Download GP03 取扱説明書
Transcript
3 3 本製品との無線LAN接続 本製品との無線LAN接続手順について 本製品と各端末との無線LAN接続手順については、以下のマニュアルを参照してください。 Windowsパソコンとの無線LAN接続 ⇒ 本書の「付属ソフトウェアのインストール」(P66)以降を参照してください。 iPad / iPod touch / ニンテンドー3DS / ニンテンドーDS / PSP® 「プレイ ステーション・ポータブル」との無線LAN接続 ⇒ 別紙の「かんたんセットアップマニュアル ポータブルデバイス編」を参照してください。 Macとの無線LAN接続 ⇒ 本書の「Macの場合」(P79)を参照してください。 65 付属ソフトウェアのインストール 本製品本体には、本製品の設定画面を表示したり、無線機能を内蔵したパソコンを本製品に接続し たりするソフトウェアが収録されています。Windowsパソコンと本製品を無線LAN接続する前 に、以下の手順でソフトウェアをインストールしてください。 ●クライアントマネージャ パソコンを本製品に簡単に接続するためのソフトウェアです。 ●エアステーション設定ツール 本製品の設定画面(3Gの接続先や無線LANなどの様々な設定ができる画面) を簡単に表示するた めのソフトウェアです。 ・ ソフトウェアは、Windows7(32bit/64bit)/Vista(32bit/64bit)/XP(32bit)に対応し ています。 ・ インストールは、管理者権限のあるユーザーで行ってください。それ以外のユーザーで 行うと、正常にインストールできない場合があります。 管理者権限でログインしているかわからない場合は、 「10.管理者権限 (Administrator)でログインしているのかわからない」 (P131)を参照してください。 ・ 本製品の設定画面の[管理設定]-[本体]の「USBストレージ機能」を初期値(マニュア ル・ユーティリティーインストーラー)から変更している場合は、インストールができ ません。 ・ 起動中のソフトウェアがある場合は、ソフトウェアを終了してからインストールを 行ってください。また、ウイルス対策ソフトウェアなどのセキュリティーソフトウェア がインストールされている場合は、必ずセキュリティーソフトウェアを終了してから インストールを行ってください。 ・ クライアントマネージャと他社製無線LAN接続ソフトウェアとの併用は推奨しません。 1 2 本製品の電源をONにします。 付属のUSBケーブルを本製品とパソコンに接続します。 micro USBコネクタ USBケーブル 初めて本製品とパソコンをUSBケーブルで接続したときは、ドライバーのインス トールメッセージが表示されることがあります。ドライバーのインストールは自動 的に完了します。 66 3 4 [自動再生]が表示されたら、 [×]をクリックして閉じます。 [スタート]-[コンピューター]を選択し、 [GP03専用ランチャー]をダブルク リックします。 5 ・Windows Vistaをお使いの場合は、 [スタート]-[コンピュータ]を選択し、 [GP03専用ランチャー]をダブルクリックします。 ・Windows XPをお使いの場合は、 [スタート]-[マイコンピュータ]を選択し、 [GP03専用ランチャー]をダブルクリックします。 「Launcher.exe」をダブルクリックします。 「ユーザーアカウント制御」画面が表示された場合は、 [はい]または[続行]をク リックします。 6 [ソフトのインストール]をクリックします。 67 7 [インストール開始]をクリックし、 「クライアントマネージャ」と「エアステー ション設定ツール」をインストールします。 ・ 「クライアントマネージャ」 は、パソコンを本製品に簡単に無線LAN接続するための ソフトウェアです。クライアントマネージャをパソコンにインストールすると、本 製品のAOSSボタンとクライアントマネージャ上のAOSSボタンを押すだけで、 本 製品とパソコンを無線LAN接続することができます。 8 ・ 「エアステーション設定ツール」 は、本製品の設定画面を簡単に表示するためのソフ トウェアです。本製品とパソコンを接続して、エアステーション設定ツールを実行 すると、本製品の設定画面を表示することができます。 ・以降の説明では、 「クライアントマネージャ」および「エアステーション設定ツール」 を使用しますので、両方ともインストールしてください。 以降は画面の指示に従ってインストールを行います。 インストールの終了後にUSBケーブルを本製品から取り外す際は、 「Windowsパ ソコンやMacから本製品を取り外す際のご注意」(P142)を参照して取り外しの操作 を行ってください。 以上でソフトウェアのインストールは完了です。 68 パソコンとの無線LAN接続 ここでは例として、AOSSを使って、本製品とWindowsパソコンを無線LAN接続する手順を説明 します。設定方法はOSによって異なります。 マルチセキュリティーについて 本製品は、WEPとWPA(またはWPA2) の2つの暗号化方式を同時に使用できるマルチセ キュリティー機能に対応しています。 マルチセキュリティー機能は、お買い上げ時の状態では無効になっており、本製品と無線 LAN端末がAOSSで接続される (または、本製品の設定画面で設定する)ことによって、有効 になります。お買い上げ時の設定でAOSSによってマルチセキュリティー機能が有効にな ると、 「GP03-2nd-XXXXXXXXXXXX」というSSIDが新たに生成され、無線LAN初期設定 シールに記載の「WPA Key」を使って、このSSIDに接続することができます。 ※ マルチセキュリティー機能についての詳細は、 「マルチセキュリティー機能を使用する」 (P257)を参照してください。 ※WPSを使って無線接続する場合は、 「本製品との接続」(P318)を参照してください。 Windows 7/Vistaの場合 Windows 7/VistaパソコンでAOSSを使って本製品に接続する場合は、以下の手順に従ってくだ さい。 ・AOSS設定は、パソコンと本製品を1対1で設定するため、設定中に別の機器をAOSS接 続することはできません。本製品1台に対して複数の機器を接続するときは、AOSS接続 が完了してから別の機器を接続してください。 ・本製品の設定画面でAOSSボタンを無効にした場合は、有効に戻してから実行してくださ い。AOSSボタンを有効にする手順は、 「本体のAOSSボタンを無効にする」(P256)を参照し てください。 ・以下、Windows 7での手順を例に説明します。 1 [スタート]-[(すべての)プログラム]-[BUFFALO]-[エアステーションユー ティリティ]-[クライアントマネージャV]を選択します。 69 2 3 4 70 以下の画面が表示されたら、 「接続先の作成」をクリックします。 「ユーザーアカウント制御」画面が表示されたら、 [はい]または[続行]をクリック します。 画面に表示されている自動セキュリティー設定ボタン をクリックします。 5 以下の画面が表示されたら、本製品の液晶ディスプレイに「簡単設定中です」と表 示されるまでAOSSボタンを押し続けます。 「簡単設定中です」と表示されたら、 ボタンから手を放します。 ※ 画面上の製品イメージは、例として記載しています。本製品とAOSSボタンの位置が異なりますので、あ らかじめ位置をご確認ください。 「簡単設定中です」と表示 されるまでAOSSボタン を押します。 簡単設定中です 71 6 自動的に本製品が検出され、接続されます。 ※画面上の製品イメージは、例として記載しています。 7 接続が完了するまで待ちます。 ※画面上の製品イメージは、例として記載しています。 72 8 「AOSSで接続が完了しました」と表示されたら、接続先の名前を確認し、 [保存し て閉じる]をクリックします。 接続先名は、任意の名称を設定することができます。 9 「無線接続先の作成が完了しました」と表示されたら、 [閉じる]をクリックします。 73 「ネ ッ ト ワ ー ク の 場 所 の 設 定 」と い う 画 面 が 表 示 さ れ た 場 合 は 、以 下 ( 1 ) ~ ( 3 ) の手順を実行してください。 (1)ご利用の環境にあった場所をクリックしてください。 (ここでは例として、「ホームネットワーク」をクリックします) (2)「ユーザーアカウント制御」画面が表示された場合は、[はい]または[続行]を クリックします。 (3)以下の画面が表示されたら、[閉じる]をクリックします。 本製品との接続に失敗した場合、パソコンに以下のような画面が表示されます。こ の場合、「無線接続先の作成を最初からやり直します」をクリックして、もう一度 手順4(P70)以降の操作を行ってください。 ※ 画面は一例です。 74 Windows XPの場合 Windows XPパソコンでAOSSを使って本製品に接続する場合は、以下の手順に従ってください。 ・AOSS設定は、パソコンと本製品を1対1で設定するため、設定中に別の機器をAOSS接 続することはできません。本製品1台に対して複数の機器を接続するときは、AOSS接続 が完了してから別の機器を接続してください。 ・本製品の設定画面でAOSSボタンを無効にした場合は、有効に戻してから実行してくださ い。AOSSボタンを有効にする手順は、 「本体のAOSSボタンを無効にする」(P256)を参照し てください。 1 タスクトレイの アイコンを右クリックし、 「かんたん接続」-「自動セキュリ ティ設定」をクリックします。 75 2 以下の画面が表示されたら、本製品の液晶ディスプレイに「簡単設定中です」と表 示されるまでAOSSボタンを押し続けます。 「簡単設定中です」と表示されたら、 ボタンから手を放します。 ※ 画面上の製品イメージは、例として記載しています。本製品とAOSSボタンの位置が異なりますので、あ らかじめ位置をご確認ください。 「簡単設定中です」 と表示 されるまでAOSSボタン を押します。 簡単設定中です 76 3 自動的に本製品が検出され、接続されます。 ※画面上の製品イメージは、例として記載しています。 4 接続が完了するまで待ちます。 ※画面上の製品イメージは、例として記載しています。 77 5 「AOSSで接続が完了しました」と表示されたら、接続先の名前を確認し、 [完了] をクリックします。 接続先名は、任意の名称を設定することができます。 6 「セキュリティの設定は成功しました」と表示されたら、 [×]をクリックして画面 を閉じます。 以上で本製品との接続は完了です。 本製品との接続に失敗した場合、パソコンに以下のような画面が表示されます。この場 合、 「もう一度やり直します」をクリックして、手順2(P76)以降の操作を行ってください。 ※ 画面は一例です。 78 Macの場合 Macで本製品に接続する場合は、以下の手順に従ってください。 ・以下は、MacOSX10.7での手順を例に説明します。 ・ここでは、 「WEP」で暗号化された無線LANに接続する手順を説明しています。 ・以下の手順で接続できない場合は、SSIDや暗号化キーがお買い上げ時の状態から変更さ れている可能性があります。その場合は、 「本製品に設定されているSSIDや暗号化設定を 確認する」(P260)を参照してください。 1 2 Mac画面上部のWi-Fiアイコン をクリックし、 「Wi-Fiを入にする」を選択 します。選択すると、周囲の無線ネットワークが自動的に検出されます。 付属の無線LAN初期設定シールに記載されたSSIDと同じ値をリストから選択します。 SSIDがリスト表示されない場合は、再度検索を行ってください。それでも本製品 のSSIDが表示されない場合は、Macを本製品に近づけてください。また、本製品に SSIDステルス設定を行っている場合は、解除してください。 SSIDステルス設定を解除する手順は、 「他の無線LAN端末から本製品を検索できな くする(SSIDステルス設定)」(P249)を参照してください。 無線 LAN 初期設定 SSID : XXXXXXXXXXXXXXXXX WEP Key : XXXXX WPA Key : XXXXXXXX WPS PIN : XXXXXXXX 無線LAN初期設定シール 79 3 パスワードの入力画面が表示されたら、付属の無線LAN初期設定シールに記載さ れたWEP Keyを入力し、 「このネットワークを記憶」にチェックマークを付けて、 [接続]をクリックします。 無線 LAN 初期設定 SSID : XXXXXXXXXXXXXXXXX WEP Key : XXXXX WPA Key : XXXXXXXX WPS PIN : XXXXXXXX 無線LAN初期設定シール 4 手順2で選択したSSIDの横にチェックマークが付いたら、接続は完了です。 以上で本製品との接続は完了です。 80 iPod touch / iPad / PSP「プレイステーション ・ ® ポータブル」/ ニンテンドー3DS / ニンテンドーDS の場合 これらの機器で本製品に接続する場合は、別紙「かんたんセットアップマニュアル ポータブルデ バイス編」を参照してください。 81


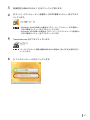
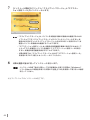

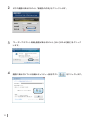
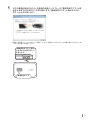
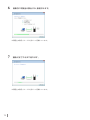
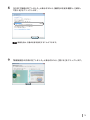
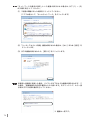

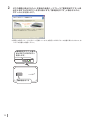
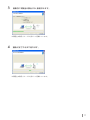
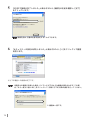
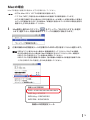
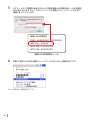
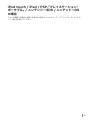

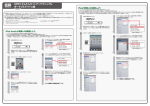



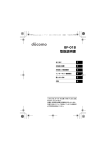
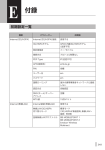
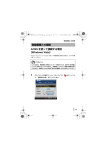
![取扱説明書 [BF-01D]](http://vs1.manualzilla.com/store/data/006672825_3-62e56070f7df1294ea831776fdca6043-150x150.png)
