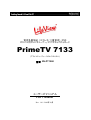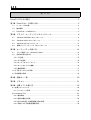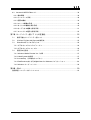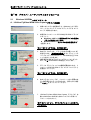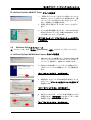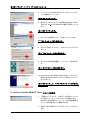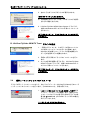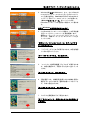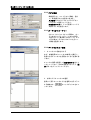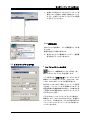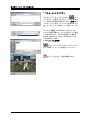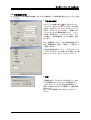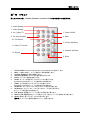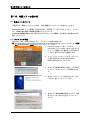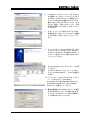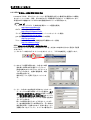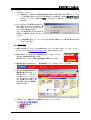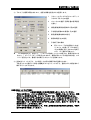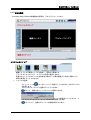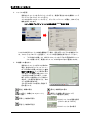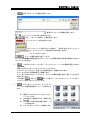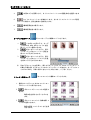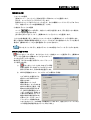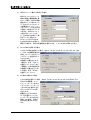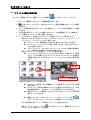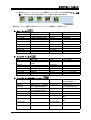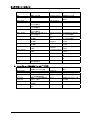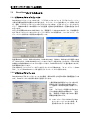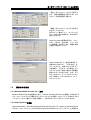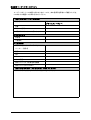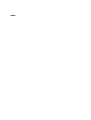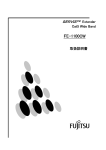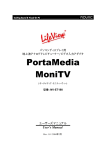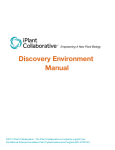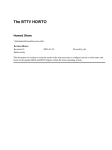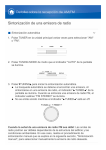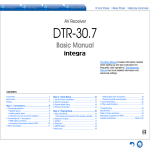Download マニュアル - ノバック
Transcript
音声多重放送 (ステレオ/二重音声) 対応 PCIバス用テレビチューナー/ビデオキャプチャカード PrimeTV 7133 (プライムティーヴィー・なないちさんさん) 型番: NV-PT1000 ユーザーズマニュアル User’s Manual Rev. 1.01 / 2002年10月 【安全に正しくお使いいただくために】 本製品を安全に使っていただき、あなたや他の人々、あるいは財産への損害を未然に防止す るため、以下の注意事項をお読みください。下記注意事項に従って、正しく安全にお使いく ださい。 警告・注意 けがの恐れがあります。 ・ 落下、不用意な接触などに十分注意してください。製品には尖った部分があります。 足など体の部分の上に落下させ、あるいは不用意にぶつかるなどすると、けがの原因となり ます。不安定な場所には置かないでください。特に乳幼児・児童の近くでご使用になる場合 は、厳密に管理して下さい。 ・ コネクタなどの接続や、ディスクなどの装着などには十分注意してください。インターフェ ースカードの接続部、コネクタやディスクの開閉部などには鋭利な部分があります。装着時 の不用意なけがなどには十分注意して下さい。 ・ ケーブルの巻き付けなどにご注意ください。乳幼児・愛玩動物の首などにケーブル類が巻き 付くと、死亡など重大事故の恐れがあります。厳密に管理してください。 火災の恐れがあります。 ・ 直射日光のあたる場所、強磁界、強電界の場所で保管やご使用にならないでください。 火災の恐れがあります。 感電・けが・失明の恐れがあります。 ・ 落下などにより損傷した場合、また、移動などに際しケーブルの傷がついた場合などは、す みやかに使用を中止して下さい。また、破損部分や内部には手など触れないようにして下さ い。 ・ 分解しないで下さい。内部に不用意に触れると、けが、感電などの恐れがあります。 ・ 湿気やほこりの多い所、水中などで使用しないで下さい。感電などの恐れがあります。 幼児が飲み込む恐れがあります。 ・ 添付部品などには、乳幼児の口に入る小さな部分があります。乳幼児の手の届かない所に保 管して下さい。 ソフトウェア保証規定(使用許諾書) 本書は、お客様が本製品(プログラム・マニュアル・その他本製品添付資料を含み、以下「許諾プ ログラム」といいます)の使用者であることを証明し、かつ弊社との使用許諾契約書に同意いた だいた証明として大切に保管して下さい。 1. 許諾プログラムは、お客様ご自身が所有する単一のコンピュータシステムにおいて、これに 読み込み可能な形式にてご使用下さい。 2. 許諾プログラムの複写・複製を禁止いたします。 3. 弊社の事前の文書による承諾なくして、第三者に許諾プログラムの貸与もしくはその他の方 法で使用させないものとします。 4. 弊社の事前の文書による承諾無くして、許諾プログラムの変更または改造を行なわないもの とします。 5. 許諾プログラムをレンタルなどの賃貸業に使用できません。 6. 許諾プログラムの使用に起因して、お客様が被る直接ならびに間接損害に関して、弊社はい かなる責任も負いません。 7. お客様が前記各条項を守っている限り、弊社は許諾プログラムに対し次のサービスをいたし ます。 1) お客様からの電話または文書によるお問い合わせに対してサポートいたします。 2) 許諾プログラムの媒体(フロッピーディスクなど)の破損事故を起こしたとき、有償で 同一の新しい媒体を再提供いたします。 8. 上記1から6のいずれかの条項に違反する行為があったとき、著作権法等関連法令による法律 上の制裁をうけることがあります。 ご注意 1. 本書の内容につきましては予告なしに変更する場合があります。 2. 本書の内容につきましては万全を期して作成いたしておりますが、万一誤りまたはお気 づきの点がございましたら、弊社宛ご連絡くださいますようお願いいたします。 3. 本ソフトウェアおよび本書を運用した結果については、上記にかかわらず一切の責任を 負い かねますのでご了承ください。 ※ PrimeTV、ReMiX 2000、ReMiX DXTは株式会社ノバックの、LifeView、FlyVideoはAnimation Technologies, Inc.の商標です。 ※ iEPGはソニー株式会社の商標です。株式会社ノバックはソニー株式会社よりiEPG(インター ネット電子番組表)クライアントに関するライセンスの供与を受けています。 ※ Windowsは米国Microsoft社の登録商標です。 ※ その他、本書に記載されている会社名・製品名は各社の商標または登録商標です。 ※ 本書は「著作権法」によって、著作権等の権利が保護されています。 ※ 本書の一部または全部について、株式会社ノバックから文書による許諾を得ずに無断で転載、 または複写(コピー)することは、著作権等の権利侵害となる場合がありますのでご注意く ださい。 警告:他者の著作物や録音・録画物を、私的な目的以外で著作権者および他の権利者の許諾 を得ずに複製することは、著作権法および国際条約の規定等により禁止されています。また 私的な目的で作成した複製物であっても、他者の著作物や録音物の複製物を、著作権者およ びその他の権利者の許諾を得ずに配信が可能な状態にすることは一切禁止されております。 株式会社ノバックでは、この製品が上記注意事項を遵守されずに使用された場合、一切の責 任を負わないこととします。 もくじ もくじ PrimeTV 7133 のご紹介 ............................................................................................. 4 第1章 PrimeTVカードの取り付け............................................................................. 5 1.1 パッケージの内容 .............................................................................................................5 1.2 動作条件............................................................................................................................5 1.3 PrimeTVカードの取り付け ...............................................................................................5 第2章 ドライバ・ユーティリティのインストール ................................................... 8 2.1 Windows 98SE/Meへのインストール ..............................................................................8 2.2 Windows 2000へのインストール .....................................................................................9 2.3 Windows XPへのインストール ......................................................................................11 2.4 標準ユーティリティソフトのインストール ...................................................................12 第3章 ユーティリティの使い方 .............................................................................. 14 3.1 テレビ受信ソフト LifeView FlyVideo .............................................................................14 3.2 各部の名称と使い方........................................................................................................15 3.2.1 TV 設定.........................................................................................................................15 3.2.2 ビデオ設定 ...................................................................................................................16 3.2.3 オーディオフォーマット ..............................................................................................16 3.2.4 チャンネルリスト機能..................................................................................................16 3.2.5 番組表表示 ...................................................................................................................17 3.3 ビデオキャプチャの手順.....................................................................................................17 3.4 予約録画の手順...................................................................................................................19 第4章 短縮キー一覧................................................................................................ 20 第5章 リモコン ....................................................................................................... 21 第6章 付属ソフトの使い方 ..................................................................................... 22 6.1 付属ソフトについて............................................................................................................22 6.1.1インストール手順..........................................................................................................22 6.2 honestech TVR ...................................................................................................................24 6.2.1 動作条件 .......................................................................................................................24 6.2.2 各部の構成と名称.........................................................................................................25 6.2.3 iEPGを利用した録画/視聴予約の手順 ..........................................................................34 6.2.4 手動による予約録画/視聴手順 ......................................................................................36 もくじ 6.3 honestech MPEG Editor 4.0 .............................................................................................38 6.3.1 動作環境 .......................................................................................................................38 6.3.2 インストール手順.........................................................................................................38 6.3.3 画面の構成 ...................................................................................................................39 6.3.4 フレーム編集の手順 .....................................................................................................46 6.3.5 タイトルの編集と保存手順 ..........................................................................................49 6.3.6 オーディオの編集と保存手順 .......................................................................................51 6.3.7 エフェクトの適用と保存手順 .......................................................................................52 第7章 サードパーティ製ソフトとの互換性 ............................................................. 55 7.1 使用可能なサードパーティ製ソフト ..............................................................................55 7.2 LifeView FlyVideo AM Sourceの使用法..........................................................................55 7.3 DirectShowダイアログボックス.....................................................................................56 7.3.1 ビデオキャプチャ/プレビューピン...............................................................................56 7.3.2 ビデオキャプチャフィルタ ..........................................................................................56 7.4 製品別の注意点 ..............................................................................................................57 7.4.1 Windows Media Encoder Ver. 7以降 ............................................................................57 7.4.2 Ulead Systems社製品...................................................................................................57 7.4.3 hunuaaCap(ふぬああキャプチャ)............................................................................58 7.4.4 RealProducerおよびその他のVideo for Windows アプリケーション ...........................58 7.4.5 Windows ムービーメーカー .........................................................................................58 第8章 Q&A.............................................................................................................. 59 製品保証/ユーザーサポートについて .....................................................................................63 PrimeTV 7133 のご紹介 PrimeTV 7133 のご紹介 このたびはPrimeTV 7133をお買い上げいただき、ありがとうございます。 本製品はテレビ放送の 視聴はもちろん、テレビ放送や外部入力からの動画・静止画の取り込みにも活用できる、多用途 なマルチメディア機器です。 主な特徴 高画質 9 ビットビデオデコーダ採用: Philips Semiconductors 社製 9 ビットアナログ-デジ タルコンバータ(ビデオデコーダ)を採用し、従来の一般的なビデオキャプチャカードに 比べて色の再現性・質感に優れています。 日本専用テレビチューナー搭載: VHF/UHF(1∼62 チャンネル)および CATV(C13∼C63 チ ャンネル)の受像が可能なチューナーを搭載しています。中間周波数 58.75MHz の日本専 用のユニットを採用し、VHF 1 および 6 チャンネルで発生しうる中間周波数の高調波と の干渉を、根本的に解消しました。 音声多重放送対応: 日本方式のテレビ音声多重放送(ステレオ/二重音声※1)に対応し、音楽 やスポーツ番組を臨場感あふれるステレオ音声で楽しめるほか、映画の原語の台詞やニュ ースの副音声も聴けます。もちろん録画も可能です。 豊富な外部インターフェース : 75 Ω F 型同軸アンテナ端子 (ケーブル放送対応)、コンポ ジット (RCA) /S ビデオ入力、音声入力、音声ライン出力を備えています。 赤外線リモコン同梱: チャンネルや音量の調整が、パソコンから離れていても可能です。 MPEG-1/2/AVI 動画キャプチャ(※1) : 編集・加工のしやすい AVI 形式によるキャプチャは もちろん、長時間録画に便利な高圧縮率の MPEG-1/2 形式によるリアルタイムソフトウ ェアキャプチャも可能です。 外部入力端子を通じたビデオキャプチャ機能: 背面の AV 入力や S ビデオ入力にビデオカ メラやビデオデッキなどを接続し、動画やスクリーンショット(静止画)などのキャプチャ (取り込み)が可能です。 DirectShow 準拠: DirectShow 準拠により、Microsoft Windows Media Encoder などの他 社製アプリケーションでもお使いいただけます。(※2) ※1 録画(キャプチャ)可能なファイルサイズは、Windows 98/Meの場合、AVI形式では最大 2GB、MPEG形式では最大4GBまで(FAT32ファイルシステム使用時)となります。4GB を超える大容量の録画を行うには、Windows 2000/XP上でNTFSファイルシステムのド ライブ(パーティション)をお使いください。 ※2 他社製アプリケーションの使用方法については、そのアプリケーションの開発元にお問 い合わせください。弊社では対応しかねる場合がございます。 4 第1章 PrimeTVカードの取り付け 第 1 章 PrimeTV カードの取り付け 1.1 パッケージの内容 本製品のパッケージを開封したら、次のような内容物が含まれていることをご確認ください。 PrimeTV 7133カード(本体) オーディオケーブル(サウンドカード接続用、両端ともステレオミニプラグ) 赤外線リモコン(単4乾電池2本および受光器付きケーブルを含む) インストールCD(バンドルソフトを含む) ユーザーズマニュアル(本書) 保証書 ユーザー登録はがき 1.2 動作条件 IBM PC/ATまたはその互換機(DOS/Vマシン) テレビ視聴用として、Pentium II 400 MHzまたは同等性能以上のCPU (バンドルソフトの動作条件は異なります。本マニュアル第6章の、各ソフトの解説をご 参照ください) 64 MB(Windows 98/Me)、128MB(Windows 2000)、256MB(Windows XP)以上のメモリ 10 MB以上のハードディスク空き容量 honestech MPEG Editorをインストールする場合は、計20MB (各ソフトによって作成される動画などのデータ用の領域は含みません) 少なくとも1つの空きPCI スロット(PCI 2.1以上) 16ビットカラー以上対応のVGAとDirectDraw対応のディスプレイドライバ 日本語版Microsoft Windows 98 Second Edition/2000 Professional/Millennium Edition/XP (Home Edition/ Professional) TV アンテナ(またはCATVケーブル)が使えること ライン入力端子を備えたサウンドカードおよびスピーカー CD-ROM の読み取れるドライブ(インストール用) ※ PrimeTV 7133の保証範囲は、日本国内に限定されます。また、音声多重放送は日本方式 にのみ対応しています。海外ではお使いになれません。 1.3 PrimeTVカードの取り付け PrimeTVカードをお使いのコンピュータにインストールする手順は、次の通りです。 1. コンピュータや周辺機器の電源を切り、電源コードをコンセントから抜きます。 2. PrimeTVカードを装着する PCI スロットのスロットカバーやネジを外します。 3. PrimeTVカードをPCIスロットにしっかりと差し込み、手順2.で外したネジを使って固定 します。 4. PrimeTVカードのアンテナ端子に TV アンテナケーブルを装着します。 5. 外部機器(サウンドカードなど)との接続については、後述する [PrimeTV 7133と外部機器 との接続例] を参照してください。 5 第1章 PrimeTVカードの取り付け PrimeTV 7133 各部の名称 1. 2. 3. 4. 5. 6. TV アンテナ端子 (F型接栓用) コンポジットビデオ入力 (RCAピンジャック) オーディオ入力 (ステレオミニジャック) Sビデオ入力 (ミニDIN 4ピンジャック) オーディオ出力 (ステレオミニジャック、サウンドカードのライン入力に接続) 赤外線リモコン受光器コネクタ ※ F型接栓や同軸アンテナケーブル/フィーダー線、外部ビデオ機器の接続に必要なケ ーブルは本製品に付属していません。必要に応じて別途お求めください。 PCケース(筐体)に取り付けた際にネジ穴の位置がずれる場合は、基 板左端のブラケット(スロット背面に当たる金属部分)のネジ2ヶ所 (右の写真参照)を緩めて、ブラケットの位置を調整してから、取り 付け直してみてください。 6 第1章 PrimeTVカードの取り付け PrimeTV 7133 と外部機器との接続例 テレビ放送受信のための準備 TV アンテナまたはCATVケーブルをアンテナ入力に接続します (①)。アンテナケーブルには 「F型接栓(コネクタ)」の取り付けが必要です。お使いのアンテナケーブルにF型接栓が付い ていない場合は、最寄りの電気店などでお求めの上、お取り付けください。 PrimeTVカードのオーディオ出力と、お使いのサウンドカードの “ライン入力(Line-in)”を付 属のオーディオケーブル接続します (②)。 お使いのサウンドカードの“Speaker out”または”ライン出力(Line-out)”とスピーカーを接続 します(③)。 リモコン受光器ケーブルを受光器端子に接続します (④)。 外部ビデオソース (ビデオデッキ、ビデオムービーなど)の接続 ビデオ機器との間をAVケーブル / Sビデオケーブルで接続します (⑤)。 PrimeTVカードのオーディオ出力とお使いのサウンドカードの “ライン入力(Line-in)”を接続 します (②)。 お使いのサウンドカードの“Speaker out”または”ライン出力(Line-out)”とスピーカーを接続 します(③)。 ※ PrimeTVカードのAudio In端子にビデオデッキなど外部ビデオ機器からの音声出力を接 続される場合、お使いのビデオデッキによっては出力音声ソースを切り替えないと、音 声がPrimeTV側に正しく入力されないことがありますので、ご注意ください。詳しくは お使いのビデオ機器の取扱説明書をご参照ください。 7 第2章 ドライバ・ユーティリティのインストール 第 2 章 ドライバ・ユーティリティのインストール 2.1 Windows 98SE/Meへのインストール A. LifeView FlyVideo WDM Video Captureドライバの設定 1. お使いのシステムを起動すると、Windows により 新し いハードウェアとして“ マルチメディア ビデオ コント ローラ” が検出されます。 2. 本製品のインストール CD-ROMをCD-ROM ドライブ にセットし、 Windows 98SEでは[使用中のデバイスに最適な ドライバを検出する (推奨)] Windows Meでは[ドライバの場所を指定する] を選択します。 [次へ>]をクリックすると、次に進みます。 3. 次のダイアログでは、ドライバのある位置(フォルダ) を指定します。 [検索場所の指定] をチェックし、[リム ーバブルメディア(フロッピー、CD-ROMなど)]へのチ ェックは外しておきます。 4. [検索場所を指定]の下のドロップダウンリストボック スに、D:¥ (CD-ROMがD:の場合)と入力します。 5. デバイスドライバファイルの検索が開始されます。イ ンストールCDがCD-ROM ドライブに入っていること を確認してください。 [次へ>]をクリックすると、次に進みます。 6. 左のようなメッセージが、インストール中に画面の左 上に数回表示されることがあります。表示された場合 は「はい」をクリックしてください。 7. LifeView FlyVideo WDM Video Capture ドライバが、お 使いのWindows 98SEまたはMe システムに正常にイ ンストールされました。 [完了]をクリックして、ドライバのインストールを完了し てください。 8 第2章 ドライバ・ユーティリティのインストール B. LifeView FlyVideo WDM TV Tuner ドライバの設定 1. “ 不明なデバイス” は、このデバイス用のソフトウェア が初めてインストールされることを意味します。 [新 しいハードウェアが見つかりました]というメッセー ジが、左図のように起動されます。 2. 手順A.と同じ手順でドライバのインストールを行い ます。 3. すべての手順が順調に完了すると、LifeView FlyVideo WDM TvTunerドライバが、お使いのWindows システ ムに正常にインストールされます。 [完了]をクリックして、ドライバのインストールを完了し てください。 2.2 Windows 2000へのインストール 注: インストールは、必ず「管理者(Administrator)権限」のアカウントで行ってください。 A. LifeView FlyVideo WDM Video Captureドライバの設定 1. お使いのシステムを起動すると、Windows 2000 は 新 しいハードウェアとして“ マルチメディア ビデオ コ ントローラ” を検出し、左図のように表示します。 2. Windows 2000が新しい ハードウェア を検出すると、 「新しいハードウェアの検索ウィザード」が開始され ます。 [次へ>]をクリックすると、次に進みます。 3. 本製品のインストール CD-ROMをCD-ROM ドライブ にセットし、[デバイスに最適なドライバを指定する] を選択します。 [次へ>]をクリックすると、次に進みます。 4. 次のダイアログでは、ドライバのある位置(フォルダ) を指定します。 [位置を指定] だけをチェックし、ほか の項目へのチェックは外しておきます。 [次へ>]をクリックすると、次に進みます。 9 第2章 ドライバ・ユーティリティのインストール 5. インストールCDがCD-ROM ドライブに入っている ことを確認してください。 [参照]をクリックします。 6. 次のダイアログはドライバの位置を指定するための ものです。D:¥ (CD-ROMがD:の場合)と指定してくだ さい。 [開く]をクリックします。 7. 正しいパスを指定したら、 OKをクリックします。 [OK]をクリックして次に進みます。 8. 左下の「別のドライバを…」にはチェックしないでく ださい。 [次へ>]をクリックして次に進みます。 9. ダイアログの内容を確認し、インストールを続けま す。 [はい] をクリックして次に進みます。 10. LifeView FlyVideo WDM Video Capture ドライバが、 お使いのWindows 2000 システムに正常にインストー ルされました。 [完了]をクリックして、ドライバのインストールを完了し てください。 B. LifeView FlyVideo WDM TV Tuner ドライバの設定 1. “ 不明(なデバイス)” は、このデバイス用のソフトウェ アが初めてインストールされることを意味します。 Windows 2000の[新しいハードウェアの追加(検索)ウ ィザード]が左図のように起動されます。 2. 手順A.と同じ手順でドライバのインストールを行い ます。 10 第2章 ドライバ・ユーティリティのインストール 3. すべての手順が順調に完了すると、PrimeTV のStudio WDM TVTunerドライバが、お使いのWindows 2000 システムに正常にインストールされます。 [完了]をクリックして、ドライバのインストールを完了し てください。 2.3 Windows XPへのインストール 注: Windows XP Professionalでは、インストールは必ず「管理者(Administrator)権限」のア カウントで行ってください。 インターネットに常時接続されているWindows XPでは、PrimeTV 7133のハードウェア取り付け後最初の起 動時に、ドライバがインターネット(MicrosoftのWindows Updateサーバー)経由で自動的にインストールさ れます。製品添付のインストールCDからドライバをインストールする場合、あるいはインターネットに接続 していない場合は、インターネット接続を切った状態で、下記の手順でインストールを行ってください。 A. LifeView FlyVideo WDM Video Captureドライバの設定 1. お使いのシステムを起動すると、Windows XP は 新し いハードウェアとして“ マルチメディア ビデオ コン トローラ” を検出し、左図のように表示します。 2. Windows XPが新しい ハードウェア を検出すると、 「新しいハードウェアの検索ウィザード」が開始され ます。 [次へ>]をクリックすると、次に進みます。 3. 本製品のインストール CD-ROMをCD-ROM ドライブ にセットし、[次の場所を含める]をチェックし、 [参照]をクリックします。 4. 次のダイアログはドライバの位置を指定するための ものです。D:¥ (CD-ROMがD:の場合)と指定してくだ さい。 [開く]をクリックします。 11 第2章 ドライバ・ユーティリティのインストール 5. 左のようなダイアログボックスが表示されます。 [続行]をクリックして次に進みます。 ※ 今後提供されるドライバでは、このダイアログは表示 されない場合もあります。 6. LifeView FlyVideo WDM Video Capture ドライバが、 お使いのWindows XPシステムに正常にインストール されました。 [完了]をクリックして、ドライバのインストールを完了し てください。 B. LifeView FlyVideo WDM TV Tuner ドライバの設定 1. “ 不明(なデバイス)” は、このデバイス用のソフトウェ アが初めてインストールされることを意味します。 Windows XPの[新しいハードウェアの追加(検索)ウィ ザード]が左図のように起動されます。 2. 手順A.と同じ手順でドライバのインストールを行い ます。 3. すべての手順が順調に完了すると、LifeView FlyVideo WDM TVTunerドライバが、お使いのWindows XP シ ステムに正常にインストールされます。 [完了]をクリックして、ドライバのインストールを完了し てください。 2.4 標準ユーティリティソフトのインストール ドライバが正しくインストールできたら、次にテレビビューワーLifeView FlyVideoなどのユーテ ィリティソフトのインストールを行います。どのWindowsでも、手順は同じです。 1. [スタート]ボタンの[ファイル名を指定して実行]をク リックし、インストール を開始します。[名前:]にはイ ンストールプログラムのあるCD-ROMドライブの位 置をD:¥install.exe (CD-ROMドライブがD:の場合) のように入力します。 [OK]をクリックすると次に進みます。 12 第2章 ドライバ・ユーティリティのインストール 2. Windows XP以外のWindowsで、かつ、すでにDirectX 8.1以上がインストールされていることがはっきりし ている場合を除き、DirectXと呼ばれるWindowsのア ップデート用モジュールのインストールが必要です。 「DirectXのインストール」をクリックします。 DirectXのインストールが必要ない場合は、3に進みま す。 最後にWindowsの再起動を求められます。 3. 2.でDirectXをインストールした場合は、1.の手順を繰 り返してインストールメニューを再度起動します。 標準のユーティリティソフトウェアをインストール するには、”標準ユーティリティのインストール”をク リックします。 “標準ユーティリティのインストール” をクリックする と、次に進みます。 4. 「ようこそ」ダイアログが表示されます。内容を確認 して次に進んでください。 [次へ>]をクリックすると、次に進みます。 5. “ソフトウェア使用許諾書” ダイアログ が表示されま す。内容を確認の上、同意するなら[はい]をクリック します。 [はい]をクリックして、次に進みます。 6. “国を選択”では、自動選択 (推奨) または地域を任意に 選択することができます。通常は前者にしておくこと で、日本に設定されます。 [はい]をクリックすると、次に進みます。. 7. システムを再起動するよう促されます。 [完了] をクリックして、お使いのシステムを再起動して ください。 13 第3章 ユーティリティの使い方 第 3 章 ユーティリティの使い方 3.1 テレビ受信ソフト LifeView FlyVideo PrimeTV 7133のテレビ受信ソフト(LifeView FlyVideo)を起動するには、PrimeTV フォルダ (プログラムグループ)に含まれる「PrimeTV」を ダブルクリックして ください。 または、[スタート] - [プログラム] - [PrimeTV] [PrimeTV] を順に選択することでも起動できま す。 最初に「LifeView FlyVideo」を起動してくださ い。最初の起動時には、左のように「映像がビ デオウィンドウの枠内に正しく、かつなめらか に表示されていますか?」というメッセージが 表示されます。 状態に応じて「はい」または「いいえ」をクリ ックしてください。「はい」をクリックした場 合は最大720×576ドットまでの表示解像度が 利用できます。映像がビデオウィンドウの枠内 に正しく、かつなめらかに表示されない場合は 「いいえ」をクリックし、3.2.2のビデオ設定で 適切な表示解像度に設定してお使いください。 次にチャンネルのスキャン(自動選局による受 信可能チャンネルの設定)が行われます。受信 方法に応じてエア(地上波アンテナ)、ケーブ ル(CATV)のいずれかを選択して「スキャン」 をクリックすると、自動選局が実行されます。 テレビをUHFアンテナで受信している場合は、 必ず「エア」を選択してください。 14 第3章 ユーティリティの使い方 3.2 各部の名称と使い方 3.2.1 TV 設定 地域: 自動設定、またはJapan(日本)を選択してく ださい。 チャンネルスキャンモード: [自動選局]ボタンをクリックすると、自動的 にチャンネルを検索します。 [フルスキャン]を選択すると、チャンネル単 位ではなく、周波数単位(0.25MHzステップ) でチャンネル検索を行います。 チャンネル: テレビチャンネルを選択します。チャンネ ル番号を入力して[設定]をクリックすると、 選局されます。 音声多重設定 音声多重番組のうち二重音声番組(2ヶ国 語番組など)の音声を、主音声、副音声、ス テレオ音声から選択できます。 ステレオ放送を視聴する場合は、「ステレ オ音声」を選択してください。なお、番組 が音声多重放送でない場合は、「主音声」 のみ選択可能です。 15 第3章 ユーティリティの使い方 3.2.2 ビデオ設定 輝度(明るさ)、コントラスト(明暗)、色合 い、彩度(鮮やかさ)を設定できます。 入力信号は入力/キャプチャするビデオソ ースに応じて選択してください。 画面表示サイズは、テレビ画面ウィンドウ の表示サイズを指定します。 3.2.3 オーディオフォーマット AVIファイルにキャプチャする際の、 オー ディオのサンプリングレート(kHzで表示) や量子化ビット数(8または16ビット)、チャ ンネル数(モノラルまたはステレオ)といっ た属性を選択します。 3.2.4 チャンネルリスト機能 1. チャンネルに名前を付ける まず、自動選局/スキャン (3.2.1参照) を実行し、 受信できるチャンネルを記憶させておく必要があ ります。 チャンネル番号を選択して[名前を付ける]をクリ ックしてください。目的の名前を入力したら [設 定]ボタンをクリックしてください。 2. お気に入りチャンネルの選択 普段よく見るチャンネルだけを選局できるように する機能です。 ックします。 16 チェックボックスをチェ 第3章 ユーティリティの使い方 3. 左側から目的のチャンネルをクリックして右 側のリストに登録し、最後に [OK] をクリック すると、お気に入りのチャンネルだけが選局 できるようになります。 3.2.5 番組表表示 Webブラウザを起動し、テレビ番組表サイトを表 示します。 番組予約を行う場合に便利です。 ※ 表示されたテレビ番組表サイトから、直接番 組予約を行うことはできません。 3.3 ビデオキャプチャの手順 1. キャプチャパラメータの設定 ボタンで、映像規格(キャプチャ形式)、映 像サイズ(キャプチャサイズ)を設定します。 ここで設定される映像サイズは、キャプチャされる 映像ファイルの表示サイズです。320×240、352 ×240、640×480ドットなどが選択可能です。 MPEGキャプチャを行う場合、ビットレートが設定 できます。ビットレートとは1秒間あたりのデータ 容量を意味する数値(単位:Kbit/秒)で、この値を大き く設定するほど画質が向上しますが、ファイルサイ ズも大きくなります。 ビデオCDのソースとしてキャプチャする場合は、 映像サイズで「352×240 (NTSC VCD) 」を選択し てください。この設定では、ビデオCD対応のCDラ イティングソフトでライティングできる状態でキ ャプチャされます。 17 第3章 ユーティリティの使い方 2. フルモーション キャプチャ をクリ [フルモーションキャプチャ] ボタン ックすると、左図のようなウィンドウが開きま す。そのままの名前で保存するには、[保存]ボタ ンをクリックします。キャプチャを停止するに は、キーボードから“Esc” キーを押してくださ い。 [ファイルの種類] では”MPEG (*.mpg)” と”AVI (*.avi)” が選択可能です。キャプチャはここで指定 した形式で行われ、”MPEG”を選択した場合は MPEG-1形式でのリアルタイムMPEGキャプチ ャが可能となります。 3. AVI ファイルの再生 をクリックし、先にフルモーション キャプ チャで保存したファイルを指定してください。 をクリックすると、再生を開始します。 18 第3章 ユーティリティの使い方 3.4 予約録画の手順 ※ honestech TVRの番組予約機能(6.2.3∼6.2.4章参照)と予約時間が重ならないようにご注意 ください。 1. 予約内容の設定 タスクバーの右端にある ボタンをダブルクリ ックすると、左のようなダイアログボックスが開 きます。まずは「タスク」タブでビデオソース(入 力端子)や入力(アンテナ/CATV)、映像サイズ (キャプチャされる動画の画面サイズ)、ファイ ル形式(MPEG/AVI)、テレビチャンネル(テレ ビの場合)、音声多重設定(テレビの場合)を設 定します。 次に「録画設定」タブで、日付と時刻の設定を行い ます。録画間隔は「毎日」「毎週」「1回のみ」か ら選択できます。 予約内容の設定が完了したら、「OK」をクリック してダイアログボックスを閉じます。保存しない場 合は「キャンセル」をクリックしてください。 2. 確認 予約録画のダイアログボックスを閉じると、左の ような確認のダイアログボックスが開きます。 「OK」をクリックすると予約内容が保存され、 指定した時刻にプログラムが起動して、録画が開 始されます。 ※ パソコンの電源は入れたままにしておいてく ださい。 19 第4章 短縮キー一覧 第 4 章 短縮キー一覧 PrimeTV 7133のLifeView FlyVideoでは、次のような短縮キー(ショートカットキー)を提供してお り、主な機能がキーボードからも操作できます。ただし、一部の機能は全画面表示時にはお使い いただけません。 キーボードのキー 対応する機能 F1 ヘルプ M ミュート(消音)切り替え C アンテナ/ケーブルの切り替え BackSpace 直前に見ていたチャンネルの呼び出し P チャンネルの追加/削除 B クリップボードに静止画コピー PageUp 前のAVソース PageDown 次のAVソース 右矢印 (→) 次のチャンネル 左矢印 (←) 前のチャンネル 上矢印 (↑) 音量増 下矢印 (↓) 音量減 Alt + V ビデオ 設定 Alt + A オーディオ 設定 Alt + T テレビ設定 Alt +F4 プログラムの終了 Alt +F5 プログラムの起動 20 第章 リモコン 第 5 章 リモコン ※このリモコンは、LifeView FlyVideo, honestech TVRでのみお使いいただけます。 6. Audio Setting 7. Video Setting 1. Power On/Off 8. Air / Cable TV 2. Mute 9. AV source switch 10. Full Screen 3. Volume Up/Down 11. Stereo TV sound 4. Channel Up/Down 12. Recall: 5. Enter 1. 2. 3. 4. 5. 6. Power On/Off: LifeView FlyVideo または honestech TVR を終了します。 Mute: 一時的に消音し、もう一度押すと消音を解除します。 Volume Up/Down: 音量を増減します。 Channel Up/Down: チャンネル選択を取り消します。 Enter: チャンネル選択を送信します。 Audio: オーディオ設定ダイアログボックスを表示します。 ※LifeView FlyVideoのウィンドウ表示時にのみ有効です。 7. Video: ビデオ設定ダイアログボックスを表示します。 ※LifeView FlyVideoのウィンドウ表示時にのみ有効です。 8. Air/CATV: テレビのアンテナ入力と CATV 入力を切り替えます。 9. AV Source: テレビと AV、S ビデオ入力のソースを切り替えます。 ※ウィンドウ表示時にのみ有効です。 10. Full Screen: 全画面とウィンドウ表示との間を切り替えます。 11. Stereo: 音声多重放送の主(メイン)/副(サブ)/主・副(メイン+サブ)音声を切り替えます。 12. Recall: 直前に見ていたチャンネルを呼び出します。 数字キー: チャンネル番号を直接入力して、選局できます。 21 第6章 付属ソフトの使い方 第 6 章 付属ソフトの使い方 6.1 付属ソフトについて 本製品には、標準ソフトウェアに加え、次の2種類のバンドルソフトを添付しています。 honestech TVR : テレビ視聴およびMPEG/AVI(非圧縮)によるビデオキャプチャ、インター ネット連動を含む番組予約機能を提供するソフトウェア honestech MPEG Editor 4.0 : MPEG/AVIビデオファイルの編集、別の形式への変換出力が可 能なソフトウェア 6.1.1インストール手順 honestech TVR、MPEG Editorともに、インストール手順は共通です。 注: Windows 2000 ProfessionalおよびWindows XP Professionalでのインストールは、必ず管理 者(Administrator)権限のアカウントで行ってください。 1. PrimeTV 7133のインストールCDを CD-ROMドライブに挿入します。左のような メニューが起動しない場合は、CD-ROMのル ートから INSTALL.EXE を起動します。 2. メニューからインストールするソフトウェ ア名(honestech TVRまたはhonestech MPEG Editor)をクリックします。 3. 右のような画像が画面上に現れ、honestech ソフトウェアのインストールが開始されま す。 4. 左のようなウィンドウが表示されたら, [次 へ]ボタンをクリックしてください。 5. 右のように使用許諾書が表示されたら、お読 みになってから[はい(Y)]をクリックしてく ださい。 22 第6章 付属ソフトの使い方 6. honestechソフトをインストールするフォル ダを選択してください。インストールするフ ォルダは、プログラムによって定義されてい るフォルダをそのまま選択されることをお 勧めします。別のフォルダにインストールす るには、[選択…. ]ボタンをクリックし、目的 の場所を選択してから[次へ> ]をクリックし てください。 7. スタートメニューに表示されるフォルダの 名前を指定した後、ファイルのコピーを開始 するには[次へ>]ボタンをクリックしてくだ さい。 8. ファイルがすべてコピーされ終わると、下の ようにインストールが終了したことを知ら せるダイアログボックスが表示されます。イ ンストールを完了するには[終了]ボタンをク リックしてください。 9. 以上でhonestechソフトのインストールが完 了しました。 プログラムは[スタート]メニュー – [プログ ラム] – [honestech]の下に、それぞれ登録さ れます。 ※ アンインストールを行うには、[スタート]メニ ュー – [プログラム] – [honestech] – [honestech TVR(またはMPEG Editor 4.0)] – [Uninstall honestech TVR(またはMPEG Editor 4.0)]を実行してください。 10. 最初の起動時にCD Keyおよびシリアル番号 の入力を求めるメッセージが表示されます。 インストールCDの入っている袋に記載のシ リアル番号を入力してください。 23 第6章 付属ソフトの使い方 6.2 honestech TVR honestech TVR(オネステック・ティーブイアール)は、PrimeTV 7133との組み合わせにより、 高圧縮率のMPEG-1またはMPEG-2形式による録画を可能にするソフトです。 ほとんどのビデオキャプチャ(録画)ソフトで対応しているAVIファイルでのビデオキャプチャ の場合、たとえば1時間の映像を記録するのに何GB(ギガバイト)ものディスク容量を必要としま すが、honestech TVRではMPEG形式を用いてファイル圧縮を行うため、平均1/10以下という 少ないファイル容量での録画が可能となります。 その他、honestech TVRは下記のような特徴を備えています。 ビデオキャプチャ機器(テレビ受信機能付きを含む)から映像(動画)と音声を記録(録 画)できます。 見逃した画面を遡って見られる、タイムシフト(時間差再生)に対応しています。 インターネット電子番組表(iEPG™)、または手動による番組予約に対応しています。 ビデオCD、Super VideoCD、DVD互換MPEGファイルへの直接録画が可能です。 録画済みファイルをサムネイル(縮小イメージ)で表示するファイル一覧トレイ によ り、再生時に目的のファイルを簡単に探し出せます。 6.2.1 動作条件 honestech TVRをお使いになるには、お使いのコンピュータが少なくとも下記のようなシステ ム条件を備えているかどうか、ご確認ください。 ⇒ CPU性能の目安 ※以下の数値は、今後の改良に伴い変更となる場合があります。 MPEG-1録画時(352×240ドット) - Pentium II 400MHz以上、Celeron 450MHz以上、 AMD Athlon/Duron MPEG-2録画時(640×240ドット) - Pentium III/Celeron 800MHz以上、またはAMD Athlon/Duron 1GHz以上 DVD互換MPEG-2録画時(720×480ドット) - Pentium 4 1.7GHz以上、またはAMD Athlon XP 2000+以上 時間差再生(タイムシフト)機能 - Pentium III/Celeron 800MHz以上、またはAMD Athlon/Duron 1GHz以上 ⇒ PrimeTV 7133でサポートされているオペレーティングシステム ⇒ PrimeTV 7133以外のビデオキャプチャカードがインストールされていないこと ※ LifeView Studio、その他のテレビアプリケーションと同時に起動することはできません。これ らのソフトは、honestech TVRをいったん終了させてからお使いください。 ※ 録画(キャプチャ)可能なファイルサイズは、FAT32ファイルシステムを用いる場合、最大 4GB(ギガバイト)までとなります。これは、FAT32ファイルシステム上で取り扱える(切り取 り、貼り付けなどが可能な)最大のファイルサイズが4GBとなっているためです。4GBを超え る容量の録画を行うには、Windows 2000またはXP上において、NTFSファイルシステムでフ ォーマットされたドライブ(パーティション)をお使いください。 ※ 他社のテレビ録画ソフトのインストール後にhonestech TVRで不具合がみられる場合は、その ソフトをアンインストールしてください。 24 第6章 付属ソフトの使い方 6.2.2 各部の構成と名称 画面の構成 honestech TVRの画面は次の3つの部分で構成されています。 表示ウィンドウ 情報ウィンドウ ファイル管理ウィンドウ 表示ウィンドウ テレビ画面など、選択中の入力ソースからのビデオ入力画面、およびチャンネル番号・音声 モードなどの情報を表示します。 画面は縁をドラッグする(左ボタンク リックしたまま動かす)ことでサイズ を調整でき、マウスの右ボタンでクリ ックすると、固定画面サイズ(160× 120, 320×240, 640×480ドット)への 切り替えや縦横比の変更ができます。 縦横比の変更機能は、ドラッグで固定 サイズ以外のサイズに調整した際、一 般的な縦横比(4:3)に戻すのに有用で す。 また、「常に手前に表示」を設定する と、ほかのソフトのウィンドウが重な ってもTVRを常時手前に表示します。 起動直後には、現在の音声モード(ス テレオ、主音声など)を画面右上に表示します。この表示はTVRの設定を表すもので、実際 の放送が音声多重放送であるかどうかを示すものではありません。チャンネルを切り替える と、チャンネル番号または放送局名(iEPG地域設定を行っている場合)が表示されます。 25 第6章 付属ソフトの使い方 情報ウィンドウ 入力ソース (TV, Cable, Composite, S-Video)、音量、スピーカーの状態、録画時間、録画中の ファイルのサイズ、および現在の時刻を表示します。 ファイル一覧トレイ 録画されたファイルの一覧を表示し、下記のような機能が実行できます。 左のボタンをクリックすると、下図のように3 つの拡張機能ボタンを備えた、ファイル一覧 ウィンドウが開きます。 1. 2. 3. [編集] ボタン : 選択されたファイルを編集します。 [メール添付] ボタン : 録画されたファイルを、MAPI対応メールプログラムを通じて、 Eメールの添付ファイルとして送信できます。 [ファイル一覧形式] ボタン : 録画されたファイルをサムネイル(動画の縮小イメージ)/ 詳細一覧/ファイル名一覧の形式で表示し、ファイルを選択することができます。 ファイル名またはサムネイルをマウスの右ボタンでクリックする と、左図のようなメニューが開き、選択中のファイルの再生・編集・ メール添付・削除・名前を付けて (別名で別のフォルダに) 保存がで きます。 なお、本トレイの簡易編集機能はMPEG-1ファイルにのみ対応して います。MPEG-2ファイルの編集には、honestech MPEG Editor を お使いください。 honestech MPEG Editorは、honestech TVRのファイル一覧トレイからのドラッグ&ドロッ プにも対応していますが、MPEG Editorで編集操作を開始する前に、TVRは終了させてお いてください。 26 第6章 付属ソフトの使い方 [チャンネル] ボタン テレビ(地上波)またはCATVのチャンネルを切り替えます。 : 上のチャンネルに切り替えます。 : 下のチャンネルに切り替えます。 : 現在選局中のチャンネルをチャンネルリストに追加します。 : 現在選局中のチャンネルをチャンネルリストから削除します。 : 受信可能なチャンネルを自動的に探索し、チャンネルリストに追加します。 [タイムシフト] ボタン 時間差再生(タイムシフト)を行います。この機能を実行することで、見逃した場面やもう一度見た い場面に遡っての再生が可能です。テレビ視聴中に席を短時間離れる場合に便利です。 1. 通常表示状態(ファイル再生状態でない)であることを確認してください。 2. 3. 4. 5. (タイムシフト)ボタンをクリックします。 表示ウィンドウにバッファ表示が現れます。 時間差再生モードに切り替わります。 [再生]関連ボタン(後述)により、先頭/末尾への復帰、一時停止を行うことができます。 6. 通常表示やファイル再生モードに戻るには、 をクリックしてください。 時間差再生を終了すると、ファイル一覧トレイが開き、時間差再生中の放映 内容が、時間差再生開始時間をファイル名とするMPEG-1形式のファイル (例: jul13_103826.mpg=7月13日の10時38分26秒)として登録されます。 後でファイルを残す必要がなければ、[オプション設定]の録画設定で「タイ ムシフト中止と同時にファイルを削除」をチェックしてください。 ※ 時間差再生機能にはハードウェアの能力が求められます。正常に実行できない場合、時間差 再生開始から10秒程度でタイムシフトが停止されます。 [再生] 関連ボタン 再生ボタンです。このボタンにより、 ファイル一覧から選択された録画済 みファイルを再生できます。 一時停止ボタンです。再生を一時停止します。 停止ボタンです。再生を中断し、再生モードを終了します。時間差再生中 にもこのボタンを押すことで、時間差再生モードが終了します。テレビ・外部入力画面を 見るためにソース表示に復帰するには、このボタンをクリックしてください。 なお、ファイル再生時には、再生完了後3秒程度で自動的にテレビモードに復帰します。 録画済みファイルの最初に戻ります。 録画済みファイルの最後に移動します。 [GUI色の変更] ボタン クリックすると、GUIの色が変わります。 27 第6章 付属ソフトの使い方 [音声多重] ボタン 2重音声放送の視聴中に、モノラル/ステレオ/主音声/副音声/主音声+副音声の再生を順に切り替 えます。ここでの設定は録画時にも反映されます。 初回のクリック時には、現在の音声モードを画面に表示します。切り替えるには2回以上クリック してください。 [静止画キャプチャ] ボタン テレビまたは録画済みのMPEG-1、AVI動画ファイルの視聴中にこのボタンをクリックすると、ク リックした場面で表示されている画面が、静止画(BMP形式)で保存されます。 保存された静止画は、録画済み動画ファイルと同様にファイル一覧トレイに表示され、BMP形式 の静止画に関連づけられたアプリケーションを使って表示します。 [チャンネル巡回] ボタン 1つの画面を分割して、登録されているチャンネル順に、チャンネル番号とともに連続表示します。 目的の画面をダブルクリックすると、分割を解除してそのチャンネルに切り替えます。 [iEPG] ボタン Webブラウザを起動し、[オプション設定]の[その他]で指定したiEPGサイトに接続します。 [オプション設定] ボタン テレビ設定 1. 種別: TV(地上波放送・アンテナ入力)とCATV(ケーブル放送)を選択し、それぞれについての 設定を行います。 受信可能な最小・最大チャンネ ル番号は 3.に表示されます。 受信可能なチャンネルは 8.に 表示されます。 2. 国別情報(チャンネル範囲)の指定 「自動選択」は自動的に国別情 報を設定し、国別コードを右に 表示します。. 「国・地域を選択」を選択した 場合は、Japanを選択します。 3. 受信可能な最小・最大チャンネルの 番号が表示されます。 4. チャンネル設定 10キーボタンまたは ボタンでチャンネル番号を指定します。 チャンネル番号は3.に表示されている最小・最大チャンネルの範囲でのみ指定可能です。 [入力] ボタンをクリックするとチャンネルが変わり、[追加]ボタンで受信中のチャンネル をチャンネルリストに追加できます。 「周波数微調整」で、選択中のチャンネルのファインチューニング (周波数をずらして正 常に映るように調整すること) ができます。強電界などでチャンネルごとの干渉が発生す る場合は、この機能により調整が可能です。 28 第6章 付属ソフトの使い方 5. 受信中のチャンネルをチャンネルリストに追加します。 6. 8.で選択中のチャンネル番号を、チャンネルリストから削除します。 7. 受信可能なチャンネルを自動的に探索し、チャンネルリストに登録します。 8. チャンネルリストに登録されているチャンネルを表示します。 9. 音声多重放送の音声を選択します。 ビデオ設定 1. 2. ∼ 5. の設定内容を初期値に戻 します。 2. ∼ 5. 明るさ、コントラスト、色合い、 色の鮮やかさを調整します。 6. ビデオ標準方式(テレビ放送の方 式)を選択します。必ずNTSCを 選択してください。 7. ビデオキャプチャ機器のドライ バを選択します。 8. オーディオ(サウンドカード)のミキサーを選択します。 再生ミキサー、録音ミキサーは、PrimeTV 7133が接続されている端子名を選択してください。 通常は「Line In」「Line」または「ライン入力」「ライン」などです。音量はサウンドカー ドのミキサー(ボリュームコントロール)で適宜調整してください。 録画設定 1. プロファイルの選択: MPEG-1/2、 MPEG-1ビデオCD互換、MPEG-2 DVD互換形式での録画、AVIの各 形式を選択できます。 MPEG-1 または MPEG-2を 選択した場合、 2 から 5まで の設定を必要に応じて行う ことができます。 VCD-NTSC または DVDNTSCを選択すると、 2 から 5までの設定項目は既定の内 容に固定されます。 AVI形式は29.97フレーム/秒 の非圧縮形式にのみ対応し ています。 29 第6章 付属ソフトの使い方 2. 画面サイズの設定: 下記のような録画画面解像度が選択可能です。 MPEG-1: 320×240, 352×240, 352×288ドット MPEG-2: 320×240, 352×240, 640×240, 640×480ドット なお、MPEG-2で640×240ドットを選択しても、再生時には自動的に縦方向を2倍に拡大し、 640×480ドット相当の画面サイズで表示されます。ただし、640×240ドット録画したファイ ルを他のPCで再生するには、honestech TVRがインストールされている必要があります。 CPU性能に余裕のないパソコンでは、フレーム落ちは640×240ドットのほうが少なくなりま すので、640×240ドットでの録画をお勧めします。 VCD-NTSC、DVD-NTSCを選択した場合、解像度・フレームレートとも固定されます。 3. フレームレートの設定: 23.97, 24.00, 25.00, 29.97, 30.00から選択可能です。 4. 画質の設定: 最高=Highest, 高=High, 標準=Normalから選択可能です。 この画質設定は5.のビットレート設定と連動しており、ビットレートを微調整し、画質をお 使いのパソコンの性能に最適化することも可能です。 5. ビットレートの設定: 50 Kbps単位でビットレートを微調整可能です。最大10000Kbpsまでの 設定が可能です。 6. エンコード速度: 高速=Fastest, 中速=Fast, 標準=Normalから選択可能です。 FastやNormalでは、Fastestに比べて画質が向上しますが、CPU性能も要求されます。 7. 1時間当たりのファイルサイズ 1時間の録画に必要なファイルサイズの目安を、MB(メガバイト)あたりで表示します。 8. CPU性能条件の表示 1.∼6.までで設定された内容で録画を行うのに必要なCPUの性能 (クロック速度) を表示しま す。ただし、ここで表示されるCPU速度はあくまで参考値であり、実際にはビデオカードや メモリ容量、ハードディスクの性能などにも左右されることがあります。 9. 選択されたプロファイルについての情報表示 (画面サイズ、フレームレートなど) 10. 作業フォルダの選択: 一時ファイルの作成されるフォルダを指定します。空き容量に余裕のあ るドライブを選択してください。 [参照]ボタンをクリックする と、右のような画面が表示され ます。 作業フォルダを選択したら [OK] ボタンをクリックしま す。 30 第6章 付属ソフトの使い方 その他 1. チャンネル巡回: チャンネル巡回 機能の巡回間隔(次のチャンネル に移るまでのタイミング)と、巡 回ウィンドウの分割個数を設定 します。 2. 時間差再生(タイムシフト)モー ド: 時間差再生終了と同時に、時 間差再生中に記録された録画フ ァイルを削除するかどうかを選 択します。チェックを外した状態 では、ファイルが削除されずにフ ァイル一覧トレイ内に登録され ます。 3. インターレース解除フィルタ: インターレース解除機能を使用するかどうかを設定します。チ ェックを外した状態でインターレース解除フィルタが有効となり、横線ノイズのない見やす い映像になります。 4. iEPG番組表ボタン: iEPG番組表ボタンで表示されるiEPG対応WebサイトのURLを記述しま す。初期値は「インターネットTVガイド」のURLになっています。 [録画] ボタン 録画を開始したり、終了したりできます。 ボタンをクリックすると録画が開始され、 をもう一度クリックすると、録画を終了し ます。 録画を終了すると、[ファイル一覧] ウィンドウが自動的に開き、録画したファイルを再生できる 状態になります。 【簡単な録画手順】 1. 2. 3. 4. 5. [オプション]をクリックして動画形式/解像度、国別の設定などが正しく行われているか どうかを確認します(何か変更を加えない限り、先に設定された[オプション]の設定内容 は保存されています)。 左端の入力ソース切り替えボタンで、ソース(TV, CATV, Composite, S-Video) を選択し ます。 テレビ番組を録画する場合は、チャンネルボタンで目的のチャンネルに合わせます。 をクリックすると録画が開始され、もう一度 をクリックすると録画を終了し ます。 録画されたファイルは[ファイル一覧]トレイから選択して再生できます。 【ご注意】 録画中にほかのプログラムが実行されていると、フレーム落ちなどの原因になることがあります。 録画を開始する前に、ほかのプログラムを閉じておくことをお勧めします。 31 第6章 付属ソフトの使い方 [入力ソース] ボタン それぞれの入力項目を直接クリックして、入力を切り替えることができます。 テレビ(地上波放送・アンテナ接続) CATV(ケーブル放送) コンポジットビデオ入力(RCAピンジャック) Sビデオ入力(DINコネクタ) [音量] ボタン 音量を調整します。 : 音量を上げます。 : 音量を下げます。 : 消音(ミュート)を行います。もう一度クリックすると消音を解除します。 [編集] ボタン このボタンをクリックして、選択中のフ ァイルを編集できます。 編集ウィンドウが自動的に起動されま す。 MPEG-2およびAVIファイルの編集はサポ ートしません。honestech MPEG Editor(6.3章参照)をお使いください。 編集ウィンドウ各部の説明 1. 2. 3. 4. 5. 6. 7. 8. 9. 再生ボタン: (範囲が選択されている場合) 選 択された範囲を再生します。 (範囲が選択されていない場合) ファイルを最 初から最後まで再生します。 一時停止ボタン: 再生を一時停止します。 停止ボタン: 再生を中止します。 前のフレームに移動します。 次のフレームに移動します。 範囲の始点を設定します。 範囲の終点を設定します。 選択中の範囲を削除します。 選択中の範囲を、新しいファイルに保存しま す。 32 第6章 付属ソフトの使い方 [メール添付] ボタン 選択されたファイルを、E-mailプロ グラムのメール作成ウィンドウに 自動的に添付します。 このボタンをクリックするとE-mail プログラムが自動的に起動され、選 択されたファイルが添付されます。 この機能を用いるには、MAPI(Windows Messaging Application Program Interface)に対応した E-mailプログラムが組み込まれ、かつメール送信に必要な各種の設定が完了している必要があり ます。お使いのE-mailプログラム側の設定方法については、それぞれのE-mailプログラムの添付文 書などをご参照ください。 なお、大容量の動画ファイルをメールに添付して送信する際には、必ず事前に、相手の受信意思 を確認しておいてください。また、インターネットプロバイダーによっては、1通あたりのファイ ルサイズに上限が設定されていることもありますので、事前にご確認ください。 [ファイル一覧形式] ボタン ファイル一覧のウィンドウ表示形式 を切り替えられます。表示形式は3 種類が用意されており、クリックす ることで連続的に切り替わります。 1. プレビュー(縮小画面)とファイル名表示 2. ファイル名のみ表示 3. ファイル名、ファイルサイズと録画日時の表示 33 第6章 付属ソフトの使い方 6.2.3 iEPGを利用した録画/視聴予約の手順 honestech TVRは、iEPG™(インターネット電子番組表)を用いた番組予約(録画または視聴) をサポートしています。現在、iEPG対応のテレビ番組表は下記のサイトで提供されており、 本製品のiEPG機能はすべてのiEPG対応番組表Webサイトで利用可能です。 【iEPGサイト】 インターネットTVガイド (株式会社東京ニュース通信社提供) http://www.tvguide.or.jp/ ONTV JAPAN (株式会社ISAO提供) http://www.ontvjapan.com/ テレビ王国 (株式会社ソニーコミュニケーションネットワーク提供) http://www.so-net.ne.jp/tv/ goo (株式会社エヌ・ティ・ティ・エックス提供) http://tv.goo.ne.jp/ TVニッカンスポーツ・コム (株式会社日刊編集センター提供) http://tv.nikkanhc.co.jp/ iEPG予約のための事前準備 – 地域設定の手順 iEPG予約を行うには、まずiEPG予約プログラムを、お住まいの地域に合わせて設定する必要 があります。 1) タスクバー右端にある ht アイコンを右クリックし、「iEPG地域設定」を選択します。 2) 右のような画面が開きます。お住まいの都 道府県と市区町村名を選択してください。 [放送地域]の右に2つのドロップダウンリス トボックスがあり、左側が都道府県、右側 が市区町村名です。 選択が完了したら[閉じる]をクリックしま す。 3) もし、お住まいの市町村名が含まれていなかった り、チャンネル番号が異なったりする場合は、同じ 都道府県と市区町村名のいずれかを選択した状態 で、都市名欄の右隣にある[追加]ボタンをクリック して放送局名と市町村名、チャンネル番号を追加す ることもできます。 新しい市区町村名を入力して[OK]をクリックする と、該当都道府県の下に市区町村名と、同一県内の 放送局名が新しく登録されます。追加し終わったら [編集]ボタンをクリックし、チャンネル番号を正し 34 第6章 付属ソフトの使い方 く設定してください。 ※ 放送局名は、お住まいの都道府県の他の市町村にある局名と同じ表記にしてくださ い。放送局名に欧文(NHKなど)が含まれている場合は、欧文は全角文字(NHK) で入力してください。半角文字(NHK)で入力すると、予約が正しく行われない場合が あります。 4) 以上でiEPGによる録画予約が実行で きる状態になります。この設定は、最 初に一度行えば、TVRをアンインスト ールするまで保持されます。 もし、この手順を実行せずにiEPG予約 を実行した場合は、右のようなメッセージが表示されますので、まず地域設定を行って ください。 ※ この地域設定を行うと、チャンネル切り替え時に画面にテレビ局名の表示が行われ るようになります。 iEPG予約の手順 1) お使いのWebブラウザで、iEPG対応Webサイトにアクセスします。ここでは「インター ネットTVガイド(http://www.tvguide.or.jp/)」を例にご紹介します。 2) 開いたWebページの左上から[地域選択はこちら]をクリックし、 お住まいの都道府県を選択します。 他のiEPGサイトでも、同様な選択機能が提供されています。 3) 番組表が表示されますので、「通常番組表」から「iEPG」をクリックします。 4) お住まいの都道府県のiEPG 番組表が表示されます。ここ で表示されたページをブラ ウザ側でブックマークして おくと、Webサイト側でシス テムが変更されない限り、現 在の時刻に合わせた番組表 が表示されます。 5) 予約するには、番組名の下の[iEPG]ボタンをクリックします。 35 第6章 付属ソフトの使い方 6) [予約]ボタンをクリックすると、右のよ うなメッセージが表示されます。 [予約種別]で「録画する」を選択すると 予約録画が行われ、「視聴のみ」を選ぶ と録画は行われず、TVRを予約内容に従 って起動し、テレビ番組の視聴ができる 状態にします。 内容を確認の上、最後に[追加]をクリッ クすると、予約内容が登録されます。 7) 予約内容を確認、または変更・削除する には、タスクバー右端にある ht アイコ ンを右クリックし、「録画予約一覧」を 選択します。 手順は次項(手動予約録画手順)をご覧く ださい。 6.2.4 手動による予約録画/視聴手順 直接、チャンネルや年月日を指定して番組予約を行うことも可能です。この機能はiEPG番組 表で提供されていない数週間∼数ヶ月先の予約や、同じ番組を毎日繰り返して録画予約する 場合に便利です。 番組予約を手動で直接追加する手順は、下記の通りです。 1) タスクバーのhtアイコン をクリックし、メニューを 開いて「録画予約一覧」を 選択します。 2) 右のような画面が 表示されます。番 組予約を追加する には、まず[追加] ボタンをクリック します。 36 第6章 付属ソフトの使い方 3) 下のような画面が開きますので、必要な情報を指定または選択します。 1. 入力ソース(テレビ/CATV/コンポジット 入力/Sビデオ入力)の選択 2. チャンネルの選択(音声多重の音声設定 を含む) 3. 録画(視聴)間隔(毎週/毎日/1回)の選択 4. 予約種別(視聴のみ/録画する)の選択 5. 録画(視聴)開始時刻の指定 6. 録画時間(長さ)の指定 7. 予約終了後の動作 何もしない(TVRを起動したまま) / このソフトを閉じる(TVRを終了) / PCの電源を切る(Windowsを終了 する) から選択が可能です。 「PCの電源を切る」を選ぶと、「システムが動作していない状態では、番組予約はでき ません。」というメッセージが表示されますが、電源が切れている状態(休止状態、サス ペンドを含む)では、番組予約は実行されないことを意味します。 4) [追加]をクリックすると、3)で指定した内容で番組予約が登録されます。 予約をマウスで選択した状態で[編集]ボタンをクリックすると、登録された内容を後から 修正することができます。 【番組予約についてのご注意】 ・ LifeView FlyVideoの録画予約機能と予約時間が重ならないようにしてください。 ・ 予約した時間には、パソコンの電源を入れ、Windowsを起動しておいてください。電源 が切れている状態(休止状態、サスペンドを含む)では、番組予約は実行されません。 ・ 録画中にほかのプログラムが実行されていると、フレーム落ちなどの原因になります。 予約の際、録画が開始される時間帯にほかのプログラムが実行されることのないよう、 事前に確認しておく (実行中のほかのプログラムは閉じておく、他のソフトのタイマー起 動は行わない) ことをお勧めします。 ・ スポーツ中継などの番組延長により、予約した番組の放映時間が遅れた場合は、予約内 容を手動手順で調整してください。 37 第6章 付属ソフトの使い方 6.3 honestech MPEG Editor 4.0 honestech MPEG Editor(オネステック・エムペグ・エディター)は、MPEGファイルを直接編集 できる画期的なソフトウェアです。 ドラッグ&ドロップ操作により、ファイルの追加と編集が簡単にできます。ドラッグ&ドロッ プはWindowsエクスプローラと[オリジナルのクリップ]の間だけでなく、[オリジナルのクリッ プ]と [編集中のクリップ]の間でも可能です。 クリップ順序は任意に変更でき、複数のクリップの前後を入れ替えて保存することができます。 さらに、MPEGファイルにお好きな文字などを入力・表示させることができるタイトル編集機 能や、別の音声ファイルからBGMなどの音声を取り込めるオーディオダビング機能、映像に特 殊な効果を付与できるエフェクト機能も備えています。 【ご注意】 ・ 本エディタのMPEG高速結合モード(スマートレンダリング)編集においては、GOP (Group of Picture) 単位での編集を行っており、MPEGファイルの編集精度は、MPEGファイルの状態に 応じて異なります。よって、編集過程で指定されたフレーム範囲と、編集完了後に作成され るファイルのフレーム範囲はやや異なる(指定した範囲より最大0.5秒=約15フレーム相当=長 くなる)ことがあります。あらかじめご了承ください。 同様に、タイトルテキストやオーディオ、エフェクトの挿入範囲についても、編集中と完了 後では、ずれが生じる場合があります。 ・ AVIファイルのうち、Windowsに標準で備わっていないビデオ/オーディオCODEC(圧縮プロ グラム)で圧縮されたAVIファイルを編集する場合、その圧縮形式の再生に対応したCODEC がインストールされている必要があります。 6.3.1 動作環境 honestech MPEG Editorをお使いになるには、少なくとも下記のような仕様を備えていること が前提となります。 ⇒ PrimeTV 7133の動作条件を満たすCPU ⇒ PrimeTV 7133でサポートするオペレーティングシステム(OS) 6.3.2 インストール手順 honestech MPEG Editorのインストール手順は、6.1章の honestech TVRと同じです。 インストールを開始するには、PrimeTV 7133インスト ールCDのメニューから、honestech MPEG Editorを選択 してください。 最後に[完了] ボタンを押すとすべてのインストールが 完了し、honestech MPEG Editorがお使いいただけるよ うになります。 最初の起動時にCD Keyおよびシリアル番号の入力を求 めるメッセージが表示されます。インストールCDの入 っている袋に記載のシリアル番号を入力してください。 38 第6章 付属ソフトの使い方 6.3.3 画面の構成 honestech MPEG Editorの起動直後の画面は、下のようになっています。 オリジナルのクリップ 編集しようとする動画ファイルを登録し、管理する領域です。 ドラッグ&ドロップにより、ファイルを手軽に登録できます。 登録されたファイルはディスク(読み書き可能なデータ保存装置)から完全に削除したり、 順序を変更することもできます。 1. ファイルの登録 メインメニューの ボタンをクリックし、動画ファイル(MPEG-1, MPEG-2, AVI) を登録します。 ドラッグ&ドロップにより登録することもできます。 ボタンで、登録中のファイルアイコンを削除できます。 [ファイル削除]をチェックすると、フ ァイルアイコンとともに、ファイルそのものも削除されます。 ボタンにより、登録中のファイルの情報が表示されます。 39 第6章 付属ソフトの使い方 2. ファイルの管理 登録されたファイルをダブルクリックすると、動画が再生されます(編集ウィンド ウにドラッグ&ドロップしても同じ)。 マウスの右ボタンをクリックすると、 ポップアップメニューが開き、次のような 機能を実行できます。 コピー/削除/プロパティ(ファイル情報の表示) /VCD形式に変換 2つ以上のMPEGファイルの結合編集を行う場合、設定が同一かどうかを確認するに は、上のように[プロパティ]を選択し、ファイルの設定情報を表示させてください。 「VCD形式に変換」は、MPEG-1/2ファイルをビデオCD互換MPEG-1ファ イルに変換します。変換されたファイルはOriginal Clipsに登録されます。 3. DV機器への書き出し 登録されたファイルがDV-AVI形式の 場合、前述2.のポップアップメニュー の「VCD形式に変換」の代わりに「DV 機器への書き出し」という項目が表示 されます。DV機器がお使いのパソコ ンのIEEE1394端子(DV端子、i.LINK 端子も同じ)に接続されている状態で あれば、この項目を選択すると、右の ような画面が開きます。 それぞれのボタンの名称と用途は下 記の通りです。 [再生] : 映像の再生 [停止] : 映像再生の停止 [コマ戻し] : 映像を1コマ(フレーム) ずつ戻す [録画] : DV機器に挿入されている テープへの書き戻し(保存) [早戻し] : 映像の早戻し : DV-AVI ファイルの種類を表示 (TYPE 1 または TYPE 2) [早送り] : 映像の早送り : DV-AVI ファイル名の表示 40 第6章 付属ソフトの使い方 [コマ送り] : 映像を1コマ(フレーム) ずつ進める : 時間の表示 (時:分:秒:1/100秒) [一時停止] : 映像再生の一時停止 編集中のクリップ 編集可能なフレーム(編集範囲の指定されたフレーム)が登録される場所です。 現在作業中のフレームが登録されています。 フレームの登録、編集、削除、順序の変更などを手軽に管理できます。 登録されたフレームについての情報を確認できます。 それぞれの編集モードを区別できるよう、フレームが登録され、フレーム範囲が表示され ます。 1. 編集するフレームの登録 フレーム編集範囲を設定してから、[編集中のクリップ]にフレームを登録します。 ドラッグ&ドロップ : [オリジナルのクリップ]に登録されたファイルを ドラッグ &ドロップにより、[編集中のクリップ]に登録できます。ファイル全体が編集範囲 となります。 コピーと貼り付け : [オリジナルのクリップ]に登録された動画ファイルを[コピー] し、[編集中のクリップ]に貼り付けることでも編集範囲が登録できます。ファイル 全体が編集範囲となります。 ドラッグ&ドロップ、またはコピーと貼り付けによって編集フレームを登録する 場合、編集モード(フレーム編集、タイトル編集、オーディオ編集、エフェクト) に応じてフレームが区別されます。 2. ファイルの管理 それぞれの編集モードに応じて、異なるメニューやウィンドウが表示されます。 登録されたフレーム(編集範囲が設定されたフレーム)をダブルクリックすると、選 択された範囲がプレビューウィンドウで再生されます。 マウスの右ボタンをクリックして ポップアップメニューを呼び出し、次のような 機能を実行できます。 切り取り/コピー/削除/プロパティ(ファイル情報の表示) 41 第6章 付属ソフトの使い方 編集ウィンドウ ● 編集ウィンドウのボタン類 : クリップを再生したり、サーチしたりします。 : クリップを再生します。このボタンをクリックする と、ボタンはポーズ(一時停止)ボタンに変わります。 : クリップを再生中に一時停止します。このボタン をクリックすると、再生ボタンに変わります。 : クリップを先頭に移動します。 : 前のフレーム : 次のフレームを表示します。 : クリップの最後に移動します。 : 総フレーム数と現在のフレームを表示し ます。クリックするとタイム表示となり、現在の位置を時間で表示します。 : フレーム表示 : タイム表示 ● マークと切り取りボタン 任意の再生位置への移動、範囲指定を行います。 : クリップを切り取る範囲の始点を指定 : クリップを切り取る範囲の終点を指定 : マーク範囲の取り消し : クリップの切り取り(切り取られたクリップは[編集中のクリップ]に登録) :ファイル全体を [編集中のクリップ]に登録 - タイトル編集を行うには、このボタンを クリックしてください。 フレーム編集モード: ボタンでフレーム編集モードになります。 編集しようとする動画を[編集ウィンドウ]に登録するには、[オリジナルのクリップ]に登録 されている動画をダブルクリックするか、またはドラッグ&ドロップします。 タイトル編集モード: ボタンでタイトル編集モー ドになります。 : 動画にタイトルを挿入したり、編集したりします。 42 第6章 付属ソフトの使い方 1. : 挿入するタイトルの属性を指定します。 : 使用するフォントの種類を指定します。 : タイトルフォントの大きさを指定します。 : 太字、イタリック(斜体)、下線を指定します。 : タイトルフォントの色を指定します。 : タイトルフォントに影を付けたい場合に、「影文字の色」をチェックして ここで色を選択すると、タイトルフォントの影部分の色が指定できます。 : タイトルを入力します。 : タイトル属性の設定を終了します。 タイトルの移動開始位置を指定するには、タイトルを画面の目的の位置に移動させます(マ ウスドラッグを利用)。 2. : このボタンをクリックすると、タイトルアニメーションの経路を設定できます (直線移動)。 画面に入力されたタイトルをマウスでドラッグします。 マウスでドラッグすると、指定された開始位置から 直線が引かれます。 タイトルは引かれた直線の通りに移動します。 もう一度このボタンをクリックすると、タイトルの開始位置を設定し直すことのできる 状態になります。 ボタンが ボタンに変わり、タイトルのアニメーションをカー この状態で ブに沿って設定できるようになります。 3. : ボタンをクリックすると、タイトルアニ メーションの経路を直線から カーブに変更でき ます。 画面に入力されたタイトルをマウスで ドラッグします。 元の位置から直線が引かれ、両端に点が 現れます。 上で現れた点を任意の位置に動かし、カ ーブを描きます。 タイトルはカーブに沿って移動します。 43 第6章 付属ソフトの使い方 4. : 右図のような画面になり、タイトルアニメーションの種類(形式)を選択できま す。 5. : タイトルアニメーションを無効にします。先にタイトルアニメーションが設定 されている場合は、設定を無効に(初期化)します。 6. : 編集画面を拡大表示します。 7. : 編集画面を縮小表示します。 オーディオ編集モード: ボタンでオーディオ編集モードになります。 1. : このボタンを用いると、オーデ ィオ(WAVE, MP2 ,MP3) ファイルを登 録ウィンドウに登録できます。 2. ボタンをクリックすると、挿入 したオーディオのフェードイン(音量を 徐々に上げる)が行われます。 3. ボタンをクリックすると、挿入 したオーディオのフェードアウト(音量 を徐々に下げる)が行われます。 ※ 元のビデオファイルの音声と、挿入するオーディオファイルのサンプリングレート が異なる場合(例: ビデオファイルのサンプリングレートが48KHz、オーディオファ イルが44.1KHz)、正常に挿入できないことがあります。ご了承ください。 エフェクト編集モード: ボタンでエフェクト編集モードになります。 1. 登録されているフィルタはエフェクトモー ドのウィンドウに表示されます。 2. ボタンで カラーフィルタが選択で きます。 動画の色を変化させることができ ます。 3. ボタンで エフェクト(特殊効果)フ ィルタが選択できます。 動画の画質、コントラストなどを変 化させます。 44 第6章 付属ソフトの使い方 ボタンで トランジション(場面転換)フィルタが選択できます。 4. 動画のサイズ、場所、動きなどを変化させます。 5. 編集ウィンドウにフィルタが表示されてい る状態で、適用するフィルタをダブルクリ ックすると、フィルタの適用範囲とフィル タの強弱を設定することができます。 ビデオイメージが表示されている 画面をマウスでドラッグすると、四 角い枠が自動的に設定され、マウス の動きに応じてサイズが変わりま す。 ボタンで指定範囲を初期化 します (画面全体が指定された状態 に戻します)。 ビデオイメージ画面下のスライドバーで、フィルタ効果の強弱を設定すること ボタンで各フィルタの初期設定の強さに戻すことができ ができます。右の ます。 ボタンでフィルタ選択画面に戻ります。 ● 保存情報の表示 プレビューウィンドウ右下端にある (保存)ボ タンをクリックしての保存操作実行中に、進行状 況と情報を表示します。 クリップの保存中は、編集ウィンドウが自動的に このモードに切り替わります。 プレビューウィンドウ 編集反映中、またはプレビュー(確認)中の動画が出力 されます。 [編集中のクリップ]に登録された動画をダブルクリッ クするか、またはドラッグ&ドロップすることによる 再生できます。 2つの動画を比較するために、編集前のクリップに登 録されている動画をこのウィンドウから再生させる こともできます。 45 第6章 付属ソフトの使い方 ● クリップ表示(完了プレビュー)時のボタン プレビュー : [編集中のクリップ]に登録されているクリップの編集結果を反映(保存) させる前に、編集の反映状況を事前に確認できます。プレビューはプレビューウィンドウ に表示されます。 保存 : [編集中のクリップ]に登録されたクリップを、1つの映像にまとめます(結合)。 こ のボタンをクリックすると、右のようなダイアログボックスが開き、MPEG、DV-AVI、 AVI(通常のAVIファイル)のうち、どのファイル形式で保存するのかを選択することができ ます。 それぞれの形式を選択した場合に表示されるダイアログボックスについては、47∼48ペー ジをご覧ください。 6.3.4 フレーム編集の手順 新しいビデオクリップを生成するには "フレーム編集(動画ファイルの分割・結合)"を最初の段階 とし、続いて"タイトル編集"”オーディオ編集””エフェクト挿入”を行うことをお勧めします。 "分割・結合"とその他の編集は、同時に進行できません。 動画を分割する手順 : 1つの動画から一部分だけを取り出し、ファイルに出力する方法です。 動画を結合する手順 : 2つ以上の動画、または1つの動画からいくつかの部分を切り出し、結合 して1つのファイルにする方法です。 タイトルを編集する手順 : 動画に任意の文字を挿入し、回転などの変形を挿入することもでき ます。 動画分割の手順 1) ファイルの登録 [追加]メニュー : メニュー → ファイル → 追加 の順に選択し、目的のファイルを登録し ます。 ドラッグ&ドロップ操作でも登録できます。 登録されたファイルをダブルクリックするか、編集ウィンドウにドラッグ&ドロップし て準備を完了します。 2) ファイルにマークする マーク : ボタンを利用し、保存したい部分を指定します。 "カット"ボタンをクリックし、[編集中のクリップ]にクリップを登録します。 2つ以上のクリップが[編集中のクリップ]に登録されている場合は結合してファイルに出 力されますので、分割を行う場合は1つしか登録できません。 3) 結合する ボタンをクリックすると、保存されるファイルの内容を事前に確認(プレビュー)す ることができます。 ボタンをクリックするか、またはファイル → 結合メニューを選択すると、[編集中の クリップ]に登録されたクリップをファイルに出力します。保存中に、その進行状況と情 報が メッセージウィンドウ に表示されます。 46 第6章 付属ソフトの使い方 動画結合の手順 1) ファイルの登録 [追加]メニュー : [ファイル]→ [追加]を通じて目的のファイルを登録します。 または、ファイルをドラッグ&ドロップします。 登録されたファイルをダブルクリックするか、または編集ウィンドウにドラッグ&ドロッ プし、結合するファイルの登録準備を完了します。 2) 結合するファイルの登録 マーク : ボタンを利用し、結合したい部分を設定します。何も設定しない場合は、 ファイル全体が選択されます。 [切り取り]ボタンをクリックし、[編集中のクリップ]にクリップを登録します。 1) と 2) の作業を繰り返し、結合したいファイルをすべて[編集中のクリップ]に登録します。 新たに登録する動画の録画時の設定(ビットレートなど)が、先に登録されたファイルと異なる 場合は、[編集中のクリップ]に追加登録することはできません。 ボタンをクリックすると、結合するファイルの内容をプレビューすることができます。 動画出力(保存)の手順 ボタンをクリックするか、または [ファイル] → [結合]メニューを選択すると、[編集中の クリップ]に登録された複数のファイルを1つのファイ ルにまとめることができます。 結合が完了するまでの進行状況がメッセージウィンド ウに表示されます。 1) ボタンをクリックします。右のように保存 形式を選択するためのダイアログボックスが 表示されますので、目的の形式を選択します。 2) MPEG(高速結合=スマートレンダリング)で保存する場合: 1)で「MPEG」を選択すると、 MPEG-1またはMPEG-2で 保存されます。 編集対象のファイルが MPEG形式で、かつそのまま MPEGで保存する場合、2種 類の出力方式が選択できま す。[MPEG高速結合]にチェ ックした状態では、改変され た部分のみ(単純なファイル 結合の場合は結合部分のみ) を再エンコードする、スマー トレンダリング機能が有効 になります(ただし、GOP単位での編集となりますので、指定されたフレームに対し て0.5秒程度の誤差が発生することがあります)。 47 第6章 付属ソフトの使い方 3) MPEG(フレーム単位)で保存する場合 MPEGファイルをフレーム 単位の精度で編集結果を保 存したい場合、[MPEG高速 結合]のチェックを外すこと で、右のようにプロファイ ル(解像度やビットレート、 フレームレートなど)を任意 に調整して保存することが できます。MPEG-2ファイ ルをMPEG-1ファイルな ど、別の形式に変換して保 存することも可能です。 AVIファイル(DV-AVIを含 む)をMPEG形式に変換して 保存する場合は、[MPEG高速結合]は選択できず、こちらの方式で保存されます。 4) DV-AVI形式で保存する場合 1)でDV-AVI形式を選択した場合、右のようなダイアログボックスからDV-AVI Type 1、Type 2や解像度(放送方 式別)、オーディオのサンプ リングレートを選択するこ とができます。 DV機器への書き出しを行 う場合は、必ず「Type 1」 を選択してください。また、 「解像度」は日本国内用の DV機器への書き出しに用 いる場合、必ず「NTSC」 を選択してください。 5) AVI形式で保存する場合 1)でAVI形式を選択した場合、右のようなダイアログボックスからAVI用のビデオ CODECや解像度、フレー ムレート、オーディオのサ ンプリングレート、オーデ ィオCODECを選択できる ダイアログボックスが表 示されます。 解像度とビデオCODEC は、必ず選択してくださ い。オーディオCODECを 選択しない場合、音声は PCM(非圧縮)で出力され ます。 48 第6章 付属ソフトの使い方 [OK]をクリックすると、ビデオCODECの設定画面が表示されますので、適切な設定 を行ってください。 ※ ビデオCODECの中には、Microsoft MPEG-4 Video Codec V3のように、選択できて も実際の出力には使用できない(エラーとなる)ものがあります。これは、CODECの 開発元が何らかの理由でCODECを再生専用に設定しているためです。あらかじめご 了承ください。 6.3.5 タイトルの編集と保存手順 タイトル編集を行うには、編集ウィンドウ左側の ボタンをクリックしてください。 をクリックすると、指定した範囲に対してタイト 編集ウィンドウで範囲指定した状態で ル挿入を行うことができます。ただし、フレーム(カット&ペースト)編集とタイトル編集を同時 に行うことはできません。タイトルなしのファイルとタイトルありのファイルを結合するには、 タイトル編集をいったん終えて結果を出力してから、タイトルなしのファイルとともに結合作 業を行うようにしてください。 1) ファイルの登録 [オリジナルのクリップ]に目的のファイルを登録します。 登録されたファイルをダブルクリックするか、編集ウィンドウにドラッグ&ドロップしてマ ーキングの準備を終えます。 2) ファイルにマーキングする ボタンを利用し、タイトルを挿入したい位置を指定します。 ([切り取り]ボ マーク : タンは押さないでください) [タイトル編集ウィンドウ]タブを選択すると、[切り取り]ボタンが[新しいフィルタクリップの 挿入]ボタンに変わります。 ボタンで、 [マーク]された範囲を編集できるよう、[編集中のクリップ]に登録します。 これで、タイトル編集の準備が完了します。 3) タイトルの編集 ボタンをクリックすると、挿入される文字の属性を指定できます。文字のサイズ、色、 フェードイン、フェードアウトなどを指定してください。 ボタンをクリックすると、文字を直線のまま動かすアニメーション効果を与えること ができます。画面に入力された文字をマウスで ドラッグしてみてください。元の位置から引か れた線に沿って文字が直線のまま動きます。 ボタンをクリックすると、文字を直線の まま動かすアニメーション効果を与えることが できます。画面に入力された文字をマウスでド ラッグすると、元の位置から線が引かれます。 この線の横にある点を上下に動かして直線を描 くと、文字がその曲線に沿って動きます。 画面縁のスクロールバーを使って画面の外に文 字を置くこともできますので、さまざまなアニ メーション効果を与えることができます。 49 第6章 付属ソフトの使い方 ボタンをクリックすると、タイトルアニメーションの種類を選択できます。 Balloon Magents Slide Up 下から上へ徐々に明るく表 示 上から下へ徐々に明るく表 示 徐々に下から上へ Slide Down 徐々に上から下へ Assembly Line Slide Left 徐々に右から左へ Double Vision Vertical Slide Right 徐々に左から右へ Double Vision Horizontal Unite 文字幅を徐々に寄せる Balloon Up Hide Left 重ねた文字を右から左へ 徐々に分離 重ねた文字を左から右へ 徐々に分離 徐々に1文字ずつ表示 Balloon Down 拡大しながら1文字ずつ表示 回転させながら1文字ずつ表 示 ランダムに拡大しながら表 示 上方向に徐々に表示しなが ら背景を分離して徐々に消去 下方向に徐々に表示しなが ら背景を分離して徐々に消去 左方向に徐々に表示しなが ら背景を分離して徐々に消去 右方向に徐々に表示しなが ら背景を分離して徐々に消去 Cut Wipe 1文字ずつ表示 Trance Rotate CounterClockwise Balloon Deflated Hide Right PopUp I PopUp II PopUp III PopUp IV Trance Up Trance Down Trance Left Trance Right Typing Magents Up Magents Down Balloon Left Balloon Right Rotate Clockwise Rotate CounterClockwise Rolling Left Rolling Right Trance Rotate Clockwise 拡大した文字を縮小しな がら表示 拡大した文字を上から下 に縮小しながら表示 拡大した文字を下から上 に縮小しながら表示 拡大した文字を右から左 に縮小しながら表示 上下に分離した文字を結 合しながら表示 左右に分離した文字を結 合しながら表示 下から上に徐々に明るく 表示 上から下に徐々に明るく 表示 右から左に徐々に明るく 表示 左から右に徐々に明るく 表示 遅らせて表示 徐々に表示 時計回りに回転させなが ら表示 時計回りと反対に回転さ せながら表示 右から左に文字を回転さ せながら徐々に表示 右から左に文字を回転さ せながら徐々に表示 時計回りに徐々に表示し ながら背景を分離して 徐々に消去 時計回りに徐々に表示し ながら背景を分離して 徐々に消去 ボタンをクリックして編集内容をプレビューすることができます。 ボタンをクリックすると、タイトルの挿入された動画ファイルが作成されます。 タイトル挿入の進行状況は メッセージウィンドウに表示されます。 ※ MPEG-2ファイルの場合、もとのファイルが640×240ドットや480×480ドット、320×480 ドットといった4:3以外の縦横比で作成されていると、挿入されたタイトル文字の縦横比も変 わります(640×240の場合は縦長に、480×480ドット、320×480ドットの場合は横長になり ます)。ご了承ください。 50 第6章 付属ソフトの使い方 6.3.6 オーディオの編集と保存手順 オーディオ編集モードを利用するには、編集ウィンドウ左側の さい。 1. ボタンをクリックしてくだ ファイルの登録 メインメニューの ボタンをクリックし、ファイルを登録します。 または、ドラッグ&ドロップによってファイルを登録します。 登録されたファイルをダブルクリックするか、または画面の出力領域にドラッグ &ドロップして範囲の指定の準備を完了します。 2. オーディオ編集を適用する範囲を指定します。 3. オーディオの編集 編集範囲が設定、登録されると、オーディオ編集モードのウィンドウに登録され ているオーディオファイル一覧が現れます。 登録されているオーディオファイルがない場合は、オーディオ編集ボタンを用い てオーディオファイルをオーディオ編集モードのウィンドウに登録します。 設定された編集範囲に登録されたオーディオファイルを追加します。 設定された編集範囲が複数ある場合、それぞれの範囲に別々にオーディオファイ ルを登録できます。 編集されたフレームを プレビューして確認します。 上の手順を繰り返し、目的のフレームを作成します。 編集し終わったフレームを動画ファイルに保存します。 オーディオを追加する範囲に タイトル編集やエフェクト編集を併用することもで きます。 オーディオ編集により、動画にBGMを追加することができます。 4. 登録されたフレームは、オーディオ編集モードであることを表す [Audio]フレーム範囲と して表示されます(全体を選択している場合は [Audio]のみ表示) 51 第6章 付属ソフトの使い方 6.3.7 エフェクトの適用と保存手順 エフェクトを適用するには、編集ウィンドウ左側の ボタンをクリックしてください。 1. エフェクト編集のためにフレーム編集範囲を設定します。 2. ボタンをクリックすると、設定されたフレーム範囲を[編集中のクリップ]に登録 できます。 3. フレーム範囲指定を行わずにフレームを登録すると、ファイル全体が範囲として登録 されます。 4. 上の手順を繰り返し、フレームを登録します(フレームの重複登録, タイトル編集, オー ディオ編集, エフェクトと同時に登録できます)。 5. フィルタを用いて、選択されているフレーム範囲にエフェクトを適用します。 目的のフィルタを、各エフェクトのフィルタグループ(カラー、エフェクト、トラ ンジション1、トランジション2)から選択します。 カラーフィルタ : 映像の色をさまざまに変化させることができます。 エフェクトフィルタ : モザイク処理、画質、明るさ、色合いなどのエフェ クトが適用できます。 トランジションフィルタ(1)/トランジションフィルタ(2) : 場面の転換時な どに、画面拡大や縮小などの処理を追加できます。 登録されているフィルタを選択し、フレームに適用します。 フィルタアイコンをダブルクリックすると(下図左)、下図右のような画面 になり、ビデオ画面上をマウスでドラッグすることでエフェクトを適用す る範囲が指定でき、その下のスライドバーでエフェクトの強さが設定可能 です。 範囲指定 エフェクトの強弱調整 1つのフレーム範囲、または複数のフレーム範囲に対してエフェクトの適 用が可能です。 同一のフレーム範囲に複数のエフェクトが適用できます(同じフレーム範 囲を複数回設定し、別々のエフェクトを適用することができます)。 設定されたフレーム範囲は、マウスでドラッグすることにより、順序を変 更することもできます。 編集されたフレームはプレビューウィンドウのプレビューボタン をクリックすることで、リアルタイムで確認することができます。 上の手順を繰り返すことで、目的通りにフレームを作成できます。 最後に、プレビューウィンドウの ボタンをクリックして、編集の完了したフレ ームをファイルに保存してください。 52 第6章 付属ソフトの使い方 6. 登録されたフレームは、エフェクト編集モードであることを表す [Effect]フレーム範 囲として表示されます(全体を選択している場合は [Effect]のみ表示) 本製品のエフェクト機能に用意されているフィルタの種類は、次の通りです。 ● カラーフィルタ Blue Effect Blue Filter Blue Inverting Convert BR Convert GB Convert RG 色を青基調に 青色を強調 青基調の色反転表示 青系統と赤系統色を反転 緑系統と青系統色を反転 赤系統と緑系統色を反転 Hue Effect Parabola Effect Red Effect Red Filter Red Inverting Replace RGB Convert RGB Gray Scale Green Effect Green Filter Green Inverting 赤・緑・青系統色をずらす モノクロ階調表示に 色を緑基調に 緑色を強調 緑基調の色反転表示 Saturation Solarizing Threshold I Threshold II 色合いを深く 反転表示の一種 色を赤基調に 赤色を強調 赤基調の反転表示 赤・緑・青系統色の入れ替 え 鮮やかさを変換 色合い反転 モノクロに変換 モノクロに変換(明暗表現) Luminosity Mosaic Pile Window 明度の増減効果 モザイク効果 表示積み重ね効果 Posterization Sharpen Smoothing ZigZag Zoom In Zoom Out 階調数の減少効果 鮮鋭度の増減効果 なめらかさの増減効果 ジグザグ効果 ズームイン(拡大)効果 ズームアウト(縮小)効果 画面を中央から上下方向 に徐々に楕円表示 画面を多重に表示 画面を切り取り、モノクロ 化した画面を背景に表示 雨の日のような効果 ● エフェクトフィルタ After Image Blur Blur Motion Contrast Diffusion Edge Detection Embossing Flash Effect Grid 表示を左右に揺らす効果 ぼかし効果 表示をぼかして左右に揺ら す効果 コントラスト強調効果 ガラスを通したような効果 輪郭浮き出し効果 輪郭浮き出し反転効果 点滅効果 縦横に枠線を追加する効果 ● トランジション(場面転換)フィルタ(1) Close Horizontal 水平方向に縮小 Oval Vertical Open Close Vertical Diamond Horizontal 垂直方向に縮小 画面を反転させ、中央の垂直 方向に通常画面を菱形表示 画面を反転させ、中央の水平 方向に通常画面を菱形表示 画面を徐々に拡大 画面を徐々に明るく 画面を徐々に暗く Overlap Progress Zoom 画面を三角形に下辺から拡 大 画面を三角形に左辺から拡 大 画面を三角形に右辺から拡 大 Sphere Open Diamond Vertical Enlarging Fade In Fade Out Fanning Bottom Fanning Left Fanning Right 53 Rain Drop Sandglass Shrinking Sphere Close Transition Open 1 画面を砂時計型に表示 画面を徐々に縮小 画面を円形にして徐々に 縮小 画面を円形にして徐々に 拡大 画面を徐々に表示 Transition Open 2 画面を徐々に表示 第6章 付属ソフトの使い方 画面を三角形に上辺から拡 大 画面上下を反転 画面を裏返して左右反転 Transition Close 1 画面を徐々に消去 Transition Close 2 Transform Screen Triangle Bottom Triangle Left Triangle Right 右辺を頂点に三角形表示 Triangle Top 上辺を頂点に三角形表示 Triangle Horizontal Pair Oval Screen 1 画面を裏返して上下反転 画面左半分を切り取って右 半分に反転表示 画面右半分を切り取って左 半分に反転表示 画面上半分を切り取って下 半分に反転表示 画面下半分を切り取って上 半分に反転表示 画面を4つに切り取って外 側へ移動 画面を左右に切り取って外 側へ移動 画面を上下に切り取って外 側へ移動 画面を中央から左右に徐々 に表示 画面を中央から上下に徐々 に表示 画面を楕円形に切り取り 画面を徐々に消去 画面を徐々に三角形から 円形に 下辺を頂点に三角形表示 左辺を頂点に三角形表示 Oval Screen 2 画面を楕円形に切り取り Windmill Close 中央を頂点に水平方向に 2つの三角形表示 中央を頂点に垂直方向に 2つの三角形表示 画面を水平に回転しなが ら消去 画面を垂直に回転しなが ら消去 画面を水平に回転しなが ら表示 画面を垂直に回転しなが ら表示 画面を風車型に徐々に表 示 画面を風車型に徐々に消 去 Oval Horizontal Open 画面を中央から水平方向に 徐々に楕円表示 Fanning Top Flip Flip Horizontal Flip Vertical Mirror Left Mirror Right Mirror Top Mirror Bottom Moving Moving Horizontal Moving Vertical Open Horizontal Open Vertical Triangle Vertical Pair Turn Close Horizontal Turn Close Vertical Turn Open Horizontal Turn Open Vertical Windmill Open ● トランジション(場面転換)フィルタ(2) 3D Effect Button Effect Diamond Shape Insert Picture Oval Multi Horizontal Oval Multi Vertical Overlap Horizontal 元の画面を背景に、もう1枚 の画面をランダムに回転 円を背景に画面を表示 画面を中央に菱形表示 元の画面を背景に、左上端に もう1枚の画面を表示 画面を上下方向の複数の楕 円形にして表示 画面を左右方向の複数の楕 円形表示 画面を左右に重ね合わせて 表示 54 Overlap Vertical Rotate Flat Rotate Horizontal Rotate Vertical Sphere 画面を上下に重ね合わせ 表示 画面を上下に反転 画面を水平に回転 画面を上下に回転 Wave Horizontal 画面を中央に円でくり抜 いて表示 画面を水平に波状表示 Wave Vertical 画面を垂直に波状表示 第7章 サードパーティ製ソフトとの互換性 第 7 章 サードパーティ製ソフトとの互換性 おことわり 本章に記載の内容は、PrimeTV 7133をお使いの方の便宜を図る目的で、参考情報として提供 しています。弊社では本製品に添付されていないソフトウェアの使用方法や不具合について のお問い合わせには、お答えしかねます。あらかじめご了承ください。他社製品についての お問い合わせは、その製品で指定のユーザーサポート窓口へご依頼ください。 7.1 使用可能なサードパーティ製ソフト PrimeTV 7133は、DirectShowに対応したビデオキャプチャ・アプリケーションで動作します。 ただし、DirectShow対応が謳われているアプリケーションでも、次のような場合は動作しないこ とがあります。 ・ 既存のビデオキャプチャ機器 (例: Conexant Bt878チップ採用の製品など) 固有の機能に合わ せて開発されているか、Philips SAA7130シリーズのチップを採用した製品 (他社品を含む) へ の対応を謳っていない製品 ・ バージョンの古い製品: パッケージ製品として市販されているビデオキャプチャ・アプリケー ションが動作しない場合は、Philips SAA7130シリーズのチップを採用した製品に対応した 最新バージョンが提供されているかどうか、その製品の発売元にお問い合わせください。 ・ 他のビデオキャプチャ機器(弊社製品PrimeTV/SiおよびS、USB CATCHシリーズを含む)専 用に開発されている、製品添付のビデオキャプチャ・アプリケーション アプリケーションごとの動作確認情報は、弊社Webサイトに随時掲載の予定です。 7.2 LifeView FlyVideo AM Sourceの使用法 DirectShow対応のビデオキャプチャ・アプリケーシ ョンの中には、たとえばWindows Media エンコーダ やWindows ムービーメーカーのように、テレビチャ ンネルの切り替えができないものが存在します。 このような場合、目的のアプリケーションの起動に 先立ち、LifeView FlyVideoアプリケーションととも にインストールされる「LifeView FlyVideo AM Source」を起動しておくことで、チャンネルの切り 替えが可能です。 LifeView FlyVideo AM Sourceは、[スタート]メニュー の[プログラム]-[LifeView FlyVideo]-[LifeView FlyVideo AM Source]から起動できます。 LifeView FlyVideo AM Sourceの使用方法は3.2.1章の LifeView FlyVideo の「TV設定」とほぼ同一です。 アプリケーションを起動した直後にテレビチューナーからの音声が出ない場合は、いったんほか のチャンネルに切り替えてみてください。 55 第7章 サードパーティ製ソフトとの互換性 7.3 DirectShowダイアログボックス 7.3.1 ビデオキャプチャ/プレビューピン DirectShowアプリケーションの中には、「ビデオキャプチャピン」や「ビデオプレビューピン」 に関する個別の設定が必要なものがあります。アプリケーションの仕様によっても異なります が、通常、ビデオキャプチャピンではビデオキャプチャ時の、ビデオプレビューピンではプレ ビュー(待機中の表示)時の画面サイズと色空間(色数と色の表現方法)/圧縮の設定をそれぞ れ行います。 以下に示す画面はWindows 98SE/2000(左、英語表示)とWindows Me/XP(右、日本語表示) のビデオキャプチャピンおよびプレビューピンのダイアログ画面です。キャプチャピン、プレ ビューピンとも表示および設定の内容は同一です。 色空間はi420、YUY2、RGB 555(16bit)、RGB 565(16bit)、RGB24、RGB32などが選択できま す。I420やYUY2、RGB 555/565は1フレームあたりのデータ量が少なくなるので、CPUやHDD の性能に比較的余裕のないシステムに適しています。RGB24/32ではデータ量が増大しますが、 色の表現力が向上します。 なお、縦480ラインでプレビューを行いながらキャプチャ可能なのは、「スマートティー(Smart Tee)」というDirectShowフィルタを扱えるアプリケーションに限られます。 7.3.2 ビデオキャプチャフィルタ DirectShowのビデオキャプチャフィルタは通常、表示の明るさや色彩に関する微調整を行いま すが、PrimeTV 7133では音声に関する設定も行います。 二重音声放送の受信やキャプチャ時に音 声を切り替える必要がある場合を除い て、通常はこのままの設定でお使いくだ さい。 なお、「ステレオ」が選択できるのはス テレオ放送を受信中の場合のみ、「主言 語」「副言語」が選択できるのは二重音 声放送の場合のみです。 ※ このメッセージは、LifeView FlyVideo をインストールしていない場合、英 語で表示されることがあります。 56 第7章 サードパーティ製ソフトとの互換性 「設定」ボタンをクリックすると表示さ れる、音声の詳細設定に関するダイアロ グです。音量の調整が可能です。 「詳細」ボタンをクリックすると表示さ れるダイアログです。 量子化ビット数16ビット、サンプリング レート32KHz以外の設定は、2002年9月 現在できません。 Video Proc Ampは画面の明るさ、コント ラスト、色合い、色の濃さ、シャープネ ス(鮮鋭度)を設定します。調整が必要 な場合にお使いください。 Video Decoderはとくに設定を変更する 必要はありませんが、「VCR Input」を チェックすると、外部入力にビデオデッ キを接続し、ビデオテープを素材とした キャプチャを行う場合に発生する問題が 解消できることがあります。なお、ビデ オデッキのチューナーからのキャプチャ を行う場合は、VCR Inputはチェックし ないでください。 7.4 製品別の注意点 7.4.1 Windows Media Encoder Ver. 7以降 Windows Media Encoderを起動する前に、LifeView FlyVideo AM Sourceを起動して目的のビデ オソース(ソースがテレビの場合はテレビチャンネルも)を選択しておくことで、目的のビデオソ ースとチャンネルに選択した状態で起動し、そのままキャプチャを行うことができます。 7.4.2 Ulead Systems社製品 Ulead VideoStudio、DVD MovieWriter(DVD MovieFactory)のようにVideo for Windows(Ulead VFWキャプチャプラグイン)とDirectShow(Ulead DirectShowキャプチャプラグイン)の両方の 57 第7章 サードパーティ製ソフトとの互換性 ビデオキャプチャ機器仕様に対応しているアプリケーションでは、DirectShowのほうを選択す ることで利用可能です。お使いのUlead社製品が音声多重の設定変更(主音声/副音声の選択)をサ ポートしていない場合は、LifeView FlyVideo AM Sourceをお使いください。 なお、MPEGキャプチャに対応しているUlead製品のうち、Ulead DSW MPEG キャプチャプラ グインを搭載しているものでは、MPEGキャプチャ時には同プラグインをお使いください。 7.4.3 hunuaaCap(ふぬああキャプチャ) hunuaaCapはフリーソフトウェアとして提供されているDirectShowビデオキャプチャソフト です。このソフトの使用により、PrimeTV 7133の標準機能として提供していないビデオ CODEC/オーディオCODECを使ったAVIキャプチャが可能になります。 PrimeTV 7133でhunuaaCapを利用する場合、次のような設定を行ってください。 ・ 縦480ライン(640×480、720×480ドットなど)のビデオキャプチャを行う場合、「デバ イスの設定」ダイアログボックスにある「グラフ2」タブで、「スマートティーを使用する」 をチェックしてください。 ・ ビデオキャプチャピンでYUY2形式を選択してビデオキャプチャを行う場合、hunuaaCapの 公式Webサイトで配布されているDirectShowフィルタ「クリッピングフィルタ」をインスト ールしてください(クリッピングフィルタをインストールしなくてもキャプチャは正常に行 われますが、キャプチャ中に画面が反転表示されます)。 hunuaaCapの最新版プログラムおよびクリッピングフィルタは、hunuaaCapの公式Webサイト http://www.moemoe.gr.jp/~hunuaa/ からダウンロードできます。 ※ PrimeTV シリーズのWebサイトで、hunuaaCapの設定方法や簡単な使用方法につい てご紹介しております。 http://www.novac.co.jp/hard/primetv/hunuaa/ 7.4.4 RealProducerおよびその他のVideo for Windows アプリケーション RealProducer(バージョン8.xまで)は、Video for Windows(Windows 95までで標準だったビ デオキャプチャカード仕様)対応で、かつ特定のビデオ形式での映像出力が可能な入力機器の み利用できるように作られているため、お使いいただけません。ご了承ください。 なお、RealProducerの後継ソフトであるHelix Producer 9については、動作することを確認し ております(Helix ProducerはDirectShowキャプチャに対応しています)。 それ以外のVideo for Windowsアプリケーションについては、原則として動作確認の対象外とさ せていただいておりますが、万一お試しになる場合は、DirectShowアプリケーションの場合と 同様、LifeView FlyVideo AM Sourceを先に起動した状態から目的のアプリケーションを起動す ることで、チャンネルや音声多重の制御などが可能となります。 7.4.5 Windows ムービーメーカー PrimeTV 7133の最初のリリース(2002年9月版ドライバ)では、Windows XPおよびWindows Me に付属の「Windows ムービーメーカー」をお使いいただくことはできませんが、今後ドライバ の改版(バージョンアップ)によって対応の予定です。 58 第8章 Q&A 第 8 章 Q&A Q: PrimeTV 7133のユーティリティソフトが正常に起動できません。 A: まず、PrimeTV 7133のカードが、お使いのパソコンのPCI拡張スロットに正常に組み込まれて いるかどうかを確認してみてください。カードをしっかり取り付けたつもりでも、緩んでいた りすると正常に動作しないことがあります。 次に、PrimeTV 7133のドライバが正常に組み込まれているかどうかをご確認ください。次の手 順で、ドライバが正常に組み込まれているかどうかが確認できます。 1) [マイ コンピュータ]をマウスの右ボタンでクリックし、[プロパティ]を選択します。 または、[スタート]メニュー – [コントロール パネル] – [システム] の順に選択します。 2) [システムのプロパティ]という ウィンドウが開きますので、 Windows 98/Meでは、[デバイス マネージャ]タブを選択します。 Windows 2000/XPをお使いの場 合は、[ハードウェア]タブを選ん で[デバイス マネージャ]ボタン をクリックします。 3) 右のような画面が開きますの で、「サウンド、ビデオ、およ びゲームのコントローラ」を選 択し、[+]をクリックしてくださ い。 4) 「サウンド、ビデオ、およびゲ ームのコントローラ」の分類で 組み込まれているドライバの一 覧が表示されます。 ここで「LifeView FlyVideo WDM TvTuner」「LifeView FlyVideo WDM Video Capture」の2つが組み込まれていれば正常です。 59 第8章 Q&A Q: PrimeTV 7133のユーティリティソフトを起動するとエラーになったり、画面が反転したり、 動画ファイルの再生ができなかったりします。 A: PrimeTV 7133はほとんどのVGA(ビデオカード、またはパソコンに内蔵のVGA機能)との組み合 わせでお使いになれますが、お使いのVGAによっては、まれに特定の解像度や色数において正 常に表示が行われなかったり、エラーが起きてプログラムが起動できなくなったりすることが あります。 とくに、ビデオメモリ(VGA用のメモリ)とメインメモリ(プログラムの実行に使われるメモリ) を共有するタイプのVGA機能を搭載したパソコンでは、こうした現象が比較的現れやすいよう です。 このような場合は、 1) 解像度を下げてみる(例: 1024×768ドットで使用している場合は800×600ドット以下 に) 2) 色数を減らすか、または増やしてみる 3) VGAのドライバ(ディスプレイドライバ)をバージョンアップしてみる といった操作によって、正常に動作するようになることがあります。 VGAの解像度や色数の設定は、Windowsのデスクトップ上のアイコンとウィンドウ以外の部分 をマウスで右クリックし、表示されるメニューから[プロパティ]を選択して[画面のプロパティ] を開き、さらにそこから[設定]を選択することで可能になります。また、機種によっては独自の 解像度/色数設定用ユーティリティが提供されていることもあります。 ディスプレイドライバをバージョンアップする手順については、お使いのビデオカードやパソ コンの取扱説明書などをご参照ください。 Q: PrimeTV 7133のユーティリティソフトを起動しても、音が出ません。 A: 次のような原因が考えられます。 1) PrimeTV 7133のオーディオ出力がサウンドカード(またはパソコンに内蔵のサウンド 機能)のライン入力(Line-In)端子に正しく接続されていない可能性があります。本製品 に付属のオーディオケーブルで、PrimeTV 7133のオーディオ出力とサウンドカードの ライン入力との間が、正しく接続されているかどうかを確認してください。 各入出力端子が色分けされているサウンドカードでは、通常、ライン入力端子は水色 の端子となります。 2) サウンドカード(またはパソコンに内蔵のサウンド機能)のボリュームコントロール で、ライン入力がミュート(消音=無効状態)されている可能性があります。ボリューム コントロールを起動し、ミュートを外してください。 Windows 標準のボリュームコントロールの場合は、下記の通 りです。 1) タスクバー右端のボリュームアイコ ンをダブルクリックして、ボリューム コントロールを開きます。 2) [ミュート]にチェックが入っているか どうかを確認し、チェックされていれ ば解除します。 60 第8章 Q&A 弊社製品のPCIサウンドカード「ReMiXシリーズ(ReMiX 2000/ReMiX DXT)」および 「Sound MX」では、ミキサーを起動して[ライン]のボタン左のランプ表示が明るくなっ ていることを確認してください。 3) サウンドカード(またはパソコンに内蔵のサウンド機能)のドライバが組み込まれてい なかったり、スピーカーが接続されていなかったりしている可能性があります。お使 いのサウンドカード(またはパソコン)のマニュアルなどをご参照の上、正しく設定を 行ってください。 Q: PrimeTV 7133のユーティリティソフトから動画をキャプチャしましたが、音声がキャプチャ できませんでした。 A: 次のような原因が考えられます。 1) PrimeTV 7133のオーディオ出力が正しく接続されていない可能性があります。対策方法 は「Q: PrimeTV 7133のユーティリティソフトやhonestech TVRを起動しても、音が出ま せん」の回答1)をご参照ください。 2) honestech TVRでは、[オプション設定]の[ビデオ設定]でオーディオデバイスおよび入力 端子が正しく設定されているかどうかを確認してください(29ページ参照)。 3) サウンドカード(またはパソコンに内蔵のサウンド機能)の録音コントロールで、ライン入 力がミュート(消音=無効状態)されている可能性があります。ボリュームコントロールを 起動し、ミュートを外してください。 Windows 標準の録音コントロールの場合は、下記の通りです。 1) タスクバー右端のボリュームアイコ ンをダブルクリックして、ボリューム コントロールを開きます。 2) ボリュームコントロールの[オプショ ン]-[プロパティ]を開いて[音量の調 整]で[録音]を選択します。 [表示するコントロール]で[ライン入 力]や[Line In]がチェックされていな い場合は、チェックします。 3) [選択]にチェックが入っているかどう かを確認し、チェックされていなけれ ばチェックします。 弊社製品のPCIサウンドカード「ReMiXシリーズ(ReMiX 2000/ReMiX DXT)」の場合は、ミキ サーを起動して左端の[録音コントロール]を選択した上で、[ライン]のボタン左のランプ表示 が明るくなっていることを確認してください。 61 第8章 Q&A Q: テレビの映りが悪かったり、画面にノイズが目立ったりします。 A: アンテナ端子にF型接栓でアンテナケーブル (またはCATVケーブル) がしっかり接続されてい るかどうか (緩んでいないかどうか) を確認してください。なお、アンテナケーブルはフィーダ ー線(300Ω)ではなく、被覆が厚くて外来ノイズに強い同軸ケーブル(75Ω)の使用をお勧めしま す。 弱電界(電波の弱い地域)での使用時や、1本のアンテナに数多くのテレビ・ビデオデッキなどを 接続している場合は、アンテナとPrimeTV 7133のアンテナ端子の間にビデオブースター(電波 増幅器)などを通過させる必要が生じることもあります。なお、ビデオブースターは家電店など でお求めになれます。 また、これはPrimeTVに限らず、テレビ受像機器についての一般的な注意点ですが、画面にゴ ースト(影)が目立つ場合は、アンテナが送信所の方向に正しく向けられて設置されているかどう かを確認してください。 Q: honestech TVRを起動すると、「オーディオデバイスの設定を確認してください」というメッ セージが出ます。 A: Windows 2000 Professionalをお使いの場合、最初の起動時にこのメッセージが出ることがあり ます。このメッセージが表示された場合は、29ページの内容を参照の上、[オプション設定]の[ビ デオ設定]でオーディオデバイスおよび入力端子を正しく設定してください。「LifeView FlyVideo WDM Video Capture」が選択されている場合は、それ以外の普段お使いのオーディオ デバイス(サウンドカードまたはPCに内蔵されているサウンド機能)名を選択してください。 Q: honestech TVRを起動すると「ステレオ」と表示されましたが、実際の番組の音声はステレオ ではないようです。 A: honestech TVR起動時の「モノラル」や「ステレオ」の表示は、TVRでの音声モードの設定状 態を表し、放送が音声多重かどうかを示すものではありません。 Q: LifeView FlyVideoを閉じてからhonestech TVRを起動すると、音量が小さくなりました。 A: LifeView FlyVideoのボリュームコントロールはライン入力(Line In)、honestech TVRはメイ ンボリューム(Volume ControlまたはMain)に連動しています。honestech TVRで音量が小さ い場合は、サウンドカードのミキサー(ボリュームコントロール)を起動し、ライン入力の音 量を確認の上、適宜調節してみてください。 Q: レンタルビデオ店で借りてきたビデオテープを、PrimeTV 7133に接続したビデオデッキを通じ てキャプチャを試みましたが、画面の色が変わってうまくキャプチャができません。 A: これは「マクロビジョン」というコピーガード(複製防止)機能の動作によって発生する現象 です。市販やレンタル用のホームビデオ、DVD-Videoタイトルの多くはマクロビジョン信号を 含んでおり、PrimeTV 7133はマクロビジョン信号に反応して画面の明度を変化させることによ り、実用的なビデオキャプチャを不可能にするコピーガード機能を備えています。よって、マ クロビジョンを含む市販・レンタル用ビデオタイトルからのコピーはできません。 なお、マクロビジョンを含むコピーガードを権利者に無断で無効にすることは、1999年10月に 改正施行された著作権法によって禁じられています。 62 製品保証/ユーザーサポートについて 製品保証/ユーザーサポートについて 保証書 ・ この製品には保証書が添付されています。 ・ 所定事項の記入および記載内容をお確かめの上、大切に保存してください。お買い上げ 店とご購入日の記入がない場合は、お買い上げ票(レシート)を必ず一緒に保存してく ださい。 ・ 保証期間はお買い上げ日より1年間です。 アフターサービス 調子が悪いときはまずチェックを 調子が悪いときはまずこの説明書をもう一度ご覧になって調べてください。 それでも具合の悪い場合はサービスへ ノバックサポートセンターあるいはお買い上げ店にご相談ください。 修理をお申込の場合は 保証書の記載内容に基づいて修理させていただきます。詳しくは保証書をご覧ください。 本製品およびマニュアルに対するお問い合わせは、下記へお願いいたします。 住所 : 〒113-0033 東京都文京区本郷3-38-1 本郷イシワタビル5F 株式会社ノバック サポート専用電話 受付時間 : : (03)3817−0938 月曜∼金曜(祝祭日、および弊社休業日は除く) AM10:00∼PM12:00 e-mail : サポートセンター PM1:00∼PM5:00 [email protected] * お問い合わせに先立ち、まずこのマニュアルをもう一度ご覧になってください。また弊 社のWebサイト (ホームページ) にアクセスしていただくと、製品の最新情報やFAQなど がご覧いただけますので、ご利用ください。 株式会社ノバック WebサイトURL: http://www.novac.co.jp/ * お問い合わせの際には、お使いになっているパソコンの機種名/環境、不具合状況などを 詳しくお教えください (下記のお問い合わせ項目表をご参照ください) 。 * 電話がかかりにくい場合は、e-mailでお問い合わせください。 * e-mailでのお問い合わせは、翌営業日以降の回答とさせて頂きます。 * e-mailや電話で重複してお問い合わせの場合は、その旨お知らせいただければ幸いです。 63 製品保証/ユーザーサポートについて ユーザーサポートへのお問い合わせにあたっては、次の各項目を事前にご確認いただき、 e-mailまたは電話にてお問い合わせください。 ●お問い合わせのノバック製品情報 製品名 PrimeTV 7133 (プライムティーヴィー) 型番 NV-PT1000 シリアル番号 ご購入日(だいたいでも構いません) ●お客様の情報 お名前 ご連絡先 ●ご使用環境 パソコン (またはマザーボード) の メーカー・製品名 型番 OS CPU メモリ容量 併用しているビデオ関連周辺機器 併用しているAVI CODEC ●お問い合わせの内容(できるだけ詳しく教えてください) 例えば、どんな操作をして、どんな症状が起こるかなど… 64 MEMO 製造元: Animation Technologies, Inc.(台湾) 発売元: 株式会社ノバック