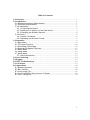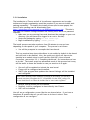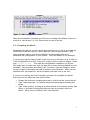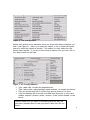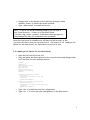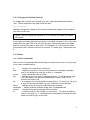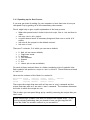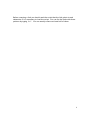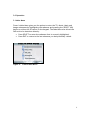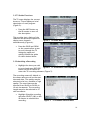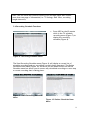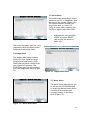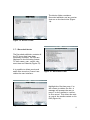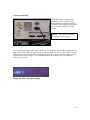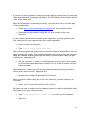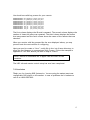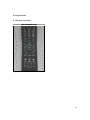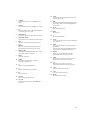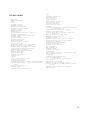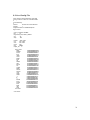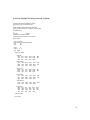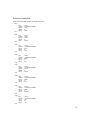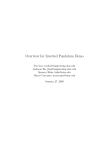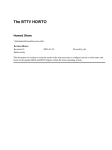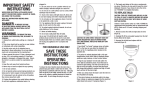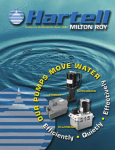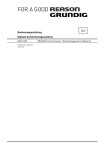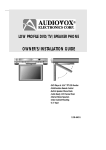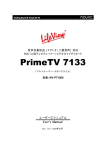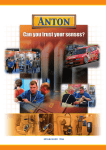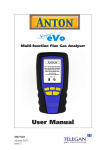Download DVR user manual - Electronics & Computer Engineering Technology
Transcript
Digital Video Recorder 1 ELEX 290 Camosun College Digital Video Recorder USER MANUAL Prepared for Alan Duncan Joe Benge Prepared by Kyle Weston Paul Leslie Rob MacNeill Daria Wilcox 2 Table of Contents 1.0 Overview .......................................................................................................................1 2.0 Installation ...................................................................................................................1 2.1 Minimum Hardware Requirements ........................................................................1 2.2 Software Requirements...........................................................................................1 2.3.0 Installation .............................................................................................................2 2.3.1 Compiling the Kernel .......................................................................................3 2.3.2 Adding a Lilo Option for the New Kernel......................................................5 2.3.3 Changing the Default Runlevel.......................................................................6 2.4.0 Extras ......................................................................................................................6 2.4.1 Useful Commands .............................................................................................6 2.4.2 Speeding up the Boot Process ........................................................................7 3.0 Operation ......................................................................................................................9 3.1 Main Menu..................................................................................................................9 3.2 TV Guide Functions ................................................................................................ 10 3.3 Scheduling a Recording ......................................................................................... 10 3.4 Recording Schedule Functions ............................................................................. 11 3.5 Audio Menu .............................................................................................................. 12 3.6 Image Menu ............................................................................................................. 12 3.7 Movie Menu .............................................................................................................. 12 3.7.1 Recorded Movies ............................................................................................. 13 4.0 Line Switching ........................................................................................................... 14 5.0 Keypad......................................................................................................................... 15 6.0 LIRC Troubleshooting .............................................................................................. 15 7.0 Conclusion .................................................................................................................. 17 8.0 Appendices................................................................................................................. 18 8.1 Remote functions ...................................................................................................18 8.2 Bttv Cardlist ............................................................................................................ 20 8.3 Lircd Config File ..................................................................................................... 21 8.4 Lircd Config File Using irrecord –f Option .......................................................... 22 8.5 Lircrc Config File .................................................................................................... 23 3 1.0 Overview Installing and operating the Digital Video Recorder (DVR) requires that you follow some important procedures. This manual deals with the installation details for turning a PC into a DVR and describes the operation by remote control once the system is functional. The installation has been simplified to running a single install script which automates much of the install process. 2.0 Installation 2.1 Minimum Hardware Requirements § § § § § 500 MHz Pentium II or equivalent 128 MB of RAM 100 MB of Hard Disk space 4x CD-ROM drive bttv video card with video capture capability (see appendix for card list ) 2.2 Software Requirements You must have Red Hat Linux 8.0 installed with the following packages: § § § § § § § X Window System − XFree86-xdm − Authconfig -gtk − Firstboot KDE Desktop Environment Sound and Video − Xawtv − Xmms Development Tools X Software Development Network Servers − Rsh-server − telnet-server Kernel Development − Tk 1 2.3.0 Installation The installation of Freevo and all of its software components can be quite tedious and lengthy explanation would be required if you were to install each package separately. To simplify the install process (and to save paper) the entire Freevo package can be downloaded from http://[email protected]/DVRSystems/freevo.tgz. This site is only open to Camosun College students and Faculty since there is a password required. § Make sure you are running Linux and download the package to your root directory (you will have to be logged in as root to do this). § Unzip the package by typing tar xvzf freevo.tgz. § Begin installation by typing ./freevo_install. The install process can take anywhere from 20 minutes to over an hour depending on the speed of your computer. The process is as follows: § You will be prompted to recompile the Linux kernel. This is a required step since video4linux is not enable by default in the kernel and will have to be enabled. Also, the serial port driver will have to be installed as a module since it could conflict with LIRC (Linux Infrared Controller), see section 2.3.1 ‘Compiling the Kernel’ for instructions on how to do this. The install script has automated much of this process but it may still be useful to know the details in case you need to do it again. § § § lilo.conf will be updated to include the new kernel Freevo will be configured and installed. XMLTV (the program that updates the channel listings) will be installed and configured. Note: After choosing which channels to include in the listings you will have to make sure that you update the TV_CHANNELS in the local_conf.py file in /usr/local/freevo to reflect the channel list in /root/.xmltv/tvgrabna. § § § MPlayer and MP3Lame will be installed. Runlevel 4 will be configured to boot directly into Freevo. LIRC will be installed You will see a configuration screen like the one shown below. If you have a homebrew IR module then all you will have to do here is select ‘Save configuration & run configure.’ 2 Figure 1: LIRC configuration menu. When the installation is finished you will need to change the default runlevel to runlevel 4, see section 2.3.3 for instructions on how to do this. 2.3.1 Compiling the Kernel Recompiling the kernel can be a good idea since there are a lot of programs are loaded into it that are rarely or never used and can slow performance. Also some programs need to look at the Makefile for the compiled kernel to determine the configuration of your system. The LIRC module is one example. If you are running the Freevo install script then all you will have to do is click on ‘Load Configuration from File’ when the ‘xconfig’ menu comes up (Figure 1) and type config-2.4.18-14. This loads the configuration needed to run Freevo. You might want to make sure that you have the correct drivers installed for your hardware. Pay particular attention to the ‘Processor Type and Features’ menu shown in Figure 2 and make sure that it matches your hardware. When you are satisfied click ‘Save and Exit’ and the installer will take care of the rest. If you are not running the Freevo installer and want to recompile the kernel then here are the steps that you should follow: § § § Change the directory containing the source code from the current kernel. Type ‘make mrproper’ to clean up any previous attempt at building the kernel Type ‘make xconfig ’ to bring up a menu with all of the kernel options (see figure 1) and select the options that you want to include in the new kernel. When you are finished click ‘Save and Exit.’ 3 Figure 2: The xconfig menu. Beside each option in the submenus there are three radio buttons labeled y,m and n (see Figure 2). Select y to install the option, n not to install the option and m to install the option as module. This means it is only added into the kernel when needed. If you don’t know what an option is for you can click on the ‘Help’ button to the right. Figure 3: An xconfig submenu. § § § § Type ‘make dep’ to build the dependencies. Type ‘make clean; make bzImage; make modules’ to compile the kernel. Copy the System.map file from the linux source directory to /boot. Copy the bzImage file from the arch/i386/boot directory to /boot and rename vmlinuz-<version> where <version> is the version number of the kernel. Caution: Make sure you name it something different than the one that is already there in case you need to boot into the old kernel. 4 § § Change back to the kernel source directory and type ‘make modules_install’ to install the kernel modules. Type ‘make install’ to install the kernel. Hint: To see if the kernel installed properly you can look in the /boot directory. If there is a file called initrd<version>.img, where <version> is the same name you gave to the bzImage file then the installation was successful. Once the new kernel is compiled you will have to add an entry in the /etc/lilo.conf file so that you can boot into it. See section 2.3.2 ‘Adding a Lilo Option for the New Kernel’ for instructions on how to do this. 2.3.2 Adding a Lilo Option for the New Kernel § § Open the lilo.conf file from /etc. Copy and paste the boot options for the current kernel and change them to fit the new one (see example below). prompt timeout=50 default=linux-custom boot=/dev/hda map=/boot/map install=/boot/boot.b message=/boot/message compact image=/boot/vmlinuz-2.4.18-14 label=linux initrd=/boot/initrd-2.4.18-14.img read-only append="root=LABEL=/" image=/boot/vmlinuz-2.4.18-14custom label=linux-custom initrd=/boot/initrd-2.4.18-14custom.img read-only append="root=LABEL=/" § § Type ‘lilo’ to install the new lilo configuration. Type ‘lilo –v’ to write the new configuration to the boot sector. 5 2.3.3 Changing the Default Runlevel To change the runlevel your system boot into, open the inittab file found in /etc. There should be a line that looks like this: Id:5:initdefault: Manually change the number in the second column the number of the runlevel you wish to boot into. Caution: Do not change the runlevel to 0 or 6 as this will make the system unbootable. If you make a mistake here you can switch to another runlevel to fix it when the system boot by type CTRL-X at the LILO prompt, followed by the kernel name and the runlevel you wish to boot with. For example: If I had a kernel called Linuxcustom and I wanted to boot into runlevel 3 I would type ‘linuxcustom init 3’. 2.4.0 Extras 2.4.1 Useful Commands Here is a list of commands that should help you install freevo and or if you need to do some troubleshooting. ls man – displays the contents of a directory. – display a help file on how to use a particular command (example: man ls will bring up a help file on the ‘ls’ command. locate – finds a particular file or folder. top – displays a list of currently running processes. To kill a process type ‘kill’ followed by the process identification number (PID) of the process you wish to kill. tar – a command for archiving and extracting files. To extract a .tar.gz or a .tgz file use the command ‘tar xvzf’ followed by the filename. lsmod – displays a list of currently installed kernel modules. modprobe – installs a kernel modules along with its dependencies. rmmod – removes a currently installed kernel module. ln – creates a link to a file (similar to a shortcut). To create a symbolic link to a file type ‘ln –s’ followed by the destination filename and the name you wish to give to the link. 6 2.4.2 Speeding up the Boot Process If you ever get tired of waiting for your computer to boot then here is how you can speed it up by getting rid of the unnecessary time wasters. First it might help to give a quick explanation of the boot process: § § § § § When the system boots it looks for the init script, first in /etc and then in /sbin. init runs /etc/rc.d/rc.sysinit. rc.sysinit does a bunch of necessary things and then runs rc.serial (if it exists). init runs all the scripts for the default runlevel. init runs rc.local There are 7 runlevels, 5 of which you can use as default: § § § § § § § 0– 1– 2– 3– 4– 5– 6– Halt (do not use as default) Single user mode Multiuser Full multiuser Unused X11 reboot (do not use as default) For each of these runlevels there is a folder containing a list of symbolic links. Each symbolic link points to a script in /etc/rc.d/init.d. These folders are found in /etc/rc.d. Here are the contents of the folder for runlevel 4. K05saslauthd K20nfs K74ntpd S09isdn S10network S13portmap S14nfslock S17keytable S28autofs S55sshd S56xinetd S90crond S91Lirc S95anacron S98local S99xfreevo The scripts the scripts that start with a K are sent a ‘stop’ command and the scripts that start with an S are sent a ‘start’ command. The numbers determine the order in which the scripts are run. This is where you can speed things up by carefully removing the scripts that you don’t need. Note: Removing a symbolic link does not remove the original script. If you end up deleting something that you shouldn’t have you get copy the link from the folder for another runlevel or you recreate it. 7 Before removing a link you should read the script that the link points to and determine if it is necessary to load the script. You can list the links with there pointers by typing ‘ls-l’. You can usually remove at least half of these. 8 3.0 Operation 3.1 Main Menu Freevo’s Main Menu gives you the option to enter the TV, Movie, Music and Images submenus by highlighting the submenu and pressing the SELECT (OK) button on either the IR remote or the keypad. The Main Menu also allows the DVR unit to be shutdown directly. § § Press SELECT to enter the submenu that is currently highlighted. Press EXIT to return to the last submenu you had previously visited. Figure 4: Freevo Main Menu 9 3.2 TV Guide Functions The TV menu displays the current shows on TV and displays a brief description of each program (Figure 5). § Press the INFO button on the IR remote to turn off the description. This provides just a listing of the channels and allows the system to display more channels simultaneously (Figure 6). § Figure 5: TV Guide Menu Press the PGUP and PGDN on the remote allow a user to scroll through the TV listings by pages and quickly browse the guide for their desired shows. 3.3 Scheduling a Recording § Highlight the show you wish Figure 6: TV Guide Menu with display off to record and press RECORD button on the IR remote to enter the TV recording submenu (Figure 7). The recording name will default to the shows name as well as the start time and date. The quality may be selected to be low, medium or high quality. The start time may be selected from 00:00h to 24:00h in 10 min increments. The recording length may also be selected in 10 min increments. § Highlight Schedule recording and press SELECT (OK) on the IR remote to schedule the recording. Figure 7: TV Schedule Record Menu 10 Hint: Use the PGUP and PGDN to quickly scroll through pages that contain more than one page of information (i.e. TV listings, start time, recording length time etc). 3.4 Recording Schedule Functions § Press INFO on the IR remote while in the TV schedule recording menu (Figure 7) to display the recording schedule (Figure 8). Figure 8: Recording Schedule Menu The View Recording Schedule menu (Figure 9) will display a current list of schedule recordings and any recordings currently being executed. The Delete Scheduled Item menu (Figure 10) will show you the same files as the Record Schedule menu but allows you to remove any scheduled recordings or even stop a current recording that is taking place. Figure 9: View Recording Schedule Menu Figure 10: Delete Scheduled Item Menu 11 3.5 Audio Menu The Audio main menu allows direct access to any CD or DVD-ROM’s that are used in the system (Figure 10). The system detects whether the disc in the drive is a video CD (VCD), a super video compact disc (SVCD) or digital video disc (DVD). § Figure 11: Audio Main Menu Highlight the disc identifier (SVCD) and press SELECT (OK) to play the movie or audio disc. The audio files (wav, mp3 etc.) are contained within the Audio folder inside the Audio main menu. 3.6 Image Menu The Images main menu contains folders for your digital pictures (Images) and slide shows (Slide Show) that you have created from your digital still pictures. The CD/DVDrom may also be accessed from the Image main menu (Figure 12). Figure 12: Images Main Menu 3.7 Movie Menu The Movie main menu allows you to access the CD/DVD-ROM and to enter the Movies folder which contains all the movies and recorded videos on the hard drive (Figure 13). Figure 13: Movie Main Menu 12 The Movies folder contains a Recorded subfolder and any movies that are on the hard drive (Figure 14). Figure 14: Movies Folder 3.7.1 Recorded Movies The Recorded subfolder contains all the TV shows that have been previously recorded. The files are displayed in the following format: TV show name, year, month, day, start time and channel (Figure 15). It is possible to delete movie and audio files stored on Freevo from within the user interface. Figure 15: Recorded Folder Highlight the file then press C on the remote to delete the file. A message will prompt the user to press C on the remote to confirm, or B to cancel. This allows the user to control the media content on his DVR (Figure 16). Figure 16: File Delete Confirmation 13 4.0 Line Switching The DVR allows recording and playback from 4 composite line inputs located on the back panel of the DVR. These inputs are switched by the remote control TV_VCR button. NOTE: The remote must be in TV mode to switch inputs. Figure 17: DVR multiple line inputs Freevo selects the input video source when any TV channel is selected from within the TV guide menu. The DVR will either choose to capture from the coaxial cable input if ‘Cable’ is displayed on the Vacuum Fluorescent Display (VFD) or from composite inputs if Line1, Line2, Line3 or Line4 (Figure 17) is displayed on the VFD before any TV channel is selected for viewing. Figure 18: VFD line input display 14 5.0 Keypad 1. 2. 3. 4. 5. 6. 7. POWER LEFT SELECT (OK) DOWN UP RIGHT EXIT Figure 19: Keypad Layout § Hold EXIT and POWER simultaneously to perform a hard shutdown (cutting power) if the system freezes and a normal POWER button key press does not turn off the system. The keypad on the front display of the DVR contains all of the necessary buttons to control Freevo. 6.0 LIRC Troubleshooting LIRC (Linux Infrared Remote Control) was previously installed by the script ran earlier. First we must ensure that your IR detector is working correctly. We must stop the LIRC daemon (server) to test this. § Type ‘/etc/rc.d/init.d/lirc.redhat stop’ This will stop the daemon. § Type ‘mode2’ § Press a button on the remote. You should see a series of pulses and spaces like the ones shown below if your IR detector is operating correctly. pulse 93 space 4965 pulse 108 space 4969 pulse 93 space 7496 pulse 93 space 7489 pulse 93 15 If you do not see any pulses or spaces you may need to ensure that it is receiving valid serial data and is passing it through to the DCD (Data Carrier Detect) pin on com1 of the serial port. When the IR detector is operating correctly, you may move on to the next part of the configuration. § Check http://lirc.sourceforge.net/remotes for your remote control. § Download the appropriate config file for your remote to the /etc directory. If your remote control does not seem to be supported, you may generate your own config file for your remote using the irrecord program. § Switch to the /etc directory. § Type ‘irrecord <your_remote_name_here> ‘ The irrecord program will prompt you to press the buttons repeatedly to try and figure out the gap length. The program identifies the protocol that the remote is using and finishes recording the keys and saves it to the remote name you gave it previously. (Appendix 8.3) § Use the ‘irrecord –f’ option if something goes wrong to force the program to record each individual pulse or space (1 or 0) in the IR stream for each button pressed. When using t he –f option you will need to manually map each key you wish to use on your remote control. (Appendix 8.4) § Rename your config file generated to lircd.conf. When you have a valid config file in the /etc directory, you can rename it to lircd.conf. § Select ‘yes’ to overwrite the old lircd.conf file We must now test to ensure the lircd daemon (server) is able to distinguish valid key presses from your remote control. § Type /etc/rc.d/init.d/lirc.redhat start to start the lircd daemon § Type ‘irw’ 16 You should see valid key presses for your remote. 0000000000f40bf0 0000000000f40bf0 0000000000f40bf0 0000000000f40bf0 0000000000f40bf0 0000000000f40bf0 0000000000748bf0 0000000000748bf0 0000000000748bf0 00 1_DOWN your_remote_name_here 01 1_DOWN your_remote_name_here 02 1_DOWN your_remote_name_here 03 1_DOWN your_remote_name_here 04 1_DOWN your_remote_name_here 05 1_DOWN your_remote_name_here 00 1_UP your_remote_name_here 01 1_UP your_remote_name_here 02 1_UP your_remote_name_here The first column displays the IR serial command. The second column displays the number of times the pulse was repeated. The third column displays the button that was pressed and the forth column shows the name of the remote that was decoded. When you receive valid key presses like the ones displayed above, you may proceed onto the next section of configuring. Next you need to create a “lircrc” config file in the /etc/freevo directory to allow the lircd daemon to communicate with Freevo. Follow the example in Appendix 8.3 for each button you wish to map in Freevo. NOTE: ensure all commands are in upper-case as Freevo is case sensitive. The LIRC infrared remote control setup has now been completed. 7.0 Conclusion Thank you for choosing DVR Systems Inc. You are using the easiest most user configurable DVR player on the market. In case of problems don’t hesitate to call us at 1-800-DVR-2003. 17 8.0 Appendices 8.1 Remote functions Figure 2 Shaw IR Remote Control 18 1. POWER Turns the DVR power on or off (Must be in TV mode) 16. STOP Stops a video currently playing (EXIT also stops currently playing file) 17. REC Opens the Schedule Recording Menu, to configure the recording, when a TV show is highlighted in the TV guide 2. CABLE Selects CABLE mode to control all Freevo options 18. 3. TV Selects TV mode to turn on the DVR (POWER) or to switch line inputs (TV_VCR) PLAY Plays the highlighted file 19. REW Rewinds 10s CHANNEL UP Increments to the next channel while watching TV 20. A Ejects the CD/DVDrom CHANNEL DOWN Decrements to the next channel while watching TV 21. EXIT Exits the current menu and reloads the previous menu RIGHT Moves the cursor position to the right in Freevo Fast forwards 60s while viewing a movie file PGUP Scrolls up one page to the next page of information (TV guide etc) 22. INFO Turns show description on or off while in the TV guide menu Enters the View Recording Schedule menu when pressed in the TV Schedule Recording menu SELECT (OK) Selects the current highlighted item (enter a menu, play a file or confirm a response) 23. DOWN Moves the cursor position down in Freevo Rewinds 600s while viewing a movie file MENU Loads the main menu 24. PGDN Scrolls down one page to the next page of information (TV guide etc) LEFT Moves the cursor position to the left in Freevo Rewinds 60s while viewing a movie file 25. UP Moves the cursor position up in Freevo Fast forwards 60os while viewing a movie file 26. VOL+ Turns the volume down in Freevo 27. VOLTurns the volume up in Freevo 28. MUTE Mutes the volume in Freevo 4. 5. 6. 7. 8. 9. 10. 11. C Deletes a currently highlighted file 12. B Cancels a file deletion when prompted 13. FF Fast forwards 10s 14. PAUSE Pauses the current playing video 15. TV_VCR Switches the line inputs to the DVR (Must be in TV mode) 19 8.2 Bttv Cardlist MIRO PCTV Hauppauge (bt848) STB Intel Diamond DTV2000 AVerMedia TVPhone MATRIX-Vision MV-Delta FlyVideo II (Bt848) LR26 IXMicro TurboTV Hauppauge (bt878) MIRO PCTV pro ADS Technologies Channel Surfer TV AVerMedia TVCapture 98 Aimslab Video Highway Xtreme (VHX) Zoltrix TV-Max Pixelview PlayTV (bt878) Leadtek WinView 601 AVEC Intercapture LifeView FlyKit w/o Tuner CEI Raffles Card Lucky Star Image World ConferenceTV Phoebe Tv Master + FM (CPH050) Modular Technology MM205 PCTV, bt878 [many vendors] CPH05X/06X (bt878) Terratec/Vobis TV-Boostar Newer Hauppauge WinCam (bt878) MAXI TV Video PCI2 Terratec TerraTV+ Imagenation PXC200 FlyVideo 98 iProTV Intel Create and Share PCI Terratec TerraTValue Leadtek WinFast 2000 Flyvideo 98 (LR50Q) / Chronos Video Shuttle II Flyvideo 98FM (LR50Q) / Typhoon TView TV/FM Tuner PixelView PlayTV pro TView99 CPH06X Pinnacle PCTV Studio/Rave STB2 AVerMedia TVPhone 98 ProVideo PV951 Little OnAir TV Sigma TVII-FM MATRIX-Vision MV-Delta 2 Zoltrix Genie TV/FM Terratec TV/Radio+ Dynalink Magic TView GV-BCTV3 Prolink PV-BT878P+4E / PixelView PlayTV PAK / Lenco MXTV-9578 CP Eagle Wireless Capricorn2 (bt878A) Pinnacle PCTV Studio Pro Typhoon TView RDS + FM Stereo / KNC1 TV Station RDS Lifetec LT 9415 TV (LR90 Rev.F) BESTBUY Easy TV (CPH031) FlyVideo '98/FM GrandTec 'Grand Video Capture' (Bt848) Phoebe TV Master Only (No FM) CPH060 TV Capturer (CPH03X) Modular Technology MM100PCTV AG Electronics GMV1 BESTBUY Easy TV (bt878) ATI TV-Wonder ATI TV-Wonder VE FlyVideo 2000S Terratec TValueRadio GV-BCTV4/PCI 3Dfx VoodooTV FM (Euro), VoodooTV 200 (USA) Active Imaging AIMMS PV-BT878P+ Flyvideo 98EZ (capture only) Prolink PV-BT878P+9B (PlayTV Pro rev.9B FM+NICAM) Sensoray 311 RemoteVision MX (RV605) Powercolor MTV878/ MTV878R/ MTV878F Canopus WinDVR PCI (COMPAQ Presario 3524JP, 5112JP) GrandTec Multi Capture Card (Bt878) AOPEN VA1000 20 8.3 Lircd Config File # this config file was automatically generated # using lirc-0.5.5 on Wed Jun 5 07:33:26 2002 # # contributed by # # brand: General Instrument/Motorola # model: ? # supported devices: dct2000 settop box begin remote name gi-motorola -dct2000 bits 16 flags SPACE_ENC|CONST_LENGTH eps 30 aeps 100 header 9036 4424 one 556 2185 zero 556 4424 ptrail 556 gap 100025 repeat_bit 0 begin codes HELP POWER MUTE EXIT PGUP LOCK PGDN INFO UP DOWN LEFT RIGHT OK GUIDE MENU VOLUP VOLDN LAST CHUP CHDN A B C ENTER STOP PAUSE PLAY REW REC FWD end codes 0x000000000000B3F2 0x000000000000AFF9 0x0000000000000FF7 0x000000000000B7F4 0x000000000000A3F3 0x00000000000097F6 0x00000000000023FB 0x00000000000033FA 0x000000000000D3F6 0x00000000000053FE 0x00000000000093F1 0x00000000000013F9 0x00000000000077F8 0x000000000000F3F4 0x00000000000067F9 0x0000000000004FF3 0x0000000000008FFB 0x00000000000037FC 0x0000000000002FF5 0x000000000000CFFD 0x00000000000017FE 0x0000000000001BF1 0x000000000000EBF9 0x000000000000F7F0 0x00000000000063FD 0x00000000000007FF 0x000000000000E3F5 0x00000000000087F7 0x00000000000073FC 0x00000000000047FB end remote 21 8.4 Lircd Config File Using irrecord –f Option # Please make this file available to others # by sending it to <[email protected]> # # this config file was automatically generated # using lirc-0.6.6(serial) on Tue Mar 4 15:27:12 2003 # # contributed by # # brand: keypad # model no. of remote control: # devices being controlled by this remote: begin remote name keypad flags CONST_LENGTH|RAW_CODES eps 30 aeps 100 ptrail 0 repeat 0 0 gap 66561 begin raw_codes name UP 830 832 832 831 832 831 2497 2497 2497 1665 1666 1665 832 831 name DOWN 1664 832 1665 832 1666 831 1663 1665 1663 1663 1665 1664 1663 1666 1663 832 831 1663 1663 1664 name LEFT 2496 831 2497 832 2497 831 832 831 831 1665 1666 1666 1664 1663 1663 831 832 name RIGHT 833 1663 834 1663 834 1663 1663 1663 1663 1665 1665 1666 1663 1663 1663 832 832 name SELECT 4159 1663 1665 832 1666 831 4160 1663 4160 1666 1663 name EXIT 830 832 1663 836 834 1663 832 831 831 832 834 1663 833 828 831 832 1663 834 832 831 834 1663 1663 end raw_codes end remote 22 8.5 Lircrc Config File #GI -MOTOROLA-DCT2000" CONFIG KEYS FROM LIRCD.CONF begin end begin end begin end begin end prog remote button repeat config = freevo = gi-motorola -dct2000 = HELP =0 = HELP prog remote button repeat config = freevo = mute = MUTE =0 = MUTE prog remote button repeat config = freevo = gi-motorola -dct2000 = EXIT =0 = EXIT prog remote button repeat config = freevo = gi-motorola -dct2000 = PGUP =0 = CH+ prog remote button repeat config = freevo = gi-motorola -dct2000 = LOCK =0 = LOCK prog remote button repeat config = freevo = gi-motorola -dct2000 = PGDN =0 = CH- prog remote button repeat config = freevo = gi-motorola -dct2000 = INFO =0 = DISPLAY prog remote button repeat config = freevo = gi-motorola -dct2000 = UP =0 = UP begin end begin end begin end begin end 23