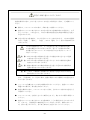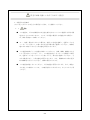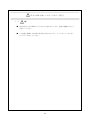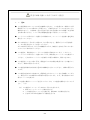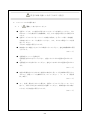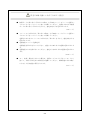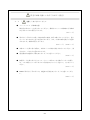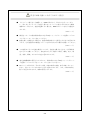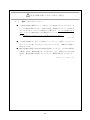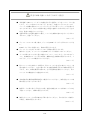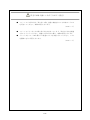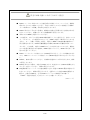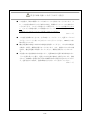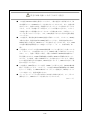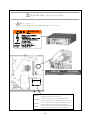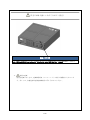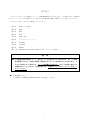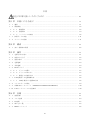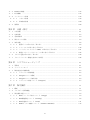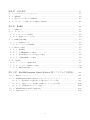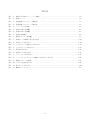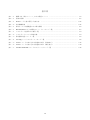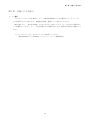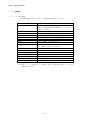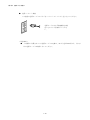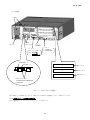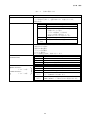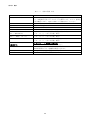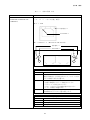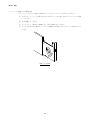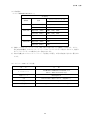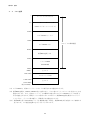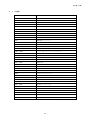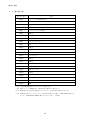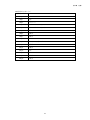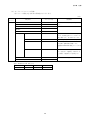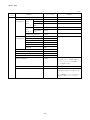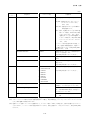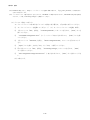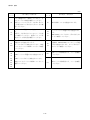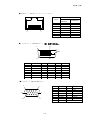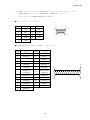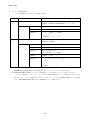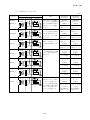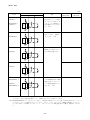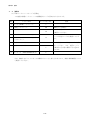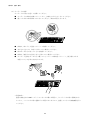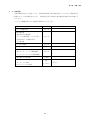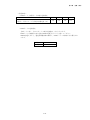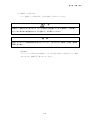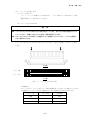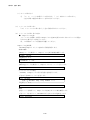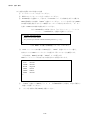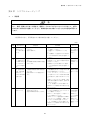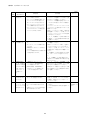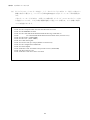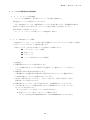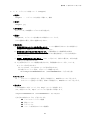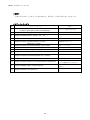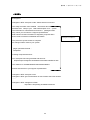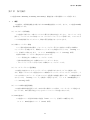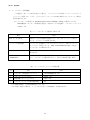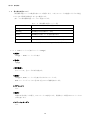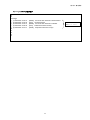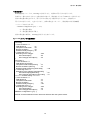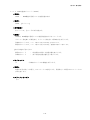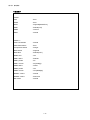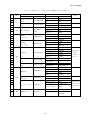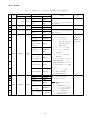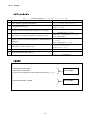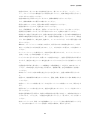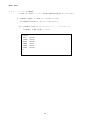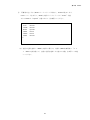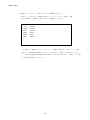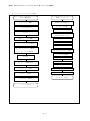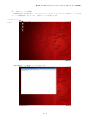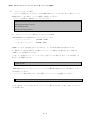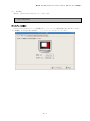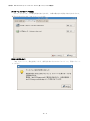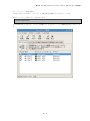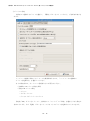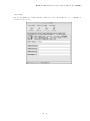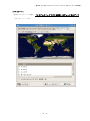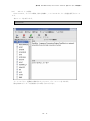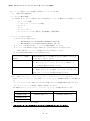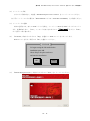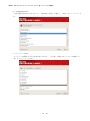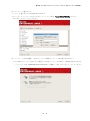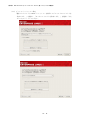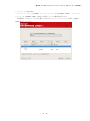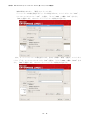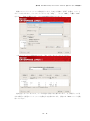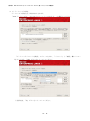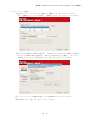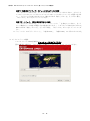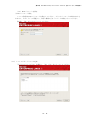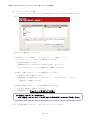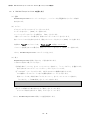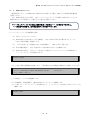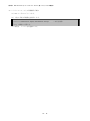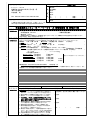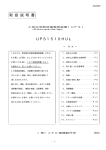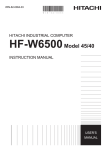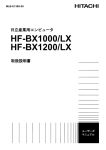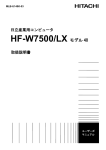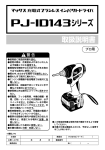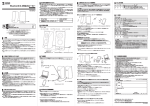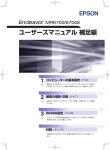Download PDF形式、8749Kバイト
Transcript
MLB-U120E-01
日立産業用コンピュータ
HF-W2000/LX モデル 35
取扱説明書
ユーザーズ
マニュアル
MLB-U120E-01
日立産業用コンピュータ
HF-W2000/LX モデル 35
取扱説明書
マニュアルはよく読み、保管してください。
操作を行う前に、安全上の指示をよく読み、十分理解してください。
このマニュアルは、いつでも参照できるよう、手近なところに保管してください。
ユーザーズ
マニュアル
この製品を輸出される場合には、外国為替及び外国貿易法の規制
並びに米国輸出管理規則など外国の輸出関連法規をご確認のうえ、
必要な手続きをお取りください。
なお、不明な場合は、弊社担当営業にお問い合わせください。
2012年
●
●
8月
(第1版)
MLB-U120E-00(廃版)
2014年11月
(第2版)
MLB-U120E-01
このマニュアルの一部または全部を無断で転写したり複写したりすることは、
固くお断りいたします。
このマニュアルの内容を、改良のため予告なしに変更することがあります。
この製品に関する情報は、下記ホームページで提供しています。
また、この製品に関するお問い合わせも下記ホームページからお願いします。
URL: http://www.hitachi-ics.co.jp/product/linux/hf.htm
Copyright © Hitachi Industry & Control Solutions, Ltd. 2012,2014. All rights reserved.
安全にお取り扱いいただくために
装置を操作する前に、以下に述べられている安全上の説明をよく読み、十分理解してく
ださい。
●
操作は、このマニュアル内の指示、手順に従って操作してください。
●
装置やマニュアルに表示されている安全に関する注意事項は特に注意を払い、必ず
守ってください。これを怠ると、人身上の傷害や装置を含む財産の破損を引き起こ
す恐れがあります。
●
安全に関する注意事項は、下に示す見出しによって表示されます。これは安全警告
記号と「危険」、「警告」、「注意」、および「通知」という見出し語を組み合わ
せたものです。
これは安全警告記号です。人への危害を引き起こす潜在的な危険
に注意を喚起するために用いられます。起こりうる傷害または死
を回避するためにこのシンボルの後に続く安全に関するメッセージ
に従ってください。
危
警
注
通
険:死亡または重大な傷害を引き起こす可能性が高い差し迫った危険
の存在を示すのに用いられます。
告:死亡または重大な傷害を引き起こすかもしれない潜在的な危険の
存在を示すのに用いられます。
意:軽度の傷害または中程度の傷害を引き起こす恐れのある潜在的な
危険の存在を示すのに用いられます。
知:これは、人身傷害とは関係のない損害をひき起すおそれのある危
険の存在を示すのに用いられます。
なお、「留意事項」という見出し語は、装置の取扱いおよび操作上の注意書きを示
すのに用いられます。
●
マニュアルに記載されている以外の操作は行わないでください。装置について何か
問題がある場合は、保守員をお呼びください。
●
装置を操作する前に、このマニュアルをよく読み、書かれている指示や注意を十分
に理解してください。
●
このマニュアルは、必要なときにすぐ参照できるよう、使いやすい場所に保管して
ください。
●
装置やマニュアルに表示されている注意事項は、十分に検討されたものであります
が、それでも、予測を超えた事態が起こることが考えられます。操作に当たって
は、指示に従うだけでなく、常に自分自身でも注意するようにしてください。
S-1
安全にお取り扱いいただくために(続き)
1.共通的な注意事項
以下に述べられている安全上の説明をよく読み、十分理解してください。
1.1
●
警告
この装置は、人命に直接関わる安全性を要求されるシステムに適用する目的で製
造されたものではありません。このような用途に使用する可能性がある場合に
は、弊社営業窓口へ相談してください。
●
万一、発煙・異臭などがあった場合は、装置への給電を遮断し、電源ケーブルを
コンセントから抜いて、お買い求め先または保守員に連絡してください。故障状
態のままお使いになると火災や感電の原因になります。
●
この装置は磁気ディスク装置を内蔵していますので、打撃、衝撃、振動を与えな
いよう取り扱ってください。万一、この装置を落としたりケースを破損した場合
は、電源ケーブルをコンセントから抜いてから、保守員に連絡してください。そ
のまま使用すると、火災や感電の原因になります。また、開梱時および持ち運ぶ
時は衝撃を与えないでください。故障の原因になります。
●
この装置を改造しないでください。火災や感電の原因になります。また、改造に
より発生した結果については、一切責任を負いかねますので、あらかじめご了承
ください。
S-2
安全にお取り扱いいただくために(続き)
1.2
●
注意
装置が落下または転倒するとけがをする恐れがあります。装置の運搬時には十分
注意してください。
● この装置を開梱する時や持ち運ぶ時に指をはさんだり、ぶつけたりしてけがをし
ないように注意してください
S-3
安全にお取り扱いいただくために(続き)
1.3
通知
● この装置単独ではシステムの安全は確保できません。この装置が万一故障したり誤
動作やプログラムに欠陥があった場合でも、ご使用されるシステムの安全が十分に
確保されるよう、人身事故・重大な災害に対する安全対策のための保護・安全回路
を外部に設けるなど、システム的な保護処置を施した設計としてください。
● ハードウェアの取り付け・交換などの作業時には、アースバンドを装着し静電気対
策を行ってください。
● ねじの締め付け・取り外しの際には、ねじ頭の大きさ、種類に合った工具を使用
し、ねじ頭を潰さないよう注意してください。
ねじの締め付け時には、ねじ山の破壊防止のため、無理な力を加えずねじ穴に対し
てまっすぐに締め付けてください。
● この装置は、弊社指定のハードウェアを前提に評価されています。したがって、
ハードウェアの取り付け・交換にあたっては、弊社指定のハードウェアを使用して
ください。それ以外のハードウェアを使用した場合の動作は、保証できません。
● この装置をじんあいの多い所や、腐食性ガスのある環境で使用することは避けてく
ださい。故障の原因になります。
● この装置を開梱する時や持ち運ぶ時は衝撃を与えないでください。故障の原因にな
ります。
● この装置の前面および背面には、吸排気孔のためのスペースを必ず確保してくださ
い。温度上昇による故障または短寿命の原因になります。また、保守作業のための
保守スペースが必要です
●
この装置の操作トレーニングを受けていない人は、この装置の操作をしないでくだ
さい。(注)
(注)この装置のトレーニングとは次のいずれかを指します。
1. 弊社でメンテナンスコース教育を受ける。
2. この装置を含むシステム引き渡し時、弊社SEによる教育を受ける。
3.上記の1または2の受講者による教育を受ける
S-4
安全にお取り扱いいただくために(続き)
2.このマニュアル内の警告表示
2.1
「
警告」と表示されているもの
● 電源ケーブルは、この装置に添付されているケーブルを使用してください。それ
以外のケーブルを使用すると機器故障、火災、および感電の原因となる場合があ
ります。
● 電源ケーブルのプラグをコンセントに接続する際は、必ずアース端子(接地極)
が接地されたコンセントを使用してください。また、あわせて漏電ブレーカを設
置してください。
火災および感電の原因となります。
● 接地極のない2極差し込みプラグは使用しないでください。感電や機器故障の原因
となります。
(1-4ページ)
● 電源装置について(危険電圧)
電源装置を取り外さないでください。感電による亡または重傷の恐れがありま
す。
● 電源装置のふたを開けないでください。感電による死亡または重傷の恐れがあり
ます。
(2-1ページ)
● 装置の吸排気孔がふさがれると装置内の温度が上昇して火災や故障の原因となり
ますので、設置スペースを確保するようにしてください(「1.2.2
設置条
件」参照)。
(3-1ページ)
● 万一、発煙・異臭などがあった場合は、電源ケーブルのプラグをコンセントから
抜いて、お買い求め先または保守員に連絡してください。故障状態のままお使い
になると火災や感電の原因となります。
(3-4ページ)
S-5
安全にお取り扱いいただくために(続き)
● 拡張ボードの取り付け/取り外しの際は、必ずOSをシャットダウンして電源ケー
ブルのプラグをコンセントから抜いて作業してください。電源を入れたまま拡張
ボードの取り付け/取り外しをすると、感電や発火する恐れがあります。
(5-8ページ)
● メインメモリの取り付け/取り外しの際は、必ずOSをシャットダウンし電源ケー
ブルのプラグをコンセントから抜いて作業してください。
電源を入れたままメインメモリの取り付け/取り外しをすると、感電や発火する
恐れがあります。
● 電源装置について(危険電圧)
電源装置を取り外さないでください。感電による死亡または重傷の恐れがありま
す。
● 電源装置のふたを開けないでください。感電による死亡または重傷の恐れがあり
ます。
(5-18ページ)
● 万一、発煙・異臭などがあった場合は、電源ケーブルのプラグをコンセントから
抜いて、お買い求め先または保守員に連絡してください。故障状態のままお使い
になると火災や感電の原因となります。
(6-1ページ)
S-6
安全にお取り扱いいただくために(続き)
2.2
「
注意」と表示されているもの
● ファンについて(回転物注意)
保守員以外はファンを外さないでください。動作中のファンの回転部に手や物が
はさまれてけがの原因となります。
(2-1ページ)
● 取り付け/取り外しの際、内部の部品に直接、素手で触らないでください。熱く
なっているためやけどをする恐れがあります。また、内部の部品を傷つける恐れ
があるため、故障の原因となります。
(5-8ページ)(5-18ページ)
● 本体カバーを取り付ける際に、本体カバーの内側に指を入れないでください。指
をはさみ、けがをする恐れがあります。
●
装置背面の突起部で手指を切らないように注意してください。
(5-12ページ)
● 拡張ボードを取り外すときにスロットアースばねのつめを曲げてしまった場合
は、つめが鋭く尖っておりますので手指を切らないよう注意して、元に戻してく
ださい。
(5-17ページ)
● HDDの取り付け/取り外しは、突起部で手指を切らないように注意してくださ
い。
(5-21ページ)
S-7
安全にお取り扱いいただくために(続き)
● ドライブベイ番号を十分確認して、HDDの取り付け、取り外しを行ってくださ
い。取り外したドライブベイ番号と異なるドライブベイ番号に取り付けると構成
情報が不一致となり、装置が起動しない場合や、HDD内のデータを失う可能性が
あります。
(5-23ページ)
●
縦置きスタンドの脱着作業の際には必ずOSをシャットダウンして電源ケーブルの
プラグをコンセントから抜いてください。
● 装置を机上に縦置きする場合は、装置が転倒や落下した場合にけがをする恐れがあ
ります。必ず装置添付の縦置きスタンドを取り付け水平な場所に設置してください。
(5-25ページ)
● この装置はリチウム電池を使用しています。電池を交換するときは、必ず弊社指
定のものに交換してください。指定以外のものと交換した場合、爆発、発火、破
裂、発熱、漏液、およびガス発生の恐れがあります。
(5-26ページ)
●
感電や機器故障の原因となりますので、作業の際には必ずOSをシャットダウンし
て電源ケーブルのプラグをコンセントから抜いてくださりい。
● JPソケットの取り付け/取り外しの際、内部の部品に直接、素手で触らないでく
ださい。熱くなっているためやけどをする恐れがあります。また、内部の部品を
傷つける恐れがあるため、故障の原因となります。
(5-28ページ)
S-8
安全にお取り扱いいただくために(続き)
2.3
「通知」と表示されているもの
● この装置は障害の種類によって、大切なファイルを消失することがあります。ま
た、この装置の障害だけでなく、使用中の停電、誤操作などでファイルを消失す
ることがあります。このような状態になった場合には、ファイルの回復はできま
せん。そのような事態に備えて日常業務の中にファイルのセーブ作業を組み入
れ、計画的にファイルのバックアップを取っておいてください。
(iページ)
● この装置を移動するときは、必ずOSをシャットダウンし、電源ケーブルのプラグ
をコンセントから抜いて1分以上たってから行ってください。HDDなどの故障の
原因となります。
● 輸送や運搬時の梱包には納入時の梱包材を使用してください。これ以外の梱包材
を使用した場合、機器を損傷することがあります。また、破損またはつぶれた梱
包材は、輸送や運搬には使用しないでください。機器を損傷することがありま
す。
(1-4ページ)(5-1ページ)
S-9
安全にお取り扱いいただくために(続き)
● 電源ケーブルの近くにインタフェースケーブル等(他のパソコンなどの機器ケー
ブル)を配線しないでください。機器故障および誤動作の原因となります。
● インタフェースケーブルは、必ずこの装置と相手機器のOSをシャットダウンし、
電源ケーブルのプラグをコンセントから抜いて1分以上たってから挿入、抜去して
ください。電源電圧のショートなどによる機器障害の原因となります。
この装置の電源が入っている状態でインタフェースケーブルが外れた場合は、OS
をシャットダウンし、電源ケーブルのプラグをコンセントから抜いてください。
OSをシャットダウンしないでいきなり装置の電源ケーブルのプラグをコンセント
から抜くとファイルの内容を破壊する恐れがあります。
● 外部接点用のケーブルがある場合は、必ず外部接点用のコネクタ(EXT)に接続
してください。このケーブルは、リレー負荷を通して最大DC 40Vが印加されてい
る可能性があり、誤って他のコネクタに接続しますと故障の原因となります。
(1-8ページ)
● HDDの交換は、「9.5.3 HDDの定期交換」を参照してください。
● USBポートを使用するときには、USBコネクタの挿入方向を確認してゆっくり挿
入してください。誤って挿入するとUSBポート損傷の原因となります。
● 動作中のアプリケーションへの影響がありますので、オンライン運転中(システ
ム稼働中)にUSB機器の挿抜をしないでください。
(2-1ページ)
● USBポートを使用するときには、USBコネクタの挿入方向を確認してゆっくり挿
入してください。誤って挿入するとUSBポート損傷の原因となります。
● 動作中のアプリケーションへの影響がありますので、オンライン運転中(システ
ム稼働中)にUSB機器の挿抜をしないでください。
(2-8ページ)
S-10
安全にお取り扱いいただくために(続き)
● 非常遮断(OSのシャットダウン処理を行わずに電源ケーブルをコンセントから抜
いたり、ブレーカを切ったりすること)をすると、処理プログラムによっては
ジャーナル情報の消失によってシステムプログラムの再ローディングが必要にな
ることがあります。何らかの異常が発生し緊急に遮断しなければならないとき以
外は、絶対に実施しないでください。
● 電源の供給元で電源を遮断した場合、システムを自動で復旧できないことがあり
ますので、注意してください。
(3-4ページ)
● ディスクへのアクセス終了後は、ディスクをDVDドライブから取り出してくださ
い。
DVDドライブ内へ放置すると、障害の原因となります。
● ディスクトレイを出したままにしておくと障害の原因となります。
使わないときは、ディスクトレイをDVDドライブに収納しておいてください。
●
ラベルが貼られているなど重心が偏ったディスク、ひび・キズ・そりのあるディ
スク、特殊形状のディスクなどは異音・振動の発生や故障の原因になります。こ
のような、ディスクは使用しないでください。
(3-5ページ)
● 防じんフィルタを水洗いした場合は、防じんフィルタを完全に乾かしてから、装
置に装着してください。完全に乾かないまま装置を動作させると故障の原因とな
ります。また、洗剤を使用する際には、必ず中性洗剤を使用してください。防じ
んフィルタの機能を失う可能性があります。
(5-1ページ)
● 有寿命部品を推奨交換周期を超えて使用しないでください、部品劣化によって故
障の原因となることがあります。
(5-4ページ)
● 拡張ボードの取り付け/取り外しの際、装置に接続されている外部ケーブルは必
ず抜いてください。故障の原因となります。
(5-8ページ)
● 使用しないスロットの閉止板は必ず取り付けてください。取り付けないで使用し
た場合、故障の原因となります。
(5-17ページ)
S-11
安全にお取り扱いいただくために(続き)
● メインメモリの取り付け/取り外しの際、装置に接続されている外部ケーブルは
必ず抜いてください。故障の原因となります。
(5-18ページ)
● メインメモリとコネクタは取り付け方向が決まっています。取り付け方向を間違
えないようにしてください。間違えて取り付けた場合、故障の原因となります。
● スロットAとスロットBに異なった容量のメモリを実装しないでください。メモリ
を認識できない原因となります。
(5-19ページ)
S-12
安全にお取り扱いいただくために(続き)
● HDDユニットは一時的であっても静電気防止対策をしたクッションなど、衝撃を
吸収するものの上に載せてください。机などの硬いものの上に直接置くと衝撃に
よって故障やデータ破壊、短寿命化の要因となります。
● HDDの取り付け/取り外し作業は、故障時の交換や予防保守など必要時以外は行
わないでください。頻繁に行いますと機器故障の原因となります。
● 同時に2台のHDDを交換しないでください。
● この装置は、1台ごとに専用のRAID1構成情報(シリアル番号など)を持っていま
す。したがって、この装置同士であっても、HDDを交換して使用することはでき
ません。万一、交換して使用した場合、交換したHDDだけRAID1構成情報が不一
致と認識されるため、RAID1再構築機能で自動的にRAID1の再構築が始まってし
まいます。その結果、交換したHDD内のデータは消去されてしまいます。複数台
のこの装置を使用されるお客様は、HDDが混在しないよう、HDDの取り扱い/保
管には注意してください。
● HDDステータスランプが消灯しているHDDを取り外すと、データが破壊されます
ので、HDDステータスランプが消灯しているHDDは絶対に取り外さないでくださ
い。
● HDDは、確実に挿入してください。半接触の状態やねじの取り付けもれは、故障
の原因となります。
● HDDを取り付ける際は、実装するHDD および 実装されているHDDに衝撃を与え
ないよう注意してください。故障の原因となります。
● OS起動直後などハードウェア状態を確認できない状態でのHDDの挿抜は絶対に行
わないでください。故障の原因となります。電源の入った状態でHDDを挿抜する
場合は、交換するHDDを、必ずrasraidctlコマンドにて強制的に切り離して
“Offline”状態に設定後、1分以上たってから実施してください。
(5-21ページ)
S-13
安全にお取り扱いいただくために(続き)
● この装置は、障害の種類によって大切なファイルを消失することがあります。ま
た、この装置の障害だけでなく使用中の停電、誤操作などでファイルを消失する
ことがあります。このような状態になった場合には、ファイルの回復はできませ
ん。そのような事態に備えて日常業務の中にファイルのセーブ作業を組み入れ、
計画的にファイルのバックアップを取っておいてください。
(8-1ページ)
● この装置を移動するときには、必ずOSをシャットダウンして、電源ケーブルのプ
ラグをコンセントから抜いて1分以上たってから行ってください。HDDなどの故
障の原因となります。
● 輸送や運搬時の梱包には納入時の梱包材を使用してください。これ以外の梱包材
を使用した場合、機器を損傷することがあります。また、破損またはつぶれた梱
包材は、輸送や運搬には使用しないでください。機器を損傷することがありま
す。
●
本装置の突入電流抑制方式の特性により、電源OFF後に電源が自然冷却されない
うちに電源を投入した場合、通常より突入電流が増加する場合があります。接続
されているFFB等に影響を及ぼす恐れや機器の寿命に影響する恐れがありますの
で、電源を投入する際は、電源OFF後1分以上待ってから投入してください。
(8-2ページ)
S-14
安全にお取り扱いいただくために(続き)
● この装置はRAID1の構成を採用しているため、一般の装置より高信頼ですが、障
害の種類によってはHDD内のデータを消失することがあります。また、装置の障
害だけでなく、使用中の停電、誤操作などによってもデータを消失することがあ
ります。このような事態になった場合は、データの回復はできません。このよう
な事態に備えて日常業務の中にデータのセーブ作業を組み入れ、計画的にバック
アップを取っておいてください。また、UPSを使用するなどの方法で電源を保護
してください。
● この装置は、弊社指定形式のHDDを前提に評価しています。したがって、HDDを
交換する際は、弊社指定形式のHDDを使用してください。弊社指定形式以外の
HDDを使用した場合は、HDD内のデータを消失することがあります。また、HDD
の交換は推奨交換周期を守って実施してください(「5.3
有寿命部品」参
照)。
● この装置は、1台ごとに専用のRAID1構成情報(シリアル番号など)を持っていま
す。したがって、この装置同士であっても、HDDを交換して使用することはでき
ません。万一、交換して使用した場合、交換したHDDだけRAID1構成情報が不一
致と認識されるため、RAID1再構築機能で自動的にRAID1の再構築が始まってし
まいます。その結果、交換したHDD内のデータは消去されてしまいます。複数台
のこの装置を使用されるお客様は、HDDが混在しないよう、HDDの取り扱い/保
管には注意してください。
● この装置は、HDD固有のシリアル番号(HDDごとに異なります)をRAID1構成情
報として管理しています。したがって、この装置のRAID1再構築機能以外でHDD
をコピーした場合、そのHDDは無効なメディアとして認識され、HDDをドライブ
ベイに実装しても、装置は起動しません。
● ディスクアレイシステムに関する保守には高度な知識が必要です。万一、誤った
操作を行うと、HDD内のデータを消失することがあります。
(9-1ページ)
S-15
安全にお取り扱いいただくために(続き)
● RAID1を新規構築しますと、使用している装置1台だけに対応したRAID1構成情報
がHDDに記録されます。構成情報が記録されたHDDは、他の装置では使用できま
せんので、複数台の装置を使用するユーザは、HDDが混在しないよう、HDDの取
り扱い/保管には注意してください。HDDが混在した場合、RAID1構成情報が不
一致となり、装置が起動しないことや、HDD内のデータを消失することがありま
す。
● RAID1を新規構築する際は、弊社で動作評価した指定型式の新品HDDを2台準備
してください。弊社指定型式以外のHDDを使用した場合は、HDD内のデータを消
失することがあります。
(9-2ページ)
● HDDステータスランプが消灯しているHDDを取り外すと、HDD内のデータが破壊
されますので、HDDステータスランプが消灯しているHDDは絶対に取り外さない
でください。
● 静電気による障害を防ぐために、HDDを交換する際は綿手袋を着用してくださ
い。綿手袋を着用しない場合HDD内のデータが破壊される恐れがあります。
● rasstatコマンドにて交換するHDDが“Removed”状態になったことを確認するまで
は、交換用HDDを取り付けないでください。
● HDDは、確実に取り付けてください。半接触の状態やねじの取り付け漏れは、故
障の原因となります。
● HDDを交換する際は、交換用HDD および 実装されているHDDに衝撃を与えない
よう注意してください。故障の原因となります。
● 再構築が完了するまでは、OSをシャットダウンしたり、HDDの取り付け/取り外
したりしないでください。再構築中にOSをシャットダウンしたり、HDDの取り付
け/取り外したりすると、HDD内データの消失や故障の原因となります。
(9-5ページ)
● 静電気による障害を防ぐために、HDDを交換する際は綿手袋を着用してくださ
い。綿手袋を着用しない場合HDD内のデータが破壊される恐れがあります。
●
操作は必ず手順を確認し行ってください。万一、誤った操作を行うと、HDD内の
データを消失することがあります
(9-9ページ)(9-11ページ)
S-16
安全にお取り扱いいただくために(続き)
● RAIDとして使用したことのあるHDDを、交換用HDDとして使用しないでくださ
い。構成情報の不一致などによって、装置が起動しないことや、HDD内のデータ
を消失することがあります。
● 交換するHDDの選択を誤りますと、HDD内のデータが消失します。お客様の責任
において、交換するHDDのドライブベイ番号を十分確認してから交換してくださ
い。
● 静電気による障害を防ぐために、HDDを交換する際は綿手袋を着用してくださ
い。綿手袋を着用しない場合HDD内のデータが破壊される恐れがあります。
● OS起動直後などハードウェア状態を確認できない状態でのHDDの挿抜は絶対に行
わないでください。故障の原因となります。電源の入った状態でHDDを挿抜する
場合は、交換するHDDを、必ず rasraidctlコマンドにて強制的に切り離して
“Offline”状態に設定後、1分以上たってから実施してください。
(9-13ページ)
S-17
安全にお取り扱いいただくために(続き)
3.
警告ラベルについて
警告ラベルは、装置の以下に示す箇所に貼り付けられています。
警 告
危険電圧
Hazardous
voltage.
WARNING
感電による死亡または重傷の
恐れがあります。
カバーを外す前に、電源ケーブルを
コンセントから抜いてください。
Can cause death
or severe injury.
Pull out power cord
from the outlet before
opening the cover.
CAUTION
ラベル
CLASS 3B VISIBLE AND INVISIBLE LASER RADIATION WHEN OPEN AND
CAUTION
INTERLOCKS AVOID EXPOSURE TO THE BEAM
RADIATIONS LASER VISIBLES ET INVISIBLES DE CLASSE 3B EN
ATTENTION
CASD’OUVERTURE.EVITER TOUTE EXPOSITION DIRECTE AU FAISCEAU.
KLASSE 3B SICHTBARE UNO UNSICHTBARE LASERSTRAHLUNG WENN
VORSICHT
GEOFFNET.DIREKTEN KONTAKT MIT DEM STRAHL VERMEIDEN.
KLASS 3B SYNUG OCH OSYNLIG LASERSTRALNING NAR DENNA DEL AR
VARNING
OPPNAD.UNDVIK ATT DIREKT EXPONERA DIG FOR STRALNINGEN.
S-18
安全にお取り扱いいただくために(続き)
通知 NOTICE
ドライブの挿抜手順を誤ると、システムデータ破壊にいたりますので、取扱説明書に従いドライブの交換を実施してください。
Drive replacement by a wrong procedure
4.
corrupts the system data.See User’s Manual
装置の廃棄
装置を廃棄するときは、廃棄物管理表(マニフェスト)の発行が義務付けられていま
す。詳しくは、各都道府県産業廃棄物協会に問い合わせてください。
S-19
安全にお取り扱いいただくために(続き)
5.欧州電池指令(2006/66/EC)に基づく表示
EU
このシンボルマークは、欧州連合内の国において有効です。
このシンボルマークは、EU指令2006/66/ECの第20条「最終ユーザーへの情報」および
付属書IIで指定されています。
この装置には、リチウム電池を搭載しております。電池を取り外すときは、5.6節
に従い実施してください。
欧州連合では使用済みの電池および蓄電池に対して分別収集システムがありますの
で、各地域の収集/リサイクルセンターで電池および蓄電池を正しく処理してくださ
い。
S-20
はじめに
このマニュアルは、日立産業用コンピュータHF-W2000/LXモデル35(以下、この装置と称す)を操作す
る人(オペレータ)の日常運用にあたり必要となる各種装置の操作、調整について記述したものです。
このマニュアルは、次のような構成となっています。
第1章
お使いになる前に
第2章
構成
第3章
操作
第4章
仕様
第5章
点検・保守
第6章
トラブルシューティング
第7章
保守操作
第8章
注意事項
第9章
RAID1
第10章
Red Hat Enterprise Linux 5.6 Server 版ソフトウェアの取扱い
通 知
● この装置は障害の種類によって、大切なファイルを消失することがあります。また、この装
置の障害だけでなく、使用中の停電、誤操作などでファイルを消失することがあります。こ
のような状態になった場合には、ファイルの回復はできません。そのような事態に備えて日
常業務の中にファイルのセーブ作業を組み入れ、計画的にファイルのバックアップを取って
おいてください。
●
高調波適合について
この装置は、高調波電流規格JIS C 61000-3-2に適合しています。
i
<記憶容量の計算値についての注意>
●
2n計算値の場合(メモリ容量・所要量、ファイル容量・所要量など)
1KB(キロバイト)=1,024バイトの計算値です。
1MB(メガバイト)=1,048,576バイトの計算値です。
1GB(ギガバイト)=1,073,741,824バイトの計算値です。
●
10n計算値の場合(ディスク容量など)
1KB(キロバイト)=1,000バイトの計算値です。
1MB(メガバイト)=1,0002バイトの計算値です。
1GB(ギガバイト)=1,0003バイトの計算値です。
<商標について>
・Linuxは、Linus Torvalds氏の日本およびその他の国における登録商標または商標です。
・RED HATと Shadowman logoは米国およびそのほかの国において登録されたRed Hat, Inc.の 商標です。
・Intel®、Intel® Core TM i7は、米国およびその他の国におけるIntel Corporationの商標です。
・Wake on LANは米国IBM Corporationの米国およびその他の国における商標または登録商標です。
・Magic Packet™はAdvanced Micro Devices, Inc.の商標または登録商標です。
・上記以外にこのマニュアルに記載されている他社製品名(ソフトウェア、ハードウェア)は、各社の登
録商標、商標、または商品です。
ii
目次
安全にお取り扱いいただくために
...................................................................................
S-1
..............................................................................................................
1-1
.........................................................................................................................................................
1-1
第1章 お使いになる前に
1.1
適用
1.2
設置環境
.................................................................................................................................................
1-2
1.2.1
環境条件
.....................................................................................................................................
1-2
1.2.2
設置条件
.....................................................................................................................................
1-4
1.2.3
ハードウェアの接続
..................................................................................................................
1-8
1.3
拡張ボードの実装
...............................................................................................................................
1-11
1.4
オペレータの役割
...............................................................................................................................
1-11
第2章 構成
2.1
................................................................................................................................................
表示・操作部の説明
第3章 操作
2-1
..............................................................................................................................
2-2
................................................................................................................................................
3-1
3.1
電源を入れる前に
3.2
装置の立ち上げ
3.3
装置の停止
3.4
.................................................................................................................................
3-1
.....................................................................................................................................
3-2
.............................................................................................................................................
3-3
電源遮断
.................................................................................................................................................
3-4
3.5
非常遮断
.................................................................................................................................................
3-4
3.6
DVDドライブ
.........................................................................................................................................
3-5
3.6.1
ディスクの挿入
3.6.2
ディスクの取り出し
..................................................................................................................
3-5
3.6.3
縦置きでの使用方法
..................................................................................................................
3-6
3.7
..........................................................................................................................
LANを使用した電源制御方法
3.7.1
.............................................................................................................
LANを使用した電源ON方法
3-5
3-8
....................................................................................................
3-8
..........................................................................................................................
3-9
3.8
シリアルポートの設定
3.9
内蔵LANインタフェース(1000BASE-T/100BASE-TX/10BASE-T)
3.10 LANインタフェースの注意事項
...........................................
3-10
.......................................................................................................
3-10
第4章 仕様
................................................................................................................................................
4-1
4.1
装置仕様
.................................................................................................................................................
4-1
4.2
メモリ空間
.............................................................................................................................................
4-4
4.3
I/O空間
....................................................................................................................................................
4-5
4.4
割り込み一覧
4.5
BIOSセットアップ
.........................................................................................................................................
................................................................................................................................
iii
4-6
4-8
4.6
POST表示機能
4.7
時計機構
4.8
インタフェース仕様
......................................................................................................................................
4-13
...............................................................................................................................................
4-15
............................................................................................................................
4-16
4.8.1
コネクタ仕様
............................................................................................................................
4-16
4.8.2
外部接点仕様
............................................................................................................................
4-20
...................................................................................................................................................
4-24
4.9
諸条件
第5章 点検・保守
...............................................................................................................................
5-1
5.1
日常点検
.................................................................................................................................................
5-1
5.2
定期点検
.................................................................................................................................................
5-3
5.3
有寿命部品
.............................................................................................................................................
5-4
5.4
保守サービス契約
5.5
部品交換
.................................................................................................................................
5-6
.................................................................................................................................................
5-8
5.5.1
拡張ボードの取り付け/取り外し
5.5.2
メインメモリの取り付け/取り外し
5.5.3
ハードディスクドライブ(HDD)の取り付け/取り外し
5.5.4
縦置きスタンド(オプション)の取り付け/取り外し
..........................................................................................
5-8
....................................................................................
5-18
...............................................
5-21
....................................................
5-25
................................................................................................
5-26
5.6
リチウム電池の取り付け/取り外し
5.7
リモートパワーオン機能を有効にする場合
第6章 トラブルシューティング
....................................................................................
5-28
..............................................................................................
6-1
.....................................................................................................................................................
6-1
6.1
問診票
6.2
イベントメッセージ
6.3
障害発生時の情報収集
..............................................................................................................................
6-3
..........................................................................................................................
6-5
6.3.1
ログファイル収集機能
..............................................................................................................
6-5
6.3.2
raslogsaveコマンド概要
.............................................................................................................
6-5
6.3.3
raslogsaveコマンド使用方法
6.3.4
ログファイル収集コマンド(raslogsave)
.....................................................................................................
6-6
.............................................................................
6-7
.....................................................................................................................................
7-1
.........................................................................................................................................................
7-1
第7章 保守操作
7.1
概要
7.2
メモリダンプ採取機能
..........................................................................................................................
7-4
7.3 保守操作支援コマンド
..........................................................................................................................
7-6
7.3.1 RASイベントログ表示コマンド(raslogpt)
7.3.2 RAS機能設定コマンド(rasconfig)
.........................................................................
7-6
.......................................................................................
7-8
7.3.3
RAS状態表示コマンド(rasstat)
7.3.4
RAIDディスク切離しコマンド(rasraidctl OFFLINE)
..........................................................................................
iv
.....................................................
7-11
7-15
第8章 注意事項
.....................................................................................................................................
8.1
ファイルのバックアップについて
8.2
制限事項
8.3
保守サービスに関しての制限事項
8.4
マザーボード/LANアダプタ交換後の注意事項
......................................................................................................
8-1
.................................................................................................................................................
8-2
...........................................................................................................................................
9-1
..............................................................................................................................................
9-1
RAID1とは
9.2
セットアップ
.........................................................................................................................................
9.2.1
セットアップの概要
9.2.2
新規セットアップ方法
RAID1状態の確認
9-2
..............................................................................................................
9-2
..................................................................................................................................
9-3
状態表示ランプ
9.3.2
ハードウェア状態確認
障害からの復旧
..........................................................................................................................
9-3
..............................................................................................................
9-4
.....................................................................................................................................
9-5
.....................................................................................................................................
9-5
9.4.1
障害検出
9.4.2
片系HDD故障からの復旧
9.4.3
復旧作業時にトラブルが発生した場合
9.4.4
両系HDD故障からの復旧
予防保守
9-2
..................................................................................................................
9.3.1
9.5
8-5
8-5
9.1
9.4
......................................................................................................
..............................................................................
第9章 RAID1
9.3
8-1
.........................................................................................................
9-5
..................................................................................
9-8
.........................................................................................................
9-8
.................................................................................................................................................
9-9
9.5.1
バックアップHDDの作成
9.5.2
バックアップHDDからの復旧
9.5.3
HDDの定期交換
.........................................................................................................
9-9
...............................................................................................
9-11
.......................................................................................................................
9-13
第10章 Red Hat Enterprise Linux 5.6 Server 版ソフトウェアの取扱い
..
10-1
............................................................................................................................
10-1
10.1
RASソフトウェア
10.2
Red Hat Enterprise Linux 5.6 Server のセットアップ/インストール
........................................
10-1
............................................
10-3
......................................
10-18
10.2.1
購入後初めて電源を投入した場合のセットアップ手順
10.2.2
現在のシステムを廃棄して新規にインストールする手順
10.2.3
再起動後のセットアップ手順
......................................................................................
10-32
10.3
Red Hat Enterprise Linux の起動と終了
.......................................................................................
10-34
10.4
時刻合わせについて
......................................................................................................................
10-35
v
図目次
図1-1
操作および保守スペース(上面観)
図1-2
設置スペース
図1-3
装置外観(デスクトップ横置き)
..................................................................................................
1-7
図1-4
装置外観(デスクトップ縦置き)
..................................................................................................
1-7
図1-5
ハードウェアの接続
..........................................................................................................................
1-9
図2-1
各部の名称(前面観)
......................................................................................................................
2-2
図2-2
各部の名称(背面観)
......................................................................................................................
2-3
図2-3
装置内実装構成
.................................................................................................................................
2-4
図3-1
DVDドライブ(前面観)
図5-1
拡張ボードの種類と取り付け位置
図5-2
本体カバーの取り外し
図5-3
ライザユニット固定ねじの取り外し
............................................................................................
5-13
図5-4
ライザユニットの取り外し................................................................................................................
5-13
図5-5
閉止板の取り外し
5-15
図5-6
拡張ボードの取り付け
図5-7
メインメモリの取り付け
図5-8
ハードディスクドライブ(HDD)の取り付け/取り外し
図5-9
縦置きスタンドの脱着
図5-10
リチウム電池の取り外し
図5-11
図9-1
..............................................................................................
1-6
.....................................................................................................................................
1-6
.................................................................................................................
3-5
................................................................................................
5-10
....................................................................................................................
5-12
...........................................................................................................................
....................................................................................................................
5-16
................................................................................................................
5-19
.......................................................
5-23
....................................................................................................................
5-25
................................................................................................................
5-26
JPソケットの取り外し
....................................................................................................................
5-29
HDDステータスランプ
.....................................................................................................................
vi
9-3
表目次
表1-1
機器寸法、保守スペース、および設置スペース
表2-1
各部の役割
表4-1
POSTコードと停止原因/対処方法
表4-2
時計機構仕様
表5-1
保守サービス対象範囲および保守期間
表6-1
HF-W2000/LXモデル35固有のイベントメッセージ一覧
表7-1
メモリダンプを採取する要因一覧
表7-2
メモリダンプファイル保存仕様
表7-3
保守操作支援コマンド一覧
表7-4
rasconfigコマンドのエラーメッセージ一覧
表7-5
rasstatコマンドで表示される状態表示項目(詳細表示)
..........................................................
7-13
表7-6
rasstatコマンドで表示される状態表示項目(簡易表示)
..........................................................
7-14
表7-7
rasraidctl OFFLINEコマンドのエラーメッセージ一覧
................................................................
7-16
..........................................................................
1-6
.........................................................................................................................................
2-5
..............................................................................................
4-13
...................................................................................................................................
4-15
..........................................................................................
5-6
.............................................................
6-3
..................................................................................................
7-4
......................................................................................................
7-4
..............................................................................................................
7-6
vii
...................................................................................
7-8
第1章
お使いになる前に
第1章 お使いになる前に
1.1
適用
このマニュアルは、日立産業用コンピュータHF-W2000/LXモデル35を操作する人(オペレータ)
の日常運用にあたり必要となる、各種装置の操作、調整について記述したものです。
梱包を解いたら、「納入品明細表」にあるものがすべて揃っていることと、それぞれに損傷がない
ことを確認してください。万一、不足や損傷などの問題があるときは、弊社担当営業まで連絡してく
ださい。
ソフトウェアについては、以下のマニュアルを参照してください。
・HF-W2000/LXモデル35 RASユーティリティパッケージ機能説明書
1-1
第1章
1.2
お使いになる前に
設置環境
1.2.1 環境条件
この装置を使用する際には下表に示す環境条件を満たしてください。
項目
条件
動作時(高度1000m以下):5~40℃
動作時(高度1000mを超え2000m以下):5~35℃
保存時:-10~60℃
温度勾配
±10K/Hr以下
湿度
20~80%RH(結露しないこと)
湿度勾配
10%RH/Hr以下
じんあい(*)
0.3mg/m3以下(JEITA IT-1004A classB)
腐食性ガス
JEITA IT-1004A classA(温度25℃、湿度50%RH)
耐震動
5.9m/s2(10Hz、5s、DVDを除く)
耐衝撃
動作時:19.6m/s2(非通電時:98m/s2)
電源電圧
AC100~240V ±10%
(入力波形は正弦波のみをサポート)
電源周波数
50/60Hz±3Hz
電源ノイズ
2.0kV(ファストトランジェント/バースト波)
静電気ノイズ接触放電
4kV(気中:8kV)
絶縁抵抗
DC500V、20MΩ
絶縁耐圧
AC1.5kV、1分間
瞬時停電
20ms以下
高度
標高2000m以下
(*)導電性粉じんなどが浮遊する環境では使用できません。
(注)拡張スロットに市販デバイスを実装した場合、環境条件は市販デバイスの環
境条件となります。
周囲温度
1-2
第1章
お使いになる前に
この装置の機能を損なうことなく、長く愛用していただくためには、適正な環境と取り扱い
が必要です。下記のような場所に設置することは、装置の寿命を縮めたり故障の要因となりま
すので避けてください。
●
直射日光の当たる場所・・・・・・窓際
●
温湿度変化の激しい場所・・・・・冷暖房機器の近く
●
電気的ノイズを発生する機器の近く・・・モータ、発電機
●
強磁界を発生する機器の近く・・・磁石などを近づけないでください。
●
じんあいの多い場所
●
振動の多い場所
●
腐食性ガスのある場所
●
音圧による振動がある場所・・・大きなブザー音やアラーム音を発生する機器の近く
<留意事項>
この装置の時計などは、電源が遮断されている状態でもバッテリバックアップによって動
作しています。したがって、保存時に動作保証温度範囲外の環境に放置されますと、再度
使用するときに時計の時刻設定などシステムBIOSの再設定が必要となることがありま
す。システムBIOSの再設定が必要になった場合は「4.5
し、再設定を行ってください。
1-3
BIOSセットアップ」を参照
第1章
お使いになる前に
1.2.2 設置条件
警
●
告
電源ケーブルは、この装置に添付されているケーブルを使用してください。それ以外のケー
ブルを使用すると機器故障、火災、および感電の原因となる場合があります。
●
電源ケーブルのプラグをコンセントに接続する際は、必ずアース端子(接地極)が接地され
たコンセントを使用してください。また、あわせて漏電ブレーカを設置してください。
火災および感電の原因となります。
●
接地極のない2極差し込みプラグは使用しないでください。感電や機器故障の原因となりま
す。
通 知
●
この装置を移動するときは、必ずOSをシャットダウンし、電源ケーブルのプラグをコンセ
ントから抜いて1分以上たってから行ってください。HDDなどの故障の原因となります。
●
輸送や運搬時の梱包には納入時の梱包材を使用してください。これ以外の梱包材を使用した
場合、機器を損傷することがあります。また、破損またはつぶれた梱包材は、輸送や運搬に
は使用しないでください。機器を損傷することがあります。
1-4
第1章
お使いになる前に
この装置を設置するときには、下記の条件を守ってください。
・「2.1
表示・操作部の説明」を参照し、吸気孔(前面)および排気孔(背面)を塞が
ないようにしてください。
・装置の上に腰かけたり、物を載せたりしないでください。
・操作および保守時は、図1-1のスペースを確保してください。
・縦置きスタンドは、「5.5.4
縦置きスタンド(オプション)の取り付け/取り外
し」を参照してください。
・装置はファンによって空冷し、前面吸気、背面排気となっていますので風路を妨げないよ
うに注意してください。特に前面50mm、背面80mm以内に障害物を置かないでください
(背面はケーブルコネクタ引き出し空間を含む)。
・装置を、筐体内、デスク内に実装するときは、装置周辺の温度上昇を考慮してください。
・左右面、上下面は以下のことに注意してください。
・発熱体を密着させないこと。
・保守作業をするために、この装置の移動が容易であること。また、固定した場合は、
取り外しが容易であること。
・高密度のLSIなどで構成される電子回路の正常動作の維持や雷などによる異常電圧から機
器を保護するために、アースは電気設備技術基準のD種接地(旧第3種接地)にしてくだ
さい。
・電源ケーブルのプラグをコンセントに接続する際は、必ずニュートラルが接地されたコン
セントを使用してください。また、あわせて漏電ブレーカを設置してください。
1-5
第1章
お使いになる前に
表1-1
寸法(mm)
機器寸法、保守スペース、および設置スペース
操作および保守スペース(mm)
高さ
幅
奥行
93
325
356
前面側 背面側
500
600
左側
右側
200
200
設置スペース(mm)
前面側 背面側
50
右側
10
10
80
500
200
左側
200
前面
背面
600
図1-1
10
操作および保守スペース(上面観)
10
50
10
50
前面
前面
背面
背面
80
80
横置き(上面観)
図1-2
縦置き(横面観)
設置スペース
1-6
10
第1章
(a)デスクトップ横置き
図1-3
装置外観(デスクトップ横置き)
(b)デスクトップ縦置き
図1-4
装置外観(デスクトップ縦置き)
1-7
お使いになる前に
第1章
お使いになる前に
1.2.3 ハードウェアの接続
通 知
●
電源ケーブルの近くにインタフェースケーブル等(他のパソコンなどの機器ケーブル)を配
線しないでください。機器故障および誤動作の原因となります。
●
インタフェースケーブルは、必ずこの装置と相手機器のOSをシャットダウンし、電源ケー
ブルのプラグをコンセントから抜いて1分以上たってから挿入、抜去してください。電源電
圧のショートなどによる機器障害の原因となります。
この装置の電源が入っている状態でインタフェースケーブルが外れた場合は、OSをシャッ
トダウンし、電源ケーブルのプラグをコンセントから抜いてください。OSをシャットダウ
ンしないでいきなり電源ケーブルのプラグをコンセントから抜くとファイルの内容を破壊す
る恐れがあります。
●
外部接点用のケーブルがある場合は、必ず外部接点用のコネクタ(EXT)に接続してくださ
い。このケーブルは、リレー負荷を通して最大DC 40Vが印加されている可能性があり、
誤って他のコネクタに接続しますと故障の原因となります。
この装置にディスプレイやキーボード、マウス等のケーブルを接続した後に、電源ケーブルのプラグを
コンセントに差し込んでください。
1-8
第1章
お使いになる前に
この装置の電源ケーブル
(*1)
ディスプレイ電源ケーブル
ディスプレイ
(*2)
ディスプレイインタフェースケーブル(*4)(*5)
マウスインタフェースケーブル(*3)
USBマウス
キーボードインタフェースケーブル(*3)
(*1)電源ケーブルプラグ形状(装置接続側)
USBキーボード
(*2)操作部の名称、操作方法、および調整方法は、機器添付の取扱説明書を参照してください。
(*3)コネクタの向きに注意して接続してください。また、USBマウス、USBキーボードは前面USB
ポート、背面USBポートのいずれでも使用できます。
(*4)各々の接続ケーブル長は、「4.9
諸条件」を参照してください。
(*5)ディスプレイインターフェースはアナログポートを使用してください。
デジタルポートは使用できません
(注)VCCIの規約に準拠するためには、この装置に接続するすべてのインタフェースケーブル(ディスプ
レイインタフェースケーブル、キーボードインタフェースケーブル、マウスインタフェースケーブ
ル)に対してシールドケーブルを使用してください。
図1-5
ハードウェアの接続
1-9
第1章
お使いになる前に
●
電源コンセント接続
この装置の電源ケーブルのプラグをコンセントにしっかりと差し込んでください。
電源ケーブルは必ず接地極付き2極
差し込みプラグを使用してくださ
い。
<留意事項>
●
この製品に付属されている電源ケーブルの定格は、AC入力電圧100V用です。それ以
外の電源ケーブルは使用しないでください。
1-10
第1章
1.3
お使いになる前に
拡張ボードの実装
この装置には、ユーザが準備した拡張ボードを実装することができます。
この装置への拡張ボードの実装手順および制限事項は、「5.5.1
拡張ボードの取り付け/取
り外し」を参照してください。
1.4
オペレータの役割
この装置を長い間安定して利用していただくために、以下の事項について配慮してください。
(1)消耗品のセッティング
(a)消耗品(DVDなどの記録媒体)をセットする場合は、それぞれの章で示す機器操作手順に従っ
てください。
(2)機器の特性への配慮
(a)各装置は定期的な清掃、保守、および点検を実施してください。
・ハードディスクドライブ(HDD)およびDVDドライブなどはほこりを嫌いますので、装置の
前面などを清掃してください。
・機器周辺(特に機器の下部)および機器の溝などに付着したほこりを取り除くことをお勧めし
ます。
(b)このマニュアルに記載した事項は、取り扱い上の基本ですので、必ずお守りください。
(c)取り扱い、清掃などの詳細については各章を参照してください。
(3) この装置の保全
運用にあたっては、以下の点に注意してください。
(a)ファイルのバックアップ
ファイル(特にハードディスクドライブ)の内容に支障が生じた場合に速やかに回復するため
に、日常の業務の中でファイルをバックアップしておいてください。
(b)給電プラグ
給電プラグとして、接地極付き2極差し込みプラグを使用してください。
(c)電源の遮断
この装置の電源ケーブルのプラグをコンセントから抜いてください。(「1.2.3
ウェアの接続」参照)
1-11
ハード
第2章
第2章 構成
警
●
告
電源装置について(危険電圧)
電源装置を取り外さないでください。感電による亡または重傷の恐れがあります。
●
電源装置のふたを開けないでください。感電による死亡または重傷の恐れがあります。
注
意
ファンについて(回転物注意)
保守員以外はファンを外さないでください。動作中のファンの回転部に手や物がはさまれてけが
の原因となります。
通 知
●
HDDの交換は、「9.5.3 HDD定期交換」を参照してください。
●
USBポートを使用するときには、USBコネクタの挿入方向を確認してゆっくり挿入してくだ
さい。誤って挿入するとUSBポート損傷の原因となります。
●
動作中のアプリケーションへの影響がありますので、オンライン運転中(システム稼働中)
にUSB機器の挿抜をしないでください。
2-1
構成
第2章
2.1
構成
表示・操作部の説明
(1)前面観
MODEL等表示シール
吸気孔
ゴム足を含まない寸法
93mm
356mm
325mm
ステータスランプ
アラームランプ
ドライブアクセスランプ
/スタンバイランプ
HDD1
ステータスランプ
HDD2
ステータスランプ
リセットスイッチ
(*1)
前面USBポート(*2)(*3)
電源スイッチ
(*1)リセットスイッチは、イジェクトピンを挿入して押してください。イジェクトピンを用意できない場合、
リセットスイッチの穴に入る太さのピンを代用してください。
(*2)USBポートを使用するときには、USBコネクタの挿入方向を確認してゆっくり挿入してください。
(*3)前面USBポートを使用する場合は、前面USBポートを破損しないように挿抜に注意してください。
図2-1
各部の名称(前面観)
2-2
第2章
構成
(3)背面観
排気孔
ACインレット
USBポート
(4ポート)(*1)
シリアルポート
(COM1)
ビデオポート
上段:アナログRGB
下段:DVI-Dは
使用不可(*2)
オーディオポート
左:LINE IN
右:LINE OUT
ACT/LINKランプ
通信速度ランプ
1
PCIスロット(*3)
2
PCI-Ex1スロット
3
PCI-Ex8スロット
LANインタフェースコネクタ:
1000BASE-T/100BASE-TX
/10BASE-T
図2-2
各部の名称(背面観)
(*1)USBポートを使用するときには、USBコネクタの挿入方向を確認してゆっくり挿入してください。
(*2)ビデオポート:DVI-Dは使用できません。
(*3)外部接点ボード(オプション)はスロット1に実装します。
2-3
第2章
構成
(4)装置内実装構成
マザーボード
ライザユニット
電源装置
RAIDボード
DVDドライブ
ドライブベイ2(HDD2)
ドライブベイ1(HDD1)
CPUファン
(筐体内に実装)
図2-3
装置内実装構成
2-4
第2章
表2-1
名称
電源スイッチ(POWER)
ステータスランプ(STATUS)
各部の役割(1/4)
役割
・スイッチを押すと電源が入ります。
・スイッチを4秒以上押すと、電源が切れスタンバイ状態となります。
(緊急時用)
ランプ表示
緑点灯
赤点灯
消灯
赤緑交互
点灯
アラームランプ(ALARM)
ドライブアクセス/スタンバイランプ
(DRIVE/STBY)
HDDステータスランプ
HDD1 STATUS:
ドライブベイ1用
HDD2 STATUS:
ドライブベイ2用
構成
状態
装置が動作中(RUN状態)
装置が動作していない(STOP状態)
・装置の立ち上げ途中
・シャットダウン開始後、エラー停止時
・何らかの異常で装置がデッドロック
・RASソフトウェアがインストールされていない
主電源OFF状態/スタンバイ状態
RAS異常シミュレーション実行状態
以下の異常検出時に、点灯(赤)します。
・装置内のファンの停止
・装置内の温度異常
・ミラーディスク片系異常
・メモリダンプ採取中
メモリダンプ採取完了後は、点滅(赤)します。
ランプ表示
緑点灯
橙点灯
消灯
状態
HDDまたはDVDドライブにアクセス中
装置がスタンバイ(補助電源だけが入っている)
電源遮断または装置動作中
ランプ表示
消灯
赤点灯
赤点滅
(片方)
赤点滅
(両方)
状態
アクセスおよび異常なし
HDDオフライン(HDD電源はOFF)
再構築(コピー)実行中
コピー先HDDだけが点滅します。
・HDDが1、2共に実装されていません。
・HDDとRAIDボードの組み合わせに異常があります。
2-5
第2章
構成
表2-1
名称
リセットスイッチ(RESET)
ACインレット
電源
オーディオポート(LINE IN)
オーディオポート(LINE OUT)
シリアルポート(COM1)
(9ピン:RS-232C-A)
RAS外部接点インタフェース
(25ピン:EXT)(オプション)
ビデオポート(アナログRGB)
ビデオポート(DVI-D)
(使用不可)
PCIスロット
PCI-Eスロット
USBポート
各部の役割(2/4)
役割
ハードウェアリセット(装置を再起動)するときに使用します。
また、OS起動中に押すことでメモリダンプを採取します。メモリダンプ採取完
了後は機能しません。電源スイッチ長押しにて装置を停止してください。
電源ケーブルを接続します。
ワイドレンジ入力電源です。(100~240V)
オーディオ ライン入力です。
オーディオ ライン出力です。
モデムなどシリアルインタフェースを使用する機器を接続します。
(「4.8.1 コネクタ仕様」参照)
外部接点接続用コネクタです。
(「4.8.1 コネクタ仕様」参照)
ディスプレイのアナログインターフェースからケーブルを接続します。
(「4.8.1 コネクタ仕様」参照)
ビデオポート(DVI-D)は使用できません。
ビデオポート(アナログRGB)を使用してください。
PCIボードを差し込むスロットです。
※RAS外部接点インタフェース搭載時は使用できません。
PCI Expressボードを差し込むスロットです。
USBインタフェースを使用する機器を接続します。
2-6
第2章
表2-1
各部の役割(3/4)
名称
LANポート
(1000BASE-T/100BASE-TX/
10BASE-T)
構成
役割
LANケーブルを接続します。
(「4.8.1 コネクタ仕様」参照)
●オンボードLAN
通信速度ランプ
ACT/LINKランプ
●オプションLANアダプタ (HJ-7617-55 / HJ-7617-50)
通信速度ランプ
ACT/LINKランプ
A
B
ランプ表示
緑点灯
消灯
緑点滅
ランプ表示
緑点灯
黄点灯
消灯
ACT/LINKランプ
状態
リンクが確立している。
装置と接続先ともに給電されていて、ツイストペアイーサネット
ケーブルの接続が良好な状態です。
リンクが確立していない。
・装置が物理的にネットワークへ接続されていない
・スイッチングハブに給電されていない
・ツイストペアイーサネットケーブルの接続状態が良好でない
・ドライバの設定に問題がある
ネットワークデータを送信または受信中。
点滅周期はネットワークトラフィック量で変化します。
通信速度ランプ
状態
1000Mbpsで動作中。
100Mbpsで動作中。
10Mbpsで動作中。または、リンクが確立していない。
2-7
第2章
構成
表2-1
名称
状態表示デジタルLED
①
②
各部の役割(4/4)
役割
この装置の様々な状態を2桁16進数のコードと状態識別LEDで表示しま
す。
状態表示デジタルLEDと状態識別LEDは、シャットダウン後、スタンバイ状態に
なっても点灯し続ける場合があります。この状態は電源を再投入する
まで保持されます。
③
状態識別LED
状態識別LED
① RASステータス(赤)
② アプリケーションステータス(緑)
③ BIOSステータス(橙)
(状態表示デジタルLEDにユーザーアプリケーションから任意のステータスを表示する方
法は、「HF-W2000/LXモデル35 RASユーティリティパッケージ機能説
明書」の「第6章ライブラリ関数」を参照下さい)
通 知
●
USBポートを使用するときには、USBコネクタの挿入方向を確認してゆっくり挿入してくだ
さい。誤って挿入するとUSBポート損傷の原因となります。
●
動作中のアプリケーションへの影響がありますので、オンライン運転中(システム稼働中)
にUSB機器の挿抜をしないでください。
<留意事項>
・USB機器の導入にあたっては、事前評価を行うとともに、ミッションクリティカルな用途での
使用は避けてください。
・すべてのUSB機器との接続を保証するものではありません。
・USB機器の挿抜やアクセスによって、システム負荷が上昇することがあります。オンライン運
転中(システム稼働中)での使用が必要な際は、動作中のアプリケーションに影響を与えない
ことをユーザが確認してからUSB機器を使用してください。
・USB2.0は、超高速にデータを転送するバスです。転送性能に影響を与える可能性があります
ので、使用するケーブルは規定の長さ以下で使用してください。また、USB2.0に対応した
ケーブルを使用しませんと、通信エラーが発生する場合があります。ケーブルに関しては、そ
れぞれのケーブルメーカに仕様を確認してください(ケーブル長は、「4.9
諸条件」を参
照してください)。
・USB機器の中にはUSB規格を逸脱しているものがあり、そのようなデバイスを接続した状態で
主電源が切断されると、装置が正常に起動しなかったり、時刻の設定が狂ったりする場合があ
ります。USB機器を選定する場合は、十分な動作検証を実施してください。
・前面USBポートを使用する場合は、前面USBポートを破損しないように挿抜に注意してくださ
い。
2-8
第3章
操作
第3章 操作
3.1
電源を入れる前に
警
告
装置の吸排気孔がふさがれると装置内の温度が上昇して火災や故障の原因となりますので、設置
スペースを確保するようにしてください(「1.2.2
設置条件」参照)。
・装置の入力電源の電圧値が定格範囲内であることを確認してください。
また、入力電源電圧は定格値を示しますが、範囲の上下限に近い値でしたら入力電源の設定異常
とみなして電源設備の管理責任者に点検を依頼してください。
・装置の吸気孔(前面)と排気孔(背面)が、周辺の設置物でふさがれていないことを確認してく
ださい。
・装置の入出力ケーブルコネクタに、緩みがないことを確認してください。
3-1
第3章
3.2
操作
装置の立ち上げ
以下の操作によって、装置を立ち上げることができます。
①
電源ケーブルのプラグがコンセントに接続してあるか確認してください。
②
電源ケーブルのプラグがコンセントに接続してあるとドライブアクセス/スタンバイランプ
(DRIVE/STBY)が点灯します。
③
ディスプレイの主電源を入れてください。
④
電源スイッチ(「2.1
⑤
電源が入るとドライブアクセス/スタンバイランプ(DRIVE/STBY)が消灯し、ステータスラ
表示・操作部の説明」を参照)を押してください。
ンプ(STATUS)が点灯します。(電源が入ると“赤”、OSが立ち上がり装置動作中になると
“緑”表示になります)。
以上の操作後、装置が自動的にログオン画面までの立ち上げ処理をします。
なお、LANを使用した電源制御についての詳細は、「3.7
LANを使用した電源制御方法」を参
照してください。
<留意事項>
・起動時、GRUBのOS選択画面が表示されている際にEnterキーを必要以上に押下しないでくだ
さい。上記操作を行うと、OSの起動が開始されない場合があります。その場合、電源ボタン
を長押しし、本装置の電源を遮断し、再度電源を投入してください。
・起動時のカーネルオプションの指定によってフレームバッファに関連するパラメータを変更す
る場合は、画面の描画性能が著しく低下する場合があります。フレームバッファに関連するパ
ラメータを変更する際は、描画性能に問題がないか事前に十分確認してください。
・RASソフトウェアが正しくインストールされていない場合、ステータスランプ(STATUS)は
“緑”にならず“赤”のままとなります(詳細は「第6章
トラブルシューティング」を参照
してください)。
・通常使用時、ディスプレイの電源スイッチは切らずにスタンバイ状態にしておいてください。
・通常使用の立ち上げ時はログオン画面になるまでキーボード、マウスは操作しないでくださ
い。
3-2
第3章
3.3
操作
装置の停止
装置を停止する場合は、利用中のユーザがいないこと、バックグラウンド実行プログラムがない
ことを確認してから以下の処理をします。この処理をシャットダウンといいます。
・アプリケーションプログラムの停止
・オペレーティングシステム(OS)の停止
アプリケーションプログラムの具体的な停止方法は、ソフトウェアによって異なりますので、
各ソフトウェアのマニュアルを参照してください。
Red Hat Enterprise Linux を終了するには、パネルの「システム」をクリックしてメニューを表示し、
「シャットダウン」を選択します。
表示されるダイアログで「シャットダウン」ボタンをクリックします。
または、ログイン画面の下に表示されている「停止」をクリックします。ダイアログが表示される
ので「停止」ボタンをクリックします。
CUI コンソール画面の場合は root ユーザでログインし、「shutdown
-h
now」と入力し実行して
下さい。
オペレーティングシステムのシャットダウン後、自動的に電源が切れ、補助電源だけが入っている
状態になります(このとき、ステータスランプ(STATUS)は消灯し、ドライブアクセス/スタンバ
イランプ(DRIVE/STBY)が点灯します)。
RAS機能にて障害検出時は7segLEDにPOSTコードが表示されます。(「4.6
POST表示機能」
参照)
なお、通常の停止プロセスを実行できない場合(システムロックなどでシャットダウン要求が受け
付けられない場合)は装置前面のRESETスイッチを押下し、メモリダンプ取得完了後、装置前面の左
下部の電源スイッチを4秒以上押してください。電源が切れ、補助電源だけが入っている状態になり
ます。
ただし、電源スイッチを4秒以上押して電源を切った場合、次回起動時にLAN経由では電源が入り
ませんので、緊急時以外は使用しないでください(「3.7
照)。
3-3
LANを使用した電源制御方法」参
第3章
操作
3.4
電源遮断
3.5
①
システムが停止していることを確認してください(「3.3
装置の停止」参照)。
②
装置の電源ケーブルのプラグをコンセントから抜いてください。
③
電源が遮断されると、ドライブアクセス/スタンバイランプ(DRIVE/STBY)が消灯します。
非常遮断
警
告
万一、発煙・異臭などがあった場合は、電源ケーブルのプラグをコンセントから抜いて、お買い
求め先または保守員に連絡してください。故障状態のままお使いになると火災や感電の原因とな
ります。
通 知
●
非常遮断(OSのシャットダウン処理を行わずに電源ケーブルをコンセントから抜いたり、
ブレーカを切ったりすること)をすると、処理プログラムによってはジャーナル情報の消失
によってシステムプログラムの再ローディングが必要になることがあります。何らかの異常
が発生し緊急に遮断しなければならないとき以外は、絶対に実施しないでください。
●
電源の供給元で電源を遮断した場合、システムを自動で復旧できないことがありますので、
注意してください。
緊急に装置の電源を遮断する必要が生じた場合もしくは以下の場合には、電源の供給元で電源を遮
断してください。
・この装置が異常で、緊急に電源を遮断する場合(異臭が発生している場合など)
・何らかの異常によって、装置を停止できなくなった場合
・ファン停止、温度異常時、装置保護のため自動的に電源が切れ、補助電源だけが入っている状
態になった場合
OS立ち上げ前は、BIOS立ち上げ時にファン停止を検知し、自動で電源が切れます。
OS立ち上げ後は、OS自動シャットダウン後、電源が切れます。
3-4
第3章
3.6
操作
DVDドライブ
通 知
●
ディスクへのアクセス終了後は、ディスクをDVDドライブから取り出してください。
DVDドライブ内へ放置すると、障害の原因となります。
●
ディスクトレイを出したままにしておくと障害の原因となります。
使わないときは、ディスクトレイをDVDドライブに収納しておいてください。
●
ラベルが貼られているなど重心が偏ったディスク、ひび・キズ・そりのあるディスク、特殊
形状のディスクなどは異音・振動の発生や故障の原因になります。このような、ディスクは
使用しないでください。
3.6.1
ディスクの挿入
①
イジェクトボタンを軽く押すとディスクトレイが出てきます。
②
ディスクの表(ラベルの書かれている面)を上に向けてディスクトレイにセットしてく
ださい。
③
ディスクトレイを押してDVDドライブ内に実装させてください。
ディスクトレイを出した状態の前面観
イジェクトボタン
ディスクトレイ
表示ランプ
DVDドライブ前面観
図3-1
3.6.2
マニュアルエマージェンシ
イジェクトホール
DVDドライブ(前面観)
ディスクの取り出し
①
表示ランプが点灯・点滅(動作中)していないことを確認してください。
②
イジェクトボタンを軽く押すとディスクトレイが出てきます。
③
ディスクを取り出してください。
3-5
第3章
操作
3.6.3
縦置きでの使用方法
①
イジェクトボタンを押してDVDドライブからディスクトレイを出してください。
②
右手でディスクトレイを押さえながら左手でディスクを差し込みディスクトレイに実装
してください。
③
右手を離してください。
④
ディスクトレイを押してDVDドライブ内に実装させてください。
⑤
ディスクを取り出す場合は、ディスクに無理な力が加わらないようにして抜き取ってく
ださい。
縦置きでの操作
3-6
第3章
操作
<トラブル対応>
●
ディスクが何らかの異常で取り出せなくなった場合
①
イジェクトボタンを数回(約5回)押してください。
②
マニュアルエマージェンシイジェクトホールにイジェクトピンを挿入し、ディス
クトレイが少し出てきたら手で手前に引き出してください。
●
ディスクへの書き込み時に、ドライブが使用できなくなった場合
ディスクへの書き込み時に、ディスクの不良などの異常で書き込みを終了できず、ド
ライブが使用できなくなる場合があります。そのときは、下記の操作を行ってくださ
い。
なお、このときに使用したディスクはディスク不良の可能性があるため、今後使用し
ないでください。
①
「3.3
装置の停止」に従いシステムを停止してください。
②
「3.2
装置の立ち上げ」の①~⑤に従い電源を入れてください。
<留意事項>
・ディスクの状態(傷、汚れ、変形、コピープロテクションなど)によっては正常に
再生、書き込みができない場合があります。
・マニュアルエマージェンシイジェクトホールを使用してディスクを取り出す場合は、
装置の主電源を切ってから行ってください。また、イジェクトピンを斜めに
押し込んだり、過度の力を入れすぎないでください。
・イジェクトピンは機器に添付されていません。イジェクトピンを用意できない場合は、
イジェクトホールに入る太さのピンで代用してください。
3-7
第3章
3.7
操作
LANを使用した電源制御方法
この装置は、LANを使用した遠隔操作によって電源をONにすることができます。
この節では、LANを使用して装置の電源をONにする方法(Wake ON LAN™(WOL))を説明しま
す。ここで電源ONとはスタンバイランプ(STBY)点灯状態から、電源スイッチを押すまたはMagic
Packet™フレームをLANインタフェースに対して送信することで、装置を起動することを言います。
本機能に対応しているLANポートはオンボードLANのみです。
3.7.1
LANを使用した電源ON方法
LANを使用して装置を起動する(WOLを使用する)には、スタンバイランプ(STBY)が点
灯している状態にしておく必要があります。また、一度装置を起動し、次回起動時にもWOL
を使用する場合には、必ずシャットダウン処理で電源を切ってください。電源スイッチを4秒
以上押して電源を切った状態からは、WOLは使用できません。電源スイッチを4秒以上押して
電源を切った場合には、一度電源スイッチを押して装置を起動し、シャットダウン処理で再度
電源を切ってください。装置のオンボードLANは、WfM 2.0(*1)に準拠していて、Magic
Packet™技術(*2)をサポートしています。これによって、内蔵LANインタフェースから
Magic Packet™フレーム(*2)と呼ばれる特定の情報パケットを受信することで装置の電源が
ONになります。
Magic Packet™フレームの送信プログラムはlinuxの「ether-wake」コマンドか、市販のMagic
Packet™フレーム送信ソフトウェアを使用してください。
(*1)Wired for Management(WfM)は、インテル株式会社が提唱しているネットワーク上
のパソコンを管理するためのハードウェア仕様に関するガイドラインです。
(*2)Magic Packet™技術はAMD社が開発したネットワーク上のコンピュータを、遠隔操作
で起動する技術です。
以下にLAN経由で装置を起動する手順を説明します。
①
電源ケーブルのプラグをコンセントに挿し込んで、スタンバイランプ(STBY)を点灯
させます。
②
装置のオンボードLANにMagic Packet™フレームを送信します。内蔵LANがMagic
Packet™を受信すると装置の電源が入ります。
<留意事項>
・Magic Packet™フレームは、必ず装置のオンボードLANに対して送信してください。
(接続位置につきましては「2.1
表示・操作部の説明」を参照してください)
オプションのイーサアダプタに対してMagic Packet™フレームを送信してもWOLは使用
できません。
・ネットワークの状態によってはMagic Packet™フレームを紛失することがあります。こ
のため、使用しているシステムでMagic Packet™フレームが確実に届くような運用をし
てください。
3-8
第3章
操作
<Magic Packet™フレームの内容>
Magic Packet™フレームは、SOURCE ADDRESS、DESTINATION ADDRESS(受信側の
MACアドレスまたはBROADCAST ADDRESSを含むMULTICAST ADDRESS)、CRCな
ど、使用しているLANの基本的な条件を満たしている必要があります。Magic Packet™フ
レームのデータは、ノードのMACアドレスを16回繰り返すことによって構成されます。
このシーケンスは、パケット内のどこに位置していてもかまいませんが、必ず同期化スト
リームの後に続いていなければなりません。同期化ストリームは、6バイトの0xFFとして
定義されます。16回繰り返されるMACアドレスが起動対象の装置のアドレスと合致して
いれば、デバイスは、BROADCASTフレームも受信します。
以下にMagic Packet™フレームを示します。
DA
SA
任意のデータ
FF…FF
Adr
Adr
任意のデータ
CRC
MACアドレスを16回
繰り返します。
Source Address
Destination Address
…
Adr
同期化ストリーム
(6バイトの0xFF)
<留意事項>
・Magic Packet™フレームをMagic Packet™フレームは、装置の電源が確実に切れている
状態で送信するような運用にしてください。
OSのシャットダウン処理が終了し、実際に電源が切れるタイミングでMagic Packet™
フレームを送信しますと、電源が切れることなく再起動したり、WOLが不可能に
なったりする場合があります。
3.8
シリアルポートの設定
装置出荷時のシリアルポートデフォルト設定は下記のようになっています。下記の設定は変更しな
いでください。
I/Oアドレス(*)
IRQ割り当て(*)
OS上での名称
備考
3F8h
IRQ 4
ttyS0
標準実装
2F8h
IRQ 3
ttyS1
オプション
(*)BIOSによって自動的に割り当てられます。
3-9
第3章
操作
3.9
内蔵LANインタフェース(1000BASE-T/100BASE-TX/10BASE-T)
この装置は、1000BASE-T/100BASE-TX/10BASE-TのLANインタフェースを2ポート搭載していま
す。LANインタフェースコネクタ(1000BASE-T/100BASE-TX/10BASE-T)の実装位置は
「2.1
3.10
●
表示・操作部の説明」を参照してください。
LANインタフェースの注意事項
ツイストペアイーサネットケーブルの仕様について
ネットワークの接続に使用するツイストペアイーサネットケーブルは、必ず下記の仕様のも
のを準備してください。下記以外のケーブル(例:カテゴリ5)やSTP(シールド付き)ケー
ブルなどを使用した場合の動作については保証しません。
ケーブル仕様:UTPケーブル(シールドなしツイストペアケーブル)
●
カテゴリ5以上
ネットワーク転送速度または転送モード自動認識機能について
LANインタフェースは、ネットワーク転送速度または転送モードを自動的に認識するオート
ネゴシエーション機能を持っています。通常はこのオートネゴシエーション設定で使用してく
ださい(WOL機能を使用する場合は、オートネゴシエーション設定にしてください。また、
速度を1000Mbps(自動交渉)固定にしますと、WOL機能は使用できません)。
また、接続されるハブとの相性によってはオートネゴシエーション機能が正常に動作しない
で、他の端末との通信に悪影響を及ぼす可能性があります。
オートネゴシエーション機能が正常に動作しない場合には、LANインタフェースを下記のよう
に設定してください。
ハブ側仕様
LAN設定仕様(*1)
速度
デュプレックス
10Mbps/半二重
10Mbps
半二重通信(Half Duplex)
10Mbps/全二重
10Mbps
全二重通信(Full Duplex)
100Mbps/半二重
100Mbps
半二重通信(Half Duplex)
100Mbps/全二重
100Mbps
全二重通信(Full Duplex)
1000Mbps
1000Mbps(1.0Gbps)
自動交渉 または
全二重通信(Full Duplex)
(*1)使用しているLANポート(オプションLANアダプタ含む)によって表示が異なります。
3-10
第4章
仕様
第4章 仕様
4.1
装置仕様
(1)ハードウェア仕様
項目
仕様
製品名
HF-W2000/LXモデル35(Dモデル)
型式
HJ-2035R5S3JD
OS(プレインストールモデル)
Red Hat Enterprise Linux 5.6 Server(32bit)(*1)
プロセッサ
Intel® CoreTM i7® 610E(2.53GHz)
メインメモリ
1GB~4GB(*2)
表示解像度・表示色
内蔵
ファイル
装置
拡張
スロット
装置仕様(3)画面設定」)参照
DVD
DVD-RAMドライブ(*3)
HDD
SATA 160GB ×2台(*4)
フルハイト ショートサイズ×1
PCI
PCI Express
ディスプレイ
USBポート
インタ
フェース
(「4.1
シリアルポート
フルハイト ショートサイズ PCI Express x8×1
フルハイト ショートサイズ PCI Express x1×1
アナログRGB(Mini D-Sub 15ピン)
デジタル(DVI-D 24ピン)(*5 使用できません)
USBポート×8(前面×4、背面×4)、USB2.0/1.1対応
RS-232C(D-sub 9ピン)×1
オプション×1
LANポート
1000BASE-T/100BASE-TX/10BASE-T×2
(RJ45、Wake on LAN™対応)
オーディオ
ライン入力×1、ライン出力×1
外部接点
RAS機能
オプション
FAN異常停止、温度異常停止、メモリダンプ、保守コマンド、
SMART、異常検出時のアラーム表示、SNMP、HDD交換周期の監視、
ウオッチドッグタイマ、電源CPUストップ、リモートパワーオン、
リモートリセット、状態表示デジタルLED
外形寸法(幅×奥行き×高さ)
325×356×93mm(*6)
質量
約6kg
区分
省エネ法に
エネルギー消費効率
基づく表示
(*7)
I
1.2
突入電流
35A以下(AC100V)
漏洩電流
1mA以下
定格電力
270VA
電源
AC 100-240V±10%(ワイドレンジ入力)
4-1
第4章
仕様
(*1)RedHat Enterprise Linuxについて、全ての動作を保証するものではありません。
(*2)RHEL5の場合、障害解析用に128MBが使用されます。
(*3)この装置のDVDドライブでサポートするメディアの種類は以下になります。
(読み出し対応)CD-ROM、DVD-ROM
(読み出し/書き込み対応)CD-R、DVD-RAM(ver2.2)、DVD-R
Read/Write性能を保証するものではありません。
(*4)HDD容量は、1GB=109バイトとして計算しています。また、容量は採用部品によって変更となる場合
があります。
(*5)ディスプレイインターフェースはアナログポートを使用してください。
デジタルポートは使用できません。
(*6)縦置きスタンド、ゴム足を含みません。
(*7)エネルギー消費効率とは、省エネ法で定める測定方法によって測定された消費電力を、省エネ法で
定める複合理論性能で除したものです。
(2)付属品
項目
電源ケーブル
仕様
7A 125V接地極付き2極差し込みプラグ
4-2
第4章
仕様
(3)画面設定
・アナログRGB(Mini D-Sub 15ピン)
画面設定
解像度
800×600
1024×768
1280×1024
1600×1200
リフレッシュレート(*)
色数
アナログ出力時
High Color(16bit)
60Hz、75Hz、85Hz
True Color(24bit)
60Hz、75Hz、85Hz
High Color(16bit)
60Hz、75Hz、85Hz
True Color(24bit)
60Hz、75Hz、85Hz
High Color(16bit)
60Hz、75Hz、85Hz
True Color(24bit)
60Hz 、75Hz、85Hz
High Color(16bit)
60Hz
True Color(24bit)
60Hz
(*)記載しているリフレッシュレートは、弊社で表示可能であることを確認した設定です。ただし、
対応可能な解像度、およびリフレッシュレートはディスプレイによって異なりますので、使用す
るディスプレイによっては使用できない設定があります。
(*)本表に記載されていないリフレッシュレートを設定した場合、正常に画面表示されない場合があ
ります。
(4)オプションLANアダプタ仕様
項
目
インタフェース
仕
様
1000BASE-T/100BASE-TX/10BASE-T×2
(RJ-45、Wake on LAN™非対応)
実装スロット
PCI-Express x1
寸法
168×67.5mm(基板寸法のみ、突起物除く)
質量
約100g
消費電流
0.7A(typ.)/DC3.3V
4-3
(1000BASE-T通信時)
第4章
仕様
4.2
メモリ空間
0
コンベンショナルメモリ
500
(DOSアプリケーションエリア)
A0000
ビデオRAMウィンドウ
C0000
ビデオBIOS(*1)
リアルモードでの動作範囲
D0000
拡張BIOS空間(*2)
E0000
システムBIOS
(Flash ROM)
100000
(1MB)
主メモリ
C800 0000
メモリマップドI/O
1 0000 0000
主メモリ
1 27FF FFFF
(最大4.62GB)
(*1)ビデオBIOSは、将来のバージョンでサイズが変更される可能性があります。
(*2)拡張BIOS空間は、D0000~DFFFFの狭い空間であり、すでに他のデバイスによって占有されている可
能性があります。また、将来のバージョンでは標準で実装されるアダプタのBIOSのサイズが変更さ
れる可能性もあるため、新規デバイスの設計においてはなるべく拡張BIOS空間を使用しないように
してください。デバイス間で競合し、誤動作する可能性があります。
(注1)拡張ROMを有するPCI/PCIeデバイスを複数枚実装した場合、拡張ROMを実行可能なメモリ領域が不
足するため、この装置を起動できなくなることがあります。
4-4
第4章
4.3
I/O空間
デバイス名
I/Oアドレス
0000-001F
DMAコントローラ
0020-002D
割り込みコントローラ1
002E-002F
Super I/Oコンフィグレーション
0030-003D
割り込みコントローラ1
0040-0043
システムタイマ1
004E-004F
Super I/O
0050-0053
システムタイマ2
0060、0062、0064、0066
キーボードコントローラ
0061
NMIコントローラ
0070-0077
RTCコントローラ
0080
0081-0091
DMA&ポストコード
0092
0093-009F
リセットコントローラ
00A0-00B1
割り込みコントローラ2
00B2-00B3
パワーマネージメントコントローラ
00B4-00BD
割り込みコントローラ2
00C0-00DF
DMAコントローラ2
00F0
0240-025F
コプロセッサ
0290-029F
Super I/O
02F8-02FF
シリアルポート2(ttyS1)
03F8-03FF
シリアルポート1(ttyS0)
04D0-04D1
割り込みコントローラ
0CF8
PCIコンフィングレーション(アドレス)
0CF9
リセットコントローラ
0CFC
PCIコンフィングレーション(データ)
1000-103F
ACPIコントローラ
1060-107F
TCOタイマコントローラ
1180-11BF
GPIOコントローラ
5020-503F
SATAコントローラ2
5040-505F
SATAコントローラ1
5070-507F
SATAコントローラ2
5080-508F
SATAコントローラ1
50B0-50B7
SATAコントローラ2
50B8-50BF
SATAコントローラ1
EFA0-EFBF
SMBusコントローラ
DMAページレジスタ
DMAコントローラ
RAS LSIレジスタ
4-5
仕様
第4章
4.4
仕様
割り込み一覧
割り込み端子
内容
IRQ0
カスケード(from 8259 #1)
IRQ1
予約
IRQ2
タイマ
IRQ3
シリアルポート2(ttyS1)
IRQ4
シリアルポート1(ttyS0)
IRQ5
未使用
IRQ6
未使用
IRQ7
未使用
IRQ8
リアルタイムクロック
IRQ9
SCI
IRQ10
未使用
IRQ11
未使用
IRQ12
予約
IRQ13
コプロセッサ
IRQ14
未使用
IRQ15
未使用
IRQ16
LAN1、PCIeスロット3
IRQ17
LAN2
IRQ18
PCIeスロット2
IRQ19
未使用
IRQ20
PCIスロット1
IRQ21
SATA、SMBUS
IRQ22
SATA
IRQ23
USB
(注1)上記はAPIC設定時(デフォルト)の場合です。
(注2)PCIスロットのIRQ番号は、INTA端子を使用した場合です。
(注3)IRQの割り込み番号は固定されているので、上記の設定は変更できません。
(注4)APIC対応OSでも、そのデバイスが有効な状態でない限り、APICのIRQは割り当
たらず、APIC無効時のIRQ状態になります(次ページ参照)。
4-6
第4章
APIC無効時の割り込み
割り込み端子
内容
IRQ0
タイマ
IRQ1
予約
IRQ2
カスケード
IRQ3
シリアルポート2(ttyS1):B
IRQ4
シリアルポート1(ttyS0):A
IRQ5
予約
IRQ6
未使用
IRQ7
未使用
IRQ8
リアルタイムクロック
IRQ9
SATA、SCI、全PCIデバイス
IRQ10
未使用
IRQ11
未使用
IRQ12
予約
IRQ13
コプロセッサ
IRQ14
未使用
IRQ15
未使用
4-7
仕様
第4章
仕様
4.5
BIOSセットアップ
BIOSはシステムの構成情報をSPI-ROMに格納します。システム構成を変更したときには、BIOSの
設定変更が必要な場合があります。
(注)BIOSは、製品出荷時のシステム構成に合わせて適切な状態に設定されています。
BIOSの設定を変更すると、動作が不安定となったり、システムが正常に起動しなくなる場
合がありますので、BIOSの設定を変更するときは十分注意して行ってください。
システム構成を変更したときにBIOSの設定を変更する方法が分からない場合は、弊社担当
営業まで問い合わせてください。
(1)セットアップメニューの起動
BIOSをセットアップするにはセットアップメニューを起動します。
電源スイッチ(「2.1
表示・操作部の説明」を参照)を押すと、システムの初期化メッセージ
が表示されます。[F2]キーを押してセットアップメニューを起動してください。
(2)セットアップメニューの操作
メニューは主に下記キーを用いて操作します。
キー名称
説明
Esc
セットアップの終了または下位メニューから上位メニューへの復帰に使用します。
←/→
メニューまたは画面最上部に表示されるメニューグループの選択に使用します。
↑/↓
項目または各メニューグループ内で個々の項目の選択に使用します。
+/-
設定値を選択します。このキー操作によって選択した項目で、設定できる値が切り替わ
ります。
設定値を選択します。設定条件が2つだけのときは、このキーの操作でトグルスイッチ
Space
Tab
のように切り替わります。
日付/時刻の設定をするとき、月→日、時→分といった項目間の移動に使用します。
上位メニューから下位メニューへの移動またはセットアップの終了(SPI-ROMへのデー
Enter
タセーブ)などに使用します。
(3)セットアップメニューの構成
セットアップメニューは大きく下記項目に分けられています。
Main:メニュー起動時に表示される画面です。日付/時刻などシステムの基本的な設定をします。
Advanced:割り込みポートやI/Oアドレスの設定など、個々のシステム構成に依存する設定をしま
す。
Power:異常検出自動電源断、電源投入時の動作モードの設定などをします。
Boot:OSを起動する機器の優先順位を設定します。
Exit:変更した構成情報のSPI-ROMへの保存またはデフォルトの設定への復帰などをします。
4-8
第4章
仕様
(4)セットアップメニューの詳細
各メニューで設定できる項目の詳細を以下に示します。
(1/3)
上位
メニュー
Main
設定項目
デフォルト値
初回セットアップ時に必ず設定してく
ださい。
System Date
System Time
DRIVE1
自動認識
DRIVE2
自動認識
DRIVE3
自動認識
Boot Options
注意事項
(*1)
Beep on boot
Disabled
起動時のビープ音のON/OFFだけを設定
します。異常発生時のビープ音はこの
設定に関わらず、常にONになります。
Reset button function
Reset
左記の設定は変更しないでください。
QuickBoot Mode
Disabled
Enabledに変更することでメモリチェッ
クを省略し起動時間を短縮します。
実運用時はDisabledの設定にしてくださ
い。
Correctable ECC Error
Pass
Correctable ECC Errorを検出した際に、
メッセージを表示して起動を一時停止する
か、無視して起動するかを設定しま
す。
System Memory
自動認識
Extended Memory
自動認識
(*1)DRIVE1~3は以下のように割り当てられます。
・型式:HJ-2035*****D(Dモデル)
BIOS表示
DRIVE1
DRIVE2
DRIVE3
接続機器
RAID
なし
DVDドライブ
4-9
-
第4章
仕様
(2/3)
上位
メニュー
設定項目
デフォルト値
Advanced Reset Configuration Data
PCI
Configuration
I/O Device
Configuration
注意事項
No
PCI
Device
Slot #1
Enable Master
Enabled
Latency Timer
0040h
Option ROM
Scan
Enabled
PCI Express
Device
Slot #2~3
Enable Master
Enabled
Option ROM
Scan
Enabled
PCI Parity Error Detection
Enabled
Serial port A
Enabled
Base I/O address
3F8
Interrupt
IRQ4
Serial port B
左記の設定は変更しないでください。
Enabled
Base I/O address
2F8
Interrupt
IRQ3
Hyper Threading
Enabled
EIST
Enabled
Turbo Boost
Disabled
No Execute Mode Mem Protectior
Enabled
Legacy USB Support
Enabled
BIOSでUSBデバイスを動作させるかど
うかを設定します。Disableの場合は、
セットアップメニューだけUSBキー
ボードで操作できます。
UEFI Boot
Disabled
左記の設定は変更しないでください。
Enter BIOS Update Mode
No
システムBIOSをアップデートする際、
本項目をYesに設定する必要がありま
す。
システムBIOSアップデート時以外は、
左記設定を変更しないでください。
4-10
第4章
仕様
(3/3)
上位
メニュー
設定項目
デフォルト値
注意事項
After AC Power ON
Auto
装置の電源を入れたときの設定を行いま
す。
Stay Off:電源を入れたときにソフトパ
ワーオフモードに入ります。
(*2)(*3)
Power On:電源を入れたときに自動的に
OSを起動します。
Auto:前回、電源を切ったときにOSが起
動していた場合、Power Onと同様
に立ち上がります。また、前回、
電源を切ったときにOSが起動して
いなかった場合は、Stay Offと同様
にソフトパワーオフモードに入り
ます。(*3)
バックアップ用の電池が切れた状態、も
しくは、電池が未接続状態で、電源コー
ドが挿入されていないと設定がStay Offに
設定されます。(*4)
FAN failure detection
Enabled
電源を入れたときにファン異常検出を行
うかどうかを設定します。
左記の設定は変更しないでください。
Soft off
Enabled
左記の設定は変更しないでください。
(*5)
Power saving mode
Disabled
省電力モードでOSを起動するかどうかを
設定します。
左記の設定は変更しないでください。
Boot
Multi Boot XP
!
!
!
!
!
!
!
!
!
OSを起動する装置の優先順位を設定しま
す。
左記の設定は変更しないでください。
Exit
Exit Saving Changes
Power
USB FDD
SATA DVD-CD
USB CD
DRIVE1
DRIVE2
DRIVE3
PCI SCSI
USB HDD
Internal Shell
セットアップで変更した内容をSPI-ROM
に保存し、システムをリブートします。
Exit Discarding Changes
-
今回のセットアップで変更した内容を破
棄し、前回SPI-ROMに保存した設定でシ
ステムをリブートします。
BIOSのデフォルト設定値を読み出しま
す。(*6)
Load Setup Defaults
(*2)ソフトパワーオフモードとは、補助電源通電状態でOSが起動していない状態(スタンバイ)を指します。
(*3)スタンバイランプが消灯する前に電源を再投入した場合、Stay Off設定をしていてもソフトオフパワーモードにな
らず、OSが起動する場合があります。
(*4)電源スイッチを押してシステムを起動すると、デフォルト値の「Auto」で設定され、前回の状態に沿ったモード
となりますが、バックアップ用の電池が切れているため、再度主電源スイッチをオフにすると、設定がStay Offと
なります。
4-11
第4章
仕様
(*5)Disabledに設定すると、OSをシャットダウンしても電源が自動で切れず、「acpi_power_off called」と画面が表示
されたまま停止します。
(*6)ここではデフォルト値の読み出しを行うだけで、SPI-ROMへの保存は行われません。SPI-ROMに設定内容を保存
するには、この後“Exit Saving Changes”を使用してください。
(5)デフォルト設定への戻し方
セットアップメニューの各項目をデフォルトの設定に戻す場合は、下記の順に実行してください。
①
セットアップメニューを起動してください(「(1)セットアップメニューの起動」参照)。
②
上位メニューの「Exit」を開き、「Load Setup Defaults」にカーソルを合わせ、[Enter]キーを
押してください。
③
“Load default Configuration now?”というメッセージが表示されますので、[Enter]キーを押
してください。
④
上位メニューの「Advanced」を開き、「Reset Configuration Data」にカーソルを合わせてくだ
さい。
⑤
[Space]キーを押し、表示を「No」から「Yes」へ変更してください。
⑥
再び上位メニューの「Exit」を開き、「Exit Saving Changes」にカーソルを合わせ、[Enter]
キーを押してください。
⑦
“Save configuration changes and exit now?”と表示されますので、[Enter]キーを押してくださ
い。
以上で終了です。
4-12
第4章
4.6
仕様
POST表示機能
POSTとはPower On Self Testの略で、コンピュータシステムの電源を入れたときにシステムBIOS
ルーチンが、メインメモリやディスク、キーボードなどのハードウェアに異常がないかをチェックす
る機能です。電源が入るとCPUはマザーボードBIOS ROMの内容を順次読み込み、もし異常があれば
異常発生箇所に対応するPOSTコードを装置前面に実装している状態表示デジタルLED部に表示し、
ディスプレイにメッセージを表示したりビープ音を何回か鳴らしたりしてユーザに異常を知らせま
す。状態表示デジタルLEDはシステムの起動時にはPOSTコードを表示します。
状態表示デジタルLEDと状態識別LEDは、シャットダウン後、スタンバイ状態になっても点灯し続
ける場合があります。この状態は電源ケーブルのプラグをコンセントから抜くかまたは再び電源を入
れるまで保持されます。
(注)RASステータスコード表示など、その他の機能につきましては「7.1
概要」、
「HF-W2000/LXモデル35 RASユーティリティパッケージ機能説明書」を参照してくださ
い。
●
LED部コード表示の説明
POSTコードは、状態識別LEDのBIOSステータス(橙)が点灯した状態で表示されます。
また、以下のように数値表示部は0~Fまでの16進数で示されます。
0
1
2
3
4
5
6
7
8
9
A
B
C
D
E
F
システム起動中に停止したときのPOSTコードとその対処方法を示します。
表4-1
POSTコードと停止原因/対処方法
(1/2)
POST
コード
停止要因/対処方法
POST
コード
停止要因/対処方法
メインメモリ、CPUに問題がある可能性が
21
あります。
メインメモリが正しく取り付けられている
メインメモリに問題がある可能性がありま
か確認してください。
キーボード、マウスに問題がある可能性が
4C
4D
C0
あります。
す。
メインメモリが正しく取り付けられている
か確認してください。
ケーブルが正しく接続されているか、キー
ボード、マウスが故障していないか確認し
てください。
4-13
第4章
仕様
(2/2)
POST
コード
停止要因/対処方法
POST
コード
停止要因/対処方法
ビデオ機能が正しく動作していません。ビ
デオケーブルの接続を確認してください。
39
拡張スロットにビデオボードを取り付けて
26
CPUが故障している可能性があります。
いる場合は正しく取り付けられているか確
認してください。
拡張ボードに問題がある可能性がありま
33
3E
す。
22
拡張ボードを取り付けているスロットを替
27
えて確認してください。拡張デバイスに付
38
属されている説明書を確認してください。
ブートデバイスに問題がある可能性があり
ます。
HDDやDVDドライブが正しく取り付けられ
ているか確認してください。
キーボード、マウス、シリアルデバイスに
45
D0
問題がある可能性があります。
40
ケーブルが正しく接続されているか、接続
54
しているデバイスが故障していないか確認
記憶媒体(HDDやUSBメモリなど)に問題
がある可能性があります。正しく取り付け
られているか確認してください。
してください。
43
48
49
4A
4B
4C
4D
E0
USBデバイスに問題がある可能性がありま
電源ファンの回転異常です。ファンを確認
してください。
す。
USBデバイスが正しく接続されているか、
接続しているデバイスが故障していないか
E1
確認してください。
4E
4-14
CPUファンの回転異常です。ファンを確認
してください。
第4章
4.7
仕様
時計機構
この装置は、RTC(リアルタイムクロック)ICを用いた時計機構を持っています。
時計はカレンダーを内蔵していて、バッテリバックアップによって電源断時も動作し続けます。
表4-2
時計機構仕様
項目
仕様
時計機構
時・分・秒(24時間制)
日付機能
年・月・日
誤差
日差±4秒(*)
バッテリ
リチウム電池
バックアップ
(*)周囲温度が25℃での目安値です。
なお、システムプログラム処理上は、通常周期タイマで内部時計を更新し、立ち上げ時などに時計
機構から時刻を読み出し時計合わせ処理をします。
<留意事項>
・この装置はリチウム電池を使用しています。廃棄にあたっては地方自治体の条例または規則に
従ってください。
・電池交換は必ず保守員が行ってください。電池交換後には、装置のシステム時刻やBIOSの設
定がリセットされます。
4-15
第4章
4.8
仕様
インタフェース仕様
4.8.1 コネクタ仕様
この装置から外部へのインタフェース仕様を示します。
また、各ボードの差し込み位置は、「2.1
表示・操作部の説明」を参照してください。
(1)メインボード(標準)
●
シリアルポート(COM1)
5
6
9
信号名
CD
RD
TD
DTR
GND
PIN#
1
2
3
4
5
●
1
PIN#
6
7
8
9
信号名
DSR
RTS
CTS
RI
USBポート(前面および背面)
U1
U2
U3
U4
L1
L2
L3
L4
PIN#
U1
U2
U3
U4
L1
L2
L3
L4
4-16
信号名
+5V
USBD0USBD0+
GND
+5V
USBD1USBD1+
GND
第4章
仕様
● LANポート(RJ-45モジュラージャック 8ピン)
信号名
100BASE-TX/
1000BASE-T
10BASE-T
TX+
TRD0+
TXTRD0RX+
TRD1+
NC
TRD2+
NC
TRD2RXTRD1NC
TRD3+
NC
TRD3-
PIN#
8
●
1
2
3
4
5
6
7
8
1
ビデオポート(DVI-D24 ピン)(注)使用できません。
8
1
KEY
17
PIN#
1
2
3
4
5
6
7
8
24
信号名
TX2M
TX2P
FG
NC
NC
DDCCLK
DDCDATA
NC
PIN#
9
10
11
12
13
14
15
16
信号名
TX1M
TX1P
FG
NC
NC
P5
FG
HPDETI
PIN#
17
18
19
20
21
22
23
24
信号名
TX0M
TX0P
FG
NC
NC
FG
TXCP
TXCM
●ビデオポート(Mini D-Sub 15ピン)
5
1
10
15
PIN#
1
2
3
4
5
6
7
8
6
11
4-17
信号名
R
G
B
NC
GND
R-GND
G-GND
B-GND
PIN#
9
10
11
12
13
14
15
信号名
+5V
GND
NC
DDCDATA
HSYNC
VSYNC
DDCCLK
第4章
仕様
● オーディオポート:LINE IN、LINE OUT(3.5mmステレオミニジャック)
1
2
3
LINE IN
PIN#
1
2
3
信号名
AGND
LIN_L
LIN_R
LINE OUT
PIN#
1
2
3
信号名
AGND
LOUT_L
LOUT_R
プラグ部
モールド部
オーディオケーブル
(注)モールド部の径が10mm以下の物を使用してください。10mmより大きな物ですとLINE IN、
LINE OUT両方のジャックに挿入しようとした場合、モールド同士が当たってしまい挿入でき
ません。
4-18
第4章
仕様
(2)増設シリアルインタフェース(HJ-7816-11)(オプション)※シリアルポートのみ
RAS外部接点インタフェース(HJ-7815-21、 HJ-7815-22)(オプション)
※シリアルポート及びRAS外部接点入出力用ポート
● シリアルポート
オスコネクタ
PIN#
信号名
PIN#
信号名
1
CD
6
DSR
2
RD
7
RTS
3
TD
8
CTS
4
DTR
9
RI
5
GND
6
● RAS外部接点入出力用ポート(EXT)
信号名
PIN#
信号名
1
MCALL_1
14
MCALL_2
2
GENDO0_1
15
GENDO0_2
3
GENDO1_1
16
GENDO1_2
4
WDTTO_1
17
WDTTO_2
5
PSDOWN_1
18
PSDOWN_2
6
GENDI0_1
19
GENDI2_2
RMTSTDN_1
9
オスコネクタ
PIN#
7
5
1
1
13
14
25
RMTSTDN_2
20
/GENDI_1
/GENDI_2
8
RMTRESET_2
21
GENDI1_2
9
CPUSTOP_2
22
GENDI0_2
10
GENDO2_2
23
CPUSTOP_1
11
RMTRESET_1
24
GENDO2_1
12
GENDI1_1
25
GND
13
GENDI2_1
4-19
第4章
仕様
4.8.2 外部接点仕様
(1)外部接点入出力用ポート(EXT)仕様
大項目
外部接点
小項目
用途
仕様
RMTRESET、RMTSHTDN(GENDI)、GENDI0、
入力
GENDI1、GENDI2(RMTPWRON)(*1)(*2)
電気的インタ
インタフェース
無電圧トランジスタ接点
フェース
接点電流
1mA/点
適用負荷
・リレー(金張りツイン接点)
・スイッチ
・絶縁型オープンコレクタ
外部接点
用途
CPUSTOP、WDTTO、PSDOWN、MCALL、GENDO0、
出力
GENDO1、GENDO2
電気的インタ
インタフェース
フォトモスリレー接点
フェース
負荷電圧
最大40V DC(外部電源要)
負荷電流
定常:最大0.1A/点
突入:最大0.6A/点、100ms
絶縁耐圧
AC250V、1分間
適用負荷
・リレー(クランプダイオード要)
・ブザー
・ランプ
・半導体
(*1)RMTSHTDNとGENDIは同じ接点を使用します(RASソフトウェアの設定によって切り替え)。
RMTPWRONとGENDI2は同じ接点を使用します(ジャンパピンによって切り替え)。
(*2)RMTPWRON機能を使用するときは、外部接点にノイズが加わらないよう注意してください。
ノイズなどの影響によってソフトパワーオフ中に15ms以上接点がクローズ状態になりますと、意
図しないでパワーオンする場合があります。なお、パワーオン後、OSやBIOSが動作している状態
では、RMTPWRON機能は無効になりGENDI2入力として動作します。
4-20
第4章
仕様
(2)外部接点入出力信号一覧
(1/2)
信号名
PSDOWN_1
接続図
CPU側
40V DC 0.1A
接点仕様
端子No.
5
PSDOWN_2
負荷
ヒューズ
~
サージキラー
18
CPUSTOP_1
40V DC 0.1A
接点仕様
23
CPUSTOP_2
負荷
ヒューズ
~
サージキラー
9
MCALL_1
40V DC 0.1A
接点仕様
1
MCALL_2
負荷
ヒューズ
~
サージキラー
14
GENDO0_1
40V DC 0.1A
接点仕様
2
GENDO0_2
負荷
ヒューズ
~
サージキラー
15
GENDO1_1
40V DC 0.1A
接点仕様
3
GENDO1_2
意味
HJ-7815-21
B接点仕様
HJ-7815-22
A接点仕様
OSがシャットダウンした状態(ス
タンバイまたは主電源OFF状
態)または装置に電源が
供給されていない状態を
示します。
電源断時
接点クローズ
(B接点)
電源断時
接点オープン
(A接点)
電源断時
接点クローズ
電源断時
接点オープン
OS、アプリケーション、デバイスド
ライバなどが異常な高負荷
で正常に動作できない状
態、またはハングアップ状態
を示します。
電源断時
接点クローズ
(B接点)
電源断時
接点オープン
(A接点)
CPU停止時
接点クローズ
CPU停止時
接点オープン
メンテナンス要求信号です。温
度異常、ファン異常、ミラーリン
グ片系異常状態を示しま
す。
電源断時
接点オープン
(A接点)
電源断時
接点オープン
(A接点)
メンテナンス要求時
接点クローズ
メンテナンス要求時
接点クローズ
汎用接点出力信号です。
ユーザがGENDO0~2の各接
点ごとに信号の意味を定
義できます。
電源断時
オープン
(A接点)
電源断時
オープン
(A接点)
ユーザ定義
ユーザ定義
電源断時
オープン
(A接点)
電源断時
オープン
(A接点)
ユーザ定義
ユーザ定義
電源断時
オープン
(A接点)
電源断時
オープン
(A接点)
ユーザ定義
ユーザ定義
ユーザ側
負荷
ヒューズ
~
サージキラー
16
GENDO2_1
40V DC 0.1A
接点仕様
24
GENDO2_2
負荷
ヒューズ
~
サージキラー
10
WDTTO_1
40V DC 0.1A
接点仕様
4
WDTTO_2
負荷
ヒューズ
サージキラー
17
~
ウォッチドッグタイマによるタイムアウ
電源断時
電源断時
ト検出を示します。OSが
クローズ
オープン
シャットダウンした状態(スタンバ
(B接点)
(A接点)
イまたは主電源OFF状態)
ウォッチドッグタイマタイム ウォッチドッグタイマタイム
または装置に電源が供給
アウトまたは
アウトまたは
されていない状態におい
CPU電源断時、 CPU電源断時、
てもタイムアウトを検出しま
接点クローズ
接点オープン
す。
4-21
第4章
仕様
(2/2)
信号名
RMTSHTDN_1
(GENDI_1)
接続図
CPU側
5V(VCC)
7
RMTSHTDN_2
(GENDI_2)
接点
入力
RMTRESET_1
5V(VCC)
RMTRESET_2
シャットダウン要求信号または汎
用入力信号です。この接点
をクローズすると、OSがシャットダ
ウンします。ユーザが使用する
信号を選択することができ
ます。(*1)
HJ-7815-21
B接点仕様
HJ-7815-22
A接点仕様
-
リセット要求信号です。この接
点をクローズすると、装置がハー
ドリセットします。(*1)
-
6
接点
入力
意味
ユーザ側
8
5V(VCC)
GENGI0_2
GENDI1_1
20
11
接点
入力
GENDI0_1
端子No.
汎用入力信号です。ユーザが
GENDI0~1の各入力ごとに
信号の意味を定義できま
す。
-
22
5V(VCC)
GENDI1_2
12
接点
入力
GENDI2_1
(RMTPWRON_1)
5V(VCC)
GENDI2_2
(RMTPWRON_2)
接点
入力
-
21
13
19
汎用入力信号です。
ユーザがGENDI2の信号の意味
を定義できます。また、リモー
トパワーオン機能を使用すること
ができます。(*2)
-
(*1)RMTSHTDN接点/RMTRESET接点はパルスでも可です。パルスの場合、接点は500ms以上の間クローズ状態にし
てください。なお、両信号が同時にクローズ状態にならないよう注意してください。
(*2)RMTPWRON接点はパルス入力にしてください。100ms以上接点をクローズした後、4s以内を目安にオープンとし
てください。クローズ状態のままシャットダウンしますと、ソフトパワーオフした瞬間に再起動してしまいま
す。なお、JP2ピンの位置については「5.7 リモートパワーオン機能を有効にする場合」を参照してくださ
い。
4-22
第4章
仕様
(3)EXT推奨ケーブル仕様
①
接続にあたっては下記のようなケーブルを準備してください。
型式:HJ-7805-C1-XX(XXは長さを示します。)(*1)
D-sub 25ピン
メスコネクタ
M4圧着端子
シールドアース(*2)
(*1)最大ケーブル長は30mです。
(*2)ケーブルシールドを接続するため、近辺の位置にシールド芯線接続専用の
シールドアースバーを設ける必要があります。
②
ユーザがケーブルを製作する場合の仕様を以下に示します。
EXT側コネクタ
ケーブル(注)
25
14
13
ユーザ機器側
コネクタ形状:
ユーザの機器に
合わせてくださ
い。
1
プラグケース
外部接点ケーブル/コネクタ外観
(注)ケーブルのシールドアースは、プラグケースの導体(フレームグランド)に確実に接触させ
てください。(なお、EXTポートにでているGNDピンは全てシグナルグランドのため、シー
ルドアースを接続しないでください。誤作動の原因となります。)
●
EXT側コネクタ仕様(推奨品)
コネクタ形状:D-sub 25ピンメスコネクタ(2列)
部品名
プラグケース
メスコネクタ
●
型式
HDB-CTH1(4-40)(10)
HDBB-25S
メーカ名
ヒロセ電機(株)
ヒロセ電機(株)
ケーブル仕様(推奨品)
項目
最大ケーブル長
ケーブル電気シールド
推奨ケーブル
仕様
30m
要
UL2464SB 13P×24AWG
4-23
備考
フレームグランド接続
日立電線(株)
第4章
4.9
仕様
諸条件
(1)外部インタフェースケーブル長規定
この装置の各種インタフェースの推奨最大ケーブル長は以下のとおりです。
No.
コネクタ名称
1
アナログRGBインタフェース
2
LANインタフェース
3
外部接点コネクタ(オプション)
ケーブル長(m)
3
100
シリアルインタフェース(ttyS0)
5
シリアルインタフェース(ttyS1)
前面USB(4ポート)
7
背面USB(4ポート)
を参照してください。
シールド付きケーブルを使用してくだ
15
(オプション)
6
UTPカテゴリ5e以上
ケーブル仕様は「4.8.2(3)」
30
4
備考
3
さい。
USB2.0準拠シールド付きケーブルを使
用してください。また、延長ケーブル
3
を使用すると正常に動作しない恐れが
あります。
8
オーディオ(LINE IN/LINE OUT)
2
なお、接続するデバイスによっては動作しないことも考えられますので、事前に動作確認をしてか
ら使用してください。
4-24
第5章
点検・保守
第5章 点検・保守
5.1
日常点検
通 知
●
この装置を移動するときは、必ずOSをシャットダウンし、電源ケーブルのプラグをコンセ
ントから抜いて1分以上たってから行ってください。HDDなどの故障の原因となります。
●
輸送や運搬時の梱包には納入時の梱包材を使用してください。これ以外の梱包材を使用した
場合、機器を損傷することがあります。また、破損またはつぶれた梱包材は、輸送や運搬に
は使用しないでください。機器を損傷することがあります。
(1)防じんフィルタの清掃
通 知
防じんフィルタを水洗いした場合は、防じんフィルタを完全に乾かしてから、装置に装着してく
ださい。完全に乾かないまま装置を動作させると故障の原因となります。また、洗剤を使用する
際には、必ず中性洗剤を使用してください。防じんフィルタの機能を失う可能性があります。
●
頻度
じんあいの量によって、1~3か月に1回の割り合いでフィルタを清掃してください。
●
方法
①
OSをシャットダウンし、電源ケーブルをコンセントから抜いて1分以上たってから
行ってください。
②
前面パネルの防じんフィルタを取り出し、はたくまたは水洗いしてください。なお、
水洗いの場合、防じんフィルタが完全に乾いてから、装置に装着して、前面パネルを
取り付けてください。
5-1
第5章
点検・保守
(2)キーボードの清掃
キーボードは下記に注意して清掃してください。
●
キーボードに洗剤を直接スプレーしたり、水滴をこぼしたりしないでください。
●
濡らしたままの布や雑巾でふかないでください。障害の原因となります。
洗
HITACHI
剤
●
洗剤は、布にごく少量をスプレーして使用してください。
●
水ぶきのときには、布をよく絞ってから使用してください。
●
布はガーゼなどの柔らかいものを使用してください。
●
洗剤は、使用上の注意などをよく読んでから使用してください。
●
キーボード全体をガーゼなどで覆ってからスプレー式洗剤をスプレーし、数分間そのまま
放置してからふき取る方法もあります。
洗
剤
HITACHI
<留意事項>
装置に接続されたUSBキーボードのコネクタが緩んだ場合に、キーボードが正常に認識されな
かったり、システムが正常に起動しない場合がありますので、装置とのコネクタ接続確認を行っ
てください。
5-2
第5章
5.2
点検・保守
定期点検
定期点検項目を以下に記述します。定期点検は弊社と保守契約を結んでいただき、弊社保守員
が実施します(日常点検を除きます)。弊社保守員または弊社の保守教育受講者以外は実施しな
いでください。
システムの稼働計画の中に点検計画を組み込んでください。
点検内容
ロギング情報収集
点検周期
備考
1回/年
各部点検清掃
・装置内外の点検清掃
・ファンの回転点検、じんあい除去
1回/年
・内部に混入した異物の除去
・その他全般
フィルタの交換
1回/年
電源電圧測定
1回/年
動作確認
・各スイッチ、ランプの動作確認
1回/年
・テストプログラムによる動作確認
有寿命部品の定期交換
日常点検
・キーボードの清掃
・防じんフィルタの清掃
必要時
1回/
1~3か月
5-3
「5.1
ください。
日常点検」を参照して
第5章
5.3
点検・保守
有寿命部品
通 知
有寿命部品は推奨交換周期を超えて使用しないでください、部品劣化によって故障の原因となる
ことがあります。
部品は使用しているうちに劣化、磨耗します。次の部品は、一定周期で交換してください。
これらの部品は、有償で交換します。
有寿命部品名
推奨交換周期
備考
2年(*)
HDD
DVDドライブ
4年
フィルタ
1年
交換しない場合、故障/短寿命の原因となります。
(*)24時間連続稼働の場合は2年周期で交換が必要になります。また、24時間連続稼働でなくて
も、4年または通電時間累計20,000時間のうち短い方での交換が必要です。
ファイルの内容に万一支障が生じた場合でも、速やかに回復できるように、日常業務の中で
ファイルの定期的なバックアップ作業を実施してください。
(注1)上記推奨交換周期は装置動作中の平均周囲温度が25℃以下の条件で規定しています。
平均周囲温度が25℃を超える場合、交換周期が短くなることがありますので注意して
ください。
(注2)装置は、リチウム電池を使用しています。廃棄にあたっては、地方自治体の条例また
は規則に従ってください。海外では当該国の法令に従い、廃棄してください。
(注3)故障時の修理などで装置または部品の要求があった場合、機能的に互換性のある別装
置または別部品への交換となる場合があります。
(注4)この製品の腐食に関する環境条件は、JEITA IT-1004A(旧JEIDA-63)classA(温度25℃、
湿度50%)で定義しています。
(注5)装置の修理を弊社以外で行った場合は、動作を保証できません。
5-4
第5章
点検・保守
(注6)亜鉛ウィスカが機器に悪影響を与えるケースが発生していますので、装置および機器
設置場所に電気亜鉛めっきを使用しないでください。
(情報システムの設備ガイド~JEITAテクニカルレポート~(JEITA ITR-1001)より)
ウィスカの発生する場所:電気亜鉛めっきを施した床パネル、ストリンガ、支柱、耐
震用平鋼などによって発生します。
現象:亜鉛のひげ状結晶(導電性を持ったウィスカ)が何らかの原因で床下から室内
に浮遊して機器の中に入り込み、プリント基板や端子部分で電気的短絡が発生
することによって生じる問題です。短絡する場所によって、現れる現象が異な
るために発生原因の特定が難しく、一過性の障害として処理されてしまうこと
が特徴です。そのため原因究明に時間がかかります。
5-5
第5章
点検・保守
5.4
保守サービス契約
この装置では、情報制御システムに要求される24時間保守サポート、オンサイト対策、予防保
守などの保守サービス契約があります。なお、保守サービス契約を締結していない場合の保守期
間中は、お預かりによる修理(センドバック修理)となります。保守サービス契約の詳細は、弊
社担当営業に問い合わせてください。
表5-1
対象
保守サービス対象範囲および保守期間
保守サービスの
保守期間
対象範囲
ハードウェア 装置
オプション周辺機器
○
○
備考
7年(*1)
製造メーカの保守可能期間
に準ずる(*2)
推奨周辺機器
上記以外のハードウェア
ソフトウェア
×
×
製造メーカの保守可能期間
マルチベンダハードウェア保守サービスを
に準ずる
適用します。
製造メーカの保守可能期間
マルチベンダハードウェア保守サービスを
に準ずる
適用します。
RASソフトウェア
○
7年(*1)
流通アプリケーション
×
-
製品提供元との保守契約と
なります。(*3)
○:対象
×:対象外
(*1)保守サービス契約を締結したときの保守期間は、ユーザに納入後から最大7年となります。
保守サービス契約を締結していないときの保守期間は、お預かりによる修理(センドバック修理)
となります。お預かりによる修理(センドバック修理)の対応可能な期間は、ユーザに納入後から
最大7年です。
(*2)原則的に製造メーカの保守部品供給期限および保守可能期限によります。
保守サービス契約を締結していただくと、製造中止、保守期限、推奨代替機などの情報を適時に
提供しますので、部分的なリプレースやオーバーホールなどによって長期にわたり安心してシス
テムを使用していただけます。
有償交換部品につきましては、「5.3
有寿命部品」を参照してください。
(*3)Red Hat Enterprise Linux のサポート期間は1年間となります。
2年目以降にサポートを受ける場合には、サポート契約の更新が必要となります。
5-6
第5章
点検・保守
<無償修理期間について>
無償修理期間は製品納入(到着日)後1年間です。
修理品の保証期間は(修理後)6か月です。
無償修理期間内の無償保守サービス対応は故障した装置を返送していただき、お預かりによ
る修理(センドバック修理)になります。
なお、センドバック修理の場合の運搬費は、修理依頼品を弊社に送るのはユーザ、修理完了
品をユーザに送るのは弊社の負担になります。
センドバック修理を依頼されるときは、お手数でも取扱説明書巻末の「日立産業用コンピュ
ータ HF-W/LXシリーズ 修理依頼書 兼 御預かり書」に必要事項を記入し、修理品に同梱して
送付してください。
センドバック修理の受け付けは、平日の9~17時です(土曜、日曜、祝日、年末年始を除く)。
もし、無償修理期間にセンドバック修理以外の保守サービスをご希望の場合は、初年度から
有償の保守サービス契約を検討してください。詳細は、弊社担当営業に問い合わせてください。
消耗品などにつきましては、無償修理期間内でも有償になります。
5-7
第5章
点検・保守
5.5
部品交換
5.5.1
拡張ボードの取り付け/取り外し
警
告
拡張ボードの取り付け/取り外しの際は、必ずOSをシャットダウンして電源ケーブルのプラグ
をコンセントから抜いて作業してください。電源を入れたまま拡張ボードの取り付け/取り外し
をすると、感電や発火する恐れがあります。
注
意
取り付け/取り外しの際、内部の部品に直接、素手で触らないでください。熱くなっているため
やけどをする恐れがあります。また、内部の部品を傷つける恐れがあるため、故障の原因となり
ます。
通 知
拡張ボードの取り付け/取り外しの際、装置に接続されている外部ケーブルは必ず抜いてくださ
い。故障の原因となります。
(1)拡張ボードの取り付け/取り外しの前に
・電源ケーブルのプラグをコンセントから抜いてください。
・保守スペースは必ず確保し、平らな場所で作業をしてください(「1.2.2
設置
条件」参照)。
・取り付け/取り外し作業をするときは、綿手袋を着用してください。
・ねじの締め付け/取り外しの際には、ねじ頭の大きさ、種類に合った工具(プラスド
ライバ
JIS規格No.2)を使用し、ねじ頭を潰さないよう注意してください。
・ねじの締め付け時には、ねじ山の破壊防止のため、無理な力を加えずねじ穴に対して
まっすぐに締め付けてください。
5-8
第5章
点検・保守
(2)拡張ボードの種類
装置には、PCI Expressスロット2つ、PCIスロット1つの計3つの拡張スロットが用意され
ています。
拡張スロット
取り付け拡張ボード
スロット1
PCI 規格フルハイトショートサイズ(*1)
スロット2
PCI Express x1規格フルハイトショートサイズ(*2)
スロット3
PCI Express x8規格フルハイトショートサイズ(*2)
(*1)PCI規格は、PCI LOCAL BUS SPECIFICATION REVISION 2.1に準拠し
ています。
(*2)PCI Express規格は、PCI EXPRESS BASE SPECIFICATION REVISION 1.1
に準拠しています。
なお、PCI Express/PCI規格のショートサイズボードの寸法(長さ×高さ)
は下記のとおりです(高さは接栓部を含みます)。
●
PCI-Express規格
・フルハイトショートサイズ
●
…
167.65×111.15(mm)
…
174.63×106.68(mm)
PCI規格(リア金具を除く)
・フルハイトショートサイズ
(注1)ユーザが用意する拡張ボード(PCI Express/PCIボード)は、ボード搭載部品の
温度上昇について各部品が動作範囲であることを、ユーザの責任で確認してく
ださい。
(注2)一部オプションハードウェアは、VCCI、FCC、CEマーキング、CCC対象外です。
詳細については、弊社担当営業に問い合わせてください。
5-9
第5章
点検・保守
ファン
DVDドライブ
ファンダクト
メインメモリスロット
(左からB、A)
電源装置
スロット1:PCIスロット
スロット2:PCI-Ex1スロット
スロット3:PCI-Ex8スロット
図5-1
拡張ボードの種類と取り付け位置
5-10
第5章
点検・保守
<留意事項>
・USBポート、拡張ボードの最大電流規定
DC出力
USBポート(8ポート)/
拡張ボード計3スロット合計最大消費電流(A)
3.3V
5V
12V
-12V
3.0
5.0
1.0
0.1
・USBポートの電流規定
全8ポートに対し、各々のポートの最大電流値は、以下になります。
USBデバイス接続時の突入電流が500mAを超えないよう注意してください。
500mAを超えますと、過電流保護回路が動作し、USBデバイスが無効になる場合があ
ります。
電圧値
最大電流値
5V
500mA/ポート
5-11
第5章
点検・保守
(3)拡張ボードの取り付け
注
●
意
本体カバーを取り付ける際に、本体カバーの内側に指を入れないでください。指をはさみ、
けがをする恐れがあります。
●
装置背面の突起部で手指を切らないように注意してください。
(a)本体カバーの取り外し
①
装置に縦置きスタンドが取り付けてある場合は、「5.5.4
縦置きスタンド(オ
プション)の取り付け/取り外し」を参照して取り外してください。
②
装置背面の2本のねじを外してください。
③
本体カバーを装置背面方向にずらしてください。
④
本体カバーを持ち上げて取り外してください。
※本体カバーを取り付ける時は、逆の手順で取り付けてください。
④
③
②
図5-2
本体カバーの取り外し
5-12
第5章
(b)ライザユニット固定ねじの取り外し
装置にライザユニットを固定している1本のねじを緩め、取り外してください。
図5-3
ライザユニット固定ねじの取り外し
(c)ライザユニットの取り外し
装置を押さえながら、ライザユニット上部の丸穴に指を掛けゆっくりとライザ
ユニットを垂直上方に引き抜いてください。
ライザユニット
図5-4
ライザユニットの取り外し
5-13
点検・保守
第5章
点検・保守
<留意事項>
ライザユニットを取り付ける際は、下記を参考にして取り付けてください。
装置背面のつめの間にライザ
ユニットを挿入してください。
装置背面の折り曲げ部にライザ
ユニットを合わせつめを勘合さ
せてください。
ライザユニットが装置の
ライザユニットが装置の
外側になるように取り付
内側になるように取り付
けてください。
けてください。
ライザユニットが装置の
外側になるように取り付
けてください。
5-14
第5章
点検・保守
(d)スロット閉止板の取り外し
拡張ボードを挿入したいスロットの閉止板のねじを緩め、取り外してください。
図5-5
5-15
閉止板の取り外し
第5章
点検・保守
(e)拡張ボードの取り付け
取り付けたいスロット部の真上から拡張ボードの両端を押しながら拡張ボードコネクタに
差し込んでください。
ボードの接栓部の真上の部分を押して完全に差し込んだ後、ライザユニットと拡張ボード
をねじ止めしてください。
その後、取り外しと逆の手順でライザユニット、本体カバーを取り付けてください
押す
押す
図5-6
拡張ボードの取り付け
<留意事項>
・拡張ボードを取り付けた際、隣接ボードに緩みが発生する場合がありますので、
隣接ボードの差し込み具合を再度確認してください。
5-16
第5章
点検・保守
(f)拡張ボードの取り外し
「(e)拡張ボードの取り付け」と逆の手順で、取り外してください。
注
意
拡張ボードを取り外すときにスロットアースばねのつめを曲げてしまった場合は、つめが鋭く
尖っておりますので手指を切らないよう注意して、元に戻してください。
通 知
使用しないスロットの閉止板は必ず取り付けてください。取り付けないで使用した場合、故障の
原因となります。
<留意事項>
スロットアースばねのつめに拡張ボードのパネルが引っ掛かって取り外しにくい場合
がありますが、無理に引っ張らないでください。
5-17
第5章
点検・保守
5.5.2
メインメモリの取り付け/取り外し
警
●
告
メインメモリの取り付け/取り外しの際は、必ずOSをシャットダウンし電源ケーブルのプ
ラグをコンセントから抜いて作業してください。
電源を入れたままメインメモリの取り付け/取り外しをすると、感電や発火する恐れがあり
ます。
●
電源装置について(危険電圧)
電源装置を取り外さないでください。感電による死亡または重傷の恐れがあります。
●
電源装置のふたを開けないでください。感電による死亡または重傷の恐れがあります。
注
意
取り付け/取り外しの際、内部の部品に直接、素手で触らないでください。熱くなっているため
やけどをする恐れがあります。また、内部の部品を傷つける恐れがあるため、故障の原因となり
ます。
通 知
メインメモリの取り付け/取り外しの際、装置に接続されている外部ケーブルは必ず抜いてくだ
さい。故障の原因となります。
(1)メインメモリの取り付け/取り外しの前に
・電源ケーブルのプラグをコンセントから抜いてください。
・保守スペースは必ず確保し、平らな場所で作業をしてください(「1.2.2
設置
条件」参照)。
・取り付け/取り外し作業をするときは、綿手袋を着用してください。
・ねじの締め付け/取り外しの際には、ねじ頭の大きさ、種類に合った工具(プラスド
ライバ
JIS規格No.2)を使用し、ねじ頭を潰さないよう注意してください。
・ねじの締め付け時には、ねじ山の破壊防止のため、無理な力を加えずねじ穴に対して
まっすぐに締め付けてください。
・メインメモリスロットの位置については、「図5-1
置」で確認してください。
5-18
拡張ボードの種類と取り付け位
第5章
点検・保守
(2)メインメモリの取り付け
(a)カバーの取り外し
「5.5.1(3)拡張ボードの取り付け」「(a)本体カバーの取り外し」に従い、
装置の本体カバーを取り外してください。
(b)メインメモリの取り付け
通 知
●
メインメモリとコネクタは取り付け方向が決まっています。取り付け方向を間違えないよう
にしてください。間違えて取り付けた場合、故障の原因となります。
●
スロットAとスロットBに異なった容量のメモリを実装しないでください。メモリを認識で
きない原因となります。
メインメモリをコネクタの真上から差し込んでください。差し込んだ際、「カチッ」と音が
します。
側面観
スロットB
スロットA
上面観
図5-7
メインメモリの取り付け
<留意事項>
メインメモリは、スロットAとスロットBの容量が同一になるように実装してください。
この装置では、メインメモリの実装は以下のような組み合わせだけとなります。
スロットA
スロットB
合計容量
1GB
-
1GB
1GB
1GB
2GB
2GB
2GB
4GB
5-19
第5章
点検・保守
(c)カバーの取り付け
①
「5.5.1(3)拡張ボードの取り付け」「(a)本体カバーの取り外し」
と逆の手順で装置の本体カバーを取り付けてください。
(3)メインメモリの取り外し
「(2)メインメモリの取り付け」と逆の手順で取り外してください。
(4)メインメモリの取り付けの後に
● swapエリアの追加
メインメモリを増設した場合にswapエリアの追加は必須ではありませんがシステム用途に
合わせて必要に応じて設定して下さい。
尚、この作業はシステム管理者が実施してください。
swapエリア追加作業
/dev/sda5をswapエリアとして追加する手順を説明します。
・領域の確保
[fdisk]コマンドを使用して、swapエリアに必要な領域を確保します。
# fdisk
/dev/sda
再起動を行います。
# shutdown
–r
now
・swapエリアのフォーマット
[mkswap]コマンドを使用して、swapエリアのフォーマットを行います。
# mkswap
/dev/sda5
・ファイルシステムの設定
「/etc/fstab」にswapエリアに関する記述の追加を行います。
下記の1行をfstabファイルに追記します。
# vi
/etc/fstab
追加→
/dev/sda5
swap
swap
defaults
0
0
再起動を行います。
# shutdown
–r
now
・確認
[cat]コマンドを使用して、swapエリアが追加されている事を確認します。
下記コマンドを実行して、/dev/sda5が出力されていれば追加完了です。
# cat
/proc/swaps
5-20
第5章
5.5.3
ハードディスクドライブ(HDD)の取り付け/取り外し
注
●
点検・保守
意
HDDの取り付け/取り外しは、突起部で手指を切らないように注意してください。
通 知
●
HDDユニットは一時的であっても静電気防止対策をしたクッションなど、衝撃を吸収するも
のの上に載せてください。机などの硬いものの上に直接置くと衝撃によって故障やデータ破
壊、短寿命化の要因となります。
●
HDDの取り付け/取り外し作業は、故障時の交換など必要時以外は行わないでください。頻
繁に行いますと機器故障の原因となります。
●
同時に2台のHDDを交換しないでください。
●
この装置は、1台ごとに専用のRAID1構成情報(シリアル番号など)を持っています。した
がって、この装置同士であっても、HDDを交換して使用することはできません。万一、交換
して使用した場合、交換したHDDだけRAID1構成情報が不一致と認識されるため、RAID1再
構築機能で自動的にRAID1の再構築が始まってしまいます。その結果、交換したHDD内の
データは消去されてしまいます。複数台のこの装置を使用されるお客様は、HDDが混在しな
いよう、HDDの取り扱い/保管には注意してください。
●
HDDステータスランプが消灯しているHDDを取り外すと、データが破壊されますので、
HDDステータスランプが消灯しているHDDは絶対に取り外さないでください。
●
HDDは、確実に挿入してください。半接触の状態やねじの取り付けもれは、故障の原因とな
ります。
●
HDDを取り付ける際は、実装するHDD および 実装されているHDDに衝撃を与えないよう
注意してください。故障の原因となります。
● OS起動直後などハードウェア状態を確認できない状態でのHDDの挿抜は絶対に行わないで
ください。故障の原因となります。電源の入った状態でHDDを挿抜する場合は、交換する
HDDを、必ずrasraidctlコマンドにて強制的に切り離して“Offline”状態に設定後、1分以上
たってから実施してください。
5-21
第5章
点検・保守
ハードディスクドライブ(HDD)の取り付け/取り外しについては、下記事項に留意
してください。
・HDDに衝撃を与えないよう、ゆっくりと引き出してください。
・接続コネクタに無理な力が加わらないように注意してHDDを引き出してください。
・保守スペースは必ず確保し、平らな場所で作業してください(「1.2.2
設置
条件」参照)。
・ねじの締め付け/取り外しの際には、ねじ頭の大きさに合ったプラスドライバ(JIS規格
No.2)を使用し、ねじ頭を潰さないよう注意してください。(セキュリティねじをご使用
の場合はヘクスローブ(星型)T10(いじり止めねじ対応)を使用してねじの締め付け/
取り外しを行ってください。)
・ねじの締め付け時には、ねじ山の破壊防止のため、無理な力を加えずねじ穴に対して
まっすぐに締め付けてください。
5-22
第5章
点検・保守
(1)装置の電源を遮断した状態での取り付け/取り外し
①
装置のOSをシャットダウンして、電源ケーブルのプラグはコンセントから必ず抜い
てください。その後、1分以上たってから作業してください。
②
HDDケース取り付けねじを緩めます。
③
HDDケース前面の取っ手を引っ張りHDDケースを引き出してください。
④
取り付けは、逆の手順で行ってください(コネクタ接続時は衝撃に注意してくだ
さい)。
ドライブベイ2
ドライブベイ1
HDDケース取り付けねじ
図5-8
ハードディスクドライブ(HDD)の取り付け/取り外し
注
●
意
ドライブベイ番号を十分確認して、HDDの取り付け、取り外しを行ってください。取り外し
たドライブベイ番号と異なるドライブベイ番号に取り付けると構成情報が不一致となり、装
置が起動しない場合や、HDD内のデータを失う可能性があります。
5-23
第5章
点検・保守
(2)装置の電源を入れた状態での交換
①
データのバックアップを行ってください。
②
動作中のアプリケーションをすべて終了してください。
③
GNOME端末 を起動して、下記のようにrasraidctlコマンド(下線部)を実行し交換する
HDDを強制的に切り離し“Offline”状態にしてください。コマンドを実行するとHDDの
切り離し処理を続行するかどうか確認するメッセージが表示されますので、”Y”キー
を押してHDDの切り離し処理を実行してください。
(注1)GNOME端末 は画面パネルの「アプリケーション」-「システム
ツール」-「GNOME端末」を選択し起動してください。
# rasraidctl OFFLINE HDDx
HDDx will be made offline.
Are you sure you want to continue with this process ? ( y / n ):y
#
(注2)HDDx は交換するHDD番号(1~2)になります。
④
rasstat コマンドにて切り離した HDD 番号と“Offline”状態のドライブベイ番号、
赤点灯している HDD ステータスランプの番号が一致していることを確認します。
(下記の例は、HDD2を切り離し“Offline”にした場合です)
HDDステータスランプが点灯するまで数十秒かかる場合があります。
# rasstat
FAN
TEMP
RAID
HDD1
HDD2
MEM
#
⑤
: Normal
: Normal
: Degrade
: Online
: Offline
: Normal
“Offline”状態にしたHDDを「9. 4. 2
片系HDD故障からの復旧」の④の手順から
実施して交換してください。
⑥
(1)の②以降の手順でHDDを交換して下さい。
5-24
第5章
5.5.4
点検・保守
縦置きスタンド(オプション)の取り付け/取り外し
本装置は、オプションとして縦置きスタンドとスタンド固定用ねじを用意しています。
縦置きスタンドの取り付け/取り外しについては下記の事項に留意して取りください。
・システム装置に衝撃を与えないでください。
・OSをシャットダウンして電源ケーブルのプラグをコンセントから抜いてください。
・システム装置に接続されている各種ケーブルは、取り外したうえで作業してください。
・保守スペースは必ず確保し、平らな場所で作業してください(「1.2.2
設置条件」
参照)。
・ねじの締め付け/取り外しの際には、ねじ頭の大きさに合ったプラスドライバ(JIS規格
No.2)を使用し、ねじ頭を潰さないよう注意してください。
・ねじの締め付け時には、ねじ山の破壊防止のため、無理な力を加えずねじ穴に対してまっ
すぐに締め付けてください。
(1)縦置きスタンドの取り付け
①
縦置きスタンドを、添付されているねじでしっかりと固定してください。
(2)縦置きスタンドの取り外し
①
縦置きスタンドは、「(1)縦置きスタンドの取り付け」と逆の手順で取り外してくだ
さい。取り外した縦置きスタンドとねじは、なくさないよう保管してください。
図5-9
縦置きスタンドの脱着
注
●
意
縦置きスタンドの脱着作業の際には必ずOSをシャットダウンして電源ケーブルのプラグを
コンセントから抜いてください。
●
装置を机上に縦置きする場合は、装置が転倒や落下した場合にけがをする恐れがあります。
必ず装置添付の縦置きスタンドを取り付け水平な場所に設置してください。
5-25
第5章
5.6
点検・保守
リチウム電池の取り付け/取り外し
注
意
この装置はリチウム電池を使用しています。電池を交換するときは、必ず弊社指定のものに交換
してください。指定以外のものと交換した場合、爆発、発火、破裂、発熱、漏液、およびガス発
生の恐れがあります。
リチウム電池の取り付け/取り外しについては、下記事項に留意してください。
・電源ケーブルのプラグは、コンセントから必ず抜いてください。
・保守スペースは必ず確保し、平らな場所で作業をしてください(「1.2.2
参照)。
(1)リチウム電池の取り外し
① 下記の図に従い電池ホルダからリチウム電池を取り外してください。
② マザーボードのBATコネクタからリチウム電池を取り外します。
設置条件」
-
+
BATコネクタ
①
②
図5-10
リチウム電池の取り外し
5-26
第5章
点検・保守
(2)リチウム電池の取り付け
リチウム電池の取り外し時と逆の順序で取り付けてください。
<留意事項>
・電池交換は必ず保守員が行ってください。電池交換後には、装置のシステム時刻やBIOS
の設定がリセットされます。
・BATコネクタからリチウム電池外すと、BIOSの設定がリセットされるので再設定してくだ
さい。また、初回起動時は1度3秒間のスタンバイ状態になるとともに、通常より立ち上げに
時間がかかります。
・電池ホルダへのリチウム電池の再取り付け時は、衝撃を与えないように注意してください。
リチウム電池が損傷しますと液漏れおよびガスの発生原因となります。
・この装置は、リチウム電池を使用しています。廃棄にあたっては、地方自治体の条例または規
則に従ってください。
5-27
第5章
点検・保守
5.7
リモートパワーオン機能を有効にする場合
注
●
意
感電や機器故障の原因となりますので、作業の際には必ずOSをシャットダウンして電源
ケーブルのプラグをコンセントから抜いてください
● JPソケットの取り付け/取り外しの際、内部の部品に直接、素手で触らないでください。熱
くなっているためやけどをする恐れがあります。また、内部の部品を傷つける恐れがあるた
め、故障の原因となります。
RAS外部接点インタフェース(HJ-7815-21、HJ-7815-22)(オプション)のリモートパワーオ
ン機能を使用する場合、下記の手順に従い、マザーボード上のJP2ピンのJPソケットを取り外し
てください。JPソケットの状態で、外部接点のGENDI2信号を汎用接点入力信号かリモートオン
信号か選択することができます(「4.8.2
外部接点仕様」参照)。
JPソケット状態
GENDI2の設定
付き
汎用接点入力信号
なし
リモートオン信号
5-28
第5章
点検・保守
(a)本体カバーの取り外し
「5.5.1(3)拡張ボードの取り付け」の「(a)本体カバーの取り外し」に従い、装置の
本体カバーを取り外してください。
(b)ライザユニットの取り外し
「5.5.1(3)拡張ボードの取り付け」の(b)、(c)に従い、ライザユニットを取り外し
てください。
(c)JPソケットの取り外し
JP2ピンからJPソケットを取り外してください。
CPU_FIN
JP3
JP2
図5-11
JPソケットの取り外し
(注)取り外したJPソケットは元の設定に戻すときに必要ですので、大切に保管してください。
5-29
第6章
トラブルシューティング
第6章 トラブルシューティング
6.1
問診票
警
告
万一、発煙・異臭などがあった場合は、電源ケーブルのプラグをコンセントから抜いて、お買い
求め先または保守員に連絡してください。故障状態のままお使いになると火災や感電の原因とな
ります。
下記問診票に従い、原因調査および復帰処理を実施してください。
(1/2)
No.
1
2
3
4
装置状態
推定原因
復帰処理
(表示部など)
電源を入れても電 ・ 装置にAC100~240Vが給電されて 1. 電源ケーブルのプラグを確実にコンセン
源が入らない。
いません。
トへ接続してください。
ランプ類が消灯し ・ 装置の故障です。
2. 分電盤のブレーカをONにしてくださ
ている。
い。
3. 1、2を確認しても電源が入らない場合は
システム管理者または保守員に連絡して
ください。
電源を入れたとき ・ 装置が故障している可能性があり 1. 「表4-1 POSTコードと停止原因/
に、状態表示デジ
ます。
対処方法」から、対応した箇所の対処方
タルLEDに特定の ・ 周辺機器の誤接続や故障の可能性
法を行ってください。
コードを表示して
があります。
2. 1を確認しても正常に動作しない場合は
システムが起動し
システム管理者または保守員に連絡して
ない。
ください。
装置使用中に突 ・ USB機器、ディスプレイなどの周 1. マウス、キーボード、ディスプレイ以外
然、電源がOFFし
辺機器の誤接続や故障の可能性が
の周辺機器を取り外した状態で正常に動
た後、再度電源
あります。
作するか確認を行ってください。
がONする。
・装置が故障している可能性があり 2. マウス、キーボード、ディスプレイケー
(またはOFF/ON
ます。
ブルを取り外しコネクタ内部に埃や異物
を繰り返す)
がある場合は、清掃し取り除いてくださ
い。
3. 電源ケーブルをプラグから抜去後、装置
内部に埃や異物がある場合は、清掃し取
り除いてください
4. 1、2、3を確認しても正常に動作しない
場合はシステム管理者または保守員に連
絡してください。
アラームランプが ・ 装置内の温度異常またはファンの 1. 空調に異常(周囲温度が40℃以上)がな
点灯している。
故障が考えられます。
いかまたは吸排気孔をふさいでいないか
・ 装置のRAID異常が考えられます。
どうか確認してください。
2. CPUファンまたは電源ファンが停止して
いないか確認してください。
3. rasstatコマンドにて装置状態およびHDD
ステータスランプを確認し、故障してい
るドライブがあれば交換してください。
4. 1、2、3 を確認しても正常に動作しない
場合はシステム管理者または保守員に連
絡してください。
6-1
ポイント
装置の表示部
(ランプ類)の
状態を記録して
ください。
状態表示デジタ
ルLED部のコー
ドを記録してく
ださい。
接続している周
辺機器の状態を
確認してくださ
い。
・ファンの回転
状態を確認し
てください。
・rasstatコマン
ドにて装置状
態および
HDDステー
タスランプを
確認してくだ
さい。
第6章
トラブルシューティング
(2/2)
No.
5
6
7
装置状態
推定原因
(表示部など)
画面が正常に表 ・ ディスプレイの電源が入っていな
示されない。
いことが考えられます。
・ ディスプレイの映像信号設定(ア
ナログ/デジタル切り替え)が
誤っていることが考えられます。
・ ディスプレイインタフェースケー
ブルの接触不良が考えられます。
・ ディスプレイインタフェースケー
ブルがデジタルポートに接続され
ていることが考えられます。
復帰処理
ポイント
1. ディスプレイの電源が入っているか、
ディスプレイの電源ケーブルが正しく接
続されているか確認してください。
2. ディスプレイの映像信号設定(アナログ
/デジタル切り替え)が正しいか確認し
てください。
3. ディスプレイインタフェースケーブルが
アナログポートに接続されていることを
確認してください。
4. OSをシャットダウンした後に、装置の電
源を遮断してください。その後、ディス
プレイインタフェースケーブルの再度取
り付けを行ってください。
5. 1、2、3、4.を確認しても正常に動作しな
い場合は、システム管理者または保守員
に連絡してください。
キーボード、マウ ・USBポートの接触不良が考えられま 1. 別のUSBポートに接続し直して改善され
スが作動しない。
す。
るか確認して下さい。
・ キーボード、マウスの故障が考え 2. OSをシャットダウンした後に、電源ケー
られます。
ブルのプラグをコンセントから抜いて
・ OS障害(カーネルフリーズ)が考え
ください。その後、キーボード、マウス
られます。
を接続し直して改善されるか確認してく
・ システム負荷(CPUなど)が異常に高
ださい。
い状態が考えられます。
3. 1、2を確認しても正常に動作しない場合
は、リセットスイッチを押してくださ
い。
4. 1、2、3を確認しても正常に動作しない
場合はシステム管理者または保守員に連
絡してください。
状態識別LEDの
・ OS障害(カーネルパニック)、
1. 「7.2 メモリダンプ採取機能」を参
赤、緑、橙LEDが
ハードウェア 要因NMIが発生
照してメモリダンプの採取、もしくは採
点灯および状態表
した可能性があります。
取できたかの確認を行ってください。。
示デジタルLEDに ・RAS外部接点「RMTRESET」
2. 採取されていた場合は、必要に応じて確
「80」が表示し、
認した情報をシステム管理者または保守
信号がクローズ(500ms以上)
アラームランプ
員に連絡してください。
となった可能性があります。
が点滅してい
る。
8
ステータスラン
プが赤のままに
なっている。
9
GUI画面又はCUI
コンソール上でエ
ラーメッセージが
表示されている。
・RASソフトウェアがインストールさ 1.「RASユーティリティパッケージ機能説
れていない可能性があります。
明書」の「第8章 インストール方法」
を参照し、RASソフトウェアをインス
トールして下さい。
・ 誤操作などが考えられます。
1. 表示されたエラーメッセージを記録して エラーメッセー
・ プログラムの異常が考えられま
ください。
ジを記録してく
す。
2. システム管理者または保守員に連絡して ださい。
・ 内蔵オプションアダプタや周辺装
ください。
置の異常が考えられます。
6-2
第6章
6.2
トラブルシューティング
イベントメッセージ
環境情報が変化したとき、またはリモートシャットダウン要求が発生したときなどの重要なイベン
トが発生した場合は、システムログ(/var/log/messages)に記録します。表6-1に、HF-W2000/LX
モデル35固有のイベントメッセージ一覧を示します。
表6-1
4
RASサービス
RASデーモン
5
6
7
温度状態
8
9
10
イベントメッセージ
(メッセージ先頭に”%%EVENT:”付加)
イベント項目
No
1
2
3
HF-W2000/LXモデル35固有のイベントメッセージ一覧
ファン回転状態
11
RASサービス起動
RASサービス停止
RASデーモン起動
RASデーモン
異常終了
RASデーモン
正常終了
温度異常
RAS service was started.
RAS service was stopped.
$1 daemon was started.
$1 daemon was ended abnormally.
高温異常
Temperature became dangerous.
温度異常回復
ファン回転異常
Temperature was recovered normally.
ファン回転
異常回復
$1={daemon名}
$1 daemon was ended normally.
Temperature became too high.
$1FAN became slow.
$1FAN was recovered normally.
RAID構成縮退
RAID is now DEGRADED.
RAID構成異常
RAID is now FAILED.
RAID構成認識不可
RAID missing.
14
RAID構成正常
RAID is now OPTIMAL.
15
HDD正常
HDD$1 is now NORMAL.
HDDオフライン
HDD$1 is now OFFLINE.
HDD未実装
HDD$1 is now REMOVED.
18
HDDリビルド
HDD$1 is now REBUILD.
19
HDD認識不可
HDD$1 missing.
RAIDタスク開始
RAID Task($1) was started.
RAIDタスク終了
メディアエラー検知
RAID Task($1) was ended.
Media error was detected on the mirrored disk.
HDD障害予測検知
HDD$1 failure prediction was detected.
HDD障害予測回復
-
HDD使用状況
HDD使用時間超過
HDD$1 run time was exceeded.
DIMM $1 Error correction frequency became higher.
エラー訂正頻度
エラー訂正高頻度
発生
エラー訂正頻度低下
DIMM $1 Error correction frequency was recovered normally.
リモートシャットダウン信号
入信検知
Remote-shutdown request was detected.
自動シャットダウン
開始
Auto shutdown was started.
緊急シャットダウン
開始
Emergency shutdown was started.
障害模擬開始
Run mode was switched to SIMULATION.
障害模擬終了
Run mode was switched to ONLINE.
12
13
RAID状態
16
17
20
21
22
23
24
25
26
HDD状態
RAIDタスク状態
メディアエラー
HDD障害予測
27
28
リモートシャットダウン
信号
29
OSシャットダウン
30
31
1
32
障害模擬
備考
$1={CPU/PWR }
$1={1~2}
$1={Rebuild/
Missing}
$1={1~2}
$1={1~2}
$1={A, B}
6-3
第6章
トラブルシューティング
(注)ドライブからのリードでエラーが発生し、もう一方のドライブから正常にリードを行った後エラー
修復に成功した場合でも、システムログ(/var/log/messages)に下記エラーメッセージ群が記録され
ます。
下記エラーメッセージ出力時は、一時的(5~10秒の間)にドライブへのアクセスがブロックされ
た状態となっています。1~2分の間に複数回連続して発生している場合は、エラー修復に失敗し
ている可能性があります。
kernel: ata1.00: exception Emask 0x0 SAct 0x0 SErr 0x0 action 0x6
kernel: ata1.00: BMDMA stat 0x65
kernel: ata1.00: cmd c8/00:08:00:00:80/00:00:00:00:00/e1 tag 0 dma 4096 in
kernel:
res 51/84:08:00:00:80/00:00:00:00:00/e1 Emask 0x10 (ATA bus error)
kernel: ata1.00: status: { DRDY ERR }
kernel: ata1.00: error: { ICRC ABRT }
kernel: ata1: hard resetting link
kernel: ata1: SATA link up 3.0 Gbps (SStatus 123 SControl 0)
kernel: ata1.00: configured for UDMA/100
kernel: ata1: EH complete
kernel: SCSI device sda: 312578048 512-byte hdwr sectors (160040 MB)
kernel: sda: Write Protect is off
kernel: SCSI device sda: drive cache: write back
6-4
第6章
6.3
トラブルシューティング
システム障害発生時の情報収集
6.3.1
ログファイル収集機能
ログファイル収集機能は、保守用のログファイルを収集する機能です。
raslogsaveコマンドにて収集することができます。
なお、raslogsaveコマンドは、情報取得時にシステムに負荷が掛かります。対象機器が本番系で
負荷をかける事ができない場合のみ、オプションを指定し簡易ログを収集してください。
通常は詳細ログを収集してください。
(6.3.4
6.3.2
ログファイル収集コマンド(raslogsave)参照))
raslogsaveコマンド概要
raslogsaveコマンドは、システムに関する様々な情報をアーカイブファイルとして容易に一括収集
できるツールです。以下のような情報を収集します。
詳細については、生成された圧縮ファイルを展開してご確認ください。
●
システムのハードウェア情報
●
設定ファイル
●
ログファイル
●
コマンド実行時点のプロセス情報等
<留意事項>
a) 情報取得時にはシステムに負荷が掛かります。
システム稼動が行われていない時間帯などを考慮のうえ、適切なタイミングで実行して
ください。
b) 情報取得には約2分程度の時間が掛かります。
ご使用環境により情報取得に時間が掛かる場合がありますのでシステム稼動の停止が
ある程度余裕をもって行える時間帯に実行してください。
c) 実行後、中断は行わないでください。(Ctrl + c等により)中断した場合は、正常に
処理が終了しない場合があります。
d) 情報収集したファイルは、/tmp下に作成されます。約20MB程度のサイズになります。
e) できる限り多くのシステム情報を収集するため、取得情報の中にユーザ名、ホスト名、
IP アドレス等が含まれます。
※ /etc/passwd、/etc/shadow ファイル等は含まれません。
※ 収集したファイル一覧は、下記コマンドで確認できます。
tar tf /tmp/raslog-YYYYMMDDhhmmss.tar
6-5
(YYYYMMDDhhmmss = 年月日時分秒 )
第6章
トラブルシューティング
6.3.3
raslogsaveコマンド使用方法
raslogsaveコマンドによる、システム情報の採取手順を記載します。
raslogsaveコマンドを使用するには、root権限が必要です。root権限ユーザでログインしてから
実行してください。
①
root権限ユーザでログインしてください。
②
raslogsaveコマンドを実行します。
# raslogsave
③
下記表示があり情報収集が終了します。
/tmpディレクトリ下に raslog- YYYYMMDDhhmmss.tar が作成されます。
(YYYYMMDDhhmmss = 年月日時分秒 )
raslogsave: INFO: raslogsave is finish.
output file is /tmp/raslog- YYYYMMDDhhmmss.tar
<留意事項>
/tmpディレクトリ下に raslog- YYYYMMDDhhmmss.tar (YYYYMMDDhhmmss = 年月日時分秒 )が
作成されます。
障害発生時には必要に応じて上記ファイルをサポート窓口へ送付ください。
6-6
第6章
6.3.4
トラブルシューティング
ログファイル収集コマンド(raslogsave)
<名前>
raslogsave
-
ログファイルを収集・圧縮して、格納
<書式>
raslogsave
[-s]
<実行権限>
本コマンドは、root権限ユーザでのみ実行可能です。
<機能>
raslogsaveは、ログファイルを収集および圧縮するコマンドです。
すでに起動中の場合、新たに起動はできません。
<留意事項>
a) 情報取得時にはシステムに負荷が掛かります。システム稼動が行われていない時間帯など
を考慮のうえ、適切なタイミングで実行してください。
b) 情報取得には約2分程度の時間が掛かります。ご使用環境により情報取得に時間が
掛かる場合がありますのでシステム稼動の停止がある程度余裕をもって行える時間帯に
実行してください。
c) 実行後、中断は行わないでください。(Ctrl + c等により)中断した場合は、正常に処理
が終了しない場合があります。
d) できる限り多くのシステム情報を収集するため、取得情報の中にユーザ名、ホスト名、
IP アドレス等が含まれます。
※ /etc/passwd、/etc/shadow ファイル等は含まれません。
※ 収集したファイル一覧は、下記コマンドで確認できます。
tar tf raslog-YYYYMMDDhhmmss.tar
(YYYYMMDDhhmmss = 年月日時分秒)
<オプション>
-s
:
本オプションを指定すると、簡易ログ収集を行い、tar形式でアーカイブ化します。
本オプションを指定しない場合、詳細ログ収集を行い、tar形式でアーカイブ化します。
<出力先>
ログの収集時の一時ディレクトリは、/tmpディレクトリを使用します。
また、収集したログは、/tmpディレクトリに下記名称にて保存します。
raslog-YYYYMMDDhhmmss.tar
(YYYYMMDDhhmmss = 年月日時分秒 )
それぞれの収集するログは、下記となります。
●
システムのハードウェア情報
●
設定ファイル
●
ログファイル
●
コマンド実行時点のプロセス情報等
6-7
第6章
トラブルシューティング
<診断>
処理が正常に終了した場合、戻り値に0を返す。異常終了した場合は戻り値に1を返します。
<エラーメッセージ>
エラーメッセージ
No
1
内容
Usage: raslogsave [-s]"
"-s" option is get simple log with lower loadaverage.
オプション指定に誤りがある。
すでに起動状態で新たに起動した。
2
raslogsave: ERROR: raslogsave is already running now.
3
raslogsave: ERROR: Please execute
4
raslogsave: ERROR: /tmp is not exist. Please make /tmp directory.
/tmpが存在しない。
raslogsave: ERROR: /usr/sbin/sosreport is not exist.
sosreportが存在しない。
5
root
user .
root権限のないユーザにて実行して
いる。
Please use "-s" option.
6
raslogsave: ERROR: /etc/rasutl/raslogsave.conf is not exist.
設定ファイルがない
7
raslogsave: ERROR: OUTPUT_DIR(=/xx/xxx) is not exist.
ログの出力先ディレクトリがない
8
raslogsave: ERROR: SYSLOG_SIZE(=xx) is not in 1-50.
引数が不正です
9
raslogsave: ERROR :xxx is not exist.
xxxが存在しない
10
raslogsave: ERROR: /etc/rasutl/raslogsave.conf
is broken.
11
raslogsave: ERROR: failed to sosreport command.
12
raslogsave: ERROR: failed to move sosreport result to raslogsave dir.
13
raslogsave ERROR: failed to compress log files.
14
raslogsave: ERROR: can't remove xxx
設定ファイルが壊れている。
sosreprotコマンドに失敗した。
sosreportをraslogsaveの作業ディレ
クトリに移動するのに失敗した。
tarコマンドによるアーカイブ化に
失敗した。
xxxディレクトリの削除に失敗し
た。
6-8
第6章
トラブルシューティング
<使用例>
#raslogsave
raslogsave: INFO: sosreport is start. Please wait a few minutes
This utility will collect some detailed information about the
hardware and setup of your Red Hat Enterprise Linux system.
The information is collected and an archive is packaged under
/tmp, which you can send to a support representative.
Red Hat will use this information for diagnostic purposes ONLY
and it will be considered confidential information.
This process may take a while to complete.
No changes will be made to your system.
plugin openswan finished ...
Completed.
Creating compressed archive...
Your sosreport has been generated and saved in:
/tmp/sosreport-raslogsave.20120626113436-28210-5b8f67.tar.bz2
The md5sum is: 7e2d8964a5dcbf512a476b5ea45b8f67
Please send this file to your support representative.
raslogsave: INFO: sosreport is end.
raslogsave: INFO: get OS Information is start. Please wait a few minutes.
.........
raslogsave: INFO: raslogsave is finish.
output file is /tmp/raslog-20120626113553.tar
6-9
sosreportの取得表示
第7章
保守操作
第7章 保守操作
この装置のRAS(Reliability, Availability, Serviceability)機能を使った保守操作について説明します。
7.1
概要
この装置は、高信頼化機能を実現するためのRAS機能を備えています。以下に、この装置のRAS機
能の概要を示します。
(1)メモリダンプ採取機能
この装置が予期しないで停止してしまった場合など障害が発生したときに、リセットスイッチを
押すと、システムメモリの内容をファイル(メモリダンプファイル)に記録します。このメモリダ
ンプの内容を解析することによって、障害の原因を調査することができます。
(2)自動シャットダウン機能
ファン異常や筐体内温度異常、リモートシャットダウン信号入力を検出した場合に自動的に
シャットダウンを実施します。自動的にシャットダウンを実施するかどうかは、「rasconfig コマ
ンド」を使用して設定できます。(7.3.2
RAS機能設定コマンド(rasconfig)参照)
出荷時の自動シャットダウン設定は以下のとおりです。
・ファン異常発生時:自動的にシャットダウンします。
・筐体内温度異常発生時:自動的にはシャットダウンしません。
・リモートシャットダウン信号入力時:自動的にシャットダウンします。
(3)ウォッチドッグタイマ監視機能
この装置に実装されているウォッチドッグタイマを使用するためのライブラリを提供します。
また、最低レベルのプロセス優先度において自動的にウォッチドッグタイマのリトリガを行い、プ
ロセスが正常にスケジューリングされていることを監視する機能も提供します。この機能を使用す
るかどうかは、「rasconfig コマンド」を使用して設定できます。(7.3.2
RAS機能設定コマ
ンド(rasconfig)参照)
(4)システム動作状態監視機能
この装置の動作状態を監視します。OSが正常に動作している間は、ステータスランプが緑色に点
灯しています。OSに異常が発生したときはステータスランプが赤色に点灯します。
(5)RAS状態表示
この装置のファンや筐体内温度の状態を「rasstat コマンド」を使用して確認できます。
(7.3.3
RAS状態表示コマンド(rasstat)参照)
7-1
第7章
保守操作
(6)RAS外部接点制御機能
オプションのRAS外部インタフェースには、ユーザが使用できる外部接点が入力用に4点と出力用
に3点ずつ用意されています。これらの接点を使用して外部機器からの信号をこの装置に入力した
り、この装置から外部に信号を出力したりすることができます。ユーザがこれらの接点を使用する
ためのライブラリ関数を提供します。
(7)HDD障害予測機能(SMART)
SMARTは、Self-Monitoring, Analysis and Reporting Technologyの略でHDD自身がHDD内の各種情報
を監視して信頼性を評価する機能です。この機能を使用することで、HDDの障害を予測すること
ができます。ただし、以下の点に注意してください。
・SMARTは、すべての障害を予測することはできません。そのため、SMARTによる障害予測がさ
れる前にHDDが故障する場合もあります。
・SMARTの障害予測が発生した際は、速やかにデータのバックアップおよびHDDの交換を行って
ください。
・SMARTの障害予測が発生した際、その原因を解析することはできません。
(8)RAS障害シミュレーション機能
ファン異常、筐体内温度異常の検出をシミュレートします。これによって、実際にRAS障害が発生
していなくてもユーザアプリケーションのテストを実施することができます。
(9)RASイベントハンドリング機能
ファン異常、筐体内温度異常やディスク障害等のRASイベントメッセージをアプリケーションで検
出し、後処理を組み込むための機能です。
(10)RASイベントログ収集・表示機能
ファン異常、筐体内温度異常やディスク障害等の時に、コンソール画面へのRASイベントメッセー
ジ表示とRASイベント情報のログ記録を行います。
(11)RAID接続サポート機能
RAIDアダプタに接続された内蔵ハードディスクの状態監視/状態表示/切離し機能をサポートし
ます。
(12)状態表示デジタルLED機能
本装置のファンや筐体内温度の状態および内蔵ハードディスクの障害予測情報やPOST(「4. 6
POST表示機能」参照)を状態表示デジタルLEDに表示します。このLEDはユーザアプリケーショ
ンからも使用できるので、保守員への障害通知などにも使用することができます。
7-2
第7章
保守操作
(13)RASリモート通知機能
ファン異常、筐体内温度異常の検出や内蔵ハードディスクドライブの障害予測検出など装置の状態
をSNMP(Simple Network Management Protocol)を利用してリモート通知します。
このマニュアルでは(1)~(2)の機能について説明します。(3)~(11)、(13)の機能の詳細
については、「RASユーティリティパッケージ機能説明書」を参照してください。なお、(12)の状態表
示デジタルLED機能によるPOST表示機能については、「4.6
7-3
POST表示機能」を参照してください。
第7章
7.2
保守操作
メモリダンプ採取機能
この装置は、表7-1の要因が発生した場合に、システムメモリの内容をファイル(メモリダンプ
ファイル)に記録(*1)します。このメモリダンプファイルの内容を解析することによって、障害の
原因を調査できます。
(*1)メモリダンプの採取には Red Hat Enterprise Linux 5 OS機能の kdump を使用しています。
kdump機能はメモリダンプ採取要因発生時、専用のカーネルを起動し、メモリダンプファイル
を保存します。
表7-1
メモリダンプを採取する要因一覧
要因
Linux カーネル障害
説明
Linuxカーネル内で動作不可能なエラー(カーネルパニック)が発生し
たとき、メモリダンプが採取されます。
ハードウェア要因NMI
ハードウェアに重障害(メモリマルチビットエラー、PCIバスパリティ
エラーなど)が発生したとき、NMI(Non Maskable Interrupt)が発生し
てメモリダンプが採取されます。
リセットスイッチ
筺体前面にあるリセットスイッチを押下した場合に、メモリダンプが採
取されます。
RAS外部接点
RAS外部接点「RMTRESET」信号がクローズ(500ms以上)となった場
「RMTRESET」
合に、メモリダンプが採取されます。(「4.8.2 外部接点仕様」参照)
表7-2
No.
メモリダンプファイル保存仕様
項目
内容
1
メモリダンプ保存用ディレクトリ
/var/crash/dump(.N)(*1)
2
メモリダンプファイル名
vmcore(*2)
3
障害情報レポートファイル名
report(*2)
4
メモリダンプファイル最大保存件数
2件
(*1)最新はdump、1世代前はdump.1となります。
(*2)保存に失敗した場合は、ファイル名の末尾に「-incomplete」が付加されます。
7-4
第7章
保守操作
〈メモリダンプ採取時の装置状態〉
○ 筐体前面のアラームランプが「赤色」に点灯します。
○ HDDアクセスランプが「緑」点滅します。
○ 筐体前面の「状態表示デジタルLED」の7セグメントLEDが「80」、状態識別LEDが全灯しま
す。
○ メモリダンプ採取専用カーネルの起動画面が表示されます。(*1)
(*1)GUIの場合、表示しない場合もあります。
〈メモリダンプ採取終了〉
○ HDDアクセスランプが消灯します。
○ 筺体前面のアラームランプが「赤色」に点滅します。(*3)
○ 筺体前面の「状態表示デジタルLED」の7セグメントLEDが「80」、状態識別LEDが全灯しま
す。
(*3)FAN異常/温度異常が発生している状態でメモリダンプ採取を行った場合、筐体前面の
アラームランプは点滅しません。
〈メモリダンプ採取終了後の操作〉
○ POWERボタンの長押しで電源をOFFにします。
(*1)メモリダンプ採取後に自動的に再起動は行われません。
(*2)メモリダンプの採取時に、以下のようなメッセージが出力されることがありますが、
メモリダンプ採取に問題はありません。
「/etc/rc5.d/S06cpuspeed: line 62: /sys/devices/system/cpu/cpu*/cpufreq/scaling_governor: そのようなファ
イルやディレクトリはありません」
7-5
第7章
保守操作
7.3
保守操作支援コマンド
保守操作支援コマンドの使用方法について説明します。これらのコマンドは装置でトラブルが発生
したときや予防保全作業をするときに使用します。
表7-3に保守操作支援コマンドの一覧を示します。
表7-3
保守操作支援コマンド一覧
コマンド名
機能
raslogpt
RASイベントログの表示
rasconfig
RAS機能の設定情報表示/設定
rasstat
RAS機能が管理している装置状態の表示
raslogsave
ログファイルを収集・圧縮して格納(注1)
rasraidctl OFFLINE
RAIDを構成するハードディスクドライブの切離し
(注1)「6.3.4
7.3.1
ログファイル収集コマンド(raslogsave)」を参照ください。
RASイベントログ表示コマンド(raslogpt)
<名前>
raslogpt - RASイベントログの表示
<書式>
raglogpt
<実行権限>
本コマンドは、全ユーザが実行可能です。
<機能>
raslogptは、RASイベントログを表示するためのコマンドです。
RASイベントログファイルに含まれる全てのログ情報を表示します。
<オプション>
なし
<診断>
処理が正常に終了した場合、exitステータス0を返します。異常終了した場合はexitステータス0
以外を返します。
<エラーメッセージ>
なし
7-6
第7章
保守操作
<raslogptコマンド表示例>
#
#
#raslogpt
[ 1] 2008/04/25 14:02:19
[ 2] 2008/04/25 14:03:00
[ 3] 2008/04/25 14:03:10
[ 4] 2008/04/25 14:06:36
[ 5] 2008/04/25 14:07:21
#
#
#
#
#
[MODE] Run mode was switched to SIMULATION.
[FAN]
CPUFAN slowed.
[MODE] Run mode was switched to ONLINE.
[FAN]
PWRFAN returned normally.
[TEMP] Temperature become too high.
7-7
RASイベントログ
第7章
保守操作
7.3.2
RAS機能設定コマンド(rasconfig)
<名前>
rasconfig - RAS機能の設定情報表示/設定
<書式>
rasconfig
[オプション]
<実行権限>
本コマンドは、root権限でのみ実行可能です。
<機能>
rasconfigは、RAS機能の設定情報の表示およびRAS機能の設定更新を行うためのコマンド
です。以下の設定ができます。
(1) ファン異常検出による自動シャットダウン機能の ON/OFF
(2) 温度異常検出による自動シャットダウン機能の ON/OFF
(3) リモートシャットダウン入力(RMTSHTDN 外部接点クローズ)検出による自動
シャットダウン機能の ON/OFF。
(4) 自動シャットダウン遅延時間の設定
(5) ウォッチドッグタイマ関連の設定
オプション指定なしでコマンドを実行した場合は、現在のRAS機能設定情報が表示されます。
RAS機能の設定を行う場合は、-eオプションを指定してコマンドを実行します。
このとき、RAS機能の設定を対話形式で行えます。
リモートシャットダウン機能を有効設定に
した場合、システムの再起動を促す下記メッセージが出力されます。
NOTICE: remote-shutdown function becomes effective after the system reboot.
<オプション>
: RAS 機能の設定を対話形式で開始します
-e
<診断>
処理が正常に終了した場合、exitステータス0を返します。異常終了した場合はexitステータス0
以外を返します。
<エラーメッセージ>
表7-4
No
1
rasconfigコマンドのエラーメッセージ一覧
エラーメッセージ
Usage: rasconfig
内容
コマンド使用文法に誤りがあります。
[-e]
7-8
第7章
保守操作
<使用方法>
RAS機能設定コマンドは、rasconfig -eを実行すると、対話式の問い合わせを行います。
各項目の一番左で表示されている値が現在の値です。設定値を入力せずにEnterキーを押下すると
現在の設定値が設定されます。問い合わせに指定できる値以外を入力すると、設定終了の
問い合わせを行います。’q’を入力すると、以降の設定をスキップし、設定保存の実行有無確認
メッセージが表示されます。
”####Save configuration? (y/n) : ” では、
’y’:設定値を保存。
’n’:設定値を保存せず終了。
現在の設定値の参照は、rasconfigを実行すると表示します。
<rasconfigコマンドの表示例>
#
# rasconfig
**** Auto shutdown ****
FAN abnormal
: on
Temperature abnormal
: off
Remote shutdown
: off
Shutdown delay time[sec] : 30
**** Watchdog Timer ****
Watchdog Timer retrigger
: auto
WDT timeout[sec]
: 60
WDT retrigger interval[sec]
: 20
#
# rasconfig -e
**** Auto shutdown ****
FAN abnormal (on/off/q)
:
Temperature abnormal (off/on/q)
: on
Remote shutdown (off/on/q)
: on
Shutdown delay time l[sec] (30/0-120/q)
**** Watchdog Timer ****
Watchdog Timer retrigger (auto/app/off/q)
WDT timeout[sec] (60/5-60/q)
WDT retrigger interval[sec] (20/1-56/q)
======== Confirm setting ========
**** Auto shutdown ****
FAN abnormal
: on
Temperature abnormal
: on
Remote shutdown
: on
Shutdown delay time[sec]
: 100
**** Watchdog Timer ****
Watchdog Timer retrigger
: auto
WDT timeout[sec]
: 30
WDT retrigger interval[sec]
: 10
####Save configuration? (y/n) : y
: 100
:
: 30
: 10
NOTICE: remote-shutdown function becomes effective after the system reboot.
7-9
第7章
保守操作
<rasconfigコマンドの使用例>
*** Auto shutdown ***
FAN abnormal (on/off/q) :
①
Temperature abnormal (off/on/q) :
②
Remote shutdown (on/off/q) :
③
Shutdown delay time[sec] ( 30/0-120/q) :
④
*** Watchdog Timer ***
Watchdog Timer retrigger (auto/app/off/q) :
WDT timeout[sec] (60/5-60/q) :
WDT retrigger interval[sec](20/1-56/q):
⑤
⑥
⑦
(1) 自動シャットダウン機能設定(*** Auto shutdown ***)
RAS機能設定では、
●ファン異常時
(①)(デフォルト:on)
●温度異常時
(②)(デフォルト:off)
●リモートシャットダウン入力時
(③)(デフォルト:on)
●自動シャットダウン遅延時間
(④)(デフォルト:30)
のそれぞれの場合について自動シャットダウンを行うか否かの設定ができます。
それぞれの項目がonとなっている場合は、自動シャットダウン機能が行われます。現在の設定を
変更する場合は、on/offを入力してください。
自動シャットダウン機能の設定を変更する場合は、下記について注意してください。
(注1)シャットダウン要求信号(RMTSHTDN)を汎用接点(GENDI)として使用する
場合には、リモートシャットダウン機能をOFFする必要があります。
(注2)リモートシャットダウン機能をOFFするとイベントメッセージの”Remote shutdown
request occurred.”の出力、およびログ保存は行いません。
(注3)自動シャットダウン機能をOFFからONに設定した場合は、変更内容はリブート後に
有効 になります。
(注4)自動シャットダウン遅延時間は、リモートシャットダウン入力(RMTSHTDN)信号
を検出した場合には、適用されません。
(2) ウォッチドッグタイマ設定(*** Watchdog Timer ***)
ウォッチドッグタイマ機能(⑤)は、
●使用しない
●自動でリトリガする
●アプリケーションがリトリガする
の内ひとつを選択することができます。「使用しない」を選択する場合は、⑤でoffを選択して
ください。「アプリケーションがリトリガする」場合は、⑤で app を選択しシステムコール
wdtsetを使用してウォッチドッグタイマを制御してください。
⑤でappまたはoffを選択した場合は、⑥⑦は表示されません。
「自動でリトリガする」を選択する場合は、⑤でautoを選択してください。
⑥でのウォッチドッグタイマのタイムアウト時間は、5~60秒の間の値(単位は、秒)が設定
可能です。デフォルトは、60秒です。また、⑦のリトリガ間隔もタイムアウト時間を60秒
と設定した場合は、1~56秒の値が設定可能です。デフォルトは、20秒です。
「自動でリトリガする」を選択すると、RASUTLが自動でウォッチドッグタイマのリトリガを
行います。
7-10
第7章
7.3.3
保守操作
RAS状態表示コマンド(rasstat)
<名前>
rasstat
–
RAS機能が管理している装置状態の表示
<書式>
rasstat
[オプション]
<実行権限>
本コマンドは、全ユーザが実行可能です。
<機能>
rasstatは、RAS機能が管理している装置状態を表示するコマンドです。
オプション指定無しで簡易表示、オプション指定有りで詳細表示を実行します。
詳細表示モードでは、コマンド表示に対応する項目を全て表示します。
簡易表示モードでは、コマンド表示に対応する項目を、装置毎に要約して表示します。
[表示方法]は下記のとおり
簡易表示モード
:
各装置毎に要約した装置状態を表示します。
詳細表示モード
:
表示可能な装置状態を全て表示します。
<オプション>
-v
:詳細表示モードで本機能を実行します。
<診断>
処理が正常に終了した場合、exitステータス0を返します。異常終了した場合はexitステータス0
以外を返します。
<エラーメッセージ>
なし
7-11
第7章
保守操作
<使用例>
#
#rasstat
FAN
: Error
TEMP
: Error
RAID
: Degrade[MediaError]
HDD1
: Rebuid(12%)
HDD2
: Overrun
MEM
: Normal
#
#
#rasstat -v
CPU FAN statuas
: Normal
PWR FAN statuas
: Error
Temperature status
: Danger
RAID status
: Degrade
RAID task
: Rebuild(12%)
Media error
: Yes
HDD1 status
: Rebuild
HDD1 predict
: No
HDD1 overrun
: No(1000[h])
HDD2 status
: Online
HDD2 predict
: Yes
HDD2 overrun
: Yes(99990[h])
DIMM A status
: Normal
DIMM B status
: Removed
Ras mode
: Normal
#
7-12
第7章
表7-5
No
rasstatコマンドで表示される状態表示項目(詳細表示)
項目
部位
保守操作
内容
状態
値
内容
備考
値
正常
Normal
異常
Error
正常
Normal
異常
Error
正常
Normal
温度異常
Error
高温異常
Danger
正常
Normal
異常
Error
未実装
Removed
正常
Normal
異常
Error
13
未実装
Removed
14
正常
Online
(*1) nは1~2
15
未実装
Removed
(*2)使用時間
オフライン
Offline
xxxxxは
リビルド中
Rebuild
未実装など
認識不可
Missing
場合"---"
正常(未検出)
No
障害予測検出
Yes
正常
No(xxxxx[h]) (*2)
使用時間超過
Yes(xxxxx[h]) (*2)
正常
Optimal
縮退
Degrade
異常
Failed
認識不可
Missing
正常(検知なし)
No
異常(検知)
Yes
実行中タスクなし
None
(*3)値に続いて
リビルド中
Rebuid(**%)(*3)
No42タスク進
31
上記以外の状態
Missing
32
通常モード
Normal
1
2
CPUファン回転
ファン
状態
3
電源ファン回転
4
状態
CPU FAN status
PWR FAN status
5
6
温度
筐体内温度状態
Temperature
status
7
8
DIMM A
9
10
メモリ状態
DIMM A status
メモリ
11
DIMM B
12
メモリ状態
16
HDD状態
DIMM B status
HDDn(*1) status
17
18
HDD
19
HDD障害予測検知
20
状態
21
HDD使用時間超過
有無
22
HDDn(*1) predict
HDDn(*1) overrun
23
24
RAID状態
25
RAID status
26
27
RAID
メディアエラー
発生状態
28
Media error
29
30
実行中タスク状態
RAS
33
RAS動作中モード
RAID task
Ras mode
捗率(**%)を表
RAS障害シミュレーション
モード
7-13
Simulation
示。
第7章
保守操作
表7-6
rasstatコマンドで表示される状態表示項目(簡易表示)
項目
No
状態
装置
要約内容
内容
値
正常
Normal
異常
Error
正常
Normal
異常
Error
正常
Normal
6
異常
Error
7
①正常
Online
8
②未実装
Removed
9
③RAID(アレイ)
構成から切離さ
れ未使用
Offline
④RAID(アレイ)
リビルド中
Rebuild(**%)
1
ファン
ファン状態
FAN
2
3
4
5
温度
メモリ
温度状態
メモリ状態
TEMP
MEM
CPUファン、電源ファンの状態を要
約。
いづれか1つでも異常がある場合は
異常を表示する。
要約無し。
DIMM A、 DIMM Bの状態を要約。
いづれか1つでも異常がある場合は
異常を表示する。
ハードディスク状態、ハードディス
ク障害予兆検知状態を要約。
・①:ハードディスク正常
状態、障害予兆未検知
正常状態、使用時間
超過正常状態
・②~⑤:ハードディスク状態
10
HDD
HDD状態
・⑥:ハードディスク障害予兆
(*2)
HDDn
(*1)
検知状態
・⑦:ハードディスク使用時間
⑤ハードディス
ク状態認識不可
11
超過状態
Missing
ハードディスク状態、ハードディス
ク障害予兆検知状態、ハードディス
ク使用時間超過状態のいずれにおい
⑥障害予兆検出
12
Predict
ても異常がある場合、以下にて優先
表示する。
(1)ハードディスク状態>
13
⑦使用時間超過
Overrun
14
①正常
Optimal
15
②縮退
Degrade
16
③異常
Failed
17
④RAID状態認識
不可
Missing
18
⑤メディア
エラー検知
Media Error
19
⑥タスク進捗率
(%)
0~100(整数)
(2)障害予兆検知状態>
(3)使用時間超過状態
RAID
RAID 状態
RAID
備考
値
内容
7-14
RAID状態、メディアエラー発生状
態、タスク進捗状況を要約。
以下の書式にて表示する。
書式
RAID状態[メディアエラー
検知]
・①~④:RAID状態(常に表示)
・⑤ :メディアエラー発生状態
(エラー検知時のみ表示)
・⑥ :タスク進捗率(実行中
タスクがある場合のみ
HDD状態に表示)
(*1) nは1~2
(*2) 値に続い
てRAIDタスク
進捗率(**%)を
表示。
第7章
7.3.4
保守操作
RAIDディスク切離しコマンド(rasraidctl OFFLINE)
<名称>
rasraidctl OFFLINE - RAIDを構成するハードディスクドライブの切離し
<形式>
rasraidctl OFFLINE [-q]
<HDDx>
<実行権限>
本コマンドは、root 権限でのみ実行可能です。
<機能>
HDDxパラメータで指定された片方のハードディスクドライブをRAIDから強制的に切離します。
(Offline状態にします)
コマンドを実行すると、下記のメッセージを表示し、ディスクの切り離し処理を続行するかどうか
を問合せます。ここで [y] を入力した場合はディスクの切り離し処理を続行し、 [n] を入力した
場合はディスクの切り離し処理を中断します。
HDDx will be made offline.
Are you sure you want to continue with this process ? ( y / n ):
ハードディスクドライブが正常状態であっても、内部状態に(リトライ処理中等)により切り離され
ない事があります。その場合は、コマンドを再実行してください。
<オプション>
[-q]オプションを指定した場合、問合せを行わずにHDDの切離しを実施します。
<HDDx>オプションは下記のとおり
HDD1
: HDD1 の切離しを行う
HDD2
: HDD2 の切離しを行う
<診断>
処理が正常に終了した場合、exitステータス0を返します。異常終了した場合は、exitステータス0
以外を返します。
7-15
第7章
保守操作
<エラーメッセージ>
表7-7
rasraidctl OFFLINEコマンドのエラーメッセージ一覧
エラーメッセージ
No
内容
オプションの指定に誤りがあります。
1
Usage: rasraidctl [-q] OFFLINE <HDD1|HDD2>
2
Access denied. errno=(xx)
3
ERROR: an error occurred while processing <xx>. errno=(yy),
4
root権限のないユーザにて実行されています。
※xx=エラー番号
RAID condition is not OPTIMAL/CONDITIONAL-OPTIMAL. stat=(xx)
ERROR: an error occurred while processing <GetRasRunMode>.
5
mode=(xx)
予期せぬエラー(yy)が関数<xx>で発生しまし
た。
※xx=関数名yy=エラー番号
RAID状態が正常(Optimal)ではありません。
※xx=RAID状態番号
RAS機能動作モードがオフライン以外では
ありません。
※xx=RAS機能動作モード番号
実行中のタスクがあります。
6
RAID condition is TASK running. task=(xx)
7
Specified HDD is already OFFLINE
8
Specified HDD is not valid. stat=(xx)
※xx=実行中タスク番号
指定HDDが既にオフライン状態です。
指定HDDがオンラインまたはオフライン状態
以外です。
※xx=HDD状態
<使用例>
#
以外を返します。
#
# rasraidctl OFFLINE HDD2
HDD2
will be made offline.
<エラーメッセージ>
Are you
sure you want to continue with this process ? ( y / n ):y
なし
#
#
#
# rasraidctl OFFLINE -q HDD2
#
#
7-16
HDD2の切離し
HDD2の切離し
第8章
注意事項
第8章 注意事項
8.1
ファイルのバックアップについて
通 知
この装置は、障害の種類によって大切なファイルを消失することがあります。また、この装置の
障害だけでなく使用中の停電、誤操作などによってファイルを消失することがあります。このよ
うな状態になった場合には、ファイルの回復はできません。そのような事態に備えて日常業務の
中にファイルのセーブ作業を組み入れ、計画的にファイルのバックアップを取っておいてくださ
い。
バックアップ手段は、ファイルの回復時間を十分考慮して決定してください。
<ハードディスクドライブ(HDD)の取り扱い注意事項>
この装置は、超精密機械部品を使用しており、中でも特にHDDは振動、衝撃に大変敏感ですの
で取り扱いには細心の注意が必要です。以下の取り扱いの注意事項を遵守して、使用してくださ
い。
装置(HDD組み込み後)の取り扱いについて
● 振動や衝撃をあたえないでください。
● 装置を移動するときには、必ずOSをシャットダウンし、電源ケーブルのプラグをコンセン
トから抜いて1分以上たってから行ってください。
● 輸送や運搬は、装置専用箱に入れて行ってください。装置を他の筐体に組み込んだ状態での
輸送や運搬は、装置に与える振動、衝撃が装置の仕様値内に入るように養生してください。
● 結露防止のため、屋外から室内に移動した場合は、4時間以上放置した後に使用してくださ
い。
HDD単品としての取り扱いについて
● 振動や衝撃を与えないでください。
● 人体や作業台の静電気防止をしてください。
● 金具またはHDDの側面を持ち、プリント基板に触れないようにしてください。
● 一時的であっても、静電気防止対策をしたクッションなど、衝撃を吸収するものの上に載せ
てください(机などの硬いものの上に直接置くと衝撃によって寿命が短くなります)。
● 長期保管は、静電気防止対策をした袋に入れた後にHDD専用箱に入れてください。
● 輸送や運搬時は、HDD専用箱に入れ、精密部品として取り扱ってください。
8-1
第8章
8.2
注意事項
制限事項
(1)装置
通 知
●
この装置を移動するときには、必ずOSをシャットダウンし、電源ケーブルのプラグをコン
セントから抜いて1分以上たってから行ってください。HDDなどの故障の原因となります。
●
輸送や運搬時の梱包には納入時の梱包材を使用してください。これ以外の梱包材を使用した
場合、機器を損傷することがあります。また、破損またはつぶれた梱包材は、輸送や運搬に
は使用しないでください。機器を損傷することがあります。
●
本装置の突入電流抑制方式の特性により、電源OFF後に電源が自然冷却されないうちに電源
を投入した場合、通常より突入電流が増加する場合があります。接続されているFFB等に影
響を及ぼす恐れや機器の寿命に影響する恐れがありますので、電源を投入する際は、電源
OFF後1分以上待ってから投入してください。
●
梱包について
・納入時の梱包材は輸送・運搬時に使用しますので必ず保管してください。
●
接続について
・コネクタは、正しい向き、正しい角度で差し込まないと正常に接続できません。コネクタが
きちんと差し込まれていないと、動作しなかったり、誤動作したりします。
・接続ケーブルは手や足などに引っ掛けないように機器の周囲にきちんと整理して配線してく
ださい。操作中にケーブルを引っ掛け電源を遮断すると、ディスク内の大切なデータが破壊
されることがあります。
・機器の接続や切り離しは、必ず装置と周辺機器の両者の電源を遮断してから行ってくださ
い。電源を入れたまま行うと故障の原因となります。
・ケーブルは指定のものを使用してください。
・ケーブルを強く引っ張ったり、ケーブルの上に物を載せないでください。
●
使い方について
・暑い場所では、空調が十分効いてから使用してください。
・電源を切ってから再び電源を入れるまでに、必ず20秒以上待ってください。20秒未満では立
ち上がらないことがあります。
・電源を入れるときは、周辺機器の電源を入れた後に、装置の電源を入れてください。また、
電源を切るときには、装置の電源を切った後に、周辺機器の電源を切ってください。
・電源を入れたときに低周波音が発生する場合がありますが、これは高周波対策用チョークな
どの過渡期における低周波振動によるもので、特性、寿命などに影響はありません。
・極端に高温、低温、または温度変化の激しい場所では使わないでください。
・直射日光の当たる場所や、ストーブなど発熱する器具の近くでは使わないでください。
・ほこりや湿気が極端に多い場所では、できるだけ使わないでください。
8-2
第8章
注意事項
・装置の汚れは、柔らかい布に中性洗剤を含ませて、軽くふいてください。ベンジン、シン
ナー、アルコールなどの揮発性のものや薬品を用いてふくと、変形や変色の原因となること
がありますので注意してください。
・装置は精密な電子部品でできていますので、振動や衝撃を与えないでください。
また、振動や衝撃のある場所では使わないでください。
・薬品の充満している中や、薬品に触れる場所では使わないでください。
・装置を使わないときには、電源を切っておいてください。
また、長期間使用しない場合は、電源ケーブルのプラグをコンセントから抜いてください。
・通風孔付近は綿ぼこりのようなごみが付着しやすいので、定期的に清掃してください。
・腐食性ガスや塩分含有空気などは、装置の表面を化学的に腐食して電子部品の接触抵抗や可
動部品の構造的強度に変化を及ぼし、著しく装置の信頼性を損なうことになります。腐食性
ガス(特に亜硫酸ガス、硫化水素、塩素ガス、アンモニアガスなど)のない場所を選んで設
置してください。
・BIOSセットアップメニューの画面上の時計は、時計用ではなく時刻設定用のため、日付が
変わっても画面上の日付は変更されません。もし、日付が変わった場合は、日付を修正して
ください。
・セットアップメニューを使用すると、時刻が遅れる場合があります。セットアップメニュー
を終了した後、必ず時刻を確認してください。
・じゅうたんやひざかけなどは、材質によって静電気が発生し、装置に悪影響を及ぼす場合が
あります。静電気の発生しにくい導電性を持つじゅうたんやひざかけなどを使用してくださ
い。
・電源装置の低圧側と保守用アース(D種接地(旧第3種接地))の電圧は、250V以下にして
ください。250Vを超える電圧が発生する場合は、絶縁変圧器、定電圧調整器などを設置し
てください。
・磁石やスピーカなどの強い磁界を発生するものを近付けると、装置の故障の原因となりま
す。
・装置には、精密機器が内蔵されていますので、運搬、移動、使用時などに強い衝撃を与えな
いでください。
・装置のハードウェアの破損に伴うデータや応用ソフトウェアの破損については、保証できま
せん。
・通信中やディスクの読み書き中には、装置の電源を切ったりリセットスイッチを押したりし
ないでください。
・落雷や電源事情が悪い場合は、使用中に瞬時停電や電圧低下が発生し、突然画面が消えるこ
とがあります。このときは、一度装置の電源を切ってからもう一度入れて、立ち上げ直して
ください。
・基本ソフトウェアは、弊社(日立産業制御ソリューションズ)指定の製品を使用してくださ
い。それ以外の基本ソフトウェアを使用した場合の動作は、保証できません。
8-3
第8章
注意事項
・この装置は、弊社指定のハードウェアを前提に評価されています。したがって、ハードウェ
アの取り付け、交換にあたっては、弊社指定のハードウェアを使用してください。それ以外
のハードウェアを使用した場合の動作は、保証できません。
・低温から高温の場所など温度差が大きい移動をさせた場合は、表面や内部で結露することが
あります。使用する場所で、数時間そのまま放置してから使用してください。
(2)HDD
読み書きが行われているときに装置の電源を切ったりリセットスイッチを押したりすると、HDD
の内容が破壊されることがあります。
●
HDDの取り扱いについて
・HDDの内容は、必ず定期的にバックアップを取ってください。
・すでに作成されているパーティションを変更する場合は、いったんパーティションを削除し
てから、再度作成してください。
・パーティションを削除すると、パーティション内のファイルはすべて消去されます。重要な
ファイルは、バックアップを取ってから削除してください。
(3)DVDドライブ
読み書きが行われているときに装置の電源を切ったりリセットスイッチを押したりすると、ディス
クの内容が破壊されることがあります。
●
DVDドライブの取り扱いについて
・DVDドライブはちりやほこりの少ないところに設置し、周りをきれいにして使用してくだ
さい。煙霧状の殺虫剤などを使用するときは、事前に導電シートなどで装置を完全に包んで
ください。
・使用中に強い衝撃を与えないでください。
・ディスクの着脱時以外はトレイを開けないでください。また、トレイの中に異物を入れない
でください。DVDドライブが破損したり、故障の原因となります。
・装置の電源を切る前に、必ずディスクを取り出してください。障害の原因となります。
●
ディスクの取り扱いについて
・乾いた柔らかい布で、ディスクの中心から外周に向けて、放射状にふいてください。
・ベンジン、シンナー、水、レコードクリーナー、静電防止剤、シリコンクロスなどでふかな
いでください。
・ごみや水分を取るとき、ドライヤーを使わないでください。
・高温になる場所に保管しないでください。
・ディスクを折ったり曲げたりしないでください。
・ディスクの記録面に字を書いたり傷を付けないでください。
・ディスクの中心の穴に、棒などを入れて回したりしないでください。
(4)光学式マウス
光学式センサーの特性上、透明な素材や光を反射する素材(ガラス、鏡など)の上では正しく動作
しない場合があります。この場合は、このような素材の上での使用を避けるか、市販の光学式マウ
ス対応マウスパッドなどを使用してください。また、光センサー部が結露やオイルミストなどで汚
れると正しく動作しない場合があります。そのような環境で使用する場合には本体と同様に十分な
環境対策を行って使用してください。
8-4
第8章
8.3
注意事項
保守サービスに関しての制限事項
・Red Hat Enterprise Linuxについては、全ての動作を保証するものではありません。
・Red Hat Enterprise Linux、および流通アプリケーションについては、障害対策のための改造がで
きない場合があります。障害対策として回避策を提示する場合もあります。
・弊社に無断で流通ハードウェアを追加実装された場合には、装置全体としての保証ができませ
ん。
・採用している一部の部品(インテル株式会社製のLSIなど)については原因調査権がなく、部品
の解体調査はできません。このため、原因についての報告は基本的には保守単位の交換部位報告
だけとさせていただきます。
・この装置は、製品価格に保守サポート費用が含まれません。発注時には必ず保守契約による保守
サポートレベルの明確化と、保守サポートレベルに応じた保守費の負担をしていただく必要があ
ります。
・故障時の修理は、機能的に互換性のある別装置への交換となる場合があります。
8.4
マザーボード/LANアダプタ交換後の注意事項
マザーボードおよびLANアダプタ故障等により、マザーボードおよびLANアダプタ交換をした場
合、ネットワークカードのMACアドレスが変更となります。そのため、以下の方法により、MAC
アドレスの設定を確認し、設定変更してください。
<新規のMACアドレスの確認>
/etc/sysconfig/hwconfファイルのnetwork.hwaddrにMACアドレスが記述されています。
(eth0,eth1…のMACアドレスを確認)
<IPアドレス設定ファイルの確認>
/etc/sysconfig/network-scripts/ifcfg-eth0
/etc/sysconfig/network-scripts/ifcfg-eth1
・
・
・
以上のファイルのHWADDRにMACアドレスが記述されています。
新規のMACアドレスとIPアドレス設定ファイルに記述されているMACアドレスを確認して、
一致していない場合、新規のMACアドレスをIPアドレス設定ファイルに記述してください。
修正後には、システムを再起動してください。
8-5
第9章
第9章
9. 1
RAID1
RAID1
RAID1とは
本章は、装置の型式がHJ-2035****D(Dモデル)のRAID1機能に関する取扱の説明になります。
この章に出てくる「この装置」とは、HJ-2035****D(Dモデル)を指します。なお、この装置が採用
するドライブはHDDのみであるため、以降の説明に関しては「HDD」として記載しております。
通
●
知
この装置はRAID1の構成を採用しているため、一般の装置より高信頼ですが、障害の種類に
よってはHDD内のデータを消失することがあります。また、装置の障害だけでなく、使用中の
停電、誤操作などによってもデータを消失することがあります。このような事態になった場合
は、データの回復はできません。このような事態に備えて日常業務の中にデータのセーブ作業
を組み入れ、計画的にバックアップを取っておいてください。また、UPSを使用するなどの方
法で電源を保護してください。
●
この装置は、弊社指定形式のHDDを前提に評価しています。したがって、HDDを交換する際
は、弊社指定形式のHDDを使用してください。弊社指定形式以外のHDDを使用した場合は、
HDD内のデータを消失することがあります。また、HDDの交換は推奨交換周期を守って実施し
てください(「5.3
●
有寿命部品」参照)。
この装置は、1台ごとに専用のRAID1構成情報(シリアル番号など)を持っています。した
がって、この装置同士であっても、HDDを交換して使用することはできません。万一、交換し
て使用した場合、交換したHDDだけRAID1構成情報が不一致と認識されるため、RAID1再構築
機能で自動的にRAID1の再構築が始まってしまいます。その結果、交換したHDD内のデータは
消去されてしまいます。複数台のこの装置を使用されるお客様は、HDDが混在しないよう、
HDDの取り扱い/保管には注意してください。
●
この装置は、HDD固有のシリアル番号(HDDごとに異なります)をRAID1構成情報として管理
しています。したがって、この装置のRAID1再構築機能以外でHDDをコピーした場合、その
HDDは無効なメディアとして認識され、HDDをドライブベイに実装しても、装置は起動しませ
ん。
●
ディスクアレイシステムに関する保守には高度な知識が必要です。万一、誤った操作を行う
と、HDD内のデータを消失することがあります。
RAID1(Redundant Array of Independent Disks Level 1)は、一般的にミラーリングとして知られて
いる方式です。RAID1の制御部は、アレイを構成するHDDを2グループに分け、同一のデータを両
方のグループのHDDに書き込みます。読み出しは、いずれか一方のグループから行います。万
一、どちらかのグループのHDDが故障しても、もう一方の正常なグループのHDDからデータを読
み出すことができます。なお、RAID1は2台のHDDを使用しますが、使用できるHDDの容量は1台
分の容量になります。
この装置は、RASソフトウェアにてRAID1のHDD状態を表示します。RASソフトウェアの使用
方法は、「RASユーティリティパッケージ機能説明書」の「2.8
ています。
9-1
RAID監視機能」に記載され
第9章
RAID1
9. 2
セットアップ
9. 2. 1
セットアップの概要
この装置に実装されているRAIDコントローラは、2台の接続されているHDDを1台のHDDと
して装置に認識させます。また、RAID1などの処理はRAIDコントローラ自身が行っています。
このため、RAIDコントローラを装置から制御するためのBIOSや、OSから制御するためのデバ
イスドライバが不要となります。通常のSATA HDDとして装置からは認識されますので、セッ
トアップする際に、特別なソフトウェアのインストール作業などは不要です。
9. 2. 2
新規セットアップ方法
通
●
知
RAID1を新規構築しますと、使用している装置1台だけに対応したRAID1構成情報がHDDに
記録されます。構成情報が記録されたHDDは、他の装置では使用できませんので、複数台
の装置を使用するユーザは、HDDが混在しないよう、HDDの取り扱い/保管には注意して
ください。HDDが混在した場合、RAID1構成情報が不一致となり、装置が起動しないこと
や、HDD内のデータを消失することがあります。
●
RAID1を新規構築する際は、弊社で動作評価した指定型式の新品HDDを2台準備してくださ
い。弊社指定型式以外のHDDを使用した場合は、HDD内のデータを消失することがありま
す。
以下の手順に従って、新規にRAID1を構築してください。
なお、製品出荷時はRAID1が構築されていますので、以下の操作は不要です。
①
新品HDDを2台用意してください。
②
OSをシャットダウンし、電源ケーブルのプラグをコンセントから抜いて1分以上たって
から、新品HDDをドライブベイ1およびドライブベイ2に取り付けてください。
(「5. 5. 3
③
ハードディスクドライブ(HDD)の取り付け/取り外し」参照)
電源ケーブルのプラグをコンセントに接続し、装置の電源を入れてください。RAIDコン
トローラは新品HDDが取り付けられたことを自動検出し、RAID1構成情報を両方のHDD
に書き込みます。
④
「10. 2. 2
現在のシステムを廃棄して新規にインストールする手順」に従い、OSお
よびRASソフトウェアをインストールしてください。
9-2
第9章
9. 3
RAID1
RAID1状態の確認
9. 3. 1
状態表示ランプ
この装置では、下図のとおり、RAID1のHDD状態を表すHDDステータスランプ(HDD1ス
テータスランプ、HDD2ステータスランプ)があります。
ドライブベイ2(HDD2)
ドライブベイ1(HDD1)
HDDステータスランプと対応ドライブベイの関係
ランプ表示名
状態表示
デジタルLED
対応ドライブベイ番号
HDD1
アラームランプ
ドライブベイ1
ステータスランプ
HDD1
ステータスランプ
HDD2
ドライブベイ2
ステータスランプ
HDD2
ステータスランプ
電源スイッチ
HDDステータスランプの意味
HDDステータス
HDDの状態
ランプ表示(赤)
消灯(両方)
両方のHDDが正常
片方のHDDが異常
点灯(片方)
( 当 該 HDD の 電 源 は
OFF)
再構築(コピー)実行中
点滅(片方)
( コ ピ ー 先 HDD だ け 点
滅)
点滅(両方)
両方のHDDが異常
(構成情報の異常含む)
図9-1
HDDステータスランプ
9-3
第9章
RAID1
9. 3. 2
ハードウェア状態確認
この装置では、rasstatコマンドにて、RAID1のHDD状態を確認することができます。
①
GNOME端末 を起動して、rasstatコマンドを実行してください。
両方のHDDが正常な場合は、以下のように表示されます。
(注1)GNOME端末 は画面パネルの「アプリケーション」-「システムツール」-
「GNOME端末」を選択し起動してください。
# rasstat
FAN
TEMP
RAID
HDD1
HDD2
MEM
#
: Normal
: Normal
: Optimal
: Online
: Online
: Normal
9-4
第9章
RAID1
9. 4 障害からの復旧
9. 4. 1
障害検出
この装置では、RAID1関連の障害検出時に以下を行います。
動作
No.
要因
1
HDDステータスランプ点灯(赤)
HDD故障
2
状態表示デジタルLEDの表示(「4. 6
POST表示機
(片系または両系)
能」および「RASユーティリティパッケージ機能説明
書」の「4. 3
状態表示デジタルLED機能」参照)
3
アラームランプ点灯(赤)
4
MCALL(保守員呼び出し信号)クローズ
(「4. 8. 2
5
外部接点仕様」参照)
イベントログを利用した情報の記録
片系HDD故障
(「6. 2 イベントメッセージ」参照)
6
rasstatコマンドにおけるRAID1のHDD状態
(「9. 3. 2
ハードウェア状態確認」および
「RASユーティリティパッケージ機能説明書」の
「4. 1
9. 4. 2
ハードウェア状態表示機能」参照)
片系HDD故障からの復旧
通
●
知
HDDステータスランプが消灯しているHDDを取り外すと、HDD内のデータが破壊されますの
で、HDDステータスランプが消灯しているHDDは絶対に取り外さないでください。
●
静電気による障害を防ぐために、HDDを交換する際は綿手袋を着用してください。綿手袋を着
用しない場合HDD内のデータが破壊される恐れがあります。
●
rasstatコマンドにて交換するHDDが“Removed”状態になったことを確認するまでは、交換用
HDDを取り付けないでください。
●
HDDは、確実に取り付けてください。半接触の状態やねじの取り付け漏れは、故障の原因とな
ります。
●
HDDを交換する際は、交換用HDD および 実装されているHDDに衝撃を与えないよう注意して
ください。故障の原因となります。
●
再構築が完了するまでは、OSをシャットダウンしたり、HDDの取り付け/取り外したりしない
でください。再構築中にOSをシャットダウンしたり、HDDの取り付け/取り外したりすると、
HDD内データの消失や故障の原因となります。
片系HDD故障からの復旧は、以降の手順で行ってください。
9-5
第9章
RAID1
① データのバックアップを行ってください。(「8. 1
ファイルのバックアップについ
て」を参照してください)。
② 動作中のアプリケーションをすべて終了してください。
③ GNOME 端末 を起動して、rasstat コマンドを実行し故障した HDD 番号と“Offline”状態
の HDD 番号、赤点灯している HDD ステータスランプの番号が一致していることを
確認します。
(下記の例は、HDD2 が “Offline”状態の場合です)
(注1)GNOME端末 は画面パネルの「アプリケーション」-「システムツール」-
「GNOME端末」を選択し起動してください。
# rasstat
FAN
TEMP
RAID
HDD1
HDD2
MEM
#
④
: Normal
: Normal
: Degrade
: Online
: Offline
: Normal
(「5. 5. 3
ハードディスク装置(HDD)の取り付け/取り外し」の②~③に
従って故障しているHDDを装置から取り外します。
HDDのモータの回転が止まるまで待ち(HDDステータスランプ点灯後、約1分で
モータの回転は止まります)回転停止後にHDDユニット底面を支えながら完全に
引き抜いてください。
⑤ 交換用HDDを装置に取り付けます。しばらくすると、HDDステータスランプが点滅し、
RAID1の再構築を開始します。所要時間は160GBのHDDで約70分です。(「5. 5. 3
ハードディスク装置(HDD)の取り付け/取り外し」の④を参照してください)
(注)1分ほど経過しても再構築が開始されない場合は、HDDを取り外し、④の手順か
ら再度実施してください。
それでも再構築が開始されない場合は、HDD または 装置が故障している可能性
があります。保守契約に従い、センドバック修理、保守員への連絡をしてくださ
い。
9-6
第9章
⑥
RAID1
再構築が完了するとHDDステータスランプが消灯し、RAID1が復旧します。
rasstat コマンドを実行し、HDD を交換したドライブベイが“Online”状態
および RAID が“Optimal”状態であることを確認してください。
# rasstat
FAN
TEMP
RAID
HDD1
HDD2
MEM
#
: Normal
: Normal
: Optimal
: Online
: Online
: Normal
(注)装置の電源を遮断してHDDを交換する場合は、交換するHDDを確認後に「9. 5.
3
HDDの定期交換(1)装置の電源を遮断した状態での交換」を参照して実施
してください。
9-7
第9章
RAID1
9. 4. 3
復旧作業時にトラブルが発生した場合
(1) 再構築中にコピー元HDDでメディアエラーが発生した場合
RAID1の再構築中にコピー元HDDにおいて、データを読み出すことができない領域を検出し
た場合、再構築が完了した後に rasstatコマンドを実行すると、RAIDが“Optimal[MediaError]”
状態になります。
# rasstat
FAN
TEMP
RAID
HDD1
HDD2
MEM
#
: Normal
: Normal
: Optimal[MediaError]
: Online
: Online
: Normal
RAIDが“[MediaError]”状態になった場合、データのバックアップを行った後、コピー元の
HDDも新規HDDに交換してください。(交換手順は、「5. 5. 3
ハードディスク装置
(HDD)の取り付け/取り外し」を参照してください)
両方のHDDを交換後、装置を再セットアップし、バックアップファイルからデータを回復さ
せてください(装置の再セットアップ方法は、「9. 2. 2
新規セットアップ方法」を参照し
てください)。
もしくは、バックアップHDDを使用して装置を復旧させてください。
(「9. 5. 2
9. 4. 4
バックアップHDDからの復旧」を参照してください)
両系HDD故障からの復旧
両方のHDDを交換後、装置を再セットアップし、バックアップファイルからデータを回復さ
せてください(装置の再セットアップ方法は、「9. 2. 2
新規セットアップ方法」を参照し
てください)。
もしくは、バックアップHDDを使用して装置を復旧させてください(「9. 5. 2
アップHDDからの復旧」を参照してください)。
9-8
バック
第9章
9. 5
RAID1
予防保守
9. 5. 1
バックアップHDDの作成
通
知
●
静電気による障害を防ぐために、HDDを交換する際は綿手袋を着用してください。綿手袋
を着用しない場合HDD内のデータが破壊される恐れがあります。
●
操作は必ず手順を確認し行ってください。万一、誤った操作を行うと、HDD内のデータを
消失することがあります。
RAID1は、一般の装置と比較しても高信頼ではありますが、誤操作などでHDD内のデータを
消失することがあります。バックアップHDDを作成しておくことで、このようなデータ消失か
ら復旧することが可能になります(ただし、バックアップした時点までのデータ復旧となりま
す)。バックアップ用に新品HDDを準備して頂き、定期的にバックアップすることを推奨しま
す。以下の手順に従い、バックアップHDDを作成してください。
(注) 以下の手順は、ドライブベイ1に実装されているHDDに対する手順になります。ドライ
ブベイ2に実装されているHDDからバックアップHDDを作成する場合は、ドライブベイ1
および HDD1ステータスランプをドライブベイ2 および HDD2ステータスランプと読み
替えてください。
① OSをシャットダウンし、電源ケーブルのプラグをコンセントから抜いて1分以上たって
から、ドライブベイ1に実装されているHDDを新品HDDと交換してください。
(「5.5.3 ハードディスク装置(HDD)の取り付け/取り外し」を参照してくださ
い)
② 取り外したHDDは、バックアップHDDとして大切に保管してください。
③ 装置の電源を入れますと、RAIDコントローラは新品HDDが取り付けられたことを自動
検出し、再構築を開始します。HDD1ステータスランプが点滅していることを確認して
ください。
④ 再構築しながらOSが起動します。再構築にかかる時間は、再構築中に実行されるアプリ
ケーションに依存します。したがって、再構築が完了するまでは、アプリケーションの
実行は控えてください。
(OSを起動させたくない場合は、装置の電源を入れて、システムの初期化メッセージ表
示中(BIOSのメモリチェック中)または 状態表示デジタルLEDに“C0”が表示されて
いるときに、[F2]キーを押してBIOSのセットアップメニューを起動してください。所
要時間は160GBのHDDで約70分です。)
9-9
第9章
RAID1
⑤ HDD1ステータスランプが消灯しますと、再構築は完了です。
rasstat コマンドを実行し、HDD を交換したドライブベイ 1 が“Online”状態
および RAID が“Optimal”状態であることを確認してください。
# rasstat
FAN
TEMP
RAID
HDD1
HDD2
MEM
#
: Normal
: Normal
: Optimal
: Online
: Online
: Normal
(上記④にて、BIOSのセットアップメニューを起動した場合は、上位メニュー「Exit」
を開き、「Exit Saving Changes」にカーソルを合わせ、[Enter]キーを押してくださ
い。“Save configuration changes and exit now?”と表示されますので、[Enter]キーを押
して装置を再起動してください。)
9-10
第9章
9. 5. 2
RAID1
バックアップHDDからの復旧
通
知
●
静電気による障害を防ぐために、HDDを交換する際は綿手袋を着用してください。綿手袋
を着用しない場合HDD内のデータが破壊される恐れがあります。
●
操作は必ず手順を確認し行ってください。万一、誤った操作を行うと、HDD内のデータを
消失することがあります。
バックアップHDD および 新品HDDを準備し、以下の手順に従い、復旧作業を実施してくだ
さい。
(注)以下の手順は、ドライブベイ1にバックアップHDDを取り付ける場合の復旧手順になり
ます。ドライブベイ2にバックアップHDDを取り付ける場合は、ドライブベイ1 および
HDD1ステータスランプをドライブベイ2 および HDD2ステータスランプと読み替えてく
ださい。
① OSをシャットダウンし、電源ケーブルのプラグをコンセントから抜いてください。HDD
が取り付けてある場合は、両方のHDDを取り外してください。
② ドライブベイ1にバックアップHDDを取り付けてください。(「5. 5. 3
ハードディ
スク装置(HDD)の取り付け/取り外し」を参照してください)
③ 装置の電源を入れ、HDD1ステータスランプが消灯、HDD2ステータスランプが点灯して
いることを確認してください。
④ 新品HDDをドライブベイ2に取り付けてください。RAIDコントローラは新品HDDが取り
付けられたことを自動検出し、再構築を開始します。HDD2ステータスランプが点滅し
ていることを確認してください。(「5. 5. 3
ハードディスク装置(HDD)の取り付
け/取り外し」を参照してください)
⑤
再構築をしながら、OSが起動します。再構築にかかる時間は、再構築中に実行されるア
プリケーションに依存します。したがって、再構築が完了するまでは、アプリケーショ
ンの実行は控えてください。
(OSを起動させたくない場合は、装置の電源を入れて、システムの初期化メッセージ表
示中(BIOSのメモリチェック中)または状態表示デジタルLEDに“C0”が表示されてい
るときに、[F2]キーを押してBIOSのセットアップメニューを起動してください。所要
時間は160GBのHDDで約70分です。)
9-11
第9章
RAID1
⑥ HDD2ステータスランプが消灯しますと、再構築は完了です。
rasstat コマンドを実行し、HDD を交換したドライブベイ 2 が“Online”状態
および RAID が“Optimal”状態であることを確認してください。
# rasstat
FAN
TEMP
RAID
HDD1
HDD2
MEM
#
: Normal
: Normal
: Optimal
: Online
: Online
: Normal
(上記⑤にて、BIOSセットアップメニューを起動した場合は、上位メニュー「Exit」を
開き、「Exit Saving Changes」にカーソルを合わせ、[Enter]キーを押してください。
“Save configuration changes and exit now?”と表示されますので、[Enter]キーを押して
装置を再起動してください。)
9-12
第9章
9. 5. 3
HDDの定期交換
通
●
RAID1
知
RAIDとして使用したことのあるHDDを、交換用HDDとして使用しないでください。構成情
報の不一致などによって、装置が起動しないことや、HDD内のデータを消失することがあ
ります。
●
交換するHDDの選択を誤りますと、HDD内のデータが消失します。お客様の責任におい
て、交換するHDDのドライブベイ番号を十分確認してから交換してください。
●
静電気による障害を防ぐために、HDDを交換する際は綿手袋を着用してください。綿手袋
を着用しない場合HDD内のデータが破壊される恐れがあります。
●
OS起動直後などハードウェア状態を確認できない状態でのHDDの挿抜は絶対に行わないで
ください。故障の原因となります。電源の入った状態でHDDを挿抜する場合は、交換する
HDDを、必ず rasraidctlコマンドにて強制的に切り離して“Offline”状態に設定後、1分以
上たってから実施してください。
HDDは有寿命部品です。2年周期(24時間/日使用の場合)で定期交換してください。定期
交換は以降の手順で行ってください。なお、RAID1の再構築においては、同時に2台のHDDの
交換はできませんので、1台ずつ行ってください。
(注)以降の手順は、ドライブベイ1に実装されているHDDの交換手順になります。ドライブ
ベイ2に実装されているHDDを交換する場合は、ドライブベイ1 および HDD1ステータス
ランプをドライブベイ2 および HDD2ステータスランプと読み替えてください。
(1) 装置の電源を遮断した状態での交換
① データのバックアップを行ってください。
② OSをシャットダウンし、電源ケーブルのプラグをコンセントから抜いて1分以上たってか
ら、ドライブベイ1に実装されているHDDを交換用HDDと交換してください。(「5. 5.
3
ハードディスク装置(HDD)の取り付け/取り外し」を参照してください)
③ 装置の電源を入れますと、RAIDコントローラは交換用HDDが取り付けられたことを自動
検出し、再構築を開始します。HDD1ステータスランプが点滅していることを確認してく
ださい。
④ 再構築しながら、OSが起動します。再構築にかかる時間は、再構築中に実行されるアプリ
ケーションに依存します。したがって、再構築が終了するまでは、アプリケーションの実
行は控えてください。
(OSを起動させたくない場合は、装置の電源を入れて、システムの初期化メッセージ表示
中(BIOSのメモリチェック中)または状態表示デジタルLEDに“C0”が表示されていると
きに、[F2]キーを押してBIOSのセットアップメニューを起動してください。所要時間は
160GBのHDDで約70分です。)
9-13
第9章
RAID1
⑤ HDD1ステータスランプが消灯しますと、再構築は完了です。
rasstatコマンドを実行し、HDDを交換したドライブベイ1が“Online”状態
およびRAIDが“Optimal”状態であることを確認してください。
# rasstat
FAN
TEMP
RAID
HDD1
HDD2
MEM
#
: Normal
: Normal
: Optimal
: Online
: Online
: Normal
(上記④にて、BIOSセットアップメニューを起動した場合は、上位メニュー「Exit」を開
き、「Exit Saving Changes」にカーソルを合わせ、[Enter]キーを押してください。“Save
configuration changes and exit now?”と表示されますので、[Enter]キーを押して装置を再
起動してください。)
9-14
第9章
(2)
RAID1
装置の電源を入れた状態での交換
① データのバックアップを行ってください。
② 動作中のアプリケーションをすべて終了してください。
③
GNOME端末 を起動して、下記のようにrasraidctl コマンド(下線部)を実行し交換する
HDDを強制的に切り離し“Offline”状態にしてください。コマンドを実行するとHDDの
切り離し処理を続行するかどうか確認するメッセージが表示されますので、”Y”キーを
押してHDDの切り離し処理を実行してください。
(注1)GNOME端末 は画面パネルの「アプリケーション」-「システムツール」-
「GNOME端末」を選択し起動してください。
# rasraidctl OFFLINE HDDx
HDDx will be made offline.
Are you sure you want to continue with this process ? ( y / n ):y
#
(注2)HDDx は交換するHDD番号(1~2)になります。
④
rasstat コマンドにて切り離した HDD 番号と“Offline”状態のドライブベイ番号、
赤点灯している HDD ステータスランプの番号が一致していることを確認します。
(下記の例は、HDD2を切り離し“Offline”にした場合です)
HDDステータスランプが点灯するまで数十秒かかる場合があります。
# rasstat
FAN
TEMP
RAID
HDD1
HDD2
MEM
#
: Normal
: Normal
: Degrade
: Online
: Offline
: Normal
⑤ “Offline”状態にしたHDDを「9. 4. 2
して交換してください。
9-15
片系HDD故障からの復旧」の④の手順から実施
第10章
第10章
10. 1
Red Hat Enterprise Linux 5.6 Server 版ソフトウェアの取扱い
Red Hat Enterprise Linux 5.6 Server 版ソフトウェアの取扱い
RASソフトウェア
本システム装置は、高信頼化機能を実現するための RAS 機能を備えており、また、障害解析機能
をサポートすることで、障害発生時における障害解析を容易にしています。
RAS 機能は、次のソフトウェアにてサポートしています。
パッケージ名称
No.
1
プログラムプロダクト名
RAS ユ ー テ ィ リ テ ィ HF-W2000/LX モデル 35
パッケージ
型式
CS-LXR71D
説
明
RAS 機 能 を サ ポ ー ト し ま す 。
RAS Utility
上記のソフトウェアは、製品出荷時にプレインストールしております。
現在のシステムを廃棄して再度インストールをする場合は、Red Hat Enterprise Linuxのインストー
ル(「10. 2. 2
現在のシステムを廃棄して新規にインストールする手順」を参照)終了後に
インストールしてください。
各ソフトウェアのインストール方法および機能説明については、各ソフトウェア添付の機能説明書
を参照してください。
・「RASユーティリティパッケージ機能説明書」
10. 2
Red Hat Enterprise Linux 5.6 Server のセットアップ/インストール
HF-W2000/LXモデル35では、納入時にLinuxOSをプレインストールしておりますので、最初に電源投
入した場合と新規にインストールする場合で手順が異なります。
以下の2つに分けて手順をご説明します。
・ 購入後初めて電源を投入した場合のセットアップ手順。
・ 現在のシステムを廃棄して新規にインストールする手順。
10 - 1
第10章
Red Hat Enterprise Linux 5.6 Server 版ソフトウェアの取扱い
セットアップ/インストールの流れ
初めて電源投入
新規インストール
セットアップの準備
作業する前の確認項目
インストーラ手順
システム立ち上げ
インストーラの起動
ログイン
「Welcome Red Hat
Enterprise Linux 5」画面
端末ウインドウの起動
Language Selection
キーボードの設定
ログインパスワードの変更
インストール番号の入力
ディスクパーティション設定と
ディスクパーティションの設定
ファイルシステムの作成
ブートローダの設定
X の設定
ネットワークの設定
タイムゾーンの選択
ネットワーク環境の設定
root パスワードを設定
タイムゾーンの設定
システムサポートタスクの追加
オプションパッケージの選択
アカウントの設定
インストール終了
セキュリティの設定
インストール終了
10 - 2
第10章
10. 2. 1
(1)
Red Hat Enterprise Linux 5.6 Server 版ソフトウェアの取扱い
購入後初めて電源を投入した場合のセットアップ手順
セットアップの準備
HF-W2000/LXモデル35では、Linux OSをプレインストールして出荷しています。
出荷時の設定は下記になります
<出荷時の設定>
ログインパスワード
スーパーユーザー
:root
パスワード
:root.root
ブートローダパスワード
パスワード
:root.root
インストール番号
eecc1442edf85c14
パーティション(領域)
ブートパーティション
:128MB
ルートパーティション
:65536MB(64GB)
スワップパーティション
:2048MB(2GB)
物理メモリサイズ
スワップパーティション容量
1024MB(1GB)
2048MB(2GB)
2048MB(2GB)
4096MB(4GB)
カーネル
PAEカーネル(*1)
グラフィックドライバ
vesa(*1)
言語
日本語(*1)
ファイルシステム
ext3(*1)
仮想化パッケージ
インストールしていません(*1)
システムクロック
UTCを使用しません
ネットワーク設定
未設定
ファイアーウォール
有効
SELinux
無効(*1)
kdump
有効(*1)
gnome-screensaver
インストールしていません(*1)
(*1) 出荷時の設定から変更した場合、動作保証対象外となります。
10 - 3
第10章
Red Hat Enterprise Linux 5.6 Server 版ソフトウェアの取扱い
セットアップ作業に入る前に以下を確認ください。
<ハードウェア構成の確認>
ここで説明するセットアップ手順は、次に示す基本的なハードウェア構成のものを対象にしています。
・ メモリ(メモリ容量)
・ ハードディスク(ハードディスク容量)
・ ネットワークカード
・ キーボード
・ マウス
・ ディスプレイ(メーカ名、製品名、最大解像度、同期周波数)
<セットアップをはじめる前に>
パーティション
納入時は、システムディスクを以下のパーティションサイズに設定しおりま
(領域)の設定
す。他は空きとなっていますので、ユーザが任意に設定する必要がありま
す。又、拡張ディスク等がある場合にも任意のパーティションを設定する必
要があります。設定には“fdisk”コマンドを使用してください。
・ルートパーティション
:65536MB(64GB)
・スワップパーティション :2048MB(2GB)
セキュリティ
プレインストールでは、セキュリティレベルは、“ファイヤーウォール有
レベル
効”に設定しておりますので、変更が必要な場合は、変更作業が必要になり
ます。
TCP/IP設定
インストールするコンピュータをネットワークに接続する場合、IPアドレス、
ネットマスク、ゲートウェイ、DNSネームサーバの設定を検討する必要があり
ます。
ネットワーク
インストールするコンピュータをネットワークに接続する場合、接続する
設定
ネットワークの環境(ドメイン名、ホスト名、代替ネームサーバ)についての設
定が必要になります。
ディスプレイの
モニター、解像度、色の深さの設定を行います。
設定
(2)
システム立ち上げ
電源を投入しますと、GUIのログイン画面まで立上ります。(電源投入から3分程度)
(3)
ログイン
“root”にてログインします。
出荷時の“root”のパスワードは、“root.root”に設定しております。
10 - 4
第10章
(4)
Red Hat Enterprise Linux 5.6 Server 版ソフトウェアの取扱い
端末ウィンドウの起動
下記画面が表示されますので、「アプリケーション」をクリックしてメニューを表示し、「アクセサ
リ」→「GNOME 端末」をクリックし、端末ウィンドウを表示します。
ここをクリック
します
以降の操作は、この端末ウィンドウで行います。
10 - 5
第10章
Red Hat Enterprise Linux 5.6 Server 版ソフトウェアの取扱い
(5)
ログインパスワードの変更
パスワードの変更を行ってください。以下の操作は端末ウィンドウ上で行います。端末ウィンドウ
の起動方法は「(4)端末ウィンドウの起動」を参照してください。
パスワードの変更は、”passwd”コマンドにて行います。
# passwd
Changing password for user root
New UNIX password:
Retype new UNIX password:
(6)
ディスクパーティション設定とファイルシステムの作成
HF-W2000/LXモデル35納入時のディスクパーティションは、
・ルートパーティション
65536MB(64GB)
・スワップパーティション
2048MB(2GB)
を確保しています。他は空きとなっていますので、ユーザが任意に設定する必要があります。
又、拡張ディスク等がある場合にも任意のパーティションを設定する必要があります。設定には
“fdisk”コマンドを使用してください。
なお、ユーザ設定のパーティションサイズが、決定していない場合は、次の「(7)Xの設定」を
先に行っても問題ありません。
# fdisk /dev/sda
fdiskは指定したデバイスのパーティションテーブルを操作または表示します。/dev/sda は、ドライ
ブ名を指定してください。
パーティション設定が終了したら、次の手順にてパーティションを初期化してください。
# mkfs –t ext3 /dev/sdaX
ここで、sda は、ドライブ文字、X は、パーティション番号となります。上記は、ext3 ファイルシス
テムを作成します。
10 - 6
第10章
(7)
Red Hat Enterprise Linux 5.6 Server 版ソフトウェアの取扱い
Xの設定
設定は、system-config-displayコマンドで行います。
#
system-config-display
[ディスプレイの設定]
system-config-displayコマンドを起動すると、ディスプレイの設定画面が表示されます。表示し
たい解像度、および色の深さを設定し、“ハードウェア”タブをクリックします。
10 - 7
第10章
Red Hat Enterprise Linux 5.6 Server 版ソフトウェアの取扱い
[モニターとビデオカードの設定]
モニターとビデオカードの設定画面が表示されます。自動で検出された設定が表示されますので、
変更がなければそのまま「OK」をクリックします。
[設定の変更を表示]
「OK」をクリックし、設定を終了します。変更を有効にするにはログアウトして、再度ログインし
てください。
10 - 8
第10章
(8)
Red Hat Enterprise Linux 5.6 Server 版ソフトウェアの取扱い
ネットワーク環境の設定
system-config-network は、ネットワーク全般の設定を簡単に行うためのツールです。
端末ウィンドウにて次のコマンドを実行します。
# system-config-network
以下の画面が表示されます。システムが認識している全てのデバイスの稼動状態が表示されていま
す。
10 - 9
第10章
Red Hat Enterprise Linux 5.6 Server 版ソフトウェアの取扱い
◇デバイスの設定
前画面にて起動するデバイスを選択し、「編集」ボタンをクリックすると、下記画面が表示さ
れます。
コンピュータ起動と同時にネットワークを使用開始するには、「コンピュータの起動時に
デバイスを起動する」を選択してください。
以下の設定項目は、ネットワーク管理者などにお問合せください。
○自動的に IP アドレス設定を取得
○固定の IP アドレス設定
・アドレス
・サブネットマスク
・デフォルトゲートウェイアドレス
設定後「OK」ボタンをクリックし、前画面にて“ファイル”の「保存」を選択とすると設定が
有効になります。また「起動」ボタンをクリックすることでデバイスを起動することができます。
10 - 10
第10章
Red Hat Enterprise Linux 5.6 Server 版ソフトウェアの取扱い
◇ハードウェアの設定
ネットワークデバイスの名称を変更したり、新たなネットワークデバイスを追加する必要があ
る場合には、本画面で設定を行います。
10 - 11
第10章
Red Hat Enterprise Linux 5.6 Server 版ソフトウェアの取扱い
◇ホストの設定
静的に名前解決するホストは本画面で追加してください。本画面の設定内容は/etc/hosts ファイル
に反映されます。
10 - 12
第10章
Red Hat Enterprise Linux 5.6 Server 版ソフトウェアの取扱い
◇DNS の設定
DNS による名前解決を行う場合は本画面にて設定を行います。設定内容はネットワーク管理者など
にお問い合わせください。
10 - 13
第10章
Red Hat Enterprise Linux 5.6 Server 版ソフトウェアの取扱い
(9)
タイムゾーンの設定
system-config-time コマンドにて設定します。出荷時は、[アジア/東京]として設定しています。
端末ウィンドウにて system-config-time コマンドを実行します。
# system-config-time
[日付と時間]
下記画面が表示されますので、“タイムゾーン”タグをクリックします。
10 - 14
第10章
Red Hat Enterprise Linux 5.6 Server 版ソフトウェアの取扱い
[タイムゾーン]
使用するタイムゾーンを選択、「システムクロックで UTC を使用」をチェックをはずして
「OK」をクリックします。
レ
10 - 15
第10章
Red Hat Enterprise Linux 5.6 Server 版ソフトウェアの取扱い
(10)
アカウントの設定
ユーザアカウントを追加する場合の指定方法は、CUIモードとGUIモードの2種類があります。
◇CUIモード
下記、コマンドにて登録してください。詳細は、manコマンドにて内容を参照ください。
#useradd
◇GUIモード
端末ウインドウで、下記コマンドを実行します。
#system-config-users
GUIモードでのユーザアカウントの追加ができます。
10 - 16
第10章
(11)
Red Hat Enterprise Linux 5.6 Server 版ソフトウェアの取扱い
セキュリティの設定
serviceconf は、サービスの開始、停止を制御し、システムのセキュリティ状態を変更するツール
です。
次のコマンドを実行します。
# serviceconf
ランレベルごとに、起動時に開始するサービスのみ、チェックマークを入れます。
設定内容はネットワーク管理者などにお問い合わせください。
10 - 17
第10章
Red Hat Enterprise Linux 5.6 Server 版ソフトウェアの取扱い
10. 2. 2
(1)
現在のシステムを廃棄して新規にインストールする手順
作業する前の確認項目
<ハードウェア構成の確認>
ここで説明するインストール手順は、次に示す基本的なハードウェア構成のものを対象にしています。
・メモリ(メモリ容量)
・ハードディスク(ハードディスク容量)
・キーボード
・マウス
・ネットワークカード
・ディスプレイ(メーカ名、製品名、最大解像度、同期周波数)
<インストールをはじめる前に>
① 以下のものをご用意ください。
・ 「HF-W2000/LXモデル35 Install Disc CS-RHS850」DVD 1枚
・ 「HF-W2000/LXモデル35 RAS Utility CS-LXR71D」CD
1枚
② インストール作業に入る前に、ハードウェア構成を確認してください。
③ インストールを開始すると途中で中断することはできませんのでご注意ください。
中断した場合は、インストール作業をはじめからやり直してください。
④ 以下の項目は事前に検討しておく必要があります。
パーティション(領域)
Linuxを格納するディスク領域の大きさなどを検討しておく必要
の設定
があります。(注1)(注2)
TCP/IP設定
インストールするコンピュータをネットワークに接続する場
合、IPアドレス、ネットマスク、ゲートウェイ、DNSネーム
サーバの設定を検討する必要があります。
ネットワーク設定
インストールするコンピュータをネットワークに接続する場
合、接続するネットワークの環境(ドメイン名、ホスト名、代
替ネームサーバ)についての設定が必要になります。
(注1) /bootパーティション、ルートパーティション、スワップパーティションのサイズ
/bootパーティションは、ディスクの先頭パーティションとして、100MB以上割当ることを推奨しま
す。
ルートパーティションは、Linuxシステムのための最小でディスク容量約8GBが必要となります。
スワップパーティションの容量は、2GB以上を割当してください。
次に推奨するルートパーティション、スワップパーティションの容量の目安を示します。
物理メモリサイズ
スワップパーティション容量
ルートパーティション容量
1024MB(1GB)
2048MB(2GB)以上
65536MB(64GB)以上
2048MB(2GB)
4096MB(4GB)
(注2) スワップパーティションの設定
スワップパーティションは基本パーティションへ配置するようにしてください。
10 - 18
第10章
Red Hat Enterprise Linux 5.6 Server 版ソフトウェアの取扱い
(2)インストール手順
以下に示す手順に従い、本装置へRed Hat Enterprise Linux 5.6 Server をインストールしてください。
(注)再インストールにする場合は「HF-W2000/LXモデル35
Install Disc CS-RHS850」をご使用ください。
(3)インストーラの起動
本体の電源を入れ、直ちに DVD ドライブを開き、インストール DVD を DVD ドライブにセットし
ます。起動画面と共に、「boot:」メッセージが表示されますので、"linux vesa" を入力し「Enter」
キーを押して次に進みます。
(4)「CD Found」画面になりますので「Skip」を選択して DVD のテストをスキップします。
DVD のテストを行なう場合には「OK」を選択してください。
CD Found
To begin testing the CD media before
installation press OK.
Chose Skip to skip the media test
and start the installation.
Skip
OK
(5)「Red Hat Enterprise Linux 5」画面になりますので「Next」をクリックしてください。
10 - 19
第10章
Red Hat Enterprise Linux 5.6 Server 版ソフトウェアの取扱い
(6)Language Selection
言語の選択画面が表示されますので、「Japanese(日本語)」を選択し、「Next」をクリックしてくだ
さい。
(7)キーボードの設定
キーボードの種類をたずねる画面が表示されます。「日本語」が選択されていることを確認して、
「次」をクリックしてください。
10 - 20
第10章
Red Hat Enterprise Linux 5.6 Server 版ソフトウェアの取扱い
(8)インストール番号の入力
インストール番号を入力する画面が表示されます。
フルパッケージインストールを行うために、インストール番号「eecc1442edf85c14」を入力し、
「OK」ボタンをクリックしてください。
(9)インストール方法の確認
<空のディスクへの新規インストール時は表示されません>
すでに OS がインストールされている環境への上書きインストールの場合、下記画面が表示されます。
「インストール(I)
Redhat Enterprise Linux Server」を選択し「次」ボタンをクリックしてください。
10 - 21
第10章
Red Hat Enterprise Linux 5.6 Server 版ソフトウェアの取扱い
(10)ディスクパーティション設定
「選択したドライブ上のlinuxパーティションを削除してデフォルトのレイアウトを
作成します。」を選択し 「カスタムレイアウトを作成します。」を選択し「次」
ボタンをクリックしてください。
10 - 22
第10章
Red Hat Enterprise Linux 5.6 Server 版ソフトウェアの取扱い
<パーティション設定の例>
ブートパーティションを128MB、ルートパーティションを 65536MB(64GB)、スワップパー
ティションを 2048MB(2GB)に設定する場合についての操作を説明します。
現在構築してあるシステムがある場合には全てのパーティションについて「削除」を選択し、
領域を開放してください。
10 - 23
第10章
Red Hat Enterprise Linux 5.6 Server 版ソフトウェアの取扱い
領域が開放されたなら、「新規」をクリックします。
パーティションの内容を設定するウィンドウが開きますので、マウントポイントに“/boot”、
ファイルシステムタイプに“ ext3”、を選び、「サイズ(MB)」の欄に“128”を入力し、
「OK」を選択します。これでブートパーティションの設定ができました。
次に、ルートパーティションの設定を行います。先ほどと同様に“新規”を選び、マウントポイ
ントに“/”を、ファイルシステムタイプに“ext3”を選び、「サイズ (MB)」の欄に“65536”を入
力し、「OK」を選択します。これでルートパーティションの設定ができました。
10 - 24
第10章
Red Hat Enterprise Linux 5.6 Server 版ソフトウェアの取扱い
最後にスワップパーティションの設定を行います。先ほどと同様に“新規”を選び、マウント
ポイントはそのままで、ファイルシステムタイプを“swap”、「サイズ(MB)」の欄に“2048”
を入力し、「OK」を選択します。これでswap領域の設定ができました。
これでパーティション設定は完了です。「次」ボタンをクリックしてください。
他は空きとなっていますので、ユーザが任意に設定する必要があります。又、拡張ディスク等
がある場合にも任意のパーティションを設定する必要があります。設定には“fdisk”コマンドを使
用してください。
10 - 25
第10章
Red Hat Enterprise Linux 5.6 Server 版ソフトウェアの取扱い
(11)ブートローダの設定
ブートローダの設定を行う画面が表示されます。
「GRUB ブートローダは、 /dev/sda 上にインストールされます。」を選択してください。
「ブートローダパスワードを使用」にチェックを入れ、「パスワード」と「確認」欄にパスワー
ドを入力します。「OK」ボタンをクリックしてください。
上記設定後、「次」ボタンをクリックしてください。
10 - 26
第10章
Red Hat Enterprise Linux 5.6 Server 版ソフトウェアの取扱い
(12)ネットワークの設定
①設定を行うネットワークデバイスを選択して「編集」ボタンをクリックしてください。
また、起動時にアクティブにする場合、「起動時にアクティブ」にチェックしてください。
②IP アドレスを DHCP から取得する場合は、「Dynamic IP configuration (DHCP)」を選択し、
IP アドレスを静的に設定する場合は、「Manual configuration」を選択し、 IP アドレス
の設定を行ってください。設定が終了したら「OK」ボタンをクリックしてださい。
③ネットワークデバイスが複数ある場合、①~②の操作をすべてに行ってください。
④設定が終了したら「次」ボタンをクリックしてください。
10 - 27
第10章
Red Hat Enterprise Linux 5.6 Server 版ソフトウェアの取扱い
※①で「起動時にアクティブ」のチェックを入れていない場合
「データにエラーがあります。アクティブなネットワークデバイスがありません。尐なくとも
1 つのデバイスがアクティブでないとデフォルトではシステムがネットワーク上で通信できませ
ん。」とダイアログが表示されますので、構わなければ「続行」ボタンを、そうでない場合、
「キャンセル」ボタンをクリックしてください。
※②でゲートウェイ・ DNS の設定を行わない場合
「データにエラーがあります。フィールド “< フィールド> ”を指定していません。ネット
ワーク環境によっては後で問題となる可能性があります。」とダイアログが表示されますので、
構わなければ「続行」ボタンを、そうでない場合、「キャンセル」ボタンをクリックしてくだ
さい。
* <フィールド> には「ゲートウェイ」、「1番目のDNS」、「2番目のDNS」のいずれかが入ります。
(13)タイムゾーンの選択
システムクロックでUTCを使用のチェックマークをはずして下さい。
国内で使用する場合は、「アジア/東京」を選択して「次」ボタンをクリックしてください。
10 - 28
第10章
Red Hat Enterprise Linux 5.6 Server 版ソフトウェアの取扱い
(14)Rootパスワードを設定
◇rootのパスワード設定
システム管理者(root)のパスワードを設定してください。入力したパスワードは画面に表示さ
れません。セキュリティの問題から、容易に推測できるパスワードは設定しないでください。
設定後、「次」ボタンをクリックしてください。
(15)システムサポートタスクの追加
「今すぐカスタマイズする」を選択し、「次」ボタンをクリックしてください。
10 - 29
第10章
Red Hat Enterprise Linux 5.6 Server 版ソフトウェアの取扱い
(16)オプションパッケージの選択
システムサポートタスクのカスタマイズ画面が表示されますので、下記に従い設定を行ってく
ださい。
以下の①~③の操作を行ってください。
①大項目「デスクトップ環境」、「アプリケーション」、「開発」、「サーバ」、
「ベースシステム」について[1]~[2]の操作を行ってください。
[1]大項目を選択してください。
[2]詳細項目にカーソルを合わせて「Ctrl +A」を押し、右クリックで
「すべてのオプションパッケージを選択する」を選択してください。
②大項目「言語」に対して、[1]~[2]の操作を行ってください。
[1]大項目「言語」を選択してください。
[2]詳細項目「日本語のサポート」で右クリックし、「すべてのオプションパッケージ
を選択する」を選択してください。
③大項目「仮想化」に対して、[1]~[2]の操作を行ってください。
[1]大項目「仮想化」を選択してください。
[2]詳細項目上の、チェックマークをはずしてください。
※「仮想化」はサポートしておりません。
上記「仮想化」のチェックマークをはずさないと正常に動作しませんのでご注意ください。
①、②、③の設定が終了しましたら、「次」ボタンをクリックしてください。
10 - 30
第10章
Red Hat Enterprise Linux 5.6 Server 版ソフトウェアの取扱い
(17)インストール準備完了
「インストール準備完了」画面が表示されますので、「次」ボタンをクリックし、インストールを開
始してください。インストールには約 20 分かかります。
(18)おめでとうございます
DVD が自動で排出されます。DVD を取り出して「再起動」ボタンをクリックすると、
システムが再起動します。
再起動後、以降の「10. 2. 3 再起動後のセットアップ手順」へと進みます。
10 - 31
第10章
Red Hat Enterprise Linux 5.6 Server 版ソフトウェアの取扱い
10. 2. 3
再起動後のセットアップ手順
(1)ようこそ
「進む」ボタンをクリックしてください。
(2)ライセンス同意書
「はい、私はライセンス同意書に同意します」をチェックし、「進む」ボタンをクリックしてくださ
い。
(3)ファイアウォール
それぞれ適切な値を設定して「進む」ボタンをクリックしてください。
各項目の値が不明な場合はネットワーク管理者にお問い合わせください。
※ファイアウォールの設定を変更した場合、ファイアウォール設定値変更を知らせるダイアログが表
示されますので、「はい」ボタンをクリックしてください。
(4)SELinux
SELinux 設定を「無効」にし、「進む」ボタンをクリックしてください。
再起動を促すダイアログが表示されますので、「はい」ボタンをクリックしてください。
(5)kdump
「kdump を有効にしますか?」にチェックし、「進む」ボタンをクリックしてください。
再起動を促すダイアログが表示されますので、「はい」ボタンをクリックしてください。
(6)日付と時刻
システム用の日付と時刻を設定してください。設定後、「進む」ボタンをクリックしてください。
(7)ソフトウェア更新の設定 (※ネットワークの設定を行った場合のみ表示します)
①通常は RHN に接続し、サブスクリプションに含まれるサービスをアクティブにする必要は
ありません。
・「いいえ、後日に登録する事を希望します。」を選択し、「進む」ボタンをクリックしてください。
その後、表示されるダイアログにて「いいえ、後で接続します」をクリックしてください。
②RHN に接続し、サブスクリプションに含まれるサービスをアクティブにする場合は、
・「はい、いますぐ登録します。」を選択し、接続設定を行ってください。
「更新の設定を完了」画面が表示されますので、「進む」ボタンをクリックしてください。
10 - 32
第10章
Red Hat Enterprise Linux 5.6 Server 版ソフトウェアの取扱い
(8)ユーザーの作成
システムユーザーを作成する場合、ユーザー名とパスワードを設定してください。
ここで追加しなくても、後で追加することが可能です。
「ネットワークログインを使用する」をクリックしますと、ネットワーク認証の設定ができます。
設定後、「進む」ボタンをクリックしてください。
※ユーザーアカウントを作成しない場合
ユーザーアカウントの作成を促すダイアログが表示されますので、「続ける」ボタンを
クリックしてください。
(9)サウンドカード
自動検出されますので、そのまま「進む」ボタンをクリックしてください。
(10)追加の CD
エキストラディスクのインストールができます。
必要がない場合「終了」ボタンをクリックしてください。
再起動を促すダイアログが表示されますので、「OK」ボタンをクリックしてください。
Red Hat Enterprise Linux 5.6 Server のインストールが完了しましたら、RAS ユーティリティ
ソフトウェアのインストールを行ってください。
(「RAS ユーティリティパッケージ機能説明書
ください。)
10 - 33
第8章インストール方法」を参照して
第10章
Red Hat Enterprise Linux 5.6 Server 版ソフトウェアの取扱い
10. 3
Red Hat Enterprise Linux の起動と終了
(1)起動
Red Hat Enterprise Linux のインストールが完了し、コンピュータを再起動するとログイン画面が
表示されます。
(2)ログイン
デフォルトでグラフィカルログインとなっています。
ユーザー名を入力し、[Enter]キーを押します。
スーパーユーザーでログインする場合は、「root」と入力します。
一般ユーザーでログインする場合は、作成したユーザーアカウントを入力します。
次にパスワードの入力を求められます。設定したパスワードを入力して[Enter]キーを押します。
出荷時の“root”のパスワードは、“root.root”に設定しております。
パスワードを変更されている場合は、設定したパスワードを入力して[Enter]キーを押します。
これで、Red Hat Enterprise Linux へのログインが完了です。
(3)終了
Red Hat Enterprise Linux を終了するには、下記方法があります。
いずれかの方法にて終了してください。
①画面上部の「システム」をクリックしてメニューを表示し、「シャットダウン」を選択します。
表示されるダイアログで「シャットダウン」ボタンをクリックします。
②”shutdown”コマンドにて行います。実行するには root 権限が必要になります。
root 権限ユーザでログインして以下の操作を端末ウィンドウ上で行います。
端末ウィンドウは、画面上部の「アプリケーション」をクリックしてメニューを表示し、
「アクセサリ」→「GNOME 端末」をクリックして表示します。
# shutdown -h now
③ログイン画面の下に表示されている「停止」をクリックします。
ダイアログが表示されるので「停止」ボタンをクリックします。
これで、Red Hat Enterprise Linux が終了して装置が停止します。
10 - 34
第10章
10.4
Red Hat Enterprise Linux 5.6 Server 版ソフトウェアの取扱い
時刻合わせについて
使用用途等により、より精度の高い時刻合わせが必要となる場合、NTP などの時刻同期の適用を
ご検討ください。
また、NTP が用意できない場合、下記「ハードウェアクロックとの同期」を利用することにより
精度を高めることが可能です。必要に応じて導入をご検討ください。
「ハードウェアクロックとの同期」機能を使用した場合は NTP との併用はできません。
NTP 設定を行う場合は、必ず設定を戻すようお願いいたします。
<ハードウェアクロックとの同期設定手順>
(1)root ユーザでログインします。
(2)GUI 画面右上の時計表示パネルを確認し、日付・時刻のずれがある場合は右クリックし、
「日付と時刻の調整」を選択します。
(3)「日付と時刻」タブで適切な日付、時刻を選択し、「OK」を押して閉じます。
(4)約5秒程度放置し、日付・時刻が正しい値に修正されたことを確認します。
(5)gnome 端末を開き、下記コマンドを実行して設定したシステムクロック(OS 管理時刻)と
ハードウェアクロックを同期させます。
# hwclock --systohc
(6)下記の手順で同期設定を追加します。下記の設定では1時間毎に同期を行う設定としています。
# crontab -e
0 */1 * * * /sbin/hwclock --adjust; /sbin/hwclock --hctosys
←本行を入力
「:wq」で保存して閉じる。
(7)設定後、システムを再起動します。
(8)再起動後、時刻を確認し、適切な時刻となっていることを確認します。
(9)下記にてハードウェアクロックの時刻を出力し、システムクロックの時刻とずれていないことを
確認します。
# hwclock --show
10 - 35
第10章
Red Hat Enterprise Linux 5.6 Server 版ソフトウェアの取扱い
<ハードウェアクロックとの同期解除手順>
(1)root ユーザでログインします。
(2)下記の手順で同期設定を削除します。
# crontab -e
0 */1 * * * /sbin/hwclock --adjust; /sbin/hwclock --hctosys
「:wq」で保存して閉じる。
(3)設定後、システムを再起動します。
10 - 36
←本行を削除
ご利用者各位
〒319-1221
茨 城 県 日 立 市 大 み か 町 5 丁 目 1 番 地 26 号
株 式会社 日立産業制御ソリューションズ
情報制御機器開発部
Mail: [email protected]
お
願
い
各位にはますますご清栄のことと存じます。
さて、この資料をより良くするために、お気付きの点はどんなことでも結構ですので、
下欄にご記入の上、弊社営業担当または弊社所員に、お渡しくださいますようお願い申
しあげます。なお、製品開発、サービス、その他についてもご意見を併記して頂ければ
幸甚に存じます。
ご 住 所
〒
貴会社名
(団体名)
芳
名
製 品 名
ご意見欄
J-06.05
【 修理品返却先 】
送 付 元 (お客様ご記入)
貴社名:
〒319-1293
事業所名:
茨城県日立市大みか町五丁目2番1号
御担当部署:
お 御担当:
(株)日立製作所
E-Mail:
日立物流 宛
客 御住所:
TEL:
( ) - (内線: )
TEL. 0294-52-7496/FAX. 0294-52-3947
様
( ) - (内線: )
FAX:
販売店:
【 修理品に関するお問い合わせ 】
担当者:
この製品に関するお問い合わせは、下記ホームページからお願いします。
URL: http://www.hitachi-ics.co.jp/product/linux/hf.htm
日立産業用コンピュータ HF-W/LXシリーズ 修理依頼書 兼 御預かり書
返送品
□本体一式
(お客様ご記入)
・本体型式(MODEL):
・本体製造番号(MFG No):
・製造年月(DATE):
□内蔵部品
←□にチェックマーク(レ)をご記入ください。
・内蔵部品型式:
・内蔵部品製造番号:
(本体製造番号および製造年月(本体側面に記入されています)は、内蔵部品のみの返送時も必ずご記入ください。
未記入の場合、有償となる場合があります。)
不具合現象
内容(不具合状況を具体的にご記入ください。(添付資料でも可))
(お客様ご記入)
★恐れ入りますが不具合現象等について以下の情報提供にご協力お願い致します。□にチェックマーク(レ)をご記入ください。
□その他( )
■発生時期: □電源投入時 □動作中
月
日
時
分頃)
□ __回/(時間・日・週・月)
□その他( )
□時々
□いつも □1回のみ
■発生状況:□BIOS画面表示前
□BIOS起動途中 □OSセットアップ途中 □OS起動途中 □OS起動後
□お客様で追加されたボード実装時□特定アプリケーション動作時 □その他( )
■再現性: □有 □無
■発生日時:(
年
■発生頻度:□初めて
□不明
(ボード型式: )
(ソフトウェア名称: )
□状態表示LED状況( )
■STATUS LED状況: □赤色点灯
□緑色点灯
■ALARM LED状況: □赤色点灯
□消灯
■DRIVE/STBY LED状況:
□緑色点灯
□緑色点滅
■HDD1 STATUS LED状況:
□赤色点灯
□赤色点滅
□消灯
■HDD2 STATUS LED状況:
□赤色点灯
□赤色点滅
□消灯
キ
リ
(機種によりLEDが搭載されていないものがあります。)
ト
■不具合現象(不具合時の対処方法や操作手順等)、ご依頼内容 等
(テストプログラム(HWUTLまたは簡易ハードウェア自己診断機能)による結果があれば、添付してください。また、
修理依頼ではなく動作確認の依頼の場合もご記入ください。)
リ
■お客様情報(追加されたデバイス、外部接続機器やBIOS設定変更等、不具合調査に有効な情報がありましたらご記入ください。)
修理時の対
応について
(お客様ご記入)
修理見積( 要 ・ 否 )
修理着手( 即日 ・ 見積後 )
不具合部品の返却( 要 ・ 不要 )
有償修理時のお客様修理費用許容限度額 (5万円・10万円・その他( ))以上であれば修理不要
御注意事項
1)修理段階でハードディスクの内容が消える場合があり
希望返却先(送付元と異なる場合ご記入ください)
ますので、バックアップを取ってからご返送ください。
2)修理不要時は、調査費用を別途お支払いいただきます。
御住所:
3)修理は、ハードウェアのみの回復となっております。
4)プログラム、データ、記録媒体等の情報セキュリティ
に関する秘密事項は、調査や修理に必要ない場合には
貴社名:
送付しないようにしてください。
5)故障時の修理は、機能的に互換性のある部品との交換
となる場合がありますのでご承知おきください。
御担当:
6)障害部品以外の製品は、ご送付をご遠慮願います。
7)修理の確認を実施する際に、OSを立ち上げる場合が
TEL:( ) - (内線: )
ありますので、ご承知おきください。
8)修理品に本紙を添付の上、上記修理品返却先にご送付く
ださい。また、恐れ入りますが、写しをご購入先の販売
店にもご送付いただきますようにお願い申しあげます。
9)お客様が弊社以外からご購入されましたハードウェアの修
理・不具合解析はできませんのでご承知おきください。