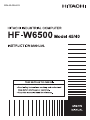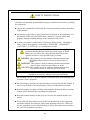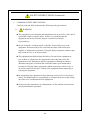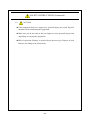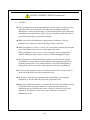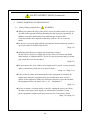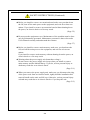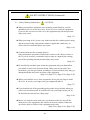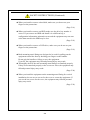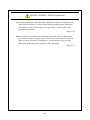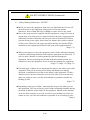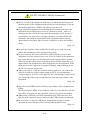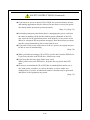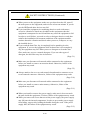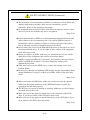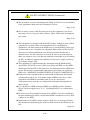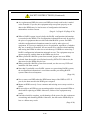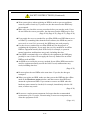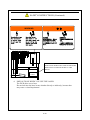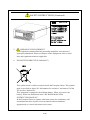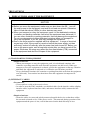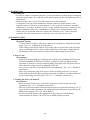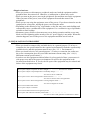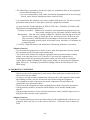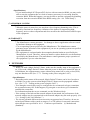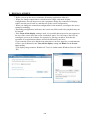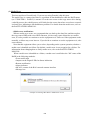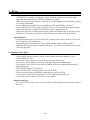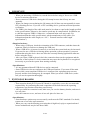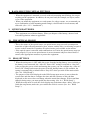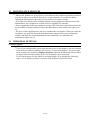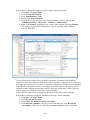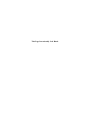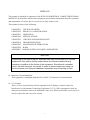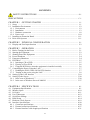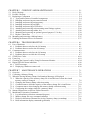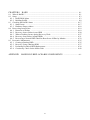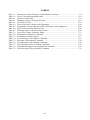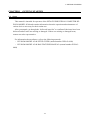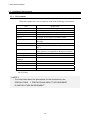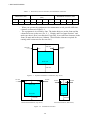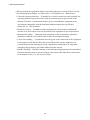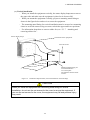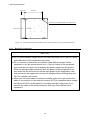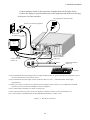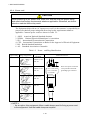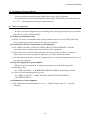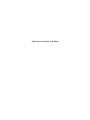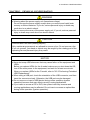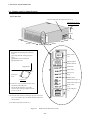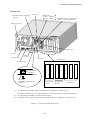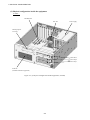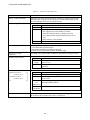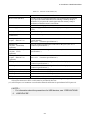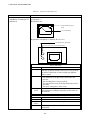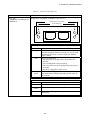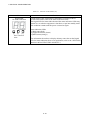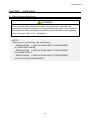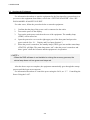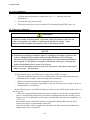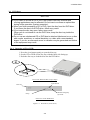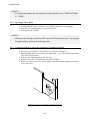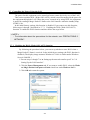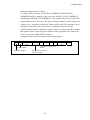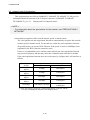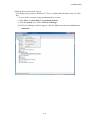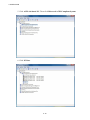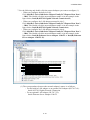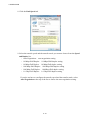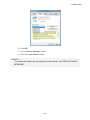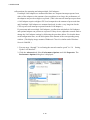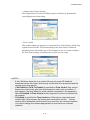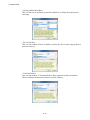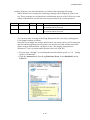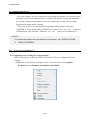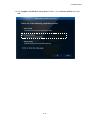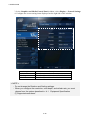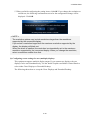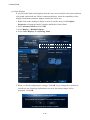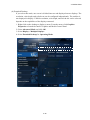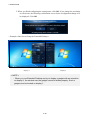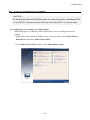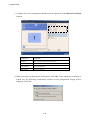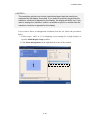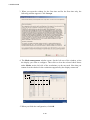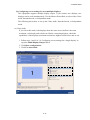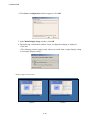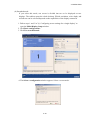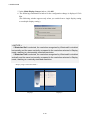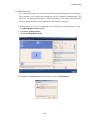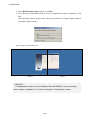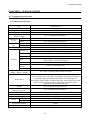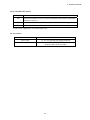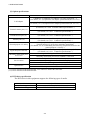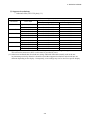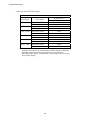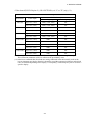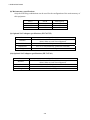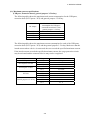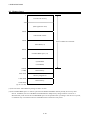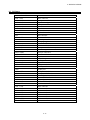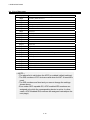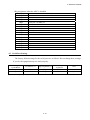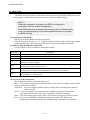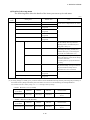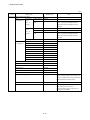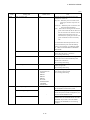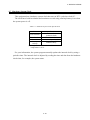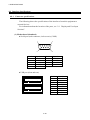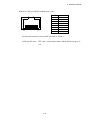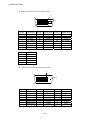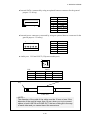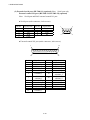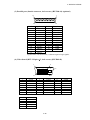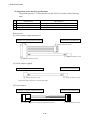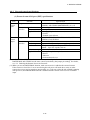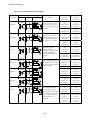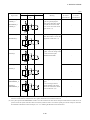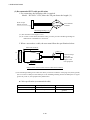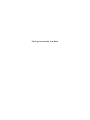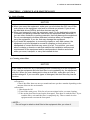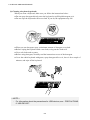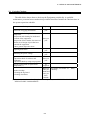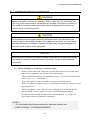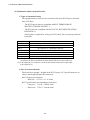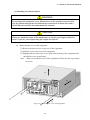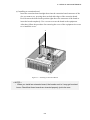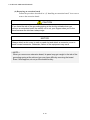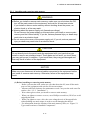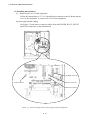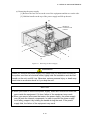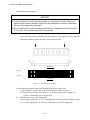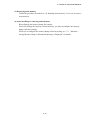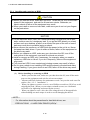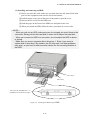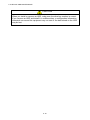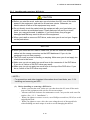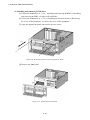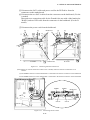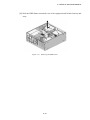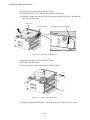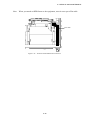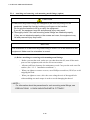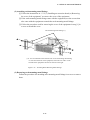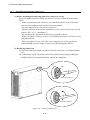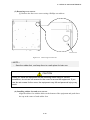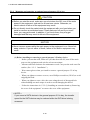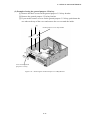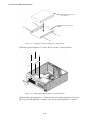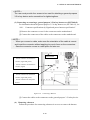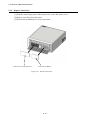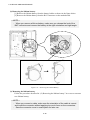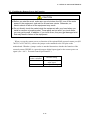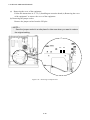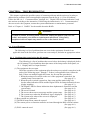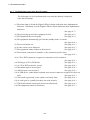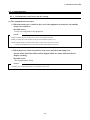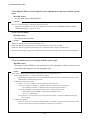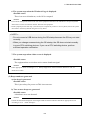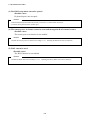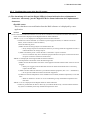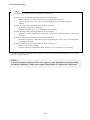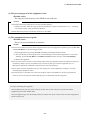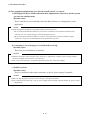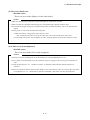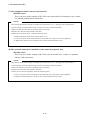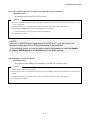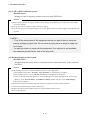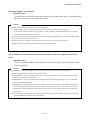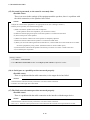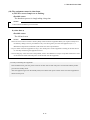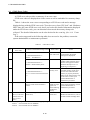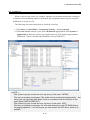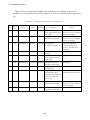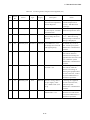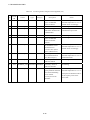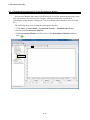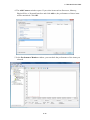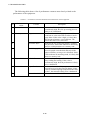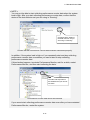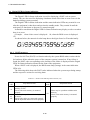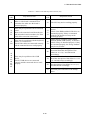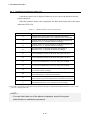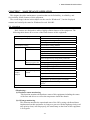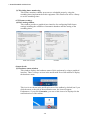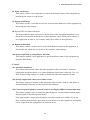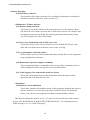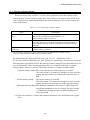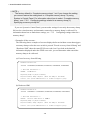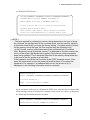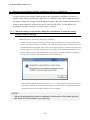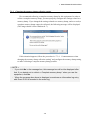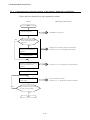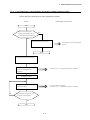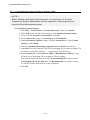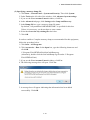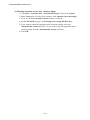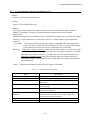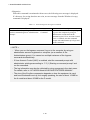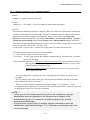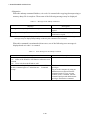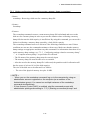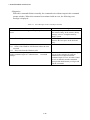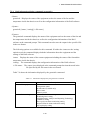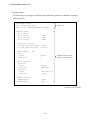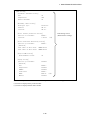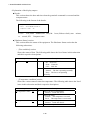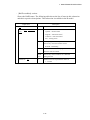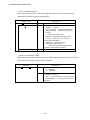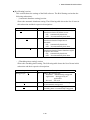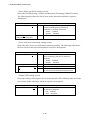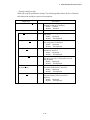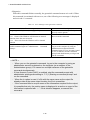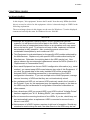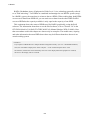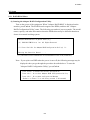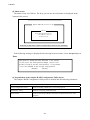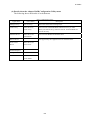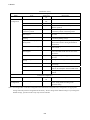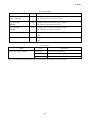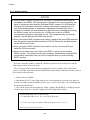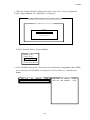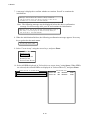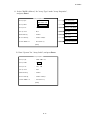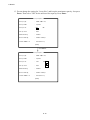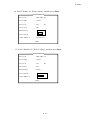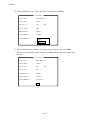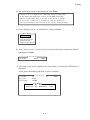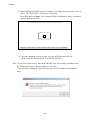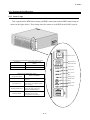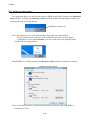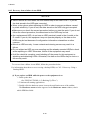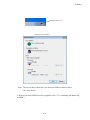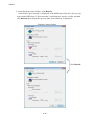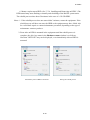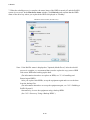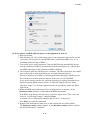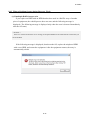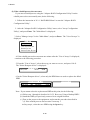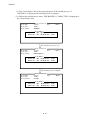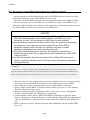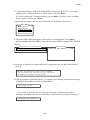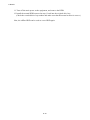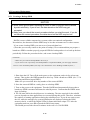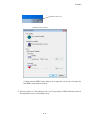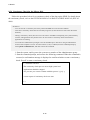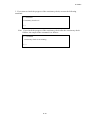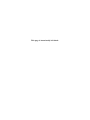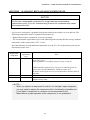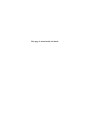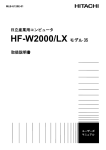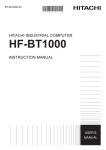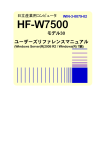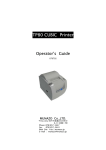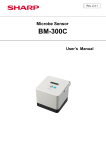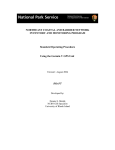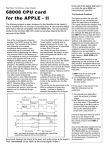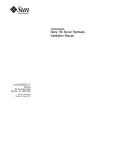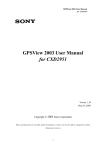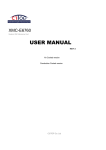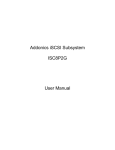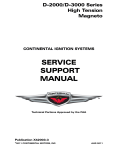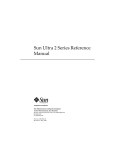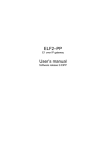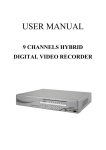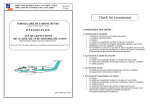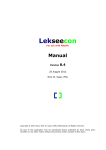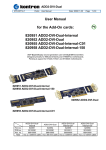Download WIN-62-0064-03
Transcript
WIN-62-0064-03 WIN-62-0064-03 First Edition, December 2013, WIN-62-0064 (out of print) Second Edition, August 2013, WIN-62-0064-01 (out of print) Third Edition, September 2013, WIN-62-0064-02 (out of print) Fourth Edition, April 2015, WIN-62-0064-03 All Rights Reserved, Copyright © 2013, 2015, Hitachi Industry & Control Solutions, Ltd. The contents of this publication may be revised without prior notice. No part of this publication may be reproduced in any form or by any means without permission in writing from the publisher. Printed in Japan. TP<IC> (FL-MW2007) SAFETY INSTRUCTIONS Carefully read and fully understand the safety precautions below before operating the equipment. z Operate the equipment by following the instructions and procedures described in this manual. z Pay attention especially to safety precautions displayed on the equipment or in this manual. Make sure you follow them. Otherwise, personal injury and property damage including damage to the equipment may result. z A safety precaution is indicated by a heading as shown below. A heading is either a safety alert symbol; a word such as “DANGER”, “WARNING”, “CAUTION”, or “NOTICE”; or a combination of both. This is a safety alert symbol. This symbol is used to signify potential hazards that may result in personal injury or death. Make sure you follow the safety message that follows this symbol in order to avoid possible injury or death. DANGER: This symbol is used to indicate imminent hazards that will highly likely result in serious personal injury or death. WARNING: This symbol is used to indicate potential hazards that may result in serious personal injury or death. CAUTION: This symbol is used to indicate potential hazards that may result in minor or moderate personal injury. NOTICE: This symbol is used to indicate hazards that may result in equipment or property damage but not personal injury. The heading “NOTE” is used to indicate a cautionary note about handling and operation of the equipment. z Do not attempt to perform any operation that is not described in this manual. If there is any problem with the equipment, call your maintenance personnel. z Read this manual carefully and fully understand the directions and precautions written in this manual before operating the equipment. z Keep this manual nearby so that you can reference the manual anytime you need it. z Every effort has been made to specify the best precautions on the equipment and in the manual. Nevertheless, unexpected incidents may occur. When you use the equipment, you are asked not only to follow the instructions but also to use your own judgement on safety. S-1 SAFETY INSTRUCTIONS (Continued) 1. COMMON SAFETY PRECAUTIONS Carefully read and fully understand the following safety precautions. 1.1 WARNING z This equipment is not designed and manufactured to be used for a life-critical system that requires extreme safety. If there is a possibility that the equipment may be used for this purpose, contact relevant sales representatives. z In case of smoke, a burning smell, or the like, turn off the power to the equipment, disconnect the power cord from the outlet, and contact your supplier or maintenance personnel. Using the faulty equipment without repair may result in a fire or an electric shock. z This equipment has built-in hard disk drives. Do not hit the equipment or give a shock or vibration to the equipment because that may cause the equipment to fail. Should you drop the equipment or damage its chassis, disconnect the power cord from the outlet and contact your maintenance personnel. Using the faulty equipment without repair may result in a fire or an electric shock. Do not give a shock to the equipment when unpacking or carrying the equipment. z Do not modify this equipment because that may result in a fire or an electric shock. The Manufacturer’s responsibility is exempted from any result arising out of the user’s modification of the Equipment. z Do not open the equipment cover.Maintenance of the machine must be done only by maintenance personnel. S-2 SAFETY INSTRUCTIONS (Continued) 1.2 CAUTION z If the equipment drops or is tipped over, personal injury may result. Pay full attention when transporting the equipment. z Make sure you do not catch or hit your fingers to cause personal injury when unpacking or carrying the equipment. z Risk of explosion if battery is replaced by an incorrect type. Dispose of used batteries according to the instructions. S-3 SAFETY INSTRUCTIONS (Continued) 1.3 NOTICE z This equipment alone cannot guarantee the system safety. In order to ensure sufficient safety of your system even when this equipment should fail, malfunction, or have program bugs, you must add systemic protections such as building external protective/safety circuits to facilitate safety measures to prevent personal injury and serious accidents. z When you work on installation or replacement of hardware, wear an antistatic wrist strap to prevent the buildup of static electricity. z When you tighten or remove a screw, use a screwdriver that fits the size and type of the head of the screw to avoid stripping the head. When you tighten a screw, drive a screw along the axis of a tapped hole without adding too much torque in order to avoid damaging the thread. z This equipment is evaluated with the hardware specified in this manual. Accordingly, use only the specified hardware when upgrading options or replacing components. If any other hardware is used for such upgrade or replacement, correct operation of the equipment will not be guaranteed. z Do not use the equipment in the environment full of dust or with corrosive gas because that may cause the equipment to fail. z Do not give a shock to the equipment when unpacking or carrying the equipment. If you do, that may cause the equipment to fail. z Make sure sufficient clearance is provided for air intake and exhaust in front of and behind the equipment. Otherwise, the temperature inside the equipment may rise and that may cause a failure or short life span of the equipment. In addition, you need to ensure sufficient clearance for maintenance work. S-4 SAFETY INSTRUCTIONS (Continued) 2. SAFETY WARNINGS IN THIS MANUAL 2.1 Safety Warning Indicated as “ WARNING” z When you connect the plug of the power cord to an outlet, make sure you use an outlet with a ground terminal (ground pole) that is properly grounded. In addition, you must install and use an earth leakage circuit breaker. If you do not take these measures, that may result in a fire or an electric shock. z Do not use a two-pole plug without a ground pole because that may result in an electric shock or failure of the device. (Page 1-3) z Warning about the power supply unit (hazardous voltage) Do not remove the power supply unit except when you remove and install main memory or lithium batteries. If you do, serious personal injury or death may result due to an electric shock. (Page 2-1) z Do not remove the cover of the power supply unit. If you do, serious personal injury or death may result due to an electric shock. (Page 2-1) (Page 5-11) z If any of the air intake and exhaust holes of the equipment is blocked, the temperature inside the equipment may rise and that may cause a fire or failure of the equipment. Make sure sufficient clearance is provided around the equipment when you install. (See “1.2.2 Installation”.) (Page 3-1) z In case of smoke, a burning smell, or the like, unplug the power cord from the outlet, and contact your supplier or maintenance personnel. Using faulty equipment without repair may result in a fire or an electric shock. (Page 3-4) (Page 6-1) S-5 SAFETY INSTRUCTIONS (Continued) z Before you install or remove an extension board, make sure you shut down the OS, turn off the main power to the equipment, and wait for at least one minute. If you install or remove an extension board without shutting down the power, an electric shock or a fire may result. (Page 5-5) z Do not open the equipment cover. Maintenance of the machine must be done only by maintenance personnel. Maintenance personnel is those who read a User's Manual carefully and understand the contents. (Page 5-7) z Before you install or remove main memory, make sure you shut down the OS, turn off the main power to the equipment, and wait for at least one minute. If you install or remove main memory without shutting down the power, an electric shock or a fire may result. z Warning about the power supply unit (hazardous voltage) Do not remove the power supply unit except when you install or remove main memory and the lithium battery. If you do, serious personal injury or death may result due to an electric shock. (Page 5-11) z When you remove the power supply unit, make sure you disconnect the plug of the power cord from an electrical outlet, tightly hold the installation and removal handle on the unit, and lift it up. Otherwise, serious personal injury or death may result due to an electric shock or if you drop the unit. (Page 5-13) S-6 SAFETY INSTRUCTIONS (Continued) 2.2 Safety Warning Indicated as “ CAUTION” z When you install the equipment on a mounting metal fitting for vertical installation, do not use the set screws for the cover to secure the equipment. If you use the set screws for the cover, the equipment may fall and personal injury may result. (Page 1-7) z When procuring an AC power cord, make sure that the cord has proper rating and meets local safety requirements whatever applicable. Otherwise, an electric shock or machine failure may result. (Page 1-10) z Cautions about the fans (rotating objects) Only maintenance personnel are allowed to remove a fan. Do not remove a fan. If you do yourself, your hand or objects may be caught by the rotating part of the operating fan and personal injury may result. (Page 2-1) z Do not directly touch the parts inside the equipment with your hand when you install or remove an extension board. Those parts are hot and if you touch them, you may get burned. In addition, if you touch them, they may get damaged and that may result in failure of the equipment. (Page 5-5) (Page 5-11) (Page 5-19) (Page 5-30) z When you install the cover of the equipment, do not put your fingers inside the cover. If you do, your fingers may get caught and injured. (Page 5-7) z If you bend the tab of the grounding spring at the slot by mistake when you remove an extension board, be careful not to cut your fingers when you fix the bend because the tab has a sharp edge. (Page 5-10) z Before you start the work, make sure you shut down the OS, turn off the main power to the equipment, and wait for at least one minute. Otherwise, an electric shock or failure of the equipment may result. (Page 5-16) (Page 5-19) (Page 5-30) S-7 SAFETY INSTRUCTIONS (Continued) z When you install or remove a hard disk, make sure you do not cut your fingers on the protrusions. (Page 5-16) z When you install or remove an HDD, make sure the drive bay number is correct. If you remove an HDD and install it in a different bay, a configuration information mismatch occurs and the equipment may not start or the data stored in the HDD may be lost. (Page 5-18) z When you install or remove a DVD drive, make sure you do not cut your fingers on the protrusions. (Page 5-19) z Rack-mounting metal fittings are designed to be used for pulling out the equipment toward the front by hooking your fingers on the handles. Do not grip the handles to lift up or carry the equipment. If you do, the equipment may fall and personal injury may result. z Thoroughly check if the rack-mounting metal fittings are attached properly. If they are not attached properly or the screws are loose, the equipment may fall and personal injury may result. (Page 5-26) z When you install the equipment on the mounting metal fitting for vertical installation, do not use set screws for the cover to secure the equipment. If you use the set screws for the cover, the equipment may fall and personal injury may result. (Page 5-29) S-8 SAFETY INSTRUCTIONS (Continued) z This equipment uses a lithium battery. When you replace the lithium battery, make sure you replace it with one specified by the Manufacture Otherwise, an explosion, a fire, a burst battery, heat generation, a liquid spill, or gas generation may result. (Page 5-35) z Do not directly touch the parts inside the equipment with your hand when you install or remove a jumper socket. Those parts are hot and if you touch them, you may get burned. In addition, if you touch them, they may get damaged and that may result in failure of the equipment. (Page 5-37) S-9 SAFETY INSTRUCTIONS (Continued) 2.3 Safety Warning Indicated as “NOTICE” z Before you move the equipment, make sure you shut down the OS, turn off the main power to the equipment, and wait for at least one minute. Otherwise, failer of hard disk drives (HDDs) or other devices may result. z Due to the surge protector supplied with this equipment, a surge of electrical current may occur if the power is turned on before the power supply unit has sufficiently cooled off naturally after the power has been turned off. Before you turn on the power again, wait at least one minute after you have turned off the power. Otherwise, the surge may affect the fuse free breaker (FFB) connected to the equipment and also the life span of the equipment itself. (Page C-1) z When you transport or carry the equipment, pack it in the dedicated container (container and packing materials used when the equipment was delivered). If you use other container or packing materials, that may damage the equipment. Do not use damaged or broken dedicated container when you transport or carry the equipment. If you do, that may damage the equipment. (Page C-1) (Page 1-3) (Page 5-1) z If certain types of failure occur, important files may be lost when you use this equipment. Files can be lost by power failure and human error during operation, in addition to losses due to the failure of the equipment. If such a situation occurs, the files cannot be recovered. In order to prevent data loss, make it a routine to save your files and establish a systematic schedule for backing up files. (Page C-7) z Depending on the type of failure, important files may be lost when you use this equipment. Files can be lost by power failure and human mistakes during operation in addition to the failure of the equipment. Should such a situation occur, the files cannot be recovered. In order to prevent data loss, make it a routine to save your files and establish a systematic way of backing up files. (Page i) S-10 SAFETY INSTRUCTIONS (Continued) z Before you move the equipment, make sure you shut down the OS, turn off the main power of the equipment, and wait for at least one minute. If you do not, the hard disk drives (HDDs) and other devices may fail. z If you install the equipment in a mounting chassis or rack with casters, the equipment may be subjected to excessive vibration or shock when it is transported or moved and that may cause the equipment to fail. In order to avoid failure, you must select or design a chassis or rack that satisfies the installation environment requirements of the equipment and be cautious about vibration and shock when you move, transport, or carry the installed device. (Page 1-3) z Do not route interface cables and the like near the power cord. If you do, failure and malfunction of the equipment may result. z Do not connect or disconnect an interface cable while the power for this equipment or for the remote device is on. If you do, failure of the equipment may result due to a short circuit between the power supply and the ground. When an interface cable comes off while the power for the equipment is on, shut down the OS and then turn off the main power for the equipment. If the main power for the equipment is turned off abruptly without shutting down the OS, file contents may be lost. z When you connect a cable for external contacts, make sure you connect the cable to a connector for the external contacts (EXT). It is possible that a voltage as high as 40 VDC can be applied to the cable through a relay load. If you connect the cable to the wrong connector, that may cause failure of the equipment. (Page 1-8) z Never hot-swap HDDs because that may cause failure of the equipment and HDDs. Before you replace HDDs for the model A, make sure you shut down the OS, turn off the main power to the equipment, and wait for at least one minute. z When using a USB port, check the orientation of the USB connector, and then insert the connector slowly. Otherwise, the USB port may be damaged. z Do not remove or insert a USB device during online operation (system operation) because that may affect currently running applications. (Page 2-1) S-11 SAFETY INSTRUCTIONS (Continued) z If you insert or access an optical CD or DVD, the system load may increase and running applications may be affected. Do not insert or access an optical disc during online operation (system operation). (Page 2-1) (Page 3-5) z Performing emergency shut down (that is, unpulgging the power cord from the outlet or shutting off the breaker without proper shutdown of the OS) may cause the OS or applications not to work properly or may cause saved data to be corrupted. Do not perform emergency shut down unless you must stop the system immediately due to some kind of error. z If you turn off the power at the source of the AC power, the system may not be able to recover automatically. (Page 3-4) z When you finish accessing a CD or DVD, eject the disc from the DVD drive. If you leave the disc in the DVD drive, failure may result. z If you keep the disc tray open, failure may result. When you do not use the DVD drive, keep the disc tray inside the DVD drive. z Do not use an unbalanced CD or DVD due to attached labels and so on; a disc with cracks, scratches, or vertical deviation; or a disc with a nonstandard form. If you do, an abnormal sound or vibration may be generated and failure of the equipment may result. (Page 3-5) S-12 SAFETY INSTRUCTIONS (Continued) z When you move the equipment, make sure you shut down the OS, turn off the main power to the equipment, and wait for at least one minute. If you do not, the HDDs and other devices may fail. z If you install the equipment in a mounting chassis or rack with casters, excessive vibration or shock may be added to the equipment when the equipment is transported or moved and that may cause the equipment to fail. In order to avoid failure, you need to select or design a chassis or rack that satisfies the installation environment conditions of the equipment and be cautious about the vibration and shock when you move, transport, or carry the installed device. z If you wash the dust filter, dry it completely before attaching it to the equipment. If you use the equipment while its dust filter is not completely dry, the equipment may fail. When you use a detergent to clean the dust filter, make sure you use a neutral detergent. If you use other types of detergent, the dust filter may lose its function. (Page 5-1) z Make sure you disconnect all external cables connected to the equipment before you install or remove an extension board. Otherwise, failure of the equipment may result. (Page 5-5) z Always attach a slot cover to each unused slot and attach a connector cover to each unused connector. Otherwise, failure of the equipment may result. (Page 5-10) z Make sure you disconnect all external cables connected to the equipment before you install or remove main memory. Otherwise, failure of the equipment may result. (Page 5-11) z When you install or remove the power supply, make sure it does not touch the parts inside the equipment. If it does, failure of the equipment may result. z When you remove all screws that secure the power supply, the power supply may fall onto the internal components. In order to prevent the power supply from falling, support it by holding the handle during the work. If the power supply falls, the failure of the equipment may result. (Page 5-13) S-13 SAFETY INSTRUCTIONS (Continued) z The orientation of a main memory module on a connector is fixed. When you install a main memory module, make sure the orientation is correct. Otherwise, failure of the equipment may result. z Do not install main memory modules with different capacities on slot A and slot B. If you do, the modules may not be recognized. (Page 5-14) z Put the hard disk drive (HDD) on a shock-absorbing material such as an antistatic cushion even for a temporary task. If you put an HDD directly on a hard surface such as a desktop, a failure or a shorter life span of the unit or loss of data may result due to possible jarring or the shock. z Never remove the screws on an HDD while the power to the unit is on. Never hot-swap hard disk drives. If you do either of these, failure of the equipment or the drive may result. z Before you replace an HDD, make sure you shut down the OS, turn off the main power to the equipment, and wait for at least one minute. z Install or remove an HDD only if necessary, for example, when you need to replace an HDD due to failure. If you do it frequently, failure of the equipment may result. z Fully insert and secure the HDD. Loose contact and missing screws may result in failure. z Do not give a shock to an installing HDD and the already mounted hard disks during installation. If you give a shock to an HDD, failure of the drive may result. (Page 5-16) z When you mount an HDD frame, make sure you do not insert the internal cables into the wrong connectors on the HDD backboard. If you do, the equipment may not start properly. z The DVD cover is prone to bending or warping. Make sure you do not apply too much force to the cover. z Make sure you do not apply too much force to the connector of the DVD drive. If you do so, failure of the DVD drive may result. z Make sure you do not apply too much force the top of the DVD drive. If you do so, failure of the DVD drive may result. (Page 5-19) S-14 SAFETY INSTRUCTIONS (Continued) z The orientation of a rack-mounting metal fitting is fixed if it is to be attached to the equipment. Make sure the orientation is correct. (Page 5-26) z Never remove screws while the main power to the equipment is on. Never hot-swap a device. If you do either of these, failure of the built-in equipment may result. (Page 5-30) z This equipment is equipped with the RAID1 feature, making it more reliable compared to a system with a conventional disk drive configuration. Nonetheless, the data stored on the HDDs may be lost depending on the type of failure that occurs. In addition to equipment failure, data can also be lost due to power failures and human error during operation. Should such a situation occur, the files cannot be recovered. In order to prevent data loss, make it a routine to save your data and establish a systematic way of backing up files. In addition, increase the reliability of your power supply system by, for example, using a UPS. z This equipment is evaluated under the assumption that the HDD models specified by HITACHI are used. When you replace an HDD, use the HDD models specified by HITACHI. Otherwise, the data stored on the HDDs may be lost. Stick to the recommended replacement cycle when you replace an HDD. (See "APPENDIX HANDLING REPLACEABLE COMPONENTS".) z Each piece of this equipment has its own RAID configuration information (serial number and so on). You cannot replace HDDs in one piece of this equipment with HDDs from another unit. If you do, unexpected consequences may result due to configuration information mismatches or other reasons. z Use a brand-new HDD (an unused HDD) or an HDD to which "Initialize Drives" has been applied (see "8.2.2 Building RAID1") as a replacement HDD. z Do not reverse the mounting locations of two HDDs. If you do, rebuild may not start automatically when a replacement HDD is mounted to recover from a failure in one HDD. z Maintenance of a RAID1 system requires a high level of expertise. Should any mistakes be made during the work, the data stored on the HDDs may be lost. (Page 8-1) S-15 SAFETY INSTRUCTIONS (Continued) z As a replacement HDD, do not use an HDD previously used in the A model or the D model. If you do, this equipment may not operate properly or the data on the HDDs may be lost because of configuration information mismatches or other reasons. (Page 8-1) (Page 8-20)(Page 8-39) z When a RAID1 system is newly built, the RAID1 configuration information is recorded on the HDDs. This configuration information can only be used by the piece of equipment that uses this individual RAID1 system. An HDD with this configuration information cannot be used by other pieces of equipment. If a user uses multiple pieces of equipment, regardless of whether they are A models or D models, the user needs to be cautious when handling and storing the HDDs in order not to mix them up. If HDDs are mixed up, a RAID1 configuration information mismatch occurs. The equipment may not operate properly, and the data on the HDDs may be lost. z When you build a RAID1 system from scratch, prepare two new HDDs selected from the models specified and tested by HITACHI. Otherwise, the data stored on the HDDs may be lost. z When you build a RAID1 system from scratch, use the recovery DVD and install the OS from scratch. z Note that if you build a new RAID1 system on a preexisting RAID1 system, the configuration information is overwritten and the preexisting RAID1 system cannot be used anymore. (Page 8-8) z Never remove an HDD when the HDD status lamp of the HDD is OFF. If you do, the data stored in the HDD gets corrupted. z Mount an HDD securely. Loose contacts and missing screws may result in a failure. z Do not subject an HDD you are mounting and the already mounted HDDs to shock while replacing an HDD. Otherwise, failure of the equipment may result. z Until the rebuild is complete, avoid shutting off the power for this equipment or attaching and detaching HDDs. Otherwise, the data on the HDDs may be lost or a failure may result. (Page 8-20) S-16 SAFETY INSTRUCTIONS (Continued) z Wear cotton gloves when replacing an HDD in order to prevent problems caused by static electricity. If you do not, the data stored on the HDD may get corrupted. z Make sure you check the correct procedure before you start the work. If you do not follow the correct procedure, the data stored on the HDD may be lost. (Page 8-20) (Page 8-35) (Page 8-37) (Page 8-39) z If you apply the recovery method for an offline HDD to an HDD that was set to offline by something other than the RAS software, the HDD may not be recovered, or even if it is recovered, the HDD may not work properly. z Use the recovery method for an offline HDD only for the purpose of evaluating the equipment. If you apply the recovery method for an offline HDD to equipment actually used in the field, for example, a system in normal operation, malfunctions may result, including data loss. z If an HDD is automatically set to offline by the equipment, the HDD may possibly be out of order. Do not apply the recovery method for an offline HDD to such an HDD. z An HDD recovered by the recovery method for an offline HDD must not be used for equipment actually used in the field. If used, malfunctions may result, including data loss. (Page 8-32) z Do not replace the two HDDs at the same time. If you do, the data gets corrupted. z When you replace an HDD, make sure that you set the HDD into the offline mode in the Hardware status window, and then remove that HDD and mount the replacement HDD. If you mount or remove an HDD when the hardware status cannot be checked, for example, immediately after the OS starts, a failure may result. (Page 8-39) z Do not use a replacement component for longer than the recommended replacement cycle. If you do, a deteriorating or worn-out component may cause the equipment to fail. (Page A-1) S-17 SAFETY INSTRUCTIONS (Continued) 3. WARNING LABELS The warning label is attached to the following position on the equipment. WARNING Hazardous voltage. Do not open the equipment cover.Maintenance of the machine must be done only by maintenance personnel. 警 告 危険電圧 Hazardous voltage. WARNING 感電による死亡または重傷の恐れがあります。 カバーを 外す前に、電源ケーブルをコンセントから抜いてください。 Can cause death or severe injury.Pull out power cord from the outlet before opening the cover. S-18 SAFETY INSTRUCTIONS (Continued) 警 告 WARNING Hazardous voltage. Can cause death or severe injury. Hazardous weight. This handle is for this power supply only. 危険電圧 感電による死亡、または 重傷の恐れがあります。 重量物注意 この取手は電源脱着専用 です。 Do not open this cover. Do not lift up the computer unit with this handle. この蓋を開けないでくだ さい。 この取手では装置全体を 持ち上げないでください。 CLASS 3B VISIBLE AND INVISIBLE LASER RADIATION WHEN OPEN AND INTERLOCKS DEFEATED AVOID EXPOSURE TO THE BEAM. CAUTION LABEL 4. PRECAUTIONS WHEN YOU USE THE LASER The DVD drive uses a laser. Do not look into the laser beam, whether directly or indirectly, because that may cause a visual impairment. S-19 SAFETY INSTRUCTIONS (Continued) 通知 NOTICE ドライブの挿抜手順を誤ると、 システムデータ破壊にいたり ますので、取扱説明書に従い ドライブの交換を実施して ください。 Drive replacement by a wrong procedure corrupts the system data. See User’s Manual 5. DISPOSING THE EQUIPMENT This Equipment contains materials potentially harmful to environment if improperly abandoned. When you dispose of this Equipment, observe local laws and regulations whatever applicable. 6. EU BATTERY DIRECTIVE (2006/66/EC) EU This symbol mark is valid in countries inside the European Union. This symbol mark is specified in Article 20 “Information for end-users” and Annex II of the EU directive 2006/66/EC. This equipment is equipped with a lithium battery. When you remove the battery, follow the instructions in the “HF-W6500 Model 45/40 INSTRUCTION MANUAL”. In the European Union, a separate collection system for used battery and accumulator has been in place. Process batteries and accumulators appropriately at a local collection/recycle center. S-20 PRECAUTIONS 1. PRECAUTIONS ABOUT THE EQUIPMENT NOTICE ● Before you move the equipment, make sure you shut down the OS, turn off the main power to the equipment, and wait for at least one minute. Otherwise, failer of hard disk drives (HDDs) or other devices may result. ● When you transport or carry the equipment, pack it in the dedicated container (container and packing materials used when the equipment was delivered). If you use other container or packing materials, that may damage the equipment. Do not use damaged or broken dedicated container when you transport or carry the equipment. If you do, that may damage the equipment. ● Due to the surge protector supplied with this equipment, a surge of electrical current may occur if the power is turned on before the power supply unit has sufficiently cooled off naturally after the power has been turned off. Before you turn on the power again, wait at least one minute after you have turned off the power. Otherwise, the surge may affect the fuse free breaker (FFB) connected to the equipment and also the life span of the equipment. (1) TRANSPORTING THE EQUIPMENT <Required actions> ・ When you transport or carry the equipment, pack it in a dedicated container (the container or packing materials used when the equipment was delivered). When you transport or carry the equipment in a chassis, protect the equipment so that any vibration and shock the equipment is subjected to is within the specifications provided. ・ Keep a dedicated container (the container or packing materials used when the equipment was delivered). You can then use them later when the equipment is transported or carried. (2) INTERFACE CABLES <Precautions> ・ Do not pull on a cable with excessive force. ・ In order to meet the EMC standards, use shielded cables for the interface cables (display interface cable, keyboard interface cable, and mouse interface cable) connected to the equipment. <Required actions> ・ Route the cables in a neat and orderly manner alongside the device so that those cables do not catch on hands or feet. If the power cord is disconnected during operation of the equipment and the power is lost, crucial data stored on the hard disk may be lost. C-1 (3) CONNECTOR <Precautions> ・ In order to connect a connector properly, you need to insert it with the proper orientation and at the proper angle. If a connector is not inserted properly, the connection may fail or malfunction. ・ Make sure there are no loose I/O cable connectors on the equipment. ・ Connector covers have been installed for internal connectors (main memory slots, expansion slots, SATA ports, general-purpose 3.5-in bay power connectors, and other connectors). Leave those connector covers on any unused connectors or slots when you use the equipment. Otherwise, a malfunction or failure of the equipment may result. ・ When you use an internal connector, remove the connector cover before using the connector. Save the connector cover, and store it in a safe place for later use. (4) POWER SUPPLY 1. Power Voltage <Required actions> ・ Confirm that the voltage of the power input to the equipment is within the specified range. (See “4.1 Equipment Specifications”.) If the voltage of the power input is close to the upper or lower limit of the specified range, you should treat it as you would a setting error of the input voltage and ask the manager of the power facility to inspect the voltage output by the facility 2. Power Cord <Precautions> ・ Install D class grounding (previously known as third class grounding) defined in the Technical Standard for Electrical Facilities of Japan in order to maintain normal operation of electronic circuits containing highly integrated LSIs and protect device from abnormal voltage caused by lightning or the like. ・ Use a power cord with a 2-prong plug and a grounding pole. (See “1.2.3 Hardware connection”.) ・ When you connect the plug of the power cord to an outlet, make sure you use an outlet with a neutral pole that is properly grounded. In addition, you must install and use an earth leakage circuit breaker. (See “1.2.3 Hardware connection”.) 3. Turning the Power On and Off <Precautions> ・ When you turn off the power, turn off the main power switch on the rear of the equipment. (See “1.2.3 Hardware connection”.) ・ Wait for at least one minute before turning the power on again after turning it off . If you wait for less than one minute, the equipment may not operate as specified by the BIOS power settings. (See “4.6 BIOS Setup”.) ・ Do not turn off the power to the equipment or press the reset switch during communication or while a CD or DVD or an HDD is being accessed. C-2 <Required actions> ・ When you connect or disconnect a peripheral, make sure both the equipment and the peripheral have been turned off. Otherwise, a malfunction or failure may result. ・ When you turn on the power, turn on the peripherals first and then turn on the equipment. When you turn off the power, turn off the equipment first and then turn off the peripherals. ・ When you are not using the equipment, turn off the power. If you do not intend to use the equipment for a long time, unplug the power cord from the outlet. ・ Depending on the material, a rug, a lap blanket, or the like may cause static buildup and consequently cause a malfunction of the equipment. Use a conductive rug or lap blanket resistant to static buildup. ・ Momentary power failure or brownout may occur during operation and the screen may black out when lightning strikes nearby or the AC power supply is not stable. When this situation happens, turn off the power to the equipment and then turn it back on. (5) INSTALLATION ENVIRONMENT <Precautions> ・ When you install a commercially available device in a general purpose 3.5-in bay or extension slot, the specifications for the required environment for both the commercially available device and this equipment must be met. (See “1.2.1 Environment”.) ・ When you install a device in a general purpose 3.5-in bay or extension slot, make sure the power consumption does not exceed the maximum current rating. (See “4.1(11) Maximum current specifications”.) ・ In order to use this equipment without failure for a long period of time, you must use it with proper care and in the proper environment. Do not use the equipment in the locations described below. If you do, the life span of the equipment may be reduced and failure of the equipment may result. ● In a place subject to exposure to direct sunlight・ ・ ・ ・ ・ ・ ・ ・ ・ Too close to a window ● In a place subject to rapid temperature or humidity change・ ・ ・ ・ ・ ・ ・ Too close to an air conditioner ● In a place close to device that generates electrical noise・ ・ ・ ・ ・ ・ ・ Too close to electric motors and generators ● In a place close to device that generates a strong magnetic field・ ・ ・ Too close to magnets or the like ● In an environment full of dust ● In a place subject to vibration ● In an environment with corrosive gasses present ● In a place with vibration caused by loud sounds・・・・・・・・・・・・ Too close to device that generates a loud buzzer or alarm C-3 ・ The following are precautions for the left, right, top, and bottom sides of the equipment: ・ Do not attach heating devices. ・ For ease of maintenance work, make sure that the Equipment can be moved easily; if fixed, ensure that the Equipment can be removed easily. ・It is reported that zinc whiskers can cause a problem with the device. Do not use electrogalvanized material near or at the place where the equipment is installed. (A quote from the Technical Report of JEITA(* ITR-1001 “Guideline of Facilities and Equipment for Information Systems”) Location of whiskers: Whiskers are created by electrogalvanized equipment such as floor panels, stringers, posts, aseismatic flat steel, and the like. Phenomenon: Hair-like zinc crystals (conductive whiskers) float into the air from the floor for some reason, go inside the device, and short-circuit a PCB or its pins. The root cause is difficult and time-consuming to find because the symptom differs depending on the location of the short circuit, and often, it is mistaken for a temporary issue. (*) JEITA : Japan Electronics and Information Technology Industries Association <Required action> ・ If you mount the equipment in a chassis or on a desk, the temperature increase around the equipment needs to be taken into consideration. ・ The system clock and the like inside the equipment always operates using a backup battery even when the power is off. Therefore, if you store the equipment at a temperature outside the operating temperature range, you may need to reconfigure system BIOS settings including the clock settings, when you start using the equipment again. When you reconfigure system BIOS settings, follow the instructions in “4.6 BIOS Setup”. (6) OPERATING CONDITION <Precautions> ・ Before you move the equipment, be sure to turn off the main power switch on the rear and wait at least one minute. ・ In order to prevent moisture condensation, when you move the equipment from outside the building to inside, wait for at least four hours before using the equipment. ・ The equipment is made of precision electronic components. Do not subject the equipment to any vibration or shock. ・ Do not sit on the equipment nor place anything heavier than 20 kg on the equipment. ・ During normal operation, do not turn off the display. Set it into the standby mode instead. ・ During normal operation, do not touch the keyboard or mouse until the logon screen is displayed when you turn on the equipment. <Required action> ・ We recommend that you remove the dust built up in the neighborhood of the device (in particular, below the device), in the vents on the device , and on the front of the device itself. C-4 <Specifications> ・ If you install multiple PCI Express/PCI devices with an extension ROM, you may not be able to start the equipment due to a lack of memory necessary for executing from the extension ROM. When this happens, you may be able to start the equipment by disabling execution from the extension ROM in the BIOS setting. (See “4.6 BIOS Setup”.) (7) ABNORMAL SOUNDS <Specifications> ・ When the power is turned on, you may hear a low-frequency humming noise. This is caused by transient low-frequency vibrations of the chokes for suppressing highfrequency noise or other components and does not affect the characteristics and life span of the equipment. (8) WARRANTY <Specifications> ・ The Manufacturer cannot guarantee for damage to data or application software caused by hardware damage to the equipment. ・ Use an operating system specified by the Manufacturer. The Manufacturer cannot guarantee proper operation of the equipment if you use an operating system not specified by the Manufacturer. ・ This equipment is evaluated under the assumption that the hardware specified by the Manufacturer is used. Therefore, when you install or replace hardware, use the hardware specified by the Manufacturer. The manufacturer cannot guarantee proper operation of the equipment if you use other hardware. 2. NETWORK <Precautions> ・ When you send a Magic Packet™ frame, make sure the standby lamp of the equipment is on. If you send a Magic Packet™ frame when the power is about to be turned off after an OS shutdown, the equipment may restart without being turned off or wake on lan (WOL) may not function at all. (See “3.7.2 Turning on the power using the LAN”.) <Specifications> ・ Depending on the status of the network, Magic Packet™ frames can be lost. In order to avoid this, set up the system so that Magic Packet™ frames can be propagated without loss. (See “3.7.2 Turning on the power using the LAN”.) ・ Even though a network drive may be configured to be reconnected at logon, sometimes the reconnection may fail. If this happens, log on again or use the net_use command to establish the connection. For information about the net use command, see the Windows® help. ・ If the settings of the hub and the network adapter do not match, the performance of the network adapter may be compromised or the network adapter may not work properly. (See “3.8 Setting Up the LAN Interface”.) ・ The electric potential difference between units can generate heat. Therefore, do not use twisted-pair Ethernet cables (such as category 5 or STP cables) for network connections other than the ones specified in “4.8.1 Connector specifications (1) Motherboard (Standard)”. C-5 3. DISPLAY SCREEN <Specifications> ・ Before you set up the screen, terminate all running application softwares. ・ When you change connections to switch between single- and multi- display configurations, turn off the power to the equipment, change the connection of display cables, turn the power back on, and then set up the screen configuration. ・ When you change the connection configuration for the monitors, reconfigure the screen settings accordingly. ・ Depending on application softwares, the screen may flicker and video playback may not be smooth. ・ If the Turn off the display setting is used, it is possible that stripe noise may appears at the top of the screen when the screen is turned on again. You can remove the noise by causing the screen to be redrawn, for example, by moving a window. Note that the operation of an application software will not be affected by the noise. If you want the screen to be blacked out when there is no user input for a certain amount of time, specify Never for the Turn off the display setting and Blank for the Screen saver setting. (The display image assumes Windows® 7 but it is similar under Windows Server® 2008 R2.) C-6 4. HARD DISKS DRIVES (HDDs) NOTICE If certain types of failure occur, important files may be lost when you use this equipment. Files can be lost by power failure and human error during operation in addition to losses due to failure of the equipment. If such a situation occurs, the files cannot be recovered. In order to prevent data loss, make it a routine to save your files and establish a systematic schedule for backing up files. (1) Handling the Hard Disk Drives <Precautions> ・ Access performance of the HDDs differs depending on the equipment. Also note that the performance of an HDD is lower when the temperature is low. When you use HDDs, confirm that the access performance of the HDDs and their degraded performance at low temperature do not cause any problems to the user application. <Required actions> ・ Do not subject HDDs to vibration or shock. ・ Take preventive action against static electricity due to human contact, and due to other activities in the work place. ・ Hold the bracket or sides of an HDD. Do not touch the printed circuit board. ・ When you store an HDD for a long time, put the HDD into an anti-static bag and then store it in a dedicated HDD box. <Specifications> ・ When you modify existing partitions, delete the partitions first and then re-create them. ・ The capacity and performance of an HDD may be changed when you replace an HDD as a component. (2) Backing Up Files <Required actions> ・ Make sure the contents of all HDDs are backed up periodically. ・ When you delete a partition, all files in the partition will be deleted. Before you delete a partition, back up important files you need. C-7 (3) Media Error This item applies to D model only. If you are not using D model, skip this item. The media error is a status where there is a problem in data healthiness while the RAID status (see "CHAPTER 8 RAID1") is normal. If a read error occurs on the copy source drive during a rebuild process, the rebuild process will finish, but the sector data where a read error occurred is already lost, indicating a data healthiness problem. For details about the media error, refer to the RAS FEATURES MANUAL. <Media error notification> When a media error occurs, we recommend that you back up the data first, and then replace the copy source HDD with a new HDD. Because you lose only a part of data due to a media error, it is also possible to continue to use the equipment as is. But even if the equipment works normally, a failure may occur later on. If you decide to continue to use the equipment as is, take extra cautions. Note that this equipment allows you to select, depending on the system operation, whether a media error is handled as a failure. By default, a media error is not recognized as a failure. For information about changing how to notify media error, refer to the RAS FEATURES MANUAL. When a media error is handled as a failure, a media error is notified as the "fail" status of the RAID in the following methods: • Event notification • Outputs on the Digital LEDs for Status indication • Remote notification • Alarm indicator • MCALL contact of the RAS external contacts interface • Message box Example of a Message Box When a Media Error Occurs C-8 5. DVDs (1) Handling the DVD Drive <Precautions> ・ The DVD drive is subject to damage by dust. Install the equipment in a place with minimum dust and clean up around the equipment regularly. When you use insecticide sprays, or the like, cover the equipment with a protective sheet or covering beforehand. ・ Do not subject the equipment to a strong shock while the DVD drive is in use. ・ Do not open the tray except when you insert or eject a CD or DVD. Do not put foreign objects into the tray. If you do, the DVD drive may be damaged or fail. ・ When you put a CD or DVD on the disc tray, make sure that the disc is properly set on the disc tray. If not, the disc may be forced out of the tray while the tray is loaded. <Specifications> ・ Depending on the type of CD or DVD used, you may not be able to read or write to the disc. In this case, use another disc. ・ Depending on the condition of a CD or DVD (whether it has scratches, dust, is deformed, has copy protection enabled, and so on) , you may not be able to read or write to the disc properly. (2) Handling CD or DVD <Precautions> ・ Do not apply benzene, thinners, water, record cleaner, anti-static liquids, or use a silicone cloth on a disc. ・ Do not use a dryer when you remove dust or moisture from a disc. ・ Do not store CD or DVD in a location with high temperature and humidity. ・ Do not store CD or DVD in a location not subject to direct sunlight, strong artificial light, and the like. ・ Do not fold or bend a CD or DVD. ・ Do not write on the recording surface of a CD or DVD. ・ Do not scratches on the recording or label surface of a CD or DVD. ・ Do not insert a stick into a center hole of a CD or DVD and spin the disc. ・ Do not put stickers, labels, or decals on a CD or DVD. <Required actions> ・ If a CD or DVD is dirty, wipe a it with a soft dry cloth in the direction from the center to the rim. C-9 6. USB DEVICE <Precautions> ・ When you start using a USB device, test the device before using it. Never use a USB device for mission critical use. ・ Do not connect a USB device during the OS startup because the OS may not start normally. ・ When you change screens during the OS startup, the OS does not start normally in some CPU switching devices. If you use a CPU switching device, perform sufficient operation verification. ・ For USB2.0, the length of the cable used must be less than or equal to the length specified in the specifications. Otherwise, the transfer speed may be compromised. In addition, use a cable that supports USB2.0. Otherwise, a communication error may result. For information about the cable specifications, ask the manufacturer of the cable. (For information about the cable length, see “4.8.3 External interface cable length specifications”.) <Required actions> ・ When using a USB port, check the orientation of the USB connector, and then insert the connector slowly in order not to damage the USB port. ・ When a USB device is inserted, removed, or accessed, the system load may be increased. If you need to use a USB device during online operation (system operation), you must confirm that using the device does not affect the currently running application softwares before using the device. ・ After you clean a USB keyboard, check the connection between the equipment and the connector of the keyboard. A loose connection may cause the keyboard to be recognized incorrectly or prevent the system from starting normally. <Specifications> ・ It is not guaranteed that all USB devices can be connected. ・ Some USB devices do not conform to the USB specifications. If you turn off the main power while a non-compliant USB device is connected, the equipment may not start properly and the clock setting may be corrupted. When you select a USB device, make sure you test its operation thoroughly. 7. EXTENSION BOARDS <Required actions> ・ If an extension board (PCI Express/PCI board) is supplied by a user, the user must take responsibility for confirming that each component on the board meets the operating temperature specification when those parts heat up. ・ After you install an extension board, make sure you save the dummy bracket, and store it in a safe place. ・ Save the connector cover, and store it in a safe place for later use. <Specification> ・ Some hardware options may not necessarily conform to the EMC standards. For details, contact one of our sales representatives. ・When you carry out the drawing processing that is high load, reply to expansion board from a motherboard may be late about 10ms. C-10 8. RACK-MOUNTING METAL FITTINGS <Precautions> ・ When the equipment is mounted on a rack with rack-mounting metal fittings, do not put anything on the equipment. In addition, do not put a load (for example, an object) on the cover of the equipment. ・ When you mount the equipment on a rack mount, for safety reasons, we recommend you use a combination of rack-mounting metal fittings, a shelf board for a rack mount, and slide rails. (See “1.2.2 Installation”.) 9. LITHIUM BATTERIES <Required actions> ・ This equipment uses a lithium battery. When you dispose of the battery, observe local laws and regulations whatever applicable. 10. THE OPTICAL MOUSE <Required actions> ・ Due to the nature of the optical sensor, an optical mouse may not work on transparent materials or light-reflecting materials (glass, mirrors, and the like). Avoid using an optical mouse on those materials or purchase an optical mouse pad available on the market. ・ If the optical sensor is smeared with condensation or oil mist, the optical mouse may not work properly. If you use an optical mouse in an environment subject to those kinds of smears, take appropriate measures to protect the equipment. 11. BIOS SETTINGS <Specifications> ・ When the main power is OFF while the power from the backup battery is not available or the battery is not connected, the “After AC Power ON” setting is switched to “Stay Off”. After pressing the power switch and starting the system, you can configure the “After AC Power ON” setting but because the power from the backup battery is not available, the setting is automatically switched back to “Stay Off” when you turn off the main switch. (See “4.6 BIOS Setup”.) ・ The purpose of the clock displayed on the BIOS setup menu screen is not to show the correct time and date but to configure the time and date. Because of this, the date displayed on the screen does not change when the actual date changes. If the actual date changes during setup, you must update the date setting. (See “4.6 BIOS Setup”.) ・ When the setup menu is used, the clock display may sometimes show a delay. After you finish the setup menu, make sure you confirm the clock is correct. (See “4.6 BIOS Setup”.) C-11 12. MAINTENANCE SERVICES <Specifications> ・ Microsoft® Windows®, device drivers, and commercially available application softwares may not be able to be modified directly as a counter measure for a particular failure. Instead, the Manufacturer may offer a work-around as a counter measure. ・ If you add new commercially available hardware to the equipment without notice to the Manufacturer, the equipment as a whole will lose eligibility for warranty. ・ Some components used in the equipment (such as LSIs from Intel corporation) can not be disassembled for failure analysis because the Manufacturer does not have the right to do so. ・ The price of this equipment does not cover maintenance and support. When you order the equipment, you must clarify the desired maintenance support level in the maintenance contract and make the required payment for the maintenance fee defined by the maintenance support level. 13. WINDOWS® SETTINGS (1) Power Options <Specification> ・ Even if you configured the system such that the power for the display is not to be turned off in the Power Options (Never is specified for “Turn off the display”), the power plan can be temporarily switched to High performance when the Windows Experience Index is triggered automatically and the power for the display can be turned off. To prevent the power for the display from being turned off, go through the following steps 1 to 6 to disable automatic execution of the Windows Experience Index. C-12 ● Procedure to change the settings of the Windows Experience Index 1. Click Start > Control Panel. 2. Click System and Security. 3. Click Administrative Tools. 4. Double-click Task Scheduler. 5. From the tree in the left pane of the Task Scheduler window, select Task Scheduler Library > Microsoft > Windows > Maintenance. 6. Right-click WinSAT displayed in the center of the window and select Disable. (The display image assumes Windows® 7 but it is similar under Windows Server® 2008 R2.) ・ If you follow the procedure above to disable automatic execution of the Windows Experience Index, the Windows Experience Index may not be triggered at all or may not be triggered even after a device driver is updated or a hardware configuration is changed. If the Windows Experience Index is not triggered, Windows® may not operate in the optimum manner and the performance can be compromised. Because of this, you may need to trigger the Windows Experience Index manually. Follow the procedure below to trigger the Windows Experience Index manually: ● Procedure required to trigger the Windows Experience Index manually 1. Click Start > Control Panel. 2. Click System and Security. 3. Click Check the Windows Experience Index. 4. Click Rate this computer. (For the second time and later, click Re-run the assessment.) When you see the User Account Control window, click Yes. C-13 This Page Intentionally Left Blank PREFACE This manual is intended for operators of the HITACHI INDUSTRIAL COMPUTER HF-W6500 MODEL 45/40 (hereafter called as this equipment) and contains information about the operation and maintenance of various devices necessary for their routine work. This manual consists of the following: CHAPTER 1 CHAPTER 2 CHAPTER 3 CHAPTER 4 CHAPTER 5 CHAPTER 6 CHAPTER 7 CHAPTER 8 APPENDIX GETTING STARTED PHYSICAL CONFIGURATION OPERATION SPECIFICATIONS CHECKUP AND MAINTENANCE TROUBLESHOOTING MAINTENANCE OPERATIONS RAID1 HANDLING REPLACEABLE COMPONENTS NOTICE Depending on the type of failure, important files may be lost when you use this equipment. Files can be lost by power failure and human mistakes during operation in addition to the failure of the equipment. Should such a situation occur, the files cannot be recovered. In order to prevent data loss, make it a routine to save your files and establish a systematic way of backing up files. ● Harmonic Current Standards This equipment is compliant with the JIS C 61000-3-2 Harmonic Current Standard. ● VCCI Notice This is a Class A product based on the standard of the Voluntary Control Council for Interference by Information Technology Equipment (VCCI). If this equipment is used in a domestic environment, radio noise disturbance may arise. When such trouble occurs, the user may be required to take corrective actions. i <Note for storage capacity calculations> z Memory capacities and requirements, file sizes and storage requirements, etc. must be calculated according to the formula 2n. The following examples show the results of such calculations by 2n (to the right of the equals signs). 1 KB (kilobyte) = 1,024 bytes 1 MB (megabyte) = 1,048,576 bytes 1 GB (gigabyte) = 1,073,741,824 bytes 1 TB (terabyte) = 1,099,511,627,776 bytes z As for disk capacities, they must be calculated using the formula 10n. Listed below are the results of calculating the above example capacities using 10n in place of 2n. 1 KB (kilobyte) = 1,000 bytes 1 MB (megabyte) = 1,0002 bytes 1 GB (gigabyte) = 1,0003 bytes 1 TB (terabyte) = 1,0004 bytes z This equipment has been tested and found to comply with the limits for a Class A digital device, pursuant to part 15 of the FCC Rules. These limits are designed to provide reasonable protection against harmful interference when the equipment is operated in a commercial environment. This equipment generates, uses and can radiate radio frequency energy and, if not installed and used in accordance with the instruction manual, may cause harmful interference to radio communications. Operation of this equipment in a residential area is likely to cause harmful interference in which case the user will be required to correct the interference at his own expense. z 이 기기는 업무용(A급) 전자파적합기기로서 판매자 또는 사용자는 이 점을 주의하시기 바라 며, 가정외의 지역에서 사용하는 것을 목적으로 합니다. This equipment conforms to the electromagnetic wave for Industrial use (Class A).Vender or user should take notice and use the purpose except for household use. ii <Trademarks> • Microsoft® Windows® 7 and Microsoft® Windows Server® 2008 R2 are registered trademarks of U.S. Microsoft Corporation in the United States and other countries. • Intel®, Intel® Celeron®, and Intel® Core™ i7 are trademarks of Intel Corporation in the United States and other countries. • Wake on LAN is a trademark or a registered trademark of U.S. IBM Corporation in the United States and other countries. • Magic Packet™ is a trademark or a registered trademark of Advanced Micro Devices, Inc. • All other product names (software and hardware) not from Hitachi described in this manual are the registered trademarks, the trademarks, or the products of their respective owners. • Zlib is used as a compression and decompression engine built in a part of the software of this product. Its copyright notice is as follows: Zlib ver 1.2.3 Copyright © 1995-2005 Jean-loup Gailly and Mark Alder iii CONTENTS SAFETY INSTRUCTIONS ......................................................................................... S-1 PRECAUTIONS ..................................................................................................................... C-1 CHAPTER 1 GETTING STARTED ............................................................................... 1-1 1.1 Scope .................................................................................................................................... 1-1 1.2 Installation Environment ...................................................................................................... 1-2 1.2.1 Environment .................................................................................................................. 1-2 1.2.2 Installation ..................................................................................................................... 1-3 1.2.3 Hardware connection ..................................................................................................... 1-8 1.2.4 Power cord ................................................................................................................... 1-10 1.3 Installing an Extension Board ............................................................................................ 1-11 1.4 Role of an Operator ............................................................................................................ 1-11 CHAPTER 2 PHYSICAL CONFIGURATION ........................................................... 2-1 2.1 Display and User Input Sections .......................................................................................... 2-2 CHAPTER 3 OPERATION ............................................................................................... 3-1 3.1 Before Turning On the Power .............................................................................................. 3-1 3.2 Starting the Equipment ......................................................................................................... 3-2 3.3 Shutting Down the Equipment ............................................................................................. 3-3 3.4 Power Shutdown .................................................................................................................. 3-4 3.5 Emergency Shutdown .......................................................................................................... 3-4 3.6 DVD drive ............................................................................................................................ 3-5 3.6.1 Inserting a CD or DVD .................................................................................................. 3-5 3.6.2 Ejecting a CD or DVD ................................................................................................... 3-6 3.6.3 Using the DVD drive when the equipment is installed vertically ................................. 3-6 3.7 Controlling the Power Using the LAN ................................................................................ 3-7 3.7.1 Enabling the WOL (Wake ON LAN™) function .......................................................... 3-7 3.7.2 Turning on the power using the LAN ............................................................................ 3-8 3.8 Setting Up the LAN Interface ............................................................................................ 3-10 3.9 Setting Up the Screen ......................................................................................................... 3-20 3.9.1 In the case of Windows® 7 .......................................................................................... 3-20 3.9.2 In the case of Windows Server® 2008 R2 .................................................................. 3-27 CHAPTER 4 SPECIFICATIONS .................................................................................... 4-1 4.1 Equipment Specifications .................................................................................................... 4-1 4.2 Memory Space ................................................................................................................... 4-10 4.3 I/O Space ............................................................................................................................ 4-11 4.4 List of Interrupts ................................................................................................................. 4-12 4.5 Serial Port Settings ............................................................................................................. 4-13 4.6 BIOS Setup ........................................................................................................................ 4-14 4.7 Hardware Clock System ..................................................................................................... 4-19 4.8 Interface Specifications ...................................................................................................... 4-20 4.8.1 Connector specifications .............................................................................................. 4-20 4.8.2 External control specifications .................................................................................... 4-27 4.8.3 External interface cable length specifications ............................................................. 4-31 iv CHAPTER 5 CHECKUP AND MAINTENANCE ..................................................... 5-1 5.1 Daily Checkup ...................................................................................................................... 5-1 5.2 Periodic Checkup ................................................................................................................. 5-3 5.3 Replacing a Component ....................................................................................................... 5-4 5.3.1 Types and locations of installed components ................................................................ 5-4 5.3.2 Installing and removing an extension board .................................................................. 5-5 5.3.3 Installing and removing main memory ........................................................................ 5-11 5.3.4 Installing and removing an HDD ................................................................................. 5-16 5.3.5 Installing and removing a DVD drive ......................................................................... 5-19 5.3.6 Attaching and removing rack-mounting metal fittings (option) .................................. 5-26 5.3.7 Attaching and removing rubber feet ............................................................................ 5-28 5.3.8 Mounting and removing an optional general-purpose 3.5-in bay ................................ 5-30 5.3.9 Replace a dust filter ..................................................................................................... 5-34 5.4 Mounting and removing a lithium battery ......................................................................... 5-35 5.5 Enabling the Remote Power On Function .......................................................................... 5-37 CHAPTER 6 TROUBLESHOOTING ............................................................................ 6-1 6.1 List of Problems ................................................................................................................... 6-1 6.1.1 Problems that occur before the OS startup .................................................................... 6-1 6.1.2 Problems that occur after the OS startup ....................................................................... 6-2 6.2 Countermeasures .................................................................................................................. 6-3 6.2.1 Problems that occur before the OS startup .................................................................... 6-3 6.2.2 Problems that occur while the OS startup ...................................................................... 6-7 6.3 STOP Error Codes ............................................................................................................. 6-18 6.4 Event Log ........................................................................................................................... 6-19 6.5 Checking the System Load by Using Performance Monitor ............................................. 6-24 6.6 Digital LED for Status indication ...................................................................................... 6-28 6.6.1 POST messages ........................................................................................................... 6-28 6.6.2 Displaying a hardware status code .............................................................................. 6-30 CHAPTER 7 MAINTENANCE OPERATIONS ......................................................... 7-1 7.1 Overview .............................................................................................................................. 7-1 7.2 Collecting a Memory Dump ................................................................................................ 7-5 7.3 When the Saving Memory Dump Confirmation Messages is Displayed ............................ 7-8 7.3.1 When the capacity of the memory dump file is insufficient or when the virtual memory setting is changed ............................................................................................. 7-8 7.3.2 Changing the memory dump collection setting ............................................................. 7-9 7.3.3 Countermeasures when the capacity of the memory dump file is insufficient ............ 7-10 7.3.4 Countermeasures when changing the memory dump collection setting ..................... 7-11 7.3.5 Configuring the settings related to a memory dump ................................................... 7-12 7.4 Startup Suppression on Serious Failure Detection............................................................... 7-15 7.5 Maintenance Operation Commands ................................................................................... 7-16 7.5.1 Log information collection command (logsave) .......................................................... 7-17 7.5.2 Memory dump file copy command (mdump) .............................................................. 7-19 7.5.3 Disk area allocation command for saving a memory dump (createdmp) .................... 7-21 7.5.4 RAS information display command (getrasinfo) ......................................................... 7-23 v CHAPTER 8 RAID1 ........................................................................................................... 8-1 8.1 What Is RAID1 ? .................................................................................................................. 8-1 8.2 Setup ..................................................................................................................................... 8-3 8.2.1 RAID BIOS Menu ......................................................................................................... 8-3 8.2.2 Building RAID1 ............................................................................................................. 8-8 8.3 Checking the RAID1 Status ............................................................................................... 8-17 8.3.1 Status Lamp ................................................................................................................. 8-17 8.3.2 Hardware status window .............................................................................................. 8-18 8.4 Recovering from Failure .................................................................................................... 8-19 8.4.1 Detection of Failure ..................................................................................................... 8-19 8.4.2 Recovery from a failure in one HDD .......................................................................... 8-20 8.4.3 When a Problem Occurs during Recovery Work ........................................................ 8-27 8.4.4 Recovery from Failure in Both HDDs ......................................................................... 8-31 8.4.5 Recovering a Normal HDD That Has Been Set to Offline by Mistake ......................... 8-32 8.5 Preventive Maintenance ....................................................................................................... 8-35 8.5.1 Creating a Backup HDD .............................................................................................. 8-35 8.5.2 Recovery Using a Backup HDD .................................................................................. 8-37 8.5.3 Perfoming Periodical HDD Replacement .................................................................... 8-39 8.5.4 Consistency Check for the Mirror Disk ....................................................................... 8-42 APPENDIX HANDLING REPLACEABLE COMPONENTS .............................. A-1 vi FIGURES Figure 1-1 Figure 1-2 Figure 1-3 Figure 1-4 Figure 1-5 Figure 1-6 Figure 1-7 Figure 2-1 Figure 2-2 Figure 2-3 Figure 3-1 Figure 5-1 Figure 5-2 Figure 5-3 Figure 5-4 Figure 5-5 Figure 5-6 Figure 5-7 Figure 5-8 Figure 5-9 Figure 5-10 Figure 5-11 Figure 5-12 Figure 5-13 Figure 5-14 Figure 5-15 Figure 5-16 Figure 5-17 Figure 5-18 Figure 5-19 Figure 5-20 Figure 5-21 Figure 5-22 Figure 5-23 Figure 5-24 Figure 5-25 Figure 5-26 Figure 5-27 Figure 5-28 Operation and Service Clearance (Top View) ......................................................... 1-4 Installation Clearance ............................................................................................... 1-4 Installation Requirements (Horizontal Installation on the Desktop) ........................ 1-5 Installation Requirements (Rack Mount) ................................................................. 1-5 Installation Requirements (Vertical Installation on the Desktop) ............................ 1-7 Installation Requirements (Dimensions of Screw Holes for Fixing the Bottom Plate) ..................................... 1-8 Hardware Connection ............................................................................................... 1-9 Name of Each Part (Front View) .............................................................................. 2-2 Name of Each Part (Rear View) ............................................................................... 2-3 Physical Configuration Inside Equipment ................................................................ 2-4 DVD Drive (Front View) ......................................................................................... 3-5 Types and Locations of Installed Components ........................................................ 5-4 Removing the Cover of the Equipment .................................................................... 5-7 Removing a Slot Cover ............................................................................................ 5-8 Installing an Extension Board .................................................................................. 5-9 Internal Cabling near the Power Supply inside the Equipment ............................. 5-12 Removing the Power Supply .................................................................................. 5-13 Installing Main Memory ......................................................................................... 5-14 Installing and Removing an HDD .......................................................................... 5-17 Removing the Screws on the Upper Front Panel ................................................... 5-20 Removing the Front Panel .................................................................................... 5-20 Removing Internal Connections ........................................................................... 5-21 Connecting SATA Cables .................................................................................... 5-21 Removing the Set Screws for the HDD Frame (on the Front of the Equipment) ........................................................................... 5-22 Removing the Set Screws for the HDD Frame (inside the Equipment) ............... 5-24 Removing the HDD Frame .................................................................................. 5-23 Removing the DVD Cover ................................................................................... 5-24 Removing the DVD Drive .................................................................................... 5-24 Attention about HDD frame connection .............................................................. 5-25 Attaching Rack-Mounting Metal Fittings ............................................................ 5-27 Removing a Rubber Foot ..................................................................................... 5-28 Removing Cover Screws ...................................................................................... 5-29 Removing the General Purpose 3.5-in Bay Bracket ............................................ 5-31 Mounting the General Purpose 3.5-in Bay Device .............................................. 5-32 Mounting the General Purpose 3.5-in Bay Bracket ............................................. 5-32 Connecting a Harness ........................................................................................... 5-33 Replace a dust filter .............................................................................................. 5-34 Removing the Lithium Battery ............................................................................. 5-36 Removing the Jumper Socket ............................................................................... 5-38 vii TABLES Table 1-1 Table 1-2 Table 2-1 Table 4-1 Table 6-1 Table 6-2 Table 6-3 Table 6-4 Table 6-5 Table 7-1 Table 7-2 Table 7-3 Table 7-4 Table 7-5 Table 7-6 Table 7-7 Table 7-8 Table 7-9 Dimension, Service Clearance, and Installation Clearance ....................................... 1-4 Power Cord and Plug Identification ........................................................................ 1-10 Function of Each Part ................................................................................................ 2-6 Hardware System Clock Specification .................................................................... 4-19 STOP Error Codes ................................................................................................... 6-18 Event Log Entries Unique to the Equipment ........................................................... 6-20 Performance Counters Related to the Performance of the Equipment .................... 6-26 POST Codes and Stop Factor/Action ...................................................................... 6-28 Hardware Status Code and Cause/Action ................................................................ 6-30 Errors That Trigger a Memory Dump ....................................................................... 7-5 Maintenance Operation Commands ........................................................................ 7-16 Information Saved by logsave ................................................................................. 7-17 Error Messages of the logsave Command ............................................................... 7-18 Messages of the mdump Command ......................................................................... 7-20 Error Messages of the mdump Command ............................................................... 7-20 Error Messages of the createdmp Command ........................................................... 7-22 Information Displayed by the getrasinfo Command ............................................... 7-23 Error Messages of the getrasinfo Command ........................................................... 7-32 viii 1. GETTING STARTED CHAPTER 1 GETTING STARTED 1.1 Scope This manual is intended for operators of the HITACHI INDUSTRIAL COMPUTER HFW6500 MODEL 45/40 and contains information about the operation and maintenance of various devices necessary for their routine use. After you unpack, go through the “delivered items list” to confirm all the items have been delivered and no items are missing or damaged. If there are missing or damaged items, contact our sales representative. For information about software, refer to the following manuals. ・ HF-W6500 MODEL 45/40 SETUP GUIDE (manual number WIN-63-0089) ・ HF-W6500 MODEL 45/40 RAS FEATURES MANUAL (manual number WIN-630088) 1-1 1. GETTING STARTED 1.2 Installation Environment 1.2.1 Environment When this equipment is used, it must be used in the following environment. Item Ambient temperature Temperature gradient Humidity Humidity gradient Dust (*) Corrosive gas Vibration resistance Shock resistance Power voltage Requirement Operation: 5 to 40℃ (Storage: -10 to 60℃) ±10 K/h or less 20 to 80%RH (non-condensing) ± 10% RH/h or less 0.3 mg/m3 or less (JEITA IT-1004A classB) JEITA IT-1004A class A (Temperature 25, Humidity 50% RH) 5.9 m/s2 (10 Hz, 5 s, except the DVD drive) Operation: 19.6 m/s2 (while not powered on: 98 m/s2) 100 to 240 VAC ± 10% (Only sine wave is supported for the input waveform.) 50/60 Hz ± 3 Hz 2.0 kV (fast transient / burst) 4 kV (Air: 8 kV) Power frequency Power supply noise Electrostatic noise contact discharge Insulation resistance 500 VDC, 20 MΩ Dielectric strength 1.5 kVAC, one minute Transient power fault 20 ms or less Altitude Less than 1000 m or less. (*) This equipment cannot be used in the environment where conductive dust or the like is floating. < NOTE > ・ For information about the precautions for the environment, see “PRECAUTIONS 1. PRECAUTIONS ABOUT THE EQUIPMENT (5) INSTALLATION ENVIRONMENT”. 1-2 1. GETTING STARTED 1.2.2 Installation WARNING ● When you connect the plug of the power cord to an outlet, make sure you use an outlet with a ground terminal (ground pole) that is properly grounded. In addition, you must install and use an earth leakage circuit breaker. If you do not take these measures, that may result in a fire or an electric shock. ● Do not use a two-pole plug without a ground pole because that may result in an electric shock or failure of the device. NOTICE ● Before you move the equipment, make sure you shut down the OS, turn off the main power of the equipment, and wait for at least one minute. If you do not, the hard disk drives (HDDs) and other devices may fail. ● When you transport or carry the equipment, pack it in the dedicated container (container and packing materials used when the equipment was delivered). If you use other container or packing materials, that may damage the equipment. Do not use damaged or broken dedicated container when you transport or carry the equipment. If you do, that may damage the equipment. ● If you install the equipment in a mounting chassi or rack with casters, the equipment may be subjected to excessive vibration or shock when it is transported or moved and that may cause the equipment to fail. In order to avoid failure, you must select or design a chassi or rack that satisfies the installation environment requirements of the equipment and be cautious about vibration and shock when you move, transport, or carry the installed device. < NOTE > ・ For information about the precautions for concerning installationrequirements, see “PRECAUTIONS 1. PRECAUTIONS ABOUT THE EQUIPMENT (5) INSTALLATION ENVIRONMENT”. 1-3 1. GETTING STARTED Table 1-1 Operation and service clearance (mm) Front Rear Left Right 500 600 200 200 Dimension (mm) Height Width 150 400 Dimension, Service Clearance, and Installation Clearance Depth 450 Installation clearance (mm) Front 50 Rear 100 Left 10 Right 10 ・ When you operate the equipment or do maintenance work, provide sufficient clearance as shown in Figure 1-1. ・ The equipment is air-cooled by fans. The intake holes are on the front and the exhaust holes are on the rear. See “2.1 Display and User Input Sections” and make sure the air flow is not blocked. Especially, leave sufficient clearance in the front (50 mm) and in the rear (100mm). (This includes clearance required for routing cable connectors for the rear side.) 500 mm 200 mm 200 mm Front side Rear side 600 mm Figure 1-1 10 mm Operation and Service Clearance (Top View) 10 mm 50 mm 10 mm 50 mm Front side Front side Rear side Rear side 100 mm 100 mm Vertical Installation (Side View) Horizontal Installation (Top View) Figure 1-2 10 mm Installation Clearance 1-4 1. GETTING STARTED (a) Desktop Place a non-slip mat between the equipment and the desktop to secure the equipment. Status display lamps 150mm 6.0mm Non-slip mat Figure 1-3 Installation Requirements (Horizontal Installation on the Desktop) (b) Rack mount ・ For information about how to attach and remove rack-mounting metal fittings, see “5.3.6 Attaching and removing rack-mounting metal fittings (option)”. ・ For information about how to remove rubber feet, see “5.3.7 Attaching and removing rubber feet”. 480mm 465mm(*1) 144mm 100mm (*1) (*2) (*1) Distance between the hole centers. Shelf board (*3) (*2) This size is based on JIS of the rack-mounting metal fitting. For EIA, the size is 101.6mm. (*3) When you mount the equipment on a rack mount, we recommend that you use a combination of rackmounting metal fittings, a shelf board for a rack mount, and slide rails for safety reasons. Figure 1-4 Installation Requirements (Rack Mount) 1-5 1. GETTING STARTED • When mounting the equipment inside a rack, fully address the concerns below. For the rack mounting metal fittings, see Subsection 1.2.2 Installation (b), “Rack mount.” • Elevated Operating Ambient: If installed in a closed or multi-unit rack assembly, the operating ambient temperature of the rack environment may be greater than room ambient. Therefore, consideration must be given to installing the equipment in an environment compatible with the maximum ambient temperature specified in Subsection 1.2.1 Environment. • Reduced Air Flow: Installation of the equipment in a rack must be such that the amount of air flow required for safe operation of the equipment is not compromised. • Mechanical Loading: Mounting of the equipment in the rack must be such that a hazardous condition is not achieved due to uneven mechanical loading. • Circuit Overloading: Consideration must be given to the connection of the equipment to the supply circuit and the effect that overloading of the circuits might have on overcurrent protection and supply wiring. Appropriate consideration of equipment nameplate ratings must be used when addressing this concern. • Reliable Earthing: Reliable earthing of rack-mounted equipment must be maintained. Particular attention must be given to supply connections other than direct connections to the branch circuit (e.g., use of power strips). 1-6 1. GETTING STARTED (c) Vertical installation ・ When you install the equipment vertically, the status display lamps must come at the upper side and make sure the equipment is placed so it does not fall. ・ When you mount the equipment vertically, prepare a mounting metal fitting as shown in the figure below and use it to secure the equipment. ・ The mounting metal fitting for vertical installation must be secured to a mounting chassi or rack with casters using set screws at both the upper and lower positions. ・ For information about how to remove rubber feet, see “5.3.7 Attaching and removing rubber feet”. Status display lamps The bottom of the equipment Four M4 screws 150mm or more Figure 1-5 Mounting Metal Fitting for Vertical Installation Use a steel plate. The thickness must be 3mm or more. Installation Requirements (Vertical Installation on the Desktop) CAUTION When you install the equipment on a mounting metal fitting for vertical installation, do not use the set screws for the cover to secure the equipment. If you use the set screws for the cover, the equipment may fall and personal injury may result. 1-7 1. GETTING STARTED 74.5 mm 301 mm Four M4 (acceptable depth is 8 mm or less) Front side Figure 1-6 367 mm Installation Requirements (Dimensions of Screw Holes for Fixing the Bottom Plate) 1.2.3 Hardware connection NOTICE ● Do not route interface cables and the like near the power cord. If you do, failure and malfunction of the equipment may result. ● Do not connect or disconnect an interface cable while the power for this equipment or for the remote device is on. If you do, failure of the equipment may result due to a short circuit between the power supply and the ground. When an interface cable comes off while the power for the equipment is on, shut down the OS and then turn off the main power for the equipment. If the main power for the equipment is turned off abruptly without shutting down the OS, file contents may be lost. ● When you connect a cable for external contacts, make sure you connect the cable to a connector for the external contacts (EXT).It is possible that a voltage as high as 40 VDC can be applied to the cable through a relay load. If you connect the cable to the wrong connector, that may cause failure of the equipment. 1-8 1. GETTING STARTED Connect hardware based on the connection example shown in the figure below. Connect the display, keyboard, and mouse to this equipment and then insert the plug of the power cord into an outlet. (the equipment connection side) Power cord for this equipment Power cord for a display Display (*1) (*4) (*5) (*6) Display interface cable (*2) Mouse interface cable (*3) Mouse Keyboard interface cable (*3) Keyboard (*1) For information about the naming of the user input module and how to operate and adjust the equipment, refer to the user's manual that comes with the device. (*2) For information about the length of each connection cable, see “4.8.3 External interface cable length specifications”. (*3) When you connect a connector, pay attention to the orientation of the connector. For a USB mouse and USB keyboard, you can use both front USB ports and rear USB ports. (*4) If a video board is installed, you cannot use these ports. (*5) The video board has two ports. If only one display is connected, connect it to the port marked as "A". (*6) A video board is a standard feature of the model HJ-65457ESxD (x is either J or E). Figure 1-7 Hardware Connection 1-9 1. GETTING STARTED 1.2.4 Power cord CAUTION When procuring an AC power cord, make sure that the cord has proper rating and meets local safety requirements whatever applicable. Otherwise, an electric shock or machine failure may result. The Equipment ships with no AC input power cord. It is the customer’s responsibility to procure one that has proper rating and meets local safety requirements whatever applicable. Common power cords are shown in Table 1-2. 1 2 3 4 5 6 ANSI: American National Standards Institute NEMA: National Electrical Manufacture’s Association IEC: International Electrotechnical Commission CEE: International Commission on Rules for the Approval of Electrical Equipment BS: British Standard Institution AS: Standards Association of Australia Table 1-2 Power and Plug Identification Input rating Plug configuration 100V - 120V Reference standards 1 ANSI C73.11 2 NEMA 5-15P 3 IEC 83 Cord and connector a b c North America 200V - 240V 1 ANSI C73.11 2 NEMA 6-15P 3 IEC 83 a=7±0.05 mm b=7±0.05 mm c=15.8 mm 23 mm North America 4 CEE (7) II, IV, VII 3 IEC 83 Three-wire power cord with a two-pole three-terminal grounding-type connector. Universal Euro 5 BS 1365 3 IEC 83 UK 6 AS C112 Australia < NOTE > ・ As an option, this equipment offers a cable clamp used for fixing a power cord to the equipment. Use that cable clamp as required. 1-10 1. GETTING STARTED 1.3 Installing an Extension Board You can install an extension board supplied by the user in this equipment. For information about the installation procedure and the limitations of an extension board, see “5.3.2 Installing and removing an extension board”. 1.4 Role of an Operator In order to use this equipment in good working order for a long period of time, an operator must take care of the following items. (1) Setting up consumable items (a) When you set up a consumable item (storage medium such as a CD or DVD), follow the device operating procedure shown in the respective chapters. (2) Consideration for the characteristics of the equipment (a) See “PRECAUTIONS 1. PRECAUTIONS ABOUT THE EQUIPMENT” and take necessary actions considering the characteristics of the equipment. (b) The instructions described in this manual are the basics of the procedures you need to follow when you use the equipment. Make sure you follow these instructions. (c) For information about how to use the equipment, how to clean the equipment, and so on, see the respective chapters. (3) Keep this equipment in good condition When you use this equipment, an operator must take care of the following items. (a) Backing up files See “PRECAUTIONS 4. HARD DISKS DRIVES (HDDs) (2) Backing Up Files”. (b) Power cord and shutting down the power See “PRECAUTIONS 1. PRECAUTIONS ABOUT THE EQUIPMENT (4) POWER SUPPLY”. (4) Maintenance of this equipment (a) For information about maintenance, see “5.1 Checkup”. 1-11 Daily Checkup” and “5.2 Periodic This Page Intentionally Left Blank 2. PHYSICAL CONFIGURATION CHAPTER 2 PHYSICAL CONFIGURATION WARNING ● Warning about the power supply unit (hazardous voltage) Do not remove the power supply except when you remove and install main memory or lithium batteries. If you do, serious personal injury or death may result due to an electric shock. ● Do not remove the cover of the power supply unit. If you do, serious personal injury or death may result due to an electric shock. CAUTION Cautions about the fans (rotating objects) Only maintenance personnel are allowed to remove a fan. Do not remove a fan. If you do yourself, your hand or objects may be caught by the rotating part of the operating fan and personal injury may result. NOTICE ● Never hot-swap HDDs because that may cause failure of the equipment and HDDs. Before you replace HDDs for the A model, make sure you shut down the OS, turn off the main power to the equipment, and wait for at least one minute. When you replace HDDs for the D model, refer to "8.5.3 Performing Periodical HDD Replacement." ● When using a USB port, check the orientation of the USB connector, and then insert the connector slowly. Otherwise, the USB port may be damaged. ● Do not remove or insert a USB device during online operation (system operation) because that may affect currently running applications. ● If you insert or access a CD or DVD, the system load may increase and running applications may be affected. Do not insert or access an optical disc during online operation (system operation). 2-1 2. PHYSICAL CONFIGURATION 2.1 Display and User Input Sections (1) Front view Label for displaying the model name and so on. The dimension do not include rubber feet. 150 mm 450 mm 400 mm Procedure for opening the protective cover [1] Lift up the tab of the protective cover [2] Pull the cover toward you [3] Open the cover Power switch (*1) Digital LED for Status indication Equipment Status lamp Alarm lamp [1] Drive access lamp [2] Protective cover Standby lamp [3] HDD2 status lamp (*3) Top View HDD1 status lamp (*3) (*1) Protective covers are attached to the power switch and front USB ports. Do not pull the protective cover with excessive force. Doing so might cause the cover to come off. Reset switch (*2) Front USB ports (*1) (*2) Press the reset switch by inserting an eject pin. If an eject pin is not available, use a pin that fits the hole of the reset switch instead. (*3) D model only (Refer to Table 2-1) Figure 2-1 Name of Each Part (Front View) 2-2 2. PHYSICAL CONFIGURATION (2) Rear view Dedicated slot for a parallel port (optional) Serial port Audio port Upper: LINE IN Lower: LINE Dedicated extension slot for external contacts / a serial port (optional) Main power switch DVI-I port (*1) AC inlet DVI-I port (*2) USB port (6 ports) LAN port Extension slots DVI-D port (*2) 1 Communication speed lamp 2 3 4 6 5 7 ACT/LINK lamp LAN port: 1000BASE-T/100BASE-TX/ 10BASE-T (*1) PCI Express x16 BUS slot (*) PCI Express x1 BUS slot PCI BUS slot A video board is a standard feature of the model HJ-65457ESxD (x is either J or E). The video board has two ports. If only one display is connected, connect it to the port marked as "A". (*2) If a video board is installed, you cannot use these ports. (*3) PCI Express x16 connectors is used but the internal connection is equivalent to PCI Express x8. Figure 2-2 Name of Each Part (Rear View) 2-3 2. PHYSICAL CONFIGURATION (3) Physical configuration inside the equipment A model: Motherboard CPU fan Power supply General purpose 3.5-in bay DVD drive Drive bay 2 Drive bay 1 Front fan (installed inside the equipment) Figure 2-3 (1) Physical Configuration Inside Equipment (A model) 2-4 2. PHYSICAL CONFIGURATION D model: Motherboard RAID board Video board(*) CPU fan Power supply General purpose 3.5-in bay DVD drive Drive bay 2 Drive bay 1 Front fan (installed inside the equipment) Figure 2-3 (2) Physical Configuration Inside Equipment (D model) (*) A video board is a standard feature of the model HJ-65457ESxD (x is either J or E). 2-5 2. PHYSICAL CONFIGURATION Table 2-1 Name Power switch (POWER) Function of Each Part (1/5) Function When you press this switch, the power is turned on. When you press the switch for four seconds or more, the power is turned off and the system goes into standby mode (for emergencies only). Status lamp (STATUS) Lamp Status Lit in green The equipment is in operation (RUN status) Lit in red The equipment is not in operation (STOP status) • The equipment is in the middle of startup. • After the shutdown starts or during error stop. • The equipment has stopped abnormally due to an error • RAS software is not installed. Off The main power is off / The system is in standby mode Alarm lamp (ALARM) Drive access lamp (DRIVE) Standby lamp (STBY) HDD status lamp HDD1 STATUS: For drive bay 1 HDD2 STATUS: For drive bay 2 This lamp is lit in red if one of the following abnormalities is detected. • A fan inside the equipment stops. • Abnormal temperature inside the equipment. • Failure in one of the mirrored disks. (D model only) This lamp is lit in green while an HDD or DVD drive is being accessed. Lamp Lit in orange Off Status The equipment is in standby mode. (Only the auxiliary power is on.) The power is shut down or the equipment is in operation. Lamp Off Lit in red Status One HDD are working properly. One HDD has an error. (The power of the HDD with an error is Off.) Rebuild (copy) is ongoing. Only the lamp of the copy destination HDD flashes. Flashed in red (Either one) Flashed in Both HDDs have errors. red (Both) Main power switch If you press the switch to the 1 position, the power is supplied. If you press the switch to the 0 position, the power is shut down. 2-6 2. PHYSICAL CONFIGURATION Table 2-1 Name Reset switch (RESET) AC inlet Power supply Audio port (LINE IN) Audio port (LINE OUT) Serial port (COM1) (9 pins: RS-232C-A) Parallel port (25 pins: PRINTER) (optional) RAS external contact port (25 pins: EXT) (optional) Serial port (COM2) (9 pins: RS-232C-A) (optional) DVI-I port (*1) Function of Each Part (2/5) Function Use this switch to perform a hardware reset (restarting the equipment). If you press the switch while the OS is running, a memory dump is performed. If you press the switch again after the memory dump is performed, a hardware reset is carried out. Used for connecting a power cord. A power supply module with a wide-range input voltage (100 to 240 VAC). An audio line input. An audio line output. You can use this connector to connect a device such as a modem that uses a serial interface. (See “4.8.1 Connector specifications”.) You can connect a printer cable or the like to this port. (See “4.8.1 Connector specifications”.) A connector for connecting external contacts. (See “4.8.1 specifications”.) Connector Connects a device such as a modem that uses a serial interface. (See “4.8.1 Connector specifications”.) Connects the cable from the digital interface of a display. (See “4.8.1 Connector specifications”.) DVI-D port Connects the cable from the digital interface of a display. (See “4.8.1 Connector specifications”.) PCI BUS slot Used as a slot to insert a PCI board. PCI Express x16 bus slot (*2) Used as a slot to insert a PCI Express x16 board. PCI Express x1 bus slot Used as a slot to insert a PCI Express x1 board. USB port Used to connect a device that uses a USB interface. (*1) By using a conversion connector or DVI-A cable, you can output an analog VGA signal. The conversion connector or DVI-A cable must be provided by the user. (*2) A PCI Express x16 connector is used but the internal connection is equivalent to PCI Express x8. < NOTE > ・ For information about the precautions for USB devices, see “PRECAUTIONS 6. USB DEVICES”. 2-7 2. PHYSICAL CONFIGURATION Table 2-1 Function of Each Part (3/5) Name Function LAN port You can connect a LAN cable to a LAN port. (See “4.8.1 Connector (1000BASE-T/100BASE-TX/ specification”.) 10BASE-T) z Onboard LAN Communication speed lamp ACT/LINK lamp z Optional LAN adapter (1 channel) (HJ-7617-61) Communication speed lamp ACT/LINK lamp ACT/LINK lamp Lamp Status Lit in green A link is established. Both the equipment and the remote device are powered up and the connection over the twisted-pair Ethernet cable is stable. Off No link is established. • The equipment is not physically connected to the network. • The switching hub is not powered up. • The connection over the twisted-pair Ethernet cable is not stable. • The driver settings have some errors. Blinking in Network data is being transmitted or received. green The blink interval changes depending on the traffic on the network. Communication speed lamp Lamp Status Lit in green The link is established at 1000 Mbps. Lit in The link is established at 100 Mbps. yellow Off The link is established at 10 Mbps. Or no link is established. 2-8 2. PHYSICAL CONFIGURATION Table 2-1 Name LAN port (1000BASE-T/100BASE-TX/ 10BASE-T) Function of Each Part (4/5) Function z Optional LAN adapter (2 channels) (HJ-7617-55) Communication speed lamp ACT/LINK lamp A B ACT/LINK lamp Lamp Status Lit in green A link is established. Both the equipment and the remote device are powered up and the connection over the twisted-pair Ethernet cable is stable. Off No link is established. • The equipment is not physically connected to the network. • The switching hub is not powered up. • The connection over the twisted-pair Ethernet cable is not stable. • The driver settings have some errors. Blinking in Network data is being transmitted or received. green The blink interval changes depending on the traffic on the network. Communication speed lamp Lamp Status Lit in green The link is established at 1000 Mbps. Lit in The link is established at 100 Mbps. yellow Off The link is established at 10 Mbps. Or no link is established. 2-9 2. PHYSICAL CONFIGURATION Table 2-1 Name Digital LED for Status indication [1] [2] [3] Status indication LEDs Function of Each Part (5/5) Function Various states of this equipment are indicated as a two-digit code in hexadecimal and the states of the status indication LEDs. The Digital LED for Status indication and the status indication LEDs may remain lit even after the equipment is shut down or put into standby mode. This condition remains until the power is turned on again. Status indication LEDs [1] RAS status (Red) [2] Application status (Green) [3] BIOS status (Orange) (For information about how to display arbitrary status data on the Digital LED for Status indication from a user application, refer to the “HF-W6500 Model 45/40 RAS FEATURES MANUAL”.) 2-10 3. OPERATION CHAPTER 3 OPERATION 3.1 Before Turning On the Power WARNING If any of the air intake and exhaust holes of the equipment is blocked, the temperature inside the equipment may rise and that may cause a fire or failure of the equipment. Make sure sufficient clearance is provided around the equipment when you install. (See “1.2.2 Installation”.) < NOTE > When you turn on the power, see the following: ・ “PRECAUTIONS 1. PRECAUTIONS ABOUT THE EQUIPMENT (2) INTERFACE CABLES ・ “PRECAUTIONS 1. PRECAUTIONS ABOUT THE EQUIPMENT (4) POWER SUPPLY” ・ “PRECAUTIONS 1. PRECAUTIONS ABOUT THE EQUIPMENT (5) INSTALLATION ENVIRONMENT” 3-1 3. OPERATION 3.2 Starting the Equipment For information about how to start the equipment for the first time after you purchase it or you recover the equipment from failure, refer to the “GETTING STARTED” or the “HFW6500 MODEL 45/40 SETUP GUIDE”. For other cases, follow the procedure below to start the equipment: 1. 2. 3. 4. 5. Confirm that the plug of the power cord is connected to the outlet. Turn on the power to the display. Turn on the main power switch on the rear of the equipment. The standby lamp (STBY) will be turned on. Open the protective cover on the right upper part of the front panel and press the power switch. (See “2.1 Display and User Input Sections”.) When the power is turned on, the standby lamp (STBY) goes out and the status lamp (STATUS) will light. The status lamp turns “red” when the power is turned on and turns “green” when the OS starts and the equipment is in operation. < NOTE > ・When the RAS software is not installed or during the recovery process, the status lamp does not turn green and stays red. After the above steps are complete, the equipment automatically goes through the startup process until the logon screen appears. For information about how to control the power using the LAN, see “3.7 Controlling the Power Using the LAN”. 3-2 3. OPERATION 3.3 Shutting Down the Equipment When you shut down the equipment, first confirm that no other users are using the equipment and no background programs are running. Then follow the procedure below: ・Stop application programs. ・Shut down the OS. The specific procedure for stopping an application program differs depending on each application. For more information, see the manual of each application. <If the OS is Windows® 7 Professional> To shut down the OS, click the Start button at the left bottom corner of the screen and click Shut down. After the OS is shut down, the power is automatically turned off and only the auxiliary power supply is on (standby mode). (In this mode, the status lamp (STATUS) is off and the standby lamp (STBY) is on.) <If the OS is Windows Server® 2008 R2 Standard Edition> To shut down the OS, click the Start button on the left bottom corner of the screen, point to the arrow next to the Log off button, and then click Shut down. Then the Shut Down Windows window appears. In the Option list, select the reason for the shutdown. If you select Others as the reason for the shutdown, in the Comment box, fill in the specific reason. If you click OK, after the OS is shut down, the power is automatically turned off and only the auxiliary power supply is on (standby mode). (In this mode, the status lamp (STATUS) is off and the standby lamp (STBY) is on.) If the normal shutdown process cannot be executed (for example, a shutdown request cannot be accepted due to system deadlock), open the protective cover on the right upper part of the front panel and press the power switch for at least four seconds. The power is turned off and the equipment goes into the standby mode. If you turn off the power by pressing the power switch for at least four seconds, you cannot turn on the power by way of the LAN next time. Do not turn off the power this way except for emergencies. (See “3.7 Controlling the Power Using the LAN”.) For information about how to collect a memory dump, see “7.2 Collecting a Memory Dump”. 3-3 3. OPERATION 3.4 Power Shutdown 1. 2. 3. 3.5 Confirm that the equipment is shut down. (See “3.3 Shutting Down the Equipment”.) Turn off the main power switch. When the main power switch is turned off, the standby lamp (STBY) goes out. Emergency Shutdown WARNING In case of smoke, a burning smell, or the like, unplug the power cord from the outlet, and contact your dealer or maintenance personnel. Using faulty equipment without repair may result in a fire or an electric shock. NOTICE ● Performing emergency shutdown (that is, unpulgging the power cord from the outlet or shutting off the breaker without proper shutdown of the OS) may cause the OS or applications not to work properly or may cause saved data to be corrupted. Do not perform emergency shutdown unless you must stop the system immediately due to some kind of error. ● If you turn off the power at the source of AC the power, the system may not be able to recover automatically. In the following cases, turn off the power at the source of the AC power. ・ When the equipment shows an error condition and you have to shut down the power immediately (for example, when a burning smell is detected). ・ When you cannot shut down the equipment due to some error. ・ When the power is turned off repeatedly or only the auxiliary power supply is on due to excess current or overheating. In the following cases, turn off the main power switch or turn off the power at the source of the AC power. ・ If the fan is stopped and the temperature gets too high or too low and consequently the power is automatically turned off to protect the equipment and only the auxiliary power supply is on. (For information about actions recommended after the power shutdown, see “6.2.2 (1)”.) Before the OS starts, the BIOS can detect a stopped fan during BIOS start up and if detected, the power is automatically turned off. After the OS starts, when a stopped fan is detected, the OS is automatically shut down and then the power is turned off. 3-4 3. OPERATION 3.6 DVD drive NOTICE ● If you insert or access a CD or DVD, the system load may increase and running applications may be affected. Do not insert or access an optical disc during online operation (system operation). ● When you finish accessing a CD or DVD, eject the disc from the DVD drive. If you leave the disc in the DVD drive, failure may result. ● If you keep the disc tray open, failure may result. When you do not intend to use the DVD drive, keep the disc tray inside the DVD drive. ● Do not use an unbalanced CD or DVD due to attached labels and so on; a disc with cracks, scratches, or vertical deviation; or a disc with a non-standard shape. If you do, an abnormal sound or vibration may be generated and failure of the equipment may result. 3.6.1 Inserting a CD or DVD 1. Press the eject button gently to open the disc tray. 2. Set the CD or DVD on the disc tray with the label side facing up. 3. Push the disc tray to load the disc into the DVD drive. Front View When the Disc Tray Is Open Eject button Disc tray Manual emergency eject hole Lamp Front View of the DVD Drive Figure 3-1 DVD Drive (Front View) 3-5 3. OPERATION < NOTE > ・ For information about the precautions for the DVD drive, see “PRECAUTIONS 5. DVDs”. 3.6.2 Ejecting a CD or DVD 1. Confirm that the lamp is neither on nor flashing (the drive is operating). 2. Press the eject button gently to open the disc tray. 3. Pick up the CD or DVD. < NOTE > ・ When you are writing to a CD or DVD, use the OS to eject the disc. If you press the eject button, writing to the disc may fail. 3.6.3 Using the DVD drive when the equipment is installed vertically 1. Press the eject button to eject the disc tray from the DVD drive. 2. While holding the disc tray with your right hand, set a CD or DVD on the disc tray with your left hand. 3. Remove your right hand from the disc tray. 4. Push the disc tray to load the disc into the DVD drive. 5. When you remove the CD or DVD, pull out the disc without applying excessive force to the disc. DVD Drive When the Equipment Is Installed Vertically 3-6 3. OPERATION 3.7 Controlling the Power Using the LAN The power for this equipment can be turned on from a remote device by way of the LAN. This section explains WOL (Wake ON LAN™), which is used for turning on the power for the equipment through the LAN. When the power is turned on by using WOL, the equipment is started by sending a Magic Packet™ frame to the LAN interface when the standby lamp (STBY) is on. In the initial factory settings, this function is disabled. If you want to use this function, follow steps 1 through 3 described in “3.7.1 Enabling the WOL (Wake ON LAN™) function” to enable the WOL function and then follow the steps below. < NOTE > ・ For information about the precautions for the network, see “PRECAUTIONS 2. NETWORK”. 3.7.1 Enabling the WOL (Wake ON LAN™) function By following the procedure below, you can set up whether to start WOL when a Magic Packet™ frame is received. In the initial factory settings, the WOL function is disabled. (The display image assumes Windows® 7 but it is similar under Windows Server® 2008 R2.) 1. Execute steps 1 though 7 in “● Setting up the network transfer speed” in “3.8 Setting Up the LAN Interface”. 2. Click the Power Management tab. If you want to enable WOL, select the Wake on Magic Packet from power off state check box under Wake on LAN :. 3. Click OK and restart the system. 3-7 3. OPERATION 3.7.2 Turning on the power using the LAN 1. Insert the plug of the power cord into an outlet and turn on the main power. The standby lamp (STBY) will be lit. 2. Send a Magic Packet™ frame to the built-in LAN adapter in the equipment. When the built-in LAN adapter receives a Magic Packet™ frame, the power for the equipment is turned on. You must turn on the standby lamp (STBY) in order to start the equipment through the LAN (using WOL). If you start the equipment and you want to continue to use WOL at the next startup, go through the shutdown process when you turn off the power. The built-in LAN adapter in the equipment is compliant with WfM 2.0 (*1) to support the Magic Packet™ technology. Because of this, the power for the equipment can be turned on when a special data packet called a “Magic Packet™ frame” (*2) is received at the built-in LAN adapter. A program for transmitting a Magic Packet™ frame does not come with the equipment. Use a commercially available program for to transmit the Magic Packet™ frame. (*1) Wired for Management (WfM) is a guideline regarding the hardware specifications proposed by Intel Corporation for managing PCs on a network. (*2) The Magic Packet™ technology has been proposed by AMD Japan, Ltd. and can be starting a PC on a network from a remote device. < NOTE > ・ When you send a Magic Packet™ frame to the equipment, make sure you send it to the built-in LAN adapter in the equipment. (For information about the location of the connector, see “2.1 Display and User Input Sections”.) You cannot use WOL if you send a Magic Packet™ frame to an optional LAN adapter. ・ If you turn off the power by pressing the power switch for at least four seconds, you cannot use WOL the next time. When you turn off the power by pressing the power switch for at least four seconds, turn on the equipment by pressing the power switch and go through the shutdown process to turn off the power. 3-8 3. OPERATION < About the Magic Packet™ frame > In a Magic Packet™ frame, the SOURCE ADDRESS, DESTINATION ADDRESS (the MAC address of the receiver or the MULTICAST ADDRESS including the BROADCAST ADDRESS), CRC, and the like must meet the basic requirements of the LAN in use. The data in a Magic Packet™ frame consists of a sequence of 16 repetitions of the MAC address of the node. This sequence can be anywhere in the packet but it must follow a synchronization stream. The synchronization stream is defined as 6 bytes of 0xFF. As long as the MAC address that repeats itself 16 times targets the address of the equipment to be started, the device can receive a BROADCAST frame. A Magic Packet™ frame is shown in the following figure. DA SA Arbitrary data Source Address Destination Address FF…FF Adr … Adr Adr 16 repetitions of the MAC address Synchronization stream (6 bytes of 0xFF) 3-9 Arbitrary data CRC 3. OPERATION 3.8 Setting Up the LAN Interface This equipment has one built-in 1000BASE-T/100BASE-TX/10BASE-T LAN port. For information about the location of the LAN port connector (1000BASE-T/100BASETX/10BASE-T), see “2.1 Display and User Input Sections”. < NOTE > ・ For information about the precautions for the network, see “PRECAUTIONS 2. NETWORK”. ● Automatic recognition of the network transfer speed or transfer mode The LAN port has an auto-negotiation function to automatically recognize the network transfer speed or transfer mode. For normal use, enable the auto-negotiation function. (Especially when you use the WOL function. If the speed is fixed to 1000Mbps (autonegotiation), the WOL function cannot be used.) If there is a compatibility issue with the connected hub, the auto-negotiation function may not work properly and that may affect the communication with other terminals. If the auto-negotiation function does not work properly, configure the LAN interface as follows. Specification of the hub 10 Mbps / Halfduplex 10 Mbps / Fullduplex 100 Mbps / Halfduplex 100 Mbps / Fullduplex Specification of the LAN setting (*) Speed Duplex 10 Mbps Half Duplex 10 Mbps Full Duplex 100 Mbps Half Duplex 100 Mbps Full Duplex Auto Negotiation or Full Duplex (*) How the setting is displayed is different depending on the OS and the LAN port (including the optional LAN adapter) in use. 1000 Mbps 1000 Mbps (1.0 Gbps) 3-10 3. OPERATION ● Setting the network transfer speed (The display image assumes Windows® 7 but it is similar under Windows Server® 2008 R2.) 1. Log on to the computer using an administrator's account. 2. Click Start > Control Panel > System and Security. 3. Click the System icon. Then click Device Manager. 4. The Device Manager window appears. Click the View menu and select Devices by connection. 3-11 3. OPERATION 5. Click ACPI x86-based PC. Then click Microsoft ACPI-Compliant System. 6. Click PCI bus. 3-12 3. OPERATION 7. See the following and double-click the network adapter you want to configure (*). ・ When you configure the built-in LAN: Click Intel(R) 5 Series/3400 Series Chipset Family PCI Express Root Port 1 – 3B42. Then double-click the network adapter under it (in the example in the figure below, Intel(R) 82574L Gigabit Network Connection #2). ・ When you configure the LAN adapter mounted in slot 3: Click Intel(R) 5 Series/3400 Series Chipset Family PCI Express Root Port 2 – 3B44. Then double-click the network adapter under it (in the example in the figure below, Intel(R) 82574L Gigabit Network Connection). ・ When you configure the LAN adapter mounted in slot 4: Click Intel(R) 5 Series/3400 Series Chipset Family PCI Express Root Port 3 – 3B46. Then double-click the network adapter under it (in the example in the figure below, Intel(R) Ethernet Server Adapter 1340-T2 or Intel(R) Ethernet Server Adapter 1340-T2 #2). (*) The correspondence between the network adapter's names is as follows: ・ For the built-in LAN adapter or an optional LAN adapter (HJ-7617-61): Intel® 82574L Gigabit Network Connection ・ For an optional LAN adapter (HJ-7617-55): Intel® Ethernet Server Adapter I340-T2 3-13 3. OPERATION 8. Click the Link Speed tab. 9. Select the transfer speed and the transfer mode you want to choose from the Speed and Duplex list. ・ Auto Negotiation: auto-negotiation setting ・ 10 Mbps Half Duplex: 10 Mbps/Half-duplex setting ・ 10 Mbps Full Duplex: 10 Mbps/Full-duplex setting ・ 100 Mbps Half Duplex: 100 Mbps/Half-duplex setting ・ 100 Mbps Full Duplex: 100 Mbps/Full-duplex setting ・ 1.0 Gbps Full Duplex: 1.0 Gbps/Full-duplex setting If you do not have to configure the transfer speed and the transfer mode, select Auto Negotiation at the top of the list to choose the auto-negotiation setting. 3-14 3. OPERATION 10. Click OK. 11. Close the Device Manager window. 12. Close the Control Panel window. < NOTE > ・ For information about the precautions for the network, see “PRECAUTIONS 2. NETWORK”. 3-15 3. OPERATION ● Precautions for mounting and using multiple LAN adapters If multiple LAN adapters are mounted and there are frequent interrupt requests from either of the adapters or the amount of processed data is too large, the performance of the adapters may not be as high as expected. (This is because an interrupt request from a LAN adapter requires a higher CPU load compared to the amount of processed data and if multiple LAN adapters are mounted and used, it takes a very long time for the CPU to process all interrupt requests from the LAN adapters.) If you mount and use multiple LAN adapters, confirm that each built-in LAN adapter and optional adapter can perform as expected. If they do not, adjust the network load or change the LAN adapter settings by following the procedure below. For details about each configuration item, see the description at the bottom of the corresponding setup window. (The display image assumes Windows® 7 but it is similar under Windows Server® 2008 R2.) 1. Execute steps 1 though 7 in “● Setting the network transfer speed” in “3.8 Setting Up the LAN Interface”. 2. Click the Advanced tab. Select Performance Options and click Properties. The Performance Options dialog box is displayed. 3-16 3. OPERATION ・ Adaptive Inter-Frame Spacing This compensates for excessive Ethernet packet collisions by dynamically controlling back-to-back timing. ・ Flow Control This enables adapters to generate or respond to flow control frames, which help regulate network traffic. The default setting of the flow control is different depending on the OS and the type of LAN adapter in use. You must configure the flow control setting according to the network you are using. < NOTE > ・ If the LAN driver stops due to a system failure such as an OS deadlock, broadcast frames from other devices may not be able to be processed and the receive queue may get full. If Rx Enabled or Rx & Tx Enabled is specified for Flow Control, flow control frames are continuously sent from this equipment under such a condition. If this happens, that may affect the whole network connected to the equipment. Specify Disabled for Flow Control at this equipment or at the connected hub as required. ・ If Disabled is specified for Flow Control and if the device receives frames quicker than it can process, the device gets overloaded, and the frames receive will be discarded until the device recovers from the overload condition. You have to design the network appropriately to avoid such an overload condition. 3-17 3. OPERATION ・ Interrupt Moderation Rate This sets the rate at which the controller moderates or delays the generation of interrupts. ・ Receive Buffers This sets the number of Receive Buffers used by the driver when copying data to protocol memory. ・ Transmit Buffers This sets the number of Transmit Buffers, data segments used by the adapter when recording transmission packets in system memory. 3-18 3. OPERATION ● Notes about the case when link down is recorded in the log during OS startup. While Windows® is starting, the following warnings may be displayed in the event log. These warnings are recorded by the initialization process of the LAN driver at the startup of Windows® and will not cause any problems in the system operation. Event ID 27 Source e1qexpress Type Category Description Warning None Intel(R) 82574L Gigabit Network Connection (*) A network link has been lost. 27 e1rexpress Warning None Intel(R) Ethernet Server Adapter I340-T2 (*) A network link has been lost. (*) How the name is displayed differs depending on the LAN adapter. You can keep these warnings from being displayed in the event log by changing the LAN adapter settings as follows. Note that if you change the settings shown below, log entries such as LAN connection and disconnection during system operation are also not recorded and that may make failure analysis difficult when a problem occurs. (The display imageassumes Windows® 7 but it is similar under Windows Server® 2008 R2.) 1. Execute steps 1 though 7 in “● Setting the network transfer speed” in “3.8 Setting Up the LAN Interface”. 2. Click the Advanced tab. Select Log Link State Event. Select Disabled from the Value list. 3-19 3. OPERATION 3.9 Setting Up the Screen ・ For screen settings, you can configure the color depth (the number of colors that can be displayed on the screen simultaneously), resolution (the number of dots that constitutes the screen), refresh rate (the number of screen refreshes per second), and the singledisplay and multiple-display settings. How to set up the screen settings differs depending on the product model (see CHAPTER 4). If the model is HJ-65457ESxD (x is either J or E), see "3.9.2 In the case of Windows Server® 2008 R2". Otherwise, see "3.9.1 In the case of Windows® 7". < NOTE > ・ For information about the precautions for the screen, see “PRECAUTIONS 3. 3.9.1 DISPLAY SCREEN”. In the case of Windows® 7 (1) Configuring screen settings for a single display When one display is connected, follow the procedure below to configure the screen settings. 1. Right-click on the desktop to display a menu. From the menu, click Graphics Properties to start Graphics and Media Control Panel. 3-20 3. OPERATION 2. In the Graphics and Media Control Panel window, select Advanced Mode and click OK. . 3-21 3. OPERATION 3. In the Graphics and Media Control Panel window, select Display > General Settings. 4. Configure the screen setting items displayed on the right side of the window. Setting Item Resolution Color Depth Refresh Rate Description This allows you to select the resolution. This allows you to select the number of colors. This allows you to select the refresh rate. < NOTE > ・ Do not change the Rotation and Scaling settings. ・ When you configure the resolution, color depth, and refresh rate, you must choose from the options described in “4.1 (7) Supported resolutions”. 3-22 Equipment Specification 3. OPERATION 5. When you finish configuring the setting items, click OK. If you change the resolution or refresh rate, the following confirmation screen for the configuration change will be displayed. Click OK. < NOTE > The resolution options may include resolutions larger than the resolutions supported by the connected display. If you select a resolution larger than the maximum resolution supported by the display, the display will black out. When the driver is installed, the resolution is automatically set to the maximum resolution supported by the connected display. When you change the resolution, select a resolution smaller than that. (2) Configuring screen settings for two (multiple) displays This equipment supports multiple display output. If you connect two displays, the two displays can be used simultaneously. Use the Intel® Graphics and Media Control Panel to select either Clone Displays or Extended Desktop. The following shows how to set up the Clone Displays and Extended Desktop. 3-23 3. OPERATION (a) Clone Displays If you select this mode, both displays show the same screen and have the same resolution, color depth, and refresh rate. Before connecting displays, check the capabilities of the displays (maximum resolution, highest refresh rate, and so on). 1. Right-click on the desktop to display a menu. From the menu, click Graphics Properties to launch the Intel® Graphics and Media Control Panel. 2. Select Advanced Mode and click OK. 3. Select Display > Multiple Displays. 4. Select Clone Displays for Operating Mode. 5. When you finish configuring the settings, click OK. If you change the resolution or refresh rate, the following confirmation screen for the setting change will be displayed. Click OK. 3-24 3. OPERATION (b) Extended Desktop If you select this mode, one screen is divided into two and displayed on two displays. The resolution, color depth, and refresh rate can be configured independently. The task bar is not displayed in display 2. Which resolution, color depth, and refresh rate can be selected depends on the capabilities of the display connected. 1. Right-click on the desktop to display a menu. From the menu, click Graphics Properties to launch the Intel® Graphics and Media Control Panel. 2. Select Advanced Mode and click OK. 3. Select Display > Multiple Displays. 4. Select Extended Desktop for Operating Mode. 3-25 3. OPERATION 5. When you finish configuring the setting items, click OK. If you change the resolution or refresh rate, the following confirmation screen for the configuration change will be displayed. Click OK. < Example of the Screen Using the Extended Desktop > Display 1 Display 2 < NOTE > ・ When you use Extended Desktop and try to display a gadget with an animation on display 2, the window over the gadget cannot be drawn properly. Such a gadget must be located on display 1. 3-26 3. OPERATION 3.9.2 In the case of Windows Server® 2008 R2 < NOTICE > For the Windows Server® 2008 R2 model, the video ports on the motherboard (DVII ×1 and DVI-D×1) cannot be used. Only the video board (DVI-I ×2) can be used. (1) Configuring screen settings for a single display When one display is connected, follow the procedure below to configure the screen settings. 1. Right-click on the desktop to display a menu. From the menu, click Launch Matrox PowerDesk to launch the Matrox PowerDesk. 2. In the Matrox PowerDesk window, select Multi-Display Setup. 3-27 3. OPERATION 3. Configure the screen setting items displayed on the right area of the Matrox PowerDesk window. Setting item Explanation Rotation Select an angle which turns the screen. Resolution Select resolution. Color palette Select color palette. Refresh rate Select refresh rate. 4. When you finish configuring the setting items, click OK. If you change the resolution or refresh rate, the following confirmation window for the configuration change will be displayed. Click Yes. 3-28 3. OPERATION < NOTICE > The resolution options may include resolutions larger than the resolutions supported by the display connected. If you select a resolution larger than the maximum resolution supported by the display, the display will black out. If you want to change the resolution, select a resolution equal to or smaller than the maximum resolution supported by the display. If you want to delete an unsupported resolution from the list, follow the procedures below: 1. Follow steps 1 and 2 in "(1) Configuring screen settings for a single display" to open the Multi-Display Setup window. 2. Click Mode management on the right bottom corner of the window. 3-29 3. OPERATION 3. When you open the window for the first time and for the first time only, the following window appears. Click I accept. 4. The Mode management window opens. On the left area of the window, select the display you want to configure. Then click to clear the selected check boxes under Modes on the left side of the resolutions you do not need. Note that you cannot clear the checks for the resolutions supported by the display connected. 5. When you finish the configuration, click OK. 3-30 3. OPERATION (2) Configuring screen settings for two (multiple) displays This equipment supports multiple display output. If you connect two displays, two displays can be used simultaneously. Use the Matrox PowerDesk to select either Clone mode, Stretched mode, or Independent mode. The following shows how to set up the Clone mode, Stretched mode, or Independent mode. (a) Clone mode If you select this mode, both displays show the same screen and have the same resolution, color depth, and refresh rate. Before connecting displays, check the capabilities of the displays (maximum resolutions, highest refresh rates, and so on). 1. Follow steps 1 and 2 in "(1) Configuring screen settings for a single display" to open the Multi-Display Setup window. 2. Click Basic configurations. 3. Click Use clone mode. 3-31 3. OPERATION 4. The Select a configuration window appears. Click OK. 5. In the Multi-Display Setup window, click OK. 6. The following confirmation window for the configuration change is displayed. Click Yes. (The following window appears only when you switch from a single display setting to a multiple display setting.) <Display image of Clone mode> Display 1 Display 2 3-32 3. OPERATION (b) Stretched mode If you select this mode, one screen is divided into two to be displayed on two displays. The taskbar spans the whole desktop. Which resolution, color depth, and refresh rate can be selected depends on the capabilities of the display connected. 1. Follow steps 1 and 3 in "(1) Configuring screen settings for a single display" to open the Multi-Display Setup window. 2. Click Basic configurations. 3. Click Use stretched mode. 4. The Select a configuration window appears. Select a screen mode. 3-33 3. OPERATION 5. In the Multi-Display Setup window, click OK. 6. The following confirmation window for the configuration change is displayed. Click Yes. (The following window appears only when you switch from a single display setting to a multiple display setting.) < NOTICE > If Stretched 2x1 is selected, the resolution recognized by Windows® is doubled horizontally and the same vertically compared to the resolution selected in Display mode, resulting in a horizontally stretched resolution. If Stretched 1x2 is selected, the resolution recognized by Windows® is doubled vertically and the same horizontally compared to the resolution selected in Display mode, resulting in a vertically stretched resolution. <Display image of Stretched mode> Display 1 Display 2 3-34 3. OPERATION (c) Independent mode If you select this mode, one screen is divided into two and displayed on two displays. The resolution, color depth, and refresh rate can be configured independently. The task bar is not displayed in display 2. Which resolution, color depth, and refresh rate can be selected depends on the capabilities of the display connected. 1. Follow steps 1 to 5 in "(1) Configuring screen settings for a single display" to open the Multi-Display Setup window. 2. Click Basic configurations. 3. Click Use independent mode. 4. The Select a configuration window appears. Select 2 Independent. 3-35 3. OPERATION 5. In the Multi-Display Setup window, click OK. 6. The following confirmation window for the configuration change is displayed. Click Yes. (The following window appears only when you switch from a single display setting to a multiple display setting.) <Display image of Independent mode> Display 1 Display 2 < NOTICE > If Independent mode is used in Windows Server® 2008 R2, you cannot play back a video on display 2. You must use display 1 to play back a video. 3-36 4. SPECIFICATIONS CHAPTER 4 SPECIFICATIONS 4.1 Equipment Specifications (1) Common specifications Item Model Processor Main memory Display resolution and color depth Built-in file DVD devicet HDD PCI Extended slot PCI Express General purpose 3.5-in bay Display (*3) USB Serial Interface LAN Audio External control Parallel External Dimensions (Width × Depth × Height) RAS features Weight Values in accordance with the Energy Saving Law Inrush current Leakage current Power rating Voltage Power Frequency Keyboard and mouse Connector cover Specifications See “(2) Individual specifications”. See “(2) Individual specifications”. 2 GB/4 GB/8 GB (*1) See “(7) Supported resolutions”. DVD-RAM drive(CD-ROM、DVD-RAM(*2)、DVD-R) See “(2) Individual specifications”. See “(2) Individual specifications”. See “(2) Individual specifications”. Option Digital (DVI-I 29 pins) (*4) Digital (DVI-D 24 pins) USB port × 8 (front × 2, rear × 6), compatible with USB2.0/1.1 RS-232C (D-sub 9 pins) × 1(standard) or 2 (option) 1000BASE-T/100BASE-TX/10BASE-T by auto-negotiation × 1 (RJ45, Wake on LAN™ supported) LINE IN × 1, LINE OUT × 1 Option × 1 (dedicated slot) Option × 1 (dedicated slot) 400 × 450 × 150 mm (rubber feet not included) Hardware status monitoring (fan failure, temperature failure, SMART, drive operating time, and others), OS deadlock monitoring, watchdog monitoring, alarm notification when failure is detected (pop up notification, Digital LEDs for Status indication, remote notification, and others), memory dump collection, maintenance operation support commands, and simulation function See “(2) Individual specifications”. See “(2) Individual specifications”. 35 A or less (100 VAC), 50A or less (240 VAC) 1 mA or less 430 VA 100 - 240 VAC ± 10% (wide range input) 50/60 Hz ± 3 Hz Option Option 4-1 4. SPECIFICATIONS (*1) Due to the requirements of the OS, the maximum usable memory size is about 2.7 GB in Windows® 7 (32bit) (when 4 GB of memory is available). (*2) Due to the shrinking DVD-RAM media market, the variety of DVD-RAM media supported by DVDRAM drive manufacturers has been dramatically reduced. If you use DVD-RAM media for storing data, we recommend using other types of recordable media. (*3) For the model HJ-65457ESxD (x is either J or E), a video board is a standard feature; therefore, the video ports (DVI-I 29 pin × 2) on the video board are the only video ports you can use. (All the video ports on the motherboard are unavailable.) (*4) By using a conversion connector or DVI-A cable, you can output an analog VGA signal. The conversion connector or DVI-A cable must be provided by the users. (2) Individual specification Item Specifications HJ-6545 HJ-6540 Model HJ-6545xxxyA (A model) HJ-6540xxxyA (A model ) (*5) HJ-6545xxxyD (D model) HJ-6540xxxyD (D model) Intel® Core™ i7® 610E Processor Intel® Celeron® P4505 (1.86GHz) (2.53GHz) HDD1 SATA 320GB Built-in file device (*6) HDD2 SATA 320GB (*7) Long size × 3 (When the general purpose 3.5-in bay is used, short size × 1 and PCI long size × 2) Extension slot Half size PCI Express x16 × 2 (*8) PCI Express Half size PCI Express x1 × 2 (A model only) Half size PCI Express x1 × 1 (D model only) About 13 kg (A model) Weight About 14 kg (D model) (*5) The “xxx” denotes the OS type. For details about OS types, see “ (3) Pre-installed OS model specifications”. If “xxx” is “NOS”, an OS is not installed. Depending on the language of the OS, “y” is either “J” (Japanese) or “E” (English). The alphabet at the end denotes the model: A: HDD model (A model), D: RAID1 model (D model). (*6) For information about the precautions for hard disks, see “PRECAUTION 4. HARD DISK DRIVES (HDDs)”. (*7) HDD2 is optional item in the A model, but it becomes essential item in the D model. (*8) A PCI Express x16 connector is used but the internal connection is equivalent to PCI Express x8. For the model HJ-65457ESxD (x is either J or E), a video board is a standard feature, and therefore, only one extension slot is available for PCI Express×16. 4-2 4. SPECIFICATIONS (3) Pre-installed OS model OS type Pre-installed OS 7ES Microsoft® Windows Server® 2008 R2 Standard Edition (64bit) (Embedded licensing version) (*) Microsoft® Windows® 7 Professional (64bit) (Embedded licensing version) Microsoft® Windows® 7 Professional (32bit) (Embedded licensing version) 8EW 9EW (*) This OS is supported by "HJ-6545xxxyD" only. (4) Accessories Item Power cord Manual Specifications 7 A 125 V two-prong plug with ground pole “GETTING STARTED” (manual number WIN-6A-0002) 4-3 4. SPECIFICATIONS (5) Option specifications Item Specifications 1000BASE-T/100BASE-TX/10BASE-T by auto-negotiation × 2 (For details, see “(9) Optional LAN adapter specifications (HJ-7617-55)”.) LAN adapter 1000BASE-T/100BASE-TX/10BASE-T by auto-negotiation × 1 (For details, see “(10) Optional LAN adapter specifications (HJ-7617-61)”.) B contact, including RS232C × 1 port (D-sub 9 pins) (For details, see “4.8.2 External control specifications”.) External contact port (*1) A contact, including RS232C × 1 port (D-sub 9 pins) (For details, see “4.8.1 Connector specifications”.) RS232C × 1 port (D-sub 9 pins) Extended serial port (*1) (For details, see “4.8.1 Connector specifications”.) Centronics compatible × 1 port (D-sub 25 pins) Parallel port (*2) (For details, see “4.8.1 Connector specifications”.) General purpose 3.5-in bay device mounting metal fitting General purpose 3.5-in bay base mounting metal fitting General purpose 3.5-in bay (For details, see “5.3.8 Mounting and removing an optional device for the general purpose 3.5-in bay”.) Signal and power harness for the general purpose 3.5-in bay (SATA) Signal and power harness (For details, see “4.8.1 Connector specifications”.) Mounting metal fitting for a JIS standard 19 inch rack Mounting metal fitting for a rack mount Mounting metal fitting for an EIA standard 19 inch rack General Q and A service (10 incidents per year) Service menu Failure analysis support service (5 incidents per year) Failure analysis support service (1 incident) System failure monitoring tool “RunWatcher” Optional tool Backup tool for use between hard disks (*1) Can be mounted in the dedicated slot. You cannot use both at the same time. (*2) Can be mounted in the dedicated slot. (6) DVD drive specification The DVD drive in this equipment supports the following types of media. Item Read supported Read/write supported Specifications CD-ROM, DVD-ROM DVD-RAM, DVD-R, CD-R, CD-RW 4-4 4. SPECIFICATIONS (7) Supported resolutions ・ Onboard video (DVI-I 29 pins) (*1) Screen settings Refresh rate (*2) For analog output For digital output 800 × 600 High Color (16bit) 60 Hz, 75 Hz, 85 Hz 60 Hz True Color (32bit) 60 Hz, 75 Hz, 85 Hz 60 Hz 1024 × 768 High Color (16bit) 60 Hz, 75 Hz, 85 Hz 60 Hz True Color (32bit) 60 Hz, 75 Hz, 85 Hz 60 Hz 1280 × 1024 High Color (16bit) 60 Hz, 75 Hz, 85 Hz 60 Hz True Color (32bit) 60 Hz, 75 Hz, 85 Hz 60 Hz 1600 × 1200 High Color (16bit) 60 Hz 60 Hz True Color (32bit) 60 Hz 60 Hz 1920 × 1080 High Color (16bit) 60 Hz 60 Hz True Color (32bit) 60 Hz 60 Hz 1920 × 1200 High Color (16bit) 60 Hz 60 Hz True Color (32bit) 60 Hz 60 Hz (*1) By using a conversion connector or DVI-A cable, you can output an analog VGA signal. The conversion connector or DVI-A cable must be provided by users. (*2) It has been confirmed that all refresh rate settings indicated in the table actually work in the test environment provided by Hitachi. It should be noted that supported resolutions and refresh rates are different depending on the display. Consequently, some settings may not be used for a specific display. Resolution Color depth 4-5 4. SPECIFICATIONS ・ Onboard video (DVI-D 24 pins) Screen settings Refresh rate (*) For digital output 800 × 600 High Color (16bit) 60 Hz True Color (32bit) 60 Hz 1024 × 768 High Color (16bit) 60 Hz True Color (32bit) 60 Hz 1280 × 1024 High Color (16bit) 60 Hz True Color (32bit) 60 Hz 1600 × 1200 High Color (16bit) 60 Hz True Color (32bit) 60 Hz 1920 × 1080 High Color (16bit) 60 Hz True Color (32bit) 60 Hz 1920 × 1200 High Color (16bit) 60 Hz True Color (32bit) 60 Hz (*) It has been confirmed that all refresh rate settings indicated in the table actually work in the test environment provided by Hitachi. It should be noted that supported resolutions and refresh rates are different depending on the display. Consequently, some settings may not be used for a specific display. Resolution Color depth 4-6 4. SPECIFICATIONS ・ Video board (DVI-D 24 pins×2) ( HJ-65457ESxD (x is "J" or "E") only) (*1) Screen settings Resolution 800×600 1024×768 1280×1024 1600×1200 1680×1050 1920×1200 Color depth Refresh rate (*2) For analog output For analog output High Color( 16bit) 60Hz、 75Hz、 85Hz 60Hz True Color( 32bit) 60Hz、 75Hz、 85Hz 60Hz High Color( 16bit) 60Hz、 75Hz、 85Hz 60Hz True Color( 32bit) 60Hz、 75Hz、 85Hz 60Hz High Color( 16bit) 60Hz、 75Hz、 85Hz 60Hz True Color( 32bit) 60Hz、 75Hz、 85Hz 60Hz High Color( 16bit) 60Hz 60Hz True Color( 32bit) 60Hz 60Hz High Color( 16bit) 60Hz 60Hz True Color( 32bit) 60Hz 60Hz High Color( 16bit) 60Hz 60Hz True Color( 32bit) 60Hz 60Hz (*1) By using a conversion connector or DVI-A cable, you can output an analog VGA signal. The conversion connector or DVI-A cable must be provided by users. (*2) It has been confirmed that all refresh rate settings indicated in the table actually work in the test environment provided by Hitachi. It should be noted that supported resolutions and refresh rates are different depending on the display. Consequently, some settings may not be used for a specific display. 4-7 4. SPECIFICATIONS (8) Main memory specifications Only the following combinations can be used for the configuration of the main memory of this equipment. Slot A 2 GB 2 GB 4 GB Slot B 2 GB 4 GB Total capacity 2 GB 4 GB 8 GB (9) Optional LAN adapter specifications (HJ-7617-55) Item Interface Installed slot Dimensions Weight Specifications 1000BASE-T/100BASE-TX/10BASE-T by auto-negotiation × 2 (RJ45, Wake on LAN™ not supported) PCI Express x1 168 × 67.5 mm (board only, protrusions excluded) About 100 g (10) Optional LAN adapter specifications (HJ-7617-61) Item Interface Installed slot Dimensions Weight Specifications 1000BASE-T/100BASE-TX/10BASE-T by auto-negotiation × 1 (RJ45, Wake on LAN™ not supported) PCI Express x1 130 × 67.5 mm (board only, protrusions excluded) About 50 g 4-8 4. SPECIFICATIONS (11) Maximum current specifications (USB port, Extension board, general purpose 3.5-in bay) The following table shows the maximum total current consumption for the USB ports, extension slots (PCI Express / PCI) and general purpose 3.5-in bay. DC output 3.3V 5V 12 V -12 V Maximum total current consumption for USB port / extension board total 7 slots/ general purpose 3.5-in bay 8.0 A 8.0 A 4.0 A 0.2 A The following table shows the maximum current consumption for each of the USB ports, extension slots (PCI Express / PCI) and the general purpose 3.5-in bay. Make sure that the inrush current when a device is connected does not exceed the specified maximum current. If the inrush current exceeds the specified maximum current, the surge protection circuit may be activated and the connected device may not be recognized. Item USB port PCI Express x16 slot PCI Express x1 slot PCI slot General purpose 3.5-in bay Voltage 5V 3.3 V 12 V 3.3 V 12 V 3.3 V 5V 12 V 3.3 V 5V 12 V 4-9 Maximum current 0.5 A/port 2.5 A/slot 4.0 A/slot 2.5 A/slot 2.1A/slot 2.5 A/slot 2.5 A/slot 1.5 A (total of three slots) 2.5 A 2.5 A 2.1 A 4. SPECIFICATIONS 4.2 Memory Space 0 Conventional memory 500 (DOS application area) A0000 Video RAM window C0000 Space available for real mode. Video BIOS (*1) D0000 Extended BIOS space (*2) E0000 System BIOS (Flash ROM) 100000 (1 MB) Main memory B000 0000 Memory-mapped I/O 1 0000 0000 Main memory 1 27FF FFFF (Up to 5.18 GB) (*1) The size of the video BIOS may change in future versions. (*2) The extended BIOS space is a narrow space between D0000 and DFFFF and may already be in use by other devices. In addition, the size of the BIOS of standard built-in adapters may change in future versions. It is advisable that you do not use the extended BIOS space if at all possible when you design a new device. If you do, a contention may occur between devices and malfunctions of the devices may result. 4-10 4. SPECIFICATIONS 4.3 I/O Space I/O address 0000 - 001F 0020 - 002D 002E - 002F 0030 - 003D 0040 - 0043 004E - 004F 0050 - 0053 0060 and 0064 0061 0070 - 0077 0080 0081 - 0091 0092 0093 - 009F 00A0 - 00B1 00B2 - 00B3 00B4 - 00BD 00C0 - 00DF 00F0 0240 - 025F 0278 0290 - 029F 02F8 - 02FF 0378 03BC 03F8 - 03FF 04D0 - 04D1 0CF8 0CF9 0CFC 1000 - 103F 1060 - 107F 1180 - 11BF 4020 - 403F 4040 - 405F 4070 - 407F 4080 - 408F 40B0 - 40B7 40B8 - 40BF EFA0 - EFBF Device name DMA controller Interrupt controller 1 Super I/O configuration Interrupt controller 1 System timer 1 Super I/O System timer 2 Keyboard controller NMI controller RTC controller DMA & post code DMA page register Reset controller DMA controller Interrupt controller 2 Power management controller Interrupt controller 2 DMA controller 2 Coprocessor RAS LSI register Parallel port Super I/O Serial port 2 (COM2) Parallel port Parallel port Serial port 1 (COM1) Interrupt controller PCI configuration (address) Reset controller PCI configuration (data) ACPI controller TCO timer controller GPIO controller SATA controller 2 SATA controller 1 SATA controller 2 SATA controller 1 SATA controller 2 SATA controller 1 SMBus controller 4-11 4. SPECIFICATIONS 4.4 List of Interrupts Interrupt pin IRQ0 IRQ1 IRQ2 IRQ3 IRQ4 IRQ5 IRQ6 IRQ7 IRQ8 IRQ9 IRQ10 IRQ11 IRQ12 IRQ13 IRQ14 IRQ15 IRQ16 IRQ17 IRQ18 IRQ19 IRQ20 IRQ21 IRQ22 IRQ23 Description Cascade (from 8259 #1) Reserved Timer Serial port 2 (COM2) Serial port 1 (COM1) Not used Not used Parallel port Real-time clock SCI Not used Not used Reserved Coprocessor Not used Not used Onboard LAN, onboard video, PCI Express slot 1/2 PCI Express slot 3 PCI Express slot 4 Not used PCI slot 5 SATA 2, PCI slot 6 SATA 1, PCI slot 7 USB, Audio < NOTE > ・ The above list is valid when the APIC is enabled (default settings). ・ The IRQ numbers of PCI slots are valid when the INT A terminal is used. ・ The IRQ numbers are fixed and you cannot change the settings shown above. ・ Even under APIC-capable OS, APIC-enabled IRQ numbers are assigned only while the corresponding device is active. In other cases, APIC-disabled IRQ numbers are assigned instead(see the next page). 4-12 4. SPECIFICATIONS IRQ assignment when the APIC is disabled Interrupt pin IRQ0 IRQ1 IRQ2 IRQ3 IRQ4 IRQ5 IRQ6 IRQ7 IRQ8 IRQ9 IRQ10 IRQ11 IRQ12 IRQ13 IRQ14 IRQ15 Description Timer Reserved Cascade Serial port 2 (COM2): B Serial port 1 (COM1): A Reserved Not used Parallel port Real-time clock SATA, SCI, All PCI devices Not used Not used Reserved Coprocessor Not used Not used 4.5 Serial Port Settings The factory default settings for the serial ports are as follows. Do not change those settings. If you do, the equipment may not work properly. Name recognized I/O address (*) by the BIOS Serial port A 3F8h Serial port B 2F8h (*) Automatically assigned by the BIOS. IRQ assignment (*) IRQ 4 IRQ 3 4-13 Name recognized by the OS COM1 COM2 Note Standard feature Option 4. SPECIFICATIONS 4.6 BIOS Setup The BIOS stores the system configuration information in the SPI-ROM. When the system configuration is modified, it may be necessary to change the BIOS settings. < NOTE > When the equipment is shipped, the BIOS is configured in accordance with the system configuration. If the BIOS settings are changed, the system may not operate stably or may not start properly. Pay sufficient attention when you change the BIOS settings. (1) Starting the setup menu When you set up the BIOS, start the setup menu. Turn on the power switch (see “2.1 Display and User Input Sections”). Messages ralated system initialization will be displayed. Press the F2 key to launch the setup menu. (2) Maneuvering through the setup menu Use the following keys to maneuver through the menu. Key name Esc ← or → ↑ or ↓ +or - Space Tab Enter Description Used for exiting the setup or returning from a lower menu to a higher menu. Used for selecting a menu or selecting a menu group displayed at the top of the screen. Used for selecting an item or selecting a sub-item under a menu group. Used for selecting a value for the setting. By pressing those keys, the setting switches among the available options. Used for selecting a value for the setting. If there are only two available options, the setting toggles when you press the key. When you configure the date and time, by pressing this key, the focus moves between setting items, for example, from month to day and from hour to minute. Used for moving from a higher menu to a lower menu, exiting the setup (saving data to the SPI-ROM), or other purposes. (3) Overview of the setup menu The setup menu consists of the following items: Main: This is the screen displayed when the menu starts. You can configure basic system settings such as date and time. Advanced: You can configure detailed system settings such as interrupt ports and I/O address settings. Power: You can configure the automatic power shutdown at failure detection, the operating mode for when the power is turned on, and others settings. Boot: You can configure the priority order of the devices from which an OS is booted. Exit: You can save modified configuration information to the SPI-ROM, reset configuration information back to the default settings, and make other changes. 4-14 4. SPECIFICATIONS (4) Details of the setup menu The following tables show the details of the items you can set up in each menu. (1/3) Top menu Main Setting item Default value Note System Date When you set the system up for the first time, be sure to configure these two items. System Time DRIVE1 (Automatically recognized) DRIVE2 (Automatically recognized) DRIVE3 (Automatically recognized) OPTION PORT (Automatically recognized) Boot Options (*1) Beep on boot Disabled This setting only turns the beep sound on and off at startup. The beep sound for indicating failure is not affected by this setting and is always on. Reset button function Reset Configures the function of the reset switch. If you change the setting to NMI (NonMaskable Interrupt), you can change the reset switch to an NMI switch. (*2) QuickBoot Mode Disabled If you change the setting to Enabled, you can skip the memory check and the startup time will be shortened. In normal operation, specify Disabled for the setting. Correctable ECC Error Pass Specifies whether to display a message and pause the startup or to ignore the error and proceed with the startup when a Correctable ECC Error is detected. System Memory (Automatically recognized) Extended Memory (Automatically recognized) - (*1) The DRIVE1 through 3 and OPTION PORT are assigned as indicated in the table below. (*2) A setting change to “NMI” gives you more chances of non-maskable interrupt, thereby increasing the possibility of successful memory dump initiated by the reset button at an error occurrence during OS startup/shutdown. For information about a memory dump, see “7.2 Collecting a Memory Dump”. ・ Model: HJ-654*****A (A model) Name recognized by the BIOS DRIVE1 DRIVE2 DRIVE3 OPTION PORT Connected device Drive bay 1 Drive bay 2 DVD drive General purpose 3.5-in bay device ・ Model: HJ-654*****D (D model) Name recognized by the BIOS DRIVE1 DRIVE2 DRIVE3 OPTION PORT Connected device Not Installed Not Installed DVD drive General purpose 3.5-in bay device 4-15 4. SPECIFICATIONS (2/3) Top menu Setting item Default value Advanced Reset Configuration Data PCI Configuration I/O Device Configuration Note No PCI Express Device Slots #1 through 4 Enable Master Enabled Option ROM Scan Enabled PCI Device Slots #5 through 7 Enable Master Enabled Latency Timer 0040h Option ROM Scan Enabled PCI Parity Error Detection Enabled Serial port A Enabled Base I/O address Interrupt Serial port B Specifies whether to execute the extension ROM. If you specify Disabled for this setting, the extension ROM will not be executed. Do not change this setting. 3F8 IRQ4 Enabled Base I/O address 2F8 Interrupt IRQ3 Parallel port Specifies whether to execute the extension ROM. If you specify Disabled for this setting, the extension ROM will not be executed. Enabled Mode Bi-directional Base I/O address 378 Interrupt IRQ7 Core Multi Processing Enabled Hyper Threading Enabled EIST Enabled Turbo Boost Disabled No Execute Mode Mem Protection Enabled MMIO Range Default Legacy USB Support Enabled Specifies whether to activate USB devices. If you specify Disable for this setting, you can use a USB keyboard only for the setup menu and after Windows® starts. UEFI Boot Disabled Do not change this setting. Enter BIOS Update Mode No When you update the system BIOS, you must specify Yes for this item. Use the default setting except when you update the system BIOS. 4-16 4. SPECIFICATIONS (3/3) Top menu Power Setting item After AC Power ON Default value Auto Note Specifies the action when the power to the equipment is turned on. Stay Off: When the power is turned on, the system goes into the soft power off mode. Power On: When the power is turned on, the OS is started automatically. Auto: If the OS was running the last time the power was turned off, the OS starts as in the case of Power On. If the OS was not running the last time the power was turned off, the system goes into the soft power off mode as in the case of Stay Off. For information about the precautions to be observed when the power from the backup battery is not available, see “PRECAUTION 11. PRECAUTIONS ABOUT THE BIOS SETTINGS”. FAN failure detection Enabled Specifies whether the until will detect a fan failure when the power is turned on. Do not change this setting. Soft off Enabled If you specify Disabled for this setting, the power does not turn off automatically after Windows® is shut down. Do not change this setting. Power saving mode Disabled Specifies whether to launch the OS in the power saving mode. Do not change this setting. Boot Multi Boot XP ! ! ! ! ! ! ! ! ! ! Configures the priority order of the devices from which an OS is booted. Do not change this setting. Exit Exit Saving Changes Saves the changes you made in the setup into the SPI-ROM and reboots the system. Exit Discarding Changes Discards the changes you made in the setup and reboots the system with the configuration you saved in the SPI-ROM last time. USB FDD SATA DVD-CD USB CD DRIVE1 DRIVE2 DRIVE3 PCI SCSI OPTION PORT USB HDD Internal Shell Load Setup Defaults Loads the BIOS default settings. Default values are loaded but not saved in the SPI-ROM. If you want to save the default settings in the SPI-ROM, use “Exit Saving Changes”. 4-17 4. SPECIFICATIONS (5) Restoring the default settings When you want to restore all items in the setup menu back to the default settings, follow the procedure below: 1. Start the setup menu. (See “(1) Starting the setup menu”.) 2. Open Exit in the top menu. Move the cursor to Load Setup Defaults and press Enter. 3. The message, “Load default Configuration now?” is displayed. Press Enter. 4. Open Exit in the top menu again. Move the cursor to Exit Saving Changes. Press Enter. 5. The message “Save configuration changes and exit now?” is displayed. Press Enter. This completes the procedure. 4-18 4. SPECIFICATIONS 4.7 Hardware System Clock This equipment has a hardware system clock that uses an RTC (real-time clock) IC. The clock has a built-in calendar and continues to work using a backup battery even when the system power is off. Table 4-1 Hardware System Clock Specification Item Time function Specifications Hour/Minute/Second (24-hour clock) Year/Month/Date ± 4 seconds per day (*) Date function Precision Battery Lithium battery backup (*) Rough estimates when the ambient temperature is 25°C. For your information, the system program normally updates the internal clock by using a periodic timer. The internal clock is adjusted by reading the time and date from the hardware clock when, for example, the system starts. 4-19 4. SPECIFICATIONS 4.8 Interface Specifications 4.8.1 Connector specifications The following shows the specifications of the interfaces from this equipment to external devices. For information about the location of the ports, see “2.1 Display and User Input Sections”. (1) Motherboard (Standard) ● Serial port (male connector, inch screws) (COM1) Pin No. 1 2 3 4 5 1 5 6 9 Signal name CD RD TD DTR GND Pin No. 6 7 8 9 Signal name DSR RTS CTS RI ● USB port (front and rear) U1 U2 U3 U4 L1 L2 L3 L4 Pin No. U1 U2 U3 U4 L1 L2 L3 L4 4-20 Signal name +5V USBD0USBD0+ GND +5V USBD1USBD1+ GND 4. SPECIFICATIONS ● Built-in LAN port (RJ-45 modular port 8 pins) 8 Pin No. 1 2 3 4 5 6 7 8 1 Signal name TRD0+ TRD0TRD1+ TRD2+ TRD2TRD1TRD3+ TRD3- For network connection, use a cable specified as follows. Cable specification: UTP cable ( twisted-pair cable without shield) category 5e or 6 4-21 4. SPECIFICATIONS ● Video port (DVI-I 29 pins, inch screws) 8 1 17 Pin No. 1 2 3 4 5 6 7 8 Signal name TX2M TX2P SGND NC(TX4M) NC(TX4P) DDCCLK2 DDCDAT2 V-Sync Pin No. C1 C2 C3 C4 C5 Signal name R G B H-Sync RGB-GND C1 C2 C3 C4 C5 24 Pin No. 9 10 11 12 13 14 15 16 Signal name TX1M TX1P SGND NC(TX3M) NC(TX3P) P5DFP PGND NC(SENSE) Pin No. 17 18 19 20 21 22 23 24 Signal name TX0M TX0P SGND NC(TX5M) NC(TX5P) SGND TXCP TXCM ● Video port (DVI-D 24 pins, inch screws) 8 1 KEY 24 17 Pin No. 1 2 3 4 5 6 7 8 Signal name TX2M TX2P SGND NC(TX4M) NC(TX4P) DDCCLK2 DDCDAT2 V-Sync Pin No. 9 10 11 12 13 14 15 16 Signal name TX1M TX1P SGND NC(TX3M) NC(TX3P) P5DFP PGND NC(SENSE) 4-22 Pin No. 17 18 19 20 21 22 23 24 Signal name TX0M TX0P SGND NC(TX5M) NC(TX5P) SGND TXCP TXCM 4. SPECIFICATIONS ● Internal SATA (connected by using an optional harness connector for the general purpose 3.5-in bay) 7 Pin No. 1 2 3 4 5 6 7 1 Signal name GND SATA_TXP SATA_TXN GND SATA_RXN SATA_RXP GND ● Internal power connector (connected by using an optional harness connector for the general purpose 3.5-in bay) 5 1 Pin No. 1 2 3 4 5 Signal name +12V GND +5V GND +3.3V ● Audio port: LIN and LOUT (3.5φ stereo audio port) 1 2 3 LIN Pin No. 1 2 3 LOUT Signal name Pin No. AGND 1 LIN_L 2 LIN_R 3 Signal name AGND LOUT_L LOUT_R Mold Plug Audio cable < NOTE > The diameter of the mold of the cable must be 10 mm or less. If the diameter of the mold is larger than 10 mm, when you try to connect cables to both LINE IN and LINE OUT, the two molds get in the way of each other and you cannot insert the connectors. 4-23 4. SPECIFICATIONS (2) Extended serial port (HJ-7806-11) (optional) Note: Serial port only External control I/O port (HJ-7805-21, HJ-7805-22) (optional) Note: Serial port and RAS external control I/O port ● Serial port (male connector, inch screws) Pin No. 1 2 3 4 5 Signal name CD RD TD DTR GND Pin No. 6 7 8 9 Signal name DSR RTS CTS RI 1 5 6 9 ● External control I/O port (male connector, inch screws) 1 13 25 14 Pin No. 1 2 3 4 5 Signal name MCALL_1 GENDO0_1 GENDO1_1 WDTTO_1 PSDOWN_1 Pin No. 14 15 16 17 18 6 GENDI0_1 19 7 8 9 10 11 12 13 RMTSTDN_1 /GENDI_1 RMTRESET_2 CPUSTOP_2 GENDO2_2 RMTRESET_1 GENDI1_1 GENDI2_1 4-24 20 21 22 23 24 25 Signal name MCALL_2 GENDO0_2 GENDO1_2 WDTTO_2 PSDOWN_2 RMTPWRON_2 /GENDI2_2 RMTSTDN_2 /GENDI_2 GENDI1_2 GENDI0_2 CPUSTOP_1 GENDO2_1 GND 4. SPECIFICATIONS (3) Parallel port (female connector, inch screws) (HJ-7806-41) (optional) 13 1 25 14 Pin No. Signal name Pin No. Signal name 1 PSTROBE* 14 PAUTOFD* 2 PD0 15 PFAULT* 3 PD1 16 PRINT* 4 PD2 17 PSLCTIN* 5 PD3 18 GND 6 PD4 19 GND 7 PD5 20 GND 8 PD6 21 GND 9 PD7 22 GND 10 PACK* 23 GND 11 PBUSY 24 GND 12 PEERR 25 GND 13 PSLCT Signal names with an asterisk (*) denote negative logic signals. (4) Video board (DVI-I 29 pins×2, inch screws) (HJ-7809-81) 8 1 17 Pin No. 1 2 3 4 5 6 7 8 Signal name TX2M TX2P SGND NC(TX4M) NC(TX4P) DDCCLK2 DDCDAT2 V-Sync Pin No. C1 C2 C3 C4 C5 Signal name R G B H-Sync RGB-GND C1 C2 C3 C4 C5 24 Pin No. 9 10 11 12 13 14 15 16 Signal name TX1M TX1P SGND NC(TX3M) NC(TX3P) P5DFP PGND NC(SENSE) 4-25 Pin No. 17 18 19 20 21 22 23 24 Signal name TX0M TX0P SGND NC(TX5M) NC(TX5P) SGND TXCP TXCM 4. SPECIFICATIONS (5) Signal and power harness specifications The general purpose 3.5-in bay harness set (HJ-7969-63) consists of the following parts. No. Product name Specification [1] SATA harness (signal and power) Combination of SATA signal and power cables [2] SATA harness (signal) SATA signal [3] Power harness Provides +5 V and +12 V, 4-pin peripheral connector Exterior view [1] SATA harness (signal and power) Connected to the motherboard Connected to a general purpose bay device ⓑ Power connector 5 pins Ⓒ SATA connector 7 pins ⓐ SATA connector 22 pins [2] SATA harness (signal) Connected to the motherboard Connected to a general purpose bay device ⓐ SATA connector 7 pins Ⓒ SATA connector 7 pins (Note) The same connector is used for both ends. [3] Power harness Connected to the motherboard Connected to a general purpose bay device ⓐ Power connector for a general purpose bay device 4 4-26 ⓑ Power connector 5 pins 4. SPECIFICATIONS 4.8.2 External control specifications (1) External control I/O port (EXT) specifications Item External control input Subitem Specification Usage RMTRESET, RMTSHTDN (GENDI), GENDI0, GENDI1, and GENDI2 (RMTPWRON) (*1) (*2) Electrical Interface Non-voltage transistor contact interface Contact current 1 mA/point Applicable load • Relay (gold-plated twin contact) • Switch • Isolated open collector External Uage CPUSTOP, WDTTO, PSDOWN, MCALL, GENDO0, control GENDO1, and GENDO2 output Electrical Interface PhotoMOS relay contact interface Load voltage Up to 40 VDC (external power supply required) Load current Steady-state: Up to 0.1 A/point Inrush: Up to 0.6 A/point, 100 ms Dielectric strength 250 VAC, one minute Applicable load • Relay (clamp diode required) • Buzzer • Indicator • Semiconductor device (*1) RMTSHTDN and GENDI use the same contact (switched by the RAS software setting). RMTPWRON and GENDI2 use the same contact (switched by the jumper pin setting). For details, see “5.5 Enabling the Remote Power On Function”. (*2) When you use an RMTPWRON function, make sure no noise is added to the external contact. If the contact is closed for 15 ms or more during the soft power off mode due to noise or other reasons, the power may be turned on unexpectedly. As a side note, while the OS or BIOS is running after power on, the RMTPWRON function is disabled and the contact can be used as a GENDI2 input. 4-27 4. SPECIFICATIONS (2) List of external contact I/O signals (1/2) Connection diagram Signal name PSDOWN_1 CPU side 40 VDC 0.1A Contact spec Terminal No. 5 PSDOWN_2 Fuse ~ Load Surge Sup 18 CPUSTOP_1 40 VDC 0.1A Contact spec 23 CPUSTOP_2 9 MCALL_1 40 VDC 0.1A Contact spec 1 MCALL_2 Meaning User side Fuse ~ Load Surge Sup Fuse ~ Load Surge Sup 14 Activated when the OS is shut down (standby or the main power is off) or when power is not supplied to the equipment. 40 VDC 0.1A Contact spec 2 one side of mirrored disks (D model only) is GENDO0_2 15 GENDO1_1 40 VDC 0.1A Contact spec 3 GENDO1_2 Fuse ~ Load Surge Sup When the power is When the power is off off Contact open Contact closed (A contact) (B contact) When the power is When the power is off off Contact open Contact closed When maintenance When maintenance is requested is requested Contact closed Contact closed When the power is When the power is These are general-purpose off off contact output signals. A user Contact open Contact open can assign a function to each (A contact) (A contact) one of the contacts GENDO0 through GENDO2. User-defined User-defined When the power is When the power is off off Contact open Contact open (A contact) (A contact) Fuse ~ Load Surge Sup 16 User-defined GENDO2_1 40 VDC 0.1A Contact spec 24 GENDO2_2 ~ Surge Sup 10 User-defined WDTTO_1 40 VDC 0.1A Contact spec 4 WDTTO_2 17 Fuse Load Surge Sup ~ User-defined When the power is When the power is off off Contact open Contact open (A contact) (A contact) Fuse Load HJ-7805-22 A contact specifications When the power is When the power is Activated when the OS, off off application, device driver, or Contact open Contact closed the like cannot run properly (A contact) (B contact) due to an abnormally high system load or has crashed. When the CPU is When the CPU is stopped stopped Contact open Contact closed This is a maintenance request When the power is When the power is signal. This contact is off off activated when the Contact open Contact open temperature, the fan status or (A contact) (A contact) abnormal. GENDO0_1 HJ-7805-21 B contact specifications User-defined Activated when a timeout is When the power is When the power is off off detected by the watchdog Contact open Contact Closed timer. A timeout is also (A contact) (B contact) detected when the OS is shut down (standby or the main When watchdog When watchdog power is off) or when power timer timeout timer timeout is not supplied to the occurs or occurs or equipment. when CPU power when CPU power is off is off Contact open Contact closed 4-28 4. SPECIFICATIONS (2/2) Connection diagram Signal name CPU side RMTSHTDN_1 (GENDI_1) 5V(VCC) RMTSHTDN_2 (GENDI_2) RMTRESET_1 7 Contact input 11 Contact input This is a shutdown request signal or a general purpose input signal. When this contact is closed, the OS will be shut down. A user can select which signal to use. (*1) HJ-7805-21 B contact specifications HJ-7805-22 A contact specifications - This is a reset request signal. When this contact is closed, the equipment is hard-reset. (*1) - 6 Contact input Meaning User side 8 5V(VCC) GENGI0_2 GENDI1_1 20 5V(VCC) RMTRESET_2 GENDI0_1 Terminal No. These are general purpose input signals. A user can assign a task to each one of the inputs GENDI0 and GENDI1. - 22 5V(VCC) GENDI1_2 12 Contact input GENDI2_1 (RMTPWRON_1) 5V(VCC) GENDI2_2 (RMTPWRON_2) Contact input 21 13 19 This is a general purpose input signal. A user can assign a task to contact GENDI2. This input can also be used for the remote power on function. (*2) - (*1) You can use a pulse input for the RMTSHTDN contact and the RMTRESET contact. When you use a pulse, the contact must be closed for at least 500 ms. Note that these two signals should not be closed at the same time. (*2) Use a pulse input for the RMTPWRON contact. Close the contact for at least 100 ms and open it after about 4 seconds or less. If you shut down the system with this contact closed, the system will start as soon as the system goes into the soft power off mode. For information about the location of JP2 pin, see “5.5 Enabling the Remote Power On Function”. 4-29 4. SPECIFICATIONS (3) Recommended EXT cable specifications 1. For connection, the following cable is required. Model: HJ-7805-C1-XX, where the XX part shows the length. (*1) D-sub 25-pin female connector M4 solderless terminal Shielded grounding (*2) (*1) The maximum cable length is 30 m. (*2) To connect a cable shield, beside the cable, you must provide a shielded grounding bar dedicated for a shielded wire connection. 2. When a user makes a cable, the user must follow the specifications below. EXT-side connector Cable (*) 25 14 13 Connector shape on the user equipment side: Align it to the user equipment. 1 Plug case Exterior View of the External Contact Cable and Connector (*) The shielded grounding of the cable must firmly contact the conductor of the plug case (frame ground). (Do not connect a GND pin of the EXT port to the shielded grounding because all GND pins are signal ground. If you do so, the equipment may malfunction. ● Cable specification (recommended cable) Item Maximum cable length Electric shield of the cable Specifications 30 m Required 4-30 Note Connected to the frame ground 4. SPECIFICATIONS 4.8.3 External interface cable length specifications (1) External interface cable length specifications The recommended maximum cable length for each interface of this equipment is as follows. No. 1 2 3 4 5 6 Connector name Digital video DVI-I port Digital video DVI-D port LAN port External control I/O port (optional) 8 Serial port (COM1) Serial port 2 (COM2) (optional) Parallel port (optional) Front USB ports (2) 9 Rear USB ports (6) 10 Audio (LINE IN/LINE OUT) 7 Cable length (m) 3 3 100 30 Remarks UTP Category 5e or better For information about the cable specifications, see “4.8.2 (3)”. Use a shielded cable. 15 2 1 3 Use an IEEE 1284 compliant cable. Use a USB 2.0 compliant shielded cable. If you use an extension cable, connected USB devices may not work properly. 2 A connected device may not work properly depending on the device. Check proper operation of the device before you use it. 4-31 This Page Intentionally Left Blank 5. CHECKUP AND MAINTENANCE CHAPTER 5 CHECKUP AND MAINTENANCE 5.1 Daily Checkup NOTICE ● When you move the equipment, make sure you shut down the OS, turn off the main power to the equipment, and wait for at least one minute. If you do not, the hard disk drives (HDDs) and other devices may fail. ● When you transport or carry the equipment, pack it in the dedicated container (container and packing materials used when the equipment was delivered). If you use other container or packing materials, that may damage the equipment. Do not use damaged or broken dedicated container when you transport or carry the equipment. If you do, that may damage the equipment. ● If you install the equipment in a mounting chassis or rack with casters, the equipment may be subjected to excessive vibration or shock when it is transported or moved and that may cause it to fail. To avoid this, you must select or design a chassis or rack that satisfies the installation environment requirements of the equipment and be cautious about vibration and shock when you move, transport, or carry the installed device. (1) Cleaning a dust filter NOTICE If you wash a dust filter, dry it completely before re-attaching it to the equipment. If you use the equipment while its dust filter is not completely dry, the equipment may fail. When you use a detergent to clean a dust filter, make sure you use a neutral detergent. If you use other types of detergent, the dust filter may lose its function. ● Frequency Clean a dust filter between once per month and once per three months depending on the amount of dust in the environment. ● Procedure 1. Shut down the OS. 2. Turn off the main power. Wait for at least one minute before you start cleaning. 3. Take out the dust filter located on the front panel. Then dust or wash the filter. If you wash the filter, wait until the filter is completely dry. Then re-attach it to the equipment and re-mount the front panel. < NOTE > ・ Do not forget to attach a dust filter to the equipment after you clean it. 5-1 5. CHECKUP AND MAINTENANCE (2) Cleaning a keyboard (optional) When you clean a keyboard, make sure you follow the instructions below: ● Do not spray detergent directly on to the keyboard or spill liquid detergent on it. ● Do not wipe the keyboard with a wet cloth. If you do, the equipment may fail. Detergent HITACHI ● When you use detergent, spray a minimum amount of detergent on a cloth. ● Before wiping the keyboard with a wet cloth, wring out the cloth well. ● Use a soft cloth such as gauze. ● Before using detergent, carefully read the instructions on use of the detergent. ● Cover the whole keyboard with gauze, spray detergent all over it, leave it for a couple of minutes, and wipe off the keyboard. Detergent HITACHI < NOTE > ・ For information about the precautions for USB devices, see “ PRECAUTIONS 6. USB DEVICE”. 5-2 5. CHECKUP AND MAINTENANCE 5.2 Periodic Checkup The table below shows how to check up the Equipment periodically. A qualified maintenance personnel must conduct this periodical checkout. Include the checkout time in the system operation schedule. Checkup item Collection of logging information Inspection and cleaning for the components • Inspection and cleaning for inside and outside of the equipment • Inspection of fan rotation, dust removal • Removal of foreign objects that have entered the equipment • Other general inspection items Replacing dust filters Measuring the power voltage Operation check • Operation check of switches and indicators • Operation check by using test programs Periodic replacement of replacement components (*) Frequency Once per year Note Once per year Once per year Once per year Once per year As required Between For details, see section “5.1 Daily once per Checkup”. Routine checkup month and • Cleaning the keyboard once per • Cleaning dust filters three months (*) For details about how to handle replaceable components, see “APPENDIX HANDLING REPLACEABLE COMPONENTS”. 5-3 5. CHECKUP AND MAINTENANCE 5.3 Replacing a Component 5.3.1 Types and locations of installed components The figure below shows the types and locations of the components installed in this equipment. Front fan DVD drive HDD General purpose 3.5-in bay CPU fan Lithium battery PCI Express x16 compliant (*) PCI compliant Main memory slot (Slot B (left) and Slot A (right)) PCI Express x1 compliant Power supply unit Dedicated slot for a parallel port (optional) Serial port Slot 7 Audio port Slot 6 Slot 1 Dedicated slot for external contacts and extended serial port (optional) Slot 2 Slot 3 Slot 4 Slot 5 (*) A PCI Express x16 connector is used but the internal connection is equivalent to PCI Express x8. Figure 5-1 Types and Locations of Installed Components 5-4 5. CHECKUP AND MAINTENANCE 5.3.2 Installing and removing an extension board WARNING Before you install or remove an extension board, make sure you shut down the OS, turn off the main power to the equipment, and wait for at least one minute. If you install or remove an extension board without shutting down the power, an electric shock or a fire may result. CAUTION Do not directly touch the parts inside the equipment with your hand when you install or remove an extension board. Those parts are hot and if you touch them, you may get burned. In addition, if you touch them, they may get damaged and that may result in failure of the equipment. NOTICE Make sure you disconnect all external cables connected to the equipment before you install or remove an extension board. Otherwise, failure of the equipment may result. (1) Before installing or removing an extension board ・ Before you start the work, make sure you shut down the OS, turn off the main power to the equipment, and wait for at least one minute. ・ Allocate sufficient clearance for maintenance work. Carry out the work on a flat surface. (See “1.2.2 Installation”.) ・ Wear cotton gloves when you install or remove an extension board. ・ When you tighten or remove a screw, use a Phillips screwdriver (JIS #2) to avoid stripping the head. ・ When you tighten a screw, drive the screw along the axis of the tapped hole without adding too much torque in order to avoid damaging the thread. ・ For information about the location of the extension boards, see “Figure 5-1 Types and Locations of Installed Components”. < NOTE > ・ For information about the precautions for extension boards, see “PRECAUTIONS 7. EXTENSION BOARDS”. 5-5 5. CHECKUP AND MAINTENANCE (2) Information about extension boards 1. Types of extension boards The equipment has a total of seven extension slots (four PCI Express slots and three PCI slots). ・ The PCI Express slots are compliant with PCI EXPRESS BASE SPECIFICATION REVISION 1.1. ・ The PCI slots are compliant with PCI LOCAL BUS SPECIFICATION REVISION 2.1. A back plate is required for a long-size PCI board. The user must provide the back plate. Extension slot Supported extension board Slot 1 PCI Express x16 / full-height / half-size (*2) Slot 2 PCI Express x16 / full-height / half-size (*2) Slot 3 PCI Express x1 / full-height / half-size Slot 4 PCI Express x1 / full-height / half-size Slot 5 PCI long-size / short-size (*1) Slot 6 PCI long-size / short-size (*1) Slot 7 PCI long-size / short-size (*1) (*1) If the general purpose 3.5-in bay is used, depending on the size of the device, you may not be able to install an extension board if the device gets in the way. (*2) A PCI Express x16 connector is used but the internal connection is equivalent to PCI Express x8. 2. Size of extension boards The board sizes (length × height) in the PCI Express / PCI specifications are as follows (the height includes the connector): ● PCI Express specification ・ Half size: 167.65 × 111.15 (mm) ● PCI specification (not including a back plate) ・ Long size: 312.00 × 106.68 (mm) ・ Short size: 174.63 × 106.68 (mm) 5-6 5. CHECKUP AND MAINTENANCE (3) Installing an extension board WARNING Do not open the equipment cover. Maintenance of the machine must be done only by maintenance personnel. Maintenance personnel is those who read a User's Manual carefully and understand the contents. CAUTION When you install the cover of the equipment, do not put your fingers inside the cover. If you do, your fingers may get caught and injured. (a) Removing the cover of the equipment [1] Remove the three screws on the rear of the equipment. [2] Slide the cover to the rear of the equipment. [3] Slightly pull the sides of the cover apart from the body of the equipment and then lift the cover up and away. Note: When you install the cover of the equipment, follow the above procedure in reverse. [3] [2] [1] Figure 5-2 Removing the Cover of the Equipment 5-7 5. CHECKUP AND MAINTENANCE (b) Removing a slot cover Remove the screw on the slot cover of the slot you want to install the extension board in. Then remove the slot cover. Figure 5-3 Removing a Slot Cover 5-8 5. CHECKUP AND MAINTENANCE (c) Installing an extension board Insert the extension board straight down into the extension board connector of the slot you want to use, pressing down on both side edges of the extension board. Press down on the board at the position right above the connector of the board to insert the board completely. Use a screw to secure the board to the equipment. After that, follow the procedure for removing the cover of the equipment in reverse to re-install the cover. Figure 5-4 Installing an Extension Board < NOTE > ・ When you install an extension board, the boards next to it may get knocked loose. Check that those boards are inserted properly just to be sure. 5-9 5. CHECKUP AND MAINTENANCE (4) Removing an extension board Follow the procedure described in “(3) Installing an extension board” in reverse to remove the extension board. CAUTION If you bend the tab of the grounding spring at the slot by mistake when you remove an extension board, be careful not to cut your fingers when you fix the bend because the tab has a sharp edge. NOTICE Always attach a slot cover to each unused slot and attach a connector cover to each unused connector. Otherwise, failure of the equipment may result. < NOTE > When you remove an extension board, its panel may get caught in the tab of the grounding spring at the slot and you may have difficulty removing the board. Even if this happens, do not pull the board forcibly. 5-10 5. CHECKUP AND MAINTENANCE 5.3.3 Installing and removing main memory WARNING ● Before you install or remove main memory, make sure you shut down the OS, turn off the main power to the equipment, and wait for at least one minute. If you install or remove main memory without shutting down the power, an electric shock or a fire may result. ● Warning about the power supply unit (hazardous voltage) Do not remove the power supply unit except when you install or remove main memory and the lithium battery. If you do, serious personal injury or death may result due to an electric shock. ● Do not remove the cover of the power supply unit. If you do, serious personal injury or death may result due to an electric shock. CAUTION Do not directly touch the parts inside the equipment with your hand when you install or remove an extension board. Those parts are hot and if you touch them, you may get burned. In addition, if you touch them, they may get damaged and that may result in failure of the equipment. NOTICE Make sure you disconnect all external cables connected to the equipment before you install or remove main memory. Otherwise, failure of the equipment may result. (1) Before installing or removing main memory ・ Before you start the work, make sure you shut down the OS, turn off the main power to the equipment, and wait for at least one minute. ・ Allocate sufficient clearance for maintenance work. Carry out the work on a flat surface. (See “1.2.2 Installation”.) ・ Wear cotton gloves when you install or remove main memory. ・ When you tighten or remove a screw, use a Phillips screwdriver (JIS #2) to avoid stripping the head. ・ When you tighten a screw, drive the screw along the axis of the tapped hole without adding too much torque in order to avoid damaging the thread. ・ For information about the location of the main memory slots, see “Figure 5-1 Types and Locations of Installed Components”. 5-11 5. CHECKUP AND MAINTENANCE (2) Installing main memory (a) Removing the cover of the equipment Follow the instructions in “5.3.2 (3) Installing an extension board (a) Removing the cover of the equipment” to remove the cover of the equipment. (b) Removing internal cabling See Figure 5-5 and remove connector cables from the POWER, PS12V, PSCNT, and FAN2 connectors on the motherboard. POWER connector PS12V connector FAN2 connector PSCNT connector Figure 5-5 Internal Cabling near the Power Supply inside the Equipment 5-12 5. CHECKUP AND MAINTENANCE (c) Removing the power supply [1] Remove the four screws on the rear of the equipment and the two on the side. [2] Hold the handle on the top of the power supply and lift up the unit. [2] Handle for installation and removal [1] Figure 5-6 Removing the Power Supply WARNING When you remove the power supply unit, make sure you disconnect the plug of the power cord from an electrical outlet, tightly hold the installation and removal handle on the unit, and lift it up. Otherwise, serious personal injury or death may result due to an electric shock or if you drop the unit. NOTICE ● When you install or remove the power supply, make sure it does not touch the parts inside the equipment. If it does, failure of the equipment may result. ● When you remove all screws that secure the power supply, the power supply may fall onto the internal components. In order to prevent the power supply from falling, support it by holding the handle during the work. If the power supply falls, the failure of the equipment may result. 5-13 5. CHECKUP AND MAINTENANCE (d) Installing main memory NOTICE ● The orientation of a main memory module on a connector is fixed. When you install a main memory module, make sure the orientation is correct. Otherwise, failure of the equipment may result. ● Do not install main memory modules with different capacities on slot A and slot B. If you do, the modules may not be recognized. Insert the main memory module into the connector from right above the connector. When the module is fully inserted, you will hear a click. Side View Slot A Slot B Top View Figure 5-7 Installing Main Memory (e) Reconnecting internal cables and installing the power supply unit [1] See Figure 5-5 and connect the internal cables to the connectors. [2] Follow the procedure described in “ (c) Removing the power supply “ in reverse to install the power supply unit. (f) Installing the cover of the equipment Follow the procedure in “5.3.2 (3) Installing an extension board (a) Removing the cover of the equipment” in reverse to install the cover of the equipment. 5-14 5. CHECKUP AND MAINTENANCE (3) Removing main memory Follow the procedure described in “(2) Installing main memory” in reverse to remove main memory. (4) After installing or removing main memory Reconfiguring the memory dump file settings When you change the capacity of main memory, you must reconfigure the memory dump collection settings. When you reconfigure the memory dump collection setting, see “7.3 When the Saving Memory Dump Confirmation Message is Displayed” for details. 5-15 5. CHECKUP AND MAINTENANCE 5.3.4 Installing and removing an HDD CAUTION ● Before you start the work, make sure you shut down the OS, turn off the main power to the equipment, and wait for at least one minute. Otherwise, an electric shock or failure of the equipment may result. ● When you install or remove a hard disk, make sure you do not cut your fingers on the protrusions. NOTICE ● Put the hard disk drive (HDD) on a shock-absorbing material such as an antistatic cushion even for a temporary task. If you put an HDD directly on a hard surface such as a desktop, a failure or a shorter life span of the unit or loss of data may result due to possible jarring or shock. ● Never remove the screws on an HDD while the power to the unit is on. Never hot-swap hard disk drives. If you do either of these, failure of the equipment or the drive may result. ● Before you replace an HDD, make sure you shut down the OS, turn off the main power to the equipment, and wait for at least one minute. ● Install or remove an HDD only if necessary, for example, when you need to replace an HDD due to failure. If you do it frequently, failure of the equipment may result. ● Fully insert an HDD. Loose contact and missing screws may result in failure. ● Do not give a shock to an installing HDD and the already mounted hard disks during installing. If you give a shock to an HDD, failure of the drive may result. (1) Before installing or removing an HDD ・ Before you start the work, make sure you shut down the OS, turn off the main power to the equipment, and wait for at least one minute. ・ Allocate sufficient clearance for maintenance work. Carry out the work on a flat surface. (See “1.2.2 Installation”.) ・ When you tighten or remove a screw, use a Phillips screwdriver (JIS #2) to avoid stripping the head. (When you use tamper-resistant screws, use a dedicated screwdriver for tightening and removing the screws.) ・ When you tighten a screw, drive the screw along the axis of the tapped hole without adding too much torque in order to avoid damaging the thread. < NOTE > ・ For information about the precautions for hard disk drives, see “PRECAUTIONS 4. HARD DISK DRIVES (HDD)s”. 5-16 5. CHECKUP AND MAINTENANCE (2) Installing and removing an HDD [1] Before you start the work, make sure you shut down the OS, turn off the main power to the equipment, and wait for at least one minute. [2] Push the upper center part of the lower front panel to open the cover. [3] Release the set screws for the HDD case. [4] Hold the grips on the front of the HDD case and pull out the case. [5] When you install an HDD, follow the above procedure in reverse order. < NOTE > ・ When you pull out an HDD, make sure you do not apply too much force to the connector. Slowly pull out the hard disk in order not to subject the hard disk. ・ When you connect an HDD to a connector, do not subject the HDD to shock or jarring. ・ Make sure you mount a system disk in drive bay 1. Even if you mount a system disk in drive bay 2 by mistake, the OS may start, but other problems may arise, so you have to exercise extra caution for the mounting location of the HDD. Drive bay 2 Drive bay 1 Set screws for the HDD case × 2 (Thumbscrews used also as grips) Figure 5-8 Installing and Removing an HDD 5-17 5. CHECKUP AND MAINTENANCE CAUTION When you install or remove an HDD, make sure the drive bay number is correct. If you remove an HDD and install it in a different bay, a configuration information mismatch occurs and the equipment may not start or the data stored on the HDD may be lost. 5-18 5. CHECKUP AND MAINTENANCE 5.3.5 Installing and removing a DVD drive CAUTION ● Before you start the work, make sure you shut down the OS, turn off the main power to the equipment, and wait for at least one minute. Otherwise, an electric shock or failure of the equipment may result. ● Do not directly touch the parts inside the equipment with your hand when you install or remove an extension board. Those parts are hot and if you touch them, you may get burned. In addition, if you touch them, they may get damaged and that may result in failure of the equipment. ● When you install or remove a DVD drive, make sure you do not cut your fingers on the protrusions. NOTICE ● When you mount an HDD frame, make sure you do not insert the internal cables into the wrong connectors on the HDD backboard. If you do, the equipment may not start properly. ● The DVD cover is prone to bending or warping. Make sure you do not apply too much force to the cover. ● Make sure you do not apply too much force to the connector of the DVD drive. If you do so, failure of the DVD drive may result. ● Make sure you do not apply too much force to the top of the DVD drive. If you do so, failure of the DVD drive may result. < NOTE > ・For precautions and other important information about hard disks, see “5.3.4 Installing and removing an HDD”. (1) Before installing or removing a DVD drive ・ Before you start the work, make sure you shut down the OS, turn off the main power to the equipment, and wait for at least one minute. ・ Allocate sufficient clearance for maintenance work. Carry out the work on a flat surface. (See “1.2.2 Installation”.) ・ When you tighten or remove a screw, use a Phillips screwdriver (JIS #2) to avoid stripping the head. ・ When you tighten a screw, drive the screw along the axis of the tapped hole without adding too much torque in order to avoid damaging the thread. 5-19 5. CHECKUP AND MAINTENANCE E (2) Installing and removving a DVD drive [1] Follow the insttructions in “5.3.4 Installing and removing an a HDD (2) Installing and removing an a HDD “ to remove all hard disks. [2] Follow the insttructions in “5.3.2 (3) Installing an extension board (a) Removing the cover of thee equipment” to remove the cover of the equippment. [3] Open the upperr front panel and remove the two screws. [3] Figure 5-99 Removing the Screws on the Upper Front Panel [4] Remove the froont panel. [ [4] Figure 5-10 Removing the Front Panel 5-20 5. CHECKUP AND MAINTENANCE [5] Disconnect the SATA cable and power cord for the DVD drive from the connectors on the motherboard. [6] Disconnect the two SATA cables from the connectors on the backboard. (For the A model) Disconnect one connection cable for the D model (the one with a label marked as "RAID") and one LED cable from the connectors on the backboard. (For the D model) [7] Disconnect the power cord from the backboard. [5] [7] [5] Backboard [7] [6] [6] HDD frame A model Figure 5-11 D model Removing Internal Connections (Note) When you connect the SATA cables to the A model, make sure that the connections are as follows: (a) The STBB1 connector on the motherboard is connected to the STAT1 connector on the backboard. (b) The STBB2 connector on the motherboard is connected to the STAT2 connector on the backboard. STBB2 SATA2 Connecting SATA Cables 5-21 Backboard (a) (b) Figure 5-12 STBB1 SATA1 5. CHECKUP AND MAINTENANCE E [8] Remove the fivve set screws for the HDD frame on the front of the equipment. [8] Figure 5-13 Removing the t Set Screws for the HDD Frame (on the Front of thee Equipment) [9] Remove the fouur set screws for the HDD frame inside the eqquipment. [9] Figure 5-14 Removving the Set Screws for the HDD Frame (inside the Equuipment) 5-22 5. CHECKUP AND MAINTENANCE [10] Slide the HDD frame towards the rear of the equipment and lift the frame up and away. [10] Figure 5-15 Removing the HDD Frame 5-23 5. CHECKUP AND MAINTENANCE [11] Release the securing tab for the DVD cover. [12] Slide the DVD cover in the direction shown by the arrow. [13] Slightly pull the sides of the DVD cover apart from the DVD drive and then lift the cover up and away. DVD cover [11] Securing tab [11] Release the hook of the tab. [12] [13] Figure 5-16 Removing the DVD Cover [14] Remove the three screws on the DVD drive. [15] Remove the DVD drive. [16] Remove all the cables connected to the DVD drive. [15] [14] [16] Figure 5-17 Removing the DVD Drive [17] When you install a DVD drive, follow the above procedure in reverse order. 5-24 5. CHECKUP AND MAINTENANCE Note: When you attach an HDD frame to the equipment, warn it not to put a Flat cable. Flat cable Figure 5-18 Attention about HDD frame connection 5-25 5. CHECKUP AND MAINTENANCE 5.3.6 Attaching and removing rack-mounting metal fittings (option) CAUTION Rack-mounting metal fittings are designed to be used for pulling out the equipment toward the front by hooking your fingers on the handles. Do not grip the handles to lift up or carry the equipment. If you do, the equipment may fall and personal injury may result. ● Thoroughly check if the rack-mounting metal fittings are attached properly. If they are not attached properly or the screws are loose, the equipment may fall and personal injury may result. ● NOTICE The orientation of a rack-mounting metal fitting is fixed if it is to be attached to the equipment. Make sure the orientation is correct. (1) Before attaching or removing rack-mounting metal fittings ・ Before you start the work, make sure you shut down the OS, turn off the main power to the equipment, and wait for at least one minute. ・ Allocate sufficient clearance for maintenance work. Carry out the work on a flat surface. (See “1.2.2 Installation conditions”.) ・ When you tighten or remove a screw, use a Phillips screwdriver (JIS #2) to avoid stripping the head. ・ When you tighten a screw, drive the screw along the axis of the tapped hole without adding too much torque in order to avoid damaging the thread. < NOTE > ・ For information about the precautions for rack-mounting metal fittings, see “PRECAUTIONS 8. RACK-MOUNTING METAL FITTINGS”. 5-26 5. CHECKUP AND MAINTENANCE (2) Attaching rack-mounting metal fittings [1] Follow the instructions in “5.3.2 (3) Installing an extension board (a) Removing the cover of the equipment” to remove the cover of the equipment. [2] If the rack-mounting metal fittings came with the equipment, use the screws that also came with the equipment to attach the rack-mounting metal fittings. [3] Follow the procedure used for removing the cover of the equipment in step [1] in reverse to install the cover. Rack-mounting metal fittings (*) (*) L or R is indicated on the external side of a rack-mounting metal fitting. As seen from the front of the equipment, attach the one with L on the left side of the equipment and the one with R on the right. Figure 5-19 Attaching Rack-Mounting Metal Fittings (3) Removing rack-mounting metal fittings Follow the procedure for attaching rack-mounting metal fittings in reverse to remove them. 5-27 5. CHECKUP AND MAINTENANCE 5.3.7 Attaching and removing rubber feet (1) Before attaching and removing rubber feet and cover screws When you attach or remove rubber feet and cover screws, follow the instructions below: ・ Before you start the work, make sure you shut down the OS, turn off the main power to the equipment, and wait for at least one minute. ・ Save the rubber feet in a safe place for later use. ・ Allocate sufficient clearance for maintenance work. Carry out the work on a flat surface. (See “1.2.2 Installation”.) ・ Do not subject the equipment to unnecessary jostling or shock. ・ When you tighten or remove a screw, use a Phillips screwdriver (JIS #2) to avoid stripping the head. ・ When you tighten a screw, drive the screw along the axis of the tapped hole without adding too much torque in order to avoid damaging the thread. (2) Removing rubber feet [1] Insert the blade of a slotted screwdriver into the center part of a mounted rubber foot. [2] Gradually pry up the cap at the center of the rubber foot by gently pushing the handle of the driver toward the bottom plate of the equipment. [1] Cap Slotted screwdriver [2] Slotted screwdriver Figure 5-20 Removing a Rubber Foot 5-28 5. CHECKUP AND MAINTENANCE (3) Removing cover screws [1] Remove the four cover screws using a Phillips screwdriver. Cover screw Figure 5-21 Removing Cover Screws < NOTE > ・ Save the rubber feet, and keep them in a safe place for later use. CAUTION When you install the equipment on the mounting metal fitting for vertical installation, do not use set screws for the cover to secure the equipment. If you use the set screws for the cover, the equipment may fall and personal injury may result. (4) Installing rubber feet and cover screws Align the rubber feet with the holes on the bottom of the equipment and push down the cap at the center of each rubber foot. 5-29 5. CHECKUP AND MAINTENANCE 5.3.8 Mounting and removing an optional general-purpose 3.5-in bay CAUTION ● Before you start the work, make sure you shut down the OS, turn off the main power to the equipment, and wait for at least one minute. Otherwise, an electric shock or failure of the equipment may result. ● Do not directly touch the parts inside the equipment with your hand when you install or remove an extension board. Those parts are hot and if you touch them, you may get burned. In addition, if you touch them, they may get damaged and that may result in failure of the equipment. NOTICE ● Never remove screws while the main power to the equipment is on. Never hotswap a device. If you do either of these, failure of the built-in equipment may result. (1) Before installing or removing a general purpose 3.5-in bay device ・ Before you start the work, make sure you shut down the OS, turn off the main power to the equipment, and wait for at least one minute. ・ Allocate sufficient clearance for maintenance work. Carry out the work on a flat surface. (See “1.2.2 Installation”.) ・ Wear cotton gloves when you install or remove a general purpose 3.5-in bay device. ・ When you tighten or remove a screw, use a Phillips screwdriver (JIS #2) to avoid stripping the head. ・ When you tighten a screw, drive the screw along the axis of the tapped hole without adding too much torque in order to avoid damaging the thread. ・ Follow the instructions in “5.3.2 (3) Installing an extension board (a) Removing the cover of the equipment” to remove the cover of the equipment. < NOTE > If you mount a SATA device in the general purpose 3.5-in bay, the transfer speed for the SATA device may be reduced while the DVD drive is being accessed. 5-30 5. CHECKUP AND MAINTENANCE (2) Example of using the general purpose 3.5-in bay [1] Remove the three screws on the general purpose 3.5-in bay bracket. [2] Remove the general purpose 3.5-in bay bracket. [3] If you need to remove a cover for the general purpose 3.5-in bay, push down the two tabs on the top of the cover and remove the cover toward the inside. [1] General purpose 3.5-in bay bracket [2] [3] Cover for the general purpose 3.5-in bay Figure 5-22 Removing the General Purpose 3.5-in Bay Bracket 5-31 5. CHECKUP AND MAINTENANCE General purpose 3.5-in bay device [4] Figure 5-23 General purpose 3.5-in bay bracket Mounting the General Purpose 3.5-in Bay Device [4] Mount a general purpose 3.5-in bay device on the 3.5-in bay bracket. [5] [6] Figure 5-24 Mounting the General Purpose 3.5-in Bay Bracket [5] Mount the general purpose 3.5-in bay bracket in the general purpose 3.5-in bay. [6] If you went through step 3, attach a cover for the general purpose 3.5-in bay. 5-32 5. CHECKUP AND MAINTENANCE < NOTE > The user must provide four screws to be used for attaching a general purpose 3.5-in bay device and a screwdriver for tighteningthem. (3) Connecting or removing a general purpose 3.5-in bay harness set (HJ-7969-63) For information about the general purpose 3.5-in bay harness set (HJ-7969-63), see “4.8.1 Connector specifications (4) Signal and power harness specification”. [1] Remove the connector covers for the connectors on the motherboard. [2] Connect the connectors of the cables to the connectors on the motherboard. < NOTE > ・ When you connect a cable, make sure the orientation of the cable is correct and insert the connector without applying too much force on the connectors. ・ Save the connector covers in a safe place for later use. Motherboard ・ SATA connector for the SATA harness (signal and power) ・ SATA connector for the SATA harness (signal) ・ Power connector for the SATA harness (signal and power) ・ Power connector for the power harness Figure 5-25 Connecting a Harness [3] Connect the cables to the connectors on the general purpose 3.5-in bay device. (4) Removing a harness Follow the procedure for connecting a harness in reverse to remove the harness. 5-33 5. CHECKUP AND MAINTENANCE 5.3.9 Replace a dust filter [1] Push the central upper part of the aspect lower cover and open a cover. [2] Remove two filters from the panel. [3] Perform the installation in a reverse procedure. Dust filter for intake apertures Dust filter for HDDs Figure 5-26 Replace a dust filter 5-34 5. CHECKUP AND MAINTENANCE 5.4 Mounting and removing a lithium battery CAUTION This equipment uses a lithium battery. When you replace the lithium battery, make sure you replace it with one specified by the Manufacture. Otherwise, an explosion, a fire, a burst battery, heat generation, a liquid spill, or gas generation may result. (1) Before mounting or removing the lithium battery ・ Before you start the work, make sure you shut down the OS, turn off the main power to the equipment, and wait for at least one minute. ・ Allocate sufficient clearance for maintenance work. Carry out the work on a flat surface. (See “1.2.2 Installation”.) ・ Before replacing the battery, make sure you record the BIOS settings. Restore the BIOS settings after you replace the battery. It should be noted that the system clock is initialized when you replace the battery. Configure the system clock after the replacement. 5-35 5. CHECKUP AND MAINTENANCE (2) Removing the lithium battery [1] Remove the lithium battery from the battery holder as shown in the figure below. [2] Remove the lithium battery from the BAT connector on the motherboard. < NOTE > ・ When you remove a lithium battery, make sure you release the lock of the BAT connector and remove the battery at the right orientation and right angle. [1] [2] Figure 5-27 Removing the Lithium Battery (3) Mounting the lithium battery Follow the procedure described in “(2) Removing the lithium battery” in reverse to mount a new lithium battery. < NOTE > ・ When you connect a cable, make sure the orientation of the cable is correct and insert the connector without applying too much force on the connectors. ・ Save the connector cover in a safe place for later use. 5-36 5. CHECKUP AND MAINTENANCE 5.5 Enabling the Remote Power On Function CAUTION ● Before you start the work, make sure you shut down the OS, turn off the main power to the equipment, and wait for at least one minute. Otherwise, an electric shock or failure of the equipment may result. ● Do not directly touch the parts inside the equipment with your hand when you install or remove a jumper socket. Those parts are hot and if you touch them, you may get burned. In addition, if you touch them, they may get damaged and that may result in failure of the equipment. When you use the remote power on function of the optional RAS external contact port (HJ7805-21 or HJ-7805-22), remove the jumper socket attached to the JP2 pins on the motherboard. Whether a jumper socket is attached determines whether the function of the external contact GENDI2 is a general-purpose digital input signal or the remote power on signal. (See “4.8.2 External control specification”.) Whether a jumper socket is attached Attached Not attached GENDI2 setting General-purpose digital input signal Remote power on signal 5-37 5. CHECKUP AND MAINTENANCE (a) Removing the cover of the equipment Follow the instructions in “5.3.2 (3) Installing an extension board (a) Removing the cover of the equipment” to remove the cover of the equipment. (b) Removing the jumper socket Remove the jumper socket from the JP2 pins. < NOTE > ・ Save the jumper socket in a safe place for later use when you want to restore the original setting. JP3 JP2 Figure 5-28 Removing a Jumper Socket 5-38 6. TROUBLESHOOTING CHAPTER 6 TROUBLESHOOTING This chapter explains the possible causes of common problems and the actions to be taken to address those problems. Select an applicable symptom from the list in “6.1 List of Problems”. Follow the link (“6.2 Countermeasures” through “6.6 Digital LED for Status indication”) and take actions according to the instruction. If following the instruction in “6.2 Countermeasures” does not resolve the symptom, contact the system administrator or maintenance personnel. Refer to "Chapter 8 RAID1" for the trouble about the RAID. WARNING In case of smoke, a burning smell, or the like, unplug the power cord from the outlet, and contact your dealer or maintenance personnel. Using faulty equipment without repair may result in a fire or an electric shock. 6.1 List of Problems The following is a list of problems that can occur in the equipment. Search for an applicable item in the list below, perform root cause analysis, and take an appropriate action. 6.1.1 Problems that occur before the OS startup The following is a list of problems that occur before the desktop is displayed (before the OS startup). For information about the names of the lamps on the front panel, see “2.1 Display and User Input Sections”. (1) The equipment does not start. Check the operation of the equipment after the main power switch is turned on in the order of the following steps 1 through 7. If there is an applicable item, follow the link. (If there are multiple applicable items, the first one has precedence.) 1. When the main power switch on the rear of the equipment is turned on, the standby lamp is not turned on. (See page 6-3.) 2. When the power switch is turned on, fans rotate and the status lamp is lit, but the status indication LEDs and the Digital LEDs for Status indication do not (See page 6-3.) display anything. 3. The Digital LEDs for Status indication show alphanumeric characters and the system stops. (See page 6-4.) (See page 6-4.) 4. The screen is blank. 5. The screen shows an error message and the system stops. (See page 6-4.) 6. The system stops when the Windows® logo is displayed. (See page 6-5.) (See page 6-5.) 7. The system stops when a blue screen is displayed. (2) Beep sounds are generated. (See page 6-5.) (3) The BIOS setup menu cannot be opened. (See page 6-6.) (4) The remote power on function cannot be activated through the RAS external contact. (See page 6-6.) (5) WOL cannot be used. (See page 6-6.) 6-1 6. TROUBLESHOOTING 6.1.2 Problems that occur after the OS startup The following is a list of problems that occur after the desktop is displayed (after the OS startup). (1) The alarm lamp is lit and the Digital LEDs for Status indication show alphanumeric characters. Alternately, just the Digital LEDs for Status indication show alphanumeric characters. (See page 6-7.) (2) The processing speed of the equipment is slow. (See page 6-9.) (3) The equipment does not respond. (See page 6-9.) (4) The equipment automatically goes into the standby mode, or restarts. (See page 6-10.) (5) The screen blacks out. (See page 6-11.) (6) A blue screen is/was displayed. (See page 6-11.) (7) The equipment cannot connect to the network. (See page 6-12.) (8) The network connection is unstable, or the connection speed is slow. (See page 6-12.) (9) A CD or DVD cannot be recognized or cannot be read or written to. (See page 6-13.) (10) Writing to a CD or DVD fails. (See page 6-13.) (11) A CD or DVD cannot be ejected. (See page 6-14.) (12) Keyboard input is not accepted. (See page 6-14.) (13) Mouse input is not accepted. (See page 6-15.) (14) A USB device (other than a keyboard and a mouse) cannot be recognized or does not work. (See page 6-15.) (15) No sound is generated, or the sound is extremely faint. (See page 6-16.) (16) A serial port or a parallel port does not work properly. (See page 6-16.) (17) The RAS external contact port does not work properly. (See page 6-16.) (18) The equipment cannot be shut down. (See page 6-17.) 6-2 6. TROUBLESHOOTING 6.2 Countermeasures 6.2.1 Problems that occur before the OS startup (1) The equipment does not start. 1. When the main power switch on the rear of the equipment is turned on, the standby lamp is not turned on. <Possible cause> Power is not supplied to the equipment. <Action> 1. Make sure that the plug of the power cord is connected to the outlet. 2. Make sure that the circuit breaker on the power distribution panel is on. 3. If the standby lamp is turned on after steps 1 and 2, turn on the power switch. -> When the equipment starts, fans rotate and the status lamp is turned on. 2. When the power switch is turned on, fans rotate and the status lamp is lit, but the status indication LEDs and the Digital LEDs for Status indication do not display anything. <Possible cause> The equipment has failed. <Action> 1. Contact your system administrator or maintenance personnel. 6-3 6. TROUBLESHOOTING 3. The Digital LEDs for Status indication show alphanumeric characters and the system stops. <Possible cause> An error was detected during POST. <Action> 1. See “6.6.1 POST messages” and take an appropriate action. -> When the equipment has recovered, the alphanumeric characters on the Digital LEDs for Status indication disappear, and the OS starts. 4. The screen is blank. <Possible cause> The display has a problem. <Action> 1. Make sure that the power switch of the display is on. 2. Make sure that the plug of the power cord for the display is connected to the outlet. 3. Make sure that the equipment and the display are connected through a display interface cable. 4. Re-examine the display settings. For information about the display settings, refer to the manual of the display. 5. The screen shows an error message and the system stops. <Possible cause> The battery is dead, HDDs are not mounted, the OS is corrupted, or there is an error in the boot loader (the program used for starting the OS). <Action> 1. If one of the following error messages is displayed, take a corresponding action. ● “Real Time Clock Error – Check Date and Time setting” -> If this message is displayed each time the equipment starts, the battery is dead.Contact your system administrator or maintenance personnel. ● “Operating System Not Found” -> There is an error in an HDD or the OS. Check the following items: i) Check if a USB CD, USB FD, or USB boot device is connected to the equipment. -> If a USB CD, USB FD, or USB boot device is connected, disconnect it. ii) Check if an HDD is fully inserted into drive bay 1 and secured by screws. -> If the HDD is OK, the HDD is recognized on the BIOS screen. (See “4.6 BIOS Setup”.) iii) If you have a recovery DVD, restore the system drive back to the factory default by using the recovery DVD. ● “NTLDR is Missing” -> There may be an error in the boot loader (the OS is corrupted). If you have a recovery DVD, restore the system drive back to the factory default by using the recovery DVD. 6-4 6. TROUBLESHOOTING 6. The system stops when the Windows® logo is displayed. <Possible cause> There is an error in hardware, or the OS is corrupted. <Action> 1. Turn off the main power switch on the rear of the equipment and remove all USB devices except a keyboard and mouse as well as all extension boards. Then start the equipment. 2. If the symptom persists after step 1, the OS may be corrupted. If you have a recovery DVD, restore the system drive back to the factory default using the recovery DVD. < NOTE > ・Do not connect a USB device during the OS startup because the OS may not start normally. ・When you change screens during the OS startup, the OS does not start normally in some CPU switching devices. If you use a CPU switching device, perform sufficient operation verification. 7. The system stops when a blue screen is displayed. <Possible cause> The equipment has received an active remote shutdown signal. <Action> 1. Take appropriate action according to “7.4 Startup Suppression on Serious Failure Detection” and “6.3 STOP Error Codes”. (2) Beep sounds are generated. a) One beep is generated. <Possible cause> This is just a beep for power-on.This is not an error. b) Two or more beeps are generated. <Possible cause> A hardware error was detected. <Action> 1. Check the information displayed on the Digital LEDs for Status indication and take an appropriate action according to “6.6.1 POST messages”. 6-5 6. TROUBLESHOOTING (3) The BIOS setup menu cannot be opened. <Possible cause> Keyboard input is not accepted. <Action> 1. Disconnect the keyboard cable and securely reconnect it to ensure stable connection. 2. Connect the keyboard cable to another port. (4) The remote power on feature cannot be activated through the RAS external contact. <Possible cause> The remote power on function is not enabled. <Action> 1. Enable the remote power on function according to “5.5 Enabling the Remote Power On Function”. (5) WOL cannot be used. <Possible cause> The WOL function is not enabled. <Action> 1. Enable the WOL function according to “3.7.1 Enabling the WOL (Wake ON LAN™) function”. 6-6 6. TROUBLESHOOTING 6.2.2 Problems that occur after the OS startup (1) The alarm lamp is lit and the Digital LEDs for Status indication show alphanumeric characters. Alternately, just the Digital LEDs for Status indication show alphanumeric characters. <Possible cause> This is a hardware error notification from the RAS software or is displayed by a user application. <Action> 1. If one of the status indication LEDs is lit in red, this is a hardware error notification from the RAS software. Check the characters displayed on the Digital LEDs for Status indication. ● When 11, 12, or 13 is displayed on the Digital LEDs for Status indication. -> Rotation of a fan is abnormal. (11 indicates a power supply fan failure, 12 indicates a front fan failure, and 13 indicates a CPU fan failure.) Check the following items. i) Make sure that no foreign objects are attached to the fan. -> If any foreign objects are attached, the efficiency of cooling inside the equipment becomes is reduced. Remove the foreign objects. ii) Make sure that the power cord for the fan is connected to a power connector. -> A loose connection may have caused the symptom. Remove the power cord for the fan from the power connector and then reconnect them. ● When 21 is displayed on the Digital LEDs for Status indication. -> The temperature is abnormal. Check the following items. i) Make sure that the dust filter at the front of the equipment and the exhaust outlet at the rear are not clogged. -> If they are clogged, clean the dust filter and the air intake and exhaust holes. If necessary, replace the dust filter. ii) Make sure that sufficient clearance is provided around the equipment. (See “1.2.2 Installation”.) -> If not, provide sufficient clearance around the equipment. iii) Make sure that the temperature of the installation environment (ambient temperature) is less than 40ºC. -> Remove obstacles to air flow or use air-conditioning to keep the ambient temperature less than 40ºC. ● When 31 or 32 is displayed on the Digital LEDs for Status indication. -> Failure is predicted for the drive in drive bay.(31 indicates the drive bay 1 and 32 indicates the drive bay 2) We recommend you back up the data and replace the drive. 6-7 6. TROUBLESHOOTING <Action> The following is displayed when the equipment is the D model. ● When 41 or 42 is displayed on the Digital LEDs for Status indication. -> HDD is abnormal. (41 indicates the drive bay1, 42 indicates the drive bay 2.) Read the description of “8.4.2 Recovering from HDD failure in one side” and replace an HDD. ● When 4A is displayed on the Digital LEDs for Status indication. -> RAID array configuration is abnormal. Read the description of “8.4.3 (1)” and take action accordingly. ● When 4B is displayed on the Digital LEDs for Status indication. -> RAID array is failure. (HDD failure in both sides.) Contact your system administrator or maintenance personnel. ● When 4C is displayed on the Digital LEDs for Status indication. -> RAID status is unknown. (RAS software cannot get RAID status.) Contact your system administrator or maintenance personnel. ● When 4D is displayed on the Digital LEDs for Status indication (*). -> Media error is occurred on RAID. Read the description of RAS FEATURES MANUAL “2.8.2” and take action accordingly. (*) This code is not displayed in default setting. Read the description of RAS FEATURES MANUAL “2.8.2” when you want to display this code. < NOTE > If one of the status indication LEDs is lit in green, a user application is using the LEDs to display characters. Contact your system administrator or maintenance personnel. 6-8 6. TROUBLESHOOTING (2) The processing speed of the equipment is slow. <Possible cause> The capacity of the memory or the HDDs is not sufficient. <Action> 1. Terminate unnecessary applications to increase available memory. -> When you want to check the usage of the CPU and memory, follow the instructions in “6.5 Checking the System Load by Using Performance Monitor”. 2. Delete unnecessary files to increase free clearance on the HDDs. (3) The equipment does not respond. <Possible cause> There is an error in hardware or software. <Action> 1. The screen can seem to be frozen when an application freezes. If the equipment responds by pressing Alt+Tab or Ctrl+Alt+Delete, try the following procedure. i) Switch applications by pressing Alt+Tab and identify which application has frozen. ii) After you identify the frozen application, use Task Manager to terminate the application. To start Task Manager, press Ctrl+Alt+Delete. The Windows Security window will open. Click Task Manager. iii) Restart the equipment. 2. Press the reset switch to collect a memory dump. Then restart the equipment. When you request an analysis of the memory dump (a service provided for a fee), save the log after you restart the equipment (see “7.5 Maintenance Operation Commands”) and contact our sales representatives. 3. If you cannot restart the equipment at step 2, turn off the power of the equipment according to <Forcibly terminating the equipment> below. 4. If executing steps 1 and 2 does not resolve the symptom, remove all USB devices except a keyboard and mouse as well as all extension boards when the power is off and then start the equipment. <Forcibly terminating the equipment> If the shutdown fails, press the power switch for at least four seconds. The power is turned off and the equipment goes into the standby mode. After the equipment goes into the standby mode, turn off the main power switch on the rear of the equipment to shut down the power. 6-9 6. TROUBLESHOOTING (4) The equipment automatically goes into the standby mode, or restarts. a) The Digital LEDs for Status indication show alphanumeric characters and the system goes into the standby mode. <Possible cause> This is a hardware error notification from the RAS software or is displayed by a user application. <Action> 1. Check the characters displayed on the Digital LEDs for Status indication. ● If one of the status indication LEDs is lit in red, this is a hardware error notification from the RAS software. See “6.6.1 POST messages” and take appropriate action. ● If one of the status indication LEDs is lit in green, a user application is using the LEDs to display characters. Contact your system administrator or maintenance personnel. b) A warning or error message is recorded in the event log. <Possible cause> There is an error in hardware or software. <Action> 1. Check the description of the messages in the “System” or “Application” category in the event log and take actions accordingly. (See Section 6.4, “Event Log.”) 2. If the source of the message is a component purchased by the user, contact the supplier. c) Neither a) nor b) <Possible cause> There is a problem with a cable connection, or the AC power supply is unstable. <Action> 1. Make sure that the plug of the power cord is securely connected to the outlet. 2. If the symptom persists after step 1, the AC power supply may be unstable. Confirm that the AC power voltage is appropriate. 6-10 6. TROUBLESHOOTING (5) The screen blacks out. <Possible cause> There is an error in the display or in the video board. <Action> 1. Make sure that the plug of the power cord for the display is connected to the outlet. 2. Make sure that the equipment and the display are connected through a display interface cable. 3. Re-examine the display settings. For information about how to adjust the display, refer to the manual of the display. 4. When you use a video card, check the following items. i) Make sure that the settings of the video card are correct. (For information about how to set up the video card, refer to the manual of the video card.) ii) Turn off the main power switch. Replace the video card with another one and check whether it works. (6) A blue screen is/was displayed. <Possible cause> There is an error in the OS or in the equipment. <Action> 1. If the blue screen is still displayed, record the STOP error code (0x00000080 and so on). 2. If you cannot record the STOP error code, search the “System” category in the event log for the STOP error code. 3. Check the description in “6.3 STOP Error Codes” to determine what caused the memory dump to be collected. 4. When you request an analysis of the memory dump (a service provided for a fee), save the log after you restart the equipment (see “7.5 Maintenance Operation Commands”) and contact our sales representatives. 6-11 6. TROUBLESHOOTING (7) The equipment cannot connect to the network. <Possible cause> There is an error in the settings of the LAN or the network device (hub and so on), or there is a problem with the cable connection. <Action> 1. Re-examine the network settings according to the instructions in “3.8 Setting Up the LAN Interface”. 2. Disconnect the LAN cable and securely reconnect it to ensure a stable connection. 3. Make sure that the LAN cable is connected to the correct port. 4. Replace the LAN cable with another LAN cable. 5. When you use network device, check the following items. i) Make sure that the power of the network device is on. ii) Turn on the power of the network device first and then turn on the power of this equipment. iii) Replace the network device with other one to check whether the latter works. (8) The network connection is unstable, or the connection speed is slow. <Possible cause> There is an error in the settings of the LAN or the network device, or there is a problem with the cable connection. <Action> 1. Re-examine the network settings according to the instructions in “3.8 Setting Up the LAN Interface”. 2. Disconnect the LAN cable and securely reconnect it to ensure a stable connection. 3. Make sure that the LAN cable is connected to the correct port. 4. Replace the LAN cable with another LAN cable. 5. When you use network equipment, check the following items. i) Turn on the power of the network device first and then turn on the power of this equipment. ii) Replace the network device with other one to check whether the latter works. 6-12 6. TROUBLESHOOTING (9) A CD or DVD cannot be recognized or cannot be read or written to. <Possible cause> An unsupported or bad CD or DVD is used. <Action> 1. See “4.1 Equipment Specification (6) DVD drive specification” and make sure that the CD or DVD you want to use is supported. 2. Check that there are no scratches or dirt on the CD or DVD. If the disc is dirty, clean the disc. 3. Select Start > Computer and check if the DVD drive is recognized. -> If the DVD drive is not recognized, restart the equipment. 4. Use another CD or DVD. < NOTE > If you use a USB DVD drive, depending on the DVD drive, it may take around 10 minutes to read a disc (CD or DVD) at the startup of the equipment. If this situation occurs, you may be able to resolve this problem by selecting disable for Legacy USB Support on the Advance tab in the BIOS settings. (10) Writing to a CD or DVD fails. <Possible cause> The capacity of the HDDs is not sufficient, or a bad CD or DVD is used. <Action> 1. Check that the CD or DVD is writable. 2. If enough free space is not available for the work area on an HDD, clean up files and increase free space on the HDD. 3. Check that there are no scratches or dirt on the CD or DVD. If the disc is dirty, clean the disc. 4. Use another CD or DVD. 6-13 6. TROUBLESHOOTING (11) A CD or DVD cannot be ejected. <Possible cause> Writing to a disc is ongoing, or there is an error in the DVD drive. <Action> 1. Check if writing to a disc is ongoing (the drive access lamp is on or flashing).You cannot eject a disc during the write to the disc. 2. Press the eject button a couple of times (at least five times). 3. Insert an eject pin into the manual emergency eject hole. When the disc tray opens slightly, hold and pull it out by hand. < NOTE > ・ Turn off the main power of the equipment before you eject a disc by using the manual emergency eject hole. Do not insert an eject pin at an angle or apply too much force. ・ An eject pin does not come with the equipment. If an eject pin is not available, use instead a pin that fits the hole of the eject hole. (12) Keyboard input is not accepted. <Possible cause> An application has frozen, there is a problem with the cable connection, or the keyboard has failed. <Action> 1. Keyboard input may not be accepted temporarily due to a frozen application. If the equipment responds to Alt+Tab or Ctrl+Alt+Delete, try the following procedure: i) Switch applications by pressing Alt+Tab and identify which application has frozen. ii) After you identify the frozen application, use Task Manager to terminate the application. To start Task Manager, press Alt+Ctrl+Delete. The Windows Security window will open. Click Task Manager. iii) Restart the equipment. 2. Disconnect the keyboard interface cable and securely reconnect it to ensure a stable connection. 3. Connect the keyboard interface cable to another port. 4. Replace the keyboard with another keyboard to check whether the latter works. 5. Reboot the equipment. 6-14 6. TROUBLESHOOTING (13) Mouse input is not accepted. <Possible cause> The mouse does not work properly due to dust or dirt on the mouse, there is a problem with the cable connection, or the mouse has failed. <Action> 1. When you use an optical mouse, check the following items. i) Check if dust or dirt is clinging to the optical sensor. If dust or dirt is present, clean it off. ii) Do not use an optical mouse on a glass, mirror, or shiny material. (We recommend using a mouse pad designed for use with an optical mouse.) 2. If you use a mouse that is not an optional component provided by the Manufacturer, refer to the manual of the mouse for information about how to use it. 3. Disconnect the mouse interface cable and securely reconnect it to ensure a stable connection. 4. Replace the mouse with another mouse to check whether the latter works. (14) A USB device (other than a keyboard and a mouse) cannot be recognized or does not work. <Possible cause> There is a problem with the cable connection, or the device driver for the USB device has not been installed. <Action> 1. Disconnect the cable for the USB device and securely reconnect it to ensure a stable connection. 2. Replace the cable for the USB device with another cable. 3. If the USB device requires installing a device driver, install the device driver according to the manual of the USB device and restart the equipment. 4. If the USB device requires an external power supply, make sure that the plug of the power cord of the USB device is connected to the outlet. 5. If the USB device uses USB bus power, make sure that the current consumption of the USB device does not exceed the specified maximum current for the USB port of the equipment. (See “4.1(11) Maximum current specifications”.) If the USB device can accept an external power supply, connect the device to an external power supply. 6. If the above steps 1 through 5 do not resolve the symptom, a failure of the USB device may be the cause.Take action according to the manual of the USB device. 6-15 6. TROUBLESHOOTING (15) No sound is generated, or the sound is extremely faint. <Possible cause> There is an error in the settings of the equipment and the speakers, there is a problem with the cable connection, or the speakers have failed. <Action> 1. Adjust the volume of the equipment to an appropriate level. (See <Setting a volume>.) 2. When you use speakers, check the following items. i) Make sure that the speakers have built-in amplifiers. (If the speakers do not have amplifiers, you cannot hear sound.) ii) Make sure that the plug of the power cord of the speakers is connected to the outlet. iii) Turn on the power of the speakers. iv) Make sure that the volume level of the speakers is adequately adjusted. v) Make sure that the cable from the speakers is connected to LINE OUT. vi) When you record an audio signal from an audio device, connect LINE OUT of the audio device to LINE IN of the equipment by using a cable. (LINE IN cannot be used as a MIC input.) vii) Disconnect the cable from the speakers and securely reconnect it to ensure a stable connection. vii) Use another pair of speakers. <Setting a volume> 1. Click Start > Control Panel. 2. Click Hardware and Sound and then click Adjust system volume to adjust the volume. (16) A Serial port or a parallel port does not work properly. <Possible cause> There is a problem with the cable connection, or the target device has failed. <Action> 1. Disconnect the cable and securely reconnect it to ensure a stable connection. 2. Check to see if the target device has failed. (17) The RAS external contact port does not work properly. <Possible cause> There is a problem with the cable connection or the interface with the target device. <Action> 1. Disconnect the cable and securely reconnect it to ensure a stable connection. 2. See “4.8.2 External control specifications” and confirm that the external control specifications are met. 6-16 6. TROUBLESHOOTING (18) The equipment cannot be shut down. a) The drive access lamp is on or flashing. <Possible cause> The shutdown process is simply taking a long time. <Action> 1. Wait until the shutdown process finishes. b) other than a) <Possible cause> The OS has frozen. <Action> 1. Press the reset switch to collect a memory dump. Then restart the equipment.When you request an analysis of the memory dump (a service provided for a fee), save the log after you restart the equipment (see “7.5 Maintenance Operation Commands”) and contact our sales representatives. 2. If you cannot restart the equipment at step 1, turn off the power of the equipment according to the instructions in <Forcibly terminating the equipment> below. 3. If executing step 1 does not resolve the problem, remove all USB devices except a keyboard and mouse as well as all extension boards when the power is off and then start the equipment. <Forcibly terminating the equipment> If the shutdown fails, press the power switch for at least four seconds. The power is turned off and the product goes into the standby mode. After the equipment goes into the standby mode, turn off the main power switch on the rear of the equipment to shut down the power. 6-17 6. TROUBLESHOOTING 6.3 STOP Error Codes A STOP error code provides a summary of an error cause. STOP error codes are displayed on a blue screen as well as embedded in a memory dump file. Table 6-1 shows the error cause corresponding to a STOP error code and a message displayed along with the STOP error code.”Forced recovery from CPU lock” and “Hardware NMI” share the same STOP error code, but if you look at the detailed information displayed under the STOP error code, you can determine what caused the memory dump to be collected. The detailed information can be also checked in the event log. (See “6.4 Event Log”.) If the action suggested in the following table does not resolve the problem, contact the system administrator or maintenance personnel. Table 6-1 No. 1 STOP Error code 0x00000080 STOP Error Codes Contents of the STOP message screen Hardware malfunction. Hardware NMI == Detailed Information == 0x9202:PCI Bus Parity Error. 3 Hardware malfunction. Uncorrectable memory error == Detailed Information == 0x????: xxxxxxxxxxxxxxxxxxxxxxx (*) 4 5 0x00009221 Action Forced recovery Check if the reset switch was from CPU lock pressed before the STOP message was displayed. == Detailed Information == 0x9201: IOCHK Error. Hardware malfunction. 2 Error Cause Remote shutdown contact is closed at The remote startup. Check remote shutdown shutdown input contact. signal was detected during Windows® startup. (A short message that explains the Windows® STOP error) STOP error Replace an extension board with another board and check again whether the equipment works. Read the description of “5.3 Replacing a Component.” Check if the main memory is mounted properly. If the error persists even when the main memory is properly mounted, failure of the main memory may be the cause. Contact your system administrator or maintenance personnel. For information about the cause of the remote shutdown, ask the system administrator or maintenance personnel. Other than the For information about a above (a code that Windows® STOP error, refer to indicates the error the Microsoft Knowledge Base. cause in more detail) (*) The corresponding line shows one of the following depending on the error cause. 0x9217: Uncorrectable Error at DIMM B. 0x9218: Uncorrectable Error at DIMM A. 6-18 6. TROUBLESHOOTING 6.4 Event Log When a critical event occurs, for example, when the environment information is changed or when a remote shutdown request is generated, this equipment collects logs by using the Windows® event log service. The following procedure shows how to check the event log. 1. Click Start > Control Panel > System and Security > View event logs. 2. The Event Viewer window opens. Select Windows Logs and then select System or Application to check the system log or application log. (The display image assumes Windows® 7 but it is similar under Windows Server® 2008 R2.) < NOTE > ・The system log may contain an error log entry of the event “ID7034”. The entry may show a message “The audio service terminated unexpectedly.”, but as long as you can play back audio, there is no problem with the function of the audio ports (LINE IN/LINE OUT). ・The system log may contain an error log entry of the event “ID51”. The entry may show a message “An error was detected on the CD-ROM during the paging operation.”, but as long as you can access the DVD drive, there is no problem. 6-19 6. TROUBLESHOOTING Table 6-2 lists event log entries unique to the equipment. No.1 through 15 and No.18 through 32 are collected in the system log, and Nos.16 and 17 are collected in the application log. Table 6-2 Event Log Entries Unique to the Equipment (1/4) No. Event ID Source Type 1 257 HFWRAS_SYS Error HFWRAS Revolutions of fan at power supply deteriorated remarkably. Read the description of fan failure in “6.2.2 (1)” and take an action accordingly. 2 258 HFWRAS_SYS Error HFWRAS Revolution of front fan deteriorated remarkably. Read the description of fan failure in “6.2.2 (1)” and take an action accordingly. 3 259 HFWRAS_SYS Warning 4 260 HFWRAS_SYS Information HFWRAS Remote shutdown request occurred. No handling. 5 261 HFWRAS_SYS Information HFWRAS Revolutions of fan at power supply returned to normal value. No handling. 6 262 HFWRAS_SYS Information HFWRAS Revolutions of front fan returned to normal value. No handling 7 263 HFWRAS_SYS Information HFWRAS Temperature returned to prescribed value. No handling 8 265 HFWRAS_SYS Warning Category Description Action HFWRAS The temperature Read the description of exceeded prescribed value. abnormal temperature in “6.2.2 (1)” and take action accordingly. HFWRAS Immediately back up your We recommend you back up the data and replace the drive. data and replace drive. A failure may be imminent on the drive of the drive bay%1 (%2). 9 266 HFWRAS_SYS Error HFWRAS Revolutions of cpu fan deteriorated remarkably. 10 267 HFWRAS_SYS Information HFWRAS Revolutions of cpu fan returned to normal value. 6-20 Read the description of fan failure in “6.2.2 (1)” and take action accordingly. No handling. 6. TROUBLESHOOTING Table 6-2 Event Log Entries Unique to the Equipment (2/4) No. Event ID Source Type 11 268 HFWRAS_SYS Error 12 270 HFWRAS_SYS Information HFWRAS Used hours on the drive of the drive bay%1 exceeded prescribed value. We recommend you back up the data and replace the drive. 13 524 HFWRAS_SYS Information HFWRAS In the current settings, memory dump file won't be saved. Change the setting according to “7.3 When the Saving Memory Dump Confirmation Message is Displayed”. 14 525 HFWRAS_SYS Information HFWRAS In the DIMM %1, error correctings have occurred with high frequency. The DIMM may be out of order. Contact your system administrator or maintenance personnel. 15 539 HFWRAS_SYS Error HFWRAS The "%1" was finished. Hardware monitoring of the RAS software has been terminated. If restarting the equipment does not resolve the error, contact the system administrator or maintenance personnel. 16 769 HFWRAS_APP Error HFWRAS An error occurred in %1. errorcode = %2. An error was generated by the RAS software while the software was running. If restarting the equipment does not resolve the error, contact the system administrator or maintenance personnel. 17 771 HFWRAS_APP Error HFWRAS Because a wrong value is set up in registry value "%1", default value %2 is set up. If restarting the equipment does not resolve the error, contact the system administrator or maintenance personnel. 18 800 HFWRAS_SYS Information HFWRAS %1 Detailed code = %2. Category Description Action HFWRAS The computer was shut Read the description of down because temperature abnormal temperature in became dangerous. “6.2.2 (1)” and take action accordingly. 6-21 A STOP error has occurred. Check the error and contact your system administrator or maintenance personnel. 6. TROUBLESHOOTING Table 6-2 Event Log Entries Unique to the Equipment (3/4) No. Event ID Source Type 19 2001 HFWRAS_SYS Error 20 2002 HFWRAS_SYS Information HFWRAS RAID status is OPTIMAL. No handling. 21 2003 HFWRAS_SYS 22 2004 No handling. 23 2009 24 2011 HFWRAS_SYS Information HFWRAS RAID status was revealed. HFWRAS_SYS Information HFWRAS The drive on the drive bay%1 is OFFLINE because of manual operation. HFWRAS_SYS Information HFWRAS Rebuilding was completed. But unreadable sectors were detected on the source drive (Drive bay%1). (Media error) 25 2012 HFWRAS_SYS Read the description of abnormal temperature in “8.2.2” and build a RAID. 26 2013 HFWRAS_SYS Information HFWRAS Consistency check of RAID was started. No handling. 27 2014 HFWRAS_SYS Information HFWRAS Consistency check of RAID was finished. No handling. 28 2016 HFWRAS_SYS Information HFWRAS Drive bay%1 has a capacity different from the source disk. Rebuilding was not started. Drive bay%1 will be OFFLINE. Read the description of Error Error Category Description HFWRAS The drive on the drive bay%1 is OFFLINE because of failure. HFWRAS RAS could not get the RAID status. RAID status is UNKNOWN. HFWRAS Rebuilding failed due to error on the destination drive (Drive bay%1). 6-22 Action Read the description of abnormal temperature in “8.3.2” and take action accordingly. Contact the system administrator or maintenance personnel. No handling. Read the description of abnormal temperature in “8.3.2” and take action accordingly. abnormal temperature in “5.4.4” and replace the destination drive for the capacity same as the source disk. 6. TROUBLESHOOTING Table 6-2 No. Event ID 29 2019 Source Event Log Entries Unique to the Equipment (4/4) Type Category Description Action HFWRAS_SYS Information HFWRAS Media error is occurred on Read the description of RAS RAID. FEATURES MANUAL "2.8.2" and take action accordingly. 30 2020 HFWRAS_SYS Error HFWRAS Both RAID drives failed. Contact the system administrator or maintenance personnel. 31 2029 HFWRAS_SYS Error HFWRAS The array has not been configured properly. 32 2042 HFWRAS_SYS Error HFWRAS Multiple arrays are Read the description in "8.2.2" and rebuild the RAID. Read the description in "8.4.3 detected. It is possible that (1)" and take an action a drive that has been used accordingly. in another piece of equipment has been mounted on drive bay %1. No.8: %1 denotes the drive bay number. %2 denotes the manufacturer and the model name of the drive. No.12: %1 denotes the drive bay number. No.14: %1 denotes the slot number of the DIMM. No.15: %1 records one of the following: FAN, TEMP, RMTSTDN, MEM, CPU, TEMPLOG, WDT, RAID1, RAID_SMART, SMART, USETIME, RASLOG, INTERNAL - LOGD No.16: %1 denotes the function terminated with an error. %2 denotes the error code. No.17: %1 denotes the registry key that has an illegal value. %2 denotes the default value of the registry key. No.18: %1 and %2 record one of the following combinations: 1. %1: The reset signal has been asserted. %2: 0x9201 2. %1: A PCI parity error occurred. %2: 0x9202 3. %1: An uncorrectable error occurred in DIMM B. %2: 0x9217 4. %1: An uncorrectable error occurred in DIMM A. %2: 0x9218 No.19、No.23、No.24、No.25、No.28、No.32:%1 denotes the Drive bay No. 6-23 6. TROUBLESHOOTING 6.5 Checking the System Load by Using Performance Monitor Performance Monitor that comes with Windows® is used for monitoring the usage of the CPU and memory. Use this tool, for example, when you analyze the system load. (The display image assumes Windows® 7 but it is similar under Windows Server® 2008 R2.) The following shows how to start the performance monitor: 1. Click Start > Control Panel > System and Security > Administrative Tools. 2. Double-click Performance Monitor. 3. The Performance Monitor window opens. Click Performance Monitor and then click . 6-24 6. TROUBLESHOOTING 4. The Add Counters window opens. If you select items such as Processor, Memory, Physical Disc, or Network Interface and click Add>>, the performance of those items will be monitored. Click OK. 5. In the Performance Monitor window, you can check the performance of the items you selected. 6-25 6. TROUBLESHOOTING The following table shows a list of performance counters most closely related to the performance of the equipment. Table 6-3 Performance Counters Related to the Performance of the Equipment 1 Performance object Processor %Processor Time 2 Memory Pages/sec No. Counter 3 Available Bytes 4 Pool Nonpaged Bytes 5 PhysicalDisk 6 Network Interface Bytes Total/sec 7 %Disk Time CurrentBandwidth Description Shows the CPU usage. If this value is continuously high, the CPU processing power is likely to be a bottleneck. Indicates the number of pages per second that are read from or write to the disk in order to resolve page faults. If this value is high, it is likely that the amount of memory is not sufficient. The closer this value is to 0, the better. Indicates the size of physical memory available for processes. If this value indicates a decreasing trend, it is likely that there is a memory leak. Indicates the size of the memory area that will never be paged out to the disk and stays in the physical memory as long as it is allocated. If this value indicates an increasing trend, it is likely that there is a memory leak. Indicates the percentage of time that the disk is busy reading and writing. If this value is continuously high, the disk performance is likely to be a bottleneck. Indicates the number of bytes per second that are sent and received by the network adapter. If this value is continuously high compared to the value of No.7, the network is likely to be a bottleneck. Shows the network bandwidth. 6-26 6. TROUBLESHOOTING < NOTE > You may not be able to start collecting performance counter data when the system load is high. After you start collecting performance counter data, confirm that the status of the data collector set you are using is “Running”. Confirm that the status of the data collector set you are using is “Running”. Confirm that the Performance Counter data collection has started properly. In addition, if the system load is high or if you repeatedly start and stop collecting performance counter data, sometimes you cannot start or stop collecting performance counter data. If this situation happens, terminate Performance Monitor, wait for a while, restart Performance Monitor, and then start collecting the data. The start and stop buttons are disabled and you cannot use them. Performance Counter data cannot be collected. If you cannot start collecting performance counter data even after you have restarted Performance Monitor, restart the system. 6-27 6. TROUBLESHOOTING 6.6 Digital LED for Status indication The Digital LED for Status indication is used for displaying a POST code at system startup. They are also used for displaying a hardware status code when an error occurs in the hardware during system operation. The Digital LED for Status indication and the status indication LEDs may remain lit even after the equipment is shut down and put into the standby mode. They remain lit until the main power is shut down or the power is turned on again. It should be noted that the Digital LED for Status indication may display a code even when there is no error. (Example: when a blue screen is displayed: 80, when the BIOS screen is displayed: 1F) As shown below, the numerical value lamp shows the digits from 0 to F hexadecimally. 0 6.6.1 1 2 3 4 5 6 7 8 9 A B C D E F POST messages Power On Self Test (POST) is a function whereby the system BIOS makes routine checks for hardware failure when the power of the computer system is turned on. If any failure is found, the POST code corresponding to the location of the failure is displayed on the Digital LEDs for Status indication situated on the front of the equipment. When a POST code is displayed, the BIOS status lamp (orange) in the status indication LEDs is lit. The following table shows the POST codes indicated when the system stops during startup and the respective actions for resolving them. Table 6-4 POST code 21 4C 4D POST Codes and Stop Factor/Action (1/2) POST code Stop factor/Action There may be a problem with the main memory or CPU. Check if the main memory is mounted properly. There may be a problem with the keyboard or mouse. Check if the cables are connected correctly and the keyboard and mouse work properly. 6-28 C0 Stop factor/Action There may be a problem with the main memory. Check if the main memory is mounted properly. 6. TROUBLESHOOTING Table 6-4 POST Codes and Stop Factor/Action (2/2) POST code Stop factor/Action POST code 39 The video function is not working properly. When a video board is mounted on an extension slot, make sure the board is mounted properly. 26 33 3E F8 There may be a problem with an extension board. Remove the extension board from the slot and mount the board on another slot. Then check if the extension board works. 22 27 38 45 D0 There may be a problem with the keyboard, mouse, or a serial device. Check if the cables are connected correctly and the connected devices work properly. 40 54 E0 43 48 49 4A 4B 4C 4D 4E There may be a problem with a USB device. Check if USB devices are connected correctly and the connected devices work properly. E1 E2 F2 6-29 Stop factor/Action The CPU may not be working properly. There may be a problem with the boot device. Check if the HDDs and the DVD drive are mounted properly. If they are mounted properly, the boot device may not be working properly. There may be a problem with a storage medium (HDD, USB memory, or the like). Check if they are installed properly. If they are mounted properly, the storage medium may be out of order. Rotation of the power supply fan is abnormal. Read the description of fan failure in “6.2.2 (1)” and take action accordingly. Rotation of the front fan is abnormal. Read the description of fan failure in “6.2.2 (1)” and take action accordingly. Rotation of the CPU fan is abnormal. Read the description of fan failure in “6.2.2 (1)” and take action accordingly. A backup drive (HDD) is mounted. Shut down the power and remove the backup drive. 6. TROUBLESHOOTING 6.6.2 Displaying a hardware status code A hardware status code is displayed when an error occurs in the hardware during system operation. When the hardware status code is displayed, the RAS status lamp (red) in the status indication LEDs is lit. Table 6-5 Status code 11 12 13 21 31 32 Hardware Status Code and Cause/Action Cause/Action Rotation of the power supply fan is abnormal. Read the description in subsection 6.2.2 (1) and take action ccordingly. Rotation of the front fan is abnormal. Read the description in subsection 6.2.2 (1) and take action accordingly. Rotation of the CPU fan is abnormal. Read the description in subsection 6.2.2 (1) and take action accordingly. The temperature is abnormal. Read the description in subsection 6.2.2 (1) and take an action accordingly. Failure is predicted for the drive in drive bay 1. We recommend you back up the data and replace the drive. Failure is predicted for the drive in drive bay 2. We recommend you back up the data and replace the drive. 41 The drive bay1 is abnormal. Read the description of "8.4.2 Recovering from HDD failure in one side" and replace an HDD. 42 The drive bay2 is abnormal. Read the description of "8.4.2 Recovering from HDD failure in one side" and replace an HDD. 4A RAID array configuration is abnormal. Read the description of "8.4.3 (1)" and take action accordingly. 4B RAID array is failure (HDD failure in both sides.) Contact your system administrator or maintenance personnel. 4C RAID status is unknown (RAS software could not get the RAID status.) Contact your system administrator or maintenance personnel. 4D (*) Media error is occurred on RAID. Read the description of RAS FEATURES MANUAL "2.8.2" and take action accordingly. (*) This code is not displayed in default setting. Read the description of RAS FEATURES MANUAL “2.8.2” when you want to display this code. < NOTE > ・If a code other than one of the above is displayed, contact the system administrator or maintenance personnel. 6-30 7. MAINTENANCE OPERATION CHAPTER 7 MAINTENANCE OPERATION This chapter describes maintenance operations that use the Reliability, Availability, and Serviceability (RAS) features of this equipment. The screen images shown in this chapter are the ones for Windows® 7, but the displayed contents are basically the same for Windows Server® 2008 R2. 7.1 Overview RAS features are designed to achieve highly reliable features of the equipment. The following table shows an overview of the RAS features of this equipment. Category Item Monitoring Hardware status monitoring OS hangs monitoring Watchdog timer monitoring GUI features setting RAS features setting window Status check GUI display Hardware status window Notification Event notification Pop-up notification Digital LEDs for Status indication Remote notification Status acquisition by using library functions Control Shutdown Automatic shutdown /Startup suppression Startup suppression when severe failure occurs Controlling general purpose external contacts Controlling the Digital LEDs for Status indication Library functions RAS library Maintenance/ Memory dump Memory dump collection Failure related Error cause notification with STOP error code analysis Log information collection window Maintenance operation support commands Logging the trend of the temperature inside the chassis Simulation Hardware status simulation <Monitoring> (1) Hardware status monitoring This function monitors the hardware status of this equipment including the status of the fans and drives as well as the temperature inside the chassis. (2) OS hangs monitoring This function monitors the operational state of the OS by using a dedicated timer implemented on this equipment. As long as a process with the highest priority (realtime priority class) can run properly, the status lamp on the front of this equipment is lit in green. 7-1 7. MAINTENANCE OPERATION (3) Watchdog timer monitoring This feature monitors whether processes are scheduled properly, using the watchdog timer implemented on this equipment. This feature also offers a library to use the watchdog timer. <GUI feature setting> (4) RAS setting window This window provides a graphical user interface for configuring RAS feature settings including the condition of automatic shutdown and the setting of the watchdog timer, D model Other than D model <Status check> (5) Hardware status window This window displays the hardware status of this equipment by using a graphical interface. There is always an icon in the notification area of the taskbar to display the hardware status. This icon is not shown in the notification area of the taskbar by default, but if you click the arrow at the side of the notification area, the icon will appear. Furthermore, if you click Customize, you can set this icon to be displayed in the notification area of the taskbar. 7-2 7. MAINTENANCE OPERATION (6) Event notification This feature enables a user application to check the hardware status of this equipment by monitoring the status of event objects. (7) Pop-up notification This feature notifies a user that an error has occurred in the hardware of this equipment by displaying pop-up messages. (8) Digital LEDs for Status indication The Digital LEDs for Status indication are on the front of this equipment and notify a user that an error occurred in the hardware of this equipment. These LEDs can be used by a user application in order to, for example, notify the a failure of the application. (9) Remote notification This feature enables a remote device to check the hardware status of the equipment. It also notifies the remote device whenever the hardware status changes. (10) Status acquisition by using library functions This function enables a user application to get the hardware status of this equipment by using the RAS library. <Control> (11) Automatic shutdown This feature automatically shuts down the equipment when a fan failure, abnormal temperature inside the chassis, or a remote shutdown signal input is detected. Use “(4) RAS feature setting window” to enable or disable the automatic shutdown feature. (12) Startup suppression when severe failure occurs This feature suppresses startup of this equipment when a failure, such as a fan failure is detected during OS startup in order to protect the hardware. (13) Control of general purpose external contacts and Digital LEDs for Status indication This feature enables a user to control the general purpose external contacts and the status display digital LEDs with the RAS library. Four input and three output general purpose external contacts are available. If you use those contacts, signals can be input from an external device to this equipment, and signals can be output from this equipment to an external device. 7-3 7. MAINTENANCE OPERATION <Library functions> (14) RAS library interface This interface offers library functions for recording log information in addition to the library functions offered by items (10) and (13). <Maintenance / Failure analysis> (15) Memory dump collection This feature records the contents of the system memory in a file (memory dump file) when the reset switch is pressed after a failure has occurred, for example, after the equipment stops unexpectedly. By analyzing the data in this memory dump, you can investigate the cause of the failure. (16) Error cause notification with a STOP error code This feature detects a blue screen caused by an error with the STOP error code 0x80 and records the cause of the blue screen in the event log. (17) Log information collection window In this window you can collect log data and memory dump files for this equipment using a graphical user interface. (18) Maintenance operation support commands These commands include a command used for saving failure information such as memory dump files and event log files to an external medium. (19) Trend logging of the temperature inside the chassis This feature periodically measures the temperature inside the chassis of this equipment and records the data in a file. <Simulation> (20) Hardware status simulation This feature simulates the hardware status of this equipment including the status of the fans and drives as well as the temperature inside the chassis. By using this feature, you can test a user application without an actual hardware failure. This manual explains the features in (12), (15), and (18). For details about other features, refer to “HF-W6500 Model 45/40 RAS FEATURES MANUAL”. For information in (8) POST messages, see “6.6.1 POST messages”. 7-4 7. MAINTENANCE OPERATION 7.2 Collecting a Memory Dump When one of the errors in Table 7-1 occurs, this equipment records the contents of the system memory in a file (memory dump file). Then a blue screen appears and a STOP error code is displayed. By analyzing the data in this memory dump file, you can investigate the cause of the failure. Table 7-1 Error That Trigger a Memory Dump Cause Forced recovery from OS hang Description When the OS hangs, press the reset switch or input a remote reset signal to the external contact RMTRESET (*1). Then a memory dump is collected. Hardware NMI When a severe failure (such as uncorrectable memory error or a PIC bus parity check error) occurs in the hardware of this equipment, a non- maskable interrupt (NMI) is generated and a memory dump is collected. When a fatal error occurs in the Microsoft® Windows® kernel, a Microsoft® Windows® memory dump is collected. STOP error (*1) Do not input a remote reset signal continuously to the RMTRESET external contact. If you do, this equipment cannot collect a memory dump. For details about the displayed STOP error code, see “6.3 STOP Error Codes”. To select the memory dump file type, open System in Control Panel. You can select from the following three types defined below. Because the memory dump file type determines how far you can analyze the failure by using the dump file, we recommend selecting “Complete memory dump” whenever you can. The factory default is “Complete memory dump”. ・ Complete memory dump The entire contents of system memory is recorded. The boot volume (*2) must have enough free space to hold a paging file equal to the size of the physical memory plus 1 MB. The kernel memory is recorded. ・ Kernel memory dump The boot volume (*2) must have enough free space to hold a paging file about one third the size of the physical memory. ・ Minimum memory dump The minimum information necessary for identifying what caused the equipment to stop is recorded. The boot volume (*2) must have enough free space to hold a paging file of more than 2 MB. (*2) The boot volume is a volume that contains Windows® files and Windows® support files. 7-5 7. MAINTENANCE OPERATION < NOTE > ・ The factory default is “Complete memory dump”, but if you change the setting, you cannot restore the setting back to “Complete memory dump” by using System in Control Panel. For information about how to select “Complete memory dump”, see “7.3.5 Configuring settings related to a memory dump (2) Specifying a memory dump file”. If you use System in Control Panel, you can make settings for not only the memory dump file but also virtual memory and automatic restart after a memory dump is collected. For information about how to make those settings, see “7.3.5 Configuring settings related to a memory dump”. <Examples of blue screens> The following shows examples of screens displayed after an incident occurs that triggers a memory dump or after the reset switch is pressed.”Forced recovery from OS hang” and “Hardware NMI” share the same STOP error code, but if you look at the detailed information displayed under the STOP error code, you can determine what caused the memory dump to be collected. (a) Forced recovery from OS hang Hardware malfunction. ***STOP :0x00000080(0x00000060,0x00008806,0x00000000,0x00000000) == Detailed Information == 0x9201: IOCHK Error. Beginning dump of physical memory Physical memory dump complete. (when the dump is finished) Contact your system administrator or technical support group. (b) Hardware NMI Hardware malfunction. ***STOP :0x00000080(0x00000080,0x00003000,0x00000000,0x00000000) == Detailed Information == 0x9217: Uncorrectable Error at DIMM B. Beginning dump of physical memory Physical memory dump complete. (when the dump is finished) Contact your system administrator or technical support group. 7-6 7. MAINTENANCE OPERATION (c) Windows® STOP error *** STOP.0x0000001e(0x0000009a,0x80123f36,0x02000000,0x00000246) Unhandled Kernel exception c000009a from 80123f 36 Address 80123f 36 has base at 80100000-ntoskml.exe (A list of drivers and a list of stacks are displayed below.) Beginning dump of physical memory Physical memory dump complete. (After the dump is finished) Contact your system administrator or technical support group. < NOTE > ・ The time required for collecting a memory dump depends on the type of dump file collected, the configuration of the mounted drives, and the memory capacity. It should be noted that if you keep the factory setting, “Complete memory dump”, for the memory dump file type, the time required may be extremely long. In the D model, memory dump takes about two minutes before it is started. ・After “Beginning dump of physical memory” is displayed on the blue screen, the count on the screen that shows the progress of the memory dump sometimes stops being updated. This is because collection of the memory dump failed due to an error of the file system or a hard disk. If this happens, record the first five lines of the STOP message screen. Then press the reset switch or turn the power off and then back on to restart the equipment. For example, if a hardware NMI occurs, the screen in (b) is displayed, so the following information must be recorded. Hardware malfunction. ***STOP :0x00000080(0x00000080,0x00003000,0x00000000,0x00000000) == Detailed Information == 0x9217: Uncorrectable Error at DIMM B. As an exception, in the case of a Windows® STOP error, only the first two lines of the STOP message screen are needed. For example, if the screen in (c) above is displayed, the following information must be recorded. ***STOP.0x0000001e(0x0000009a,0x80123f36,0x02000000,0x00000246) Unhandled Kernel exception c000009a from 80123f 36 7-7 7. MAINTENANCE OPERATION 7.3 When the Saving Memory Dump Confirmation Messages is Displayed In order to allow more reliable failure analysis, this equipment is configured to collect a memory dump when a system error (Blue Screen of Death) occurs. This equipment checks the memory dump file settings during Windows® startup, and if the equipment detects that a memory dump cannot be collected, the user is notified of this fact by the display of a message box and the recording of an event in the event log. 7.3.1 When the capacity of the memory dump file is insufficient or when the virtual memory setting is changed ● When the capacity of a memory dump file is insufficient In order to collect a memory dump file, you need a memory dump file of a size proportional to the capacity of the physical memory. In addition, the virtual memory (page file) setting must be the one recommended for this equipment. If the capacity of the physical memory exceeds the capacity of the memory dump file or the virtual memory due to, for example, newly added physical memory, or if a memory dump cannot be collected because the virtual memory setting has changed, the following message will be displayed. (The image shown is from Windows® 7.) If this situation happens, follow the procedure in “7.3.3 Countermeasures when the capacity of the memory dump file is insufficient” and configure the virtual memory setting and the memory dump file capacity so that memory dump files can be collected. < NOTE > ・ When the message box above is displayed, sometimes an information log entry with Event ID 26 is recorded in the event log. 7-8 7. MAINTENANCE OPERATION 7.3.2 Changing the memory dump collection setting We recommend collecting a complete memory dump for this equipment. In order to collect a complete memory dump, you must properly configure the settings related to a memory dump. If you changed the settings related to a memory dump, and as a result, a complete memory dump cannot be collected, the following message will be displayed. (The image shown is from Windows® 7.) If this situation happens, follow the procedure in “7.3.4 Countermeasures when changing the memory dump collection setting” and configure the memory dump setting to make collecting a complete memory dump possible. < NOTE > ・ If you click No in the message box, this message box will not be displayed after that. If you decide not to collect a “Complete memory dump” when you use the equipment, click No. ・ When the message box above is displayed, sometimes an information log entry with Event ID 26 is recorded in the event log. 7-9 7. MAINTENANCE OPERATION 7.3.3 Countermeasures when the capacity of the memory dump file is insufficient Follow the flow chart below to take appropriate actions. <Flow> <Description of the action> Start Close the message box. Yes Click OK in the message box. Is the virtual memory setting the one recommended for the equipment? No Configure the virtual memory settings in Control Panel. For details, see “7.3.5 (1) Configuring virtual memory”. Change the virtual memory setting to the one recommended for the equipment. Restart the system. Change the memory dump setting to the one recommended for the equipment. For details, see “7.3.5 (2) Specifying a memory dump file”. Restart the system. Use the “createdmp” command. For details, see “7.5 Maintenance Operation Commands”. Reserve the area for saving a memory dump. No Were you able to reserve the area for saving a memory dump? Yes End 7-10 7. MAINTENANCE OPERATION 7.3.4 Countermeasures when changing the memory dump collection setting Follow the flow chart below to take appropriate actions. <Flow> <Description of the action> Start Do you want to change the memory dump setting to the one recommended for the equipment? No Yes Click No and close the message box. This message box will not be displayed after this. End Click Yes and close the message box. Change the memory dump setting to the one recommended for the equipment. For details, see “7.3.5 (2) Specifying a memory dump file”. Restart the system. Reserve the area for saving a memory dump. No Use the “createdmp” command. For details, see “7.5 Maintenance Operation Commands”. Were you able to reserve the area for saving a memory dump? Yes End 7-11 7. MAINTENANCE OPERATION 7.3.5 Configuring the settings related to a memory dump < NOTE > Before starting a procedure in this subsection, you must log on to the local computer by using an administrator account registered on the computer (as a member of the Administrators group). (1) Configuring virtual memory 1. Click Start > Control Panel > System and Security. Then click System. 2. Under Task on the left side of the window, click Advanced system settings. 3. If you see User Account Control window, click Yes. 4. On the Advanced tab page, click Settings under Performance. 5. In the Performance Options window, click the Advanced tab. Under Virtual memory, click Change. 6. Clear the Automatically manage paging file size for all drives check box. 7. In the Drive list, select the drive that stores the paging file you want to change. For the sake of explanation, assume C: (system drive) is clicked here. 8. Select Custom size. In the Initial size (MB) or Maximum size (MB) box, type the new size of the paging file in megabytes. Then click Set. Note that the initial size must be at least the Recommended size shown under Total paging file size for all drives. The Recommended size equals 1.5 times the total size of the main memory of the equipment. 9. Click OK. 7-12 7. MAINTENANCE OPERATION (2) Specifying a memory dump file 1. Click Start > Control Panel > System and Security. Then click System. 2. Under Task on the left side of the window, click Advanced system settings. 3. If you see the User Account Control window, click Yes. 4. In the Advanced tab page, click Settings under Setup and Recovery. 5. In the Dump file box, type a memory dump file name. By default, “%SystemRoot%\MEMORY.DMP” is specified for this box. Unless it is necessary, you do not have to enter a name. 6. Select the Overwrite any existing file check box. 7. Click OK. In order to enable a Complete memory dump as recommended for this equipment, follow the procedure below. 1. Click Start > All Programs. 2. Click Accessories > Run. In the Open box, type the following characters and click OK. C:\Program Files\HFWRAS\init\SetCrashDump.reg (Alternately, double-click the SetCrashDump.reg file under C:\Program Files\HFWRAS\init.) 3. If you see the User Account Control window, click Yes. 4. The following message box will open. Click Yes. 5. A message box will appear indicating that information has been added successfully. Click OK. 7-13 7. MAINTENANCE OPERATION (3) Enabling automatic restart after a memory dump 1. Click Start > Control Panel > System and Security. Then click System. 2. Under Task on the left side of the window, click Advanced system settings. 3. If you see the User Account Control window, click Yes. 4. On the Advanced tab page, click Settings under Setup and Recovery. 5. If you want to restart the equipment after a memory dump, select the Automatically restart check box. If you want to stop the equipment after a memory dump, clear the Automatically restart check box. 6. Click OK. 7-14 7. MAINTENANCE OPERATION 7.4 Startup Suppression on Serious Failure Detection This equipment suppresses startup of the equipment when one of the following incidents is detected during Windows® startup in order to protect the hardware. 1. Fan failure 2. Remote shutdown signal input < NOTE > ・ In the case of a remote shutdown signal input, startup is suppressed only when “Enable automatic shutdown at remote shutdown input” is selected in the RAS setting window. If a automatic shutdown is not selected, startup is not suppressed. For information about how to use the RAS setting window, refer to “HF-W6500 Model 45/40 RAS FEATURES MANUAL”. When a remote shutdown signal input is detected, the equipment displays a blue screen and then stops. For information about the STOP error code of this case, see “6.3 STOP Error Codes”. 7-15 7. MAINTENANCE OPERATION 7.5 Maintenance Operation Commands This section explains how to use maintenance operation commands. These commands are used when problems occur in the equipment and during preventive maintenance. All these commands are started at the command prompt when they are used. Table 7-2 shows a list of maintenance operation commands. Table 7-2 Command name logsave mdump createdmp getrasinfo Maintenance Operation Commands Feature Used for collecting data for preventive maintenance or data for postfailure analysis during preventive maintenance or when problems occur. Used for copying a memory dump file to a portable medium when a memory dump is collected due to a STOP error. Used for reserving a disc area for a memory dump file when a message is displayed indicating the capacity of the memory dump file is insufficient. Used for checking the status of the equipment such as the status of the fan and the temperature inside the chassis. The Manufacturer provides charged services to analyze the data collected by these maintenance operation commands, such as memory dump files and data for failure analysis. To start the command prompt, follow the procedure below. (1) Starting the command prompt 1. Log on to the computer by using an administrator account. 2. Click Start. 3. Click All Programs. 4. Click Accessories. 5. Right-click Command Prompt and click Run as administrator. (If the administrator account you used for logon is a built-in administrator account, simply click Command Prompt.) If you see the User Account Control window, click Yes. 7-16 7. MAINTENANCE OPERATION 7.5.1 Log information collection command (logsave) <Name> logsave - Collecting log information <Syntax> logsave [-e file name][Directory] <Feature> The logsave command saves the data used for preventive maintenance and post-failure analysis of problems. The data is compressed and recorded as one file (File name: logsave.dat). The following options are available for this command. If no options are specified, the logsave directory, is created under the system drive (usually C:\) and the data is saved under that directory. -e File name: The data previously saved by the logsave command will be decompressed. For the file name, specify the absolute path of the file you want to decompress. If this option is not used, the logsave command will save the data. Directory: When the -e option is not used, specify the directory where you want to store the saved data. If this option is not used, a directory, the logsave directory, is created under the system drive (usually C:\) and the data is saved under that directory. When the -e option is used, specify the directory where you want to store the decompressed data. If this option is not used, the data is decompressed under the current directory. Table 7-3 shows the information collected by the logsave command. Table 7-3 Information Saved by logsave Item Windows® event log file RAS software log data Windows® version information Description Backup of the event log file RAS software operation log Version information of the Windows® system files and driver files Minimum memory dump Files under the directory used for storing a minimum memory dump System information System information including hardware resources and software environment. Output of the RAS information display Status of the equipment such as the status of the fan and command the temperature inside the chassis and configuration information of the RAS software Output of the ipconfig command Network that sets information RAID log data RAID operational log (D Model only) 7-17 7. MAINTENANCE OPERATION <Diagnosis> When this command is terminated with an error, the following error message is displayed. If a directory for saving data does not exist, an error message from the Windows® xcopy command is displayed. Table 7-4 Error Messages of the logsave Command Error message You do not have the privilege to run this command. Please run this command again on “Administrator: Command Prompt”. Meaning You do not have administrator privileges. Log on to the computer by using an administrator account and run the command again. If User Account Control (UAC) is enabled, start the command prompt with administrator privileges and run the command. < NOTE > ・ When you run the logsave command, log on to the computer by using an administrator account registered on computer (as a member of the Administrators group). You cannot run multiple instances of the logsave command simultaneously. ・If User Account Control (UAC) is enabled, start the command prompt with administrator privileges according to “7.5 (1) Starting a command prompt” and run the command. ・The log information can also be collected by using a program in the start menu. For details, refer to “HF-W6500 Model 45/40 RAS FEATURES MANUAL”. ・The size of the file after compression depends on how the equipment is used and how Windows® is set up, but roughly speaking, the size is about 10 MB for the A model and about 35 MB for the D model. 7-18 7. MAINTENANCE OPERATION 7.5.2 Memory dump file copy command (mdump) <Name> mdump - Copying a memory dump file <Syntax> mdump [-n | -e file name] <Copy (Decompress) destination path name> <Feature> The mdump command compresses a memory dump file collected by Microsoft® Windows® when the equipment stops unexpectedly. Then the command copies the compressed memory dump file to a portable medium. The dump file, which is specified in the Setup and Recovery window displayed by selecting Control Panel > System and Security > System > Advanced system settings and clicking Settings under Startup and Recovery, and all the files under the minimum dump directory will be saved. The memory dump file is compressed and stored as a file (File name: memory.mcf). As an option, if you use the -e option, the compressed file will be decompressed. The following options are available for this command: -n: Files will be copied without compression. -e file name: A file compressed by the mdump command will be decompressed. You must specify the file name. Copy destination path name: When the -e option is not specified, specify the drive name of the copy destination. If you want to copy files to a directory, specify a full path including the directory name. When the -e option is used, specify the directory where you want to store the decompressed files. ・ A memory dump file is copied to the copy (decompress) destination specified by this command. ・ If a file with the same name as the copy (decompress) destination already exists at the same location, the file is overwritten. ・ When you run the mdump command by typing “mdump /?” or “mdump -?” at the command prompt or when there is an error in the specified parameters, a help message will be displayed to show how to use the command. < NOTE > ・ When you run the mdump command, log on to the computer by using an administrator account registered on the computer (as a member of the Administrators group). You cannot run multiple instances of the mdump command simultaneously. ・If User Account Control (UAC) is enabled, start the command prompt with administrator privileges according to “7.5 (1) Starting a command prompt” and run the command. 7-19 7. MAINTENANCE OPERATION <Diagnosis> When the mdump command finishes, exit code 0 is returned after copying (decompressing) a memory dump file is complete. Then some of the following messages may be displayed. Table 7-5 Messages of the mdump Command Message Warning: Memory dump file was not copied. Description The memory dump file could not be copied. Warning: Minidump files were not copied. Some minimum memory dump files could not be copied. (Note) If these messages are displayed, to show the cause of these messages, one of the following error messages may be displayed depending on the way the command was executed. When this command is terminated with an error, one of the following error messages is displayed and exit code 1 is returned. Table 7-6 Error Messages of the mdump Command Message Error: Systemcall failed. (%s, %x) %s: Name of the Windows API function where the error occurred %x: Error code from the Windows API You do not have the privilege to run this command. Please run this command again on “Administrator: Command Prompt”. 7-20 Description An internal error has occurred. You do not have administrator privileges. Log on to the computer by using an administrator account and run the command again. If User Account Control (UAC) is enabled, start the command prompt with administrator privileges and run the command. 7. MAINTENANCE OPERATION 7.5.3 Disk area allocation command for saving a memory dump (createdmp) <Name> createdmp - Reserving a disk area for a memory dump file <Syntax> createdmp <Feature> The createdmp command creates a vacant memory dump file beforehand and reserves the disk area for a memory dump in order to prevent the situation where collecting a memory dump fails because the disk capacity is insufficient. By using this command, you can avoid a failure in collecting a memory dump caused by a lack of disk capacity. The createdmp command reserves a disk area if the following conditions are met. If those conditions are not met, the command terminates with an error. Make sure that the memory dump settings are appropriate and then retry this command. For information about how to set up the memory dump settings, see “7.3.5 Configuring settings related to a memory dump”. ・ A “Complete memory dump” is specified to be collected. ・The file name of the memory dump must be correctly input. ・The memory dump file must be able to be overwritten. ・After the area for the memory dump file is allocated, the partition used for allocation still has free space of at least 10 % of the disk capacity: The size of the disk area to be allocated is as follows. ・ The size of the physical memory size plus 10 MB. < NOTE > ・ When you run the createdmp command, log on to the computer by using an administrator account registered on the computer (as a member of the Administrators group). You cannot run multiple instances of the createdmp command simultaneously. ・If User Account Control (UAC) is enabled, start the command prompt with administrator privileges according to “7.5 (1) Starting a command prompt” and 7-21 7. MAINTENANCE OPERATION <Diagnosis> When this command finishes normally, the command exits without output in the command prompt window. When this command is terminated with an error, the following error message is displayed. Table 7-7 Error: saved. Error: Error Messages of the createdmp Command Error message In the current settings, memory dump file won’t be Free disk space is too low. Error: Systemcall failed. (%s, %x) %s: Name of the Windows API function where the error occurred %x: Error code from the Windows API You do not have the privilege to run this command. Please run this command again on “Administrator: Command Prompt”. 7-22 Meaning A memory dump cannot be collected with the current setting. In the memory dump settings, select a “Complete memory dump” option. The free space on the disk is too low. Increase the free space on the disk and retry. An internal error has occurred. You do not have administrator privileges. Log on to the computer by using an administrator account and run the command again. If User Account Control (UAC) is enabled, start the command prompt with administrator privileges and run the command. 7. MAINTENANCE OPERATION 7.5.4 RAS information display command (getrasinfo) <Name> getrasinfo - Displays the status of the equipment such as the status of the fan and the temperature inside the chassis as well as the configuration information of the RAS software <Syntax> getrasinfo [/status | /setting] [/e file name] <Feature> The getrasinfo command displays the status of the equipment such as the status of the fan and the temperature inside the chassis as well as the configuration information of the RAS software at the command prompt. This command can also store the output in the specified file in the text format. The following options are available for this command. If neither the /status nor the /setting optionis used, the command displays both the information about the equipment and the settings of the RAS software. /status: Displays the status of the current equipment including the status of the fan and the temperature inside the chassis. /setting: The command displays the configuration information of the RAS software. /e File name: The output is not displayed at the command prompt but instead stored in the file specified by the file name in the text format. Table 7-8 shows the information displayed by the getrasinfo command. Table 7-8 Item Status of the equipment RAS software settings Information Displayed by the getrasinfo Command Description • Fan status • Temperature status • RAID status (D model only) • Drive status • Memory status • Automatic shutdown setting • Watchdog timer setting • Self-Monitoring, Analysis and Reporting Technology (SMART) setting • Drive power-on hours monitoring setting • Digital LEDs for Status indication setting • Pop-up display setting 7-23 7. MAINTENANCE OPERATION <Display output> The following is an example of display output when the getrasinfo command is executed without options. <<getrasinfo result>> Date: 2012/07/30 17:28:30 Computer Name: HF-W6500 Model45/40 [Hardware Status] [Fan condition] PS fan status: Front fan status: CPU fan status: Normal Normal Normal [Temperature condition] Internal temperature status: Internal temperature value: [RAID condition] Array1 Status: RAID level: [Drive condition] Drive bay1 Status: Used hours: Drive bay2 Status: Used hours: [Memory condition] DIMM A status: DIMM B status: Header (*1) * Model Normal 28 deg C (*2) Optimal 1 Hardware Status section (Status of the equipment) Healthy 2000 hours Smart Detected 5 hours Normal Error Continues on the next page. 7-24 7. MAINTENANCE OPERATION [RAS Setting] [Automatic shutdown setting] Fan: Temperature: Remote shutdown: [Watchdog timer setting] Retrigger type: Timeout: Interval: ON OFF ON Automatic 60 sec 20 sec [Drive failure prediction setting] Function is available: Enable Interval: 4 hours RAS Setting section (RAS software settings) (*3) [Drive used hours monitoring setting] Function is available: Enable [Advanced] Time limit of drive bay1: 20000 hours Time limit of drive bay2: 20000 hours [Digital LED setting] Show Hardware status: [Popup setting] Function is available: [Advanced] Fan: Temperature: SMART: Used hours: RAID: Memory: ON Disable Enable Disable Disable Enable Enable (*2) Disable (*1) The “Computer Name” shown in the header depends on the model of the equipment. (*2) These are displayed only in the D model. (*3) These are displayed other than D model. 7-25 7. MAINTENANCE OPERATION <Explanation of the display output> ■ Header: This section shows the date and time when the getrasinfo command is executed and the computer name. The following is the format of the header. <<getrasinfo result>> Date: YYYY/MM/DD hh:mm:ss Computer Name: XX YYYY: Year, MM: Month, DD: Day, hh: ss: second, XX: Computer name hour (24-hour clock), mm: minute, ■ [Hardware Status] section: This section shows the status of the equipment. The Hardware Status section has the following subsections. ・ [Fan condition] section: Shows the status of fans. The following table shows the list of items in this subsection and their respective descriptions. Output item xx fan status: yy xx yy Description Shows the name of the fan. PS: Power fan Front: Front fan CPU: CPU fan Shows the status. Normal: The fan is operating normally. Error: The fan is not operating normally. ・ [Temperature condition] section: Shows the various statuses related to temperature. The following table shows the list of items in this subsection and their respective descriptions. Output item xx Temperature status: yy xx yy xx Temperature value: zz xx zz Description Shows the type of temperature Internal: Inside the chassis Shows the status. Normal: The temperature is normal. Error: The temperature is not normal. Shows the type of temperature Internal: Inside the chassis Shows the temperature value. 7-26 7. MAINTENANCE OPERATION ・ [RAID condition] section: Shows the RAID status. The following table shows the list of items in this subsection and their respective descriptions. This subsection is available in the D model. Output item Arrayxx Status: yy(zz ww, Media Description xx Shows the number ot the RAID array. yy Shows the RAID status Optimal:Normal status Error) Degrade:Abnormal status) Unknown:Unknown status Fail:Failing status zz Task in progress in the representation below. Shown only when the task has started. Rebuild:Rebuilding ww Completion rate of task in progress. Shown only when the task has started. RAID level: vv Media Shown only when a media error is detected Error during the task. vv RAID level in the representation below.k. 1:RAID1 7-27 7. MAINTENANCE OPERATION ・ [Drive condition] section: Shows the status of a drive. The following table shows the list of items in this subsection and their respective descriptions. Display item Drive bayxx Status: yy Used hours: zz xx yy zz Description Shows the drive bay number. Shows the status of the drive. Healthy: Normal Not Connected: No disks are mounted. Smart Detected: SMART is detected. Offline : Offline (D model only) Rebuild: Rebuilding (D model only) Overrun: Power-on (=used) hours exceeded the threshold. Unknown: Unknown status Smart Detected, Overrun : SMART is detected and the poweron hours exceeded the threshold. Shows the drive power-on (used) hours. ・ [Memory condition] section: Shows the status of the main memory. The following table shows the list of items in this subsection and their respective descriptions. Output item DIMM xx status: yy xx yy Description Shows the memory slot name. A: DIMM A B: DIMM B Shows the status of the memory. Normal: Normal Error: Error correction occurs frequently. Not Mounted: A memory module is not mounted. 7-28 7. MAINTENANCE OPERATION ■ [RAS Setting] section: This section shows the settings of the RAS software. The RAS Setting section has the following subsections. ・ [Automatic shutdown setting] section: Shows the automatic shutdown setting. The following table shows the list of items in this subsection and their respective descriptions. Output item Fan: xx xx Temperature: yy yy Remote shutdown: zz zz Description Shows whether the system is automatically shut down when a fan failure occurs. ON: Automatically shut down. OFF: Not automatically shut down. Shows whether the system is automatically shut down when the temperature is abnormal. ON: Automatically shut down. OFF: Not automatically shut down. Shows whether the system is automatically shut down when the remote shutdown signal is input to the contact. ON: Automatically shut down. OFF: Not automatically shut down. ・ [Watchdog timer setting] section: Shows the watchdog timer setting. The following table shows the list of items in this subsection and their respective descriptions. Output item Retrigger type: xx xx Timeout: yy yy Interval: zz zz Description Shows the retrigger type. Automatic: Automatically retriggered. Application: Retriggered by an application. Not used: Not used. Shows the timeout when the watchdog timer is automatically retriggered. Shows the interval of retriggering when the watchdog timer is automatically retriggered. 7-29 7. MAINTENANCE OPERATION ・ [Drive failure prediction setting] section: Shows the Self-Monitoring, Analysis and Reporting Technology (SMART) setting. The following table shows the list of items in this subsection and their respective descriptions. Output item Function is available: xx Interval: yy (Other than the D model) xx yy Description Shows whether the Self-Monitoring, Analysis and Reporting Technology (SMART) is enabled or disabled. Enable: Enabled Disable: Disabled Shows the monitoring interval. ・ [Drive used hours monitoring setting] section: Shows the drive power-on (used) hours monitoring setting. The following table shows the list of items in this subsection and their respective descriptions. Output item Function is available: xx [Advanced] Time limit of drive bayyy: zz xx yy zz Description Shows whether the drive power-on (used) hours monitoring function is enabled or disabled. Enable: Enabled Disable: Disabled Shows the advanced settings. Shows the drive bay number. Shows the threshold used for the drive power-on (used) hours monitoring function. ・ [Digital LED setting] section: Shows the setting of the Digital LEDs for Status indication. The following table shows the list of items in this subsection and their respective descriptions. Output item Show Hardware status: xx xx Description Shows whether the hardware status display is enabled or disabled. ON: Enabled OFF: Disabled 7-30 7. MAINTENANCE OPERATION ・ [Popup setting] section: Shows the pop-up notification setting. The following table shows the list of items in this subsection and their respective descriptions. Output item Function is available: [Advanced] Fan: yy xx xx yy Temperature: zz zz SMART: aa aa Used hours: bb bb RAID: cc (D model only) cc Memory: dd dd Description Shows whether the pop-up notification function is enabled or disabled. Enable: Enabled Disable: Disabled Shows the advanced settings. Shows whether a pop-up is displayed for a fan failure. Enable: Displayed Disable: Not displayed Shows whether a pop-up is displayed when the temperature is abnormal. Enable: Displayed Disable: Not displayed Shows whether a pop-up is displayed when SMART is detected. Enable: Displayed Disable: Not displayed Shows whether a pop-up is displayed when the drive power-on (=used) hours exceeds the threshold. Enable: Displayed Disable: Not displayed Shows whether a pop-up is displayed when abnormal RAID status is detected. Enable: Displayed Disable: Not displayed Shows whether a pop-up is displayed when frequent memory error correction is detected. Enable: Displayed Disable: Not displayed 7-31 7. MAINTENANCE OPERATION <Diagnosis> When this command finishes normally, the getrasinfo command returns exit code 0. When this command is terminated with an error, one of the following error messages is displayed and exit code 1 is returned. Table 7-9 Usage: Error Messages of the getrasinfo Command Error message getrasinfo [/status | /setting] [/e File] An error occurred in %s. errorcode=%x. %s: Name of the Windows API function or internal function where the error occurred %x: Error code from the Windows API or internal function You do not have the privilege to run this command. Please run this command again on “Administrator: Command Prompt”. Meaning There is an error in the specified options. Specify correct options. An internal error has occurred. Re-execute the command. You do not have administrator privileges. Log on to the computer by using an administrator account and run the command again. If User Account Control (UAC) is enabled, start the command prompt with administrator privileges and run the command. < NOTE > ・ When you run the getrasinfo command, log on to the computer by using an administrator account registered on the computer (as a member of the Administrators group). You cannot run multiple instances of the getrasinfo command simultaneously. ・If User Account Control (UAC) is enabled, start the command prompt with administrator privileges according to “7.5 (1) Starting a command prompt” and run the command. ・ When the /e option is used, if a file with the same name as the output file already exists at the same output location, the file is overwritten. ・ If the command fails to acquire some of the information required for the output, it is possible that only the section name is displayed in a section or a part of the information is replaced with “---”. If this situation happens, re-execute the command. 7-32 8. RAID1 CHAPTER 8 RAID1 8.1 What Is RAID1 ? This chapter describes how to manage the RAID1 feature of the D model. In this chapter, "this equipment" denotes the D model. Note that only HDDs (hard disk drives) are used as a drive for this equipment. A drive is denoted simply as "HDD" in the following explanation. The screen images shown in this chapter are the ones for Windows® 7, but the displayed contents are basically the same for Windows Server® 2008 R2. NOTICE ● Although this Equipment featuring RAID1 is more reliable than general systems, it is still prone to the loss of data in the HDDs. Not only a machine failure but also an unexpected power failure or an operation error may cause data to be lost for good. To prevent such loss of data, implement scheduled data backup in daily operation. Also, protect the power source from undesirable interruptions by such means as UPS. • This Equipment is evaluated based on the specific HDD models authorized by the Manufacturer. Replace only with specific HDD models authorized by the Manufacturer. Otherwise, the existing data in the HDD may be lost. Also, always observe the recommended replacement interval for HDDs (Section 5.3, “Replacement of Consumable Parts”). • Since each Equipment has its own RAID1 configuration information (e.g., serial number), you cannot swap HDDs even between two units of this Equipment. If you dare, the stored data in the newly installed HDD will be erased with automatic RAID1 rebuilding process due to inconsistency of the RAID1 configuration information. If you own multiple units of this Equipment, manage use and inventory of HDDs so that they are not inadvertently mixed. ● As a replacement HDD, do not use an HDD previously used in the A model or the D model. If you do, this equipment may not operate properly or the data on the HDDs may be lost because of configuration information mismatches or other reasons. ● Use a brand-new HDD (an unused HDD) or an HDD to which "Initialize Drives" has been applied (see "8.2.2 Building RAID1") as a replacement HDD. ● Do not reverse the mounting locations of two HDDs. If you do, rebuild may not start automatically when a replacement HDD is mounted to recover from a failure in one HDD. ● Maintenance of a RAID1 system requires a high level of expertise. Should any mistakes be made during the work, the data stored on the HDDs may be lost. 8-1 8. RAID1 RAID1 (Redundant Array of Indepensive Disks Level 1) is a technology generally referred to as "Disk mirroring". Two HDDs are combined and managed as one RAID1 system (array). In a RAID1 system, the same data is written to the two HDDs. When reading data, both HDDs are accessed. Should one HDD fail, you can read correct data from the other HDD. RAID1 uses two HDDs but the capacity available is only equal to the capacity of one HDD. This equipment shows the status of HDDs used for RAID1 graphically, using the RAS software. For information about how to use the RAS software, refer to "Section 2.8" in the HF-W6500 Model 45/40 RAS FEATURE MANUAL (Manual Number WIN-63-0088). Note that screenshots used in this chapter are shown only as examples. The model name, capacity, and other information about an HDD shown here may be different than those shown in an actual working system. < NOTICE > If you replace an HDD after the "Adaptec RAID Configuration Utility" (see "8.2.1 RAID BIOS Menu") starts, the new HDD is displayed as "Ex00: Phy255..." in the "Select Hotspare drives" item. Nevertheless, rebuild will not be affected by this error in the display.When the equipment is restarted, this error in the display will be corrected. 8-2 8. RAID1 8.2 Setup 8.2.1 RAID BIOS Menu (1) Starting the Adaptec RAID Configuration Utility Turn on the power of the equipment. When "Adaptec RAID BIOS" is displayed on the monitor, press Ctrl+A. The RAID board recognizes the HDDs, and then the "Adaptec RAID Configuration Utility" starts. The following screenshot is just an example. The model name, capacity, and other information about the HDDs shown may be different than those shown in an actual working system. Adaptec RAID BIOS V5.2-0 [Build xxxxx (*1)] (c) 1998-2012 PMC-Sierra, Inc. All Rights Reserved. <<< Press <Ctrl><A> for Adaptec RAID Configuration Utility! >>> Booting the Controller Kernel......- (*1) The letters xxxxx indicate the revision number of the F/W (firmware). Note: If you replace an HDD when the power is turn off, the following message may be displayed when you go through the procedure described above. To start the "Adaptec RAID Configuration Utility", press Ctrl+A. Press <Enter> to accept the current configuration Press <Ctrl - A> to enter Adaptec RAID Configuration Utility Press <Ctrl - H> to pause configuration Message (Default is <Enter> if no valid key pressed in 30 seconds) 8-3 8. RAID1 (2) Menu screen The menu screen is as follows. The keys you can use for each menu are displayed at the bottom of the screen. <<< Adaptec RAID Configuration Utility [Build xxxxx] >>> Adaptec 6405E Family Controller #0 Options Array Configuration Utility SerialSelect Utility Disk Utilities Arrow keys to move cursor, <Enter> to select option, <Esc> to exit (*=default) If the following message is displayed when moving between menus, select Accept and press Enter. Configuration change has been detected in the system. If you reject the configuration change, you will not be able to modify current configuration. If you accept, it will be updated to the current configuration. [Accept] [Reject] (3) Organization of the Adaptec RAID Configuration Utility menu The Adaptec RAID Configuration Utility menu is divided into the following submenus. Adaptec RAID Configuration Utility Array Configuration Utility Used for building a RAID array or for other purposes. SerialSelect Utility Used for configuring the RAID board. Disk Utilities Used for formatting an HDD connected to the RAID board or for other purposes. 8-4 8. RAID1 (4) Details about the Adaptec RAID Configuration Utility menu The following shows the details of each submenu. Array Configuration Utility Upper menu Lower menu Description Manage Arrays List of Arrays Shows the status of the existing arrays. Create Array Select drives to You can select initialized HDDs and build an array on them. create Array When you build an array, make sure that all mounted HDDs are used in the array. Initialize Drives Select drives for You can select HDDs and initialize them. Initialization Rescan Drives - Secure Erase Select drives for Drives secure erase Global Hotspares - Manage JBOD List of JBOD Create JBOD Select drives to Not supported by this equipment. Do not use these items. create JBOD 8-5 8. RAID1 SerialSelect Utility Controller Configuration Menu Controller Configuration Item Value to be set Description Drives Write Cache Enable All Enables the write cache of the HDDs. Runtime BIOS Enabled Enables a boot from the array. Automatic Failover Enabled Rebuilds the array automatically when an HDD is replaced. Array Background Consistency Check Enabled You can configure whether to perform a Consistency Check in the background. Array based BBS Support Disabled Not supported by this equipment. Do not use this item. SATA Native Command Queuing Enabled You can configure whether to enable Native Command Queuing (NCQ). Physical Drives Display during POST Disabled You can configure whether to display the HDD model numbers during RAID BIOS initialization. DVD/CD-ROM Boot Support Disabled You can configure whether to enable a boot from a DVD. Removable Media Devices Boot Support Disabled You can configure whether to enable a boot from removable media devices such as the DVD drive. Alarm Control Disabled Not supported by this equipment. Do not use this item. Default Background Task Priority LED Indication Mode Backplane Mode Selectable Performance Mode High Configures the background task priority. Fault Only Configures the indication mode of the HDD status lamp. SGPIO Configures the communication method used between the backplane and the RAID board. Dynamic Configures the performance adjustment method. Advanced Configuration Menu Advanced Configuration Item Value to be set Power Management - Description If enabled, the system is switched to the power saving mode according to the specified setting. Note: All settings under Controller Configuration and Advanced Configuration are configured to the appropriate settings when the product is shipped from the factory. Do not change those default settings. If you change the default settings, operation of this array may become unstable. 8-6 8. RAID1 Power Management Item Time zone Value 00:00 (GMT +/- HH:MM) Stay Awake Start Description Configures the time zone of the system location. The valid range is from -12:00 to +12:00. 00:00 (HH:MM) Configures the start time of the full power mode. The valid range is from 00:00 to 23:59. Stay Awake End 00:00 (HH:MM) Configures the end time of the full power mode. The valid range is from 00:00 to 23:59. Spinup Limit (Internal) 00 Configures the number of internal drives that spin up at the specified time. Spinup Limit (External) 00 Configures the number of external drives that spin up at the specified time. Disk Utilities Menu Select Disk and press Enter Item Description Format Disk Formats the selected HDDs. Verify Disk Media Verifies the selected HDDs. Identify Drive Flashes the LED of the selected HDD. Note: None of the items under Disk Utilities are supported by this equipment. Do not use them. 8-7 8. RAID1 8.2.2 Building RAID1 NOTICE ● When a RAID1 system is newly built, the RAID1 configuration information is recorded on the HDDs. This configuration information can only be used by the piece of equipment that uses this individual RAID1 system. An HDD with this configuration information cannot be used by other pieces of equipment. If a user uses multiple pieces of equipment, regardless of whether they are A models or D models, the user needs to be cautious when handling and storing the HDDs in order not to mix them up. If HDDs are mixed up, a RAID1 configuration information mismatch occurs. The equipment may not operate properly, and the data on the HDDs may be lost. ● When you build a RAID1 system from scratch, prepare two new HDDs selected from the models specified and tested by HITACHI. Otherwise, the data stored on the HDDs may be lost. ● When you build a RAID1 system from scratch, use the recovery DVD and install the OS from scratch. ● Care must be taken when you build a new RAID 1 system on an existing RAID1 system. The setup process will completely overwrite the existing RAID configuration information and you will no longer be able to use the existing RAID 1 system. To build a RAID1 system, follow the procedure below. Note that, when the product is shipped, a RAID1system has been already built, and the following procedure is not necessary. The screenshots used in the following explanation are just examples. The model name, capacity, and other information about an HDD shown here may be different than those shown in an actual working system. 1. Prepare two new HDDs. 2. Shut down the OS. Turn off the main power to the equipment, and wait for at least one minute. And then mount the HDDs on drive bays 1 and 2. (See Figure 5.4.4 Installing and Removing an Hard Disk.) 3. Turn on the power for the equipment. When "Adaptec RAID BIOS" is displayed on the monitor, press Ctrl+A to start the "Adaptec RAID Configuration Utility". Adaptec RAID BIOS V5.2-0 [Build xxxxx] (c) 1998-2012 PMC-Sierra, Inc. All Rights Reserved. <<< Press <Ctrl><A> for Adaptec RAID Configuration Utility! >>> Booting the Controller Kernel......- 8-8 8. RAID1 4. When the "Adaptec RAID Configuration Utility" starts, select "Array Configuration Utility" and press Enter. The "Main Menu" is displayed. <<< Adaptec RAID Configuration Utility [Build xxxxx] >>> Adaptec 6405E Family Controller #0 Options Array Configuration Utility SerialSelect Utility Disk Utilities 5. Select "Initialize Drives" and press Enter. Main Menu Manage Arrays Create Array Initialize Drives Rescan Drives Secure Erase Drives 6. Select all HDDs displayed in "Select drives for initialization" using Space (When HDDs are selected, the selected HDDs are displayed in "Selected Drives"), and then press Enter. Select drives for initialization Bx00:Slt00 WDC WD10EFRX297GB Bx00:Slt01 WDC WD10EFRX297GB 8-9 Selected Drives Bx00:Slt00 WDC WD10EFRXBx00:Slt01 WDC WD10EFRX- 297GB 297GB 8. RAID1 7. A message is displayed to confirm whether to continue. Press Y to continue the initialization. Warning!! Initialization will erase all Array information from the selected drives. Any Array using any of these drives as members will be affected. Continue?(Yes/No): Note: The following message may be displayed before the above confirmation message. For this message also, press Y and continue the initialization. Warning!! One or more drives you have selected belong to one or more arrays. Initializing any of these drives may cause you lose the array(s). Continue?(Yes/No): 8. When the initialization finishes, the following confirmation message appears. Press any key to go back to the main menu. Initializing drives…Done 9. Select "Create Array" using the cursor keys, and press Enter. Main Menu Manage Arrays Create Array Initialize Drives Rescan Drives Secure Erase Drives 10. Select all HDDs displayed in "Select drives to create Array" using Space (When HDDs are selected, the selected HDDs are displayed in "Selected Drives"), and press Enter. Select drives to create Array Bx00:Slt00 WDC WD10EFRXBx00:Slt01 WDC WD10EFRX- 297GB 297GB 8-10 Bx00:Slt00 Bx00:Slt01 Selected Drives WDC WD10EFRXWDC WD10EFRX- 297GB 297GB 8. RAID1 11. Select "RAID 1(Mirror)" for "Array Type" under "Array Properties", and press Enter. Array Properties Volume RAID 0(Stripe) RAID 1(Mirror) Type of the RAID Array Type : Array Label : Array Size : 297 Stripe Size : N/A Stripe size Read Caching : Enable Read cache Write Caching : Enable always Write cache Create RAID via : Build/Verify Name of the RAID Capacity of the RAID GB [Done] 12. Enter "System" for "Array Label", and press Enter. Array Properties Array Type : RAID 1(Mirror) Array Label : System Array Size : 297 Stripe Size : N/A Read Caching : Enable Write Caching : Enable always Create RAID via : Build/Verify GB [Done] 8-11 Building method of the array 8. RAID1 13. Do not change the setting for "Array Size" and keep the maximum capacity. Just press Enter. Then select "GB" for the unit used for capacity. Press Enter. Array Properties Array Type : RAID 1(Mirror) Array Label : System Array Size : 297 Stripe Size : N/A Read Caching : Enable Write Caching : Enable always Create RAID via : Build/Verify GB [Done] Press Enter. Array Properties Array Type : RAID 1(Mirror) Array Label : System Array Size : 297 Stripe Size : N/A Read Caching : Enable Write Caching : Enable always Create RAID via : Build/Verify GB TB GB MB [Done] 8-12 8. RAID1 14. Select "Enable" for "Read Caching", and then press Enter. Array Properties Array Type : RAID 1(Mirror) Array Label : System Array Size : 297 Stripe Size : N/A Read Caching : Write Caching : Create RAID via : GB Disable Enable Build/Verify [Done] 15. Select "Disable" for "Write Caching", and then press Enter. Array Properties Array Type : RAID 1(Mirror) Array Label : System Array Size : 297 Stripe Size : N/A Read Caching : Enable Write Caching : Create RAID via : GB Enable always Disable [Done] 8-13 8. RAID1 16. Select "Quick Init" for "Create RAID via", and then press Enter. Array Properties Array Type : RAID 1(Mirror) Array Label : System Array Size : 297 Stripe Size : N/A Read Caching : Enable Write Caching : Disable Create RAID via : [D GB Build/Verify Clear Quick Init Skip Init 17. When all settings are finished, move the cursor to "Done" and press Enter. If there are any mistakes in the settings, press Esc and go back to the item with a mistake. Array Properties Array Type : RAID 1(Mirror) Array Label : System Array Size : 297 Stripe Size : N/A Read Caching : Enable Write Caching : Disable Create RAID via : Quick Init GB [Done] 8-14 8. RAID1 18. The following message is then displayed. Press Enter. Leaving a drive's cache on for improving the performance may allow conditions beyond the control of the RAID controller whereby inconsistent data is written to the array or volume. If the drive's stability is in question, use the Controller Configuration menu to turn off the drive's write cache settings. 19. Select "Manage Arrays" in "Main Menu", and press Enter. Main Menu Manage Arrays Create Array Initialize Drives Rescan Drives Secure Erase Drives 20. In the "List of Arrays", select an array you want to check the construction status of, and then press Enter. List of Arrays RAID 1 00 System 297GB 21. The status of the array is displayed in "Array Status". Confirm that "OPTIMAL" is displayed. At this point, the building a RAID1 system is complete. Array #00 Array Size Array Status Array Properties : System Type : 297GB : OPTIMAL Array Members Bx00:Slt00 WDC WD10EFRX-68J Bx00:Slt01 WDC WD10EFRX-68J 8-15 : RAID 1 297GB 297GB 8. RAID1 22. When building the RAID1 system is complete, press Esc four times on the screen at step 21. The "Exit Utility?" dialog box is displayed. Select Yes and Press Enter. The "Adaptec RAID Configuration Utility" terminates, and the equipment restarts. <<< Adaptec RAID Configuration Utility [Build xxxxx] >>> Exit Utility? Yes No Arrow keys to move cursor, <Enter> to select option, <Esc> to exit (*=default) 23. After the equipment restarts, use the recovery DVD and install the OS. (Refer to the HF-W6500 Model 45/40 SETUP GUIDE.) Note: If you newly build an array other than a RAID1 array (for example, a RAID0 array), the following message is displayed when the OS starts. If this message is displayed, click OK, shut down the OS, and then newly build an array. 8-16 8. RAID1 8.3 Checking the RAID1 Status 8.3.1 Status Lamp This equipment has HDD status lamps (an HDD1 status lamp and an HDD2 status lamp) as shown in the figure below. These lamps show the status of each HDD in the RAID1 system. Power switch Correspondence between HDD status lamps and drive bays. Lamp name Corresponding drive bay number HDD1 STATUS 1 HDD2 STATUS 2 Digital LED for Status indication Status lamp Alarm lamp Drive access lamp Meaning of the HDD status lamps HDD status Status of the HDDs Lamp status (Red) OFF (Both) ON (Either one) Standby lamp Both HDDs are working properly. HDD2 status lamp One HDD has an error. (The power of the HDD with an error is OFF.) Flashing (Either one) Rebuild (copy) is ongoing. (Only the lamp of the copy destination HDD flashes.) Flashing (Both) Both HDDs have errors. (Including errors in the configuration information) HDD1 status lamp Reset switch 8-17 8. RAID1 8.3.2 Hardware status window This equipment allows you to check the status of HDDs in the RAID1 system in the Hardware status window. To display the Hardware status window, double-click the hardware status icon on the notification area of the taskbar. Hardware status icon Note: By default, the icon is not shown in the notification area of the taskbar. If you click the arrow at the side of the notification area, the icon will appear. Furthermore, if you click Customize, you can set this icon to be displayed in the notification area of the taskbar. If both HDDs are working properly, the Hardware status window is displayed as follows. Hardware status window Note: In the RAS software, an auxiliary memory unit in general, such as an HDD, is denoted as a "drive". 8-18 8. RAID1 8.4 Recovering from Failure 8.4.1 Detection of Failure When a failure is detected in the RAID1 system, the following actions are executed by this equipment. No. Action Cause 1 The HDD status lamp (Red) turns on. HDD failure 2 The Digital LEDs for Status indication indicate an output message. (Either one or both (See "6.6.1 POST messages" and refer to the HF-W6500 Model HDDs) 45/40 RAS FEATURES MANUAL.) 3 The alarm lamp (Red) turns on. HDD failure (Either drive) 4 MCALL external contact (maintenance personnel call signal) is closed. (See "4.8.2 External control specifications".) 5 Data is recorded using the event log. (See Section 6.4, "Event Log".) 6 The HDD status of the RAID1 system is displayed in the Hardware status window. (Refer to the HF-W6500 Model 45/40 RAS FEATURES MANUAL.) The following part of this section describes how to recover from each type of failure and how to handle the situation when a problem occurs during recovery work. 8-19 8. RAID1 8.4.2 Recovery from a failure in one HDD NOTICE ● Never remove an HDD when the HDD status lamp of the HDD is OFF. If you do, the data stored in the HDD gets corrupted. ● Wear cotton gloves when replacing an HDD in order to prevent problems caused by static electricity. If you do not, the data stored on the HDD may get corrupted. ● Make sure you check the correct procedure before you start the work. If you do not follow the correct procedure, the data stored on the HDD may be lost. ● As a replacement HDD, do not use an HDD previously used in the A model or the D model. If you do, this equipment may not operate properly or the data on the HDDs may be lost because of configuration information mismatches or other reasons. ● Mount an HDD securely. Loose contacts and missing screws may result in a failure. ● Do not subject an HDD you are mounting and the already mounted HDDs to shock while replacing an HDD. Otherwise, failure of the equipment may result. ● Until the rebuild is complete, avoid shutting off the power for this equipment or attaching and detaching HDDs. Otherwise, the data on the HDDs may be lost or a failure may result. To recover from a failure in one HDD, follow the procedure below. For information about how to recover using a backup HDD, see "8.5.2 Recovery Using a Backup HDD". (1) If you replace an HDD while the power to the equipment is on 1. Back up the data. (See "PRECAUTIONS 4. (2) Backing Up Files.") 2. Terminate all running applications. 3. Double-click the hardware status icon on the notification area of the taskbar. The Hardware status window appears. In the Hardware status window, check which HDD has failed. 8-20 8. RAID1 Hardware status icon Hardware status window Note: The screen above shows the case where the HDD mounted in drive bay 2 has failed. 4. Remove the failed HDD from the equipment. (See "5.3.4 Installing and Removing an HDD".) 8-21 8. RAID1 5. In the Hardware status window, click Refresh. Confirm that "Not connected" is displayed as the HDD status of the drive bay you just removed the HDD from. If "Not connected" is not displayed, wait for a while, and then click Refresh again. Repeat this process until "Not connected" is displayed. Hardware status window Click Refresh. 8-22 8. RAID1 6. Mount a replacement HDD. (See "5.3.4 Installing and Removing an HDD".) The HDD status lamp starts flashing eventually and rebuilding of the RAID1 system starts. The rebuild process takes about 50 minutes in the case of a 320 GB HDD. Notes: 1. If the rebuild process does not start within 3 minutes, restart the equipment. If the rebuild process still does not start, the HDD or the equipment may have failed. Ask for a send-back repair or contact maintenance personnel, depending on the type of maintenance contract you have. 2. From after an HDD is mounted in the equipment until the rebuild process is complete, the drive bay status in the Hardware status window is as follows. Note that "OFFLINE" may not be displayed, even immediately after an HDD is mounted. Immediately after an HDD is mounted 8-23 During the rebuild process 8. RAID1 7. When the rebuild process is complete, the status lamp of the HDD is turned off, and the RAID1 system is recovered. In the Hardware status window, click Refresh, and confirm that the HDD status of the drive bay where you replaced the HDD is displayed as "Healthy". Hardware status window (Normal case) Note: If the RAID1 status is displayed as "Optimal (Media Error)" after the rebuild process is complete, we recommend that you also replace the copy source HDD with a new HDD after backing up the data. (For information about how to replace an HDD, see "5.3.4 Installing and Removing an HDD".) After you replace both HDDs, set up the equipment again and recover the data from the backup files. (For information about how to set up the equipment again, see "8.2.2 Building a RAID1 System".) Alternatively, recover the equipment using a backup HDD. (See "8.5.2 Recovery Using a Backup HDD".) 8-24 8. RAID1 Hardware status window (When a media error occurs) (2) If you replace an HDD while the power to the equipment is turn off 1. Back up the data. 2. Shut down the OS. Turn off the main power to the equipment, and wait for at least one minute. Then replace the failed HDD with a replacement HDD. (See "5.3.4 Installing and Removing an HDD".) 3. Turn on the power to the equipment. Then the RAID board automatically detects that the replacement HDD is mounted and starts the rebuild process. Confirm that the HDD status lamp of the replacement HDD is flashing. 4. The OS starts while the rebuild process continues. The time required for the rebuild process depends on what applications are executed during this period. Therefore, minimize the number of running applications during the rebuild process. The rebuild process takes about 50 minutes in the case of a 320 GB HDD. If you do not want to start the OS, while the messages for system initialization are displayed (during BIOS memory check), or while the Digital LEDs for Status indication output "C0" after the equipment turns on, press F2 to launch the BIOS setup menu. 5. When the HDD status lamp turns off, the rebuild process is complete. In the Hardware status window, confirm that both HDDs are healthy. If the BIOS setup menu is started at step 4, open the upper menu "Exit", move the cursor to "Exit Saving Changes", and press Enter. A message "Save configuration changes and exit now?" is displayed. Press Enter to restart the equipment. 6. Double-click the hardware status icon on the notification area of the taskbar. The Hardware status window appears. In the Hardware status window, confirm that the RAID status is "Optimal". 8-25 8. RAID1 Notes 1. If the RAID1 status is displayed as "Optimal (Media Error)" after the rebuild process is complete, we recommend that you also replace the copy source HDD with a new HDD after the data is backed up. (For information about how to replace an HDD, see "5.3.4 Installing and Removing an HDD".) After you replace both HDDs, set up the equipment again and recover the data from the backup files. (For information about how to set up the equipment again, see "8.2.2 Building a RAID1 System".) Alternatively, recover the equipment using a backup HDD. (See "8.5.2 Recovery Using a Backup HDD".) 2. If in the above procedure, you try to rebuild without starting the OS but the rebuild process does not start within 1 minute, see "8.4.3 (2) If the rebuild process does not start". If the rebuild process still does not start, the HDD or the equipment may have failed. Ask for a send-back repair or contact maintenance personnel, depending on the type of maintenance contract you have. 8-26 8. RAID1 8.4.3 When a Problem Occurs during Recovery Work (1) If multiple RAID1 arrays exist If you replace an HDD with an HDD that has been used in a RAID1 array of another piece of equipment, the rebuild process does not start, and the following message is displayed. (The following message is displayed only when the error is detected immediately after the OS starts.) < NOTICE > If the error is detected while the OS is running, the misplaced HDD will be initialized. Be careful when you mount an HDD. If the following message is displayed, shut down the OS, replace the misplaced HDD with a new HDD, and restart the equipment. After the equipment restarts, the array is automatically rebuilt. 8-27 8. RAID1 (2) If the rebuild process does not start If you start a rebuild process using the "Adaptec RAID Configuration Utility" but the rebuild process does not actually start, do the following. 1. Follow the instruction in "8.2.1 RAID BIOS Menu" to start the "Adaptec RAID Configuration Utility". 2. After the "Adaptec RAID Configuration Utility" starts, select "Array Configuration Utility", and press Enter. The "Main Menu" is displayed. 3. Select "Manage Arrays" in the "Main Menu", and press Enter. The "List of Arrays" is displayed. Main Menu Manage Arrays Create Array Initialize Drives Rescan Drives Secure Erase Drives 4. If the rebuild process does not start one minute after the "List of Arrays" is displayed, continue to the following procedure. 5. From the "List of Arrays", select the array you want to recover, and press Ctrl+S. The "Select Hotspare drives" is displayed. 00 System List of Arrays RAID 1 297GB 6. In the "Select Hotspare drives", select only the HDD that was used to replace the failed HDD. Select Hotspare drives Bx00:Slt00 WDC WD10EFRXBx00:Slt01 WDC WD10EFRX- Selected Drives 297GB 297GB Note: If you cannot select the replacement HDD at this point, do the following: (a) Follow step 1 through 4 described in "8.5.2 Recovery Using a Backup HDD". (b) Install the HDD you previously removed in its original location. (c) Turn on the power to the equipment, and restart the procedure described in "(3) If the rebuild process does not start" from step 1. At Step step 6, select the new HDD using the Space key. 8-28 8. RAID1 7. Confirm that the selected HDD is displayed in the "Selected Drives", and then press Enter. Select Hotspare drives Bx00:Slt00 WDC WD10EFRXBx00:Slt01 WDC WD10EFRX- 297GB 297GB Bx00:Slt00 Selected Drives WDC WD10EFRX- 297GB 8. The following confirmation message is displayed. Press Y. The "List of Arrays" is displayed. Do you want to submit the changes made ? Note: If the rebuild process has already started, the following message is displayed. Press the Enter key to go back to the List of Arrays". Error occurred while assigning Hotspare drive Bx00:Slt00 To Array 00 - System 9. In the "List of Arrays", select an array you want to check the status of, and then press Enter. The "Array Status" is displayed. 00 System List of Arrays RAID 1 297GB 8-29 8. RAID1 10. The "Array Status" shows the current progress of the rebuild process. If "OPTIMAL" is displayed, the rebuild process is complete. (*1) Before the rebuild process starts, "DEGRADED" or "IMPACTED" is displayed in the "Array Status" item. Array #00 Array Size Array Status Array Properties : System Type : 297GB : DEGRADED Array Members Bx00:Slt00 WDC WD10EFRX-68J Bx00:Slt01 WDC WD10EFRX-68J : RAID 1 297GB 297GB The rebuild process starts. (*1) Array #00 Array Size Array Status Array Properties : System Type : 297GB : REBUILDING 41% Array Members Bx00:Slt00 WDC WD10EFRX-68J Bx00:Slt01 WDC WD10EFRX-68J : RAID 1 297GB 297GB The rebuild process is complete. Array #00 Array Size Array Status Array Properties : System Type : 297GB : OPTIMAL Array Members Bx00:Slt00 WDC WD10EFRX-68J Bx00:Slt01 WDC WD10EFRX-68J 8-30 : RAID 1 297GB 297GB 8. RAID1 8.4.4 Recovery from Failure in Both HDDs After you replace both HDDs, set up the equipment again (see "8.2.2 Building a RAID1 System") and recover the data from the backup file. Alternatively, recover the equipment using a backup HDD. (See "8.5.2 Recovery Using a Backup HDD".) 8-31 8. RAID1 8.4.5 Recovering a Normal HDD That Has Been Set to Offline by Mistake On this equipment, the RAID board keeps track of all HDDs that have been set to offline (hereinafter referred to as an "offline HDD") for any reason. Therefore, an offline HDD cannot be used in the equipment that sets the HDD to offline. But as an exception, if a normal HDD is set to offline by mistake or if an HDD is set to offline by the RAS software for evaluation of the equipment, the following action can restore the offline HDD, and allow it to be used as a new HDD again. NOTICE ● If you apply the recovery method for an offline HDD to an HDD that was set to offline by something other than the RAS software, the HDD may not be recovered, or even if it is recovered, the HDD may not work properly. ● Use the recovery method for an offline HDD only for the purpose of evaluating the equipment. If you apply the recovery method for an offline HDD to equipment actually used in the field, for example, a system in normal operation, malfunctions may result, including data loss. ● If an HDD is automatically set to offline by the equipment, the HDD may possibly be out of order. Do not apply the recovery method for an offline HDD to such an HDD. ● An HDD recovered by the recovery method for an offline HDD must not be used for equipment actually used in the field. If used, malfunctions may result, including data loss. < NOTICE > When step 7 is complete, the status LED of the offline HDD turns off, but the LED will start flashing red again after about 30 seconds. Make sure you finish all steps up to step 10 before the LED starts flashing. If the LED starts flashing red again, executing "Initialize Drives" fails, then you need to go back to step 5 and retry. 1. Shut down the OS. Turn off the main power to the equipment, wait for at least one minute, and remove the normal HDD. Record the drive bay number of the removed HDD. 2. Turn on the power to the equipment while only the offline HDD is connected. 3. When "Adaptec RAID BIOS" is displayed on the monitor, press Ctrl+A. The "Adaptec RAID Configuration Utility" starts. 4. When the "Adaptec RAID Configuration Utility" starts, select "Array Configuration Utility", and press Enter. The "Main Menu" is displayed. 5. Confirm that the status LEDs for HDD1 and HDD2 are flashing red while the "Main Menu" is displayed. (It may take about 30 seconds until the status LEDs starts flashing red after the "Main Menu" is displayed.) Then remove the offline HDD from the HDD drive bay. 6. Wait for about one minute, and then insert the offline HDD back into the original HDD drive bay. 8-32 8. RAID1 7. Confirm that the status LED of the offline HDD is turned off. Wait for 7 to 8 seconds, and then select "Initialize Drives" in "Main Menu", and press Enter. If "No drives detected" is displayed when you press Enter, press Esc, select "Initialize Drives" again, and then press Enter. (Repeat this procedure until "No drives detected" is not displayed any more.) Main Menu Manage Arrays Create Array Initialize Drives Rescan Drives Secure Erase Drives 8. Select the offline HDD displayed in "Select drives for initialization" using Space, and press Enter. When the HDD is selected, the selected HDD is displayed in "Selected Drives". Select drives for initialization Bx00:Slt00 WDC WD10EFRX297GB Selected Drives Bx00:Slt00 WDC WD10EFRX- 297GB 9. A message is displayed to confirm whether to continue because all data will be deleted. Press Y. Warning!! Initialization will erase all Array information from the selected drives. Any Array using any of these drives as members will be affected. Continue?(Yes/No): 10. When execution of "Initialize Drives" is complete, the following confirmation message is displayed. Press Esc to go back to "Main Menu". Initializing drives…Done If execution of "Initialize Drives" fails, the following confirmation message is displayed. Press Esc to go back to "Main Menu", and restart the procedure from step 5. Initializing drives…FAILED 1 of 1 8-33 8. RAID1 11. Turn off the main power to the equipment, and remove the HDD. 12. Install the normal HDD removed at step 1 back into the original drive bay. (Check the recorded drive bay number and make sure that the mount location is correct.) Now, the offline HDD can be used as a new HDD again. 8-34 8. RAID1 8.5 Preventive Maintenance 8.5.1 Creating a Backup HDD NOTICE ● Wear cotton gloves when replacing an HDD in order to prevent failure caused by static electricity. If you do not, the data stored on the HDD may get corrupted. ● Make sure you check the correct procedure before you start the work. If you do not follow the correct procedure, the data stored on the HDD may be lost. RAID1 is more reliable compared to a system with a conventional configuration. Nevertheless, the data stored on the HDDs may be lost due to human error or other reasons. If you create a backup HDD, you can recover from such data loss. (Note that you can only restore to the point of backup.) We recommend that you prepare a brand-new HDD or another properly prepared HDD for backup and use it to back up the data periodically. Follow the procedure below, and create a backup HDD. < NOTICE > ・ Make sure you create the backup HDD in drive bay 2. ・ If you want to reuse a previously used backup HDD as a replacement HDD, you must apply "Initialize Drives" to the used backup HDD. (See steps 3 to 8 described in "8.2.2 Building a RAID1 System".) 1. Shut down the OS. Turn off the main power to the equipment, and wait for at least one minute. Then replace the HDD mounted in drive bay 2 with a brand-new HDD. (See "5.3.4 Installing and Removing an HDD".) Make sure you record the drive bay number of the removed HDD. 2. Store the removed HDD in a safety place as a backup HDD. 3. Turn on the power to the equipment. Then the RAID board automatically detects that a brand-new HDD is mounted and starts the rebuild process. Confirm that the HDD2 status lamp is flashing. 4. The OS starts while the rebuild process is continuing. The time required for the rebuild process depends on what applications are executed during this period. Therefore, minimize the number of running applications during the rebuild process. If you do not want to start the OS, while the messages for system initialization are displayed (during the BIOS memory check), or while the Digital LEDs for Status indication output "C0" after the equipment turns on, press F2 to launch the BIOS setup menu. The rebuild process takes about 50 minutes in the case of a 320 GB HDD. 8-35 8. RAID1 5. When the HDD2 status lamp turns off, the rebuild process is complete. Also in the Hardware status window, confirm that both HDDs are healthy. If the BIOS setup menu is started at step 4, open the upper menu "Exit", move the cursor to "Exit Saving Changes", and press Enter. A message "Save configuration changes and exit now?" is displayed. Press Enter to restart the equipment. 8-36 8. RAID1 8.5.2 Recovery Using a Backup HDD NOTICE ● Wear cotton gloves when replacing an HDD in order to prevent failure caused by static electricity. If you do not, the data stored on the HDD may get corrupted. ● Make sure you check the correct procedure before you start the work. If you do not follow the correct procedure, the data stored on the HDD may be lost. Prepare a backup HDD as well as a brand-new HDD, or HDD to which "Initialize Drives" has been applied (see "8.2.2 Building RAID1"). Then recover the array by following the procedure below. When you install and remove an HDD, see "5.3.4 Installing and Removing an HDD" for the procedure. < NOTICE > ・ Make sure you mount the backup HDD in drive bay 2. If you mount a backup HDD in the wrong drive bay, rebuild may not start automatically. 1. Shut down the OS, and turn off the main power. If HDDs are mounted, remove both HDDs. 2. Mount a brand-new HDD or an appropriately prepared HDD in drive bay 1. 3. Follow steps 3 to 8 described in "8.2.2 Building a RAID1 System" (to execute "Initialize Drives"). If the following message is displayed at step 4 in "8.2.2 Building a RAID1 System", choose Accept and press Enter. Configuration change has been detected in the system. If you reject the configuration change, you will not be able to modify current configuration. If you accept, it will be updated to the current configuration. [Accept] [Reject] 4. After execution of "Initialize Drives" is complete, press the power switch for at least four seconds to put the equipment into the standby mode, and turn off the main power to the equipment. 5. Wait at least one minute after the main power is turned off, and then mount a backup HDD in drive bay 2. 6. Turn on the power to the equipment. The RAID board automatically detects a brandnew HDD or another appropriately prepared HDD and starts to rebuild the system. When the rebuild starts, the HDD1 status lamp flashes. 8-37 8. RAID1 7. The OS starts while the rebuild process is continuing. The time required for the rebuild process depends on what applications are executed during this period. Therefore, minimize the number of running applications during the rebuild process. The rebuild process takes about 50 minutes in the case of a 320 GB HDD. If you do not want to start the OS, while the messages for system initialization are displayed (during the BIOS memory check), or while the Digital LEDs for Status indication output "C0" after the equipment turns on, press F2 to launch the BIOS setup menu. Note: If you try to rebuild without starting the OS but the rebuild process does not start within one minute, see "8.4.3 (2) If the rebuild process does not start". 8. When the HDD1 status lamp turns off, the rebuild process is complete. Also, in the Hardware status window, confirm that both HDDs are healthy. If the BIOS setup menu is started at step 7, open the upper menu "Exit", move the cursor to "Exit Saving Changes", and press Enter. A message "Save configuration changes and exit now?" is displayed. Press Enter to restart the equipment. 8-38 8. RAID1 8.5.3 Performing Periodical HDD Replacement NOTICE ● Wear cotton gloves when replacing an HDD in order to prevent failure caused by static electricity. If you do not, the data stored on the HDD may get corrupted. ● Make sure you check the correct procedure before you start the work. If you do not follow the correct procedure, the data stored on the HDD may be lost. ● As a replacement HDD, do not use an HDD previously used in the A model or the D model. If you do, this equipment may not operate properly or the data on the HDDs may be lost because of configuration information mismatches, or other reasons. ● Do not replace the two HDDs at the same time. If you do, the data gets corrupted. ● When you replace an HDD, make sure that you set the HDD into the offline mode in the Hardware status window, and then remove that HDD and mount the replacement HDD. If you mount or remove an HDD when the hardware status cannot be checked, for example, immediately after the OS starts, a failure may result. An HDD is a replacement component that must be replaced periodically. (For information about the recommended replacement cycle, see "APPENDIX HANDLING REPLACEABLE COMPONENTS ".) Follow the procedure below for periodic replacement. Note: The following is the procedure for replacing the HDD mounted in drive bay 1. When you replace the HDD mounted in drive bay 2, interpret drive bay 1 as drive bay 2 and the HDD1 status lamp as the HDD2 status lamp when following the procedure. (1) If you replace the HDD while the power to the equipment is turn off 1. Back up the data. 2. Shut down the OS. Turn off the main power to the equipment, and wait for at least one minute. Then replace the HDD mounted in drive bay 1 with a replacement HDD. (See "5.3.4 Installing and Removing an HDD".) 3. Turn on the power to the equipment. Then the RAID board automatically detects that the replacement HDD is mounted and starts the rebuild process. Confirm that the HDD1 status lamp is flashing. 8-39 8. RAID1 4. The OS starts while the rebuild process is continuing. The time required for the rebuild process depends on what applications are executed during this period. Therefore, minimize the number of running applications during the rebuild process. The rebuild process takes about 50 minutes in the case of a 320 GB HDD. If you do not want to start the OS, while the messages for system initialization are displayed (during the BIOS memory check), or while the Digital LEDs for Status indication output "C0" after the equipment turns on, press F2 to launch the BIOS setup menu. 5. When the HDD1 status lamp turns off, the rebuild process is complete. Also, in the Hardware status window, confirm that both HDDs are healthy. If the BIOS setup menu is started at step 4, open the upper menu "Exit", move the cursor to "Exit Saving Changes", and press Enter. A message "Save configuration changes and exit now?" is displayed. Press Enter to restart the equipment. (2) If you replace the HDD while the power to the equipment is turn on < NOTICE > You need to have administrator privileges to execute step 3. Log on to the computer using an administrator account and click OFFLINE. If "User Account Control" (UAC) is enabled, in a confirmation message, click Yes. The User Account Control window is displayed. Then click Continue. Note that if "User Account Control" (UAC) is disabled and a user without administrator privileges clicks the OFFLINE button, the HDD is not disconnected. 1. Back up the data. 2. Terminate all running applications. 3. Double-click the hardware status icon on the notification area of the taskbar. The Hardware status window appears. In the Hardware status window, under Drive bay1, click OFFLINE to set the HDD into the offline mode. 8-40 8. RAID1 Hardware status icon Hardware status window Confirm that the HDD1 status lamp is on. It may take a few tens of seconds for the HDD1 status lamp to turn on. 4. Execute steps 4 to 7 described in "8.4.2 (1) If you replace a HDD while the power to the equipment is on" to rebuild the array. 8-41 8. RAID1 8.5.4 Consistency Check for the Mirror Disk Follow the procedure below for a consistency check of the data on the HDD. For details about the consistency check, refer to the HF-W6500 Model 45/40 RAS FEATURES MANUAL (WIN-630088). < NOTICE > ・ You can execute a consistency check only when both HDDs are in the normal condition. ・ Note that a consistency check takes an extremely long time. (It takes about two hours when the load is minimal.) ・ During a consistency check, there are a lot of accesses to the HDD. Consequently, the system load may increase, and applications may become slow. Do not execute a consistency check when business applications are running. ・ You must have administrator privileges to use the /START option. Execute it using an administrator account of the computer. If "User Account Control" (UAC) is enabled, start the command prompt by clicking Run as administrator, and then execute this command. 1. Start the system, and log on to the system as a member of the Administrators group. 2. Start the command prompt, and execute the following command. When the command is executed, a confirmation message is displayed to confirm whether to start a consistency check. Press Y to start a consistency check. C:\ >raidcheck /START The consistency check process causes high system load. Applications should be stopped. Are you sure you want to continue with this process ? [y/n] : y A start request of consistency check was sent. C:\ > 8-42 8. RAID1 3. If you want to check the progress of the consistency check, execute the following command. C:\ >raidcheck Consistency check xx% C:\ > Note: If you check the progress of the consistency check after the consistency check finishes, the output of the command is as follows. C:\ >raidcheck Consistency check is not running. C:\ > 8-43 This page is intentionally left blank. APPENDIX HANDLING REPLACEABLE COMPONENTS APPENDIX HANDLING REPLACEABLE COMPONENTS NOTICE Do not use a replaceable component for longer than the recommended replacement cycle. If you do, a deteriorating or worn-out component may cause the equipment to fail. ・As you use a component, it gradually deteriorates and becomes subject to wear and tear. The following components must be replaced at fixed intervals. ・ Replacement of these components is not free of charge. ・ The recommended replacement cycle in the following table assumes that the average ambient temperature of the system unit is 25°C or less. Note that when the average ambient temperature exceeds 25°C, the replacement cycle may be shortened in some cases. Replaceable component HDD Recommended replacement Note cycle 2 years If the equipment is running 24 hours/7 days a week, the replacement cycle is two years. If the equipment is not running 24 hours/7 days a week, th e HDD should be replaced every four years or when the power-on hours count exceeds 20000 hours, whichever comes first. In order to ensure quick recovery of corrupted files, routinely back up your files. DVD drive Dust filter 4 years 1 year If you do not replace a filter regularly, failure or shorter life span of the equipment may result. < NOTE > ・ When you replace a component in order to, for example, repair equipment, you may need to replace the component with a functionally compatible one. ・ If you repair a component in a manner not recommended by the Manufacturer, proper operation of the component is not guaranteed. A-1 This page is intentionally left blank.