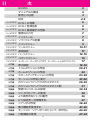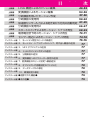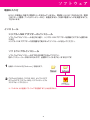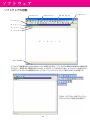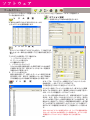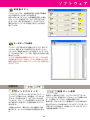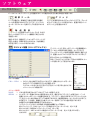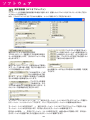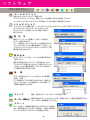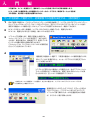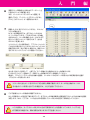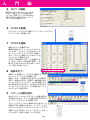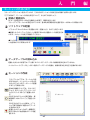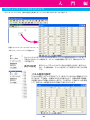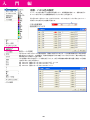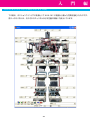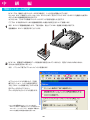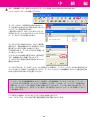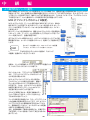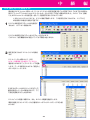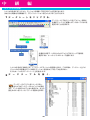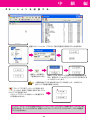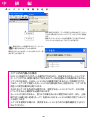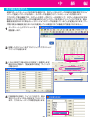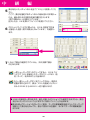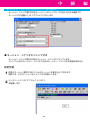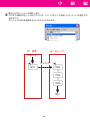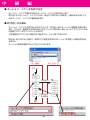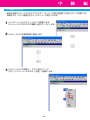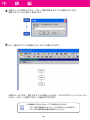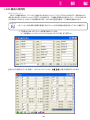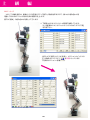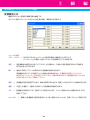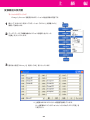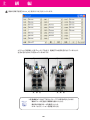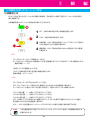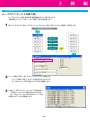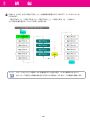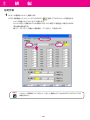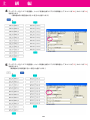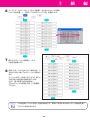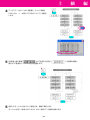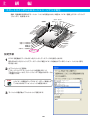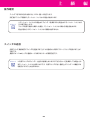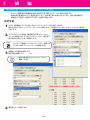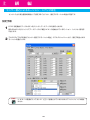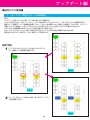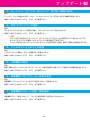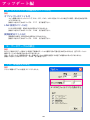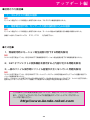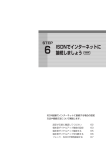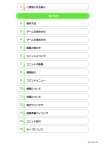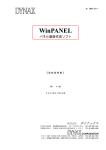Download HeartToHeart3 操作説明書 RCB-3 ハードウェアマニュアル
Transcript
コントロールボード RCB-3 ハードウェアマニュアル forRC B - 3 ボードマネジメントソフトウェア HeartToHeart3 HTH3 2007.02.05 RCB-3 V1.03 2007.02.05 操作説明書 ©2005 KONDO KAGAKU CO.,LTD 2007.02 Ver1.0 は じ め に RCB-3 は、ロボット用として開発された第 3 世代コントロールボードです。 このマニュアルでは、RCB-3 の接続方法などの説明と新たに開発された制御用ソフトウェア 「HeartToHeart3」の使用方法について説明します。製品付属の他のマニュアルと合わせてよく ごらんの上、活用してください。 本マニュアル内では KHR-2HV を例にとった説明をさせて頂いている箇所がございますが、 KHR-2HV 以外でご利用になる場合にはご注意下さい。 なお、本マニュアルの内容は PC 用ソフトウェア HeartToHeart3 と RCB-3 のファームウェア のバージョンが下記のものに適用されます。 HeartToHeart3 2007/02/05 版 以降 RCB-3 Ver1.03 2007/02/05 版 以降 マニュアルの構成 RCB-3 ハードウェア説明 RCB-3 の接続方法など、ハードウェアについての説明です。接続できる周辺機器などオプションに ついても説明します。 最初に RCB-3 をご使用になる時には、まずここから飛ばさないで読んでください。 HeartToHeart3 ソフトウェア操作説明 ソフトウェア ソフトウェアの各機能を詳細に説明します。ソフトウェアを操作する上での各部の名称や基本的な使 い方を調べる場合に使用してください。 入門編 ソフトウェアの基本的な操作と、単純なモーション作成など基本事項について説明します。 HeartToHeart3 は、RCB-3 用として開発されたソフトウェアですが、初めて触る方でも直感的な操 作が出来るように GUI インターフェースを全面的に採用することで、これまでデータの羅列になりが ちだったモーション作成の方法を大きく変更しています。 入門編を読むことで、基本的な操作方法を理解してください。 中級編 中級編では、入門編で行った操作に加えて、ジャイロセンサーや無線によるモーション再生などを説 明します。 中級編を、理解することで従来のコントロールボードで行っていた動作については、ほぼ出来るよう になるでしょう。 上級編 上級編では、Link 機能や変換機能、分岐、加速度センサー入力による起き上がり方向の自動判定、 他さまざまな状況でのモーション・シナリオ再生方法など、よりハイレベルな使用方法を説明します。 これ以降のさらに高度な使用方法については、弊社ウェブサイトでご紹介します。 また、このマニュアルやソフトウェアの販売後のアップデートについてもサポートページをご覧く ださい。 http://www.kondo-robot.com 使 用 上 の 注 意 ●本書の内容については、改良その他の理由により、予告無くアップデートされる場合がありま す。またソフトウェアについても同様に、予告無くアップデートされる場合がありますのでご了 承ください。 ●製品に含まれるソフトウェアについては、弊社製品をご使用になることを条件として、フリー ウエアとして公開いたします。ただし、著作権ならびに法律上の諸権利については、近藤科学 株式会社にあります。無断での、配布、公開、逆アセンブルなどのリバースエンジニアリング 行為については禁止させていただきます。 ●本書内の会社名、商品名に関しましては、それぞれの会社の登録商標または商標です。 ●本製品は、日本国内で使用されることを前提にしております。海外での使用ならびに国外持 ち出しに関しましては、関係諸法令に基づく認可または届出が必要になる場合がございます。 ●本書で扱うソフトウェアについては、すべてマイクロソフト社の Windows2000 及び XP で動 作するものです。これには、仮想ソフトウェアなどによるエミュレータ環境下での動作は含ま れません。 ●本製品のアフターサービスについては、弊社サービス部にてお取り扱いいたします。また、 ご質問に関しても同様に、お電話または、Email にてお受けいたします。 ([email protected]) ただし、メールでのお質問については、回答までお時間をいただく場合がございますのでご了 承ください。 このマニュアルは、RCB-3 の暫定版説明書です。 RCB-3 は、KRS-4014HV などシリアル通信方式を使用するサーボにも対応しておりますが、 説明書中では、すべてのサーボを PWM 方式で使用する場合について説明しております。 シリアル方式で使用する場合については、追加情報として弊社ウェブサイトなどで公開する予定 ですので、そちらをご覧ください。 説明書中で、サンプルモーションを例にしている部分がありますが、実際にはサンプルモーショ ンは付属しておりません。 また、RCB-3J のサンプルモーション(KHR-2HV に付属やサイトで公開)は、そのまま RCB-3 に読みこんだ場合、正常に動作しません。モーションの作成手順は同一ですので、手順 を参考にして、RCB-3 用のモーションを作成してください。 目 次 ハードウエア ハードウエア ハードウエア ハードウエア ソフトウエア ソフトウエア ソフトウエア ソフトウエア ソフトウエア ソフトウエア ソフトウエア はじめに マニュアルの構成 使用上の注意 目次 RCB-3 の特徴 RCB-3 各部名称 RCB-3 接続端子の仕様 電源の入れ方 インストール ソフトウェアの起動 メインメニュー ツールメニュー 通信設定 パーツメニュー コマンドメニュー ソフトウエア メッセージ・データダイアログ・データシート上のオブジェクト 入門編 入門編 入門編 入門編 入門編 入門編 入門編 中級編 中級編 中級編 中級編 中級編 中級編 中級編 中級編 原点設定 トリムポジションの作成 ホームポジションの作成 スタートアップモーションの作成 モーションの作成と実行 ポジションウインドウのカスタマイズ ポジションウインドウのカスタマイズ例 無線コントロールの設定 ジャイロセンサーの使用 より実用的なジャイロ動作 ICS 設定を一元管理する。 シナリオの作成 教示機能を使用する モーション・シナリオへのジャンプ、呼び出し 分割機能の使用 2 2 3 4-5 6 6 6 7 7 8 9 10-11 11 12-15 16 17 18-19 20-21 22 23-26 27-28 29-30 31 32-34 35 36 37 38-40 41-42 43-46 47-48 ソフトウェ次 目 ア 上級編 上級編 上級編 上級編 上級編 上級編 上級編 上級編 上級編 アップデート編 アップデート編 アップデート編 アップデート編 アップデート編 アップデート編 アップデート編 アップデート編 アップデート編 アップデート編 アップデート編 アップデート編 LINK 機能によるポジション編集 49-52 53-56 変換機能によるモーション編集 57-58 分岐機能を用いたモーション作成 59-60 分岐機能の使用例 加速度センサー入力による起きあがり方向の自動判定 61-65 66-67 分岐機能の使用例2 68-69 スタートスイッチによるモーション・シナリオ再生 70-71 電源電圧低下時のモーション・シナリオ再生 72-74 センサー割込によるモーション・シナリオ再生 1,モーション再生スピードの高速化 75-76 2,モーション・シナリオへのジャンプ、呼び出し機能の追加 77 3,MIX オブジェクトの追加 77 4,トリムポジションボタンの追加 77 5,分割機能の追加 77 6,変換機能へのパラメーター設定の追加 77 7,変換機能のスピード設定へ機能追加 77 8,オブジェクトや各種設定のファイル化 78 9,データテーブルの修正 78 10,環境設定の修正 78 ●削除された機能● 79 ●その他● 79 ハードウェア RCB-3 の特徴 RCB-3 は第 3 世代ロボット用コントロールボードとして開発されました。 ● CPU にルネサステクノロジー製 M16C を採用。高速な命令実効が可能です。 ●出力ポートとして 24 ポートを装備。PWM 信号及び H/L 出力可能な IO ポートとしても設定可能。 様々な使用方法に対応します。 ● 115200bps で通信可能な高速シリアルポートと、KONDO 製無線コントロールユニット受信機が接 続が可能な低速シリアルポート。この 2 つの通信方式によるコントロールに対応します。 ● 3 ポートのアナログ入力ポートを装備。ジャイロセンサーをはじめ外部からのアナログ信号の入力に よるミキシングや、条件分岐によるモーション実行が可能です。 各部名称 電源端子 出力15 出力14 出力13 出力12 仕様 出力16 出力17 出力18 出力19 出力20 出力21 出力22 出力23 出力24 寸法:35 × 45(mm)最大高 14.5mm 出力11 出力10 出力9 重量:12g インターフェース(入出力) 出力端子 24 ※ PWM/ シリアル出力 H/L 出力 ICS 制御など を設定可能。 出力8 出力7 出力6 出力5 出力4 出力3 出力2 出力1 低速シリアル接続端子 入力端子 高速シリアル端子 低速シリアル端子 AD 入力端子 容量 最大モーション数 モーション最大要素数 シナリオ数 シナリオ容量 AD 入力 3 AD入力 2 AD入力 1 LED2( 緑 ) 外部スイッチ接続端子 80 255(※) ※作成する内容により若干減る場合があります。 電源設定 高速シリアル接続端子 LED1( 赤 ) 1 1 3 5 200(モーション再生回数) 動作電圧 9 ~ 12V ※ブースター 3 を使用することで6V 電源に対応。 スイッチ 1 端 出 子 端 出力 1 ~ 8 G N D 信 号 号 VCC GND 信 出力 17 ~ 24 GND V C C 出力端子は、基板の外側がマイナスになるように配置されています。 VCC には、電源端子の(+)がそのまま接続されています。信号には CPU からの信号(PWM、シリアル、H/L など)が0-5V で出力さ れます。 AD 入力端子の VDD 端子には、ボード上で安定化され た 5V の電源が出力されています。3 つの端子の合計で約 50mA を供給することが可能です。 低速シリアル端子 高速シリアル端子は、黒が GND への接 続となりますが、黒以外の 2 本の線はい ずれも信号線となります。 低速シリアル端子には、無線コントロー ルユニットの受信機 「KRR-1」や、 「KRT-2」 に付属の「KRR-2」に接続した「KRI-1」 などを接続することが可能です。 3 高速シリアル端子には、付属の SerialUSB アダプターのほかに、旧機種の RCB-1 などに付属していた、ICS-PC イ ンターフェース 2 を接続することが可能 です。いずれを使用した場合でも接続し たパソコン側で認識される COM ポート の番号を確認のうえご使用ください。 2 高速シリアル端子 1 VDD 信 号 AD 入 力 端 子 GND 出力 9 ~ 16 VCC ー + 子 信 号 電源端子の極性は図のようになっています。 コネクターなどを別途用意した物を使用す る際には極性に注意してください。 力 3 源 2 電 1 接続端子の仕様 低速シリアル端子の黒線は、GND、赤は、 接続した受信機器への RCB-3 からの電 源供給線となります。白線は信号線です。 1 2 3 ソフトウェア 電源の入れ方 RCB-3 は基板上や端子に電源スイッチを持っていません。電源を ON/OFF するためには、電源 コネクターへ電源(ニッカドバッテリーなど)を着脱するか、外部に電源スイッチを用意すること で行ないます。 インストール シリアル USB アダプターのインストール ソフトウェアのインストールを行なう前に、シリアル USB アダプターを認識させておく必要があ ります。 シリアル USB アダプターの説明書をご覧になってインストールを行ってください。 ソフトウェアのインストール ソフトウェアのインストールは下記の手順で行なってください。 特にインストーラーはありませんので、必要なファイルをコピーするだけです。 1 付属の CD-ROM 内「Software」を開きます。 「HTH3.EXE」がソフトウエア 2 このフォルダの中の、 のファイルです。 このファイルを、 パソコンのハードディ スクにコピーしてください。 ※ CD-ROM から直接ソフトウェアを起動することは出来ません。 ソフトウェア ソフトウェアの起動 メインメニュー コマンドメニュー 通 信 設 定 ツールメニュー パーツメニュー メ ッ セ ー ジ データシート データリスト デ ー タ シ ー ト ステータス表示 ソフトウェアを起動すると上のようなウインドウが表示されます。ソフトウェアの各部分の名称は上の表記を見 てください。操作する上で使用するアイコンは、4 つのグループに分けられており、メインメニュー以外のグルー プはドラッグ & ドロップの操作を行なうことでフローティングウインドウとして表示させることも可能です。 これは、すべてのツールをフローティン グウインドウとして表示させた例です。 ソフトウェア メインメニュー 保存しておいたデータを読込む場合に 使用します。クリックするとダイアロ ロ ー ド グボックスが開いてファイルの指定を 行なうことが出来ます。 読込まれたデータはデータシート上に表示されます。 既にデータシート上にデータがあった場合は追加読込 みになります。上書きはされませんので、新規でデー タを読込みたい場合にはデータシート上のデータを全 て削除しておいてください。 現在のデータを保存します。ファイル名を つけて保存することが出来ます。 セ ー ブ 環 境 設 定 動作環境の設定を行ないます。 広さ : データシートの大きさは、この数値を変更することで変わります。 グリッドの間隔:データシート上に配置するオブジェクトが固定される 最小間隔を指定します。 「RCB のファイルアイコンを表示する」にチェックを入れることで、ファ イルの保存や読込みでデータファイルが専用アイコンで表示されます。 表示:チェックを入れたメニューアイコングループが表示されます。 「更新」ボタンを押すことで設定が反映されます。 イ ン フ ォ メ ー シ ョ ン 終 了 ボ タ ン ソフトウェアの バージョン情報な どを表示します。 右上の×をクリッ クするかメインウ インドウのクリッ クすることで閉じ ます。 このアイコンをクリック することで、ソフトウェ アを終了します。終了す る際には、右の様な確認 のダイアログボックスが 表示されます。 ソフトウェア ツールメニュー ツールメニューの各ウィンドを開くには、パソコンと RCB-3 が正しく接続され、RCB-3 に電源が入っ ている必要があります。 ト リ ム 調 整 オプション設定 RCB-3 を使用する上での様々な設定を行います。 24 個の出力端子に出力するそれぞれのサーボの トリムポジション位置を調整します。 ア ナ ロ グ 設 定 RCB-3 には 3 系統のアナログ入力があり、この端子に接 続したセンサー類の出力を使用して行う動作の設定を行い ます。 アナログ入力を使用して行う動作には、 1、リアルタイムミキシング 2、モーション割り込み の 2 種類があります。 1、リアルタイムミキシング 入力された信号の値を指定した倍率で指定した出力端子 に加算する方法です。例えばジャイロセンサーを使用す る場合などに使用します。 2、モーション割り込み 信号の値を判別して、設定したモーションを実行する場 合に使用します。例えば、加速度センサーなどで転倒か らの自動起き上がりを構成する場合などに使用します。 I C S 設 定 RCB-3 では、これまでサーボ個別に行っていた ICS による 特性設定を、一括して行うことが可能です。 この設定を行うのが ICS 設定ウインドウです。 ICS ボタンを押してウインドウが開いたら一度 RCB-3 の電源 を切ってから再投入します。電源を入れなおした状態で各サー ボは、ICS による通信モードになっています。 ウインドウ上部の読み込みボタンで、状態を読み込むことが出 来ます。また、各チャンネルをダブルクリックすると、設定ウ インドウが開いて各サーボ設定を変更することが出来ます。初 期化ボタンを押すことで各サーボを初期状態の設定に一括で戻 すことが可能です。設定が終了したら ICS ウインドウを閉じて、 再び RCB-3 の電源を入れなおすことで通常のモードに戻りま す。 KRS-4014 など ICS2.0 を使用するサーボ(シリアル通信を使用す るサーボ)を PWM 方式を使用している場合には、オプション設 定画面でシリアルサーボとして設定することが必要です。 10 ソフトウェア 受信機ボタン このウインドウでは、送信機を使用した場合の受信機 からの信号をモニタすることが出来ます。 従来のボタン式(コマンド)の送信機を使用した場合 には、2 バイトの信号をコマンドとして扱いましたが、 RCB-3 では、更にそれを拡張して、4つのアナログ 量をそれぞれ 1 バイトずつに割当て扱うことが可能に なっています。 データテーブル表示 データテーブルで読み込み(画面上のアイコン)を行うこ とにより、現在 RCB-3 の内部メモリにあるモーション・ シナリオの一覧を読み出すことが出来ます。RCB-3 には データのみだけでなく、データ名、書込んだ日付などが記 憶されています。 ※ HTH3 起動直後は画面のようにデータテーブルには何 の情報も表示されていません。HTH3 を起動したら必ず 最初に読み込みボタンを押してデータテーブルの読み込み を行って下さい。 通信設定 シンクロスイッチ 通信ポート選択 シンクロスイッチにチェックを入れておくことで、ソ フトウェア上で操作したサーボ位置が、リアルタイム で RCB-3 に反映されます。OFF(チェックが外れ ているとき)には、データの変更を行ったあとで改 めて送信ボタンを押すことで変更内容が RCB-3 に 送られます。 ※反映されるのは、現在のサーボの位置などの情 報のみです。モーションの内容などは変更されませ ん。 11 通信ポート選択を行います。シリアル USB アダプターは、 パソコン上では、仮想的なシリアルポートとして認識されま す。この場合のシリアルポート番号を選択します。 番号が正しくないと RCB-3 と通信を行うことが出来ません。 割り当てられた COM 番号はパソコンのデバイスマネージャ で調べることが出来ます。詳細はシリアル USB アダプター の説明書を参照して下さい。 ソフトウェア パーツメニュー パーツメニューはデータシート上に配置するパーツの選択などを切り換える場合に使用します。 グ リ ッ ド 選 択 ツ ー ル パーツの選択や、移動を行う場合に使用する選択 ツールを使用するためのアイコンです。パソコンの キーボードの Esc キーを押すことでも有効になりま す。 始 点 指 グリッドを使用するためのチェックボックスです。チェック が入っているとグリッドが有効になり、配置する各パーツ がグリッド上に配置されます。 示 データシート上に配置したポジション(POS)などの 各パーツのなかでスタート(一番最初に実行される) を指定します。 後述しますが、複数のモーションがデータシート上に 存在した場合、実際に実行されるのは、 「始点開始」 が存在するモーションのみになります。 ポジション配置(POS オブジェクト) データシート上に、 各サーボモーターの位置情報 (ポー ズ)やサーボ内部の設定切替え ( キャラクタリス ティックチェンジ ) の指令を配置する場合に選択しま す。配置したオブジェクトをダブルクリックすると下 記のようなウィンドが開きます。 なお、 このオブジェクトに対して行われた操作は、 ウィ ンドを閉じることで有効になります。 ウィンドの説明: CH1 ~ CH24 → RCB-3 の出力端子に対応したパネルです。接続されたサーボモーター などのデバイスの操作を行うときに使用します。 マウスカーソルをパネル上に持ってきて右クリックをすると右のような メニューウィンドが開きます。 メニューの説明: NONE → パネルを何の表示もされていないデフォルト状態にします。 SERVO → サーボモーターを動かすための信号を出力します。選択するとスライドバーが表示され、バーの 位置によりサーボモーターの位置を決めます。スライドバー 左右の矢印をマウスでクリックしたり、 バーをクリックしながら動かすことでも操作できますが、数値を直接キーボードから入力すること も可能です。この場合、数値を入力後エンターキーを押すことにより値が有効になります。 なお表示される数値は度数表示ではありません。 1パラメーターにつきサーボが動作する角度は機種によって異なり、 KRS-78x シリーズ、KRS-23xx シリーズの場合は1パラメーターにつき 約 0.35 度 KRS-4024HV の場合は1パラメーターにつき 約 0.5 度 KRS-4013HV、KRS-4014HV の場合は1パラメーターにつき 約 0.52 度 (PWM 時 ) となります。 12 ソフトウェア FREE → サーボを脱力状態にします。近藤科学製ロボット用サーボにのみ有効な指令です。 SET1 ~ SET3 → キャラクタリスティックチェンジを行います。 サーボ内のキャラクタ(保持力とスピードの組み合わせ)を呼び出します。 近藤科学製ロボット用サーボにのみ有効な指令です。 (KRS-4013HV、KRS-4014HV ではシリアルモードの場合はこれらのパネルは表示されません。 ) H → 信号端子から 直流 5V を出力します。 L → 表示 → 色 → 信号端子から 0V を出力します。 パネルの表示・非表示を設定できます。 パネルの色を設定できます。 名前 → CH1 ~ CH24 のパネルの名称変更ができます。 表示レート設定 → CH1 ~ CH24 に表示される数値のレート変更が出来ます。 1パラメーターにつき1度で表示するには、 KRS-78x シリーズ、KRS-23xx シリーズの場合は 2.9 KRS-4024HV の場合は 2 KRS-4013HV、KRS-4014HV の場合は 1.92 を設定します。 ホームポジションにする → 現在のポーズをホームポジションとして設定できます。 パネルの固定 → チェックを外すと POS ウィンド内でパネルの位置を自由に動かせるようになります。 SPEED → LINK → オブジェクト毎の補間スピードを設定します。単位は出力周期で表します。 出力周期が 15ms の場合は1パラメーターが 15ms になります。 パラメーターは 1 ~ 255 まで設定ができます。 LINK 機能の指定動作を選択できます。LINK 機能についての詳細は P49 で解説をします。 画面上のポジションを送信する→作成したポーズ等を RCB-3 に送信し反映させます。SYNC にチェック が付いている場合はこのボタンを使用しません。 現在のポジションを所得する→ RCB-3 上の現在のポーズ等を取得します。SYNC にチェックが付いてい る場合はこのボタンは使用しません。 ホームポジション→このボタンを押すとホームポジションに復帰します。ホームポジションとは先述の「ホー ムポジションに設定する」で設定した、ユーザーが任意に設定できるポジションのことです。 トリムポジション→このボタンを押すとトリムポジションに復帰します。トリムポジションとは CH1 ~ CH24 各パネルで SERVO のパラメーターが 0 のポジションのことです。 スリープ→このボタンを押すと全サーボが脱力状態になります、もう一度押すとスリープから復帰します。 ※スリープから復帰する際、サーボが急激に動くことがありますのでご注意下さい。 FREE の出力から角度を取り込む→教示機能で用います。教示機能については P41 で解説をします。 リンク動作→リンク機能で用います。リンク機能については P49 で解説をします。 13 ソフトウェア 設 定 値 配 置(SET オ ブ ジ ェ ク ト ) データシート上に各種設定値を配置する場合に選択します。配置したオブジェクトをダブルクリックすると下記の ようなウィンドが開きます。 なお、このオブジェクトに対して行われた操作は、ウィンドを閉じることで有効になります。 直前のポジションに教示可能な設定 (FREE,SET1,2,3)を配置してその結果を現在の サーボの設定値とします。 (次のポジションへの始 点となります。) 後述する CMP(コンペア)と組み合わせて使用し ます。ループ(繰り返し処理)を行なう場合のカウ ンタの初期値をセットします。 これも後述する、CMP などと組み合わせて使 用します。センサーの値などを使用して分岐処理 をさせる場合の基準値をセットします。 アナログ入力で使用するセン サーの値によるモーション起動を有効にし たり無効にしたりします。OFF の部分の文 字は、アナログ入力で設定する内容によっ て表示が切り替わります。 出力周期(サーボに出力する信号の出力間隔)を変更 できます。 アナログ入力を使用 する場合には、その 入力の変化量を元に分岐処理を行ないますが、そ のセンサーの基準値の校正を行ないます。 モーション・シナリオにジャンプする → 実行中のモーション・シナリオからプルダウンメニューで選択し たモーション・シナリオへジャンプできます。ジャンプ先から元のモーションへの復帰は出来ません。 モーション・シナリオを呼び出す → 実行中のモーション・シナリオにプルダウンメニューで選択した他 モーション・シナリオを呼び出します。呼び出し先から元モーションへは復帰可能です。 呼び出しから戻る → 先述の「モーション・シナリオを呼び出す」と組み合わせて使用します。呼び出し 先のモーションに配置するとその位置から元のモーションに復帰できます。 14 ソフトウェア ミ キ シ ン グ 設 定 配 置(MIX オ ブ ジ ェ ク ト ) データシート上にミキシングの設定を配置する場合に選択します。配置したオブジェクトをダブルクリックす ると下記のようなウィンドが開きます。 なお、このオブジェクトに対して行われた操作は、ウィンドを閉じることで有効になります。 CH1 ~ CH24 → センサーや送信機などのアナログ入力の番号とミキシングをかける倍率の組み合わせを各 CH に対して個別に行えます。ミキシングの結果はサーボモーターの出力として反映されます。 分岐設定配置(CMP オブジェクト) 分岐設定を配置する場合に使用します。 分岐設定とは、センサー類(アナログ入力)などの値に より次に実行するポジションを選択するための設定です。 分岐処理を行なう設定を行ないます。 設定はすべて「***ならジャンプ」となっています。 ***が条件です。 ループカウンタは、SET オブジェクトで値を設定して、 CMP で減算されます。 比較レジスタも、SET オブジェクトで設定される値です。 ボタン入力は、無線コントロールで使用する受信機から入 力される値です。 (モーションごとに指定するコントロール入力と同じ値となります。) 設定された条件が、満たされていればジャンプします。このジャンプには、後述の分岐接続配線が使用さ れます。 接 続 配 分岐接続配線 線 データシート上に配置したポジション、設定値、ミキ シング設定、分岐設定などを接続するために使用しま す。ばらばらに配置したオブジェクトを結んでいくこと で、連続して実行されるモーションになります。 これも、配線ツールですが、普通の接続線と異なるの は、始点が常に分岐設定(CMP) になる点です。分岐 設定で、条件を満たした場合に、分岐接続配線で結 ばれた先が実行されます。 コンパイルツール データシート上に配置した各パーツでモーションが構成されますが、実際に RCB-3 へ送られる場合は、数値 化されたデータとして送られます。コンパイルツールをクリックすると、現在のデータがコンパイルされデータ リストに表示されます。コンパイル後のデータはデータリストタブ (P8 参照 ) をクリックすることで参照できま す。 ※通常はボードに書き込む際に自動で行なわれます。 HeartToHeart3 では、モーション(ロボットの動き)を構成するポジションを作成をデー タシート上に POS を置いていくことで行ないます。 また条件分岐や動作条件の設定のために、SET と CMP を使用します。この 3 つのオ ブジェクトを配線ツールで結んでいくことで、モーションが完成します。 15 ソフトウェア コマンドメニュー ホ ー ム ポ ジ シ ョ ン 設定したホームポジションに、復帰します。 このアイコンをクリックすると、接続したサーボが動作しますから注意してください。 ホームポジションを POS オブジェクトで設定していない場合には何も起こりません。 ト リ ム ポ ジ シ ョ ン トリムポジションに復帰します。トリムポジションとは POS オブジェクト内で SERVO のパラメーター が 0 のポジションのことです。ホームポジションを POS オブジェクトで設定していない場合には何も 起こりません。 書 込 み 現在のデータシートに配置しているデータ内容を、 RCB-3 に書き込みます。 「データ書込み」のダイアログボックスが開きますから、 モーション又はシナリオの番号を指定してください。ダ イアログボックスの OK ボタンをクリックすることで実 際に書込みが行われます。 読 み 込 み RCB-3 のモーション又は、シナリオの内容を読み出し て表示します。 書込みの場合と同じように「データ読み込み」のダイ アログボックスが表示されますので、読み込むモーショ ン又はシナリオの番号を指定して OK ボタンを押すこ とで実際に読み込みを行います。 削 除 RCB-3 に書き込んだモーション又はシナリオを削除 (消去)します。 データ削除ダイアログが表示されますから、削除した いモーション又はシナリオを選択して OK を押すこと で実際に削除が行われます。 ストップ 現在、再生中のモーションやシナリオを停止します。 ポーズ(一時停止) 現在、再生中のモーションやシナリオを一時停止します。一時停止を解除するには、 スタートボタンを再度押してください。 スタート クリックすると、再生番号指定のダイアログボックスが開き ます。番号を指定して OK ボタンを押すと、指定した番号の モーション又はダイアログボックスが再生されます。 16 ソフトウェア メッセージ 操作した内容に対するメッセージが、時間表示と共に表示されます。 デ ー タ シ ー ト データシートは、モーションやシナリオを作成する上でキャンバスのような働きを持っています。ここにパー ツメニューで選択したパーツを配置することで、モーションやシナリオを作成することが出来ます。 実際のデータは、配置したパーツをダブルクリックすることで編集ウインドウが開きますから、そこで編集 を行います。シート上部のタブは、データシートとデータリストの切り換えに仕様します。データリストに表 示されるのは、配置したパーツをコンパイルしたデータ(数値)です。データシートのタブには、編集中のア イテムの名称が表示されます。 デ ー タ ダ イ ア ロ グ データシート上でダブルクリックするとデータダイアログが開きます。 データダイアログでは、データ名、コントロール入力(受信機入力)の設定、 使用チャンネルの指定などを行なうことが出来ます。 データ名は、データシートのタブに表示され、データをボードに書き込み 際には、この名称が使用されます。 コントロール入力は、無線コントロールを使用する場合の、受信機からの 信号を示します。送信機側を操作している状態で受信ボタンを操作するこ とで内容が設定されます。 このダイアログで設定する内容は、データテーブル上で開くダイアログと 重複しますが、データテーブルで設定する内容がすぐにボードに記憶され るのに対して、データシート上での設定は、ソフトウェア側だけでの設定 と言う違いがあります。 デ ー タ シ ー ト 上 の オ ブ ジ ェ ク ト データシートに配置した各パーツを右クリックすることでメニューが表示されま す。ここでプロパティなどを選択することで、名称や配置したアイテムの表示色 などを設定することが出来ます。 選択解除:現在選択されているオブジェクトの選択を解除します。 コピー:コピーします。 貼り付け:コピーしたオブジェクトを貼り付けます。 変換 → 変換ウィンドを開きます。変換については後述します。 分割 → 接続配線で接続された2つの POS オブジェクト間を任意数(1以上) で分割し、オブジェクトを挿入します。このとき、SERVO と SPEED のパラメー ターが等分割されます。 アイテム保存 → 選択したオブジェクトひとつをファイル保存します。 アイテムを開く → アイテム保存でファイル保存されたオブジェクトをデータ シート上に読み込みます。 ※オブジェクト以外のデータを開こうとした場合は何も起きません。オブジェクト単位で保存したファイル の拡張子はモーションデータと同じ .RCB ですが、内容が異なりますのでオブジェクトデータ用のフォル ダを作成するなどして分けて管理して下さい。 色:オブジェクトの表示色を変更します。 プロパティ:右のようなダイアログが表示されて名称 などを設定します。 削除:選択しているオブジェクトを削除します。 17 入 門 編 入門編では、RCB-3 を使用して、簡単なモーションを作成するまでの手順を説明します。 RCB-3 は多くの機能を持った多機能なコントロールボードですが、単純なモーションを作成 する手順も、特に難しい設定は必要ありません。 サーボを接続して動作させ、初期状態での位置を決定する。( 原点設定) 1 初めて使用する際には、このマニュアルのインストールの項目を参照して、シリアル USB アダプターのインストー ルとソフトウェアのセットアップ(コピー)を行ってください。特にシリアル USB アダプターをインストール後に、 使用する通信ポートの番号が正しくないとソフトウェアが使用できませんから、確認しておきます。 2 RCB-3 にまずサーボを 1 個接続、シリアル USB コネクター接続してから、電源を入れます。 RCB-3 は、電源を入れると約 2 秒間位、緑の LED が点灯します。 3 ソフトウェアを起動します。最初に起動した場合には、 メッセージに "14:31:37>COM5 設定完了 " などと表示 されます。最初の数字は、時間表示です。使用している パソコンの内蔵の時計の時間が表示されます。 このメッセージは、シリアルポートの COM5 が使用可能 だということをあらわしています。 4 通信設定の通信ポート選択で、ご使用の通信ポートの番号を選択します。 例として COM5 を選択すると、メッセージに下のように設定完了のメッ セージが表示されます。 システム上に存在しない通信ポートを選択したり、他のアプリケーション でポートが使用されている場合には、使用できない旨のメッセージが表 示されますから、正しいポート再度選択してください。 ご使用になっている通信ポートの番号が、判らない場合には、シリアル USB アダプターのマニュアルな どを参照の上ご確認ください。 5 通信設定のシンクロスイッチ(SYNC)にチェックを入れ ておいてください。ここにチェックを入れておくことで、 ソフトウェア側で操作したサーボの位置設定などの動作 が、すぐにボード側に反映されます。 18 入 6 門 編 実際にサーボを動作させるためにデータシート上 に仮のポジションを配置します。 まず、パーツメニューの「ポジション配置」を 選択してから、データシート上でクリックすると 「POS」 (ポジション)が 1 個作成されます。 7 配置した POS をダブルクリックすると、POS ウイ ンドウが開きます。 RCB-3 は初期状態では、全てのポートの出力は 0V(L) になっています。このままではサーボは動 きませんから、サーボを接続したポートのパネルで 右クリックを行いメニューを表示させて、出力を SERVO に変更します。 ※ POS ウインドウを使用中に、アプリケーションの これ以外の部分をクリックすると POS ウインドウは 自動で閉じます。誤って閉じた場合には、再度 POS をダブルクリックしてウインドウを開いてください。 出力を SERVO に設定して、一度スライドバーを動かすと接続されたサーボが動作します。 パネルのスライドバーを動かして、同時にサーボが動作することを確認してください。 最後に、スライドバーでサーボの出力軸の位置を、サーボホーンなどのパーツを取り付ける初期状態の位置に してからサーボを取り外します。 ※サーボは、出力ポートを SERVO に切り換えた瞬間に動作します。サーボの出力軸にホーンや、 その他のパーツを取り付けている場合には、十分に注意してください。 8 これで接続したサーボの動作が確認できました。 以上の手順をサーボを変えて繰り返すことで、全てのサーボの動作確認と初期状態でのサーボの出力軸の位置を 決定します。なお、ここでは、1 つの出力のみを使用してサーボをつなぎ変えて作業を行ってください。 ※この設定は、すべてのサーボを PWM 方式で使用することを前提にしています。シリアル方 式で使用する場合には、異なる部分がありますのでご注意ください。 19 入 門 編 トリムポジションの作成 トリムポジションとは、モーションを作成したり、 動作をさせる場合に機体の基本となる姿勢を差して います。 一般的な二足歩行ロボットの場合には、人間で言え ば直立した状態にすることが多いようです。 これに対して、通常機体を組立てて構成するパーツ をサーボの出力軸に取り付ける際には、サーボの出 力軸の位置を決めておく必要があります。前項で説 明した手順で、RCB-3 に接続したサーボを動作さ せてこの位置を決定します。 この位置をどこにするかは、組立てる機体で異なり ます。 出力する位置を 0(ゼロ)とすることで、サーボの 全体の動作角の中央になりますから、このときの機 体側の取り付け位置を考慮して固定します。 取り付ける際に、センター位置では都合が悪い場合 には、サーボの出力軸の位置を、変更してから取り 付けを行います。 1 作業を行う前に 前項で、各サーボの初期状態の位置が設定できたはずですから、これで組立を行えば、機体 に全てのサーボが取り付けられていると思います。このあとの手順では、 全てのサーボがボー ドに結線されている状態で説明します。 2 出力を SERVO に変更。 POS ウインドウのサーボが接続されてい るチャンネルのパネルを順に SERVO に 変更します。 変更したチャンネルのサーボは動作を始 めますから注意してください。 ※メインウインドウのシンクロスイッチ「SYNC」 にチェックが入っていないとサーボは動作しません。 動作しない場合には、再度確認してください。 左はすべての使用するサーボを0に設定 してあります。 設定が終わったら、このウインドウを閉 じます。 20 入 門 編 3 トリムポジションの設定。 ツールから、トリム調整ボタンをク リックしてウインドウを開きます。 このウインドウで該当するサーボのスライドバー を調整することで、ロボットのトリムポジション を設定します。 実際の値がいくつになるかは、それぞれの機体で 異なります。 トリムポジションの設定ウインドウで設定できる 範囲には、限度があります。 また、その数値以内であっても、ポジションウインドウで実際のモーションを作成する場合の動作範囲に制限 が生まれる場合があります。 サーボ表示数値 サーボ実働数値 4 トリムポジションへの復帰 トリムポジション以外のポーズをとっているときに、ツールのトリムポジションボタンや POS ウィンドのト リムポジションボタンを押すとトリムポジションに復帰します。 ※ボタンを押した場合、一瞬脱力モードに入ったあとに SPEED100 でトリムポジションに復帰します。 ※トリムポジションボタンは、ホームポジション(詳細は次ページ)を設定することで初めて使用可能になります。 21 入 門 編 ホームポジションの設定 ホームポジションとはユーザーが任意に設定できるポジションです。先のトリムポジション が二足歩行ロボットでトリム調整を行うための直立状態として設定されていたとすれば、そ れに対し軽く屈んだり、腕を曲げたりとユーザーがモーション作成の基準(モーションのス タート時と終了時のポーズ)とするポジションとして設定できます。 1 POS ウィンドを開く 配 置 し た POS1 を ダ ブ ル ク リ ッ ク し て、 POS ウインドウを開きます。 2 ポーズを作成 ホームポジションに設定したい ポーズを作成します。 3 「ホームポジションにする」 を選択 4 ボタンを押す ツールと POS ウィンドのホームポジションボタンを押すと、他のポーズをとっていてもホームポジションに 復帰します。 ※トリムポジションボタンは、ホームポジションを設定することで初めて使用可能になります。 22 入 門 編 スタートアップモーションの作成 スタートアップモーションとは、RCB-3 に電源を入れたときに機体をホームポジションに復帰させるモーションで す。RCB-3 は出荷時の設定では電源を投入しても出力端子からの信号出力がありませんが、モーションを作成しオ プション設定を行うことで、電源投入時のモーション自動再生が可能です。 ① 本項の説明は前項のホームポジションの設定がなされていることを前提としております。 ② 本項の説明は近藤科学製ロボット用サーボにのみ適用されます。 1 POS1 を配置。 メインウインドウで POS を選択して、データシート上 をクリックして「POS1」を配置します。 ※ POS、SET、MIX、CMP などのパーツは、配置するとツールの選 択が解除されます。続けて複数のパーツを配置するには、その都度ツー ルを選択する必要があります。 2 POS1 の編集。 配置した POS1 をダブルクリックして、POS ウインドウを開き ます。POS ウインドウでは、サーボが接続されている CH の設 定を全て「Free」にします。 3 スピードの設定。 POS ウインドウのスピード設定を「2」にします。 ※このとき、スピードを「2」未満の数値に設定するとサーボの一部機種で正常に 動作しないことがあります。 POS、SET、MIX、CMP の各オブジェクトの編集 内容は、ウィンドを閉じることで有効になります。 4 SET1 を配置。 メインウインドウで SET1 を選択して、データシート上 でクリックして SET1 を配置します。 23 入 門 編 5 SET1 の編集。 配置した SET1 をダブルクリックする ことで、設定ウインドウが開きます。 ここでは、設定ウインドウのその他の 「教示で計測した値をパラメーターに セットする」を選択します。 6 POS2 を配置。 メインウインドウで POS を選択して、データシート上にクリッ クして「POS2」を配置します。 7 POS2 を編集。 配置した POS2 を編集します。 機体を任意のポジションかトリムポジショ ンにします。POS ウィンド内で右クリック をし「ホームポジションにする」を選択し ます。これにより現在のポーズがホームポ ジションとして登録されます。 SPEED の設定を行います。この数値が小さ い(早い)と各サーボが急激に動作し、危 険ですのではじめは 100 位の大きい(ゆっ くり)値からお試し下さい。 8 配線を行う。 配線ツールを使用して、これまでに配置した 2 つの ポジションと 1 つの SET を接続します。 配線ツールは、一度選択すると他のツールを選択す るまで、解除されません。最初に、配線の始めのオ ブジェクトをクリックします。マウスを移動すると 赤い線が表示されますから、次に結びたい先のオブ ジェクトでクリックします。これを繰り返して 3 つ のオブジェクトを結びます。 9 スタート位置を指定。 作成したモーションは、必ずスタート位置を指定す る必要があります。スタート位置を指定するために は、スタートフラグツールを使用します。 スタートフラグツールも一度選択すると他のツール を選択するまで解除されません。データシート上の オブジェクトをクリックすることでスタートフラグ を置くことができます。スタートフラグは、1 つのモー ションの中で 1 個だけに置くことができます。 24 入 10 作成したデータに名前をつける データシート上の何も無いところでダブルクリックすると右のような ダイアログが開きます。ここでデータ名をつけることができます。 ここでは、 例として「スタートアップモーション」と付けてみましょう。 名前をつけるとデータシート上のタブにも名称が表示されます。 11 作成したデータを保存 作成したデータは、ファイルとして保存しておくことができます。 保存ダイアログが表示されて名前 をつけて保存することができます。 12 データの転送先を確認。 作成したデータを書き込む前に、現在の データを調べて見ましょう。メインウイ ンドウをのデータテーブルウインドウから 「データデーブル」を選択します。 データテーブルが開いたら、読み込みボ タンをクリックしてください。現在のデー タ内容が読み出されて表示されます。 一度データデーブルでのデータ表示を 行っておけば、今後の読み込みや書込み の際にもデータ名などが表示されます。 ※データテーブルは、他のウインドウと同時 に表示させておくこともできます。 25 門 編 入 門 編 13 作成したデータを転送 書き込みボタンをクリックすることで現在表示 しているデータを RCB-3 に転送することがで きます。 書き込み時には、接続した RCB-3 のサーボコ ントロールが一時的に、スリープになりますの で注意してください。 14 スタートアップ時のモーションとして登録する。 転送したモーションを起動時に自動で実行できるように登録 します。 メインウインドウでオプション設定を開いてください。オプ ション設定を開いたら、 「電源投入時にモーション・シナリオ を再生する」で、先ほど登録したスタートアップモーションを 指定します。 指定したら、オプション設定ウインドウを閉じてください。 オプション設定ウインドウを閉じる際に、接続した RCB-3J に設定した内容が書き込まれます。 設定を行ったら、一度ボード側の電源を切ってから、 再度電源を入れてみます。 自動的に設定したポジション (POS2) に復帰すれば、 OK です。 ここで設定したスタートアップモーションは、弊社製の RED バージョンサーボに対して有効です。 コントロールボードは、本来、起動時に設定されたホームポジション)各サーボをゆっくり移動させるのが理 想ですが、起動時には、各サーボの位置が不定ですので、ゆっくり移動させる基準位置がありません。 今回作成したスタートアップモーションは、接続されたサーボがレッドバージョンのサーボであることを前提 として、最初にポジションキャプチャーを行い、その位置を基準位置としてホームポジションにゆっくり移動 するモーションです。さらにこれを電源投入時に自動実行することで、簡単で安全なホームポジションへの移 動を実現しています。 26 入 門 編 モーションの作成と実行 スタートアップモーションを作っていれば、これ以外のモーションの作成方法も同様に出来ると思います。 ここでは改めて、モーションの作成と実行について、まとめておきましょう。 接続と電源投入 1 RCB-3 と使用するサーボなどを接続した状態で、電源を投入します。 スタートアップモーションが設定されていれば、基本的な初期状態の位置に各サーボがゆっくり移動します。 2 ソフトウェアの起動 ソフトウェア HeartToHeart3 を起動します。起動したら、次のことを行います。 ●接続したインターフェースのポートの番号にあわせた通信ポートの設定を行な います。メッセージの表示で確認してください。 ●シンクロスイッチにチェックを入れます。このことで、各サーボの状態を変更 した結果がすぐに反映されます。 3 データテーブルの読み込み 起動したばかりの状態ではソフト側に RCB-3 のデータテーブルの情報が読み込まれていません。 ツールメニューの「テーブル」ボタンを押しデータテーブルを開き、情報の読み込みを行う必要があります。 4 モーションの作成 このソフトウェアでは、モーションを作 成するために、パーツメニューのそれぞ れのオブジェクトをデータシートに配置 することで実現します。 基本的な動作については。POS(ポジ ション)をクリックしてデータシートに さらにクリックすることで配置されま す。 データシート それぞれのポジションの実行順は、接 続配線でつないでいくことで指定され ます。 それぞれのポジションの間は、ソフト ウェア側で自動的に補完されてデータ が作成されます。 配置したポジションの中で一番最初に 実行するものに始点開始のマークを配 置します。 27 入 4 門 編 モーションの編集 ポジションを配置しただけでは、実際に動作しま せんから、配置したポジションのデータを作成す ることが必要です。 配置したポジションをダブルクリックすることで ポジションウインドウが開きます。ポジションウ インドウで各サーボの動作位置を決定します。 5 作成したデータを転送 作成したモーションは、RCB-3 に転送(書き込む) ことで、再生可能になります。 また、モーションをファイルとして保存することで、 RCB-3 の容量以上のモーションを入れ替えて使用 することも可能です。 モ ー シ ョ ン の 容 量 RCB-3 で、ひとつのモーション番号 ( 領域 ) に書き込みが出来る POS、SET、MIX、CMP などのオブジェクト 数は30までです。書き込まれるモーションのオブジェクト数が30を超えると、残りがその次その次のモーショ ン番号(領域)に書き込まれていきます。例えば、M1 に書き込まれたモーションのオブジェクト数が30を超え た場合、残りは M2 に書き込まれます。その場合、書き込み画面でこのようなメッセージが出ますがはい (Y) を 押して下さい。 6 モーションの再生 モーションの再生を行なうためには、再生ボタンをクリックします。 再生するモーションの番号を指定して再生を行ないます。 また、一時停止や停止で、再生をやめることも可能です。 28 入 門 編 ポジションウインドウのカスタマイズ ポジションウインドウは、様々な設定を変更することでさらに使い易くすることが可能です。 配置した POS オブジェクトをダブルクリック することで、POS ウインドウが開きます。 POS ウインドウの各 CH のパネルなどが無いウインドウの背景部分を右クリックすること で図のようなメニューが開きます。メニューの内容を操作することで、様々なカスタマイ ズが可能です。 表示の設定 表示メニューでチェックされているものが表示されます。表示したく ない、不必要な物は、チェックを外すことで非表示にすることが可能 です。 パネル固定の設定 「パネルの固定」のチェックを外すことで。表示しているパネルの移動を行うこと ができます。下の例は、必要なパネルだけを表示させて、位置を使用する機体 の配置に合わせて移動した場合の一例です。この例では、21 軸のサーボを使用 して、手足のサーボ配置に合わせて移動して表示させています。 29 入 門 編 背景・パネル色の設定 メニューから色を選択して背景色を変更したり、背景画像を指定して、背景を表示に チェックを入れることで背景画像を表示したりすることが可能です。 それぞれのサーボをコントロールするパネルも、マウスで右クリックすることでメニュー が表示されて表示などの変更が可能です。 パネル色変更例 名称変更ウインドウ 表示レートの設定 それぞれのパネルでのサーボの動作位置は、数値でも表示されますが、これは動作角度をそのまま表す数 値にはなっていません。この数値は、内部の設定値をそのまま表示しているだけなので、数字で現在の位 置を判断するのが難しいと言えます。 これを解消するために表示レートの設定を行うことで、表示する数値を実際の動作位置(角度)の近似値 で表示することなどが可能です。 例)PWM180°動作のサーボ(KRS-2350HV など)⇒ 0.345 例)PWM270°動作のサーボ(KRS-4014HV)⇒ 0.52 例)PWM260°動作のサーボ(KRS-4024HV) ⇒ 0.5 30 入 門 編 ポジションウインドウのカスタマイズ例 下の例は、ポジションウインドウの背景として KHR-2HV の背面から撮った写真を指定したものです。 各サーボのパネルは、それぞれのチャンネルが示す位置に移動して表示しています。 31 中 級 編 無線コントロールの設定 RCB-3 では、無線によるコントロールをする場合に、2 つの方法が用意されています。 ひとつは、KRC-1 無線コントロールセットや、KRT-2,KRT-1 及びパソコンに KRT-1 や KRT-3 を接続した従来の ボタン方式の送信機を使用する方法です。 もうひとつは、これまでの無線コントロールのコマンドを更に拡張した方法です。 ここでは、まず従来のボタン式の送信機を使用した場合の設定方法について説明します。 まず、RCB-3 に受信機を接続します。下記の図は、例として KRR-1 を接続する場合の例です。 1 送信機側は、KRC-1 を使用することにします。 1 2 3 RCB-3 は、初期値では受信機のデータを無視する設定となっていますから、有効にしなければなりません。 2 そのための設定を行ないましょう。 まず、ソフトウェア側でオプションウインドウを開きます。 オプションウインドウを開いたら、 「送信 機でのモーション・シナリオ再生を有効に する」 「KRC-1 から制御する」の2つの項 目にチェックを入れてください。 チェックを入れたらウインドウを閉じます。 ※ここでは送信機を KRC-1 としていますが、 KRT-1 や KRT-3 を使用してパソコン側で RCB コマンダー(ソフトウェア)を使用する場合や、 KRT-2 を使用する場合の設定も同じです。 32 中 級 編 次に、送信機側でボタンを押したときにどのモーションを再生するかを決めなければなりません。 3 メニューからデータテーブルを開いてください。 データテーブルは、まず読み込みを行なわないと データが表示されませんから、 読込みボタンをクリッ クしてデータ一覧を読み込みます。 一覧が表示されたら、KRC-1 によるコントロール を行ないたいモーションをダブルクリックしてくださ い。データダイアログが表示されます。 データダイアログが表示されたら、KRC-1 側の電 源を入れて、電波が発射されている状態にしてから、 割り当てたいボタンを押しっぱなしにします。 この状態のままで、データダイアログの「受信」ボ タンをクリックします。 コントロール入力の数字が変化すれば、設定は完了 です。送信機のボタンを離しても OK です。 データダイアログを閉じた時点で設定が RCB-3 に 書き込まれます。 データダイアログは、データをデータシート上に読込んでいる場合に、データシートのデータがない部分をダブル クリックすることでも開くことが可能です。ただし、データシート上のデータは編集後に RCB-3J へ書込みを行な わないと有効になりませんので注意してください。 データテーブルでの受信機設定は、RCB-3 の内部データを直接操作しています。これに対して、データシー ト上でのダイアログ設定は、PC 上のデータを操作しています。このため、モーションデータを書き込ん だ際には、データテーブルで設定した値が上書きされてしまいます。データを一致させるためには、デー タテーブルで設定したら、そのモーションをボードから読込んでから PC 上のファイルに保存しておくこ とをお勧めします。 ここで設定した内容は、RCB-1 などですでに行なえる内容と同じです。 しかし、RCB-3 では、これに加えて更に高度な使用方法が可能になっています。 33 中 級 編 コントロール入力 RCB-3 では送信機からの操作入力をボタン入力(コントロール入力)という数値で現します。 各ボタン操作に対する数値は下表のようになります。 RCB-3 コントロール入力数値表 シフトなし シフト1 シフト2 シフト3 シフト4 なし 0 512 1024 2048 4096 ↑ 1 513 1025 2049 4097 ↓ 2 514 1026 2050 4098 → 4 516 1028 2052 4100 ↑ → 5 517 1029 2053 4101 → ↓ 6 518 1030 2054 4102 ← 8 520 1032 2056 4104 ↑ ← 9 521 1033 2057 4105 ← ↓ 10 522 1034 2058 4106 △ 16 528 1040 2064 4112 × ○ 32 544 1056 2080 4128 64 576 1088 2112 4160 80 592 1104 2128 4176 ○ 96 608 1120 2144 4192 □ 256 768 1280 2304 4352 △ 272 784 1296 2320 4368 288 800 1312 2336 4384 △ ○ × □ □ × KRC-1 ボタン配置図 ご使用上のアドバイス ・「0(何も押していない状態)」は基本的に RCB-3 での割付をしないようにして下さい。 ・ボタン同時押し時は、押したボタンの数値が 加算されます。 例) ↑ + → = ↑→ (1) (4) (5) 上記表以外でボタンを同時に押してご使用される 場合参考にして下さい。 シフト2 シフト4 シフト1 シフト3 ↑ ← ↑ → □ 34 ○ △ ↑ ← → ↓ ← ↓ △ △ ○ □ × → ↓ □ × × ○ 中 級 編 ジャイロセンサーの使用 ジャイロセンサーは、機体の姿勢変化を検出して変化を抑制するために使用します。 ジャイロユニットを使用する際には、コントロールボードと、ジャイロ効果を必要とするサーボモー ターとの間に入れるのが一般的でしたが、この方式ではジャイロ 1 個または 1 系統で 1 個のサー ボにしか効果をかけることしかできませんでした。これに対して、RCB-3 では、アナログ出力ジャ イロ「KRG-3」を最大 3 軸使用が可能な上、それぞれのジャイロを好きなサーボコントロールチャ ンネルに好きなゲインでかけることが可能です。 さらに、モーションの中の SET オブジェクトの設定で、モーショ ン再生中に設定を変更することも可能です。 KRG-3 の接続。 ジャイロセンサー KRG-3 を接続する場合には、アナログ入力 (AD1,2,3) に接続します。 AD 入力 3 AD入力 2 AD入力 1 KRG-3 基本的なジャイロ動作の確認。 ジャイロの動作を確認するための一番簡単な方法は、コマン ドメニューで、アナログウインドウを使用することで行います。 入門編で、スタートアップモーションの作成を行っていれば、 RCB-3 を搭載した機体は、電源投入後に、ホームポジショ ンにゆっくり移動します。 この状態で、 アナログボタンをクリッ クしてアナログウインドウを開いてください。 さらに入力 1[AD1] のタブ上で、試しにリアルタイムミキシン グの CH1 の値を「× 5」に設定します。 これまでの手順や接続に間違いが無ければ、ジャイロを動か すことで CH1 に接続したサーボが動作するはずです。 例として、CH1 に設定しましたがジャイロをかけるのは、1 個だけではなく複数のサーボにかけることが可能です。 また、設定値によりジャイロのゲインを変えることもできますし、 マイナスの数値では、ジャイロが逆方向に働きます。 このアナログウインドウで設定した内容は、RCB-3 のメモリ内に記憶されて、電源投入時に実行されます。 もしジャイロを動かさない状態と、ジャイロの効果を掛けない状態のサーボの位置が異なる場合には、ウインドウ 上部の、基準設定を行います。 ジャイロを固定して動かさない状態で、 「AUTO」のボ タンをクリックすることで、基準値が更新されて、ジャ イロの基準値が正しく校正されます。 35 中 級 編 より実用的なジャイロ動作。 前頁で確認したアナログウインドウを使用したジャイロの動作では、電源投入後から電源を切るまでのジャイロの 効果が一定です。また、 温度変化や、時間の経過に伴うジャイロのドリフトに対応できません。また、全てのモーショ ンで同じジャイロ効果ですから、動作によっては不都合を生じます。このため、RCB-3 では、アナログウインドウ での設定に対して、もっと動的なジャイロを使用する方法が用意されています。 MIX オブジェクトでのジャイロ設定。 MIX オブジェクトを、モーション実行途中に挿入することにより、様々な 設定を行うことが可能です。まず、新しいモーションを作成します。もし、 デー タシート中に保存していないモーションなどがあれば保存したり、RCB-3 に転送します。 新しいモーションを作る場合には、画面上のオブジェクトを一旦全部消去 しましょう。まず、データシート上の何も無いところで右クリックをしてメ ニューを表示させて、全選択を選びます。 全てのオブジェクトが選択されたら、オブジェクトを右クリックしてから削 除を選択するか、キーボードの削除(DEL キー)を押すことで削除が完了 します。 全てのデータを削除したら、MIX オブジェクトを配置 してから、ダブルクリックして開いてください。 MIX ウインドウではそれぞれのチャンネルの左側が、ミキシング の種類、右側がゲインを示しています。 左側は、ジャイロを接続した AD チャンネルの R を選択しま す。R はリアルタイムミキシングの略です。 ゲインのセットは、プラスとマイナスが使用でき ます。プラスとマイナスでジャイロがミキシング される方向が変わります。 MIX オブジェジェクトでのジャイロの設定も、 アナログウインドウの場合と同じ様に、複数の チャンネルに別々のゲインで効果をかけること が可能です。しかも、MIX オブジェクトを好き な場所に挿入することでモーション中にゲイン を任意に変化させることが可能です。 どのように使用するかは、使用する機体やモー ションで変わってきます。いろいろと試した上 で決めるのが良いでしょう。 ジャイロを使用する場合には、スタートアップモーショ ンなど機体の姿勢が安定したところで、SET オブジェ クトでアナログ入力の基準値の校正を行なってくださ い。基準値が正しくないと、ホームポジションが起動 の度にずれる現象が起こります。 また、長時間連続して動作せる場合にも、必要に応じ て校正用モーションを作成しておいて実行させるのも 良いでしょう。 36 中 級 編 ICS 設定を一元管理する。 弊社製の RED Version の各サーボ(※)は、ICS により、設定を変更することが可能ですが、これまでその設定は、 別のソフトウェアでしかもいったんコントロールボード上から外して行なう必要がありました。RCB-3 では、接続 した REDVersion サーボの設定を一括して一元管理できるようになっています。 ※ KRS-4014 HV,4013HV は、ICS2.0 規格で動作します。この設定を行なうためには、シリアル方 式を使用する場合に設定が可能です。 による設定を行うチャンネルを指定す 1 ICS るために、オプションを開きます。 ICS による設定を行なうチャンネルにチェックを入れます。 これにより、対応機種以外が混在していても不都合は生じません。 ICS ウインドウを開き 2 設定を行なうために ます。 ICS ウインドウが開いたら、まず、 RCB-3 の電源を入れなおしてください。 電源を入れなおすことで ICS モードで起動 します。データを読込むためには、 「読込み」 ボタンをクリックします。 それぞれのチャンネルをクリックすることで、 個別の設定ウインドウが開きますので、ここ で設定を変更することが出来ます。 ICS ウインドウを閉じる際には、また、RCB-3 の電源を再投入します。 電源の再投入により ICS モードから通常のサーボコントロールモードに切り替 わります。 37 中 級 編 シナリオの作成 シナリオを作成することにより、モーションを連続して実行することが可能になります。 決められた時間内に自律動作で、デモンストレーションを行ったりすることができます。 1 デ ー タ シ ー ト を ク リ ア す る。 データシート上で右クリックをしてメニューを開き 全選択でシート上に配置されているすべてのものを 選択することが出来ます。 全選択の状態で、いずれかのオブジェクトで右クリックで削除を 選択するか、キーボードの DEL キーで削除します。 シナリオを作成する場合には、データシートにモーションを配置しますが、この作業は、データシート上にポ ジションなどが配置されている状態(モーションを作成中)に対しては出来ません。 そのため、いったんデーターシート上を消去します。 2 デ ー タ テ ー ブ ル を 開 データテーブルアイコンをクリックすると、 右のようなデータテーブルウインドウが開き ます。データが表示されていない場合には、左上の 読込みボタンをクリックしてデータを読み込みます。 38 く。 中 3 モ ー シ ョ ン を 配 置 す 級 編 る。 開いたデータテーブルからモーションをドラッグ&ドロップして データシート上に配置します。 配置したモーションは、プロパティで表示を適切に変更することが出来ます。 配線ツールを選択し 配線ツールは、他のツールを選択しない限り解除されま て配線を行ないます。 せん。最初のモーションをクリックしてから次に実行する ツールをクリックします。 ※配線を始めて(赤い線が表示されている状態)から、やめるには 右クリックで配線が解除されます。 スタートフラグをデータシートに追加します。 ツールから、選択して最初に実行するオブジェ クトにフラグを追加します。 ※スタートフラグツールも他のツールを選択する まで解除されません。 データシートにモーションを配置した時点でデータシートは、シナリオとして認識します。シナリオで使 用できるのは、モーション以外には、配線ツールとスタートフラグです。POS や SET、CMP は配置す ることが出来ません。 39 中 4 級 シ ナ リ 編 オ を 書 き 込 む 。 書込みを行なう前に、データ名を入力するためにデータシー トの白い部分をダブルクリックしてデータダイアログを開き ます。 無線コントロールユニットなどを使用しているのであれば、 コントロール入力を入力しておくことも可能です。 書き込みツールを選択することで、ボードへ の書込みを行なうことが出来ます。 書き込んだシナリオはモーションと同じように、再 生することが可能です。 シナリオの内容と注意点 RCB-3 に接続されたロボットを動作させるために、作成するのがモーションです が、シナリオでは、実際に動作させるためのサーボの位置などの情報はありません。 シナリオの中身は、どのモーションをどの順番で実行するかという情報だけです。 つまり、シナリオで指定したモーションの内容を変えると当然ながら、シナリオを 再生した場合の動作も変わります。 そのためシナリオを作成する場合には、指定するモーションについて、その内容 についてきちんと確認する必要があります。 モーションに誤りがあると、思うような動きをしない場合があります。また、上級 編で述べる繰り返し処理(ループ)を誤るとそのモーションの実行が終了しないこ とも起こります。 シナリオを使用する際には、使用するモーションそれぞれの動作確認を十分に行 なってください。 40 中 級 編 教示機能を使用する。 通常ロボットのモーションを作成する場合には、各チャンネルのサーボの動作位置を数字やスライ ドバーで指定してポーズを作成し、そのポーズを連続させて一つのモーションを作成します。 これに対して教示機能では、ロボットの各サーボをフリーの状態にして、ロボットを自分の好きな 格好にしてその際の各サーボの位置を取り込むことでポーズを作成していくことができます。教示 機能を使用するには、弊社のレッドバージョンのサーボを使用していることが前提となります。 (サー ボ側に教示の機能を持たないものを使用している場合にはこの機能はご使用になれません。 ) 1 1 データシート上にポジションを 個配置します。 2 配置したポジションをダブルクリックしてポジション ウインドウを開きます。 設定で「組み合わせの設定」を選択します。 3 LINK 選択すると同時に、 「指定動作の設定」ウインドウ が開きます。 4「指定動作の設定」ウインドウの中で、教示 を行いたいチャンネルの設定を「TCH」にし ます。これはティーチングの略号を表します。 41 中 級 編 「TCH」に変更してくだ 5 教示を行いたいチャンネルを全て さい。 ここで、教示を指定するチャンネルの組み合わせが終わっ たら、組み合わせの名称を名前の欄に記入します。 (例では教示という名称にしています。) 記入したら、OK を押してウインドウを閉じてください。 LINK の設定で先ほ 6 ポジションウインドウに戻ったら、 ど指定した名称(例では教示となっています。 )を選択し ます。 で教示が選択されていると、次の手順で教示 7 LINK が行なえます。 一度シャッターボタンをクリックすると、LINK ウイ ンドウで TCH を指定したサーボがフリーになり、格 好(ポーズ)を決めることが出来ます。 もう一度シャッターボタンをクリックすると、現在の 位置が取り込まれて、教示(TCH) を指定したチャン ネルの FREE から SERVO へ切り替わります。 ● LINK の指定は一度行なえば、新たに開いたポジションでも選択できますから、教示 を行ないたいポジションごとにすばやく作成していくことが出来ます。 ●教示を使ってモーションを作っていく場合、サーボの稼動範囲を超えたところへサーボ を動かして教示を行なっても、教示で得られる位置は、あくまでサーボの稼動範囲に なります。 42 中 級 編 モーション・シナリオへのジャンプ、呼び出し。 モーション・シナリオ再生中に他モーションへのジャンプや、呼び出しを行える機能です。 モーション内に配置した SET オブジェクトで行います。 ● モーション・シナリオにジャンプする モーション・シナリオ再生中に別のモーション・シナリオにジャンプします。 ジャンプした先のモーション・シナリオから元のモーション・シナリオには復帰出来ません。 設定手順 1 任意のモーション番号になにかしらのモーションを書き込んでおきます。 説明では、そのモーションをジャンプ先の対象とします。 SET オブジェクト (SET1) 2 データシートに を配置します。 43 中 級 編 SET1 のウィンドを開き、「モーション・シナリオへジャンプする」にチェックマー 3 配置した クをつけ、ジャンプしたい先のモーション・シナリオを選択します。 ※この操作を行う前に RCB-3 にモーション・シナリオを書き込んでおいて下さい。 ※ HTH3 起動直後の場合はデータテーブルの読み込みを行っておいて下さい。 SET1 に始点のフラッグを付けます。 4 ウィンドを閉じ、 その後、RCB-3 の任意のモーション番号に書き込みを行います。 説明では M1 に無題という名前で書き込むことにします。 44 中 級 編 5 書き込んだモーションを再生します。 これまでの操作が正しく行われていれば、ジャンプ先として設定したモーションが再生され るはずです。 モーションの流れを図解すると以下のようになります。 M1 無題 M2 右カーブ スタート ジャンプ 終了 45 中 級 編 ● モーション・シナリオを呼び出す モーション・シナリオ再生中に別のモーション・シナリオを呼び出します。 呼び出したのモーション・シナリオからは、後述の「呼び出しから戻る」と組み合わせることで 元のモーション・シナリオに復帰出来ます。 ● 呼び出しから戻る モーション・シナリオの呼び出しが行われたとき、呼び出し元のモーションに復帰する際に用い ます。このとき、復帰する先は呼び出し元モーションの呼び出しを行った SET オブジェクトの次 に配線されているオブジェクトになります。 (何も配線がされていない場合はその時点でモーション終了になります) 呼び出しが行われない状態で、単独でこの設定が含まれるモーションを再生した場合は何も起 きません。 モーション構成を図解すると以下のようになります。 M1 無題 M2 右カーブ スタート 呼び出し 呼び出し から戻る 終了 46 中 級 編 分割機能の使用 配線で接続された 2 つの POS オブジェクト(ポーズ)の間に任意数で分割したポーズを挿入でき る機能です。メイン画面の右クリックメニューで実行できます。 POS1 と POS2 を配置します。 1 データシート上に POS1 と POS2 はそれぞれ編集し違うポーズにします。 2 POS1 と POS2 を接続配線で接続します。 と POS2 を選択し、マウスを右クリック。 3 POS1 右クリックメニューの中から「分割」を選択します。 47 中 級 編 4 分割ウィンドが表示されたら、2ポーズ間に挿入するアイテム数を入力します。 説明ではデフォルト値の1を用います。 5 正しく操作されていれば図のように POS3 が挿入されます。 分割のルールですが、挿入するアイテム数を n とすると、POS2 のポジションパラメーター とスピードが n+1 分割されます(小数点以下切り捨て) ポイント ※分割機能は下記のようなケースでの使用が考えられます。 ・2ポーズ間で移動量が大きいモーションを作成したときの修正用 ・2ポーズ間で補間時間を疑似曲線的にしたいとき。 48 上 級 編 LINK 機能によるポジション編集 LINK 機能とは POS オブジェクト内の編集機能です。 本マニュアル中級編 P41 「教示機能を使用する」 でも触れていますが、任意複数の CH に対して様々な 動作の設定をすることによりポジション作成の効率を向上させます。 ウィンドの説明: CH1 ~ CH24 → それぞれプルダウンメニューから設定を選択し数値を入力することで、POS ウィンドの CH1 ~ CH24 の各パネルに対する LINK 動作の設定ができます。 名前 → 各 LINK 動作は名前を付けることで HTH3 上に記憶され、次回から名前を選択するだけで動作を 呼び出せるようになります。 開く → 後述の「保存」でファイル保存された LINK 動作を読み込みます。 LINK 動作以外のデータを開こうとした場合は何も起きません。LINK 動作を保存したファイルの 拡張子はモーションデータ等と同じ .RCB ですが、内容が異なりますので LINK 動作用のフォルダを 作成するなどして分けて管理して下さい。 保存 → LINK 動作の設定を保存できます。動作を保存するためには 「名前」が付けられている必要があります。 削除 → 「名前」を選択し、 「削除」を押すことで LINK 動作を削除できます。 OK → LINK 動作の設定は「OK」を押すことで有効になります。ウィンドを閉じるときは基本的には「OK」 を押して下さい。 キャンセル → 編集した LINK 動作の設定を有効にしたくない場合は 「キャンセル」を押してウィンドを閉じます。 49 上 級 編 設定の解説 PRM(?):パラメーター 括弧内に入力した数値を各 CH の値として代入します。 KHR-2HV 仕様のサーボ KRS788HV はパラメーター 261 で 約 90 度 動作します。 有効数値範囲:-261 ≦?≦ 261(半角数字 整数のみ) MOV(?):ムーブ 括弧内に入力した数値を各 CH がリンク動作するときの増分値として設定します。 有効数値範囲:-261 ≦?≦ 261(半角数字 整数のみ) TTL(?):ティーティーエル 括弧内に入力した数値により動作指定した CH で High、Low 出力を設定します。 High 出力は主にサーボモーター以外のデバイスを接続したときに用います。 使用可能な数値:?= 0 → (L / 0V) 1 → (H/ 5V) SET(?):セット 括弧内に入力した数値により動作指定した CH に接続されたサーボの内部設定 SET 1~ SET3 を呼び出します。 SET1 ~ SET3 はあらかじめ RCB-3J の ICS 機能を使用し、設定しておく必要があります。 ICS の設定方法については 本マニュアル中級編 P37 を参照してください。 (Red バージョン対応サーボのみ) シリアルサーボでは PWM モードでは使用可能ですが、シリアルモードでは使用出来ません。 使用可能な数値:?= 1 → SET1 2 → SET2 3 → SET3 FREE:フリー 動作指定した CH を脱力させます。 (Red バージョン対応サーボのみ) SPD(?):スピード シリアルサーボ専用の設定で PWM サーボではご使用になれません。 括弧内に入力した数値を動作指定した CH に接続されたシリアルサーボ内部のスピードの設定値として代入します。 数値に +- の符号を付けた場合は増分値として設定されます。 使用可能な数値:? =1 ~ 127 STR(?):ストレッチ シリアルサーボ専用の設定で PWM サーボではご使用になれません。 括弧内に入力した数値を動作指定した CH に接続されたシリアルサーボ内部のストレッチの設定値として代入します。 数値に +- の符号を付けた場合は増分値として設定されます。 使用可能な数値:? =1 ~ 127 TCH:ティーチ 動作指定した CH を教示モードにします。 (Red バージョン対応サーボのみ) TCH 以外の組み合わせを設定した場合、 「リンク動作ボタン」 により実行させます。 50 上 級 編 LINK 機能の使用例 PRM:パラメーター PRM での動作指定は、CH への入力値がそのままポジションデータとして代入されますので、組み合わせの 設定それぞれを1つのポジションとして扱うことが出来ます。この動作を反映させるには CH1 ~ CH24 の各パネ ルの設定が「SERVO」になっている必要があります。それ以外の設定の場合、この動作は無視されます。 ポイント ※モーションの作成時に頻繁に使用するポジションがある場合は設定を作っておくと便利です。 ※ 下記例は KHR-2HV のサーボ配置で説明しています。 サーボ配置は P.31「ポジションウィンドウのカスタマイズ例」をご覧下さい。 上記のように設定したら OK を押し、ポジションウインドウの を押すと値が代入されます。 51 上 級 編 MOV:ムーブ MOV での動作指定は、複数の CH を任意のステップ値ごとに動作出来ますので、幾つかの組み合わせを 用意しておけばポジション作成の効率が格段に向上します。 図では「屈伸」の組み合わせを例として示します。 ※ 下記例は KHR-2HV のサーボ配置で説明しています。 サーボ配置は P.28「ポジションウィンドウのカスタマイズ例」 をご覧下さい。 上記のように設定したら OK を押し、ポジションウインドウの リンク動作ボタンマイナス を5回クリックします。 下写真のポジションへ移動します。 52 上 級 編 変換機能によるモーション編集 変換機能とは 複数のポジションを同時に編集可能な機能です。 ポジション間のパラメーターのやりとりや正負の反転、演算などが可能です。 ウィンドの説明: CH1 ~ CH24 → それぞれプルダウンメニューから設定を選択し数値を入力することで、 データシート上で選択した各オブジェクトの変換を行うことが出来ます。 名前 → 各変換動作は名前を付けることで HTH3 上に記憶され、次回から名前を選択するだけで動作を 呼び出せるようになります。 開く → 後述の「保存」でファイル保存された変換動作を読み込みます。 変換動作以外のデータを開こうとした場合は何も起きません。変換動作を保存したファイルの 拡張子はモーションデータ等と同じ .RCB ですが、内容が異なりますので変換動作用のフォルダを 作成するなどして分けて管理して下さい。 保存 → 変換動作の設定を保存できます。動作を保存するためには「名前」が付けられている必要があります。 削除 → 「名前」を選択し、 「削除」を押すことで変換動作を削除できます。 OK → 変換動作の設定は「OK」を押すことで有効になります。ウィンドを閉じるときは基本的には「OK」 を押して下さい。 キャンセル → 編集した変換動作の設定を有効にしたくない場合は「キャンセル」を押してウィンドを閉じます。 53 上 級 編 設定の解説 CopyTo(?):コピー 括弧内に入力した番号の CH へ 動作指定した CH の値を複写します。 使用可能な数値:?=1 ~ 24(整数のみ) ReadTo(?):リード CopyTo とは逆の働きをします。 括弧内に入力した番号の CH の値を動作指定した CH へ読み込みます。 使用可能な数値:?=1 ~ 24(整数のみ) Change(?):チェンジ 括弧内に入力した番号の CH と動作指定した CH の値を入れ替えます。 使用可能な数値:?=1 ~ 24(整数のみ) Reverse:リバース 動作指定した CH の値の正負を反転します。 PRM(?):パラメーター 括弧内に入力した数値を各 CH の値として代入します。 KHR-2HV 使用のサーボ KRS788HV は パラメーター 261 で 約 90 度 動作します。 有効数値範囲:-261 ≦?≦ 261(半角数字 整数のみ ADD(?):アド 括弧内に入力した数値を動作指定した CH の値に加算します。 有効数値範囲:-261 ≦?≦ 261(半角数字 整数のみ) MUL(?):マルチ 括弧内に入力した数値で動作指定したCHの値の乗算をします。 入力可能な数値の範囲:-1000.00 ≦?≦ 1000.00(半角数字 少数使用可、結果は四捨五入され整数で表示) SPD(?):スピード 括弧内への入力によりポジションの補間速度(SPEED)を変換します。 CH のいずれか1つに設定すれば有効になります。 ?= +n → SPEED = SPEED +n -n → SPEED = SPEED -n *n → SPEED = SPEED *n /n → SPEED = SPEED /n n → SPEED = n 使用可能な数値の範囲:-1000.00 ≦?≦ 1000.00(半角数字 少数使用可、結果は四捨五入され整数で表示) 54 上 級 変換機能の使用例 モーションのミラーリング Change と Reverse を使用すればモーションの左右反転が可能です。 KHR-2HV 用サンプルモーション「2HV011_ お辞儀 .RCB」を 1 例として 使用して説明します。 データステージ上で編集対象のポジションを選択し右クリック、 2 「変換」をクリックします。 3 図に従い設定「Mirror_01」を作り「OK」をクリックします。 ※ 上記例は KHR-2HV のサーボ配置で説明しています。 サーボ配置は P.31「ポジションウィンドウのカスタマイズ例」を ご覧下さい。 55 編 上 級 編 4 同様の手順で設定「Mirror_02」を作り「OK」をクリックします。 ポジション 「お辞儀 _01」をチェックしてみます。変換前では右手を前に出していましたが、 左手が前に出るように変わっているはずです。 変 換 後 変 換 前 ※変換機能はこの他に下記のようケースでの使用が考えられます。 ポイント ・機体にサーボを追加し関節数を増やしたとき。 ・動作角の異なるサーボを換装したとき。 ・RCB-1 からモーションを移植するとき。 56 上 級 編 分岐機能を用いたモーション作成 分岐機能とは RCB-3 に対する入力やモーション内の現在の数値を、予め設定した条件で判定しモーションの流れを切り 替える機能です。 分岐機能を使ったモーションは基本的に図のようになります。 ① 1 SET:分岐の条件判定に用いる数値を設定します。 ② ③ 2 CMP:分岐の条件判定を行います。 CMP で条件が合致し「ジャンプする」という判定が 3 分岐配線: された場合はこちらの配線に進みます。 ④ CMP で条件が合致しなかった場合はこちらの配線 4 接続配線: に進みます。 SET 「ループカウンターにループ回数をセットする」 ループカウンターに設定された数値は CMP を1回通過するごとに 0 になるまで 1 つずつ減算されます。 数値の範囲:1 ~ 255 「比較レジスタに数値をセットする」 CMP での条件判定に用いる任意の数値を設定します。 数値の範囲:-1023 ~ 16383 CMP 「ループカウンターが0でなければジャンプする」 SET でループカウンターに設定された数値が0より大きければ分岐配線へ進みます。 ループカウンターの値は CMP に辿り着いた時点で、判定より先に1つずつ減算されます。 「AD 1の変化量 > 比較レジスタならジャンプする」 「AD 2の変化量 > 比較レジスタならジャンプする」 「AD 3の変化量 > 比較レジスタならジャンプする」 SET で比較レジスタに設定された数値が RCB-3 の AD 入力端子に接続されたセンサー入力値の 変化量より大きければ分岐配線へ進みます。 AD1 ~ AD3 の変化量はメインメニューのアナログボタンを押すと現在の値が参照できます。 要確認 ※変化量を参照する前にアナログウィンドの AUTO ボタンを押して基準値を設定する 必要があります。 57 上 級 編 「PA1 の変化量 > 比較レジスタならジャンプする」 「PA2 の変化量 > 比較レジスタならジャンプする」 「PA3 の変化量 > 比較レジスタならジャンプする」 「PA4 の変化量 > 比較レジスタならジャンプする」 SET で比較レジスタに設定された数値が、送信機を使用した場合の受信機からの信号の変化量より 大きければ分岐配線へ進みます。 「ボタン入力 = 比較レジスタならジャンプ」 SET で比較レジスタに設定された数値と無線受信機からのボタン入力(コントロール入力)の値が 一致すれば分岐配線に進みます。 本機能は受信機を搭載していなければご使用になれません。 「(ボタン入力 AND 比較レジスタ) <> 0 ならジャンプする」 SET で比較レジスタに設定された数値と無線受信機からのボタン入力(コントロール入力)の値が 双方とも0でなければ分岐配線に進みます。 58 上 級 分岐機能の使用例 ループカウンターによる繰り返し ループカウンターは同じ動作を任意回数繰り返したい時に用います。 今回は例としてサンプルモーションの腕立て伏せを参照します。 1 例として KHR-2HV 用サンプルモーション「2HV018_ 腕立て伏せ .RCB」を使用して説明します。 プ回数(5回) 」をダブルクリックしウィンドを開きます。 2 「ルー (「ループ回数(5回) 」は SET に名前を付けたものです) ループカウンターに5が設定されているのを確認します。 01」をダブルクリックしウィンドを開きます。 3 「分岐 (「分岐 01」は CMP に名前を付けたものです。) 「ループカウンターが0でなければジャンプする」 が選択されているのを確認します。 59 編 上 級 編 01」 (CMP)からは「腕立て伏せ _A」へ分岐配線が接続されていますので、ループカウンターが 4 「分岐 0になるまで 「腕立て伏せ _A」→「腕立て伏せ _B」→「腕立て伏せ _C」→「腕立て伏せ _D」→「分岐 01」 という流れを繰り返すモーションであることが判ります。 ポイント ※ループカウンターの値は CMP を通過するごと判定の前に1つずつ減算されますので、 カウンターで設定した回数の繰り返しを行いたい場合は CMP をループの最後に配置します。 60 上 級 編 加速度センサー入力による起きあがり方向の自動判定 センサー入力の変化量を境界値として設定することにより分岐の判定に使用することが出来ます。 今回は例として加速度センサーを用いて、直立時には何もしないが転倒時に方向を判別し起きあがる モーションを作成します。 用意するもの 2軸加速度センサー RAS-1 2軸加速度センサー RAS-2 接続ケーブル 100 ㎜(別売) もしくは ※ 本製品は 2006 年 12 月をもって生産を終了 しております。 RAS-2 とは機能上の違いはありませんが、 使用方法が若干異なりますのでご注意下さい。 搭載手順 センサーの XOUT 端子とアナログ入力(AD3) に 接続ケーブルで接続します。 Y Y RAS-1 RAS-2 X X Y-OUT X-OUT Y-OUT X-OUT RAS-1 の場合は 上段の X-OUT 端子 に挿し込みます。 RAS-2 の場合は AD入力 2 下段が X-OUT 端子 AD入力 1 となるので、そちらに 挿し込みます。 AD 入力 3 AD入力 2 AD入力 1 AD 入力 3 GND 電源+ (5V) 信号出力 GND 電源+ (5V) 信号出力 ※センサーの取り付け方法や検出方向はセンサの取扱説明書をご覧下さい。 61 上 級 編 設定手順 1 RCB-3 の電源をいれ PC と接続します。 HTH3 を起動後メインメニューのアナログボタン を押してアナログウィンドを開きます。 ウィンドを開いたら「AD3 タブ」を押します。 センサーが正しく接続されていれば図のように AD3 端子の「測定値」が表示されます。 (図の値は参考値です) 続いて、スライドバーを動かし基準値を 「0(ゼロ) 」 に設定します。 要確認 ※ RCB-3 の電源が入っており PC と正しく接続されていなければアナログダイアログ は開きません。 62 上 級 編 ロボットを仰向けとうつぶせの状態にし、それぞれ「測定値」と「変化量」の値が変動することを確認します。 2 (図の値は参考値です。 ) アナログウィンドでの作業はここで終わりですのでウィンドを閉じてください。 RAS-1 RAS-1 RAS-2 RAS-2 例として KHR-2HV 用サンプルモーション「2HV009_ 起きあがり(仰向け).RCB」と「2HV010_ 起きあがり(う 3 つぶせ).RCB」をロードし、データステージに図のように配置します。 配置後、双方のコメントは削除します。 63 上 級 編 SET1 を配置し , ウィンドを開き比較レジスタに境界値として RAS-1 は 「400」 、RAS-2 は 「390」 4 データステージ上に を設定します。 (境界値は先の測定値から約 10 を引いた値にします。) SET2 を配置し , ウィンドを開き比較レジスタに境界値として RAS-1 は 「335」 、RAS-2 は 「130」 5 データステージ上に を設定します。 (境界値は先の測定値に約 10 を足した値にします。 ) 64 上 級 編 CMP1 と CMP2 を配置し , それぞれのウィンドを開き 6 「データステージ上に AD 3の変化量 > 比較レジスタならジャンプする」を選択します。 SET1 7 図のようにモーションを配線し、 に始点を配置します。 RCB-3 に書き込み、い 8 完成したモーションを ずれかの方向へ倒してからモーションを再生し ます。 モーションが正しく作成されていれば、倒した 方向に適した起きあがり動作を行います。 さらに、直立状態では何も起きない ( 「HomePos」のみを再生する)ことを確認し てください。 ポイント ※今回比較レジスタに設定した値は参考値です。実際にご使用になる状況に応じて数値を変更し ていただく場合があります。 65 上 級 編 分岐機能の使用例 2 送信機からのボタン入力による連続動作 ボタン入力による分岐機能を使用すれば「送信機のボタンを押している間は同じ動作を続ける」という モーションの作成が可能です。 今回はサンプルモーションの歩行(前)を連続して歩くように加工してみます。 1 P.32 の手順に従い無線が使用できるようオプション設定をします。 「2HV001_ 歩行 (前).RCB」をロードしデー 2 サンプルモーション タウィンドの余白部分をダブルクリック、データダイアログを 開き P.33 の手順に従いボタン入力(コントロール入力)の設 定をします。 (今回の例では「1」を用います。) SET1 を配置し , ウィンドを開き比較レジスタにボタン入力(コントロール入力)と 3 データステージ上に 同じ値を設定します。 66 上 級 データステージ上に CMP1 を配置し , ウィンドを開き 4 「ボタン入力 = 比較レジスタならジャンプ」を選択 します。 から「左足を引き込む」 への配線を削除し、 5 「右足裏へ重心移動」 図のように配線をし、SET1 に始点を配置します。 5 完成したモーションを RCB-3 に書き込み、無線で操作します。 モーションが正しく作成されていれば、ボタンを押している間歩き続けます。 67 編 上 級 編 スタートスイッチによるモーション・シナリオ再生 無線・有線操作を使用せずモーション・シナリオを再生させたい場合は、RCB-3 基板上のスタートスイッチ (スイッチ1)を使用します。 電源端子 出力15 出力14 出力13 出力12 出力16 出力17 出力18 出力19 出力20 出力21 出力22 出力23 出力24 出力11 出力10 出力9 出力8 出力7 出力6 出力5 出力4 出力3 出力2 出力1 低速シリアル接続端子 電源設定 高速シリアル接続端子 LED1( 赤 ) AD 入力 3 AD入力 2 AD入力 1 LED2( 緑 ) 外部スイッチ接続端子 スイッチ 1 設定手順 を起動後にテーブルボタンをクリックしデータテーブルを表示させます。 1 HTH3 読み込みボタンをクリックしてデータテーブルに現在 RCB-3 に格納されているモーション・シナリオ一覧を 呼び出します。 オプションウィンドを開き、 2 「スタートスイッチでモーションシナリオを再生する」の プルダウンメニューから、 スタートスイッチで再生させるモーショ ンを選択します。 要確認 ※ RCB-3 の電源が入っており PC と正しく接続され ていなければオプションウィンドは開きません。 3 モーションの選択後オプションウィンドを閉じます。 68 上 級 編 動作確認 スイッチ1を3秒ほど押し続けると LED2(緑)が消灯します。 消灯後にスイッチを離すとモーション・シナリオの再生が始まります。 ポイント ※モーション・シナリオの再生中にスイッチ 1 を操作すると再生中のモーション・シナリオが その場で停止します。 スイッチを再び長押し操作した場合、モーション・シナリオの頭から再生を始めます。 停止状態からのモーション・シナリオの再開は出来ません。 スイッチの追加 外部スイッチ接続端子にスイッチを追加することにより基板より外部にスタートスイッチを設けることが 可能です。 接続には 2.54 ㎜ピッチの基板ケーブル間コネクターが使用可能です。 ポイント ※外部スイッチはスイッチ 1 と並列の接続となりますのでどちらか一方を操作しても再生され るモーション・シナリオは同じものです。外部スイッチに対し基板上のスイッチ 1 の機能のみ を無効にすることは出来ません。 69 上 級 編 電源電圧低下時のモーション・シナリオ再生 RCB-3 の電源電圧監視機能を利用し電圧低下時に割込でのモーション再生が可能です。 電源の電圧監視は RCB-3 に電源が投入されている状態であれば常に行われており、割込は電源電圧が 境界値として設定した電圧以下に降下した場合に発生します。 設定手順 を起動後にテーブルボタンをクリックしデータテーブルを表示させます。 1 HTH3 読み込みボタンをクリックしてデータテーブルに現在 RCB-3 に格納されているモーション・シナリオ一覧を呼 び出します。 「電源電圧低下時にモーション・ 2 オプションウィンドを開き シナリオを再生する」のプルダウンメニューから、電圧低下 時に再生させるモーションを選択します。 要確認 ※ RCB-3 の電源が入っており PC と正しく接続され ていなければオプションウィンドは開きません。 3 境界値とする電圧を設定します。 設定可能な数値:5.5V ~ 15V ポイント ※現在の電源電圧はアナログダイアログで 確認できます。 4 選択後ウィンドを閉じます。 70 上 級 編 動作確認 RCB-3 に電源が投入された状態であれば、電源電圧が境界値以下になった時点で割込が発生し、選択したモー ション・シナリオが再生されます。 モーション・シナリオが再生中の場合は割込は発生しません。 電源電圧低下時のモーション・シナリオの再生はモーション上での禁止の設定はできません。 71 上 級 編 センサー割込によるモーション・シナリオ再生 センサー入力の変化量を境界値として設定することにより、割込でのモーション再生が可能です。 設定手順 を起動後にテーブルボタンをクリックしデータテーブルを表示させます。 1 HTH3 読み込みボタンをクリックしてデータテーブルに現在 RCB-3 に格納されているモーション・シナリオ一覧を呼 び出します。 「センサー割込でのモーション再生」のプルダウンメニューから、割込で再生させる 2 アナログダイアログを開き モーションを選択します。 要確認 ※ RCB-3 の電源が入っており PC と正しく接続されていなければオプションウィンドは開き ません。 72 上 級 編 3 境界値とするセンサーの変化量を設定します。 割り込みの設定は1つのセンサー入力につき2つまで設定可能です。 ポイント ※各センサーの現在の変化量はダイアログ内の「変化量」を参照してください。 4 設定後ダイアログを閉じます。 動作確認 RCB-3 に電源が投入された状態であれば、センサーの変化量が境界値を超えた時点で割込が発生し選択し たモーション・シナリオが再生されます。 モーション・シナリオが再生中の場合は割込は発生しません。 73 上 級 編 割込の禁止 センサー入力による割込はモーション上で割込の禁止が設定可能です。 1 データシート上に SET オブジェクトを配置しウィンドを開きます。 2 「センサーコントロールの切換」にチェックを付けます。 AD1 OFF」 ~ 「AD3 OFF」の各行にチェックを付けることにより割込によるモーション再生を禁止で 3 「きます。 AD1 ~ AD3 までは各2行ずつありますが、これはアナログダイアログで各センサー入力に対し選択出来る 2つの設定に対応します。 ポイント ※禁止の設定はこの次に「AD1 OFF」 ~ 「AD3 OFF」の各行からチェック を外した SET オブジェクトが選択されるか、電源が再投入されるまで有効です。 74 アップデート編 ●追加された機能● 1,モーション再生スピードの高速化 解説 アップデート以前(Ver1.02 以前)との一番の違いはこの機能です。 Ver1.02 以前の RCB-3 では、モーション・シナリオ再生中に SET オブジェクト、CMP オブジェクトを通過する時に、 補間スピード換算で1~2、時間単位換算で 15ms ~ 30ms( 出力周期 15ms の場合 ) を消費していましたが、Ver1.03 で は最小 2ms まで高速化し、特に CMP オブジェクトを用いたモーション分岐のタイムラグが微少になりました。 (SET,CMP の通過時間は各オブジェクトの設定内容により異なります。) ただ、このことにより Ver1.02 以前で作成された歩行モーションなどが完全に再現できなくなります。 対処法を KHR-1HV の歩行モーションを例にとって説明します。 設定手順 C」 「 、F」(POS オブジェクト ) と 「分岐」(CMP オブジェ 1 「クト ) 接続している配線を削除します。 C」,「F」をコピーし、貼り付けます(それぞれ「C’」、 「F’」 2 「と名称変更します。 ) 75 アップデート編 C」 「 , F」の POS ウィンドを開き、 3 「SPEED の数値を 2 にします。 4 「モーションの配線を行います。 C」→「C’」→「分岐」 「F」→「F’ 」→「分岐」 「C’」と「F’」を配置することにより、Ver1.02 以前での分岐のタイムラグに近い状態を作り出せます。 5 このように ただし、この方法はモーションの再現性を完全に保証するものではありません。 Ver1.03 以降の RCB-3 の性能を発揮させるためにも、モーション自体の修正をお勧めします。 76 アップデート編 2,モーション・シナリオへのジャンプ、呼び出し機能の追加 解説 モーション・シナリオ再生中に他モーション・シナリオへのジャンプや、呼び出しを行える機能を追加しました。 詳細につきましては本マニュアル P43 をご参照下さい。 3,MIX オブジェクトの追加 解説 SET オブジェクトからミキシング設定を分離し、MIX オブジェクトとして独立させました。 詳細につきましては本マニュアル P36 をご参照下さい。 ご注意: Ver1.02 以前で作成されたモーションで、SET オブジェクトでミキシングの設定を行っているものについては、 その SET オブジェクトを削除し MIX オブジェクトに置き換えてご使用下さい。 ミキシング設定のされた SET オブジェクトを Ver1.03 以降で使用した場合、動作に支障が出る場合があります。 4,トリムポジションボタンの追加 解説 トリムポジションの概念と、それへの復帰ボタンを追加しました。 詳細につきましては本マニュアル P20 をご参照下さい。 5,分割機能の追加 解説 配線で接続された 2 つの POS オブジェクト(ポーズ)の間に任意数で分割したポーズを挿入できる機能を追加しました。 詳細につきましては本マニュアル P47 をご参照下さい。 6,変換機能へのパラメーター設定の追加 解説 変換機能にポジションパラメーターを代入する設定 PRM(?) を追加しました。 詳細につきましては本マニュアル P53 をご参照下さい。 7,変換機能のスピード設定へ機能追加 解説 変換機能のスピード設定 SPD(?) で、スピードの値を直接代入出来るようになりました。 詳細につきましては本マニュアル P54 をご参照下さい。 77 アップデート編 8,オブジェクトや各種設定のファイル化 解説 オブジェクトのファイル化 メイン画面の右クリックメニューで POS、SET、CMP、MIX の各オブジェクト単位での保存、読み込みが出来る ようになりました。 詳細につきましては本マニュアル P17 をご参照下さい。 LINK 設定のファイル化 LINK 設定の保存、読み込みが出来るようになりました。 詳細につきましては本マニュアル P49 をご参照下さい。 変換設定のファイル化 変換設定の保存、読み込みが出来るようになりました。 詳細につきましては本マニュアル P53 をご参照下さい。 9,データテーブルの修正 解説 RCB-3 に書き込むデータ数が 30 を越えて複数のモーション番号に渡って書き込みが行われるとき、全てのモーション 番号にモーション名が表示されるようになりました。 また、そのモーションを削除するとき、先頭のモーション番号を指定すれば全てが削除されるようになりました。 詳細につきましては本マニュアル P28 をご参照下さい。 10,環境設定の修正 解説 グリッド間隔のデフォルト値を X5 Y5 にしました。 78 アップデート編 ●削除された機能● 1,マルチタスク機能の削除 解説 モーション再生スピードの高速化と併用できないため、マルチタスク機能を削除しました。 2,電源電圧低下時、センサー入力時の強制割り込みの削除 解説 モーション再生スピードの高速化と併用できないため、モーション再生中の強制割り込み機能が削除されました。 詳細につきましては本マニュアル P70、P72 をご参照下さい。 ●その他● 1,無線使用時にモーション再生速度が低下する問題を解消 解説 Ver1.02 以前で発生していた、特定の条件下で無線使用時にモーション再生速度が低下する問題を解消しました。 2,SET オブジェクトに変換機能を使用すると内容が化ける問題を解消 3, 一部のファイル保存時にファイル容量が大きくなっていく問題を解消 解説 Ver1.02 以前で発生していた、特定の条件下でモーションデータのファイル保存を重ねるごとにファイル容量が増えてい くという問題を解消しました。 ただし、これは Ver1.03 以降ではそのような症状の出るファイルが生成されないというものです。Ver1.02 以前で作成し、 症状が出ているファイルを Ver1.03 で継続してご使用になった場合には症状は改善されません。 これ以降のさらに高度な使用方法については、弊社ウェブサイトでご紹介します。 また、このマニュアルやソフトウェアの販売後のアップデートについてもサポート ページをご覧ください。 http://www.kondo-robot.com 79 RCB-3