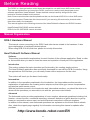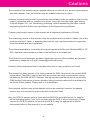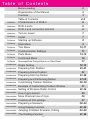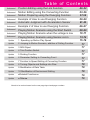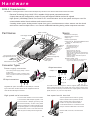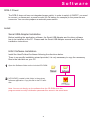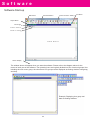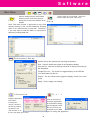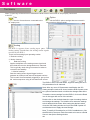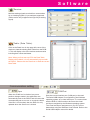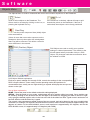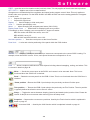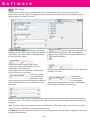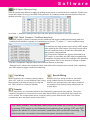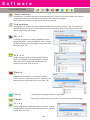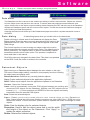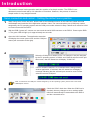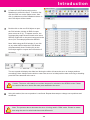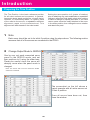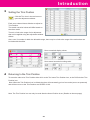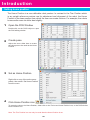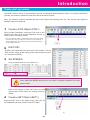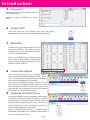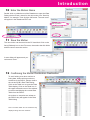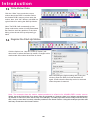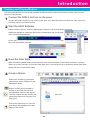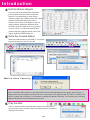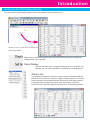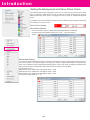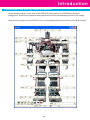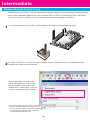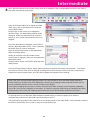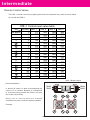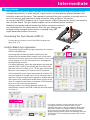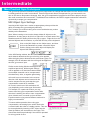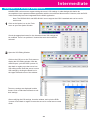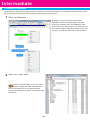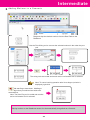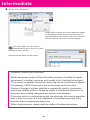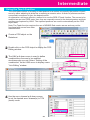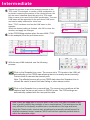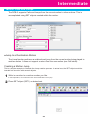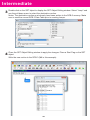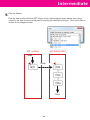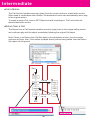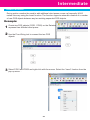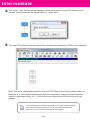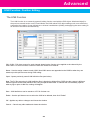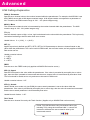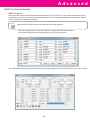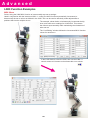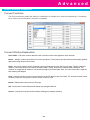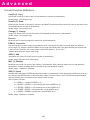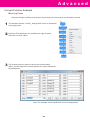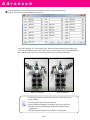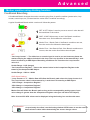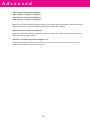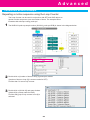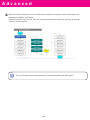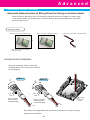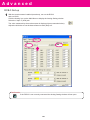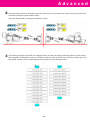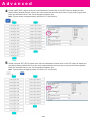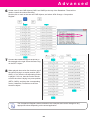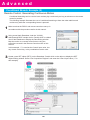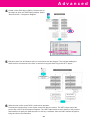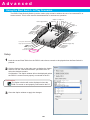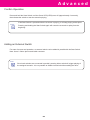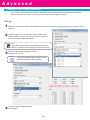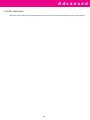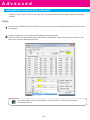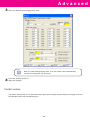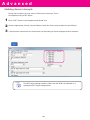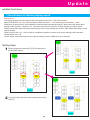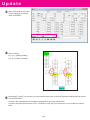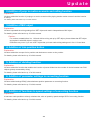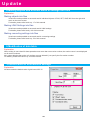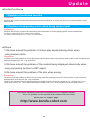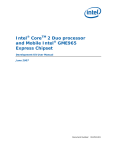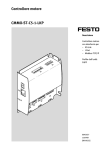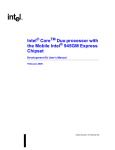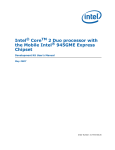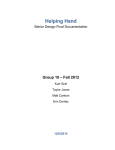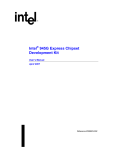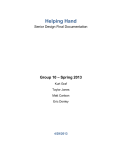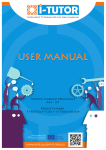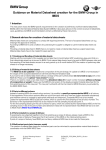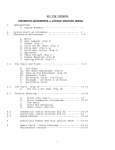Download Here
Transcript
Robot Control Board RCB-3 Hardware Manual RCB-3 Application Software HeartToHeart3 Instruction manual HTH3 2007.02.05 RCB-3 V1.03 2007.02.05 ©2005 KONDO KAGAKU CO.,LTD E2008.11 Ver1.1 Before Reading The RCB-3 is a third-generation control board developed for use with Kondo KHR-series robots. This manual explains how to connect the RCB-3; and how to use the newly developed control software application, HeartToHeart3. Please read this manual carefully along with the other instruction manuals related to this product. Note: Some manual sections have explanations that use the Kondo KHR-2HV or other KHR-series robots as examples. Please take this into account if you are using this manual for products other than those used in the examples. This manual applies to the following versions of the HeartToHeart3 software and RCB-3 firmware. HeartToHeart3 2007/02/05 version and later RCB-3 Ver1.03 2007/02/05 version and later Manual Organization RCB-3 Hardware Manual This manual covers connecting to the RCB-3 and other issues related to the hardware. It also gives explanations of peripheral related options. When using RCB-3 for the first time, please do not skip this section. HeartToHeart3 Software Manual Software This section gives detailed explanations for each function of the software application. Read, or refer to, this section when you want to learn the name and operation of each part of the application. Introduction This section explains the basic operation and functionality, like creating simple motions. The HeartToHeart3 application was specifically developed for use with the RCB-3 controller. Using the applications GUI interface, you can easily create motion sequences for the robot. This section will teach you the basic functionality. Intermediate In addition to the operations explained in the Introduction, the Intermediate section provides explanations of operations like creating motion sequences that utilize gyro sensor compensation, and wireless radio remote control. With the functions covered in the Introduction and Intermediate sections, you should be able to do almost all the operations you were able to do with the previous control boards. Advanced The Advanced section provides explanations of more complex, advanced operations including: link function, convert function, conditional branching, automatic detection of which direction to get-up based on acceleration sensor input, and motion/scenario execution in different situations. In addition to this manual, more-advanced operations are explained on the Kondo Robot website. Also, check the support page regularly for information concerning this manual or updates after purchase. http://www.kondo-robot.com/EN 2 Cautions The contents of this manual may be updated without prior notice due to product improvements and other reasons. Also, the software may be updated without prior notice. Software included in the product is provided as free software under the condition that it is only used in conjunction with our company’s products. Copyright and other legal rights belong to Kondo Kagaku CO., Ltd. Distributing, publishing, reverse assembling and other reverse engineering activities without prior permission in writing are strictly prohibited. Company and product names in this manual are all registered trademarks of Kondo. The underlying premise of this manual is that the products are to be used in Japan. Use of the products outside of Japan, or exporting the products, may require permission or approvals under the related laws and regulations. The software applications covered by this manual operate with Microsoft Windows2000 or XP SP2. Operation with emulators or other virtual software is not supported. The Kondo Service Department provides maintenance service after purchase, and accepts questions by telephone or E-mail. ([email protected]) However, please understand that it may take some time to reply questions via E-mail. This manual is a basic version of the control manual for RCB-3 and covers its use with KHRseries robots. The RCB-3 can be used with servos that use serial communication control methods like the KRS-4014HV. However, this manual assumes that all servos are used by PWM method. Information on servo operation using the serial method will be published on the Kondo Robot website. Please refer to it as necessary. Some manual sections may include sample motions as examples, however, the sample motions may not necessarily be provided with the product itself. Also, the RCB-3J sample motions used with the KHR-2HV and published on our website will not operate properly if you try to use them with the RCB-3 without conversion. Please convert any RCB-3J motions for use with the RCB-3 using the appropriate methods documented either in this manual or on our website. 3 Ta b l e o f C o n t e n t s Software Before reading Organization of the Manual Cautions Table of Contents Characteristics of RCB-3 RCB-3 parts RCB-3 and connection terminal Turn on power Install Starting up Software Main Menu Tool Menu Communication Settings Parts Menu Command Menu Software Message/Data Dialog/Objects on Data Sheet Hardware Hardware Hardware Hardware Software Software Software Software Software Software Introduction Introduction Introduction Introduction Introduction Introduction Introduction Intermediate Intermediate Intermediate Intermediate Intermediate Intermediate Intermediate Intermediate Origin Setting Preparing Trim Position Preparing Home Position Preparing Start Up Motion Preparing and Performing Motion Customizing Position Window Example of Customizing Position Window Setting of Wireless Radio Control Use of gyro sensor More Practical Use of Gyro Controls all ICS settings Preparing a Scenario Using Display Function Jumping to Motion Scenario, Calling The Dividing Function 4 2 2 3 4-5 6 6 6 7 7 8 9 10-11 11 12-15 16 17 18-19 20-21 22 23-26 27-28 29-30 31 32-34 35 36 37 38-40 41-42 43-46 47-48 Ta b l e o f C o n t e n t s Advanced Advanced Advanced Advanced Advanced Advanced Advanced Advanced Advanced Position Editing using the Link Function Motion Editing using the Converting Function Motion Preparing using the Diverging Function Example of How to use Diverging Function Automatic Judgment with Acceleration Sensor Example 2 of How to use Diverging Function Playing Motion Scenario using the Start Switch Playing Motion Scenario when the voltage is low Playing Motion Scenario using Sensor-cut-in Update 1 Speeding up Motion Play Speed Update 2 Jumping to Motion Scenario, addition of Calling Function Update 3 MIX Object Update 4 Trim Position Switch Update 5 Dividing Function Update 6 Parameter Setting to Converting Funct Update 7 Function to Speed Setting of Converting Function Update 8 Turning Objects and Settings into Files Update 9 Modification of Data Table Update 10 Modification of Environment Setting Update ●Deleted Functions ● Update ●Others● Needs to be redone based on the new page layout and page numbers 5 49-52 53-56 57-58 59-60 61-65 66-67 68-69 70-71 72-74 75-76 77 77 77 77 77 77 78 78 78 79 79 Hardware RCB-3 Characteristics The RCB-3 is a third-generation control board developed by Kondo for use with the KHR-series humanoid robots. · Renesas Technology Corp. M16C CPU, capable of high speed command-execution. · 24 ports that can be configured for output or input and support PWM as well as H/L signals · High Speed (115200bps) Serial Port used for PC communication and a low speed serial port used for communication with a Kondo wireless radio control receiver. · 3 analog sensor ports. Analog sensor inputs from gyros, accelerometers or other sensors can be mixed and used to control multiple servos or to control conditional branching during motion sequence execution. Part Names Output 15 Output 14 Output 16 Output 13 Output 12 Output 11 Output 10 Output 9 Power supply connector Output 17 Output 18 Output 19 Output 20 Output 21 Output 22 Output 23 Output 24 Specs Dimensions: 35×45(mm) Maximum height: 14.5mm Weight: 12g Interface (input/output) Output ports: 24 (Supports PWM/serial servo output, H/L, ICS control, etc.). Input ports Output 8 Output 7 Output 6 Output 5 Output 4 Output 3 Output 2 Output 1 Low speed serial connector High speed serial port (1) Low speed serial port (1) Analog input ports (3) Capacity Motion sequences: 80 (max) Objects per motion: 255 (max) Note: The actual number may be decreased slightly based on the motion sequences used Scenarios: 5 (max) Scenario capacity: 200 motion sequence references (max) Power supply setup High-speed serial connector LED1(red) Operation voltage: 9-12V AD input 3 AD inpu t 2 AD input 1 LED2 (green) External switch connector Note: Can be operated with a 6V power source using the Kondo Booster-3 option board. Switch1 Connector Types Output connetors Power supply connector 1 2 3 GND Output 9-16 VCC Signal G N D Signal GND VDD Signal Signal VCC V C C Output 17-24 GND AD input connectors Output 1-8 Signal The correct power supply polarity is shown in the picture. Please check the polarity carefully when using connectors that were purchased separately. The RCB-3 board was designed so that the negative (GND) terminals are always positioned towards the outside edge of the board. Positive power source terminals are directly connected to VCC. Output signals from the CPU (PWM, serial, H/L, etc.) are 0-5V output levels. Regulated 5V power is available via the VDD pin of the AD input connectors. A total of 50mA can be supplied to sensors from the three AD input connectors. High speed serial connector Low speed serial terminal The low speed serial connector is typically To communicate between a PC and the RCB- used for remote control operation with the 3, use the Serial USB adapter supplied or the KRR-1 wireless radio control receiver, or ICS-PC Interface 2 adapter (previously used the KR-1 in conjunction with the KRR-2 with the Kondo RCB-1). In either case, please connected to the KRT-2. The remote control confirm the COM port number assigned by the 3 other two (red and white) are both signal lines. 2 connector/cable, black is the GND while the 1 PC operating system. For the high speed serial setup is covered in detail later in the manual. Black is GND, red is VCC, and white is the signal. 6 1 2 3 Software RCB-3 Power The RCB-3 does not have an integrated power switch. In order to switch it ON/OFF, you need to connect, or disconnect, a power source (Ni-Cd battery for example) to the power source connector. You can also prepare an external power switch. Install Serial USB Adapter Installation Before installing the application software, the Serial USB Adapter and its driver software has to be installed on the PC. Please read the Serial USB Adaptor manual and follow the installation instructions. H2H3 Software Installation Install the HeartToHeart3 software following the directions below. There is no specific installation wizard provided, it is only necessary to copy the necessary files to the hard disk on your PC. 1 Open the Software folder on the included CD-ROM. located in this folder, is the primary 2 [HTH3.EXE], software application. Copy this file to the PC harddisc. Note: You can not directly run the software from the CD-ROM since the program needs to modify initialization parameter files stored in the same folder. 7 Software Software Start-up Main Menu Command Menu Communication Setting Tool Menu Object Menu Message Data Sheet Data Listing Data Sheet Status Display The window above will appear when you start the software. Please refer to the diagram above for the names of each part of the software. The operating icons are logically divided into four functional groups. Not including the main menu group, the other three icon groups can be displayed as floating windows using drag and drop. Example: Displaying icon group tool bars as floating windows. 8 Software Main Menu Used to load previously saved data. Clicking on the Load icon opens a dialog box to select the data file to be Load loaded. Note: New data loaded is appended to any data already existing on the current Datasheet. Existing data is not automatically overwritten. Therefore, if you only want to load new data it is important to delete any existing data first. Used to save the current data. Select the desired folder and enter a file name.. Save Environment Set-up Used to set-up the applications operating parameters. Size - Sets the Width and Height of the Datasheet display. Grid interval - Sets the smallest grid interval for object positioning on the Datasheet. “Display file icon” - The check box toggles display of the RCB file icon associated with the file. Display - The four check boxes toggle the display of each icon menu group. Apply - Click to apply new settings. Information E x i t Displays application information including the version. Close the window by clicking anywhere in the main window, or on the X in the upper right corner. Click on this icon to close the application. A confirmation dialog box will appear. Note: Be sure to save any changes to your data prior to closing the application. 9 Software Tool menu Note: To open any of the tool menu windows the RCB-3 has to be turned on and properly connected to the PC. Option Trim Adjusts the trim for each servo connected to the 24 output ports. Controls the RCB-3 option settings that are covered in other sections of this manual. Analog The RCB-3 supports three analog input ports. The Analog setting controls how the analog sensor signals are used by the RCB-3. There are two analog input operating modes: 1. Real-time mixing 2. Motion Interrupt 1. Real-time mixing Applies multipliers to the analog sensor signal and then feeds the result to designated servo channels. This is typically used with gyro sensors for balance correction and stability. 2. Motion Interrupt Sets the analog sensor signal trigger levels to generate an interrupt and execute assigned motions. This is useful for automatically triggering a ‘get up from fall’ motion sequence using an accelerometer sensor. ICS The RCB-3, when used with H2H3, supports setting the servo ICS parameters for all channels. Note: After any servo ICS parameter modification the ICS Setting window needs to be closed, and the RCB-3 power must be cycled off and then back on before the changes take effect. To read the current settings from the RCB-3, click on the Read icon in the upper left corner of the window. Double click on the desired channel to open its setting window and change the settings. The Initialize icon resets the settings to their default initial values. After setting the desired values, close the ICS Setting window and cycle the RCB-3 power off and then back on to apply the new settings. Note: To modify ICS settings for an ICS2.0 enabled servo, like the KRS-4014, the servo mode first needs to be set as a Serial Servo in the Option Setting window. 10 Software Receiver Monitors analog signals received from a transmitter. Up to 4 analog signals (1 byte each)are supported. (Older version only supported a single 2 byte analog signal). Table (Data Table) Click on the Read icon in the upper left corner of the window to load the existing Data Table from the RCB3. This will display a list of the motions and scenarios including their names and dates. Note: When you first start up HTH3 the Data Table Display will be blank. It is not automatically synced with the RCB-3. Please click the Read icon to load the current Data Table. Communication setting Sync COM Port When the SYNC box is checked, any servo position changes made in the application are automatically sent to the RCB-3 and will cause the corresponding servo to move on a real-time basis. If the box is not checked, then the RCB-3 is only updated when the Send icon is clicked 11 Sets the communications port (COM port) to be used. The Serial USB Adapter is recognized by the Windows operating system as a virtual serial port. To communicate with the RCB-3, H2H3 needs to be set to the virtual serial port assigned by the Windows operating system. The virtual serial port assignment on your PC can be determined using the Windows Control Panel. Refer to the Serial USB Adapter manual for details. Software Objects Menu The Objects Menu is used to create and edit motion and scenario sequences on the Datasheet. Grid Select Used to select objects on the Datasheet. The Select mode is accessed by clicking on the icon, or pressing the keyboard Esc key. If the GRID box is checked, objects will snap to grid intersection points on the Datasheet. If the box is unchecked, then objects can be freely positioned. Start Flag Determines the motion sequence Start (initial) object to be executed first. If there is more than one motion sequence on the Datasheet, then only the motion with a designated Start Flag will be executed. This will be covered in more detail later in the manual. POS (Position) Object POS Objects are used to modify servo position settings or channel parameters. The window to the left will appear when you double-click on a POS Object. Any changes made become effective when the window is closed. POS Object Window explanation: Each servo panel, labelled CH1 through CH24, controls the settings for the corresponding RCB-3 Output channel. These used to set the operating modes and positions for connected devices, usually servos. Right clicking on a panel will display the set-up menu shown on the right. Set-up Menu explanation: NONE - Resets the panel to the default mode with nothing displayed. SERVO - Sets the panel to servo mode, and displays the servo position slider bar control. Servo position can be varied by clicking on the arrows at the left and right of the slider bar, dragging the slider to the left or right, or by typing the desired position value in the box to the left of the slider bar. Note: Typed numeric entries do not become effective until the Enter key is typed. The numeric value represents a scaled version of the servo angle, and varies based on the servo models being controlled. For example, for the KRS-78x and KRS-23xx series, each increment represents approximately 0.35 degrees of rotation. For the KRS-4024HV servos, each increment is approximately 0.5 degrees, and for the KRS-4014HV servos, it is approximately 0.52 degrees (with PWM). 12 Software FREE → puts the servo free rotation mode (undriven). Note: This only applies to Kondo robot servo products. SET1- SET3 → Applies sets of servo characteristics. Changes servo characteristics like compliance and speed under program control. Note: This only applies to Kondo robot servo products. For the KRS-4013HV and KRS-4014HV servos the setting panels do not appear in serial mode. H → Outputs 5V signal level L → Outputs 0V signal level Display → Used to display or hide each panel. Color → Sets the panel display color Name → Allows changing the assigned panel name (CH1-CH24) Display Scale Factor → Scale factor for displaying the servo position For example, to have 1 display count correspond to 1 degree of rotation: KRS-78x series and KRS-23xx series, set to 2.9. KRS-4024HV, set to 2.0. KRS-4013HV and KRS-4014HV, set to 1.92. Set Home position → ¨ Sets the current pose as the Home Position. Panel Lock → Locks and unlocks positioning of the panel within the POS window. SPEED → Sets the POS object execution time. Increments correspond to the current RCB-3 setting. For example, when the RCB-3 is set to 15 ms, each Speed increment corresponds to 15 ms. LINK → Allows complex modifications to POS objects including channel swapping, scaling, and others. This is covered in detail on page 49. Write → Sends the current pose to the RCB-3 and causes it to be executed. Note: This is nonfunctional when the SYNC box is checked. Read → Reads the current pose from the RCB-3. Note: This is non-functional when the SYNC box is checked. Home position →Returns the RCB-3 (and robot) to the previously set Home Position pose. Trim position → ¨ Returns the RCB-3 (and robot) to the previously set Trim Position. The trim position is typically defined as all active servos set to 0 values. Sleep → - Toggles the servos between sleeping (inactive) and awake (active) modes. Note: Please be careful of abrupt servo movement when returning from the sleep mode. Snapshot → Captures the current servo positions. Used by the Teach function which is explained in detail on page 41. Increment LINK → Used by the LINK function which is explained in detail on page 41. 13 Software SET Object Used to preset a wide range of variables that control conditional execution of the motion sequence. Double click on the SET Object to display the SET window below. Changes made to this window become effective when the window is closed. Captures the position values for servo channels that were in the FREE mode during the preceding POS object. This becomes the starting position for the next POS object. Presets the loop counter and is used in conjunction with the CMP Object. This is explained in more detail later. Note: Typed numeric values do not take effect until the Enter key is pressed. Used to toggle the analog sensor controls on and off. Note: The displayed wording (ON/OFF) will change based on the check box status. Changes the time base interval for motion execution. Default is 15 msec Stores an integer value that will be Captures the used later in the current value of motion sequence by the CMP object to determine the designated conditional branching. This is explained in more analog input channel to be used by a subsequent detail later. CMP object for conditional branching. Jump: you can jump to motion scenario that you have selected from the pull-down menu from the active motion scenario. You cannot return back to the original motion from the second motion that you have just jumped to. Call: Triggers a call to the selected motion or scenario. Note: The called motion can return to the original motion using the “Call Return” function described below. Call Return : Used in conjunction with the “Call up motion/scenario” function above. Triggers a return to the calling motion sequence. 14 Software MIX Object (Mixing setting) Used to set the scale factors for applying analog sensor inputs to individual servo channels. Double-click on the MIX Object to bring up the MIX setting window. Any changes made become effective when the window is closed. CH1-CH24 -> Selects the analog sensor input and scale factor to be applied to each servo channel. CMP Object (Compare - Conditional branching) The CMP Object is used to compare pre-set conditions and trigger conditional branching when the conditions are satisfied. Logically, it is equivalent to a [jump if ***] where “***” is the condition being tested. For example, the loop counter is pre-set by a SET object, then, tested by the CMP object. If the loop counter value is 0 the conditional branch is executed. Otherwise the loop counter is decremented. The Comparison Register can also be preloaded by a SET object. In that case, the CMP object compares the Comparison Register value to the change in the specified analog sensor input. If the amount of change is greater than the Comparison Register value the conditional branch is executed. “Remote Code” refers to the numerical value received from the wireless radio control, and is tested by the CMP object to trigger conditional branching. Branch Wiring Flow Wiring Motion sequences are created by placing objects (POS, SET, CMP, etc.) on the Datasheet, then ‘wiring’ them together in the desired sequence using this tool. This is similar to creating a flowchart. Similar to the Flow Wiring tool above, the branch wiring created with this tool defines the motion branch to be executed when CMP object conditions are satisfied. Note: Branch Wiring always begins at a CMP object. Compile Motion sequences are created and edited on the Datasheet by placing and wiring objects. The motion sequence information is converted into numeric data that the RCB-3 can utilize when the Compile tool icon is clicked. The compiled data can be viewed by clicking on the Data-List tab. Note: This is done automatically when the data is written to the RCB-3. With HeartToHeart3, the individual robot poses that make up a motion are created by placing POS objects on the Datasheet and adjusting their settings. SET and CMP objects are added to control movement conditions and conditional branching. The objects are then connected in the desired sequence using the wiring tools. 15 Software Command menu Home position Clicking this icon causes the robot to automatically return to its pre-set Home position. If the Home Position has not been pre-set with a POS object, then nothing will happen. Note: Please be careful since the servos may move abruptly. Tr i m p o s i t i o n Clicking this icon causes the robot to automatically return to its Trim Position. The Trim Position is defined as all servos set to 0 rotation values. If the Trim Position has not been preset with a POS object, then nothing will happen. Write Compiles and writes the existing Datasheet motion data to the RCB-3. Use the pull-down menu to select the RCB-3 memory slot (M1-M80) to store the motion data, then click ‘OK’. R e a d Reads existing motion or scenario data from the RCB-3 and displays it on the Datasheet. Use the pull-down menu to select the desired motion or scenario to be read, then click ‘OK’. Delete Deletes selected motions or scenarios from the RCB-3 memory. Select the motion or scenario to be deleted using the pull-down menu, then click ‘OK’ Stop Stops currently playing motions, or scenarios Pause Pauses the current motion or scenario. To resume, press the Play button. P l a y Selects and plays the desired motion or scenario. Click on the play button, then select the desired motion or scenario to play, then click ‘OK’. 16 Software M e s s a g e Displays a program status message, along with the time. Data sheet The Datasheet acts like a canvas for the creation and editing of motions and scenarios. Objects are selected from the Object menu and placed on this canvas. To edit the data and parameters associated with each object, double-click on the object to open its editing window.Selecting the EDIT tab at the top of the Datasheet displays the Datasheet canvas with the current motion objects. The tab also shows the Data Name assigned to the motion (see Data Dialog below). Selecting the Data-List tab at the top of the Datasheet displays the motion’s compiled data which is sent to the RCB-3 Data dialog A data dialog opens when you double-click on the data sheet. Double-clicking on a blank area of the Datasheet will display the Data Dialog window. Enter the name you want associate with the motion in the Data Name text box. Note: This is the name that will appear in the Data Table listings. The Control Input box is used to assign an integer code to the motion that corresponds to the remote control button codes. The default value is 65535 (no button). The Capture button is used to automatically capture transmitted remote control button codes. This process is explained in more detail later in the manual. Click OK to save any changes to the data. Note: This data is not updated on the RCB-3 until the motion is written to the controller. Datasheet Objects Right-clicking on a Datasheet object displays the menu shown on the right. The menu includes object editing, conversion, and property functions including the object name and display color Release Selection: Deselects any currently selected objects. Copy: Copies selected objects to the application clipboard Paste: Pastes copied objects from the application clipboard to the Datashee Convert: Opens the Convert window. Insert: Used to automatically insert new POS objects between two existing and connected POS objects on the Datasheet. Multiple new POS objects can be inserted (1, 2, ..., n). Servo positions and SPEEDs of the new objects are linearly interpolated from the selected POS objects. Save: Saves the selected objects. Open: Reads previously saved objects and inserts them on the Datasheet. Note: Saved objects have the same filename extension as other H2H3 files (*.RCB) but use a different file format. To avoid confusion, please create a separate file folder for storage of saved objects. Color: Sets the display color for selected objects. Properties: Used to edit the object name and to set the width and height of the object on the Datasheet. Click “Apply” to update the object properties. Delete: Deletes the selected objects. 17 Introduction This section covers basic operation and the creation of a simple motion. The RCB-3 is an advanced control board with a rich selection of functions. However, the process to create a simple motion is very straight forward. Servo connection and control – Setting the default servo position 1 When using H2H3 for the first time, please refer to the installation section of this manual to install the serial USB adapter and install the H2H3 application software. Note: The communications port (COM port) number assigned by the PC operating system and the COM port number selected in Step 4 below must match for H2H3 to communicate with the RCB-3. 2 With the RCB-3 power off, connect one servo and the serial USB connector to the RCB-3. Power-up the RCB3. The green LED will light up for approximately two seconds. 3 Open the H2H3 software. The application status bar will display the current system time and the COM port status (see screenshot to the right). 4 Select the COM port for H2H3 to use. For example, if the port assigned by the PC operating system is COM6, and COM6 is selected on the pulldown menu, then the status bar will display “COM6 OK”. If a non-existent COM port, or a COM port that is being used by another application, is selected, then the status bar will display a message indicating that the selected port cannot be used. Please select the correct COM port. Note: To determine the COM port number assigned by the PC operating system, please refer to the Serial USB Adapter manual. 5 Check the SYNC check box. When the SYNC box is checked, then any changes to servo settings within H2H3 will automatically be transmitted to the RCB-3 and the connected servo. 18 Introduction 6 6 Create a POS (Position) object on the Datasheet to control the servo. To do this, first click the POS icon on the Object menu, then click in a blank area of the Datasheet canvas. A new POS object will be created. 7 Double-click on the new POS object to open the POS window. Initially, all RCB-3 output ports are set to 0V (L). To operate a servo, the corresponding output channel needs to be set to SERVO. Right-click on the panel connected to the servo (CH1 for example) and select SERVO Note: While using the POS window, if you click on any other H2H3 window the POS window will automatically close. Double-click on the POS object again to reopen the POS window if necessary. The servo panel will display the slider bar. Moving the slider will cause the servo to change positions accordingly. Note: Always use the slider to return the servo to its initial position when removing or installing parts like horns attached to the servo. Caution: The servo will instantly move when the panel is switched to the SERVO mode. Please be careful of the servo horns and other parts attached to the servo. 8 Using this method, the servo operation is confirmed. Repeat these steps to change servo positions and movement. Note: The process above assumes the servo is being used in PMW mode. Please be aware that using the servo in serial mode has some differences. 19 Introduction Preparing the Trim Position The Trim Position is the basic reference position for all robot motions and movement. In general, humanoid robots stand upright like a human being. However, to consistently attach, or replace, parts of the robot to the servos, a repeatable reference alignment needs to be predetermined. This alignment will differ based on the robot model. Setting the servo position to 0 (center of rotation) prior to attaching any parts establishes a repeatable reference alignment and stable robot while making it easier to change or replace parts later. If, for some reason, parts cannot be easily attached to the servo in its center position, then change the servo rotation and attach the parts. 1 Note Each servo should be set to its initial 0 position using the steps above. The following section assumes that all of the servos are connected to the RCB-3. 2 Change Output Mode to SERVO One by one, set each connected servo panel to the SERVO mode, and set their positions to 0 using the slider bars. Please be careful since the servo will abruptly move when the panel mode is changed. Note: The servos will not move unless the SYNC check box is checked. The screenshot on the left shows a typical example with all active servos set to their 0 position. Once all servos have been set, then close the window. 20 Introduction 3 Setting the Trim Position Click the Trim icon in the tool menu to open the adjustment window. Each servo channel has a slide bar to adjust its Trim Position. The actual numerical values will differ based on the robot model. There is a limit to the range of trim adjustment that can be applied using the adjustment window sliders. Also, even if a number is within the allowable range, there may be a limit to the range of the motion that can be made with the slider. Servo numerical display values Servo actual numerical working value. 4 Returning to the Trim Position To return the robot to its Trim Position either click on the Tool menu Trim Position icon, or the POS window Trim Position icon. Note: When the Trim Position icon is clicked the robot will momentarily go into free mode (servos un-powered) and will then move to the Trim Position at a SPEED of 100. Note: The Trim Position icon can only be used after the Home Position is set. (Details on the next page) 21 Introduction Setting home position The Home Position is a user definable robot posture. In contrast to the Trim Position which is an upright reference posture use for adjustment and alignment of the robot, the Home Position is the base posture from which the user can create motions. For example, the robots knees and/or arms could be bent slightly. 1 Open the POS Window Double-click on the POS1 object to open the POS editing window. 2 Create pose Adjust the servo slider bars to create the robot pose to be used as the Home Position 3 Set as Home Position Right-click on any of the active servo panels, then select “Set Home Position” from the menu. 4 Click Home Position icon To return the robot to its Home Position, either click on the Tool menu Home Position icon, or the POS window Home Position icon. Note: The Trim Position icon can only be used after the Home Position is set. 22 Introduction Create start up motion The RCB-3 can be set-up to automatically execute a predefined Start-up Motion when it is initially powered-on. Typically, this motion is created to return the robot to its Home Position. Note: The following material assumes that the Home Position has already been set. This process only applies to KONDO robot servo products. 1 Create a POS Object (POS1) Using a blank Datasheet, select the POS icon on the Object menu, then click on the Datasheet canvas to create a new POS object (POS1). Note: Tool selection status is automatically cleared each time objects like POS, SET, MIX, and CMP are positioned on the Datasheet. To create multiple objects it is necessary to click the desired object type on the Object Menu each time. 2 Edit POS1 Double click positioned POS1 and open POS window. On the POS window, make all the setting of the channel that the servo is connected to [FREE]. 3 Set SPEEED Using the SPEED slider bar, set the SPEED to 2. Note: Setting the SPEED lower than 2 may result in improper operation with some robot models. Edits to the settings of POS, SET, MIX, and CMP objects take effect when the editing window is closed. 4 Create a SET Object (SET1) Select the SET icon on the Object menu, then click on the Datasheet canvas to create a new SET object. 23 Introduction 5 Editing SET1 Double-click on the SET1 object to open the SET editing window. Select the “Capture FREE Servo Values” button 6 Create POS2 Select the POS icon on the Object menu, then click on the Datasheet canvas to create a second POS object. [POS2]. 7 Edit POS2 Double-click on the POS2 object, then set the object SPEED to 100. Click the Home Position icon to move the robot to the Home Position established earlier. Note: If the SPEED value is very small the servos will move abruptly and could pose some danger. Always start with a large SPEED value like 100 first. 8 Connect the Objects Select the Flow Wiring icon on the Object menu, then connect the Datasheet objects in order – POS1, SET1, POS2. Once the Flow Wiring tool is selected it stays active until another tool is selected. To connect the Datasheet objects, click on the first object. A red line will appear as the mouse is moved. Move the mouse over the next object to be connected, then click and the connecting line will appear. Repeat this process to connect all three objects. 9 Designate the Start Position Each motion needs to have a designated Start Position so that the RCB-3 knows where the motion execution should begin. To designate the Start Position, click on the Start Flag icon on the Object menu, then click on the first POS object to be executed in the motion. A red Start Flag will appear on the object. Note: The Start Flag tool selection is modal and isn’t deselected until another tool is selected. Each motion can only have one Start Flag. 24 Introduction 10 Enter the Motion Name Double-click on a blank area of the Datasheet to open the Data Dialog window. Enter a name for the new motion, like “Start Up Motion”, for example. Then click the OK button. The new name will appear in the Datasheet EDIT tab. Start Up Motion 11 Save the Motion The new motion can be saved to the PC hard disk. Click on the Save (Diskette) icon on the File menu, then select the disk folder and file name to save the motion. A save dialog will appear and you can enter a name. 12 Confirming the Motion Destination Destination To avoid writing over other motions or losing data, before writing motions or scenarios to the RCB-3, always confirm the current RCB-3 Data Table listing. Click on the Table icon to open the Data Table display. Click on the Read icon in the upper left hand corner of the window to retrieve and display the current Data Table from the RCB-3. As motions or scenarios are written to the RCB-3 they will appear in the Data Table listing. Note: The Data Table can be simultaneously displayed along with other windows. 25 Introduction 13 Write Motion Data Click the “Write” icon to write the current motion data to the RCB-3 controller. Select the desired RCB-3 memory slot to store the motion, then, click “OK”. Memory slot M80 is a typical choice for storing the Start-Up Motion. Note: The RCB-3 will momentarily go into Sleep mode as the motion is being transmitted. Be careful to avoid any problem, or the robot falling, since the servos may temporarily go slack. 14 Register the Start-Up Motion Click the Option icon. Use the “Power-up motion” pulldown menu to select the Start-Up motion. Changes to this window take effect when the window is closed. After completing the Option setting and closing the window, power the RCB-3 off and then back on again. Confirm that the Start-Up motion is executed when the power is restored. Note: The example Start-Up motion explained above is effective for KONDO RED version servos. Ideally, servos should initially move slowly when first powered up. However, there is no industry standard power up position for servos so some servos may move abruptly. The Start-Up motion above initially frees the servos, then, slowly moves them from their unknown positions to the Home Position. Using this technique provides safe and easy movement to the Home Position. 26 Introduction Creating and Playing Motions The same basic process used to create the Start-Up Motion can be used to create other motions. Here is a brief summary of the process: Connect the RCB-3 and turn on the powe 1 Connect the RCB-3 to the PC, and power-up the robot. If the Start-Up Motion has been set, then each servo will slowly move to the Home Position. 2 Start the H2H3 Software Start the H2H3 software, select the appropriate COM port, and click the SYNC check box. ●Make the settings on connection port which corresponds to the port number of the connected interface port. ●Put a check on synchronization switch. The changes you will make to each servo will immediately reflected. 3 Read the Data Table When the H2H3 software initially starts it doesn’t know the current RCB-3 Data Table information. Click the Table icon on the Tool Menu to open the Data Table, then, click the Read icon to update the H2H3 Data Table display with the current RCB-3 status. 4 Create a Motion Motions are created by placing and connecting a series of objects on the Datasheet canvas. Simple motions can be created by clicking on the POS icon and then the Datasheet to place POS objects. The POS objects are then wired in the desired play sequence using the Flow Wiring tool. Data sheet Click on the Start Flag icon, then the POS object that represents the Start Object of the motion. 27 Introduction 4 Edit the Motion Objects The robot moves by sequentially assuming postures defined by the motion sequence objects. The parameters for each motion sequence object are edited to define the robots postures and speeds during the motion. Double-click on each POS object to open its editing window. Adjust the individual servo positions using the slider bars, or by entering numeric values, to create the desired robot posture.Adjust the playing speed of the POS object using the SPEED slider bar. 5 Write the Created Motion Write the created motion to the RCB-3. The motion can also be saved on the PC as a file. Motion Data Capacity Note: The RCB-3 data memory is structured as 80 motion slots (M1-M80) and 5 scenario slots (S1-S5). A single motion slot can contain a motion with up to a maximum of 30 objects (POS, SET, MIX, or CMP). If the motion is larger than 30 objects, a confirmation message will appear. Selecting ‘Yes’ results in the remaining objects being written into sequential memory slots. 6 Play the Moti Click on the Play button and select the motion to be played from the pull-down menu. Use the Pause and Stop buttons to control the playing of the motion. 28 Introduction Customize the POS Editing Window The layout of the POS Editing Window can be customized to make it easier to use. Double-click on a POS object to display the POS Editing Window. Right-click on a blank background area of the POS Editing Window to display the customization menu (see left). Panel Display Use the pull-down menu to toggle the display of servo channels. For example, you can hide unused servo channels by unchecking them. Panel Lock The window positioning of each servo panel can be unlocked so that the panels can be moved. For example, a typical window layout for a 21 servo robot is shown in the screenshot below. Each servo panel was moved to correspond with the physical location of the servo being controlled. Note: Be sure to relock the panels once they are in the desired positions. 29 Introduction Setting the Background and Servo Panel Colors The POS Editing Window background color can be changed using the pull-down Color menu. In addition, a BMP picture file can be used as the window background using the ‘Background Image’ menu option, and toggled off and on using the ‘Display Background’ option. The display color for individual servo panels can be modified by right-clicking and selecting the desired color from the menu. Panel Color Example Panel Name Window Click on the Name option to display the Panel Name Window. This allows the replacement of the default names (CH1, CH2, ...) with user defined names. Display Rate Setting The numeric values displayed in the servo panels are expressed in terms of incremental rotation based on the servo resolution, not angular degrees. To display the values in approximate degrees a display scale factor can be applied using the Display Rate Setting option. Click on this option to display the Display Rate Setting window. Enter the appropriate scale factor for the servo panel to be modified. Typical Scale Factors: KRS-2350HV servo, PWM mode, 180 degree range = 0.345 KRS-4014HV servo, PWM mode, 270 degree range = 0.520 KRS-4024HV servo, PWM mode, 260 degree range = 0.500 moving servo (KRS-4024HV) --> 0.5 30 Introduction Customized POS Editing Window Example In the example below, a rear view of the KHR-2HV was used as the POS Editing Window background, and the servo panels were positioned over the corresponding servos in the image. Rear and front images of the KHR-1HV for use as backgrounds can be found in the RCB-3 folder. 31 Intermediate Wireless Remote Control Set-up Remote control of the RCB-3 is typically implemented using two methods. The most common method (explained below) uses a standard KONDO button style control box (KRT-1 or KRT-3) connected to a KRC-1 transmitter which sends signals to a KRR-1 receiver mounted on the robot and connected to the RCB-3. 2 3 2 recognize the remote control commands. 1 1 Connect the wireless receiver (KRR-1 in this example) to the RCB-3 low-speed serial input port. By default, the RCB-3 is set to ignore received signals. Its option settings need to be modified before it will Click on the Option icon to open the Option Editing Window. Click to check both the “Enable remote control” and “Enable KRC-1” check boxes. Close the window to make the changes effective. Note: In this example the use of a KRC-1 transmitter has been assumed. However, the same process needs to be followed when using other transmitters or configurations including the use of the RCB Commander application with a PC. 32 Intermediate 3 play when the buttons are pressed. Next, specific buttons on the remote control need to be mapped to the corresponding motions for the robot to Click on the Data Table icon to display the Data Table, then, click on the Read icon to load the current RCB-3 data. Double-click on the motion to be mapped in the Data Table. The Data Dialog window will be displayed. Make sure that the remote control is turned on, then, press and hold the button to be mapped. Once the data dialog is displayed, turn on KRC-1 and let it discharge radio waves. Then, hold down the button that you wish to designate. Click on the [receive] button on the data dialog while still holding down. Setting is complete once the number on the control input is changed. Now you can release the transmitter button. Settings will be written into RCB-3 when the data dialog closes. Click on the Data Dialog ‘Capture’ button while continuing to depress the remote control button. The value in the “Remote Control Code” box will change to display the received remote control code value. At this point, release the remote control button, and click OK to update the mapped motion settings. Note: This is the recommended mapping method. It is also possible to open the Data Dialog Window by double-clicking on a blank area of the Datasheet. However, any changes made using that process will not become effective until the current motion is written to the RCB-3. Note: When mapping remote keys to motions using the Data Table, changes are automatically updated to the RCB-3. Any previous mapping is overwritten. In contrast, mappings made using the Datasheet and Data Dialog directly only modify the mapping within H2H3 and are not automatically updated to the RCB-3. It’s good practice to use the Data Table method to update the key to motion mapping, then load the corresponding motions from the RCB-3 and save them to the PC. The functionality described in this manual so far is basically similar to the older RCB-1 robot controller, however the RCB-3 functionality can be used in many more advanced ways. 33 Intermediate Remote Control Values The KRC-1 remote control key mapping table with the transmitted key codes is shown below for use with the RCB-3. RCB-3 Control input value table No shift shift 1 shift 2 shift 3 shift 4 No button 0 512 1024 2048 4096 ↑ 1 513 1025 2049 4097 ↓ 2 514 1026 2050 4098 → 4 516 1028 2052 4100 ↑ → 5 517 1029 2053 4101 → ↓ 6 518 1030 2054 4102 ← 8 520 1032 2056 4104 ↑ ← 9 521 1033 2057 4105 ← ↓ 10 522 1034 2058 4106 △ 16 528 1040 2064 4112 × ○ 32 544 1056 2080 4128 64 576 1088 2112 4160 80 592 1104 2128 4176 ○ 96 608 1120 2144 4192 □ 256 768 1280 2304 4352 △ 272 784 1296 2320 4368 288 800 1312 2336 4384 △ ○ × □ □ × KRC-1 Button Layout Recommendations: Shift4 Shift3 Shift2 Shift1 In almost all cases it is best avoid assigning the value of “0” to a motion. Because “0” corresponds to no button being pushed, the RCB-3 may play this motion continuously. ↑ ← When two or more buttons are pressed simultaneously, their numerical values are added. ↑ → □ ← ↓ 34 ○ △ ↑ ← → ↓ Example △ △ ○ □ × → ↓ □ × × ○ Intermediate Gyro sensor Gyro sensors are used to detect changes in the robot’s posture and to apply correction to the corresponding servos. In older designs, a gyro sensor unit was directly inserted between the controller board and the servo. That approach restricted the gyro correction to a single servo or set of two servos, and applied the same correction factor to each of the servos. In contrast, the RCB-3 supports up to 3 gyro sensors (KRG-3) that can be directly connected to the controller board. The gyro sensor signals can be modified (scaled, enabled, disabled) and applied under firmware and motion sequence control to any combination of the robots servos. Also, the gyro settings can be dynamically changed while a motion is playing using SET object parameters within the motion. Connecting the Gyro Sensor (KRG-3) Connect the gyro sensor to one of the RCB-3 analog input ports (AD1, 2, 3) Confirm Basic Gyro Operation The easiest way to confirm the gyro operation is to use the H2H3 Analog Settings. Assuming that the Start-Up Motion described in the Introduction has already been created, turn on the robot and allow it to slowly move to its Home Position. Then, click on the Analog icon in the Command menu to display the Analog Settings window. For testing purposes, select the appropriate input port tab (typically Input 1 [AD1]) and set the real-time mixing CH1 pull down menu to a value of “x5”. Tilt the gyro sensor and the servo connected to CH1 should move in response. In this example the gyro signal was scaled by a factor of 5, and then applied to a single servo (CH1). Using the same approach, the gyro signal can be applied to multiple servos at the same time, and different scale factors (gain) can be used. If a negative scale factor is selected, it will cause the servo to move in the reverse direction. Changes made in the Analog Settings window are automatically saved in the RCB-3 and are executed when it is turned on. 35 AD input 3 AD input 2 AD input 1 KRG-3 For proper operation, servo positions with a nonmoving gyro and servo positions with no gyro should be the same. If they are different, then some adjustment needs to be applied. Make sure that the gyro is not moving, then, in the upper part of the Analog Settings window (Base Level Setting) click the AUTO button. This will capture and store the current gyro signal. Intermediate More Practical Gyro Techniques The gyro set-up process covered on the previous page results in settings that take effect from the time the robot is initially powered up until it is shut-down. That set-up process doesn’t compensate for gyro sensor drift over time or drift due to temperature changes. Also, the gyro compensation is applied to all motions played, though this could sometimes be inconvenient. To address these situations, the RCB-3 supports advanced methods to dynamically manage gyro compensation. MIX Object Gyro Settings Inserting a MIX object into a motion at appropriate points provides the ability to manage the gyro settings dynamically. First, create a new motion making sure to save and delete any motion already on the Datasheet. Note: When creating a new motion always delete all objects on the Datasheet. An easy way to do this is to right-click on a blank area of the Datasheet and click Select All from the pop-up menu. Right-click on the selected objects and click Delete, or press the DEL key on the keyboard. Click on the MIX Object on the Object menu, and then click on the Datasheet to create a new MIX object. Double-clicking on the MIX object will display the object’s MIX Settings window. In the MIX Setting window, the left column associated with each channel determines the type of mixing to be applied while the right column determines the scale factor (gain). For example, AD1-R indicates real-time mixing will be applied to the AD1 gyro sensor input. Similar to the Analog Window setting process explained previously, different gain settings can be applied on an individual channel basis, and multiple channels can be compensated simultaneously. Also, a negative gain setting will result in servo movement in the reverse direction. MIX objects can be inserted in the motion sequence at any point that the gyro compensation needs to be modified. Of course, actual use of this technique will vary depending on the robot type and motion. For example, for a particular motion you may want to have the gyro compensation active while the robot is walking, but less or zero compensation when it bends over or stands up from the floor. Experimentation trying several different methods is highly recommended. To insure stable operation when using gyro compensation, the analog input values need to be corrected while the robot in a stable position. This can be accomplished by inserting a SET object into the Start-Up Motion (see screenshot to the right). This should also be done periodically if the robot is operated for a long period of time. 36 Intermediate Integrated ICS Settings Management KONDO RED version servos support editing the servo’s ICS settings. In older designs this had to be accomplished via a separate software application with the control board disconnected. However, with the RCB3 this functionality has been integrated into the H2H3 application. Note: The KRS-4013HV and KRS-4014HV servos support the ICS2.0 standard and can be used in serial mode. on the Option icon on the Tools 1 Click menu to open the Option Window. Check the appropriate boxes for the channels whose ICS settings will be modified. There is no problem if channel that won’t be modified is selected. 2 Open the ICS Editing Window Click on the ICS icon on the Tools menu to display the ICS Editing window. With the window open, cycle the RCB-3 power off, then back on again to put the servos into ICS editing mode. Read the servos current ICS settings by clicking the Read icon in the upper left hand corner of the window. The servo settings are displayed in table format. Click on individual channels to edit their settings. After modifying the ICS settings, close the window, and cycle the RCB3 power off and back on again to return the servos to normal servo control mode. 37 Intermediate Creating a Scenario Scenarios are a simple way to play a series of motions in a consecutive fashion. For example, scenarios are a useful way to perform an autonomous demonstration within a given period of time. 1 Clear the Datasheet Creating a new scenario requires a blank Datasheet. Select all existing objects by rightclicking on a blank area of the Datasheet, then, click Select All on the pop-up menu. Right-click on the selected objects and select Delete on the popup menu, or press the DEL key on the keyboard. 2 Open the Data Table Click on the Data Table icon on the Tools menu to display the Data Table Window. Click on the Read icon in the upper left hand corner of the window to read the current data from the RCB-3. 38 Intermediate 3 Adding Motions to a Scenario Drag and drop the desired motions from the Data Table to the Datasheet. Use the Flow Wiring tool to connect the selected motions in the order they are to be played. The wiring tools are modal and remain active until another tool is selected. Note: To cancel a wiring operation after it has begun (red wire is displayed), right-click. Add start flag to data sheet. Add flag to object that you selected and wish to be executed first. Note: The Start Flag tool is modal and remains active until another tool is selected. Placing motions on the Datasheet causes it to be automatically recognized as a Scenario. 39 Intermediate 4 Write the Scenario Double-click on a blank area of the Datasheet to display the Data Dialog window. Enter the Scenario name. Iit is also possible to map a remote control key to play the scenario if desired. Click OK to save the changes. Click on the Write icon and select the desired RCB-3 memory slot (S1-5) to store the scenario, then, click OK. Scenarios can be played, just like motions Scenario Content and Cautions Motion sequences contain all the information necessary to define the robots movements. In contrast, scenarios only contain a list of motions to be played. They contain no detailed information concerning the servo positions or speeds. Conceptually, a RCB-3 scenario is like a motion play-list for the robot. Caution: Changes to motions called by a scenario will result in the scenario playing the updated motions. Please be careful to reconfirm the behaviour of scenarios when making changes to any motions they reference. If there are errors in a referenced motion, the robot may not move as expected. Also, if there is an error in a loop (explained in the Advanced section of the manual), then an endless loop may occur. When using scenarios, always carefully confirm all referenced motions. 40 Intermediate Using the Teach Function The most basic method of creating a robot posture for a motion is to specify the position of each servo by either adjusting its slider bar or entering a numeric value. A series of postures are then connected in sequence to form the desired motion. An alternative, and more effective, method is to use the RCB-3 Teach function. The servos to be modified are put into FREE state, then, they are manually moved to the desired posture and their positions are captured by H2H3. The captured positions are used to automatically set the POS object data. Note: The Teach function requires the use of KONDO Red version servos and may not be functional with servos from other manufacturers. a POS object on the 1 Create Datasheet. click on the POS object to display the POS 2 Double Editing window. LINK pull-down menu is used to define 3 The combinations of servos to be modified simultaneously as a set. Select “Setting of the combination” on the LINK menu to display a new ”Link Editing” window. the servo channel pull-down menus 4 Use to set the desired servo channel(s) to TCH (teach) mode. 41 Intermediate the process to set all the desired channels to the 5 Repeat TCH mode. For example, to create a LINK combination to be used in capturing the posture of the robots left arm, the left arm servo channels would be set to the TCH mode. Enter a name to be used for the LINK combination. The new LINK name will be appended to the pull-down LINK menu and can be easily selected for future use. Note: “TCH” has been used as the LINK name in this example. When the desired editing is finished, click OK to close the window, and apply the changes. the POS Editing window select the new LINK (“TCH” 6 Inin this example) from the pull-down menu. the new LINK selected, use the following 7 With process: Click on the Snapshot icon once. The servos set to TCH mode in the LINK will automatically go into FREE state allowing them to be easily moved manually. Position them to assume the desired pose. Note: The affected servos will go into FREE state when the Snapshot icon is clicked. Be careful to avoid the robot falling or other abrupt motion. Click on the Snapshot icon a second time. The current servo positions will be captured and the servos will return to SERVO mode. The POS settings are automatically updated with the new position data. · New LINKs are appended to the pull-down LINK menu and can be reused at any time to quickly modify the positions of servo combinations. This technique can be very effective for frequently modified servo combinations, like legs and arms. · Using the Teach mode, a servo may sometimes be manually moved beyond its defined movement range, however, H2H3 will limit the captured position data to within the allowable range. 42 Intermediate Motion Calls and Jumps The RCB-3 supports Calls and Jumps from the current motion to other motions. This is accomplished using SET objects created within the motion. ●Jump to a Destination Motion The Jump function performs a unidirectional jump from the current motion being played to another motion. It does not support a return from the new motion (see Call below). Creating a Motion Jump This is a simple example to illustrate the Jump creation process. In actual use, the SET object would be inserted into a motion with several objects. in a motion to a motion number you like. 1 Write In this explanation, we will let this motion be the destination of the jump. 2 Place SET object (SET1) on data sheet. 43 Intermediate on the SET object to display the SET Object Editing window. Select “Jump” and 3 Double-click use the pull-down menu to select the destination motion. Notes: The destination motion must already have been written to the RCB-3 memory. Make sure to read the current RCB-3 Data Table prior to creating Jumps. the SET Object Editing window to apply the changes. Place a Start Flag on the SET 4 Close object. Write the new motion to the RCB-3 (M8 in this example). 44 Intermediate 5 Play the Motion Play the new motion with the SET Object Jump. Assuming the steps above were done correctly, the new motion should jump to playing the destination motion. The motion flow is shown in the diagram below. M8 untitled M1 Walk(FWD) End Start Jump End 45 Intermediate ●Call a Motion The Call function transfers execution (play) from the current motion to a destination motion. When used in combination with a Return, the destination motion can automatically return play to the original motion. To create a motion Call, insert a SET Object and edit its settings to “Call” and select the desired destination motion. ●Return from a Call The Return from a Call function transfers execution (play) back to the original calling motion and continues play with the object immediately following the original Call object. Note: If there is no Return from Call Set object in the destination motion, then the motion execution will stop. Also, if the motion is played directly without being called, then the Return Set object will be ignored. M8 Untitled M1 Walk(FWD) Start Call up Return from call up End 46 Intermediate Insert Function During motion creation the need to add additional robot poses comes up frequently. H2H3 makes this easy using the Insert function. The function supports automatic creation of a number of new POS objects between any two existing sequential POS objects. Example: two POS objects (POS1, POS2) on the Datasheet. Edit their settings so that they 1 Create represent two different robot poses. the Flow Wiring tool to connect the two POS 2 Use objects. POS1 and POS2 and right-click with the mouse. Select the “Insert” function from the 3 Select pop-up menu. . 47 Intermediate “Insert” input window will be displayed. Enter the number of new POS Objects to be 4 The created. For this example the default value of 1 was used. 5 The new POS Objects will be automatically inserted and connected. (POS3 in this example) Note: The servo values and speeds for the new POS Objects are linearly interpolated. For example, if “n” new objects are inserted then the incremental change in values between objects is calculated using “n+1” as the divisor and digits beyond the decimal point are ignored. Points The Insert function is useful to subdivide a very large motion between two poses into smaller segments. Or, to fit a motion between two poses to a curve to make it smoother or more lifelike. 48 Advanced LINK Function: Position Editing The LINK Function The LINK function is an extremely powerful editing function used with the POS object. Mentioned briefly in the previous manual section on the Teach Mode, the LINK makes POS object editing much more efficient by supporting the creation of user defined servo channel combinations (LINKs), and applying the same setting to all servos in the LINK at simultaneously. CH1~CH24 - Pull-down menus for each channel determine the function to be applied to the channel by the LINK. Note: For some functions a numeric value also needs to be entered. Name - Used to assign a name to each LINK. New LINK names are appended to the LINK list when they are saved to provide quick access during POS editing. Open - Opens previously saved LINK definition files (see below). Note: The PC file extension for LINK definition files is identical to Motion files (.RCB), but the content is different. Please organize saved LINK definition files using a separate disk folder. If a Motion file is accidentally opened when trying to open a LINK file, nothing will happen. Save - LINK definitions can be saved to a PC file for later use. Delete - Use the pull-down menu to select the LINK to be deleted, then click “Delete” OK - Applies any edits or changes and closes the window. Cancel - Cancels any edits made and closes the window. 49 Advanced LINK Settings Explanation PRM (?): Parameter Sets the servo channel value to the number inserted within the parentheses. For example, the KHR-2HV uses KRS-788HV servos with a 180 degree rotational range. A 90 degree rotation corresponds to a parameter of 261. Therefore, the PRM numeric range is -261 ... 261 (whole integers only). MOV(?): Move The current servo channel value is incremented by the number inserted within the parentheses. The MOV numeric range is -261... 261 (whole integers only). TTL (?): Sets the channel output to High, or Low, logic levels based on the value within the parentheses. This is primarily used when interfacing to devices other than servo motors. Usable Values: 0 -> (L/0V) , 1 -> (H/5V) SET (?): Applies a previously defined set (SET1, SET2, SET3) of ICS parameters to the servo channel based on the value within the parentheses. This can be used in PWM mode, but not Serial mode, and only applies to KONDO Red version servos. Usable numerical values: 1 -> SET1 2 ->SET2 3 -> SET3 FREE: Puts the servo into FREE mode (only applies to KONDO Red version servos.) SPD (?): Speed Sets the POS speed to the value within the parentheses. If the value is preceded by an explicit plus or minus sign, then the value is treated as incremental and the servo channel value is incremented by that value. Note: This is functional for Serial servos only and can not be used in PWM mode. Usable numerical values: 1-127 STR (?): Stretch Used in Serial servo mode only (not PWM), the servo stretch parameter is set to the value within the parentheses. If the value is preceded by an explicit plus or minus sign, then the value is treated as incremental and the servo stretch parameter is incremented by that value. Usable Numeric Values: 1-127. TCH: Teach Sets the servo channel for use by the Teach function. (Applies only to KONDO Red version servos) Points: For LINK functions using incremental values (not including TCH), using the Increment LINK -/+ control will increase or decrease the servo channel value by the incremental amount. 50 Advanced LINK Function Examples PRM: Parameter Since the PRM function automatically sets the assigned servo positions it can be used to simultaneous set a combination of servos to frequently used positions. Note: The corresponding channels must be set to SERVO mode, otherwise the operation is ignored. Points Using the LINK PRM function to create frequently used posturesNote: The example below uses the KHR-2HV configuration and values. Refer to the POS Editing Window example (page 31) for servo positioning. The LINK PRM settings shown above will be automatically applied to the active POS object when OK is clicked. 51 Advanced LINK Function Examples MOV: Move Points: Using the LINK MOV function to incrementally step servo settingsUsed in conjunction with the Increment LINK -/+ control, the MOV function automatically increments (or decrements) the servo values as defined in the LINK. This can be used to efficiently make adjustments to positions that involve multiple servos. The example, shown below, simultaneously increments the hip, knee, and ankle servo settings for a KHR-2HV. This causes the robot to squat smoothly while maintaining the orientation of other servos. The “Link Editing” window defines the incremental MOV function values for each servo. In the POS window, select the LINK, then use the LINK -/+ control arrows to increment or decrement the servo values. 52 Advanced LINK Function Examples Convert Functions The Convert functions enable the editing or modification of multiple servo values simultaneously. For example, servo values can be calculated, reversed, or swapped. Convert Window Explanation CH1~CH24 - Pull-down menus determine the convert function to be applied to each channel. Name – Assigns a name to each set of Convert operations. The function can then be saved and easily applied again later using the pull-down menu. Open - Previously saved Convert functions can be opened from the PC disk for use. Note: The file extension used for Convert functions is the same as Motion Data (*.RCB), however the internal data is different. The creation of a separate file folder for Convert file storage is recommended. Also, if a non-Convert file is opened then nothing will happen. Save - Used to save the current Convert function to the PC disk for later use. Note: The Convert function name must be set prior to saving the Convert Function to the PC disk. Delete - Deletes the current Convert Function. OK - Closes the Convert window and makes any changes effective. Cancel - Closes the Convert window without making any changes effective. 53 Advanced Convert Function Definitions CopyTo(?): Copy Copies the current CH value to the CH indicated by the number in parentheses. Usable range: 1-24 (integer only) ReadTo (?): Read Effectively the reverse of the CopyTo function, the ReadTo function sets the current CH value to the value of the CH indicated by the number in parentheses. Usable range: 1-24 (integer only) Change (?): Change Swaps the values of the current CH and the CH indicated by the number in parentheses. Usable range: 1-24 (integer only) Reverse: Reverses the CH value (changes the value sign: positive/negative) PRM (?): Parameter Sets the CH value to the number in parentheses. Note: Care should be taken to remain within the effective servo range. For example, the KRS-788HV servos used in the KHR-2HV move approximately 90 degrees with a value of 261. Therefore, the usable range for the KRS-788HV is -261 to +261. Usable range: Effective servo value range ADD(?): Add Increments the current CH value by the number in parentheses. Usable range: Effective servo value range MUL (?): Multiply Multiplies the current CH value by the number in parentheses. Note: Decimal values can be used within the parentheses, and the resulting value is rounded to the nearest whole number. Usable range: -1000.00 to +1000.00 SPD(?): Speed Modifies the POS Object SPEED based on the number in parentheses. Note: Applying the SPD function to any CH changes the SPEED value for the entire POS Object. Decimal values can be used within the parentheses, and the resulting value is rounded to the nearest whole number. SPD Function Formats n -> SPEED = n (sets the SPEED to n) +n -> SPEED = SPEED + n (increments the current SPEED by n) -n -> SPEED = SPEED –n (decrements the current SPEED by n) *n -> SPEED = SPEED * n (multiplies the current SPEED by n) /n -> SPEED = SPEED/n (divides the current SPEED by n) Usable range: -1000.00 to +1000.00 54 Advanced Convert Function Example Mirroring Poses Using the Change and Reverse functions, key portions of the robots pose can be easily mirrored. example uses the “1HV011_bowing.RCB” motion to illustrate the 1 This mirroring process. the POS object(s) to be modified, then right-click and 2 Select select the “Convert” option. 3 (Mirror_01) will swap the CH values with the CH values indicated in The Change functions shown in the Convert window below the parentheses. Note: This example uses the KHR-2HV CH servo assignments. 55 Advanced the same process, the Reverse functions in the Convert window below 4 Following (Mirror_02) will reverse the assigned CH values. Check the “bowing_01” POS object pose. With the original settings the robots right arm was extended forward. After applying the two Convert functions described above the robot pose has been mirrored so that its left arm is extended forward. Before conversion Points After conversion The Convert function can be very useful to modify poses and motions when: ·Mirroring poses and motion sequences ·Adding additional degrees of freedom (servos) to the robot ·Replacing servos with different models that have different parameters ·verting existing motions from the RCB-1 to the RCB-3 56 Advanced Motion creation using dividing function Conditional Branching A Conditional Branch changes the motion execution (play) flow. A specific condition (preset value, loop counter, sensor input, etc.) is tested and the motion flow is modified accordingly. A typical Conditional Branch within a motion will follow this pattern: A SET Object is used to pre-set a numeric value that will 1 SET: be tested later in the motion. A CMP Object tests to see if the Branch conditions 2 CMP: have been met, and modifies the motion flow. Flow – Branch Path: If the Branch conditions are met, 3 Motion then the motion flow follows the dotted path Flow – Non-Branch Path: If the Branch conditions are 4 Motion not met, then the motion flow follows the solid path. SET “ Set Loop Counter” – The slider bar or numeric input is used to pre-set how many times the motion will play the objects included in the loop. The Loop Counter is decremented by 1 each time it is tested by a CMP Object. Branching conditions are True when the Loop Counter value is 0. Usable Range: 1-255 (integer) “ Set Comparison Register” – Stores the entered value in the Comparison Register to be tested by a subsequent CMP Object. Usable Range: -1023 to +16383 CMP Object Settings “ Loop Counter <> 0” – Motion flow will follow the Branch path unless the Loop Counter is 0. The Loop Counter value is decremented by 1 each time it is tested by a CMP Object. “AD1 Change > Comparison Register” “AD2 Change > Comparison Register” “AD3 Change > Comparison Register” Motion flow will follow the Branch path as long as the corresponding analog sensor input value change is greater than the Comparison Register value (pre-set with a SET Object). Note: Current AD1-AD3 values can be displayed using the Analog icon on the main menu. Confirmation As previously described, use the Analog window AUTO button to set the sensors base reference value before determining the sensor change values. 57 Advanced “ PA1 Change > Comparison Register” “ PA2 Change > Comparison Register” “ PA3 Change > Comparison Register” “ PA4 Change > Comparison Register” Motion flow will follow the Branch path as long as the analog value received from the remote control is greater than the Comparison Register value (pre-set with a SET Object). “ Remote Code = Comparison Register” Motion flow will follow the Branch path if the remote control code equals the Comparison Register value (pre-set with a SET Object). “ Remote Code AND Comparison Register <>0” Motion flow will follow the Branch path if both the received remote control button value and the Comparison Register value are not equal to 0. 58 Advanced Conditional Branch Example Repeating a motion sequence using the Loop Counter The Loop Counter can be used in conjunction with SET and CMP objects to repeat a motion sequence a pre-set number of times. The example below illustrates this technique using ‘push-ups’. 1 The KHR-2HV push-up sample motion (2HV018_push-ups.RCB) is shown in the diagram below.. click on [number of times to loop (5)] and open window. 2 Double ([number of times to loop (5)] is a name made for SET) Confirm that 5 is set on loop counter. click on [divide 01] and open window. 3 Double ([divide 01]is a name made for CMP). Confirm that [jump if loop counter is not 0] is selected. 59 Advanced the motion is played, the Loop Counter is pre-set by the “frequency: 5 times” SET object, and 4 When tested by the “CMP01” CMP object. If the Loop Counter value is not 0, then, the motion flow branches to replay the “push-up_A” through “push-up_D” POS objects. Points The Loop Counter value is decremented by 1 and then tested by the CMP object. 60 Advanced Conditional Branch Example Automatic Determination of Rising Direction Using an Accelerometer Motion sequence branching can be controlled by testing the amount of change in a sensor input. In the example below, an accelerometer is used to detect if the robot has fallen down, and which direction it should rise. Necessary Items: RAS-1: Two-axis Acceleration Sensor RAS-2: Two-axis Acceleration Sensor Connection cable 100mm (sold separately) or Note: RAS-1 production stopped December, 2006 Accelerometer Installation Using the connection cable, connect the accelerometer X-OUT terminal to the RCB-3 AD3 analog port. Y RAS-1 X Y RAS-2 X X-OUT Y-OUT RAS-1 – The X-OUT terminal is the upper terminal (see drawing) Y-OUT X-OUT RAS-2 – The X-OUT terminal is the lower terminal (see drawing) GND +(5V) SIGNAL AD input 3 AD input 2 AD input 1 AD input 3 AD input 2 AD input 1 GND +(5V) SIGNAL Note: Refer to the appropriate user manual for information on sensor mounting locations and orientation. 61 Advanced RCB-3 Set-up 1 and run H2H3. With the accelerometer installed (see above), turn on the RCB-3 Click the Analog icon on the Main Menu to display the Analog Setting window. Select the “Input 3” (AD3) tab. The value measured by the accelerometer is displayed (see screenshot below). Adjust the slider bar to set the base reference value (Ref) to 0 372 372 Confirmation If the RCB-3 is not correctly connected the Analog Setting window will not open. 62 Advanced 2 Using the figures below as examples, place the robot in prone (face down) and supine (face up) positions and record the measured accelerometer values. Close the window after recording the measured values. RAS-1 RAS-1 RAS-2 RAS-2 following example uses KHR-1HV sample motions, but the same basic technique applies to other robots. 3 The Using a blank new Datasheet, load the “1HV009_to stand up (look up).RCB” and “1HV010_to stand up (on his belly).RCB” sample motions, and arrange them according to the screenshot below. 63 Advanced a SET (SET1) object at the top of the Datasheet. Double-click on the SET object to display the Set 4 Create Object Editing window.Subtract 10 from the value measured when the robot was in a supine (face up) position. Enter the calculated value in the “Set Comparison Register” box. Note: Typical values are approximately 400 (RAS-1) or 390 (RAS-2). a second SET (SET2) object at the top of the Datasheet. Double-click on the SET object to display the 5 Create Set Object Editing window.Add 10 to the value measured when the robot was in a prone (face down) position. Enter the calculated value in the “Set Comparison Register” box. Note: Typical values are approximately 335 (RAS-1) or 130 (RAS-2). 64 Advanced a set of new CMP objects (CMP1 and CMP2) at the top of the Datasheet. These will be 6 Create used to control the motion branching. Double-click on each of the two new CMP objects, and select “AD3 Change > Comparison Register”. the Datasheet objects as shown in 7 Connect the example to the right. Place the Start Flag on the SET1 object. played, the motion first checks to see if 8 When the robot is laying in a supine position (SET1, CMP1). If it is, then the corresponding motion is played. If it is not, then the motion checks to see if the robot is laying in a prone position (SET2, CMP2), and plays the corresponding motion. Otherwise, it branches to the last HomePos object. Points The Comparison Register values used above are examples and can be changed to any appropriate values depending on the actual application. 65 Advanced Conditional Branch Example (2) Remote Control: Generating Continuous Motion Conditional branching can be used to have motions play continuously as long as a button on the remote control is pressed. The following example illustrates the use of conditional branching to have the robot walk forward continuously while the corresponding button is pressed. 1 accordance with the procedure earlier in this manual.. Make sure that the RCB-3 and remote control are set-up in 2 walk(forward).RCB” sample motion. Double-click on a blank Using a new blank Datasheet, load the “1HV001_ area of the Datasheet to display the Data Dialog window. Map the motion to a remote control button using the procedure covered in the Remote Control section of this manual. In this example, “1” is used as the Control Input value, but any remote control key, or key combination can be used. a new SET object (SET1) on the Datasheet. Double-click on the object to display the SET 3 Create Object Editing window. Select “Set Comparison Register” and enter the Control Input value (“1” in this example). 66 Advanced a new CMP object (CMP1). Double-click on 4 Create the object to open the CMP Editing window. Select “Remote Code = Comparison Register” the motion flow and branch wiring in accordance with the diagram. This includes adding the 5 Edit CMP1 and its connections to the flow, as well as moving the Start Flag to the SET1 object. the new motion to the RCB-3, and test its operation. 6 Write Pressing the assigned key on the remote control will play the motion. The SET1 object stores the pre-set key code in the Comparison Register. The CMP1 object tests to see if the key is still pressed, and branches to replay the walk sequence. If the key is released, then the CMP1 follows the path to bring the robot to the HomePos. 67 Advanced Using the Start Switch to Play Scenarios The RCB-3 Start Switch (Switch1) can be used to play scenarios without the use of a connected PC or remote control. This is often used for demonstrations or autonomous operation. Power supply terminal Output 17 Output 18 Output 19 Output 20 Output 21 Output 22 Output 23 Output 24 Output 15 Output 14 Output 16 Output 13 Output 12 Output11 Output 10 Output 9 Output 8 Output 7 Output 6 Output 5 Output 4 Output 3 Output 2 Output 1 Low speed serial terminal High-speed serial terminal Power supply setup LED1(red) AD input 3 AD input 2 AD input 1 LED2 (green) External switch connection terminal Switch1 Setup 1 Load the current Data Table from the RCB-3 and select a scenario to be played when the Start Switch is pressed. the Option icon on the main menu to display the Option 2 Click window. Use the “Start Switch Motion” pull-down menu to select the desired scenario. Confirmation: The Option window will not be displayed unless the RCB-3 is turned on and properly connected to the PC. Confirmation The Option window will not be displayed unless the RCB-3 is turned on and properly connected to the PC. 3 Close the Option window to apply the changes. 68 Advanced Confirm Operation Press and hold the Start Switch until the Green LED (LED2) turns off (approximately 3 seconds), then release the switch to start the scenario playing. Points If the Start Switch is pressed while the scenario is playing, it will stop playing at that point. Pressing and holding the Start Switch again will cause the scenario to replay from the beginning. Adding an External Switch For ease of access and operation, an external switch can be added in parallel with the Start Switch. Note: Use a 2.54mm pitch board cable connector. Point Since both switches are connected in parallel, pressing either switch will trigger playing of the assigned scenario. It is not possible to disable one switch while enabling the other. 69 Advanced Playing a Low Power Scenario The RCB-3 monitors the power supply voltage level and can generate an interrupt when the voltage reaches a pre-set limit value. This can be used to automatically play a scenario. Set-up 1 Load the current Data Table from the RCB-3 and select a scenario to be played when the low power limit is reached. the Option icon on the main menu to display the 2 Click Option window. Use the “Low Power motion” pull-down menu to select the desired scenario. Confirmation The Option window will not be displayed unless the RCB-3 is turned on and properly connected to the PC. Enter the desired low voltage limit value. 3 Range: 5.5V to 15.0V Points The current power supply voltage can be checked using the Analog window. the Option window to apply 4 Close the changes. 70 Advanced Confirm Operation When the robot power supply voltage drops to the pre-set limit value the assigned scenario will be played. 71 Advanced Using Sensor Levels to Play a Scenario Change in sensor input can be set as a limit value to generate an interrupt and trigger playing an assigned scenario. Setup the current Data Table from the RCB-3 and select a scenario to be played when the sensor limit value 1 Load is exceeded. 2 Select the tab for the appropriate sensor input. Use the “Playing the motion with interrupt of a sensor” pullClick the Analog icon on the main menu to display the Analog window. down menu to select the desired scenario. Confirmation The Analog window will not be displayed unless the RCB-3 is turned on and properly connected to the PC. 72 Advanced 3 Enter the desired sensor change limit value. Points Note: For each analog sensor input, up to two values, and corresponding scenarios to be played, can be set-up. the Analog window to 4 Close apply the changes Confirm motion The sensor interrupt will occur when the sensor input value change exceeds the pre-set trigger level and the selected motion will automatically play. 73 Advanced Inhibiting Sensor Interrupts During some motions you may want to inhibit sensor interrupts. This is accomplished using a SET object. 1 Place a SET object on the Datasheet and double click 2 Click the appropriate “Sensor Control Enabled” check box for the sensor channel to be inhibited. 3 3 Each sensor channel has two check boxes corresponding to the two assigned motion scenarios. Points The SET object settings remain in effect until the RCB-3 is restarted, or a subsequent SET object changes them.. 74 Update ●Added functions● 1.Acceleration of motion playing speed Explanation The biggest change from the version before the update (before Ver. 1.02) is this function. Before, with RCB-3 Ver. 1.02, with inter-object speed conversion - 1 to 2 and time unit conversion – 15ms 30ms(when output period is 15ms) had been consumed when passing through SET object and CMP object while playing motion scenario. However, Ver. 1.03 has accelerated to a minimum of 2ms, and the time lag of motion dividing using CMP object has become particularly minute. (the passing time of SET, CMP differs depending on each objects setting). However, due to this, Ver. 1.03 is unable to completely reproduce motions such as the walking motion that were created before Ver. 1.02. We will explain how to deal with this by using the walking motion of KHR-1HV as an example. Setting steps wiring that connects [C], [F](POS object) and 1 Delete [divide](CMP object). [C] and [F] and paste them (rename both as [C’] 2 Copy and [F’]). 75 Update POS window of [C] and 3 Open [F] and make the numerical value of SPEED 2. 4 Wire of motion. [C]→[C’]→[CMP] (dividing) [F]→[F’]→[CMP] (dividing) placing [C’] and [F’] in this way, you can create a state close to the time lag when dividing that was seen in 5 By Ver1.02 and before. However, this method does not completely guarantee an accurate reproduction. In order to bring the performance of Ver. 1.03 RCB-3 to full play, we recommend you to modify the motion itself. 76 Update 2.Addition of jump to motion scenario and calling function Explanation We have added the function of jumping to a motion scenario while playing another motion scenario and the function to call up. For details, please refer back to p. 43 of this manual. 3.Addition of MIX object Explanation We have separated the mixing settings from SET object and made it independent as MIX object. For details, please refer back to p. 36 of this manual. Caution: For motions created before Ver. 1.02 and with its mixing set up by SET object, please delete that SET object and replace it with MIX object in order to use. Difficulties may occur if you use a SET object that you have made mixing settings on in Ver. 1.03 and later. 4. Addition of trim position button Explanation We have added the concept of trim position and the button to return to trim position. For details, please refer back to p. 20 of this manual. 5. Addition of dividing function Explanation We have added the function that enables the insertion of poses divided into the number of choice between two POS objects (poses) connected by wiring. For details, please refer back to p. 47 of this manual. 6. Addition of parameter settings to converting function Explanation We have added settings PRM(?) that substitutes position parameter to converting function. For details, please refer back to p. 53 of this manual. 7. Addition of functions to speed settings of converting function Explanation It has been made possible to directly substitute the value of speed by speed settings SPD of converting function. For details, please refer back to p. 54 of this manual. 77 Update 8.Making objects and different kinds of settings into files Explanation Making objects into files It has been made possible to save and read in individual objects of POS, SET, CMP, MIX from the right click menu on the main screen. For details, please refer back to p. 17 of this manual. Making LINK Settings into files It has been made possible to save and read in LINK settings. For details, please refer back p. 49 of this manual. Making converting settings into files It has been made possible to save and read in converting settings. For details, please refer back to p. 53 of this manual. 9.Modification of data table Explanation When writing in more than 30 datas spread across more than one motion number, the motion name is now displayed on all motion numbers. Also, when deleting that motion, all motions are now deleted if you specify the first motion number. For details, please refer back to p. 28 of this manual. 10.Modification of environment settings Explanation We have made the default value of grid interval X5 Y5. 78 Update ●Deleted functions● 1.Deletion of multi-task function Explanation Because this function could not be used along with the acceleration of motion play speed, we have deleted the multitask function. 2.Deletion of compulsory cut-in when doing sensor input Explanation Because this function could not be used along with acceleration of motion playing speed, we have deleted the function of compulsory cut-in when motion playing. For details, please refer back to p. 70 and p.72 of this manual. ●Other● 1.We have solved the problem of motion play speed slowing down when using wireless radio. Explanation We have solved the problem of motion play speed slowing down when using wireless radio under certain conditions that had been happening in Ver. 1.02 and before. 2.We have solved the problem of the content being displayed abnormally when using converting function to SET object. 3.We have solved the problem of file size when saving. Explanation We have solved the problem of the file size of motion data files enlarging every time saving under certain conditions that had been occurring with Ver. 1.02 and before. However, the meaning of this is that files with those problems will no longer be created in Ver. 1.03 and later. If you create such a file in Ver. 1.02 or before and keep on using it with Ver. 1.03, the problem will not be taken care of. Even more advanced uses will be explained in our company website. Also, for updates on this manual and software after purchase, please see our support page. http://www.kondo-robot.com 79 RCB-3