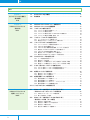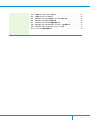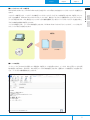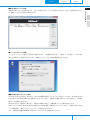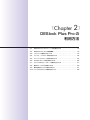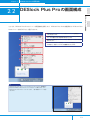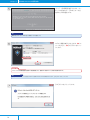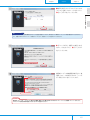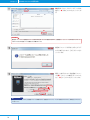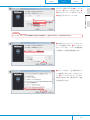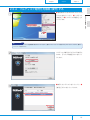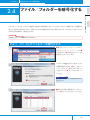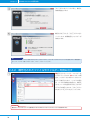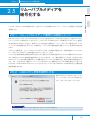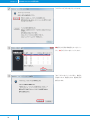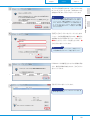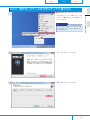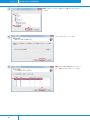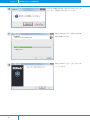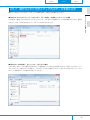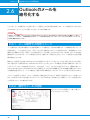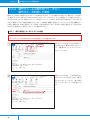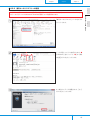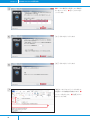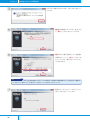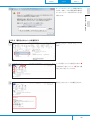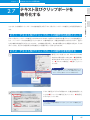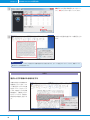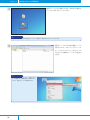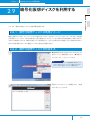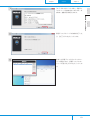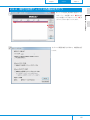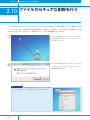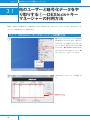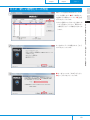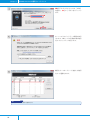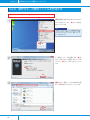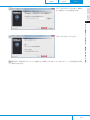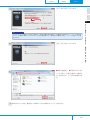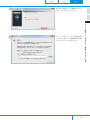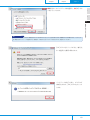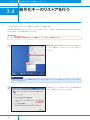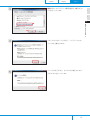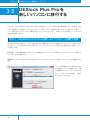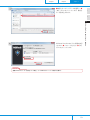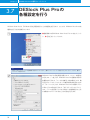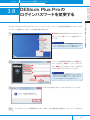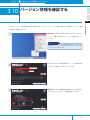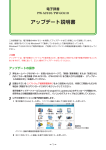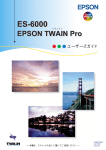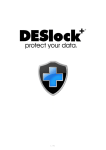Download DESlock Plus Pro ユーザーズマニュアル
Transcript
DESlock Plus Pro ユーザーズマニュアル 目次 目次 Chapter 1 本プログラムの主な機能と 1.1 本プログラムの主な機能… ……………………………………………………… 6 1.2 動作環境… ……………………………………………………………………… 10 動作環境 P.5 Chapter 2 DESlock Plus Pro の 2.1 DESlock Plus Pro メニューを起動する… ……………………………… 12 2.2 DESlock Plus Pro の画面構成… ………………………………………… 13 利用方法 2.3 フルディスク暗号化を行う… ………………………………………………… 14 P.11 2.3.1 フルディスク暗号化の利用イメージ…………………………………………………… 2.3.2 フルディスク暗号化を行う……………………………………………………………… 2.3.3 フルディスク暗号化を行った HDD/SSD から起動する… ………………………… 2.3.4 フルディスク暗号化を解除(復号)する……………………………………………… 14 14 20 21 2.4 ファイル/フォルダーを暗号化する… ……………………………………… 23 2.4.1 ファイルやフォルダーを暗号化する…………………………………………………… 23 2.4.2 暗号化されたファイルやフォルダーを読み出す……………………………………… 24 2.5 リムーバブルメディアを暗号化する… ……………………………………… 25 2.5.1 リムーバブルメディア暗号化の利用イメージ………………………………………… 2.5.2 USB メモリ全体を暗号化する… ……………………………………………………… 2.5.3 USB メモリ内に専用の暗号化領域(ファイル)を作成する… …………………… 2.5.4 暗号化した USB メモリ内のデータを読み書きする… ……………………………… 2.5.5 USB メモリの暗号化を解除(復号)する… ………………………………………… 2.5.6 暗号化したデータを光学メディアに書き込む………………………………………… 2.5.7 暗号化された光学メディア内のデータを読み出す…………………………………… 25 25 28 30 32 33 37 2.6 Outlook のメールを暗号化する……………………………………………… 38 2.6.1 メール暗号化の利用イメージ…………………………………………………………… 2.6.2 暗号化メールの送信……………………………………………………………………… 2.6.3 暗号化メールの復号を行う―その① 暗号化キーを利用した場合… ………………… 2.6.4 暗号化メールの復号を行う―その② パスワードを利用した場合… ………………… 38 38 40 46 2.7 テキスト及びクリップボードを暗号化する… ……………………………… 47 2.7.1 テキスト及びクリップボードの暗号化の利用イメージ……………………………… 47 2.7.2 テキスト及びクリップボードの暗号化を利用する…………………………………… 47 2.8 暗号化アーカイブを利用する… ……………………………………………… 49 2.8.1 暗号化アーカイブの利用イメージ……………………………………………………… 49 2.8.2 暗号化アーカイブを作成する…………………………………………………………… 49 2.9 暗号化仮想ディスクを利用する… …………………………………………… 51 2.9.1 暗号化仮想ディスクの利用イメージ…………………………………………………… 2.9.2 暗号化仮想ディスクを作成する………………………………………………………… 2.9.3 暗号化仮想ディスクをマウント/アンマウントする………………………………… 2.9.4 暗号化仮想ディスクの各種設定を行う………………………………………………… 51 51 54 55 2.10 ファイルのセキュアな削除を行う… ………………………………………… 56 Chapter 3 DESlock Plus Pro の 運用とメンテナンス P.57 3.1 他のユーザーと暗号化データをやり取りする① ―DESlock+ キーマネージャーの利用方法… ……………………………… 58 3.1.1 DESlock+ キーマネージャーの起動方法……………………………………………… 58 3.1.2 新しい暗号化キーの作成………………………………………………………………… 59 3.2 他のユーザーと暗号化データをやり取りする② ―暗号化キーの共有(キーの転送) … ………………………………………… 61 3.2.1 暗号化キーの共有の流れ………………………………………………………………… 3.2.2 暗号化キーの要求ファイルを作成する………………………………………………… 3.2.3 暗号化キーの発行を行う………………………………………………………………… 3.2.4 発行された暗号化キーを登録する……………………………………………………… 2 61 62 64 66 3.3 暗号化キーのバックアップを行う… ………………………………………… 68 3.4 暗号化キーのリストアを行う… ……………………………………………… 70 3.5 DESlock Plus Pro を新しいパソコンに移行する… …………………… 72 3.6 DESlock+ Reader を利用する… ………………………………………… 74 3.7 DESlock Plus Pro の各種設定を行う… ………………………………… 76 3.8 DESlock Plus Pro のログインパスワードを変更する… ……………… 77 3.9 DESlock Plus Pro をアンインストールする… ………………………… 78 3.10 バージョン情報を確認する… ………………………………………………… 79 3 ■本書について ○本書は、DESlock Plus Proの操作運用ガイドです。 ○DESlock Plus Proのインストール手順については、製品付属のスタートアップガイドをご参照ください。 ■お断り ○本書は、本書作成時のソフトウェアおよびハードウェアの情報に基づき作成されています。ソフトウェアのバージョン アップなどにより、記載内容とソフトウェアに搭載されている機能が異なっている場合があります。また本書の内容は、 改訂などにより予告なく変更することがあります。 ○本製品の一部またはすべてを無断で複写、複製、改変することはその形態を問わず、禁じます。 ○本書の著作権は、キヤノンITソリューションズ株式会社に帰属します。 ○DESlock+およびDESlock Plus ProはDESlock Limitedの商標です。 ○Windows、Microsoft Corporationの米国、日本およびその他の国における登録商標または商標です。 4 [ Chapter 1] 本プログラムの主な機能と 動作環境 1111本プログラムの主な機能……………………………………………………………… 6 1111動作環境……………………………………………………………………………… 10 Chapter 1 1.1 本プログラムの主な機能と動作環境 本プログラムの主な機能 DESlock Plus Proは、ストレージ内のデータを暗号化しておくことで第三者への大切な情報の漏洩を防ぐソフトウェ アです。HDDやSSDなどのOS起動に利用するストレージ内の情報(データ)を暗号化できるだけでなく、USBメモリや USB接続のHDD、 DVDやBlu-rayなどの光学メディア内の情報(データ)も暗号化できます。 ■フルディスク暗号化 フルディスク暗号化では、HDDやSSD自体などのストレージ全体を暗号化します。OS起動に利用するシステムドライ ブを暗号化することもできます。OS起動用ドライブを暗号化したときは、Windowsの起動前に「プリブート認証」と呼 ばれる認証画面が表示され、パスワードを入力しない限り、Windowsを起動することができなくなります。この機能を 利用すると、パソコンを紛失したり、盗まれたりした場合に、認証を通過しない限り、ストレージ内の情報(データ)を 読み出すことができません。これによって、第三者への情報流出を防せげます。 ■リムーバブルメディア暗号化 USBフラッシュメモリやUSB接続のHDDやSSD、SDメモリカードなどの各種メモリカード、CDやDVD、Blu-rayなど の光学メディア内の情報(データ)を丸ごと暗号化できます。各種リムーバブルメディア全体を暗号化しておけば、 リムー バブルメディアを紛失したり、盗まれたりした場合に、大切な情報を流出させません。暗号化したリムーバブルメディ アを利用して情報(データ)の交換を行うことで第三者への情報の流出を防ぐことができます。 6 Chapter 1 Chapter 2 Chapter 3 ■ファイルやフォルダーの暗号化 HDDやSSD、 USBメモリ、 CD/DVD/Blu-rayなどの光学ディスクに保存された特定のファイルやフォルダーを暗号化で きます。 フォルダーの暗号化では、フォルダー内の情報(ファイルやフォルダーなど)すべてを暗号化できます。暗号化したフォ ルダー内の情報は、DESlock Plus Proにログオンしていれば、暗号化していることを意識することなくエクスプロー ラーから利用できます。また、暗号化したフォルダー内の情報を編集したり、新しいファイルやフォルダーを追加すると、 それらの情報も自動的に暗号化されます。 ファイルの暗号化では、ファイルのみを暗号化できます。DESlock Plus Proにログオンしていれば、ファイルをダブ ルクリックするだけで復号できます。 ■メールの暗号化 メールソフトに「Outlook」を利用している場合は、暗号化メールを送信できます。メールは、本文と添付ファイルを同 時に暗号化できるほか、本文のみ、または添付ファイルのみを暗号化できます。重要なメールを暗号化して送信するこ とで、メールからの情報漏洩を防止できます。 7 本 プログ ラムの主 な 機 能 1.1 2 3 Chapter 1 本プログラムの主な機能と動作環境 ■テキスト及びクリップボードの暗号化 選択したウィンドウ内の文字情報の一部またはすべてを暗号化できます。この機能を利用すると、Microsoft Wordなど で作成中の文書内の文字を暗号化でき、たとえば、重要な部分のみを暗号化することもできます。また、クリップボー ド内の文字情報を暗号化することもできます。 ■暗号化アーカイブ 中に格納されたすべての情報(データ)を暗号化するだけでなく、圧縮してファイルサイズを小さくした暗号化アーカイ ブを作成できます。暗号化アーカイブは、一般的なファイル圧縮ソフトなどでは解凍できません。 8 Chapter 1 Chapter 2 Chapter 3 ■暗号化仮想ドライブの作成 「暗号化仮想ディスク」を利用できます。本人しか利用できないドライブを作成できるので、他人に中身を参照させたく ない機密ファイルなどを安全に保管できます。 本 プログ ラムの主 な 機 能 1.1 2 3 ■ファイルのセキュアな削除 ファイルやフォルダーを復元不可能な形で削除できます。この機能を利用すると、市販のファイル復元ソフトなどを利 用しても削除データの復元を行えなくなり、廃棄したストレージからの情報漏洩を防止できます。 ■複数の暗号化アルゴリズムに対応 DESlock Plus ProはAES、Blowfish、3DESの3種類の暗号化アルゴリズムに対応しています。AES(Advanced Encryption Standard)は現在主流の暗号化アルゴリズムであり、本製品では鍵長128ビットまたは256ビットの暗号 鍵でデータの暗号化を行います。 Blowfishはブロック暗号の一種であり、本製品では鍵長128ビットの暗号鍵でデータの暗号化を行います。 3DES(トリプルDES)はDESと呼ばれる暗号化方式を3回適用する暗号化アルゴリズムであり、本製品では2つの56 ビット鍵を使用し、鍵長112ビットとしてデータの暗号化を行います。 また、本製品は米国連邦標準規格であるFIPS 140-2 Level 1認定を受けています。 9 Chapter 1 1.2 本プログラムの主な機能と動作環境 動作環境 オペレーティングシステム Windows 7 32 bit Windows 7 64 bit Windows 8 32bit *1 Windows 8 64bit *1 Windows 8.1 32bit Windows 8.1 64bit その他 64MBのHDD/SSDの領域 1GHz以上の32bit/64bitプロセッサ *2 メモリ 1GB以上 Internet Explorer 8以降 ※アクティベーションには、インターネット接続環境が必要です。 *1本製品でハードディスクをフルディスク暗号化したPCではWindows 8からWindows 8.1へアップグレードでき ません。Windows 8.1へアップグレードした後、フルディスク暗号化を実行してください。 *2本製品は、 ARMアーキテクチャー、 IA-64アーキテクチャーをサポートしていません。 10 [ Chapter 2] DESlock Plus Pro の 利用方法 2222 DESlock Plus Pro メニューを起動するには… …………………………… 12 2222 DESlock Plus Pro の画面構成… …………………………………………… 13 2222 フルディスク暗号化を行うには… ……………………………………………… 14 2222 ファイル/フォルダーを暗号化するには… …………………………………… 23 2222 リムーバブルメディアを暗号化するには… …………………………………… 25 2222 Outlook のメールを暗号化するには…………………………………………… 38 2222 テキスト及びクリップボードを暗号化するには… …………………………… 47 2222 暗号化アーカイブを利用するには… …………………………………………… 49 2222 暗号化仮想ディスクを利用するには… ………………………………………… 51 22222 ファイルのセキュアな削除を行うには… ……………………………………… 56 Chapter 2 2. 1 DESlock Plus Pro の利用方法 DESlock Plus Proメニューを 起動する DESlock Plus Proは、 起動するとデスクトップの通知領域にアイコンを表示します。このアイコンを右クリックすると、 メニューが表示され、各種操作が行えます。 1 デスクトップの通知領域にDESlock Plus Proのアイコンが表示されていないとき は、❶[隠れているインジケーターを表示 します]ボタンをクリックすると、❷隠れ ❷ ていたアイコンが表示されます。 ❶ POINT 通知領域にDESlock Plus Proのアイコンが表示されていたときは、そのアイコンを右クリックします。 2 ❶DESlock Plus Proのアイコンを右ク リックすると、❷メニューが表示されま す。 ❷ ❶ POINT DESlock Plus Proにログインしている状態で通知領域にあるDESlock Plus Proのアイコンをダブルクリックすると、ログアウトします。また、 DESlock Plus Proにログインしていないときに、通知領域にあるDESlock Plus Proのアイコンをダブルクリックするとログインダイアログが表示 されます。 12 Chapter 2 2. 2 DESlock Plus Pro の利用方法 Chapter 1 Chapter 2 Chapter 3 DESlock Plus Proの画面構成 1 2.2 Proのメニューを表示することで選択できます。 ❶DESlock Plus Proのバージョン情報やライセンス登録画面、ヘル プなどを表示します。 ❶ ❷ ❷DESlock Plus Proへ の ロ グ イ ン パ ス ワ ー ド の 設 定 やDESlock Plus Proの動作に関する基本的な設定が行えます。 ❸暗号化キーの設定やバックアップなど、暗号化キーに関する各種設 定が行えます。 ❹ファイルやフォルダーの暗号化、フルディスク暗号化、リムーバブ ルの暗号化、仮想ディスクなどの各種暗号化が行えます。 ❸ ❹ POINT DESlock Plus Proにログインしているときとしていないときで、通知領域に 表 示されるDESlock Plus Proのアイコンのデザインが異なります。また、 DESlock Plus Proにログインしていないときは、一部の項目がメニューに表示 されません。 13 の画 面 構 成 DESlock Plus Pro ここでは、DESlock Plus Proのメニューの画面構成を説明します。DESlock Plus Proの各種操作は、DESlock Plus 3 Chapter 2 2. 3 DESlock Plus Pro の利用方法 フルディスク暗号化を行う ここでは、 「フルディスク暗号化」の利用手順を説明します。フルディスク暗号化は、OS起動に利用しているHDD/SSD 全体を暗号化できるだけでなく、 HDD/SSD内に作成されたパーティション単位での暗号化を行うこともできます。 2.3.1 フルディスク暗号化の利用イメージ フルディスク暗号化は、パソコンに常時接続されているHDD/SSDを暗号化することで、大切な情報(データ)の漏洩を 防ぐ機能です。暗号化は、HDD/SSDなどのドライブ全体またはHDD/SSD内に作成されたパーティション単位で行え ます。また、フルディスク暗号化を行うと、 OS起動前に必ず、 「プリブート認証」画面が表示されるように設定され、ユー ザー名とパスワードの入力を行わない限りOSの起動が行えません。これによって、パソコンを紛失したり、盗難にあっ たりした場合でも情報の流出を防ぐことができます。 なお、フルディスク暗号化は、いつでも暗号化を解除(復号)して元の状態に戻せます。フルディスク暗号化を行ったこ とによって、OS起動が行えなくなったり、動作が不安定になるなどしたときは、暗号化を解除してください。ただし、 暗号化の解除には、 フルディスク暗号化実行時に表示される 「管理者パスワード」 の入力が必須です。管理者パスワードは、 USBメモリなどの外付けドライブに保存できるほか、印刷することもできます。管理者パスワードは再生成することが できず、紛失するとフルディスク暗号化の解除ができなくなるので、大切に保管しておいてください。 2.3.2 フルディスク暗号化を行う CAUTION フルディスク暗号化を行うと、HDD/SSD内のデータがすべて暗号化されます。フルディスク暗号化を行う前に、HDD/SSD内のデータの バックアップを行っておいてください。また、OSの起動が行えなくなるなどのトラブル発生に備えて、パソコンを工場出荷時の状態に戻す リカバリディスクを作成してから作業を行ってください。リカバリディスクの作成方法については、ご利用のパソコンに付属する取扱説明書 などを参照して作業を行ってください。 1 ❶通知領域にあるDESlock Plus Proの アイコンを右クリックし、❷[フルディス ク暗号化]→❸[フルディスク暗号化]とク リックします。 ❸ ❷ POINT DESlock Plus Proのアイコンが通知領域に表示さ れていないときは、 [隠れているインジケーターを表 示します]ボタンをクリックすると、隠れていたアイ コンが表示されます。 ❶ 14 Chapter 1 2 Chapter 2 Chapter 3 [ディスクの管理]ボタンをクリックしま す。 1 フルディスク暗 号 化 を 行 う 2.3 3 [完了]ボタンをクリックします。 4 [OK]ボタンをクリックすると、パソコン が再起動されます。 15 3 Chapter 2 DESlock Plus Pro の利用方法 5 プリブート診断画面が表示されます。キー ボードの任意のキー( [Enter]キーなど) を押すとOSが起動します。 POINT 画面が表示されてから「60秒後」に自動的にOSが起動します。 6 ログイン画面が表示されたときは、❶パス ワードを入力し、❷[OK]ボタンをクリッ クします。 ❶ ❷ CAUTION パスワードには半角英数字と記号のみ利用可能です。漢字やかな等の2バイト文字は利用できません。 POINT 利用中のパソコンがタッチ入力対応であることを知らせるダイアログが表示されたときは、 [OK]ボタンをクリックします。 7 16 [OK]ボタンをクリックします。 Chapter 1 8 Chapter 2 Chapter 3 ❶暗号化を行いたいディスク(ここでは、 [ディスク全体] )のチェックをオンにし、 1 ❷[次へ]ボタンをクリックします。 フルディスク暗 号 化 を 行 う 2.3 ❶ ❷ POINT ここでは、HDD/SSD全体を暗号化する 「ディスク全体」を選択していますが、暗号化したい領域をパーティション単位で選択することもできます。 また、複数のHDD/SSDがパソコンに接続されているときは、複数のドライブを選択することもできます。 9 ❶[チェックすると、確認して続行します」 のチェックをオンにし、❷[次へ]ボタン をクリックします。 ❶ ⓾ ❷ 管理者ユーザーの構成画面が表示され、管 理者パスワードが表示されます。 [ファイ ルへ保存]ボタンをクリックします。 下の CAUTION 参照 CAUTION 管理者パスワードは、フルディスク暗号化を解除(復号)を行う際に必要になる大切なパスワードです。管理者パスワードをなくすと、 フルディスク暗号化を解除(復号)できなくなるので注意してください。 17 3 Chapter 2 DESlock Plus Pro の利用方法 ❶管理者パスワードのバックアップ先を ❶ 選択し、❷[保存]ボタンをクリックしま す。 ❷ CAUTION 管理者パスワードは、暗号化するドライブ内および光学ドライブには保存できません。保存先は、ネットワーク上の共有フォルダーや USBメモリなどの外部ドライブを選択する必要があります。 管理者パスワードが保存されるとダイア ログが表示されます。 [OK]ボタンをク リックします。 画面上に表示されている管理者パスワー ドを❶「パスワードの確認」ボックスに入 力し、❷[次へ]ボタンをクリックします。 POINT参照 ❶ ❷ POINT [印刷]ボタンをクリックすると、管理者パスワードを印刷できます。管理者パスワードは、ファイルを保存するだけでなく、印刷を行っておくこと をお勧めします。 18 Chapter 1 Chapter 2 Chapter 3 プリブート認証で入力する❶ユーザー名 を入力し、❷パスワードを入力します。❸ 1 ❷で入力したパスワードを再入力します。 ❹[追加]ボタンをクリックします。 ❷ ❸ フルディスク暗 号 化 を 行 う ❶ 2.3 ❹ CAUTION ユーザー名、パスワードには半角英数字と記号のみ利用可能です。漢字やかな等の2バイト文字は利用できません。 ❶手順で入力したユーザー名とパス ワードが登録されます。❷[次へ]ボタン をクリックします。ユーザーを複数追加 する場合は、手順を再度実施します。 ❶ ❷ ❶[チェックすると、上記の情報が正しい ことを確認します」のチェックをオンにし て、❷[次へ]ボタンをクリックします。 暗号化が始まります。暗号化中は、進捗 状況が表示されます。 ❶ ❷ 19 3 Chapter 2 DESlock Plus Pro の利用方法 ❶暗号化が完了したら、❷[閉じる]ボタンをク リックします。 ※暗号化の途中でWindowsをシャットダウンさ せたり、再起動、スリープ、休止モードに陥っ ❶ ❷ ても問題ありません。Windows起動後に続き から暗号化を再開します。 ※暗 号化の途中で復号したり、DESlock Plus Proをアンインストールすることはできませ ん。 フルディスク暗号化ダイアログが表示されます。 [閉じる]ボタンをクリックします。 注意 OSが起動しなくなった場合 暗号化中、PCの電源が突然切れたことなどにより、OSの起動を行えなくなるなどの問題が発生したときは、弊社 WEBサイトのサポート情報 (http://canon-its.jp/eset/dl-dprecovery/) をご参照ください。 2.3.3 フルディスク暗号化を行った HDD/SSDから起動する 1 パソコンの電源を入れると、プリブート認証画面 が表示されます。❶ [Start system] を選択して、 [Enter]キーを押します。❷21ページの手順 ❶ で設定したユーザー名を入力し、❸パスワードを ❷ ❸ 20 入力します。 [Enter]キーを押すとOSが起動し ます。 Chapter 1 Chapter 2 Chapter 3 2.3.4 フルディスク暗号化を解除(復号)する 1 1 ❶通知領域にあるDESlock Plus Proの ク暗号化]→❸[フルディスク暗号化]とク リックします。 ❷ ❸ ❶ POINT DESlock Plus Proのアイコンが通知領域に表示されていないときは、 [隠れているインジケーターを表示します]ボタンをクリックすると、隠れて いたアイコンが表示されます。 2 フルディスク暗号化ダイアログが表示さ れます。 [ディスクの管理] ボタンをクリッ クします。 3 ❶復号したいディスクをクリックし、❷ [復号化]ボタンをクリックします。 ❶ ❷ 21 2.3 フルディスク暗 号 化 を 行 う アイコンを右クリックし、❷[フルディス 3 Chapter 2 DESlock Plus Pro の利用方法 4 ❶19ページの手順⓾で表示されていた管 理者パスワードを入力し、❷[OK]ボタン をクリックします。 ❶ ❷ 5 復号作業が始まります。復号中は、進捗 状況が表示されます。 ※復 号 の 途 中 でWindowsを シ ャ ッ ト ダ ウンさせたり、再起動、スリープ、休 止モードに陥っても問題ありません。 Windows起動後に続きから復号を再開 します。 6 ❶復号が完了したら、❷[閉じる]ボタン をクリックします。 ❶ ❷ コラム DESLock+ Recovery Utilityを利用した復号について フルディスク暗号化は、DESlock+ Recovery Utilityを利用することでも解除 (復号) できます。DESlock+ Recovery Utilityを利用した復号の手順については、弊社WEBサイト(http://canon-its.jp/eset/dl-dprecovery/)をご参照くだ さい。 22 Chapter 2 2. 4 DESlock Plus Pro の利用方法 Chapter 1 Chapter 2 Chapter 3 ファイル/フォルダーを暗号化する 1 ここでは、ファイルやフォルダーの暗号化と復号の手順を説明します。ファイルやフォルダーの暗号化は、OS起動に利 用しているHDD/SSDだけでなく、USBメモリやUSB接続のHDDなどに保存されているファイルやフォルダーについ ても同じ手順で暗号化/復号を行えます。 CAUTION 暗号化したフォルダーは移動やコピーができません。 2.4.1 ファイルやフォルダーを暗号化する 1 ❶暗号化したいファイル/フォルダー ❷ ❶ ❸ を 右 ク リ ッ ク し、 メ ニ ュ ー か ら ❷ [DESlock+]→❸[DESlock+でファイル を暗号化]とクリックします。 2 フォルダーの暗号化を行うときは、ようこ そ画面が表示されます。❶[データをバッ クアップしました。続行します]のチェッ クをオンにして、❷[次へ]ボタンをクリッ クします。 POINT ❶ ❷ 3 手順 2の画面は、ファイルの暗号化を行うときは 表示されません。 ❶暗号化に利用する暗号化キーをクリッ クし、❷[次へ]ボタンをクリックします。 ❶ ❷ 23 ファイル/フォルダーを 暗 号 化 する 2.4 3 Chapter 2 DESlock Plus Pro の利用方法 4 [次へ]ボタンをクリックすると、暗号化 5 暗号化が完了したら、 [完了]ボタンをク 作業が開始されます。 リックします。新規暗号化フォルダーが 作成されます。 POINT参照 POINT [プレーンテキストのバックアップを残しますか?]のチェックをオフにすると、元ファイル/フォルダーのバックアップを作成しません。暗号化前の 元ファイル/フォルダーを残しておきたいときは、このチェックをオンにしてください。 2.4.2 暗号化されたファイルやフォルダーを読み出す 1 ❶暗号化されたファイル/フォルダーを ダブルクリックします。❷フォルダーの場 合は、フォルダー内にあるファイルやフォ ❶ ❷ ルダーが表示されます。ファイルの場合 は、ファイルが自動的に復号され、暗号化 されたファイルを削除するかどうかのダ イアログが表示されます。 [はい]ボタン または[いいえ]ボタンをクリックします。 CAUTION 暗号化したファイルやフォルダーを読み出すためには、DESlock Plus Proにログインしている必要があります。 24 Chapter 2 2. 5 DESlock Plus Pro の利用方法 Chapter 1 Chapter 2 Chapter 3 リムーバブルメディアを 暗号化する 1 ここでは、USBメモリやUSB接続のHDD、光学メディアなどを暗号化する「リムーバブルメディア暗号化」の利用手順 を説明します。 2.5.1 リムーバブルメディア暗号化の利用イメージ USBメモリやCD、DVD、Blu-rayなどの光学メディアは、第三者とのデータのやり取りの手段として普及しています。 リムーバブルメディア暗号化は、これらのリムーバブルメディアに保存されたデータを暗号化しておくことで、意図し ない第三者から大切なデータを守り、情報(データ)の流出を防ぐ機能です。リムーバブルメディア暗号化には、ドライ ブ/ディスク全体を暗号化するフルディスク暗号化と、ドライブ内に専用の暗号化領域(ファイル)を作成する方式があ ります。 フルディスク暗号化は、リムーバブルメディア内のデータはすべて自動的に暗号化され、適切な暗号化キーなしではリ ムーバブルメディア内のデータを読み書きできないことがメリットです。 ドライブ内に専用の暗号化領域を作成する方式では、暗号化された領域と暗号化されていない領域の2つに分けられ ます。暗号化されていない領域は従来通り誰でもアクセスできます。一方、暗号化領域(ファイル)は、DESlock Plus Proのインストールおよび適切な暗号化キーの登録がなされたパソコンでのみ表示され、暗号化領域の読み書きが行え ます。また、この方式では、専用のリーダーソフト「DESlock+ Go」を暗号化されていない領域に書き込んでおくこと もできます。DESlock Plus Proがインストールされていないパソコンでは、DESlock+ Goを利用することで暗号化領 域を読み書きできます。 2.5.2 USB メモリ全体を暗号化する 1 暗号化を行いたいUSBメモリをパソコン にセットします。ダイアログが表示され たら、 [はい]ボタンをクリックします。 POINT 自動再生ダイアログが表示されたときは、 [閉じる]ボタンをクリックし、ダイアログを閉じます。 25 リムーバブルメディアを 暗 号 化 する 2.5 3 Chapter 2 DESlock Plus Pro の利用方法 2 [フルディスク]ボタンをクリックします。 3 ❶暗号化に利用する暗号化キーをクリッ クし、❷[OK]ボタンをクリックします。 ❶ ❷ 4 [はい]ボタンをクリックすると、暗号化 が始まります。暗号化中は、進捗状況が 表示されます。 26 Chapter 1 5 Chapter 2 Chapter 3 暗号化が完了するとダイアログが表示さ れます。 [OK]ボタンをクリックします。 1 リムーバブルメディアを 暗 号 化 する 2.5 6 [閉じる]ボタンをクリックします。 コラム DESlock Plus Proのメニューからリムーバブルメディア暗号化を行う リムーバブルメディア暗号化は、DESlock Plus Proのメニューからも行えます。メニューから暗 号化を行うときは、暗号化したいUSBメモリを パソコンにセットし、通知領域にあるDESlock ❶ Plus Proの ア イ コ ン を 右 ク リ ッ ク し ま す。 メ ニューが表示されたら、 [リムーバブルメディア] →[リムーバブルメディア暗号化]とクリックしま す。右の画面が表示されるので、❶暗号化したい リムーバブルメディアをクリックし、❷[暗号化] ❷ ボタンをクリックして画面の指示に従って暗号化 作業を行います。 27 3 Chapter 2 DESlock Plus Pro の利用方法 2.5.3 USB メモリ内に専用の暗号化領域(ファイル)を 作成する 1 暗号化を行いたいUSBメモリをパソコンにセッ トします。ダイアログが表示されたら、 [はい] ボタンをクリックします。 POINT 自動再生ダイアログが表示されたときは、 [閉じる]ボタンをクリックし、ダイアログを閉じます。 2 [ファイル]ボタンをクリックします。 3 ❶暗号化に利用する暗号化キーをクリッ クし、❷[OK]ボタンをクリックします。 ❶ ❷ 28 Chapter 1 4 Chapter 2 Chapter 3 ダイアログが表示されます。 [はい]ボタンまた は[いいえ]ボタン(ここでは、 「DESlock+ Go」 1 を有効にする「はい」ボタン)をクリックします。 DESlock+ Goは、DESlock Plus Proがインストールされて いないパソコンで暗号化領域を読み書きするときに利用する ソフトウェアです。手順4の画面で [はい]ボタンをクリック すると、DESlock+ Goを暗号化していない領域に保存しま す。 [いいえ]ボタンをクリックすると、DESlock+ Goを暗号 化していない領域に保存しません。この設定は、後から変更 することができます。 5 手順4で[はい]ボタンをクリックしたときは、 パスワードの設定画面が表示されます。❶暗号化 を解除するときに利用するパスワードを入力し、 ❷❶で入力したパスワードを再入力します。❸ ❶ [OK]ボタンをクリックします。 ❷ POINT 手順4で [いいえ]をクリックしたときは、手順5のパスワー ドの設定画面は表示されません。手順6に進んでください。 ❸ 6 DESlock+ Goが暗号化されていない領域に保存 され、暗号化領域が作成されます。 [OK]ボタン をクリックします。 7 [閉じる]ボタンをクリックします。 POINT [構成]ボタンをクリックすると、DESlock+ Goの有効/無 効の切り替えを行えます。 29 リムーバブルメディアを 暗 号 化 する 2.5 POINT 3 Chapter 2 DESlock Plus Pro の利用方法 2.5.4 暗号化した USB メモリ内のデータを読み書きする 暗号化したUSBメモリ内のデータは、以下の条件を満たした場合に読み書きが行えます。 ●DESlock Plus Proがインストールされており、正しい暗号化キーを登録しているユーザーの場合 この場合は、暗号化されたUSBメモリをパソコンにセットするだけで自動的にデータの読み書きが行えます。また、 USBメモリ全体を暗号化しているときは、復号され通常のUSBメモリと同様に作業できます。暗号化領域(ファイル) を作成しているときは、 「Encrypted」というフォルダー内にデータが収められています。 ●DESlock+ Goを利用し、正しいパスワードを入力した場合 この方法は、USBメモリ内に専用の暗号化領域(ファイル)を作成した場合のみ利用できます。フルディスク暗号化が行 われたUSBメモリは、DESlock+ Goで読み出すことはできません。DESlock+ Goを利用してデータの読み書きを行う 場合は、以下の手順で作業します。 1 USBメモリをパソコンにセットし、USB メモリをエクスプローラーで開きます。 [DLPGO] アイコンをダブルクリックし ます。 2 ファイルサイズの制限に関するダイアロ グが表示されたときは、 [無視]ボタンを クリックします。 POINT 既定値では、暗号化領域から読み出せる最大ファイルサイズが、 「47.7MB」に制限されています。この制限を最大4GBまで拡大したいときは、 手順2の画面で[変更]ボタンをクリックし、パソコンを再起動して再度手順1から作業をやり直してください。 30 Chapter 1 3 Chapter 2 Chapter 3 速度低下に関するダイアログが表示され たときは、 [無視]ボタンをクリックしま 1 す。 [変更]ボタンをクリックすると、 [イ [LANの設定]→[設定を自動的に検出す る]がオフになります。 4 ❶29ページの手順5で設定したパスワー ドを入力し、❷[OK]ボタンをクリックし ます。 ❶ ❷ 5 暗号化領域(ファイル)の内容が表示され ます。 31 2.5 リムーバブルメディアを 暗 号 化 する ン タ ー ネ ッ ト オ プ シ ョ ン ]→[ 接 続 ]→ 3 Chapter 2 DESlock Plus Pro の利用方法 2.5.5 USB メモリの暗号化を解除(復号)する 1 ❶通知領域にあるDESlock Plus Proのアイコン を右クリックし、❷[リムーバブルメディア]→ ❸[リムーバブルメディア暗号化]とクリックし ます。 POINT ❷ ❸ DESlock Plus Proのアイコンが通知領域に表示されていな いときは、 [隠れているインジケーターを表示します]ボタン をクリックすると、隠れていたアイコンが表示されます。 ❶ 2 ❶暗号化を解除(復号)したいUSBメモリをク リックし、❷USBメモリ全体の暗号化を解除し たいときは[復号化]ボタンをクリックします。 ❶ POINT ❷ USBメモリ内に暗号化領域を作成している場合は、その領 域を復号することはできません。暗号化領域は、 「削除」の みが行えます。手順2の画面で [削除]ボタンをクリックして 暗号化領域を削除してください。 3 ダイアログが表示されます。 [はい]ボタンをク 4 復号が終わるとダイアログが表示されます。 [OK] 32 リックすると、復号作業がはじまります。 ボタンをクリックします。 Chapter 1 Chapter 2 Chapter 3 2.5.6 暗号化したデータを光学メディアに書き込む 1 1 ❶通知領域にあるDESlock Plus Proのア メディア]→❸[光学メディアの暗号化]と クリックします。 POINT DESlock Plus Proのアイコンが通知領域に表示さ れていないときは、 [隠れているインジケーターを表 示します]ボタンをクリックすると、隠れていたアイ コンが表示されます。 ❸ ❷ ❶ 2 [次へ]ボタンをクリックします。 3 [参照]ボタンをクリックします。 33 2.5 リムーバブルメディアを 暗 号 化 する イコンを右クリックし、❷[リムーバブル 3 Chapter 2 DESlock Plus Pro の利用方法 4 ❶書き込みたいフォルダーを選択して、 ❷[OK]ボタンをクリッ クします。 ❶ ❷ 5 [次へ]ボタンをクリックします。 6 ❶暗号化に利用する暗号化キーをクリッ クし、❷[OK]ボタンをクリックします。 ❶ ❷ 34 Chapter 1 7 Chapter 2 Chapter 3 DESlock+ Goを有効化したいときは、❶ [DESlock+ Goの有効化」のチェックを 1 オンにし、❷パスワードを入力して、❸ ❹[次へ]ボタンをクリックします。 ❶ ❷ ❸ POINT DESlock+ Goを有効化しないときは、 [DESlock+ Goの有効化」のチェックをオフにして、 [次へ]ボタンをクリックします。 8 ❶書き込みに利用する光学ドライブを選 択し、❷[次へ]ボタンをクリックします。 ❶ ❷ 9 [次へ]ボタンをクリックします。 35 2.5 リムーバブルメディアを 暗 号 化 する ❷で入力したパスワードを再入力します。 3 Chapter 2 DESlock Plus Pro の利用方法 ⓾ ダイアログが表示されます。光学ドライブにメディアを 書き込みが始まります。書き込み中は進 書き込みが完了したら、 [完了]ボタンを 36 セットして、 [再試行]ボタンをクリックします。 捗状況が表示されます。 クリックします。 Chapter 1 Chapter 2 Chapter 3 2.5.7 暗号化された光学メディア内のデータを読み出す 1 暗号化した光学メディア内のデータは、以下の条件を満たした場合に読み書きが行えます。 ●DESlock Plus Proがインストールされており、正しい暗号キーを登録しているユーザーの場合 この場合は、暗号化された光学メディアをパソコンにセットするだけで自動的にデータの読み書きが行えます。暗号化 されたデータは、 「Encrypted」というフォルダー内に収められています。 ●DESlock+ Goを利用し、正しいパスワードを入力した場合 この方法は、35ページの手順7でDESlock+ Goを有効化しているときのみ利用できます。光学ディスクをセットし、 エクスプローラーで光学メディアを開くと、 「DLPGo」アイコンが表示されます。このアイコンをダブルクリックして、 30ページを参考にデータの読み出しを行ってください。 37 リムーバブルメディアを 暗 号 化 する 2.5 3 Chapter 2 2. 6 DESlock Plus Pro の利用方法 Outlookのメールを 暗号化する ここでは、メールを暗号化して送信する「メール暗号化」の利用手順を説明します。メール暗号化は、Microsoft Outlookをメールソフトとして利用しているユーザー向けの機能です。 CAUTION 暗号化メールの送信は、Microsoft Outlook 2010またはMicrosoft Outlook 2013を利用している場合のみ利用できる機能です。他のメー ルアプリケーションでは、この機能を利用できません。メール本文の暗号化を行いたいときは、47ページの「テキスト及びクリップボードの 暗号化」機能を利用してください。 2.6.1 メール暗号化の利用イメージ メール暗号化は、第三者に閲覧されては困る重要なメールを暗号化して送信する機能です。この機能を利用してメール を送信すると、メール本文だけでなく、添付ファイルなども暗号化されたメールを送信できます。受信者側にメールの 復号を行う環境がない限り、受信メールの内容や添付ファイルを開くことができないので、第三者へのメールの内容の 漏洩を防ぐことができます。メールの暗号化方法には、暗号化キーを利用した方法とパスワードを利用した方法の2種 類が用意されています。 暗号化キーを利用した方法は、DESlock Plus Proを利用しているユーザー同士でメールのやり取りを行うときに利用し ます。暗号化キーを利用するので、DESlock Plus Proユーザー同士でもメールの暗号化に利用する暗号化キーをもって いないユーザーはメールの復号を行えません。この方法は、パスワードの入力などを行わなくても、秘匿性の高いメー ルのやり取りを行えます。DESlock Plus Proには、 暗号化キーのやり取りを簡単に行うための機能も搭載されています。 この機能を利用することで、メールの暗号化/復号に利用する暗号化キーをセキュアにユーザー間でやり取りできます。 パスワードを利用した方法は、パスワードを利用して暗号化を行う方法です。暗号化に利用するパスワードを知ってい れば、DESlock Plus Proを利用していないユーザーでも「DESlock+ Reader」という専用ソフトウェアを利用するこ とで受け取ったメールの復号を行えます。 2.6.2 暗号化メールの送信 1 38 Microsoft Outlookを起動して、 [新しい電子メー ル]ボタンをクリックします。 Chapter 1 2 Chapter 2 Chapter 3 宛先や件名、メール本文などの入力を行います。 ❷ ❶[DESlock+]タブをクリックし、❷[送信時に ❶ 暗号化]ボタンをクリックします。❸[送信]ボタ ンをクリックします。 2.6 のメールを 暗 号 化 する Outlook ❸ POINT [送信時に暗号化]ボタンをクリックすると、 [送信]ボタンを押した後にメールの暗号化を行い、送信を行います。 [今すぐ暗号化]ボタンをクリッ クすると、メールの暗号化がすぐに実行されます。 [暗号化して送信]ボタンをタップすると、メールの暗号化を行い、すぐに送信します。 3 ダイアログが表示されます。 [はい]ボタンをクリックし ます。 POINT 手順3のダイアログは、html形式のメールを作成している場合に表示されます。テキスト形式のメールを作成している場合には表示されません。 4 1 ❶利用する暗号化の方式(ここでは、 [暗号化キー の使用] )のチェックをオンにし、❷暗号化キー ❶ をクリックします。❸[OK]ボタンをクリックす ❷ ると、メールが暗号化されて送信されます。 ❸ POINT 手順4の画面で [パスワードの使用]のチェックをオンにすると、パスワードを利用 した暗号化が行われます。暗号化に利用するパスワードを2回入力し、 [OK]ボタ ンをクリックすると、メールが暗号化され送信されます。 ※パスワードには半角英数字と記号のみ利用可能です。漢字やかな等の2バイト文 字は利用できません。 39 3 Chapter 2 DESlock Plus Pro の利用方法 2.6.3 暗号化メールの復号を行う―その① 暗号化キーを利用した場合 暗号化キーを利用して暗号化が行われたメールを復号するときは、メールの暗号化に利用された「暗号化キー」が必要で す。暗号化キーがない状態では、 DESlock Plus Proがインストールされたパソコンでも暗号化メールを復号できません。 DESlock Plus Proには、暗号化されたメールを送信したユーザーとの間で、復号に利用する暗号化キーのやり取りを 安全かつ簡単に行うための機能が搭載されています。この機能は、❶復号(暗号化)キーのリクエストの送信、❷復号キー の返信、❸受け取った復号(暗号化)キーの登録、の順で作業を行います。受け取った復号(暗号化)キーをDESlock Plus Proに登録すると、暗号化されたメールの復号が行えます。 2.6.3.1 復号(暗号化)キーのリクエストの送信 この作業は、暗号化されたメールを受け取った側で行います。また、この作業を行うには、 DESlock Plus Proをイン ストールしたパソコンでMicrosoft Outlookを利用している必要があります。 1 暗号化メールの送信元に向けた新規メー ❷ ルを作成します。❶ [DESlock+] をクリッ ❶ クし、❷[復号キーのリクエスト]ボタン をクリックします。 2 ❶「My Key-File.dlr」 と「README.txt」 の2つのファイルが添付されます。❷[送 信]ボタンをクリックすると。復号(暗号 化)キーのリクエストメールが送信されま す。 ❷ 40 ❶ Chapter 1 Chapter 2 Chapter 3 2.6.3.2 復号キーのリクエストへの返信 1 この作業は、復号キーのリクエストを受け取った側が行います。また、この作業を行うには、 DESlock Plus Proをイ ンストールしたパソコンでMicrosoft Outlookを利用している必要があります。 2 「復号キーのリクエスト」メールをダブル クリックします。 ❶ メールが別ウィンドウで表示されます。❶ ❷ [DESlock+]をクリックし、❷[キー要求 の処理]ボタンをクリックします。 3 キー転送ウィザードが起動します。 [次へ] ボタンをクリックします。 41 のメールを 暗 号 化 する Outlook 1 2.6 3 Chapter 2 DESlock Plus Pro の利用方法 4 ❶メールの暗号化に利用している暗号 キーをクリックし、❷[次へ]ボタンをク リックします。 ❶ ❷ 5 [次へ]ボタンをクリックします。 6 [完了]ボタンをクリックします。 7 「復号キーのリクエスト」メールに対して の返信メールが自動的に作成されます。❶ メッセージを入力して、❷[送信]ボタン をクリックします。 ❷ ❶ 42 Chapter 1 Chapter 2 Chapter 3 2.6.3.3 復号(暗号化)キーの登録 1 この作業は、暗号化されたメールを受け取った側(復号キーのリクエストを行った側)で行います。この作業を行うに は、 DESlock Plus ProをインストールしたパソコンでMicrosoft Outlookを利用している必要があります。 2 「復号キーのリクエスト」メールに対して の返信メールをダブルクリックします。 ❶ メッセージが別ウィンドウで表示されま ❷ す。❶ [DESlock+] をクリックし、 ❷ [キー アップデートの処理]ボタンをクリックし ます。 3 キー転送ウィザードが起動します。 [次へ] ボタンをクリックします。 43 のメールを 暗 号 化 する Outlook 1 2.6 3 Chapter 2 DESlock Plus Pro の利用方法 4 ダイアログが表示されたときは、 [OK]ボタンをクリッ 5 ❶登録する暗号化キーの「キー名」を入力 クします。 し、❷[次へ]ボタンをクリックします。 ❶ ❷ 6 ❶受け取った復号(暗号化)キーを登録す る場所をクリックし、❷[次へ]ボタンを クリックします。暗号化キーのインポー トが行われます。 ❶ ❷ POINT キーを登録する場所は、必ず、 「空」の場所を選択してください。すでに暗号化キーが登録済みの場所を選択すると、その暗号化キーが更新され ます。暗号化キーが更新されると、前の暗号化キーで暗号化したデータの読み出しが行えなくなります。 7 44 暗号化キーのインポートが完了したら、 [完了]ボタンをクリックします。 Chapter 1 8 Chapter 2 Chapter 3 キーファイルバックアップ画面が表示さ れます。68ページの手順を参考に暗号化 1 キーのバックアップをUSBメモリなどに 保存します。 2.6 のメールを 暗 号 化 する Outlook 2.6.3.4 暗号化されたメールを復号する 1 2 暗号化されたメールをダブルクリックし ます。 ❷ ❶ メールが別ウィンドウで表示されます。❶ [DESlock+]をクリックし、❷[今すぐ復 号化]ボタンをクリックします。 3 暗号化されていたメールが復号されます。 45 3 Chapter 2 DESlock Plus Pro の利用方法 2.6.4 暗号化メールの復号を行う―その② パスワードを利用した場合 ここでは、 DESlock Plus Proをインストールしたパソコンでパスワードによって暗号化されたメールを復号する手順 を説明しています。DESlock Plus Proをインストールしてないパソコンで暗号化メールを復号する手順については、 74ページを参照してください。 1 2 暗号化されたメールをダブルクリックします。 ❷ メ ー ル が 別 ウ ィ ン ド ウ で 表 示 さ れ ま す。 ❶ ❶ [DESlock+]をクリックし、❷[今すぐ復号化] ボタンをクリックします。 3 パスワード入力画面が表示されます。❶パスワー ドを入力し、❷[OK]ボタンをクリックすると、 暗号化されていたメールが復号されます。 ❶ ❷ 46 Chapter 2 2. 7 DESlock Plus Pro の利用方法 Chapter 1 Chapter 2 Chapter 3 テキスト及びクリップボードを 暗号化する 1 ここでは、文字情報やクリップボードの内容を暗号化する「テキスト及びクリップボードの暗号化」の利用手順を紹介し ます。 2.7.1 テキスト及びクリップボードの暗号化の利用イメージ テキスト及びクリップボードの暗号化では、 Microsoft Wordやメモ帳などで作成中の文書(テキスト)の内容を暗号化し たり、クリップボードの内容を暗号化したりできます。文書の暗号化は、文書全体を暗号化できるだけでなく、選択し た文字情報のみを暗号化することもできます。この機能を利用すると、第三者に閲覧されても問題ない部分は、そのま まにしておき、見られては困る部分のみを暗号化して秘匿するという使い方ができます。 2.7.2 テキスト及びクリップボードの暗号化を利用する 1 暗号化したい文書(ここでは、Microsoft Wordで 作成中の文書)を開いておきます。❶通知領域に あるDESlock Plus Proのアイコンを右クリック し、❷[テキストの暗号化]→❸[開く]とクリッ クします。 POINT ❷ ❸ DESlock Plus Proのアイコンが通知領域に表示されていな いときは、 [隠れているインジケーターを表示します]ボタン をクリックすると、隠れていたアイコンが表示されます。 ❶ 2 テキスト暗号化ダイアログが開きます。文書全体を暗号化した ❶ いときは❶[ウィンドウの暗号化]をクリックし、❷[暗号化] ボタンをクリックします。 POINT ❷ クリップボードの内容を暗号化したいときは、 [クリップボードの暗号化]をク リックします。 47 テ キスト及びクリップボードを 暗 号 化 する 2.7 3 Chapter 2 DESlock Plus Pro の利用方法 3 ❶暗号化に利用する暗号化キーをクリッ クし、❷[OK]ボタンをクリックします。 ❶ ❷ 4 作成中の文書の内容がすべて暗号化され ます。 POINT [復号化]ボタンをクリックすると、暗号化された文書が復号され元の状態に戻ります。 [ビューアに復号]ボタンをクリックすると、専用ビューアに 暗号化された文字情報を復号します。 コラム 選択した文字情報のみを暗号化する 文書内の特定の文字情報のみ を暗号化したいときは、テキ スト暗号化ダイアログの[暗 号化オプション]をクリック します。暗号化したい文字情 報を選択し、 [暗号化]ボタン をクリックします。手順3以 降を参考に暗号化を行いま す。 48 Chapter 2 DESlock Plus Pro の利用方法 Chapter 1 Chapter 2 Chapter 3 暗号化アーカイブを利用する 2. 8 1 ここでは、ファイルやフォルダーを圧縮するだけでなく、暗号化して保存する「暗号化アーカイブ」の利用手順を紹介し ます。 2.8.1 暗号化アーカイブの利用イメージ 暗号化アーカイブによって作成された圧縮ファイルは、DESlock Plus Proがインストールされたパソコン以外では解凍 できないファイルです。データは暗号化されているので、ファイルを紛失しても第三者にその内容が漏洩することはあ りません。たとえば、メールに大切なファイルをいくつか添付したいときに利用すると、情報漏洩を防止できます。 2.8.2 暗号化アーカイブを作成する 1 ❶暗号化アーカイブを作成したいファ ❶ イ ル / フ ォ ル ダ ー を 右 ク リ ッ ク し、 ❷ [DESlock+]→❸[ファイル/フォルダー 名.dpk(ここでは、 「重要資料.dpk」 )に追 ❷ 加]とクリックします。 ❸ POINT [DESlock+ アーカイブを追加]をクリックすると、 保存先やファイル名を指定できます。 2 ❶暗号化に利用する暗号化キーをクリッ クし、❷[OK]ボタンをクリックします。 ❶ ❷ 49 暗 号 化アーカイブ を 利 用 する 2.8 3 Chapter 2 DESlock Plus Pro の利用方法 3 暗号化アーカイブが作成されます。作成された暗号化 アーカイブをダブルクリックします。 POINT DESlock Plus Proで作成する暗号化アーカイブは、拡張子に 「dpk」が付けられたファイルとなります。 4 暗号化アーカイブの内容が専用ソフトで 表示されます。このウィンドウにファイ ル/フォルダーをドラッグ&ドロップす るとそれらを暗号化アーカイブに追加で きます。 POINT 暗号化アーカイブを右クリックし、 [DESlock+]→ [ここに解凍]または [場所を指定して解凍]をクリッ クすると、暗号化アーカイブを解凍できます。 50 Chapter 2 2. 9 DESlock Plus Pro の利用方法 Chapter 1 Chapter 2 Chapter 3 暗号化仮想ディスクを利用する 1 暗 号 化 仮 想 ディスクを 利 用 する 2.9 ここでは、 「暗号化仮想ディスク」の利用手順を説明します。 2.9.1 暗号化仮想ディスクの利用イメージ 暗号化仮想ディスクは、イメージファイルと呼ばれる1つのファイルをソフトウェアでエミュレートすることで作成さ れる仮想ストレージです。HDDやSSDなどと同じ感覚でエクスプローラーから利用できる点が特徴で、保存されるデー タはすべて暗号化されます。暗号化仮想ディスクを利用すると、本人しか利用できない専用ドライブを作成できるので、 他人に中身を参照させたくない機密ファイルなどを安全に保管できます。 2.9.2 暗号化仮想ディスクを作成する 1 ❶通知領域にあるDESlock Plus Proのアイコン を右クリックし、 ❷[仮想ディスク]→❸[仮想ディ スクマネージャー]とクリックします。 POINT ❷ ❸ DESlock Plus Proのアイコンが通知領域に表示されていな いときは、 [隠れているインジケーターを表示します]ボタン をクリックすると、隠れていたアイコンが表示されます。 ❶ 2 仮想ディスクマネージャーが起動します。 [作成] ボタンをクリックします。 51 3 Chapter 2 DESlock Plus Pro の利用方法 3 [次へ]ボタンをクリックします。 4 ❶作成したい仮想ディスクの容量を入力 し、❷[次へ]ボタンをクリックします。 ❶ ❷ 5 ❶暗号化に利用する暗号化キーをクリッ クし、❷[OK]ボタンをクリックします。 ❶ ❷ 6 [次へ]ボタンをクリックします。 POINT [自動的にこの仮想ディスクイメージをマウントする]のチェックボックスをチェックすると、DESlock Plus Proにログオンしたときに自動的に仮想 ディスクを利用可能な状態(マウント)にします。また、 [自動的にこの仮想ディスクイメージをアンマウントする]のチェックボックスをチェックする と、DESlock Plus Proからログアウトしたときに自動的に仮想ディスクを利用不可の状態(アンマウント)にします。 52 Chapter 1 7 Chapter 2 Chapter 3 [次へ]ボタンをクリックすると、仮想ディ スクイメージの作成がはじまります。作 1 成中は、進捗状況が表示されます。 暗 号 化 仮 想 ディスクを 利 用 する 2.9 8 仮想ディスクイメージの作成が完了した 9 作成した仮想ディスクがエクスプロー ら、 [完了]ボタンをクリックします。 ラーで開かれます。仮想ディスクマネー ジャーの「閉じる」ボタンをクリックしま す。 53 3 Chapter 2 DESlock Plus Pro の利用方法 2.9.3 暗号化仮想ディスクをマウント/アンマウントする 1 ❶通知領域にあるDESlock Plus Proの アイコンを右クリックし、❷[仮想ディス ク]→❸[仮想ディスクマネージャー]とク リックします。また、❹[新規仮想ディス ク]→❺[マウント] (または[アンマウン ト] )とクリックすると、仮想ディスクの ❷ ❸ ❹ ❺ マウント/アンマウントを切り替えるこ とができます。 ❶ POINT 仮想ディスクを利用可能な状態にすることを 「マウント」と呼びます。逆にマウント中の仮想ディスクを利用不可の状態にすることを 「アンマウント」 と呼びます。 コラム 仮想ディスクマネージャーから操作する 仮想ディスクのマウント/アンマウ ントの操作は、仮想ディスクマネー ジャーからも行えます。 54 Chapter 1 Chapter 2 Chapter 3 2.9.4 暗号化仮想ディスクの各種設定を行う 1 1 51ページの手順1を参考に仮想ディスク いたい仮想ディスクをクリックし、❷[オ プション]ボタンをクリックします。 ❶ ❷ 2 オプション画面が表示されるので、各種設定を行 います。 55 2.9 暗 号 化 仮 想 ディスクを 利 用 する マネージャーを起動します。❶設定を行 3 Chapter 2 2. 10 DESlock Plus Pro の利用方法 ファイルのセキュアな削除を行う ここでは、DESlock Plus Proでファイルやフォルダーのセキュアな削除を行う手順を説明します。この機能を利用する と、ファイルやフォルダーが復元不可能な形で削除され、市販のファイル復元ソフトなどを利用しても削除データの復 元を行えなくなります。これによって、廃棄したストレージからの情報漏洩を防止できます。 1 セキュアな削除を行いたいファイル/フォルダー を「DESlock+シュレッダー」アイコンにドラッ グ&ドロップします。 2 ダイアログが表示されます。 [はい]ボタンをク リックすると、ファイル/フォルダーのセキュア な削除が実行されます。 POINT ファイル/フォルダーのセキュアな削除は、削除したいファイル/フォルダーを右ク リックし、 [DESlock+シュレッダーに送る]をクリックすることでも行えます。 56 [ Chapter 3] DESlock Plus Pro の 運用とメンテナンス 3333 他のユーザーと暗号化データをやり取りする① ―DESlock+ キーマネージャーの利用方法…………………………………… 58 3333 他のユーザーと暗号化データをやり取りする② ―暗号化キーの共有(キーの転送)……………………………………………… 61 3333 暗号化キーのバックアップを行う… …………………………………………… 68 3333 暗号化キーのリストアを行う… ………………………………………………… 70 3333 DESlock Plus Pro を新しいパソコンに移行する… ……………………… 72 3333 DESlock+ Reader を利用する… …………………………………………… 74 3333 DESlock Plus Pro の各種設定を行う… …………………………………… 76 3333 DESlock Plus Pro のログインパスワードを変更する… ………………… 77 3333 DESlock Plus Pro をアンインストールする… …………………………… 78 33333 バージョン情報を確認する… …………………………………………………… 79 Chapter 3 3. 1 DESlock Plus Pro の運用とメンテナンス 他のユーザーと暗号化データをや り取りする①―DESlock+キー マネージャーの利用方法 暗号化に利用される「暗号化キー」の管理を行うのが、DESlock+キーマネージャーです。ここでは、DESlock+キーマ ネージャーの利用方法について説明します。 3.1.1 DESlock+ キーマネージャーの起動方法 1 ❶DESlock Plus Proのアイコンが通知領 域に表示されていないときは、 [隠れてい るインジケーターを表示します]ボタンを クリックすると、隠れていたアイコンが表 ❸ 示されます。❷通知領域にあるDESlock Plus Proのアイコンを右クリックし、❸ [キーマネージャー]をクリックします。 ❷ ❶ 2 DESlock+キーマネージャーが起動しま す。 登録されている暗号化キーの一覧 58 Chapter 1 Chapter 2 Chapter 3 3.1.2 新しい暗号化キーの作成 1 1 58ページの手順でDESlock+キーマネー ジャーを起動します。❶新しい暗号化キー ❷ ボタンをクリックします。 いよう注意してください。既存のキー で暗号化したデータが復号できなくな ります。 2 キー生成ウィザードが起動します。 [次へ] 3 ❶キー名(ここでは、 [Mail] )を入力し、 キーマネージャーの利用方法 DESlock+ ボタンをクリックします。 3.1 他のユーザーと 暗 号 化 データ を やり取りする① ― ※す でに登録しているキーを上書きしな ❶ 2 を登録したい場所をクリックし、❷[生成] ❷[次へ]ボタンをクリックします。 ❶ ❷ 59 Chapter 3 DESlock Plus Pro の運用とメンテナンス 4 ❶暗号アルゴリズム(ここでは、 [AES] ) を選択し、❷[次へ]ボタンをクリックし ます。 ❶ ❷ 5 キーファイルのバックアップ画面が表示 されます。68ページの手順を参考に暗号 化キーのバックアップを行います。 6 暗号化キーマネージャーに追加した暗号 化キーが登録されます。 POINT 暗号化キーは、最大64個まで登録できます。 60 Chapter 3 3. 2 DESlock Plus Pro の運用とメンテナンス Chapter 1 Chapter 2 Chapter 3 DESlock Plus Proは、自分が利用している暗号化キーを他のユーザーに発行する機能を搭載しており、他のユーザー が利用している暗号化キーを登録することができます。他のユーザーと暗号化キーを共有することで、暗号化したデー タのやり取りを簡単に行えます。ここでは、暗号化キーの共有について説明します。 3.2.1 暗号化キーの共有の流れ DESlock Plus Proでは、 「キー転送ウィザード」を利用することで、暗号化キーを他のユーザーと共有できます。キー 転送ウィザードを利用した暗号化キーの共有は、以下のような流れで作業します。 暗号化キーを 登録するユーザー 暗号化キーを 発行するユーザー Step1 Step2 Step3 61 1 2 3.2 他のユーザーと 暗 号 化 データ を やり取りする② ―暗号化キーの共有( キーの転送 ) 他のユーザーと暗号化データをや り取りする②―暗号化キーの共有 (キーの転送) Chapter 3 DESlock Plus Pro の運用とメンテナンス 3.2.2 暗号化キーの要求ファイルを作成する ここで行う作業は、暗号化キーの登録を行う側のユーザーが行います。 1 ❶通知領域にあるDESlock Plus Proのア イコンを右クリックし、❷[キーの転送] をクリックします。 POINT DESlock Plus Proのアイコンが通知領域に表示さ れていないときは、 [隠れているインジケーターを表 示します]ボタンをクリックすると、隠れていたアイ コンが表示されます。 ❷ ❶ 2 キー転送ウィザードが起動します。❶[他 のユーザからのキーを要求]のチェックを オンにし、❷[次へ]ボタンをクリックし ます。 ❶ ❷ 3 ❶暗号化キー要求ファイルの保存先を選 ❶ 択し、❷[保存]ボタンをクリックします。 ❷ 62 Chapter 1 4 Chapter 2 Chapter 3 [次へ]ボタンをクリックすると、暗号化 キーの要求ファイルが作成されます。 1 2 5 [完了]ボタンをクリックします。 USBメモリ、ファイル共有などの手段 6暗号化キーの発行を行うユーザーに、暗号化キーの要求ファイルをメール、 を使って渡します。 63 他のユーザーと 暗 号 化 データ を やり取りする② ―暗号化キーの共有( キーの転送 ) 3.2 Chapter 3 DESlock Plus Pro の運用とメンテナンス 3.2.3 暗号化キーの発行を行う ここで行う作業は、共有する暗号化キーを発行する側のユーザーが行います。また、暗号化キーの要求ファイルを作 成したユーザーは、メールやUSBメモリ、ファイル共有などなんらかの手段を使って暗号化キーの要求ファイルを暗 号化キーを発行するユーザーに渡しておく必要があります。 1 受け取った暗号化キーの要求ファイルを 2 キー転送ウィザードが起動します。 [次へ] 3 ❶他のユーザーと共有する暗号化キーを ダブルクリックします。 ボタンをクリックします。 クリックし、❷[次へ]ボタンをクリック します。 ❶ ❷ 64 Chapter 1 4 Chapter 2 Chapter 3 [次へ]ボタンをクリックします。 1 2 POINT参照 POINT ターミネーターコードの設定は、受け取った暗号化キーの取り扱い権限に関する設定です。「0(既定値)」を設定すると、バックアップ/復元は行 えますが、別の機器に転送することはできません。「1」以上の値を設定すると、値の数だけ別の機器への転送、バックアップ/復元のいずれの操 作も行えます。 5 6 [完了]ボタンをクリックします。 ❶保存先を選択し、❷[保存]ボタンをク ❶ リックすると、手順3で選択した暗号化 キーが発行され、ファイルが作成されま す。 ❷ 7作成されたファイルを、暗号化キーの要求ファイルを作成したユーザーに渡します。 65 他のユーザーと 暗 号 化 データ を やり取りする② ―暗号化キーの共有( キーの転送 ) 3.2 Chapter 3 DESlock Plus Pro の運用とメンテナンス 3.2.4 発行された暗号化キーを登録する ここで行う作業は、 暗号化キーの要求ファイルを作成したユーザー (暗号化キーを登録するユーザー) が行います。また、 暗号化キーを発行したユーザーは、メールやUSBメモリ、ファイル共有などなんらかの手段を使って発行した暗号化 キーを、暗号化キーの要求ファイルの作成したユーザーに渡しておく必要があります。 1 受け取った暗号化キーのファイルをダブ 2 キー転送ウィザードが起動します。 [次へ] 3 ❶受け取った暗号化キーを登録したい場 ルクリックします。 ボタンをクリックします。 所をクリックし、❷[次へ]ボタンをクリッ クします。 ❶ ❷ 66 Chapter 1 4 Chapter 2 Chapter 3 受け取った暗号化キーが登録されました。 [完了]ボタンをクリックします。 1 2 5 キーファイルのバックアップ画面が表示 されます。68ページの手順を参考に暗号 化キーのバックアップを行います。 67 他のユーザーと 暗 号 化 データ を やり取りする② ―暗号化キーの共有( キーの転送 ) 3.2 Chapter 3 3. 3 DESlock Plus Pro の運用とメンテナンス 暗号化キーのバックアップを行う DESlock Plus Proでは、暗号化キーの情報が失われるとその暗号化キーを利用して暗号化されたデータにアクセスで きなくなります。暗号化キーの情報は、必ず、USBメモリやネットワーク上の共有フォルダーなどにバックアップを作 成しておいてください。ここでは、暗号化キーのバックアップ手順を説明します。 1 ❶通知領域にあるDESlock Plus Proのア イコンを右クリックし、❷[キーファイル のバックアップ]をクリックします。 ❷ ❶ POINT DESlock Plus Proのアイコンが通知領域に表示されていないときは、 [隠れているインジケーターを表示します]ボタンをクリックすると、隠れて いたアイコンが表示されます。 2 68 キーファイルバックアップ画面が表示さ れます。 [参照]ボタンをクリックします。 Chapter 1 3 Chapter 2 Chapter 3 ❶暗号化キーのバックアップ先を選択し、❷[OK]ボタ ンをクリックします。 1 2 ❶ ❷ POINT 暗号化キーのバックアップ先は、暗号化されていないUSBメモリやネットワーク上の共有フォルダーを選択することをお勧めします。バックアップ 先に暗号化されたストレージを選択すると、暗号化キーが失われたときにアクセスできなくなるので、選択しないでください。 4 [OK]ボタンをクリックすると、暗号化 5 バックアップが完了すると、ダイアログ キーを選択した場所に保存します。 が表示されます。 [OK]ボタンをクリック します。 69 暗 号 化 キーのバックアップ を 行 う 3.3 Chapter 3 3. 4 DESlock Plus Pro の運用とメンテナンス 暗号化キーのリストアを行う ここでは、暗号化キーをリストア(復元)する方法について説明します。 DESlock Plus Proのログインパスワード(キーファイル パスワード)を忘れ、DESlock Plus Proにログインできなく なったときは、以下の手順で復元してください。 CAUTION バックアップ後に変更した情報は失われます。必ず最新のバックアップであることを確認してください。 1 ❶通知領域にあるDESlock Plus Proのアイコンを右ク リックし、❷[キーファイルユーティリティ]をクリッ クします。 ❷ ❶ POINT DESlock Plus Proのアイコンが通知領域に表示されていないときは、 [隠れているインジケーターを表示します]ボタンをクリックすると、隠れて いたアイコンが表示されます。 2 70 DESlock+ キーファイルユーティリティ画面が表示さ れます。 [復元]ボタンをクリックします。 Chapter 1 3 Chapter 2 Chapter 3 ❶暗号化キーのバックアップ場所を選択し、❷[OK]ボ タンをクリックします。 1 2 暗 号 化 キーのリストアを 行 う 3.4 ❶ ❷ 4 5 [はい]ボタンをクリックすると、バックアップでキー ファイルが上書きされます。 リストアが完了すると、ダイアログが表示されます。 [OK]ボタンをクリックします。 71 Chapter 3 DESlock Plus Pro の運用とメンテナンス 3. 5 DESlock Plus Proを 新しいパソコンに移行する ここでは、それまで利用していたDESlock Plus Proを新しいパソコンに移行する手順を説明します。DESlock Plus Proは、暗号化キーを利用してファイルやフォルダー、 USBメモリなどの暗号化を行っています。暗号化キーを新しいパ ソコンに移行すれば、古いパソコンで暗号化を行ったファイルやフォルダー、USBメモリなどを新しいパソコンでも引 き続き読み書きできます。 3.5.1 DESlock Plus Proの新しいパソコンへの移行手順 DESlock Plus Proを新しいパソコンに移行するには、最初に古いパソコンで暗号化キーのバックアップを行います。 次に新しいパソコンにDESlock Plus Proをインストールし、古いパソコンで利用していた暗号化キーを新しいパソコ ンに復元します。 168ページの手順を参考に、古いパソコンの暗号化キーのバックアップをUSBメモリやネットワーク上の共有フォ ルダーなどに作成します。 2新しいパソコンにDESlock Plus Proをインストールします。インストールが完了したらパソコンを再起動します。 3 パソコンが再起動したら、DESlock Plus Proの設定ウィザードが起動します。手順 1で暗号化キーのバックアップを行った ストレージをパソコンに接続し、 [復元] ボタンをクリックします。 72 Chapter 1 4 Chapter 2 Chapter 3 ❶暗号化キーのバックアップを選択し、❷ [開く]ボタンをクリックします。暗号化 1 キーが読み込まれます。 ❶ 2 3.5 5 DESlock Plus Proのログイン画面が表示 されます。❶パスワードを入力し、 ❷ [OK] ボタンをクリックします。 ❶ ❷ CAUTION 複数のWindowsユーザーを設定している場合、すべてのWindowsユーザーで移行が必要です。 73 を 新しいパソコンに移 行 する DESlock Plus Pro ❷ Chapter 3 3. 6 DESlock Plus Pro の運用とメンテナンス DESlock+Readerを利用する DESlock+ Readerは、DESlock Plus Proでパスワードを利用して暗号化を行った文字列を復号するソフトウェアで す。DESlock+ Readerを利用すると、DESlock Plus Proがインストールされていないパソコンでも暗号化された文字 情報(テキスト)などを復号できます。ここでは、文字情報(テキスト)復号する手順を例に、DESlock+ Readerの利用 方法を説明します。 CAUTION 2バイト文字(漢字やひらがな等)はご利用できません。 1 DESlock+ Readerを「http://canon-its.jp/eset/dl-dpreader/」からダウンロードしておきます。 2 ダウンロードしたDESlock+ Readerをダブルクリックして起 動します。 POINT セキュリティの警告画面が表示されたときは、 [実行]ボタンをクリックしてください。 3 文字情報(テキスト)が暗号化されたファ イ ル を 開 き ま す。 ❶「------DLP BEGIN MSG------」と書かれた部分から「------DLP END MSG------」と書かれた部分までを選 択し、右クリックして表示されるメニュー から、❷[コピー]を選択します。 ❶ 74 ❷ Chapter 1 4 Chapter 2 Chapter 3 DESlock+ Readerの[Paste]ボタンをクリックしま す。 1 2 3.6 を 利 用 する DESlock+ Reader 5 ❶コピーした文字情報がペーストされます。 ❷[Decrypt]ボタンをクリックします。 ❶ ❷ 6 ❶パスワードを入力し、❷[OK]ボタンをクリックしま す。 ❶ ❷ 7 選択した文字情報が復号されます。 75 Chapter 3 3. 7 DESlock Plus Pro の運用とメンテナンス DESlock Plus Proの 各種設定を行う DESlock Plus Proは、 「DESlock+設定」画面を開くことで各種設定を行えます。ここでは、DESlock Plus Proの各 種設定を行う方法を説明しています。 1 ❶通知領域にあるDESlock Plus Proのアイコンを右クリック し、❷[設定]をクリックします。 ❷ ❶ POINT DESlock Plus Proのアイコンが通知領域に表示されていないときは、 [隠れているインジケーターを表示します]ボタンをクリックすると、隠れて いたアイコンが表示されます。 2 DESlock Plus Pro設定画面が起動します。ここで、各種設定 が行えます。 「一般」では、DESlock Plus Pro起動時に関する 各種設定が行えます。 「ファイルを復号した後の動作」では、暗 号化されたファイル(フォルダー)の復号時の動作を設定できま す。 「キーファイル」では、DESlock Plus Proに自動ログイン するかどうかの設定が行えます。 「非アクティブタイムアウト」 では、パソコンを利用していない状態が一定時間経過したとき に自動的にログアウトするかどうかの設定が行えます。 76 Chapter 3 3. 8 DESlock Plus Pro の運用とメンテナンス Chapter 1 Chapter 2 Chapter 3 DESlock Plus Proの ログインパスワードを変更する 1 2 3.8 ンパスワードを変更したいときは、この手順を参考に作業します。 1 ❶通知領域にあるDESlock Plus Proのアイコン を右クリックし、❷[パスワードの変更]をクリッ クします。 ❷ POINT DESlock Plus Proのアイコンが通知領域に表示されていな いときは、 [隠れているインジケーターを表示します]ボタン をクリックすると、隠れていたアイコンが表示されます。 ❶ 2 パスワードの変更画面が起動します。❶現在のパ スワードを入力し、❷新しいパスワードを入力し ❶ ます。❸❷で入力した新しいパスワードを再入力 します。❹[OK]ボタンをクリックします。 ❷ ❸ POINT 参照 3 POINT ❹ [起動時にこのパスワードで自動ログイン]のチェックをオン にすると、Windows起 動 後にパスワードを入力しなくても DESlock Plus Proに自動的にログインします。パスワード に2バイト文字(漢字やひらがな等)は設定できません。 ダイアログが表示されます。 [OK]ボタンをクリックします。 4キーファイルのバックアップ画面が表示されます。68ページの手順を参考に暗号化キーのバックアップを行いま す。 77 のログインパスワードを 変 更 する DESlock Plus Pro ここでは、DESlock Plus Proのログインパスワード(キーファイル パスワード)の変更手順を説明しています。ログイ Chapter 3 3. 9 DESlock Plus Pro の運用とメンテナンス DESlock Plus Proを アンインストールする ここでは、DESlock Plus Proのアンインストール手順を説明します。本製品をアンインストールしたいときは、この手 順を参考に作業します。 1 Windowsのコントロールパネルを開きます。 [プ 2 ❶ [DESlock+] をクリックし、 ❷ [アンインストー ログラムのアンインストール]をクリックします。 ル]をクリックします。 ❷ ❶ 3 ダイアログが表示されたら[はい]ボタンをクリックします。ア ンインストール作業が実施されます。 POINT アンインストール中にユーザーアカウント制御ダイアログが表示されたら、 [はい」ボタンまたは [続行]ボタンをクリックします。 4 78 アンインストール作業が完了したら、ダイアログが表示されま す。 [はい]ボタンをクリックしてパソコンを再起動します。 Chapter 3 3. 10 DESlock Plus Pro の運用とメンテナンス Chapter 1 Chapter 2 Chapter 3 バージョン情報を確認する 1 2 ここでは、バージョン情報の確認手順を説明します。サポートセンターへのご質問の際には、本製品のバージョン情報 が必要になる場合があります。 1 ❶通知領域にあるDESlock Plus Proのアイコンを右ク ❷ リックし、❷[DESlock+のバージョン情報]をクリッ クします。 POINT DESlock Plus Proのアイコンが通知領域に表示されていないときは、 [隠れているインジケーターを表示します]ボタンをクリックすると、隠 れていたアイコンが表示されます。 ❶ 2 DESlock Plus Proの製品情報とバージョン情報が表示 されます。 [詳細]ボタンをクリックします。 バージョン情報 製品情報 3 ❶製品IDなどのより詳細な情報が表示されます。❷ [OK] ボタンをクリックすると、この画面を終了します。 ❶ ❷ 79 バージョン情 報 を 確 認 する 3.10