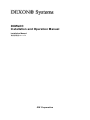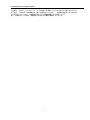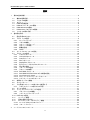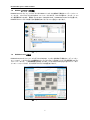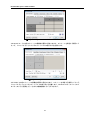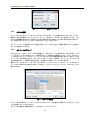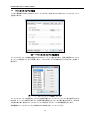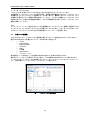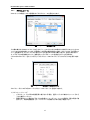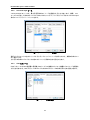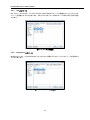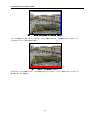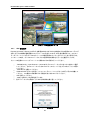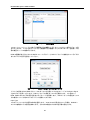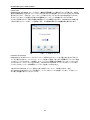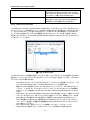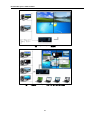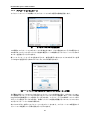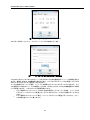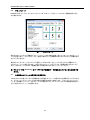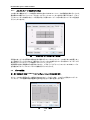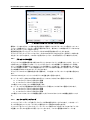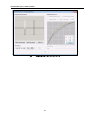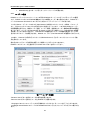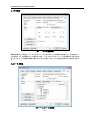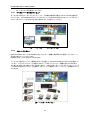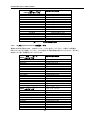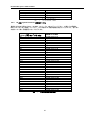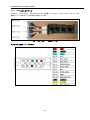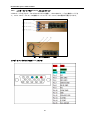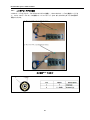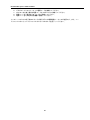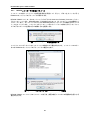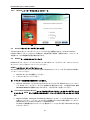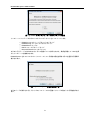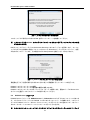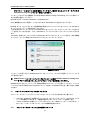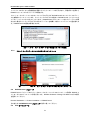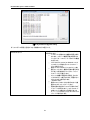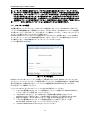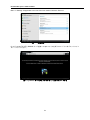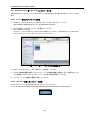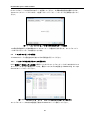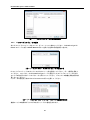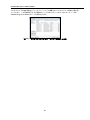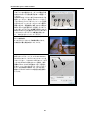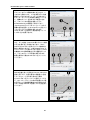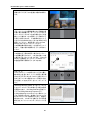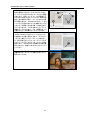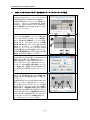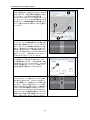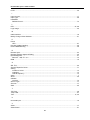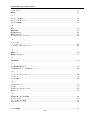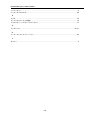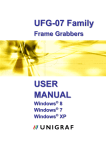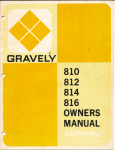Download DXN-500 User`s Manual
Transcript
DXWall® Installation and Operation Manual Installation Manual 取扱説明書 Ver. 2.5.2 IDK Corporation DEXON DXWall Systems USER'S MANUAL この度は、ビデオウォールコントローラ「DXWall」をお買い上げいただきまして誠にありがとうご ざいます。「DXWall」は低価格ながら高い品質を持っています。 本製品の性能を十分に引き出し てご活用いただくために、ご使用前に必ずこの「取扱説明書」をお読みください。 また、お読みになった後は、本製品近くの見やすい場所に保管してください。 2 DEXON DXWall Systems USER'S MANUAL 目次 1 操作の基本情報 .......................................................................................................................... 5 1.1 1.2 1.3 1.4 1.5 1.6 1.7 1.8 2 機材の起動手順 ................................................................................................................... 5 システムの起動 ................................................................................................................... 5 ログイン.............................................................................................................................. 5 DXWall 初期設定 ................................................................................................................. 6 DXWall コントロールの開始 ................................................................................................ 7 DXWebControl の開始 ......................................................................................................... 7 DXInterface プログラムの開始 ............................................................................................. 8 システムの停止手順 ............................................................................................................ 8 基本設定手順 .............................................................................................................................. 9 2.1 設定手順のはじめに ............................................................................................................ 9 2.2 ジオメトリの選択 ................................................................................................................ 9 2.2.1 オーバラッピング ........................................................................................................ 11 2.2.2 ベゼルの補償 ............................................................................................................... 12 2.2.3 スクリーンのグループ ................................................................................................. 12 2.2.4 スクリーンの命名 ........................................................................................................ 13 2.2.5 解像度設定................................................................................................................... 13 2.2.6 HDCP .......................................................................................................................... 14 2.3 マトリクススイッチャの設定 ............................................................................................ 15 2.4 入力ソースの指定 .............................................................................................................. 16 2.4.1 ビデオ入力ソース ........................................................................................................ 17 2.4.2 Universal Input ソース.................................................................................................. 18 2.4.3 Cat6 入力ソース .......................................................................................................... 18 2.4.4 SDI 入力ソース ............................................................................................................ 19 2.4.5 DisplayPort 入力ソース ................................................................................................ 19 2.4.6 色つきフレームおよびカスタムフレーム ..................................................................... 20 2.4.7 ADC 校正操作 .............................................................................................................. 22 2.4.8 リモート入力の設定..................................................................................................... 23 2.4.9 入力ソースの制限 ........................................................................................................ 24 2.4.10 Swift RGB 入力ソース.................................................................................................. 24 2.4.11 Swift RGB/YUV/DVI/Video の入力処理の設定............................................................... 27 2.4.12 Input Source (IP Video) ................................................................................................ 31 2.4.13 ネットワークコンピューター入力ソース ..................................................................... 33 2.4.14 アプリケーションの入力ソース ................................................................................... 35 2.5 特殊なサービスと機能 ....................................................................................................... 37 2.6 テストパターン ................................................................................................................. 39 2.7 入力系統とスクリーンの割り当てを変更する .................................................................... 39 2.7.1 入力とスクリーンの割り当ての冗長 ............................................................................ 41 2.8 ガンマの設定 ..................................................................................................................... 41 2.9 ソフトエッジブレンディングの設定 .................................................................................. 42 2.9.1 ブラックレベルの補償 ................................................................................................. 43 2.9.2 ソフトエッジブレンディング....................................................................................... 43 2.10 DXTicker の設定 ................................................................................................................ 47 2.11 ユーザーと権限 .............................................................................................................. 49 2.12 設定の保存と呼び出し ................................................................................................... 52 2.13 ローカルとリモートのプレビュー機能 ........................................................................... 52 2.13.1 ローカル VGA モニタのプレビュー .............................................................................. 53 2.13.2 リモートプレビュー..................................................................................................... 53 3 ハードウェアのインストール ................................................................................................... 54 3 DEXON DXWall Systems USER'S MANUAL 3.1 着荷検査............................................................................................................................ 54 3.2 ハードウェアとペリフェラルのケーブル ........................................................................... 54 3.2.1 16 入力 Crystal Processor 用映像ケーブル ................................................................... 55 3.2.2 32 入力 Crystal Processor 用映像ケーブル ................................................................... 56 3.2.3 64 入力 Crystal Processor 用映像ケーブル ................................................................... 57 3.2.4 DVI 入力コネクション.................................................................................................. 58 3.2.5 RGB 入力コネクション ................................................................................................ 60 3.2.6 コンポーネントビデオ(Y,Pb,Pr) 入力コネクション ...................................................... 61 3.2.7 コンポジットビデオの接続 .......................................................................................... 62 3.2.8 S-Video 入力コネクション ........................................................................................... 63 3.2.9 入力信号混在の接続例 ................................................................................................. 64 3.3 外部接続............................................................................................................................ 64 3.4 電源コード ........................................................................................................................ 64 4 電源のオンと起動 ..................................................................................................................... 66 5 ソフトウェアインストレーション............................................................................................. 67 5.1 ソフトウェアインストールの手順...................................................................................... 67 5.2 インストールの開始 .......................................................................................................... 67 5.3 DEXON コントローラのインストール ............................................................................... 68 5.3.1 DEXON コントローラの自動インストール................................................................... 69 5.3.2 DEXON コントローラのカスタム インストール ........................................................... 70 5.4 Sentinel のソフトウェアのライセンス保護 ........................................................................ 70 5.5 DXWall サーバのシステムソフトウェア ............................................................................. 70 5.6 DXWallControl パッケージ................................................................................................. 72 5.7 リモートワークステーションでのインストール ................................................................. 73 5.7.1 リモートワークステーション上での自動インストール................................................. 73 5.7.2 リモートワークステーション上でのカスタムインストール.......................................... 74 5.8 DXWallControl パッケージ................................................................................................. 74 5.9 VNC のインストール ......................................................................................................... 74 5.10 リモート入力コンピュータを使ったインストール .......................................................... 75 5.11 DEXON のファームウェアをアップグレードする .............................................................. 75 5.12 ソフトウェアの保護 ....................................................................................................... 77 5.13 Google Android で DXTabletControl をインストールする ................................................... 78 5.14 DXTabletControl を Apple iPad にインストールする .......................................................... 80 5.14.1 iTunes を使ったインストール方法 ............................................................................... 80 5.14.2 App Store を使ったインストール方法 .......................................................................... 80 2 段階の IP 映像システム.......................................................................................................... 81 6 6.1 2 段階の IP 映像システムの構造 ........................................................................................ 81 6.2 IP スレイブコンピュータのインストール........................................................................... 82 6.3 IP マスタコンピュータのインストール .............................................................................. 82 6.4 IP スレイブコンピュータの設定 ........................................................................................ 82 6.5 IP マスタコンピュータの設定 ............................................................................................ 83 6.5.1 IP スレイブの出力を入力ソースに設定する ................................................................. 83 6.5.2 IP スレイブコンピュータの追加 ................................................................................... 84 7 リモートソフトウェアによるサポート...................................................................................... 86 8 クイックステップガイド .......................................................................................................... 87 8.1 8.2 9 10 プロジェクタが 2 台の場合のソフトエッジブレンドの設定 ............................................... 87 使用しているプロジェクタが 4 台の場合のソフトエッジブレンディング設定 ................... 92 メンテナンス ............................................................................................................................ 96 INDEX................................................................................................................................... 98 4 DEXON DXWall Systems USER'S MANUAL 1 操作の基本情報 機材の起動手順 1.1 DEXON DXWALL コントローラシステムは経験のある専門の人が設置をします。使用時は必ず下記 の手順でシステムを起動して下さい。: 1. 2. 3. 4. 5. 6. ネットワーク制御機器を HUB 並びにスイッチとして使うために電源を入れる。(接続時のみ) ウォール上のプロジェクタの電源を入れる。 VGA モニタの電源を入れる。(接続時のみ) ほかの周辺機器の電源を入れる。 ビデオマトリクススイッチャの電源を入れる。 コントローラボックスの電源を入れる。 コントローラは自動的に OS を起動します。起動状況は VGA モニタで確認してください。 [図 1.1] CPU シャーシのスイッチ類をオンにする 1.2 システムの起動 コントローラは自動でシステムを起動します。起動情報は VGA モニタで確認できます。起動が完了 すると標準的な Windows 2000/XP/7 のログインウィンドウがウォールエリアの中央に表示されます。 1.3 ログイン ログインウィンドウはウォールの中央部分に表示されます。Window XP/Vista と同じ手順でログイン します。出荷時は下記の設定になっています。 ログイン名: パスワード: Administrator dexon セキュリティーの為、使用者は設置時に新しい管理者用ログイン名と新しいユーザーログイン名を設 定して下さい。ログインが終了するとデスクトップの映像が表示されます。 5 DEXON DXWall Systems USER'S MANUAL 1.4 DXWall 初期設定 DXWall マルチスクリーンとライブビデオを操作するドライバーパッケージは Windows XP/Vista/7 と 互換性のあるグラフィックデスクトップを提供します。もっとも重要なグラフィックスとコンフィギ ュレーションは DXWallConfig 機能で設定できます。DXWall 初期設定プログラムはコントロールパ ネル内にあり、下記のアイコンで表示されています。 初期設定プログラムは設定内容ごとにいくつかのタブページに分かれています。これらのタブを一つ 一つ設定する事で目的に合ったシステムの動作が可能となります。ただし、この設定はシステムに重 大な影響を及ぼす為、経験のあるシステム管理者に設定を依頼して下さい。通常これらの設定は設置 時に完了します。 [図 1.2] DXWall のパラメータ設定画面 DXWallConfig applet は DXWall controller に関する以下の設定機能を提供します。. ビデオウォールのジオメトリとスクリーンの解像度 マルチスクリーンモード Crystal video 入力特性 Express RGB 入力機能 Swift RGB 入力詳細 NetComputer 入力設定 アプリケーションの指定 特殊なサービスの設定 テストパターンの生成 系統ごとのスクリーンの割り当て システム管理者だけに DXWallConfig 設定を使用させて下さい。詳細は別のチャプタに記載しており ます。 6 DEXON DXWall Systems USER'S MANUAL 1.5 DXWall コントロールの開始 DXWallControl クライアントプログラムは DXWALL システムを制御する高度なユーザーインターフ ェースです。このプログラムは DXWALL コントローラ上または、LAN 上の他のワークステーション から遠隔操作ができます。開始するには Start – DXWallControl – DXWallControl のパスが必要です。 DXWallControl システムの使い方の詳細は別のパラグラフにて記述しております。 [図 1.3] DXWallControl User Interface 1.6 DXWebControl の開始 DXWebControl のクライアントプログラムは DXWALL システムを制御する高度なユーザーインター フェースです。このプログラムは標準的なウェブブラウザから DXWall システムを遠隔操作できるイ ンターフェースです。 この制御機能を利用するに当たっては Adobe Flash player をコンピュータに インストールしていれば、それ以外のプログラムは必要ありません。 [図 1.4] DXWebControl User Interface 7 DEXON DXWall Systems USER'S MANUAL 1.7 DXInterface プログラムの開始 DXInterface クライアントプログラムの開始には以下のパスをお使いください: Start- All Programs – DXWallControl – DXInterface Configuration DXInterface プログラムは外部ペリフェラル、RS232 接続、TCP/IP 接続およびタッチパネルのすべ てを扱います。 [図 1.5] DXInterface プログラムの開始 1.8 システムの停止手順 DXWall コンピュータの電源をオフにする場合、オペレーティングシステムはシャットダウンしなく てはなりません。シャットダウンは”Shut Down”のコマンドを使って行えます。 システムは使用中のプログラムを閉じてから CPU をオフにして PCIe の拡張ボックスをジョブの完 了後自動的にオフにします。このようにして自動的に電源が切れた後、ペリフェラルの電源を一台ず つオフにしてください。 8 DEXON DXWall Systems USER'S MANUAL 2 基本設定手順 DXWall システムには DXWall の特長である全ての設定タスクが設定プログラムとして入っています。 下記項目が設定できます。 モニタウォールのジオメトリ 各モニタの解像度と表示モード マルチスクリーンモード ビデオと RGB 並びに DVI のマトリクススイッチャ(オプション) ビデオと RGB 並びに DVI の入力(オプション) DXFG フレーム取り込み装置からの入力 (オプション) LAN 経由のネットコンピューター入力 アプリーション起動の DXWall システムへの統合 チャンネルスクリーンの割り当て 他の特別な DXWall パラメーター ご購入いただいたハードウエアのコンフィギュレーションによって実際に設定できるパラメ-ターが 決定されます。 2.1 設定手順のはじめに DXWall 設定プログラムは下記のアイコンでコントロールパネルにあります。DXWallConfig アプレッ トを表すアイコンは以下の図にあるアイコンです。 DXWallConfig アプレットの開始と設定手順は管理者権限を持ったユーザしか行えません。設定プロ グラムはいくつかのタブでコンフィギュレーションされています。様々なパラメーターを 1 つ 1 つ設 定する事により、様々な場面で円滑に対応できるシステムが構築できます。設定を変更するとすぐに 反映されますがユーザは”Apply”もしくは”OK”のボタンを押さないと変更を保存することはできませ ん。システムに影響を及ぼす恐れがありますので、これらの設定は必ず経験のある専門の人が行って ください。全てのパラメーターは設置時に設定されます。 2.2 ジオメトリの選択 “Geometry”タブでシステム管理者はスクリーンコンフィギュレーションを選択できます。この画面で ライセンス数に応じた、対応可能なスクリーンコンフィギュレーションが表示されます。 “Standard”モードは行数と列数でスクリーン配置をコンフィギュレーションします。このモードでは 全てのスクリーンの解像度は統一されます。マウスを 1 回クリックすることによりスクリーン配置を 選択します。 9 DEXON DXWall Systems USER'S MANUAL [図 2.1] Geometry Selection – DEXON Standard Mode “Advanced”モードでは各スクリーンの解像度が個別に設定できます。スクリーンを希望する場所にド ラッグ、ドロップすることによりデスクトップ上での割り当てを定義します。 [図 2.2] Geometry Selection – Advanced Mode “MS Mode”では各スクリーンの解像度が個別に設定できます。スクリーンを希望する場所にドラッグ、 ドロップすることによりデスクトップ上での割り当てを定義します。Windows のディスプレイのプ ロパティのような画面をもう一台または複数接続することができます。 10 DEXON DXWall Systems USER'S MANUAL [図 2.3] Geometry Selection – Microsoft Multiscreen Mode “Apply”ボタンを押すと設定を有効にできます。 ※ Advanced モードはオプションです。 ※ スクリーンのジオメトリはこの手順で選択を行っても正しく表示されない場合があります。その ような場合には「Channel Screen Assignment」タブを使うと正しく設定することができます。 該当するチャプタで詳細をご覧ください。 ※ スクリーン配置が正しく表示されない場合は出力先のペリフェラル機器の以下の事項をご確認く ださい。 • 電源を確認する。 • DXWall システムの出力信号の配線と接続を確認する。 ※ Multiscreen モードで変更を行う際は、コンピュータの再起動が必要です。 2.2.1 オーバラッピング DXWall の表示面は複数のモニタまたはデジタル入力のためのプロジェクターでコンフィギュレーシ ョンされています。表示面は、プロジェクタ間のギャップが小さいほうがぴったり合っているように 見えます。したがって、プロジェクタを調整することによってアクティブなグラフィックの周囲のブ ランクエリアを最小限にとどめることがとても重要です。スクリーンをオーバーラップさせることに よって特定のプロジェクタやモニタの画像間の空白の境界を提言することができます。オーバーラッ ピングが使用されている場合、隣り合うモニタの両方がスクリーンの境界近くの欠落部分を表示しま す。グラフィックエリアは 2 倍になります。その場合、プロジェクタのハードウェアはこれらのエリ アを表示しないように設定しなくてはなりません。アクティブなディスプレイエリア周辺の不必要な 空白の境界はこのようにチューニングを行うことで削除できます。グラフィックオブジェクト間の間 隔は設定可能なパラメータとしてリピートしてピクセル単位で入力してください。この間隔は、スク リーンの境界の水平・垂直で分けて設定することができます。 プロジェクタの機械的な位置の設定は、オーバーラッピング画像のテスト表示によって正確に行えま す。 ※ デジタル入力のためのプロジェクターの場合、オーバーラップの範囲はピクセル単位で、オリジ ナルの出力解像度の最少 25%でなくてはなりません。 11 DEXON DXWall Systems USER'S MANUAL [図 2.4] Overlapping 設定ダイアログ 2.2.2 ベゼルの補償 キューブやパネルのフレームはワイドにすることができます。より重要なのはベゼルよりも「下の」 情報よりも表示画像のアスペクト比です。スクリーン内のスペースはベゼルと呼ばれています。ベゼ ルの寸法の実際の設定は円やその他これに似た図形がゆがまず線やこれに似た図形が途中で切れてい ないで表示されることによって正しく設定されていることを示します。 オーバーラッピングの設定はベゼルの設定と同じです。ベゼルのテスト画像を表示することで設定が 正しいかを確かめられます。 2.2.3 スクリーンのグループ Advanced モードでは 1 グループまたは複数グループのスクリーンを設定することができます。スク リーンのグループは Standard モードの場合のウォール全体に似た動きをします。グループのスクリ ーンは列と行でアレンジされオーバーラッピングまたはベゼルの補償を設定できます。最大で 8 つの グループを一度に設定できます。ディスプレイのモードや列・行の数字、オーバーラッピングやベゼ ルの設定は各グループ個別に設定できます。色深度だけは統一しなくてはなりません。 最初にグループのスクリーンを Ctrl+マウスの左クリックでマークしてください。マークされたスク リーンは少し異なる色で表示されます。そのあと、ポップアップメニューでグループのジオメトリを 設定できます。 [図 2.5] グループ化画面 グループ化の作業でオーバーラッピングやベゼルのパラメータを設定する際はマウスの左クリックで これを適用しなくてはなりません。 グループ化を解除する際は該当グループを右クリックしてください。 12 DEXON DXWall Systems USER'S MANUAL 2.2.4 スクリーンの命名 Advanced モードではスクリーンに記述名を付けられます。名前を付けることにより複雑なスクリー ンのジオメトリが行いやすくなります。 ス ク リ ー ン の 名 称 は ク ラ イ ア ン ト ア プ リ ケ ー シ ョ ン で 確 認 で き ま す 。 DXWallControl と DXWebControl のクライアントプログラムはスクリーンの名称を DXWallView のエリアに表示します。 [図 2.6] スクリーンの命名画面 ※ スクリーンの命名は”Advanced”モードでのみ行えます。 2.2.5 解像度設定 解像度の設定は”Screen Geometry”のページで行います。先ず色を選択しプルダウンメニューでディ スプレイモード゙を選択します。Apply ボタンを押し新規ディスプレイモードを確認し解像度を決定 します。 [図 2.7] Setting the Resolution 13 DEXON DXWall Systems USER'S MANUAL ヒント 解像度の設定が出来ないときは、下記内容を再確認してください。 - スクリーンの対応周波数 - スクリーンの対応解像度と色設定 解像度を設定した後でキューブに画像が全く表示されない場合、以下の手順でオリジナルの 解像度に戻せます: Windows のオペレーティングシステムを Safe Mode で起動してください。起動中に F8 ボタ ンを押して”Enable VGA Mode”のオプションを選択するとこれを行うことができます。 2.2.6 HDCP HDCP (High-bandwidth Digital-Content Protection)はデジタルの視聴覚コンテンツのコピーを防止す るためのプロテクションで DisplayPort (DP), Digital Visual Interface (DVI)あるいは High-Definition Multimedia Interface (HDMI)のような配線や端子を通ります。プロテクションがかかっていることに より HDCP の付加されたコンテンツは HDCP 非対応のデバイスで表示することができません。 DXWall システムは自動的にウォールに搭載されている各ディスプレイを認証します。認証に成功し たらその系統の出力信号は暗号化されて HDCP を付加された映像入力を表示することができます。 認証に失敗した場合にはその系統の出力信号が暗号化されません。HDCP を付加した映像を認証のと れていない入力系統に流した場合、画面は表示されません。認証に失敗しても再び認証をとるために 継続的に試行が繰り返されます。 “HDCP”のチェックボックスのチェックを外すと認証プロセスを使用不可能にできます。これを行う と HDCP を付加された映像は表示することができません。 HDCP を付加されていない映像は、出力の認証がとれていない場合でも表示することができます。 [図 2.8] HDCP 設定画面 ※ HDCP を付加したコンテンツをサポートしているのは一部のハードウェア設定のみです。 14 DEXON DXWall Systems USER'S MANUAL 2.3 マトリクススイッチャの設定 システム管理者は”Matrix Switcher” のページでビデオ、RGB および TMDS のマトリクススイッチャ を設定できます。 [図 2.9] マトリクススイッチャの設定画面 マトリクススイッチャの現在の設定は”Type”のフィールドに表示されます。設定の変更はマトリクス スイッチャの設定ダイアログで変更します。これらのダイアログは該当する”Config”ボタンを押すと 開けます。 [図 2.10] マトリクススイッチャの設定ダイアログ マトリクススイッチャの設定ダイアログでは使用可能なマトリクススイッチャが一覧で表示されます。 DEXON スイッチャが組み込まれていて使用可能な場合にはリストの上部に表示されます。DEXON の社名の後に続く数字はマトリクススイッチャの対応する入力ソースの系統番号を示します。 外部接続のマトリクススイッチャの名称は以下の形式に従ってつけてください: 15 DEXON DXWall Systems USER'S MANUAL メーカー名 <入力>x<出力> <入力>と<出力>の番号でデバイスの入出力コネクタが判別できるようになっています。 外部接続のマトリクススイッチャをご使用の場合、管理者は外部接続のビデオマトリクススイッチャ の接続されているシリアルポートを認識しなくてはなりません。複数のビデオマトリクススイッチャ を接続する場合はリストに複数の系統を追加してください。システムに複数のマトリクススイッチャ が組み込まれている場合は外部接続の映像ソースからの映像信号は分配して各マトリクススイッチャ 機器に接続してください。 Test コンフィギュレーションに組み込まれている外部接続のマトリクススイッチャ機器との通信はビデオ マトリクススイッチャのテストダイアログで試験することができます。テストダイアログはユーザに ビデオマトリクススイッチャの入出力の手動切換のインターフェースを提供します。 2.4 入力ソースの指定 “Input Sources” のページではシステム管理者が異なる入力ソースを組み合わせることができます。 現在 DXWallSystem で定義されているソース形式は以下の通りです: ビデオ Express RGB Express Digital Universal Swift IP 映像 NetComputer アプリケーション 使用可能なソース形式はページの左側の”Source Type”で一覧形式で表示されます。 選択されたソースタイプに属する入力の一覧はページの右側の”Sources”のリストで表示されます。 ソースタイプのリストのアイテム数は購入ライセンス、マトリクススイッチャのコンフィギュレーシ ョン、使用可能なハードウェアのリソースなどによって異なります。 [図 2.11] 入力ソースの指定画面 16 DEXON DXWall Systems USER'S MANUAL 2.4.1 ビデオ入力ソース Video タイプの場合システム管理者はビデオ入力ソースを設定できます。 [図 2.12] “Video”の入力ソース 入力欄の数字は DXWall コントローラの入力モジュールの入力コネクタの数または外部入力のマトリックスス イッチャのコネクタ数を表しています。信号欄で入力信号の規格を特定できます。右クリックでビデオ信号のメ ニューを起動します。コンポジットビデオ信号と S ビデオ信号のコネクタは異なりますが、設定方法は同じで す。ビデオ入力の名前欄をクリックし、接続されているビデオソースに名前を付けることが出来ます。 リストの中のプロパティーをクリックすると、ビデオ入力ソースのプロパティーダイアログボックスを表示できま す。 [図 2.13] “Video”の入力ソースのプロパティ プロパティーダイアログの別のページで入力ソースのパラメーター設定ができます。 トラブルシューティング ビデオウィンドウが青の背景画面に表示される場合、選択した入力が有効になっているかど うかを確認して下さい。 問題が解決しない場合はビデオ入力の接続/コンフィギュレーションを関係する章で再度ご確 認下さい。系統の論理番号とケーブルについては関係する章で再度ご確認下さい。 17 DEXON DXWall Systems USER'S MANUAL 2.4.2 Universal Input ソース “Universal input”のソースは、異なる信号形式のイメージを視覚化するときに使います。実際、この チャプタで先述した形式のすべて DVI, RGB, YPbPr,コンポジットビデオ, S-ビデオの”universal input” 形式でコンフィギュレーションできます。 [図 2.14] “Universal Input”の設定 選択した入力でマウスを右クリックするとポップアップメニューが表示されます。実際の形式はここ から選択します。 それぞれの形式のプロパティは以前のセクションと同様の方法で設定できます。 2.4.3 Cat6 入力ソース Cat6 入力ソースは Cat6 送信器に長距離 Cat6 ケーブルで接続されたリモート機器からのイメージを視覚化 するときに使います。Cat6 入力ソースのプロパティはほかの入力ソースの形式と同じ方法で設定できます。 [図 2.15] Cat6 入力の指定 18 DEXON DXWall Systems USER'S MANUAL 2.4.4 SDI 入力ソース SDI 入力ソースは入力ボードに SDI, HD-SDI, 3GSDI 形式の入力ソースが接続されているときにその イメージを視覚化するために使います。SDI 入力のプロパティはほかのソース形式と同じ方法で設定 できます。 [図 2.16] SDI 入力の設定 2.4.5 DisplayPort 入力ソース DisplayPort 入力ソースは DisplayPort 入力コネクタに付属する入力ボードからのイメージを視覚化す るときに使います。 [図 2.17] DisplayPort 入力設定 19 DEXON DXWall Systems USER'S MANUAL 2.4.6 色つきフレームおよびカスタムフレーム 入力ソースの“With Frame”のパラメータは映像入力を表示する際のウィンドウにフレームをつけるか つけないかを設定します。 [図 2.18] カスタムフレーム選択画面 フレームにはオペレーティングシステムで作成した標準的なフレームを使うことができます。この用 にウィンドウが表示される場合にはフレームはほかのアプリケーションウィンドウと同じフレームが 付きます。ディスプレイのプロパティをカスタマイズするとフレームを設定することができます。設 定は標準的なフレームを使用する設定にした映像ウィンドウを含めて適用されます。 DXWall システムで作成したスペシャルカスタマイズのフレームで映像ウィンドウを装飾することも できます。 この場合入力ソースのウィンドウは異なる種類のフレームで判別することができ、パラ メータは DXWall システム以外で修正することはできません。 “Custom frame”は映像ウィンドウの周囲の枠線に色を付けることです。枠線の幅はピクセル単位で設 定します。幅が 0 だと枠線はありません。枠線の色も設定できます。 DXWall システムで入力ソースのフレームの見た目を変えることができるのはここだけです。クライ アントプログラムではフレームをつけるか否かだけを設定することができます。 [図 2.19] カスタムフレーム ボーダーにはタイトルバーを追加できます。ウィンドウの上部に配置しても下部に配置しても構いま せん。タイトルバーは入力ソースの名称を表示します。文字の背景色はボーダーの色と同じです。フ ォントタイプ、文字の大きさ、文字の色、揃える位置などその他の文字のパラメータは変更が可能で す。 20 DEXON DXWall Systems USER'S MANUAL [図 2.20] カスタマイズしたフレームとタイトルバー フレームの幅を 0 にするとタイトルはフレームなしで表示されます。この場合入力ソースのウィンド ウにはタイトルバーのみが加わります。 [図 2.21] カスタマイズしたタイトルバー ビデオウォール上で容易に入力ソースを判別できるように入力ソースごとに異なるフレームカラーを 割り当てることも可能です。 21 DEXON DXWall Systems USER'S MANUAL [図 2.22] 入力ソースと複数のフレーム 2.4.7 ADC 校正操作 Express Universal 入力のアナログの入力処理(RGB および YPbPr)は特定の入力の色彩のでコーディング を正しく行うため特殊な電気回路コンフィギュレーションを含んでいます。ADC 校正操作はウォールをコン フィギュレーションするすべてのスクリーンで正確な色彩のマッチングがしたいときに活用します。 インストールの後、すべてのユニバーサル入力で色彩の校正操作を行うことを推奨いたします。 ウォールの色彩のコンフィギュレーション操作は以下の手順で行ってください。 “DXWallConfig – Input Sources – Universal”タブでユニバーサル入力をマウスを使って選択 してください。そのユニバーサル入力のプロパティのウィンドウをマウス右クリックで開い てください。 “ADC”のタブを開いてください。 “Calibrate ADC”ボタンを久利くしてコンフィギュレーションがすべて終了するまで待機して ください。この操作には時間がかかる場合がありますのでご※ ください。 “OK”を押してください。 “Apply”を押すとこの手順を完了します。 各ユニバーサル入力系統ごとに ADC 校正操作を繰り返してください。 [図 2.23] ADC 校正画面 22 DEXON DXWall Systems USER'S MANUAL 2.4.8 リモート入力の設定 エクスプレス RGB とエクスプレスデジタルのウィンドウはデフォルトで出力のウィンドウとして設定されていま す。特殊なケースではこれらのエクスプレス RGB やエクスプレス DVI ウィンドウに入力を提供する PC を制 御する必要が生じる場合もあります。”Remote Input”のソフトウェアシステムはこれらのソース PC をまるで ユーザがワークステーションの前に座っているかのように制御できるようにします。 [図 2.24] リモート入力の設定画面 リモート入力を行うには 2 種類のパラメータを設定しなくてはなりません。 1. リモート入力の”Connection”のパラメータはリモート コンピュータにインストールされた DXRemoteInput のソフトウェアの接続を記述します。この DXRemoteInput のソフトウェア はウィンドウ内でのマウスとキーボードのイベントを受け取りリモート機器内でのマウスや キーボードの操作に、操作者がコンピュータで操作するのと同じように変換します。5.10 リ モート入力コンピュータを使ったインストールをご参照ください。 Host: リモートマシンのコンピュータ名または IP アドレス Port: リモートマシンのポート番号です。デフォルトの設定は 6468 です。 “Check Correction”を一回クリックするだけで接続設定が確認できます。接続チェックに対する結果 はメッセージで表示されます。 2. “Monitor Configuration”のパラメータは入力ソースのデスクトップの座標系上の位置を記述し ます。. コンフィギュレーションでリモートマシンに 2 台のスクリーンがある場合の一例:プライマリスクリ ーンの位置は(0,0)でセカンダリスクリーンの位置は(1280,0)となります。 プライマリスクリーンを表示している入力ソースのモニタ設定は以下の通りになります: X のオフセット=0 Y のオフセット=0 セカンダリスクリーンを表示している入力ソースのモニタ設定は以下の通りになります: X のオフセット=1280 Y のオフセット=0 “View only”のチェックボックスでのチェックを外すと遠隔操作が可能になります。 “Show Cursor”のチェックボックスにチェックが入っている場合、制御が行われている間はローカル のクロスカーソルを使ってリモートマシンのカーソルの位置を示します。 23 DEXON DXWall Systems USER'S MANUAL 2.4.9 入力ソースの制限 ユニバーサル入力ソースを表示しているウィンドウなどの”Universal”ウィンドウは通常ウォールのど の位置でも表示できます。システム管理者は入力ソースの設定の際、いずれの入力ソースに対しても 表示位置を限定することができます。 [図 2.25] ユニバーサルソースの制限 “Properties”ダイアログの“Limit”のページで正方形の上下左右の座標を調整することでエリア制限の設 定ができます。座標は DXWall の座標空間で設定してください。エリアはビデオウォールの範囲内で 設定してください。最小サイズは 640 ピクセル x480 ピクセルです。 エリア制限が可能になったらウィンドウを制約されているエリアより外に張り出すことはできません。 制限がない場合は座標空間の[-32768, -32768] – [32767, 32767]のどこにでもウィンドウを配置するこ とができます。つまり以下の 2 つの状況には違いがあるという意味です。 エリア制限がオンになっていて DXWall 全体が使用可能な場合ウィンドウはビデオウォール のどの場所にも配置できますがウォールの外に移動することはできません。 エリアの制限がオフの場合、ウィンドウはどこにでも、その一部または全部が協会からはみ 出していても配置することができます。 2.4.10 Swift RGB 入力ソース Swift RGB の入力は DXFG フレームグラバーのボードおよびソフトウェアのシステムから提供されま す。動画取り込み機器のドライバはフレームバッファに保存されている入力映像を取り込みます。 DXFG フレームグラバーで取り込まれた映像は‘video windows’で表示されるため DXFG フレームグ ラバーは信号ソースとして認識させることもできます。 ※ ユーザはウォール上位の 1 系統の Swift RGB のビデオウィンドウは 1 つしか開くことはできま せん。同じ Swift RGB 入力ソースを複数のウィンドウで表示することはできません。 “Swift”タイプの場合管理者が入力ソースの設定を変更できます。 24 DEXON DXWall Systems USER'S MANUAL [図 2.26] Swift の入力設定 このコントロールウィンドウを使うと動画取り込み機器による入力ソースに対して名称やグループ名 を付けられます。マウスを右クリックすると動画取り込み機器による入力のプロパティを変更して名 称の変更やソースの削除が行えます。 RGB の画像を取り込むためには DXFG フレームグラバーと DXFG ドライバに接続されているビデオ またはデジタル信号を設定してください。 [図 2.27] Swift 入力ソースのプロパティダイアログ ドライバの設定は Swift RGB 入力ソースのダイアログを開いて”Config”のページで”Configure Signal Types”ボタンを押して行います。DXFG ドライバは設定ダイアログを提供します。これを使って RGB, TMDS またはビデオ信号を記述するパラメータを提供します。 DXFG ドライバの設定ダイアロ グの使用については別のサブセクションで記載しております。 Input Type このセクションでは入力信号の形式を選択します。”Auto Sense”が設定されている場合、DXWall シ ステムは自動的に入力信号を検知します。それ以外の場合は入力形式を手動で設定します。 25 DEXON DXWall Systems USER'S MANUAL Frame Rate DXWallServer では DXFG フレームグラバー機器も信号機器として操作することも可能です。DXFG 使用上の障害は取り込まれたイメージがシステムの PCI バスを経由してディスプレイのアダプタに転 送されることです。そのため、フレームレートが高くなるとシステムのバスの付加が重くなります。 クライアントはサーバが表示する取り込み画像のフレームレートを制御することができます。 システムが要求されている通りの速度で処理を行うことは保証できません。DXWallServer は繰り返 し取り込まれたフレームのレートを測定します。その結果は要求された数値の隣に表示されます。 [図 2.28] Swift 入力ソースの挿入プロパティ Hardware Accelerated DXWallServer は DXFG フレームグラバーボードで取り込んだフレームを 2 通りの方法でビデオウィ ンドウに表示できます。ソフトウェア・メソッドを使った場合、取り込んだ画像はソフトウェアを使 ってスケーリングされます。この場合、スケーリングした画像は GDI 機能によってディスプレイの アダプタのフレームバッファに送られます。”hardware-accelerated”メソッドではスケーリングはデ ィスプレイのコントローラの特殊なハードウェアを使って行われます。 “Hardware-accelerated”メソッドを使ったほうが高いフレームレートが得られます。欠点 は”hardware-acceleration”メソッドの場合ハードウェアのリソースを消費してしまい、ビデオリソー スに使える容量が減ってしまうことです。 26 DEXON DXWall Systems USER'S MANUAL 2.4.11 Swift RGB/YUV/DVI/Video の入力処理の設定 入力ソースの記述パラメータは”Capture Filter Properties”のダイアログで設定します。 [図 2.29] 表示フィルタのプロパティダイアログ: RGB このダイアログには Windows 規格に準拠した”Video Decoder”と” Video Proc Amp”タブが含まれてい ます。これらは変更を加える必要がありません。すべてのプロパティは “FG properties”のタブで設定 を変更することができます。 “FG properties”のページは 3 種類の異なる入力形式(アナログ・デジタル・ビデオ)に対して 3 種類の 異なるバージョンに分かれています。3 種類の入力形式を切換えるにあたって”Input Source Type”の グループにある”radio”ボタンを使えます。これらの 3 種類を切換える際、“Input Source Type” と”Input timing”グループの最後の有効な値は回復されます。たとえば前回映像をコンポジット PAL で設定していてアナログに切換てから再びビデオに戻した場合映像ソースは再びコンポジットの PAL で設定されます。アナログ信号のタイミングの設定も保存され同様に回復されます。 プロパティページの設定は 2 種類のケースを除いてすぐに自動的に適用されます。ユーザがユーザが マニュアルのデフォルトの解像度を設定した場合上のフィールドの右側にある小さな”Apply”ボタン をクリックしてください。もう一つはマニュアルのアナログタイミングです。手動設定を選択してい る場合、メインの” Apply”ボタンを押してプログラムしてください。 Picture のグループ: 色彩情報を設定する際の制御を含んでいます。”Brightness”, “Contrast”, “Hue”および“Saturation”の数 値は入力形式が変わっても数値の幅は同じです。”Swift video”のウィンドウはこれらの数値を使えば 常に開いています。”Reset”ボタンは工場出荷時のデフォルトの値を設定します。この値が最も良い 画像を提供します。 Fix Capture Format のグループ: デバイスのデフォルトのフォーマットを幅広いアプリケーションに合わせてオーバーライドするため に使います。DXWall System は常に取り込み用にウィンドウサイズを設定します。ここで選択した 解像度やフレームレートを DXWall やほかのアプリケーションに対して強制的に適用させることがで きます。これらの数値は要求する帯域を制限してシステムのパフォーマンスを上げるときのみに設定 するものです。 27 DEXON DXWall Systems USER'S MANUAL ※ たとえば NTSC のビデオソースを常に 640x480x30 FPS で取り込ませ、最大で PCI もしくは PCI-E の帯域(35.2 MB/s)を確保することができます。ビデオウィンドウが 1920x1080 の場合、 取り込みの形式はデフォルトの 640x480 から変化することはなく画像の取り込みはソフトウェ アを使って行われ、CPU と RAM の容量を使いますが PCI タイムの使用は抑えられます。. “Override Resolution”のチェックボックスにチェックを入れた場合、右側のコンボボックスで選択し た寸法はキャプチャーピンに対して、ホストアプリケーションが別の形式を要求していても強制を受 けます。”Width”と”Height”のフィールドを使うとカスタムの形式を使うことができます。”Apply”ボタ ンはカスタムの数値を保存します。 “Flip Vert.”のチェックボックス ”Override Resolution”をチェックしているときにビットマップの垂直方向を設定します。ここでいう チェックとは、画像がボトムアップであることを意味します。これは Windows のデフォルトで、ア プリケーションの中にはこの項目がチェックされていないと作動しないものもあります。チェックさ れていない状態とは画像がトップダウンの状態のことを言います。こうするとパフォーマンスが向上 します。DXWall System に関しても同様でチェックは外す必要があります。 “Override FPS”ボタン: アプリケーションから要求されているフレームレートをオーバーライドして右側のコンボボックスで 提供されているものを強制的に使わせます。冒頭から 4 つ目までの設定は、それぞれ、ソースから取 り込んだ時に確実にすべてのフレームを返すようにする SRC、1 フレーム置きに返答する SRC/2,2 フレーム置きに返答する SRC/3,3 フレーム置きに返答する SRC/4 です。これらの設定にすると高画 質を表示して取り込むことができます。特にフレームレートが高い場合に有効です。”Frame locking” はプログレッシブ並びにインターレースのソースで垂直周波数とフィールド周波数 50Hz と 60Hz の 時に有効です。 ※ 20 FPS 以上あればほとんどの映像は問題なく動きます。60 Hz の信号は少なくとも 30 FPS (SRC/2)または 20 FPS に固定してください。信号が 50 Hz であれば 25 FPS (SRC/2)に固定する と最高画質を得られます。 “Advanced group”: このグループの制御は上級ユーザー向けです。このグループを使うには本製品に ついて熟知している必要があります。 “Check firmware”: ファームウェアのバージョンは実際のドライバのバージョンに適合していなくて はなりません。それをここで確認できます。有効でない場合はアップデートに約 3 分かかります。ア ップデート中はコンピュータを使わないでください。アップデートの完了後はマシーンを再起動して ください。 Repair ボードをリセットします。この機能は使わないでください。 Calib ADC シリコンのプロパティのため ADC はボードによって設定が異なる場合があります。 このボタンを使 うと ADC のキャリブレーションがフルででき、ADC と色彩の質は最高のものが引き出せます。その ために必要なアナログ入力は以下の各条件を満たしている必要があります。 白のエリア(700 milliVolts)と黒のエリア(0 milliVolts)が大きいこと 画像は水平方向の切換が円滑でなくてはなりません タイミングは有効で一般的なものでなくてはならずカラーキャリブレーションを行う前に検 出と調整をしなくてはなりません。 ソースがのちに YUV として使われる場合であっても RGB でなくてはなりません ADC キャリブレーションは製造時に行われており、ユーザーがこのボタンを使う必要はありません。 Reset ADC Reset ADC をリセットすると ADC のデフォルトの数値に戻り、すべてのチップに対して満足はでき るものの異なる画質になります。“Calib”で良好な入力がキャリブレーション画像に対して記述されて 28 DEXON DXWall Systems USER'S MANUAL いるときにお使いください。ADC は使えなくなります。ADC のキャリブレーションは製造中に行わ れユーザーがこのボタンを使うことはありません。 Input timing 各入力形式によって異なります。ソースが”Analogue”の場合、上のフィールドには検出されている水 平・垂直解像度と周波数の情報が記載されます。プログレッシブの信号であれば ‘p’インターレース の信号であれば‘i’が表示されます。周波数は、インターレース入力であればフィールド周波数が、プ ログレッシブ入力であれば垂直周波数が表示されます。 Auto-Manual この設定を変更すると系統ごとのタイミング設定を自動で行うかユーザー自身がパラメータを設定し て行うかを選択できます。 Detect 信号検出は“Detect”と”Adjust”の 2 通りの方法で行われます。検出を行うとすべてのタイミング情報が リセットされます。水平と垂直周波数を計測して適正なタイミングを探し出して調整します。 Adjust 検出の最後の部分だけを行うので所要時間が短くなります。調整はピクチャデータもとに行われます。 画像の正しい境界値と水平方向の合計ピクセル周波数を計測します。また、ベストな ADC サンプリ ングフェーズを見つけるために画像をキャリブレートします。 調整は画像を基準としているため、ベストの調整画質は画像のプロパティに依存します。ベストなキ ャリブレーションを行うために必要な条件は以下の通りです。 入力信号がまだ調整中 (動きやフリッカリングがない状態) ヒント: 調整前から DVD は再生し ていました。 調整を行う際の信号ケーブルには短いものをご利用ください。 画像の色差のうち少なくとも 1 つは画像のエッジがブライトでなくてはなりません。上下左 右の端のうち少なくとも 1 つでピクセルが白色の¼のブライトネスで計測されます。※ : Windows Vista のサイドバーのあるバックグラウンドは左右の端が最低要求水準よりも暗い 場合があります。これを解決するためには白いウィンドウ (explorer など)を右端に移動する か explorer のウィンドウを調整前に最大化してください。 水平ピクセルの隣に画像を配置する前に大きく移動するとベストなフェーズをキャリブレー トできます。 ヒント: “explorer”のウィンドウをスクリーン上で最大化すると Windows コンピュータでキャリブレーション するのによい画像になります。 Hres, VRes, Hstart, Vstart, Htotal 入力信号で関連するタイミングの数値です Phase 信号のサンプリングフェーズです 29 DEXON DXWall Systems USER'S MANUAL [図 2.30] Capture Filter Properties 画面: TMDS デジタルソースのプロパティ Sub-type 定義はアナログ信号の時と同じです Input timing 定義はアナログ信号の時と同じです Hres 定義はアナログ信号の時と同じです Vres 定義はアナログ信号の時と同じです デジタルソースは自動的に設定され、検出やキャリブレーションを行う必要はありません。 [図 2.31] “Capture Filter Properties”画面: Video “Video”のソースとはフレーム取り込みボードのリアパネルの S ビデオのラインイン端子に接続されている入 力のことです。 30 DEXON DXWall Systems USER'S MANUAL Sub-type Input timing 設定の選択肢は NTSC-Composite, PALComposite, SECAM Composite, NTSC S-Video, PAL S-Video or SECAM S-Video です。S ビデオは すべてのボードで使えるものではありません。 ソースタイミングのことであり設定されているもので はありません。PAL, NTSC または SECAM のどれ かを設定すべきかを確認するときに使います。 2.4.12 Input Source (IP Video) “IP Streaming”や”IP video camera handling”と呼ばれるサービスはオプションです。そのためこのソ フトウェアパッケージは特殊なコントローラのモデルや設定でのみ入手可能です。”Input Sources“の ページの” IP Video”のページにある”Configure”のページは IP カメラ入力の特定を行うときに使いま す。”IP Video”を設定すると IP カメラの画像を LAN またはインターネットを使って表示できます。 当社のシステムはポピュラーな JPEG, MJPEG, MPEG2, MPEG4, H.264 およびメガピクセルの IP カ メラをサポートしています。 [図 2.32] “IP Video Input” “IP Video”の入力ソースを最初に選択してください。新しい IP ビデオカメラ入力を選択するにはまだ 設定を行っていないラインの上でマウスを右クリックして”Configure”を選んでください。以下のプロ パティダイアログが表示されます。 “IP Video”のプロパティダイアログの“Config”のページで IP カメラを設定してください。この ダイアログでは RAW の URL と”Template Mode”のセクションを意味します。 最初に”IP Video”を特定するためにカメラまたはネットワークストリームの URL を入力して ください。 この URL は、カメラのウェブサーバへのアドレスだけではなくカメラの画像ま たはストリームへの直接リンク (例: rtsp://192.168.1.200/mpeg4/media.amp)でなくてはなり ません。 URL がわからないときには“template configuration mode”をお使いください。最初にカメラの ブランドとモデルをドロップダウンボックスから選択してください。接続のパラメータを設 定した後にカメラが認証プロセスを必要とする場合は” Authentication”をご利用ください。. カメラの性能データがお分かりの場合は”Frame Rate(FPS)”のドロップダウンボックスから フレームレートを選択して最適な出力解像度を”Output Resolution”のドロップダウンボック スから選択してください。 次に” Connect”ボタンを押してストリームを接続してください。アプリケーション の”Placement”その他のパラメータはアプリケーションが作動中でも設定できます。 31 DEXON DXWall Systems USER'S MANUAL [図 2.33] IP 入力ソース設定画面 [図 2.34] IP ビデオカメラソースの画像 32 DEXON DXWall Systems USER'S MANUAL 2.4.13 ネットワークコンピューター入力ソース NetComputer ページでは VNC(Virtual Network Computing) の入力の設定をします。 NetComputer システムでは、LAN 経由で 1 つまたは複数のコンピュータの画面を表示できます。 ビデオウォールコントローラ上で NetComputer ウィンドウのズームや配置している間、Windows、 Linux または Unix にパソコンは何の制限もなく動作します。NetComputer システムは、ネットワー ク経由の RGB 入力として動作します。 [図 2.35] Network Computer 入力指定 このコントロール画面で、ネットワークコンピュータの入力ソースに名前を設定できます。 マウスを右クリックして、NetComputer の入力のプロパティや名前の変更、入力ソースの削除が可 能です。 ネットワークコンピュータ入力は、ネットワーク上の VNC サーバが動作している独立した Windows、 Linux、Unix を意味します。 [図 2.36] NetComputer 入力ソースの設定画面 NetComputer プロパティの Config ページで、VNC サーバマシンの設定ができます。 NC サーバにはコンピュータのホストネームまたは IP アドレスを入力します。ディスプレイナンバ ーを NC Server 次の‘:' 記号の後ろに入力します。多くの場合 VNC サーバのディスプレイナンバー は 0 です、従って 0 がデフォルト値になっています。パスワードは VNC のパスワードです。 パラメーターを設定後、”Connect”ボタンを押すと接続が開始します。接続が成功した場合はプレビ ューウィンドウが “Placement”の ページ上で設定した値に従ったデフォルト位置に表示されます。 すべてのパラメーターがセットされたら、OK ボタンを押してネットワークコンピュータ入力設定を 保存してください。 33 DEXON DXWall Systems USER'S MANUAL [図 2.37] NetComputer 設定例 [図 2.38] 大型の NetComputer コンフィギュレーション例 34 DEXON DXWall Systems USER'S MANUAL 2.4.14 アプリケーションの入力ソース アプリケーションページでは異なったアプリケーションの入力信号の詳細を設定します。 [図 2.39] アプリケーションの入力指定画面 この画面でアプリケーションの入力ソースに名前を付けます。すでに設定されている入力項目をマウ スの右ボタンでクリックすることにより名前の変更やソースの削除などりアプリケーション入力のプ ロパティを設定することができます。 新しいアプリケーション入力を追加するには、未設定項目に合わせてマウスの右ボタンを押 し”Configure”を選択すると次のプロパティダイアログが表示されます。 [図 2.40] アプリケーションの入力ソースのコンフィギュレーション画面 先ず最初に実行ファイルのフルパスを入力しアプリケーションを指定をするか、またはファイルのヘ ルプを開きアプリケーションブラウザボタンをクリックしダイアログを起動します。コマンドの引数 (Argument)は引数変更ラインで設定することができます。アプリケーションの作業ディレクトリはホ ルダーとして設定することができます。作業ディレクトリの設定は関連するパスでファイルにアクセ スするアプリケーションでは特に便利です。 次に”Lunch”ボタンを押してアプリケーションをスタートさせます。アプリケーションの配置はアプ リケーションが起動している間に設定することができます。 35 DEXON DXWall Systems USER'S MANUAL [図 2.41] Configuring Application Placement OK ボタンを押すことにより、アプリケーション入力が有効になります。 [図 2.42] アプリケーションに対するソースの制限 “Properties”のダイアログの“Limit”のページで正方形の上下左右の座標を使ってページの制限を設定で きます。座標は DXWall の座標空間で指定されます。エリアはビデオウォール内に配置してサイズは 640 ピクセル x480 ピクセルを超えてはなりません。 エリアの制限がかかっている場合、ウィンドウは制限されたエリアにかかることはできません。エリ アの制限がない場合はウィンドウは制限なく[-32768, -32768] – [32767, 32767]の座標空間のどの場所 にでも配置できます。つまり以下に示す場面は異なります。 エリア制限がオンになっていて DXWall 全体が制限エリアになっている場合、ウィンドウは ビデオウォールのどこにでも配置することができますがウォールの外に移動することはでき ません。 エリア制限がオフになっている場合、ウィンドウはどこにでも配置することができ、ウォー ルの境界を越えていても構いません。 36 DEXON DXWall Systems USER'S MANUAL 2.5 特殊なサービスと機能 “Extra”ページではシステム管理者が以下の DXWall の特定の属性を調整できます。 [図 2.43].”Extra”のページ Language ウォール上のメニューなど DXWallServer の出力するテキストの表示言語を設定します。この言語設 定はウォールに表示されるメニューアイテムにのみ適用されます。管理者は DXWallControl と DXWallControl Administrator パッケージの言語設定を別々のプログラムで設定できます。パス は”Start - All Programs – DXWallControl – Select Language”です。 Enhanced Mode DXWall は特殊に組み込まれた方法で描画を行います。この方法は特に大型のマルチスクリーンコン フィギュレーションを扱うときに有用です。ウィンドウの処理速度を最適化するためには”Enhanced Mode”をオンにしてください。 Protect DXWallConfig DXWallConfig 設定画面は特殊な DXWall ユーザーのパスワードでプロテクトすることができます。 このパスワードを”Administrator”と呼びます。このチェックボックスがオンになっている場合、 DXWallConfig は通常の設定ダイアログを使い続けようとしたときにパスワードを要求します。 [図 2.44] DXWallConfig パスワード入力画面 TCP Port DXWallServer はこの TCP ポートを待機します。 このポートは DEXON の内部プログラムモジュー ルで相互の通信に使われているため外部のアプリケーションがこのポートを使うことは許可されませ ん。外部のアプリケーションは s can use exclusively the default port of the program to control the DXWall のハードウェアとソフトウェアシステムを外部から制御する際は DXInterface プログラムの デフォルトである 6466 ポートの使用のみが許可されています。 37 DEXON DXWall Systems USER'S MANUAL 特定のアプリケーションでオペレーティングシステムの 6464 ポートをほかの目的に使う必要が生じ た場合は管理者がこの 6464 ポートを別のポート番号に変更することができます。この場合管理者は DXWallControl と Administrator パッケージのポート番号も同じ番号に設定しなくてはなりません。 HTTP DXWallServer はこの HTTP ポートを待機します。このポートは DXWebControl が DXWallServer と の通信用に使っています。特定のアプリケーションでデフォルトである 80 ポートを別の目的に使う 場合、管理者はこの HTTP ポートを別のポート番号に変えることができます。 Enable Monitor EDID このチェックボックスがオンになっている場合、ディスプレイユニットとの DDC 通信が可能です。 Remote Operator Approval Dialog このダイアログはウォールで機密情報を表示するに当たりウォールの遠隔操作が適切でない場合に役 立ちます。このチェックボックスにチェックが入っていてシステムを遠隔操作しようとするとウォー ルへのアクセス用の許可ダイアログが開きます。 これが設定されていない場合、入力される遠隔操作はすべて受け入れられます。 Hardware Cursor “Hardware Cursor”がチェックされていると DXWall は拡大されたカーソルの視覚化を提供します。こ の場合、”Cursor Enlarging Factor”がカーソルの倍率を定めます。 Preview Update Handling Settings in “RFB Update Handling”のセクションでの設定は DXWall システムのプレビュー機能に影 響を及ぼします。プレビューをより正確にするためには以下の各エリアのポーリングを可能にするこ とができます。 Full Screen Foreground window Window under cursor Console windows only On event received only System Information このダイアログでは DXWall システムのキャリブレーションについての詳細な情報を確認できます。 Firmware Update システム管理者は DEXON のボードで使われるファームウェアのメンテナンスを行うことができます。 このダイアログは DXWallServer でバージョンのミスマッチが検出された際には起動と同時に自動的 に開かれます。. ※ ファームウェアのアップデートは時間がかかります。 Logo Image ”Logo Image”をチェックした場合 DXWall システムはディスプレイウォールに常時ロゴイメージを表 示します。画像はほかのウィンドウの上に表示されます。 画像はイメージファイルから呼び出せます。イメージファイルはポップアップダイアログ内で”…”ボ タンを押すことで指定できます。“Clr”を押すと画像をクリアできます。ロゴウィンドウの位置はウオ ール上の座標の左と上で指定できます。 ※ : 画像は Ctrl+Shift+マウス左クリックで一時的に削除できます。 38 DEXON DXWall Systems USER'S MANUAL 2.6 テストパターン DXWallConfig コントロールパネルアプレットの” Test”ページはウォールにテスト画像を表示するた めに使われます。 [図 2.45] テストパターン 組み込まれているテスト画像はグラフィックカードの出力端子の割り当てとプロジェクタのチューニ ングに役立ちます。さらにはもっとも一般的に使われている画像形式のカスタムのテスト画像を呼び 出すことができます。 要求されているパターンをリストから選択して”Show”ボタンをクリックするとテスト画像がウォー ルのスクリーン上に表示されます。”Show”ボタンをリリースするとテスト画像は表示されなくなり ます。ほかのファイルのテスト画像を表示する際は”Browse”をクリックしてください。 ※ テストページは“Geometry”のページでマルチ解像度モードが選択されているときには使用でき ません。 2.7 入力系統とスクリーンの割り当てを変更する “Channels”タブを使うとシステム管理者は入力系統とスクリーンの割り当てを変更することができま す。グラフィックスコントローラの出力端子の番号は BIOS に依存します。このソフトウェアソリュ ーションは簡単にコントローラをウォール上で希望するディスプレイにシステムの配線を組み直すこ となく割り当てるメソッドを提供します。 39 DEXON DXWall Systems USER'S MANUAL [図 2.46] 入出力系統のスクリーンへの割当 DXWallConfig は、割り当てがしやすくなるように入出力系統の特定をしやすくします。入出力系統 の識別番号は”Show”をクリックすると表示/非表示を選択できます。 ウォール上の入出力系統の識別番号の順番が正しくないときにこの機能を使って修正します。 コンフィギュレーションプログラムはマルチスクリーンウォールの模式図を表示します。スクリーン の模式図上に表示された数字はスクリーンと関連付けられている入出力系統の番号です。入出力番号 をドラッグして希望のスクリーンの箇所にドロップすると入力とスクリーンの系統を変更できます。 希望の割り当てを定義するもっとも簡単な方法は以下の通りです。 “Reset”ボタンを押して割り当てをリセットします。必要がある場合は” Apply”をクリックし てください。 2. “Show”ボタンはウォール上で表示されている入力系統の識別番号を押しているステータスに なっています。 3. DXWallConfig ウィンドウ内で入力系統の識別番号に従ってスクリーンの割り当てを変更して ください。入力番号はウォールに表示されます。実際のスクリーンで表示されている番号が 該当するスクリーンマップで表示されている番号と同じでなくてはなりません。 “Apply”を押 して変更を実行してください。 1. ※ このページは”Geometry”のページでマルチ解像度モードが選択されているときには使用するこ とができません。 40 DEXON DXWall Systems USER'S MANUAL 2.7.1 入力とスクリーンの割り当ての冗長 この割り当て機能のもう一つの特長は DEXON 社の DXWall コントローラの信頼性を高めることです。 通常操作では使わないコントローラに対してグラフィクスチャンネルを余分に購入できます。グラフ ィクスチャンネルの使用にあたって不具合が生じた際にはユーザーはその余分なチャンネルで置き換 えることができます。 [図 2.47] 入力とスクリーンの割り当ての冗長 不具合のあった入出力系統の交換は正常に動作するチャンネルとスクリーンの割り当ての変更とまっ たく同様に行うことができます。番号をスペアチャンネルの表示されている正方形にドラッグして不 具合を生じているスクリーンの場所にドロップしてください。 交換の際に校正を再起動する必要はありません。ビデオインとグラフィクスアウトの RGB ケーブル を交換先のグラフィクスチャンネルに接続するだけで十分です。 2.8 ガンマの設定 ※ ガンマ補正は一部の DXWall コンフィギュレーションでのみ使えます。 スクリーンの出力信号のガンマ補正は”Gamma”のページで行います。このガンマ設定はコンポーネ ントスクリーンの画像の彩度の差異や色彩の歪みを生じた際に必要とされます。 [図 2.48] ガンマ設定 41 DEXON DXWall Systems USER'S MANUAL コンフィギュレーションしたスクリーンのレイアウトは”Gamma”のページで確認できます。ガンマ 値はスクリーンごとに個別に設定できます。ただし、 “Reset All”ボタンを使った場合はすべてのスク リーンのガンマ値が初期化されます。 “Reset”ボタンを押すと選択したスクリーンのガンマ補正は取り消されます。 スクリーンの選択はマウスクリックまたは” Screen”のドロップダウンリストで行います。ポップアッ プダイアログでガンマ設定を修正する際は”Edit”ボタンを押してください。 [図 2.49] ガンマ設定 最初に”Enable Gamma Correction”をチェックしてください。 デフォルトのガンマ関数は 2 ポイントです。ポイントの増減はマウスの左ボタンをダブルクリックし て行います。ポイントの数字は無限に設定することができます。最初と最後のポイント(“cyan”と表記 されています)は削除できません。 あらかじめ定義した曲線はポップアップメニューのアイテムを使って呼び出せます。従来のガンマ曲 線はガンマ値で定義できます。解像度はグリッドのパラメータで変更できます。 あらかじめ定義されたテスト画像を使うことで正確な設定ができます。 グラフィクスエリアの下に表示される小さな赤、緑、青の三角形は現在選択されているテストカラー の色差を示します。 2.9 ソフトエッジブレンディングの設定 ※ “Soft Edge Blending”のサービスはオプションで一部の DXWall のコンフィギュレーションでの み使用できます。 ソフトエッジブレンディングとブラックレベルはオーバーラップされているスクリーンのコンフィギ ュレーションに定義されています。これが使えるのは以下の 2 通りの場合です。 標準的なスクリーンコンフィギュレーションでオーバーラップが設定されている場合 より高度なスクリーンコンフィギュレーションでグループに対してオーバーラップが設定さ れている場合 42 DEXON DXWall Systems USER'S MANUAL [図 2.50] ブラックレベルとソフトエッジブレンドの設定 標準モードであればウォール全体で必要な設定は 1 種類だけですがブラックレベル設定とソフトエッ ジブレンド曲線はグループによって異なる場合があります。後半のケースの場合はグループは”Group” のドロップダウンリストで選択できます。 遅延時間を設定することによってプロジェクタは RGB 信号を検出することができます。 ブラックレベルとエッジブレンドのパラメータは“Override Pro Tempore”ボタンを押すと一時的に効 力をなくすことができます。このボタンを再びオスとパラメータは再び同じように有効になります。 2.9.1 ブラックレベルの補償 ブラックレベルは視像の最も暗い部分でのブライトネスのレベルとして定義されています。ウォール に表示されている画像が 2 つのオーバーラップするプロジェクタの画像として定義されている場合、 ウォールの画像の共通部分が 2 つのプロジェクタの画像として生成され、その他の部分は 1 台のプロ ジェクタで描画されます。つまり共通部分のブラックレベルはほかの部分よりも明るいです。この部 分での補償は”Black Level”のセクションで行われます。 ブラックレベルのテスト画像は完全に黒い画像です。これを使ってブラックレベルを正確に設定でき ます。 “Common Value”をチェックしていればすべての色差を共に設定できます。 オーバーラップが一方向にのみ可能であればウォールのエリアは以下の 2 種類に分かれます。 A. 1 つのプロジェクタから生成された画像 B. 2 つのプロジェクタから生成された画像 この場合” Level 1”はエリア A の補償を定義します。 オーバーラップが水平垂直療法の方向で許可されている場合エリアは以下の 3 種類に分かれます。 A. 1 つのプロジェクタから生成された画像 B. 2 つのプロジェクタから生成された画像 C. 3 つのプロジェクタから生成された画像 この場合” Level 1”はエリア A での補償を定義しており”Level 2”はエリア B での補償を定義していま す。 2.9.2 ソフトエッジブレンディング ソフトエッジブレンディングを使うとプロジェクタ間の境界を消すことができます。これはオーバー ラップが設定されていてウォールに対して適用されている場合のみ使用できます。 ソフトエッジをブレンドしないとオーバーラップしている部分は 2 つ(あるいは 4 つ)のプロジェクタ が重複しているために必要以上に明るくなってしまいます。システム管理者は”SEB”ページにあ 43 DEXON DXWall Systems USER'S MANUAL る”Soft Edge Blending...”ボタンを押すとブレンディング曲線を決めて重複部分のサイドを変更できま す。 ※ 標準モードでジオメトリを設定するとソフトエッジブレンディングはウォール全体に対して適用 されます。ジオメトリの設定が” Advanced”の場合、ソフトエッジブレンディングの設定は選択 したグループに対してのみ適用されます。 [図 2.51] ソフトエッジブレンディングの設定 選択したグループの電流の設定は”Edge Blending Placement”のセクションで確認できます。スクリ ーンのレイアウトはグレーで描画され異なるオーバーラッピングエリアはブラックのラインで描画さ れます。現在選択されているエッジは白色のクロスハッチパターンで満たされています。少なくとも 1 つのエッジが選択されます。ユーザーは同時に複数のエッジを選択できます。 選択されたエッジのパラメータは”Edge Blending Curve”のセクションで表示されます。 グラフィックエリアのないでエッジの上でマウスをクリックするとエッジを選択できます。Ctrl +左 マウスクリックで複数のエッジを選択できます。 システム管理者が Ctrl ボタンを押さずにエッジを選択すると新しく選択されたエッジだけが選択され て設定が”Edge Blending Curve”のセクションに表示されます。 複数のエッジを選択した場合、選択されたエッジすべてに対して設定が適用されます。つまりシステ ム管理者が Ctrl ボタンを押しながらマウスクリックして最初に選んだエッジの次に 2 つ目のエッジを 選択すると最初に選択したエッジの設定は次に選択したエッジに対しても適用されます。またそのあ とに 3 つ目のエッジを選択した場合は 3 つのエッジがすべて同じ設定になります。 水平に並んだスクリーン上にあるすべてのエッジを選択するには”Select All Horizontal”ボタンを押し てください。その時に水平のエッジが 1 つでも選択されているならその前に選択した水平方向のエッ ジはすべての水平方向のエッジに対して適用されます。 それ以外の場合最初の水平方向のエッジの 設定がすべての水平方向のエッジに対して適用されます。 同様に垂直方向に並んだスクリーンの間にあるエッジは”Select All Vertical”ボタンを押すとすべての エッジが選択できます。垂直方向に並んだエッジは水平方向のエッジの時に説明したのと同じように 設定されます。 “Select All”ボタンを押すとすべての水平・垂直方向に並んだエッジが選択されます。現在選択されて いるエッジの設定がすべてのエッジに対して適用されます。 “Edge Blending Curve”のセクションでは 2 通りの方法を用いてブレンディング曲線を定義できま す。”Express Config”モードではエッジのブレンディング曲線は立方体のベジェ曲線として描かれま す。曲線は 4 つの制御点で定義されます。2 つの終了点はたて方向にのみ移動できます。残りの 2 つ の制御点はグラフィックエリアのどこにでもドラッグできます。 44 DEXON DXWall Systems USER'S MANUAL “Custom Config”モードではエッジのブレンディング曲線は一まとまりの点として定義されます。指 定した点でのパート曲線は自動的に計測されます。 “Smoothness”のパラメータは曲線の真円度を定めます。これが最小値だと定められた 2 つのポイン トは直線形に並びます。数値が高いほど曲線は丸みを帯びます。これは“Custom Config”モードのと きのみ意味を持ちます。 グリッドを設定することによってブレンディング関数のポイントの位置が特定しやすくなります。サ イズの設定は” Grid”の スライダーで設定できます。グリッドのサイズを変更してもブレンディング曲線は変化しません。 ソフトエッジブレンディングは以下の手順で行うことを推奨します。 1. 2. 3. 4. 5. 6. “Enable Express Config”のチェックボックスをチェックします。デフォルトの曲線がグラフ ィックエリアに表示されます。 制御点をグラブして曲線を調整します。最初にエンドポイントの位置を決めてください。テ スト画像がありますのでそれをヒントに調節を行ってください。 共通する曲線 1 つで 3 種類の色差すべてに対する完全な結果が得られない場合もあります。 その場合には” Common Value”のチェックボックスのチェックを外して共通の単一の曲線と 同様の方法で 3 種類の色差に対してそれぞれ曲線を描いてください。 エッジブレンディング曲線が 1 つの立体的なベジエ曲線で得られないときは、 “Custom Config”モードで設定を行ってください。” Enable Custom Config”のチェックボックスにチェ ックが入っている場合、前回定義した曲線はカーブポイントの連続で定義されるカスタムモ ードの曲線に変換されます。ポイントの数は”Grid”のパラメータで定義されます。ポイント は曲線と垂直のグリッドラインが交わる場所に生成されます。 曲線のポイントをグラブして曲線を調整してください。曲線のポイントの追加または削除は マウスの左ダブルクリックで実行できます。始点と終点は (シアン色で表示)は削除できませ ん。曲線のポイントの順番は変更できません。 カーブポイントの If 微調整が必要な場合、ポイントの位置を数値で定めてください。特定の ポイントの座標を指定するにはポップアップメニューから” Modify Curve Point”のアイテムを 選択してください。 [図 2.52] ソフトエッジブレンディングのメニュー そのあとカーソルの形が手の形になります。このように変化して最初のマウスクリックで変更するポ イントを選択できます。(マウスをクリックした場所にポイントがない場合、カーソルの形はデフォ ルトの十字線に戻りポイントへの変更はなされません)選択したポイントの座標はポップアップウィ ンドウを使って指定します。座標の数値の幅は[0,0] ~ [999,999]の間です。 [0,0]のポイントは左下の 位置で[999,999]は右上の位置です。 “Custom Config”モードの場合のポイントの追加と削除はポップアップメニューから開始できます。 エッジブレンディングをオフにするには”Enable Express Config”と“Enable Custom Config”両方のチ ェックボックスのチェックを外してください。 45 DEXON DXWall Systems USER'S MANUAL [図 2.53] 色差単位でのエッジブレンディング 46 DEXON DXWall Systems USER'S MANUAL 2.10 DXTicker の設定 DXWall サーバの DXTicker モジュールはティッカーテープを表示して横方向に移動する文字情報をビ デオウォールに表示できるようにします。 このモジュールは Standard のスクリーンジオメトリモードが設定されていないと使用することはで きません ティッカーテープの使用に際してのパラメータは DXWallConfig セットアップユーティリティーの DXTicker のページで定めてください。 [図 2.54] DXTicker の設定 Input 入力するテキストはローカルの FileSystem 内の xml 形式の rss ファイルまたは RAW テキストで指定 してください。イメージファイルはポップアップダイアログ内で”…”ボタンを押すと定められます。 DXWallConfig はシンプルな編集ダイアログを提供して入力ファイルの内容を変更できるようにしま す。”Edit”ボタンを押すとダイアログを開始できます。 入力ファイルの内容は毎分チェックされ、表示されているテキストは変更があるたびにアップデート されます。 Output この項目にチェックが入っている場合ティッカーウィンドウが出力パラメータに応じて表示されます。 ポップアップメニューの”Hide”のアイテムを選択するとティカーウィンドウを一時的に非表示にでき ます。DXWallConfig が開かれているときにはこのアイテムを使うことはできません。 47 DEXON DXWall Systems USER'S MANUAL Placement ここでティッカーウィンドウの位置を設定します。”Bottom”を選択した場合ティッカーウィンドウは ウォールの下の部分に配置されます。”Floating”の場合はそれ以外の場所に配置します。ウィンドウ の位置は” Left”, “Top”, “Width”および”Height”のパラメータで設定します。 ※ ティッカーウィンドウの最低限の高さはフォントファミリーとフォントサイズによって異なりま す。 ※ ティッカーウィンドウはウォールの外側に配置できません。 Format このセクションではテキストのフォーマットを以下のパラメータを用いて指定することができます。 フォントファミリー フォントサイズ フォントスタイル 背景色 文字色 Speed テキストの進行速度は 2 つの連続するステップのピクセルの値の違いによって定められます。数値が 大きいほどテキストの移動幅は大きくなります。数値が小さいとテキストはよりスムーズに次のステ ップへ移行します。“Still”はテキストを静止させます。 設定されたティッカーウィンドウはシステムを起動すると自動的にスタートします。 [図 2.55] DXTicker Output 設定変更後のティッカーウィンドウの操作はマウスの右クリックによるポップアップウィンドウで行 ってください。操作メニューは以下の通りです。 Update Text 入力テキストがアップデートされたときにこのメニューを操作すると現在の内容の表示が終わるのを 待つことなくアップデートされたテキストを表示することができます。このメニューを選択すると出 力テキストがアップデートされ、すぐに冒頭から表示されます。 Stop/Start テキストを一時停止または再開します。 Hide このメニューアイテムは設定ウィンドウが開いているときには使用できません。 このメニューアイテムを選択するとティッカー出力ウィンドウを閉じます。 ティッカーウィンドウは以下の 2 通りの方法で再び開けます。 o システムのリスタート後はティッカーウィンドウが自動的に開かれます。 48 DEXON DXWall Systems USER'S MANUAL o DXWallConfig をスタートするとティッカーウィンドウが開きます。 2.11 ユーザーと権限 DXWall ユーザーアドミニストレーションの目的は DXWall サーバーにログインするユーザーの管理 です。DXWall システムでは DXWall 機能のアクセス制限をユーザー毎に設定できます。DXWall サー バーには Windows XP/Vista/7 上のシステムとは別にユーザーデーターベースがあります。 システム内のユーザーネームの中でも”Administrator”は特別なアカウントです。出荷時、パスワード なし、全てのシステムへのアクセスが許可された状態となっています。この”Administrator”ユーザー は管理権限を許可され、新規ユーザー登録、ユーザー削除、登録済みユーザー情報の変更等の権限を 持っています。ユーザーは”Administrator”を DXwall システムから削除したり、”Administrator”の権限 を変更したりする事はできません。”Administrator”の権限を持ったユーザは権限を変更することはで きませんがパスワードは変更できます。DXWall コントローラの”Administrator”の権限は 1 件だけです。 このほか、”Daemon”と呼ばれるアカウントは DXInterface のようなデーモンクライアントによる使 用を目的としています。 組み込まれているユーザは名称を変更したり削除したりすることはできません。 DXWall システムへユーザを追加するには”Add User”ボタンを押してください。 [図 2.56] ユーザーの設定 “Rename User”ボタンを押すとユーザの名称を変更できます。 “Remove User”ボタンを押すとユーザを DXWall から削除できます。 “Description”のエリアでユーザーに対する簡単なキャラクタライゼーションを行うことができます。 この記述は“Administration”のページでの DXWallControl のようなクライアントプログラムで表示でき ます。 49 DEXON DXWall Systems USER'S MANUAL DXWall ユーザーはそれぞれ固有のパスワードを持つことができます。このパスワードは DXWall サ ーバへのログイン時に必要となります。 „Keep Logged In”のチェックボックスにチェックを入れている場合システムはログインセッションの 終了後もログイン状態を保持します。デフォルトではユーザーがログアウトするとシステムは開いて いるウィンドウをすべて閉じてしまうため、ユーザーがログアウトした後もウィンドウを使う必要が あるときに便利です。 システム管理者は下記の権限を DXWall ユーザーに設定する事が出来ます。 • リモートオペレーター (RemoteOperator) ユーザーは離れた場所から DXWall システムを使用できます。 • ビデオコントロール (VideoControl) ビデオ入力画面の管理が出来るようになり、この権限を選択すると下記の 3 つの詳細設定が選択でき ます。 •Modify Foreign Video Windows 他ユーザーが開いたビデオウィンドウを含む全てのビデオウィンドウを管理できます。この権限がな い場合は現ユーザーが開いたビデオウィンドウだけのパラメータを変更することができます。このパ ーミッションフラグは”VideoControl”が許可になっているときのみ使用できます。 • Run Scenario 既存のシナリオの呼び出しと実行ができます。同様に”VideoControl”での許可を必要とします。 • Edit Scenario シナリオの新規作成と既存のシナリオの修正ができます。このパーミッションフラグは”VideoControl” が許可になっているときのみ使用できます。 50 DEXON DXWall Systems USER'S MANUAL エリアの制限 [図 2.57] エリア制限画面 範囲の制限がない場合ユーザーはビデオウォール上全てのエリアで操作が出来ますが、長方形のエリ アを設定するとその範囲内でしか操作ができず、エリア外にビデオウィンドウを移動させる事も出来 なくなります。この範囲の制限は最小640ピクセル(横)×480ピクセル(縦)の長方形から設定が可能で す。 入力ソースの制限 [図 2.58] 入力ソースの制限 51 DEXON DXWall Systems USER'S MANUAL ユーザーはリスト上で許可された入力ソースのみ取扱う事ができます。 ※ ユーザーは制限エリア内で、許可されたソースのみ取扱う事ができます。 ※ 制限を超えた場合は、信号源は自動的に無効となりウィンドウがグレーとなります。 2.12 設定の保存と呼び出し 設定の記述パラメータは設定ファイルに保存することができます。” Save Config”ボタンを押してく ださい。ポップアップダイアログでファイルの保存先を選択できます。先に保存した設定は”Load Config”のボタンを押すと呼び出せます。ポップアップを使うと呼び出したいファイルの保存先を容 易に見つけだすことができます。選択した設定ファイルに保存されているパラメータはすぐにセット されます。 このサービスで保存と呼び出しができるのは同一のコントローラに対する設定のみです。ほかのコン トローラでのスクリーン番号や入力特性との互換性はありません。 [図 2.59] 設定の保存/呼び出しダイアログ 2.13 ローカルとリモートのプレビュー機能 DXWall サーバにはオプションでローカルまたはリモートでのプレビュー機能を追加することができ ます。この機能を追加した場合コントローラはウォール全体をスケールダウンしてローカルの VGA モニタに表示します。操作者が遠く離れている場合はリモートでのプレビューも可能です。プレビュ ー機能を使う場合は Swift DVI/RGB 入力カードを追加でインストールする必要があります。 プレビューモードでは Swift DVI/RGB 入力カードがそれぞれ 1 系統の出力をコントローラからフィー ドバックとして特殊なスプリットケーブルから受け取ります。出力スクリーンが DVI 信号を入力・表 示している場合は DVI-I 端子の RGB 出力を Swift RGB 入力カードへスプリットケーブルを通して接 続してください。出力先のスクリーンが RGB 信号を入力・表示している場合は DVI-I 端子の DVI 出 力を Swift DVI/RGB 入力カードへスプリットケーブルを通して接続してください。 Swift DVI/RGB 入力カードは DXWallConfig で以下のように設定してください。 自動感知をしない D-Sub または DVI-D 入力 フレームレートは 5 FPS 52 DEXON DXWall Systems USER'S MANUAL オートタイミングを使用してください 2.13.1 ローカル VGA モニタのプレビュー ローカルの VGA をベースとしたプレビューモードの場合は使用が可能な VGA モニタ出力を組み込 んでください。次に DXWallControl シナリオマネジャーで Swift DVI/RGB 入力のウィンドウがウォー ルの 1 つのスクリーンを VGA の出力先に表示するように設計してください。 [図 2.60] ローカル VGA モニタのプレビュー 2.13.2 リモートプレビュー Swift DVI/RGB 入力カードは DXWallConfig でプレビュー機能での使用のみに設定してください。こ れは以下のセクションで行います。 DXWallConfig – Input Sources - Swift inputs ここでマウスを右クリックして最初の Swift 入力を通して “Reserve Background Sources”を選択して ください。そうすることによって必要な Swift カードはすべてプレビュー機能にのみつかわれます。 またほかの Swift 入力で使われることがありません。”Apply”ボタンをクリックするとリモート ユーザ ーは RemoteOperator パッケージを開始してネットワーク経由でリモートプレビューを視聴すること ができます。 [図 2.61] リモートプレビュー 53 DEXON DXWall Systems USER'S MANUAL 3 ハードウェアのインストール DXWall のコンフィギュレーションのインストールとメンテナンスは熟練を要する高度な作業です。 インストールはすべてこのチャプタで記述する通りの手順で行ってください。 ハードウェアのコンフィギュレーションを組み立てる前に関連する商品を検査してください。すべて が使用に適しているならばハードウェアはすべてその最終的な位置に 19”ラックへ収納した時点で接 続してください。 3.1 着荷検査 インストール手順の初めに入って来るコンフィギュレーションを精査してください。 1. 包装を開封してください 2. 外部・内部の包装に傷がないかを確認してください。可能性のある損傷についてはすべて正 確に記録してください。 3. 手元に届いた荷物と外装に記載されている情報とを比較してください。. 4. 万が一、同梱物の不足や、損傷などの不良がありましたら、お手数ですが弊社までご連絡く ださい。すべてのコンフィギュレーションはコントローラボックスに記載されている名称と シリアル番号で管理されています。この情報を必ず保存してください。 3.2 ハードウェアとペリフェラルのケーブル 商品に損傷や同梱物の不足がなければ DXWall コントローラの筐体を 19”ラックに収納してください。 インストールとケーブルの配線は以下の手順に従って行ってください。コンフィギュレーションに必 要な内部の配線はすべてメーカから供給いたします。ユーザーサイドで必要なのは外部配線の接続だ けです。 1. DXWall コントローラを 19”ラックに収納してください。ボックスを適切なねじで固定してく ださい。 2. コンフィギュレーション上拡張シャーシが必要なら搭載してください。 3. ビデオ/RGB マトリクススイッチャが必要なら準備された場所に据え付けてください。 4. 拡張シャーシが必要な場合はコントローラ本体と拡張シャーシを内部の拡張リボンケーブル で接続してください。ケーブルの両端をねじでしっかり固定してください。 5. キーボードのコネクタを DXWall コントローラ本体の PS/2 入力ポートに接続してください。 6. キーボードを平らで操作しやすい場所に置いてください。 7. マウスのコネクタをコントローラ本体の PS/2 ポートに接続してください。 8. マウスは平らで動かすのに十分な面積のある場所に置いてください。 9. D-sub9 ピンのシリアルケーブルを DXWall コントローラ本体の COM1 ポートと必要があれ ばビデオマトリクススイッチャのシリアルポートに接続してください。コンフィギュレーシ ョンによってビデオマトリクススイッチャの台数は変わりますが、複数台のスイッチャを組 み込む場合はシリアルケーブルを該当する COM ポートへ 1 系統ずつ順番に接続してくださ い。. 10. シリアルケーブルの両端をねじで固定してください。 11. RGB マトリクススイッチャを組み込む場合は D-sub9 ピンのシリアルケーブルを DXWall 本 体の COM2 ポートと必要があれば RGB マトリクススイッチャのシリアルポートに接続して ください。コンフィギュレーションによってビデオマトリクススイッチャの台数は変わりま すが、複数台のスイッチャを組み込む場合はシリアルケーブルを該当する COM ポートへ 1 系統ずつ順番に接続してください。 12. シリアルケーブルの両端をねじで固定してください。 13. 内部にある RGB マトリクススイッチャのケーブルをスイッチャボードに接続してください。 14. ケーブルを内部のスイッチャのコネクタにねじで固定してください。 15. 正しいセンチネルソフトウェアキーを DXWall コントローラボックスのパラレル端子に接続 してください。 54 DEXON DXWall Systems USER'S MANUAL [図 3.1] DXWall のペリフェラルコネクタ 16. コンポジットのビデオ信号ケーブルを正しいクリスタルケーブル(ビデオ入力)へ接続してく ださい。 17. 必要に応じて RGB の D-Sub 15 ピンケーブルを DEXON グラフィクスコントローラボードの D-Sub 15 ピンの DVI コンバータへ接続してください。 3.2.1 16 入力 Crystal Processor 用映像ケーブル 接続は DEXON 社製の HD15 – 8xBNC メスケーブルもしくは HD26 – 16xBNC メスケーブル(どちら も 2 本)で行ってください。外部からの配線は BNC オスコネクタに接続してください。以下の表は 16 系 統の接続方法を示したものです。割り当ては続けてより高い系統番号に対しても行えます。 DEXON 内蔵 CVP ボード 映像信号の入力割当 HD15 コネクタケーブル(下部) #1 Red Crystal Video In #1 #2 Yellow Crystal Video In #2 #3 Green Crystal Video In #3 #4 Blue Crystal Video In #4 #5 Violet Crystal Video In #5 #6 Grey Crystal Video In #6 #7 White Crystal Video In #7 #8 Black Crystal Video In #8 DEXON 内臓 CVIP ボード 映像信号の入力割当 HD15 コネクタケーブル(上部) #1 Red Crystal Video In #9 #2 Yellow Crystal Video In #10 #3 Green Crystal Video In #11 #4 Blue Crystal Video In #12 #5 Violet Crystal Video In #13 #6 Grey Crystal Video In #14 #7 White Crystal Video In #15 #8 Black Crystal Video In #16 [表 3-1] HD15 入力 2 系統の映像信号配線 55 DEXON DXWall Systems USER'S MANUAL DEXON 内蔵 CVP ボード 映像信号の入力割当 HD26 コネクタケーブル #1 Red Crystal Video In #1 #2 Yellow Crystal Video In #2 #3 Green Crystal Video In #3 #4 Blue Crystal Video In #4 #5 Violet or Orange Crystal Video In #5 #6 Grey Crystal Video In #6 #7 White Crystal Video In #7 #8 Black Crystal Video In #8 #9 Red Crystal Video In #9 #10 Yellow Crystal Video In #10 #11 Green Crystal Video In #11 #12 Blue Crystal Video In #12 #13 Violet or Orange Crystal Video In #13 #14 Grey Crystal Video In #14 #15 White Crystal Video In #15 #16 Black Crystal Video In #16 [表 3-2] HD26 入力の映像信号配線 3.2.2 32 入力 Crystal Processor 用映像ケーブル 接続は DEXON 社製の HD26 – 16xBNC メスケーブル 2 本で行ってください。外部からの配線は BNC オスコネクタに接続してください。以下の表は 32 系統の接続方法を示したものです。割り当て は続けてより高い系統番号に対しても行えます。 DEXON 内蔵 CVP ボード HD26 コネクタ(下部) #1 Red #2 Yellow #3 Green #4 Blue #5 Violet or Orange #6 Grey #7 White #8 Black #9 Red #10 Yellow #11 Green #12 Blue #13 Violet or Orange #14 Grey #15 White #16 Black DEXON 内蔵 CVP ボード HD26 コネクタ(上部) #1 Red #2 Yellow #3 Green #4 Blue #5 Violet or Orange #6 Grey #7 White #8 Black #9 Red #10 Yellow #11 Green 映像入力信号の割当 Crystal Video In #1 Crystal Video In #2 Crystal Video In #3 Crystal Video In #4 Crystal Video In #5 Crystal Video In #6 Crystal Video In #7 Crystal Video In #8 Crystal Video In #9 Crystal Video In #10 Crystal Video In #11 Crystal Video In #12 Crystal Video In #13 Crystal Video In #14 Crystal Video In #15 Crystal Video In #16 映像入力信号の割当 Crystal Crystal Crystal Crystal Crystal Crystal Crystal Crystal Crystal Crystal Crystal 56 Video In #17 Video In #18 Video In #19 Video In #20 Video In #21 Video In #22 Video In #23 Video In #24 Video In #25 Video In #26 Video In #27 DEXON DXWall Systems USER'S MANUAL #12 Blue #13 Violet or Orange #14 Grey #15 White #16 Black 3.2.3 Crystal Video In #28 Crystal Video In #29 Crystal Video In #30 Crystal Video In #31 Crystal Video In #32 [表 3-3] 32 入力の映像信号配線 64 入力 Crystal Processor 用映像ケーブル 接続は DEXON 社製の LFH60 – 32xBNC メスケーブル 2 本で行ってください。外部からの配線は BNC オスコネクタに接続してください。以下の表は 64 系統の接続方法を示したものです。割り当て は続けてより高い系統番号に対しても行えます。 DEXON 内蔵 CVP ボード 映像信号入力割当 LFH60 コネクタケーブル(下部 ) #1 Crystal Video In #1 #2 Crystal Video In #2 #3 Crystal Video In #3 #4 Crystal Video In #4 #5 Crystal Video In #5 #6 Crystal Video In #6 #7 Crystal Video In #7 #8 Crystal Video In #8 #9 Crystal Video In #9 #10 Crystal Video In #10 #11 Crystal Video In #11 #12 Crystal Video In #12 #13 Crystal Video In #13 #14 Crystal Video In #14 #15 Crystal Video In #15 #16 Crystal Video In #16 #17 Crystal Video In #17 #18 Crystal Video In #18 #19 Crystal Video In #19 #20 Crystal Video In #20 #21 Crystal Video In #21 #22 Crystal Video In #22 #23 Crystal Video In #23 #24 Crystal Video In #24 #25 Crystal Video In #25 #26 Crystal Video In #26 #27 Crystal Video In #27 #28 Crystal Video In #28 #29 Crystal Video In #29 #30 Crystal Video In #30 #31 Crystal Video In #31 #32 Crystal Video In #32 [表 3-4] 64 入力の映像信号の配線(1) 57 DEXON DXWall Systems USER'S MANUAL DEXON 内蔵 CVP ボード 映像入力割当 LFH60 コネクタケーブル(上部) #1 Crystal Video In #33 #2 Crystal Video In #34 #3 Crystal Video In #35 #4 Crystal Video In #36 #5 Crystal Video In #37 #6 Crystal Video In #38 #7 Crystal Video In #39 #8 Crystal Video In #40 #9 Crystal Video In #41 #10 Crystal Video In #42 #11 Crystal Video In #43 #12 Crystal Video In #44 #13 Crystal Video In #45 #14 Crystal Video In #46 #15 Crystal Video In #47 #16 Crystal Video In #48 #17 Crystal Video In #49 #18 Crystal Video In #50 #19 Crystal Video In #51 #20 Crystal Video In #52 #21 Crystal Video In #53 #22 Crystal Video In #54 #23 Crystal Video In #55 #24 Crystal Video In #56 #25 Crystal Video In #57 #26 Crystal Video In #58 #27 Crystal Video In #59 #28 Crystal Video In #60 #29 Crystal Video In #61 #30 Crystal Video In #62 #31 Crystal Video In #63 #32 Crystal Video In #64 [表 3-5] 64 入力の映像信号の配線(2) 3.2.4 DVI 入力コネクション Y DVI ケーブルを入力カードの LFH60 コネクタに接続をしてください。この 2 つのケーブルセット の接続によって DVI-I の 4 入力が提供可能となります。 [図 3.2] 4 入力用の DVI 信号の配線 58 DEXON DXWall Systems USER'S MANUAL デジタルピン配列 (DVI コネクタ): 59 DEXON DXWall Systems USER'S MANUAL 3.2.5 RGB 入力コネクション Y RGB ケーブルを入力カードの LFH60 コネクタに接続してください。この 2 つのケーブルセットの 接続によって RGB の 4 入力の提供が可能になります。 [図 3.3] ボード用 RGB 信号ケーブル アナログピン配列( VGA コネクタ ) 60 DEXON DXWall Systems USER'S MANUAL 3.2.6 コンポーネントビデオ(Y,Pb,Pr) 入力コネクション Y RGB ケーブルを入力カードの LFH60 コネクタに接続し、HD15-5BNC ケーブルを接続してくださ い。この 2 つのケーブルセットの接続によってコンポーネントの 4 入力の提供が可能になります。 [図 3.4] ボード接続用の YUV 配線 コンポーネントビデオピン配列(VGA コネクタ) 61 DEXON DXWall Systems USER'S MANUAL 3.2.7 コンポジットビデオの接続 Y RGB ケーブルを入力カードの LFH60 コネクタに接続し、HD15-3RCA ケーブルを接続してくださ い。この 2 つのケーブルセットの接続によってコンポジット (PAL または NTSC) の 4 入力の提供が 可能になります。 ピン配列(BNC コネクタ) 62 DEXON DXWall Systems USER'S MANUAL 3.2.8 S-Video 入力コネクション ピン配列(S-Video コネクタ) 63 DEXON DXWall Systems USER'S MANUAL 3.2.9 3.3 入力信号混在の接続例 外部接続 外部接続とは外部世界に対してプロジェクタとウォールの制御を外部に対して接続することです。ウ ォール内にはチャンネルが容易にわかるように識別子があります。プロジェクタとグラフィックチャ ンネルの CH1 はウォール内のプロジェクタの左上にあります。最上段の連続番号は左から右の順番 に大きくなり 2 段目以降も同様に続きます。以下の表は 4 × 2 でコンフィギュレーションした場合 のウォール内のチャンネル番号の割当例です。 CH1 CH5 CH2 CH3 CH4 CH6 CH7 CH8 [表 3-6] プロジェクタの番号 インストールは以下の手順で行ってください。 1. ツイストペアケーブルを DXWall の RJ45 ネットワークポートに接続してください。 2. 反対側をネットワークの HUB またはスイッチに接続してください。 3. ブート VGA モニタのケーブルを 1 本コントローラボックスの VGA コネクタに接続してくだ さい。コネクタには DXWall コントローラボックスの後面に VGA のラベルを張ることができ ます。 4. DVI/HDMI 映像ケーブルを DXWall コントローラのグラフィック出力コネクタに接続してくだ さい。コントローラの割り当ては DXWall 本体後面に記されています。 5. DVI/HDMI ケーブルの反対側をウォールのプロジェクタまたはモニタに接続してください。 必要なビデオソースを内外のビデオマトリクススイッチャの映像入力コネクタに接続してください。 コンフィギュレーションによってはビデオカメえらやレコーダ、衛星放送の受信器などコンポジット ビデオまたは S ビデオ対応信号にも対応します。 3.4 電源コード 電源コードは本製品に同梱されています。電源コードは以下の手順で接続してください。 1. DXWall コントローラボックスを 115 V / 220 V で運転する場合は電源スイッチを適切な運転 のために確認してください。 2. 拡張シャーシを 115 V / 220 V で運転する場合は適切な運転のために確認してください。 3. ビデオマトリクススイッチャを 115 V / 220 V で運転する場合は適切な運転のために確認して ください。 4. DXWall コントローラボックスに電源コードを接続してください。 5. DXWall に拡張シャーシを搭載している場合はそこに電源コードを接続してください。 64 DEXON DXWall Systems USER'S MANUAL 6. 7. 8. 9. ビデオマトリクススイッチャに電源コードを接続してください。 VGA モニタを使う場合は電源コードを VGA モニタに接続してください。 電源コードをご使用のプロジェクタに接続してください。 電源コードをその他の周辺機器に接続してください。. インストールプロセス完了後のステップに移行するには電源起動シーケンスが必要です。また、ハー ドウェアシステムとソフトウェアシステムすべてのテストを完了してください。 65 DEXON DXWall Systems USER'S MANUAL 4 電源のオンと起動 コントローラ全体の電源が起動するまでの手順は以下の通りです。 1. 2. 3. 4. 5. 6. ネットワーク制御装置を使う際はそれらを HUB やスイッチとして起動してください。 ウォール上のプロジェクタまたはモニタを起動してください。 VGA モニタを使う際はそれを起動してください。 その他すべての周辺機器を起動してください。 ビデオマトリクススイッチャを使う際はそれを起動してください。 DXWall コントローラシステム本体の電源を起動してください。 DXWall コントローラの電源のオンオフは以下の手順で行ってください。 1. 電源のオン シャーシの前面にある CPU シャーシの電源を起動してください。 PCIe の拡張シャーシはすべて自動的に起動します。 2. 電源のオフ オペレーティングシステムを使ってシャットダウンを行えばシャーシの電源は自動的にオフ になります。 コントローラは自動的にオペレーティングシステムを起動します。起動状況は、VGA モニタをコン フィギュレーションに組み込んでいる場合はそのモニタで確認できます。そのほかの場合はウォール の 1 番目のプロジェクタまたはモニタに表示されます。この表示機器は常にウォールの左上にありま す。詳細については前のパラグラフをご参照ください。 66 DEXON DXWall Systems USER'S MANUAL 5 ソフトウェアインストレーション ソフトウェアインストールの手順 5.1 DXWall コントローラシステムは完全に動作する状態でお客様に届けられます。すべてのハードウェ アとソフトウェアコンポーネントで組み立てられ、特別なテストや通電テストをパスしています。 DEXON Software Package と呼ばれる CDROM が同梱されています。 このパッケージはバックアップの目的とオペレータパソコンへのリモートプログラムのインストール 用です。この DEXON Software Package はなんらかの理由でソフトウェアコンフィギュレーション にダメージがあった場合や、ソフトウェアシステムに修復の必要がある場合に使用してください。 CD-ROM は新しいバージョンのソフトウェアのインストール時にも便利です。 [図 5.1] DEXON Software Package CD-ROM すべてのプログラムのインストールには管理者権限が必要です、そして、インストールは経験のある 専門の人がおこなってください。正しくない使い方やインストールはシステムに問題を引き起こしま す、そして責任はインストールを行った人にあります。 DXWall システムのソフトウェアのインストール手順は以下のパッケージインストールの手順に従っ てください。 1. 2. 3. 4. 5. 6. 対応 OS: Windows XP Professional, Windows Vista もしくは Windows 7 Sentinel SuperPro ソフトウェアキードライバ DXWall System Software DXWallControl アプリケーション LAN ベースのオペレータワークステーション上の DXWallControl 応用パッケージ LAN ベースのオペレータワークステーション上の vnc サーバパッケージ インストールの完了後は適正な手順でコンフィギュレーションを行ってください。 5.2 インストールの開始 インストールの初めに DXWall ワークステーションの CD-ROM ドライブに DEXON Software Package CD-ROM を挿入してください。通常 DEXON Software Setup ウィンドウが自動的に表示さ れます。大多数のプログラムはマウスを数回クリックするだけでインストールできます。 CD-ROM が自動再生できない場合は CD-ROM ドライブを探してください。そこで “DXInstaller.exe” ファイルをダブルクリックしてください。vcredist_x86.exe プログラムが Microsoft Visual C++ 2005 Redistributable のファイルを自動的にインストールしている間に”DEXON Software Installation”ウィ ンドウが表示されます。その後インストールを開始できます。 67 DEXON DXWall Systems USER'S MANUAL [図 5.2] DXWall のソフトウェアインストール画面 セットアップ先のコンピュータはこの初期画面で選択できます。 DXWall コントローラのソフトウェアをインストールする場合は”DEXON Server”を選択しま す。 リ モ ー ト オ ペ レ ー タ の ワ ー ク ス テ ー シ ョン の ソフ ト ウ ェ ア を イ ン ス ト ー ル す る とき は”Remote Workstation”を選択します。 リモート入力コンピュータにソフトウェアをインストールする場合は”Remote Input Computer”を選 択します。 5.3 DEXON コントローラのインストール DEXON コントローラへのソフトウェアのインストールの方法は以下の 2 通りです。 “automatic installation”の時はソフトウェアコンポーネントは自動的にインストールまたはア ップグレードされます。大多数の場合このモードを推奨しております。 “custom installation”の時はソフトウェアはコンポーネント単位でインストールされます。こ のモードは熟練を要する高度なモードです。 [図 5.3] DXWall の DEXON コントローラで”Automatic Installation”を選択した状態 68 DEXON DXWall Systems USER'S MANUAL 5.3.1 DEXON コントローラの自動インストール インストールの前にソフトウェア使用許諾契約を承諾してください。ボタンをクリックすると DXWall のセットアップログウィンドウが開かれます。 DEXON DXWall コントローラのセットアッププログラムは Sentinel の Software Protection パッケー ジをインストールします。DXWallSystem と DXWallControl のソフトウェアモジュールは自動的にイ ンストールします。セットアッププログラムは DXWallSystem のソフトウェアで依然行われたインス トールをチェックします。ソフトウェアがインストールされたバージョンで検出されたらセットアッ ププログラムからこれを保存するか破棄するかを質問します。 [図 5.4] DXWallSystem の設定を保存する ソフトウェアコンポーネントのインストールには数分かかる場合があります。インストールのステー タスは DXWall のセットアップログウィンドウで確認できます。 [図 5.5] DEXON コントローラでの” Automatic Setup”の結果 DEXON DXWall コントローラのインストール終了後、変更の実行にシステムの再起動が必要になる 場合があります。 69 DEXON DXWall Systems USER'S MANUAL 5.3.2 DEXON コントローラのカスタム インストール [図 5.6] DXWall Custom Installation 画面 5.4 Sentinel のソフトウェアのライセンス保護 "Sentinel Driver"をクリックするとインストールプログラムを開始できます。Sentinel Protection Installer が既にインストールされている場合はこれを変更または修正・削除できます。コンピュータ の設定によっては再起動が必要な場合があります。 5.5 DXWall サーバのシステムソフトウェア DXWall のグラフィクスハードウェアとオプションの DXFG フレームグラバーボードはソフトウェア のインストールよりも先にインストールしてください。 DXWall システムソフトウェアのインストール Windows XP/Vista/7 のシステムで DXWall System Software をインストールするときは以下の手順で インストールしてください。 1. Windows のシステムを起動してください。 2. システムにログインしてください。 ※ インストールは管理者の権限で行ってください。 3. Windows XP/Vista/7 システムの Plug and Play サブシステムが DXWall のコントローラカー ドや DXFG フレームグラバーデバイスを検知する場合があります。この場合”Found New Hardware Wizard”が自動的に立ち上がります。”Cancel”ボタンを押してください。 ※ “Found New Hardware Wizard”ウィンドウはシステムにインストールされているグラフィック チャンネルや DXFG ボードの数だけ表示されます。ウィンドウはすべてキャンセルしてくださ い。 4. DEXON Software Package の CD-ROM を DXWall ワークステーションの CD-ROM ドライブ に挿入してください。インストールプログラムを開始するには以下の通り選択してください: DEXON Server -> Custom Installation -> DXWallSystem CD-ROM の自動再生がオフになっている場合はルートフォルダにある”DXInstaller.exe”を立 ち上げてください。 70 DEXON DXWall Systems USER'S MANUAL [図 5.7] DXWall システムソフトウェアのインストール画面 インストール ウィザードが以下のシステムコンポーネントをインストールします。 DXWall マルチスクリーングラフィクスドライバ DXWallConfig コントロールパネルアプレット DXWallServer サービス DXFG フレームグラバードライバ Microsoft DirectX 9.0c (オプション) 以下のようなページで DEXON のライセンス許諾について表示されます。条項を承諾して” Next”を押 すとインストールを継続できます。 DXWallSystem をすでにシステムにインストールしている場合は設定を保存するかを選択する画面が 表示されます。 [図 5.8] DXWallSystem の設定を保存する 以下のページが表示されるとドライバのインストール中に警告メッセージが発せられる可能性があり ます。 71 DEXON DXWall Systems USER'S MANUAL [図 5.9] デジタル署名に関する警告表示 このウィンドウが表示された時には”Yes”を押してインストールを継続してください。 ※ このウィンドウは DXWall のシステムにインストールされているグラフィクスチャンネルの数 だけ表示されます。 DXFG フレームグラバーデバイスは Microsoft DirectX 9.0 以上のバージョンを要求します。セットア ッププログラムは自動的に現在インストールされている DirectX のバージョンをチェックして、必要 があればアップデートします。その場合”DirectX Setup Wizard”を実行しなくてはなりません。 [図 5.10] DXWall システムソフトウェアの完了画面 再起動を行うよう合図が表示されますのでそれに従って再起動するとインストールは完了です。 DXWall システムソフトウェアの削除 DXWall システムソフトウェアは管理者の権限で削除できます。 DXWall システムソフトウェアはセットアップウィザードで削除します。最初のページの”Remove”の オプションを選択してからスクリーン上の指示に従ってください。 5.6 DXWallControl パッケージ DXWallControl パッケージは DXWallControl と DXInterface のプログラムのインストールに使いま す。これらのアプリケーションは DXWall システムのクライアントパートで稼働します。このソフト ウェアは DXWall コンピュータのローカルにインストールすることも LAN 経由でリモートオペレー タのワークステーションのマシーンにインストールすることもできます。 ※ システムにインストールしようとしているソフトウェアのより古いバージョンのソフトウェア 72 DEXON DXWall Systems USER'S MANUAL がインスト ールされている場合削除 してください。削除する にはコントロールパネルの 'Add/Remote Programs'アプレットを使ってください。 インストールプログラムを開始するには”DEXON Software Package CD-ROM”をドライブに挿入して 以下の項目を選択してください。 DEXON Server -> Custom Installation -> DXWallControl CD が自動再生できない場合ルートフォルダにある” DXInstaller.exe”を立ち上げてください。 DEXON のソフトウェアライセンス許諾契約を承諾しないとソフトウェアをインストールできません。 セットアップウィザードの指示に従ってください。 “Typical”形式でセットアップすると DXWallControl をインストールしてからインターネットでのサポ ートを受けることができます。また、DXInterface ソフトウェアとオンラインマニュアルも入手でき ます。 “Complete” 形式でセットアップすると DXInterface のサンプルもインストールできます。ほかの機能 もインストールしたい場合には”Custom”タイプでセットアップしてください。 [図 5.11] DXWallControl 設定オプション インストールが完了すると DXWallControl の スタートメニューフォルダと選択したメニューアイテ ムが作成されます。 ※ DXWallControl ソフトウェアパッケージのインストール後は DEXON Software Package CDROM をドライバから取り出してコンフィギュレーションを再起動してください。 DXWallControl をアンインストールする場合は最初にアプリケーションを閉じてください。コントロ ールパネルにある'Add/Remote Programs'アプレットを使って'DXWallControl'を一覧から選ぶと削除 できます。 5.7 リモートワークステーションでのインストール リモートワークステーション上にソフトウェアをインストールする方法は以下の 2 通りです。 “automatic installation”の場合はソフトウェアコンポーネントのインストールまたはアップグ レードが自動的に行われます。大差数の場合はこのインストールモードを推奨します。 “custom installation”の場合ソフトウェアはコンポーネント単位でインストールされます。こ のインストールモードでのインストールには熟練が要求されます。 5.7.1 リモートワークステーション上での自動インストール 73 DEXON DXWall Systems USER'S MANUAL ソフトウェアのライセンス許諾契約を承諾しないとインストールは行えません。承諾ボタンを押すと DXWall セットアップログウィンドウが開きます。 リモートワークステーションではセットアッププログラムが DXWallControl のソフトウェアモジュー ルを自動的にインストールします。セットアッププログラムは過去に DXWallControl ソフトウェアを インストールしていないかをチェックします。DXWallControl のインストールされたバージョンが検 出された場合セットアッププログラムはそのバージョンを破棄して新しいソフトウェアに置き換えま す。DXWallControl の設定は保存されます。 [図 5.12] リモートワークステーションの自動セットアップ結果 5.7.2 リモートワークステーション上でのカスタムインストール [図 5.13] DXWall のリモートワークステーション上でのカスタムインストール 5.8 DXWallControl パッケージ DXWallControl パッケージのオペレータのワークステーション上でのインストール手順は DXWall コ ントローラ上でのインストール手順と同じです。DEXON Software Package CD-ROM で以下の項目 を選択してください。 Remote Workstation -> Custom Installation -> DXWallControl そのあとは 5.6 DXWallControl パッケージの指示に従ってください。 5.9 VNC のインストール 74 DEXON DXWall Systems USER'S MANUAL ネットワーク上のオペレータワークステーションは、DXWall NetComputer システムを使用する場合、 VNC サーバのソフトウェアを実行しなくてはなりません。オペレータワークステーションを稼働す るための OS は VNC サーバのプラットフォームに使用可能なものでなくてはならず、Windows, Linux, UNIX のどれでも該当します。 VNC は DEXON Software Package CD-ROM で以下のパスから Windows のプラットフォームに適合 するディレクトリを選択するとインストールできます。 Remote Workstation -> Custom Installation -> Ultra VNC ほかのプラットフォーム用の VNC はウェブでダウンロードしてください。 5.10 リモート入力コンピュータを使ったインストール DXRemoteInput のソフトウェアは 、DXWall Express Universal 入力ソースウィンドウ経由で制御す る場合、リモートコンピュータ上にインストールしてください。その際、DEXON Software Package CD-ROM で以下のパスを選択してください。 Remote Input Computer -> DXRemoteInput その後、スクリーンに表示される指示に従ってください。インストールされた DXRemoteInput サー ビスはデフォルトで 6468 TCP ポートを使って DXWall システムと通信します。 ポートが何らかの理 由で使用できない場合、ポートの設定を変更できます。そのためには DWORD のタイプのレジスト リ値(Port と呼ばれます)を HKLM\Software\Dexon Systems\DXRemoteInput\のキーで設定してくださ い。 ※ このポート設定は Express Universal 入力ソースの設定の Remote Input 設定と対応していな くてはなりません。 5.11 DEXON のファームウェアをアップグレードする “Firmware Upgrade Utility”は DEXON グラフィクスコントローラのフラッシュ ROM の中にあるフラ ッシュ機器をアップデートするときに使われます。カードが複数のフラッシュ機器を搭載している場 合、個々の危機に同じ有効なファームウェアを搭載してください。ファームウェアのバージョンは現在 の DXWallSoftware のバージョンと連動しています。アップグレードのユーティリティは現在のソフ トウェアのバージョンがボード内にあるファームウェアのバージョンと適合するかを調べます。適合 していない場合、デバイスにファームウェアのバージョンを書き込むことを許可します。 “Firmware Upgrade Utility”はユーザーがログインするたびに作動します。 バージョン上の問題を検出しなかった場合は自動的に終了します。 DEXON DXWall ソフトウェアシステムのダウンロード完了後最初の起動時、ダイアログボックスが 表示されます。機器に搭載されているフラッシュ機器のファームウェアのバージョンが無効の場合、 ファームウェアをアップグレードしてください。 75 DEXON DXWall Systems USER'S MANUAL [図 5.14] Firmware Upgrade Utility ダイアログ上で閲覧と設定ができる情報は以下の通りです。 “FIRMWARE UPDATE REQUIRED! PRESS UPDATE!”ラベル バージョンの不一致が検出された場合にこのラベル が表示されます。 システム上で認識された機器は番号で表示 されます。フラッシュ機器(系統)の番号はチ ャンネルパターンのフィールド内の‘1’の数値 の合計です。 “Firmware file version”の DXWall ソフトウ ェアのラインに現在あるソフトウェアのバー ジョンを表示します。 最初にシステム内のすべてのフラッシュ機 器をチェックします。機器や系統の番号の指 示に従って現在焼かれているファームウェ アのバージョンを表示します。 フラッシュ機器に問題がある場合、そのライ ンは”ERR”として表示されます。問題がない ときには”OK”で表示されます。 “Update”ボタン 最初のチェック時に” ERR”表示のあった機 器のみに対してアップデートします。 更新処理の状態はダイアログ下部のプログ レスバーに表示されます。システムのカード の数によっては数分かかる場合がありま す。バーニングが終了すると”Success”のメ ッセージが表示されます。 76 DEXON DXWall Systems USER'S MANUAL ※ ユーティティが完全に作動するよう、システムには同じ機器のみをインストールしてください。 ※ アップグレードが完了するまではダイアログを都市内でください。予測できない結果を生じる恐 れがあります。バーニングが “Success”のメッセージを伴って終了しないか電力の漏出のため にシステムがシャットダウンしてしまう恐れがあります。さらにはバーニング中にハードウェア に支障をきたす可能性もあります。この場合はバーニングを注視してシステムの電源を切ってか ら再起動してバーニングを再び試みてください。問題が再発した場合には当社へご連絡ください。 ※ “About…”ボタンを押すとアプリケーションの現在のバージョンを確認できます。 5.12 ソフトウェアの保護 大多数の場合ソフトウェアパッケージのライセンス権は単一のキーもしくは USB のキーを用いたハ ードウェアの保護機構を用いて保護されています。このタイプのキーは DXWall コントローラを起動 する前にコントローラの CPU シャーシの USB ポートに接続してください。このキーはソフトウェア パッケージに使われるライセンスをすべて提供します。 DEXON DXWall コントローラのシリアル番号はタイプ入力することを推奨します。シリアル番号は コンフィギュレーションごとに固有の番号を付与しており、CPU シャーシの後部に貼られたラベル でご確認ください。8 桁の英数字でコンフィギュレーションされています。 シリアル番号の例: 22532444. [図 5.15] シリアル番号 DXWall システムに対してハードウェア保護キーが提供されないために DXWall ソフトウェアシステ ムとリモートソフトウェアパッケージの使用に際してソフトウェアの起動手順を使って使用許可を取 得する必要を生じる場合があります。ソフトウェアの起動手順は DXWallConfig ダイアログの” License”のページで開始してください。 ソフトウェアのライセンスアクティベーションは以下の手順で行ってください: 1. システムの管理者またはインストール技術者がインストール対象となる DEXON DXWall コ ントローラのシリアル番号をタイプしてください。 2. “Registration Key”のフィールドに表示された 16 個の英数字を弊社 e-mail アドレス ([email protected])へご送信ください。この時に送信した文字はシリアル番号も含んでいます。 3. 弊社からの返信メールで 8 文字からなるコード(例: 8C71EF9B)をお送りいたします。 4. システムの管理者またはインストール技術者は受信した 8 文字からなるコード(例: 8C71EF9B)を“Activation”のキーフィールドに入力してください。 5. “Activate DXWallSystem”のボタンをクリックしてください。 77 DEXON DXWall Systems USER'S MANUAL [図 5.16] ソフトウェアのライセンシング DXWallConfig はライセンスアクティベーションが完了すると 2 基本設定手順で記述したのと同じ方 法で続行します。 アクティベーションを再び行う必要はありませんが、システムを再びアクティブ化することは可能で す。システムのキャパビリティをアップデートする場合はアップグレードされた” Activation Key”の サプライヤにアプライします。 [図 5.17] DXWallSystem がアクティブ化された状態 “Trial mode”では(DXWallSystem がアクティブ化されていない場合)使える可能性は試験用途に限ら れます。 5.13 Google Android で DXTabletControl をインストールする .apk ファイルを使って DXTabletControl をインストールする際はあらかじめインストールする Android 端末(非市場アプリ)を許可してください。 Android 端末の許可は以下のメニューから行ってください。 78 DEXON DXWall Systems USER'S MANUAL Menu Settings Applications and check the box marked 'Unknown Sources' [図 5.18] 設定時の'Unknown Sources' IP アドレスのブラウザと DXWall サーバを使って.apk ファイルをダウンロードしてタブレットにイン ストールしてください。 [図 5.19] DXWall サーバからブラウザで.apk をダウンロードする 79 DEXON DXWall Systems USER'S MANUAL 5.14 DXTabletControl を Apple iPad にインストールする DXTabletControl アプリケーションは iTunes もしくは App Store の 2 通りの方法でインストールでき ます。 5.14.1 iTunes を使ったインストール方法 1. DXWall サーバにある.ipa ファイルをダウンロードします (ダウンロードリンク: http://{DXWALLSERVER の IP アドレス}/DXTabletControl.ipa) 2. iTunes を開いて以下のディレクトリを選択してください。 File > Add File to Library アプリケーションの IPA ファイルを iTunes に追加してください。またはそのファイルを iTunes のブックアイコンにドラッグアンドドロップしてください。 [図 5.20].ipa を Apps ライブラリに追加する 3. iOS デバイスをコンピュータの USB ポートに接続してください。 4. iTunes で接続先機器を選択してアプリケーションが接続先機器と同期をとるよう選択されている ことを確認してデバイスとアプリケーションとの間で同期を取得してください。 5. アプリケーションを接続先機器に設定してください。 5.14.2 App Store を使ったインストール方法 このアプリケーションを App Store からダウンロードしてください。 (リンク先: http://itunes.apple.com/gb/app/dxtabletcontrol/id514924384?l=hu&ls=1&mt=8) 80 DEXON DXWall Systems USER'S MANUAL 6 2 段階の IP 映像システム IP のデコードには膨大な処理能力が集中して要求されます。DEXON プロセッサにかかる負荷を軽減 するため IP ストリームのデコードは補助コンピュータ上で行ってください。多数の IP 映像入力をウ ォールで表示する際は、IP でコードは複数のコンピュータで分配して行ってください。この章以降 で紹介する IP 映像システムの背景にあるのはこの原則です。 6.1 2 段階の IP 映像システムの構造 [図 6.1] 2 段階の IP 映像システムの構造 上記の例では補助コンピュータが 2 台ありこれを使って IP の映像入力をデコードしています。IP ス レイブ(1)と IP スレイブ(2)はネットワークに接続して IP カメラその他の IP 映像ソースから映像を受 信します。加工処理された IP ストリームは IP スレイブマシーンの出力側で視覚化されます。この IP スレイブの出力は IP マスタとなるワークステーションに対して入力側に接続されていてスレイブマ シーンからの出力映像がウォールに表示されているときにでコードされた IP ストリームのイメージ を視覚化します。 81 DEXON DXWall Systems USER'S MANUAL 6.2 IP スレイブコンピュータのインストール DEXON ソフトウェアはすべての IP スレイブマシーンにインストールしてください。 Windows 7 オペレーティングシステムに WDDM ドライバをインストールしてください。 2 段階の IP システムをインストールするときは通常のインストール手順に加えて以下の 4 項目の手 順を実行してください。 1. タスクバーの非表示 タスクバー>プロパティ>タスクバーを自動的に非表示にします。 タスクバー>プロパティ>タスクバーのロックを解除して最後のスクリーンにドラッグします。 3. バルーンによる通知をオフにする gpedit.msc->ユーザー設定\管理用テンプレート\スタートメニューとタスクバー\すべてのバ ルーン通知をオフにする 4. デスクトップの背景を黒一色に設定する コントロールパネル>アピアランスと個人設定>個人設定>デスクトップの背景>絵のロケーシ ョン: ソリッドカラー IP スレイブコンピュータは IP Level 2 - IPL2 のスレイブ機能のある特殊なソフトウェア保護キーを要 求します。 スレイブマシーンのネットワークアドレスは、将来必要になる可能性があるので、控えておくことを お勧めします。 6.3 IP マスタコンピュータのインストール DEXON のソフトウェアは 5 ソフトウェアインストレーションで記述したのと同じ方法でインストー ルしてください。 IP マスタコンピュータは IP Level 2 - IPL2 マスタ機能を持った特殊なソフトウェア保護キーを要求し ます。 6.4 IP スレイブコンピュータの設定 インストールの後はスクリーンのジオメトリを以下の図のように設定してください。 [図 6.2] IP スレイブコンピュータのスクリーンジオメトリの設定 82 DEXON DXWall Systems USER'S MANUAL IP スレイブのページで待ち受け先のポートを設定してください。大多数の場合設定は適正になりま すのでスレイブマシーン上でこのポートを使ってサードパーティーソフトウェアを作動させないでく ださい。 [図 6.3] IP スレイブコンピュータ側での待ち受け先ポートの設定 この設定手順を実行した後の操作は IP マスタコンピュータ経由で行われるため、スレイブコンピュ ータのマウスとキーボードは必要なくなります。 6.5 IP マスタコンピュータの設定 “IP Master”のページで設定を始める前に以下の手順を必ず行ってください。 6.5.1 IP スレイブの出力を入力ソースに設定する 6.1 2 段階の IP 映像システムの構造で説明したとおり IP スレイブコンピュータからの出力は IP マス タコンピュータの入力に接続されています。最初にこれらの入力の設定を DXWallConfig の” Input Sources”のページで行ってください。 [図 6.4] IP マスタコンピュータ上で IP スレイブの出力を入力源として設定する スレイブコンピュータの出力の設定完了後は”IP Master”のページへ移行してください。 83 DEXON DXWall Systems USER'S MANUAL [図 6.5] IP マスタコンピュータの設定開始画面 6.5.2 IP スレイブコンピュータの追加 次に IP スレイブコンピュータをコンフィギュレーションに追加してください。DXWallConfig の”IP Master”のページにある” Add IP Slave”のボタンを押すと追加の手順を実行できます。. [図 6.6] IP スレイブを IP マスタコンピュータに追加する IP スレイブコンピュータの IP アドレスまたはマシーン名を設定してください。ポート番号を設定し てください。このパラメータは DXWallConfig のページで設定した IP スレイブコンピュータ上の IP スレイブの待ち受け先ポートのパラメータと同じにしてください。デフォルトの数値を可能な限り変 更しないでください。 パラメータの設定完了後は”Check Connection”のボタンを押してください。 [図 6.7] IP マスタコンピュータ上での IP スレイブの接続確認画面 接続チェックの結果はダイアログの出力ウィンドウに書き込まれます。. 84 DEXON DXWall Systems USER'S MANUAL この IP スレイブの追加手順をコンフィギュレーションに接続されている IP スレイブの数だけ繰り返 してください。この手順が完了すると同様のウィンドウのコンテンツが IP マスタコンピュータの DXWallConfig の“IP Master”のページに表示されます。 [図 6.8] IP マスタコンピュータ上で IP スレイブを追加した状態 85 DEXON DXWall Systems USER'S MANUAL 7 リモートソフトウェアによるサポート 弊社ではインストール済みの DEXON コントローラを対象に遠隔サポートを提供しております。この サポートを受けるには特別なインターネット接続が必要です。このような場合弊社のサポート要員が 遠く離れた場所にあるコントローラにログインしてシステムのチェックや修理を行います。DEXON DXWall Software CD にある Support\TeamViewer\TeamViewerQS.exe ファイルを開始するとサポー トが受けられます。このファイルは単独で実行可能なためソフトウェアをインストールしなくても使 用できます。 [図 7.1] メインの TeamViewer Quick Support ウィンドウ お客様でご使用のコンピュータでの使用を目的に生成されている ID を弊社のサポートチームにお教 えいただくと遠隔操作の接続を取得できます。 86 DEXON DXWall Systems USER'S MANUAL 8 8.1 クイックステップガイド プロジェクタが 2 台の場合のソフトエッジブレンドの設定 このガイドでは 2 台または 4 台のフロントプロジェクタを使って大型のスクリーンをコンフィギュレ ーションする際の設定手順を順番通りに説明いたします。設定とウィンドウサービスで使うアプリケ ーションは弊社からの工場出荷時にすでにインストールしております。プロジェクタはイメージカラ ーが経年劣化しますので少なくとも 1 年に 2 回修正が必要となります。 ソフトエッジブレンディングの設定とキャリブレーションは手入れを多く必要とします。プロジェク タと電気的な補正に対しては機械的調整をインタラクティブな方法で丁寧に行ってください。 ステップ 1 Windows 7 の OS でスタート– コントロールパ ネル–表示画像と個人設定– DXWallConfig を選 択して DXWall コントローラ機器上で DXWallConfig アプリケーションで開始してくだ さい。これによって DXWallServer を設定でき ます。”Screen Geometry”のタブを選択後”Set Overlapping” (1)のボタンをクリックしてくださ い。 ステップ 2 プロジェクタを多数使うことによって表示され るエリアがより広くなります。これらの調整に あたっては隣り合う映像のオーバーラップが必 要になります。これらのエリアなくしては映像 の画質や彩度を向上することはできませんし映 像によってインスピレーションを得ることがで きません。 オーバーラップしているエリアの水 平方向の値 (1)はプロジェクタ本来の水平解像度 の 20-25% (2)に設定してください。 ステップ 3 水平方向のピクセル数は最大で 512 です。計算 してから数値を入力して “Apply”を選択し て”Test Picture”ボタンをクリックしてガイドラ インを 6 つ表示することによってプロジェクタ の位置を手動で調整してください。最後に垂直 方向に 3 本の白いラインが見えたら”OK”ボタン をクリックしてください。 フロントプロジェクタ上で要求された最終位置 の一例: それぞれのエリアにラインが 3-3 で正確に入っ ています。 87 DEXON DXWall Systems USER'S MANUAL ステップ 4 プロジェクタの彩度やカラーガンマが異なる場 合は左にあるような設定項目を使って調整して ください。 “DXWallConfig”パネルにある“Gamma”のタブを 選択してください。該当するスクリーンをクリ ックするか(1)ドロップダウンメニューから選択 するか(2)によってアクティブ化してから個別に 調整できます。調整結果に満足できない場合は” Reset”ボタン(3)を選択すると選択したプロジェ クタに対してデフォルトの数値を設定できます” Reset All”ボタン(4)を選択するとすべてのプロジ ェクタに対してデフォルトの数値を設定しま す。 “Edit (5)”をクリックしてください。 2 台のプロジェクタからの映像を組み合わせて 作った映像の例: 2 つのプロジェクタによる映像は異なります。 中央部分が最も輝度の高いエリアです。 ステップ 5 表示されているウィンドウで “Enable Gamma Correction”のチェックボックス(1)にチェックを 入れてください。”Common Value”のチェックボ ックス(2)が"Red"に設定されている場合、表示 画像の Green と Blue の色差は一括して設定さ れます。チェックを入れないとこれらくわえら れている色は個別に調節することができます。 最初に”Common Values”での設定方法を説明い たします。 88 DEXON DXWall Systems USER'S MANUAL ステップ 6 デフォルトのガンマ関数は線であらわされ、2 つの点から開始します。これを変更するには曲 線状のいずれかの点をクリックして出来上がっ たアンカーポイント(1)の場所を移動してくださ い。複数のポイントを作成または変更できま す。プロジェクタの調整を容易に行うた め”DXWallConfig”の画像をご利用ください。 “Test Picture”のドロップダウンメニュー(2)から 画像の名称を選択して”Show”のボタン(3)をクリ ックするとこれらの画像を表示できます。 “Color”のボタン(4)を使うと背景全体をペイント して単一色に変更できます。 ステップ 7 また、ガンマ値を” Gamma”の欄に入力して定義 する(1)必要が生じる場合があります。“Draw Gamma Curve”ボタンを押すとガンマ曲線が自 動的に描画されます(2)。以前“DXWallConfig”で アンカーポイントを定めるために設定した”Grid” の数値は“Grid”欄の数値(3)と同じ数値を示しま す。これらのポイントは手動で変更できます。 変更を適用する場合は”OK”ボタンをクリックし てください。 ステップ 8 RGB の色差を使った設定は”Common Values”の 設定と同じです。各色を個別に順番通りに設定 してください。(1)そのあと該当する背景 を”Color”ボタンをクリックして選択してくださ い。(2)アンカーポイントの作成や変更および埋 め込まれている曲線描画機能(3)は各色差に対す るガンマ値を”Gamma”で設定してから(4)選択し てください。 89 DEXON DXWall Systems USER'S MANUAL ガンマ設定後の画像の一例: 投影されているエリアの左側と右側がほぼ同じ です。 ステップ 9 ブラックレベルとは視覚映像における輝度と最 も暗い部分の数値です。オーバーラップするフ ロントプロジェクタが 2 台ある場合それらが重 複している部分は 1 台で投影している部分より も明るく表示されます。この効果が出ないよう にするには“DXWallConfig”パネルの”SEB”タブを 選択してください。背景を黒くするには”Test Picture”ボタンをクリックしてください。 この調節作業は完全に暗くした状態で行ってく ださい。可能であれば夜間に行うことが好まし いです。 ステップ 10 この操作を行う目的は明るい部分のないプレー ンな画像を得るためです。この方法を使って暗 い部分のブラックレベルを上げます。”Common Value”(1)を確認することによって RGB すべて の色差を同時に調節することができます。 ステップ 11 “Level 1”はウォールで表示されている中で最も 暗い部分(1)を指します。もっとも明るい表示部 分(2)に近づけるためには” Level 1”を明らかに 2 台のプロジェクタで投影されている部分に合わ せて設定して”Apply”ボタンをクリックしてくだ さい。 ステップ 12 “Soft Edge Blending (SEB)”タブをクリックする とフロントプロジェクタの端に近い部分の色彩 を調整できます。”Soft Edge Blending”設定ウィ ンドウでは“Edge Blending Placement”と” と”Edge Blending Curve”のような 2 面のメイン パネルが表示されます。前者のパネルエッジは 2 台のプロジェクタで投影されており、調整の 時に使います。このタスクを実行するには共通 部分(1)をクリックしてアクティブ化してくださ い。 90 DEXON DXWall Systems USER'S MANUAL ステップ 13 修正を管理する方法としては” Express Config” モード(1)と“Custom Config” モード(2)の 2 種類 があります。選択しているモードには関係なく “Common Value”(3)をチェックすると RGB の色 差を一斉に調節できます。チェックを外すと個 別に調節できます。”Express Config”モードをチ ェックすると埋め込まれている曲線に対して(4) で示すような黄色い正方形を使って修正を加え ることができます。この正方形はドラッグして 移動することができます。テスト画像(5)の 1 つ を選択するとこの作業が行いやすくなります。 ステップ 14 “Enable Custom Config”がチェックされている と曲線をより正確に設定できます。ダブルクリ ックすると黄色いアンカーポイントが増えま す。既に設定されているアンカーポイントをダ ブルクリックするとそのアンカーポイントは削 除されます。“Smoothness”で曲線の平滑度を変 更できます(1)。最後に”OK”ボタンをクリックし てください。 最終的な視覚映像の例: 重複部分がなくなりすべての部分が同じように 表示されています。 91 DEXON DXWall Systems USER'S MANUAL 8.2 使用しているプロジェクタが 4 台の場合のソフトエッジブレンディング設定 ステップ 1 Windows 7 OS でスタート–コントロールパネル –画面と個人設定– DXWallConfig を選択して “DXWallConfig”のアプリケーションを開始して ください。これによって DXWallServer を設定 できます。. After choosing “Screen Geometry” のタブを選択後” Set Overlapping”ボタン (1)を クリックしてください。 ステップ 2 プロジェクタを多数使うことによって表示され るエリアがより広くなります。これらの調整に あたっては隣り合う映像のオーバーラップが必 要になります。これらのエリアなくしては映像 の画質や彩度を向上することはできませんし映 像によってインスピレーションを得ることがで きません。 オーバーラップしているエリアの水 平方向の値(4)と水平方向の値(3) はプロジェク タ本来の垂直解像度の 20-25%(1)並びに水平解 像度の 20-25%(2) に設定してください。 ステップ 3 水平方向のピクセル数は最大で 512X256(水平 X 垂直) です。計算してから数値を入力して “Apply”を選択して”Test Picture”ボタンをクリッ クしてガイドラインを 6 つ表示することによっ てプロジェクタの位置を手動で調整してくださ い。最後に水平・垂直にそれぞれ 3 本の白いラ インが見えたら”OK”ボタンをクリックしてくだ さい。 ステップ 4 プロジェクタの彩度やカラーガンマが異なる場 合は左にあるような設定項目を使って調整して ください。 “DXWallConfig”パネルにある“Gamma”のタブを 選択してください。該当するスクリーンをクリ ックするか(1)ドロップダウンメニューから選択 するか(2)によってアクティブ化してから個別に 調整できます。調整結果に満足できない場合は” Reset”ボタン(3) を選択すると選択したプロジェ クタに対してデフォルトの数値を設定できます” Reset All”ボタン(4)を選択するとすべてのプロジ ェクタに対してデフォルトの数値を設定しま す。 “Edit (5)”をクリックしてください。 92 DEXON DXWall Systems USER'S MANUAL ステップ 5 表示されているウィンドウで “Enable Gamma Correction”のチェックボックス(1)にチェックを 入れてください。”Common Value”のチェックボ ックス(2)が"Red"に設定されている場合、表示 画像の Green と Blue の色差は一括して設定さ れます。チェックを入れないとこれらくわえら れている色は個別に調節することができます。 最初に”Common Values”での設定方法を説明い たします。 ステップ 6 デフォルトのガンマ関数は線であらわされ、2 つの点から開始します。これを変更するには曲 線状のいずれかの点をクリックして出来上がっ たアンカーポイント(1)の場所を移動してくださ い。複数のポイントを作成または変更できま す。プロジェクタの調整を容易に行うた め”DXWallConfig”の画像をご利用ください。 “Test Picture”のドロップダウンメニュー(2)から 画像の名称を選択して”Show”のボタン(3)をクリ ックするとこれらの画像を表示できます。 “Color”のボタン(4)を使うと背景全体をペイント して単一色に変更できます。 ステップ 7 また、ガンマ値を” Gamma”の欄に入力して定義 する(1)必要が生じる場合があります。“Draw Gamma Curve”ボタンを押すとガンマ曲線が自 動的に描画されます(2)。以前“DXWallConfig”で アンカーポイントを定めるために設定した”Grid” の数値は“Grid”欄の数値(3)と同じ数値を示しま す。これらのポイントは手動で変更できます。 変更を適用する場合は”OK”ボタンをクリックし てください。 93 DEXON DXWall Systems USER'S MANUAL ステップ 8 RGB の色差を使った設定は”Common Values”の 設定と同じです。各色を個別に順番通りに設定 してください。(1)そのあと該当する背景 を”Color”ボタンをクリックして選択してくださ い。(2)アンカーポイントの作成や変更および埋 め込まれている曲線描画機能(3)は各色差に対す るガンマ値を”Gamma”で設定してから(4)選択し てください。 ステップ 9 ブラックレベルとは視覚映像における輝度と最 も暗い部分の数値です。オーバーラップするフ ロントプロジェクタが複数ある場合それらが重 複している部分は 1 台で投影している部分より も明るく表示されます。この効果が出ないよう にするには“DXWallConfig”パネルの”SEB”タブを 選択してください。背景を黒くするには”Test Picture”ボタンをクリックしてください。 ステップ 10 この操作を行う目的は明るい部分のないプレー ンな画像を得るためです。この方法を使って暗 い部分のブラックレベルを上げます。”Common Value”(1)を確認することによって RGB すべて の色差を同時に調節することができます。 ステップ 11 “Level 1”はウォールで表示されている中で最も 暗い部分(1)を指します。”Level 2”は (2)明らか に 2 台の機器によって投影されている部分に該 当します。”Level 2”を設定するともっとも明る い部分と同じ明るさが得られます。(3)最終的に” Level 1”を中央の交差部分に合わせてください。 to the central cross. Please note that adjusting values of “Level 1”の数値は自動的に” Level 2”に 調整されますが後で手動で変更することもでき ます。”Apply”ボタンをクリックしてください。 94 DEXON DXWall Systems USER'S MANUAL ステップ 12 “Soft Edge Blending (SEB)”タブをクリックする とフロントプロジェクタの端に近い部分の色彩 を調整できます。”Soft Edge Blending”設定ウィ ンドウでは“Edge Blending Placement”と”Edge Blending Curve”のような 2 面のメインパネルが 表示されます。 By using Edge Blending Placement”のパネルエッジを使うと調節ができ ます。このパネルは 2 台または 4 台のプロジェ クタによって投影されます。すべてを設定して ください。このタスクを実行するには黒いボー ダでマークされている共通部分(1)をクリックし てください。または” Select All Horizontal” (2) と”Select All Vertical” (3)および”Select All”(4)の 各ボタンを押してください。 ステップ 13 修正を管理する方法としては” Express Config” モード(1)と“Custom Config” モード(2)の 2 種類 があります。選択しているモードには関係なく “Common Value”(3)をチェックすると RGB の色 差を一斉に調節できます。チェックを外すと個 別に調節できます。”Express Config”モードをチ ェックすると埋め込まれている曲線に対して(4) で示すような黄色い正方形を使って修正を加え ることができます。この正方形はドラッグして 移動することができます。テスト画像(5)の 1 つ を選択するとこの作業が行いやすくなります。 ステップ 14 “Enable Custom Config”がチェックされている と曲線をより正確に設定できます。ダブルクリ ックすると黄色いアンカーポイントが増えま す。既に設定されているアンカーポイントをダ ブルクリックするとそのアンカーポイントは削 除されます。“Smoothness”で曲線の平滑度を変 更できます(1)。最後に”OK”ボタンをクリックし てください。 95 DEXON DXWall Systems USER'S MANUAL 9 メンテナンス DXWall コントローラはメンテナンスを必要としません。コンフィギュレーションを操作する方はシ ステムが正しく作動しているかを定期的に確認するだけで十分です。電源と冷却および喚起を確認し てください。 DXWall のコンフィギュレーションはシャーシの前面にある LED でステータス情報を提供します。 ミニタワーシャーシには以下の LED が搭載されています。 • Power LED 電源が正常に供給されているとこの LED が点灯します。システム内で電圧が喪失した場合はこの LED が点滅を開始しコンフィギュレーションからは音声による警告が発せられます。この場合操作 を行う方は BIOS のハードウェアモニタを確認して専門技術者にお問い合わせください。最も可能性 が高い修理措置は電源ユニットの交換です。 HDD この LED はシステム内の HDD の作動状況を表示します。 19”ラックマウントシャーシの場合の LED は以下の通りです。 • Power LED 電源が正常に供給されているとこの LED が点灯します。システム内で電圧が喪失した場合はこの LED が点滅を開始しコンフィギュレーションからは音声による警告が発せられます。この場合操作 を行う方は BIOS のハードウェアモニタを確認して専門技術者にお問い合わせください。最も可能性 が高い修理措置は電源ユニットの交換です。 Fan LED この LED はシャーシ内の冷却装置(2 台)の作動状況を表示します。冷却装置が正常に作動している場 合は LED は常時点灯します。LED は、冷却装置の交換が必要になったら点滅します。 Temp LED これらの LED はシャーシ内の温度が適正化を表示します。この LED が常時点灯している場合は正常 に作動していることを示します。LED が点滅している場合は温度超過の原因を調べてください。場 合によっては換気装置を交換してください。 HDD この LED はシステム内の HDD の作動状況を表示します。 [図 9.1] 19”シャーシの 2 つの LED の機能 96 DEXON DXWall Systems USER'S MANUAL 以下の項目のシステムヘルスを毎日確認してください。 1. DXWall コントローラの前面パネルにある LED のステータス 2. すべての拡張シャーシの前面パネルの LED(拡張シャーシを搭載している場合) 3. ビデオマトリクススイッチャの電源 LED(ビデオマトリクススイッチャを組み込んでいる 場合) 4. シャーシ前面の冷却換気が正しく行われているか 5. シャーシ構面の電源ユニットの冷却換気が正しく行われているか 以下の項目のシステムヘルスを毎月確認してください。 1. 19”コンパチブルシャーシにはエアフィルタのスポンジが取り付けられていません。これ が取り付けられている場合には前面にあるフィルタを確認して清掃してください。 2. コンポーネントと内部部品を確認して清掃してください。汚れが顕著な場合はバキュー ムクリーナで丁寧に清掃してください。 97 DEXON DXWall Systems USER'S MANUAL 10 INDEX A Administrator ................................................................................................................................... 50 B Browse ............................................................................................................................................ 40 C Capture Filter Properties .................................................................................................................. 28 Cat6 入力 ........................................................................................................................................ 19 Channels ......................................................................................................................................... 40 COM1.............................................................................................................................................. 55 Configure Signal Types ................................................................................................................... 26 Custom frame.................................................................................................................................. 21 D Daemon .......................................................................................................................................... 50 DEXON Software Package ........................................................................................................................ 74 DEXON Software Package .............................................................................................................. 68 DEXON のライセンス許諾............................................................................................................... 72 DirectX ............................................................................................................................................ 72 DisplayPort 入力 .............................................................................................................................. 20 DVI .................................................................................................................................................. 10 DXFG フレームグラバー ................................................................................................................. 25 DXInterface ..................................................................................................................................... 73 DXWall ............................................................................................................................................ 75 Config ............................................................................................................................................ 7 ソフトウェアインストール画面 ................................................................................................... 69 DXWallConfig .................................................................................................................................. 72 DXWallControl ............................................................................................................................. 8, 73 DXWallServer.................................................................................................................................. 72 DXWebControl .................................................................................................................................. 8 E Enable Monitor EDID ....................................................................................................................... 39 Enhanced Mode .............................................................................................................................. 38 F Frame Rate ..................................................................................................................................... 27 G GDI 機能.......................................................................................................................................... 27 geometry setting .......................................................................................................................................... 12 Geometry ........................................................................................................................................ 10 H Hardware Accelerated ..................................................................................................................... 27 Hardware Cursor ............................................................................................................................. 39 HDCP .............................................................................................................................................. 15 設定 ............................................................................................................................................. 15 HDD ................................................................................................................................................ 97 98 DEXON DXWall Systems USER'S MANUAL HTTP .............................................................................................................................................. 39 I input sources ................................................................................................................................... 17 Input Type ....................................................................................................................................... 26 installation DXWall Control ............................................................................................................................ 74 L LED ........................................................................................................................................... 97, 98 Logo Image ..................................................................................................................................... 39 M matrix switcher ................................................................................................................................ 16 Modify Foreign Video Windows ........................................................................................................ 51 P Power LED ............................................................................................................................................. 97 Preview Update Handling ................................................................................................................ 39 Protect DXWallConfig ...................................................................................................................... 38 R Remote Input ................................................................................................................................... 24 Remote Operator Approval Dialog ................................................................................................... 39 RemoteOperator.............................................................................................................................. 51 ”Remove”のオプション ............................................................................................................... 73 RGB ................................................................................................................................................ 10 S SDI 入力 .......................................................................................................................................... 20 Sentinel SuperPro Driver ................................................................................................................. 71 setting number of colors .......................................................................................................................... 14 resolution ..................................................................................................................................... 14 vertical frequency ......................................................................................................................... 14 setup ................................................................................................................................................. 7 Show ............................................................................................................................................... 40 software removal ........................................................................................................................................ 73 Source Type .................................................................................................................................... 17 Sources ........................................................................................................................................... 17 Swift ................................................................................................................................................ 25 T TCP Port ......................................................................................................................................... 38 Temp LED ....................................................................................................................................... 97 Test ........................................................................................................................................... 17, 40 U Universal input................................................................................................................................. 19 V Video............................................................................................................................................... 17 VideoControl ................................................................................................................................... 51 99 DEXON DXWall Systems USER'S MANUAL W With Frame...................................................................................................................................... 21 あ アンインストール ............................................................................................................................ 74 い インストール DXWall システムソフトウェア ..................................................................................................... 71 インストール................................................................................................................................... 71 インストール DXWall のシステム ...................................................................................................................... 71 インストール Sentinel ....................................................................................................................................... 71 インストール ケーブル類................................................................................................................................... 56 う ウォールのジオメトリ ..................................................................................................................... 10 お オーバーラップ ............................................................................................................................... 12 か 解像度 ............................................................................................................................................. 14 拡張 シャーシ ...................................................................................................................................... 55 拡張 リボンケーブル............................................................................................................................ 55 ガンマの設定................................................................................................................................... 42 管理者の権限................................................................................................................................... 73 き キーボード ...................................................................................................................................... 55 起動................................................................................................................................................. 67 け 検査................................................................................................................................................. 55 こ コントロールパネル .......................................................................................................................... 7 コントロールパネル ........................................................................................................................ 10 コンフィギュレーション 手順 ............................................................................................................................................. 68 し システムヘルス ............................................................................................................................... 98 自動再生.......................................................................................................................................... 68 シャットダウン ................................................................................................................................. 9 初期設定............................................................................................................................................ 7 100 DEXON DXWall Systems USER'S MANUAL シリアルポート ............................................................................................................................... 17 信頼性 ............................................................................................................................................. 42 す スクリーンの命名 ............................................................................................................................ 14 スクリーンのグループ ..................................................................................................................... 13 ステータス情報 ............................................................................................................................... 97 せ 設定................................................................................................................................................. 10 設定の保存 ...................................................................................................................................... 53 設定の呼び出し ............................................................................................................................... 53 設定プログラム ............................................................................................................................... 10 センチネルソフトウェアキー .......................................................................................................... 56 そ ソフトウェア インストール ............................................................................................................................... 68 ソフトエッジブレンディング .......................................................................................................... 44 て 電源コード ...................................................................................................................................... 65 電源をオフにする .............................................................................................................................. 9 な 内部の配線 ...................................................................................................................................... 55 に 入出力系統を表示する ..................................................................................................................... 41 入力系統とスクリーンの割り当て ................................................................................................... 40 は ハードウェアのインストール .......................................................................................................... 55 パスワード ........................................................................................................................................ 6 パラレル端子................................................................................................................................... 56 ひ ビデオ入力ソース ............................................................................................................................ 17 ビデオ ............................................................................................................................................. 10 ビデオマトリクススイッチャ .......................................................................................................... 55 表示モード ...................................................................................................................................... 10 ふ 不具合のあった入出力系統 .............................................................................................................. 42 ブラックレベル ............................................................................................................................... 44 フレーム取り込み装置 ..................................................................................................................... 10 プロパティー................................................................................................................................... 18 へ ベゼルの補償................................................................................................................................... 13 101 DEXON DXWall Systems USER'S MANUAL ペリフェラル..................................................................................................................................... 9 ペリフェラルコネクタ ..................................................................................................................... 56 ま マウス ............................................................................................................................................. 55 マトリクススイッチャの設定 .......................................................................................................... 16 マルチスクリーングラフィクスドライバ ......................................................................................... 72 め メンテナンス............................................................................................................................. 55, 97 ゆ ユーザーアドミニストレーション ................................................................................................... 50 ろ ログイン............................................................................................................................................ 6 102 DEXON DXWall Systems USER'S MANUAL 株式会社アイ・ディ・ケイ TEL (046)200-0764 FAX (046)200-0765 月曜~金曜 AM9:00 ~ PM5:00 発行日 2013 年 9 月 20 日 Ver. 2.5.2 *本書は改善の為、事前の予告無く変更することがあります。 *本書の無断転載を禁じます。 103