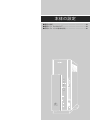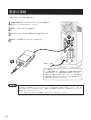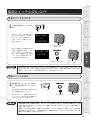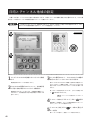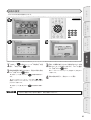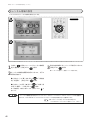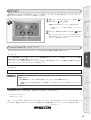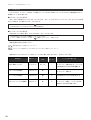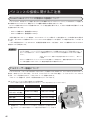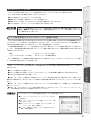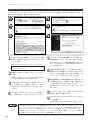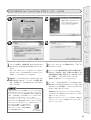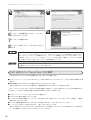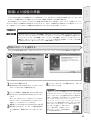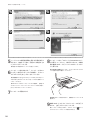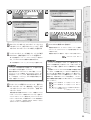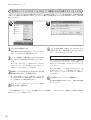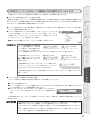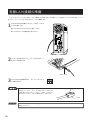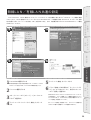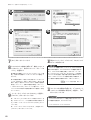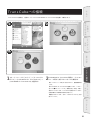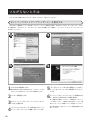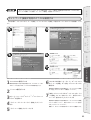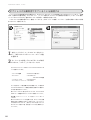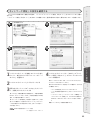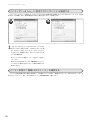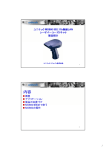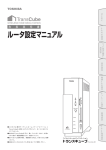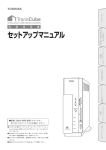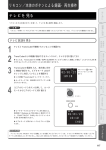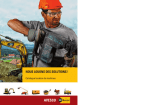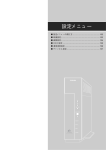Download 2652KB - Dynabook
Transcript
本体の設定 ■電源の接続 ..............................................................38 ■電源スイッチのON/OFF ...........................................39 ■日時とチャンネル地域の設定......................................40 電源の接続 付属のACアダプタを本機に接続します。 1 2 3 4 本機背面の電源スイッチがOFFになっていることを確認する EONになっているときにはOFFにしてください 電源コードをACアダプタに接続する ACアダプタのコードを本体背面のDC入力端子に差し込む 電源コードの電源プラグをコンセントに差し込む 市販のアース線 アース線について アース線を接続すると、落雷などによる機器の故障や事故 を予防できます。アース線は本機には付属していません。 市販のアース線をご利用ください。また、アース線を接続 する場合は、必ずACアダプタのコードを本体背面のDC入 力端子に差し込む前に行ってください。 ACアダプタを取り外すときには、まずTransCube本体背面の電源スイッチをOFFにし、本体表示窓の表 示が消えたことを確認してから、ACアダプタのコードを本体のDC入力端子から抜いてください。次に、電 源プラグをコンセントから抜いてください。電源コードを無理に引っ張ったり、折り曲げたり、ねじったり、 継ぎ足したりしないでください。 また、利用しないときには、必ず電源プラグをコンセントからはずしてください。 38 電源スイッチのON/OFF は じ め に 電源スイッチを入れる 1 各 部 名本 称製 と品 準の 備 本体背面の電源スイッチをONに する ON E しばらくすると、本体表示窓に 「Welcome to TOSHIBA」と表示され ます。また、802.11a無線LANアクセ Welcome to テ レ 接ビ 続な ど と の スポイントのランプが青色に点灯し、 素早く点滅します。 TOSHIBA ランプがブルーに点灯し、 素早く点滅 Eさらに数秒後、本体表示窓の内容 は日付・時刻表示に変わり、ビデオ モードLEDがオレンジに点灯します。 03/01/23 また、802.11a無線LANアクセスポ 10:10 本 体 の 設 定 イントのランプは青色のまま、ゆっ くり点滅する状態に変わります。 LEDがオレンジに点灯 ブルーのランプが ゆっくり点滅 ・本体表示窓に日付・時刻が表示されるまでは、本体の起動処理中です。日付・時刻表示が出るまでは、電 源スイッチをOFFにしたり、電源プラグを抜いたりしないでください。故障の原因となることがあります。 ・電源スイッチをONにしてから起動処理の完了まで、約90秒ほどかかります。 パ ソ コ ン と の 接 続 電源スイッチを切る 1 起動処理が完了していることを確認し て、本体背面の電源スイッチをOFFに する ※本体表示窓に日付と時刻が表示された時 イ ン タ 接ー 続ネ ッ ト へ の OFF 点で、起動処理は完了しています。 Eしばらくすると、本体表示窓の表示が消 え、ビデオモードLEDと802.11a無線LANア LEDが消える ランプが消える クセスポイントのランプが消灯します。 困 っ た と き は ・本体表示窓の日付・時刻表示が消え、ビデオモードLEDが消灯するまでは、本体の終了処理中です。表示 が消えるまでは、電源スイッチをONにしたり、電源プラグを抜いたりしないでください。故障の原因とな ることがあります。 ・電源スイッチがONの状態では、電源プラグを抜かないでください。電源プラグを抜くときは、必ず本体背 面の電源スイッチをOFFにし、本体表示窓の日付・時刻表示が消え、ビデオモードLEDが消灯したことを 確認してから電源プラグを抜いてください。 39 日時とチャンネル地域の設定 お買い上げ後に、TransCubeを初めて使用するときは、日時とチャンネル地域を設定する必要があります。以下の操 作を行って日時とチャンネル地域を設定するメニューを表示してください。 ご利用のテレビによっては、画面がはみ出したり、表示の一部が欠けて表示される場合があります。ご利 用のテレビの取扱説明書をご覧のうえ、テレビの調整を行ってください。 使用するボタン 4 5 1 テレビとTransCubeが接続されていることを確認 する 3 E接続方法は30ページをご参照ください。 2 テレビの電源をONにし、TransCubeからの映像が 表示できるチャンネルにテレビを切り替える EたとえばTransCubeからの映像/音声の出力端子をテレ ビの「ビデオ1」に接続した場合、 「ビデオ1」からの入力を 表示できるようにテレビの入力チャンネルを切り替えてお TransCubeの電源がONになっていて、本体表示窓 に日付と時刻が表示されていることを確認する きます。 Eリモコンの設定が済んでいれば、 [ TV入力切替 ] ボタ E電源がOFFになっているときは、本体背面の電源スイッ ン チをONにし、本体表示窓に日付と時刻が表示されるまでお 待ちください。 で切り替えができます。 リモコンでテレビを操作するには 25ページ 4 リモコン/本体の [ビデオモード] ボタン を押す E画面に「日時設定、チャンネル地域設定をおこなってく ださい」とメッセージが表示されます。 5 リモコンの [決定] ボタン タンを押す か、本体の [再生] ボ Eメッセージが消えて、設定メニューが表示されます。 40 日時の設定 は じ め に TransCubeの日時の設定を行います。 使用するボタン 1 各 部 名本 称製 と品 準の 備 2 1 2 テ レ 接ビ 続な ど と の 3 [方向キー] で設定メニューの [日時設定] を選 択し、 [決定] ボタン を押す 3 日時設定画面が表示されるので、現在の日時を設定 して [決定] ボタン を押す E [方向キー] の [▼] [▲] ボタン 本 体 の 設 定 予約した録画が実行されない可能性があることを確 認するメッセージが表示されるので、 [はい] を選択 して [決定] ボタン を押す パ ソ コ ン と の 接 続 Eキャンセルしたいときは [いいえ] を選択して [決定] ボタ ンを押します。 で数値の増減を行い ます。 E [チャンネルテンキー] の [1] ∼ [10] ボタン ∼ で 4 日時の設定が終了し、設定メニューに戻る 数値を入力することもできます。「0」を入力するときは [10] ボタンを押します。 E [方向キー] の [F] [E] ボタン イ ン タ 接ー 続ネ ッ ト へ の で設定項目を移動し ます。 6分以内に開始される予約がある場合は、時刻の変更はできません。 困 っ た と き は 41 日時とチャンネル地域の設定(つづき) チャンネル地域の設定 TransCubeのチャンネル地域の設定を行います。 使用するボタン 1 2 1 2 方向キー で設定メニューの [チャンネル地域設 定] を選択し、 [決定] ボタン を押す 3 設定内容を確認するメッセージが表示されるので、 [決定] ボタン を押す Eメッセージが消えて、設定メニューに戻ります。 チャンネル地域設定画面が表示されるので、以下の 項目を設定する ● [方向キー] の [▼] [▲] ボタン で「都道府 県」を選択し、 [決定] ボタン を押す ● [方向キー] の [▼] [▲] ボタン 市名」を選択し、 [決定] ボタン で「地域・都 を押す E「都道府県」の設定に戻るときは、 [戻る] ボタン を 押します。 チャンネル地域設定で設定されていないチャンネルやケーブルテレビ(CATV)のチャンネルを視聴する ためには、LIVE MEDIA for TransCube V2でチャンネル設定を手動で行う必要があります。 手動によるチャンネル設定(CATVをご利用の場合など) LIVE MEDIA for TransCube V2操作マニュアル 181ページ 42 設定の終了 は じ め に 設定が終了したらTransCube本体のメインメニューを表示し、ルータモードに切り替えます。ルータモードについて は次の「TransCubeのモードについて」を参照してください。 1 1 設定メニューでリモコンの [メニュー] ボタン [戻る] ボタン ボタンを押す か E画面にTransCubeのメインメニューが表示されます。 メインメニューの操作 本体操作マニュアル 8ページ 2 リモコン/本体の [ビデオモード] ボタン を押す E TransCubeがルータモードに切り替わります。 TransCubeのモードについては、次の「TransCubeのモー ドについて」を参照してください。 各 部 名本 称製 と品 準の 備 テ レ 接ビ 続な ど と の TransCubeのモードについて TransCubeには、次の2つのモードがあり、それぞれ利用できる機能や消費電力が異なります。 ・ルータモード 本 体 の 設 定 ルータ機能が動作している状態です。インターネット接続機能が使えます。テレビ・ビデオ機能、メディアライブラリ機能 は操作できません。本体起動直後はルータモードです。 ルータモードでは、必要なとき以外はハードディスクを停止し、電力消費を抑えます。テレビ視聴などの機能をご利用にな らないときは、ルータモードになっていることをご確認ください。 ・ビデオモード パ ソ コ ン と の 接 続 ビデオモードでは、TransCubeのすべての機能が使えます。消費電力はルータモードより大きくなります。 ・予約した録画は、いずれのモードであっても実行されます。ルータモードの場合は、ルータモードのまま 録画を行います。 ・入力自動録画は、ルータモード時のみ実行され、ルータモードのまま録画を行います。 BS放送などを自動的に録画する(入力自動録画) LIVE MEDIA for TransCube V2操作マニュアル 41ページ イ ン タ 接ー 続ネ ッ ト へ の 現在のモードを知るには 本体前面のビデオモードLEDの色で、現在のTransCubeのモードがわかります。 ・ルータモード:オレンジ ・ビデオモード:ブルー 困 っ た と き は また、パソコンのLIVE MEDIA for TransCube V2(以下、LIVE MEDIA for TransCubeと呼びます)で TransCubeに接続してビデオモードになっている場合には、本体表示窓には「パソコン」アイコンが表示されます。 パソコンアイコン 43 日時とチャンネル地域の設定(つづき) モードの切り替え TransCubeは、リモコン/本体ボタンの操作やパソコンのLIVE MEDIA for TransCubeからの接続操作に応じて、 自動的にモードを切り替えます。 ●ビデオモードに切り替える 次のいずれかの操作を行うとビデオモードになります。また、すでにビデオモードになっているときにこれらの操作 を行った場合は、引き続きビデオモードとなります。 ・リモコン/本体の [ ビデオモード] ボタン を押してメニューを表示する。 ・LIVE MEDIA for TransCubeからTransCubeに接続する。 ●ルータモードに切り替える 次の条件をすべて満たす場合、TransCubeはルータモードになります。 ・LIVE MEDIA for TransCubeで接続しているパソコンがない。 ・リモコン/本体の [ ビデオモード] ボタン の操作によってメニューを閉じている。 操作の詳細は下記をご参照ください。 操作を始める前に 本体操作マニュアル 6ページ アプリケーションの起動と終了 LIVE MEDIA for TransCube V2操作マニュアル 8ページ 使用状況とTransCubeのモードと表示、モードの切り替え方法をまとめると、次のようになります。 使用状況 現在のモード ビデオモード パソコン LED アイコン モードの切り替え方法 リモコン/本体の [ビデオモード] ボタンを だれも使用していない ルータモード オレンジ − 押してメニューを表示するか、パソコンで LIVE MEDIA for TransCubeを起動する リモコンのみで使用中 ビデオモード 青 − パソコンのみで使用中 ビデオモード 青 ○ リモコン+パソコンで使用中 ビデオモード 青 ○ リモコン/本体の [ビデオモード] ボタンを 押してメニューを閉じる LIVE MEDIA for TransCubeを終了する リモコン/本体の [ビデオモード] ボタンを 押してメニューを閉じ、パソコンでLIVE MEDIA for TransCubeを終了する 44 パソコンとの接続 ■パソコンとの接続に関するご注意 .........................................46 ■LIVE MEDIA for TransCube V2のインストール ..........49 ■無線LAN接続の準備 ...............................................................53 ■有線LAN接続の準備 ...............................................................58 ■無線LAN/有線LAN共通の設定...........................................59 ■TransCubeへの接続 .............................................................61 ■つながらないときは ................................................................62 パソコンとの接続に関するご注意 TransCubeとパソコンの無線LAN接続について TransCubeは、IEEE802.11a規格(外付けの5GHz無線LANアクセスポイントによる)とIEEE802.11b規格(内 蔵の無線LANアクセスポイント機能による)の2種類の無線LAN規格に対応しています。 802.11a無線LANと802.11b無線LANでは、データ転送速度が異なります。それぞれの無線LAN規格のデータ転 送速度は次のとおりです。 ・802.11a無線LAN:理論値最大54Mbps ・802.11b無線LAN:理論値最大11Mbps 次項で説明するマルチユーザー機能は、TransCubeとパソコンの間のデータ転送速度によっては制限が加わる場合が あります。特に802.11b無線LANでパソコンとTransCubeを接続している場合は、この制限が加わるケースが多くな ります。 これらの制限を受けにくくするためには、本機付属の無線LANカードを使用し、802.11a無線LANでTransCubeと 接続することをお勧めします。 ・本機付属の無線LANカードを使用しているにもかかわらず、無線LANのデータ転送速度が期待どおりに上 がらない場合は、パソコンとTransCubeの通信が802.11b無線LANで行われている可能性あります。下 記ページをご参照のうえ、802.11a無線LANでパソコンとTransCubeが接続されていることをご確認く ださい。 困ったときは 無線LANの通信速度が期待どおりに上がらない。 104ページ ・802.11a無線LANでパソコンとTransCubeを接続している場合でも、通信状態が良好ではないときは、 データ転送速度によるマルチユーザー機能の制限が加わる場合があります。 マルチユーザー機能について TransCubeでは、リモコンまたは本体によるビデオモード操作とLIVE MEDIA for TransCubeによるビデオモード 操作を、同時に行うことができます。たとえば、ひとりがリモコンでビデオを再生し、もうひとりがパソコンでテレビ を見る、といった操作が行えます。これをマルチユーザー機能と呼びます。 マルチユーザー機能では、次のような操作を同時に行うことができます。 [例] リモコンとパソコン2台から同時に行える操作の例 (ほかにも同時に使用できる操作の組み合わせはあります。これらの組み合わせがすべてではありません) リモコン パソコン1 パソコン2 テレビ視聴 ビデオタイトルの再生 ビデオタイトルの再生*1 予約した録画の実行+ ビデオタイトルの再生 ビデオタイトルの再生*1 ビデオタイトルの再生*1 録画中の番組の視聴 ビデオタイトルの再生*1 ビデオタイトルの再生*1 音楽の視聴 テレビ視聴 ビデオタイトルの再生*1 写真の表示 録画中の番組の視聴*2 ビデオタイトルの再生*1 テレビ視聴 写真の表示 ビデオタイトルの再生 *1 画質変換再生ではない場合に限ります。画質変換再生については47ページをご覧ください。 *2 録画画質に対し、TransCubeとパソコンとの間のデータ転送速度が十分な場合に限ります。 詳しくは48ページの「録画中の番組をパソコンで視聴する場合の制限について」をご覧くだ さい。 46 同時に操作できるユーザー数と機能 は じ め に TransCubeを同時に操作できるパソコンの数は最大2台です。リモコンからはいつでも操作が行えます。 また、同時に使用できる機能の上限は、次のようになります。 qテレビ視聴はリモコンまたはパソコンの1台に限る w録画中のテレビ視聴は、録画中のチャンネルのみ視聴できる e録画は1タイトルに限る(2つ以上のタイトルを同時に録画することはできません) rビデオの再生は、リモコン+パソコン2台の最大3台まで同時に行える 各 部 名本 称製 と品 準の 備 次の「データ転送速度によるマルチユーザー機能の制限」で説明する「画質変換再生機能」を使用してい る場合は、qrに関して制限が加わります。画質変換再生機能については、「データ転送速度によるマルチユ ーザー機能の制限」をご覧ください。 データ転送速度によるマルチユーザー機能の制限 テ レ 接ビ 続な ど と の TransCubeに保存されているビデオタイトルをパソコンで再生する際、ビデオタイトルの録画画質に対して TransCubeとパソコンの間のデータ転送速度が十分ではないときは、TransCubeでビデオタイトルの再生画質をデー タ転送が可能な画質に変換してから転送します。これを「画質変換再生」と呼びます。 この画質変換再生機能により、データ転送速度が十分ではない場合でもパソコンで映像を視聴することが可能になり す。ただし、画質変換再生機能の使用中はマルチユーザー機能に制限が加わります。画質変換再生と同時に使用できな い操作は以下のとおりです。 ・録画 ・リモコンでのビデオタイトルの再生 ・ほかのパソコンでのテレビ視聴 ・ほかのパソコンでの画質変換再生 本 体 の 設 定 また、録画画質によっては録画中の番組の視聴が行えない場合があります。このため、TransCubeとパソコンの間の データ転送速度を高速に保つことをお勧めします。 TransCubeとパソコンの間のデータ転送速度を改善するためには 上記の「パソコンとTransCubeの間のデータ転送速度が十分ではない場合」の制限が加わる原因として、以下の3つ が挙げられます。 パ ソ コ ン と の 接 続 q802.11b無線LANで接続している w802.11a無線LANで接続しているが、TransCubeとパソコンの間の距離や遮蔽物などの条件が良好ではない e10BASE-T規格の有線LANで接続している qに関しては、802.11a無線LANで接続することで、データ転送速度が改善される場合があります。接続している 無線LANの確認方法は、「困ったときは」の「無線LANの通信速度が期待どおりに上がらない」(104ページ)をご覧く ださい。 wに関しては、802.11a無線LANアクセスポイントやパソコンの向きを調整したり、距離を近づけて通信速度の改 善を行ってください。 eに関しては、TransCubeとパソコンの間の接続に利用しているLANケーブル、ハブ、ネットワークインターフェー スカード等の機器を100BASE-TX規格以上のものにしてください。 イ ン タ 接ー 続ネ ッ ト へ の TransCubeとパソコンの間の通信速度の目安は、以下の手順で確認できます。 qスタートメニューから [スタート] → [コントロールパネル] を選択する w「ネットワークとインターネット接続」→「ネットワーク接 続」をクリックする e使用している「ネットワーク接続」のアイコンを右クリック し、メニューから「状態」を選択する rネットワーク接続の「状態」ウィンドウが表示されるので、 「速度」の欄を確認する 困 っ た と き は 47 パソコンとの接続に関するご注意(つづき) 画質変換再生の制限について 画質変換再生中はマルチユーザー機能に制限が加わりますが、これは「エンコーダ」と「デコーダ」というデータ変 換機能が、それぞれ2つ以上の機器から同時に使用できないためです。 ・画質変換再生とエンコーダ/デコーダ 「エンコーダ」は、テレビなどの映像をパソコンで扱える映像データに変換する機能、「デコーダ」は録画されたビデ オタイトルの映像データをテレビに表示できる映像に変換する機能です。 画質変換再生では、録画済みのタイトルを一度デコーダで映像ソースに変換し、再びエンコーダで転送可能な画質の 映像データに再変換します。つまり、画質変換再生は、エンコーダとデコーダの両方を同時に使用します。 このため、画質変換再生を、エンコーダやデコーダを使用する操作と同時に行うことができません。 ・画質変換再生時のマルチユーザー機能の制限 エンコーダまたはデコーダを使用するため、画質変換再生と同時に行えない操作は次のとおりです。 各操作が使用する機能 画質変換再生と同時に行えない操作 リモコン 録画 ビデオタイトルの再生 テレビ視聴 パソコン 録画 画質変換再生 画質変換再生が使用する機能 エンコーダ デコーダ エンコーダ デコーダ 使用する − 使用する 使用する − 使用する 使用する 使用する 使用する − 使用する 使用する 使用する − 使用する 使用する 使用する 使用する 使用する 使用する エンコーダまたはデコー ダを同時に2つ以上の機 器から使用することはで きません。後から要求さ れた操作は実行されませ * ん。 * 画質変換再生中に予約した録画の開始時刻になった場合は、予約した録画の実行を優先するため、画質変換再生は停止されます [参考] 画質変換再生と同時に行える操作の例 (ほかにも同時に使用できる操作の組み合わせはあります。これらの組み合わせがすべてではありません) 各操作が使用する機能 画質変換再生と同時に行える操作 画質変換再生が使用する機能 エンコーダ デコーダ エンコーダ デコーダ リモコン テレビ視聴*1 − − 使用する 使用する パソコン ビデオタイトルの再生*2 − − 使用する 使用する 同時に使用できます。 *1 ほかのパソコンからテレビ視聴を行っていない場合に限る *2 画質変換再生ではない場合に限る 録画中の番組をパソコンで視聴する場合の制限について ワンタッチ録画やお好み再生など、テレビ視聴と録画を同時に行うときは、次のような制限事項があります。 ・TransCubeとパソコンの間のデータ転送速度によっては、録画中のテレビ視聴が行えない場合があります。 ・テレビ視聴時にお好み再生を行うときは、設定されている録画画質に関係なく、視聴中の画質で録画を開始します。 お好み再生でのテレビ視聴 LIVE MEDIA for TransCube V2操作マニュアル 18ページ 48 LIVE MEDIA for TransCube V2のインストール は じ め に パソコンにLIVE MEDIA for TransCubeをインストールする手順を説明します。なお、LIVE MEDIA for TransCubeのインストールには、ご利用のパソコンにWindowsR XP Operating System Service Pack 1(以下 「Windows XP SP1」 、または単に「Windows XP」と表記します)がインストールされている必要があります。 各 部 名本 称製 と品 準の 備 LIVE MEDIA for TransCube V2の動作環境 LIVE MEDIA for TransCubeを利用するには、次の条件を満たすハードウェア/ソフトウェア環境が必要です。 必要性能 推奨性能 CPU PentiumⅢ1GHz PentiumⅣ1.5GHz メモリ 256MB 384MB HDD空き容量 500MB 1GB以上 OS Windows XP SP1以上 Windows XP SP1 ※対応OSは、Windows XPのみとなります。 ※AGP接続のグラフィックアダプタが必要です。また、XGA (1024×768ドット)以上の画面解像度が必要です。 テ レ 接ビ 続な ど と の ・上記動作環境を満たすパソコンであっても、東芝製のノートパソコン以外については動作保証を行ってお りませんので、あらかじめご了承ください。最新の動作確認機種につきましては、当社のウェブサイト (http://dynabook.com/pc/wme/index_j.htm)をご参照ください。 ・必要なCPU性能を満たしていても、パソコンの省電力機能により、CPU動作クロックが下がっている場合 は、テレビ視聴・録画・再生時にコマ落ち等が発生することがあります。 本 体 の 設 定 ご使用のパソコンのファイルシステムがNTFSでなくFAT32の場合、作成できるファイルのサイズが、1 ファイルあたり最大4Gバイトに制限されます。これを録画時間に換算すると、以下のようになります。 ・長時間1モード :約5時間 ・標準モード :約2時間 ・長時間2モード :約3時間 ・高画質モード :約1時間 このため、上記制限時間以上のファイル(録画済みタイトルなど)は、パソコンのハードディスクにそれ 以上の空き容量があっても、パソコンにコピーできません。 パ ソ コ ン と の 接 続 Windows XP Service Pack 1へのアップデートについて SP1以前のWindows XPをご利用の場合、LIVE MEDIA for TransCube V2をインストールする前にWindows XP SP1(またはそれ以上)をインストールする必要があります。 Windows XP SP1へのアップデートの準備 イ ン タ 接ー 続ネ ッ ト へ の 次で説明する「Windows XP SP1へのアップデート」の操作を行う前に、必ず次の3つのURLに掲載されている情 報をよくお読みください。Windows XP SP1へのアップデートに関する重要な情報が含まれています。 ●Windows関連情報(DynaBook.com) http://www.dynabook.com/assistpc/win.htm ●Windows XP Service Pack対応状況(DynaBook.com) 困 っ た と き は http://www.dynabook.com/assistpc/winxp/xpsp1.htm ●Windows XP Service Packオフィシャルページ(マイクロソフト株式会社) http://www.microsoft.com/japan/windowsxp/pro/downloads/servicepacks/sp1/ ※上記のURLは2003年7月現在のものです。URLや内容は予告なく変更される場合があります。 49 LIVE MEDIA for TransCube V2のインストール(つづき) Windows XP SP1へのアップデート Windows XP SP1へのアップデートは、以下のように行います(以下の説明は、2003年7月現在のものです。手 順やURLなどは予告なく変更される場合があります)。 2 3 4 5 6 9 1 Internet Explorerを起動し、マイクロソフト株式 会社の「Windows XP Service Packオフィシャル ページ」を開く 5 「インストールする更新の選択」ページが開くので、 [更新の確認とインストール] ボタンをクリックする E「お使いのコンピュータ用の重要な更新が x 個見つかり ました」と表示されます。 「x個」の部分はお使いのシステ EWindows XP Service PackオフィシャルページのURL http://www.microsoft.com/japan/windowsxp/pro/downl oads/servicepacks/sp1/ 2 内容をよく読んで、 「差分インストール」をクリッ クする ムによって異なります。 6 「選択した更新の合計」ページが表示されるので、 更新が2つ以上の場合は、 「Windows XP Service Pack 1」以外は [削除] ボタンを押して削除し、 [今 すぐインストールする] ボタンをクリックする E説明しているホームページは、2003年7月現在のもので す。内容は予告なく変更される場合があります。 3 「Windows XP Service Pack 1a 差分インストール」 ページが開くので、内容をよく読んで、 [今すぐ Windows XP SP1aをダウンロード] ボタンをクリ ックする 4 「Windows Update へようこそ」ページが開くの で、 [更新をスキャンする] ボタンをクリックする 7 使用許諾契約への同意を確認するダイアログボック スが表示されるので、内容をよく読み、同意できる ときは [同意します] ボタンをクリックする E [同意しません] ボタンをクリックするとインストールは 中止されます。 8 9 ダウンロードとインストールのダイアログボックス が開き、進行状況が表示される Windows XP Service Pack 1セットアップウィザ ードが起動する E以降の作業は、表示される指示に従って進めてください。 Windows XPに「コンピュータの管理者」でログオンしてインストールを行ってください。「スタート」 メニュー→「コントロールパネル」→「ユーザー アカウント」で「コンピュータの管理者」と表示されてい るユーザーが、「コンピュータの管理者」です。「コンピュータの管理者」でないユーザーでログオンしてい る場合は、「スタート」メニュー→「ログオフ」→「ユーザーの切り替え」を選択し、「コンピュータの管理 者」を選んでログオンし直してからインストール作業を開始してください。 50 LIVE MEDIA for TransCube V2をインストールする 2 は じ め に 3 各 部 名本 称製 と品 準の 備 4 1 パソコンを起動し、本機付属の「Driver,Application CD Ver2.0」CD-ROMをCD-ROMドライブにセッ トする Eここでは、CD-Rドライブ、CD-RWドライブ、DVD/CDRWドライブなど、CD-ROMを読むことができるドライブ を総称して、 「CD-ROMドライブ」と呼びます。 2 自動的に「TransCube Driver, Application CD」 画面が表示されるので、 「インストール項目を選び ます」の項目から「LIVE MEDIA for TransCube」 をクリックする 使用しているパソコンの環境によっては、CD - ROMを CD - ROMドライブにセットしただけでは「TransCube Driver, Application CD」画面が表示されない場合があ ります。その場合は、CD-ROMをセットしたCD-ROMド ライブのアイコンをダブルクリックしてください。 ダ ブ ル ク リ ッ ク し て も「 TransCube Driver, Application CD」画面が表示されないときは、CD-ROM ドライブのアイコンを右クリックし、表示されるメニュー から「開く」を選択して、表示されたア イコン一覧の中から、右図のアイコンを ダブルクリックします(ご使用の環境に よって表示が異なります) 。 テ レ 接ビ 続な ど と の 5 3 4 本 体 の 設 定 インストールウィザードが起動するので、 [次へ] ボ タンをクリックする パ ソ コ ン と の 接 続 ソフトウェアの使用許諾契約に関する条項が表示さ れるので、内容をよく読み、同意できる場合は「使 用許諾契約の全条項に同意します」の左のラジオボ タンを選択し、 [次へ] ボタンをクリックする E同意しない場合はセットアップが完了しません。 5 インストール先を決定する。「TOSHIBA LIVE MEDIA for TransCube V2のインストール先」に表 示されるフォルダを確認し、そのフォルダでよけれ ば [次へ] ボタンをクリックする イ ン タ 接ー 続ネ ッ ト へ の E初期設定では [Program Files] フォルダの [TOSHIBA] フ ォルダの中に [LIVE MEDIA for TransCube V2] フォルダを 作成してインストールします。 Eほかのフォルダにインストールしたい場合は、 [変更] ボ タンをクリックしてフォルダを選択してから [次へ] ボタン 困 っ た と き は をクリックしてください。 51 LIVE MEDIA for TransCube V2のインストール(つづき) 6 6 7 8 7 インストールの準備が完了したので、 [インストー ル] ボタンをクリックする 8 インストールが開始される インストールが終了したら、 [完了] ボタンをクリッ クする Windows XPに「コンピュータの管理者」でログオンしてインストールを行ってください。「スタート」 メニュー→「コントロールパネル」→「ユーザー アカウント」で「コンピュータの管理者」と表示されてい るユーザーが、「コンピュータの管理者」です。「コンピュータの管理者」でないユーザーでログオンしてい る場合は、「スタート」メニュー→「ログオフ」→「ユーザーの切り替え」を選択し、「コンピュータの管理 者」を選んでログオンし直してからインストール作業を開始してください。 Acrobat Reader5.05、WinDVD Creatorのインストールについては、「LIVE MEDIA for TransCube V2操作マニュアル」190∼192ページをご覧ください。 LIVE MEDIA for TransCube V2の削除 LIVE MEDIA for TransCubeを削除するときは、次のように操作します。 q [スタート] メニュー→ [すべてのプログラム] → [LIVE MEDIA for TransCube V2] → [LIVE MEDIAの削除] を選 択する w 削除を確認するダイアログボックスが表示されるので、 [はい] をクリックする ELIVE MEDIA for TransCubeが削除され、再起動を促すダイアログボックスが表示されます。 また、コントロールパネルの「プログラムの追加と削除」を利用して、LIVE MEDIA for TransCubeを削除すること もできます。 「プログラムの追加と削除」を利用する場合は、次のように操作します。 q w e [スタート] メニュー→ [コントロールパネル] を選択する [プログラムの追加と削除] をクリックする 「プログラムの追加と削除」ウィンドウで「TOSHIBA LIVE MEDIA for TransCube V2.0」を選択し、 [変更と 削除] ボタンをクリックする r ファイルの削除を確認するダイアログボックスが表示されるので、 [OK] ボタンをクリックする t 「メンテナンスの完了」と表示されるので、 [完了] ボタンをクリックする t ELIVE MEDIA for TransCubeによって作成されたデータも削除したいときは、 「LIVE MEDIAによって作成された データも削除する」のチェックボックスをチェックしてください。 52 無線LAN接続の準備 は じ め に TransCubeに付属している無線LANカードはIEEE802.11a、IEEE802.11bの両方の規格をサポートしたコンボカ ードです。この無線LANカードを使用してTransCubeに接続する場合は、次の操作が必要です。 なおご使用のパソコンに802.11a/802.11b無線LANが内蔵されている場合は、56ページの「ご使用のパソコンに 802.11a/802.11b無線LANが内蔵されているときは」を、802.11b無線LANが内蔵されている場合は、57ページ の「ご使用のパソコンに802.11b無線LANが内蔵されているときは」を先に参照してください。 各 部 名本 称製 と品 準の 備 有線LANでTransCubeに接続する場合は、 「有線LAN接続の準備」 (58ページ)へお進みください。 Windows XPに「コンピュータの管理者」でログオンしてインストールを行ってください。「スタート」 メニュー→「コントロールパネル」→「ユーザー アカウント」で「コンピュータの管理者」と表示されてい るユーザーが、「コンピュータの管理者」です。「コンピュータの管理者」でないユーザーでログオンしてい る場合は、「スタート」メニュー→「ログオフ」→「ユーザーの切り替え」を選択し、「コンピュータの管理 者」を選んでログオンし直してからインストール作業を開始してください。 テ レ 接ビ 続な ど と の 無線LANカードを接続する TransCube付属の無線LANカードのドライバをパソコンにインストールし、TransCubeの無線LANへ接続します。 3 4 本 体 の 設 定 パ ソ コ ン と の 接 続 1 TransCubeの電源を入れる 2 パソコンを起動し、本機付属の「Driver,Application CD Ver2.0」CD-ROMをCD-ROMドライブにセッ トする E本体表示窓に日付と時刻が表示され、ビデオモードLED がオレンジに点灯すれば、起動処理は完了です。 Eここでは、CD-Rドライブ、CD-RWドライブ、DVD/CDRWドライブなど、CD-ROMを読むことができるドライブ を総称して、 「CD-ROMドライブ」と呼びます。 3 自動的に「TransCube Driver,Application CD」画 面が表示されるので、 「インストール項目を選びま す」の項目から「無線LANドライバ」をクリックす る 4 インストールウィザードが起動するので、 [次へ] ボ タンをクリックする イ ン タ 接ー 続ネ ッ ト へ の 使用しているパソコンの環境によっては、CD - ROMを CD - ROMドライブにセットしただけでは「TransCube Driver, Application CD」画面が表示されない場合があ ります。その場合は、CD-ROMをセットしたCD-ROMド ライブのアイコンをダブルクリックしてください。 ダ ブ ル ク リ ッ ク し て も「 TransCube Driver, Application CD」画面が表示されないときは、CD-ROM ドライブのアイコンを右クリックし、表示されるメニュー から「開く」を選択して、表示されたア イコン一覧の中から、右図のアイコンを ダブルクリックします(ご使用の環境に よって表示が異なります) 。 困 っ た と き は 53 無線LAN接続の準備(つづき) 5 6 7 8 9 5 ソフトウェアの使用許諾契約に関する条項が表示さ れるので、内容をよく読み、同意できる場合は [は い] ボタンをクリックする 8 E同意しない場合はセットアップが完了しません。 6 インストール中に「PCカードをPCMCIAスロット に今挿入してください」と表示されるので、本機付 属の無線LANカードをパソコンのPCカードスロッ トに挿入する E本機付属の無線LANカードを、パソコンのPCカードスロ ットに静かに奥まで挿入してください。 インストール先を決定する。 「インストール先のフ ォルダ」に表示されるフォルダを確認し、そのフォ ルダでよければ [次へ] ボタンをクリックする E初期設定では [Program Files] フォルダの [Toshiba] フォ ルダの中に [Wireless Lan PC card] フォルダを作成してイ ンストールします。 Eほかのフォルダにインストールしたい場合は、 [参照] ボ タンをクリックしてインストールしたいフォルダを決定し、 [次へ] ボタンをクリックしてください。 7 インストールが開始される E無線LANカードを挿入すると、自動的にインストールが 進みます。 9 無線LANカードのドライバのインストールが完了す るので、 [完了] ボタンをクリックする Eインストールが完了すると、タスクトレイに ヤレスネットワークアイコンが表示されます。 54 のワイ 10 11 は じ め に 12 各 部 名本 称製 と品 準の 備 13 10 タスクトレイにあるワイヤレスネットワークアイコ ンを右クリックし、表示されたメニューから「利用 できるワイヤレスネットワークの表示」を選択する 13 TransCubeの無線LANに接続する E接続が成功すると、タスクトレイのネットワーク接続ア イコンに「ワイヤレスネットワーク接続に接続しました」 テ レ 接ビ 続な ど と の と表示されます。 11 「ワイヤレスネットワーク接続」ウィンドウが表示 されるので、接続可能なネットワークを選択する E接続に成功しない場合は、下記ページをご参照ください。 E「利用可能なネットワーク」には、 「toshap」と表示され ます。これがTransCubeの無線LAN接続の名称です。 E「利用可能なネットワーク」の「toshap」を選択します。 ・「toshap」は商品購入時の初期値です。お客様が変更 された場合はその値を選択してください。 ・複数の無線LANアクセスポイントがある場合、「ワイヤ レスネットワークへの接続」ダイアログボックスの「利 用可能なネットワーク」には、複数の候補が表示されま す。この場合も、「toshap」(またはお客様が設定され た値)を選択してください。 12 「セキュリティで保護されていなくても、選択した ワイヤレスネットワークへ接続する」のチェックボ ックスをクリックしてチェックを入れ、 [接続] ボタ ンをクリックする 本 体 の 設 定 つながらないときは 62ページ TransCube側で「802.11a無線LAN」と 「802.11b無線LAN」で同じネットワーク名(SSID)を 設定している場合、通常は「802.11a無線LAN」に接続 します。 お客様のパソコンとTransCubeを無線LAN接続する際 に、「802.11a無線LAN」と「802.11b無線LAN」の どちらか特定の無線LANと接続したい場合には、 TransCube側で「802.11a無線LAN」と「802.11b 無線LAN」で異なるネットワーク名を設定し、パソコン 側での接続設定時に接続したいほうのネットワーク名を選 択してください。 802.11a無線LAN ルータ設定マニュアル 48ページ 802.11b無線LAN ルータ設定マニュアル 50ページ パ ソ コ ン と の 接 続 イ ン タ 接ー 続ネ ッ ト へ の 802.11a無線LANと802.11b無線LANに異なるネッ トワーク名を設定したとき ルータ設定マニュアル 17ページ E商品購入時は無線LANはセキュリティで保護されていな いため、 「セキュリティで保護されていなくても、選択した ワイヤレスネットワークへ接続する」のチェックボックス にチェックを入れます。お客様が86ページの「簡単設定ウ ィザード」でWEPキーを設定した後は、WEPキーを入力 困 っ た と き は するテキストボックスが表示されます。 55 無線LAN接続の準備(つづき) ご使用のパソコンに802.11a/802.11b無線LANが内蔵されているときは 802.11a/802.11bの両方の無線LANに対応している無線LAN内蔵パソコンをご使用の場合は、本機付属の無線 LANカードを使用する必要はありません。パソコンに内蔵された無線LANをTransCubeで使用するために、次の操作 を行ってください。 4 1 2 TransCubeの電源を入れる E本体表示窓に日付と時刻が表示され、ビデオモードLED がオレンジに点灯すれば、起動処理は完了です。 5 5 「ファイル名を指定して実行」ダイアログボックス が表示されるので、名前の欄に以下のファイルを入 力し、 [OK] ボタンをクリックする D:¥W-LAN¥Driver¥WLANUp.exe パソコンを起動し、本機付属の「Driver,Application CD Ver2.0」CD-ROMをCD-ROMドライブにセット する E「D:」はパソコンのCD-ROMドライブです。ご利用のパ ソコンのCD-ROMドライブが「D:」ではない場合は、ご利 用のパソコンのCD-ROMドライブのドライブレターを入力 Eここでは、CD-Rドライブ、CD-RWドライブ、DVD/CDRWドライブなど、CD-ROMを読むことができるドライブ を総称して「CD-ROMドライブ」と呼びます。 3 Eファイルの場所とファイル名を入力する代わりに、 [参 照] ボタンをクリックして、CD-ROM内の「W-LAN」フォ 自動的に「TransCube Driver,Application CD」画 面が表示されるので、この画面を閉じる E ご使用の環境によっては、自動的に「TransCube Driver,Application CD」画面が表示されない場合がありま す。この場合は、この操作は必要ありません。 4 してください。 ルダ→「Driver」フォルダ→「WLANUp.exe」を選択して もかまいません。 6 実行が終了したら、パソコンを再起動する E自動的に再起動は行われませんので、手動で必ず再起動 を行ってください。 スタートメニューから [スタート] → [ファイル名を 指定して実行] を選択する 以上の手順が終了したら、パソコンの起動後に55ページの手順11∼13を行ったのち、「無線LAN/有線LAN共通の 設定」(59ページ)へお進みください。 56 ご使用のパソコンに802.11b無線LANが内蔵されているときは は じ め に ご使用のパソコンに802.11b無線LANが内蔵されている場合は、次の操作が必要になります。 ■TransCube付属の無線LANカードを使用する場合 無線LANを内蔵しているパソコンで本機付属の無線LANカードを使用する場合、そのままでは無線LAN機能が2つ存 在することになり、本機付属の無線LANカードで確実に接続できないおそれがあります。次のいずれかの操作を行い、あ らかじめパソコン内蔵の無線LAN機能を無効にしてください。 各 部 名本 称製 と品 準の 備 Aパソコンに無線LANスイッチがある場合は、無線LANスイッチをOFFにする(無線LANスイッチについてはご使用の パソコンの取扱説明書をご覧ください)。 Bパソコンに無線LANスイッチがない場合は、[スタート]メニュー→[コントロ ールパネル]を選択し、「ネットワークとインターネット接続」→「ネットワー ク接続」をクリックする。次に「ワイヤレスネットワーク接続」アイコンを右 クリックしてメニューから「無効にする」を選ぶ。 テ レ 接ビ 続な ど と の A B のいずれかの操作を行ったら、53ページの手順1へお進みください。 パソコン内蔵の無線LANの機能を停 止して、付属の無線LANカードを使用 している場合は、内蔵の無線LANの 「ワイヤレスネットワーク接続」のアイ コンと、付属無線LANカードの「ワイヤレスネットワーク接続」のアイコンが2つ表示されます。 内蔵の無線LANの「ワイヤレスネッ トワーク接続」のアイコンは、上記の A または B の 操作によって右のよう に表示されます。 Aの操作を行った場合 Bの操作を行った場合 本 体 の 設 定 付属の無線LANカードの「ワイヤレスネットワーク接続」のアイ コ ン は 、 カ ー ソ ル を ア イ コ ン の 上 に 移 動 す る と 、「 T o s h i b a CardBus Wireless Network Adapter」と表示されます。 パ ソ コ ン と の 接 続 以降の設定や操作を行うときは、付属の無線LANカードの「ワイヤレスネットワーク接続」のアイコンを 操作してください。 ■パソコンに内蔵された無線LANを使用する場合 パソコンに内蔵された無線LANを使用する場合には、次の手順を行ってください。 qTransCubeの電源を入れる wパソコンの電源を入れ、パソコンの無線LANスイッチがOFFになっている場合はONにする(無線LANスイッチに ついてはご使用のパソコンの取扱説明書をご覧ください) eタスクトレイにある「ワイヤレスネットワーク接続」アイコンを右クリ ックし、メニューから「利用できるワイヤレスネットワーク接続の表示」 を選ぶ イ ン タ 接ー 続ネ ッ ト へ の 以上の操作を終了したら、55ページの手順11∼13を行ったのち、「無線LAN/有線LAN共通の設定」(59ページ) へお進みください。 困 っ た と き は お客様がご利用のパソコンに内蔵されている無線LANがIEEE802.11a規格に対応していない場合は、内 蔵無線LANからTransCubeへの接続を、802.11a無線LANで行うことはできません。 TransCubeへ802.11a無線LANで接続したい場合は、TransCube付属の無線LANカードをご利用くだ さい。 なお、お客様がご利用のパソコンに内蔵されている無線LANがIEEE802.11a規格に対応しているかどう かについては、ご利用のパソコンの取扱説明書をご覧ください。 57 有線LAN接続の準備 TransCubeとパソコンをLANケーブルで接続して利用することも可能です。この場合、TransCube本体とパソコン をストレートケーブル、またはクロスケーブルで接続します。 1 TransCubeのLAN側コネクタに、LANケーブルの プラグを差し込む ETransCubeは2つのLANコネクタを備えています。 E2つのLANコネクタに機能の違いはありません。 2 パソコンのLANコネクタに、もう一方のLANケーブ ルのプラグを差し込む LANコネクタ 3 TransCubeの本体表示窓に、ネットワークアイコ ンが表示される LANケーブルをはずしたり差し込むときは、プラグの部 分を持ってください。また、はずすときは、プラグのロッ ク部を押しながらはずしてください。LANケーブルを引っ 張らないでください。プラグが破損することがあります。 ロック部 プラグ TransCubeとパソコンとを接続するLANケーブルは、シールドされたカテゴリ5以上のLANケーブルを 利用してください。 58 無線LAN/有線LAN共通の設定 は じ め に TransCubeには、LANに接続されているパソコンにIPアドレスを自動的に割り当てる「DHCPサーバ」機能が搭載 されています。LANに接続されたパソコンがTransCubeのDHCPサーバ機能を利用するためには、IPアドレスを自動 的に取得できるようにパソコンを設定しておく必要があります。なお、商品購入時にはTransCubeのDHCPサーバ機能 はONになっています。 3 各 部 名本 称製 と品 準の 備 4 テ レ 接ビ 続な ど と の 5 1 2 3 4 TransCubeの電源を入れる E本体表示窓に日付と時刻が表示され、ビデオモードLED がオレンジに点灯すれば、TransCubeの準備は完了です。 パソコンの電源を入れる 本 体 の 設 定 6 パ ソ コ ン と の 接 続 5 6 「ネットワーク接続」をクリックする イ ン タ 接ー 続ネ ッ ト へ の 「ブリッジ接続」がある場合は、 「ネットワークブリ ッジ」アイコンを右クリックし、表示されたメニュ ーから「削除」を選択する EWindows XPでシステムに1つ以上のネットワークカード スタートメニューから [スタート] → [コントロール パネル] を選択する 「ネットワークとインターネット接続」をクリック する がある場合、 「ブリッジ接続」という機能が有効になってい ることがあります。TransCubeをご利用の場合はこの「ブ リッジ接続」を削除してください。 困 っ た と き は E「ブリッジ接続」を削除しても、そのブリッジ接続に含 まれている個々の接続アイコンは削除されません。 59 無線LAN/有線LAN共通の設定(つづき) 7 8 9 11 7 8 [はい] ボタンをクリックする TransCubeとの接続に使用する「接続」のアイコ ンを右クリックし、表示されたメニューから「プロ パティ」を選択する E無線LANの接続アイコンは「ワイヤレスネットワーク接 続」 、有線LANの接続アイコンは「ローカルエリア接続」と なります。 ELAN接続が確立して使用できる状態になっているアイコ ンには、名前の下に「有効」と表示されます。使いたい接 10 現在のインターネットプロトコル(TCP/IP)のプ ロパティが表示される 79ページで説明するブリッジモードでTransCubeを 動作させる場合は、TransCubeのルータ機能を使用しま せん。TransCubeの設定を終了したあとで、「インター ネットプロトコル(TCP/IP)のプロパティ」の設定を TransCubeを設定する前の値に戻す必要があります。 79ページのブリッジモードの説明に該当する場合は、こ こで表示する値を書き留めるなどしておいてください。 パソコンの設定の変更 89ページ 続が「有効」と表示されていないときは、 「無線LAN接続の 準備」(53ページ)、「有線LAN接続の準備」(58ページ)、 「つながらないときは」 (62ページ)をご覧になり、パソコ ンとTransCubeの間のLAN接続を確立させて接続を「有効」 にしてください。 11 「IPアドレスを自動的に取得する」と「DNSサーバ ーのアドレスを自動的に取得する」を選択し、 [OK] ボタンをクリックする 「インターネットプロトコル (TCP/IP) 」を選択し、 [プロパティ] ボタンをクリックする 9 E「プロパティ」ダイアログボックスが表示されたら「全 般」タブをクリックし、「この接続は次の項目を使用しま す」にある「インターネットプロトコル (TCP/IP) 」をクリ ックします。 E「インターネットプロトコル (TCP/IP) 」を選択したら、 [プロパティ] ボタンをクリックします。 60 TransCubeのDHCPサーバ機能が割り当てるIPアドレ スの範囲の初期値は、以下のとおりです。 ・192.168.0.10∼192.168.0.30 TransCubeへの接続 は じ め に TransCubeとの接続を、付属のソフトウェアLIVE MEDIA for TransCubeを起動して確認します。 1 2 各 部 名本 称製 と品 準の 備 テ レ 接ビ 続な ど と の A 本 体 の 設 定 1 スタートメニューから [スタート] → [すべてのプロ グラム] → [LIVE MEDIA for TransCube V2] → [LIVE MEDIA for TransCube V2] を選択する 2 パ ソ コ ン と の 接 続 LIVE MEDIA for TransCubeが起動し、すべてのメ ニューが明るく表示されていることを確認する Eすべてのメニューが明るく表示されたら、接続確認は終 了です。 イ ン タ 接ー 続ネ ッ ト へ の ELIVE MEDIA for TransCubeが起動したあと、しばらく 待ってもAのように「テレビ」 「録画予約」 「伝言」が暗く 表示されているときは、TransCubeと接続されていません (接続が確立する時間の目安は約30秒です) 。 E接続できないときは、次の「つながらないときは」を参 照してください。 困 っ た と き は 61 つながらないときは TransCubeに接続できないときは、次のようなチェックを行ってください。 「ネットワークセットアップウィザード」を実行する LANのように複数のパソコンを利用してインターネットに接続する場合、Windows XPの「ホームネットワークまた は小規模オフィスのネットワークをセットアップまたは変更する」を選択し、「ネットワークセットアップウィザード」 を実行してください。 3 4 5 6 1 TransCubeの電源を入れる E本体表示窓に日付と時刻が表示され、ビデオモード LED がオレンジに点灯すれば、TransCubeの準備は完了です。 2 3 4 62 パソコンの電源を入れる スタートメニューから [スタート] → [コントロール パネル] を選択する 5 「ホームネットワークまたは小規模オフィスのネッ トワークをセットアップまたは変更する」をクリッ クする 6 ネットワークセットアップウィザードが起動するの で、表示される指示に従って作業を進める E「接続方法を選択してください」の画面では、 「ネットワ ークの別のコンピュータ経由または住宅用ゲートウェイ経 由でインターネットに接続している」を選択してください。 E以降の作業は、お使いのパソコンの取扱説明書などを参 コントロールパネルウィンドウが表示されたら、 「ネ ットワークとインターネット接続」をクリックする 照してください。 ネットワークセットアップウィザードの実行後は、 「ブリッジ接続」が自動的に作成されることがあります。 59ページの手順3∼7を参照して、「ブリッジ接続」を削除してください。 は じ め に ネットワーク接続が有効かどうかを確認する 次の手順で「ワイヤレスネットワーク接続」や「ローカルエリア接続」が有効になっているかどうかを確認してくだ さい。 3 各 部 名本 称製 と品 準の 備 4 テ レ 接ビ 続な ど と の 5 6 本 体 の 設 定 7 1 TransCubeの電源を入れる E本体表示窓に日付と時刻が表示され、ビデオモード LED がオレンジに点灯すれば、TransCubeの準備は完了です。 2 3 4 5 6 「LAN または高速インターネット」の「ワイヤレス ネットワーク接続」が「有効」になっていることを 確認する E有線LAN接続をご利用の場合は、 「ローカルエリア接続」 が「有効」になっていることを確認してください。 パソコンの電源を入れる スタートメニューから [スタート] → [コントロール パネル] を選択する 「ネットワークとインターネット接続」をクリック する パ ソ コ ン と の 接 続 7 「無効」になっているときは「ワイヤレスネットワ ーク接続」アイコンを右クリックし、表示されたメ ニューの「有効にする」をクリックする E有線LAN接続をご利用の場合は、 「ローカルエリア接続」 アイコンを右クリックし、表示されたメニューの「有効に する」をクリックしてください。 E続いて、IPアドレスが取得できていることを確認します。 「ネットワーク接続」をクリックする 63 イ ン タ 接ー 続ネ ッ ト へ の 困 っ た と き は つながらないときは(つづき) IPアドレスが自動取得できていることを確認する TransCubeの商品購入時の初期値では、DHCPによるIPアドレスの自動割り当てがONになっています。「無線 LAN/有線LAN共通の設定」で行ったように、パソコンの設定が「IPアドレスを自動的に取得する」になっている場合、 パソコンはTransCubeから適切なIPアドレスを取得して自動的に設定します。 このアドレスの自動取得が正しく機能しているかを、次のようにして確認してください(前項の操作から続けて操作 するものとして説明します)。 1 2 1 「有効」にしたネットワークのアイコンを右クリッ クし、表示されたプルダウンメニューから「状態」 を選択する 2 「ネットワークの状態」ダイアログボックスが表示 されるので、 「サポート」タブをクリックする 以下のようになっていればIPアドレスはTransCubeから正 しく取得されています。 ・アドレスの種類 :DHCPによる割り当て ・IPアドレス :192.168.0.10∼ 192.168.0.30の範囲 ・サブネットマスク :255.255.255.0 ・デフォルトゲートウェイ:192.168.0.1 ※この値はすべて商品購入時の初期値です。お客様が TransCubeのDHCPサーバ機能の設定を変更された場合は、 その値に読み替えてください。 EIPアドレスが正く設定されないときは、TransCubeの DHCPサーバ機能がONになっているか、確認してください。 LANインターフェース ルータ設定マニュアル 44ページ ETransCubeとパソコンを起動した後、IPアドレスを自動 取得するまで時間がかかることがあります。正しいアドレ スが表示されないときは、 [閉じる] ボタンを押してダイア ログボックスを閉じた後、数分待ってから同じ操作を行っ てください。 64 「ネットワーク認証」の設定を確認する TransCubeに無線LANで接続する場合は、パソコンの「ネットワーク認証(共有モード)」をOFFにしておく必要が あります。 「ネットワーク認証(共有モード)」は次のように確認します(前項の操作から続けて操作するものとして説明します) 。 1 2 3 は じ め に 各 部 名本 称製 と品 準の 備 テ レ 接ビ 続な ど と の 4 本 体 の 設 定 1 「ワイヤレスネットワーク接続」のアイコンを右ク リックし、表示されたプルダウンメニューから「プ ロパティ」を選択する パ ソ コ ン と の 接 続 4 「ワイヤレスネットワークキー(WEP) 」の「ネット ワーク認証(共有モード) 」がチェックされていな いことを確認する Eチェックされているときは、チェックボックスをクリッ 2 3 「ワイヤレスネットワーク」タブをクリックする クしてチェックをはずしてください。 イ ン タ 接ー 続ネ ッ ト へ の ETransCubeにWEPキーを設定している場合は、以下の点 もご確認ください。 利用できるネットワークの「toshap」をクリック し、 [構成] ボタンをクリックする ・「データの暗号化」がチェックされていること ・「キーは自動的に提供される」がチェックされていな E「toshap」は商品購入時の初期値です。お客様が無線 LANの「ネットワーク名(SSID) 」の設定を変更された場 ・「ネットワークキー」 「ネットワークキーの確認」 「キ 合は、その値に読み替えてください。 E「ネットワーク名の配布」の設定で「配布しない」に設 定している場合は、 「利用できるネットワーク」にネットワ ーク名が表示されない場合があります。詳しくは下記ペー ジをご覧ください。 いこと ーのインデックス(詳細) 」が、TransCubeに設定され たWEPキーおよびキーのインデックスと同じであるこ と 困 っ た と き は E続いて、 「ad hoc」の設定を確認します。 無線LAN設定変更時のパソコンの設定 ルータ設定マニュアル 13ページ 65 つながらないときは(つづき) パソコンが「ad hoc」に設定されていないことを確認する パソコンが「ad hoc」に設定されているとTransCubeに無線LANで接続することができません。「ad hoc」の設定 は次のように確認します(前項の操作から続けて操作するものとして説明します) 。 1 A 1 「ワイヤレスネットワークのプロパティ」ダイアロ グボックスの一番下にある「これはコンピュータ相 互(ad hoc)のネットワークで、ワイヤレス アク セスポイントを使用しない」がチェックされていな いことを確認する Eチェックされている場合は、チェックをはずして無効に してください。 EWindows XPの設定によっては、Aの画面のようにチェ ックができない場合がありますが、この場合は変更する必 要はありません。 パソコン本体の「無線LANスイッチ」を確認する パソコン内蔵の無線LANを使用する場合に、ご利用のパソコン本体に「無線LANスイッチ」があるときは、スイッチ をONにしてください。詳しくはご利用のパソコンの取扱説明書をご覧ください。 66