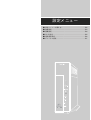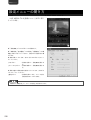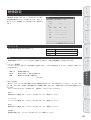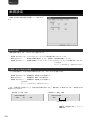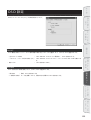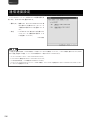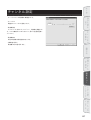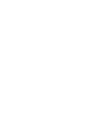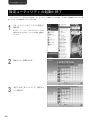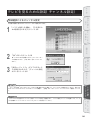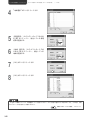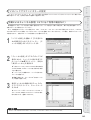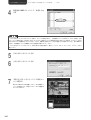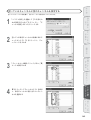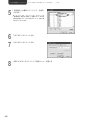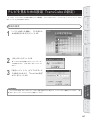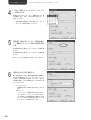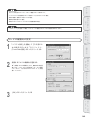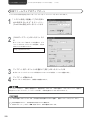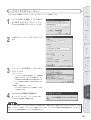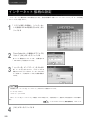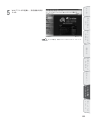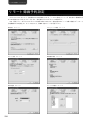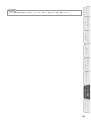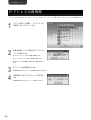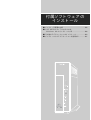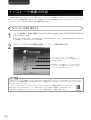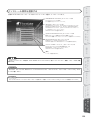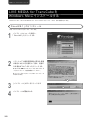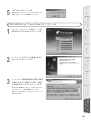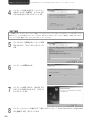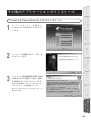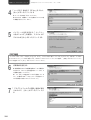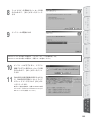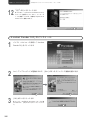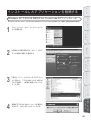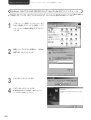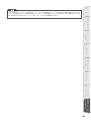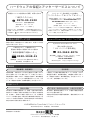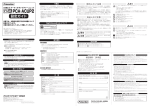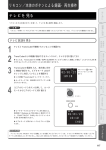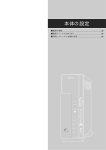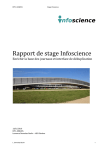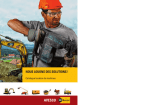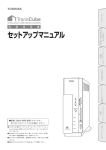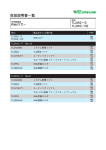Download 4920KB - Dynabook
Transcript
設定メニュー ■ 設定メニューの開き方..............................................132 ■ 映像設定.................................................................133 ■ 画質設定.................................................................134 ■ OSD 設定 ..............................................................135 ■ 通信速度設定 ..........................................................136 ■ チャンネル設定 .......................................................137 131 設定メニュー 設定メニューの開き方 LIVE MEDIA TV の [設定メニュー] ボタンをク リックします。 E「設定画面」ダイアログボックスが開きます。 E「映像設定」 「音声選択」 「OSD 設定」 「通信速度」 「CH 微 調整」の各タブをクリックすると、設定できる内容が切り替 わります。 E 設定を終了したときは、次のいずれかのボタンをクリッ クしてください。 [OK] ボタン :設定を有効にし、設定画面を閉じま す。 [キャンセル] ボタン :設定を無効にし、設定画面を閉じま す。 E 設定の途中で設定内容を有効にしたいときは、次のボタ ンをクリックしてください。 [適用] ボタン :設定を有効にします。クリック後も 設定を続けることができます。 録画中は「画質設定」と「チャンネル設定」は使用できません。 132 は じ め に 映像設定 「映像設定」の設定パネルでは、LIVE MEDIA TV に表示 する映像の画質などについて設定を行います。なお、お 使いのパソコンの機種によっては設定できない場合があ ります。 操 作 前を に始 め る テ レ 基ビ 本/ 操ビ 作デ オ の アスペクト比 映像表示領域の縦横の比率を変更します アスペクト比 4:3(※) 16:9 録 画 予 約 説明 従来のテレビと同じ比率です 一般的なワイドテレビと同じ比率です ※印は初期値 調整 画質の調整を行います。プリセット値からの選択による設定と、手動で各種調整を行う設定とが行えます。 【プリセット値選択】 プリセットされている次の 3 つの設定値から選択できます。いずれかを選択すると「カスタム」で設定した値はプリセ ット値に戻ります。 録 な画 ど済 み のタ 管イ 理 ト ル 標準 ( ※) :標準的な画質です。 鮮やか :標準より明るく、鮮やかな画質です。 映画 :標準よりも落ち着いた画質です。 設 定 メ ニ ュ ー ※印は初期値 【カスタム設定】 明るさやコントラストを手動で調整して好みの画質に設定するには、以下の操作を行ってください。スライダーをド ラッグ後、マウスボタンを離すと変更結果がテレビ画面に反映されますので、画面を見ながら好みの値に調整すること ができます。 なお、いずれかのスライダーを操作すると、自動的に「カスタム」がオンになります。 ・明るさ 画像の明るさを調整します。スライダーを左右にドラッグして調整してください。 ・コントラスト コントラストを調整します。スライダーを左右にドラッグして調整してください。 ・色合い 画像の色合いを調整します。スライダーを左右にドラッグして調整してください。 ・色の濃さ 階調度を調整します。スライダーを左右にドラッグして調整してください。 ユシ ース テテ ィム リ設 テ定 ィ 付 イ属 ンソ スフ ト トウ ーェ ル ア の 133 設定メニュー 画質設定 録画する映像や番組視聴時の画質について設定を行い ます。 録画時の画質 録画の画質を設定します。次のいずれかを選択できます。 ・長時間(約 2Mbps)※ : TransCube のハードディスク使用量が最も少ないモードです。 ・標準(約 4Mbps) :標準的な録画の画質モードです。長時間より高画質な録画モードです。 ・高画質(約 6Mbps) :高画質な録画モードです。ただし、TransCube のハードディスク使用量が多くなります。 ※印は初期値 ※ビットレート表示は目安です。正確な値ではありません。 TV 視聴/お好み再生時の画質 テレビ番組視聴時や、お好み再生時の画質を設定します。次のいずれかを選択できます。 ・長時間(約 2Mbps)※ :録画画質の「長時間」と同じ画質です。 ・標準(約 4Mbps) :録画画質の「標準」と同じ画質です。 ・高画質(約 6Mbps) :録画画質の「高画質」と同じ画質です。 ※印は初期値 ※ビットレート表示は目安です。正確な値ではありません。 なお、「通信速度」の設定によって、設定可能な項目が変化します。「通信速度」が「標準」のときは、「長時間」以外は 選択できなくなります。 「通信速度」が「高速」の場合 「通信速度」が「標準」の場合 選択できなくなります 通信速度の設定 136 ページ 134 は じ め に OSD 設定 OSD(On Screen Display)の表示設定を行います。 操 作 前を に始 め る テ レ 基ビ 本/ 操ビ 作デ オ の 録 画 予 約 ON/OFF OSD 機能を利用してチャンネルや操作状態の表示を行うかどうかを選択します。次のいずれかを選択できます。 ・全てのモードで表示 :LIVE MEDIA TV のモードに関係なく、OSD を表示します。 ・フルスクリーンモード時のみ表示 ( ※) :LIVE MEDIA TV がフルスクリーンモードのときだけ OSD を表示しま す。 ・表示しない : OSD を表示しません。 表示時間 OSD を表示する時間を設定します。次のいずれかを選択できます。 録 な画 ど済 み のタ 管イ 理 ト ル 設 定 メ ニ ュ ー ・常に表示 ;常時、OSD を表示します ・ 5 秒間だけ表示 :モードを変更したとき、最初の約 5 秒間だけ OSD を表示します。 ユシ ース テテ ィム リ設 テ定 ィ 付 イ属 ンソ スフ ト トウ ーェ ル ア の 135 設定メニュー 通信速度設定 TransCube とパソコンの間の LAN の通信速度を設 定します。次のいずれかを選択できます。 ・標準 ( ※) :無線 LAN、あるいは 100BASE - TX 相 当に満たない有線 LAN インタフェース で接続する場合はこちらを選択してくだ さい。 ・高速 :100BASE - TX 相当以上の有線 LAN インタフェースで接続する場合は、こち らを選択してください。 ※印は初期値 「高速」を選択する際は、以下の条件をすべて満たしていることを確認してください。これらの条件を満たさないにもかかわ らず「高速」を選択した場合、メインパネルに映像が正しく表示されないことがあります。 ・パソコンの LAN インタフェースが 100BASE - TX 以上。 ・ TransCube と接続する LAN ケーブルがカテゴリ 5 以上。 ・ハブを利用する場合、ハブの規格が 100BASE - TX 以上。 ・パソコンに 2 つ以上の LAN インタフェースがある場合、TransCube と接続するときに 100BASE - TX 以上のインタフ ェースによって接続されている。 136 は じ め に チャンネル設定 チャンネルごとの周波数を微調整します。 ・チャンネル 調整するチャンネルを指定します。 ・周波数設定 スライダーを左右にドラッグして、周波数を調整しま す。テレビ画面がいちばんきれいに見える位置を選択し てください。 ・周波数表示 現在の周波数の設定値を表示します。 ・[ 標準値に戻す] 商品購入時の値に戻します。 操 作 前を に始 め る テ レ 基ビ 本/ 操ビ 作デ オ の 録 画 予 約 録 な画 ど済 み のタ 管イ 理 ト ル 設 定 メ ニ ュ ー ユシ ース テテ ィム リ設 テ定 ィ 付 イ属 ンソ スフ ト トウ ーェ ル ア の 137 システム設定 ユーティリティ (LIVE MEDIA SYSTEM SETTING) ■ 設定ユーティリティの起動と終了..............................140 ■ テレビを見るための設定(チャンネル設定)................141 ■ テレビを見るための設定(TransCube の設定)........147 ■ インターネット接続の設定 .......................................152 ■ リモート録画予約設定..............................................154 ■ IP アドレスの再取得................................................156 139 システム設定ユーティリティ 設定ユーティリティの起動と終了 TransCube で「TV を見るための設定」「インターネットに接続するための設定」「外出先から録画予約するための設 定」 「IP アドレスの再取得」の 4 つが行えます。 1 140 スタートメニューから「システム設定」を 選択する E [ スタート ] → [ すべてのプログラム ] → [ LIVE MEDIA for TransCube] → [システム設定] を選択し てください。 2 設定メニューが表示される 3 [終了します] をクリックして、設定メニ ューを閉じる は じ め に テレビを見るための設定(チャンネル設定) 地域選択によるチャンネル設定 ご利用の地域に合わせたテレビチャンネルの設定ができます。 1 「システム設定」を起動し、 [TV を見るた めの設定を行います] をクリックする 操 作 前を に始 め る テ レ 基ビ 本/ 操ビ 作デ オ の 録 画 予 約 2 3 [OK] ボタンをクリックする E「TransCube と接続しました」というメッセー ジが表示されたら、 [OK] ボタンをクリックしてく ださい。 「設定ユーティリティ」ダイアログボック スが表示されるので、 [チャンネル設定] 録 な画 ど済 み のタ 管イ 理 ト ル ボタンをクリックする 設 定 メ ニ ュ ー [ チャンネル設定] ボタンがアクティブでない状態(選択できない場合)は、TransCube に接続されていません。表示され ている TransCube の IP アドレスが正しいことを確認し、 [ 接続] ボタンをクリックして TransCube と接続してくださ い。 TransCube の設定がされていない状態で「システム設定」を起動すると、システム設定ウィザードが起動します。ウィザ ードの詳細は「クイックスタートマニュアル」59 ページを参照してください。 ユシ ース テテ ィム リ設 テ定 ィ 付 イ属 ンソ スフ ト トウ ーェ ル ア の 141 システム設定ユーティリティ テレビを見るための設定(チャンネル設定) (つづき) 4 [地域選択] ボタンをクリックする 5 [都道府県:] のテキストボックス右にあ る [▼] をクリックし、居住している都道 6 [地域・都市名:] のテキストボックス右 にある [▼] をクリックし、居住している 7 [OK] ボタンをクリックする 8 [OK] ボタンをクリックする 府県を選択する 地域を選択する お住まいの地域によっては、地域選択によって設定されるチャンネルの内容が適切でない場合があります。その場合、手動 によるチャンネル設定を行う必要があります。 手動によるチャンネル設定 143 ページ 142 は じ め に TV のバックグラウンドカラーの設定 「TV のバックグラウンドカラー」は、テレビや外部入力の信号が TransCube に入力されていないときに表示される 画面の色のことです。色は青と黒の 2 種類から選択できます。 手動によるチャンネル設定(CATV をご利用の場合など) 地域選択によるチャンネル設定と実際に視聴できるチャンネル設定とが異なる場合は、修正が必要な箇所について、 手動でチャンネル設定を行ってください。 また、地域選択によるチャンネル設定では、VHF / UHF の 1 ∼ 62 チャンネルだけが設定されています。このため、 そのままでは CATV に接続しても CATV のチャンネルを選択することはできません。この場合、地域によるチャンネ ル設定に加えて、手動でのチャンネル設定を行う必要があります。 1 「システム設定」を起動して [TV を見るた めの設定を行います] をクリックし、 [チ ャンネル設定] ボタンをクリックする 操 作 前を に始 め る テ レ 基ビ 本/ 操ビ 作デ オ の 録 画 予 約 2 「チャンネル設定」ダイアログボックスが 表示されたら、ウィンドウの右にあるスク ロールバーや▲▼をクリックし、目的の 「表示チャンネル」を表示する E「表示チャンネル」は TransCube 本体の表示窓 やLIVE MEDIA TV のチャンネル切り替え時に表示 される番号です。 録 な画 ど済 み のタ 管イ 理 ト ル E「チャンネル」は実際のチューニングに使われる チャンネル番号です。 設 定 メ ニ ュ ー E 録画予約時には、チャンネルは「表示チャンネ ル」の番号で指定します。 3 表示チャンネルの先頭にあるチェックボッ クス(□)をクリックし、チェックマーク を入れる E チェックマークが入っていないチャンネルは、リ モコンやLIVE MEDIA TV でのチャンネル切り替え 時に表示されず、選択もできません。 63 チャンネル以上が CATV のチャンネルです。CATV の 13 が 63 チャンネルとなります。 ユシ ース テテ ィム リ設 テ定 ィ 付 イ属 ンソ スフ ト トウ ーェ ル ア の 143 システム設定ユーティリティ 4 テレビを見るための設定(チャンネル設定) (つづき) 放送局名の欄をクリックして、局名を入力 する iEPG 予約や i モードによるリモート予約は、チャンネル番号ではなく、放送局名によって行われます。iEPG 予約時、予約 しようとした放送局名と一致するものが TransCube に設定されている放送局名の中に存在しない場合は、そのチャンネルは 予約できません(「録画予約」ダイアログボックスは、自動的に先頭のチャンネルが選択された状態となります) 。特に理由のな い限り、地域選択によって自動設定された放送局名は変えないでください。 iEPG 予約や i モードによるリモート予約に使われる放送局名の一覧は、「クイックスタートマニュアル」154 ページをご 覧ください。 144 5 6 [OK] ボタンをクリックする 7 [閉じる] ボタンをクリックして設定メニ [OK] ボタンをクリックする ューを閉じる ELIVE MEDIA TV を起動してチャンネル変更のメ ニューを表示すると、設定したチャンネルを選択す ることができます。 は じ め に 空いているチャンネルに別のチャンネルを設定する 空いているチャンネル設定欄に、別のチャンネルを設定することもできます。 1 2 「システム設定」を起動して [TV を見るた めの設定を行います] をクリックし、 [チ ャンネル設定] ボタンをクリックする 空いている表示チャンネルの先頭にあるチ ェックボックス(□)をクリックし、チェ ックマークを入れる 操 作 前を に始 め る テ レ 基ビ 本/ 操ビ 作デ オ の 録 画 予 約 3 「チャンネル」の欄をクリックすると [▼] マークが表示される 録 な画 ど済 み のタ 管イ 理 ト ル 設 定 メ ニ ュ ー 4 ▼をクリックしてチャンネルリストを表示 し、表示チャンネルに割り当てたいチャン ネルを選択する ユシ ース テテ ィム リ設 テ定 ィ 付 イ属 ンソ スフ ト トウ ーェ ル ア の 145 システム設定ユーティリティ 5 146 テレビを見るための設定(チャンネル設定) (つづき) 「放送局名」の欄をクリックして、局名を 入力する E「クイックスタートマニュアル」154 ページの 「地域番号と放送局一覧表」に記載されている放送 局名を設定すると、iEPG 予約やリモート予約で使 用することができます。 6 7 [OK] ボタンをクリックする 8 [閉じる] ボタンをクリックして設定メニューを閉じる [OK] ボタンをクリックする は じ め に テレビを見るための設定(TransCube の設定) ここでは、TransCube の日時の設定や TV の縦横比、TransCube のファームウェアのバージョンアップ、HDD のフォーマットなどが実行できます。 時刻の設定 1 「システム設定」を起動し、 [TV を見るた めの設定を行います] をクリックする 操 作 前を に始 め る テ レ 基ビ 本/ 操ビ 作デ オ の 録 画 予 約 2 3 [OK] ボタンをクリックする E「TransCube と接続しました」というメッセー ジが表示されたら、 [OK] ボタンをクリックしてく ださい。 「設定ユーティリティ」ダイアログボック スが表示されるので、 [TransCube 設定] 録 な画 ど済 み のタ 管イ 理 ト ル 設 定 メ ニ ュ ー ボタンをクリックする [ TransCube 設定] ボタンがアクティブでない状態(選択できない場合)は、TransCube に接続されていません。 [ 接 ] 続 ボタンをクリックして TransCube と接続してください。 ユシ ース テテ ィム リ設 テ定 ィ 付 イ属 ンソ スフ ト トウ ーェ ル ア の 147 システム設定ユーティリティ 4 テレビを見るための設定(TransCube の設定) (つづき) 「日付」の▼をクリックすると、カレンダ ーが表示される E 表示されたカレンダーから、録画を行いたい日 付を選択します。なお、今日の日付には赤いマーク が付いています。 ・月を変更する場合は、F か E をクリックして カレンダー表示を変更してください。 5 時間表示の部分をクリックして選択状態に し、▼▲をクリックして現在の時刻を設定 する E 時刻表示右の [▲] をクリックすると、時間が進 みます。 E 時刻表示右の [▼] をクリックすると、時間が戻 ります。 E キーボードから数字を入力することもできます。 6 時刻合わせの方法を選択する E「時刻合わせ」では、現在の時刻設定を自動的に 行う方法を選択します。 「ジャストクロック」にし た場合、 「NHK 教育」を利用してください。ほかの 放送局を指定したときは時刻を正しく合わせられな いことがあります。 ・ジャストクロック: 時報音を利用して時刻を合わせることができ ます。 ・NTP サーバ: インターネットで時刻を合わせるためのサー バに「NTP サーバ」というものがあります。 これを利用して時刻設定をする場合は、 「NTP サーバ」に NTP での時刻合わせをサービス しているサーバの名前を入力します。 148 は じ め に 次のような場合にはジャストクロック機能は正しく働きません。 ・ TransCube の設定時刻が正しい時刻から 3 分以上ずれている場合。 ・時報の背景に音楽などが流れている場合。 ・標準的な時報音でない場合。 ・時報のときにビデオモードあるいは予約録画中の場合。 操 作 前を に始 め る ・「NTP サーバ」を指定した場合、NTP サーバに接続できないときは時刻を修正できません。 テレビの縦横比の設定 1 2 テ レ 基ビ 本/ 操ビ 作デ オ の 「システム設定」を起動して [TV を見るた めの設定を行います] をクリックし、 [TransCube設定] ボタンをクリックする 接続するテレビの縦横比を選択する E「接続する TV の縦横比」では、画面の比率を選 択します。ワイドテレビの場合は「16 :9」を選択 してください。それ以外のテレビでは「4 :3」を選 択してください。 録 画 予 約 録 な画 ど済 み のタ 管イ 理 ト ル 設 定 メ ニ ュ ー 3 [OK] ボタンをクリックする ユシ ース テテ ィム リ設 テ定 ィ 付 イ属 ンソ スフ ト トウ ーェ ル ア の 149 システム設定ユーティリティ テレビを見るための設定(TransCube の設定) (つづき) 本体ファームウェアのアップデート TransCube 本体に組み込まれているソフトウェアをバージョンアップすることができます。 1 「システム設定」を起動して [TV を見るた めの設定を行います] をクリックし、 [TransCube設定] ボタンをクリックする 2 [FWのアップデート] ボタンをクリックす る E バージョンアップ用のデータが公開され、ダウ ンロードできるようになっている場合は、下記の Web サイトでお知らせします。 http://dynabook.com/ 3 4 アップデート用データファイルを選択して [開く] ボタンをクリックする E ダウンロードしたデータファイルが保存されているフォルダを開き、ファイルを選択します。 アップデートが開始される E アップデートが終了すると、自動的に再起動されます。 アップデートが終了し、自動的に再起動され、再起動が完了するまでは、本体の電源スイッチを OFF にしたり、電源プラ グを抜いたりしないでください。アップデートに失敗し、本体が起動できなくなるおそれがあります。 万一本体が起動できなくなったときは、次の手順で本体内蔵の ROM から起動し、再度アップデートを行ってください。 ( 1 ) 本体の電源を OFF にし、表示窓の表示が消えたことを確認する。 ( 2 ) 本体の「スキップ−」ボタン( )を押しながら、本体の電源を ON にする。 150 は じ め に ハードディスクのフォーマット TransCube に搭載されているハードディスクをフォーマット(初期化)します。 1 2 「システム設定」を起動して [TV を見るた めの設定を行います] をクリックし、 [TransCube設定] ボタンをクリックする [HDD のフォーマット] ボタンをクリック する 操 作 前を に始 め る テ レ 基ビ 本/ 操ビ 作デ オ の 録 画 予 約 3 フォーマット方法を選択し、 [OK] ボタン をクリックする 設 定 メ ニ ュ ー ・全フォーマット: ハードディスク内にある映像データ、各種設定 を保存してあるファイルなどが削除され、サン プル映像以外は商品購入時の状態に戻ります。 サンプル映像は付属のCD-ROM に収められて います。 ・映像データ領域のフォーマット: TransCube に保存されている録画データがす べて削除されます。 4 録 な画 ど済 み のタ 管イ 理 ト ル TransCubeが自動的に再起動する E ハードディスクのフォーマットが終了すると、 TransCube が自動的に再起動します。 フォーマットを行うと、ハードディスクのデータは失われます。操作する前に、削除してはいけないデータがないか、必ず 確認してください。お客様がハードディスクに登録されたデータは、ナビパネルの「録画予約」画面の録画予約データ一覧、お よび「アルバム」画面の録画済みタイトル一覧で確認できます。 ユシ ース テテ ィム リ設 テ定 ィ 付 イ属 ンソ スフ ト トウ ーェ ル ア の 151 システム設定ユーティリティ インターネット接続の設定 インターネットに接続するための設定を行います。設定の詳細は「本体リファレンスマニュアル」の「ルータの設定」 (72 ページ)をご覧ください。 1 「システム設定」を起動し、 [インターネッ トに接続するための設定を行います] をク 2 TransCube のルータ機能のIP アドレスを 入力して [OK] ボタンをクリックする 3 リックする E ルータ機能の IP アドレスは、初期値では 「192.168.0.1」に設定されています。 「ユーザー名」と「パスワード」を入力する E「ユーザー名」を入力したら、パスワードの入力 欄をマウスでクリックするか、キーボードの [Tab] キーを押して、入力用のカーソルを入力欄に移動さ せます。 初期設定では、「ユーザー名」と「パスワード」が次のように設定されています。 ユーザー名: admin パスワード: password なお、 「ユーザー名」と「パスワード」は変更したほうが安全です。下記を参照して、独自のものを設定することをお勧めし ます。 「ハードウェアマニュアル」機器管理設定 104 ページ 4 152 [OK] ボタンをクリックする 5 は じ め に Web ブラウザが起動し、設定画面が表示 される 操 作 前を に始 め る ルータの設定 本体リファレンスマニュアル・ 72 ページ テ レ 基ビ 本/ 操ビ 作デ オ の 録 画 予 約 録 な画 ど済 み のタ 管イ 理 ト ル 設 定 メ ニ ュ ー ユシ ース テテ ィム リ設 テ定 ィ 付 イ属 ンソ スフ ト トウ ーェ ル ア の 153 システム設定ユーティリティ リモート録画予約設定 iCommand によるリモート予約設定のための設定を行います。「システム設定」メニューの「外出先から録画予約す るための設定を行います」をクリックすると、設定用のダイアログボックスが開きます。 なお、設定メニューはダイアログボックスの形式で表示されますが、設定内容は 80 ページ以降で説明した「リモート 予約録画のための設定」ウィザードと同じです。詳細は下記のページをご覧ください。 154 接続設定 81 ページ Porxy サーバの設定 81 ページ ログイン設定 82 ページ 録画画質の設定 82 ページ 地域の選択 82 ページ チャンネルの選択 83 ページ は じ め に リモート録画予約設定を変更した場合は、 [ OK ] ボタンを押して、設定をテレビ王国へ登録してください。 操 作 前を に始 め る テ レ 基ビ 本/ 操ビ 作デ オ の 録 画 予 約 録 な画 ど済 み のタ 管イ 理 ト ル 設 定 メ ニ ュ ー ユシ ース テテ ィム リ設 テ定 ィ 付 イ属 ンソ スフ ト トウ ーェ ル ア の 155 システム設定ユーティリティ IP アドレスの再取得 TransCube の DHCP サーバから、パソコンの LAN インタフェースに割り当てられる IP アドレスを再取得します。 1 システム設定」を起動し、 [IP アドレスを 再取得します] をクリックする 2 処理を継続してよいか尋ねるダイアログボ ックスが表示される E [はい] をクリックすると処理を継続します。 E [いいえ] をクリックすると処理を中断します。 EIP アドレスの再取得には数分かかる場合があり ます。 3 4 156 IPアドレスの再取得が行われる E 再取得中はマウスカーソルが砂時計の表示になります。 再取得終了のダイアログボックスが表示さ れる E 再取得が終了するとメッセージが表示されます。 付属ソフトウェアの インストール ■ インストーラ画面の内容 ..........................................158 ■ LIVE MEDIA for TransCube を Windows Me にインストールする........................160 ■ その他のアプリケーションのインストール .................163 ■ インストールしたアプリケーションを削除する...........167 付属ソフトウェアのインストール インストーラ画面の内容 本製品付属の CD - ROM をパソコンに挿入すると、インストーラが起動して次のような「TransCube Driver, Application CD」画面が表示されます。なお、画面は Windows Me の場合のものですが、Windows XP でも、ウィ ンドウのタイトルバーのデザインを除いて同じ画面が表示されます。 これから行う作業を選択する 1 パソコンを起動し、本機に付属の「TransCube Driver, Application CD」CD-ROM をCD-ROM ドライブにセットする 2 インストールプログラムが自動的に起動し、インストーラ画面が表示される E ここでは、CD-R ドライブ、CD-RW ドライブ、DVD/CD-RW ドライブなど、CD-ROM を読むことのできるドラ イブを総称して「CD-ROM ドライブ」と呼びます。 インストールするアプリケーションを選択する (クリックするとインストールメニューが表示されます) CD-ROMの内容を見る PDF形式のマニュアルを表示する(Acrobat Reader 5.0を インストールしておく必要があります→166ページ参照) インストールプログラムを終了する 使用しているパソコンの環境によっては、CD - ROM を CD - ROM ドライブにセットしただけでは「TransCube Driver, Application CD」画面が表示されない場合があります。その場合は、CD - ROM をセットした CD - ROM ドライブのアイコン をダブルクリックしてください。 ダブルクリックしても「TransCube Driver, Application CD」画面が表示されないときは、CD ROM ドライブのアイコンを右クリックし、表示されるメニューから「開く」を選択して、表示されたアイコン 一覧の中から、右図のアイコンをダブルクリックします(ご使用の環境によって表示が異なります) 。 158 は じ め に インストール項目を選択する 付属の CD - ROM からインストールできるアプリケーションを選び、インストールします。 「LIVE MEDIA for TransCube」をインストールする TransCubeにパソコンから接続し、 テレビ視聴などを行うアプリケーションです。 「DirectX8.1」をインストールする LIVE MEDIA for TransCube、およびCyberLink PowerDirector 2.0を 利用するために必要なプログラムです。Windows Meを利用する場合は、 LIVE MEDIA for TransCube、CyberLink PowerDirector 2.0をインス トールする前にインストールしてください。 ※Windows XPのときは選択できません。 「CyberLink PowerDirector 2.0」をインストールする 動画データをパソコンで編集するためのビデオ編集ソフトです。 TransCubeで録画したデータをパソコンにコピーして編集することができます。 「Acrobat Reader 5.0」をインストールする PDF形式のファイルを開くためのプログラムです。 CD-ROMに収録されているPDF形式のマニュアルを読む際に必要です。 操 作 前を に始 め る テ レ 基ビ 本/ 操ビ 作デ オ の 「ワイヤレスLANユーティリティ」をインストールする Windows MeでTransCubeに付属の無線LANカードを 利用する場合は、これをインストールしてください。 ※Windows XPのときは選択できません。 録 画 予 約 「戻る」 インストーラ画面に戻ります。 OS をアップグレードした場合は、LIVE MEDIA for TransCube を一度アンインストールし、再度インストールする必要 があります。 Windows XP への LIVE MEDIA for TransCube のインストールについては、「クイックスタートマニュアル」の 36 録 な画 ど済 み のタ 管イ 理 ト ル ページをご覧ください。 設 定 メ ニ ュ ー ワイヤレス LAN ユーティリティのインストール方法は、「本体リファレンスマニュアル」63 ページを参照してください。 ユシ ース テテ ィム リ設 テ定 ィ 付 イ属 ンソ スフ ト トウ ーェ ル ア の 159 付属ソフトウェアのインストール LIVE MEDIA for TransCube を Windows Me にインストールする Windows Me への LIVE MEDIA for TransCube のインストールは、次の手順で行います。 「DirectX8.1」のインストール まず、DirectX8.1 をインストールします。 1 2 インストールメニューを表示し、 「DirectX8.1」をクリックする ソフトウェアの使用許諾契約に関する条項 が表示されるので内容をよく読み、同意で きる場合は [はい] ボタンをクリックする E 右にある▲▼ボタンをクリックするかスライダ ーをドラッグして、内容を確認してください。 E [いいえ] ボタンをクリックするとインストール が中止されます。 3 4 160 [インストール] ボタンをクリックする インストールが開始される 5 E [OK] ボタンをクリックしてダイアログボックス を閉じた後、パソコンを再起動してください。 LIVE MEDIA for TransCube のインストール 1 は じ め に [OK] ボタンをクリックする。 インストールメニューを表示し、「LIVE MEDIA for TransCube」をクリックする 操 作 前を に始 め る テ レ 基ビ 本/ 操ビ 作デ オ の 録 画 予 約 2 3 インストールプログラムが起動するので、 [次へ] ボタンをクリックする 録 な画 ど済 み のタ 管イ 理 ト ル 設 定 メ ニ ュ ー ソフトウェアの使用許諾契約に関する条項 が表示されるので内容をよく読み、同意で きる場合は [はい] ボタンをクリックする E 右にある▲▼ボタンをクリックするかスライダ ーをドラッグして、内容を確認してください。 E [いいえ] ボタンをクリックするとインストール が中止されます。 ユシ ース テテ ィム リ設 テ定 ィ 付 イ属 ンソ スフ ト トウ ーェ ル ア の 161 付属ソフトウェアのインストール 4 LIVE MEDIA for TransCube を Windows Me にインストールする(つづき) インストール先を決定する。 「インストー ル先のフォルダ」を確認し、そのフォルダ でよければ [次へ] ボタンをクリックする 何も指定しないで [ 次へ ] をクリックした場合、 [ Program Files ] フォルダの [ TOSHIBA ] フォルダの中に [ LIVE MEDIA TV ] フォルダを作成してインストールします。ほかのフォルダにインストールしたい場合は、 [ 参照] ボタンをクリ ックしてフォルダを選択してから [ 次へ] ボタンをクリックしてください。 162 5 ファイルコピーを開始するメッセージが表 示されるので、 [次へ] ボタンをクリック する 6 インストールが開始される 7 インストールが終了すると、次のダイアロ グボックスが表示されるので、 [完了] ボ タンをクリックする 8 インストールメニューに戻るので、 「戻る」をクリックし、 「TransCube Driver, Application CD」画面で「終了」をクリックする は じ め に その他のアプリケーションのインストール 「CyberLink PowerDirector 2.0」のインストール 1 2 3 インストールメニューを表示し、 「CyberLink PowerDirector 2.0」をクリ ックする 操 作 前を に始 め る テ レ 基ビ 本/ 操ビ 作デ オ の 録 画 予 約 インストーラが起動するので、 [次へ] ボ タンをクリックする 録 な画 ど済 み のタ 管イ 理 ト ル 設 定 メ ニ ュ ー ソフトウェアの使用許諾契約に関する条項 が表示されるので内容をよく読み、同意で きる場合は [はい] ボタンをクリックする E 右にある▲▼ボタンをクリックするかスライダ ーをドラッグして、内容を確認してください。 E [いいえ] ボタンをクリックするとインストール が中止されます。 ユシ ース テテ ィム リ設 テ定 ィ 付 イ属 ンソ スフ ト トウ ーェ ル ア の 163 付属ソフトウェアのインストール 4 その他のアプリケーションのインストール(つづき) 「ユーザ名」 「会社名」 「CD-key」を入力し、 [次へ] ボタンをクリックする E ユーザー名は必ず入力してください。 ECD-key は、同梱のシールに記載されている16 桁 の英数字を入力してください。 5 インストール先を決定する。 「インストー ル先のフォルダ」を確認し、そのフォルダ でよければ [次へ] ボタンをクリックする デフォルトのインストール先は [ Program Files ] フォルダの中に新しいフォルダ [ CyberLink ] を作成し、その中に [ PowerDirector ] フォルダを設定します。ほかのフォルダにインストールしたい場合は、 [ 参照] ボタンをクリックしてフ ォルダを選択してから [ 次へ] ボタンをクリックしてください。 6 作業領域を指定する E 作業領域にはビデオ編集作業のデータが展開さ れますので、なるべく空き容量の多いハードディス ク領域を指定してください。 E「フォルダ」には適当なフォルダを指定してくだ さい。必要があれば、 「temp」といった名前のフォ ルダを事前に作成しておくとよいでしょう。 7 164 「プログラムフォルダの選択」画面が表示 されるので、 [次へ] ボタンをクリックす る 8 は じ め に ファイルコピーを開始するメッセージが表 示されるので、 [次へ] ボタンをクリック する 操 作 前を に始 め る 9 インストールが開始される テ レ 基ビ 本/ 操ビ 作デ オ の 録 画 予 約 Windows XP をお使いの場合は、これでインストール手順は終了です。 Windows Me をお使いの場合は、手順 10 へお進みください。 10 11 インストールが完了すると、システム 診断プログラム実行のメッセージが表 示されるので、 [はい] ボタンをクリッ クする 録 な画 ど済 み のタ 管イ 理 ト ル 設 定 メ ニ ュ ー DMA 転送の設定画面が表示されるの で、DMA 転送を有効にしたいドライブ にチェックマークを入れて [OK] ボタ ンをクリックする。 E 詳しい設定内容等は、付属 CD-ROM に収録 されている「CyberLink PowerDirector 2.0」の PDF マニュアルを参照してください。 ユシ ース テテ ィム リ設 テ定 ィ 付 イ属 ンソ スフ ト トウ ーェ ル ア の 165 付属ソフトウェアのインストール 12 その他のアプリケーションのインストール(つづき) [完了] ボタンをクリックする E このあと、 「CyberLink PowerDirector 2.0」 のユーザー登録を行ってください。インターネ ットに接続していれば、自動的にCyberLink の Web サイトに接続されます。 「Acrobat Reader 5.0」のインストール 166 1 インストールメニューを表示し、 「Acrobat Reader 5.0」をクリックする 2 セットアップウィザードが起動するので、 [次へ] ボタンをクリックして画面の指示に従う 3 [OK] ボタンをクリックする E インストールが終了すると右のメッセージが表 示されるので、 [OK] ボタンをクリックしてくださ い。 は じ め に インストールしたアプリケーションを削除する Windows XP での LIVE MEDIA for TransCube のアンインストール Windows XP にインストールした LIVE MEDIA for TransCube が不要になり、削除する場合の操作手順です。 1 2 スタートメニューから「コントロールパネ ル」を選択する 操 作 前を に始 め る テ レ 基ビ 本/ 操ビ 作デ オ の 録 画 予 約 「作業する分野を選びます」から、 「プログ ラムの追加と削除」を選択する 録 な画 ど済 み のタ 管イ 理 ト ル 3 設 定 メ ニ ュ ー 「現在インストールされているプログラム」 の一覧から、「TOSHIBA LIVE MEDIA TV」を選択し、 [変更と削除] ボタンをク リックする ユシ ース テテ ィム リ設 テ定 ィ 4 削除が完了すると次のメッセージが表示さ れるので、 [OK] ボタンをクリックする 付 イ属 ンソ スフ ト トウ ーェ ル ア の 167 付属ソフトウェアのインストール インストールしたアプリケーションを削除する(つづき) Windows Me での LIVE MEDIA for TransCube のアンインストール Windows Me にインストールしたアプリケーションは、コントロールパネルの「アプリケーションの追加と削除」を 使って削除します。ここでは、例として LIVE MEDIA for TransCube を削除する操作を行ってみます。 168 1 [スタート] → [設定] → [コントロールパ ネル] を選択してウィンドウを開き、 「アプ 2 削除したいプログラムを選択し、 [追加と 削除] ボタンをクリックする 3 4 [OK] ボタンをクリックする リケーションの追加と削除」をダブルクリ ックする [完了] ボタンをクリックする E 再起動を要求された場合は、表示されたメッ セージに従って操作してください。 は じ め に LIVE MEDIA for TransCube に関しては、インストール後に再度インストールを実行すると、確認を求めた後でいったん パソコンから削除されます。この機能を利用して、インストール後に再度インストールを実行することで削除することもでき ます(付属 CD 内のほかのアプリケーションのインストーラにはこの機能はありません) 。 操 作 前を に始 め る テ レ 基ビ 本/ 操ビ 作デ オ の 録 画 予 約 録 な画 ど済 み のタ 管イ 理 ト ル 設 定 メ ニ ュ ー ユシ ース テテ ィム リ設 テ定 ィ 付 イ属 ンソ スフ ト トウ ーェ ル ア の 169 ■ 商標について ● Adobe、Adobeロゴ、Acrobat、およびAcrobat Readerは Adobe Systems Incorporated(アドビシステムズ社)の登 録商標または商標です。 ● テレビ王国は、ソニーコミュニケーションネットワーク株式会社が運営するテレビ番組情報サービスです。 ● iCommandおよびiRCommanderは、ソニーコミュニケーションネットワーク株式会社の登録商標または商標です。 ● So-net、ソネットはソニー株式会社の商標です。 ● iモード、アイモードは株式会社NTTドコモの登録商標です。 ● Microsoft、Windows、DirectX は、米国Microsoft Corporation の米国およびその他の国における登録商標または商標で す。 ● PowerDirector は、CyberLink Corporation の商標です。 ● Intel、Celeron、Pentiumは、Intel Corporation の商標または登録商標です。 ハードウェアの保証とアフターサービスについて 本製品についての技術的なご質問、お問い合せは 「トランスキューブセットアップセンター」 「東芝PCダイヤル」 0570-00-3100 (ナビダイヤル:全国共通電話番号) 受付時間 9 : 00 ∼ 19 : 00 [祝日、12/31 ∼ 1/3 を除く] 海外からの TEL、携帯電話等で、上記電話番号に接続できない お客様・ NTT 以外とマイラインプラスなどの回線契約をご利用 のお客様は、 0 4 3 - 2 9 8 - 8 7 8 0 で受け付けております。 本製品の修理サービスは 本製品に同梱の「トランスキューブセットアップ申込書」 に必要事項を記入の上、FAX 03-3833-2381 または TEL 03-5818-7170 にお申し込みください。 受付時間 9 : 00 ∼ 17 : 30 [日曜日、祝日、12/31 ∼ 1/3 を除く] *東芝ノートパソコンをお持ちのお客様に限り、ご購入時のセッ トアップにつきましては、 「無料」にて出張サポートいたします。 *詳細につきましては、本製品に同梱の「トランスキューブセッ トアップ規約」を必ずご覧ください PowerDirector 2.0 については 修理に関するご相談並びにご不明な点は、お買い上げの販 売店にお申し付けください。 ご転居されたり、ご贈答品などで 販売店に修理のご相談ができない場合は 「東芝家電修理ご相談センター」 トーシバ フリーダイヤル セットアップ(設定作業)のご依頼は ヨイ 0120-1048-41 携帯電話・ PHS からのご利用はできません。 受付時間 24 時間 365 日 CyberLink PowerDirector 2.0 に 関するお問い合わせは 「サイバーリンク株式会社」 03-3662-8076 受付時間 10:00 ∼ 13:00、14:00 ∼ 17:00 [土日祝祭日、年末年始を除く] Fax 03 - 3662 - 8009 Web Support http://support.cli.co.jp 修理形態 無料修理(保証修理) 有料修理 取扱説明書、本体貼付ラベル等の注意書きに記載された正 常なご使用をされている場合であって、お買い上げ日から 保証期間中に故障した時に、保証書に記載の「無料修理規 定」に従い、ハードウェアの無料修理をいたします。(詳 しくは、保証書に記載の「無料修理規定」をご覧ください。 ) 「保証書」に記載の保証期間が終了している場合、または、 保証書に記載の「無料修理規定」の範囲外の作業(詳しく は、保証書に記載の「無料修理規定」をご覧ください)に ついては、有料修理をいたします。 部品について 部品の交換 保守部品(補修用性能部品)の最低保有期間 保守部品(補修用性能部品)は、機能・性能が同等な新品 部品あるいは新品と同等に品質保証された部品(再利用部 品)を使用し、故障した部品と交換します。尚、有料修理 でユニット修理を適用した場合及び無料修理の交換元(取 り外した)部品の所有権は、株式会社東芝または株式会社 東芝の認める各保守会社に帰属します。 保守部品(補修用性能部品)とは、本製品の機能を維持す るために必要な部品です。 本製品の保守部品の最低保有期間は、製品発表月から6年 6カ月です。 LIVE MEDIA for TransCube リファレンスマニュアル 平成 14 年 5 月 10 日 A1 版発行 MPW1064A C2002 Toshiba Corporation 無断複製および転載を禁ず デジタルメディアネットワーク社 PC 事業部 〒 105-8001 東京都港区芝浦1丁目1番1号