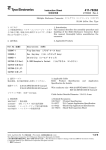Download AUTO-TUNE 4
Transcript
AUTO-TUNE 4 取扱説明書 目次 Chapter 1 Chapter 2 お使いになる前に 4 Auto Tune4.0 の新機能 4 インストールとオーソライゼーション方法 5 テクニカル・サポート 7 AutoAuto-Tune 4 の基本機能 8 共通操作機能 8 オートマチックモード機能 9 MIDI 機能 12 グラフィカルモード機能 15 Chapter 1 お使いになる前に Auto-Tune をはじめてお使いになるユーザー様はこの取扱い説明書をお読みになり、 Auto-Tune 4 の基本機能をご確認頂くようお勧めします。 Auto-Tune の旧バージョンから 4.0 にアップグレードされたユーザー様は以前お使いのバ ージョンに搭載されているほとんどの機能をそのまま Auto-Tune 4 でお使いいただけます。 さらに改良された数々の機能をお楽しみ下さい。 Auto-Tune 4 の新機能 次の新しい主要機能が Auto-Tune 4 に追加されました。 共通機能 最大 192kHz サンプリングレート対応(ホスト・アプリケーションとハードウェアが 対応している場合のみ) 設定オプションを多数搭載した Options ダイアログを新たに追加 セレクタブル・ノブコントロールを搭載 スマートにデザインされた新しいグラフィカル・インターフェース オートマチックモード機能 オクターブごとにターゲットノートの状態(Scale Note、Remove、Bypass)を感知す ることが可能 リアルタイムに感知されたピッチをバーチャル・キーボードにより表示、及びターゲ ットノートのコントロール 改良されたビブラートに対するターゲット機能 エンハンスド・ヴィブラート機能によるより正確なビブラートを再現可能 ピッチエラーを解析するのに非常に便利なホールド機能を搭載 デュアルデチューン・ディスプレー、スケール・エディットボタンを搭載 グラフィカルモード機能 ピッチエディット画面を拡張 グラフィカル・エディットツールの改良、追加 最大 20 レベル・アンドゥー機能 4 ビブラートの特徴を損なうこと無くデプスを変更可能なビブラート・スケーリング機 能を搭載 簡素化されたナビゲーション・コントロール カーソルピッチ・ディスプレー エディットディスプレーの色を選択可能 Auto-Tune 4 のインストール Auto-Tune 4 をインストールする際には下記の手順で行なって下さい。 1. Auto-Tune 4 の CD-ROM をコンピューター本体の CD-ROM ドライブに挿入して下さ い。 2. Auto-Tune のアイコンをダブルクリックして、さらにインストールするフォーマット のアイコンをダブルクリックして下さい。 3. Accept、Continue の順にクリックし、Install を行なって下さい。 Auto-Tune 4 のオーソライゼーション お使いのコンピューターで Auto-Tune 4 をご使用になるにはオーソライゼーションを行な う必要があります。Auto-Tune 4 のオーソライゼーションはチャレンジ・レスポンス方式を 使って行ないます。 Auto-Tune 4 はインストール後、オーソライゼーション無しで 10 日間お使いいただくこと が可能です。これによりすぐにオーソライゼーションができなくても Auto-Tune 4 をお使 いいただくことができます。オーソライゼーション前に Auto-Tune 4 をご使用になる場合 は起動時に表示される Trial Screen 上の“TRY IT”ボタンをクリックして下さい。 初めてオーソライゼーションを行なう際には以下を参照して下さい。 1. 下記のサイトへアクセスして下さい。 https://transactions.antarestech.com/ 2. Auto-Tune 4 の製 品パッ ケー ジ内 に同 梱さ れて いる 黄色 いカ ード に記 載さ れた Registration Code(レジストレーション・コード)を入力して下さい。 3. 初めて Auto-Tune 4 を起動する際に表示される Challenge String(チャレンジ・スト リング)を入力して下さい。 4. お客様の情報を入力して下さい。 5 Date of Purchase: Auto-Tune 4 をご購入いただいた日付の選択をして下さい。 Purchased From: Sound House Inc.と入力して下さい。 First Name: お客様のお名前を入力して下さい。 Last Name: お客様の名字を入力して下さい。 Address 1: お住まいの番地を入力して下さい。 City: お住まいの区市町村と都道府県名を入力して下さい。 State/Province: “non-US/Canada”を選択して下さい。 Postal Number: お住まいの郵便番号を入力して下さい。 Country: “Japan”を選択して下さい。 E-mail Address: お客様の E-mail アドレスを入力して下さい。 注:以上の情報は必ず入力して下さい。1 つでも未入力事項があると Response Code (レスポンスコード)の取得はできません。また入力は全て半角英数字で行なって下 さい。 5. 以上の項目に記入し終えたら“Proceed”をクリックして下さい。 6. 記入漏れ、間違いが無ければ新しい画面が表示されます。画面上、赤い文字で表示さ れている文字の羅列がレスポンスコードですので、コピーして Auto-Tune 4 を起動し た時にレスポンスコードの入力を行なって下さい。 またコンピューターの買い替え、ハードディスクの初期化等を行なった場合、レスポンス コードを再取得する必要があります。レスポンスコードの再取得は以下の方法で行なって 下さい。 1. 下記のサイトへアクセスして下さい。 http://www.antarestech.com/authorize/index.shtml 2. お客様の情報を入力して下さい。 First Name: お客様のお名前を入力して下さい。 Last Name: お客様の名字を入力して下さい。 E-mail Address: お客様の E-mail アドレスを入力して下さい。 Serial Number: レジストレーション・コードの左側の数字部分 Challenge String: チャレンジ・ストリングを入力して下さい。 Comments: オプションですので特に何も入力しなくて結構です。 3. 以上の項目に入力し終えたら“Send”をクリックして下さい。 4. 2∼3 日後に Antares 社からメールにてレスポンスコードが送信されます。 6 テクニカル・サポート 万が一 Auto-Tune 4 をお使いの際に不具合が発生した場合、まず再度マニュアルに目を通 し、正しい方法で Auto-Tune 4 を使用しているか確認して下さい。 不具合が改善されない場合はお手数ですがサウンドハウスのサポート宛てにご連絡下さい。 7 Chapter 2 Auto-Tune 4 の基本機能 Chapter 2 では Auto-Tune 4 のグラフィカル・インターフェース上で行なえる全ての操作 機能について説明します。 共通操作機能 以下の操作機能は Auto-Tune 4 のモードに関わらず常に使用可能です。ここでの設定はオ ートマチックモードとグラフィカルモード両方に反映します。 • SAMPLE RATE ディスプレー オーディオファイルのサンプリング周波数を表示します。 • INPUT TYPE 音声信号の種類により最適化されたアルゴリズムを選択可能です。Soprano Voice、 Alto/Tenor Voice、Low Male Voice、Instrument、Bass Instrument の 5 種類から選 択可能です。 • CORRECTION MODE Auto モードと Graphical モードから選択可能です。 • SELECT PITCH REF Auto-Tune 4 はステレオトラックの左右の位相を保ちながらピッチを修正することが 可能です。 その際基準とする L / R の一方を SELECT PITCH REF で選択して下さい。 注:モノトラック選択時は SELECT PITCH REF は無効になります。 • BYPASS Auto-Tune 4 は他のプラグインソフトに搭載されているようなバイパス機能を装備し ていません。 • OPTIONS OPTIONS ボタンを押すと設定ウィンドウが表示されます。 設定可能な事項は次の通りです。 8 Buffer Size ピッチトラッキングの為に割り当てるバッファー・メモリーを秒単位で設定しま す。 注:バッファー・メモリーは大抵の場合ホスト・アプリケーションにより割り当 てられます。状況に応じてホスト・アプリケーションのメモリー割り当てを増や して下さい。 Graphical Mode Color Scheme グラフィカルモード時のピッチ/エンベロープ・ディスプレーを Classic、Alternate、 Black and White の 3 種類から選択可能です。 Knob Control インターフェース上のノブの操作特性を Vertical(垂直方向)、Horizontal(水平 方向) 、Radial(放射状)から選択可能です。 Custom Cursors グラフィカルモードでカスタム・カーソルを使用する時はチェックボックスをク リックして下さい。 Number Of Undoes Auto-Tune 4 は最大 20 レベルまで可能なアンドゥー/リドゥー機能を搭載していま す。この数を変更することによりアンドゥーが最大可能数を変更することができ ます。 オートマチックモード操作機能 • KNOBS Auto-Tune 4 の連続するパラメーターはノブで表示されます。設定により垂直、水平、 放射状にそれぞれ操作することが可能です。またノブをダブルクリックするとデフォ ルトに設定された状態に戻ります。 • KEY セレクション キーを選択するにはキー・ポップアップをクリックし、ポップアップ・リストよりご 希望のキーを選択して下さい。また各スケールの最初のノートは A3=440Hz を基準に 9 決定されます。 • SCALE セレクション スケールを選択するにはスケール・ポップアップをクリックし、ポップアップ・リス トよりご希望のスケールを選択して下さい。 • エディット・スケール・ディスプレー エディット・スケール・ディスプレーはプリセット・スケールに変更を加えたり、新 たにスケールを作成したりする際に使用します。また選択したキーのスケール・ノー トはエディット・スケール・ディスプレー上に表示されます。選択したスケールが 12 以上のノートを含む場合、上下スクロールボタンによってスクロールすることが可能 です。 各ノートネームの横に BYPASS ボタンと REMOVE ボタンが搭載されており、オンの 時にそれぞれ点灯します。また両方のボタンがオフの時、特定のノートは通常のスケ ール・ノートを発音します。 スケール・ポップアップで選択されたスケールが丁度 12 音階から成る場合、バーチャ ル・キーボードがオンになり、エディット・スケール・ディスプレー上で変更された 設定はバーチャル・キーボード上に反映されます。 • BYPASS バイパス・ボタンがオンの時に、入力されたピッチがそのノートに近い場合、入力さ れたピッチは修正されずに出力されます。 • REMOVE リムーブ・ボタンがオンの時、選択されているスケールからその特定のノートが取り 除かれます。 • CENTS ルート・ノートからのインターバルをセントで表示しています。 • SET ALL セットオール・ボタンをクリックすると選択されたスケールの全てのバイパスとリム ーブがリセットされ、デフォルトのスケール・ノートに戻ります。 10 • REMOVE ALL リムーブ・ボタンをクリックすると選択されたスケール上の全てのノートが取り除か れます。 • BYPASS ALL バイパスオール・ボタンをクリックすると選択されたスケール上の全てのノートがバ イパスされます。 • SET MAJOR SCALE / SET MINOR SCALE 7 音階以上から成るスケールを選択している時 SET MAJOR ボタンと SET MINOR ボ タンが表示されます。何れかをクリックするとメジャー・スケール、またはマイナー・ スケールに近いノート以外はリムーブされます。 • バーチャル・キーボード バーチャル・キーボードは Auto-Tune 4 のピッチ検出レンジ上にリアルタイムで検出 されたピッチを表示します。また選択されたスケールの設定や特定のオクターブにタ ーゲットノートを設定する際にも使用することができます。 • KEY カラー バーチャル・キーボードのキーの色により状態を表示します。 • 青 検出された入力ピッチ 白/黒 スケール・ノート 透明 リムーブ 茶 バイパス KEYBOARD EDIT キーボード・エディットボタンで REMOVE、又は BYPASS を選択することにより、 バーチャル・キーボード上をクリックした時にそのノートがリムーブ、又はバイパス されます。 • MOMENTARY モーメンタリー・ボタンがオンの時バーチャル・キーボードをクリックするとクリッ クしている間のみリムーブ、又はバイパスされます。 注:Shift キーを押えると MOMENTARY ボタンの状態が切替わります。 11 Auto-Tune 4 の MIDI 機能 Auto-Tune 4 はホスト・アプリケーションから MIDI データを受信する 2 つの機能があり ます。用途によりリアルタイムに MIDI コントローラーから、又は前もってプログラムさ れた MIDI シーケンサー・トラックから受信することができます。詳細はホスト・アプリ ケーションの取扱い説明書を参照して下さい。 • Target Notes Via MIDI Target Notes Via MIDI 機能を使用するには、まず MIDI ソースが Auto-Tune 4 にア サインされていることを確認して、Target Notes Via MIDI ボタンをクリックして下さ い。LED が点灯しエディット・スケール・ディスプレーが自動的にクロマチック・ス ケールにセットされます。この時全てのノートがリムーブに設定されます。また Target Notes Via MIDI モードの時に Auto-Tune 4 は常に入力 MIDI ノートオン・メッセージ をモニターし続けます。ピッチ修正の基準となるスケールは入力された MIDI ノート オン・メッセージにより決定されます。 • Learn Scale From MIDI 大抵の場合エディット・スケール・ディスプレーやバーチャル・キーボードを使って ピッチ修正を行ないますが、メロディーのキーが明確でない場合や従来のスケールに 当てはまらない場合等に Learn Scale From MIDI 機能が有効です。Learn Scale From MIDI 機能は単に MIDI キーボードやシーケンサー・トラックから Auto-Tune 4 に入 力し、Auto-Tune 4 に使用しているノートのスケールを検出させます。 Learn Scale From MIDI 機能を使用するには、まず MIDI ソースが Auto-Tune 4 にア サインされていることを確認して、Learn Scale From MIDI ボタンをクリックして下 さい。LED が点灯しエディット・スケール・ディスプレーが自動的にクロマチック・ スケールにセットされます。この時全てのノートがリムーブに設定されます。 次にピッチ修正するメロディーをキーボード、又はシーケンサー・トラックから入力 して下さい。この際、テンポとリズムは関係ありませんので間違えないようにゆっく り入力して下さい。ノートが入力されるとエディット・スケール・ディスプレー上の 各ノートのリムーブ・ボタンがオフになります。 メロディーの入力が終了したら Learn Scale From MIDI ボタンをクリックして決定し て下さい。これによりエディット・スケール・ディスプレーにはメロディーで使用さ 12 れたスケール・ノートのみが含まれます。 • Octave As Played / All Octaves Learn Scale From MIDI と Target Notes Via MIDI の両機能で MIDI 入力ノートが全 てのオクターブに反映するか、又は実際にメロディーが使用しているオクターブのみ に反映するかを選択することが可能です。 • SCALE DETUNE Auto-Tune 4 のピッチの基準をデフォルト設定の A=440Hz から±100 の範囲で変更す る事が可能です。 尚、SCALE DETUNE のデフォルト設定は 0 cents です。SCALE DETUNE ノブをダ ブルクリックするとデフォルト値にリセットされます。 • RETUNE SPEED Auto-Tune 4 がオーディオ入力信号に対しピッチ修正を開始するまでのスピードをミ リ秒単位で調節します。RETUNE SPEED を 0 に設定すると瞬時に音程が変化し、ビ ブラートが完全に抑制されます。ボーカルに使用する場合は、通常 10∼50 に設定しま す( “Cher エフェクト”をかける場合は 0 に設定して下さい)。値が大きい程ビブラー トが影響を受けず、またピッチ修正が開始するまでの時間が長くなります。 RETUNE SPEED のデフォルト値は 20 に設定されています。また RETUNE SPEED ノブをダブルクリックすると設定がリセットされデフォルト値に戻ります。 • TRACKING 入力信号のピッチを正確に検知する為に Auto-Tune 4 は周期的に繰り返される波形、 声や楽器の特性を解析します。トラッキング機能は入力信号に対しどのくらいのばら つきを周期信号として Auto-Tune 4 に検知させるかを決定します。 良く分離された単体の音声信号(スタジオで録音された音源やマルチトラックからの 単一音源)等を Auto-Tune 4 で編集する場合は TRACKING を 25 に設定して下さい。 一方、あまり他の音声信号と分離されて無い場合(ライブコンサートの音源等)は入 力信号の波形のばらつきが多い為 TRACKING を高い数値に設定する必要があります。 また TRACKING の数値を高く設定しすぎると歪みやポップ音の原因となります。 TRACKING のデフォルト値は 25 に設定されています。TRACKING ノブをダブルク リックすると設定がリセットされ、デフォルト値(25)に戻ります。 13 • IMPROVED TARGETING Improved Targeting 機能は入力信号に振幅が大きいビブラートがかかっていて、スケ ール上のとなりのノートに重なる場合などにターゲットノートをさらに高い精度で検 出することを可能にします。 デフォルトのセッティングはオフに設定されています。ビブラートのピッチ修正がス ムーズに行なわれない時に Improved Targeting 機能をオンにして下さい。 • VIBRATO SECTION SECTION Vibrato の以下のコントロールを設定することが可能です。 Shape NO Vibrato、Sine Wave、Square、Sawtooth から選択可能です。 Rate 0.1Hz∼10Hz の範囲でビブラートのレートを設定可能です。デフォルト値は 5.5Hz に設定されています。 Variation Rate と Amount のばらつきの量を 0∼100 の範囲で設定可能です。なおデフォル ト値は 20 に設定されています。 Onset Delay ノートの始まりからビブラートが開始するまでの時間を 0∼1500ms(ミリ秒)の 範囲で設定可能です。デフォルト値は 500ms に設定されています。 Onset Rate 設定された Onset Delay の終わりからビブラートの Pitch、Formant、Amplitude の Amounts がそれぞれ最大に達するまでの時間を 0∼1500 の範囲で設定可能です。 デフォルト値は 500ms に設定されています。 Pitch Amount ピッチ変化の量を 0∼100 の範囲で設定可能です。デフォルト値は 18 に設定され ています。 14 Amplitude Amount 音量レベルの変化の量を 0∼30 の範囲で設定可能です。デフォルト値は 10 に設定 されています。 Formant Amount レゾナントの音質変化の量を 0∼100 の範囲で設定可能です。デフォルト値は 70 に設定されています。 • PITCH CHANGE インジケーター ピッチ変化の度合いを cents で表示します。 • HOLD ボタン Auto-Tune 4 がオーディオ信号を処理している間に HOLD ボタンをクリックすると、 Pitch Tuning ディスプレーと Detected Pitch インジケーターがフリーズします。この 機能は特定のノートがどのように処理されているかを確認するのに非常に便利です。 Graphical Mode 操作機能 プレイバック機能 Track Pitch トラックピッチ機能はピッチ修正を行なう音声部分の音程を検知して、ピッチグラフ・デ ィスプレーに表示します。 ピッチ修正を行なう音声部分を確認し Track Pitch ボタンを押して下さい。 LED が点滅し、 Auto-Tune が音声入力の待機状態になります。音声部分を再生すると LED は点灯したま まの状態になります。ピッチ修正を行なう音声部分を全て再生したら停止して下さい。 Track Pitch は自動的に解除され、検知された音程がピッチグラフ・ディスプレーに表示さ れます。 注:トラッキング終了後、ピッチディスプレーは検知された音声部分をすべて表示します。 また、ピッチ修正を行なう音声部分が Options で設定されたバッファーサイズを超える場 合、バッファーが一杯になった時点で再生が止まります。必要に応じてバッファーサイズ を調整して下さい。 15 Correct Pitch グラフィカルツールを使ってターゲット・ピッチ・オブジェクトを作成した後、実際にピ ッチ修正部分を反映させる為に Correct Pitch ボタンを押して決定します。 Pitch Graph Display ピッチグラフは修正を行なう音声部分のピッチラインと修正を加えたターゲット・ピッ チ・オブジェクト両方を表示します。ディスプレー上の縦軸は音程、横軸は時間をそれぞ れ表します。またピッチグラフのバックグラウンドを Classic、Alternate、Black and White の 3 種類から選択可能です。 Pitch Graph Scale “+”と“‐”ボタンを使ってピッチグラフの縮尺を調節します。 “+”は拡大に、“‐”は 縮小にそれぞれ使用します。 Cursor Pitch ディスプレー ピッチグラフ上にあるカーソルの正確な位置を常に音程で表示します。また Cursor Pitch ディスプレーは選択されているスケールに相対します。 Envelope Graph ディスプレー エンベロープグラフはピッチグラフに表示されている音声の音量を表示します。 All/Tie ボタン エンベロープグラフの時間軸は“All”と“Tie”ボタンによって調節することができます。 “All”ボタンをクリックすると現在設定されているバッファーサイズによってトラッキン グ可能な最大時間分のセクションをエンベロープグラフに表示します。これにより瞬時に 曲の中の修正したい部分を見つけて、選択することが可能です。 また“Tie”ボタンをクリックするとエンベロープグラフはピッチグラフに同期します。こ の時エンベロープグラフの時間軸はピッチグラフのスケールボタンによって調節します。 グラフィカルツール グラフィカルツールはターゲット・ピッチ・オブジェクトを作る為にエディットボタンと 共に使用します。 ラインツール(1) 16 ラインツールを使ってピッチグラフ上に連続した複数の直線を描くことができます。 まずラインツール・ボタンを選択して、ピッチグラフ上の任意の場所をクリックして下さ い。ピッチグラフ上にアンカーポイントが表示され、カーソルを動かすことによってアン カーポイントから直線が現れます。再度クリックすると 2 つ目のアンカーポイントが表示 され最初の直線が決定されます。この作業を繰り返し、お好みのピッチラインが完成した らダブルクリック、又はキーボードの ESC ボタンを押して最終アンカーポイントを設定し て下さい。 キーボードの Option/Alt キーを押しながらラインを入力すると水平な直線を入力すること が可能です。またキーボードの Shift キーを押しながらラインを入力するとラインが一番近 いセミトーンに自動的に移動します。 ラインを入力している途中にカーソルをピッチグラフの外に動かすとグラフが自動的にス クロールします。 最後に入力したアンカーポイントを除くにはキーボードの Delete キーを押して下さい。繰 り返すことによって最初のアンカーポイントまで順に消去することが可能です。 注:ピッチグラフ上の同じ位置(時間軸)にピッチラインを 2 つ入力することはできませ ん。最終アンカーポイントを入力する位置(時間軸)にピッチラインが存在する場合は重 なる部分の最初のピッチラインが消去されます。 カーブツール(2 カーブツール(2) カーブツールはピッチグラフに任意の曲線を描くことができます。 まずカーブツール・ボタンを選択して、ピッチグラフ上にアンカーポイントを入力する為 に任意の場所をクリックして下さい。その際マウスを押えたままドラッグすると自由自在 にピッチラインを描くことが可能です。お好みのピッチラインが完成したらマウスボタン を放して下さい。 ラインツールと違い、カーソルをピッチグラフの外に動かしてもグラフはスクロールしま せん。 注:ピッチグラフ上の同じ位置(時間軸)にピッチラインを 2 つ入力することはできませ ん。最終アンカーポイントを入力する位置(時間軸)にピッチラインが存在する場合は重 17 なる部分の最初のピッチラインが消去されます。 アローツール(3 アローツール(3) アローツールは入力したピッチラインを選択して移動させることが可能です。また既存の ピッチラインにアンカーポイントを加えたり、消去したりすることが可能です。 ラインとカーブの操作 • ピッチグラフのバックグラウンドをクリックし、そのまま水平方向にドラッグすると アンカーポイントを選択することができます。またキーボードの Shift キーを押しなが らクリックすると選択した範囲を拡大することが可能です。 • ピッチグラフの外までドラッグするとグラフが自動的にスクロールします。 • アローツールをピッチ・オブジェクト上に動かすとカーソルがオブジェクトカーソル (横長の棒)に変わります。オブジェクトカーソルで選択されていないピッチ・オブ ジェクトをクリックするとその特定のオブジェクトのラインやアンカーポイントが選 択され、ドラッグすることが可能になります。また、すでに選択されているオブジェ クトをクリックするとその特定のオブジェクトとその他選択されているオブジェクト 全てをドラッグすることが可能になります。 • アローツールをアンカーポイント上に動かすとカーソルがアンカーポイント・カーソ ルに変わります。アンカーポイント・カーソルでアンカーポイントをクリックすると それ以外の全てのオブジェクト、アンカーポイントを選択から除外し、その特定のア ンカーポイントのみをドラッグすることが可能になります。 注:選択されたオブジェクトをドラッグできる範囲はその隣に位置するオブジェクト により制限されます。また Auto-Tune が対応している数種類のホスト・アプリケーシ ョンはキーボードの Option/Alt キーを押しながらクリックすると縦方向のみにドラッ グが可能になります。 ピッチグラフのバックグラウンドをクリックすると選択された全てのオブジェクトが 選択から除外されます。 アンカーポイントの追加と削除 • アローツールを使って既存のオブジェクト上をダブルクリックするとアンカーポ イントが追加されます。その際カーソルがアンカーポイント・カーソルに変わり、 新しく追加されたアンカーポイントをドラッグすることが可能になります。 • アローツールを使って既存のアンカーポイント上をダブルクリックするとその特 定のアンカーポイントが削除され、新たに次のアンカーポイントとの間が直線で 繋がります。 18 • アローツールはカーブにアンカーポイントを追加/削除することはできません。ラ インのみ可能です。 注:アローツールはエンベロープグラフ上では機能しません。 • シザーツール(4 シザーツール(4) シザーツールを使って既存のカーブやラインの一部をクリックすると、その点にアンカー ポイントが 2 つ追加されカーブ/ラインを分離することが可能です。 • ズームツール(5 ームツール(5) ズームツールを使ってピッチグラフ上の任意の場所をクリックし、ドラッグすること によってその選択した範囲を拡大することが可能です。ドラッグしている時にカーソ ルをピッチグラフの外に動かすとグラフが自動的にスクロールします。マウスボタン を離すと選択した範囲がピッチグラフに表示されます。 ズームツール・カーソルがデフォルト設定の“+”を表示している時、ピッチグラフの 任意の場所をクリックすると垂直方向、水平方向ともに一段階拡大します。またキー ボードの Option/Alt を押すとカーソルが“‐”に変わり、この状態でピッチグラフの 任意の場所をクリックすると垂直方向、水平方向ともに一段階縮小します。 ズームツールを使ってエンベロープグラフ上の任意の範囲をドラッグするとその選択 された時間軸の範囲がピッチグラフに反映されます。またこの時音程軸に存在する全 ての情報を表示されます。 • アイビームツール(6 アイビームツール(6) ピッチグラフ、又はエンベロープグラフ上でアイビームツールをドラッグして Make Curve、Make Auto、又は Vibrato Scaling で使用する範囲を設定します。選択された 範囲はピッチグラフ、エンベロープグラフともに反映されます。 • ハンドツール(7 ハンドツール(7) ピッチグラフ上でハンドツールをドラッグすると表示される画面を動かすことができ ます。エンベロープグラフが“Tie”に設定されている時はエンベロープグラフ上を水 平方向にドラッグして画面を動かすことが可能です。また“All”に設定されている時 はハンドツールのアイコン上に“X”が表示され画面を動かすことができません。 19 • エディットボタン 音声部分をトラッキングして、ピッチ・オブジェクトを作成した状態の時、各エディ ットボタンを使用して編集することができます。エディットボタンはそれぞれ使用状 況が異なり、規定の条件を満たさない場合は特定のエディットボタンを使用すること ができません。 • UNDO ボタン UNDO ボタンはターゲット・ピッチ・オブジェクトを動かしたり、編集を加えたりす ると使用することが可能になります。UNDO ボタンを 1 回クリックすると最後に変更 した部分が変更する前の状態に戻ります。もし複数回の変更を加え、それらを元の状 態に戻す場合は UNDO ボタンを連続してクリックして下さい。アンドゥー可能回数は OPTION 設定ウィンドウで設定可能です。 • REDO ボタン アンドゥーを 1 回以上行なうと REDO ボタンを使用することが可能になります。REDO ボ タンを 1 回クリックすると最後にアンドゥーを行なった部分がアンドゥー前の状態、即ち 元の状態に戻ります。もし複数回アンドゥーをして、それらを元の状態に戻す場合は REDO ボタンを連続してクリックして下さい。リドゥー可能回数は OPTION 設定ウィンドウで設 定可能です • CUT / COPY ボタン CUT と COPY ボタンはピッチ・オブジェクトが選択されると使用可能になります。CUT ボタンをクリックすると選択されたオブジェクトが消去されクリップボードにコピーされ ます。一方、COPY ボタンをクリックすると選択されたオブジェクトを消去することなく クリップボードにコピーします。クリップボードにコピーされたピッチ・オブジェクトは 次の PASTE ボタンを使用してピッチグラフ上のどこへでもペーストすることが可能です。 • PASTE ボタン ピッチ・オブジェクトがクリップボードにカット、又はコピーされると PASTE ボタンが使 用可能になります。PASTE ボタンをクリックするとクリップボードのオブジェクトをピッ チグラフの中央にペーストします。 注:ピッチグラフ上の同じ時間帯に 2 つ以上のピッチ・オブジェクトを作成することはで きません。オブジェクトをペーストする際はピッチグラフ上に必要なピッチ・オブジェク トが表示されていないことを確認した上で実行して下さい。 20 • SELECT ALL ボタン SELECT ALL ボタンをクリックするとピッチグラフ上の全てのピッチ・オブジェクトが選 択されます。 • キーボードショートカット ホスト・アプリケーションによっては下記のショートカットに対応しています。詳細は各 ホスト・アプリケーションの取扱い説明書を参照して下さい。 • Command/Control-Z Undo Command/Control-X Cut Command/Control-C Copy Command/Control-V Paste Command/Control-A Select All MAKE CURVE ボタン MAKE CURVE ボタンはピッチグラフ上に赤色で表示された入力ピッチデータが存在 する時に使用すること可能です。MAKE CURVE ボタンを押すと入力ピッチデータを 元に黄色で表示されたターゲット・オブジェクト(カーブ)が作成されます。作成さ れたカーブはピッチ修正の為に非常に正確に動かしたり伸ばしたりすることが可能で す。 注:アイビームツールによって範囲が選択されている時 MAKE CURVE ボタンは選択 された範囲のみ有効です。 • MAKE AUTO ボタン MAKE AUTO ボタンはピッチグラフ上に赤色で表示された入力ピッチデータが存在 する時に使用すること可能です。MAKE AUTO ボタンを押すと入力ピッチデータを元 に黄色で表示されたターゲット・オブジェクト(カーブ)が作成されます。これらの 黄色のカーブは Auto-Tune 4 のオートマチックモードの設定に沿って作成されます。 注:アイビームツールによって範囲が選択されている時 MAKE CURVE ボタンは選択 された範囲のみ有効です。またオートマチックモードの Vibrato 機能を使用してピッチ に変化を加える場合 MAKE AUTO ボタンをクリックするとピッチの変化が黄色いカ ーブに視覚的に反映します。しかし、フォーマットや振幅の特定の変化を同じ方法で 視覚的に表示することは非常に難しい為、オートマチックモードの Vibrato 機能を使っ 21 てフォーマットや振幅に変化を加える場合、カーブは黄色ではなく青色で表示されま す。 MAKE AUTO 機能を使って黄色(青色)のカーブを作成した場合、グラフィカルモー ドの RETUNE SPEED を 0 に設定して CORRECT PITCH をクリックすると、オート マチックモードで処理した場合と同一の結果が得られます。また、さらに RETUNE SPEED を変化させたり、グラフィカルモード・ツールを使って精細な編集を行なった りすることも可能です。もし MAKE AUTO 機能による編集に納得いかない場合は、単 にオートマチックモードに切替え設定を変更し、その後グラフィックモードで MAKE AUTO を再度クリックして下さい。 • SCALE VIBRATO す でに 存在 する ビブラー トの 特性 や形 を変える こと なく 、簡 単にビブ ラー トの AMOUNT を変えることができます。SCALE VIBRATO を変更するには I-BEAM ツ ールを選択して編集したい範囲を指定して下さい。編集したい範囲を選択すると MAKE VIBRATO ボタンが使用可能になります。SCALE VIBRATO AMOUNT ノブ を使ってビブラートを調節し、決定する為に MAKE VIBRATO CURVE ボタンをクリ ックして下さい。もしその結果に納得いかない場合は UNDO を押して、再度調節して 下さい。 • TRACKING グラフィカルモードのトラッキング機能はオートマチックモードのトラッキング機能 と類似していますが別々の機能です。 入力信号のピッチを正確に検知する為に Auto-Tune 4 は周期的に繰り返される波形、 声や楽器の特性を解析します。トラッキング機能は入力信号に対しどのくらいのばら つきを周期信号として Auto-Tune 4 に検知させるかを決定します。 良く分離された単体の音声信号(スタジオで録音された音源やマルチトラックからの 単一音源)等を Auto-Tune 4 で編集する場合は TRACKING を 25 に設定して下さい。 一方、あまり他の音声信号と分離されて無い場合(ライブコンサートの音源等)は入 力信号の波形のばらつきが多い為 TRACKING を高い数値に設定する必要があります。 また TRACKING の数値を高く設定しすぎると歪みやポップ音の原因となります。 TRACKING のデフォルト値は 25 に設定されています。TRACKING ノブをダブルク リックすると設定がリセットされ、デフォルト値(25)に戻ります。 22 注:TRACK PITCH を行なった後に TRACKING 値を変更する際は注意して下さい。 Auto-Tune 4 はトラッキング設定を TRACK PITCH と CORRECT PITCH の際に使用 します。TRACH PITCH 後、CORRECT PITCH 前にトラッキング設定を変更すると 予測不能なピッチ変化や不自然な結果を生む可能性があります。 • RETUNE SPEED RETUNE 設定は CORRECT PITCH 作業中のみ使用できます。グラフィカルモードの リチューン機能はオートマチックモードのリチューン機能と類似していますが別々の 機能です。 グラフィカルモード上のターゲットピッチは入力信号のピッチに一番近いスケール・ ノートではなく、黄色のターゲット・ピッチカーブです。RETUNE SPEED で Auto-Tune 4 がオーディオ入力信号に対しピッチ修正を開始するまでのスピードをミ リ秒単位で調節します。RETUNE SPEED を 0 に設定すると瞬時に音程が変化し、ビ ブラートが完全に抑制されます。ボーカルに使用する場合は、通常 10∼50 に設定しま す。値が大きい程ビブラートが影響を受けず、またピッチ修正が開始するまでの時間 が長くなります。 RETUNE SPEED のデフォルト値は 20 に設定されています。また RETUNE SPEED ノブをダブルクリックすると設定がリセットされデフォルト値に戻ります。 23