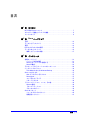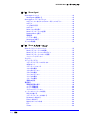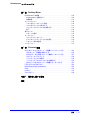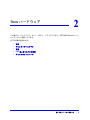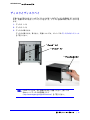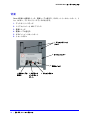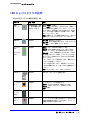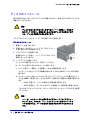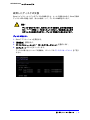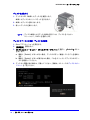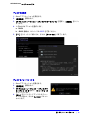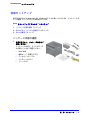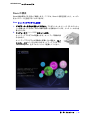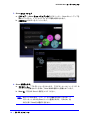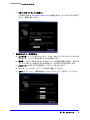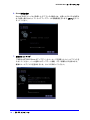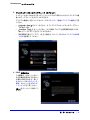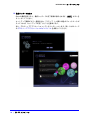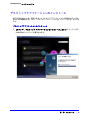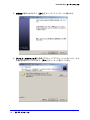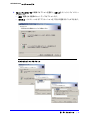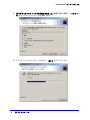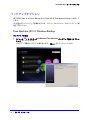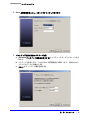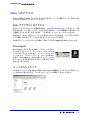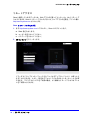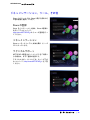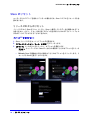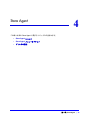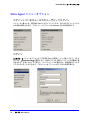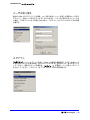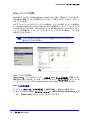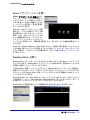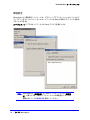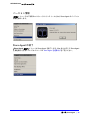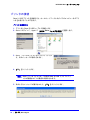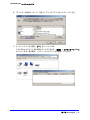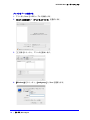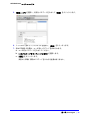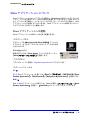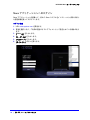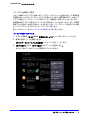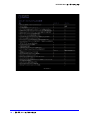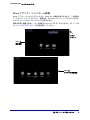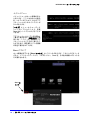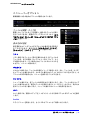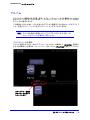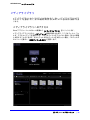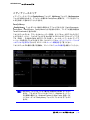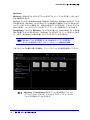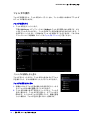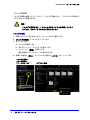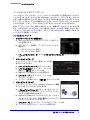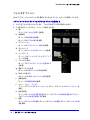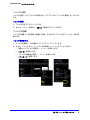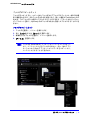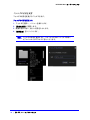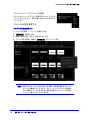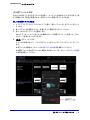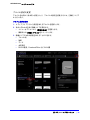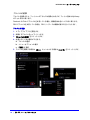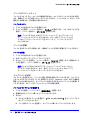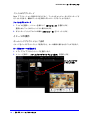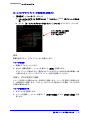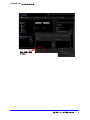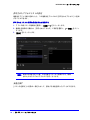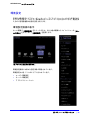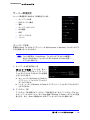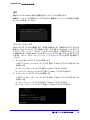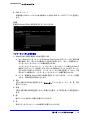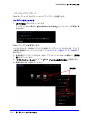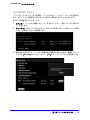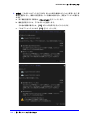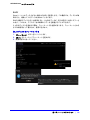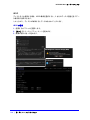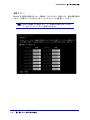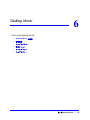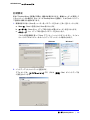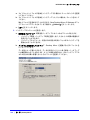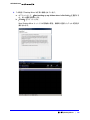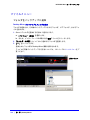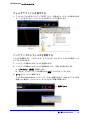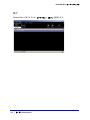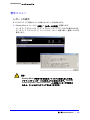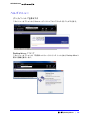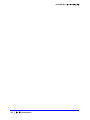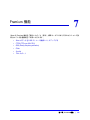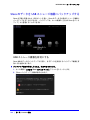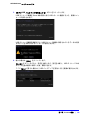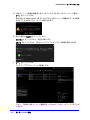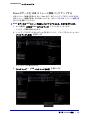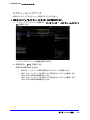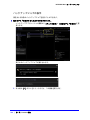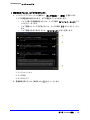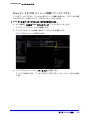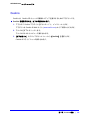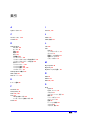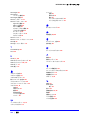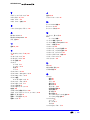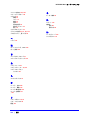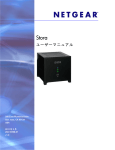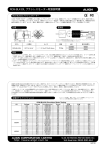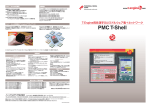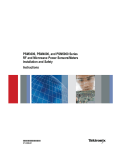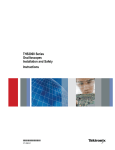Download NETGEAR Stora User Manual
Transcript
Stora ユーザーマニュアル 350 East Plumeria Drive San Jose, CA 95134 USA 2011 年 6 月 202-10558-02 v1.0 NETGEAR Stora ユーザーマニュアル ©2010-2011 NETGEAR, Inc. All rights reserved. テクニカルサポート 電話によるサポートサービスを受けるには、ウェブサイトまたはお電話による事前登録が必要です。世界各地の カスタマーサポートセンターの電話番号は、本製品付属の保証およびサポート情報カードに記載されています。 ウェブサイト http://www.netgear.jp/supportInfo/ で製品のアップデートおよびウェブサポートに進んでください。 訂正事項 本文書の内容に関する訂正事項または追加事項は、ネットギアジャパンのウェブサイトに掲載される場合があり ます。 本文書をお読みになる前に、ご確認ください。 http://www.netgear.jp/support/info/stora/ 商標 NETGEAR、NETGEAR のロゴ、ReadyNAS、NeoTV、X-RAID、X-RAID2、FrontView、RAIDar、RAIDiator、Network Storage Processor、および NSP は NETGEAR, Inc. の商標および登録商標です。Microsoft、Windows、Windows NT、および Vista は Microsoft 社の登録商標です。その他のブランドや製品名は、それぞれの所有者に帰属する 商標または登録商標です。 免責事項 製品の内部設計、操作性や機能性、信頼性などを改善するため、NETGEAR は本書に説明された製品に予告なく 変更を加えることがあります。 NETGEAR は、本製品の使用や適用、または製品の回路設計によって起こりうる一切の責任を負いかねます。 この装置は、クラス B 情報技術装置です。この装置は、家庭環境で使用することを目的としていますが、この装 置がラジオやテレビジョン受信機に近接して使用されると、受信障害を引き起こすことがあります。 取扱説明書に従って正しい取リ扱いをして下さい。 2 | VCCl―B 目次 第 1 章 はじめに NETGEAR Stora について . . . . . . . . . . . . . . . . . . . . . . . . . . . . . . . . . . . . . . 7 スタンダード機能とプレミアム機能 . . . . . . . . . . . . . . . . . . . . . . . . . . . . . . 8 ファイルタイプ . . . . . . . . . . . . . . . . . . . . . . . . . . . . . . . . . . . . . . . . . . . . . . 9 第 2 章 Stora ハードウェア 正面 . . . . . . . . . . . . . . . . . . . . . . . . . . . . . . . . . . . . . . . . . . . . . . . . . . . . . . 12 ディスクとディスクベイ . . . . . . . . . . . . . . . . . . . . . . . . . . . . . . . . . . . . . . 13 背面 . . . . . . . . . . . . . . . . . . . . . . . . . . . . . . . . . . . . . . . . . . . . . . . . . . . . . . 14 LED およびコネクタの説明 . . . . . . . . . . . . . . . . . . . . . . . . . . . . . . . . . . . . 15 ディスクのインストール . . . . . . . . . . . . . . . . . . . . . . . . . . . . . . . . . . . . . . 16 故障したディスクの交換 . . . . . . . . . . . . . . . . . . . . . . . . . . . . . . . . . . . . 17 第 3 章 インストール 初期セットアップ. . . . . . . . . . . . . . . . . . . . . . . . . . . . . . . . . . . . . . . . . . . . 21 パッケージ内容の確認 . . . . . . . . . . . . . . . . . . . . . . . . . . . . . . . . . . . . . . 21 Stora をネットワークに接続する. . . . . . . . . . . . . . . . . . . . . . . . . . . . . . 22 Stora の構成 . . . . . . . . . . . . . . . . . . . . . . . . . . . . . . . . . . . . . . . . . . . . . . 23 デスクトップアプリケーションのインストール . . . . . . . . . . . . . . . . . . . . 29 バックアップオプション . . . . . . . . . . . . . . . . . . . . . . . . . . . . . . . . . . . . . . 34 Time Machine または Windows Backup. . . . . . . . . . . . . . . . . . . . . . . . . 34 Stora へのアクセス . . . . . . . . . . . . . . . . . . . . . . . . . . . . . . . . . . . . . . . . . . 37 Web ブラウザによるアクセス . . . . . . . . . . . . . . . . . . . . . . . . . . . . . . . . 37 Stora Agent. . . . . . . . . . . . . . . . . . . . . . . . . . . . . . . . . . . . . . . . . . . . . . . 37 マップされたドライブ . . . . . . . . . . . . . . . . . . . . . . . . . . . . . . . . . . . . . . 37 リモートアクセス. . . . . . . . . . . . . . . . . . . . . . . . . . . . . . . . . . . . . . . . . . 38 ドキュメンテーション、ツール、その他. . . . . . . . . . . . . . . . . . . . . . . . . . 39 Stora の登録 . . . . . . . . . . . . . . . . . . . . . . . . . . . . . . . . . . . . . . . . . . . . . . 39 ドキュメンテーション . . . . . . . . . . . . . . . . . . . . . . . . . . . . . . . . . . . . . . 39 テクニカルサポート . . . . . . . . . . . . . . . . . . . . . . . . . . . . . . . . . . . . . . . . 39 Stora のリセット . . . . . . . . . . . . . . . . . . . . . . . . . . . . . . . . . . . . . . . . . . . . 40 リソース CD からのリセット. . . . . . . . . . . . . . . . . . . . . . . . . . . . . . . . . 40 初期設定にリセット . . . . . . . . . . . . . . . . . . . . . . . . . . . . . . . . . . . . . . . . 41 目次 | 3 NETGEAR Stora ユーザーマニュアル 第4章 Stora Agent Stora Agent について . . . . . . . . . . . . . . . . . . . . . . . . . . . . . . . . . . . . . . . . . 43 Stora Agent を起動する . . . . . . . . . . . . . . . . . . . . . . . . . . . . . . . . . . . . . 43 Stora Agent メニューオプション . . . . . . . . . . . . . . . . . . . . . . . . . . . . . . . . 44 ログインしていません / 以下のユーザとしてログイン . . . . . . . . . . . . . 44 ログイン . . . . . . . . . . . . . . . . . . . . . . . . . . . . . . . . . . . . . . . . . . . . . . . . . 44 ユーザの切り替え. . . . . . . . . . . . . . . . . . . . . . . . . . . . . . . . . . . . . . . . . . 45 ログアウト . . . . . . . . . . . . . . . . . . . . . . . . . . . . . . . . . . . . . . . . . . . . . . . 45 Stora フォルダを開く. . . . . . . . . . . . . . . . . . . . . . . . . . . . . . . . . . . . . . . 46 Stora アプリケーションを開く . . . . . . . . . . . . . . . . . . . . . . . . . . . . . . . 47 Desktop Mirror を開く . . . . . . . . . . . . . . . . . . . . . . . . . . . . . . . . . . . . . . 47 環境設定 . . . . . . . . . . . . . . . . . . . . . . . . . . . . . . . . . . . . . . . . . . . . . . . . . 48 バージョン情報 . . . . . . . . . . . . . . . . . . . . . . . . . . . . . . . . . . . . . . . . . . . 49 Stora Agent の終了. . . . . . . . . . . . . . . . . . . . . . . . . . . . . . . . . . . . . . . . . 49 プリンタの接続 . . . . . . . . . . . . . . . . . . . . . . . . . . . . . . . . . . . . . . . . . . . . . 50 第5章 Stora アプリケーション Stora アプリケーションについて. . . . . . . . . . . . . . . . . . . . . . . . . . . . . . . . 55 Stora アプリケーションの起動 . . . . . . . . . . . . . . . . . . . . . . . . . . . . . . . 55 Stora アプリケーションへのログイン . . . . . . . . . . . . . . . . . . . . . . . . . . 56 Stora アプリケーションホーム画面 . . . . . . . . . . . . . . . . . . . . . . . . . . . . 59 メニューバーオプション . . . . . . . . . . . . . . . . . . . . . . . . . . . . . . . . . . . . 61 アルバム . . . . . . . . . . . . . . . . . . . . . . . . . . . . . . . . . . . . . . . . . . . . . . . . . . . 63 メディアライブラリ . . . . . . . . . . . . . . . . . . . . . . . . . . . . . . . . . . . . . . . . . . 65 メディアライブラリへのアクセス . . . . . . . . . . . . . . . . . . . . . . . . . . . . . 65 本日のヒント . . . . . . . . . . . . . . . . . . . . . . . . . . . . . . . . . . . . . . . . . . . . . 66 メディアソースエリア . . . . . . . . . . . . . . . . . . . . . . . . . . . . . . . . . . . . . . 67 フォルダの操作 . . . . . . . . . . . . . . . . . . . . . . . . . . . . . . . . . . . . . . . . . . . 70 フォルダオプション . . . . . . . . . . . . . . . . . . . . . . . . . . . . . . . . . . . . . . . . 74 アルバムの操作 . . . . . . . . . . . . . . . . . . . . . . . . . . . . . . . . . . . . . . . . . . . 79 ファイルオプション . . . . . . . . . . . . . . . . . . . . . . . . . . . . . . . . . . . . . . . . 87 ファイルの操作 . . . . . . . . . . . . . . . . . . . . . . . . . . . . . . . . . . . . . . . . . . . 88 イメージの操作 . . . . . . . . . . . . . . . . . . . . . . . . . . . . . . . . . . . . . . . . . . . 92 連絡先の設定 . . . . . . . . . . . . . . . . . . . . . . . . . . . . . . . . . . . . . . . . . . . . . 95 環境設定 . . . . . . . . . . . . . . . . . . . . . . . . . . . . . . . . . . . . . . . . . . . . . . . . . . . 99 環境設定画面の表示 . . . . . . . . . . . . . . . . . . . . . . . . . . . . . . . . . . . . . . . . 99 ユーザー環境設定. . . . . . . . . . . . . . . . . . . . . . . . . . . . . . . . . . . . . . . . . 100 サーバー環境設定. . . . . . . . . . . . . . . . . . . . . . . . . . . . . . . . . . . . . . . . . 103 アドミニストレーション . . . . . . . . . . . . . . . . . . . . . . . . . . . . . . . . . . . 109 ソーシャルネットワークの設定 . . . . . . . . . . . . . . . . . . . . . . . . . . . . . . . . 120 RSS で共有する . . . . . . . . . . . . . . . . . . . . . . . . . . . . . . . . . . . . . . . . . . 120 メディアプレーヤーで共有する . . . . . . . . . . . . . . . . . . . . . . . . . . . . . . 120 Facebook と共有する. . . . . . . . . . . . . . . . . . . . . . . . . . . . . . . . . . . . . . 121 Flickr と共有する . . . . . . . . . . . . . . . . . . . . . . . . . . . . . . . . . . . . . . . . . 122 DMA とのファイル共有 . . . . . . . . . . . . . . . . . . . . . . . . . . . . . . . . . . . . 122 FTP. . . . . . . . . . . . . . . . . . . . . . . . . . . . . . . . . . . . . . . . . . . . . . . . . . . . 123 iTunes. . . . . . . . . . . . . . . . . . . . . . . . . . . . . . . . . . . . . . . . . . . . . . . . . . 123 4 | 目次 NETGEAR Stora ユーザーマニュアル 第6章 Desktop Mirror Desktop Mirror の概要 . . . . . . . . . . . . . . . . . . . . . . . . . . . . . . . . . . . . . . . 126 Desktop Mirror を開始する . . . . . . . . . . . . . . . . . . . . . . . . . . . . . . . . . . 126 初期構成 . . . . . . . . . . . . . . . . . . . . . . . . . . . . . . . . . . . . . . . . . . . . . . . . 127 ファイルメニュー. . . . . . . . . . . . . . . . . . . . . . . . . . . . . . . . . . . . . . . . . . . 130 フォルダをバックアップに追加 . . . . . . . . . . . . . . . . . . . . . . . . . . . . . . 130 フォルダでファイルを表示する . . . . . . . . . . . . . . . . . . . . . . . . . . . . . . 131 バックアップからフォルダを削除する. . . . . . . . . . . . . . . . . . . . . . . . . 131 終了. . . . . . . . . . . . . . . . . . . . . . . . . . . . . . . . . . . . . . . . . . . . . . . . . . . . 132 表示メニュー . . . . . . . . . . . . . . . . . . . . . . . . . . . . . . . . . . . . . . . . . . . . . . 133 レポートの表示. . . . . . . . . . . . . . . . . . . . . . . . . . . . . . . . . . . . . . . . . . . 133 ツールメニュー . . . . . . . . . . . . . . . . . . . . . . . . . . . . . . . . . . . . . . . . . . . . 134 マニュアルバックアップ . . . . . . . . . . . . . . . . . . . . . . . . . . . . . . . . . . . 134 すべてのバックアップフォルダを復元. . . . . . . . . . . . . . . . . . . . . . . . . 136 アカウント設定の変更 . . . . . . . . . . . . . . . . . . . . . . . . . . . . . . . . . . . . . 137 ヘルプメニュー . . . . . . . . . . . . . . . . . . . . . . . . . . . . . . . . . . . . . . . . . . . . 141 第7章 Premium 機能 Stora のデータを USB ストレージ機器にバックアップする . . . . . . . . . . 144 USB ストレージ機器を有効にする. . . . . . . . . . . . . . . . . . . . . . . . . . . . 144 Stora のデータを USB ストレージ機器バックアップする. . . . . . . . . . 147 スケジュールバックアップ. . . . . . . . . . . . . . . . . . . . . . . . . . . . . . . . . . 149 バックアップジョブの表示. . . . . . . . . . . . . . . . . . . . . . . . . . . . . . . . . . 150 バックアップジョブからフォルダを削除する . . . . . . . . . . . . . . . . . . . 152 Stora データを USB ストレージ機器にアーカイブする . . . . . . . . . . . 153 FTPS (FTP over SSL/TLS). . . . . . . . . . . . . . . . . . . . . . . . . . . . . . . . . . . . 154 RSS (Really Simple syndication) . . . . . . . . . . . . . . . . . . . . . . . . . . . . . . . 155 Flickr . . . . . . . . . . . . . . . . . . . . . . . . . . . . . . . . . . . . . . . . . . . . . . . . . . . . . 156 Cooliris . . . . . . . . . . . . . . . . . . . . . . . . . . . . . . . . . . . . . . . . . . . . . . . . . . . 157 TiVo サポート. . . . . . . . . . . . . . . . . . . . . . . . . . . . . . . . . . . . . . . . . . . . . . 158 付録 A 適合性に関する情報 索引 目次 | 5 1 はじめに 1 この章では NETGEAR Stora の概要について説明しています。 以下の内容が含まれます。 • NETGEAR Stora について • スタンダード機能とプレミアム機能 • ファイルタイプ 第 1 章:はじめに | 6 NETGEAR Stora ユーザーマニュアル NETGEAR Stora について NETGEAR Stora は高い安全性と安定性を兼ね備えた家庭用サーバであり、お気に入りの写 真、音楽、ビデオ、ドキュメントなどを集めて保存し、自由に管理したり、共有することが できる理想的な手段です。デジタルメディアから Stora に簡単にドラッグ & ドロップし、フォ ルダに保管したり、アルバムを作成して家族・友人・知人と共有することもできます。 Stora は様々なハードウェアプラットフォームとの互換性を持ち、ホームネットワークから デジタルメディアプレーヤーを通してコンテンツにアクセスしたり、または Web を通して 世界中のコンピュータからアクセスすることができます。また、モバイルデバイスでコンテ ンツを閲覧することも可能です。さらにデータを自動的にバックアップするよう設定すれ ば、大切なデータを紛失から守ることができます。 保存 Stora はデジタルメディアを一括で安全に保存し、さらにホームネットワーク上のコン ピュータからコンテンツをアップロードすることができます。Stora を利用し、ホームネッ トワーク上の PC や Mac のバックアップを取ることもできます。Desktop Mirror ソフトウェ アを利用すれば、選択されたフォルダを定期的に自動バックアップすることができます。 バックアップされたコンテンツは、コンピュータの電源が切れていても随時アクセス可能で す。詳しくは第 4 章 Stora Agent をご覧ください。 管理 デジタルメディアを共有可能な FamilyLibrary フォルダや、プライベートな MyLibrary フォ ルダに整理することができます。ファイルをアップロードした後、ファイルにキャプション やタグを追加すれば、後からファイルを検索しやすくなります。詳しくは第 5 章 Stora アプ リケーションをご覧ください。 共有 アルバムを作成して、家族や友人とデジタルメディアを共有することができます。さらに、 選択したコンテンツだけを公開し、一部のメディアをプライベートに設定することもできま す。たとえば、旅行の写真を共有アルバムに加え、メールや Facebook を通して友人や家族 にお知らせを送ることができます。詳細は、79 ページのアルバムの操作をご覧ください。 楽しむ ホームネットワーク上のコンピュータやメディアプレーヤーでデジタルメディアを再生す ることができます。Stora にはメディアサーバが内蔵されているため、標準的なネットワー クアクセスおよび UPnP-AV、DLNA、Windows Media Connect 規格などに対応している各 種メディアプレーヤーで再生可能です。NETGEAR EVA2000 および EVA9100/9150 をはじ め、Xbox 360 や PS3 でも写真を再生することができます。別室のネットワーク接続された サウンドシステムで音楽を聴くこともできます。67 ページのメディアソースエリア を参照 してください。 第 1 章:はじめに | 7 NETGEAR Stora ユーザーマニュアル 印刷 Stora に USB プリンタを接続し、このプリンタをホームネットワーク上のすべてのコン ピュータと共有することができます。50 ページのプリンタの接続を参照してください。 スタンダード機能とプレミアム機能 プレミアム機能は、Stora で実行可能な機能を拡張します(有料)。下表はスタンダード機能 とプレミアム機能を比較したものです。 プレミアム機能をご利用になるには、インストール時、またはインストールした後にアップ グレードを実行してください。プレミアム機能の全機能については 57 ページのプレミアム 会員のご紹介 をご覧ください アップグレードするには、112 ページの Stora プレミアム会員申し込み をご覧ください。 プレミアム機能の使い方については、第 7 章 Premium 機能 を参照してください。 Stora の機能 スタンダード プレミアム ユーザーアカウント 5 無限 Stora アプリケーションとフォルダへのリモートアクセス。どこからでも Stora を管理 o モバイルアクセスとデバイスサポート o FTPS 統合 o RSS 統合とサポート o CoolIris ピクチャウォールビュー o Flickr 統合とサポート o ご利用の契約期間中における新規プレミア機能へのアクセス o Facebook 統合とサポート 8 | 第 1 章:はじめに o o NETGEAR Stora ユーザーマニュアル ファイルタイプ Stora アプリケーションは次のファイル形式をサポートしています。 メディアクラス 対応フォーマット 画像 JPEG, GIF, PNG 音楽 MP3 動画 MPEG-4 (H.264), MOV, FLV 外部 コンピュータに適切なプラグリンやプレイヤーをインストールすることで、上記以外のファ イルを再生することもできます。また、ご利用のブラウザ設定によっては、Stora はその他の タイプのファイルをドキュメントなどの形式に保存してダウンロードしたり、他社製プレー ヤーを使って開いたりします。 対応可能なファイルの一覧については、ご利用のコンピュータのブラウザのプラグインをご 覧ください。 メディアプレーヤー Store に内蔵されたメディアサーバは、ホームネットワーク上のあらゆるメディアプレー ヤー で コン テ ンツ を 再生 す るこ と がで き ます。各 種メ デ ィア プ レー ヤ ーは UPnP-AV (Universal Plug and Play - Audio Visual)、DLNA (Digital Living Network Alliance)、また は Windows Media Connect 規格に対応している必要があります。 対応しているメディアプレイヤーにはゲームコンソール(Xbox 360 や PS3)、デジタルフォ トフレーム、iTunes クライアント、IP テレビ、ネットワークサウンドシステム(Sono)、デ ジタルビデオプレーヤー(Roku、NETGEAR EVA2000 Digital Entertainer) 、その他が含まれ ます。 詳細は、120 ページのメディアプレーヤーで共有するをご参照ください。 iTunes ネットワーク上の iTunes クライアントは Stora に保存された音楽にアクセスすることがで きます。ただし、音楽ファイルは DMA やその他のメディアプレーヤーと共有するよう設定 されたフォルダやアルバム内に保存されていることが前提となります。音楽ファイルは[共 有]> [Stora:iTunes]フォルダに表示されます。 詳細は、123 ページの iTunes をご参照ください。 第 1 章:はじめに | 9 NETGEAR Stora ユーザーマニュアル モバイル機器 各種モバイル機器を利用して Stora にアクセスすることができます。インターネット経由で Stora にアクセスするモバイル機器は、自動的にモバイル機器用インターフェイスへと転送 されます。また、Stora は自動的に各デバイス向けにインターフェースを最適化します。 ご利用のデバイスによりモバイルユーザーは次のような操作を行うことができます。 • アルバムの閲覧 • メディアライブラリにあるフォルダの参照 • 新規フォルダの作成 • モバイル機器から直接 Stora にデータをアップロード Stora のセットアップが完了したら、http://www.myStora.com/mobile へアクセスするとモバ イル機器からのアクセスが可能になります。 対応機器 : 10 | • iPhone • iPad • Blackberry • Android • Windows Mobile 7 および WebOS 第 1 章:はじめに 2 Stora ハードウェア 2 この章では、ディスプレイ、ポート、ボタン、ドライブベイなど、NETGEAR Stora のハード ウェアについて説明しています。 以下の内容が含まれます。 • 正面 • ディスクとディスクベイ • 背面 • LED およびコネクタの説明 • ディスクのインストール 第 2 章:Stora ハードウェア | 11 NETGEAR Stora ユーザーマニュアル 正面 なめらかな Stora の正面パネルにはシステムのアクティブ / 非アクティブステータスが表示 されます。また、パネルの内側にあるディスクやディスクベイに簡単にアクセスすることが できます。 1. 通気孔 2. 電源 LED 3. ディスク 1 & 2 LED 4. USB ポート 1. 通気孔 2. 電源 LED (青) 3. ディスク 1 & 2 LED(緑) 4.USB ポート 12 | 第 2 章:Stora ハードウェア NETGEAR Stora ユーザーマニュアル ディスクとディスクベイ 正面パネルを取り外すと 2 つのディスクベイがあり、SATA ディスクを搭載することができ ます。背面パネルにあるリリースラッチを引くと、ディスクを簡単に取り外すことができ ます。 1. ディスク 1 ベイ 2. ディスク 2 ベイ 3. ディスクの取り付け ディスクの取り付け、取り出し、交換については、16 ページのディスクのインストール をご覧ください。 1. ディスク 1 ベイ 2. ディスク 2 ベイ 3. ディスクと取り付け 注意: 2 台のディスクは、同じ容量のものをご用意ください。詳しくは Stora ハードディスクの互換性リスト (http://www.netgear.jp/support/info/stora/)をご覧ください。 第 2 章:Stora ハードウェア | 13 NETGEAR Stora ユーザーマニュアル 背面 Stora の背面には電源スイッチ、電源ケーブル差込口、ギガビットイーサネットポート、リ セットボタン、ディスクリリースラッチがあります。 1. ディスクリリースラッチ 2. シリアルナンバーと MAC アドレス 3. 電源スイッチ 4. 電源ケーブル差込口 5. ギガビットイーサネットポート 6. リセットボタン 1. ディスクリリース ラッチ 2. シリアルナンバー 3. 電源スイッチ 4. 電源ケーブル 差込口 14 | 5. ギガビット イーサネット ポート 第 2 章:Stora ハードウェア 6. リセットボタン NETGEAR Stora ユーザーマニュアル LED およびコネクタの説明 Stora の各アイテムの機能を説明します。 アイテム 機能・場所 電源 スイッチ 本体背面のボタンを押 Stora を起動 : 1 回押す。 し、本体の電源をオン Stora を終了 : Stora を正しく終了するには、電源オン / またはオフします。 オフボタンを約 5 秒間押ししてください。シャットダ ウンする前に、正面の青い LED が点滅します。本体が フリーズした場合、電源ボタンを長押しすると、強制 的にシャットダウンします。 注意 : 節電のため、12 分間何も動作がないと、Stora は 自動的にディスクスピンダウンモードに入ります。 電源 LED 本体正面 青く点灯 : 電源が入っています。 青く点滅 : Stora は起動中またはシャットダウン中です。 LED オフ : システム電源が入っていません。 ディスク 1 LED 本体正面 緑点灯 : ドライブは正常に作動しています。 緑点滅 : Stora は起動中またはシャットダウン中です。 または、データコピーなどの操作が行われています。 黄色点灯 : ドライブの準備ができていません。LED が 常に黄色く点灯している場合、ドライブにトラブルが 生じていることを意味します。次のいずれかの対処を 行ってください。 • ケーブルがしっかりと接続されており、電源が入って いることを確認してください。 • ディスクを取り外してから、再度挿入してください。 • Stora の電源を切り、もう一度システムを再起動してく ださい。 消灯 : ディスクがインストールされていません。 USB ポート 本体正面 USB ドライブとプリンタを接続します。 イーサネット ポート 本体背面 イーサネットケーブルを接続します。 黄点灯 : 10 または 100Mpbs で接続しています。 緑点灯 : 1Gbps(ギガビット)で接続しています。 点滅 : 通信中 電源 ケーブル 差込口 本体背面 電源アダプタのケーブルを差し込みます。 リセット ボタン 本体背面 ペーパークリップなど細い物を挿入して、Stora を工場 出荷時の初期設定に戻すことができます。パスワード を変更する場合にも使用します。 ディスク 2 LED 説明 第 2 章:Stora ハードウェア | 15 NETGEAR Stora ユーザーマニュアル ディスクのインストール NETGEAR Stora には 2 つのドライブベイが用意されており、最大 2 台の SATA ディスクを 搭載することができます。 警告 ! ディスクの取り付けや取り外しを行う前に、Stora の電源コードを必ず 取り外してください。電源を差し込んだままディスクの交換などを行 うと、ディスクが破損する恐れがあります。 ドライブのインストールとセットアップの手順について説明します。 ディスクのインストール 1. 電源コードを取り外します。 2. 正面のカバーをはずし、ハードドライブのインストー ルまたは取り外しの準備をします。 3. ドライブのロックを解除します。 本体後ろのレバーを使い、ハードドライブのロックを 解除することができます。 4. ハードディスクを挿入します。 a. ラベルが外側を向くようにして挿入してください。 b. ディスクを左右いずれかのスロットに挿入します。 c. カバーを閉じて、電源コードを接続し、Stora の電源を投入します。 インストールされたドライブの構築が終わるまで、Stora 正面のディスク LED 点滅し 続けます。 d. コンピュータから Stora にアクセスするとポップアップウィンドウが表示され、ディ スクを JBOD で使用するか、または RAID1 で使用するか確認する画面が表示され ます。 • RAID1 を選ぶと、ディスク故障への対障害性が高まります。 • JBOD を選ぶと、ディスク 2 台のデータ領域をデータ保存用に使用できます。 これらのオプションについては、115 ページの RAID1 と 116 ページの JBOD を参照 してください。 警告 ! Stora は、コンピュータとは異なるやり方でハードドライブをフォー マットします。このため、Stora とコンピュータとの間でハードドラ イブを交換すると、データを紛失する恐れがありますのでおやめくだ さい。 16 | 第 2 章:Stora ハードウェア NETGEAR Stora ユーザーマニュアル 故障したディスクの交換 Stora にインストールしているディスクが故障すると、メールで通知されます。Stora 正面の ディスク LED が黄色く点灯(または点滅)して、ディスクの故障を示します。 警告 ! ディスクを取り付けたり、取り外したりする場合は、必ず本体の電源を 切り、Stora の電源コードを取り外してください。電源を差し込んだま まディスクの交換などを行うと、ディスクが破損する恐れがあります。 ディスクの取り外し 1. Stora アプリケーションを開きます。 2. [環境設定]を開きます。 3. [アドミニストレーション]>[ディスクマネージメント]を選択します。 4. [イジェクト]ボタンをクリックします。 ディスクの取り出しについての詳細は、113 ページのディスクマネージメント をご覧く ださい。 第 2 章:Stora ハードウェア | 17 NETGEAR Stora ユーザーマニュアル ディスクを交換する 1. ディスク LED で故障したディスクを確認します。 故障したディスクのリリースラッチを引きます。 2. 故障したディスクを取り出します。 3. 新しいディスクを挿入します。 ヒント: ディスク故障によるデータの喪失を防ぐには、ディスクを 2 台イン ストールして、RAID1 を選択します。 ディスクステータスの確認・ディスクの再構築 1. Stora アプリケーションを開きます。 2. [環境設定]を開きます。 3. [アドミニストレーション]>[ディスクマネージメント]を選択し、 [Rebuild]ボタン を押します。 a. 画面に[Rebuild]ボタンがない場合、ディスクが正しく機能していることを意味し ます。 b. 画面に[Rebuild]ボタンが表示された場合、これをクリックしてディスクのステー タスを確認してください。 4. ディスクに問題がある場合は、交換してください。詳細は、113 ページのディスクマネー ジメント をご覧ください。 18 | 第 2 章:Stora ハードウェア NETGEAR Stora ユーザーマニュアル ディスクの再構成 1. Stora アプリケーションを開きます。 2. [環境設定]を開きます。 3. [アドミニストレーション]>[ディスクマネージメント]を選択し、 [再構成]をクリッ クします。 4. いずれかのオプションを選択します。 a. RAID1 b. JBOD: 詳細は、116 ページの JBOD をご覧ください。 5. [OK]をクリックして続けるか、または[キャンセル]で終了します。 ディスクをフォーマットする 1. Stora アプリケーションを開きます。 2. [環境設定]を開きます。 3. [アドミニストレーション]>[ディスクマ ネージメント]を選択し、 [フォーマット] をクリックします。 4. [はい]をクリックしてディスクのフォー マットに進むか、または[いいえ]でキャン セルします。 第 2 章:Stora ハードウェア | 19 3 インストール 3 この章では、NETGEAR Stora の概要、各種機能、および初期セットアップの手順についてご紹 介しています。 以下の内容が含まれます。 • 初期セットアップ • デスクトップアプリケーションのインストール • バックアップオプション • Stora へのアクセス • ドキュメンテーション、ツール、その他 • Stora のリセット 第 3 章:インストール | 20 NETGEAR Stora ユーザーマニュアル 初期セットアップ NETGEAR Stora は Macintosh でも Windows PC でもお使いいただけます。インストールガ イドは製品 リソース CD にも収録されています。 Stora をセットアップするための 3 つのステップ 1. パッケージ内容の確認(21 ページ) 2. Stora をネットワークに接続する(22 ページ) 3. Stora の構成(23 ページ) パッケージ内容の確認 1. 本体を取り出し、パッケージ内容をご 確認ください。 インストールの前に、すべてのアイテ ムが揃っているかご確認ください。 • Stora 本体 • 電源コード、電源アダプタ • イーサネットケーブル • インストールガイド • リソース CD 第 3 章:インストール | 21 NETGEAR Stora ユーザーマニュアル Stora をネットワークに接続する 初期セットアップの所要時間は約 20 分間です。 1. イーサネットケーブルと電源コードの接続 付属のイーサネットケーブルの一方をルータ、ハブなどに、もう一方を Stora 本体のイー サネットポートに差し込んでください。電源アダプタと電源コードを接続し、Stora 本体 とコンセントに差し込んでください。 警告 ! Stora は、通気性の良い場所に設置してください。本体を倒れやすい場 所に置かないでください。また、Stora の上に物を置いたり、近くに液 体を置いたりしないでください。通気孔は Stora の上部にあります。 Stora のインストールが完了すると、下図のようなネットワーク構成ができあがります。 2. Stora 本体の電源を入れる 本体裏の電源スイッチを押してください。青い LED が点滅し、本体が起動して IP アド レスを取得します。LED はその後、青点灯に変わります。初めて本体の電源を入れると、 ディスク LED が黄色く点灯します。セットアップが完了すると、ディスク LED が緑色 の点灯に変わります。 注意: Stora をネットワークに接続するには、Stora とルータ・ハブなどの ネットワーク機器をイーサネットケーブルで接続します。Stora が 動作するためには、ルータ等で動作している DHCP サーバから IP アドレスを自動的に入手できるようにしてください。 22 | 第 3 章:インストール NETGEAR Stora ユーザーマニュアル Stora の構成 Stora 本体付属の CD を使って構成します。ここでは、Stora に名前を設定したり、ユーザー 名とパスワードを設定することができます。 Store セットアッププログラムの実行 1. プロダクトキーを手元に用意してください。プロダクトキーはリソース CD のジャケッ トに記載されているほか、Stora 本体の底部にも記載されています。インストール中に必 要となります。 2. コンピュータにリソース CD をセットします。 セットアッププログラムが起動します。セットアップ画面が表 示されます。 セットアッププログラムが自動的に起動しない場合は、 [マイ コンピュータ]から CD の中にあるセットアッププログラム (StoraSetup.exe)をダブルクリックして起動してください。 第 3 章:インストール | 23 NETGEAR Stora ユーザーマニュアル 3. Stora のセットアップ a. [ステップ 1: Stora をセットアップします]をクリックし、Stora のセットアップを 開始してください。ソフトウェアライセンス規約が表示されます。 b. [同意する]のボタンをクリックします。 4. Stora を登録します。 a. プロダクトキー : プロダクトキーを入力します。プロダクトキーはリソース CD の ジャケットに記載されているほか、Stora 本体の底部にも記載されています。 b. Stora 名 : ご自分の Stora に名前をつけてください。 注意: 設定した Stora 名は、リモートアクセス機能を有効にするため、イ ンターネット上の My Stora サーバに登録されます。そのため、他 の方と同じ Stora 名は選択できません。 24 | 第 3 章:インストール NETGEAR Stora ユーザーマニュアル c. [次へ]をクリックしてください。 ご利用の Stora は http://www.mystora.com に登録されます。すべてのプロセスが完了 すると、画面が変わります。 5. 自分のアカウントを作成する a. ユーザー名 : ユーザー名を入力します。これは、Stora システムにログインするため の名前です。ユーザー名は大文字と小文字を区別します。 b. 表示名 : これは、他の方があなたの共有ファイルや写真を閲覧する際に、あなたの ファイルであることを表示するための名前です。大文字と小文字を区別します。 c. パスワード : 大文字と小文字を区別してパスワードを入力します。 d. Store 名、ユーザー名、パスワードは大切に保管してください。 e. [次へ]をクリックし、画面の指示にしたがってセットアップを完了してください。 第 3 章:インストール | 25 NETGEAR Stora ユーザーマニュアル 6. Stora 情報の表示 Stora が DHCP サーバから取得した IP アドレスが表示され、お買い上げの CD が出荷さ れて以降に発行されたソフトウェアアップデートの自動更新を行います。 [次へ]をクリッ クしてください。 7. 通知のセットアップ ご利用の NETGEAR Stora のアップデートやメッセージを受信したいメールアドレスを 入力してください。メール通知にはアップデート情報、エラー情報などが含まれます。 複数のメールアドレスを追加するには、カンマで区切ってください。 26 | 第 3 章:インストール NETGEAR Stora ユーザーマニュアル 8. プレミアムサービスへのアップグレード(オプション) インストール中に Stora のスタンダードサービスではご利用いただけないプレミアム機 能へのアップグレードをすることができます。 プレミアム機能の一覧については 8 ページのスタンダード機能とプレミアム機能 をご覧 ください。 • [Upgrade Now!]をクリックすると、すぐにプレミアムサービスへのアップグレー ドが始まります。 • [Continue Trial]をクリックすると、30 日間のプレミアム試用期間が始まります。 後からアップグレードを行うことができます。 • 試用期間終了後にアップデートを行う場合は、112 ページの Stora プレミアム会員申 し込み を参照してください。 9. UPnP を構成する この画面は、UPnP によるルー タの自動設定変更ができなかっ た場合に表示されます。詳しく は 104 ページの UPnP ルーター 構成 、104 ページの UPnP ポー トマッピングをご覧ください。 [次へ]をクリックして続けてく ださい。 第 3 章:インストール | 27 NETGEAR Stora ユーザーマニュアル 10. 構成ウィザードの完了 Stora の構成を終えると、構成ウィザードの完了画面が表示されます。[終了]ボタンを クリックしてください。 セットアップ画面がもう一度表示され、「ステップ 1」の隣に緑色のチェックマークが 入っていれば、セットアップが完了したことを意味します。 次に、デスクトップアプリケーションソフトをインストールします。詳しくは 29 ページ のデスクトップアプリケーションのインストール を参照してください。 28 | 第 3 章:インストール NETGEAR Stora ユーザーマニュアル デスクトップアプリケーションのインストール NETGEAR Stora には、管理に役立つソフトウェアアプリケーションが用意されています。 Stora の初期構成が完了したら、これらのアプリケーションをインストールすることができ ます。 デスクトップアプリケーションのインストール 1. [ステップ2: デスクトップ アプリケーションをインストールします]をクリックします。 InstallSheild ウィザードが表示されます。 第 3 章:インストール | 29 NETGEAR Stora ユーザーマニュアル 2. 初期画面が表示されますので、 [次へ]をクリックしてインストールを続けます。 3. [インストール先のフォルダ]の画面でデスクトップアプリケーションをインストールす る場所を変更することができます。[次へ]をクリックして続けてください。 30 | 第 3 章:インストール NETGEAR Stora ユーザーマニュアル 4. [セットアップタイプ]の画面でオプションを選択し、 [次へ]をクリックしてインストー ルを続けます。 • 標準 : 推奨される通常のセットアップオプションです。 • カスタム : インストールするアプリケーションをご自分で選択することができます。 カスタムセットアップオプション 第 3 章:インストール | 31 NETGEAR Stora ユーザーマニュアル 5. [プログラムをインストールする準備ができました]画面で設定を確認し、[インストー ル]をクリックしてインストールを開始します。 6. アプリケーションがインストールされたら、[次へ]をクリックします。 32 | 第 3 章:インストール NETGEAR Stora ユーザーマニュアル 7. [InstallShield ウィザードを完了しました]画面で[完了]をクリックし、インストール を終了します。 「ステップ 2」の隣に緑色のチェックマークが入っていれば、アプリケーションのインス トールが完了したことを意味します。 [終了]をクリックしてインストールを終えるか、または[Step 3]をクリックしてバッ クアップのスケジュールと構成を行うか、または[ドキュメンテーション、ツール、そ の他]をクリックしてその他のオプションを御覧ください。 第 3 章:インストール | 33 NETGEAR Stora ユーザーマニュアル バックアップオプション NETGEAR Stora は Windows Backup および Mac OS の Time Machine Backup に対応して います。 CD を使わずにバックアップを構成するには、119 ページのコンピュータのバックアップ機 能 をご覧ください。 Time Machine または Windows Backup バックアップの構成 1. [リソース CD]で[ステップ 3:Windows/Time Machine バックアップ構成(オプショ ナル)]をクリックします。 バックアップ構成ウィザードが表示されます。[次へ]をクリックしてください。 34 | 第 3 章:インストール NETGEAR Stora ユーザーマニュアル 2. Stora の認証情報を入力し、 [次へ]をクリックして続けます。 3. バックアップ機能の起動とパスワード設定 a. [Windows バックアップ機能を有効にする]というチェックボックスにチェックを入 れます。 b. パスワードを作成します。これは Stora の認証情報とは異なります。今後のために、 メモしておくことをお勧めします。 c. [次へ]をクリックして構成を続けます。 第 3 章:インストール | 35 NETGEAR Stora ユーザーマニュアル 4. [次へ]をクリックして Windows の「ファイルのバックアップまたは復元」を起動します。 5. ファイルのバックアップと復元 [バックアップの設定]と a. [バックアップ]の[バックアップの設定]をクリックし、 いうリンクをクリックし、画面の指示に従います。 b. [復元]の下にあるオプションをクリックし、画面の指示に従います。 36 | 第 3 章:インストール NETGEAR Stora ユーザーマニュアル Stora へのアクセス Stora へは様々な方法でアクセスすることができます。ニーズと場所によって、次のいずれ かの方法で Stora にアクセスしてください。 Web ブラウザによるアクセス Stora にアクセスするもっとも簡単な方法は、http://www.mystora.com にアクセスし、ご自 身の Stora 名、ユーザ名、パスワードを入力する方法です。これで自動的にご自分のローカ ル接続にアクセスすることができます。この方法は、インターネットからも行えます。 自宅内など、Stora と同じネットワークにあるコンピュータであれば、ウェブブラウザのア ドレス欄に Stora の IP アドレスを入力することでもアクセスできます。 Stora の IP アドレスが 10.0.0.10 の場合、Web ブラウザに http://10.0.0.10 と入力します。 Stora Agent Stora Agent とは PC または Mac にインストールされる ローカルクライアントで、ステータスバーのアイコンか らアクセスすることができます。コンピュータにインス トールすると、デスクトップにショートカットが作成さ れます。Stora Agent は、Stora と同じネットワークにあ るコンピュータで使用できます。詳しくは第 4 章 , Stora Agent をご覧ください。 マップされたドライブ Windows コンピュータをお使いの場合、Stora Agent は自動的に 3 つのドライブ文字(x、y、 z)を Stora に割り当てます。 [マイコンピュータ]から簡単にアクセスできます。 第 3 章:インストール | 37 NETGEAR Stora ユーザーマニュアル リモートアクセス Stora に保存していあるデータには、Web ブラウザを使ってインターネットからリモートア クセスできます。Stora にリモートアクセスするには、ウェブブラウザを開き、アドレス欄に http://www.mystora.com と入力します。 Stora にリモートアクセスする 1. まず http://www.mystora.com にアクセスし、Stora にログインします。 a. Stora 名を入力します。 b. ユーザー名を入力してください。 c. パスワードを入力してください。 2. [サインイン]をクリックします。 ドラッグ & ドロップインターフェースでもファイルをアップロードしたり、共有したり することができます。ただし、特定のデフォルトフォルダのみインターネット上で共有 できます。プレミアムサービスをご利用の場合、より柔軟なリモートアクセスオプショ ンをご利用いただけます。 38 | 第 3 章:インストール NETGEAR Stora ユーザーマニュアル ドキュメンテーション、ツール、その他 Stora インストールでは、Stora に関する資料やそ の他の情報も提供しています。 Stora の登録 Stora をインストールした後は、Stora の裏面に あるシリアルナンバーで、 http://www.NETGEAR.jp からユーザ登録を行っ てください。 ドキュメンテーション Stora ユーザーマニュアル、本体付属の リソース CD に入っています。 テクニカルサポート NETGEAR の電話サポートサービスをご利用に なる場合は、まずご登録が必要です。 テクニカルサポートについては、ネットギアの ホームページ(http://www.NETGEAR.jp)をご覧 ください。 第 3 章:インストール | 39 NETGEAR Stora ユーザーマニュアル Stora のリセット ユーザー ID やパスワードを紛失してしまった場合などは、Stora システムをリセットする必 要があります。 リソース CD からのリセット リソース CD から Stora をリセットしても、Stora に保存しているデータが削除されること はありません。ただし、リセット後に同じログイン名を作成しなければプライベートフォル ダ内のデータにアクセスすることはできません。 リソース CD からのリセット 1. Stora リソース CD をセットしてフォルダを開きます。 2. [ドキュメンテーション、ツール、その他]をクリックします。 3. [リセット]ツールボタンをクリックし、オプションを選択します。 • リセット : ネットワーク上に Stora が一台だけの場合はこちらのオプションをクリック します。 • 40 | Refresh: Stora を複数台お持ちの場合はこちらのオプションをクリックします。リ セットする Stora を選ぶことができます。 第 3 章:インストール NETGEAR Stora ユーザーマニュアル 初期設定にリセット 工場出荷時の設定に戻す 1. Stora の電源を切り、再度電源を入れてから 10 秒間待ちます。 2. Stora 本体の裏面にある赤いリセットボタンを確認します。 3. ペーパークリップなどの細いものでリセットボタンを押し、再起動するまで約 30 秒間 押し続けてください。 青い LED が 5 秒おきに点滅します。 4. LED が 6 回点滅したらリセットボタンを放します。青いランプが消え、ディスクの LED がオレンジ色に変わります。 Stora は、DHCP サーバへ IP アドレスをリクエストします。 • IP アドレスが取得できたら、ディスク LED2 も 1 秒間オレンジに変わります。 • IP アドレスが割り当てられない場合、LED は次のようなパターンで点滅し、復元 プロセスが停止します。 - 電源 LED 消灯 - ディスク 1 とディスク 2 の LED が一緒に 3 回点滅 - すべての LED が消灯 IP アドレスを取得したら、リセットが始まります。リセットの最中は LED が次のように 表示されます。 • 電源 LED 消灯 • ディスク 1 とディスク 2 の LED が点灯し、次に消灯します リセットには約 4 ~ 5 分間かかります。 工場出荷時へのリセットが完了すると、次のようになります。 • 完了すると、すべての LED が 5 秒間点灯し、Stora が自動的に再起動します。 • 失敗すると、両方のディスク LED が同時に点滅し、復元プロセスが停止します。 第 3 章:インストール | 41 4 Stora Agent 4 この章には次の Stora Agent に関するトピックスが含まれます。 • Stora Agent について • Stora Agent メニューオプション • プリンタの接続 第 4 章:Stora Agent | 42 NETGEAR Stora ユーザーマニュアル Stora Agent について Stora Agent とは、コンピュータ上で動作するクライアントソフトウェアで、Stora 上のフォ ルダを閲覧したり、Stora アプリケーションや Desktop Mirror を起動したり、Stora のソフト ウェアをチェックすることができます。 Stora Agent のアイコンはシステムトレイ(Windows) またはドック(Mac)にあり、コンピュータを起動さ せると自動的に表示されます。Stora Agent アイコン を右クリックするとメニューオプションが表示され Stora Agent ます。 環境設定オプションでは、Desktop Application のソ フトウエアアップデートをチェックすることができ ます。PC と Mac で一部のオプションには違いがあ ります。たとえば、ログインステータスは PC のメ ニューでのみ表示され、図のようにログインやログア ウトオプションが表示されます。 アイコンを右 クリックする とメニューオ プションが表 示されます。 注意: Stora Agent は Stora と同じネットワークにあるコンピュータでの みご利用になれます。インターネットから Stora にアクセスするに は、www.mystora.com からログインする必要があります。 Stora Agent を起動する Stora Agent はコンピュータを起動すると自動的に表示されます。Stora Agent を終了すると、シ ステムトレイからアイコンが消え、エージェントを再起動するまでは利用できなくなります。 Windows で Stora Agent を起動する Windows で Stora Agent を起動するには、[スタート]>[プログラム]>[NETGEAR]> [Stora Desktop Applications]>[Stora Agent]>[Stora Agent]の順にアクセスします。 Mac で Stora Agent を起動する Mac で Stora Agent を起動するには、 [Finder]から[アプリケーション]>[Stora Desktop Applications]を選択し、[Stora Agent]を起動します。 第 4 章:Stora Agent | 43 NETGEAR Stora ユーザーマニュアル Stora Agent メニューオプション ログインしていません / 以下のユーザとしてログイン メニューの一番上には、現在誰が Stora にログインしているか、またはログインしていない かの状態が表示されます。このメニューオプションは Windows でのみ利用可能です。 ログイン [ログイン ...]メニューオプションからご利用の Stora を選択し、ユーザ名とパスワードを入 力します。 [Remember Me]を選択すると、次回ログインする際にパスワードが自動的に表 示されます。正常にログインできると、サーバウィンドウが表示され、利用可能なフォルダ にアクセスすることができます。このメニューオプションは PC でのみ利用可能です。 44 | 第 4 章:Stora Agent NETGEAR Stora ユーザーマニュアル ユーザの切り替え 誰かが Stora にログインしている場合、ユーザ切り替えメニューを使うと現在のユーザをロ グアウトし、別のユーザがログインすることができます。システムに誰もログインしていな い場合、このオプションはご利用になれません。このメニューオプションは PC でのみ利用 可能です。 ログアウト [ログアウト]メニューオプションを使い、Stora への現在の接続を終了します。他のユーザ があなたのアルバムや MyLibrary フォルダにアクセスすることのないよう、必ずログアウト してください。再度ログインする場合は、[ログイン ...]を選択し、ユーザ名とパスワード を入力してください。このメニューオプションは PC でのみ利用可能です。 第 4 章:Stora Agent | 45 NETGEAR Stora ユーザーマニュアル Stora フォルダを開く Stora 内のフォルダは、Windows Explorer や Mac Finder を使って操作することができます。 自分が慣れた環境でファイルを管理することができ、2 GB 以上のファイルをアップロード することもできます。 まだアプリケーションにログインしていない場合は、ログインを促すメッセージが表示さ れ、Windows Explorer または Mac Finder のいずれかが開きます。ネットワークドライブ内 の FamilyLibrary、MyLibrary、MyComputers フォルダが表示されます。Stora がホームネッ トワークにある場合も、インターネット上にありリモートアクセスする場合も、フォルダを 利用することができます。 注意: アクセスを禁止する設定がされている場合は、これらのフォルダを 表示することはできません。 Stora フォルダの表示 [Stora Agent]アイコンを右クリックし、[自分の Stora フォルダを検索]を選択します。 画面の指示に従い Stora 名、ユーザ名、パスワードを入力し、 [サインイン]をクリックしま す。ネットワークドライブ内で Windows Explorer または Mac Finder が表示されます。 Sotra フォルダの表示 1. PC では[スタート]>[プログラム]>[NETGEAR]>[Stora]を選択します。 2. Mac では Finder を開き、 [アプリケーション]>[Stora Desktop Applications]を選 択し、[Smart Folder]のショートカットをクリックします。 46 | 第 4 章:Stora Agent NETGEAR Stora ユーザーマニュアル Stora アプリケーションを開く [Stora アプリケーションを開く]のメ ニューでアプリケーションが開きます。 このアプリケーションを使うと、Web ブ ラウザを使ってすばやく機能にアクセス し、コンテンツを管理し、設定を変更す ることなどができます。 Agent から Stora アプリケーションを起 動すると、ブラウザが開き、ログイン画 面が開きます(まだログインしていない 場合)。また、Stora アプリケーションの ホーム画面が表示され、ここからメディ アライブラリフォルダにアクセスした り、アルバムを表示したり、環境設定を変更したり、またはプレミアム機能を起動すること ができます。 Stora では、Windows Explorer や Mac Finder のように、普段から使い慣れたファイルやフォ ルダの表示方法でコンテンツを利用することもできます。インターネットからリモートアク セスする場合も、このオプションは利用可能です。詳しくは第 5 章 Stora アプリケーション をご覧ください。 Desktop Mirror を開く Desktop Mirror でホームネットワーク上の PC や MAC のデータを Stora にバックアップす ることができます。Desktop Mirror アプリケーションを利用すれば、選択されたフォルダを 定期的に自動バックアップすることができます。 [Desktop Mirror を開く]メニューオプションで Desktop Mirror アプリケーションを起動し、 選択したフォルダのバックアップを行うことができます。ホームネットワーク上のすべての コンピュータが Desktop Mirror を使ってファイルやフォルダを自動的に Stora にバック アップすることができます。 Stora Standard では、Stora と同じホームネットワーク上にあるコンピュータのバックアッ プが可能です。さらに、Stora Premium であれば Stora がリモートにあってもバックアップ が可能です。インターネットでデータにアクセスすることができます。 Desktop Mirror の使用方法についての詳細は第 6 章 Desktop Mirror をご覧ください。 第 4 章:Stora Agent | 47 NETGEAR Stora ユーザーマニュアル 環境設定 Stora Agent の[環境設定]メニューでは、デスクトップアプリケーションのソフトウエア アップデートをチェックしたり、ホームネットワーク上の Stora の名前や IP アドレスを表示 することができます。 [アドバンスト]タブではネットワーク上の Stora デバイスを表示します。 注意: Stora Agent の[環境設定]は、Stora アプリケーションの[環境設 定]と異なります。Stora アプリケーションの環境設定についての 詳細は 99 ページの環境設定を参照してください。 48 | 第 4 章:Stora Agent NETGEAR Stora ユーザーマニュアル バージョン情報 [情報]メニューではご利用のコンピュータにインストールされた Stora Agent のバージョン 情報を表示します。 Stora Agent の終了 [Stora Agent を終了] メニューは Stora Agent を終了します。Mac または PC で Stora Agent を再起動する方法については 43 ページの Stora Agent を起動するをご覧ください。 第 4 章:Stora Agent | 49 NETGEAR Stora ユーザーマニュアル プリンタの接続 Stora に USB プリンタを接続すると、ホームネットワーク上のすべてのコンピュータがプリ ンタを共有することができます。 プリンタを接続する 1. プリンタと Stora を USB ケーブルで接続します。 2. Stora にログインし、Agent で[自分の Stora フォルダを検索]を選択します。 3. Stora プリンタのアイコンをダブルクリックしま す。次のメッセージが表示されます。 4. [OK]をクリックします。 注意: Stora プリンタアイコンは、ご利用の Stora の USB ドライブにプリ ンタが接続されている場合のみ表示されます。 5. 次のようなメッセージが表示されたら、[OK]をクリックします。 50 | 第 4 章:Stora Agent NETGEAR Stora ユーザーマニュアル 6. [プリンターの追加ウィザード]を使ってプリンタドライバをインストールします。 7. メーカーとプリンタを選び、 [OK]をクリックします。 これで Stora からプリンタを利用することができます。[設定]->[プリンターと FAX] からプリンタの一覧を開き、インストールしたプリンタを選択してください。 第 4 章:Stora Agent | 51 NETGEAR Stora ユーザーマニュアル プリンタを Mac に接続する 1. プリンタと Stora を USB ケーブルで接続します。 2. [システム環境設定]>[プリンタとファクス]を選択します。 3. 記号をクリックし、プリンタを追加します。 4. [Windows]をクリックし、[workgroup]と Stora を選択します。 52 | 第 4 章:Stora Agent NETGEAR Stora ユーザーマニュアル 5. [登録ユーザ]を選択し、名前とパスワードを入力して[接続]をクリックします。 6. プリンタの一覧からプリンタモデルを選択し、[追加]をクリックします。 7. 初めて印刷をする際は、ユーザ名とパスワードを求められます。 a. ユーザ名とパスワードを入力してください。 b. [このパスワードをキーチェーンに保存]を選択します。 c. [接続]をクリックします。 次回から印刷する際はパスワードを入力する必要はありません。 第 4 章:Stora Agent | 53 5 5 Stora アプリケーション この章では標準的な Stora アプリケーション機能の使い方についてご紹介しています。 • Stora アプリケーションについて • アルバム • メディアライブラリ • 環境設定 • ソーシャルネットワークの設定 第 5 章:Stora アプリケーション | 54 NETGEAR Stora ユーザーマニュアル Stora アプリケーションについて Stora アプリケーションはウェブブラウザで実行し、MediaLibrary 内のフォルダにアクセス したり、アルバムを表示したり、Stora の設定を変更することができます。Stora がホーム ネットワークにある場合も、インターネット上にありリモートアクセスする場合も、Stora アプリケーションを利用することができます。Stora アプリケーションは異なるコンピュー タやブラウザ上でも同じように機能します。 Stora アプリケーションの起動 Stora アプリケーションは次の 4 つの方法で起動できます。 デスクトップから デスクトップの[Navigate to My Stora (WWW)]アイコンを ダブルクリックします。このアイコンはインストール中に作成 されるものです。 StoraAgent から 画面の右下にある[Stora Agent]アイコンを右クリックし、 [Stora アプリケーションを開く]を選択します。 ブラウザから ブラウザウィンドウを開き、http://www.mystora.com にアクセスします。 スタートメニューから PC で [Start]>[プログラム]>[NETGEAR]>[Stora PC で Stora アプリケーションを開くには、 Desktop Applications]>[QuickConnect]>[Navigate to My Stora (www)]を選択します。 MAC で Mac で Stora アプリケーションを開くには、Finder を開き、[アプリケーション]>[Stora Desktop Applications]を選択し、[Smart Web]のショートカットをクリックします。 第 5 章:Stora アプリケーション | 55 NETGEAR Stora ユーザーマニュアル Stora アプリケーションへのログイン Stora アプリケーションを起動して、初めて Stora システムをインストールした際に作成し た認証情報を使ってログインします。 ログイン方法 1. URL www.mystora.com を開きます。 2. 言語を選択します。ご利用の言語がすでにデフォルトとして設定されている場合があり ます。 3. [Stora 名]を入力します。 4. [ユーザー名]を入力します。 5. [パスワード]を入力します。 6. [サインイン]ボタンを押します。 56 | 第 5 章:Stora アプリケーション NETGEAR Stora ユーザーマニュアル プレミアム会員のご紹介 ログイン画面にはプレミアム会員へのアップグレードオプションも含まれます。30 日間の試 用期間中はすべてのプレミアムサービスをご利用いただけます。試用期間が終了した後は、プ レミアム会員にアップグレードしない限りプレミアム機能をご利用いただけなくなります。 試用期間が終了する 7 日前までにサービスのご案内をメールでお送りします。また、試用期 間終了の 5 日前からは毎日ご案内メールをお送りします。アップグレードを希望しない場合 は、プレミアムサービスがスタンダードサービスに戻ります。 詳しくは 112 ページの Stora プレミアム会員申し込みをご覧ください。 プレミアム情報へのアクセス 1. ログイン画面の[さらに Stora を活用しましょう]というボタンをクリックします。 2. 画面で各種メリットを確認できます。 [スタンダードとプレミアムの比較表]というリンクをクリックします。 3. [今すぐ試す]または[今すぐ購入]のオプションを選択します。 または、後からこのオプションを選択することもできます。 第 5 章:Stora アプリケーション | 57 NETGEAR Stora ユーザーマニュアル 58 | 第 5 章:Stora アプリケーション NETGEAR Stora ユーザーマニュアル Stora アプリケーションホーム画面 Stora アプリケーションにログインすると、Stora ホーム画面が表示されます。この画面か ら、アルバム、メディアライブラリ、環境設定、およびヘルプメニューへアクセスできます。 ヘルプメニューにはユーザーマニュアルが含まれます。 画面の背景に画像を追加し、ホーム画面をカスタマイズすることができます。92 ページの ホームバックグラウンドとして使用を参照してください。 メイン メニュー Stora の 標準機能 Stora の プレミアム会員機能 第 5 章:Stora アプリケーション | 59 NETGEAR Stora ユーザーマニュアル メインメニュー メインメニューはホーム画面の右上 にあります。ここにはあなたの表示 名、ヘルプへのアクセス、およびアプ リケーションからのサインアウトボ タンがあります。 [ヘ ル プ]メ ニ ュ ー か ら ユ ー ザ ー マ ニ ュ ア ル に ア ク セ ス し た り、直 接 Stora サポートにアクセスすることが できます。 アプリケーションエリアに進む際は、 一番上に表示される[移動する]を使 用します。ここで、ホーム画面とアプ リケーションエリアを切り替えるこ とができます。現在表示している画面 が灰色で表示されています。 Stora について ホーム画面の左下には[Stora について]というリンクがあります。このリンクをクリック すると、ソフトウェアバージョン、プロダクトキー、Stora 名、その他の情報へのリンクな どが表示されます。 Stora に ついて 60 | 第 5 章:Stora アプリケーション NETGEAR Stora ユーザーマニュアル メニューバーオプション 画面情報にはその他のオプションが表示されています。 ファイルの閲覧 - タイプ別 閲覧したいファイルタイプを選択し、表示するファイルを絞り 込むことができます。閲覧のドロップダウンリストから[すべ てのファイル]、 [イメージ]、 [ミュージック]、 [ビデオ]、 [ファ イル]を選択します。 表示方法の設定 現在選択されているフォルダやアルバムの表示方法を設定す ることができます。表示方法を[サムネイル]、 [リスト]、 [シャッフル]、 [カバー] 、 [CoolIris]から選択します。 リスト リスト表示ではファイル一覧がで表示されます。各ファイルの ファイル名、タグの有無、キャプション、日付、タイプ、サイ ズが表示されます。リスト表示されたファイルの上にマウスを かざすと、メニューが現れます。 サムネイル サムネイル表示では、ファイルの内容をイメージで表示します。また、ファイル名、サイズ、 キャプションも表示されます。サムネイル表示されたファイルの上にマウスをかざすと、オ プションの矢印が表示され、メニューを表示することができます。 シャッフル シャッフル表示では、各ファイルの内容を大きく表示します。また、ファイル名とキャプ ションも表示されます。現在のファイルの左右にあるイメージをクリックすると、次または 前のファイルに切り替わります。シャッフル表示ではメニューは利用できません。 カバー カバー表示では、写真やメディアを 1 つずつクリックする形式でフォルダやファイルを表示 します。 CoolIris スライドショーを再生します。さらに 3D オプションもご利用いただけます。 第 5 章:Stora アプリケーション | 61 NETGEAR Stora ユーザーマニュアル ファイルの並べ替え [並び順]オプションを使うとファイルを並べ替えることができます。 並べ替えの基準は次の通りです。 • 名前 • タイプ • サイズ • 日付 • キャプション • タグ付き ファイルやフォルダの検索 ファイルやフォルダを検索する際は、アクセス権限のあるすべてのフォルダをチェックし、検 索条件と一致するキャプション、タグ、ファイル名などを持つアイテムをすべて表示します。 検索を実行する 1. 検索フィールドに文字を入力し、[検索]アイコンをくりっくします。 ファイル表示部分に、検索条件と一致するキャプション、タグ、ファイル名を持つファ イルが表示されます。また、フォルダ名に検索条件の文字が含まれるフォルダも表示さ れます。検索条件の文字がハイライト表示されます。 1 つの単語を入力すると、この単語が含まれるすべてのアイテムが表示されます。複数 の単語を入力すると、すべての単語を含むアイテムが検索結果に表示されます。 ファイルが表示されたら、これらをアルバムに追加し、家族や友人と共有したり、一般 公開したりすることができます。詳しくは 90 ページのファイルの移動 および 91 ページ のタグの追加 をご覧ください。 62 | 第 5 章:Stora アプリケーション NETGEAR Stora ユーザーマニュアル アルバム アルバムでは、関連性のある写真、音楽、ビデオ、ドキュメントなどを複数のフォルダから 選んでグループ化することができます。アルバムエリアでは、メディアライブラリで作成し たアルバムが表示されます。 この画面からあなた本人、またはあなたがアクセス権限を与えた他のユーザがスライド ショーを実行したり、ファイルをダウンロードしたりすることができます。 注意: アルバムの作成と管理はメディアライブラリで行います。詳しくは 79 ページのアルバムの操作 をご覧ください。 アルバムページの表示 アルバムを表示するには、Stora アプリケーションのホーム画面から[アルバム]を選択し ます。他の画面にいる場合は、メインメニューに戻ってから[アルバム]を選択してください。 スライドショーを実行 またはファイルをダウ ンロードします。 第 5 章:Stora アプリケーション | 63 NETGEAR Stora ユーザーマニュアル ファイルのダウンロード 帯域幅を節約しパフォーマンスを向上するために、アルバムでは、圧縮されたイメージ、 ミュージック、ビデオをストリーミングします。アルバムを閲覧している他のユーザが最大 解像度のオリジナルファイルをダウンロードできるよう、アルバムを設定することができま す。ファイルをダウンロード可能にするには、[ダウンロードを許可]というオプションを 選択してください。 アルバム画面からすべてのファイルをダウンロードすることもできますが、アルバムを再生 した後に個別のファイルをダウンロードすることもできます。 アルバム画面からすべてのファイルをダウンロードする 1. アルバムを選択し、[ダウンロード]をクリックします。 ウィンドウにアルバム内のすべてのファイルが表示されます。ダウンロードしたいアル バムの隣の[ダウンロード]をクリックします。ブラウザ設定によっては、ファイルを 開き、特定のディレクトリへダウンロードしたり、または既定のディレクトリにダウン ロードしたりすることができます。 2. アルバムを再生した後にファイルをダウンロードするには、ファイルをクリックして選 択します。 <Ctrl> キーを押してからファイルをクリックすると、複数のファイルを選択することが できます。ファイルを選択した後に[ダウンロード]をクリックします。 ウィンドウに選択されたファイルが表示されます。ダウンロードしたいアルバムの隣の [ダウンロード]をクリックします。ブラウザ設定によっては、ファイルを開き、特定の ディレクトリへダウンロードしたり、または既定のディレクトリにダウンロードしたり することができます。 3. ドキュメントはダブルクリックするとダウンロードすることができます。 スライドショーの実行 スライドショーを実行すると、アルバムやフォルダ内の画像ファイルが 1 枚ずつ、キャプ ションと一緒に表示されます。ミュージック、ビデオ、ドキュメントはスライドショーに表 示されません。スライドショーはアルバム画面で再生するか、またはアルバムを表示した後 に再生することもできます。 アルバム画面でスライドショーを再生する [スライドショー]を選択します。ブラウザが自 1. アルバムを選択し、メニューを表示し、 動的に各画像ファイルをキャプション付きで表示します。 2. また、画像ファイルをダブルクリックし、 [再生]ボタンをクリックしてもスライドショー をを実行することができます。ツールバーでスライドショーをコントロールします。 64 | 第 5 章:Stora アプリケーション NETGEAR Stora ユーザーマニュアル メディアライブラリ メディアライブラリにはすべてのデータが含まれます。また、メディアライブラリはデジ タルメディアを管理したり、友人や家族と共有するためのアルバムを作成する場所でもあ ります。 メディアライブラリへのアクセス Stora アプリケーションのホーム画面から[メディアライブラリ]をクリックします。 メディアライブラリに入ると、メディアソース画面が表示されます。ここではファイル、フォ ルダ、デジタルメディアを管理したり、これらのファイルをアルバムに追加して友人や家族 と共有することができます。友人とフォルダ内のファイルを共有したい場合、このフォルダ のメニューを表示し、 [選択アイテムを共有]を選択します。 第 5 章:Stora アプリケーション | 65 NETGEAR Stora ユーザーマニュアル 本日のヒント 本日のヒントの表示を無効にしない限り、メディア ライブラリを実行するたびに Stora の役立つヒント が表示されます。 [前のヒント]または[次のヒント]をクリックする と、ほかのヒントを見ることができます。 ヒントを表示したくない場合は、画面の下にある[ヒ ントを表示しない]を選択してヒントを無効にして ください。 本日のヒントを有効にする 1. ホーム画面で[環境設定]を選択します。 2. [ユーザー環境設定]>[ユーザー]>[ヘルプヒントを非表示にする]を選択します。 3. [はい / いいえ]を選択します。 4. [送信]をクリックします。 詳しくは 99 ページの環境設定 をご覧ください。 情報アイコン ツールバーにある情報アイコンをクリックすると、選択されているフォルダの詳 細情報が表示されます。76 ページの詳細を表示を参照。 66 | 第 5 章:Stora アプリケーション NETGEAR Stora ユーザーマニュアル メディアソースエリア メディアソースエリアには FamilyLibrary フォルダ、MyLibrary フォルダ、MyComputers フォルダが表示されます。デフォルトの表示は FamilyLibrary 画面です。ここに自分のフォ ルダを作成して追加することもできます。 FamilyLibrary [FamilyLibrary]フォルダには一般的な名称のサブフォルダあります FamilyDocuments、 FamilyMusic、FamilyPhotos、FamilyVideos などが含まれるほか、プレミアム会員の場合は Torrent Downloads も含まれます。 これらのフォルダには、ブロックされたユーザーを除き、すべてのユーザがアクセスするこ とができます。さらに、これらのフォルダを Xbox360 や PS3 などのデジタルメディアアダ プタ(DMA)、その他の DNLA 対応デバイスで共有し、ホームネットワークのメディアプ レーヤーで利用することができます。詳しくは 110 ページのユーザーにファミリーフォルダ へのアクセスを許可する および 103 ページのサーバー環境設定 をご覧ください。 これらのフォルダの操作に関する詳細は、70 ページのフォルダの操作を参照してください。 注意: MyLibrary フォルダはアクセス権がある場合のみ利用することがで きます。アクセスがブロックされていたり、Windows ネットワー クが無効な場合でも、Windows Explorer や Mac Finder を通してす べてのユーザーが FamilyLibrary フォルダにアクセスすることがで きます。 第 5 章:Stora アプリケーション | 67 NETGEAR Stora ユーザーマニュアル MyLibrary MyLibrary に含まれるフォルダとサブフォルダはプライベートフォルダであり、本人しかア クセス権がありません。 MyLibrary フォルダには MyDocuments、MyMusic、MyPhotos、MyVideos などのサブフォル ダが含まれます。MyLibrary フォルダのコンテンツは他者から直接はアクセスできませんが、 コンテンツをアルバムに追加すると、他者と共有することができます。このコンテンツは DMA で共有し、ホームネットワーク上のメディアプレーヤーで利用することができます。 FamilyLibrary フォルダと MyLibrary フォルダの主な違いは、FamilyLibrary フォルダは他 者から直接アクセスできるのに対し、MyLibrary フォルダはプライベートであるという点で す。つまり、MyLibrary にはあなた本人しかアクセスすることができません。 注意: MyLibrary フォルダを閲覧するには、Windows ネットワークが有効に なっている必要があります。103 ページのサーバー環境設定を参照。 これらのフォルダの操作に関する詳細は、70 ページのフォルダの操作を参照してください。 ヒント: MyLibrary と FamilyLibrary 内のサブフォルダは特定のファイルタ イプに分けられていますが、どんなタイプのファイルもこれらの フォルダに追加することができます。 68 | 第 5 章:Stora アプリケーション NETGEAR Stora ユーザーマニュアル MyComputers MyComputers フォルダには Desktop Mirror アプリケーションを使用しているコンピュー タに対応するフォルダが含まれます。Stora アプリケーションを使用してファイルやフォル ダをダウンロードしたり、Stora フォルダを通してコピー & 貼り付けをすることができます。 自分のコンピュータから家族や友人とコンテンツを共有したり、一般公開したりすることが できます。MyComputers に含まれるフォルダは DMA で共有し、ホームネットワーク上の メディアプレーヤーで利用することができます。 これらのフォルダの操作に関する詳細は、70 ページのフォルダの操作を参照してください。 注意: MyComputers フォルダを閲覧するには、Windows ネットワーク が有効になっている必要があります。103 ページのサーバー環境設 定を参照してください。 第 5 章:Stora アプリケーション | 69 NETGEAR Stora ユーザーマニュアル フォルダの操作 フォルダを選択すると、フォルダ名がハイライトされ、ファイル部分に中身のサブフォルダ やファイルが表示されます。 フォルダを選択する 1. フォルダ名をクリックします。 下図は MyLibrary メディアソースから MyMusic フォルダが選択された状態です。ポイ ンタをフォルダ上にかざすと、フォルダの右下に矢印が表示されるのが分かります。こ の矢印をクリックすると、その他のオプションを利用することができます。これらのオ プションについての詳細は 74 ページのフォルダオプション をご覧ください。 フォルダの展開と折り畳み フォルダをクリックすると、フォルダ内に含まれるサブフォル ダを表示したり、または非表示にしたりすることができます。 フォルダの展開と折り畳み 1. 右側のパネルでフォルダ名の隣にある右矢印をクリックす るとフォルダの中身を展開することができます。 2. フォルダ名の隣にある下矢印をクリックすると、フォルダ を折り畳みます。フォルダを折り畳むと、サブフォルダが 隠れます。たくさんのフォルダを開いていて、画面を整理 したい場合は、フォルダを折り畳んでおくと便利です。 70 | 第 5 章:Stora アプリケーション NETGEAR Stora ユーザーマニュアル フォルダの追加 フォルダを追加すると、現在のフォルダの中に新しいサブフォルダが作成されます。サブフォ ルダを使うと、コンテンツをうまく整理することができます。FamilyLibrary 内の新しいフォ ルダは、すべてのユーザーからアクセス可能です(ブロックされているユーザーアカウント を除きます) 。MyLibrary 内のフォルダはあなた自信しかアクセスすることができません。 フォルダを追加する 1. 新しいフォルダを追加したい場所を選択します。 2. メディアソースパネルで [フォルダの追加]アイコンをクリックします。 3. 画面の指示に従い、フォルダ名を入力します。 4. [作成]ボタンを押します。 新しいフォルダが左側のナビゲーションパネルとメイン画面にアルファベット順に表示 されます。 フォルダ追加 のアイコン 追加され た新規 フォルダ 第 5 章:Stora アプリケーション | 71 NETGEAR Stora ユーザーマニュアル フォルダの削除 フォルダの削除は慎重に行ってください。フォルダを削除すると、フォルダとその内容のす べてが Stora から削除されます。 警告 ! フォルダを削除すると、このフォルダ内のアイテムを参照しているア ルバムは、そのアイテムを利用できなくなります。 フォルダの削除 1. 削除したいフォルダを左のナビゲーションパネルから選択します。 2. [フォルダの削除]アイコンをクリックします。 3. オプション方法 a. フォルダを選択します。 b. 矢印をクリックし、オプションを表示します。 c. メニューから[削除]を選択します。 操作を確認するようメッセージが表示されます。 、キャンセルする場合は[いいえ]をクリックします。 4. 削除する場合は[はい] フォルダを選択し、 フォルダ削除の アイコンをクリック 72 | 第 5 章:Stora アプリケーション オプション方法 NETGEAR Stora ユーザーマニュアル ファイルをフォルダにアップロード ファイルをアップロードすると、ソース(コンピュータや USB)から選択されたフォルダへ ファイルをコピーすることになります。MyLibrary フォルダにアップロードすると、このフォ ルダにはあなた自信しかアクセスできなくなります。FamilyLibrary 内のフォルダにファイル をアップロードすると、アクセス権を持つすべてのユーザーがこのフォルダにアクセスする ことができます。ただし、ブロックされているアカウントからはアクセスできません。 Stora アプリケーションでは、最大 2 GB のファイル(複数も可)をコピーすることができ ます。2 GB 以上のファイルをコピーしたい場合は、Stora フォルダをご利用ください。詳し くは 46 ページの Stora フォルダを開く、126 ページの Desktop Mirror の概要、または 123 ページの FTP を参照してください。 ファイルのアップロード 1. アップロードウィンドウを開きます。 a. 左のパネルまたはフォルダからアップロード先のフォ ルダを選択します。 b. [アップロード]を選択し、アップロードウィンドウを 開きます。 - オプションメニューを使う - アップロードボタンを使う c. [マニュアルアップロード]または[ドラッグアンドドロップ]のどちらかを選択し ます。 2. マニュアルアップロード マニュアルアップロードでは、個別ファイルを選 択することができます。 a. [マニュアルアップロード]をクリックします。 b. [ファイルの追加]をクリックし、ファイルを 参照して[開く]をクリックします。 c. 必要に応じてその他のファイルを開きます。 d. [アップロード]をクリックし、ファイルを アップロードします。 [閉じる]をクリックします。 e. アップロードが終わったら、 3. ドラッグアンドドロップ ドラッグアンドドロップでは、Explorer や Finder から複数 のファイルをドラッグすることができます。 a. [ドラッグアンドドロップ]をクリックします。ウィンド ウが表示され、ファイルをここにドラッグアンドドロッ プするよう指示が表示されます。 b. Explorer や Finder からファイルをドラッグし、このウィ ンドウにドロップします。同時に複数のファイルやフォ ルダをドラッグすることもできます。 c. [アップロード]をクリックし、ファイルをアップロードします。 d. アップロードが完了したら、ウィンドウを閉じます。 第 5 章:Stora アプリケーション | 73 NETGEAR Stora ユーザーマニュアル フォルダオプション Stora アプリケーションはフォルダを操作するためにオプションコマンドを使用しています。 メディアソースリストやサブフォルダからオプションを表示する 1. マウスをフォルダの上にかざします。フォルダの右下に矢印が表示されます。 2. この矢印をクリックすると、メニューが表示されます。 a. 開く 75 ページのフォルダを開くを参照。 b. 自動再生 88 ページの曲の再生を参照。 88 ページのビデオの再生を参照。 c. スライドショー 64 ページのスライドショーの実行を参照。 d. ダウンロード 92 ページのファイルのダウンロード を参照。 e. アップロード 73 ページの ファイルをフォルダにアップ ロードを参照。 f. アルバムに追加 88 ページのアルバムにファイルを追加する を参照。 g. 選択アイテムを共有 82 ページの共有アルバムの作成を参照。 h. DMA と共有する 122 ページの DMA とのファイル共有を参照。 i. 詳細を表示 76 ページの詳細を表示を参照。 j. コピー、カット、ペースト 77 ページのフォルダのコピーとカット と 90 ページのファイルのコピーとカットを 参照。 k. 名前を変更 78 ページのフォルダの名前を変更、80 ページのアルバムの名前を変更する、91 ペー ジのファイルの名前を変更するを参照。 l. 削除 72 ページのフォルダの削除、86 ページのアルバムの削除、89 ページのファイルの削 除を参照。 74 | 第 5 章:Stora アプリケーション NETGEAR Stora ユーザーマニュアル フォルダを開く フォルダを開くとサブフォルダが表示され、サブフォルダとファイルを確認することができ ます。 フォルダを開く 1. フォルダ名をダブルクリックします。 [開く]を選択することもできます。 2. または、メニューを表示し、 フォルダの移動 フォルダを移動して別の場所に移動する場合、その中のサブフォルダやファイルも一緒に移 動します。 フォルダを移動する 1. フォルダを選択し、別の場所にドラッグアンドドロップします。 2. または、ファイルをカットしてから別の場所にペーストすることもできます。 • 移動したいフォルダを選択し、メニューを表示します。 • [カット]を選択します。 • フォルダの移動先を選択し、メニューを表示します。 • [ペースト]を選択します。 第 5 章:Stora アプリケーション | 75 NETGEAR Stora ユーザーマニュアル 詳細を表示 詳細表示は、選択されたフォルダの情報を表示し、編集もすることができます。 フォルダの詳細を表示する : 1. フォルダを選択し、メニューを表示します。 2. [詳細を表示]を選択します。 画面右側の詳細エリアに詳細情報が表示されます。フォルダの詳細には、フォルダ名や、 このフォルダに含まれるファイルとフォルダ数が表示されます。 [情報]のアイコンをクリックすることでも、フォルダの詳細情報を 3. フォルダを選択し、 表示できます。 注意: 画面の右側に詳細とその他のオプションが表示されます。Stora イ ンターフェースのウィンドウが縮小されている場合や、画面解像度 が低すぎる場合、詳細やその他のオプションが表示されない場合が あります。この場合は、ウィンドウサイズを画面全体まで大きくし てください。 76 | 第 5 章:Stora アプリケーション NETGEAR Stora ユーザーマニュアル フォルダのコピーとカット フォルダをコピーすると、コピーされたフォルダはサブフォルダやファイルと一緒に別の場 所に複製されますが、元のフォルダはそのまま残ります。新しい場所が FamilyLibrary 内で あれば、このフォルダには誰でもアクセスすることができます(ブロックされているユー ザーアカウントを除く)。MyLibrary 内のフォルダはあなた自信しかアクセスすることができ ません。 フォルダのコピーとカット 1. フォルダを選択し、メニューを表示します。 2. 次に[コピー]または[カット]を選択します。 3. 移動先となるフォルダを選択し、メニューを表示します。 4. [ペースト]を選択します。 注意: フォルダを Stora 以外のアプリケーションソフトウェアにコピーし たり、ペーストしたりすることはできません。また、他のアプリ ケーションから Stora アプリケーションにデータをコピーしたり、 ペーストしたりすることもできません。 第 5 章:Stora アプリケーション | 77 NETGEAR Stora ユーザーマニュアル フォルダの名前を変更 フォルダの名前を変更することができます。 フォルダの名前を変更する 1. フォルダを選択し、メニューを表示します。 2. [名前を変更]を選択します。 3. 画面の指示に従い、新しい名前を入力します。 4. [名称変更]をクリックします。 注意: フォルダの名前を変更すると、このフォルダ内のファイルで作成し たアルバムからはアクセスできなくなります。 78 | 第 5 章:Stora アプリケーション NETGEAR Stora ユーザーマニュアル アルバムの操作 アルバムはアルバム画面から見ることができますが、作成や管理はメディアライブラリで行 います。 アルバムでは、関連性のある写真、音楽、ビデオ、ドキュメントなどを複数のフォルダから 選んでグループ化します。アルバムの中のファイルは、アルバムの中にコピーされるのでは なく、アルバムから各フォルダ内のファイルを参照します。メディアソースエリアにある フォルダ内のファイルは、アルバムに追加することができます。このため、ディスク内のス ペースを浪費することなく、複数のアルバム内に同じファイルを表示できます。フォルダか らファイルを削除すると、アルバム内からはアクセスできなくなります。アルバムにファイ ルを追加したにもかかわらず表示されない場合は、Stora が接続されていないか、またはファ イルが削除・移動したり、名前が変更された可能性があります。 この構造は、ディスクスペースを節約しながら複数のアルバム内で同じファイルを共有でき るため便利です。アルバムを使えば、ライブラリ全体を共有するのではなく、ライブラリか ら特定のコンテンツだけを選んで共有することができるのです。 下図は ReadyNAS Line-up というアルバムに 21 個のファイルが含まれることを示していま す。もうひとつのアルバムアルバム 01 にはまだファイルが追加されていません。 第 5 章:Stora アプリケーション | 79 NETGEAR Stora ユーザーマニュアル アルバムメニューオプションの表示 アルバムのメニューオプションを表示するには、マウスを アルバムの上にかざし、名前の隣に表示される矢印をク リックします。 アルバムの名前を変更する アルバムの名前を変更する 1. アルバムを選択し、メニューを表示します。 2. [名称変更]を選択します。 3. 画面の指示に従い、新しい名前を入力します。 4. [アルバム名を変更]画面で[名称変更]をクリックします。 注意: 共有アルバム(友人との共有や一般公開)の名前を変更すると、元 のリンクは機能しなくなります。ただし、すべてのアルバムが記載 された画面にリンクされるため、名前を変更されたアルバムを再度 リストから見つけることができます。 80 | 第 5 章:Stora アプリケーション NETGEAR Stora ユーザーマニュアル 非公開アルバムの作成 自分だけが見ることのできるアルバムを作成し、コンテンツを追加することができます。後 から詳細パネルで設定を変更すれば、共有アルバムに変更することもできます。 新しい未公開アルバムの追加 [新しいアルバム]のアイコンをクリッ 1. メディアライブラリからアルバムエリアへ進み、 クします。 2. 新しいアルバムの名前を入力し、必要に応じて説明文を入力してください。 3. また、好みに応じてテーマを選択します。 Stora アプリケーションにあらかじめ搭載されている背景グラフィックを使うと、アルバ ムにテーマを加えることができます。 4. [作成]をクリックします。 アルバムが作成されたら、フォルダやファイルをアルバムにドラッグアンドドロップし ます。 共有アルバムの場合は、82 ページの共有アルバムの作成を参照してください。 未公開のアルバムを共有アルバムに変更する方法については、85 ページのアルバム設定 の変更を参照してください。 このリンクをクリック すると、その他の共有 オプションが表示され ます 第 5 章:Stora アプリケーション | 81 NETGEAR Stora ユーザーマニュアル 共有アルバムの作成 フォルダのコンテンツを新しいアルバムに追加してから、家族、友人、ホームネットワーク 上のメディアプレーヤーなどで共有したり、インターネット上で公開したり、Facebook や Flickr などのソーシャルメディアアプリケーションで共有することができます。 新しい共有アルバムの追加 1. メディアライブラリからアルバムエリアへ進み、 [新しいアルバム]のアイコンをクリッ クします。 2. 新しいアルバムの名前を入力し、必要に応じて説明文を入力してください。 3. また、好みに応じてテーマを選択します。 Stora アプリケーションにあらかじめ搭載されている背景グラフィックを使うと、アルバ ムにテーマを加えることができます。 4. このアルバムを共有したい相手のメールアドレス(複数も可)を入力します。 このリンクをク リックすると、 省略された共有 オプションが表 示されます 82 | 第 5 章:Stora アプリケーション NETGEAR Stora ユーザーマニュアル 5. [詳細共有オプションを表示]をクリックすると、その他の共有オプションにアクセスで きます。 a. ファミリーアカウント このオプションを選択すると、ファミリーネットワーク上の他のユーザとアルバムを 共有することができます。家族との共有を選択すると、ブロックしたアカウント以外 の Stora ユーザーはこのアルバムを閲覧することができるようになります。110 ペー ジのユーザーにファミリーフォルダへのアクセスを許可するを参照してください。こ のアルバムは他のユーザのアルバム画面で表示されます。 b. 友達 このボックスを選ぶと、アルバムを友達と共有し、アドレス帳に連絡先を追加するこ とができます。アルバムを友達と共有すると、Stora は該当する友達にあなたのメー ルアドレスからメールを送信します。このメールには、アルバムへのリンクが掲載さ れます。リンクをクリックすると、相手は Guest ログイン画面にアクセスします。こ こで Guest は、自分のメールアドレスを入力してアルバムを表示することができま す。デフォルトでは、このリンクをクリックすれば、誰でもアルバムを表示できるよ うになっています。アルバムを初めて友達と共有する時、Stora があなたのメールア ドレスを要求します。 必要に応じてアルバムへのアクセスに期限を設けたり、アルバムをパスワードで保護 できます。 アドレス帳に関する詳細は、95 ページの連絡先の設定 をご覧ください。 c. 以下の期間まで共有 - 終了日の設定 友達または全員のオプションを選択した場合、 [以下の期間まで共有]というオプショ ンを利用して、アルバムに任意の閲覧期限を設定することができます。終了日を設定 することで、アルバムの共有期間を限定できます。終了日を設定する時は、カレン ダーを使って日付を選択してください。 d. このアルバムをパスワードで保護する メール通知にはこのアルバムへのリンクが含まれます。デフォルトでは、誰でもリン クをクリックすればアルバムを表示できるようになっていますが、パスワードでアル バムへのアクセスを制限することも可能です。アクセスを制限したい場合は、[この アルバムをパスワードで保護する]というオプションを選択してください。 このオプションを選択すると、友達がファイルにアクセスするための初期パスワー ドが自動的に生成されます。友達が初めてメール通知に記載されたリンクをクリッ クした時、まずパスワードを作成するよう求められます。次回から、リンクをクリッ クしたと時は、この時作成したのと同じパスワードでアルバムを閲覧することがで きます。 第 5 章:Stora アプリケーション | 83 NETGEAR Stora ユーザーマニュアル e. 全員 すべての人とアルバムを共有するということは、インターネット上でアルバムを公開 するということです。Web サイトの URL アドレスが自動的に生成され、アルバムの 詳細に表示されます。アルバムを全員と共有すると、自動的に家族とも共有され、さ らにアルバム共有権のないユーザーとも共有されます。全員とアルバムを共有する と、RSS が有効になります。あなたのアルバムを誰でも見られるように、メールを 送信したり、URL を掲示したりできます。このオプションでは、共有を終了する終 了日を設定することもできます。 f. メディアプレーヤー アルバムをデジタルメディアプレーヤー利用したい場合には、このオプションを選択 します。 g. ダウンロードを許可 このオプションを選択すると、アルバムにアクセス権のあるユーザなら誰でもアルバ ムの中身をダウンロードできるようになります。92 ページのファイルのダウンロー ドを参照してください。 h. ソーシャルネットワークサイト このオプションは、RSS を利用する場合、またはアルバムを Facebook や Flickr で共 有する場合に選択します。 84 | 第 5 章:Stora アプリケーション NETGEAR Stora ユーザーマニュアル アルバム設定の変更 アルバムを共有から非共有へ変更したり、アルバムの設定を変更するには、[詳細]エリア から行います。 アルバム設定の変更 1. メディアライブラリから変更を加えるアルバムを選択します。 2. 次のいずれかの方法で詳細エリアを開きます。 • メニューオプションから[詳細を表示]を選択します。 • 画面右上の[情報]アイコンをクリックします。 3. 詳細エリアでは次の変更を加えることができます。 • アルバム名 • 説明 • テーマ • 共有設定 • RSS の使用、Facebook/Flickr などでの公開 第 5 章:Stora アプリケーション | 85 NETGEAR Stora ユーザーマニュアル アルバムの削除 アルバムを削除すると、ファイルへのアクセスは削除されますが、ファイル自体は MyLibrary のフォルダ内に残ります。 Facebook や Flickr でアルバムを共有している場合、画像自体は各サービス内に残ります。 RSS でアルバムを共有している場合、RSS リーダーでは画像が表示できなくなります。 アルバムの削除 1. メディアライブラリを開きます。 2. 削除するアルバムをハイライトします。 3. [アルバムを削除]をクリックします。 4. 必要に応じて次の操作ができます。 a. アルバムの選択 b. メニューオプションの表示 c. [削除]を選択 5. アルバムを削除する場合は[はい]、キャンセルする場合は[いいえ]をクリックします。 86 | 第 5 章:Stora アプリケーション NETGEAR Stora ユーザーマニュアル ファイルオプション メディアソースリストやサブフォルダからオプションを表示する : 1. マウスをファイルの上にかざします。フォルダの右 下に矢印が表示されます。 2. 矢印をクリックし、オプションを表示します。 • 表示 • 右回りに回転 • 左回りに回転 • ダウンロード • アルバムに追加 • 選択アイテムを共有 • ホームバックグラウンドとして使用 • 詳細を表示 • コピー / カット • 名前を変更 • 削除 第 5 章:Stora アプリケーション | 87 NETGEAR Stora ユーザーマニュアル ファイルの操作 アルバムにファイルを追加する すべてのフォルダのコンテンツは、既存のアルバムに追加することができます。一度に複数 のファイルを追加することもできます。 ファイルをアルバムに追加すると、ファイルへの参照リンクが作成されますが、ファイル自 体がアルバムにコピーされることはありません。このため、ディスク内のスペースを浪費す ることなく、複数のアルバム内に同じファイルを表示させることができます。フォルダから ファイルを削除してしまうと、アルバムからこのファイルを見ことはできなくなります。 アルバムにファイルを追加する 1. フォルダを選択し、メニューから[アルバムに追加]>[アルバム名]を選択します。 2. 必要に応じてファイルをドラッグアンドドロップしたり、またはフォルダ全体をアルバ ムに追加します。 注意: 複数のファイルを選択し、 [アルバムに追加]>[新規]または[選 択アイテムを共有]を選択した場合、アルバムには既定の名前はあ りません。 曲の再生 フォルダやアルバム内の音楽を再生します。サブフォルダ内のイメージ、ビデオ、ドキュメ ント、曲は再生されません。 曲の再生 [自動再生]を選択します。ブラウザは自動的に 1. アルバムを選択し、メニューを表示し、 曲を再生し、アルバムアートと現在再生中の曲の名前を表示します。 2. アルバム表示後に曲を再生するには、[すべて再生]をクリックします。曲をダブルク リックして再生することもできます。アルバム内のすべての曲は、選択された最初の曲 から 1 曲ずつ再生されます。 ビデオの再生 ビデオを再生します。 ビデオの再生 1. ビデオをダブルクリックします。 2. または、ビデオを選択し、メニューを表示し、[再生]を選択します。 ツールバーを使うと再生方法をコントロールできます。 88 | 第 5 章:Stora アプリケーション NETGEAR Stora ユーザーマニュアル ファイルの削除 ファイルを削除するとアルバムからは消去されますが、フォルダ内にファイルが残ります。 複数のファイルを同時に削除することもできます。 ファイルの削除 1. アルバムを選択します。 2. ファイルを選択し、メニューを表示します。 3. [削除]を選択します。 詳細を表示 詳細の表示と編集 1. ファイルを選択し、メニューを表示し、[詳細を表示]を選択します。 [詳細を表示]のアイコンをクリックします。 2. または、ファイルを選択し、 詳細エリアでは、ファイルの横に詳しい情報が表示されます。すべてのファイルの詳細 には、ファイル名、サイズ、ファイルタイプ、日付などが含まれます。ファイルがフォ ルダ内にある場合、詳細部分にタグとキャプションが表示されます。音楽の場合は長さ も表示されます。画像の場合はサイズが表示されます。ビデオの場合は長さとサイズが 表示されます。 ファイルの削除 ファイルを削除すると、フォルダからファイルを取り除きます。複数のファイルを同時に削 除することもできます。 1. ファイルが含まれるフォルダを選択します。 2. ファイルを選択し、メニューを表示し、[削除]を選択します。 注意:ファイルを削除すると、このファイルを参照しているアルバムでは、こ のファイルを利用できなくなります。 第 5 章:Stora アプリケーション | 89 NETGEAR Stora ユーザーマニュアル ファイルのコピーとカット ファイルをコピーすると、コピー先に複製が作成され、コピー元のファイルもそのまま残り ます。複数のファイルを同時にコピーすることもできます。ファイルをカットすると、元の 場所からは削除され、別の場所に保存されます。 ファイルのコピー 1. ファイルが含まれるフォルダを選択します。 2. ファイルを選択し、メニューを表示し、 [コピー]を選択します。コピー先のフォルダを 選択し、メニューを表示し、[ペースト]を選択します。 注意:ファイルを Stora 以外のアプリケーションソフトウェアにコピーした り、ペーストしたりすることはできません。また、他のアプリケーションか ら Stora アプリケーションにデータをコピーしたり、ペーストしたりするこ ともできません。 ファイルの移動 ファイルを別のフォルダに移動します。複数のファイルを同時に移動することもできます。 ファイルの移動 1. ファイルが含まれるフォルダを選択します。 2. 別のフォルダにドラッグアンドドロップします。 [カット]を選択します。移動先のフォ 3. または、ファイルを選択し、メニューを表示し、 ルダを選択し、メニューを表示し、[ペースト]を選択します。 注意:ファイルを Stora 以外のアプリケーションソフトウェアにカット&ペー ストすることはできません。また、他のアプリケーションから Stora アプリ ケーションにデータをカット&ペーストすることもできません。 キャプションの追加 キャプションを追加すると、ファイルに関する説明を保存することができます。キャプショ ンはフォルダやアルバム内でファイルを閲覧したときや、Facebook、Flickr、RSS で画像を 閲覧したときに表示されます。キャプションに含まれる文字を入力してファイルを検索する こともできます。62 ページのファイルやフォルダの検索を参照。 ファイルにキャプションを追加する 1. ファイルを選択し、メニューから[詳細を表示]を選択します。 2. 詳細部分のキャプション欄にキャプションを入力します。 3. または、 [Cick to add caption]をクリックしてから a. サムネイル表示でファイルを選択し、 キャプションを入力します。 b. リスト表示でファイルを選択し、キャプション欄にキャプションを入力します。 90 | 第 5 章:Stora アプリケーション NETGEAR Stora ユーザーマニュアル タグの追加 タグを追加すると、ファイルに情報を追加することができます。タグはフォルダ内でファイ ルを閲覧する際に詳細部分に表示されます。アルバムや Facebook、Flickr、RSS などでは タグは表示されません。タグに含まれる文字を入力してファイルを検索することができま す。62 ページのファイルやフォルダの検索を参照してください。 ファイルにタグを追加する 1. ファイルが含まれるフォルダを選択します。 2. ファイルを選択し、メニューを表示し、[詳細を表示]を選択します。 3. または、ファイルを選択し、 [詳細を表示]のアイコンをクリックします。詳細部分のタ グボックスにタグを入力します。 タグを使うと、Stora 内の各ファイルに説明を追加することができます。すべてのファイ ルにタグ付けをしておけば、後から簡単にファイルを探すことができるため、膨大な数 のファイルをお持ちの場合に大変便利です。 たとえば、ジェーンの 11 歳の誕生日にコテージで開いたパーティーでたくさんの写真を 撮ったとします。この時に撮影した写真には、「誕生日、ジェーン、11、コテージ」と いった複数のタグを付けることができます。 また、一部の写真にはマリーとジョーが映っているので、この場合は「マリー」または 「ジョー」というタグを追加していきます。 こうすれば、後から誕生日の写真を簡単に見つけることができます。 「誕生日」というタ グを検索して、ジェーンの誕生日の写真をすぐに見つけることができます。または「コ テージ」という単語から検索することもできます。すると「コテージ」というタグの付 いた写真がすべて表示され、その中にジェーンの誕生日の写真も含まれます。コテージ と誕生日の両方のタグを使って検索すれば、コテージで開かれた誕生日パーティーの写 真だけが表示されます。音楽、ビデオ、ドキュメントファイルも写真と同じようにタグ 付けすることができます。 ファイルの名前を変更する ファイルの名前を変更することができます。ファイル名を変更すると、このファイルを参照 しているアルバムから利用できなくなります。 ファイルの名前を変更する 1. ファイルが含まれるフォルダを選択します。 2. ファイルを選択し、メニューを表示して[名前を変更]を選択します。 3. 指示に従い、新しい名前を入力して[名称変更]をクリックします。 第 5 章:Stora アプリケーション | 91 NETGEAR Stora ユーザーマニュアル ファイルのダウンロード Stora アプリケーションで表示するだけでなく、ファイルをコンピュータにダウンロードす ることもできます。複数のファイルを同時にダウンロードすることもできます。 ファイルのダウンロード 1. ファイルを選択し、メニューを表示して[ダウンロード]を選択します。 選択されたファイルがウィンドウに表示されます。 2. ダウンロードしたいアルバムの隣の[ダウンロード]をクリックします。 イメージの操作 ホームバックグラウンドとして使用 イメージをバックグラウンドとして使用すると、ホーム画面に表示させることができます。 ホーム画面のテーマを設定する 1. メディアライブラリからイメージを選択します。 2. メニューを表示し、[ホームバックグラウンドとして使用]を選択します。 ホームバックグラウ ンドとして使用 92 | 第 5 章:Stora アプリケーション NETGEAR Stora ユーザーマニュアル ホームバックグラウンドイメージを変更または削除する 1. [環境設定]>[ユーザー]へ進みます。 a. [ホームバックグラウンドポジション]の[センター]または[スクリーンに合わせ る]を選択します。 b. または、 [ホームバックグラウンドをクリア]の[クリア]ボタンをクリックします。 イメージポジションを設定 またはホーム画面から イメージをクリア 表示 画像を表示すると、スライドショーが一時停止します。 イメージの表示 1. 画像をダブルクリックします。 2. または、画像を選択し、メニューを表示して[表示]を選択します。 スライドショーを再生すると、選択されたフォルダやアルバム内のその他の画像も一緒 に表示されます。64 ページのスライドショーの実行を参照してください。 右回り、または左回りに回転 イメージを右回りに回転させると、時計回りに回転します。イメージを左回りに回転させる と、逆時計回りに回転します。このイメージがアルバムで使われている場合、アルバム内で も回転が適用されます。 イメージを回転させる 1. まずフォルダを選択します。 2. イメージを選択し、メニューを表示して[右回りに回転]または[左回りに回転]を選 択します。 第 5 章:Stora アプリケーション | 93 NETGEAR Stora ユーザーマニュアル ファイルへのアクセス ファイルにアクセスする 1. ファイルをダブルクリックすると、次のような操作ができます。 • スライドショーが一時停止になり、画像が表示されます。 94 | • ビデオが表示されます。 • 音楽は再生されます。音楽が終了すると、続けて、他の音楽ファイルが再生されます。 • ドキュメントが開くか、またはダウンロードします。 第 5 章:Stora アプリケーション NETGEAR Stora ユーザーマニュアル 連絡先の設定 アドレス帳に連絡先を設定し、連絡先リストを使ってアルバムを共有することができます。 追加した連絡先は、編集、削除することも可能です。連絡先リストには、アルバムを共有す る友達が含まれます。新しいアルバムを作成するたびに、共有する相手をその都度設定する 必要があります。アルバムはそれぞれ違った友達と共有することができます。また、すべて の Stora ユーザーは、自分の連絡先内の名前やメールアドレスを含む独自のアドレス帳を作 成することができます。 連絡先の表示 連絡先を表示すると、アドレス帳と現在のアルバムの連絡先リストが表示されます。 連絡先を表示する 1. アルバムからオプションメニューを開き、 [詳細を表示]をクリックします。 2. 画面右側の詳細エリアで[アルバム共有]>[友達]を選択します。 3. [アドレス帳]をクリックします。 アドレス帳に含まれる人のリストが[連絡先と共有]画面に表示されます。ここで必要 に応じて連絡先の追加、編集、削除を行ってください。 第 5 章:Stora アプリケーション | 95 NETGEAR Stora ユーザーマニュアル アドレス帳の設定 アドレス帳に連絡先を追加した後は、この連絡先を各アルバムの[許可されたアクセス]リ ストに追加します。 アドレス帳で連絡先を追加、編集、削除する [友達]にチェックを入れます。ボックスには、この 1. アルバムで[詳細]エリアを開き、 アルバムへのアクセス権を持つ人が表示されます。 2. [アドレス帳]のリンクをクリックします。 3. 画面の一番下にある友達追加のアイコンをクリックします。 4. [新しい連絡先の追加]画面が表示されます。 a. 連絡先に追加する人の名前を入力します。 b. メールアドレスを入力します。 c. [追加]をクリックします。 5. アドレス帳の中で友達の連絡先を編集する場合は、アドレス帳リストで友達を選択し、画 面下の[連絡先を編集]のアイコンをクリックします。友達の名前やメールアドレスを 編集することができます。 6. アドレス帳から友達の連絡先を削除する場合は、アドレス帳リストで友達を選択し、画 面下の[連絡先を削除]のアイコンをクリックします。 7. [追加 >>]ボタンで連絡先にアルバムへのアクセスを許可します。 8. [<< 削除]ボタンでアルバムへのアクセス権を解除します。 9. [保存]をクリックします。 96 | 第 5 章:Stora アプリケーション NETGEAR Stora ユーザーマニュアル 追加、編集、削除 アイコン 第 5 章:Stora アプリケーション | 97 NETGEAR Stora ユーザーマニュアル 許可されたアクセスリストの設定 連絡先をアドレス帳に追加したら、この連絡先をアルバムの[許可されたアクセス]に追加 することができます。 許可されたリストに連絡先を追加または削除する [追加 >>]をクリックします。 1. アドレス帳リストで連絡先を選択し、 2. 連絡先を削除する場合は、 [許可されたアクセス]で名前を選択し、 [<< 削除]をクリッ クします。 3. [保存]をクリックします。 注意: 友達に招待状を送った後、その友達をリストから削除すると、削除 された人はアルバムにアクセスできなくなります。 友達を探す [ リスト内を探す ] に名前の一部を入力して、該当する友達を探しだすことができます。 98 | 第 5 章:Stora アプリケーション NETGEAR Stora ユーザーマニュアル 環境設定 管理者は環境設定エリアでユーザー、サーバー、アドミニストレーションなどに変更を加え ることができます。このうち一部の操作はすべてのユーザーに許可されています。変更を加 えるのに管理者権限が必要な設定もあります。 環境設定画面の表示 ホーム画面で[環境設定]をクリックするか、または他の画面からメインメニューの[ホー ムに戻る]をクリックし、[環境設定]を選択します。 ※ プレミアム会員用の画面です。 環境設定画面には様々な設定項目が用意されています。 環境設定は大きく 3 つのエリアに分かれています。 • ユーザー環境設定 • サーバー環境設定 • アドミニストレーション 第 5 章:Stora アプリケーション | 99 NETGEAR Stora ユーザーマニュアル ユーザー環境設定 ユーザー すべてのユーザーが自分のユーザー環境設定を随時変更することができます。 1. 言語 Stora アプリケーションのインターフェースで使われる言語です。お住まいの地域により 選択は異なります。既定の言語はお使いのコンピュータの言語となります。 2. あなたの E メール ファイルを共有するために有効な電子メールアドレスが必要です。 3. ホームバックグラウンドポジション a. センター(これが既定のポジションです) b. スクリーンに合わせる。 4. ホームバックグラウンドをクリア [ホームバックグラウンドをクリア]をクリックすると、ホーム画面のイメージを消去し ます。 100 | 第 5 章:Stora アプリケーション NETGEAR Stora ユーザーマニュアル 5. ファイルがすでに存在していた時にどうするか ファイルをコピーまたは移動する際、移動先のフォルダに同じ名前のファイルが存在す る場合、どのように対処するかを設定します。 選択には次の 3 つがあります。 a. 古いファイルを上書き : 新しいファイルで既存ファイルを上書きします。 b. 既存ファイルを保存する : 既存ファイルが保持され、新しいファイルのコピーまたは 移動を中止します。 c. 新しいファイルの名称を変更 : 既存ファイルを保持し、コピーまたは移動しようとし ている新しいファイルの名前を変更します。 6. デフォルトで他のファミリーアカウントと新しいアルバムを共有する 他の Stora ユーザーとデフォルトで新しいアルバムを共有するかどうかを設定します。 アルバムを作成したり、編集する際に、この設定を上書きすることができます。 a. いいえ - 新しいアルバムを他のファミリーと共有しません。 b. はい - 新しいアルバムを他のファミリーと共有します。 7. デフォルトでメディアプレーヤーと新しいアルバムを共有する 新しいアルバムをデフォルトでホームネットワーク上のメディアプレーヤーと共有する かどうかを設定します。アルバムを作成したり、編集したりする際に、この設定を上書 きすることができます。 メディアプレーヤーは UPnP-AV (Universal Plug and Play - Audio Visual)、DLNA (Digital Living Network Alliance)、または Windows Media Connect 規格に対応している必要があ ります。メディアプレーヤーにはゲームコンソール(Xbox 360 や PS3)、デジタルフォ トフレーム、iTunes クライアント、IP テレビ、ネットワークサウンドシステム(Sono、 Logitech)、デジタルビデオプレーヤー(Roku、NETGEAR Digital Entertainer、DLink DSM)、その他が含まれます。 a. いいえ 新しいアルバムをメディアプレーヤーと共有しません。 b. はい 新しいアルバムをメディアプレーヤーと共有します。 8. スケジュールバックアップを有効にする a. いいえ - スケジュールバックアップを無効にします。 b. はい - スケジュールバックアップを有効にします。デフォルトは「はい」になってい ます。 9. オーディオの再生を再開する a. いいえ - 再開を無効にします。デフォルトは「いいえ」になっています。 b. はい - 再生を再開します。 10. ヘルプヒントを非表示にする a. いいえ - 本日のヒントを無効にします。 b. はい - デフォルトは「はい」になっています。 第 5 章:Stora アプリケーション | 101 NETGEAR Stora ユーザーマニュアル 11. すべての ' 再度表示しない ' メッセージをリセットする [すべての ' 再度表示しない ' メッセージをリセットする]をクリックすると、保存された すべての設定を削除し、" 再度表示しない " と選択したすべてのメッセージウィンドウが また表示されるようになります。 ディスクスペース すべてのユーザーが Stora のディスク容量を確認することができます。 1. 使用量 : 使用中のディスクスペースが表示されます。 2. 空き : 利用可能なディスクスペースが表示されます。 パスワードを変更 1. パスワード :[パスワード]欄に新しいパスワードを入力します。 2. パスワードを確認 :[パスワードを確認]欄にもう一度パスワードを入力します。 3. [送信]をクリックします。 注意: Desktop Mirror でコンピュータのバックアップを行っている場合は、 新しいパスワードを使って Desktop Mirror を更新する必要があり ます。137 ページのアカウント設定の変更を参照してください。 102 | 第 5 章:Stora アプリケーション NETGEAR Stora ユーザーマニュアル サーバー環境設定 サーバー環境設定では次のような操作を行います。 • ネットワーク共有 • UPnP ルーター構成 • 通知 • ネットワークサービス • LAN 接続 • 日時 • リモートアクセス • トレント ネットワーク共有 管理者は Stora フォルダからプライベートな MyComputers と MyLibrary フォルダへのアク セスを制御することができます。 注意: これらの設定は、FamilyLibrary フォルダへのアクセスには影響し ません。FamiliLibrary フォルダへは、常に Explorer や Finder を使っ てアクセス可能です。 1. ネットワーク共有を有効にする [ネットワーク共有]リストでは、各ユー ザーが Stora フォルダからプライベート フォルダにアクセスできるかどうかを制御 することができます。 a. はい : ユーザーは Explorer や Finder か らプライベートフォルダにアクセスす ることができます。 b. いいえ : ユーザーは Explorer や Finder からプライベートフォルダにアクセスするこ とができません。 2. ワークグループ名 ワークグループ名の欄にはワークグループの名前を入力します。ワークグループは、ホー ムネットワーク上のコンピュータに Stora 経由で Explorer や Finder へのアクセスを提 供します。また、Stora に接続された USB プリンタへのアクセスも提供します。 第 5 章:Stora アプリケーション | 103 NETGEAR Stora ユーザーマニュアル UPnP ルーター構成 UPnP を使ってルーターを構成する ことができます。ルーターの UPnP 構 成を無効にすると、Stora のパフォー マンスが著しく低下します。 1. UPnP 経由でルーターを構成 a. はい b. いいえ 2. ルーター上の UPnP 構成の上書きを試みますか? a. はい b. いいえ UPnP ポートマッピング 次の表は Stora に割り当てられたルーターポートを示します。 アクティブ プロトコル 内部 ポート 外部ポート IP アドレス はい TCP 21 21 192.168.1.2 はい TCP 20 20 192.168.1.2 はい TCP 22 22 192.168.1.2 はい TCP 89 89 192.168.1.2 はい TCP 443 443 192.168.1.2 受信ポート要件 • ポート 80 または 443: Web インターフェースへの外部アクセス用 • ポート 80 または 443: WebDAV アクセス用 • ポート 21: Stora FTP への外部アクセス用(サービス有効時) 送信ポート要件 104 | • ポート 22: セットアップまたは再インストール時のセントラルサーバーとの接続用 • ポート 80: Stora アップデートチェック用 • ポート 443: セントラルサーバーの IP アドレスアップデート用 第 5 章:Stora アプリケーション NETGEAR Stora ユーザーマニュアル 通知 通知ボックスでは Stora に関する通知を送るメールアドレスを設定します。 複数のメールアドレスを設定することができます。複数のメールアドレスを設定する場合 は、カンマで区切ってください。 ネットワークサービス Stora への FTP アクセスを制御します。安全性を高めるため、不要時には FTP アクセスを 無効にしておいてください。FTP を有効にすると、FTP を使って MyLibrary フォルダにファ イルをアップロードしたり、ダウンロードすることができます。ご利用のアカウントにアク セス権があれば、FamilyLibrary フォルダのファイルにも FTP を使ってアクセスすることが できます。110 ページのユーザーにファミリーフォルダへのアクセスを許可するを参照して ください。 1. ローカル LAN への FTP アクセスを有効にする このオプションは、ローカルユーザーが FTP を使って Stora にアクセスできるかどうか を決定します。 a. はい : ローカルユーザーは FTP を使って Stora にアクセスできます。 b. いいえ : ローカルユーザーは FTP を使って Stora にアクセスできません。 2. インターネットへの FTP アクセスを有効にする このオプションは、リモートユーザーが FTP を使って Stora にアクセスできるかどうか を決定します。 a. はい : リモートユーザーは FTP を使って Stora にアクセスできます。 b. いいえ : リモートユーザーは FTP を使って Stora にアクセスできません。 第 5 章:Stora アプリケーション | 105 NETGEAR Stora ユーザーマニュアル LAN 接続 [IP アドレスを自動的に取得]というオプションで、Stora がルータ上で動作する DHCP サーバから IP アドレスを取得するか、管理者が設定するかを選択できます。 a. はい : Stora は DCHP を使用し てルーターから自動的に IP ア ドレスを取得します。ほとん どの場合はこの設定を使用し ます。 b. いいえ : Stora はサーバーIP ア ドレス欄に入力された IP ア ドレスを使用します。この設 定 は 通 常 は 不 要 で す が、リ モートユーザーの場合はパ フォーマンスが向上する場合 があります。 「いいえ」を選択すると下記の選択肢が表示されます。 サーバー IP アドレス - ここでは Stora が使用する IP アドレスを設定します。DHCP サーバが同じ IP アドレスを他の機器に与えないよう、DHCP サーバの設定を確認し てください。サーバー IP アドレス欄は、 [IP アドレスを自動的に取得]を「いいえ」 に設定した場合のみ表示されます。 サーバーネットマスク - ここでは Stora が使用するサブネットマスクを設定します。 サブネットマスクは Stora が使用する IP アドレスのうち、サブネットに該当する範 囲を決定します。同一サブネット内の通信(コンピュータと Stora 間など)は直接行 われます。他のサブネットとの通信(リモートユーザーと Stora 間など)はインター ネットを経由します。ホームネットワーク(ルータを含めた機器の台数が 255 台未 満)では、多くの場合 netmask.24(255.255.255.0) を使用します。サーバーネット マスクの欄は、 [IP アドレスを自動的に取得]を「いいえ」に設定した場合のみ表示 されます。 ネットマスクの選択肢は次の通りです。 netmask.24 (255.255.255.0) /8 (255.0.0.0) /16 (255.255.0.0) /32 (255.255.255.255) ゲートウェイ - ゲートウェイには、最寄りルータ(インターネットアクセスのための ブロードバンドルータなど)の IP アドレスを設定します。ゲートウェイの欄は、 [IP アドレスを自動的に取得]を「いいえ」に設定した場合のみ表示されます。 3. DNS サーバー 1 DNS サーバの IP アドレスを設定します。 106 | 第 5 章:Stora アプリケーション NETGEAR Stora ユーザーマニュアル 4. DNS サーバー 2 利用可能な DNS サーバが 2 台ある場合は、2 台目の DNS サーバの IP アドレスを設定し ます。 日時 管理者は Stora の日付と時刻を設定することができます。 インターネットから日時を設定 1. Stora が日付と時刻を取得する方法を設定します。 a. はい : Stora はインターネット上の Network Time Protocol (NTP) サーバから日時の情 報を取得します。ほとんどの場合はこの設定を使用します。 「はい」を選択すると、 インターネットタイムサーバーの欄が表示されます。 インターネットタイムサーバー - インターネットタイムサーバーの欄では Stora が 使用する NTP サーバーを設定します。ほとんどの場合はデフォルトの NTP サーバー をそのままご利用いただけます。[インターネットから日時を設定]が「はい」に設 定されている場合のみ、インターネットタイムサーバーの欄が表示されます。 b. いいえ : 管理者は Stora の日付と時刻を設定することができます。「いいえ」を選択 すると、日時の設定が可能になります。 2. 日付 [日付]欄で今日の日付を設定します。カレンダーアイコンをクリックし、年、月、日を 選んでください。 3. 時刻 [時刻]欄で現在の時刻を設定します。時間と分を選び、上下矢印を使って時刻を設定し ます。 4. 国 国リストからお住まいの国をお選びいただけます。 5. 市 市のリストからタイムゾーン内の都市をお選びいただけます。 第 5 章:Stora アプリケーション | 107 NETGEAR Stora ユーザーマニュアル リモートアクセス リモートアクセスは、インターネットを通して世界中のどこからでもあなたのデバイスにア クセスできるようにする機能です。リモートアクセスを有効にするには、リモートデバイス が Stora を認識するための Stora 名を指定する必要があります。チェックを入れるとリモー トアクセスを有効にします。アクセスを無効にするにはチェックを外してください。 トレント トレントサービスはプレミアム会員様のみご利用いただける機能です。 トレントサービスを利用すると、トレントサイトから Sotra へ直接ファイルをダウンロード できるようになります。トレントを使用するには、チェックボックスにチェックを入れ、ト レント管理アプリケーションにログインするためのトレントユーザー名とパスワードを指 定します。トレントアプリケーションへはホーム画面または[移動する]メニューアクセス します。安全上の理由から、トレント用のパスワードは現在のユーザーアカウントとは異な るものを設定してください。または、互換性のある PC または MAC 用トレントクライアン トを次の URL からダウンロードすることができます : http://support.netgear.hipserv.com/support/torrents/download 108 | 第 5 章:Stora アプリケーション NETGEAR Stora ユーザーマニュアル アドミニストレーション アドミニストレーションエリアでは、次の操作ができます。 • 新しいユーザーの追加 • ユーザーの編集 • Stora のシャットダウンと再起動 • ソフトウエアアップデートの取得 • Stora プレミアム会員申し込み • ディスクマネージメントの実行や RAID/JBOD ステータスの確認 • 外部ストレージの使用 • 電源タイマーを使った Stora の自動オフまたはオン • Computers Backup の設定 新しいユーザーを追加 家族の一人一人が自分の MyLibrary フォルダを持てるよう、新しいユーザーを追加すること ができます。 1. アカウントユーザー名 アカウントユーザー名の欄にはユーザーの名前を入力します。必ず文字で始まり、最低 3 文字、最大 32 文字で設定してください。名前には数字、ピリオド、アンダースコア、 ハイフンを使用することができます ( 名前の先頭以外)。 2. 名前を表示 オプションの[名前を表示]欄では、Stora アプリケーションのメインメニューで表示さ れる名前を設定することができます。この名前は、アルバム画面でもユーザーのアルバ ムの前に表示されます。ここで名前を設定する場合は、最低 3 文字で設定してください。 3. パスワード [パスワード]欄ではユーザーのパスワードを設定します。最低 6 文字で、少なくとも 1 つの数字を含む必要があります。 第 5 章:Stora アプリケーション | 109 NETGEAR Stora ユーザーマニュアル 4. パスワードを確認 [パスワードを確認]欄にもう一度パスワードを入力します。 5. アドミニストレーターとして作成 [アドミニストレーターとして作成]にチェックを入れると、このユーザーに管理者権限 を与えます。デフォルトでは管理者権限が与えられないよう設定されています。 管理者権限を持つユーザーは、すべての環境設定にアクセスすることができます。 管理者権限のないユーザーは、ユーザー、ディスクスペース、パスワードの変更のみ操 作することができます。 6. ユーザーにファミリーフォルダへのアクセスを許可する このオプションにチェックを入れると、ユーザーは FamilyLibrary フォルダにアクセスで きるようになり、家族と共有したアルバムを閲覧できるようになります。デフォルトで はアクセスを許可するよう設定されています。 注意: FamilyLibrary フォルダへのアクセスを無効にしても、ユーザーは Stora フォルダを通して Windows Explorer や Mac Finder でこの フォルダにアクセスすることができます。 ユーザーを編集 ユ ー ザ ー を 追 加 し た 後 は、 ユーザーアカウントを編集す ることができます。ここでの オ プ シ ョ ン は[新 し い ユ ー ザーの追加]と同様です。 1. アカウントユーザー名 必ず文字で始まり、最低 3 文字、最大 32 文字で設定 してください。名前には数 字、ピリオド、アンダース コア、ハイフンを使用することができます ( 名前の先頭以外)。 2. 名前を表示 オプションの[名前を表示]欄では、Stora アプリケーションのメインメニューで表示さ れる名前を設定することができます。この名前は、アルバム画面でもユーザーのアルバ ムの前に表示されます。使用する場合は最低 3 文字で設定してください。 3. パスワード [パスワード]欄ではユーザーのパスワードを設定します。最低 6 文字で、少なくとも 1 つの数字を含む必要があります。 110 | 第 5 章:Stora アプリケーション NETGEAR Stora ユーザーマニュアル 4. パスワードを確認 [パスワードを確認]欄にもう一度パスワードを入力します。 5. アドミニストレーターとして作成 [アドミニストレーターとして作成]にチェックを入れると、このユーザーに管理者権限 を与えます。デフォルトでは管理者権限が与えられないよう設定されています。 管理者権限を持つユーザーは、すべての環境設定にアクセスすることができます。 管理者権限のないユーザーは、ユーザー、ディスクスペース、パスワードの変更のみ操 作することができます。 6. ユーザーにファミリーフォルダへのアクセスを許可する [ユーザーにファミリーフォルダへのアクセスを許可する]のオプションにチェックを入 れると、ユーザーは FamilyLibrary フォルダにアクセスできるようになり、家族と共有し たアルバムを閲覧できるようになります。デフォルトではアクセスを許可するよう設定 されています。 注意: FamilyLibrary フォルダへのアクセスを無効にしても、ユーザーは Stora フォルダを通して Windows Explorer や Mac Finder でこの フォルダにアクセスすることができます。 ユーザーを削除 1. [環境設定]>[ユーザーを編集]を選択します。 2. 削除するユーザーを選択します。 3. [削除]をクリックします。 注意: ユーザーアカウントを削除すると、このユーザーデータも一緒に削 除されます。 シャットダウン 1. Stora をシャットダウンするには、 [シャットダウン]をクリックします。 2. Stora を再起動するには、 [再起動]をクリックします。 第 5 章:Stora アプリケーション | 111 NETGEAR Stora ユーザーマニュアル ソフトウェアアップデート Stora のソフトウェアおよびファームウェアアップデートを確認します。 アップデートをチェックする 1. [今すぐ確認]ボタンをクリックします。 アップデートがない場合は、「Your Stora is up-to-date」というメッセージが画面に表 示されます。 Stora プレミアム会員申し込み いつでもスタンダード会員からプレミアム会員にアップデートしていただけます。プレミア ム機能の全機能やメリットについては 8 ページのスタンダード機能とプレミアム機能 をご 覧ください 1. 会員資格をアップデートするには、Stora アプリケーションのホーム画面から[環境設 定]をクリックします。 2. [アドミニストレーション]エリアで[Stora プレミアム会員申し込み]を選択します。 3. 画面の指示に従って進んでください。 環境設定 112 | 第 5 章:Stora アプリケーション NETGEAR Stora ユーザーマニュアル ディスクマネージメント ここではディスクのステータスを確認し、ディスクのタイプ、サイズ、ステータスを表示し ます。また、ディスク機能を RAID1 または JBOD に変更するオプションもあります。 各ボタンの機能は以下のとおりです。 1. イジェクト : ディスクを破損したり、データを失うことなく、安全にディスクを取り外 し、交換します。 2. フォーマット : Stora ディスクからすべてのデータを消去します。このオプションを実行 すると、自動的に Stora を再起動します。 3. Rebuild- このボタンは、ディスクに問題がある場合のみ表示されます。機能をリセット するには、 [Rebuild]ボタンをクリックし、 [OK]をクリックしてブラウザを更新します。 第 5 章:Stora アプリケーション | 113 NETGEAR Stora ユーザーマニュアル 4. 再構成 - このボタンはディスクを RAID1 または JBOD 機能のどちらかに変更します。 再 構成を選択すると、画面に現在使用している構成が表示され、変更オプションが表示さ れます。 a. 同じ機能を維持する場合は、[キャンセル]をクリックします。 b. 機能を変更するには、ラジオボタンを選択します。 その他の情報が表示され、[OK]ボタンが利用できるようになります。 c. このオプションでよければ[OK]をクリックします。 114 | 第 5 章:Stora アプリケーション NETGEAR Stora ユーザーマニュアル RAID1 Stora に 1 つしかディスクがない場合は RAID1 を使用します。この構成では、ディスクが故 障すると、格納しているデータは失われてしまいます。 RAID1 構成でディスクを 2 台使用すると、1 台目のデータが、同じ状態で 2 台目にミラーさ れます。このため、ディスク 1 台の故障からデータを保護することができます。 2 つ目のディスクを追加する際は、フォーマットする必要があります。フォーマットされる までは未使用として表示され、使用できません。 新しいディスクをフォーマットする 1. [フォーマット]ボタンをクリックします。 2. [はい]をクリックしてフォーマットを進めます。 3. 画面の指示に従ってください。 第 5 章:Stora アプリケーション | 115 NETGEAR Stora ユーザーマニュアル JBOD ディスクを 2 台使用する場合、JBOD 構成を選択すると、2 台分のディスク容量を全てデー タ保存用に使用できます。 しかしながら、ディスクが故障するとデータは失われてしまいます。 JBOD の構成 1. 起用するオプションを選択します。 2. [はい]をクリックしてフォーマットを進めます。 3. 画面の指示に従って進めます。 116 | 第 5 章:Stora アプリケーション NETGEAR Stora ユーザーマニュアル 外部ストレージ - USB Stora の USB ポートに USB 機器を接続し、Stora からコンテンツをダウンロードしたり、 アップロードすることができます。 1. USB 機器を Stora 正面の USB ポートに接続します。 2. [メディアライブラリ]から接続した USB 機器を確認し、その中のフォルダやファイル を表示することができます。 3. [環境設定]>[アドミニストレーション]>[外部ストレージ]を選択します。画面に USB 機器の詳細が表示されます。USB 機器を取り外すと、画面表示はアクティブでなく なります。 注意: 給電機能付きの USB ハブを使用すると、多くの電力を必要とする USB 機器も接続できます。 第 5 章:Stora アプリケーション | 117 NETGEAR Stora ユーザーマニュアル 電源タイマー Stora は 12 分間何も操作がないと、自動的に " スピンダウン " 状態に入り、電力消費を節約 します。ご自身のニーズに合わせてオン / オフスケジュールを変更してください。 注意: Stora の自動オフを設定すると、データ転送が中断されることがあ り、またバックアップジョブは実行されません。 118 | 第 5 章:Stora アプリケーション NETGEAR Stora ユーザーマニュアル コンピュータのバックアップ機能 PC では Windows Backup、Mac OSX では Time Machine を使用するよう Stora のバック アップを構成することができます。 この機能を有効にすると、Stora の特別な部分がバックアップファイル用に割り当てられま す。この部分に含まれるコンテンツはユーザーが直接使用できる形態ではないため、ユー ザーからは見えなくなっており、バックアップからの復元時にのみ使用されます。 Vista Backup のユーザーはデスクトップアプリケーションをインストールした後、セット アップチュートリアルへ進むか、または後から Store Desktop Application プログラムの Vista Backup を選択してください。画面に Vista Backup の設定に関する詳しい説明が表示 されます。 Mac OSX 1.5 以 降 では TimeMachine バッ ク アッ プ サポ ー トが ご 利用 い ただ け ます。 TimeMachine でバックアップヲ行うユーザーは、[アプリケーション]>[Stora Desktop Applications]>[Configure TimeMachine]を選択して TimeMachine バックアップを設 定します。画面に TimeMachine の設定に関する詳しい説明が表示されます。 Computers Backup を使う 1. [環境設定]>[アドミニストレーション]>[Computers Backup]を選択します。 2. チェックボックスを選択し、この機能を有効または無効にします。 3. Windows Backup または TimeMachine で使用するパスワードを入力します。 4. 新しいパスワードの場合は[送信]ボタンを押してください。パスワードを変更する場 合は[リセット]ボタンを押してください。 5. 既存のバックアップをすべて削除する場合は[ワイプ]ボタンを押します。 第 5 章:Stora アプリケーション | 119 NETGEAR Stora ユーザーマニュアル ソーシャルネットワークの設定 RSS で共有する - RSS フィードの設定や使用に関するステップバイステップガイド アルバムをすべての人と共有すると、アルバムの上に RSS アイコンが表示されます。この アルバムを閲覧した人が RSS アイコンをクリックすると、その人のコンピュータの RSS リーダーにアルバムが表示されるようになります。RSS リーダーには、アルバムの名前、説 明、そして保存されている写真の名前が表示されます。各写真の名前、キャプション、アル バムに追加された日付も表示されます。このアルバムに新しい写真が追加されると、RSS リーダーは自動的にこの写真を受信し、削除されると自動的に削除も行います。アルバムの RSS フィードは、ブラウザ、Vista、Google ガジェット、デジタルフォトフレームなど、様々 な RSS リーダーにブックマークとして保存することができます。 アルバムの RSS フィードを購読する 1. RSS アイコンをクリックします。 コンピュータの RSS リーダーにアルバムが表示されます。RSS リーダーには、アルバ ムの名前、説明、そして保存されている写真の名前が表示されます。各写真の名前、キャ プション、アルバムに追加された日付も表示されます。このアルバムに新しい写真が追 加されると、RSS リーダーは自動的にこの写真を受信し、削除されると自動的に削除も 行います。RSS フィードにはアルバム内の音楽、ビデオ、ドキュメントは含まれません。 アルバムの RSS フィードは、ブラウザ、Vista、Google ガジェット、デジタルフォトフ レームなど、様々な RSS リーダーにブックマークとして保存することができます。 2. RSS リーダーで RSS フィードを使うには、RSS フィードの URL を RSS リーダーに 入力するか、またはコピー&ペーストしてください。 メディアプレーヤーで共有する ファイルをホームネットワーク上のメディアプレーヤーで共有すると、アルバム内のコンテ ンツを簡単に見つけ、アクセスすることができるようになります。この機能をご利用になる には、メディアプレーヤーが UPnP-AV、DLNA、または Windows Media Connect 規格に対 応している必要があります。メディアプレーヤーにはゲームコンソール(Xbox 360 や PS3) 、 デジタルフォトフレーム、iTunes クライアント、IP テレビ、ネットワークサウンドシステ ム(Sono、Logitech)、デジタルビデオプレーヤー(Roku、NETGEAR Digital Entertainer、 DLink DSM)、その他が含まれます。 アルバムをホームネットワーク上のメディアプレーヤーで共有するには、 [Share with media players]を選択します。 120 | 第 5 章:Stora アプリケーション NETGEAR Stora ユーザーマニュアル Facebook と共有する Facebook でアルバムを共有する場合、Stora はアルバムから写真をアップロードし、Facebook がこの写真をフォトアルバムに追加します。アルバムにさらに写真を追加すると、Stora は 自動的に写真をフォトアルバムにアップロードします。 Stora のアルバムの写真を使って Facebook でフォトアルバムを作成する 1. [Facebook と共有]を選択します。 サービス認証ウィンドウが表示されます。 2. Facebook アイコンをクリックします。 ブラウザウィンドウが表示され、Facebook が Stora を使用できるよう認証を行います。 必要に応じて Facebook のユーザー名とパスワードを入力し、Stora から Facebook アカ ウントへのリンクを許可します。 [認証完了]をクリックします。 3. ブラウザウィンドウを閉じ、 4. 既存のフォトアルバムを選択するか、または名前と説明を入力して新しいフォトアルバ ムを作成し、[作成]をクリックします。 Stora からフォトアルバムへ写真をアップロードします。 5. フォトアルバムが完成したら、Facebook にログインし、フォトアルバムを選択します。 「下の写真は他のアプリからアップロードされましたので、承認していただく必要があり ます」というメッセージが表示されます。 6. 写真を選択し、承認または拒否をします。 [写真を承認]をクリックします。 写真を承認した後は、通常どおりに写真を編集、管理、共有することができます。 Stora のアルバムからアップロードできるのは写真のみです。ドキュメント、ミュージッ ク、ビデオはアップロードできません。写真はキャプションと一緒にアップロードされ ますが、タグは維持されません。アルバムに写真を追加すると、Stora は自動的に写真を アップロードします。前述の方法と同じように、新しい写真を承認する必要があります。 ただし、アルバムから写真を削除しても、Facebook からは削除されません。 第 5 章:Stora アプリケーション | 121 NETGEAR Stora ユーザーマニュアル Flickr と共有する アルバムを Flickr で共有することができます。Store がアルバムから写真をアップロードし、 Flickr がこれを Photostream または Set にアップロードします。アルバムに写真を追加する と、Stora は自動的に写真をアップロードします。 1. Flickr で Stora アルバムの写真を含む Set を作成するには、 [Flickr と共有] を選択します。 サービス認証ウィンドウが表示されます。 2. Flickr アイコンをクリックします。 ブラウザウィンドウが表示され、Flickr が Stora を使用できるよう認証を行います。必要 に応じてユーザー名とパスワードを入力してください。 [OK, I'll Authorize It]をクリッ クし、Stora から Flickr アカウントへのリンクを許可します。ブラウザウィンドウを閉じ ます。[認証完了]をクリックします。 3. デフォルトの Photostream または既存の Set を選択します。もしくは、名前と説明を入 力して新しい Set を作成し、 [Submit]をクリックします。 Stora は写真を Photostream または Set にアップロードします。 Stora のアルバムからアップロードできるのは写真のみです。ドキュメント、ミュージッ ク、ビデオはアップロードできません。写真はキャプションと一緒にアップロードされ ますが、タグは維持されません。アルバムに写真を追加すると、Stora は自動的に写真を アップロードします。ただし、アルバムから写真を削除しても、Flickr からは削除されま せん。 注意: Flickr でのアルバム共有はプレミアム会員の方のみご利用いただけ ます。 DMA とのファイル共有 ファイルをホームネットワーク上の DMA(デジタルメディアアダプタ)で共有すると、フォ ルダ内のコンテンツを簡単に見つけ、アクセスすることができるようになります。この機能 をご利用になるには、メディアプレーヤーが UPnP-AV、DLNA、または Windows Media Connect 規格に対応している必要があります。メディアプレーヤーにはゲームコンソール (Xbox 360 や PS3)、デジタルフォトフレーム、iTunes クライアント、IP テレビ、ネット ワークサウンドシステム(Sono、Logitech)、デジタルビデオプレーヤー(Roku、NETGEAR Digital Entertainer、DLink DSM)、その他が含まれます。 フォルダをメディアプレーヤーと共有するには、フォルダを選択し、 [DMA と共有する]を 選択します。すべてのサブフォルダも同時に共有されます。 フォルダのメディアプレーヤーとの共有を解除するには、フォルダを選択し、 [DMA と共有 しない]を選択します。この後、個別のサブフォルダの共有を有効または無効にすることが できます。 122 | 第 5 章:Stora アプリケーション NETGEAR Stora ユーザーマニュアル FTP File Transfer Protocol (FTP : ファイル転送プロトコル)を利用してファイルのアップロード やダウンロードを行うことができます。FTP は MyLibrary フォルダへのアクセスを提供しま す。アカウントにアクセス権があれば、FTP を使って FamilyLibrary フォルダを利用するこ ともできます。ルータは、インターネットからの FTP アクセスを、Stora に転送できるよう 設定する必要があります。UPnP が有効になっているルータで自動的に設定されます。 [環境設定]>[サーバー環境設定]>[ネットワークサービス]を選択し、FTP を選択しま す。 [ローカル LAN への FTP アクセスを有効にする]および[インターネットへの FTP ア クセスを有効にする]を[はい]に設定します。 FTP へローカルから接続するには、ftp://[Stora IP Address] へアクセスします。Stora の IP アドレスは、Stora Agent アイコンを右クリックし、[環境設定]を選び、[Home Library(s) Found]のタブを参照してください。 リモートから接続するには、ftp://[Stora 名 ].myStora.com へアクセスします。ログインす る際のユーザー名とパスワードは大文字と小文字を区別して入力してください。 iTunes コンピュータから iTunes を使い、Stora の iTunes ライブラリに保存された音楽にをクセ スすることができます。これら iTunes クライアントは、Stora と同じホームネットワー クに接続されている必要があります。インターネットを通して iTunes ライブラリにリ モートからアクセスすることはできません。 1. iTunes ライブラリに曲を追加する iTunes サーバーは iTunes ライブラリの音楽をホームネットワーク上の iTune クライア ントにストリーミングすることができます。iTunes サーバーはホストコンピュータまた は Stora のどちらでも実行することができます。 iTunes ライブラリに曲を追加すると、iTunes クライアントで利用できるようになります。 iTunes ライブラリに曲を追加するには、音楽ファイルを[FamilyLibrary]>[FamilyMusic] のサブフォルダに移動します。ミュージックファイルを移動した後、このフォルダが共 有されていることを確認して下さい。FamiyMusic フォルダを選択し、メニューを表示し ます。[DMA と共有しない]というコマンドが表示されている場合、このフォルダは共 有されていることを意味します。 [DMA と共有する]というコマンドが表示されている 場合は、これを選択してください。 2. iTunes クライアントの構成 iTunes クライアントを構成すると、Stora 上の FamilyMusic フォルダを含む共有ライブ ラリを検索することができます。 iTunes クライアントを構成するには、 [編集]>[設定]から[共有]タブを選択します。 [共有ライブラリを探す]が選択されていることを確認します。 第 5 章:Stora アプリケーション | 123 NETGEAR Stora ユーザーマニュアル 3. iTunes クライアントで曲を再生する Stora に保存された音楽ファイルは[共有]> [Stora:iTunes]フォルダに表示されます。 これらの曲は iTunes で再生することはできますが、プレイリストに追加することはでき ません。Stora に保存された写真、ビデオ、ドキュメントは、iTunes ではご利用になれ ません。 ホームネットワーク上では最大 5 台の iTunes クライアント(つまりコンピュータやメ ディアプレーヤー)で iTunes DRM 保護音楽を再生することができます。CD からイン ポートされた iTunes Plus の曲や音楽については無制限で再生できます。 音楽を再生するには、 [Stora:iTunes]フォルダを選択し、曲をダブルクリックします。 このような再生方法は、すべてのコンピュータ上のミュージックファイルを[Stora]> [FamilyLibrary]>[FamilyMusic]に集め、これらを各コンピュータの iTune プログラ ムからアクセスできるようにしている構図になります。 124 | 第 5 章:Stora アプリケーション 6 Desktop Mirror 6 この章には次の内容が含まれます。 • Desktop Mirror の概要 • 初期構成 • ファイルメニュー • 表示メニュー • ツールメニュー • ヘルプメニュー 第 6 章:Desktop Mirror | 125 NETGEAR Stora ユーザーマニュアル Desktop Mirror の概要 Desktop Mirror でホームネットワーク上の PC や Mac を Stora にバックアップすることがで きます。Desktop Mirror アプリケーションを利用すれば、選択されたフォルダを定期的に自 動バックアップすることができます。 バックアップされたコンテンツは、コンピュータの電源が切れていても Stora がオンライン であれば常に利用可能です。バックアップされたデータへのローカルアクセスはスタンダー ドユーザーもプレミアム会員もご利用いただけます。バックアップされたデータへのリモー トアクセスについては、プレミアム会員のみご利用いただけます。 Desktop Mirror を開始する Desktop Mirror は以下の 2 つの方法で起動することができます。 1. Stora Agent アイコンをクリックして Agent を起動し、 [Desktop Mirror を開く]を選 択します。 2. または、 [スタート]メニューまたは[Finder]から Desktop Mirror を起動することがで きます。 a. PC では PC で Desktop Mirror を起動する場合は、 [スタート]>[プログラム]>[NETGEAR]> [Stora Desktop Applications]>[Desktop Mirror]>[Desktop Mirror]を選択します。 b. Mac では Mac で Desktop Mirror を起動する場合は、 [Finder]を起動し、 [アプリケーション]> [Stora Desktop Applications]を参照し[Desktop Mirror]を起動します。 126 | 第 6 章:Desktop Mirror NETGEAR Stora ユーザーマニュアル 初期構成 初めて Desktop Mirror を起動する際は、構成の必要があります。複数のユーザーが使用して いるコンピュータの場合は、各ユーザーが Desktop Mirror を起動し、それぞれのバックアッ プを個別に構成する必要があります。 [次へ]をクリックします。 1. 画面の指示に従い、Stora 名、ユーザー名、パスワードを入力し、 a. Stora 名:Stora に設定された Stora 名入力します。 b. ユーザー名: Stora のセットアップ時にあなたが選んだユーザー名を入力します。 c. パスワード: セットアップ時に選んだパスワードを入力します。 これらの認証情報を使って Stora アプリケーションにログインすると、マイコン ピュータにこのコンピュータのバックアップディレクトリが表示されます。 Windows Windows 7 2. バックアップしたいコンテンツを選びます。 (Mac)がバックアップ先 デフォルトでは、[マイドキュメント](PC)または[書類] に設定されています。 第 6 章:Desktop Mirror | 127 NETGEAR Stora ユーザーマニュアル a. マイドキュメントフォルダ全体をバックアップする場合は、チェックボックスを選択 しておいてください。 b. マイドキュメントフォルダ全体をバックアップしたくない場合は、チェックを外して ください。 後からフォルダを追加することはできます。Stora Desktop Mirror が Windows のファ イアウォールでブロックされてしまう場合は、[Unblock]をクリックします。 c. [ 次へ ] をクリックします。 3. バックアップスケジュールを設定します。 a. 時間指定バックアップ : 時間指定バックアップには 2 つのオプションがあります。 • バックアップ間隔 : バックアップ時間を選択します。5 分から 24 時間の範囲内で 設定することができます。 • バックアップスケジュール : 特定の日の特定の時刻にフォルダのバックアップを 開始させることができます。 b. プログラムの起動時にバックアップ : Desktop Mirror を起動するたびにファイルを バックアップします。 データ量によって異なりますが、データが何ギガバイトにも及ぶ場合、バックアップ には数時間かかることがあります。すべての変更が保存され、またバックアッププロ セスが自分の作業に影響しないようオプションを選択してください。 128 | 第 6 章:Desktop Mirror NETGEAR Stora ユーザーマニュアル 4. この時点で Desktop Mirror は正常に構成されています。 a. オプションとして、[Start backing up my folders when I click finish]を選択する か、または選択を解除します。 b. [Finish]をクリックします。 Stora Desktop Mirror ウィンドウが自動的に開き、構成時に選択したフォルダ設定が 表示されます。 第 6 章:Desktop Mirror | 129 NETGEAR Stora ユーザーマニュアル ファイルメニュー フォルダをバックアップに追加 Desktop Mirror バックアップにフォルダを追加 フォルダの追加とは、その後のバックアップにおけるフォルダ、サブフォルダ、およびファ イルを含みます。 1. Stora にフォルダを追加する方法は 2 通りあります。 a. [ファイル]>[追加]を選択します。 b. または、インターフェースの右側にある追加アイコンをクリックします。 2. [フォルダーの参照]ウィンドウから追加するフォルダを選択します。 3. [OK]をクリックします。 追加されたフォルダは Desktop Mirror 画面に表示されます。 ファイルを手動でバックアップする方法については、134 ページのツールメニューをご 覧ください。 追加アイコン 130 | 第 6 章:Desktop Mirror NETGEAR Stora ユーザーマニュアル フォルダでファイルを表示する 1. ファイルとフォルダのバックアップが完了したら、紫色のチェックマークが表示されま す。リンクをダブルクリックしてフォルダ内のファイルを表示します。 フォルダをダブルクリックしてフォルダ内の バックアップファイルを表示 バックアップからフォルダを削除する フォルダを削除すると、このフォルダ、サブフォルダ、およびファイルがその後のバック アップから外されます。 1. バックアップ対象から外すフォルダを選択します。 2. バックアップ対象から外すフォルダを削除するには、二通りの方法があります。 a. [ファイル]>[削除]を選択します。 b. または、インターフェースの右側にある削除アイコンをクリックします。 3. [OK]をクリックして確定します。 フォルダは Desktop Mirror インターフェースから削除されます。Stora からフォルダを 削除したい場合は、マイコンピュータフォルダから手動で削除します。 削除アイコン 第 6 章:Desktop Mirror | 131 NETGEAR Stora ユーザーマニュアル 終了 Desktop Mirror を終了するには、 [ファイル]>[終了]を選択します。 132 | 第 6 章:Desktop Mirror NETGEAR Stora ユーザーマニュアル 表示メニュー レポートの表示 すべてのバクアップや復元イベントの後にはレポートが生成されます。 1. Desktop Mirror メニューから[閲覧]>[レポートを閲覧]を選択します。 [バックアップ アクティビティ]ウィンドウにバックアップデータログが表示されます。 [バックアップ アクティビティ]ウィンドウは、レポートの最上部に一番新しいログを 表示します。 警告 ! Desktop Mirror が処理できる最長のファイルパス制限に達した場合、 アクティビティレポートには次のように表示されます。"skipping overly long name: <name of the file>"。この警告メッセージが表示さ れると、ファイルはバックアップされなくなります。 第 6 章:Desktop Mirror | 133 NETGEAR Stora ユーザーマニュアル ツールメニュー マニュアルバックアップ Desktop Mirror アプリケーションでは、新しいフォルダを手動でバックアップしたり、既存 のフォルダを変更することができます。 マニュアルバックアップの実行 1. バックアップするフォルダ(複数も可)を選択します。 フォルダを選択する際に <Ctrl> キーを押すと複数フォルダを選択することができます。 2. フォルダを手動でバックアップするには 2 通りの方法があります。 a. [ツール]メニューからオプションを選択します。 • [ツール]>[選択アイテムをバックアップ]を選択します。 このオプションでは、バックアップしたいフォルダだけを選択することができます。 • [ツール]>[全アイテムをバックアップ]を選択します。 このオプションは、すべての新しいフォルダや変更されたフォルダをバックアッ プします。 b. または、画面右側の同期アイコンをクリックすることもできます。 このオプションは、すべてのフォルダをバックアップに含めます。 正常にバックアップされたフォルダには紫色のチェックマークが表示され、ステータ スバーには " バックアップ完了 " と表示されます。 同期アイコン ステータスバー 134 | 第 6 章:Desktop Mirror NETGEAR Stora ユーザーマニュアル 進行中のバックアップをキャンセルする 1. バックアップ中に、ステータスバーの[×]をクリックします。 ステータスバーには "Process aborted" というメッセージが表示されます。 \ 終了ボタンを クリック "Process aborted" と いうメッセージが ス テータスバーに表示さ れます このアイコンはフォル ダが同期されていない ためもう一度バック アップが必要なことを 意味します 第 6 章:Desktop Mirror | 135 NETGEAR Stora ユーザーマニュアル すべてのバックアップフォルダを復元 バックアップフォルダを復元すると、すべてのフォルダやファイルをコンピュータにコピー します。 ファイルの復元 1. [ツール]>[リストア]を選択します。 Stora 上のファイルやフォルダはコンピュータのファイルやフォルダに追加または上書 きされます。 2. または、Stora アプリケーションを通してファイルをダウンロードしたり、Stora フォル ダを通してコピー&ペーストを行うことで、単一ファイルを復元することもできます。 136 | 第 6 章:Desktop Mirror NETGEAR Stora ユーザーマニュアル アカウント設定の変更 アカウント設定にはユーザーの ID、スケジュール、アドバンストオプションが含まれます。 アカウント設定からデバイス名、ユーザー名、パスワード、バックアップスケジュールを変 更することができます。 アカウント設定には次の 2 通りの方法でアクセスできます。いずれも同じ画面にアクセスす ることができます。 • [ツール]>[アカウント設定]を選択します。 • [ツール]>[オプション]を選択します。 第 6 章:Desktop Mirror | 137 NETGEAR Stora ユーザーマニュアル [ユーザーの ID]タブ [ユーザーの ID]タブでは Stora 名、ユーザー名、パスワードを変更することができます。 1. [ツール]>[アカウント設定]>[ユーザーの ID]を選択します。 パスワードを変更する場合のアカウント編集については、110 ページのユーザーを編集 をご覧ください。 アカウント設定 : ユーザーの ID 138 | 第 6 章:Desktop Mirror NETGEAR Stora ユーザーマニュアル [スケジュール]タブ 1. [ツール]>[アカウント設定]>[スケジュール]を選択します。 このオプションを使い、ファイルをバックアップする時間を変更します。 [時間指定バックアップ]を選択している場合、Desktop Mirror は自動的にファイルを バックアップします。 [バックアップ間隔]または[バックアップのスケジュール]のい ずれかを選択します。 [バックアップ間隔]オプションを選ぶと、5 分~ 24 時間の範囲 でバックアップの間隔を指定することができます。 [バックアップのスケジュール]オプ ションを選ぶと、バックアップする日付と時刻を指定することができます。 [プログラム起動時にバックアップ]を選択すると、Desktop Mirror を起動した時にファ イルがバックアップされます。このため、バックアップのタイミングを制御することが できます。 アカウント設定 : スケジュール 第 6 章:Desktop Mirror | 139 NETGEAR Stora ユーザーマニュアル [アドバンスト]タブ 1. [ツール]>[アカウント設定]>[アドバンスト]を選択します。 [アドバンスト]タブの設定に基づき、リストされたフォルダ内のファイルをバックアッ プします。前回のバックアップ以降変更されていないファイルは無視されます。コン ピュータ内の新しいファイルや更新されたファイルが Stora にコピーされます。削除さ れたファイルは、手動で取り除くまで Stora に残ります。 注意: Stora では[代替ポート]オプションはご利用になれません。 アカウント 設定 : アドバンスト 140 | 第 6 章:Desktop Mirror NETGEAR Stora ユーザーマニュアル ヘルプメニュー オンラインヘルプを表示する このメニューオプションから Stora ユーザーマニュアルにアクセスすることができます。 Desktop Mirror について このメニューオプションは、ご利用のコンピュータにインストールされた Desktop Mirror に 関する詳細を表示します。 第 6 章:Desktop Mirror | 141 NETGEAR Stora ユーザーマニュアル 142 | 第 6 章:Desktop Mirror 7 7 Premium 機能 Stora の Premium 機能をご購入いただくと(有料) 、標準サービスに加えて次のセクションで説 明されている各種機能をご利用いただけます。 • • Stora のデータを USB ストレージ機器にバックアップする FTPS (FTP over SSL/TLS) • RSS (Really Simple syndication) • Flickr • Cooliris • TiVo サポート 第 7 章:Premium 機能 | 143 NETGEAR Stora ユーザーマニュアル Stora のデータを USB ストレージ機器にバックアップする Stora の正面に用意された USB ポートを使い、Stora のデータを外部のストレージ機器に バックアップすることができます。バックアップは、ホーム画面の[自分の Stora をバック アップ]から管理することができます。 USB ストレージ機器を有効にする Stora 本体のデータをバックアップする前に、まずデータを受信するバックアップ機器を有 効にする必要があります。 バックアップ機器を有効にするには、次の手順で行います。 1. ホーム画面で[自分の Stora をバックアップ]アイコンをクリックします。 2. [Stora バックアップ]画面が表示されます。 144 | 第 7 章:Premium 機能 NETGEAR Stora ユーザーマニュアル 3. [今すぐ USB バックアップを有効にする]ボタンをクリックします。 USB ストレージ機器を Stora 本体正面にある USB ポートに接続するよう、画面にメッ セージが表示されます。 USB ストレージ機器を接続すると、USB ストレージ機器に保存されているデータは消去 されることをお知らせするメッセージが表示されます。 4. 続ける場合は[はい]をクリックします。 [いいえ]をクリックすると、設定を中断します。設定を中断し、USB ストレージの中 のデータを他の場所に保存した後、再開できます。 [USB バックアップを有効にする]画面が表示されます。 ここで[はい]を答えた場合は、 第 7 章:Premium 機能 | 145 NETGEAR Stora ユーザーマニュアル 5. USB ストレージ機器の機種名に添えられているラジオボタンをクリックして選択し、 [OK]をクリックします。 現在 Stora の Media Library で見ることができる USB ストレージ機器内のデータは削除 されることをお伝えするメッセージが表示されます。 6. 続ける場合は[はい]をクリックします。 [いいえ]をクリックすると、設定を中断します。 [はい]をクリックすると、 [Stora バックアップにようこそ]の画面が表示されます。 7. [OK]をクリックします。 バックアップアプリケーションが起動します。 これで、ご利用の USB ストレージ機器を使って Stora データをバックアップすることが できます。 146 | 第 7 章:Premium 機能 NETGEAR Stora ユーザーマニュアル Stora のデータを USB ストレージ機器バックアップする USB ストレージ機器を有効にすると、Stora のデータをバックアップすることができます。 USB ストレージ機器を有効にする方法については、144 ページの USB ストレージ機器を有 効にする を参照してください。 Stora のデータを USB ストレージ機器にバックアップするには、次の手順で行います。 1. ホーム画面で[自分の Stora をバックアップ]アイコンをクリックします。 バックアップ画面が表示されます。 2. バックアップするデータまたはフォルダを右クリックし、ドロップダウンメニューから [バックアップに追加]を選択します。 チェックマークが表示されます。 3. [バックアップ]> [USB バックアップを実行]を選択します。 第 7 章:Premium 機能 | 147 NETGEAR Stora ユーザーマニュアル 進捗を示すバーが表示されます。バックアップが完了すると、以下のような画面が表示 されます。 右上端の[X]ボタンをクリックし、この画面を閉じます。 USB 列のチェックマークは、このフォルダが USB ストレージ機器にバックアップされ たことを意味します。 148 | 第 7 章:Premium 機能 NETGEAR Stora ユーザーマニュアル スケジュールバックアップ 毎日のバックアップをスケジュール設定することができます。 毎日のバックアップをスケジュールするには、次の手順で行います。 1. バックアップアプリケーション画面から[バックアップ] > [スケジュールバックアッ プ]を選択します。 バックアップスケジュールの画面が表示されます。 [OK]を選択します。 2. 時刻を設定し、 時刻は 24 時間で表示されます。 • 00:00 は、バックアップ時刻が設定されていないことを意味します。 • 04:37 とは、バックアップが午前 4:37 に設定されていることを意味します。 00:01-12:00 は午前の時間帯を示します。 • 16:47 とは、バックアップが午後 4:37 に設定されていることを意味します。 12:01-24:00 は午後の時間帯を示します。 第 7 章:Premium 機能 | 149 NETGEAR Stora ユーザーマニュアル バックアップジョブの表示 現在および以前のバックアップジョブを見ることができます。 現在のジョブを表示するには以下の手順で行います。 バックアップアプリケーション画面から[ジョブを表示]> [有効なジョブを表示]を選 択します。 実行中のバックアップジョブが表示されます。 3. 右上端の[X]ボタンをクリックすると、この画面を閉じます。 150 | 第 7 章:Premium 機能 NETGEAR Stora ユーザーマニュアル 履歴を表示するには、以下の手順で行います。 1. バックアップアプリケーション画面から[ジョブを表示]> [履歴]を選択します。 ジョブの履歴情報が表示されます。以下の履歴オプションがあります。 • ジョブに関する詳細情報をみるには、ジョブの隣の[インフォメーション]アイ コンをクリックします。 • ジョブ履歴からジョブを消去するには、ジョブの隣の[X]ボタンをクリックし ます。 • ジョブ履歴を完全に消去するには、 [すべてクリア]ボタンを押します。 1. インフォメーション 2. ジョブ消去 3. すべてのクリア 2. 履歴画面を閉じるには、画面右上の[X]をクリックします。 第 7 章:Premium 機能 | 151 NETGEAR Stora ユーザーマニュアル バックアップジョブからフォルダを削除する バックアップジョブの対象からフォルダを除外することができます。 バックアップジョブの対象からフォルダを除外するには、以下の手順で行います。 1. ホーム画面で[自分の Stora をバックアップ]アイコンをクリックします。 バックアップアプリケーションが起動します。 2. バックアップジョブから除外するフォルダを右クリックします。 ドロップダウンメニューが表示されます。 3. ドロップダウンメニューから[バックアップから削除]を選択します。 Stora はバックアップ対象からフォルダを除外します。 152 | 第 7 章:Premium 機能 NETGEAR Stora ユーザーマニュアル Stora データを USB ストレージ機器にアーカイブする データをアーカイブすると、データは USB ストレージ機器に保存され、このデータを対象 とするスケジュール済みバックアップはすべてキャンセルされます。 Stora データをアーカイブするには、以下の手順で行います。 1. ホーム画面で[自分の Stora をバックアップ]アイコンをクリックします。 バックアップアプリケーションが起動します。 2. アーカイブするファイルの隣にあるチェックボックスを選択します。 ドロップダウンメニューが表示されます。 3. ドロップダウンメニューから[アーカイブ]を選択します。 アーカイブが始まります。アーカイブがすべて完了すると、チェックマークが丸に変わ ります。 第 7 章:Premium 機能 | 153 NETGEAR Stora ユーザーマニュアル FTPS (FTP over SSL/TLS) FTPS は FTP ファイル転送プロトコルのセキュリティバージョンであり、ネットワーク上の コンピュータ間でファイルの転送を行うことができます。Sotra から FTPS を使ってファイ ルのアップロードやダウンロードをすることができます。FTPS は MyLibrary フォルダへの 安全なアクセスを提供します。アカウントにアクセス権が設定されていれば、FTPS は FamilyLibrary フォルダへの安全なアクセスも提供します。お使いのルータに、ポート 21 へ のアクセスを Stora に転送するよう設定してください。UPnP が有効に設定されていれば、 この設定は自動的に行われます。 注意 : FTP アクセスを無効にすると、FTPS アクセスも無効になります。 FTP アクセスを有効にすると、FTPS アクセスも有効になります。 FTPS を有効にするには、以下の手順で行います。 1. [環境設定]> [サーバー環境設定]> [ネットワークサービス]を選択します。 2. [ローカル LAN への FTP アクセスを有効にする]および[インターネットへの FTP ア クセスを有効にする]を[はい]に設定します。 FPTS を使ってローカル接続するには、以下の手順で行います。 ftps://<Stora の IP アドレス > を参照します。 [環境設定]>[アドバンスト]タブを選択する Sotra Agent のアイコンを右クリックし、 と、Stora の IP アドレスが分かります。 FPTS を使ってリモート接続するには、以下の手順で行います。 ftps://<Stora 名 >.myStora.com を参照します。 ユーザ名とパスワードは大文字と小文字を区別します。 154 | 第 7 章:Premium 機能 NETGEAR Stora ユーザーマニュアル RSS (Really Simple syndication) RSS (Really Simple syndication) は、ブログやニュースサイトなど頻繁に更新される Web サ イトで、内容が更新されたときにユーザーに知らせることができる機能です。RSS が作成す る更新概要はフィードと呼ばれます。 友人・知人と Stora のアルバムを共有すると、アルバム画像の上に RSS アイコンが表示さ れます。アルバムを見た人がこの RSS アイコンをクリックすると、ブラウザは RSS リー ダーの中でアルバムを表示します。RSS リーダーにはアルバム名、説明、画像が名前順に表 示されます。各画像には名前、キャプション、アルバムに追加された時期が表示されます。 アルバムに新しい画像が追加されると RSS リーダーは自動的に新しい画像を受信し、アル バムの画像が削除されると RSS リーダーは自動的にこの画像が削除します。アルバムの RSS フィードは、ブラウザ、Windows や Google ガジェット、デジタルフォトフレームな どでブックマーク登録することができます。 アルバムの RSS フィードを購読するには、以下の手順で行います。 RSS アイコンをクリックします。 ブラウザは RSS リーダーを表示します。RSS リーダーで RSS フィードを使用するに は、RSS フィードの URL を RSS フィーダーにコピーまたは入力します。 第 7 章:Premium 機能 | 155 NETGEAR Stora ユーザーマニュアル Flickr Flickr は、画像やビデオを掲載し、友人・知人と共有するためのソーシャルメディアサイト です。Stora のアルバムから、Flickr に画像をアップロードし、Flicker のフォトストリーム やセットに追加することができます。アルバムに画像を追加すると、Sotra が自動的に更新 します。 Stora 画像を Flickr で共有するには、以下の手順で行います。 1. [メディアライブラリ]> [アルバム]を選択します。 2. アルバムを選択し、メニューを表示して[詳細を表示]を選択します。 詳細画面が表示されます。 3. [ソーシャルネットワークサイト]クリックします。 4. [Flickr と共有]を選択します。 サービス認証ウィンドウが表示されます。 5. ここで[Flickr]アイコンをクリックします。 ブラウザウィンドウが表示され、Stora から Flickr にアクセスできるよう認証を行いま す。Flicker のユーザー名とパスワードを入力してください。 6. [OK, I’ll Authorize It]をクリックします。 これで、Stora から Flicker アカウントへのリンクが許可されます。 7. ブラウザウィンドウを終了します。 8. [Authorization complete]をクリックします。 9. 初期設定のフォトストリームまたは既存のセットを選択するか、名前と説明を入力して 新規セットを作成します。 10.[Submit]をクリックします。 Stora が画像をフォトストリームまたはセットにアップロードします。 Stora がアルバムからアップロードできるのは画像のみです。ドキュメント、ミュージッ ク、ビデオはアップロードできません。画像はキャプション付きでアップロードされます が、タグはアップロードされません。アルバムに画像を追加すると、Sotra が自動的に追 加を更新します。ただし、アルバムから画像を削除しても、Flickr からは削除されません。 156 | 第 7 章:Premium 機能 NETGEAR Stora ユーザーマニュアル Cooliris Cooliris は、Cooliris 3D ウォールで画像やメディアを表示するためのプラグインです。 Cooliris を使用するには、以下の手順で行います。 1. ブラウザで Cooliris プラグインをダウンロードし、インストールします。 プラグインは Cooliris の Web サイト (www.cooliris.com) からご利用いただけます。 2. アルバムをダブルクリックします。 アルバムがサムネイルビューで表示されます。 3. [以下の通りに]のドロップダウンメニューから[Cooliris]を選択します。 Cooliris のスライドショーが表示されます。 第 7 章:Premium 機能 | 157 NETGEAR Stora ユーザーマニュアル TiVo サポート TiVo はテレビ番組をデジタル録画するためのデジタルビデオ録画デバイスであり、番組の一 時停止、巻き戻し、早送りなどが可能です。TiVo デバイスを使うと、次の形式で Stora ファ イルを表示することができます。 メディアクラス サポート形式 画像 JPEG 音声 MP3 ビデオ MPEG-2 TiVo デバイスで Stora ファイルを表示するには、以下の手順で行います。 1. TiVo デバイスで表示したい Stora ファイルのデジタルメディアアダプタ (DMA) 共有設 定が有効になっていることを確認します。 DMA でのファイル共有について詳しくは 122 ページの DMA とのファイル共有 を参照し てください。 2. TiVo デバイスで Stora ファイルを表示します。 TiVo デバイスのバージョンにより、TiVo デバイスの My Shows または Now Playing メ ニューにビデオが表示されます。 音楽や画像は TiVo デバイスの Music および Photos メニューに表示されます。 158 | 第 7 章:Premium 機能 A 適合性に関する情報 N ETG E A R ® Stora A 各種規定との適合に関する情報 このセクションでは、電波スペクトルの使用および無線装置の操作方法に関する国内の規定に 基づき本機を操作するための条件を記載しています。適合法に準拠できない場合、ユーザは行 政当局により定められた規定に対し、非合法的な操作や行動を招く結果となります。 本製品のファームウェアは、特定の地域や国家で許可されたチャンネルでのみ操作可能となっ ています。このため、本ユーザガイドに記載されている一部の説明は、ご利用の製品バージョ ンに適応されない場合もあります。 米国における FCC 要件 ユーザへの FCC 情報 本機にはユーザ自らが修理できる部品は含まれておらず、承認されたアンテナのみご利用に なれます。本機に何らかの変更や修正を加えた場合、関連法に基づく認証や承認は無効とな ります。 本機は FCC 規定第 15 項に準拠しています。本機の操作は次の対象となります。(1) 本機は 有害な干渉を引き起こしてはなりません。(2) 本機は、予期せぬ動作を引き起こす可能性の あるものを含め、すべての干渉を受信しなければなりません。 人体暴露に関する FCC ガイドライン 本機は、規制のない環境下に対し設定された FCC 放射線暴露制限を満たしています。本機 は放熱体や人体から 20cm 以上離れた場所に設置してください。 本機は他のアンテナや転送装置と一緒に設置したり、操作したりしないでください。 FCC 適合宣言 我々 NETGEAR (350 East Plumeria Drive, Santa Clara, CA 95134) は、弊社の義務として NETGEAR Stora が FCC 規定第 15 項に準拠することを証明します。 本機の操作は次の対象となります。 • 本機は有害な干渉を引き起こしてはなりません。 • 本機は、予期せぬ動作を引き起こす可能性のあるものを含め、すべての干渉を受信しな ければなりません。 付録 A:適合性に関する情報 | 159 NETGEAR Stora ユーザーマニュアル FCC ラジオ周波数干渉警告および指示 本機は FCC 規定第 15 章の Class B デジタル装置としてテスト済みです。これらの規制は、 住宅地区における使用に際し、有害な干渉を防ぐために設定されています。本機は電磁波を 発生し、外部に放射することがあります。指示どおりインストールまたは使用されない場合、 無線通信に対し有害な干渉を招く可能性があります。ただし、特定のインストールを行うこ とで干渉防止を保証するものではありません。 本装置がラジオやテレビの受信に有害な干渉を招いており、本機の電源をオン / オフにする ことでその干渉が確実な場合は、以下のいずれかの方法で干渉を回避してください。 • 受信アンテナの方向を変える、または設置しなおす。 • 本機とテレビ受信機との間隔を離す。 • 本機をテレビ受信機とは別のコンセントに差し込む。 • ラジオまたはテレビの販売店または技師に相談する。 本機に対し NETGEAR が承認していない変更などを加えた場合、ユーザの本装置使用権限が 無効になる場合があります。 カナダ通信省の無線障害規制 このデジタル装置 NETGEAR Stora は、カナダ通信省(Canadian Department of Communications) の無線障害規制(Radio Interference Regulations)に規定された、デジタル装置から放出される 電波雑音のクラス B 規制に適合しています。 欧州連合 NETGEAR Stora は EU EMC 指令 2004/108/EC および低電圧指令 2006/95/EC の基本条件を満 たしており、以下の試験方法および標準に申請し、準拠しています。 • EN55022:2006 / A1:2007 • EN55024:1998 / A1:2001 / A2 : 2003 • EN60950-1:2005 2nd Edition • EN 61000-3-2:2006 • EN 61000-3-3:1995 w/A1:2001+A2:2005 160 | 付録 A:適合性に関する情報 索引 A I Agent アクセス 37 iTunes 9, 123 C J CD からリセット 40 Cooliris 157 JBOD 116 D L Desktop Mirror PC, Mac 126 オープン 47 開始 126 概要 126 終了 132 初期構成 127 ツールメニュー 134 バックアップからフォルダを削除する 131 バックアップスケジュールの設定 128 表示メニュー 133 ファイルメニュー 130 ファイルを追加 130 ファイルを復元 134, 136 ヘルプメニュー 141 Desktop Mirror の構成 127 DMA, 共有 122 DNS サーバー 106 LAN 106 LED USB 15 イーサネットポート 15 ディスク 15 電源ケーブル差込口 15 電源ステータス 15 リセットボタン 15 E JBOD, 構成 116 M MyComputers 69 MyLibrary 68 MyStora フォルダを開く 46 R RAID 18 RAID1 115 RSS 120, 155 E メール通知 28 F Facebook 121 FamilyLibrary 67 Flickr 122, 156 FTP 123 LAN を有効にする 105 インターネットを有効にする 105 FTPS 154 S Stora Agent 42 Agent, メニュー 44 アクセス 37 アプリケーション , 開く 47 構成 23 シャットダウン 111 セットアップ 23 登録 24 バージョン情報 141 フォルダ 46 フォルダ , 表示 46 索引 | 161 NETGEAR Stora ユーザーマニュアル Stora Agent 42 Stora agent バージョン情報 49 Stora Agent, 開始 43 Stora アップデート 112 Stora アプリケーション 54 Agent から開始 55 MAC から開始 55 PC から開始 55 デスクトップから開始 55 ブラウザから開始 55 ホームページ 60 ランディングページ 59 ログインする 56 Stora について 7 Stora について , アプリケーション 60 Stora 名 60 Stora をシャットダウン 111 T お オンラインヘルプ 141 か 環境設定 48, 99 き キャプション , 追加 90 曲の再生 88 け Timed Backup 128 TiVo 158 ゲートウェイボックス 106 こ U UPnP 27, 104 USB デバイスにバックアップ 147 USB バックアップ 144, 147 USB ポート 15 USB, 使う 117 あ アカウント作成 25 アカウント設定 137 アクセスオプション 37 新しいユーザーを追加 109 アドミニストレーション 109 アプリケーションバージョン 60 アルバム 63, 79 共有 82 共有しない 81 削除 86 名前を変更 80 ファイルを追加 88 メニュー 80 い イーサネットポート 14, 15 イジェクトボタン 113 162 | イメージ 回転 93 操作する 92 表示 93 ファイルにアクセスする 94 ファイルをダウンロード 64 索引 構成 23 構成ウィザード 28 コンピュータバックアップ 119 さ サーバー環境設定 103 サーバーネットマスクボックス 106 再構成ボタン 114 再構築ボタン 113 サポート 2, 39 し 時刻 107 Stora Agent 終了 49 終了 132 詳細を表示 76, 89 商標 2 情報アイコン 66 ジョブ履歴 151 ジョブを表示 150 NETGEAR Stora ユーザーマニュアル す と スケジュールバックアップ 149 スピンダウン 15, 118 スライドショー 64 スライドショーを実行 64 登録 24, 39 ドキュメンテーション 39 ね ソフトウェアをアップデート 112 ネットマスクに接続 22 ネットワーク 105 ネットワーク共有 103 た は 第 1 章 , はじめに 6 第 4 章 , Desktop Mirror 125 タグ , 追加 91 バージョン , 見つける 60 Stora バージョン情報 7 バージョン情報 , Agent 49 バージョン情報 , DesktopMirror 141 パスワードの変更 102 バックアップ 128 バックアップ , フォルダを削除 131 バックアップ , フォルダを追加 130 バックアップ , マニュアル 134 バックアップデバイス , 有効 144 パッケージコンテンツ 21 パワータイマー 118 そ つ 通知 28, 105 て データのバックアップ 144, 147 147 データバックアップ 147 データをアーカイブ 153 データを削除 152 ディスク イジェクト 17 インストール 16 交換 18 ベイ 13 ディスクスペース 102 ディスクステータスをチェック 18 ディスクのインストール 16 ディスク容量 ステータスをチェック 18 ディスクリリースラッチ 14 ディスクをイジェクト 17 ディスクを交換 18 ディスクをフォーマット 115 適合性 159 デジタルビデオ録画デバイス 158 デスクトップアプリケーション , インストール 28 展開する , 折り畳む 70 電源ケーブル差込口 14, 15 電源スイッチ 14 ひ 日付 107 日付と時刻 , 設定 107 ビデオの再生 88 ふ ファイル 移動 90 検索 61 コピー 90 選択する 67 操作する 88 ダウンロード 92 同期処理の開始 89 名前を変更 91 並べ替え 62 表示の設定 61 ファイルにキャプションを追加 90 ファイルにタグを追加 91 ファイルタイプ イメージ 9 オーディオ 9 ビデオ 9 ファイルをアップロード 73 索引 | 163 NETGEAR Stora ユーザーマニュアル ファイルを復元 134, 136 フォーマットボタン 113 フォルダ 70 移動 75 コピー 77 削除 72 追加 71 名前を変更 78 表示オプション 74 開く 75 フォルダオプション 74 プレミアム会員 27, 57, 60, 112 プロダクトキー , 見つける 60 へ ヘルプ 141 ほ ポートマッピング , UPnP 104 ポート要件 104 ま マップされたドライブ 37 マニュアルバックアップ 134 め メディアソース 67 メディアプレーヤー 9, 120 メディアライブラリ アクセス 65 も モバイルデバイス 10 ゆ ユーザー , 追加 109 ユーザー , 編集 110 ユーザー環境設定 100 ユーザーを編集 110 , 144 り リセットボタン 14, 15 リモートアクセス 38 履歴 151 164 | 索引 る ルーター構成 26 れ レポート 133 連絡先 設定 95 操作する 95 わ ワークグループ 103 ワイプボタン 119