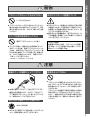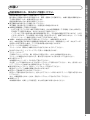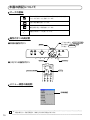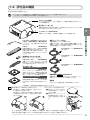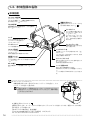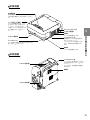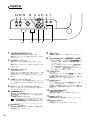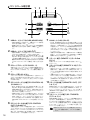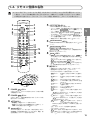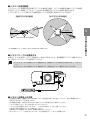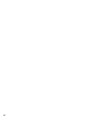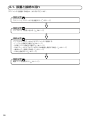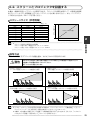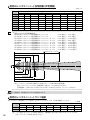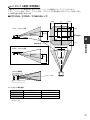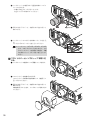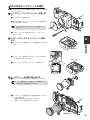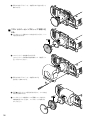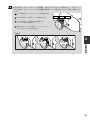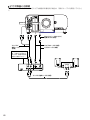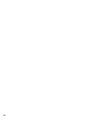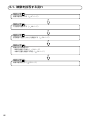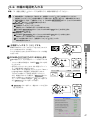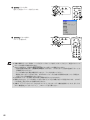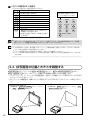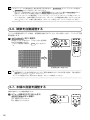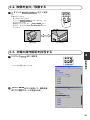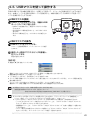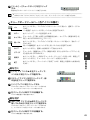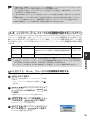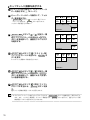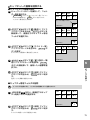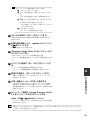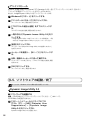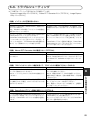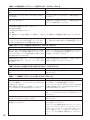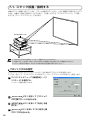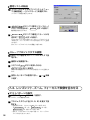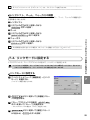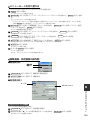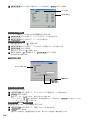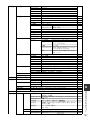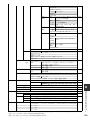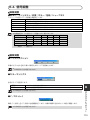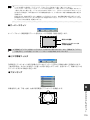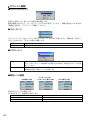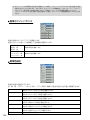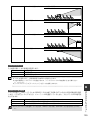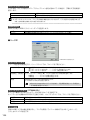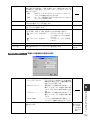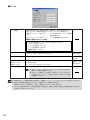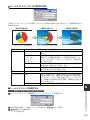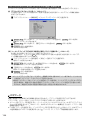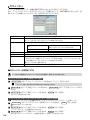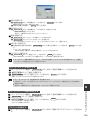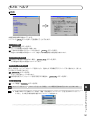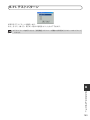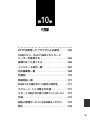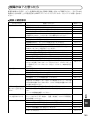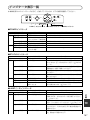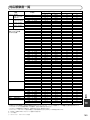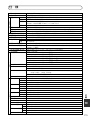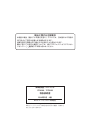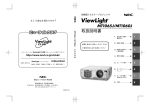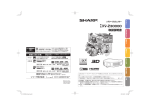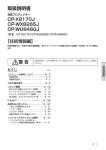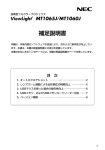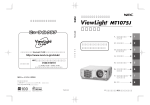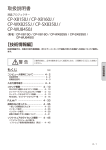Download 8 - ログイン|製品比較システム管理
Transcript
高輝度液晶プロジェクタ GT6000/GT5000 取扱説明書 1.添付品や名称を 確認する 1 2.設置と接続 2 3.映像を投写する 3 本機を安全にお使いいただくために ご使用の前に必ずお読みください。 (基本操作) 4.便利な機能 4 5.ビューワを使う 5 6.LAN環境で使用する 6 (User Supportware CD-ROMを使用する) 7.プロジェクタを 7 スタック設置して投写する 8.オンスクリーン 8 メニュー 9.ランプの交換/ 9 本体のお手入れ 10.付録 10 はじめに このたびは、NEC 投映型フルカラープロジェクタGT6000/GT5000(以降「GT6000/GT5000 本体」を「本機」と呼びます)をお買い上げいただき誠にありがとうございます。 本製品は、NEC PC98-NXシリーズやDOS/V対応機(IBM PC/AT互換機)、Apple Macintosh などに接続して、文字や図形をスクリーンに鮮明に投映するプロジェクタです。 本機を安全に正しく使用していただくため、ご使用の前に、この取扱説明書(本書)をよくお 読みください。取扱説明書は、いつでも見られる所に大切に保存してください。万一ご使用中 にわからないことや不具合が生じたときにお読みください。 本書は、GT6000/GT5000共通の取扱説明書です。GT5000を主にして説明しています。 GT6000R( GT6000 のリア投写専用タイプ)をお使いの場合は、 GT6000R 取扱説明書 (GT6000との差分を記載したシート)もご覧ください。 本製品には「保証書」を添付しています。保証書は、お買い上げの販売店から必ずお受け取り のうえ、取扱説明書とともに、大切に保存してください。 この装置は、情報処理装置等電波障害自主規制協議会(VCCI)の基準に基づくクラスB情報技術装置 です。 この装置は、家庭環境で使用することを目的としていますが、この装置がラジオやテレビジョン受 信機に近接して使用されると、受信障害を引き起こすことがあります。 説明書に従って正しい取り扱いをしてください。 ・AccuBlend, SweetVisionは、NECビューテクノロジー株式会社の登録商標です。 ・IBM、PC/ATは、米国International Business Machines Corporationの登録商標です。 ・Macintosh, PowerBookは、米国Apple Computer, Inc.の商標です。 ・Microsoft、Windows、PowerPointは、米国Microsoft Corporationの米国およびその他の国における登録商標また は商標です。 ・その他取扱説明書に記載のメーカー名および商品名は、各社の登録商標または商標です。 ご注意 (1)本書の内容の一部または全部を無断転載することは禁止されています。 (2)本書の内容に関しては将来予告なしに変更することがあります。 (3)本書は内容について万全を期して作成いたしましたが、万一ご不審な点や誤り、記載もれなどお気付きのことが ありましたらご連絡ください。 (4)本機の使用を理由とする損害、逸失利益等の請求につきましては、当社では(3)項にかかわらず、いかなる責任 も負いかねますので、あらかじめご了承ください。 本機を安全にお使いいただくために、ご使用の前に必ずお読みください 絵表示について 絵表示について この取扱説明書および製品への表示では、製品を安全に正しくお使いいただき、あなたや他の人々への危 害や財産への損害を未然に防止するために、いろいろな絵表示をしています。その表示と意味は次のよう になっています。 内容をよく理解してから本文をお読みください。 警告 この表示を無視して、誤った取り扱いをすると、人が死亡や大けが をするなど人身事故の原因となります。 注意 この表示を無視して、誤った取り扱いをすると、人がけがをしたり 周囲の家財に損害をあたえたりすることがあります。 本 機 を 安 全 に お 使 い い た だ く た め に 、 ご 使 用 の 前 に 必 ず お 読 み く だ さ い 。 絵表示について 絵表示の例 記号は注意(警告を含む)をうながすことを表しています。 図の中に具体的な注意内容(左図の場合は感電注意)が描かれています。 記号はしてはいけないことを表しています。 図の中に具体的な禁止内容(左図の場合は分解禁止)が描かれています。 ● 記号はしなければならないことを表しています。 図の中に具体的な指示内容(左図の場合は電源プラグをコンセントから抜く) が描かれています。 1 本 機 を 安 全 に お 使 い い た だ く た め に 、 ご 使 用 の 前 に 必 ず お 読 み く だ さ い 。 警告 電源コードの取り扱いは大切に ● 電源コードは大切に取り扱ってください。コー ドが破損すると、火災・感電の原因となります。 ・添付されているもの以外の電源コードは使用 しない ・コードの上に重い物をのせない ・コードをプロジェクタの下敷きにしない ・コードの上を敷物などで覆わない ・コードを傷つけない、加工しない ・コードを無理に曲げたり、ねじったり、引っ 張ったりしない ・コードを加熱しない 電源コードが傷んだら(芯線の露出・断線など) 販売店に交換をご依頼ください。 故障したときは電源プラグを抜く 次のような所では使用しない ● 内部に物を入れない 異物挿入禁止 ● 電源プラグをコンセントから抜く ● 煙が出ている、変なにおいや音がする場合やプ ロジェクタを落したり、キャビネットを破損し た場合は、本体の電源を切り、電源プラグをコ ンセントから抜いてください。火災・感電の原 因となります。販売店へ修理をご依頼ください。 ● 2 次のような水にぬれるようなおそれがある所で は使用しないでください。またプロジェクタの 上に水の入った容器を置かないでください。火 災・感電の原因となります。 ・雨天や降雪中、海岸や水辺で使用しない ・風呂やシャワー室で使用しない ・プロジェクタの上に花びん、植木鉢を置かな い ・プロジェクタの上にコップ、化粧品、薬品を 置かない 万一プロジェクタの内部に水などが入った場合 は、まず本体の電源を切り、電源プラグをコン セントから抜いて販売店にご連絡ください。 プロジェクタの通風孔などから内部に金属類や 燃えやすいものなど異物を差し込んだり、落し 込んだりしないでください。火災・感電の原因 となります。特にお子様のいる家庭ではご注意 ください。 万一異物がプロジェクタ内部に入った場合は、 まず本体の電源を切り、電源プラグをコンセン トから抜いて販売店にご連絡ください。 キャビネットは絶対にあけない 水場や水にぬれるような所には置かない 水ぬれ禁止 次のような所では使用しないでください。火 災・感電の原因となります。 ・ぐらついた台の上、傾いた所など、不安定な 場所 ・暖房の近くや振動の多い所 ・湿気やほこりの多い場所 ・油煙や湯気の当たるような場所 ・調理台や加湿器のそば 分解禁止 ● プロジェクタのキャビネットを外したり、あけ たりしないでください。また改造しないでくだ さい。火災・感電の原因となります。 内部の点検・調整・修理は販売店にご相談くだ さい。 雷が鳴りだしたら、電源プラグに触れない ● 雷が鳴りだしたら、電源プラグに触れないでく ださい。 感電の原因となります。 警告 プロジェクタのレンズをのぞかない 天吊りやスタック設置について レンズをのぞかない ● プロジェクタのレンズをのぞかないでください。 動作中は強い光が投写されていますので、目を 痛める原因となります。特にお子様にはご注意 ください。 ランプ交換は電源を切ってから 電源プラグをコンセントから抜く ● ランプの交換は、電源を切り約90秒間* 待って、 冷却ファン停止後、電源プラグをコンセントか ら抜き、約60分おいてから行ってください。動 作中や停止直後にランプを交換すると高温のた め、やけどの原因となります。詳細は156∼ 158ページをご覧ください。 *長寿命ランプ使用時は、約120秒間 天吊りやスタック設置などの特別な工事が必要 な設置につきましては販売店にご相談ください。 お客様による設置は絶対におやめください。落 下してけがの原因となります。 ● 販売店および設置業者は、落下防止のため、以 下の総重量に長期間、および地震に十分耐える ように施工を行ってください。 ● 〈天吊りの場合〉 総重量 約 26kg(内訳:プロジェクタの質量 18.4kg+レンズの質量 4.0kg(最大)+天井 取付ユニットの質量3.2kg) 注意 機器のアースは確実にとってください 通風孔をふさがない ● ● 本機の電源プラグはアース付き3芯プラグです。 機器の安全確保のため、必ずアース付き(アー ス工事済み)3芯コンセントに差し込んでくださ い。詳細は43ページをご覧ください。 本 機 を 安 全 に お 使 い い た だ く た め に 、 ご 使 用 の 前 に 必 ず お 読 み く だ さ い 。 プロジェクタの通風孔をふさがないでください。 またプロジェクタの下に紙や布などの柔らかい 物を置かないでください。火災の原因となるこ とがあります。 プロジェクタを設置する場所は周囲から適当な 空間(目安として10cm以上)あけてください。 ただし、本機の排気口がある面(本機を正面か ら見た左側面)は、周囲から 30cm 以上離して ください。 ぬれた手で電源プラグに触れない ぬれた手は危険 ● ぬれた手で電源プラグを抜き差ししないでくだ さい。感電の原因となることがあります。 3 本 機 を 安 全 に お 使 い い た だ く た め に 、 ご 使 用 の 前 に 必 ず お 読 み く だ さ い 。 注意 動作中にレンズキャップをしない お手入れの際は電源コードを抜く 電源プラグをコンセントから抜く 動作中にレンズにふたをしないでください。ふ たの部分が高温になり溶けることがあります。 ● 動作中にレンズの前に金魚鉢、凸レンズ(虫眼 鏡)などを置かないでください。火災の原因と なることがあります。 ● ● お手入れの際は、安全のため電源プラグをコン セントから抜いてください。 投写中は排気口に触らない 移動するときは電源コードを抜く ● 電源プラグをコンセントから抜く ● 移動させる場合は、電源を切り必ず電源プラグ をコンセントから抜き、機器間の接続ケーブル を外したことを確認のうえ、行ってください。 電池の取り扱いについて 持ち運ぶときはフロントカバーや 端子部カバーに手をかけない ● ● プロジェクタを持ち運ぶときはフロントカバー や端子部カバーに手をかけないでください。フロ ントカバーや端子部カバーが外れてプロジェクタ が落下し、けがの原因となることがあります。 持ち運ぶときはキャリングハンドルを持つ 投写中および投写終了直後は、排気口付近を触 らないでください。排気口付近が高温になる場 合があり、やけどの原因となることがあります。 電池の取り扱いには注意してください。火災、 けがや周囲を汚損する原因となることがありま す。 ・電池をショート、分解、火に入れたりしない ・指定以外の電池は使用しない ・新しい電池と古い電池を混ぜて使用しない ・電池を入れるときは、極性(+と−の向き) に注意し、表示通りに入れる 点検・工事について 内部の掃除を販売店で ● プロジェクタを持ち運ぶときはキャリングハン ドルを持ってください。落としたりしてけがを するおそれがあります。 長期間使用しないときは、電源プラグを抜く 電源プラグをコンセントから抜く ● 4 長期間、プロジェクタをご使用にならないとき は安全のため必ず電源プラグをコンセントから 抜いてください。 ● 1 年に一度くらいは内部の掃除を販売店などに ご相談ください。プロジェクタの内部にほこり がたまったまま、長い間掃除をしないと火災や 故障の原因となることがあります。 特に湿気の多くなる梅雨期の前に行うと、より 効果的です。なお、内部の掃除費用につきまし ては販売店などにご相談ください。 お願い 性能確保のため、次の点にご留意ください。 振動や衝撃が加わる場所への設置は避けてください。 動力源などの振動が伝わる所に設置したり、車両、船舶などに搭載すると、本機に振動や衝撃が加わっ て内部の部品がいたみ、故障の原因となリます。 振動や衝撃の加わらない場所に設置してください。 ● 高圧電線や動力源の近くに設置しないでください。 高圧電線、動力源の近くに設置すると、妨害を受ける場合があります。 ● 本機を長時間連続して使用される場合 ・ たばこの煙・ほこりの多い場所で使用する場合、または長時間連続して(5時間/日または260日/ 年を超えて)使用する場合は、あらかじめ当社にご相談ください。 ・ パソコンなどで同じ絵柄の静止画を長時間投写すると、その絵柄が画面に若干残りますが、しばら くすると消えます。これは液晶パネルの特性上発生するもので、故障ではありません。パソコン側 でスクリーンセーバー機能をお使いになることをおすすめします。 ● 本機は、本体を左右方向に傾けて使用しないでください。故障の原因となります。 また、本体を前後方向に傾ける設置角度に制限はありませんが、設置角度が上へ45°または下へ45° を超えた状態で使用した場合、ランプの寿命が最大約20%短くなります。 ● スクリーンへの外光対策をしてください。 スクリーンには、照明など本機以外からの光が入らないようにしてください。 外光が入らないほど、ハイコントラストで美しい映像が見られます。 ● スクリーンについて ご使用のスクリーンに汚れ、傷、変色などが発生すると、きれいな映像が見られません。 スクリーンに揮発性のものをかけたり、傷や汚れが付かないよう取り扱いにご注意ください。 ● 持ち運びについて 本体側面のキャリングハンドルを持って運んでください。 その際、レンズに傷が付かないように必ずレンズキャップを取り付けてください。また、振り回したり して、プロジェクタ本体に強い衝撃を与えないでください。 ● 輸送の前にはレンズユニットを外し、レンズキャップを付けてください。 輸送中にレンズシフト機構が破損するおそれがあります。 ● 投写レンズ面は素手でさわらないでください。 投写レンズ面に指紋や汚れが付くと、拡大されてスクリーンに映りますので、レンズ面には手をふれな いでください。 また、本機を使用されないときは、添付のレンズキャップをかぶせておいてください。 ● 廃棄について 本体廃棄の際は、お買い上げの販売店、または自治体にお問い合わせください。 ● 本 機 を 安 全 に お 使 い い た だ く た め に 、 ご 使 用 の 前 に 必 ず お 読 み く だ さ い 。 5 本 機 を 安 全 に お 使 い い た だ く た め に 、 ご 使 用 の 前 に 必 ず お 読 み く だ さ い 。 6 ランプ取り扱い上の注意 プロジェクタの光源には、内部圧力の高い水銀ランプを使用しています。 ランプは、衝撃やキズ、使用時間の経過による劣化などにより、大きな音をともなって破裂したり、不 点灯状態となることがあります。また、ランプが破裂や不点灯に至るまでの時間、条件には、ランプの 個体差や使用条件によって差があり、本書に記載している指定の使用時間内であっても、破裂または不 点灯状態に至ることがあります。 なお、指定の使用時間を超えてお使いになった場合は、ランプが破裂する可能性が高くなりますので、 ランプ交換の指示が出た場合には、すみやかに新しいランプに交換してください。 ● ランプ破裂時には、ランプハウス内にガラスの破片が飛び散ったり、ランプ内部に含まれるガスがプロ ジェクタの通風孔から排出されることがあります。ランプ内部に使用されているガスには水銀が含まれ ていますので、破裂した場合は窓や扉をあけるなど十分に換気を行ってください。ガスを吸い込んだり、 目に入ったりした場合には、すみやかに医師にご相談ください。 ● ランプが破裂した場合には、プロジェクタ内部にガラスの破片が散乱している可能性があります。プロ ジェクタ内部の清掃、ランプの交換その他の修理について、必ずNECプロジェクタ・カスタマサポート センターまたは販売店に依頼し、お客様ご自身でプロジェクタ内部の清掃、ランプ交換を行わないでく ださい。 ● 本機は、2つのランプを装着した状態で最良の性能が得られます。そのため、ランプが破裂した場合は、 上記のプロジェクタ内部の清掃後、すみやかに新しい交換用ランプを装着してください。2つのランプ のうちの片方が破裂したままになっていたり、片方のランプが装着されていない場合は、画面のちらつ きやランプ寿命が短くなるなど、性能が劣化することがあります。 ● 電源プラグを抜く際の注意 以下のような場合は電源プラグをコンセントから絶対に抜かないでください。 機器が故障するおそれがあります。 ● 砂時計アイコンが表示されている ●「しばらくお待ちください」というメッセージが表示されているとき(電源を切るとこのメッセージが 表示されます) ● 電源を切ったあとのファンの回転中(ファンは約90秒間*回転します) *長寿命ランプ使用時は、約120秒間 ● PCカードアクセスインジケータが点灯しているとき(ビューワ使用中)またはLAN使用中 フラッシュメモリカード使用時はフラッシュメモリカードが壊れるおそれがあります。 目次 はじめに …………………………………………………………………………………………表紙裏 本機を安全にお使いいただくために、ご使用の前に必ずお読みください。………………… 1 お願い ………………………………………………………………………………………… 5 目次 …………………………………………………………………………………………… 7 本書の表記について …………………………………………………………………………10 1. 添付品や名称を確認する ………………………………… 11 1-1. 特長 ……………………………………………………………………………………………12 1-2. 添付品の確認 …………………………………………………………………………………… 13 1-3. 本体各部の名称 ………………………………………………………………………………… 14 1-4. リモコン各部の名称 ……………………………………………………………………………19 2. 設置と接続 ………………………………………………… 23 2-1. 設置と接続の流れ ………………………………………………………………………………24 2-2. スクリーンとプロジェクタを設置する ………………………………………………………… 25 2-3. レンズユニットを取り付ける …………………………………………………………………… 29 2-4. パソコンと接続する …………………………………………………………………………… 36 2-5. RGBモニタと接続する ………………………………………………………………………… 38 2-6. DVDプレーヤなどのAV機器と接続する ………………………………………………………… 39 2-7. 書画カメラと接続する ………………………………………………………………………… 41 2-8. LANと接続する ………………………………………………………………………………… 42 2-9. 電源コードを接続する ………………………………………………………………………… 43 3. 映像を投写する(基本操作) ……………………………… 45 3-1. 映像を投写する流れ ……………………………………………………………………………46 3-2. 本機の電源を入れる …………………………………………………………………………… 47 3-3. 入力信号を選択する …………………………………………………………………………… 49 3-4. 投写画面の位置と大きさを調整する …………………………………………………………… 50 3-5. 台形歪みを調整する …………………………………………………………………………… 52 3-6. 映像を自動調整する …………………………………………………………………………… 54 3-7. 本機の音量を調整する ………………………………………………………………………… 54 3-8. 本機の電源を切る ……………………………………………………………………………… 55 4. 便利な機能 ………………………………………………… 57 4-1. 映像、音声、メニューを消す ……………………………………………………………………58 4-2. 映像を拡大/移動する ………………………………………………………………………… 59 4-3. 本機の操作説明を投写する ………………………………………………………………………59 4-4. 入力信号情報・機器情報を表示する …………………………………………………………… 60 4-5. USBマウスを使って操作する …………………………………………………………………… 61 4-6. 投写画面に文字や図形を描く(チョークボード) ………………………………………………… 62 4-7. 本機のUSBハブ機能を使用する ………………………………………………………………… 64 4-8. レンズシフト、ズーム、フォーカスの各調整値を保存する(レンズメモリ) ……………………… 65 5. ビューワを使う …………………………………………… 67 5-1. ビューワでできること ………………………………………………………………………… 68 5-2. フラッシュメモリカードへデータを保存する ……………………………………………………68 5-3. フラッシュメモリカードを本機にセットする …………………………………………………… 69 5-4. フラッシュメモリカードのデータを映す(ビューワ)………………………………………………70 (GT5000のみ) ……………………………… 72 5-5. 本機で投写している画像を保存する(キャプチャ) 5-6. ファイル一覧画面で選択する(ファイル選択)…………………………………………………… 76 7 6. LAN環境で使用する(User Supportware CD-ROMを使用する)…… 79 6-1. ソフトウェア使用許諾契約 ……………………………………………………………………… 80 6-2. ソフトウェアの概要/動作環境 ………………………………………………………………… 81 6-3. 機器の接続と設定 ……………………………………………………………………………… 83 6-4. ソフトウェアのインストール …………………………………………………………………… 84 6-5. ソフトウェアの起動/終了 ………………………………………………………………………86 6-6. トラブルシューティング ……………………………………………………………………… 89 7. プロジェクタをスタック設置して投写する ……………… 93 7-1. スタック設置/接続する ……………………………………………………………………… 94 7-2. 投写する信号を調整・登録する ………………………………………………………………… 97 7-3. レンズシフト、ズーム、フォーカスで映像を合わせる …………………………………………… 98 7-4. リンクモードに設定する ……………………………………………………………………… 99 7-5. リンクモードでの調整可能機能一覧 …………………………………………………………… 100 8. オンスクリーンメニュー ………………………………… 101 8-1. オンスクリーンメニューの基本操作 …………………………………………………………… 102 8-2. オンスクリーンメニュー一覧 ………………………………………………………………… 106 8-3. 信号選択 ……………………………………………………………………………………… 110 8-4. 信号調整 ………………………………………………………………………………………113 ・映像調整 …………………………………………………………………………………… 113 ・画質調整 …………………………………………………………………………………… 113 ・ピクチャーマネージメント……………………………………………………………………115 ・画像設定 …………………………………………………………………………………… 117 ・オプション調整 …………………………………………………………………………… 120 ・レンズメモリ ……………………………………………………………………………… 121 ・信号形式 …………………………………………………………………………………… 121 8-5. 音声調整 ……………………………………………………………………………………… 121 8-6. 基準調整 ……………………………………………………………………………………… 122 ・3Dリフォーム ……………………………………………………………………………… 122 ・スクリーン設定 …………………………………………………………………………… 123 ・基準ホワイトバランス ……………………………………………………………………… 124 ・基準色補正 ………………………………………………………………………………… 124 ・基準レンズメモリ ……………………………………………………………………………125 8-7. データリセット ……………………………………………………………………………… 125 8-8. 機器設定 ……………………………………………………………………………………… 126 ・メニュー設定 ………………………………………………………………………………126 ・セットアップ ……………………………………………………………………………… 128 ・ランプ設定 ………………………………………………………………………………… 135 ・リンクモード ……………………………………………………………………………… 136 ・LANモード ………………………………………………………………………………… 138 ・シームレススイッチ(GT6000のみ) ………………………………………………………… 143 ・パスワード …………………………………………………………………………………144 ・セキュリティ ……………………………………………………………………………… 146 8-9. ツール………………………………………………………………………………………… 148 ・タイマー …………………………………………………………………………………… 148 ・キャプチャ(GT5000のみ) ………………………………………………………………… 150 ・ファイル選択 ……………………………………………………………………………… 150 ・チョークボード …………………………………………………………………………… 150 8-10. ヘルプ ……………………………………………………………………………………… 151 ・目次………………………………………………………………………………………… 151 ・入力信号情報 ……………………………………………………………………………… 152 ・機器情報 …………………………………………………………………………………… 152 8-11. テストパターン ……………………………………………………………………………… 153 8 9.ランプの交換/本体のお手入れ ………………………… 155 9-1. ランプとフィルタの交換 ……………………………………………………………………… 156 9-2. フィルタの清掃 ……………………………………………………………………………… 159 9-3. キャビネットの清掃 …………………………………………………………………………… 160 9-4. レンズの清掃 ………………………………………………………………………………… 160 10.付録 ……………………………………………………… 161 HTTPを使用したブラウザによる操作 ……………………………………………………………… 162 USBメモリ、およびUSBメモリカードリーダーを使用する ………………………………………… 164 故障かな?と思ったら ……………………………………………………………………………… 165 インジケータ表示一覧 ………………………………………………………………………………167 対応解像度一覧 ……………………………………………………………………………………169 外観図 …………………………………………………………………………………………… 170 関連商品一覧 ……………………………………………………………………………………… 171 RGB 2入力端子のピン配列と信号名 …………………………………………………………………171 スクリーン・トリガ端子の仕様 ……………………………………………………………………… 171 リモート1端子の仕様(外部コントロール)……………………………………………………………172 仕様 ……………………………………………………………………………………………… 173 保証と修理サービス(必ずお読みください)………………………………………………………… 175 索引 ………………………………………………………………………………………………176 9 本書の表記について マークの意味 データが消えたり、もとに戻せない操作など、十分に注意 していただきたいことを表しています。 注意や制限事項を表しています。 補足説明や役立つ情報を表しています。 本書内の参照ページを表しています。 操作ボタンの表記例 ●本体の操作ボタン 上下左右の場合: SELECT 左右の場合: SELECT / 下の場合: SELECT MENU MENU UP Z 3D LEFT NT DOWN ZOOM PC CARD 1 PC CARD 2 LAMP 1 A 3D REFORM AUTO ADJUST SELECT E FOCUS RIGHT LENS SHIFT L F ER LAMP 2 CAN CE STATUS ON/STAND BY POWER ENTER CANCEL ●リモコンの操作ボタン POWER OFF ON MENU SELECT - BS + ADJUST ADDRESS MENU ENTER IMAGE PICTURE WHITE BAL. PROJECTOR GHI ABC DEF 1 2 3 JKL MNO PQR 4 5 6 メニュー項目の表記例 [映像調整] ● 10 本書に載せている表示画面は、実際と多少異なる場合があります。 1 第 章 添付品や名称を確認する 1-1. 特長 ………………………………… 12 1-2. 添付品の確認 ………………………… 13 1-3. 本体各部の名称 ……………………… 14 1-4. リモコン各部の名称 ………………… 19 11 1-1. 特長 ● 液晶方式の高輝度プロジェクタ 液晶方式を採用し、高輝度投写を実現しました。 ● 設置場所に応じて選べる豊富なオプションレンズ 本機は、9 種類のオプションレンズに対応しています。小会議室から大講堂、イベント会場まで、設置場 所、投写方法に合わせたレンズが選択できます。また、センターカバー方式により、簡単にレンズを交換 できます。 ● 2つのランプを同時に搭載し、高輝度投写または長時間の稼働が可能 本機には同時に2つのランプをセットすることができます。2つのランプを同時に光らせて高輝度投写を したり、1つずつのランプを光らせることによってランプ交換作業の周期を伸ばすことができます(注1)。 さらに、別売の長寿命ランプを使用することもできます。 (注1)各レンズユニット使用時に推奨するランプ選択(2灯/1灯)については、26ページをご覧ください。 ● 2台のスタック設置により、さらに高輝度投写が可能 本機を2台、スタック設置することにより、大画面でさらなる高輝度を実現できます。 ● LANポート標準装備、無線LAN対応(注2) 本機のLANポート(RJ-45)に市販のLANケーブル(Ethernetケーブル)を接続すると、パソコンからLAN を経由して本機を制御したり、パソコンの画面を本機に送信して投写したりできます。 また、別売の無線LANカードを本機のPCカードスロットにセットすると、無線LAN環境で本機を使用で きます。 (注2)Macintoshでは、HTTPサーバ機能とメール通知機能のみLAN環境で使用できます。 ● DVI(デジタル)やBNCなどの豊富な入出力端子、ステレオスピーカ内蔵 アナログRGB、5芯のBNC、DVI(デジタル)、ビデオ、S-ビデオなど、豊富な入出力端子を装備してい ます(アナログRGBとBNCは、コンポーネント入力にも対応しています)。 また、5ワット+5ワットのステレオスピーカを内蔵しており、高画質、高音質な視聴が行えます。 ● セキュリティやパスワードを設定して、他人の無断使用を防止 フラッシュメモリカードをプロテクトキーにして、無断で本機を使用できないようにすることができま す。 また、パスワードを設定することにより、他人が勝手に本機の設定内容を変更できないようにします。 ● 信号切り替え時の画面に効果を与えるシームレススイッチ機能(GT6000のみ) 「RGB1→ビデオ」や「ビデオ→RGB1」などのように投写する信号を切り替えたとき、投写画面にワイプ、 ボックス・イン、ボックス・アウトなどの効果を与えます。 ● アドバンスド・アキュブレンド機能によりU-XGAまでの解像度に対応 GT6000はSXGA+(1400×1050ドット)にフル対応。GT5000はXGA(1024×768ドット)にフル対応。 また、GT6000、GT5000ともに、NEC独自のアドバンスド・アキュブレンド機能によりU-XGA(1600× 1200ドット)の入力信号までカバーします。 ● 電動レンズコントロールで容易な画面調整 操作ボタンやリモコンの操作で、投写画面のズーム、フォーカス、位置調整ができます。 ● 投写画面の台形歪みは、上下左右から補正可能 プロジェクタで投写した画面が台形に歪んだ場合でも、リモコンを使って、上下左右の台形補正ができる “3Dリフォーム”機能を搭載しています。 ● 特定色を調整&記憶できる、ピクチャーマネージメント機能 プレゼンテーションや映画など、映像ソースに応じた映像補正機能を搭載。5つの映像モードから選択で きます。また、お客様が調整した状態を本体内のメモリに記憶できます。 ● 2つのオプションスロットを装備 12 本機には2つのオプションスロットがあり、別売のオプションボードが装着できます。 1-2. 添付品の確認 添付品の内容をご確認ください。 ● レンズユニットは別売品です。設置場所に合わせたレンズユニットをお買い求めください。 レンズユニットの取り付けかたは29ページをご覧ください。 FO プロジェクタ(本機) パソコンやDVDプレーヤなどを接続して、画面や映像を大きなスクリー CU S RD OM CA ZO PC 1 F PC CA Z RD 2 N MP W FT DO LE LA LA LEN S SH IFT 1 ンに映す機器です。 MP GH RI UP 2 T ST ENT E R AT US SE R LE WE CEL PO CA N CT M U ND EN ON /S TA 3D BY RE FO 3D RM AU A TO AD JU ST 端子部カバー(左/右) 本機の前面左右の端子部に装着し、端子部にほこりがたまったり、液体 などがかかったりしないようにします。 レンズキャップ(024F37661) 本機のレンズに装着し、移動時や保管時にレンズを保護します。 レンズキャップ用ヒモ(プッシュリベッ ト付き)(024C04541, 024C04531) レンズキャップを本機に取り付けるため のヒモです。 (079646633) リモコン 電源コード(アース付き) 本機と電源コンセントを接続します。 本機には、国内、米国、欧州の 3種類の電源コードを 同梱しています。日本で本機を使用される場合は、国 内仕様の電源コードをお使いください。 ・ 国内仕様電源コード(07N080113) (AC100V) 本機の電源の入/切や、投写する映像信 号の切り替え操作などができます。 ご購入後はじめて使用するときは、添付 の単 4 乾電池 2 本をセットしてください ( 20ページ)。 ・ 米国仕様電源コード(07N080208) (AC120V) 単4乾電池(リモコン用)2本 添付のリモコンにセットします。 1 添 付 品 や 名 称 を 確 認 す る リモコンケーブル (07N520019) 本機とリモコンをリモコンケーブルで接 続すると、リモコンを本機に向けずにリ モコン操作が行えます( 21ページ)。 ・ 欧州仕様電源コード(07N080003) (AC230V) CD-ROM 2枚 User Supportware CD-ROM (07N950431) ユーティリティソフトを収録しています。 内容については「6.LAN環境で使用する ( User Supportware CD-ROMを使用す る)」( 79ページ)をご覧ください。 User's Manual CD-ROM (07N950194) 取 扱 説 明 書( 本 書 )が P D F ( P o r t a b l e Document Format)形式で収録されてい ます。 取扱説明書 簡易版(07N8P2614) 本機の使いかた、安全のため守っていただきたいこと、 保証とサービスなどについて記載しています。 保証書 プロジェクタの保証内容・条件を記載しています。 ※本機には、海外販売用の印刷物も添付されています。 端子部カバーの取り付け/取り外しかた 端子部カバーを取り外す場合は、図のようにボ タンを押しながら外します。 端子部カバーを取り付ける場合は、最初に内側 の突起を差し込み「カチッ」と音がするまで押し 込んでください。 ● S OU RC E A TO AU ● レンズキャップの取り付けかた 添付のレンズキャップ用ヒ モを図の様にレンズキャッ プの穴に通す。 添付のプッシュリベットで 本体底面にあるレンズキャッ プ用ヒモ固定用穴に差し込 む。 AUDIO OUT L/MON O AUDIO RGB 1 R DVI L/MON O AUDIO SLOT 1 2 R DVI OPTIO R/Cr OPTION 2 RGB N2 RGB OUT G/Y VIDE O DEO B/Cb AUDIO H/ HV L/MON OPTION 1 S-VI O L/MON O R V RGB 1 L/MONO R R USB A USB B ● 2 G/Y B/Cb H/HV V RGB OUT S-VIDEO AUDIO L/MONO IN R L/MONO OUT L/MONO 1 R TE REMO TE IN VIDEO REMO ER R LAN 1 AC ● AUDIO OUT ROL IN TRIGG R/Cr CARD CONT OUT SC RGB 2 PC PC 2 万一添付品などが不足していたり破損している場合は、お買い上げの販売店にご連絡ください。 添付品の外観が本書のイラストと多少異なる場合がありますが、実用上の支障はありません。 13 1-3. 本体各部の名称 本体前面 コントロール端子部 リモコンケーブル、LANケーブル、USBケー ブルなどを接続して、本機を遠隔操作すると きに使用します( 18ページ)。 盗難防止用ロック 盗難防止のためワイヤーケーブルを 付ける際に使用します( )。 AU ER W PO ST 3D CE L LA M P 1 EN T E R 2 LA ランプカバー1 ランプ 1 側を交換するとき CAR D U N T C LE E S M P 2 CAN 3D REF O AT US RM A TO AD D N TA /S N O JU ST 各種映像信号や音声信号のケーブルを接続し ます( 17ページ)。 BY 入出力端子部 FT LE M O ZO F Z S U C FO P U NS LE PC IFT SH CAR D 1 N W O D T H IG R PC ME AUD IO にこのカバーを外します ( 156ページ)。 ランプカバーは、「ランプ1 側」、 「ランプ2側」というよ うに、本体の左右 2 箇所に あります。 OUT L/MO NO RG B1 AUD IO R DV L/MO NO RG B2 AUD IO SLO I T1 R R/Cr SLO T2 RG B OU T G/Y VID EO S-V レンズ IDE B/Cb O H/ HV L/MO NO L/MO NO ここから映像が投写されます。 レンズユニットは別売です ( 25, 29ページ)。 V R R USB (MOU SE/H UB) USB 2 (PC ) PC CAR D PC CON 1 TRO L IN LAN OU T SC OTE GG ER レンズキャップ 1 REM OTE 2 本機を移動するときに引き 出して持ちます。 IN OU T レンズを保護します。 AC リモコン受光部 引き抜くとフィルタを交換できます( 158ページ)。 フィルタカバーを引き抜くつまみは、本体 の左右2箇所にあります。 主電源スイッチ 主電源スイッチを「 I (入)」にすると、スタ ンバイ状態またはアイドル状態になります ( 47ページ)。 AC IN 端子 添付の電源コードを接続します( ジ)。 IN フィルタカバー右 リモコンの信号を受ける部分です ( 21ページ)。 本体の前後左右の4箇所にあります。 43 ペー スピーカ(ステレオ) 音声入力端子から入力された音声を出しま す( 54ページ)。 本体の左右2箇所にあります。 フット(底面に4本) 回すと高さの微調整ができます。 本体ががたつかないように調整してくださ い。 フットは最大 15mm 伸ばすことができま す。 キャリングハンドルについて 本機を移動するときは、図のようにキャリングハンドルを起こし、キャ リングハンドルを持って運びます。 Z PC CARD 1 ZOOM UP LAMP 1 LENS SHIFT DOWN LEFT PC CARD 2 LAMP 2 RIGHT ER MENU POWER L CE SELECT CAN STATUS 運ぶときはレンズ保護のためレンズキャップを付けてください。 側面を下にして立てたまま投写しないでください。故障の原因 となることがあります。 F ● FOCUS ● ENT ● キャリングハンドル REM TRI 3D A 3D REFORM AUTO ADJUST ON/STAND BY ● 盗難防止用ロックについて 盗難防止用ロックは、キーケーブルロック等のセキュリティワイヤーに対応しています。製品についてのお問い 合わせ先は、以下の通りです。 日本ポラデジタル株式会社 第3営業部 〒104-0032 東京都中央区八丁堀1丁目5番2号 はごろもビル Tel : 03-3537-1070 Fax : 03-3537-1071 14 本体背面 本体操作部 本機の電源の入/切や、投写する映像信号 の切り替え操作などができます( 16ペー ジ)。 フット受け(4箇所) F Z S U C FO P U FT LE M O ZO NS LE IFT SH PC D 1 T H IG R N W O D CAR PC ME D U N CAR 2 P ENTER M T C LE E S LA 1 LA M P 3D CE L 3D CAN 2 REF ST O AT RM US AU A TO W ST BY JU ER AD PO D N TA /S N O スタック設置のときに、マス タプロジェクタ(上側)のフッ トとスレーブプロジェクタ (下側)のフット受けが合うよ うに設置します( 94ペー ジ)。 スピーカ(ステレオ) リモコン受光部 排気口 1 ランプの熱を排気します。 リモコン受光部 フィルタカバー左 引き抜くとフィルタを交換でき ます( 158ページ)。 フィルタカバーを引き抜くつま みは、本体の左右2箇所にあり ます。 ランプカバー2 ランプ2側を交換するときにこのカバーを 外します( 156ページ)。 排気口 ランプの熱を排気します。 本体底面 添 付 品 や 名 称 を 確 認 す る フィルタカバー右 フィルタは、内部にほこりやゴミ が入るのを防止します( 158 ページ)。 フィルタは、本体底面の2箇所に あります。 AUDIO REMOTE 2 OUT AC IN IN PC CONTROL OUT SC TRIGGER IN SLOT 1 RGB 1 G/Y B/Cb H/ HV R R V RGB OUT S-VIDEO VIDEO L/MONO L/MONO L/MONO R R/Cr AUDIO AUDIO OUT RGB 2 L/MONO R リモコン受光部 吸気口 SLOT 2 DVI USB (MOUSE/HUB ) USB (PC ) PC CARD REMOTE 1 LAN 2 1 リモコン受光部 15 本体操作部 14 13 12 10 9 8 11 6 7 MENU UP Z 3D LEFT RIGHT NT DOWN ZOOM PC CARD 1 PC CARD 2 LAMP 1 5 1 2 4 ER LAMP 2 CAN CE STATUS 3 ON/STAND BY POWER 2 POWER ON/STAND BY ボタン 本機の電源を入/切(スタンバイ状態)します。 電源を入/切(スタンバイ状態)するときは、 2秒以上 押してください。 POWERインジケータ 1 8 9 電源が入っているときは緑色に点灯します( 47ペー ジ)。 電源が切れている(スタンバイ状態)ときはオレンジ色 に点灯します。 3 STATUSインジケータ 本機の状態を表します。 本体キーロック中に操作ボタンを押したときや、本機 に異常が発生したときに、点灯/点滅します。 詳しくは「インジケータ表示一覧」 ( 167ページ)をご 覧ください。 4 LAMP(1、2)インジケータ ランプ1またはランプ2の交換時期がきたことやランプ モードの状態(エコモード)をお知らせします( 167 ページ)。 5 3D REFORM ボタン 3Dリフォームの調整画面を表示します( 52ページ)。 3D REFORM ボタンを押すごとに、 [ 4 点補正]画面と [台形補正]画面が切り替わります。 ● 7 16 10 11 PCカード(1、2)アクセスインジケータ PCカードへのアクセス(データの読み込み/書き込み) 中に点灯します( 69ページ)。 6 A 3D REFORM AUTO ADJUST SELECT E FOCUS LENS SHIFT L F ボタンを2秒以上押すと、3Dリ フォームの調整値が工場出荷状態に戻ります。 3D REFORM AUTO ADJUST ボタン RGB信号の画像を投写している場合に、最適な状態に 自動調整します( 54ページ)。 12 13 14 MENU ボタン 各種設定・調整のメニューを表示します( ジ)。 102ペー SELECT ボタン(音量調整ボタンを兼用) ・ メニューを表示しているときに SELECT ボタ ンを押すと、設定・調整したい項目を選択できます ( 102ページ)。 ・ メニューを表示していないときは、 SELECT / ボ タンで音量の調整ができます( 54ページ)。 ・ ビューワ表示中は、 SELECT / ボタンでスライド 72ページ)。 を切り替えたりできます( ENTER ボタン メニューを表示しているときに ENTER ボタンを押す と、項目を決定します( 102ページ)。 各種調整・設定画面を表示しているときは、調整・設 定値を確定してメニュー表示に戻ります。 CANCEL ボタン メニューを表示しているときに CANCEL ボタンを押す と、メニューを閉じます。 各種調整・設定画面を表示しているときは、調整・設 定値を調整・設定前の状態に戻してメニュー表示に戻 ります。 LENS SHIFT ボタン 投写画面の位置を上下左右に移動します( ジ)。 ZOOM / ボタン 投写画面の大きさの微調整を行います( FOCUS / ボタン 投写画面のピントを合わせます( 51 ペー 52ページ)。 52ページ)。 2 1 入出力端子部 DVI AUDIO SLOT 1 7 3 RGB 1 AUDIO OUT SLOT 2 L/MONO L/MONO R 8 R AUDIO RGB 2 R/Cr G/Y RGB OUT 4 B/Cb VIDEO S-VIDEO 1 H/ HV V L/MONO L/MONO R R 5 6 1 6 RGB1入力端子(RGB 1) (BNC 5芯) 市販のBNCケーブル(5芯タイプ)を使用して、パソコ ンのディスプレイ出力端子や、DVDプレーヤの色差出 力端子( DVD映像出力)などと接続します( 36ペー ジ、39ページ)。 ビデオデッキやDVDプレーヤなどのS映像出力端子と接 続します( 40ページ)。 音声入力端子(L/MONO. R) (RCA-フォノ) 音声入力端子(L/MONO. R) (RCA-フォノ) 本機の RGB1 入力端子に接続したパソコンや DVD プ レーヤなどの音声出力端子と接続します。 2 RGB2入力端子(RGB 2) (ミニD-Sub15ピン) パソコンのアナログRGB出力端子と接続します( ページ)。 本機の RGB2 入力端子に接続したパソコンの音声出力 端子と接続します。 3 本機のS-ビデオ映像入力端子(S-VIDEO)に接続した機 器の音声出力端子と接続します。 7 音声出力端子(AUDIO OUT) (RCA-フォノ) 本機から投写されている映像の音声信号を出力します。 VOLUMEの操作によって音量が調整できます。 オーディオ機器などの音声入力端子と接続します。 36 音声入力端子(AUDIO) (ステレオ・ミニ) S- ビ デ オ 映 像 入 力 端 子( S-VIDEO ) (ミニ DIN-4ピン) 添 付 品 や 名 称 を 確 認 す る 8 スロット1、2(SLOT 1、2) オプションボードなどをセットするための 拡 張 用 ス ロットです。本機には2つのスロットがあります。 DVI入力端子(DVI) (DVI-D 24ピン) パソコンの DVI-D 出力端子と接続します( ジ)。 36 ペー 音声入力端子(AUDIO) (ステレオ・ミニ) 本機のDVI入力端子に接続したパソコンの音声出力端子 と接続します。 4 RGB モニタ出力端子( RGB OUT ) (ミニ DSub15ピン) RGB1入力端子(RGB 1)とRGB2入力端子(RGB 2) のうち、投写されているほうの映像信号を出力します ( 38ページ)。 5 ビデオ映像入力端子(VIDEO) (BNC) ビデオデッキやDVDプレーヤなどの映像出力端子と接 続します( 40ページ)。 音声入力端子(L/MONO. R) (RCA-フォノ) 本機のビデオ映像入力端子(VIDEO)に接続した機器の 音声出力端子と接続します。 17 コントロール端子部 1 2 3 4 2 USB (MOUSE/HUB) USB (PC) 1 PC CARD LAN PC CONTROL 7 5 IN REMOTE 1 8 9 10 6 OUT 11 1 SC TRIGGER USBポート(タイプA) (USB (MOUSE/HUB)) REMOTE 2 IN 7 ・市販の USBマウスを使って、本機のメニュー操作を するときに接続します( 61ページ)。 ・USBに対応したスキャナなどのパソコン周辺機器を 接続することができます(USBハブ機能) ( 64ペー ジ)。 2 3 4 USBポート(タイプB) (USB (PC)) 8 PCカードスロット(PC CARD1、2) 9 PCカード取り出しボタン フラッシュメモリカードや無線LANカードをPCカード スロットから取り出すときに押します( 69ページ)。 取り出しボタンは、「スロット1」用と「スロット2」用の 2つがあります。 5 PCコントロール入力端子 (PC CONTROL IN) (D-Sub9ピン) ・User Supportware CD-ROM に 収 録 し て い る Dynamic Image Utilityを使用すると、パソコンから 本機を制御することができます。市販のRS-232Cク ロスケーブルを使って、パソコンのシリアルポート (RS-232C)と接続してください。 ・本機を2台用いてスタック設置するときに、マスタプ ロジェクタの PC コントロール出力端子( PC CONTROL OUT)と、スレーブプロジェクタのPCコント ロール入力端子(PC CONTROL IN)を接続します。 市販の RS-232C クロスケーブルを使用してくださ い。 6 PCコントロール出力端子(PC CONTROL OUT) (D-Sub9ピン) 本機を2台用いてスタック設置するときに、マスタプロ ジェクタのPCコントロール出力端子(PC CONTROL OUT)と、スレーブプロジェクタのPCコントロール入力 端子( PC CONTROL IN )を接続します。市販の RS232Cクロスケーブルを使用してください。 18 LANポート(LAN) (RJ-45) ・User Supportwar e CD-ROM に収録している Dynamic Image UtilityやImage Express Utilityを使 用すると、 LAN を経由して、パソコンの画面を本機 に送信したり、パソコンから本機を制御することが で き ま す( 7 9 ペ ー ジ )。 市 販 の LAN ケ ー ブ ル ( Ethernet ケ ー ブ ル )を 使 っ て LAN と 接 続 し ま す ( 42ページ)。 ・本機をLANに接続すると、本機のHTTPサーバ機能を 利用し、パソコンの Webブラウザを使用して本機を 制御することができます( 162ページ)。 ・市販のUSBケーブルを使ってパソコンのUSBポート (タイプA)と接続すると、次のことが行えます。 ・User Supportware CD-ROM に 収 録 し て い る Dynamic Image Utilityを使って、パソコンから本機 へ投写する画像を送信したり、パソコンから本機の 電源の ON/OFF や入力信号の切り替えなどを制御 (プロジェクタコントロール機能)することができま す。 市販のフラッシュメモリカードや別売の無線 LANカー ドなどを挿入します( 69ページ)。本機には 2つの PCカードスロットがあり、「1」、 「2」と番号で識別しま す。 OUT リモート1 端子(REMOTE 1) (ミニD-Sub 15ピン) 外 部 か ら コ ン ト ロ ー ル す る 場 合 に 使 用 し ま す( 172 ページ)。 リモート2入力端子(REMOTE 2 IN) (ステレ オ・ミニ) ・添付のリモコンケーブルを使って本機のリモコンと 接続すると、有線でのリモコン操作が行えます。リ モコンの赤外線送信ができない場合に使用します ( 21ページ)。 ・本機を2台用いてスタック設置するときに、マスタプ ロジェクタのリモート2出力端子(REMOTE 2 OUT) と、スレーブプロジェクタのリモート2入力端子 (REMOTE 2 IN)を接続します。添付のリモコンケー ブルを使用してください。 10 リモート2出力端子(REMOTE 2 OUT)(ステ レオ・ミニ) 本機を2台用いてスタック設置するときに、マスタプロ ジェクタのリモート2出力端子(REMOTE 2 OUT)と、 スレーブプロジェクタのリモート2入力端子 (REMOTE 2 IN)を接続します。添付のリモコンケーブ ルを使用してください。 11 スクリーン・トリガ端子(SC. TRIGGER) (ステレオ・ミニ) 本機の電源を入れると、スクリーンの制御電圧が出力 されます。本機の電源の入/切に応じて、スクリーン の上げ下げなどの制御を行う場合に、スクリーンコン トローラーなどの機器に接続します。制御電圧の仕様 については、「スクリーン・トリガ端子の仕様」 ( 171ページ)をご覧ください。 ● 誤ってスクリーン・トリガ端子にリモコン ケーブルを接続すると、リモコンが故障し ます。 1-4. リモコン各部の名称 ● リモコンIDが「なし」になっていない場合、またはプロジェクタIDとリモコンIDが同じ番号になっていな い場合は、リモコンで本機を操作することはできません。本機をスタック設置したときにリモコンで操作 する場合はご注意ください。詳しくは、「7-1. スタック設置/接続する」 ( 94ページ)をご覧ください。 POWER 2 5 6 7 OFF ON - BS ADDRESS + ENTER ADJUST IMAGE PICTURE WHITE BAL. PROJECTOR GHI ABC DEF 1 2 3 JKL MNO PQR 4 5 6 STU VWX YZ / 9 7 8 9 ,. UNDO CANCEL INFO. HELP POSITION PIXEL AUTO 26 TEST LENS MUTE SHUTTER PICTURE SOUND OSD KEYSTONE AMPLITUDE ENTRYLIST R G 6 11 10 12 14 16 18 19 23 0 13 15 17 20 21 22 24 5 1 3 4 8 MENU B 7 8 MAGNIFY + + - - FOCUS 25 ZOOM 9 LENS CTL SELECT ボタン ・メニュー操作のときに使用します。 ・メニューや調整・設定画面を表示中に CTL ボタンを 押 し な が ら 、 SELECT ボ タ ン を 押 す と 、 メ ニューや調整・設定画面を移動できます。 ・文字入力中に CTL ボタンを押しながら SELECT ボ タンを押すと、入力中の文字を1文字削除します。 ・メニューを表示していないときは、 SELECT / ボ タンで音量を調整します。 ・画面拡大中は、画面を移動します( 59ページ)。 ADJUST WHITE BAL. ボタン ピクチャーマネージメント画面を表示します( ページ)。 115 ADJUST PICTURE ボタン 映像調整に関する調整画面を表示します。 ADJUST PICTURE ボタンを押すごとに、調整画面が切り 替わります( 113ページ)。 IMAGE ボタン ・画像設定に関する調整画面を表示します。 IMAGE ボ タンを押すごとに、調整画面が切り替わります( 117ページ)。 ・ CTL ボタンを押しながら IMAGE ボタンを押すと、 機器設定に関する設定画面を表示します。 CTL ボタンを押しながら IMAGE ボタンを押すごと に、設定画面が切り替わります( 126ページ)。 1 添 付 品 や 名 称 を 確 認 す る 数字ボタン L JK 1 SS + S B - N O F F O R E W O P 27 1 POWER 28 ON ボタン 2秒以上押して、スタンバイ時またはアイドル時に本機 の電源を入れます。 2 POWER OFF ボタン 2秒以上押すと、本機の電源が切れます(スタンバイ状 態またはアイドル状態)。 3 4 ボタン……RGB1 入力端子( RGB 1 )を選択し ます。 2 ボタン……RGB2 入力端子( RGB 2 )を選択し ます。 3 ボタン……DVI入力端子(DVI)を選択します。 4 ボタン……ビデオ映像入力端子( VIDEO )を選 択します。 5 ボタン……S- ビデオ映像入力端子( S-VIDEO ) を選択します。 6 ボタン……ビューワを選択します。 7 ボタン……LANを選択します。 8 ボタン……スロット 1 の入力端子を選択します (注1)。 8 ボタンを押すごとに、入力端子1と入力端子 2が切り替わります(注2)。 9 ボタン……スロット 2 の入力端子を選択します (注1)。 9 ボタンを押すごとに、入力端子1と入力端子 2が切り替わります(注2)。 0 ボタン…… 0 ボタンを押すごとに、次のよう に入力端子が切り替わります。 RGB1入力端子( VIDEO)→ RGB1入力端子( SVIDEO) (注1)オプションボード装着時に選択可能。 (注2)SDIボードのとき。 1 2 J O PR E G A IM E R TE N E DR AD U N E M L. A T B S E JU IT F D H E A W D E R TU IC C M P AB ・英数字を入力するときに押します( 106ページ)。 ・信号選択のときに押します( 49ページ)。 以下のように各ボタンと信号が対応しています。 MENU ボタン ・ 各種設定・調整のメニューを表示します。 ・ CTL ボタンを押しながら MENU ボタンを押すと、リ モコンのIDを変更できます( 87ページ)。 ENTER ボタン メニューを表示しているときは、項目を決定します。 各種調整・設定画面を表示しているときは、調整・設 定値を確定してメニュー表示に戻ります。 ・ CTL ボタンを押しながら数字ボタンを押すと、あら かじめ信号リストに登録しておいた信号を選択でき ます( 「ダイレクトキー設定」112ページ)。 19 10 11 12 13 14 15 16 17 UNDO ボタン ・調整・設定値を直前の状態に戻します。 ・ CTL ボタンを押しながら UNDO ボタンを押すと、 メニューや調整・設定画面をすべて閉じます。調 整・設定値はその時点で保存されます。 ただし、[確定][取消]の選択項目のある画面での 調整・設定値は保存されません。 CANCEL ボタン ・調整・設定画面を閉じます。 ・調整・設定画面を表示しているときに CTL ボタンを 押しながら CANCEL ボタンを押すと、調整・設定画 面を消さずに1つ前のメニューに戻ります。これによ り、複数の調整・設定を並行して行うことができま す。 INFO. ボタン ・情報画面を表示します。 INFO. ボタンを押すごとに、 [入力信号情報]画面と[機器情報]画面が切り替わり 60ページ)。 ます( ・ CTL ボタンを押しながら INFO. ボタンを押すと、レ ンズポジションを記憶します( 121ページ)。 TEST ボタン 画面をテストパターンに切り替えます。 TEST ボタン を押すごとに、テストパターンの表示が切り替わりま す( 51ページ)。テストパターンを消す場合は、他 の入力信号に切り替えます。 117ページ)。 MUTE PICTURE ボタン 映像を一時的に消します。もう一度押すと戻ります ( 58ページ)。 21 18 MUTE SOUND ボタン 音声を一時的に消します。もう一度押すと戻ります ( 58ページ)。 KEYSTONE ボタン 3Dリフォームの調整画面を表示します( 52ページ)。 KEYSTONE ボタンを押すごとに、 [4点補正]画面と[台 形補正]画面が切り替わります。 ● 22 23 25 AUTO ボタン 映しているRGB信号の画像を最適な状態に自動調整し ます( 54ページ)。 POSITION ボタン ・表示位置・ブランキング調整の画面を表示します ( 117、119ページ)。 POSITION ボ タ ン を 押 す ご とに、両調整画面が切り替わります。 ・ CTL ボタンを押しながら POSITION ボタンを押すと、 レンズシフト調整画面を表示します( 51ページ)。 MUTE OSD ボタン ・メニュー表示を一時的に消します。入力切り替えな どのボタン操作をしたり、もう一度 MUTE OSD ボタ ンを押すと再び表示します( 58ページ)。 ・ CTL ボタンを押しながら MUTE OSD ボタンを押す と、メニューが表示されなくなります。 ただし、メニューは表示されませんが、メニュー操 作は行えます( 58ページ)。 20 24 HELP ボタン ヘルプ画面を表示します。 PIXEL ボタン 画素調整の画面を表示します( 19 26 KEYSTONE ボタンを 2 秒以上押すと、 3D リ フォームの調整値が工場出荷状態に戻ります。 AMPLITUDE ボタン サービスマン用です。動作しません。 ENTRY LIST ボタン ・信号リストの画面を表示します( 110ページ)。 ・ CTL ボタンを押しながら ENTRY LIST ボタンを押す と、投写している信号を信号リストに登録します。 FOCUS / ボタン CTL ボタンを押しながら FOCUS / ボタンを押すと、 投写画面のピントを合わせます( 52ページ)。 MAGNIFY(ZOOM) / ボタン ・投写している画面のサイズを拡大・縮小(もとに戻す) します( 59ページ)。 ・ CTL ボタンを押しながら MAGNIFY(ZOOM) / ボタン を押すと、投写画面の大きさの微調整を行います ( 52ページ)。 CTL ボタン 他のボタンと併用するための複合機能ボタンです。 27 リモコンケーブル接続端子 本機とリモコンを添付のリモコンケーブルで接続する と、リモコンを本機に向けずにリモコン操作が行えま す( 21ページ)。 28 リモコン送信部 赤外線によるリモコン信号が送信されます。本体のリ モコン受光部に向けて操作してください。 ●電池の入れかた 1 リモコン裏面の電池ケースのふたを外す。 2 1 2 ケース内部に印刷されている+、−の向きに合わ せて単4乾電池をセットする。 3 もと通りにふたをする。 ● 20 乾電池を交換するときは、2本とも同じ種類の単4乾電 池をお買い求めください。 1 2 ●リモコンの有効範囲 リモコンケーブルを使用せず赤外線でリモコンを操作する場合、リモコン送信部を本体のリモコン受光部 に向けてリモコンを操作してください。おおよそ次の範囲内でリモコンの信号が受信できます。 リモコンをスクリーンに反射させて本体前面のリモコン受光部で受信することもできます。 【垂直方向の受光範囲】 【水平方向の受光範囲】 30° 1 約7m 7m 30° プロジェクタのリモコン受光部 リモコン (注)有効範囲のイメージを表した図のため実際とは多少異なります。 ●リモコンケーブルを使用する 添 付 品 や 名 称 を 確 認 す る 本体のリモコン受光部とリモコンの間に遮へい物などがあるときや、有効範囲外でリモコン操作するとき は、添付のリモコンケーブルを使用してください。 ● ● リモコンケーブルで本機とリモコンを接続すると、自動的にアイドル状態に切り替わります( 133ペー ジ)。 リモコンケーブルで本機とリモコンを接続すると、赤外線でのリモコン操作はできなくなります。 AUDIO 2 DVI RGB 1 AUDIO OUT SLOT 1 SLOT 2 USB (MOUSE/HUB) USB (PC) 1 PC CARD REMOTE 2 IN L/MONO L/MONO R R AUDIO RGB 2 LAN PC CONTROL R/Cr IN REMOTE 1 G/Y RGB OUT OUT B/Cb VIDEO SC TRIGGER S-VIDEO H/ HV REMOTE 2 IN OUT V L/MONO L/MONO R AC IN R BS + POWER 2 DEF ADJUST OFF 1 ABC MENU ADDRESS ENTER ON 6 3 9 YZ / GHI PQR IMAGE PICTURE WHITE BAL. PROJECTOR HELP CANCEL 8 5 VWX INFO. UNDO MNO ,. 7 0 4 JKL STU TEST B + - AUTO ZOOM MAGNIFY G MUTE POSITION PIXEL SHUTTER LENS LENS + - PICTURE SOUND OSD KEYSTONE AMPLITUDE ENTRYLIST R CTL FOCUS ●リモコンの使用上の注意 ・赤外線送信の場合、本機のリモコン受光部やリモコン送信部に明るい光が当たっていたり、途中に障害物があって 信号がさえぎられていると動作しません。 ・赤外線送信の場合、本体から約7m以内で本体のリモコン受光部に向けて操作してください。 ・リモコンを落としたり、誤った取り扱いはしないでください。 ・リモコンに水や液体をかけないでください。万一ぬれた場合は、すぐにふき取ってください。 ・できるだけ熱や湿気のないところで使用してください。 ・長期間リモコンを使用しないときは、乾電池を取り出してください。 ・誤ってスクリーン・トリガ端子にリモコンケーブルを接続すると、リモコンが故障します。 21 22 2 第 章 設置と接続 2-1. 設置と接続の流れ……………………… 24 2-2. スクリーンとプロジェクタを設置する …… 25 2-3. レンズユニットを取り付ける ………… 29 2-4. パソコンと接続する …………………… 36 2-5. RGBモニタと接続する ……………… 38 2-6. DVDプレーヤなどのAV機器と接続する … 39 2-7. 書画カメラと接続する ………………… 41 2-8. LANと接続する ……………………… 42 2-9. 電源コードを接続する ………………… 43 23 2-1. 設置と接続の流れ プロジェクタを設置する場合は、次の流れで行います。 ステップ 1 スクリーンとプロジェクタを設置する( 25ページ) ステップ 2 レンズユニットを取り付ける( 29ページ) ステップ 3 パソコンやビデオデッキなどをプロジェクタに接続する ・パソコンと接続する場合( 36ページ) ・RGBモニタと接続する場合( 38ページ) ・DVDプレーヤやビデオデッキなどのAV機器と接続する場合( ・書画カメラと接続する場合( 41ページ) ・LANと接続する( 42ページ) ステップ 4 電源コードを接続する( 24 43ページ) 39ページ) 2-2. スクリーンとプロジェクタを設置する 本機は、9種類の別売レンズユニットが使用できます。このページの情報を参考にして、お客様の設置環 境(スクリーンサイズと投写距離)に応じたレンズユニットをお買い求めください。また、レンズユニッ トの取り付け方法は、29ページをご覧ください。 スクリーンサイズ 80型 100型 150型 200型 250型 300型 400型 500型 ● スクリーン幅H 単位:m スクリーン高さV 1.626 2.032 3.048 4.064 5.080 6.096 8.128 10.160 1.219 1.524 2.286 3.048 3.810 4.572 6.096 7.620 スクリーン高さ(V) スクリーンサイズ(参考情報) スクリーンサイズ(型) スクリーン幅(H) スクリーン呼び名と画面寸法の計算法 スクリーン幅 H(m)= 画面サイズ × 4/5 × 0.0254 スクリーン高さ V(m)= 画面サイズ × 3/5 × 0.0254 投写方法 2 設 置 と 接 続 スクリーンに対するプロジェクタの設置位置は、次のような4つの形態があります。 警告 天吊りなどの特別な工事が必要な設置についてはお買い上げの販売店にご相談ください。 お客様による設置は絶対にしないでください。 落下してけがの原因となります。 ・デスク/フロント テーブルに設置してスクリーンの前面から投写 ・天吊り/リア 天井に設置してスクリーンの背面から投写 ・天吊り/フロント 天井に設置してスクリーンの前面から投写 ・デスク/リア テーブルに設置してスクリーンの背面から投写 「デスク/フロント」以外の投写方法を選択する場合は、アドバンストメニュー →[機器設定]→[セット アップ]→[ページ1]の[投写方法]の設定を変更してください( 128ページ)。 ● 本機は、2台を重ねて設置(スタック設置)して高輝度投写をすることができます。詳しくは、 「7. プロジェ クタをスタック設置して投写する」 ( 93ページ)をご覧ください。 ● 25 別売のレンズユニットと投写距離(参考情報) 単位:m レンズの形名 スクリーン サイズ GT06RLB GT10RLB GT12ZLB GT13ZLB GT19ZLB GT20ZL 80型 1.0 1.6 1.9 ∼ 2.7 1.9 ∼ 2.3 2.7 ∼ 3.5 3.2 ∼ 4.1 100型 1.2 2.0 2.4 ∼ 3.4 2.4 ∼ 2.9 3.4 ∼ 4.4 4.0 ∼ 5.2 150型 − 3.0 3.6 ∼ 5.1 3.7 ∼ 4.4 5.1 ∼ 6.7 6.1 ∼ 7.8 200型 − 4.0 4.9 ∼ 6.9 4.9 ∼ 5.9 6.9 ∼ 9.0 8.1 ∼10.5 250型 − 5.0 6.1 ∼ 8.6 6.1 ∼ 7.5 8.6 ∼11.2 10.1 ∼13.2 300型 − − 7.3 ∼10.4 7.3 ∼ 9.0 10.3 ∼13.5 12.2 ∼15.8 400型 − − − − − − 500型 − − − − − − ● 画面サイズからの投写距離算出法 GT06RLBレンズユニットの投写距離(m)= H ×0.6 GT10RLBレンズユニットの投写距離(m)= H ×1.0 GT12ZLBレンズユニットの投写距離(m)= H ×1.2 ∼ GT13ZLBレンズユニットの投写距離(m)= H ×1.2 ∼ GT19ZLBレンズユニットの投写距離(m)= H ×1.7 ∼ GT20ZL レンズユニットの投写距離(m)= H ×2.0 ∼ GT24ZLBレンズユニットの投写距離(m)= H ×2.2 ∼ GT34ZLBレンズユニットの投写距離(m)= H ×3.2 ∼ GT48ZLBレンズユニットの投写距離(m)= H ×4.8 ∼ H ×1.7 H ×1.5 H ×2.2 H ×2.6 H ×3.2 H ×4.8 H ×7.1 GT24ZLB 3.5 ∼ 5.1 4.4 ∼ 6.5 6.7 ∼ 9.8 8.9 ∼13.1 11.2 ∼16.4 13.4 ∼19.7 18.0 ∼26.4 − :0.4m(最小)∼ :0.8m(最小)∼ :0.9m(最小)∼ :0.9m(最小)∼ :1.3m(最小)∼ :1.5m(最小)∼ :2.6m(最小)∼ :5.1m(最小)∼ :7.7m(最小)∼ GT34ZLB 5.1 ∼ 7.8 6.5 ∼ 9.8 9.8 ∼ 14.8 13.1 ∼ 19.7 16.4 ∼ 24.7 19.7 ∼ 29.7 26.2 ∼ 39.7 32.8 ∼ 49.7 GT48ZLB 7.7∼11.5 9.7∼14.4 14.7∼21.8 19.8∼29.2 24.8∼36.6 29.8∼44.0 39.8∼58.9 49.9∼73.7 1.5m(最大) 5.0m(最大) 10.4m(最大) 9.0m(最大) 13.6m(最大) 15.9m(最大) 26.4m(最大) 49.7m(最大) 73.7m(最大) GT34ZLB(H×3.2)∼(H×4.8) GT20ZL(H×2.0)∼(H×2.6) GT13ZLB(H×1.2)∼(H×1.5) GT06RLB(H×0.6) GT10RLB(H×1.0) GT12ZLB(H×1.2)∼(H×1.7) GT19ZLB(H×1.7)∼(H×2.2) GT24ZLB(H×2.2)∼(H×3.2) GT48ZLB(H×4.8)∼(H×7.1) (例)レンズユニットGT20ZLを使用して300型スクリーンに映す場合の投写距離 前ページの「スクリーンサイズ(参考情報)」の表より H=6.096mとなります。 投写距離は、6.096×2.0∼6.096×2.6=12.192∼15.85mとなります(ズームレンズのため) ● 各数値は、設計値のため±5%の誤差があります。 別売のレンズユニットとランプ選択 136ページ)については、次の表で確認してください。 各レンズユニット使用時の[ランプ選択] ( ○:推奨 ランプ選択 2灯 1灯 26 レンズの形名 GT06RLB GT10RLB GT12ZLB GT13ZLB GT19ZLB ○ ○ ○ ○ ○ ― ○ ― ○ (注) GT20ZL ○ ○ GT24ZLB GT34ZLB GT48ZLB ○ (注) ○ (注) ○ ○ (注) [ランプ選択]を「1灯」にして使用する場合は、お客様問い合わせ窓口(NEC プロジェクタ・カスタマ サポートセンター)にお問い合わせください。 レンズシフト範囲(参考情報) 本機にはレンズシフト機能があります( 51ページ)。次の範囲内のレンズシフトができます。 デスク/フロント投写、天吊り/フロント投写、プロジェクタを積み重ねて投写(スタック投写)すると きの画面位置の調整に使用します。 ●GT12ZLB/GT20ZL/GT48ZLBレンズ 1H 0.32H 0.32H 投写画面幅 デスク/フロント投写 0.5V 垂直方向 最大0.5V 1V 投写画面高さ 1V 2 0.5V 標準投写位置 1H 0.32H 0.32H 天吊り/フロント投写 垂直方向 設 置 と 接 続 最大 0.5V 1V 水平方向 スタック投写時 マスタプロジェクタ スクリーン中心 スレーブプロジェクタ ● レンズシフト最大角度 レンズの形名 GT12ZLB GT20ZL GT48ZLB 垂直方向 ±18.59°∼12.36° ±11.30°∼8.18° ±4.54° ∼2.96° 水平方向 ±16.02°∼10.60° ±9.67° ∼7.00° ±3.88° ∼2.53° ・ 水平方向と垂直方向の両方をレンズシフトした場合、この角度より小さくなる方向(4 隅)があります。 27 ●GT13ZLB/GT19ZLB/GT24ZLB/GT34ZLBのレンズシフト ( )内の数値はGT13ZLBレンズを示します。 0.24H (0.19H) 1H 0.24H (0.19H) 投写画面幅 0.39V (0.32V) デスク/フロント投写 垂直方向 最大 0.39V (0.32) 1V 投写画面高さ 1V 0.39V (0.32V) 標準投写位置 1H 0.24H 0.24H (0.19H)(0.19H) 天吊り/フロント投写 垂直方向 ● 最大 0.39V (0.32) 1V 水平方向 レンズシフト最大角度 レンズの形名 GT13ZLB GT19ZLB GT24ZLB GT34ZLB 垂直方向 ±12.05°∼9.22° ±10.39°∼7.49° ±8.06° ∼5.14° ±5.33° ∼3.42° 水平方向 ±9.59°∼7.32° ±8.56°∼6.15° ±6.63°∼4.22° ±3.29°∼2.81° ・ 水平方向と垂直方向の両方をレンズシフトした場合、この角度より小さくなる方向(4隅) があります。 ● ● ● ● 28 各数値は、設計値のため±5%の誤差があります。 高温または低温になる場所には設置しないでください。(使用温度:0°C∼35°C) スクリーンに直接日光や照明の光が当たらないように設置してください。スクリーンに周囲の光が当たる と、白っぽくなり、見にくい画面になります。 レンズユニットGT06RLB、GT10RLBは、レンズシフトすると影が出ます。レンズシフト位置はセンター で使用してください。 レンズシフト位置をセンターに移動する場合は、[基準レンズメモリ]の「リセット」を行ってください( 125ページ)。 [基準レンズメモリ]の「リセット」を行うと、 レンズシフト位置がほぼセンターに移動します。 その後、 LENS SHIFT ボタンで投写位置を微調整してください。 2-3. レンズユニットを取り付ける 下図の手順に従ってレンズユニットを本機に取り付けてください。 GT12ZLBレンズユニットについては31ページを、GT06RLBレンズユニットについては33ページをご覧 ください。 ● ● ● ● ● プロジェクタおよびレンズユニットは精密部品でできています。衝撃を与えたり、無理な力を加えたりし ないでください。 レンズユニットの取り付けの際は、電源を切り、冷却ファン停止後、主電源スイッチを切ってから行って ください。 作業中、レンズ面には絶対に手を触れないでください。 レンズ面にゴミや油などが付着しないよう、また、傷が付かないように十分ご注意ください。 作業は平らな場所で、傷が付かないように布などを敷いて行ってください。 GT10RLB/GT13ZLB/GT19ZLB/GT20ZL/GT24ZLB/GT34ZLB/ GT48ZLBレンズユニットの場合 準備: レンズユニットに添付の六角ドライバーとレン ズプレートを用意してください。 AU 2 DIO OU T L/M ONO RG B1 AU DIO R L/M ONO RG 1 レンズキャップとフロントカバーを取り外 B2 DV I SL OT AU DIO 1 R SL OT R/C r 2 設 置 と 接 続 RG B OU T G/Y VIDE O S-VI DE O す。 H/ HV L/M ONO L/M ONO レンズキャップを取り外す。 B/C b 3 V R R US B (MO USE/H UB) US B (PC 2 ) PC 添付の六角ドライバーで、フロントカバーの2箇所の PC CA RD CO NT RO L 1 IN LA ネジを左に回して外す。 N OU T SC RE MO TE TR IGG ER 1 RE MO TE ● 外したネジがなくならないように注意してく ださい。 2 IN 1 OU T AC IN 3 フロントカバーの上部を押しながら、フロントカバー 2 を引いて外す。 2 フロントカバーにレンズプレートを取り付 ける。 1 フロントカバーの裏側に付いている輸送用テープをは がす。 輸送用テープ 穴 レンズユニットに添付のレンズプレートを取り付ける。 ・ アルミ箔面を上側にします。 ・ レンズプレートを折らないようにたわませて、四隅 に差し込みます。 ・ レンズプレートを差し込むとき、レンズプレートの 2つの穴を右の図の方向にしてください。 2 (アルミ箔を上側) 1 3 レンズユニットを本機に取り付ける。 レンズユニットの後ろのレンズ保護キャップを外す。 ● レンズ保護のため、前側のレンズ保護キャッ プは付けたままで作業してください。 29 レンズユニットの4箇所のネジ位置を本機のレンズマ AU DIO OU T RG L/M ONO ウントに合わせる。 ・本機には安全スイッチが付いています。 安全スイッチには触れないでください。 AU DIO B1 DV I R RG B2 SL OT L/M ONO AU DIO 1 SL OT R R/C r 2 RG B OU T G/Y VIDE O S-VI DE O B/C b H/H V L/M ONO V L/M ONO R R 2 RE MO TE 2 IN OU T AC 添付の六角ドライバーで、4箇所のネジを右に回して 安全スイッチ 締めつける。 AU DIO OU T RG L/M ONO AU DIO B1 DV R RG B2 SL OT L/M ONO AU DIO I 1 SL R R/C r OT 2 RG B OU T G/Y VIDE O S-VI B/C b DE O H/H V L/M ONO V L/M ONO R R 3 レンズユニットのコネクタを本機のソケットに差し込 む。 ロックされるまでしっかりと差し込んでください。 RE MO TE 2 IN OU T ● AC レンズユニットGT13ZL、GT24ZL、GT34ZL には、コネクタが 1 つしかありません。これ らのレンズユニットを使用する場合は、本機 の右側のソケット(4ピン側)に差し込んでく ださい。 IN 4 AU DIO OU 4 フロントカバーとレンズキャップを取り付 T RG L/M ONO AU DIO B1 DV I R RG B2 ける。 L/M ONO AU DIO SL OT 1 SL R R/C r OT 2 RG B OU T G/Y VIDE レンズユニットの前側のレンズ保護キャップを外す。 O S-VI B/C b DE O H/H V L/M ONO V L/M ONO R R US B (MO USE/H UB) US B (PC 1 ) PC CA RD PC CO NT 2 RO L IN LA N OU T SC RE MO TR IGG ER TE 1 RE MO TE 2 IN 1 OU T AC IN フロントカバーを本機に取り付ける。 フロントカバーの四隅の溝を本機のツメ(4箇所)に 正しく入れてください。 AU DIO OU T RG L/M ONO 添付の六角ドライバーで、2箇所のネジを右に回して AU DIO B1 DV I R RG B2 L/M ONO AU DIO R/C r R SL OT 1 SL OT 2 RG B OU T 締めつける。 本機を使用しないときは、レンズキャップを取り付け てください。 G/Y VIDE O S-VI DE O B/C b H/H V L/M ONO V L/M ONO R R 2 US B (MO USE/H UB) US B (PC 1 ) PC PC CA RD CO NT RO 2 L IN LA N OU T SC RE MO TR IGG TE ER 1 RE MO TE 2 IN OU T AC 3 30 IN IN GT12ZLBレンズユニットの場合 AU 準備: レンズユニットに添付の六角ドライバーを用意 してください。 DIO OU T L/M ONO AU DIO RG B1 R L/M ONO RG B2 DV I SL OT AU DIO 1 R SL OT R/C r 2 RG B OU T 1 レンズキャップとフロントカバーを取り外 G/Y VIDE O S-VI DE O H/ HV L/M ONO す。 B/C b L/M ONO 3 V R R レンズキャップを取り外す。 US B (MO USE/H UB) US 2 B (PC ) PC PC CA RD CO NT RO 1 L 添付の六角ドライバーで、フロントカバーの2箇所の IN LA N OU SC ネジを左に回して外す。 T TR IGG RE MO ER TE 1 RE MO TE 2 IN ● 外したネジがなくならないように注意してく ださい。 1 OU T AC IN 3 2 フロントカバーの上部を押しながら、フロントカバー を引いて外す。 2 フロントカバーのスライドプレートを取り 外す。 2 1 フロントカバーの裏側に付いている輸送用テープをは がす。 設 置 と 接 続 輸送用テープ フロントカバーを図のように持ち、ツメで引っ掛かっ 2 ている部分を引き上げて外す。 スライドプレート フロントカバーからスライドプレートを取り出す。 3 3 レンズユニットを本機に取り付ける。 1 レンズユニットの後ろのレンズ保護キャップを外す。 ● レンズ保護のため、前側のレンズ保護キャップ は付けたままで作業してください。 AU DIO OU T RG L/M ONO AU DIO B1 DV R レンズユニットの4箇所のネジ位置を本機のレンズマ RG B2 L/M ONO AU DIO R/C r R SL OT I 1 SL OT 2 RG B OU T G/Y ウントに合わせる。 ・本機には安全スイッチが付いています。 安全スイッチには触れないでください。 VIDE O S-VI DE O B/C b H/H V L/M ONO V L/M ONO R R 2 RE MO TE 2 IN OU T AC IN 安全スイッチ 31 添付の六角ドライバーで、4箇所のネジを右に回して AU DIO OU 締めつける。 T AU DIO RG L/M ONO B1 DV I R RG B2 SL OT L/M ONO AU DIO 1 SL OT R R/C r 2 RG B OU T G/Y VIDE O S-VI B/C b DE O H/H V L/M ONO V L/M ONO R 3 R RE MO TE 2 IN OU T レンズユニットのコネクタを本機のソケットに差し込 AC む。 ロックされるまでしっかりと差し込んでください。 IN 4 AU DIO OU 4 フロントカバーとレンズキャップを取り付 T RG L/M ONO AU DIO B1 DV I R RG ける。 B2 SL OT L/M ONO AU DIO 1 SL R R/C r OT 2 RG B OU T G/Y VIDE レンズユニットの前側のレンズ保護キャップを外す。 O S-VI DE O B/C b H/H V L/M ONO V L/M ONO R R US B (MO USE/H UB) US B (PC 1 ) PC CA RD PC CO 2 NT RO L IN LA N OU T SC TR RE MO IGG ER TE 1 RE MO TE 2 IN OU T AC IN 1 フロントカバーを本機に取り付ける。 フロントカバーの四隅の溝を本機のツメ(4箇所)に 正しく入れてください。 AU DIO OU 添付の六角ドライバーで、2箇所のネジを右に回して 締めつける。 T RG L/M ONO AU DIO B1 DV I R RG B2 L/M ONO AU DIO R/C r SL OT 1 SL OT R 2 RG B OU T G/Y VIDE O S-VI DE O B/C b H/H V L/M ONO 本機を使用しないときは、レンズキャップを取り付け てください。 V L/M ONO R R 2 US B (MO USE/H UB) US B (PC 1 ) PC PC CA RD CO NT RO L 2 IN LA N OU T SC RE MO TR IGG ER TE 1 RE MO TE 2 IN OU T AC 3 32 IN GT06RLBレンズユニットの場合 AU 準備: レンズユニットに添付の六角ドライバーを用意 してください。 DIO OU T L/M ONO RG B1 AU DIO R L/M ONO RG B2 DV SL OT AU DIO I 1 R SL OT R/C r 2 RG B OU T G/Y 1 レンズキャップとフロントカバーを取り外 VIDE O S-VI DE O H/ HV L/M ONO す。 B/C b L/M ONO 3 V R R レンズキャップを取り外す。 US B (MO USE/H UB) US B (PC 2 ) PC PC CA RD CO NT 1 RO L 添付の六角ドライバーで、フロントカバーの2箇所の IN LA OU SC RE MO TE IGG ER ネジを左に回して外す。 N T TR RE MO TE 1 2 IN 外したネジがなくならないように注意してく ださい。 ● 1 OU T AC IN 3 2 フロントカバーの上部を押しながら、フロントカバー を引いて外す。 2 2 フロントカバーのスライドプレートを取り 1 外す。 フロントカバーの裏側に付いている輸送用テープをは 設 置 と 接 続 がす。 輸送用テープ フロントカバーを図のように持ち、ツメで引っ掛かっ 2 スライドプレート ている部分を引き上げて外す。 3 フロントカバーからスライドプレートを取り出す。 3 レンズユニットを本機に取り付ける。 1 レンズユニットの後ろのレンズ保護キャップを外す。 ● レンズ保護のため、前側のレンズ保護キャッ プは付けたままで作業してください。 AU DIO OU T RG L/M ONO レンズユニットの4箇所のネジ位置を本機のレンズマ ウントに合わせる。 レンズユニット先端のツマミが上になるようにしてく ださい。 ・本機には安全スイッチが付いています。 安全スイッチには触れないでください。 AU DIO B1 DV R RG B2 L/M ONO AU DIO R/C r R SL OT I 1 SL OT 2 RG B OU T G/Y VIDE O S-VI DE O B/C b H/H V L/M ONO V L/M ONO R R ツマミ 2 RE MO TE 2 IN OU T AC IN 安全スイッチ 33 添付の六角ドライバーで、4箇所のネジを右に回して AU DIO OU 締めつける。 T RG L/M ONO AU DIO B1 DV R RG SL OT L/M ONO AU DIO B2 R/C r I 1 SL OT R 2 RG B OU T G/Y VIDE O S-VI B/C b DE O H/H V L/M ONO V L/M ONO R R 3 RE MO TE 2 IN OU AC AU 4 フロントカバーとレンズキャップを取り付 DIO OU T AU DIO RG L/M ONO B1 DV I R ける。 T IN RG B2 SL OT L/M ONO AU DIO 1 SL OT R R/C r 2 RG B OU T レンズユニット先端のツマミを左に回して外し、レン G/Y VIDE O S-VI DE O B/C b H/H V ズ部分を取り外す。 L/M ONO V L/M ONO R R US B (MO USE/H UB) US B (PC 1 ) PC PC CA RD CO 2 NT RO L IN LA N OU T SC RE MO TR IGG TE ER 1 RE MO TE 2 IN OU T AC IN 1 AU フロントカバーを本機に取り付ける。 DIO OU T RG L/M ONO AU DIO B1 DV I R フロントカバーの四隅の溝を本機のツメ(4箇所)に 正しく入れてください。 RG B2 L/M ONO AU DIO R/C r SL OT 1 SL OT R 2 RG B OU T G/Y VIDE O S-VI DE O B/C b H/H V L/M ONO V L/M ONO R R 2 US B (MO USE/H UB) US B (PC 1 ) PC PC CA RD CO 2 NT RO L IN LA N OU T SC RE MO TR IGG TE ER RE MO TE 1 2 IN OU T AC IN 添付の六角ドライバーで、2箇所のネジを 右に回して締めつける。 3 AU DIO OU T AU DIO RG L/M ONO B1 DV I R RG B2 L/M ONO AU DIO R/C r R SL OT 1 SL OT 2 RG B OU T G/Y VIDE O S-VI DE 手順 で外したレンズ部分を取り付けて、ツマミを右 O B/C b H/H V L/M ONO V L/M ONO R に回して締めつける。 R US B (MO USE/H UB) US B (PC 1 ) PC レンズユニットの前側のレンズ保護キャップを外す。 PC NT RO LA N OU SC TR T RE MO TE IGG ER 1 RE MO TE 2 IN OU T 4 34 2 L IN 本機を使用しないときは、レンズキャップを取り付 けてください。 5 CA RD CO AC IN ● GT06RLBレンズユニットのフォーカス調整は、本体やリモコンのボタンが効きません( 52ページ)。 GT06RLBレンズユニットでフォーカスを調整する場合は、レンズ部分の3つのツマミを回して調整してく ださい。 OU 1 ツマミBを回して、センターフォーカスを合わせる。 T G/Y VIDE O S-VI DE O B/C b H/H V L/M ONO ツマミA ツマミB ツマミC V L/M ONO 2 ツマミCを回して、周辺フォーカスを合わせる。 R R US B (MO USE/H UB) US B (PC 1 ) PC PC CA RD CO 2 NT RO 3 ツマミAを回して、画面の歪みを補正する。 フォーカスが若干ずれます。 L IN LA N OU T SC RE MO TR IGG ER TE 1 RE MO TE 2 IN OU T 4 再度ツマミB、ツマミCを回して、センターフォー カス、周辺フォーカスを合わせる。 AC IN 【調整法】 2 ゆるめる 調整する しめる 設 置 と 接 続 35 2-4. パソコンと接続する パソコン側のディスプレイ出力端子(ミニD-Sub15ピン)と、本機のRGB2入力端子(RGB 2)を、市販 のRGB信号ケーブル(フェライトコア付き)で接続します。パソコン側のディスプレイ出力端子が5芯タ イプのBNC端子の場合は、市販のBNCケーブル(5芯タイプ)で本機のRGB1入力端子(RGB 1)に接続 します。また、パソコン側がDVI-D出力端子の場合は、市販のDVI-D信号ケーブル(フェライトコア付き) で本機のDVI入力端子(DVI)に接続します。 DVI AUDIO SLOT 1 SLOT 2 USB A USB B PC CARD 1 L/MONO R RGB 2 LAN PC CONTROL R AUDIO R/Cr G/Y RGB 2 2 DVI RGB 1 AUDIO OUT L/MONO RGB OUT IN RGB 1 REMOTE 1 OUT B/Cb VIDEO SC TRIGGER S-VIDEO REMOTE 2 H/ HV IN OUT V L/MONO R AC IN L/MONO R ミニプラグ 音声ケーブル (市販) RGB信号 ケーブル (市販) ピンプラグ 音声ケーブル (市販) PHONE DVI-D 信号ケーブル (市販) ミニプラグ 音声ケーブル (市販) RGB←→BNC変換ケーブル (市販) PHONE パソコンによって、端子の名称、位置や 向きが異なりますので、パソコンの取扱 説明書でご確認ください。 ● ● ● ● 36 パソコンや本機の電源を切ってから接続してください。 音声ケーブルをヘッドフォン端子と接続する場合、接続する前にパソコンの音量を低めに調整してくださ い。そして、パソコンと本機を接続して使用する際に、本機の音量とパソコンの音量を相互に調整し、適 切な音量にしてください。 パソコンにミニジャックタイプの音声出力端子がある場合は、その端子に音声ケーブルを接続することを おすすめします。 当社製のビデオユニット(形名ISS-6020J、ISS-6010J)のビデオデコード出力には対応していません。 ● ● ● ● ● スキャンコンバータなどを介してビデオデッキを接続した場合、早送り・巻き戻し再生時に正常に表示でき ない場合があります。 DVI(デジタル)入力時の注意事項 ・DVI-D信号ケーブルは、DDWG Revision1.0に準拠した5m以内のものをお使いください。 ・DVI-D信号ケーブルを接続するときは、本機とパソコンの電源が切れた状態で行ってください。 ・DVI(デジタル)信号を投写する際は、ケーブル接続後、まず本機の電源を入れ、DVI(デジタル)入力を 選択します。最後にパソコンを起動してください。 上記の手順通りに操作しないと、映像が投写されないことがあります。映像が投写されない場合はパソ コンを再起動してください。 ・パソコンのグラフィックカードによっては、アナログRGB(D-Sub)とDVI-D(またはDFP)の両端子を 有するものがあります。この場合、D-Sub端子にRGB信号ケーブルを接続していると、DVI-D信号が出 力されないものがあります。 ・本機の電源が入っているときにDVI-D信号ケーブルを抜かないでください。一度抜いて、再度接続した 場合、映像が正常に投写されないことがあります。その場合はパソコンを再起動してください。 ・本機の DVI( デジタル)入力は、 VGA( 640 480 )、 SVGA( 800 600 )、XGA ( 1024 768 )、 1152864およびSXGA(12801024/垂直走査周波数60Hzまで)に対応しています。 RGB2入力端子(RGB 2)のみ、Windowsのプラグ・アンド・プレイに対応しています。 Macintoshとの接続では、Macintosh用信号アダプタ(市販品)が必要になる場合があります。 パソコンと本機を離して使用する場合は、別売のマルチシンク10mケーブル(形名VLCA10MD)を使用し てください。また、信号の減衰を補うため、別売のRGB信号分配ユニット(形名VL-DA102)の使用をおす すめします。 2 設 置 と 接 続 37 2-5. RGBモニタと接続する 図のように、デスクトップパソコンと本機を接続したときなど、本機で投写している画面と同じ画面を、 手もとのディスプレイにも表示(モニタ)して確認できます。 本機のRGBモニタ出力端子(RGB OUT)は、RGB1入力端子(RGB 1)とRGB2入力端子(RGB 2)のう ち、投写されているほうの映像信号を出力します。 AUDIO DVI RGB 1 AUDIO OUT SLOT 1 SLOT 2 USB A USB B PC CARD L/MONO L/MONO R R AUDIO RGB 2 LAN PC CONTROL R/Cr IN REMOTE 1 G/Y RGB OUT OUT B/Cb VIDEO SC TRIGGER S-VIDEO RGB OUT H/ HV REMOTE 2 IN OUT V L/MONO R L/MONO AC IN R ディスプレイによって、端子の名称、 位置や向きが異なりますので、ディ スプレイの取扱説明書でご確認くだ さい。 RGB信号ケーブル(市販) ミニプラグ 音声ケーブル (市販) ピンプラグ 音声ケーブル (市販) PHONE 38 LINE IN RGB信号ケーブル (フェライトコア付き) (ディスプレイに添付または市販) ● 本機のRGBモニタ出力端子(RGB OUT)は、1台のディスプレイへ映像信号を出力するためのものです。 複数のディスプレイやプロジェクタを連続してつなぐような使いかたはできません。 ● 本機のスタンバイ状態をアイドル状態に切り替えると、本機の電源が入っていないとき(STATUSインジ ケータが緑色で点灯しているとき)でもRGBモニタ出力端子(RGB OUT)から映像信号を出力することが できます( 133ページ)。 ただし、本機の電源の入/切時、および電源を切ったあとのファン回転中(ファンは約90秒間*回転します) に、画面が乱れることがあります。 *長寿命ランプ使用時は、約120秒間 2-6. DVDプレーヤなどのAV機器と接続する DVDプレーヤなどのYCbCr出力端子との接続 DVDプレーヤの色差出力端子(DVD映像出力)やハイビジョンビデオなどのYPbPr出力端子(HD映像出力) を使って本機で映すことができます。 DVDプレーヤの音声はオーディオ機器と接続してください。 DVI AUDIO RGB 1 AUDIO OUT SLOT 1 L/MONO L/MONO R USB A USB B PC CARD LAN PC CONTROL R AUDIO RGB 2 SLOT 2 RGB 1 R/Cr IN REMOTE 1 G/Y RGB OUT RGB 2 OUT B/Cb VIDEO SC TRIGGER S-VIDEO REMOTE 2 H/ HV IN OUT V L/MONO R AC IN L/MONO R 2 RCA(メス)←→ BNC(オス) 変換コネクタ(市販) ピンプラグ 音声ケーブル (市販) 設 置 と 接 続 コンポーネントビデオ変換アダプタ (別売品:形名ADP-CV1) または コンポーネントビデオ接続ケーブル (別売品:形名VL-CA03V) ミニプラグ←→ピンプラグ 音声ケーブル(市販) 機器によって、端子の名 称、位置や向きが異なり ますので、機器の取扱説 明書でご確認ください。 コンポーネントビデオケーブル (市販) AUDIO IN L L R AUDIO OUT Y Cb R Cr Component ピンプラグ音声ケーブル(市販) ● ● 通常は自動でRGBとコンポーネントを判別して切り替えますが、判別できない場合は、本機のアドバンス トメニューから[機器設定]→[セットアップ]→[ページ3]→[信号選択]の設定画面でRGB信号を「コン ポーネント」に設定してください( 131ページ)。または、アドバンストメニューの[信号調整]→[信号 121ページ)。 形式]で「コンポーネント」に設定してください( D端子付きの映像機器と接続する場合は、別売のD端子変換アダプタ(形名ADP-DT1)をお使いください。 39 ビデオ機器との接続 ビデオデッキ、テレビチューナなどのビデオ機器の映像を映す場合は、市販のケーブルを使用してくださ い。 AUDIO DVI RGB 1 AUDIO OUT SLOT 1 SLOT 2 USB A USB B PC CARD L/MONO L/MONO R RGB 2 LAN PC CONTROL R AUDIO R/Cr IN REMOTE 1 G/Y RGB OUT VIDEO B/Cb VIDEO S-VIDEO OUT S-VIDEO SC TRIGGER H/ HV REMOTE 2 IN OUT V L/MONO AC IN L/MONO R R RCA(メス)←→ BNC(オス) 変換コネクタ(市販) S-ビデオケーブル(市販) ピンプラグ 音声ケーブル (市販) ビデオケーブル(市販) 機器によって、端子の名 称、位置や向きが異なり ますので、機器の取扱説 明書でご確認ください。 AUDIO IN L L R AUDIO OUT S-VIDEO VIDEO VIDEO OUT ピンプラグ音声ケーブル(市販) 40 R 2-7. 書画カメラと接続する 本機と別売の資料提示用装置(DV11J)を接続すると、印刷された資料や個体をスクリーンに投写するこ とができます。 また、RGB端子、ビデオ端子、S-ビデオ端子を装備している市販の書画カメラも接続することができま す。 DV11Jの場合 DVI AUDIO RGB 1 AUDIO OUT SLOT 1 L/MONO L/MONO R R AUDIO RGB 2 SLOT 2 USB A USB B PC CARD LAN PC CONTROL R/Cr IN REMOTE 1 G/Y RGB OUT OUT RGB 1 B/Cb VIDEO S-VIDEO SC TRIGGER REMOTE 2 IN H/HV OUT V L/MONO L/MONO R R AC IN 2 設 置 と 接 続 本機または DV 11J に添付の RGB信号ケーブル ビデオ出力の書画カメラの場合 AUDIO DVI RGB 1 AUDIO OUT SLOT 1 L/MONO SLOT 2 USB A USB B PC CARD L/MONO R RGB 2 LAN PC CONTROL R AUDIO R/Cr IN REMOTE 1 VIDEO G/Y RGB OUT S-VIDEO OUT B/Cb VIDEO SC TRIGGER S-VIDEO REMOTE 2 IN H/HV OUT V L/MONO L/MONO R R AC IN 書画カメラによって、端子の名称、 位置や向きが異なりますので、機 器の取扱説明書でご確認ください。 RCA(メス)←→BNC(オス) 変換コネクタ(市販) S-ビデオケーブル(市販) S-VIDEO VIDEO ビデオケーブル(市販) 41 2-8. LANと接続する 本機をLANに接続すると、LANに接続されたパソコンから本機の電源の入/切や信号切り替えなどの制 御を行うことができます。 ・LANに接続されたパソコンから本機を制御するには、HTTPサーバ機能、または添付の User Supportware CD-ROMに収録されているDynamic Image Utility 2.0を使用します。 ・添付のUser Supportware CD-ROMに収録されているImage Express Utility 1.0を使用すると、パソコ ンの画面イメージをLANを経由して本機へ送信し、投写することができます。 ・添付のUser Supportware CD-ROMに収録されているソフトウェアと、別売の無線LANカード(形名 SWL-2100N-NJ)を使用すると、無線LANを使ってパソコンから本機を制御したり、本機へ画面イメー ジを送信できます。 【LANへの接続例】 サーバ HUBなど LANケーブル(市販) AUDIO 2 DVI RGB 1 AUDIO OUT OPTION 1 L/MONO OPTION 2 USB (MOUSE/HUB) USB (PC) LAN 1 PC CARD L/MONO R R AUDIO RGB 2 LAN PC CONTROL R/Cr IN REMOTE 1 G/Y RGB OUT OUT B/Cb VIDEO S-VIDEO SC TRIGGER H/HV REMOTE 2 IN OUT V L/MONO L/MONO R R AC IN HTTPサーバ機能を使用する 1 本機にIPアドレスなどのLANの設定を行う( 「LANモード」138ページ)。 2 LANに接続されたパソコンでWebブラウザを起動して、HTTPサーバ機能を実行する ( 「HTTPを使用したブラウザによる操作」162ページ)。 User Supportwareを使用する 1 本機にIPアドレスなどのLANの設定を行う( 「LANモード」138ページ)。 2 LANに接続されたパソコンに、User Supportware CD-ROMのソフトウェアをイン ストールする。 User Supportwareについては、「6章 LAN環境で使用する(User Supportware CD-ROMを使用する)」 ( ページ)をご覧ください。 ● 42 LANに接続されたパソコンから本機を制御する場合は、アドバンストメニュー →[機器設定]→[セット アップ]→[ページ4]の[アイドルモード]にチェックマークを付けてください( 133ページ)。 79 2-9. 電源コードを接続する 本機のAC IN端子と、AC100Vアース付き(アース工事済み)3芯コンセントを、添付の電源コード(国内 仕様)で接続します。 BY ER W PO D N TA /S N O US AT ST 2 P M LA 1 RD CA U N 2 P M LA 1 N W O D T H IG R PC ME FT LE F Z S U C FO M O ZO P U LE NS SH PC IF T RD CA 3D T C LE E S ENTER TO AU 2 CE L CAN 3D RM FO RE A ST JU AD 注意 ・機器の安全確保のため、機器のアースは確実にとってご使用ください。 ・感電の原因となりますので、アース工事は専門業者にご依頼ください。 ・電源コードのプラグをAC IN端子および3芯コンセントに接続するときは、奥までしっかり 差し込んでください。電源コードのプラグとコンセントの接続がゆるいと、プラグ部分が 発熱しやけどや事故の原因となることがあります。 AU DIO OU T RG L/M ON O AU B1 DIO DV R RG AU B2 L/M ON O DIO R/C R r SL OT I 1 SL OT 2 RG B OU T G/Y VIDE O S-VI DE B/C O b 設 置 と 接 続 H/H V L/M ON O R V L/M ON O R US B (MO USE/H UB) US B (PC 2 ) PC PC CA RD CO NT RO L 1 IN LA N OU T SC RE MO TE TR IGGE R RE MO TE 1 2 IN OU T AC IN しっかり差し込んで ください。 ● 次のような場合は、電源プラグをコンセントから抜かないでください。 故障の原因となります。 ・ 砂時計アイコンが表示されているとき ・「しばらくお待ちください」というメッセージが表示されているとき(電源を切るとこのメッセージ が表示されます) ・ 電源を切ったあとのファンの回転中(ファンは約90秒間回転します) ・ PCカードアクセスインジケータが点灯しているとき(ビューワ使用中)または無線LAN使用中 フラッシュメモリカード使用時はフラッシュメモリカードが壊れるおそれがあります。 43 44 3 第 章 映像を投写する(基本操作) 3-1. 映像を投写する流れ …………………… 46 3-2. 本機の電源を入れる …………………… 47 3-3. 入力信号を選択する …………………… 49 3-4. 投写画面の位置と大きさを調整する … 50 3-5. 台形歪みを調整する …………………… 52 3-6. 映像を自動調整する …………………… 54 3-7. 本機の音量を調整する ………………… 54 3-8. 本機の電源を切る……………………… 55 45 3-1. 映像を投写する流れ ステップ 1 本機の電源を入れる( 47ページ) ステップ 2 入力信号を選択する( 49ページ) ステップ 3 投写画面の位置と大きさを調整する( 50ページ) ステップ 4 映像や音声を調整する ・画質を調整する場合( 54ページ) ・本機の音量を調整する場合( 54ページ) ステップ 5 本機の電源を切る( 46 55ページ) 3-2. 本機の電源を入れる 準備:「2.設置と接続」 ( 23ページ)を参照のうえ、機器の接続を行ってください。 本機の電源コードの取り付け、取り外しは、主電源スイッチが「 (切)」の状態で行ってください。 主電源スイッチが「I (入)」の状態で電源コードの取り付け、取り外しを行うと、故障の原因となります。 ● 本機の電源の入/切は、 「主電源スイッチ」と「POWER ON/STAND BY ボタン(リモコンはPOWER ON OFF ボタン) 」の2段階の操作で行います。 ●電源を入れる( このページ) 1 「主電源スイッチ」を「 I(入)」にする。 本機がスタンバイ状態またはアイドル状態になります。 2 「POWER ON/STAND BY ボタン(リモコンはPOWER ON ボタン)」を2秒以上押す。 本機の電源が入ります。 ●電源を切る( 55ページ) 1 「POWER ON/STAND BY ボタン(リモコンはPOWER OFF ボタン)」を2秒以上押す。 本機がスタンバイ状態またはアイドル状態になります。 2 ファンの回転が終わったら、「主電源スイッチ」を「 (切)」にする。 本機の電源が切れます。 ● MENU 1 主電源スイッチを「I(入)」にする。 3D 本機のPOWERインジケータがオレンジ色で点灯します(ス タンバイ状態またはアイドル状態)。 アイドル状態のときはさらにSTATUSインジケータが緑色 で点灯します。 CA E NC ON/STAND BY POWER STATUS MENU 3D A POWER OFF ON 3D REFORM AUTO ADJUST SELECT L MENU NT E 本機の電源が入り、約 30 秒後スクリーンが明るくなりま す。 ・ リモコンで操作する場合は、POWER ON ボタンを2秒 以上押します。 ・ 信号が入力されていないときは、青い画面(ブルーバッ ク:工場出荷状態)が表示されます。 ・ ご購入後はじめて電源を入れたときは「Menu Language Select(言語選択)」画面が表示されます。 下記のように操作して「日本語」を選択してください。 なお、映像がぼやけている場合は、 FOCUS / ボタン を押して画面のピントを合わせてください( 52ペー ジ)。リモコンで操作する場合は、 CTL ボタンを押しな がら FOCUS / ボタンを押してください。 ER LAMP 2 2 POWER ON/STAND BY ボタンを2秒以上押す。 3 L E NT A 3D REFORM AUTO ADJUST SELECT ER CAN LAMP 2 CE ON/STAND BY - BS STATUS ADDRESS + ENTER POWER 1分間点滅 スタンバイ状態 点灯に変わる POWER POWER POWER ON/STAND BY オレンジ点灯 SELECT ボタンを押して、緑色のカーソルを[日本 緑点滅 映 像 を 投 写 す る ︵ 基 本 操 作 ︶ 緑点灯 MENU 3D 語]に合わせる。 POWER A OFF ON 3D REFORM AUTO ADJUST SELECT E L MENU NT ER LAMP 2 CAN CE STATUS ON/STAND BY BS - + ADDRESS ENTER POWER 47 MENU ENTER ボタンを押す。 3D A POWER OFF 選択した言語でメニューが表示されます。 ON 3D REFORM AUTO ADJUST SELECT E L MENU NT ER LAMP 2 CAN CE ON/STAND BY - BS STATUS + ADDRESS ENTER POWER ADJUST IMAGE PICTURE WHITE BAL. PROJECTOR ABC CANCEL ボタンを押す。 DEF GHI MENU 3D メニューが消えます。 A POWER OFF ON 3D REFORM AUTO ADJUST SELECT E L MENU NT ER LAMP 2 CAN CE STATUS ON/STAND BY - BS + ADDRESS ENTER POWER ADJUST IMAGE PICTURE WHITE BAL. PROJECTOR GHI ABC DEF 1 2 3 JKL MNO PQR 4 5 6 STU VWX YZ / 7 8 9 ,. UNDO CANCEL 0 本機の電源が入っている間は、レンズからレンズキャップを外しておいてください。高温になりレンズ キャップが変形する場合があります。 ● 次のような場合は、POWER ON/STAND BY ボタンを押しても電源が入りません。 ・ 内部の温度が異常に高いと保護のため電源は入りません。しばらく待って(内部の温度が下がって)か ら電源を入れてください。 ・ ランプの寿命がきた場合は電源が入りません。ランプを交換してください。 ・ 電源を入れてもランプが点灯せず、STATUSインジケータが点滅(6回周期の点滅)している場合は、 1分以上待って再度電源を入れてください。 ● POWERインジケータ点滅中(約60秒間)は電源を切ることができません。 ● 電源を入れたとき、ランプが安定して点灯するまで(3∼5分)映像がちらつく場合があります。これはラ ンプの特性上発生するもので故障ではありません。 ● 本機は、フラッシュメモリカードをプロテクトキーとしたセキュリティ機能を搭載しています。詳しくは、 ( 146ページ)をご覧ください。 「8-8.機器設定」の「セキュリティ」 ● 48 3-3. 入力信号を選択する オンスクリーンメニューを表示して選択する 1 本機に接続しているパソコンやビデオデッ キなどの電源を入れる。 ビデオデッキなどの映像を投写するときは、再生(PLAY) 操作をしてください。 2 MENU ボタンを押す。 MENU ベーシックメニューまたはアドバンストメニューが表示 されます。 3D A POWER OFF ON 3D REFORM AUTO ADJUST SELECT E L MENU NT ER CAN LAMP 2 CE ON/STAND BY STATUS - BS ADDRESS + ENTER POWER 3 映 像 を 投 写 す る ︵ 基 本 操 作 ︶ SELECT / ボタンを押して、 [信号選択] にカーソルを合わせる。 3 信号選択のサブメニューが表示されます。 4 SELECT ボタンを押してサブメニューに カーソルを移動し、 SELECT / ボタンを 押して投写する信号にカーソルを合わせる。 5 MENU ENTER ボタンを押す。 3D 選択した信号に切り替わります。 A POWER OFF ON 3D REFORM AUTO ADJUST SELECT E L MENU NT ER LAMP 2 CAN CE STATUS ON/STAND BY BS - + ADDRESS ENTER POWER リモコンを数字ボタンを使って選択する 1 本機に接続しているパソコンやビデオデッ キなどの電源を入れる。 ビデオデッキなどの映像を投写するときは、再生(PLAY) 操作をしてください。 49 2 リモコンの数字ボタンを押す。 ・以下のように各ボタンと信号が対応しています。 5 RGB1入力端子(RGB 1) RGB2入力端子(RGB 2) DVI入力端子(DVI) ビデオ映像入力端子(VIDEO) S-ビデオ映像入力端子(S-VIDEO) 6 ビューワ 7 LAN 8 スロット1 (注) 9 スロット2 (注) 1 2 3 4 0 ボタンの数字に対応している入力 信号(端子名)を記載しています。 リモコンには表記されていません。 ボタンを押すごとに、次のように 入力端子が切り替わります。 RGB1入力端子(VIDEO)→ RGB1入力端子 (S-VIDEO) 0 RGB1 RGB2 DVI 1 2 3 ビデオ S-ビデオ ビューワ 4 5 6 LAN スロット1 スロット2 7 8 9 RGB1 (VIDEO→S-VIDEO) 0 (注)オプションボード装着時に選択可能。 ● LAN、ビューワに切り替えたとき、テストパターンを表示したとき、および無信号状態のとき、[信号調 整]サブメニューで調整できる項目は[ピクチャーマネージメント]のみです。 ● 入力信号がないときは、青い画面(ブルーバック:工場出荷状態)が表示されます。ビデオデッキやDVD プレーヤなどは再生(PLAY)操作をしてください。 パソコンの画面がうまく投写できない場合は、166ページを参照してください。 ビューワまたはLANに切り替えると、DVI入力部の音声入力端子に入力された音声信号がスピーカから出 力されます。 ● ● 3-4. 投写画面の位置と大きさを調整する LENS SHIFT ボタン(リモコンは CTL + POSITION ボタン) 、 CTL + MAGNIFY(ZOOM) / ボタン、 CTL + FOCUS / ボタン、3Dリフォーム機能で投写画面の位置や大きさを調整します。 ・レンズシフト、ズーム、フォーカスの各調整値は、信号ごとに本機のメモリに保存することができます ( 「レンズメモリ」65ページ)。 ・3Dリフォームの調整値は、本機のメモリに保存することができます ( 「3Dリフォーム保存」132ペー ジ)。 投写画面の位置を調整する (本体操作部: LENS SHIFT ボタン、リモコ ン: CTL + POSITION ボタン) 50 投写画面の大きさの微調整 (本体操作部: ZOOM / ボタン、リモコン: CTL + MAGNIFY(ZOOM) / ボタン) 投写画面のピント合わせ (本体操作部: FOCUS / ボタン、リモコン: CTL + FOCUS / ボタン) 投写画面の台形歪み補正 (3Dリフォーム機能) テストパターン表示について 投写画面にテストパターンを表示すると、調整がしやすくなります。 ・テストパターンを表示する場合は、リモコンの TEST ボタンを押します。 TEST ボタンを押すごとに、テストパターンの表示が切り替わります。 ・テストパターンを消す場合は、他の入力信号に切り替えます。 ・テストパターン表示中に、 CTL ボタンを押しながら KEYSTONE(R) 、 AMPLITUDE(G) 、 ENTRY LIST(B) ボタンを押すと、テストパターンの色を R、G、Bに切り替えることができます。もう一度同じボタンを押すと、もと の色(白)に戻ります。 ・3Dリフォームについては、「3-5. 台形歪みを調整する」( 52ページ)をご覧ください。 ・ここでは、本機に接続しているケーブル類を省略したイラストにしています。 ● 投写画面の位置を調整する (本体操作部: LENS SHIFT ボタン、リモコン: CTL + POSITION ボタン) 注意 フロントカバーとレンズのすき間に指を入れないでください。 レンズシフトを行ったときに指がはさまり、けがの原因となることがあります。 3 映 像 を 投 写 す る ︵ 基 本 操 作 ︶ 1 本体操作部の LENS SHIFT ボタンを 押す。 投写画面の位置が上下左右に移動します。 ・ リモコンで操作する場合は、次のように操作します。 CTL ボタンを押しながら POSITION ボタンを押す。 レンズシフト調整画面が表示されます。 SELECT ボタンを押す。 投写画面の位置が上下左右に移動します。 位置が決まったら CANCEL ボタンを押す。 レンズシフト調整画面が消えます。 ● レンズシフトの移動範囲は、「2-2. スクリーンとプロジェクタを設置する」 ( い。 レンズシフト 25ページ)をご覧くださ 51 投写画面の大きさの微調整 (本体操作部: ZOOM / ボタン、リモコン: CTL + MAGNIFY(ZOOM) / ボタン) 1 本体操作部の ZOOM / ボタンを押す。 ZOOM / ボタンを操作すると、画面サイズを約± 15%の範囲で変更することができます。 ・ リモコンで操作する場合は、 CTL ボタンを押しなが ら MAGNIFY(ZOOM) / ボタンを押します。 投写画面のピント合わせ (本体操作部: FOCUS / ボタン、リモコン: CTL + FOCUS / ボタン) 1 本体操作部の FOCUS / ボタンを押す。 ・ リモコンで操作する場合は、 CTL ボタンを押しなが ら FOCUS / ボタンを押します。 ● ● レンズユニットGT06RLBのフォーカス調整は、本体やリモコンのボタンが効きません。 レンズユニットGT06RLBでフォーカスを調整する場合は、レンズ部分にある3つのツマミを回して調整し てください( 35ページ)。 最適なフォーカス調整(画面のピント合わせ)を行うには、次のように操作します。 準備:本機を約1時間ヒートランさせ、十分にウォームアップします。 FOCUS 側最大、または FOCUS 側最大に操作する。 フォーカス調整範囲を確認します。 ピクセルの格子が確認できなくなるまで、 FOCUS ボタンを押す。 最適なフォーカスになるまで、 FOCUS ボタンを押す。 ・ 最適なフォーカスになる点を超えてしまった場合は、手順を繰り返します。 3-5. 台形歪みを調整する 台形歪みの調整は3Dリフォーム機能で行います。 1 スクリーンがすべて含まれるように、投写 画面の範囲を調整する。 52 2 スクリーンと投写画面の角を合わせる(図は 右上の角)。 3 本体操作部の 3D REFORM ボタンを押す。 3Dリフォーム(4点補正)画面が表示されます。 ・リモコンで操作する場合は、 KEYSTONE ボタンを2回 押してください。 4 SELECT ボタンを押して、画面の外 枠を動かしたい角の「 の )。 5 6 」を選ぶ(図は左上 ENTER ボタンを押す。 SELECT ボタンを押して、投写画面の 角がスクリーンの角に近付くように動かす。 7 ENTER ボタンを押す。 8 SELECT ボタンを押して、別の角の 「 」を選ぶ。 9 手順 5 ∼ 8 を繰り返し、台形歪みを調整す る。 3 映 像 を 投 写 す る ︵ 基 本 操 作 ︶ 10 台形歪みの調整が終わったら、3Dリフォーム (4点補正)画面で[終了]を選んで、 ENTER ボタンを押す。 調整終了画面が表示されます。 ・ 3Dリフォーム(4点補正)画面で CANCEL ボタンを押し ても調整終了画面が表示されます。 11 SELECT / ボタンを押して、 [確定]にカー ソルを合わせ、 ENTER ボタンを押す。 4点補正の調整が確定されます。 ・[取消]を選択して ENTER ボタンを押すと、 3Dリフォー ム(4点補正)画面に戻ります。 ・[リセット]を選択して ENTER ボタンを押すと、3Dリ フォームの調整値を工場出荷状態に戻します。 ・[元に戻す]を選択して ENTER ボタンを押すと、4点 補正を行う前の状態に戻ります。 53 ● ● ● 3D リ フ ォ ー ム の 調 整 値 を 工 場 出 荷 状 態 に 戻 す 場 合 は 、 3D REFORM ボ タ ン( リ モ コ ン の 場 合 は KEYSTONE ボタン)を2秒以上押しても行えます。 3Dリフォーム画面が表示されているときに 3D REFORM ボタン(リモコンの場合は KEYSTONE ボタン) を押すと、押すごとに「4点補正」画面と「台形補正」画面が交互に表示されます。 アドバンストメニューの[機器設定]→[セットアップ]→[ページ4]の[3Dリフォーム保存]にチェック マークを付けると、本機の電源を入れなおしても、3Dリフォームの調整結果を保持しておくことができ ます( 132ページ)。本機の工場出荷時は、[3Dリフォーム保存]にチェックマークは付いていません。 3-6. 映像を自動調整する パソコンの画面を投写している場合、投写画面の端が切れていたり、映りが悪いときに、ワンタッチで画 質を調整します。 AUTO ADJUST ボタンを押す。 INFO. HELP POSITION PIXEL AUTO TEST MENU [砂時計]アイコンが表示され、しばらくすると投写画面 の表示が自動調整されます。 ・リモコンで操作する場合は、 AUTO ボタンを押しま す。 3D A LENS 3D REFORM AUTO ADJUST SELECT E NT ER CAN MUTE SHUTTER PICTURE SOUND OSD KEYSTONE AMPLITUDE ENTRYLIST L 1 CE ON/STAND BY R G B MAGNIFY LAMP 2 STATUS POWER + + FOCUS ZOOM LENS CTL 【映りが悪い画面の例】 ● ● 【自動調整後の画面の例】 自動調整を行っても表示位置がずれていたり、画面に縦縞が出たりして映りが悪い場合は、手動で画面の 調整を行ってください( 117、131ページ)。 パソコンの画面がうまく投写できない場合は、166ページを参照してください。 3-7. 本機の音量を調整する 本機の内蔵スピーカの音量を調整します。 1 メニューが表示されていないときに、 MENU SELECT / ボタンを押す。 3D OFF ON L MENU NT ER LAMP 2 54 POWER A 3D REFORM AUTO ADJUST SELECT E 上側…音量が大きくなります。 下側…音量が小さくなります。 CAN CE STATUS ON/STAND BY POWER BS - + ADDRESS ENTER 3-8. 本機の電源を切る MENU 1 POWER ON/STAND BY ボタンを2秒以上押 3D す。 電源を入れた直後や、点灯ランプを切り替え た直後の約60秒間は、電源を切ることができ ません。 ON L ER LAMP 2 CAN CE STATUS ON/STAND BY BS - + ADDRESS ENTER POWER ファン回転中 ON状態 ● OFF MENU NT E 電源が切れ POWER インジケータがオレンジ色に変わり ます(スタンバイ状態またはアイドル状態)。 ・ リモコンで操作する場合は、POWER OFF ボタンを2 秒以上押します。 POWER A 3D REFORM AUTO ADJUST SELECT POWER POWER スタンバイ POWER ON/STAND BY 緑点灯 オレンジ点滅 オレンジ点灯 2秒以上押す 2 主電源スイッチを「O(切)」にする。 本機のPOWERインジケータが消え、主電源が切れます。 ● 次のような場合は、主電源スイッチを切ったり、電源プラグをコンセントから抜かないでください。 機器が故障するおそれがあります。 ・ 砂時計アイコンが表示されているとき ・「しばらくお待ちください」というメッセージが表示されているとき(電源を切るとこのメッセージが 表示されます) ・ 電源を切ったあとのファンの回転中(ファンは約90秒間*回転します) *長寿命ランプ使用時は、約120秒間 ・ PCカードアクセスインジケータが点灯しているとき(ビューワ使用中)または無線LAN使用中フラッ シュメモリカード使用時はフラッシュメモリカードが壊れるおそれがあります。 3 映 像 を 投 写 す る ︵ 基 本 操 作 ︶ 55 56 4 第 章 便利な機能 4-1. 映像、音声、メニューを消す ………… 58 4-2. 映像を拡大/移動する ………………… 59 4-3. 本機の操作説明を投写する …………… 59 4-4. 入力信号情報・機器情報を表示する … 60 4-5. USBマウスを使って操作する ………… 61 4-6. 投写画面に文字や図形を描く (チョークボード)………………………62 4-7. 本機のUSBハブ機能を使用する ……… 64 4-8. レンズシフト、ズーム、フォーカスの各調整値を 保存する(レンズメモリ)…………………65 57 4-1. 映像、音声、メニューを消す 映像を一時的に消す MUTE SHUTTER PICTURE SOUND OSD KEYSTONE AMPLITUDE ENTRYLIST 1 リモコンの MUTE PICTURE ボタンを押す。 投写されている映像が一時的に消えます。 ・もう一度 MUTE PICTURE ボタンを押すと、映像が表示 されます。 R G B MAGNIFY + + - - FOCUS ZOOM LENS CTL 音声を一時的に消す PICTURE SOUND OSD KEYSTONE AMPLITUDE ENTRYLIST 1 リモコンの MUTE SOUND ボタンを押す。 内蔵スピーカおよび音声出力端子(AUDIO OUT)から出 力されている音声が一時的に消えます。 ・もう一度 MUTE SOUND ボタンを押すと、音声が出ま す。 メニュー表示を消す ●一時的にメニュー表示を消す 1 リモコンの MUTE OSD ボタンを押す。 表示されているメニューが消えます。 ・メニューが消えている間、メニュー操作は働きません。 ・もう一度 MUTE OSD ボタンを押すと、メニューが表 示されます。 ●メニュー表示を消した状態を継続する 1 リモコンの CTL ボタンを押しながら MUTE SHUTTER R 58 B MAGNIFY + - - FOCUS ZOOM LENS CTL MUTE SHUTTER PICTURE SOUND OSD KEYSTONE AMPLITUDE ENTRYLIST R G B MAGNIFY + + - - FOCUS ZOOM LENS CTL MUTE SHUTTER PICTURE SOUND OSD KEYSTONE AMPLITUDE ENTRYLIST R G B MAGNIFY MUTE OSD ボタンを押す。 表示されているメニューが消えます。以後、本機の電源 を入れなおしても、メニューが表示されない状態が継続 されます。 ・メニューは表示されませんが、メニュー操作は行えま す。 ・もう一度 CTL ボタンを押しながら MUTE OSD ボタ ンを押すと、メニューが表示されます。 G + + + FOCUS CTL ZOOM LENS 4-2. 映像を拡大/移動する 1 リ モ コ ン の MAGNIFY(ZOOM) ボ タ ン を 押 す。 MUTE SHUTTER PICTURE SOUND OSD KEYSTONE AMPLITUDE ENTRYLIST R 映像が拡大されます。 ・最大4倍まで拡大されます。 ・リモコンの MAGNIFY(ZOOM) ボタンを押すと、もと の大きさに戻ります。 ・映像を拡大しているときに、 SELECT ボタン を押すと、拡大された映像の表示領域を移動すること ができます。 【通常画面】 G B MAGNIFY + + - - FOCUS ZOOM LENS CTL 【拡大画面】 4-3. 本機の操作説明を投写する 4 1 リモコンの HELP ボタンを押す。 INFO. HELP POSITION PIXEL AUTO TEST LENS MUTE SHUTTER PICTURE SOUND OSD KEYSTONE AMPLITUDE ENTRYLIST R ヘルプの目次画面が表示されます。 2 G B 便 利 な 機 能 SELECT ボタンを押して、説明を表 示したい項目にカーソルを合わせる。 59 3 ENTER ボタンを押す。 説明画面が表示されます。 4 SELECT ボタンを押す。 もとの画面に戻ります。 5 CANCEL ボタンを押す。 ヘルプ画面が閉じます。 4-4. 入力信号情報・機器情報を表示する INFO. HELP POSITION PIXEL AUTO TEST 1 リモコンの INFO. ボタンを押す。 入力信号情報画面が表示されます( 152ページ)。 LENS MUTE SHUTTER PICTURE SOUND OSD KEYSTONE AMPLITUDE ENTRYLIST R 2 SELECT / ボタンを押す。 ページ1とページ2の画面が切り替わります。 3 情報を確認したら、 INFO. ボタンを押す。 機器情報画面が表示されます( 4 152ページ)。 SELECT / ボタンを押す。 ページ1、ページ2、ページ3の画面が切り替わります。 5 情報を確認したら、 INFO. ボタンを押す。 機器情報画面が閉じます。 60 G B 4-5. USBマウスを使って操作する 市販のUSBマウスを本機に接続すると、USBマウスを使って、メニューなどを操作することができます。 また、本機とパソコンを市販のUSBケーブルで接続すると、本機に接続しているUSBマウスを使ってパ ソコンを操作することができます。 USBマウスの接続 USB(MOUSE/HUB) AUDIO OPTION 1 1 USB マウスの平形プラグを、本機の USB ポート(タイプA)に差し込む。 ・ USBマウスを接続すると、画面にマウスポインタが表 示されます。 ・約10秒間マウス操作を行わないと、マウスポインタは 消えます。 ・再びマウス操作を行うと、マウスポインタが表示され ます。 2 DVI RGB 1 AUDIO OUT OPTION 2 USB (MOUSE/HUB) USB (PC) 1 PC CARD L/MONO L/MONO R R AUDIO RGB 2 LAN PC CONTROL R/Cr IN REMOTE 1 G/Y RGB OUT OUT B/Cb VIDEO SC TRIGGER S-VIDEO H/HV REMOTE 2 IN OUT V L/MONO L/MONO R R AC IN USBマウスでの操作 1 USBマウスで左クリックする。 メニュー(工場出荷状態は、ベーシックメニュー)が表示 されます。 2 選択したい項目にマウスポインタを移動し、 左クリックする。 項目が選択されます。 【操作例】 ● 調整は[] []を左クリックします。 4 便 利 な 機 能 調整バーをクリックしたまま、左右にドラッグ(移動)して調整することもできます。 調整を確定する場合は、[×]を左クリックします。 ●[?]を左クリックすると、その項目の[ヘルプ]を表示します。 ● メニュー画面(調整ウインドウ)のタイトルバー部分を左クリックしたままドラッグすると、メニュー画面の表示位 置を移動できます。 ● メニューウインドウ以外のところを左クリックすると、メニューが表示されます。 複数のメニュー画面(調整ウインドウ)を同時に表示しながら調整することができます。 ● ● USBマウスによっては、本機で使用できないものがあります。 使用可能なUSBマウスについては、当社ホームページ (http://www.nevt.co.jp/pjs/support/move_check.html)をご覧ください。 マウスポインタの形状(デザイン)は変更することができます。アドバンストメニューの[機器設定]→ [メニュー設定]→[ページ3]の[マウスポインタ]で選択します( 128ページ)。 ●“スクロールボタン”または“スクロールホイール”付きのUSBマウスの場合は、次の操作が行えます。 ・[ヘルプ]などスクロールバーが表示されているメニュー上で、“スクロールボタン”または“スクロール ホイール”を使ってスクロールすることができます。 ・各種調整メニュー上で、“スクロールボタン”または“スクロールホイール”を使って調整バーを動かすこ とができます。 ・メニュー表示以外の部分にマウスポインタを動かして“スクロールボタン”または“スクロールホイール” をクリックすると、チョークボードツールバーの表示/消去ができます。 ● 61 本機に接続したUSBマウスでパソコンのマウス操作を行う 1 市販の USB マウスを本機に接続する( 61 ページ)。 USB(PC) AUDIO 2 市販のUSBケーブルを使用して、本機とパソ コンを接続する。 2 DVI RGB 1 AUDIO OUT OPTION 1 OPTION 2 USB (MOUSE/HUB) USB (PC) 1 PC CARD L/MONO L/MONO R R AUDIO RGB 2 LAN PC CONTROL R/Cr IN REMOTE 1 G/Y RGB OUT OUT B/Cb VIDEO S-VIDEO H/HV SC TRIGGER REMOTE 2 IN OUT V ● ● ● L/MONO L/MONO R R AC IN 本機にUSBマウスを接続して操作する場合、本機のUSBポート(タイプB)の接続状態によって、動作が 異なります。 工場出荷時、USBマウスの動作は次のように設定されています。 ・ 本機とパソコンをUSBケーブルで接続しているとき 本機に接続しているUSBマウスで、パソコンのマウス操作が行えます。 ・ 本機とパソコンが接続されていないとき 本機に接続しているUSBマウスで、本機のメニューを操作できます。 USBマウスの動作は、アドバンストメニューの[機器設定]→[セットアップ]→[ページ2]→[マウス設 130ページ)。 定]の[操作モード]で切り替えることができます( Windows 98/Me/2000/XP以外のOSでは使用できません。 4-6. 投写画面に文字や図形を描く(チョークボード) 市販のUSBマウスを本機に接続すると、あたかも“ホワイトボードに図形を描く”ように、投写画面に フリーハンド(自由曲線)の図形を描くことができます。この機能を「チョークボード」と言います。 ● PCカードスロットにフラッシュメモリカードをセットすると、チョークボード画面をキャプチャする ことができます(GT5000のみ 72ページ)。 ● チョークボードは、USBマウスを本機に接続していないとメニューから選択できません (白文字)。 ● チョークボードの状態では、メニューは表示できません。メニューを表示する場合は、チョークボー ドを終了してください。 ● リモコンの入力選択ボタンなどで入力信号が切り替えられたときは、チョークボードは強制終了しま す。 ● キャプチャーツールバーを表示しているときにチョークボードを選択すると、キャプチャ機能は強制 終了します(GT5000のみ)。 チョークボード画面を表示する 準備:本機に市販のUSBマウスを接続してください( 1 USBマウスで左クリックする。 メニュー(工場出荷状態は、ベーシックメニュー)が表示 されます。 ・アドバンストメニューが表示された場合は、手順 3 へ 進みます。 2 [アドバンストメニューへ]を左クリックす る。 一時的にアドバンストメニューに切り替わります。 62 61ページ)。 3 [ツール]→[チョークボード]を左クリック する。 画面の左下にチョークボードツールバーが表示されます。 ● ※GT5000での表示です。 USBマウスの“スクロールボタン”をクリックしても、チョークボードツールバーが表示できます。 チョークボードツールバー(各アイコンの働き) ペン 左クリックすると、マウスポインタがペンカーソルに変わり、描画モードにな ります。 ペン種選択:左クリックするとペンの太さを選択できます。 カラー 左クリックして、ペンの色を選択します。 キャプチャ チョークボードで描いた図形と投写画面を合成し、キャプチャ(画面の保存)を 実行します (GT5000のみ 72ページ)。 消しゴム 左クリックすると、マウスポインタが消しゴムカーソルに変わり、消去モード になります。 消しゴム種類選択:左クリックすると消しゴムの太さを選択できます。 クリア 左クリックすると、描画した絵柄がすべて消去されます。 ドライブ チョークボード画面をキャプチャ(画面の保存)するときのPCカードスロットを 切り替えます(GT5000のみ )。 非表示 左クリックすると、一時的にチョークボードツールバーを消します。画面上で 右クリックすると、チョークボードツールバーが表示されます。 終了 左クリックすると、チョークボードを終了します。画面上に描画した絵柄は消 えます。 線を引く 4 便 利 な 機 能 1 [ペン]アイコンの▲を左クリックして、 ペンの太さを左クリックで選択する。 2 [カラー]アイコンを左クリックして、線 の色を左クリックで選択する。 3 [ペン]アイコンを左クリックする。 マウスポインタをチョークボードツールバーからはなす と、マウスポインタがペンカーソルに変わります。 4 左クリックしたままマウスを移動する。 マウスの軌跡通りに線が描かれます。 線を消す 1 [消しゴム]アイコンの▲を左クリックして、 消しゴムの大きさを左クリックで選択する。 マウスポインタをチョークボードツールバーからはなす と、マウスポインタが消しゴムカーソルに変わります。 2 左クリックしたままマウスを移動する。 マウスの軌跡通りに線が消えます。 63 画面全体を消去する 1 [クリア]アイコンを左クリックする。 描画した絵柄が消去されます。 チョークボードを終了する 1 [終了]アイコンを左クリックする。 チョークボード画面が閉じます。 ● USBマウスの“スクロールボタン”をクリックしても、チョークボードを終了できます。 4-7. 本機のUSBハブ機能を使用する 本機とパソコンを市販のUSBケーブルで接続して使用する場合、同時に本機のUSBポート(タイプA)に USB対応のスキャナなどを接続して使用することができます(USBハブ機能)。 接続例:本機のUSBポートにパソコンとスキャナを接続する場合 USB(MOUSE/HUB) AUDIO USB(PC) 2 DVI RGB 1 AUDIO OUT OPTION 1 L/MONO OPTION 2 USB (MOUSE/HUB) USB (PC) 1 PC CARD L/MONO R R AUDIO RGB 2 LAN PC CONTROL R/Cr IN REMOTE 1 G/Y RGB OUT OUT B/Cb VIDEO S-VIDEO SC TRIGGER H/HV REMOTE 2 IN OUT V L/MONO L/MONO R R AC IN 使用例:スキャナで読み取った画像をプロジェクタで投写する 1 添付CD-ROMに収録しているDynamic Image Utilityをパソコンにインストールする。 ・インストール方法については、「6.LAN環境で使用する ( 79ページ) (User Supportware CD-ROMを使用する)」 をご覧ください。 2 スキャナで画像を読み取る。 ・スキャナドライバなどはすでにパソコンにインストールされ ているものとします。 3 スキャナで読み取った画像をDynamic Image Utilityで呼び出す。 4 スキャナで読み取った画像を、USBケーブルを 介してパソコンから本機(プロジェクタ)へ送信 し投写する。 64 本機のUSBハブ機能は、アドバンストメニューの[機器設定]→[セットアップ]→[ページ2]→[マウス 設定]の[操作モード]が「自動」に設定されているときに動作します。 [マウス設定]の[操作モード]が「プロジェクタ」に設定されている場合は、本機のUSBポート(タイプA) にはUSBマウスしか接続できません。 ● 一部の「USBホストコントローラ」を採用しているパソコンと接続した場合は、動作しないことがありま す。 ● 本機のUSBポート(タイプB)にUSBハブを接続する場合は、500mAの供給が可能なUSBハブ(セルフパ ワードハブ)を使用してください。外部電源がないUSB ハブ(バスパワードハブ)などは動作しません。 ● 接続する機器によっては、本機のUSBハブ機能で認識できない場合があります。 ● 4-8. レンズシフト、ズーム、フォーカスの各調整値を保存する(レンズメモリ) スクリーンへの投写位置、大きさ(レンズシフト、ズーム、フォーカスの各調整値)を入力信号ごとに本 機のメモリに保存することができます(レンズメモリ機能)。レンズメモリ機能を利用すると、入力信号 を切り替えたときに、メモリに保存されたレンズシフト、ズーム、フォーカスの各調整値が自動的に調整 されます。 機 能 保存領域 基準レンズ メモリ 基準領域 レンズメモリ カスタム領域 ● ● 説 明 すべての入力信号共通の調整値です。カスタム領域に調整 値が保存されていない場合は、基準領域の調整値を参照し ます。 入力信号ごとの調整値として保存されます。 参照ページ 125ページ 121ページ レンズユニットGT13ZL、GT24ZL、GT34ZLを使用している場合は、ズームとフォーカスの調整値が保存 できません。レンズシフト、ズーム、フォーカスの各調整値が保存できるレンズユニットは、GT12ZLB、 GT13ZLB、GT19ZLB、GT20ZL、GT24ZLB、GT34ZLB、GT48ZLBです。 レンズユニットGT06RLB、GT10RLBを使用している場合は、レンズメモリ機能は使用できません。 4 便 利 な 機 能 レンズシフト、ズーム、フォーカスの各調整値を保存する 準備:投写画面の位置と大きさを調整する( 1 50ページ)。 MENU ボタンを押す。 メニュー(工場出荷状態は、ベーシックメニュー)が表示 されます。 ・アドバンストメニューが表示された場合は、手順 3 へ 進みます。 2 SELECT / ボタンで[アドバンストメニ ューへ]にカーソルを合わせ、 ENTER ボタ ンを押す。 一時的にアドバンストメニューに切り替わります。 3 SELECT / ボタンで[信号調整]にカー ソルを合わせ、 SELECT ボタンを押す。 サブメニューにカーソルが移動します。 4 SELECT / ボタンで[レンズメモリ]に カーソルを合わせ、 ENTER ボタンを押す。 レンズメモリ画面が表示されます。 65 5 SELECT / ボタンで[保存(カスタム) ] にカーソルを合わせ、 ENTER ボタンを押 す。 レンズシフト、ズーム、フォーカスの各調整値が本機の メモリ(カスタム領域)に保存されます。 6 CANCEL ボタンを数回押す。 メニュー表示が消えます。 ・続けて、次の「レンズメモリを呼び出す」操作を行って ください。 レンズメモリを呼び出す 1 MENU ボタンを押す。 メニュー(工場出荷状態は、ベーシックメニュー)が表示 されます。 ・アドバンストメニューが表示された場合は、手順 3 へ 進みます。 2 SELECT / ボタンで[アドバンストメニ ューへ]にカーソルを合わせ、 ENTER ボタ ンを押す。 一時的にアドバンストメニューに切り替わります。 3 SELECT / ボタンで[基準調整]にカー ソルを合わせ、 SELECT ボタンを押す。 サブメニューにカーソルが移動します。 4 SELECT / ボタンで[基準レンズメモリ] にカーソルを合わせ、 ENTER ボタンを押 す。 基準レンズメモリ画面が表示されます。 5 SELECT / ボタンで「信号切替時に移動 する」にカーソルを移動する。 6 SELECT / ボタンで[はい]にカーソルを 合わせる。 ・レンズメモリ機能を無効にする場合は、[いいえ]を 選択します。 7 8 SELECT / ボタンで[確定]にカーソルを 合わせ、 ENTER ボタンを押す。 CANCEL ボタンを数回押す。 メニュー表示が消えます。 ● 66 リンクモード時にレンズメモリ機能は働きません。 5 第 章 ビューワを使う 5-1. ビューワでできること ………………… 68 5-2. フラッシュメモリカードへ データを保存する……………………… 68 5-3. フラッシュメモリカードを 本機にセットする……………………… 69 5-4. フラッシュメモリカードのデータを映す (ビューワ) …………………………… 70 5-5. 本機で投写している画像を保存する (キャプチャ) (GT5000のみ) …………… 72 5-6. ファイル一覧画面で選択する (ファイル選択)…………………………76 67 5-1. ビューワでできること ビューワとは、本機のPCカードスロットにフラッシュメモリカードをセットして、フラッシュメモリカー ド内のデータを投写する機能です。 ビューワには次のような特長があります。 ● プレゼンテーションで使用する発表資料などを、あらかじめフラッシュメモリカードに保存しておく と、パソコンと本機を接続することなしに、発表資料をスクリーンに投写することができます。パソ コンを持ち運ぶ必要がなく便利です。 ● 本機を使って広告などを映す際、画像の自動切り替えができます。 ● ワープロや表計算ソフトの画面、またはビデオ映像などをキャプチャし、ビューワで投写することが できます(キャプチャ)。 ● デジタルカメラで撮影した画像を投写できます (JPEG、BMPのみ)。 * ● JPEG、BMP、Text、HTML、Index といった5種類のファイルを選択して投写できます (ファイル選 択)。 * 添付のCD-ROMに収録されているDynamic Image Utilityで作成したファイル形式。 ● ● ● ● フラッシュメモリカードは、最寄りのパソコンショップなどでお買い求めください。 本機で使用できるフラッシュメモリカードは、PCMCIA-Type 2(ATA仕様)のフラッシュメモリカードで す。 コンパクトフラッシュ、SDカードなどをアダプタを用いて変換した場合、本機で使用できないことがあり ます。使用可能なカードについては、当社ホームページ (http://www.nevt.co.jp/pjs/support/move_check.html)をご覧ください。 本機は、FAT32形式やNTFS形式でフォーマットされたフラッシュメモリカードやUSBメモリを認識で きません。 本機にセットしたフラッシュメモリカードや USB メモリが認識されない場合は、フォーマット形式を 確認してください。 本機のビューワやセキュリティで使用するフラッシュメモリカードやUSBメモリは、FAT16形式または FAT形式でフォーマットしてください。 フォーマット方法については、お使いのWindowsの取扱説明書またはヘルプファイルを参照してください。 5-2. フラッシュメモリカードへデータを保存する フラッシュメモリカードにデータを保存するには、次の方法があります。 Dynamic Image Utilityを使う 添付のCD-ROMに収録されているDynamic Image Utilityをパソコンにインストールして、パソコンで作 成したPowerPointファイルなどを、フラッシュメモリカードに保存します。 Dynamic Image Utilityで作成したファイルは、Index形式になります。 Dynamic Image Utilityについては、「6. LAN環境で使用する(User Supportware CD-ROMを使用する)」 ( 79ページ)およびDynamic Image Utilityのヘルプをご覧ください。 Windowsのエクスプローラなどを使って、ファイルをコピーする ビューワを使って投写できるのは、JPEG、BMP、Text、HTML、Indexなどの形式のファイルです。 本機でファイルを選択する方法については、「5-6. ファイル一覧画面で選択する(ファイル選択)」 ( 76 ページ)をご覧ください。 デジタルカメラで撮影した画像を保存する デジタルカメラで撮影したJPEGおよびBMP形式のファイルを、フラッシュメモリカードにコピーして ください( 78ページ)。 ワープロや表計算ソフトの画面、またはビデオ映像を保存する 68 本機のキャプチャ機能を使用します。 詳しくは、「5-5. 本機で投写している画像を保存する(キャプチャ)」 ( 72ページ)をご覧ください。 5-3. フラッシュメモリカードを本機にセットする フラッシュメモリカードには表と裏があり、PCカードスロットに挿入する向きが決まっています。逆に 挿入しようとしてもできないようになっていますが、無理に押し込もうとすると本体内のピンが折れて、 PCカードスロットが壊れてしまいます。必ずラベル面を上に向けて挿入してください。 ● 本機にはPCカードスロットが2つあり、下側を 「1」、上側を「2」 2 と番号を付けて呼びます。 フラッシュメモリカードを2枚セットしたり、フラッシュメモリ カードと別売の無線LANカードをセットできます。 1 PC CARD ● 2枚のカードをセットする場合は、1枚ずつゆっくりと挿入して PC カード ( 1 、 2)取り出しボタン ください。 ● 別売の無線 LANカードのセット/取り出しも、フラッシュメモ リカードと同様に操作してください。 ● フラッシュメモリカードおよび無線 LAN カードのセット/取り出しは、本機の主電源スイッチが「○ (切)」のとき、またはスタンバイ状態のときにのみ行ってください。 本機の電源が入っているときやアイドル状態のときにフラッシュメモリカードおよび無線LANカードの セット/取り出しを行うと、カードが壊れたり、本機が誤動作することがあります。 万一本機が誤動作した場合は、本機の主電源スイッチを切り、電源を入れなおしてください。 ● PCカードスロットへのセット 1 ラベル面を上にして水平にゆっくりと差し USB (M OUSE /HUB ) 込む。 USB (PC 2 ) PC PC CA RD CO 1 NTR OL ● IN 挿入しづらい場合は、無理に押し込まないで ください。 LA N OU T SC TR REM IGG ER OTE 1 REM OTE 2 IN OU T AC 5 IN PCカードスロットからの取り出し 1 PCカード( 1、 2)アクセスインジケータが PCカードアクセスインジケータが点灯してい るとき(カード内のデータを読み書きしている とき)は取り出さないでください。フラッシュ メモリカードが破損します。 LEFT FOCUS RIGHT LENS SHIFT SELECT NT E ● Z DOWN ZOOM PC CARD 1 L 消灯していることを確認する。 MENU UP F PC CARD 2 LAMP 1 ER LAMP 2 CAN CE STATUS PO ビ ュ ー ワ を 使 う 2 PCカード(1、2)取り出しボタンをゆっく りと押す。 USB (M OUSE /HUB ) USB (PC 2 ) PC PCカード(1、2)取り出しボタンが約10mm手前に出て PC CA RD CO 1 NTR OL きます。 IN LA N OU T SC 3 PCカード(1、2)取り出しボタンをゆっく りと押す。 セットしているカードが少し手前に出てきます。 REM TR IGG ER OTE REM OTE 1 2 IN OU T AC IN 4 フラッシュメモリカードをゆっくり引き出 す。 5 PCカード(1、2)取り出しボタンをゆっく りと奥まで押し込む。 PCカード(1、2)取り出しボタンが押し込まれた位置で とまります。 69 5-4. フラッシュメモリカードのデータを映す(ビューワ) ビューワをスタートする 準備:フラッシュメモリカードを本機のPCカードスロットにセットしてください( 1 69ページ)。 MENU ボタンを押す。 ベーシックメニューまたはアドバンストメニューが表示されます。 2 SELECT / ボタンを押して[信号選択]にカーソルを合わせる。 信号選択のサブメニューが表示されます。 3 SELECT ボタンを押してサブメニューにカーソルを移動し、 SELECT / ボタン を押して[6.ビューワ]にカーソルを合わせる。 4 ENTER ボタンを押す。 ビューワ画面が表示されます。 ・リモコンで操作する場合は、 6 ボタンを押してください。 ビューワ画面 ● ビューワには次の3つの画面があります。 スライド画面 スライド一覧 C-5 フォルダ一覧 C-1 C-2 C-3 C-4 A-1 B-1 C-1 D-1 C-5 C-6 C-7 C-8 E-1 F-1 G-1 H-1 C-9 C-10 C-11 C-12 I-1 J-1 K-1 L-1 03:0005/0012 03:0001/0012 ビューワツールバーの各アイコンを選択して表示を切り替えます( 71ページ)。 ・スライド一覧では、最大12個のスライドが表示できます。 ・フォルダ一覧では、最大12個のフォルダが表示できます。 ・スライド一覧とフォルダ一覧の画面左下には、インデックスが表示されます。 【インデックス表示の意味】 01: 0001/ 0012 フォルダ内の全スライド数 選択しているスライド番号 選択しているスライドが入っているフォルダ番号 ● ● ● 70 フォルダ一覧では、最大12個のフォルダが表示できます。右下に表示されるフォルダは、キャプチャした 画像専用フォルダです。キャプチャした画像が保存されているときに表示されます。 本機のビューワで表示できる最大画像サイズは、2560×1920ドットです。 本機の表示画素数を超える画像は、縮小して表示します。 ビューワを選択しているときは、DVI入力部の音声入力端子に入力された音声信号がスピーカから出力さ れます。 ビューワツールバー(各アイコンの働き) ビューワ画面の左下に、ビューワツールバーが表示されます。 ● ビューワツールバーが表示されていない場合は、 MENU ボタンを押してください。また、USBマウス を接続しているときは、右クリックしてください。 ※GT5000での表示です。 逆送り スライド一覧/フォルダ一覧で、選択項目を左に移動します。再生画面では、前の画 面を表示します。 順送り スライド一覧/フォルダ一覧で、選択項目を右に移動します。再生画面では、次の画 面を表示します。 再生 停止 スライドの再生(投写開始)を行います。 ・スライド一覧画面のときは、選択しているスライドから再生します。フォルダ一覧画面のとき は、選択しているフォルダの先頭のスライドから再生します。 ・自動的にスライドを切り替える場合は、ビューワオプションで[自動再生]を選択します( 130ページ)。 スライドの自動再生時に、再生を停止します。 スライド一覧 選択されているフォルダのスライド一覧を表示します。 フォルダ一覧 フォルダ一覧を表示します。 ドライブ PCカードスロットを切り替えます。 設定 ビューワオプションの設定画面を表示します( 削除 キャプチャした画像を削除します(GT5000のみ 以外は削除できません。 表示 130ページ)。 75ページ)。キャプチャした画像 5 ビューワツールバーを消します。 ・ CANCEL ボタンを押しても消すことができます。 ・再びビューワツールバーを表示するには、 MENU ボタンを押します。また、USBマウスを接 続しているときは、右クリックしてください。 スライドを投写する 1 スライド画面が表示されているときは、 SELECT / ボタンで (フォルダ一覧) アイコンにカーソルを合わせ、 ENTER ボ タンを押す。 フォルダ一覧が表示されます。 A-1 B-1 C-1 D-1 E-1 F-1 G-1 H-1 I-1 J-1 K-1 L-1 ビ ュ ー ワ を 使 う 03:0001/0012 2 SELECT / ボタンで / (逆送り/順 送り)アイコンにカーソルを合わせ、 ENTER ボタンを数回押して、表示するス ライドを含んだフォルダを選択する。 A-1 B-1 C-1 D-1 E-1 F-1 G-1 H-1 I-1 J-1 K-1 L-1 03:0001/0012 71 3 SELECT / ボタンで (スライド一覧) アイコンにカーソルを合わせ、 ENTER ボ タンを押す。 C-1 C-2 C-3 C-4 C-5 C-6 C-7 C-8 C-9 C-10 C-11 C-12 フォルダ内のスライドの一覧が表示されます。 4 5 SELECT / ボタンで / (逆送り/順 送 り )ア イ コ ン に カ ー ソ ル を 合 わ せ 、 ENTER ボタンを数回押して、画面に大き く投写したいスライドを選択する。 03:0005/0012 SELECT / ボタンで (再生)アイコン にカーソルを合わせ、 ENTER ボタンを押 す。 選択していたスライドが画面いっぱいに投写されます。 ● ● デジタルカメラで撮影した画像ファイルの中には、一覧表示用の画像が含まれている場合があります。一 覧表示用の画像がある場合、本機ではスライド一覧およびフォルダ一覧でこれらの画像を表示します(一 覧表示用の画像を表示できない場合もあります)。また、GT5000でキャプチャを行った場合、キャプチャ 画像とともに一覧表示用の画像も作成されます。 ビューワツールバーが表示されていないときには、 SELECT / ボタンで直接逆送り/順送りが行えま す。また、フォルダ一覧画面、スライド一覧画面では、 ENTER ボタンを押して、選択されている画像 を画面いっぱいに投写することができます。 ビューワを終了する 1 MENU ボタンを押し、 [信号選択]のサブメニューで「6.ビューワ」以外の入力 を選択する。 ・リモコンで操作する場合は、 てください。 6 ボタン以外の 1 (RGB 1)ボタンや 2 (RGB 2)ボタンを押し 5-5. 本機で投写している画像を保存する(キャプチャ) (GT5000のみ) ● ● キャプチャ機能を使用して映像・写真・イラストなどを取り込んだり、取り込んだものを加工または編集 する場合、著作者の目的となっている著作物は、個人で使用する以外は、著作権法により権利者に無断で 使用できません。 フラッシュメモリカードのセット/取り出しは、本機の主電源スイッチが「○(切)」のとき、またはスタ ンバイ状態のときにのみ行ってください。 本機の電源が入っているときやアイドル状態のときにフラッシュメモリカードのセット/取り出しを行う と、カードが壊れたり、本機が誤動作することがあります。 万一本機が誤動作した場合は、本機の主電源スイッチを切り、電源を入れなおしてください。 キャプチャをスタートする 準備:(1)フラッシュメモリカードを本機のPCカードスロットにセットしてください( 69ページ)。 (2)メニューモードをアドバンストメニューに切り替えてください( 103ページ)。 1 MENU ボタンを押す。 2 [ツール]にカーソルを合わせる。 サブメニューが表示されます。 72 3 [キャプチャ]にカーソルを合わせ、 ENTER ボタンを押す。 画面の左下にキャプチャツールバーが表示されます。 ● フラッシュメモリカードを本機にセットしていないと[キャプチャ]は選択できません。 キャプチャツールバー(各アイコンの働き) キャプチャ キャプチャ(画面の保存)を実行します。 ● ● ビデオ映像やパソコンの動画を静止画にします。 アイコンを選択した瞬間の画像を、本機の静止画メモリに記憶します。もう一度 アイコンを選択すると、動画に戻ります。 静止画 ドライブ 終了 キャプチャ中は、 アイコンが表示されます。このとき、フラッシュメモリカード を抜いたり、本機の電源を切ったりしないでください。フラッシュメモリカードが破 損します。 キャプチャ(保存処理)が終了するまで、キャプチャツールバーは操作できません。 キャプチャ(画面の保存)するときのPCカードスロットを切り替えます。 キャプチャツールバーを閉じ、キャプチャを終了します。 画像をキャプチャする 1 保存したい画像を本機で投写する。 72ペー 5 SELECT / ボタンで (キャプチャ)アイ コンにカーソルを合わせ、 ENTER ボタンを 押す。 ビ ュ ー ワ を 使 う 2 キャプチャツールバーを表示する( ジ)。 3 画面が保存されます。 ● ● キャプチャ中は、 アイコンが表示されます。 このとき、フラッシュメモリカードを抜いたり、 本機の電源を切ったりしないでください。フラッ シュメモリカードが破損します。 キャプチャ(保存処理)が終了するまで、キャプ チャツールバーは操作できません。 キャプチャ(保存処理)が終了すると、 ます。 ● ● ● ● ● ● アイコンが消え キャプチャされた画像ファイルのサイズは、入力信号の解像度により異なります。 キャプチャした画像は、JPEG形式で圧縮されるため、若干画質が劣化します。 キャプチャには5∼10秒かかります。解像度や絵柄によって、さらに時間がかかる場合があります。 正常に保存できなかったり、フラッシュメモリカードの空き容量がなくなった場合は、カードエラーが表 示されます。 ビデオ映像や動画をキャプチャするときは、 (静止画)アイコンで目的の画面を静止画にしてからキャ プチャしてください。 チョークボード画面をキャプチャすることもできます( 62ページ)。 73 キャプチャした画像を表示する 1 ビューワに切り替えて、ビューワツール バーを表示する( 70ページ)。 2 ビューワーツールバーを操作して、フォル ダ一覧を表示する。 ・ SELECT / ボタンで (フォルダ一覧)アイコン にカーソルを合わせ、 ENTER ボタンを押します。 フォルダ一覧が表示されます。 A-1 B-1 C-1 D-1 E-1 F-1 G-1 H-1 キャプチャ専用フォルダ Cap 1 03:0001/0012 3 SELECT / ボタンで / (逆送り/順 送り)アイコンにカーソルを合わせ、 ENTER ボタンを数回押して、画面右下のフォルダ を選択する。 A-1 B-1 C-1 D-1 E-1 F-1 G-1 H-1 Cap 1 03:0001/0012 4 SELECT / ボタンで (スライド一覧) アイコンにカーソルを合わせ、 ENTER ボ タンを押す。 キャプチャした画像の一覧が表示されます。 Cap Cap Cap Cap 1 2 3 4 Cap Cap 5 6 03:0005/0012 5 6 SELECT / ボタンで / (逆送り/順 送り)アイコンにカーソルを合わせ、 ENTER ボタンを数回押して、画面に大きく投写し たい画像を選択する。 SELECT / ボタンで (再生)アイコン にカーソルを合わせ、 ENTER ボタンを押 す。 選択していた画像が画面いっぱいに投写されます。 ● 74 キャプチャツールバーが表示されていないときには、 SELECT / ボタンで直接逆送り/順送りが行え ます。また、フォルダ一覧画面、スライド一覧画面では、 ENTER ボタンを押して、選択されている画 像を画面いっぱいに投写することができます。 キャプチャした画像を削除する ●キャプチャした画像の削除 1 ビューワーツールバーを操作して、フォル ダ一覧を表示する。 ・ SELECT / ボタンで (フォルダ一覧)アイコン にカーソルを合わせ、 ENTER ボタンを押します。 フォルダ一覧が表示されます。 A-1 B-1 C-1 D-1 E-1 F-1 G-1 H-1 キャプチャ専用フォルダ Cap 1 03:0001/0012 2 SELECT / ボタンで (順送り)アイコ ンにカーソルを合わせ、 ENTER ボタンを 数回押して、画面右下のキャプチャ専用 フォルダを選択する。 A-1 B-1 C-1 D-1 E-1 F-1 G-1 H-1 Cap 1 03:0001/0012 3 SELECT / ボタンで (スライド一覧) アイコンにカーソルを合わせ、 ENTER ボ タンを押す。 キャプチャした画像の一覧が表示されます。 4 5 SELECT / ボタンで / (逆送り/順 送り)アイコンにカーソルを合わせ、 ENTER ボタンを数回押して、削除したい画像を選 択する。 Cap Cap Cap Cap 1 2 3 4 Cap Cap 5 6 03:0005/0012 5 ビ ュ ー ワ を 使 う SELECT / ボタンで (削除)アイコン にカーソルを合わせ、 ENTER ボタンを押 す。 選択していた画像が削除されます。 ●キャプチャ専用フォルダの削除 ● フォルダを削除すると、フォルダ内の画像はすべて削除されます。 1 上記の手順 1 2 を行い、画面右下のキャプ チャ専用フォルダを選択する。 A-1 B-1 C-1 D-1 E-1 F-1 G-1 H-1 Cap 03:0001/0012 2 1 SELECT / ボタンで (削除)アイコン にカーソルを合わせ、 ENTER ボタンを押 す。 キャプチャ専用フォルダが削除されます。 75 5-6. ファイル一覧画面で選択する(ファイル選択) フラッシュメモリカード内のファイル一覧を表示し、選択します。 ファイル選択をスタートする 準備:(1)フラッシュメモリカードを本機のPCカードスロットにセットしてください( 69ページ)。 (2)メニューモードをアドバンストメニューに切り替えてください( 103ページ)。 1 MENU ボタンを押す。 2 [ツール]にカーソルを合わせる。 サブメニューが表示されます。 3 [ファイル選択]にカーソルを合わせ、 ENTER ボタンを押す。 ファイル選択画面が表示されます。 ● フラッシュメモリカードを本機にセットしていないと[ファイル選択]は選択できません。 ファイル選択画面 8 9 10 1 11 6 2 7 3 4 5 1 ファイルリスト……フラッシュメモリカード に保存されているファイルのリストを表示し ます。 ・ リストには、ファイル名(拡張子付き)、サイズ(キ ロバイト単位)、日付(西暦、24時間表示)を表示し ます。 ・ SELECT / ボタンを押してカーソルを移動します。 ・ カーソルがファイルリストの最も上または最も下に あるときに SELECT / ボタンを押すと、リストが スクロールします(スクロールバーが表示されている ときに限ります)。 76 2 スクロールバー……ファイルの数が、ファイ ルリストの最大表示数を超えたときに表示さ れます。 ・ USBマウス接続時は、スクロールバー上端の「▲」ま たは下端の「▼」を左クリックすると、リストがスク ロールします。 3 空き容量……フラッシュメモリカードの空き 容量をキロバイト単位(KB)で表示します。 4 パス名……表示しているフォルダのパス名を 表示します。 5 8 ・ 項目にカーソルを合わせ、 ENTER ボタンを押しま す。 ・ ファイル形式がJPEGおよび BMPの画像を実行する とビューワ画面に切り替わります。 ・ ビューワ画面左下に表示されているツールバーの (戻る)アイコンにカーソルを合わせ、 ENTER ボタ ンを押すと、ファイル選択画面に戻ります。 情報……ファイルリストの総ファイル数を表 示します。 6 並び順……ファイル名/種類/日付/サイズ を基準にして、昇順または降順にファイルリ ストを並び替えます。 9 ・ 項目にカーソルを合わせ、 SELECT ボタンを押す とプルダウンリストが表示されます。 7 ファイルの種類……全て/ Text / Index / HTML/JPEG/BMPの中から選択した種類 のファイルをファイルリストに表示します。 ・ 項目にカーソルを合わせ、 SELECT ボタンを押す とプルダウンリストが表示されます。 ・[全て]を選択した場合は開けないファイルでもファ イルリストに表示します。 実行……選択されたファイルを映します。 終了……ファイル選択を終了し、メニュー画 面に戻ります。 ・ 項目にカーソルを合わせ、 ENTER ボタンを押しま す。 10 ロゴ……パソコンで作成した画像ファイルを、 本機のバックグラウンドロゴとして表示した いときに選択します。 11 ドライブ……PCカードスロットを切り替えま す。 バックグラウンドロゴを変更する 準備:(1)バックグラウンドロゴにする画像をパソコンで作成し、フラッシュメモリカードに保存して ください。 ・画像のファイル形式はJPEGまたはBMPとし、ファイルサイズは256キロバイト以下にして ください。 (2)フラッシュメモリカードを本機のPCカードスロットにセットしてください( 69ページ)。 (3)ファイル選択画面を表示してください( 76ページ)。 1 ファイルリストのバックグラウンドロゴに したい画像ファイルにカーソルを合わせる。 2 SELECT ボタンを押す。 [実行]にカーソルが移動します。 SELECT ボタンを押して、 [ロゴ]にカー 3 ソルを合わせる。 4 ENTER ボタンを押す。 確認画面が表示されます。 5 5 ビ ュ ー ワ を 使 う SELECT / ボタンを押して[確定]にカー ソルを合わせ、 ENTER ボタンを押す。 本機のバックグラウンドロゴが変更されます。 ● バックグラウンドロゴを変更すると、データリセットをしても工場出荷状態のロゴ(NECロゴ)には戻り ません。 バックグラウンドロゴを、工場出荷状態のNECロゴに戻すには、User Supportware CD-ROMに収録され ているNECロゴ (GT6000の場合は 「¥Logo¥nec_bbsx. jpg」、GT5000の場合は「¥Logo¥nec_bb_x. jpg」) をフラッシュメモリカードにコピーし、上記の手順でロゴを変更してください。 キャプチャした画像をパソコンで削除・保存する キャプチャした画像はパソコンで削除したりパソコンに保存することができます。 パソコンでの削除はキャプチャされた画像すべてを一括して消去します。 77 ●画像フォルダを削除する 1 キャプチャ画像を保存したフラッシュメモ リカードを、パソコンのPCカードスロット にセットする。 2 エクスプローラなどで、セットしたフラッ シュメモリカード内のフォルダを表示する。 3 [_ _cap_ _]というフォルダを削除する。 ●画像をパソコンに保存するとき 1 キャプチャ画像を保存したフラッシュメモ リカードを、パソコンのPCカードスロット にセットする。 2 エクスプローラなどで、セットしたフラッ シュメモリカード内の[_ _cap_ _]フォルダ を開く。 3 表示される○○○○.jpg(○○○○は任意の 数字 .jpgはJPEGフォーマット形式を示す 拡張子)の中から、必要なファイルをハー ドディスクに保存する。 ● ハードディスクなどに保存した画像ファイルは、Dynamic Image Utilityで呼び出し、プレゼンテーション 資料として再びフラッシュメモリカードに保存することができます。 デジタルカメラで撮影した画像を見る キャプチャした画像およびデジタルカメラで撮影した画像を見る場合は、リモコンの入力選択ボタン、ま たはメニューより[ビューワ]を選んで手動または自動で再生します。 以下の条件にあう場合には、ビューワでの再生が可能です。 ● 画像をMS-DOSフォーマットのフラッシュメモリカードに保存できる。 ● 本機に対応している形式(以下の条件)の画像で保存できる。 ・ビューワでは、カード内でのディレクトリを検索し、その中に存在するJPEGまたはBMP形式の画 像をスライドとして認識します。 ・表示の対象となるディレクトリは、ルートディレクトリから2階層かつ最初から12個までです。 ● スライドとして認識する画像は、1つのディレクトリにつき128枚までです。 編集を行うには、デジタルカメラに添付されている専用ソフトウェアでフラッシュメモリカードから画像 を読み込んで編集し、別のフラッシュメモリカードに画像を保存してください。 ● デジタルカメラで撮影した画像ファイルの中には、一覧表示用の画像が含まれている場合があります。 一覧表示用の画像がある場合、本機ではスライド一覧およびフォルダ一覧でこれらの画像を表示します (一覧表示用の画像を表示できない場合もあります)。 また、本機でキャプチャを行った場合、キャプチャ画像とともに一覧表示用の画像も作成されます。 ● 78 6 第 章 LAN環境で使用する (User Supportware CD-ROMを使用する) 6-1. ソフトウェア使用許諾契約 …………… 80 6-2. ソフトウェアの概要/動作環境 ……… 81 6-3. 機器の接続と設定……………………… 83 6-4. ソフトウェアのインストール ………… 84 6-5. ソフトウェアの起動/終了 …………… 86 6-6. トラブルシューティング ……………… 89 79 6-1. ソフトウェア使用許諾契約 添付ソフトウェアをご使用される前に必ずお読みください 本ソフトウェア使用許諾契約(以下、 「本使用許諾契約」といいます。)の内容を必ずご確認ください。添付の User Supportware CD-ROMのインストーラ起動時に表示される、本使用条件の「はい」のボタンを押した場合、お客様は、 本使用条件に同意したものとみなされます。また、お客様が本使用条件に同意できない場合は、「いいえ」のボタンを 押してください。この場合、NEC Projector User Supportware(以下、 「本ソフトウェア」といいます。)をご使用にな れません。 【ソフトウェア使用許諾契約】 NECビューテクノロジー株式会社(以下、 「弊社」といいます。)は、お客様に対し本ソフトウェアを下記条件に基づ き使用する権利を許諾いたします。お客様が期待される効果を得るための本ソフトウェアの選択ならびに,本ソフト ウェアの使用および使用の結果につきましては、お客様の責任とさせていただきます。 1.期間 (1)本使用許諾契約は、お客様が本使用条件に同意した日からお客様が本ソフトウェアおよび関連資料(ドキュメン ト等)を返却または廃棄することにより本使用許諾契約を解除する日まで有効とします。 (2)前項の定めにかかわらず、弊社は、お客様が本使用条件のいずれかの条項に違反されたときには、いつでも本使 用許諾契約を解除することができます。 弊社が本使用許諾契約を解除した場合、お客様に許諾された本ソフトウェアの使用権も同時に終了するものとし ます。お客様は、本使用許諾契約を解除された場合、直ちに本ソフトウェアおよびそのすべての複製物を破棄す るものとします。 2.使用権 お客様は、本ソフトウェアとともに提供されたプロジェクタまたは別途弊社が指定するプロジェクタ製品(以下、 併せて「本製品」といいます。)を操作するためにパーソナルコンピュータ上で本ソフトウェアを使用することができます。 3.本ソフトウェアの複製、改変 (1)お客様は、本製品を使用するために、必要な限度で本ソフトウェアおよび関連資料を複製することができます。 この場合、お客様は、本ソフトウェアのすべての複製物に、本ソフトウェアに付されている著作権表示およびそ の他の表示を付すものとします。 (2)お客様は、本使用許諾契約で明示的に許諾されている場合を除き、本ソフトウェアの使用、複製、改変、または その他のいかなる処分も行うことはできません。 (3)本使用許諾契約は、本ソフトウェアに関するいかなる知的財産権もお客様に譲渡するものではありません。 4.本ソフトウェアの譲渡等 (1)お客様は、次の条件に該当する場合にのみ、本ソフトウェアを第三者に譲渡することができます。 a)本ソフトウェアおよび関連資料ならびにそれらのすべての複製物を第三者に譲渡し手元に一切を残さないこと。 かつ、 b)前号の定めに基づく譲渡を受けた第三者が、本使用許諾契約に合意すること。 (2)前項に明示した場合をのぞき、お客様は、いかなる場合であっても本ソフトウェアの使用権につき、再使用許諾、 譲渡、移転その他の処分を行うことはできません。 5.逆コンパイル等 お客様は、本ソフトウェアをリバース・エンジニア、逆コンパイルまたは逆アセンブルすることはできません。た だし、本条に定める行為が、適用ある法令により明示的に認められる場合はこの限りではありません。 6.保証の制限 (1)本ソフトウェアは、現状のままで提供されるものとし、本使用許諾契約に明示されたものを除き、弊社は、商品 性および特定目的との合致性に関する保証ならびに第三者の権利を侵害しないことを含め、本ソフトウェアに関 していかなる保証も行いません。 (2)本ソフトウェアの記録媒体に本ソフトウェアの使用に支障をきたすような重大な欠陥があった場合において、お 客様が本ソフトウェアの記録媒体をお受取りになった日から1 ヶ月以内に、本製品の保証書の写しを添えて、弊 社または本製品をお求めになった取扱店に当該記録媒体を返却された時には、弊社は当該記録媒体を無償で交換 するものとします。ただし、当該交換は、弊社が当該欠陥を自己の責によるものと認めた場合に限り、行うもの とします。 7.責任の制限 弊社は、いかなる場合も、お客様の逸失利益、特別な事情から生じた損害(損害発生につき弊社が予見し、または 予見し得た場合を含みます。)および第三者からお客様に対してなされた損害賠償請求に基づく損害について一切責任 を負いません。 80 8.その他 (1)本使用条件は、日本法によって解釈されるものとします。 (2)お客様は、適用ある法令により輸出を禁止されたいかなる国にも本ソフトウェアを輸出することはできません。 6-2. ソフトウェアの概要/動作環境 本機には、プレゼンテーションをより簡単に効果的に行っていただけるように、便利なソフトウェアを添付していま す。本章では、本機に添付されているソフトウェア(User Supportware CD-ROMに収録)の概要や使用方法について 説明しています。各ソフトウェアのヘルプとあわせてご覧ください。 ソフトウェアの概要 ●User Supportware CD-ROMの構成 User Supportware CD-ROM(以降、CD-ROMと省略します)には、次のソフトウェアを収録しています。 ・Dynamic Image Utility 2.0 ・Viewer PPT Converter 2.0 ・Image Express Utility 1.0 各ソフトウェアの機能や操作方法は、各ソフトウェアのヘルプをご覧ください。 ●添付ソフトウェアでできること Dynamic Image Utility 2.0 PowerPointファイルやJPEG画像などを変換して、プロジェクタのビューワ機能で表示することができるスライド ● を作成します。 ワープロや表計算ソフト、ブラウザなどの画面から、プレゼンテーションに必要な部分をキャプチャすることがで きます。 ● 作成したスライドをフラッシュメモリカード(*1)に保存し、プロジェクタのPCカードスロットにセットすると、パ ソコンを接続せずにスライドをスクリーンに投写することができます。 ● パソコンとプロジェクタを、ネットワーク環境(*2)でつないだり、USBケーブル(*3)や、シリアルケーブルで接続 すると、次のことが行えます(ネットワーク環境、USBケーブル(*3)の場合は、複数台への対応が可能)。 (1)パソコンからプロジェクタへ画像やスライドを送信し、スクリーンに投写することができます。 Microsoft PowerPoint 2000/2002をお使いの場合は、スライドショーのページ送りに同期してスライドを送信できま す。 (2)パソコンを使ってプロジェクタの電源の入/切や画質の調整などを制御したり、ランプの残り時間を表示した りできます(プロジェクタコントロール機能)。 ● Viewer PPT Converter 2.0 Microsoft PowerPoint 95/97/2000/2002で作成したファイルを、プロジェクタのビューワ機能で直接再生できる ように独自のIndex 形式に簡単な操作で変換します。 ● Microsoft PowerPoint 2000/2002をお使いの場合は、PowerPoint からViewer PPT Converter 2.0を起動するこ とができます(PowerPointへアドイン登録)。 ● Image Express Utility 1.0 パソコンで表示している画面を、ネットワーク環境(*2)を使ってプロジェクタに送信し、スクリーンに投写するこ とができます。 ● プロジェクタへ画面を送信する方法として、一定時間ごとにパソコンの画面を自動的に送信する「リアルタイム送 信」と、画面のボタンをクリックして(または、キーを押して)画面を送信する「ワンショット送信」の2つがありま す。 *1:市販されているPCMCIA-Type 2(ATA仕様)のフラッシュメモリカードをお買い求めください。 *2:次のページのネットワーク環境をご確認ください。 *3:LT260J、LT260SJ、LT220J、VT770Jは、USBケーブルに対応していません。 ● 6 L A N 環 境 で 使 用 す る ●本ソフトウェアのバージョンアップ情報について NEC Projector User Supportware(Dynamic Image Utility、Viewer PPT Converter、Image Express Utility)のバー ジョンアップ情報については、当社プロジェクタのサポートページ (http://support.nevt.co.jp/vlclub/download/index.html)をご覧ください。 81 ●プロジェクタの“かんたん接続”モードについて “かんたん接続”は、パソコンとプロジェクタ(1対1)を無線LANで接続し、Image Express Utilityを使用する場 合に、面倒なLAN の設定を省略できる通信モードです。 ● プロジェクタ (本機)側は、アドバンストメニュー→[機器設定]→[LANモード]→[状態(LANカード:PCカード)] →[詳細設定]→[通信モード]→[通信モード]で、 「かんたん接続」を選択します(IPアドレスやチャンネル、SSID を設定する必要はありません)。 ● CD-ROMからソフトウェアをインストールしたあと、Image Express Utilityで“かんたん接続”を実行する前に、 当社プロジェクタのサポートページ(上記URL)において、最新の情報をご確認ください。そして、必要に応じて ソフトウェア(Image Express Utilityおよび関連するソフトウェア)をダウンロード(無料)し、バージョンアップ してください。 ● かんたん接続は、Windows 2000 Professional、Windows XP Professional、およびWindows XP Home Edition の環境で有効になります。 Windows XP Tablet PC Editionで使用する場合は、Image Express Utility バージョン 1.01.0004 以上が必要で す。 ● かんたん接続は、パソコン側とプロジェクタ側の双方で、別売の無線LANカードを使用しているときのみ有効にな ります。 ● かんたん接続は、CD-ROM内のDynamic Image Utilityでは機能しません。 ● 動作環境 ●対応プロジェクタ 以下のNECプロジェクタに対応しています。 GTシリーズ MTシリーズ LTシリーズ WTシリーズ VTシリーズ GT6000 / GT5000 *1(本機) MT1065J / MT1060J LT260J / LT260SJ / LT220J / LT260JK / LT260SJK WT600J VT770J *2 *1:本機は、LANポート(RJ-45)を標準装備しています。 *2:VT770Jは、ネットワーク接続に対応していません。そのため、Image Express Utility 1.0は使用できません。 また、Dynamic Image Utility 2.0の一部の機能が使用できません。 ●ソフトウェアの動作環境 対応機種 DOS/V対応機(IBM PC/AT互換機) NEC PC98-NXシリーズ ・CD-ROMドライブ必須(インストール時に必要) CPU Pentium MMXプロセッサ以上必須 PentiumIII 800MHz以上推奨 メモリ Windows XPの場合 ・128メガバイト以上必須 ・192メガバイト以上推奨 その他の場合 ・64メガバイト以上必須 ・128メガバイト以上推奨 ※同時に実行するアプリケーションによっては、さらに必要になる場合があります。 ネットワーク環境 (使用する場合) TCP/IPをサポートしたLANまたは無線LAN環境必須 ※無線の場合は、別売の無線LANカード(形名SWL-2100N-NJ)をお買い求めください。 対応OS Windows 98、Windows 98 Second Edition、Windows Me、Windows 2000 Professional、Windows XP HomeEdition、Windows XP Professional、 Windows XP Tablet PC Edition ※以上の環境において、Microsoft Internet Explorer 5.01以上が必要 ※Windowsの省電力機能には対応していません。 解像度 1024ドット×768ラインを推奨(LT220Jは、800ドット×600ラインを推奨。GT6000 は、1024ドット×768ラインを推奨。) ※推奨する解像度よりもパソコンの解像度が大きい場合は、Image Express Utility 1.0 で送信した画面の画質が劣化します。 画面の色 82 High Color (15ビット、16ビット) True Color (24ビット、32ビット) 6-3. 機器の接続と設定 ネットワーク環境を利用する場合 ●できること ● Image Express Utility 1.0を使って、パソコンで表示している画面をプロジェクタに送信し、スクリーンに投写す ● Dynamic Image Utility 2.0を使って、画像やスライドをプロジェクタに送信して、スクリーンに投写することがで ることができます。 きます。 Dynamic Image Utility 2.0を使って、パソコンからプロジェクタの電源の入/切や信号選択、画質の調整などの操 作を行うことができます(プロジェクタコントロール機能)。 ● ●準備する機器 ・プロジェクタ(本機) ・パソコン ・LANケーブル(市販品) (・無線LANを行う場合は、別売の無線LANカード) ●プロジェクタ側の設定 準備: (1) プロジェクタのLANポートにLANケーブルを接続してください( 42ページ)。 ・ 無線LANを行う場合は、プロジェクタのPCカードスロットに無線LANカードをセットして ください( 69ページ)。 (2) プロジェクタの電源を入れ、スクリーンに投写してください( 「3.映像を投写する(基本操 作)」45ページ)。 (3) アドバンストメニューに切り替えてください( 「8-1.オンスクリーンメニューの基本操作」 102ページ)。 1 MENU ボタンを押す。 メニューが表示されます。 2 SELECT ボタンで[機器設定]にカーソ ルを合わせ、 ENTER ボタンを押す。 サブメニューが表示されます。 3 SELECT ボタンで[ LAN モード]にカー ソルを合わせ、 ENTER ボタンを押す。 6 LANモードの設定画面が表示されます。 4 各項目を設定する。 各項目については、 「LANモード」 ( してください。 138ページ)を参照 プロジェクタコントロール機能で、プロジェクタの電源の入/切を行う場合は、メニューの[機器設定]→ [セットアップ]→[ページ4]の[アイドルモード]にチェックマークを付けてください( 133ページ)。 ● ●パソコン側の設定 LANカード(アダプタ)の取扱説明書に従って通常のLAN接続の設定をしてください。 プロジェクタとの接続において、特有の設定はありません。 L A N 環 境 で 使 用 す る USB ケーブル(注)、シリアルケーブルで接続する場合 (注)LT260J、LT260SJ、LT220J、VT770Jは、USBケーブルに対応していません。 ●できること ● Dynamic Image Utility 2.0を使って、画像やスライドをプロジェクタに送信しスクリーンに投写する ● Dynamic Image Utility 2.0を使って、パソコンからプロジェクタの電源の入/切や信号選択、画質の調 ことができます。 整などの操作を行うことができます(プロジェクタコントロール機能)。 83 【USB ケーブル接続の場合】 ●準備する機器 ・プロジェクタ(本機) ・パソコン ・USBケーブル(市販品) ●プロジェクタ側の接続 USBケーブルの角形プラグをUSBポート(タイプB)に差し込んでください( 18ページ)。 プロジェクタコントロール機能で、プロジェクタの電源の入/切を行う場合は、メニューの[機器設定]→ [セットアップ]→[ページ4]の[アイドルモード]にチェックマークを付けてください( 133ページ)。 ● ●パソコン側の接続 USBケーブルの平形プラグをUSBポート(タイプA)に差し込んでください。 【シリアルケーブル接続の場合】 ●準備する機器 ・プロジェクタ(本機) ・パソコン ・シリアルケーブル(LT260J/LT260SJ/LT220J/LT260JK/LT260SJK/WT600Jは、別売品:形名 CA03D、GT6000 / GT5000 / MT1065J / MT1060J / VT770Jは、市販のRS232Cクロスケーブル) ●プロジェクタ側の接続 シリアルケーブルを、PCコントロール入力端子(PC ページ)。 CONTROL IN)に差し込んでください( 18 ●パソコン側の接続 シリアルケーブルを、シリアル端子(RS-232C)に差し込んでください。 6-4. ソフトウェアのインストール ● ● ● ここでは、Windows XPでの操作を例に説明しています。 Windows 2000の場合、ソフトウェアのインストール/アンインストールは、「Administrators」権限で 行ってください。また、Windows XPの場合は「コンピュータの管理者」権限で行ってください。 お使いのパソコンにNEC Projector User Supportware (Dynamic Image Utility 2.0、Image Express Utility 1.0) がインストールされている場合は、インストールする前にNEC Projector User Supportware (Dynamic Image Utility 2.0、Image Express Utility 1.0) をアンインストールしてください。 インストール Dynamic Image Utility 2.0とViewer PPT Converter 2.0を一括してインストールします。各々のソフト ウェアを個別にインストールすることはできません。 続いて、Image Express Utility 1.0をインストールします。 準備: Windowsを起動してください。 Windowsがすでに起動している場合は、起動中のアプリケーションソフトをすべて終了してくだ さい。終了させないと、インストールが正常終了しない場合があります。 1 CD-ROM をCD-ROMドライブへセットする。 「User Supportware CD-ROM のセットアップ」画面が表示 されます。 84 ● 「セットアップ」画面が表示されないときは... [スタート]をクリックする。 [ファイル名を指定して実行(R)]をクリックす る。 「ファイル名を指定して実行」画面が表示されま す。 [名前(O)]にCD-ROM ドライブ名(例: 「Q :¥」) と「SETUP.EXE」を続けて入力する。 ・ CD-ROM ドライブ名は、お使いのパソコンに よって異なります。 [OK]をクリックする。 「セットアップ」画面が表示されます。 2 「はじめにお読みください」をクリックする。 「NEC Projector User Supportwareの概要」 (readme.txt)が 表示されます。 3 記載内容を確認したら、readme.txtウインドウ の × をクリックする。 readme.txtウインドウが閉じます。 4 [Dynamic Image Utility 2.0 をインストールす る]をクリックする。 しばらくすると、インストールの準備が始まります。 インストールの準備が終わると、「ようこそ」画面が表示されま す。 5 「ようこそ」画面で[次へ( N )〉]をクリックす る。 「ソフトウェア使用許諾契約」画面が表示されます。 ・「ソフトウェア使用許諾契約」の内容をよくお読みください。 6 6 同意する場合は、[はい(Y)]をクリックする。 ・同意しない場合は、 [いいえ(N)]をクリックして、インストー ラを終了してください。 7 以降、画面のメッセージに従って操作する。 ・ Dynamic Image Utility 2.0 がインストールされる際に、 Viewer PPT Converter 2.0も一緒にインストールされます。 ・再起動を要求するメッセージが表示されたら、Windowsを再 起動してください。 8 セットアップ画面で[ Image Express Utility 1.0 をインストールする]をクリックする。 L A N 環 境 で 使 用 す る 以降は、手順 5 ∼ 7 の操作を行ってください。 ・インストールが終了したら、CD-ROMドライブからCD-ROM を取り出してください。 ● 添付ソフトウェアのインストール操作の途中で、中止したいときは[キャンセル]をクリックして、ダイア ログボックスの指示に従ってください。 85 アンインストール Dynamic Image Utility 2.0とViewer PPT Converter 2.0を一括してアンインストールします。各々のソ フトウェアを個別にアンインストールすることはできません。 または、Image Express Utility 1.0をアンインストールします。 1 Windows の[スタート]をクリックする。 2 [コントロールパネル(C)]をクリックする。 「コントロールパネル」画面が表示されます。 3 [プログラムの追加と削除]をダブルクリックす る。 「プログラムの追加と削除」画面が表示されます。 4 一覧の中から「Dynamic Imame Utility 2.0」をク リックする。 ・Image Express Utility 1.0をアンインストールする場合は、一覧 の中から「Image Express Utility 1.0」をクリックしてください。 5 [削除]をクリックする。 「コンピュータからDynamic Image Utility 2.0を削除しますか?」 と表示されます。 6 メッセージを確認し、[はい( Y )]をクリックす る。 7 以降、画面のメッセージに従って操作する。 アンインストールが終了すると、「プログラムの追加と削除」画面 に戻ります。 8 [OK]をクリックする。 「コントロールパネル」画面に戻ります。 6-5. ソフトウェアの起動/終了 ● ここでは、Windows XPでの操作を例に説明しています。 Dynamic Image Utility 2.0 ●ソフトウェアを起動する 準備:CD-ROMからパソコンへインストールしてください( CD-ROMからは起動できません。 1 [スタート]メニューから[すべてのプロ グラム(P)]→[ NEC Projector User Supportware ]→[ Dynamic Image Utility 2.0]をクリックする。 Dynamic Image Utility 2.0 が起動します。 86 84ページ)。 Dynamic Image Utility 2.0でPowerPointファイルを選択し、[ツール(T)]→[PowerPointファイル変換 (P)]をクリックすると、Viewer PPT Converter 2.0に相当する機能を実行することができます。 ● Dynamic Image Utility 2.0の[ツール(T) ]→[Image Express Utility 1.0の起動(N)]をクリックすると、 Image Express Utility 1.0を起動することができます。 ● ●ヘルプを表示する 準備:Dynamic Image Utility 2.0を起動してください。 1 [ヘルプ(H)]をクリックする。 「ヘルプ」メニューが表示されます。 2 [ヘルプ(H)]をクリックする。 「ヘルプ」画面が表示されます。 ●ソフトウェアを終了する 1 [ファイル(F)]をクリックする。 「ファイル」メニューが表示されます。 2 [終了(X)]をクリックする。 Dynamic Image Utility 2.0が終了します。 Viewer PPT Converter 2.0 ●ソフトウェアを起動する 準備: (1) Microsoft PowerPointがインストールされていることを確認してください。PowerPointがイ ンストールされていないと、Viewer PPT Converter 2.0は使用できません。 (2) CD-ROM からパソコンへインストールしてください( 84ページ)。 CD-ROM からは起動できません。 1 [スタート]メニューから[すべてのプログ ラ ム ( P )]→ [ NEC Projector User Supportware ] → [ Viewer PPT Converter 2.0]をクリックする。 6 Viewer PPT Converter 2.0が起動します。 ● ● Dynamic Image Utility 2.0の[ツール(T)]→[PowerPointファイル変換(P)]メニューから、Viewer PPT Converter 2.0に相当する機能を実行することもできます。 Viewer PPT Converter 2.0は、Microsoft PowerPoint 2000/2002の[ツール(T)]→[NEC Projector User Supportware]→[ビューワ出力]メニューから起動することもできます。 ●ヘルプを表示する 準備:Viewer PPT Converter 2.0を起動してください。 1 [ヘルプ]をクリックする。 L A N 環 境 で 使 用 す る 「ヘルプ」画面が表示されます。 ●ソフトウェアを終了する 1 [終了]をクリックする。 Viewer PPT Converter 2.0が終了します。 87 Image Express Utility 1.0 ●ソフトウェアを起動する 準備: CD-ROM からパソコンへインストールしてください( CD-ROM からは起動できません。 84ページ) 1 [スタート]メニューから[すべてのプログ ラ ム ( P )]→ [ NEC Projector User Supportware ] → [ Image Express Utility 1.0]をクリックする。 Image Express Utility 1.0が起動します。 ● Image Express Utility 1.0は、Dynamic Image Utility 2.0の[ツール(T)]→[Image Express Utility 1.0 の起動(N)]メニューから起動することもできます。 ●ヘルプを表示する 準備:Image Express Utility 1.0を起動してください。 1 Windows画面のタスクトレイの[ たは[ る。 ]ま ]アイコンをクリックす Image Express Utility 1.0のメインメニューが表示されま す。 2 [ヘルプ(H)]をクリックする。 ヘルプ画面が表示されます。 ●ソフトウェアを終了する 1 Windows画面のタスクトレイの[ たは[ る。 ]ま ]アイコンをクリックす Image Express Utility 1.0のメインメニューが表示されま す。 2 [終了(X)]をクリックする。 Image Express Utility 1.0が終了します。 88 6-6. トラブルシューティング ※ この章ではソフトウェア名を次のように省略しています。 Dynamic Image Utility 2.0→「DIU2.0」、Viewer PPT Converter 2.0→「PPTC2.0」、Image Express Utility 1.0→「IEU1.0」 《現象》インストールが正常に終わらない。 チェックポイント 対 処 Windows 2000の場合「Administrators」権限でログ オンしていますか? また、 Windows XP の場合「コンピュータの管理者」 権限でログオンしていますか? Windows 2000、およびWindows XPの場合は、左記 インストールするパソコンに Microsoft PowerPoint 2000/2002がインストールされていますか? PowerPoint 2000/2002がインストールされていない インストール途中に左記のメッセージが表示された場 合は、PowerPointへアドイン登録されません。ただし、 本ソフトウェアのインストールは正常に終了していま す。 PowerPointへアドイン登録する場合は、 PowerPoint 2000/2002がインストールされているパソコンに本ソ フトウェアをインストールしてください。 パソコンに本ソフトウェアをインストールすると、イ ンストールの途中で“PPTViewer2.dllの自動登録に失 敗した”という意味のメッセージが表示されます。 の権限でログオンしてからインストールを行ってくだ さい。 《現象》Viewer PPT Converter 2.0が機能しない(PPTC2.0)。 チェックポイント 対 処 パソコンにMicrosoft PowerPointがインストールされ ていますか? パソコンに PowerPointをインストールしてください。 または、PowerPointがインストールされているパソコ ンにViewer PPT Converter 2.0をインストールしてく ださい。 《現象》プロジェクタコントロール機能を使って、プロジェクタの電源が入らない(DIU2.0)。 チェックポイント 対 処 パソコンとプロジェクタがシリアルケーブルや USB ケーブルで接続されていますか? または、パソコンとプロジェクタが LANで接続されて いますか? シリアルケーブルや USBケーブルで、パソコンとプロ ジェクタを接続してください。 または、本機のLANポート(LAN)を確認してください。 無線 LANを行う場合は、別売の無線 LANカードをお買 い求めください。 パソコンとプロジェクタがLAN、またはUSBケーブ ル で接続されている場合、プロジェクタがアイドル状 態になっていますか? プロジェクタのメニューの[機器設定]で、 [アイドル モード]にチェックマークを付けてください。 また、電源コードをコンセントに接続して、主電源ス イッチを「I(入)」にしてください。 《現象》PowerPointのアドイン登録を削除したい(PPTC2.0)。 チェックポイント 対 処 パソコンにMicrosoft PowerPoint 2000/2002がインス トールされている場合、本ソフトウェアをインストー ルすると、PowerPointへのアドインが自動的に登録さ れます。 PowerPointのアドイン登録を削除する方法は、 PowerPointのヘルプをご覧ください。 本ソフトウェアをアンインストールしてもPowerPoint 6 L A N 環 境 で 使 用 す る のアドイン登録は削除されません。 89 《現象》LAN環境を使ってスクリーンに投写できない(DIU2.0、IEU1.0)。 チェックポイント 対 処 パソコンとプロジェクタが LAN で接続されています か? パソコンとプロジェクタの双方を LANに接続してくだ さい。 LANの設定(パソコンとプロジェクタの双方)は終わっ パソコンとプロジェクタの双方で、 LANの設定を行っ てください。 ていますか? 1台のパソコンに有線 LANと無線 LANを共用(同時使 用)していませんか? どちらか一方の LAN接続を解除してください。カード の場合はカードを抜いてください。内蔵型の場合はプ ロパティで使用不可にしてください。 Image Express Utility 1.0は、次のものには対応していません。 (1)DirectX を使用しているソフトウェア (2)MS-DOS 画面 (3)Microsoft Officeアシスタント (4)IME (5)動画再生ソフトを先に起動している場合や、一部のパソコン環境では、動画画面が送信できないことがありま す。 LT260JK/LT260SJKに対し、 Image Express Utility 1.0のリアルタイム送信で接続しているときは、 Dynamic Image Utility 2.0から画像を送信できません。 Image Express Utility 1.0のリアルタイム送信を終了し て、Dynamic Image Utility 2.0で画像を送信してくだ さい。 《現象》本ソフトウェアの動作が不安定になる(DIU2.0、IEU1.0)。 チェックポイント 対 処 本ソフトウェア(Dynamic Image Utility 2.0、Image Express Utility 1.0)の起動中(動作中)にプロジェクタ やパソコンのネットワークの設定を変えた場合、動作 が不安定になることがあります。 プロジェクタおよびパソコンを再起動してください。 ネットワークの設定を変更する場合は、本ソフトウェ アを終了してから行ってください。 Image Express Utility 1.0で、リアルタイム送信中に画 面の解像度を変えると、アプリケーションエラーが発 生します。 画 面 の 解 像 度 を 変 更 す る 場 合 は 、 Image Express Utility 1.0を終了してから行ってください。 《現象》Windowsの色数が256色の場合に色がおかしくなる(IEU1.0)。 チェックポイント 対 処 Image Express Utility 1.0は、256色には対応していま Windowsの色数の設定をHigh Color (15bit)以上に設 せん。 定してください。 《現象》「一般検索」でプロジェクタが見つからない(IEU 1.0)。 90 チェックポイント 対 処 無線LANの設定はあっていますか? チャンネル番号は、パソコンとプロジェクタで同じもの に設定されていますか? WEP(暗号化)を設定している場合、パソコンとプロ ジェクタの双方で、同じ値に設定されていますか? アクセスポイント、パソコンの設定値とプロジェクタ の[LANモード]の設定値を確認してください。 インフラストラクチャや、802.11アドホックをご使用 の場合、SSIDは大文字、小文字の区別がありますので、 同じ文字列に設定してください。 電波の状態は良好ですか? アクセスポイント←→パソコン間に障害物がないかを確 認し、パソコンをアクセスポイントに近付けたりして みてください。 パソコンとプロジェクタの TCP/IP 設定( IP アドレス、 サブネットマスクなど)は正しいですか? ネットワークの設定が同じセグメント内にあるかを確 認してください。 1台のパソコンで、複数のネットワークカード( NIC ) を使用していませんか? プロジェクタに接続するネットワークカード(NIC)の みを“有効”にしてください。 プロジェクタとの接続に使用しないネットワークカー ドは、 「コントロールパネル」→「システム」→「デバイ スマネージャ」→「ネットワークアダプタ」でネットワー クカード名をクリックし、[プロパティ(R)]をクリッ クして、デバイスの使用を“使用不可”にしてみてくだ さい。 《現象》パソコンからプロジェクタへの画面送信に時間がかかる場合がある(IEU1.0)。 チェックポイント 対 処 ・画像の絵柄により、送信時間がかかる場合がありま す。 ・複数台のプロジェクタへ同時に画面を送信する場合、 プロジェクタの台数が増えるに従って送信時間がか かるようになります。 ・ネットワーク環境により、送信時間が変化すること があります。 ・パソコンの性能や、同時に起動している他のアプリ ケーションソフトによって、送信時間がかかること があります。 パソコンの解像度とプロジェクタの解像度が異なる場 合、解像度変換処理が増えるため、送信時間がかかる ようになります。 パソコンの解像度をプロジェクタの解像度と同じ設定 にすることをおすすめします(除くGT6000)。 GT5000、MT1065J、MT1060J、LT260J、LT260SJ、 LT260JK、LT260SJKの解像度は、1024×768ドット です。 LT220Jの解像度は、800×600ドットです。 GT6000へ画面を送信する場合は、パソコンの解像度を 1024×768ドットにしてください。 《現象》PowerPointのスライドショーなどの画面切り替え処理に追従できない(IEU1.0)。 チェックポイント 対 処 Image Express Utility 1.0では、一定時間ごとにパソコ ンの画面の状態をプロジェクタへ送信しているため、ス ムーズな画面切り替え処理やアニメーション効果には追 従できません。 PowerPointの画面切り替え効果やアニメーション効果 などの設定を「なし」にしてお使いください。 《現象》LAN環境を使ったときにプロジェクタが検出できないできない(DIU2.0、IEU1.0)。 チェックポイント 対 処 お使いのパソコンでパーソナルファイアーウォール機能 が働いていると、プロジェクタを検出できない場合があ ります。 パーソナルファイアーウォールソフトの設定を変更し てみてください。 なお、パーソナルファイアーウォールソフトの設定方 法については、ソフトウェアの取扱説明書をご覧にな るか、またはソフトウェアメーカーのサポート窓口へ お問い合わせください。 6 L A N 環 境 で 使 用 す る 91 92 7 第 章 プロジェクタをスタック設置して投写する 7-1. スタック設置/接続する ……………… 94 7-2. 投写する信号を調整・登録する …………97 7-3. レンズシフト、ズーム、フォーカスで 映像を合わせる …………………………98 7-4. リンクモードに設定する ………………99 7-5. リンクモードでの調整可能機能一覧 …100 93 7-1. スタック設置/接続する 本機はスタック設置に対応しています。スタック設置することにより、さらに高輝度で投写することがで きます。本機は、2段まで重ねることができます。上に置いたほうを「マスタプロジェクタ」、下に置い たほうを「スレーブプロジェクタ」と呼びます。 マスタプロジェクタ スレーブプロジェクタ ● GT6000とGT5000を混在してスタック設置することはできません。 本機のスタック投写は、細かい文字やCADなどの画像が完全に重なるような精度はありません。 ● スタック投写する場合は、あらかじめ市販の信号分配器をお買い求めください。 ● プロジェクタIDの設定 マスタプロジェクタとスレーブプロジェクタに、各々異なるプロジェクタIDを設定します。 ここでは、例として、マスタプロジェクタのIDを「1」、スレーブプロジェクタのIDを「2」と設定します。 1 アドバンストメニューで[機器設定]→[リ ンクモード]を選択する。 リンクモード画面が表示されます。 2 SELECT / ボタンを押して[プロジェク タID]欄にカーソルを合わせる。 3 SELECT / ボタンを押して「有効」を選 択する。 4 94 SELECT ボタンを押して「 ID(数字) 」欄 にカーソルを合わせる。 5 SELECT / ボタンを押して、プロジェク タIDにしたい番号を選択する。 マスタプロジェクタは「1」、スレーブプロジェクタは「2」 を選択します。 ● 6 7 マスタプロジェクタとスレーブプロジェクタ は異なるIDにしてください。 SELECT / ボタンを押して[確定]にカー ソルを合わせ、 ENTER ボタンを押す。 CANCEL ボタンを数回押して、メニューを 消す。 上記の 1 ∼ 7 を、マスタプロジェクタとスレーブプロ ジェクタに対して行ってください。 マスタプロジェクタとスレーブプロジェクタのリンクモード画面を表示した際に、[通信速度]が同じ値 (bps)に設定されているか確認してください。 ● ここでのリンクモード画面では、まだ「マスタ」と「スレーブ」は選択しないでください。 ● リモコンIDを設定する スタック設置を行うと、スレーブプロジェクタの操作ボタンが隠れてしまい、ボタン操作ができなくなり ます。1台のリモコンで、マスタプロジェクタとスレーブプロジェクタを別々に操作する場合は、リモコ ンIDを設定します。 1 プロジェクタの電源を入れる。 2 リモコンの CTL ボタンを押しながら MENU ボタンを押す。 ID設定画面が表示されます。 プロジェクタ欄の番号は、プロジェクタIDを表しています。 3 ID設定画面のプロジェクタ欄と同じ番号を、 リモコンの数字ボタンを押して入力する。 例えば、プロジェクタ欄が「01」だったら 0 また「02」だったら 0 2 と押します。 1 プ ロ ジ ェ ク タ を ス タ ッ ク 設 置 し て 投 写 す る と、 7 4 リモコンの ENTER ボタンを押す。 リモコンIDが設定されました。 ● ● リモコンの電池を抜いたり、電池が消耗すると、リモコンIDは「なし」に戻ります。 リモコンIDが「なし」の場合は、プロジェクタIDが設定されていても各プロジェクタを操作できます。 スタック設置 ・ 設置や調整はサービスマンにご依頼ください。 ・ スタック設置の場所や構造物は、本機2台分の質量に長期間耐えうる強度を確保してください。 本機1台の質量は、最大約 23kg(レンズ含む)です。 ・ 地震などによる転倒防止対策を十分に施してください。 ・ 本機を2台使用すると、より高温になります。室内の温度管理を十分行ってください。 ・ 天井にスタック設置することはできません。 ・ 本体底面のフットを回すと、フットを伸ばすことができます(最大15mm)。マスタプロジェクタのフッ トを伸ばすと、スレーブプロジェクタとのすき間を少しあけることができます。 95 オプションレンズと投写距離 ・ マスタプロジェクタとスレーブプロジェクタのレンズは、同じ形名のものを使用してください。 ・ 専用のオプションレンズは、ズームのワイド側とテレ側で幾何学歪みが異なります。できるだけ歪み が小さくなるズーム位置を選んで設置してください。 ・ 横方向のレンズシフト位置はセンターに合わせてください。 ・ 画面サイズに対する推奨投写距離は次の表を参考にしてください。 マスタプロジェクタ スクリーン中心 スレーブプロジェクタ 投写距離(m) 画面サイズ (型) 40 60 80 100 120 150 200 240 300 350 400 450 500 投写距離(m) GT12ZLB GT13ZLB GT19ZLB 1.33 0.94 1.61 2.03 1.43 2.44 2.73 1.92 3.27 3.43 2.40 4.10 4.13 2.89 4.93 5.18 3.62 6.18 6.93 4.84 8.25 8.33 5.82 9.91 10.43 7.28 12.40 ― ― ― ― ― ― ― ― ― ― ― ― GT20ZL 2.03 3.05 4.07 5.09 6.11 7.63 10.18 12.21 15.27 ― ― ― ― GT24ZLB GT34ZLB GT48ZLB ― 2.92 3.93 4.93 5.93 7.44 9.95 11.96 14.97 17.48 19.99 ― ― ※GT06RLBおよびGT10RLBレンズユニットはスタック設置できません。 96 ― ― ― ― 6.21 7.78 9.35 11.70 15.62 18.76 23.46 27.38 31.30 35.22 39.14 9.47 11.88 14.29 17.91 23.93 28.75 35.98 42.01 48.03 54.06 60.08 ケーブルの接続 映像信号は、市販の信号分配器を使用して分配し、マスタプロジェクタとスレーブプロジェクタの両 方の入力端子に接続してください。 【例】ビデオ信号の場合 信号分配器 AUDIO 信号分配器によって、端子の名称、位置 や向きが異なりますので、信号分配器の 取扱説明書でご確認ください。 2 DVI RGB 1 AUDIO OUT SLOT 1 L/MONO SLOT 2 L/MONO R R AUDIO RGB 2 R/Cr PC CONTROL OUT USB(MOUSE/HUB) USB(PC) PC CARD 1 LAN PC CONTROL IN S-VIDEO REMOTE 1 G/Y RGB OUT OUT B/Cb VIDEO SC TRIGGER S-VIDEO S映像ケーブル(市販) REMOTE 2 H/ HV IN OUT V L/MONO S-VIDEO INPUT S-VIDEO OUTPUT AC IN L/MONO R RS-232C R 1 クロス ケーブル (市販) 2 AUDIO S映像ケーブル(市販) DVI RGB 1 AUDIO OUT SLOT 1 L/MONO L/MONO R AUDIO RGB 2 SLOT 2 PC CONTROL IN R USB(MOUSE/HUB) USB(PC) PC CARD LAN PC CONTROL R/Cr IN S-VIDEO REMOTE 1 G/Y RGB OUT OUT B/Cb VIDEO SC TRIGGER S-VIDEO H/ HV REMOTE 2 IN OUT V L/MONO R L R AUDIO OUT L/MONO R S-VIDEO VIDEO VIDEO OUT 映像機器 映像機器によって、端子の名称、位置 や向きが異なりますので、映像機器の 取扱説明書でご確認ください。 7-2. 投写する信号を調整・登録する マスタプロジェクタとスレーブプロジェクタの設定データを合わせます。 マスタプロジェクタでの調整 AC IN プ ロ ジ ェ ク タ を ス タ ッ ク 設 置 し て 投 写 す る 1 投写したい信号をマスタプロジェクタで投 7 写する。 2 画質などを調整する。 3 リモコンの CTL ボタンを押しながら ENTRY LIST ボタンを押す。 投写している信号がプロジェクタ内の信号リストに登録 されます。 4 投写したいすべての信号に対し、 1 ∼ 3 を 繰り返す。 5 メニューの[信号選択]→[信号リスト]を表 示して、利用する信号がすべて登録されて いるか確認する。 すべて登録されていたら、次の「信号リストの転送」に進 みます。 97 信号リストの転送 1 マスタプロジェクタのアドバンストメニュー で[機器設定]→[リンクモード]を選択する。 リンクモード画面が表示されます。 2 SELECT / ボタンで[信号リストコピー] にカーソルを合わせ、 ENTER ボタンを押す。 確認画面が表示されます。 3 SELECT / ボタンで「確定」にカーソルを 合わせ、 ENTER ボタンを押す。 マスタプロジェクタ内の信号リストがスレーブプロジェクタ へ転送され、スレーブプロジェクタ内の信号リストに上書き されます。 次の「スレーブプロジェクタでの調整」に進みます。 スレーブプロジェクタでの調整 1 投写したい信号をスレーブプロジェクタで投 写する。 2 画質などを調整する。 3 リモコンの CTL ボタンを押しながら ENTRY LIST ボタンを押す。 投写している信号がプロジェクタ内の信号リストに登録され ます。 4 投写したいすべての信号に対し、 1 ∼ 3 を繰 り返す。 7-3. レンズシフト、ズーム、フォーカスで映像を合わせる テストパターンの表示 1 リモコンの TEST ボタンを1回押す。 クロスハッチが表示されます。 2 プロジェクタごとに色( R、G、B)を変えて投 写する。 ・色を変えるには、リモコンの CTL ボタンを押しなが ら KEYSTONE(R) (R:赤)、 AMPLITUDE(G) (G:緑)、 ENTRY LIST(B) (B:青)ボタンを押します。 ・例えば、マスタプロジェクタをG(緑)に、スレーブプロ ジェクタをR(赤)にします。 98 ● アドバンストメニューの[テストパターン]でも、テストパターンを表示できます。 レンズシフト、ズーム、フォーカスの調整 マスタプロジェクタとスレーブプロジェクタの各々で、レンズシフト、ズーム、フォーカスの調整を行い 投写映像を一致させます。 ●レンズシフト 1 リモコンの CTL ボタンを押しながら POSITION ボタンを押す。 ●ズーム 1 リモコンの CTL ボタンを押しながら MAGNIFY(ZOOM) / ボタンを押す。 ●フォーカス 1 リモコンの CTL ボタンを押しながら FOCUS / ボタンを押す。 ● 投写画面が台形に歪んでいる場合は、3Dリフォームで調整してください( 52ページ)。 7-4. リンクモードに設定する マスタプロジェクタ、スレーブプロジェクタの各々で、リンクモードを設定します。 ● リンクモードの設定は、スレーブプロジェクタ→マスタプロジェクタの順に行ってください。先にマスタ プロジェクタを設定すると、スレーブプロジェクタの設定が行えなくなります。 リンクモードに設定する 1 アドバンストメニューで[機器設定]→[リンク モード]を選択する。 プ ロ ジ ェ ク タ を ス タ ッ ク 設 置 し て 投 写 す る 7 リンクモード画面が表示されます。 2 SELECT / ボタンを押して[非連動]にカー ソルを合わせる。 3 (スレーブプロジェクタの場合) SELECT / ボタンを押して「スレーブ」を選択する。 ・マスタプロジェクタの場合は、 「マスタ」を選択します。 4 SELECT / ボタンを押して[確定]にカーソ ルを合わせ、 ENTER ボタンを押す。 99 5 CANCEL ボタンを数回押して、メニューを消 す。 上記の 1 ∼ 5 を、スレーブプロジェクタ→マスタプロジェ クタの順に行ってください。 リンクモードを確認する 1 スクリーンに任意の信号を投写する。 マスタプロジェクタとスレーブプロジェクタが連動している かを確認します。 ● ● リンクモード中は、新たな信号を信号リストに登録できません。 新たな信号を登録する場合は、いったんリンクモードの設定を「非連動」に戻し、「7-2.投写する信号を調 整・登録する」から行ってください。 登録していない信号が入力された場合は、マスタプロジェクタのみ表示します。 入力されている信号の情報は、アドバンストメニューの[ヘルプ]→[入力信号情報]画面で確認できます。 7-5. リンクモードでの調整可能機能一覧 リンクモードメニュー 信号選択 音声調整 メニュー設定 リンクモード オン/オフタイマ スリープタイマ 入力信号情報 機器情報 備 考 *1 ダイレクトボタン 本体ボタン 本体ボタン リモコン ZOOM 本体ボタン リモコン MENU/SELECT/ 本体ボタン ENTER/CANCEL リモコン POWER 本体ボタン POWER ON リモコン POWER OFF リモコン INPUT リモコン MUTE(PICTURE) リモコン MUTE(SOUND) リモコン MUTE(OSD) リモコン 備 考 *2 *2 *2 *2 *2 LENS SHIFT FOCUS *1:未登録信号時は、マスタプロジェクタでのみ投写可能。 *2:マスタプロジェクタ、スレーブプロジェクタの各々で調整可能。 *3:スレーブプロジェクタのみ電源を入れることも可能。 100 *3 *3 *3 *1 8 第 章 オンスクリーンメニュー 8-1. オンスクリーンメニューの基本操作 … 102 8-2. オンスクリーンメニュー一覧 …………106 8-3. 信号選択 ………………………………110 8-4. 信号調整 ………………………………113 8-5. 音声調整 ………………………………121 8-6. 基準調整 ………………………………122 8-7. データリセット ………………………125 8-8. 機器設定 ………………………………126 8-9. ツール …………………………………148 8-10. ヘルプ …………………………………151 8-11. テストパターン ………………………153 101 8-1. オンスクリーンメニューの基本操作 オンスクリーンメニューの種類 本機で投写する画像の画質調整や、本機の動作モードの切り替えなどは、オンスクリーンメニューを表示 して行います。以降、「オンスクリーンメニュー」を「メニュー」と省略して記載します。 本機のメニューには次の4つのモードがあり、お客様の用途に応じて切り替えることができます。 1.ベーシックメニュー ………本機の工場出荷状態のメニューです。最も基本的なメニュー項目を表示 します。 2.アドバンストメニュー ……本機のすべてのメニュー項目を表示します。 3.カスタムメニュー …………お客様のお好みによって、画面に表示するメニュー項目を選択できます。 カスタムメニューについて詳しくは、[メニュー設定] ( 126ページ) をご覧ください。 4.サービスメニュー …………サービスマン用のメニューです。 メニューを操作する 準備:本機の電源を入れて、スクリーンに画像を投写してください。 1 2 3 MENU ボタンを押す。 工場出荷状態では、ベーシックメニューが表示されます。 SELECT / ボタンを押して、 [音声調整]にカーソルを合わせる。 ENTER ボタンを押す。 音声調整画面が表示されます。 4 SELECT / ボタンを押して、調整バーを選択する。 5 SELECT / ボタンを押して、選択した項目を調整する。 6 必要に応じて手順 4 5 を繰り返す。 7 音声の調整が終わったら、 ENTER ボタンを押す。 メニュー画面に戻ります。 8 CANCEL ボタンを押す。 メニュー画面が消えます。 ● ● ● 102 メニューを表示した状態で45秒間(工場出荷状態)操作をしないと、メニューは自動的に消えます。その 場合、 MENU ボタン、 ENTER ボタン、 CANCEL ボタン、 SELECT / ボタンのいずれかを押すと、 消える前の状態のメニューが表示できます。 メニューが自動的に消えるまでの時間は変更することができます( 127ページ)。 インターレース信号の動画を映しているときにメニューを表示すると、画面が乱れることがあります。 メニューモードを切り替える ベーシックメニューをアドバンストメニューに切り替えます。 1 2 MENU ボタンを押す。 ベーシックメニューが表示されます。 SELECT ボタンを押して[アドバンストメニューへ]にカーソルを合わせ、 ENTER ボタンを押 す。 アドバンストメニューに切り替わります。 ・[アドバンストメニューへ]を選んだ場合は一時的にアドバンストメニューに切り替わります。メニューを消し て再び MENU ボタンを押すと、ベーシックメニューが表示されます。 3 SELECT ボタンを押して[機器設定]にカーソルを合わせ、 SELECT ボタンを押し[メニュー設定] にカーソルを合わせ、 ENTER ボタンを押す。 メニュー設定画面が表示されます。 4 SELECT ボタンを押して[メニューモード]にカーソルを合わせ、 SELECT ボタンを押す。 プルダウンリストが表示されます。 5 SELECT ボタンを押して[アドバンスト]にカーソルを合わせ、 ENTER ボタンを押す。 アドバンストメニューが選択されます。 6 SELECT ボタンを数回押して[確定]にカーソルを合わせ、 ENTER ボタンを押す。 メニューモードがアドバンストメニューに切り替わり、サブメニューに戻ります。 7 CANCEL ボタンを押す。 サブメニューが閉じます。 8 もう一度 CANCEL ボタンを押す。 メニューが消えます。 これで、アドバンストメニューに切り替わりました。 調整画面、設定画面の操作例 ●調整表示例 調整項目 調整バー 1 2 SELECT / ボタンを押して、調整する項目を選ぶ。 SELECT / ボタンを押して、調整する。 ●設定表示例1 カーソル プルダウンリスト プルダウンリストの選択 リストの中から項目を選択します。 1 SELECT / ボタンを押して、設定項目を選ぶ。 2 項目名の右側に「」マークがある項目にカーソルを合わせ、 SELECT ボタンを押す。 8 オ ン ス ク リ ー ン メ ニ ュ ー プルダウンリストが表示されます。 103 3 SELECT / ボタンを押して項目にカーソルを合わせ、 ENTER ボタンを押す。 ページタブ ラジオボタン ページタブの選択 ページタブで複数ページにわかれた設定画面を切り替えます。 1 2 SELECT / ボタンを押して、ページタブにカーソルを合わせる。 SELECT / ボタンを押して、ページを切り替える。 ラジオボタンの選択 2∼3個の選択肢から1つ「 」を選びます。 1 SELECT / ボタンを押して、ラジオボタンの項目にカーソルを合わせる。 2 SELECT / ボタンを押す。 選択されているマーク( 3 選択する項目に「 )が移動します。 」を移動したら、 SELECT / ボタンを押す。 別の設定項目に移動します。 ●設定表示例2 チェックボックス 取消ボタン 確定ボタン 実行ボタン チェックボックス 複数の項目を選択できます。 1 2 SELECT / ボタンを押して、チェックボックスの項目にカーソルを合わせる。 ENTER ボタンを押す。 にチェックマーク( )が付き、選択されたことを表します。 ・チェックマーク( )を取り消す場合は、その設定項目にカーソルを合わせ、 ENTER ボタンを押してくださ い。チェックマーク( )が消えます。 設定ボタン または 実行ボタン 設定画面を表示します。または機能を実行します。 1 2 SELECT / ボタンを押して、 [設定]にカーソルを合わせる。 ENTER ボタンを押す。 設定ボタンの場合は、設定画面が表示されます。実行ボタンの場合は、機能を実行します。 104 確定ボタン 設定内容を確定します。 1 2 SELECT / ボタンを押して、 [確定]にカーソルを合わせる。 ENTER ボタンを押す。 設定が確定され、設定画面が消えます。 取消ボタン 設定内容を中止し、もとに戻します。 1 2 SELECT / ボタンを押して、 [取消]にカーソルを合わせる。 ENTER ボタンを押す。 設定が取り消され、設定画面が消えます。 ● 設定ボタンや実行ボタンを選択して表示された設定画面内で確定した設定は、取消ボタンを選択しても、 もとに戻せません。 ● 設定画面で CANCEL ボタンを押しても設定を取り消すことができます。 英数字の入力方法 LANモードの[IPアドレス]や[プロジェクタ名]などの項目には英数字を入力します。 本機には、画面に文字入力画面を表示して文字を入力する方法と、リモコンの数字ボタンを押して文字を 入力する方法の2通りがあります。 ●画面に文字入力画面を表示して入力する方法 1 文字を入力する項目にカーソルを合わせ、 ENTER ボタンを押す。 文字入力画面が表示されます。 ・ USBマウスで操作している場合は、文字入力欄左側の▼を左クリックします。 ・ 文字入力画面には、英数字用と数字用の2種類があります。 英数字用 2 3 数字用 SELECT ボタンを押して、文字などにカーソルを合わせ、 ENTER ボタンを押す。 文字が入力されます。 ・文字以外の項目は、次のような働きをします。 ・[] []………英数字入力欄のカーソルを左右に移動します。 ・[モード] ……英大文字、英小文字、特殊文字の切り替えを行います。 ・[SP]…………スペースを入力します。 ・[BS]…………カーソルの左側にある1文字を消します。 ・[確定] ………入力した文字を確定して、文字入力画面を閉じます。 ・[取消] ………入力した文字を取り消して、文字入力画面を閉じます。 SELECT ボタンを押して、 [確定]にカーソルを合わせ、 ENTER ボタンを押す。 入力した文字が確定して、文字入力画面が閉じます。 ● [LANモード]の[WEP]で[キー](暗号キー)を入力する場合は、通常の文字入力(ASCII)と16進 140ページ)。 数入力(HEX)を切り替えることができます( 8 オ ン ス ク リ ー ン メ ニ ュ ー 105 ●リモコンの数字ボタンを押して入力する方法 POWER OFF ON MENU - BS + ADJUST ADDRESS ENTER IMAGE PICTURE WHITE BAL. PROJECTOR GHI ABC DEF 1 2 3 JKL MNO PQR 4 5 6 STU VWX YZ / 7 8 9 ,. UNDO CANCEL INFO. HELP 数字ボタン 0 TEST 各数字ボタンを押すと、下の表のように文字が入力できます。 ・入力中の文字を削除する場合は、文字の入力中に CTL ボタンを押しながら SELECT ボタンを押します。 【入力例】 「XGA」と入力するには次のように操作します。 8 ボタンを3回押す。 V→W→X SELECT SELECT 3 ボタンを押す。 ボタンを押す。 XG 1 ボタンを押す。 ボタンを押す。 XGA 直接押す 1 A B C 1 押しながら a b c ! 2 D E F 2 d e f " 3 G H 3 g h i # 4 J K L 4 j l $ 5 M N O 5 m n o % 6 P Q R 6 p q r & 7 S T U 7 s t u ' 8 V W X 8 v w x ( 9 Y Z 9 y z ? ) 0 ; : 0 ● ● CTL ボタンを 数字ボタン I / k + - リモコンで文字入力をする場合、LANモードのWEPの[キー 1∼4]、[パスワード]、およびセキュリティ の[キーワード]では、数字しか入力できません。 文字入力画面を表示している間は、リモコンの数字ボタンからは数字しか入力できません。 8-2. オンスクリーンメニュー一覧 は、各項目の初期値を表しています。 アドバンスト サブメニュー1 メニュー 信号選択 1.RGB1 2.RGB2 3.DVI(デジタル) 4.ビデオ 5.S−ビデオ 6.ビューワ サブメニュー2 サブメニュー3 サブメニュー4 参照 ページ 110 7.LAN 8.スロット1(装着時) 9.スロット2(装着時) 0.RGB1(ビデオ) RGB1(ビデオ)/RGB1(S−ビデオ) 信号リスト 106 呼出/登録/カット/コピー/貼付け/編集/全削除 110 信号調整 映像調整 明るさ コントラスト 彩度 カラー 色相 シャープネス ノイズリダクション カラーマトリクス Y/Cディレイ YTR調整 CTR調整 小←→大 小←→大 小←→大 小←→大 小←→大 小←→大 画質調整 オフ/弱/中/強 HDTV/SDTV 小←→大 ゲイン/タップ ゲイン/タップ SweetVision SweetVision 非動作/弱/中/強 スプリットモード 非動作/動作 デインターレース 非動作/動作 テレシネモード Auto/オフ 黒伸張 0←→5 直流伝導率 −3←→3 3DY/C分離 非動作/動作 ピクチャーマネージメント プレゼンテーション/sRGB/グラフィック/ビデオ/ムービー ユーザー ガンマ補正 ダイナミック/ナチュラル/ソフト 赤/緑/青/イエロー/マゼンタ/ 色補正 シアン/カラーゲイン 色温度 低←→高 ホワイトバランス 明るさ赤/明るさ緑/明るさ青/コントラスト赤/ コントラスト緑/コントラスト青 参照 プレゼンテーション/sRGB/グラフィック/ ビデオ/ムービー 画像設定 画素調整 クロック周波数/位相 表示位置 水平/垂直 アスペクト 1.25:1(5:4)/1.33:1(4:3)/1.78:1(16:9)/1.85:1/2.35:1 解像度 フル/リアル オーバースキャン 0%/5%/10%/25% ビデオ帯域フィルタ オフ/弱/強 ブランキング 上端/下端/左端/右端 オプション調整 クランプタイミング モード0/モード1/モード2/モード3/モード4/微調整(小←→大) コピーガード 上側/下側 VDディレイ 調整/フィールド反転 信号レベル調整 赤/緑/青、(Y/Cb/Cr)、(Y/Pb/Pr) レンズメモリ 保存(カスタム)/移動(カスタム) 信号形式 RGB/コンポーネント 音声調整 音量/低音/高音 基準調整 3Dリフォーム 4点補正 台形補正 水平/垂直 スクリーン設定 スクリーンタイプ 1.25:1(5:4)/1.33:1(4:3)/1.78:1(16:9)/1.85:1/2.35:1 表示位置 下←→上 基準ホワイトバランス 明るさ赤/明るさ緑/明るさ青/コントラスト赤/コントラスト緑/コントラスト青 基準色補正 赤/緑/青/イエロー/マゼンタ/シアン/カラーゲイン 基準レンズメモリ 保存(基準)/移動(基準)/リセット/信号切替時に移動する/移動中にミュートする データリセット 全データ(信号リストも含む)/表示中の信号 機器設定 メニュー設定 ページ1 表示言語 English/Deutsch/Français/Italiano/Español/ Svenska/日本語 メニューモード ベーシック/カスタム/アドバンスト/サービスメニュー カスタムメニュー編集 表示時間 手動/自動5秒/自動15秒/自動45秒 表示形式 月/日/年/月/日/年 曜日/日/月/年/日/月/年 曜日/年/月/日 /年/月/日 曜日 時刻設定 日付 月/日/年(曜日) 時刻 時:分 ページ2 表示項目選択 日付/時刻/入力端子/信号名/プロジェクタID/メッセージ ページ3 メニュー表示色 カラー/モノクロ マウスポインタ ポインタ1/・・・・・/ポインタ9 113 113 113 113 114 114 114 114 114 115 115 115 115 117 117 117 118 119 119 119 120 120 120 120 121 121 121 122 122 123 123 124 124 125 125 126 126 127 127 127 127 127 128 128 8 オ ン ス ク リ ー ン メ ニ ュ ー 107 セットアップ ページ1 投写方法 バックグラウンド RGBOUT端子設定 クローズドキャプション 同期終端状態 ページ2 ビューワオプション ページ3 ページ4 ページ5 ページ6 ランプ設定 リンクモード 設定 状態 LANモード 状態 108 デスク/フロント/天吊り/リア/デスク/リア/天吊り/フロント ブルーバック/ブラックバック/ロゴ ラスト/RGB1/RGB2 オフ/キャプション1∼4/テキスト1∼4 RGB1(Hi−Z/75[Ω]) フォルダ一覧(オン/オフ) 自動再生/手動再生 間隔(5∼300秒) キャプチャオプション 高品質/標準/高圧縮 (注1) マウス設定 ボタン設定(右手用/左手用) スピード設定(高速/標準/低速) 操作モード(自動/プロジェクタ) 信号選択 RGB1(RGB/コンポーネント/RGB/コンポーネント/ Scart) RGB2(RGB/コンポーネント/RGB/コンポーネント/Scart) ビデオ(自動判別/NTSC3.58/NTSC4.43/PAL-M/ PAL-N/PAL60/SECAM) S−ビデオ(自動判別/NTSC3.58/NTSC4.43/ PAL-M/PAL-N/PAL60/SECAM) RGB1(ビデオ)(自動判別/NTSC3.58/NTSC4.43/ PAL-M/PAL-N/PAL60/SECAM) RGB1(S-ビデオ)(自動判別/NTSC3.58/NTSC4.43/ PAL-M/PAL-N/PAL60/SECAM) 自動調整 オン/オフ オートスタート オン/オフ パワーマネージメント オン/オフ 電源オフ確認メッセージ オン/オフ 3Dリフォーム保存 オン/オフ 内蔵スピーカ オン/オフ ラストメモリ オン/オフ アイドルモード オン/オフ バックライト オン/オフ スクリーントリガ オン/オフ リモコン受光部設定 前側/後側/左側/右側 S−ビデオモード オフ/S2 フィルタ使用時間クリア 通信速度 4800/9600/19200/38400 プロジェクタID 有効(1∼64)/無効 初期入力選択 ラスト/自動/指定 RGB1/RGB2/DVI(デジタル)/ビデオ/S-ビデオ/ビューワ/ LAN/スロット1-1/スロット1-2/スロット2-1/スロット2-2/ RGB1(ビデオ)/RGB1(S-ビデオ) 本体キーロック 有効/無効 ランプモード ノーマルモード/エコモード ランプ選択 2灯/ランプ1/ランプ2 切替間隔 自動/1週間/4週間/1300時間/1800時間/ 3000時間/4000時間 ランプ種類 ランプ1/ランプ2 モード 非連動/マスタ/スレーブ 通信速度 4800/9600/19200/38400 プロジェクタID 有効(1∼64)/無効 信号リストコピー マスタ(ID/状態) スレーブ(No./ID/状態) 再接続 LANカード 内蔵/PCカード プロジェクタ名 NEC-GT5000(またはNEC-GT6000) IPアドレス サブネットマスク MACアドレス (注1)キャプチャオプションは、GT5000のみ表示されます。 128 129 129 130 130 130 130 130 131 131 132 132 132 132 132 132 133 133 133 133 134 134 134 134 135 135 135 136 136 136 136 137 137 137 137 137 137 138 詳細設定 IPアドレス 通信モード (注2) 自動/手動 IPアドレス サブネットマスク ゲートウェイ オン/オフ DNS設定 ドメイン名 通信モード インフラストラクチャ/802.11アドホック/ アドホック/かんたん接続 SSID WEP (注2) DHCP 138 139 NECPJ チャンネル 1∼14(初期値10) 通信速度 自動/11M/5.5M/2M/1M/ 1M-2M-自動 WEP 無効/64bit/128bit キー選択 キー1/キー2/キー3/キー4 キー1/キー2/キー3/キー4 Host Name なし/Request/Discover/Request オプション 140 141 Host Name Clientなし/Request/Discover/Request Identifier オプション MACアドレ オン/オフ ス使用 Client-Identifier 再接続 メール メール通知 オン/オフ 差出人アドレス SMTPサーバ名 宛先アドレス1/宛先アドレス2/宛先アドレス3 送信テスト シームレススイッチ オン/オフ (注3) 効果 なし/ワイプ下へ/ワイプ左へ/ワイプ上へ/ワイプ右へ/ ボックスイン/ボックスアウト スピード 高速/標準/低速 シンクロナイズ 自動/オフ パスワード メニュー 登録/削除 ロゴ 登録/削除 セキュリティ 有効/無効 キーワード プロテクトキーを使用 オン/オフ (フラッシュメモリカードの情報)ドライブ/読込/登録/削除 ツール タイマー オン/オフタイマー スリープタイマー 残り時間 登録時間(オフ/0:30/1:00/2:00/4:00/8:00/12:00/16:00) キャプチャ(注4) キャプチャ/静止画/ドライブ/終了 ファイル選択 ロゴ チョークボード ペン/カラー/キャプチャ(注4)/消しゴム/クリア/ドライブ(注4)/非表示/終了 ヘルプ 目次 入力信号情報 ページ1 信号名/入力端子/登録番号/水平同期周波数/垂直同期周波数/同期極性 ページ2 信号形式/ビデオ標準/同期形態/インターレース/ダイレクトキー設定 機器情報 ページ1 ランプ1残量/ランプ2残量/ランプ1使用時間/ランプ2使用時間 ページ2 フィルタ使用時間/機器使用時間/プロジェクタID ページ3 バージョン情報(BIOS/ファームウェア/データ/FPGA) テストパターン テストパターン クロスハッチ/グレイバー/ラスタ(0%)/ラスタ(25%)/ラスタ(50%)/ ラスタ(100%)/フォーカス/ラスタブルー/グレイラスタ10/グレイラスタ30 R オン/オフ G オン/オフ B オン/オフ 138 142 143 144 146 148 150 150 150 150 151 152 152 153 (注2)前ページの[LANカード]で「PCカード」を選択した場合、[通信モード]と[WEP]の設定画面が表示されます。 (注3)シームレススイッチは、GT6000のみ表示されます。 (注4)キャプチャとドライブは、GT5000のみ表示されます。 8 オ ン ス ク リ ー ン メ ニ ュ ー 109 8-3. 信号選択 入力端子を選択する 投写する入力端子を選択します。 現在選択されている入力端子には「 」 (チェックマーク)を表示します。 1. RGB1 2. RGB2 3. DVI(デジタル) 4. ビデオ 5. S−ビデオ 6. ビューワ 7. LAN 8. スロット1(注) 9. スロット2(注) 0. RGB(ビデオ) RGB1入力端子(RGB 1)に接続している機器の映像を映します。 RGB2入力端子(RGB 2)に接続している機器の映像を映します。 DVI入力端子(DVI)に接続している機器の映像を映します。 ビデオ映像入力端子(VIDEO)に接続している機器の映像を映します。 S-ビデオ映像入力端子(S-VIDEO)に接続している機器の映像を映します。 PCカードスロットにセットしたフラッシュメモリカードのデータを映します。 LANで接続されたパソコンから送られてくるデータを映します。 スロット1(SLOT 1)に接続している機器の映像を映します。 スロット2(SLOT 2)に接続している機器の映像を映します。 外部機器のビデオ信号を、特殊な信号ケーブルを使用して、本機のRGB1入力端 子(RGB 1)に接続した場合に選択します。この項目は、一般には使用しません。 信号リスト 信号リストから選択して映像を映します。 (注)オプションボード装着時に選択可能。また、オプションボードの種類によって表示が異なります。 ● LAN、ビューワに切り替えたとき、テストパターンを表示したとき、および無信号状態のとき、[信号調 整]サブメニューで調整できる項目は[ピクチャーマネージメント]のみです。 ビューワまたはLANに切り替えると、DVI入力部の音声入力端子に入力された音声信号がスピーカから出 力されます。 ● コンポーネント入力信号をRGB1およびRGB2の映像入力端子に接続している場合も、 「RGB1」および 「RGB2」を選択してください( 39ページ)。 ● 信号リストを利用する 信号調整を少しでも行うと、信号の調整値が本機の「信号リスト」に自動的に登録されます。登録された 信号(の調整値)は、必要なときに信号リストから呼び出すことができます。 ただし、信号リストには100パターンまでしか登録できません。信号リストへの登録数が100パターンに 達すると、それ以降エラーメッセージを表示して登録できなくなります。必要なくなった信号(の調整値) は、信号リストから削除してください。 ●信号リストを表示する 1 [信号選択]のサブメニューで、[続き]にカーソルを合わせる。 さらにサブメニューが表示されます。 110 2 [信号リスト]にカーソルを合わせ、 ENTER ボタンを押す。 信号リストが表示されます。 クリップボード ● リモコンの ENTRY LIST ボタンを押しても信号リストを表示できます。 ●投写している信号を登録する[登録] 1 信号リストで SELECT / ボタンを押して登録する番号にカーソルを合わせ、 ENTER ボタンを押 す。 信号編集コマンド画面が表示されます。 2 SELECT / ボタンを押して[登録]にカーソルを合わせ、 ENTER ボタンを押す。 ● リモコンの CTL ボタンを押しながら ENTRY LIST ボタンを押しても登録できます。 新しい信号の場合は、信号リストの空き番号の中の1番小さい番号に自動的に登録されます。 すでに信号リストに登録されている信号の場合は、その信号に上書きされます。 ●信号リストから信号を選択する[呼出] 1 信号リストで SELECT / ボタンを押して選択する信号にカーソルを合わせ、 ENTER ボタンを押 す。 信号編集コマンド画面が表示されます。 2 SELECT / ボタンを押して[呼出]にカーソルを合わせ、 ENTER ボタンを押す。 ● 呼び出す信号にカーソルを合わせ、リモコンの CTL ボタンを押しながら ENTER ボタンを押しても呼び 出すことができます。 ●信号リストの項目を編集する[編集] 1 信号リストで SELECT / ボタンを押して編集する信号にカーソルを合わせ、 ENTER ボタンを押 す。 8 信号編集コマンド画面が表示されます。 2 SELECT / ボタンを押して[編集]にカーソルを合わせ、 ENTER ボタンを押す。 信号編集画面が表示されます。 オ ン ス ク リ ー ン メ ニ ュ ー 111 信号名 入力端子 ダイレクトキー設定 ロック( スキップ( 3 ) ) 最大英数18文字で、信号名を入力します。 入力端子の変更ができます。RGB信号は、RGB1/RGB2の切り替えができます。 ビデオ、S-ビデオ信号は、ビデオ/S-ビデオの切り替えができます。 リモコンの CTL ボタンを押しながら数字ボタンを押すと、直接信号選択ができます。 どの数字ボタンに割り当てるかをプルダウンリストから選択します。 (チェックマーク) を付けておくと、 [全削除] を行ったときに残しておくことができます。 また、ロック後に調整を行った値も保存されません。 (チェックマーク)を付けておくと、入力信号を自動検出するときにスキップすること ができます。 各項目を設定し、[確定]にカーソルを合わせ、 ENTER ボタンを押す。 ● 現在投写中の信号を編集する場合、入力端子は変更できません。 ●信号リストの項目を削除する[カット] 1 信号リストで SELECT / ボタンを押して削除する信号にカーソルを合わせ、 ENTER ボタンを押 す。 信号編集コマンド画面が表示されます。 2 SELECT / ボタンを押して[カット]にカーソルを合わせ、 ENTER ボタンを押す。 信号リストから削除され、信号リストの一番下の「クリップボード」に、削除した信号が表示されます。 ● ● ● ● 現在投写中の信号を削除することはできません。 信号編集画面で「ロック」した信号を選択した場合は、[カット]は白文字になり選択できません。 クリップボードの内容は、信号編集コマンドの[貼付け]で信号リストに貼り付ける(復製する)ことが できます。 クリップボードの内容は、信号リストを閉じても消えません。 ●信号リストの項目をコピーする[コピー] [貼付け] 1 信号リストで SELECT / ボタンを押してコピーする信号にカーソルを合わせ、 ENTER ボタンを 押す。 信号編集コマンド画面が表示されます。 2 SELECT / ボタンを押して[コピー]にカーソルを合わせ、 ENTER ボタンを押す。 信号リストの一番下の「クリップボード」に、コピーする信号が表示されます。 3 SELECT / ボタンを押して、コピーしたい項目へカーソルを合わせ、 ENTER ボタンを押す。 信号編集コマンド画面が表示されます。 4 SELECT / ボタンを押して[貼付け]にカーソルを合わせ、 ENTER ボタンを押す。 クリップボードの内容がコピーされます。 ●信号リストの項目をすべて削除する[全削除] 1 信号リストで、 ENTER ボタンを押す。 信号編集コマンド画面が表示されます。 2 SELECT / ボタンを押して[全削除]にカーソルを合わせ、 ENTER ボタンを押す。 ● 112 信号編集画面で「ロック」した信号は削除されません。 8-4. 信号調整 映像調整 ●明るさ/コントラスト/彩度/カラー/色相/シャープネス スクリーンに投写している映像の調整を行います。 明るさ コントラスト 彩度 カラー 色相 シャープネス ● 映像を明るくしたり、暗くします。 映像の暗い部分と明るい部分の差をはっきりしたり、淡くします。 色の鮮やかさを調整します。 色を濃くしたり、淡くしたりします。 赤みがかった映像にしたり、緑がかった映像にします。 映像をくっきりしたり、やわらかくします。 各調整項目は、入力信号によって調整できない場合があります。 入力信号 RGB DVI(デジタル) 明るさ ○ ○ コントラスト ○ ○ 彩度 ○ × カラー × × 色相 × × シャープネス × × コンポーネント ビデオ、S-ビデオ ○ ○ ○ ○ ○ ○ ○ ○ ○ ○ ○ ○ (○:調整可、×:調整不可) 画質調整 ●ノイズリダクション 映像のざらつきや色彩の濁りの原因となるノイズを低減させます。 ● RGB信号のときは選択できません。 ●カラーマトリクス 信号のタイプを選択します。 HDTV SDTV ● ハイビジョン放送仕様の信号です。 デジタル放送仕様の信号です。 RGB信号のときは選択できません。 ●Y/Cディレイ 輝度(Y)信号と色(C)信号の位相調整を行います。映像の輪郭の色がおかしい場合に調整します。 ● 8 RGB信号のときは選択できません。 オ ン ス ク リ ー ン メ ニ ュ ー 113 ●YTR調整 輝度信号の急激な変化を補正し、なめらかな映像にします。 信号の急激な変化をトランジェントまたは過渡特性と呼びます。 ● RGB信号のときは選択できません。 ●CTR調整 色信号の急激な変化を補正し、なめらかな映像にします。 信号の急激な変化をトランジェントまたは過渡特性と呼びます。 ● RGB信号のときは選択できません。 ●SweetVision 目の特性を利用して映像のコントラストを改善する機能です。 SweetVision スプリットモード SweetVisionの強弱を設定します。 SweetVisionによる画面の変化を確認するために、画面を半分に分割し、調整前/調整後 を表示します。 本設定は、本機の電源を切ると「非動作」に戻ります。 ● 525p(480p)、625p(576p)、HDTV、RGB信号のときは選択できません。 ●デインターレース I−P変換処理により、映像のちらつきを軽減します。 ● 525p(480p)、625p(576p)、HDTV、RGB信号のときは選択できません。 ●テレシネモード 映画などを映す場合に、本機のI−P変換処理モードを、テレシネ信号に最適なモードに自動切り替えする かしないかを設定します。 Auto オフ 114 通常はこちらに設定します。 テレシネ信号か、そうでないかを判別し、自動的に最適なモードに切り替えます。 テレシネ信号以外の信号を投写する場合に設定します。 pull-down 処理を強制的に無効にします。 ● ● 525p(480p)、625p(576p)、HDTV、RGB信号のときは選択できません。 [デインターレース]が「非動作」のときは選択できません。 ●黒伸張 映像の中の黒から灰色の領域を、より黒に近付けることにより、黒を強調した映像になります。 ● 525p(480p)、625p(576p)、HDTV、RGB信号のときは選択できません。 ●直流伝送率 明るいシーンのコントラストを調整します。 ● 525p(480p)、625p(576p)、HDTV、RGB信号のときは選択できません。 ●3D Y/C分離 「3DY/C分離」された映像を投写するとき、「動作」に設定すると高画質で投写することができます。 ● NTSC 3.58のビデオ信号以外のときは選択できません。 ピクチャーマネージメント ●映像ソースに最適な設定を選択する 投写した映像に最適な設定を選択します。 鮮やかな色調にしたり、淡い色調にしたり、ガンマ(階調再現性)を設定できます。また、お好みの色調 およびガンマにするための細かな調整ができ、調整値を「ユーザー」に登録できます。 プレゼンテーション sRGB グラフィック ビデオ ムービー ユーザー ● PowerPointなどでプレゼンテーションを行うときに適した設定にします。 sRGBに準拠した色が再現されます。 グラフィック画面に適した設定にします。 テレビ番組や一般的な映像ソースを投写するときに適した設定にします。 映画を投写するときに適した設定にします。 お客様のお好みに調整した設定にします。 調整値を登録するには、「ユーザー」を選択し、[設定]にカーソルを合わせ、 ENTER ボ タンを押します。 「sRGB」は、機器間の色再現の違いを統一するために、パソコンやモニタ、スキャナ、プリンタなどの色空 間を規定・統一した国際標準規格です。1996年にHewlett-Packard社とMicrosoft社が策定し、1999年に IECの国際規格となりました。 8 オ ン ス ク リ ー ン メ ニ ュ ー 115 ●ユーザー設定(ユーザー選択時) ガンマ補正、色補正、色温度、ホワイトバランスの項目について、細かな調整ができます。 最初に、ユーザー設定画面の一番下にある[参照]から、調整のもととなるモードを選択してください。 ガンマ補正 映像の階調を選択します。これにより暗い部分も鮮明に表現できます。 ダイナミック ナチュラル ソフト メリハリのある映像設定です。 標準的な設定です。 信号の暗い部分が鮮明になります。 色補正 赤、緑、青、イエロー、マゼンタ(紫)、シアン(明るい青緑)の各色の色味と色の濃さを調整できます。 赤 緑 青 イエロー マゼンタ シアン カラーゲイン 赤色を中心とした赤色付近の色を調整します。 黄あるいはマゼンタがかった赤色に調整できます。 緑色を中心とした緑色付近の色を調整します。 黄あるいはシアンがかった緑色に調整できます。 青色を中心とした青色付近の色を調整します。 紫あるいはシアンがかった青色に調整できます。 黄色を中心とした黄色付近の色を調整します。 赤あるいは緑がかった黄色に調整できます。 マゼンタを中心としたマゼンタ付近の色を調整します。 赤あるいは青がかったマゼンタに調整できます。 シアンを中心としたシアン付近の色を調整します。 緑あるいは青がかったシアンに調整できます。 全体の色の濃さを調整します。 色温度 色(R, G, B)のバランスを調整して色再現性を最良にします。色温度の (チェックマーク)を外すと、 [色温度]の調整が無効になります。 右 ↑ ↓ 左 色温度が高くなり、青みがかった白になります。 色温度が低くなり、赤みがかった白になります。 ホワイトバランス 信号の白レベルと黒レベルを調整して色再現性を最良にします。 明るさ 赤 明るさ 緑 明るさ 青 画像の黒色を調整します。 コントラスト 赤 コントラスト 緑 コントラスト 青 画像の白色を調整します。 ● 116 ビューワおよびLANのときは、[ホワイトバランス]は選択できません。 画像設定 ●画素調整 RGB信号の画素ずれを、クロック周波数と位相で調整します。 クロック周波数 画面の明るさが一定になる(明暗の縦帯が出なくなる)ように調整します。 ファイル(F) 編集(E) 表示(V) 書式(O) ウインドウ(W) ヘルプ(H) 位相 画面の色ずれ、ちらつきが最小になるように調整します。 ファイル(F) 編集(E) 表示(V) 書式(O) ウインドウ(W) ヘルプ(H) ●表示位置 入力信号の表示位置を調整します。 水平 画面を水平方向に移動します。 編集(E) 表示(V) 書式(O) ウインドウ(W) ヘルプ(H) 垂直 ファイル(F) 編集(E) 表示(V) 書式(O) ウインドウ(W) ヘルプ(H) 画面を垂直方向に移動します。 ファイル(F) 編集(E) 表示(V) 書式(O) ウインドウ(W) ヘルプ(H) 8 ファイル(F) 編集(E) 表示(V) 書式(O) ウインドウ(W) ヘルプ(H) ●アスペクト オ ン ス ク リ ー ン メ ニ ュ ー 入力信号の縦横の比率を選択します。 117 1.25:1(5:4) 1.33:1(4:3) 1.78:1(16:9) 1.85:1 2.35:1 5:4のSXGA信号入力時に選択します。 通常の画面サイズです。4:3の信号入力時に選択します。 16:9のスクイーズ信号入力時に選択します。 1.85:1のビスタサイズ信号入力時に選択します。 2.35:1のシネマスコープ信号入力時に選択します。 [解像度]を「リアル」に設定すると、アスペクトは白文字になり選択できません。また、アスペクトの設 定は「1.33:1(4:3)」になります。 ● [S-ビデオモード]が「S2」に設定されていて、入力信号でS2識別信号を検知しているときは、アスペク トは白文字になり選択できません。 ● アスペクトを設定する前に、 [スクリーンタイプ]を選択してください( 123ページ)。 ● 営利目的または公衆に視聴させることを目的として、本機を使って映像を投写する場合、 [アスペクト]や [スクリーンタイプ]などの画面サイズ切り替え機能を使って画面の圧縮や引き伸ばしを行うと、著作権法 上で保護されている著作者の権利を侵害するおそれがあります。 ● 3Dリフォームで投写画面の台形歪みを調整している場合、 [アスペクト]の設定を変更できないことがあり ます。そのときは、3Dリフォームの調整値をいったんリセットし、[アスペクト]の設定を変更したあと、 再度3Dリフォームで投写画面を調整してください。 [アスペクト]の設定を変更した場合、3Dリフォームの調整範囲が狭くなることがあります。 ● スクリーンタイプを「1.78:1(16:9)」、「1.85:1」、「2.35:1」にしているときは、[表示位置]で垂直 位置を調整できます( 123ページ)。 ● ビデオ映像の標準アスペクト比4:3より横長の映像を、 「レターボックス」と呼びます。映画フィルムの (2.35:1)のアスペクト比があります。 「ビスタサイズ」 (1.85:1)や「シネマスコープ」 ● アスペクト比16:9の映像を横方向にスクイーズ(圧縮)して4:3にした映像を、 「スクイーズ」と呼びま す。 ● ●解像度 入力信号を投写するとき、(信号の解像度に関係なく)本機の表示画素数(GT6000は1400×1050ドッ ト、GT5000は1024×768ドット)になるように自動的に拡大・縮小して表示するか、信号の解像度の まま表示するかを選択します。 フル 信号の解像度(VGA、SVGA、XGA、SXGA、 U-XGAなど)を、本機の表示画素数(GT6000は 1400×1050、GT5000は1024×768)になるよ うに自動的に拡大・縮小して投写します。 例:GT5000で信号が800×600ドットの場合 1024 768 リアル そのままの解像度で投写します。 例:GT5000で信号が800×600ドットの場合 1024 800 768 600 [解像度]を「リアル」に設定すると、 [3Dリフォーム] 、 [アスペクト] 、 [スクリーン設定] 、 [オーバースキャ ン]は白文字になり選択できません。また、設定を「フル」に戻すまで、各調整値、設定値は工場出荷状態 になります。 ● 本機の表示画素数より上の解像度 (GT6000の場合はU-XGAなど、GT5000の場合はSXGAやU-XGAなど) の信号を表示した場合、[解像度]は白文字になり選択できません。 ● 118 ● 「フル」を選択した場合は、アドバンスド・アキュブレンドを使って拡大・縮小しています。 アドバンスド・アキュブレンドとは、パソコンの出力信号のドット数とプロジェクタの液晶パネルのドッ ト数が一致しない場合(例:パソコン出力が1280×1024ドット、プロジェクタが1024×768ドット)や 拡大表示する場合に、NEC独自のデジタル補間技術を用いて、より見やすい状態で解像度を変換し表示す る技術です。 従来方式では、単純に間引いたり二度書きしているだけだったので、表の罫線が数本完全に消えてしまう、 斜め線がギザギザになってしまうなど見づらい場合がありましたが、アドバンスド・アキュブレンドによ り、そのような点が解消、軽減されました。 ●オーバースキャン オーバースキャン(画面周囲のフレーム部分をカットする処理)の割合を設定します。 投写される画像 25%オーバースキャンされ た実際の画像例 ● [解像度]を「リアル」に設定しているときは、白文字になり選択できません。また、[解像度]を「リアル」 に設定すると、すでに設定しているオーバースキャンの設定は無効(0%)になります。 ●ビデオ帯域フィルタ RGB信号とコンポーネント信号の映像のざらつきやジッター(文字などの微妙な揺れ)を低減させます。 工場出荷状態は、あらかじめ信号ごとに適した状態に設定されています。信号によって、映像のざらつき やジッターが気になる場合に設定します。 ●ブランキング 映像信号の上端、下端、左端、右端の表示範囲(ブランキング)を調整します。 8 オ ン ス ク リ ー ン メ ニ ュ ー 119 オプション調整 ●クランプタイミング RGB入力信号のとき、黒レベルの固定位置を調整します。 最適な画質になるように、「モード0∼モード4」の中から選択してください。画質が改善されない場合は、 「微調整」を選択し、スライドバーで調整してください。 ●コピーガード コピーガード(コピー防止システム)対応のビデオテープ、DVDなどを再生すると、画面が曲って表示さ れることがあります。このような場合に調整します。 上側 下側 画面上部の画曲がりを調整します。 画面上部の画曲がりを調整します。 ●VDディレイ 調整 画面上で垂直微動がある場合に調整してください。 また、スキャンコンバータを接続すると画面が乱れる場合は、画面が乱れないレベルに調 整してください。 特殊なインターレース信号などで、斜め線がギザギザになる場合に調整してください。 映像信号の奇数/偶数フィールドを反転します。 フィールド反転 ●信号レベル調整 RGB信号入力時 ビデオ/S-ビデオ/ コンポーネント信号入力時 各信号の入力レベルを調整します。 入力信号によって、調整項目が変わります。 RGB信号入力時 ビデオ/S-ビデオ/コンポーネント信号入力時 HDTV信号入力時 120 赤/緑/青 Y/Cb/Cr Y/Pb/Pr HDTV信号入力時 レンズメモリ スクリーンへの投写位置、大きさ(レンズシフト、ズーム、フォーカスの各調整値)を入力信号ごとに本 機のメモリ(カスタム領域)に保存することができます。 レンズメモリを利用すると、入力信号を切り替えたときに、レンズシフト、ズーム、フォーカスの各調整 をやりなおす必要がありません。 保存(カスタム) 移動(カスタム) レンズメモリ機能を有効にするには、アドバンストメニューの[基準調整]→[基準レンズメモリ]で、 [信 号切替時に移動する]を[はい]に設定してください( 125ページ)。 リンクモード時にレンズメモリは働きません。 ● ● ● 投写している入力信号専用として、レンズシフト、ズーム、フォーカスの各調整値を保存 します。 ・リモコンの CTL ボタンを押しながら INFO. ボタンを押しても保存することができます。 入力信号に応じて、カスタム領域に保存されているレンズシフト、ズーム、フォーカスの 各調整値に移動します。 レンズシフト、ズーム、フォーカスの各調整値を、すべての入力信号共通のものとして保存する場合は、 125ページ)。 [基準レンズメモリ]で保存してください( 信号形式 RGBまたはコンポーネント信号を投写したとき、画像の色彩が不自然な場合に設定を切り替えます。 [信号選択] ( 131ページ)を切り替えてもきれいに投写されない場合に、[信号形式]の設定を切り替え てみてください。 RGB コンポーネント RGB入力に切り替えます。 コンポーネント信号入力に切り替えます。 8-5. 音声調整 8 本機の内蔵スピーカ、および音声出力端子(AUDIO OUT)から出される音量、低音、高音を調整します。 ● ● 工場出荷時、音量は最小に設定されています。 音量は、メニューが表示されていないとき、本体操作部およびリモコンの SELECT / ボタンで調整で きます。 オ ン ス ク リ ー ン メ ニ ュ ー 121 8-6. 基準調整 3Dリフォーム ●4点補正 1 SELECT ボタンを押して、画面の外枠を動かしたい角の「▲」を選ぶ。 2 ENTER ボタンを押す。 3 SELECT ボタンを押して、画面の外枠を動かす。 4 ENTER ボタンを押す。 5 SELECT ボタンを押して、別の角の「 」を選ぶ。 6 手順 2 ∼ 5 を繰り返し、画面サイズを調整する。 7 画面サイズの調整が終わったら、4点補正画面で[終了]にカーソルを合わせ、 ENTER ボタンを押 す。 確認画面が表示されます。 ・4点補正画面で CANCEL ボタンを押しても、確認画面を表示します。 8 SELECT / ボタンを押して[確定]にカーソルを合わせ、 ENTER ボタンを押す。 調整結果が確定します。 ・[取消]を選ぶと、4点補正画面に戻ります。 ・[リセット]を選ぶと、3Dリフォームの調整値を工場出荷状態に戻します。 ・[元に戻す]を選ぶと、4点補正を行う前の状態に戻ります。 ●台形補正 1 2 3 SELECT / ボタンを押す。 水平方向の画面サイズが調整できます。 SELECT / ボタンを押す。 「垂直」を選択します。 SELECT / ボタンを押す。 垂直方向の画面サイズが調整できます。 4 画面サイズの調整が終わったら、 ENTER ボタンを押す。 メニューに戻ります。 [解像度]を「リアル」に設定しているときは、[ 3Dリフォーム]は白文字になり選択できません。また、 [解像度]を「リアル」に設定すると、すでに設定している3Dリフォームの設定は無効(工場出荷状態)にな ります。 ● 3Dリフォームで台形歪みを調整している場合、 [アスペクト]や[スクリーン設定]が変更できなくなるこ とがあります。そのときは、3Dリフォームの調整値をいったんリセットし、各設定を変更したあと、再度 3Dリフォームで台形歪みを調整してください。 [アスペクト]や[スクリーン設定]を変更した場合、3Dリフォームの調整範囲が狭くなることがありま す。 ● ● USBマウスを本機に接続すると、4点補正をUSBマウスで操作することができます。その場合、「4点補正」 画面は表示されません。左クリックで4つの角の位置合わせを行い、右クリックで確認画面を表示します。 122 ● 3Dリフォームでの調整範囲は次の通りです。 水平方向………最大±約30度 垂直方向………最大±約40度 ※上記の最大調整範囲の条件(すべてを満たす場合) ・レンズ位置がセンターの場合。 レンズシフトを使用し、センターでない場合は、調整範囲が増減します。 ・ズームをワイド側に最大にした場合。 ・入力信号がXGA信号の場合。 本機の表示画素数より上の解像度の信号を入力した場合は調整範囲が狭くなります。 ・メニュー項目を次のように設定した場合。 [アスペクト] ………………………………「1.33:1(4:3)」 [スクリーンタイプ] (スクリーン設定) ……「1.33:1(4:3)」 上記以外の設定では調整範囲は狭くなります。 ・水平・垂直を各々単独で調整した場合。 水平・垂直を組み合わせて調整すると、調整範囲は狭くなります。 ● Geometric Correction Toolのご案内 Geometric Correction Toolは、当社のプロジェクタをさらに便利に使っていただけるよう開発した映像調 整のためのソフトウェアです。 プロジェクタを使って、円柱面や球体面といった特殊な形状のスクリーンに映像を投写する場合に、歪ん だ映像をスクエアに補正することができます。 Geometric Correction Toolは、当社プロジェクタのサポートページ(下記URL)からダウンロード(無料) してお使いいただけます。 ダウンロードする前に、ダウンロードページに記載されている使用条件や制限事項等をご確認ください。 http://support.nevt.co.jp/vlclub/download/index.html スクリーン設定 ●スクリーンタイプ 投写するスクリーンの比率を設定します。 1.25:1(5:4) 1.33:1(4:3) 1.78:1(16:9) 1.85:1 2.35:1 縦横比が1.25:1(5:4)のスクリーンの場合 縦横比が1.33:1(4:3)のスクリーンの場合 縦横比が1.78:1(16:9)のスクリーンの場合 縦横比が1.85:1(ビスタサイズ)のスクリーンの場合 縦横比が2.35:1(シネマスコープ)のスクリーンの場合 ●表示位置 [アスペクト]または[スクリーンタイプ]が「1.78:1(16:9)」、「1.85:1」、「2.35:1」のときに、表 示領域の垂直位置を調整します。 ● ● スクリーンタイプを変更したら、必ず[アスペクト]の設定を確認してください( 117ページ)。 [解像度]を「リアル」に設定すると、[スクリーン設定]は白文字になり選択できません。また、スクリー ンタイプの設定は「1.33:1(4:3)」になります。 8 オ ン ス ク リ ー ン メ ニ ュ ー 123 ● 3Dリフォームで投写画面の台形歪みを調整している場合、[スクリーンタイプ]および[表示位置]の設定 を変更できないことがあります。そのときは、3Dリフォームの調整値をいったんリセットし、[スクリー ンタイプ]や[表示位置]の設定を変更したあと、再度3Dリフォームで投写画面を調整してください。 [スクリーンタイプ]や[表示位置]の設定を変更した場合、3Dリフォームの調整範囲が狭くなることがあ ります。 基準ホワイトバランス 各信号共通のホワイトバランスを調整します。 信号の白レベルと黒レベルを調整して色再現性を最良にします。 明るさ 赤 明るさ 緑 明るさ 青 画像の黒色を調整します。 コントラスト 赤 コントラスト 緑 コントラスト 青 画像の白色を調整します。 基準色補正 各信号共通の色補正を行います。 赤、緑、青、イエロー、マゼンタ(紫)、シアン(明るい青緑)の各色の色味と色の濃さを調整できます。 124 赤 赤色を中心とした赤色付近の色を調整します。 黄あるいはマゼンタがかった赤色に調整できます。 緑 緑色を中心とした緑色付近の色を調整します。 黄あるいはシアンがかった緑色に調整できます。 青 青色を中心とした青色付近の色を調整します。 紫あるいはシアンがかった青色に調整できます。 イエロー 黄色を中心とした黄色付近の色を調整します。 赤あるいは緑がかった黄色に調整できます。 マゼンタ マゼンタを中心としたマゼンタ付近の色を調整します。 赤あるいは青がかったマゼンタに調整できます。 シアン シアンを中心としたシアン付近の色を調整します。 緑あるいは青がかったシアンに調整できます。 カラーゲイン 全体の色の濃さを調整します。 基準レンズメモリ スクリーンへの投写位置、大きさ(レンズシフト、ズーム、フォーカスの各調整値)を、すべての入力信 号共通のものとして、本機のメモリ(基準領域)に保存することができます。 基準レンズメモリを利用すると、レンズシフト、ズーム、フォーカスの調整を変更したときに、基準領域 に保存している調整値に簡単に戻すことができます。 保存(基準) 移動(基準) リセット 信号切替時に移動する 移動中にミュートする すべての入力信号共通のものとして、レンズシフト、ズーム、フォーカスの各調整値 を保存します。 基準領域に保存されているレンズシフト、ズーム、フォーカスの各調整値に移動しま す。 基準領域の内容を工場出荷状態に戻します。 信号を切り替えたときに、レンズシフト、ズーム、フォーカスの各調整値を移動します。 [レンズメモリ]でカスタム領域に調整値が保存されていない場合は、基準領域の調整 値を参照します。 信号を切り替えたときのレンズ移動中に、映像・音声をミュート(消去)するかしないか を選択します。 [保存(基準)]、[移動(基準)]、または[リセット]を実行すると、基準レンズメモリ画面で[取消]を選ん で ENTER ボタンを押しても、操作を取り消すことはできません。 ● リンクモード時に基準レンズメモリは働きません。 ● レンズシフト、ズーム、フォーカスの各調整値を、入力信号ごとに保存する場合は、[レンズメモリ]で保 121ページ)。 存してください( ● [基準レンズメモリ]は[データリセット]を行っても変更されません。 ● 8-7. データリセット 8 本機に記憶されている全調整・設定値、または表示中の信号について、調整した調整値を工場出荷状態に 戻します。 データリセットの処理には多少時間がかかります。 ●全データ すべての調整・設定値が工場出荷状態になります。 【リセットされないデータ】 [基準レンズメモリ] ・ [表示言語] ・ [バックグラウンドロゴ] ・ [アイドルモード] ・ [通信速度] ・ [プロジェクタID] ・[ランプ設定] ・ [LANモード] ・ [パスワード] ・[セキュリティ] ・ [ランプ 1/2残量] ・ [ランプ 1/2使用時間] ・ [フィルタ使用時間] ・ [機器使用時間] オ ン ス ク リ ー ン メ ニ ュ ー 125 信号リストも含む 信号リストの内容を工場出荷状態に戻す場合に設定します( 110ページ)。 (チェックマークを付ける) 信号リスト内の登録信号を削除して工場出荷状態に戻します。 (チェックマークを外す) 信号リスト内の登録信号(およびその調整値)を残して工場出荷状態に戻します。 ● 信号リストでロックされている信号の調整値は削除されません。 ●表示中の信号 表示中の信号について、調整した調整値が工場設定値になります。 ● 信号リストでロックされている信号の調整値は変更されません。 8-8. 機器設定 メニュー設定 ●ページ1 表示言語 メニューに表示される言語を選択します。 ● 表示言語は、[データリセット]を行っても変更されません。 メニューモード 本機のオンスクリーンメニューには、次の4つのモードがあります。 アドバンスト ベーシック カスタム サービスメニュー ● ● 126 本機のすべてのメニュー項目を表示できます。 基本的なメニュー項目だけを表示します。 表示したいメニュー項目を登録したり、解除したりできます。 サービスマン用です。 工場出荷状態は、「ベーシック」が設定されています。 カスタムメニューへのメニュー項目の登録/解除は、[カスタムメニュー編集]で行います。 カスタムメニュー編集 カスタムメニューへのメニュー項目の登録/解除を行います。 メニュー項目として登録されます。 設定を決定します。 設定を取り消し(中止)ます。 工場出荷時のカスタムメニューに戻 ります。 メニュー項目が解除されます。 [信号選択]や[画像設定]など、メニュー項目名の右側に「」マークがあるのは、サブメニューの親項目 です。 親項目にチェックマークを付けると、そのサブメニューが表示されます。親項目のチェックマークを外す とサブメニューは表示されません。 ● 親項目にチェックマークがなく、そのサブメニュー項目にチェックマークが付いている場合は、チェック マークが付いたサブメニュー項目がトップメニューに表示されます。 ● サブメニュー項目のチェックマークを1つでも外すと、親項目はグレー表示になります。 ● カスタムメニューでは、1度に12項目(12行)までしか表示できません。 ● 表示時間 メニューを表示しているとき、次のボタン操作がない場合にメニューを自動で閉じる時間を選択します。 ● メニューが自動的に画面から消えたあとに MENU ボタン、 ENTER ボタン、 CANCEL ボタン、 SELECT / ボタンのいずれかを押すと、閉じる前に表示していた状態のメニューが表示されます。 ただし、メニューが閉じている間に入力信号を切り替えた場合は、閉じる前に表示していたメニューは表 示されず、通常のメニュー操作と同様になります。 表示形式 日付や曜日の表示形式を選択します。 時刻設定 現在の「月/日/年(曜日)」、「時:分」を入力し、本機の時計機能を有効にします。 ● 時計機能を利用する場合は、本機の主電源スイッチを切らずに、スタンバイ状態またはアイドル状態にし ておいてください。本機の主電源スイッチを切ったあと、そのまま約3日以上経過すると、時計機能は停止 します。 ●ページ2 表示項目選択 投写画面に、日付/時刻/入力端子/信号名/プロジェクタID/メッセージを表示するかしないかを設定 します。 8 オ ン ス ク リ ー ン メ ニ ュ ー 127 日付 時刻 入力端子 信号名 プロジェクタID メッセージ ● 日付を[表示形式]で設定した形式で画面に表示します。 設定されている時刻を24時間表記で画面に表示します。 入力端子名を画面に表示します。 信号名を画面に表示します。 プロジェクタID( 134ページ)を画面に表示します。 投写画面下側に本機のメッセージを表示するか、しないかを選択します。 「非表示」を選択すると、次のメッセージを表示しません。 ・セキュリティロック中の警告 ・ランプ時間の警告 ・ランプ不点灯の警告 ・パワーオフ3分前の予告 ・「フィルタ清掃時期です。」 ・「しばらくお待ちください。」 画面の表示は、[表示時間]で設定している時間だけ表示されます( を選択している場合、画面の表示は消えません。 127ページ)。[表示時間]で「手動」 ●ページ3 メニュー表示色 本機のメニューをカラーで表示するか、モノクロで表示するかを選択します。 マウスポインタ 市販のUSBマウスを本機に接続したときに投写画面に表示されるマウスポインタの形状(デザイン)を選 択します。 セットアップ ●ページ1 投写方法 本機やスクリーンの設置状況に合わせて選択してください。 警告 128 天吊りなどの特別な工事が必要な設置についてはお買い上げの販売店にご相談ください。 お客様による設置は絶対にしないでください。 落下してけがの原因となります。 デスク/フロント テーブルに設置してスクリーンの前面から投写 天吊り/リア 天井に設置してスクリーンの背面から投写 デスク/リア テーブルに設置してスクリーンの背面から投写 天吊り/フロント 天井に設置してスクリーンの前面から投写 バックグラウンド 入力信号が無いときの背景色を選択します。 ブルーバック ブラックバック ロゴ 背景色が青 背景色が黒 背景に画像を表示 「ロゴ」を選択すると、工場出荷状態ではNECロゴが表示されます。 自作の背景をバックグラウンドに設定するには、「バックグラウンドロゴを変更する」をご覧ください ( 77ページ)。 ● [バックグラウンド]は[データリセット]を行っても変更されません。 ● ● 8 RGB OUT端子設定 アイドル状態( 133ページ)のときのRGBモニタ出力端子(RGB OUT)から出力するRGB信号を選択 します。ビデオ入力、S-ビデオ入力、ビューワ、LANを選択しているときも、入力しているRGB信号を 出力できます。 ラスト RGB1 RGB2 ● アイドル状態になる前に出力していたRGB信号を出力します。 RGB1入力端子(RGB 1)の信号をそのまま出力します。 RGB2入力端子(RGB 2)の信号をそのまま出力します。 DVI(デジタル)入力を選択しているときは、RGBモニタ出力端子(RGB OUT)から信号は出力されませ ん。 オ ン ス ク リ ー ン メ ニ ュ ー 129 クローズドキャプション ビデオ信号、S-ビデオ信号にクローズドキャプション信号が含まれている場合に、字幕や文字を画面に 表示します。 オフ キャプション1∼4、テキスト1∼4 ● 表示しません。 選択した字幕や文字を表示します。 クローズドキャプションは、アメリカで聴覚に障害を持つ人々のために、ビデオ信号などを画面に映し出 す際、音声情報を字幕や文字で表示する技術です。 同期終端状態 RGB1入力端子(RGB 1)のインピーダンスを選択します。 Hi-Z 接続機器の同期信号出力が TTLの場合 75[Ω] 接続機器の同期信号出力端子のインピーダンスが75Ωに対応している場合 ●ページ2 ※GT5000での表示です。 ビューワオプション ビューワ再生時の初期設定です。ビューワについては、70ページをご覧ください。 フォルダ一覧 ビューワを選択したときのスタートの状態を設定します。 (チェックマークを付ける) ……フォルダ一覧が表示されます。 (チェックマークを外す) ………スライド画面が映ります。 自動再生/手動再生 ビューワツールバーの再生[]アイコンを選んだときの動作を選択します。 自動再生 ………スライドを自動で再生します。 手動再生 ………スライドを手動で再生します。 間隔 自動再生時のスライド送り時間を設定します。 5∼300秒まで1秒刻みで設定できます。 ● Dynamic Image Utilityでスライドを作成し、再生間隔を設定している場合は、 その時間が有効になります。 キャプチャオプション (GT5000のみ) キャプチャ機能により取り込んだデータを圧縮(少なく)する設定です。 キャプチャされた画像はJPEG形式で圧縮されます。キャプチャについては、72ページをご覧ください。 高品質 画質を優先します。画像データ量は大きくなります。 標準 高圧縮 標準で圧縮します。 多少画質は劣化しますが、画像データ量が少なくなります。 マウス設定 市販のUSBマウスを本機と接続すると、マウスを使用してメニュー操作ができます( このときのマウスの設定です。 130 61ページ)。 ボタン設定 スピード設定 操作モード マウスの左右ボタンの役割を入れ替えます。 ・右手用 ………マウスボタンが右手用の動作をします。 ・左手用 ………マウスボタンが左手用の動作をします。 マウスを動かしたときのポインタの速度を3つのレベルから選択します。 本機のUSBポート(タイプA)に接続したUSBマウスの動作を設定します。 ・自動 …………本機のUSBポート(タイプB)とパソコンのUSBポート(タイプA)の 接続状況によって、次のようにUSBマウスが動作します。 ・本機とパソコンを接続しているとき 本機に接続しているUSBマウスで、パソコンのマウス操作が行え ます。 ・本機とパソコンを接続していないとき 本機に接続しているUSBマウスで、本機のメニューを操作します。 ・プロジェクタ …本機に接続しているUSBマウスで、本機のメニューを操作します。 ●ページ3 信号選択 RGB1入力端子(RGB 1)、RGB2入力端子(RGB 2)、ビデオ映像入力端子(VIDEO)、S-ビデオ映像入力 端子(S-VIDEO)の信号モードの選択を行います。RGB1およびRGB2で「RGB/コンポーネント」を選 択すると、RGB信号とコンポーネント信号の自動判別を行います。 自動判別できないとき、本機に接続している出力機器の信号モードに合わせてください。 RGB1/2 ビデオ/S-ビデオ/ RGB1(ビデオ)/ RGB1(S-ビデオ) DVDプレーヤなどのコンポーネント出力を、本機の RGB1入力端子( RGB 1)および RGB2入力端子(RGB 2)と専用ケーブルで接続している場合などに設定します。 NTSCやPALなど、国によってテレビジョンの映像信号方式が異なります。 ビデオ映像入力端子(VIDEO)、S-ビデオ映像入力端子(S-VIDEO)、RGB1入力端子 (RGB1)の入力信号の設定ができます。 ●ページ4 自動調整 調整されていないRGB信号に切り替わったときに、表示位置と画素のずれの調整を自動で行うかを設定 します。 8 オ ン ス ク リ ー ン メ ニ ュ ー 131 (チェックマークを付ける) (チェックマークを外す) ● 表示位置と画素調整を自動で行います。 自動調整を行いません。手動で調整してください( 117ページ)。 画像によっては、自動で行うと正しく調整できない場合や、信号を切り替えたとき調整までに時間がかか る場合があります。このようなときは手動で調整を行ってください( 117ページ)。 オートスタート 本機の電源プラグに電源が供給されると自動的に電源が入るように設定します。 本機を制御卓などでコントロールする場合に使用します。 (チェックマークを付ける) (チェックマークを外す) ● オートスタートが動作し本機の電源が入ります。 スタンバイ状態またはアイドル状態になります。 オートスタートを有効にする場合は、本機の主電源スイッチを常に「入」にしておいてください。 パワーマネージメント 入力選択がビューワ、LAN、テストパターン以外のとき、5分以上信号入力がないと自動的に本機の電源 を切りスタンバイ状態またはアイドル状態にします。 (チェックマークを付ける) (チェックマークを外す) 自動的にスタンバイ状態またはアイドル状態になります。 パワーマネージメント機能は働きません。 電源オフ確認メッセージ 電源を切るときに確認表示を出します。 (チェックマークを付ける) (チェックマークを外す) ● 確認メッセージを表示します。 確認メッセージがでません。 設定を有効(チェックマークを付けたとき)にすると、本機の電源を切るときに次のようなメッセージが表 示されます。 3Dリフォーム保存 52ページ)で調整した調整値を保存します。電源を切っても調整値は失われません。 [3Dリフォーム] ( (チェックマークを付ける) (チェックマークを外す) 本機の電源が切れる際に、本体内部のメモリに調整値を上書き保存します。 次に本機の電源を入れたときに、調整値を工場出荷状態に戻します。 内蔵スピーカ 内蔵スピーカから音声を出します。 オーディオケーブルを接続し、別のオーディオ機器から音声を出す場合はチェックマークを外してくださ い。 (チェックマークを付ける) (チェックマークを外す) 内蔵スピーカの音声が出ます。 内蔵スピーカから音声が消えます。 ラストメモリ 各入力端子(RGB 1、RGB 2、VIDEO、S-VIDEO、DVI、RGB 1(ビデオ信号)、RGB 1(S-ビデオ信号)) ごとに、最後に入力された信号を記憶することによって、入力信号の切り替えにかかる時間を早くしま す。 (チェックマークを付ける) (チェックマークを外す) ● 132 最後の入力信号を記憶します。 記憶しません。 外部機器から本機をコントロールしている場合、ラストメモリにチェックマークを付けていると、信号切 替時に画面がみだれることがあります。そのときは、ラストメモリのチェックマークを外してください。 アイドルモード 本機のスタンバイ状態をアイドル状態に切り替えます。 チェックマークを付けると、本機の電源を切ったときにアイドル状態になります。 アイドル状態では次のことが可能になります。 ・RGBモニタ出力端子(RGB OUT)から映像信号が出力されます( 「RGB OUT端子設定」129ペー ジ)。 ・本機とパソコンをUSBケーブルで接続し、User Supportware CD-ROMのDynamic Image Utilityを 使って、パソコン側の操作で本機の電源を入れることができます。 ・本機とパソコンをLAN環境で使用しているとき、HTTPサーバ機能が使用できます( 162ページ)。 ● リモート2 入力端子(REMOTE 2 IN)にリモコンケーブルを接続しているとき、リンクモードを設定して いるとき、オンタイマーを有効にしているとき、および外部コントロールを有効にしているときは、常に アイドル状態になります。 バックライト 本体操作部のボタンを光らせます。 バックライトは、本機のアイドル状態または電源を入れた状態に有効になります。本機がスタンバイ状態 のときはバックライトは点灯しません。 (チェックマークを付ける) (チェックマークを外す) ボタンを光らせます。 バックライトを消します。 スクリーントリガ スクリーン・トリガ端子から、スクリーンコントロールのための制御電圧を出力するか、出力しないかを 設定します。 (チェックマークを付ける) 制御電圧を出力します。 (チェックマークを外す) 制御電圧を出力しません。バックライト ●ページ5 8 リモコン受光部設定 リモコンを赤外線送信で使用するとき、本機の前後左右4箇所にあるリモコン受光部を有効/無効にしま す。 (チェックマークを付ける) (チェックマークを外す) ● ● この方向からのリモコンの赤外線送信を受け付けます(リモコン操作ができま す)。 この方向からのリモコンの赤外線送信を受け付けません(リモコン操作ができ なくなります)。 すべての受光部のチェックマークを外すと、赤外線送信の場合のリモコン操作ができなくなります。 リモコンと本機をリモコンケーブルで接続して使用する場合は、[リモコン受光部設定]を変更する必要は ありません。 オ ン ス ク リ ー ン メ ニ ュ ー 133 S-ビデオモード S-ビデオ入力信号に含まれているS2識別信号を検知して、16:9のスクイーズ信号を適切なアスペクト 比で表示できます。 S2識別信号を判別しません。 S2識別信号を判別します。 オフ S2 ● S2識別信号を検知しているときは、[アスペクト]を切り替えることができません。 ● アスペクト比16:9の映像を横方向にスクイーズ(圧縮)して4:3にした映像を、「スクイーズ」と呼びま す。 フィルタ使用時間クリア フィルタの清掃または交換を行ったときに[フィルタ使用時間]をクリアします。 ● ● 確定をすると、[セットアップ]画面で取消をしてももとには戻りません。 フィルタ使用時間は、[データリセット]ではクリアされません。 ●ページ6 通信速度 PCコントロール 入力端子(PC CONTROL IN)のデータ転送速度の設定を行います。接続する機器と転 送速度を合わせてください。 ● [通信速度]は[データリセット]を行っても変更されません。 プロジェクタID 2台のプロジェクタをスタック設置して使用する場合に、マスタプロジェクタとスレーブプロジェクタに 異なるプロジェクタIDを設定します。 スタック設置については、「7.プロジェクタをスタック設置して投写する」 ( 93ページ)をご覧くださ い。 有効 無効 ● ● 134 プロジェクタIDを有効にします。 1∼64の中からプロジェクタIDを選択します。 プロジェクタIDを無効にします。 プロジェクタIDを設定すると、 同じIDのリモコン以外からは操作できなくなります (本体操作ボタンは除く)。 リモコンIDの設定については、95ページをご覧ください。 プロジェクタIDは[データリセット]を行っても変更されません。 初期入力選択 本機の電源を入れたとき、どの入力信号(入力端子)にするかの設定を行います。 ラスト 自動 指定 最後に映した入力信号を映します。 入力信号の自動検出を行い、最初に見つかった入力信号を映します。 設定した入力信号を映します。指定を選択した場合は、次の項目(RGB1/RGB2/ ビデオ/S-ビデオ/DVI(デジタル)/ビューワ/LAN/スロット1-1/スロット1-2/ スロット2-1/スロット2-2/RGB1(ビデオ)/RGB1(S-ビデオ))で目的の入力信号を選択 します。 本体キーロック プロジェクタ本体にある操作ボタンを動作しないようにします。 有効 無効 ● ● 本体操作部のボタンがきかなくなります。 本体操作部のボタンが動作します。 本体操作ボタンがロックされていてもリモコンのボタンは動作します。 本体操作ボタンがロックされているときに、本体の CANCEL ボタンを約10秒間押すと、ロックが解除さ れます(本体キーロックの設定が無効になります)。 ランプ設定 アドバンストメニュー時 ベーシックメニュー時 本機には2個のランプを装着でき、次のような使いかたができます。 ・ 装着した2個のランプを同時に点灯することにより、高輝度で投写できます([ランプ選択]で「2灯」を 設定)。 ・ ランプを1個ずつ点灯させ、片方がランプ寿命に達したときにもう一方のランプの点灯へ自動的に切り 替えることにより、ランプをセットしてから交換するまでの時間を2倍に伸ばすことができます([ラ ンプ選択]で「ランプ1」または「ランプ2」を設定)。 ・ 小さいスクリーンサイズで映して画面が明るすぎるときや、暗い室内で映す場合、ランプモードを「エ コモード」にし、ランプ寿命を延ばすことができます。 ・ 交換用ランプに、標準ランプと長寿命ランプの2種類があります。ただし、長寿命ランプの場合[ラン プモード]は常に「エコモード」になります。 ● ランプ1とランプ2には、必ず同じ形名の交換用ランプを装着してください。 各レンズユニット使用時に推奨するランプ選択(2灯/1灯)については、26ページをご覧ください。 ● 長寿命ランプは、ランプの輝度が約50%になりますが、ランプ寿命が約2倍に延びます。 ● ●ランプモード 本機に装着した2個のランプの使用方法を選択します。 ノーマルモード エコモード ランプの輝度が100%になります。明るい画面になります。 ランプの輝度が約80%になります。ランプ寿命が延びます。 8 オ ン ス ク リ ー ン メ ニ ュ ー 135 ●ランプ選択 点灯するランプを選択します。 2灯 ランプ1 ランプ2 ● ● ● ランプ1、ランプ2の両方を同時に点灯します。 ランプ1(本体正面向かって右側にセットしたランプ)を点灯します。 ランプ2(本体正面向かって左側にセットしたランプ)を点灯します。 ベーシックメニューの[ランプ設定]画面では表示されません。 ランプが消灯した直後の約90秒間*は、設定を変更しても有効になりません。 * 長寿命ランプ使用時は、約120秒間 ランプが点灯した直後の約60秒間は、設定を変更しても有効になりません。また、電源を切ることもでき ません。 ●切替間隔 [ランプ選択]で「ランプ1」または「ランプ2」を選択しているとき、ランプ1とランプ2を交互に切り替え る間隔(時間)を選択します。 自動 1週間 4週間 1300時間 1800時間 3000時間 4000時間 ● ● ● [ランプ選択]で選択しているほうのランプ寿命まで使用し続け、その後もう一方のランプ に切り替えます。 1週間(168時間)ごとに、点灯ランプを切り替えます。 4週間(672時間)ごとに、点灯ランプを切り替えます。 1300時間ごとに、点灯ランプを切り替えます。 1800時間ごとに、点灯ランプを切り替えます。 3000時間ごとに、点灯ランプを切り替えます。 4000時間ごとに、点灯ランプを切り替えます。 ベーシックメニューの[ランプ設定]画面では表示されません。 ランプの点灯に失敗した場合、またはランプの寿命に達した場合は、[切替間隔]の設定にかかわらず、も う一方のランプに切り替わります。 ランプが点灯した直後の約60秒間は、電源を切ることができません。 ●ランプ種類 ランプ1、ランプ2の点灯状態、ランプの種類、および残量(%)が表示されます。 リンクモード ●設定 モード 2台のプロジェクタをスタック設置する場合に、各々プロジェクタをマスタ(親機)にするか、スレーブ (子機)にするかを設定します。 スタック設置については、「7.プロジェクタをスタック設置して投写する」 ( い。 非連動 マスタ スレーブ 136 リンクモードを無効にします。 マスタ(親機)プロジェクタになります。 スレーブ(子機)プロジェクタになります。 93ページ)をご覧くださ ● リンクモードを設定する場合は、各プロジェクタのプロジェクタIDを異なる値にしてください( ジ) 。 94ペー 通信速度 PCコントロール入力端子(PC CONTROL IN)のデータ転送速度の設定を行います。接続する機器と転 送速度を合わせてください。 ● 本設定は、[機器設定]→[セットアップ]→[ページ6]の項目と同じ働きです( 134ページ)。 プロジェクタID 2台のプロジェクタをスタック設置して使用する場合に、マスタプロジェクタとスレーブプロジェクタに 異なるプロジェクタIDを設定します。 プロジェクタIDを有効にします。 1∼64の中からプロジェクタIDを選択します。 プロジェクタIDを無効にします。 有効 無効 ● プロジェクタIDを設定すると、 同じIDのリモコン以外からは操作できなくなります (本体操作ボタンは除く) 。 リモコンIDの設定については、95ページをご覧ください。 ● 本設定は、[機器設定]→[セットアップ]→[ページ6]の項目と同じ働きです( 134ページ)。 信号リストコピー 本機が他のプロジェクタと市販のRS-232Cクロスケーブルで接続されているとき、本機の信号リストに 登録されているデータを、もう一方のプロジェクタへ転送します( 98ページ)。 ●状態 接続されているスレーブプロジェ クタの台数表示です。 マスタ(ID/状態) マスタプロジェクタが設定しているID番号と動作状態を表示します。 8 スレーブ(No./ID/状態) 接続順とスレーブプロジェクタが設定しているID番号、動作状態を表示します。 再接続 再度、接続確認を行うときに選択します。 ● 動作表示の内容 動作中 ランプ冷却中 エラースタンバイ スタンバイ 接続エラー 接続中 正常動作中です。 冷却ファンが回転中です。 エラーが原因でスタンバイ中です。 スタンバイ状態、またはアイドル状態です。 通信エラーなどによるエラー状態です。 接続確認中です。 オ ン ス ク リ ー ン メ ニ ュ ー 137 LANモード ● ● ● ● ● ● 本機をネットワーク環境で使用する場合は、必ずネットワーク管理者の指示に従って、各設定を行ってく ださい。 本機のLANポート(LAN)にLANケーブル(Ethernetケーブル)を接続してください( 42ページ)。 無線LANを使用する場合は、別売の無線LANカード(形名SWL-2100N-NJ)をお買い求めください。 無線LANカードのセット/取り出しは、本機の主電源スイッチが「○(切)」のとき、またはスタンバイ状 態のときにのみ行ってください。 本機の電源が入っているときやアイドル状態のときに無線LANカードのセット/取り出しを行うと、無線 LANカードが壊れたり、本機が誤動作することがあります。 万一本機が誤動作した場合は、本機の主電源スイッチを切り、電源を入れなおしてください。 PCカードスロットへのセット方法は、「5-3.フラッシュメモリカードを本機にセットする」 ( 69ペー ジ)を参考にしてください。 無線LANカードは、PCカードスロット1と2のどちらにもセットすることができます。PCカードスロット1 と2の両方に無線LANカードをセットしている場合は、先にセットした無線LANカードが有効になります。 ●状態 ※GT5000での表示です。 LANカード LANに接続するのに、内蔵のLANポート(LAN)を使用するか、本機の PCカードスロットを使用するかを選択します。 ・内蔵…………… 本機のLANポート(LAN)を使ってLANに接続す る場合に選択します。 ・PCカード……… 別売の無線 LANカードを使用して LANに接続す る場合に選択します。選択する前に、別売の無 線LANカードを本機のPCカードスロットにセッ トしてください。 プロジェクタ名 本機を含む複数のプロジェクタがLANに接続されている場合、パソコン 側でプロジェクタを識別するのに使います。 [詳細設定(IPアドレス)]の[自動/手動]で「自動」を選択しているとき サブネットマスク/ は、 DHCP サーバから取得した「 IP アドレス」、「サブネットマスク」、 ゲートウェイ/ 「ゲートウェイ」と、本機またはセットしている無線LANカードの「MAC MACアドレス アドレス」を表示します。 [詳細設定(IPアドレス)]の[自動/手動]で「手動」を選択しているとき は、設定されている「IPアドレス」、 「サブネットマスク」、 「ゲートウェイ」 と、本機またはセットしている無線LANカードの「MACアドレス」を表 示します。 IPアドレス/ 詳細設定 詳細設定画面を表示します。IPアドレスや無線LAN用の設定が行えます。 再接続 ネットワークの接続を試みます。LANモードの[詳細設定]を変更したと きなどに実行してください。 詳細設定(IPアドレス) 138 英数字、記号 最大16文字 自動/手動 本機を接続するネットワークが、DHCPサーバによってIPアドレスを自 動的に割り当てる場合は、「自動」を選択します。自動的に割り当てられ ない場合は、「手動」選択し、下の「IPアドレス」と「サブネットマスク」を 設定してください。 ・自動……… DHCPサーバによってIPアドレス、サブネットマスク、ゲー トウェイが自動的に割り当てられます。 ・手動……… ネットワーク管理者から割り当てられたIPアドレスやサブ ネットマスクを設定します。 IPアドレス 上記の項目で「手動」を選択した場合に、本機を接続するネットワーク における本機のIPアドレスを設定します。 数字 12文字 サブネットマスク 上の項目で「手動」を選択した場合に、本機を接続するネットワークのサ ブネットマスクを設定します。 数字 12文字 ゲートウェイ 本機を接続するネットワークのデフォルトゲートウェイを設定します。 上記の[自動/手動]で「手動」を選択したときのみ設定できます。 ・ (チェックマークを付ける) …… 以下でデフォルトゲートウェイ として設定したアドレスを有効 にします。 ・ (チェックマークを外す) ……… デフォルトゲートウェイを設定 しません。 数字 12文字 DNS設定 本機を接続するネットワークのDNSサーバのIPアドレスを設定します。 数字 12文字 本機を接続するネットワークのドメイン名を設定します。 英数字 最大 60文字 ドメイン名 詳細設定(通信モード)(無線LAN使用時のみ設定が必要) 通信モード SSID 無線LANを使用するときの通信方式を選択します。 ・インフラストラクチャ … アクセスポイントを経由して、有線LANや 無線LANで接続されている複数の機器と通 信を行うときに選択します。 ・802.11アドホック ……… 通信手段として無線LANのみを使って、本 機とパソコンを1対1で通信する際に選択 します。IEEE 802.11規格に準拠した方式 です。 ・アドホック ……………… 通信手段として無線LANのみを使って、本 機とパソコンを1対1で通信する際に選択 します。 ・かんたん接続 …………… パソコンと本機の無線LAN(通信モード: アドホック)を簡単に設定するモードです。 無線LANの識別名(SSID)を入力します。SSIDが一致する機器とのみ、 通信が行えます。 8 英数字 最大32文字 注:大文字と 小文字は 区別され ます。 オ ン ス ク リ ー ン メ ニ ュ ー 139 チャンネル 通信速度 ● [通信モード]で「802.11アドホック」または「アドホック」を選択した場 合に設定します。 1∼14の値を設定できます(国によって使用できるチャンネルが異なりま す)。 無線LANで通信をする機器同士は、同じチャンネルにしてください。 無線転送速度を設定します。 通常は自動判別にしておきます。うまくつながらない場合は、値を変えて みてください。 「かんたん接続」については「6.LAN環境で使用する(User Supportware CD-ROMを使用する)」 ( 82ページ)をご覧ください。 詳細設定(WEP)(無線LAN使用時のみ設定が必要) WEP WEP(暗号化)をするかしないかを選択します。 暗号化する場合は、暗号キーを設定します。 ・無効 ........... WEP(暗号化)を行いません。他人から通信内容を 傍受されるおそれがあります。 ・64bit .......... 秘密鍵に64bit長のデータを使います。 ・128bit ....... 秘密鍵に128bit長のデータを使います。 64bit長のデータを使った暗号化に比べ、セキュリ ティ面で強化されています。 ● WEPは、無線をする相手の機器(パソコンやアクセスポイント) ● WEPを使用すると、画像転送速度が低下します。 と同じ設定にしてください。 キー選択 [WEP]で「64bit」または「128bit」を選択した場合、下のキー1∼ キー4のどの暗号キーを使うかを選択します。 キー1/キー2/ キー3/キー4 [WEP]で「64bit」または「128bit」を選択した場合、暗号キー を入力します。 ● リモコンの数字ボタンで「キー1∼4」に入力する場合は、数字しか入力できません。 ●暗号キーの入力(英数文字入力と16進数入力の切り替え) [キー1]∼[キー4]に暗号キーを入力する場合は、次のように操作します。 1 カーソルが[キー1]∼[キー4]に合っているときに ENTER ボタンを押す。 文字入力画面が表示されます。 140 64bitの場合 ・英数文字(ASCII) ……5文字. ・16進数(HEX) ……10文字. ● 128bitの場合 ・英数文字(ASCII) ……13文字. ・16進数(HEX) ……26文字. ● SELECT ボタンを押して、文字などにカーソルを合わせ、 ENTER ボタンを押す。 文字が入力されます。 ・文字入力画面の操作については、105ページをご覧ください。 ・暗号キーを入力する場合は、英数文字(ASCII)と16進数(HEX)の2通りの入力が行えます。次のように して切り替えます。 ・文字入力画面の左下に「HEX」と表示されているときは、英数文字(ASCII)が入力できます。 ・16進数を入力する場合は、 「HEX」にカーソルを合わせ ENTER ボタンを押します。 「HEX」表示が「ASCII」 表示に変わります。 ・文字入力画面の左下に「ASCII」と表示されているときは、16進数が入力できます。 ・16進数入力のときは、入力欄の先頭に自動的に「0X(ゼロエックス)」と表示されます。 3 暗号キーを入力したら、 SELECT ボタンを押して、[確定]にカーソルを合わせ、 ENTER ボタン を押す。 入力した文字が確定して、文字入力画面が閉じます。 2 ●DHCP ネットワーク環境によっては、[IPアドレス]の「自動」 (DHCPサーバ参照)でIPアドレスを取得できない ことがあります。その場合は、ネットワーク管理者の指示に従って以下の設定をしてください。 Host Nameオプション DHCP処理において、Host Nameオプションを付加するかを選択します。 ・なし …………………付加しない。 ・Request ……………DHCP_REQUEST時に付加する。 ・Discover/Request …DHCP_DISCOVER時と、DHCP_REQUEST時に Host Name Host Nameオプションで使用するホスト名を入力します。 付加する。 Client-Identifierオプション DHCP処理において、Client-Identifierオプションを付加するかを選択しま す。 ・なし …………………付加しない。 ・Request ……………DHCP_REQUEST時に付加する。 ・Discover/Request …DHCP_DISCOVER時と、DHCP_REQUEST時に 付加する。 MACアドレス使用 Client-IdentifierオプションでMACアドレスを識別子として使用します。 ・ (チェックマークを付ける)……MACアドレスを識別子として使用し ます。 ・ (チェックマークを外す)………MACアドレスを識別子として使用し ません。その下の入力欄で識別子と して使用する文字列を入力します。 Client-Identifier Client-Identifierオプションで識別子として使用する文字列を入力します。 8 オ ン ス ク リ ー ン メ ニ ュ ー 141 ●メール メール通知 本機を LANに接続して使用する場合、本機のランプ寿命や各種エラーが 発生したときに、本機の状態をEメールでパソコンなどへ通知します。 ・ (チェックマークを付ける)…… 以下の設定に基づいてメール通知 機能が働きます。 ・ (チェックマークを外す)……… メール通知機能は停止します。 【本機から送信されるEメールの例】 ランプの交換時期です。新しいランプに交換してください。 プロジェクタ名:xxxx ランプ1使用時間:xxxx [H] ランプ2使用時間:xxxx [H] 機器使用時間:xxxx [H] 差出人アドレス 本機からEメールを送信する際の差出人アドレスを設定しす。 Eメールの「from」にあたるアドレスです。 英数字、記号 最大60文字 SMTPサーバ名 本機が接続をするネットワークのSMTPサーバを設定します。 英数字 最大 60文字 宛先アドレス1 宛先アドレス2 宛先アドレス3 本機からメールを送信する際の宛先のアドレスを設定します。宛先は3つ 英数字、記号 まで設定できます。 最大60文字 Eメールの「to」にあたるアドレスです。 送信テスト Eメールの設定を確認するために、テストメールを送信します。 ● ● 送信テストを行って、送信エラーになったりメールが届かない場合は、 LANモードの設定を確認してください。 宛先アドレスが間違っている場合は、送信テストでエラーにならない ことがあります。テストメールが届かない場合は、宛先アドレスの設 定を確認してください。 無線LANでメール通知を使用する場合は、[通信モード]で「インフラストラクチャ」を選択してください。 次の3つの項目が設定されていないと[送信テスト]は選択できません。 「差出人アドレス」、「SMTPサーバ名」、「宛先アドレス1∼3(のいずれか)」 ● 「メール」以外の LAN モードの設定を変更した場合は、 [確定]を選んで変更した設定を決定したあとで、 [送信テスト]を行ってください。 ● ● 142 シームレススイッチ(GT6000のみ) 「RGB1→ビデオ」や「ビデオ→RGB1」などのように投写する信号を切り替えたとき、投写画面の変化に 効果を与えます。 <信号切り替え前> <信号切り替え中> <信号切り替え後> ※このイラストは「効果:ワイプ 右へ」のときのイメージです。 オン/オフ シームレススイッチ機能のオン/オフを選択します。 効果 なし 投写している画面を静止画にし、切り替わる画面を表示し ます。 ワイプ 下へ ワイプ 左へ ワイプ 上へ ワイプ 右へ 投写画面が切り替わるときの効果を選択します。 投写している画面を静止画にし、切り替わる画面を/上か ら下へ/右から左へ/下から上へ/左から右へ/重ねるよ うに表示します。 ボックス イン 投写している画面を静止画にし、切り替わる画面を外側か ら画面中央へ被せるように表示します。 ボックス アウト 投写している画面を静止画にし、切り替わる画面を画面中 央から外側へ広げながら表示します。 スピード 高速/標準/低速の中から、投写画面が切り替わる速度を選択します。 シンクロナイズ 自動 オフ 「オフ」を選択すると、動画を投写したときに時折横線が 出る場合があります。横線が気になる場合は「自動」を選択 してください。ただし「自動」を選択すると、シームレスス イッチ機能による画面切り替え直後に一瞬画乱れが発生す ることがあります。 通常は「オフ」に設定して使用してください。 ●シームレススイッチを設定する 8 (1)画面切り替えの効果や速度を設定する 1 アドバンストメニュー →[機器設定]→[シームレススイッチ]を選択する。 2 必要な項目を設定し、[確定]にカーソルを合わせ、 ENTER ボタンを押す。 3 CANCEL ボタンを数回押す。 メニューが消えます。 オ ン ス ク リ ー ン メ ニ ュ ー 143 (2)[ラストメモリ]または[ダイレクトキー設定]を設定する シームレススイッチを「オン」にしたあと、続いて次の(A)と(B)の設定のいずれかを必ず行ってください。 (A)[ラストメモリ]を「オン」にする( 132ページ)。 この設定により、リモコンの数字ボタンを使った信号切り替え時にシームレススイッチ機能を働か せることができます。 1 アドバンストメニュー →[機器設定]→[セットアップ]→[ページ4]を選択する。 2 SELECT / ボタンを押して、[ラストメモリ]にカーソルを合わせ、 ENTER ボタンを押す。 (チェックマーク)が付きます。 3 SELECT / ボタンを押して、[確定]にカーソルを合わせ、 ENTER ボタンを押す。 4 CANCEL ボタンを数回押す。 メニューが消えます。 (B)シームレススイッチで切り替える信号を[信号リスト]に登録する( 110ページ)。 その際、その信号に[ダイレクトキー設定]をしてください。 この設定により、リモコンの CTL ボタン+数字ボタンを使った信号切り替え時にシームレスス イッチ機能を働かせることができます。 1 アドバンストメニュー →[信号選択]→[続き]→[信号リスト]を選択する。 信号リストが表示されます。 2 SELECT / ボタンを押して、未登録の行にカーソルを合わせ、 ENTER ボタンを押す。 信号編集コマンドメニューが表示されます。 3 [登録]にカーソルを合わせ、 ENTER ボタンを押す。 投写している信号が信号リストに登録されます。 4 CANCEL ボタンを数回押す。 メニューが消えます。 シームレススイッチを「オン」にすると、解像度がXGA(横1024ドット×縦768ドット)より大き い信号はアドバンスド・アキュブレンドで表示されます。 ● 異なる [ピクチャーマネージメント]の設定をしている信号を、シームレススイッチによって切り 替える場合は、画面が切り替わる直前に[ピクチャーマネージメント]の設定が切り替わります。 そのため、画面が切り替わる直前に画面の色合いが変化する場合があります。 ● パスワード 本機の管理者以外の操作による誤操作を防止するために、パスワードを設定することができます。 パスワードは、メニュー用とバックグラウンドロゴ用(ロゴ用)の2つがあります。 ● メニュー用パスワードを設定すると、ベーシックメニューやカスタムメニューからアドバンストメ ニューに切り替えるとき( 103ページ)、およびカスタムメニュー編集を行うときに、パスワード確 認画面を表示します。 ● ロゴ用パスワードを設定すると、バックグラウンドを切り替えるとき ( 129ページ)、およびファイ ル選択画面からロゴデータを変更するとき( 77ページ)に、パスワード確認画面を表示します。 144 ●登録 パスワードを登録します(英数字で最大15桁)。 ● リモコンの数字ボタンでパスワードを入力する場合は、数字しか入力できません。 1 パスワードを入力する。 ・ パスワード入力欄にカーソルを合わせ、 ENTER ボタンを押すと、文字入力画面が表示されます( ジ)。 ・ USBマウスで操作している場合は、パスワード入力欄左側の▼を左クリックします。 ・ 1文字入力するごとに、パスワード入力欄に「*」が表示されます。 ● 105ペー パスワードは、忘れないように必ずメモしておいてください。 2 パスワードを入力したら、[確定]にカーソルを合わせ、 ENTER ボタン押す。 パスワード確認画面が表示されます。 3 手順 1 で入力したパスワードを、再度入力する。 ・1文字入力するごとに、パスワード入力欄に「*」が表示されます。 4 [確定]にカーソルを合わせ、 ENTER ボタンを押す。 パスワードが登録されメニューに戻ります。 ●削除 登録しているパスワードを削除します。 ● リモコンの数字ボタンでパスワードを入力する場合は、数字しか入力できません。 1 パスワードを入力する。 ・1文字入力するごとに、パスワード入力欄に「*」が表示されます。 2 [確定]にカーソルを合わせ、 ENTER ボタンを押す。 パスワードが削除されメニューに戻ります。 ● ● 登録したメニュー用パスワードを忘れてしまった場合は、次の手順で削除できます。 1 ベーシックメニューからアドバンストメニューに切り替えて、パスワード入力画面を出す。 2 「1111」と入力し[確定]にカーソルを合わせ、 ENTER ボタンを押す。 「パスワードが不正です」とメッセージが表示されます。 3 「3333」と入力し[確定]にカーソルを合わせ、 ENTER ボタンを押す。 「パスワードが不正です」とメッセージが表示されます。 4 「5555」と入力し[確定]にカーソルを合わせ、 ENTER ボタンを押す。 パスワード削除の確認画面が表示されます。 5 SELECT / ボタンで「はい」を選択し、 ENTER ボタンを押す。 登録していたパスワードが削除されます。 登録したロゴ用パスワードを忘れてしまった場合は、お客様問い合わせ窓口(NECプロジェクタ・カスタマ サポートセンター)にご連絡ください。 8 オ ン ス ク リ ー ン メ ニ ュ ー 145 セキュリティ キーワードを設定することで、本機を無断で使用されないようにすることができます。 また、フラッシュメモリカードをプロテクトキーとして登録することで、本機の電源を入れたときに、登 録したカードが本機にセットされていないと投写できないようにします。 有効/無効 キーワード セキュリティを有効にするか、無効にするかを選択します。 セキュリティを使用する際に必要なキーワードを入力します(最大10文字)。 プロテクトキーを使用 キーワードを入力しないとセキュリティは有効になりません。 セキュリティロックの方法を設定します。 (チェックマークを付ける) キーワードとフラッシュメモリカードの両方を 登録してセキュリティロックをかけます。 (チェックマークを外す) キーワードのみでセキュリティロックをかけます。 ドライブ 読込 登録 削除 プロテクトキーにするPCカードスロットを切り替えます。 登録するフラッシュメモリカードの情報を読み込みます。 読み込んだフラッシュメモリカードの情報を登録します。 [プロテクトキーを使用]に(チェックマーク)を付けた場合、フラッシュメモリカードが 1枚も登録されていないとセキュリティは有効になりません。 最大カード5枚まで登録できます。 登録したフラッシュメモリカードの情報を削除します。 ●セキュリティを有効にする ● リモコンの数字ボタンでキーワードを入力する場合は、数字しか入力できません。 フラッシュメモリカードを使用しない場合 1 SELECT / ボタンで[キーワード]にカーソルを合わせ、キーワードを入力する。 ● 2 キーワードは、忘れないように必ずメモしておいてください。 SELECT / ボタンで[無効]にカーソルを合わせ、 SELECT / ボタンで[有効]にカーソルを合 わせる。 3 SELECT / ボタンで[確定]にカーソルを合わせ、 ENTER ボタンを押す。 セキュリティが有効になります。 フラッシュメモリカードをプロテクトキーとして使用する場合 準備:フラッシュメモリカードを本機のPCカードスロットにセットしてください( 1 146 69ページ)。 SELECT / ボタンで[プロテクトキーを使用]にカーソルを合わせ、 ENTER ボタンを押す。 (チェックマーク)が付きます。 2 SELECT / ボタンで[読込]にカーソルを合わせ、 ENTER ボタンを押す。 フラッシュメモリカードの情報が読み込まれます。 3 SELECT / ボタンで[登録]にカーソルを合わせ、 ENTER ボタンを押す。 読み込まれたフラッシュメモリカードの情報が登録され、登録リストに表示されます。 4 SELECT / ボタンで[キーワード]にカーソルを合わせ、キーワードを入力する。 ● 5 キーワードは、忘れないように必ずメモしておいてください。 SELECT / ボタンで[無効]にカーソルを合わせ、 SELECT / ボタンで[有効]にカーソルを合 わせる。 6 SELECT / ボタンで[確定]にカーソルを合わせ、 ENTER ボタンを押す。 ●セキュリティを有効にしているときの電源の入れかた ● リモコンの数字ボタンでキーワードを入力する場合は、数字しか入力できません。 フラッシュメモリカードを使用しない場合 1 POWER ON/STAND BY ボタンを2秒以上押す。 ・リモコンで操作する場合は、POWER ON ボタンを2秒以上押します。 本機の電源が入り、セキュリティロック中のメッセージが表示されます。 2 メニューの[機器設定]→[セキュリティ]を選択して、 ENTER ボタンを押す。 解除コード入力画面が表示されます。 3 解除コード入力画面にキーワードを入力する。 セキュリティロックが解除され、選択されている信号を投写します。 フラッシュメモリカードをプロテクトキーとして使用する場合 準備: 情報を登録したフラッシュメモリカードを本機のPCカードスロットにセットしてください ( 69ページ)。 1 POWER ON/STAND BY ボタンを2秒以上押す。 ・リモコンで操作する場合は、POWER ON ボタンを2秒以上押します。 電源が入り、フラッシュメモリカードが認識されると入力信号を投写します。 電源が入ったあとはフラッシュメモリカードを抜いてもそのまま動作します。 本機は、FAT32形式やNTFS形式でフォーマットされたフラッシュメモリカードやUSBメモリを認識でき ません。 本機にセットしたフラッシュメモリカードや USB メモリが認識されない場合は、フォーマット形式を 確認してください。 本機のビューワやセキュリティで使用するフラッシュメモリカードやUSBメモリは、FAT16形式または FAT形式でフォーマットしてください。 フォーマット方法については、お使いのWindowsの取扱説明書またはヘルプファイルを参照してください。 ● 本機の電源を入れたとき、情報を登録したフラッシュメモリカードが本機のPCカードスロットにセットさ れていないと、セキュリティロック中のメッセージが表示され画面が投写されません。その場合は、情報 を登録したフラッシュメモリカードを本機のPCカードスロットにセットすると、セキュリティロックを解 除することができます。 ● セキュリティロックの解除状態は、主電源を切る(主電源スイッチを「O(切) 」)か、電源コードを抜く) まで保持されます。 次の場合に、プロテクトキーのチェック、もしくはキーワードの要求を行います。 (1)セキュリティ設定画面で[確定]して電源をOFFしたあと電源をONしたとき。 (2)セキュリティ有効中に主電源を切ったあと再び主電源を入れ電源をONしたとき。 (3)セキュリティ有効中にセキュリティ設定画面を表示しようとしたとき。 ● キーワードに空白(スペース)は使用できません。 ● ●登録したカード情報を削除する 1 SELECT / ボタンで[削除]にカーソルを合わせ、 SELECT ボタンで登録リスト内にカーソル を移動する。 2 3 SELECT / ボタンで削除したいフラッシュメモリカードの情報を選択する。 SELECT ボタンで[削除]にカーソルを合わせ、 ENTER ボタンを押す。 フラッシュメモリカードの情報が削除されます。 8 オ ン ス ク リ ー ン メ ニ ュ ー 147 フラッシュメモリカードによってはプロテクトキーとして登録できないものもあります。 登録したフラッシュメモリカードが破損、紛失したときのために、複数のフラッシュメモリカードを登録 しておくことをおすすめします。 プロテクトキーとして登録したあと、カードをフォーマットすると、プロテクトキーとして認識できなく なります。 ● ● ● ● プロテクトキーとして登録したカードを紛失してしまったときの対応 1 POWER ON/STAND BY ボタンを2秒以上押す。 ・リモコンで操作する場合は、POWER ON ボタンを2秒以上押します。 本機の電源が入り、セキュリティロック中のメッセージが表示されます。 2 メニューの[機器設定]→[セキュリティ]を選択して、 ENTER ボタンを押す。 解除コード入力画面といっしょにお問い合わせコード(Request Code)(英数字24文字)が表示され ます。 セキュリティ設定画面で登録したキーワードと、表示されたお問い合わせコードの2つをお客様 問い合わせ窓口(NECプロジェクタ・カスタマサポートセンター)にご連絡ください。解除コード (Release Code)をお知らせします。 ● ● 3 解除コード画面に解除コードを入力する。 セキュリティロックが解除されます。 キーワードを忘れたときの対処 お客様問い合わせ窓口(NECプロジェクタ・カスタマサポートセンター)にご連絡ください。 8-9. ツール タイマー ●オン/オフタイマー 曜日や時刻を設定することにより、本機の電源ON/OFFを自動で行うことができます。 10プログラム設定できます。 ● [オン/オフタイマー]を使用するときは、必ず[時刻設定]に現在の日付/時刻を設定してくだい( 127ページ)。 また、本機の主電源スイッチを切らずに、スタンバイ状態またはアイドル状態にしておいてください。 本機の主電源スイッチを切ったあと、そのまま約3日以上経過すると、時計機能は停止します。 オン/オフタイマーを設定する 1 オン/オフタイマー画面で、 SELECT / ボタンを押してプログラム番号(01∼10)にカーソルを合 わせる。 2 SELECT ボタンを押して[編集]にカーソルを合わせ、 ENTER ボタンを押す。 編集画面が表示されます。 ・プログラム番号(01∼10)にカーソルを合わせて ENTER ボタンを押しても編集画面を表示できます。 148 3 曜日を選択する。 SELECT / ボタンで曜日欄にカーソルを合わせ、 SELECT ボタンを押す。 曜日のプルダウンリストが表示されます。 使用する曜日を選択し、 ENTER ボタンを押す。 4 時刻を入力する。 SELECT / ボタンで時刻欄にカーソルを合わせ、時刻を入力する。 ・時刻は24時間表記で入力します。 例えば、午前6時のときは「06」と入力してください。 5 動作を選択する。 SELECT / ボタンでオン/オフ欄にカーソルを合わせる。 SELECT / ボタンで「オン」または「オフ」を選択する。 「オン」のときはオンタイマーとして、「オフ」のときはオフタイマーとして動作します。 6 繰り返しを設定する。 毎週定期的に使用する場合は、 SELECT / ボタンで繰り返し欄にカーソルを合わせ、 ENTER ボタンを押 す。 チェックマークが付きます。 ・今週のみ使用する場合は、繰り返し欄のチェックマークは付けません。 7 プログラムを確定する。 SELECT / ボタンで[確定]にカーソルを合わせ、 ENTER ボタンを押す。 オン/オフタイマーのプログラムが登録されオン/オフタイマー画面に戻ります。 ● オンタイマーで本機の電源を入れたとき、そのまま4時間以上リモコンなどによる操作がないと、自動的 にスタンバイ状態またはアイドル状態になります。 オン/オフタイマーを有効にする 1 オン/オフタイマー画面で、 SELECT / ボタンを押して動作切替欄にカーソルを合わせる。 2 SELECT / ボタンで「動作」を選択する。 3 SELECT ボタンで[確定]にカーソルを合わせ、 ENTER ボタンを押す。 登録しているすべてのプログラムが有効になります。 オン/オフタイマーは、設定時刻の早い順に動作します。 [繰り返し]にチェックを付けていないプログラムは、オン/オフタイマーの動作が完了すると自動的に 削除されます。 ● 冷却ファン回転中やエラー状態のときは、オンタイマーは動作しません。 ● ● オン/オフタイマーの動作を中止する 1 オン/オフタイマー画面で、 SELECT / ボタンを押して動作切替欄にカーソルを合わせる。 2 SELECT / ボタンで「非動作」を選択する。 3 SELECT ボタンで[確定]にカーソルを合わせ、 ENTER ボタンを押す。 オン/オフタイマーが解除されます。 プログラムは削除されません。 プログラムを削除する 1 オン/オフタイマー画面で、 SELECT / ボタンを押して削除するプログラムにカーソルを合わせ る。 8 オ ン ス ク リ ー ン メ ニ ュ ー 149 2 SELECT ボタン、 SELECT ボタンを押して[削除]にカーソルを合わせ、 ENTER ボタンを押す。 選択したプログラムが白文字になります。 ・もう一度[削除]にカーソルを合わせ ENTER ボタンを押すと、削除が解除されもとの表示に戻ります。 3 手順 1 2 を繰り返し、不要なプログラムを削除する。 4 削除するプログラムの選択が終わったら、 SELECT ボタンで[確定]にカーソルを合わ せ、 ENTER ボタンを押す。 プログラムが削除されます。 ●スリープタイマー スリープタイマーを設定しておくと、本機の電源の切り忘れ防止になり、省エネになります。 [登録時間]後に本機の電源が切れます(スタンバイ状態またはアイドル状態になります)。 [残り時間]には、本機の電源が切れるまでの残り時間が表示されます。 キャプチャ(GT5000のみ) 「5.ビューワを使う」 ( 67ページ)をご覧ください。 ファイル選択 「5.ビューワを使う」 ( 67ページ)をご覧ください。 チョークボード ※GT5000での表示です。 「4-6. 投写画面に文字や図形を描く(チョークボード)」 ( 150 62ページ)をご覧ください。 8-10. ヘルプ 目次 本機の操作説明が書かれています。 リモコンの HELP ボタンを押して直接開くこともできます。 リンクの選択 1 SELECT / ボタンを押す。 カーソルが関連のある項目へ移動します。 2 下線のある単語や文にカーソルを合わせ、 ENTER ボタンを押す。 青色の文字は関連ある項目のページに、緑色の文字は調整画面や設定画面に変わります。 スクロールするとき 1 画面内に関連ある項目がない場合、 SELECT / ボタンを押す。 次の関連ある項目まで画面がスクロールします。 戻るとき/進めるとき 戻る/進むは、たどってきたページを戻したり、進めたりする機能です(1ページずつ進めたり、戻した りするものではありません)。 1 SELECT ボタンを押す。 たどってきた前のページに戻ります。 2 戻る前に表示していたページを再び表示する場合は、 SELECT ボタンを押す。 終わるときは 1 ヘルプ画面で CANCEL ボタンを押す。 ● ● オーバースキャン( 119ページ)をしている場合、ヘルプ画面が正常に表示されないことがあります。 本機にUSBマウスを接続している場合、調整・設定画面のヘルプアイコン(下図)をUSBマウスでクリッ クすると、その項目の操作説明が書かれたヘルプページを開きます。 8 オ ン ス ク リ ー ン メ ニ ュ ー 151 入力信号情報 本機に入力されている信号の情報を表示します。 表示画面の色が極端におかしかったり、画面が流れたり、映像が映らない場合、入力信号が本機に適して いるかの確認に使います。「対応解像度一覧」 ( 169ページ)もあわせてご覧ください。 機器情報 ※ GT5000では「FPGA」欄は空白に なります。 ページ1では、ランプ1、ランプ2の残量や使用時間が確認できます。 ページ2では、フィルタ使用時間や機器使用時間が確認できます。 ページ3では、本機のBIOSやファームウェアのバージョン情報が確認できます。 ランプ残量/ランプ使用時間の表示について ・[ランプ使用時間]はランプの通算使用時間を示し、[ランプ残量]はランプの使用時間に対する残量を パーセントで表示しています。 ・ ランプ残量が0%になると画面上に「ランプの交換時期です。取扱説明書に従って早めに交換してくだ さい。」のメッセージが表示されます(メッセージは、投写中も表示され続けます)。新しいランプと交 換してください。交換のしかたは「9-1.ランプとフィルタの交換」 ( 156ページ)をご覧ください。 ・ ランプ寿命に到達(ランプ残量0%)後、[ランプ残量]表示は赤色の時間表示に変わります。このと き、[ランプ残量]表示は「100時間」と表示され、そのあとランプを投写しただけ時間がマイナスされ ていきます。そして[ランプ残量]表示が「0時間」になると、本機の電源が入らなくなります。新しい ランプに交換してください。 ・ランプ1個の使用時間は次の通りです。 ランプ種類 標準ランプ 長寿命ランプ ● 152 ランプ使用時間 ノーマルモードでのみ使用 エコモードでのみ使用 2000 時間 3000 時間 4500 時間 形名 GT60LP GT60LPS ランプが破裂や不点灯に至るまでの時間、条件には、ランプ個体差や使用条件によって差があり、本書に 記載している指定の使用時間内であっても、破裂または、不点灯状態に至ることがあります。 8-11. テストパターン 投写するテストパターンを選択します。 また、赤(R)、緑(G)、青(B)の各々の信号をオンしたりオフできます。 ● テストパターンを表示したとき、 [信号調整]サブメニューで調整できる項目は[ピクチャーマネージメント] のみです。 8 オ ン ス ク リ ー ン メ ニ ュ ー 153 154 9 第 章 ランプの交換/本体のお手入れ 9-1. ランプとフィルタの交換 …………… 156 9-2. フィルタの清掃 ………………………159 9-3. キャビネットの清掃 …………………160 9-4. レンズの清掃 …………………………160 155 9-1. ランプとフィルタの交換 光源に使われているランプの使用時間が2000時間(標準ランプでノーマルモードのみ使用時)を超えると LAMPインジケータが赤点灯し、メッセージ「ランプの交換時期です。取扱説明書に従って早めに交換し てください。」が画面上に表示されます。 この場合は光源ランプの交換時期ですので、新しいランプと交換してください。 なお、エコモードで使用している割合が多いとランプ寿命が延びます。したがってこの場合ランプ使用時 間は延びることになります。現在のランプ使用残量の目安は152ページをご覧ください。 交換用ランプは販売店でお求めください。ご注文の際は交換用ランプ形名GT60LP(標準ランプ)また はGT60LPS(長寿命ランプ)とご指定ください。なお、本機のランプ1とランプ2には、必ず同じ形名 の交換用ランプを装着してください。 ● 交換用ランプにはフィルタ (2枚)が添付されていますので、ランプを交換したあとにフィルタ(2枚と も)も交換してください。 ● 指定のネジ以外は外さないでください。 ● ランプハウスには、ランプ保護のためガラスが付いています。誤って割らないよう取り扱いには注意し てください。 また、ガラス表面には触れないでください。輝度にかかわる性能劣化の原因となります。 ● メッセージが表示されてもなお使用を続けると、ランプが切れることがあります。ランプが切れるとき には、大きな音をともなって破裂し、ランプの破片がランプハウス内に散らばります。この場合は、 NECプロジェクタ・カスタマサポートセンターまたは販売店に交換を依頼してください。 ● ランプ寿命に到達後100時間を超えて使用すると、LAMPインジケータが赤く点灯するとともにスタン バイ状態になり電源が入らなくなります。 ● [ランプ選択] を「2灯」にして使用しているときは、ランプ1とランプ2を同じ時期に交換することをお すすめします。ランプ1とランプ2の使用時間が著しく異なると、映像の色あいがおかしくなる場合が あります。 ● 注意 ランプの交換は、電源を切り約90秒間* 待って、冷却ファン停止後、電源プラグをコンセン トから抜き、約60分おいてから行ってください。動作中や停止直後にランプを交換すると高 温のため、やけどの原因となることがあります。 また、本機の2つのランプのうち、一方のランプが寿命に達し(消灯し)、もう一方のランプ が点灯している場合も、ランプを交換する際は、本機の電源を切ってから行ってください。 *長寿命ランプ使用時は、約120秒間 ランプの交換 準備: 交換用ランプにはマイナスドライバー(1本)を添付しています。添付のマイナスドライバーは、 ランプカバーやランプハウスの取り外しに使用します。 1 ランプカバーを外す。 ランプカバーネジを左に空転するまでゆるめる。 ネジは外れません。 後側の上部を押して外す。 156 2 ランプハウスを外す。 ランプハウス固定のネジ(2箇所)を左に空転するまで ゆるめる。 ネジは外れません。 安全スイッチ ランプハウスの取っ手を持って引く。 ・本機には安全スイッチが付いています。安全スイッ チには触れないでください。 3 新しいランプハウスを取り付ける。 ランプハウスを静かに入れる。 ランプハウス固定のネジ(2箇所)を右に回してしめる。 ・ネジは確実にしめてください。 ランプハウスの取っ手を倒す。 4 ランプカバーを取り付ける。 ランプカバーのツメを本体のガイドに入れ、ランプカ バーを閉める。 ランプカバーネジを右に回してしめる。 ラ ン プ の 交 換 / 本 体 の お 手 入 れ 9 ・ネジは確実にしめてください。 157 フィルタの交換 ● ● ● ● ● フィルタは、2枚とも同時期に交換してください。 フィルタを交換するときは、プロジェクタ本体のほこりをよくふき取ってから行ってください。 プロジェクタは精密機器ですので、内部にほこりが入らないようにご注意ください。 フィルタは水洗いしないでください。目づまりの原因となります。 必ずフィルタカバーを正しく取り付けてください。カバーを正しく取り付けていないと、内部にほこりな どが入り故障の原因となります。 準備:先にランプの交換を行ってください( 156ページ)。 1 フィルタカバー(左/右)を引き出す。 2 フィルタを交換する(2枚とも)。 フィルタを外して、フィルタカバーを清掃する。 2 1 フィルタ押さえ金具 フィルタカバー フィルタ 新しいフィルタを、向きに注意してフィルタカバーに 取り付ける。 1 2 3 フィルタカバー(左/右)を取り付ける。 4 電源プラグをコンセントに差し込み、電源 を入れる。 5 フィルタ使用時間をクリアする。 メニューの[機器設定]→[セットアップ]→[ページ5]の 「フィルタ使用時間クリア」ボタンを選択して、[確定]を 選択してください( 134ページ)。 ● ● ● 158 新しいランプに交換すると、ランプ使用時間は自動的にクリアされます。 ランプ1とランプ2がともにランプ寿命(標準ランプでノーマルモードのみ使用時2000時間)に到達後100 時間を超えて使用すると、電源が入らなくなります。 本機の交換用ランプにはランプ使用時間が記憶されます。そのため、すでに数時間使用したことのあるラ ンプをセットした場合は、そのランプの使用時間が表示されます。 9-2. フィルタの清掃 吸気孔のフィルタはプロジェクタ内部をほこりや汚れから守っています。 フィルタにほこりがたまると、空気のとおりが悪くなり内部の温度が上昇し、故障の原因となりますので、 こまめに掃除をしてください。設置場所にもよりますが100時間を目安に掃除をしてください。 1 フィルタを掃除する。 フィルタは本体の底面に2個あります。 電源を切り電源プラグをコンセントから抜きます。 フィルタカバー(左/右)を引き出す。 掃除機でフィルタの両面を掃除する。 フィルタカバー(左/右)を取り付ける。 2 フィルタ使用時間をクリアする。 電源プラグをコンセントに差し込み、本体の電源を入れ ます。 メニューの[機器設定]→[セットアップ]→[ページ5]の 「フィルタ使用時間クリア」ボタンを選択して、[確定]を 選択してください( 134ページ)。 ラ ン プ の 交 換 / 本 体 の お 手 入 れ 9 159 9-3. キャビネットの清掃 お手入れの前に必ず電源プラグをコンセントから抜いてください。 FO C U S PC ZO O M 1 F CA RD PC Z CA RD 2 D O W N LE FT LA M P LE 1 NS SH IFT R IG H T U P 2 ENT E R 2 IN AC IN USB (MOUSE/HUB ) USB (PC ) DVI OUT R/Cr ● ● ● ● B/Cb H/ HV S-VIDEO V L/MONO R L/MONO VIDEO ● R L/MONO AUDIO G/Y RGB 2 L/MONO R RGB OUT AUDIO OUT R RGB 1 AUDIO SLOT 1 SLOT 2 SC TRIGGER U A AD JU ST PC CONTROL EN AU TO REMOTE 2 PC CARD REMOTE 1 M 3D RE FO RM BY 3D O N /S TA N D OUT LAN SE LE C T CEL PO W ER CA N IN ST AT US 1 LA M P ● 毛羽立ちの少ない柔らかい乾いた布でふいてください。 汚れのひどいときは、水でうすめた中性洗剤にひたした布をよく絞ってふき取り、乾いた布で仕上げ てください。 化学ぞうきんを使用する場合は、その注意書に従ってください。 シンナーやベンジンなどの溶剤でふかないでください。変質したり、塗料がはげることがあります。 通風孔やスピーカ部のほこりを取り除く場合は、掃除機のブラシ付きのアダプタを使用して吸い取っ てください。なお、アダプタを付けずに直接当てたり、ノズルアダプタを使用することは避けてくだ さい。 通風孔にほこりがたまると、空気のとおりが悪くなり内部の温度が上昇し、故障の原因となりますの で、こまめに掃除をしてください。設置環境にもよりますが100時間を目安に掃除をしてください。 キャビネットを爪や硬いもので強くひっかいたり、当てたりしないでください。傷の原因となります。 本体内部の掃除については、お買い上げの販売店またはNECプロジェクタ・カスタマサポートセンター にお問い合わせください。 ● キャビネットやレンズおよびスクリーンに殺虫剤など揮発性のものをかけたりしないでください。 また、ゴムやビニール製品などを長時間接触させたままにしないでください。変質したり、塗料がはげる などの原因となります。 9-4. レンズの清掃 カメラのレンズと同じ方法で(市販のカメラ用ブローワーやメガネ用クリーニングペーパーを使って)ク リーニングしてください。その際レンズを傷つけないようにご注意ください。 FO C U S PC ZO O M 1 F CA RD PC Z CA RD 2 D O W N LE FT LA M P LE 1 NS SH IFT LA M P U P R IG H T 2 ST AT US ENT E R SE LE C T M U 3D RE FO RM BY 3D O N /S TA N D EN CEL PO W ER CA N AU TO A AD JU ST 160 10 第 章 付録 HTTPを使用したブラウザによる操作 ………162 USBメモリ、およびUSBメモリカード リーダーを使用する …………………………164 故障かな?と思ったら ………………………165 インジケータ表示一覧 ………………………167 対応解像度一覧 ………………………………169 外観図 ………………………………………170 関連商品一覧 ………………………………171 RGB 2入力端子のピン配列と信号名 ………171 スクリーン・トリガ端子の仕様 ………………171 リモート1端子の仕様(外部コントロール)…172 仕様 …………………………………………173 保証と修理サービス(必ずお読みください) …175 索引 …………………………………………176 161 HTTPを使用したブラウザによる操作 概要 HTTP サーバ機能を使用することにより、 Web ブラウザから本機を操作することができます。なお、 Webブラウザは「Microsoft Internet Explorer 4.x」以上を必ず使用してください。 本機は「JavaScript」および「Cookie」を利用していますので、これらの機能が利用可能な設定をブラウ ザに対して行ってください。設定方法はバージョンにより異なりますので、それぞれのソフトにあるヘル プなどの説明を参照してください。 HTTPサーバ機能へのアクセスは、本機とネットワークで接続されたパソコンでWebブラウザを起動し、 アドレスまたはURLの入力欄へ http://〈本機のIPアドレス〉/index.html と指定することで行えます。 ご使用のネットワーク環境によっては、表示速度やボタンの反応が遅くなったり、操作を受け付けなかっ たりすることがあります。その場合は、ネットワーク管理者にご相談ください。 また続けてボタン操作を行うとプロジェクタが応答しなくなることがあります。その場合はしばらく待っ てから再度操作を行ってください。しばらく待っても応答がない場合は、本機の電源を入れなおしてくだ さい。 ● HTTPサーバ機能とUser Supportware CD-ROMのDynamic Image Utilityを同時に使用しないでください。 接続できなかったり、通信に時間がかかることがあります。 ● HTTPサーバ機能を使って本機の電源の入/切を行う場合は、メニューの[機器設定]→[セットアップ]→ [ページ4]の[アイドルモード]にチェックマークを付けてください( 133ページ)。 ● 使用前の準備 ブラウザによる操作を行う前にあらかじめ本機に対して、ネットワークとの接続と設定を行ってください ( 42,138ページ)。 プロキシサーバの種類や設定方法によっては、プロキシサーバを経由したブラウザ操作ができないことが あります。プロキシサーバの種類にもよりますがキャッシュの効果により実際に設定されているものが表 示されない、ブラウザから設定した内容が反映しないなどの現象が発生することがあります。極力プロキ シサーバは使用しないことを推奨します。 ブラウザによる操作のアドレスの扱い ブラウザによる操作に際しアドレスまたはURL欄に入力する実際のアドレスについてネットワーク管理 者によってドメインネームサーバへ本機のIPアドレスに対するホスト名が登録されている場合、もしくは 使用しているコンピュータの「HOSTS」ファイルに本機のIPアドレスに対するホスト名が設定されている 場合には、ホスト名がそのまま利用できます。 (例1)本機のホスト名が「pj.nec.co.jp」と設定されている場合 HTTPサーバ機能へのアクセスはアドレスまたはURLの入力欄へ http://pj.nec.co.jp/index.html と指定します。 (例2)本機のIPアドレスが「192.168.73.1」の場合 HTTPサーバ機能へのアクセスはアドレスまたはURLの入力欄へ http://192.168.73.1/index.html と指定します。 162 HTTPサーバの構成 Power 本機の電源をオン/オフします。 On 電源をオンにします。 Off 電源をオフにします。 Volume 本機の音量をコントロールします。 ▲ 音量調整値をアップします。 ▼ 音量調整値をダウンします。 Mute 本機のMUTEをコントロールします。 Picture On 映像をミュート(一時的に消去)します。 Picture Off 映像ミュートを解除します。 Sound On 音声をミュート(一時的に消去)します。 Sound Off 音声ミュートを解除します。 OSD On メニュー表示をミュート(一時的に消去)します。 OSD Off メニュー表示のミュートを解除します。 ALL On 映像、音声、メニュー表示をすべてミュート(一時的に消去)します。 ALL Off 映像、音声、メニュー表示のミュートをすべて解除します。 Picture 本機の映像調整をコントロールします。 Brightness ▲ 明るさの調整値をアップします。 Brightness ▼ 明るさの調整値をダウンします。 Contrast ▲ コントラストの調整値をアップします。 Contrast ▼ コントラストの調整値をダウンします。 Color ▲ カラーの調整値をアップします。 Color ▼ カラーの調整値をダウンします。 Hue ▲ 色相の調整値をアップします。 Hue ▼ 色相の調整値をダウンします。 Sharpness ▲ シャープネスの調整値をアップします。 Sharpness ▼ シャープネスの調整値をダウンします。 ※ 本機に入力されている信号によって、コントロールできる機能が変わります。詳しくは「映像調整」 ( ジ)をご覧ください。 Source Select 本機の入力端子を切り替えます。 RGB1 RGB2 Video S-Video DVI(DIGITAL) Viewer LAN Slot 1-1 Slot 1-2 Slot 2-1 Slot 2-2 RGB 1(Video) RGB 1(S-Video) Projector Status 113ペー RGB1入力に切り替えます。 RGB2入力に切り替えます。 ビデオ映像入力に切り替えます。 S-ビデオ映像入力に切り替えます。 DVI(デジタル)入力に切り替えます。 セットしたフラッシュメモリカードのデータ表示に切り替えます。 LANから送られてくるデータ表示に切り替えます。 スロット1の端子1の入力に切り替えます。 スロット1の端子2の入力に切り替えます。 スロット2の端子1の入力に切り替えます。 スロット2の端子2の入力に切り替えます。 RGB 1入力端子のビデオ映像入力に切り替えます。 RGB 1入力端子のS-ビデオ映像入力に切り替えます。 本機の状態を表示します。 Remaining Lamp 1 Time Remaining Lamp 2 Time Lamp 1 Hour Meter Lamp 2 Hour Meter Projector Usage Filter Usage Error Status Refresh ランプ1の残り使用時間を%表示します。 ランプ2の残り使用時間を%表示します。 ランプ1の使用時間を表示します。 ランプ2の使用時間を表示します。 本機の使用時間を表示します。 フィルタの使用時間を表示します。 本機内部のエラー発生状況を表示します。 状態表示を更新します。 付 録 10 163 USBメモリ、およびUSBメモリカードリーダーを使用する 本機のビューワやセキュリティ(プロテクトキー)において、市販のUSBメモリが使用できます。また、 市販のUSBメモリカードリーダーを本機に接続すると、各種メモリカード内のデータを扱ったり、各種 メモリカードをプロテクトキーとして使用できます。 ● 本機で使用可能なUSBメモリ、およびUSBメモリカードリーダーについては、当社ホームページ http://www.nevt.co.jp/pjs/support/move_check.html でご確認のうえ、市販品をお買い求めください。 ● 市販のUSBメモリ、またはUSBメモリカードリーダーの端子を、本機のUSBポート(タイプA) 「USB(MOUSE/HUB)」 に挿入します。 ● ● ビューワツールバー( 71ページ)、キャプチャツールバー( 73ページ)、ファイル選択画面( [ドライブ]で「USB1」∼「USB4」を選択します。USBドライブは最大4つまで認識できます。 セキュリティでプロテクトキー( します。 76ページ)の 146ページ)として使用する場合は、[ドライブ]で「USB1」∼「USB4」を選択 USBメモリ USBメモリカードリーダー 本機にUSBマウスを接続しているときは、USBメモリおよびUSBメモリカードリーダーは使用できません (HUBを使用した同時使用にも対応していません)。 ● USB メモリ、または USB メモリカードリーダーのアクセスランプが点灯・点滅しているとき(メモリ内の データを読み書きしているとき)は、次の操作に注意してください。誤った操作を行うと、USBメモリま たはメモリカードが破損するおそれがあります。重要なデータは、パソコンなどにバックアップをとって おいてください。 ・本機のUSBポートからUSBメモリを抜いたり、USBメモリカードリーダーの端子を抜かないでくださ い。 ・USBメモリカードリーダーからメモリカードを抜かないでください。 ・本機の主電源スイッチを切ったり、電源プラグを抜かないでください。 ● 「USB1」∼「USB4」のドライブ表示は、USBメモリまたはUSBメモリカードリーダーが本機に接続され ているときにのみ表示されます。また、USBメモリカードリーダー本体のドライブ表示と異なる場合があ ります。 ● USBメモリおよびメモリカードによっては、本機のプロテクトキーとして使用できないものがあります。 ● 164 故障かな?と思ったら 修理を依頼される前に、もう一度接続や設定および操作に間違いがないかご確認ください。それでもなお 異常なときはお買い上げの販売店またはNECプロジェクタ・カスタマサポートセンターにお問い合わせく ださい。 現象と確認事項 このようなとき 電源が入らない 確認してください 電源プラグがコンセントから抜けていませんか。 参照ページ 43ページ 主電源スイッチは「I(入)」になっていますか。 47ページ 29,156ページ 152ページ ランプ寿命を超えて使用していませんか。 168ページ 内部温度が高くなっていませんか。内部の温度が異常に高いと保護のた ランプカバーとフロントカバーが正しく取り付けられていますか。 め電源は入りません。しばらく待ってから電源を入れてください。 映像が出ない 接続している入力を選んでいますか。 入力端子のケーブルが正しく接続されていますか。 画像調整の明るさ、コントラストが最小になっていませんか。 投写しようとしている信号に対し[信号選択]の設定が適切ですか。 RGB入力の場合、標準信号以外の信号が入力されていませんか。 RGB入力の場合、画面調整を正しく行っていますか。 パソコンの画面がうまく投写できない場合は、166ページをご覧ください。 169ページ 54ページ 各設定が正しく調整・設定されていますか。 106ページ 125ページ 146ページ ― 投写画面と本機が正しい角度で設置されていますか。 50ページ 52ページ 52ページ 50ページ 投写距離がフォーカスの範囲を超えていませんか。 26ページ 正しく設置されていますか。 台形状に歪む場合は3Dリフォームを行ってください。 レンズのフォーカスは合っていますか。 水平または垂直方向に映 像がずれて正常に表示さ れない 113ページ 131ページ 131ページ セキュリティが有効になっている場合は、本機の電源を入れたときに、 あらかじめ登録しておいたキーワードを入力したり、プロテクトキーと して登録したフラッシュメモリカードをセットしないと、映像は投写さ れません。 映像がぼやける 36∼41ページ DVDプレーヤをRGB端子と接続しているとき、映像が出ない場合、 RGB/コンポーネントの選択を行っていますか。 それでも解決しない場合は、[データリセット]を行ってみてください。 映像が歪む 49ページ レンズなどが結露していませんか。 気温が低い所に保管しておいて温かい所で電源を入れるとレンズや内部 の光学部が結露することがあります。このような場合は結露がなくなる まで数分お待ちください。 RGB入力の場合、水平位置、垂直位置を正しく調整しましたか。 ― 117ページ RGB入力の場合、入力信号が対応している解像度、周波数になっていま 169ページ すか。 パソコンの解像度を確認してください。 RGB入力で文字がチラつ いたり色がずれている メニューの[自動調整]にチェックを入れてください。[自動調整]に 117,131ページ チェックを入れていない場合は、[位置・周波数]でクロック周波数と 位相を調整してください。 リモコンで操作できない リモコンのリモコン発信部を本体のリモコン受光部に向けていますか。 リモコンの電池が消耗していませんか。新しい電池と交換してください。 リモコンと本体のリモコン受光部との間に障害物がありませんか。 リモコンの有効範囲(7m)を超えていませんか。 [リモコン受光部]の設定が無効(チェックマークが付いていない状態) になっていませんか。 21ページ 20ページ 21ページ 21ページ 付 録 10 133ページ 165 リモート2入力端子(REMOTE 2 IN)にリモコンケーブルが接続されて いるときは、赤外線送信はできません。 21ページ リモコンIDとプロジェクタIDが一致していますか。 95ページ インジケータが点滅する インジケータ表示一覧をご覧ください。 167ページ USBマウスが動作しない USBマウスが正しく取り付けられていますか。 61ページ オンスクリーンメニュー が表示されない リモコンの MUTE OSD ボタンを押しませんでしたか。 または、 CTL ボタンを押しながら MUTE OSD ボタンを押しませんで したか。 58ページ パソコンの画面がうまく投写できない場合 パソコンを接続して投写する際、うまく投写できない場合は、次のことをご確認ください。 ●パソコンの起動のタイミング パソコンと本機を接続したあとにパソコンを起動してください 特にノートパソコンの場合、接続してからパソコンを起動しないと外部出力信号が出力されないことがあ ります。 ● 本機のメニューを表示して、[ヘルプ]→[入力信号情報]の[水平同期周波数]を確認してください( ページ)。 152 ●パソコンの起動後に操作が必要な場合 ノートパソコンの場合、起動したあとに外部出力信号を出力させるため、さらに操作が必要な場合があり ます(ノートパソコン自身の液晶画面に表示されていても、外部出力信号が出力されているとは限りませ ん) 。 ● PC98-NXシリーズ、DOS/V対応機(IBM PC/AT 100%互換機)の場合は、[Fn]キー+[F1]∼[F12]キー のいずれか(機種によって異なります)を押します。 ●ノートパソコンの同時表示時の外部出力信号が正確ではない場合 ノートパソコンの場合、自身の液晶画面は正常に表示されていても投写された画面が正常ではない場合が あります。 多くの場合、ノートパソコンの制限(パソコン自身の液晶画面と外部出力を同時に出力する場合は、標準 規格に合った信号を出力できない)によることが考えられます。このときの外部出力信号が、本機で対応 可能な信号の範囲から大きく外れている場合、調整を行っても正常に表示されないことがあります。 上記の場合は、ノートパソコンの同時表示をやめ、外部出力のみのモードにする (液晶画面を閉じると、こ のモードになる場合が多い)操作を行うと、外部出力信号が標準規格に合った信号になることがあります。 ●Macintoshを起動させたとき、画面が乱れたり何も表示しない場合 Macintosh用信号アダプタ(市販品)を使って接続したとき、ディップスイッチの設定を、Macintoshお よび本機の対応外の表示モードにした場合、表示が乱れたり、何も表示できなくなることがあります。万 一表示できない場合は、ディップスイッチを13インチ固定モードに設定し、Macintoshを再起動してく ださい。そのあと表示可能なモードに変更して、もう一度再起動してください。 ●PowerBookと本機を同時に表示させる場合 PowerBookディスプレイの「ビデオミラーリング」を「切」にしないと外部出力を1024×768ドットに設 定できないことがあります。 ●Macintoshの投写画面からフォルダなどが切れている場合 Macintoshに接続していたディスプレイを本機より高い解像度で使用していた場合、本機で投写した画面 では、画面の隅にあったアイコンなどが画面からはみ出したり消えたりすることがあります。このような 場合は、MacintoshのFinder画面で「option」キーを押した状態で「表示」→「整頓する」を選択してくださ い。はみ出したり消えたりしたアイコンが画面内に移動します。 166 インジケータ表示一覧 本体操作部の3つのインジケータが点灯、点滅しているときは、以下の説明を確認してください。 MENU UP Z 3D LEFT RIGHT NT DOWN ZOOM PC CARD 1 PC CARD 2 LAMP 1 A 3D REFORM AUTO ADJUST SELECT E FOCUS LENS SHIFT L F ER LAMP 2 CAN CE STATUS ON/STAND BY POWER LAMP(1、2)インジケータ STATUSインジケータ POWERインジケータ ●POWERインジケータ インジケータ表示 本機の状態 対 処 主電源OFF − 緑色(短い点滅) 電源ON準備中 しばらくお待ちください。 緑色(長い点滅) オフタイマー(有効状態)、 − スリープタイマー(有効状態) オレンジ色(短い点滅) 本体冷却中 しばらくお待ちください。 オレンジ色(長い点滅) オンタイマー(有効状態) − 緑色 電源ON状態 − オレンジ色 スタンバイ状態、 − アイドル状態 消灯 点滅 点灯 ●STATUSインジケータ インジケータ表示 消灯 点滅 点灯 赤色(1回周期) 本機の状態 異常なし カバー異常 赤色(2回周期) 温度異常 赤色(3回周期) 電源異常 赤色(4回周期) ファン異常 対 処 − ランプカバーまたはフロントカバーが正しく取り付けら れていません。正しく取り付けてください( 29,156 ページ)。 温度プロテクタが動作しています。室温が高い場合は、 本機を涼しい場所へ移動してください。 電源が正常に動作していません。販売店へ修理を依頼し てください。 冷却ファンの回転が停止しています。販売店へ修理を依 頼してください。 赤色 内部回路異常(GT6000のみ) 内部回路の異常です。販売店にご相談ください。 緑色 オレンジ色 アイドル状態 本体キーロック中にボタン を押したとき − 本体キーロック中です。操作する場合は、設定を解除 135ページ)。 する必要があります( ●LAMP(1、2)インジケータ インジケータ表示 消灯 点滅 赤色(短い点滅) 本機の状態 ランプ消灯中 ランプ交換猶予時間中 赤色(1回周期) ランプなし 赤色(6回周期) ランプ不点灯 赤色(7回周期) ランプデータ異常 対 処 − ランプ残量が0%になり、ランプ交換の猶予時間(100 時間)中です。 すみやかにランプを交換してください ( 156ページ)。 本機にランプがセットされていません。本機の電源を 切り、ランプをセットしてください( 156ページ)。 ランプが点灯しません。60秒以上待って再度電源を入 れてください。 それでも点灯しない場合は販売店にご 相談ください。 ランプハウス内のデータが正しく読み出せませんでし た。販売店にご相談ください。 付 録 10 167 緑色(短い点滅) 点灯 ランプ点灯失敗後の再点灯 準備中 しばらくお待ちください。 オレンジ色(短い点滅) ランプ1からランプ2への切 り替え中 しばらくお待ちください。 赤色 ランプ使用時間超過 緑色 オレンジ色 ランプノーマルモード ランプエコモード ランプの使用時間を超過したためランプが点灯しませ 156ペー ん。すみやかにランプを交換してください( ジ)。 − − ●温度プロテクタが作動したときは 本機内部の温度が異常に高くなると、ランプが消灯し、STATUSインジケータが赤で点滅します(2回点 滅の繰り返し) 。 同時に本機の「温度プロテクタ」機能が作動して、本機の電源が切れることがあります(この場合インジ ケータは点灯しません) 。 このようなときは、以下のことを行ってください。 ・ 主電源を切り、電源プラグをコンセントから抜いてください。 ・ 周囲の温度が高い場所に置いて使用しているときは、涼しい場所に設置しなおしてください。 ・ 通風孔にほこりがたまっていたら、掃除してください( 160ページ)。 ・ 本機内部の温度が下がるまで、約60分間そのままにしてください。 168 対応解像度一覧 機種 解像度 ビデオ NTSC HDTV SDTV DVD PAL/SECAM PAL60 1125p(1080p) 1125i(1080i) 750p(720p) 625p(576p) 525p(480p) YCbCr NEC PC98NXシリーズ IBM PC/AT互換機 DOS/V対応機 Apple Macintosh HP SUN SGI NEC NEC EWS4800 PC-9800シリーズ 1920 1920 1280 720 640 640 640 640 640 640 640 720 720 720 720 800 800 800 800 800 1024 1024 1024 1024 1024 1152 1280 1280 1280 1280 1280 1400 1400 1400 1600 1600 1600 1600 1600 640 832 1024 1152 1280 1280 1152 1152 1024 1024 1152 1280 640 640 640 − − − × 1080 × 1080 × 720 − × 483 − − × 350 × 400 × 400 × 480 × 480 × 480 × 480 × 350 × 350 × 400 × 400 × 600 × 600 × 600 × 600 × 600 × 768 × 768 × 768 × 768 × 768 × 864 × 960 × 960 × 1024 × 1024 × 1024 × 1050 × 1050 × 1050 × 1200* × 1200* × 1200* × 1200* × 1200* × 480 × 624 × 768 × 870 × 1024 × 1024 × 900 × 900 × 1024 × 1024 × 900 × 1024 × 400 × 400 × 480 走査周波数 水平(kHz) 垂直(Hz) 15.7 15.6 15.7 67.5 33.8 45.0 31.3 31.5 15.7 15.6 37.9 31.5 37.9 31.5 37.9 37.5 43.3 31.5 39.4 37.9 39.4 35.2 37.9 48.1 46.9 53.7 35.5 48.4 56.5 60.0 68.7 67.5 60.0 85.9 64.0 80.0 91.1 65.3 82.3 93.9 75.0 81.3 87.5 93.8 106.3 35.0 49.7 60.2 68.7 69.9 78.1 61.8 71.7 65.3 81.1 71.7 75.1 24.8 31.5 31.5 60.0 50.0 60.0 60.0 60.0 60.0 50.0 59.9 59.9 50.0 85.1 70.0 85.1 60.0 72.8 75.0 85.0 70.1 87.9 85.0 87.9 56.3 60.3 72.2 75.0 85.1 43.0 60.0 70.1 75.0 85.0 75.0 60.0 85.0 60.0 75.0 85.0 60.0 74.9 85.0 60.0 65.0 70.0 75.0 85.0 66.7 74.6 74.9 75.1 65.2 72.0 66.0 76.1 61.4 76.1 76.1 71.2 56.4 70.0 60.0 対応状況 GT5000 GT6000 ◎ ◎ ◎ ○ ○ ○ ◎ ◎ ◎ ◎ ◎ ◎ ◎ ◎ ◎ ◎ ◎ ◎ ◎ ◎ ◎ ◎ ◎ ◎ ◎ ◎ ◎ ◎ ◎ ◎ ◎ ○ ○ ○ ○ ○ ○ ○ ○ ○ ○ ○ ○ ○ ○ ◎ ◎ ◎ ○ ○ ○ ○ ○ ○ ○ ○ ○ ◎ ◎ ◎ ◎ ◎ ◎ ○ ○ ◎ ◎ ◎ ◎ ◎ ◎ ◎ ◎ ◎ ◎ ◎ ◎ ◎ ◎ ◎ ◎ ◎ ◎ ◎ ◎ ◎ ◎ ◎ ◎ ◎ ◎ ◎ ◎ ◎ ◎ ◎ ◎ ◎ ◎ ◎ ○ ○ ○ ○ ○ ◎ ◎ ◎ ◎ ◎ ◎ ◎ ◎ ◎ ◎ ◎ ◎ ◎ ◎ ◎ ・出荷時はその表示解像度/周波数の標準的な信号に合わせていますが、パソコンの種類によっては調整が必要な場合があります。 ・ワークステーションとの接続に関しての詳細は、当社にお問い合わせください。 ・コンポジット同期信号などの場合は、正常に表示できない場合があります。 ・アドバンスド・アキュブレンド表示の場合、文字や罫線の太さなどが不均一になる場合があります。 *:U-XGA(1600x1200)はセパレート信号のみ対応です。 ◎:リアル表示 ○:アドバンスド・アキュブレンド対応 付 録 10 169 外観図 PC CARD 1 Z F PC CARD 2 LAMP 1 LENS SHIFT LAMP 2 NT DOWN LEFT E ZOOM FOCUS RIGHT ER STATUS POWER L CE CAN SELECT ON/STAND BY 3D REFORM AUTO ADJUST 3D A UP 6 548 MENU 2 (カバーつまみ) 259 (側面脚) 518 レンズ中心(レンズシフト値 H=0) AUDIO 1 DVI RGB 1 AUDIO OUT SLOT 1 L/MONO SLOT 2 USB (MOUSE/HUB) USB (PC) 2 PC CARD L/MONO R R AUDIO RGB 2 LAN PC CONTROL R/Cr IN REMOTE 1 G/Y 225 242 RGB OUT レンズ中心(レンズシフト値 V=0) OUT B/Cb VIDEO SC TRIGGER S-VIDEO H/HV REMOTE 2 IN OUT 17 170 L/MONO R R AC IN 135 V L/MONO 単位:mm 関連商品一覧 商品名 レンズ ランプ 天吊り金具 資料提示装置 カード インターフェースボード 形 名 短焦点固定レンズ 短焦点固定レンズ 短焦点ズームレンズ 短焦点ズームレンズ 中焦点ズームレンズ 中焦点ズームレンズ 中焦点ズームレンズ 長焦点ズームレンズ 長焦点ズームレンズ 交換用ランプ(標準ランプ) 交換用ランプ(長寿命ランプ) 天井取付けユニット XGAデジタル資料提示装置 無線LANカード RGBインターフェースボード SDIインターフェースボード GT06RLB GT10RLB GT12ZLB GT13ZLB* GT19ZLB GT20ZL GT24ZLB GT34ZLB GT48ZLB GT60LP GT60LPS GT60CM DV11J SWL-2100N-NJ MM-RGB MM-SDI *在庫僅少 RGB 2入力端子のピン配列と信号名 ミニD-Sub 15ピン(アナログ)入力端子 各ピンの接続と信号レベル 5 4 3 2 1 10 9 8 7 6 15 14 13 12 11 信号レベル ビデオ信号 :0.7Vp-p(アナログ) 同期信号 :TTLレベル ピン番号 1 2 3 4 5 6 7 8 9 10 11 12 13 14 15 RGB信号(アナログ) 赤 緑またはシンクオングリーン 青 接 地 接 地 赤 接 地 緑 接 地 青 接 地 非接続 同期信号 接 地 SCART同期入力*1 Bi-directional DATA(SDA)*2 水平またはコンポジット同期 垂直同期 YCbCr 信号 Cr Y Cb Cr Y Cb 接 地 接 地 接 地 Data Clock*2 *1 11ピンは欧州で使用されているSCARTケーブル用の同期入力です。 *2 RGB2入力端子(RGB 2)のみ対応 スクリーン・トリガ端子の仕様 本機には、スクリーンをコントロールするための制御電圧を出力する、スクリーン・トリガ端子があり ます。 ・ スクリーン・トリガ端子を有効にするには、本機のメニューの[機器設定]→[セットアップ]→[ペー ジ4]の[スクリーントリガ]にチェックマークを付けます( 133ページ)。 ・ 市販のステレオミニケーブルを使用して、本機のスクリーン・トリガ端子と、市販のスクリーンコ ントロール機器を接続します。詳しくは、スクリーン・メーカーにお問い合わせください。 付 録 10 171 ・ 本機のスクリーン・トリガ端子から出力される制御電圧は次の通りです。 チップ(12V) リング(0V) スリーブ(接地、0V) ● スクリーン・トリガ端子は、スクリーンコントロール以外の目的では使用しないでください。 誤ってリモコンケーブルを接続すると、リモコンが故障します。 リモート1端子の仕様(外部コントロール) リモート1端子(REMOTE1)は、外部から本機をコントロールする場合に使用します。 REMOTE 1 5 4 3 2 1 10 9 8 7 6 15 14 13 12 11 ピンNo. 14 5 10 3 4,8,12,11 11 OPEN OPEN OPEN OPEN OPEN OPEN OPEN SHORT SHORT SHORT SHORT SHORT SHORT SHORT/OPEN SHORT OPEN SHORT OPEN SHORT OPEN SHORT OPEN 12 8 OPEN OPEN OPEN OPEN OPEN SHORT SHORT OPEN SHORT OPEN SHORT SHORT SHORT SHORT OPEN OPEN OPEN OPEN OPEN SHORT SHORT OPEN SHORT OPEN SHORT SHORT 機能 外部コントロールモードON 外部コントロールモードOFF 電源ON 電源OFF 映像ミュートON 映像ミュートOFF 音声ミュートON 音声ミュートOFF 4 OPEN SHORT OPEN OPEN SHORT OPEN SHORT OPEN SHORT SHORT OPEN SHORT OPEN RGB1 VIDEO S-VIDEO Slot 1-1 RGB2 Slot 1-2 RGB1(S-VIDEO) DVI(DIGITAL) VIEWER RGB1(VIDEO) Slot 2-1 Slot 2-2 LAN ・“SHORT”は15番ピン(接地)と接続します。 ・上記の組み合わせ以外は、すべてRGB1が選択されます。 ・スロット1、2が未実装の場合は、RGB1が選択されます。 外部コントロール使用時は、リモコンのPOWER ON OFF ボタン、数字ボタン、 MUTE PICTURE ボタ ン、 MUTE SOUND ボタンは使用できません。 また、メニューの[信号選択]、 [オートスタート]、[パワーマネージメント]、 [電源オフ確認メッセージ]、 [アイドルモード]、[初期入力選択]、[タイマー]、[テストパターン]も使用できません。 ● システム保護のため、外部コントロールを使用して電源ON/OFFを行う場合、AC電源を遮断しないでくだ さい。 ● 172 仕 様 主 要 部 品 仕 様 形 名 方 式 液晶パネル GT6000/GT5000 色再現性 音声出力 走査周波数 フルカラー1,677万色 5W×2 ステレオスピーカ内蔵 15∼100 kHz(RGB入力は24kHz以上) 48∼120 Hz 三原色液晶シャッタ投映方式 サイズ 1.4型 p-Si TFT(MLA付き)×3枚(アスペクト比 4:3) 駆動方式 TFTアクティブマトリクス 画素数*1 GT6000:1,470,000画素(1400ドット×1050ライン) GT5000:786,432画素(1024ドット×768ライン) 配列 ストライプ 投写レンズ 電動ズーム、電動フォーカス 光源 275W DCランプ(標準ランプ)×2灯/160W DCランプ(別売の長寿命ランプ)×2灯 光学装置 ダイクロイックミラーによる光分離・クロスダイクロプリズムによる合成方式 画面サイズ(投写距離) 40∼500型(投写距離については26ページ参照) 水平 垂直 電動レンズ調整機能 レンズシフト範囲 最大表示解像度(横×縦) 水平解像度 R,G,B,H,V 入 力 コンポジットビデオ 信 号 S-ビデオ コンポーネント 音声 アナログRGB 映像入力 映像出力 音声入力 入 出 力 端 子 デジタルRGB 映像入力 音声入力 ビデオ 映像入力 音声入力 Sビデオ 映像入力 音声入力 音声出力 USBポート LANポート リモート端子 リモコン端子 IN レンズシフト(縦/横)、ズーム、フォーカス 縦:±0.5V/横:±0.32H(レンズユニット GT20ZL 使用時、その他のレンズについ ては28ページ参照) 1600×1200(アドバンスド・アキュブレンドによる表示) NTSC:550TV本 RGB :0.7Vp-p/75Ω正極性 Y :1.0Vp-p/75Ω正極性(With Sync) Cb,Cr(Pb, Pr) :0.7Vp-p/75Ω H/V Sync :4.0Vp-p/TTL 正極性/負極性 Composite Sync :4.0Vp-p/TTL 正極性/負極性 Sync on G :0.3Vp-p/75Ω 負極性 75Ω 1.0Vp-p Y :75Ω 1.0Vp-p C :75Ω 0.286Vp-p DTV:525i(480i)、625i(576i)、1125i(1080i)、525p(480p)、625p(576p)、 750p(720p)、1125p(1080p) DVDコンポーネントビデオ信号(15kHz) 22kΩ以上 0.5Vms BNC×5(コンポーネント入力端子と共用)、ミニD-Sub 15ピン×1 ミニD-Sub 15ピン×1 RCA(L/MONO. R)×1、ステレオミニジャック×1 DVI(デジタル専用)×1 ステレオミニジャック×1 BNC×1 RCA(L/MONO. R)×1 ミニDIN 4ピン×1 RCA(L/MONO. R)×1 RCA(L/MONO. R)×1 タイプA×1、タイプB×1 RJ-45×1 ミニD-Sub 15ピン×1 ステレオミニジャック×1 OUT ステレオミニジャック×1 PCコントロール端子 IN ミニD-Sub 9ピン×1 OUT ミニD-Sub 9ピン×1 スクリーン・トリガ端子 ステレオミニジャック×1 付 録 10 173 PCカードスロット 拡張スロット 使用環境 電源 消費電力 (ランプ2灯時) スタンバイ時消費電力 定格入力電流 外形寸法 質量 TYPEⅡ×2 専用×2 動作温度:0∼35℃ 動作湿度:20∼80%(ただし結露しないこと) 保存温度:−10∼50℃ 保存湿度:20∼80%(ただし結露しないこと) AC 100V 50/60Hz*2 ランプノーマルモード時 :800W ランプエコモード時 :660W 別売の長寿命ランプ時用時:530W 1W 8A 518(幅)×242(高)×548(奥行)mm (突起部含まず) 18.4kg(レンズ含まず) *1 :有効画素数は99.99%です。 *2 :本製品は経済産業省の「家電汎用品高調波抑制対策ガイドライン」に基づいた適合品です。 ● USBポートはUSB規格Ver 1.1に準拠。 ● この仕様・意匠はお断りなく変更することがあります。 174 保証と修理サービス(必ずお読みください) 保証書 この商品には、保証書を別途添付しております。 保証書は、必ず「お買い上げ日・販売店名」などの記入をお確かめのうえ、販売店ら受け取っていただき 内容をよくお読みのあと大切に保存してください。 ●保証期間 本体:お買い上げ日から1年間です。 ただし、本体に付属のランプは6か月間です。 補修用性能部品の最低保有期間 当社は、このプロジェクタの補修用性能部品を製造打切後、最低8年保有しています。 性能部品とは、その製品の機能を維持するために必要な部品です。 ご不明な点や修理に関するご質問は 製品の故障、修理に関するご質問はお買い上げの販売店またはNECプロジェクタ・カスタマサポートセン ターにお願いいたします。 修理を依頼されるときは 「故障かな?と思ったら」 ( 165ページ)に従って調べていただき、なお異常があるときは、電源を切り、 必ず電源プラグを抜いてから、お買い上げの販売店にご連絡ください。 ●保証期間は ●保証期間が過ぎているときは 修理に際しましては保証書をご提示ください。 保証書の規定に従って販売店が修理させていただきま す。 修理すれば使用できる場合には、ご希望により有料で修理 させていただきます。 修理料金の仕組み ご連絡していただきたい内容 品 名 高輝度液晶プロジェクタ 形 名 GT6000/GT5000 お買い上げ日 年 月 日 故障の状況 できるだけ具体的に ご 住 所 付近の目印なども合わせてお知らせ ください お 名 前 故障した製品を正常に修復するための料金です。 技術者の人件費、技術教育費、測定機器等設備費、 一般管理費等が含まれています。 + ・ 部品代 修理に使用した部品代金です。その他修理に付帯す る部材などを含む場合もあります。 + ・ 引取費用 電 話 番 号 訪問ご希望日 べんり お買い上げ ( メモ 店名 ・ 技術料 製品を引き取りするための費用です。 ) ― 付 録 10 175 索引 数字/アルファベット 3DY/C分離 …………………………………………115 3Dリフォーム …………………………………52,122 3Dリフォーム保存 …………………………………132 4点補正 …………………………………………53,122 AC IN 端子 ………………………………………14,43 CD-ROM ……………………………………………13 CTR調整 ……………………………………………114 DHCP …………………………………………139,141 DNS設定 ……………………………………………139 Dynamic Image Utility …………………………68,81 HTTPサーバ ……………………………………42,162 Image Express Utility ………………………………81 IPアドレス ……………………………………138,139 LAMP(1、2)インジケータ ……………………16,167 LANモード …………………………………………138 MACアドレス …………………………………138,141 PCカード(1、2)アクセスインジケータ ………16,69 PCカードスロット ………………………………18,69 POWERインジケータ …………………………16,167 RGB OUT端子設定 ………………………………129 SMTPサーバ名 ……………………………………142 sRGB ………………………………………………115 SSID ………………………………………………139 STATUSインジケータ …………………………16,167 SweetVision ………………………………………114 S-ビデオモード ……………………………………134 USBハブ ……………………………………………64 USBマウス …………………………………………61 USBメモリ ……………………………………………164 USBメモリカードリーダー …………………………164 VDディレイ ………………………………………120 Viewer PPT Converter ……………………………81 WEP ………………………………………………140 Y/Cディレイ ………………………………………113 YTR調整 ……………………………………………114 五十音 176 【ア行】 アイドルモード ……………………………………133 明るさ ………………………………………………113 アスペクト …………………………………………117 宛先アドレス ………………………………………142 アドバンストメニュー ……………………………102 アドホック …………………………………………139 色温度 ………………………………………………116 色補正 ………………………………………………116 インフラストラクチャ ……………………………139 英数字の入力方法 …………………………………105 映像調整 ……………………………………………113 エコモード ……………………………………135,152 オートスタート ……………………………………132 オーバースキャン …………………………………119 オプション調整 ……………………………………120 オン/オフタイマー …………………………………148 オンスクリーンメニュー ……………………102,106 音声調整 ……………………………………………121 温度プロテクタ ……………………………………168 【カ行】 解像度 …………………………………………118,169 外部コントロール ………………………………18,172 拡大 …………………………………………………59 画質調整 ……………………………………………113 カスタムメニュー編集 ……………………………127 画像設定 ……………………………………………117 画素調整 ……………………………………………117 カラー ………………………………………………113 カラーマトリクス …………………………………113 かんたん接続 ……………………………………82,139 乾電池 ……………………………………………13,20 ガンマ補正 …………………………………………116 キー選択 ……………………………………………140 キーワード …………………………………………146 機器情報 ………………………………………60,152 機器設定 ……………………………………………126 基準色補正 …………………………………………124 基準調整 ……………………………………………122 基準ホワイトバランス ……………………………124 基準レンズメモリ …………………………………125 キャプチャ ……………………………………72,150 キャプチャオプション ……………………………130 キャリングハンドル …………………………………14 吸気口 ………………………………………………15 切替間隔 ……………………………………………136 クランプタイミング ………………………………120 クローズドキャプション …………………………130 黒伸張 ………………………………………………115 ゲートウェイ …………………………………138,139 コピーガード ………………………………………120 コントラスト ………………………………………113 コントロール端子部 …………………………………14 【サ行】 再接続 …………………………………………137,138 彩度 …………………………………………………113 差出人アドレス ……………………………………142 サブネットマスク ……………………………138,139 参照 …………………………………………………116 シームレススイッチ ………………………………143 色相 …………………………………………………113 時刻設定 ……………………………………………127 自動調整 ………………………………………54,131 シャープネス ………………………………………113 主電源スイッチ ………………………………14,47,55 初期入力選択 ………………………………………135 信号形式 ……………………………………………121 信号選択 …………………………………49,110,131 信号調整 ……………………………………………113 信号リスト …………………………………………110 信号リストコピー ………………………………98,137 信号レベル調整 ……………………………………120 ズーム(ZOOM) ……………………………………52 スクリーンサイズ ……………………………………25 スクリーン設定 ……………………………………123 スクリーンタイプ …………………………………123 スクリーントリガ ……………………………133,171 スタック ……………………………………………94 スピーカ………………………………………14,15,54 スリープタイマー …………………………………150 スレーブプロジェクタ …………………………94,98 静止画 ………………………………………………73 セキュリティ ………………………………………146 セットアップ ………………………………………128 送信テスト …………………………………………142 【タ行】 対応解像度一覧 ……………………………………169 台形歪み ……………………………………………52 台形補正 ……………………………………………122 タイマー ……………………………………………148 端子部カバー ………………………………………13 チャンネル …………………………………………140 チョークボード …………………………………62,150 直流伝送率 …………………………………………115 長寿命ランプ …………………………………135,152 通信速度 …………………………………134,137,140 通信モード …………………………………………139 ツール ………………………………………………148 デインターレース …………………………………114 データリセット ……………………………………125 テストパターン …………………………………51,153 テレシネモード ……………………………………114 電源オフ確認メッセージ …………………………132 電源コード ………………………………………13,43 同期終端状態 ………………………………………130 投写距離 …………………………………………26,96 投写方法 ………………………………………25,128 盗難防止用ロック ……………………………………14 ドメイン名 …………………………………………139 【ナ行】 内蔵スピーカ ………………………………54,121,132 入出力端子部 ………………………………………14 入力信号情報 ……………………………………60,152 ノイズリダクション ………………………………113 ノーマルモード ………………………………135,152 【ハ行】 排気口 ………………………………………………15 パスワード …………………………………………144 バックグラウンド …………………………………129 バックグラウンドロゴ ………………………………77 バックライト ………………………………………133 パワーマネージメント ……………………………132 ピクチャーマネージメント ………………………115 ビデオ帯域フィルタ ………………………………119 ビューワ …………………………………………68,70 ビューワオプション ………………………………130 表示位置 ………………………………………117,123 表示形式 ……………………………………………127 表示言語 ……………………………………………126 表示項目選択 ………………………………………127 表示時間 ……………………………………………127 標準ランプ ……………………………………135,152 ファイル選択 ……………………………………76,150 フィルタ ……………………………………………158 フィルタカバー左、右 …………………………14,15 フィルタ使用時間クリア ……………………134,158 フィルタの交換 ……………………………………158 フォーカス(FOCUS) ………………………………52 プッシュリベット ……………………………………13 フット ………………………………………………14 フット受け …………………………………………15 フラッシュメモリカード ……………………………69 ブランキング ………………………………………119 プロジェクタID ……………………………94,134,137 プロジェクタ名 ……………………………………138 プロテクトキー ……………………………………146 フロントカバー ………………………………………29 ヘルプ …………………………………………59,151 ホワイトバランス …………………………………116 本体キーロック ……………………………………135 本体操作部 …………………………………………15 【マ行】 マウス ………………………………………………61 マウス設定 …………………………………………130 マウスポインタ ……………………………………128 マスタプロジェクタ ……………………………94,97 無線LANカード ……………………………………138 メール通知 …………………………………………142 メニュー設定 ………………………………………126 メニュー表示色 ……………………………………128 メニューモード ………………………………103,126 【ラ行】 ラストメモリ ………………………………………132 ランプカバー1、2 ………………………………14,15 ランプ種類 ……………………………………136,152 ランプ使用時間 ……………………………………152 ランプ設定 …………………………………………135 ランプ選択 …………………………………………136 ランプの交換 ………………………………………156 ランプモード ………………………………………135 リモコン …………………………………………13,19 リモコンID …………………………………………95 リモコンケーブル ………………………………13,21 リモコン受光部 ………………………………14,15,21 リモコン受光部設定 ………………………………133 リンクモード ………………………………………136 レンズ ………………………………………14,26,29 レンズキャップ ………………………………………13 レンズキャップ用ヒモ ………………………………13 レンズシフト ……………………………………27,51 レンズメモリ ……………………………………65,121 レンズユニット …………………………………26,29 ロゴ ……………………………………………77,129 付 録 10 177 輸出に関する注意事項 本製品の輸出(個人による携行を含む)については、日本国および外国の 法に基づいて許可が必要となる場合があります。 必要な許可を取得せずに輸出すると同法により罰せられます。 輸出に際しての許可の要否については、NECプロジェクタ・カスタマサポー トセンター( 裏表紙)にお問い合わせください。 高輝度液晶プロジェクタ GT6000/GT5000 取扱説明書 2004年3月 4版 NECビューテクノロジー株式会社 © NEC Viewtechnology, Ltd. 2003-2004 NECビューテクノロジー株式会社の許可なく複製・改変など を行うことはできません。 NECプロジェクタ・カスタマサポートセンター お問い合わせは 0120 - 610 161 受付 9:00∼12:00 13:00∼17:00 (土・日・祝祭日、および当社指定日は除く) 第二販売推進本部 〒108-0014 東京都港区芝五丁目37番8号 住友三田ビル TEL(03)5232−6148(ダイヤルイン)