Download 1 - プラネックスコミュニケーションズ
Transcript
STEP 3 セットアップユーティリティのインストール セットアップ ユ ーティリ ティが起動します。 パソコンからCDを取り 出し、 そのまま 「STEP 4」 に進みます。 8 以下の手順にしたがってソフトウェアをインストールしてください。 1 付属のCD-ROMをパソコンのCD/DVDドライブにセットします。 カメラ画像が表示されない カメラ画像が表示されないときは、 次の内容を確認してください。 ①「CS-WMV043G-NV」 を選びます。 1 ・自動再生画面が表示されたときは、 「 AutoLoader.exeの実行」 をクリッ クします。 ・ 「ユーザーアカウント制御」画面が表示されたときは、[はい]または[許可] をクリックします。 ●メニュー画面が表示されないとき 2 「Windowsセキュリティの重要な警 告」画面が表示されたときは、 [アクセ スを許可する]、 または[ブロックを解 除する] をクリックしてください。 ●お使いのパソコンにCD/DVDドライブがないとき http://www.planex.co.jp/support/download/camera/cs-wmv043g-nv.shtml メニュー画面が表示されま すので、 「セットアップユー ティリティ」 をクリック。 2 ●LANケーブルが正しく接続されていますか? ●確認したブロードバンドルータのIPアドレスに誤りはありませんか? ●本製品のIPアドレスに誤りはありませんか? ●ActiveXアドオンのインストールは完了していますか? ●他のパソコンで試してみてください。 ● W E B ブ ラウ ザ のメニュー バ ー より 、 「 ツ ー ル 」→「 アド オ ン の 管 理 」をクリックして 、 「IPCamPluginTMPT Control」 を有効にしてください。 ②「WEBブラウザでカメ ラの設定画面を開く」 をクリック。 Windows 7/Vistaをお使いのとき ・以下のURLよりソフトウェアをダウンロードしてください。 STEP 5 で こまったときは… 1 ●Windows 7/Vistaをお使いのとき ・ 「コンピュータ」 (またはマイコンピュータ) を開き、 CD/DVDドライブのアイコ ンをダブルクリックします。 ? STEP 5 カメラ画像の確認 ログイン画面に下記の ログイン名とパスワード を入力し、 [OK] をクリッ クします。 2 STEP 4 本製品のIPアドレス設定 モバイル端末をご利用する際の設定 モバイル端末をご利用になるときは、弊社ホームページよりお使いの 機種が対応しているか、 ご確認ください。 1 2 「STEP 3」 にてインストールしたセットアップユーティリティを使用し、 本製品のIPアドレスを設定します。 1 ①「ネットワーク」 を クリック。 1 3 2 1 ②「LAN」にマウスを合わ せ、 「LAN」画面を表示。 ①ユーザー名:半角英数で「admin」 (エー・ディー・エム・アイ・エヌ) を入力します。 ②パスワード:半角英数で 「password」 (ピー・エー・エス・エス・ダブ リュー・オー・アール・ディー) を入力します。 ①「CS-WMV043G-NV」 を選びます。 1 3 ③[OK] をクリックします。 ②「ユーティリティでカメラ を設定する」 をクリック。 2 セットアップウィザードが 表示されますので、 [次へ (N)>] をクリック。 2 ∼ の設定は、 初回のインストールの方法です。 3 5 ①「3G回線接続機能」 を 「有効」 6 次回以降は から表示されます。 ログイン画面に下記の ログイン名とパスワード を入力し、 [ OK] をクリッ クします。 2 1 4 3 1 2 ②「自動設定」を「有効」に し、お使いの機種を選ぶ。 ③「適用」 をクリック。 3 画面の上段に、 「アドオンをインストールしようとしています・・・」 「次のActiveXコントロール をインストールするには・・・」などとメッセージが表示がされますので、文字部分をクリック。 2 「インストール先の指定」 が表示されますので、そ のまま [次へ(N)>] をク リック。 「LAN」画面が再表示されることを確認 ◎設定画面が表示されない場合は、 「admin」 「password」 の入力に誤り がないか、 ご確認ください。 3 ◎上記画面が表示されるまで時間がかかることがあります。 ①ログイン名:半角英数で 「admin」 (エー・ディー・エム・アイ・エヌ) の表示を確認。 本製品には、右記の機種が登録されています。 POINT ②パスワード:半角英数で「password」 (ピー・エー・エス・エス・ダブ リュー・オー・アール・ディー) を入力します。 「このコンピューター上の すべてのユーザーにこのア ドオンをインストールする (A)」 をクリック。 4 ③[OK] をクリックします。 5 ネットワーク設定画面に 「STEP 1」で調べたIP アドレスを設定します。 3 「追加タスクの選択」が 表示されますので、 [次へ (N)>] をクリック。 手動での設定 NTTドコモ 「mopera」の定額プラン、 または上記に該当の機種がない場合 は、手動での設定となります。 プロバイダや通信会社から提供された書類を確 認し、以下の情報を入力してください。 ※「ActiveXコントロールのインストール...」 と表示されたときは、 「ActiveXコントロールのインストール...」 をクリック。 ①3G回線接続機能」を「有効」 →②「自動設定」を「無効」→③ 「APN(アクセスポイント名)」を 入力→④「アクセスポイントの 電 話 番 号 」を入 力 → ⑤「 ユー ザーID」を入力→⑥「パスワー ド」 を入力→⑦「適用」 をクリック 「ユーザーアカウント制御」画面が表示されたときは、 [はい] または [続行] をクリック。 POINT 1 2 3 ※左記の画面表示は、 サンプ ルです。 お使いの環境により、入力 値は異なります。 [インストールする (I)] をクリック。 5 1 2 3 4 4 5 ①「IPアドレス」 に本製品の新しいIPアドレスを入力します。 (例:192.168.1.200、 192.168.111.200 など) 6 ①「 I P C a m A d m i n Utilityを実行する」 にチェックを入ってい ることを確認。 「CS-WMV043G-NV」 のIPアドレスが手順3で 設 定した I Pアドレスに なっている事を確認。 3 6 ②[完了 (F) ] をクリック。 ウインドウを閉じてしまった場合はデスクトップのアイコンを ダブルクリックし、 セットアップユーティリティを起動します。 本製品前面の「3Gランプ」が、点 滅から点灯に変わるとインター ネットの接続が確立されます。 ※点灯するまで、2分程度かかります。 カメラ画 像 が 表 示される事を確 認します。 ※上記の画面に「CS-WMV043G-NV」 が検索されなかったときは、画面左下 の「検索 」をクリックしてください。 ウィンドウをそのままの状態で 「STEP 5」 へお進みください。 2 上記の画面が表示されない場合は、 次の手順にお進みください。 POINT ④[OK]をクリックし、 セットアップユーティリティの初期画面に戻ります。 4 1 7 ②③「ゲートウェイ」 ・ 「DNSサーバ」 に現在のブロードバンドルータのIPアド レスを入力します。 (例:192.168.1.1、 192.168.111.1 など) 「インストール準備完了」 が表示されますので、 [イ ンストール(I)] をクリック。 7 6 〈ご注意〉 モバイル端末を使ってインターネット接続する際、 ご契約が定額データプランであっても、以下のような誤っ た設定により従量制で通信し、 別途パケット通信料が請求されますのでご注意ください。 (例1)docomo社のモバイル端末を本製品に接続し、 「自動設定」 の機種選択にて 「EMOBILE端末」 を設定したとき。 (例2)docomo社のモバイル端末を本製品に接続し、 手動設定にて 「アクセスポイントの電話番号」 に 「*99***1#」 を設定したとき ※通信会社とのご契約が従量制のときは、 パケット量やご利用時間により料金が発生します。 ※NTTドコモの 「定額データプラン」 をご利用時でも、他の従量制データ通信サービス、 または国際ローミングをご利用されるときには定額通 信の対象外となり、 別途NTTドコモから通信料が請求されますのでご注意ください。 以上で確認作業は終了です。 ●プラネックスコミュニケーションズ、 PLANEX COMMUNICATIONS は、 プラネックスコミュニケーションズ株式会社の登録商標です。 ●Microsoft および Windows は米国 Microsoft Corporation の、 米国およびその他の国における登録商標または商標です。 ●その他、 記載されている会社名、 商品名は各社の商標または登録商標です。 ●ご注意:ご使用の際は必ず商品に添付された取扱説明書をお読みになり、 正しく安全にご使用ください。 ◎外出先からのアクセス方法は 「カメラを外出先から確認しよう!」 を参照してください。 ◎3Gモバイル端末を使用する際は、右記の「モバイル端末をご使用する際の設定」へ進んでください。 DA101130_CS-WMV043G-NV_QIG-A 3 4


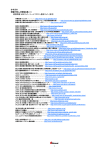
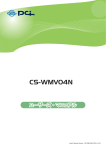
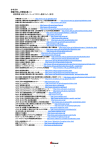


![住まいるサポ[E型]2:2](http://vs1.manualzilla.com/store/data/006663616_2-4c11b989dd3348fc3d12aa1d33668e72-150x150.png)

