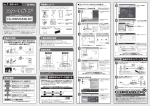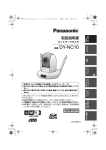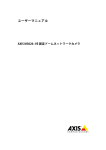Download CS-WMV04N
Transcript
CS-WMV04N ユーザーズ・マニュアル User's Manual Version : CS-WMV04N_PDF-A_V5.1 目次 第 1 章:本製品について.................................................................................................4 1.1 付属品.............................................................................................................4 1.2 本製品の特徴 .................................................................................................5 1.3 各部の名称とはたらき.......................................................................................6 1.4 ランプの動作...................................................................................................10 1.5 本製品の設置 ...............................................................................................11 1.6 ネットワークの設定をする.................................................................................15 1.6.1 使用中のネットワークを調べる...............................................................15 1.6.2 使用中のネットワークに接続する...........................................................24 1.6.3 セットアップユーティリティのインストール ...................................................25 1.7 WEB 設定画面を開く......................................................................................33 1.7.1 Windows のとき....................................................................................33 1.7.2 Mac OS X のとき .................................................................................36 第 2 章:WEB設定画面を使う ....................................................................................38 2.1 カメラ設定 ......................................................................................................38 2.2 パン/チルト .....................................................................................................48 2.2.1 撮影ポイントを設定する .......................................................................48 2.2.2 ガードツアー .........................................................................................54 2.3 ネットワーク設定 .............................................................................................57 2.3.1 LAN .....................................................................................................54 2.3.2 無線 LAN............................................................................................57 2.3.3 ダイナミック DNS...................................................................................68 2.3.4 UPnP ...................................................................................................70 2.3.5 LoginFree ................................................................................................................ 75 2.4 動体検知.......................................................................................................76 2.4.1 動体検知............................................................................................77 2.4.2 動体検知範囲....................................................................................79 2.4.3 メール...................................................................................................81 2.4.4 FTP 設定.............................................................................................83 2.4.5 SD カード設定......................................................................................85 2.5 システム設定 ..................................................................................................86 2.5.1 カメラ情報 ...........................................................................................87 2.5.2 日付 / 時刻の設定...........................................................................88 2.5.3 ユーティリティ ........................................................................................90 2.5.4 ステータス.............................................................................................92 2.6 アカウント .........................................................................................................93 2 2.7 SDHC カード ...................................................................................................95 2.7.1 状態....................................................................................................96 2.7.2 容量警告............................................................................................97 2.7.3 ファイルマネージャー ..............................................................................99 第 3 章:外部からカメラにアクセスする .........................................................................100 3.1 ダイナミック DNS サービスの登録方法 ...........................................................101 3.2 本製品の設定 .............................................................................................108 3.2.1 IP アドレスの設定 ..............................................................................108 3.2.2 ダイナミック DNS の登録.....................................................................110 3.3 ルータの設定をする(ポート転送) ................................................................. 111 3.4 パソコンから本製品にアクセスする.................................................................114 3.5 iPhone/iPod Touch でカメラにアクセスする(PCI VIEWER) ..........................115 3.5.1 PCI VIEWER のインストール ...............................................................116 3.5.2 PCI VIEWER の設定..........................................................................118 3.5.3 PCI VIEWER を使う ...........................................................................120 第 4 章:Network Camera Viewer を使う ..................................................................122 4.1 Network Camera Viewer のインストール.......................................................122 4.2 Network Camera Viewer を使う...................................................................126 4.3 Network Camera Viewer を設定する...........................................................129 4.3.1 カメラの設定 ......................................................................................129 4.3.1.1 「カメラ」タブ .............................................................................130 4.3.1.2 記録スケジュール ....................................................................132 4.3.1.3 オーディオ ................................................................................135 4.3.1.4 動体検知 ...............................................................................136 4.3.2 一般設定..........................................................................................138 4.3.2.1 「一般」 タブ ...........................................................................138 4.3.2.2 「E メール設定」 タブ...............................................................140 4.3.2.3 セキュリティ ..............................................................................143 4.3.2.4 バージョン ................................................................................145 4.4 表示レイアウトの変更...................................................................................146 4.5 全画面表示モード........................................................................................149 4.6 自動切換え..................................................................................................150 4.7 PTZ ..............................................................................................................151 4.8 スナップショット...............................................................................................152 4.9 録画開始.....................................................................................................153 4.10 プレイバック .................................................................................................154 第 5 章:付録 (製品仕様、トラブルシューティング) ...................................................155 3 第 1 章:本製品について 1.1 付属品 本製品をお買い上げいただきありがとうございます。本製品をご使用になる前に、同梱 されている付属品をご確認ください。パッケージ内容に欠品があるときは、販売店また は弊社までご連絡ください。 1 2 3 4 5 6 7 同梱物 CS-WMV04N(本製品) アンテナ AC アダプタ LAN ケーブル CD-ROM(ソフトウェア&マニュアル) 安全に関する説明書/保証書 取り付け金具 4 数量 1 2 1 1 1 1 1 □ □ □ □ □ □ □ 1.2 本製品の特徴 無線(IEEE802.11n / g / b)・有線ネットワークに対応。有線:100Mbps、無線: 最大 300Mbps の通信速度。無線 LAN 機能を搭載しているので、天井や壁面 など LAN ケーブルの配線が困難な場所への設置が可能です。家庭や職場のセ キュリティやお子様・ペットの監視など、外出先から自宅の様子を確認したり、玄 関先に設置して監視したりすることが手軽にできます。 パン-チルトコントロール対応。パン 355°、チルト 120°の可動範囲で、あらゆる 方向をカバーできます。また、設定された複数のポイントを順番に撮影したり、各 ポイントで撮影時間を設定することができます。 マルチカメラ機能。付属 CD-ROM 内の「PCI Network Camera Viewer」を使うと、 最大16台のカメラの動画を同時に確認することができます。この機能を使うこと でアドレス入力やブラウザ切り替えの手間が無くなり設置カメラの管理が快適に なります。 動体検知機能搭載。カメラが動体を感知するとスナップショットを撮影し FTP サ ーバにアップロード、またパソコンや携帯電話にメール送信が可能です。異変をい ち早く察知することができます。 Internet Explorer 6 (またはそれ以上)(以降ブラウザと略す)に本製品専用のプ ラグイン(ActiveX コントロール)をインストールするだけで、利用することができます。 3 つのビデオ解像度に対応。 MPEG4:XGA (1024 x 768)、VGA (640 x 480) 、QVGA (320 x 240) MJPEG:SXGA (1280 x 1024)、VGA (640 x 480)、QVGA (320 x 240) に対応しています。 フリッカー防止機能。AC 電源の周波数(50/60Hz)を選択、蛍光灯の明かりによ るちらつきを除去します。 明るさやデジタルズームなどのビデオコントロール機能。 無線 LAN 使用時にデータを暗号化 (WEP / WPA / WPA2)、セキュリティを強化 します。 DHCP/PPPoE プロトコル対応。固定 IP アドレスをカメラに割り当てることもできま す。 ダイナミック DNS 対応。お使いの ISP で固定インターネットアドレスを割り当てでき ないときに、本製品のインターネットアドレスを割り当てるのに使用します。 UPnP を使用し Windows XP(以降)で、ネットワーク上のカメラを自動的に検出 します。 動体検知の感度を最高から最低まで 10 段階で設定できます。 日付や時刻の情報が撮影した静止画や録画した動画に記録されます(PC、ま たは NTP サーバと同期することで、時刻を取得します。)。 16 ユーザまでのアカウント登録が可能。各ユーザに異なるパスワードを設定、ユー ザごとにアクセスコントロールが可能です。 5 1.3 各部の名称とはたらき 本製品の各部の名称について説明します。 本体正面 Power ランプ 電源の状態を表示します。 Audio ランプ 音声の状態を表示します。 LAN ランプ LAN の動作の状態を表示します。 Wireless ランプ 無線 LAN の動作の状態を表示します。 ピントリング ピントを調整します。 マイク 音声を入力します。 6 本体背面 アンテナ取り付け 部 付属のアンテナを取り付けます。 電源コネクタ 付属の AC アダプタを取り付けます。 SD カードスロット 写真、または映像を記録する SD/SDHC メモリカードを挿入しま す。 WPS ボタン 本製品の WPS ボタンを押して、無線で本製品と接続させるアク セスポイントの WPS ボタンを押します。 オーディオコネクタ 音声出力用の外部スピーカーを接続します。 LAN ポート ご使用のローカルエリアネットワークと接続します。 7 本体側面 Reset ボタン ペン先などで Reset ボタンを 5 秒以上押し続けます。本製品の 設定を工場出荷時の設定値にリセットします(すべてのランプが 消えて、本製品が再起動します)。 8 本体底面 三脚コネクタ取り付け部 三脚を取り付けて、本製品が水平な場所に置かれていな いときに安定させます。 9 1.4 ランプの動作 ランプの名称 Power LAN Wireless Audio 色 緑 緑 緑 緑 状態 動作 消灯 電源が入っていない状態です。 点灯 電源が入っている状態です。 消灯 有線 LAN 機能が無効です。 点灯 通信状態が確立しています。 点滅 有線 LAN によるデータ送受信が行われてい ます。 消灯 無線 LAN 機能が無効です。 点灯 無線 LAN 機能が有効です。 遅い点滅 アクセスポイントとの WPS 接続待機中です。 一秒に一度点滅します。 点滅 無線 LAN によるデータ送受信が行われてい ます。 消灯 オーディオ機能が無効です(ボリューム:0)。 点灯 オーディオ機能が有効です。 点滅 双方向でオーディオ機能が動作しています。 10 1.5 本製品の設置 以下の手順を行って、本製品を設定してください。 1. 本製品のパッケージを開けて、付属品の欠品がないか確認してください。 2. LAN ケーブルの一端をお使いのローカルエリアネットワークに接続し、他方の一端を 本製品の LAN ポートに接続します。 11 3. 付属 AC アダプタをコンセントと、本製品背面の電源コネクタに接続します。 12 4. (無線で使用時のみ)付属のアンテナを、本製品背面のアンテナ取り付け部に取り 付けます。 13 5. 本製品を安定した場所に取り付け、見たい方向に向きを設定してください。本製 品を天井や壁に取り付けたいときは、三脚コネクタ取り付け部(本製品底面)を使 用して、安定させてください。 次に「1.6 ネットワークの設定をする」を参照して本製品のネットワーク設定を行ってくだ さい。 14 1.6 ネットワークの設定をする 1.6.1 使用中のネットワークを調べる 本製品をお使いのネットワークで使用するためには、その環境に合ったIPアドレスを本 製品に設定する必要があります。スタートガイド記載の確認方法よりブロードバンドル ータのIPアドレスを確認し、本製品の新しいIPアドレスを下記の表に記入してください。 (調べた IP アドレスは下記の表に記入してください。) 現在のブロードバンドルータの IP アドレス . . . 最初の 3 組の数字だけ下に書き写します 本製品の新しい IP アドレス . . .200 ※ここで記入した IP アドレスは「1.6.3 セットアップユーティリティのインストール」 の手順 7 で使用します。 ※上記の「本製品の新しい IP アドレス」で、すでに最後の「200」の値が存在して いるとき、または本製品が複数台あるときは、他の機器と重複しない「199」、 「201」などの値に置き換えてください。 15 ■ブロードバンドルータの IP アドレスの調べ方 以下の手順よりブロードバンドルータの IP アドレスを確認します。お使いの OS を参照してください。 Windows 7/Vista のとき ※手順では Windows 7 で説明していますが、 Windows Vista も同じ手順とな ります。 1. 「スタート」ボタン→「コントロールパネル」の順にクリックします。 2. 「ネットワークの状態とタスクの表示」をクリックします。 ※Windows 7 でアイコン表示の場合や、Windows Vista でクラシック表示 画面の場合は、「ネットワークと共有センター」をクリックします。 16 3. 【Windows 7 のとき】 「ローカルエリア接続」をクリックします。 【Windows Vista のとき】 「状態の表示」をクリックします。 4. 「詳細」をクリックします。 17 5. ネットワーク接続の詳細画面に表示された「IPv4 デフォルト ゲートウェ イ」の IP アドレスをメモに取り、「1.6.1 使用中のネットワークを調べる」の 『現在のブロードバンドルータの IP アドレス』の表に記入します。 ※「IPv4 デフォルト ゲートウェイ」がブロードバンドルータの IP アドレス となります。 以上で IP アドレスの確認は終了です。 [閉じる]をクリックし、全ての画面を閉じてください。 18 Windows XP のとき 1. 「スタート」ボタン→「コントロールパネル」の順にクリックします。 2. 「ネットワークとインターネット接続」をクリックします。 ※クラシック表示のときは、「ネットワーク接続」をダブルクリックし、手順 4 に進みます。 19 3. 「ネットワーク接続」をクリックします。 4. 「ローカルエリア接続」のアイコンを右クリックし、「状態」をクリックしま す。 20 5. 「サポート」タブをクリックします。 6. 接続状態内に表示された「デフォルト ゲートウェイ」の IP アドレスをメモ に取り、 「1.6.1 使用中のネットワークを調べる」の『現在のブロードバンドルータ の IP アドレス』の表に記入します。 ※「デフォルト ゲートウェイ」がブロードバンドルータの IP アドレスとなり ます。 以上で IP アドレスの確認は終了です。 [閉じる]をクリックし、全ての画面を閉じてください。 21 Mac OS X のとき 1. ①「アップルメニュー」をクリックします。 ②「システム環境設定」をクリックします。 2. 「ネットワーク」をクリックします。 3. 画面左の「Ethernet...」をクリックします。 ※Mac OS X 10.4 のときは、「表示」欄から「(内蔵)Ethernet」を選択し、 「TCP/IP」タブをクリックします。 22 4. ネットワーク画面に表示された「ルーター」の IP アドレスをメモに取り、 「1.6.1 使用中のネットワークを調べる」の『現在のブロードバンドルータの IP アドレス』の表に記入します。 ※「ルーター」がブロードバンドルータの IP アドレスとなります。 以上で IP アドレスの確認は終了です。 全ての画面を閉じてください。 23 1.6.2 使用中のネットワークに接続する 本製品をご使用中のネットワークに接続します。 1. 本製品背面の「LAN ポート」とルータの「LAN ポート」を付属の LAN ケーブル で接続します。 2. 本製品背面の「電源コネクタ」とコンセントを付属の AC アダプタで接続しま す。 3. 本製品前面の「Power」・「Audio」・「LAN」の各ランプが点灯します。 24 1.6.3 セットアップユーティリティのインストール IPCam AdminUtility を使ってご使用のローカルエリアネットワークに接続されているカメ ラを検索することができます。IPCam Admin Utility は、ご使用のローカルエリアネットワ ークに接続されている複数のカメラを検索することもできます。以下の手順より IPCam Admin Utility をインストールしてお使いください。 1. 本製品付属の CD-ROM をパソコンの CD/DVD-ROM ドライブにセットすると以下 の画面が表示されます。「セットアップユーティリティ」をクリックしてください。 ※もしインストールが始まらないときは、付属 CD-ROM 内の「utility」フォルダ内の 「setup.exe」アイコンをダブルクリックしてください。 25 2. [次へ]をクリックして、IPCam Admin Utility のインストールをスタートします。 3. ソフトのインストール先を変更するときは、[参照]をクリックして、インストール先を選 びます。インストール先の変更が必要ないときは、[次へ]をクリックします。 26 4. ソフトのデスクトップアイコンや、ショートカットアイコンを作成したいときは、ご希望のチ ェックボックスをオンにして、[次へ]をクリックします。 5. インストール内容が表示されます。ソフトをインストールするときは[インストール]をク リックします。 27 6. 以下のメッセージが表示されたら、ソフトのインストールは完了です。ソフトをすぐに 起動させたいときは、「IPCam Admin Utility を実行する」のチェックをオンにして、 [完了]をクリックしてインストール画面を閉じます。 28 7. ソフトが起動すると、ご使用のローカルエリアネットワークに接続されているすべてのカ メラが表示されます。 カメラに関するすべての情報がここで表示されます。特定のカメラをブラウザに接続さ せたいときは、表示されている中からそのカメラをダブルクリックします。または、そのカメ ラを選んで、「WEB 経由でカメラを見る」アイコンをクリックします。アイコンの詳細につ いては次項をご覧ください。 29 IPCam Admin Utility には他に以下の機能があります。 言語設定:本ソフトは日本語、英語、中国語(繁体・簡体)、の 3 ヶ国語に対応して います。ソフトの画面の右上にあるドロップダウンメニューから、ご希望の言語を選ぶこと ができます。 カメラ検索 :ローカルエリアネットワーク上のすべてのカメラを検索します。 WEB 経由でカメラを見る :検索されたカメラ(一覧表)の中から見たいカメラ を選び、このボタンをクリックして WEB 経由でカメ ラを接続します。 30 カメラ設定 :カメラのネットワークとセキュリティの設定をします。 カメラのパスワードの入力画面が表示されます。 パスワード(初期設定:password)を入力して、[OK]をクリックします。カメラのネットワ ークとセキュリティ設定画面が表示されます。 「ネットワーク設定」タブでは、カメラのネットワークを設定できます。カメラの IP アドレスを ローカルエリアネットワークの DHCP サーバから自動的に取得するように設定するときは、 「DHCP」を選びます。IP アドレス情報を手動で入力するときは、「IP アドレス固定」を 選びます。[OK]をクリックして、設定内容を保存します。 31 「パスワード設定」タブでは、カメラの名前とパスワードを変更できます(ユーザ名は 「admin」で、変更することはできません)。確認のため新しいパスワードを 2 度入力しな ければいけないので、「新しいパスワード」と「新しいパスワードの確認」の両方に同じパ スワードを入力してください。[OK]をクリックして設定内容を保存します。 または、[Cancel]をクリックすると変更を取りやめることができます。 32 1.7 WEB 設定画面を開く 1.7.1 Windows のとき 1. [WEB ブラウザでカメラの設定画面を開く]をクリックします。 2. ログイン画面が表示されますので、下記内容を入力し、[OK]をクリックします。 (1)ユーザ名 :半角英数で「admin」(エー・ディー・エム・アイ・エヌ) (2)パスワード :半角英数で「password」 (ピー・エー・エス・エス・ダブリュー・オー・アール・ディー) (3)[OK]をクリックします。 (1) (2) (3) 33 3. ログインすると、以下の画面のようなメッセージが画面の上部に表示されます。 4. 本製品を作動させるには、「ActiveX コントロール」をインストールする必要がありま す。メッセージの上で右クリックし、「ActiveX コントロールのインストール」をクリックし ます。 以下の画面が表示されたら、[インストールする] をクリックします。 34 5. これでカメラに映された映像を見ることができます。 35 1.7.2 Mac OS X のとき カメラの WEB 設定画面にログインする手順を説明します。 1. Safari を起動します。 2. アドレス欄に「1.6.1 使用中のネットワークを調べる」でメモした本製品の IP アドレスを入力して、<Enter>を押します。 ※上記の IP アドレスはサンプルです。 3. ログイン画面が表示されますので、手順 2 と同じ下記内容を入力し、[ログイ ン]をクリックします。 (1)名前 :半角英数で「admin」(エー・ディー・エム・アイ・エヌ) (2)パスワード :半角英数で「password」 (ピー・エー・エス・エス・ダブリュー・オー・アール・ディー) (3)[ログイン]をクリックします。 36 4. カメラ画像が表示される事を確認します。 37 第 2 章:WEB設定画面を使う 2.1 カメラ設定 WEB設定画面にログインすると、最初に「カメラ」画面が表示されます。カメラからの映 像をリアルタイムで見られるのはこの画面のみです。 他の画面を表示しているときに、WEB設定画面のトップにある「カメラ」をクリックすると、 この画面に戻ります。 38 各設定項目の内容は以下の通りです。 項目名 動作 パン/チルト速度 新しい方向にカメラをパン/チルトさせるときの動作スピー ドを設定します。1(最速)から 5(最遅)の間で設定でき ます。カメラを最速のスピードで動作させたいときは「1」を 選びます。ただし、「1」を選ぶと、動きを正確にコントロー ルできません。カメラをより正確に動作させたいときは、よ り遅いスピードを選びます。 解像度 映像の解像度を設定します。MPEG4 では「1024 x 768」、「640 x 480」、「320 x 240」、MJPEG では 「1280x1024」、「640x480」、「320x240」が選べます。 より高い解像度を選ぶと、被写体をより鮮明に映すこと ができます。ただし、伝送容量をより多く使うので、映像 の更新が通常より遅くなります。インターネット接続の通 信速度が遅いときは、映像の更新を早くするために低い 解像度を選びます。 解像度を「320 x 240」に設定すると、高解像度のパソコ ンのモニターでは映像が小さく表示される原因になりま す。高解像度を選んで伝送容量をそのままにしたいとき は、映像の画質をより低く設定してください(以下をご覧く ださい)。 画質 カメラで撮影される映像の画質を設定します。「最高」か ら「最低」の 5 段階で選べます。 解像度と同様に、より高画質に設定すると、被写体をよ り鮮明に映すことができます。ただし、伝送容量をより多く 使うので、映像の更新が通常より遅くなります。カメラが 撮影している場所で、動いているものがあるかどうかのみ を見るときは、より低い画質を選びます。 ビデオ形式 映像のエンコードタイプを選びます。「MJPEG」と 「MPEG4」の中から選べます。 フレームレート 本製品の最も高い映像更新率は、テレビと同じ 30 で す。ただし、伝送容量を制限したインターネット接続をお 使いで、映像の更新を速くする必要がないときは、最大 39 の更新率(フレームレート)を特定の値に制限できます。 「30」、「15」、「10」、「5」、「3」の中から設定値を選べま す。 AC 電源の周波数 本製品に映された場所で蛍光灯が使われているときは、 その映像がちらついて見えることがあります。そのときは、 「AC 電源の周波数」を蛍光灯の電力の周波数に合わ せて設定することで、画質を効果的に改善することがで きます。どちらに変更すればよいか分からないときは、いず れかに設定して、よりちらつきが少ないものを選んでくださ い。 画像の向き カメラを水平な場所に設置せず、天井や壁に設置すると きは、表示された映像を回転させることができます。 ビデオ画質コントロール 表示される画像の明るさ、彩度、シャープネスを調整し て、画質を調節します。これらの設定をすることにより、映 像をより鮮明に見ることができます。 (明るさ/彩度/シャープネス) ドロップダウンメニューより、画質のタイプ(明るさ、彩度、 シャープネス)を選び、「+」ボタンか「-」ボタンを押して設 定値を変更します。 ボリューム 音声出力のボリュームを調節します。「+」ボタンか「-」ボ タンを押してボリュームを上げ下げします。 ご注意:上記の設定を変更したときは、[適用]を押して変更内容を反映させてください。 以下の機能は、変更した設定内容が直接反映されます。 パン/チルトコントロール カメラの方向を動かします。8 方向のボタンのいずれかを 押して、カメラの動く方向を変更します。「H」ボタンを押 すと、カメラをホーム(元)の位置に戻します。 ポイント設定 カメラの撮影ポイントを 9 通りまでセットできます。ご希望 のポイントにセットされているボタンを押すと、即座にカメラ の向きが変わります。カメラの撮影ポイントをセットする詳 細方法については、次の章をご覧ください。 40 "C"をクリックすると、本製品にセットされている撮影ポイ ントのすべてを自動的に巡回します。 スナップショット [スナップショット]ボタンをクリックして、表示された映像を 画像ファイルとして保存します※。[スナップショット]ボタン をクリックすると、メッセージボックスが表示され、ファイル名 と画像ファイルの保存先が表示されます(ファイル名の初 期設定は、日付と時間です)。 データ保存先の初期設定は「C:\」です。[スナップショット ]ボタンの右の欄をクリックすると、データの保存先を変更 することができます。 新しいデータ保存先を指定してください。 ご注意: ・ 保存先が指定できない場合は、以下の操作を行 ってください。 ①「スタート」→「すべてのプログラム」の順にクリ ックします。 ②「Internet Explorer」を右クリックします。 ③「管理者として実行」をクリックします。 ④「ユーザーアカウント制御」が表示されたとき は、 「はい」または「続行」をクリックします。 ⑤アドレスバーに「192.168.111.200」(初期値)を 入力し、<Enter>キーをクリックします。 ⑥ログイン画面が表示されますので、ユーザー 名に「Admin」、パスワードに「password」を入力 し、[OK]をクリックし、設定画面を表示します。 ・ SD/SDHC カードに保存されるのは、動体検知機能 により撮影された静止画のみとなります。詳細につい ては、「2.4.5 SD カード設定」を参照してください。 41 ※画像ファイルを保存する前に、あらかじめ以下の設定 を行ってください。(以下の手順では、WindowsVista の 画面を使用しています。Windows Vista 以外の OS を お使いのときは、それぞれのヘルプやマニュアル等を参 照してください。) 1. WEB ブラウザのメニューバーで、「ツール」-「インターネッ トオプション」をクリックします。 2. 「セキュリティ」タブ -「信頼済みサイト」-[サイト]をクリ ックします。 42 3. (1)チェックを外します。 (2) 「http://」の後に、「1.6 ネットワークの設定をす る」で設定した本製品の IP アドレスを入力しま す。(初期設定は、「192.168.1.200」です。) (3)[追加]をクリックします。 4. 「Web サイト」欄に手順 3 の(2)で入力した文字列が 表示されていることを確認して、[閉じる]をクリックしま す。 5. [OK]をクリックして、WEB ブラウザを立ち上げ直してく ださい。 43 録画開始 [録画開始]ボタンを押すと、表示されている映像が、 AVI 形式の映像ファイルとして録画されます※。録画され た映像ファイルを、Windows Media Player で再生するこ とができます。録画を止めるには、[録画停止]を押しま す(同じボタンです)。映像ファイルの保存先を変更するこ ともできます。 ご注意: ・ 保存先が指定できない場合は、以下の操作を行 ってください。 ①「スタート」→「すべてのプログラム」の順にクリ ックします。 ②「Internet Explorer」を右クリックします。 ③「管理者として実行」をクリックします。 ④「ユーザーアカウント制御」が表示されたとき は、 「はい」または「続行」をクリックします。 ⑤アドレスバーに「192.168.111.200」(初期値)を 入力し、<Enter>キーをクリックします。 ⑥ログイン画面が表示されますので、ユーザー 名に「Admin」、パスワードに「password」を入力 し、[OK]をクリックし、設定画面を表示します。 ・ 映像が再生されない場合、Xvid コーデックが必 要となります。Xvid の説明については、ここでは 省略します。 ・ SD/SDHC カードに保存されるのは、動体検知機 能により撮影された動画のみとなります。詳細に ついては、「2.4.5 SD カード設定」を参照してくださ い。 44 ※録画された動画ファイルを保存する前に、あらかじめ以 下の設定を行ってください。(以下の手順では、 WindowsVista の画面を使用しています。Windows Vista 以外の OS をお使いのときは、それぞれのヘルプや マニュアル等を参照してください。) 1. WEB ブラウザのメニューバーで、「ツール」-「インターネッ トオプション」をクリックします。 2. 「セキュリティ」タブ -「信頼済みサイト」-[サイト]をクリ ックします。 45 3. (1)チェックを外します。 (2) 「http://」の後に、「1.6 ネットワークの設定をす る」で設定した本製品の IP アドレスを入力しま す。(初期設定は、「192.168.1.200」です。) (3)[追加]をクリックします。 4. 「Web サイト」欄に手順 3 の(2)で入力した文字列が 表示されていることを確認して、[閉じる]をクリックしま す。 5. [OK]をクリックして、WEB ブラウザを立ち上げ直してく ださい。 全画面表示 [全画面表示]ボタンをクリックすると、映像をフルスクリー ンモードで表示します(カメラで撮影した映像を全画面で 表示します)。 46 デジタルズーム [デジタルズーム]ボタンをクリックすると、撮影した映像の 一部を拡大することができます。 デジタルズーム機能を有効にするには、「有効にする」の チェックをオンにします。スライドバーを動かしてズームの倍 率を調節してください。マウスを使ってズームエリア(緑色の 四角)をドラッグすれば、ズームエリアを再配置することが できます。 表示サイズ可変 [表示サイズ 可変]をクリックすると、ブラウザの画面サイ ズに応じて映像の表示サイズを調整します。 [表示サイズ 固定]をクリックすると、ブラウザの画面サイ ズを変えても、映像の表示サイズは変わりません。 カメラから出力 ご使用のパソコンのマイクに入力された音声をカメラの外 部スピーカーに送信することができます。ボタンを押し続け ながらマイクに向かって話してください。必ず外部スピーカ ーをカメラに接続してください。 47 2.2 パン/チルト 本製品はパン/チルト機能に対応しています。パン/チルトメニューで経路を設定すると、 カメラの方向を自動的に操作することができます。 WEB設定画面のトップにある「パン/チルト」をクリックすると、この画面にアクセスしま す。 2.2.1 撮影ポイントを設定する カメラが撮影を行うポイントを設定して、その設定内容を保存しておけば、後でもう一 度同じポイントを設定することができます。本製品では 9 通りのポイントを設定できます。 以下の手順を行ってカメラの撮影ポイントを設定してください。 左上 上 左 左下 右上 右 下 右下 1. 「操作ポジション」のドロップダウンメニューより、設定する番号を選びます。 2. 上記の画面を参照して表示された映像の該当するポイントをクリックし(映像に方 向は表示されません)、ご希望のポイントにカメラを動かします。カメラをより正確に動 かしたい時は、パン/チルトスピードをより遅く設定してください。 3. 「ポジション名」欄に任意の文字列を入力し、[ポイント n 設定](n は設定する「操 作ポジション」の番号です。)をクリックして、選んだ「操作ポジション」の番号の位置を 保存します。 48 方向を設定すると、「カメラ」メニューから設定内容を再び呼び出すことができ(方向の 番号のボタンをクリックしてください。)、すぐに設定されたポイントへカメラを動かすことが できます。 設定内容を削除したいときは、「操作ポジション」ドロップダウンメニューから内容を削除 したい番号を選び、「ポイント n を削除」(「n」は設定を削除したい「操作ポジション」の 番号です。)をクリックします。 49 2.2.2 ガードツアー 「ガードツアー」機能を使って、設定された複数のポイントを順番に撮影することができ ます。また、各ポイントで撮影時間を設定することができます。 「ガードツアー」を設定する前に、「撮影ポイントを設定する」で、2 つ以上のポイントを 設定する必要があります(詳細については、「2.2.1 撮影ポイントを設定する」をご覧くだ さい。)。 各設定項目の内容は以下の通りです。 項目名 動作 追加 「ガードツアー」の新規設定を追加します(「追加」の設定項目に ついては以下の表の説明をご覧ください。)。 編集 選んだ「ガードツアー」の編集をします。既存の「ガードツアー」の設 定内容の変更をすることができます。 スタート/ストップ 「ガードツアー」を選んでクリックすると「ガードツアー」をスタートしま す。もう一度クリックするとストップします。「ガードツアー」をスタート して、「カメラ」メニューを表示させると、カメラの動作を見ることがで きます。同時に複数の「ガードツアー」を起動することはできませ ん。 消去 リストから「ガードツアー」を削除します。 新規の「ガードツアー」設定を追加したいときは、[追加]をクリックして新規の「ガードツ アー」設定を追加してください。 50 各設定項目の内容は以下の通りです。 項目名 動作 名称 設定する「ガードツアー」の名称を入力してください。「ガードツア ー」の設定が複数あるときは、特徴のある名称を入力すると、設 定した「ガードツアー」の内容が覚えやすくなります。 ランダム送り すべての「ガードツアー」の方向を順番に巡回するのではなく、ラン ダムに巡回します。 51 観測ポイント ドロップダウンメニューから希望の設定内容を選び、[リストに追加 する]をクリックすると、選んだ設定内容が「ガードツアー」に追加さ れます。 [リストに追加する]をクリックすると、選んだポイントの設定内容が 表示されます。 観測時間:該当する位置でカメラを数秒間停止させる時間を設 定します。 観測順番:空欄に 1 以上の1つの、他の位置とは違う数字を入 力します。「ガードツアー」が、順番に巡回を始めます(1 から最後 の数字まで回り、また 1 から巡回を始めます。)。 削除:リストから該当の設定内容を削除します。 保存:保存する該当の設定内容を保存します。 閉じる:ウインドウを閉じて、すべての変更内容を破棄します。 52 2.3 ネットワーク設定 「ネットワーク」メニューで、ネットワーク関連のすべての項目を設定することができます。 IP アドレスの変更、PPPoE やダイナミック DNS の使用、UPnP 機能の起動を行うとき は、「ネットワーク」メニューで設定内容を変更してください。 WEB設定画面のトップメニューから、「ネットワーク」をクリックすると、5つのサブメニューが 表示されます。 各設定については、以下の説明を参照してください。 53 2.3.1 LAN ここでは、IP アドレスを設定して、希望のポート番号を設定することができます。 54 各設定項目の内容は以下の通りです。 項目名 動作 ネットワークタイプ 本製品は DHCP サーバから IP アドレスを自動取得、または固定 IP アドレスを割り当てることができます。IP アドレスを自動的に取 得するときは「DHCP」を選びます。本製品に固定 IP アドレスを割 り当てるときは、「固定 IP アドレス」を選びます。 「DHCP」を選ぶと、IP アドレスの入力はできません。 IP アドレス 本製品の IP アドレスを設定します。 サブネット マスク 本製品のサブネットマスクを設定します。 ゲートウェイ ローカルネットワークのゲートウェイアドレスを設定します。 プライマリ DNS ローカルネットワークの DNS サーバアドレスを設定します。通常は ゲートウェイと同じ IP アドレスを入力します。DNS サーバの IP アド レスが分からないときは、ネットワーク管理者やインターネット接続 業者にお問合せください。 セカンダリ DNS バックアップ用の DNS サーバの IP アドレスを設定します。プライマリ DNS サーバが到達できないときは、ここで設定された IP アドレスが DNS サーバとして本製品に使用されます。 この欄は任意で入力します。 ビデオポート 映像を送信するポート番号を設定します。ご使用のネットワークで ファイアウォールが有効になっているときは、指定したポートが通信 できるように設定をする必要があります。ポートの設定については、 お使いのルータに付属している取扱説明書をご参照いただくか、 管理者にお問合せください。 HTTP ポート ウェブ管理画面のポート番号を設定します。設定が「80」でないと きは、本製品の IP アドレス/ホストネームの後にポート番号を追加 する必要があります。 例:ここで設定した HTTP ポート番号が「90」で、本製品の IP アド レスが「10.20.20.30」のときは、ブラウザ画面のアドレスバーに 「http://10.20.20.30:90」と入力します。 ご注意: 他の機器で「80」をお使いのときは、他の数値を入力する必要が あります。 55 PPPoE 機能 本製品の PPPoE 機能をご利用のときには「有効」を選びます。ご 利用にならないときは「無効」を選びます。 ユーザー名 ご契約のインターネット接続業者から指定された PPPoE ユーザー 名を入力します。 パスワード ご契約のインターネット接続業者から指定された PPPoE パスワー ドを入力します。 MTU ご契約のインターネット接続業者から割り当てられた MTU (Maximum Transmission Unit:最大転送単位)を入力します。 どの値を入力すればよいか分からないときは、ご契約のインターネ ット接続業者にお問合せください。ほとんどのインターネット接続業 者では初期設定で動作し、ネットワークの性能には問題ありませ ん。 [適用]をクリックして設定内容を保存すると、新しい設定内容が適用されます。 56 2.3.2 無線 LAN 本製品の無線 LAN を設定します。 ※本製品を有線 LAN でご使用のときは、ここでの設定は不要です。 該当する接続手順を参照してください。 ■WPS 設定(WPS ボタンを使って設定する) → P54 ■WPS 設定(画面を使って設定する) → P57 ■通常設定 → P59 57 ■WPS 設定(WPS ボタンを使って設定する) 本製品の WPS 機能を使って、簡単に無線の設定ならびに接続ができます。 ご注意: WPS 機能を使って設定するためには、本製品に接続する無線アクセスポイントも WPS に対応している必要があります。 ※WPS(Wi-Fi Protected Setup)とは、無線 LAN 関連の業界団体「Wi-Fi アライアンス」が策定した無線 LAN の 簡単設定規格です。WPS 対応機器と組み合わせて無線 LAN の設定や暗号化を簡単に行うことができる機能 です。 1. 本製品の無線 LAN 機能を有効にするには、「無線接続」で「有効」を選びます。 (「無効」を選ぶと無効になります。) 2. 「ネットワークタイプ」で、ご使用の用途に応じて以下よりいずれかのネットワークタイ プを選びます。 インフラストラクチャ:本製品を無線アクセスポイントに接続します。無線アクセスポ イント(無線 LAN ルータなど)を経由して利用するときは、「インフラストラクチャ」を 選びます。 アドホック:無線アクセスポイントを経由しません。パソコンと直接接続したいときに 選びます。 3. 本製品と接続するアクセスポイントの電源がオンになっていることを確認します。 58 4. アクセスポイント(ルータ)の WPS ボタンを押します。 ※WPS ボタンの使い方は、お使いの機種の取扱説明書を参照してください。 3. 本製品前面の Wireless ランプが点滅するまで、本製品背面の WPS ボタンを押し ます。(3秒以上) ▼ 何も操作せずに、Wireless ランプの点滅が終わるまでお待ちください。 4. WEB ブラウザを起動します。 5. アドレス欄に「1.6 ネットワークの設定をする」で設定した本製品の IP アドレスを入 力し、<Enter>を押します。(初期設定は、「192.168.1.200」です。) ▼ ログイン画面が表示されます。 59 6. (1)「ユーザー名」に「admin」と半角文字で入力します(初期値のままの場合)。 (2)「パスワード」に「password」と半角文字で入力します(初期値のままの場合)。 (3)[OK]をクリックします。 7. 本製品で撮影された映像が表示されている事を確認します。 8. 本製品から LAN ケーブルを抜きます。 ご注意: 有線・無線は排他利用となります。LAN ケーブルを抜かない限り無線機能は作動し ませんのでご注意ください。 60 ■WPS 設定(画面を使って設定する) 本製品の設定画面を使って、簡単に無線の接続ができます。 ご注意: WPS 機能を使って設定するためには、本製品に接続する無線アクセスポイントも WPS に対応している必要があります。 ※WPS(Wi-Fi Protected Setup)とは、無線 LAN 関連の業界団体「Wi-Fi アライアンス」が策定した無線 LAN の 簡単設定規格です。WPS 対応機器と組み合わせて無線 LAN の設定や暗号化を簡単に行うことができる機能 です。 1. 本製品の無線 LAN 機能を有効にするには、「無線接続」で「有効」を選びます。 (「無効」を選ぶと無効になります。) 2. 「ネットワークタイプ」で、ご使用の用途に応じて以下よりいずれかのネットワークタイ プを選びます。 インフラストラクチャ:本製品を無線アクセスポイントに接続します。無線アクセスポ イント(無線 LAN ルータなど)を経由して利用するときは、「インフラストラクチャ」を 選びます。 アドホック:無線アクセスポイントを経由しません。パソコンと直接接続したいときに 選びます。 3. 本製品と接続するアクセスポイントの電源がオンになっていることを確認します。 61 4. 以下のいずれかの方法を行います。 PIN コード WPS 対応の無線アクセスポイントと接続するときに使用する WPS ピンコードを表示します。WPS 接続をするためには、この数値を WPS 対応のアクセスポイントに入力する必要があります。 ボタン方式 [PBC 実行]をクリックすると、本製品が 120 秒間 PBC 形式の WPS 接続状態になります。120 秒以内に、接続したい無線アク セスポイントの「PBC 実行」ボタンを押して、WPS 接続を行ってくだ さい(残り時間がボタン上に表示されます)。 120 秒経過しても接続が成功しないときは、メッセージボックスが 表示されますので、[PBC 実行]を押してもう一度接続を行ってく ださい。 PIN 方式 無線アクセスポイントの WPS PIN コードがあるときは、その数値を 「レジストラ SSID」欄内に入力し、[PIN 実行]ボタンを押して PIN 形式の WPS 接続を行ってください。 62 ■通常設定 本製品の接続や設定の前に、お使いのアクセスポイントの無線 LAN 設定情報が必 要です。 アクセスポイントの無線 LAN 設定内容を確認して、以下の表の空欄にご記入くださ い。 ※確認方法がわからないときは、アクセスポイントの取扱説明書等を参照してくださ い。 【アクセスポイントの無線 LAN 設定内容】 ●WEP のとき 名称 SSID(ESSID) WEP キーの長さ デフォルトキー WEP キー ●WPA-PSK/WPA2-PSK のとき 名称 SSID(ESSID) 認証方式 暗号化 WPA 共有キー アクセスポイントの設定内容 アクセスポイントの設定内容 63 以下の手順で設定を行ってください。 1. 本製品の無線 LAN 機能を有効にするには、「無線接続」で「有効」を選びます。 (「無効」を選ぶと無効になります。) 2. 「ネットワークタイプ」で、ご使用の用途に応じて以下よりいずれかのネットワークタイ プを選びます。 インフラストラクチャ:本製品を無線アクセスポイントに接続します。無線アクセスポ イント(無線 LAN ルータなど)を経由して利用するときは、「インフラストラクチャ」を 選びます。 アドホック:無線アクセスポイントを経由しません。パソコンと直接接続したいときに 選びます。 3. 「使用可能ネットワーク」の[更新]をクリックして、本製品が認識した、現在稼働中 のアクセスポイントの一覧を最新にします。 4. 接続するアクセスポイントの「接続」を選びます。 ▼ アクセスポイントの無線 LAN 設定内容が以下の画面に自動的に入力されます。 64 5. アクセスポイントの情報を登録します。 ●WEP のとき (1)「SSID(ネットワーク名)」を確認します。 ※手順 2 で選んだ SSID が表示されます。 (2)「認証」を確認します。 (3)「WEP キーの長さ」を選びます。 ※選択する「WEP キーの長さ」は、【アクセスポイントの無線 LAN 設定内容】 で控えた「WEP キーの長さ」と一致するものを選びます。 ※「WEP キーの長さ」がわからないときは、以下を参考にしてください。 アクセスポイントの WEP キー WEP キーの長さ WEP キーが 5 文字の半角英数のとき 「64bit」を選びます WEP キーが 10 桁の 16 進数のとき 「64bit」を選びます WEP キーが 13 文字の半角英数のとき 「128bit」を選びます WEP キーが 26 桁の 16 進数のとき 「128bit」を選びます (16 進数の WEP キーとは、数字「0~9」、英字「A~F、a~f」で構成されてい る 10 桁、または 13 桁の文字列です。) 65 (4)「WEP キーの種類」を選びます。 ※「WEP キーの種類」がわからないときは、以下を参考にしてください。 アクセスポイントの WEP キー WEP キーの種類 WEP キーが 5 文字の半角英数のとき 「文字列」を選びます WEP キーが 10 桁の 16 進数のとき 「16 進数」を選びます WEP キーが 13 文字の半角英数のとき 「文字列」を選びます WEP キーが 26 桁の 16 進数のとき 「16 進数」を選びます (16 進数の WEP キーとは、数字「0~9」、英字「A~F、a~f」で構成されて いる 10 桁、または 13 桁の文字列です。) (5)「デフォルトキー」を選びます。 ※選択する「デフォルトキー」は、【アクセスポイントの無線 LAN 設定内容】 で控えた「デフォルトキー」と一致するものを選びます。 (6)WEP キーを入力します。 ※WEP キーは、【アクセスポイントの無線 LAN 設定内容】で控えた「WEP キー」を入力してください。 ※「8(ハチ)」と「B(ビー)」にご注意ください。 ※「0(ゼロ)」と「O(オー)」にご注意ください。 66 ●WPA-PSK/WPA2-PSK のとき (1)「SSID(ネットワーク名)」を確認します。 ※手順2で選んだ SSID が表示されます。 (2)「認証」を確認します。 (3)「暗号タイプ」を確認します。 (4)「WPA 共有キー」を入力します。 ※WPA 共有キーは、【アクセスポイントの無線 LAN 設定内容】で控えた 「WPA 共有キー」を入力してください。 ※「8(ハチ)」と「B(ビー)」にご注意ください。 ※「0(ゼロ)」と「O(オー)」にご注意ください。 6.[適用]をクリックします。 7. 本製品から LAN ケーブルを抜きます。 ご注意: 有線・無線は排他利用となります。LAN ケーブルを抜かない限り無線機能は作動し ませんのでご注意ください。 67 2.3.3 ダイナミック DNS 本製品は、「CyberGate - DDNS -」、「DynDNS」のダイナミック DNS サービスに対応 しています。ご契約のインターネット接続業者より、固定インターネット IP アドレスを割り 当てられていないときは(ご契約の内容がわからないときは、ご契約のインターネット接 続業者に詳細をお問合せください。)、本製品を設置しているご自宅や職場などから 離れた場所で、本製品の映像を確認するのに、ダイナミック DNS 機能を利用すること ができます。 以下の設定を行ってください。 ■Cybergate のとき ※あらかじめ「CyberGate - DDNS -」の登録を済ませておいてください。登録方法は (http://cybergate.planex.co.jp/)を参照してください。 1. 「ダイナミック DNS 機能」で「有効」を選びます。 2. 「プロバイダ」で、「CyberGate DDNS」を選びます。 3. 「ホスト名」で、「CyberGate DDNS」で登録したサブドメイン名を入力し、右側のプ ルダウンメニューから登録したドメイン名を選びます。 4. 「ユーザー名」で、3 で入力したサブドメイン名を再度入力します。 5. 「パスワード」で、「CyberGate DDNS」で登録したパスワードを入力します。 6. 「適用」をクリックします。 以上でダイナミック DNS の設定の完了です。 68 ■DynDNS のとき ※あらかじめ「DynDNS」の登録を済ませておいてください。登録方法は dyndns.org (http://www.dyndns.org)を参照してください。 1. 2. 3. 4. 5. 6. 「ダイナミック DNS 機能」で「有効」を選びます。 「プロバイダ」で、「dyndns.org」を選びます。 「ホスト名」で、「DynDNS」で登録したホスト名を入力します。 「ユーザー名」で、「DynDNS」で登録したユーザー名を入力します。 「パスワード」で、「DynDNS」で登録したパスワードを入力します。 「適用」をクリックします。 69 2.3.4 UPnP UPnP 機能を起動していると、すべての UPnP 対応パソコン/ネットワーク機器は本製 品を自動的に検出できます(同一のローカルネットワーク上にあるときのみ)。 本製品の IP アドレスを覚えておく必要がなく便利です。「マイネットワーク」を開くだけで 検出できます。 設定項目の内容は以下の通りです。 項目名 動作 UPnP 機能 本製品の UPnP 機能を起動するには「有効」を選びます。無効に するには「無効」を選びます。 [適用]をクリックして設定内容を保存すると、新しい設定内容が適用されます。 UPnP 機能を起動後、以下の手順を行ってください。 ※設定方法は OS によって異なります。以下の手順を参考にして設定を行ってくださ い。 ■Windows XP のとき 1. UPnP 機能を起動すると、以下のようなポップアップウインドウが表示されます。 これをクリックします。 70 2. 以下のアイコンをダブルクリックしてブラウザを起動して、カメラのWEB設定画面 に直接ログインすることができます。 71 ■Windows Vista のとき 1. 「スタート」-「コントロールパネル」-「ネットワークの状態とタスクの表示」の順番に クリックします。 2. 「ネットワーク探索」で「有効」になっていることを確認してください。 「無効」になっているときは、「ネットワーク探索」の右にある[V]をクリックして、[ネッ トワーク探索を有効にする]を選んで[適用]をクリックします。 72 3. 以下の画面が表示されますので、ご使用の環境に応じて、「いいえ、接続してい るネットワークをプライベートネットワークにします」または「はい、すべてのパブリック ネットワークにネットワークの探索を有効にします」をクリックします。 ※「いいえ~」を選ぶと、「はい~」を選んだときよりも検索がしやすくなりますが、セキュリティが 弱くなります。 4. [X]をクリックして画面を閉じます。 73 5. 「スタート」アイコン-「ネットワーク」をクリックして「ネットワーク」画面を表示します。 以下のアイコンをダブルクリックしてブラウザを起動して、カメラのWEB設定画面に 直接ログインすることができます。 74 2.3.5 LoginFree 本製品では、権限のないユーザが、本製品で撮影した画像※を見ることができる方法 (「LoginFree」)があります。本製品で撮影した画像をすべての人が見られるようにした いときや、ご自分の WEB アプリケーションで画像を公開したいときに「LoginFree」機能 を使うことができます。 ※静止画のみになります。 ファイル名を入力して「適用」をクリックします。カメラのIPアドレスの後に入力したファイ ル名と「.jpg」の拡張子を入力すると、他のユーザも画像を見ることができます。 例:ご使用のカメラの IP アドレスが「192.168.1.200」で、設定したファイル名が「picture」 のとき、以下のアドレスを入力することで、誰でも本製品で撮影した画像を WEB 上で見ることができます。 http://XXX.XXX.XXX.XXX/picture.jpg ↓ ・外出先から画像をみるときはグローバル IP アドレスを入力します。 ・ローカルエリア内で画像を見るときは、本製品の IP アドレスを入力します。 (初期値:192.168.1.200) ※ブラウザの更新をすると、画像が更新されます。 ※外出先から画像を見たいときは、あらかじめダイナミック DNS サービスの登録と設定が必要です。 「第 3 章:外部からカメラにアクセスする(P90~103)」を参照し、設定をを行ってください、 ※撮影した画像を見るためにいかなる認証も必要ないのでご注意ください。 ※ 「LoginFree」機能を無効にしたいときは、「ファイル名」欄を空欄にして[適用]をクリックします。 75 2.4 動体検知 本製品を使って、物体の動きを監視したいときは、「動体検知」機能を活用することが できます。カメラが物体の動きを検出すると、その瞬間の映像をスナップショットとして撮 影します。本製品を使うと、離れた場所にある所持品の安全性を守ることもできます。 「動体検知」を使うときは、トップメニューの以下のリンクをクリックしてください。 「動体検知」を選ぶと、サブメニューが表示されます。ここでは 5 つのサブメニューが利用 できます。 各設定項目の詳細については、以下をご覧ください。 76 2.4.1 動体検知 「動体検知」画面で「動体検知」の基本設定を行います。 各設定項目の内容は以下の通りです。 項目名 動作 動体検知 「動体検知」を有効にするには、「有効」をクリックします。無効に するには「無効」をクリックします。 動体検知間隔 以下のドロップダウンメニューより、2 回の動きの間の時間間隔を 選びます。一度動作が検出されると、以降カメラはここで設定した 時間になるまでに起こった動作を検出することができません。0 秒 から 60 秒の間で設定ができます(常に新しい動作を検出)。 撮影時間 以下のドロップダウンメニューから、動作を検出してから撮影を続け る時間を選びます。「1」、「2」、「3」、「4」、「5」の中から設定値を 選べます。 送信ファイル形式 動作を検出したときに撮影した映像を保存するときのファイル形 式を選びます。静止画を保存するときは、「JPEG」を選んでくださ い。画像が JPEG 形式で保存されます。動画を保存するときは、 「AVI」を選んでください。映像が AVI 形式で保存されます。 スナップショットを FTP で送信 動作が検出されたときに、保存した映像を指定された FTP サーバ に送信するときは、「有効」を選びます。「スナップショットを FTP で 送信」機能を無効にするときは、「無効」を選びます。「スナップショ ットを FTP で送信」機能を有効にするには、先に、「FTP 設定」 で、FTP サーバの設定値を設定する必要があります(詳細につい ては「2.4.4 FTP 設定」をご覧ください)。 スナップショットをメー 動作が検出されたときに、保存した映像を指定された E メールア ルで送信 ドレスに送信するときは、「有効」を選びます。「スナップショットをメ 77 ールで送信」機能を無効にするときは、「無効」を選びます。「スナ ップショットをメールで送信」機能を有効にするには、先に、「メー ル」で、メールサーバの設定値を設定する必要があります(詳細に ついては「2.4.3 メール」をご覧ください)。 スナップショットを SD 動作が検出されたときに、保存した映像を SD カードに送信すると カードに保存 きは、「有効」を選びます。「スナップショットを SD カードに保存」機 能を無効にするときは、「無効」を選びます。「スナップショットを SD カードに保存」機能を有効にするには、先に、利用可能な SD カ ードを本製品の SD スロットに挿入する必要があります。 [適用]をクリックして設定内容を保存すると、新しい設定内容が適用されます。 78 2.4.2 動体検知範囲 撮影される映像内で、動作を検出する範囲を設定することができます。この機能は、 映像内の設定された範囲外での動作は検出されず、必要のない映像が保存される のを軽減させることができます。 79 各設定項目の内容は以下の通りです。 項目名 動作 範囲 1 - 3 「範囲 1」から「範囲 3」までの範囲で、動体検知を有効にする設 定範囲を選び、チェックをオンにします。複数のチェックをオンにし て、複数の動体検知の範囲を有効にすることができます。チェック をオンにすると、有効にした範囲とその番号が、撮影した映像上に 表示されます。 感度 スライドバーを動かして、各動体検知の範囲内の感度を設定しま す。スライドを右に動かすと、感度が上がります(カメラは映像内の 細かい動きも検出します)。スライドを左に動かすと、感度が下が ります(カメラは映像内の大まかな動きのみ検出します)。10 段階 で設定できます。 再読み込み カメラの撮影ポイントを動かして、動かした先の範囲を動体検知 範囲として指定したいときは、[再読み込み]をクリックします。 保存する 動体検知の範囲の設定を保存します。 動体検知の範囲を変更するには、範囲サイズを再設定して、再配置します。 設定した動体検知範囲の境界線上にある 8 つの点のいずれかの上にカーソルを置くと、 カーソルの形は 、 、 などに変化します。カーソルをドラッグして、カーソルを、 再設定したい範囲になるまで動かします。 動体検知範囲を新しい場所に移動させたいときは、カーソルを希望の範囲内に動か してください。カーソルの形が に変化します。カーソルをドラッグして、カーソルを、 再設定したい場所になるまで動かします。 80 2.4.3 メール メール送信やメールサーバのアドレスの設定をします。 各設定項目の内容は以下の通りです。 項目名 動作 宛先メールアドレス メールを受信するメールアドレスを入力します。アドレスの間に“;” (セミコロン)を入力して、複数の相手を指定することができます。 メール件名 送信メールの件名を設定します。第三者によって本製品から送ら れたメールであることを特定することができます。カメラからのメール であることを特徴付ける件名をお勧めします。 (件名は半角英数で入力してください。) SMTP サーバ IP アドレスまたは SMTP サーバのホスト名を入力します(お客様に メールを送信するサーバ)。 わからないときは、メールソフトでお使いの SMTP サーバを参照して ください(Outlook、Outlook Express 等)。または、ネットワーク管 理者やインターネット接続業者にお問合せください。 81 送信メールアドレス カメラが利用するメールアドレスです。上記の SMTP サーバに対応 したメールアドレスを設定します。 ご注意: 不明の送信者から送られたメールを受信拒否するメールサーバも あります。ここにお客様ご自身や、他の実在するメールアドレスを 入力することをお勧めします。 SMTP 認証 送信者がメールを送る前に、認証を必要とする SMTP サーバもあ ります。お使いの SMTP サーバが認証を要求したときは、「有効」 を選びます。無効にするときは「無効」を選びます。わからないとき は、メールソフトでお使いの SMTP サーバを参照してください (Outlook、Outlook Express 等)。または、ネットワーク管理者や インターネット接続業者にお問合せください。 ユーザー名 ご使用の SMTP サーバが使用時に認証を要求したときは、SMTP サーバのユーザー名を入力します。 パスワード ご使用の SMTP サーバが使用時に認証を要求したときは、SMTP サーバのパスワードを入力します。 POP3 before SMTP メール送信(SMTP)する前にメール受信(POP3)で ID とパスワード で認証を行い、認証を得られた利用者端末の IP アドレスからの 送信を可能とするサーバもあります。POP サーバが認証を要求し たときは、「有効」を選びます。無効にするときは「無効」を選びま す。 POP3 サーバ 受信メール(POP3)サーバの IP アドレス、またはホスト名を入力し ます。 POP3 ポート ポート番号を入力します。 ユーザー名 POP3 サーバのユーザー名を入力します。 パスワード POP3 サーバのパスワードを入力します。 [適用]をクリックして設定内容を保存すると、新しい設定内容が適用されます。 その後、「テストメールを送信」をクリックすると、設定したアドレスにメールを送信できま す。設定した内容が問題なく動作しているかを確認することができます。 82 2.4.4 FTP 設定 FTP サーバの設定値を設定します。 各設定項目の内容は以下の通りです。 項目名 動作 FTP サーバ ご使用になる FTP サーバの IP アドレスまたはホスト名を入力しま す。 FTP ポート ご使用になる FTP サーバのポート番号を入力します。 ユーザー名 ご使用になる FTP サーバのユーザ名を入力します。 パスワード ご使用になる FTP サーバのパスワードを入力します。 リモートフォルダ FTP サーバ上のリモートフォルダ名を入力します。ここで何も設定 しなければ、アップロードされたすべての映像ファイルは、FTP サー バのルートディレクトリに保存されます。 どのフォルダを使ったら良いかについては、FTP サーバの管理者に お問合せください。特定のユーザ名には制限事項が設けてあり、 ユーザが所有するディイレクトリでなければ、ファイルをディレクトリに 保存できません。 パッシブモード ファイル送信に「パッシブモード」を使うには、「有効」を選びます。フ ァイル送信に「パッシブモード」を使わないときは、「無効」を選びま す。 「パッシブモード」が要求される FTP もあります。わからないときは、 FTP サーバの管理者にお問合せください。ほとんどの FTP サーバ が両方のモードで問題なく動作しますが、もし「パッシブモード」が 無効の状態で動作していないときは、「パッシブモード」でお試しく ださい。 83 [適用]をクリックして設定内容を保存すると、新しい設定内容が適用されます。 その後、「テストファイルの送信」をクリックすると、設定した FTP サーバにファイルを送信 できます。設定した内容が問題なく動作しているかを確認することができます。 84 2.4.5 SD カード設定 ファイルを SD/SDHC カードに保存するときは、ファイル名と移動先フォルダを決めること ができます。 ※SD/SDHC カードには、動体検知機能で撮影された画像(静止画、動画)のみ保 存できます。 各設定項目の内容は以下の通りです。 項目名 動作 上書き録画機能 SD/SDHCカードのファイル容量がいっぱいになったとき、 [有効]を選ぶと、古いファイルから上書きします。 [無効]を選ぶと、いっぱいになった時点で、録画をやめます。 ファイル名のプレフィ ックス ファイル名の頭に付く文字列を入力します(この文字列がファイル 順序番号の前に付きます)。 保存先フォルダ カメラが撮影した画像や映像を保存するフォルダ名を入力しま す。 [適用]をクリックして設定内容を保存すると、新しい設定内容が適用されます。 85 2.5 システム設定 本製品の操作の情報を見るには、「システム設定」メニューを選びます。 「システム設定」を選ぶと、サブメニューが表示されます。ここでは 4 つのサブメニューが利 用できます。 各設定項目の詳細については、以下をご覧ください。 86 2.5.1 カメラ情報 「カメラ情報」画面で、本製品のカメラ名と管理者のパスワードを設定できます。 各設定項目の内容は以下の通りです。 項目名 動作 カメラ名 本製品のカメラ名を設定します。同一のネットワーク上に複数のカ メラが存在するときは、ここで入力したカメラ名で識別します。 初期設定は「CS-WMV04N」です。 ご注意:ご自由にカメラ名を変更することができますが、同一のネ ットワーク上のすべての IP カメラに同じカメラ名を設定しないようご 注意ください。 パスワード ユーザー名「admin」のパスワードを入力します。(ウェブ管理画面 にログインするときに必要なパスワードです。ユーザ名は「admin」を 入力してください。) パスワードの確認 「パスワード」で入力したのと同じパスワードをもう一度入力しま す。入力ミスを防ぎます。 [適用]をクリックして設定内容を保存すると、新しい設定内容が適用されます。 87 2.5.2 日付 / 時刻の設定 ここでは、本製品に設定された日付や時刻を変更することができます。手動での設定 や、ネットワークタイムプロトコル(NTP)を使った自動的な時刻設定が可能です。 各設定項目の内容は以下の通りです。 項目名 動作 日付 / 時刻の表示 : 手動設定する / NTP サーバを使用する 「日付 / 時刻の表示」で、「開始」を選ぶと、カメラで撮影 した映像に日付 / 時刻が表示されます。「停止」を選ぶ と、日付 / 時刻は非表示になります。 「手動設定する」を選ぶと、本製品の日付や時刻を手動で 設定することができます。ご希望の日付や時刻を入力してく ださい。 日付/時刻の形式は、「YYYY / MM / DD HH:MM:SS」 です。 時刻は 24 時間形式です。 「PC の時間と同期」をクリックすると、お使いのパソコンに設 定されている時刻に同期します。 例: 2007 年 8 月 24 日 = 2007/ 08 / 24, PM 9:24:30 = 21:24:00 です。 「NTP サーバを使用する」を選ぶと、カメラは NTP サ ーバから自動的に日付と時刻を取得します。 88 ご注意: NTPサーバを使用するには、カメラがインターネッ トに接続されている必要があります。LANの設定で 固定IPアドレスにて本製品をご利用のときは、ご利 用の環境に合わせて、ゲートウェイやDNSを設定し てください。詳細については、 「2.3.1 LAN」を参照 してください。 タイムゾーン ドロップダウンメニューから、ご使用の地域のタイムゾーンを選 んでください。 NTP サーバ NTPサーバのIPアドレスとホスト名を入力します。初期設定 は「pool.ntp.org」です。ご契約のインターネット接続業者に NTPサーバがあるときは、IPアドレスまたはホスト名について は、ご契約のインターネット接続業者にお問合せください。 サマータイムを使用する 「開始」を選ぶと、タイムサーバより取得した時間を各国のサ マータイムにあわせて変換し表示します。「停止」を選ぶと、 サマータイムは適用されません。 [適用]をクリックして設定内容を保存すると、新しい設定内容が適用されます。 カメラに接続しているパソコンの日付と時刻のデータを使いたい時は、[PC の時間と同 期]をクリックします。設定画面に、パソコンの日付と時刻の設定内容が表示されま す。 89 2.5.3 ユーティリティ ここでは、ファームウェアのアップグレード・本製品の設定内容の初期化・再起動・LED のオン/オフ切替を行います。 各設定項目の内容は以下の通りです。 項目名 動作 ファームウェアのアッ プデート 弊社ウェブサイトより最新のファームウェアをダウンロードしたときは[ 参照]をクリックしてアップロードするファームウェアを選び、本製品 のファームウェアファイルのアップロードを行います。 PC でアップデートするファームウェアファイルを選んで、[アップデート ]をクリックしてアップデートを開始します。ここで切断しないようにし てください。 もし選んだファームウェアファイルが、ファームウェアファイルを選んで いないとして無効とされたときは、他の有効なファームウェアファイル をもう一度選ぶよう表示されます。 アップデートが完了すると、本製品が再起動します。 工場出荷時の設 定に戻す 本製品のすべての設定を工場出荷時状態に戻します。すべての 設定を消して良いか確認をしてから、ボタンを押してすべての設定 をリセットしてください。 ご注意: IP アドレスも初期設定値「192.168.1.200」にリセットされます。ご 使用のパソコンの IP アドレスが 「192.168.1」で始まっていないとき は、パソコンの IP アドレスの設定を変更してください。サブネットマ スクは「255.255.255.0」に設定してください。 90 カメラの再起動 カメラの動作が遅いときや動作が異常なときは、[再起動]ボタン をクリックしてカメラをリセットすることができますのでお試しください。 LED の設定 本製品のランプをオフにすることができます。 オフにするときは、[LED を消灯する]をクリックします。これで、本 製品のすべてのランプが消灯します。他者に、カメラがデータを送 信しているのを知られるのを防ぐときなどに役立ちます。 ランプを再び点灯させるには、もう一度ボタンをクリックします。 91 2.5.4 ステータス ここでは、ファームウェアバージョン、日付/時刻、およびネットワーク情報など、本製品に 関するすべての情報を見ることができます。 92 2.6 アカウント すべての機能を使用することができる「管理者」以外に、機能を制限したユーザアカウ ントを作成することができます。登録したユーザごとに、システムの変更、カメラの操作 等の有効/無効を設定することができます。 本製品では 16 人までのユーザ登録が可能です。 「アカウント」をクリックすると、ユーザアカウント情報を入力する以下の画面が表示され ます。 93 各設定項目の内容は以下の通りです。 項目名 動作 ログイン 該当するアカウントのログイン名(ユーザ名)を入力します。 パスワード 該当するユーザのパスワードを入力します。 パスワードの確認 確認のためもう一度該当するユーザのパスワードを入力します。 パン・チルトの操作 「有効」を選ぶと、ユーザにパン・チルトの操作を許可します。 「無効」を選ぶと、ユーザはパン・チルトの操作ができなくなります。 カメラの設定 「有効」を選ぶと、ユーザにカメラの設定変更を許可します。 「無効」を選ぶと、ユーザはカメラの設定変更ができなくなります。 録画の操作 「有効」を選ぶと、ユーザに録画の操作を許可します。 「無効」を選ぶと、ユーザは録画の操作ができなくなります。 カメラから出力 「有効」を選ぶと、ユーザにカメラからの出力の操作を許可します。 「無効」を選ぶと、ユーザはカメラからの出力の操作ができなくなり ます。 追加 [追加]を押してアカウントを追加します。 編集 アカウントの設定内容を変更します。 削除 アカウントを削除します。 ユーザが追加されると、「ユーザーリスト」に表示されます。 同時に複数人が同じアカウントで、カメラで撮影された映像を見る事ができます。 94 2.7 SDHC カード ここでは、SD/SDHC メモリーカード関連の操作を行うことができます。 「SDHC カード」を選ぶと、サブメニューが表示されます。ここでは 4 つのサブメニューが利 用できます。 設定する SD/SDHC カードの設定をクリックして、以下の説明を参照して設定を行って ください。 95 2.7.1 状態 ここでは、SD/SDHCカードの空き容量を見ることができます。 96 2.7.2 容量警告 撮影した画像や映像を保存するのにSD/SDHCカードを使用しているときに、 SD/SDHCカードの容量が残り少ないときは、本製品からメールを送るようにすることが できます。 ご注意: 「動体検知」でメール設定をしたときは、[メール設定をコピー]をクリックして、同じ設定 をコピーすることができます。ただし、ここでは異なる設定で使用する説明となります。 各設定項目の内容は以下の通りです。 項目名 動作 宛先メールアドレス 「容量警告」を受信するメールアドレスを入力します。 メール件名 「容量警告」メールの件名を入力します。 (件名は半角英数で入力してください。) SMTP サーバ メールの送信に使用する SMTP サーバのアドレスを入力します。 SMTP ポート メールの送信に使用する SMTP サーバのポート番号を入力しま す。初期設定は「25」です。 送信メールアドレス 「容量警告」メールの送信者のメールアドレスを入力します。 97 SMTP 認証 メールの送信に使用する SMTP サーバが認証を要求しているとき は、「使用する」を選んで、その下のユーザ名とパスワードを入力し ます。ご使用の SMTP サーバが認証を要求していないときは、「使 用しない」を選びます。わからないときは、ご契約のインターネット 接続業者か、ネットワーク管理者にお問合せください。 ユーザー名 メールの送信に使用する SMTP サーバのユーザ名を入力します。 ほとんどの場合、ご使用の POP3 ユーザ名と同一です(メールを受 信していたもの)。ご不明点がありましたら、メールソフトの設定を 参照するか、インターネット接続業者、またはネットワーク管理者 にお問合せください。 パスワード メールの送信に使用する SMTP サーバのパスワードを入力しま す。ほとんどの場合、ご使用の POP3 パスワードと同一です(メー ルを受信していたもの)。ご不明点がありましたら、メールソフトの 設定を参照するか、インターネット接続業者、またはネットワーク 管理者にお問合せください。 POP3 before SMTP メール送信(SMTP)する前にメール受信(POP3)で ID とパスワード で認証を行い、認証を得られた利用者端末の IP アドレスからの 送信を可能とするサーバもあります。POP サーバが認証を要求し たときは、「有効」を選びます。無効にするときは「無効」を選びま す。 POP3 サーバ 受信メール(POP3)サーバの IP アドレス、またはホスト名を入力し ます。 POP3 ポート ポート番号を入力します。 ユーザー名 POP3 サーバのユーザー名を入力します。 パスワード POP3 サーバのパスワードを入力します。 残り容量 ドロップダウンメニューから、予備として使用せず残しておく SD/SDHC カードの容量を選びます。 [適用]をクリックして設定内容を保存すると、新しい設定内容が適用されます。 [テストメールを送信]をクリックして、ここで設定した設定によってテストメールを送信す ることができます。 98 2.7.3 ファイルマネージャー ここではSD/SDHCカードに保存されたファイルを管理することができます。 99 第 3 章:外部からカメラにアクセスする 本製品およびお使いのルータの設定を適切に行うと、本製品の映像をインターネットを 通して、外出先などからリアルタイムで表示することができます。ここではダイナミック DNS サービス※を利用して、本製品の映像を見る方法について説明します。 なお、ブローバンドルータの設定方法は製品により異なります。外出先などからのアクセ スを LAN のパソコンやネットワーク機器へ転送する機能(「ローカルサーバ機能」、 「ポ ートフォワーディング機能」、「静的マスカレード機能」等と呼ばれます)などの設定方法 については、お使いのルータの取扱説明書を参照 してください。 (設定の流れは以下の通りです) ① ダイナミック DNS サービスのユーザ登録・ホスト名の登録を行います。 → 「3.1 ダイナミック DNS の登録方法」を参照してください。 ② 本製品にルータの IP アドレスを設定します。 → 「3.2.1 IP アドレスの設定」を参照してください。 ③ 本製品にダイナミック DNS の登録情報を設定します。 → 「2.3.3 ダイナミック DNS」を参照してください。 ④ お使いのルータにポート転送の設定を行います。 →お使いのルータの取扱説明書を参照してください。 →弊社製品CQW-MR500 をご使用のときは、「3.3 ルータの設定をする(ポー ト転送)」に参考例が記載されています。 ⑤ 外部から本製品に接続し、カメラの画像を確認します。 → パソコンをご使用のときは、「3.4 パソコンから本製品にアクセスする」を 参照してください。 → iPhone をご使用のときは、「3.5 iPhone から本製品にアクセスする (PCI VIEWER)」を参照してください。 100 3.1 ダイナミック DNS サービスの登録方法 パソコンや iPhone を使って、外部からカメラ画像を見るために、お客様専用のドメイン 名(インターネット上の名前)を登録します。 登録サービスは弊社が運用する「CyberGate DDNS」をご利用ください。 3.1.1 アカウントの登録 1. WEB ブラウザのアドレス欄に「http://cybergate.planex.co.jp/」を入力し、 「CYBER GATE」のホームページを表示します。 2. CyberGate - DDNS -のトップページの右メニュー「会員登録」ボタンをクリックしま す。 ※「adobe Flash Player」がインストールされていないときは、インストール画面が表示されます ので、インストールを実行してください。 ※「ユーザーアカウント制御」画面が表示されたときは、[はい]または[続行]をクリックしてくだ さい。 3. 「会員規約」が表示されます。 規約内容を確認が終わったら[同意する]ボタンを クリックします。 101 4. 「メールアドレス入力フォーム」が表示されます。 (1)メールアドレスを入力します。 *は必須項目になります。 (2)[規約に同意してメールアドレス送信]ボタンをクリックします。 ▼ 「[email protected] 宛にメールを送信しました。」が表示されます。 5. 「CyberGate 登録確認」メールが登録したメールアドレス宛てに届きます。 「http://cybergate.planex.co.jp/cgi-bin…」で始まるキーフレーズをクリックします。 102 6. 「サービス選択」が表示されます。 (1)「DDNS」にチェックを入れます。 (2)[登録情報入力画面へ]をクリックします。 7. 「サイバーゲート登録情報入力」が表示されます。 ※「ユーザ ID」と「パスワード」は後の手順で使用するので、メモなどに控えてください。 (1)以下の内容を入力します。 ・姓 : 全角で姓を入力します。 ・名 : 全角で名前を入力します。 ・ユーザーID : 半角小文字英数字でご希望のユーザーID を入力します。 (3~32 文字) ・パスワード : 半角小文字英数字でご希望のパスワードを入力します。 (3~32 文字) ・パスワード確認 : 上記で入力したパスワードを再度入力します。 (2)「CyberGate-DDNS の規約に同意する」にチェックを入れます。 (3)[確認]をクリックします。 103 8. 「サイバーゲート登録情報入力」の確認画面が表示されます。 登録内容を確認し、[登録]をクリックします。 9. 登録の完了です。お手元に「CyberGate -DDNS- 登録完了」メールが届きます。 以上で、登録は完了です。 104 3.1.2 ホスト名の登録 1. 「CyberGate -DDNS- 登録完了」メールから CyberGate のトップページを開き、 登録した「ID」と「パスワード」を入力して「ログイン」ボタンをクリックしてください。 2. ログインするとユーザ管理ページが表示されます。 3. ダイナミック DNS の設定を行います。 右メニューの「CYBER GATE DDNS」をクリックします。 105 4. 「CyberGate - DDNS -ホストの追加」を選択します。 5. 「サブドメイン」、「ドメイン」設定画面が表示されます。 ※「サブドメイン」と「ドメイン」は後の手順で使用するので、メモなどに控えてください。 (1)「ご希望のサブドメイン」に任意のサブドメインを入力します。 (2)ご希望のドメインを選んで、[確認]をクリックします。 6. [送信]をクリックします。 106 7. 「登録しました」が表示された後、「現在登録中の DDNS ホスト名一覧」が表示さ れます。 以上で、設定は完了です。 107 3.2 本製品の設定 3.2.1 IP アドレスの設定 以下の手順で本製品の設定を行ってください。 1. お使いのパソコンの WEB ブラウザを起動します。 2. アドレス欄に「1.6 ネットワークの設定をする」で設定した本製品の IP アドレスを入 力し、<Enter>を押します。(初期設定は、「192.168.1.200」です。) ▼ ログイン画面が表示されます。 3. (1)「ユーザー名」に「admin」と半角文字で入力します。 (2)「パスワード」に「password」と半角文字で入力します。 (3)[OK]をクリックします。 ※ユーザー名・パスワードを変更したときは、変更した値を入力してください。 108 4. WEB設定画面のトップにある「ネットワーク」をクリックします。 5. 「LAN」をクリックします。 6. 「ゲートウェイ」と「プライマリ DNS」にお使いのルータの IP アドレスを入力して、 [適用]をクリックします。 109 3.2.2 ダイミナック DNS の登録 本製品のダイナミック DNS の登録方法は、「2.3.3 ダイナミック DNS」を参照して ください。 110 3.3 ルータの設定をする(ポート転送) 次に、ルータの設定を行います。本章では弊社製品「CQW-MR500」を使って公開す るときの設定例を説明します。 ※ルータのポート転送(ローカルサーバ機能、ポートフォワーディング機能)の設定方法 は、お使いの機種の取扱説明書を参照してください。 1. お使いのパソコンの WEB ブラウザを起動します。 2. アドレス欄に「192.168.1.1」と入力し、<Enter>を押します。 ▼ ログイン画面が表示されます。 3. (1)「ユーザー名」に「admin」と半角文字で入力します。 (2)「パスワード」に「password」と半角文字で入力します。 (3)[OK]をクリックします。 ▼ 「CQW-MR500」のホーム画面が表示されます。 111 4. 設定画面で[一般設定]をクリックします。 5. (1)「NAT」をクリックします。 (2)「NAT 機能」が「有効」になっていることを確認します。 ※「NAT 機能」が「無効」に設定されているときは、「有効」を選び、[適用]をクリ ックして、設定を保存してください。 (3)「ポート転送」をクリックします。 ▼ 「ポート転送」設定画面が表示されます。 112 6. 設定します。 (1)本製品の IP アドレス(192.168.1.200)、ポート範囲に「80」を入力します。 ※「80」は本製品の HTTP ポートの初期設定です(詳細については、「2.3.1 LAN」を 参照してください。)。設定値を変更したときは、変更した値を入力してください。 (2)[追加]をクリックします。 (3)本製品の IP アドレス(192.168.1.200)、ポート範囲に「4321-4322」を入力します。 ※「4321」は本製品のビデオポートの初期設定です(詳細については、「2.3.1 LAN」 を参照してください。)。設定値を変更したときは、変更した値を入力してください。 また本製品のビデオデータポートの初期設定は「4322」です。 ビデオポートの番号に1を加算した番号が自動で設定されます。 (4)[追加]をクリックします。 (5)[適用]をクリックします。 ▼ 「設定の保存に成功しました。」が表示されます。 以上でルータ側での設定は終了です。 113 3.4 パソコンから本製品にアクセスする WEB ブラウザを起動し、アドレス欄にダイナミック DNS に登録したアドレスを入 力し、<Enter>キーを押します。 (例) http://planex.luna.ddns.vc ↓ ↓ サブドメイン名 ホスト名 WEB ブラウザに以下のように本製品の画像が表示されます。 ※上記の画面が表示される前に、ログイン画面が表示されたときは、ユーザ 名に「admin」(初期値)、パスワードに「password」(初期値)を入力してくだ さい。 ※ご利用のインターネット環境によっては、同一 LAN 内からダイナミック DNS 経由では正しく表示できない場合があります。その際は、別のインターネッ ト環境にてお試しください。 114 3.5 iPhone/iPod Touch でカメラにアクセスする(PCI VIEWER) iPhone/iPod Touch で専用アプリケーション「PCI VIEWER」を使用すると、本製品の 映像をインターネットを通して、外出先などからリアルタイムで表示することができます。 本章では、「PCI VIEWER」を使ってカメラにアクセスする方法をご説明します。 115 3.5.1 PCI VIEWER のインストール 以下の手順で、「PCI VIEWER」をインストールしてください。 1. iPhone/iPod Touchメニューから 「App Store」をタップし「App Store」を起動し ます。 2. 「検索」をタップし、検索フィールドに「pci viewer」と入力して「検索」もしくは 「Search」をタップします。 116 3. 検索結果に「PCI VIEWER」が表示されますので、「PCI VIEWER」を選び、[インス トール]をタップします。 4. インストールが開始され、メニューに 「PCI_VIEWER」が追加されます。 117 3.5.2 PCI VIEWER の設定 以下の手順で、PCI VIEWER を設定してください。 1. iPhone/iPod Touchメニューの 「PCI_VIEWER」をタップし起動します。 2. Create Newにある「New」をタップします。 118 3. カメラの情報を設定します。カメラの情報を入力し、全ての項目の入力が終わった ら[OK]をタップしてください。 Name 本製品の名称など、接続先の名称を入力します。 ※設定したカメラを区別しやすいように、任意に設定できます。 IP Address 本製品に設定した IP アドレスを指定します。外部(インターネット)からア クセスするときは、本製品の設置した環境のグローバル IP アドレスまた はダイナミック DNS で登録したホスト名(ドメイン名)を指定します。 Password 本製品に設定したパスワードを入力します。 Port 本製品に設定した公開用のポート番号を指定します。 初期設定:80 本製品の設定を変更した場合のみ変更してください。 FPS 1秒間あたりの画像の更新頻度を指定します。 ※数値が高いほど滑らかな画像になりますが、3G回線や十分に速度が 得られない環境の場合、動作が不安定になります。 QVGA/VGA 表示する画像のサイズを指定します。 QVGA:小 VGA:大 ご注意: 設定が完了したら[OK]をタップしますが、設定内容の間違いなどでカメラへの接続が 出来なかったときは、設定内容は保存されません。 119 3.5.3 PCI VIEWER を使う PCI VIEWER を使って、カメラにアクセスして撮影された映像を見る手順をご説明いた します。 1. iPhone/iPod Touch メニューから 「PCI_VIEWER」をタップし「PCI VIEWER」を 起動します。 2. 「PCI VIEWER」の起動後、登録されたカメラをタップします。 120 3. [OK]をタップします。 4. カメラの画像が表示されます。 画像をフリックすると、その方向に合わせてカメラがパン・チルトします。 ※画像の拡大・縮小には対応していません。 終了するときは[Disconnect]をタップしてください。 「PCI VIEWER」の削除方法については iPhone/iPod Touch のマニュアルを参照し てください。 121 第 4 章:Network Camera Viewer を使う 4.1 Network Camera Viewer のインストール Network Camera Viewer は複数の本製品を管理し、各カメラに動体検知機能の設 定や映像を録画するなど、さまざまな機能を使うことができます。 以下の手順を行って、本ソフトウェアをインストールしてください。 1. 本製品付属の CD-ROM をパソコンの CD/DVD-ROM ドライブにセットすると以下 の画面が表示されます。「イメージビュアー」をクリックしてください。 ※もしインストールが始まらないときは、付属 CD-ROM 内の「viewer」フォルダ内の 「setup.exe」アイコンをダブルクリックしてください。 122 2.以下の画面が表示されますので、[次へ]をクリックします。 3. [参照]をクリックしてソフトのインストール先を設定することができます。設定の必要 がないときは、そのまま[次へ]をクリックします。 123 4. デスクトップアイコンやクイックランチャーを作成したいときは、必要な項目のチェックを オンにして、[次へ]をクリックします。 5. ここで、以前の手順で設定した内容が表示されます。内容が正しければ、[インスト ール]をクリックしてインストールを開始します。インストール設定内容を修正するのに 以前の手順に戻りたいときは、[戻る]をクリックします。 124 6. 以下の画面が表示されますので、しばらくお待ちください。 7. 以下のウインドウが表示されたら、ソフトのインストールは完了です。[完了]をクリッ クして、画面を終了します(「PCI Network Camera Viewer」は、[完了]をクリックす ると起動します。)。ソフトを後で起動したいときは、「PCI Network Camera Viewer を実行する」のチェックをオフにします。 125 4.2 Network Camera Viewer を使う デスクトップ上、クイック起動バー、またはスタートメニューの「PCI Network Camera Viewer」アイコンをクリックして Network Camera Viewer を起動します。 ソフトを起動する前に: Network Camera Viewer はご使用のモニターの解像度が「1024 x 768」のときのみ動 作します。Network Camera Viewer をご使用になる前に、解像度が「1024 x 768」に なっているかご確認ください。 以下に、Network Camera Viewer の各部の説明をします。 映像表示エリア 言語設定 ディスプレイ レイアウト 全画面表示/ 自動切換え PTZ コントロー ル/ ホーム 電源(監視を中止する) /最小化 メッセージ表示 ボックス 126 録画開始 / 設定/ プレイバック / スナップショット 使いたい機能の上にカーソルを移動すると、ボタン名を見られます。以下が各ボタンの 詳細な説明です。 項目名 動作 映像表示エリア 接続されたすべてのカメラの映像がここに表示されます。 カメラの映像は、WEB設定画面で設定した映像が表示されま す。WEB設定画面で日付表示を有効にしていれば、日付が表 示されます。また、設定される時刻は、WEB設定画面で設定した 時間です。WEB設定画面・Network Camera Viewerで動体検 知機能を有効にしているときは、動体検知機能が作動します。 言語設定 ドロップダウンメニューから、画面に表示される言語を選びます。 ディスプレイ レイアウト カメラの表示される映像のレイアウトを変更します(変更したいレイ アウトのアイコンをクリックします)。8 種類の表示レイアウトから選べ ます。 全画面表示 [全画面表示]ボタンをクリックして、全画面モードにします(すべて のカメラの映像のみを表示します)。全画面表示を解除するに は、<Esc>キーを押します。 自動切換え [自動切換え]ボタンをクリックすると、Network Camera Viewer が すべての接続されているカメラの映像を自動的に切り替えて表示 します。スキャン機能を起動するには、[自動切換え]ボタンを 1 度 クリックします([自動切換え]アイコンが青 になります ) 。スキャ ンを停止するには、もう一度クリックします([自動切換え]アイコン が白 になります)。 PTZ コントロール PTZ コントロールリングでは、8 方向から選ぶことができます。接続 しているカメラが PTZ 対応のとき、PTZ コントロールリングを使って カメラが定める方向を変更することができます。 ホーム [ホーム]ボタンをクリックして、カメラの向きをホーム(初期設定)の 位置に戻します。 録画開始 映像の録画をスタートします。 設定 ソフト/カメラの設定をします。 プレイバック 録画した映像ファイルの再生をします。 127 スナップショット 選択したカメラのスナップ写真を撮影します。 メッセージ表示ボッ クス 「カメラが接続されていません」等、すべてのシステムメッセージを表 示します。 電源(監視を中止 する) Network Camera Viewer を終了します。 最小化 Network Camera Viewer のウインドウを最小化します。 映像表示エリア 選んだ表示レイアウトで、すべてのカメラの映像を表示します。 128 4.3 Network Camera Viewer を設定する 4.3.1 カメラの設定 Network Camera Viewer を使用する前に、接続したいカメラを設定する必要がありま す。[設定]ボタン をクリックすると、ポップアップメニューが表示されます。 [カメラ設定]を選んで、カメラを設定してください。 ご注意:以下のようなウインドウが表示されたら、[ブロックを解除する]をクリックしてくだ さい。この操作を行わないと、Network Camera Viewer が正常に機能しません。 129 4.3.1.1 「カメラ」タブ ここでは、接続したいすべてのカメラの設定を行うことができます。最大 16 台のカメラま で接続できます。 各設定項目の説明は以下のようになります。 項目名 動作 チャンネル 設定したいチャンネル番号を選びます。 カメラ一覧 ご使用のローカルエリアネットワークで検出されたすべてのカメラが 「カメラ一覧」ボックス内に表示されます。 選択 「カメラ一覧」ボックス内で設定したいカメラを選び、[選択]ボタン をクリックして、すべてのカメラの設定欄に、選んだカメラの設定内 容を入力してください。 更新 ご使用のローカルエリアネットワーク上のすべてのカメラを再スキャン します。「カメラ一覧」ボックス内に希望のカメラが表示されないと き、または最後の更新の後に新しいカメラがご使用のローカルエリ アネットワークに追加されたときに使います。 名称※1 カメラ名を入力します。初期設定は「CS-WMV04N」です。カメラ の目的に関連付けてカメラ名を変更できます。 130 モデル 選んだカメラのモデルが表示されます。この表示は変更できませ ん。 IP アドレス※1 ユーザー名 カメラの IP アドレスを入力します。 ※1 HTTP ポート ※1 カメラのユーザ名を入力します。 カメラの Web ポートを入力します。初期設定は「80」です。 パスワード カメラのパスワードを入力します。初期設定は「password」です。 選んだカメラのパスワードを変更したときは、パスワードを変更する 必要があります。 ビデオ形式※2 本製品の映像のコード化形式を選びます(「MJPEG」または 「MPEG4」)。 リセット 「カメラ設定」のすべての欄を空欄にします。 OK 選んだタブの設定を保存します。 キャンセル 選んだタブの設定を取り消します。 ※1 :[選択]をクリックすると、自動的に入力されます。 ※2 :カメラでの利用のみ対応しています。 設定したいすべてのチャンネルを設定したら、「OK」をクリックして内容を保存します。す べて正しければ、Network Camera Viewer のメインメニューで、カメラの映像を見ること ができます。 131 4.3.1.2 記録スケジュール 「記録スケジュール」タブでは、映像の録画の時間を事前に設定することができます。 これで事前に設定された時間に、すべてのカメラで撮影される映像を保存することがで きます。 各設定項目の説明は以下のようになります。 項目名 動作 チャンネル 設定したいチャンネル番号を選びます。 スケジュール 選んだカメラで、一度だけの録画予約を設定することができます。 この設定は一度だけ適用されます。 新規作成 (スケジュール) ボタンを押すと、新しいウインドウが表示されます。 132 「スケジュール」の継続時間を設定します(「開始日時」から「終了 日時」までの日付と時間)。[OK]をクリックして設定を保存しま す。 日付・時間の設定は、必ず未来の時間を設定してください。過去 の日付・時間を設定することはできません。 編集 予約録画の時間を修正することができます。「スケジュール」リスト で、スケジュールを選びます。[編集]をクリックして、選んだスケジュ ールの開始時間と終了時間を編集します。 消去 選んだスケジュールの項目を削除します。 新規作成 (週間スケジュール) ボタンを押すと、新しいウインドウが表示されます。 特定の週日の規定時間に実行されるスケジュールの録画予約の 内容を 1 週間で設定することができます。適用されるすべての週 日をチェックして、「開始時刻」欄で開始時間を設定してください。 録画予約の期間を「撮影時間」欄で設定します(形式は、 「HH:MM:SS」です)。その後終了時間が自動的に計算され、「終 133 了時刻」欄に表示されます。[常に録画]をクリックして、毎週日に 実行される録画スケジュールを 12:00:00AM から 11:59:59PM ま で設定することもできます。 [OK]をクリックして、変更内容を保存します。 編集 予約録画の時間を修正することができます。「スケジュール」リスト で、スケジュールを選びます。[編集]をクリックして、選んだスケジュ ールの開始時間と終了時間を編集します。 消去 選んだスケジュールの項目を削除します。 OK 「記録スケジュール」内の設定を保存します。 キャンセル 「記録スケジュール」内の設定を取り消します。 134 4.3.1.3 オーディオ 「オーディオ」タブを使って、選んだカメラからの音声についての設定を行います。 各設定項目の説明は以下のようになります。 項目名 動作 チャンネル 設定したいチャンネル番号を選びます。 ミュート チェックボックスをオンにすると、Network Camera Viewer では、本 製品で撮影した音声を再生しません。 映像のみ記録 チェックボックスをオンにすると、Network Camera Viewer では、本 製品で撮影した音声を保存しません。 OK 「オーディオ」内の設定を保存します。 キャンセル 「オーディオ」内の設定を取り消します。 135 4.3.1.4 動体検知 「動体検知」機能を動作させると、カメラで撮影された動きのみが記録されます。これ で必要ない映像は撮影されず、ハードディスクドライブの容量を節約することができま す。 警告:常に監視が必要なセキュリティについては、「動体検知」機能の使用はお勧めし かねます。実際には見る必要がある小さな変化が、「動体検知」機能を有効にしたカ メラだと反応せず、録画をスタートしない可能性があるためです。 ご注意: 動体検知を行うためには、WEB 設定画面で動体検知機能を有効にしておく必要が あります。詳細については「2.4.1 動体検知」を参照してください。 各設定項目の説明は以下のようになります。 項目名 動作 チャンネル 設定したいチャンネル番号を選びます。 使用する 動体検知機能を有効にします。 使用しない 動体検知機能を無効にします。 136 記録時間 ドロップダウンメニューより、動作が検出されてから、カメラが録画を する継続時間を、秒単位で選びます。 検知時にアラームを 鳴らす カメラが動作を検出すると、アラームを鳴らします。 検知時にメールを 送信する カメラが動作を検出すると、事前に設定していたアドレスにメール を送ります。 OK 「動体検知」内の設定を保存します。 キャンセル 「動体検知」内の設定を取り消します。 137 4.3.2 一般設定 ここで、Network Camera Viewer のシステム全体の設定ができます。 4.3.2.1 「一般」 タブ ファイルを保存するディレクトリや、録画容量などの通常設定ができます。 各設定項目の説明は以下のようになります。 項目名 動作 データディレクトリ 録画した映像や撮影した画像を保存するディレクトリ(フォルダ)を 設定します。「変更」をクリックすると、ディレクトリをご使用のハード ディスクに設定します。 空き記録容量 残りの記憶容量が表示されています。 最大ビデオファイル 各映像ファイルの最大ファイルサイズを設定します。ファイルのサイ 138 サイズ ズが設定した値を超えたときは、Network Camera Viewer は映 像を録画するために別のファイルを開きます。 自動切換え間隔 「自動切換え」機能を起動したときに、各カメラ間で切り替わる時 に一時停止する時間を設定します。 上書き録画機能 ハードディスクの空き容量が満杯になったときの動作を設定しま す。 無効:録画した映像ファイルを上書きしません。 有効:録画した映像ファイルを上書きします。 (古いファイルから順に上書きします。) OK 「一般」の設定を保存します。 キャンセル 「一般」の設定を取り消します。 139 4.3.2.2 「E メール設定」 タブ 動体検知機能を使って、カメラが撮影した画像を含むメールを受信するようにしたいと きは、先にお使いのメール関連の設定値を設定してください。 各設定項目の説明は以下のようになります。 項目名 動作 E メール件名 送信メールの件名を設定します。 宛先メールアドレス 設定したすべてのメールアドレスが表示されます。 新規作成 ボタンをクリックすると、メールアドレスを入力する画面が表示され ます。[OK]をクリックして、変更内容を保存します。 140 編集 「宛先メールアドレス」ボックスからメールアドレスを選んで、「編集」 をクリックしてメールアドレスを編集します。 消去 選んだメールアドレスを削除します。 送信メールアドレス メール送信者のメールアドレスを指定します。 SMTP サーバ ご使用になる SMTP サーバの IP アドレスまたはホスト名を指定し ます。ほとんどのインターネット接続業者は、契約者に SMTP サー バを使うことを許可しています。どの SMTP サーバを使うかわからな いときは、ご使用のメールソフトの設定を参照するか、インターネッ ト接続業者、またはネットワーク管理者にお問合せください。 SMTP ポート ご使用になる SMTP サーバのポート番号を入力します。 初期設定は「25」です。 SMTP 認証 ご使用の SMTP サーバが認証を要求しているときは、「使用する」 を選びます。認証を要求していないときは、「使用しない」を選びま す。ご使用の SMTP サーバが認証を要求するかどうか分からない ときは、メールソフトの設定を参照するか、インターネット接続業 者、またはネットワーク管理者にお問合せください。 SMTP アカウント ご使用の SMTP サーバの SMTP アカウント(ユーザ名)を入力しま す。ほとんどの場合、ご使用の POP3 ユーザ名と同一です(メール を受信していたもの)。ご不明点がありましたら、メールソフトの設 定を参照するか、インターネット接続業者、またはネットワーク管 理者にお問合せください。 SMTP パスワード ご使用の SMTP サーバの SMTP パスワードを入力します。ほとん どの場合、ご使用の POP3 パスワードと同一です(メールを受信し ていたもの)。ご不明点がありましたら、メールソフトの設定を参照 するか、インターネット接続業者、またはネットワーク管理者にお問 合せください。 POP before SMTP メール送信(SMTP)する前にメール受信(POP3)で ID とパスワード で認証を行い、認証を得られた利用者端末の IP アドレスからの 送信を可能とするサーバもあります。POP サーバが認証を要求し たときは、「使用する」を選びます。無効にするときは「使用しない」 を選びます。 141 POP3 サーバ 受信メール(POP3)サーバの IP アドレス、またはホスト名を入力し ます。 POP3 ポート ポート番号を入力します。 POP3 アカウント POP3 アカウント(POP3 サーバのユーザー名)を入力します。 パスワード POP3 サーバのパスワードを入力します。 OK 「E メール設定」内の設定を保存します。 キャンセル 「E メール設定」内の設定を取り消します。 142 4.3.2.3 セキュリティ 他者が Network Camera Viewer にアクセスするのを防ぎたいときは、アクセスを防ぐた めにパスワードを設定することができます。 パスワードを設定すると、Network Camera Viewer をご使用になるときは、パスワード を毎回入力することが必要になります。 パスワードを設定するには、「一般設定」メニュー内の「セキュリティ」タブをご使用くださ い。 143 各設定項目の説明は以下のようになります。 項目名 動作 使用する ソフトをスタートさせるときに、パスワード認証を要求します。 使用しない ソフトをスタートさせるときに、パスワード認証を要求しません。 パスワード パスワードを入力します。 パスワードの確認 パスワードをもう一度入力します。 144 4.3.2.4 バージョン 「バージョン」タブには、ご使用の Network Camera Viewer のバージョンが表示されま す。 145 4.4 表示レイアウトの変更 Network Camera Viewer では、8 通りの表示レイアウトがお使いいただけます。 各レイアウトでは表示されるカメラの画面の数と、カメラの配列が異なります。特定のレ イアウトのアイコンをクリックすると、映像を表示する画面は、そのレイアウトに従って表 示されます。 レイアウトスタイル 1:1 台のカメラのみ 1 台のカメラの映像のみ表示されます。 レイアウトスタイル 2:4 台のカメラ 4 台までのカメラの映像が表示されます。 146 レイアウトスタイル 3:6 台のカメラ 6 台までのカメラの映像が表示されます。 レイアウトスタイル 4:8 台のカメラ 8 台までのカメラの映像が表示されます。 レイアウトスタイル 5:9 台のカメラ 9 台までのカメラの映像が表示されます。 レイアウトスタイル 6:10 台のカメラ 10 台までのカメラの映像が表示されます。 147 レイアウトスタイル 7:13 台のカメラ 13 台までのカメラの映像が表示されます。 レイアウトスタイル 8:16 台のカメラ 16 台までのカメラの映像が表示されます。 148 4.5 全画面表示モード 監視している映像をモニターで表示させるのに、利用できるすべてのスペースを使いた いときは、「全画面表示」をクリックして表示モードを全画面表示モードに切り替えるこ とができます。 全画面表示モードを解除するには、<ESC>キーを押します。 149 4.6 自動切換え 1 台以上のカメラを設定し、設定したすべてのカメラの間で表示画面を切り替えたいと きは、「自動切換え」をクリックします。 ご注意:設定されているカメラが接続されていないときは、スキャン・シーケンスで表示さ れています(映像は表示されず、ディスプレイの左上の隅に「切断しました」の文字が表 示されます)。 自動切換え機能を起動するには、[自動切換え]ボタンを 1 度クリックします([自動切 換え]アイコンが青 になります ) 。自動切換えを停止するには、もう一度クリックしま す([自動切換え]アイコンが白 になります)。 150 4.7 PTZ パン-チルト機能対応のカメラでは、カメラが撮影している範囲とは違う場所を見るとき に、カメラが定めている方向を変えることができます。 映像表示エリアで希望の映像をクリックしてカメラを選び、カメラを動かしたい方向に 該当するボタンをクリックします(8 方向から選べます)。カメラの方向をホーム(初期設 定)の位置に戻すには、「ホーム」ボタン( )をクリックします。 151 4.8 スナップショット 選んだカメラのスナップ写真を撮影して、あらかじめ設定した保存先の「スナップショット」 サブフォルダに保存することができます。 スナップショットボタンを 1 度押して、スナップショットを撮影します。ハードディスク・ドライ ブが満杯になるまで、好きなだけスナップショットを撮影することができます。 152 4.9 録画開始 「録画開始」ボタンをクリックすると、選んだカメラで、手動で映像の録画を始めることが できます。 録画が始まると、メッセージ表示ボックスに「1/1 10:00:00, Camera 2 Start Manual」の ようなメッセージが表示されます。これは、カメラ 2 が、1 月 1 日の 10:00:00 に手動で録 画をスタートしたということを表しています。 録画をストップするには、「録画停止」ボタン(「録画開始」ボタンと同じボタンです)をク リックします。するとメッセージ表示ボックスに「1/1 10:00:00, Camera 2 Stop Manual」 のようなメッセージが表示されます。 153 4.10 プレイバック 「プレイバック」ボタンを押すと、すべての録画した映像を再生することができます。 新しいウインドウが表示されます。 映像を再生する前に、映像ファイルを検索する必要があります。映像検索には 2 種類 の方法があります。「録画ファイルを検索」(特定の時間内に保存されたすべての映像 ファイルを検索します。)と「検知録画ファイルを検索」(動体検知機能で撮影され、特 定の時間内に保存されたすべての映像ファイルを検索します。)です。 開始時刻(開始時刻は、終了時刻の 1 ヶ月前の日付が初期設定として表示されま す。)と終了時刻に、映像を検索したい期間を設定して、[検索]をクリックします(「録 画ファイルを検索」か「検知録画ファイルを検索」で)。すべての検索された映像が右の ボックス内に表示されます。再生したい映像を選んで、[再生]をクリックして再生しま す。 154 第 5 章:付録 5.1 製品仕様 型番 CS-WMV04N カメラ部仕様 映像素子 1/4 インチ、カラーCMOS レンズ f:5.0mm、F:2.8 画素数 130 万画素 MJPEG:1280x1024(SXGA)、640x480(VGA)、 解像度 320x240(QVGA) MPEG4:1024x768(XGA)、640x480(VGA)、 320x240(QVGA) パン/チルト動作範囲 パン:355°(±177°)、チルト:120°(+90°、-30°) ホワイトバランス 自動 ゲインコントロール 自動 露出 自動 マイク部仕様 内蔵マイク 無指向性マイク サンプリングレート 8KHz 周波数帯域 50~16,000Hz S/N 比 58dB 基本機能 画像圧縮方式(動画) 画像圧縮方式(静止画) MJPEG、MPEG4 JPEG(動画方式:MJPEG 設定時) Bitmap(動画方式:MPEG4 設定時) フレームレート設定 30、15、10、5、3 (フレーム/秒) 画質設定 明度、彩度、シャープネス 画像送出機能 FTP、E メール、SD/SDHC メモリーカード 固定 IP アドレス ネットワーク設定 DHCP クライアント PPPoE クライアント(有線接続時のみ利用可能) アクセスコントロール ユーザごとに機能を制限(最大ユーザ登録数:16) UPnP 対応 ダイナミック DNS CyberGate-DDNS-、DynDNS 155 無線部 対応規格 IEEE802.11b、IEEE802.11g、IEEE802.11n IEEE802.11b:13 (1~13ch) チャンネル数 IEEE802.11g:13 (1~13ch) IEEE802.11n:13 (1~13ch) IEEE802.11b:2.4GHz 帯 (2,412~2,472) 周波数(中央周波数) IEEE802.11g:2.4GHz 帯 (2,412~2,472) IEEE802.11n:2.4GHz 帯 (2,412~2,472) IEEE802.11b:11、5.5、2、1Mbps 自動認識 伝送速度 IEEE802.11g:54、48、36、24、18、12、9、6 Mbps 自動認 識 IEEE802.11n:最大 300Mbps IEEE802.11b:直接拡散型スペクトラム拡散(DSSS 方式) 伝送方式 IEEE802.11g:直交波周波数分割多重(OFDM 方式) IEEE802.11n:直交波周波数分割多重(OFDM 方式) アンテナ RSMA アンテナ x2 (取り外し可能) アクセス方式 インフラストラクチャモード、アドホックモード セキュリティ WPS WEP(64bit/128bit) WPA/WPA2(暗号化方式:TKIP/AES、認証方式:PSK) 対応(ハードボタン、PBC 方式、PIN 方式) 有線部 対応規格 IEEE802.3(10BASE-T)、IEEE802.3u(100BASE-TX) ポート数 1 ポート コネクタ形状 RJ-45 コネクタ 伝送速度 10/100Mbps(オートネゴシエーション) ネットワークケーブル UTP/STP LAN ケーブル 10Mbps:カテゴリ 3 以上、100Mbps:カテゴリ 5 以上 ハードウェア仕様 LED Power、Audio、LAN、Wireless WPS ボタン、リセットボタン、音声入力、音声出力端子 インターフェース (3.5mm ミニジャック)、 SD/SDHC メモリーカードスロット 電源 DC12V、1A 消費電力 最大 4.5W 外形寸法 108(W) x 112(H) x 108(D) mm (アンテナ部除く) 重量 約 297g (本体のみ) 156 動作時環境 取得承認規格 温度:0~40℃ 湿度:35~85% (結露なきこと) VCCI Class B、FCC Class B、CE ソフトウェア仕様 動体検知 対応/検知レベル 10 段階 画像表示 撮影画像表示/最大 16 画面(ユーティリティ使用時) 時刻表示 タイムスタンプ対応 音声出力 双方向対応(本体側音声出力端子) その他 対応 OS Windows 7(32bit/64bit) / Vista(32bit/64bit) / XP / 2000 日本語版 動作環境 Internet Explorer 6.0 SP1 以上、ユーティリティ E メール POP Before SMTP 対応 保証期間 1 年間 ■注意事項 ※アドホックモードでの利用はIEEE802.11g/bに限られます。 ※ブラウザはInternet Explorerのみサポートします。 ※MPEG4の再生には、Xvidが必要になります。お使いの環境で再生できない場合、別途インストールが必要で す。 ※本製品は、屋内撮影を専用とした使用を奨励するものです。直射日光の当たらない場所へ設置の上、ご利用 頂けます様お願い致します。カメラに照度の高い画像が取り込まれた場合、画像が正しく表示されない、あるいは カメラの部品を破損する恐れがありますので、ご注意願います。 ※ダイナミックDNSの利用は、事前にアカウントの登録が必要です。サービスの詳細は、それぞれのサイトをご覧くださ い。 ※本製品は、防水・防滴仕様ではありません。 ※有線/無線は排他利用となります。 ※表示の数値は、無線LAN規格の理論上の最大値であり、実際のデータ転送速度を示すものではありません。 ※製品の仕様は、予告なく変更する場合がありますのでご了承願います。 最新情報は、弊社ホームページ(http://www.planex.co.jp)を参照ください。 157 5.2 トラブルシューティング もし本製品が正常に動作しないとき、販売店または弊社テクニカルサポートに連絡す る前に、本章に記載されているトラブルシューティングをご確認ください。トラブルの解決 に役立つ可能性があります。 症状 可能な解決策 本製品に接続できませ ん。 a. ご使用のパソコンのIPアドレスの設定をご確認ください。そ れぞれのIPアドレスが同じサブネット上に無ければ、本製品 とパソコンは接続できません。 b. 本製品に接続するのに設定したIPアドレスを正しいものに 設定してください。 c. 本製品のIPアドレスを忘れたときは、本製品側面のリセット ボタンを押して、設定を工場出荷時状態にリセットする必 要があります(初期設定は「192.168.1.200」です)。リセット ボタンを押すのに、ペンなどの先の細いものをご用意くださ い。リセットボタンを5秒押し続けると、IPアドレスの設定が「 192.168.1.200」になり本製品へ再び接続することができま す。 d. 本製品の電源がオンになっているか(「Power」ランプが点 灯しているか)ご確認ください。 e. もし本製品への接続をインターネットから試みているとき は、本製品が使っているポート(「ビデオポート」または 「HTTPポート」:詳細については「2.3.1 LAN」を参照くださ い)がファイアウォール、またはその他のソフトウェア・ハードウ ェアによってブロックされていないかをご確認ください。 f. 上記の解決策でも解決できない時は、販売店または弊社 テクニカルサポートまでご連絡ください。 映像の更新がとても遅 いです。 a. フレームレートが30でなければ、より高い数字に設定してみ てください。 b. 解像度を低く設定してみてください。 158 c. 本製品をインターネットから接続していたら、インターネット 接続の速度の遅さが原因である可能性があります。そのと きは、本製品が原因ではありません。しかし、ネットワーク接 続が遅いときは、より低いフレームレート/解像度に設定し てください。 d. 無線で接続しているときは、アンテナを調整してください。 受信状態が最も良くなるように、アンテナは地面に垂直に なるように設置してください。また、本製品とパソコン・無線 アクセスポイントはあまり離れた位置に置かないようにしてく ださい。 e. PPPoEを使用してインターネットに接続しているときは、 「MTU」設定を調整してみてください。詳細については、ご 契約のインターネット接続業者、またはネットワーク管理者 にお問合せください。 本製品が反応しませ ん。 a. ネットワークケーブルや無線接続が切断されていません か?ご確認ください。 b. コンセントからACアダプタを抜いて、10秒後に再び接続し てください。その後、本製品を再び接続してみてください。 c. もし本製品の電源がオンになっていて(「Power」ランプが点 灯している)、IPアドレスが正しいことを確認してもいまだに 本製品に接続できないときは、販売店または弊社テクニカ ルサポートまでご連絡ください。 映像がぼやけています。 a. 映像が鮮明になるまで、本製品のフォーカスリングを調整し てください。 b. 柔らかい布を使用してカメラのレンズを拭いてください。少 量の水を布に含ませても良いですが、アルコールやその他の 化学溶液を使用しないでください。 c. 明るさの設定を調整してみてください。 d. もし本製品が設置してある場所に照明があったときは、照 明をつけて映像がより鮮明になっていないか確認してくださ い。 159 本製品で撮影した映 像をメールやFTPで送 信するように設定しまし たが、何も送られてきま せん。 a. 映像をメールで送信するように設定したときは、スパムメー ル対策でブロックされていないかご確認ください。 b. お客様がFTPにデータをアップロードする許可を受けている かご確認ください(許可を受けているかどうかは「テストファイ ルの送信」ボタンをクリックすることで確認できます。)。 c. もしSMTPサーバが認証を要求しているときは、SMTPサー バのユーザ名/パスワードが正しいかご確認ください(正しい かかどうかは「テストメールを送信」ボタンをクリックすることで 確認できます。)。 d. ログをチェックして、もしFTPアップロードまたはメール送信の エラーが起きていれば、ログに記載されています。ログの記 載内容を見て、問題の解決策のヒントになることもありま す。 e. 感度をより高い設定に変更してください。 パン・チルト機能を使う a. カメラの回転部に何か詰まっているものが無いか確認して、 と、異常な音が聞こえま あれば取り除いてください。 す。 b. パン・チルト機能を使おうとするとカメラが反応しないとき は、本製品内蔵のサーボ-モーターが故障している可能性 があります。本製品をお買い上げの店舗にお持ちの上、お 問合せください。 「カメラから出力」機能 を使っても、カメラの所 では何も聞こえません。 パソコン側で入力された音声を外部スピーカーに再生する必 要があります。 160