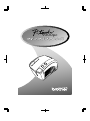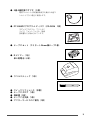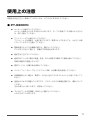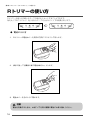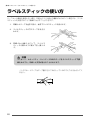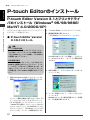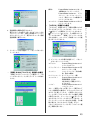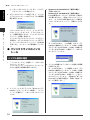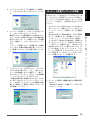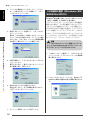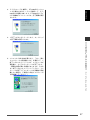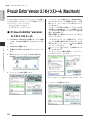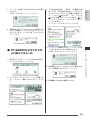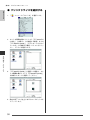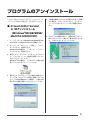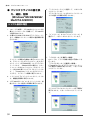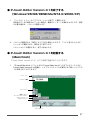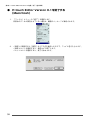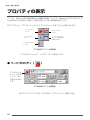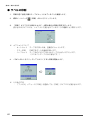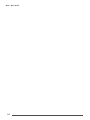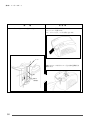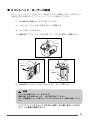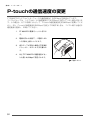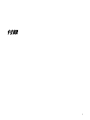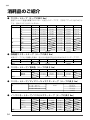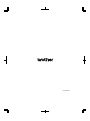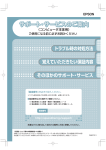Download PT-9300PCの使い方
Transcript
9300pc クイックリファレンス はじめに 必ずお読みください この度はPT-9300PCをお買い上げ頂き有り難うございます。 本機はパソコンに接続して用いることにより、オリジナルラベルを簡単に作成できるラベル作成専 用プリンタです。 本クイックリファレンスは、お使いになるための注意事項や最低限必要なことを記載しています。 ご使用の前に必ず本書をお読みの上、正しくお使いください。 なお、本書はお読みになった後も大切に保管してください。操作の詳細については、付属のCDROM内のマニュアルをご覧ください。 この装置は、情報処理装置等電波障害自主規制協議会(VCCI)の基準に基づくクラスB情報技術 装置です。この装置は、家庭環境で使用することを目的としていますが、この装置がラジオやテレ ビジョン受信機に近接して使用されると、受信障害を引き起こすことがあります。 取扱説明書に従って正しい取り扱いをしてください。 ・ 本書の内容は将来予告なしに変更することがあります。 ・ 本書の内容の一部または全部を無断で複写、転載することは禁じられています。 ・ 本書の内容は万全を期して作成いたしましたが、万一不審な点や誤りなどお気づきのことがあ りましたらご連絡ください。 ・ 万一、本機や本機で作成したラベルを使用したこと、および故障・修理などによりデータが消 えたり変化したことで生じた損害や逸失利益、または第三者からのいかなる請求につきまして も、当社では一切その責任を負えませんので、あらかじめご了承ください。 IBM と PC-DOS® は International Business Machines Inc. の商標です。 Microsoft Windows® は米国 Microsoft Corp. の登録商標です。 Apple、Macintosh、TrueTypeTM は米国Apple® 社の商標です。 その他記載したソフトウェア名、商品名、製品名は、一般に開発元各社の商標または登録商標です。 1 安全上のご注意 ● 以下に示す注意事項は、安全に関する重要な内容を記載していますので、必ず守ってくださ い。 表示と意味は次の通りです。 警告 この表示を無視して誤った取扱いをすると、人が死亡または重傷を負う危険の可能性 があることを示しています。 注意 この表示を無視して誤った取扱いをすると、人が軽傷あるいは中程度の傷害を負う可 能性が考えられることおよび物的損害のみが発生する可能性が考えられることを示し ています。 本書で使用している絵文字の意味は次の通りです。 特定しない 禁止事項 分解してはい けません 水に濡らして はいけません 特定しない義 務行為 電源プラグを 抜いてください アースをつな いでください 特定しない危 険通告 感電の危険が あります 火災の危険が あります 火気を近づけて はいけません 警 告 電源及び電源コード ・ 本機は、指定された電圧(100V)以外の電圧では使用しないでください。火 災感電の原因になります。 ・ 感電や火災防止のため、電源コード及び3極-2極変換アダプタ(日本国内での み使用可)は、必ず付属のものを使用してください。 ・ 感電防止のため必ず保護接地を行ってください。付属の電源コードは、保護 接地端子のある3極の電源コンセントに接続してください。やむを得ず2極コ ンセントを使用する場合は、付属の3極-2極変換アダプタ(日本国内でのみ使 用可)を使用して、電源コンセントの保護接地端子に変換アダプタのアース 線を確実に接続してください。 ・ 保護接地線のない延長用コードを使用しないでください。保護動作が無効に なります。 ・ 電源コードの上に家具などの重いものを乗せたり無理に曲げないでくださ い。火災・感電の原因になります。 異物が本機に入ったときは ・ 万一、異物が本機の内部に入った場合は、まず機器本体の電源スイッチを切 り、さし込みプラグをコンセントから抜いて「お買い上げの販売店または サービスセンター」にご連絡ください。そのまま使用すると火災・感電の原 因となります。 2 警 告 分解しないでください ・ 本機を分解、または改造しないでください。火災・感電・故障の原因となり ます。内部の点検、調整、修理は、お買い上げの販売店またはサービスセン ターにご依頼ください。 (分解、改造により故障した場合、保証期間内でも有料修理となります。) 水に濡らさないでください ・ コーヒーやジュースなどの飲み物や、花瓶の水などを本機にかけないでくだ さい。火災・感電の原因となります。 万一こぼしたときは、速やかに本機の電源スイッチを切り、さし込みプラグ をコンセントから抜いて、お買い上げの販売店またはサービスセンターにご 連絡ください。 異常状態で使用しないでください ・ 煙がでている、変な臭いがするなどの異常状態で使用しないでください。火 災・感電・故障の原因となります。すぐに本機の電源スイッチを切り、さし 込みプラグをコンセントから抜いて「お買い上げの販売店またはサービスセ ンター」に修理を依頼してください。 お客様による修理は危険ですから絶対におやめください。 袋をかぶらないでください ・ 本機が入っていた袋は、お子様がかぶって遊ばないように、手の届かない所 に保管または廃棄してください。 かぶって遊ぶと窒息の恐れがあります。 3 注 意 電源及び電源コード ・ 電源コードを火気・熱機器に近づけないでください。コードの被覆が溶けて 火災・感電の原因になることがあります。 ・ さし込みプラグを抜くときは、必ずプラグを持って抜いてください。 コードが露出、断線して火災・感電の原因になることがあります。 ・ 濡れた手でさし込みプラグに触らないでください。感電の恐れがあります。 ・ 付属の電源コード以外はご使用にならないでください。本機が故障する原因 となります。 ・ 本機を清掃などのお手入れをされるときは、さし込みプラグをコンセントか ら抜いてください。感電の恐れがあります。 上にものを置かないでください ・ 本機の上に重いものを置かないでください。バランスが崩れて倒れたり、落 下してけがをする恐れがあります。 テープカッターについて ・ テープカッターには直接手をふれないでください。けがをする危険がありま す。 4 目次 第1章 お使いになる前に ......................................................................... 7 パッケージ内容 ................................................................................................8 ● 「PT-9300PC」の商品構成 ......................................................................................... 8 仕様 ............................................................................................................. 10 ● ハードウェア ................................................................................................................. 10 ● 動作環境 ...........................................................................................................................10 使用上の注意 ................................................................................................. 11 ● PT-9300PC ................................................................................................................... 11 ● テープ .............................................................................................................................. 12 ● CD-ROM ......................................................................................................................... 12 プリンタの接続 ............................................................................................. 13 テープカセットの準備 .................................................................................... 15 ● テープのセット ............................................................................................................. 15 ● テープの交換 ................................................................................................................. 16 第2章 Rトリマーとラベルスティックの使い方 ...................................... 17 Rトリマーの使い方 ........................................................................................ 18 ラベルスティックの使い方 .............................................................................. 20 第3章 プログラムのインストール ......................................................... 21 P-touch Editorのインストール ................................................................... 22 P-touch Editor Version 3.1とプリンタドライバのインストール (Windows® 95/98/98SE/Me/NT 4.0/2000/XP) .......................... 22 ● P-touch Editor Version 3.1のインストール ......................................................... 22 ● プリンタドライバのインストール .............................................................................24 シリアル接続の場合 ..................................................................................................24 ボーレート変更ウィザードの手順 ......................................................................... 25 USB接続の場合(Windows® 98/98SE/Me/2000) ..................................... 26 P-touch Editor Version 3.1のインストール (Macintosh) ....................... 28 ● P-touch Editor Version 3.1のインストール ......................................................... 28 ● PT-9300PCプリンタドライバのインストール ..................................................... 29 ● プリンタドライバを選択する .................................................................................... 30 5 プログラムのアンインストール ....................................................................... 31 ● P-touch Editor Version 3.1のアンインストール (Windows®95/98/98SE/Me/NT4.0/2000/XP) .......................................... 31 ● プリンタドライバの置き換え、追加、削除 (Windows®95/98/98SE/Me/NT4.0/2000) ................................................... 32 シリアル接続の場合 ..................................................................................................32 USB接続の場合(Windows® 98/98SE/Me/2000) ..................................... 33 ● P-touch Editor Version 3.1およびプリンタドライバの削除 (アンインストール)(Macintosh) .................................................................... 34 第4章 P-touch Editor Version 3.1の起動/終了と基本画面 ............ 35 P-touch Editor Version 3.1の起動と終了 ................................................ 36 ● P-touch Editor Version 3.1を起動する (Windows®95/98/98SE/Me/NT4.0/2000/XP) .......................................... 36 ● P-touch Editor Version 3.1を終了する (Windows®95/98/98SE/Me/NT4.0/2000/XP) .......................................... 37 ● P-touch Editor Version 3.1を起動する(Macintosh) .................................... 37 ● P-touch Editor Version 3.1を終了する(Macintosh) .................................... 38 第5章 簡単な操作例 ............................................................................ 39 プロパティの表示 .......................................................................................... 40 ) ........................................................................................ 40 ● ページプロパティ( レイアウト画面の操作例 ................................................................................. 41 ● 文字入力 ...........................................................................................................................41 ● ラベルの印刷 ................................................................................................................. 42 ● ファイルの互換性について ......................................................................................... 43 ● データベースについて ..................................................................................................43 第6章 ユーザーサポート ...................................................................... 45 ユーザーサポートについて .............................................................................. 46 PT-9300PCにエラーが発生したら .............................................................. 47 ● PT-9300PC本体の状態 .............................................................................................. 47 トラブルシューティング ................................................................................. 48 ● プリントヘッド・ローラーの掃除 ............................................................................. 51 P-touchの通信速度の変更 ............................................................................ 52 付録 ............................................................................................... 53 消耗品のご紹介 ............................................................................................. 54 バーコード .................................................................................................... 57 本書とマニュアル(取扱説明書)について ....................................................... 59 P-9300PCの使い方(基本の流れ) 6 第1章 お使いになる前に 本章では「PT-9300PC」を正しくお使いいただくための準備に ついて説明します。 お使いになる前に必ずお読みください。 7 第1章 お使いになる前に パッケージ内容 本製品を使用する前に、パッケージの内容を確認してください。 なお、出荷時には細心の注意を払っておりますが、不備な点がありましたらお買い上げの販売店ま でご連絡ください。 ●「PT-9300PC」の商品構成 ◆ PT-9300PC(1台) ◆ パソコン接続ケーブル( 2本) シリアル: IBM PC互換機/Macintosh兼用 USB : IBM PC互換機/Macintosh兼用 ◆ 電源コード( 1本) PT-9300PC専用の電源コードです。 注意 故障・事故防止のため、必ず付属の電源コードをお使いください。 なお、電源コードを傷つけたり、加工したりしないでください。感電や本体の故障につ ながり危険です。 8 ◆ 3極-2極変換アダプタ( 1個) 電源コンセントが保護接地端子を備えた3極コ ンセントでない場合に使用します。 ◆ PT-9300PCプログラム ディスク(CD-ROM 1枚) エディタプログラム、プリンタド ライバ、フォントファイル、取扱 説明書などが納められています。 ◆ テープカセット(ラミネート24mm幅テープ1巻) ◆ Rトリマー(1台) 単三乾電池(4本) ◆ ラベルスティック(1本) ◆ ◆ ◆ ◆ ◆ クイックリファレンス(本書) テープカタログ(1枚) 保証書(1枚) テープご注文表(1枚) アフターサービスのご案内(1枚) 9 第1章 お使いになる前に 仕様 ● ハードウェア 表 示 印 刷 スイッチ 電 源 消費電流 インターフェイス 寸 法 重 量 カッター LEDランプ(緑/オレンジ/赤) 熱転写、360dpi・384Dot 最大印刷幅 27mm(テープ幅36mm使用時) 印刷速度 20mm/秒 印字品質を確保するために連続して印刷を行うと、印字速度が遅くなること があります。 電源ON/OFFスイッチ、FEED/CUTスイッチ AC100V 50/60Hz 約0.5A(印刷時) シリアル(RS-232C)USB(Ver 1.1) 120 (W) × 150 (H) × 250(D) mm 約1.5kg フルカッター/ハーフカッター ● 動作環境 パソコン シリアル接続の場合 Windows ® 95/98/98SE/Me、Windows ® XP、Windows ®2000または Windows ®NT4.0(CPUはx86系に限る)がインストールされ、シリアル (RS-232C)ポートを装備したPC MacOS8.1以上がインストールされ、シリアル(モデムまたはプリンタ) ポートを装備したMacintoshシリーズ(CPUはPower PCに限る) * Windows® NT4.0サービスパック3をご使用の場合はパッチ(Microsoftの文章番号 031655のモジュール)のインストールが必要です。 USB接続の場合 USBポート標準装備でWindows®98/98SE/MeがプレインストールされたPC USBポート標準装備でWindows®2000対応されたPC * Windows®XPに関しては、ユーザーサポートページ(46ページ参照)にて対応して おります。 USBポート標準装備のMacintoshシリーズ(MacOS 8.5.1以上) * * * * Mac OS Xに関しては、classic環境でのみ動作確認しております。 ただし、MacOS8.1が搭載されたiMacは、アップデート1.0、MacOS8.5が搭載され たiMacはアップデート1.1を行うことで、USB動作可能となります。 Windows®2000については、Windows®2000 professionalのみ対応しておりま す。(Server版は非対応です。) プログラムはCD-ROMによる供給です。インストールはCD-ROMドライブが必要と なります。 ポート ハードディスク シリアル または USB 20MB以上の空き容量 メモリ Windows® Macintoshシリーズ * 10 印刷によっては、一時的に100MB以上の空き容量が必要になる場合があります。 : 32MB以上 : 24MB以上の空き容量 使用上の注意 本製品を安全に正しく使用していただくため、以下の点に気を付けてください。 ● PT-9300PC ● カッターには触らないでください。 カッターを触るとケガをするおそれがあります。テープの交換でフタを開けたときなど は、特に注意してください。 ● プリントヘッドには触らないでください。 プリントヘッドは作動中、大変に熱くなります。電源スイッチを切っても、しばらくは熱 くなっていますので注意してください。 ● 電磁妨害のもとになる機器の側には、置かないでください。 テレビなどの近くに置くと、誤動作する可能性があります。 ● 直射日光に当てないでください。 ● 極端にほこりっぽい場所や高温、多湿、または凍結する場所での使用は避けてください。 故障や誤動作の原因となります。 ● 電源コードは、付属の物を使用してください。 ● インターフェースケーブル(シリアル/USB)は付属の物を使用してください。 ● 長期間使用しない場合は、電源コードのさし込みプラグをコンセントから抜いておいてく ださい。 ● 塗装はげやキズの原因となりますので、アルコールなどの有機性溶剤では、掃除しないで ください。 汚れは柔らかい乾いた布で、拭き取ってください。 ● ゴムやビニールを長期間、本体の上に置かないでください。 しみになることがあります。 11 第1章 お使いになる前に ● テープ ● テープを引っ張らないでください。 テープカセットが壊れる原因となります。 ● テープを貼り付ける面が濡れていたり、埃・脂で汚れている場合には、テープが剥がれや すくなる場合があります。あらかじめ清掃した後、テープを貼り付けてください。 被着体の材質、表面状態、凹凸、曲面、環境条件等によって、テープの一部が浮いたり、 剥がれたりする場合があります。 ● ● 特別に接着強度・安全性が必要な条件下で使用する場合は、あらかじめ目立たない場所 で、確認・試験をした後、使用してください。 ● テープを屋外で使用する場合は、紫外線・風雨等の影響で、テープの色褪せが生じたり、 テープの端部が浮いたりする場合があります。 ● 油性あるいは水性ペンなどで書かれた上に直接テープを貼り付けると、インクが透けて見 えてしまうことがあります。2枚重ねて貼り付けるか、濃い色のテープを使用してくださ い。 ● なお、これらによって生じた損害等については、責任を負いかねますので、あらかじめご 承知おきください。 ● CD-ROM ● 傷を付けないように注意してください。 ● 極端に高温、あるいは低温の場所に置かないでください。 ● 重い物を乗せたり、力を加えないでください。 本ソフトウェア製品(ソフトウェアに組み込まれたプログラム、イメージ、クリップアー ト、テンプレート、テキスト等を含みますが、それだけに限りません) 、付属のマニュア ル等の文書および本ソフトウェアの複製物についての権限および著作権は、ブラザー工 業株式会社またはその供給者が所有します。 お客様は、本ソフトウェアの一部もしくは全部を無断で複製、改変、リバースエンジニ アリング、逆アセンブルまたは逆コンパイルすることはできません。 12 プリンタの接続 以下の手順と接続図にそってPT-9300PCとパソコンの接続を行います。 シリアルポートに接続される場合 Macintosh IBM PC互換機 シリアル 1. 接続の前にPT-9300PCとパソコンの電源が、OFFになっていることを確認してください。 2. PT-9300PCのコネクタ(IOIOI)とパソコンのシリアルコネクタを、付属のシリアルケー ブルで接続します。Macintoshの場合は、MODEMポートまたはプリンタポート(出来る限 り「MODEM」ポート)に接続してください。 注意 パソコンの一部の機種ではシリアル(RS-232C)コネクタの形状が特殊なため、接続でき ないことがあります。その場合は市販の変換アダプタを使用してください。 3. PT-9300PCに電源コードを接続します。 4. 電源コードの差し込みプラグを電源コンセントに差し込みます。 電源コンセントは、保護接地端子を備えた3極コンセントを使用してください。やむを得ず 2極コンセントを使用するときは、付属品の3極-2極変換アダプタを使用して、アダプタか ら出ている緑色のアース線を必ず電源コンセントの保護接地端子に接続してください。 5. PT-9300PCとパソコンの電源をONします。 13 第1章 お使いになる前に USBポートに接続される場合 注意 初めてパソコンにP-touch Editor Version 3.1をインストールされる場合は、 PT-9300PC のコネクタとパソコンのUSBコネクタをUSBケーブルで接続した後、PT-9300PCの電 源は ON しないでください。インストール方法は 22 ∼ 27 ページのインストール手順を 参照し、手順に従って PT-9300PC の電源を ON してください。 Macintosh IBM PC互換機 USB 1. PT-9300PCのコネクタ( ます。 )とパソコンのUSBコネクタを付属のUSBケーブルで接続し 注意 ・ PT-9300PC本体にシリアルおよびUSB両方のケーブルを同時に接続してのご使用は 避けてください。本体の故障の原因となるおそれがあります。 ・ USB に接続で、ハブを介しての接続の際、ハブの機種によってはうまく接続できな い場合があります。ハブを介してうまく印刷できない場合には USB ケーブルを直接 パソコン本体の USB ポートに接続しておためしください。 14 2. PT-9300PCに電源コードを接続します。 3. 電源コードの差し込みプラグを電源コンセントに差し込みます。 電源コンセントは、保護接地端子を備えた3極コンセントを使用してください。やむを得ず 2極コンセントを使用するときは、付属品の3極-2極変換アダプタを使用して、アダプタか ら出ている緑色のアース線を必ず電源コンセントの保護接地端子に接続してください。 テープカセットの準備 PT-9300PCとパソコンの準備ができたら、テープカセットを使えるように準備します。 ● テープのセット 1. 新しいテープカセットには、ストッパー (カセットの種類によっては付いていない ものがあります。)が取り付けてあります ので、取り外してください。 2. <カバーオープン>ボタンを押してカバー を開きます。 <カバーオープン>ボタン 3. テープカセットをセットします。 方向を間違えるとセットできませんので、 気を付けてください。 テープ先端 注意 このとき、テープの先端が曲がってい ないこと、テープガイドを通っている ことを確認してください。 テープの先端 テープガイド 15 第1章 お使いになる前に 4. カバーを閉めます。 5. PT-9300PCの<電源>ボタンを押してONに します。 電源が入ると前面のLEDランプが赤色に点 灯し、すぐに緑色に点灯します。 <電源>ボタン カバーが完全に閉まっていない又はカセッ トが入っていないとLEDランプが(オレン ジ)点灯します。カバーを閉め直してくだ さい。 スイッチを押してもLEDランプが緑色に点 灯しない場合は、「トラブルシューティン グ」を参照してください。 6. <FEED/CUT>(テープ送り)ボタンを 1回押してください。カセット内のテープの たるみが取れます。 <FEED/CUT>(テープ送り)ボタン ● テープの交換 1. PT-9300PCの<カバーオープン>ボタンを押してカバーを開きます。 2. テープカセットを取り出します。 3. 新しいテープカセットをセットします。 方向を間違えるとセットできませんので、気を付けてください。 4. カバーを閉めます。 5. <FEED/CUT>(テープ送り)ボタンを1回押してください。カセット内のテープのた るみが取れます。 注意 プリンタの内部にはカッターがあります。 テープの交換時には手を触れないよう、十分に気を付けてください。 16 第2章 Rトリマーとラベル スティックの使い方 本章ではRトリマーとラベルスティックの使い方を説明します。 17 第2章 Rトリマーとラベルスティックの使い方 Rトリマーの使い方 Rトリマーを使うと印刷したテープの角を丸くカットすることができます。 角を丸くすることにより、貼り付けたテープをはがれにくくする効果があります。 ➪ ◆ 電池の入れ方 1. Rトリマーの電池カバーを矢印の方向にスライドして外します。 ➪ 2. 表示に従って付属品の単三電池4本をセットします。 3. 電池カバーを元のように閉めます。 注意 電池を交換するときは、4 本すべてを同じ種類の電池にお取り替えください。 18 ◆ Rトリマーの使い方 1. <スタート>ボタンを押しながら作成した ラベルを差し込み口の左はしに寄せて挿入 します。 2. <スタート>ボタンを押しながらラベルを 右はしにスライドさせます。 3. 角丸にカットしていない逆側も手順1∼2を繰り返します。 ノンラミネートテープを角丸にカットする際に、透明のはく離紙が切れ残ることがありま す。 ◆ 切りかすの掃除 Rトリマー裏面のカバーを矢印の方向にスラ イドして外します。 2. 内部にたまった切りかすを捨てます。 3. カバーを元のように閉めます。 ➪ 1. 注意 ハーフカット機能を使用した場合 R トリマーは使用できません。 ◆ ハーフカット機能 ハーフカット機能は、ラミネートテープの印字余白に切りこみを入れ、テープをはがしやすくする機能で す。 19 第2章 Rトリマーとラベルスティックの使い方 ラベルスティックの使い方 ハーフカット機能を使用しない場合、印刷したラベル面から裏紙がはがれにくい場合には、ラベル スティックを利用することで簡単にはがすことができます。 1. 印刷したテープを左手に持ち、右手でラベルスティックを持ちます。 2. ラベルスティックの穴にテープを半分入 れます。 3. 印刷された面を上にして、ラベルス ティックを図のように回して引っ張りま す。 注意 ラミネート・セキュリティ・マットテープ以外のテープをラベルスティックで裏 紙をはがすと、印刷した文字が消えることがあります。 ノンラミネートテープはテープ裏に切りこみが入っているのでそこからはがしてく ださい。 20 Windows®の場合 第3章 プログラムのインストール 本章ではプログラムのインストールについて説明します。 21 P-touch Editor Version 3.1のインストール Windows®の場合 第3章 プログラムのインストール P-touch Editorのインストール P-touch Editor Version 3.1とプリンタドライ バのインストール(Windows® 95/98/98SE/ Me/NT 4.0/2000/XP) 以下にP-touch Editor Version 3.1とプリンタドライバ のインストール手順を示します。 ● P-touch Editor Version 3.1のインストール 注意 シリアル接続の場合 P-touch Editor とプリンタドライバをインストー ルする前に、13ページのプリンタの接続を参照し て PT-9300PC とパソコンを接続し、PT-9300PC の電源を ON してください。 USB 接続の場合 P-touch Editor をインストールする前に PT9300PC の電源を ON しないでください。インス トールが正しく行われない可能性があります。必 ず26ページの、プリンタドライバのインストール の手順に従ってPT-9300PCの電源をONしてくだ さい。 2. <P-touch Editor>アイコンをクリックします。 3. 機種選択画面が表示されます。 <PT-9300PC>アイコンをクリックします。 InstallShieldウィザードが起動し、プログレス バーが100%になると、「ようこそ」画面が表示 されます。 4. 内容を確認して、よろしければ<次へ>ボタンを クリックします。 1. 付属のCD-ROMをCD-ROMドライブにセットします。 自動的にインストール項目の選択画面が表示されます。 インストール画面が自動的に表示されないときは、デス クトップ上の「マイコンピュータ」をダブルクリックし、 C D - R O M を挿入したドライブをクリックします。 (Windows®XPの場合は、スタートメニューの中のマイ コンピュータをクリックし、CD-ROMを挿入したドライ ブをクリックします。)「Ptsetup.exe」アイコンをダブ ルクリックすると、インストール画面が表示されます。 22 5. ユーザー情報を入力して、<次へ>ボタンをク リックします。 Windows®にユーザー情報が登録されている場合 は、その情報が表示されます。 6. 登録確認の画面が表示されます。 表示されている内容でよろしければ<はい>ボタ ンをクリックします。修正する場合は<いいえ> ボタンをクリックして、表示されたユーザー情報 登録画面で修正します。 7. インストール方法を選択して、<次へ>ボタンをク リックします。 ・ 「標準」または「コンパクト」を選択した場合 「標準」または「コンパクト」を選択して、<次 へ>ボタンをクリックするとインストールが始ま ります。 1 インストールする項目を選択して、<次へ> ボタンをクリックします。 エディタ: P-touch Editor Version 3.1の メインプログラム クリップアート: P-touch Editor Version 3.1用 のクリップアート集 フォント: フォントファイル(和文9書 体、欧文13書体) オートフォーマット: オートフォーマット集 マニュアル: P-touch Editor Version 3.1の 取扱説明書(HTML) CD-ROM上で閲覧すること ができます。 ヘルプ: P-touch Editor Version 3.1の ヘルプファイル また、<変更>ボタンが薄くグレーで表示されて いない通常表示の場合は、サブコンポーネントが あることを表しています。<変更>ボタンをク リックすると「サブコンポーネントの選択」画面 が表示されます。チェックマーク が付いている ものだけをインストールすることができます。た だしインストールしないものがある場合、その機 能が使えなくなりますのでご注意ください。 <次へ>ボタンをクリックすると「オプション選 択」画面に戻ります。 23 Windows®の場合 P-touch Editor Version 3.1のもっと も標準的なインストールです。 P-touch Editor Version 3.1、クリッ プアート、オートフォーマット、 ヘルプ、欧文フォント13書体がイ ンストールされます。 コンパクト: P-touch Editor Version 3.1のみをイ ンストールします。 ・ 「カスタム」を選択した場合 「カスタム」を選択すると、必要な項目のプログ ラムだけをインストールできます。チェックマー ク が付いている項目がインストールされます。 をクリックして にすると、その項目はインス トールされません。「標準」でインストールされ るもの以外に、マニュアル、日本語フォントを選 択することができます。 P-touch Editor Version 3.1のインストール 標準: プリンタドライバのインストール シリアル接続 Windows®の場合 第3章 プログラムのインストール 2 <次へ>ボタンをクリックすると、プログラ ムのインストールを開始します。 8. エディタのインストールが終了すると、プリンタ ドライバのインストールを行うかどうかの質問画 面が表示されます。 <はい>ボタンをクリックして、プリンタドライ バのインストールをします。ドライバのセット アップ画面が表示されます。プリンタドライバの インストール項目へ続きます。 プリンタドライバがすでにインストールされてい る場合は、エディタのみのインストールで完了で す。<いいえ>ボタンをクリックして、CD-ROM を取り出し、コンピュータを再起動してくださ い。 ● プリンタドライバのインス トール 3. Windows® 95/98/98SE/Meをご使用の場合: 手順4へ進みます。 Windows® NT 4.0/2000/XPをご使用の場合: P-touch専用のポートモニタ(PTCOM)を追加す る必要があるため、<追加>ボタンをクリックし ます。(すでにPTCOMが追加されている場合は <次へ>ボタンをクリックし、手順4.にとびま す。) ポ-トはPTCOMn: (nは整数)の中で、PT9300PCが接続されているポート(COM1: に接続 されているときはPTCOM1:、COM2: に接続され ているときはPTCOM2:)を選択して、<OK>ボ タンをクリックします。 シリアル接続の場合 1. 「シリアルケーブル」を選択して、<OK>ボタ ンをクリックします。 ドライバをインストールするかアンインストール するかを選択する画面が表示されます。 2. インストールするドライバが「B r o t h e r P T 9300PC」になっていることを確認し、「インス トール」を選択して、<次へ>ボタンをクリック します。 24 4. プリンタが接続されているポートを選択する画面 が表示されます。 ポートはPTCOMn: (nは整数)の中で、PT9300PCが接続されているポート(COM1: に接続 されているときはPTCOM1:、COM2: に接続され ているときはPTCOM2:)を選択して、<次へ> ボタンをクリックします。(Windows® NT 4.0/ 2000/XPをご使用の場合は、手順3.で追加した ポートを選択します。) 使用されるポートの通信速度が115,200bpsでない場 合、またはエディタ使用前にP-touchとPCの接続がう まくできているかを確認する場合は「ボーレート変更 ウィザード」を起動して、通信速度を設定することが できます。 6. インストールが始まり、しばらくすると終了しま す。<次へ>ボタンをクリックします。 使用されるポートの通信速度が115,200bpsでない とき、またはこの時点でP-touchとPCの接続を確 認するときは「ボーレート変更ウィザードを起動 する」を選択して、<次へ>ボタンをクリックし ます。 「ボーレート変更ウィザードを起動する」を選択 したときは、右欄の手順3.以降に従ってボーレー トを変更したのちに、次の手順へ進んでくださ い。 7. ドライバセットアップが完了したら、パソコンか らC D - R O M を取り出し、「はい、直ちにコン ピュータを再起動します」を選択して、<終了> ボタンをクリックします。コンピュータが再起動 し、すべてのインストールが完了します。 (画面の内容が異なる場合がありますが、そのま ま<終了>ボタンをクリックしてください。イン ストールが終了してコンピュータが自動的に再起 動しない場合は、ご使用になる前にコンピュータ を再起動してください。) 1. プログラムフォルダ内P-touchフォルダの中にで きる「ボーレート変更ウィザード」をダブルク リックして、ボーレート変更ウィザードを起動さ せます。 Windows ® XPでご利用の場合は、以下の手順で ボーレート変更ウィザードを起動してください。 「スタート」∼「プリンタとFAX」を選択し、 フォルダから「Brother PT-9300PC」を選択しま す。右クリックでメニューが表示されますので 「プロパティ」を選択します。「Brother PT9300PCのプロパティ」が表示されましたら「デ バイスの設定」タブをクリックします。「ボー レート」を選択すると「のプロパティ」というボ タンが現れます。これをクリックすると「ボー レート変更ウィザード」が起動します。 2. ボーレートを変更する機種を選択する画面が表示 されます。 「Brother PT-9300PC」を選択して、<OK>ボタ ンをクリックします。 25 Windows®の場合 ボーレート変更ウィザードの手順 プリンタドライバのインストール ボーレート変更ウィザードの手順 5. インストールするドライバと接続ポートを確認し て、よろしければ<次へ>ボタンをクリックしま す。 プリンタドライバのインストール USB接続の場合(Windows® 98/98SE/Me/2000) Windows®の場合 第3章 プログラムのインストール 3. プリンタが接続されているポートと、シリアル ポートの表示が正しいことを確認して、<次へ >ボタンをクリックします。 USB接続の場合(Windows® 98/ 98SE/Me/2000) Windows®XPに関しては、ユーザーサポートページ 4. 使用するボーレートを選択して、<次へ>ボタン をクリックします。 通常は「115,200bps」を選択しますが、パソコン によっては115,200bpsをサポートしていない場合 があります。このときは、パソコンの取扱説明書 を参照して最大のボーレートを選択します。 (46ページ参照)にて対応しております。 プラグアンドプレイは、パソコンに新しい周辺機器が 接続された場合に、その周辺機器にふさわしいドライ バをパソコンが自動的にインストールする機能です。 PT-9300PCをUSBで接続する場合は、このプラグアン ドプレイ機能によってドライバのインストールが行わ れます。CD-ROMから供給されるファイルをインス トールするため、必ずインストールの手順をよくお読 みになった上で、インストールを行ってください。 注意 ここでは P-touch をパソコンと接続しないでくだ さい。P-touch Editor Version 3.1のインストール ができなくなってしまう恐れがあります。 1. 「USBケーブル」を選択して、<OK>ボタンを クリックします。ドライバセットアップの確認画 面が表示されます。 5. 内容を確認して、よろしければ<次へ>ボタンを クリックします。 修正するときは、<戻る>ボタンをクリックして 前の画面に戻り、修正します。 2. <次へ>ボタンをクリックします。Brother PT9300PCの接続と電源ONを促す画面が表示されま す。 6. 設定中のダイアログが表示されます。 設定が完了すると、完了の画面が表示されます。 <完了>ボタンをクリックします。 7. ボーレート変更ウィザードが終了します。 26 Windows®の場合 3. ここで14ページを参照し、PT-9300PCとパソコ ンを付属のU S B ケーブルで接続して、P T 9300PCの電源をONします。PT-9300PCドライ バが自動的にインストールされ、完了画面が表示 されます。 プリンタドライバのインストール USB接続の場合(Windows® 98/98SE/Me/2000) 4. <完了>ボタンをクリックします。セットアップ の完了画面が表示されます。 5. パソコンからCD-ROMを取り出し、「はい、直ち にコンピュータを再起動します」を選択して、< 終了>ボタンをクリックします。コンピュータが 再起動し、すべてのインストールが完了します。 (画面の内容が異なる場合がありますが、そのま ま<終了>ボタンをクリックしてください。イン ストールが終了してコンピュータが自動的に再起 動しない場合は、ご使用になる前にコンピュータ を再起動してください。) 27 Macintoshの場合 第3章 プログラムのインストール P-touch Editor Version 3.1のインストール (Macintosh) P-touch Editor Version 3.1のインストールは付属の CD-ROMを使って行います。以下の2種類のプログラ ムをインストールしてください。 ・P-touch Editor Version 3.1 ・PT-9300PCプリンタドライバ ● P-touch Editor Version 3.1のインストール P-touch Editor Version 3.1のインストール 1. PT-9300PCとMacintoshを付属のケーブルで接続 します。P-touchの電源はオフのままにしておき ます。 2. Macintoshを起動します。 3. 付属のCD-ROMをCD-ROMドライブにセットし ます。 4. 表示されたウィンドウの「P-touch Editor 3.1 Installer」アイコンをダブルクリックします。 「インストール」を選択すると、最低限必要なプ ログラムのインストールが開始されます。(日本 語フォント、クリップアートの一部はインストー ルされません。) インストールする時に必要なハードディスクの空 き容量は、約20MBです。すべての項目をインス トールするために必要なハードディスクの空き容 量は、約120MBです。 容量に問題がない場合は<インストール>ボタン をクリックします。 「カスタムインストール」を選択すると、インス トールする項目を選択するダイアログボックスが 表示されます。チェックマーク を付けた項目が インストールされます。 をクリックして にすると、その項目はインス トールされません。 インストールしたい項目を選択し、<インストー ル>ボタンをクリックします。 5. インストール方法を選択します。 「カスタムインストール」を選択したときのダイアログボックス 6. インストールが開始されます。 28 3. 「PT-9300PC(USB)」(USBポートに接続する場 合)または「PT-9300PC(Serial)」(モデムポー トまたはプリンタポートに接続する場合)に チェックマーク を付けます。(チェックマーク を付けた項目がインストールされます。 をク リックして にすると、そのドライバはインス トールされません。) <インストール>ボタンをクリックします。 Macintoshの場合 7. インストールが終了すると次のダイアログが表示 されます。 <終了>ボタンをクリックしてください。 ● PT-9300PCプリンタドラ イバのインストール 4. インストールが開始されます。インストールが終 了すると次のダイアログが表示されます。 <終了>ボタンをクリックしてください。 1. 表示されているウィンドウの「Driver Installer」 アイコンをダブルクリックします。 5. 再起動をするかどうかのダイアログが表示されま す。<再起動>ボタンをクリックします。 2. プリンタドライバのインストーラーが起動しま す。<ドライバー選択>ボタンをクリックしま す。 6. 再起動後、P-touchの電源を入れます。 29 PT-9300PCプリンタドライバのインストール 8. 再起動をするかどうかのダイアログが表示されま すが、引き続きプリンタドライバのインストール を行いますので、ここでは<終了>ボタンをク リックします。 Macintoshの場合 第3章 プログラムのインストール ● プリンタドライバを選択する 1. 「 」メニューの「セレクタ」を選択します。 プリンタドライバを選択する 2. セレクタ画面左側のリストから「PT-9300PC (USB)」(USBポートに接続する場合)または 「PT-9300PC(Serial)」(モデムポートまたはプ リンタポートに接続する場合)アイコンをクリッ クし、ドライバを選択します。 3. 「PT-9300PC(Serial)」を選択した場合は、セレ クタ画面右側のリストで「PT-9300PC(Serial)」 を接続したポートを選択してください。 4. 設定を終了したら左上にあるクローズボックスを クリックします。 30 P-touch Editor Version 3.1及びプリンタドライバを パソコンから削除する場合は、次の手順で行います。 ● P-touch Editor Version 3.1のアンインストール (Windows®95/98/98SE/ Me/NT4.0/2000/XP) 1. ハードディスクからWindows ®95/98/98SE/Me/ 2000/XPまたはWindows®NT4.0を起動します。 5. 「削除の確認」ダイアログが表示されます。削除 する場合は、<はい>ボタンをクリックします。 <いいえ>ボタンをクリックすると削除を中止し ます。 6. プログラムの削除が始まり、削除が終了すると< OK>ボタンがグレー表示から通常の色になりま す。<OK>ボタンをクリックします。 2. タスクバーの「スタート」∼「設定」∼「コント ロールパネル」を選択します。 Windows®XPの場合は、「スタート」∼「コント ロールパネル」を選択します。 3. 表示された「コントロールパネル」ダイアログ で、<アプリケーションの追加と削除>アイコン をダブルクリックします。 Windows®XPの場合は、<プログラムの追加と削 除>アイコンをダブルクリックします。 4. 表示された「アプリケーションの追加と削除プロパ ティ」又は「プログラムの追加と削除」ダイアロ グで、<P-touch Editor 3.1>を選択し、<追加と削 除>又は<変更と削除>ボタンをクリックします。 31 Macintoshの場合 プログラムのアンインストール Macintoshの場合 第3章 プログラムのインストール ● プリンタドライバの置き換 え、追加、削除 (Windows®95/98/98SE/ Me/NT4.0/2000) 5. 「シリアルケーブル」を選択して、<OK>ボタ ンをクリックします。 ドライバをインストールするかアンインストール するか選択する画面が表示されます。 シリアル接続の場合 1. 13ページを参照し、PT-9300PCとパソコンを付 属のシリアルケーブルで接続して、PT-9300PC の電源をONします。 2. 付属のCD-ROMをCD-ROMドライブにセットし ます。自動的にインストール項目の選択画面が表 示されます。 インストール画面が自動的に表示されないとき は、デスクトップ上の「マイコンピュータ」をダブ ルクリックし、CD-ROMを挿入したドライブをク リックします。(Windows®XPの場合は、スター トメニューの中のマイコンピュータをクリック し、CD-ROMを挿入したドライブをクリックしま す。)「Ptsetup.exe」アイコンをダブルクリッ クすると、インストール画面が表示されます。 6. 「インストール」または「アンインストール」を 選択して、<次へ>ボタンをクリックします。 7. 「インストール」を選択した場合: 24ページの、シリアル接続の場合の手順3.∼7.を 行います。 「アンインストール」を選択した場合: PT-9300PCプリンタドライバのアンインストー ルを確認する画面が表示されます。<次へ>ボタ ンをクリックします。 3. <プリンタドライバ>アイコンをクリックしま す。機種選択画面が表示されます。 4. <PT-9300PC>アイコンをクリックします。接 続するケーブルを選択する画面が表示されます。 プリンタドライバのアンインストール完了画面が 表示されます。<次へ>ボタンをクリックしま す。 32 USB接続の場合(Windows® 98/ 98SE/Me/2000) Macintoshの場合 パソコンからCD-ROMを取り出し、「はい、直ち に再起動します」を選択します。<完了>ボタン をクリックし、コンピュータを再起動します。 5. 「USBケーブル」を選択して、<OK>ボタンを クリックします。ドライバのセットアップ画面が 表示されます。 下記の手順で、PT-9300PCプリンタドライバの置き換 え、追加、削除を行うことができます。 1. PT-9300PCの電源をOFFにして、コンピュータ からUSBケーブルを抜きます。 2. 付属のCD-ROMをCD-ROMドライブにセットし ます。自動的にインストール項目の選択画面が表 示されます。 インストール画面が自動的に表示されないとき は、デスクトップ上の「マイコンピュータ」をダブ ルクリックし、CD-ROMを挿入したドライブをク リックします。「Ptsetup.exe」アイコンをダブ ルクリックすると、インストール画面が表示され ます。 3. <プリンタドライバ>アイコンをクリックしま す。機種選択画面が表示されます。 4. <PT-9300PC>アイコンをクリックします。接 続するケーブルを選択する画面が表示されます。 6. 置き換え、追加、削除を選択して、<次へ>ボタ ンをクリックします。 「新しいBrother PT-9300PCと置き換える」を選 択した場合:現在インストールされているプリン タドライバが削除され、新しいプリンタドライバ に置き換えられます。新しいバージョンのプリン タドライバや、OSがWindows® 2000で異なるシ リアルナンバーの本体に変更する時に選択しま す。 「Brother PT-9300PCを追加する」を選択した場 合:新しいプリンタドライバを追加します。複数 の本体を同じコンピュータで使い分ける時に選択 します。Windows® 98/Meの場合、プリンタドラ イバは追加されず、新しいポートのみ追加しま す。 33 Macintoshの場合 第3章 プログラムのインストール 7. 「新しいBrother PT-9300PCと置き換える」または 「Brother PT-9300PCを追加する」を選択した場合: Brother PT-9300PCの接続と電源ONを促す画面 が表示されます。 ● P-touch Editor Version 3.1およびプリンタドライバ の削除(アンインストール) (Macintosh) 次の手順で、プログラムを削除します。 14ページを参照し、PT-9300PCとパソコンを付 属のUSBケーブルで接続して、PT-9300PCの電 源をONします。PT-9300PCドライバが自動的に インストールされ、完了画面が表示されます。 注意 プリンタドライバの削除の際には必ず本 体の電源を切り、電源プラグをコンセン トから抜いた状態で行ってください。 1. 「P-touch Editor Ver.3.1」フォルダを「ゴミ箱」 にドラッグします。 2. 「システムフォルダ」∼「機能拡張」フォルダを 選択します。 3. USBに接続していた場合は「PT-9300PC(USB)」 と「USB PT-9300PC Extension」、モデムポート またはプリンタポートに接続していた場合は 「PT-9300PC(Serial)」を「ゴミ箱」にドラッグ します。 「はい、直ちに再起動します」を選択して、<完了 >ボタンをクリックします。パソコンからCD-ROM を取り出し、コンピュータを再起動します。 「Brother PT-9300PCを削除する」を選択した場合: プリンタBrother PT-9300PCをすべて削除する確 認画面が表示されます。 4. 「シテスムフォルダ」∼「初期設定」フォルダを 選択します。 5. USBに接続していた場合は「P-touch Editor 3.1 Prefs」、「PT-9300PC(USB) Prefs」、モデム ポートまたはプリンタポートに接続していた場合 は「PT-9300PC(Serial) Prefs」を「ゴミ箱」にド ラッグします。 以上で「P-touch Editor Version 3.1」およびプリン タドライバのアンインストールは終了しました。 <はい>ボタンをクリックします。削除完了画面 が表示されます。 <完了>ボタンをクリックします。 コンピュータの再起動を促す画面が表示された場 合は、<終了>ボタンをクリックしてコンピュー タを再起動します。 34 第4章 P-touch Editor Version 3.1の起動 /終了と基本画面 本章ではP-touch Editor Version 3.1の起動と終了方法および基 本画面の説明します。 35 第4章 P-touch Editor Version 3.1の起動/終了と基本画面 P-touch Editor Version 3.1の起動と終了 ● P-touch Editor Version 3.1を起動する (Windows®95/98/98SE/Me/NT4.0/2000/XP) P-touch Editor Version 3.1 は、以下の手順で起動することができます。 1. タスクバーの<スタート>ボタンをクリックするとスタートメニューが表示されます。 2. 「プログラム」をクリックします。Windows®XPの場合は、「全てのプログラム」をクリッ クします。 3. 「P-touch Editor 3.1」をクリックします。 4. 「P-touch Editor 3.1」をクリックします。 P-touch Editor Version 3.1が起動すると、レイアウト画面が表示されます。 タイトルバー メニューバー 標準ツールバー プロパティドック 描画ツールバー カーソル (印字領域) ルーラー レイアウト領域 オブジェクトドック ステータスバー プロパティドック (Machintosh) (Windows®95/98/98SE/Me/NT4.0/2000/XP) ページプロパティ レイアウトプロパティ アイコン テキストプロパティ アイコン アイコン ページ フォントプロパティ データベース アイコン プロパティ アイコン プロパティ アイコン レイアウトプロパティ アイコン フォントプロパティ テキストプロパティ アイコン アイコン 各アイコンをクリックして、そのプロパティを表示します。 36 ● P-touch Editor Version 3.1を終了する (Windows®95/98/98SE/Me/NT4.0/2000/XP) 1. 「ファイル」メニューの「アプリケーションの終了」を選択します。 作成中のデータが保存されていない場合は、確認のメッセージが表示されますので、保存 が必要な場合は、<はい>を選択します。 2. <はい>を選択すると[保存]ダイアログを表示しますので、ファイル名を入力します。 <いいえ>を選択すると、保存せずに終了します。 <キャンセル>を選択すると、終了を中止します。 ● P-touch Editor Version 3.1を起動する (Macintosh) P-touch Editor Version 3.1 は、以下の手順で起動することができます。 1. 「P-touch Editor Ver.3.1」フォルダの<P-touch Editor Ver.3.1>をダブルクリックします。 P-touch Editor Version 3.1が起動し、レイアウトウインドウが表示されて新しいレイアウ トを作成することができます。 ▲ メニューバー ▲ (印字領域) レイアウト領域 ▲ ▲ ▲ ▲ 描画ツールバー データベースツールバー オブジェクトドック プロパティドック ▲ プリントバー ▲ ステータスバー 37 第4章 P-touch Editor Version 3.1の起動/終了と基本画面 ● P-touch Editor Version 3.1を終了する (Macintosh) 1. 「ファイル」メニューの「終了」を選択します。 作成中のデータが保存されていない場合は、確認のメッセージが表示されます。 2. 38 <保存>を選択すると[保存]ダイアログを表示しますので、ファイル名を入力します。 <保存しない>を選択すると、保存せずに終了します。 <キャンセル>を選択すると、終了を中止します。 第5章 簡単な操作例 本章では簡単な操作例について説明します。詳しい説明はCD-ROM内 のマニュアルをご覧ください。 39 第5章 簡単な操作例 プロパティの表示 ここでは、Windows®95/98/98SE/Meの画面で説明しています。Windows®NT4.0/2000/XPま たはMacintoshをお使いの場合でも特に記述しない限り基本操作は同じです。 各プロパティは、プロパティドックのアイコンをクリックすることにより表示されます。 ページプロパティ アイコン テキストプロパティ アイコン フォントプロパティ データベースプロパティ アイコン アイコン(Macintosh用で は表示されません) レイアウトプロパティ アイコン PT-9300PC プリンタ使用時 アイコンをクリックして、そのプロパティを表示します。 ● ページプロパティ( ) このボタンを クリックする とプロパティ の表示は消え ます。 PT-9300PCプリンタ使用時 他のプロパティについては、CD-ROMの「マニュアル」をご覧ください。 40 レイアウト画面の操作例 ここでは、Windows®95/98/98SE/Meの画面で説明しています。Windows®NT4.0/2000/XPま たはMacintoshをお使いの場合でも特に記述しない限り基本操作は同じです。 ● 文字入力 1. 描画ツールバーの (テキスト入力)ボタンをクリックします。 テキスト入力モードになり、カーソルが (選択カーソル)から (テキストカーソル) に変わります。 2. 文字を入力したい場所にテキストカーソルを移動し、クリックします。 3. 点滅カーソルが表示され、この位置から文字が入力できます。 4. キーボードから文字を入力します。 5. 次の行を入力する場合は、<Enter>キーを押します。 P-touch Editor Version 3.1の文字入力は、必ず挿入モードとなります。上書きモードに変 えることはできません。 フォントや文字サイズなどを変える場合は、プロパティドックの各アイコンをクリックして、 表示されたプロパティから選択してください。 41 第5章 簡単な操作例 ● ラベルの印刷 1. 印刷の前に指定の幅のテープがセットされていることを確認します。 2. 標準ツールバーの 3. [印刷 ]ダイアログが表示されます。必要な場合は印刷の設定を行います。 表示されるダイアログは、レイアウトに表示されているデータの種類により異なります。 (印刷)ボタンをクリックします。 ※ オプションについて ・ オートカット テープを印字した後、自動的にカットします。 ・ ミラー印刷 印刷するデータを鏡面印刷します。 ・ ハーフカット テープ余白に切りこみを入れテープをはがしやすくします。 (ラミネートテープのみに有効です。) 4. <OK>ボタンをクリックしてしばらくすると印刷を開始します。 ➪ ※ その他の方法 ・ 「ファイル」メニューの「印刷」を選択しても[印刷 ]ダイアログが表示されます。 42 ● ファイルの互換性について P-touch Editor Version 3.0で作成されたレイアウトファイル(*.lbl)をP-touch Editor Version 3.1で印刷することが出来ます。ただし、P-touch Editor Version 3.1で作成されたファ イル(*.lbl)を旧バージョンのP-touch Editorで開くことは出来ません。 ● データベースについて 基本操作に関しては、付属のCD-ROM内のマニュアルをご覧ください。(閲覧方法は59ペー ジを参照してください。) ここでは、データベース機能を使用する際の注意事項を記します。 ・ P-touch Editor Version 3.1(Windows®)のデータベース機能は、MS Access 97と互換 性のあるデータベースファイルを使用しています。現在Microsoft Access 2000をご利 用の方は、CD-ROM内に収録しているファイルを使用し、Access 2000互換に更新する ことが出来ます。 CD-ROM内P-touch¥Editor¥Ac2k¥Readmeを参照し、ファイルを更新してください。 ・ P-touch Editor Version 3.1はmdbファイルの他に、csv形式のファイルをインポートす ることが出来ます。Microsoft Excel等のファイルはcsv形式で保存することにより、Ptouch Editorで使用することが出来ます。詳細については、付属のCD-ROM内のマニュ アルをご覧ください。 ・ Microsoft Access 97をご利用の方は、Microsoft Access 97の機能を使用してExcelの ファイルをmdbファイルにリンクさせることが出来ます。この機能を使用することで、 Excelで更新したデータをすぐにP-touch Editorで利用することが出来ます。 43 第5章 簡単な操作例 44 第6章 ユーザーサポート 本章ではこまったときの対処方法について説明します。 45 第6章 ユーザーサポート ユーザーサポートについて クイックリファレンス(本書)およびユーザーズガイド(CD-ROM)をお読みいただいた上で、 なおご不明な点がある場合には、下記までお問い合わせください。お手紙またはFAXでのご質問も お受け致します。 ブラザーコールセンター TEL:(052)824−3378 FAX:(052)819−5904 受付時間:平日(月曜日∼金曜日)*祝祭日は除きます 9:00 ∼ 12:00 13:00 ∼ 17:00 E-mail:[email protected] なお、弊社ホームページ http://www.brother.co.jp/ 内の「P-touchユーザー専用 ホームページ」では、「ソフトウェアのダウンロード」、「Q&A」、「プリンタの共 有について」、「他のアプリケーションからの印刷方法」など、皆様のお役に立てる 情報の提供を行っております。是非一度ご覧ください。 46 PT-9300PCにエラーが発生したら 電源ON/OFFのLEDランプの動作により、PT-9300PCの状態を知ることができます。 ● PT-9300PC本体の状態 LEDランプの状態 対処の方法 緑点灯 ・ PT-9300PCは正常な状態で、受信待機状態です。 緑点滅 ・ PT-9300PCは正常な状態で、パソコンからデータを受け取って います。 橙点灯 ・ 受信待機中の場合は、カセットがセットされていません。カセッ トをセットしてください。カセットをセットすると印刷を開始し ます。 ・ カバーが完全に閉じられていません。カバーを閉じてください。 橙点滅 赤点滅 (対処を行い、印刷をやり直してくださ い) 赤点灯 (対処を行い、印刷をやり直してくださ い) ・ データ受信中の場合は、カバーが完全に閉じられていない、もし くはデータ受信中にカバーが開いてしまいました。カバーを閉じ てください。カバーを閉じると印刷を開始します。 ・ 印刷開始時の場合は、カセットがセットされていないか、テープ がエンドになっています。カセットをセットしてください。 ・ 印字前または印字中にカバーを開いてしまいました。カバーを閉 じてください。 ・ 通信エラーが発生しました。約5秒後に受信待機状態(緑点灯) になります。 ・ 電源を一旦切ってから、入れ直してください。 それでも赤点灯が続くようでしたら、お買い上げの販売店にご相 談ください。 47 第6章 ユーザーサポート トラブルシューティング PT-9300PC本体に何らかの問題が生じたと思われるがLEDによるメッセーシでは判らない場合に は、以下のトラブルリストを参照して、適切な対応策をとってください。 問 題 原 因 対 応 策 プリンタで印刷でき ない。 書き込みエラーが表 示される。 ・ 接続ケーブルの接続がゆる んでいる。 ・ テープカセットが正しく装 着されていない。 ・ カセットコンパートメント のカバーが開いている。 接続ケーブル、テープカセット、カバーなどの確認をしてくだ さい。 印刷中、縞模様の テープが出てきた。 テープがなくなった。 新しいテープカセットを装着し、 <FEED/CUT>(テープ送 り)ボタンを押すか、プリンタの電源を入れ直してください。 プリンタのL E D ラン プが点灯しない。 電源ケーブルがしっかり接続 されていない。 電源ケーブルを確認してください。直らない場合は販売店にご 連絡ください。 印刷したテープに線 が入ってしまう。 プリンタヘッドかローラーが 汚れている。 「プリントヘッド・ローラーの掃除」を参照して掃除してくだ さい。(P.51) パソコン上に通信エ ラーが表示される。 出力先のポートがあっていな い。 Win プリンタのプロパティで「印刷先のポート」をUSB接続の場合 はPTUSB:....シリアル接続の場合はPTCOMn:(PCのCOM1に 接続されている場合はPTCOM1:を、COM2に接続されている場 合には PTCOM2:)を選択してください。※1 Mac シリアル接続の場合はセレクタで印刷先のポートを P-touchがつながれている方にしてください。 パソコンとP-touchの通信速 度があっていない。(シリア ル接続の場合) Win ボーレート変更ウィザードを実行して通信速度を合わせてくだ さい。 Mac お使いのMacintoshがP-touchの通信送速度の初期値 115,200bpsをサポートしていない可能性があります。 P-touchの通信速度の変更(52ページ)を参照して P-touchの通信速度を変更した後、印刷ダイアログの転送速度 57,600bpsを選択し印刷してください。 ※ 1 U S B 接続で2 台以上の同じP - t o u c h の機種を接続されている場合は出力先のポートを「P T U S B : 」 (Windows ® 2000の場合は存在しません。)ではなく「PTUSB(PT-9300PC-XXXXXXXXX):」 (XXXXXXXXXはシリアルナンバー)を選んでください。 シリアルナンバーは、本体底面に貼ってある銀色のシールに記載されているバーコードの上の文字列の中の 下9桁のことです。 48 問 題 原 因 対 応 策 (Winのみ) ボーレート変更ウィ ザードでボーレート が設定できない。 PCがP-touchの通信送速度の 初期値115,200bpsをサポー トしていない。 NEC98系の機種ではP-touchの通信送速度の初期値 115,200bpsをサポートしていない可能性があります。 P-touchの通信速度の変更(52ページ)を参照して P-touchの通信速度を変更した後、ボーレート変更ウィザード を再度実行し通信速度を57,600bpsまたは9,600bpsに設定し てください。 エラー99 PCから見て、P-touchがつな がってない。 以下の項目を確認してください。 ・P-touchの電源は入っていますか? ・ インターフェースケーブルは正しく接続されていますか? ・ ボーレート変更ウィザードで選択したCOMポート番号とケー ブルを接続しているC O M ポート番号は合っていますか? (PCによってはCOMポートが1つしかついていないのに COM2になっているものがあります。) エラー1,5 PCのシリアルポートが使用で きない状態に出るエラーで す。 PCの機種により、出荷状態でCOMポートが無効に設定されてい るものがあります。PCのマニュアルを見るか、PCメーカーに問 い合わせて、COMポートを有効にしてください。 <COMポートの確認方法>(Win95/98の場合) コントロールパネルの中のシステムを開きます。 デバイスマネージャーを選択し、ポート(COM&LPT)を開き ます。ここで通信ポート(COM1)、通信ポート(COM2)が あるか?エラーマークがついていないか?で確認できます。 49 第6章 ユーザーサポート 問 題 対 応 策 テープカット後にテープが正常に排出されない。 PT-9300PCの電源を「OFF」にします。 カセットカバーを開けます。 もし、カセットが入っていれば取り出します。 カッター 綿棒にアルコールを付けてテープ出口部の金属部分を 清掃します。 綿棒 金属部分 (清掃箇所) 50 ● プリントヘッド・ローラーの掃除 プリントヘッド・ローラーの汚れにより、印刷されたラベルに横線が入ることがあります。そ の場合は下記の手順に従ってプリントヘッド・ローラーを掃除してください。 1. PT-9300PCの電源スイッチを「OFF」にします。 2. <カバーオープン>ボタンを押してカバーを開きます。 3. テープカセットを外します。 4. 綿棒を使ってプリントヘッドおよびローラー(アミかけ部分)を掃除します。 綿棒 綿棒 プリントヘッド (清掃部分) ローラー (清掃部分) 5. 掃除が終わったらテープカセットをセットし、カバーを閉じます。 注意 プリンタの内部にはカッターがあります。 掃除の時には手を触れないよう、十分に気を付けてください。 また、印刷直後はヘッドが熱くなっていることがあります。火傷に注意してくだ さい。 ヘッドクリーニングカセット(TZ-CL6(別売) )をお買い求めいただきま すと、より簡単に掃除できます。 51 第6章 ユーザーサポート P-touchの通信速度の変更 PT-9300PCのシリアルインターフェースの通信速度は115,200bpsに設定されています。 パソコンによっては、シリアルポートの通信速度が115,200bpsに対応していない場合がありま す。その場合は、以下の手順にしたがって、P-touchの通信速度設定を9,600bpsに変更してくだ さい。また、P-touchの通信速度を9,600bpsに設定して印刷するときは、パソコン側でも適切な 通信速度を選択し、印刷してください。 1. PT-9300PCの電源をいったん切りま す。 2. 電源が切れた状態で、<電源>ボタ ンを5秒以上押しつづけます。 3. LEDランプが赤色と緑色の交互表示 になったら、ボタンから手を離しま す。 4. 以上でPT-9300PCの通信速度がもっ とも遅い9,600bpsに設定されます。 <電源>ボタン 52 付録 53 付録 消耗品のご紹介 ◆ ラミネートテープ(テープの長さ 8m) 透明フィルムで表面を保護するラミネート加工したテープです。文字をこすったり水にぬらし ても、消えたりにじんだりしません。 文字の色 黒 赤 青 金 白 テープの色 透明 白 赤 青 黄 緑 透明 白 透明 白 黒 透明 黒 単価 36mm TZ-161 TZ-261 TZ-461 TZ-561 TZ-661 TZ-761 24mm 18mm TZ-151 TZ-141 TZ-251 TZ-241 TZ-451 TZ-441 TZ-551 TZ-541 TZ-651 TZ-641 TZ-751 TZ-741 TZ-152 TZ-252 TZ-153 TZ-253 TZ-354 TZ-155 TZ-355 1,600円 TZ-262 TZ-263 2,200円 12mm TZ-131 TZ-231 TZ-431 TZ-531 TZ-631 TZ-731 TZ-132 TZ-232 TZ-133 TZ-233 TZ-334 TZ-135 TZ-335 9mm TZ-121 TZ-221 TZ-421 TZ-521 TZ-621 TZ-721 TZ-122 TZ-222 TZ-123 TZ-223 TZ-324 TZ-125 TZ-325 1,200円 6mm TZ-111 TZ-211 TZ-411 TZ-511 TZ-611 TZ-711 ◆ 強粘着ラミネートテープ(テープの長さ 8m) 従来のテープに比べ粘着力を高め、貼り付け性能を向上させたはがれにくいテープです。 文字の色 黒 単価 テープの色 白 36mm 24mm 18mm TZ-S251 TZ-S241 1,600円 12mm TZ-S231 9mm TZ-S221 1,200円 6mm TZ-S211 ◆ ラミネートテープ/蛍光色(テープの長さ 5m) 文字の色 黒 テープの色 蛍光オレンジ 蛍光黄 蛍光緑 36mm 単価 24mm 18mm TZ-B51 TZ-B41 TZ-C51 TZ-C41 TZ-D51 TZD41 1,600円 12mm 9mm TZ-B31 TZ-B21 TZ-C31 TZ-C21 TZ-D31 TZ-D21 1,200円 6mm ◆ ラミネートテープ/ディズニーキャラクターテープ(テープの長さ 5m) 文字の色 黒 テープの色 ミッキー&ミニー ミッキーグリーン ミッキーコミック テープ幅 12mm 単価 品名 TZ-DP31 TZ-DG31 TZ-DC31 1,200円 ◆ ノンラミネートテープ/パステルカラーテープ(テープの長さ 8m) 文字の色 黒 単価 54 テープの色 白 イエロー ピンク ブルー パープル グリーン 36mm 24mm TZ-N251 TZ-N651 18mm TZ-N241 TZ-N641 1,400円 12mm TZ-N231 TZ-N631 TZ-NE31 TZ-N531 TZ-NF31 TZ-N731 1,000円 9mm 6mm ◆ ノンラミネートテープ/デザインテープ(テープの長さ 8m) 文字の色 黒 テープの色 クリアオレンジ クリアグリーン クリアパープル ハートピンク フルーツイエロー マリンブルー 金 テープ幅 12mm 品名 TZ-CR31 TZ-CG31 TZ-CP31 TZ-PH31 TZ-PF31 TZ-PM31 TZ-N831 1,000円 テープ幅 12mm 品名 TZ-M31 1,200円 単価 ◆ マットテープ(テープの長さ 8m) つや消しタイプのラミネートです。 文字の色 黒 単価 テープの色 透明 ◆ セキュリティーテープ(テープの長さ 8m) いったん貼り付けたテープを剥がした場合、テープ自体が破壊されてチェック模様が浮き出る ことで、改ざんが防止できるという特徴を持っています。 文字の色 黒 単価 テープの色 テープ幅 18mm 白 品名 TZ-SE4 2,600円 ◆ リフィルテープ(サーマル紙タイプ、テープの長さ 7m) 10回以上くり返し使用できるカセットケースを採用したエコマーク事務局認定エコマーク商 品です。また、リフィルテープ交換方式なので、経済的なエコノミータイプです。 テープ種 カセットケース+ リフィルテープセット 単価 文字の色 テープの色 黒 白 テープ種 交換用リフィルテープ 単価 文字の色 黒 24mm 12mm CZ-K251 CZ-K231 950円 テープの色 白 700円 24mm RZ-K251 600円 12mm RZ-K231 450円 * テープはサーマル紙です。屋外や耐久性が必用とされる用途には向きません。 ◆ 布(ファブリック)テープ(テープの長さ 3m) アイロンを使用して、衣類に布製のラベルを簡単に貼り付けることができます。 文字の色 青 単価 テープの色 白 ピンク ブルー イエロー テープ幅 12mm 品名 TZ-FA3 TZ-FAE3 TZ-FA53 TZ-FA63 1,200円 55 付録 ◆ スクラッチテープ(テープの長さ 5m) 銀色の部分をコインなどで削ると、印刷した文字が出てくるテープです。 文字の色 黒 単価 テープの色 緑 テープ幅 12mm 品名 TZ-X731 1,200円 24mm TZ-L051 1,400円 12mm TZ-L031 1,000円 テープ幅 18mm 品名 TZ-IY41 2,200円 ◆ 転写テープ(テープの長さ 8m) 紙に文字を転写することができます。 文字の色 黒 単価 テープの色 緑 ◆ アイロン転写テープ(テープの長さ 5m) Tシャツなど、布に転写するテープです。 文字の色 テープの色 黒 単価 ◆ ヘッドクリーニングテープ(テープの長さ 2.5m) 印刷ヘッドをクリーニングするテープです。 文字の色 単価 テープの色 テープ幅 36mm 品名 TZ-CL6 2,000円 * PT-9300PCには36mm幅のカセットTZ-CL6をお買い求めください。他のクリーニングカ セットは、印刷ヘッドを十分クリーニングすることができません。 注意 ・ 特殊テープをご使用の際は、 テープに同梱されている取扱説明書を必ずお読み ください。注意事項を十分ご確認のうえご使用ください。 ・ 本書記載のテープカセットの種類は、予告なく変更することがあります。 56 バーコード 商品管理やレジスターなどに利用できるバーコードラベルを、簡単に作成することができます。 バーコードにはたくさんの規格がありますので、どのような規格で作成したいのか、また、読み取 るバーコードリーダーの規格などを確認してから作成することをお勧めします。 P-touch Editor Version 3.1では、13種類の規格のバーコードとWindows® 95/98/98SE/Me/ 2000/NT/XPではその他にカスタマバーコード、QRCODEを作成することができます。 規格 CODE39 使用可能文字 A∼Z(大文字) 桁数 チェックディジット 1∼30 モジュラス43 0∼9,$,/,%,+ -,.,スペース I-2/5 0∼9 1∼30 モジュラス10 JAN13 0∼9 12 モジュラス10 JAN8 0∼9 7 モジュラス10 UPC-A 0∼9 11 モジュラス10 UPC-E 0∼9 6 モジュラス10 CODABAR A, B, C, D(大文字) 3∼30 モジュラス16 1∼30 モジュラス103 (NW-7) 0∼9,$,/,:,+,-,. CODE128 全ASCII(128文字) 制御コード(37種類) EAN128 CODE128と同じ 1∼30 モジュラス103 POSTNET 0∼9 5,9,11 ** LaserBarcode 0∼9 3,5,7,9,11,13,15 * ISBN-2 0∼9 14 モジュラス10 ISBN-5 0∼9 17 モジュラス10 ** POSTNETではデータ総和の1桁目が0となるよう算出します。 * LaserBarcodeではデータ総和の1桁目をチェックディジットとします。 (カスタマバ−コ−ド用の郵便番号辞書は1998年5月27日の時点のものです) 桁数 使用可能文字 カスタマ バーコード 住所(全角日本語) 7桁郵便番号 (半角数字) 1∼99 QRCODE 全文字 1∼1817 数字だけなら最大7089 「郵便番号検索住所辞書FD5」Copyright© 1997-1998株式会社オーキッド 「郵便番号検索DLL I/II」Copyright© 1997-1998株式会社オーキッド 57 付録 注意 バーコードの印刷に関しては、以下の点に注意してください。 ・ 本機はバーコードラベル専用機ではございません。 本機で作成したバーコードラベルにつきましてはご使用のバーコードリーダー で読み取りが出来ることをご確認の上、お使いください。 ・ 万一、 バーコードの誤読等による損害が発生いたしましても当方では一切責任 を負いませんことをご了承ください。 ・ バーコードを印刷する場合は、必ず白ベース/黒インクのテープを使用してく ださい。これ以外のテープでは、バーコードリーダーで読み取れないことがあ ります。 ・ バーコードの幅は、 <中>または<大>に設定してください。<小>に設定し た場合、バーコードリーダーによっては読み取れないことがあります。 ・ バーコードが含まれたラベルを、大量に連続して印刷すると、ヘッドが熱を帯 びて、正しく印刷されないことがあります。 58 本書とマニュアル(取扱説明書)について 本クィックリファレンスは、お使いになるための注意事項や最低限必要なことを記載しています。 その他の詳細についてはインストールされたマニュアル(取扱説明書)または付属CD-ROM内の マニュアル(取扱説明書)をご覧ください。 マニュアル(取扱説明書)をご覧になるためには、パソコンにInternet Explorerがインストールさ れている必要があります。 ご注意 Internet Explorer がインストールされていない場合は、インターネット経由でダウン ロードしていただくなどの方法でインストールしてください。 (お手持ちのブラウザでもご覧になることはできますが、Internet Explorer以外の場合 一部正しく表示されない場合があります。Internet Explorerをお使いになることをお勧 めします。 ) マニュアル(取扱説明書)は二つの方法で使用できます。 (1)CD-ROMに入っているものを読む (2)ハードディスクにインストールしたものを読む ◆ Windows®95/98/98SE/Me/NT4.0/2000/XPのとき 1. ハードディスクからWindows®95/98/98SE/Me/2000/XPまたはWindows®NT4.0を起動します。 2. 付属のCD-ROMをCD-ROMドライブにセットします。 3. タスクバーの「スタート」∼「プログラム」∼「P-touch Editor 3.1」∼「マニュアル」を クリックします。 ※ ハードディスクへインストールする場合は「P-touch Editor Version 3.1」をインストー ル時セットアップ方法で「カスタム」を選択し、「マニュアル」にチェックマークをつけ てインストールしてください。 59 4. Internet Explorer(ブラウザ)が起動し、マニュアル(取扱説明書)の最初のページが表示 されます。 5. 通常のブラウザの使い方と同じように、見たい項目をクリックします。 ◆ Macintoshのとき CD-ROMから読む場合 1. Macintoshを起動します。 2. 付属のCD-ROMをCD-ROMドライブにセットします。 3. 「P-touch Editor Ver3.1」フォルダをダブルクリックして開きます。 4. 「マニュアル」フォルダ中の「main.htm」をダブルクリックします。 5. 「Windows®95/98/98SE/Me/NT4.0/2000/XPのとき」の手順4∼5と同じ操作をします。 ハードディスクにインストールする場合 ※ CD-ROM内の「マニュアルInstaller」を起動してください。 インストールして出来た「マニュアル」フォルダの「main.htm」を起動してください。 60 PT-9300PCの使い方(基本の流れ) (適切なソフトウェアがパソコンにインストールされており、適切に設定されている場合) 1. プリンタの接続 PT-9300PC(本体)とパソコンを接続し、電源コードを接続します。 <電源>ボタンを押してPT-9300PCの電源を入れます。 (シリアル接続の場合は、接続を終えPT-9300PCの電源を入れてから、パソコンを起動 してください。) 2. カセットの準備 <カバーオープン>ボタンを押してカバーを開け、TZカセット(6∼36mm)をセットして カバーを閉じます。 <FEED/CUT>(テープ送り)ボタンを押してテープのたるみをと ります。 3. P-touch Editorの起動 Windows®の場合 タスクバーの<スタート>ボタンをクリックします。 「プログラム」∼「P-touch Editor 3.1」∼「P-touch Editor 3.1」をクリックし、 P-touch Editor 3.1を起動します。 Macintoshシリーズの場合 「P-touch Editor Ver.3.1」フォルダの<P-touch Editor Ver.3.1>をダブルクリックし、 P-touch Editor 3.1を起動します。 4. テープ、文字の設定 「ページプロパティアイコン」をクリックしてページプロパティを表示し、セットした カセットテープの幅を設定します。同様に「フォントプロパティアイコン」からフォン トプロパティを表示し文字サイズ、書体を設定します。 5. 文字入力 入力画面左の 「テキスト入力ボタン」をクリックした後、入力したい場所にマウス ポインタを移動させてからクリックし、その位置からキーボードで文字入力します。こ のとき次の行を入力する場合は[Enter]キーを押し、別の場所に入力したい場合は、入力 したい場所をクリックして入力します。 6. ラベル印刷 4で設定したテープの幅のカセットがセットされていることを確認し、 印刷ボタン をクリックして印刷ダイアログを表示し、内容を確認した後、「OK」ボタンをクリッ クしてラベルを印刷します。 7. 終了 印刷が終了した後「ファイル」∼「アプリケーションの終了」を選択し、データの保存 が必要なければ[いいえ]をクリックしてソフトを終了します。 LA3679001c