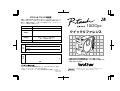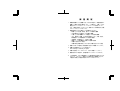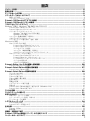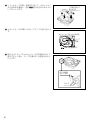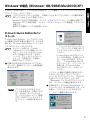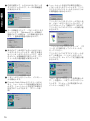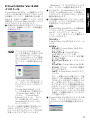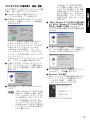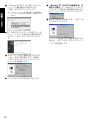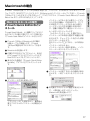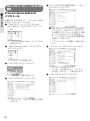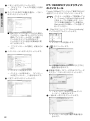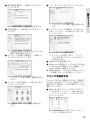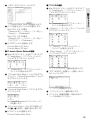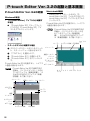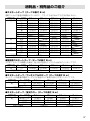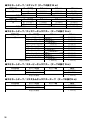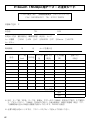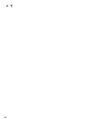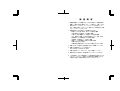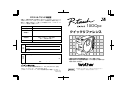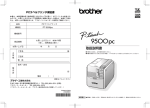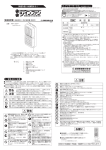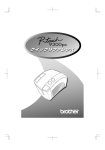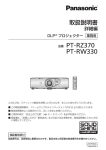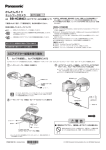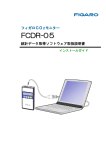Download 15OOpc - Brother
Transcript
PCラベルプリンタ保証書 本書は、本書記載内容で無料修理(持ち込み/引き取り)を行うことを お約束するものです。お買い上げの日から下記期間中に故障が発生した 場合は、本書をご提示の上、お買い上げの販売店または、ブラザーコール センターに修理をご依頼ください。 品名 機種名 PT-1500pc クイックリファレンス 機械番号 保証期間 お買い上げ日より 本体1年間 (但し、消耗部品は除く) お買い上げ日 年 月 日 お 客 様 15OOpc PCラベルプリンタ ご芳名 様 ご住所 電 話 住所・店名 販 売 店 印 電話 ( ) ・ご使用になる前に必ず本書をお読みの上、正しくお使いください。 ・本書はお読みになった後も大切に保管し、いつでも手にとって見ることが できるようにしてください。 裏面もごらんください 〒467-8561 名古屋市瑞穂区苗代町15-1 TEL (052) 824-2511 (代表) ブラザーコールセンター TEL (052) 824-3378 (ブラザーコールセンターは、ブラザー販売株式会社が運営しています。) Printed in China LN6331001A 保証書付 ● 保証書に必ず「お買上げ日」「販売店名」等の記入がなされて いることを確認して、販売店からお受取りください。 保 証 規 定 1. 取扱説明書などの注意書に従った正常な状態で、保証期間内に 故障した場合は無料で修理します。この場合は、お買い上げの 販売店もしくはブラザーコールセンターにご依頼ください。 なお、故障の内容によりましては、修理に代えて同等商品と交換 させていただくことがあります。 2. 保証期間内でも次の場合は、有料修理となります。 ・ 取扱い上の不注意、誤用、落下による故障や損傷 ・ 不当な修理または改造による故障や損傷 ・ お買い上げ後の移動あるいは輸送による故障や損傷 ・ 火災、風水害、地震、その他天災地変ならびに、公害、塩害、 異常電圧などの外部要因による故障や損傷 ・ 消耗部品(乾電池など)の消耗、損傷 ・ 接続している他の機器に起因した故障や損傷 ・ 本書のご提示のない場合 ・ 本書の所定事項の未記入または字句を書き替えられた場合 3. 故障その他による営業上の機会損失は当社では補償いたしません。 4. 本書は日本国内においてのみ有効です。 This warranty is valid only in Japan. 5. 本書は再発行いたしませんので、大切に保管してください。 6. 修理内容などの記録は、修理伝票にかえさせていただきます。 ※ この保証書は、以上の保証規定により無料修理をお約束するため のもので、これにより、弊社または弊社以外の事業者に対する、 お客様の法律上の権利を制限するものではありません。 はじめに このたびは、P-touch 1500pcをお買い上げいただきありがとうございます。 本機はパソコンと接続して用いることにより、オリジナルラベルを簡単に作成できるラベル作成 専用プリンタです。 本書はお使いになるための注意事項や簡単な操作方法を記載しています。ご使用になる前に必ず 本書をお読みの上、正しくお使いください。 本書はお読みになった後も大切に保管し、いつでも手にとって見ることができるようにしてくだ さい。 この装置は、情報処理装置等電波障害自主規制協議会(VCCI)の基準に基づくクラスB情報技 術装置です。この装置は、家庭環境で使用することを目的としていますが、この装置がラジオ やテレビジョン受信機に近接して使用されると、受信障害を引き起こすことがあります。取扱 説明書に従って正しい取り扱いをしてください。 ● 本書の内容は将来予告なしに変更することがあります。 ● 本書の内容の一部または全部を無断で複写、転載することは禁じられています。 ● 本書の内容は万全を期して作成いたしましたが、万一不審な点や誤りなどお気づきの点がありま したらご連絡ください。 ● 万一、本機や本機で作成したラベルを使用したこと、および故障・修理などによりデータが消え たり変化したことで生じた損害や逸失利益、または第三者からのいかなる請求につきましても、 当社では一切その責任を負えませんので、あらかじめご了承ください。 ・ 著作権の対象となっている著作物は、個人的または家庭内、その他これに準じる限られた範 囲内で使用する場合を除き、作者に無断で使用することは法律で禁止されています。 ・ IBMとPC-DOS®はInternational Business Machines Inc.の商標です。 ・ Microsoft Windows®は米国Microsoft Corp.の登録商標です。 ・ Apple、Macintosh、TrueType®は米国Apple®社の商標です。 ・ その他記載したソフトウェア名、商品名、製品名は、一般に開発元各社の商標または登録商 標です。 安全上のご注意 本製品をお使いいただく方や他の人々への危害、財産への損害を未然に防ぐため、必ずお守りい ただきたい安全に関する重要な注意事項について、いろいろな絵表示をしております。表示と意 味は次の通りです。 警告 注意 この表示を無視して誤った取扱いをすると、人が死亡または重傷を負う危険 が発生する可能性が想定される内容を示しています。 この表示を無視して誤った取扱いをすると、人が傷害を負う可能性および物 的損害のみが発生する可能性が想定される内容を示しています。 本書で使用している絵表示 特定しない禁止 事項 分解してはいけ ません 水に濡らしては いけません 特定しない義務 行為 A C アダブタを 抜いてください アースをつなが ないでください 特定しない危険 通告 感電の危険があ ります 火災の危険があ ります 火気を近づけて はいけません 警告 ACアダプタについて ・ 本機専用のACアダプタ(AD-500)以外は使用しないでください。火災・感電・故 障の原因になります。 ・ ACアダプタを使用される場合は、指定された電圧(100V)以外の電圧で使用しな いでください。火災・感電・故障の原因になります。 ・ A C アダプタのコードを傷つけたり、加工しないでください。また、家具などの重 いものを乗せたり、無理に曲げたり、引っ張ったりしないでください。火災・感電 の原因になります。 ・ 濡れた手でACアダプタ、電源プラグに触れないでください。感電の原因になります。 異物が本機に入ったとき 万一異物が本機の内部に入った場合は、速やかに本機の電源スイッチを切り、AC アダプタをコンセントから抜いて、「お買い上げの販売店またはサービスセン ター」にご連絡ください。そのまま使用すると、火災・感電・故障の原因になりま す。 水に濡らさないでください コーヒーやジュースなどの飲み物、花瓶の水などを本機にかけないでください。火 災・感電・故障の原因になります。万一こぼした場合は、速やかに本機の電源ス イッチを切り、A C アダプタをコンセントから抜いて、「お買い上げの販売店また はサービスセンター」にご連絡ください。 分解しないでください 本機を分解、改造しないでください。火災・感電・故障の原因になります。内部の 点検・調整・修理は「お買い上げの販売店またはサービスセンター」にご依頼くだ さい。(お客様による分解・改造により故障した場合は、保証期間内でも有料修理 となります。) 落としたり、強い衝撃を与えないでください 本機を落とす、踏むなどの強い衝撃を与えると破損することがあります。そのまま 使用すると火災・感電の原因になります。破損したときは、速やかに本機の電源ス イッチを切り、A C アダプタをコンセントから抜いて、「お買い上げの販売店また はサービスセンター」にご連絡ください。 異常状態で使用しないでください 煙が出ている、変な臭いがするなどの異常状態で使用しないでください。火災・感 電・故障の原因になります。速やかに本機の電源スイッチを切り、A C アダプタを コンセントから抜いて、「お買い上げの販売店またはサービスセンター」にご連絡 ください。お客様による修理は危険ですから絶対に行わないでください。 袋をかぶらないでください 本機が入っていた袋は、お子様がかぶって遊ばないように、手の届かない所に保管 または廃棄してください。かぶって遊ぶと窒息の恐れがあります。 注意 ACアダプタについて ・ 長時間ご使用にならないときは、安全のために必ずA C アダプタを本体とコンセン トから抜いて保管してください。 テープカッターについて テープカッターには直接手を触れないでください。けがをする危険があります。 設置・保管場所について ・ ぐらついた台の上や高い棚の上など不安定な場所に置かないでください。倒れたり 落下して、けがをする恐れがあります。 ・ 本機の上に重い物を置かないでください。バランスが崩れて倒れたり、落下してけ がをする恐れがあります。 その他使用上のご注意 本書に記載されていない操作は行わないでください。事故や故障の原因になることがあります。 P-touch 1500pcについて ・ TZマーク( )のついている専用テープカセット(6∼24mm幅)をご使用ください。 ・ 本機のお手入れには、シンナー、ベンジン、アルコールなどの揮発性の溶剤を使わないでくだ さい。塗装はげやキズの原因になります。 ・ 汚れは柔らかい乾いた布で拭き取ってください。 ・ 直射日光のあたる場所、火器・暖房器具の近くなど温度の極端に高い場所や低い場所、湿気や ほこりの多い場所での使用、保管は避けてください。使用温度範囲は、10℃∼35℃です。 ・ ゴムやビニールを長期間本機の上におかないでください。 ・ テープ出口やACアダプタジャック部、USBジャック部に物を入れたり、ふさいだりしないでく ださい。 ・ 印刷ヘッド周辺の金属部には触らないでください。印刷ヘッド周辺の金属部は作動中、大変熱 くなります。電源スイッチを切っても、しばらくは熱くなっていますので注意してください。 ・ カッターには触らないでください。カッターを触るとケガをする恐れがあります。テープの交 換でカバーを開けたときなどは、特に注意してください。 ・ 本製品には必ず専用のA C アダプタを使用してください。また専用のA C アダプタを他の製品に 使用することはできませんのでご注意ください。 ・ 長期間使用しないときは、コンセントからACアダプタを抜いて保管してください。 テープについて ・ TZマーク( )のついている専用テープカセット(6∼24mm幅)をご使用ください。 ・ テープを引っ張らないでください。テープカセットが壊れる原因になります。 ・ テープを貼り付ける面が濡れていたり、埃・脂で汚れている場合には、テープがはがれやすく なることがあります。あらかじめ清掃した後、テープを貼り付けてください。 ・ 被着体の材質、表面状態、凹凸、曲面、環境条件等によって、テープの一部が浮いたり、はが れたりすることがあります。 ・ 特別に接着強度・安全性が必要な条件下で使用する場合は、あらかじめ目立たない場所で確 認・試験をした後、使用してください。 ・ テープを屋外で使用する場合は、紫外線・風雨等の影響でテープの色褪せが生じたり、テープ の端部が浮いたりすることがあります。 ・ 油性あるいは水性ペンなどで書かれた上に直接テープを貼り付けると、インクが透けて見えて しまうことがあります。2枚重ねて貼り付けるか、濃い色のテープを使用してください。 ・ 使い終わったテープカセットのご使用や、テープカセットをセットしないで印刷を行なうこと はおやめください。印刷ヘッドの故障の原因になります。 ・ テープカセットは、直射日光・高温多湿・ほこりを避けて、冷暗所で保管してください。また 開封後は、できるだけ早めにお使いください。 ・ なお、これらによって生じた損害等については、責任を負いかねますのであらかじめご了承く ださい。 CD-ROMについて ・ 傷を付けないように注意してください。 ・ 極端に高温、あるいは低温の場所に置かないでください。 ・ 重い物を乗せたり、力を加えないでください。 目次 パッケージ内容 ............................................................................................................................. 2 各部の名称 .................................................................................................................................... 2 テープカセットの交換 .................................................................................................................... 2 リフィルテープカセットについて ................................................................................................... 3 使用上のご注意 ............................................................................................................................................................................. 4 リフィルテープのセット方法 .................................................................................................................................................... 4 P-touch 1500pcとACアダプタの接続 ....................................................................................... 7 P-touch 1500pcとパソコンの接続 ............................................................................................. 8 プログラムとプリンタドライバ ...................................................................................................... 8 Windows®の場合(Windows® 98/98SE/Me/2000/XP) ...................................................................................... 9 P-touch Quick Editorのインストール .................................................................................................................................... 9 P-touch Editor Ver.3.2のインストール .............................................................................................................................. 11 プリンタドライバのインストール ......................................................................................................................................... 12 Windows® 98/98SE/Me/2000の場合 ................................................................................................................... 12 Windows® XPの場合 .................................................................................................................................................... 13 マニュアル(取扱説明書)の読み方 ..................................................................................................................................... 14 プログラムのアンインストール ............................................................................................................................................. 14 プリンタドライバの置き換え、追加、削除 ........................................................................................................................ 15 Macintoshの場合 .............................................................................................................................................................. 17 Mac OS 8.6∼9.xの場合 ......................................................................................................................................................... P-touch Quick Editorのインストール ..................................................................................................................... P-touch Editor Ver.3.2のインストール .................................................................................................................. プリンタドライバの選択 ............................................................................................................................................. マニュアル(取扱説明書)の読み方 ......................................................................................................................... プログラムとプリンタドライバのアンインストール ............................................................................................ Mac OS X 10.1∼10.2.3の場合 ............................................................................................................................................ P-touch Quick Editorのインストール ..................................................................................................................... P-touch Editor Ver. 3.2のインストール ................................................................................................................. PT-1500PCプリンタドライバのインストール ..................................................................................................... プリンタを選択する ...................................................................................................................................................... プログラムを削除する .................................................................................................................................................. 17 17 18 19 19 19 20 20 21 22 23 24 P-touch Editor Ver.3.2の起動と基本画面 ............................................................................... 26 P-touch Editor Ver.3.2の起動 ............................................................................................................................................... 26 P-touch Quick Editorの起動と基本画面 .................................................................................. 27 P-touch Quick Editorの起動 .................................................................................................................................................. 27 P-touch Quick Editorの簡単な操作例 ..................................................................................... 28 ラベルサイズの設定 .................................................................................................................................................................. テキストの入力 .......................................................................................................................................................................... テキストの取り込み .................................................................................................................................................................. テキスト履歴一覧の使用 ......................................................................................................................................................... 記号の挿入 .................................................................................................................................................................................. 背景色の変更 .............................................................................................................................................................................. レイアウトビューの表示位置 ................................................................................................................................................. 印刷する ...................................................................................................................................................................................... P-touch Quick Editorを非表示/表示させる(Windows®のみ) ................................................................................ P-touch Quick Editorを終了する ......................................................................................................................................... 28 28 28 29 29 29 29 30 30 30 ラベルの印刷 .............................................................................................................................. 31 ラベルスティックの使い方 ........................................................................................................... 31 お手入れの仕方 ........................................................................................................................... 32 印刷ヘッド・ローラーの掃除 ................................................................................................................................................. 32 クリーニングテープ(別売)の使い方 ................................................................................................................................ 32 テープカッター刃の清掃 ......................................................................................................................................................... 33 トラブルシューティング .............................................................................................................. 34 P-touch本体の状態 .................................................................................................................................................................. 34 P-touchにエラーが発生したら .............................................................................................................................................. 34 主な仕様 .................................................................................................................................... 35 P-touch 1500pc ....................................................................................................................................................................... 35 動作環境 ...................................................................................................................................................................................... 36 消耗品・別売品のご紹介 .............................................................................................................. 37 P-touch 1500pc消耗品(テープ)のご注文について ................................................................ 41 ユーザーサポートについて ........................................................................................................... 43 1 パッケージ内容 ・ ・ ・ ・ ・ ・ ・ P-touch 1500pc(1台) テープカセット(2本) ラミネートテープ (24mm幅 テープの長さ 8m 文字の色:黒、テープの色:白) リフィルテープ (24mm幅 テープの長さ 7m 文字の色:黒、テープの色:白) ACアダプタ(1個)(P-touch 1500pc専用のACアダプタです) USBケーブル(1本)(IBM PC互換機/Macintosh兼用) クイックリファレンス(本書) CD-ROM(1枚)(P-touch Editor Ver.3.2、P-touch Quick Editor、プリンタドライバ) ラベルスティック 各部の名称 <テープカット> ボタン <ON/OFF/テー プ送り>ボタン USBポート LEDランプ テープ出口 ACアダプタコネクタ カバー リリースレバー カッター 印刷ヘッド テープカセットの交換 本体に電源が入っているときは、必ず電源をOFFにしてからテープカセットの交換を行ってくださ い。 1 テープカセットのまわりどめを外します。(まわりど めの付いていないカセットもあります。) まわりどめ テープカセット 2 2 テープの先端が曲がっていないこと、テープガイドを 通っていることを確認します。 テープの先端 テープガイド 3 カバーの 部分に指をかけ、カバーを上へ開きます。 4 テープカセットがセットされている場合は取り外しま す。 5 本体のテープ出口にテープの先端が向くようにテープ カセットの向きを確認して、カチッと音が出るまで しっかりと装着します。 ・ 方向を間違えるとセットできませんのでご 注意ください。 テープの先端 ・ 印刷ヘッドにテープやインクリボンを 引っかけないように注意してください。 テープ出口 6 カバーをしっかりと閉めます。 7 P-touch 1500pcの<ON/OFF/テープ送り>ボタンを押して、電源をONにします。 電源が入るとLEDランプが緑色に点灯します。 8 <ON/OFF/テープ送り>ボタンを数秒間押しつづけます。 カセット内のテープが送られ、テープのたるみが取れます。送られたテープはカットしてくだ さい。 プリンタの内部にはカッターがあります。テープの交換時等には、カッターの刃に手 を触れないようにしてください。手を切る恐れがあります。 リフィルテープカセットについて ・ TZリフィルテープのカセットケースは、中身のリフィ ルテープを交換するだけで、10回以上くり返し使用で きます。廃棄物の発生を少なくした「エコマーク商 品」です。 3 ・ 交換方式のリフィルテープは、経済的な感熱タイプ テープを採用しています。(屋外や耐久性必要とされ る用途には向きません。) 使用上のご注意 リフィルテープは感熱タイプテープのため、以下の注意書きを必ずお読みの上、ご使用ください。 ・ 窓際など直射日光をうける場所、雨にさらされる場所や屋外、高温や化学薬品などにふれる場 所でご使用になると変色することがあります。 ・ 印刷面を爪や金属などで強くこすったり、水・汗・薬品などで濡れた手や指で触らないでくだ さい。 ・ バーコードを印刷した場合、読み取りできないバーコードスキャナーがあります。特に赤外線 方式のスキャナーでは読み取りできませんので、事前にご確認の上ご使用ください。 ・ ご使用にならないときは、梱包箱に入れて、高温・湿度・日光・ほこりを避けて保管してくだ さい。 ・ 交換用リフィルテープは、ご使用になる直前に梱包箱および袋から取り出してください。 ・ 長期間保管されると変色する可能性がありますので、なるべく早くご使用されることをおすす めします。 カセットケースのテープ経路にリフィルテープを正しくセットしていない状態、または、リフィル テープを使い切った状態で印刷しないでください。本体故障の原因になります。 リフィルテープのセット方法 ・ 新しくリフィルテープをお使いになるときは、以下の方法で中身のリフィルテープをカセット ケースに正しくセットしてからお使いください。 ・ 交換用リフィルテープに詰替えるときは、カセットケースをP-touch本体から取り出して、以 下の方法でリフィルテープをセットしてください。 1 カセットケースのOPEN▲刻印部分のフックを押し上 げ、上カバーを静かに取り外します。 4 2 リフィルテープの取っ手部分を持ち上げ、取り出しま す。 この部分を持って 取り出す この部分を持って 取り出す (リフィルテープ使用後、交換用リフィルテープに詰 替える場合は、使用済リフィルテープの取っ手部分を 持ち上げ、取り出します。) 3 テープロールの端を止めてあるシールをはがし、先端 をハサミでカットします。 透明シート テープロールの上下端面の透明シートははがさないで ください。 1 テープを 2 先端を はがす 4 テープを少し引き出し、→刻印の横の溝にテープを通 します。 カットする リフィルテープを上から見て 図のようにテープを通します。 5 5 リフィルテープの取っ手部分を持って、カセットケー スの凹形状を確認し、図の12部分を合わせるように してセットします。 この部分を持って 取り付ける 2 1 6 カセットケースの溝にしたがってテープを送り出しま す。 カセットケースを上から見た図 テープ 経路 テープを送り出す 7 図のようにテープをカセットケースの2個所のガイド 部分に正しく通し、テープ先端が5ミリ程度出るよう にします。 5ミリ程度 出しておく ガイド 6 8 上カバーのフック部分をカセットケースの2個所の穴 に差し込むようにしながら、上カバーを押し下げて、 しっかりと閉めます。 1 2 1 9 リフィルテープカセットをP-touch本体にセットして、テープのたるみを取るため、テープ送 り操作を行います。(3ページ参照) P-touch 1500pcとACアダプタの接続 以下の手順に従ってP-touch 1500pcとACアダプタの接続を行います。 1 ACアダプタのプラグをP-touch 1500pcの 「DC IN 9.5V」マークがついたコネクタに 差し込みます。 LEDランプ 2 ACアダプタのプラグを電源コンセントに差 し込みます。LEDランプが緑色に点灯し、 電源が入った状態になります。 ➜参照 P-touch 1500pcの電源をOFFに するときは、<ON/OFF/テープ 送り>ボタンを押します。LEDラ ンプが消灯し、P-touch 1500pc の電源がOFFになります。 ACアダプタ 7 P-touch 1500pcとパソコンの接続 以下の手順に従ってP-touch 1500pcとパソコンの接続を行います。 初めてパソコンにP-touch 1500pc用ソフトウェアをインストールされる場合は、Ptouch 1500pcとパソコンを接続しないでください。9∼25ページのインストール手順を 参照し、手順に従ってP-touch 1500pcを接続し、電源をONしてください。 ・ P-touch 1500pcのUSBポート( ) )を、付 とパソコンのUSBポート( 属のUSBケーブルで接続します。 ハブを介しての接続の際、ハブの機 種によってはうまく接続できない場 合があります。ハブを介してうまく 印刷できない場合には、USBケーブ ルを直接パソコン本体のUSBポート に接続しておためしください。USB ポートに直接接続した場合のみ動作 保証しております。 USBポート USBケーブル プログラムとプリンタドライバ 本ソフトウェア製品(ソフトウェアに組み込まれたプログラム、イメージ、クリップアート、 テンプレート、テキスト等を含みますが、それだけに限りません)、付属のマニュアル等の文 書および本ソフトウェアの複製物についての権限および著作権は、ブラザー工業株式会社また はその供給者が所有します。 お客様は、本ソフトウェアの一部もしくは全部を無断で複製、改変、リバースエンジニアリン グ、逆アセンブルまたは逆コンパイルすることはできません。 付属のCD-ROMを使って以下のプログラムをインストールすることができます。 ・ P-touch Quick Editor(簡単ラベル編集ソフト) ・ P-touch Editor Ver.3.2(本格ラベル編集ソフト) ・ PT-1500PCプリンタドライバ ご利用目的に合わせて、P-touch Quick Editorとプリンタドライバ、またはP-touch Editor Ver.3.2 とプリンタドライバをインストールしてください。 本製品は、P-touch 1500pcとパソコンをUSBにて接続するため、Windows環境下でご 利用の場合はドライバのインストールがプラグアンドプレイ機能によって行われます。 CD-ROMから供給されるファイルをインストールする前に、必ずインストールの手順を お読みの上、インストール作業を行うようにしてください。 * プラグアンドプレイ機能とは...パソコンに新しい周辺機器が接続された場合に、その周 辺機器にふさわしいドライバをパソコンが自動的にインストールする機能です。 8 P-touch 1500pcを使ってラベルを印刷する前には、ラベル編集ソフトとプリンタドライバをパソ コンにインストールしてください。 プログラムのインストールの前に、ご使用になられるパソコンが29ページの動作環境を 満たしているかどうかご確認ください。 Windows® 2000でご利用の場合、インストールにはアドミニストレーター権限が必要です。 Windows® XPでご利用の場合、インストールには「コンピュータの管理者」アカウントが 必要です。 自作PCでの動作については保証致しません。 P-touch Quick Editorのイン ストール P-touch Quick Editorは、シンプルなラベルを より簡単に作成する場合に便利です。以下の手 順に従ってP-touch Quick Editorとプリンタド ライバのインストールを行います。 インストール前には、P-touch 1500pcをパソコンに接続しないでく ださい。インストールが正しく行わ れない可能性があります。必ず12 ページの“プリンタドライバのイン ストール”の手順に従って接続し、 電源をONしてください。 1 付属のCD-ROMをCD-ROMドライブにセッ トします。自動的にインストール項目画面が 表示されます。 “プリンタドライバのインストー ル”(12ページ)の手順に従って ドライバのインストールを行って ください。 P-touch Editor Ver.3.2をインス トールする場合は、右側の上のボ タン(P-touch Editor)をクリッ クし、“P-touch Editor Ver.3.2 のインストール”(11ページ)の 手順に従ってP-touch Editor Ver.3.2のインストールを行って ください。 インストール画面が自動的に表示されない ときは、デスクトップ上の「マイコン ピュータ」をダブルクリックし、CD-ROM を挿入したドライブをクリックします。 「Setup.exe」アイコンをダブルクリックす ると、インストール画面が表示されます。 ➜参照 プリンタドライバのみをインス トールする場合は、右側の下のボ タン(Driver)をクリックしま す。ドライバのセットアップ画面 にPT-1500PCプリンタドライバ のインストール手順が表示されま す。 2 左側のボタン(P-touch Quick Editor)を クリックします。InstallSheildウィザードが 起動し、プログレスバーが100%になる と、ようこそ画面が表示されます。 9 Windows®の場合 Windows®の場合(Windows® 98/98SE/Me/2000/XP) Windows®の場合 3 内容を確認して、よろしければ<次へ>ボ タンをクリックします。ユーザの情報画面 が表示されます。 4 ユーザ情報を入力して、<次へ>ボタンをク リックします。(Windowsにユーザ情報が 登録されている場合は、その情報が表示され ます。)登録確認画面が表示されます。 5 表示されている内容でよろしければ<はい >ボタンをクリックします。修正する場合 は<いいえ>ボタンをクリックして、表示 されたユーザ情報画面で修正します。イン ストール先の選択画面が表示されます。 6 <次へ>ボタンをクリックし、インストー ルを開始します。 7 P-touch Quick Editorがインストールされ ると、ショートカットの追加画面が表示さ れます。ショートカットを追加する場所を 指定することができます。(27ページ参 照) 10 8 ショートカットを追加する場所を選択し、 <次へ>ボタンをクリックします。プリン タドライバのインストールを行うかどうか の質問画面が表示されます。 プリンタドライバをインストールするとき は、<はい>ボタンをクリックします。ド ライバのセットアップ画面にPT-1500PC プリンタドライバのインストール手順が表 示されます。 “プリンタドライバのインストール”(12 ページ)の手順に従ってインストールを 行ってください。 プリンタドライバがすでにインストールさ れている場合は、<いいえ>ボタンをク リックします。セットアップ完了画面が表 示されます。 「はい、直ちにコンピュータを再起動しま す。」を選択し、<終了>ボタンをクリッ クします。コンピュータが再起動すれば、 インストールは完了です。 P-touch Editor Ver.3.2は、より複雑なレイアウ トのラベルを思い通りにデザインすることがで きる機能(バーコード、画像の取り込み等)が 含まれる、本格ラベル編集ソフトです。以下の 手順に従ってP-touch Editor Ver.3.2とプリンタ ドライバのインストールを行います。 1 付属のCD-ROMをCD-ROMドライブにセッ トします。自動的にインストール項目画面 が表示されます。 「Setup.exe」アイコンをダブルクリックす ると、インストール画面が表示されます。 2 右上のボタン(P-touch Editor)をクリック します。InstallSheildウィザードが起動し、 プログレスバーが100%になると、ようこそ 画面が表示されます。 3 以降は画面の指示に従ってインストールを 行います。インストール方法は以下の方法 を選択することができます。 標準: P-touch Editor Ver.3.2のもっとも標準的な インストールです。P-touch Editor Ver.3.2、クリップアート、オートフォー マット、ヘルプ、欧文フォント13書体がイ ンストールされます。 コンパクト: P-touch Editor Ver.3.2のみをインストール します。 ➜参照 プリンタドライバのみをインス トールする場合は、右側の下のボ タン(Driver)をクリックしま す。ドライバのセットアップ画面 にPT-1500PCプリンタドライバ のインストール手順が表示されま す。 “プリンタドライバのインストー ル”(12ページ)の手順に従って ドライバのインストールを行って ください。 P-touch Quick Editorをインス トールする場合は、左側のボタン (P-touch Quick Editor)をク リックし、“P-touch Quick Editorのインストール”(9ペー ジ)の手順に従ってP-touch Quick Editorのインストールを 行ってください。 カスタム: エディタ:P-touch Editor Ver.3.2のメ インプログラム クリップアート:P-touch Editor Ver.3.2用のクリップアート集 フォント:フォントファイル(和文9書 体、欧文13書体) オートフォーマット:オートフォーマッ ト集 マニュアル:P-touch Editor Ver.3の取 扱説明書(HTML) CD-ROMで閲覧す ることができます。 ヘルプ:P-touch Editor Ver.3のヘルプ ファイル また、<変更>ボタンが薄くグレーで表 示されていない通常表示の場合は、サブ コンポーネントがあることを表していま す。<変更>ボタンをクリックすると、 サブコンポーネントの選択画面が表示さ れます。チェックマークが付いているも のだけをインストールすることができま す。ただしインストールしないものがあ る場合、その機能が使えなくなりますの でご注意ください。 4 P-touch Editor Ver.3.2のインストールが終 了すると、プリンタドライバのインストー ルを行うかどうかの質問画面が表示されま す。 インストール画面が自動的に表示されない ときは、デスクトップ上の「マイコン ピュータ」をダブルクリックし、CD-ROM を挿入したドライブをクリックします。 11 Windows®の場合 P-touch Editor Ver.3.2の インストール Windows®の場合 プリンタドライバをインストールするとき は、<はい>ボタンをクリックします。ド ライバのセットアップ画面にPT-1500PC プリンタドライバのインストール手順が表 示されます。 下記の“プリンタドライバのインストー ル”の手順に従ってインストールを行って ください。 プリンタドライバがすでにインストールさ れている場合は、<いいえ>ボタンをク リックします。ここでP-touch Editor Ver.3.2をAccess 2000対応版にするかど うかの確認メッセージが表示される場合が あります。「はい」をクリックするとPtouch Editor Ver.3.2で扱えるデータベース ファイルがmdb (Access 2000形式)となり ます。「いいえ」をクリックした場合は、 mdb (Access 97形式)となります。この画 面が表示されない場合は、Access 97形式 となります。セットアップ完了画面が表示 されます。 「はい、直ちにコンピュータを再起動しま す。」を選択し、<終了>ボタンをクリッ クします。CD-ROMを取り出し、コン ピュータを再起動します。 1 ドライバセットアップの確認画面が表示さ れます。<次へ>ボタンをクリックしま す。 2 P-touch 1500pcの接続と電源ONを促す画 面が表示されます。ここで7∼8ページを参 照し、P-touch 1500pcとパソコンを付属 のUSBケーブルで接続してP-touch 1500pcの電源をONします。 3 PT-1500PCドライバが自動的にインス トールされ、完了画面が表示されます。 <完了>ボタンをクリックします。 4 セットアップの完了画面が表示されます。 「はい、直ちにコンピュータを再起動しま す。」を選択し、<終了>ボタンをクリッ クします。コンピュータが再起動し、すべ てのインストールが完了します。 プリンタドライバのインストール Windows® 98/98SE/Me/2000の場合 ここではまだP-touch 1500pcとパ ソコンを接続しないでください。PT1500PCプリンタドライバのインス トールが正しく行われない恐れがあ ります。 12 5 パソコンからCD-ROMを取り出します。 ここではまだP-touch 1500pcとパ ソコンを接続しないでください。PT1500PCプリンタドライバのインス トールが正しく行われない恐れがあ ります。 5 PT-1500PCのインストールが完了し、新 しいハードウェアの検出完了画面が表示さ れます。<完了>ボタンをクリックしま す。 Windows®の場合 Windows® XPの場合 1 ドライバセットアップの確認画面が表示さ れます。<次へ>ボタンをクリックしま す。 6 セットアップの完了画面が表示されます。 「はい、直ちに再起動します。」を選択 し、<完了>ボタンをクリックします。コ ンピュータが再起動し、すべてのインス トールが完了します。 2 P-touch 1500pcの接続と電源ONを促す画 面が表示されます。ここで7∼8ページを参 照し、P-touch 1500pcとパソコンを付属 のUSBケーブルで接続して、P-touch 1500pcの電源をONします。 7 パソコンからCD-ROMを取り出します。 3 新しいハードウェアの検出画面が表示され ます。「ソフトウェアを自動的にインス トールする(推奨)」を選択して、 <次へ>ボタンをクリックします。 4 「Windowsロゴテストに合格していませ ん」という警告画面が表示されます。 <続行>ボタンをクリックします。 * このドライバは、当社規定の厳しい品質基準を クリアしていますので、問題なくお使いいただ けます。 13 Windows®の場合 マニュアル(取扱説明書)の読み方 P-touch Editor Ver.3のマニュアルは、インス トールされたマニュアル(取扱説明書)または 付属のCD-ROM内のマニュアル(取扱説明書) からご覧になることができます。マニュアル (取扱説明書)をご覧になるためには、パソコ ンにInternet Explorerがインストールされている 必要があります。 Internet Explorerがインストールされ ていない場合は、インターネット経 由でダウンロードしていただくなど の方法でインストールしてくださ い。(お手持ちのブラウザでもご覧 になることはできますが、Internet Explorer以外の場合、一部正しく表示 されない場合があります。Internet Explorerをお使いになることをお勧め いたします。) ・ CD-ROMから読む場合 1 Explorerを起動させます。 2 CD-ROMドライブを選択します。 3 CD-ROM内の「P-touch」フォルダの中 の「マニュアル」フォルダの 「Main.htm」をダブルクリックします。 2 タスクバーのスタートボタンをクリック し、「設定」を選択して「コントロールパ ネル」をクリックします。 Windows® XPの場合は、タスクバーのス タートボタンをクリックし、「コントロー ルパネル」をクリックします。 3 表示されたコントロールパネル画面で、 「アプリケーションの追加と削除」アイコ ンまたは「プログラムの追加と削除」アイ コンをダブルクリックします。 4 表示されたアプリケーションの追加と削除 のプロパティ画面で、「P-touch Quick Editor」(P-touch Quick Editorを削除する 場合)または「P-touch Editor 3.2」(Ptouch Editor Ver.3.2を削除する場合)を選 択し、<追加と削除>ボタンをクリックし ます。 Windows® 2000/XPの場合は画 面が異なります。 ・ P-touch Editor 3.2グループウィンドウ から読む場合 ● 「P-touch Editor Ver.3マニュアル」ア イコンをダブルクリックします。 ・ スタートボタンから読む場合 1 タクスバーのスタートボタンをクリック し、スタートメニューを表示させます。 2 「プログラム」を選択します。 3 「P-touch Editor 3.2」を選択します。 4 「P-touch Editor Ver.3マニュアル」を クリックします。 5 削除確認の画面が表示されます。削除する 場合は<はい>ボタンをクリックします。 <いいえ>ボタンをクリックすると削除を 中止します。 プログラムのアンインストール 以下の手順でP-touch Quick EditorおよびPtouch Editor Ver.3.2をパソコンから削除するこ とができます。 1 ハードディスクからWindows® 98/98SE/ Me/2000/XPを起動します。 14 6 プログラムの削除が始まり、削除が終了す ると<OK>ボタンがグレー表示から通常の 色になります。<OK>ボタンをクリックし ます。 以下の手順でPT-1500PCプリンタドライバの置 き換え、追加、削除を行うことができます。 1 P-touch 1500pcの電源をOFFにして、パ ソコンからUSBケーブルを抜きます。 2 付属のCD-ROMをCD-ROMドライブにセッ トします。自動的にインストール項目画面 が表示されます。 インストール画面が自動的に表示されない ときは、デスクトップ上の「マイコン ピュータ」をダブルクリックし、CD-ROM を挿入したドライブをクリックします。 (Windows® XPの場合は、スタートメ ニューの中のマイコンピュータをダブルク リックし、CD-ROMを挿入したドライブを クリックします。) 「Setup.exe」アイコンをダブルクリックす ると、インストール画面が表示されます。 3 右側の下のボタン(Driver)をクリックし ます。ドライバのセットアップ画面が表示 され、ドライバの置き換え、追加、削除を 選択します。 「Brother PT-1500PCを追加す る」を選択した場合:新しいプリ ンタドライバを追加します。複数 の本体を同じパソコンで使い分け るときに選択します。Windows® 98/Meの場合、プリンタドライバ は追加されず、新しいポートのみ 追加します。 5 「新しいBrother PT-1500PCと置き換え る」または「Brother PT-1500PCを追 加する」を選択した場合:Brother PT1500PCの接続と電源ONを促す画面が表示 されます。 6 7∼8ページを参照し、P-touch 1500pcと パソコンを付属のUSBケーブルで接続して P-touch 1500pcの電源をONします。 7 PT-1500PCドライバが自動的にインストー ルされます。(手順Bへ飛びます。) 8 Windows® XPの場合: 新しいハードウェアの検出画面が表示され ます。「ソフトウェアを自動的にインス トールする(推奨)」を選択して、 <次へ>ボタンをクリックします。 4 項目を選択し、<次へ>ボタンをクリック します。 ➜参照 「新しいBrother PT-1500PCと置 き換える」を選択した場合:現在イ ンストールされているプリンタドラ イバが削除され、新しいプリンタド ライバに置き換えられます。新しい バージョンのプリンタドライバや、 OSがWindows® 2000/XPで異なる シリアルナンバーの本体に変更する ときに選択します。 15 Windows®の場合 プリンタドライバの置き換え、追加、削除 9 「Windowsロゴテストに合格していませ ん」という警告画面が表示されます。 <続行>ボタンをクリックします。 Windows®の場合 * このドライバは、当社規定の厳しい品質基準を クリアしていますので、問題なくお使いいただ けます。 6 「Brother PT-1500PCを削除する」を 選択した場合:PT-1500PCプリンタドラ イバをすべて削除する確認画面が表示され ます。<はい>ボタンをクリックします。 7 削除完了画面が表示されます。<完了>ボ タンをクリックします。 0 PT-1500PCのインストールが完了し、新 しいハードウェアの検出完了画面が表示さ れます。<完了>ボタンをクリックしま す。 A セットアップの完了画面が表示されます。 「はい、直ちに再起動します」を選択し、 <完了>ボタンをクリックします。コン ピュータが再起動します。 B パソコンからCD-ROMを取り出します。 16 パソコンの再起動を促す画面が表示された 場合は、<終了>ボタンをクリックしてパ ソコンを再起動します。 P-touch 1500pcを使ってラベルを印刷する前には、プログラム(P-touchラベルデザインソフト ウェアとPT-1500PCプリンタドライバ)をMacintoshにインストールしてください。P-touch 1500pcでラベルをデザインする方法として、2つのプログラム(P-touch Quick EditorとP-touch Editor Ver.3.2)がCD-ROM内に入っています。 Mac OS 8.6∼9.xの場合 P-touch Quick Editorのイン ストール P-touch Quick Editorは、より簡単でシンプルなラベ ルをデザインする場合に便利です。以下の手順に従っ てP-touch Quick Editorのインストールを行います。 1 P-touch 1500pcとMacintoshを付属の USBケーブルで接続します。P-touch 1500pcの電源はOFFのままにしておきま す。 2 Macintoshを起動します。 インストールするときに必要なハードディ スクの空き容量は、約30MBです。すべて の項目をインストールするために必要な ハードディスクの空き容量も約30MBで す。容量に問題がない場合は<インストー ル>ボタンをクリックします。 「カスタムインストール」を選択すると、 インストールする項目を選択する画面が表 示されます。チェックマークを付けた項目 がインストールされます。 嘼をクリックして□にすると、その項目は インストールされません。 インストールしたい項目を選択し、<イン ストール>ボタンをクリックします。 3 付属のCD-ROMをドライブにセットし、表示さ れたP-touchアイコンをダブルクリックします。 Mac OS 9フォルダをダブルクリックします。 4 表示された画面の「P-touch Quick Editor Installer」アイコンをダブルクリックしま す。 6 インストールが終了すると次の画面が表示 されます。<終了>ボタンをクリックしま す。 5 インストール方法を選択します。 7 再起動をするかどうかの画面が表示されま す。<再起動>ボタンをクリックし、 Macintoshを再起動します。 「インストール」を選択すると、最低限必 要なプログラムのインストールが開始され ます。 17 Macintoshの場合 Macintoshの場合 Macintoshの場合 P-touch Editor Ver.3.2の インストール P-touch Editor Ver.3.2には、より複雑なレイア ウトのラベルを印刷することができる機能 (バーコード、画像の取り込み等)が含まれて います。以下の手順に従ってP-touch Editor Ver.3.2のインストールを行います。 1 P-touch 1500pcとMacintoshを付属の USBケーブルで接続します。P-touch 1500pcの電源はOFFのままにしておきま す。 2 Macintoshを起動します。 3 付属のCD-ROMをドライブにセットし、表示さ れたP-touchアイコンをダブルクリックします。 Mac OS 9フォルダをダブルクリックします。 「インストール」を選択すると、すべての項 目のファイルのインストールが開始されま す。 インストールするときに必要なハードディス クの空き容量は、約120MBです。 容量に問題がない場合は<インストール> ボタンをクリックします。 「カスタムインストール」を選択すると、 インストールする項目を選択する画面が表 示されます。チェックマークを付けた項目 がインストールされます。 嘼をクリックして□にすると、その項目は インストールされません。 インストールしたい項目を選択し、<イン ストール>ボタンをクリックします。 4 表示された画面の「P-touch Editor Ver.3.2」フォルダをダブルクリックします。 5 「P-touch Editor 3.2 Installer」アイコンを ダブルクリックします。 7 インストールが終了すると次の画面が表示 されます。<終了>ボタンをクリックしま す。 6 インストール方法を選択します。 8 再起動をするかどうかの画面が表示されま す。<再起動>ボタンをクリックし、 Macintoshを再起動します。 18 1 アップルメニューから「セレクタ」を選択 します。 2 セレクタ画面の左側のリストから「PT1500PC(J)」アイコンをクリックし、ドラ イバを選択します。 プログラムとプリンタドライバの アンインストール 以下の手順でプログラムとプリンタドライバを 削除することができます。 プリンタドライバの削除の際には必 ずP-touch 1500pc本体の電源を切 り、ACアダプタをコンセントから抜 いた状態で行ってください。 1 以下のフォルダを「ゴミ箱」にドラッグし ます。 ・ 「P-touch Quick Editor」フォルダ (P-touch Quick Editorを削除する場合) 3 左上にあるクローズボックスをクリック し、セレクタ画面を閉じます。 マニュアル(取扱説明書)の読み方 P-touch Editor Ver.3マニュアルは、インストー ルされたマニュアル(取扱説明書)または付属 のCD-ROM内のマニュアル(取扱説明書)から ご覧になることができます。マニュアル(取扱 説明書)をご覧になるためには、パソコンに Internet Explorerがインストールされている必要 があります。 Internet Explorerがインストールされ ていない場合は、インターネット経 由でダウンロードしていただくなど の方法でインストールしてくださ い。(お手持ちのブラウザでもご覧 になることはできますが、Internet Explorer以外の場合、一部正しく表示 されない場合があります。Internet Explorerをお使いになることをお勧め いたします。) ・ 「P-touch Editor Ver3.2」フォルダ (P-touch Editor Ver3.2を削除する場合) 2 「システム」フォルダから「機能拡張」 フォルダを選択します。 3 以下のフォルダを「ゴミ箱」にドラッグし ます。 ・ 「PT-1500PC(J)」 ・ 「USB PT-1500PC Extension」 4 「システム」フォルダから「初期設定」 フォルダを選択します。 5 以下のフォルダを「ゴミ箱」にドラッグし ます。 ・ 「P-touch Quick Editor Prefs」 ・ 「P-touch Editor 3.2 Prefs」 ・ 「PT-1500PC(J) Prefs」 以上でプログラムおよびプリンタドライバのア ンインストールが終了します。 ・ CD-ROMから読む場合 ● CD-ROM内の「P-touch Editor Ver3.2」フォルダの中の「マニュアル」 フォルダの「Main.htm」をダブルク リックします。 ・ ハードディスクにインストールされている 「P-touch Editor Ver3.2」フォルダの中の 「マニュアル」フォルダの「Main.htm」をダ ブルクリックします。 P-touch Quick Editorの操作方法は、このマ ニュアル(取扱説明書)には記載されていませ ん。クイックリファレンス(本書)の2 7 ∼3 0 ページ、およびソフトウェアのヘルプを参照し てください。 19 Macintoshの場合 プリンタドライバの選択 Macintoshの場合 Mac OS X 10.1∼10.2.3の 場合 5 エイリアスを作成する場所を選択し、<次へ> ボタンをクリックします。 P-touch Quick Editorの インストール 付属のCD-ROMを使って、「P-touch Quick Editor」をインストールします。 1 [Mac OS X]ウィンドウの[P-touch Quick Editor]フォルダをダブルクリック します。 → [P-touch Quick Editor]ウィンドウが 表示されます。 2 [Quick Editor Installer]アイコンをダブ ルクリックします。 ● Mac OS X v10.2ではドック以外を選択 してください。Mac OS X v10.2でドッ クを選択してインストールが完了した場 合、ドック内にエイリアスが作成され ず、ドック内のアイコン設定が初期状態 に戻ることがあります。 → 「プリインストールの要約」が表示され ます。 6 <インストール>ボタンをクリックします。 → インストーラが起動します。 3 <OK>ボタンをクリックします。 → インストールが始まります → インストールが終わると、「インストー ルが完了しました。」と表示されます。 → [開始画面]が表示されます。 4 <次へ>ボタンをクリックします。 → 「エイリアス・フォルダの選択」が表示 されます。 20 7 <完了>ボタンをクリックします。 P-touch Editor Ver. 3.2の インストール 5 [P-touch Editor 3.2 Installer]アイコンを ダブルクリックします。 Macintoshの場合 付属のCD−ROMを使って、「P-touch Editor Ver.3.2」をインストールします。 → インストーラが起動します。 インストールするときは、「管理者」 権限を持つユーザ名でログインする 必要があります。 Mac OS X v10.1の環境において、「Ptouch Editor」のインストーラの動作が 遅くなるという現象が確認されていま す。「P-touch Editor」のインストール 及びアンインストールの際には、 メニューバーの右端から2番目にある 「キーボードメニュー」で、「ことえ り」などの日本語入力プログラム以外を 選択してください。キーボードの「コマ ンド」キーを押しながら「スペース バー」を押しても切り替えられます。 インストール(アンインストール)が終 了したら、「ことえり」などの日本語入 力プログラムを選択しても結構です。 6 <OK>ボタンをクリックします。 → [開始画面]が表示されます。 7 <次へ>ボタンをクリックします。 → 「製品コンポーネントの選択」が表示されます。 8 「機能セット」とインストールするプログ ラムを選択します。 1 Macintoshを起動し、付属のCD-ROMを セットします。 → [P-touch]のCD-ROMアイコンが表示 されます。 2 [P-touch]アイコンをダブルクリックします。 → [P-touch]ウィンドウが表示されます。 インストールされるプログラムは以下の とおりです。 項目 3 [Mac OS X]フォルダをダブルクリックします。 内容 P-touch Editor 3.2 P-touch Editorのプログラム 英語フォント(13書体)Atlantaなどの英語用のフォント 日本語フォント(9書体)和桜明朝などの和文用フォント →[Mac OS X]ウィンドウが表示されます。 4 [P-touch Editor 3.2]フォルダをダブル クリックします。 テンプレート ラベルの定型レイアウト集 クリップアート ラベルに配置できるマークなどの イラスト集 □ 標準 → [P-touch Editor 3.2]ウィンドウが表 示されます。 すべての項目がインストールさ れます。ハードディスクに約 100MBの空き容量が必要です。 □ 最小 P-touch Editorのみインストール されます。ハードディスクに約 20MBの空き容量が必要です。 □ カスタム インストールする項目を選択 できます。 21 Macintoshの場合 9 <次へ>ボタンをクリックします。 → 「エイリアス・フォルダの選択」が表示 されます。 PT-1500PCプリンタドライバ のインストール 0 エイリアスを作成する場所を選択し、<次へ> ボタンをクリックします。 P-touch 1500pcをプリンタとして使用するために 必要なプリンタドライバをインストールします。 インストールが終わって再起動してか ら、P-touch 1500pcとMacintoshを U S B ケーブルで接続します。もし、 すでに本機が接続されている場合は、 MacintoshからUSBケーブルを抜いて おいてください。 1 [Mac OS X]ウィンドウで[Driver Installer.pkg] アイコンをダブルクリックします。 ● Mac OS X v10.2ではドック以外を選択し てください。Mac OS X v10.2でドックを 選択してインストールが完了した場合、 ドック内にエイリアスが作成されず、 ドック内のアイコン設定が初期状態に戻 ることがあります。 → 「プリインストールの要約」が表示され ます。 → インストーラが起動します。 2 をクリックします。 A <インストール>ボタンをクリックします。 → インストールが始まります → インストールが終わると、「インストー ルが完了しました。」と表示されます。 → 「管理者の名前とパスワードを入力する」 画面が表示されます。 3 管理者の名前とパスワードまたはパスフレーズ を入力し、<OK>ボタンをクリックします。 B <完了>ボタンをクリックします。 → 「ようこそPT-1500PC Driverインス トールへ」と表示されます。 4 <続ける>ボタンをクリックします。 22 → インストールに必要な動作環境が表示 されます。 → 「使用許諾契約」画面が表示されます。 6 内容を確認し、<続ける>ボタンをクリッ クします。 → 「使用許諾契約に同意するかしないかの 確認」画面が表示されます。 7 インストールを続ける場合は、<同意しま す>ボタンをクリックします。 → 「インストール先の選択」画面が表示さ れます。 8 インストール先を選択し、<続ける>ボタ ンをクリックします。 9 <インストール>ボタンをクリックします。 → 「インストールの確認」画面が表示され ます。 0 すぐにインストールを開始してもよろしけ れば、<インストールを続ける>ボタンを クリックします。 → インストールが開始されます。 → インストールが完了すると、「ソフト ウェアが正常にインストールされました」 と表示されます。 A Macintoshを再起動します。 B Macintoshが起動したら、P-touch 1500pc とMacintoshをUSBケーブルで接続し、Ptouch 1500pcの電源を入れます。 * 接続の手順は、「P-touch 1500pcとパソコ ンの接続」(8ページ)を参照してください。 プリンタを選択する P-touch 1500pcの電源を入れると、自動的に P-touch 1500pcをプリンタとして選択します。 選択されない場合は、以下の手順でプリンタを 選択してください。 1 Mac OS Xがインストールされているドラ イブをダブルクリックし、[Applications] ([アプリケーション])フォルダをダブ ルクリックします。 → 「簡易インストール」画面が表示され ます。 → [Applications]([アプリケーション]) ウィンドウが表示されます。 23 Macintoshの場合 5 動作環境を確認し、<続ける>ボタンをク リックします。 Macintoshの場合 2 [Utilities]([ユーティリティ])フォルダ をダブルクリックします。 8 「PT-1500PC」が選択されていることを 確認し、「プリンタリスト」画面を閉じます。 → [Utilities]([ユーティリティ]) ウィンドウが表示されます。 3 [Print Center]([プリントセンター]) アイコンをダブルクリックします。 プログラムを削除する P-touch Editor Ver.3.2またはP-touch Quick Editor、プリンタドライバを削除するときは、 以下の手順で行います。 ■ P-touch Editor Ver.3.2の削除 1 Mac OS Xがインストールされているドライブ の[Applications]([アプリケーション]) フォルダをダブルクリックします。 使用可能なプリンタがない場合は、「使用 可能なプリンタがありません。」と表示さ れます。手順4に進みます。 使用可能なプリンタがある場合は、プリンタ リストにプリンタ名が表示されます。 手順5に進みます。 すでに「PT-1500PC」がプリンタリストに 登録されている場合は、手順8に進みます。 4 [追加]ボタンをクリックします。 → 「プリンタリスト」追加画面が表示され ます。 手順6に進みます。 → [Applications] ([アプリケーション]) ウィンドウが表示されます。 2 [P-touch Editor 3.2]フォルダをダブル クリックし、[Uninstall P-touch]フォル ダをダブルクリックします。 3 [Uninstall P-touch]アイコンをダブル クリックします。 5 <プリンタを追加>ボタンをクリックします。 → [Install Anywhereアンインストーラ] が起動します。 6 「PT-1500PC」を選択し、<追加>ボタン をクリックします。 → 「プリンタリスト」画面に戻ります。 7 「PT-1500PC」が追加されていることを 確認します。 24 4 <削除>ボタンをクリックします。 → 削除が実行されます。 → 削除が終わると、「削除操作が完了しま した」と表示されます。 ■ プリンタの削除 1 Mac OS Xがインストールされているドライブ の[Applications]([アプリケーション]) フォルダをダブルクリックします。 → P-touch Editor Ver.3.2が削除されます。 6 以下に指定されたフォルダを選択します。 Mac OS X v10.1の場合 [Macintosh HD]−[Users]−[ユーザ名]− [Library]−[Preferences] → [Applications]([アプリケーション]) ウィンドウが表示されます。 2 [Utilities]([ユーティリティ])フォルダ をダブルクリックします。 Mac OS X v10.2の場合 [Macintosh HD]−[ユーザ]−[ユーザ名]− [ライブラリ]−[Preferences] 7 以下の2ファイルを削除します。 P-touch Editor 3.2 Prefs P-touch Editor 3.2. plist ■ P-touch Quick Editorの削除 1 Mac OS Xがインストールされているドライブ の[Applications]([アプリケーション]) フォルダをダブルクリックします。 → [Applications]([アプリケーション]) ウィンドウが表示されます。 2 [P-touch Quick Editor]フォルダをダブル クリックし、[Uninstall Quick Editor]フォルダ をダブルクリックします。 3 [Uninstall Quick Editor]アイコンをダブル クリックします。 → [Utilities]([ユーティリティ]) ウィンドウが表示されます。 3 [Print Center]([プリントセンター]) アイコンをダブルクリックします。 → 「プリンタリスト」画面が表示されます。 4 「PT-1500PC」を選択し、<削除>ボタン をクリックします。 → プリンタが削除されます。 5 「プリンタリスト」画面を閉じます。 * マニュアル(取扱説明書)の読み方は19 ページを参照してください。 → [Install Anywhereアンインストーラ] が起動します。 4 「P-touch Editor Ver.3.2の削除」の 手順4∼6を参照し、画面の指示に従います。 5 以下のファイルを削除します。 P-touch Quick Editor Prefs 25 Macintoshの場合 5 <終了>ボタンをクリックします。 P-touch Editor Ver.3.2の起動と基本画面 P-touch Editor Ver.3.2の起動 Macintoshの場合 Windowsの場合 ・ Macintoshにインストールされた「Ptouch Editor Ver.3.2」フォルダの中の「Ptouch Editor Ver.3.2」アイコンをダブルク リックします。 ・ 「P-touch Editor」アイコンから起動す る場合 P-touch Editor Ver.3.2が起動すると、レイアウ ト画面が表示されます。 ● 「P-touch Editor 3.2」グループウィン ドウの中の「P-touch Editor 3.2」アイ コンをダブルクリックします。 ➜参照 P-touch Editor Ver.3.2の使用方法の 詳細は、パソコンにインストールさ れているマニュアル(取扱説明 書)、またはCD-ROM内のマニュア ル(取扱説明書)をご覧ください。 タイトル ルーラー レイアウト領域 印字領域 バー ・ スタートボタンから起動する場合 メニューバー 1 タスクバーのスタートボタンをクリック し、スタートメニューを表示させます。 2 「プログラム」を選択します。 描画ツールバー 3 「P-touch Editor 3.2」を選択します。 4 「P-touch Editor 3.2」をクリックしま す。 プリント ツールバー データベース ツールバー P-touch Editor Ver.3.2が起動すると、レイアウ ステータスバー ト画面が表示されます。 ➜参照 P-touch Editor Ver.3.2の使用方法の 詳細は、パソコンにインストールされ ているマニュアル(取扱説明書)、ま たはCD-ROM内のマニュアル(取扱 説明書)をご覧ください。 メニューバー 標準ツールバー タイトルバー プロパティ ドック ルーラー カーソル 描画 ツールバー オブジェクト ドック ステータス バー レイアウト領域 26 印字領域 オ ブ ジ ェ ク ト プロパティドック ドック P-touch Quick Editorの起動と基本画面 P-touch Quick Editorの起動 パソコンにP-touch Quick Editorをインストー ルする際に、デスクトップ、スタートメ ニュー、タスクトレイにP-touch Quick Editor のショートカットを追加することができます。 Windowsの場合 ・ スタートメニューのショートカットから起動 する場合 ● パソコンが立ち上がるときに、自動的にPtouch Quick Editorも起動します。 Macintoshの場合 ・ Macintoshにインストールされた「Ptouch Quick Editor」フォルダの中の 「P-touch Quick Editor」アイコンを ダブルクリックします。 P-touch Quick Editorが起動すると、レイ アウト画面が表示されます。 ツールバー レイアウト ビュー ・ デスクトップ上のショートカットから起動 する場合 ● デスクトップ上の「P-touch Quick Editor」アイコンをダブルクリックしま す。 ・ タスクトレイのショートカットから起動する場合 ● タスクトレイの「P-touch Quick Editor」アイコンをダブルクリックしま す。 ・ ショートカットを追加していない場合 1 タスクバーのスタートボタンをクリック し、スタートメニューを表示させます。 2 「プログラム」を選択します。 3 「P-touch Quick Editor」をクリックし ます。 P-touch Quick Editorが起動すると、レイ アウト画面が表示されます。 ツールバー レイアウト ビュー ➜参照 P-touch Quick Editorを非表示にす るときは、ツールバーの右上の非表 示ボタンをクリックします。 27 P-touch Quick Editorの簡単な操作例 P-touch Quick Editorはより簡単でシンプルなラベルをデザインするときに便利です。ツールバーのメ ニューの他に、Windowsの場合は右クリック、Macintoshの場合はコントロールキーを押しながらクリッ クすると、ポップアップメニューが表示されます。使い方の詳細は「ヘルプ」をご覧ください。 ラベルサイズの設定 ➜参照 文字を入力する前に、ラベルのサイズを設定し ます。レイアウトで必要なラベルのサイズを選 択することができます。 ) の右側の矢印を 1 プロパティボタン ( クリックし、ドロップダウンメニューを表 示させます。 2 [テープ設定]をクリックし、「テープ設 定」プロパティを表示させます。 「テキスト設定」プロパティは[プ ロパティ表示]からも表示すること ができます。レイアウトビュー (またはテキストボックス)上で Windowsの場合は右クリック、 Macintoshの場合はコントロール キーを押しながらクリックし、表 示されたメニューの[プロパティ表 示]から[テキスト設定]をクリック します。 3 「テキスト設定」プロパティで、テキスト のフォーマットを選択します。 4 レイアウトビューをクリックし、文字を入 力します。 ➜参照 「テープ設定」プロパティは[プロ パティ表示]からも表示することが できます。レイアウトビュー(ま たはテキストボックス)上で Windowsの場合は右クリック、 Macintoshの場合はコントロール キーを押しながらクリックし、表 示されたメニューの[プロパティ表 示]から[テープ設定]をクリックし ます。 3 「テープ設定」プロパティが表示された ら、ラベルのフォーマットを選択します。 ➜参照 ラベルのサイズは、長さと幅をそれ ぞれ設定することもできます。ま た、レイアウト画面の端をドラッグ してサイズを調整することもできま す。 テキストの入力 入力するテキストのフォント、サイズ、スタイ ル、配置を設定することができます。また、入 力したテキストに枠を付けることもできます。 1 プロパティボタン( )の右側の矢印を クリックし、ドロップダウンメニューを表 示させます。 2 [テキスト設定]をクリックし、「テキスト 設定」プロパティを表示させます。 28 ➜参照 印刷するときに、ラベルにどのよう に印刷されるかを確認しながらテキ ストを入力したいときは、レイアウ トビューにします。表示切換ボタン )をクリックすると、テキ ( ストボックス表示に切り換わりま す。 テキストの取り込み 他のアプリケーションで入力したテキストを、 簡単にラベルに取り込むことができます。 1 他のアプリケーションで入力した文字を選 択します。 2 他のアプリケーションから、指定されてい るショートカットキーを押す(Windowsの み)、またはドラッグしてラベルにテキス トを取り込みます。 ➜参照 (Windowsのみ)文字を取り込む ときに使用するショートカット キーは、オプション画面で選択す ることができます。レイアウト ビュー(またはテキストボック ス)上で右クリックし、表示され たメニューの[オプション]をク リックします。オプション画面が 表示されたら、テキストの取り込 み用のショートカットキーを選択 します。 テキスト履歴一覧の使用 背景色の変更 印刷したテキストを10個まで自動的に保存しま す。 レイアウトの背景の色をお好みの色に変えるこ とができます。 ・ (Windows)レイアウトビュー(またはテ キストボックス)上で右クリックし、表示さ れたメニューから[背景色]を選択して、色候 補一覧から使用したい色を選択しクリックし ます。 (Macintosh)レイアウトビュー(またはテ キストボックス)上で、コントロールキーを 押しながらクリックし、表示されたメニュー から[背景色]を選択して、一覧から使用した い色を選択しクリックします。 1 テキスト履歴ボタン( )をクリック し、テキスト履歴一覧を表示させます。 2 テキストをクリックします。 ➜参照 テキスト履歴一覧のテキスト履歴 は、テキストを入力して印刷する ごとに古いテキスト履歴は削除さ れ、新しく入力したテキストに置 き換わります。 記号の挿入 フォントとしてインストールされた記号を、入力 したテキストの前に挿入することができます。 1 (Windows)レイアウトビュー(またはテ キストボックス)上で右クリックし、表示さ れたメニューから[記号]を選択して[挿入/変 更]をクリックします。記号入力画面が表示 されます。 (Macintosh)レイアウトビュー(または テキストボックス)の中で、コントロール キーを押しながらクリックし、表示された メニューから[記号]を選択して[挿入/変更] をクリックします。記号入力画面が表示さ れます。 ➜参照 一覧で表示される色以外の色を選択 するときは、[背景色]の[ユーザー 設定]を選択し、色の作成画面を表 示させます。色の作成をしたら< OK>ボタンをクリックします。 レイアウトビューの表示位置 長いラベルを作成すると、レイアウトビュー全 体が画面に入りきらない場合があります。整列 ボタン( )をクリックすることで、レイア ウトビューの表示位置を「左寄せ」、「中央寄 せ」、「右寄せ」に切り替えてテキストを確認 することができます。 ➜参照 レイアウトビュー(またはテキスト ボックス)とツールバーが離れてい るときにクリックすると、ドッキン グします。 2 「記号フォント名」一覧から入力したい記 号フォントを選択します。 3 「記号一覧」から使用したい記号を選択しま す。 4 <OK>ボタンをクリックします。テキスト の前に、記号が入力されます。 ➜参照 既に記号が存在する場合は、新し く選択した記号に置き換えられま す。 29 印刷する ラベルを印刷する前に、印刷の設定を確認します。 1 印刷ボタン( )の右側の矢印をクリッ クし、ドロップダウンメニューを表示させ ます。 2 (Windows)[オプション印刷]をクリック します。オプション印刷画面が表示されま す。 (Macintosh)[印刷]をクリックします。 オプション印刷画面が表示されます。 ➜参照 Macintoshは、印刷ボタンをク リックするだけでオプション印刷 画面が表示されます。 3 印刷の設定をします。 カットマーク:カットマーク(:)を印刷 するかどうかを設定します。カットマーク を印刷すると、印刷後簡単に切り離すこと ができます。 ミラー印刷:テープの開始位置を基準にし て、対称になるように印刷したいときに設 定します。透明テープを使用し、ガラス等 の内側に貼り付けるときに使用します。 部数:何枚か同じラベルを連続して印刷す るときに設定します。 4 (Windows)<OK>ボタンをクリックします。 (Macintosh)<印刷>ボタンをクリックし ます。レイアウトが印刷されます。 (Windows)印刷を開始します。 1 印刷ボタン( )をクリックする、また は印刷ボタンの右側の矢印をクリックし、 表示されたドロップダウンメニューの[印 刷]をクリックします。 2 印刷の設定をします。 3 <OK>ボタンをクリックします。 30 P-touch Quick Editorを非表示 /表示させる(Windows®のみ) P-touch Quick Editorは非表示ボタン( ) をクリックして非表示にすることができます。 再度表示させるには、タスクバーの右側の、タ スクトレイ内の「P-touch Quick Editor」アイ コンをクリックします。 P-touch Quick Editorを終了する ・ (Windows)以下の2つの方法があります。 ● タスクバー右側のタスクトレイの「Ptouch Quick Editor」アイコンを右ク リックし、表示されたメニューの[終了] をクリックします。 ● レイアウトビュー(またはテキストボッ クス)上で右クリックし、表示されたメ ニューの[終了]をクリックします。 (Macintosh)以下の2つの方法がありま す。 ● [ファイル]メニューの[終了]をクリック します。 ● レイアウトビュー(またはテキストボッ クス)上で、コントロールキーを押しな がらクリックし、表示されたメニューの [終了]をクリックします。 ラベルの印刷 1 P-touch 1500pcの電源をONし、パソコンを起動させます。 2 P-touch Quick EditorまたはP-touch Editor Ver.3.2を起動させます。P-touch Editor Ver.3.2 の場合、プリンタドライバは必ずPT-1500PCを選択してください。(P-touch Quick Editorの 場合は自動的にPT-1500PCになっています。) 3 ラベルをデザインします。 4 <印刷>ボタンをクリックします。データが送信されて いる間は、P-touch 1500pcのLEDランプは点滅してい ます。ラベルが印刷された後、<テープカット>ボタン を押してラベルを切ります。 ➜参照 ラベルを複数枚印刷する場合に、途中で印刷 が止まり、自動的に印刷ヘッドを冷却するこ とがあります。(LEDランプは点滅しま す。)故障ではありませんので、印刷が再開 するまでしばらくお待ちください。 テープ送りをするときは、<ON/OFF/テー プ送り>ボタンを数秒間押してください。 短く押すと電源が切れますのでご注意くださ い。 カットマーク(:)を印刷したときは、ハサ ミ等でカットマーク(:)に沿ってテープの 余白を切ってください。左右の余白が均等に なります。 ラベルスティックの使い方 印刷したラベルの裏紙がはがれにくいときは、ラベルスティックを利用すると簡単にはがすことが できます。 1 印刷したラベルを左手に持ち、右手でラベルスティッ クを持ちます。 2 ラベルスティックの穴にラベルを半分入れます。 3 印刷された面を上にして、ラベルスティックをイラス トのように回して引っ張ります。 ラミネート・セキュリティ・マットテープ以外 のテープを、ラベルスティックを使って裏紙を はがすと、印刷した文字が消えることがありま す。 ➜参照 テープの種類によっては、テープの裏紙に はがしやすいように切り込みが入っています ので、ラベルスティックを使用せず、切り 込みにそってはがしてください。 31 お手入れの仕方 印刷ヘッド・ローラーの掃除 印刷ヘッド・ローラーの汚れにより、印刷されたラベルに横線が入ることがあります。以下の手順 に従って、印刷ヘッド・ローラーを掃除してください。 1 P-touch 1500pcの電源をOFFにし、ACア ダプタをコンセントから抜きます。 2 カバーの 部分に指をかけ、カバーを上へ 開きます。 印刷ヘッド 3 テープカセットがセットされている場合は 取り外します。 4 綿棒を使って印刷ヘッドおよびローラー (アミかけ部分)を掃除します。 綿棒 プリンタの内部にはカッターがあり ます。掃除のときには手を触れない よう、十分に気を付けてください。 また、印刷直後は印刷ヘッド周辺の 金属部が熱くなっていることがあり ます。火傷に注意してください。 5 掃除が終わったらテープカセットをセット し、カバーをしっかりと閉めます。 印刷ヘッド (清掃部分) ※ ヘッドクリーニングカセット(TZ-CL4 (別売))をお買い求めいただきますと、 より簡単に掃除することができます。 綿棒 ローラー (清掃部分) クリーニングテープ(別売)の使い方 1 クリーニングカセット(TZ-CL4 (別売))を本体へセットします。 「テープカセットの交換」(P.2∼P.3)を参照してください。 2 <ON/OFF/テープ送り>ボタンを数秒間押し、テープ送りを1∼2回行ってください。 短く押すと電源が切れますのでご注意ください。 ➜参照 32 クリーニングテープの詳しい使い方は、クリーニングテープの取扱説明書を参照してく ださい。 テープカッター刃の清掃 テープをカットし続けると、テープの粘着材 がカッター刃に付着して、切れ味が悪くなっ たり、テープづまりを起こしたりする可能性 があります。1年に1度程度、市販の綿棒にア ルコールをつけてカッター刃を拭いてくださ い。 綿棒 カッター刃 カッター刃に直接手を触れないでく ださい。けがをする危険がありま す。 33 トラブルシューティング P-touch本体の状態 電源ON/OFFのLEDランプの動作により、P-touch 1500pcの状態を知ることができます。 LEDランプの状態 P-touchの状態および対処方法 点灯 ・ P-touchは正常な状態で、受信待機状態です。 数回点滅 ・ P-touchは正常な状態で、パソコンからデータを受信していま す。 はやく点滅 ・ 通信エラーが発生しました。→<ON/OFF/テープ送り>ボタン を押してP-touch 1500pcの電源を一旦OFFし、再度電源をONし 直してください。 印刷中に<テープカット>ボタンを押してしまいました。→再度印 刷し直してください。 ・ 点滅(消灯が長い) ・ EEPROMエラーが発生しました。→お買い上げの販売店にご相談 ください。 ゆっくり点滅 ・ 印刷ヘッドを冷却しています。→印刷が始まるまでしばらくお待ち ください。 P-touchにエラーが発生したら P-touch本体に何らかの問題が生じたと思われるが、LEDランプによるメッセージでは判らない場合 は、以下のトラブルリストを参照して適切な対応策をとってください。 原因 対応策 印刷できない。 書き込みエラー が表示される。 ・ 電源が入っていない。 ・ 接続ケーブルの接続がゆ るんでいる。 ・ テープカセットが正しく 装着されていない。 ・ 印刷先ポートが正しくな い。 電源、接続ケーブル、テープカセットなど を確認してください。 プリンタドライバのプロパティの印刷先 ポートがPTUSBに設定されているかを確 認してください。 印刷中、縞模様の テープが出てき た。 テープがなくなった。 新しいテープカセットを装着し、再度印刷 を行ってください。 LEDランプが点灯し ない。 ACアダプタがしっかり接 続されていない。 ACアダプタを確認してください。直らな い場合は販売店にご連絡ください。 印刷したテープに線 が入ってしまう。 印刷ヘッドかローラーが汚 れている。 「印刷ヘッド・ローラーの掃除」(3 2 ページ)を参照して掃除してください。 問題 34 問題 原因 対応策 パソコン上に通信 エラーが表示され る。 出力先のポートがあってい ない。 Windows® 98/Me プリンタプロパティの「印刷先のポート」 を“PTUSB”に設定してください。*1 Macintosh セレクタでP-touchが接続されているPT1500PCを選択してください。 *1 W i n d o w s で2 台以上の同じP - t o u c h の機種を接続されている場合は、出力先のポートを 「PTUSB:」(Windows® 2000の場合は存在しません。)ではなく「PTUSB(PT-1500PCXXXXXXXXX):」(XXXXXXXXXはシリアルナンバー)を選んでください。シリアルナンバー は、本体底面に貼ってある銀色のシールに記載されているバーコードの上の文字列の中の下9桁 のことです。 主な仕様 P-touch 1500pc 表示 印刷 LEDランプ(緑) 方式 熱転写方式、感熱方式 ヘッド 180dpi×112dots 印字速度 10mm/秒 最大印字幅 15.8mm 最大印字長 300mm スイッチ <ON/OFF/テープ送り>ボタン 電源 ACアダプタ(9.5V 1.3A) 消費電力 約12W(印刷時) インターフェイス USB Ver.1.1 寸法 145(H)×66(D)×123(W) mm 重量 約400g(テープカセットは除く) カッター はさみ式手動カッター 35 動作環境 パソコン Windows USBポート標準装備でWindows® 98/98SE/Me/2000 Professional*1/XP*2 のいずれかがプレインストールされたPC *1 Windows® 2000でご利用の場合、インストールにはアドミニストレーター権限が 必要です。 *2 Windows® XPでご利用の場合、インストールには「コンピュータの管理者」アカ ウントが必要です。 *3 自作PCでの動作については保証を致しません。 Macintosh USBポート標準装備でMac OS 8.6∼Mac OS X 10.2.3がインストール されたMacintoshシリーズ CD-ROMドライブ 専用ソフトインストールのためCD-ROMドライブ必要 ハードディスク Windows® :20MB以上の空き容量 Macintosh :30MB以上の空き容量 * 印刷によっては、一時的に100MB以上の空き容量が必要になる場合が あります。 ディスプレイ SVGA以上の解像度で、High Color表示が必要(True Color推奨) メモリ Windows® :32MB以上 Macintosh :24MB以上の空き容量 ブラウザ Internet Explorer 4.0以上推奨:P-touch Editor Ver.3用マニュアル閲覧 に必要です。 最新OSへの対応については、ブラザーホームページにて情報を提供しております。必要に 応じてご確認ください。 ブラザーソリューションセンター http://solutions.brother.co.jp/ 36 消耗品・別売品のご紹介 ●ラミネートテープ(テープの長さ 8 m) 透明フィルムで表面が保護されているので、こすっても水にぬれても文字が消えません。 文字の色 テープの色 18 mm 12 mm 9 mm 6 mm 透明 TZ-151 TZ-141 白 TZ-251 TZ-241 赤 TZ-451 TZ-441 青 TZ-551 TZ-541 黄 TZ-651 TZ-641 緑 TZ-751 TZ-741 透明(ツヤ消し) TZ-M241 白 (ツヤ消し) TZ-M251 赤 透明 TZ-152 白 TZ-252 TZ-242 青 透明 TZ-153 白 TZ-253 TZ-243 金 黒 TZ-354 TZ-344 白 透明 TZ-155 TZ-145 黒 TZ-355 TZ-345 希望小売価格 1,680 円 24 mm TZ-131 TZ-231 TZ-431 TZ-531 TZ-631 TZ-731 TZ-M31 TZ-121 TZ-221 TZ-421 TZ-521 TZ-621 TZ-721 TZ-111 TZ-211 TZ-411 TZ-511 TZ-611 TZ-711 TZ-132 TZ-232 TZ-133 TZ-233 TZ-334 TZ-135 TZ-335 TZ-122 TZ-222 TZ-123 TZ-223 TZ-324 TZ-125 TZ-325 1,260 円 黒 ●強粘着ラミネートテープ(テープの長さ 8 m) ラミネートテープの接着力を高め、貼り付け性能をアップしたはがれにくいテープです。 文字の色 テープの色 黒 白 希望小売価格 18 mm 12 mm 9 mm 6 mm TZ-S251 TZ-S241 1,680 円 24 mm TZ-S231 TZ-S221 1,260 円 TZ-S211 ●ラミネートテープ/フレキシブルIDテープ(テープの長さ 8 m) ネットワークの配線や電源コードなどに巻き付けて使用できるラミネートテープです。 文字の色 テープの色 黒 白 黄 希望小売価格 24 mm 18 mm TZ-FX251 TZ-FX241 TZ-FX651 TZ-FX641 1,890 円 12 mm 9 mm TZ-FX231 TZ-FX221 TZ-FX631 TZ-FX621 1,470 円 ●ラミネートテープ/蛍光カラー(テープの長さ 5 m) 文字の色 黒 テープの色 蛍光オレンジ 蛍光黄 蛍光緑 希望小売価格 24 mm TZ-B51 TZ-C51 TZ-D51 1,680 18 mm TZ-B41 TZ-C41 TZ-D41 円 12 mm 9 mm TZ-B31 TZ-B21 TZ-C31 TZ-C21 TZ-D31 TZ-D21 1,260 円 37 ●ラミネートテープ/メタリック(テープの長さ 8 m) 文字の色 テープの色 24 mm 18 mm 12 mm 黒 金 銀 TZ-851 TZ-951 TZ-841 TZ-941 TZ-831 TZ-931 1,260 円 希望小売価格 文字の色 黒 1,680 円 テープの色 金(ツヤ消し) 銀(ツヤ消し) 希望小売価格 24 mm 18 mm TZ-M851 TZ-M841 TZ-M951 TZ-M941 1,890 円 12 mm TZ-M831 TZ-M931 1,470 円 ●ラミネートテープ/ディズニーキャラクター(テープの長さ 5 m) 文字の色 黒 テープの色 ミッキー&ミニーピンク ミッキーグリーン ミッキーコミック ベビーミッキーイエロー ベビーミッキーブルー プーさんイエロー プーさんパープル プーさんホワイト プーさんクリアピンク プーさんクリアイエロー 希望小売価格 18mm TZ-DL41 TZ-DB41 1,680 円 12mm TZ-DP31 TZ-DG31 TZ-DC31 TZ-DL31 TZ-DB31 TZ-DY31 TZ-DF31 TZ-DW31 TZ-DE31 TZ-D631 1,260 円 ●ラミネートテープ/スヌーピーキャラクター(テープの長さ 5 m) 文字の色 テープの色 テープ幅 品名 黒 スヌーピーブルー スヌーピーピンク 希望小売価格 12 mm TZ-UB31 TZ-UP31 1,260 円 ●ラミネートテープ/ドラえもんキャラクターテープ (テープの長さ5 m) 38 文字の色 テープの色 テープ幅 品名 黒 ドラえもんブルー ドラえもんイエロー 希望小売価格 12 mm TZ-GB31 TZ-GY31 1,260 円 ●ノンラミネートテープ/パステルカラー(テープの長さ 8 m) 文字の色 黒 テープの色 白 イエロー ピンク ブルー パープル グリーン 希望小売価格 24mm 18mm 12mm TZ-N251 TZ-N651 TZ-N241 TZ-N641 TZ-N2 31 TZ-N631 TZ-NE31 TZ-N531 TZ-NF31 TZ-N731 1,050 円 1,470 円 ●ノンラミネートテープ/デザインテープ(テープの長さ 5 m) 文字の色 テープの色 テープ幅 品名 黒 クリアオレンジ クリアグリーン クリアパープル ハートピンク フルーツイエロー マリンブルー 金 希望小売価格 12 mm TZ-CR31 TZ-CG31 TZ-CP31 TZ-PH31 TZ-PF31 TZ-PM31 TZ-N831 1,050 円 ●リフィルテープ(サーマル紙タイプ テープの長さ7 m) 1 0 回以上くり返し使用できるカセットケースを採用したエコマーク事務局認定・エコマーク商品 です。また、リフィルテープ交換方式なので、経済的なエコノミータイプです。 テープ種 文字の色 テープの色 24mm 12mm カセットケース + リフィルテープセット 黒 白 CZ-K251 CZ-K231 998 円 735 円 希望小売価格 テープ種 文字の色 交換用リフィルテープ 黒 希望小売価格 テープの色 24mm 12mm 白 RZ-K251 630 円 RZ-K231 473 円 *テープはサーマル紙です。屋外や耐久性が必要とされる用途には向きません。 ●転写テープ(テープの長さ 8 m) 裏からこすって、紙に文字を転写するインスタントレタリングタイプのテープです。 文字の色 テープの色 黒 希望小売価格 24mm 12mm TZ-L051 1,470 円 TZ-L031 1,050 円 39 ●布(ファブリック)テープ(テープの長さ 3 m) アイロンを使用して、衣類に布製のラベルを簡単に貼り付けることができます。 文字の色 テープの色 18mm 12mm 青 白 ピンク ブルー イエロー 白 ピンク TZ-FA4 TZ-FA3 TZ-FAE3 TZ-FA53 TZ-FA63 TZ-F232 TZ-FE32 1,260 円 赤 希望小売価格 1,680 円 ●セキュリティテープ(テープの長さ 8 m) いったん貼り付けたテープをはがすと、テープが破壊されてチェック模様が浮き出る、改ざん 防止のためのテープです。 文字の色 テープの色 テープ幅 品名 黒 白 希望小売価格 18 mm TZ-SE4 2,730 円 ●スクラッチテープ(テープの長さ 5m) 銀色の表面をコインなどでこすると、印刷した文字が出てくるテープです。 文字の色 テープの色 テープ幅 品名 黒 緑 希望小売価格 12 mm TZ-X731 1,260 円 ●ヘッドクリーニングテープ(約100回分) 印刷ヘッドの汚れをクリーニングするテープです。 文字の色 テープの色 希望小売価格 テープ幅 品名 18 mm TZ-CL4 1,470 円 * P-touch 1500pcには上記TZ-CL4をお使いください。12mm幅のTZ-CL3では、印刷ヘッドを 十分にクリーニングすることができません。 特殊テープをご使用の際は、テープに同梱されている取扱説明書を必ずお読みください。 注意事項を充分ご確認の上ご使用ください。 本書記載のテープカセットの種類は、予告なく変更することがあります。 * 表示価格はすべて希望小売価格(税込)です。 (消費税5%を含んだ希望小売価格で表示しております。2005年1月現在) 40 P-touch 1500pc消耗品(テープ)のご注文について この度は本製品をお買い上げいただき誠にありがとうございました。 ・ 消耗品はお近くの家電量販店でも取扱いがございますが、ブラザー販売株式会社情報機器事業部 ダイレクトクラブにてインターネット、電話、FAXによるご注文も承っております。 ・ FAXにてご注文される場合は、42ページのご注文シートを拡大コピーしてご記入の上、お申し 込みください。 ・ 配送料は、お買い上げ金額の合計が5,000円以上の場合は全国無料です。5,000円未満の場合は 500円の配送料を頂きます。(代引き手数料は全国一律無料)配送料は変更になる場合があり ます。 ・ 配送地域は日本国内に限らせて頂きます。 <代引き> ・・・・ご注文後2∼3営業日後の商品発送 ※ 配送先が離島の場合は代引きによるお支払いは利用できません。 <銀行前振込・郵便前振替> ・・・・ご入金確認後2∼3営業日後の商品発送 ※ 代金は先払いとなります。(銀行/郵便局備え付けの振込用紙等からお振り込み 下さい) ※ 振込手数料はお客様負担となります。 <クレジットカード> ・・・・カード番号確認後2∼3営業日後の商品発送 ※ カード名義人様のみのお申し込みとし、カード登録の住所のみへの配送とさせて 頂きます。 ご注文先 ブラザー販売株式会社情報機器事業部ダイレクトクラブ インターネット :http://direct.brother.co.jp/ フリーダイヤル :0120-118-825 (土・日・祝祭日、長期休暇を除く9時∼17時) FAX :052-825-0311 <銀行前振込> 振込先銀行 :三井住友銀行 上前津(カミマエヅ)支店 普通 6428357 口座名義 :ブラザー販売株式会社 <郵便前振替> 振替口座番号 :00860-1-27600 加入者名 :ブラザー販売株式会社 41 P-touch 1500pc用テープ:ご注文シート ブラザー販売(株) 情報機器事業部 ダイレクトクラブ行 FAX:052-825-0311 TEL:0120-118-825 お客様ご住所 〒 お名前 TEL FAX お支払い方法 銀行前振込・郵便前振替・代引き・カード カード種類 ①VISA ②JCB ③UC ④DINERS ⑤CF ⑥Master ⑦JACCS カードNo. 有効期限 年 月 カード名義人名 品名 テープ幅 テープの 単価(円) ご注文数量 文字の色 (mm) 色 (税込) (本) 金額(円) (税込) TZ- 合計数量 送料 合計 ※ 品名、テープ幅、文字色、テープ色、単価は、P.37∼40の「消耗品・別売品のご紹介」をご確認の 上、ご記入ください。「消耗品・別売品のご紹介」の表示価格は、希望小売価格(税込)です。 (消費税5%を含んだ希望小売価格で表示しております。2005年1月現在) ※ 必要な場合は恐れいりますが、このページをコピーで拡大してお使い下さい。 42 ユーザーサポートについて 保証書: 本書の裏表紙に付属しています。販売店・お買い上げ年月日等の記入をお確かめになってくださ い。保証書、保証規定の内容をよくご覧のうえ、大切に保管してください。 お問い合わせ: アフターサービスについてご不明な点やご相談がある場合、下記までお問い合わせください。 ブラザーコールセンター TEL :(052)824‐3378 FAX :(052)819‐5904 受付時間:9:00 ∼ 12:00/13:00 ∼ 17:00 *日・祝祭日および当社休日を除く E-mail:[email protected] (ブラザーコールセンターは、ブラザー販売株式会社が運営しています。) 当 社 サ ー ビ ス & サ ポ ー ト ホ ー ム ペ ー ジ 「 ブ ラ ザ ー ソ リ ュ ー シ ョ ン セ ン タ ー 」 ( http:// solutions.brother.co.jp/)では、最新OSへの対応状況、最新ソフトウェアのダウンロード、よく ある質問など皆様のお役に立てる情報を提供しております。 * ブラザーソリューションセンターには、当社ホームページ(http://www.brother.co.jp/)内P-touch 製品ページからもアクセスすることができます。 ■ P-touch全シリーズのテープカセットの回収リサイクルを行っています。 ● 回収方法について 使用済みテープカセットを50個以上お取りまとめいただける場合、上記ブラザーコールセンターまで ご連絡ください。着払いの宅配状と回収箱を送付いたします。50個に満たない場合、お近くのブラザー ショップに設置されている回収箱へお入れください。 ● 回収の流れ 43 メモ 44 保 証 規 定 1. 取扱説明書などの注意書に従った正常な状態で、保証期間内に 故障した場合は無料で修理します。この場合は、お買い上げの 販売店もしくはブラザーコールセンターにご依頼ください。 なお、故障の内容によりましては、修理に代えて同等商品と交換 させていただくことがあります。 2. 保証期間内でも次の場合は、有料修理となります。 ・ 取扱い上の不注意、誤用、落下による故障や損傷 ・ 不当な修理または改造による故障や損傷 ・ お買い上げ後の移動あるいは輸送による故障や損傷 ・ 火災、風水害、地震、その他天災地変ならびに、公害、塩害、 異常電圧などの外部要因による故障や損傷 ・ 消耗部品(乾電池など)の消耗、損傷 ・ 接続している他の機器に起因した故障や損傷 ・ 本書のご提示のない場合 ・ 本書の所定事項の未記入または字句を書き替えられた場合 3. 故障その他による営業上の機会損失は当社では補償いたしません。 4. 本書は日本国内においてのみ有効です。 This warranty is valid only in Japan. 5. 本書は再発行いたしませんので、大切に保管してください。 6. 修理内容などの記録は、修理伝票にかえさせていただきます。 ※ この保証書は、以上の保証規定により無料修理をお約束するため のもので、これにより、弊社または弊社以外の事業者に対する、 お客様の法律上の権利を制限するものではありません。 PCラベルプリンタ保証書 本書は、本書記載内容で無料修理(持ち込み/引き取り)を行うことを お約束するものです。お買い上げの日から下記期間中に故障が発生した 場合は、本書をご提示の上、お買い上げの販売店または、ブラザーコール センターに修理をご依頼ください。 品名 機種名 PT-1500pc クイックリファレンス 機械番号 保証期間 お買い上げ日より 本体1年間 (但し、消耗部品は除く) お買い上げ日 年 月 日 お 客 様 15OOpc PCラベルプリンタ ご芳名 様 ご住所 電 話 住所・店名 販 売 店 印 電話 ( ) ・ご使用になる前に必ず本書をお読みの上、正しくお使いください。 ・本書はお読みになった後も大切に保管し、いつでも手にとって見ることが できるようにしてください。 裏面もごらんください 〒467-8561 名古屋市瑞穂区苗代町15-1 TEL (052) 824-2511 (代表) ブラザーコールセンター TEL (052) 824-3378 (ブラザーコールセンターは、ブラザー販売株式会社が運営しています。) Printed in China LN6331001A 保証書付 ● 保証書に必ず「お買上げ日」「販売店名」等の記入がなされて いることを確認して、販売店からお受取りください。