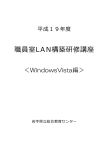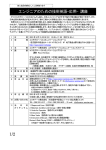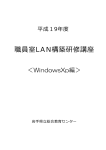Download ワークグループによる 小規模LANの構築
Transcript
ワークグループによる 小規模LANの構築 <WindowsVista編> 岩手県立総合教育センター 目 A B C D E F G H I 次 NICの設定 ‥‥‥‥‥‥‥‥‥‥‥‥‥‥‥‥‥‥‥‥‥‥‥‥‥‥‥‥‥‥‥‥‥‥‥‥ 1 1 NICの装着 ‥‥‥‥‥‥‥‥‥‥‥‥‥‥‥‥‥‥‥‥‥‥‥‥‥‥‥‥‥‥‥‥‥‥ 1 2 デバイスドライバのインストール ‥‥‥‥‥‥‥‥‥‥‥‥‥‥‥‥‥‥‥‥‥‥‥‥‥ 1 ネットワーク環境をつくる ‥‥‥‥‥‥‥‥‥‥‥‥‥‥‥‥‥‥‥‥‥‥‥‥‥‥‥‥‥‥ 2 1 コンピュータとハブの接続 ‥‥‥‥‥‥‥‥‥‥‥‥‥‥‥‥‥‥‥‥‥‥‥‥‥‥‥‥ 2 2 コンピュータの設定 ‥‥‥‥‥‥‥‥‥‥‥‥‥‥‥‥‥‥‥‥‥‥‥‥‥‥‥‥‥‥‥‥ 2 ユーザを登録する ‥‥‥‥‥‥‥‥‥‥‥‥‥‥‥‥‥‥‥‥‥‥‥‥‥‥‥‥‥‥‥‥‥‥ 5 ファイルを共有する ‥‥‥‥‥‥‥‥‥‥‥‥‥‥‥‥‥‥‥‥‥‥‥‥‥‥‥‥‥‥‥‥‥ 9 1 サーバの準備 ‥‥‥‥‥‥‥‥‥‥‥‥‥‥‥‥‥‥‥‥‥‥‥‥‥‥‥‥‥‥‥‥‥‥‥ 9 2 各コンピュータの準備 ‥‥‥‥‥‥‥‥‥‥‥‥‥‥‥‥‥‥‥‥‥‥‥‥‥‥‥‥‥‥ 11 3 共有フォルダの作成 ‥‥‥‥‥‥‥‥‥‥‥‥‥‥‥‥‥‥‥‥‥‥‥‥‥‥‥‥‥‥‥ 11 4 アクセス権の設定 ‥‥‥‥‥‥‥‥‥‥‥‥‥‥‥‥‥‥‥‥‥‥‥‥‥‥‥‥‥‥‥‥ 11 5 共有フォルダの利用 ‥‥‥‥‥‥‥‥‥‥‥‥‥‥‥‥‥‥‥‥‥‥‥‥‥‥‥‥‥‥‥ 14 6 セキュリティを高めるための方法 ‥‥‥‥‥‥‥‥‥‥‥‥‥‥‥‥‥‥‥‥‥‥‥‥‥ 15 7 ネットワーク接続ストレージ(NAS)の利用 ‥‥‥‥‥‥‥‥‥‥‥‥‥‥‥‥‥‥‥ 16 プリンタを共有する ‥‥‥‥‥‥‥‥‥‥‥‥‥‥‥‥‥‥‥‥‥‥‥‥‥‥‥‥‥‥‥‥‥ 17 1 ローカルプリンタの共有 ‥‥‥‥‥‥‥‥‥‥‥‥‥‥‥‥‥‥‥‥‥‥‥‥‥‥‥‥‥ 17 2 専用小型プリンタサーバによる共有 ‥‥‥‥‥‥‥‥‥‥‥‥‥‥‥‥‥‥‥‥‥‥‥‥ 20 ネットワーク相互の接続 ‥‥‥‥‥‥‥‥‥‥‥‥‥‥‥‥‥‥‥‥‥‥‥‥‥‥‥‥‥‥‥ 23 1 ハブ同士の接続 ‥‥‥‥‥‥‥‥‥‥‥‥‥‥‥‥‥‥‥‥‥‥‥‥‥‥‥‥‥‥‥‥‥ 23 2 サーバの新規導入 ‥‥‥‥‥‥‥‥‥‥‥‥‥‥‥‥‥‥‥‥‥‥‥‥‥‥‥‥‥‥‥‥ 23 3 ネットワーク対応プリンタの利用 ‥‥‥‥‥‥‥‥‥‥‥‥‥‥‥‥‥‥‥‥‥‥‥‥‥ 23 インターネットへの接続 ‥‥‥‥‥‥‥‥‥‥‥‥‥‥‥‥‥‥‥‥‥‥‥‥‥‥‥‥‥‥ 25 無線LANでの接続 ‥‥‥‥‥‥‥‥‥‥‥‥‥‥‥‥‥‥‥‥‥‥‥‥‥‥‥‥‥‥‥‥‥ 30 1 無線LANアクセスポイントの設置と設定 ‥‥‥‥‥‥‥‥‥‥‥‥‥‥‥‥‥‥‥‥‥ 30 2 USB接続型無線LANアダプタの取り付けと設定(BUFFALO社「WLI-U2-KAMG54」) ‥‥‥‥ 33 3 カード型無線LANアダプタの取り付けと設定(Logitec社「LAN-WG/CB」) ‥‥‥‥‥‥‥ 39 4 カード型無線LANアダプタの取り付けと設定(ELECOM社「LD-WL54G/CB」) ‥‥‥‥‥‥‥ 42 5 コンピュータ内蔵型無線LANアダプタに関するトラブルシューティング ‥‥‥‥‥‥‥ 47 セキュリティを高める ‥‥‥‥‥‥‥‥‥‥‥‥‥‥‥‥‥‥‥‥‥‥‥‥‥‥‥‥‥‥‥‥ 48 1 ブラウザでセキュリティを高める(インターネットエクスプローラーの設定) ‥‥‥‥‥‥ 48 2 ルーターでセキュリティを高める ‥‥‥‥‥‥‥‥‥‥‥‥‥‥‥‥‥‥‥‥‥‥‥‥‥ 50 3 マルウエア対策 ‥‥‥‥‥‥‥‥‥‥‥‥‥‥‥‥‥‥‥‥‥‥‥‥‥‥‥‥‥‥‥‥‥ 51 <補充資料> 1 2 3 4 5 6 MacintoshをWindowsネットワークに接続する ‥‥‥‥‥‥‥‥‥‥‥‥‥‥‥‥‥‥‥‥‥ WindowsVistaHomeマシンをWindowsネットワークに接続する ‥‥‥‥‥‥‥‥‥‥‥‥‥‥ WindowsXPPro、Windows2000マシンをWindowsネットワークに接続する ‥‥‥‥‥‥‥‥‥‥ WindowsXPHomeマシンをWindowsネットワークに接続する ‥‥‥‥‥‥‥‥‥‥‥‥‥‥‥‥ Windows95、98、98SE、MEマシンをWindowsネットワークに接続する ‥‥‥‥‥‥‥‥‥‥‥ ピアツーピア型とサーバークライアント型 ‥‥‥‥‥‥‥‥‥‥‥‥‥‥‥‥‥‥‥‥‥‥ 54 59 59 59 59 62 A NICの設定 1 NICの装着 コンピュータをネットワークに接続するためにはNICが必要です。最近のWindowsコンピュータ はNICを内蔵していることが多いので、そのことをまず確かめます。 (1) NICを内蔵しているコンピュータ NICが既に装着されているか確認します。タワー型やデスクトップ型では コンピュータ背面、ノート型コンピュータではコンピュータ側面または背面に、 右図のようなLANポートがあるか確かめましょう。モデムのポートも似た形 状をしていますが、「ポート周辺にコンピュータ3台が線で繋がっているマー ク」があるかどうかで見分けます。 (2) NICを内蔵していないコンピュータ NICを内蔵していないコンピュータであれば、新たにNICを入手してコンピ ュータに装着します。タワー型コンピュータやデスクトップ型コンピュータの場合 にはPCIバスと呼ばれるスロットに装着するタイプが主流です。PCIバススロットに ついているカバーをはずして(場合によっては、コンピュータのカバーをはずして)、 右図のようにPCIバススロットに差し込みます。たいていは、間違えのないように、 NIC側に切り込みがありますので双方をあわせるようにして装着します。 ノート型コンピュータの場合は、PCMCIAと呼ばれるカードスロットに装着す るタイプやUSBに差し込むタイプが数多く出回っています。カードスロットに装 着するタイプの場合は、右図のようにカチッとなるまで差し込みます。その際、 NICの使用説明書を見ながら上下の向きに気をつけます。 2 デバイスドライバのインストール NICが動作するためには、コンピュータにNICのデバイスドライバを正しくインストールする 必要があります。 (1) NICを内蔵しているコンピュータ NICが内蔵されているコンピュータでもデバイスドライバがインストールされていなければ、 ネットワークに接続することはできません。ここでは、NICのデバイスドライバが正しくインス トールされているか確認する方法を述べます。 ① 「スタート」-「コントロールパネル」の順にクリックします。 ② 「コントロールパネル」が表示されるので、「システム」アイコンをクリックします。(①の 「コンピュータ」アイコンを右クリックして、「プロパティ」をクリックしても同様です。) ③ 「タスク」に表示されている「デバイスマ ネージャ」をクリックします。 ④ 右図の「デバイスマネージャ」ダイアログ が開きます。「ネットワークアダプタ」をダ ブルクリックして内容を表示し、NICが表 示されていればOKです。(「Intel(R) 82566 DM Gigabit Network Connection」と表示さ れています。)黄色いびっくりマークや赤い ×マークがついているときは正しく動作して いません。付属してきたCD等やメーカーの Webサイトにあるデバイスドライバをインス トールし直します。 - 1 - (2) B NICを内蔵していないコンピュータ 新たにNICを購入してコンピュータに装着した場合には、自分でデバイスドライバをインスト ールします。Windowsでは自動的にインストールしてくれる場合がありますが、メーカーで推奨し ているところはあまりありません。NICのパッケージにフロッピーディスクやCDが付属してき ますので、使用説明書を見ながらデバイスドライバをインストールします。いくつかのメーカーで は、NICを装着する前にCDからインストールするようになっています。失敗しないポイントは、 必ず、付属してきた使用説明書を読むことです。 以前使っていたNICを流用するときには、OSによって動作しない場合もありますので、必ずメ ーカーのWebサイトで動作を確認したり、デバイスドライバをダウンロードしたりすることを勧め ます。 ネットワーク環境をつくる ネットワーク研修室を「職員室」に、それぞれのテーブルを「学年毎のまとまり」に見立てます。テ ーブル毎に4つのグループをつくり、GROUP1~GROUP4とします。 まず、各テーブルにあるそれぞれのPCとスイッチングハブをLANケーブルで接続します。次に、 コンピュータの設定をします。 なお、(サ)はサーバーの操作、(ク)はクライアントの操作、それ以外は共通の操作になります。 GROUP1 スイッチングハブ GROUP2 手 順 PCとハブの接続 コンピュータ名設定 ワークグループ名設定 GROUP3 GROUP4 IPアドレス設定 サブネットマスク設定 ブラウジングによる確認 1 コンピュータとハブの接続 コンピュータとスイッチングハブをネットワークケーブルで繋ぎます。 ① ネットワークケーブルの一端を、コンピュータ側NICのポートにカチッと音がするまで差し込 みます。 ② ネットワークケーブルの一端を、ハブのポートにカチッと音がするまで差し込みます。 2 コンピュータの設定 あらかじめ作成しておいた「コンピュータ名」「ワークグループ名」「IPアドレス」「サブネット マスク」を入力していきます。 (1) コンピュータ名とワークグループ名の設定 コンピュータ名は、Windowsのネットワーク上でコンピュータを識別するために必要です。ワー クグループ名は、所属するネットワークを識別するために必要です。 ① 「スタート」-「コントロールパネル」の順にクリックします。 ② 「コントロールパネル」ダイアログが表示されるので、「システム」アイコンをクリックしま す。(①の「コンピュータ」を右クリックして、「プロパティ」をクリックしても同様です。) - 2 - ③ 「コンピュータ名、ドメインおよびワーク グループの設定」欄にある「設定と変更」を クリックします。 ④ 「コンピュータ名」タブをクリックして、「コン ピュータの説明」欄に「氏名」を入力し、「適用」 ボタンをクリックします。続けて、コンピュータ名 を入力するために、「変更」ボタンをクリックしま す。 ④ 右図の「コンピュータ名の変更」ダイアログが表示される ので、「コンピュータ名」と「ワークグループ名」をキーボ ードから入力します。(研修では、コンピュータ名とワーク グループ名は適宜指示された内容で入力) 入力が完了し「OK」ボタンをクリックすると、ワークグル ープに接続できた旨のメッセージボックスが表示されます。 ※ドメイン管理されているネットワークに接続するときには、必ず、ネットワーク管理者の指示 で入力してください。「ドメイン」にチェックを入れ、指示された「ドメイン名」を入力しま す。また、「コンピュータ名」は、「ネットワーク管理者」から指示された「コンピュータ名」 を入力します。 ⑤ コンピュータを再起動して設定が完了します。 (2) IPアドレスとサブネットマスクの設定 IPアドレスはネットワーク上の住所のようなものです。このIPアドレスを入力することに より、ネットワーク上のコンピュータを検索することができるようになります。 サブネットマスクは、同一ネットワーク上で使用できるIPアドレスのクラスや数を指定して います。入力を間違えると、コンピュータは同一ネットワーク上にあることが認識できません。 - 3 - ① 「スタート」-「コントロールパネル」の順にクリックします。 ② 「コントロールパネル」が表示されるので、「ネットワークと共有センター」アイコンをクリ ックします。 ③ 左側タスクにある「ネットワーク接続の管理」をクリックします。 ④ 「ローカルエリア接続」アイコンを右クリックし、出てきたメニューの「プロパティ」をクリ ックします。 ⑤ 「ローカルエリア接続のプロパティ」ダイアログが開くの で、「ネットワーク」タブをクリックし、「インターネットプ ロトコルバージョン4」をクリックして青色反転させ、「プロ パティ」ボタンをクリックします。 ⑥ 右図のダイアログが開くので、「IPアドレス」と「サ ブネットマスク」を入力します(研修では指示された数 値で入力すること、他の欄はまだ入力しないこと)。 本講座では、クラスCのプライベートIPアドレス を用いているので、「192.168.1.○」を使っています。 (「192.168.1.1~192.168.1.254」までを使用します。 「0」 「255」は割り当てないことに注意します。) サブネットマスクが「255.255.255.0」となっている のは、256台まで接続できるようにしているからです。接 続台数が少ないからと言って、「255.255.255.128」等の 半分にしたりすると、逆に管理がたいへんになります。 逆に「255.255.0.0」とすると、これはクラスCではないので、IPアドレスとの整合性が取れ なくなります。 ※本講座では、クラスCのプライベートIPアドレスを静的(固定)IPで用いています。理由 は、①クラスCのプライベートIPはもともと小規模LANを対象に用意されているものであ ること、②トラブルがあったときに原因となっているコンピュータを特定しやすいこと等です。 動的IPアドレスを用いてもよいのですが、ルータやサーバによるDHCPを実現することになり、 ある程度のネットワークスキルやサーバ管理スキルが必要です。機器管理が楽だからといって 安易に選択せず、基本的なところからまず始めていきましょう。 ⑦ 設定が終わったら「OK」ボタンをクリックして、再起動します。 (3) ブラウジングによる確認 ブラウジングとは、同じネットワークに接続しているコンピュータを検索して表示することを いいます。この操作により、ネットワークに接続しているコンピュータを確認することができま す。 ① 「スタート」-「ネットワーク」の順にクリックします。 - 4 - ② しばらくすると、自分のコンピュータが所属しているネッ トワークのブラウジングができます。 右図は、あるネットワークをブラウジングしたものです。 コンピュータを示すアイコン下の文字は「コンピュータの説 明」です。()内の文字は「コンピュータ名」です。 C ユーザーを登録する 職員室LANを構築する際には、ネットワークで使われる「機器」 の環境をつくるだけでなく、ネットワークを使う「人」の利用許可が 必要です。ネットワークの利用を許可された人をユーザーと呼び、その人には「ユーザー名」と「パス ワード」を貸与します。この「ユーザー名」と「パスワード」をまとめて「ユーザーアカウント」と言 います。単に「アカウント」と言うこともあります。この「ユーザー名」と「パスワード」をコンピュ ータ上から入力することにより、はじめてネットワークが利用できるようになります。ネットワークを ワークグループで構築する場合には、「ユーザーアカウント」をクライアントの役割を担うコンピュー タとサーバの役割を担うコンピュータの双方に作成する必要があります。 (1) クライアントとなるコンピュータのユーザーアカウント登録 職員室LANにコンピュータを接続させるためには、まず、クライアントとなるコンピュータに「ユ ーザー名」と「パスワード」を登録します。 ①(ク)「コントロールパネル」を開きます。 ②(ク)新しい「ユーザー名」を作成します。「ユーザ ーアカウント」アイコンをクリックし、右図の ように「ユーザーアカウント」ダイアログを開 き、「別のアカウントの管理」をクリックしま す。 ③(ク)右図が表示されたら、「新しいアカウントの作 成」をクリックします。 ④(ク)右図の画面が表示されたら、「新しいアカウン ト名」入力欄に「ユーザー名」を入力し(研 修では指示された内容で入力すること)、「管 理者」にチェックを入れ、 「アカウントの作成」 ボタンをクリックします。 ※「管理者」権限は、必要に応じて用いるように します。学校等から貸与されるコンピュータの 場合は、セキュリティ上、必ず「標準ユーザー」 にします - 5 - ⑤(ク)右図の画面が表示されているはずです。新しい ユーザーアイコンには、先ほど作成したユーザ ー名が表示されています。また、管理者権限を もっていることを示す「Administrator」も表示 されています。しかし、「パスワード保護」とは 表示されていません。つまり、このままでは不 十分です。したがって、「パスワード」を設定し ます。新しくできたユーザーアイコンをクリッ クします。 ⑥(ク)右図のように表示された「パスワードの作成」 をクリックします。 ⑦(ク)右図の「新しいパスワード」入力欄にパスワー ドを入力します(研修では指示された内容で入 力すること)。下欄にも同じパスワードを入力し ます。 「パスワードの作成」ボタンをクリックして 完了です。 ⑧(ク)場合によっては、再起動を求められるので、そ の際には再起動します。 ログオフし、新しく登録した上記ユーザーで ログインします。 ※Windows95、98、98SE、Me、2000の場合は、「コントロールパネル」の中にユーザー関係のアイコン があるので、そこをクリックして操作し登録していきます。WindowsXPの場合は、別冊テキストを 参照してください。 (3) サーバとなるコンピュータのユーザーアカウント登録 サーバにアクセスできるユーザーを制限します。つまり、職員室LANの利用を許可するのは教職 員だけなので、サーバ側に教職員のみの「ユーザー名」と「パスワード」を登録します。「(2) クラ イアントとなるコンピュータのユーザーアカウント登録」で説明した方法で登録できるのですが、人 数が多いのでかなりの手間がかかります。そこで、ここでは、サーバでユーザーを一元管理する方法 で説明します。「ユーザー名」と「パスワード」を一つの画面で入力できるので大変便利です。ただ し、これは、WindowsVistaとWindowsXPで可能な操作です。Windows95、98、98SE、Me、2000では、 「(2) クライアントとなるコンピュータのユーザーアカウント登録」で説明した方法で登録します。 ①(サ)「コントロールパネル」を開きます。 ②(サ)「管理ツール」-「コンピュータの管理」の順にダブルクリックします。 - 6 - ③(サ)「ローカルユーザーとグループ」をダブルクリックした後、「ユーザー」をクリックします。 ④(サ)右図のように、メニューバー「操作」-「新しい ユーザー」の順にクリックします。 ⑤(サ)「新しいユーザー」ダイアログが開きます。一人目 のアカウントを作成します。「ユーザー名」の欄に ユーザー名を、「パスワード」の欄にパスワードを 入力します(研修では指示された内容で入力する こと)。確認入力欄に、もう一度パスワードを入力し ます。入力が完了したら、「作成」ボタンをクリック します。1名分の登録が終了しました。 ※「ユーザーはパスワードを変更できない」にチェックを入れない場合には、ユーザーが自由 に変更できるようになります。学校では必ずチェックを入れるようにします。 「パスワードを無期限にする」にチェックを入れないと、無効になった後でまた新たなパス ワードを作成することになります。学校ではチェックを入れておいてよいでしょう。 「アカウントを無効にする」は、一時的にユーザーアカウントの利用を許可しないときに使 います。例えば、不正アクセスを頻繁に行う教職員やルールを守れない教職員に対して行い ます。通常はチェックをはずしておきます。 ⑥(サ)同じGROUPに所属する全員分のアカウントをサーバに登録します。 (4) グループの作成と所属ユーザーの登録 ネットワークを利用するユーザーを登録しました。今後、ユーザー毎に様々な権限(アクセス権) を与えてゆくことになります。ユーザー数が多くなると一人一人にアクセス権を設定するのはたいへ んです。そこで、同じアクセス権を持たせたいユーザー毎にグループを作り、ユーザー管理を容易に します。サーバとなるコンピュータに設定します。 ①(サ)「コントロールパネル」を開きます。 ②(サ)「管理ツール」-「コンピュータの管理」の順にクリックします。 ③(サ)「ローカルユーザーとグループ」をダブルクリックした後、「グループ」をクリックします。 ④(サ)まず、新しいグループを作ります。右図のよう に、メニューバー「操作」-「新しいグループ」 の順にクリックします。 - 7 - ⑤(サ) 「新しいグループ」ダイアログが開くので、 「グループ名」 に「teacher」、「説明」に「教職員」と入力します。これ で、先生方だけが所属するグループを作成することがで きました。学年別にグループを作成するのも一つの方法 です。他学年に必要のないファイル等を共有する場合等 に有効です。校長・教頭グループや校長・教頭・教務主 任グループを作成している学校もあります。 次に、作成したグループにユーザーを登録するため、 「追 加」ボタンをクリックします。 ⑥(サ)「ユーザーの選択」ダイアログが開くので、「詳細設定」 ボタンをクリックします。 ⑦(サ)「今すぐ検索」ボタンをクリックします。 ⑧(サ)下欄に、検索結果が表示されるので、グループに所 属させたいユーザー名をクリックした後、「OK」ボ タンをクリックします。 ⑨(サ)登録したいユーザーが他にもいれば、その数だけ⑤ ~⑧の操作をくり返してユーザーを登録していきま す。 ⑩(サ)登録が完了すると、右図のように「所属するメンバ」に 表示されるので、過不足がないか確認して「適用」ボタ ンをクリック後、「OK」ボタンをクリックします。 -管理者アカウント- 購入したWindows2000やWindowsXPは、はじめから管理者アカウント が設定されています。この管理者アカウントとは、全権限を持った(コ ンピュータの全ての設定や変更ができる)アカウントです。このアカ ウント名は「Administrator」で変更することはできません。しかし、 WindowsVistaでは、この管理者アカウント名を最初の一度だけ変更することができるようになりました。 ちなみに、本講座で用いているコンピュータの管理者アカウントは、「root」です。 コンピュータの各種設定やソフトウエアのインストールを行うときには、この管理者アカウントで行え ば、その後に作成登録した「ユーザー」全てに利用させることができます。基本的に、ネットワークの各 種設定は、この管理者アカウントで行います。 - 8 - D ファイルを共有する コンピュータを接続して、ユーザーを作成登録しました。実はこれで職員室LANの構築は完了です。 しかし、このLANは構築し終えただけであって、まだ何の役にも立ちません。大切なのは、構築した 後に、「どんなサービスを提供するか」ということを考え、実行していくことなのです。コンピュータ をつなげること自体が目的なのではなく、コンピュータをつなげる先にある目的は何なのかを明確にす ることが重要です。ここでは、文書ファイルを共有するファイルサーバの構築と利用に関する研修を行 います。 例えば、提出文書があったとします。一般的には、ある先生が様式をつくって印刷し、先生方に配布 します。先生方は様式にしたがって各自で記入して提出します。ワープロの場合は、様式をまねて枠を つくり、文字等を入力して印刷して提出します。各自がつくるのは面倒な作業です。誰かが枠をつくっ ていたりすると、「そのデータを貸して・・・」といったことになり、フロッピーディスク等で交換す ることになったりします。以上述べてきたことはどの先生も学校で経験してきたことです。 ファイルサーバを構築するとこの作業が一変します。ある先生がコンピュータで作成したファイル(様 式)をファイルサーバの決められたフォルダに保存します。先生方はそのファイルをコピーしてきて自 分のコンピュータ上で記入します。記入し終えたファイルは指示されたファイルサーバのフォルダに保 存します。おわかりのように、作業する時間が短縮され、印刷する枚数も減少し、業務の効率化・省資 源化がはかられる訳です。 職員室にサーバを1台用意して、サーバ内にフォルダ(共有するファイルを保存するため)を作成し ます。このフォルダを「共有フォルダ」と呼びます。この共有フォルダの中に、みんなで使いたい文書 ファイルを保存するのです。このように、ファイルの共有サービスを提供するコンピュータをファイル サーバと言います。 ここでは、まず、サーバに教職員全員が書き込み編集が可能な共有フォルダ、教職員全員が読み取り だけが可能な共有フォルダの2つをつくります。次に、サーバの各共有フォルダにアクセス権を設定し ます。最後に、クライアント側の設定をします。 1 サーバの準備 私たちが普段使うコンピュータは、様々なアプリケーションを利用してデータを作成することに用 いられます。しかし、サーバとなるコンピュータはサービスを提供することが中心的役割となります。 そこで、(1)パフォーマンスを変更してコンピュータの役割をサーバ用にする、(2)Windowsファイヤ ーウォールの設定を解除する、(3)パスワード保護による共有を無効にする、設定を行います。 (1) パフォーマンスの変更 ①(サ)「コントロールパネル」を開き、「システム」アイ コンをクリックします。 ②(サ)右図の画面が開くので、「システムの詳細設定」 をクリックします。 ③(サ)「パフォーマンス」欄にある「設定」ボタンをクリックしま す。 - 9 - ④(サ)右図の「パフォーマンスオプション」ダイアログが開くので、 「詳 細設定」タブをクリックし、「バックグラウンドサービス」にチ ェックを入れ、「適用」ボタンをクリック後、「OK」ボタンをクリ ックします。 ※「視覚効果」タブにある「パフォーマンスを優先する」にチェック を変更すると、さらにサーバとしてのパフォーマンスが向上します。 (2) Windowsファイヤーウォール設定の解除 ①(サ)Vistaでは「Windowsファイヤーウォール」が機 能しており、コンピュータ間の通信がブロック されています(これはWindowsVistaから追加さ れた機能です)。そこで、「Windowsファイヤーウ ォール」の設定を変更する必要があります。「コ ントロールパネル」-「Windowsファイヤーウォ ール」の順にクリックし、右図を表示させます。 ②(サ)左側にある「Windowsファイヤーウォールによるプログラムの許可」をクリックします。 ③(サ)「Windowsファイヤーウォールの設定」ダイアログが開 き、「例外」タブの画面が表示されていますので、「ファ イルとプリンタの共有」にチェックを入れます。 (3) 共有と検索の設定 ①(サ)「コントロールパネル」-「ネ ットワークと共有センター」の 順にクリックし、右図のダイア ログを表示させます。 ②(サ)「共有と探索」欄にある「ネッ トワーク探索」「ファイル共有」 「プリンタ共有」「パスワード保 護共有」の三角スピンをクリッ クし、右図のように「有効」に します。 「ネットワーク探索」:有効にするとコンピュータ間で通信できるようになります 「ファイル共有」「プリンタ共有」:有効にするとフォルダやプリンタを共有できるようになります 「パブリックフォルダ共有」:有効にするとコンピュータのパブリックフォルダを全公開します 「パスワード保護共有」:有効にすると登録されているローカルユーザーのみがネットワーク上から もアクセスできます(無効だと全ての人にアクセスを許可します) - 10 - 2 各コンピュータの準備 WindowsVistaには、XPと同様に、ファイルを簡易に共有するための機能が用意されています。この 機能がじゃまになりうまく接続できない例が発生しています。そこで、設定を変更します。 ① 「コンピュータ」を開き、メニューバー「ツール」-「フ ォルダオプション」をクリックします。 ② 右図「フォルダオプション」ダイアログが表示されるの で、「表示」タブをクリックし、「詳細設定」にある「共有ウ ィザードを使用する(推奨)」のチェックをはずし、「適用」ボ タンをクリック後、「OK」ボタンをクリックします。 ※VistaHomeにもこの項目があるので同様の操作が必要 ※XPHomeにはこの項目はなく、「簡易ファイルの共有」しか できない ※Windows95、98、98SE、Me、2000は、この操作をす る必要がない 3 共有フォルダの作成 サーバに、「full」「readonly」のフォルダをつくります。注意することは、これらのフォルダを 作成する場所です。必ず、データドライブ(本講座ではDドライブ)に作成します。決して、OSがイ ンストールされているシステムドライブ(たいていはCドライブ)にインストールすることは避けま しょう。サーバが不安定になる原因となります。 サーバのDドライブ 「full」 「readonly」 ①(サ)Dドライブに、「full」フォルダ、「readonly」フォルダをつくります。 4 アクセス権の設定 「full」は、教職員が書き込み編集できる共有フォルダとしてア クセス権を設定します。また、「readonly」は、教職員が読み取りだ けできる共有フォルダとしてアクセス権を設定します。 (1) 「full」フォルダをフルアクセス用に設定 ①(サ)「full」フォルダを右クリックして、表示されたメニュー から「共有」をクリックします。 ②(サ)右図の「fullのプロパティ」ダイアログが表示されるので、 「共有」タブをクリックし、「詳細な共有」ボタンをクリッ クします。 ③(サ)右図の画面が表示されたら、「このフォルダを共有する」 にチェックをいれます。すると、右図のように、 「共有名」 にフォルダ名が自動入力されます。 ④(サ)「アクセス許可」ボタンをクリックします。 - 11 - ⑤(サ)「fullのアクセス許可」ダイアログが開くので、 「追加」 ボタンをクリックします。 ⑥(サ)「ユーザーまたはグループの選択」ダイアログ が表示されるので、「詳細設定」ボタンをクリ ックします。 ⑦(サ)右図の画面が表示されるので、「今すぐ検 索」ボタンをクリックします。 ⑧(サ)教職員だけにアクセス許可を与えるので、下に 表示された中から「teacher」グループをクリ ックし、「OK」ボタンをクリックします。 ※教職員一人一人のユーザーを選択していってもい いのですが、その場合、人数が多い場合や転入出 があった場合に作業がたいへんです。 ⑨(サ)右図のように表示されますので、「OK」ボタンをク リックします。 - 12 - ⑩(サ)右図の画面が表示されるので、共有アクセス許可に追加 された「teacher」グループをクリックします。読み書き 可能のアクセス許可を与えたいので、「teacherのアクセ ス許可」欄の「フルコントロール」の「許可」にチェッ クを入れ、「適用」ボタンをクリックします。 ※「読み取り」の「許可」にチェックを入れると、ファイル を上書き保存したり、編集したり、消去したりできなくな ります。編集されたくないファイル、例えば、様式などを 保存しておくフォルダは「読み取り」のみにします。 ⑪(サ)不必要なグループやユーザーを削除します。「グルー プ名またはユーザー名」の「Everyone」をクリックし、 「削 除」ボタンをクリックします。 ※「Everyone」グループを登録しておくと、全てのユーザー がアクセスできることになります。アクセス権は教職員 にのみに与えるので「Everyone」は削除します。 ⑫(サ)「適用」ボタンをクリック後、「OK」ボタンをクリック します。 (2) 「readonly」フォルダを読み取り専用に設定 基本的な操作手順は、「full」フォルダの場合と同様です。アクセス許可の与え方だけが異なり ます。 ①(サ)「readonly」を右クリックして、表示されたメニューから「共有」をクリックします。 ②(サ)「readonlyのプロパティ」ダイアログが表示されるので、「共有」タブをクリックします。 ③(サ)「詳細な共有」ボタンをクリックします。 ④(サ)「このフォルダを共有にする」にチェックをいれると、「共有名」にフォルダ名が自動入力 されます。 ⑤(サ)「アクセス許可」ボタンをクリックします。 ⑥(サ)「readonlyのアクセス許可」ダイアログが開くので、「追加」ボタンをクリックします。 ⑦(サ)「ユーザーまたはグループの選択」ダイアログが表示されるので、「詳細設定」ボタンをク リックします。 ⑧(サ)表示された画面にある「今すぐ検索」ボタンをクリックします。 ⑨(サ)教職員だけにアクセス許可を与えるので、下に表示された中から「teacher」グループをク リックし、「OK」ボタンをクリックします。 ⑩(サ)表示された画面にある「OK」ボタンをクリックします。 ⑪(サ)共有アクセス許可に追加された「teacher」グループをクリックします。「teacher」グルー プ、つまり、教職員全てに読み取りのみのアクセス許可を与えるので、「teacherのアクセス 許可」欄の「読み取り」の「許可」にチェックを入れ、「適用」ボタンをクリックします。 ※このフォルダには編集されたくないファイル、例えば、様式などを保存しておきます。 ⑫(サ)「グループ名またはユーザー名」の「Everyone」をクリックし、「削除」ボタンをクリック します。 ※「Everyone」グループを登録しておくと、全てのユーザーがアクセスできることになりま す。アクセス権は教職員にのみに与えるので「Everyone」は削除します。 ⑬(サ)「適用」ボタンをクリック後、「OK」ボタンをクリックします。 - 13 - 5 共有フォルダの利用 サーバーの「full」フォルダを各クライアントではXドライブとして、また、「readonly」フォル ダをYドライブとして利用できるようにします。 (1) サーバの「full」フォルダをクライアントのXドライブに割り当て ①(ク)「コンピュータ」を開き、メニューバー「ツール」-「ネットワークドライブの割り当て」 の順にクリックします。 ②(ク)右図「ネットワークドライブの割り当て」ダイアログ が開くので、 「ドライブ」欄でXドライブを選択します。 Xドライブに割り当てるネットワーク上にある共有フ ォルダを指定するために「参照」ボタンをクリックし ます。 ③(ク)右図「フォルダの参照」ダイアログが開くので、「ネットワーク」- 「(サーバのコンピュータ名)」の順にダブルクリックし、「full(共 有フォルダ名)」フォルダをクリックした後、「OK」ボタンをクリッ クします。 ④(ク)右図の画面が表示されるので、「ログオン時に再接 続する」にチェックを入れ、「完了」ボタンをクリ ックします。 ⑤(ク)「マイコンピュータ」を開くと、Xドライブが追加 されています。 ※このフォルダには、登録した教職員全ての人が、自分 のコンピュータから職員室LANをとおしてファイル を保存できますし、編集もできます。教職員であれば、 読み書き自由な設定になっています。 しかし、「teacher」グループに属さない、例えば児童生徒等はこのフォルダをみることはでき ても、フォルダにアクセスすることはできません。 (2) サーバの「readonly」フォルダをクライアントのYドライブに割り当て -演習- サーバに作成したフォルダ「readonly」をクライアントのYドライブに割り当ててください。 ※このフォルダには、登録した教職員全ての人が、自分のコンピュータから職員室LANをと おして中にあるファイルを読み取ることができます。しかし、保存することや編集すること はできません。変更されたくない様式や枠等のファイルを保存して教職員に提供するときに 利用します。「teacher」グループに属さない、例えば児童生徒等はこのフォルダをみること はできても、フォルダ内にアクセスすることはできません。 - 14 - 6 セキュリティを高めるための方法 作成した共有フォルダのセキュリティをさらに高める2つの方法を紹介します。一つは、アクセス 権を細かく設定することにより、より強い制限をかける方法です。これにより、フォルダを開いたま ま編集されることを防いだり、フォルダの中身が表示されることを防いだりできます。もう一つは、 クライアントがブラウジングしても表示されない隠しフォルダを作成する方法です。このことにより、 フォルダ自体が見えなくなってしまいます。つまり、どんなフォルダがあるかさえ、クライアントか らはわからなくなってしまうのです。 (1) より細かなアクセス権の設定 ①(サ)「コンピュータ」を開き、設定したいフォルダで右クリックし、出てきたメニューのから「共 有」をクリックします。 ②(サ)表示された画面の「セキュリティ」タブをクリックしま す。 ③(サ)設定したいユーザーまたはグループを選択し、アクセス 許可を与えます。先ほど設定したアクセス許可よりも細 かな選択ができます。目的のユーザーまたはグループが 表示されていないときには、「編集」ボタンをクリックし てアクセス許可を与えるユーザーまたはグループを選択 します。 ④(サ)必要な許可を与えたら「適用」ボタンクリック後、「OK」ボタンをクリックします。 (2) 隠しフォルダの作成とクライアントへのドライブ割り当て アクセス権があるユーザーだけがサーバーの共有フォルダを見えるようにして、それをZドライ ブとして利用できるようにします。アクセス権のないユーザーからは、共有フォルダ自体見えない ようにします。 ①(サ)サーバのDドライブに「kakusi」という名前のフォルダを作成します。 ②(サ)「kakusi」フォルダを右クリックして、表示されたメニューから「共有」をクリックします。 ③(サ)「共有」タブをクリックし、「詳細な共有」ボタンをクリックします。 ④(サ)表示された画面の「このフォルダを共有する」にチェックを 入れ、右図のように、「共有名」の末尾に半角で$を入力しま す。(kakusi$) ⑤(サ)アクセス権を与えるため、「アクセス許可」ボタンをクリック し、「teacher」グループをフルコントロールで許可する設定 を行います。 ⑥(ク)ドライブとしてZドライブに割り当てます。その際、 「参照」ボタンをクリックしてもこのフォルダは見 えません。「フォルダ」欄は手入力します。 手入力する内容 「\\コンピュータ名\共有フォルダ名」 ⑦(ク)ブラウジングしてもそのフォルダは見えませんが、 きちんとネットワークドライブに割り当てられてい ます。 - 15 - 7 ネットワーク接続ストレージ(NAS)の利用 NAS(ナス)はNetwork Attached Storage(ネットワークアタッチドゥストレージ)の略で、急速 に普及してきている周辺機器です。簡単に言うと、ネットワークに直接接続して使用するファイルサー バ専用機です。ハードディスクとNIC、OS、管理用ユーティリティなどを一体化した単機能サーバ で、記憶装置をネットワークに直に接続したように(ブラウジングすると1台のコンピュータとして表 示)見えることからこのように呼ばれます。ネットワークに接続した他のコンピュータからは、通常の ファイルサーバと同様に利用することができます。ファイルシステムやネットワーク通信機能は最初か ら内蔵されており、ファイルサーバ用のコンピュータを用意する必要もないことから、導入が容易で安 価に済みます。新しくファイルサーバを導入しようとしている学校には最もお勧めしたい製品です。 (1) ネットワーク対応外付けハードディスク ハードディスクに付属するネットワークケーブルの他端をハブに接続するだけで、 ファイルサーバになってしまう優れものです。無線LAN対応も市販されていますの で、校内のネットワークにあわせて選択できます。(本講座でも用意しています) 市販例)BUFFALO社「LinkStation」シリーズ IOデータ社「LANDISK」シリーズ 23,100円(250GB)~178,900円(2TB) 25,300円(250GB)~168,200円(2TB) (2) ネットワーク対応外付けUSBポート 最近はとても便利なUSBポートが市販されています。「USB-LANコンバーター」と呼 ばれる製品で、コンバーターに付属するネットワークケーブルの他端をハブに接続す るだけで、様々なUSB接続機器が共有できるようになる優れものです。USB接続型ハー ドディスクやUSBメモリを接続すればファイルサーバ、プリンタを接続すればプリン タサーバになります。学校に既にある資産を有効に活用することができる製品です。 (本講座でも用意してあります) 市販例)IOデータ社 「USB-LANコンバーター」 MEMO - 16 - 15,800円 E プリンタを共有する 職員室LANの有効な利用方法としてファイルを共有することを説明してきました。もう一つ手軽な 利用として、プリンタを共有する方法を紹介します。 職員室にLANが構築されていない場合、コンピュータで作成した文書は、自分でプリンタを購入し て印刷しているケースが最も多いようです。他の方法としては、共用しているコンピュータに文書デー タをメディアで移動させて印刷するケース、他の人のプリンタに自分のコンピュータを接続して印刷す るケースがあるようです。プリンタの稼働率はさほど大きいものではありません。たいていは、1枚の 場合はコピーをとるか、大量の場合は印刷機で印刷します。よって、個人でプリンタを購入してそれぞ れで印刷するのは、コストがかかるばかりでなく無駄も多いのです。 ここでは、まず、既にあるプリンタを職員室LANに繋いで共有する2つの方法を紹介します。その 一つは、プリンタをコンピュータに接続し、そのコンピュータをプリンタサーバとして機能させる方法 です。もう一つは、専用の小型プリンタサーバを購入してプリンタをネットワークに直付けする方法で す。 1 ローカルプリンタの共有 ローカルプリンタとは、コンピュータに接続してあるプリンタのことを言います。このコンピュー タをプリンタサーバとして各クライアントから利用しようという訳です。 (1) サーバにプリンタを接続 まず、サーバとなるコンピュータでプリンタが正しく動作する設定をします。もっともよい方法 は、最新版のドライバをメーカーのWebページからダウンロードしてインストールすることです。 付属してきたCD等のドライバは、最新のOSに対応していなかったり、不具合があったりします。 本講座で用いるプリンタに付属してきたCDには、平成19年6月現在で最新のドライバが収めら れているので、CDからインストールすることとします。 ①(サ)CDをドライブにセットしてプログラムが起動するのを待ちます。 ②(サ)説明書を見ながらインストールを完了します。 プリンタドライバが、Vistaに標準で装備されている場合があります。その場合には、以下の方 法でインストールできます。 ①(サ)コンピュータとプリンタをケーブルで接続し、プリンタの電源を入れます。 ②(サ)プリンタのデバイスドライバをコンピュータにインストールします。WindowsVistaの場合、 自動的にデバイスドライバがインストールされます。うまくいかない場合には、以下の方法 でインストールします。 ③(サ)「スタート」ボタン-「コントロールパネル」-「プリンタ」の順にクリックします。 ④(サ)ツールバー「プリンタのインストール」をクリ ックすると、「プリンタの追加」ダイアログが表 示されるので、右図のように「ローカルプリン タを追加します」をクリックします。 - 17 - ⑤(サ)右図の画面で「既存のポートを使用」にチェッ クを入れ「LPT1:(プリンタポート)」を選択し、 「次へ」ボタンをクリックします。 ⑥(サ)右図の画面で、プリンタの製造元(本講座で は「EPSON」)と該当するプリンタ名(本講座 では「EPSON PX-V630」)を選択し、「次へ」ボ タンをクリックします。 ⑦(サ)表示された画面でプリンタ名を確認して「次 へ」ボタンをクリックします。プリンタ名は 必要に応じて変更できるので、同じプリンタ が何台かあるときには、その学校でわかりや すい名前をつけて構いません。 ⑧(サ)右図の画面が表示されれば、デバイスドライバ のインストールが完了しますので、「テストペー ジの印刷」ボタンをクリックします。正常に印 刷できるようであれば、「完了」ボタンをクリッ クします。 (2) プリンタの共有設定 正しく動作することが確認できたら、各クライアントから印刷できるようにサーバ側で設定をし ます。 ①(サ)「スタート」ボタン-「コントロールパネル」-「プリンタ」の順にクリックします。 ②(サ)共有させたいプリンタのアイコン(本講座では「EPSON PX-V630」)で右クリックし、出てき たメニューから「管理者として実行」-「共有」の順にクリックします。 ③(サ)画面が表示されたら、「このプリンタを共有する」にチェックを入れます。 ④(サ)「共有名」に正しい名前が入力されていない場合には、プリンタ名を手入力します。本講座 では、「PX-V630」と入力します。「適用」ボタンをクリックして完了です。 - 18 - (3) クライアントの設定 各クライアントでネットワーク上にある共有プリンタが利用できるようにします。 ①(ク)「スタート」ボタン-「コントロールパネル」-「プリンタ」の順にクリックし、ツールバ ー「プリンタのインストール」をクリックします。 ②(ク)「プリンタの追加」ダイアログの画面で、 「ネ ットワーク、ワイヤレスまたはBluetoothプ リンタを追加します」をクリックします。 ③(ク)右図の検索画面が表示されるので、利用で きるネットワークプリンタがアイコンとし て表示されるまで待ちます。接続したいネ ットワークプリンタが表示されたら、その アイコンを選択した後、「次へ」ボタンをク リックします。 ネットワークプリンタが表示されない時は、 「探しているプリンタはこの一覧にはあり ません」アイコンをクリックし、「\\サーバ名 EPSONPX-V630」と入力します。 ④(ク)右図のような「接続中」のダイアログが表示されるので、その まましばらく待ちます。このときに、プリンタドライバを自動 的にインストールしています。 ⑤(ク)「プリンタ名」欄に接続したいネットワークプ リンタ名が正しく表示されたことを確認して 「次へ」ボタンをクリックします。 ⑥(ク)右図の画面が表示されますので、「テストペー ジの印刷」ボタンをクリックして正しく印刷で きることを確認した後、「完了」ボタンをクリ ックします。 - 19 - 本来ネットワーク対応ではないプリンタを利用する際に、気をつけることがあります。印刷する 際に、①エラーメッセージが表示される、②最初に印刷するときに時間がかかることがあります。 それでも、正常に印刷されるので慌てないで対応しましょう。最もしてはいけないことは、変だと 思って何度も印刷ボタンを押すことです。このことにより、ネットワークやサーバに負荷がかかり トラブルがおきる可能性があります。 2 専用プリンタサーバーによる共有 ここでは、コンピュータをプリンタサーバにするのではなく、専用の小型プリンタサーバについて 説明します。専用プリンタサーバを用いるメリットは、導入時に一度簡単な設定を 済ませると、どのコンピュータからでもプリンタ直結時と同じ操作で印刷できるこ とです。プリンタを接続したパソコンを起動しておく手間もなく、電気代も少なく なります。安価(約5,000円~)になってきたのでかなりお勧めです。 本講座では、「バッファロー社LPV3-U2(\8,300)」を利用して、ネットワーク上 に接続されたプリンタをグループ内で共有できるようにします。 (1) プリンタと専用プリンタサーバの準備 ① コンピュータからプリンタケーブルをはずし、専用プリンタサーバをプリンタに取り付けます。 ② 専用プリンタサーバにネットワークケーブルの一端を接続し、他の一端をハブに接続します。 ③ 専用プリンタサーバの電源を入れます。 (2) ユーティリティのインストール プリンタサーバを購入するとCDが付属してきます。このCDからデバイスドライバやユーティ リティをインストールします。ただし、「LPV3-U2」には、Vista対応ドライバ及びユーティリティ のCDが添付されていないので、本講座では、バッファロー社Webページ(http://buffalo.jp/) からダウンロードしたドライバ及びユーティリティをインストールすることとします。 ①(サ)ダウンロードしたファイル(LPv3m112.exe)は、自己解凍型圧縮ファイルです。このファイ ルをダブルクリックすると、フォルダが自動作成され、そのフォルダの中に必要なファイル が解凍されます。(本講座では、解凍したファイルをCDに焼き付けてあります) ②(サ)CDを「コンピュータ」等で開き、「LPv3mngSetup. exe」をダブルクリックすると、右図の画面が表示 されますので、「次へ」ボタンをクリックします。 ③(サ)「ソフトウェア使用許諾契約」が表示されるので、 契約同意する場合には、「同意」ボタンをクリック します。 ④(サ)右図の画面が表示されたら、「次へ」ボタンをクリ ックします。 ⑤(サ)右図の画面が表示されたら、「OK」ボタンをクリックしてインストール完 了です。 - 20 - (3) ユーティリティによるプリンタサーバの設定 専用プリンタサーバにIPアドレス等を設定します。 ①(サ)「スタート」-「すべてのプログラム」-「BUFFALO」-「LPV3マネージャ」-「LPV3マネージャ」の順 にクリックします。 ②(サ)しばらく検索画面が続いた後、下図のように、ネットワーク上にある専用プリンタサーバが検 索されるので、検索された「プリントサーバ名」をクリックし、 をクリックします。 ③(サ)右図の画面が表示されるので、「基本設定」タブをクリックし ます。パス欄にある情報をメモしておきます。(この情報が後 でクライアント側の設定をするときに必要となります。) この枠の中にメモ ④(サ)次に「プロトコル設定」タブをクリックし、「TCP-IP」を選 択し、「プロパティ」ボタンをクリックします。 ⑤(サ)右図の画面が表示されるので、「IPアドレスの取得」で「手動設定」 を選択し、IPアドレスとサブネットマスク、ゲートウエイを入力し て「OK」ボタンをクリックします。(講座では、必ず指定されたIPア ドレスとサブネットマスク、ゲートウエイを入力してください) ⑥(サ)「OK」ボタンを何度かクリックして、設定を完了させます。 (4) 共有プリンタの利用 クライアントからプリンタを使えるようにします。 ①(ク)「スタート」-「コントロールパネル」-「プリンタ」の順にクリックし、「EPSON PX-V630」 アイコンを右クリックし、表示されたメニューの中から「プロパティ」をクリックします。 ②(ク)右図の画面で、「ポート」タブをクリックし、「ポートの 追加」ボタンをクリックします。 ※プリンタのアイコンがない場合には、再度プリンタ のドライバをインストールする必要があります - 21 - ③(ク)右図の画面で、「Local Port」を選択して「新しいポート」ボ タンをクリックします。 ④(ク)「ポート名」入力画面が表示されるので、(3)③でメモしておい た「パス」を手入力します。このとき、大文字と小文字を間違 えることのないように慎重に入力します。入力後、「OK」ボタン をクリックします。 ⑤(ク)「印刷するポート」欄に新たなポートが作成され、PX-V630 がそのポートに割り当てられています。「OK」ボタンを押し て完了です。 ※テストプリントを行って、正常に接続されることを確認 しましょう MEMO - 22 - F ネットワーク相互の接続 4つのGROUPを学年に見立て、これらを職員室LANとして一つにまとめ上げる作業をします。 まず、一つのスイッチングハブを用意します。そのハブと各GROUPにあるハブをネットワークケーブ ルで接続し、全体で一つのネットワークを構築します。 スイッチングハブ GROUP1 GROUP2 GROUP3 GROUP4 1 ハブ同士の接続 (1) ハブの接続 ① 各GROUPにあるハブのカスケードポートにネットワークケーブルの一端をカチッと音がするまで 差し込みます。ハブとハブを接続することを「カスケード接続」と言います。ハブには、カスケ ード専用のポートが用意されているもの、コンピュータとの兼用になっていて手動で切り替える もの(自動切り替えもある)の2種類があるので注意しましょう。本講座では、自動切り替え式 のスイッチングハブを用います。 ② ネットワークケーブルの他の一端を、新たに用意したハブのポートにカチッと音がするまで差 し込みます。 (2) ブラウジングによる接続確認 ①(ク)スタートボタンをクリックして、さらに「ネットワーク」をクリックします。 ②(ク)ネットワークに接続している全てのコンピュータや周辺機器が表示されます。 2 サーバの新規導入 全体のサーバとして、新規にコンピュータをネットワーク上に接続します。 スイッチングハブ 192.168.1.100 GROUP1 3 GROUP2 GROUP3 新規サーバ GROUP4 ネットワーク対応プリンタの利用 全体で使用できるネットワーク対応プリンタを、各クライアントから利用できるようにします。ネ ットワーク対応プリンタとは、プリンタそのものにNICとプリンタサーバ機能が内蔵されている優 れものです。したがって、かなり高価です。本講座では、エプソン社のLP-9100を用意しています。 新規プリンタ GROUP1 192.168.1.56 192.168.1.100 GROUP2 GROUP3 - 23 - GROUP4 (1) ネットワーク対応プリンタの設定 まずはじめに、プリンタにネットワークの設定を行う必要があります。ネットワーク対応プリンタ には、必ず、ネットワーク設定用CD-ROMが付属してきます(LP-9100の場合には「PRIFNW7ソフトウエ アCD-ROM」)。取扱説明書を見ながら、CDに含まれているソフトウエアをサーバ(クライアントでも可) にインストールし、IPアドレス、サブネットマスク、デフォルトゲートウエイ、DNS等の設定をしてく ださい。導入時に、業者でネットワーク対応プリンタの設定を行っているのであれば、その必要はあ りません。 (2) ネットワーク対応プリンタの設定変更方法 ネットワーク対応プリンタにはプリンタサーバの機能が内蔵されており、各種設定の変更はブラウ ザで行うことができます。ここでは、LP-9100を例に説明します。 ①(サ)プリンタの電源を入れます。 ②(サ)ブラウザを起動します。 ③(サ)LP-9100に割り当てたIPアドレスをアドレスバーに入力します。本講座では「192.168.1.56」で す。 ④(サ)EPSON社製のネットワーク対応プリンタの場合は、右図 のように、「EpsonNetConfig」(ネットワーク対応プリ ンタ設定ユーティリティ)が起動します。 他社のプリンタでも、同様のユーティリティが起動し て、各種の設定をすることができます。 (3) クライアントの設定 ①(サ)「スタート」-「プリンタ」の順にクリックし、 「プリンタのインストール」をクリックします。 ②(サ)「プリンタの追加」ダイアログが表示されたら、「ネットワーク、ワイヤレスまたはBluetooth プリンタを追加します」をクリックします。 ③(サ)右図のように、利用できるプリンタが検索されます ので、利用したいプリンタ(本講座ではLP-9100) を選択して、「次へ」ボタンをクリックします。 ④(サ)右図の画面が表示されたら、「現在インストールさ れているドライバを使う」にチェックを入れ、「次 へ」ボタンをクリックします。 もし、最新のドライバがメーカーのWebページから ダウンロードされていれば、「現在のドライバを置 き換える」をクリックしてインストール作業を行っ てください。 - 24 - ⑤(サ)右図のように、ネットワーク対応プリンタが追加 されました。 G インターネットへの接続 職員室LANに接続している全てのコンピュータからインターネットを利用できるようにします。岩 手県内の各学校には、インターネットの回線が最低1本は来ています。職員室LANと校内ネットワー ク、もしくは、職員室LANとインターネットは別のネットワークなのでこのままでは接続できません。 別々のネットワークを相互に接続する機器として「ルーター」があります。ここでは、職員室LANを ルーターに繋いでインターネットへ接続する方法を研修します。本講座では、BUFFARO社の有線ブロー ドバンドルーター「BBR-4MG」を用います。 ルーターを簡単に説明すると、 インターネット NICを2枚装着したコンピュー WAN側IPアドレス 10.94.250.2 ルーター LAN側IPアドレス 192.168.1.1 タです。したがって、WAN側と LAN側にIPアドレスをそれぞ れ設定することになります。 192.168.1.56 192.168.1.100 GROUP1 GROUP2 GROUP3 GROUP4 ※ WAN(Wide Area Network):広域通信網という意味ですが、この場合は上位のネットワークを指 しています。 (1) ルーターの接続 ① 最上位にあるハブのカスケードポートとルーターのLAN側ポートをネットワークケーブルで 繋ぎます。ポートに差し込むときには、カチッと音がするまで差し込んでください。(ルーターに はLAN側ポートが4つ程度あります。ここにコンピュータに接続しているネットワークケーブ ルを差し込んでもインターネットに接続できます。) ② (2) WAN側から来ているネットワークケーブルを、ルータのWAN側ポートにカチッと音がする まで差し込みます。 ルーターの設定 設定手順は、①ユーティリティを使ってIPアドレス等を設定する、②ブラウザを使って細かな設 定をする、といった順番になります。 ①(サ)ルーターに付属してきたCDを使って、設定ユーティリテ ィをインストールします。 ②(サ)「スタート」-「BUFFALO」-「ブロードステーションユ ーティリティ」-「IP設定ユーティリティ」の順にクリッ クし、ユーティリティを起動します。 ③(サ)右図の画面が表示されるので、ツールバーにある「ブロー ドステーション検索」アイコンをクリックします。 - 25 - ④(サ)しばらくすると、右図のように、検索結果が表示さ れるので、メニューバー「管理」-「IPアドレス設 定」の順にクリックします。 ⑤(サ)右図の画面が表示されるので、「IPアドレス」欄にはLAN 側のIPアドレスを、「ネットマスク」欄にはサブネットマス クを入力します。 ⑥(サ)しばらくすると、右図のように、設定が完了します。 ⑦(サ)インターネットエクスプローラーを起動し、アドレス欄に⑤で設定したIPアドレスを入力し て、「Enter」キーを押します。本講座では、「http://192.168.1.1」です。 「IP設定ユーティリティ」のメニューバー「管理」-「ブロードステーション設定」をクリ ックしても、ブラウザが自動的に起動して同様の画面を表示することができます。 ⑧(サ)ログオン画面が表示されるので、「ユーザー名」欄に「root」と入力します。「パスワード」 欄には何も入力せずに「OK」ボタンをクリックします。 ⑨(サ)右図の画面が表示されます。この画面は、ルータ ーを設定するためのユーティリティです。メーカ ーや機種によって画面構成は異なりますが、設定 手順はすべて共通で、①LAN側のIPアドレスを 設定する、②WAN側のIPアドレスを設定する、 ③デフォルトゲートウエイを設定する、④DNSの アドレスを設定するの順になります。 右側にある「アドバンスト」をクリックします。 - 26 - ⑩(サ)「LAN設定」-「LANポート」の画面が表示 されます。まず、「LAN側IPアドレス」を設定し ます。本講座では、IPアドレスを「192.168.1.1」、 サブネットマスクを「255.255.255.0」と入力しま す。 セキュリティの観点から「DHCPサーバ機能」は使 わないので、 「使用しない」にチェックを入れます。 入力が完了したら、「設定」ボタンをクリックしま す。 ⑪(サ)左側メニュー「WAN設定」-「WANポート」 の順にクリックします。右図の画面が表示される ので、「WAN側IPアドレス」欄の「手動設定」に チェックを入れ、「IPアドレス」「サブネットマス ク」にアドレスを入力します。本講座では、それ ぞれ「10.94.250.2」「255.255.255.192」と入力し ます。 これらのアドレスは、小中学校の場合はインター ネット接続業者(プロバイダ)や市町村から連絡 されてきたものです。県立学校の場合は、県教委 もしくはSEから連絡されてきたものです。不明 な場合には、既にインターネットに接続している コンピュータの設定を参考にするか、関係機関に問い合わせます。 ⑫(サ)「設定」ボタンをクリックします。 ⑬(サ)次に、左側メニュー「WAN側ネットワーク」をク リックします。右図の画面で、「デフォルトゲート ウエイ」「DNSサーバアドレス」「Web設定のポート番 号」を入力します。本講座では、それぞれ「10.94. 250.62」「10.94.248.12」「8080」と入力します。 ⑭(サ)「設定」ボタンをクリックします。 ⑮(サ)すべての設定が完了したので、左側メニューの「ロ グアウト」をクリックします。 ※「DHCP」とは、IPアドレスをコンピュータに自動で割り振る機能です。本講座では、プライベート IPアドレス(「192.168.1.1」~「192.168.1.255」)を用いて職員室LANを構築しました。コ ンピュータ1台に対して決まったIPアドレスを割りあてることを静的IPアドレス、または、固 定IPアドレスと言います。「DHCP」は、コンピュータがLANに接続すると、「開始アドレス」 ~「終了アドレス」の範囲で空いているIPアドレスを自動で割り振ります。このことから、動的 IPアドレスと言います。「DHCP」を導入すると、IPアドレスを管理する作業が大幅に削減され る一方、コンピュータに割り振られるIPアドレスが常に変わるため、コンピュータを特定するこ とが難しくなり、不正アクセスや情報漏洩が起こった場合、管理者が適切な対応ができない等の問 題も指摘されています。教育センターは公的教育機関でもあり、LANに接続しているコンピュー タは全て静的IPアドレスになっており、不正アクセスを防止するなど徹底したネットワーク管理 を行っています。 - 27 - (3) クライアントのアドレス設定 インターネットに接続するため、LAN内の各コンピュータの設定を行います。設定する箇所は 「デフォルトゲートウエイ」と「DNSサーバー」のアドレスです。 ①(ク)「スタート」-「コントロールパネル」の順にクリックします。 ②(ク)「コントロールパネル」が表示されるので、「ネットワークと共有センター」アイコンをク リックします。 ③(ク)表示された画面の左側にある「ネットワーク接続の管理」をクリックします。 ④(ク)「ローカルエリア接続」アイコンを右クリックし「プロパティ」をクリックします。 ⑤(ク)「ローカルエリア接続のプロパティ」ダイアログが開く ので、 「この接続は次の項目を使用します」欄にある「イ ンターネットプロトコルバージョン4(TCP/IPv4)」をク リックして青色反転させ、「プロパティ」ボタンをクリ ックします。 ⑥(ク)「IPアドレス」「サブネットマスク」はそのままで、 「デフォルトゲートウェイ」「優先DNSサーバー」の各 アドレスを入力します。 ※職員室LANの出口がルーターになるので、「デフォルト ゲートウエイ」の欄には、ルーターのLAN側IPアド レスを入力します。「DNSサーバー」の欄に入力するアド レスはプロバイダ等から連絡を受けているものを入力し ます。不明な場合には、既にインターネットに接続して いるコンピュータの設定を参考にします。 ⑦(ク)「OK」ボタンをクリックします。 (4) ブラウザの設定 インターネット上のWebページを閲覧するソフトウエアをブラウザと言います。Windowsでは、イ ンターネットエクスプローラーやファイヤーフォックスが有名です。Webページの閲覧ができるよ うに、ブラウザの設定を変更します。 ①(ク)「インターネットエクスプローラー」を起動します。 ②(ク)メニューバー「ツール」-「インターネットオプショ ン」の順にクリックします。 ③(ク)右図の「インターネットオプション」ダイアログが開 くので、「接続」タブをクリックし、「LANの設定」ボタ ンをクリックします。 - 28 - ④(ク)「プロキシサーバー」欄にある「LANにプロキ シサーバーを使用する」にチェックを入れ、 アドレス欄とポート欄に以下のように入力し ます。 アドレス:proxy.center.iwate-ed.jp ポート :8080 さらに、「詳細設定」をクリックし、例外に ;192.168.1.* と入力します。 ※学校で実際に入力する際は、校内で既にインターネットに接続しているコンピュータの設定を 参考にします。 ⑤ さらに、「ローカルアドレスにはプロキシサーバーを使用しない」にチェックを入れ、「OK」 ボタンをクリックします。これで、Webページを閲覧できるようになります。 ルーターは、別々のネットワークを相互に接続できる機器であると述べました。WANとLAN、 クラスが異なる2つのLAN、接続回線が異なる2つのWAN等がそれにあたります。つまり、他 ネットワークとの接続の窓口となっている訳です。 家庭のインターネット(ブロードバンド)でもルーターが用いられており、今回の実習と同様に、 LANとWANを結ぶゲートウェイの役割を持たせています。LANにはプライベートIPアドレ スを割り振り、WAN(インターネット)からは一つのグローバルIPアドレスを割り振りを受け ます。通常一つのグローバルIPアドレスでは、1台しかインターネットにアクセスできません。し かし、ルーターが各クライアントにプライベートIPアドレスを割り振っているおかげで複数台イ ンターネットに同時にアクセスすることができるようになります。 また、プライベートIPアドレス同士でも、LAN側にはクラスCのプライベートIPアドレス を割り振り、WAN側用にインターネットに接続できるクラスAもしくはクラスBのプライベート IPアドレスを一つ譲り受けます。このことにより、インターネットに接続できるのはたった一つ 分のIPしかなかったのに、ルーターのおかげで256個のIPが使えるようになるのです。県内の各 学校では、通常このしくみが利用されています。 言い換えると、学校で1台のコンピュータがインターネットに繋がっていたとしましょう。その コンピュータのIPアドレスを見ます。本テキスト6頁の表から、IPアドレスのクラスを読み取 ります。グローバルIP、クラスAのプライベートIP、クラスBのプライベートIPであったと すればしめたものです。インターネットに接続していたコンピュータの変わりにルーターを1台取 り付けます。ルーターの外側(WAN側)に先ほどのコンピュータのIPアドレスを設定します。 ルーターの内側(LAN側)には256個のクラスCプライベートIPアドレスが使えるので、254台 のコンピュータをインターネットに接続できるようになります。 ルーターには、他にも様々有効な機能があります。それは、「セキュリティを高める」の章で説明 することとします。 MEMO - 29 - H 無線LANでの接続 ルーターまたはスイッチングハブに無線LANアクセスポイントを接続し、コンピュータから無線 でネットワークに接続できるようにします。 アクセスポイント インターネット ルーター GROUP1 GROUP2 GROUP3 GROUP4 1 無線LANアクセスポイントの設置と設定 本講座では、BUFFALO社の無線LANブロードバンドルーター「WHR-HP-AMPG」をアクセスポイント として用います。 (1) 無線LANアクセスポイントの接続 ① 無線LANアクセスポイントの電源を入れ、無線LANアクセスポイントのランプが点灯した ことを確認します。 ② ルーターのLANポートと無線LANアクセスポイントのLANポートをネットワークケーブ ルで接続します。 (2) 無線LANアクセスポイントの設定 設定手順は、ア、ユーティリティを使ってIPアドレス等を設定する、イ、ブラウザを使って設定 をする、の順番になります。 ①(サ)無線LANアクセスポイントに付属してきたCDを使って、設定ユーティリティをインストー ルします。(平成19年6月現在、BUFFALO社「WHR-HP-AMPG」に付属しているユーティリティ はVistaに対応していません。本講座では、メーカーWebページからダウンロードしたVista 対応ユーティリティをCD-Rに焼き付けてあります。このCDを使ってユーティリティをインス トールします。本講座ではインストールを終えて、設定済みです。) ②(サ)「スタート」-「BUFFALO」-「エアステーションユーティリティ」-「AirStation設定ツ ール」の順にクリックします。 ③(サ)「AirStation設定ツール」が起動します。しばらくす ると、右図のように、無線LANアクセスポイントが 表示されるので、 「IP設定」ボタンをクリックします。 ④(サ)右図の画面が表示されるので、「DHCPサーバから自動的に取得す る」のチェックをはずし、IPアドレスとサブネットマスクを入力 し、「OK」ボタンをクリックします。 ⑤(サ)③の画面にもどるので、「終了」ボタンをクリックします。 - 30 - ⑥(サ)⑤までで、アクセスポイントの基本的な設定は終了です。今後は、ブラウザで様々な設定を 行ったり、必要に応じて変更していくことになります。ここからは、IPアドレスの確認方法 やセキュリティの設定方法について解説します。 ブラウザを起動して、④で入力したIPアドレスを「http://192.168.1.2」のようにアドレ スバーに入力し、「Enter」キーを押します。 ⑦(サ)右図の画面が表示されるので、そのまま「OK」ボタンを押 します。 ⑧(サ)右図のように「Web設定」画面が表示さ れます。 「詳細設定」をクリックします。 ⑨(サ)左側にある「LAN設定」をクリック すると、右図の画面が表示されます。 固定IPアドレスで運用するので、DHCP サーバ機能「使用する」のチェックは 外しておきます。 ⑩(サ)「設定」ボタンをクリックします。 ※各社から発売されている無線LANアクセスポイントや無線LANブロードバンドルーターに は、便利なユーティリティが付属しています。取扱説明書にしたがえば、コンピュータの知識が あれば比較的容易に、無線LANの構築を行うことが可能です。 (3) セキュリティの設定<MACアドレス登録> ここでは、無線LANアクセスポイントに接続できるコンピュータを制限する方法について解説 します。無線LANアクセスポイントへの接続を許可する無線LANアダプタのMACアドレスを 登録します。職員室LANを想定した場合、教職員が使用する無線LANアダプタのMACアドレ スを登録しておけば、教職員のコンピュータのみ接続でき、他のコンピュータは全て接続できなく なるしくみです。 - 31 - ①(サ)ブラウザを起動して、無線LANアクセスポイントのIPアドレスを「http://192.168.1.2」 のようにアドレスバーに入力して「Enter」キーを押し、表示された画面の上の方にある「詳 細設定」をクリックします。 ②(サ)設定画面が表示されたら、左側 にある「無線設定」の「MACアク セス制限」をクリックし、右図 の画面を表示させます。 ③(サ)画面下にある「登録リストの編 集」ボタンをクリックし、登録 したいNICのMACアドレス を入力します。 ④(サ)入力後、「新規追加」ボタンをク リックし、しばらく待つと、「登 録リスト」に追加されます。 ⑤(サ)③と④の操作を繰り返し、教職 員数分のMACアドレスを登録 すると右図のようになります。 ⑥(サ)画面の上にある「無線パソコンの接続(11a)」と「無線パソコンの接続(11g)」の両方にチェ ックを入れ、「設定」ボタンをクリックして作業は完了です。 (4) セキュリティの設定<WEPの設定> WEPはWired Equivalent Privacyの略で、無線通信における暗号化技術の一つです。送信され るパケットを暗号化して傍受者に内容を知られないようにすることで、有線通信と同様の安全性を 持たせています。現在は、さらに安全性が高く傍受されにくいWPA-PSK等の高度な暗号化技 術も開発されており必要に応じて設定を行います。本講座では、64bitWEPで実習を行います。 ①(サ)ブラウザを起動して、無線LANアクセスポイントのIPアドレスを「http://192.168.1.2」 のようにアドレスバーに入力して「Enter」キーを押し、表示された画面の上の方にある「詳 細設定」をクリックします。 ②(サ)設定画面が表示されたら、左側にある 「無線設定」の「802.11a」「無線セキ ュリティ」をクリックし、右図の画面 を表示させます。 ③(サ)「無線の暗号化」欄にある「WEP」をチ ェックし、「WEP暗号化キー」は「16進 数入力・10桁(WEP64)」を選択します。 ④(サ)1番にチェックを入れ、0123456789abc defの16種の文字から、10文字分入力し ます。(このWEP暗号化キーはクライア ント側の設定に必要となるキーです。 絶対に忘れないように記録し、他の人からは絶対に見られないようにに保管する必要があり ます。)本講座では、実習ということもあり、「abcde01234」と入力します。「設定」ボタン をクリックして、作業は完了です。 - 32 - (5) 有線LAN無効の設定 クライアントで、今まで使っていたネットワーク接続(NIC)を無効にします ①(ク)「コントロールパネル」を開きます。 ②(ク)「ネットワークと共有センター」アイコンをダブルクリックし、 「ネットワーク接続の管理」 をクリックします。 ③(ク)「ローカルエリア接続」アイコンを右クリックし、「無効にする」をクリックします。 2 USB接続型無線LANアダプタの取り付けと設定(BUFFALO社「WLI-U2-KAMG54」) USB接続型無線LANアダプタは、デスクトップでもノートでも使えるので便利です。BUFFARO社 の無線LANアダプタ「WLI-U2-KAMG2」は、最新のNICですが、パッケージに付属してくるユー ティリティCD(エアナビゲーター8.60)はWindowsXPまでの対応とされておりドライバもVistaで 正常に動作しません。また、平成19年6月現在、Vista用のドライバはメーカーWebページで公開さ れていません。しかし、メーカーWebページで現在公開されているユーティリティ(エアナビゲータ ー9.40)には、最新のXP対応ドライバが収められており、ユーティリティを使わずに手動でインス トールすればVista上でも動作します。(本講座ではデスクトップ型コンピュータで実習できます) 設定手順 ドライバインストール → 無線接続 → IPアドレス等の設定 → LANへ接続 (1) 無線LANアダプタの取り付けとドライバのインストール ①(ク)無線LANアダプタをコンピュータのUSBポートに差し込 みます。右図の画面が表示されるので、「ドライバソフト ウエアを検索してインストールします」をクリックしま す。 ②(ク)右図の画面が表示されるので、エアナビゲータ ー9.40CDをドライブにセットします。CDは、 Webページからダウンロードしたプログラムを 解凍してCD-Rに焼き付けたものです。 ③(ク)右図の画面が表示されるので、「このドライバソ フトウエアをインストールします」をクリックし ます。 - 33 - ④(ク)「ドライバソフトウエアをインストールしています」の画面がしばらく続いた後、インストー ルが完了した旨のメッセージが表示されますので右下の「閉じる」ボタンをクリックします。 ⑤(ク)再度、②の画面が表示されるので、右下の「次へ」ボタンをクリックします。③と同様の画面 が表示されるので、「このドライバソフトウエアをインストールします」をクリックします。④ の画面が表示されるので、右下の「閉じる」ボタンをクリックして、インストール完了です。 ⑥(ク)ドライバが正常にインストールされていることを確かめ るために、「コントロールパネル」を開き、「ネットワー クと共有センター」-「ネットワーク接続の管理」の順 にクリックして、右図の画面を表示させます。新たな「ワ イヤレスネットワーク接続」アイコンが作成されており、 「BUFFARO WLI-U2-KAMG54 Wireless LAN Adapter」の表 示があればインストール成功です。失敗しているときに は、アイコンが作成されず、無線LANアダプタ名も表示されません。赤×印がついているの は、IPアドレス等のネットワーク設定がなされていないためなので気にしなくて結構です。 (2) メーカー製「無線LAN設定ユーティリティ」による設定 ①(ク)無線LAN設定ツールをインストールします。ここでは、BUFFALO社 で提供しているエアナビゲーター9.40のCDをドライブに挿入しま す。右図の画面が表示されるので「AirNavi.exeの実行」をダブルク リックします。 ②(ク)初期画面が表示されるので、「かんたんスタート」をクリックし ます。右図の画面が表示されたら、「無線内蔵パソコン」をクリ ックします。(すでにドライバのインストールは終わっているの で、「AirStation無線アダプタ(子機)」は選択せず、ユーティリ ティだけインストールするこのメニューを選択します) ③(ク)「無線LAN切替スイッチの確認」画面が表示されるので、そのまま「次へ」ボタンをクリッ クします。続けて、「セキュリティソフト(ファイヤーウォール機能)の確認」画面が表示され るので、指示に従い、「Windowsファイヤーウォール」を一時的にオフにすることにします。 方法は、「スタート」-「コントロールパネル」-「Windowsファイヤーウォール」の順にダ ブルクリックします。表示された画面の「設定の変更」ボタンをクリックします。表示された 画面で「無効(推奨されません)」にチェックを入れ、ダイアログの閉じるボタンをクリックし ます。 「セキュリティソフト(ファイヤーウォール機能)の確認」画面の「次へ」ボタンをクリッ クします。 ④(ク)「以下のソフトをインストールします。「インストール開始」をクリックし、画面に従って操作 してください。」の画面が表示されるので、「インストール開始」をクリックします。 ⑤(ク)右図の画面が表示されるので、「次へ」ボタンをクリック します。(管理者のコンピュータにインストールしておけ ば、サーバに移動することなく設定できるので便利です。 逆に、全てのクライアントにインストールすると、設定 を勝手に変更されてしまう可能性があります。) - 34 - ⑥(ク)「使用許諾」画面で、許諾する場合には「同意」ボタンをクリックします。次の画面でも「次 へ」ボタンをクリックします。 しばらくすると、インストールが完了した旨のダイアログが表示されるので、「OK」ボタンを クリックします。 ⑦(ク)しばらくすると、右図の画面が表示されるので、「次へ」 ボタンをクリックします。 (「クライアントマネージャV」 は無線LANアダプタ設定ユーティリティです。Windows Vistaに標準で付属している設定ユーティリティより簡易 に設定できることから初心者にはお勧めです。BUFFALO社 製以外の無線LANアダプタでも利用可能です。) ⑧(ク)「使用許諾」画面で、許諾する場合には「同意」ボタンをクリックします。次の画面でも「次 へ」ボタンをクリックします。 しばらくすると、インストールが完了した旨のダイアログが表示されるので、「OK」ボタンを クリックします。クリックして(オレンジ色の)画面を閉じます。 ⑨(ク)タスクバーにあるアンテナアイコン(「クライアントマネージャV」ア イコン)をダブルクリックし、表示された画面にある「接続先の作成」 をクリックします。 ⑩(ク)無線LAN設定ユーティリティ「クライアントマネ ージャV」の起動した画面が右図のように表示され ます。ここからは、無線で繋がるように設定です。 「手 動設定(上級者向け)」欄右側にあるボタンをクリッ クします。「AOSS」では設定しません。 ⑪(ク)右図の画面が表示されるので、「セキュリティ情報を 手動で入力して接続」欄にある「SSID」ボタンをク リックします。 - 35 - ⑫(ク)しばらくすると、右図のように、無線LANアクセス ポイントが「SSID」として表示されます。二つSSIDが 表示されていますが、無線LANアクセスポイントが 2台あるということではありません。1台であっても 11a回線と11g・11b回線の2回線あるので、右図のよ うに表示されています。今、この二つの回線に接続で きますという意味になります。無線LANアクセスポ イントが2台以上ある場合には、SSIDの名称の違いで 区別します。11aをクリックして青色反転させ、「次 へ」ボタンをクリックします。 ⑬(ク)右図の画面が表示されますので、WEPの設定をし ます。「セキュリティの種類」にある三角スピンをク リックして「WEP」を選択します。「セキュリティ キーまたはパスフレーズ」欄に、無線LANアクセ スポイントで設定した暗号化キーを手入力します。 「入力した文字を表示する」にチェックを入れてお くと手入力したキーを確認できます。(設定が完了し たら、このチェックを外しましょう) 「接続」ボタンをクリックします。 ⑭(ク)正常に接続すると、下図の画面が表示されます。下左図画面では「保存して閉じる」ボタンを、 下右図画面では「閉じる」ボタンをクリックします。 この状態は無線が繋がった(無線LANアダプタが無線LANアクセスポイントに繋がった) だけであり、まだ、LANには接続していないことに注意しましょう。 -演習- 上記⑨~⑬の手順に従い、無線LANアダプタが11g・11b回線を使えるように接続してください。 タスクバーにあるアンテナアイコン(「クライアントマネージャV」アイコ ン)をクリックすると右図の画面が表示されるので、「接続先の作成」をク リックして⑨の画面を表示させます。 ※「Windowsファイヤーウォール」の設定を有効にしてください - 36 - (3) IPアドレス等の設定 ①(ク)無線LANアダプタにIPアドレス、サブネットマス ク、デフォルトゲートウエイ、DNSアドレスを設定しま す。「スタート」-「コントロールパネル」-「ネット ワークと共有センター」の順にダブルクリックし、表 示された画面の左側にある「ネットワーク接続の管理」 をクリックします。右図の画面が表示されるので、「ワ イヤレスネットワーク接続」アイコン(「BUFFARO WLIU2-KAMG54 Wireless LAN Adapter」が表示されている アイコンであることを確認してください)を右クリックし、表示されたメニューから「プロパ ティ」をクリックします。 ②(ク)右図の画面が表示されるので、「インターネットプロトコ ルバージョン4」をクリックした後、「プロパティ」をクリ ックします。 ③(ク)「IPアドレス」 「サブネットマスク(255.255.255.0)」 「デ フォルトゲートウエイ(192.168.1.1)」「DNSサーバアドレ ス(10.94.248.12)」を入力します(IPアドレスは指示さ れた数値を入力すること)。本講座では、クラスCのプラ イベートIPアドレスを用いているので、 「192.168.1.○」 を使っています。(「192.168.1.1~192.168.1.254」までを 使用します。 「0」 「255」は割り当てないことに注意します。) ④(ク)もし、右図の画面が表示されたときには「はい」ボタンを クリックします。 ⑤(ク)LANに正常に繋がっていることを確かめるために、「ス タート」-「コントロールパネル」-「ネットワークと 共有センター」-「ネットワーク接続の管理」の順にダ ブルクリックし、右図の画面を表示させます。「ワイヤレ スネットワーク接続」アイコンに赤×印がなく、識別さ れていないネットワーク」の表示が消え、SSID名(また はネットワーク)と無線LANアダプタ名が表示されていればLAN接続成功です。このほか にも、タスクバーにある「アンテナアイコン」に緑のアンテナがたっていることや「ネットワ ーク接続アイコン」に赤×印がついていないことでも確かめることができます。 アンテナアイコン → ネットワーク接続アイコン - 37 - → (4) プロキシサーバ設定の確認 Vistaは、LANに接続するNICを変更したり、接続先を変更したりすると、セキュリティ上の 観点からプロキシサーバへのアクセスを一時的に遮断します。そこで、インターネットに接続可能か 確認し、必要であれば設定しなおす作業が必要です。 ①(ク)「スタート」ボタンをクリックします。続けて、右図のように、 インターネットアイコンを右クリックし、表示されたメニューに ある「インターネットのプロパティ」をクリックします。 ②(ク)「インターネットのプロパティ」画面が表示されたら、右 図のように「接続」タブをクリックし、「LANの設定」ボタ ンをクリックします。 ③(ク)右図の画面が表示されるので、「プロキシサーバー」欄の チェックボックスにチェックを入れます。「OK」ボタンを クリックします。開いているダイアログを閉じて設定完 了です。 (5) ネットワーク探索の有効化 LANにある共有資源を検索できるように「ネットワーク探索」を有効にします。タスクバーにあ る「ネットワーク接続」アイコンをクリックし、「ネットワークと共有センター」を開きます。「共有 と探索」欄にある「ネットワーク探索」の三角スピンをクリックし、有効になるようにチェックを入 れます。もし、右下図の画面が表示されたら、プライベートネットワーク接続を選択してください。 - 38 - 3 カード型無線LANアダプタの取り付けと設定(Logitec社「LAN-WG/CB」) カード型無線LANアダプタは、ノート型コンピュータのカードバスに対応しています。Logitec 社の無線LANアダプタ「LAN-WG/CB」は11gと11bのチャンネルしか持っていませんが、無線LAN アクセスポイントが11a、11g、11bに対応していれば11gで接続できるので充分に高速です。ドライ バはVistaに標準で実装されているため、インストールはすこぶる簡単です。(パッケージに付属し てくるドライバ及び設定ツールはWindowsXPまでの対応でVistaに対応していません) ここでは、Vistaに標準で実装されているドライバのインストール方法とVista標準設定ユーティ リティの使用方法について解説します。(本講座ではノート型コンピュータで実習できます) 設定手順 ドライバインストール → 無線接続 → IPアドレス等の設定 → LANへの接続 (1) 無線LANアダプタの取り付けとドライバのインストール ①(ク)無線LANアダプタをコンピュータのカードスロットに奥まで差し込みます。タスクバーに「新 しいデバイスのインストール」アイコンが表示され、「インストールするにはここをクリックし てください」と表示されるので、アイコンをダブルクリックします。 ②(ク)しばらく待つと、右図の画面が表示されます。右 下「閉じる」ボタンをクリックして、無線LAN アダプタのドライバインストールは完了です。 (2) Vista標準「無線LAN設定ユーティリティ」による設定 ①(ク)タスクバーの「ネットワーク接続アイコン」をクリックして右図画面を 表示し、「ネットワークに接続」をクリックします。 ネットワーク接続アイコン ②(ク)右図の画面が表示されるので、SSID名(ここでは、 「0 0161B81F8E_G」)をクリックして青色反転させ、「接 続」ボタンをクリックします。 ③(ク)しばらく接続している旨の画面が表示された後、右 図の画面が表示されるので、「パスワードの文字を表 示する」にチェックを入れ、「セキュリティキーまた はパスフレーズ」欄に無線LANアクセスポイント に設定したWEPの暗号化キーを手入力します。(こ こでは、「abcde01234」) 入力後、「接続」ボタンをクリックします。 ※「パスワードの文字を表示する」のチェックははずし たほうがよいでしょう - 39 - ④(ク)「00161B81F8E_G(SSID名)に接続しています」旨 の画面が表示された後、右図のように正しく接続で きた旨の画面が表示されます。「次へ」ボタンをク リックします。 ⑤(ク)④の画面が表示されず、右図画面が表示されたとき には、「このネットワークを保存します」と「この 接続を自動的に開始します」にチェックを入れて、 右下の「閉じる」ボタンをクリックします。 ⑥(ク)右図のように「インターネット接続をテストしてい ます」の画面が表示された場合には、「キャンセル」 をクリックします。(まだ、IPアドレス等の設定も 済んでいないので、インターネットには接続できな いことがわかっているからです) これで、接続設定は完了です。 (3) IPアドレス等の設定 ①(ク)無線LANアダプタにIPアドレス、サブネットマス ク、デフォルトゲートウエイ、DNSアドレスを設定し ます。「スタート」-「コントロールパネル」-「ネ ットワークと共有センター」の順にダブルクリックし、 表示された画面の左側にある「ネットワーク接続の管 理」をクリックします。右図の画面が表示されるので、 設定したい無線LANアダプタの「ワイヤレスネット ワーク接続」アイコン(「Marvell Libertas 802.11b/ g Wireless LAN Client Adapter」が表示されているアイコンであることを確認してください) を右クリックし、表示されたメニューから「プロパティ」をクリックします。 - 40 - ②(ク)右図の画面が表示されるので、「インターネットプロトコ ルバージョン4」をクリックした後、「プロパティ」をク リックします。 ③(ク)「IPアドレス」 「サブネットマスク(255.255.255.0)」 「デ フォルトゲートウエイ(192.168.1.1)」「DNSサーバアドレ ス(10.94.248.12)」を入力します(IPアドレスは指示さ れた数値を入力すること)。本講座では、クラスCのプラ イベートIPアドレスを用いているので、 「192.168.1.○」 を使っています。(「192.168.1.1~192.168.1.254」までを 使用します。 「0」 「255」は割り当てないことに注意します。) ④(ク)もし、右図の画面が表示されたときには「はい」ボタンを クリックします。 ⑤(ク)LANに正常に繋がっていることを確かめるために、「スタ ート」-「コントロールパネル」-「ネットワークと共有 センター」-「ネットワーク接続の管理」の順にダブルク リックし、右図の画面を表示させます。「ワイヤレスネット ワーク接続」アイコンに赤×印がなく、識別されていない ネットワーク」の表示が消え、SSID名(またはネットワー ク)と無線LANアダプタ名が表示されていればLAN接 続成功です。このほかにも、タスクバーにある「ネットワーク接続アイコン」に赤×印がつい ていないことでも確かめることができます。 ネットワーク接続アイコン → (4) プロキシサーバ設定の確認 Vistaは、LANに接続するNICを変更したり、接続先を変更したりす ると、セキュリティ上の観点からプロキシサーバへのアクセスを一時的に遮 断します。そこで、インターネットに接続可能か確認し、必要であれば設定 しなおす作業が必要です。 ①(ク)「スタート」ボタンをクリックします。続けて、右図のように、イン ターネットアイコンを右クリックし、表示されたメニューにある「イ ンターネットのプロパティ」をクリックします。 - 41 - ②(ク)「インターネットのプロパティ」画面が表示されたら、右図のよう に「接続」タブをクリックし、「LANの設定」ボタンをクリックしま す。 ③(ク)右図の画面が表示されるので、「プロキシサーバー」欄の チェックボックスにチェックを入れます。「OK」ボタンを クリックします。開いているダイアログを閉じて設定完 了です。 (5) ネットワーク探索の有効化 LANにある共有資源を検索できるように「ネットワーク探索」を有効にします。タスクバーにあ る「ネットワーク接続」アイコンをクリックし、「ネットワークと共有センター」を開きます。「共有 と探索」欄にある「ネットワーク探索」の三角スピンをクリックし、有効になるようにチェックを入 れます。もし、右下図の画面が表示されたら、プライベートネットワーク接続を選択してください。 4 カード型無線LANアダプタの取り付けと設定(ELECOM社「LD-WL54G/CB」) カード型無線LANアダプタは、ノート型コンピュータのカードバスに対応しています。ELECOM 社の無線LANアダプタ「LD-WL54G/CB」は11gと11bの2チャンネル対応ですが、無線LANアクセ スポイントが11a、11g、11bに対応していれば11gで接続できるので充分に高速です。ドライバはパ ッケージに付属してくるCDにあるXP用ドライバで正常に動作します。(ただし、設定ユーティリテ ィはVistaに対応していません) ここでは、パッケージに付属してきたCDを使ったドライバのインストール方法とVista標準の設 定ユーティリティの使用方法について解説します。(本講座ではノート型コンピュータで実習できま す) 設定手順 ドライバインストール → 無線接続 → IPアドレス等の設定 → LANへの接続 (1) 無線LANアダプタの取り付けとドライバのインストール ①(ク)無線LANアダプタをコンピュータのカードバスに奥まで差し込 みます。右図の画面が表示されるので、「ドライバソフトウエアを 検索してインストールします」をクリックします。 - 42 - ②(ク)右図の画面が表示されるので、設定ユーティリティ・ドライ バCDをドライブにセットします。このCDは、パッケージ に付属してきたものです。 ③(ク)右図の画面が表示されるので、「このドライバソフトウエアを インストールします」をクリックします。 ④(ク)「ドライバソフトウエアをインストールしています」の画面がしばらく続いた後、インストー ルが完了した旨のメッセージが表示されますので右下の「閉じる」ボタンをクリックします。 ⑤(ク)ドライバが正常にインストールされていることを確 かめるために、「コントロールパネル」を開き、「ネ ットワークと共有センター」-「ネットワーク接続 の管理」の順にクリックして、右図の画面を表示さ せます。新たな「ワイヤレスネットワーク接続」ア イコンが作成されており、「Air@Hawk LD-WL54G/CB Wireless PC Card」の表示があればインストール成 功です。失敗しているときには、アイコンが作成さ れず、無線LANアダプタ名も表示されません。赤 ×印がついている場合は、IPアドレス等のネットワ ーク設定がなされていないためなので気にしなくて結構です。 (2) Vista標準「無線LAN設定ユーティリティ」による設定 ①(ク)タスクバーの「ネットワーク接続アイコン」をクリックして右図画面を 表示し、「ネットワークに接続」をクリックします。 ネットワーク接続アイコン ②(ク)右図の画面が表示されるので、SSID名(ここでは、 「00161B81F8E_G」)をクリックして青色反転させ、 「接続」ボタンをクリックします。 - 43 - ③(ク)しばらく接続している旨の画面が表示された後、右 図の画面が表示されるので、「パスワードの文字を 表示する」にチェックを入れ、「セキュリティキー またはパスフレーズ」欄に無線LANアクセスポイ ントに設定したWEPの暗号化キーを手入力しま す。(ここでは、「abcde01234」) 入力後、「接続」ボタンをクリックします。 ※「パスワードの文字を表示する」のチェックははず したほうがよいでしょう ④(ク)「00161B81F8E_G(SSID名)に接続しています」旨 の画面が表示された後、右図のように正しく接続で きた旨の画面が表示されます。「次へ」ボタンをク リックします。 ⑤(ク)④の画面が表示されず、右図画面が表示されたとき には、「このネットワークを保存します」と「この 接続を自動的に開始します」にチェックを入れて、 右下の「閉じる」ボタンをクリックします。 ⑥(ク)右図のような「インターネット接続をテストしてい ます」の画面が表示された場合には、 「キャンセル」 をクリックします。(まだ、IPアドレス等の設定 も済んでいないので、インターネットには接続でき ないことがわかっているからです) これで、接続設定は完了です。 - 44 - (3) IPアドレス等の設定 ①(ク)無線LANアダプタにIPアドレス、サブネットマ スク、デフォルトゲートウエイ、DNSアドレスを設 定します。「スタート」-「コントロールパネル」 -「ネットワークと共有センター」の順にダブルク リックし、表示された画面左側にある「ネットワー ク接続の管理」をクリックします。右図画面が表示 されるので、設定したい無線LANアダプタの「ワ イヤレスネットワーク接続」アイコン(「Air@Hawk LD-WL54G/CB Wireless PC Card」が表示されている アイコンであることを確認してください)を右クリ ックし、表示されたメニューから「プロパティ」をクリックします。 ②(ク)右図の画面が表示されるので、「インターネットプロトコ ルバージョン4」をクリックした後、「プロパティ」をク リックします。 ③(ク)「IPアドレス」「サブネットマスク(255.255.255.0)」「デ フォルトゲートウエイ(192.168.1.1)」「DNSサーバアドレス (10.94.248.12)」を入力します(IPアドレスは指示され た数値を入力すること)。本講座では、クラスCのプライベ ートIPアドレスを用いているので、「192.168.1.○」を使 っています。(「192.168.1.1~192.168.1.254」までを使用 します。「0」「255」は割り当てないことに注意します。) ④(ク)もし、右図の画面が表示されたときには「はい」ボタンをク リックします。 ⑤(ク)LANに正常に繋がっていることを確かめるために、「スタ ート」-「コントロールパネル」-「ネットワークと共有セ ンター」-「ネットワーク接続の管理」の順にダブルクリッ クし、右図の画面を表示させます。「ワイヤレスネットワー ク接続」アイコンに赤×印がなく、識別されていないネット ワーク」の表示が消え、SSID名(またはネットワーク)と無 線LANアダプタ名が表示されていればLAN接続成功で - 45 - す。このほかにも、タスクバーにある「ネットワーク接続アイコン」に赤×印がついていない ことでも確かめることができます。 ネットワーク接続アイコン → (4) プロキシサーバ設定の確認 Vistaは、LANに接続するNICを変更したり、接続先を変更したりすると、セキュリティ上の観 点からプロキシサーバへのアクセスを一時的に遮断します。そこで、インターネットに接続可能か確 認し、必要であれば設定しなおす作業が必要です。 ①(ク)「スタート」ボタンをクリックします。続けて、右図のように、イン ターネットアイコンを右クリックし、表示されたメニューにある「イ ンターネットのプロパティ」をクリックします。 ②(ク)「インターネットのプロパティ」画面が表示されたら、右図のよう に「接続」タブをクリックし、「LANの設定」ボタンをクリックしま す。 ③(ク)右図の画面が表示されるので、「プロキシサーバー」欄の チェックボックスにチェックを入れます。「OK」ボタンを クリックします。開いているダイアログを閉じて設定完 了です。 (5) ネットワーク探索の有効化 LANにある共有資源を検索できるように「ネットワーク探索」を有効にします。タスクバーにあ る「ネットワーク接続」アイコンをクリックし、「ネットワークと共有センター」を開きます。「共有 と探索」欄にある「ネットワーク探索」の三角スピンをクリックし、有効になるようにチェックを入 れます。もし、右下図の画面が表示されたら、プライベートネットワークを選択してください。 - 46 - 5 コンピュータ内蔵型無線LANアダプタに関するトラブルシューティング 無線LANアダプタが内蔵されているコンピュータでのトラブル対処方法について解説します。 (1) 無線LANアダプタが認識されないトラブル VistaやXPで無線LANアダプタが認識されず、ネットワークにつなげることができなくなったト ラブルです。たいていの場合、「OSを再インストールした」か「デバイスマネージャであやまった操 作をした」ためにドライバが削除されたパターンです。そのようなときには、①コンピュータを購入 したときについてきた「ドライバが収められていると思われるCD」を探します、②それがないとき には、コンピュータの取扱説明書を読み、無線LANアダプタのメーカーと型番をメモします、③メ ーカーWebぺージから該当する無線LANアダプタのドライバをダウンロードします、④ダウンロー ドしたドライバを解凍します、⑤解凍したファイルをCDに焼き付けます。これらのCDを、ここで はドライバーCDと呼ぶことにします。このドライバーCDが準備できたら⑥以降の作業に移ります。 ⑥ 「スタート」-「コントロールパネル」-「ハードウエアの追加」の順にダブルクリックします。 ⑦ 右図のダイヤログが開くので、「次へ」ボタンをクリッ クします ⑧ 表示された画面で、「一覧から選択したハードウエアを インストールする」にチェックを入れ、「次へ」ボタンを クリックします。 ⑨ 右図の画面が表示されるので、「共通ハードウエアの種 類」欄の「ネットワークアダプタ」を選択して「次へ」ボ タンをクリックします。 ⑩ 右図の画面が表示されるので、ドライバーCDをCD ドライブにセットして「ディスク使用」をクリックしま す。ドライブを聞いてきたときには、CDドライブを指 定してください。しばらくすると、無線LANアダプタ のデバイスドライバが認識されます。 ⑪この後は、画面指示に従ってインストールを完了します。 ⑫ 一度デバイスドライバを認識したVistaは、そのドライバを内部に保存している場合があります。 ⑩で「製造元」の中から無線LANアダプタのメーカーを探して選択し、右側に表示されている「ネ ットワークアダプタ」欄から無線LANアダプタ名を選択するとインストールすることができます。 (2) 無線LANアクセスポイントが見つけられないトラブル 無線LANアダプタは認識されているが、無線LANアクセスポイントを見つけられないトラブル です。たいていの場合、「アクセスポイントメーカーと別メーカーの設定ユーティリティで検索して いる」か「WindowsXP標準またはWindowsVista標準の設定ユーティリティで検索している」パターン です。特にも、無線LANアダプタに付属してきた設定ユーティリティで、他メーカーのアクセスポ イントを検索している場合に多く見受けられます。 このようなときには、無線LANアクセスポイント側に付属してきた設定ユーティリティをコンピ ュータにインストールして使います。具体的には、「A社の無線LANアダプタをB社の無線LAN アクセスポイントに接続したいが、A社の設定ユーティリティやVista標準の設定ユーティリティで うまくいかない場合には、B社の設定ユーティリティを使いなさい」ということです。 - 47 - I セキュリティを高める 1 ブラウザでセキュリティを高める(インターネットエクスプローラーの設定) 学校における「有害情報」とは、(社)日本教育工学振興会が「未成年の児童生徒がその情報を閲覧 することで心身の健全な発達に影響を及ぼす情報、またはその可能性がある情報」と説明しています。 一般的には、「性的なこと、暴力等反社会的なこと、生理的に不快感を与えること、法に触れること を載せたサイトが有害サイト」です。 学校において、不適切な情報の閲覧を防止するには、道徳的な指導をとおして予防することが大切 ですが、意図しない偶発的な閲覧を防止するには、フィルタリングが効果的です。フィルタリングは、 あらかじめ設定した閲覧可能レベルに合った情報だけを選別する機能です。 (1) レイティングにより規制する方法 有害情報とは、「全ての人にとって有害なのではなく、ある年齢以下にとっては有害となる情報 のこと」といった考え方があります。 具体的には、性に関する情報は年齢の低い子供にとっては有害かもしれませんが、思春期の子供 には正確な情報を与えるべき場合もあります。そこで、Webページの情報に対して児童・生徒の発 達段階を考慮したレベル付け(レイティング)を行い、それを用いて有害情報を年齢に応じて段階 的に排除しようというわけです。 インターネットエクスプローラー7以降のレイティングは、従来の4カテゴリから13カテゴリに 増え、具体的に細かく設定できるようになり実用的になり ました。 ここでは、ブラウザの設定でフィルタリングを行う方法を 説明します。 ①(ク)インターネットエクスプローラーのメニューバーから 「ツール」-「インターネット オプション」の順に選 択します。表示される「インターネットオプション」 のダイアログから「コンテンツ」のタブを選択します。 右図の画面が表示されるので、[コンテンツ アドバイ ザ]にある[有効にする]ボタンを選択します。 ②(ク)右図の設定画面が表示されるので、アクセスを規制す るカテゴリをクリックで選択し、中央のスライダーを 動かして表示できるサイトのレベルを指定します。最 後に「適用」ボタンを選択します。 この設定によって、有害情報へアクセスする場合には、 パスワードの入力が求められるようになります。 ③(ク)「全般」のタブを選択すると右図画面が表示されるので、 「スーパバイザ パスワード」欄の「パスワードの作成」 を選択して設定します。 - 48 - ④(ク)ページを表示させようとすると、左図のようにパス ワードの入力ダイアログが表示されます。パスワー ドを入力しないとページが表示されません。 (2) リストにより規制する方法 リストによる規制する方式には、「ブラックリスト方式」(制限付きサイト)と「ホワイトリス ト方式」(信頼済みサイト)があります。「ブラックリスト方式」は、見せたくないページをあら かじめブラックリストとして登録しておき、リストに記載されたURLへのアクセスだけを禁止しま す。「ホワイトリスト方式」は、推奨するページをあらかじめ登録しておきリストに記載されたURL へのアクセスだけを許可するものです。これらの方式の場合、リストに記載された一つ一つのURL に制限をかけるため多くの労力が必要となります。 インターネットエクスプローラーには、ブラックリスト方式のフィルタリングが実装されていま す。それでは、実際にフィルタリングを有効にしてみましょう。 ①(ク)インターネットエクスプローラーのメニューバーから 「ツール」-「インターネットオプション」を選択し ます。「セキュリティ」タブを選択し、「制限付きサイ ト」-「サイト」を選択します。 ② 制限付きサイトを登録するダイアログが表示されます。こ こにURLを入力して「追加」ボタンを押すと、見せたくないペ ージ登録がされます。 もっと厳密に、より確実に有害情報から守るためには、市販されている専用のソフトウエアを利用 するのがよいでしょう。あるフィルタリングソフトは、50台 1年間利用で約30万円でした。このソフトは新しいサイトを 毎日検索して有害サイトをリストにして契約者に配布しま す。ソフトで制限をかけるので更新が必要になりますがイン ターネットの速度は落ちません。また、全県立学校が加入し ている「いわて教育情報ネットワーク」に加入するとチャッ トを含めたフィルタリングが働きます(加入は市町村教育委 員会単位なので学校独自に加入できません)。 フィルタリングソフトを購入することが困難である場合、 フリーソフトとして財団法人インターネット協会のレイティ - 49 - ング/フィルタリング連絡協議会(http://iajapan.org/rating/)のサービスを利用することができま す。利用するためには、協会に申し込みをする必要があります。無料で提供されているのはJava環境 で作動するプロキシサーバタイプのフィルタリングソフトです。プロキシサーバとしてインストール したあとに、ブラウザのプロキシ設定を変更する必要があります。構築のための手順が掲載されてい ます。 フィルタリングの基準は、人によって判断が異なりますが、日本は「暴力」や「ヌード」を児童生 徒に見せることについて欧米や韓国よりも寛容すぎるので、一度学校現場で話し合ってみることも良 いでしょう。また、フィルタリング機能を使ったからといって、100%安全というわけではないので、 児童生徒がどんなページを見ているのか常に注意をして見る必要があります。。 ※児童生徒がブラウザを使って調べ学習を行う際、子ども向けの検索エンジンを利用することも有 害情報から守る方法の一つです。(ただし、検索数は少なくなります。) 「Yahoo!きっず」(http://kids.yahoo.co.jp/) 「キッズgoo」(http://kids.goo.ne.jp/) 2 ルーターでセキュリティを高める ルーターは、別々のネットワークを相互に接続できる機器であり、他のネットワークとの接続窓口 になっていると述べました。しかし、ルーターの機能は数多く、この機能を活かすことにより、セキ ュリティ面を強化することもできます。 (1) 設置するだけでセキュリティ向上 ルーターには、WAN側のIPアドレスとLAN側のIPアドレスを設定する必要があります。 LANの内側にあるコンピュータからは、インターネットのような広大なネットワークに接続す ることも可能ですし、WAN側にあるコンピュータの共有フォルダを利用することもできます。 では、WAN側からLANの内側を見ることはできるのでしょうか?答えはNOです。ルーター の外側にあるコンピュータからはルーターしか見えません。LANの内側にあるコンピュータを ブラウジングすることさえできないのです。極端に言うと、LANの内側に何台のコンピュータ があり、どんな共有フォルダがあるかといったことは全くわかりません。 このことを校内ネットワークや職員室LANに応用します。職員室LANを組むと、共有フォ ルダに様々なファイルが保存されます。校内ネットワークが既に組まれている学校の中には、「教 師がつくったファイルが児童生徒に丸見え」といった問題がおきているところがあります。こう いった問題は、職員室LANの出口、つまり、校内ネットワークとの接続点にルーターを1台設 置するだけで解決できます。 (2) フィルタリング機能 最近のルーターには、フィルタリング機能が内蔵されてきました。特定のパケットをフィルタ リングしたり、特定のプロトコルをフィルタリングしたりする機能です。 例えば、Webページを閲覧するときに用いるプロトコルはHTTP、ファイル転送のときに用いるプ - 50 - ロトコルはFTPというように決められていて、ルーターはプロトコルの種類で適切にデータをやり とりします。児童生徒にWebページの閲覧はさせるがメールは使わせないとか、ファイル転送はダ メといった場合にはそのプロトコルをブロックすることができます。 (3) ファイアウォール機能 ファイアウォールとは、fireWall、つまり防火壁のことです。ネットワークへ外部から侵入さ れるのを防ぐシステムのことを言います。 インターネット等、外部のネットワークには、ハッキング等の悪意ある行動をとる人もいます。 相手のパソコンやルータなどに不正なデータを送信して使用不能に陥らせたり、トラフィックを 増大させて相手のネットワークを麻痺させようとするわけです。こういった様々な外部からの攻 撃からネットワークを守る機能です。 いくつかの小中学校と全ての県立学校には既に導入されていますが、学校の管理者が勝手に設 定を変えてはいけないことになっています。 3 マルウエア対策 マルウエア対策は必須です。インターネットに接続するのであれば、マルウエア対策ソフトをイン ストールするのは常識です。県立学校や一部の市町村では、ネットワーク上でのウイルスやスパイウ エアの感染及び蔓延を防ぐため、サーバクライアント型マルウエア対策ソフトがインストールされて います。ネットワーク管理者や情報教育担当の指示に従い、パターンファイルを常にアップデートで きるように設定しておくことが大切です。また、そのような処置がなされていない場合には、必ず、 先生方のコンピュータ1台1台にインストールしてもらいます。ベストはやはり市販品で、パターン ファイルのアップデートが頻繁に行われています。この実習では、「Kingsoft InternetSecurity Free (Kingsoft社)」について紹介します。 (1) ダウンロード ① アドレス<http://download.kingsoft.jp/kisfree/>を表示し、 「今すぐダウンロードボタン」 をクリックします。 ② (2) 表示された画面で「保存」ボタンをクリックし、デスクトップ等任意のフォルダに保存します。 インストール ① ダウンロードしたファイル「kisfree_24.exe」をダブルクリックします。 ② 右図の画面が開くので、「次へ」ボタンをクリッ クします。 ③ 右図の画面が開くので、「無料版を使用する」 にチェックを入れ、「次へ」ボタンをクリックし ます。 ④ 「使用許諾契約」の画面が開くので、同意する ときには「同意する」ボタンをクリックします。 ⑤ 「情報収集ポリシー」の画面が開くので、同意 するときには「同意する」ボタンをクリックします。 - 51 - ⑥ 右図の画面が開くので、 「標準」にチェックを入れ、 「次 へ」ボタンをクリックします。 ⑦ 「ファイルのコピー開始」画面が表示されるので、 「次 へ」ボタンをクリックします。 ⑧ 「ファイルコピー完成」画面が表示され、インストー ルウイザードに入る旨表示されるので、「次へ」ボタン をクリックします。 ⑨ 「ようこそKingsoft Internet Securityインストールウイザードへ」画面が開くので、「デフォルト 設定」にチェックを入れ、「次へ」ボタンをクリックします。 ⑩ しばらくすると、右図の画面が表示されるので「今すぐア ップデートする」にチェックを入れ、「完了」ボタンをクリ ックします。 ⑪ 右図の画面が表示されるので、「カスタムアップデート」 にチェックを入れ、「次へ」ボタンをクリックします。 ⑫ 右図の画面が表示されるので、「インターネット経由」に チェックを入れ、「プロキシ」ボタンをクリックします。 ⑬ 右図の画面が表示されるので、「InternetExplorerのプロキシ設定を 使用する」にチェックを入れ、「OK」ボタンをクリックします。 - 52 - ⑭ Kingsoftのサイトにアクセスできると、右図の画面が表示 されるので、そのまま「次へ」ボタンをクリックします。 ⑮ アップデートが完了すると、右図の画面が表示されるので、 「完了」ボタンをクリックします。これで、インストールは 完了しました。 (3) 画面構成 ウイルス対策 スパイウエア対策 ファイヤーウォール ここを選択して、 手動でアップデー トを実行 アンチスパム スパムメール駆除 セキュリティ分析 脆弱性の発見 MEMO - 53 - <補充資料> 1 MacintoshをWindowsネットワークに接続する ここでは、Windows主体で構成されているネットワークにMacintoshを接続する方法について解説しま す。ここでの解説は、基本的に学校に設置されているサーバ等他のコンピュータに負荷をかけることな く、また、ネットワークの設定を変えることなく接続する方法を紹介することとします。 (1) MacOS 9以前の場合 まず、MacOS9以前のマシンは、そのままの状態ではWindowsネットワークに接続することができな いことを理解してください。そのうえで、次の2つの方法を紹介します。 接続する1つ目の方法は、WindowsのサーバOS側でネットワーク設定を変える(「service for MAC」 をインストールする)、または、Windowsマシンに特別なソフトウエアをインストールするやりかたで す。しかし、ネットワーク設定を管理者に変えてもらうことは、様々な問題から難しいと考えてくだ さい。もちろんこの方法は、サーバOSを使用している場合にのみあてはまります。 もう1つの方法は、MAC側に特別なソフトウエアをインストールするというやりかたです。実は、 この方法が最も現実的です。コンピュータの管理もしやすく、ネットワークやサーバに負荷をかける こともありません。 市販されているソフトウエアは、「Thursby Software Systems社」で開発し、「フロントライン社 (http://www.fli.co.jp/)」で販売している「DAVE Ver6」の1本のみです。MacintoshにDAVEをイン ストールするだけで、Windowsマシンと同様にネットワークを利用することができるようになります。 MacOS 8.6~9.2x、MacOS X 10.1.5~10.4.xに対応しています。価格は、店舗等で市販されている パッケージ通常版が¥17,640です。 インストール方法や操作方法は、マニュアルやWebページに詳しく記載されていますのでそちらを ごらんになってください。 (2) MacOS Xの場合 MacOSXの場合は、サーバー側の設定を変えることなく、また、ソフトをインストールすることなく、 Windowsネットワークに接続することができます。ここで紹介するMacOSXは、Tiger(10.4.9)の画面で すが、設定画面の基本的な構成はそれまでのバージョンも同様です。 ア NICの設定とハブとの接続 OSXがインストールされているMACは、NICが標準で装備されており、すでに自動設定されていま すので、特に操作する必要はありません。 ネットワークケーブルの一方をMACのNICに差し込み、もう一方をハブの空いているポートに差し 込みます。ハブもケーブルもWindowsで利用しているものと同じもので結構です。 イ アカウントの設定 まず、Windowsネットワークに接続するユーザの登 録を行います。 ① 「アップルメニュー」-「システム環境設定」 の順にダブルクリックします。すると、右図のよ うに、 「システム環境設定」ダイアログが開きます。 この中にある「アカウント」アイコンをダブル クリックします。 - 54 - ② 右図の「アカウント」ダイアログが開きます。ネッ トワークに接続するためのアカウントを新規に作成し ます。左下にある「+」マークをクリックします。 次に、Windowsネットワークで割り当てられている ユーザ名を「名前」欄と「ユーザ名」欄に入力します。 また、パスワードを「パスワード」欄と「確認」欄に 入力します。 さらに、 「ログインオプション」をクリックして、 「自 動ログイン」のチェックをはずします。 (MacOSXでは、 初期状態では自動ログインの設定になっており、その ままではネットワークに接続することはできません。) この画面では、ユーザー名を「iwa527」、パスワー ドを「pas527」として設定しています。 設定が終わったら、左上の赤いボタン(閉じるボタン)をクリックしてください。 ウ コンピュータ名の設定 Windowsネットワークにコンピュータそのものが接続するためのコンピュータ名の設定を行いま す。 ① 「アップルメニュー」-「システム環境設定」 の順にダブルクリックします。すると、右図のよ うに「システム環境設定」ダイアログが開きます。 この中にある「共有」アイコンをクリックしま す。 ② 右図のように「共有」ダイアログが開きますの で、「コンピュータ名」欄にネットワーク上でブ ラウズしたときに表示されるコンピュータ名を入 力します。この画面では、「nwmac」と入力してい ます。 つづけて、サービス欄にある「Windows共有」 と「プリンタ共有」にチェックを入れておきまし ょう。こうすると、WindowsマシンがこのMACマシ ンに接続できるようになり、ファイルの共有やプ リンタの共有ができるようになります。 設定が終わったら、左上の赤いボタン(閉じる ボタン)をクリックしてください。 エ ワークグループ名の設定 実際にネットワークで使用しているワークグループ名(ドメイン名)を入力します。MacOSXは、 初期状態ではワークグループ名が「WORKGROUP」になっているため、どんなにIPアドレス等を設定 してもそのままではつながりません。 - 55 - ① 「ファインダ」を開き、「アプリケーション」アイ コンをダブルクリックします。 ② 続けて、「ユーティリティ」アイコンをダブルクリ ックします。 ③ さらに「ディレクトリアクセス」アイコンをダブ ルクリックします。 ④ 「ディレクトリアクセス」ダイアログが開きますので、 「SMB/CIFS」にチェックを入れ、「設定」ボタンをクリッ クします(SMBとは、Windowsネットワークでファイル等 のデータをやりとりするためのプロトコル名称です)。 (パスワードの入力画面が表示されたときには、MACの管 理者用パスワードを入力します。 ⑤ 右図の画面が表示されるので、 「ワークグループ」 欄に、接続したいWindowsネットワークのワークグ ループ名を入力します。この画面では「server」 と入力しています。「WINSサーバ」欄には何も入力 しなくて結構です。 設定が終わったら、「OK」ボタンをクリックし、 「適用」ボタンをクリックの後、左上の赤いボタ ン(閉じるボタン)をクリックします。 - 56 - オ IPアドレスとプロキシサーバの設定 ① 「アップルメニュー」-「システム環境設定」 の順にダブルクリックします。すると、右図の「シ ステム環境設定」ダイアログが開きます。 この中にある「ネットワーク」アイコンをダブ ルクリックします。 ② 「ネットワーク」ダイアログが開きますので、 「TCP/IP」ボタンをクリックして右図の画面にし ます。 固定したIPアドレスにするため、 「IPv4を設定」 欄は、三角スピンをクリックして「手入力」を選 択します。 「IPアドレス」欄、 「サブネットマスク」欄、 「ル ータ」欄、「DNSサーバ」欄に必要事項を手入力し ます。ここでいうルータとは、Windowsでのデフ ォルトゲートウエイのことです。ネットワークが ドメイン管理されているときには、「検索ドメイ ン」欄にドメイン名を入力します。 ③ 次に、プロキシサーバを設定します。インター ネットに接続するために必要な設定です。 「プロキシ」ボタンをクリックすると右図のよ うな画面になります。「Webプロキシ(HTTP)」にチ ェックを入れ、右側にある「Webプロキシサーバ」 欄にプロキシサーバの名前かプロキシサーバのコ ンピュータ名、またはプロキシサーバのIPアドレ スを入力します。併せて、ポート番号も入力しま す。 設定が終わったら、「今すぐ適用」ボタンをク リックの後、左上の赤いボタン(閉じるボタン) をクリックします。 カ Windowsネットワークへの接続確認(ブラウジング) ① 右図のように「ファインダ(Finder)」-「移動」 -「サーバへ接続」の順にクリックします。 - 57 - ② 右図のように「サーバへ接続」ダイアログが開きま すので、「ブラウズ」ボタンをクリックします。 ③ ネットワークにうまく接続できていると、右図のよ うに、ネットワーク上にあるいくつかのワークグルー プがフォルダのようなアイコンで表示されます。 今回は、「server」という名前のワークグループに所 属していますから、「server」アイコンをダブルクリッ クします。 ④ serverグループに現在接続しているコンピュータが 右図のように表示されます。 キ フォルダの共有 Windowsマシンにある共有フォルダにアクセスします。ここでは、ファイルサーバ「iwa500c」に ある「full」という共有フォルダにアクセスします。 ① 前述したカ④で見えているコンピュータアイコンをダブ ルクリックすると、右図のような認証画面が表示されます。 「ワークグループ/ドメイン」欄に表示されているワー クグループ名またはドメイン名を確認して、正しいときに はそのままにしておき、間違っているときには正しいワー クグループ名またはドメイン名を入力します。 「ユーザ名」欄にユーザ名を入力し、さらに「パスワー ド」欄にパスワードを入力して「OK」ボタンをクリックし ます。 ② すると、右図のように「SMB/CIFSマウント」の 画面が表示されます。三角スピンをクリックして、 共有フォルダを選び、「OK」ボタンをクリックしま す。ここでは、共有フォルダである「full」を選 択しています。 ③ すると、デスクトップ上にファイルサーバの共有 フォルダである「full」がマウントされます。右図 は、マウントされた共有フォルダをダブルクリック して開いたようすです。 - 58 - 2 WindowsVistaHomeマシンをWindowsネットワークに接続する VistaHomeがインストールされているコンピュータをネットワークに接続するためには、ネットワー クがワークグループ管理で組まれている必要があります。 VistaBusiness、VistaEnterprise、VistaUltimateとのネットワークに関する違いは、ドメイン名を 入力することができないことのみで、他については同様の操作で設定することができます。このテキス トを参考にして設定を進めてください。 3 WindowsXPPro、Windows2000マシンをWindowsネットワークに接続する 2000のネットワーク設定画面はXPProに類似しています。別冊として配布している「ワークグループ による小規模LANの構築<WindowsXP編>」を参考にしてください。 4 WindowsXPHomeマシンをWindowsネットワークに接続する XPHomeがインストールされているコンピュータをネットワークに接続するためには、ネットワークが ワークグループ管理で組まれている必要があります。 XPProとのネットワークに関する違いは、ドメイン名を入力することができないことのみで、他につ いては同様の操作で設定することができます。別冊として配布している「ワークグループによる小規模 LANの構築<WindowsXP編>」を参考にして設定を進めてください。 5 Windows95、Windows98、Windows98SE、WindowsMeマシンをWindowsネットワークに接続する ここでは、WindowsネットワークにWindows95、98、98SE、Meといった比較的旧式のWindowsマシンを 接続する方法について解説します。基本的な考え方や方法はWindowsVistaの場合と同様ですが、表示さ れる設定画面が異なります。95、98、98SE、Meの4種類のWindowsOSの場合、それぞれの設定画面は同 様ですので、今回はWindowsMeを例に解説します。 ア NICの設定確認 ① まず、コンピュータにNICが設定されている か確認します。「スタート」-「設定」-「コン トロールパネル」の順にクリックします。 ② 右図のように「コントロールパネル」ダイ アログが開きますので、この中にある「ネッ トワーク」アイコンをダブルクリックします。 ③ 「ネットワーク」ダイアログが開きます。「ネットワーク の設定」タブをクリックすると、右図のような画面が表示さ れます。 マークのコンポーネントにEthernetAdapterの名 称がついていれば、それはNICです。 「優先的にログオンするネットワーク」の三角スピンをク リックして「Microsoftネットワーククライアント」を選択 し、「OK」ボタンをクリックします。 - 59 - イ IPアドレスの設定 ① 「ネットワークの設定」タブをクリックして、「現在のネ ットワークコンポーネント」にある「TCP/IP → (NICの名 前)」をクリックします。さらに、「プロパティ」ボタンをク リックします。 ② 「TCP/IPのプロパティ」ダイアログが開きますので、 「IPアドレス」タブをクリックすると、右図のような 画面が表示されます。 「IPアドレスを指定」をチェックして、 「IPアドレス」 及び「サブネットマスク」を入力します。 ウ デフォルトゲートウエイの設定 イの操作に引き続き、「ゲートウエイ」タブをクリック すると、右図の画面が表示されます。「新しいゲートウエ イ」にゲートウエイサーバまたはルータのIPアドレスを 入力して、「追加」ボタンをクリックします。 エ DNSサーバの設定 ウの操作に引き続き、 「DNS設定」タブをクリックすると、 右図の画面が表示されます。 「DNSを使う」をチェックし、 「ホ スト名」欄には今操作しているコンピュータのコンピュー タ名を入力します。「ドメイン」欄には何も入力しなくて結 構です。 実は、「ホスト名」「ドメイン」に何が入力されていても ネットワークにつながるのですが、「ホスト名」を入れてお かないと、操作が先に進めません。そこで、とりあえず「ホ スト名」に自マシンのコンピュータ名を入力しておきます。 続いて「DNSサーバの検索順」欄にDNSサーバのIPアドレ スを入力し、「追加」ボタンをクリックします。 ここまでの設定が終わったら、「OK」ボタンをクリックします。 - 60 - オ ファイルとプリンタの共有 「ファイルとプリンタの共有」ボタンをクリックします。す ると、「ファイルとプリンタの共有」ダイアログが表示されま すので、どちらも共有できるように両方にチェックを入れてお きます。 カ 識別情報の入力 「識別情報」タブをクリックします。 「コンピュータ名」欄には、今操作しているコンピュータの コンピュータ名を正確に入力します。 「ワークグループ」欄には、接続するネットワークのワーク グループ名を入力します。 「コンピュータの説明」欄には、ネットワークを他の人がブ ラウジングしたときに区別がつけやすい内容を入力しておいて 結構です。たとえば、氏名です。 ここまでの設定が終わったら、「OK」ボタンをクリックしま す。 キ Windowsネットワークへの接続確認(ブラウジング) ① デスクトップに右図のような「マイネットワーク」のアイコンができているはずで すので、そのアイコンをダブルクリックします。 ② 「マイネットワーク」ダイヤログが開くので、その中にある「ネットワーク全体」アイコンを クリックします。 ③ このネットワークにあるワークグループが全て表示さ れます。自分のコンピュータが所属するワークグループ をダブルクリックして開きます(今回は「server」グル ープ)。 - 61 - ④ ワークグループに所属しているコンピュータ全てが 表示されます。 右図の「iwa500c」はWindowsVista、 「nwmac」はMacOSX、 「iwa529c」はWindowsMeです。 6 ピアツーピア型とサーバクライアント型 ピアツーピア型ネットワークは、全てのコンピ ピアツーピア型 インターネット ュータが対等の関係にあり、どのコンピュータが持 クライアント(サーバ) つ機能も他のコンピュータから利用できます。例え ば、あるコンピュータにプリンタが接続されている ハブ と、このプリンタは他のコンピュータからも利用で きます。また、あるコンピュータの中にあるファイ クライアント(サーバ) ルータ ルもほかのコンピュータから利用することができま クライアント(サーバ) クライアント(サーバ) す。最も手軽で便利なネットワーク形態といえます。 また、ネットワークの基本的な形態ともいえます。 プリンタ しかし、ピアツーピア型ネットワークの場合、機 能を提供する専用コンピュータが決まっているわけ サーバクライアント型 インターネット ではなく、お互いに持っている機能を提供している ファイルサーバ サーバ ため、コンピュータの台数が多くなってくると、機 クライアント 能を提供するコンピュータに大きな負荷がかかった り、管理することが困難になったりします。 ルータ そこで、プリンタを接続して管理するコンピュー タ、ファイルを一括して保存管理するコンピュータ、 ハブ インターネットとの接続を専門に行うコンピュータ ネットワーク対応プリンタ といった具合に、用途ごとに専門のコンピュータを クライアント クライアント クライアント 分けて用意するようになりました。このようにすれ ば、機能を提供するコンピュータは専門で処理する ことができるので負荷が軽減されます。また、機能を提供するコンピュータも決まっているので管理も しやすくなるわけです。これが、サーバクライアント型ネットワークです。機能を提供している(サー ビスを行う)コンピュータをサーバと呼び、サービスを受けるコンピュータをクライアントと呼びます。 サーバは、提供するサービスによって名称が異なります。プリンタを接続して管理するコンピュータ をプリンタサーバ、ファイルを一括して保存管理するコンピュータをファイルサーバ、インターネット 等外部ネットワークとの接続を行うゲートウエイサーバ、Webページを外部に公開するWebサーバ、メー ルをやりとりするメールサーバ、外部ネットワークからのセキュリティを確保するファイアーウォール サーバ等があります。 - 62 - ■注意 1. 「 Windows 」 及び 「 WindowsXP 」は株式会社マイクロソフトの著作物であり、「 Windows 」 及び 「 WindowsXP 」にかかる著作権その他の権利は、株式会社マイクロソフト及び各権利者に帰属します。 2. 「 Windows 」 及び 「 WindowsXP 」は、株式会社マイクロソフトの登録商標です。 3. テキスト中の各ハードウェアはそれぞれのハードウェア会社の著作物であり、それらにかかる著作権 その他の権利は、それぞれの権利者に帰属します。 4. テキスト中の各ソフトウェアはそれぞれのソフトウェア会社の著作物であり、それらにかかる著作権 その他の権利は、それぞれの権利者に帰属します。 5. 各ハードウエア名、各ソフトウェア名は、それぞれの会社の登録商標または商標です。 本文中には、TM 、® マークは明記していません。 このテキストは、岩手県立総合教育センター情報教育室で作成したものであり、ここに掲載されてい る内容についてハードウエア及びソフトウェア各会社等は関与しておりません。 8. このテキストに関する質問等は、岩手県立総合教育センター情報教育室([email protected]) までお問い合わせください。 6. 7. ■参考文献 マルチメディア通信研究会(1995),『パソコンTCP/IP教科書』,アスキー出版局 高田伸彦・喜多祥昭他(1996),『LANトラブルシューティングマニュアル』,技術評論社 掌田津耶乃(2000),『MacOS9実践活用ブック』,技術評論社 掌田津耶乃(2001),『MacOSX実践活用ブック』,技術評論社 折中良樹(2002),『MacOSX&9簡単LAN入門』,広文社 情報教育室(2006),『平成18年度職員室LAN構築研修講座テキスト』,岩手県立総合教育センター 情報教育室(2006),『平成18年度校内サーバー構築研修講座テキスト』,岩手県立総合教育センター ■参考URL 文部科学省 日本教育工学振興会 財団法人インターネット協会 IT用語辞典e-Word @IT パナソニック マイクロソフト アップル エプソン Realtec アライドテレシス コレガ バッファロー アイオーデータ機器 ロジテック プラネックスコミュニケーションズ ネットギア フロントライン 日経パソコンオンライン Grisoft Freeweb キングソフト Spybot Vector マックエナジー http://www.mext.go.jp/ http://www.japet.or.jp/ http://www.iajapan.org/rating/ http://e-words.jp/ http://www.atmarkit.co.jp/ http://panasonic.jp/pc/ http://www.microsoft.com/japan/ http://www.apple.com/jp/ http://www.epson.jp/ http://www.realtek.com.tw/ http://www.allied-telesis.co.jp/ http://corega.jp/index.htm http://buffalo.jp/ http://www.iodata.jp/index.htm http://www.logitec.co.jp/ http://www.planex.co.jp/ http://www.netgearinc.co.jp/ http://www.fli.co.jp/ http://pc.nikkeibp.co.jp/pc/ http://free.grisoft.com/ http://www.kingsoft.jp/ http://www.spybot.info/ http://www.vector.co.jp/ http://mac-energy.com/ - 63 - 岩手県立総合教育センター 情報教育担当 平成21年7月6日発行