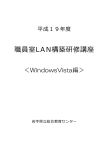Download 職員室LAN構築<WindowsXP編 - 岩手県立総合教育センター
Transcript
平成19年度 職員室L A N構築研修講座 <WindowsXp編> 岩手県立総合教育センター 目 Ⅰ 1 2 3 4 5 6 7 8 Ⅱ 次 解説編 ネットワークの概要 ‥‥‥‥‥‥‥‥‥‥‥‥‥‥‥‥‥‥‥‥‥‥‥‥‥‥‥‥‥‥‥‥‥ 1 有線LANの構築に必要な機器 ‥‥‥‥‥‥‥‥‥‥‥‥‥‥‥‥‥‥‥‥‥‥‥‥‥‥‥‥ 1 無線LANの構築に必要な機器 ‥‥‥‥‥‥‥‥‥‥‥‥‥‥‥‥‥‥‥‥‥‥‥‥‥‥‥ 2 インターネット接続に必要な機器 ‥‥‥‥‥‥‥‥‥‥‥‥‥‥‥‥‥‥‥‥‥‥‥‥‥‥‥ 3 LANの基礎知識 ‥‥‥‥‥‥‥‥‥‥‥‥‥‥‥‥‥‥‥‥‥‥‥‥‥‥‥‥‥‥‥‥‥‥ 3 職員室LANの有用性 ‥‥‥‥‥‥‥‥‥‥‥‥‥‥‥‥‥‥‥‥‥‥‥‥‥‥‥‥‥‥‥‥ 7 職員室LANの構築手順 ‥‥‥‥‥‥‥‥‥‥‥‥‥‥‥‥‥‥‥‥‥‥‥‥‥‥‥‥‥‥ 8 職員室LAN構築の留意点−セキュリティ− ‥‥‥‥‥‥‥‥‥‥‥‥‥‥‥‥‥‥‥‥‥‥ 13 操作編 A NICの設定 ‥‥‥‥‥‥‥‥‥‥‥‥‥‥‥‥‥‥‥‥‥‥‥‥‥‥‥‥‥‥‥‥‥‥‥‥ 16 1 NICの装着 ‥‥‥‥‥‥‥‥‥‥‥‥‥‥‥‥‥‥‥‥‥‥‥‥‥‥‥‥‥‥‥‥‥‥ 16 2 デバイスドライバのインストール ‥‥‥‥‥‥‥‥‥‥‥‥‥‥‥‥‥‥‥‥‥‥‥‥‥ 16 B ネットワーク環境をつくる ‥‥‥‥‥‥‥‥‥‥‥‥‥‥‥‥‥‥‥‥‥‥‥‥‥‥‥‥‥‥ 17 1 コンピュータとハブの接続 ‥‥‥‥‥‥‥‥‥‥‥‥‥‥‥‥‥‥‥‥‥‥‥‥‥‥‥‥ 17 2 コンピュータの設定 ‥‥‥‥‥‥‥‥‥‥‥‥‥‥‥‥‥‥‥‥‥‥‥‥‥‥‥‥‥‥‥ 17 C ユーザを登録する ‥‥‥‥‥‥‥‥‥‥‥‥‥‥‥‥‥‥‥‥‥‥‥‥‥‥‥‥‥‥‥‥‥‥ 20 D ファイルを共有する ‥‥‥‥‥‥‥‥‥‥‥‥‥‥‥‥‥‥‥‥‥‥‥‥‥‥‥‥‥‥‥‥‥ 1 サーバの準備 ‥‥‥‥‥‥‥‥‥‥‥‥‥‥‥‥‥‥‥‥‥‥‥‥‥‥‥‥‥‥‥‥‥‥ 2 各コンピュータの準備 ‥‥‥‥‥‥‥‥‥‥‥‥‥‥‥‥‥‥‥‥‥‥‥‥‥‥‥‥‥‥ 3 共有フォルダの作成 ‥‥‥‥‥‥‥‥‥‥‥‥‥‥‥‥‥‥‥‥‥‥‥‥‥‥‥‥‥‥‥ 4 アクセス権の設定 ‥‥‥‥‥‥‥‥‥‥‥‥‥‥‥‥‥‥‥‥‥‥‥‥‥‥‥‥‥‥‥‥ 5 共有フォルダの利用 ‥‥‥‥‥‥‥‥‥‥‥‥‥‥‥‥‥‥‥‥‥‥‥‥‥‥‥‥‥‥‥ 6 セキュリティを高めるための方法 ‥‥‥‥‥‥‥‥‥‥‥‥‥‥‥‥‥‥‥‥‥‥‥‥‥ E プリンタを共有する ‥‥‥‥‥‥‥‥‥‥‥‥‥‥‥‥‥‥‥‥‥‥‥‥‥‥‥‥‥‥‥‥‥ 34 1 ローカルプリンタの共有 ‥‥‥‥‥‥‥‥‥‥‥‥‥‥‥‥‥‥‥‥‥‥‥‥‥‥‥‥‥ 34 2 専用小型プリンタサーバによる共有 ‥‥‥‥‥‥‥‥‥‥‥‥‥‥‥‥‥‥‥‥‥‥‥‥ 36 F ネットワーク相互の接続 ‥‥‥‥‥‥‥‥‥‥‥‥‥‥‥‥‥‥‥‥‥‥‥‥‥‥‥‥‥‥‥ 1 ハブ同士の接続 ‥‥‥‥‥‥‥‥‥‥‥‥‥‥‥‥‥‥‥‥‥‥‥‥‥‥‥‥‥‥‥‥‥ 2 サーバの新規導入 ‥‥‥‥‥‥‥‥‥‥‥‥‥‥‥‥‥‥‥‥‥‥‥‥‥‥‥‥‥‥‥‥ 3 ネットワーク対応プリンタの利用 ‥‥‥‥‥‥‥‥‥‥‥‥‥‥‥‥‥‥‥‥‥‥‥‥‥ G インターネットへの接続 25 25 26 26 26 30 32 41 41 42 42 ‥‥‥‥‥‥‥‥‥‥‥‥‥‥‥‥‥‥‥‥‥‥‥‥‥‥‥‥‥‥ 44 H 無線LANでの接続 ‥‥‥‥‥‥‥‥‥‥‥‥‥‥‥‥‥‥‥‥‥‥‥‥‥‥‥‥‥‥‥‥‥ 1 Laneed社製品の場合 ‥‥‥‥‥‥‥‥‥‥‥‥‥‥‥‥‥‥‥‥‥‥‥‥‥‥‥‥‥‥‥ 2 バッファロー社製品の場合 ‥‥‥‥‥‥‥‥‥‥‥‥‥‥‥‥‥‥‥‥‥‥‥‥‥‥‥‥ 3 Logitec社製品の場合 ‥‥‥‥‥‥‥‥‥‥‥‥‥‥‥‥‥‥‥‥‥‥‥‥‥‥‥‥‥‥‥ 49 49 52 54 I セキュリティを高める ‥‥‥‥‥‥‥‥‥‥‥‥‥‥‥‥‥‥‥‥‥‥‥‥‥‥‥‥‥‥‥‥ 1 ブラウザでセキュリティを高める(インターネットエクスプローラーの設定) ‥‥‥‥‥‥ 2 ルーターでセキュリティを高める ‥‥‥‥‥‥‥‥‥‥‥‥‥‥‥‥‥‥‥‥‥‥‥‥‥ 3 ウイルス対策 ‥‥‥‥‥‥‥‥‥‥‥‥‥‥‥‥‥‥‥‥‥‥‥‥‥‥‥‥‥‥‥‥‥‥ 4 スパイウエア対策 ‥‥‥‥‥‥‥‥‥‥‥‥‥‥‥‥‥‥‥‥‥‥‥‥‥‥‥‥‥‥‥‥ 59 59 61 62 66 <補充資料> 1 MacintoshをWindowsネットワークに接続する ‥‥‥‥‥‥‥‥‥‥‥‥‥‥‥‥‥‥‥‥‥ 2 Windows95、98、98SE、MEマシンをWindowsネットワークに接続する ‥‥‥‥‥‥‥‥‥‥‥ 3 WindowsXPHomeマシンをWindowsネットワークに接続する ‥‥‥‥‥‥‥‥‥‥‥‥‥‥‥‥ 4 ピアツーピア型とサーバークライアント型 ‥‥‥‥‥‥‥‥‥‥‥‥‥‥‥‥‥‥‥‥‥‥ 70 75 78 78 Ⅰ 解説編 1 ネットワークの概要 ネットワークとは、複数台のコンピュータを接続することを言います。コンピュータを単独で動作 させる(スタンドアロン)よりも、効果的にコンピュータを活用できるようになります。 LAN(ラン、「Local Area Network(ローカルエリアネットワーク)」の略称)とは、学校内や 家庭内等限定された場所のネットワークのことをいいます。LANは、Ethernet(イーサネット)と 呼ばれる方式によって構築されることがほとんどです。Ethernetでは、コンピュータを接続するケー ブルの形状や特性、通信における電気信号の形式、通信方法などが定められています。 LANは、物理的にどのように接続するかで有線LANと無線LANに分類されます。無線LAN は、ケーブルを配線する必要がないので、配置換えが多い場所やケーブル配線が煩雑な場所では便利 ですが、通信速度が距離や障害物など周囲の環境に左右されるほか、通信内容の盗聴の危険性による セキュリティ対策をしっかりとる必要があります。 2 有線LANの構築に必要な機器 <有線LANのイメージ図> PC PC PC ハブ PC (1) PC NIC NIC(ニック)とは、「Network Interface Card(ネットワークイン ターフェースカード)」の略称です。ネットワークカード、LANアダプ タ、LANカード、LANボードと呼ぶ場合もありますが、全て同じ意 味です。NICはネットワークケーブルを介してコンピュータをLAN に接続する機器で、コンピュータに直接取り付けて利用します。 市販されているコンピュータのほとんどはNICを内蔵していますが、 内蔵されているかどうかを調べるためには、コンピュータの側面あるい は背面に右図のようなマークやポートがあるかどうか確かめます。コン ピュータにNICが内蔵されていない場合は、新たにNICを購入してコンピュータに取り付けま す。デスクトップコンピュータ用、ノートコンピュータ用、USB接続型が市販されています。 デスクトップPC用 (2) PC ノートPC用 USB接続型 NICの種類 価格帯 デスクトップPC用 800円∼3,980円 ノートPC用 1,200円∼5,040円 USB接続型 1,980円∼5,750円 ネットワークケーブル(LANケーブル) 現在、県内の学校で主流となっているネットワークケーブルは、通信速 度が10Mbpsの10BASE-T、100Mbpsの100BASE-TXのタイプです。bps(ビーピ ーエス、「bit per second(ビットパーセカンド)」の略称)はデータの転 送速度で、1秒で転送できるデータ量を表しています。10Mbpsとは、1秒 で10M(メガ)ビット=10,000,000ビットの情報を伝送できることを意味し ますが、実際にはこの速度で通信することはできず、あくまで理論値です。 ネットワークケーブルのことをLANケーブルともいいます。最近では1G(ギガ)bpsで通信でき -1 - るギガビットネットワークも普及してきました。ケーブルには、ストレートケーブルとクロスケー ブルがありますが、ハブやルーターを経由させる場合はストレートケーブルを使い、2台のコンピ ュータを直接接続する場合はクロスケーブルを使います。 1m 2m 3m 5m 10m ストレートケーブル価格 約100円∼ 約200円∼ 約300円∼ 約500円∼ 約700円∼ ※100円ショップでも売っています (3) ハブ 8ポートハブ 16ポートハブ 24ポートハブ ハブとは、コンピュータに接続 したネットワークケーブルを集線 する(とりまとめる)装置です。 学校では、リピータハブとスイッ チングハブが使われていますが、最近の主流はスイッチングハブです。スイッチングハブは効率よ く通信するように工夫されており、ポート数(ネットワークケーブルを差し込む穴の数)には、5、 8、12、16、24ポート等があります。リピータハブは、10BASE-Tでは4台までつなげて使用 できますが、100BASETXでは2台までです。また、リピータハブとコンピュータの距離は100m以内 にしなければならない制限があります。しかし、スイッチングハブは、基本的に何台つなげても大 丈夫です。また、ハブとコンピュータの距離については特に制限はありません。 職員室にLANを構築する際には、「教職員数分+プリンタ台数分+α」のポート数が必要とな ります。先生方の机がある各しまに8ポートスイッチングハブを1台(もしくは5ポートのスイッ チングハブを数台)設置し、それらのハブをさらに集線するスイッチングハブを1台用意するのが 一般的です。 5ポート 8ポート 16ポート 24ポート スイッチングハブ 約2,000∼7,000円 約3,000∼11,000円 約7,000∼50,000円 約13,000∼90,000円 3 無線LANの構築に必要な機器 PC <無線LANのイメージ図> PC PC アクセスポイント PC (1) PC PC 無線LANアダプタ デスクトップPC用 ノートPC用 USB接続型 無線LANアダプタもNICの1種ですが、ここ ではわかりやすく区別するために「無線LANアダ プタ」と呼ぶことにします。無線LANアダプタに も、デスクトップコンピュータ用、ノートコンピュ ータ用、USB接続型があります。無線LANアダプ 価格帯 タは、NICの1種ですからコンピュータに直接取り付 デスクトップPC用 4,200円∼9,500円 けて利用します。無線LANアダプタ内蔵のコンピュー ノートPC用 3,000円∼9,000円 タも市販されてきていますが、はじめから内蔵されてい USB接続型 3,700円∼7,500円 る無線LANアダプタにはいくつかの制約があったりす ることから、新たに購入してコンピュータに取り付けるケースが多くなっています。規格には、 「11a」、 「11g」、「11b」の3種類があります。規格が異なるとLANに接続することができないので、無線 LANアダプタを購入する際には、使用するアクセスポイント(後述)の規格と合わせる必要があり ます。全ての規格に対応している無線LANアダプタも市販されています。 -2 - (2) 4 アクセスポイント アクセスポイント アクセスポイントとは、コンピュータを無線LANで接続 するための中継機のことです。無線LANアダプタから送信 された電波をアクセスポイントが受信することでネットワー クにつながる仕組みになっています。無線LANではコンピ ュータ同士が直接通信するアドホックモードと、アクセスポ 価格帯 約7,000∼80,000円 イントを中継して通信するインフラストラクチャモードがあ ります。アドホックモードは無線LANアダプタだけあれば いいので便利なのですが、同時に3台以上のコンピュータと通信できないなどの制限があることか ら、学校現場で使われることは滅多にありません。アクセスポイントを用意して快適に通信できる 環境を整えます。 アクセスポイントにはブリッジタイプとルータタイプの2種類があります。ブリッジタイプは単 純にデータの中継を行なう機器なので、有線LANのハブに近いものと考えてください。ルータタ イプはインターネットと職員室LANといった異なるネットワークの仲立ちに使います。職員室だ けでLANを組むといっても、校内LANやインターネットといった他のネットワークと接続する ことがほとんどなので、ルータタイプのアクセスポイントを購入するか、ブリッジタイプのアクセ スポイントとルータ(後述)の二つを購入すしてネットワークに接続します。(本実習では、ブリッ ジタイプアクセスポイントとルータを使います) 学校において無線LANを構築するための機器を購入する際には、いくつか注意が必要です。無 線LANアダプタと同様に、「11a」 、「11b」、「11g」の通信方式の違いによる対応・非対応がありま すから、全ての種類に対応したアクセスポイントを購入する方が無難です。また、メーカーの異な る無線LANアダプタと接続するときは互換性に注意する必要があります。特に、はじめから無線 LANアダプタを内蔵しているコンピュータの場合、コンピュータのメーカーから出されているア クセスポイントのみに対応している場合があるので、無線LANアダプタ内蔵コンピュータの購入 を相談された場合は安易に勧めることは避けましょう。 インターネット接続に必要な機器 1台のコンピュータをインターネットに接続する場 縦置きタイプ 横置きタイプ 合には、モデムやターミナルアダプタ(TA)といっ た機器が必要ですが、LANでは複数台のコンピュー タをインターネットに接続する必要があります。その 場合、学校においてはルーターという機器を用いると 便利です。ルーターは、異なるネットワーク間を接続 するための機器です。ルーターには、通信経路が記さ 価格帯 約3,000∼50,000円 れており、目的のネットワークに正しく中継する機能 を持っています。また、インターネット接続用に配布されている一つのIPアドレスを、学校にある コンピュータ台数分のIPアドレスに置き換える機能を持っています。職員室のLAN程度であれば、 安価なルータでも充分です。 ルーターは、インターネット接続以外にも、LAN内のコンピュータの台数がとても多くなり、通 信が遅くなるときに、ネットワークの混雑を解消する目的で導入することがあります。 また、セキュリティを高める目的で導入されることがあります。外部のネットワークから、ルータ ーを設置しているLANの中のコンピュータを見ることができないしくみになっています。職員室に LANを構築する際、このルーターを設置することにより、児童生徒用コンピュータから教員のコン ピュータやデータを見ることを防ぐことができるようになるのです。さらに、フィルタリングといっ た機能も併せ持っていますので、学校のネットワークには必需品と言えましょう。 5 LANの基礎知識 (1) コンピュータの接続形態 LANに接続したコンピュータの役割毎に、コンピュータには名前がつきます。よく聞く名前はサ ーバとかクライアントと言った名前です。サーバとは、LANなどのネットワークを通じて、特定の -3 - サービス(ファイル提供サービス、プ ピア・ツー・ピア型 サーバクライアント型 リンタ提供サービスなど)を行うコン ピュータのことです。また、クライア ントとは、サービスを受けるコンピュ ータのことです。 コンピュータの接続形態には大きく 2種類あります。あるときはサーバと して機能しているコンピュータが、こんどは他のコンピュータのサービスを利用するクライアントと なるように、それぞれのコンピュータがサーバとクライアントの両方の機能を持つような、対等に接 続される形態をピア・ツー・ピア型といいます。これに対して、サーバ専用のコンピュータが設置さ れ、クライアントとサーバが明確に区別される接続形態をサーバクライアント型といいます。最近の 学校でもサーバクライアント型による接続形態が増えてきており、専用サーバが設置されることが多 くなってきました。サーバは常時電源がオフになることはなく、日常のメンテナンスも必要なため、 特定の管理者によって管理されます。サーバには、プリンタの機能を提供するプリントサーバ、共有 ファイルを提供するファイルサーバ、 データベースシステムによるデータベースサーバ等があります。 サーバには専用のサーバOS(オペレーティングシステム)を導入します(後述)。 サーバクライアント型ネットワークを構築・管理・運用するためには、ネットワークに関する高度 な知識が必要です。そして、ピア・ツー・ピア型ネットワークの考え方や構築方法が全てのネットワ ークの基礎となります。本講座では、ピア・ツー・ピア型ネットワークを取り入れ、基礎的な構築方 法をマスターできるよう計画しています。 (2) ネットワークの管理方法 −ワークグループとドメイン− コンピュータの台数が増えれば増えるほど、それぞ れのコンピュータやネットワークの管理がたいへんに ワークグループ なってきます。そこで、コンピュータをある単位でま クライアント とめて、グループにして管理します。これを、Windows では「ワークグループ」と呼んでいます。「ワークグル ープ」は、ピア・ツー・ピア型ネットワークでよく利 クライアント 用される考え方です。教師が使うコンピュータのグル サーバ ープ、児童生徒が使うコンピュータ(例えばコンピュ クライアント クライアント ータ室のコンピュータ)のグループといったようにま とめます。そうすることにより、管理するときにはワ ークグループ毎に行えばよいことになります。 しかし、このワークグループの数が増えてくると、 ドメイン もはやそれぞれのワークグループに所属するコンピュ ドメインコントローラ(ドメインを管理する) ータを管理すること自体がたいへんになってきます。 学校で言えば、例えば、3月から4月にかけては人事 異動や卒業入学の時期でもあり、それぞれのワークグ ループに所属する全てのコンピュータの設定を変えな ければなくなります。 サーバ サーバ そこで、全てのコンピュータやユーザ情報全体を一 つにまとめて集中管理する必要が出てきました。その 役割を担うのが「ドメイン」です。 「ドメイン」とは、 ドメインコントローラを頂点としてサブドメインを階 クライアント クライアント クライアント クライアント 層化して管理するといった構造的な特徴があります。 こうした大規模なネットワークでも管理できるようにしたものが「ドメイン」なのです。 各サーバやクライアントは、ドメインに参加することでドメインの一員と見なされ管理されること になります。逆にドメイン管理できれば、サーバ1台でほとんど全てのコンピュータやユーザの設定 管理運用ができることになります。 ワークグループはネットワークに関する高度な知識や技術がなくても構築でき、ネットワークに関 -4 - する全てのスキルが網羅されている管理方法です。一方、ドメインはまとめて集中管理できるものの 高度な知識と技術が必要となります。本講座の実習では、ワークグループの考え方を取り入れ、基礎 的な構築方法を完全にマスターできるよう計画しています。 (3) 対応するOS ワークグループ管理 Windows95、98、98SE、Me、NT4.0WS、2000、XPHome、XPProは、クライアントとしてもサーバと しても利用することが可能です。サーバ専用OSである「WindowsServer2003」 「Windows2000Server」 「WindowsNT4.0server」はサーバとして利用することができます。 MacはOSXであれば、Windowsネットワークに比較的容易にクライアントとしてもサ ーバとしても接続することができます。OS9以下を容易にWindowsを中心とするネット ワークに接続するためには、「DAVE」(右図)と呼ばれる専用ソフトウエアを購入する 必要があります。 イ ドメイン管理 ドメイン管理できるOSは、サーバ専用のOS(サーバOS)です。Windowsには「WindowsServer2003」 「Windows2000Server」 「WindowsNT4.0server」、Macintoshには「MacOSXserver」があります。 ドメイン管理される側(クライアント側)のOSは、Windows95、98、98SE、Me、NT4.0WS、2000、 XPProになります。ただし、Windows95、98、98SE、Meをドメイン管理するには、高度なネットワー ク技術が必要です。XPHomeは、ドメイン管理することができません。逆に言えば、ドメイン管理さ れているネットワークにWindowsXPHomeで動作しているコンピュータを接続することは不可能です。 ネットワーク上の共有リソース(共有フォルダや共有プリンタ、共有スキャナ)を利用するだけ であれば、Windows95、98、98SE、Me、MacOSXでも設定可能です。 ア (4) プロトコル(TCP/IP) プロトコルとは、ネットワーク上でコンピュータ同士が正しく通信を行うための手順や方法を定め た規約です。インターネット標準は、TCP/IP(Transmission Control Protocol/Internet Protocol) というプロトコル群です。現在学校で構築されるネットワーク(職員室LANを含む)のプロトコル 群もこのTCP/IPが主流で、他にはNetBEUI等が用いられています。 TCP/IPプロトコル群には、HTTP(Webページ等)、FTP(ファイル転送等)、SMTP(メール送信用)、POP(メ ール受信用)、TELNET(電話回線との通信用)等があります。コンピュータが物理的にLANにつなが っているように見えても、このプロトコルが異なると、情報のやりとりができなくなります。 (5) MACアドレス MACアドレスとは、メディアアクセスコントロールアドレス(Media Access Control address) の略で、ネットワークに接続する情報機器(コンピュータ、プリンタ、スキャナ、NIC等)には全 てこのMACアドレスが割り振られています。情報機器にそれぞれ割り振られるMACアドレスは、 世界に一つしかありません。言い換えれば、私たちヒトのDNAや指紋のようなものと考えてくださ い。LANやインターネットでは、NICに割り振られたMACアドレスをたよりにデータの送受信 が行われます。私たちは、このMACアドレスを変更することはできませんが、様々な機器(例えば、 無線LANアダプタやプリンタサーバ等)をネットワークに接続する際に必要となることがしばしば あります(本講座で実習の中に取り上げています)。一般に、NICは機器本体もしくは取扱説明書 に記されていますが、他の情報機器は記されていません。 (6) コンピュータ名(ホスト名) LANに接続されたコンピュータは、コンピュータ名で識別されます。コンピュータ名は、コンピ ュータの持ち主やネットワーク管理者が設定できます。言い換えれば、私たち一人一人につけられて いる氏名のようなものと考えてください。同姓同名の人がいた場合、氏名だけでは区別できないのと 同じように、同じコンピュータ名が存在すると他のコンピュータから区別できなくなります。一般的 にネットワークの世界では、「ホスト名」の言い方を用います。「コンピュータ名」はWindows独特の 言い方で、 「ホスト名」と同じ意味です。 -5 - (7) IPアドレス ネットワークではコンピュータ同士が情報のやりとりを行います。この情報のやりとりのことを通 信と言います。通信するとき、相手のコンピュータを探す際に必要なものがIPアドレスです。言い 換えれば、私たち人間社会の住所と考えてください。 TCP/IPプロトコルによる通信では、IPアドレスを用いてネットワーク上のコンピュータを特定し ています。これは、8ビットずつ区切った32ビッ 11000000 10101000 00000001 00000001 トの数値で形成されていますが、実際に表記する場 合は、人間にわかりやすいようにそれぞれの8ビッ 192. 168. 1. 1 トを0∼255までの10進数に変換して、ピリオ ドで区切って表記しています。 私たち人間社会では、別々の場所に同じ住所が2つ存在することはありません。これと同じように、 ネットワークの世界でも、同じネットワークに存在するIPアドレスは一つのみです。同じネットワ ークに二つのIPアドレスは存在できないのです。 ア グローバルIPアドレス インターネット上でIPアドレスに重複があってはならないため、割り当てなどの管理は各国の 「Network Information Center」が行っており、ここに申請を行い使用します。このような、世界 に唯一のIPアドレスをグローバルIPアドレスといいます。現在のIPアドレスでは約42億台ま でしかインターネットに接続することができず、IPアドレスが足りなくなることが懸念されてい ます。このため、128ビットのアドレスが使われるIPv6の標準化が進行しています。 イ プライベートIPアドレス LANの内部にあるような、直接インターネットに接続しないコンピュータには、ネットワーク 内部だけで利用できるIPアドレスを割り振ります。このIPアドレスをプライベートIPアドレ スといいます。このIPアドレスはネットワーク管理者やネットワークを構築する人が割り振りで きます。プライベートIPアドレスとして利用できるアドレスは、次のように決められています。 本講座の実習では、クラスCのプライベートIPアドレスを用います。これは、ローカルアドレ スともいわれるもので、校内のネットワーク管理者が自由に利用できるアドレスです。 クラス IPアドレス範囲 サブネットマスク A 10. 0. 0. 0 ∼ 10.255.255.255 B C 255. 接続可能台数 0. 0. 0 16,777,216台 172. 16. 0. 0 ∼ 172. 31.255.255 255.255. 0. 0 65,536台 192.168. 0. 0 ∼ 192.168.255.255 255.255.255. 0 256台 ※クラスは、 Aにいくほど 上位に位置付 けられる 職員室LANをインターネットに接続するときはルーターを用いると良いことを説明しました。 ルーターは1個のグローバルIPアドレスを複数個のプライベートIPアドレスに変換してくれる ため、どのコンピュータからでもインターネットに接続することができるようになります。これを NAT機能といいます。 例えば、クラス上位のプライベートIPアドレスが1個あった場合、それより下位であれば、複 数個のプライベートIPアドレスに変換してくれるのです。この方法を用いることにより、IPア ドレスが有効利用でき、ルーターを境に外部からLAN内部のコンピュータが見えなくなるため、 不正な侵入や攻撃の防止ができ、セキュリティの向上につながるわけです。 (8) サブネットマスク IPアドレスに対応させて4つの数字で接続できるコンピュータ数を決めるものです。具体的には、 「255.255.255.0」と設定した場合です。「0」と指定すると理論上255台接続できるようになります。 「255」と指定すると1台も接続できません。つまり、「255」と指定してやると、その部分は「マス ク」がかかり、ネットワークに接続させないようにできるのです。したがって、「255.255.255.0」と は255台まで接続できる意味になります。「255.255.0.0」と設定すれば255×255=65025台接続できま す。 「255.255.255.200」と設定すれば55台まで接続できます。例えば、IPアドレスを「192.168.1. 0∼192.168.1.255」(256台分)と考えても、サブネットマスクを「255.255.255.200」としてしまえ -6 - ば、 「192.168.1.0∼192.168.1.255」のIPアドレス範囲内で55台までしか接続できません。 こういった設定をすることにより、 空いているIPアドレスを不正に使われることがなくなります。 学校の実態に合わせてサブネットマスクを考えますが、 「255.255.255.0」と設定するのが一般的です。 (9) IPマスカレード グローバルIPアドレスが一つしかない場合に、それを複数個のプライベートIPアドレスに変換 してくれる機能のことを言います。また、クラス上位のプライベートIPアドレスが1個あった場 合、それより下位であれば、複数個のプライベートIPアドレスに変換してくれます。つまり、学 校でインターネットに接続できるIPアドレスが一つしかない場合でもIPマスカレードを導入するこ とにより、コンピュータ全台をインターネットに接続することができるようになります。 (10) NAT(ナット) ネットワークアドレストランスレーション(Network Address Translation)の略語です。ネット ワークを他のネットワークに接続したい場合、IPアドレスが異なるためにそのままでは接続できませ ん。そこで、IPアドレスを他のIPアドレスに変換してくれる機能のことを言います。 最近は、IPマスカレードの機能を含めてNATと呼ぶ場合があります。これらの機能は、ルータやプ ロキシサーバーソフトウエアについてくることが多くなってきたことから、セキュリティ対策として も用いられています。この方法を用いると、外部からネットワーク内部のコンピュータが見えなくな るため、不正な侵入や攻撃の防止ができ、セキュリティの向上につながるわけです。 (11) セグメント(segment ) 「全体をいくつかに分割したうちの一つ」の意図をあらわします。ネットワークでは、大規模なネ ットワークを構成している個々のネットワークのことを言います。教師用ネットワークと児童生徒用 ネットワークを分けるといったセキュリティ対策として現在導入されることが多くなっています。セ グメントを分ける方法としては、IPアドレスを変える、例えば、教師用は「192.168.1.○」を使って、 児童生徒用は「192.168.2.○」を用いるといった方法をとります。また、物理的に、ルータやVLAN対 応のハブを設置することによりセグメントを分けることができます。 (12) ユーザIDとパスワード ネットワークの構築ではコンピュータ等機械ばかりではなく、人のことも考える必要があります。 ネットワークに接続されたコンピュータは「誰が使ってよいのか」という許可です。ユーザID(ユ ーザ名、単にIDとも言う)は、コンピュータを使うことを許された人に与えられるもので、パスワ ードはそのことを証明する暗号です。これらのものをユーザ情報と言い、ユーザ情報を管理すること をユーザ管理と言います。 コンピュータにユーザIDとパスワードが設定されることにより、ネットワークが使えるばかりで なく、コンピュータそのものを使うことができるようになります。逆に言えば、コンピュータにユー ザIDやパスワードが設定されていなければ、ネットワークも使えない、コンピュータも使えないこ とになります。 6 職員室LANの有用性 平成15年3月に文部科学省より「校内ネットワーク活用ガイドブック」発行されました。 ■校内ネットワークを活用しよう http://www.mext.go.jp/a_menu/shotou/zyouhou/kounai/index.html ■校内ネットワーク活用ガイドブック http://www.mext.go.jp/a_menu/shotou/zyouhou/main18_a2.htm ① 校務文書の共有化により校務の効率化を図る 定型の校務文書、例えば、復命書や動静表、各種申請書の様式を共有フォルダに保存しておくこと により、LANに接続できる先生はいつでも取り出して作成することができます。作成し終えた文書 も専用の共有フォルダをつくり、そこに保存するようになれば、管理職が一度に閲覧することが可能 -7 - になります。具体的な例としては、長期休業前に教頭先生が動静表の枠を共有フォルダに保存し、各 先生がそこに入力、教頭先生は印刷して配布する等です。 ② 学習教材の共有化により授業準備の効率化を図る 授業のために作成した評価規準表や学習指導案、学習プリント、問題プリント等を共有フォルダに 保存しておくことにより、LANに接続できる先生はいつでも取り出して利用することができます。 授業で用いた有効なコンピュータ教材を保存しておき、みんなで利用している学校もあります。 コンピュータ室等で見せたい教材も、職員室から保存できるようになります。いちいち、コンピュ ータ室まで行く必要がなくなることは大きな魅力です。 ③ 教育情報の入手が容易になる 職員室LANをインターネットに接続できる環境を整えれば、先生型の机上にあるコンピュータか らインターネットに常に接続できるようになります。 文部科学省や県教育委員会、教育事務所、教育センターから最新の情報を入手することが可能にな ります。授業に必要な学習指導案や児童生徒に見せたい写真や映像もインターネットで検索して入手 することが可能になります。 ④ 省資源・省エネルギーにつながる 大きな効果はペーパーレスとしてあらわれます。紙に印刷して配布していたものが一気に少なくな るからです。また、共有プリンタを準備するだけでも、先生方が単独で多くのプリンタを用意してい るときと比べて15%以上の電気代節約になった例もあります。 7 職員室LANの構築手順 (1) 構築前の準備 ア 接続形態や管理方法 まず、職員室にLANを構築することについて上司と必ず相談しましょう。 さて、構築の言葉には、何もないところから作り始めるといった意味があります。初めて構築す るのですから、高度な知識や技術を必要としない形態や管理方法をできるだけ選択すべきです。そ して、身に付けていったスキルに応じて、ネットワークを使いやすいものにつくりかえていくこと です。初めから高度なネットワークを形成してしまうと、その後の維持ができなかったり、トラブ ルに対処できなかったり、次に引き継いだ先生が管理できなかったりします。「小さく産んで大き く育てる」がネットワーク構築の基本です。 初めての構築であれば、ワークグループで管理できるピア・ツー・ピア型ネットワークにするこ とをお勧めします。作成した文書等を共有できるようにコンピュータを接続して専用のファイルサ ーバとします。そのコンピュータにさらにプリンタを接続して、プリンタサーバとしても機能させ ます。ピア・ツー・ピア型ネットワークなので、用意するコンピュータは新しいコンピュータであ る必要はありませんし、高価なサーバOSを用意する必要もありません。既に職員室にあるコンピ ュータやハードディスクに容量があればWindows95等のコンピュータでも充分です。 ピア・ツー・ピア型ネットワークやワークグループ管理はネットワーク構築の基本中の基本で す。これが理解できなければ、とうていサーバクライアント型のネットワークは構築できませんし、 ドメイン管理も理解できないばかりか、無線LANの考え方も理解できません。ネットワークトラ ブル解決の基本手順も、全てこの中に含まれています。 先生方の中ですでに職員室LANが構築されている学校に勤務されているのであれば、ぜひこの 機会にピア・ツー・ピア型ネットワークのしくみやワークグループ管理といったネットワークの基 本をマスターしてください。 イ 配置図の作成 職員室の配置図をつくりましょう。机、コンピュータ、ハブ、プリンタの配置図と考えてください。 次頁の図は、本講座で使用しているネットワーク研修室の一例です。 このような簡単な図を作成するだけでも、何ポートのハブが何個必要か、ネットワークケーブルは 何mのものが何本必要かといった必要となる物品をリストアップすることができます。 各GROUPに7台のコンピュータがありますので、とりあえずは、8ポートハブが1個あればよいこ とになります。室全体を考えると6個ということになります。 -8 - ネットワークケーブルは、各コンピュ ータに1本必要です。コンピュータは全 部で33台ありますから33本。各机の ハブから一つに集線するために4本、集 線したハブからインターネットにつなげ るためにさらに1本。合計38本になり ます。 GROUP3 GROUP1 ウ GROUP4 GROUP2 必要物品の入手 配置図を作成しながらリストアップし た物品を一覧表に書き表すことにより、 予算等のおおよその目安を付けます。下 記に例を示します。ただし、NICはコ ンピュータに内蔵されているか、教職員 出入口 個人 で購入するものと仮定しています し、ウイルス対策等のソフトウエアについても同様です。 必要物品 単価 個数 総額 備考 8ポートスイッチングハブ 3,000 6 18,000 1mネットワークケーブル 105 19 1,995 各GROUPコンピュータ用 3mネットワークケーブル 315 2 630 サーバ用 10mネットワークケーブル 735 6 4,410 各机集線用等 25,035 ネットワークケーブルを天井からぶら下げたり、床に這わせたりと言ったことを考えていけば、留め 具やケーブルカバーといった物品も必要になってくるかと思いますが、それらを見積もらなければ、3 万円位でLANが構築できます。このように安価になるのは、工事費等一切かかっていないことも要因 です。構築開始までにこれらの必要物品を入手します。 エ ユーザIDとパスワードの作成 アクセスできるユーザは、所属校の教職員に限定されます。先生1人に対して、ユーザIDとそれに 対応したパスワードを決めて配布します。構築者が決めても結構ですし、一人一人に申請してもらって も結構です。作成したら一覧表にして金庫等に保管します。個人へは紙に書き、封筒に入れて、直接本 人に手渡します。管理者と本人以外は絶対にわからないようにすることが重要です。 −ユーザID− 小文字半角英数字を使います。最初の一文字は必ずアルファベットにします。文字数は4文字以上 とし、あまり多い文字数はユーザから嫌われます。既に決められているものがあればそれと同じもの を利用しましょう。初めてならば、ユーザにとってわかりやすい(忘れにくい)IDにしましょう。 県立学校は氏名を利用したIDになっています。小中学校の場合には、先生方の転勤等もあることか ら「teacher01∼teacher50」といった連番にすると便利です。新しく赴任した先生には、転出した先 生のIDを割り振るという方法です。サーバに新たなユーザ登録をする必要がなくなります。 −パスワード− 大文字小文字をとりまぜた半角英数字の組み合わせです。8文字以上がベストだと言われています。 例) 「Jb03ty67」 「az3067KL」 ・・・・ オ コンピュータ名及びIPアドレスの作成 アクセスできるコンピュータを限定します。コンピュータ名とIPアドレスを決めて設定します −コンピュータ名− 管理する人にわかりやすい名前で結構です。 例)銀河中学校:「gintyu01」「gintyu02」・・・ −IPアドレス− 「職員室に既にLANが組まれている」場合には、使えるIPアドレスは既に決まっていますので、 ネットワーク管理者(小中学校の場合は情報教育担当等)に聞きましょう。わからない場合には、業 -9 - 者が設定したネットワークで市町村が管理しています。勝手にIPアドレスを割り振ると不正アクセ スと見なされ罰せられる対象となりますので、市町村に相談する必要がでてきます。 「職員室LANを初めて構築する」場合にはクラスCのプライベートIPアドレスを使います。た だし、コンピュータ室にLANが組まれている場合には、クラスCのプライベートIPアドレスを既 に使っている可能性がありますので、IPアドレスが重複しないように設定します。 例)192.168.1.0∼192.168.1.255 静的(固定)IPアドレスで管理することをお勧めします。高度なスキルがないのに動的IPアド レスを導入することはセキュリティ上危険ですし、許可していない市町村も多いのです。 (2) 構築の実際 構築の手順を以下に示します。(詳しくは操作編で・・・本講座の実習はこの手順に従って進めて いきます。 ) ア NICの設定 ①NICの装着 ②ドライバのインストール イ コンピュータとハブの接続 ウ コンピュータの設定 エ ファイルの共有 ①共有フォルダの作成・隠しフォルダの作成 ②ユーザの作成・アクセス権の設定 オ プリンタの共有 ①ローカルプリンタの共有 ②プリンタサーバを利用した共有 ③ネットワークプリンタの共有 ①コンピュータ名とワークグループ名の設定 ②IPアドレスとサブネットマスクの設定 ③ブラウジング ここまでがLANの構築になります(本講座1日目) ここまでがサーバの構築になります(本講座1日目) カ ネットワークを発展させる ①インターネットへの接続 ②無線LANで接続 ここまでがLANの応用になります(本講座2日目) キ (3) セキュリティ対策 ①ルータの導入 ②ブラウザの設定 ③ウイルス対策ソフトの導入 ④スパイウエア対策ソフトの導入 ⑤ファイル交換ソフトへの対応 構築後の管理運用 ネットワークの構成は運用方法や構築した人によって異なっています。ただ機械や配線を見ただけ では、そこに構築されているネットワークの仕組みを理解することはできません。そこで、ネットワ ークを構築する際には、記録をとっておくことが大切です。私たちは教員ですので、専門的な設計図 等は必要ありませんが、転勤や機種更新が考えられますので、自分で構築したLANに関する情報を 整理して残すことが大切なのです。具体的には、①コンピュータ名とIPアドレス、②ユーザIDと パスワード、程度の記録は必ず残すようにしましょう。 ア 動作試験 職員室LAN構築後は必ず動作試験を行います。特にも、ネットワーク内のコンピュータがブ ラウジングできるか、ファイルサーバへのアクセスは可能か、プリンタサーバでの印刷は可能か といった試験は、全てのコンピュータできちんと行います。 -10 - イ 管理運用 ネットワークを構築した人にとって、最も大切なことは「構築すること」ではなく、構築したネ ットワークを「管理運用」することです。これはネットワーク管理者にとっても重要です。「管理 運用」を一言で言えば、「構築した当初の動作を維持すること」です。そのためには、「コンピュ ータやネットワーク機器のメンテナンス」と「ネットワークトラブルへの対処」を確実に行う必要 があります。 (ア) コンピュータやネットワーク機器のメンテナンス 毎日何かをしなければならないと言うことはありません。先生方に不具合があったら報告して もらえるようにすることです。ネットワークに接続できることを確認するコマンド等があります ので、それらを知っていると便利です。機械的な故障は「買い換え」または「修理」になります。 −基本的なネットワーク関係コマンド− ① pi ng ネットワークの障害検出用のパケットを特定のコンピュータに送信して、応答が返るかどう かによって、そのコンピュータが実際に稼働しているか、その間のネットワーク上に障害があ るかを調べるコマンドです。正常であれば、パケットを送信してから応答が返るまでの往復時 間が表示されます。1秒間待っても応答がない場合は、「Requested timed out」と表示され、 相手先のコンピュータが稼働していないか、ネットワーク上に何らかの障害が起きていること が推測できます。 ・デスクトップ左下の「スタート」ボ タン→「すべてのプログラム」→「ア クセサリ」→「コマンドプロンプト」 の順にクリックします。 ・右図のように、「ping△192.168.1.112 (相手先のIPアドレス)」と入力した 後、「Enter」キーを押します。 △は 半角スペース空白 ・pingが自動的に4回実行されて、右 図のような結果が表示されます。 ・LANに接続していない場合には、 右図のように表示されます。 -11 - ② i pconf i g 自分が使っているコンピュータのIPアドレスなど、NICに関する詳細な情報を表示しま す。なお、Windows95/98/Meは「winipcfg」というコマンドを使います。 【Windows2000/XP】 ・ 「スタート」−「すべてのプログラム」 −「アクセサリ」−「コマンドプロン プト」の順にクリックします。 ・「ipconfig/all」と入力し「Enter]キ ーを押すと、右図のように表示されま す。 【Windows95/98/Me】 ・「スタート」−「ファイル名を指定し て実行」の順にクリックします。 ・「winipcfg」と入力し「Enter]キーを 押します。 ③ net f i l e 共有フォルダを使って公開しているファイルへのアクセス状況を知ることができます。他の ユーザーによって開かれている共有ファイルの一覧と、利用しているユーザー名を表示します。 ・デスクトップ左下の「スタート」 ボタン→「すべてのプログラム」 →「アクセサリ」→「コマンドプ ロンプト」の順にクリックします。 ・「net△ file」と入力し「Enter」キ ーを押すと、右図のように表示さ れます (イ) LANのトラブル ネットワーク上のトラブルのほとんどは、「つながらない」「何かの機能が使えない」といっ た内容です。原因はケーブルや機器といった物理的な問題からソフトウェアの設定など、広い範 囲で考えられます。原因を特定するには、トラブルの可能性がある場所を切り分けていく必要が ありますが、実は構築と同様の手順で確認していけば比較的容易に特定できます。考えられる原 因を消去法で対処していくのです。その経験が多ければ多いほど、トラブルを解決するスキルも 高まります。 トラブル原因の多くは意外に単純な場合が多く、深い知識が必要な深刻なトラブルは、むしろ 少ないというのが経験からきた結論です。以下に、比較的単純なトラブルの原因をいくつかあげ てみます。80%以上はこれで対処できるはずです。 ① ネットワークケーブルの接続 ネットワークケーブルがNICやハブにしっかり接続されていないことがあります。一度抜 いてからカチッと音がするまで接続して、ハブのランプが点灯しているか確認します。 ② ネットワーク機器の電源 ハブ等の電源ケーブルがコンセントから抜けていないか確認します。 ③ ネットワークケーブルの取り回し ネットワークケーブルは、曲げに弱いため重いものがのると断線する可能性があります。別 のネットワークケーブルで接続し直すことで繋がるようなときには間違いなく断線です。新し いケーブルと取り替えましょう。 ④ ハブ等の初期不良 最近のネットワーク機器は、以前に比較して価格が下がっている反面、初期不良が多くな ったと言われます。このような場合、予備の機器があれば、障害時にネットワークが使えない というトラブルを避けることができます。また、ハブは正常でも、ポートの一つが故障してい る可能性があります。そのときは、別のポートに差し込み接続確認を行うことで確認できます。 -12 - ⑤ ハブのカスケードポートの不理解 カスケードとは、ハブとハブをネットワークケーブルでつなぎあわせることいいます。ハブ には、コンピュータ用ポートのほかに、ハブ用のカスケードポートがある場合があります。こ れには、カスケードポートが独立してあるタイプと、スイッチによってカスケード用とコンピ ュータ用を切り替えるタイプがあります。ハブのタイプによって接続方法が違うので、接続方 法をよく確認します。 ⑥ コンピュータ名の重複または消失 Windowsネットワークでは、コンピュータ名でコンピュータを識別するので、一つのLAN 上にコンピュータ名は一つしか許されません。たとえ違うワークグループに所属していても、 コンピュータ名の重複は許されません。もし重複すると、ネットワークに後から参加しようと したコンピュータのユーザーがネットワーク接続を拒否されます。 また、何らかの原因でコンピュータ名が消えている場合があります。正しいコンピュータ名 が入力されているか確認しましょう。 ⑦ IPアドレスの重複または消失 何らかの原因でIPアドレスやサブネットマスクが消えている場合や入力ミスで同じIPア ドレスが2台のコンピュータに割り振られている場合があります。正しいIPアドレスが入力 されているか確認しましょう。 IPアドレスの重複はコンピュータ名の重複より深刻で、最悪の場合、重複するコンピュー タばかりでなくネットワーク全体に影響が出て他のコンピュータ全てが接続できない結果を招 く場合があります。 ⑧ NICの非認識 コンピュータに取り付けているNICが、何らかの原因で認識されなくなる場合です。きち んと差し込まれていない場合が最も多いので、一度抜いてからカチッと音がするまで接続しま す。それでも接続されない場合には、ドライバが壊れた可能性があるので、一度ドライバをア ンインストールした後、再インストールして設定し直します。ドライバは最新のものを使いま しょう。NICのメーカーWebサイトからダウンロードすることができます。 ⑨ 中古パソコンの流用 以前に使用したパソコンをそのままネットワーク上で再利用する際、以前の設定がそのまま 残っているケースです。中古パソコンを転用するときの基本は、OSの再インストールです。 ⑩ ユーザ名の消失または登録忘れ サーバに作成した共有フォルダにアクセスできない原因で最も多いのがこれです。サーバ側 のコンピュータに登録していたユーザIDが消失しているのです。共有フォルダのアクセス権 をグループで設定している場合には、特にも見つけにくい原因です。 ⑪ パスワードの間違い サーバに作成した共有フォルダにアクセスできない原因で次に多いのがこれです。サーバ側 にユーザ登録をする際、うっかり間違って入力を間違えてしまったというものです。クライア ント側でいくら正しいパスワードを入力してもアクセスはできません。 年度末や年度初めのメンテナンスの際に、本人も無意識のうちに入力し直してしまう例が多 いようです。 ⑫ 家庭内LANとの共用コンピュータ 小中学校の先生方のほとんどは、仕事用のコンピュータと家庭用のコンピュータが同一です。 つまり、 家で使っているコンピュータを学校に持ってきてネットワークに繋ぐ方が多いのです。 家庭でのインターネット接続回線もADSLや光ケーブルといったブロードバンド回線が主流 になってきているため、家庭内LANを構築していたり、プロバイダからIPアドレスが割り 振られていたりする環境が増えてきました。基本的に、1台のコンピュータは一つのネットワ ークにのみ接続できる仕組みになっています。それは、情報漏洩やプライバシー保護といった 様々な観点からそのような仕様になっています。 職員室LANに接続できる設定にしたのに、家に帰れば別の設定になってしまう訳ですから、 当然、次に学校に持ってきたときには繋がりません。 -13 - 昨今、別のネットワークにも接続できるようにするソフト(IPアドレスやコンピュータ名 を切り替えるソフト等)が出回ってきましたが、教育機関に勤務する私たち教員としてはあま り好ましい姿勢とは言えません。1台のコンピュータを別のネットワークに接続すると言うこ とは、ネットワーク内にあるデータを別のネットワークに持ち込むことになります。情報漏洩 につながった例が数多くあります。 どうしても、双方のネットワークに繋ぐ必要があるときには、きちんとルールを作成してく ださい。繋ぐ方法はソフトで行うよりも、NICを2枚装着して、2つのIPアドレスを使い 分けることをお勧めします。 8 職員室LAN構築の留意点−セキュリティ− (1) 個人情報保護 教職員、児童生徒の個人情報が漏洩することのないようにしましょう。個人情報を簡単に説明すれ ば、個人が特定できる情報、個人の秘密に関わる情報です。住所やメールアドレス、成績等も該当し ます。成績は共有フォルダではなく、メディアに保存するなどして金庫に保管する必要があります。 県立学校ではコンピュータが1人1台利用できる環境にあり、学校外への持ち出しも許可されてい ます。県内小中学校のほとんどでは、コンピュータは個人持ちのものを学校で利用しています。教職 員や児童生徒の個人情報が、教職員のコンピュータやメディアに保存され、学校外に持ち出されるこ とのないようにしなければなりません。これは、LANが構築されているされていないの問題ではな く、一人一人がしっかりと心に刻み込み、すぐにでも実行する必要があります。 (2) ウイルス対策 今やインターネット上にウイルスが存在することは当たり前となってしまいました。ウイルスに感 染して恐いのは、被害者になることではなく加害者になることです。今のウイルスは、どんどん感染 していきます。自分のコンピュータが感染したことがわからない場合、自分のコンピュータからどん どん他のコンピュータにウイルスが感染していきます。 家から持ち込んだデータを学校のコンピュータで利用しようとしてウイルスに感染させてしまった 例もあります。その際、ネットワーク管理者は、全てのコンピュータからウイルスを駆除するのに結 局3ヶ月もかかったそうです。その間、仕事で使うコンピュータはネットワークに接続できませんで した。最近では、データを壊し、ネットワークさえも破壊してしまうウイルスがいます。 今や、ウイルス対策ソフトをインストールして毎日最新のパターンファイルに更新することはコン ピュータを利用する人の常識です。注意してほしいことは、コンピュータを購入した際に附属してき たウイルス対策ソフトが初期状態のままインストールされていることです。コンピュータに付属して きたウイルス対策ソフトは、体験版や試用期限が決められているものがほとんどです。必ず、ユーザ 登録を行い(正規版を購入し)、毎年1回、お金を支払って更新手続きをしましょう。インストール した後も、最新のパターンファイルを常にダウンロードする必要があります。最近のものは、自動で パターンファイルをダウンロードしてくれるものがほとんどなので、自動アップデート欄を有効にし ておきましょう。ウイルス対策ソフトはパターンファイルが命です。動作が遅くなるからと言って、 アンインストールしたり、常駐機能を無効にすることはもってのほかです。 フリーのウイルス対策ソフトがいくつかあります。ここでは「AVG Anti-Virus Free Edition」の 入手先を以下に記載しておきます。 (本講座の実習でも取り上げます) ■Grisoft Freeweb(http://free.grisoft.com/) 大手企業や公的機関から機密情報や個人情報の流出する事件が激増しています。警察の捜査情報や 被害者個人情報、自衛隊の機密情報、役所の個人情報等がインターネット上に流出した事件が有名で す。教員のコンピュータが原因で「公立小学校の児童と教職員の名簿が流出した」事件もあります。 これらの事件は、Winnyをとおして感染するウイルス「Antinny(アンチニー)」とWinnyに関係なく感 染する「山田オルタナティブ」が原因となって引き起こされたものです。 「Antinny」は、ファイル交換ソフトWinny(ウイニー)を用いて入手したファイルから感染します。 つまり、Winnyユーザーが感染の対象です。「Antinny」に感染すると、自分のコンピュータ内にある ファイルやデスクトップの画面がWinnyユーザーに流出します。さらに、自己増殖機能を持っている -14 - ので、感染したコンピュータの中のファイルに自分自身をくっつけてばらまきます。流出したファイ ルは事実上回収不可能です。 「山田オルタナティブ」は、Winnyに関係なく感染するウイルスで、メールの添付ファイルやWebサ イトからのダウンロードで感染します。つまり、Winnyユーザーでなくても感染します。「山田オルタ ナティブ」に感染すると、自分のコンピュータのファイルのみならず、自分自身のコンピュータの中 身全てがインターネット上にWebページとして公開されます。また、「山田オルタナティブ」に感染し たコンピュータ同士のリンク集も自動作成して、インターネット上に公開します。さらに、感染して いるコンピュータに誘導するためのURLをインターネット上の掲示板やチャットに勝手に書き込みま す。これらのページにアクセスし、特定のファイルを実行すると、「山田オルタナティブ」に感染し ます。「山田オルタナティブ」には自己増殖する機能はないものの、作成されたページは巧みなつく りになっており、人間の興味本位をくすぐりながらじわじわと感染を広げています。 これらのウイルスによる情報漏洩を防ぐためには以下のことを必ず実行しましょう。 ア W i nnyを使わない Winnyがインストールしてあるパソコンに感染するAntinnyはWinnyとともに行動します。今年3 月15日に、内閣官房長官が「確実な対策はWinnyを使わないこと」と国民に呼びかけました。 イ ウイルス対策ソフトを利用する 既に利用している人(最新版パターンファイルがインストールしてあり、常駐機能が有効になっ ていることが条件)は安心です。利用していない人は、すぐに購入してインストールしてください。 (フリーのウイルス対策ソフトはこれらのウイルスに対応していません。「Antinny」「山田オルタ ナティブ」は日本特有のウイルスで、フリーのウイルス対策ソフトは全て海外版です。) 各社からウイルス体験版ソフトや専用駆除ツールが公開されていますので利用してください。 ■MicrosoftWindowsセキュリティセンターのウイルス対策パートナー http://www.microsoft.com/athome/security/viruses/wsc/ja/default.mspx ウ 「Mi crosof t Updat e」を有効にする Windowsを利用する人は「MicrosoftUpdate(旧WindowsUpdate)」の自動更新を有効にしましょう。 「MicrosoftUpdate」は、 「Antinny」「山田オルタナティブ」が動作していると駆除してくれます。 (ウイルス対策ソフトの場合は、これらのウイルスが動作していなくても駆除してくれます) (3) スパイウエア対策 本来、スパイウエアの定義は、「マイクロプロセッサの空き時間を借用して演算処理や通信を行う アプリケーションソフト」のことでした。スパイウエアは単独でインストールされることはなく、何 かのソフトやツールと一緒にインストールされます。従来、スパイウエアで入手した情報が悪用され ることはなく、むしろ、業務の自動化や企業の業務改善、製品の開発に用いられてきました。「自動 化」の例として代表的なものは「WindowsUpdate」ですから、これは必要なものと言えます。 しかし、昨今、個人のパソコンからユーザIDとパスワード、メールアドレス、IPアドレス等を 盗むスパイウエアが増えてきています。さらに、ブラウザを開いただけでスパイウエアがインストー ルされることもあります。スパイウエアと聞くと、何かとても悪いことをするソフトウエアといった 印象が当たり前になってしまいました。スパイウエアの定義は「パソコンを使うユーザの行動や個人 情報などを収集すること」のみに変化してきたといっても過言ではありません。得られたデータはス パイウェアの作成元に送られます。「行動を収集」の例では「国際電話を勝手にかける」、「個人情報 を収集」の例では「スパムメール」 「ワンクリック詐欺」が挙げられます。 こういった現状から、校内のネットワーク、特にも、職員室LANに接続するコンピュータには、 ウイルス対策と併せてスパイウエア対策を施す必要がでてきています。 フリーのスパイウエア対策ソフトがいくつかあります。 「WindowsDefenderベータ2」 「Ad Aware SE」 「SpybotSearch & Destroy」の入手先を以下に記載しておきます。 (本講座の実習でも取り上げます) ■「WindowsDefenderベータ2」 :Microsoft(http://www.microsoft.com/japan/) (対応するOSは、WindowsXPでSP2のみ) ■「Ad Aware SE」 :LavaSoft(http://www.lavasoftusa.com/japanese/) (個人での使用可。教育機関で使用するためには製品版を購入する必要があります。) ■「Spybot-Search & Destroy」 :Spybot(http://www.spybot.info/) -15 - Ⅱ 操作編 ここでは、WindowsXPProを中心に取り扱いますが、他のWindowsでも操作の応用ができるように、画面 はクラシック表示で解説しています。 A NICの設定 1 NICの装着 コンピュータをネットワークに接続するためにはNICが必要です。最近のWindowsコンピュータ はNICを内蔵していることが多いので、そのことをまず確かめます。 (1) NICを内蔵しているコンピュータ NICが既に装着されているか確認します。タワー型やデスクトップ型では コンピュータ背面、ノート型コンピュータではコンピュータ側面または背面に、 右図のようなLANポートがあるか確かめましょう。モデムのポートも似た形 状をしていますが、「ポート周辺にコンピュータ3台が線で繋がっているマー ク」があるかどうかで見分けます。 (2) NICを内蔵していないコンピュータ NICを内蔵していないコンピュータであれば、新たにNICを入手してコンピ ュータに装着します。タワー型コンピュータやデスクトップ型コンピュータの場合 にはPCIバスと呼ばれるスロットに装着するタイプが主流です。PCIバススロットに ついているカバーをはずして(場合によっては、コンピュータのカバーをはずして)、 右図のようにPCIバススロットに差し込みます。たいていは、間違えのないように、 NIC側に切り込みがありますので双方をあわせるようにして装着します。 ノート型コンピュータの場合は、PCMCIAと呼ばれるカードスロットに装着す るものが数多く出回っています。右図のようにカードスロットにカチッとなる まで差し込みます。その際、NICの使用説明書を見ながら上下の向きに気を つけます。 2 デバイスドライバのインストール NICが動作するためには、コンピュータにNICのデバイスドライバを正しくインストールする 必要があります。 (1) NICを内蔵しているコンピュータ NICが内蔵されているコンピュータでもデバイスドライバがインストールされていなければ、 ネットワークに接続することはできません。ここでは、NICのデバイスドライバが正しくインス トールされているか確認する方法を述べます。 ① 「スタート」−「マイコンピュータ」−「コントロールパネル」の順にクリックします。 ② 「コントロールパネル」が表示されるので、「システム」アイコンをクリックします。(①の 「マイコンピュータ」を右クリックして、「プロパティ」をクリックしても同様です。) ③ 「ハードウエア」タブ、「デバイスマネ ージャ」ボタンの順にクリックします。 ④ 右図の「デバイスマネージャ」ダイアロ グが開きます。 「ネットワークアダプタ」をダブルクリ ックして内容を表示したとき、NICの名 称が表示されていればOKです。(右図の 場合は、「Intel(R) PRO/1000 CT Network Connection」と表示されています。)黄色 いびっくりマークや赤い×マークがついて -16 - いるときは正しく動作していません。NICに付属してきたCD等やメーカーのWebサイトにあ るデバイスドライバをインストールし直します。 (2) NICを内蔵していないコンピュータ 新たにNICを購入してコンピュータに装着した場合には、自分でデバイスドライバをインスト ールします。Windowsでは自動的にインストールしてくれる場合がありますが、メーカーで推奨し ているところはあまりありません。NICのパッケージにフロッピーディスクやCDが付属してき ますので、使用説明書を見ながらデバイスドライバをインストールします。いくつかのメーカーで は、NICを装着する前にCDからインストールするようになっています。失敗しないポイントは、 必ず、付属してきた使用説明書を読むことです。 以前使っていたNICを流用するときには、OSによって動作しない場合もありますので、必ずメ ーカーのWebサイトで動作を確認したり、デバイスドライバをダウンロードしたりすることを勧め ます。 B ネットワーク環境をつくる ネットワーク研修室を「職員室」に、それぞれのテーブルを「学年毎のまとまり」に見立てます。テ ーブル毎に4つのグループをつくり、GROUP1∼GROUP4とします。 まず、各テーブルにあるそれぞれのPCとスイッチングハブをLANケーブルで接続します。次に、 コンピュータの設定をします。 なお、 (サ)はサーバーの操作、 (ク)はクライアントの操作、それ以外は共通の操作になります。 G RO U P1 スイッチングハブ GR O UP 2 手 順 PCとハブの接続 コンピュータ名設定 ワークグループ名設定 G RO U P3 GR O UP 4 IPアドレス設定 サブネットマスク設定 ブラウジングによる確認 1 コンピュータとハブの接続 コンピュータとスイッチングハブをネットワークケーブルで繋ぎます。 ① ネットワークケーブルの一端を、コンピュータ側NICのポートにカチッと音がするまで差し込 みます。 ② ネットワークケーブルの一端を、ハブのポートにカチッと音がするまで差し込みます。 2 コンピュータの設定 あらかじめ作成しておいた「コンピュータ名」「ワークグループ名」「IPアドレス」「サブネット マスク」を入力していきます。 (1) コンピュータ名とワークグループ名の設定 コンピュータ名は、Windowsのネットワーク上でコンピュータを識別するために必要です。ワー クグループ名は、所属するネットワークを識別するために必要です。 ① 「スタート」−「マイコンピュータ」−「コントロールパネル」の順にクリックします。 ② 「コントロールパネル」ダイアログが表示されるので、「システム」アイコンをクリックしま す。 (①の「マイコンピュータ」を右クリックして、 「プロパティ」をクリックしても同様です。) -17 - ③ 「コンピュータ名」タブをクリックして、「コンピュ ータの説明」欄に「氏名」を入力し、「適用」ボタンを クリックします。続けて、コンピュータ名を入力する ために、 「変更」ボタンをクリックします。 ④ 右図の「コンピュータ名の変更」ダイアログが表示 されるので、 「コンピュータ名」と「ワークグループ名」 をキーボードから入力します。(研修では、コンピュー タ名とワークグループ名は適宜指示された内容で入力) 入力が完了し「OK」ボタンをクリックすると、下図 のようなメッセージボックスが表示されます。 ※ドメイン管理されているネットワークに接続するときには、必ず、ネットワーク管理者の指示 で入力してください。「ドメイン名」は、「ドメイン」にチェックを入れ、指示された「ドメ イン名」を入力します。また、「コンピュータ名」は、「ネットワーク管理者」から指示され た「コンピュータ名」を入力します。 ⑤ コンピュータを再起動して設定が完了します。 (2) IPアドレスとサブネットマスクの設定 IPアドレスはネットワーク上の住所のようなものです。このIPアドレスを入力することに より、ネットワーク上のコンピュータを検索することができるようになります。 サブネットマスクは、同一ネットワーク上で使用できるIPアドレスのクラスや数を指定して います。入力を間違えると、コンピュータは同一ネットワーク上にあることが認識できません。 ① 「スタート」−「コントロールパネル」の順にクリックします。 ② 「コントロールパネル」が表示されるので、 「ネットワーク接続」アイコンをクリックします。 ③ の「ローカルエリア接続」アイコンを右クリックし、出てきたメニューの「プロパティ」 をクリックします。 ③ 「ローカルエリア接続のプロパティ」ダイアログが開くので、「ネットワークサービス」「ネ ットワーククライアント」 「TCP/IP」がインストールされていることを確認します。 ○ :サーバーにある共有フォルダ等へのアクセスに必要 ○ :クライアントへファイルやプリンタを提供するのに必要 ○ :通信プロトコルにはTCP/IPを使うので必要 -18 - ④ 「この接続は次の項目を使用します」欄にある「イ ンターネットプロトコル(TCP/IP)」をクリックして青 色反転させ、「プロパティ」ボタンをクリックします。 ⑤ 「IPアドレス」と「サブネットマスク」を入力し ます(研修では指示された内容で入力すること)。 本講座では、クラスCのプライベートIPアドレス を用いているので、「192.168.1.○」を使っています。 ( 「192.168.1.1∼192.168.1.254」までを使用します。 「0」 「255」は割り当てないことに注意します。) サブネットマスクが「255.255.255.0」となっている のは、256台まで接続できるようにしているからです。 接続台数が少ないからと言って、「255.255.255.128」 等の半分にしたりすると、逆に管理がたいへんになり ます。逆に「255.255.0.0」とすると、これはクラスC ではないので、IPアドレスとの整合性が取れなくな ります。 ※本講座では、クラスCのプライベートIPアドレスを静的(固定)IPで用いています。理由 は、①クラスCのプライベートIPはもともと小規模LANを対象に用意されているものであ ること、 ②トラブルがあったときに原因となっているコンピュータを特定しやすいこと等です。 動的IPアドレスを用いてもよいのですが、ルータやサーバによるDHCPを実現することになり、 ある程度のネットワークスキルやサーバ管理スキルが必要です。機器管理が楽だからといって 安易に選択せず、基本的なところからまず始めていきましょう。 ⑥ (3) 設定が終わったら「OK」ボタンをクリックして、再起動します。 ブラウジングによる確認 ブラウジングとは、同じネットワークに接続しているコンピュータを検索して表示することを いいます。この操作により、ネットワークに接続しているコンピュータを確認することができま す。 ① 「スタート」−「マイコンピュータ」の順にクリ ックします。 ② 左側から「マイネットワーク」をクリックすると、 自分のコンピュータが接続しているネットワークの ブラウジングができます。 左図は、あるネットワークをブラウジングしたも のです。コンピュータを示すアイコン下の文字は「コ ンピュータの説明」です。()内の文字は「コンピュ ータ名」です。 -19 - C ユーザーを登録する 職員室LANを構築する際には、ネットワークで使われる「機器」の環境をつくるだけでなく、ネッ トワークを使う「人」の利用許可が必要です。ネットワークの利用を許可された人をユーザーと呼び、 その人には「ユーザーID」と「パスワード」を貸与します。この「ユーザーID」と「パスワード」 をまとめて「ユーザーアカウント」と言います。単に「アカウント」と言うこともあります。この「ユ ーザーID」と「パスワード」をコンピュータ上から入力することにより、はじめてネットワークが利 用できるようになります。「ユーザーアカウント」を登録する場所はサーバです。サーバとはサービス を提供するコンピュータのことを言います。 (1) ユーザーアカウント登録の準備 WindowsXPは、購入したままの状態では「自動ログオン機能」が有効になっており、ネットワーク に接続するコンピュータとしてはセキュリティ上問題があります。そこで、登録する「ユーザーID」 と「パスワード」を入力したときのみログオンできるようにします。これは、サーバ、クライアント 共通の操作です。 ①「コントロールパネル」を開きます。 ②「ユーザーアカウント」アイコンをクリックし、 右図のように「ユーザーアカウント」ダイアログ を開き、「ユーザーのログオンやログオフの方法 を変更する」をクリックします。 ③右図の画面が表示されたら、「ユーザーの簡易切 り替えを使用する」と「ようこそ画面を使用する」 の両方のチェックをはずします。 ④「オプションの適用」ボタンをクリックします。 ⑤場合によっては、再起動を求められるので、その 際には再起動します。 (2) クライアントとなるコンピュータのユーザーアカウント登録 職員室LANにコンピュータを接続させるためには、クライアントとなるコンピュータに「ユーザ ーID」と「パスワード」を登録しておくことが必要です。 ①(ク) 「コントロールパネル」を開きます。 ②(ク)まず、「ユーザーID」を登録します。「ユ ーザーアカウント」アイコンをクリックし、 右図のように「ユーザーアカウント」ダイ アログを開き、「新しいアカウントを作成 する」をクリックします。 -20 - ③(ク)右図の画面が表示されたら、「新しいアカ ウントの名前の入力」欄に「ユーザーID」 を入力し(研修では指示された内容で入力 すること)、「次へ」ボタンをクリックしま す。 ④(ク)アカウントの種類を選択する画面が表示さ れるので、「コンピュータの管理者」にチ ェックを入れ、「アカウントの作成」ボタ ンをクリックします。 ⑤(ク)次に、「パスワード」を設定します。④の 操作に続けて、右図のように「アカウント を変更する」をクリックします。 ⑥(ク)変更するアカウントを選ぶ画面が表示され るので、先ほど登録した「ユーザーID」 のアイコンをクリックします。 ⑦(ク)右図のように「パスワードを作成する」を クリックします。 ⑧(ク)右図のように、「新しいパスワードの入力」「新 しいパスワードの確認入力」に「パスワード」 を入力します(研修では指示された内容で入力 すること) 。 ⑨(ク)「パスワードの作成」ボタンをクリックして完了 です。 ⑩場合によっては、再起動を求められるので、その際には再起動します。 ※Windows95、98、98SE、Me、2000の場合も、「コントロールパネル」の中にユーザー関係のアイコン があるので、そこをクリックして操作し登録していきます。 -21 - (3) サーバとなるコンピュータのユーザーアカウント登録 サーバにアクセスできるユーザーを制限します。つまり、職員室LANの利用を許可するのは教職 員だけなので、サーバ側に教職員のみの「ユーザーID」と「パスワード」を登録します。「(2) ク ライアントとなるコンピュータのユーザーアカウント登録」で説明した方法で登録できるのですが、 人数が多いのでかなりの手間がかかります。そこで、ここでは、サーバでユーザーを一元管理する方 法を説明します。「ユーザーID」と「パスワード」を一つの画面で入力できるので大変便利です。 ただし、これは、WindowsXPProで可能な操作です。Windows95、98、98SE、Me、2000では、「(2) ク ライアントとなるコンピュータのユーザーアカウント登録」で説明した方法で登録します。 ①(サ) 「コントロールパネル」を開きます。 ②(サ) 「管理ツール」−「コンピュータの管理」の順にクリックします。 ③(サ) 「ローカルユーザーとグループ」をダブルクリックした後、「ユーザー」をクリックします。 ④(サ)下図のように、メニューバー「操作」−「新しいユーザー」の順にクリックします。 ⑤(サ)「新しいユーザー」ダイアログが開きます。 一人目のアカウントを作成します。「ユーザー 名」の欄にユーザー名を、「パスワード」の欄 にパスワードを入力します(研修では指示され た内容で入力すること)。確認入力欄に、もう 一度パスワードを入力します。入力が完了した ら、「作成」ボタンをクリックします。1名分 の登録が終了しました。 ※「ユーザーはパスワードを変更できない」にチ ェックを入れない場合には、ユーザーが自由に 変更できるようになります。学校では必ずチェックを入れるようにします。 「パスワードを無期限にする」にチェックを入れないと、無効になった後でまた新たなパス ワードを作成することになります。学校ではチェックを入れておいてよいでしょう。 「アカウントを無効にする」は、一時的にユーザーアカウントの利用を許可しないときに使 います。例えば、不正アクセスを頻繁に行う人やルールを守れない人に対して行います。通 常はチェックをはずしておきます。 ⑥(サ)同じGROUPに所属する全員のアカウントを登録します。 -22 - (4) グループの作成と所属ユーザーの登録 ネットワークを利用するユーザーを登録しました。今後、ユーザー毎に様々な権限(アクセス権) を与えてゆくことになります。ユーザー数が多くなると一人一人にアクセス権を設定するのはたいへ んです。そこで、同じアクセス権を持たせたいユーザー毎にグループを作り、ユーザー管理を容易に します。サーバとなるコンピュータに設定します。 ①(サ) 「コントロールパネル」を開きます。 ②(サ) 「管理ツール」−「コンピュータの管理」の順にクリックします。 ③(サ) 「ローカルユーザーとグループ」をダブルクリックした後、「グループ」をクリックします。 ④(サ)まず、新しくグループを作ります。 右図のように、メニューバー「操作」 −「新しいグループ」の順にクリッ クします。 ⑤(サ) 「新しいグループ」ダイアログが開くので、「グ ループ名」に「teacher」 、 「説明」に「教職員」 と入力します。これで、先生方だけが所属するグ ループを作成することができました。学年別にグ ループを作成するのも一つの方法です。他学年に 必要のないファイル等を共有する場合等に有効で す。校長・教頭グループや校長・教頭・教務主任 グループを作成している学校もあります。 ⑥(サ)次に、作成したグループにユーザーを登録する ため、 「追加」ボタンをクリックします。 ⑦(サ)「ユーザーの選択」ダイアログが開くので、「詳 細設定」ボタンをクリックします。 ⑧(サ) 「今すぐ検索」ボタンをクリックします。 -23 - ⑨(サ)下表に、登録ユーザー一覧が表示されるので、 グループに所属させたいユーザーIDをクリッ クした後、 「OK」ボタンをクリックします。 ⑩(サ)登録したいユーザーが他にもいれば、その数だ け⑥∼⑨の操作をくり返してユーザーを登録し ていきます。 ⑪(サ)登録が完了すると、右図のように「所属するメ ンバ」に表示されるので、過不足がないか確認 して「適用」ボタンをクリック後、「OK」ボタ ンをクリックします。 −管理者アカウント− 購入したばかりのコンピュータ、特にもWindows2000やWindowsXPには、はじめから「管理者」のアカウ ントが設定されています。この「管理者」とは、全ての権限を持った(そのコンピュータの全ての設定や 変更ができる)アカウントです。最初に起動したとき、または、インストールしたときに変更していなけ れば、アカウント名(ID)は「Administrator」で、パスワードはありません。 本講座で、最初にコンピュータを起動したときは、この「Administrator」でコンピュータにログオン しています。コンピュータの各種設定やソフトウエアのインストールを行うときには、この「管理者」で 行えば、その後に作成登録した「ユーザー」全てに利用させることができます。基本的に、ネットワーク の各種設定は、この「管理者」で行います。 -24 - D ファイルを共有する コンピュータを接続して、ユーザーを作成登録しました。実はこれで職員室LANの構築は完了です。 しかし、このLANは構築し終えただけであって、まだ何の役にも立ちません。大切なのは、構築した 後に、「どんなサービスを提供するか」ということを考え、実行していくことなのです。コンピュータ をつなげること自体が目的なのではなく、コンピュータをつなげる先にある目的は何なのかを明確にす ることが重要です。ここでは、文書ファイルを共有するファイルサーバの構築と利用に関する研修を行 います。 例えば、提出文書があったとします。一般的には、ある先生が様式をつくって印刷し、先生方に配布 します。先生方は様式にしたがって各自で記入して提出します。ワープロの場合は、様式をまねて枠を つくり、文字等を入力して印刷して提出します。各自がつくるのは面倒な作業です。誰かが枠をつくっ ていたりすると、「そのデータを貸して・・・」といったことになり、フロッピーディスク等で交換す ることになったりします。以上述べてきたことはどの先生も学校で経験してきたことです。 ファイルサーバを構築するとこの作業が一変します。ある先生がコンピュータで作成したファイル(様 式)をファイルサーバの決められたフォルダに保存します。先生方はそのファイルをコピーしてきて自 分のコンピュータ上で記入します。記入し終えたファイルは指示されたファイルサーバのフォルダに保 存します。おわかりのように、作業する時間が短縮され、印刷する枚数も減少し、業務の効率化・省資 源化がはかられる訳です。 職員室にサーバを1台用意して、サーバ内にフォルダ(共有するファイルを保存するため)を作成し ます。このフォルダを「共有フォルダ」と呼びます。この共有フォルダの中に、みんなで使いたい文書 ファイルを保存するのです。このように、ファイルの共有サービスを提供するコンピュータをファイル サーバと言います。 ここでは、まず、サーバに教職員全員が書き込み編集が可能な共有フォルダ、教職員全員が読み取り だけが可能な共有フォルダ、教職員一人一人専用の共有フォルダの3つをつくります。次に、サーバの 各共有フォルダにアクセス権を設定します。最後に、クライアント側の設定をします。 1 サーバの準備 私たちが普段使うコンピュータは、様々なアプリケーションを利用してデータを作成することに用 いられます。しかし、サーバとなるコンピュータはサービスを提供することが中心的役割となります。 そこで、サーバーのパフォーマンスを変更して、コンピュータの役割をサーバ用にします。 ①(サ) 「コントロールパネル」を開き、「システム」アイコンをクリックします。 ②(サ)右図の「システムのプロパティ」ダイアログが開く ので、「詳細設定」タブをクリックして、「パフォー マンス」にある「設定」ボタンをクリックします。 ③(サ)右図の「パフォーマンスオプション」ダイアログ が開くので、「詳細設定」タブをクリックし、「バ ックグラウンドサービス」にチェックを入れ、 「適 用」ボタンをクリック後、「OK」ボタンをクリッ クします。 -25 - 2 各コンピュータの準備 WindowsXPの場合、ファイルを簡易に共有するための機能が用意されています。WindowsXPProでは、 この機能がじゃまになりうまく接続できない例が多々発生しています。そこで、設定を変更します。 ① 「マイコンピュータ」を開きます。 ② メニューバー「ツール」−「フォルダオプション」をクリックします。 ③ 右図「フォルダオプション」ダイアログが表示されるの で、「表示」タブをクリックし、「詳細設定」にある「簡易 ファイルの共有を使用する(推奨)」のチェックをはずし、 「適 用」ボタンをクリック後、「OK」ボタンをクリックします。 ※ WindowsXPProでは、非常に重要な操作。 WindowsXPHomeにこの項目はなく、「簡易ファイルの共 有」しかできない。 Windows95、98、98SE、Me、2000は、この操作をする必 要がない。 ④コンピュータを再起動します。 3 共有フォルダの作成 サーバに、 「full」 「readonly」 「iwa5○○」のフォルダをつくります。「iwa5○○」は、GROUPの人 数分作成します。 「iwa5○○」は、ユーザーIDを示します。 注意することは、これらのフォルダを作成する場所です。必ず、データドライブ(本講座ではDド ライブもしくはEドライブ)に作成します。決して、OSがインストールされているシステムドライブ (たいていはCドライブ)にインストールすることは避けましょう。サーバが不安定になる原因とな ります。 サーバ サーバのEドライブ 「full」 (Dドライブ) 「readonly」 「iwa5○○」 「iwa5○○」 「iwa5○○」 人数分作成 ①(サ)EドライブもしくはDドライブに、一つの「full」というフォルダ、一つの「readonly」と いうフォルダ、人数分の「iwa5○○」のフォルダをつくります。 4 アクセス権の設定 「full」は、教職員全員が書き込み編集できる共有フォルダと してアクセス権を設定します。また、「readonly」は、教職員全員 が読み取りだけできる共有フォルダとしてアクセス権を設定しま す。さらに、「iwa5○○」は、該当する教職員だけが書き込み編集 できる専用フォルダとしてアクセス権を設定します。 (1) 「f ul l 」フォルダをフルアクセス用に設定 ①(サ)「full」を右クリックして、表示されたメニューから「共 有とセキュリティ」をクリックします。 ②(サ)「fullのプロパティ」ダイアログが表示されるので、「共 有」タブをクリックします。(右図が表示された場合に は、D−2で示した操作を行ってください) -26 - ③(サ)「このフォルダを共有にする」にチェックをい れると、右図のように、「共有名」にフォルダ名 が自動入力されます。 ④(サ)「アクセス許可」ボタンをクリックします。 ⑤(サ)「fullのアクセス許可」ダイアログが開くので、 「追加」ボタンをクリックします。 ⑥(サ)「ユーザーまたはグループの選択」ダイ アログが表示されるので、「詳細設定」 ボタンをクリックします。 ⑦(サ)右図の画面が表示されるので、「今すぐ 検索」ボタンをクリックします。 -27 - ⑧(サ)教職員だけにアクセス許可を与えるの で、下に表示された中から「teacher」 グループをクリックし、「OK」ボタンを クリックします。 ※教職員一人一人のユーザーを選択してい ってもいいのですが、その場合、人数が 多い場合や転入出があった場合に作業が たいへんです。 ⑨(サ)右図のように表示されますので、 「OK」 ボタンをクリックします。 ⑩(サ)右図の画面が表示されるので、共有アクセス許 可に追加された「teacher」グループをクリック します。「teacher」グループ、つまり、教職員 全てに読み書き可能のアクセス許可を与えるの で、「teacherのアクセス許可」欄の「フルコン トロール」の「許可」にチェックを入れ、 「適用」 ボタンをクリックします。 ※「読み取り」の「許可」にチェックを入れると、 ファイルを上書き保存したり、編集したり、消去 したりできなくなります。 編集されたくないファイル、例えば、様式などを 保存しておくフォルダは「読み取り」のみにしま す。 ⑪(サ)不必要なグループやユーザーを削除します。 「グ ループ名またはユーザー名」の「Everyone」 をクリックし、「削除」ボタンをクリックしま す。 ※「Everyone」グループを登録しておくと、全ての ユーザーがアクセスできることになります。アク セス権は教職員にのみに与えるので「Everyone」 は削除します。 ⑫(サ)「適用」ボタンをクリック後、「OK」ボタンをク リックします。 -28 - (2) 「readonl y」フォルダを読み取り専用に設定 基本的な操作手順は、「full」フォルダの場合と同様です。アクセス許可の与え方だけが異なり ます。 ①(サ)「readonly」を右クリックして、表示されたメニューから「共有とセキュリティ」をクリッ クします。 ②(サ)「readonlyのプロパティ」ダイアログが表示されるので、「共有」タブをクリックします。 ③(サ)「このフォルダを共有にする」にチェックをいれると、「共有名」にフォルダ名が自動入力 されます。 ④(サ)「アクセス許可」ボタンをクリックします。 ⑤(サ)「readonlyのアクセス許可」ダイアログが開くので、「追加」ボタンをクリックします。 ⑥(サ)「ユーザーまたはグループの選択」ダイアログが表示されるので、「詳細設定」ボタンをク リックします。 ⑦(サ)表示された画面にある「今すぐ検索」ボタンをクリックします。 ⑧(サ)教職員だけにアクセス許可を与えるので、下に表示された中から「teacher」グループをク リックし、 「OK」ボタンをクリックします。 ⑨(サ)表示された画面にある「OK」ボタンをクリックします。 ⑩(サ)共有アクセス許可に追加された「teacher」グループをクリックします。「teacher」グルー プ、つまり、教職員全てに読み取りのみのアクセス許可を与えるので、「teacherのアクセス 許可」欄の「読み取り」の「許可」にチェックを入れ、「適用」ボタンをクリックします。 ※このフォルダには編集されたくないファイル、例えば、様式などを保存しておきます。 ⑪(サ)「グループ名またはユーザー名」の「Everyone」をクリックし、「削除」ボタンをクリック します。 ※「Everyone」グループを登録しておくと、全てのユーザーがアクセスできることになりま す。アクセス権は教職員にのみに与えるので「Everyone」は削除します。 ⑫(サ)「適用」ボタンをクリック後、「OK」ボタンをクリックします。 −演習− 作成したフォルダ「iwa5○○」にアクセス権を設定してください。設定するアクセス権は、以下のと おりです。 「該当する教職員だけが書き込み編集できるフォルダ」 -29 - 5 共有フォルダの利用 サーバーの「full」フォルダを各クライアントではWドライブとして、また、「readonly」フォル ダをRドライブとして、さらに「iwa5○○」フォルダをhドライブとして利用できるようにします。 (1) サーバの「f ul l 」フォルダをクライアントのWドライブに割り当て ①(ク) 「マイコンピュータ」を開きます。 ②メニューバー「ツール」−「ネットワークドライブの割り当て」の順にクリックします。 ③(ク)右図「ネットワークドライブの割り当て」ダイアロ グが開くので、Wドライブを選択して「参照」ボタ ンをクリックします。 ④(ク)右図「フォルダの参照」ダイアログが開くので、各 GROUPをダブルクリック、各グループのサーバをダ ブルクリックして、「full」フォルダをクリックし た後、 「OK」ボタンをクリックします。 ⑤(ク)右図の画面が表示されるので、「ログ オン時に再接続する」にチェックを 入れ、「完了」ボタンをクリックしま す。 ⑥(ク)「マイコンピュータ」を開くと、Wドライブが追加されています。 ※このフォルダには、登録した教職員全ての人が、自分のコンピュータから職員室LANをと おしてファイルを保存できますし、編集もできます。教職員であれば、読み書き自由な設定 になっています。 しかし、 「teacher」グループに属さない、例えば児童生徒等はこのフォルダをみることはで きても、フォルダにアクセスすることはできません。 (2) サーバの「readonl y」フォルダをクライアントのRドライブに割り当て ①(ク) 「マイコンピュータ」を開きます。 ②メニューバー「ツール」−「ネットワークドライブの割り当て」の順にクリックします。 -30 - ③(ク)右図「ネットワークドライブの割り当て」ダイアロ グが開くので、Rドライブを選択して「参照」ボタ ンをクリックします。 ④(ク)右図「フォルダの参照」ダイアログが開くので、各 GROUPをダブルクリック、各グループのサーバをダ ブルクリックして、「full」フォルダをクリックし た後、 「OK」ボタンをクリックします。 ⑤(ク)右図の画面が表示されるので、「ログ オン時に再接続する」にチェックを 入れ、「完了」ボタンをクリックしま す。 ⑥(ク)「マイコンピュータ」を開くと、Rドライブが追加されています。 ※このフォルダには、登録した教職員全ての人が、自分のコンピュータから職員室LANをと おして中にあるファイルを読み取ることができますし、コピーすることもできます。しかし、 保存することや編集することはできません。変更されたくない様式や枠等のファイルを保存 して教職員に提供するときに利用します。 「teacher」グループに属さない、例えば児童生徒等はこのフォルダをみることはできても、 フォルダにアクセスすることはできません。 −演習− サーバに作成したフォルダ「iwa5○○」をクライアントのhドライブに割り当ててください。 ※この「iwa5○○」フォルダには、該当する教職員1人だけが自分のコンピュータから職員室 LANをとおしてファイルを保存できますし、編集もできます。しかし、他の教職員や児童 生徒等はこのフォルダをみることはできても、フォルダにアクセスすることはできません。 -31 - 6 セキュリティを高めるための方法 作成した共有フォルダのセキュリティをさらに高める2つの方法を紹介します。一つは、アクセス 権を細かく設定することにより、より強い制限をかける方法です。これにより、フォルダを開いたま ま編集されることを防いだり、フォルダの中身が表示されることを防いだりできます。もう一つは、 クライアントがブラウジングしても表示されない隠しフォルダを作成する方法です。このことにより、 フォルダ自体が見えなくなってしまいます。つまり、どんなフォルダがあるかさえ、クライアントか らはわからなくなってしまうのです。 (1) より細かなアクセス権の設定 ①(サ)「マイコンピュータ」を開き、設定したいフォルダで右クリックし、出てきたメニューの 「共有とセキュリティ」をクリックします。 ②(サ)表示された画面の「セキュリティ」タブをクリ ックします。 ③(サ)「共有」タブをクリックしたときと同じ手順で ユーザーまたはグループを設定します。 ④(サ)設定したいユーザーまたはグループを選択し、 アクセス許可を与えます。「共有」タブをクリ ックしたときに表示されるアクセス許可よりも 細かな選択ができます。 ⑤(サ)必要な許可を与えたら「適用」ボタンクリック後、「OK」ボタンをクリックします。 (2) 隠しフォルダの作成 アクセス権があるユーザーだけがサーバーの共有フォルダを見えるようにして、それをKドライ ブとして利用できるようにします。アクセス権のないユーザーからは、共有フォルダ自体見えない ようにします。 ①(サ)サーバのDドライブもしくはEドライブに「kakusi」という名前のフォルダを作成します。 ②(サ)「kakusi」フォルダを右クリックして、表示されたメニューから「共有とセキュリティ」を クリックします。 ③(サ)「共有」タブをクリックし、「このフォルダを共有 する」にチェックを入れ、「共有名」の末尾に半角 で$を入力します。 (kakusi$) -32 - ④(サ)アクセス権を「セキュリティ」タブから設定します。 ⑤(ク)ネットワークドライブとしてKドラ イブに割り当てます。その際、「参 照」ボタンをクリックしてもこのフ ォルダは見えません。「フォルダ」 欄は手入力します。 手入力する内容 「¥¥コンピュータ名¥共有フォルダ名」 ⑥(ク)ブラウジングしてもそのフォルダは見えませんが、きちんとネットワークドライブに割り当て られています。 <ネットワーク対応外付けハードディスクの利用> ファイルサーバを構築するのであれば、最近はとても便利なハードディスクが市販されています。ハー ドディスクに付属するネットワークケーブルの他端をハブに接続するだけで、ファイルサーバになってし まう優れものです。無線LAN対応も市販されていますので、校内ネットワークにあわせて選択できます。 ファイルサーバ用のコンピュータを用意する必要もないので安価に済みます。 市販例)BUFFALO社 「LinkStation」シリーズ IOデータ社 「LANDISK」シリーズ 20,000∼58,300円 23,200∼30,600円 本講座でも用意しておりますので、興味のある方は接続してみましょう。 MEMO -33 - E プリンタを共有する 職員室LANの有効な利用方法としてファイルを共有することを説明してきました。もう一つ手軽な 利用として、プリンタをネットワークを介して共有する方法を紹介します。 職員室にLANが構築されていない場合、コンピュータで作成した文書は、自分でプリンタを購入し て印刷しているケースが最も多いようです。他の方法としては、共用しているコンピュータに文書デー タをメディアで移動させて印刷するケース、他の人のプリンタに自分のコンピュータを接続して印刷す るケースがあるようです。プリンタの稼働率はさほど大きいものではありません。たいていは、1枚の 場合はコピーをとるか、大量の場合は印刷機で印刷します。よって、個人でプリンタを購入してそれぞ れで印刷するのは、コストがかかるばかりでなく無駄も多いのです。 ここでは、まず、既にあるプリンタを職員室LANに繋いで共有する2つの方法を紹介します。その 一つは、プリンタをコンピュータに接続し、そのコンピュータをプリンタサーバとして機能させる方法 です。もう一つは、専用の小型プリンタサーバを購入してプリンタに直付けする方法です。 1 ローカルプリンタの共有 ローカルプリンタとは、コンピュータに接続してあるプリンタのことを言います。このコンピュータ をプリンタサーバとして各クライアントから利用しようという訳です。 (1) サーバにプリンタを接続 まず、サーバとなるコンピュータでプリンタが正しく動作する設定をします。 ①(サ)コンピュータとプリンタをケーブルで接続し、プリンタの電源を入れます。 ②(サ)プリンタのデバイスドライバをコンピュータにインストールします。WindowsXPProの場合、 自動的にデバイスドライバがインストールされます。うまくいかない場合には、以下の方法 でインストールします。 ③(サ)「スタート」ボタン−「プリンタとFAX」の順にクリックします。 ④(サ)左側にある「プリンタのインストール」をクリックすると、「プリンタの追加ウィザードの 開始」ダイアログが表示されるので、「次へ」ボタンをクリックします。 ⑤(サ)右図のように「このコンピュータに接続されて いるローカルプリンタ」にチェックを入れ、「次 へ」ボタンをクリックします。 ⑥(サ)表示される画面で、「プリンタの検出」にチェッ クを入れ、 「次へ」ボタンをクリックします。 ⑦(サ)右図の画面が表示されれば、デバイスドライバ のインストールが完了しますので、テストペー ジの印刷欄の「はい」にチェックを入れ、 「次へ」 ボタンをクリックします。 ※それでも、プリンタのデバイスドライバがうま くインストールできない場合には、付属してき たCD等を用いてインストールします。 -34 - (2) プリンタの共有設定 正しく動作することが確認できたら、各クライアントから印刷できるようにプリンタを共有する ための設定をします。 ①(サ)「スタート」ボタン−「プリンタとFAX」の順にクリックします。 ②(サ)共有させたいプリンタのアイコン(本講座では「EPSON LP-1400」)で右クリックし、出てき たメニューの「共有」をクリックします。 ③(サ)右図の画面が表示されるので、「このプリンタ を共有する」にチェックを入れます。 ④(サ)「共有名」に正しい名前が入力されていない場 合には、プリンタ名を手入力します。本講座で は、 「LP1400」と入力します。 ⑤(サ)共有プリンタを、他のWindowsでも使えるよう にするために「追加ドライバ」をクリックしま す。 ⑦(サ)「Windows2000またはXP」 「Windows95、98および Me」にチェックを入れます。この操作を行うこ とにより、クライアントはプリンタのデバイス ドライバをインストールする必要がなくなり、 サーバから自動的にインストールされるように なります。 (3) 共有プリンタの利用 ネットワークに接続する各クライアントで共有プリンタが利用できるように設定します。 ①(ク)「スタート」ボタン−「プリンタとFAX」の順にクリックし、左側にある「プリンタのイン ストール」をクリックします。 ②(ク)「プリンタの追加ウィザードの開始」ダイアログが表示されるので、「次へ」ボタンをクリ ックします。 ③(ク)右図の画面で、 「ネットワークプリンタ、 またはほかのコンピュータに接続されて いるプリンタ」にチェックを入れ、「次 へ」ボタンをクリックします。 -35 - ④(ク)右図の画面で、「プリンタを参照する」に チェックを入れ、「次へ」ボタンをクリッ クします。 ⑤(ク)「ワークグループ名」−「サーバ」の順に ダブルクリックし、サーバ下にある「LP-1 400」を選択し、 「次へ」ボタンをクリック します。 ⑥(ク)右図の画面が表示されますの で、 「はい」ボタンをクリック します。 ⑦(ク)テスト印刷する画面では、必ずテスト印刷をして確かめることが大切です。 また、本来ネットワーク対応ではないプリンタを利用する際に、気をつけることがあります。 印刷する際に、①エラーメッセージが表示される、②最初に印刷するときに時間がかかるこ とがあります。それでも、正常に印刷されるので慌てないで対応しましょう。 最もしてはいけないことは、変だと思って何度も印刷ボタンを押すことです。このことによ り、ネットワークやサーバに負荷がかかりトラブルがおきる可能性があります。 プリンタサーバはそれほど高いスペックは必要としないので、Windows95が動作している古 いノート型コンピュータ等でも充分な機能を発揮します。学校での印刷物は、主として文字 なので、プリンタ自体もインクジェットプリンタや古いレーザプリンタで充分な機能を発揮 します。 2 専用小型プリンタサーバーによる共有 ここでは、コンピュータをプリンタサーバにするのではなく、専用の小型プリンタサーバについて 説明します。専用の小型プリンタサーバを用いるメリットは、導入時に一度簡単な 設定を済ませると、どのコンピュータからでもプリンタ直結時と同じ操作で印刷で きることです。プリンタを接続したパソコンを起動しておく手間もなく、電気代も 少なくなります。安価(約5,000円∼)になってきたのでかなりお勧めです。 本講座では、「バッファロー社LPV2-TX1(¥7,200)」を利用して、ネットワーク上 に接続されたプリンタをグループ内で共有できるようにします。 -36 - (1) プリンタと専用小型プリンタサーバの準備 ① プリンタからプリンタケーブルをはずし、専用小型プリンタサーバをプリンタに取り付けます。 ② 専用小型プリンタサーバにネットワークの一端を接続し、他の一端をハブに接続します。 ③ 専用小型プリンタサーバの電源を入れます。 (2) ユーティリティのインストール プリンタサーバを購入すると、CDが付属してきます。こ のCDからデバイスドライバやユーティリティをインストー ルします。 右図は、「バッファロー社LPV2-TX1」に付属してきたCD をコンピュータのCDドライブに挿入したとき表示された画 面です。どのメーカーから出されているものでもわかりやす く解説されています。 「ユーティリティをインストールする」にチェックを入れ、 「実行」ボタンをクリックします。インストールが自動で行 われます。 (3) ユーティリティによるプリンタサーバの設定 ① 「スタート」−「すべてのプログラム」−「MELCO INC」−「LPV2マネージャー」−「LPV2マ ネージャー」の順にクリックします。 ② 下図のように、ネットワーク上にある「LPV2」が検索されるので、検索された「LPV2」名をク リックし、 をクリックします。 ③ 右図の画面が表示されるので、「基本設定」タブをク リックし、表示されている「サーバ名」と「ポート名」 の2つを記録します。これは、印刷を準備する時に必 要になるので、必ず記録を残してください。 ④ 次に「プロトコル設定」タブをクリックし、 「TCP-IP」 を選択し、 「プロパティ」ボタンをクリックします。 -37 - ⑤ 右図の画面が表示されるので、「IPアドレスの取得」 で「手動設定」を選択し、「IPアドレス」と「サブネッ トマスク」を入力して「OK」ボタンをクリックします。 ⑥ 下図の画面が表示されるので、「OK」ボタンをクリッ クして、設定を完了させます。 (4) 共有プリンタの利用 ① 「スタート」−「プリンタとFAX」の順にクリックし、左側にある「プリンタのインストー ル」をクリックします。 ② 「プリンタの追加ウィザードの開始」ダイアログが表示されるので、「OK」ボタンをクリッ クします。 ③ 右図の画面で、「このコンピュータに接続され ているローカルプリンタ」のみにチェックを入れ、 「次へ」ボタンをクリックします。 ④ 右図の画面で、「新しいポートの作成」にチェ ックを入れ、「Standard TCP/IP Port」を選択し ます。 ⑤ 「プリンタ名またはIPアドレス」欄に(3)で記 録したプリンタサーバのIPアドレスを入力し、 「次へ」ボタンをクリックします。 -38 - ⑥ 右図の画面で「カスタム」にチェックを入れ、 「設定」ボタンをクリックします。 ⑦ 右図の画面で、「プロトコル」欄の「LPR」を 選択し、「LPR設定」欄の「キュー名」に(3)で記 録したポート名を入力して「OK」ボタンをクリ ックします。 ⑧ 右図のプリンタドライバをインストール画面 が表示されます。「製造元」欄から「EPSON」を 選択し、「プリンタ」欄から「EPSON LP-1400」 を選択し、 「次へ」ボタンをクリックします。 ⑨ 右図のように「EPSON LP1400」が表示されな い場合には、「ディスク使用」ボタンをクリック します。 ⑩ 表示された画面の「参照」ボタンをクリック し、CDが挿入されたドライブを指定します。(こ の研修ではDドライブにドライバを保存していま す) ⑪ 右図の画面が表示されるので、「ファイル の場所」は「WIN2000」フォルダを選択して、 「開く」ボタンをクリックします。 ⑫ 表示された画面の「OK」ボタンをクリック します。 -39 - ⑬ 右図の画面が表示されるので、「EPSON LP1400」を選択して、「次へ」ボタンをクリッ クします。 ⑭ もし、右図の画面が表示されたときには、 「現在のドライバを使う(推奨)」を選択して、 「次へ」ボタンをクリックしてください。 ⑮ 右図の画面が表示されるので、「次へ」ボ タンをクリックします。 ⑯ 右図の画面が表示されるので、「このプリ ンタを共有しない」を選択して、「次へ」ボ タンをクリックします。 ⑰ 右図の画面が表示されれば、インストール 完了です。 「完了」ボタンをクリックします。 -40 - F ネットワーク相互の接続 4つのGROUPを学年に見立て、これらを職員室LANとして一つにまとめ上げる作業をします。 まず、一つのスイッチングハブを用意します。そのハブと各GROUPにあるハブをネットワークケーブ ルで接続することにより、全体で一つのネットワークが完成します。 スイッチングハブ G RO U P1 GR O UP 2 GR O UP 3 G R OU P4 1 ハブ同士の接続 (1) ハブの接続 ① 各GROUPにあるハブのカスケードポートにネットワークケーブルの一端をカチッと音がするまで 差し込みます。ハブとハブを接続することを「カスケード接続」と言います。ハブには、カスケ ード専用のポートが用意されているもの、コンピュータとの兼用になっていてスイッチで切り替 えるものの2種類があるので注意しましょう。 ② ネットワークケーブルの他の一端を、新たに用意したハブのポートにカチッと音がするまで差 し込みます。 (2) ブラウジングによる接続確認 ① 「マイコンピュータ」を開き、左側にある「マイネットワーク」をクリックします。 ② 左側の「ワークグループのコンピュータを表示する」をクリックし、表示された画面の左側に ある「Microsoft Windows Network」をクリックすると、全てのワークグループが表示されます。 ③ 左図のように操作しても、接続しているコンピュータ をブラウジングすることができます。 -41 - 2 サーバの新規導入 全体のサーバとして、新規にコンピュータをネットワーク上に接続します。 スイッチングハブ 192.168.1.100 G RO U P1 GR O UP 2 GR O UP 3 新規サーバ G R OU P4 3 ネットワーク対応プリンタの利用 全体で使用できるネットワーク対応プリンタを、各クライアントから利用できるようにします。ネ ットワーク対応プリンタとは、プリンタそのものにNICが内蔵されており、プリンタサーバを用い なくても共有できる優れものです。本講座では、エプソン社のLP-9400を用意しています。 新規プリンタ 192.168.1.55 192.168.1.100 192.168.1.56 G RO U P1 G RO UP 2 GR O UP 3 G R OU P4 ① 「スタート」−「プリンタとFAX」の順にクリックし、左側にある「プリンタのインストール」を クリックします。 ② 「プリンタの追加ウィザードの開始」ダイアログが表示されるので、「次へ」ボタンをクリックし ます。 ③ 右図のように「このコンピュータに接続されて いるローカルプリンタ」にチェックを入れ、「次 へ」ボタンをクリックします。 ④ 右図のように「新しいポートの作成」にチェッ クを入れ、 「Standard TCP/IP Port」を選択し、 「次 へ」ボタンをクリックします。 ⑤ 「標準TCP/IPプリンタポートの追加ウィザード の開始」ダイアログが表示されるので、「次へ」 ボタンをクリックします。 -42 - ⑥ 右図の画面が表示されるので、 「プリンタ名また はIPアドレス」欄にIPアドレスを入力し、 「次へ」 ボタンをクリックします。 ⑦ 右図の画面が表示されるので、 「ディスク使用」 をクリックします。LP-9400用のドライバは一覧 にありません。新しいプリンタのドライバはOS 側に用意されていないことが多く、その際にはプ リンタに付属してきたCD等からドライバをイン ストールします。メーカーのWebサイトからもプ リンタドライバをダウンロードすることができま す。 ここでは、新規に導入したサーバー(iwa500c) の共有フォルダ「LP-9400プリンタドライバ」に 保存しておいて、そこからインストールします。 ⑧ 右図の画面が表示されるので、「参照」ボタンをクリ ックします。 ⑨ サーバの共有フォルダからインストールす るので、右図の画面が表示されたら、左側に ある「マイネットワーク」をクリックします。 ⑩ 続けて「ネットワーク全体」−「Microsoft WindowsNetwaork」−「Server」−「Iwa500c」 −「LP-9400プリンタドライバ」の順にダブル クリックして、該当するフォルダを開いてい きます。 ⑪ 右図のような画面が表示されますので、「開 く」ボタンをクリックします。 -43 - ⑫ 右図の画面で、 「OK」ボタンをクリックします。 ⑬ 右図の画面で、 「EPSON LP9400」を選択し、 「次へ」ボタンをクリックします。 ⑭ 右図の画面で「プリンタ名」欄に「EPSON LP -9400」と入力し、「次へ」ボタンをクリックし ます。 ⑮ 最後に表示された画面で「完了」ボタンを クリックします。 G インターネットへの接続 職員室LANに接続している全てのコンピュータからインターネットを利用できるようにします。岩 手県内の各学校には、インターネットの回線が最低1本は来ています。職員室LANと校内ネットワー ク、もしくは、職員室LANとインターネットは別のネットワークなのでこのままでは接続できません。 別々のネットワークを相互に接続する機器として「ルーター」があります。ここでは、職員室LANを ルーターに繋いで、インターネットへ接続する方法を研修します。本講座では、アライドテレシス社の 「CentreCOM AR230E ブロードバンドルーター」を用います。 ルーターを簡単に説明すると、 インターネット NICを2枚装着したコンピュー WAN側IPアドレス 10.94.250.41 ルーター LAN側IPアドレス 192.168.1.1 タです。したがって、WAN側と LAN側にIPアドレスをそれぞ れ設定することになります。 192.168.1.55 192.168.1.100 192.168.1.56 G RO U P1 GR O UP 2 GR O UP 3 G R OU P4 ※ WAN(Wide Area Network) :広域通信網という意味ですが、この場合は上位のネットワークを指 しています。 -44 - (1) ルーターの接続 ① ネットワークケーブルの一端を各GROUPの上位にあたるハブのカスケードポートに、カチッと音 がするまで差し込みます。 ② ネットワークケーブルの他の一端を、ルーターのLAN側ポートの一つににカチッと音がする まで差し込みます。 (ルーターにはLAN側ポートがいくつかあります。スイッチングハブを搭載 しているルーターです。ここにコンピュータに接続しているネットワークケーブルを差し込んで もインターネットに接続できます。) ③ WAN側から来ているネットワークケーブルを、ルータのWAN側ポートにカチッと音がする まで差し込みます。 (2) ルーターの設定 現在市販されているルーターのほとんどは、ブラウザを用いて設定できるようになっています。 ① インターネットエクスプローラーを起動し、アドレス欄に「http://192.168.1.1(ルーターの LAN側IPアドレスのデフォルト値)」を入力して、「Enter」キーを押します。 ② 右図のログオン画面が表示されるので、 「ユーザー名」 欄に「root」と入力します。「パスワード」欄には何も 入力せずに「OK」ボタンをクリックします。 ③ 右図の画面が表示されるので、左側 にある「簡単設定」をクリックします。 ④ たいていLAN側NICのIPアド レスはデフォルトで設定してある場合 が多いので、特に変更する必要はあり ません。そこで、残されたWAN側N ICのIPアドレスを設定をします。 右図の画面が表示されるので、「WA N側IPアドレス(固定設定)」にチェ ックを入れます。 -45 - ⑤ 下欄に「WAN側IPアドレス」 「サ ブネットマスク」「デフォルトゲー トウエイ」「DNSサーバー1」に アドレスを入力していきます。こ れらのアドレスは、小中学校の場 合はインターネット接続業者(プ ロバイダ)や市町村から連絡され てきたものです。県立学校の場合 は、県教委もしくはSEから連絡 されてきたものです。不明な場合 には、既にインターネットに接続 しているコンピュータの設定を参 考にするか、関係機関に問い合わ せます。 ⑥ 「設定」ボタンをクリックします。 ⑦ 次に、LAN側のコンピュータ で用いるIPアドレスを指定しま す。左側にある「詳細設定」をダ ブルクリックし、さらに「DHCP設 定」をクリックします。右側に表 示された「DHCP機能」欄で「無効」 を選択します。 ⑧ 「設定」ボタンをクリックしま す。 ⑦ 最後に、設定を有効にするため にシステムを再起動します。左側に ある「システム設定」をクリックし、 「システム再起動」欄にある「実行」 ボタンをクリックします。 ※「DHCP」とは、IPアドレスをコンピュータに自動で割り振る機能です。本講座では、プライベ ートIPアドレス(「192.168.1.1」∼「192.168.1.255」)を用いて職員室LANを構築しまし た。1台1台のコンピュータに決まったIPアドレスを指定してLANに接続しているのです。 このようにコンピュータ1台に対して決まったIPアドレスを割りあてることを静的IPアドレ ス、または、固定IPアドレスと言います。「DHCP」は、コンピュータがLANに接続すると、 ⑦の画面にある「開始アドレス(192.168.1.2)」∼「終了アドレス(192.168.1.254)」の範囲 で空いているIPアドレスを勝手に(自動)で割り振ってくれます。このことから、動的IPア -46 - ドレスと言います。「DHCP」を導入すると、IPアドレスを管理する作業が大幅に削減される一 方で、コンピュータに割り振られているIPアドレスが常に変わるため、コンピュータを特定す ることが難しくなります。もし、不正アクセスや情報漏洩が起こった場合、管理者が適切な対応 ができない等の問題が起こる可能性があります。教育センターは公的教育機関でもあり、LAN に接続しているコンピュータは全て静的IPアドレスになっており、不正アクセスを防止するな ど徹底したネットワーク管理を行っています。 (3) コンピュータのアドレス設定 インターネットに接続するため、LAN内の各コンピュータの設定を行います。設定する箇所は 「デフォルトゲートウエイ」と「DNSサーバー」のアドレスです。 ① 「スタート」−「コントロールパネル」の順にクリックします。 ② 「コントロールパネル」が表示されるので、 「ネットワーク接続」アイコンをクリックします。 ③ の「ローカルエリア接続」アイコンを右クリックし、出てきたメニューの「プロパティ」 をクリックします。 ③ 「ローカルエリア接続のプロパティ」ダイアログが 開くので、「この接続は次の項目を使用します」欄にあ る「インターネットプロトコル(TCP/IP)」をクリック して青色反転させ、「プロパティ」ボタンをクリックし ます。 ④ 「IPアドレス」 「サブネットマスク」はそのままで、 「デフォルトゲートウェイ」「優先DNSサーバー」各ア ドレスを入力します。 ※職員室LANの出口がルーターということになるの で、「デフォルトゲートウエイ」の欄には、ルーター のLAN側IPアドレスを入力します。 「DNSサーバー」の欄に入力するアドレスはプロバイ ダ等から連絡を受けているものを入力します。不明 な場合には、既にインターネットに接続しているコ ンピュータの設定を参考にします。 ⑤ (4) 「OK」ボタンをクリックします。 ブラウザの設定 インターネット上のWebページを閲覧するソフトウエアをブラウザと言います。インターネット エクスプローラーやネットスケープナビゲーターが有名です。Webページの閲覧ができるように、 ブラウザの設定を変更します。 ① 「インターネットエクスプローラー」を起動します。 ② メニューバー「ツール」−「インターネットオプション」の順にクリックします。 -47 - ③ 右図の「インターネットオプション」ダイアログ が開くので、 「接続」タブをクリックし、 「LANの設定」 ボタンをクリックします。 ④ 「プロキシサーバー」欄にある「LANにプロキシサ ーバーを使用する」にチェックを入れ、アドレス欄 とポート欄に以下のように入力します。 アドレス:proxy.center.iwate-ed.jp ポート :8080 学校で実際に入力する際、校内で既にインターネ ットに接続しているコンピュータの設定を参考にし ます。 ⑤ さらに、「ローカルアドレスにはプロキシサーバーを使用しない」にチェックを入れ、「OK」 ボタンをクリックします。これで、Webページを閲覧できるようになります。 ルーターは、別々のネットワークを相互に接続できる機器であると述べました。WANとLAN、 クラスが異なる2つのLAN、接続回線が異なる2つのWAN等がそれにあたります。つまり、他 ネットワークとの接続の窓口となっている訳です。 家庭のインターネット(ブロードバンド)でもルーターが用いられており、今回の実習と同様に、 LANとWANを結ぶゲートウェイの役割を持たせています。LANにはプライベートIPアドレ スを割り振り、WAN(インターネット)からは一つのグローバルIPアドレスを割り振りを受け ます。通常一つのグローバルIPアドレスでは、1台しかインターネットにアクセスできませんが、 ルーターがプライベートIPアドレスにそれぞれ割り振っているおかげで複数台インターネットに 同時にアクセスすることができるようになります。 また、プライベートIPアドレス同士でも、LAN側にはクラスCのプライベートIPアドレス を割り振り、WAN側用にインターネットに接続できるクラスAもしくはクラスBのプライベート IPアドレスを一つ譲り受けます。このことにより、インターネットに接続できるのはたった一つ 分のIPしかなかったのに、ルーターのおかげで256個のIPが使えるようになるのです。県内の各 学校は、通常このしくみが利用されています。 言い換えると、学校で1台のコンピュータがインターネットに繋がっていたとしましょう。その コンピュータのIPアドレスを見ます。本テキスト6頁の表から、IPアドレスのクラスを読み取 ります。グローバルIP、クラスAのプライベートIP、クラスBのプライベートIPであったと すればしめたものです。インターネットに接続していたコンピュータの変わりにルーターを1台取 り付けます。ルーターの外側(WAN側)に先ほどのコンピュータのIPアドレスを設定します。 ルーターの内側(LAN側)には256個のクラスCプライベートIPアドレスが使えるので、254台 のコンピュータをインターネットに接続できるようになります。 ルーターには、他にも様々有効な機能があります。それは、「セキュリティを高める」の章で説明 することとします。 -48 - H 無線LANでの接続 1 Laneed社製品の場合 スイッチングハブに無線アクセスポイントを接続し、ノート型コンピュータから無線でネットワー クに接続できるようにします。 アクセスポイント インターネット ルーター iwa525c 192.168.1.241 iwa531c 192.168.1.244 iwa540c 192.168.1.245 iwa526c 192.168.1.242 iwa530c 192.168.1.243 G RO U P1 GR O UP 2 GR O UP 3 G R OU P4 (1) アクセスポイントの接続(エレコム Laneed Air@Hark LD-W11/AP2) (2) 今まで使っていたネットワーク接続(NIC)があればそれを無効にします ①(ク)「スタート」−「マイネットワーク」(右クリック)−「プロパティ」の順にクリックし ます ②(ク) 「ネットワーク接続」ダイアログのローカルエリア接続アイコンで右クリックします ③(ク) 「無効にする」をクリックします(右図のようになればOK) (3) 無線アダプタ(無線LANカード:エレコム Laneed Air@Hark LD-WL54G/CB)の取り付け ①(ク)無線LANアダプタをノート型コンピュータのカードスロットに取り付けます ②(ク)添付CDROMをノート型コンピュータへセットします ③(ク)下図画面で「次へ」ボタンをクリックします → ④(ク)「・・・Windowsロゴテストに合格していません。・・・」で「続行」ボタンをクリックし ます ⑤(ク)「新しいハードウエアの検索ウイザードの完了」画面で「完了」ボタンをクリックします ⑥(ク)無線LANカードが正常に認識されたことを確認するために「スタート」−「マイコンピ ュータ」 (右クリック)−「プロパティ」の順にクリックします ⑦(ク)「システムのプロパティ」ダイアログで「ハードウエア」タブ−「デバイスマネージャ」 ボタンの順にクリックします ⑧(ク) 「ネットワークアダプタ」の左側+マークをクリックします ⑨(ク) 「Air@Hark LDWL54G/CB Wireless PC Card」に×や!のマークがついていなければOKで す -49 - (4) 設定ユーティリティのインストール ①(ク)マイコンピュータを開いてCD-ROMの中身を表示します ②(ク) 「setup.exe」をダブルクリックします ③(ク) 「ウイザードへようこそ」画面で「次へ」ボタンをクリックします ④(ク)右図「ユーザ情報」画面で、「ユーザ名」には自機のコ ンピュータ名、 「会社名」には「岩手県立総合教育セン ター」と入力します 「このコンピュータの全ユーザ」にチェックします ⑤(ク) 「インストール先の選択」画面はそのまま「次へ」ボタンをクリックします ⑥(ク) 「プログラムフォルダの選択」画面はそのまま「次へ」ボタンをクリックします ⑦(ク) 「InstallShieldウイザードの終了」画面では「完了」ボタンをクリックします (5)設定ユーティリティによる無線LANカードの設定 ①(ク)右図のように「スタート」−「すべてのプログ ラム」−「Air@Harkシリーズユーティリティ」 −「WLANmon」の順にクリックします ②(ク)タスクトレイの「設定ユーティリティ」アイコンをダブルク リックします ⑧(ク)メイン画面が表示される ので、「設定」タブをク リックし、「優先するネ ットワーク」にある「追 加」ボタンをクリックし ます <使用するネットワークを決定する作業> 「利用できるネットワーク」にある「SSID」欄の「Laneed」をメモしておきます -50 - ④(ク)「ワイヤレスネットワークのプロパティ」ダイアログにあ る「ネットワーク名(SSID)」にメモしておいた「Laneed」 を入力、今回は暗号化はしないので「なし」をチェックし、 左下にある「IPアドレス設定」ボタンをクリックします ⑤(ク)「IP設定」ダイアログで「IPアドレスを自動的に取得する」 のチェックをはずし、コンピュータの「IPアドレス」「サブ ネットマスク」「デフォルトゲートウエイ」「優先DNSサーバ ー」を入力。 入力が終わったら、 「OK」ボタンをクリック。 ⑥(ク)「優先するネットワーク」欄に「Laneed」 が追加された。また、「ワイヤレスネット ワーク接続に接続しました」のメッセー ジが表示されます。 ⑦(ク)「ステータス」タブをクリックして、接続 していることを確認します。 (6)IPアドレス入力の確認 ユーティリティを用いてIPアドレス等を入力した場合、コンピュータ側へきちんと伝達されて い ないことがあります。そこで、再度確認し、入力されていないときには再入力します。 ①(ク)「スタート」−「マイネットワーク」で右クリックし、表示されたメニューの「プロパテ ィ」の順にクリックします -51 - ②(ク) 「ワイヤレスネットワーク接続」アイコン(右ク リック)−「プロパティ」の順にクリックしま す ③(ク)「インターネットプロトコル(TCP/IP)」−「プロパ ティ」の順にクリックします ④(ク)入力されていないときには、 「次のIPアドレスを使う」 をチェックし、コンピュータの「IPアドレス」「サブネ ットマスク」 「デフォルトゲートウエイ」「優先DNSサー バー」を入力します。 入力が終わったら、 「OK」ボタンをクリックします。 (6) 各種セキュリティの設定(不正アクセス、盗聴) ① 送受信データの暗号化(WEP:Wired Equivalent Privacy) ② 無線アダプタのMACアドレスによるアクセス制限 2 バッファロー社製品の場合 (1) アクセスポイントの接続(BUFFALO AirStation WLA-G54) (2) 無線LANアダプタ(無線LANカード:BUFFALO AirStation)の取り付け ①(ク)添付CDROM(Ver4.50)のセットします ②(ク)右図のように「パソコン設定無線ドライバ をインストール」を選択し、実行ボタンを クリックします -52 - ③(ク)右図の画面が表示されたら、無線アダプ タをカードスロットに取り付けます ④(ク) 「終了」ボタンをクリックします ⑤(ク)タスクトレイにある「ネットワーク接続」アイコンをクリックし、「利用できるワイヤレ スネットワークの表示」を選択します ⑥(ク)右図のように、「セキュリティで保護されてい なくても、 ・・・接続する」にチェックを入れ、 「接続」ボタンをクリックします (3) IPアドレス等の手動設定 ①(ク)タスクトレイにある「ネットワーク接続」アイコンをクリックします ②(ク)右図の画面が表示されるので、「プロパティ」ボタンを クリックします ③ 必要なアドレスを入力します -53 - (4)(ク)ブラウザの設定(proxyサーバー設定)を行い ます (5) 各種セキュリティの設定(不正アクセス、盗聴) ① 送受信データの暗号化(WEP:Wired Equivalent Privacy) ② 無線アダプタのMACアドレスによるアクセス制限 3 Logi t ec社製品の場合 (1) アクセスポイントの接続(エレコム Laneed Air@Hark LD-W11/AP2) (2) 今まで使っていたネットワーク接続(NIC)があればそれを無効にします ①(ク)「スタート」−「マイネットワーク」(右クリック)−「プロパティ」の順にクリックし ます ②(ク) 「ネットワーク接続」ダイアログのローカルエリア接続アイコンで右クリックします ③(ク) 「無効にする」をクリックします(右図のようになればOK) (3) 設定ユーティリティのインストール ①(ク)無線LANアダプタのドライバと設定ユーティリティをインストールするために、添付され ているCDROMをノート型コンピュータへセットします ②(ク)右図の画面が表示されるので、「クライアントユ ーティリティとドライバのインストール」をク リックします ③(ク)右図画面で「OK」ボタンをクリックします ④(ク)下左図の画面が表示された後、下右図の画面が表示されるので「次へ」ボタンをクリック します → -54 - ⑤(ク)次に表示される画面で、 「OK」または「次へ」ボタンをクリックします ⑥(ク)右図の画面が表示されますが、そのまま「次 へ」ボタンをクリックします ⑦(ク)下左図の画面が表示された後、下右図の画面が表示されるので「完了」ボタンをクリック します。無線LANアダプタのドライバと設定ユーティリティがインストールされました。 → (4) 無線LANアダプタ(無線LANカード:ロジテック LANWG/CB)の取り付け ①(ク)無線LANアダプタ(無線LANカード:ロジテック LAN-WG/CB)をコンピュータのカー ドスロットに取り付けます ②(ク)右図の画面が表示されるので、「い いえ、今回は接続しません」にチェ ックを入れ、「次へ」ボタンをクリ ックします ③(ク)右図の画面が表示されるので、「ソ フトウエアを自動的にインストール する」にチェックを入れ、「次へ」 ボタンをクリックします -55 - ④(ク)右図の画面が表示されますが、そのまま「続 行」ボタンをクリックします。 ⑤(ク)下左図の画面が表示された後、下右図の画面が表示されるので「完了」ボタンをクリック します → (5)設定ユーティリティによる無線LANカードの設定 ①(ク)「スタート」−「す べてのプログラム」 −「Logitec」 −「LAN−WG」 −「Logitec無線LAN クライアントユーテ ィリティ」の順にク リックします ②(ク)表示されたダイアログで「利用可能なネットワ ーク」タブをクリックします。 表示された右図の画面で、左下にある「スキャ ン」ボタンをクリックします -56 - ③(ク)右図の画面のように「ネットワーク名(SSID)」 欄に現在検出できる無線LANアクセスポイン トが表示されます。この表示された無線LAN アクセスポイントをクリックした後、右下にあ る「接続」ボタンをクリックします。 「OK」ボタンをクリックして、接続設定は終 了です。 ④(ク)接続確認をします。「設定」タブをクリックし、「ネ ットワーク設定」の「ネットワーク名(SSID)」欄に 先ほど選択したネットワーク名が表示されているこ とを確認します。 (6)IPアドレスの設定 接続できた無線LANアダプタにIPアドレス等の設定を行います。 ①(ク)右図のように、「スタート」−「マイ ネットワーク」で右クリックし、表示 されたメニューの中の「プロパティ」 をクリックします -57 - ②(ク)「ワイヤレスネットワーク接続」アイコ ンで右クリックし、表示されたメニュー の中の「プロパティ」をクリックします ③(ク)「インターネットプロトコル(TCP/IP)」 −「プロパティ」の順にクリックします ④(ク)入力されていないときには、「次のIPアドレ スを使う」をチェックし、コンピュータの「IPアド レス」「サブネットマスク」「デフォルトゲートウエ イ」「優先DNSサーバー」を入力します。入力が終わ ったら、 「OK」ボタンをクリックします。 (7) 各種セキュリティの設定(不正アクセス、盗聴) ① 送受信データの暗号化(WEP:Wired Equivalent Privacy) ② 無線アダプタのMACアドレスによるアクセス制限 -58 - I セキュリティを高める 1 ブラウザでセキュリティを高める(インターネットエクスプローラーの設定) 学校における「有害情報」とは、(社)日本教育工学振興会が「未成年の児童生徒がその情報を閲覧 することで心身の健全な発達に影響を及ぼす情報、またはその可能性がある情報」と説明しています。 一般的には、「性的なこと、暴力等反社会的なこと、生理的に不快感を与えること、法に触れること を載せたサイトが有害サイト」です。 学校において、不適切な情報の閲覧を防止するには、道徳的な指導をとおして予防することが大切 ですが、意図しない偶発的な閲覧を防止するには、フィルタリングが効果的です。フィルタリングは、 あらかじめ設定した閲覧可能レベルに合った情報だけを選別する機能です。 (1) レイティングにより規制する方法 有害情報とは、「全ての人にとって有害なのではなく、ある年齢以下にとっては有害となる情報 のこと」といった考え方があります。 具体的には、性に関する情報は年齢の低い子供にとっては有害かもしれませんが、思春期の子供 には正確な情報を与えるべき場合もあります。そこで、Webページの情報に対して児童・生徒の発 達段階を考慮したレベル付け(レイティング)を行い、それを用いて有害情報を年齢に応じて段階 的に排除しようというわけです。 インターネットエクスプローラーのレイティングは、RSACi(Recreational Software Advisory Council;娯楽ソフト諮問会議)によるものです。インターネットエクスプローラーのコンテンツア ドバイザの規制に表示されるレベルの数字は下表に対応しています。 インターネットエクスプローラーで用いられているレイティングの基準例表 セックス 0 全ての性的描写 1 情熱的なキス 2 着衣のままの性的接触 3 性的接触の不鮮明な描写 4 性行為の鮮明な描写 ヌード 0 言 葉 暴 力 全ての露出的描写 0 不快感を与えない俗語 0 全ての暴力を制限 1 露出的な服装 1 穏やかな悪口 1 傷害 2 部分的な露出 2 悪口 2 殺人 3 全裸の描写 3 性的なジェスチャ 3 流血を伴う殺人 4 刺激的な全裸 4 不快感を与える露骨な表現 4 残忍で過激な暴力 ここでは、ブラウザの設定でフィルタリングを行う方法 を説明します。 ① インターネットエクスプローラーのメニューバーから [ツール]→[インターネット オプション]を選択します。 表示される「インターネットオプション」のダイアログ から[コンテンツ]のタブを選択します。 右図のようなコンテンツの設定画面が表示されるので、 [コンテンツ アドバイザ]にある[有効にする]ボタンを選 択します。 ② 右図のような[コンテンツアドバイザ]の設定画面が表 示されるので、アクセスを規制するレベルを中央のスラ イダーで設定し、[適用]ボタンを選択します。 この設定によって、有害情報へアクセスする場合には、 パスワードの入力が求められるようになります。 -59 - ③ 上の[全般]のタブを選択すると右の画面が出ますので、 ユーザーオプションを設定します。中央の[スーパバイザ パスワード]の[パスワードの設定](画面では設定済み のためパスワードの変更になっています)を選択して設 定します。 ④ ページを表示させようとすると、左図のようにパスワ ードの入力ダイアログが表示されます。パスワードを入 力しないとページが表示されません。 (2) リストにより規制する方法 リストによる規制する方式には、「ブラックリスト方式」(制限付きサイト)と「ホワイトリス ト方式」(信頼済みサイト)があります。「ブラックリスト方式」は、見せたくないページをあら かじめブラックリストとして登録しておき、リストに記載されたURLへのアクセスだけを禁止しま す。 「ホワイトリスト方式」は、推奨するページをあらかじめ登録しておきリストに記載されたURL へのアクセスだけを許可するものです。これらの方式の場合、リストに記載された一つ一つのURL に制限をかけるため多くの労力が必要となります。 インターネットエクスプローラーには、ブラックリスト方式のフィルタリングが実装されていま す。それでは、実際にフィルタリングを有効にしてみましょう。 ① インターネットエクスプローラーのメニューバーか ら[ツール]→[インターネットオプション]を選択しま す。右図の画面が表示されるので、[セキュリティ]の タブを選択し、「制限付きサイト」→[サイト]を選択し ます。 ② 制限付きサイトを登録するダイアログが表示されます。 ここにURLを入力して追加を選択しますと、見せたくないペ ージ登録がされます。 -60 - もっと厳密に、より確実に有害情報から守るためには、市販されている専用のソフトウエアを利用 するのがよいでしょう。ある有効なフィルタリングソフトは、50台1年間利用約30万円(2006)でし た。このソフトは新しいサイトを毎日検索しながら、有害なサイトをリストにして契約者に配布しま す。ソフトで制限をかけるので更新が必要になりますが、インターネットの速度は落ちません。また、 全県立学校が加入している「いわて教育情報ネットワーク」に加入するとチャットを含めたフィルタ リングが働きます(加入は市町村教育委員会単位なので学校独自には加入できません)。 フィルタリングソフトを購入することが困難である場合、 フリーソフトとして財団法人インターネット協会のレイテ ィング/フィルタリング連絡協議会(http://iajapan.org/r ating/)のサービスを利用することができます。 利用するためには、協会に申し込みをする必要がありま す。無料で提供されているのはJava環境で作動するプロキ シサーバタイプのフィルタリングソフトです。プロキシサ ーバとしてインストールしたあとに、ブラウザのプロキシ 設定を変更する必要があります。構築のための手順が掲載 されています。 「レイティング/フィルタリング連絡協議会」 (htt p://i aj apan. org/rati ng/) フィルタリングの基準は、人によって判断が異なりますが、日本は「暴力」や「ヌード」を児童生 徒に見せることについて欧米や韓国よりも寛容すぎるので、一度学校現場で話し合ってみることも良 いでしょう。また、フィルタリング機能を使ったからといって、100%安全というわけではないので、 児童生徒がどんなページを見ているのか常に注意をして見る必要があります。。 ※児童生徒がブラウザを使って調べ学習を行う際、子ども向けの検索エンジンを利用することも有 害情報から守る方法の一つです。 (ただし、検索数は少なくなります。) 「Yahoo! きっず」(ht t p://ki ds. yahoo. co. j p/) 「キッズgoo」(ht t p://ki ds. goo. ne. j p/) 2 ルーターでセキュリティを高める ルーターは、別々のネットワークを相互に接続できる機器であり、他のネットワークとの接続窓口 になっていると述べました。しかし、ルーターの機能は数多く、この機能を活かすことにより、セキ ュリティ面を強化することもできます。 (1) 設置するだけでセキュリティ向上 ルーターには、WAN側のIPアドレスとLAN側のIPアドレスを設定する必要があります。 LANの内側にあるコンピュータからは、インターネットのような広大なネットワークに接続す -61 - ることも可能ですし、WAN側にあるコンピュータの共有フォルダを利用することもできます。 では、WAN側からLANの内側を見ることはできるのでしょうか?答えはNOです。ルーター の外側にあるコンピュータからはルーターしか見えません。LANの内側にあるコンピュータを ブラウジングすることさえできないのです。極端に言うと、LANの内側に何台のコンピュータ があり、どんな共有フォルダがあるかといったことは全くわかりません。 このことを校内ネットワークや職員室LANに応用します。職員室LANを組むと、共有フォ ルダに様々なファイルが保存されます。校内ネットワークが既に組まれている学校の中には、「教 師がつくったファイルが児童生徒に丸見え」といった問題がおきているところがあります。こう いった問題は、職員室LANの出口、つまり、校内ネットワークとの接続点にルーターを1台設 置するだけで解決できます。 (2) フィルタリング機能 最近のルーターには、フィルタリング 機能が内蔵されてきました。特定のパケ ットをフィルタリングしたり(右図)、 特定のプロトコルをフィルタリングした りする機能です。 例えば、Webページを閲覧するときに 用いるプロトコルはHTTP、ファイル転送 のときに用いるプロトコルはFTPという ように決められていて、ルーターはプロ トコルの種類で適切にデータをやりとり します。 児童生徒にWebページの閲覧はさせるがメールは使わせないとか、ファイル転送はダメといった 場合にはそのプロトコルをブロックすることができます。 (3) ファイアウォール機能 ファイアウォールとは、fireWall、 つまり防火壁のことです。ネットワ ークへ外部から侵入されるのを防ぐ システムのことを言います。 インターネット等、外部のネット ワークには、ハッキング等の悪意あ る行動をとる人もいます。相手のパ ソコンやルータなどに不正なデータ を送信して使用不能に陥らせたり、 トラフィックを増大させて相手のネ ットワークを麻痺させようとするわ けです。 こういった様々な外部からの攻撃からネットワークを守る機能です。 3 ウイルス対策 ウイルス対策は必須です。県立学校や一部の市町村では、ネットワーク上でのウイルス感染及び蔓 延を防ぐため、サーバクライアント型のウイルス対策ソフトがインストールされています。ネットワ ーク管理者や情報教育担当の指示に従い、パターンファイルを常にアップデートできるように設定し ておくことが大切です。 また、そのような処置がなされていない場合には、必ず、先生方のコンピュータにインストールし てもらいましょう。ベストはやはり市販品です。年に1回の更新料金を支払う必要がありますが、パ ターンファイルのアップデートが頻繁に行われます。インターネットを使うのであれば、コンピュー タにウイルス対策ソフトをインストールするのは常識です。 ここでは、解説編で紹介したフリーのウイルス対策ソフト「AVG Anti-Virus Free Edition 7.1」に -62 - ついて紹介します。ただし、個人での使用に限り利用することが許可されているだけなので、学校に 導入されたコンピュータにはインストールできないので注意が必要です。 (1) ダウンロード 「AVG Anti-Virus Free Edition 7.1」は「Grisoft」の製品です。「Grisoft」のWebページから ダウンロードすることができます。 「AVG Anti-Virus Free Edition 7.1」のダウンロードページア ドレスは次のとおりです。<http://free.grisoft.com/doc/2/lng/us/tpl/v5/> ① 表示されたページを下方にスクロールすると、 右図の表があるので、 「avg71free 394a757.exe」 をクリックします。 ② 右図の画面が表示されるので、「保存」ボタ ンをクリックし、デスクトップ等任意のフォル ダに保存します。 (2) インストール 右図のアイコンをダブルクリックします。 ① ② 右図の画面が開くので、「実行」ボタンをクリックしま す。 ③ 右図の画面が開くので、「Next」ボタンをクリックしま す。 ④ 右図の画面が開くので、「Accept」ボタンをクリックし ます。 -63 - ⑤ 右図の画面が開くので、「Accept」ボタンをクリックし ます。 ⑥ 右図の画面が開き、システムチェックが行われます。 ⑦ 右図の画面で「Standard installation・・・」にチェッ クを入れ、 「Next」ボタンをクリックします。 ⑧ 「User Name」にユーザー名を入力します。半角英字で 入力してください(ソフト側で日本語を認識できません)。 入力が終わったら、「Next」ボタンをクリックします。 ⑨ 右図の画面が開くので、「Next」ボタンをクリックしま す。 -64 - ⑩ 右図の画面がでるまで、 「Next」ボタンを順次クリック していきます。右図の画面が表示されたら、「finish」ボ タンをクリックし、次の画面で「OK」ボタンをクリック すればインストール完了です。 ← (3) AVGのアイコンです パターンファイルの自動アップデートの設定 最新のパターンファイルをインターネット上のサイトから自動的にダウンロードするために、プ ロキシサーバーの設定を手動で行います。 ① 「スタート」−「すべてのプログラム」− 「AVG Free Edition」−「AVG Free Control Center」の順にクリックします。 ② 右図画面が表示されるので、 「Update Manager」 をクリックした後、「Settings」ボタンをクリッ クします。 ③ 右図画面で、「Server」欄にプロキシサーバーのアドレ スを入力します。本講座では、「proxy.center.iwate-ed. jp」です。 「Port」欄にポート番号を入力します。本講座では、「8 080」です。 入力が終わったら、 「OK」ボタンをクリックします。 この設定を完了すると、コンピュータが起動するたび にパターンファイルのアップデート状況をチェックし、 アップデートされたパターンファイルがあるときには、 サイトからダウンロードしてくれます。 ④ 手動でアップデートをするときには、「Control Center」画面で、「Update Manager」をクリ ックした後、 「Update」ボタンをクリックします。 -65 - ⑤ 右図の画面が表示されるので、「Internet」ボ タンをクリックします。 ⑥ (4) 右図の画面が表示されて、インターネットに接 続し、パターンファイルをダウンロードしてく れます。 下図の画面が表示されたときには、最新の状 態に保たれていることを示しているので、 「OK」 ボタンをクリックします。 利用方法 デスクトップのAVGのアイコンをダブルクリ ックすると、「AVG Anti-Virus Free Edition 7.1」が左図のように起動します。 Scan Computer 全てのドライブをスキャン Scan Selected Areas 任意のドライブをスキャン Check for Updates パターンファイル等をアップデート 4 スパイウエア対策 ここでは、解説編で紹介したフリーのスパイウエア対策ソフト「Spybot-Search & Destroy」につい て紹介します。 (1) ダウンロード 「SpybotSearch & Destroy」は、 「Spybot」のWebページからダウンロードすることができます。 「SpybotSearch & Destroy」のダウンロードページアドレスは次のとおりです。 <http://www.spybot.info/en/download/index.html> ① 表示されたページを下方にスクロー ルすると、右図に示す部分があるので、 「Downl oad her e」ボタンをクリックし ます。 -66 - ② 右図の画面が表示されるので、 「BN FileForum」 の「Downl oad her e」ボタンをクリックします。 ③ しばらく待つと、右図の画面が表示されるので、 「保存」ボタンをクリックし、デスクトップ等任意 のフォルダに保存します。 (2) インストール 右図のアイコンをダブルクリックします。 ① ② 右図の画面が開くので、「実行」ボタンをクリッ クします。 ③ 右図の画面が開くので、「Japanese」を選択し、「OK」ボタンを クリックします。 ④ 右図の画面が開くので、「次へ」ボタンをクリックしま す。 -67 - ⑤ 右図の画面が開くので、 「同意する」にチェックを入れ、 「次へ」ボタンをクリックします。文字化けしています が、気にせずそのまま続けます。 ⑥ 右図の画面が開くので、そのまま「次へ」ボタンをク リックします。 ⑦ 右図の画面は開くので、そのまま「次へ」ボタンをク リックします。 ⑧ 右図の画面は開くので、そのまま「次へ」ボタンをク リックします。 ⑨ 右図の画面が開くので、そのまま「次へ」ボタンをク リックします。 -68 - ⑩ 右図の画面が開くので、「インストール」をクリックし ます。 ⑪ 再起動を促す画面が表示されるので、「再起動」をして インストール完了です。 (3) 利用方法 デスクトップのAVGのアイコンをダブルクリックすると、注意事項が表示されますが、そのまま 先へ進みます。そして、 「レジストリの完全なバックアップの作成」ボタンをクリックした後、「次 へ」アイコンのクリックを続け、最後に「プログラムの使用開始」ボタンをクリックします。 「SpybotSearch & Destroy」が左図 のように起動します。 アップデータを検索 検索するたびに実行してください スキャン開始 全てのドライブをスキャン リカバリー システムの修正を行います MEMO -69 - <補充資料> 1 Maci nt oshをWindowsネットワークに接続する ここでは、Windows主体で構成されているネットワークにMacintoshを接続する方法について解説しま す。ここでの解説は、基本的に学校に設置されているサーバ等他のコンピュータに負荷をかけることな く、また、ネットワークの設定を変えることなく接続する方法を紹介することとします。 (1) MacOS 9以前の場合 まず、MacOS 9以前のマシンは、そのままの状態ではWindowsネットワークに接 続することができないということを理解してください。そのうえで、次の2つの 方法を紹介します。 接続する1つ目の方法は、WindowsのサーバOS側でネットワークの設定を変える (「ser vi ce f or MAC」をインストールする)、または、W i ndowsマシンに特別なソ フトウエアをインストールするというやりかたです。しかし、ネットワーク設定 を管理者に変えてもらうことは、様々な問題から難しいと考えてください。もちろんこの方法は、サ ーバOSを使用している場合にのみあてはまります。 もう1つの方法は、MAC側に特別なソフトウエアをインストールするというやりかたです。実は、 この方法が最もお薦めです。コンピュータの管理もしやすく、ネットワークやサーバに負荷をかける こともありません。 市販されているソフトウエアは、「Thursby Software Systems社」で開発し、「フロントライン社 (http://www.fli.co.jp/) 」で販売している「DAVE Ver6」の1本のみです。MacintoshにDAVEをイン ストールするだけで、Windowsマシンと同様にネットワークを利用することができるようになります。 MacOS 8.6∼9.2x、またはMacOS X 10.1.5∼10.4.x0に対応しています。価格は、店舗等で市販さ れているパッケージ通常版が¥17,640、「株式会社フロントライン」Webページから購入するダウンロ ード版が¥14,910です。 インストール方法や操作方法は、マニュアルやWebページに詳しく記載されていますのでそちらを ごらんになってください。 (2) MacOS Xの場合 MacOS Xの場合は、サーバー側の設定を変えることなく、また、ソフトをインストールすることな く、Windowsネットワークに接続することができます。ここで紹介するMacOS Xは、10.3.9の画面です が、設定画面の基本的な構成は他のバージョンも同様です。 ア NICの設定とハブとの接続 OS XがインストールされているMACは、NICが標準で装備されており、すでに自動設定されていま すので、特に操作する必要はありません。 ネットワークケーブルの一方をMACのNICに差し込み、もう一方をハブの空いているポートに差し 込みます。ハブもケーブルもWindowsで利用しているものと同じもので結構です。 イ アカウントの設定 まず、Windowsネットワークに接続するユーザの登 録を行います。 ① 「アップルメニュー」−「システム環境設定」 の順にクリックします。すると、右図のように、 「シ ステム環境設定」ダイアログが開きます。 この中にある「アカウント」アイコンをクリッ クします。 -70 - ② 右図の「アカウント」ダイアログが開きます。ネッ トワークに接続するためのアカウントを新規に作成し ます。左下にある「+」マークをクリックします。 次に、Windowsネットワークで割り当てられている ユーザ名を「名前」欄と「ユーザ名」欄に入力します。 また、パスワードを「パスワード」欄と「確認」欄に 入力します。 さらに、 「ログインオプション」をクリックして、 「自 動ログイン」のチェックをはずします。 (MacOS Xでは、 初期状態では自動ログインの設定になっており、その ままではネットワークに接続することはできません。) この画面では、今回の研修講座の内容にあわせてユ ーザ名を「iwa527」、パスワードを「pas527」として 設定しています。 設定が終わったら、左上の赤いボタン(閉じるボタン)をクリックしてください。 ウ コンピュータ名の設定 Windowsネットワークにコンピュータそのものが接続するためのコンピュータ名の設定を行いま す。 ① 「アップルメニュー」−「システム環境設定」 の順にクリックします。すると、右図のように「シ ステム環境設定」ダイアログが開きます。 この中にある「共有」アイコンをクリックしま す。 ② 右図のように「共有」ダイアログが開きますの で、「コンピュータ名」欄にネットワーク上でブ ラウズしたときに表示されるコンピュータ名を入 力します。 この画面では、今回の研修講座の内容にあわせ て「iwa527c」と入力しています。 ついでに、サービス欄にある「Windows共有」 にチェックを入れておきましょう。こうすること で、WindowsマシンがこのMACマシンに接続できる ようになり、ファイル共有やプリンタ共有ができ るようになります。 設定が終わったら、左上の赤いボタン(閉じる ボタン)をクリックしてください。 エ ワークグループ名の設定 実際にネットワークで使用しているワークグループ名(ドメイン名)を入力します。MacOS Xは、 初期状態ではワークグループ名が「WORKGROUP」になっているため、どんなにIPアドレス等を設定 してもそのままではつながりません。 -71 - ① 「ファインダ」を開き、「Applications」を クリックし、右側に出てきた「Utilities」ア イコンをクリックします。 ② 「Utilities」ダイアログが開きますので、 その中にある「Directory Access」アイコンを クリックします。 ③ 「ディレクトリアクセス」ダイアログが開きますので、 「SMB」にチェックを入れ、「設定」ボタンをクリックしま す(SMBとは、Windowsネットワークでファイル等のデータ をやりとりするためのプロトコルの名称です)。 パスワードの入力画面が表示されますので、MACの管理 者用パスワードを入力します(管理者用パスワードとは、 ユーザ名に対して割り当てたパスワードではないことに注 意) 。 ④ 右図のような画面になりますので、「ワークグループ」 欄に、接続したいWindowsネットワークのワークグループ 名を入力します。「WINSサーバ」欄には何も入力しなくて 結構です。 この画面では、今回の研修講座にあわせて「server」と 入力しています。 設定が終わったら、左上の赤いボタン(閉じるボタン) をクリックしてください。 オ IPアドレスとプロキシサーバの設定 ① 「アップルメニュー」−「システム環境設定」 の順にクリックします。すると、右図のように「シ ステム環境設定」ダイアログが開きます。 この中にある「ネットワーク」アイコンをクリ ックします。 -72 - ② 「ネットワーク」のダイアログが開きますので、 「TCP/IP」ボタンをクリックして右図の画面にし ます。 固定したIPアドレスにするため、「IPv4を設定」 欄は、三角スピンをクリックして「手入力」を選 択します。 「IPアドレス」欄、 「サブネットマスク」欄、「ル ータ」欄、「DNSサーバ」欄に必要事項を手入力し ます。ここでいうルータとは、Windowsでのデフォ ルトゲートウエイのことです。ネットワークがド メイン管理されているときには、「検索ドメイン」 欄にドメイン名を入力します。 ③ 次に、プロキシサーバを設定します。インター ネットに接続するために必要な設定です。 「プロキシ」ボタンをクリックすると右図のよ うな画面になります。「Webプロキシ(HTTP)」にチ ェックを入れ、右側にある「Webプロキシサーバ」 欄にプロキシサーバの名前かプロキシサーバのコ ンピュータ名、またはプロキシサーバのIPアドレ スを入力します。併せて、ポート番号も入力しま す。 設定が終わったら、左上の赤いボタン(閉じる ボタン)をクリックしてください。 カ W i ndowsネットワークへの接続確認(ブラウジング) 右図のように「ファインダ(Finder)」−「移動」−「サ ーバへ接続」の順にクリックします。 ① ② 右図のように「サーバへ接続」ダイアログが開きま すので、 「ブラウズ」ボタンをクリックします。 ③ ネットワークにうまく接続できていると、右図のよ うに、ネットワーク上にあるいくつかのワークグルー プがフォルダのようなアイコンで表示されます。 今回は、「server」という名前のワークグループに所 属していますから、「server」アイコンをクリックしま す。 -73 - ④ serverグループに現在接続しているコンピュータが 右図のように表示されます。 キ フォルダの共有 Windowsマシンにある共有フォルダにアクセスします。ここでは、ファイルサーバ「iwa500c」に ある「full」という共有フォルダにアクセスします。 ① 前述したカ④で見えているコンピュータをダブルクリッ クすると、右図のような認証画面が表示されます。 「ワークグループ/ドメイン」欄に表示されているワー クグループ名またはドメイン名を確認して、正しいときに はそのままにしておき、間違っているときには正しいワー クグループ名またはドメイン名を入力します。 「ユーザ名」欄にユーザ名を入力し、さらに「パスワー ド」欄にパスワードを入力して「OK」ボタンをクリックし ます。 ② すると、右図のように「SMBマウント」の画面が表示さ れます。(Windows2003server等でドメイン管理されている ネットワークの場合は、「CIFSマウント」の画面が表示さ れます。 ) 「共有を選択」の下にある三角スピンをクリックして、 共有フォルダを選び、「OK」ボタンをクリックします。ここでは、共有フォルダである「full」 を選択しています。 ③ すると、下図のようにデスクトップ上にファイルサーバの共有フォルダである「full」がマウ ントされます。 -74 - ④ 右図は、マウントされた共有フォルダをダブルク リックして開いたようすです。 その他、「DAVE」をインストールして接続する方法もあり ます。OS Xのみの接続よりも操作が簡略化される、他のコ ンピュータとの接続関係が理解しやすいといった長所が多 々ありますが、Webページ等で詳しく説明されていますので、 そちらをご覧になってください。 2 W i ndows95、W i ndows98、W i ndows98SE、W i ndowsMeマシンをWindowsネットワークに接続する ここでは、WindowsネットワークにWindows95、98、98SE、MeといったWindowsXPPro以外のOSを接続す る方法について解説します。基本的な考え方や方法はWindowsXPProの場合と同様ですが、表示される設 定画面がWindowsXPProとは異なります。95、98、98SE、Meの4種類のWindowsOSの場合、それぞれの設 定画面は同様ですので、今回はWindowsMeを例に解説します。 ア NICの設定確認 ① まず、コンピュータにNICがきちんと設定さ れているか確認します。 「スタート」−「設定」 −「コントロールパネル」の順にクリックし ます。 ② 右図のように「コントロールパネル」ダイ アログが開きますので、この中にある「ネッ トワーク」アイコンをダブルクリックします。 ③ ネットワーク」ダイアログが開きます。「ネットワークの 設定」タブをクリックすると、右図のような画面が表示され ます。 マークのコンポーネントにEthernetAdapterの名称 がついていれば、それはNICです。 「優先的にログオンするネットワーク」の三角スピンをク リックして「Microsoftネットワーククライアント」を選択 し、 「OK」ボタンをクリックします。 イ IPアドレスの設定 「ネットワークの設定」タブをクリックして、「現在のネ ットワークコンポーネント」にある「TCP/IP → (NICの名 前)」をクリックします。さらに、「プロパティ」ボタンをク リックします。 ① -75 - ④ 「TCP/IPのプロパティ」ダイアログが開きますので、 「IPアドレス」タブをクリックすると、右図のような 画面が表示されます。 「IPアドレスを指定」をチェックして、 「IPアドレス」 及び「サブネットマスク」を入力します。 ウ デフォルトゲートウエイの設定 イの操作に引き続き、「ゲートウエイ」タブをクリック すると、右図の画面が表示されます。「新しいゲートウエ イ」にゲートウエイサーバまたはルータのI Pアドレスを 入力して、 「追加」ボタンをクリックします。 エ DNSサーバの設定 ウの操作に引き続き、「DNS設定」タブをクリックする と、右図の画面が表示されます。「DNSを使う」をチェッ クし、「ホスト名」欄には今操作しているコンピュータの コンピュータ名を入力します。「ドメイン」欄には何も入 力しなくて結構です。 実は、「ホスト名」「ドメイン」に何が入力されていて もネットワークにつながるのですが、「ホスト名」を入れ ておかないと、操作が先に進めません。そこで、とりあ えず「ホスト名」に自マシンのコンピュータ名を入力し ておきます。 続いて「DNSサーバの検索順」欄にDNSサーバのIPアドレスを入力し、「追加」ボタンをクリック します。 ここまでの設定が終わったら、 「OK」ボタンをクリックします。 オ ファイルとプリンタの共有 「ファイルとプリンタの共有」ボタンをクリックします。す ると、「ファイルとプリンタの共有」ダイアログが表示されま すので、どちらも共有できるように両方にチェックを入れてお きます。 -76 - カ 識別情報の入力 「識別情報」タブをクリックします。 「コンピュータ名」欄には、今操作しているコンピュ ータのコンピュータ名を正確に入力します。 「ワークグループ」欄には、接続するネットワークの ワークグループ名を入力します。 「コンピュータの説明」欄には、ネットワークを他の 人がブラウジングしたときに区別がつけやすい内容を入 力しておいて結構です。たとえば、氏名です。 ここまでの設定が終わったら、「OK」ボタンをクリック します。 キ W i ndowsネットワークへの接続確認(ブラウジング) ① デスクトップに右図のような「マイネットワーク」のアイコンができているはずで すので、そのアイコンをダブルクリックします。 ② 右図のように「マイネットワーク」が開きます。そ の中にある「ネットワーク全体」アイコンをクリック します。 ③ このネットワークにあるワークグループが全て表示 されます。自分のコンピュータが所属するワークグル ープをダブルクリックして開きます(今回は「server」 グループ) 。 ④ ワークグループに所属しているコンピュータ全てが 表示されます。 右図の「iwa500c」はWindowsXPPro(ファイルサーバ)、 「iwa527c」はMacOSX、 「iwa529c」はWindowsMeです。 -77 - 3 W i ndowsXPHomeマシンをWindowsネットワークに接続する WindowsXPHomeがインストールされているコンピュータのネットワーク接続は、ネットワークが組ま れている環境条件に左右されます。いくら同じWindowsと言っても接続できない場合があるということ です。 まず、LANがワークグループ管理で組まれている必要があります。つまり、ドメイン管理されてい るサーバクライアント型ネットワークにWindowsXPHomeのコンピュータを参加させることは100%不可能 です。また、WindowsXPHomeのコンピュータはWindowsMeのように、ドメイン管理されているネットワー ク内の共有リソース(共有プリンタや共有フォルダ)を利用することもできません。例えば、県立学校 の場合は、WindowsXPHomeのコンピュータの接続はむずかしいということになります。 Windowsネットワークが「ワークグループ管理」されている場合には、今回研修した方法で接続可能 です。 4 ピアツーピア型とサーバクライアント型 ピアツーピア型ネットワークは、全てのコンピ ピアツーピア型 インターネット ュータが対等の関係にあり、どのコンピュータが持 クライアント(サーバ) つ機能も他のコンピュータから利用できます。例え ば、あるコンピュータにプリンタが接続されている と、このプリンタは他のコンピュータからも利用で ハブ きます。また、あるコンピュータの中にあるファイ クライアント(サーバ) ルータ ルもほかのコンピュータから利用することができま す。 最も手軽で便利なネットワーク形態といえます。 クライアント(サーバ) クライアント(サーバ) また、ネットワークの基本的な形態ともいえます。 プリンタ しかし、ピアツーピア型ネットワークの場合、機 能を提供する専用コンピュータが決まっているわけ サーバクライアント型 インターネット ではなく、お互いに持っている機能を提供している ファイルサーバ サーバ ため、コンピュータの台数が多くなってくると、機 クライアント 能を提供するコンピュータに大きな負荷がかかった り、管理することが困難になったりします。 ルータ そこで、プリンタを接続して管理するコンピュー タ、 ファイルを一括して保存管理するコンピュータ、 ハブ インターネットとの接続を専門に行うコンピュータ ネットワーク対応プリンタ といった具合に、用途ごとに専門のコンピュータを クライアント クライアント クライアント 分けて用意するようになりました。このようにすれ ば、機能を提供するコンピュータは専門で処理する ことができるので負荷が軽減されます。また、機能を提供するコンピュータも決まっているので管理も しやすくなるわけです。これが、サーバクライアント型ネットワークです。機能を提供している(サー ビスを行う)コンピュータをサーバと呼び、サービスを受けるコンピュータをクライアントと呼びます。 サーバは、提供するサービスによって名称が異なります。プリンタを接続して管理するコンピュータ をプリンタサーバ、ファイルを一括して保存管理するコンピュータをファイルサーバ、インターネット 等外部ネットワークとの接続を行うゲートウエイサーバ、Webページを外部に公開するWebサーバ、メー ルをやりとりするメールサーバ、外部ネットワークからのセキュリティを確保するファイアーウォール サーバ等があります。 -78 - ■注意 1. 「 Windows 」 及び 「 WindowsXP 」は株式会社マイクロソフトの著作物であり、「 Windows 」 及び 「 WindowsXP 」にかかる著作権その他の権利は、株式会社マイクロソフト及び各権利者に帰属します。 2. 「 Windows 」 及び 「 WindowsXP 」は、株式会社マイクロソフトの登録商標です。 3. テキスト中の各ソフトウェアはそれぞれのソフトウェア会社の著作物であり、それらにかかる著作権 その他の権利は、それぞれの権利者に帰属します。 4. 各ソフトウェア名は、それぞれのソフトウェア会社の登録商標または商標です。 5. 本文中には、TM 、® マークは明記していません。 6. このテキストは、岩手県立総合教育センター情報教育室で作成したものであり、ここに掲載されてい る内容について各ソフトウェア会社は関与しておりません。 7. このテキストに関する質問等は、岩手県立総合教育センター情報教育室([email protected])ま でお問い合わせください。 ■参考文献 マルチメディア通信研究会(1995) , 『パソコンTCP/IP教科書』,アスキー出版局 高田伸彦・喜多祥昭他(1996) , 『LANトラブルシューティングマニュアル』,技術評論社 掌田津耶乃(2000) , 『MacOS9実践活用ブック』,技術評論社 掌田津耶乃(2001) , 『MacOSX実践活用ブック』,技術評論社 折中良樹(2002) , 『MacOSX&9簡単LAN入門』,広文社 情報教育室(2005) , 『ネットワーク運用マニュアル』,岩手県立総合教育センター 情報教育室(2006), 『平成18年度職員室LAN構築研修講座①テキスト』,岩手県立総合教育センター 情報教育室(2006) , 『平成18年度校内サーバー構築研修講座テキスト』,岩手県立総合教育センター ■参考URL 文部科学省 日本教育工学振興会 財団法人インターネット協会 IT用語辞典eWord マイクロソフト アライドテレシス コレガ エレコム バッファロー アイオーデータ機器 ロジテック フロントライン 日経パソコンオンライン Grisoft Freeweb LavaSoft Spybot http://www.mext.go.jp/ http://www.japet.or.jp/ http://www.iajapan.org/rating/ http://e-words.jp/ http://www.microsoft.com/japan/ http://www.allied-telesis.co.jp/ http://corega.jp/index.htm http://www.elecom.co.jp/ http://buffalo.jp/ http://www.iodata.jp/index.htm http://www.logitec.co.jp/ http://www.fli.co.jp/index.html http://pc.nikkeibp.co.jp/pc/index.html http://free.grisoft.com/ http://www.lavasoftusa.com/japanese/ http://www.spybot.info/ -79 - 岩手県立総合教育センター 情報教育室 平成18年10月5日発行 -80 -