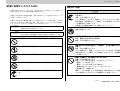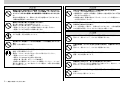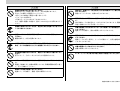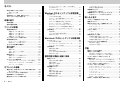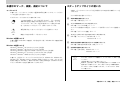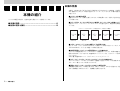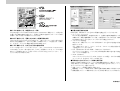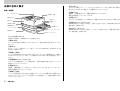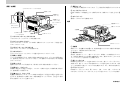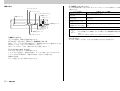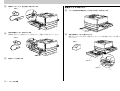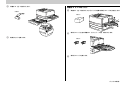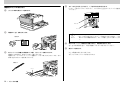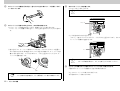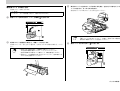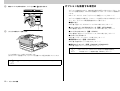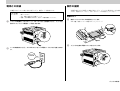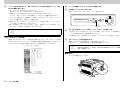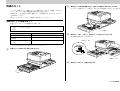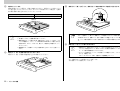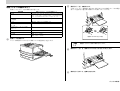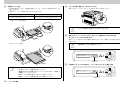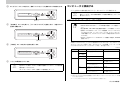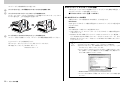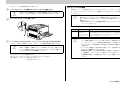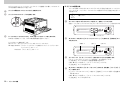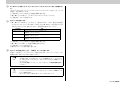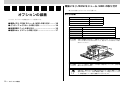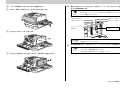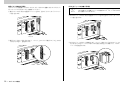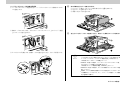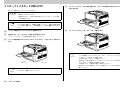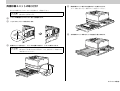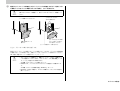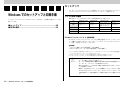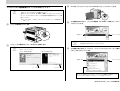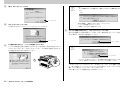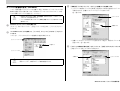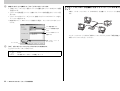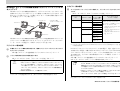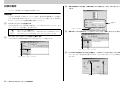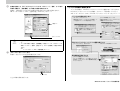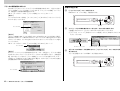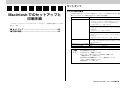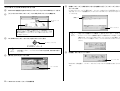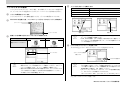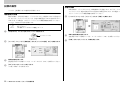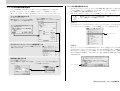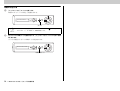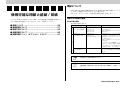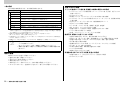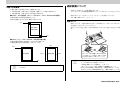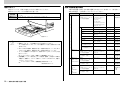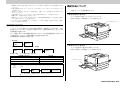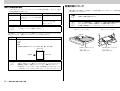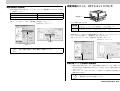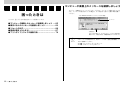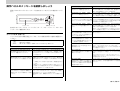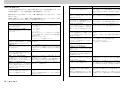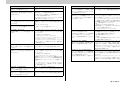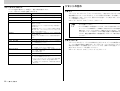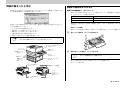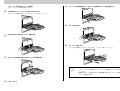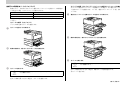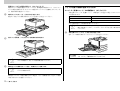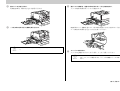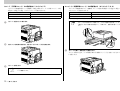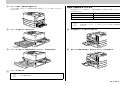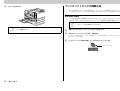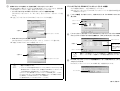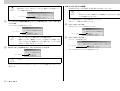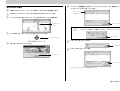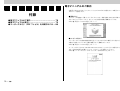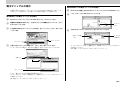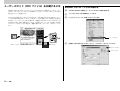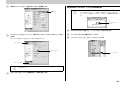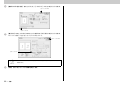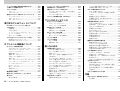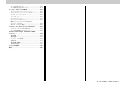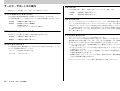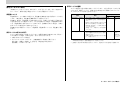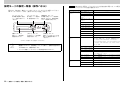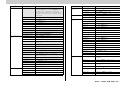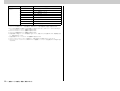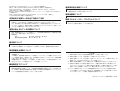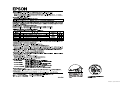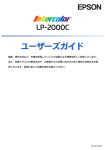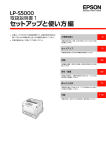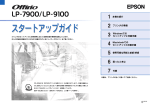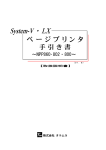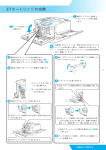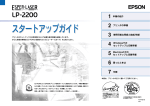Download EPSON LP-8800C スタートアップガイド
Transcript
スタートアップガイド プリンタのセットアップと日常使用において必要な基本情報を記載しています。 さらに詳細な情報はCD-ROMに収録されている「ユーザーズガイド」をご覧ください。 1 本機の紹介 2 プリンタの準備 3 オプションの装着 4 Windowsでの セットアップと印刷手順 5 Macintoshでの セットアップと印刷手順 6 使用可能な用紙と給紙/排紙 7 困ったときは 8 付録 CD-ROMには『EPSONプリンタ活用ガイド』も収録されています。本機の機能を十分に 活用していただくために知って便利な情報(印刷枚数を1/4にする機能、印刷ミスをなくす ためのチェックポイントなど)を掲載しています。是非一度ご覧ください(活用ガイドの 見方は、この裏ページを参照)。 本書は、プリンタの近くに置いてご活用ください。 4014653-01 F04 活用ガイドを見るには 活用ガイドは 知ってお得な情報あれこれ 活用ガイドは、同梱の EPSON プリンタソフトウェア CD-ROM に収録 活用ガイドにはこんな情報が記載されています。 されています。 CD-ROM をコンピュータにセットして以下の手順で起動してください。 ●用紙を有効に使いたい Windows CD-ROM をセットすると自動的に表示されるメニューから起動します。 文字の多いデータや、とりあえず印刷してみたい ときそして用紙を節約したいときにお勧めの機能 を紹介しています。 ④クリック ②クリック ⑥クリック ●印刷ミスをなくしたい 印刷ミスが防げるチェックポイントを紹介してい ます。 ⑤クリック ①クリック ③クリック ●拡大 / 縮小をプリンタでしたい A3 や B4 サイズのデータを A4、B5 サイズに縮小 して印刷することができます。コピー機で拡大/縮 小するよりもより安く手軽に印刷できます。 Macintosh CD-ROM をセットすると表示されるフォルダ内のアイコンをダブルクリックします。 ●文書とマークを重ねて印刷したい ビジネス文書にはかかせない「重要」や「回覧」と いったスタンプマークを印刷データに重ねて出力 すれば、後でゴム印を押すなどの手間が省けます。 ②ダブルクリック ①ダブルクリック ユーザーズガイドを見るには ユーザーズガイドには、 プリンタドライバの詳細な機能説明や困ったときのさまざまな事例とその対処方法 などの情報が記載されています。画面上または印刷してご覧いただくことができます。 本書「ユーザーズガイド(PDF ファイル)を印刷するには」80ページ その他にも、トナーの消費量を節約したり、コ ピー機のような丁合いをプリンタでする方法 などをご紹介しています。 もくじは 4 ページにあります 安全にお使いいただくために 本製品を 安全にお使いいただ くために、製品をお使 いになる前には、必ず本 書および 製品に添付されております取扱説明書をお読みください。 本書およ び製品添付の取扱説 明書は、製品の不明点 をいつでも解決でき るように、手 元に置いてお使いください。 本書およ び製品添付の取扱説 明書では、お客様や他の人 々への危害や財産へ の損害を 未然に防 止するために、危険を 伴う操作・お取り扱い について、次の記号で 警告表示 を行っています。内容をよくご理解の上で本文をお読みください。 abc この表示を無視 して、誤った取り扱いをすると、人が死亡ま たは重傷を負う 可能性が想定される内容を示しています。 a de この表示を無視 して、誤った取り扱いをすると、人が傷害を 負う可能性が想 定される内容および物的損害のみの発生が想定される内容を示しています。 この記号は、してはいけない行為(禁止行為)を示しています。 この記号は、分解禁止を示しています。 この記号は、濡れた手で製品に触ることの禁止を示しています。 この記号は、製品が水に濡れることの禁止を示しています。 この記号は、電源プラグをコンセントから抜くことを示していま す。 安全上のご注意 abc 煙が出たり、変なにおいや音がするなど異常状態のまま使用しないで ください。 感電・火災の原因となります。 すぐ に電源スイ ッチを切り、電源 ケーブルを コンセント から抜いて、 保守契約店(保守契約されている場合)または販売店、またはエプソ ンの修理窓口にご相談ください。 お客様による修理は危険ですから絶対しないでください。 濡れた手で電源プラグを抜き差ししないでください。 感電の原因となります。 通風口など開口部から内部に金属類や燃えやすいものなどを差し込ん だり、落としたりしないでください。 感電・火災の原因となります。 異物や水などの液体が内部に入った場合は、そのまま使用しないでく ださい。 感電・火災の原因となります。 すぐに電源を切り、電源ケーブルをコンセントから抜き、保守契約店 (保守契約されている場合)または販売店、またはエプソンの修理窓口 にご相談ください。 破損した電源ケーブルを使用しないでください。 感電・火災の原因となります。 電源ケーブルを取り扱う際は、次の点を守ってください。 • 電源ケーブルを加工しない • 電源ケーブルの上に重いものを載せない • 無理に曲げたり、ねじったり、引っ張ったりしない • 熱器具の近くに配線しない 電源 ケーブルが 破損したら、保 守契約店(保守 契約され ている場合) または販売店、またはエプソンの修理窓口にご相談ください。 4014653 安全にお使いいただくために − 1 abc 電源プラグは、表示されている電源(AC100V、15A)のコンセント に単独で差し込んでください。また、たこ足配線、テーブルタップや コンピュ ータな どの 裏側に ある補 助電源 への接 続はし ないで くださ い。 指定外の電源 を使うと、発熱に よる火災や 感電のおそ れがあります。 (本機の定格電流は 100V/12A です。) 電源プラグの取り扱いには注意してください。 取り扱いを誤ると火災の原因となります。 電源プラグを取り扱う際は、次の点を守ってください。 • 電源プラグはホコリなどの異物が付着したまま差し込まない • 電源プラグは刃の根元まで確実に差し込む 取扱説明書で指示されている以外の分解や改造はしないでください。 けがや感電・火災の原因となります。 添付されている電源ケーブル以外の電源ケーブルは使用しないでくだ さい。 感電・火災の原因となります。 アースを接続しない状態で使用しないでください。 感電・火災の原因となります。 電源コードのアースを必ず次のいずれかに取り付けてください。 • 電源コンセントのアース端子 • 銅片などを 650mm 以上地中に埋めた物 • 接地工事(第 3 種)を行っている接地端子 ご使用になる電源コンセントのアースを確認してください。アースが 取れない場合や、アースが施されていない場合は、お買い求めの販売 店にご相談ください。 abc 次のような場所には、絶対にアース線を接続しないでください。 • ガス管(引火や爆発の危険があります) • 電話線用アース線および避雷針(落雷時 に大量の電気が流れる可能 性があるため危険です) • 水道管や蛇口(配管の途中がプラスチッ クになっている場合はアー スの役目を果たしません) 消耗品(ET カートリッジ、廃トナーボックス、感光体ユニット)を、 火の中に入れないでください。 トナーが飛び散って発火し、火傷のおそれがあります。一部の使用済 みの消耗品は回収しておりますのでご協力をお願いします。 ade 小さなお子さまの手の届く所には、設置、保管しないでください。 落ちたり、倒れたりして、けがをする危険があります。 不安定な場所(ぐらついた台の上や傾いた所など)に置かないでくだ さい。 落ちたり、倒れたりして、けがをする危険があります。 湿気やほこりの多い場所に置かないでください。 感電・火災の危険があります。 本製品の上に乗ったり、重いものを置かないでください。 特に、小さなお子さまのいる家庭ではご注意ください。倒れたり、こ われたりしてけがをする危険があります。 本製品は重いので(約 70kg)、開梱や移動の際、1 人で運ばないでく ださい。 必ず4人以上で運んでください。 2− 安全にお使いいただくために ade 本製品の通風口をふさがないでください。 通風口をふさぐと内部に熱がこもり、火災の危険があります。 次のような場所には設置しないでください。 • 押し入れや本箱など風通しの悪い狭いところ • じゅうたんや布団の上 • 毛布やテーブルクロスのような布をかけない また、壁際に設置する場合は、壁から 15cm 以上のすき間をあけてく ださい。 長期間ご使用にならないときは、安全のため必ず電源プラグをコンセ ントから抜いてください。 各種ケーブルは、取扱説明書で指示されている以外の配線をしないで ください。 配線を誤ると、火災の危険があります。 本製品を移動する場合は、電源を切り、電源プラグをコンセントから 抜き、すべての配線を外したことを確認してから行ってください。 他の機械の振動が伝わる所など、振動しがちな場所には置かないでく ださい。 落下によって、そばにいる人がけがをする危険があります。 ade 使用中に、定着ユニットを引き出したときは定着ユニット部分に触れ ないでください。 高温になっているため、火傷のおそれがあります。 電源投入時および印刷中は、排紙ローラ部に指を近づけないでくださ い。 指が排紙ローラに巻き込まれ、けがをするおそれがあります。用紙は、 完全に排紙されてから手に取ってください。 本機の電源を入れたままでコンセントから電源プラグを抜き差ししな いでください。 電源プラグが変形し、発火の原因となることがあります。 電源プラグをコンセントから抜くときは、必ず電源プラグを持って抜 いてください。 電源ケーブルを引っ張ると、ケーブルが傷付いて、火災や感電の原因 となることがあります。 インターフェイスケーブルやオプション製品を接続するときは、必ず 本機の電源スイッチをオフにしてください。 感電の原因となることがあります。 ET カートリッジは子供の手の届く場所には保管しないでください。 オプション類を装着するときは、表裏や前後をまちがえないでくださ い。 間違えて装着すると、故障の原因となります。取扱説明書の指示に従っ て、正しく装着してください。 紙詰まりの状態で放置しないでください。 定着ユニットが加熱し、発煙・発火の原因となります。 安全にお使いいただくために − 3 もくじ 安全にお使いいただくために .................................... 1 安全上のご注意 ................................................................1 もくじ ................................................................... 4 本書中のマーク、画面、表記について ........................ 5 スタートアップガイドの使い方 ................................. 5 本機の紹介 本機の特長 ............................................................. 6 各部の名称と働き.................................................... 8 プリンタの準備 保護材の取り外し.................................................. 11 保護材 A と H の取り外し ...........................................11 保護材 C と E の取り外し ...........................................12 保護材 D と F の取り外し ...........................................13 保護材 B と G の取り外し ...........................................14 フェイスアップトレイの取り付け ............................ 15 消耗品の取り付け.................................................. 15 ET カートリッジの取り付け ...................................... 15 感光体ユニットの取り付け......................................... 17 オプションを装着する場合は .................................. 18 電源との接続........................................................ 19 動作の確認 ........................................................... 19 電源のオン...................................................................... 19 ステータスシートの印刷............................................. 20 電源のオフ...................................................................... 20 用紙のセット........................................................ 21 用紙カセットへの用紙のセット ................................ 21 用紙トレイへの用紙のセット .................................... 23 コンピュータと接続する ........................................ 25 パラレルインターフェイスケーブルの接続............ 25 USB インターフェイスケーブルの接続 .................. 26 ネットワークへの接続 .................................................27 オプションの装着 増設メモリ /ROM モジュール /HDD の取り付け ....... 30 取り付け手順 ................................................................. 30 インターフェイスカードの取り付け ......................... 34 両面印刷ユニットの取り付け .................................. 35 増設カセットユニットの取り付け ............................ 37 4− もくじ キャスターからフット(脚)への付け換え (LP88CWC1)............................................................... 37 プリンタへの取り付け ................................................. 37 Windows でのセットアップと印刷手順 セットアップ........................................................ 40 システム条件の確認 ..................................................... 40 コンピュータに直接接続したプリンタの セットアップ.................................................................. 41 オプション装着時の設定(Windows)..................... 43 インターフェイスカードを使用した ネットワークプリンタのセットアップ .................... 44 Windows のプリンタ共有機能を使用した ネットワークプリンタのセットアップ .................... 45 日常の操作 ........................................................... 46 印刷手順 .......................................................................... 46 プリンタや印刷の状態を見る..................................... 47 印刷の中止方法 ............................................................. 48 Macintosh でのセットアップと印刷手順 セットアップ........................................................ 49 システム条件の確認 ..................................................... 49 プリンタソフトウェアのインストール .................... 50 プリンタドライバの選択 ............................................. 51 日常の操作 ........................................................... 52 用紙設定の手順 ............................................................. 52 印刷の手順 ...................................................................... 52 プリンタや印刷の状態を見る..................................... 53 印刷の中止方法 ............................................................. 54 使用可能な用紙と給紙 / 排紙 用紙について........................................................ 55 印刷できる用紙の種類 ................................................. 55 用紙の保管 ...................................................................... 56 印刷できない用紙 ......................................................... 56 印刷できる領域 ............................................................. 57 給紙装置について.................................................. 57 用紙トレイ ...................................................................... 57 用紙カセット.................................................................. 58 用紙と給紙装置の関係 ................................................. 58 給紙装置の優先順位 ..................................................... 59 排紙方法について.................................................. 59 フェイスダウントレイ ................................................. 59 フェイスアップトレイ .................................................59 用紙と排紙装置の関係 .................................................60 両面印刷について .................................................. 60 両面印刷時の注意事項 .................................................61 両面印刷ユニット(オプション)について ................ 61 両面印刷ユニット使用時の制限事項 ........................ 61 困ったときは コンピュータ画面上のメッセージを 確認しましょう ..................................................... 62 操作パネルのメッセージを確認しましょう ................ 63 ワーニングメッセージ .................................................63 エラーメッセージ .........................................................64 ステータスメッセージ .................................................66 リセットの仕方 ..................................................... 66 リセット ..........................................................................66 リセットオール..............................................................66 用紙が詰まったときは............................................ 67 給紙部で用紙が詰まったときは.................................67 プリンタ内部で用紙が詰まったときは ....................70 排紙部で用紙が詰まったときは.................................73 プリンタソフトウェアの削除方法 ............................ 74 Windows の場合 ........................................................... 74 Macintosh の場合 .........................................................77 付録 電子マニュアルのご案内 ......................................... 78 電子マニュアルの見方............................................ 79 Windows での電子マニュアルの見方 ......................79 Macintosh での電子マニュアルの見方 ...................79 ユーザーズガイド(PDF ファイル)を 印刷するには ........................................................ 80 Windows での PDF ファイルの印刷方法 ................80 Macintosh での PDF ファイルの印刷方法 .............81 ユーザーズガイド(PDF)のもくじ......................... 83 サービス・サポートのご案内 .................................. 86 エプソン FAX インフォメーション ..........................86 エプソンインフォメーションセンター ....................86 インターネットサービス .............................................86 ショールーム..................................................................86 パソコンスクール .........................................................86 エプソンサービスパック .............................................86 保守サービスのご案内 .................................................87 設定モードの設定一覧表(操作パネル)..................... 88 本書中のマーク、画面、表記について スタートアップガイドの使い方 本書は、プリンタの セットアップから日 常操作における基本 的な情報について記載 し てあります。 マークについて 本書中で は、いくつかのマークを 用いて重要な事項 を記載しています。マー クが付い ている記述は必ずお読みください。 それぞれのマークには次のような意味があります。 w p s この表示を無視して、誤った取り扱いをすると、プリンタ本体が 損傷する可能性が想定される内容およびプリンタ本体、プリンタ ド ライバ やユー ティリテ ィが正 常に動 作しな いと想 定され る内 容、必ずお守りいただきたいこと(操作)を示しています。 以下の手順で読み進めてください。 A B C Windows の画面について 本書に掲載する Windows の画面は、特に指定がない限り Windows 98 の画面を使用 しています。 本書では、上記各オペレーティングシステムをそれぞれ、Windows 95、Windows 98、 Windows Me、Windows NT4.0、Windows 2000 と 表記しています。またこれらを 総称する場合は「Windows」 、複数の Windows を併記する場合は「Windows 95/98」 のように Windows の表記を省略することがあります。 s 本書「プリンタの準備」11 ページ コンピュータにソフトウェアをインストールしましょう。 s 本書「セットアップ」 Windows 40 ページ Macintosh 49 ページ D Windows の表記について Microsoft® Windows ® 95 Operating System 日本語版 Microsoft® Windows ® 98 Operating System 日本語版 Microsoft® Windows ® Millennium Edition Operating System 日本語版 Microsoft® Windows NT® Operating System Version 4.0 日本語版 Microsoft® Windows ® 2000 Operating System 日本語版 プリンタ本体のセットアップをしましょう。 オプションを装 着される場合は、以下の ページを参照してオ プションを装着してく だ さい。 s 本書「オプションの装着」30 ページ 補足説明や知っておいていただきたいことを記載しています。 関連した内容の参照ページを示しています。 本機の概要を理解しましょう。 s 本書「本機の紹介」6 ページ E 使用できる用紙や給紙方法などについて理解しましょう。 s 本書「使用可能な用紙と給紙 / 排紙」55 ページ 日常操作の基本を知りましょう。 s 本書「日常の操作」 Windows 46 ページ Macintosh 52 ページ p • プリンタドライバの詳細な機能説明は、ユーザーズガイド(PDF)に記載さ れています。以下のページを参照して、ユーザーズガイド(PDF)を活用し てください。 s 本書「電子マニュアルの見方」79 ページ • 本書では、上記の他 に、困ったときの対 処方法について も記載していま す。 必要に応じてお読みください。なお、 「困ったときは」の詳細な情報は、ユー ザーズガイド(PDF)に記載してあります。ユーザーズガイド(PDF)も併 せてご覧ください。 本書中のマーク、画面、表記について − 5 本機の特長 本機の紹介 本機は、Windows95/98/Me/NT4.0/2000 および Macintosh での使用時、各色最大 256 階調でのフルカラー印刷が可能なカラーレーザープリンタです。本機の特長は次 の通りです。 ●オイルレス定着器の採用 ここでは本製品の特長や、各部の名称と働きについて説明しています。 定着オイルのユーザ ー交換を必要としま せん。印刷結果のてかり を抑えた自然な色合 いで印刷します。 ● 本機の特長........................................................... 6 ● 各部の名称と働き ..................................................8 高速エンジンに、ハイ パフォーマンスコン トローラを組み合わ せ、高速印刷を実現し ています。 ●カラー8PPM・モノクロ 35PPM(A4 普通紙、コピーモード時)の高速エンジン <カラーページとモノクロページの混在するデータを出力した場合> モノクロ A4 カラー A4 カラー A4 モノクロ A4 モノクロ A4 35PPM 8PPM 8PPM 35PPM 35PPM ●ハガキ∼ A3W(ノビ)までの各種サイズの用紙に対応 最大 で A3W(ノ ビ) (3 28mmx45 3mm)の 用 紙 へ の 印 刷 に対 応 し て い ま す。A3 (297mmx420mm)より大きい範囲への印刷が可能です。 ●自動両面印刷(オプションの両面印刷ユニット装着時のみ) オプションの両面印刷ユニット(LPCDSP3)を装着することにより、用紙の両面に自 動的に印刷するこ とができます。両面印刷 ユニットについては、以 下のページを参照 してください。 s 本書「両面印刷ユニット(オプション)について」61 ページ ●カラーコピーシステム(オプションのコピーシステム装着時のみ) オプションのコピーシステム(CS-6800)を装着して別売りのスキャナを接続すれば、 カラーコピー機としてもご利用いただけます。 ●国際エネルギースタープログラムに対応した省電力設計 節電機能を使用すると、印刷終了後 30 分(60 分、120 分、180 分の設定も可)経過 すると消費電力 30W 以下になり、消費電力を節約できます。 6− 本機の紹介 ● C-PGI 機能による、高画質のカラー印刷 ●各種の色補正機能を装備 EPSON 独自の C-PGI(Color Photo&Graphics Improvement) 機能により、三原色の各 色最大 256 階調の表現が可能になり、写真などの微妙な色調やグラデーションのある 印刷データをより美しく印刷することができます。 印刷の目的、印刷するデータに合わせて最適な色補正を行うことができます。 • オートフォトファイン !4 EPSON 独自の画像解析 / 処理技術を用いて、自動的に画像を高画質化して印刷す る機能です。高度な画像 編集ソフトを使って処理するようなプロの技を、簡 単な操 作で実現させることができます(データそのものは補正されません)。 • ドライバによる色補正 あらかじめ、写真やグラ フィックなど印刷するデータに合わせた色補正の設 定が用 意されています。 また、明度やコントラスト、シアン / マゼンタ / イエローの三原色を任意に設定し て色補正を行うこともできます。 • ICM(Windows95/98/Me/2000)/ColorSync(Macintosh) ディスプレイ上での 表示と、プリンタからの印刷結果の微妙な色の違いを補 正する カラーマッチング機能です。 • sRGB(Windows) スキャナ やディスプレイな どが sRGB に対応している場 合、それぞれの機器と カ ラーマッチング(色合わせ)を行って印刷します。 ● MSPT 機能による、写真も文字も美しい最適印刷を実現 MSPT(Multi Screen Printing Technology) は、1 枚のドキュメントの中に存在する写 真や文字 を自動識別して、それぞ れに異なった線数 のスクリーンを混在 させ、写真に も、文字にも、グラフにも最適な高品位印刷を実現します。 ● C-RIT 機能による、なめらかな文字や曲線の印刷 エ プ ソ ン 独 自の ス ム ー ジ ン グ テ ク ノロ ジ ー「R IT」 (Re s ol utio n Im prov e m en t Technology)をカラー用に進化させた「C-RIT」を搭載しています。ワープロや表計 算ソフト で使用されるカラー 文字もつぶれたりギザ ギザが出てしまうこ となく、くっ きりとなめらかに印刷できます。 ●印刷内容に合わせてスクリーン線数を選択可能 写真などの微妙 な色調やグラデーシ ョンのある画像を印 刷したい場合や、小さい文 字 や細い線をはっきりと印刷したい場合、それぞれの目的に合わせてスクリーン(線数) をプリンタドライバ上で選択できます。 • 自動:スクリーン線数を自動的に設定します。 • 階調優先:スクリーン線数 165lpi。微妙な色調や階調を再現した印刷ができます。 小さい文字や細い線をはっきりと印刷できます。 • 解像度優先:スクリーン線数268lpi。 本機の紹介 − 7 ⑧ 右上カバー 各部の名称と働き オプションの増設メモリ / ハードディスク /ROM モジュールなどを取り付ける場合に 取り外します。取り外す場合は、必ず電源をオフにしてください。 前面 / 右側面 ⑨ 用紙トレイ ①フェイスダウントレイ ⑦通風口(上面) ⑩ 延長トレイ ②操作パネル ③前カバー ⑧右上カバー ⑨用紙トレイ ④通風口(正面) ⑤両面印刷ユニット (ユニット G オプション) ⑥用紙カセット ⑩延長トレイ ⑪紙送りユニット(ユニット C) ① フェイスダウントレイ 印刷された用紙が、印刷面を下にして排紙されます。 ② 操作パネル プリンタの状 態を示す液晶ディス プレイやランプ、特別な 操作の際に押すスイ ッチが あります。 ③ 前カバー ET カートリッジ、感光体ユニット、廃トナーボックスを交換するときに開けます。通 常は閉じて使用します。 ④ 通風口(正面) プリンタの過 熱を防ぐための空 気取り入れ口です。プリ ンタの据置の際に は、通風口 をふさがない ようにしてください。ま た通風口のそばに燃 えやすい物を置かな いでく ださい。 ⑤ 両面印刷ユニット(ユニット G) オプションの 両面印刷ユニット を装着すると、用紙の両 面に印刷できます。こ こには 用紙をセットしないでください。 ⑥ 用紙カセット 普通紙、上質普通紙、コート紙がセットできます(A3、A4、B4、B5、LT、LGL、B) 。 用紙は印刷面を下にしてセットします。 ⑦ 通風口(上面) プリンタの過 熱を防ぐための空気 の通風口です。プリンタ の設置の際には通風 口をふ さがないよう にしてください。また 通風口の上に物を置 いたり、内部に異物を 入れな いようにしてください。 本機の紹介 大きいサイズの用紙をセットする場合に、用紙を支えるために引き出して使用します。 ⑪ 紙送りユニット(ユニット C) 給紙時の紙詰まりが発生した場合に、右側に引き出して詰まった用紙を取り除きます。 通常は閉じて使用します。 ⑫ 右カバー(カバー D) ⑫右カバー(カバー D) 8− 普通紙、上質普通紙のほか、各種の特殊紙がセットできます。 用紙は印刷面を上にしてセットします。 給紙時に紙詰まりが 発生した場合に、このカ バーを開けて詰まっ た用紙を取り除きま す。通常は閉じて使用します。 ⑨ 電源スイッチ 背面 / 左側面 「|」側を押すと電源がオンになります。「○」側を押すと電源がオフになります。 ①パラレルインターフェイスコネクタ ⑩ フェイスアップトレイ ⑥排気フィルタ 印刷した用紙が、印 刷面を上にして排 紙されます。使用しない ときは上に折り畳み ま す。 ⑦排紙カバー (カバー A) ⑪ AC インレット 電源ケーブルのプラグを接続します。 ⑧定着ユニット (ユニット B) 内部 ⑩フェイスアップ トレイ ②オプション スロットカバー ②感光体ユニット ③廃トナーボックス ④コネクタカバー ①定着器 ⑤通風口(背面) ③ USB インター フェイスコネクタ ⑨電源スイッチ ⑪ AC インレット ① パラレルインターフェイスコネクタ パラレルインターフェイスケーブルを接続します。 ② オプションスロットカバー オプションのコピーシ ステム(CS-6800)付属のインターフェイスカードを差し込む スロットのカバーです。 ④ ET カートリッジ ③ USB インターフェイスコネクタ ① 定着器 USB インターフェイスケーブルを接続します。 用紙にトナーを 定着させる装置です。内 部は高温になります ので絶対に手を触れな い でください。火傷するおそれがあります。 ④ コネクタカバー オプションのインターフェイスカードを差し込むスロットのカバーです。 ⑤ 通風口(背面) プリンタ の過熱を防ぐため、内部 で発生する熱を放 出します。プリンタの設 置の際に は、通風口を ふさがないようにし てください。また通風 口のそばに燃えやす い物を置 かないでください。 ⑥ 排気フィルタ 通風口からのホコリなどを防ぎます。常に取り付けた状態で使用してください。 ⑦ 排紙カバー(カバー A) 排紙時に 紙詰まりが発生した 場合に、このカバーを開け て詰まった用紙を取 り除きま す。通常は閉じて使用します。 ② 感光体ユニット 感光体、感光体ク リーナー、廃トナーボッ クス、帯電ローラで構 成されたユニット で す。感光体に電荷 を与えて印刷する画 像を作ります。操作パ ネルに[カンコウタイ ユ ニット コウカン]と表示されたら交換します。 ③ 廃トナーボックス 印刷時に出る余 分なトナーを回収す るボックスです。廃トナ ーがいっぱいになった ら 交換します。廃トナ ーボックスは感光 体ユニットに組み込 まれているため、感光体 ユ ニットを交換すると廃トナーボックスも交換されます。また、単体でも交換できます。 ④ ET カートリッジ 印刷用トナーが入っています。黒、イエロー(黄)、シアン(青)、マゼンタ(赤)の 4 本をセットします。トナーがなくなったら、その色の ET カートリッジを交換します。 ⑧ 定着ユニット(ユニット B) 定着器が 内蔵されています。プリ ンタ内部での紙詰まり が発生した場合に左 側に引き 出します。通 常は閉じて使用し ます。内部は高温にな っているため、引き出 した際は 手など触れないようにご注意ください。 本機の紹介 − 9 ⑤[印刷可]スイッチ / ランプ 操作パネル ランプは印刷可状 態のときに点灯しま す。スイッチは、プリンタの 状態によって処理 が異なります。 ②[バック]スイッチ ②▲(アップ)スイッチ プリンタの状態 ③[ジョブキャンセル]スイッチ ⑤[印刷可]ランプ ①液晶ディスプレイ ④エラーランプ ⑤[印刷可]スイッチ [印刷可]スイッチの機能 [印刷可]ランプ点灯時 (印刷可状態) 印刷可 / 印刷不可状態の切り替え データランプ点灯時 (印刷不可状態) 約 2 秒間押すと、受信している印刷データの最初のページのみ印刷指定 枚数分を印刷 エラーランプ点滅時 (自動復帰できるエラーが発生) エラーを解除して印刷可状態へ自動的に復帰 エラーランプ点灯時 適切な処置を行 ってエラー状態を解消する と、自動的に印刷可能状態に (自動復帰できないエラーが発生) 復帰 * * [印刷可]スイッチを押す必要はありません。 ⑥データランプ ②[設定実行]スイッチ ②▼(ダウン)スイッチ ①液晶ディスプレイ プリンタの状態や、機能の設定値を表示します。 ②[バック]/[アップ]/[ダウン]/[設定実行]スイッチ 設定モード で、プリンタの設定を 変更したり、機能を実 行するときに使用し ます。操 作方法については、以下のページを参照してください。 s ユーザーズガイド(PDF)「操作パネルからの設定」204 ページ ③[ジョブキャンセル]スイッチ スイッチは、押し方によって処理が異なります。 • スイッチを 1 回押すと、処理中の印刷データ(ジョブ単位)をキャンセルします。 • スイッチを約 2 秒間押すと、処理中の印刷データをすべて削除します。 ④エラーランプ エラーが発生したときに点滅または点灯します。 10 − 本機の紹介 p 操作パネルで[ジドウエラーカイジョ]を[スル]に設定している場合、エラー ランプが点滅しても[印刷可]スイッチを押すことなく自動復帰する場合があ ります。 s ユーザーズガイド(PDF)「ジドウエラーカイジョ」222 ページ ⑥データランプ ランプは、印刷データが残っているときや処理中に点灯または点滅します。 保護材の取り外し 開梱から据置ま での作業が終了した ら、保護材の取り外しと 付属品の取り付けを行 い ます。 プリンタの準備 ade プリンタを使用する前の準備について説明します。 ● 保護材の取り外し ............................................... 11 ● フェイスアップトレイの取り付け ........................... 15 ● 消耗品の取り付け ............................................... 15 ● オプションを装着する場合は ................................. 18 ● 電源との接続 ..................................................... 19 ● 動作の確認 ........................................................ 19 ● 用紙のセット ..................................................... 21 ● コンピュータと接続する....................................... 25 w 付属品の 取り付けが 終了するまで 、電源ケーブル は接続しな いでくださ い。 感電の原因となることがあります。 保護材は、本書の手順に従って必ず取り外してください。取り外 さないまま電 源をオンにすると故障の原因となります。 本製品には A ∼ H の 8 箇所に保護材が取り付けられています(プリンタ本体上面に貼 付のシート「以下の保護材を取り外してください」参照) 。 以下の手順に従ってすべての保護材を取り外してください。 保護材 A と H の取り外し A プリンタ左側の定着ユニットの取っ手を持って引き出します。 取っ手 定着ユニット プリンタの準備 − 11 B 保護材 A(オレンジ)を引き抜いて取り外します。 保護材 A C 白色の保護材 H(白)を取り外します。 保護材をはさんでいる緑色のレバーを持ち上げて、保護材 H を取り外してください。 保護材 H 保護材 C と E の取り外し A プリンタ正面下部の用紙カセットの取っ手を持って引き出します。 B 白色の保護材 C(白)を取り外します。 用紙ガイドのツマミ をはさんで用紙ガイド をプリンタ本体奥側に ずらしてから取り外 してください。 保護材 C D 定着ユニットを閉じます。 用紙カセット 用紙ガイド ツマミ 12 − プリンタの準備 C 保護材 E(白)を取り外します。 保護材 E 保護材 D と F の取り外し A 保護材 F(白)を取り外してからプリンタ右側の紙送りユニットを引き出します。 保護材 F B D 用紙カセットを閉じます。 紙送りユニット左右の保護材 D(オレンジ)(2個)を取り外します。 保護材 D C 紙送りユニットを閉じます。 プリンタの準備 − 13 D 保護材 B と G の取り外し A プリンタ本体の前カバーを開けます。 スイッチを上に押し上げてから、ノブを矢印の方向に回します。 「カチッ」と音がしてスイッチが下がり、ノブがそれ以上回らなくなったことを確認し てください。 スイッチ ノブ B 保護材 B(白)を取り外します。 p 保護材 B E F C ET カートリッジ装着口の保護材 G(4 個)(オレンジ)を取り外します。 保護材 G の端を持ち、手前に引き抜いて取り外します。 保護材 G は、4 つの ET カートリッジ装着口に 1 つずつ取り付けられています。次の 手順へ進んで残りの 3 個を取り外します。 保護材 G ツマミ 14 − プリンタの準備 • スイッチを上げたら、スイッチから指を離してください。 • スイッチを上に押し上げていないと、ノブを回すことはできません。ノブが 回 らないと きは無 理に回さ ずに、スイッ チを押し 上げて から回し てくださ い。 次の ET カートリッジ装着口が正面に来たら、保護材を取り外します。 C と D の作業を繰り返し、4 個の保護材 G をすべて取り外してください。 前カバーを閉じます。 以上で保護材の取り外しは終了です。 次にフェイスアップトレイを取り付けます。 フェイスアップトレイの取り付け 消耗品の取り付け フェイスアップトレイをプリンタ左側の排紙口に取り付けます。 A a de フェ イス アップ トレイ 右側の バネを プリン タの 排紙口 の下部 に押し 付ける よう にし 付属品の 取り付けが 終了するまで 、電源ケーブル は接続しな いでくださ い。 感電の原因となることがあります。 て、右側の突起をプリンタの排紙口の右側の穴に差し込みます。 ET カートリッジの取り付け ET カートリッジを取り付けます。 w A B • トナーは人体に無害ですが、体や衣服に付着したときはすぐに水で洗い流し てください。 • 寒い場所から暖かい場所に移動した場合は、ETカートリッジを室温に慣らす ため 1 時間以上待ってから作業を行ってください。 前カバーを開けます。 フェイスアップトレイの左側の突起をプリンタの排紙口の左側の穴に差し込みます。 B ET カートリッジの装着口には、セットする ET カートリッジの色が示してあります。右 下図の位置に表示されている色を確認して、同じ色の ET カートリッジを用意します。 ET カートリッジの装着口は次のように回転します。 以上でフェイスアップトレイの取り付けは終了です。 次に消耗品を取り付けます。 この色 とカート リッジ の 色を合わせます。 プリンタの準備 − 15 C ET カートリッジを梱包から取り出し、図のように左右に傾けて 7 ∼ 8 回振り、中のト ナーを均一にします。 E 次の ET カートリッジを装着します。 ① スイッチを上に押し上げます。 p スイッチを押し上げたら、スイッチから指を離してください。 スイッチ D ET カートリッジ先端の矢印を上に向け、次の手順で装着します。 ① ET カートリッジ先端の矢印を上に向け、装着口にまっすぐ差し込みます。 ET カートリッジが装着口の奥に当たり、これ以上押し込めなくなったら②に進みま す。 ② ノブを図の矢印の方向に回します。 「カチッ」と音がしてスイッチが下がり、ノブがそれ以上回らなくなると、次の ET カートリッジ装着口が正面にきます。 ノブ ② 差し込んだ ET カートリッジ後端のツマミを持ち、ツマミの○がセットの位置にく るまで矢印の方向に約 90 度回します。ツマミを回すと同時に ET カートリッジが装 着口に押し込まれます。ツマミが水平になり、これ以上回らなくなったら ET カー トリッジの装着は完了です。 p F スイッチを上に押し上げていないと、ノブを回すことはできません。ノブが回 らないときは無理に回さずに、スイッチを押し上げてから回してください。 B から E の手順に従って4個の ET カートリッジをすべて取り付けます。 4 個めの ET カートリッジを装着したら E の作業は不要です。 ○印 w ET カ ートリッジのツマミはセットの 位置に止まるまでしっかりと回 してくだ さい。装着が不完全の場合は、トナー供給不足やトナー漏れの原因となります。 16 − プリンタの準備 以上で ET カートリッジの取り付けは終了です。 次に感光体ユニットを取り付けます。 C 感光体ユニットの取り付け 感光体ユニットを取り付けます。 abc A 感光体ユニット の上部のオレンジ色 の取っ手を持ち、左右の ガイド部をプリンタ内 の レールに合わせて、まっすぐ押し込みます。 感光体はプリンタの奥までしっかり押し込んでください。 感 光体ユニットや 廃トナーボック スは、絶対に火の中 に入れないでく ださい。 トナーが飛び散って発火し、火傷のおそれがあります。 黄色いレバーを矢印の方向に、レバー上の●を と合わせます。 w B 感光体ユニットを梱包から取り出し、保護シートをはがします。 感光体ユ ニットは、机の上などに 置かず、必ず持ったま まの状態で作業を行 ってくだ さい。 w D 感光体ユニットのガイドは、プリンタ内のレールに正しく合わせ て、プリンタ の奥までしっかり押し込んでください。その際に、感光体(青い 円筒部分)を 他の部品に接触させないよう十分注意してください。 黄色いレバーを矢印の方向に、 まで回します。 • 感光体(青い円筒形の部分)の表面は手で触らないでください。 また感光体の表面に物をぶつけたり、こすったりしないでください。 感光体の表面に手の脂が付いたり傷が付くと、印刷品質が悪くなります。 • 感光体ユニットを直射日光や強い光に当てないでください。室内の明かりの 下でも 5 分以上放置しないでください。 プリンタの準備 − 17 E 黄色いレバーを矢印の方向に、レバー上の●を と合わせます。 オプションを装着する場合は オプションを装着 される方は、本書の該当 個所を参照して取り 付けてください。各オ プションの詳細な説明は、CD-ROM に収録されているユーザーズガイドに掲載されて います。 「オプションと消耗品について」264 ページ s ユーザーズガイド(PDF) オプションを装着さ れる場合は、以下のペー ジを参照して取り付 け作業を行ってくだ さい。また、オプションの取扱説明書も併せてご覧ください。 ●増設メモリ s 本書「増設メモリ /ROM モジュール /HDD の取り付け」30 ページ ●フォームオーバーレイ ROM モジュール(型番:LPFOLR4M2) s 本書本書「増設メモリ /ROM モジュール /HDD の取り付け」30 ページ F プリンタの前カバーを閉じます。 ●ハードディスクユニット(型番:LPHD3) s 本書本書「増設メモリ /ROM モジュール /HDD の取り付け」30 ページ ●インターフェイスカード s 本書「インターフェイスカードの取り付け」34 ページ ●両面印刷ユニット(型番:LPCDSP3) s 本書「両面印刷ユニットの取り付け」35 ページ ●増設カセットユニット(型番:LP88CWC1/LP88CWC2) s 本書「増設カセットユニットの取り付け」37 ページ p 以上で感光体ユニットの取り付けは終了です。 次にオプションを装着します。オプションを装着しない場合は用紙をセットします。 p 前カバーが閉じない場合は、レバーをしっか りと回しているか確認してくださ い。 18 − プリンタの準備 Windows 環境下でお使いの場合は、オプションの取り付け後、プリンタドライ バをインストールしてからオプションを使うための設定が必要です。 」43 ページ s 本書「オプション装着時の設定(Windows) 電源との接続 動作の確認 付属品やオプションの取り付けが終了したら、電源コードを接続します。 abc A • 以下のページを参照して安全上のご注意をご確認の上、プリンタを電源に接 続してください。 s 本書「安全上のご注意」1 ページ • 感電・火災の原因となるため、必ずアース線を接続してください。 プリンタ の電源スイッチが オフ(○)になっているこ とを確認してから、プ リンタ左 付属品の取り付 けと電源への接続が 終わったら、プリンタに 異常がないかを確認す る ために、電源のオン / オフと、ステータスシートの印刷を行ってください。 電源のオン A 用紙トレイに A4 サイズの用紙をセットします。 s 本書「用紙トレイへの用紙のセット」23 ページ 側の AC インレットに電源コードを差し込みます。 給紙方向 B B プリンタの左側の 電源 スイッチをオンにします。 アース線を接続してから、AC100V のコンセントに電源コードのプラグを差し込みま す。 100V プリンタの準備 − 19 C プリンタが正 常に動作すると、操作パ ネル上のランプの状 態や液晶ディスプレ イの表 示が次の順番で変わります。 ① すべてのランプが点灯した後、消灯します。 液晶ディスプレイに「ROM CHECK」と表示されます。 ② 液晶ディスプレイの表示が「RAM CHECK XXXMB」に変わります。 このとき「XXX」にはプリンタに搭載されているメモリの容量が表示されます。 オプションの増設メモリを装着している場合、 「XXX」が「ソケット 0 とソケット 1 のメモリ容量の合計」であることを確認します。 ③ 液晶ディス プレイの表示が「システムチェック」に変わり、続いて「ウ ォームアッ プ」に変わって印刷可ランプが点灯します。 ④ 約 6 分が経過(ウォームアップが終了)すると、液晶ディスプレイの表示が「イン サツカノウ」に変わって印刷可ランプが点灯します。 p プリンタのウォームアップは、約 6 分かかります。 A B プリンタの電源がオンになっていることを確認します。 [設定実行]スイッチを 2 回押します。 液晶ディスプレイに[ステータスシート]と表示されます。 ステータスシート 2 回押します C もう一度[設定実行]スイッチを押し、ステータスシートを印刷します。 • 液晶ディスプレイの表示とデ ータランプが点滅し、ステータスシートが印刷されま す(印刷を開始するまで数秒時間がかかります) 。 • 印刷が終了すると[印刷可]ランプが点灯し[インサツカノウ]状態になります。 ステータスシートの印刷 [電源]スイッチをオンにして、印刷可能な状態になったら、ステータスシートを印刷 します。ステータスシートは、プリンタの現在の状態や設定値を印刷したものです。プ リンタやオプションが正常に使用できるかどうかを確かめることができます。 <ステータスシート出力例> D ステータスシートの内容を確認します。 装着したオプション類が認識されているか確認してください。 ステータスシートが印刷できれば、本機は正常に機能しています。 p ステータスシートが印刷されなかったり、印刷結果に問題がある場合は、保守 契約店(保守契約されている場合)、お買い求めの販売店またはエプソンの修理 窓口へご連絡ください。 電源のオフ プリンタの電源をオフにします。 20 − プリンタの準備 B 用紙のセット 用紙カセット内部の金属板がカチッと音がして固定されるまで押し下げます。 オプションの用紙カセットの場合は、押し下げる必要はありません。C へ進みます。 ここで は、用紙カセットと 用紙トレイへの 用紙のセット 方法を、普通紙 /EPSON カ ラーレーザープリンタ用上質普通紙の場合を例に説明します。 特殊紙をセットする場合は、用紙の種類によって注意事項がありますので、以下のペー ジを参照してください。 s ユーザーズガイド(PDF)「特殊紙への印刷について」33 ページ 用紙カセットへの用紙のセット 用紙カセットにセットできる用紙は次の通りです。 p オ プション の用紙 カセット に用紙を セット する場合 も、以下と 同様の手 順で セットしてください。 金属板 用紙種類 普通紙 A4、A3、B5、B4、Letter(LT)、Legal(LGL)、Ledger(B) EPSON カラーレーザープリンタ用 上質普通紙 A4、A3、B4 EPSON カラーレーザープリンタ用 コート紙* A4、A3 * A 用紙カセットにセットできる用紙サイズ C 用紙ガイド(縦)/(横)を、用紙がセットできるようにずらします。 図は標準の用紙カセットの場合です。 用紙ガイド(横) プリ ンタドライバの[用紙種類]で[コート紙光沢][コート紙光沢(裏面)]を選択 した場合は、用紙カ セットからの給紙はできません(用紙トレイにセットしてください)。 用紙カセットを手前に止まるまで引き出します。 用紙ガイド(縦) D 用紙をよくさばいて、四隅をそろえます。 プリンタの準備 − 21 E 用紙をセットします。 標準の用紙カ セットの場合は、印刷 する面を下に向けて、用 紙カセット右側の ツメの 下に差し込む ようにしてセット します。オプションの用 紙カセットの場合 は、右側手 前の隅に用紙の角を合わせるようにしてセットします。 給紙方向に対して縦方向にセットする用紙 G 用紙ガイド(横)をずらして、用紙カセット底面の用紙サイズ目盛りに合わせます。 給紙方向に対して横方向にセットする用紙 A3、B4、Legal(LGL)、Ledger(B) A4、B5、Letter(LT) 給紙方向 17" LT 17" A4 A3 B5 B4 A3 B4 14" A4 LT 17" 17" A3 A4 A3 8.5" A4 B5 B5 B4 B4 14" A4 8.5" A4 B5 ツメ p F 用紙のセット時には、次の点に注意してください。 • 折り跡やシワの入った用紙は取り除いてください。 • 標準の用紙カセットは最大 250 枚(総厚 26mm)までセットできます。オプ ションの 増設カセ ットユニ ット(LP88CWC2/LP88CWC1)は最大 500 枚 (総厚 53mm)までセットでき ます。最大セット枚数以上の用紙を セットし ないでください。 • 標準用紙 カセット 右側のツ メの上に 用紙が乗 り上げな いように 注意して く ださい。 用紙ガイド(縦)を用紙の幅に合わせてずらします。 用紙ガイド(縦)が用紙の側面に軽く当たる状態にしてください。 LT 17" B5 B4 LG 22 − プリンタの準備 A4 A3 w H 用紙ガイド(横)は、必ず用紙カセット底面の用紙サイズ目盛りに合わせてく ださい。用紙ガイド(横)は、用紙カセットの用紙サイズをプリンタ側に知ら せる働きがあります。用紙ガイド(横)が用紙サイズ目盛りに合っていない場 合、プリンタ側は用紙サイズを正しく検知できないため正常な印刷が行えませ ん。 用紙カセットをプリンタ側に押し込みます。 p • 必要に応じて、操作パネルで[カセット 1 タイプ]を設定します。 [カセット 1 タイプ]を設定することで、同サイズでタイプの異なる用紙をプリンタに セットした際の誤給紙を防ぐことができます。 • オプションの増設カセットユニットを装着している場合は、 「カセット 2 ∼ 3 タイプ」を設定します。 s ユーザーズガイド(PDF)「用紙タイプ選択機能」43 ページ 以上で用紙カセットの用紙のセットは終了です。 次に用紙トレイに用紙をセットします。 B 用紙トレイへの用紙のセット 用紙トレイにセットできる用紙は次の通りです。 用紙種類 普通紙 A 用紙ガイド(左)を確認します。 A3W(ノビ)など、用紙幅が 304.8mm を超えるサイズの用紙をセットする場合は、用 紙トレイ左側の折り畳み式の用紙ガイドを倒してセットします。 用紙トレイにセットできる用紙サイズ A3、A3W(ノビ)、A4、A5、B4、B5、Letter(LT) 、Half Letter (HLT)、Legal(LGL)、Exective(EXE)、Government Legal (GLG) 、Government Letter(GLT) 、Ledger(B)、F4 EPSON カラーレーザープリンタ用 上質普通紙 A3、A3W(ノビ) 、A4、B4 ハガキ 官製ハガキ、往復ハガキ、四面連刷ハガキ EPSON カラーレーザープリンタ用 コート紙 A3、A3W(ノビ) 、A4 EPSON カラーレーザープリンタ用 OHP シート A4 ラベル紙 ハガキ∼ A4 封筒 洋形 0 号、洋形 4 号、洋形 6 号 不定形紙 用紙幅:90.1 ∼ 328mm 用紙長:139.7 ∼ 453mm 用紙幅が 304.8mm を超える場合 用紙トレイを開きます。 セットする用紙のサイズに応じて用紙トレイの延長部を引き出します。 w 用紙ガイド(左)を倒した状態で A3W(ノビ)以外の用紙をセットすると、印 刷位置がずれるため正常な印刷が行われません。 C 用紙ガイド(右)を、用紙のサイズより広くなるようにずらします。 D 用紙をよくさばいて、四隅をそろえます。 プリンタの準備 − 23 E 用紙をセットします。 ① 印刷する面を 上に向け、左側面を用紙ガイド(左)に沿わせて用紙を用 紙トレイに 差し込みます。 ② 用紙ガイド(右)を用紙の端に合わせてずらします。 給紙方向に対して縦方向にセットする用紙 F プリンタ左側の 電源 スイッチをオンにします。 操作パネルに「インサツカノウ」と表示されるまでお待ちください。 給紙方向に対して横方向にセットする用紙 A3W(ノビ) 、A3、B4、Legal(LGL) 、Government A4、A5、B5、Letter(LT)、Half-Letter(HLT)、 Legal(GLG) 、Ledger(B)、F4 Executive(EXE) 、Government Letter(GLT) < A3W(ノビ)以外の場合> p G 給紙方向 プリンタが印刷可能な状態になるまで約 6 分かかります。 操作パネルで[トレイヨウシサイズ]をセットした用紙のサイズに合わせます。 ▼(ダウン)スイッチを 2 回押します。 用紙トレイは、用紙サ イズを自動的に検知 できないため、用紙サイ ズを設定する必要 があります。 < A3W(ノビ)の場合> p 工場出荷時には[A4]に設定されています。 インサツカノウ 2 回押します 給紙方向 p 用紙のセット時には、次の点に注意してください。 • 折り跡やシワの入った用紙は取り除いてください。 • 普通紙は最大 150 枚(総厚 16mm)までセットできます。最大セット枚数以上 の用紙をセットしないでください。 • 用紙ガイドの上に用紙が乗り上げないように注意してください。 • 用紙ガイド(右)は、用紙の端に軽く当たる状態にしてください。 H [設定実行]スイッチを 2 回押して、 [トレイヨウシサイズ]を選択します。 ▲ キュウシソウチメニュー ▼ 2 回押します 24 − プリンタの準備 I ▼(ダウン)スイッチを押して、用紙トレイにセットした用紙のサイズを選択します。 コンピュータと接続する プリンタ単体での動作確認が終了したら、次にコンピュータと接続します。 p トレイヨウシサイズ = ▲ A4 ▼ 押します J ケーブルはお使いのコンピュータや接続環境によって異なるた め、本機には同 梱されていません。以下の説明を参照してご利用の環境に合った ケーブルをお 買い求めください。 パラレルインターフェイスケーブルの接続 [設定実行]スイッチを押して、 [トレイヨウシサイズ]を設定します。 (下図は A3 に 設定する場合です。) w トレイヨウシサイズ = ▲A3 ▼ • NEC PC-98LT/DO シリーズとは接続できません。 • NEC PC-9801LV/LX/LS/N シリーズは NEC製の専用ケーブルを使用してくだ さい。 • 富士通 FM/R、FM TOWN は富士通製の専用ケーブルを使用してください。 • 推奨ケーブル以外のケーブル、プリンタ切替機、ソフトウェアのコピー防止 のためのプロテクタ(ハードウェアキー)などを、コンピュータとプリンタ の間に装着すると、プラグアンドプレイやデータ転送が正常にできない場合 があります。 • ECPモード対応コンピュータをECPモードで接続する場合は、PRCB4Nをご 使用ください。 押します K 本機のパ ラレルイ ンターフ ェイスに接 続するパ ラレルイ ンターフェ イスケー ブルは、 コンピュータ によって異なります。主 なコンピュータの 機種(シリーズ)でご使用 い ただけるパラレルインターフェイスケーブルは、次の通りです。 [ 印刷可 ] スイッチを押して設定を終了します。 2001年8月現在 メーカー DOS/V 系 ▲トレイヨウシサイズ = A3 ▼ EPSON DOS/V 仕様機 備考 PRCB4N PC-98 系 NEC PC-98NX シリーズ EPSON EPSON PC シリーズデスクトップ #8238 EPSON PC シリーズ NOTE 市販品 (ハーフピッチ 20 ピン) *1*2 をご使用ください。 プリンタの電源をオフにします。 p 接続ケーブル IBM、富士通、 東芝、他各社 押します L 機 種 必要に応じて、[用紙 トレイタイプ]を設定します。[用紙トレイタイプ]を設 定することで、同サイ ズでタイプの異なる用紙をプリンタにセットした際の誤 給紙を防ぐことができます。 s ユーザーズガイド(PDF) 「用紙タイプ選択機能」43 ページ NEC *1*2 PC-9821 シリーズ (ハーフピッチ 36 ピン) PRCB5N *1 PC-9801 シリーズデスクトップ (14 ピン) #8238 *1*2*3 PC-9801 シリーズ NOTE (ハーフピッチ 20 ピン) 市販品 (ハーフピッチ 20 ピン) *1*2*3 をご使用ください。 *1 拡張漢字(表示専用 7921 ∼ 7C7E)は印刷できません。 *2 Windows 95/98/Me の双方向通信機能および EPSON プリンタウィンドウ !3 は、コンピュータの機能制限 により対応できません。 *3 ハーフピッチ 36 ピンのコンピュータには PRCB5N をご使用ください。 プリンタの準備 − 25 コンピュータとの接続手順は以下の通りです。 A プリンタとコンピュータの電源がオフになっていることを確認します。 B プリンタにパラレルインターフェイスケーブルを接続します。 インターフェ イスケーブルの一方の 端をプリンタ背面のパ ラレルインターフェ イスコ ネクタに差し込み、上下の固定金具で固定します。 USB インターフェイスケーブルの接続 USB インターフェイスコネクタ装備のコンピュータとプリンタを接続する場合は、以 下のオプションのケーブルを使用してください。 ● EPSON USB ケーブル(型番:USBCB1) OS およびコンピュータの条件 本機を USB ケーブルで接続するための条件は、以下の通りです。 Macintosh Apple 社により USB ポートの動作が保証されているコンピュータと OS の組み合わせ によるシステム。 Windows C ケーブルのもう一方のコネクタをコンピュータに接続します。 コンピュータ側への接続については、コンピュータの取扱説明書を参照してください。 以上でコンピュータとの接続は終了です。 次にコンピュータにプリンタソフトウェアをインストールします。 s 本書「セットアップ」 Windows 40 ページ Macintosh 49 ページ 以下の条件をすべて満たしている必要があります。 • USBに対応していて、コンピュータメーカーにより USBポートの動作が保証されて いるコンピュータ • Windows 98/Me/2000 がプレインストールされているコンピュータ(購入時、す でに Windows 98/Me/2000 が イン スト ール され て いる コン ピュ ータ)ま たは Windows 98 がプレインストールされていて Windows Me/2000 にアップグレー ドしたコンピュータ p • USB に対応したコンピュータであるか確認するには: ①[マイコンピュータ]を右クリックし、[プロパティ]を開きます。 ②[デバイスマネージャ]タブ(Windows 2000 では[ハードウェア]ー[デバ イスマネージャ]ボタン)をクリックします。 ③ユニバーサルシリアルバスコントローラ]の下に、USB のホストコントロー ラと[USB ルートハブ]が表示されていることを確認します。表示されてい れば、USB に対応したコンピュータです。 確認します • Windows 95/NT4.0 ではご使用になれません。 • コンピュータの USB ポートに関しては、 コンピュータメーカーにお問い合わ せください。 26 − プリンタの準備 コンピュータとの接続手順は以下の通りです。 A プリンタとコンピュータの電源がオフになっていることを確認します。 p B USB ケーブルは、電源をオンにした状態で抜き差しすることができますが、プ リンタソフトウェアを正常にインストールするためにオフにしてください。 プリンタに USB ケーブルを接続します。 ネットワークへの接続 本機をネットワ ークに接続するには、オ プションのインター フェイスカードが必要 で す。オプションのインターフェイスカードを装着してから Ethernet ケーブルの接続を 行ってください。 p Windows の機能 を使用することでオ プションのインタ ーフェイスカード を使 用せずにネットワークプリンタとして本機を共有することもできます。この場 合、パラレルまたは USB インターフェイスケーブルで本機とコンピュータを 接続します。 s 本書「Windows のプリンタ共有機能を使用したネットワークプリンタの セットアップ」45 ページ 2001年8月現在 型番 PRIFNW3S C ケーブルのもう一方のコネクタを、コンピュータの USB コネクタに差し込みます。 コンピュータ側への接続については、コンピュータの取扱説明書をお読みください。 p USB ハブを使用して接続する場合は、コンピュータに直接接続された 1 段目の USB ハブに接続してご使用いただくことをお勧めします。また、お使いのハブ に よっては 動作が 不安定に なるもの があり ますので、そ のよう な場合は コン ピュータの USB ポートに直接接続してください。 以上でコンピュータとの接続は終了です。 次にコンピュータにプリンタソフトウェアをインストールします。 s 本書「セットアップ」 Windows 40 ページ p 名称 解説 100BASE-TX/ 10BASE-T マルチプロトコル Ethernet I/Fカード IPX/SPX 、TCP/IP 、AppleTalk、NetBEUI に対応しています。本機を Ethernet 接続するためには、次のいずれかのケーブルが必要です。 • Ethernet 100BASE-TX ツイストペアケーブル(カテゴリー 5) • Ethernet 10BASE-T ツイストペアケーブル • ネットワークへは 10BASE-T/100BASE-TX どちらでも接続できますが、ネッ トワーク機能を最高のパフォーマンスに保つためには、100BASE-TX の最速 ネットワークを、ネットワーク負荷の軽い環境で使うことをお勧めします。 (PRIFNW3S) は 10BASE-T/100BASE-TX 自動切り替え • オプション I/F カード で動作します。 • ネットワークに接続するときは HUB をお使いください。HUB を使わずにク ロスケーブルで接続することはできません。 • 解像度の高い画像データなどを印刷する場合は、印刷データが膨大となりま す。本機用のネットワークセグメントを他のセグメントと分けるなど、 本機 の使用頻 度や印刷 データの 容量に合 わせたネ ットワー ク環境に しておい て ください。 Macintosh 49 ページ プリンタの準備 − 27 オプションのネットワークインターフェイスカードを装着した本機に、Ethernet ケー ブルを接続する手順は以下の通りです。 A プリンタの電源がオフになっていることを確認します。 B プリンタに Ethernet ケーブルを接続します。 IP アドレスの設定方法 プリンタの操作パネルから IP アドレスなどの TCP/IP 設定が可能です。ここでは、 ネッ トワークインターフェイスカードの IP アドレスを操作パネルから設定する方法につい て説明します。 p A 操作パネル以外の設定方法についてはネットワーク I/F カードの取扱説明書を ご覧ください。 ディスプレイ右のいずれかのスイッチを押して、設定モードに入ります。 設定モードに入ると、ディスプレイには [プリンタジョウホウメニュー]と表示されます。 ▲ プリンタジョウホウメニュー ▼ C いずれかのスイッチを押します ケーブルのもう一方のコネクタを、HUB の空いているポートに差し込みます。 HUB 側への接続については、HUB の取扱説明書をお読みください。 B 以上で HUB への接続は終了です。 次にコンピュータにプリンタソフトウェアをインストールします。 s 本書 Windows「インターフェイスカードを使用したネットワークプリンタの ▼ / ▲スイッチを押して[I/F カードセッテイメニュー]を表示させ、 [設定実行]スイッ チを押します。 ②確認して ①押して ③押します セットアップ」44 ページ Macintosh「セットアップ」49 ページ ▲ I/F カードセッテイメニュー ▼ C D ディスプレイに[I/F カード=ツカウ]と表示されていることを確認します。 [I/F カード=ツカワナイ]になっている場合は、次の操作を行います。 ①[設定実行]スイッチを押して設定値の階層に進みます。 ② ▼ / ▲スイッチを押して、 [I/F カード=ツカウ]にします。 ③[設定実行]スイッチを押します。 ▼ / ▲スイッチを押して[I/F カードセッテイ]表示させ、設定値を[シナイ]から[ス ル]に変更します。 ①[I/F カードセッテイ=シナイ]の表示で[設定実行]スイッチを押して設定値の階 層に進みます。 ② ▼ / ▲スイッチを押して、 [I/F カードセッテイ=スル]にします。 ③[設定実行]スイッチを押します。 28 − プリンタの準備 E ▼ / ▲スイッチを押して[IP アドレスセッテイ=パネル]になっていることを確認しま す。 [IP アドレスセッテイ=ジドウ]または[IP アドレスセッテイ= PING]になっている 場合は、次の操作を行います。 ①[設定実行]スイッチを押して設定値の階層に進みます。 ② ▼ / ▲スイッチを押して、[IP アドレスセッテイ=パネル]にします。 ③[設定実行]スイッチを押します。 F 各アドレスを設定します。 ① ▼ / ▲スイッチを押して、[IP Byte 1]と表示させます。これは、現在の設定項目 が IP アドレスの 1 バイト目であることを示します。▼ / ▲スイッチを押すたびに項 目名が以下のように切り替わりますので、設定項目を表示させてください。 設定項目 意味 IP Byte 1/2/3/4 IP アドレスの 1/2/3/4 バイト目を設定します。 (初期設定:192.168.192.168) SM Byte 1/2/3/4 サブネットマスクの 1/2/3/4 バイト目を設定します。 (初期設定:255.255.255.0) GW Byte 1/2/3/4 ゲートウェイアドレスの 1/2/3/4 バイト目を設定します。 (初期設定:255.255.255.255) ②[設定実行]スイッチを押して設定値の階層に進みます。 ③ ▼ / ▲スイッチを押して、希望の数値を表示させます。 ④[設定実行]スイッチを押します。 必要に応じて①∼④の操作を繰り返します。 G 各アドレスの設定が終了したら、[印刷可]スイッチを押します。 設定モードを抜けて[インサツカノウ]と表示されますが、ネットワーク I/F カードの 初期化が終了するまでしばらくお待ちください。 w 設定直後は、ネットワーク I/F カードの初期化(ネットワーク I/F カードのラン プが赤色に点灯)が 行われるため、プリンタの電源を切ったり、プリンタをリ セットまたはリセットオールしたり、[I/F カードジョウホウ]を印刷したりし ないでください。 ランプの点灯状態については、 ネットワーク I/F カードの取扱説明書を参照し てください。 p IP アドレスが正しく登録されたかは、 ネットワーク I/F カードの初期化終了後 に[プリンタジョウホウメニュー]の[I/F カードジョウホウ]を印刷すること によって確認できます。 s ユーザーズガイド (PDF)「IF カードジョウホウ」214 ページ プリンタの準備 − 29 増設メモリ /ROM モジュール /HDD の取り付け 取り付け作業にはプラスドライバが必要です。 オプションの装着 取り付け手順 オプション名 ここでは、オプションの装着方法について説明します。 ● 増設メモリ /ROM モジュール /HDD の取り付け ........ 30 ● インターフェイスカードの取り付け......................... 34 ● 両面印刷ユニットの取り付け ................................. 35 ● 増設カセットユニットの取り付け............................ 37 30 − オプションの装着 型番 * 増設メモリ 市販品 フォームオーバーレイ ROM モジュール LPFOLR4M2 ハードディスクユニット LPHD3 * 増設できるメモリ(DIMM)の仕様は以下の通り DRAM タイプ SDRAM(シンクロナス DRAM)PC100 または PC133 仕様 CL=2 容量 64MB、128MB、256MB、512MB 形状 168 ピン DIMM(デュアルインラインパッケージ) データバス幅 64bit SPD あり abc 内部には高電圧の部分があり、感電のおそれがあります。オプションを取り付 けるために取り外すネジは以下の 3 つです。指示されている以外のネジは取り 外さないでください。 ade オプションの装着は、電源ケーブルを抜いた状態で行ってください。感電の原 因となるおそれがあります。 w 作業の前に、接地されている金属に手を触れるなどして身体に帯電している静 電気を放電してください。身体に静電気が帯電している状態でメモリにさわる と、静電気放電によって部品を損傷するおそれがあります。 A プリンタの電源がオフになっていることを確認します。 B 前カバーを開け、紙送りユニットを 10cm 以上引き出します。 E 増設メモリ用ソケット、ROM モジュール用ソケット、ハードディスクユニット接続コ ネクタの位置を確認します。 w 標準メモリ用ソケット 0 に装着されているメモリも大容量のものに交換するこ とができます。ただし、ソケット 0 には必ずメモリを装着しておいてください。 プリンタが動作しなくなります。 増設メモリ用ソケット 1 ROM モジュール用ソケット A 標準メモリ用ソケット 0 ROM モジュール用ソケット B ハードディスクユニット 接続コネクタ C 右上カバーのネジ(3 本)を外します。 ade F 内部には高温の部分があり、火傷のおそれがあります。作業に必 要のない場所 には触れないようにしてください。 次の手順で増設メモリ、ROM モジュール、ハードディスクユニットを装着します。 w D 標準 ROMは取り外さない でください。 • 装着する際に、必要以上に力をかけないでください。部品を損傷するおそれ があります。作業は慎重に行ってください。 • 取り付ける方向を逆にしないように注意してください。 右上カバーを奥に向って少しずらしてから、右側に倒して取り外します。 オプションの装着 − 31 増設メモリを装着する場合 ROM モジュールを装着する場合 どのソケットから装着してもかまいません。また 1 枚のみの装着でもかまいません。た だしソケット 0 には必ずメモリを装着してください。 ① 増設メモリの 切り欠きの位置をソケットに合わせ、図のようにまっす ぐにソケット に差し込みます。 p フォームオーバーレイ ROM モジュールにフォームを登録する場合は、ソケッ ト A に装着します。登録したフォームを利用するには、ソケット A または B ど ちらに装着してもかまいません。 ① ROM モジュールの切り欠きの位置をソケットに合わせ、 図のようにまっすぐソケッ トに差し込みます。 切り欠き ② 増設メモリが 正しく差し込まれると、ソケット上下のツメが増設メモ リの上下の切 り欠きにかみ合い、固定されます。 32 − オプションの装着 ② ROM モジュールが正しく装着されると、ソケット上部のツメが ROM モジュールの 切り欠きにかみ 合い、ソケット端の○印の部分 が飛び出した状態になり、ROM モ ジュールが固定されます。 ハードディスクユニットを装着する場合 ① ハードディスクユニットを図の向きに、ハードディスクユニットに同梱の 4 本のネ ジで固定します。 ② 接続 ケーブルのコネクタを、それぞれハードディスクユニッ ト上のソケットと基盤 上のソケットに差し込みます。 G 次の手順で右上カバーを取り付けます。 H 右上カバーをネジ(3 本)で固定してから、前カバーと紙送りユニットを閉じます。 ① 右上カバー下側のツメをプリンタ側の溝に添えて位置を決めます。 ② 右上カバーを左側に起こします。 ③ 手前にずらしてはめ込みます。 ③ 2 つのクランプを開きます。接続ケーブルを差し込んでから、クランプを閉じます。 p • ステータスシートを印刷すると、メモリが正しく装着されているか確認する ことができます。正しく装着されるとステータスシートの「実装メモリ容量」 に「ソケット 0 とソケット 1 のメモリ容量の合計」が表示されます。 s 本書「ステータスシートの印刷」20 ページ • Windows でお使いの場合は、プリンタソフトウェアのインストール後、取り 付けたオプションの設定をする必要があります。 」43 ページ s 本書「オプション装着時の設定(Windows) • Macintosh でお使いの場合は、セレクタで本機のプリンタドライバを選択し 直してください。 • 本機は、メモリが効率的に使用されるような設定をプリンタのコントローラ が自動的に行っていますので、キャッシュバッファや受信バッファ容量の設 定は基本的に不要です。 オプションの装着 − 33 インターフェイスカードの取り付け D インターフェイスカ ードの上面を外側に 向け、スロット内部の溝 に合わせてまっすぐ E インターフェイスカードを、ネジ(2 本)で固定します。 に差し込みます。 取り付け作業にはプラスドライバが必要です。 ade • オプションの装着は、電源ケーブルを抜いた状態で行ってください。感電の 原因となるおそれがあります。 • 本書で指示されている以外の 分解や改造はしないでください。け がや感電・ 火災の原因となります。 w インターフェイスカードの取り付けの前に、 接地されている金属に手を触れる などして身体に帯電している静電気を放電し てください。身体に静電気が帯電 している状態で作業を行うと、静電気放電に よって部品を損傷するおそれがあ ります。 A プリンタの電源がオフになっていることを確認します。 B 必要に応じて、カード上のスイッチ類などの設定を行います。 C プリンタ本体背面のコネクタカバーのネジ(2 本)を外し、コネクタカバーを取り外し インターフェイスカードの取扱説明書を参照してください。 ます。 p 拡張スロット p コネクタカバー 取り外したコネクタカバーは、インターフェ イスカードを取り外した際に必要 になりますので保管しておいてください。 34 − オプションの装着 • ステータスシートを印刷すると、インターフェイスカードが正しく装着され ているか確認することができます。ステータスシートの「インターフェイス」 に「I/F カード」が追加されて印刷されます。 s 本書「ステータスシートの印刷」20 ページ • Windows でお使いの場合は、プリンタソフトウェアのインストール後、取り 付けたオプションの設定をする必要があります。 」43 ページ s 本書「オプション装着時の設定(Windows) • Macintosh でお使いの場合は、セレクタで本機のプリンタドライバを選択し 直してください。 両面印刷ユニットの取り付け D 両面印刷ユニット取り付け位置のカバーを取り外します。 E 水平搬送ユニット本体をプリンタ正面から差し込みます。 カバーを取り外したら、用紙カセットを閉じてください。 取り付け作業にはプラスドライバが必要です。ご用意ください。 ade オプションの装着は 、電源ケーブルを抜いた状態で行ってください。感電の原 因となるおそれがあります。 A プリンタの電源がオフになっていることを確認します。 B フェイスアップトレイを取り外します。 C 用紙カセットを引き出し、プリンタの右側にあるネジ(1 本)を取り外します。 abc 内部には高電圧の部 分があり、感電のおそれがあります。両面印刷ユニットを 取り付けるために取り外すネジは以下の 1 つです。指示されている以外のネジ は取り外さないでください。 オプションの装着 − 35 F プリンタ左側のカバーを図のように取り外します。 ① イラストに従って、カバーおよびネジを取り外します。 ② 用紙カセットを引き出します。 ③ 大きなカバーを取り外します。 H 上反転ユニットをプリンタに取り付けます。 • 上反転ユニットをプリンタにしっかりとはめ込みます。 • コネクタを接続して、両面印刷ユニットに同梱されているカバーを取り付けます。 コネクタ G 下反転ユニットをプリンタに取り付けます。 ① コネクタを接続して、先ほど取り外したカバーを取り付けます。 ②、③ 下反転ユニットを両面印刷ユニットに同梱されているネジ(2 本)で固定します。 I フェイスアップトレイを上反転ユニットに取り付けます。 以上で両面印刷ユニットの取り付け作業は終了です。 コネクタ p • ステータスシートを印刷すると、両面印刷ユニットが正しく装着されている か 確認す ること ができ ます。ステ ータス シート の「給紙装 置」に「両面ユ ニット」が追加されて印刷されます。 s 本書「ステータスシートの印刷」20 ページ • Windows でお使いの場合は、プリンタソフトウェアのインストール後、取り 付けたオプションの設定をする必要があります。 s 本書「オプション装着時の設定(Windows) 」43 ページ • Macintosh でお使いの場合は、セレクタで本機のプリンタドライバを選択し 直してください。 36 − オプションの装着 増設カセットユニットの取り付け C 各四隅の一番外側の穴に、フット(4 個)を取り付けます。 D 増設カセットユニットを元通りに起こします。 キャスターからフット(脚)への付け換え(LP88CWC1) 増設 1 段カセットユニット(LP88CWC1)には、机や台の上に設置できるようフット (脚)が同梱されています。机など台の上に設置する場合、必ずキャスターをフットに 付け 換えてく ださい。床に 設置する 場合は、フ ットに付 け換える 必要はあ りません。 キャスターのまま設置してください。 p A カラ ーレーザープリ ンタ専用キャビ ネット(LPCCBN2)との併用はで きませ ん。 増設カセットユニットを正面からみて左側へ静かに倒します。 w 台の上に設置する場合は、必ず増設カセットユニットを台に載せ てからプリン タ本体を装着してください。 プリンタへの取り付け B ドライバー(+)でキャスター固定用ネジ(3 本× 4)を緩め、キャスター(4 個)を 取り外します。 p 取り外したキャスターとネジは、 大切に保管してください。 ade オプションの装着は、電源ケーブルを抜いた状態で行ってくださ い。感電の原 因となるおそれがあります。 w 用紙カセットと用紙トレイの用紙は取り除いてください。増設カ セットユニッ トのキャスターはすべてロックして作業してください。 A プリンタ本体の電源がオフになっていることを確認します。 B 増設カセットユ ニットのキャスター を使用する場合は、キャ スターをすべてロック し 用紙がセットされている場合は、用紙を取り除いてください。 ます。 ロックします オプションの装着 − 37 C プリンタを持ち上げて水平に保ち、増設カセットユニットの上面の突起(3本)が、プ リンタ底面の穴に入るように静かに降ろします。 E 図の位置にあるネジを回して増設カセットユニットとプリンタを固定します。 F D で取り外した用紙カセットを、装着口の左右のガイドから少し浮かせて差し込んで 増設カセットユニットに同梱されている固定用のプレートを使用して回します。 作業のじゃま にならないよう、プリ ンタ左側のフェイス アップトレイは取 り外し、プ リンタ右側の延長トレイは折り畳んでください。 下図は増設 2 段カセットユニットの場合です。 矢 印の位 置と 突起と 穴を合わせます w D プリンタ(約 70kg)を持ち上げる際は、必ず 4 人以上で所定の位置を持ってく ださい。詳しくは、以下のページを参照してください。 s ユーザーズガイド(PDF) 「近くへの移動」 306 ページ 増設カセット ユニットの一番上の 用紙カセットを、引き出 して上に持ち上げて 取り外 します。 38 − オプションの装着 取り付けます。 G 増設カセットユニットの背面左上のカバーとプリンタの背面左下のカバーを開け、2 本 の接続ケーブルをプリンタ背面のコネクタに接続し、カバーを閉じます。 p コネクタのサイズは 2 つとも異なります。ケーブル先端のコネクタとプリンタ 側のコネクタのサイ ズを確認して、同じサイズのコネクタどうしを接続してく ださい。 プリンタ背面のカバーを外します 本機の背 面のカバーを 開けます ①コ ネ ク タの サ イ ズに 合わせて接続します ②ケーブルを左によせ、 本機 のカバーを閉じ、 ③が完了す るまで押さえてください ③プリンタ背面カバーを取り付けます 以上で、プリンタへの取り付けは完了です。 増設カセ ットユニットの用紙 カセットへの用紙のセ ット方法は、プリンタに 標準装備 の用紙カセットとほぼ同じです。詳細については、以下のページを参照してください。 s 本書「用紙カセットへの用紙のセット」21 ページ p • ステータスシートを印刷すると、増設カセットユニットが正しく装着されて いる か確認 するこ とがで きます。ス テータ スシー トの「給紙 装置」に「カ セット 2, 3」が追加されて印刷されます。 s 本書「ステータスシートの印刷」20 ページ • Windows では、プリンタドライバでオプションの設定をする必要がありま す。 s 本書「オプション装着時の設定(Windows)」43 ページ • Macintosh でお使いの場合は、セレクタで本機のプリンタドライバを選択し 直してください。 オプションの装着 − 39 セットアップ ここでは、プリンタドライバやプリンタ監視ユーティリティ「EPSON プリンタウィン ドウ !3」などのプリンタソフトウェアのインストールについて説明します。 Windows でのセットアップと印刷手順 ここでは、プリン タソフトウェアの インストール方法と、日 常操作の基本につ いて説 明しています。 ● セットアップ...................................................... 40 ● 日常の操作......................................................... 46 システム条件の確認 使用するハードウェアおよびシステムの最低条件は以下の通りです。 OS CPU 主記憶メモリ ハードディスク ディスプレイ Windows 95/98 Windows Me*1 Pentium ® i486SX® 以上 (推奨Pentium® 以上)(150MHz 以上) 8MB 以上 32MB 以上 10MB 以上 Windows NT4.0 Windows 2000 i486X®(25MHz)以上 Pentium® x86系またはPentium® (133MHz 以上) (推奨 Pentium® 以上) 16MB 以上 32MB 以上 20MB 以上 40MB 以上 VGA(640 × 480)以上の解像度 *1 Windows Me は PC-98 シリーズには対応していません。 EPSON プリンタウィンドウ !3 の動作環境 EPSON プリンタウィンドウ !3 は、プリンタの状態を監視してエラーメッセージやト ナー残 量など を表 示でき るユ ーティ リティ ソフ トです。プ リンタ ドラ イバの インス トール後、引き続いてインストールします。 対象機種 • DOS/V 仕様機(双方向通信機能 *1 のある機種)*2 • NEC PC-9821 シリーズ(双方向通信機能 *1 のある機種)*3 *1 ローカル接続でご利用の場合は、お使いのコンピュータのパラレルインターフェイスが双方向通信機能に対 応しているかをコンピュータメーカーにお問い合わせください。 *2 パラレルインターフェイスケーブルをご利用の場合は、 「PRCB4N」を使用してください。 *3 パラレルインターフェイスケーブルをご利用の場合は「PRCB5N」を使用してください。 p • お 使いのコ ンピュ ータの機 種により、プ リンタを 接続す るために 使用する ケーブルが異なりますのでご注意ください。 • ネットワーク環境(NetBEUI 接続時や EpsonNet Internet Print 使用時など) に よっては、ネットワークプリンタの監視はできません。 • NEC の PC-9821 シリーズをお使いの場合、Windows NT4.0 でのローカルプリ ンタの監視はできません。 • 推奨ケーブル以外のケーブル、プリンタ切替機、ソフトウェアのコピー防止 のためのプロテクタ(ハードウェアキー)などを、コンピュータとプリンタ の間に装着すると、双方向通信やデータ転送が正常にできない場合がありま す。 40 − Windows でのセットアップと印刷手順 コンピュータに直接接続したプリンタのセットアップ p A • Windows NT4.0/2000 の場合、ローカルマシンの管理者権限(Administrators) のあるユーザーでログオンする必要があります。 • 添付のプリンタドライバは CD-ROM で提供しております。3.5 インチのフ ロ ッピーデ ィスクか らインスト ールをご 希望のお 客様は以 下のペー ジを参 照してください。 「フロッピーディスクについ て(Windows)」 s ユーザーズガイド(PDF) 368 ページ C EPSON プリンタソフトウェア CD-ROM をコンピュータにセットします。 D 下の画面が表示されたら、プリンタの機種名(LP-8800C)を選択して、 [次へ]ボタ プリンタの電源をオフにします。 ンをクリックします。 ①選択して B p コンピュータの電源をオンにし、Windows を起動します。 p Windows の起動時に次のような画面が表示された場合は[キャンセル]ボタン をクリックしてください。 E ②クリックします D の 画 面が 表 示 され な い場 合 は、[マイ コ ン ピュ ー タ]−[CD-ROM]ー [setup.exe]をダブルクリックしてください。 下の画 面が表示 された ら[ドライバ・ユ ーティリ ティの インスト ール]を選 択して、 [次へ]ボタンをクリックします。 <例 2 > Windows 2000 <例 1 > Windows 98/Me ①選択します クリックします ②クリックします クリックします [オンラインユーザー登録]は、同梱されている「お客様情報カード」を使用せずに簡 単にユーザー 登録することができます。インターネットに接続できる場合 は、ソフト ウェアのインストール後にここをダブルクリックして実行してください。 Windows でのセットアップと印刷手順 − 41 F [実行]ボタンをクリックします。 p • H の画面の表示後、約 1 分経過しても、プリンタの接続が確認できない、あ るいは印刷先のポートが認識できない場合は、以下のような画面が表示され ます。 <例> クリックします G 次の点を確認し、[再試行] ボタンをクリックしてください。 • プリンタの電源がオンになっているか • 推奨ケーブルが正しく接続されているか [OK]ボタンをクリックします。 引き続き EPSON プリンタウィンドウ !3 をインストールします。 I 下のような画面が表示されたら、 [OK]ボタンをクリックします。 表示される画面はご 利用の環境によって 異なります。再起動を促 すメッセージが表示 された場合は、Windows を再起動してください。 クリックします H クリックします 下の画面が表示されたら、プリンタの電源をオンにします。 プリンタの接続先の設定が自動的に行われます。USB 接続をご利用の場合は USB デ バイスドライバのインストールを行います。インストールの手順が自動的に進みます。 H の画面が表示されるまでお待ちください。 p • 以下の画面が表示されることがあります。[OK]ボタンをクリックします。 クリックします • インス トール後 にオンラ インユーザ ー登録の ご案内が 表示され ることが あ ります。[閉じる]ボタンをクリックしてウィンドウを閉じてください。 これでプリンタソフ トウェアのインスト ールは終了です。オプシ ョンを装着した場合 は、次に Widows プリンタドライバでオプションの設定を行います。オプションを装 着していない場合は、すべてのセットアップは終了です。 s 本書「オプション装着時の設定(Windows) 」43 ページ 42 − Windows でのセットアップと印刷手順 C オプション装着時の設定(Windows) メモリや給紙装置などのオプションを装着した場合、Windows プリンタドライバで装 着状況を確認 させる必要があります。Windows プリンタ ドライバのインストール後、 以下の手順でオプションの設定を行ってください。 p A B [環境設定]タブをクリックし、オプション情報リストを確認します。 • [オプション情報をプリンタから取得]が選択された状態で自動的にオプション情報 が取得できれば、装着したオプションをリストに表示します。 F へ進みます。 • Windows NT4.0/2000 の場合、管理者権限(Administrators )のあるユーザー でログオンする必要があります。 その他の OS でも手 • ここでは Windows 98 のプロパティ画面を掲載しますが、 順は同じです。 ①クリックして Windows のプリンタフォルダを開きます。 ②確認します [スタート]ボタンをクリックし、[設定]にカーソルを合わせ、 [プリンタ]をクリッ クします。 LP-8800C のアイコンを選択して、[ファイル]メニューの[プロパティ]をクリッ クします。 このときに、プリンタのオプション装着状況の確認を開始します。 ②クリックして • 装着しているオプシ ョンがリストに表示されない場合は、手動でオプション 情報を 設定します。 D へ進みます。 ①選択して D [オプション情報を手動で設定]をクリックして、[設定]ボタンをクリックします。 [実装オプション設定]ダイアログが開きます。 ③クリックします ①確認して p ②クリックします 通信エラーが発生した場合は、[OK ]ボタンをクリックしてエラーダイアログ を閉じてください。手動でオプション情報を設定できます。 Windows でのセットアップと印刷手順 − 43 E 装着したオプションを選択して、 [OK ]ボタンをクリックします。 • [実装メモリ]リストから、増設したメモリの容量を含めてプリンタの総メモリ容量 を選択します。 • [オプション給紙装置]リストで、装着したオプション給紙装置名をクリックして選 択します。 インターフェイスカードを使用したネットワークプリンタのセット アップ 本機に、インターフェイスカード(PRIFNW3S)を装着して、ネットワークに接続し ます。 装着したオプション ROM モジュール名を • [オプション ROM モジュール]リストで、 クリックして選択します。 • 両面印刷ユニット /HDD ユニットを装着した場合は、チェックボックスをチェック します。 メモリ容量を選択します オ プション給紙装置を 選択 します オプション ROMモジュール を選択します インターフェイスカードに添付の「簡単セットアップガイド」および「取扱説明書」を 参照してセットアップを行ってください。 使 用 す るオ プ ショ ン を チェックします クリックします F [OK ]ボタンをクリックしてプリンタのプロパティを閉じます。 以上ですべてのセットアップは終了です。 p ステータスシートを印刷すると、オプション が正しく装着されているか確認で きます。 s 本書「ステータスシートの印刷 」20 ページ 44 − Windows でのセットアップと印刷手順 Windows のプリンタ共有機能を使用したネットワークプリンタの セットアップ Windows のプリンタ共有機能を使用すると、オプションのインターフェイスカードを 使用する ことなくプリンタを ネットワークに接続し て共有することがで きます。ご使 用の OS ごとご覧いただくページが異なります。次ページ以降の説明をお読みいただ き、環境に合ったページをご覧ください。 プリントサーバ パラレル/ USB インターフェイスケーブル クライアント側の設定 A サーバ上のネッ トワークプリンタに 接続して、プリンタソフ トウェアをインストー ル します。 s ユーザーズガイド(PDF)「クライアントの設定」113 ページ プリントサーバ OS アクセス権 クライアント OS (ユーザーの属す るグループ) Windows NT4.0 *1 Windows 95/98/Me − Windows NT4.0*2 クライアント Administrators Power Users Users Windows 2000 Windows 95/98/Me − Windows NT4.0*2 Administrators Power Users Users クライアント クライアント Windows のプリンタ共有機能を使用する場合、プリンタを直接接続するコンピュータ がプリン トサーバの機能をは たします。ネットワー ク上のコンピュータ(ク ライアン ト)は、このサーバを経由して、印刷データをプリンタに送ります。 プリントサーバ側の設定 A 本機をネ ットワーク環境で共 有するには、最初にプリン トサーバにプリンタ ドライバ をインストールします。 s 本書「コンピュータに直接接続したプリンタのセットアップ」41 ページ B プリンタを共有させるための設定を行います。 s ユーザーズガイド(PDF)「プリントサーバの設定」105 ページ p Windows 2000 *2 • 代替 /追加ドライバ機能は、プリントサーバ(Windows NT4.0 または Windows 2000)にクライアント用のプリンタドライバをあらかじめインストールして おくことができる機能です。これにより、クライアントがネットワークプリ ンタに接続したときに、プリントサーバからプリンタドライバをコピー(イ ンストール)することができ、クライアントのインストール手順を簡略化す ることができます。 • Windows 95/98/Me には、この機能はありません。 プリントサーバの設定が終了したら、次にクライアント側の設定を行います。 Administrators プリンタドライバの インストール方法 プリントサー バからプリンタドライバをク ライアントに コピーしてインストールしま す。以下のページを参照してください。 s ユーザーズガイド(PDF) 「Windows 95/98/Meクライアントで の設定」113 ページ 「Windows NT4.0クライアントでの設 定」117 ページ 「Windows 2000 クライアントでの設 定」119 ページ Power Users (標準ユーザー) Users (制限ユーザー) *1 Windows NT4.0 での代替ドライバ機能は、Service Pack 4 以降で使用可能。 *2 クライアント OS が Windows NT4.0/2000 の Workstation/Professional 版の場合のみ、代替 / 追加ドラ イバ機能が使用可能。 EPSON プリンタウィンドウ !3 をインストールする場合や、代替 / 追加ドライバ機能 を使用できない場合は、本機に添付の EPSON プリンタソフトウェア CD-ROM を使っ てローカルプリ ンタとしてインスト ールし、プリンタの接続 先をネットワークプリ ン タに変更します。ク ライアント側の具 体的なインストール 手順は、以下のページを 参 照してください。 s 本書「コンピュータに直接接続したプリンタのセットアップ」41 ページ s ユーザーズガイド(PDF) 「プリンタ接続先の変更」125 ページ w • 代替 / 追加ドライバ機能を利用してプリンタドライバをインストールした場 合では、EPSON プリンタウィンドウ !3 はインストールされません。印刷に 問題はありませんのでそのままお使いいただけますが、共有しているプリン タの状態をクライアント側から EPSON プリンタウィンドウ !3 を使って確認 することはできません。 共有 プリンタの プリント サーバ側 で必ず共 有プリン タをモニ タできるよ う • に EPSON プリンタウィンドウ !3 を設定してください。 s ユーザーズガイド(PDF)「[モニタの設定]ダイアログ」93 ページ 以上でネットワークプリンタのセットアップは終了です。 Windows でのセットアップと印刷手順 − 45 C 日常の操作 印刷する用紙サイズ や余白、印刷の向きについ て設定して、 [OK]ボタンをクリック します。 ここでは、日常操作における基本的な説明をします。 印刷手順 ここでは、Windows に添付のワードパッドを例に、基本的な印刷手順について説明し ます。印刷の手順 はお使いのアプリ ケーションソフトに よって異なります。詳 細は各 アプリケーションソフトの取扱説明書を参照してください。 A すで に存 在す るフ ァイル を印 刷す る場 合は、フ ァイ ルをダ ブル クリ ック して、ア プ リケ ーシ ョン ソフ トを起 動し、 Dに 進み ます。 p B ①設定して アプリケーションソフトを起動します。 「ワー ドパッ ド」の起 動方法: [スタート]ボタンをクリックし、[プログラム]にカーソルを合わせ、さらに [アクセサリ]にカーソルを合わせ、[ワードパッド]をクリックします。 ②クリックします D 印刷するファイルを作成して、 [ファイル]メニューから[印刷]をクリックします。 [ファイル]メニューから[ページ設定]を選択します。 このダイアログで印刷する用紙のサイズや余白などについて設定します。 ①クリックして E ①クリックして ②クリックします ②クリックします LP-8800C が選択されていることを確認し、[プロパティ]ボタンをクリックします。 プリンタドライ バを設定する必要 がなければ、[OK]ボタンをクリッ クして印刷を実 行します。 ①確認して 46 − Windows でのセットアップと印刷手順 ②クリックします F 各項目を設定して[OK]ボタンをクリックします。OHP シート、厚紙、ラベル紙に 印刷する場合は、[用紙種類]から印刷する用紙を選択します。 通常は、[基本設定]ダイアログの各項目を設定するだけで正常に印刷できます。 [基本設定]ダイアログ」48 ページ s ユーザーズガイド(PDF)「 プリンタや印刷の状態を見る プリンタの状態は、EPSON プリンタウィンドウ !3 で確認することができます。 EPSON プリンタウィンドウ !3 の詳細は、以下のページを参照してください。 「EPSON プリンタウィンドウ !3 とは」91 ページ s ユーザーズガイド(PDF) プリンタの状態を表示します ポップアップウィンドウ [プリンタ詳細] ウィンドウ 印刷を実行すると、プリンタのモニタを開始し、エ ラー発生時にはプリンタの状態を表示します。 消 耗品の残 量をコ ンピュー タのモニ タ上 で確認することができます。 ①設定して ②クリックします p G •[用紙 サイズ]はアプリケー ションソフトで設 定した用紙サイズ と合わせま す。 • コート紙に印刷する場合の[用紙種類]の設定については、以下のページを 参照してください。通常は[指定しない]または[普通紙]の設定で印刷で きます。 s ユーザーズガイド(PDF) 「用紙種類」50 ページ EPSON プリンタウィンドウ !3 の画面を開くには [ユーティリティ]ダイアログ タスクバーの呼び出しアイコン [OK]ボタンをクリックします。 印刷データがプリンタに送られ印刷が始まります。 動作環境を設定するには [モニタの設定]ダイアログ どの よう な状 態を エラ ーと して 表示 する かな ど、 EPSON プリンタウィンドウ !3 の動作環境を設定す ることができます。 クリックします 以上で印刷の操作は終了です。 Windows でのセットアップと印刷手順 − 47 プリンタの状態を確かめるには EPSON プリンタウィンドウ !3 でプリンタの状態を確かめるために、3 通りの方法で [プリンタ詳細]ウィンドウを開くことができます。この[プリンタ詳細]ウィンドウ は、消耗品などの詳細な情報も表示します。 [プリンタ詳細]ウィンドウ」97 ページ s ユーザーズガイド(PDF)「 印刷の中止方法 A [ジョブキャンセル]スイッチを押します。 印刷中のデータ(ジョブ単位)が削除されます。 [方法 1] プリンタのプロパティを開き、 [ユーティリティ]の[EPSON プリンタウィンドウ !3] アイコンをクリックします。 ジョブキャンセル 押します クリックします B [方法 2] コンピュータ上の印刷処理が続いているときは、以下の方法で削除します。 ① 画面右下のタスクバー上のプリンタアイコンをダブルクリックします。 ②[プリ ンタ]メニューの[印刷ドキュメントの削除]または[印 刷ジョブのクリア] をクリックします。 [方法 1]の画面にある[モニタの設定]ボタンから呼び出しアイコンを設定した場合、 Windows のタスクバーにある EPSON プリンタウィンドウ !3 の呼び出しアイコンをダ ブルクリック するか、マウスの右ボタ ンでアイコンをクリ ックしてからプリン タ名を クリックします。 [モニタの設定]ダイアログ」93 ページ s ユーザーズガイド(PDF)「 クリックします ダブルクリックします [方法 3] アプリケーシ ョンソフトから印 刷を実行します。エラー が発生して、プリンタ の状態 を示す ポップア ップウィ ンドウが コンピュ ータのモ ニタに現 れたとき に、 [消耗品 詳 細]ボタンをク リックすると[プリン タ詳細]ウィンドウ に切り替わります。エ ラー が発生して[対 処方法]ボタンが表示 された場合は、ボタン をクリックすると対 処方 法を説明するダイアログが表示されます。 C ①クリックして ②クリックします さらにすべての印刷データを削除するには、 [ジョブキャンセル]スイッチを約 2 秒間 押し続けます。 プリンタが受信したすべての印刷データが消去されます。 ゼンジョブキャンセル 2 秒間押します クリックします 48 − Windows でのセットアップと印刷手順 セットアップ システム条件の確認 Macintosh でのセットアップと 印刷手順 ご使用の Macintosh とシステムを確認してください。以下の条件に合わない場合、付 属のプリンタドライバが使用できません(2001 年 8 月現在) 。 コンピュータ Power PC 搭載機種(USB ポート搭載機種) 接続方法 USB 接続 Apple 社により USB ポートの動作が保証されているコンピュータ と OS の組み合わせによるシステムでのみ接続可能です。 EPSON USB ケーブル(型番:USBCB1) ここでは、プ リンタソフトウェア のインストール方 法と、日常操作の基本に ついて説 明しています。 AppleTalk 接続 下記 オプション インターフ ェイスカー ドをプリンタ に取り付け て 使用します。 Ethernet I/F カード(型番:PRIFNW3S) ● セットアップ ..................................................... 49 ● 日常の操作 ........................................................ 52 Firewire 接続 下記 オプション インターフ ェイスカー ドをプリンタ に取り付け て 使用します。 IEEE1394(Firewire)対応 I/F カード(型番:PRIF14) システム Mac OS8.1 ∼ 9.X、OpenTransport Ver1.1.1 以上 ただし、漢字 Talk7.5 以降の QuickDraw GX には対応していません。 (下記の注意を参照ください。 ) 印刷時の空きメモリ(RAM)容量 64MB 以上 ハードディスク空き容量 3.5MB 以上(インストール時 9MB 以上) w QuickDraw GX で本機を使用することはできません。以下の手順で QuickDraw GX を使用停止にしてください。 ①[caps lock]キーを解除しておきます。 ②スペースバーを押したままにして Macintosh を起動します。 (機能拡張マネージャが開きます。) ③QuickDraw GX 拡張機能をクリックして[使用停止]にします。 (チェック印のない状態になります。) ④機能拡張マネージャを閉じます。 Macintosh でのセットアップと印刷手順 − 49 E プリンタソフトウェアのインストール A B [簡易インストール]が選択されていることを確認してから[インストール]ボタンを クリックします。 [カスタムインストール]を選択すると、インストールするドライバを選択することが できます。ネットワーク接続用のプリンタドライバや USB プリンタドライバをインス トールします。 Macintoshを起動した後、 EPSON プリンタソフトウェア CD-ROMをセットします。 [プリンタドライバのインストール]フォルダをダブルクリックして開きます。 ①確認して ダ ブル クリ ック します ②クリックします [オンラインユーザー登録]は、同梱されている「お客様情報カード」を 使用せずに簡単にユーザー登録することができます。インターネットに接 続できる場合は、ソフトウェアのインストール後にここをダブルクリック して実行してください。 C p LP-8800C のインストーラアイコンをダブルクリックします。 以下の画面が表示された場合、起動しているアプリケーションソフトが強制的 に 終了されても問 題がないかを確 認して[続ける]ボタン をクリックしま す。 ア プリケー ションソ フトを強 制的に終 了すると 作成中の データが 消えてし ま う場合などは、 [キャンセル]ボタンをクリックしてインストールを中断し、ア プリケーションソフトを終了してから、プリンタドライバをインストールして ください。 ダブルクリックします p D フォルダ内の[はじめにお読みください]アイコンをダブルクリックして、内 容をお読みください。プリンタドライバに関する注意事項、制限事項が記載さ れています。 F [再起動]ボタンをクリックします。 [続ける]ボタンをクリックします。 クリックします Macintosh が再起動し、インストールしたプリンタドライバが使用できるようになり ます。 クリックします 50 − Macintosh でのセットアップと印刷手順 D プリンタドライバの選択 A B プリンタまたはポートを選択します。 接続方法 選択する項目 プリンタ ドライバをインスト ールした後は、次の手順で プリンタドライバを 選択しま す。プリンタドライバを選択しないとアプリケーションソフトから印刷できません。 Ethernet(ネットワーク) [Apple Talk ゾーン]と[プリンタ] USB [USB ポート(X) ] プリンタの電源をオンにします。 Firewire [Firewire ポート(00) ] プリンタとコンピュータの接続を確認してから、プリンタの電源をオンにします。 < AppleTalk接続の場合> < USB 接続の場合> Macintosh を起動した後、アップルメニューからセレクタをクリックして開きます。 ①クリックして C p 接続している環境に合わせてプリンタドライバを選択します。 接続方法 Ethernet(ネットワーク) USB/Firewire 選択するプリンタドライバ E クリックします 選択します 選択します ②クリックします • AppleTalk 接続の場合は、プリンタ名が変更されている場合があります。 ネットワーク管理者にご確認ください。 • USB、Firewire 接続で[ポートの選択]に何も表示されない場合は、コン ピュータとプリンタの接続状態が正しいか、プリンタの電源がオンになっ ているかを確認してください。 [バックグラウンドプリント]を設定します。 ダイアログ左上のクローズボックスをクリックして設定を終了します。 ②クリックすると 設定 を終了します ①どちらかを選択します p • AppleTalk ゾーンの一覧は、ネットワーク上でゾーンを設定している場合に 表示されます。プリンタを接続したゾーンを選択してください。どのゾーン にプリンタを接続したかは、 ネットワーク管理者にご確認ください。 • 漢字 Talk7.5以降の QuickDraw GX は使用できません。 プリンタドライバのア イコンが表示されない場合は、 QuickDraw GX を使用停止にしてください。 s 本書「システム条件の確認」49 ページ p •[バックグラウンドプリント]を[入]にすると、印刷しながら Macintosh で ほかの作業ができます。ただし、ご使用の Macintosh によってはマウスカー ソルが滑らかに動かなくなったり、印刷時間が長くなる場合があります。印 刷速度を優先する場合は、[切]を選択してください。 •[セットア ップ]ボタンをクリッ クすると、プリンタ の基本動作を設定 した り、ステータスシートを印刷することができます。 s ユーザーズガイド(PDF)「[プリンタセットアップ]ダイアログ」 187 ページ 以上ですべてのセットアップは終了です。 Macintosh でのセットアップと印刷手順 − 51 日常の操作 印刷の手順 印刷する際に、プリン タドライバ上で印刷 部数などを設定しま す。アプリケーション ソフトによっては、独自の印刷ダイアログを表示する場合があります。その場合は、ア プリケーションソフトの取扱説明書を参照してください。 ここでは、日常操作における基本的な説明をします。 用紙設定の手順 実際に印刷デ ータを作成する前に、プ リンタドライバ上で 用紙サイズなどを設 定しま す。アプリケーシ ョンソフトによっ ては、独自の用紙設定ダ イアログを表示す ること があります。その場合は、アプリケーションソフトの取扱説明書を参照してください。 ここでは、SimpleText を例に説明します。 p A C D [ファイル]メニューから[プリント](または[印刷] )を選択します。 用紙設定をする前に、お使いのプリンタ用の プリンタドライバをセレクタで選 択してください。 s 本書「プリンタドライバの選択」 51 ページ [SimpleText]アイコンをダブルクリックして起動します。 ダブルクリックします B A [ファイル]メニューから[用紙設定] (または[プリンタの設定]など)を選択します。 必要な項目を設定します。 設定項目やボタンの詳細については、ユーザーズガイド(PDF)を参照してください。 [OK]ボタンをクリックして終了します。 この後、印刷データを作成します。 52 − Macintosh でのセットアップと印刷手順 B C 印刷に必要な項目を設定します。 設定項目やボタンの詳細については、ユーザーズガイド(PDF)を参照してください。 [印刷]ボタンをクリックして、印刷を実行します。 プリンタの状態を確かめるには プリンタや印刷の状態を見る EPSON プリンタウィンドウ !3 でプリンタの状態を確かめるために、2 通りの方法で [プリンタ詳細]ウィンドウを開くことができます。この[プリンタ詳細]ウィンドウ は、消耗品などの詳細な情報も表示します。 「[プリンタ詳細]ウィンドウ」192 ページ s ユーザーズガイド(PDF) プリンタの状態は、EPSON プリンタウィンドウ !3 で確認することができます。 EPSON プリンタウィンドウ !3 の詳細は、以下のページを参照してください。 s ユーザーズガイド(PDF)「EPSON プリンタウィンドウ !3 とは」189 ページ p プリンタの状態を表示します ポップアップウィンドウ 印刷を実行 すると、プリンタの モニタを開始し、 エラー発生時にはプリンタの状態を表示します。 [プリンタ詳細]ウィンドウ 消耗品 の残量 をコ ンピュ ータの モニタ 上で知 る ことができます。 EPSON プリンタウィンドウ !3 を起動する前に、監視したいプリンタが[セレ クタ]で選択されているか確認してください。 [方法 1] [アップル]メニューから[EPSON プリンタウィンドウ !3]をクリックします。EPSON プリンタウィンドウ !3 が起動し、[プリンタ詳細]ウィンドウが表示されます。 クリックします EPSON プリンタウィンドウ !3 の画面を開くには [方法 2] [アップル]メニューから[プリンタ 詳細]ウィンドウ を開くことができます。 アプリケーショ ンソフトから印刷を 実行します。エラーが発 生してプリンタの状態 を 示すポップアッ プウィンドウがコン ピュータのモニタに 現れたときに、[消耗品詳細] ボタンをクリ ックすると[プリンタ 詳細]ウィンドウに切 り替わります。[対処方法] ボタンが表示さ れた場合は、ボタンをク リックすると対処方 法を説明するダイアロ グ が表示されます。 動作環境を設定するには [モニタの設定]ダイアログ どのよう な場合にエ ラー表示す るかなどを 設定 できます。 [ファイル]メニューから[モニタの設定]ダイ アログを開くことができます。 クリックします Macintosh でのセットアップと印刷手順 − 53 印刷の中止方法 A [ジョブキャンセル]スイッチを押します。 印刷中のデータ(ジョブ単位)が削除されます。 ジョブキャンセル 押します p B Macintosh が印刷処理を続行しているときは、コマンド( まピリオド( . )キーを押して、 印刷を中止します。 )キーを押したま さらにすべての印刷データを削除するには、 [ジョブキャンセル]スイッチを約 2 秒間 押し続けます。 プリンタが受信したすべての印刷データが消去されます。 ゼンジョブキャンセル 2 秒間押し続けます 54 − Macintosh でのセットアップと印刷手順 用紙について 使用可能な用紙と給紙 / 排紙 本機で印刷でき る用紙の概要を説明 します。用紙仕様の詳細 な説明はユーザーズガ イ ド(PDF)に掲載してありますので、必ずご覧ください。 「使用可能な用紙と給紙 / 排紙」10 ページ s ユーザーズガイド(PDF) 印刷できる用紙の種類 ここでは、印 刷できる用紙とでき ない用紙、また給紙装 置と排紙装置の説明 をしてい ます。用紙仕様の詳細はユーザーズガイド(PDF)を参照してください。 EPSON 製の用紙 次の用紙が使用できます。 ● 用紙について ..................................................... 55 ● 給紙装置について ............................................... 57 ● 排紙方法について ............................................... 59 ● 両面印刷について ............................................... 60 ● 両面印刷ユニット(オプション)について................ 61 使用可能な用紙 型 番 説 明 EPSON カラー レー ザー LPCPPA3W(A3W(ノビ)) 本機 での印刷時、最良 の印刷品質 を得ること 普 プリンタ用上質普通紙 LPCPPA3(A3) ができる用紙です。 通 LPCPPB4(B4) 用紙 トレイ、用紙カセ ットのどち らからでも 紙 LPCPPA4(A4) 給紙できます。 EPSON カラー レー ザー LPCCTA4(A4) EPSON 製のカラーレーザープリンタ専用の プリンタ用コート紙 LPCCTA3(A3) コート紙です。光沢のある美しい仕上がりの LPCCTA3W(A3W(ノビ)) 印刷が可能です。カタログ、パンフレットな どにご使用ください。 用紙 トレイ、用紙カセ ットのどち らからでも 給紙できます。 特 プリンタドライバの[用紙種類]で[コート 殊 紙光沢][コート紙光沢(裏面) ]を選択した 紙 場合は、用紙カセットからの給紙はできませ ん(用紙トレイにセットしてください)。 EPSON カラー レー ザー LPCOHPS1(A4) プリンタ用 OHP シート EPSON 製のカラーレーザープリンタ専用の OHP シートです。用紙トレイからの給紙のみ 可能です。 w 上記以外の EPSON 製専用紙は、本機で使用しないでください。 プリンタ内部 での紙詰まりや故障の原因となります。 p EPSON 製上質普通紙およびコート紙の両面に印刷する場合は、 用紙の梱包紙 の開封面側(包装紙の合わせ目のある側)を先に印刷面として印 刷してくださ い。 使用可能な用紙と給紙 / 排紙 − 55 一般の用紙 EPSON 製の専用紙以外では、次の用紙が使用できます。 使用可能な用紙 普 コピー用紙 通 上質紙 紙 再生紙 *1 官製ハガキ 特 封筒 *2 殊 ラベル紙 *3 紙 厚紙 不定形紙 説 明 一般の複写機などで使用する用紙です。 紙厚は 64 ∼ 105g/ ㎡の範囲内のものが使用可能です。 紙厚は 64 ∼ 105g/ ㎡の範囲内のものが使用可能です。 官製ハガキ(190g/ ㎡)が使用可能です。往復ハガキの場合は、中央に折り跡のない ものをお使いください。四面連刷ハガキも使用可能です。 のりやテープが付いていない封筒(洋形 0・4・6 号)が使用可能です。 台紙全体がラベルで覆われている、レーザープリンタ用のラベル紙が使用可能です。 紙厚は 106 ∼ 250g/ ㎡の範囲内のものが使用可能です。 *4 用紙幅 90.1 ∼ 328mm、用紙長 139.7 ∼ 453mm の範囲のものが使用可能です。 *1 再生紙は、紙種、使用環境によっては印刷品質が低下したり、紙詰まりなどの不具合が発生することがあり ますのでご注意ください。また再生紙の使用において給紙不良や紙詰まりが発生しやすい場合は、用紙を裏 返して使用することにより症状が改善されることがあります。 *2 使用できる封筒の詳細と使用上の注意については、以下のページを参照してください。 「封筒への印刷」36 ページ s ユーザーズガイド(PDF) *3 台紙全体がラベルなどで覆われていないラベル紙は、プリンタ内部でのラベルのはがれにより故障の原因と なるため、使用しないでください。 *4 紙厚が 221 ∼ 250g/ ㎡の場合は、プリンタドライバの[用紙種類]を[特厚紙]にしてください。 p • 特殊紙への印刷の際は、用紙別にご注意いただく事項が異なります。以下の ページを参照してください。 「特殊紙への印刷について」33 ページ s ユーザーズガイド(PDF) • 用紙を大量に購入する場合は、必ず事前に試し印刷をして印刷の状態をご確 認ください。 用紙の保管 用紙は以下の点に注意して保管してください。 • 直射日光を避けて保管してください。 • 湿気の少ない場所に保管してください。 • 用紙を濡らさないでください。 • 用紙を立てたり、斜めにしないで、水平な状態で保管してください。 • ホコリがつかないよう、包装紙などに包んだり、箱に入れて保管してください。 56 − 使用可能な用紙と給紙 / 排紙 印刷できない用紙 プ リン タ (給紙 ロー ラ、感光 体、定着 器)の故 障の 原因 とな る用 紙 • インク ジェットプ リンタ用特 殊紙(スーパー ファイン紙、光 沢紙、光沢フ ィルム、 官製ハガキなど) • アイロンプリント紙 • 熱転写プリンタ、インクジェットプリンタで印刷した後の用紙 • モノクロレーザープリンタや 本機以外のカラーレーザープリンタ、複写機で印刷し た後の用紙 • 他のカラーレーザープリンタやカラー複写機専用 OHP シート • 他のプリンタで印刷した裏紙 • カーボン紙、ノンカーボン紙、感熱紙、感圧紙、酸性紙 • 糊、ホチキス、クリップなどが付いた用紙 • 表面に特殊コートが施された用紙、表面加工されたカラー用紙 • バインダ用の穴が開いている用紙 • 和紙、インクジェット / レーザープリンタ共用紙 給 紙不 良、紙詰 まり を起 こし やす い用 紙 • • • • • • • • • 薄すぎる用紙 (64g/ ㎡以下) 、厚すぎる用紙 (251g/ ㎡以上) 濡れている(湿っている)用紙、湿度管理されていない環境で保存された用紙 表面が平滑すぎる(ツルツル、スベスベしすぎる)用紙、粗すぎる用紙 表と裏で粗さが異なる用紙 画像不良のおこりやすい用紙(レーザープリンタ / インクジェット共用紙) 折り跡、カール、破れのある用紙 形状が不規則な用紙、裁断角度が直角でない用紙 ミシン目のある用紙 簡単にはがれてしまうラベル紙 定 着器 の熱(約 170℃以下)で変質、変 色す る用 紙 • 表面に特殊コート(またはプレプリント)が施された用紙 • アイロンプリント紙 給紙装置について 印刷できる領域 本機の印刷できる領域には次の 2 種類があります。 • 印刷保証領域:印刷の実行と印刷品質(画質など)を保証する領域です。 • 印刷可能領域:印刷の実行のみを保証する領域です。 本機には、標準で 2 つの給紙装置があります。 また、 オプションの給紙装置を装着することにより、最大で 4 つにすることができます。 ●ハガキ∼ A3 の定形紙、90.1 × 139.7mm ∼ 328 × 453mm の不定形紙 用紙の詳しいセット方法については、以下のページを参照してください。 s 本書「用紙のセット」21 ページ 印刷可能領域と印刷保証領域は同じです。 用紙の各端面から 5mm を除く範囲に印刷できます。 用紙トレイ 5mm 用紙トレイには、本 機で印刷できるす べての用紙をセット することができます。印 刷 する面を上に向けてセットしてください。 延長トレイの引 き出し部は、印刷する用 紙サイズが大きい場 合に引き出して使用し ま す。 印刷可能領域 印刷保証領域 5mm ● A3W(ノビ) 、328 × 453mm(不定形紙の最大値) 印刷可能領域は用紙の各端面から 5mm を除く範囲です。 印刷保証領域は印刷可能領域よりも狭くなります。 5mm 5mm 印刷可能領域 16.5mm 印刷保証領域 14.5mm 5mm 16.2mm p アプリケーションソ フトによっては、印刷保証領域が上記より小さくなる場合 があります。 A3W(ノビ)など、用紙幅が 304.8mm を超えるサ イズの用紙をセットする場合は、用紙トレイ左側の 折り畳み式の用紙ガイドを倒してセットします。 p • セットした用紙のサイズと種類に合わせて、操作パネルで[トレイ紙サイズ] と[トレイ紙タイプ]を設定してください。 s 本書「用紙トレイへの用紙のセット」23 ページ s ユーザーズガイド(PDF)「用紙タイプ選択機能」43 ページ • A4 サイズ以下の用紙は、給紙方向に対して横長の状態でセットします。 A4 サイズより大きい用紙は給紙方向に対して縦長の状態でセットします。 使用可能な用紙と給紙 / 排紙 − 57 用紙カセット 用紙と給紙装置の関係 用紙カセットには、印刷する面を下に向けて用紙をセットします。 用紙カセットにセットできる用紙は次の通りです。 用紙種類 用紙サイズ 本機の給紙装置で使用できる用紙の種類は次の通りです。特殊紙(コート紙を除く)を 使用する場合は、必ず用紙トレイにセットしてください。 給紙方法 普通紙、EPSON カラーレーザープリンタ用上質普通紙 /EPSON カラーレーザープリンタ 用コート紙 用紙トレイ 用紙種類 *1 A4、A3、B5、B4、Letter(LT)、Legal(LGL)、Ledger(B) 標 17" LT 17" A4 A3 A3 B4 14" A4 8.5" A4 B5 用紙カセット p • 用紙の印刷面を下に向けてセットしてください。 • 用紙ガイドは、セットする用紙サイズに必ず合わせてください。 セット位置がずれていると、プリンタが用紙サイズを正しく検知できない場 合があります。 • A4 サイズ以下の用紙は、給紙方向に対して横長の状態でセットします。A4 サ イズより大きい用紙は、給紙方向に対して縦長の状態でセットします。 • セットした用紙のタイプに合わせて、操作パネルで[カセットタイプ]を設 定してください。 「用紙タイプ選択機能」43 ページ s ユーザーズガイド(PDF) • [用紙種類]で[コート紙光沢][コート紙光沢(裏面)]を選択して印刷す る場合は、用紙カセットにコート紙をセットすることはできません。用紙ト レイにセットしてください。 「用紙種類」Windows50 ページ s ユーザーズガイド(PDF) Macintosh164 ページ 58 − 使用可能な用紙と給紙 / 排紙 準 装 備 の 給 紙 装 置 *2 普通紙 A3W(ノビ) , A3, A4, EPSON カラー レーザープ A5, B4, B5, Letter(LT), リンタ用上質普通紙 Half-Letter(HLT), Legal(LGL), Executive(EXE), GovernmentLegal(GLG), GovernmentLetter(GLT), Ledger(B) , F4 用紙カセット (A3W(ノビ) 用) *5 オ LP85CYC1W プ シ 増設カセット ョ ユニット ン 2段 LP88CWC2 1段 LP88CWC1 容 量 2 64 ∼ 105g/m 150 枚 ( また は総厚 16mm) 100 × 148mm 190 g/m2 75 枚 往復ハガキ 148 × 200mm 190 g/m2 75 枚 四面連刷ハガキ 200 × 297mm 190 g/m2 封筒 *3 洋形 0 号、洋形 4 号、 洋形 6 号 ラベル紙 殊 厚紙 紙 紙 厚 官製ハガキ 特 用紙カセット 用紙サイズ 不定形紙 ー 75 枚 20 枚 ハガキ∼ A3 106∼220g/m2 75 枚 ハガキ∼ A3 106∼250g/m2 75 枚 90.1 × 139.7mm ∼ 328 × 453mm 64 ∼ 250 g/m2 150 枚 *4 (また は総厚 16mm) EPSONカラーレーザー A4, A3, A3W(ノビ) プリンタ用コート紙 105g/m2 150 枚(また は総厚16mm) EPSONカラーレーザー A4 プリンタ用 OHP シート 140g/m2 75 枚 普通紙 A3, A4, B4, B5, EPSON カラー レーザープ Letter(LT), Legal(LGL), リンタ用上質普通紙 Ledger(B) 64 ∼ 105g/m2 250 枚 ( また は総厚 26mm) EPSON カラー レーザープ A4, A3 リンタ用コート紙 *6 105g/m2 250 枚(また は総厚26mm) 普通紙 A3W(ノビ)*2 EPSON カラー レーザープ リンタ用上質普通紙 64 ∼ 105g/m2 250 枚 ( また は総厚 26mm) EPSON カラー レーザープ A3W(ノビ)*2 リンタ用コート紙 *6 105g/m2 250 枚(また は総厚26mm) 普通紙 A3, A4, B4, B5, EPSON カラー レーザープ Letter(LT), Legal(LGL), リンタ用上質普通紙 Ledger(B) 64 ∼ 105g/m2 EPSON カラー レーザープ A4, A3 リンタ用コート紙 *6 105g/m2 500 枚 ( また は総厚 53mm) x2 段 x1 段 *1 用紙幅が 304.8mm を超える場合(A3W(ノビ)など)、用紙トレイ左側の折りたたみ式の用紙ガイドを倒 してください。 *2 本機で使用可能な A3W(ノビ)サイズは、328 × 453mm です。A3 ノビサイズ(329 × 483mm)とはサ イズが異なります。 *3 封 筒をセットする 場合、必ずフラップ(封 筒の閉じ口)を開き、フ ラップを給紙方 向に対し後ろに 向けて セットしてください。 封筒の詳細については、ユーザーズガイド(PDF)「封筒への印刷」36 ページを参照してください。 *4 紙厚が 105g/ ㎡を超える場合は 75 枚になります。 *5 用紙カセット(A3W(ノビ)用):LP85CYC1W は、本機に標準装備の用紙カセットと差し替えて使用し ます。増設カセットユニットには装着できません。 *6 プリ ンタドライバの[用紙種類]で[コート紙光沢][コート紙光沢(裏面)]を選択 した場合は、用紙カ セットからの給紙はできません。 排紙方法について 本機には、2 つの排紙装置があります。 フェイスダウントレイ プリンタ本体の上面がフェイスダウントレイです。 印刷した用紙が、印刷面を下にして排紙されます。 フェイスダウントレイ 給紙装置の優先順位 プリンタ ドライバや操作パ ネルの設定で給紙 装置を[自動選択]に設定 すると、印刷 実行時に プリンタドライバで設 定した用紙サイズと一 致する用紙がセットさ れている 給紙装置から給紙します。 また、最初に 見つけた給紙装置の 用紙がなくなると、他 の給紙装置を調べて 同じサイ ズの用紙がセットされている給紙装置から自動的に給紙します。 給紙装置を調べる順序は次の通りです。 • 標準状態 用紙カセット 1 (標準) 用紙トレイ フェイスアップトレイ • 増設カセットユニット(オプション)装着時 用紙カセット 1 (標準) 用紙カセット 2 (オプション) 用紙カセット 3 (オプション) プリンタ左側の折り畳み式の排紙トレイです。 印刷した用紙が、印刷面を上にして排紙されます。 用紙トレイ 普通紙の場合、以下の連続給紙が可能です。 給紙装置の組み合わせ 合計枚数 標準(用紙カセット 1 +用紙トレイ) 400 枚 オプションの増設カセットユニット(1 段)装着時 900 枚 オプションの増設カセットユニット(2 段)装着時 1,400 枚 p フェイスアップトレイ 給紙装置の設定を[ト レイ優先]に変更した場合の優先順位は以下のようにな ります。 用紙トレイ (標準) 用紙カセット 1 (標準) 用紙カセット 2 (オプション) 用紙カセット 3 (オプション) 「トレイユウセン」221 ページ s ユーザーズガイド(PDF) 使用可能な用紙と給紙 / 排紙 − 59 両面印刷について 用紙と排紙装置の関係 フェイスアッ プトレイとフェイス ダウントレイに排紙 可能な用紙と、各トレイ で保持 できる用紙枚数は次の通りです。 排紙トレイ 排紙可能な用紙の種類 保持できる用紙枚数 フェイスダウントレイ B5 サイズ(182 × 257mm)以上の普通紙、 250 枚(紙厚 64 ∼ 105g/ ㎡) EPSON カラーレーザープリンタ用上質普通 紙 / コート紙 フェイスアップトレイ 制限なし p 150 枚 (A4 以下、 紙厚 64 ∼ 105g/㎡) 50 枚(A4 より大きい用紙、 紙厚 64 ∼ 105g/ ㎡) 本機で使用できる 用紙は、印刷後もう一度 給紙装置にセットす ることで、用紙の両面 に印刷することができます。 w 両面印刷できる用紙は、本機で一度印刷した用紙です。他のプリンタや複写機 で印刷した用紙は使用できません。 p オプションの両面印刷ユニットを使用すると、自動的に用紙の両面に印刷する ことができますが、印刷できる用紙のサイズや種類に制限があります。 s 本書「両面印刷ユニット(オプション)について」61 ページ B5 サイズ(182 × 257mm)未満の用紙および特殊紙は、サイズや紙厚により フェイスダウントレイへの排紙はできません。 用紙カセットにセットする場合 次の用紙は、フェ イスアップトレイ に排紙してください。フ ェイスダウントレ イへ排 紙しようとしても、自動的にフェイスアップトレイに排紙されます。 普通紙 特殊紙 • A5, Half-Letter(HLT) 17" EPSON 製カラーレーザープリンタ用 OHP シート ハガキ 封筒 厚紙 不定形紙(給紙方向に対し、長さ 182mm 未満、幅 210mm 未満) LT 17" 給紙方向 210mm 未満 フェイスアップトレイを使用して複数ページの印刷をする場合、1 ページ目が 一番下に、最終 ページが一番上になって出力され ます。プリンタドラ イバ上で [逆順印刷]を指定して印刷することにより、正しい順番で出力されます。 「[基本設定]ダイアログ」48 ページ s Windows:ユーザーズガイド(PDF) Macintosh:ユーザーズガイド(PDF) 「[プリント]ダイアログ」163 ページ 60 − 使用可能な用紙と給紙 / 排紙 A4 A3 B5 B4 A3 14" A4 8.5" A4 B5 給紙方法 印刷済 みの面を上に向けて セットします (印刷する面は下向き) 182mm 未満 p 給紙方法 B4 • • • • • 用紙トレイにセットする場合 印刷済みの面を下に 向けて セットします (印刷する面は上向き) 両面印刷ユニット(オプション)について 両面印刷時の注意事項 厚紙の裏 面に印刷する場合 は、プリンタドライバ の[用紙種類]を以下のよ うに設定 して印刷してください。 厚紙の厚さ ドライバの設定 106 ∼ 220g/ ㎡ 厚紙(裏面) 221 ∼ 250g/ ㎡ 特厚紙(裏面) 両面印刷ユニット プリンタドライバの設定については、以下のページを参照してください。 s ユーザーズガイド(PDF)「用紙種類」Windows 50 ページ Macintosh 164 ページ 以下の用紙に印刷できます。 用紙種類 用紙サイズ * 普通紙(用紙厚 64 ∼ 105g/m2)、 EPSON カラーレーザープリンタ用上質普通紙 / コート紙(普通紙モード時) A3、A4、B4、B5、Letter(LT)、Legal(LGL) 、Executive(EXE)* 、 * 、F4 * Government Legal(GLG) 、Government Letter(GLT)*、Ledger(B) 用紙トレイからのみ給紙可能です。 両面印刷ユニッ トを使って自動両 面印刷を行う場合は、プ リンタドライバの[レイ ア ウト]ダイアログを開いて、 [両面印刷]をチェックします。 「両面印刷」Windows 62 ページ s ユーザーズガイド(PDF) Macintosh 177 ページ 選択します 選択します p ハガキの片面のみに 印刷する場合は、設定の必要はありませんが、もう片方の 面にも印刷する場合は、[厚紙( 裏面)]を選択してください。 チェックします チェックします 両面印刷ユニット使用時の制限事項 • 用紙の表側に印刷す るデータと、用紙の裏側に印刷するデータで、用紙サイ ズの設 定が異なる場合、両面 印刷はできません。この場合、両方とも用紙の表側に印 刷し て出力します。 、A5、Half Letter(HLT) 、不定形サイズの用紙および特殊紙には自動 • A3W(ノビ) 両面印刷できません。 p 両面印刷ユニットを使用していて用紙詰まりが発生する場合は、 給紙方向の用 紙の余白を 10mm 以上に設定してください。 使用可能な用紙と給紙 / 排紙 − 61 コンピュータ画面上のメッセージを確認しましょう 困ったときは コンピュータ画面上 にワーニングメッセー ジやエラーメッセージ が表示されていませ んか。メッセージが表 示されている場合は、そ の内容を一読して必 要な手段を講じて ください。 <例> Windowsの EPSONプリンタウィンドウ !3 の場合 メッセージ ここでは、困ったときの対処方法について説明しています。 ● コンピュータ画面上のメッセージを確認しましょう .... 62 ● 操作パネルのメッセージを確認しましょう ................ 63 ● リセットの仕方................................................... 66 ● 用紙が詰まったときは .......................................... 67 ● プリンタソフトウェアの削除方法............................ 74 [対処方法] ボタンがある 場合には、そのボタンを クリックすると対処方 法が 表示されます。対処方法に従って問題を解決することができます。 p 62 − 困ったときは プリンタにエラーや問題が発生すると、プリンタの操作パネル(ディスプレイ) にもメッセージが表示されます。以下のページに詳しく対処方法を説明してい ますので参照してください。 s 本書「ワーニングメッセージ」63 ページ s 本書「エラーメッセージ」64 ページ 操作パネルのメッセージを確認しましょう 操作パネ ルのディスプレイにメ ッセージが表示されて いるかどうかの確認を してくだ さい。 ディスプレイ [印刷可]スイッチ 表示され るメッセージには、ワ ーニングメッセー ジ、エラーメッセージ、ス テータス メッセージの 3 種類があります。 ワーニングメッセージ プリンタ に何らかの問題が発 生しています。以下の説明 を参照して適切な処 置をして ください。 p ワーニングメッセー ジは、操作パネルの設定モードの[ワーニングクリア]で 消すことができます。 s ユーザーズガイド(PDF) 「ワーニングクリア」223 ページ 表示・説明 処 置 ****トナーガ スクナクナリマシタ このままの状 態でも印刷可能ですが、良好な印 刷品質を保つた 「****」 に表示される色の ETカートリッ めに早めに交換されることをお勧めします。 「****」に表示 ジのトナー残量が少なくなりました。 され る色の ET カートリ ッジを 新しいも のに交 換すると メッ セージが消えます。 ROM モジュール x フォーマットエラー はじめて 書き込む ROM モジュールであ れば問題ありません。 書き込み可能で未フォーマットの ROM モ [印刷可]スイッチを押して表示を消してください。書き込み終 ジュールがソケット x に装着されています。 了後の ROM モジュールの場合は、以下の操作を行ってくださ い。 (1) [印刷可]スイッチを押して表示を消し、再度書き込みを行 います。 (2)再度このメッセージが表示された場合は、ROM モジュール が破損している可能性があります。プリンタの電源をオフに した後、ROM モジュールを取り外します。 カイゾウドヲ オトシマシタ メモリ 不足により、指 定された解 像度での 印刷が できず、何らか の省略を行 って印刷 しました。 表示・説明 処 置 カンコウタイユニット コウカン マヂカ 感光体ユニットの寿命が近づきました。 このままの状態でも印 刷可能ですが、良好な印刷品質を保 つた めに早めに交換される ことをお勧めします。感光体ユニッ トを 新しいものに交換するとメッセージが消えます。 テイチャクユニット コウカン マヂカ 定着ユニットの寿命が近づきました。 このままの状態でも印 刷可能ですが、良好な印刷品質を保 つた めに早めに交換される ことをお勧めします。交換は、本機 を購 入した販売店または保守サービス実施店へご連絡ください。 ハイシグチ シテイ エラー フェイスダ ウントレイに 排紙できない 用紙 のため、フェ イスアップト レイに排紙 しま す。 メッセージは ワーニングクリアを実行すると消えます。プリン タドライバの排紙装置の 設定をフェイスアップトレイに 設定し てください。フェイスダウントレイに排紙する場合は、印刷デー タの用紙サイズと紙種を変更してください。 ハイトナーボックス コウカン マヂカ このままの状態でも印 刷可能ですが、良好な印刷品質を保 つた 廃トナーボ ックスの空き 容量が少なく なり めに早めに交換される ことをお勧めします。廃トナーボッ クス ました。 を新しいものに交換するとメッセージが消えます。 (廃トナーボックスは感光体ユニットに含まれています。感光体 ユニットを交換すると廃トナーボックスも交換されます。 ) ブスウシテイ デキマセンデシタ 印刷するデータ量を少 なくしてください。または、メモリ を増 指定した部 数の印刷デー タを扱うため のメ 設してください。 モリまたは ハードディス クの容量が足 りな いため、1 部だけ印刷します。 プリフィード エラー メッセージはワーニングクリアを実行すると消えます。 プリンタ が給紙を始め たが、印刷デー タが エンジンの 設定時間に用 意できなかっ たた め、強制排紙(白紙印刷)しました。 メモリノ ゾウセツヲ オススメシマス 印刷処理を中止するに は、コンピュータ側で印刷処理を中 止し 印刷 処理中 にメモ リ不 足が発 生しま した。 てから、リセットまたはリセットオールを行います。 印刷は続行します。 操作パネル表示を消すには、ワーニングクリアを実行します。メ モリを増設してください。 ヨウシサイズエラー [プ リンタセ ッテイメ ニュー]の[ジド ウエラ ーカイジ ョ]が 給紙した用 紙と設定され ている用紙サ イズ [シナイ]に設定されている場合は、ワーニングクリアを実行し が異なっています。 ます。 [プリンタセッテイメニュー]の[ヨウシサイズフリー]を ON に設定しておくことにより、 「ヨウシサイズエラー」のメッセー ジは表示されなくなります。 ヨウシタイプ エラー メッセージはワーニングクリアを実行すると消えます。 印刷時に指 定した用紙サ イズと用紙タ イプ 操作パネルの設定で、各給 紙装置の用紙タイプの設定を確 認し の用紙がセ ットされてい る給紙装置が 見つ てください。 からない ため、用紙サイズ のみ一致す る給 紙装置から給紙しました。 印刷処理を中 止するには、コンピュータ側で印 刷処理を中止し てから、リセット またはリセットオールを行 います。印刷後に 表示を消すには、ワーニングクリアを実行します。 再度印刷する ときは、解像度を下げるか、メモリ を増設してく ださい。 困ったときは − 63 表示・説明 エラーメッセージ トラブルの 発生を表示します。同 時に印刷を停止し ます。印刷を再開するに は、以下 の説明を参照して、エラー状態の解除に必要な処置を行ってください。 用紙が詰まったときの対処については、本書「用紙が詰まったときは」67 ページを参 照してください。 消耗品の交換については、消耗品に添付の取扱説明書またはユーザーズガイド(PDF) 「プリンタのメンテナンス」293 ページを参照してください。 表示・説明 処置 xxxx カートリッジガ アリマセン 「xxxx」には C、M、Y、K のいずれかが表示され、取り付け 「xxxx」に表 示される色の ET カートリッジ が または交換が必要な ET カートリッジの色を示します。 セットされていません。 C:シアン M:マゼンタ xxxx トナーカートリッジ コウカン Y:イエロー 「xxxx」に表示される色の ET カートリッジがな K:ブラック くなりました。 表示される色の ET カートリッジの取り付け、または交換を 行います。交換後、前カバーを閉じるとエラー状態は自動的 に解除されます。 s ユーザーズガイド(PDF) 「ET カートリッジの交換」294 ページ xxxxx ヲ ヨコナガニ イレテクダサイ 用紙 xxxxx の向きを、給紙方向に対し横長の状態にしてセッ 給紙 方向に 対し横 長の状 態でセ ット する用 紙 トし直します。 *****が縦長にセットされています。 HDD エラー プリンタの電源をオフにした後、ハードディスクユニットが オ プシ ョ ン のハ ー ド ディ ス ク ユ ニッ ト に エ 正しく装着されているか確認します。エラーの表示が消えな ラーが発生しました。 い場合は、お買い上げの販売店または保守サービス実施店に ご連絡ください。 I/F カード エラー 電源をオフにした後、インターフェイスカードを抜きます。 本プ リンタ では使 用でき ないイ ンタ ーフェ イ スカードが挿入されています。 OHP シートガ タダシクアリマセン EPSON 製カラーレーザープリンタ用 OHP シー トが間違った向きでセットされました。 または他の OHP シートがセットされました。 給紙口に詰まっている OHP シートを取り除き、正しい向き で用紙トレイにセットします。 続いて紙送りユニットを開閉するとエラー状態が解 除され、 紙詰まりの発生した印刷データから印刷を再開します。 ROM モジュール A カキコミエラー プリンタの電源をオフにした後、右上カバーを取り 外して、 書き込み不可の ROM モジュールに書き込もう ROM モジュールを確認します。 としたか、書き込みが正常に終了しませんでし た。または、ソケット A に ROM モジュールが 装着されていません。 ROM モジュール x リードエラー プリンタの電源をオフにした後、ROM モジュールを取り外 本プリンタでは利用できない ROM モジュール します。 がソケット x に装着されています。 本プリンタで使用可能なROM モジュールかどうか型番など で確認してください。 64 − 困ったときは Service Req xxxxx サービスコールエラーが発生しました。 処置 一旦電源をオフにし、数分後にオンにします。再度発生した ときは、液晶ディスプレイの表示を書き写してから、本機を 購入 された販売 店または保守 サービス実 施店にご連絡 くだ さい。 カバー A ガ アイテイマス 排紙カバー(本体左側)を確実に閉じます。 排紙カバー(本体左側)が開いています。また 排紙カバーを閉じるとエラー状態は自動的に解除されます。 は確実に閉じていません。 カバー D ガ アイテイマス プリンタの右カバー(本体右側給紙カバー)を確実に閉じま プリンタの右カバー(本体右側給紙カバー)が す。 開いています。または確実に閉じていません。 右カバーを閉じるとエラー状態は自動的に解除されます。 カバー E ガ アイテイマス 増設カセットユニットのフィーダーを確実に閉じます。 オプションの増設カセットユニット装着時、増 給紙カバーを閉じるとエラー状態は自動的に解除されます。 設カセット ユニットの給 紙カバー(本体 右側) が開い てい ます。また は確 実に閉 じてい ませ ん。 カバー F ガ アイテイマス オプションの両面印刷ユニット装着時、下反転 ユニット(本体左側)が開いています。または 確実に閉じていません。 オプ ションの両 面印刷ユニッ トの下反転 ユニットを確 実に 閉じます。 下反 転ユニット を閉じるとエ ラー状態は 自動的に解除 され ます。 カンコウタイユニット ガ アリマセン 感光体ユニットの取り付け、または交換を行います。 プリン タ内部 に感光 体ユニ ット がセッ トされ 前カバーを閉めるとエラー状態が解除されます。 ていま せん。ま たは感 光体 ユニッ トが正 しく s ユーザーズガイド(PDF) セットされていません。 「感光体ユニットの交換」298 ページ カンコウタイユニット コウカン 感光体ユニットの寿命が終わりました。 カンコウタイ ガ コショウデス 感光体ユニットはセットされていますが、故障 が生じています。 カンコウタイ ガ タダシクアリマセン 本機で 使用可 能なも のと異 なる 感光体 ユニッ トが装着されています。 コピーシステム エラー 電源をオフにし、コピーシステムの各ユニットの有無を確認 コピー システ ムの一 部のユ ニッ トが正 しく装 して装着し直すか、すべてのユニットを外した後、電源をオ 着されていません。 ンにします。 サービスヘレンラククダサイ xxxx サービスコールエラーが発生しました。 一旦電源をオフにし、数分後にオンにします。再度発生した ときは、液晶ディスプレイの表示を書き写してから、本機を 購入 された販売 店または保守 サービス実 施店にご連絡 くだ さい。 カミヅマリ xxxxx 本書「用紙が詰まったときは」67 ページを参照して、xxxxx xxxxx の部分に表示される箇所で用紙詰まりが の部 分に表示さ れる箇所から 詰まった用 紙を取り除い てく 発生しました。 ださい。 用紙詰まりが 複数の箇所で 発生している 場合、 詰まった用紙をすべて取り除き、カバーを閉じるとエラー状 xxxxxの部分には最大 4箇所まで表示されます。 態が解除され、詰まった用紙の印刷データから印刷を再開し ます。 表示・説明 テイチャクユニット コウカン 定着ユニットの寿命が終わりました。 処置 本機を購入 した販売店 または保守サ ービス実施 店へご連絡 ください。 ノウド エラー インサツ フカノウ 印刷中または待機中のジョブを削除します。 印刷 色が異 常に 濃い値 に設定 された 印刷デ ー 給紙口に詰まっている用紙を取り除きます。 タが送られました。 続いて紙送りユニットを開閉して、本機の電源をオフ / オン するとエラー状態が解除されます。 エラーの発生したデータは、アプリケーシ ョンソフト側で、 色を薄くするなどの設定を行ってください。 表示・説明 ヨウシコウカン xxxxx yyyy 給紙を行おうとした給紙装置 xxxxx にセットさ れて いる用 紙サ イズと、印 刷する 用紙 サイズ yyyy が異なっています。 ハイトナーボックス ガ アリマセン 廃トナーボックスの取り付け、または交換を行います。 プリ ンタ内 部に 廃トナ ーボッ クスが セット さ 交換後前カ バーを閉じ るとエラー状 態は自動的 に解除され れていません。 ます。 ユーザーズガイド(PDF) s ハイトナーボックス コウカン 「廃トナーボックスの交換」303 ページ 廃ト ナーボ ック スの空 き容量 がなく なりま し た。 ページエラー オーバーラン [プリ ンタセッ テイメニ ュー]の[ジドウエ ラーカイ ジョ] 印刷内容が複雑で、プリンタの処理が追いつき が[シナイ]の場合は、以下の 2 つのうち、どちらかの操作 ません。 を行ってください。 (1) [印刷可]スイッチを押します。 (2)リセットまたはリセットオールを行います。 [プリンタセ ッテイメニュー]の[ページエラーカイヒ]を [ON]にすると、このエラーは発生しません。 [プリ ンタセッ テイメニ ュー]の[ジドウエ ラーカイ ジョ] [スル]にしておくと、一定時間(5 秒)後に、自動的にエ ラー状態を解除します。 マエカバー ガ アイテイマス 前カバーを確実に閉じます。 前カバーが開いています。または確実に閉じて 前カバーを閉じるとエラー状態は自動的に解除されます。 いません。 メモリオーバー メモリガタリマセン [プリ ンタセッ テイメニ ュー]の[ジドウエ ラーカイ ジョ] 処理中にメモリ不足が発生し、動作が続行でき が[シナイ]の場合は、以下の 2 つのうち、どちらかの操作 なくなりました。 を行ってください。 (1) [印刷可]スイッチを押します。 (2)リセットまたはリセットオールを行います。 再度印刷するときは、プリンタドライバで解像度を 300dpi に設定するか、アプリケーションソフトの取扱説明書を参照 して解像度を下げてください。または、メモリを増設してく ださい。 [プリ ンタセッ テイメニ ュー]の[ジドウエ ラーカイ ジョ] を[スル]にしておくと、一定時間(5 秒)後に、自動的に エラー状態を解除します。 処置 ユニット G ガ アイテイマス 水平搬送ユニット(本体前面)を確実に閉じます。水平搬送 オプションの両面印刷ユニット装着時、水平搬 ユニットを閉じるとエラー状態は自動的に解除されます。 送ユニット(本体前面)が引き出されています。 または確実に閉じていません。 [プリン タセッテ イメニュー]の[ジ ドウエラ ーカイジョ] が[シナイ]に設定されている場合は、以下の 3 つのうち、 ど れ かの 操作 を行 って くだ さ い([プリ ンタ セッ テイ メ ニュー]の[ジドウエラーカイジョ]を[スル]にしておく と、一定時間 (5秒) 後に、自動的にエラー状態を解除します) 。 (1)給紙装置 xxxxx にサイズ yyyy の用紙をセットします。 s 本書「用紙のセット」21 ページ [印刷可]スイッチを押して印刷します。 (2)用紙を交換しないで[印刷可]スイッチを押します。セッ トされている用紙に印刷します。 (3)リセットまたはリセットオールを行います。 ヨウシナシ xxxxx yyyy (1) の場合 以下のような場合に表示されます。 給紙装置 xxxxx にサイズ yyyy の用紙をセットすると、エ (1) 印刷 のた めに 給紙 しよう とし た給 紙装置 ラー状態を自動的に解除して印刷します。 xxxxx に、用紙がセットされていません。 s 本書「用紙のセット」21 ページ (2) すべての給紙装置に用紙がセットされてい (2) の場合 ません。 いずれかの 給紙装置に用紙 をセットすると、エ ラー状態 を自動的に解除して印刷します。 リョウメンインサツ デキマセン 操 作パネル の[プリンタ セッテイ メニュー]の[ジ ドウエ 用紙のサイズまたは種類が、両面印刷不可能な ラーカイジョ]が[シナイ]の場合、[印刷可]を押します。 設定のため、両面印刷の実行を中止します。 [印刷可]スイッチを押すと、片面印刷で印刷を再開します。 操 作パネル の[プリンタ セッテイ メニュー]の[ジ ドウエ ラーカイジョ]が[スル]の 場合、一定時間(5 秒)後に、 片面印刷で印刷を再開します。 リョウメンインサツ メモリガ タリマセン オプシ ョン の両面 印刷ユ ニット で両面 印刷実 行時、印刷データを扱うためのメモリが足りな いため、裏面側が印刷できません。 この場合、表面側のみ印刷して、排紙します。 操 作パネル の[プリンタ セッテイ メニュー]の[ジ ドウエ ラ ーカイジョ]が[シナイ]の場 合、 [印刷可]ス イッチを 押します。裏面側のデータが次の用紙の表面に印刷され、排 紙されます。 操 作パネル の[プリンタ セッテイ メニュー]の[ジ ドウエ ラーカイジョ]が[スル]の 場合、一定時間(5 秒)後に、 裏 面側のデー タが次の用 紙の表面に 印刷され、排紙 されま す。 ユニット B ガ アイテイマス 定着ユニット(本体左側)を確実に閉じます。 定着ユニット(本体左側)が引き出されていま 定着ユニッ トを閉じる とエラー状態 は自動的に 解除されま す。または確実に閉じていません。 す。 ユニット C ガ アイテイマス 紙送りユニット(本体右側)を確実に閉じます。 紙送りユニット(本体右側)が引き出されてい 紙送りユニ ットを閉じ るとエラー状 態は自動的 に解除され ます。または確実に閉じていません。 ます。 困ったときは − 65 リセットの仕方 ステータスメッセージ プリンタが正常に動作している場合に、現在の状態を表示します。 メッセージはアイウエオ順に記載してあります。 表示・説明 処置 ROM モジュール A カキコミチュウ ソケット A の ROM モジュールにデータを書き込み中です。 インサツカノウ 印刷可状態で、プリンタに送られているデータがない状態で す。 ウォームアップ ウォーミングアップ中です。 プリンタ チョウセイチュウ 良好な印刷品質を保つために、プリンタが印刷機能の自動調 整を行っています。 印刷実行中に本メッセージが表示された場合、印刷処理を一 時中断します。 自動調整が完了するとメッセージが消え、自動的に印刷を再 開します。また、リセットまたはリセットオールを行うと印 刷データは全て削除されます。 オフライン 自己診断と、初期化を行っています。 ジョブ キャンセル 何らかの警 告が表示 されたと きに、リセット などの操 作に よって印刷処理を中止しました。 セツデン 操作パネルで指定した時間が経過し、節電状態になっていま す。 データの受信、またはリセットで解除されます。 プリンタ内に残っている印刷データを、[印刷可]スイッチ によって印刷・排紙中です。 (テスト印刷中の表示) リセット(オール) リセット(オール)処理中です。 リセットシテクダサイ 印刷実行中にパネル設定を変更しました。以下の 2 つのう ち、どちらかの操作を行ってください。 (1)リセットまたはリセットオー ルを行います。直後 に変更 が反映されますが、印刷データは全て削除されます。 (2) [印刷可]スイッチを押します。印刷実行後に変更が反 映されます。 66 − 困ったときは リセットは、ディスプレイに「リセットシテクダサイ」と表示されたときに行います。 現在稼働中のインターフェイスに対して、メモリに保存された印刷データの破棄と、エ ラーの解除を行い ます。リセットは、操作パ ネルの設定モード で実行します。以下の ページを参照してください。 「リセット」223 ページ s ユーザーズガイド(PDF) w 印刷データの作成やデータ受信は行いますが、印刷動作を開 始しない状態です。 [印刷可]スイッチ を押すことにより、現在の状態 を表示し ます。 システムチェック ヨウシハイシチュウ リセット •[リ セットシテクダ サイ]と表示された 場合に、リセットオ ールを行わない ように注意してください。 • プリンタが印刷データの処理をしているとき、 あるいは一部の DOS アプリ ケ ーション ソフトで 印刷中も しくは印 刷データ 待ちのと きにパネ ル設定を 変 更すると、[リセット シテクダサイ]と 表示されること があります。この と きに正し くリセッ トを行わ ないとパ ネル設定 で変更し た内容が 有効にな りません。設定の変更は印刷データ処理終了後、またはリセット後に実行し てください。 リセットオール リセットオールを 行うと、プリンタは印刷 の中止を行います。プリ ンタは電源をオン (|)にした直後の状態まで初期化され、すべてのインターフェイスに対してメモリに 保存された印刷デ ータを破棄します。リセ ットオールは、操作パネ ルの設定モードで 実行します。以下のページを参照してください。 「リセットオール」223 ページ s ユーザーズガイド(PDF) 用紙が詰まったときは 給紙部で用紙が詰まったときは 用紙詰まりが発生したときは EPSON プリンタウィンドウ !3 が画面上でお知らせしま す。本書の手順に従って用紙を取り除いてください。 給紙口での用紙詰まり(カミヅマリ C) 用紙トレイの給紙口またはユ ニット C(紙送りユニット)で用紙詰まりが発生し た場 合、以下のメッセージが表示されます。 表示部 紙詰まり の主な原因は次のよ うなものです。紙詰ま りが繰り返し発生す るときは、以 下の点を確認してください。 • プリンタが水平に設置されていない • 用紙をセットする前によくさばいていない • 用紙カセットが正しくセットされていない • 本機で使用できない用紙を使用している • 吸湿して波打ちしている用紙を使用している w メッセージ 操作パネルのディスプレイ カミヅマリ C EPSON プリンタウィンドウ !3 給紙口で紙が詰まりました。 用紙詰まりの箇 所を以下の説明の順 番通りに調べ、詰まった 用紙を探して取り除い て ください。 用紙トレイの確認 用紙トレイから給紙した場合は、用紙トレイに用紙が詰まっていないか確認します。 A 詰まっている用紙を、ゆっくり引き抜きます。 B 用紙が残っている場合は、セットし直します。 用紙を取り除く際に、用紙を破かないよう注意してください。用紙が破れた場 合は、破れた用紙が残らないようすべて取り除いてください。 増設カセットユニット装着時 ユニットC(紙送りユニット) s 68 ページ ユニット G (オプション 水平搬送ユニット) s72 ページ 用紙トレイ s 67 ページ カバー D s 69 ページ 用紙カセット (標準または オプション) s70 ページ カバー E(オプション) s 69 ページ p 用紙詰まりのエラー状態は、詰まった用紙を取り除いた後、ユニット C または カバー D を開閉することで解除されます。 詰まった用紙が見つからない場合は、ユニット C を確認します。 次のページへ進みます。 カバー A(排紙カバー) s 73 ページ 両面印刷ユニット装着時 カバー F (オプション 下反転ユニット) s 72 ページ ユニット B(定着ユニット) s 70 ページ 困ったときは − 67 ユニット C(紙送りユニット)の確認 次に、ユニット C 内部を確認します。 A B C D ユニット C の裏側を確認して、詰まっている用紙をゆっくり引き抜きます。 E カバーを閉じます。 F ユニット C を閉じます。 本体右側のユニット C を、止まるまで引き出します。 詰まっている用紙が破れないようにゆっくり引き出してください。 内部の取っ手を持ち上げ、カバーを開けます。 プリンタの右側面に向けてまっすぐに押し、しっかりと閉じてください。 詰まっている用紙を矢印の方向にゆっくり引き抜きます。 p 68 − 困ったときは • ユニット C をしっかり閉じていないと、操作パネルに「ユニット Cガアイテイ マス」とメッセージが表示されます。ユニット C を確認してしっかりと閉じ てください。 • 用紙詰まりのエラー状態は、詰まった用紙を取り除いた後、ユニット C を閉 じることで解除されます。 カバー E の確認(カミヅマリ E) (オプションの増設カセットユニット装着時) 給紙口での用紙詰まり(カミヅマリ D, E) オプションの増 設カセットユニット を装着している場合 は、次に増設カセットユニ ッ ト右側のカバー E を確認します。ここでは、増設カセットユニット(2 段)を例にし ています。 用紙カセ ット、本体またはオプシ ョン増設カセットユニ ットの右側カバーで 用紙詰ま りが発生した場合、以下のメッセージが表示されます。 表示部 メッセージ 操作パネルのディスプレイ カミヅマリ D、E EPSON プリンタウィンドウ !3 給紙口で紙が詰まりました。 A 増設カセットユニット右側のカバー E を図のように開けます。 B 用紙の端を持ち、破れないようにゆっくりと引き抜きます。 C カバー E を閉じます。 用紙詰ま りの箇所を以下の説 明の順番通りに調べ、詰ま った用紙を探して取 り除いて ください。 カバー D の確認(カミヅマリ D) プリンタ本体右側のカバー D を確認します。 A B カバー D を図のように開けます。 用紙の端を持ち、破れないようにゆっくり引き抜きます。 p C 用紙詰まりのエラー状態は、詰まった用紙を取り除いた後、カバー E を閉じる ことで解除されます。 カバー D を閉じます。 p 用紙詰まりのエラー状態は、詰まった用紙を取り除いた後、カバー D を閉じる ことで解除されます。 詰まった用紙が見つからない場合は、用紙カセット内部を確認します。 次のページへ進みます。 詰まった用紙が見つからない場合は、カバー E を確認します。 困ったときは − 69 用紙カセットからの用紙の取り出し(カミヅマリ D, E) 用紙カセッ トの内部を確認し ます。ここでは、標準装備 の用紙カセット(カミヅ マリ D)での場合を説明します。オプションの増設カセットユニット装着時(カミヅマリ E) は、同様の手順で確認してください。 A プリンタ内部で用紙が詰まったときは ユニット B(定着ユニット)での用紙詰まり(カミヅマリ B) 本体左側のユニット B(定着ユニット)で用紙詰まりが発生した場合、以下のメッセー ジが表示されます。 用紙カセットをゆっくり、止まるまで引き出します。 紙詰まりを起こした用紙が破れないように注意して引き出してください。 表示部 メッセージ 操作パネルのディスプレイ カミヅマリ B EPSON プリンタウィンドウ !3 内部で紙が詰まりました。 以下の手順で詰まった用紙を取り除いてください。 p A B 本体左側のユニット B を、止まるまで引き出します。 詰まっている用紙が破れないようにゆっくり引き出してください。 詰まっている用紙、シワが生じている用紙を取り除きます。 ade p C フェイスアップトレイに排紙される途中で詰まった用紙は、必ずユニット B を 開けて取り除いてください。フェイスアップトレイから引っ張って取り除かな いでください。 用紙を取り除く際に用紙が破れてしまった場 合、プリンタ内部に紙片が残って いないかを確認して、残っている紙片を取り除いてください。 用紙カセットの用紙をセットし直し、用紙カセットを閉じます。 p 用紙詰まりのエラー状態は、詰まった用紙を 取り除いた後、用紙カセットを閉 じることで解除されます。 用紙詰まりの エラー状態が解除さ れない場合は、もう一度 最初に戻って詰まっ た用紙 の取り残しがないか確認してください。 70 − 困ったときは プリンタ内部の定着器やその周辺部分には絶対に触れないでください。高温の ため(170 ℃) 、火傷の原因となることがあります。 B 図のレバーを引き上げます。 C ノブを矢印の方向に回して用紙を送り出します。 給紙経路が開き、用紙の送り出しが容易に行えます。 p ユニット B で詰まった用紙は、必ず上図の方向に送り出して取り除いてくださ い。 D 詰まっている用紙を、右図の矢印の方向にゆっくりと引き抜きます。 プリンタ内部に用紙が残っていないか確認します。 両面印刷ユニット装着時、図のカバー内に用紙が確認できても引き抜けないときは、カ バーを開き手で用紙を送り出してから引き抜いてください。 E ユニット B を閉じます。 プリンタの左側面に向けてまっすぐに押し、しっかりと閉じてください。 p ユニット B をしっかり閉じていないと、操作パネルに「ユニット B ガアイテイ マス」とメッセージが表示されます。ユニット B を確認してしっかり閉じてく ださい。 困ったときは − 71 カバー F(下反転ユニット)での用紙詰まり(カミヅマリ F) ユニット G(両面印刷ユニット)での用紙詰まり(カミヅマリ F, D, G) オプションの両面印刷ユニット装着時、本体左下側のカバー F(下反転ユニット)で用 紙詰まりが発生した場合、以下のメッセージが表示されます。 表示部 オプションの両面印刷ユニット装着時、ユニット内部で用紙詰まりが発生した場合、以 下のメッセージが表示されます。 メッセージ 表示部 カミヅマリ F 操作パネルのディスプレイ カミヅマリ F, D, G EPSON プリンタウィンドウ !3 両面印刷ユニット内で紙が詰まりました。 EPSON プリンタウィンドウ !3 両面印刷ユニット内で紙が詰まりました。 以下の手順で詰まった用紙を取り除いてください。 A カバー F を図のように開けます。 B 詰まっている用紙の端を持ち、破れないようにゆっくり引き抜きます。 以下の手順で詰まった用紙を取り除いてください。 w A C メッセージ 操作パネルのディスプレイ カバー F を閉じます。 p 72 − 困ったときは 用紙詰まりのエラー状態は、詰まった用紙を取り除いた後、カバー F を閉じる ことで解除されます。 ユニット G は、必ずカバー F とカバー D の確認が終わってから引き出してく ださい。以下の手順どおりに確認しなかったために用紙が内部に残ってしまっ た場合は、以下の手順で水平搬送ユニットを取り外し、用紙を取り除いてくだ さい。 カバー F を開け、用紙詰まりを確認します。 カバーF を開けて詰まっている用紙があれば、 用紙をゆっくりと引き抜いてからカバー F を閉じます。 B カバー D を開け、用紙詰まりを確認します。 カバーD を開いて詰まっている用紙があれば、用紙をゆっくりと引き抜いてからカバー D を閉じます。 排紙部で用紙が詰まったときは 本体左側のカバー A(排紙カバー)内部で用紙詰まりが発生した場合、以下のメッセー ジが表示されます。 表示部 メッセージ 操作パネルのディスプレイ カミヅマリ A EPSON プリンタウィンドウ !3 排紙部で紙が詰まりました。 以下の手順で詰まった用紙を取り除いてください。 p フェイスダウントレイに排紙される途中で詰まった用紙は、必ずカバー A を開 けて取り除いてください。フェイスダウントレイから引っ張って 取り除かない でください。 C ユニット G を図のように引き出します。 A 本体左側のカバー A を図のように開けます。 D ユニット G に詰まっている用紙を破れないようにゆっくりと取り除きます。 B 詰まっている用紙の端を持ち、破れないようにゆっくり引き抜きます。 E ユニット G を閉じます。 p 用紙詰まりのエラー状態は、詰まった用紙を取り除いた後、ユニット G を閉じ ることで解除されます。 困ったときは − 73 C カバー A を閉じます。 プリンタソフトウェアの削除方法 ドライ バを再 イン ストー ルす る場合 やバー ジョ ンアッ プする 場合 は、すでに インス トールされているプリンタドライバを削除(アンインストール)する必要があります。 Windows の場合 ここでは、 Windows の標準的な方法でプリンタソフトウェア(プリンタドライバ /USB デバイスドライバ /EPSON プリンタウィンドウ !3)を削除する手順を説明します。 p p 用紙詰まりのエラー状態は、詰まった用紙を取り除いた後、カバー A を閉じる ことで解除されます。 EPSON プリンタソフトウェア CD-ROM をコンピュータにセットして表示され るメニューからも削除することができます。 A 起動しているアプリケーションソフトをすべて終了します。 B Windows の[コントロールパネル]を開きます。 C [スタート]ボタンをクリックし、 [設定]にカーソルを合わせて、 [コントロールパネ ル]をクリックします。 [アプリケーションの追加と削除]アイコンをダブルクリックします。 ダブルクリックします 74 − 困ったときは D 削除するドライバを選択して[追加と削除]ボタンをクリックします。 プリンタドライバと EPSON プリンタウィンドウ !3 の削除 Windows2000 の場合は[プログラムの変更と削除]を クリックしてから、削除対象 となる項目をクリックして[変更 / 削除]ボタンをクリックします。 • プリンタドライバと EPSON プリンタウィンドウ !3 を削除する場合: [EPSON プリンタドライバ・ユーティリティ]をクリックして、以下のページへ進 みます。 以下の手順から続けて、下記の作業を行ってください。 「プリンタドライバと EPSON プリンタウィンドウ !3 を削除する場合」 手順 D s 左記 から続けてください。 A s 右記「プリンタドライバとEPSONプリンタウィンドウ!3の削除」 [プリンタ機種]タブをクリックし、お使いのプリンタ(LP-8800C)のアイコンを選 択します。 ①クリックして ②選択します ①選択して ②クリックします B [ユーティリティ]タブをクリックし、EPSON プリンタウィンドウ !3(LP-8800C 用) にチェックマークが付いていることを確認して[OK]ボタンをクリックします。 • USB デバイスドライバを削除する場合: ①クリックして [EPSON USB プリンタデバイス]をクリックして、以下のページへ進みます。 s 本書「USBデバイスドライバの削除」76 ページ ②確認して 監 視プ リン タの 設 定 ユー ティ リテ ィ を削除する場合は、 チ ェッ クマ ーク を 付けます。 ③クリックします p ①選択して 監視プリンタの設定ユーティリティを削除すると、本機以外の EPSON プリン タウィンドウ !3 に対しても監視プリンタの設定が変更できなくなります。 ②クリックします C p •[EPSON USB プリンタデバイス] は、Windows98/Me で USB 接続をご利用の 場合にのみ表示されます。 • インストールが不完全なまま終了していると[USB プリンタデバイス]の項 目が表示されないことがあります。その場合は、EPSON プリンタソフトウェ ア CD-ROM 内の[Epusbun.exe]ファイルを実行してください。 ①コンピュータに「EPSON プリンタソフトウェア CD-ROM」をセットします。 ②[エクスプローラ]などで CD-ROM に収録されたファイルを表示させます。 ③[Win9x]フォルダをダブルクリックして開きます。 ④[Epusbun.exe]アイコンをダブルクリックします。 EPSON プリンタウィンドウ !3 の削除確認のメッセージが表示されたら、 [はい]ボタ ンをクリックします。 EPSON プリンタウィンドウ !3(LP-8800C 用)の削除が始まります。 クリックします 困ったときは − 75 p 監視プリンタの設定ユーティリティを削除す る場合は、次の確認メッセージが 表示されます。 [はい]ボタンをクリックすると、監視プリンタの設定ユーティ リティの削除が始まります。 USB デバイスドライバの削除 Windows98/Me で USB 接続をご利用の場合のみ必要なドライバです。 p クリックします D 以下の手順から続けて、下記の作業を行ってください。 s 75 ページ手順 D から続けてください。 プリン タドライ バの削 除を確認 するメッ セージが 表示され たら、 [は い]ボタンを ク リックします。 プリンタドライバの削除が始まります。 • USB デバイスドライバを削除する前に、プリンタドライバを削除してくださ い。 • USB デバイスドライバを削除すると、USB 接続しているほかのエプソン製プ リンタも利用できなくなります。 A [はい]をクリックします。 USB デバイスドライバの削除が始まります。 クリックします クリックします p • 関連ファイル削除のメッセージが表示されたら[はい]ボタンをクリックし ます。プリンタドライバに関連するファイルが削除されます。 • 削除したプリンタを[通常使うプリンタ]として設定していた場合は、ほか のプリンタドライバを[通常使うプリンタ]に設定します。メッセージが表 示されたら、[OK]ボタンをクリックします。 B [はい]をクリックします。 コンピュータが再起動します。 クリックします E 終了のメッセージが表示されたら、 [OK]ボタンをクリックします。 これで USB デバイスドライバの削除は終了です。 クリックします p プリンタドライバを再インストールする場合 は、コンピュータを再起動させて ください。 これでプリンタドライバと EPSON プリンタウィンドウ !3 の削除(アンインストール) は終了です。 76 − 困ったときは F Macintosh の場合 A 起動しているアプリケーションソフトを終了し、Macintosh を再起動します。 B EPSON プリンタソフトウェア CD-ROM を Macintosh にセットします。 C インストーラの画面左上にあるメニューから[アンインストール]を選択して、 [アン インストール]ボタンをクリックします。 ① ク リ ッ クし て 選択します [プリンタドライバのインストール]フォルダをダブルクリックして開きます。 ②クリックします ダブ ルク リッ ク します p D 以下の画面が表示された場合、起動しているアプリケーションソフトが強制的 に終了されても問題ないかを確認して[続ける]ボタンをクリックします。 LP-8800C のインストーラアイコンをダブルクリックします。 クリックします ダブルクリックします E G [OK]ボタンをクリックします。 [続ける]ボタンをクリックします。 クリックします H [終了]ボタンをクリックします。 クリックします クリックします 以上でプリンタドライバの削除は終了です。 困ったときは − 77 電子マニュアルのご案内 本製品に添付の EPSON プリンタソフトウェア CD-ROM に収録されている電子マニュ アルについて説明します。 付録 ● 電子マニュアルのご案内 ....................................... 78 ● 電子マニュアルの見方 .......................................... 79 ● ユーザーズガイド(PDF ファイル)を印刷するには ... 80 ●活用ガイド コンピュータの画面 でご覧いただくガイ ダンスです。用紙を節約 する方法や印刷ミス をなくすチェックポイントなど、知っていると便利な情報が掲載されています。 s 本書「電子マニュアルの見方」79 ページ ●ユーザーズガイド プリンタ ドライバの 詳細な機 能説明や 困ったとき のさまざ まな事例 とその対応 など、 本機をご使用いただくために必要な情報がすべて掲載されています。 s 本書「電子マニュアルの見方」79 ページ ユーザーズガイドは PDF(Portable Document Format)ファイルとして収録されてい ます。印刷する場合の手順については、以下のページを参照してください。 s 本書「ユーザーズガイド(PDF ファイル)を印刷するには」80 ページ 78 − 付録 電子マニュアルの見方 Macintosh での電子マニュアルの見方 本製品に添付の EPSON プリンタソフトウェア CD-ROM に収録されている「ユーザー ズガイド」と「活用ガイド」をご覧いただく場合の手順について説明します。 A B Macintoshを起動した後、 EPSON プリンタソフトウェア CD-ROMをセットします。 [マニュアル]フォルダをダブルクリックします。 Windows での電子マニュアルの見方 A EPSON プリンタソフトウェア CD-ROM をコンピュータにセットします。 B 機種選択 の画面が表示され たら、お使いのプリンタ の機種名をクリッ クして、 [次へ] C 下の 画面が 表示され たら[マニ ュアル を見る]をク リック して、 [次 へ]ボタン をク ダ ブル クリッ ク します ボタンをクリックします。 リックします。 C ご覧になりたいマニュアルのアイコンをダブルクリックします。 活用ガイド が起動 します ユーザー ズガイド が起動します ②クリックします ①クリックして D ご覧になりたいマニュアルを選択して、[次へ]ボタンをクリックします。 ユーザーズガイドの場合は、表示された画面で[表示]ボタンをクリックします。 ①選択して ユーザーズガ イド(PDF)に掲載されている情報(もくじ)につ いては以下のペー ジ を参照してください。 s 本書「ユーザーズガイド(PDF)のもくじ」83 ページ ②クリックします ③クリックします 以上で、電子マニュアルを起動する手順は終了です。 ユーザー ズガイド(PDF)に掲載されている情報(もく じ)については以下 のページ を参照してください。 s 本書「ユーザーズガイド(PDF)のもくじ」83 ページ 付録 − 79 ユーザーズガイド(PDF ファイル)を印刷するには Windows での PDF ファイルの印刷方法 本製品に添付の EPSON プリンタソフトウェア CD-ROM に収録されている「ユーザー ズガイド」は、PDF ファイルとして収録されています。ここでは、PDF ファイルの印 刷の仕方について説明します。 A Acrobat Reader を起動して、ユーザーズガイドを表示させます。 B プリンタに A4 サイズの用紙をセットします。 CD-ROM に収録されているマニュアルは PDF (Portable Document Format)という ファイル形式で作成されています。この PDF ファイルを開くには「Adobe® Acrobat® Reader®」という ソフトウェア が必要です。本製品 に添付されて いる CD-ROM には Acrobat Reader 4.0 も収録されています。ご利用のコンピュータに Acrobat Reader がインストー ルされていない場合 は、画面の指示に従って インストールを行っ てくだ さい。 C [ファイル]メニューの[印刷]をクリックします。 クリックします D PDF ファイルは、 Acrobat Reader を使用して [用紙サイズに合わせる]をチェックして、[プロパティ]をクリックします。 表示させます ②クリックします ①チェックして 80 − 付録 E [用紙サイズ]が[A4]に設定されていることを確認します。 Macintosh での PDF ファイルの印刷方法 p 確認します Acrobat Reader がインストールされていない場合は、最初に[Acrobat Reader] フォルダをダブルクリックして開き、[Installer]アイコンをダブルクリックし てインストールを実行してください。インストールは画面の表示に従ってくだ さい。 ダ ブ ル クリ ッ ク します F [レイアウト]タブをク リックして、[割り付け]のチェッ クボックスにチェ ックを付 けます。 A Acrobat Reader を起動して、ユーザーズガイドを表示させます。 B プリンタに A4 サイズの用紙をセットします。 C A4 サイズの用紙に 2 面に割り付けられて印刷されます。 [ファイル]メニューの[プリント]をクリックします。 ①クリックして ②チェックして クリックします ③クリックします p G ユーザーズガイドは、ページ数が多いため、用紙の両面に印刷されることをお 勧めします。 [OK]ボタンをクリックして画面を閉じ、印刷を実行します。 付録 − 81 D [用紙サイズに合わせる]をチェックして、 [レイアウト]アイコンをクリックします。 ②クリックします ①チェックして E [割り付け]のチェックボックスにチェックを付けて[OK]ボタンをクリックします。 A4 サイズの用紙に 2 面に割り付けられて印刷されます。 ②クリックします ①チェックして p F ユーザーズガイドは、ページ数が多いため、用紙の両面に印刷されることをお 勧めします。 [印刷]ボタンをクリックして印刷を実行します。 82 − 付録 ユーザーズガイド(PDF)のもくじ もくじ ................................................................3 本書中のマーク、画面、表記について.....................9 使用可能な用紙と給紙 / 排紙 用紙について.....................................................11 印刷できる用紙の種類 .................................................11 印刷できない用紙..........................................................13 印刷できる領域 ..............................................................14 用紙の保管 ......................................................................15 給紙装置と用紙のセット方法 ...............................16 用紙と給紙装置の関係 .................................................16 給紙装置の優先順位 .....................................................18 用紙カセットへの用紙のセット.................................19 用紙トレイへの用紙のセット .....................................22 排紙装置について ..............................................27 フェイスダウントレイ .................................................27 フェイスアップトレイ .................................................27 用紙と排紙装置の関係 .................................................28 両面印刷について ..............................................29 両面印刷時の注意事項 .................................................30 両面印刷ユニット(オプション)について.............31 両面印刷ユニット使用時の制限事項 ........................32 特殊紙への印刷について .....................................33 ハガキへの印刷 ..............................................................33 封筒への印刷 ..................................................................36 厚紙 / 不定形紙への印刷 .............................................37 ラベル紙への印刷..........................................................39 コート紙への印刷..........................................................40 OHP シートへの印刷....................................................41 用紙タイプ選択機能 ...........................................43 Windows:プリンタドライバの機能 と関連情報 プリンタドライバの設定 .....................................45 アプリケーションソフトからの開き方 ....................45 [プリンタ]フォルダからの開き方 ..........................46 プリンタドライバで設定できる項目 ........................47 [基本設定]ダイアログ .......................................48 [詳細設定]ダイアログ ...............................................54 任意の用紙サイズを登録するには .............................60 [レイアウト]ダイアログ ...................................62 拡大 / 縮小して印刷するには .....................................63 1 ページに複数ページのデータを印刷するには ....65 両面印刷 / 製本印刷をするには .................................67 [ページ装飾]ダイアログ ...................................71 スタンプマークを印刷するには .................................74 オリジナルスタンプマークの登録方法 ....................77 [環境設定]ダイアログ ......................................81 [実装オプション設定]ダイアログ...........................83 [拡張設定]ダイアログ ...............................................84 TrueType フォントをプリンタフォントに 置き換えるには ..............................................................86 [動作環境設定]ダイアログ .......................................88 [ユーティリティ]ダイアログ .............................90 EPSON プリンタウィンドウ !3 とは....................91 [モニタの設定]ダイアログ .......................................93 プリンタの状態を確かめるには .................................96 [プリンタ詳細]ウィンドウ .......................................97 [ジョブ情報]ウィンドウ ...........................................99 対処が必要な場合は ...................................................101 共有プリンタを監視できない場合は ......................101 監視プリンタの設定 ...................................................102 EPSON プリンタウィンドウ !3 のみの インストール手順 .......................................................103 プリンタを共有するには ................................... 104 プリントサーバの設定 .............................................. 105 クライアントの設定 ...................................................113 プリンタ接続先の変更 ......................................125 Windows 95/98/Me の場合................................... 125 Windows NT4.0/2000 の場合...............................129 印刷を高速化するには ......................................132 DMA 転送とは.............................................................132 DMA 転送を設定する前に........................................ 133 Windows NT4.0 の設定 ...........................................134 Windows 2000 の設定 .............................................136 印刷の中止方法 ............................................... 142 プリンタソフトウェアの削除方法....................... 143 プリンタソフトウェアを削除するには ................. 143 追加ドライバを削除するには (Windows 2000)......................................................151 Macintosh:プリンタドライバの機能 と関連情報 設定ダイアログの開き方 ................................... 154 用紙設定の手順 ........................................................... 154 印刷設定の手順 ........................................................... 155 [用紙設定]ダイアログ .................................... 156 画面の表示フォントをプリンタフォントに 置き換えるには ........................................................... 158 任意の用紙サイズを登録するには ..........................161 [プリント]ダイアログ .................................... 163 [詳細設定]ダイアログ............................................. 169 [拡張設定]ダイアログ............................................. 174 [レイアウト]ダイアログ ........................................ 176 拡大 / 縮小して印刷するには .................................. 178 スタンプマークを印刷するには .............................. 179 オリジナルスタンプマークの登録方法.................. 181 1 ページに複数ページのデータを印刷 するには ....................................................................... 184 両面印刷をするには................................................... 185 [プリンタセットアップ]ダイアログ .................. 187 EPSON プリンタウィンドウ !3 とは ................. 189 [モニタの設定]ダイアログ .................................... 190 プリンタの状態を確かめるには .............................. 191 [プリンタ詳細]ウィンドウ .................................... 192 ジョブ管理を行うための条件 .................................. 193 [ジョブ情報]ウィンドウ ........................................ 194 対処が必要な場合は................................................... 196 バックグラウンドプリントを行う ...................... 197 印刷状況を表示する................................................... 198 ColorSync について....................................... 199 ColorSync とは .......................................................... 199 ColorSync を使用して印刷するには ..................... 200 印刷の中止方法 ............................................... 201 プリンタソフトウェアの削除方法 ...................... 202 操作パネルからの設定 操作パネルによる設定 ...................................... 205 操作パネルでの設定変更の注意事項...................... 206 操作手順の概要 ........................................................... 207 設定項目の説明 ........................................................... 210 IP アドレスを操作パネルから設定するには ......... 232 印刷待機時の消費電力を効率よく節約するには .... 235 ユーザーズガイド(PDF)のもくじ − 83 プリンタの状態や設定値を印刷するには ............. 236 16 進ダンプ印刷するには .................................237 リセットの仕方 ...............................................238 リセット........................................................................238 リセットオール ...........................................................238 液晶ディスプレイの表示メッセージについて .......239 ワーニングメッセージ ...............................................239 エラーメッセージ .......................................................241 ステータスメッセージ ...............................................245 添付されているフォントについて EPSON バーコードフォントの使い方 (Windows) .................................................... 247 注意事項........................................................................248 システム条件 ...............................................................249 バーコードフォントのインストール ......................250 バーコードの作成 .......................................................251 各バーコードの概要 ...................................................253 TrueType フォントのインストール方法 ............. 261 Windows でのインストール .................................... 261 Macintosh でのインストール ..................................262 オプションと消耗品について オプションと消耗品の紹介 ................................265 パラレルインターフェイスケーブル ......................265 USB インターフェイスケーブル .............................266 インターフェイスカード...........................................266 両面印刷ユニット .......................................................267 増設カセットユニット ...............................................267 A3W(ノビ)用紙カセット .....................................267 増設メモリ....................................................................268 フォームオーバーレイユーティリティソフト .....268 フォームオーバーレイ ROM モジュール ..............269 ハードディスクユニット...........................................269 ET カートリッジ .........................................................269 廃トナーボックス .......................................................270 感光体ユニット ...........................................................270 リファレンスマニュアル...........................................270 通信販売のご案内 ............................................271 増設メモリ /ROM モジュール /HDD の 取り付け .........................................................272 取り付け手順 ...............................................................272 84 − ユーザーズガイド(PDF)のもくじ インターフェイスカードの取り付け ................... 279 両面印刷ユニットの取り付け............................. 281 増設カセットユニットの取り付け ......................285 キャスターからフット(脚)への付け換え (LP88CWC1)............................................................ 285 プリンタへの取り付け .............................................. 286 オプション装着時の設定(Windows)................ 290 プリンタのメンテナンス ET カートリッジの交換 ....................................294 ET カートリッジについて........................................ 294 ET カートリッジの交換手順 ................................... 295 感光体ユニットの交換 ......................................298 感光体ユニットについて .......................................... 298 感光体ユニットの交換手順 ...................................... 299 廃トナーボックスの交換 ...................................303 廃トナーボックスについて ...................................... 303 廃トナーボックスの交換手順.................................. 303 プリンタの清掃 ...............................................305 プリンタの移動 ...............................................306 近くへの移動............................................................... 306 運搬するときは .......................................................... 307 困ったときは 印刷実行時のトラブル ......................................309 プリンタの電源が入らない ...................................... 309 ブレーカが動作してしまう ...................................... 309 印刷しない ................................................................... 310 ステータス(状態)が画面表示できない (Windows) .................................................................. 313 プリンタがエラー状態になっている ..................... 314 「LPT1 に書き込みができませんでした」 エラーが発生する(Windows).............................. 315 セレクタにプリンタドライバまたは プリンタが表示されない(Macintosh)............... 315 エラーが発生する(Macintosh) ............................ 316 給排紙されない .......................................................... 316 紙詰まりエラーが解除されない ............................. 317 用紙を二重送りしてしまう ...................................... 317 「通信エラーが発生しました」と表示される....... 318 用紙が詰まったときは ......................................319 給紙部で用紙が詰まったときは ............................. 320 プリンタ内部で用紙が詰まったときは ................. 326 排紙部で用紙が詰まったときは.............................. 332 カラー印刷に関するトラブル ............................ 334 カラー印刷ができない .............................................. 334 モノクロデータの色合いが意図した結果に ならない ....................................................................... 334 画面表示と色合いが異なる...................................... 335 中間調の文字や、細い線がかすれる ..................... 336 色むらが生じる........................................................... 336 印刷品質に関するトラブル ............................... 337 きれいに印刷できない .............................................. 337 印刷が薄い(うすくかすれる、不鮮明)............... 338 汚れ ( 点 ) が印刷される ...........................................338 周期的に汚れがある .................................................. 338 指でこするとにじむ .................................................. 339 塗りつぶし部分に白点がある.................................. 339 用紙全体が塗りつぶされてしまう .........................339 縦線が印刷される ......................................................340 何も印刷されない ......................................................340 裏面が汚れる............................................................... 340 画面表示と印刷結果が異なる ............................ 341 画面と異なるフォント / 文字 / グラフィックスで印刷される.................................. 341 画面と異なる位置に印刷される.............................. 341 罫線が切れたり文字の位置がずれる ..................... 342 設定と異なる印刷をする .......................................... 342 USB 接続時のトラブル .................................... 343 インストールできない(Windows)...................... 343 印刷できない(Windows) ....................................... 343 印刷先のポートに、使用するプリンタ名が 表示されない............................................................... 345 USB ハブに接続すると正常に動作しない ........... 345 その他のトラブル ............................................ 346 印刷に時間がかかる .................................................. 346 Windows 共有プリンタへ印刷すると通信 エラーが発生する ......................................................347 周辺の電化製品やパソコン機器に異常が 発生する ....................................................................... 347 どうしても解決しないときは ............................ 348 付録 きれいなカラー印刷をするために ...................... 350 色の概念 ....................................................................... 350 カラー印刷のポイント .............................................. 353 より高度な色合わせについて .................................. 358 サービス・サポートのご案内 .............................362 エプソン FAX インフォメーション ....................... 362 エプソンインフォメーションセンター ................. 362 インターネットサービス .......................................... 362 ショールーム ............................................................... 363 パソコンスクール....................................................... 363 エプソンサービスパック .......................................... 363 最新プリンタドライバの入手方法と インストール方法....................................................... 364 保守サービスのご案内 .............................................. 366 フロッピーディスクについて(Windows)..........368 フロッピーディスクを作成する.............................. 368 ローカル接続時のインストール.............................. 369 Printer Status Page(Windows 2000) について.........................................................370 動作環境 ....................................................................... 370 環境設定 ....................................................................... 371 インストールの手順 .................................................. 372 起動方法 ....................................................................... 372 操作手順の概要 ........................................................... 373 各項目の説明 ............................................................... 375 プリンタの仕様................................................378 索引 ...............................................................389 ユーザーズガイド(PDF)のもくじ − 85 サービス・サポートのご案内 弊社が行っている各種サービス、サポートのご案内をいたします。 エプソン FAX インフォメーション EPSON 製品に関する最新情報を 24 時間 FAX でお引き出しいただけます。 FAX付属の電話機(プッシュ回線またはプッシュ音発信可能機種)からおかけください。 FAX 番号 :本書巻末の一覧表をご覧ください。 情報内容 :製品情報(カタログ、機能概要) 技術情報(Q&A 他) パソコンスクール、サービスセンター情報など エプソンインフォメーションセンター EPSON プリンタに関するご質問やご相談に電話でお答えします。 受付時間 :本書巻末の一覧表をご覧ください。 電話番号 :本書巻末の一覧表をご覧ください。 インターネットサービス EPSON 製品に関する 最新情報など をできるだけ 早くお知らせ するために、イン ター ネットによる情報の提供を行っています。 アドレス :http://www.i-love-epson.co.jp サービス名 :ドライバダウンロード ショールーム EPSON 製品を見て、触れて、操作できるショールームです。 (東京・大阪) 受付時間 : 本書巻末の一覧表をご覧ください。 所在地 : 本書巻末の一覧表をご覧ください。 パソコンスクール スキャナ、デジタル カメラ、プリンタそし てパソコン。でも、分厚い 解説本を見たと たん、どうもやる気が 失せてしまう。エプソ ンデジタルカレッ ジでは、そんなあなた に専任のインストラ クターがエプソン製 品のさまざまな使用 方法を楽しく、わかりや すく、効果的にお教え いたします。もちろん目 的やレベルに合わせ た受講ができるの で、趣味にも仕事にも バッチリ活かせる技 術が身につきます。お問 い合わせは本書巻 末の一覧をご覧ください。 エプソンサービスパック エプソンサービスパックは、ハードウェア保守パックです。 エプソンサービス パック対象製品と同 時にご購入の上、登録し ていただきますと、対 象製品購入時から所定の期間(3年、4年、5年)、安心の出張修理サービスと対象製 品の取り扱いなどのお問い合わせにお答えする専用ダイヤルをご提供いたします。 • スピーディな対応−スポット出 張修理依頼に比べて優先的に迅速にサービスエンジ ニアを派遣いたします。 • もしものときの安心−万一トラ ブルが発生した場合は何回でもサービスエンジニア を派遣し対応いたします。 • 手続きが簡単−エプソンサービスパック登録書を FAXするだけで契約手続きなど の面倒な事務処理は一切不要です。 • 維持費の予算化−エプソンサ ービスパック規約内・期間内であれば、都度修理費用 がかからず維持費の予算化が可能です。 エプソンサービスパックは、エプソン製品ご購入販売店にてお買い求めください。 86 − サービス・サポートのご案内 保守サービスのご案内 「故障かな?」と思ったときは、あわてずに、まず「困ったときは」をよくお読みくだ さい。そして、接続や設定に間違いがないことを必ず確認してください。 保守サービスの種類 エプソン製品を 万全の状態でお使い いただくために、下記の 保守サービスをご用意 し ております。詳細に ついては、お買い求め の販売店または最寄 りのエプソンサービ ス コールセンターまでお問い合わせください。 保証書について 種類 保証期間 中に、万一故障した場合 には、保証書の記載内 容に基づき保守サー ビスを行 います。ご購入後は、保証書の記載事項をよくお読みください。 保証書は、製品の「保証期間」を証明するものです。 「お買い上げ年月日」 「販売店名」 に記入漏 れがないかご確認く ださい。これらの記載 がない場合は、保証期間 内であっ ても、保証期 間内と認められな いことがあります。記 載漏れがあった場 合は、お買い 求めいただいた販売店までお申し出ください。 保証書は 大切に保管してく ださい。保証期間、保証事 項については、保証書 をご覧く ださい。 年間保守契約 出張保守 スポット出張修理 保守サービスの受け付け窓口 エプソン製品を快適にご使用いただくために、年間保守契約をお勧めします。保守サー ビスに関してのご相談、お申し込みは、次のいずれかで承ります。 • お買い求めいただいた販売店 • エプソンサービスコールセンター(本書裏表紙の一覧表をご覧ください) 受付日時 : 月曜日∼金曜日(土日祝祭日・弊社指定の休日を除く) 受付時間 : 9:00 ∼ 17:30 概要 修理代金と支払方法 保証期間内 保証期間外 • 製品が故障した場合、最優先で技術者が製 無償 品の設置場所に出向き、現地で修理を行い ます。 • 修理のつど発生する修理代・部品代 * は無 償になるため予算化ができて便利です。 • 定期点検(別途料金)で、故障を未然に防 ぐことができます。 ∗ 消耗品(トナー、用紙など)は保守対象外 となります。 年間 一定の保守 料金 • お 客様か らご 連絡い ただ いて数 日以 内に 無償 製品の設置場所に技術者が出向き、現地で 修理を行います。 • 故 障した 製品 をお持 ち込 みでき ない 場合 に、ご利用ください。 出張料 + 技術料 + 部品代 修理完了後 その つどお支払 いください • 交換寿命による定期交換部品の交換は、保証内外を問わず、出張基本料・技術料・部品代が有償となります。 (年間保守契約の場合は、定期交換部品代のみ、有償となります。 ) • 当機種は、輸送の際に専門業者が必要となりますので、持込保守および持込修理はご遠慮願います サービス・サポートのご案内 − 87 設定モードの設定一覧表(操作パネル) 操作方法、設定内容、機能について詳しくはユーザーズガイドを参照してください。 s ユーザーズガイド(PDF)「操作パネルからの設定」204 ページ [バック]スイッチ* 前の階層(設定項目 / 設定メ ニュー / 通常の操作モード) へ戻ります。 液晶ディスプレイ 設定メニュー / 設定項目 / 設定値を表示します [アップ]スイッチ* [設定実行]スイッチ* 前の設定メニュー/ 設定項 目 / 設定値を表示します。 [ダウン]スイッチ* 次の設定メニュー/ 設定項目 / 設定値を表示します。 次の階層(設定メニュー / 設定項目 / 設定 値)へ進んだり、設 定値を確定 したり、設定項目を実行します。 [印刷可] スイッチ 設定モードから抜けます(どの階 層 からも 直接通 常の操 作モー ド へ戻ります)。 で表示された項目は、プリンタドライバで設定可能な項目です。この項目の 設定は、プリンタドライバの設定が優先されます。 設定メニュー 設定項目 設定値 プリ ン タ ジ ョ ウ ホウ ステータスシート メニュー I/F カードジョウホウ *1 • 以下の一覧表で設定値の欄に「ー」と記載している設定項目には、変更する 設定値があり ません。 [設定実行]ス イッチを押すと、 各項目の設定を 表示 または印刷したり、機能を実行します。 • プリンタに装着していないオプション用の設定は表示されません。 ROM モジュール B ジョ − ウホウ *2 C トナーザンリョウ − M トナーザンリョウ − Y トナーザンリョウ − K トナーザンリョウ − カンコウタイライフ − ノベインサツマイスウ − カラーインサツマイスウ − B/W インサツマイスウ − キ ュ ウ シ ソ ウ チ メ トレイヨウシサイズ ニュー A4(初期設定)、A3、A5、B4、B5、ハガキ、 W ハガキ(往復ハガキ)、Q ハガキ(四面連刷ハガキ) 、 LT(Letter) 、HLT(Half Letter)、LGL(Legal) 、 GLT(Government Letter)、GLG(Government Legal) 、 B(Ledger) 、EXE(Executive)、F4、ヨウ 0、ヨウ 4、 ヨウ 6、A3W カセット 1ヨウシサイズ*3 − カセット 2ヨウシサイズ*3 − カセット 3ヨウシサイズ*3 − トレイタイプ フツウシ(初期設定) 、レターヘッド、サイセイシ、イロ ツキ、OHP シート、ラベル カセット 1 タイプ カセット 2 タイプ フツウシ (初期設定)、 レターヘッド、サイセイシ、 イロツキ *4 フツウシ (初期設定)、 レターヘッド、サイセイシ、 イロツキ カセット 3 タイプ *4 フツウシ (初期設定)、 レターヘッド、サイセイシ、 イロツキ プ リ ン タ モ ー ド メ パラレル ニュー USB I/F カード *1 88 − 設定モードの設定一覧表(操作パネル) − ROM モジュール A ジョ − ウホウ *2 * どのスイッチを押しても、設定モードに入ります。 p − ジドウ(初期設定) 、ESC/PS、ESC/P、ESC/Page ジドウ(初期設定) 、ESC/PS、ESC/P、ESC/Page ジドウ(初期設定) 、ESC/PS、ESC/P、ESC/Page 設定メニュー インサツメニュー 設定項目 ページサイズ 設定メニュー 設定項目 パラレル I/F セッテイ パラレル I/F *6 メニュー ACK ハバ *6 設定値 ツカウ(初期設定) 、ツカワナイ ミジカイ(初期設定) 、ヒョウジュン ソウホウコウ *6 ECP(初期設定)、OFF、ニブル ジュシンバッファ *6 ヒョウジュン(初期設定) 、サイダイ、サイショウ USB I/F セ ッテ イ メ USB I/F*6 ニュー ジュシンバッファ *6 ツカウ(初期設定) 、ツカワナイ I/F カードセッテ イメ I/F カード *6 ニュー *1 I/F カードセッテイ *7 ツカウ(初期設定) 、ツカワナイ ヨウシホウコウ タテ(初期設定)、ヨコ カイゾウド ハヤイ(初期設定)、キレイ RIT ON(初期設定)、OFF トナーセーブ シナイ(初期設定)、スル IP アドレスセッテイ *8 パネル(初期設定) 、ジドウ、PING シュクショウ OFF(初期設定)、80% IP Byte 1*8 0 ∼ 255(初期設定 192) イメージホセイ 1(初期設定)、2 IP Byte 2*8 0 ∼ 255(初期設定 168) ウエオフセット -30.0 ∼ 30.0mm(初期設定 0mm) IP Byte 3*8 0 ∼ 255(初期設定 192) ヒダリオフセット -30.0 ∼ 30.0mm(初期設定 0mm) IP Byte 4*9 0 ∼ 255(初期設定 168) ウエオフセット B*5 -30.0 ∼ 30.0mm(初期設定 0mm) SM Byte 1*8 0 ∼ 255(初期設定:255) ヒダリオフセット B*5 -30.0 ∼ 30.0mm(初期設定 0mm) SM Byte 2*8 0 ∼ 255(初期設定:255) ニホンゴ(初期設定)、English SM Byte 3*8 0 ∼ 255(初期設定:255) 30 プン(初期設定) 、60 プン、120 プン、180 プン SM Byte 4*8 0 ∼ 255(初期設定:0) I/F タイムアウト 20 ∼ 600 ビョウ(初期設定 60 ビョウ) GW Byte 1*8 0 ∼ 255(初期設定 255) キュウシグチ ジドウ(初期設定)、トレイ、カセット 1、カセット 2*4 、 カセット 3*4 GW Byte 2*8 0 ∼ 255(初期設定 255) GW Byte 3*8 0 ∼ 255(初期設定 255) GW Byte 4*8 0 ∼ 255(初期設定 255) NetWare*8 ON(初期設定)、OFF AppleTalk*8 ON(初期設定)、OFF NetBEUI*8 ON(初期設定)、OFF I/F カードショキカ *8 ー プ リ ン タ セッ テ イ メ ヒョウジゲンゴ ニュー セツデンジカン ハイシサキ フェイスダウン(初期設定)、フェイスアップ トレイユウセン シナイ(初期設定)、スル コピーマイスウ 1 ∼ 999(初期設定 1) リョウメンインサツ *5 OFF(初期設定)、ON トジホウコウ *5 ロングエッジ(初期設定)、ショートエッジ カミシュ フツウ(初期設定)、アツガミ、トクアツガミ、 OHP シート、コートシ シメン リセットメニュー 設定値 ジドウ(初期設定)、A4、A3、A5、B4、B5、ハガキ、 W ハガキ(往復ハガキ) 、Q ハガキ(四面連刷ハガキ)、 LT(Letter) 、HLT (Half Letter)、LGL(Legal)、 GLT(Government Letter)、GLG(Government Legal) 、 B(Ledger)、EXE(Executive) 、F4、ヨウ 0、ヨウ 4、 ヨウ 6、A3W オモテ(初期設定)、ウラ ハクシセツヤク スル(初期設定)、シナイ ジドウハイシ スル(初期設定)、シナイ ヨウシサイズフリー OFF(初期設定)、ON ジドウエラーカイジョ シナイ(初期設定)、スル ジュシンバッファ *6 ESC/PS カンキョウメ レンゾクシ ニュー ヒョウジュン(初期設定) 、サイダイ、サイショウ シナイ(初期設定) 、スル ヒョウジュン(初期設定) 、サイダイ、サイショウ OFF(初期設定)、F15 → B4 ヨコ、F15 → A4 ヨコ、F10 → A4 タテ モジコード カタカナ(初期設定) 、グラフィック キュウシイチ 8.5mm(初期設定)、22mm カッコクモジ ニホ ン(初期設定)、ア メリカ、イギ リス、ドイ ツ、ス ウェーデン ページエラーカイヒ OFF(初期設定)、ON ゼロ 、0 0(初期設定) ワーニングクリア − ヨウシイチ ヒダリ(初期設定) 、チュウオウ、チュウオウ -5、チュウ オウ +5 リセット − リセットオール − ミギマージン ヨウシハバ(初期設定) 、136 ケタ − カンジショタイ ミンチョウ(初期設定) 、ゴシック セッテイショキカ 設定モードの設定一覧表(操作パネル)− 89 設定メニュー 設定項目 ESC/Pageカンキョウ フッキカイギョウ メニュー カイページ 設定値 スル(初期設定)、シナイ スル(初期設定)、シナイ CR CR ノミ(初期設定) 、CR+LF LF CR+LF(初期設定) 、LF ノミ FF CR+FF(初期設定) 、FF ノミ エラーコード OFF(初期設定) 、ON フォントタイプ 1(初期設定)、2、3 フォームオーバーレイ *9 OFF(初期設定) 、ON フォームバンゴウ *9 1 ∼ 512(初期設定 1) *1 オプションのインターフェイスカード装着時のみ表示されます。 *2 オプションの ROM モジュールが装着され、ROM モジュール内に情報がある場合のみ表示されます。 *3 プリンタが自動検知した用紙サイズを設定値として表示します。なお、 [カセット 2 ∼ 3 ヨウシサイズ]は、 オプションのカセットユニット装着時のみ表示されます。 *4 オプションのカセットユニット装着時のみ表示されます。 *5 オプションの両面印刷ユニット装着時のみ表示されます。 *6 設定を変更した場合は、プリンタの電源を一旦オフにして、再度オンにする必要があります(電源再投入後 に、設定が有効となります)。 *7 設定が可能なインターフェイスカードの装着時のみ表示されます。 *8 [I/F カードセッテイ]を[スル]に設定すると、設定が表示されて変更できるようになります。 *9 オプションのフォームオーバーレイ ROM モジュール装着時、フォームデータが登録されている場合のみ表 示されます。 90 − 設定モードの設定一覧表(操作パネル) EPSON ESC/P およびESC/Pageはセイコーエプソン株式会社の登録商標です。 IBM PC 、IBM は International Business Machines Corporation の商標または登録商標です。 Apple の名称、Macintosh 、Power Macintosh 、AppleTalk 、EtherTalk 、Mac OS 、TrueType は AppleComputer,Inc. の商標または登録商標です。 Microsoft 、Windows 、WindowsNT は米国マイクロソフトコーポレーションの米国およびその他の国におけ る登録商標です。 Adobe 、Adobe Acrobat は Adobe Systems Incorporated (アドビシステムズ社)の商標です。 その他の製品名は各社の商標または登録商標です。 本製品を日本国外へ持ち出す場合のご注意 本製品(ソフトウェアを含む)は日本国内仕様のため、本製品の修理・保守サービスおよび 技術サポートなどの対応は、日本国外ではお受けできませんのでご了承ください。 また、日本国外ではその国の法律または規制により、本製品を使用できないことがありま す。このような国では、本製品を運用した結果罰せられることがありますが、当社といたし ましては一切責任を負いかねますのでご了承ください。 漏洩電流自主規制について この装置は、社団法人 電子情報技術産業協会(社団法人 日本電子工業振興協会)のパソコ ン業界基準(PC-11-1988)に適合しております。 電源高調波について この装置は、高調波抑制対策ガイドラインに適合しております。 国際エネルギースタープログラムについて 当社は国際エネルギースタープログラムの参加事業者として、 本製品が国際エネルギースター プログラムの基準に適合していると判断します。 複製が禁止されている印刷物について 紙幣、有価証券などをプリンタで印刷すると、その印刷物の使用目的および使用方法の如何 によっては、法律に違反し、罰せられます。 関連法律 刑法 第 148 条、第 149 条、第 162 条 通貨及証券模造取締法 第 1 条、第 2 条 等 著作権について 写真、絵画、音楽、プログラムなどの他人の著作物は、個人的または家庭内その他これに準 ずる限られた範囲内において使用することを目的とする以外、著作権の承認が必要です。 電波障害自主規制について この装置は、情報処理装置等電波障害自主規制協議会(VCCI)の基準に基づくクラス B 情報 技術装置です。 この装置は、家庭環境で使用することを目的としていますが、この装置がラジオやテレビ ジョン受信機に近接して使用されると、受信障害を引き起こすことがあります。取扱説明書 に従って正しい取り扱いをしてください。 本装置の接続において指定ケーブルを使用しない場合、VCCIルールの限界値を超えることが 考えられますので、必ず指定されたケーブルを使用してください。 瞬時電圧低下について 本装置は、落雷等による電源の瞬時電圧低下に対し不都合が生じることがあります。 電源の瞬時電圧低下対策としては、交流無停電電源装置等を使用されることをお勧めしま す。 (社団法人 電子情報技術産業協会(社団法人 日本電子工業振興協会)のパーソナルコン ピュータの瞬時電圧低下対策ガイドラインに基づく表示) ご注意 (1)本書の内容の一部または全部を無断転載することは固くお断りします。 (2)本書の内容については、将来予告なしに変更することがあります。 (3)本書の内容については、万全を期して作成いたしましたが、万一ご不審な点や誤り、記 載漏れなど、お気付きの点がありましたらご連絡ください。 (4)運用した結果の影響については、 (3)項にかかわらず責任を負いかねますのでご了承ください。 (5)本製品がお客様により不適当に使用されたり、本書の内容に従わずに取り扱われたり、 またはエプソンおよびエプソン指定の者以外の第三者により修理・変更されたこと等に 起因して生じた障害等につきましては、責任を負いかねますのでご了承ください。 (6)エプソン純正品および、エプソン品質認定品以外のオプションまたは消耗品を装着し、 それが原因でトラブルが発生した場合には、保証期間内であっても責任を負いかねます のでご了承ください。この場合、修理等は有償で行います。 © セイコーエプソン株式会社 2001 スタートアップガイド Printed in Japan XX.XX-XX