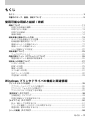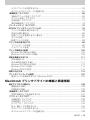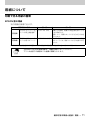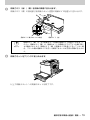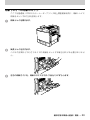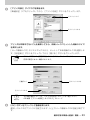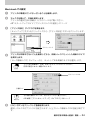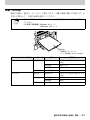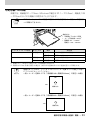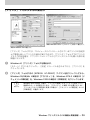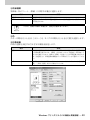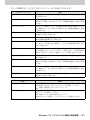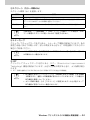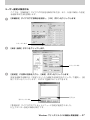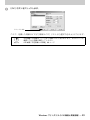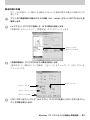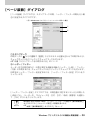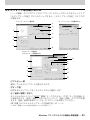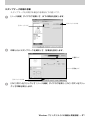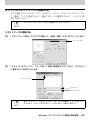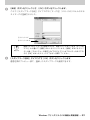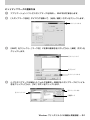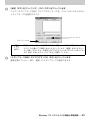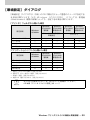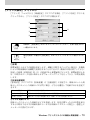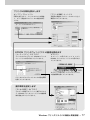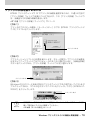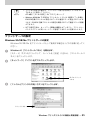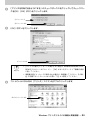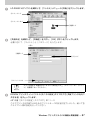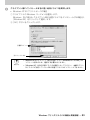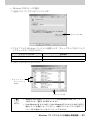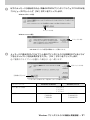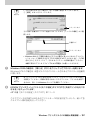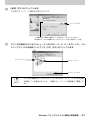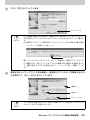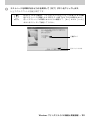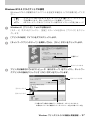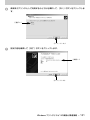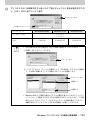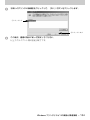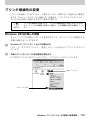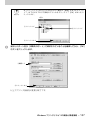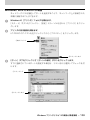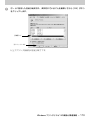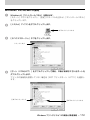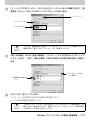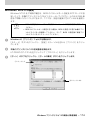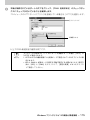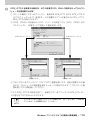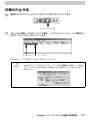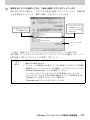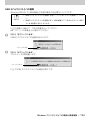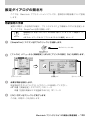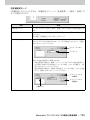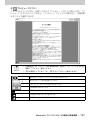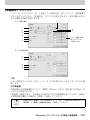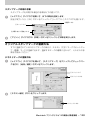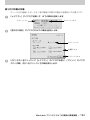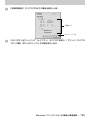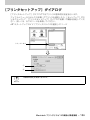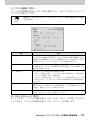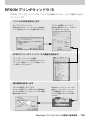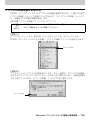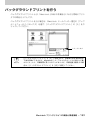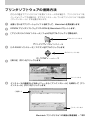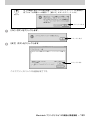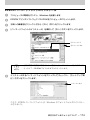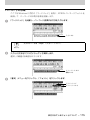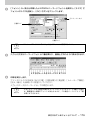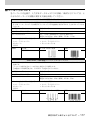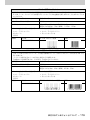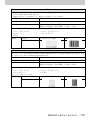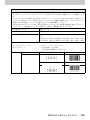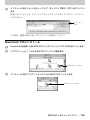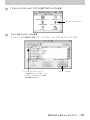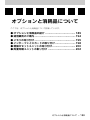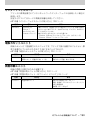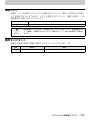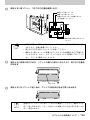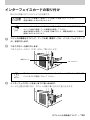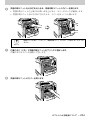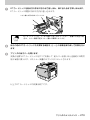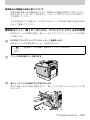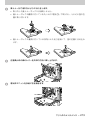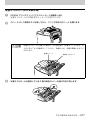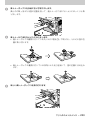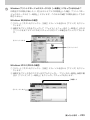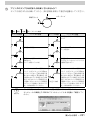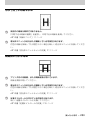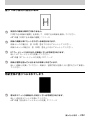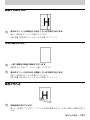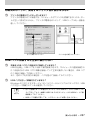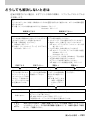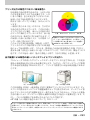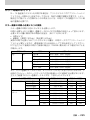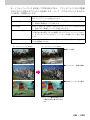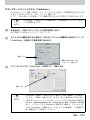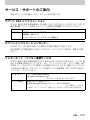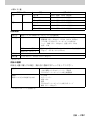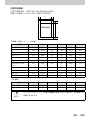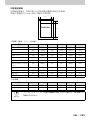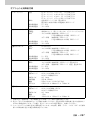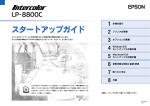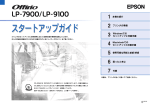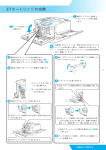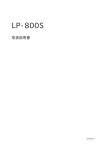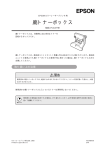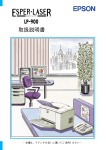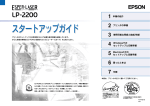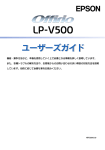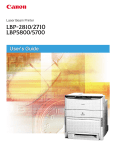Download カラープリンタLP2000Cのマニュアル
Transcript
ユーザーズガイド 機能・操作方法など、本機を使用していく上で必要となる情報を詳しく説明しています。 また、各種トラブルの解決方法や、お客様からのお問い合わせの多い項目の対処方法を説 明しています。目的に応じて必要な章をお読みください。 4014570-00 EPSON ESC/P はセイコーエプソン株式会社の登録商標です。 IBM PC 、IBM は International Business Machines Corporation の商標または登録商標です。 Apple の名称、Macintosh 、Power Macintosh 、AppleTalk 、EtherTalk 、Mac OS 、 TrueType は AppleComputer,Inc. の商標または登録商標です。 Microsoft 、Windows 、WindowsNT は米国マイクロソフトコーポレーションの米国およびそ の他の国における登録商標です。 Adobe 、Adobe Acrobat は Adobe Systems Incorporated (アドビシステムズ社)の商標で す。 その他の製品名は各社の商標または登録商標です。 ご注意 (1)本書の内容の一部または全部を無断転載することは固くお断りします。 (2)本書の内容については、将来予告なしに変更することがあります。 (3)本書の内容については、万全を期して作成いたしましたが、万一ご不審な点や 誤り、記載漏れなど、お気付きの点がありましたらご連絡ください。 (4)運用した結果の影響については、 (3)項にかかわらず責任を負いかねますのでご了承 ください。 (5)本製品がお客様により不適当に使用されたり、本書の内容に従わずに取り扱わ れたり、またはエプソンおよびエプソン指定の者以外の第三者により修理・変 更されたこと等に起因して生じた障害等につきましては、責任を負いかねます のでご了承ください。 (6)エプソン純正品および、エプソン品質認定品以外のオプションまたは消耗品を 装着し、それが原因でトラブルが発生した場合には、保証期間内であっても責 任を負いかねますのでご了承ください。この場合、修理等は有償で行います。 © セイコーエプソン株式会社 2001 もくじ もくじ ............................................................................................................. 3 本書中のマーク、画面、表記について .................................................................. 9 使用可能な用紙と給紙 / 排紙 用紙について ..................................................................................................11 印刷できる用紙の種類...............................................................................................................11 印刷できない用紙 .......................................................................................................................13 印刷できる領域 ...........................................................................................................................14 用紙の保管....................................................................................................................................14 給紙装置と用紙のセット方法 ............................................................................15 セットできる用紙サイズと容量 ..............................................................................................15 給紙装置の優先順位について ..................................................................................................16 用紙カセットへの用紙のセット ..............................................................................................17 用紙トレイへの用紙のセット ..................................................................................................20 トレイ用紙サイズの設定...........................................................................................................22 排紙装置について ............................................................................................25 フェイスダウントレイ...............................................................................................................25 両面印刷ユニット(オプション)について .......................................................... 26 両面印刷ユニット使用時の制限事項 ......................................................................................26 特殊紙への印刷について................................................................................... 27 ハガキへの印刷 ...........................................................................................................................27 封筒への印刷 ...............................................................................................................................29 厚紙への印刷 ...............................................................................................................................30 ラベル紙への印刷 .......................................................................................................................31 OHP シートへの印刷 .................................................................................................................32 不定形紙への印刷 .......................................................................................................................33 Windows プリンタドライバの機能と関連情報 プリンタドライバの設定................................................................................... 35 アプリケーションソフトからの開き方..................................................................................35 [プリンタ]フォルダからの開き方 ........................................................................................36 プリンタドライバで設定できる項目 ......................................................................................37 [基本設定]ダイアログ .................................................................................... 38 [詳細設定]ダイアログ .............................................................................................................43 任意の用紙サイズを登録するには ..........................................................................................48 [レイアウト]ダイアログ ................................................................................. 50 拡大 / 縮小して印刷するには ..................................................................................................51 1 ページに複数ページのデータを印刷するには..................................................................52 両面印刷 / 製本印刷をするには ..............................................................................................54 [ページ装飾]ダイアログ ................................................................................. 58 もくじ − 3 スタンプマークを印刷するには ..............................................................................................59 オリジナルスタンプマークの登録方法..................................................................................62 [環境設定]ダイアログ .................................................................................... 66 [実装オプション設定]ダイアログ ........................................................................................69 [プリンタ設定]ダイアログ ....................................................................................................70 [拡張設定]ダイアログ .............................................................................................................71 [動作環境設定]ダイアログ ....................................................................................................73 [ユーティリティ]ダイアログ ...........................................................................75 EPSON プリンタウィンドウ !3 とは .................................................................76 プリンタの状態を確かめるには ..............................................................................................78 対処が必要な場合は ...................................................................................................................80 共有プリンタを監視できない場合は ......................................................................................80 モニタの設定 ...............................................................................................................................81 監視プリンタの設定 ...................................................................................................................83 プリンタを共有するには................................................................................... 84 プリントサーバの設定...............................................................................................................85 クライアントの設定 ...................................................................................................................93 プリンタ接続先の変更 ....................................................................................105 Windows 95/98/Me の場合 ................................................................................................ 105 Windows NT4.0/2000 の場合 ............................................................................................ 108 印刷を高速化するには ....................................................................................111 DMA 転送とは .......................................................................................................................... 111 DMA 転送を設定する前に ..................................................................................................... 111 Windows 95/98/Me の設定 ................................................................................................ 112 Windows NT4.0 の設定......................................................................................................... 114 Windows 2000 の設定 .......................................................................................................... 116 印刷の中止方法 ............................................................................................. 119 プリンタソフトウェアの削除 ..........................................................................120 追加ドライバを削除するには(Windows 2000)........................................................... 125 Macintosh プリンタドライバの機能と関連情報 設定ダイアログの開き方................................................................................. 128 用紙設定の手順 ........................................................................................................................ 128 印刷設定の手順 ........................................................................................................................ 129 [用紙設定]ダイアログ .................................................................................. 130 任意の用紙サイズを登録するには ....................................................................................... 131 [プリント]ダイアログ .................................................................................. 133 [詳細設定]ダイアログ .......................................................................................................... 138 [拡張設定]ダイアログ .......................................................................................................... 142 [レイアウト]ダイアログ...................................................................................................... 144 拡大 / 縮小して印刷するには ............................................................................................... 146 スタンプマークを印刷するには ........................................................................................... 147 オリジナルスタンプマークの登録方法............................................................................... 148 もくじ − 4 1 ページに複数ページのデータを印刷するには............................................................... 152 両面印刷をするには ................................................................................................................ 154 [プリンタセットアップ]ダイアログ................................................................156 EPSON プリンタウィンドウ !3...................................................................... 158 [モニタの設定]ダイアログ ................................................................................................. 159 プリンタの状態を確かめるには ........................................................................................... 160 対処が必要な場合は ................................................................................................................ 162 バックグラウンドプリントを行う .................................................................... 163 印刷状況を表示する ................................................................................................................ 164 印刷の中止方法 ............................................................................................. 165 ColorSync について.....................................................................................166 ColorSync とは........................................................................................................................ 166 ColorSync を使用して印刷するには .................................................................................. 167 プリンタソフトウェアの削除方法 .................................................................... 168 添付されているフォントについて EPSON バーコードフォントの使い方(Windows)........................................... 171 バーコードフォントについて ............................................................................................... 171 注意事項..................................................................................................................................... 172 システム条件 ............................................................................................................................ 173 EPSON バーコードフォントのインストール.................................................................... 174 バーコードの作成 .................................................................................................................... 175 各バーコードについて............................................................................................................ 177 TrueType フォントのインストール方法 ..........................................................185 Windows でのインストール ................................................................................................. 185 Macintosh でのインストール ............................................................................................... 186 オプションと消耗品について オプションと消耗品の紹介 .............................................................................189 パラレルインターフェイスケーブル ................................................................................... 189 USB インターフェイスケーブル.......................................................................................... 189 インターフェイスカード........................................................................................................ 190 増設カセットユニット............................................................................................................ 190 両面印刷ユニット .................................................................................................................... 190 増設メモリ................................................................................................................................. 191 専用キャビネット .................................................................................................................... 191 ET カートリッジ ...................................................................................................................... 192 感光体ユニットキット............................................................................................................ 192 定着オイルロール .................................................................................................................... 192 廃トナーボックス .................................................................................................................... 192 定期交換部品について............................................................................................................ 193 通信販売のご案内 ..........................................................................................194 もくじ − 5 メモリの取り付け ..........................................................................................195 取り付け手順 ............................................................................................................................ 195 インターフェイスカードの取り付け .................................................................198 増設カセットユニットの取り付け .................................................................... 200 両面印刷ユニットの取り付け ..........................................................................202 プリンタのメンテナンス ET カートリッジの交換.................................................................................. 207 ET カートリッジについて ..................................................................................................... 207 ET カートリッジの交換手順 ................................................................................................. 208 感光体ユニットキットの交換 ..........................................................................211 感光体ユニットキットについて ........................................................................................... 211 感光体ユニット、廃トナーボックス、プリントヘッドフィルタの交換..................... 212 定着オイルロールの交換................................................................................. 216 定着オイルロールについて.................................................................................................... 216 定着オイルロールの交換手順 ............................................................................................... 217 廃トナーボックスの交換................................................................................. 219 廃トナーボックスについて.................................................................................................... 219 廃トナーボックスの交換手順 ............................................................................................... 219 プリンタの清掃 ............................................................................................. 222 給紙ローラのクリーニング.................................................................................................... 222 プリンタ本体のクリーニング ............................................................................................... 222 プリンタの移動 ............................................................................................. 223 近くへの移動 ............................................................................................................................ 223 運搬するときは ........................................................................................................................ 224 困ったときは 印刷実行時のトラブル ....................................................................................226 プリンタの電源が入らない.................................................................................................... 226 ブレーカが動作してしまう.................................................................................................... 226 印刷しない................................................................................................................................. 226 ステータス(状態)が取得できない ................................................................................... 230 プリンタがエラー状態になっている ................................................................................... 230 「LPT1 に書き込みができませんでした」エラーが発生する ........................................ 232 Macintosh のセレクタにプリンタドライバまたはプリンタが表示されない ............ 232 エラーが発生する .................................................................................................................... 232 給排紙されない ........................................................................................................................ 233 紙詰まりエラーが解除されない ........................................................................................... 234 用紙を二重送りしてしまう.................................................................................................... 234 「通信エラーが発生しました」と表示される .................................................................... 235 用紙が詰まったときは ....................................................................................236 用紙詰まりのメッセージ........................................................................................................ 236 もくじ − 6 用紙の取り出しの注意............................................................................................................ 237 繰り返し紙詰まりが発生するときは ................................................................................... 237 カバー B での用紙詰まり....................................................................................................... 238 カバー C1、C2 での用紙詰まり .......................................................................................... 240 カバー A での用紙詰まり....................................................................................................... 242 カバー DM での用紙詰まり ................................................................................................... 244 カラー印刷に関するトラブル ..........................................................................245 カラー印刷ができない............................................................................................................ 245 従来機種と色合いが異なる.................................................................................................... 245 画面表示と色合いが異なる.................................................................................................... 246 中間調の文字や、細い線がかすれる ................................................................................... 247 色むらが生じる ........................................................................................................................ 247 印刷品質に関するトラブル .............................................................................248 きれいに印刷できない............................................................................................................ 248 印刷が薄い(うすくかすれる、不鮮明)............................................................................. 249 汚れ ( 点 ) が印刷される ......................................................................................................... 250 周期的に汚れがある ................................................................................................................ 250 指でこするとにじむ ................................................................................................................ 251 塗りつぶし部分に白点がある ............................................................................................... 252 用紙全体が塗りつぶされてしまう ....................................................................................... 252 縦線が印刷される .................................................................................................................... 253 何も印刷されない .................................................................................................................... 253 裏面が汚れる ............................................................................................................................ 253 画面表示と印刷結果が異なる ..........................................................................254 画面と異なるフォント / 文字 / グラフィックスで印刷される ..................................... 254 画面と異なる位置に印刷される ........................................................................................... 254 罫線が切れたり文字の位置がずれる ................................................................................... 254 USB 接続時のトラブル .................................................................................. 255 インストールできない............................................................................................................ 255 印刷できない(Windows).................................................................................................... 255 印刷先のポートに、使用するプリンタ名が表示されない.............................................. 257 USB ハブに接続すると正常に動作しない ......................................................................... 257 その他のトラブル ..........................................................................................258 印刷に時間がかかる ................................................................................................................ 258 Windows 共有プリンタへ印刷すると通信エラーが発生する ....................................... 259 周辺の電化製品やパソコン機器に異常が発生する .......................................................... 259 どうしても解決しないときは ..........................................................................260 付録 きれいなカラー印刷をするために .................................................................... 262 色の概念..................................................................................................................................... 262 カラー印刷のポイント............................................................................................................ 265 より高度な色合わせについて ............................................................................................... 269 もくじ − 7 サービス・サポートのご案内 ..........................................................................273 エプソン FAX インフォメーション ..................................................................................... 273 エプソンインフォメーションセンター............................................................................... 273 インターネット・パソコン通信サービス........................................................................... 273 ショールーム ............................................................................................................................ 274 パソコンスクール .................................................................................................................... 274 最新プリンタドライバの入手方法とインストール方法.................................................. 275 エプソンサービスパック........................................................................................................ 277 保守サービスのご案内............................................................................................................ 277 フロッピーディスクについて(Windows)....................................................... 279 フロッピーディスクを作成する ........................................................................................... 279 ローカル接続時のインストール ........................................................................................... 280 プリンタの仕様 ............................................................................................. 281 索引 ............................................................................................................288 もくじ − 8 本書中のマーク、画面、表記について マークについて 本書中では、いく つかのマークを用い て重要な事項を記 載しています。マークが 付い ている記述は必ずお読みください。 それぞれのマークには次のような意味があります。 abc この表示を無視して、誤った取り扱いをすると、人が死亡または重傷を負う可能性が想定さ れる内容を示しています。 a de この表示を無視して、誤った取り扱いをすると、人が傷害を負う可能性が想定される内容お よび物的損害のみの発生が想定される内容を示しています。 w この表示を無視して、誤った取り扱いをすると、プリンタ本体が損傷する可能性が想定され る内容およびプリンタ本体、プリンタドライバやユーティリティが正常に動作しないと想定 される内容、必ずお守りいただきたい(操作)を示しています。 p 補足説明や知っておいていただきたいことを記載しています。 s 関連した内容の参照ページを示しています。 Windows の画面について 本書に掲載する Windows の画面は、特に指定がない限り Windows 98 の画面を使用 しています。 表記について Microsoft® Microsoft® Microsoft® Microsoft® Microsoft® Windows® 95 Operating System 日本語版 Windows® 98 Operating System 日本語版 Windows® Millenium Edition Operating System 日本語版 Windows NT® Operating System Version 4.0 日本語版 Windows® 2000 Operating System 日本語版 本書では、上記各オペレーティングシステムをそれぞれ、Windows 95、Windows 98、 Windows Me、Windows NT4.0、Windows 2000 と表記しています。ま たこれらを 総称する場合は「Windows」 、複数の Windows を併記する場合は「Windows 95/98」 のように Windows の表記を省略することがあります。 本書中のマーク、画面、表記について − 9 使用可能な用紙と給紙 / 排紙 ここでは、印刷で きる用紙とできない 用紙、用紙のセット方 法や特殊紙へ印刷す る際 の諸注意などについて説明しています。 ● 用紙について...................................................... 11 ● 給紙装置と用紙のセット方法 ................................. 15 ● 排紙装置について ................................................ 25 ● 両面印刷ユニット(オプション)について ................ 26 ● 特殊紙への印刷について ....................................... 27 使用可能な用紙と給紙 / 排紙 − 10 用紙について 印刷できる用紙の種類 EPSON 製の用紙 次の用紙が使用できます。 使用可能な用紙 普通紙 特殊紙 型 番 EPSON カ ラーレ ーザー LPCPPA4(A4) プリンタ用上質普通紙 *1 説 明 本機 での印刷時、最良の印刷品 質を得ることが できる用紙です。 用紙 トレイ、用紙カセットのど ちらからでも給 紙できます。 EPSON カ ラーレ ーザー LPCOHPS1(A4) EPSON 製の、カラ ーレーザープリ ンタ専用の プリンタ用 OHP シート OHP シートです。用紙トレイからの給紙のみ可 能です。 *1 EPSON 製上質普通紙の印刷面は、用紙の梱包紙の開封面側(包装紙の合わせ目のある側)です。 w 上記以外の EPSON 製専用紙は、本機で使用しないでください。 プリンタ内部での紙詰まりや故障の原因となります。 使用可能な用紙と給紙 / 排紙 − 11 一般の用紙 EPSON 製の専用紙以外では、次の用紙が使用できます。 使用可能な用紙 普通紙 説 明 コピー用紙 一般の複写機などで使用する用紙です。 上質紙 紙厚は 60 ∼ 90g/m2 の範囲内のものが使用可能です。 再生紙 *1 紙厚は 60 ∼ 90g/m2 の範囲内のものが使用可能です。 官製ハガキ 封筒 特殊紙 *4 *2 官製ハガキ(190g/m2 )が使用可能です。往復ハガキの場合は、中央に折り跡の ないものを使用してください。 のりやテープが付いていない洋形 0・4・6 号サイズの封筒が使用可能です。 ラベル紙 *3 台紙全体がラベルで覆われている、レーザープリンタ用のラベル紙が使用可能で す。 厚紙 紙厚は 91 ∼ 163g/m2 の範囲内のものが使用可能です。 不定形紙 用紙幅 92 ∼ 216mm*5 、用紙長 148 ∼ 297mm の範囲内のものが使用可能です。 *1 再生紙は、一般の室温環境下(温度 15 ∼ 25 ℃、湿度 40 ∼ 60%)以外でご使用になると、印刷品質が低 下したり、紙詰まりなどの不具合が発生することがありますのでご注意ください。また、再生紙の使用にお いて給紙不良や紙詰まりが発生しやすい場合は、用紙を裏返して使用することにより症状が改善されること があります。 *2 絵入りのハガキなどを給紙すると、絵柄裏移り防止用の粉が給紙ローラに付着し給紙できなくなる場合があ りますので、ご注意ください。また 4 面連刷ハガキは使用できません。 s 本書「給紙ローラのクリーニング」222 ページ *3 台紙全体がラベルなどで覆われていないラベル紙は、プリンタ内部でのラベルのはがれにより故障の原因と なるため、使用しないでください。 *4 特殊紙への印刷の際は、用紙別にご注意いただく事項が異なります。 以下のページを参照してください。 s 本書「特殊紙への印刷について」27 ページ *5 Windows では 92.1mm ∼ 215.9mm になります。 p • 紙の種類によっては特に印刷面の指定がない場合でも、印刷する面によって 排紙後の用紙の状態に差が出ることがあります。 • 用紙がカールなどしてきれいに排紙されない場合は、印刷面を替えて用紙を セットしてください。 • 特殊紙への印刷時は、印刷品質を良好な状態に保つため印刷速度を落として 印刷します。 s 本書「プリント速度」281 ページ • 用紙を大量に購入する場合は、必ず事前に試し印刷をして印刷の状態をご確 認ください。 使用可能な用紙と給紙 / 排紙 − 12 印刷できない用紙 プリンタ(給紙ローラ、感光体、定着器)の故障の原因となる用紙 • イン クジェット プリンタ用 特殊紙(スーパ ーファイ ン紙、光沢紙、光沢 フィルム、 ハガキなど) • アイロンプリント紙 • 熱転写プリンタ、インクジェットプリンタで印刷した後の用紙 • モノクロレーザープリンタやカラーレーザープリンタ、複写機で印刷した後の用紙 • 他のカラーレーザープリンタやカラー複写機専用 OHP シート • 一度印刷した後の裏紙 • カーボン紙、ノンカーボン紙、感熱紙、感圧紙、酸性紙 • 糊、ホチキス、クリップなどが付いた用紙 • 表面に特殊コートが施された用紙、表面加工されたカラー用紙 • バインダ用の穴が開いている用紙 • 和紙 給紙不良、紙詰まりを起こしやすい用紙 用紙、厚すぎる ( 通常の官製ハガキ (190g/m2 ) 以外の 164g/ • 薄すぎる (59g/m2 以下) 2 m 以上)用紙 • 濡れている(湿っている)用紙、湿度管理されていない環境で保存された用紙 • 表面が平滑すぎる(ツルツル、スベスベしすぎる)用紙、粗すぎる用紙 • 表と裏で粗さが異なる用紙 • 画像不良のおこりやすい用紙(レーザープリンタ / インクジェット兼用紙) • 折り跡、カール、破れのある用紙 • 形状が不規則な用紙、裁断角度が直角でない用紙 • ミシン目のある用紙 • 簡単にはがれてしまうラベル紙 定着器の熱(約 180 ℃以下)で変質、変色する用紙 • 表面に特殊コート(またはプレプリント)が施された用紙 • アイロンプリント紙 使用可能な用紙と給紙 / 排紙 − 13 印刷できる領域 本機の印刷できる領域には次の 2 種類があります。 • 印刷保証領域:印刷の実行と印刷品質(画質など)を保証する領域です。 • 印刷可能領域:印刷の実行のみを保証する領域です。 • ハガキ∼ A4 の定形紙の印刷可能領域と印刷保証領域は同じです。 用紙の各端面から 5mm を除く範囲に印刷できます。 5mm 印刷可能領域 印刷保証領域 5mm p アプリケーションソフトによっては、印刷保証領域が上 記より小さくなる場合 があります。 用紙の保管 用紙は以下の点に注意して保管してください。 • 直射日光を避けて保管してください。 • 湿気の少ない場所に保管してください。 • 用紙を濡らさないでください。 • 用紙を立てたり、斜めにしないで、水平な状態で保管してください。 • ホコリがつかないよう、包装紙などに包んだり、箱に入れて保管してください。 使用可能な用紙と給紙 / 排紙 − 14 給紙装置と用紙のセット方法 セットできる用紙サイズと容量 本機の給紙装置で使用できる用紙の種類は次の通りです。 特殊紙を使用する場合は、必ず用紙トレイにセットしてください。 給紙装置 用紙トレイ 標 準 装 備 の 給 紙 装 置 用紙種類 用紙サイズ 紙 厚 普通紙 A4、A5、B5、Letter(LT)、 60 ∼ 90g/m Half-Letter(HLT)、 Executive(EXE)、 GovernmentLetter(GLT) EPSON カラーレーザー プリンタ用上質普通紙 A4 官製ハガキ 100mm × 148mm 往復ハガキ 148mm × 200mm 封筒 洋形 0 号、洋形 4 号、洋 ー 形6号 特 ラベル紙 殊 厚紙 紙 不定形紙 *1 容 量 2 190 g/m2 150 枚 (または 総厚 18.5mm) 50 枚 10 枚 ハガキ∼ A4 91 ∼163g/m2 50 枚 ハガキ∼ A4 91 ∼163g/m2 50 枚 用紙幅: 92 ∼ 216mm 60 ∼ 90g/m2 150 枚 (または (W i n d o ws の場 合 は、 総厚 18.5mm) 92.1 ∼ 215.9mm) 91 ∼163g/m2 50 枚 用紙長 *2:148 ∼ 297mm EPSON カラーレーザー A4 プリンタ用 OHP シート 140g/m2 50 枚 用紙カセット 普通紙 EPSON カラーレーザー プリンタ用上質普通紙 A4、Letter(LT) 60 ∼ 90g/m2 500 枚 (または 総厚 55mm) オ 増設カセット 普通紙 EPSON カラーレーザー プ ユニット シ LP30CWC1 プリンタ用上質普通紙 ョ ン A4、Letter(LT) 60 ∼ 90g/m2 500 枚 (または 総厚 55mm) *1 特殊紙の詳細については、以下のページを参照してください。 s 本書「特殊紙への印刷について」27 ページ *2 用紙長を 210mm 未満に設定した場合は、良好な印字品質を保つために印刷速度を落として印刷します。 使用可能な用紙と給紙 / 排紙 − 15 給紙装置の優先順位について プリンタドラ イバで給紙装置を[自 動選択]に設定すると、印 刷実行時にプリン タド ライバで設定し た用紙サイズと一致す る用紙がセットされ ている給紙装置から給 紙し ます。 また、最初に給紙 した給紙装置の用紙 がなくなると、他の給 紙装置を調べて同じ サイ ズの用紙がセットされている給紙装置から自動的に給紙します。 給紙装置を調べる順序(初期設定値)は次の通りです。 • 標準状態 用紙カセット 1 (標準) 用紙トレイ • 増設カセットユニット(オプション)装着時 用紙カセット 1 (標準) p 用紙カセット 2 (増設カセットユニット) 用紙トレイ • [プリンタ設定]ダ イアログで、優先す る給紙装置を変 更することがで きま す。 s 本書「[プリンタ設定]ダイアログ」Windows 70 ページ 「[プリンタセットアップ]ダイアログ」Macintosh 156 ページ 用紙トレイ 用紙カセット 1 (標準) • 用紙サイ ズや給紙 装置の指 定をアプ リケーシ ョンソフ ト上で行 っている 場 合、アプリケーションソフト上での設定がプリンタドライバでの設定より優 先される場合があります。 同サイズの普通紙の場合、以下の連続給紙が可能です。 給紙装置の組み合わせ 合計枚数 標準(用紙カセット 1 + 用紙トレイ) 650 枚 オプションの増設カセットユニット装着時 1,150 枚 使用可能な用紙と給紙 / 排紙 − 16 用紙カセットへの用紙のセット ここでは、標準の 用紙カセットに用紙 をセットする方法 を説明します。オプショ ンの 増設カセットユニットの場合も、同じ手順で用紙をセットできます。 A 用紙カセットを取り外します。 B 用紙カセット内部の金属板がカチッと音がして固定されるまで押し下げます。 使用可能な用紙と給紙 / 排紙 − 17 C 用紙ガイド(前)/(横)を、用紙がセットできるようにずらします。 • 図に示す部分をつまんでガイドを移動します。 • 用紙がセットしやすいように用紙幅より少し広めにずらします。 用紙ガイド ( 横 ) 用紙ガイド(前) D 用紙をセットします。 印刷する面を上に向けて、用紙カセットの右側 2 箇所のツメの下に差し込むようにし てセットします。 ツメ w 用紙のセット時には、次の点に注意してください。 • 用紙の四隅をそろえてセットしてください。 • 折り跡やシワの入った用紙は取り除いてください。 • 用紙は最大 500 枚(総厚 55mm)までセットできます。最大セット枚数以上の 用紙をセットすると正常に給紙できない場合があります。 • 用紙カセット右側 2 箇所のツメの上に用紙が乗り上げないように注意してく ださい。 使用可能な用紙と給紙 / 排紙 − 18 E 用紙ガイド(前)/(横)を用紙の側面に合わせます。 用紙ガイド(横)の突起部分を用紙カセット底面の用紙サイズ目盛りに合わせます。 用紙ガイド (横)A4サイズの場合 p F 用紙ガイド(前) 用紙ガイド(横)は、必ず用紙カセット底面の用紙サイ ズ目盛りに合わせてく ださい。用紙ガイド(横)は、用紙カセットの用紙サイズ をプリンタ側に知ら せる働きがあります。用紙ガイド(横)が用紙サイズ目 盛りに合っていない場 合、プリンタ側は用紙サイズを正しく検知できないため 正常な印刷が行えませ ん。 用紙カセットをプリンタに差し込みます。 以上で用紙カセットへの用紙のセットは終了です。 使用可能な用紙と給紙 / 排紙 − 19 用紙トレイへの用紙のセット ここでは普通紙、EPSON カラーレーザープリンタ用上質普通紙を例に、用紙トレイに 用紙をセットする方法を説明します。 A 用紙トレイを開けます。 B 延長トレイを広げます。 ハガ キや封 筒など の小さ なサイ ズの 用紙を セット する場 合は広 げる 必要は ありま せ ん。 C 左右の用紙ガイドを、用紙のサイズより広くなるようにずらします。 使用可能な用紙と給紙 / 排紙 − 20 D 用紙をセットします。 ① 印刷する面を下に向け、左右の用紙ガイドに沿わせて用紙を縦方向にセットします。 ② 左右の用紙ガイ ドは、用紙トレイ底面の用紙サイズ目盛りに合わせま す(用紙の側 面に軽く当たる状態にします)。 p 用紙のセット時には、次の点に注意してください。 • 用紙の四隅をそろえてセットしてください。 • 折り跡やシワの入った用紙は取り除いてください。 • 普通紙の場合、最大 150 枚(総厚 18.5mm)までセットできます。最大セット 枚数以上の用紙をセットすると正常に給紙できない場合があります。 封筒などの特殊紙がセットできる枚数については、以下のページを参照して ください。 s 本書「給紙装置と用紙のセット方法」15 ページ セットする用紙のサイズを変更しない場合は、以上で用紙のセットは終了です。 用紙サイズを変更する場合は、次ページに進みます。 使用可能な用紙と給紙 / 排紙 − 21 トレイ用紙サイズの設定 用紙トレイは、自 動的に用紙のサイ ズを検知すること ができません。そのた め、用紙 トレイにセット する用紙のサイズを 変更した場合は、以下の 方法でプリンタに用 紙ト レイの用紙サイズを設定してください。 p • Windows NT4.0/2000 をお使いの場合は、 ローカルマシンの管理者権限のあ るユーザ(Administrators)でログオンする必要があります。 • 設定に誤りがあるとプリンタは用紙サイズエラーを発生して、以下の画面を 表示します。[続行]ボ タンをクリック するとプリン タは、印刷を再開 しま す。ただし、画面上と異なる配置で印刷される場合があります。 プリンタは、用紙を通紙することで、用紙サイズを認識して自動的に[トレ イ用紙サイズ]を変更します。次回印刷時からは、エラーを発生することな く正常に印刷できます。 Windows での設定 A B C プリンタの電源がオンになっていることを確認します。 Windows の[プリンタ]フォルダを開きます。 [ス タート]ボ タンを クリッ クして、[設定]に カーソ ルを合 わせ、 [プ リンタ]を ク リックします。 本機のプリンタドライバの設定画面を開きます。 [LP-2000C]アイコンを右クリックして、メニ ュー内の[プロパティ]をクリックし ます。 ①右クリックして ②クリックします 使用可能な用紙と給紙 / 排紙 − 22 D [プリンタ設定]ダイアログを開きます。 [環境設定]タブをクリックしてから、[プリンタ設定]ボタンをクリックします。 ①クリックして ②クリックします E プリンタが印刷 中でないことを確認 してから、用紙トレイに セットした用紙のサ イズ を選択します。 [トレイ用紙サイズ]のリストボックスから、セットしてある用紙のサイズを選択しま す。 [設定実行]ボタンをクリックしてから[閉じる]ボタンをクリックします。 w プリンタ印刷中に[設定実行]ボタンをクリックしないでください。 正常に設定されない場合があります。 ①選択して ②クリックします ③クリックします p F その他の項目については、ヘルプまたは以下のページをご覧ください。 [プリンタ設定]ダイアログ」70 ページ s 本書「 [OK]ボタンをクリックして画面を閉じます。 選択したサイズ がプリンタに設定さ れます。以上でトレイ用 紙サイズの設定は終 了で す。 使用可能な用紙と給紙 / 排紙 − 23 Macintosh での設定 A プリンタの電源がオンになっていることを確認します。 B セレクタを開いて、本機を選択します。 C プリンタの選択方法の詳細は、以下のページをご覧ください。 s スタートアップガイド「プリンタドライバの選択」41 ページ [プリンタ設定]ダイアログを開きます。 [セットアップ]ボタンをクリックしてから、 [プリンタ設定]ボタンをクリックします。 ①クリックして ②クリックします D プリンタが印刷 中でないことを確認 してから、用紙トレイに セットした用紙のサ イズ を選択します。 [トレイ用紙サイズ]のメニューから、セットしてある用紙のサイズを選択します。 w プリンタの印刷中に[OK]ボタンをクリックしないでください。 正常に設定されない場合があります。 ②クリックします ①選択して p E その他の項目については、以下のページをご覧ください。 s 本書「[プリンタセットアップ]ダイアログ」156 ページ [OK]ボタンをクリックして画面を閉じます。 選択したサイズ がプリンタに設定さ れます。以上でトレイ用 紙サイズの設定は終 了で す。 使用可能な用紙と給紙 / 排紙 − 24 排紙装置について 印刷した用紙を排紙する装置について説明します。 フェイスダウントレイ プリン タ本体の 上面がフ ェイスダ ウントレイ です。印刷面 を下にし て排紙さ れます。 A4、Letter(80g/m2 )の場合、500 枚まで排紙できます。 フェイスダウントレイ 延長トレイ 延長トレイ フェイスダウン トレイに収まらない サイズの用紙を排紙 する場合などに、排紙さ れた 用紙を保持するよう必要に応じて引き出します。 使用可能な用紙と給紙 / 排紙 − 25 両面印刷ユニット(オプション)について 両面印刷ユニット 以下の用紙に印刷できます。 用紙種類 普通紙(用紙厚 60 ∼ 90g/m2 )/EPSON カラーレーザープリンタ用上質普通紙 用紙サイズ A4、Letter(LT) 両面印刷ユニ ットを使って自動両 面印刷を行う場合 は、プリンタドライバの[レ イア ウト]ダイアログを開いて、 [両面印刷]のチェックボックスをチェックします。 [レイアウト]ダイアログ」Windows 50 ページ s 本書「 Macintosh 144 ページ Windows チェックします Macintosh チェックします 両面印刷ユニット使用時の制限事項 • 用紙の表側に印 刷するデータと、用紙の裏側に印刷するデータで、用紙サ イズや給 紙装置の設定が 異なる場合、両面印刷はできません。この場合、両方とも 用紙の表 側に印刷して出力します。 、Government Letter(GLT)お • A5、B5、Half Letter(HLT)、Executive(EXE) よび不定形サイズの用紙は両面印刷できません。 • 特殊紙は、両面印刷できません。 使用可能な用紙と給紙 / 排紙 − 26 特殊紙への印刷について ここでは、ハガキなど、特殊紙への印刷方法について説明します。 p • 特殊紙は、用紙トレイにセットしてください。用紙カセットから特殊紙は給 紙できません。 • 特殊紙への印刷時は、良好な印刷品質を保つために印刷速度を落として印刷 します。 s 本書「プリント速度」281 ページ ハガキへの印刷 w • 絵入りハ ガキを給 紙する と、絵柄裏移 り防止用 の粉が 給紙ロー ラに付着 し て、給紙できなくなる場合があります。 s 本書「給紙ローラのクリーニング」222 ページ • 以下のハガキは使用しないでください。故障や印刷不良などの原因になりま す。 インクジェットプリンタ用の専用ハガキ 私製ハガキ 箔押し、エンボス加工など表面に凹凸のあるハガキ 絵ハガキなどの厚い(190g/m2 以上)ハガキ 他のプリンタや複写機で一度印刷したハガキ 大きく反っているハガキ(反りを修正してご使用ください。) 四面連刷ハガキ 往復ハガキ 給紙方法: • 印刷面を下にしてセット • セット可能枚数:50 枚 図は宛名面の反対側へ印刷する場合です。 ハガキで 宛名印 字をする 場合は宛 名面を 下に します。 使用可能な用紙と給紙 / 排紙 − 27 プリンタドライバの設定 官製ハガキ Windows Macintosh 往復ハガキ Windows Macintosh p ダイアログ 基本設定 項目 設定値 用紙サイズ [ハガキ 100mm × 148mm] 給紙装置 [用紙トレイ] プリンタ設定 トレイ用紙サイズ [ハガキ] 用紙設定 用紙サイズ [ハガキ] プリント 給紙装置 [用紙トレイ] プリンタ設定 トレイ用紙サイズ [ハガキ] 基本設定 用紙サイズ ユーザー定義サイズで設定 用紙種類 [厚紙] 給紙装置 [用紙トレイ] 用紙設定 用紙サイズ プリント 用紙種類 [厚紙] カスタム用紙で設定 給紙装置 [用紙トレイ] • 奥までしっかりセットしても給紙されなかった場合は、先端を数 mm 上に反 らせてセットしてください。 • ハガキに印刷する前に、同じサイズの用紙で試し印刷をして印刷位置や印刷 方向などを確認してください。 • 往復ハガキは、折り跡のないものを使用してください。 ハガキの「バリ」除去について ハガキによっては、裏面に「バリ」( 裁断時のかえり ) が大きいために、給紙できない 場合がありま す。印刷する前にハガ キ裏面を確認し「バリ」が ある場合には以下 の方 法に従って除去してください。 ハガキを水平 な所に置いて、定規な どを「バリ」がある部分に 垂直にあてて矢印 方向 に 1 ∼ 2 回こすり、「バリ」を除去します。 バリ ハガキ裏面 w 「バリ」除去の際に発生した紙粉をよく払ってから給紙してください。ハガキに 紙粉が付着し たまま給紙すると、用紙が給紙できな くなる おそれがあ ります。 万一、用紙を給紙できなくなった場合は、給紙ローラを クリーニングしてくだ さい。 s 本書「給紙ローラのクリーニング」222 ページ 使用可能な用紙と給紙 / 排紙 − 28 封筒への印刷 封筒の品質は、製 造メーカーによっ て異なります。大量の 封筒を購入する前 には、必 ず試し印刷をして、印刷の状態を確認してください。 w 以下の 封筒は使用しな いでください。故障 や印刷不良など の原因になり ます。 特に糊付け加工が施されている封筒は、致命的な故障の 原因になる場合があり ますので、絶対に使用しないでください。 • 封の部分に糊付け加工が施されている封筒 • 箔押し、エンボス加工など表面に凹凸のある封筒 • リボン、フックなどが付いている封筒 • 他のプリンタや複写機で一度印刷した封筒 • 二重封筒 • 窓付きの封筒 • 高温(約 180 ℃以下)で変質する可能性のあるインクで印刷がされた封筒 給紙方法: • フラップを閉じ、印刷面を下にして セット • セット可能枚数:10 枚 プリンタドライバの設定 Windows Macintosh p ダイアログ 項目 設定値 基本設定 用紙サイズ [洋形 0 号] [洋形 4 号] [洋形 6 号] 給紙装置 [用紙トレイ] プリンタ設定 トレイ用紙サイズ [洋形 0 号] [洋形 4 号] [洋形 6 号] 用紙設定 用紙サイズ [洋形 0 号] [洋形 4 号] [洋形 6 号] プリント 給紙装置 [用紙トレイ] プリンタ設定 トレイ用紙サイズ [洋形 0 号] [洋形 4 号] [洋形 6 号] • 印刷可能な封筒のサイズは、洋形 0 号、洋形 4 号、洋形 6 号の 3 つ(洋形封筒の み)です。長形、角形などの封筒はご使用になれません。 • セットしても給紙されなかった場合は、先端を数 mm 上に反らせてセットし てください。 使用可能な用紙と給紙 / 排紙 − 29 厚紙への印刷 厚紙の品質は、製 造メーカーによっ て異なります。大量の 厚紙を購入する前 には、必 ず試し印刷をして、印刷の状態を確認してください。 w 厚紙への印刷時は、プリンタドライバの[用紙種類] を必ず[厚紙]に設定し てください。 s 本書「用紙種類」Windows 40 ページ Macintosh 134 ページ 給紙方法: • 印刷面を下にしてセット • セット可能枚数:50 枚(163g/m2) プリンタドライバの設定 Windows Macintosh ダイアログ 基本設定 項目 設定値 用紙サイズ 印 刷データで 設定した用 紙のサイ ズ を設定 給紙装置 [用紙トレイ] 用紙種類 [厚紙] プリンタ設定 トレイ用紙サイズ 用紙トレイにセットしたサイズ 用紙設定 用紙サイズ 印 刷データで 設定した用 紙のサイ ズ を設定 プリント 給紙装置 [用紙トレイ] 用紙種類 [厚紙] プリンタ設定 トレイ用紙サイズ 用紙トレイにセットしたサイズ 使用可能な用紙と給紙 / 排紙 − 30 ラベル紙への印刷 ラベル紙の品 質は、製造メーカーによ って異なります。大量 のラベル紙を購入す る前 には、必ず試し印刷をして印刷の状態を確認してください。 w 以下のラベル紙は使用しないでください。故障の原因になります。 • 簡単にはがれてしまうラベル紙 • 一部がはがれているラベル紙 • 糊がはみ出しているラベル紙 • 台紙全体がラベルで覆われていないラベル紙 • インクジェットプリンタ用のラベル紙 給紙方法: • 印刷面(ラベル 面)を下に向け てセット • セット可能枚数:50 枚 プリンタドライバの設定 Windows ダイアログ 基本設定 項目 設定値 用紙サイズ 印刷 データで 設定した 用紙のサ イズを 設定 給紙装置 Macintosh 厚紙 プリンタ設定 トレイ用紙サイズ 用紙トレイにセットしたサイズ 用紙設定 用紙サイズ 印刷 データで 設定した 用紙のサ イズを 設定 プリント 給紙装置 プリンタ設定 p [用紙トレイ] 用紙種類 [用紙トレイ] 用紙種類 厚紙 トレイ用紙サイズ 用紙トレイにセットしたサイズ • レーザープリンタ用またはコピー機用のものを使用してください。 • 紙が厚い(91 ∼ 163g/m 2)の場合は、プリンタドライバの[用紙種類]を[厚 紙]に設定してください。 使用可能な用紙と給紙 / 排紙 − 31 OHP シートへの印刷 本機では EPSON 製カラーレーザープリンタ用 OHP シート(型番:LPCOHPS1)を ご使用ください(以下、 「専用 OHP シート」と記載)。 w • OHP シートへの印刷時は、プリンタドライバの[用紙種類]を必ず[OHP シート]に設定してください。 s 本書「用紙種類」Windows 40 ページ Macintosh 134 ページ • 以下の OHP シートに印刷を行うと、故障や印刷不良の原因となります。 ・専用 OHP シート以外の OHP シート ・一度印刷した OHP シート ・専用 OHP シートの非印刷面への印刷 特にインクジェットプリンタ用 OHP シートまたは表面に特殊コートを施し た OHP シートは、致命的な故障の原因になる場合がありますので、 絶対に 使用しないでください。 • OHP シートは、手の脂が付かないように、手袋をはめるなどしてお取り扱い ください。OHP シートに手の脂が付着すると、印刷不良の原因になる場合が あります。 • 印刷直後の OHP シートは熱くなっていますのでご注意ください。 必ず専用 OHP シートの目印のある 箇所を、下図の方向に向 け印刷面を 下にしてセットしてください。 給紙方法: • 印刷面を下に向けてセット • セット可能枚数:50 枚 • 使用可能用紙:専用OHP シート (LPCOHPS1) プリンタドライバの設定 Windows Macintosh ダイアログ 基本設定 項目 設定値 用紙サイズ [A4] 給紙装置 [用紙トレイ] 用紙種類 [OHP シート] プリンタ設定 トレイ用紙サイズ [A4] 用紙設定 用紙サイズ [A4] プリント 給紙装置 [用紙トレイ] プリンタ設定 用紙種類 [OHP シート] トレイ用紙サイズ [A4] 使用可能な用紙と給紙 / 排紙 − 32 不定形紙への印刷 本機では、用紙幅 92 ∼ 216mm(Windowsの場合は 92.1 ∼ 215.9mm) 、用紙長 148 ∼ 297mm のサイズの用紙に印刷することができます。 w アプリケーションソフトで任意の用紙サイズを指定で きない場合は、不定形紙 への印刷はできません。 給紙方法: • 印刷面を下に向けて印刷 • セット可能枚数:150 枚 *1 • 用紙幅:92 ∼ 216mm 用紙長:148 ∼ 297mm プリンタドライバの設定 ダイアログ 項目 Windows 基本設定 用紙サイズ Macintosh 用紙設定 用紙サイズ プリント 給紙装置 給紙装置 設定値 ユーザー定義サイズで設定 *2 [用紙トレイ] カスタム用紙で設定 *2 [用紙トレイ] *1 紙厚が 91 ∼ 163g/m の場合のセット可能枚数は 50 枚です。 *2 用紙長を 210mm 未満に設定した場合は、良好な印字品質を保つために速度を落として印刷します。 2 p 用紙のセット方向は、プリンタドライバのユーザー定義 サイズで設定した通り にプリンタにセットしてください。 < 例 > ユーザー定義サイズを「 用紙幅 148 × 用紙長 200mm」に設定した場合 148 200 給紙方向 < 例 > ユーザー定義サイズを「 用紙幅 200 × 用紙長 148mm」に設定した場合 200 148 給紙方向 使用可能な用紙と給紙 / 排紙 − 33 Windows プリンタドライバの機 能と関連情報 プリンタドライバの詳細説明と、Windows でお使いの際に関係する情報について説明 しています。 ● プリンタドライバの設定 ....................................... 35 ●[基本設定]ダイアログ......................................... 38 ●[レイアウト]ダイアログ...................................... 50 ●[ページ装飾]ダイアログ...................................... 58 ●[環境設定]ダイアログ......................................... 66 ●[ユーティリティ]ダイアログ ................................ 75 ● EPSON プリンタウィンドウ !3 とは ....................... 76 ● プリンタを共有するには ....................................... 84 ● プリンタ接続先の変更 ........................................ 105 ● 印刷を高速化するには ........................................ 111 ● 印刷の中止方法................................................. 119 ● プリンタソフトウェアの削除 ............................... 120 Windows プリンタドライバの機能と関連情報 − 34 プリンタドライバの設定 印刷に関する各種の設定は、プリンタドライバのプロパティを開いて変更します。 プロパティの開き方は、2 通りあります。この開き方によって、設定できる項目が異な ります。 アプリケーションソフトからの開き方 通常の印刷時 は、この方法で設定しま す。アプリケーション ソフトからプリンタ ドラ イバを開く方 法は、ソフトウェアに よって異なりま す。標準的な方法は、[ファイル] メニューか ら[印刷]をクリックし て[印刷]ダイアログを 表示させ、[プロパティ] ボタンをクリックします。以下のページの手順を参考にしてください。 s スタートアップガイド「印刷手順」35 ページ Windows プリンタドライバの機能と関連情報 − 35 [プリンタ]フォルダからの開き方 画面は Windows 2000 で[プロパティ] を開いた場合です。 画面は Windows 98 の場合です。 [プリンタ]フォルダでは、コンピュータにインストールされているプリンタの設定お よび管理と新しいプリンタの追加が実行できます。 [プリンタ]フォルダでのプリンタ ドライバの設定 値は、アプリケーション ソフトからプリンタ ドライバを開いた際 の初 期値になります。 A B Windows の[プリンタ]フォルダを開きます。 [スタート]ボタンをクリックし、[設定]にカーソルを合わせてから、[プリンタ]を クリックします。 [プ リンタ]フォルダ 内の[EPSON LP-2000C]アイコ ンを右クリッ クしてから、 Windows 95/98/Me の場合は[プ ロパテ ィ]を、Windows NT4.0 の場合 は[ド キュメントの既定値]を、Windows 2000 の場合は[印刷設定]をクリックします。 p Windows NT4.0/2000 の場合、プ リンタに装着 したオプショ ンを設定した り、 接続先のポートを変更するときは、[プロパティ]を選択 する必要があります。 プリンタドライバの設定値を変更する場合に、 [ドキュメントの既定値]または [印刷設定]を選択します。 Windows プリンタドライバの機能と関連情報 − 36 プリンタドライバで設定できる項目 本章は、LP-2000C プリンタドライバの設定項目 に関して以下の項目に分けて説明し ます。 印刷の基本設定 用紙サイズ、給 紙方法、印刷方法など、印 刷に関わる基本的 な設定を行うに は、以下 のページを参照してください。 [基本設定]ダイアログ」38 ページ s 本書「 レイアウトの設定 拡大 / 縮小印刷、割り付け印刷など、レイアウトに関する設定を行うには、以下のペー ジを参照してください。 [レイアウト]ダイアログ」50 ページ s 本書「 ページ装飾 スタンプマーク を重ねて印刷したい、印 刷の日付や印刷を行 うユーザー名を印刷 する には、以下のページを参照してください。 [ページ装飾]ダイアログ」58 ページ s 本書「 プリンタの環境設定 プリンタに装 着したオプションを 認識させたり、ステー タスシートを印刷し たり、ま たプリンタの動作環境を設定するには、以下のページを参照してください。 [環境設定]ダイアログ」66 ページ s 本書「 ユーティリティの起動 プリンタの状態をモニタする EPSON プリンタウィンドウ !3 を起動するには、以下の ページを参照してください。 [ユーティリティ]ダイアログ」75 ページ s 本書「 Windows プリンタドライバの機能と関連情報 − 37 [基本設定]ダイアログ プリンタドラ イバの[基本設定]ダイア ログでは、印刷に関わ る基本的な設定を 行い ます。 < 例 > Windows 98 でアプリケーションソフトから開いた場合 ① ② ③ ④ ⑤ ⑥ ⑧ ⑦ ⑨ ①用紙サイズ アプリケーショ ンソフトで設定した 印刷データの用紙サ イズを選択します。目的 の用 紙サイズが表示されていない場合は、スクロールバーの矢印[▲] [▼]をクリックし て表示させてください。 w • アプリケーションソフトで設定した用紙サイズとプリンタドライバの[用紙 サイズ]は必ず一致させてください。サイズが異なる場合、アプリケーショ ンソフトによっては、間違ったサイズで印刷したり、印刷できない場合があ ります。 • Windows NT4.0/2000 の場合は、本機のサポートしないサイズが表示されま す。本機がサポートしないサイズは選択しないでください。 s 本書「セットできる用紙サイズと容量」15 ページ 自動縮小印刷: プリンタがサポートするサイズより大きい A2 などを選択した場合、以下の画面が表示 されます。 [出力用紙]のリストボックスで選択した用紙サイズに合わせて、自動縮小 して印刷します。 Windows プリンタドライバの機能と関連情報 − 38 ユーザー定義サイズ: 任意の用紙サイズを設定するには、リスト内の[ユーザー定義サイズ]を選択します。 設定できるサイズは以下の通りです。 用紙幅:921 ∼ 2159mm(3.63 ∼ 8.50 インチ) 用紙長:1480 ∼ 2970mm(5.83 ∼ 11.69 インチ) s 本書「任意の用紙サイズを登録するには」48 ページ ②印刷方向 印刷する用紙の方向を、 [縦]・ [横]のいずれかクリックして選択します。アプリケー ションソフトで設定した印刷の向きに合わせます。 ③給紙装置 給紙装置を選択します。 項目 説明 自動選択 印刷実行時に、 [用紙サイズ]で選択したサイズの用紙がセットされている給 紙装置を探し給紙します。 用紙トレイ 用紙トレイから給紙します。 用紙カセット 1 標準の用紙カセットから給紙します。 用紙カセット 2 オプションの増設カセットユニットにセッ トしている用紙カセットから給紙 します。 p • 選択した 給紙装置 に指定さ れた用紙 サイズが セットさ れていな い場合や 正 しく検知されない場合は、エラー(用紙サイズチェック機能有効時)が発生 します。 s 本書「[拡張設定]ダイアログ」71 ページ • [自動選択]を選択して拡大/縮小印刷を行うと、[レイアウト]ダイアログ の[出力用紙]で設定したサイズの用紙がセットされている給紙装置を自動 的に選択して給紙します。 • 用紙トレ イはセッ トした 用紙サイ ズを自動 的に検知 できま せんので、必 ず [プリンタ設定]ダイアログで用紙サイズを設定してください。 s 本書「トレイ用紙サイズの設定」22 ページ Windows プリンタドライバの機能と関連情報 − 39 ④用紙種類 特殊紙(OHP シート、厚紙)に印刷する場合に選択します。 項目 説明 普通紙 普通紙に印刷する場合に選択します。 OHP シート、厚紙 左記の特殊紙に印刷する場合に選択しま す。 [給紙装置]には[用紙トレイ] が設定されます。 p ハガキ、封筒へ印刷する場合は、設定の必要はありません。 ⑤色 カラー印刷を行うときは、 [カラー]を、モノクロ印刷を行うときは[黒]を選択します。 ⑥印刷品質 印刷の品質を決定するさまざまな機能を設定します。 項目 説明 推奨 一般的に推奨できる条件 で印刷します。ほとんどの場 合、この[推奨]でよ い印刷結果が得られ ます。 [標準](300dpi)または[高品質](600dpi)ど ちらかを選択できます。通常は[標 準]の設定で十分な印刷品質 が得られま す。 [高品質]は、印刷品質を最優先にして印刷を行うときに選択してくださ い。 詳細 [詳細]をクリックすると、プリセットメニューのリストボックスと[設定変 更]/[保存 / 削除]ボタンが有効になります。 Windows プリンタドライバの機能と関連情報 − 40 カラー印刷時には、以下のプリセットメニューをご利用いただけます。 プリセットメニュー 用途 推奨(標準) 一般的なデータを印刷するのに 適した設定です。印刷速度を重視した設 定で印刷します。 ワープロ / グラフ グラフや表を含むデータを印刷 する場合に選択してください。この部分 を鮮やかに印刷して読みやすく します。印刷速度を重視した設定で印刷 します。 グラフィック /CAD グラフィック画像や CAD による描画を印刷する場合に選択してくださ い。細線までくっきりと鮮やかに 印刷します。印刷速度を重視した設定 で印刷します。 写真 写真を中心としたデータを印刷 する場合に選択してください。印刷速度 を重視した設定で印刷します。 オートフォトファイン !4 EPSON 独自の画像補正技術オートフォトファイン !4を使用し、印刷デー タ内の画像を高画質化して印刷します。 ICM Windows 95/98/Me/2000 の ICM(Image Color Matching) 機能を使用 してスキャナから取り込んだ画 像と、プリンタの印刷結果の色合いを合 わせて印刷します。 sRGB スキャナやディスプレイなどの機器が sRGB に対応している場合、それ ぞれ の機器 とカラー マッチン グを行 って印刷 します。ご利 用の機 器が sRGB に対応しているかは、機器のメーカーにお問い合わせください。 推奨(高品質) 一般的なデータを印刷するのに 適した設定です。印刷品質を重視した設 定で印刷します。 高品質ワープロ / グラフ グラフや表を含むデータを印刷 する場合に選択してください。この部分 を鮮やかに印刷して読みやすく します。印刷品質を重視した設定で印刷 します。 高品質グラフィック /CAD グラフィック画像や CAD による描画を印刷する場合に選択してくださ い。細線までくっきりと鮮やかに 印刷します。印刷品質を重視した設定 で印刷します。 高品質写真 写真を中心としたデータを印刷 する場合に選択してください。印刷品質 を重視した設定で印刷します。 項目 説明 [設定変更]ボタン [設定変更]ボタンをクリックすると[詳細設定]ダイアログが開き、詳 細な設定ができます。詳しくは以下のページを参照してください。 [詳細設定]ダイアログ」43 ページ s 本書「 [保存 / 削除]ボタン [詳細設定]ダイアログで設定した内容を保存 / 削除できます。詳しくは 以下のページを参照してください。 s 本書「ユーザー設定の保存方法」47 ページ 保存したユーザー設定は、プリセットメニューから選択できます。 Windows プリンタドライバの機能と関連情報 − 41 ⑦印刷部数 印刷する部数(1 ∼ 999)を設定します。 ⑧部単位で印刷 チェックマークを付けると、2 部以上印刷する場合に 1 ページ目から最終ページまで を 1 部単位にまとめて印刷します。印刷する部数は、⑦の[印刷部数]で指定します。 p アプ リケーシ ョンソ フト側で 部単位 印刷の設 定ができ る場合 は、アプリケ ー ションソフト側の設定をオフ(部単位印刷しない)にし てから、プリンタドラ イバで設定してください。 ⑨[バージョン情報]ボタン クリックすると、プリンタドライバのバージョン情報を示すダイアログが開きます。 Windows プリンタドライバの機能と関連情報 − 42 [詳細設定]ダイアログ [基本設定]ダイアログで[印刷品質]の[詳細]をクリックして、さらに[設定変更] ボタンをクリックすると、印刷条件の詳細な設定ができます。 カラー印刷の場合 ⑥ ① ⑦ ⑧ ⑨ ② ③ [カラ ー調整]の設 定 (⑦∼ ⑨)によって 異 なります ④ ⑤ モノクロ印刷の場合 ⑥ ① ② ④ ⑤ ①色 カラー印刷を行うときは、 [カラー]を、モノクロ印刷を行うときは[黒]を選択しま す。 [色]の設定によって、設定できるほかの印刷条件は異なります。 ②解像度 印刷の解像度を[標準] (300dpi)または[高品質] (600dpi) のどちらかに設定できます。 [高品質]を選択すると、きめ細かく印刷できますが印刷時間は長くなります。品質よ り印刷速度を優先する場合は、 [標準]に設定してください。 p 印刷できない場合や、メモリ関連のエラーメッセージ が表示される場合は、解 像度を[標準]に設定してください。 Windows プリンタドライバの機能と関連情報 − 43 ③スクリーン(カラー印刷のみ) スクリーン線数(lpi)を選択します。 項目 説明 自動 スクリーン線数を自動的に設定します。 階調優先 階調を優先 して印刷し ます。色調や色の 濃淡が無段 階に変化す る連続階調、写 真やグラ デーションのあるデータの印刷時に選択してください。 解像度優先 解像度を優先して印刷します。細い線や細かい模様のあるデータの印刷時に選択してくだ さい。 p [基本 設定]−[用紙 種類]で[OHP シート]を 選択し ている 場合は、OHP シート専用のスクリーンが用いられるので設定できません。 ④トナーセーブ クリックして チェックマークを付 けると、トナーセーブ 機能が有効になりま す。色の 表現力を低く 抑えて印刷します。試し 印刷をするときな ど、印刷品質にこだわら ない 場合にご利用ください。 p カラー印刷の場合、色の濃度を低くして印刷するため、 薄い色や細かい線など は印刷されない場合があります。 ⑤ RIT ク リ ッ クし て チ ェ ッ ク マ ー ク を付 け る と、R IT * 1 (R e s o lu ti on I mp ro v e m e n t Technology)機能が有効になります。大きな文字を印刷するときに、より効果が得ら れます。 *1 RIT:斜線や曲線などのギザギザをなめらかに印刷する EPSON 独自の印刷機能。 p • RIT 機能を有効にしてグラデーション( 無段階に変化する階調)のある画像 を印刷すると、意図した印刷結果が得られないことがあります。この場合は RIT 機能を使用しないでください。 • カラー印刷の場合、③の[スクリーン]の設定またはデータ上の色によって RIT 機能が有効にならない場合があります。 Windows プリンタドライバの機能と関連情報 − 44 ⑥ドライバによる色補正 プリンタドライバによるカラー調整を行います。 [ドライバによる色補正]を選択した 場合は、以下の設定でカラーを調整できます。 ガンマ: ガンマ値は、画像 階調の入力値と出力 値の関係を表すと きに使用する単位で、こ の値 を変更することで中間調の明るさの見え方が変わります。この設定は、 [ドライバによ る色補正]を選択した場合にのみ有効です(モノクロ印刷では設定できません) 。 [1.5] 従来の EPSON カラーレーザープリンタ(LP-8000C/8200C)の色合いに近づ けて印刷します。 [1.8] 通常はこの設定で印刷してください。ガンマ値 1.5 に比べ立体感がありメリハ リのある画像を印刷することができます。 [2.2] sRGB 対応製品と色合わせして印刷する場合に選択してください。⑨の[sRGB] を選択しても同様の結果が得られます。 色補正方法: 色の補正方法を選択できます。 (モノクロ印刷では設定できません。) [自動(自然な色合い優先)] 文字を鮮や かな色合いに、グラフィック とイメージを自然な色合い になるよう にカラー調整します。 [自動(鮮やかさ優先)] 文字とグラ フィックを鮮やかな色合 いに、イメージを自然な色合い になるよう にカラー調整します。 [自然な色合い] より自然な発色になるようにカラー調整します。 [鮮やかな色合い] より鮮やかな発色になるようにカラー調整します。 [色補正なし] カラー調整しません。ICM 用プロファイルを作成する際の基準色を印刷すると きに選択します。通常は、選択しないでください。 明度: 画像全体の明るさを調整します。 コントラスト: 画像全体の コントラスト(明暗比)を 調整します。コントラ ストを上げると、明 るい 部分はより明 るく、暗い部分はより 暗くなります。逆にコ ントラストを落と すと、画 像の明暗の差が少なくなります。 彩度: 画像全体の 彩度(色の鮮やかさ)を調 整します。彩度を上げ ると、色味が強くな りま す。彩度を落と すと、色味がなくなり、無 彩色化されてグレ ーに近くなりま す(モノ クロ印刷では設定できません) 。 シアン、マゼンタ、イエロー: 各色の強さを調整します(モノクロ印刷では設定できません) 。 -25 ←0→ +25 シアン 赤みが強くなります。 青緑(シアン)が強くなります。 マゼンタ 緑色が強くなります。 赤紫(マゼンタ)が強くなります。 イエロー 青色が強くなります。 黄色(イエロー)が強くなります。 Windows プリンタドライバの機能と関連情報 − 45 ⑦オートフォトファイン !4(カラー印刷のみ) EPSON 独自のオートフォトファイン !4 機能を使って、画像を高画質化します。ビデ オ、デジタルカメラ、フィルムスキャナ、スキャナなどから取り込んだ画像や Photo CD のデータなどを自動的に補正して印刷します。 ⑦ ⑧ ⑨ 項目 説明 色調 印刷する際の画像の色調の補正方法を、 [標準] [硬調] [セピア] [鮮やか] [モノク ロ] [色調補正なし]の項目から選択することができます。それぞれの効果は各項目 を選択した際の右側の画像の変化で確認してください。 効果 印刷する際に画像に特殊効果を加えて印刷します。 [なし] [シャープネス] [ソフト フォーカス] [キャンパス] [和紙]の中から選択することができます。リスト下のス ライドバーは、加える効果の強弱([ハード]、 [ソフト])を調整することができます。 それぞれの効果は各項目を選択した際の右側の画像の変化で確認してください。 デジタルカメラ用補正 デジタルカメラで撮影した画像に対して、最適な補正をして印刷します。 p • 画像のサイズやコンピュータの性能によっては印刷時間が多少長くなります。 • オートフォトファイン !4 は、1677 万色(24bit)の色情報を持った画像データ に対して最も有効に機能します。256 色などの少ない色情報の画像データに は有効に機能しません。 • EPSON 製デジタルカメラの画像転送ソフトにおいてオートフォトファイン を使用した画像データには、プリンタドライバのオートフォトファイン !4 は 使用しないでください。 ⑧ ICM(カラー印刷のみ) Windows 95/98/Me/2000 の ICM(Image Color Matching)機能を使用して、スキャ ナから取り込んだ画像とプリンタの印刷結果の色合いを合わせるときに選択します。 ⑨ sRGB*1 (カラー印刷のみ) スキャナやディスプレイなどが sRGB に対応している場合、それぞれの機器とカラー マッチング(色合わせ)を行って印刷します。 ご利用の機器が sRGB に対応しているかは、機器のメーカーにお問い合わせください。 *1 sRGB:Microsoft 社とヒューレットパッカード社が共同で制定した RGB の色の規格。 Windows プリンタドライバの機能と関連情報 − 46 ユーザー設定の保存方法 ここでは、 [詳細設定]ダイアログの設定を保存する方法、また、以前に保存した設定 を削除する方法を説明します。 A [詳細設定]ダイアログで各項目を設定し、[OK]ボタンをクリックします。 クリックします B [保存 / 削除]ボタンをクリックします。 クリックします C [設定名]に任意の名称を入力し、[保存]ボタンをクリックします。 設定を削除する場合は、 [設定リスト]から削除する設定名をクリックして選択し、 [削 除]ボタンをクリックします。10 件まで登録することができます。 ①入力し ②クリックします [基本設定]ダイアログのプリセットメニューに設定が追加されました。 以上でユーザー設定の保存は終了です。 Windows プリンタドライバの機能と関連情報 − 47 任意の用紙サイズを登録するには [用紙サイズ]リストにあらかじめ用意されていない用紙サイズを[ユーザー定義サイ ズ]として登録することができます。 A プリンタドライバの[基本設定]ダイアログを開き、 [用紙サイズ]リストから[ユー ザー定義サイズ]を選択します。 選択します B 登録名を[用 紙サイズ名]に入 力し、登録したい[用 紙幅]と[用紙長さ]を入 力し てから、 [保存]ボタンをクリックします。 数値の単位は、 [0.1 ミリ]または[0.01 インチ]のどちらかを選択できます。 ①入力して ②設定して ③クリックします p • 登録できる用紙サイズの数は 20 までです。 • すでに登録して いる用紙サイズ を変更する場合 は、 [用紙サイズ]リス トか ら変更したい用紙サイズを選択して保存し直します。 • すでに登録され ている用紙サイ ズを削除する場 合は、 [用紙サイズ]リ スト からサイズ名をクリックして選択し、[削除]ボタンをクリックします。 Windows プリンタドライバの機能と関連情報 − 48 C [OK]ボタンをクリックします。 クリックします これで、定義した用紙サイズが[用紙サイズ]リストから選択できるようになります。 p 不定形紙への印刷は、いくつかご注意いただく点があ ります。以下のページを 参照してから印刷を実行してください。 s 本書「不定形紙への印刷」33 ページ Windows プリンタドライバの機能と関連情報 − 49 [レイアウト]ダイアログ プリンタドラ イバの[レイアウト]ダイ アログでは、印刷する ページのレイアウ トに 関わる設定を行います。 < 例 > Windows 98 でアプリケーションソフトから開いた場合 ① ② ③ ④ ①拡大 / 縮小 チェックボックスをクリックしてチェックマークを付けると、拡大 / 縮小機能が有効 になります。詳しくは以下のページを参照してください。 s 本書「拡大 / 縮小して印刷するには」51 ページ ②割り付け チェックボックスをクリックしてチェックマークを付けると、2 ページまたは 4 ペー ジ分の連続したデータを 1 枚の用紙に自動的に縮小割り付けして印刷します。割り付 けるページ数と順序を設定するには、 [割り付け順設定]ボタンをクリックします。詳 しくは以下のページを参照してください。 s 本書「1 ページに複数ページのデータを印刷するには」52 ページ ③逆方向から印刷 印刷データを180度回転して印刷する場合にクリックしてチェックマークを付けます。 ④両面印刷 オプ ション の両面 印刷 ユニッ トを 装着し ている 場合 に選択 できま す。クリ ックし て チェックマークを付けると、両面印刷を行います。製本印刷の設定も行えます。 s 本書「両面印刷 / 製本印刷をするには」54 ページ w 両面印刷を行う場合、次の点に注意してください。 • 両面印刷ユニットを使って自動両面印刷できるのは、A4、Letter(LT)サイ ズの普通紙だけです。それ以外のサイズの用紙、および特殊紙には両面印刷 ユニットを使用しての両面印刷はできません。 • 両面印刷の製本機能と割り付け機能を同時に設定することはできません。 • 用紙カセットの用紙ガイドは、用紙サイズの目盛りに正しく合わせてくださ い。また、用紙トレイにセットした用紙のサイズを正しく設定してください。 用紙サイズが正しく検知されないと、両面印刷ができない場合があります。 Windows プリンタドライバの機能と関連情報 − 50 拡大 / 縮小して印刷するには [レイアウト]ダイアログで[拡大 / 縮小]のチェックボックスをチェックすると、拡 大 / 縮小機能が有効になり、以下の項目が設定できます。 <例> Windows 98でアプリケーションソフトから開いた場合 ① ② ③ ①出力用紙 プリンタにセットした用紙サイズに合わせて自動的に拡大 / 縮小(フィットページ)印 刷するには、用紙サイズをリストから選択します。縮小拡大率をその下の[倍率]ボッ クスに表示します。 ②任意倍率 チェックボックスをクリックしてチェックマークを付けると、50 ∼ 200% までの任意 の倍率を 1% 単位で設定できます。この場合は、フィットページ印刷は行われません。 ③配置 フィットページ印刷する場合、ページのどこに印刷するかを選択します。 • [左上合わせ]を選択した場合は、用紙の左上を基準にしてフィットページ印刷を行 います。 • [中央合わせ]を選択した場合は、用紙の中央を基準にしてフィットページ印刷を行 います。 フィットページ印刷の手順 フィットページ機能を使って用紙サイズA4の印刷データをハガキサイズに縮小印刷す る手順は以下の通りです。 A B プリンタにハガキサイズの用紙がセットされていることを確認します。 [レイアウト]ダイアログを開いて、各項目を設定します。 この場合[基本設定]ダイアログの[用紙サイズ]は[A4]になります。 ①チェックして ② [ ハガキ 100 × 148mm] を 選択 ③どちらかをクリックします C [OK]ボタンをクリックして[レイアウト]ダイアログを閉じ、 [OK]ボタンをクリッ クして印刷を実行します。 Windows プリンタドライバの機能と関連情報 − 51 1 ページに複数ページのデータを印刷するには [レイアウト]ダイアログで[割り付け]のチェックボックスをチェックして[割り付 け順設定]ボタンをクリックすると、 [割り付け順設定]ダイアログが開いて以下の項 目が設定できます。 ① ② ③ ①割り付けページ数 1 枚の用紙に割り付けるページ数を選択します。 ②割り付け順序 割り付け たページ を、どのような 順番で配置 するのか選 択します。[印刷方向](縦・ 横)と[割り付けページ数]によって、選択できる割り付け順序は異なります。 ③枠を印刷 割り付けたペー ジの周りに枠線を印 刷するには、クリックし てチェックマークを 付け ます。 Windows プリンタドライバの機能と関連情報 − 52 割り付け印刷の手順 4 ページ分の連続したデータを 1 枚の用紙に印刷する場合の手順は以下の通りです。 A [レイアウト]ダイアログを開いてから[割り付け順設定]ダイアログを開きます。 ①チェックして ②クリックします B [4 ページ分]を選択して、[割り付け順設定]ダイアログの各項目を設定します。 割り付けたペ ージの周りに枠線を 入れたいときは[枠を 印刷]のチェックボック スを チェックします。 ①チェックして ②選択します ③ 必要 ならチ ェッ ク します ④クリックします C [OK]ボタンをクリックして[レイアウト]ダイアログを閉じ、 [OK]ボタンをクリッ クして印刷を実行します。 Windows プリンタドライバの機能と関連情報 − 53 両面印刷 / 製本印刷をするには [レイアウト]ダイアログで[両面設定]ボタンをクリックすると、 [両面印刷設定]ダ イアログが表示され、以下の項目が設定できます。 ① ② ③ ④ ①とじしろ幅 両面印刷するときのとじしろ幅(余白)を、用紙の表と裏でそれぞれ設定します。 ② 1 ページ目 両面印刷する場合、印刷データの 1 ページ目を用紙の表から印刷するか裏から印刷す るかを選択します。 ③製本する クリックしてチェックマークを付けると、 [基本設定]ダイアログの[印刷方向]に応 じて製本した場合の開き方を選択できます。 • [印刷方向]が[縦]の場合は、 [左開き]か[右開き]かを選択できます。 • [印刷方向]が[横]の場合は、 [下開き]のみ設定できます。 さらに、製本するページの単位を設定できます。 • [全ページ]を選択すると、すべてのページをまとめて製本します。 • [分割する]を選択して用紙枚数を指定すると、指定枚数ごとに製本します。最大 10 枚毎まで分割することができます。 p • [製本する]をチェックすると、両面印刷の[とじる位置]と[とじしろ幅] の設定は無効になります。 • 部単位での印刷になります。 ④[初期値にする]ボタン 両面印刷の設定を初期状態に戻すときにクリックします。 Windows プリンタドライバの機能と関連情報 − 54 両面印刷の手順 A4 サイズ(縦長)の印刷データを用紙の左側をとじられるように両面印刷する場合の 手順は以下の通りです。 A B プリンタに両面印刷が可能なサイズの用紙(ここでは A4)がセットされていることを 確認します。 [レイアウト]ダイアログを開いて、以下の項目を設定します。 [両 面印刷]と[とじる位 置]の[左]をチェックし て、 [両面設 定]ボタンをクリ ッ クします。 ①チェックして ③クリックします ②チェックして C [両面印刷設定]ダイアログの各項目を設定します。 各項目を設定してから、 [OK]ボタンをクリックします。 ①設定して ②クリックします D [OK]ボタンをクリックして[レイアウト]ダイアログを閉じ、 [OK]ボタンをクリッ クして印刷を実行します。 Windows プリンタドライバの機能と関連情報 − 55 製本印刷の手順 8 ページの印刷データ(縦長)を右開きになるように製本印刷する場合の手順は以下の 通りです。 A B プリンタに両面印刷が可能なサイズの用紙(A4、Letter)がセットされていることを 確認します。 [レイアウト]ダイアログを開いて、以下の項目を設定します。 [両面印刷]をチェックして、[両面設定]ボタンをクリックします。 ①チェックして ②クリックします C [両面印刷設定]ダイアログの以下の項目を設定します。 [製本する]と[開き方]の[右開き]、 [全ページ]をチェックして、[OK]ボタンを クリックします。 ②チェックして ①チェックして ③チェックして ④クリックします D [OK]ボタンをクリックして[レイアウト]ダイアログを閉じ、 [OK]ボタンをクリッ クして印刷を実行します。 Windows プリンタドライバの機能と関連情報 − 56 以下のように印刷されますので、 2 枚の用紙をまとめて2つ折りにしてとじてください。 1枚目 2枚目 (表) (表) 4 8 1 6 5 7 2 3 3 7 p (裏) 2 5 (裏) 1 4 6 8 [製本する]の[分割する]を選択する(例:分割数 =1 枚毎)と、以下のよう に印刷されます。この場合は、1 枚ずつ 2 つ折りにしてからまとめてとじます。 1枚目 2枚目 (表) (表) 2 1 4 3 1 (裏) 8 2 7 5 (裏) 6 3 5 4 6 7 8 Windows プリンタドライバの機能と関連情報 − 57 [ページ装飾]ダイアログ [ページ装飾]ダイアログは、スタンプマーク印刷、ヘッダー / フッター印刷を行う場 合に設定するダイアログです。 < 例 > Windows 98 でアプリケーションソフトから開いた場合 ① ② ①スタンプマーク 印刷データに などの画像 や「重要」などのテキストを重ね合 わせて印刷するには、 チェックボックスをクリックしてチェックマークを付けます。 s 本書「スタンプマークを印刷するには」59 ページ ②ヘッダー / フッター ユーザー名や 印刷日時など、印刷に 関する情報を用紙 のヘッダー(上部)/ フッ ター (下部)に印刷するには、チェックボックスをクリックしてチェックマークを付けます。 印刷するヘッダー / フッターを設定するには、 [ヘッダー / フッター設定]ボタンをク リックします。 [ヘッダー / フッター設定]ダイアログでは、印刷位置に対応するリストから印刷した い項目(なし・ユーザー名・コンピュータ名・日付・日付 / 時刻・部番号)を選択し て、 [OK]ボタンをクリックします。 p Windows NT4.0/2000 の場合、 [ヘッダー / フッター]の設定は[動作環境設定] ダイアログでの[ドキュメント設定]の影響を受けます。 s 本書「[動作環境設定]ダイアログ」73 ページ Windows プリンタドライバの機能と関連情報 − 58 スタンプマークを印刷するには [ペ ージ装飾]ダ イアロ グで[スタン プマー ク]のチェッ クボック スをチ ェックし て [スタ ンプマーク設定]ボタ ンをクリックす ると、 [スタン プマーク設定]ダイア ログ が開きます。 ビットマップマーク選択時 (ビットマップマーク登録時のみ) ② ③ ⑩ ④ ① ⑤ ⑦ ⑥ ⑧ ⑨ ⑭ テキストマーク選択時 (テキストマーク登録時のみ) ② ③ ④ ⑥ ① ⑪ ⑤ ⑦ ⑫ ⑧ ⑬ ⑨ ⑭ ①プレビュー部 選択しているスタンプマークが表示されます。 ②マーク名 印刷するスタンプマークをリストボックスから選択します。 ③[追加 / 削除]ボタン オリジナルのビットマップ (BMP*1 画像 ) マークやテキスト(文字)マークを登録した り削除するには、 [追加 / 削除]ボタンをクリックして[追加 / 削除]ダイアログを開 きます。登録 / 削除の手順については、以下のページを参照してください。 s 本書「オリジナルスタンプマークの登録方法」62 ページ *1 BMP:画像ファイルを保存する際のファイル形式の 1 つ。 Windows プリンタドライバの機能と関連情報 − 59 ④ 1 ページ目のみ印刷 クリックしてチェックマークを付けると、用紙の 1 ページ目のみにスタンプマークを 印刷します。 ⑤配置 スタン プマー クを文 書の[前面]また は[背面]どち らに配置 するか を選択 します。 [前面]に配置すると、印刷データの文字やグラフィックスがスタンプマークにかくれ てしまう場合があります。 ⑥濃度 スタンプマークの印刷濃度(薄い・濃い)を調整します。 ⑦位置 スタンプマークの印刷位置をリストボックスから選択します。 ⑧オフセット スタンプマークの印刷位置をスライドバーで調整できます。 p [サイズ設定]、 [位置]、 [オフセット]を設定する場合、スタンプマークが印刷 可能領域を超えないように注意してください。 ⑨サイズ 印刷するスタ ンプマークのサイ ズを調整します。スラ イドバーを[−]側に移動 する とより小さく、 [+]側に移動するとより大きくスタンプマークが印刷されます。 ⑩ファイル名(ビットマップマーク登録時のみ) 登録したビッ トマップマークを[マ ーク名]で選択した場 合は、登録したビット マッ プのフ ァイル名 が表示さ れます。登録 したビット マップフ ァイルを 変更する 場合は、 [参照]ボタンをクリックしてファイルを選択し直してください。 ⑪テキスト(テキストマーク選択時のみ) 登録したテキ ストマークを[マーク 名]で選択した場合は、登 録した文字列が表 示さ れます。一時的に 文字を追加して変更 することもできま す。登録した文字を変更 する 場合は、 [追加 / 削除]ボタンをクリックして同一マーク名で上書きしてください。 ⑫フォント設定(テキストマーク選択時のみ) テキストマー クを選択した場合は、登 録したテキストの フォントおよびスタ イル(形 状)を、リストボックスの中から選択することができます。 ⑬回転(テキストマーク選択時のみ) テキストマー クを選択した場合は、テ キストマークの角 度を設定できます。入力 欄に 角度を直接入力するか、スライドバーをスライドしてください。 ⑭[初期値にする]ボタン [スタンプマーク]ダイアログの設定を初期値に戻すときにクリックします。 Windows プリンタドライバの機能と関連情報 − 60 スタンプマーク印刷の手順 スタンプマークを印刷する場合の手順は以下の通りです。 A [ページ装飾]ダイアログを開いて、以下の項目を設定します。 ②クリックします ①チェックして B 印刷したいスタンプマークを選択して、各項目を設定します。 ①選択して ②設定して ③クリックします C [OK]ボタンをクリックして[ページ装飾]ダイアログを閉じ、 [OK]ボタンをクリッ クして印刷を実行します。 Windows プリンタドライバの機能と関連情報 − 61 オリジナルスタンプマークの登録方法 すでに登録されているスタンプマークのほかに、テキスト(文字)マークやビットマッ プ(画像)マークが 登録できます。登録す るマークの種類に 合わせて、それぞれ の手 順をお読みください。 p オリジナルスタンプマークは 10 件登録することができます。 テキストマークの登録方法 A [スタンプマーク設定]ダイアログを開いて、[追加 / 削除]ボタンをクリックします。 クリックします B [テキ スト]をクリックし、[マーク名]に 任意の登録名を 入力してから、[テキスト] に登録したい文字を入力します。 ①クリックして ②入力して ③入力します p 直接[テキスト]に文字を入力すると、同じ文字が自 動的に[マーク名]に入 力されます。入力した文字と同じマーク名を付けたい場合に便利です。 Windows プリンタドライバの機能と関連情報 − 62 C [保存]ボタンをクリックして、[OK]ボタンをクリックします。 これで[スタン プマーク設定]ダイア ログの[マーク名]リスト にオリジナルの テキ ストマークが登録されました。 ①クリックして ②クリックします p D 登録したスタンプマークを削除するには、削除したい スタンプ名を[マーク名 リスト]から選んで[削除]ボタンをクリックします。 [削除]ボタンをクリッ クした後、 [スタンプマーク設定]ダイアログとプリンタプロパティのダイアロ グを[OK]ボタンをクリックして必ず一旦閉じてください。 [スタンプマーク設定]ダイアログで[OK]ボタンをクリックします。 画面左側のプレビュー部で、登録したスタンプマークを確認できます。 Windows プリンタドライバの機能と関連情報 − 63 ビットマップマークの登録方法 A B アプリケーションソフトでスタンプマークを作成し、BMP 形式で保存します。 [スタンプマーク設定]ダイアログを開いて、[追加 / 削除]ボタンをクリックします。 クリックします C [BMP]をクリックし、 [マーク名]に任意の登録名を入力してから、 [参照]ボタンを クリックします。 ①クリックして ②入力して ③クリックします D A でスタンプマークを保存したフォルダを選択し、登録するスタンプマークのファイル 名をクリックしてから、 [OK]ボタンをクリックします。 ③クリックします ②クリックして ①選択して Windows プリンタドライバの機能と関連情報 − 64 E [保存]ボタンをクリックして、[OK]ボタンをクリックします。 これで[スタン プマーク設定]ダイア ログの[マーク名]リスト にオリジナルの ビッ トマップマークが登録されました。 ①クリックして ②クリックします p F 登録したスタンプマークを削除するには、削除したい スタンプ名を[マーク名 リスト]から選んで[ 削除]ボタンをクリックします。 [削除]ボタンをクリッ クした後、 [スタンプマーク設定]ダイアログとプリンタプロパティのダイアロ グを[OK]ボタンをクリックして必ず一旦閉じてください。 [スタンプマーク設定]ダイアログで[OK]ボタンをクリックします。 画面左側のプレビュー部で、登録したスタンプマークを確認できます。 Windows プリンタドライバの機能と関連情報 − 65 [環境設定]ダイアログ [環境設定]ダイアログは、お使いの OS や開き方によって画面のイメージや設定でき る 項 目 が異 な り ま す。な お、W i nd ow s N T4 .0 / 2 00 0 に つ い て は、管 理 者 (Administrators)権限の有無によっても、設定できる項目が異なります。 [プリンタ]フォルダから開いた場合 Windows 95/98/Me 設定項目 Windows NT4.0/2000 管理者 Windows NT4.0/2000 管理者以外 Windows NT4.0/2000 管理者 ドキュメントの既定値 / 印刷設定 Windows NT4.0/2000 管理者以外 プロパティ ステータスシート印刷 ○ ○ ○ ○ ○ プリンタ設定 ○ ー ー ○ △ 拡張設定 ○ ○ ○ ー ー 動作環境設定 ○ △ △ ○ △ アプリケーションソフトから開いた場合 Windows 95/98/Me Windows NT4.0/2000 管理者 Windows NT4.0/2000 管理者以外 ステータスシート印刷 ○ ○ ○ プリンタ設定 ー ー ー 拡張設定 ○ ○ ○ 動作環境設定 △ △ △ 設定項目 ○ :選択可(ダイアログを開いて設定できます) × :選択不可(グレー表示して選択・設定できません) ー :非表示(選択・設定できません) △ :確認のみ(選択できますが、設定できません) p ダイアログの開き方については、以下のページを参照してください。 s 本書「プリンタドライバの設定」35 ページ Windows プリンタドライバの機能と関連情報 − 66 以下に代表的な画面を掲載して項目の説明をします。 <例> Windows 95/98/Me ① ① ② ② ③ ④ ⑤ ④ ⑤ アプリケーションソフトから開いた場合 [プリンタ]フォルダから開いた場合 <例> Windows NT4.0/2000 ① ② ③ ② ⑤ [プリンタ]フォルダから[プロパティ]を 選択して開いた場合 ④ ⑤ [プリンタ]フォルダか ら[ドキュメントの既定値] または[印刷設定]を選択して開いた場合 (アプリケーションソフトから開いた場合) ①プリンタ(オプション情報) [プリンタ]フォルダから[環境設定]ダイアログを開くと、プリンタに装着している オプションの 最新情報を表示しま す。本機では、実装してい るメモリ容量とオプ ショ ン(給紙装置な ど)の有無を表示しま す。オプション情報は、次 のいずれかの方 法で 取得します。 オプション情報を プリンタから取得 オプション情報を 手動で設定 プリンタドライバが自動的にオプション情報を取得します。 [設定]ボタンをクリックして[実装オプション設定]ダイアログを開き、取り付け ているメモリの容量やオプションを手動で設定します。 s 本書「 [実装オプション設定]ダイアログ」69 ページ Windows プリンタドライバの機能と関連情報 − 67 p ア プリ ケー ショ ンソ フト から プリ ンタ ドラ イバ のプ ロ パテ ィを 開い た場 合 (Windows NT4.0 の場合は[ドキュメントの既定値] 、Windows 2000 の場合は [印刷設定]を選択したとき)は、最新のオプション情報は表示されません。 [設 定]ボタンも表示されますが設定はできません。 ②[ステータスシート印刷]ボタン プリンタの状態や設定値を記載したステータスシートを印刷します。 ③[プリンタ設定]ボタン このボタンを クリックすると[プリ ンタ設定]ダイアログ が開き、節電機能やト レイ 用紙サイズが設定できます。詳しくは、以下のページを参照してください。 [プリンタ設定]ダイアログ」70 ページ s 本書「 ④[拡張設定]ボタン 印刷位置のオ フセット値、白紙節約機 能、ページエラー回避 などの設定を行うと きに クリックします。詳しくは、以下のページを参照してください。 s 本書「 [拡張設定]ダイアログ」71 ページ ⑤[動作環境設定]ボタン 印刷データを 一時的に保存するた めのフォルダを指 定します。詳しくは、以下の ペー ジを参照してください。 s 本書「 [動作環境設定]ダイアログ」73 ページ Windows プリンタドライバの機能と関連情報 − 68 [実装オプション設定]ダイアログ [プリ ンタ]フォルダから[環 境設定]ダイアログ を開き、 [オプ ション情報を手 動で 設定]をクリックして[設定]ボタンをクリックすると、[実装オプション設定]ダイ アログが開きます。 ① ② ③ p 設定を変更した場合は[OK]ボタンをクリックすることで有効になります。 ①実装メモリ 標準メモリ(16MB)と増設したメモリの容量の合計を、リストから選択します。 単位はメガバイト(MB)です。 p 標準メモリは、64MB、128MB などの大容量のものに交換することができます。 ②オプション給紙装置 オプション給紙装置を装着していない場合は、 [オプション給紙装置無し]をクリック して選択しま す。オプション給紙装置 を装着している場 合は、装着した給紙装置 名を クリックして選択します。選択を解除するには、再クリックします。 ③両面印刷ユニット オプションの両 面印刷ユニットを装 着した場合は、クリック してチェックマーク を付 けます。 Windows プリンタドライバの機能と関連情報 − 69 [プリンタ設定]ダイアログ [プリ ンタ]フォルダか ら[環境設定]ダイアロ グを開き、 [プ リンタ設定]ボタ ンを クリックすると、 [プリンタ設定]ダイアログが開きます。 ① ② ⑤ ③ ④ w 印刷中に[設定実行]ボタンをクリックしないでくださ い。正常に設定されな い場合があります。 p 設定を変更した場合は[設定実行]ボタンをクリックす ることで有効になりま す。 ①節電 節電状態に入 るまでの時間を設定 します。頻繁に印刷す ることがない場合は、本 機能 により印刷待機時の消費電力を節約することができます。最後の印刷が終了してから、 指定した時間(初期設定 30 分)が経過すると節電状態になります。節電状 態のとき は、印刷するデー タを受け取るとまず ウォーミングアッ プを行ってから、印刷を 開始 します。 ②給紙自動選択 [基本設定]ダイアログの[給紙装置]が[自動選択]に設定され、用紙カセットと用 紙トレイにセッ トした用紙サイズが 同じ場合、どちらを優先 して給紙するかを設 定で きます。 [トレイを優先] 用紙トレイから先に給紙します。 [カセットを優先] 用紙カセットから先に給紙します。(初期設定) [カセットのみ] 用紙カセットからのみ給紙します。用紙トレイからは給紙しません。 ③トレイ用紙サイズ 用紙トレイにセ ットした用紙のサイ ズを指定します。設定が 異なったまま印刷を 実行 すると印刷はで きますが用紙交換エ ラーまたは用紙サイ ズエラーが発生し、画面 上に メッセージが表示されます。 Windows プリンタドライバの機能と関連情報 − 70 ④トナー交換エラー表示 トナーがなくなった場合の対応を設定できます。 [しない] トナーがなくなっても交換を促すメッセージを表示しません。トナーがなくなった状 態で印刷すると、印刷品質が悪くなります。 [する] トナーがなくなると印刷を停止し、交換を促すメッセージを表示します。 (初期設定) ⑤[設定実行]ボタン [プリンタ設定]ダイアログの設定を変更した場合に、設定した内容を有効にするとき にクリックします。プリンタの印刷中は、クリックしないでください。 [拡張設定]ダイアログ [環境 設定]ダイアログ で[拡張設定]ボタンを クリックすると、[拡張設定]ダ イア ログが開きます。 Windows 95/98/Me Windows NT4.0/2000 ① ① ② ③ ④ ⑤ ⑥ ⑦ ⑧ ② ③ ④ ⑤ ⑥ ⑦ ⑧ ⑨ ⑩ ⑩ ①オフセット 印刷開始位置のオフセット値を表面 / 裏面それぞれに対して[上] (垂直位置)と[左] (水平位置)で設定します。1mm 単位で、次の範囲で設定できます。 上(垂直位置) :-9mm(上方向)∼ 9mm(下方向) 左(水平位置) :-9mm(左方向)∼ 9mm(右方向) ②カラー / モノクロの自動判別を行う 印刷データがカ ラーデータであるか モノクロデータであ るかを自動判別して、デ ータ に適した設定で印刷します。 ③白紙節約する 白紙ページを印 刷するかしないかを 選択します。白紙ページ を印刷しないことで 用紙 を節約することができます。 Windows プリンタドライバの機能と関連情報 − 71 ④用紙サイズのチェックをしない プリンタドライ バで設定した用紙サイ ズとプリンタにセッ トしてある用紙のサイ ズが 合っているか確 認しません。それぞれの 用紙サイズが異なっ てもエラーを発生す るこ となく印刷します。 ⑤高速グラフィック グラフィック(円や短形などを重ねて描いた図形)を高速で印刷できます。グラフィッ クが正常に印刷できない場合はチェックを外してください。 ⑥ページエラー回避 印刷データに問題が発生した場合にチェックしてください。 チェックすると 印刷品質を落として 印刷するため、エラーを 回避できることがあ りま す。 ⑦自動エラー解除 以下の状態のときに発生するエラーを自動的に解除して印刷を続行します。 • プリンタにセットしてある用紙サイズと印刷データの用紙のサイズが異なる場合 • 印刷データの用紙サイズがプリンタのサポートしていないサイズの場合 • 印刷に必要なメモリが足りない場合 ⑧印刷中プリンタのモニタを行う 印刷中に EPSON プリンタウィンドウ !3 でプリンタの状態を監視します。必ずチェッ クした状態で印刷してください。チェックを外すと正常な印刷ができません。 ⑨ OS のスプールを使用する(Windows NT4.0/2000) Windows のスプール機能を使用します。アプリケーションソフトによっては、画面と 異なる印刷結果 になる印刷時間が長 くなるなどの問題が 発生することがあり ます。こ の場合は、チェックを外してください。 ⑩[初期値にする]ボタン [拡張設定]ダイアログ内の設定を初期値に戻します。 Windows プリンタドライバの機能と関連情報 − 72 [動作環境設定]ダイアログ [環境設定]ダイアログで[動作環境設定]ボタンをクリックすると、 [動作環境設定] ダイアログが開きます。 Windows 95/98/Me Windows NT4.0/2000 ① ① ② ①中間スプールフォルダ選択 スプールファイ ルや部数印刷する際の 印刷データを一時的 に保存するフォルダを 指定 します。通常は、設定の必要はありません。 p • Windows NT4.0 の[ドキュメントの既定値]と Windows 2000 の[印刷設定] から[動作環境設定]ダイアログを開いた場合は、現在の設定状態を表示す るだけで設定はできません。設定を変更する場合は、 [プロパティ]から[動 作環境設定]ダイアログを開いてください。 • Windows NT4.0/2000 で中間スプールフォルダを選択する場合は、 選択する フォルダのアクセス権(またはアクセス許可)の設定が「変更」または「フ ルコントロール」になっていることを確認してから選択してください。 • 印刷データを一時的に保存するフォルダの空き容量が少ないと、扱うデータ によっては印刷できない場合があります。このようなときに空き容量の大き なドライ ブにある 任意のフ ォルダを 選択する ことによ り印刷が できるよ う になります。 Windows プリンタドライバの機能と関連情報 − 73 ②ドキュメント設定(Windows NT4.0/2000) ヘッダー/ フッターの印刷を設定できます。 [ページ装飾]ダイアログのヘッダー / フッ ターの設定は、ここでの設定によって下表のように影響を受けます。 [ヘッダー / フッターの設定を許可しない] チェックなし ー チェックあり [ヘッダー / フッターの印刷] チェックなし チェックあり [ペ ージ 装飾]ダイ アロ グの 設定を変更できます。 チ ェック なし のまま 設 チェ ック あ りの まま 設定 は [ヘッダー / フッター]チェッ 定は変更できません。 変更できません。 クボックス [ペ ージ 装飾]ダイ アロ グの 設定を変更できます。 ボ タンは クリ ックで き ボタ ンを ク リッ クし てヘ ッ [ヘッダー / フッター設定]ボ ません(設定変更不可) 。 ダー / フッターの印刷内容を タン 確認できますが、設定は変更 できません。 説明 p ヘッダー/フッターの ヘッダー/フッターは印 ヘッダー / フッターの印刷は 印刷は[ページ 装飾] 刷できません。 [動 作環境設 定]ダイア ログ ダ イア ログ で設 定で で設定します。 [標準設定]ボ きます。管理者権限の タン を ク リッ ク して[ヘ ッ な いユ ーザ ーで も自 ダー / フッター設定]ダイア 由に ヘッダ ー / フッ ログを開き、印刷位置に対応 タ ーの 印刷 を設 定で する リス ト から 印刷 した い きます。 項目(なし・ユーザー名・日 付・日付 / 時刻・部番号)を 選択してください。 • Windows NT4.0 の[ドキュメントの既定値]と Windows 2000 の[印刷設定] から[動作環境設定]ダイアログを開いた場合は設定できません。設定を変 更する場合は、[プ ロパティ]から[動作 環境設定]ダイ アログを開いて く ださい。 • 管理者権限のあるユーザーのみが設定できます。ヘッダー / フッター印刷を 管理する必要がある場合はここで設定してください。 Windows プリンタドライバの機能と関連情報 − 74 [ユーティリティ]ダイアログ プリ ンタ ドライ バの[ユ ーテ ィリテ ィ]ダイ アロ グでは、ユ ーテ ィリ ティソ フト の EPSON プリンタウィンドウ !3 に関わる設定を行います。 ① ② ① EPSON プリンタウィンドウ !3 中央のアイコン ボタンをクリックす ると、プリンタの状態や トナー残量がモニタ でき る EPSON プリンタウィンドウ !3 が起動します。詳しくは、以下のページを参照して ください。 s 本書「EPSON プリンタウィンドウ !3 とは」76 ページ ②[モニタの設定]ボタン EPSON プリンタウィンドウ !3 の動作環境を設定する場合にクリックします。 s 本書「 [モニタの設定]ダイアログ」82 ページ Windows プリンタドライバの機能と関連情報 − 75 EPSON プリンタウィンドウ !3 とは EPSON プリンタウ ィンドウ !3 は、以下の 接続形態に おいてプリン タの状態をコ ン ピュータ上でモニタできるユーティリティです。 • ローカル接続 • TCP/IP 直接接続 • Windows 共有プリンタ Windows プリンタドライバの機能と関連情報 − 76 プリンタの状態を表示します ポップアップウィンドウ [プリンタ詳細]ウィンドウ 印刷 を実行すると、プリンタ のモニタを開始 し、エラ ー発生時にはプリン タの状態を表示 します。 消耗品の 残量をコンピ ュータのモニ タ上で 確認することができます。 EPSON プリンタウィンドウ !3 の画面を開きます [ユーティリティ]ダイアログ タスクバー プリンタのプロパティから EPSON プリンタ ウィンドウ !3 を呼び出すことができます。 タス ク バー の 呼び 出し ア イコ ンか ら EPSON プリンタウィンドウ !3 を呼び出す ことができます。 タスクバ ーの呼び出し アイコンから モニタ の設定画面を開くことができます。 プリンタのプ ロパティからモニタの設 定画面 を開くことができます。 動作環境を設定します [モニタの設定]ダイアログ どのような状態 をエラーとして表示する かな ど、EPSON プリンタウィンドウ !3 の動作環 境を設定することができます。 Windows プリンタドライバの機能と関連情報 − 77 プリンタの状態を確かめるには EPSON プリンタウィンドウ !3 でプリンタの状態を確認するために、3 通りの方法で [プリンタ詳細]ウィンドウを開くことができます。この[プリンタ詳細]ウィンドウ は、消耗品などの詳細な情報も表示します。 [プリンタ詳細]ウィンドウ」79 ページ s 本書「 [方法 1] プリンタのプロパティを開き、 [ユーティリティ]タブの[EPSON プリンタウィンド ウ !3]アイコンをクリックします。 クリックします [方法 2] アプリケーショ ンソフトから印刷を 実行します。エラーが発 生してプリンタの状 態を 示すポップア ップウィンドウがコ ンピュータのモニタ に現れたときに、[消耗品詳細] ボタンをクリックすると[プリンタ詳細]ウィンドウに切り替わります。 クリックします [方法 3] Windows のタスクバーにある EPSON プリンタウィンドウ !3 の呼び出しアイコンをダ ブルクリックするか、マウスの右ボタンでアイコンをクリックしてから[EPSON LP2000C]をクリックします。 クリックします p 初期値では、呼び出しアイコンは設定されていません ので、以下のページを参 照して呼び出しアイコンを設定してください。 s 本書「モニタの設定」81 ページ Windows プリンタドライバの機能と関連情報 − 78 [プリンタ詳細]ウィンドウ EPSON プリンタウィンドウ !3 の[プリンタ詳細]ウィンドウは、プリンタの詳細な 情報を表示します。 ② ① ③ ④ ⑤ ⑥ ⑦ ①プリンタ プリンタの状態をグラフィックで表示します。 ②メッセージ プリ ンタの 状態を 知ら せたり、エ ラー が発生 した場 合に その状 況や対 処方 法をメ ッ セージでお知らせします。 s 本書「対処が必要な場合は」80 ページ ③[閉じる]ボタン ウィンドウを閉じるときにクリックします。 ④用紙残量 給紙装置にセ ットされている用紙 サイズ、用紙残量の目 安を表示します。オプシ ョン の給紙装置が 装着されている場 合は、その給紙装置(カセ ット)についての情報 も表 示します。 ⑤トナー残量 ET カートリッジのトナーがどれくらい残っているか目安を表示します。 ⑥感光体ライフ 感光体ユニットがあとどれくらい使用できるか、寿命(ライフ)の目安を表示します。 ⑦オイルロール 定着オイルロールがあとどれくらい残っているか目安を表示します。 Windows プリンタドライバの機能と関連情報 − 79 対処が必要な場合は 何らかの問題が起こった場合は、EPSON プリンタウィンドウ !3 のポップアップウィ ンドウがコン ピュータの画面上に 現れ、メッセージを表 示します。メッセージに 従っ て対処してください。メッセージのエラーが解消されると、自動的に閉じます。 ① ② ③ ④ ⑤ ①[消耗品詳細]ボタン クリックする と[プリンタ詳細]ウィン ドウに切り替わり、消 耗品の詳細な情報 を表 示します。 s 本書「 [プリンタ詳細]ウィンドウ」79 ページ ②[続行]ボタン 表示されてい るワーニングを無視 して印刷を続行し ます。続行した場合、画面と 異な る状態で印刷されるなどのトラブルが発生することがあります。 ③[印刷中止]ボタン 現在処理中の印刷を中止して、データを削除します。 プリンタが印刷動作を続行している 時にクリックすると、 他人のデータを削除する場合がありますので注意してください。 ④[対処方法]ボタン クリックすると順を追って対処方法を説明します。 ⑤[閉じる]ボタン クリックする と、ポップアップウィン ドウを閉じます。メッ セージを読んでから ウィ ンドウを閉じてください。 共有プリンタを監視できない場合は 以下の設定がされているかを確認してください。 • 共有プリンタを 提供しているコンピュータ(プリントサーバ)上のネット ワークコ ンピュータのプロパティを開き、ネットワークコンポーネントに Microsoft ネット ワーク共有サービスが設定されていること。 • 共有プリンタを 提供しているコンピュータ(プリントサーバ)に、対応す るプリン タの ドライバが インストール され、かつ、そのプ リンタの共 有設定がさ れていて、 EPSON プリンタウィンドウ !3 の[モニタの設定]ダイアログで[共有プリンタを モニタさせる]にチェックマークが付いていること。 • プリントサーバ側 とクライアント側で、コントロールパネルのネットワー ク構成に IPX/SPX 互換プロトコルが設定されていないこと(Windows 95/98 のみ) 。 Windows プリンタドライバの機能と関連情報 − 80 モニタの設定 EPSON プリンタウィンドウ !3 のモニタ機能を設定します。どのような場合にエラー 表示するか、音声通知するか、共有プリンタをモニタさせるかなどを設定します。 [モニタの設定]ダイアログを開く方法は、2 通りあります。 [方法 1] プリンタのプロパティを開き、 [ユーティリティ]の[モニタの設定]ボタンをクリッ クします。 クリックします [方法 2] 上記[方法 1]のモニタ設定時に呼び出しアイコンを設定した場合は、Windows のタ スクバーにある EPSON プリンタウィンドウ !3 の呼び出しアイコンを、マウスの右ボ タンでクリックして、メニューから[モニタの設定]をクリックします。 クリックします Windows プリンタドライバの機能と関連情報 − 81 [モニタの設定]ダイアログ ① ② ③ ④ ⑤ ①エラー表示の選択 画面通知しない エラーを選択します。チ ェックマークを外し たエラーは通知され なく なります。 ②音声通知 チェックボック スをクリックしてチ ェックマークを付け ると、エラー発生時に音 声で も通知します。 p お使いのコンピュータにサウンド機能がない場合、音声 通知機能は使用できま せん。 ③[標準に戻す]ボタン [エラー表示の選択]を標準(初期)設定に戻すときにクリックします。 ④アイコン設定 [呼び出しアイコン]をクリックしてチェックマークを付けると、EPSON プリンタウィ ンドウ !3 の呼び出しアイコンをタスクバーに表示します。表示するアイコンは、お使 いのプリンタに合わせてクリックして選択できます。 p タ スク バー に設 定 した アイ コン をマ ウス の 右ボ タン でク リッ ク する と、メ ニューが表示されて[モニタの設定]ダイアログを開くことができます。 ⑤共有プリンタをモニタさせる クリックして チェックマークを 付けると、ほかのコン ピュータ(クライアン ト)から 共有プリンタをモニタさせることができます。 s 本書「プリンタを共有するには」84 ページ Windows プリンタドライバの機能と関連情報 − 82 監視プリンタの設定 [監視プリンタの設定]ユーティリティは、EPSON プリンタウィンドウ !3 で監視する プリンタの設定を変更するためのユーティリティで、EPSON プリンタウィンドウ !3 とともにイン ストールされます。通常 は設定を変更する 必要はありません。何ら かの 理由で監視するプリンタの設定を変更したい場合のみご使用ください。 A Windows の[スタート]ボタンをクリックし、 [プログラム]から[Epson]にカー B 監視しないプリンタのチェックボックスをクリックしてチェックマークを外します。 C ソルを合わせてから、 [監視プリンタの設定]をクリックします。 [OK]ボタンをクリックして、ダイアログを閉じます。 以上で設定は終了です。 Windows プリンタドライバの機能と関連情報 − 83 プリンタを共有するには Windows の標準ネットワーク環境でプリンタを共有する方法を説明します。 Windows のネットワーク環境では、コンピュータに直接接続したプリンタをほかのコ ンピュータから 共有することができ ます。ネットワークで共 有するプリンタをネ ット ワークプリン タと呼びます。プリンタ を直接接続するコ ンピュータは、プリンタ の共 有を 許可す るプリ ント サーバ の役 割をは たしま す。ほか のコン ピュー タは プリン ト サーバに印刷 許可を受けるクライ アントになります。ク ライアントは、プリント サー バを経由してプリンタを共有することになります。 プリントサーバ Win Win クライアント Win Win パラレルインターフェイスケーブル USB インターフェイスケーブル クライアント クライアント Windows のバージョンとアクセス権(Windows NT4.0/2000)によって、ネットワー クプリンタの 設定方法(プリンタド ライバのインスト ール方法)が異なりま す。設定 を始める前に、必ず以下のページを参照してください。 s スタートアップガイド「Windows のプリンタ共有機能を使用したネットワークプ リンタのセットアップ」32 ページ ここでは、プリン タを共有させるため のプリントサーバ と、共有プリンタを利用 する クライアントそれぞれの設定方法を説明します。お使いの Windows のバージョンに応 じた設定手順に従ってください。 プリントサーバ側の設定 s 本書「Windows 95/98/Me プリントサーバの設定」85 ページ s 本書 「Windows NT4.0/2000 プリントサーバの設定と代替 / 追加ドライバの イン ストール」88 ページ クライアント側の設定 s 本書「Windows 95/98/Me クライアントでの設定」93 ページ s 本書「Windows NT4.0 クライアントでの設定」97 ページ s 本書「Windows 2000 クライアントでの設定」99 ページ Windows プリンタドライバの機能と関連情報 − 84 p • プリンタを共有する場合は、プリントサーバ側で必ず共有プリンタをモニタ できるように設定してください。 s 本書「[モニタの設定]ダイアログ」82 ページ • Windows 95/98/Me で EPSON プリンタウィンドウ !3 を使用している場合、 IPX/SPX互換プロトコルが設定されていると通信エラーが発生することがあ ります。IPX/SPX 互換プロトコルの設定を解除することで通信エラーの回避 ができます。 • 以下の設定方法は、ネットワーク環境が構築されていること、プリントサー バとクライアントが同一ネットワーク管理下にあることが前提となります。 プリントサーバの設定 Windows 95/98/Me プリントサーバの設定 Windows 95/98/Me をプリントサーバとして使用する場合は、以下の手順に従ってく ださい。 A B Windows の[コントロールパネル]を開きます。 [スタ ート]ボタンをク リックして、カーソ ルを[設定]に合わせ、[コントロー ルパ ネル]をクリックします。 [ネットワーク]アイコンをダブルクリックします。 ダ ブル ク リ ッ ク します C [ファイルとプリンタの共有]ボタンをクリックします。 クリックします Windows プリンタドライバの機能と関連情報 − 85 D [プリンタを共有できるようにする]のチェックボックスをクリックしてチェックマー クを付け、 [OK]ボタンをクリックします。 ①クリックして ②クリックします E [OK]ボタンをクリックします。 クリックします p • [ディスクの挿入]メッセージが表示された場合は、Windows 95/98/Me のCDROM をコンピュー タにセットし、[OK]ボタンをクリックして 画面の指示 に従ってください。 • 再起動を促すメッセージが表示された場合は、再起動してください。その後、 A の手順でコントロールパネルを開いて F から設定してください。 F コントロールパネル内の[プリンタ]アイコンをダブルクリックします。 ダブルクリックします Windows プリンタドライバの機能と関連情報 − 86 G LP-2000C のアイコンを選択して、 [ファイル]メニューの[共有]をクリックします。 ②クリックして ③クリックします ①選択して H [共有する]を選択して、[共有名]を入力し、 [OK]ボタンをクリックします。 必要に応じて、 [コメント]と[パスワード]を入力します。 <例> ①選択して ②入力して ③クリックします p I エラーが発生する場合がありますので共有名には□ (スペース)や−(ハイフ ン)を使用しないでください。 EPSON プリンタウィンドウ !3 の[モニタの設定]ダイアログで[共有プリンタをモニ タさせる]をチェックします。 [モニタの設定]ダイアログ」82 ページ s 本書「 これでプリンタ を共有させるための プリントサーバの設 定が完了しました。続い て各 クライアント側の設定を行ってください。 Windows プリンタドライバの機能と関連情報 − 87 Windows NT4.0/2000 プリントサーバの設定と代替 / 追加ドライバの インストール Windows NT4.0/2000 をプリントサーバとして使用する場合は、以下の手順に従って ください。クライアントとサーバの OS が異なる場合のクライアント用の代替 / 追加 ドライバをプリントサーバにインストールする手順も同時に説明します。 p A B • ローカルマシンの管理者権限(Administrators)のあるユーザーで Windows NT4.0/2000 にログオンする必要があります。 • Windows NT4.0 で代替ドライバ機能を使用する場合は、Windows NT4.0 Service Pack 4 以降が対象となります。 Windows の[プリンタ]フォルダを開きます。 [スタート]ボタンをクリックし、[設定]にカーソルを合わせ、[プリンタ]をクリッ クします。 LP-2000C のアイコンを選択して、 [ファイル]メニューの[共有]をクリックします。 ②選択して ③クリックします C ①選択して [共有する]を選択して、[共有名]を入力します。 <例> Windows NT4.0 ①選択して ②入力します • 代替 / 追加ドライバをインストールする場合は、次の D へ進んでください。 • 代替 / 追加ドライバをインストールしない場合は、 [OK]ボタンをクリックして設定 を終了します。続いて各クライアント側の設定を行ってください。 p • エラーが発生する場合がありますので共有名には□(スペース)や−(ハイ フン)を使用しないでください。 代替 / 追加ドライバをインストー • クライアントとサーバが同じ OS の場合は、 ルする必要がありません。 Windows プリンタドライバの機能と関連情報 − 88 D クライアント用にインストールする代替 / 追加ドライバを選択します。 • Windows NT4.0 プリントサーバの場合: ① クライアントの Windows バージョンを選択します。 Windows 95/98/Me クライアント用の代替ドライバをインストールする場合は、 [Windows 95]をクリックして選択します。 ②[OK]ボタンをクリックします。 ①選択して ②クリックします p • Windows NT4.0 クライアント用の代替ドライバ[Windows NT 4.0 x86]はイ ンストール済みのため、選択する必要はありません。 • [Windows 95]以外の代替ドライバは選択しないでください。 本機のプリン タドライバが対応していないOSの代替ドライバはインストールできません。 Windows プリンタドライバの機能と関連情報 − 89 • Windows 2000 サーバの場合: ①[追加ドライバ]ボタンをクリックします。 ①クリックします ② クライアントの Windows バージョンを選択します(チェックボックスをクリック してチェックマークを付けます)。 クライアントの OS 選択項目 Windows 95/98/Me [Windows 95 または 98] Windows NT4.0 [Intel Windows NT4.0 または 2000] ③[OK]ボタンをクリックします。 ② ク リッ ク し て チェッ クマ ーク を付け ③クリックします p • Windows 2000 専用のプリンタドライバ[Intel Windows 2000]はインストー ル済みのため、選択する必要はありません。 • [Intel Windows 95 または 98]と[Intel Windows NT 4.0 または 2000]以外の 追加ドライバは選択しないでください。本機のプリンタドライバが対応して いない OS の追加ドライバはインストールできません。 Windows プリンタドライバの機能と関連情報 − 90 E 以下のメッセージが表示されたら、 本機の EPSON プリンタソフトウェア CD-ROMを コンピュータにセットして[OK]ボタンをクリックします。 Windows NT4.0 の場合 クリックします Windows 2000 の場合 クリックします *CD-ROM ドライブの記号は環境によって異なります。 F メッセージに表 示されたクライアント 用のプリンタドライ バが収録されているド ライ ブ名とディレクトリ名を半角文字で入力し、 [OK ]ボタンをクリックします。 D で複数のクライアントを選択した場合は、E へ戻ります。 ②クリックします ①半角で入力して * クライアント OS によって多少メッセージは異なります。 クライアントの OS Windows 95/98/Me セット先ドライブ例 入力例 Windows NT4.0 D ドライブ E ドライブ F ドライブ D:¥WIN9X E:¥WIN9X F:¥WIN9X : D:¥WINNT40 E:¥WINNT40 F:¥WINNT40 : Windows プリンタドライバの機能と関連情報 − 91 p • 入力方法がわからない場合は、以下の手順で指定することができます。 ①[参照]ボタンをクリックします。 クリックします ②入力例に記載されているご利用の OS フォルダを[ ファイルの場所]から選 択します。 ①選択して ②クリックします • Windows 2000 をご使用の場合は[デジタル署名が見つかりませんでした]と いうメッセージを表示するダイアログが表示されることがあります。この場 合は[はい]をクリックして、そのままインストール作業を進めてください。 本機に添付のプリンタドライバであれば問題なくお使いいただけます。 G Windows 2000 の場合は、[閉じる]ボタンをクリックしてプロパティを閉じます。 Windows NT4.0 の場合は、代替ドライバがインストールされるとプロパティは自動的 に閉じます。 p H ネット ワークプリンタ に対するセキュ リティ(クライアン トのアクセス 許可) を設定してください。印刷が許可されないクライアン トは、プリンタを共有で きません。詳しくは Windows のヘルプを参照してください。 EPSON プリンタウィンドウ !3 の[モニタ設定]ダイアログで[共有プリンタをモニタ させる]をチェックします。 [モニタの設定]ダイアログ」82 ページ s 本書「 これでプリンタ を共有させるための プリントサーバの設 定が完了しました。続い て各 クライアント側の設定を行ってください。 Windows プリンタドライバの機能と関連情報 − 92 クライアントの設定 ここでは、ネット ワーク環境が構築さ れている状態で、ネッ トワークプリンタに 接続 してプリンタドライバをインストールする方法を説明します。 p • ここでは、サーバを使用した環境での一般的な(Microsoft ワークグループ) 接続方法について説明します。ご利用の環境によっては以下の手順で接続で きない場合もあります。その場合は、ネットワーク管理者にご相談ください。 • ここでは、[プリン タ]フォルダからネ ットワークプリ ンタに接続して プリ ンタドライバをインストールする方法を説明します。Windows デスクトップ 上の[ネットワークコンピュータ]や[マイネットワーク]からネットワー クプリン タへ接続 してプリ ンタドラ イバをイ ンストー ルするこ ともでき ま す。最初の接続方法が異なるだけで、基本的な設定方法はここでの説明と同 じです。 Windows 95/98/Me クライアントでの設定 Windows 95/98/Me から共有プリンタを使用する場合は、以下の手順に従ってくださ い。 A Windows の[プリンタ]フォルダを開きます。 [スタ ート]ボタンをク リックし、 [設 定]にカーソルを合 わせ[プリンタ]をク リッ クします。 B [プリンタの追加]アイコンをダブルクリックし、[次へ]ボタンをクリックします。 C [ネットワークプリンタ]を選択してから、[次へ]ボタンをクリックします。 ①選択して ②クリックします Windows プリンタドライバの機能と関連情報 − 93 D [参照]ボタンをクリックします。 ご利用のネットワーク構成図が表示されます。 クリックします 入力欄に以下の書式で直接入力(半角文字)することもできます。 ¥¥ 目的のプリンタが接続されているコンピュータ名 ¥ 共有プリンタ名 E プリンタが接続されているコンピュータ(またはサーバ)の[+]をクリックし、ネッ トワークプリンタの名前をクリックして[OK]ボタンをクリックします。 <例> ①クリックして ②クリックして ③クリックします p プリンタが接続されているコンピュータ(またはサー バ)が、プリンタの名称 を変更している場合があります。ご利用のネットワーク の管理者にご確認くだ さい。 Windows プリンタドライバの機能と関連情報 − 94 F [次へ]ボタンをクリックします。 クリックします p 以下の画面が表示された場合は、本機に添付の EPSON プリンタソフトウェア CD-ROM からプリンタドライバをインストールします。以下のページに進みま す。 s 本書「クライアントで EPSONプリンタソフトウェアCD-ROM が必要な場合 (インストールの続き)」102 ページ クリックします 既にプリンタドライバをインストールしている場合は 、既存のプリンタドライ バを使用するか、新しいプリンタドライバを使用するか 選択する必要がありま す。選択を促すダイアログが表示されたら、メッセージ に従って選択してくだ さい。 G 接続するネット ワークプリンタ名を 確認し、通常使うプリン タとして使用するか どう かを選択して、 [次へ]ボタンをクリックします。 ①確認して ②選択して ③クリックします p プリンタ名を変更することができます。変更したプリ ンタ名は、クライアント コンピュータ上での名前となります。 Windows プリンタドライバの機能と関連情報 − 95 H テストページを印刷するかどうかを選択して[完了]ボタンをクリックします。 以上でクライアントの設定は終了です。 p 印字テストを行う場合は、プリンタドライバのインスト ールが終了すると自動 的にテストページを印刷します。印字テストの終了ダイアログが表示されたら、 正しくテストページが印刷されたかどうか確認して 、 [はい]または[いいえ] ボタンをクリックして対処してください。 ①選択して ②クリックします Windows プリンタドライバの機能と関連情報 − 96 Windows NT4.0 クライアントでの設定 Windows NT4.0 が稼働するクライアントを設定する場合は、以下の手順に従ってくだ さい。 p A クライアント OSにログオンするユーザーのアクセス権によって、インストール 方法が異なります。詳しくは以下のページを参照してください。 s スタートアップガイド「クライアント側でのインストール方法」33 ページ Windows の[プリンタ]フォルダを開きます。 [スタ ート]ボタンをク リックし、 [設 定]にカーソルを合 わせ[プリンタ]をク リッ クします。 B [プリンタの追加]アイコンをダブルクリックします。 C [ネットワークプリンタサーバ]を選択してから、[次へ]ボタンをクリックします。 ①選択して ②クリックします D プリンタが接 続されているコン ピュータ(またはサー バ)をクリックし、ネット ワー クプリンタの名前をクリックして[OK]ボタンをクリックします。 ③クリックします ①クリックして ②クリックして 入力欄に以下の書式で直接入力(半角文字)することもできます。 ¥¥ 目的のプリンタが接続されているコンピュータ名 ¥ 共有プリンタ名 Windows プリンタドライバの機能と関連情報 − 97 p • プリンタが接続されているコンピュータ(またはサーバ)が、プリンタの名 称を変更している場合があります。ご利用のネットワークの管理者にご確認 ください。 • 既にプリンタドライバをインストールしている場合は、既存のプリンタドラ イバを使用するか、新しいプリンタドライバを使用するか選択する必要があ ります。選択を促すダイアログが表示されたら、メッセージに従って選択し てください。 • 以下の画面が表示された場合は、本機に添付の EPSON プリンタソフトウェ ア CD-ROM からプリンタドライバをインストールします。 以下のページに 進みます。 s 本書「クライアントでEPSONプリンタソフトウェア CD-ROMが必要な場 合(インストールの続き)」102 ページ クリックします E 通常使うプリンタとして使用するかどうかを選択して、 [次へ]ボタンをクリックしま す。 ①選択して ②クリックします F [完了]ボタンをクリックします。 クリックします 以上でクライアントの設定は終了です。 Windows プリンタドライバの機能と関連情報 − 98 Windows 2000 クライアントでの設定 Windows 2000 が稼働するクライアントを設定する場合は、以下の手順に従ってくだ さい。 p A クライアント OSにログオンするユーザーのアクセス権によって、インストール 方法が異なります。詳しくは以下のページを参照してください。 s スタートアップガイド「クライアント側でのインストール方法」33 ページ Windows の[プリンタ]フォルダを開きます。 [スタ ート]ボタンをク リックし、 [設 定]にカーソルを合 わせ[プリンタ]をク リッ クします。 B [プリンタの追加]アイコンをダブルクリックし、[次へ]ボタンをクリックします。 C [ネットワークプリンタ]を選択してから、[次へ]ボタンをクリックします。 ①選択して ②クリックします D [次へ]ボタンをクリックします。 ネットワークプ リンタ名がわかって いる場合は直接ボッ クスに入力できます。こ こで はネットワーク構成図から共有プリンタを選択する方法を説明します。 入力欄に以下の書式で直接入力(半角文字)することもできます。 ¥¥ 目的のプリンタが接続されているコンピュータ名 ¥ 共有プリンタ名 クリックします Windows プリンタドライバの機能と関連情報 − 99 E プリンタが接 続されているコン ピュータ(またはサー バ)をクリックし、ネット ワー クプリンタの名前をクリックして[次へ]ボタンをクリックします。 ①クリックして ②クリックして ③クリックします p • プリンタが接続されているコンピュータ(またはサーバ)が、プリンタの名 称を変更している場合があります。ご利用のネットワークの管理者にご確認 ください。 • 既にプリンタドライバをインストールしている場合は、既存のプリンタドラ イバを使用するか、新しいプリンタドライバを使用するか選択する必要があ ります。選択を促すダイアログが表示されたら、メッセージに従って選択し てください。 • 以下の画面が表示された場合は、本機に添付の EPSON プリンタソフトウェ ア CD-ROM からプリンタドライバをインストールします。 以下のページに 進みます。 s 本書「クライアントでEPSONプリンタソフトウェア CD-ROMが必要な場 合(インストールの続き)」102 ページ クリックします Windows プリンタドライバの機能と関連情報 − 100 F 通常使うプリンタとして利用するかどうかを選択して、 [次へ]ボタンをクリックしま す。 ①選択して ②クリックします G 設定内容を確認して[完了]ボタンをクリックします。 ①確認して ②クリックします Windows プリンタドライバの機能と関連情報 − 101 クライアントで EPSON プリンタソフトウェア CD-ROM が必要な場合 (インストー ルの続き) Windows NT4.0/2000 プリントサーバに代替 / 追加ドライバをインストールしていな い場合や、 Windows 95/98/Me プリントサーバと Windows NT4.0/2000 クライアン トの組み合わせ の場合は、クライアント でネットワークプリ ンタに接続してから 以下 の手順を続けてください。Windows のバー ジョンによって画面が多少異なりますが、 基本的な手順は同じです。 A ネットワークプ リンタに接続して以下の ような画面が表示され たら、 [OK]ボタ ンを クリックします。 クリックします B [ディスク使用]ボタンをクリックします。 同梱の EPSON プリンタソフトウェア CD-ROM からプリンタドライバをインストール します。 クリックします C EPSON プリンタソフトウェア CD-ROM をコンピュータにセットします。 Windows プリンタドライバの機能と関連情報 − 102 D プリ ンタド ライバ が収録 されて いる ドライ ブ名と ディレ クトリ 名を 半角文 字で入 力 し、 [OK ]ボタンをクリックします。 ②クリックします ①半角で入力して クライアントの OS Windows 95/98/Me セット先ドライブ例 入力例 p Windows NT4.0 Windows 2000 D ドライブ E ドライブ D:¥WIN9X E:¥WIN9X : D:¥WINNT40 E:¥WINNT40 : D:¥WIN2000 E:¥WIN2000 : • 入力方法がわからない場合は、以下の手順で指定することができます。 ①[参照]ボタンをクリックします。 クリックします ②[ドライブ]または[フ ァイルの場所]か ら[CD-ROM]のアイコンを選 択 し、入力例に記載されているご利用の OS フォルダを選択します。 ③クリックします ②選択して ①選択して • Windows 2000 をご使用の場合は[デジタル署名が見つかりませんでした]と いうメッセージを表示するダイアログが表示されることがあります。この場 合は[はい]をクリックして、そのままインストール作業を進めてください。 本機に添付のプリンタドライバであれば問題なくお使いいただけます。 Windows プリンタドライバの機能と関連情報 − 103 E お使いのプリンタの機種名をクリックして、[次へ]ボタンをクリックします。 ①クリックして ②クリックします F この後は、画面の指示に従って設定してください。 以上でクライアント側の設定は終了です。 Windows プリンタドライバの機能と関連情報 − 104 プリンタ接続先の変更 プリンタを接続 しているコンピュー タ側のポートを、必要に 応じて追加または変 更で きます。コンピュータにローカル接続している場合は、プリンタドライバをインストー ルしたままの設定で使用できますので変更は不要です。 p プリンタの接続先を変更すると、プリンタの機能設定が 変更されることがあり ます。プリンタの接続先を変更した場合は、必ず各機能 の設定を確認してくだ さい。 Windows 95/98/Me の場合 ネットワークパ スを指定してポート を追加することで、ネッ トワーク上に接続さ れた 本機に接続することができます。 A B Windows の[プリンタ]フォルダを開きます。 [スタ ート]ボタンをク リックし、 [設 定]にカーソルを合 わせ[プリンタ]をク リッ クします。 本機のプリンタドライバの設定画面を開きます。 LP-2000C アイコンを右クリックしてから、[プロパティ]をクリックします。 ①右クリックして ②クリックします Windows プリンタドライバの機能と関連情報 − 105 C [詳細]タブをクリックして[ポートの追加]ボタンをクリックします。 すでに登録されているポートを指定する場合は、 [印刷先のポート]から選択します。 USB 接続の場合は[EPUSBx]をパラレル接 続の場合は[LPT1]を選択して[OK] ボタンをクリ ックします。ネットワー クプリンタのポー トを追加する場合は、次 の手 順に進みます。 ①クリックして ②クリックします p D [印刷先のポート]に設定されている代表的なポートは、以下のとおりです。 (ご利用のコンピュータによっては表示されないポートもあります。) • LPTx:通常のプリンタポートの設定です。DOS/V シリーズなどの標準パラレ ルプリンタ ポートに接 続している 場合は、この中 の「LPT1」を選択しま す (最後の x には数字が表示されます)。 • EPUSBx:USB ポートです。 Windows 98/Me をご利用で本機を USB ケーブル で接続した場合に選択します。EPSON プリンタ用の USB デバイスドライバ がインストールされているときのみ表示されます(最後の x には数字が表示 されます)。 • PRN:EPSON PCシリーズ/NEC PCシリーズ標準の 14ピンプリンタポートに 接続している場合の設定です。PRN が表示されない場合は LPT1 を選択しま す。 • FILE:印刷データをプリンタではなくファイルに出力します。 [ネットワーク]をクリックし、[プリンタへのネットワーク パス]を入力して[OK] ボタンをクリックします。 [プリンタへのネットワーク パス]は以下のように入力します。 ¥¥ 目的のプリンタが接続されたコンピュータ名 ¥ 共有プリンタ名 <例> ①クリックして ②入力して ネッ ト ワー クパ ス が わか ら ない 場合 に ク リックします ③クリックします Windows プリンタドライバの機能と関連情報 − 106 p ネットワークプリンタへのパスがわからない場合は、 [参照]ボタンをクリック して、以 下のダイアロ グで目的の プリンタをク リックして[OK]ボタンを ク リックします。 <例> ①クリックして ②クリックして ③クリックします E 追加したポート名が[印刷先のポート]で選択されていることを確認してから、 [OK] ボタンをクリックします。 ①確認して ②クリックします 以上でプリンタ接続先の変更は終了です。 Windows プリンタドライバの機能と関連情報 − 107 Windows NT4.0/2000 の場合 ネットワークパ スを指定してポート を追加することで、ネッ トワーク上に接続さ れた 本機に接続することができます。 A B Windows の[プリンタ]フォルダを開きます。 [スタ ート]ボタンをク リックし、 [設 定]にカーソルを合 わせ[プリンタ]をク リッ クします。 プリンタの設定画面を開きます。 LP-2000C のアイコンを右クリックしてから[プロパティ]をクリックします。 ①右クリックし ②クリックします C [ポート]タブをクリックして[ポートの追加]ボタンをクリックします。 すでに登録され ているポートを指定 する場合は、リスト内か ら選択してチェック を付 けます。 ①クリックして ②クリックします Windows プリンタドライバの機能と関連情報 − 108 p D [印刷先のポート]に設定されている代表的なポートは、以下のとおりです。 (ご利用のコンピュータによっては表示されないポートもあります。) • LPTx:通常のプリンタポートの設定です。DOS/V シリーズなどの標準パラレ ルプリンタ ポートに接 続している 場合は、この中 の「LPT1」を選択しま す (最後の x には数字が表示されます)。 Windows 2000 をご利用で本機を USB ケーブルで接 • USBx:USB ポートです。 続した場合に選択します(最後の x には数字が表示されます) 。 • FILE:印刷データをプリンタではなくファイルに出力します。 [プリンタポート]ダイアログが表示されたら、 [Local Port]を選択して[新しいポー ト]ボタンをクリックします。 ①選択して ②クリックします E ポート名を入力して[OK]ボタンをクリックします。 ポート名は以下のように入力します。 ¥¥ 目的のプリンタが接続されたコンピュータ名 ¥ 共有プリンタ名 <例> ②クリックします ①入力して F [プリ ンタポート]ダイアロ グの画面に戻り ますので、 [閉 じる]ボタンをクリッ クし ます。 Windows プリンタドライバの機能と関連情報 − 109 G ポートに設定した名前が追加され、選択されていることを確認してから[OK]ボタン をクリックします。 ①確認して ②クリックします 以上でプリンタ接続先の設定は終了です。 Windows プリンタドライバの機能と関連情報 − 110 印刷を高速化するには 本機をパラレル インターフェイスケ ーブルで接続してい る場合、印刷データの転 送方 法として DMA 転送を利用することで、印刷を高速化することができます。 DMA 転送とは 通常、印刷データはコンピュータの CPU(Central Processing Unit)を経由してプリ ンタへ送られます。しかし、CPU は同時にいくつもの処理をこなしているため、この 方法では CPU に負担がかかり、効率よくプリンタへ印刷データを送れません。 ECP コントローラチップを搭載したコンピュータの場合は、印刷データの流れを変更 することで、CPU を経由しないでプ リンタへ直接印刷データを 送ることができます。 その結果印刷速度が向上することになります。このような、データ転送の方法を DMA (Direct Memory Access)転送と呼びます。 DMA 転送を設定する前に プリンタドライバで DMA 転送を行う前に、以下の項目の確認と設定が必要です。 ご利用のコンピュータは DOS/V 機で ECP コントローラチップが搭載されて いますか? ご利用のコンピュ ータの取扱説明書を参照いただくか、コンピュータメー カーにお 問い合わせください。 ご利用のコンピュータで DMA 転送が可能ですか? ご利用のコンピュ ータの取扱説明書を参照していただくか、コンピュータ メーカー にお問い合わせください。 BIOS セットアップでパラレルポートの設定が[ECP]または[ENHANCED] になっていますか? ご利用のコンピュータの取扱説明書を参照していただき、BIOS を設定してくださ い。 p この BIOS の設定は、一旦本機のプリンタソフトウェアを削除(アンインストー ル)してから行って ください。BIOS 設定後、再度プリンタソフトウ ェアをイ ンストールしてください。 s 本書「プリンタソフトウェアの削除」120 ページ s スタートアップガイド「セットアップ」29 ページ エプソン純正のパラレルケーブルでプリンタとコンピュータを接続しています か? 以上の確認と設定が済みましたら、お使いの OS ごとの説明に進んでください。 Windows プリンタドライバの機能と関連情報 − 111 Windows 95/98/Me の設定 A B Windows の[コントロールパネル]を開きます。 [スタート]ボタンをクリックし、 [設定]にカーソルを合わせ、 [コントロールパネル] をクリックします。 [システム]アイコンをダブルクリックします。 ダブルクリックします C [デバイスマネージャ]タブをクリックします。 クリックします D [ポート(COM/LPT)]をダブルクリックして開き、本機が接続されているポートを ダブルクリックします。 プリンタの接続先を変更していない場合は[ECP プリンタポート(LPT1)]を選択し ます。 ①ダブルクリックして ②ダブルクリックします Windows プリンタドライバの機能と関連情報 − 112 E [リソース]タブをクリックし、すべての I/O ポートアドレスをメモ用紙に控えて、 [自 動設定]のチェックボックスをクリックしてチェックを外します。 ①クリックして ③クリックします ②メモに控えて p F このとき、自動設定時に使用していた I/O ポートアドレス(I/O の範囲)をメモ 用紙に控えて覚えておいてください。 F で必要になります。 [基にする設定]または[設定の登録名]リストで、E でメモに控えた I/O ポートアド レスと[DMA]、 [IRQ](割込み要求)の設定が表示される基本設定を探して選択し ます。 ① リストボッ クスの中 から選択して ② 画 面 表 示を 確 認し ます G [OK]ボタンをクリックします。 これで、データの転送方法が DMA 転送に変更されました。 以上で DMA 転送の設定は終了です。 p 一部のコンピュータでは、上記の設定をしたにもかかわらず、DMA 転送がご利 用になれない場合があります。お使いのコンピュータのメーカーに DMA 転送 が可能かどうかお問い合わせください。 Windows プリンタドライバの機能と関連情報 − 113 Windows NT4.0 の設定 Windows NT4.0 をご利用の場合は、BIOS のパラレルポート設定を ECP モードに設 定した上で、本機のプリンタドライバをインストールしてください。そのまま DMA 転 送をご利用い ただくことができま す。ここでは、設定が確実 にされているかを確 認し ます。 p A B C • BIOSの設定方法については、ご利用のコンピュータの取扱説明書を参照して ください。 • BIOS のパラレルポート設定を行う場合は、BIOS を設定する前に本機のプリ ンタドライバを一旦削除してください。そして、BIOS の設定後 に再度プリ ンタドライバをインストールしてください。 Windows の[プリンタ]フォルダを開きます。 [スタ ート]ボタンをク リックし、 [設 定]にカーソルを合 わせ[プリンタ]をク リッ クします。 本機のプリンタドライバの設定画面を開きます。 LP-2000C のアイコンを右クリックして[プロパティ]をクリックします。 [ポート]のタブをクリックし、[ポートの構成]ボタンをクリックします。 ①クリックして ②クリックします Windows プリンタドライバの機能と関連情報 − 114 D 本機が接続されているポートのタブをクリック、 [DMA を使用する]のチェックボッ クスにチェックが付いていることを確認します。 コンピュータの LPT1ポートにプリンタを接続している場合は、 [LPT1]を選択します。 ①クリックして ②確認します 以上で DMA 転送設定の確認は終了です。 p コンピュータの拡張スロットに LPT ボードが装着されている場合、 [LPT2]や [LPT3]が表示されます。 拡張ボードで設定されているI/O アドレスが表 • LPT2や LPT3 の構成情報には、 示されます。 • IRQ と DMA は、拡張ボードの設定を手動で設定する必要があります。設定方 法は、[IRQ]と[DMA]をクリックして、 [設定の変更]ボタンをクリック して設定してください。 Windows プリンタドライバの機能と関連情報 − 115 Windows 2000 の設定 Windows 2000 をご利用の場合は、BIOS のパラレルポート設定を ECP モードに設定 した上で、添付のプリンタソフトウェア CD-ROM から EPSON プリンタポートをイン ストールしてください。 p • EPSON プリンタポートをインストールおよび設定するには、Administrators の権限が必要です。 • 添付の Readme ファイルを必ず一読してからインストールを行ってくださ い。Readme ファイルには、注意事項やトラブル発生時の対処方法などの情 報が掲載されています。 A EPSON プリンタソフトウェア CD-ROM をコンピュータにセットします。 B 機種選択画面が表 示されたら[LP-2000C]をクリックして[次へ]ボタンをク リッ C 以下の画面が表示されたら[ LPT 接続時の印刷の高速化 ]をクリックして[次へ]ボ クします。 タンをクリックします。 ②クリックします ①クリックして D [EPSON プリンタポートのインストール]をクリックして[次へ]ボタンをクリック します。 ダブル クリック して、 イン ス ト ール の 前 に 必ずお読みください。 ②クリックします ①クリックして Windows プリンタドライバの機能と関連情報 − 116 E インストールが終了したら[OK]ボタンをクリックします。 クリックします F Windows を再起動します。 w G H 必ず Windows を再起動させてから以降の作業に進んでください。 再起動させ ずに以降の作業を行うと、動作が不安定になります。 本機のプロパティ画面を表示します。 [スタ ート]ボタンをク リックし、 [設 定]を選択してから[プ リンタ]をクリッ クし ます。本機のプリンタアイコンを右クリックし、表示されたメニューから[プロパティ] をクリックします。 [ポート]タブをクリックし、使用するパラレルポートを選択します。 [印刷するポート]の中から、使用する[EPS_LPTx:]のチェックボックスをクリック してチェックをつけます。 ①クリックして ②クリックします • EPS_LPT1:コンピュータ内蔵のパラレルポート専用 [EPS_LPT1]を使用する場合は、以上で EPSON プリンタポートの設定 は終了で す。[閉じる]ボタンをクリックして、 [プロパティ]画面を閉じます。 • EPS_LPT2:市販のパラレルポート拡張ボード用 次の I へ進みます。 • EPS_LPT3:市販のパラレルポート拡張ボード用 次の I へ進みます。 Windows プリンタドライバの機能と関連情報 − 117 I EPS_LPT2/3 を使用する場合は、以下の手順で IRQ、DMA の設定を行ってからコン ピュータを再起動させます。 ①[ポートの構成]ボタンをクリックし、使用する EPS_LPT2 または EPS_LPT3 の タ ブ を ク リ ッ クし ま す(拡 張 ボ ー ド が 装 着さ れ て い る 場 合 の み EPS_L PT2、 EPS_LPT3 が表示されます)。 ②[IRQ]、 [DMA]の設定を行います。[リソースの設定]から[IRQ]、[DMA]をダ ブルクリックし、拡張ボードで設定した値を設定します。 ①ダブルクリックして ③ダブルクリックして ②設定します ④設定します ③[OK]ボタンをクリックして[ダイア ログ]画面を閉じます。設定が変更さ れた場 合には、コンピュータの再起動を促すメッセージが表示されます。 [プロパティ]画 面を閉じてから再起動してください。 これで EPS_LPT2/3 の設定が完了し、接続されているプリンタへの EPS_LPTx ポー トの割り当てができるようになります。 p プリンタドライバを再インストールした場合には、 G ∼ I に従って EPSON プリンタポートの再設定を行ってください。 Windows プリンタドライバの機能と関連情報 − 118 印刷の中止方法 A 画面右下のタスクバー上のプリンタアイコンをダブルクリックします。 ダブルクリックします B 中止したい印刷データをクリックして選択し、 [ドキュメント]メニューの[印刷中止] または[キャンセル]をクリックします。 ①クリックして ②クリックします 処理済のデータが印刷された後、印刷が止まります。 p EPSON プリンタウィンドウ !3 上から[印刷中止]ボタンをクリックして印刷 を中止することもできます。ただし、プリンタが印刷動 作を続行している時に クリックすると、他人が実行した印刷データを削除する ことがありますのでご 注意ください。 Windows プリンタドライバの機能と関連情報 − 119 プリンタソフトウェアの削除 ドラ イバを 再イン スト ールす る場 合やバ ージョ ンア ップす る場合 は、すで にイン ス トールされているプリンタドライバを削除(アンインストール)する必要があります。 p A B C • USBデバイスドライバは、USB接続している場合にインストールされるドラ イバです。 • EPSON プリンタソフトウェア CD-ROM をコンピュータにセットして表示さ れる画面からも削除することができます。 起動しているアプリケーションソフトをすべて終了します。 Windows の[コントロールパネル]を開きます。 [スタート]ボタンをクリックし、[設定]にカーソルを合わせて、[コントロールパネ ル]をクリックします。 [アプリケーションの追加と削除]アイコンをダブルクリックします。 ダブルクリックします Windows プリンタドライバの機能と関連情報 − 120 D 削除するドライバを選択してから、 [追加と削除]ボタンをクリックします。 Windows 2000 の場合は、 [プログラムの変更と削除]をクリックしてから、削除対象 となる項目をクリックして[変更 / 削除]ボタンをクリックします。 ① USB デバイスドラ イバを削除します。 ① プリ ンタド ライ バ EPSON プリ ン タ ウィンドウ !3 を削 除します。 ②クリックします この後は、削除したいプリンタソフトウェアごとに以下のページに進みます。 s 本書「プリンタドライバと EPSON プリンタウィンドウ !3 の削除」122 ページ s 本書「USB デバイスドライバの削除」124 ページ p Windows 98/Me で USB 接続をご利用の • [EPSON USB プリンタデバイス ] は、 場合にのみ表示されます。 • インストールが不完全なまま終了していると [USBプリンタデバイス ]の項目 が表示さ れないこと がありま す。その場合は、プ リンタソ フトウェア CDROM 内の [Epusbun.exe] ファイルを実行してください。 ① コンピュータに「プリンタソフトウェア CD-ROM」をセットします。 ② [エクスプローラ ]などで CD-ROMに収録されたファイルを表示させます。 ③ [Win9x] フォルダをダブルクリックして開きます。 ④ [Epusbun.exe] アイコンをダブルクリックします。 Windows プリンタドライバの機能と関連情報 − 121 プリンタドライバと EPSON プリンタウィンドウ !3 の削除 以下の手順から続けて、下記の作業を行ってください。 s 121 ページ手順 D から続けてください。 E [プリンタ機種]タブをクリックし、お使いのプリンタのアイコンを選択します。 ①クリックして ②選択します p • EPSON プリンタウィンドウ !3 で監視するプリンタを設定できるユーティリ ティだけを削除することもできます。監視プリンタの設定ユーティリティを 削除すると、本機以外の EPSON プリンタウィンドウ !3 に対しても監視プリ ンタの設定が変更できなくなります。削除の手順は以下の通りです。 ①クリックして ② チェックマーク を 付けて ③ クリックします • 監視プリンタの設定ユーティリティを削除すると、次の確認メッセージが表 示されます。 [はい]ボタンをクリックすると、監視プリンタの設定ユーティ リティの削除が始まります。 クリックします Windows プリンタドライバの機能と関連情報 − 122 F プリン タドライ バの削除 を確認す るメッ セージが 表示され たら、 [は い]ボタンを ク リックします。 プリンタドライバの削除が始まります。 クリックします p G • 関連ファイル削除のメッセージが表示されたら[はい]ボタンをクリックし ます。プリンタドライバに関連するファイルが削除されます。 • 削除したプリンタを[通常使うプリンタ]として設定していた場合は、ほか のプリンタドライバを[通常使うプリンタ]に設定します。メッセージが表 示されたら、 [OK]ボタンをクリックします。 終了のメッセージが表示されたら、 [OK]ボタンをクリックします。 クリックします これでプリンタドライバと EPSON プリンタソフトウェア !3 の削除(アンインストー ル)は終了です。 p プリンタドライバを再インストールする場合は、コンピ ュータを再起動させて ください。 Windows プリンタドライバの機能と関連情報 − 123 USB デバイスドライバの削除 Windows 98/Me で USB 接続をご利用の場合のみ必要なドライバです。 p • USB デバイスドライバを削除する前に、プリンタドライバを削除してくださ い。 • USBデバイスドライバを削除すると、USB 接続しているほかのエプソン製プ リンタも利用できなくなります。 以下の手順から続けて、下記の作業を行ってください。 s 121 ページ手順 D から続けてください。 E [はい]をクリックします。 USB デバイスドライバの削除が始まります。 クリックします F [はい]をクリックします。 コンピュータが再起動します。 クリックします 以上で USB デバイスドライバの削除は終了です。 Windows プリンタドライバの機能と関連情報 − 124 追加ドライバを削除するには(Windows 2000) Windows 2000 プリントサーバにクライアント用の追加ドライバをインストールして いる場合は、以下の手順で追加ドライバを削除(アンインストール)できます。 p Windows NT4.0 プリント サーバにインス トールされてい る代替ドライバ は削 除することができません。 • プリンタドライバ自体を削除しても代替ドライバは削除されません。 • プリンタドライバをバージョンアップする場合は、バージョンアップしたプ リンタドライバを代替ドライバとして再度インストールしてください。 上書きインストールされた代替ドライバは問題なく動作します。 A 起動しているアプリケーションソフトをすべて終了します。 B Windows の[プリンタ]フォルダを開きます。 C [ス タート]ボ タンを クリッ クし、[設定]にカ ーソル を合わ せて、 [プ リンタ]を ク リックします。 [ファイル]メニューから[サーバーのプロパティ]をクリックします。 ①クリックして ②クリックします D [ドラ イバ]タブをクリック して、 [インス トールされたプ リンタドライバ]リス トを 開きます。 Windows プリンタドライバの機能と関連情報 − 125 E 削除したい追加ドライバをクリックして選択し、 [削除]ボタンをクリックします。 ①クリックして ②クリックします F 削除を確認するメッセージが表示されたら、 [はい]ボタンをクリックします。 クリックします G [閉じる]ボタンをクリックしてプロパティを閉じます。 以上で追加ドライバの削除は終了です。 Windows プリンタドライバの機能と関連情報 − 126 Macintosh プリンタドライバの 機能と関連情報 プリンタドライバの詳細説明と、Macintosh でお使いの際に関係する情報について説 明しています。 ● 設定ダイアログの開き方 ..................................... 128 ●[用紙設定]ダイアログ....................................... 130 ●[プリント]ダイアログ....................................... 133 ●[プリンタセットアップ]ダイアログ ..................... 156 ● EPSON プリンタウィンドウ !3............................ 158 ● バックグラウンドプリントを行う.......................... 163 ● 印刷の中止方法................................................. 165 ● ColorSync について.......................................... 166 ● プリンタソフトウェアの削除方法.......................... 168 Macintosh プリンタドライバの機能と関連情報 − 127 設定ダイアログの開き方 ここでは、Macintosh アプリケーションソフトでの、基本的な印刷手順について説明 します。 用紙設定の手順 実際に印刷デー タを作成する前に、プリ ンタドライバ上で用 紙サイズなどを設定 しま す。ここでは、SimpleText を例に説明します。 p A 用紙設定をする前にセレクタで LP-2000C 用のプリンタドライバを選択してく ださい。 s スタートアップガイド「プリンタドライバの選択」 41 ページ [SimpleText]アイコンをダブルクリックして起動します。 ダブルクリックします B [ファイル]メニューから[用紙設定] (または[プリンタの設定]など)を選択します。 ①クリックして C ②設定して ③クリックします 必要な項目を設定します。 設定項目やボタンについては、以下のページを参照してください。 s 本書「 [用紙設定]ダイアログ」130 ページ 本書「任意の用紙サイズを登録するには」131 ページ D [OK]ボタンをクリックして終了します。 この後、印刷データを作成します。 Macintosh プリンタドライバの機能と関連情報 − 128 印刷設定の手順 印刷する際に、プリンタドライバ上で印刷部数などを設定します。 p A アプリケーションソフトによっては、独自の印刷ダイア ログを表示する場合が あります。その場合は、アプリケーションソフトの取扱 説明書を参照してくだ さい。 [ファイル]メニューから[プリント](または[印刷] )を選択します。 ①クリックして B ②設定して ③クリックします 印刷に必要な項目を設定します。OHP シート、厚紙に印刷する場合は、 [用紙種類]か ら印刷する用紙を選択します。 通常は、 [プリント]ダイアログの各項目を設定するだけで正常に印刷できます。設定 項目やボタンについては、以下のページを参照してください。 [プリント]ダイアログ」133 ページ s 本書「 C [印刷]ボタンをクリックして、印刷を実行します。 Macintosh プリンタドライバの機能と関連情報 − 129 [用紙設定]ダイアログ [用紙設定]ダイアログでは、用紙に関する基本的な項目を設定します。印刷データを 作成する前に設定してください。 ②① ③ ⑦ ⑧ ④ ⑤ ⑥ ①用紙サイズ 印刷する用紙のサイズをポップアップメニューから選択します。 ②印刷方向 用紙に対する印刷の向きを、 [縦]・ [横]のいずれかクリックして選択します。 ③ 180 度回転印刷 印刷データを 180 度回転して印刷する場合にクリックします。 ④拡大 / 縮小率 印刷データを拡大 / 縮小して印刷できます。拡大 / 縮小率を 25% ∼ 400% まで、1% 単位で指定できます。 p 拡大 / 縮小印刷をすると、カラーの色合いが元データと比べて変わることがあ ります。 ⑤フォトコピー縮小 [拡大/縮小率]が 100% 未満の場合に有効になります。クリックしてチェックマーク を付けると、指定した縮小率で用紙中央に印刷します。この場合、[精密ビットマップ アライメント]は選択できません。 ⑥精密ビットマップアライメント クリックしてチェックマークを付けると、印刷領域を約 4% 縮小して印刷のムラを押 さえ、よりきれいに印刷します。この場合、印刷位置は用紙の中央になります。なお、 [フォトコピー縮小]を選択している場合は、選択できません。 Macintosh プリンタドライバの機能と関連情報 − 130 ⑦[印刷設定]ボタン 印刷に関する 各種の設定を行い ます。印刷する直前に[プ リント]ダイアログで も同 様の項目を設 定できます。設定できる 項目については、以下 のページを参照して くだ さい。 s 本書「 [プリント]ダイアログ」133 ページ ⑧[カスタム用紙]ボタン クリックすると[カスタム用紙]ダイアログが表示され、用紙のカスタム(不定形)サ イズを設定できます。設定したカスタム用紙サイズは、 [用紙設定]ダイアログの[用 紙サイズ]メニューから選択できます。 本書「任意の用紙サイズを登録するには」131 ページ 任意の用紙サイズを登録するには [用紙サイズ]リストにあらかじめ用意されていない用紙サイズを[カスタム用紙]と して登録することができます。 A [用紙設定]ダイアログを開き、[カスタム用紙]ボタンをクリックします。 クリックします B [新規]ボタンをクリックします。 クリックします p • 登録できる用紙サイズは、64 までです。 • すでに登録して いる用紙サイズ を変更する場合 は、 [用紙サイズ]一覧 から 変更したい用紙サイズを選択します。 • 用紙サイズ名をクリックしてから[削除]ボタンをクリックすると、その用 紙サイズは削除されます。 Macintosh プリンタドライバの機能と関連情報 − 131 C 用紙サイズ名、単位(インチまたは cm)、用紙幅、用紙長、上下左右マージンを設定 し、 [OK]ボタンをクリックします。 設定できるサイズの範囲は次の通りです。 • 用紙幅:9.20 ∼ 21.60cm(3.62 ∼ 8.50 インチ) • 用紙長:14.80 ∼ 29.70cm(5.83 ∼ 11.69 インチ) ②クリックします ①設定して これで定義した用紙サイズが[用紙サイズ]リストから選択できるようになります。 p [プリント] (または[詳細設定])ダイアログの[モー • [用紙長]の最大値は、 ド設定](または[印刷品質])の設定によって異なります。 • 不定形紙への印刷は、いくつかご注意いただく点があります。以下のページ を参照してから印刷を実行してください。 s 本書「不定形紙への印刷」33 ページ Macintosh プリンタドライバの機能と関連情報 − 132 [プリント]ダイアログ 印刷する際、 [プリント]ダイアログで印刷に関わる各種の設定を行います。 ① ⑧ ③④ ⑨ ⑩ ② ⑥ ⑪ ⑫⑬ ⑦ ⑤ ①部数 1 ∼ 999 の範囲で印刷部数を選択します。通常は 1 ページごとに指定した部数を印刷 しますが、⑥の[部単位]を選択すると 1 部ごとにまとめて印刷します。 ②ページ すべてのペー ジを印刷する場合は[全 ページ]をクリックし てチェックマークを 付け ます。一部のページを指定して印刷する場合は、開始ページと終了ページを 1 ∼ 9999 の範囲で入力します。 ③給紙装置 給紙装置を選択します。 項目 説明 自動選択 印刷実行時に、 [用紙サイズ]で選択したサイズの用紙がセットされている給 紙装置を探し給紙します。 用紙トレイ 用紙トレイから給紙します。 用紙カセット 1 標準の用紙カセットから給紙します。 用紙カセット 2 オプションの増設カセットユニットから給紙します。 p • 選択した 給紙装置 に指定さ れた用紙 サイズが セットさ れていな い場合や 正 しく検知されない場合は、エラー(用紙サイズチェック機能有効時)が発生 します。 s 本書「[拡張設定]ダイアログ」142 ページ [レイアウト]ダイアログの • [自動選択]を選択して拡大 / 縮小印刷を行うと、 [出力用紙]で設定し たサイズの用紙 がセットされてい る給紙装置を自 動的 に選択して、そこから給紙します。 s 本書「[レイアウト]ダイアログ」144 ページ Macintosh プリンタドライバの機能と関連情報 − 133 ④用紙種類 特殊紙(OHP シート、厚紙)に印刷する場合に選択します。 項目 説明 普通紙 普通紙に印刷する場合に選択します。 OHP シート、厚紙 左記の特 殊紙に印刷する場合 に選択します。[給紙装置]には[用紙トレイ] が選択されます。 p ハガキ、封筒へ印刷する場合は、設定の必要はありません。 ⑤色 カラー印刷を行うときは、 [カラー]を、モノクロ印刷を行うときは[モノクロ]を選 択します。 ⑥部単位 クリックしてチェックマークを付けると、2 部以上印刷する場合に 1 ページ目から最 終ページまでを 1 部単位にまとめて印刷します。印刷する部数は、①の[部数]で指 定します。 ⑦逆順印刷 クリックして チェックマークを付 けると、先頭ページか らではなく、最後のペー ジか ら逆に印刷します。 ⑧フォント置換する 細明朝体、中ゴ シック体、等幅明朝、等幅 ゴシックフォント を、別のフォントに 置き 換えて印刷します。プリンタドライバは、インストールしてあるフォントの中から、置 き換え 可能なフ ォントを 自動的に 探します。置き 換え可能 なフォン トがない 場合は、 フォント置き換えを行いません。 フォント置き換 え機能を使用する場 合は、以下のフォントを 使用することできれ いに 印刷できます。お使いの Macintosh に以下のフォントがインストールされていない場 合は、Mac OS の CD-ROM よりインストールしてお使いください。 • リュウミンライトー KL、リュウミンライトー KLー等幅 • 中ゴシック BBB、中ゴシック BBBー等幅 ⑨推奨設定モード 一般的に推奨できる条件で印刷する場合にクリックします。ほどんどの場合、この[推 奨設定]でよい印刷結果が得られます。 [推奨設定]を選択している場合は、印刷品質 (解像度)を[標準] (300dpi)または[高品質] (600dpi)のどちらかに設定できます。 項目 説明 標準 文字文書の高速印刷(品質より印刷速度を優先する場合)に適しています。 高品質 写真のよ うにグラデーションのあ る画像(無段階に色調が変 化する画像)の 印刷に適しています。 Macintosh プリンタドライバの機能と関連情報 − 134 ⑩詳細設定モード [詳細設定]をクリックすると、詳細設定メニューと[設定変更]/[保存 / 削除]ボ タンが表示されます。 項目 説明 詳細設定メニュー プリセットメニューおよび[保存 / 削除]ボタンで保存した設定を選択でき ます。 [設定変更]ボタン クリックすると、 [詳細設定]ダイアログが開きます。以下のページを参照し てください。 s 本書「[詳細設定]ダイアログ」138 ページ [保存 / 削除]ボタン クリックすると、 [プリント]ダイアログで設定した内容を保存または削除す るためのダイアログが表示されます。 [ユーザー設定名]を入力して、 [登録] ボタンをクリックしてください。 ②クリックします ①入力して 保存した設定を変更または削除できます。 • 設定を変更する場合は、最初に[プリント]ダイアロ グで設定を変更して から変更の 対象となる 設定名を[ユー ザー設定]リスト から選択し、[変 更]ボタンをクリックしてください。 • 設定を削除する場合は、削除する設定名を[ユー ザー設定]リストから選 択して[削除]ボタンをクリックしてください。 ② クリックします (変更時) ② クリックします (削除時) ①選択して Macintosh プリンタドライバの機能と関連情報 − 135 カラー印刷時には、以下のプリセットメニューをご利用いただけます。 プリセットメニュー 用途 推奨(標準) 一般的なデータを印刷する のに適した設定です。印刷速度を 重視した設 定で印刷します。 ワープロ/グラフ グラフや表を含むデータを 印刷する場合に選択してくだ さい。この部分 を鮮やかに印刷して読みや すくします。印刷速度を重視した 設定で印刷 します。 グラフィック/ CAD グラフィック画像や CAD による描画を印刷する 場合に選択してくださ い。細線までくっきりと鮮や かに印刷します。印刷速度を重 視した設定 で印刷します。 写真 写真を中心としたデータを 印刷する場合に選択してくだ さい。印刷速度 を重視した設定で印刷します。 オートフォトファイン !4 EPSON 独自の画像補正技術オートフォトファイン !4 を使用し、印刷デー タ内の画像を高画質化して印刷します。 ColorSync ColorSync によるカラーマッチング(色合わせ)を行うときに適した設 定です。 推奨(高品質) 一般的なデータを印刷する のに適した設定です。印刷品質を 重視した設 定で印刷します。 高品質ワープロ/グラフ グラフや表を含むデータを 印刷する場合に選択してくだ さい。この部分 を鮮やかに印刷して読みや すくします。印刷品質を重視した 設定で印刷 します。 高品質グラフィック/ CAD グラフィック画像や CAD による描画を印刷する 場合に選択してくださ い。細線までくっきりと鮮や かに印刷します。印刷品質を重 視した設定 で印刷します。 高品質写真 写真を中心としたデータを 印刷する場合に選択してくだ さい。印刷品質 を重視した設定で印刷します。 ⑪ (拡張設定アイコン) 印刷位置のオ フセット値、白紙節約機 能、用紙サイズチェッ クなどの設定を行う とき にクリックします。詳しくは、以下のページを参照してください。 [拡張設定]ダイアログ」142 ページ s 本書「 ⑫ (レイアウトアイコン) アイコンをク リックすると[レイア ウト]ダイアログが表 示され、レイアウトに 関す る設定ができます。詳細については、以下のページを参照してください。 s 本書「 [レイアウト]ダイアログ」144 ページ Macintosh プリンタドライバの機能と関連情報 − 136 ⑬ (プレビューアイコン) アイコンをクリックすると[印刷]ボタンが[プレビュー]ボタンに変わります。[プ レビュー]ボタンをクリックすると、 [プレビュー]ウィンドウが表示され、印刷結果 をモニタ上で確認できます。 p • [用紙設定]ダイアログで[180 度回転印刷]を設定しても、ページを 180 度 回転してプレビュー表示しません。 • 文字が図形より下にあっても、文字が上にプレビュー表示されます。 : 表示するページを 1 ページごとに切り替えるボタンです。 : 表示させるページ番号を直接入力します。 : [プレビュー]ダイアログを閉じるボタンです。 : 印刷を開始するボタンです。 : 印刷データ(1 ページ単位)の全体を表示します。 : 印刷結果と同等のサイズで表示します。 : 印刷データを拡大して表示します。 Macintosh プリンタドライバの機能と関連情報 − 137 [詳細設定]ダイアログ [プ リント]ダイアログ の[モード設定]で[詳細 設定]をクリック して[設定変更] ボタンをクリックすると、 [詳細設定]ダイアログが表示されます。印刷に関わるさま ざまな機能を詳細に設定できます。 カラー印刷の場合 ① ⑦ ⑧ ⑨ ② ③ ④ ⑤ [カラー調整]の設 定(⑧、⑨)によっ て異なります ⑥ モノクロ印刷の場合 ① ② ④ ⑤ ⑥ ①色 カラー印刷を行うときは、 [カラー]を、モノクロ印刷を行うときは[モノクロ]を選 択します。 ②印刷品質 印刷品質と は印刷解像度 のことで、[標準] (300dpi)または[高品 質] (600dpi)の どちらかに設定できます。 [高品質]を選択すると、きめ細かく印刷できますが印刷時間は長くなります。品質よ り印刷速度を優先する場合は、 [標準]に設定してください。 p 印刷できない場合や、メモリ関連のエラーメッセージが表示される場合は、 [印 刷品質]を[標準](解像度 300dpi)に設定してください。 Macintosh プリンタドライバの機能と関連情報 − 138 ③スクリーン(カラー印刷のみ) スクリーン 線数(lpi)を選択します。ほかに 設定した印刷条 件によっては、グレ ー表 示して設定できない場合があります。 項目 説明 自動 スクリーン線数を自動的に設定します。 解像度優先 解像度を優 先して印刷します。細い線や細かい模 様のあるデータの印刷時に 選択してください。 階調優先 階調を優先して印刷します。色調や色の濃淡が無段階に変化する連続階調、写 真やグラデーションのあるデータの印刷時に選択してください。 ④フォント置換する 細明朝体、中ゴ シック体、等幅明朝、等幅 ゴシックフォント を、別のフォントに 置き 換えて印刷します。プリンタドライバは、インストールしてあるフォントの中から、置 き換え 可能なフ ォントを 自動的に 探します。置き 換え可能 なフォン トがない 場合は、 フォント置き換えを行いません。 フォント置き換 え機能を使用する場 合は、以下のフォントを 使用することできれ いに 印刷できます。お使いの Macintosh に以下のフォントがインストールされていない場 合は、Mac OS の CD-ROM よりインストールしてお使いください。 • リュウミンライトー KL、リュウミンライトー KLー等幅 • 中ゴシック BBB、中ゴシック BBBー等幅 ⑤トナーセーブ クリックして チェックマークを付 けると、トナーセーブ 機能が有効になりま す。色の 表現力を低く 抑えて印刷します。試し 印刷をするときな ど、印刷品質にこだわら ない 場合にご利用ください。 p カラー印刷の場合、トナーセーブ機能を有効にすると、 色の濃度を低くして印 刷するため、薄い色や細かい線などは印刷されない場合があります。 ⑥ RIT クリックしてチェックマークを付けると、RIT(Resolution Improvement Technology) 機能が有効になり、大きな文字を印刷するときに、より効果が得られます。 p • RIT 機能を有効にしてグラデーション( 無段階に変化する階調)のある画像 を印刷すると、意図した印刷結果が得られないことがあります。この場合は RIT 機能を使用しないでください。 • カラー印刷の場合、③の[スクリーン]の関係で RIT 機能が有効にならない 場合があります。 Macintosh プリンタドライバの機能と関連情報 − 139 ⑦ドライバによる色補正(カラー印刷のみ) プリンタドライバによるカラー調整を行います。 [ドライバによる色補正]を選択した 場合は、以下の設定でカラー調整できます。 ガンマ: ガンマ値は、画像 階調の入力値と出力 値の関係を表すと きに使用する単位で、こ の値 を変更することで中間調の明るさの見え方が変わります。この設定は、 [ドライバによ る色補正]を選択した場合にのみ有効です。 [1.5] 従来の EPSON カラーレーザープリンタ(LP-8000C/8200C)の色合い に近づけて印刷します。 [1.8] 通常はこの設定で印刷してください。ガンマ値 1.5 に比べ立体感があり メリハリのある画像を印刷することができます。 [2.2] sRGB 対応製品と色合わせして印刷する場合に選択してください。 色補正方法: 色の補正方法を選択できます。 (モノクロ印刷では、設定できません。) [自動(自然な色合い優先)] 文字 を鮮やかな色合いに、グラフ ィックとイメージを自然な 色合いにな るようにカラー調整します。 [自動(鮮やかさ優先)] 文字 とグラフィックを鮮やか な色合いに、イメージを自然な 色合いにな るようにカラー調整します。 [自然な色合い] より自然な発色になるようにカラー調整します。 [鮮やかな色合い] より鮮やかな発色になるようにカラー調整します。 [色補正なし] カラー調整しません。ColorSync 用プロファイルを作成する際の基準色 を印刷するときに選択します。通常は、選択しないでください。 明度: 画像全体の明るさを調整します。 コントラスト: 画像全体の コントラスト(明暗比)を 調整します。コントラ ストを上げると、明 るい 部分はより明 るく、暗い部分はより 暗くなります。逆にコ ントラストを落と すと、画 像の明暗の差が少なくなります。 彩度: 画像全体の 彩度(色の鮮やかさ)を調 整します。彩度を上げ ると、色味が強くな りま す。彩度を落とすと、色味がなくなり、無彩色化されてグレーに近くなります。 シアン、マゼンタ、イエロー: 各色の強さを調整します -25 ←0→ +25 シアン 赤みが強くなります。 青緑(シアン)が強くなります。 マゼンタ 緑色が強くなります。 赤紫(マゼンタ)が強くなります。 イエロー 青色が強くなります。 黄色(イエロー)が強くなります。 Macintosh プリンタドライバの機能と関連情報 − 140 ⑧オートフォトファイン !4(カラー印刷のみ) EPSON 独自のオートフォトファイン !4 機能を使って、画像を調整します。ビデオ、デ ジタルカメラ、フィルムスキャナ、スキャナなどから取り込んだ画像や Photo CD の データなどを自動的に補正して印刷します。 [オートフォトファイン !4]を選択した場 合は、以下の設定でカラーを調整します。 項目 説明 色調 印刷する際の画像の色調の補正方法を、 [標準] [硬調] [鮮やか] [セピア] [モノク ロ]の項目から選択することができます。それぞれの効果は各 項目を選択した際の 右側の画像の変化で確認してください。色調を補正しない 場合は、チェックボック スをクリックしてチェックマークを外します。 効果 印刷する際に画像に特殊効果を加えて印刷します。[シャープネス][ソフトフォー カス] [キャンバス][和紙]の中から選択することができま す。それぞれの効果は 各項目を選択し た際の右側の画 像の変化で確認 してください。スラ イドバーでは、 加える効果の強弱を調整することができます。効果を加えない場合は、チェックボッ クスをクリックしてチェックマークを外します。 デジタルカメラ用補正 デジタルカメラで撮影した画像に対して、最適な補正をして印刷します。 p • 画像のサ イズやコ ンピュー タの性能 によって は印刷時 間が多少 長くなり ま す。 • オートフォトファイン !4 は、1677 万色(24bit)の色情報を持った画像データ に対して最も有効に機能します。256 色などの少ない色情報の画像データに は有効に機能しません。 • EPSON 製デジタルカメラの画像転送ソフトにおいてオートフォトファイン を使用した画像データには、プリンタドライバのオートフォトファイン !4 は 使用しないでください。 ⑨ ColorSync(カラー印刷のみ) クリックしてチェックマークを付けると、ColorSync によるカラーマッチング(色合 わせ)を行います。詳しくは、以下のページを参照してください。 s 本書「ColorSync について」166 ページ Macintosh プリンタドライバの機能と関連情報 − 141 [拡張設定]ダイアログ [プリ ント]ダイアログ の[拡張設定]アイコン をクリックする と、 [拡張設 定]ダイ アログが表示されます。 ① ③ ⑤ ② ④ ⑥ ⑦ ⑧ ①オフセット 印刷開始位置のオフセット値を表面 / 裏面それぞれに対して[上] (垂直位置)と[左] (水平位置)で設定します。0.5mm 単位で、次の範囲で設定できます。 上(垂直位置) :-9mm(上方向)∼ 9mm(下方向) 左(水平位置) :-9mm(左方向)∼ 9mm(右方向) ②カラー / モノクロの自動判別を行う 印刷データがカ ラーデータであるか モノクロデータであ るかを自動判別して、デ ータ に適した設定で印刷します。 ③用紙サイズのチェックをしない プリンタドライ バで設定した用紙サイ ズとプリンタにセッ トしてある用紙のサイ ズが 合っているか確 認しません。それぞれの 用紙サイズが異なっ てもエラーを発生す るこ となく印刷します。 ④自動エラー解除 以下の状態のときに発生するエラーを自動的に解除して印刷を続行します。 • プリンタにセットしてある用紙のサイズと印刷データの用紙のサイズが異なる場合 • 印刷データの用紙サイズがプリンタのサポートしていないサイズの場合 • 印刷に必要なメモリが足りない場合 ⑤白紙節約する 白紙ページを印 刷するかしないかを 選択します。白紙ページ を印刷しないことで 用紙 を節約することができます。 Macintosh プリンタドライバの機能と関連情報 − 142 ⑥ページエラー回避 印刷データに問 題が発生した場合に チェックしてくださ い。チェックすると印刷 品質 を落として印刷するため、エラーを回避できることがあります。 ⑦線幅を調整する 図形の線幅を 1.4 倍にして印刷します。図形を重ね合わせて印刷すると隙間が生じる 場合などに隙間を埋めることができます。 ⑧スプールファイル保存フォルダ 印刷処理用のスプールファイルをどこに保存するかを選択できます。 項目 [選択]ボタン 説明 [拡張設定]ダイアログで[選択]ボタンをクリックしてフォルダの選択ダイアロ グを表示させ、スプ ールファイルを保 存したいフォルダ を選択してから[選択] ボタンをクリックします。 ①選択して ②クリックします [初期状態に戻す]ボタン スプールファイルの保存フォルダを初期状態に戻すには、 [拡張設定]ダイアログ で[初期状態に戻す]ボタンをクリックします。 Macintosh プリンタドライバの機能と関連情報 − 143 [レイアウト]ダイアログ [プリント]ダイアログで[レイアウト]アイコンをクリックすると、 [レイアウト]ダ イアログが表示されます。レイアウトに関わるさまざまな設定ができます。 ② ③ ④ ⑤ ① ⑥ ①ページ選択 印刷データの全 ページを印刷するか、奇 数ページまたは偶数 ページのみ印刷する かを 選択します。 ②フィットページ チェックボック スをクリックしてチ ェックマークを付け ると、印刷する用紙のサ イズ に合わせて印刷データを自動的に拡大 / 縮小して印刷します。 s 本書「拡大 / 縮小して印刷するには」146 ページ p • 拡大 / 縮小の倍率は[用紙設定]ダイアログで設定した用紙サイズに対して設 定されます。 • [用紙設定]ダイアログの[拡大 / 縮小率]は無効になります。 ③スタンプマーク チェックボックスをクリックし てチェックマークを付けると、印刷データに 画像や「重要」などのテキストを重ね合わせて印刷します。 s 本書「スタンプマークを印刷するには」147 ページ などの ④割り付け チェックボックスをクリックしてチェックマークを付けると、2 ページまたは 4 ペー ジ分の連続した印刷データを 1 枚の用紙に自動的に縮小割り付けして印刷します。割 り付けるペー ジ数、順序、枠線の有無を 設定できます。詳しく は以下のページを 参照 してください。 s 本書「1 ページに複数ページのデータを印刷するには」152 ページ Macintosh プリンタドライバの機能と関連情報 − 144 ⑤両面印刷 オプ ション の両面 印刷 ユニッ トを 装着し ている 場合 に選択 できま す。クリ ックし て チェックマークを付けると、両面印刷を行います。 s 本書「両面印刷をするには」154 ページ w 両面印刷を行う場合、次の点に注意してください。 • 両面印刷ユニットを使って自動両面印刷できるのは、A4、Letter(LT)サイ ズの普通紙だけです。それ以外のサイズの用紙、および特殊紙には自動両面 印刷はできません。 • 用紙カセットの用紙ガイドは、用紙サイズの目盛りに正しく合わせてくださ い。また、用紙トレイにセットした用紙のサイズを正しく設定してください。 用紙サイズが正しく検知されないと、両面印刷ができない場合があります。 ⑥ヘッダー / フッター ユーザー名や 印刷日時など、印刷に 関する情報を用紙 のヘッダー(上部)/ フッ ター (下部)に印刷するには、チェックボックスをクリックしてチェックマークを付けます。 印刷するヘッダー / フッターを設定するには、 [ヘッダー / フッター設定]ボタンをク リックします。 [ヘッダー / フッター設定]ダイアログでは、印刷位置に対応するリストから印刷した い項目(なし・ユーザー名・コンピュータ名・日付・日付 / 時刻・部番号)を選択し て、 [OK]ボタンをクリックします。 Macintosh プリンタドライバの機能と関連情報 − 145 拡大 / 縮小して印刷するには [レイ アウト]ダイアログ内 のフィットページ機 能を使います。フィッ トページとは、 印刷する用紙のサイズに合わせて印刷データを拡大 / 縮小する機能のことです。 [フィットページ]をチェックし、印刷する用紙のサイズを選択してから印刷を実行し ます。 p • 拡大 / 縮小の倍率は[用紙設定]ダイアログで設定した用紙サイズに対して設 定されます。 • [用紙設定]ダイアログの[拡大 / 縮小率]は無効になります。 フィットページ印刷の手順 フィットページ機能を使って用紙サイズ A3 の印刷データ([用紙設定]ダイアログの 用紙サイズが[A3]のデータ)を A4 サイズに縮小印刷する手順は以下の通りです。 A B プリンタに A4 サイズの用紙がセットされていることを確認します。 [レイアウト]ダイアログを開いて、以下の項目を設定します。 設定が終了したら、 [OK]ボタンをクリックして[レイアウト]ダイアログを閉じます。 ①チェックして ②[A4]を選択します C [プリント]ダイアログの[印刷]ボタンをクリックして印刷を実行します。 Macintosh プリンタドライバの機能と関連情報 − 146 スタンプマークを印刷するには [レイアウト]ダイアログ内のスタンプマーク機能を使います。 ② ① ③ ④ ⑤ ⑥ ①プレビュー部 ダイアログ左側 の印刷イメージ上で スタンプマークをド ラッグすると、スタンプ マー クの印刷位置やサイズを変更することができます。 ②マーク名 印刷するスタンプマークをリストから選択します。 ③[追加 / 削除]ボタン オリジナルのビットマップ (PICT 画像 ) マークやテキスト(文字)マークを登録した り削除するには、 [追加 / 削除]ボタンをクリックして[追加 / 削除]ダイアログを開 きます。登録 / 削除の手順については、以下のページを参照してください。 s 本書「オリジナルスタンプマークの登録方法」148 ページ ④[テキスト編集]ボタン 登録したテ キストマークを[マー ク名]リストで選択し てから[テキスト編 集]ボタ ンをクリック すると、登録したテキ スト、フォント、スタイル を変更することが でき ます。 ⑤濃度 スタンプマークの印刷濃度を、 [濃度]バーで調整します。バーを[薄い]側に移動す るとより薄く、 [濃い]側に移動するとより濃くスタンプマークが印刷されます。 ⑥マウスによる回転 / 角度 テキストマークを回転するときは、 [マウスによる回転]をクリックしてチェックマー クを付け、プレビュー部のマークをマウスで回転させるか、 [角度]ボックスに回転角 度を直接入力します。 Macintosh プリンタドライバの機能と関連情報 − 147 スタンプマーク印刷の手順 スタンプマークを印刷する場合の手順は以下の通りです。 A [レイアウト]ダイアログを開いて、以下の項目を設定します。 設定が終了したら、 [OK]ボタンをクリックして[レイアウト]ダイアログを閉じます。 ②選択します ①チェックして ③必要に応じて設定します B [プリント]ダイアログの[印刷]ボタンをクリックして印刷を実行します。 オリジナルスタンプマークの登録方法 すでに登録されているスタンプマークのほかに、テキスト(文字)マークやビットマッ プ(画像)マークが 登録できます。登録す るマークの種類に 合わせて、それぞれ の手 順をお読みください。 テキストマークの登録方法 A [レイ アウト]ダイアログを 開いて、 [スタ ンプマーク]をクリ ックしてチェック マー クを付け、 [追加 / 削除]ボタンをクリックします。 ①クリックして ②クリックします B [テキスト追加]ボタンをクリックします。 クリックします Macintosh プリンタドライバの機能と関連情報 − 148 C [テキスト]ボックスに文字を入力し、 [フォント]と[スタイル]を選択して、 [OK] ボタンをクリックします。 ③クリックします ①入力して ②選択して D [ユーザーマーク名]を入力して、[登録]ボタンをクリックします。 ②クリックします ①入力して これで[スタン プマーク]ダイアログ の[マーク名]のポップア ップメニューに オリ ジナルのスタンプマークが登録されました。 p E • 登録した テキスト マーク を変更す るには、変更 したい テキスト マーク名 を [ユーザーマー ク設定]リストから 選んで[テキスト 編集]ボタンをク リッ クします。変更した後、必ず一旦ダイアログを閉じてください。 • 登録した スタン プマーク を削除 するには、削 除した いスタン プ名を[ユ ー ザーマーク設 定]リストから選 んで[削除]ボタンを クリックしま す。 [削 除]ボタンをクリックした後、必ず一旦ダイアログを閉じてください。 [スタンプマーク]ダイアログで[OK]ボタンをクリックします。 画面左側のプレビュー部で登録したスタンプマークを確認できます。 Macintosh プリンタドライバの機能と関連情報 − 149 ビットマップマークの登録方法 A アプリケーションソフトでオリジナルのスタンプマークを作成し、PICT 形式で保存し B [レイ アウト]ダイアログを 開いて、 [スタ ンプマーク]をクリ ックしてチェック マー ます。 クを付け、 [追加 / 削除]ボタンをクリックします。 ①クリックして ②クリックします C [ピクチャ追加]ボタンをクリックします。 クリックします D A で保存した PICT ファイル名を選択し、 [開く]ボタンをクリックします。 [作成]ボタンをクリックすると、ファイルのサンプル画像を表示します。 ①選択して ②クリックします Macintosh プリンタドライバの機能と関連情報 − 150 E [ユーザーマーク名]を入力して、[登録]ボタンをクリックします。 これで[スタン プマーク]ダイアログ の[マーク名]のポップア ップメニューに オリ ジナルのスタンプマークが登録されました。 ②クリックします ①入力して p F 登録したスタンプマークを削除するには、削除したい スタンプ名を[ユーザー マーク設定]リストから選んで[削除]ボタンをクリックします。 [削除]ボタ ンをクリックした後、必ず一旦ダイアログを閉じてください。 [スタンプマーク]ダイアログで[OK]ボタンをクリックします。 画面左側のプレビュー部で登録したスタンプマークを確認できます。 Macintosh プリンタドライバの機能と関連情報 − 151 1 ページに複数ページのデータを印刷するには [レイ アウト]ダイアログ で[割り付け]をクリッ クしてチェックマ ークを付け、[割 り付け設定]ボタンをクリックすると、 [割り付け設定]ダイアログが開いて以下の項 目が設定できます。 ③ ① ② ①割り付けページ数 1 枚の用紙に割り付けるページ数を選択します。 ②割り付け順序 割り付け たページ を、どのような 順番で配置 するのか選 択します。[印刷方向](縦・ 横)と[割り付けページ数]によって、選択できる割り付け順序は異なります。 ③枠を印刷 クリックしてチ ェックマークを付ける と割り付けた各ペー ジの周りに枠線を印刷 しま す。 Macintosh プリンタドライバの機能と関連情報 − 152 割り付け印刷の手順 4 ページ分の連続したデータを 1 枚の用紙に印刷する場合の手順は以下の通りです。 A [レイアウト]ダイアログを開いて、以下の項目を設定します。 ①チェックして B ②クリックします [割り付け設定]ダイアログの以下の項目を設定します。 ①チェックして ②選択します ③クリックします C [OK]ボタンをクリックして[レイアウト]ダイアログを閉じ、 [プリント]ダイアロ グの[印刷]ボタンをクリックして印刷を実行します。 Macintosh プリンタドライバの機能と関連情報 − 153 両面印刷をするには [レイ アウト]ダイアログ で[両面設定]をクリッ クしてチェックマ ークを付け、[両 面設定]ボタンをクリックすると、 [両面印刷設定]ダイアログが表示され以下の項目 が設定できます。 ① ② ①とじしろ幅 両面印刷するときのとじしろ幅を、用紙の表と裏でそれぞれ設定します。 ② 1 ページ目 両面印刷する場合、印刷データの 1 ページ目を用紙の表から印刷するか裏から印刷す るかを選択します。 両面印刷の手順 A4 サイズ(縦長)の印刷データを用紙の左側をとじられるように両面印刷する場合の 手順は以下の通りです。 A B プリンタに両面印刷が可能なサイズの用紙(ここでは A4)がセットされていることを 確認します。 [レイアウト]ダイアログを開いて、以下の項目を設定します。 ①チェックして ②クリックします ③クリックします Macintosh プリンタドライバの機能と関連情報 − 154 C [両面印刷設定]ダイアログの以下の項目を設定します。 ①設定して ②クリックします D [OK]ボタンをクリックして[レイアウト]ダイアログを閉じ、 [プリント]ダイアロ グの[印刷]ボタンをクリックして印刷を実行します。 Macintosh プリンタドライバの機能と関連情報 − 155 [プリンタセットアップ]ダイアログ [プリンタセットアップ]ダイアログではプリンタの基本的な設定を行います。 アップルメニューからセレクタを開いてプリンタを選択したら、 [セットアップ]ボタ ンをクリックして、 [プリンタセットアップ]ダイアログを開いて機能を設定してくだ さい。詳しくは、以下のページを参照してください。 s スタートアップガイド「プリンタドライバの選択」41 ページ クリックします ① ② p 印刷中は設定を変更できません。 Macintosh プリンタドライバの機能と関連情報 − 156 ①[プリンタ設定]ボタン プリンタの 基本機能を設定 します。設定を変更 したら、 [OK]ボ タンをクリック して ダイアログを閉じてください。 w 印刷中に[OK]ボタンをクリックしないでください。正常に設定されない場合 があります。 項目 節電時間 給紙自動選択 説明 節電状態 に入るまでの時間を設定し ます。印刷待機時の消費電力 を節約する ことができます。最後の印刷が終了してから、指定した時間(初期設定 30 分) が経過す ると節電状態になります。節 電状態のときは、印刷する データを受 け取るとまずウォーミングアップを行ってから印刷を開始します。 [プリント]ダイアログの[給紙装置]が[自動選択]に設定され、用紙トレ イと用紙 カセットにセットした用紙 サイズが同じ場合、どちらを 優先して給 紙するかを設定できます。 トナー交換エラー トナーがなくなった場合の対応を設定できます。 • [する]に 設定した場合、ト ナーがなく なると印刷 を停止し、交換 を促す メッセージを表示します。 (初期設定) • [しない]に設定した場合、トナーがなくなっても交換を促すメッセージを 表示しません。トナーがなくなった状態で印刷を続 けると印刷品質が悪く なります。 トレイ用紙サイズ 用紙トレ イにセットした用紙のサイ ズを指定します。設定が異な ったまま印 刷を実行 すると、印刷はできますが用紙 交換エラーまたは用紙サ イズエラー が発生し、画面上にメッセージが表示されます。 プリンタをモニタする EPSON プリンタウィンドウ !3 でプリンタの状態を監視するかどうかを選択 します。必ずチェックを付けて使用してください。 ②[ステータスシート]ボタン クリックすると、プリンタの状態を表示します。 [ステータスシート印刷]ボタンをク リックすると、プリンタの状態を記載したステータスシートを印刷します。 Macintosh プリンタドライバの機能と関連情報 − 157 EPSON プリンタウィンドウ !3 EPSON プリンタウィンドウ !3 は、プリンタの状態をコンピュータ上で確認できるユー ティリティです。 プリンタの状態を表示します ポップアップウィンドウ [プリンタ詳細]ウィンドウ 印刷を実 行すると、プリンタ のモニタを開始 し、 エラー発生時にはプリンタの状態を表示します。 消耗 品の残量 をコンピュ ータのモニ タ上で知ることができます。 EPSON プリンタウィンドウ !3 の画面を開きます [アップル]メニューから起動 [アップル]メニューから[EPSON プリンタウィ ンドウ !3]を選択して、 [プリンタ詳細]ウィン ドウを開くことができます。 動作環境を設定します [モニタの設定]ダイアログ どのような場合にエラー表示するか、音声通知す るかなど EPSON プリンタウィンドウ !3 の動作 環境を設定できます。 EPSON プリンタウィンドウ !3 を 起動して、 [ファイル]メニューか ら[環境設定]をクリックすると、 [モニタの設定]ダイアログが表示 されます。 Macintosh プリンタドライバの機能と関連情報 − 158 [モニタの設定]ダイアログ EPSON プリンタウィンドウ !3 を起動して、 [ファイル]メニューから[環境設定]を クリッ クする と、 [モニ タの設定]ダ イアロ グが表示 されます。ど のよう な場合に エ ラー表示するか、音声通知するかなど EPSON プリンタウィンドウ !3 の動作環境を設 定できます。 ① ② ③ ①エラー表示の選択 どのようなエ ラー状態のときに通 知するかを選択し ます。通知が必要な項目 は、リス ト内のエラー状況を選択して、 [通知する]のチェックボックスをクリックします。 ②音声通知 クリックしてチェックマークを付けると、エラー発生時に音声でも通知します。 p お使いのコンピュータにサウンド機能がない場合、音声 通知機能は使用できま せん。 ③[標準に戻す]ボタン [エラー表示の選択]を標準(初期)設定に戻すときにクリックします。 Macintosh プリンタドライバの機能と関連情報 − 159 プリンタの状態を確かめるには EPSON プリンタウィンドウ !3 でプリンタの状態を確認するために、2 通りの方法で [プリンタ詳細]ウィンドウを開くことができます。この[プリンタ詳細]ウィンドウ は、消耗品などの詳細な情報も表示します。 [プリンタ詳細]ウィンドウ」161 ページ s 本書「 p EPSON プリンタウィンドウ !3 を起動する前に、監視したいプリンタが[セレ クタ]で選択されているか確認してください。 [方法 1] [アップル]メニューから[EPSON プリンタウィンドウ !3]をクリックします。 EPSON プリンタウィンドウ !3 が起動し、 [プリンタ詳細]ウィンドウが表示されます。 クリックします [方法 2] アプリケーショ ンソフトから印刷を 実行します。エラーが発 生してプリンタの状 態を 示すポップア ップウィンドウがコ ンピュータのモニタ に現れたときに、[消耗品詳細] ボタンをクリックすると[プリンタ詳細]ウィンドウに切り替わります。 クリックします Macintosh プリンタドライバの機能と関連情報 − 160 [プリンタ詳細]ウィンドウ EPSON プリンタウィンドウ !3 の[プリンタ詳細]ウィンドウは、プリンタの詳細な 情報を表示します。 ① ② ③ ⑤ ④ ⑥ ⑦ ①プリンタ プリンタの状態をグラフィックで表示します。 ②メッセージ プリ ンタの 状態を 知ら せたり、エ ラー が発生 した場 合に その状 況や対 処方 法をメ ッ セージでお知らせします。 s 本書「対処が必要な場合は」162 ページ ③[閉じる]ボタン ウィンドウを閉じるときにクリックします。 ④用紙残量 給紙装置にセッ トされている用紙サ イズと用紙残量の目 安を表示します。オプシ ョン の給紙装置が 装着されている場 合は、その給紙装置(カセ ット)についての情報 も表 示します。 ⑤トナー残量 ET カートリッジのトナーがどれくらい残っているか目安を表示します。 ⑥感光体ライフ 感光体ユニットがあとどれくらい使用できるか、寿命(ライフ)の目安を表示します。 ⑦オイルロール 定着オイルロールがあとどれくらい残っているか目安を表示します。 Macintosh プリンタドライバの機能と関連情報 − 161 対処が必要な場合は セットしている用紙がなくなったり、何らかの問題が起こった場合は、EPSON プリン タウィンドウ !3 のポップアップウィンドウがコンピュータのモニタに現れ、メッセー ジを表示しま す。メッセージに従って 対処してください。メ ッセージのエラーが 解消 されると、自動的に閉じます。 ① ② ③ ④ ⑤ ①[消耗品詳細]ボタン: クリックする と[プリンタ詳細]ウィン ドウに切り替わり、消 耗品の詳細な情報 を表 示します。 本書「 [プリンタ詳細]ウィンドウ」161 ページ ②[続行]ボタン: 表示されている ワーニングを無視し て印刷を続行します。続 行した場合画面と異 なる 状態で印刷されるなどのトラブルが発生することがあります。 ③[印刷中止]ボタン 現在処理中の 印刷を中止して、データ を削除します。プリン タが印刷動作を続行 して いる時にクリッ クすると、他人のデータ を削除する場合があ りますので注意して くだ さい。 ④[対処方法]ボタン: クリックすると順を追って対処方法を詳しく説明します。 ⑤[閉じる]ボタン: クリックでき る場合は、ポップアップ ウィンドウを閉じ ることができます。メッ セー ジを読んでからウィンドウを閉じてください。 Macintosh プリンタドライバの機能と関連情報 − 162 バックグラウンドプリントを行う バックグラウンドプリントとは、Macintosh がほかの作業を行いながら同時にプリン タで印刷を行うことです。 バックグラウンドプリントを行う場合は、Macintosh ツールバーの一番左の[アップ ル]メニ ューか ら[セレク タ]を選 び、 [バ ックグ ラウン ドプ リント]の[入]を ク リックしてください。 クリックします p [バックグラウンドプリント]を[入]に設定すると、印刷実行中も Macintosh で他の作業ができますが、Macintosh によってはマウスカーソルが滑らかに動 かなくなったり、印刷時間が長くなることがあります。 印刷速度を優先する場 合は、[バックグラウンドプリント]を[切]に設定してください。 Macintosh プリンタドライバの機能と関連情報 − 163 印刷状況を表示する [セレクタ]で[バックグラウンドプリント]を[入]にした場合、印刷実行時に EPSON プリントモニタ !3 が起動します。EPSON プリントモニタ !3 は、印刷中にツールバー の一番右の[アプ リケーション]メニュ ーから開くことが できます。ウィンドウ が閉 じているときは、 [ファイル]メニューの[開く]を選択します。 ① ② ③ ④ ①プリント中 現在バックグラウンドで印刷中のファイル名が表示されます。 ②プリント待ち 印刷待ちをしている印刷ファイル名が表示されます。 ③[プリント中止]ボタン 進行中の印刷( [プリント中]に表示されている印刷ファイルの印刷)を中止するとき にクリックします。 p 印刷を一時停止したり再開するには、EPSON プリントモニタ !3 の[ファイル] メニューから[一時停止]や[印刷再開]を選択します。 ④[削除]ボタン 印刷待ちをしている印刷ファイルを削除するには、 [プリント待ち]に表示されている 印刷ファイルをクリックして、 [削除]ボタンをクリックします。 Macintosh プリンタドライバの機能と関連情報 − 164 印刷の中止方法 A コマンド( B バックグラウンドプリントを行っている場合は、 EPSONプリントモニタ!3を開いて印 )キーを押しながらピリオド( . )キーを押して、印刷を中止します。 アプリケーションソフトによって、印刷中にダイアログを表示するものがあります。印 刷を中止するボタン([キャンセル]など)をクリックして印刷を強制的に終了します。 刷状況を確かめます。 データが残っている場合は、印刷ファイルを削除します。 s 本書「印刷状況を表示する」164 ページ p EPSON プリンタウィンドウ !3 上から[印刷中止]ボタンをクリックして印刷 を中止することもできます。ただし、プリンタが印刷動 作を続行している時に クリックすると、他人が実行した印刷データを削除する ことがありますのでご 注意ください。 Macintosh プリンタドライバの機能と関連情報 − 165 ColorSync について ColorSync とは 例えばスキャ ナで取り込んだ画 像を印刷する場合、原 画・ディスプレイ表示・プ リン タでの印刷結 果の色合いは完全に は一致しません。これ は、それぞれの機器の色 の表 現方法の違い、階 調表現力の違い、また ディスプレイ表示 のクセ(偏った色表示 をす る)などが原因です。 このような場 合の原画・ディスプレイ 表示・プリンタでの印 刷結果の色合いをで きる だけ 一致(カラ ーマ ッチン グ)させ るため のカ ラーマ ネー ジメン トシ ステム とし て Macintosh では ColorSync があります。本機は、この ColorSync 2.0/2.5 に対応して います。 p • この ColorSync によるカラーマッチングを行うには、画像入力機器、画像取 り込みアプリケーションソフト、画像出力機器、すべてが ColorSync に対応 している必要があります。 • カラーマッチングについて説明していますので、詳しくは以下のページを参 照してください。 s 本書「より高度な色合わせについて」269 ページ Macintosh プリンタドライバの機能と関連情報 − 166 ColorSync を使用して印刷するには 本機で ColorSync を使用する場合は、次の基本手順に従ってください。 A 正確な色を再 現できるように、ディス プレイのカラー調 整(モニタキャリブレー ショ ン)を行います。 ディスプレイの 調整が正しく行えな い場合や、ディスプレイ の劣化により正しく 色を 再現できない場 合は、ディスプレイとプ リンタの色を正確に 合わせることができ ませ ん。調整方法は、お使いのディスプレイの取扱説明書を参照してください。 s 本書「より高度な色合わせについて」269 ページ B お使いのディスプレイの特性を Macintosh で設定します。 使用しているディスプレイで再現できる色の特性を定義した ColorSync プロファイル を、 [コ ントロ ールパ ネル]の[ColorSync]から 選択し てくだ さい。ColorSync の バージョンによって、設定方法は異なります。 ColorSync2.0 の場合 ColorSync2.5 の場合 ① コントロールパネルから[ColorSync システム特 ① コントロールパネルから[ColorSync]を選択しま 性]を選択します。 す。 ② お 使いのディ スプレイが 選択されて いるか確 認し ② お使いのディスプレイが[システム特性]の項目で ます。選択 されていない場合は、[特性の設定]ボ 選択されているか確認します。選択されていない場 タンをクリックします。 合 は、お使 い のデ ィ スプ レイ を ポッ プア ッ プメ ③ お 使い のディ スプ レイを リスト の中 から選 択し、 ニュ ーから選 択します。お使 いのディス プレイが [選ぶ]ボタンをクリックします。 ポップアップメニューにない場合は、最適なシステ お使いのディスプレイがリストにない場合は、最適 ム特 性について ディスプレ イのメーカ ーにお問い な システム特 性について ディスプレ イのメー カー 合わせください(そのほかの項目は、設定する必要 にお問い合わせください。 はありません)。 C 印刷実行時に、ColorSync を設定します。 [プリント]ダイアログの [モード]を[詳細設定] に設定して、メニューから [ColorSync] を選択します。 [詳細設定]ダイアログ」138 ページ s 本書「 p • ColorSync を使って印刷する画像をスキャナで取り込むときは、 スキャナの ドライバ(例 EPSON TWAIN)で ColorSync を選択してから画像を取り込ん でください。 アプリケーションソフトを RGB モードに設定 • ColorSync を使用する場合は、 して作業してください。CMYK や Lab モードでは、正しく色合わせすること ができません。 • 一部のアプリケーションソフト(Adobe PageMaker 6.5J、Photoshop 4.0J、 Illustrator 7.0J など)では、ソフトウェア上で ColorSync の設定が行えます。 この場合は、プリンタドライバの[カラー調整]ダイアログで[ドライバに よる色補正]を選択して、 [色補正方法]を[色補正なし]に設定してください。 Macintosh プリンタドライバの機能と関連情報 − 167 プリンタソフトウェアの削除方法 何らかの理由で プリンタドライバを 再インストールする 場合や、プリンタドライ バを バージョンアッ プする場合は、すでにイ ンストールしている プリンタドライバを 削除 (アンインストール)する必要があります。 A 起動しているアプリケーションソフトを終了して、Macintosh を再起動します。 B EPSON プリンタソフトウェア CD-ROM を Macintosh にセットします。 C [プリンタドライバのインストール]フォルダをダブルクリックして開きます。 ダブルクリックします D [LP-2000C インストーラ]アイコンをダブルクリックします。 ダブルクリックします E [続ける]ボタンをクリックします。 クリックします F インストーラ の画面左上にある メニューから[アンイ ンストール]を選択し て[アン インストール]ボタンをクリックします。 ①選択して ②クリックします Macintosh プリンタドライバの機能と関連情報 − 168 p 以下の画面が表示された場合起動しているアプリケーシ ョンソフトが強制的に 終了されても問題ないか確認して[続ける]ボタンをクリックします。 クリックします G [OK]ボタンをクリックします。 クリックします H [終了]ボタンをクリックします。 クリックします これでプリンタドライバの削除は終了です。 Macintosh プリンタドライバの機能と関連情報 − 169 添付されているフォントについて 本製品の CD-ROM に収録されているバーコードフォント(Windows のみ)の使い方 と、TrueType フォントのインストール方法について説明しています。 ● EPSON バーコードフォントの使い方(Windows).. 171 ● TrueType フォントのインストール方法 ................. 185 添付されているフォントについて − 170 EPSON バーコードフォントの使い方(Windows) バーコードフォントについて EPSON バーコードフォントは、各種のバーコードを簡単に作成、印刷するためのもの です。 通常の場合、バー コードを作成するに はデータキャラク タ(バーコードに登録す る文 字)のほかにさまざまなコードやキャ ラクタを指定したり、OCR-B(バーコード下部 の文字)を指定する必要がありますが、EPSON バーコードフォントの場合はこれらの コードやキャラ クタを自動的に設定 し、各バーコードの規格 に従ってバーコード シン ボルを作成、印刷します。このため EPSON バーコードフォントでは、データキャラ クタとして必要 な文字のみを入力する ことでバーコードシ ンボルの作成を簡単に 行う ことができます。 EPSON バーコードフォントは、次の種類のバーコードをサポートしています。 バーコード の規格 JAN フォント名称 OCR-B チェック デジット 備考 EPSON JAN-8 あり あり JAN(短縮バージョン)のバーコードを 作成します。 EPSON JAN-8 Short あり あり JAN(短縮バージョン)の、バーの高さ を短くしたバーコードを作成します。日 本国内でのみ使用可能です。 EPSON JAN-13 あり あり JAN(標準バージョン)のバーコードを 作成します。 EPSON JAN-13 Short あり あり JAN(標準バージョン)の、バーの高さ を短くしたバーコードを作成します。日 本国内でのみ使用可能です。 UPC-A EPSON UPC-A あり あり UPC-A のバーコードを作成します。 UPC-E EPSON UPC-E あり あり UPC-E のバーコードを作成します。 Code39 EPSON Code39 なし なし OCR-B、 チェックデジットの有無をフォ ント名称で指定できます。 EPSON Code39 CD なし あり EPSON Code39 CD Num あり あり EPSON Code39 Num あり なし Code128 EPSON CODE128 なし あり Code128 のバーコードを作成します。 Interleaved 2of5 EPSON ITF なし なし EPSON ITF CD なし あり OCR-B、 チェックデジットの有無をフォ ント名称で指定できます。 EPSON ITF CD Num あり あり EPSON ITF Num あり なし EPSON NW-7 なし なし EPSON NW-7 CD なし あり EPSON NW-7 CD Num あり あり EPSON NW-7 Num あり なし EPSON J-Postal Code なし あり NW-7 (CODABAR) 新郵便番号 OCR-B、 チェックデジットの有無をフォ ント名称で指定できます。 新郵便 番号に 対応し たバー コード を作 成します。 添付されているフォントについて − 171 注意事項 プリンタドライバの設定について バーコードを印刷する際は、プリンタドライバ上で次のように設定してください。 色 黒 解像度 高品質(600dpi) トナーセーブ機能 OFF 拡大 / 縮小印刷 OFF 文字の装飾 / 配置について 、網掛けは行わないでくだ • 文字の装飾(ボールド / イタリック / アンダーラインなど) さい。 • 色刷色、背景色について、黒と白のみ指定してください。 • 文字の回転を行う場合、回転角度は 90 度、180 度、270 度以外は指定しないでくだ さい。 • 文字間隔の変更を行わないでください。 • アプリケーショ ンソフトが文字間隔の自動調整機能や、スペース(空 白)部分で単 語間隔の自動調整 機能を持っている場合、その機能を使用しないように設 定してく ださい。 • 文字の縦あるいは横方向のみの拡大 / 縮小機能の禁止 ) • アプリケーションソフトのオートコレクト機能禁止(例<=> 入力時の注意について • バーコードに変換する文字は、半角文字で入力してください。 1つの行に 2つ以上のバーコードを印刷する場合、バー • Code39、Code128において、 コードとバーコードの間は TAB で区切ってください。スペース(空白)で区切る場 合はバーコードフォント以外の書体を選択してスペースを入力してください。 バーコードフォン トを選択したままスペースを入力すると、スペースがバ ーコード の一部となる場合があり、バーコードとして使用できません。 • アプリケーションソフトで改行を示すマークの表示 /非表示を選択できる場合、バー コードの部分とそ うでない部分が区別しやすいよう、改行マークが表示さ れる設定 で使用することをお勧めします。 • 入力した文字をバ ーコードに変換する際に、バーコードとして必要なキャ ラクタを 自動的に追加する ため、バーコードの長さは文字入力時よりも長くなる場 合があり ます。 バーコードの周囲の文字列がバーコードと重複しないように注意してください。 • Code39、Code128、Interleaved 2of5、NW-7 は、バーコードの高さがバーコード 全長の 15% 以上になるようにサイズを自動調整します。 このため印刷され るバーコードの高さが入力時よりも下方向に大きくな る場合があ るため、バーコードの 周囲の文字列がバーコードと重複しないように注意 してくだ さい。 添付されているフォントについて − 172 • Code128 において、アプリケーションソフトが行末に存在するスペースを削除した り、連続する複数の スペースをタブに置き換えるなどの処理を自動的 に行うと、ス ペースを含む Code128 のバーコードは正しく出力されないことがあります。 • バーコードのフ ォントサイズは、本書「各バーコードについて」の表中に 記載され ている保証サイズ で作成していただくことをお勧めします。保証サイズ以 外のサイ ズで作成した場合、読み取り機で読み取れないことがあります。 s 本書「各バーコードについて」177 ページ p 印刷されたバーコードは、トナーの濃度や紙質によって すべての読み取り機で は読み取れない場合があります。ご利用の際は、読み取 り機でのご確認をお勧 めします。 システム条件 EPSON バーコードフォントをご利用いただくには、プリンタドライバをご利用いただ くためのシステム条件のほかに以下の条件が必要です。 s スタートアップガイド「システム条件の確認」29 ページ ハードディスク p 15 ∼ 30KB の空き容量 (書体ごとに異なります) バーコードフォントは、プリンタドライバでモノクロ印 刷に設定して印刷して ください。カラー印刷に設定している場合、バーコード を黒で印刷しても正し く読み取られない場合があります。 添付されているフォントについて − 173 EPSON バーコードフォントのインストール A コンピュータの電源をオンにし、Windows を起動します。 B EPSON プリンタソフトウェア CD-ROM をコンピュータにセットします。 C お使いの機種名をクリックしてから[次へ]ボタンをクリックします。 D [バーコードフォントのインストール]を選択して[次へ]ボタンをクリックします。 ①クリックして ②クリックします p E 上記の 画面が自動的 に表示されない 場合は、 [マイコン ピュータ]をダブ ルク リックして、CD-ROM アイコンをダブルクリックします。 インス トールす るバーコ ードフォ ントをクリ ックして チェック し、 [セッ トアップ 実 行]ボタンをクリックします。 クリックします これで、EPSON バーコードフォントが、Windows のフォントフォルダにインストー ルされました。 添付されているフォントについて − 174 バーコードの作成 ここでは Windows に添付の「ワードパッド」を例に、EPSON バーコードフォントを 使用して、バーコードの印刷の手順を説明します。 A 「ワードパッド」を起動し、バーコード変換する文字を入力します。 入力します p B 文字はすべて半角(1Byte)で入力してください。 入力した文字をマウスでドラッグして選択します。 選択した範囲が反転表示になります。 ク リ ック し た まま 移動します C 「書式」メニューをクリックし、「フォント」をクリックします。 ①クリックして ②クリックします 添付されているフォントについて − 175 D [フォント]の一覧から印刷したい EPSON バーコードフォントを選択し、 [サイズ]で フォントのサイズを設定し、 [OK]ボタンをクリックします。 ③クリックします ①選択して ②選択して p Windows NT4.0/2000 では 96pt 以上のフォントは使用できません。 E 入力した文字がバーコードフォントに置き換わり、画面上で次のように表示されます。 F 印刷を実行します。 プリンタドライバの設定を[色]が[黒] 、 [印刷品質]が[高品質] 、 [トナーセーブ機能] 、 [拡大 / 縮小]を使用しない設定にしてください。 入力したデータがバーコードとして印刷されます。 p 入力したデータが不適当な場合などプリンタドライバがエラーと判断した場合 は、画面表示と同様のフォントが出力されます。この場合バーコードとして読 み取りはできません。 添付されているフォントについて − 176 各バーコードについて 各バーコードの仕様や、入力するデータキャラクタの詳細 / 構成などについては、そ れぞれのバーコードの規格に関する文献を参照してください。 JAN-8(JAN 短縮バージョン) • JAN-8 は「JIS X 0501」として規格化された JAN の短縮バージョン(8 桁)です。 • EPSON バーコードフォントは末尾のチェックキャラクタを自動的に挿入するため、入力するキャラクタは 7 桁です。 入力可能なキャラクタ 数字(0 ∼ 9) 入力するキャラクタの桁数 7桁 キャラクタのサイズ 52 ∼ 130pt(Windows NT/2000 は 96pt まで) 保証サイズは 52pt、65pt(標準) 、97.5pt、130pt 次のものは自動的に挿入 / 設定が行われるため、入力は不要です。 • レフト / ライトマージン • センターバー • OCR-B • レフト / ライトガードバー • チェックキャラクタ 印刷例 EPSON JAN-8 に変換 入力時 印刷 1234567 JAN-8 Short(JAN 短縮バージョン トランケーション) • JAN-8 ShortはJAN-8のバーコードの高さを標準ポイントで11mmにしたもので、それ以外はJAN-8と同じ 仕様です。 • バーコードを挿入するスペースがせまい場合などに使用します。 • 日本国内でのみ使用可能です。JISX0501 では定められていません。 入力可能なキャラクタ 数字(0 ∼ 9) 入力するキャラクタの桁数 7桁 キャラクタのサイズ 36 ∼ 90pt 保証サイズは 36pt、45pt(標準) 、67.5pt、90pt 次のものは自動的に挿入 / 設定が行われるため、入力は不要です。 • レフト / ライトマージン • センターバー • OCR-B • レフト / ライトガードバー • チェックキャラクタ 印刷例 EPSON JAN-8 Short に変換 入力時 印刷 1234567 添付されているフォントについて − 177 JAN-13(標準バージョン) • JAN-13 は「JIS X 0501」として規格化された JAN の標準バージョン(13 桁)です。 • EPSON バーコードフォントでは末尾のチェックキャラクタを自動的に挿入するため、入力するキャラクタ は 12 桁です。 入力可能なキャラクタ 数字(0 ∼ 9) 入力するキャラクタの桁数 12 桁 キャラクタのサイズ 60 ∼ 150pt(Windows NT/2000 は 96pt まで) 保証サイズは 60pt、75pt(標準) 、112.5pt、150pt 次のものは自動的に挿入 / 設定が行われるため、入力は不要です。 • レフト / ライトマージン • センターバー • OCR-B • レフト / ライトガードバー • チェックキャラクタ 印刷例 EPSON JAN-13 に変換 入力時 印刷 123456789012 JAN-13 Short(JAN 短縮バージョン トランケーション) それ以外はJAN-13と • JAN-13 Short はJAN-13のバーコードの高さを標準ポイントで11mmにしたもので、 同じ仕様です。 • バーコードを挿入するスペースがせまい場合などに使用します。 • 日本国内でのみ使用可能です。JISX0501 では定められていません。 入力可能なキャラクタ 数字(0 ∼ 9) 入力するキャラクタの桁数 12 桁 キャラクタのサイズ 36 ∼ 90pt 保証サイズは 36pt、45pt(標準) 、67.5pt、90pt 次のものは自動的に挿入 / 設定が行われるため、入力は不要です。 • レフト / ライトマージン • センターバー • OCR-B • レフト / ライトガードバー • チェックキャラクタ 印刷例 EPSON JAN-13 Short に変換 入力時 印刷 123456789012 添付されているフォントについて − 178 UPC-A • UPC-A は、アメリカの Universal Product Code で制定された UPC-A の Regular タイプです。 (UPC Symbol Specification Manual) • Regular UPC コードのみサポートし、補足コードはサポートしていません。 入力可能なキャラクタ 数字(0 ∼ 9) 入力するキャラクタの桁数 11 桁 キャラクタのサイズ 60 ∼ 150pt(Windows NT/2000 は 96pt まで) 保証サイズは 60pt、75pt(標準) 、112.5pt、150pt 次のものは自動的に挿入 / 設定が行われるため、入力は不要です。 • レフト / ライトマージン • センターバー • OCR-B • レフト / ライトガードバー • チェックデジット 印刷例 EPSON UPC-A に変換 入力時 印刷 12345678901 UPC-E UPC-E は、アメリカの Universal Product Code で制定された UPC-A の Zero Suppression(余分な 0 を削 除)タイプです。 (UPC Symbol Specification Manual) 入力可能なキャラクタ 数字(0 ∼ 9) 入力するキャラクタの桁数 6桁 キャラクタのサイズ 60 ∼ 150pt(Windows NT/2000 は 96pt まで) 保証サイズは 60pt、75pt(標準) 、112.5pt、150pt 次のものは自動的に挿入 / 設定が行われるため、入力は不要です。 • レフト / ライトマージン • チェックデジット • ナンバーシステム「0」のみ • レフト / ライトガードバー • OCR-B 印刷例 EPSON UPC-E に変換 入力時 印刷 123456 添付されているフォントについて − 179 Code39 • Code39 は「JIS X 0503」として規格化されたものです。 OCR-B の有無で 4種類のフォントを用意していま • EPSON バーコードフォントはチェックデジットの有無、 す。 • 入力したキャラクタの桁数が大きい場合、EPSON バーコードフォントは Code39 の仕様に従ってバーコー ドの高さがバーコード全長の 15% 以上になるように自動的に調整します。このためバーコードの周囲に文 字がある場合、バーコードと重ならないように間隔を開けてください。 • Code39 ではスペースを“_”(アンダーライン)に割り当てています。スペースを表すバーコードを入力 したい場合は、“_” (アンダーライン)を入力してください。 バーコード間は TAB で区切ってください。 スペー • Code39 で 1 行に 2 つ以上のバーコードを入力する場合、 スで区切る場合 は、バーコードフォント以外のフォントを選択して入力してください。Code39 を選択し たままスペースを入力するとスペースがバーコードの一部となりバーコードとして使用できません。 入力可能なキャラクタ 英数字(A ∼ Z、0 ∼ 9) 記号(− . スペース $ / + %) 入力するキャラクタの桁数 制限なし キャラクタのサイズ OCR-B なしの場合 :26pt 以上 保証サイズは 26pt、52pt、78pt、104pt (Windows NT/2000 は 96pt まで) OCR-B ありの場合 :26pt 以上 保証サイズは 36pt、72pt、108pt、144pt (Windows NT/2000 は 96pt まで) 次のものは自動的に挿入 / 設定が行われるため、入力は不要です。 • 左 / 右クワイエットゾーン • チェックデジット • スタート / ストップキャラクタ 印刷例 EPSON Code39 に変換 印刷 EPSON Code39 CDNum に変換 印刷 入力時 1234567 添付されているフォントについて − 180 Code128 • Code128 は「JIS X 0504」として規格化されたものです。 • EPSON バーコードフォントはコードセット A、B、C をサポートしています。入力するキャラクタのコード セットが途中で変わった場合、自動的にコードセットの変換コードを挿入します。 • 入力したキャラクタの桁数が大きい場合、EPSONバーコードフォントはCode128の仕様に従ってバーコー ドの高さがバーコード全長の 15% になるように自動的に調整します。このためバーコードの周囲に文字が ある場合、バーコードと重ならないように間隔を開けてください。 • アプリ ケーションによっては行末に存在す るスペースを削除したり、連続する複 数個のスペースをタブな どに置 き換えるなどの処理を自動的に行 うものがあります。これらのアプリケ ーションでは、スペースを 含むバーコードが正しく印刷されない場合があります。 スペー • Code128 で1行に 2つ以上のバーコードを入力する場合、バーコード間はTAB で区切ってください。 スで区切る場合は、バーコードフォント以外のフォントを選択して入力してください。Code128 を選択し たままスペースを入力するとスペースがバーコードの一部となりバーコードとして使用できません。 入力可能なキャラクタ すべての ASCII 文字(95 文字) 入力するキャラクタの桁数 制限なし キャラクタのサイズ 26 ∼ 104pt(Windows NT/2000 は 96pt まで) 保証サイズは 26pt、52pt、78pt、104pt 次のものは自動的に挿入 / 設定が行われるため、入力は不要です。 • 左 / 右クワイエットゾーン • チェックデジット • スタート / ストップキャラクタ • コードセットの変更キャラクタ 印刷例 EPSON Code128 に変換 入力時 印刷 1234567 添付されているフォントについて − 181 Interleaved 2of5 (USS Interleaved 2-of-5) • Interleaved 2of5 は、アメリカで規格化されたものです。 OCR-B の有無で 4種類のフォントを用意していま • EPSON バーコードフォントはチェックデジットの有無、 す。 • 入力したキャラクタの桁数が大きい場合、EPSON バーコードフォントは Interleaved 2of5 の仕様に従って バーコードの高さがバーコード全長の 15% 以上になるように自動的に調整します。このためバーコードの 周囲に文字がある場合、バーコードと重ならないように間隔を開けてください。 キャラクタの合計数が奇数個の場合、EPSON バー • Interleaved 2of5 は、キャラクタを 2 個一組で扱います。 コードフォントは自動的にキャラクタの先頭に 0 を追加して偶数個になるようにします。 入力可能なキャラクタ 数字(0 ∼ 9) 入力するキャラクタの桁数 制限なし キャラクタのサイズ OCR-B の有無により異なります。 (Windows NT/2000 は 96pt ま で) OCR-B なし:26pt 以上保証サイズは 26pt、52pt、78pt、104pt OCR-B あり:36pt 以上保証サイズは 36pt、72pt、108pt、144pt 次のものは自動的に挿入 / 設定が行われるため、入力は不要です。 • 左 / 右クワイエットゾーン • チェックデジット • スタート / ストップキャラクタ • 文字列先頭への 0 の挿入 (合計文字数が偶数でない場合のみ) 印刷例 EPSON ITF に変換 印刷 EPSON ITF CD Num に変換 印刷 入力時 1234567 添付されているフォントについて − 182 NW-7(CODABAR) • NW-7 は「JIS X 0503」として規格化されたものです。 OCR-B の有無で 4種類のフォントを用意していま • EPSON バーコードフォントはチェックデジットの有無、 す。 • 入力したキャラクタの桁数が大きい場合、EPSON バーコードフォントは NW-7 の仕様に従ってバーコード の高さがバーコード全長の 15% 以上になるように自動的に調整します。このためバーコードの周囲に文字 がある場合、バーコードと重ならないように間隔を開けてください。 • スタート /ストップキャラクタのどちらかを入力すると、EPSONバーコードフォントは残りのスタート /ス トップキャラクタが同じになるように自動的に挿入されます。 • スタート / ストップキャラクタを入力しない場合は、両方とも自動的に A を挿入します。 入力可能なキャラクタ 数字(0 ∼ 9)、記号(− $ : / . +) 入力するキャラクタの桁数 制限なし キャラクタのサイズ OCR-B の有無により異なります。 (Windows NT/2000 は 96pt ま で) OCR-B なし:26pt 以上保証サイズは 26pt、52pt、78pt、104pt CR-B あり:36pt 以上保証サイズは 36pt、72pt、108pt、144pt 次のものは自動的に挿入 / 設定が行われるため、入力は不要です。 • 左 / 右クワイエットゾーン • チェックデジット • スタート / ストップキャラクタ(入力しない場合) 印刷例 EPSON NW-7 に変換 印刷 EPSON W-7CDNum に変換 印刷 入力時 1234567 添付されているフォントについて − 183 新郵便番号(カスタマ・バーコード) • バーコードの詳細については、郵政省より発行の資料を参照してください。 • EPSON バーコードフォントで入力する場合、次のように新郵便番号(3 桁)−新郵便番号(4 桁)−住所表 示番号(バーコードに変換後 13 桁まで)入力します。 • 住所表示番号は入力時は桁数の制限はありませんが、バーコードに変換後 13 桁を超える部分は省略されま す。また住所表示番号が 13 桁に満たない場合は、13 桁になるように末尾にコードを挿入します。 • アプリケーションソフトにおいて、印刷領域やレイアウト枠は余裕をもって設定してください。 入力可能なキャラクタ 数字(0 ∼ 9)、英文字(A ∼ Z)、記号(−) 入力するキャラクタの桁数 制限なし。ただ し住所表示番号 については、バーコー ドに変換後 13 桁を超える桁数の文字は省略されます。 キャラクタのサイズ 8 ∼ 11.5pt 保証サイズは 8pt、9pt、10pt、11.5pt 次のものは自動的に挿入 / 設定が行われるため、入力は不要です。 • バーコードの上下左右 2mm の空白 • スタート / ストップコード • チェックデジット • 入力時の−(ハイフォン)の削除 • 住所表示番号の 13 桁調整 印刷例 EPSON J-Postal Code に変換 入力時 印刷 123-4567 添付されているフォントについて − 184 TrueType フォントのインストール方法 ここでは、本製品に添付の TrueType フォントのインストール方法を説明します。 本製品に添付の EPSON プリンタソフトウェア CD-ROM には EPSON TrueType フォ ントが収録されています。TrueType フォントをインストールすることにより、アプリ ケーションソフ トの書体に追加され、ポ ップやビジネス文書 に表現力豊かな書類 を作 成することができます。 p CD-ROM に収録されている OCR-B フォントセットには、OCR-B 規格で規定 されている文字以外のものも含まれています。OCR-B フォントとして読み取り 用に使用される際は、トナー状況や用紙の種類によって 読み取れない場合があ りますので、事前に読み取り機で読み取れることを確認 してからお使いくださ い。 Windows でのインストール A コンピュータの電源をオンにし、Windows を起動します。 B EPSON プリンタソフトウェア CD-ROM をコンピュータにセットします。 C 機種選択の画面が表示されたら、お使いのプリンタの機種名をクリックして[次へ]ボ D 以下の画面が表示されたら、 [アプリケーションのインストール]をクリックして[次 タンをクリックします。 へ]ボタンをクリックします。 p 以 下の 画面 が表 示 され ない 場合 は、[マイ コ ンピ ュー タ]−[CD-ROM]ー [setup.exe]をダブルクリックしてください。 ②クリックします ①クリックして 添付されているフォントについて − 185 E インストール するフォントをチェ ックして[セットアッ プ実行]ボタンをクリッ クし ます。 使用しないフ ォントは、クリックして チェックマークを 外してください。インス トー ルされません。 クリ ック し ます この後は、画面の指示に従ってインストールを進めてください。 Macintosh でのインストール A B Macintoshを起動した後、 EPSON プリンタソフトウェア CD-ROMをセットします。 [アプリケーション]フォルダをダブルクリックして開きます。 ダブルクリックします C インストールするアプリケーションのフォルダをダブルクリックします。 ダブルクリックします 添付されているフォントについて − 186 D [フォントインストール]アイコンをダブルクリックします。 ダブルクリックします E フォントをインストールします。 インストールする書体を選択して、 [インストール]ボタンをクリックします。 ① クリックしてチェックして (三角形 をクリック すると、イ ンスト ール する フォ ント を個 別に選択できます。 ) ②クリックします 添付されているフォントについて − 187 オプションと消耗品について ここでは、オプションと消耗品について説明しています。 ● オプションと消耗品の紹介 .................................. 189 ● 通信販売のご案内 .............................................. 194 ● メモリの取り付け .............................................. 195 ● インターフェイスカードの取り付け....................... 198 ● 増設カセットユニットの取り付け.......................... 200 ● 両面印刷ユニットの取り付け ............................... 202 オプションと消耗品について − 188 オプションと消耗品の紹介 パラレルインターフェイスケーブル 使用するパラレルインターフェイスケーブルは、コンピュータによって異なります。主 なコンピュータの機種(シリーズ)でご使用いただけるパラレルインターフェイスケー ブルは、次の通りです。 2001 年 6 月現在 メーカー EPSON 機種 DOS/V 仕様機 接続ケーブル型番 PRCB4N IBM、富士通、東芝、他各社 NEC PC-98NX シリーズ PC9821 シリーズ * PRCB5N * 双方向通信機能を搭載した機種のみ。ただし、Windows NT4.0/2000 ではお使いいただけません。 p • 双方向通信機能のない NEC PC-98 およびその互換機とは接続できません。 • 推奨ケーブル以外のケーブル、プリンタ切替機、LAN- パラレル変換機、ソフ トウェアのコピー防止のためのプロテクタ(ハードウェアキー)などを、コ ンピュータとプリンタの間に装着すると、プラグアンドプレイやデータ転送 が正常にできないため使用しないでください。 USB インターフェイスケーブル USB インターフェイスコネクタ装備のコンピュータと本機を接続する場合は、以下の オプションのケーブルを使用してください。 ● EPSON USB ケーブル(型番:USBCB1) オプションと消耗品について − 189 インターフェイスカード プリンタに標準 装備されていないネッ トワークインターフ ェイスを使用したい場 合に 使用します。 設定などについてはカードの取扱説明書を参照してください。 s 本書「インターフェイスカードの取り付け」198 ページ 型番 PRIFNW3S 名称 解説 100Base-TX/ 10Base-T マルチプロトコル Ethernet I/F カード 本機を Ethernet で接続するための増設オプションです。本機の接続可 能プロトコルである TCP/IP、AppleTalk の他、IPX/SPX、NetBEU I、 IPP にも対応しています。 接続には次のいずれかのケーブルが必要です。 • Ethernet 100Base-TX ツイストペアケーブル(カテゴリー 5) • Ethernet 10Base-T ツイストペアケーブル 増設カセットユニット 用紙カセットが 1 基装備されたユニットです。プリンタ下部に装着することにより、標 準で装着されているものも含めて 2 段にすることができます。 s 本書「増設カセットユニットの取り付け」200 ページ 型番 LP30CWC1 商品名 増設カセットユニット 用紙カセット(容量 500 枚)× 1 段 備考 使用できる用紙サイズ:A4、LT 用紙カセット容量:最大 500 枚 両面印刷ユニット 用紙の両面に印刷するための装置です。 s 本書「両面印刷ユニットの取り付け」202 ページ s 本書「両面印刷ユニット(オプション)について」26 ページ 型番 LPCDSP2 商品名 両面印刷ユニット 備考 使用できる用紙サイズ:A4、LT 紙種:普通紙 /EPSON カラーレーザープリン タ用上質普通紙 用紙厚:60 ∼ 90g/m2 オプションと消耗品について − 190 増設メモリ 本機は、メルコ社製の以下のメモリを使用することにより、最大 256MB まで内部メ モリを増設す ることができます。メモ リを増設すること により、複雑な印刷デー タも 高解像度で印刷できるようになります。 メーカー メルコ 容量(型番) 64MB(EP01-64M)、128MB(EP01-128M) p 標準搭載のメモリの他に 1 枚増設することができます。また、標準搭載のメモ リ(16MB)を容量の大きなメモリに交換することで、最大 256MB まで増設で きます。 専用キャビネット 消耗品や用紙の保管に最適な専用キャビネット(キャスタ付き)です。 型番 LPCBN1 商品名 専用キャビネットキャスタ付き 備考 サイズ: 580mm(W)× 650mm(D)× 520mm(H) オプションと消耗品について − 191 ET カートリッジ 印刷用のトナーです。 s 本書「ET カートリッジの交換」207 ページ 型番 色 LCA4ETC1C シアン(C) LCA4ETC1M マゼンタ(M) LCA4ETC1Y イエロー(Y) LCA4ETC1K ブラック(K) 備考 寿命: 各色 6000 ページ(A4、画占率 5%) 画占率 5% 未満で印刷した場合最大 8000 ページで寿命 になります。 感光体ユニットキット 印刷に必要な、感 光体ユニット、プリン トヘッドフィルタ、廃 トナーボックスが セッ トになったキットです。 s 本書「感光体ユニットキットの交換」211 ページ 型番 セット品 LPCA4KUK1 感光体ユニット プリントヘッドフィルタ 廃トナーボックス * 備考 寿命 *: モノクロ印刷 (連続印刷)30000 ページ (一定の間隔をおいた印刷)10000 ページ カラー印刷 (連続印刷)7500 ページ (一定の間隔をおいた印刷)5000 ページ ウォーミングアップを繰り返すと寿命は短くなります。また封筒、厚紙、ラベル、ハガキ、OHP など特殊 紙への印刷を繰り返した場合も寿命は短くなります。 定着オイルロール 定着ユニットにオイルを供給するための装置です。 s 本書「定着オイルロールの交換」216 ページ 型番 LPCA4TOR1 * 備考 寿命 *: モノクロ印刷 (連続印刷)21000 ページ (一定の間隔をおいた印刷)10000 ページ カラー印刷 (連続印刷)7500 ページ (一定の間隔をおいた印刷)5000 ページ ウォーミングアップを繰り返すと寿命は短くなります。また封筒、厚紙、ラベル、ハガキ、OHP など特殊 紙への印刷を繰り返した場合も寿命は短くなります。 廃トナーボックス 余分なトナーを 回収するための装置 です。感光体ユニットよ りも早く寿命がきた 場合 に、単品でお買い求めいただいて交換することができます。 s 本書「廃トナーボックスの交換」219 ページ 型番 LPCA4HTB1 備考 寿命: モノクロ印刷 (連続印刷)30000 ページ カラー印刷 (連続印刷)7500 ページ オプションと消耗品について − 192 定期交換部品について 定期的に交換が必要な部品です。各部品の交換時期が近づくと EPSON プリンタウィ ンドウ !3 が交換を促すメッセージを表示します。 転写ベルトユニット 転写 ベル トユ ニ ット は、用紙 に転 写す る画 像デ ータ をト ナー で形 成 する 装置 です。 EPSON プリンタウィンドウ !3 上で転写ベルトユニットの交換を促すメッセージが表 示されましたら、本 機をお買い上げいた だいた販売店で転写 ベルトユニットをお 買い 求めください。交 換方法につきまして は、お買い求めいただ いた転写ベルトユニ ット に同梱されている取扱説明書をご覧ください。 型番 商品名 LPCA4TBU1 転写ベルトユニット * 備考 寿命*: モノクロ印刷 (連続印刷)130000 ページ (一定の間隔をおいた印刷)44000 ページ カラー印刷 (連続印刷) 30000 ページ (一定の間隔をおいた印刷)22000 ページ ウォーミングアップを繰り返すと寿命は短くなります。また封筒、厚紙、ラベル、ハガキ、OHP など特殊 紙への印刷を繰り返した場合も寿命は短くなります。 p 転写 ベルトユ ニット の交換に ついて は、サービス エンジニ アによ る有償交 換 サービスも受け付けています。派遣費用・交換作業費用 など詳細につきまして は、本機をお買い求めいただいた販売店またはサービス センターまでお問い合 わせください。サービスセンターのお問い合わせ先は、 スタートアップガイド の裏表紙をご覧ください。 定着ユニットキット 定着 ユニッ トキッ トは、用 紙にト ナー を定着 させる ため の定着 ユニッ トと 用紙に ト ナーを転写す るための二次転 写ロールがセット になった商品です。EPSON プリ ンタ ウィンドウ !3 上で定着ユニットの交換を促すメッセージが表示されましたら、保守契 約実施店(保守契 約されている場合)また は本機をお買い上 げいただいた販売店 にご 連絡いただき、定着ユニットキットの交換をご依頼ください。 w 定着ユニットキットの交換は、弊社の指定を受けたサー ビス実施店のサービス エンジニアまたは弊社のサービスエンジニアが実施い たします。お客様による 交換や取り外しはしないでください。 オプションと消耗品について − 193 通信販売のご案内 EPSON 製品の消耗品・オプション品が、お近くの販売店で入手困難な場合には、エプ ソン OA サプライ株式会社の通信販売をご利用ください。 ご注文方法 インターネットで ホームページ: http://www.epson-supply.co.jp お電話で 電話番号: 0120-251-528(フリーダイヤル) 受付時間: AM9:30 ∼ PM6:15(土・日・祝祭日を除く) FAX で 「FAX 情報サービス」をご利用ください。 ファクシミリ付属の電話機(プッシュ回線またはプッシュ音発 信可能機種)から電話をおかけになり、音声案内に従って操作 してください。必要な情報が 24 時間いつでも取り出せます。 電話番号: 03-4306-1182 「FAX 情報サービスメニュー」の BOX 番号は 001 です。 * 電話番号のかけ間違いにご注意ください。 お届け方法 当日配送 お届け予定日 当日 PM4:30 までのご注文受付分は、即日配送手配いたします (在庫分のみ)。 本州・四国…翌日 北海道・九州…翌々日 お支払い方法 代金引換 商品お受け取り時に、商品と引き換えに宅配便配送員へ代金を お支払ください。 クレジット お取扱いカード: UC、JCB、VISA、Master、NICOS 支払い回数: 1 回払い 銀行振込 法人でのお申し込みに限ります。事前にご審査、ご登録が必要 になります。下記にご連絡ください。 電話番号: 0120-251-528(フリーダイヤル) 送料 お買い上げ金額の合計が 5,000 円以上(消費税別)の場合は、全国どこへでも送料は 無料です。5,000 円未満(消費税別)の場合は、全国一律 500 円(消費税別)です。 消耗品カタログの送付 プリンタ消耗 品・関連商品のカタログ をお送りいたしま す。カタログの発送につ きま しては、会員登録が必要になります。入会金、年会費は不要です。詳細については、上 記のインターネット、電話、FAX にてご確認ください。 オプションと消耗品について − 194 メモリの取り付け 本機に装着できる増設メモリの仕様は、以下の通りです。 メーカー:メルコ 容量(型番) :64MB (EP01-64M), 128 (EP01-128M) 取り付け作業にはプラスドライバが必要です。 取り付け手順 abc 指示されている以外の分解は行わないでください。内部 には高電圧の部分があ り感電のおそれがあります。本作業を行うために取り外すネジは、以下の 4 つ です。それ以外のネジは取り外さないでください。 ネジ ade w オプションの装着は、電源ケーブルを抜いた状態で行ってください。 感電の原因となるおそれがあります。 作業の前に、接地されている金属に手を触れるなどして 身体に帯電している静 電気を放電してください。身体に静電気が帯電している 状態でメモリにさわる と、静電気放電によって部品を損傷するおそれがあります。 A プリンタの電源をオフにします。 B 電源ケーブルとインターフェイスケーブルを取り外します。 C プリンタ後ろ側のカバーを取り外します。 カバーのネジ(4 本)を外して、カバーを取り外します。 オプションと消耗品について − 195 D 増設メモリ用ソケット、コネクタの位置を確認します。 増設メモリ用ソケット 2 標準メモリ用ソケット 1 容量の大きなメモリに変換できます (必ず装着してください) 標準 ROM は取り外さないで ください。 w E • 装着する際に、必要以上に力をかけないでください。部品を損傷するおそれ があります。作業は慎重に行ってください。 • 取り付ける方向を逆にしないように注意してください。 • 標準メモリ用ソケット 1 に装着されているメモリも大容量のものに交換する ことができます。ただし、ソケット 1 に は必ずメモリを装着しておいてくだ さい。プリンタが動作しなくなります。 増設メモリ底 部の切り欠きが、ソケッ ト内側の凸部分に 合うように、取り付け位 置を 決めます。 切り欠き F 増設メモリをソケットに差し込み、クリップが起きあがるまで押し込みます。 p 左側のクリップがしっかり閉じていることを確認して ください。増設メモリが 正しく差し込まれると、ソケット左のツメが増設メモリ の左の切り欠きにかみ 合い、固定されます。 オプションと消耗品について − 196 G プリンタ後ろ側のカバーを取り付けます。 カバーのネジ(4 本)を締めて、カバーを取り付けます。 以上でメモリの取り付けは終了です。 H 電源ケーブルとインターフェイスケーブルを接続します。 I ステータスシートを印刷して、増設したメモリが認識されているか確認します。 正しく装着されるとステータスシートの「実装メモリ容量」に「標準のメモリ(16MB) + 増設したメモリ容量」が表示されます。 s スタートアップガイド「ステータスシートの印刷」Windows 34 ページ Macintosh 42 ページ オプションと消耗品について − 197 インターフェイスカードの取り付け 取り付け作業にはプラスドライバが必要です。 ade w オプションの装着は、電源ケーブルを抜いた状態で行ってください。 感電の原因となるおそれがあります。 インターフェイスカードの取り付けの前に、接地されて いる金属に手を触れる などして身体に帯電している静電気を放電してください。 身体に静電気が帯電している状態で作業を行うと、静電 気放電によって部品を 損傷するおそれがあります。 A プリンタの電 源をオフにして、ケー ブル類(電源ケーブル、イ ンターフェイスケ ーブ B コネクタカバーを取り外します。 ル)を取り外します。 コネクタカバーのネジ(2 本)を外して取り外します。 拡張スロット コネクタカバー p C 取り外したコネクタカバーは、インターフェイスカード を取り外した際に必要 になりますので保管しておいてください。 インターフェイスカードをまっすぐに差し込みます。 カードの上面を外側に向け、スロット内部の溝に合わせて差し込みます。 オプションと消耗品について − 198 D インターフェイスカードを、ネジ(2 本)で固定します。 以上でインターフェイスカードの取り付けは終了です。 E ステータスシー トを印刷して、インター フェイスカードが認 識されているか確認 しま す。 正しく装着されるとステータスシートの「インターフェイス」に「I/F カード」と印刷 されます。 s スタートアップガイド「ステータスシートの印刷」Windows 34 ページ Macintosh 42 ページ オプションと消耗品について − 199 増設カセットユニットの取り付け 取り付け作業にはコインが必要です。 ade A • オプションの装着は、電源ケーブルを抜いた状態で行ってください。感電の 原因となるおそれがあります。 • プリンタを持ち上げる際は、必ず 2 人以上で所定の位置を持ってください。詳 しくは、以下のページを参照してください。 s スタートアップガイド「設置作業時のご注意」11 ページ プリンタ本体の電源をオフにして、ケーブル類(電源ケーブル、インターフェイスケー ブル)を取り外します。 プリンタ右側の用紙トレイは折り畳んでください。 B プリンタを持ち上げて水平に保ち、増設カセットユニット上面の突起(2本)が、プリ C プリンタに標準 装備している用紙カ セットを引き出し、カセ ットの先端を持ち上 げる ンタ底面の穴に入るように静かに降ろします。 ようにして取り外します。 オプションと消耗品について − 200 D 付属の留め具 L、R(L と R の刻印がある金属プレート)を右図のように左側(L)と右 側(R)に取り付け、付属のネジで固定します。 付属のネジはコインを使用して回します。 留め具 L 留め具 R E 固定したら、C で取り外した標準用紙カセットを取り付けます。 F プリンタ背面のネジを取り外します。 G 付属の留め具 B(B の刻印がある金属プレート)を右図のように取り付け、先程取り外 装着口の左右のガイドから少し浮かせて差し込んで取り付けます。 したネジで固定します。 以上で、プリンタへの取り付けは完了です。 H ステータスシートを印刷して、増設カセットユニットが認識されているか確認します。 正しく装着されるとステータスシートの給紙装置に「カセット 2」と印刷されます。 s スタートアップガイド「ステータスシートの印刷」Windows 34 ページ Macintosh 42 ページ p 本機 の用紙カ セット への用紙 のセッ ト方法は、プ リンタに 標準装 備の用紙 カ セットと同じです。詳細については、以下のページを参照してください。 s 本書「用紙カセットへの用紙のセット」17 ページ オプションと消耗品について − 201 両面印刷ユニットの取り付け ネジの取り外し、取り付けにはコインが必要です。 ade オプションの装着は、電源ケーブルを抜いた状態で行ってください。 感電の原因となるおそれがあります。 A プリンタ本体の電源をオフにして、ケーブル類(電源ケーブル、インターフェイスケー B 用紙トレイを開き、右図のようにネジ(2 本)を取り外します。 ブル)を取り外します。 p C 取り外 したネジは、両面印 刷ユニットを取 り外した際に必 要になります ので、 大切に保管してください。 カバー B ロック解除ボタンを押してから、プリンタ本体のカバー B を少し開きます。 オプションと消耗品について − 202 D 両面印刷ユニット取り付け位置のカバーを取り外して、カバー B を閉じます。 E 両面印刷ユニッ トを両手でささえて 取り付け位置に合わ せてから、プリンタに押 し付 両面印刷ユニット取り付け位置のカバーは、持ち上げるようにして取り外します。 けて取り付けます。 両 面印 刷ユニ ット 下部 を押して、しっかり固定 してください。 w 両面印刷ユニットを取り付ける際は、以下の点に注意してください。 • 両面印刷 ユニット とプリン タのコネ クタが合 うように 取り付け 位置を合 わ せてから押し込んでください。無理に押し込まないでください。 • 両面印刷 ユニット の右側に ある緑色 の取り付 け具をプ リンタと の隙間に 挟 まないように注意してください。挟んだまま両面印刷ユニットを押し付ける と、取り付け具が破損することがあります。 • 両面印刷 ユニット が確実に プリンタ の所定位 置にはま っている ことを確 認 してください。以降の手順で両面印刷ユニットを固定するまで、落下しない ように手で支えてください。 オプションと消耗品について − 203 F 両面印刷ユニットを片手で支えたまま、両面印刷ユニットのカバーを開けます。 • 両面印刷ユニットの上端にある取っ手を上げると、カバーのロックが解除します。 • 両面印刷ユニットを片方の手で支えたまま、カバーをゆっくりと開けます。 p 用紙トレイが開いていないと、両面印刷ユニットのカバ ーは開けることができ ません。 G 付属のネジ(2 本)で両面印刷ユニットをプリンタに固定します。 H 両面印刷ユニットのカバーを閉じます。 付属のネジはコインを使用して回します。 オプションと消耗品について − 204 I カバー B ロック解除ボタンを押してから、プリンタ本体のカバー B を片手で支えなが J 両面印刷ユニットの緑色の取り付け具をプリンタに取り付けます。 K プリンタ本体のカバー B を、両面印刷ユニットごと閉じます。 らゆっくりと開けます。 取り付け具を持ってワイヤーを引き出し、プリンタ内部のフックに引っかけます。 以上で両面印刷ユニットの取り付けは完了です。 L ステータスシートを印刷して、両面印刷ユニットが認識されているか確認します。 正しく装着 されるとステータ スシートの「オプショ ン」に「両面印刷ユニッ ト」と印 刷されます。 s スタートアップガイド「ステータスシートの印刷」Windows 34 ページ Macintosh 42 ページ 両面印刷ユニットの使用方法については、以下のページを参照してください。 s 本書「両面印刷ユニット(オプション)について」26 ページ オプションと消耗品について − 205 プリンタのメンテナンス ここでは、メンテナンス方法や輸送 / 移動時の注意事項などについて説明しています。 ● ET カートリッジの交換....................................... 207 ● 感光体ユニットキットの交換 ............................... 211 ● 定着オイルロールの交換 ..................................... 216 ● 廃トナーボックスの交換 ..................................... 219 ● プリンタの清掃................................................. 222 ● プリンタの移動................................................. 223 プリンタのメンテナンス − 206 ET カートリッジの交換 ここでは、ET カートリッジの交換方法を説明しています。 ET カートリッジについて 本機で使用可能な ET カートリッジは次の通りです。 ET カートリッジは、トナーの色によって 4 種類あります。 ET カートリッジ シアン< C > 型番 LPCA4ETC1C マゼンタ< M > 型番 LPCA4ETC1M イエロー< Y > 型番 LPCA4ETC1Y ブラック< Bk > 型番 LPCA4ETC1K 取り扱い上の注意 abc 使用済みの ET カートリッジは、絶対に火の中に入れないでください。 トナー が飛び散って発火し、火傷のおそれがあります。 • ETカートリッジ装着部の色を確認して、同じ色のETカートリッジを装着してくださ い。 • ET カートリッジのトナーが付いているローラ表面には手を触れないでください。印 刷品質が低下します。 • 一度プリンタに取り付けた ET カートリッジは再利用しないでください。 • 寒いところから暖かいところに移動した場合は、ET カートリッジを室温に慣らすた め 1 時間以上待ってから使用してください。 • トナーが手や衣 服に付いたときは、すぐに水で洗い流してください。トナ ーは人体 に無害ですが、手や衣服に付いたまま放置すると落ちにくくなります。 保管上の注意 • ET カートリッジは、必ず専用の梱包箱に入れ、水平に置いた状態で保管してください。 • 以下の環境で保管してください。 温度範囲:0 ∼ 35 ℃ 湿度範囲:30 ∼ 85% • 高温多湿になる場所には置かないでください。 • 幼児の手の届かないところに保管してください。 使用済みの消耗品のお取り扱いについて 資源の有効活用と地球環境保全のために、使用済みの消耗品の回収にご協力ください。 使用済み ET カートリッジの回収方法については、新しい ET カートリッジに添付され ておりますご案内シートを参照してください。 やむを得ず、使用済み ET カートリッジを処分される場合は、ポリ袋などに入れて、必 ず地域の条例や自治体の指示に従って廃棄してください。 プリンタのメンテナンス − 207 ET カートリッジの交換手順 A EPSON プリンタウィンドウ !3 のメッセージを参照して、 交換する ET カートリッジの 色を確認します。 交換が必要な ET カートリッジを知らせるメッセージが表示されます。 p B C ET カートリッジの交換は、電源をオフにしなくても行えます。 プリンタ本体の前カバーを開けます。 ET カートリッジの装着口の ET カートリッジの色を確認します。 • 交換する色の ET カートリッジが装着口の位置にある場合は D に進みます。 • 交換する色の ET カートリッジが装着口の位置にない場合は、下図の①、②を繰り返 して、交換する色の ET カートリッジが装着口に来るようにします。 ② ノブを矢印の方向に止まるまで回します。ノブが止まると、 装着口の右側の ET カートリッジが装着口の位置に来ます。 ①ボタンを押します w ブラック Bk イエロー Y シアン C マゼンタ M • ボタンを押さないとノブを回すことはできません。ノブが回らないときは無 理に回さずに、ボタンを押してから回してください。 • ET カートリッジの取り付け位置が正しい位置で停止しているか必ず確認し てください。正規の位置にない場合 には、ET カートリッジを抜き差 ししな いでください。 プリンタのメンテナンス − 208 D 左上の取っ手を手前に引き、ET カートリッジを引き出します。 E 新しい ET カートリッジを梱包から取り出したら、 図のように左右に傾けて 7 ∼ 8 回振 取っ手を手前に引くと、ET カートリッジが装着口から引き出されます。ET カートリッ ジをまっすぐ引き出します。 り、中のトナーを均一にします。 w F ET カー トリッジのトナーが付いている ローラ表面には手を触れないで くださ い。印刷品質が低下します。 保護材を取り外します。 プリンタのメンテナンス − 209 G ET カートリッジを差込口の形状に合わせて差し込み、奥に当たるまで押し込みます。 ET カートリッジ側面の矢印の方向に差し込みます。 こちら側に矢印が来るようにします w ET カ ートリッジは、しっかり奧まで差 し込んでください。装着が不完全 な場 合は、トナー供給不足やトナー漏れの原因となります。 H ほかの色の ETカートリッジも交換する場合は、C ∼ G の手順を繰り返して交換を行い I プリンタの前カバーを閉じます。 ます。 交換が必要な ET カートリッジをすべて交換して、前カバーを閉じると自動的に印刷可 能な状態に戻ります。またトナー残量のカウンタがリセットされます。 以上で ET カートリッジの交換は終了です。 プリンタのメンテナンス − 210 感光体ユニットキットの交換 ここでは、感光体ユニットキットの交換方法を説明しています。 感光体ユニットキットについて 本機で使用可能な感光体ユニットキットは次の通りです。 感光体ユニットキット 型番 LPCA4KUK1 感光体ユニッ トキットをご購入い ただくと、次の消耗品 が含まれています。同時 にす べて交換してください。 • 感光体ユニット(感光体に電荷を与えて印刷する画像を作る装置) • 廃トナーボックス(印刷時に出る余分なトナーを回収するボックス) • プリントヘッドフィルタ(こぼれ落ちるトナーからプリントヘッドを守るフィルタ) 取り扱い上の注意 abc • 感光体ユニットは、絶対に火の中に入れないでください。 • 廃トナー ボック スは、絶対に 火の中 に入れな いでく ださい。ト ナーが飛 び 散って発火し、火傷のおそれがあります。 • 感光体(青い円筒部 分)の表面は手で触らないでください。また、感光体 の表面に ものをぶつけた り、こすったりしないでください。感光体の表面に手の脂 が付いた り、傷や汚れが付くと良好な印刷ができなくなります。 • 感光体ユニットを直射日光や強い光に当てないでください。室内の明かりの下でも、 感光体ユニットを 5 分以上放置しないでください。感光体ユニットをプリンタの外 に置く場合は、布などで覆い、光が当たらないようにしてください。 • 感光体表面に傷が付かないよう、作業は平らな机の上で行ってください。 • 廃トナーボックスに入っているトナーは再利用しないでください。 • プリントヘッドフ ィルタのガラス面には手を触れないでください。ガラス 表面に手 の脂が付着すると、印刷品質が低下します。 保管上の注意 • 感光体ユニットは、必ず専用の梱包袋に入れた状態で保管してください。 • 万一、感光体ユニッ トを使用しないのに梱包袋を開封してしまった場 合、感光体ユ ニットを梱包袋に入れ、開封した箇所をしっかりと閉じて保管してください。 • 直射日光をさけ、以下の環境で感光体ユニットを保管してください。 温度範囲:0 ∼ 35 ℃ 湿度範囲:30 ∼ 85% • 感光体ユニットは、高温多湿になる場所には置かないでください。 • 感光体ユニットは、幼児の手の届かないところに保管してください。 プリンタのメンテナンス − 211 使用済みの消耗品のお取り扱いについて 資源の有効活用と地球環境保全のために、使用済みの消耗品の回収にご協力ください。 回収方法につい ては、新しい感光体ユニ ットキットに添付さ れておりますご案内 シー トを参照してください。 やむを得ず処 分される場合は、ポリ袋 などに入れて、必ず地 域の条例や自治体の 指示 に従って廃棄してください。 感光体ユニット、廃トナーボックス、プリントヘッドフィルタの交換 感光体ユニット を交換する際は、廃トナ ーボックスとプリン トヘッドフィルタも 同時 に交換します。 A EPSON プリンタウィンドウ !3 のメッセージを確認します。 感光体ユニットの交換を促すメッセージが表示されます。 p 感光体ユニットの交換は、電源をオフにしなくても行えます。 B プリンタ本体の前カバーを開けます。 C 廃トナーボックスを手前に引いて取り外します。 真ん中の取っ手 または図の位置を持 って、廃トナーがこぼれ ないようにゆっくり と取 り外します。 プリンタのメンテナンス − 212 D 廃トナーがこぼれないようにふたをします。 • 取り外した廃トナーボックスは使用しません。 • 廃トナーボックス裏側に付いている丸いふた2個を回して取り外し、それぞれ図の位 置に取り付けます。 • 廃トナーボックス 裏側に付いている四角いふたを引き抜いて、図の位置に はめ込み ます。 E 正面真ん中の緑のレバーを矢印の方向へ押し上げます。 F 感光体ユニットを手前に引き抜きます。 プリンタのメンテナンス − 213 G 新しい感光体ユ ニットを梱包から取 り出し、下部のガイドを プリンタのレールに 合わ せてからまっすぐに押し込みます。 黒い保護シートは、はがさないまましっかりと奧まで押し込んでください。 w • 黒い保護シートを外して、感光体(青い円筒形の部分)の表面に手を触れな いでください。また物をぶつけたり、こすったりしないでください。感光体 の表面に手の脂が付いたり傷が付くと、印刷品質が悪くなります。 • 感光体ユニットを直射日光や強い光に当てないでください。室内の明かりの 下でも 5 分以上放置しないでください。 • 感光体ユニットのガイドをプリンタ内のレールに正しく合わせて、プリンタ の奥までしっかり押し込んでください。その際、保護シートをかぶせた部分 を他の部品に強く接触させないよう十分注意してください。 H 感光体ユニット をプリンタ内部に入 れた状態のまま、黄色の 取っ手を持って黒い 保護 I 正面真ん中の緑のレバーを矢印の向きに倒します。 シートをゆっくり引き抜きます。 プリンタのメンテナンス − 214 J プリントヘッドフィルタを交換します。 • 先端部分を少し押し下げてから、ゆっくり引き抜きます。 • 新しいプリントヘッドフィルタをプリンタの奧までゆっくり差し込みます。 w • プリントヘッドフィルタのガラス面には手を触れないでください。ガラス表 面に手の脂が付着すると、印刷品質が低下します。 • プリント ヘッドフ ィルタは 感光体ユ ニットの 交換が終 わってか ら交換し て ください。先に交換すると、フィルタ上にトナーが落ち印刷品質が低下する おそれがあります。 K 新しい廃トナーボックスを取り付けます。 L プリンタの前カバーを閉じます。 前カバーを閉 じると、自動的に印刷可 能な状態に戻りま す。また感光体ユニット の寿 命算出用カウンタもリセットされます。 以上で感光体ユニットキットの取り付けは終了です。 p 前カバーが閉じない場合は、廃トナーボックスがしっか り装着されているか確 認してください。 プリンタのメンテナンス − 215 定着オイルロールの交換 ここでは、定着オイルロールの交換方法を説明しています。 定着オイルロールについて 定着オイルロ ールは、トナーなどの汚 れが定着ユニット に付着しないように、定 着ユ ニットにオイル を供給する装置です。本 機で使用可能な定着 オイルロールは次の 通り です。 定着オイルロール 型番 LPCA4TOR1 取り扱い上の注意 abc 定着オイルロールを交換する場合は、定着器やその周辺 部分が十分に冷えてか ら作業を行ってください。高温のため、火傷の原因となることがあります。 • 定着 オイル ロール の白い ロール 部分に は直接 触れない ように してく ださい。白 い ロール部分には オイルが塗布されています。オイルは人体に無害です が、手や衣服 に付いたまま放置 すると落ちにくくなるため、オイルが手や衣服に付いた 場合はす ぐに水で洗い流してください。 • 定着オイルロール の白いロール部分に触れたり、傷を付けないように注意 してくだ さい。オイル漏れの原因となります。また、印刷品質低下の原因となります。 • 定着オイルロー ルは、常に水平の状態で扱ってください。立てかけた り、斜めにす ると、オイルが漏れて印刷品質などに影響が出ます。 保管上の注意 • 定着オイルロールは、必ず専用の梱包袋に入れた状態で保管してください。 • 直射日光をさけ、以下の環境で定着オイルロールを保管してください。 温度範囲:0 ∼ 35 ℃ 湿度範囲:30 ∼ 85% • 定着オイルロールは、高温多湿になる場所には置かないでください。 • 定着オイルロール は立てかけた状態で保管しないでください。平らな場所 で保管し てください。 • 定着オイルロールは、幼児の手の届かないところに保管してください。 使用済みの消耗品のお取り扱いについて 処分される場 合は、ポリ袋などに入れ て、必ず地域の条例や 自治体の指示に従っ て廃 棄してください。 プリンタのメンテナンス − 216 定着オイルロールの交換手順 A EPSON プリンタウィンドウ !3 のメッセージを確認します。 B カバー A ロック解除ボタンを押してから、プリンタ本体のカバー A を開けます。 定着オイルロールの交換を促すメッセージが表示されます。 ade 定着オイルロールを交換する場合は、その周辺部分(定 着ユニットを含む)が 十分に冷えてから作業を行ってください。高温のため、 火傷の原因となること があります。 定着ユニット C 定着オイルロール 定着オイルロールを固定している 2 個の緑色のレバーを図の方向に回します。 プリンタのメンテナンス − 217 D 定着オイルロールの緑色の取っ手を持って引き上げ、取り外します。 w 定着オイルロールの表面に手を触れないでください。 ロールには、シリコンオ イルがしみこんでいます。オイルは人体には無害です が、手や衣服に付いたま ま放置すると落ちにくくなるため、オイルが手や衣服に 付いた場合はすぐに水 で洗い流してください。 E 新しい定着オイ ルロールのガイドをプ リンタ側の溝に合わ せてからゆっくり差し 込み F 定着オイルロールを固定する 2 個の緑色のレバーを図の方向に回します。 定着オイルロール側の溝にレバーが合うようにします。 G プリンタ本体のカバー A を閉じます。 ます。 カバー A を閉じると、定着オイルロール寿命算出用のカウンタがリセットされ自動的 に印刷可能な状態に戻ります。 以上でオイルロールの取り付けは終了です。 プリンタのメンテナンス − 218 廃トナーボックスの交換 ここでは、廃トナーボックスの交換方法を説明しています。 廃トナーボックスについて 廃トナーボックスは、印刷時に出る余分なトナーを回収するボックスです。 本機で使用可能な廃トナーボックスは次の通りです。 廃トナーボックス 型番 LPCA4HTB1 廃トナーボックスは、感光体ユニットキット(型番 LPCA4KUK1)にも含まれていま す。感光体ユニッ トの寿命よりも廃ト ナーボックスの寿 命が先に終わった場 合は、廃 トナーボックスのみを交換してください。 取り扱い上の注意 abc 廃トナーボックスは、絶対に火の中に入れないでくだ さい。トナーが飛び散っ て発火し、火傷のおそれがあります。 使用済みの廃トナーボックスに入っているトナーは再利用しないでください。 使用済みの消耗品のお取り扱いについて 処分される場 合は、ポリ袋などに入れ て、必ず地域の条例や 自治体の指示に従っ て廃 棄してください。 廃トナーボックスの交換手順 A EPSON プリンタウィンドウ !3 のメッセージを確認します。 廃トナーボックスの交換を促すメッセージが表示されます。 p B 廃トナーボックスの交換は、電源をオフにしなくても行えます。 プリンタ本体の前カバーを開けます。 プリンタのメンテナンス − 219 C D 廃トナーボックスを手前に引いて取り外します。 真ん中の取っ手 または図の位置を持 って、廃トナーがこぼれ ないようにゆっくり と取 り外します。 廃トナーがこぼれないようにふたをします。 • 廃トナーボックス裏側に付いている丸いふた2個を回して取り外し、それぞれ図の位 置に取り付けます。 • 廃トナーボックス 裏側に付いている四角いふたを引き抜いて、図の位置に はめ込み ます。 E 新しい廃トナーボックスを取り付けます。 プリンタのメンテナンス − 220 F プリンタの前カバーを閉じます。 前カバーを閉じると、自動的に印刷可能な状態に戻ります。 以上で廃トナーボックスの取り付けは終了です。 p 前カバーが閉じない場合は、廃トナーボックスがしっか り装着されているか確 認してください。 プリンタのメンテナンス − 221 プリンタの清掃 給紙ローラのクリーニング 適切な用紙を使 用しているにもかか わらず給紙不良が発 生する場合は、下図に示 す給 紙ローラの汚れを拭き取ってください。 用紙トレイを 開き、水を含ませて堅く しぼった布で、ていね いにローラを拭いて くだ さい。 p • 給紙ローラをクリーニングしても給紙しない場合は、保守契約店(保守契約 されている場合)または販売店にご連絡ください。 • 給紙経路(用紙トレイや用紙カセット内部、フェイスダウントレイ)を拭い た場合、乾いたことを確認してから使用してください。 プリンタ本体のクリーニング w • プリンタの清掃は、電源をオフにしてコンセントから電源ケーブルを抜いた あとで、行ってください。 • ベンジン、シンナー、アルコールなど、揮発性の薬品を使用しないでくださ い。プリンタのケースが変色、変形するおそれがあります。 • プリンタを水に濡らさないよう注意して清掃してください。 • 固いブラシや布などでケースを拭かないでください。ケースに傷がつくおそ れがあります。 プリンタの表 面が汚れたときは、水を 含ませて堅くしぼ った布で、ていねいに拭 いて ください。 プリンタのメンテナンス − 222 プリンタの移動 プリンタを運搬したり、移動するときには、以下のように作業を行ってください。 近くへの移動 はじめに本機 の電源をオフにして、以 下の付属品を取り 外してください。振動を 与え ないように水平にていねいに移動してください。 • 電源ケーブル • インターフェイスケーブル • 用紙トレイ、用紙カセット内の用紙 ade • プリンタ本体は、背面側の方が正面側より重くなっています。プリンタ本体 を持ち上げる際に、重さの違いに注意してください。 • 本製品を持ち上げる際は必ず 2 人以上で作業を行ってください。 本製品の重量は、消耗品を含め約 44.5Kg です。 プリンタ 本体を持 ち上げ る場合は、必 ずプリン タ左側 の下部に ある取っ 手 (くぼみの部分)に手をかけ、右側のバーを引き出して持ち上げてください。 他の部分を持って持ち上げると、プリンタの落下によるけがの原因となりま す。またプリンタ本体に無理な力がかかるため、 プリンタの損傷の原因とな ります。 <本体背面> 1 人目 2 人目 <本体正面> • プリンタ本体を持ち上げる場合、十分にひざを曲げるなどして無理のない姿 勢で作業を行ってください。 無理な姿勢で持ち上げると、けがやプリンタの破損の原因となります。 • プリンタ本体を移動する場合は、前後左右に 10 度以上傾けないでください。 転倒などによる事故の原因となります。 • プリンタ本体をキャスター(車輪)付きの台などに載せる場合、必ずキャス ターを固定して台が動かないようにしてから作業を行ってください。作業中 に台が思わぬ方向に動くと、けがやプリンタの損傷の原因となります。 プリンタのメンテナンス − 223 運搬するときは 本機を輸送す る場合、はじめに本機の 電源をオフにして、以 下の付属品を取り外 して ください。 • 電源ケーブル • インターフェイスケーブル • 用紙トレイ、用紙カセット内の用紙 • ET カートリッジ(4 色とも) • 感光体ユニット • 定着オイルロール • 廃トナーボックス • オプション増設カセットユニット(装着時) • オプション両面印刷ユニット(装着時) 震動や衝撃から プリンタ本体を守るた めに本製品の購入時 に使用されていた保護 材や 梱包材を使用 して、購入時と同じ状 態に梱包する必要 があります。詳しくは、本 機を お買い上げの販売店にご相談ください。 w 購入 時にプリ ンタ内部 に取り付 けられ ていた保 護材も必 ず取り付 けてくだ さ い。 プリンタのメンテナンス − 224 困ったときは ここでは、困ったときの対処方法について説明しています。 ● 印刷実行時のトラブル ........................................ 226 ● 用紙が詰まったときは ........................................ 236 ● カラー印刷に関するトラブル ............................... 245 ● 印刷品質に関するトラブル .................................. 248 ● 画面表示と印刷結果が異なる ............................... 254 ● USB 接続時のトラブル....................................... 255 ● その他のトラブル .............................................. 258 ● どうしても解決しないときは ............................... 260 困ったときは − 225 印刷実行時のトラブル プリンタの電源が入らない t 電源ケーブルが抜けていたり、ゆるんでいませんか ? t コンセントに電源は来ていますか? t 正しい電圧(AC100V、15A)のコンセントに接続していますか ? 電源ケーブルをプリンタとコンセントに、確実に差し込んでください。 ほかの電気製品をそのコンセントに差し込んで、動作するかどうか確かめてください。 コンセントの電圧を確かめて、正しい電圧で使用してください。 コンピュータの背面などに設けられているコンセントには接続しないでください。 p 以上の 3 点を確認の上で[電源]スイッチをオンにしても電源が入らない場合 は、保守契約店(保守契約されている場合)または販売店へご相談ください。 ブレーカが動作してしまう t ブレーカの定格は十分ですか? ブレーカの定格 が十分であるにも関 わらずブレーカが動 作してしまう場合は、ほ かの 機器を別の配線に接続してみてください。 または本機用に専用配線を用意してください。 印刷しない t インターフェイスケーブルが外れていませんか? t インターフェイスケーブルがコンピュータや本プリンタの仕様に合っていますか? プリ ンタ側 のコネ クタと コンピ ュー タ側の コネク タにイ ンター フェ イスケ ーブル が しっかり接続されているか確認してください。また、ケーブルが断線していないか、変 に曲がってい ないかを確認してく ださい。予備のケーブ ルをお持ちの方は、差し 替え てご確認ください。 インターフェ イスケーブルの型番・仕 様を確認し、コンピュ ータの種類やプリン タの 仕様に合ったケーブルか確認します。 s スタートアップガイド「コンピュータとの接続」26 ページ 困ったときは − 226 t プリンタがデータを処理できません。 t プリンタが印刷できない状態です。 扱うデ ータ容量が 大きすぎ るなどの 原因でプリ ンタ側で データの 処理ができ ません。 プリンタにメモ リを増設するか、コンピ ュータのハードディ スクの容量を増やし てく ださい。 画面上で EPSON プリンタウィンドウ !3 の状態を確認し、画面の説明に従って対処し てください。 s 本書「EPSON プリンタウィンドウ !3 とは」Windows 76 ページ Macintosh 158 ページ t コンピュータが画像を処理できません。 t EPSON プリンタウィンドウ !3 からプリンタの状態をモニタすることができますか? コンピュータの CPU やメモリによっては画像データを処理できない場合があります。 解像度を下げて印刷するか、メモリを増設してください。 通信機能が正常に機能していないと印刷できません。プリンタの状態(ステータス)が 画面に表示できることを確認してください。 s 本書「プリンタの状態を確かめるには」Windows 78 ページ Macintosh 160 ページ ステータスが表示できない場合は、以下のページを参照してください。 s 本書「ステータス(状態)が画面表示できない」230 ページ t t ネットワーク上の設定は正しいですか? ネットワーク上 のほかのコンピュー タから印刷できるか 確認してください。ほか のコ ンピュータから 印刷できる場合は、プリ ンタまたはコンピュ ータ本体に問題があ ると 考えられます。接 続状態やプリンタド ライバの設定、コンピ ュータの設定などを 確認 してください。印 刷できない場合は、ネッ トワークの設定に 問題があると考えら れま す。ネットワーク管理者にご相談ください。 オプションの I/F カードの取扱説明書を参照して、ネットワークの設定を確認してくだ さい。 プ リ ン タ ド ラ イ バ の[詳 細 設 定]ダ イ ア ロ グ の 解 像 度(Windows)印 刷 品 質 (Macintosh)の設定が「高品質」になっていませんか? 設定が「高品質」の場合、解像度 600dpi で印刷します。この設定で印刷するとプリン タのメモリが足りなくなり、メモリ関連のエラーが発生する場合があります。 設定を「標準」にすると印刷できる場合があります。 困ったときは − 227 t お使いの機種のプリンタドライバが正しくインストールされていますか? Windows の場合 • お使いの機種のプ リンタドライバが、コントロールパネルのプリンタフォ ルダにア イコンとして登録されていますか? • また、アプリケーシ ョンソフトによっては、印刷時に印刷するプリンタを 選択でき ない場合もありま すので、以下の手順に従って通常使うプリンタとして選 ばれてい るか確認してください。 ①[スタート]ボタンをクリックしカーソルを[設定]に合わせ、 [プリンタ]をクリッ クします。 ② 使用するプリン タ名を選択し、 [ファイル]メ ニューの[通常使うプリンタに設定] が選択されているか確認します。 「通常使うプリンタに設定」にチェックがついているか 確認します。 Macintosh の場合 お使いの機種 のプリンタドライバ が、セレクタ画面で正 しく選択されている か、選択 したプリンタが実際に接続したプリンタと合っているか確認してください。 選択したプリンタドライバが正しいか確認します。 困ったときは − 228 t Windows プリントマネージャのステータスが[一時停止]になっていませんか? 印刷途中で印刷を中断したり、何らかのトラブルで印刷停止した場合、プリントマネー ジャのステー タスが「一時停止」になり ます。このままの状態 で印刷を実行して も印 刷されません。 Windows 95/98/Me の場合 ①[スタート]ボタンをクリックし、 [設定]にカーソルを合わせ[プリンタ]をクリッ クします。 ② 使用するプリン タ名をクリックして[ファイル]メニュー内の[一時 停止]または [プリンタをオフラインにする]にチェックが付いている場合はクリックして外しま す。 ②クリックします ①クリックして Windows NT4.0/2000 の場合 ①[スタート]ボタンをクリックし、 [設定]にカーソルを合わせ[プリンタ]をクリッ クします。 ② 使用するプリンタ 名のアイコンをダブルクリックし、プリンタが一時停止 状態の場 合は[プリンタ]の[一時停止]をクリックしてチェックを外します。 ①確認して ②クリックします 困ったときは − 229 ステータス(状態)が取得できない t DMA 転送の設定になっていませんか ? DMA 転送の設定になっているとステータスを画面表示(モニタ)することができない ことがあります。 この場合は、コンピュータの BIOS 設定を「ECP」 (または ENHANCED) 以外にして、DMA 転送の設定を解除してください。 s 本書「印刷を高速化するには」111 ページ 詳細はお使いのコンピュータの取扱説明書を参照してください。 t コンピュータの ECP 機能は正常に機能していますか ? t 双方向通信機能の設定を解除しませんでしたか ? t ホスト側の ECP 機能に不具合があるとステータスを画面表示(モニタ)することがで きません。プリン タのジャンパスイッ チの設定を変更す ることにより、ステータ ス情 報が取得できる こともありますので 確認してください。プリ ンタ本体にあるジャ ンパ スイッチの設定を ECP(初期設定)から NIBBLE(ニブル)の設定に変更してください。 本機は双方向通 信機能が有効になっ ていないと使用でき ません。以下のページを 参考 に、プリンタド ライバの[詳細]ダイア ログで[スプールの 設定]ボタンをクリ ック して[プリンタスプールの設定]ダイアログを開き、[このプリンタで双方向通信機能 をサポートする]を選択してください。 s 本書「プリンタ接続先の変更」105 ページ [監視プリンタの設定]ユーティリティで、プリンタを監視しない設定にしていませんか? [監視プリンタの設定]ユーティリティで、監視するプリンタにチェックを付けてくだ さい。チェックしないと本機を監視することができず、正常に印刷できません。 s 本書「監視プリンタの設定」83 ページ プリンタがエラー状態になっている t コンピュータ画 面上にワーニングメッ セージやエラーメッ セージが表示されてい ませ んか? 問題が発生す ると、コンピュータの画 面上にポップアッ プウィンドウが開き、ワ ーニ ングメッセージ やエラーメッセージ が表示されます。メッセ ージが表示されてい る場 合は、その内容を一読して必要な手段を講じてください。 t メモリが正しく装着されていますか? メモリが正しく 装着されていないと、操 作パネルのランプが 次のような状態にな り印 刷できません。 [緑赤同時点滅 2 回→赤のみ点滅 2 回] メモリの装着状態を確認してください。 s 本書「メモリの取り付け」195 ページ 困ったときは − 230 t プリンタのランプが点灯または点滅していませんか? ランプが点灯または点滅していたら、次の説明を参照して適切な処置をしてください。 印刷可ランプ 点灯 消灯 ランプの状態 点滅 エラーランプ ゆっくりとした点滅 プリンタの状態 ランプの状態 電源オフ 印刷可能、節電中、印刷可能なワー ニング 消耗品交換間近 ウォーミングアップ データ受信中 用紙なし、給紙ミスまたは 用紙詰まり (カバーが開いています) サービスコールエラー。電源をオフ にして、しばらくたってから再度オ ンにしてください。正常な状態に復 帰できない場合は、保守契約店(保 守契約をされている場合)または販 売店、またはエプソンの修理窓口ま で連絡ください。エプソンの修理窓 口につ いての 詳細は「保 守サー ビ ス」の項を参照してください。 p プリンタの状態 消耗品交換 EPSON プリンタウィンドウ !3 か ら解除可能なエラー (交互に点滅) サービスコールエラー。電源をオフ にして、しばらくたってから再度オ ンにしてください。正常な状態に復 帰できない場合は、保守契約店(保 守契約をされている場合)または販 売店、またはエプソンの修理窓口ま で連絡ください。エプソンの修理窓 口 につい ての詳 細は「保守 サービ ス」の項を参照してください。 ランプの表示だけでは、プリンタの状態を判断することはできません。 コンピュータの画面上で EPSON プリンタウィンドウ !3 を起動して確認してく ださい。 困ったときは − 231 「LPT1 に書き込みができませんでした」エラーが発生する t Windows プリンタドライバの設定が正しくありません。 以下の項目を確認してください。 • プリンタプロパ ティの[詳細]タブの「印刷先のポート」が正しく設定さ れている かを確認して印刷を実行してください。 • プリンタプロ パティの[詳細]タブの「スプールの設定」で「プリンタに直 接印刷 データを送る」の設定に変更して印刷を行ってみてください。 • ECP モードでご利用の場合、ECP モード対応のケーブルで接続していることを確認 し、コンピュータの BIOS 設定を「ECP」 (ECP がない場合は「Bi-directional」)に、 ポートを「ECP プリンタポート(LPT1)」など(お使いの Windows によってポー ト名が異なる場合があります)に設定して印刷を行ってみてください。BIOS 設定に ついての詳細はお使いのコンピュータの取扱説明書を参照してください。 Macintosh のセレクタにプリンタドライバまたはプリンタが表示さ れない t QuickDraw GX を使用していませんか? 本プリンタドライバは、QuickDraw GX に対応していません。 QuickDraw GX を使用停止にしてください。 s スタートアップガイド「システム条件の確認」39 ページ t プリンタ名を変更していませんか? t AppleTalk ネットワークゾーンの設定が違います。 ネットワークの管理者に確認して、変更したプリンタを選択してください。 プリンタの接続されているゾーンを選択してください。 エラーが発生する t t Macintosh をお使いの場合、MacOS 8.1 ∼ 9.x を使用していますか? プリンタドライバの動作可能環境は、MacOS 8.1 ∼ 9.x です。 s スタートアップガイド「システム条件の確認」39 ページ [プリント]ダイアログの印刷モードの設定が[高品質]になっていませんか? プリンタのメモリが足りないとメモリ関連のエラーが発生します。 [プリント]ダイア ログの印刷モ ード設定を[標準]にする と印刷できる場合 があります。それでも 印刷 できない場合は、次項目を参照してください。 困ったときは − 232 t Macintosh のシステムメモリの空き容量は十分ですか? Macintosh のプリンタドライバは、Macintosh 本体のシステムメモリの空きエリアを 使用してデータを処理します。コントロールパネルの RAM キャッシュを減らしたり、 使用していない アプリケーションソ フトを終了して、メモリ の空き容量を増やし てく ださい。 給排紙されない t プリンタをプリンタの底面より小さな台の上に設置していませんか? t プリンタは水平な場所に設置されていますか? t 本機で印刷可能な用紙を使用していますか? t プリンタの底面 より小さな台の上に 設置すると正常な給 排紙ができません。プリ ンタ の設置場所を確認してください。 プリンタの下にはさまれている物はありませんか? 設置場所が水平 でなかったり、プリンタ の下に異物がはさま れていると正常に排 紙さ れない場合があります。プリンタの設置場所の環境を再確認してください。 印刷可能な用紙を使用してください。 s 本書「用紙について」11 ページ 両面印刷ユニットを使用した両面印刷時に、印刷可能な用紙を使用していますか? 両面印刷で使用できる用紙は A4、Letter サイズの普通紙だけです。 s 本書「両面印刷ユニット」190 ページ t 用紙をセットする前によくさばいていますか? t 用紙カセットがプリンタに正しくセットされていますか? t 用紙を複数枚セットする場合は、セットする前に用紙をよくさばいてください。 用紙カセットを正しくセットしてください。 s 本書「用紙カセットへの用紙のセット」17 ページ セットしている用紙とプリンタドライバの設定は一致していますか? ステータスシートまたは EPSON プリンタウィンドウ !3 で、用紙トレイまたは用紙カ セットの用紙サイズを確認してください。 s スタートアップガイド「ステータスシートの印刷」Windows 34 ページ Macintosh 42 ページ 用紙サイズが正 しく検知されている ことを確認し、その用紙 サイズをプリンタド ライ バでの設定と一致させてください。 困ったときは − 233 t プリンタドライバで給紙したい給紙装置を選択していますか? プリンタドライバで使用する給紙装置を選択してください。 [基本設定]ダイアログ」Windows 38 ページ s 本書「 [プリント]ダイアログ」Macintosh 133 ページ s 本書「 t アプリケーションソフトの給紙装置の設定は合っていますか? t 給紙ローラが汚れていませんか? 給紙装置の設定は、アプリケーションソフトの設定が優先する場合があります。 アプ リケー ション ソフト の取扱 説明 書を参 照して 給紙装 置の設 定を 確認し てくだ さ い。 用紙トレイから給紙されない場合は、給紙ローラを拭いてください。 s 本書「給紙ローラのクリーニング」222 ページ 紙詰まりエラーが解除されない t 詰まった用紙をすべて取り除きましたか? カバー B または C1 を一旦開閉してみてください。それでもエラーが解除されない場 合は用紙を取り 除く際に用紙が破れ てプリンタ内部に残 っているかもしれま せん。こ のような場合には無理に取り除こうとせずに、保守契約店(保守契約されている場合) または販売店にご連絡ください。 用紙を二重送りしてしまう t 用紙どうしがくっついていませんか? t 官製ハガキや封筒の先端が下向きに反っていませんか? 用紙をよくさばいてください。ラベル紙の場合は、1 枚ずつセットしてください。 先端を数ミリ上に反らしてからセットしてください。 困ったときは − 234 「通信エラーが発生しました」と表示される t プリンタに電源が入っていますか ? t インターフェイスケーブルが外れていませんか ? t コンセントにプラグが差し込まれているのを確認し、プリンタの電源をオン ( I ) にし ます。 プリ ンタ側 のコネ クタと コンピ ュー タ側の コネク タにイ ンター フェ イスケ ーブル が しっかり接続 されているか確認し てください。またケー ブルが断線していな いか、変 に曲っていないかを確認してください。 (予備のケーブルをお持ちの場合は、差し換え てご確認ください。 ) インターフェイスケーブルがコンピュータや本プリンタの仕様に合っていますか ? (ローカル接続時) インターフェ イスケーブルの型番・仕 様を確認し、コンピュ ータの種類やプリン タの 仕様に合ったケーブルかどうかを確認します。 s 本書「パラレルインターフェイスケーブル」189 ページ t ネットワークプリンタとして本機をお使いの場合に、 印刷プロトコルとして IPX/SPX、 Net BEUI、IPP を使用していませんか? 上記のプロトコルは使用できません。TCP/IP または AppleTalk を使用してください。 t プリンタドライバの設定で双方向通信機能を選択していますか ? (ローカル接続時) • Windows の場合、双方向通信機能の設定を確認してください。Windows 95/98/ Me の場合、プリンタドラ イバの[詳細]ダイアログで[スプールの設 定]ボタン をクリックして[プリンタスプールの設定]ダイアログを開き、 [このプリンタで双 方向通信機能をサポートする]が選択されているか確認してください。 • Windows NT4.0/2000 の場合、プリンタドライバの[ポート]ダイアログで[双方 向サポートを有効にする]が選択されているか確認してください。 困ったときは − 235 用紙が詰まったときは 用紙詰まりのメッセージ 用紙詰まりが発生した場合、どこで用紙が詰まったかを示すメッセージが EPSON プ リンタウィンドウ !3 のウィンドウに表示されます。 [対処 方法]ボタンをクリッ クすると、詰まった用紙 を取り除く手順が 表示されます。 メッセージに従って詰まった用紙を取り除くことができます。 用紙が詰まっ た場所をメッセージ で確認し、詰まった用 紙を取り除いてくだ さい。詰 まった用紙を取り除き、用紙カセットやカバーを閉じると、用紙詰まりの発生したペー ジから、印刷を自動的に再開します。 増設カセットユニット 装着時 A カバー A 付近で紙が詰まりました s 242 ページ カバー B 付近で紙が詰まりました s 238 ページ B B C1 カバー C1 または C2 付近で紙が詰 s 240 ページ まりました C2 両面印刷ユニット 装着時 DM カバーDM 付近で紙が詰まりました s 244 ページ 困ったときは − 236 用紙の取り出しの注意 詰まった用紙を取り除くときは、次の点に注意してください。 • 用紙が破れてプリ ンタ内部に残らないよう、用紙に無理な力をかけずにゆ っくりと 引っ張って取り除いてください。 • 用紙を取り除く 際に、破れた用紙がプリンタ内部に残ってしまった場 合、また本書 に記載の方法で取 り除くことができない場所に用紙が詰まった場合は、無 理に取り 除こうとせずに、保 守契約店(保守契約をされている場合)または販売店 に連絡し てください。 「高温注意」を示すラベルが • プリンタ内部には、高温になっている箇所があります。 貼付してあるところには触れないよう注意してください。 • 用紙詰まりのエ ラー状態は、用紙を取り除いた後、用紙詰まりが発生した 箇所のカ バーやユニットを開閉することで解除されます。 • 用紙カセットや用 紙トレイから用紙を引き出して取り除いた場合、エラー 状態を解 除す るために、用 紙カセッ トの場合 はカバー C1、C2 を、用紙トレイ の場合は カ バー B を一度開閉してください。 • 排紙口から用紙を 引っ張って取り除くことはしないでください。必ずプリ ンタ上部 のカバー A を開けて取り除いてください。 p 用紙を取り除いてもエラーが解除されない場合は、見え ない場所で紙詰まりが 発生し ている可能性 がありますので、保 守契約店(保守契 約されている場 合) または販売店へご相談ください。 繰り返し紙詰まりが発生するときは 紙詰まりの主 な原因は次のような ものです。紙詰まりが 繰り返し発生すると きは、以 下の点を確認してください。 • プリンタが水平に設置されていない • 用紙トレイや用紙カセットに用紙が正しくセットされていない • 用紙トレイや用紙カセットが正しくセットされていない • 本機で使用できない用紙を使用している • セットする前によくさばいていない • 吸湿して波打ちしている用紙を使用している 困ったときは − 237 カバー B での用紙詰まり 用紙トレイの 給紙口またはプリン タのカバー B の 内側で用紙詰まりが 発生した場合、 画面上に以下のメッセージが表示されます。 メッセージ カバー B 付近で紙が詰まりました。 用紙詰まりの箇 所を以下の説明の順 番通りに調べ、詰まった 用紙を取り除いてく ださ い。 用紙トレイの確認 用紙トレイから給紙した場合は、用紙トレイに用紙が詰まっていないか確認します。 A 詰まっている用紙を、図のようにゆっくり引き抜きます。 B 用紙が残っている場合は、セットし直します。 p 用紙詰まりのエラー状態は、詰まった用紙を取り除いた後、カバー B を開閉す ることで解除されます。 詰まった用紙が見つからない場合は、次ページへ進んでください。 困ったときは − 238 カバー B 内側の確認 カバー B 内側を確認します。 A カバー B ロック解除ボタンを押してから、プリンタ本体のカバー B を開けます。 B 詰まっている用紙を矢印の方向にゆっくり引き抜きます。 内側のパネルを持ち上げてから、 詰まった用紙を引き抜きます 下側で詰まっている場合 w C 上側で詰まっている場合 用紙を取り除く際には、プリンタ内部のローラや転写ベ ルトに触れないように してください。 プリンタ本体のカバー B を閉じます。 カバー B を閉じると、自動的に印刷可能な状態に戻ります。 困ったときは − 239 カバー C1、C2 での用紙詰まり 標準用紙カセッ トやオプションの増設 カセットユニットの 右側カバーで用紙詰ま りが 発生した場合、画面上に以下のメッセージが表示されます。 メッセージ カバー C1 または C2 付近で紙が詰まりました。 用紙詰まりの箇 所を以下の説明の順 番通りに調べ、詰まった 用紙を取り除いてく ださ い。以下の説明で は標準用紙カセット のイラストを使用 していますが、オプショ ンの 増設カセットユニットの場合も同様の手順で詰まった用紙を取り除いてください。 カバー C1/C2 の確認 プリンタ本体右側のカバー C1 または増設カセットユニット右側のカバー C2 を確認し てください(以下のイラストは標準用紙カセットの場合です) 。 A カバー C1 を開けます。 B 用紙の端を持ち、破れないようにゆっくり引き抜きます。 C カバー C1 を閉じます。 p 用紙詰まりのエラー状態は、詰まった用紙を取り除いた後、カバー C1 を閉じ ることで解除されます。 用紙詰まりのエラー状態が解除されない場合は、カバー B に用紙が詰まっている場合 があります。カバー B を確認してください。 s 本書「カバー B 内側の確認」239 ページ 困ったときは − 240 用紙カセットの確認 用紙カセットの内部を確認します。 A 用紙カセットをゆっくり、止まるまで引き出します。 B 詰まっている用紙、シワが生じている用紙を取り除きます。 紙詰まりを起こした用紙が破れないように注意して引き出してください。 p 用紙を取り除く際に用紙が破れてしまった場合、プリン タ内部に紙片が残って いないかを確認して、残っている紙片を取り除いてください。 C 用紙が給紙経路 に入り込んでいる場 合は、用紙カセットを取 り外してから用紙を ゆっ D 用紙カセットの用紙をセットし直し、用紙カセットを閉じます。 くり引き抜きます。 困ったときは − 241 カバー A での用紙詰まり 定着ユニット(本 体上部)で用紙詰まり が発生した場合、以下 のメッセージが表 示さ れます。 メッセージ カバー A 付近で紙が詰まりました。 ade 詰まった用紙を取り除く場合は、定着ユニットの周辺 部分(定着オイルロール を含む)が十分に冷えてから作業を行ってください。高 温のため、火傷の原因 となることがあります。 定着ユニット 定着オイルロール 用紙詰まりの箇 所を以下の説明の順 番通りに調べ、詰まった 用紙を取り除いてく ださ い。 w A 排紙される途中で詰まった用紙は、必ずカバーA を開けて取り除いてください。 詰まった用紙を無理に引っ張って取り除かないでください。 カバー A ロック解除ボタンを押してから、プリンタ本体のカバー A を開けます。 ② ① 困ったときは − 242 B ギアを回転させて、詰まっている用紙を送り出し、ゆっくりと引き抜きます。 排紙口に詰まった用紙が見つからない場合は、C へ進んでください。 ギ アを回しても用紙が送 り 出せないときは中央の 取 っ手を持ってパネルを 開けてから取り除きます C 内部に詰まっている用紙を、矢印の方向にゆっくりと引き抜きます。 D カバー A を閉じます。 p 用紙詰まりのエラー状態は、詰まった用紙を取り除いた後、カバー A を閉じる ことで解除されます。 用紙詰まりのエラー状態が解除されない場合は、カバー B に用紙が詰まっている場合 があります。カバー B を確認してください。 s 本書「カバー B 内側の確認」239 ページ 困ったときは − 243 カバー DM での用紙詰まり オプ ション の両面 印刷 ユニッ トで 用紙詰 まりが 発生 した場 合、画面上 に以 下のメ ッ セージが表示されます。 メッセージ カバー DM 付近で紙が詰まりました。 以下の手順で詰まった用紙を取り除いてください。 A 用紙トレイを開けます。 B 両面印刷ユニットのカバーを開けます。 • 両面印刷ユニットの上端にある取っ手を上げると、カバーのロックが解除されます。 • 両面印刷ユニットのカバーをゆっくりと開けます。 p 用紙トレイが開いていないと、両面印刷ユニットのカバ ーは開けることができ ません。 C 詰まっている用紙の端を持ち、破れないようにゆっくり引き抜きます。 D 両面印刷ユニットのカバーを閉じます。 p 用紙詰まりのエラー状態は、詰まった用紙を取り除い た後、両面印刷ユニット のカバーを閉じることで解除されます。 困ったときは − 244 カラー印刷に関するトラブル カラー印刷ができない t プリンタドライバの設定が、カラー印刷になっていますか? Windows の場合、プリンタドライバの[基本設定]ダイアログまたは[詳細設定]ダ イアログで[色]が[黒]に設定されているとカラー印刷ができません。 Macintosh の場合、プリンタドライバの[プリント]ダイアログで[色]が[モノク ロ]に設定されているとカラー印刷ができません。 設定を確認してください。 [基本設定]ダイアログ」Windows 38 ページ s 本書「 本書「 [プリント]ダイアログ」Macintosh 133 ページ t ソフトウェアの設定がカラーデータになっていますか? ソフトウェア上でカラーデータになっているか確認してください。 従来機種と色合いが異なる t プリンタドライバの初期設定値およびカラーテーブルの違いによる差です。 プリンタドライバの[詳細設定]ダイアログの[ガンマ]を[1.5]にして印刷してみ てください。それでも異なる場合は、スライドバーで微調整してください。 [詳細設定]ダイアログ」Windows 43 ページ s 本書「 Macintosh 138 ページ 困ったときは − 245 画面表示と色合いが異なる t 出力装置(ディスプレイとプリンタ)の違いによる差です。 ディスプレイ 表示とプリンタで印 刷した時の色とで は、発色方法が違うため、色 合い に差異が生じます。 テレビやディス プレイなどでは、赤(R)・緑(G)・青(B)の“光の三原色”と呼ば れる 3 色の組み合わせで様々な色を表現します。どの色も光っていない状態が黒、3 色 すべてが光っている状態が白となります。 一方、カラーのグラビア印刷やカラープリンタの印刷は、シアン(C)・イエロー(Y) ・ マゼンタ(M)の“色の三原色”を組み合わせています。全く色を付けないのが白で、 3 色を均等に混ぜた状態が黒になります。 スキャナで 読み込んだ画像 を印刷するとき は、原画(CMY)→ディスプレイ(RGB) →印刷(CMY)の変更が必要になり、完全に一致させることは難しく なります。この ような場合の機器間のカラーマッチング(色の合わせ込み)を行うのが、ICM(Windows 95/98/Me/2000)や ColorSync(Macintosh)です。 s 本書「より高度な色合わせについて」269 ページ t t Macintosh でシステム特性の設定を行いましたか?(ColorSync) ColorSync が正しく動作するためには、入力機器・使用アプリケーションが ColorSync に対応してい る必要があります。また、お 使いのディスプレ イのシステム特性を 設定 する必要があります。 s 本書「ColorSync について」166 ページ プリンタドライバのオートフォトファイン !4 を有効にしていませんか? オートフォトファイン !4 は、コントラストや彩度が適切でないデータに対して最適な 補正を加えて鮮 明に印刷できるよう にする機能です。そのた めオートフォトファ イン !4 を有効にしてあると、表示画面と色合いが異なる場合があります。 [詳細設定]ダイアログ」Windows 43 ページ s 本書「 Macintosh 138 ページ 困ったときは − 246 t 普通紙を使用していませんか? カラー印刷の場合は、使用する用紙によって仕上がりイメージがかなり異なります。最 良の印刷結果を得るには、 「EPSON カラーレーザープリンタ用上質普通紙」の使用を お勧めします。 中間調の文字や、細い線がかすれる t [階調優先]/[自動]に設定していませんか? 細い線や細かい模様などを再現する場合には、 [解像度優先]に設定してください。 [詳細設定]ダイアログ」Windows 43 ページ s 本書「 Macintosh 138 ページ 色むらが生じる t [解像度優先]/[自動]に設定していませんか? 微妙な色合いを再現する場合には、 [階調優先]に設定してください。 [詳細設定]ダイアログ」Windows 43 ページ s 本書「 Macintosh 138 ページ 困ったときは − 247 印刷品質に関するトラブル きれいに印刷できない t トナーセーブ機能を使用していませんか? トナーセーブ機能は、内容確認など印刷品質を問わない印刷時にご使用ください。 [詳細設定]ダイアログ」Windows 43 ページ s 本書「 Macintosh 138 ページ t [RIT]機能を使用して印刷していますか? 文字をきれいに印 刷したい場合は[RIT]機能を使用して印 刷してください。ただし、 写真など複雑なトー ンがあるデータの場合は、[RIT]機能を使用しないほうが きれい に印刷できる場合があります。 [詳細設定]ダイアログ」Windows 43 ページ s 本書「 Macintosh 138 ページ t 解像度が[標準] (300dpi)に設定されていませんか? 解像度を[高品質] (600dpi)に設定して印刷してください。ただし、複雑な印刷デー タの場合、メモリ不足で印刷できない場合があります。その場合は、解像度を[標準] (300dpi)に戻すか、メモリを増設してください。 [基本設定]ダイアログ」Windows 38 ページ s 本書「 本書「 [プリント]ダイアログ」Macintosh 133 ページ t ET カートリッジが劣化または損傷している可能性があります? 新しい ET カートリッジに交換してください。 s 本書「ET カートリッジの交換」207 ページ 困ったときは − 248 印刷が薄い(うすくかすれる、不鮮明) t 用紙が湿気を含んでいます。 t 感光体ユニットが劣化または損傷している可能性があります。 t t 新しい用紙と交換してください。 新しい感光体ユニットに交換してください。 s 本書「感光体ユニットキットの交換」211 ページ ET カートリッジにトナーが残っていません。 新しい ET カートリッジに交換してください。 s 本書「ET カートリッジの交換」207 ページ トナーセーブ機能を使用していませんか ? トナーセーブ機能を解除してください。 [詳細設定]ダイアログ」Windows 43 ページ s 本書「 Macintosh 138 ページ 困ったときは − 249 汚れ ( 点 ) が印刷される t t 使用中の用紙が適切ではありません。 「印刷できる用紙の種類」を確認し、印刷できる用紙を使用してください。 s 本書「用紙について」11 ページ 感光体ユニットが劣化または損傷している可能性があります。 何回か用紙を排 紙しても改善されない 場合は新しい感光体 ユニットに交換してく ださ い。 s 本書「感光体ユニットキットの交換」211 ページ 周期的に汚れがある t プリンタ内の定着器、または用紙経路が汚れています。 t 感光体ユニットが劣化または損傷している可能性があります。 t 用紙を数枚印刷してください。 何回か用紙を排 紙しても改善されない 場合は新しい感光体 ユニットに交換してく ださ い。 s 本書「感光体ユニットキットの交換」211 ページ 定着オイルロールが汚れている可能性があります。 新しい定着オイルロールと交換してください。 s 本書「定着オイルロールの交換」216 ページ 困ったときは − 250 指でこするとにじむ t 用紙が湿気を含んでいます。 t 使用中の用紙が適切ではありません。 t 新しい用紙と交換してください。 「印刷できる用紙の種類」を参照して、印刷できる用紙を使用してください。 s 本書「印刷できる用紙の種類」11 ページ 厚紙を使用中に、設定が厚紙になっていません。 プリンタドライバで[用紙種類]を[厚紙]に設定してください。 [基本設定]ダイアログ」Windows 38 ページ s 本書「 本書「 [プリント]ダイアログ」Macintosh 133 ページ 困ったときは − 251 塗りつぶし部分に白点がある t 使用中の用紙が適切ではありません。 「印刷できる用紙の種類」を参照して、印刷できる用紙を使用してください。 s 本書「印刷できる用紙の種類」11 ページ t 用紙の表裏が逆にセットされている場合があります。 t ET カートリッジが劣化または損傷している可能性があります。 t 用紙トレイの場合は、表(印刷)面を下に向けてセットしてください。 用紙カセットの場合は、表(印刷)面を上に向けてセットしてください。 新しい ET カートリッジに交換してください。 s 本書「ET カートリッジの交換」207 ページ 用紙が湿気を含んでいるかまたは乾燥しすぎています。 新しい用紙と 交換してください。用紙 は、密閉可能な容器に 入れ湿気をさけて保 管し てください。 用紙全体が塗りつぶされてしまう t 感光体ユニットが損傷または劣化している可能性があります。 新しい感光体ユニットに交換してください。 s 本書「感光体ユニットキットの交換」211 ページ 困ったときは − 252 縦線が印刷される t 感光体ユニットが損傷または劣化している可能性があります。 新しい感光体ユニットに交換してください。 s 本書「感光体ユニットキットの交換」211 ページ 何も印刷されない t 一度に複数枚の用紙が搬送されています。 t 感光体ユニットが劣化または損傷している可能性があります。 用紙をよくさばいて、セットし直してください。 新しい感光体ユニットに交換してください。 s 本書「感光体ユニットキットの交換」211 ページ 裏面が汚れる t 用紙経路が汚れています。 数ページ印刷し てください。プリンタ内 部に通紙することで 汚れが取れる場合が あり ます。 困ったときは − 253 画面表示と印刷結果が異なる 画面と異なるフォント / 文字 / グラフィックスで印刷される t プリンタの使用環境に問題はありませんか? 画面と異なる フォントや文字、グラフ ィックスで印刷さ れる場合は、まず印刷を 中止 してください。 s 本書「印刷の中止方法」Windows 119 ページ Macintosh 165 ページ 再度印刷を実 行してみてください。再 度同様の現象が発 生する場合は、次の点を 確認 してください。 • 使用環境の仕様に合った推奨ケーブルが正しく接続されていますか。 • お使いのコンピュータは本機の仕様に適合していますか。 • プリンタドライバのテスト印刷やステータス印刷が正常にできますか。 画面と異なる位置に印刷される t Windows で使用の場合アプリケーションソフトで設定した用紙サイズとプリンタド ライバで設定した用紙サイズが異なっていませんか? アプリケーションとプリンタドライバの設定を合わせてください。 [基本設定]ダイアログ」Windows 38 ページ s 本書「 t アプリケーショ ンソフトによっては、印 刷開始位置の設定が 必要になる場合があ りま す。 プリンタドライバまたは操作パネルで[オフセット]の調整をしてください。 [拡張設定]ダイアログ」Windows 71 ページ s 本書「 Macintosh 142 ページ 罫線が切れたり文字の位置がずれる t アプリケーショ ンソフトでお使いのプ リンタの機種名を使 用するプリンタに設定 して いますか? 各アプリケーシ ョンソフトの取扱説 明書を参照して、使用す るプリンタをお使い のプ リンタの機種名に設定してください。 困ったときは − 254 USB 接続時のトラブル インストールできない t お使いのコンピュータは Windows 98/Me/2000 プレインストールマシンまたは Windows 98 プレインストールされていて Windows Me/2000 にアップグレードし たマシンですか? Windows 95 から Windows 98/Me/2000へアップグレードしたコンピュータや USB ポートの動作が 保証されていないコ ンピュータは正常に 印刷できません。お使い のコ ンピュータについてはコンピュータメーカーへご確認ください。 s スタートアップガイド「システム条件の確認」29 ページ 印刷できない(Windows) t プリンタドライバの接続先は正しいですか? 新たに USB 対応プリンタを接続し、ドライバをインストールすると、印刷先のポート の設定が変わることがあります。印刷先のポートの設定を確認してください。 ①[スタート]ボタンをクリックし、[設定]にカーソルを合わせて[プリ ンタ]をク リックします。 ② お使いの機種名のアイコンをクリックし、 [ファイル]メニューの[プロパティ]を クリックします。 ②クリックして ①クリックして ③クリックします 困ったときは − 255 ③[詳細]タブをクリックして[印刷先のポート]を確認します。USB 接続で本機を ご 利 用の 場 合は[EPUSBx: (EPSON LP-XXXX(お使 いの 機 種名))](Windows 98/Me)/[USBx](Windows 2000)と表示されていることを確認し ます。この 表示があれば、USB プリンタとしてのプリンタドライバが正常に組み込まれていま す。 ①クリックして ②確認します p • パラレルケーブルでご利用の場合は、リストボックスから LPT1 を選択しま す。 • Windows 98/Me をお使いの場合で上記の表示がないときは、 USB デバイスド ライバがインストールされていないか、正常にインストールされていない可 能性があります。プリンタソフトウェアを一旦削除してから再インストール してください。 s 本書「プリンタソフトウェアの削除方法」168 ページ 困ったときは − 256 印刷先のポートに、使用するプリンタ名が表示されない t プリンタの電源がオンになっていますか? プリンタの電源がオフの状態では、コンピュータがプリンタを認識できないため、ポー トが正しく表示されません。プリンタの電源をオンにして、USB ケーブルを一度抜き 差ししてください。 正しく表示されていない プリンタ名が表示されていない USB ハブに接続すると正常に動作しない t t 本機を USB ハブの1段目以外に接続していますか? USB は仕様上、USB ハブを 5 段まで縦列接続できます。コンピュータに直接接続され た1段目以外の USB ハブに本機を接続していて正常に動作しない場合は、USB ハブ の 1 段目に接続してお使いください。 また、別のハブをお持ちの場合は、ハブを替えて接続してみてください。 USB ハブが正しく認識されていますか? Windows の[デバイスマネージャ]の<ユニバーサルシリアルバス>の下に、USB ハブが正しく認識されているか確認してください。 p USB ハブを • 正しく認識されている場合は、コンピュータの USB ポートから、 すべて外してから、本機の USB コネクタをコンピュータの USB ポートに直 接接続してみてください。 • USB ハブの動作に関しては、ハブのメーカーにお問い合せください。 困ったときは − 257 その他のトラブル 印刷に時間がかかる t 節電機能を使用していませんか? 節電状態から印刷を実行すると、印刷開始の前にウォーミングアップを行いますので、 排紙されるまでに時間がかかる場合があります。 [プリンタ設定]ダイアログ」Windows 70 ページ s 本書「 「 [プリンタセットアップ]ダイアログ」Macintosh 156 ページ t 画面上に「エンジン調整中」と表示されていませんか? t Macintosh をお使いの場合、アプリケーションソフトへのメモリの割り当ては十分で 画占率の高いデータの印刷時や連続印刷時などには、良好な印刷品質を保つために、印 刷の途中でプリ ンタが動作を一時的に 停止して内部機能の 自動調整を行うことが あり ます。 自動調整が完了すると印刷を自動的に再開しますので、そのままお待ちください。 すか? アプリケーションソフトへのメモリの割り当て量を増やしてください。 t t Macintosh をお使いの場合、バックグラウンドプリントを[入]にしていませんか? ご利用の Macintosh によっては、バックグラウンドプリントを[入]にしておくと印 刷に時間がか かることがありま す。バックグラウンド プリントを[切]に設定し て印 刷してください。 s 本書「EPSON プリンタウィンドウ !3」158 ページ ファイルサイズの大きな画像データを印刷していませんか? 処理時間のかか る大きなサイズの画 像データを印刷する 場合は、プリンタのメモ リの 増設をお勧め します。プリンタのメモ リサイズが大きい 方が、より効率よく印刷 でき る場合があります。 困ったときは − 258 Windows 共有プリンタへ印刷すると通信エラーが発生する t Windows 95/98 をご使用で IPX/SPX 互換プロトコルが組み込まれていると通信エ ラーが発生することがあります。 この 場合は、サ ーバ側 クラ イアン ト側 それぞ れにネ ット ワーク コンポ ーネ ントか ら [IPX/SPX 互換プロトコル]を削除します。 t プリントサーバの EPSON プリンタウィンドウ !3[モニタ設定]ダイアログで[共有プ リンタをモニタさせる]にチェックが付いていますか? プリントサーバにインストールされている本機の EPSON プリンタウィンドウ !3[モ ニタ設定]ダイア ログで[共有プリンタ をモニタさせる]にチ ェックが付いてい ない とクライアントからプリンタの状態を取得できないためエラーが発生します。 s 本書「モニタの設定」81 ページ 周辺の電化製品やパソコン機器に異常が発生する t 電源容量は、十分に確保されていますか? 電源容量が十分 に確保されていない 環境においては、本機と 同一の電源ラインに 接続 されている蛍光 灯にチラつきが発生 したり、パソコンがリセ ットするなどの現象 が発 生する可能性があります。 本機と蛍光灯、パソコンなどが接続されている電源ラインを分離してください。 (分電盤から独立して引かれた電源ラインへの接続をお勧めします。) 困ったときは − 259 どうしても解決しないときは 症状が改善さ れない場合は、まずプリ ンタ本体の故障か、ソ フトウェアのトラブ ルか を判断します。 (1) プリンタのステー タス(状態)が取得されているかを 画面に表示させて確認します。ス テータス情報を画面 表示できますか? s 本書「プリンタの状態を確かめるには」Windows 78 ページ Macintosh 160 ページ 画面表示できる 画面表示できない (2-1) (2-2) プリンタ本体に問題はありません。プリンタドライバ 以下の項目を確認してください。 • コンピュータ:双方向通信に対応していますか? 上からステータスシートが印刷できますか? s 本書「[環境設定]ダイアログ」 • 接続ケーブル:仕様に合ったケーブルですか? s スタ ートア ップガ イド「コンピ ュータ との接 Windows 66 ページ s 本 書「[プリ ンタ セッ ト アッ プ]ダイ アロ グ」 続」26 ページ • システム条件:条件を満たしていますか? Macintosh 156 ページ s スタート アップガイド「システム条件 の確認」 Windows 29 ページ Macintosh 39 ページ • プリンタドライバの設定(Windows) :双方向通信 が可能な状態に設定されていますか? 以下のページを参考に確認してください。 s 本書「プリンタ接続先の変更」105 ページ 印刷できる 印刷できない お使 いのソ フト ウェ アの ド ラ イ バ の 設 定、接 続 トラブルが考えられます。 ケーブル の仕様や状態を エ プ ソ ン イ ン フ ォ メ ー 再確認してください。 ショ ンセン ター にご 相談 くだ さい。ご 相談 先は ス ター トアッ プガ イド の巻 末に記載されています。 取得できる 取得できない p 問題なし 問題あり 以 下の ペー ジを 参照し 仕 様に適 合し た環境 に設定 て ステ ータ ス情 報が取 してください。 得 でき るか 確認 してく ださい。 s 本 書「ス テ ー タ ス (状態)が画面表 示 できない」230 ペー ジ ステータスが取得できる場合は、 (2-1)へ進んでください。 ステータスが取得できない場合は、プリンタ本体のトラブルです。 以下のページをご覧ください。 s 本書「保守サービスのご案内」277 ページ ご相談先はスタートアップガイドの巻末に記載されています。 お問い合わせの際は、ご使用の環境(コンピュータの型番、使用アプリケーショ ンとそのバージョン、その他の周辺機器の型番など)と、 本機の名称をご確認 のうえ、ご連絡ください。 困ったときは − 260 付録 ● きれいなカラー印刷をするために.......................... 262 ● サービス・サポートのご案内 ............................... 273 ● フロッピーディスクについて(Windows).............. 279 ● プリンタの仕様................................................. 281 付録 − 261 きれいなカラー印刷をするために 色の概念 普段、何気なく 見ているディスプ レイや紙の上で表 現される“色”にも、さまざ まな 要素が含まれています。ここでは、カラー印刷の知識の基礎となる、 「色」について説 明しています。 色の要素 一般に「色」と いうと 赤や青 などの色 相(色 合い)を指 すことが 多いので すが、色を 表現 する要 素には、色相 の他に彩 度、明度と いう 要素があります。 彩度は 鮮やかさの 変化を表 す要素で、白 みを 帯びて いない度合 をいいま す。例えば赤 色の 場合、彩度を上げるとより赤くなりますが、彩 度を落 とすに従っ て無彩色 になって いき、最 後はグレーになります。 明度は その字の 通り、明るさ、つ まり光 の強 弱を表 す要素です。明 度を上げ ればより 白っ ぽく、逆に明度を落とせば暗くなります。 右の図(色 立体と呼 びます)は円 周方向 が色 相変化 を、半径方向 が彩度変 化を、高さ 方向 が明度変化を表します。 ディスプレイの発色プロセス<加法混色> 色は光によって表現されますが、ここでは、光 がどのように色を表現するかを説明します。 例えば、テ レビやディ スプレイ などを近 くで 良く見ると、赤 (R)、緑 (G)、青 (B) の 3 色の 光が見 えます。こ れは「光の 三原色」と呼 ば れるもので、光はこれら 3 色の組み合わせで さまざまな色を表現します。 この方 法は、どの色 も光って いない 状態(す べてが 0: 黒)を起点に、すべての色が光って いる状態(すべてが 100: 白)までを色を加え ることで表現するため、CRT ディスプレイで 表現さ れる色 は、加法混 色(加色法)と呼 ば れます。 R: 赤 G: 緑 B: 青 W: 白 付録 − 262 プリンタ出力の発色プロセス<減法混色> 加法混 色で色が表 現できる のは、そのも の自 らが光 を発するこ とができ る場合で す。しか し多くの場合、自ら光を出すことはないため、 反射した光で色を表現することになります。 例えば「赤 いイン ク」の場合、次 のように な ります。 一般的 に見ら れる「光」の中 には、さまざ ま な色の 成分が含ま れていま す。この光が 赤い インク に当たった 場合、ほとん どの色の 成分 Y:黄 M:マゼンタ C:シアン BK: 黒 がイン クに吸収さ れてしま いますが、赤 い色 の成分だけは、吸収されずに反射されます。こ 理論的にはCMY の 3 色を混ぜると黒になりま の反射 した赤い 光が目に 入り、その 物体(イ す。しかし一般に印 刷では、より黒を くっき ンク)が赤く見えるのです。 りと表現するために黒 (BK) インクを使用し、 このような方法を減法混色(減色法)と呼び、 CMYBK の 4 色で印刷します。 プリンタ のインクや 絵の具な どはこの減 法混 色によって色を表現します。このとき、基本色となる色は加法混色の RGB ではなく、 混ぜると黒(光を全く反射しない色)になるシアン (C)、マゼンタ (M)、黄色 (Y) の 3 色です。この 3 色を一般に「色の三原色」と呼び、「光の三原色」と区別します。 出力装置による発色の違い<ディスプレイとプリンタ出力> コンピュータで 作成したグラフィッ クスデータをプリン タに出力するとき、この 加法 混色と減法混色を考え合わせる必要があります。なぜなら、CRT ディスプレイで表現 される色は加法 混色であるのに対し て、プリンタで表現され る色は減法混色であ るか らです。 “光”の三原色で表示 “色”の三原色で印刷 この加法混色(RGB)→減法混色(CMY)変換はプリンタドライバで行いますが、ディ スプレイの表示 はディスプレイの調 整状態によっても変 化するため、ディスプレ イ表 示とプリンタか らの出力結果を完全 に一致させることは できません。このように 発色 方法の違いにより、ディスプレイ表示と実際の印刷出力の色合いに差異が生じます。た だし、これらの差異をできる限り合わせこむことも可能です。 s 本書「より高度な色合わせについて」269 ページ スキャナで読み込んだ画像を印刷するときは、原画 (CMY) → ディスプレイ (RGB) → 印刷 (CMY) の変換が 必要になり、さらに一致させること が難しくなります。このような場合の 機器間のカラーマッチングの方 法をキャリブレーションと呼び、市 販のスキャナユーティリティソフトウ ェアの中にはこの機能があるも のもあります。 付録 − 263 印刷解像度について ディスプレイに表示される画像やプリンタで印刷される画像は、小さなドット(点)で 構成されています。印刷解像度は、1 インチ(約 2.54cm)あたりにいくつの点がある かを dpi(dot per inch)という単位で表現し、この値が大きい方がきめの細かい印刷 結果を得ることができます。 本機の印刷解像度は、300dpi または 600dpi のいずれかを選択することが可能です。 [詳 細 設定]ダ イ アロ グ の解 像 度(Windows)/ 印 刷品 質(Macintosh)で「標準」 (300dpi)または「高品質」(600dpi)を選択します。600dpi を選択すると、きめの 細かいきれい な画像が印刷できま すが、印刷時間は長く なります。また扱うデー タ量 が大きくなるため、メモリの増設が必要になる場合があります。 印刷の目的に合わせて印刷解像度を選択してください。 ● 300dpi ● 600dpi スクリーン線数について(解像度優先 / 階調優先) 印刷される画像 の色の濃淡は、用紙上の トナーの点の密度を 変化させることで表 現し ます。この点の密度をスクリーン線数と呼び、1 インチ(約 2.54cm)あたりの密度を lpi(line per inch)という単位で表現し、この値が大きい方が精密な印刷結果を得るこ とができます。 プリンタドラ イバ上で[解像度優先]を 選択すると、スクリー ン線数を高めに設 定し て細い線や細かい模様を正確に再現した印刷結果が得られます。 [階調優先]を選択すると、スクリーン線数をやや低めに設定して細い線や細かい模様 などは正確に再 現できない場合があ りますが、色調の変化な どをよりなめらかに 表現 した印刷結果が得られます。 [自動]を選択すると、印刷するデータに対して適したスクリーン線数を自動的に選択 して印刷します。 ●階調優先 ●解像度優先 付録 − 264 カラー印刷のポイント 8 ∼ 16 色程度のイラストを印刷する場合は、プリンタドライバやアプリケーションソ フトでカラー印刷を行う設定さえしておけば、特別な準備や調整は不要です。しかし、 販売店でご覧に なった写真のような 印刷を行うには、印刷デ ータの調整やパソコ ン環 境の整備が必要です。 カラー画像の印刷と必要メモリの関係 カラー画像の印刷には多くのメモリを必要とします。 印刷に必要なメモリの量は、画像データのサイズや印刷時の設定によって変わります。 必要メモリの量に関係する印刷時の設定は、次の 2 つがあります。 • 印刷サイズ • 解像度([標準]300dpi/[高品質]600dpi) 実際の印刷で必 要となるプリンタの メモリの量は、印刷デー タやアプリケーショ ンソ フトに より異な りますが、通 常使用に おける目安 として下 表を参考 にしてく ださい。 DTP 出力などで複雑な印刷にご使用の場合は、256MB(最大時)まで増設することを お勧めします。 印刷サイズ 片面 用途 A4 両面 必要メモリ 一般文書 A4 16MB(標準)16MB(高品質) 写真 80MB(標準)80MB(高品質) グラフ・資料 16MB(標準)80MB(高品質) 一般文書 16MB(標準)16MB(高品質) 写真 80MB(標準)144MB(高品質) グラフ・資料 80MB(標準)80MB(高品質) また、カラー画像のデータサイズは、モノクロデータに比べ大きいものになるため、ご 利用の コンピュー タのハー ドディス クの空き領 域を十分 に確保す る必要があ ります。 主な入力装置でのカラー画像データサイズは、下表のようになります。 入力装置/品質 デジタルカメラ フラットベッド スキャナ 原稿サイズ 画素数(ピクセル) 350000 画素 − 640 × 480 900 KB 870000 画素 − 1024 × 768 2.3 MB 1300000 画素 − 1290 × 960 3.52 MB 2140000 画素 − 1600 × 1200 5.5 MB 4' × 6' 1200 × 1800 6.2 MB A4 2550 × 3600 26.3 MB 4' × 6' 2400 × 3600 24.7 MB A4 5100 × 7200 105.1 MB 300dpi 600dpi 1200dpi 画像データ容量 4' × 6' 4800 × 7200 100 MB A4 10200 × 14000 420 MB 付録 − 265 スキャナから画像を取り込む場合のポイント ハイライト / シャドウ / ガンマの設定に注意する ハイライトは画像の階調 を有して最も明るい部分、シャ ドウは階調を有して画像 の最も暗い部分です。ガンマは これらの傾きです。この 3 点を適切に設定して取り込む だけで、おおむねきれいな画像が得られます。 スキャナの取扱説明書を参照し、ハイライト / シャドウ / ガンマを正しく設定し た上で画像を取り込んでくださ い(画像中の暗い部分が黒 くつぶれないように、明るい 部分が白く飛ばないよ うに注意してください)。詳しく は、お使いのスキャナの取扱説明書をご覧ください。 適切な設定 ハイライトが強い設定 シャドウが強い設定 Photo CD から出力する場合のポイント Photo CD の画像を印刷で利用する場合、開いた画像をそのまま出力しても必ずしも高 品位な出力結果は得られませんので、適切な処理が必要です(ハイライト / シャドウ の設定、色かぶりの除去、シャープネス設定など) 。 適切な処理をするためには、通常 Photoshop などのアプリケーションソフトで画像を 補正しますが、本機のプリンタドライバで「オートフォトファイン !4」を使用して印 刷すると、元デー タはそのままに、出力 する画像に対して 適切な処理を施し、高 画質 化して印刷することができます。 p 処理すべき内容・方法について は、 「Photo CD プリプレスリファレンス*」な どに詳しく記載されていますので、そちらを参照してください。 * Photo CD 制作サービスの窓口でお求めください。 付録 − 266 印刷時のポイント(オートフォトファイン !4) プリンタド ライバの設定モー ドは、通常[推奨設定]にして おけば、標準的な印 刷結 果が得られる ように色調整され ています。しかし、ここで 行われる色調整は、一 般的 かつ一律的な レベルですので、さら に細かく調整をし たい場合には[詳細設 定]で微 調整(設定変更)を行ってください。 ● Windows ドライバ ● Macintosh ドライバ オートフォトファイン !4 オートフォトファイン !4 とは、エプソン独自の画像解析 / 処理技術を用いて自動的に 画像を高画質化して印刷する機能です。 一般的に、市場で「きれい」と感じられるデジタル画像には、ほとんどの場合、元デー タに対して 何らかの「補正」がか けられています。通 常、このような「補正」は フォ トレタッチソフトなどを使用して行いますが、この作業には「色」に関する知識と、豊 富な作業経験 が要求されます。また、こ の作業には時間も かかります。このよう な難 しい補正作業を、人の手に代わって自動的かつ短時間に行う機能が「オートフォトファ イン !4」です。 (印刷時に補正するだけで、元データに補正は加えません。) この機能は、1 ページ内に複数の画像イメージが存在する場合にも、それぞれのイメー ジに対して個別の解析を行い、最適な処理を実行します。 p • 画像によって補正の効果は異なります。例えば、すでに適切な補正がかけら れている画像などについては効果が薄くなります。 • 256色などの色数の少ない画像データには有効に機能しないことがあります。 • 画像を解析しながら印刷処理を行うので、処理速度の遅い CPU を搭載してい るコンピュータなどでは印刷時間が長くなります。 • ディスプレイ上の 表示と印刷結果を合 わせたいときは「ICM」(Windows)/ 「ColorSync」(Macintosh)を使用して印刷してください。 • EPSON 製デジタルカメラの画像転送ソフトにおいてオートフォトファイン を使用した画像データには、プリンタドライバのオートフォトファイン !4 は 使用しないでください。 付録 − 267 オートフォトファイン !4 を指定して印刷を実行すると、プリンタドライバはまず画像 全体の中から 主要なオブジェクト を認識します。そして、そ のオブジェクトを次 のよ うに解析して処理を行います。 RGB カラーバランスの補正 色かぶりが補正されます。オブジェクトの RGB ごとのヒストグラムを分析し、 RGB ごとにトーンカーブ補正を行います。 解像度の補正 低解像度の 粗い画像をき め細かく表現 します。画像デ ータの解像度 が低い場 合、擬似的に解像度を上げて印刷します。 明るさの補正 暗すぎる(露出不足)画像などが修正されます。オブジェクトの明るさを分析 し、輝度に対して最適なトーンカーブ補正を行います。 コントラストの強調 中間調のコントラストが上がり、メリハリのある画像になります。ヒストグラ ムの最小値と最大値を、それぞれ最適になるようにダイナミックレンジを拡大 し、さらにヒストグラムの分布から、トーンカーブを画像に応じて適切に調整 します。 彩度の強調 色あせた画像が鮮やかになります。画像の彩度の程度を分析し、その程度に応 じた彩度調整をかけます。 オートフォトファイン !4 OFF オートフォトファイン !4 ON ●明るさの補正 ●コントラスト・彩度の強調 ●RGBカラーバランスの補正 ※ 1 ページ の複数の 画像に 対し て個別に適切な補 正が行われ ます。 付録 − 268 より高度な色合わせについて 例えばスキャ ナで取り込んだ画 像を印刷する場合、原 画・ディスプレイ表示・プ リン タでの印刷結 果の色合いは完全に は一致しません。これ は、それぞれの機器の色 の表 現方法の違い、階 調表現力の違い、また ディスプレイ表示 のクセ(偏った色表示 をす る)などが原因です。 このような場 合の原画・ディスプレイ 表示・プリンタでの印 刷結果の色合いをで きる だけ一致(カラーマッチング)させるには、次の方法があります。 ディスプレイを調整する(モニタキャリブレーション) ディスプレイは その機器ごとに表示 特性が異なり、赤っぽく 表示するディスプレ イも あれば、青っぽく 表示するディスプレ イもあります。このよ うに偏った表示をし てい る状態では、スキャナから取り込んだ画像や Photo CD などの画像は適切な明るさや 色合いで表示 されませんし、また印 刷結果が予測でき ません。そこで、ディスプ レイ の調整が必要になります。 ディスプレイの調整については、以下を参照してください。 カラーマネジメントシステムを使う 原画・ディスプレ イ表示・プリンタでの印 刷結果の色合いを 一致させるためのシ ステ ムとして、Macintosh では Apple 社の「ColorSync」 、Windows 95/98/Me/2000 で は Microsoft 社の「ICM」があります。カラーマネージメントシステムについては、次 ページを参照してください。 付録 − 269 ディスプレイの調整 ディスプレイ 調整(モニタキャリブ レーション)は、本格的に 行うと非常に手間 のか かる作業で、また 測定機器なども必要 になります。ここでは 簡易的な調整手順を 紹介 します。ディスプ レイの調整方法につ いては、お使いのディ スプレイの取扱説明 書を 参照してください。 p これらの調整を行うと、一部の明るさや色合いは原稿ま たは印刷結果に近付け ることができますが、すべてを近付けることはできま せん。最も気になる部分 (肌色など)を重点的に調整してください。 A ディスプレイの電源をオンにし、 30 分以上おいてディスプレイの表示を安定させます。 B 室内の照明環境を一定にします。 C ディスプレイのカラーバランス (色温度)を調整できる場合は、 6500°K に調整します。 D ディスプレイのブライトネス調整を行います。 E Macintosh をお使いで、コントロールパネルに「ガンマ」が登録されている(Adobe 自然光は避け て、なるべく一定の照明 条件になるように し、さらにフードを装着 する と良いでしょう。 ディスプレイで表示される「黒」が、 「真っ黒」に近くなるように調整します。 Photoshop がインストールされている)場合は、ディスプレイのガンマ(グレー)調 整を行います。 ガンマ補正の値は、一般的な 1.8 に設定するのが良いでしょう。 F ディスプレイで コントラスト調整が できる場合は、スキャナ で取り込んだ画像の 色が G 調整が終了したら、ディスプレイのダイヤルなどが動かないように固定します。 原稿またはプリンタの出力結果に近くなるように調整を行います。 付録 − 270 カラーマネージメントシステム「ICM」 スキ ャナ から 取り 込ん だ画 像と プリ ンタ での 印刷 結果 の色 合い を近 付け るた めに、 Windows 95/98/Me/2000 では、Microsoft 社の「ICM」というカラーマネージメン トシステムがあります。 スキャナ ○ ディスプレイ × TWAINドライバ 画面はEPSON GT-7000の場合です ス キ ャ ナ か ら 画 像 を 取 り 込 む と き に、 TWAIN(スキャナ画像取り込み用ソフト) で[ICM]モードを選択して取り込みます。 プリンタ ○ プリンタドライバ プリンタドライ バの[詳細設定]ダイアロ グで[ICM]モードを選択して印刷します。 ICM を使用した場合でも、通常、ディスプレイ表示だけは色 合いを近付けることはで きません。 ただし、次の場合に、ディスプレイ表示の色合いを近付けることができます。 • ディスプレイ調整機能によって、ディスプレイをガンマ特性 2.2、色温度 6500°K に調整した場合。(前ページを参照してください。 ) ディスプレイメーカーから ICC プロファイル(色特性 • Windows 98/Me をご利用で、 データファイル)が 提供されており、なおかつアプリケーションソフトが 対応して いる場合。 (詳細は、ディスプレイおよびアプリケーションソフトの取扱説明書をご 覧ください。) p • 「ICM」は、Windows 95/98/Me/2000 用のプリンタドライバでのみご利用にな れます。 • TWAIN ドライバなどスキャナについての詳細は、スキャナの取扱説明書をご 覧ください。 • Windows 98/Me/2000のICMはWindows 95の ICMよりも高い精度で色合いを 近づけることができます。 付録 − 271 カラーマネージメントシステム「ColorSync」 「ColorSync」は、原画(印刷データ) 、ディスプレイの表示、印刷結果の色の合わせ込 みを行う Apple 社のカラーマネージメント機能です。 以下に、 「ColorSync」を使用しての、画像の取り込みから印刷までの流れを示します。 p A B 「ColorSync」を利用するには、Macintosh に「ColorSync」がインストールされ ている必要があります。 まず始めに、お使いのディスプレイの特性を設定します。 s 本書「ColorSync について」166 ページ スキャナから画像を取り込む場合は、TWAIN(スキャナの画像取り込み用ソフト)で、 「ColorSync」を使用して画像を取り込みます。 選択します 画面は EPSON GT-7000 (スキャナ)の場合です。 C プリンタドライバで「ColorSync」を選択して、印刷します。 選択します p • 「ColorSync」を選択して色合わせを行う場合は、RGB の画像データを使用し てください。CMYK、Labなどのデータでは、正しく色合わせができません。 • 一部のアプリケーションソフトでは、ソフトウェア上で ColorSync の設定が 行えます(AdobePageMaker6.5J、Photoshop4.0J 以降、Illustrator7.0J 以降 など)。ソフトウェア上で ColorSync の設定を行う場合は、 プリンタドライ バでは「ColorSync」を 選択 せず、 [ドラ イバに よる 色補正]−[色 補正 方 法:色補正なし]を指定してください。 付録 − 272 サービス・サポートのご案内 弊社が行っている各種サービス・サポートは次の通りです。 エプソン FAX インフォメーション EPSON 製品に関する最新情報を 24 時間、FAX でお引き出しいただけます。FAX 付 属の電話機(プッシュ回線またはプッシュ音発信可能機種)からおかけください。 FAX 番号 : スタートアップガイド巻末の一覧表をご覧ください。 情報内容 : 製品情報(カタログ、機能概要) 技術情報(Q&A など) パソコンスクール、サービスセンター情報など エプソンインフォメーションセンター EPSON プリンタに関する様々なご質問やご相談に電話でお答えします。 受付時間および 電話番号につきまして はスタートアップガ イド巻末の一覧表をご 覧く ださい。 インターネット・パソコン通信サービス EPSON 製品に関する最新情報などをできるだけ早くお知らせするために、パソコン通 信による情報の提供を行っています。また、プリンタドライバは、エプソン販売(株) WWW サーバおよびパソコン通信による提 供が行われています。最新プリンタドライ バを組み込む場合は、ダウンロードした圧縮ファイルを解凍後、SETUP.EXE を実行し てインストールしてください。 インターネット エプソン販売 WWW SERVER http://www.i-love-epson.co.jp (ソフトウェアダウンロードサービス) パソコン通信名 @nifty パソコン通信サービス * EPSON information Forum(コマンド:GO □ FEPSONI) □は、半角スペースです。 * @nifty(アット・ニフティ)会員のうち、旧 NIFTY SERVE 会員のみ利用可能。 付録 − 273 ショールーム EPSON 製品を見て、触れて、操作できるショールームです。所在地およびオープン時 間などにつきましては、スタートアップガイド巻末の一覧表をご覧ください。 パソコンスクール スキャナ、デジ タルカメラ、プリンタ そしてパソコン。でも、分 厚い解説本を見 たと たん、どうもやる 気が失せてしまう。エ プソンデジタルカ レッジでは、そんなあ なた に専任のインス トラクターがエプソ ン製品のさまざまな 使用方法を楽しく、わか りや すく、効果的にお 教えいたします。もちろ ん目的やレベルに 合わせた受講ができ るの で、趣味にも仕事 にもバッチリ活かせ る技術が身につき ます。お問い合わせはス ター トアップガイド巻末の一覧をご覧ください。 付録 − 274 最新プリンタドライバの入手方法とインストール方法 弊社プ リンタド ライバは、ア プリケー ションソフ トのバー ジョンア ップなど に伴い、 バージョンアッ プを行うことがあり ます。必要に応じて新し いプリンタドライバ をご 使用 くださ い。プリン タド ライバ のバ ージョ ンは数 字が 大きい ものほ ど新 しいバ ー ジョンとなります。 最新のプリンタドライバ入手方法 最新のプリンタドライバは、下記の方法で入手してください。 • パソコン通信をご利用の方は、下記 BBS *1 よりダウンロード *2 が可能です。 パソコン通信名 @nifty パソコン通信サービス * EPSON information Forum(コマンド:GO □ FEPSONI) □は、半角スペースです。 * @nifty(アット・ニフティ)会員のうち、旧 NIFTY SERVE 会員のみ利用可能。 *1 BBS:(Bulletin Board System)パソコン通信上の電子掲示板サービス。 *2 ダウンロード:ホストコンピュータに登録されているデータを、ネットワーク通信などを介して自分のコン ピュータに取り出す(コピーする)こと。 • インターネットの場合は、次の WWW サーバでダウンロードできます。 インターネット 【アドレス】http://www.i-love-epson.co.jp 【サービス名】ドライバダウンロード • CD-ROM での郵送をご希望の場合は、「エプソンディスクサービス」で実費にて承 けたまっております。 p 各種ドライバの最新バージョンについては、EPSON FAX インフォメーション にてご 確認くださ い。FAX イン フォメーシ ョンの詳細に ついては、スター ト アップガイドの裏表紙にてご案内しております。 付録 − 275 インストール手順 ダウンロードした最新プリンタドライバは圧縮 *1 ファイルとなっていますので、次の 手順でファイルを解凍 *2 してからインストールしてください。 *1 圧縮:1 つ、または複数のデータをまとめて、データ容量を小さくすること。 *2 解凍:圧縮されたデータを展開して、元のファイルに復元すること。 p A B インストールを実行する前に、旧バージョンのプリン タドライバを削除(アン インストール)する必要があります。 s 本書「プリンタソフトウェアの削除方法」Windows 120 ページ Macintosh 168 ページ プリンタドライバをハードディスク内のディレクトリへダウンロードします。 [ダウンロード方法・インストール方法はこちら]をクリックし、表示されるページを 参照して、解凍とインストールを実行してください。 クリックします 画面は インターネットエクスプローラを使用して エプソン販売の ホームページへ接続した場合です。 付録 − 276 エプソンサービスパック エプソンサービスパックは、ハードウェア保守パックです。 エプソンサー ビスパック対象製品 と同時にご購入の 上、登録していただきま すと、対 象製品購入時から所定の期間(3 年、4 年、5 年)、安心の出張修理サービスと対象製 品の取り扱いなどのお問い合わせにお答えする専用ダイヤルをご提供いたします。 • スピーディな対応 −スポット出張修理依頼に比べて優先的に迅速にサー ビスエンジ ニアを派遣いたします。 • もしものときの安 心−万一トラブルが発生した場合は何回でもサービス エンジニア を派遣し対応いたします。 • 手続きが簡単−エプソンサービスパック登録書を FAXするだけで契約手続きなどの 面倒な事務処理は一切不要です。 • 維持費の予算化 −エプソンサービスパック規約内・期間内であれば、都度 修理費用 がかからず維持費の予算化が可能です。 エプソンサービスパックは、エプソン製品ご購入販売店にてお買い求めください。 保守サービスのご案内 「故障かな ?」と思ったときは、あわてずに、まず「困ったときは」をよくお読みくだ さい。そして、接続や設定に間違いがないことを必ず確認してください。 保証書について 保証期間中に、万 一故障した場合には、保 証書の記載内容に 基づき保守サービス を行 います。ご購入後は、保証書の記載事項をよくお読みください。 保証書は、製品の「保証期間」を証明するものです。「お買い上げ年月日」 「販売店名」 に記入漏れが ないかご確認くださ い。これらの記載がな い場合は、保証期間内で あっ ても、保証期間内 と認められないこ とがあります。記載漏 れがあった場合は、お 買い 求めいただいた販売店までお申し出ください。 保証書は大切 に保管してくださ い。保証期間、保証事項に ついては、保証書をご 覧く ださい。 保守サービスの受付窓口 エプソン製品を快適にご使用いただくために、年間保守契約をお勧めします。保守サー ビスに関してのご相談、お申し込みは、次のいずれかで承ります。 • お買い求めいただいた販売店 • エプソンフィール ドセンター(スタートアップガイド裏表紙の一覧表をご 覧くださ い) 受付日時 : 月曜日∼金曜日(土日祝祭日・弊社指定の休日を除く) 受付時間 : 9:00 ∼ 17:30 付録 − 277 保守サービスの種類 エプソン製品を 万全の状態でお使い いただくために、下記の 保守サービスをご用 意し ております。詳細 については、お買い求め の販売店または最 寄りのエプソンフィ ール ドセンターまでお問い合わせください。 種類 概要 修理代金と支払方法 保証期間内 保証期間外 年間保守契約 出張保守 • 製品が故障した場合、最優先で技術者が製 無償 品の設置場所に出向き、現地で修理を行い ます。 • 修理のつど発生する修理代・部品代 * は無 償になるため予算化ができて便利です。 • 定期点検(別途料金)で、故障を未然に防 ぐことができます。 * 消耗品(インクカートリッジ・トナー・用 紙など)は、保守対象外となります。 年 間一 定 の 保 守 料金 スポット出張修理 • お客 様から ご連 絡いた だい て数 日以内 に 無償 製品の設置場所に技術者が出向き、現地で 修理を行います。 • 故障 した製 品を お持ち 込み でき ない場 合 に、ご利用ください。 出張料 + 技術料 + 部品代 修理完了後 そ のつ ど お 支 払 いください。 • 定期交換に伴う出張基本料・技術料・部品代は、保証期間内・外を問わず、有償となります。 (年間保守契約の場合は、定期交換部品代のみ、有償となります。 ) • 当機種は、輸送の際に専門業者が必要となりますので、持込保守および持込修理はご遠慮願います。 付録 − 278 フロッピーディスクについて(Windows) 添付のプリンタドライバは、CD-ROM で提供しております。3.5 インチのフロッピー ディスクからの インストールをご希 望のお客様は、以下の手 順でセットアップデ ィス クを作成してからインストールを行ってください。 セットアップディスク作成ユーティリティは、お使いのコンピュータに CD-ROM ドラ イブがなくても、お近くに CD-ROM とフロッピーディスクを使用できるコンピュータ があれば、セットアップディスクを作成できるユーティリティです。 フロッピーディスクを作成する A EPSON プリンタソフトウェア CD-ROM をコンピュータにセットします。 B 機種選択の画 面が表示されたら、お 使いのプリンタの機 種名をクリックし て、 [次へ] C 以下の画面が表示されたら、 [フロッピーディスク版セットアップディスクの作成]を ボタンをクリックします。 クリックして[次へ]ボタンをクリックします。 ②クリックします ①クリックして D フロッピーディスクを作成するプリンタソフトウェアを選択します。 ① ご利用の OS を選択 してください。 ②クリックします E この後は、画面の指示に従ってディスクを作成してください。 付録 − 279 ローカル接続時のインストール フロッピーディスクをご利用の場合、CD-ROM からのインストールとは手順が多少異 なります。以下の 説明とスタートアッ プガイドを併せて ご覧いただき、インスト ール を実行してください。 以下の手順に従ってください。 A セットアップディスク 1 をコンピュータにセットします。 B 画面下の[スタート]ボタンをクリックし、 [ファイル名を指定して実行]をクリック C セッ トした ドラ イブ 名と実 行コ マンド「EPFDINST.EXE」を半角 文字 で入力 して、 します。 [OK]ボタンをクリックします。 <入力例> A ドライブにセットした場合: A:¥EPFDINST.EXE ①入力して ②クリックします D インストール方法を選択して、インストールを開始します。 • [インストールする]を選択して[開始]ボタンをクリックすると、ローカルハード ディスクのテンポラリフォルダに CD-ROM でのイメージを展開します。以降は画 面のメッセージに従ってフロッピーディスクを入れ替えてください。 • [ハードディスクにコピーする]を選択して[開始]ボタンをクリックすると、上記 の CD-ROM でのイメージを任意のフォルダに展開することができます。 E Cで展開された CD-ROMでのイメー プリンタドライバのインストールが終了すると、 ジがハードディスクから自動的に削除されます。 付録 − 280 プリンタの仕様 プリンタの仕様について記載しています。 基本仕様 プリント方式 半導体レーザービーム走査+乾式一成分トナー電子写真方式 解像度 600dpi プリントモード B/W モード カラーモード スピードモード : 黒のトナーのみを使用するモノクロ印刷モード 最高の速度で印刷を行う : 4 色(イエロー、マゼンタ、シアン、ブラック)のトナーを 使用するカラー印刷モード 標準モード : 各プリントモードの最高の速度で印刷を行う 特殊紙モード *1 : 90g/m2 を超える厚紙と封筒および OHP シートへのトナー の定着性を維持ために減速して用紙を搬送する ウォーミングアップタイム 150 秒以内(22 ℃、定格電圧にて) 稼働音 稼働時 : 55dB(A)以下 待機時 : 41dB(A)以下 *1 以下の場合に、プリンタは良好な印字品質を保つために印刷速度を落として印刷します。 • 用紙サイズにハガキ、洋形 0、4、6 号を選択した場合。 • ユーザ定義サイズで用紙長を 210mm 未満に設定した用紙を選択した場合。 • 用紙種類に OHP シート、厚紙を選択した場合 プリント速度 (PPM= 枚 / 分) 両面印刷時 * プリントモード スピードモード A4, LT, A5, B5 ハガキ A4, LT B/W モード 標準モード 20PPM − 13PPM 特殊紙モード 3.8PPM 3.8PPM − カラーモード 標準モード 5PPM − 5PPM 2.4PPM 2.4PPM − 特殊紙モード 片面印刷時 * 両面の印刷速度は、ページ(面)/ 分を表しています。 ファーストプリント プリントモード B/W モード カラーモード スピードモード 片面印刷時 両面印刷時 A4 LT/B5 A5 A4/LT 標準モード 16 秒 16 秒 16 秒 25 秒 特殊紙モード 29 秒 28 秒 28 秒 − 標準モード 25 秒 25 秒 25 秒 37 秒 特殊紙モード 38 秒 38 秒 37 秒 − 付録 − 281 必要メモリ量 印刷サイズ 片面 両面 A4 A4 用途 必要メモリ 一般文書 16MB(標準)16MB(高品質) 写真 80MB(標準)80MB(高品質) グラフ・資料 16MB(標準)80MB(高品質) 一般文書 16MB(標準)16MB(高品質) 写真 80MB(標準)144MB(高品質) グラフ・資料 80MB(標準)80MB(高品質) 用紙関係 給紙方法 用紙トレイまたは用紙カセットユニットによる自動給紙 用紙容量 用紙トレイ • 普通紙または EPSON カラーレーザープリンタ用上 質普通紙(60 ∼ 90g/m2):150 枚(または 18.5mm) • ラベル紙、EPSON カラーレーザープリンタ用 OHP 、官製ハガキ:50 枚 シート、厚紙(91 ∼ 163g/m2 ) • 封筒:10 枚 用紙カセット(標準) 普通紙または EPSON カラ ーレーザープリンタ用上質普通紙(60 ∼ 90g/m2):500 枚(または 55mm) 増設カセットユニット * 排紙方法 フェイスダウン 排紙容量 フェイスダウン:500 枚(A4/LT, 80g/m2) * はオプション 用紙の種類 用紙を大量に購入する場合、購入前に通紙印字チェックをしてください。 普通紙 特殊紙 (用紙トレイからのみ給紙できます) • 60 ∼ 90g/m2 • 一般に適用しているコピーペーパー、再生紙 • EPSON カラーレーザープリンタ用上質普通紙 • • • • • • ラベル紙 カラーペーパー 官製ハガキ 封筒 EPSON カラーレーザープリンタ用 OHP シート * 厚紙(91 ∼ 163g/m2) * これ以外の OHP シートは使用不可。 付録 − 282 用紙サイズと給紙方法 用紙サイズ 用紙トレイ 用紙 カセット *1 増設 カセット *2 両面印刷 *3 A4 210 × 297mm ○ *4 ○ *4 ○ *4 ○ A5 148 × 210mm ○ *4 − − − B5 182 × 257mm ○ *4 − − − Letter(LT) 215.9 × 279.4mm (8.5 × 11 インチ) ○ *4 ○ *4 ○ *4 ○ Half-Letter(HLT) 139.7 × 215.9mm (5.5 × 8.5 インチ) ○ *4 − − − Executive(EXE) 184.15 × 266.7mm (7.25× 10.5インチ) ○ *4 − − − 203.2 × 266.7mm (8 × 10.5 インチ) ○ *4 − − − 100 × 148mm ○ *4 − − − 洋形 0 号 120 × 235mm ○ *4 − − − 洋形 4 号 105 × 235mm ○ *4 − − − 洋形 6 号 98 × 190mm ○ *4 − − − Government Letter (GLT) 官製ハガキ 封筒 *1 *2 *3 *4 *5 *5 標準の用紙カセットです。 オプションの増設カセットユニットの用紙カセットです。 オプションの両面印刷ユニット装着時です。 用紙の給紙方向に対して縦長になる向きでセットします。 封筒は、フラップ(閉じ口)を閉じた状態で奧側にしてセットします。 付録 − 283 印刷可能領域 印刷可能領域は、印刷の実行のみを保証する領域。 用紙の各端面から 5mm を除く領域に印刷可能。 a b c d 印刷可能領域 印刷可能領域 e f 定形紙 (単位:ドット、600dpi) 名称 a b c d e f A4 120 4720 120 120 6776 120 A5 120 3256 120 120 4720 120 B5 120 4060 120 120 5832 120 Letter(LT) 120 4860 120 120 6360 120 Half Letter(HLT) 120 3060 120 120 4860 120 Executive(EXE) 120 4110 120 120 6060 120 Government Letter (GLT) 120 4560 120 120 6060 120 官製ハガキ 120 2122 120 120 3256 120 洋形 0 号 120 2594 120 120 5310 120 洋形 4 号 120 2240 120 120 5310 120 洋形 6 号 120 2074 120 120 4248 120 a b c d e f 最小サイズ 120 1932 120 120 3258 120 最大サイズ 120 4980 120 120 6780 120 不定形紙 名称 p アプリケーションソフトで任意の用紙長を指定できな い場合は、不定形紙への 印刷はできません。 付録 − 284 印刷保証領域 印刷保証領域は、印刷の実行と印刷結果の画質を保証する領域。 用紙の各端面から 5mm を除く領域に印刷可能。 a b c d 印刷保証領域 印刷可能領域 e f 定形紙 (単位:ドット、600dpi) 名称 a b c d e f A4 120 4720 120 120 6776 120 A5 120 3256 120 120 4720 120 B5 120 4060 120 120 5832 120 Letter(LT) 120 4860 120 120 6360 120 Half Letter(HLT) 120 3060 120 120 4860 120 Executive(EXE) 120 4110 120 120 6060 120 120 4560 120 120 6060 120 官製ハガキ 120 2122 120 120 3256 120 洋形 0 号 120 2594 120 120 5310 120 洋形 4 号 120 2240 120 120 5310 120 洋形 6 号 120 2074 120 120 4248 120 a b c d e f 最小サイズ 120 1932 120 120 3258 120 最大サイズ 390 4980 342 120 6780 406 Go v e rn me n t L e tt er (GLT) 不定形紙 名称 p アプリケーションソフトで任意の用紙長を指定できな い場合は、不定形紙への 印刷はできません。 付録 − 285 電気関係 定格電圧 AC100V ± 10% 定格電流 12A 周波数 50 ∼ 60Hz ± 3Hz 消費電力 最大 待機時 モノクロ印刷時平均 カラー印刷時平均 節電時 :1000W 以下 :250W 以下 :700Wh 以下 :550Wh 以下 :30Wh 以下 動作時 温度 湿度 高度 水平度 照度 周囲スペース : : : : : : 保存・輸送時 温度 湿度 : 0 ∼ 35 ℃ : 30 ∼ 85% RAM 標準 オプション増設時 : 16MB : 最大 256MB インターフェイス 標準 : セントロニクス 双方向パラレル IEEE 1284 準拠 ニブルモード、ECP モード USB 1.1 1ch : Type B I/F(1 スロット) 環境使用条件 10 ∼ 32 ℃ 15 ∼ 85%(ただし結露しないこと) 2500m 以下 前後および左右の傾き 1 度以下 3000lx 以下 左側方 100mm、右側方 444mm、前方 656mm、 後方 100mm コントローラ基本仕様 オプション 外観仕様 外形寸法 幅 463*mm ×奥行き 559mm ×高さ 511mm (* 用紙トレイを収納した状態) 重量 約 44.5kg (消耗品を含む) 外寸図 上面図 45mm 463mm 正面図 235mm 508mm 559mm 511mm 625mm 743mm 付録 − 286 オプションと消耗品仕様 ET カートリッジ 型番 : ET カートリッジ シアン(C) LPCA4ETC1C ET カートリッジ マゼンタ(M) LPCA4ETC1M ET カートリッジ イエロー(Y) LPCA4ETC1Y ET カートリッジ ブラック(Bk) LPCA4ETC1K 寿命 *1 : 各色 6000 ページ(A4、画占率 5%) 画占率 5% 未満で印刷した場合最大 8000 ページ : 0 ∼ 35 ℃ : 30 ∼ 85% 保存環境温度 保存環境湿度 感光体ユニットキット *3 型番 同梱品 寿命 *1 保存環境温度 保存環境湿度 定着オイルロール *3 型番 寿命 *1 保存環境温度 保存環境湿度 廃トナーボックス *2 型番 寿命 *1 保存環境温度 保存環境湿度 増設カセットユニット 型番 給紙スピード 用紙サイズ 用紙容量 重量 外形寸法 両面印刷ユニット 型番 給紙スピード 用紙サイズ 重量 外形寸法 : LPCA4KUK1 : 感光体ユニット、廃トナーボックス、プリントヘッドフィルタ : モノクロ印刷(連続印刷)30000 ページ (一定の間隔をおいた印刷)10000 ページ カラー印刷 (連続印刷)7500 ページ (一定の間隔をおいた印刷)5000 ページ : 0 ∼ 35 ℃ : 30 ∼ 85% : LPCA4TOR1 : モノクロ印刷(連続印刷)21000 ページ (一定の間隔をおいた印刷)10000 ページ カラー印刷 (連続印刷)7500 ページ (一定の間隔をおいた印刷)5000 ページ : 0 ∼ 35 ℃ : 30 ∼ 85% : LPCA4HTB1 : モノクロ印刷(連続印刷)30000 ページ(画占率 5%) カラー印刷 (連続印刷)7500 ページ(各色、画占率 5%) : 0 ∼ 35 ℃ : 30 ∼ 85% : LP30CWC1 : A4 モノクロ印刷時 20PPM A4 カラー印刷時 5PPM : A4、Letter : 500 枚(55mm) : 5.5kg(カセットのみでは 2.7kg) : 435mm (W) × 488mm (D) × 116mm (H) : LPCDSP2 : A4 モノクロ印刷時 13PPM A4 カラー印刷時 5PPM : A4、Letter : 1.7kg : 353mm (W) × 135mm (D) × 228mm (H) *1 印刷の仕方(連続印刷 / 一定の間隔をおいた印刷)により実際の寿命は変化します。 *2 廃トナーボックスは感光体ユニットと同時に交換してください。画占率が高い印刷を繰り返すと感光体より も早めに寿命が終わります。この場合、廃トナーボックスのみ別に購入し、交換してください。 *3 ウォーミングアップを繰り返すと寿命は短くなります。また封筒、厚紙、ラベル、ハガキ、OHP など特殊 紙への印刷を繰り返した場合も寿命は短くなります。 付録 − 287 索引 R 数字 RIT(Macintosh)................................ 139 RIT(Windows)....................................44 180 度回転印刷(Macintosh)............ 130 S C sRGB .....................................................46 Code128 .............................................181 Code39 ...............................................180 ColorSync ...........................................272 ColorSync(Macintosh)............141, 166 T D UPC-A .................................................179 UPC-E ..................................................179 USB インターフェイスケーブル .........189 USB デバイスドライバ(Windows)...124 DMA 転送(Windows).......................111 E EPSON プリンタウィンドウ !3 (Macintosh).......................................158 EPSON プリンタウィンドウ !3 (Windows)...................................... 75, 76 ET カートリッジ .......................... 192, 207 F FAX インフォメーション .................... 273 I ICM ................................................ 46, 271 Interleaved 2of5 .................................182 J JAN-13 ................................................ 178 JAN-13 Short .....................................178 JAN-8 ..................................................177 JAN-8 Short .......................................177 L LPCOHPS1 ...........................................11 LPCPPA4 .............................................. 11 N NW-7(CODABAR) .............................. 183 O OHP シート ...........................................32 OS のスプールを使用する(Windows)72 TrueType フォント .............................185 U あ 厚紙 ........................................................30 アンインストール(Macintosh).........168 い 移動 ......................................................223 色合わせ ...............................................269 色の概念 ...............................................262 色補正方法(Macintosh).................... 140 色補正方法(Windows)........................45 色(Macintosh)..........................134, 138 色(Windows)................................ 40, 43 印刷解像度 ...........................................264 印刷可能領域 .........................................14 印刷状況(Macintosh).......................164 印刷設定(Macintosh).......................129 印刷中プリンタのモニタを行う (Windows)............................................ 72 印刷できない用紙 .................................. 13 印刷できる用紙 ...................................... 11 印刷の高速化(Windows).................. 111 印刷の中止方法(Macintosh).............165 印刷の中止方法(Windows)...............119 印刷品質(Macintosh).......................138 印刷品質(Windows)............................ 40 印刷部数(Windows)............................ 42 印刷方向(Macintosh).......................130 印刷方向(Windows)............................ 39 索引 − 288 印刷保証領域 .........................................14 インターネット・パソコン通信 サービス .............................................. 273 インターフェイスカード .............190, 198 インフォメーションセンター .............. 273 う 運搬 ......................................................224 え エプソンサービスパック .....................277 延長トレイ .............................................25 お オートフォトファイン !4 .....................267 オートフォトファイン !4 (Macintosh).......................................141 オートフォトファイン !4(Windows).. 46 オプション ...........................................189 オプション給紙装置(Windows).......... 69 オフセット(Macintosh).................... 142 オフセット(Windows)........................71 か 解像度(Windows)...............................43 拡大/縮小率(Macintosh)................130 拡大 / 縮小(Macintosh).................... 146 拡大 / 縮小(Windows)........................51 [拡張設定]ダイアログ(Macintosh)142 [拡張設定]ダイアログ(Windows)....71 [拡張設定]ボタン(Windows)...........68 拡張設定(Macintosh).......................136 カスタム用紙(Macintosh)................131 加法混色 .............................................. 262 カラー / モノクロの自動判別を行う (Macintosh).......................................142 カラー / モノクロの自動判別を行う (Windows)............................................ 71 [環境設定]ダイアログ(Windows)....66 感光体ユニットキット .................192, 211 監視プリンタの設定(Windows).......... 83 ガンマ(Macintosh)...........................140 ガンマ(Windows)...............................45 き [基本設定]ダイアログ(Windows)....38 逆順印刷(Macintosh).......................134 給紙自動選択(Windows).................... 70 給紙装置の優先順位 ...............................16 給紙装置(Macintosh).......................133 給紙装置(Windows)............................ 39 給紙ローラ ...........................................222 く クライアントの設定(Windows).......... 93 クリーニング .......................................222 け 減法混色 ...............................................263 こ 高速グラフィック(Windows).............72 コントラスト(Macintosh)................140 コントラスト(Windows).................... 45 さ 最新のプリンタドライバ .....................275 彩度(Macintosh)...............................140 彩度(Windows)...................................45 削除(Macintosh)...............................168 削除(Windows).................................120 し シアン、マゼンタ、イエロー (Macintosh)........................................ 140 シアン、マゼンタ、イエロー (Windows)............................................ 45 [実装オプション設定]ダイアログ (Windows)............................................ 69 実装メモリ(Windows)........................69 自動エラー解除(Macintosh).............142 自動エラー解除(Windows).................72 自動縮小印刷(Windows).................... 38 [詳細設定]ダイアログ(Macintosh)138 [詳細設定]ダイアログ(Windows)....43 詳細設定モード(Macintosh).............135 消耗品 ..................................................189 ショールーム .......................................274 索引 − 289 新郵便番号(カスタマ・バーコード) .184 す 推奨設定モード(Macintosh)............ 134 スクリーン線数 .................................... 264 スクリーン(Macintosh).................... 139 スクリーン(Windows)........................44 スタンプマーク(Macintosh).... 144, 147 スタンプマーク(Windows).................58 [ステータスシート印刷]ボタン (Windows)............................................ 68 ステータスシート(Macintosh).........157 スプールファイル保存フォルダ (Macintosh).......................................143 せ 製本印刷(Windows)............................ 54 精密ビットマップアライメント (Macintosh).......................................130 接続先の変更(Windows).................. 105 設定できる項目(Windows).................37 節電(Windows)...................................70 線幅を調整する(Macintosh)............ 143 専用キャビネット ................................ 191 そ 増設カセットユニット .................190, 200 増設メモリ ...........................................191 ち 中間スプールフォルダ選択 (Windows)............................................ 73 つ 追加ドライバ(Windows).................. 125 通信販売 .............................................. 194 て 定期交換部品 .......................................193 ディスプレイの調整 ............................ 270 定着オイルロール ........................ 192, 216 定着ユニットキット ............................ 193 転写ベルトユニット ............................ 193 と [動作環境設定]ダイアログ (Windows)............................................ 73 [動作環境設定]ボタン(Windows)....68 ドキュメント設定(Windows).............74 特殊紙 ....................................................27 トナー交換エラー表示(Windows)......71 トナーセーブ(Macintosh)................139 トナーセーブ(Windows).................... 44 ドライバによる色補正(Macintosh).. 140 ドライバによる色補正(Windows)......45 トレイ用紙サイズ .................................. 22 トレイ用紙サイズ(Windows).............70 は バーコードフォント .............................171 排紙装置 .................................................25 廃トナーボックス ........................ 192, 219 ハガキ ....................................................27 白紙節約する(Macintosh)................142 白紙節約する(Windows).................... 71 パソコンスクール ................................ 274 バックグラウンドプリント (Macintosh)........................................ 163 パラレルインターフェイスケーブル ...189 ふ フィットページ(Macintosh).............144 封筒 ........................................................29 フェイスダウントレイ ...........................25 フォトコピー縮小(Macintosh).........130 フォント ...............................................170 部数(Macintosh)...............................133 部単位で印刷(Windows).................... 42 部単位(Macintosh)...........................134 不定形紙 .................................................33 [プリンタ詳細]ウィンドウ (Macintosh)........................................ 161 [プリンタ詳細]ウィンドウ (Windows)............................................ 79 [プリンタ設定]ダイアログ (Windows)............................................ 70 索引 − 290 [プリンタ設定]ボタン (Macintosh).......................................157 [プリンタ設定]ボタン(Windows)....68 [プリンタセットアップ]ダイアログ (Macintosh).......................................156 プリンタドライバの開き方 (Windows)............................................ 35 プリンタドライバのプロパティ (Windows)............................................ 35 プリンタの共有(Windows).................84 プリントサーバの設定(Windows)......85 [プリント]ダイアログ(Macintosh)133 プレビュー(Macintosh).................... 137 フロッピーディスク ............................ 279 へ ページエラー回避(Macintosh).........143 ページエラー回避(Windows).............72 ページ選択(Macintosh).................... 144 [ページ装飾]ダイアログ(Windows).58 ページ(Macintosh)...........................133 ヘッダー / フッター(Macintosh).....145 ヘッダー / フッター(Windows).......... 58 ほ 保守サービス .......................................277 め 明度(Macintosh).............................. 140 明度(Windows)...................................45 メモリ .......................................... 195, 265 も [モニタの設定]ダイアログ (Macintosh).......................................159 [モニタの設定]ボタン(Windows)....75 モニタの設定(Windows).................... 81 よ 用紙 ........................................................11 用紙サイズのチェックをしない (Macintosh)........................................ 142 用紙サイズのチェックをしない (Windows)............................................ 72 用紙サイズ(Macintosh).................... 130 用紙サイズ(Windows)........................38 用紙種類(Macintosh).......................134 用紙種類(Windows)............................ 40 [用紙設定]ダイアログ(Macintosh)130 用紙設定(Macintosh).......................128 用紙詰まり ...........................................236 用紙のセット .............................15, 17, 20 ら ラベル紙 .................................................31 り 両面印刷ユニット .................. 26, 190, 202 両面印刷ユニット(Windows).............69 両面印刷(Macintosh)...............145, 154 両面印刷(Windows)............................ 54 れ [レイアウト]ダイアログ (Macintosh)........................................ 144 [レイアウト]ダイアログ(Windows).50 レイアウト(Macintosh).................... 136 わ 割り付け印刷(Macintosh)................153 割り付け印刷(Windows).................... 53 割り付け(Macintosh)...............144, 152 割り付け(Windows)............................ 52 ゆ ユーザー定義サイズ(Windows).......... 39 [ユーティリティ]ダイアログ (Windows)............................................ 75 索引 − 291