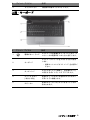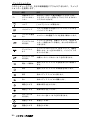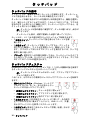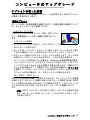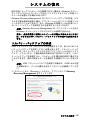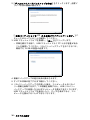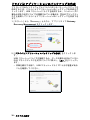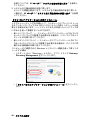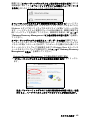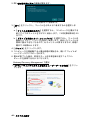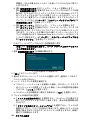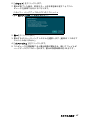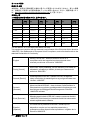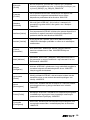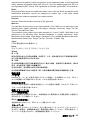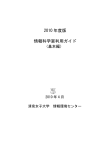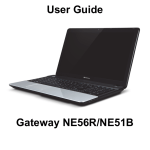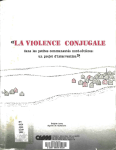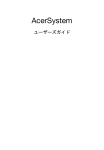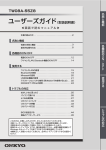Download User Guide
Transcript
ユーザーガイド Gateway NE56R/NE51B 目次 3 インターネット コンピュータの起動 26 3 インターネットへの最初のステップ ............... 26 3 コンピュータの保護 ................................. 26 4 インターネットサービス プロバイダの 4 選択........................................................... 26 4 ネットワーク ............................................ 27 ネットサーフィン ..................................... 29 コンピュータの基礎 5 セキュリティ ............................................ 29 安全かつ快適にお使いいただくために.............. 5 システムの復元 35 安全のためのご注意 ................................... 5 健康に関するご注意 ................................... 7 リカバリー バックアップの作成...................... 35 ドライバとアプリケーションのバックアップ コンピュータの紹介 8 を作成 .............................................................. 38 上面 - ディスプレイ........................................... 8 システムの復元 ................................................ 39 上面 - キーボード .............................................. 9 ドライバとアプリケーションの再インス ファンクションキー ................................. 10 トール ....................................................... 40 正面.................................................................. 12 システムを前の状態に戻す....................... 42 左面.................................................................. 13 システムを工場出荷時の状態に戻す ........ 42 右面.................................................................. 14 Windows から修復する............................. 42 底面.................................................................. 15 リカバリー バックアップから修復する.... 45 ワイヤレス接続.................................................. 登録.................................................................... ソフトウェアのインストール ............................ 回復.................................................................... 問題が発生した場合 .......................................... タッチパッド 16 FAQ タッチパッドの基本 ........................................ 16 Windows 8 ご使用の際のヒント ...................... タッチパッドジェスチャ ................................. 16 次の 3 つの点にご注意ください ............... チャームバーを開くには ? ....................... コンピュータのアップグレード 17 開始するには ? ......................................... オプションを使った拡張 ................................. 17 プログラム / アプリ間を移動するには ? .. 接続オプション ........................................ 17 コンピュータをオフにするには ? ............ 新しいスタートスクリーン....................... 電源 20 コンピュータのロックを解除する............ AC アダプター................................................. 20 コンピュータをパーソナライズする ........ バッテリー....................................................... 20 従来のデスクトップ表示にするには ? ..... バッテリーの特徴..................................... 20 プログラムはどこから探せますか ?......... バッテリーの交換..................................... 22 Microsoft アカウントとは ? ...................... バッテリーの装着と取り外し................... 22 スタートスクリーンの Internet Explorer バッテリーの充電..................................... 22 にお気に入りを追加 ................................. バッテリー残量の確認 ............................. 22 Windows アップデートをチェックする バッテリーの寿命を最適化する ............... 23 には ?........................................................ 低残量警告 ............................................... 23 どこから情報を取得できますか ? ............ 省電力 24 ソフトウェア 25 規制について Windows とソフトウェアの使い方.................. 25 環境 インターネットセキュリティ................... 25 ソフトウェアライセンス Gateway Recovery Management ............. 25 48 50 50 50 50 50 50 50 51 51 52 52 52 53 53 53 54 64 66 著作権 © 2012 無断複製を禁止します Gateway NE56R/NE51B ユーザーガイド 初版 : 2012 年 7 月 20 日 製品登録を registration.gateway.com でいただくと、より快適に製品をお使いいただ げます。 ご注意 : 本書に掲載されているイメージは参考用です。製品により実際の表示は異なる 場合があります。 2 - 目次 コ ン ピ ュ ー タ の起 動 Gateway 製品をお買い上げいただきありがとうございます。 本書にはコンピュータの機能と使い方が記載されています。 コンピュータを設定し、起動した後は、セットアップの手順に記載するよ うに、インターネットに接続するためのいくつかの質問を尋ねられます。 次にコンピュータはインストールしたソフトウェアを構成します。 ワイヤレス接続 ワイヤレス ネットワークに接続するには、まずコンピュータのワイヤレス 機能がオンになっていることを確認し、その後で接続したいルーターまた はモデムが正しく構成されていることを確認してください。 • ワイヤレスがオンになっていない場合は、Windows キー ( ) + W を押 して、 「ワイヤレス」と入力し、[ ワイヤレス ] をクリックします。 [Wi-Fi] の下の切り替えボタンをクリックすると、ワイヤレス接続が有 効になります。再びクリックすると、無効になります。 • ネットワークに接続するには、Windows key ( ) + W を押して「ワイ ヤレス」と入力し、[ ネットワーク接続に接続する ] をクリックします。 ネットワークを選択し、必要であればパスワードを入力してください。 • しばらくすると、コンピュータがインターネットに接続します。 ネットワークが検出されない場合、あるいはコンピュータがインターネッ トに接続できない場合は、インターネットサービスプロバイダまたはルー ターの説明書をお読みく ださい。その他の設定が必要な場合は、Internet Explorer を開き、画面の指示に従ってください。 ネットワーク ケーブルを使って直接ルーターのネットワーク ポート に接続することもできます。 登録 この製品を初めてご使用になる際は、ユーザー登録をされますようお薦め します。登録された方には、以下のような情報が提供されます。 • Gateway 製品コミュニティへの参加によるプロモーション情報やお客 様アンケート • Gateway からの最新ニュース 登録方法 初めてコンピュータを起動すると、ユーザー登録を行うかどうかを確認す る画面が表示されます。必要事項をご記入の上、次へをクリックしてくだ さい。 その他の方法 Gateway 製品の登録は、registration.gateway.com でもおこなえます。お 住まい国を選択し、画面の指示に従ってください。 コンピュータの起動 - 3 ユーザー登録が完了すると、重要な情報が記載された確認のための電子 メールをお届けします。この情報は大切に保管してください。 ソフトウェアのインストール このコンピュータはソフトウェアを自動的にインストールし、コンピュー タを使用できるように準備を行います。この作業には時間がかかります が、インストールが完了するまでコンピュータの電源を切らないでくだ さい。 回復 で き る だ け 早 く リ カ バ リ ー デ ィ ス ク を 作 成 し て く だ さ い。Gateway Recovery Management はリカバリー メディアを作成し、Gateway が提供 するアプリケーションやドライバを復元または再インストールできます。 問題が発生した場合 Gateway はいつくかの方法を用意しております。 Gateway サポート コンピュータのシリアル番号、購入日時、購入場所、モデル名を本書の表 紙に書き留めておいてください。弊社に電話にてお問い合わせになる場合 は、問題発生時に表示されたエラーメッセージをメモしておき、可能であ ればコンピュータの電源を入れた状態でお手元にご用意ください。このよ うにしていただくことにより、より迅速なサービスをお届けすることが可 能になります。 Gateway ウェブサイト www.gateway.com をご覧ください。 「サポート」セクションには、最新の 情報、ヘルプ、ドライバ、ダウンロードがあります。 保証および連絡先 保証書にはコンピュータの保証条件と、テクニカルサポートの連絡先が記 載されています。 4 - コンピュータの起動 コ ン ピ ュ ー タ の基 礎 安全かつ快適にお使いいただくために 安全のためのご注意 コンピュータを快適な状態でお使いいただき、健康や身体への影響を防止 するために、次の注意事項に従ってください。 コンピュータの取り扱い コンピュータをご使用になる場合は、次の注意に従ってください。 • 安定したスタンドかテーブルの上でお使いください。コンピュータを落 とすと、コンピュータが破損する恐れがあります。 • 振動の激しい場所ではご使用にならないでください。またスポーツ、エ クササイズ、その他動きの激しい環境で使用することはできません。振 動や激しい動きにより、止め具が緩んだり、内部コンポーネントが破損 したり、バッテリー液漏れを生じたりする可能性があります。 • 直射日光を避け、また、暖房機などの熱を発する機器から放してお使い ください。 • 磁場または静電気を発生させる機器には近づけないでください。 • 携帯電話からは 30 センチ以上離してください。 • ほこりや塵を避けてください。 • 雨や湿気にさらさないでください。液体をかけないでください。 • 静電気の発生する場所にコンピュータを設置しないでください。 警告 • スロットおよび通気孔は通気用に設けられています。これによって製 品の確実な動作が保証され、過熱が防止されています。これらをふさ いだり、カバーをかけたりしないでください。ベッド、ソファーなど の不安定な場所に設置して、これらがふさがることがないようにして ください。本製品は、暖房器の近くでは絶対に使用しないでください。 また、適切な通風が保証されないかぎり、本製品をラックなどに組み 込んで使用することは避けてください。 • 本体のスロットから物を押し込まないでください。高圧で危険な個所に 触れたり部品がショートしたりして、火災や感電の危険を招く恐れがあ ります。 • 内部パーツが破損したり、バッテリー液が漏れたりする場合があります ので、本製品は必ず安定した場所に設置してください。 • 振動の強い環境で使用すると、予想しない電源ショートが発生したり、 ルーター装置、HDD またはフラッシュメモリドライブ、光学ドライブ などが故障したり、あるいはリチウムバッテリーが爆発したりする危険 性があります。 電源コード 次のことを確認してください。 コンピュータの基礎 - 5 • 電源コードは踏んだり引っ掛けやすいところに配置しないでください。 • 電源コードの上に物を載せないでください。 • コンセントに電源コードを接続する前に、電源ユニットを装着してくだ さい。 • コンピュータから電源ユニットを外す前に、電源コードを外してくだ さい。 • 電源プラグのアース端子をコンセントのアース端子に接続してくだ さい。 • 電源コードを接続するコンセントは、装置からできるだけ近く、簡単に 手が届く場所にあることが理想的です。装置から電源を外す場合は、必 ずコンセントから電源コードを外してください。 AC アダプターの取り扱い • AC アダプターを何かで覆ったり、上にモノを置いたりしないでくださ い。アダプターを使用中に適切に冷却されるように、周りにモノを置か ないでください。 • 指定以外のデバイスに接続しないでください。 コンピュータの清掃 • コンピュータ の電源をオフにして、バッテリーパックをはずしてくだ さい。 • 柔らかい布で本体を拭いてください。液体またはエアゾールクリーナ は、使用しないでください。 • コンピュータに液体をこぼした場合は、直ちにコンピュータの電源を切 り、AC アダプターとバッテリーパックをはずしてください。 注意:コンピュータにはカードスロットにプラスチック製のダミー カードが挿入されています。このダミーカードは使用されていない スロットにゴミや金属の異物、その他ホコリなどが入るのを防止す るために挿入されています。ダミーカードはスロットにメモリカー ドを挿入していない時に使用できるよう保存しておいてください。 コンピュータの補修 お客様ご自身で修理を行わないでください。本製品のカバーを開けたりは ずしたりすると、高圧で危険な個所に触れたりその他の危険にさらされる おそれがあります。本製品の修理に関しては、保証書に明示されているカ スタマーサービスセンターにお問い合わせください。 次の場合、本製品の電源をオフにし、コンセントからプラグを引き抜き、 保証書に明示されているカスタマーサービスセンターにご連絡ください。 • • • • • 電源コードまたはプラグが損傷したり擦り切れたりしたとき。 コンピュータに液体がこぼれた場合。 コンピュータが雨や水にさらされたとき。 コンピュータを落としたとき、またはケースが損傷したとき。 ユーザは、操作指示として述べられている個所だけを調整してくだ さい。 6 - コンピュータの基礎 注意:ユーザは、操作指示として述べられている個所だけを調整し てください。それ以外の部分を間違って調整した場合、障害が生じ、 正常動作の状態に戻すまで必要以上に時間がかかることがあります のでご注意ください。 健康に関するご注意 • 製品の底部、通気孔周囲、AC アダプターは高温になる場合があります。 火傷を防止するために、製品が作動している間はこれらに触れないでく ださい。 • この装置およびそのアクセサリ類には小さいパーツが含まれている場 合があります。これらの部品は、お子様の手の届かない場所に保管して おいてください。 • 長時間コンピュータを操作される場合は、定期的に休息を取ってくださ い。ときどきモニターから目を離してください。疲れているときには、 コンピュータを長時間、ご使用にならないでください。 • 最も心地よく作業ができるように、モニタの表示角度を調整したり、 フットレストを使用したり、椅子の高さを調整してください。 • 外部ディスプレイ、キーボード、マウスなどは快適に操作できるように 適切に設置してください。 • 聴覚障害を引き起こさないために、スピーカーやヘッドフォンを使用す る場合は、適度なレベルになるまで少しずつ音量を調整してください。 耳が慣れた後は、音量を上げないでください。長時間大音量で音楽を聴 かないでください。周囲の騒音を遮断しようとして音量を上げないでく ださい。近くで人が話している声が聞こえない程のレベルに音量を上げ ないでください。 • コンピュータを使用している間は、コンピュータの底部、AC アダプター、通気孔が非常に熱くなります。身体がこれらに 長時間触れないようにしてください。コンピュータを操作す る場合は、膝の上に載せて操作することはお止めください。 • コンピュータの通気孔を塞いだり、モノで覆ったりしないでください。 ベッド、ソファーなどの不安定な場所に設置して、これらがふさがるこ とがないようにしてください。 • 本体のスロットから物を押し込まないでください。高圧で危険な個所に 触れたり部品がショートしたりして、火災や感電の危険を招く恐れがあ ります。 • コンピュータは正しく使用しなければ、手根管症候群、腱炎、腱滑膜 炎、その他の筋骨格関連の障害を引き起こす可能性があります。手、手 首、腕、肩、首、背中に次のような症状が見られる場合があります。こ のような症状が見られたり、その他の症状が繰り返しまたは常にある場 合、またはコンピュータを使用すると生じる痛みがある場合は、直ちに 医者の指示に従ってください。 • お子様がゲームをする場合は、ご両親が時間を決められるようお薦めし ます。 • ベースの表面温度は通常作動時、特に AC 電源に接続されている場合に 上昇します。露出部分に長く触れると、火傷やケガの原因となります。 コンピュータの基礎 - 7 コ ン ピ ュ ー タ の紹 介 セットアップ ポスターの解説に従ってコンピュータをセットアップして ください。Gateway ノートブックの各部品の名称および操作方法について は、以下をご参照ください。 Gateway NE56R/NE51B 上面 - ディスプレイ # アイコン アイテム 説明 1 WEB カメラ 静止画・ビデオ通信用の WEB カメラです。 WEB カメラが有効なときに、WEB カメラの 横のランプが点灯します。 2 ディスプレイ スクリーン LCD (Liquid-Crystal Display:液晶ディスプレ イ ) とも呼びます。コンピュータ出力を表示 します。 8 - コンピュータの紹介 # 3 アイコン アイテム マイクロフォン 説明 録音用の内部マイクロフォンです。 上面 - キーボード # 1 2 アイコン アイテム 電源ボタン / ランプ キーボード 説明 コンピュータの電源をオン / オフにします。コ ンピュータの電源がオンのときに点灯します。 コンピュータにデータを入力するときに使用 します。 - 特殊キーについては 10 ページ をお読みく ださい。 3 タッチパッド マウスと同じように機能し、指を触れること で反応するポインティング デバイスです。 4 クリック ボタン ( 右および左 ) 左右のクリックボタンは左右のマウスボタン と同じように機能します。 5 スピーカー 左右のスピーカーからステレオオーディオが 出力されます。 コンピュータの紹介 - 9 ファンクションキー このコンピュータでは、大半の制御機能にアクセスするために、ファンク ションキーを使用します。 アイコン Fn 機能 説明 2 番目のファン クションのホッ トキー 特定のキーが持つ 2 番目の機能にアクセスします。 たとえば、Fn キーを押すと F1 から F12 までのキー ヘルプ [ ヘルプ ] メニューが開きます。 バックアップ システム全体または選択したファイルとフォルダを バックアップします。 ワイヤレス通信 キー コンピュータの通信デバイスを有効 / 無効にします。 ディスプレイの 切り替え ディスプレイ出力を、内蔵ディスプレイ、外付けモ ニター ( 接続されている場合 )、またはその両方に切 り替えます。 ディスプレイ オフ ディスプレイのバックライトをオフにして、電源を 節約します。キーをどれか押すと、バックライトは オンになります。 タッチパッドの 切り替え 内蔵タッチパッドのオン / オフを切り替えます。 再生 / 一時停止 選択したメディアファイルを再生または一時停止し ます。 中止 選択したメディアファイルの再生を中止します。 戻る 前のメディア ファイルに戻ります。 次へ 次のメディア ファイルに移動します。 輝度を上げる 画面の明るさを上げます。 輝度を下げる 画面の明るさを下げます。 スピーカーの 切り替え スピーカーをオン / オフを切り替えます。 音量を下げる 音量を下げます。 音量を上げる 音量を上げます。 10 - コンピュータの紹介 にアクセスできます。 アイコン 機能 説明 ソーシャル ネッ トワーク ソーシャル ネットワーク アプリケーションを開き ます。 - このアプリケーションがインストールされていな い場合は、代わりにインスタントメッセージ アプ リケーションが起動します。 ホットキー このコンピュータは 2 種類以上のキーを組み合わせて押してファンク ションキーやナビゲーションコマンドにアクセスします。 ファンクションキーやナビゲーションコマンドを利用するときには、Fn キー ( 左下 ) を押しながら、ファンクションキーやナビゲーションコマン ドの組み合わせとなる、もう 1 つのキーを押してください。 ホットキー 機能 説明 Fn + ファンク ションキー (10 ページを参照 してください ) ファンクション キー F1 から F12 までのキーにアクセスします。 Fn + ホーム ドキュメントの先頭までスクロールします。 Fn + End ドキュメントの最後までスクロールします。 Fn + Page Up ドキュメントで 1 ページ分上へスクロール します。 Fn + Page Down ドキュメントで 1 ページ分下へスクロール します。 コンピュータの紹介 - 11 正面 # 1 アイコン アイテム マルチインワン カードリーダー 説明 SD (Secure Digital:セキュアデジタル )、 MMC (MultiMediaCard:マルチメディアカー ド )、MS PRO (Memory Stick PRO:メモリス ティック PRO)、xD (xD-Picture Card:xD ピ クチャーカード ) に対応しています。 - カードを取り出す / 挿入するには、カード を押します。同時に複数のカードを使用す ることはできません。 電源ランプ コンピュータの電源のステータスを示します。 コンピュータのバッテリーのステータスを示 します。 バッテリー ランプ 2 - 充電中: バッテリーを充電している間、ラ ンプは琥珀色に点灯します。 - 完全に充電: AC モードでは、ランプは青く 点灯します。 ドライブアクセス ランプ ハードディスクドライブが動作中であること を示します。 通信ランプ コンピュータの無線通信デバイスのステータ スを示します。 12 - コンピュータの紹介 左面 # アイコン アイテム 説明 1 DC 入力ジャック AC アダプターを接続します。 2 Ethernet (RJ-45) ポート Ethernet 10/100/1000 ベースのネットワーク に接続します。 3 通気孔と冷却ファン コンピュータを冷却します。 - 穴を塞がないでください。 4 外部ディスプレイ (VGA) ポート ディスプレイ デバイスを接続します ( 外付け モニター、LCD プロジェクターなど )。 5 HDMI ポート 高性能デジタルビデオ接続に対応します。 USB デバイスを接続します。 6 USB ポート - 黒いポートは、USB 2.0 対応です。青いポー トは、USB 3.0 にも対応しています ( 下記 参照 )。 マイクロフォン ジャック 外部マイクロフォンからの入力を接続します。 ヘッドフォン / ス ピーカージャック オーディオデバイス ( スピーカー、ヘッド フォンなど ) を接続します。 7 USB 3.0 の情報 • USB 3.0 およびそれ以前のバージョンに対応しています。 • 最大の性能を引き出すには、USB 3.0 認証デバイスをご使用ください。 • USB 3.0 規格で定義されています (SuperSpeed USB) 。 コンピュータの紹介 - 13 右面 # アイコン アイテム 説明 USB デバイスを接続します。 - 黒いポートは、USB 2.0 対応です。青い ポートは、USB 3.0 にも対応しています ( 下記参照 )。 1 USB ポート 2 光学ドライブ 内蔵光学ドライブ。 CD や DVD に対応します。 3 光学ディスク アクセ スランプ 光学ドライブが動作している間、点灯します。 4 光学ドライブのイ ジェクトボタン ドライブから光学ディスクを取り出します。 コンピュータがオフのときに、光学ドライブ トレイを取り出します。 5 非常時ディスク取り 出し穴 盗難防止用ロック スロット 6 - 注意:コンピュータがオフのときに、この 非常時ディスク取り出し穴にペーパーク リップを差し込むと、光学ドライブトレイ を取り出します。 Kensington 対応コンピュータセキュリティ ロックを接続します。 - 注意:テーブルまたはロックした引き出し の取っ手などの動かないものの周囲に盗 難防止用ロックのケーブルをつなぎます。 ロックを盗難防止用ロックスロットに挿 入してキーをまわし、ロックを固定しま す。一部のキーを使用しない盗難防止用 ロックも使用できます。 USB 3.0 の情報 • USB 3.0 およびそれ以前のバージョンに対応しています。 • 最大の性能を引き出すには、USB 3.0 認証デバイスをご使用ください。 • USB 3.0 規格で定義されています (SuperSpeed USB) 。 14 - コンピュータの紹介 底面 # アイコン アイテム 説明 バッテリーイジェク トレバー / ロック バッテリーを取り出すためのラッチです。 ラッチに適切な工具を差し込んでスライドさ せると、バッテリーを取り出せます。 メモリ スロット コンピュータのメインメモリが収容されます。 ハード ディスク ベイ コンピュータのハードディスクが収容されま す ( ネジ留めされています )。 3 バッテリー ベイ コンピュータのバッテリーパックが収容され ます。 4 通気孔と冷却ファン 1 2 コンピュータを冷却します。 - 穴を塞がないでください。 コンピュータの紹介 - 15 タッチパッド タッチパッドの基本 タッチパッドは、画面上の矢印 ( カーソル ) を制御します。タッチパッ ド上で指を滑らせると、カーソルはその動きをたどります。 タッチパッドの縁にあるボタンの左側または右側を押すと、機能を選択し たり、実行したりすることができます。これら 2 つのエリアは、マウスの 左右のボタンと同じように機能します。タッチパッドをタップすると、左 クリックと同じように機能します。 注:タッチパッドは指の動きに敏感です。タッチが軽いほど、反応が よくなります。 タッチパッドと指は、清潔で乾燥した状態に保ってください。 カーソルは、いくつかの基本的なジェスチャによって制御されます。 • 1 本指スライド:タッチパッド上で指を滑らせてカーソルを移 動します。 • 1 本指タップ: タッチパッドを軽くタップすると、クリックと 同じように機能し、アイテムを選択したり、開始したりでき ます。ダブルタップまたはダブル クリックを実行するには、タップを 素早く繰り返します。 • ドラッグ: 選択ボタンの左側を長押しするか、タッチパッド上をどこで も 2 回タップした後、タッチパッド上を指でスライドすると、エリア内 のすべてのアイテムが選択されます。 タッチパッドジェスチャ Windows 8 や多くのアプリケーションでは、1 つまたは複数の指を使用す るタッチパッドジェスチャをサポートしています。 注:タッチパッドジェスチャのサポートは、アクティブなアプリケー ションに依存します。 これにより、以下のような簡単なジェスチャでアプリケーションを制御で きます。 • 端からスワイプイン:Windows ツールにア クセスするには、右、上、または左からタッ チパッドの中央へスワイプします。 • 右端からスワイプイン:チャームを切り替えます。 • 上端からスワイプイン:アプリコマンドを切り替えます。 • 左端からスワイプイン:前のアプリに切り替えます。 • 2 本指スライド:2 本の指をタッチパッドに置いて、その両方 をいずれかの方向に動かすことにより、Web ページ、文書、 およびプレイリストを素早くスクロールします。 • 2 本指ピンチ:単純なつまみジェスチャで写真、地図、および 文書を拡大 / 縮小します。 16 - タッチパッド コンピ ュ ー タ の ア ッ プ グ レ ー ド オプションを使った拡張 このコンピュータには快適にコンピュータを利用するためのオプション が数多く用意されています。 接続オプション ポートには多くの周辺機器を接続できます。各周辺装置の接続について は、オンラインガイドをご参照ください。 メモリカードリーダー メモリカードはデジタルカメラ、PDA、MP3 プレー ヤー、携帯電話といった広い範囲で使用されてい ます。 メモリカードの挿入 1. カードのコネクタを下向きに、コネクタポイントを本体のスロット側に 向けてカードを持ちます。 2. カードをゆっくりとカードスロットに挿入します。カードが上手く挿入 できない場合は、カードの向きを少しだけずらしてみてください。 3. カチッという音がするまでカードをしっかりと挿入します。カードの先 が若干カードスロットからはみ出ますが、これは正常な状態です。 カードにデータが含まれている場合は、Windows 自動再生画面が開き ( カードのコンテンツによります )、プログラムを使ってカードのコンテ ンツにアクセスするかどうかを質問する場合があります。適切なオプ ションがある場合はここで選択します。それ以外の場合は、キャンセル を選択してください。カードにデータが含まれていない、あるいは不明 なファイルがある場合は、カードのコンテンツが表示されます。 SD、SDHC、SDXC カード SD カードは全体的な設計こそ変わりませんが、タイプによってその容量 が異なります。SD カードは最大 4GB、SDHC カードは最大 32GB、SDXC カードは最大 2048GB (2TB) のデータを格納できます。このコンピュータ には SDHC または SDXC に対応するカードリーダーが搭載されてい ます。 注意: SDXC メモリカードは SDXC 対応リーダーでしか使用できま せん。SD カードと SDHC カードは、どちらかのタイプのリーダー で使用できます。 コンピュータのアップグレード - 17 メモリ カード リーダーからカードを取り出す 1. 通知領域 ( 時計の横 ) にある隠し アイコンを表示をクリックし ます。 2 2. ハードウェアの安全な取り外しア イコンをクリックします。 3. SD カードの取り外し (またはデバ イスの名前 ) をクリックします。 4.「ハードウェアを安全に取り外す ことができます」というメッセー ジが表示されるまでお待ちくだ さい。 5. カードを取り出します。 1 3 内蔵ネットワーキング 内蔵ネットワーク機能を使って、コンピュータ をイーサネットベースネットワークに接続す ることができます。 ネットワーク機能を使用するには、コンピュー タの Ethernet (RJ-45) ポートからネットワー クジャック、またはネットワークのハブにケー ブルを接続します。 USB USB2.0 および3.0 ポートは、システムリソー スを使わずに USB デバイスをつないで使用 することを可能にする高速シリアルバスで す。 一部のコンピュータには USB 3.0 ポートが 搭 載 さ れ て い ま す。こ れ ら は 標 準 の USB ポートに似ていますが、コネクタの内部が青 色です。USB 3.0 対応デバイスを接続し、高 速転送を利用することができます。 ビデオ ポート VGA ポートが付いたモニタに接続します。 次の手順に従って、モニタとコンピュータを接続してください。 1. コンピュータとモニタの電源が切ってあることを確認してください。 2. ビデオケーブルをコンピュータのモニタポートに接続します。付属のネ ジでケーブル接続を固定します。 3. モニタの電源ケーブルを接続し、コンセントに差し込みます。 18 - コンピュータのアップグレード 4. モニタの取扱説明書に記載される手順に従ってください。 5. モニタの電源を入れた後で、コンピュータの電源を入れてください。 6. 現在の解像度とリフレッシュレートが、モニタの仕様を超えないように 注意してください。必要であれば、コンピュータのディスプレイ設定を 変更してください。 HDMI ( 該当モデルのみ ) HDMI (High-Definition Multimedia Interface) は業界がサポートする未圧 縮のオールデジタル オーディオ/ビデ オインタ ーフェイス です。HDMI は セットトップボックス、DVD プレー ヤー、A/V 受信装置などの対応するデ ジタルオーディオ / ビデオソースと、 デジタル TV (DTV) などの対応する デジタルオーディオ / ビデオモニタを 1 本のケーブルで繋ぐインターフェ イスです。 コンピュータの HDMI ポートを使ってハイエンドオーディオ / ビデオ装置 に接続してください。1 本のケーブルで接続できますのでコンピュータ周 りをすっきりと維持し、すばやく接続することができます。 ヘッドフォンとマイクロフォン これら 2 つのポートには、オーディオ機器を接続します。ヘッドフォン ポートにはステレオ ヘッドフォンやスピーカーを接続します。ヘッドフォ ン ポートにオーディオ機器を接続すると、内蔵スピーカーは無効になりま す。マイクロフォン ポートには外付けマイクロフォンを接続します。外付 けマイクロフォンを接続すると、内蔵マイクロフォンは無効になります。 コンピュータのアップグレード - 19 電源 AC アダプター 付属の AC アダプターを使用してコンピュータに電力を提供します。電源 ケーブルは、コンピュータを購入された国で使用されるタイプのものが付 属しています。 AC アダプターは、コンピュータの起動時の電力を提供し、バッテリーを 充電します。 注意:AC アダプターを何かで覆ったり、上にモノを置いたりしない でください。アダプターを使用中に適切に冷却されるように、周り にモノを置かないでください。 このコンピュータ専用の AC アダプターだけをご使用ください。同梱品以 外の他社製品のアダプターをご使用になるとコンピュータの故障の原因 となります。 警告:長時間コンピュータをご使用になると、AC アダプターとコ ンピュータの底部が過熱します。これは正常な現象ですが、長時 間、身体が触れていると火傷の原因となります。 バッテリー 本コンピュータは長時間使用できるバッテリーを使用します。 バッテリーの特徴 バッテリーには次のような特徴があります。 • 最新のバッテリー技術規格を採用 • 低残量を警告 バッテリーはコンピュータに AC アダプターを接続すると充電されます。 このコンピュータは、使用中でも充電することができます。ただしコン ピュータの電源を切った状態で充電した方が、はるかに早く完了すること ができます。 20 - 電源 バッテリーを使用すると AC アダプターなし、または停電中でもコン ピュータを操作することができます。バックアップのために、完全に充電 したバッテリーを予備に用意されるようお薦めします。予備のバッテリー 購入については、販売店にお問い合わせください。 バッテリー寿命を延長するには バッテリーのコンディション調整を行い、バッテリーをできるだけ長期間 使用できるように整えてください。この調整を行わなければ、バッテリー の充電可能回数が少なくなり、寿命も短くなります。 新しいバッテリーのコンディション調整 最初にバッテリーをお使いになる前に、バッテリーのコンディション調整 を行う必要があります。 1. コンピュータの電源を切った状態で新しいバッテリーを装着します。 2. AC アダプターを接続し、バッテリーを完全に充電します。 3. AC アダプターを外します。 4. コンピュータの電源を入れて、バッテリー電源でコンピュータ操作を行 います。 5. 低残量警告が表示されるまで、バッテリーを消耗させます。 6. AC アダプターを接続し、再びバッテリーを完全に充電します。 この手順にしたがって、バッテリーの充電と放電を 3 回繰り返します。 新しいバッテリーを購入された場合、あるいは長時間バッテリーを使用し ていない場合は、このコンディション調整を行ってください。コンピュー タを 2 週間以上使用しない場合は、バッテリーを取り外しておいてくだ さい。 警告:バッテリーを長時間 0°C 以下、または 45°C 以上の環境に放 置しないでください。極度な環境では、バッテリーに著しい影響を 与える恐れがあります。 また次のような使用パターンは、バッテリーの寿命に影響します: • バッテリーを装着したままで常に AC 電源を使用する。常に AC 電源を 使用したい場合は、バッテリーを完全に充電した後外しておくようお薦 めします。 • 上記で説明した方法で完全に充電と放電を行わない。 • 頻繁に使用する。バッテリーは使えば使うほど、寿命が短くなります。 標準のコンピュータバッテリーは、約 300 回充電することができます。 電源 - 21 バッテリーの交換 本製品はリチウムイオン バッテリーを使用します。バッテリーを交換する 際は、同じタイプのものに交換してください。別のタイプのバッテリーを 使用すると、火災や爆発の原因となります。 警告:バッテリーを誤って使用されますと爆発の危険があります。分 解したり、火に投げ入れたりしないでください。バッテリーはお子様 の手の届かないところに保管し、使用済みバッテリーは速やかに廃 棄してください。使用済みバッテリーは、お住まい地域の規定にし たがって処理してください。 バッテリーの装着と取り外し 重要 ! コンピュータを続けて使用したい場合は、バッテリーを取り外 す前に必ず AC アダプターを接続してください。そうでない場合は、 まずコンピュータの電源を切ってください。 バッテリーの装着: 1. バッテリーを本体のバッテリー装着位置にセットします。バッテリーの コンタクト部分を先に、バッテリーの上面が上を向くように挿入してく ださい。 2. バッテリーをバッテリーベイにスライドさせ、バッテリーがしっかりと ロックされるように取り付けてください。 バッテリーの取り外し: 1. バッテリー取り外しラッチをスライドさせてバッテリーを外します。 2. バッテリーを本体から取り出してください。 バッテリーの充電 バッテリーを充電するには、まずバッテリーが正しくコンピュータ本体に 装着されていることを確認してください。AC アダプターをコンピュータ に接続し、コンセントに繋ぎます。バッテリーを充電している間も AC 電 源を使ってコンピュータ操作を継続することができます。ただしコン ピュータの電源を切った状態で充電した方が、はるかに早く完了すること ができます。 注意:1 日の終わりにバッテリーを充電されるようお薦めします。ご 旅行前に一晩中バッテリーを充電しておくと、翌日バッテリーが完 全に充電された状態で作業を開始することができます。 バッテリー残量の確認 Windows の電源メーターに現在のバッテリー残量が表示されます。タス クバー上のバッテリー/電源アイコンにマウスカーソルを合わせると、バッ テリーの残量が表示されます。 22 - 電源 バッテリーの寿命を最適化する バッテリーの寿命を最適化すると、充電 / 放電サイクルを延長させ、効率 良く充電することができるようになります。次のアドバイスにしたがって ください。 • 予備のバッテリーを購入する 。 • できるだけ AC 電源を使用し、バッテリーは外出用に保存しておく。 • PC カードは電力を消費するため、これを使用しないときには外して おく ( 該当モデルのみ )。 • バッテリーは涼しい、乾燥した場所に保管する。推奨する温度は 10°C から 30°C です。気温が高くなると、バッテリーはより速く自己放電し ます。 • 何度も充電を繰り返すとバッテリーの寿命は短くなります。 • AC アダプターとバッテリーは消耗品です。 低残量警告 バッテリーを使用するときには、Windows の電源メーターに注意してく ださい。 警告:バッテリーの低残量警告が表示されたら、速やかに AC アダ プターを接続してください。バッテリーが完全に消耗すると、コン ピュータがシャットダウンしますのでデータが失われてしまいま す。 バッテリーの低残量警告が表示された場合の対処法は、作業状況によって 異なります。 状況 対処法 AC アダプターとコンセ 1. AC アダプターをコンピュータに接続し、コン ントが近くにある場合。 セントに繋ぎます。 2. 必要なファイルすべてを保存します。 予備のバッテリーがあ る場合。 3. 作業を再開します。 バッテリーをできるだけ速く充電したい場合 は、コンピュータの電源を切ってください。 1. 必要なファイルすべてを保存します。 2. すべてのアプリケーションを閉じます。 3. コンピュータの電源を切ります。 4. バッテリーを交換します。 5. コンピュータの電源を入れて、作業を再開し ます。 AC アダプターとコンセ 1. 必要なファイルすべてを保存します。 ントが近くになく、 2. すべてのアプリケーションを閉じます。 予備のバッテリーもな 3. コンピュータの電源を切ります。 い場合。 電源 - 23 省電力 このコンピュータにはシステムの動きを監視する、電力管理ユニットが内 蔵されています。システムの動きとは、次のデバイスのいずれかが関連す るあらゆる動きを意味します。キーボード、マウス、ハードディスク、コ ンピュータに接続されている周辺機器、ビデオメモリなどです。一定期間 動きが何も検出されない場合は、省エネのためにコンピュータはこれらの デバイスの一部またはすべてを停止します。 24 - 省電力 ソフトウェア WINDOWS とソフトウェアの使い方 Gateway コンピュータにはコンピュータの使用をサポートするソフト ウェアが含まれています。使用可能なプログラムとカテゴリーは、購入さ れたモデルにより異なります。 インターネットセキュリティ インターネットを介して侵入するコンピュータウイルスや、ハッカーの攻 撃からコンピュータを保護することは、非常に重要なことです (29 ページ のセキュリティを参照してください )。コンピュータを初めて起動すると、 無償の体験使用期間版のインターネット セキュリティが提供されます。イ ンターネットに接続する前に、インターネット セキュリティをアクティ ベートしてください。このセキュリティ スイートは、コンピュータを最新 のウィルスから保護し、個人データ ( 銀行口座の情報、クレジットカード 番号、パスワード、その他 ) を守ります。 Gateway Recovery Management 必要な場合に確実にコンピュータを復元できるようにするには、できるだ け早くリカバリー バックアップを作成する必要があります。詳しい情報 は、35 ページを参照してください。 ソフトウェア - 25 インターネット インターネットへの最初のステップ コンピュータの保護 インターネットを介して侵入するコンピュータウイルスや、ハッカーの攻 撃からコンピュータを保護することは、非常に重要なことです (25 ページ のインターネットセキュリティ と、29 ページのセキュリティを参照して ください )。初めてコンピュータをお使いになる際は、包括的なインター ネットセキュリティ プログラムをお使いになることをお薦めします。この ような保護機能は、インターネットに接続される前にできるだけ早くアク ティベートしてください。 インターネットサービス プロバイダの選択 インターネットの使用は、日常的なコンピュータ操作の 一部となってきています。簡単な手順で、豊富な情報に アクセスすることができるようになります。これらの設 定を行うには、まずインターネットサービス プロバイダ を選択する必要があります。インターネットサービス プ ロバイダはコンピュータとインターネットを繋ぐサービ スを提供します。お住まい地域で利用可能なインター ネットサービス プロバイダについて、事前によく調べてください。あなた が契約したインターネットサービス プロバイダが、インターネットを接続 するための手順を説明してくれます ( 追加ソフトや、インターネット回線 に接続するための特別な装置が必要となるかもしれません )。 接続タイプ インターネットに接続するには、コンピュータのモデル、お住まいの地域、 回線契約タイプに応じていくつかの方法があります。 ダイヤルアップ コンピュータの中には電話のダイヤルアップ ( モデム ) コネクタが備えら れているものがあります。これは電話回線を使ってインターネットに接続 するためのものです。ダイヤルアップ接続では、1 本の電話回線でモデム と電話を同時に使用することはできません。このタイプの接続方法は、接 続速度が遅く、通常接続時間に応じて課金されるため、インターネットの 使用が制限されます。 DSL ( 例:ADSL) DSL (Digital Subscriber Line) は電話回線を使って行う、常時接続のイン ターネット回線です。DSL と電話はそれぞれ異なる周波数を使用しますの で、インターネットに接続しながら電話を使用することができます ( 干渉 を防ぐために、各電話ソケットにマイクロフィルタが必要となります )。 DSL を使用するには、DSL 対応した電話交換局が近くになければなりま せん ( お住まいの地域によっては、このサービスを利用できない場合があ ります )。接続速度はお住まい地域により異なりますが、通常は高速で、 26 - インターネット 安定したインターネット接続が可能です。常時接続の回線契約ですので、 通常は毎月固定料金を支払う形態となります。 注意:DSL 接続には適切なモデムが必要です。通常モデムは登録時に インターネットサービス プロバイダから提供されます。多くの場合、 これらのモデムにはネットワークと Wi-Fi アクセスを提供するルー ターが含まれています。 ケーブル ケーブル接続はケーブル TV 回線を使用する、高速での接続方式です。通 常このサービスで利用することができます。インターネットに接続しなが ら電話も使用できますし、TV も見ることができます。 3G 3G 接続は、外出先でも携帯電話の回線を使ってインターネットに接続す ることができます。SIM カード用のスロットはコンピュータに備えられて いる場合もありますし、または USB ルーターなど外付けデバイス が必要 な場合もあります。 注意:コンピュータに SIM カードスロットが備えられている場合は、 互換性のある SIM カードと携帯電話会社との契約が必要となります。 ネットワーク LAN (Local Area Network) は、共通のインターネット回線とリソースを共 有するコンピュータグループです ( 例えばオフィスビル内や自宅など )。 ネットワークを設定すると、ファイル、周辺機器 ( プリンタなど )、イン ターネット接続を共有することができます。LAN は有線や、ワイヤレスを 使って設定することができます。 ワイヤレスネットワーク ワイヤレス LAN ( または WLAN) はワイヤレス ローカルエリア ネット ワークです。ケーブルを接続せずに複数のコンピュータを接続することが できます。ワイヤレスネットワークは簡単に設定できます。設定が完了す ると、ファイル、周辺機器、インターネット接続を共有できるようになり ます。 ワイヤレスネットワークを利用する利点は何ですか? 利便性 ワイヤレス LAN システムは、ホームネットワークのユーザー全員が、ファ イルやネットワークに接続された装置 ( プリンタやスキャナなど ) にアク セスできるようになります。 また自宅の他のコンピュータとインターネット接続を共有することもで きます。 導入が簡単 ワイヤレスネットワークはすばやく、簡単に導入することができます。ま た壁や天井に穴を開けてケーブルを通す必要もありません。 インターネット - 27 ワイヤレスネットワークの機材 自宅にワイヤレスネットワークを設定するには、次のものが必要となり ます。 アクセスポイント ( ルーター ) アクセスポイント ( ルーター ) は、ワイヤレスネットワークで端末間を接 続する電波中継機です。有線ネットワークとの接続機能も持っている場合 もあります。ほとんどのルーターには、高速 DSL インターネット接続に アクセスできる、DSL モデムが内蔵されています。通常は契約した イン ターネットサービスプロバイダが、回線申し込み時にモデム / ルーターを 提供します。アクセスポイント / ルーターに付帯される説明書をよくお読 みになり、セットアップの手順に従ってください。 ネットワークケーブル (RJ45) ネットワークケーブル (「RJ45 ケーブル」とも呼びます ) は、コンピュー タとアクセスポイント (下図を参照) を結ぶために使用されます。 このケー ブルは、周辺機器とアクセスポイントを繋ぐときにも使用できます。 ワイヤレスアダプタ(該当モデルのみ) ワイヤレスアダプタは、コンピュータに搭載されています。Windows の切り替えスイッチからオン / オフを切り替えられます。 ネットワーク一覧 1. アクセスポイント / ルーター 2. デスクトップ パソコン 4 5 3. モデム 1 3 4. プリンタ 7 5. ノートパソコン 6. スマートフォン 7. ネットワークケーブ ル (RJ45) 2 6 WiFi ネットワーク接 続のオン / オフ コンピュータには、ネットワーク接続をオン / オフにする、[ ワイヤレス 通信キー ] が搭載されています ( 該当モデルのみ )。コンピュータにワイ ヤレス アクセスがあっても、[ ワイヤレス通信キー ] がない場合は、ネッ トワーク管理オプションを使って、ワイヤレス ネットワーク接続をオン / オフにしたり、ネットワーク上で共有しているものを設定したりするこ とができます。Windows キー ( ) + W を押して、 「ホームグループ」と タイプし、[ ホームグループ ] をクリックします。 28 - インターネット 警告:飛行中にワイヤレス機器を使用することは禁止されています。 搭乗される前にすべての装置の電源を切ってください。飛行中にこ れらの機器をご使用になると、操縦や通信の妨害となるため、法律 によっても使用が禁止されています。 ネットサーフィン ネットサーフィンを行うには、 「インターネットブラウザ」 と呼ばれるプログラムが必要です。Internet Explorer ブラ ウザを活用すると、簡単かつ安全にウェブサイトを見るこ とができます。インターネットアクセスをインストール するとすぐにインターネットに接続できますので、[ ス タート ] から [Internet Explorer] ショートカットをクリッ クしてください。 Gateway ウェブサイト コンピュータを使用するための準備を行うには、www.gateway.com を参 照してください。 Gateway は、みなさまに最適な サポートを提供しております。必要な情 報を確認するには、サポートセクションをご覧ください。 www.gateway.com はサービスへの窓口です。弊社ホームページを定期的 にご覧になり、最新情報やソフトウェア、ドライバーのアップデートをご 確認ください。 セキュリティ インターネット上にあるすべての情報を見てみたいと思われるかもしれ ません。安全にインターネットに接続するために、Gateway はコンピュー タに Symantec 社の Norton Internet Security をプレインストールしてい ます。 Norton Internet Security はバックグラウンドで起動して、今日の複雑な脅 威を遮断し、買い物、銀行取引、ネットサーフィン中にあなたの個人情報 を保護します。 Norton Internet Security はオンライン ID の盗難を防止、スパイウェアの 検出と除去、ウイルスやインターネットワームの削除、ハッカーからの データ保護などを行います。 定義 コンピュータウイルスとは? 通常「ウイルス」と呼ばれている悪質なソフトウェアで、コンピュータに 悪影響を与えたり、破壊したりするよう設計されたプログラムのことで す。ほとんどのウイルスはインターネット、電子メール、悪質なウェブサ イトから転送されます。一般的なウイルスはこっそりと自分自身を複製 し、複数のコンピュータに侵入します。また別の有害なものにトロイの馬、 ワーム、スパムなどがありますが、これらもコンピュータリソースを大量 に消費したり、ネットワークを渋滞させたりするなど、コンピュータにさ まざまな方法で影響を与えます。 インターネット - 29 注意:Gateway は、ご購入時にこのコンピュータは完全にウイルスが ない状態であり、ウイルスによるダメージが一切ないことを保証し ます。 スパイウェアとは? 「スパイウェア」とは、インターネットに接続しているときにユーザーが 気付かない間にコンピュータにダウンロードされる、迷惑プログラムのこ とを言います。これがコンピュータに侵入すると、あなたのブラウズ行為 をのぞき見して個人情報を収集したり、広告を表示したり、コンピュータ の構成内容を変更したりすることもあります。スパイウェアはコンピュー タリソースを大量に消費し、インターネット接続速度やコンピュータシス テム全体の速度を低下させたり、コンピュータをクラッシュさせたりする こともあります。 スパイウェアはあなたのインターネット上での行為を監視して追跡し、画 面にターゲットとなるような広告を表示するために、ときどき不道徳な企 業によって使用されることがあります。ただしスパイウェアの中には単純 な追跡行為の範囲を超えて、実際のキー入力を監視してパスワードを盗む など、セキュリティ上非常に危険なものもあります。 マルウェアとは? マルウェアと呼ばれる悪質なソフトウェアは、故意にコンピュータに悪影 響を与えるように設計されています。ウイルス、ワーム、トロイの馬など がマルウェアの典型です。マルウェアからコンピュータを保護するために は、最新のウイルス対策ソフトとマルウェア対策ソフトをインストールし ておくことが重要です。 ファイアウォールとは? ファイアウォールとは、プライベートネットワークへの不正なアクセスを 防止するよう設計されたソフトウェアプログラムです。これは盾となっ て、悪質な接続 ( 中にはコンピュータにウイルスや悪質なプログラムをイ ンストールまたは配布しようとするものもあります ) からインターネット 接続を保護するものです。ファイアウォールはあなたのコンピュータに接 続しようとする行為をすべて監視します。あなたの許可なく情報を取得し ようとするプログラムを検出し、警告メッセージを表示します。現在あな たが使用しているプログラムによる接続である場合は、その接続を許可す ることができます。 コンピュータを保護するには インターネット犯罪を防止することは、実は簡単なことです。少しの技術 的知識と常識があれば、大抵の攻撃から守ることができます。一般的に、 オンライン犯罪者は手っ取り早くお金を稼ごうとするものです。したがっ て、防御の厳しい場所へは侵入しようとせず、より簡単なターゲットを探 そうとします。以下に紹介するヒントを参考に、インターネット犯罪被害 を防止してください。 30 - インターネット コンピュータに常に最新のアップデートをインストールしてください コンピュータを悪質な攻撃から保護する最高の方法は、アップデートとセ キュリティの修正が提供されたらすぐにインストールすることです。コン ピュータを定期的にアップデートすることにより、ソフトウェアの脆弱な 部分からシステムに侵入しようとする攻撃からコンピュータを保護する ことができます。 コンピュータを最新の状態に維持したとしても、完全にハッカーを遮断す ることはできませんが、少なくともハッカー攻撃の量は少なくなります し、基本的な自動攻撃からは完全にシステムを保護することができます。 最新バージョンの Microsoft Windows やその他の一般的なソフトウェア は、いちいち最新ソフトウェアをチェックしなくても、自動的にアップ デートをダウンロードしてインストールするよう構成できるようになっ ています。ソフトウェアの [ 自動 ] アップデート機能を利用して、安全な オンライン接続を保ってください。 セキュリティソフトによるコンピュータ保護 基本的なオンラインセキュリティには、いくつかの種類のセキュリティソ フトが必要となります。不可欠なセキュリティソフトは、ファイアウォー ルとウイルス対策プログラムです。ファイアウォールは通常コンピュータ の第一線の防御となるもので、あなたのコンピュータに誰と何がオンライ ンで通信できるかをコントロールします。ファイアウォールは一種の「警 察」であると考えてください。インターネット上からコンピュータに入っ てくる、または出て行こうとするすべてのデータを監視し、安全が確認さ れている通信は許可し、コンピュータに侵入しようとしている攻撃などの 「不正」トラフィックを遮断します。 次の防御がウイルス対策ソフトとなります。これは電子メールメッセージ やネットサーフィンなどのオンライン行為を監視し、ウイルス、ワーム、 トロイの馬、その他の種類の悪質なプログラムから個人を保護します。ウ イルス対策ソフトやスパイウェア対策ソフトは、インターネットに接続す るたびに自動的にアップデートされるよう設定しておくべきです。 Norton Internet Security などの統合セキュリティスイートには、ファイア ウォール、ウイルス対策、スパイウェア対策と、スパム対策やパレンタル コントロールなどのオンライン保護に必要とされるすべてのセキュリ ティ機能が、1 つのパッケージに統合されています。包括的なセキュリ ティスイートは、複数のセキュリティソフトをインストールし、構成して アップデートする手間を省ける便利な方法だと考えられます。 この Gateway システムには、Norton Internet Security がプレインストー ルされています。これには保護アップデートの無償体験版が含まれていま す。必ずアクティベートしてください。 分かりにくいパスワードで保護 今日のインターネットにおいて、パスワードは不可欠です。オンライン ショッピングや銀行取引から、マイル数確認のための航空会社のウェブサ イトへのログインに至るまで、常にパスワードが必要となります。次のヒ ントを参考にして、安全にオンライン操作を行ってください。 インターネット - 31 • 簡単には思いつかないようなパスワードを選ぶことにより、パスワード を安全に保護し、パスワードの盗難を防止することができます。分かり にくいパスワードとは、8 文字以上の文字、数字、記号 (# $ % ! ? など ) を組み合わせたものです。次のようなものはパスワードには適しませ ん。ログイン名、名前などの個人情報を基にしたもの、辞書に載ってい る単語など ( 特に「パスワード」など )。銀行のオンライン取引などで は、特に分かりにくい、専用のパスワードを選択するようにしてくだ さい。 • パスワードは安全な場所に保管し、オンラインで使用するサービス毎に 異なるパスワードを使用するようにしてください。 • パスワードは定期的に変更してください ( 少なくとも 90 日おき )。この ようにすると、あなたのアカウント情報をすでに獲得した人物からの被 害の可能性を制限することができます。オンラインアカウントに疑わし い点がある場合は、最初にすべきことはパスワードを変更すること です。 個人情報の保護 名前、自宅の住所、電話番号、電子メールアドレスなどの個人情報をオン ラインで提供する場合には、十分な注意が必要です。さまざまなオンライ ンサービスを利用するためには、購入した製品の請求書や送り先を指示す るために個人情報の提供が避けられない場合があります。個人情報を全く 提示しない訳にもいかないので、以下にオンライン上で安全に個人情報を 提供するためのヒントを紹介します。 • 怪しい電子メールに注意してください。スペルミス、文法ミス、言葉遣 いがおかしい、疑わしい拡張子を持つウェブアドレス、通常は単語のは ずがすべて数字になっているウェブアドレス、普通ではないものが含ま れるメッセージは、詐欺の可能性があります。さらに、アカウントを維 持するため、またはセキュリティをアップデートするためには急いで行 動を取らなければならない、あるいは早急に情報を提供しなければ何か 悪いことが起こるなどと書かれた、詐欺メッセージにも注意が必要で す。これらを安易に信用しないでください。 • 個人情報を訊ねる電子メールには返信しないでください。正常な企業 は、電子メールで個人情報を訊ねるようなことはしません。疑わしい場 合は、その会社に電話で問い合わせるか、ウェブブラウザにその会社の ウェブアドレスを入力してみてください。このようなメッセージに記載 されているリンクをクリックすると、悪質な詐欺サイトにアクセスして しまいます。 • 個人情報を盗もうとするフィッシングサイトには近づかないでくださ い。ウェブサイトにアクセスする場合は、電子メールや SMS メッセー ジに記載されたリンクをクリックするのではなく、ウェブブラウザに 直接アドレス (URL) を入力してください。詐欺師たちは、このような リンクを納得のゆくように見せかけて騙します。 ショッピング、オンライン銀行取引、重要な情報を含むその他のウェ ブサイトには、「http」の後に「S」が付きます ( 例: http://www.yourbank.com ではなく、https://www.yourbank.com です )。 「s」は「セキュア ( 安全 )」を意味しており、ログインやその他の重要 なデータを入力しなければならないエリアで使用されます。安全に接 32 - インターネット 続できる場所には、ウェブブラウザの下の方に小さい鍵アイコンが表 示されます ( 通常は右隅 )。 • ウェブサイトとソフトウェアのプライバシーポリシーに注意してくだ さい。サービスを利用する前に、その組織がどのようにしてあなたの個 人情報を収集し、使用するかを理解しておくことは重要なことです。 • 電子メールアドレスを保護してください。スパム送信者や詐欺師は、存 在するかしないか分からない電子メールアドレスに大量のメッセージ を送りつけ、わずかな可能性を探ろうとします。これらのメッセージに 返信したり、イメージをダウンロードしたりすると、あなたの電子メー ルアドレスが彼らのリストに追加され、その後さらに同様のメッセージ が送りつけられることになります。またニュースグループ、ブログ、オ ンラインコミュニティなどに電子メールアドレスを掲載する場合も注 意が必要です。 オンラインは本当にしては出来すぎている様なことも提供します 「ただより高いものはない」という諺は今日も生きています。スクリーン セーバーやスマイリーなどの「無償」と推定されるソフトウェア、巨額の 報酬を約束するような秘密投資話、コンテストに参加していないのに当選 したという連絡などは、あなたの注意を引こうとする企業による誘い です。 入手した無償のソフトウェアやサービスには、広告ソフト (「アドウェ ア」) がバンドルされている場合があります。これはあなたの行動を追跡 し、ソフトウェアを起動している間、迷惑な広告を表示するものです。実 際に必要なコンテンツを見るためには、個人情報を提供しなければならな かったり、何かを購入しなければならない場合があります。あまりにも出 来すぎた話については、別の人の意見を聞いたり、小さい文字で印刷され た注意事項をよく読むか、あるいは無視してしまうのが一番の対策です。 銀行とクレジットカードの明細を定期的にチェックしてください データが盗まれた直後、または個人情報を不正に使用する直前にそのよう な犯罪を見つけ出すことができれば、ID 盗難やオンライン犯罪の被害は大 幅に減少するはずです。不正が行われたことを簡単に知るためには、毎月 銀行やクレジットカード会社から送られてくる明細書をよく確認するこ とです。 また、多くの銀行やサービス会社では、異常な購入行為を撤回する詐欺防 止システムを採用しています ( 例えば、テキサス州に住んでいるのに、い きなりブダペストで冷蔵庫を購入したなど )。このような普通とは異なる 購入を確認するために、これらの会社は確認の問い合わせをする場合があ ります。このような問い合わせを軽く考えないでください。これらは何か 悪いことが起こったことを示唆している場合があり、早急な対応が必要か もしれません。 Windows セキュリティツールによるコンピュータ保護 Windows にはさまざまな保護アプリケーションが用意されています。 インターネット - 33 Windows アップデート インターネット接続がアクティブになっている場合は、Windows がコン ピュータに必要な重要なアップデートをチェックして自動的にインス トールすることができます。このようなアップデートには、コンピュータ の使用環境を向上させたり、新しいウイルスや攻撃からコンピュータを保 護したりするためのセキュリティパッチやプログラムアップデートが含 まれます。 コンピュータが危険に晒されているかどうかはどのようにして知ること ができますか? Action Center が警告を発したり、コンピュータが異常な動作をしたり、突 然クラッシュしたり、いくつかのプログラムが正常に作動しなかったりし た場合は、コンピュータが悪質なソフトウェアに感染した可能性がありま す。ただし、コンピュータの問題がすべてウイルスに起因するものではな いことを覚えておいてください。コンピュータがウイルスに感染したこと が疑われる場合は、まずウイルス対策ソフトとスパイウェア対策ソフトを アップデートしてください ( まだお済みでない場合 )。 34 - インターネット システムの復元 他の方法によってコンピュータを修復できない場合は、Windows オペレー ティングシステムとプレロードされたソフトウェアとドライバの再イン ストールが必要となる場合があります。 Gateway Recovery Management はリカバリーバックアップの作成、シス テムを工場出荷時の状態に復元、アプリケーションやドライバの再インス トールを行うことができます。また、Windows の回復ツールか作成したリ カバリー バックアップを使用するかを選択することもできます。 注意:Gateway Recovery Management は、プリインストールされた Windows オペレーティングシステムでしか使用できません。 重要: 必要な場合に確実にコンピュータを復元できるようにするに は、できるだけ早くリカバリーバックアップを作成する必要があり ます。 リカバリー バックアップの作成 USB フラッシュドライブからシステムを回復するには、あらかじめリカ バリーバックアップを作成しておく必要があります。リカバリーバック アップには、オペレーティングシステムやプリインストールされたソフト ウェア、ドライバなど、工場出荷時の内容が全て含まれています。リカバ リーバックアップを使用すると、コンピュータを購入時の状態に復元する ことができます。個人の設定とデータを維持する回復オプションもありま す。 注意: USB フラッシュドライブを使用する場合は、16GB 以上の空 き領域があり、データが書き込まれていないことを確認してくださ い。 1. [ スタート ] から「Recovery」と入力し、アプリリストで Gateway Recovery Management をクリックします。 システムの復元 - 35 2. [ デフォルトイメージバックアップの作成 ] をクリックします。回復ド ライブ作成の画面が開きます。 [ 回復パーティションを PC から回復ドライブにコピーします。] に チェックが入っていることを確認してください。 3. USB フラッシュドライブを接続し、[ 次へ ] をクリックします。 • 作業を続行する前に、USB フラッシュドライブに十分な容量がある ことを確認してください。リカバリーバックアップをおこなうには、 最低でも 16 GB の容量が必要です。 4. 画面にバックアップの進行状況が表示されます。 5. すべての作業が完了するまで続行してください。 6. リカバリーバックアップを作成した後は、コンピュータ上のリカバ リー情報を削除できます。この情報を削除すると、USB リカバリー バックアップを使用しなければコンピュータを復元できなくなります。 USB フラッシュドライブを紛失したり、データを消去すると、コン ピュータを復元することができなくなります。 36 - システムの復元 7. USB フラッシュドライブを取り外し、油性マーカーで回復ドライブの 名称を書き込んでください。 重要: バックアップには、「Windows リカバリーバックアップ」な どのように、分かりやすい名称を付けてください。バックアップは 安全な場所に保管し、また保管した場所も覚えておいてください。 システムの復元 - 37 ドライバとアプリケーションのバックアップを作成 プリロードされたソフトウェアとドライバのリカバリーバックアップを 作成するには、ドライバとアプリケーションのバックアップの作成をク リックします。USB フラッシュドライブを使用するか、コンピュータに 書込み可能な光学ドライブが搭載されている場合は、空白のブランクディ スクを使用してドライバとアプリケーションのバックアップを作成でき ます。 1. [ スタート ] から「Recovery」と入力し、アプリ リストで Gateway Recovery Management をクリックします。 2. [ ドライバとアプリケーションバックアップの作成 ] をクリックしま す。 USB フラッシュドライブを接続するか、データの書き込まれていない DVD ブランクディスクを光学ドライブに挿入し、[ 次へ ] をクリックし ます。 • 作業を続行する前に、USB フラッシュドライブに十分な容量がある ことを確認してください。 38 - システムの復元 • 光学ドライブを使用する場合は、バックアップを作成するのに必要 なブランクディスクの枚数も表示されます。同じタイプのブランク ディスクが必要な枚数分あることを確認してください。 3. [ スタート ] をクリックして作業を開始します。画面にバックアップの 進行状況が表示されます。 4. 次の手順に従って処理を完了してください。 • 光学ディスクを使用する場合は、書き込みが完了するとディスクが イジェクトされます。ドライブからディスクを取り出し、油性の マー カーでディスクの名称を記入してください。 複数のディスクが必要な場合は、指示があったら新しいディスクを 挿入して [OK] をクリックしてください。すべての作業が完了するま でディスクの書き込みを続けてください。 • USB フラッシュドライブを使用する場合は、USB フラッシュドラ イブを取り外し、油性マーカーで名称を書き込んでください。 重要:バックアップには、「ドライバとアプリケーションのバック アップ」などのように、分かりやすい名称を付けてください。バッ クアップは安全な場所に保管し、また保管した場所も覚えておいて ください。 システムの復元 システムを修復するには: 1. ソフトウェアまたはドライバの再インストールを行ってください。 ソフトウェアまたはハードウェアの 1 つか 2 つのアイテムだけが正常 に作動しなくなった場合は、ソフトウェアまたはデバイスドライバを 再インストールすることによって問題を解決できる場合があります。 工場出荷時にプレインストールされていたソフトウェアやドライバを 再インストールするには、40 ページの " ドライバとアプリケーション の再インストール " を参照してください。 プレインストールされていないソフトウェアやドライバを再インス トールする手順については、製品の説明書またはサポートサイトを参 照してください。 2. システムを前の状態に戻します。 ソフトウェアやドライバを再インストールしても問題を解決できない 場合は、システムが正常に作動していたときの状態にコンピュータを 戻すことによって問題を解決できる場合があります。 システムの復元 - 39 手順については、42 ページの " システムを前の状態に戻す " を参照し てください。 3. システムを工場出荷時の状態に戻します。 どうしても問題を解決できず、システムを工場出荷時の状態に戻した い場合は、42 ページ の " システムを工場出荷時の状態に戻す " を参照 してください。 ドライバとアプリケーションの再インストール トラブルシューティングの手順として、コンピュータにプレインストール されていたソフトウェアおよびデバイスドライバの再インストールが必 要となる場合があります。ハードディスクまたは作成したバックアップの いずれかを使って修復することができます。 • 新しいソフトウェア - コンピュータにプリインストールされていな かったソフトウェアを修復する必要がある場合は、ソフトウェアのイン ストールの手順に従ってください。 • 新しいデバイスドライバ - コンピュータにプリインストールされてい なかったデバイスドライバを修復する必要がある場合は、デバイスに同 梱される説明書の手順に従ってください。 コンピュータに保管された Windows とリカバリー情報を使って再インス トールする場合: • [ スタート ] から「Recovery」と入力し、アプリ リストで Gateway Recovery Management をクリックします。 • [ ドライバまたはアプリケーションを再インストール ] をクリックし ます。 40 - システムの復元 • Gateway Resource Center の 内容セクションをご覧ください。 • インストールしたいアイテムのインストールアイコン をク リックし、画面の指示に従ってインストールを完了してくださ い。必要なアイテムをすべてインストールできるまで、この手順を 繰り返してください。 DVD または USB ドライブに保管されているドライバとアプリケーショ ンのバックアップから再インストールする場合 : 1. ディスク ドライブに [ ドライバとアプリケーションのバックアップ ] を挿入するか、または [ ドライバとアプリケーションのバックアップ ] を作成した USB フラッシュドライブを USB ポートに接続してくださ い。 • DVD を挿入した場合は、Gateway Resource Center が起動するま でお待ちください。 • Gateway Resource Center が自動的に開かない場合は、Windows キー + <E> を押して、光学ドライブ アイコンをダブルクリックし ます。 • USB ドライブを使用している場合は、Windows キー + <E> を押し て、バックアップが保管されたドライブをダブルクリックします。 ResourceCenter をダブルクリックします。 2. Gateway Resource Center の 内容セクションをご覧ください。 3. インストールしたいアイテムのインストールアイコン をクリック し、画面の指示に従ってインストールを完了してください。必要 システムの復元 - 41 なアイテムをすべてインストールできるまで、この手順を繰り返して ください。 システムを前の状態に戻す Microsoft システムの復元は、定期的にシステムの設定の「スナップショッ ト」を撮影し、それらを復元ポイントとして保存します。修復が難しいソ フトウェアの大抵の問題は、これらの復元ポイントの 1 つを使ってシステ ムを元に戻すことができます。 Windows は毎日追加の復元ポイントを自動作成します。またソフトウェ アやデバイスドライバをインストールしたときにもこれを作成します。 復元ポイントに戻るには 1. [ スタート ] から「コントロールパネル」と入力し、アプリ リストで コントロール パネルをクリックします。 2. システムとセキュリティ > アクションセンターをクリックした後、画 面の一番下にある回復をクリックします。 3. システムの復元を開くをクリックした後、次へをクリックします。 4. 最後の復元ポイント ( システムが正常に作動していた時点 ) をクリック し、次へをクリックした後で、完了をクリックします。 5. 確認画面が開きますので、はいをクリックしてください。システムは 指定した復元ポイントまで復元されました。この処理が完了するまで には数分かかります。またコンピュータを再起動する必要があるかも しれません。 システムを工場出荷時の状態に戻す 他の方法によってコンピュータを修復できない場合は、すべてを再インス トールしてシステムを工場出荷時の状態への復元が必要となる場合があ ります。ハードディスクまたは作成したリカバリーディスクのいずれかを 使って再インストールすることができます。 • まだ Windows を起動可能であり、リカバリー パーティションが削除さ れていない場合は、42 ページの "Windows から修復する " を参照して ください。 • Windows を起動できず、元のハードディスクも完全にフォーマットさ れているか、別のハードディスクが装着されている場合は、45 ページ の " リカバリー バックアップから修復する " を参照してください。 Windows から修復する Windows の復元とプリインストールされていたすべてのソフトウェアと ドライバを再インストールします。 • [ スタート ] から「Recovery」と入力し、アプリ リストで Gateway Recovery Management をクリックします。 42 - システムの復元 修復には、[ オペレーティングシステムを工場出荷時の状態に復元 ] (PC を 初期状態に戻す ) と [ オペレーティングシステムを復元とユーザーデータ を保持 ] (PC のリフレッシュ ) の 2 つの方法があります。 オペレーティングシステムを工場出荷時の状態に復元するとハードディ スク上のすべてが削除され、システムにプレインストールされていた Windows とすべてのソフトウェアおよびドライバが再インストールされ ます。ハードディスク上に重要なファイルがある場合は、修復を実施する 前にバックアップを作成してください。具体的な手順は、43 ページの "Gateway Recovery Management で工場出荷時の状態に復元 " を参照し てください。 オペレーティングシステムを復元とユーザーデータを保持を実行すると、 ファイル ( ユーザー データ ) は保持されますが、すべてのソフトウェアと ドライバが再インストールされます。コンピュータを購入された後にイン ストールしたソフトウェアは削除されます (Windows Store からインス トールされたソフトウェアを除きます)。44 ページの"Gateway Recovery Management で復元 " を参照してください。 Gateway Recovery Management で工場出荷時の状態に復元 1. [ オペレーティングシステムを工場出荷時の状態に復元 ] をクリックし ます。 注意: 「オペレーティングシステムを工場出荷時の状態に復元」を選 択すると、ハード ディスク上のすべてのファイルが消去されます。 システムの復元 - 43 2. PC を初期状態に戻すの画面が開きます。 ここに示す図はすべて参照用です。 3. [ 次へ ] をクリックし、ファイルをどのように消去するかを選択しま す。 a. [ ファイルの削除のみ行う ] を選択すると、コンピュータを復元する 前にすべてのファイルをすばやく消去します。この所要時間は約 30 分です。 b. [ ドライブを完全にクリーンナップする ] を選択すると、ファイルの 削除だけでなく、ドライブを完全に消去します。消去したファイルは 簡単に復元できなくなるので、セキュリティが高まりますが、処理に 最大で 5 時間かかります。 4. [ リセット ] をクリックします。 5. コンピュータを再起動すると復元処理が開始され、続いてファイルが ハードディスクにコピーされます。 6. 復元が終了した後は、初回スタートの手順を繰り返すことでコン ピュータを使用できるようになります。 Gateway Recovery Management で復元 1. [ オペレーティングシステムを復元とユーザーデータを保持 ] をクリッ クします。 44 - システムの復元 2. [PC のリフレッシュ ] 画面が開きます。 3. [ 次へ ] をクリックした後、[ リフレッシュ ] をクリックします。 4. コンピュータを再起動すると復元処理が開始され、続いてファイルが ハードディスクにコピーされます。復元の所要時間は約 30 分です。 リカバリー バックアップから修復する USB フラッシュドライブのリカバリー バックアップから復元するには 1. リカバリー バックアップ作成した USB フラッシュドライブを用意し ます。 2. USB フラッシュドライブを接続し、コンピュータの電源を入れます。 3. まだ有効になっていない場合は、F12 ブート メニューを有効にする必 要があります。 a. コンピュータを起動後、Gateway のロゴが表示されている POST 時 に <F2> キーを押して、BIOS ユーティリティにアクセスしてくださ い。 b. 左右矢印キーを使って Main メニューを選択します。 c. F12 Boot Menu が選択されるまで下向きキーを押し、<F5> キーを押 してこの設定を Enabled ( 有効 ) に変更します。 d. 左右矢印キーを使って Exit ( 終了 ) メニューを選択します。 e. コンピュータの BIOS の種類によって、[Save Changes and Exit] ま たは [Exit Saving Changes] を選択した後、Enter を押します。 [OK] または [ はい ] を選択して確定してください。 f. コンピュータが再起動します。 4. スタートアップ中に <F12> キーを押すとブートメニューが開きます。 ブートメニューでは、スタートするデバイス ( ハードディスク、光学 ディスク、USB ディスク ) を選択できます。 a. 矢印キーを使って [USB Device] を選択し、Enter を押します。 b. Windows が通常のスタートアップを行わずに、リカバリーバック アップから起動します。 5. ご使用のキーボードのタイプを選択します。 6. [ トラブルシューティング ] を選択し、復元のタイプを選択します。 a. [ 詳細オプション ] をクリックし、[ システムの復元 ] をクリックする と、システムの復元が起動します。Microsoft システムの復元は、定 期的にシステムの設定の「スナップショット」を記録し、それらを復 元ポイントとして保存します。修復が難しいソフトウェアの大抵の システムの復元 - 45 問題は、これらの復元ポイントの 1 つを使ってシステムを元に戻すこ とができます。 b. [PC を初期状態に戻す ] をクリックし、リセットを開始します。 [PC を初期状態に戻す ] を実行するとハードディスク上のすべてが削 除され、システムにプレインストールされていた Windows とすべて のソフトウェアおよびドライバが再インストールされます。ハード ディスク上に重要なファイルがある場合は、今すぐそれらをバック アップしてください。46 ページの " リカバリー バックアップから PC を初期状態に戻す " を参照してください。 c. [PC のリフレッシュ ] をクリックし、リフレッシュを開始します。 [PC のリフレッシュ ] を実行すると、ファイル ( ユーザー データ ) は 保持されますが、すべてのソフトウェアとドライバが再インストール されます。コンピュータを購入された後にインストールしたソフト ウェアは削除されます (Windows Store からインストールされたソフ トウェアを除きます )。47 ページの " リカバリー バックアップから PC のリフレッシュ " を参照してください。 リカバリー バックアップから PC を初期状態に戻す 注意:PC を初期状態に戻すと、ハード ドライブ上のすべてのファ イルが消去されます。 1. [PC を初期状態に戻す ] の画面が開きます。 ここに示す図はすべて参照用です。 2. [ 次へ ] をクリックします。 3. 復元するオペレーティング システムを選択します ( 通常は 1 つのオプ ションしかありません )。 4. ハード ドライブへの変更を維持する a. リカバリー パーティションを削除した場合、またはハードドライブ のパーティションを変更してしまった場合、これらの変更内容を維持 するには、[ いいえ ] を選択します。 b. コンピュータを初期設定に復元する場合は、[ はい ] を選択します。 5. ファイルの消去方法を選択 a. [ ファイルの削除のみ行う ] を選択すると、コンピュータを復元する 前にすべてのファイルをすばやく消去します。復元の所要時間は約 30 分です。 b. [ ドライブを完全にクリーンナップする ] を選択すると、ファイルの 削除だけでなく、ドライブを完全に消去します。消去したファイルは 簡単に復元できなくなるので、セキュリティが高まりますが、処理に 最大で 5 時間かかります。 46 - システムの復元 6. [ リセット ] をクリックします。 7. 復元が終了した後は、初回スタートの手順を繰り返すことでコン ピュータを使用できるようになります。 リカバリー バックアップから PC のリフレッシュ 1. [PC のリフレッシュ ] 画面が開きます。 2. 次へをクリックします。 3. 復元するオペレーティング システムを選択します ( 通常は 1 つのオプ ションしかありません )。 4. [ リフレッシュ ] をクリックします。 5. コンピュータを再起動すると復元処理が開始され、続いてファイルが ハードディスクにコピーされます。復元の所要時間は約 30 分です。 システムの復元 - 47 FAQ コンピュータを使用しているときに発生する可能性のあるトラブルとそ の対処方法をご説明いたします。それぞれのトラブルの対処方法も説明し てあります。 電源は入りますが、コンピュータが起動またはブートしません 電源ランプをチェックしてください。 • 点灯していない場合は、電源が供給されていません。以下について チェックしてください。 • バッテリー電源でコンピュータを動作している場合は、バッテリー充 電レベルが低くなっている可能性があります。AC アダプターを接続 してバッテリーパックを再充電してください。 • AC アダプターがコンピュータとコンセントにしっかりと接続され ていることを確認してください。 • 点灯している場合は、以下についてチェックしてください。 • 光学ドライブにディスクが挿入されていますか ? ディスクを取り出 し、<Ctrl> + <Alt> + <Del> キーを同時に押してコンピュータを再起 動してください。 • コンピュータの USB スロットや光学ドライブにブート可能でないデ バイスやメディアを接続していますか ? それを取り出し、<Ctrl> + <Alt> + <Del> キーを同時に押してコンピュータを再起動してくだ さい。 画面に何も表示されません コンピュータの省電力機能は、電源を節約するために自動的に画面をオフ にします。任意のキーを押してください。 キーを押してもディスプレイが元に戻らない場合は、次の 3 つの原因が考 えられます。 • 輝度レベルが低すぎる可能性があります。 度を調節してください。 ( 増加 ) キーを押して、輝 • ディスプレイデバイスが外付けモニターにセットされている可能性が あります。 を押し、ディスプレイを切り替えてください。 • スリープランプが点灯している場合、コンピュータはスリープモードに 切り替わっています。電源ボタンを押し、標準モードに戻ってください。 音声が出力されません 以下についてチェックしてください。 • ボリュームが上がっていない可能性があります。Windows 環境では、タ スクバーのボリューム制御 ( スピーカー ) アイコンをチェックしてくだ さい。アイコンをクリックして、全ミュート機能を取り消してください。 • ボリュームレベルが低すぎる可能性があります。Windows 環境では、タ スクバーのボリューム制御アイコンをチェックしてください。ボリュー 48 - FAQ ム制御ボタンを使って調節することもできます。 • ヘッドホン、イヤホンまたは外付けスピーカーがコンピュータのヘッド フォン / ス ピーカージャックに接続されている場合、内蔵スピーカーは 自動的にオフになります。 コンピュータの電源がオフの状態で光学ドライブトレイを取り出したい 光学ドライブには、非常時ディスク取り出し穴があります。ペンの先やク リップを挿入し、トレイを取り出してください。 キーボードが動作しません 外付けキーボードをコンピュータにある USB ポートに接続してくださ い。これが動作する場合は、内部キーボードケーブルが損傷している可能 性があります。 プリンターが動作しません。 以下についてチェックしてください。 • プリンターをコンセントにしっかりと接続し、電源をオンにしてくだ さい。 • プリンタ ケーブルがしっかりと USB ポートとプリンタ側の USB ポー トに接続されていることを確認してください。 FAQ - 49 FAQ WINDOWS 8 ご使用の際のヒント これは全く新しいオペレーティング システムですので、慣れるまでにしば らく時間を要するかもしれません。そこで、ここに用意されたドキュメン トをご参照ください。 次の 3 つの点にご注意ください 1. 開始 [ スタート ] ボタンはありません。アプリは [ スタート ] 画面から起動しま す。 2. タイル 「ライブタイル」は、プログラムのサムネイルに似たものです。 3. チャームバー チャームバーは、設定やその他便利な機能が含まれる内容に応じたエリア です。 チャームバーを開くには ? カーソルをスクリーンの右上隅もしくは右下隅に動かしてチャームバー を開きます。または、Windows キー + <C> を押します。 開始するには ? キーボードの Windows キーを押してチャームバーを開き、[ スタート ] を クリックします。または、カーソルをスクリーンの左下隅に動かして [ ス タート ] をクリックします。 プログラム / アプリ間を移動するには ? カーソルをスクリーンの左端に動かすと、現在起動中のプログラム / アプ リのサムネイルが表示されます。 また、Windows キー + <Tab> を押すと現在のプログラム / アプリをスク ロールすることができます。 コンピュータをオフにするには ? チャームバーを開き、[ 設定 ] > [ 電源 ] をクリックした後、スリープ、 シャットダウンなど行いたい動作を選択します。または、デスクトップか ら [Gateway Power Button] をクリックし、実行したい操作を選択するこ ともできます。 新しいスタートスクリーン 新しいスタートスクリーンは、タッチ入力をより正確に作動させるために 設計された、Windows 8 用インターフェイスです。新しいスタートスク リーン用プログラムは自動的に全スクリーンを使用し、従来とは異なる 方法で閉じられます。Windows アプリはライブタイルを伴って、[ スター ト ] に表示されます。 50 - FAQ 「ライブタイル」とは ? ライブタイルとはプログラムのサムネイルのようなものです。インター ネットに接続すると新しいコンテンツに更新されます。例えば、アプリを 開かなくても天気や株式情報を見ることができます。 コンピュータのロックを解除する 任意のキーを押してユーザーアカウントアイコンをクリックすると、コン ピュータのロックが解除されます。アカウントにパスワードが設定されて いる場合は、パスワードを入力しないと、操作を続行することができませ ん。 コンピュータをパーソナライズする ロック画面の背景画像、スタート画面のデザインを変更したり、タイルを 並べ替えたりして [ スタート ] 画面をパーソライズすることができます。 背景を変更するには、チャームバーを開き、[ 設定 ] > [PC 設定の変更 ] > [パーソナル設定] をクリックします。ページの一番上からスタート画面を クリックし、デザインと画像を選択します。 タイルを移動する タイルをクリックしたままにして選択し、[ スタート ] 上で表示したい場 所にドラッグします。タイルを新しい場所に移すことにより、他のタイル も動きます。 タイルのサイズを変更 タイルを右クリックして、画面の下に表示されるメニューから小さくまた は大きくを選択します。 ロック画面のパーソナライズ ロック画面は画像を変更したり、クイック ステータスや通知を表示するな どして、自由にパーソナライズすることができます。背景を変更するには、 チャームバーを開き、[ 設定 ] > [PC 設定の変更 ] > [ パーソナル設定 ] を クリックします。ページの一番上でロック画面をクリックし、ロック画面 上に表示したい画像とアプリを選択します。 スタートスクリーンでアプリを閉じる カーソルをスクリーンの一番上に動かし、ウィンドウを下へドラッグする とアプリが閉じられます。 サムネイルを右クリックして [ 閉じる ] を選択すると、スクリーンの左側 にあるサムネイルからアプリを閉じることができます。 スクリーンの解像度を変更 [ スタート ] から [ コントロール パネル ] と入力すると [ 検索 ] が開き、検 索結果が表示されます。[ コントロールパネル ] > [ ディスプレイ ] > [ ディ スプレイの設定 ] の変更をクリックします。 FAQ - 51 従来のデスクトップ表示にするには ? [ スタート ] からデスクトップタイルをクリックすると、従来のデスクトッ プが表示されます。頻繁に使用するプログラムはタスクバーに留めておく と、簡単に起動できます。 Windows 8 スタイルのプログラム以外のプログラムをクリックすると、 Windows はそれをデスクトップ に開きます。 プログラムはどこから探せますか ? [ スタート ] から開きたいプログラム / アプリの名前を入力し、検索を選択 すると検索結果が表示されます。 プログラム / アプリのリストを表示するには、スペースを押して、表示さ れるメニューから [ すべてのアプリ ] をクリックします。 プログラム / アプリを [ スタート ] に表示したい [ すべてのアプリ ] メニューからスタート に表示したいプログラム / アプ リを選択して右クリックします。画面の下に表示されるメニューから [ ス タート画面にピン留めする ] を選択します。 [ スタート ] からタイルを外したい タイルを右クリックして、画面の下に表示されるメニューから [ スタート 画面からピン留めを外す ] を選択します。 プログラムをデスクトップのタスクバーに表示したい [ すべてのアプリ ] メニューからタスクバーに表示したいプログラムを選 択して右クリックします。画面の下に表示されるメニューから [ タスク バーにピン留めする ] を選択します。 Windows ストアアプリをインストールする方法を教えてください Windows ストアアプリは Windows ストアからダウンロードできます。ス トアからアプリを購入したり、ダウンロードしたりするには、Microsoft ア カウントが必要です。 メモ帳やペイントなどのプログラムが見つかりません。 どこから開けますか ? スタート で探したいプログラムの名前を入力して検索結果を待ちます。ま たは [ すべてのアプリ ] を開き、[Windows アクセサリ ] にスクロールする と、従来のアクセサリが表示されます。 Microsoft アカウントとは ? Microsoft アカウントは、Windows にサインインするときに必要な電子 メール アドレスとパスワードです。どのような電子メール アドレスでも 構いませんが、友人と連絡したり、好きなウェブサイトにサインインする ときに使用しているものを使用すると良いでしょう。Microsoft アカウン トでコンピュータにサインインすると、ファイルや写真にどこからでもア クセスでき、設定の同期なども行うことができます。 52 - FAQ Microsoft アカウントは必要ですか ? Windows 8 を使用するだけであれば Microsoft アカウントは必要ありませ んが、Microsoft アカウントを使ってサインインするコンピュータ間でデー タを簡単に同期することができます。 Microsoft アカウントを取得するには ? Windows 8 が既にインストールされていて、Microsoft アカウントでサイ ンインしていない場合、または Microsoft アカウントがなくアカウントを 取得したい場合は、チャームバーを開き、設定 > PC 設定の変更 > ユー ザー > Microsoft アカウントへの切り替えをクリックします。その後は、 画面の指示に従ってください。 スタートスクリーンの Internet Explorer にお気に入りを追加 スタートスクリーンの Internet Explorer には従来のお気に入りがありま せん。代わりに スタート へのショートカットを作成することができます。 ページを開いたら、そのページのどこでも右クリックするとスクリーンの 一番下にメニューが開きます。[ スタートにピン留めする ] をクリックし ます。 Windows アップデートをチェックするには ? チャームバーを開き、[ 設定 ] > [PC 設定の変更 ] > [Windows Update] を クリックします。[ 更新プログラムを今すぐ確かめる ] をクリックします。 どこから情報を取得できますか ? 詳しくは、次のページをご覧ください。 • Windows 8 チュートリアル : www.gateway.com/windows8-tutorial • サポート FAQ: support.gateway.com FAQ - 53 規制について 聴覚障害防止 - 注意: イヤフォンまたはヘッドフォンを使って長時間音楽を聴くと、聴覚 障害を引き起こす原因となります。 - A pleine puissance, l’écoute prolongée du baladeur peut endommager l’oreille de l’utilisateur. 音量に関するご注意 聴覚障害を引き起こさないように、次の指示に従ってください。 - 音量を上げるときには、適度なレベルになるまで少しずつ音量を調整し てください。 - 耳が音に慣れた後は、音量を上げないでください。 - 長時間高音量で音楽を聴かないでください。 - 周囲のノイズを遮断しようとして、それ以上に高音で音楽を聴かないでください。 - 近くで人が話している声が聞こえない程のレベルに音量を上げないでください。 無線機器の規定に関する情報 - 注意:下記の情報は、ワイヤレス LAN および Bluetooth のみが搭載されているモデ ルのためのものです。 適合アクセサリ 本装置に関連するアクセサリとは、外付けモニタを接続する場合のシールド付きビデオ ケーブルです。FCC 規定に適合するために、これらのアクセサリの使用が求められてい ます。 カリフォルニア州法提案 65 に基づく警告 本製品には導線を含む化学物質が含まれています。これらはカリフォルニア州において は癌や奇形児の原因となったり、あるいは生殖器への影響があるとされています。本製 品の警告については、www.gateway.com/prop65 をご覧ください。 日本 (JAPAN) 本装置は、第二種情報装置(住宅地域またはその隣接した地域において使用されるべ き情報装置)デ住宅地域での電波障害防止を目的とした情報装置等電波障害自主規制 協議会(VCCI)基準に適合しております。 しかし、本装置をラジオ、テレビジョン受信機に、近接してご使用になると、受信障 害の原因となることがあります。本書の説明にしたがって正しい取り扱いをしてくだ さい。 WIRELESS ADAPTER REGULATORY INFORMATION USA — FCC and FAA The FCC with its action in ET Docket 96-8 has adopted a safety standard for human exposure to radio frequency (RF) electromagnetic energy emitted by FCC certified equipment. The wireless adapter meets the Human Exposure limits found in OET Bulletin 65, supplement C, 2001, and ANSI/IEEE C95.1, 1992. Proper operation of this radio according to the instructions found in this manual will result in exposure substantially below the FCC’s recommended limits. - The following safety precautions should be observed: Do not touch or move antenna while the unit is transmitting or receiving. - Do not hold any component containing the radio such that the antenna is very close or touching any exposed parts of the body, especially the face or eyes, while transmitting. - Do not operate the radio or attempt to transmit data unless the antenna is connected; this behavior may cause damage to the radio. 54 - 規制について Use in specific environments: - The use of wireless adapters in hazardous locations is limited by the constraints posed by the safety directors of such environments. - The use of wireless adapters on airplanes is governed by the Federal Aviation Administration (FAA). - The use of wireless adapters in hospitals is restricted to the limits set forth by each hospital. Antenna Use In order to comply with FCC RF exposure limits, low gain integrated antennas should be located at a minimum distance of 20 cm (8 inches) or more from the body of all persons or at a minimum distance as specified by the FCC module grant conditions. FCC grants can be viewed from the FCC Equipment Authorization website at https://fjallfoss.fcc.gov/ oetcf/eas/reports/GenericSearch.cfm by entering the FCC ID printed on the module label. Explosive Device Proximity Warning Warning: Do not operate a portable transmitter (including this wireless adapter) near unshielded blasting caps or in an explosive environment unless the transmitter has been modified to be qualified for such use Antenna Warnings - Warning: To comply with the FCC and ANSI C95.1 RF exposure limits, it is recommended that for the wireless adapter installed in a desktop or portable computer, the antenna for this wireless adapter to be installed so as to provide a separation distance of at least 20 cm (8 inches) from all persons or at the minimum distance as specified by the module grant conditions. FCC grants can be viewed from the FCC Equipment Authorization website at https://fjallfoss.fcc.gov/oetcf/eas/ reports/GenericSearch.cfm by entering the FCC ID printed on the module label. - Warning: The wireless adapter is not designed for use with high-gain directional antennas. Use On Aircraft Caution - Caution: Regulations of the FCC and FAA prohibit airborne operation of radiofrequency wireless devices (wireless adapters) because their signals could interfere with critical interfere with critical aircraft instruments. Local Restrictions on 802.11a, 802.11b, 802.11g and 802.11n Radio Usage - Caution: Due to the fact that the frequencies used by 802.11a, 802.11b, 802.11g and 802.11n wireless LAN devices may not yet be harmonized in all countries, 802.11a, 802.11b, 802.11g and 802.11n products are designed for use only in specific countries, and are not allowed to be operated in countries other than those of designated use. As a user of these products, you are responsible for ensuring that the products are used only in the countries for which they were intended and for verifying that they are configured with the correct selection of frequency and channel for the country of use. Any deviation from the permissible power and frequency settings for the country of use is an infringement of national law and may be punished as such. Wireless Interoperability The wireless adapter is designed to be interoperable with other wireless LAN products that are based on direct sequence spread spectrum (DSSS) radio technology and to comply with the following standards: - IEEE Std. 802.11b compliant Standard on Wireless LAN - IEEE Std. 802.11g compliant Standard on Wireless LAN - IEEE Std. 802.11a compliant Standard on Wireless LAN (applies to devices supporting 802.11a) 規制について - 55 - IEEE Std. 802.11n draft 2.0 compliant on Wireless LAN - Wireless Fidelity certification, as defined by the Wi-Fi Alliance The Wireless Adapter and Your Health The wireless adapter, like other radio devices, emits radio frequency electromagnetic energy. The level of energy emitted by the wireless adapter, however, is less than the electromagnetic energy emitted by other wireless devices such as mobile phones. The wireless adapter operates within the guidelines found in radio frequency safety standards and recommendations. These standards and recommendations reflect the consensus of the scientific community and result from deliberations of panels and committees of scientists who continually review and interpret the extensive research literature. In some situations or environments, the use of the wireless adapter may be restricted by the proprietor of the building or responsible representatives of the applicable organization. Examples of such situations may include: - Using the wireless adapter on board airplanes, or - Using the wireless adapter in any other environment where the risk of interference with other devices or services is perceived or identified as being harmful. If you are uncertain of the policy that applies to the use of wireless adapters in a specific organization or environment (an airport, for example), you are encouraged to ask for authorization to use the adapter before you turn it on. FCC Radio Frequency Interference Requirements (applies to device supporting 802.11a) This device is restricted to indoor use due to its operation in the 5.15 to 5.25 GHz and 5.470 to 5.725 GHz frequency ranges. FCC requires this product to be used indoors for the frequency ranges 5.15 to 5.25 GHz and 5.470 to 5.725 GHz to reduce the potential for harmful interference to co-channel mobile satellite systems. High power radars are allocated as primary users of the 5.25 to 5.35 GHz and 5.65 to 5.85 GHz bands. These radar stations can cause interference with and /or damage this device. No configuration controls are provided for this wireless adapter allowing any change in the frequency of operations outside the FCC grant of authorization for U.S operation according to Part 15.407 of the FCC rules. USA — Federal Communications Commission (FCC) This device complies with Part 15 of the FCC Rules. Operation of the device is subject to the following two conditions: - This device may not cause harmful interference. - This device must accept any interference that may cause undesired operation. - Note: The radiated output power of the adapter is far below the FCC radio frequency exposure limits. Nevertheless, the adapter should be used in such a manner that the potential for human contact during normal operation is minimized. To avoid the possibility of exceeding the FCC radio frequency exposure limits, you should keep a distance of at least 20 cm between you (or any other person in the vicinity), or the minimum separation distance as specified by the FCC grant conditions, and the antenna that is built into the computer. Details of the authorized configurations can be found at http://www.fcc.gov/oet/ea/ by entering the FCC ID number on the device. Interference Statement This wireless adapter has been tested and found to comply with the limits for a Class B digital device, pursuant to Part 15 of the FCC Rules. These limits are designed to provide reasonable protection against harmful interference in a residential installation. This wireless adapter generates, uses, and can radiate radio frequency energy. If the wireless adapter is not installed and used in accordance with the instructions, the wireless adapter may cause harmful interference to radio communications. There is no guarantee, however, that such interference will not occur in a particular installation. If this wireless adapter does cause harmful interference to radio or television reception (which can be 56 - 規制について determined by turning the equipment off and on), the user is encouraged to try to correct the interference by taking one or more of the following measures: - Reorient or relocate the receiving antenna of the equipment experiencing the interference. - Increase the distance between the wireless adapter and the equipment experiencing the interference. - Connect the computer with the wireless adapter to an outlet on a circuit different from that to which the equipment experiencing the interference is connected. - Consult the dealer or an experienced radio/TV technician for help. - Note: The adapter must be installed and used in strict accordance with the manufacturer's instructions as described in the user documentation that comes with the product. Any other installation or use will violate FCC Part 15 regulations. Canada — Industry Canada (IC) This device complies with RSS210 of Industry Canada. Cet appareil se conforme à RSS210 de Canada d'Industrie. - Caution: When machine supports and using IEEE 802.11a wireless LAN, this product is restricted to indoor use due to its operation in the 5.15- to 5.25 GHz frequency range. Industry Canada requires this product to be used indoors for the frequency range of 5.15 GHz to 5.25 GHz to reduce the potential for harmful interference to co-channel mobile satellite systems. High power radar is allocated as the primary user of the 5.25 to 5.35 GHz and 5.65 to 5.85 GHz bands. These radar stations can cause interference with and/or damage to this device. The maximum allowed antenna gain for use with this device is 6dBi in order to comply with the E.I.R.P limit for the 5.25 to 5.35 and 5.725 to 5.85 GHz frequency range in point-topoint operation. To comply with RF exposure requirements all antennas should be located at a minimum distance of 20 cm, or the minimum separation distance allowed by the module approval, from the body of all persons. - Attention: l’utilisation d’un réseau sans fil IEEE802.11a est réstreinte à une utilisation en intérieur à cause du fonctionement dans la bande de fréquence 5,15 5,25 GHz. Industry Canada requiert que ce produit soit utilisé à l’intérieur des bâtiments pour la bande de fréquence 5,15 - 5,25 GHz afin de réduire les possibilités d’interférences nuisibles aux canaux co-existants des systèmes de transmission satellites. Les radars de puissances ont fait l’objet d’une allocation primaire de fréquences dans les bandes 5,25 - 5,35 GHz et 5 65 - 5 85 GHz. Ces stations radar peuvent créer des interférences avec ce produit et/ou lui être nuisible. Le gain d’antenne maximum permissible pour une utilisation avec ce produit est de 6 dBi afin d’être conforme aux limites de puissance isotropique rayonnée équivalente (P.I.R.E.) applicable dans les bandes 5,25 - 5,35 GHz et 5,725 - 5,85 GHz en fonctionement point-à-point. Se pour conformer aux conditions d'exposition de RF toutes les antennes devraient être localisées à une distance minimum de 20 cm, ou la distance de séparation minimum permise par l'approbation de module, du corps de toutes les personnes. This Class B digital apparatus complies with Canadian ICES-003. Cet appareil numérique de la classe B est conforme a la norme NMB-003 du Canada. "To prevent radio interference to the licensed service, this device is intended to be operated indoors and away from windows to provide maximum shielding. Equipment (or its transmit antenna) that is installed outdoors is subject to licensing." « Pour empêcher que cet appareil cause du brouillage au service faisant l'objet d'une licence, il doit être utilisé a l'intérieur et devrait être placé loin des fenêtres afin de fournir un écran de blindage maximal. Si le matériel (ou son antenne d'émission) est installé à l'extérieur, il doit faire l'objet d'une licence. » 規制について - 57 ヨーロッパ連合 適応される国 本製品は、使用する国の規定と制約に基づいて使用しなければなりません。詳しい情報 は、本製品をご使用になる国の現地オフィスにお問い合わせください。最新の国リスト は、http://ec.europa.eu/enterprise/rtte/implem.htm をご覧ください。 国番号一覧 この機器は次の国で使用することができます。 国名 ISO 3166 2 文字 コード 国名 ISO 3166 2 文字 コード 国名 ISO 3166 2 文字 コード 国名 ISO 3166 2 文字 コード オーストリア AT ドイツ DE マルタ MT イギリス GB ベルギー BE ギリシャ GR オランダ NT アイスランド IS キプロス CY ハンガリー HU ポーランド PL リヒテンシュタ イン LI チェコ共和国 CZ アイルランド IE ポルトガル PT ノルウェー NO デンマーク DK イタリア IT スロバキア SK スイス CH BG エストニア EE ラトヴィア LV スロベニア SL ブルガリア フィンランド FI リトアニア LT スペイン ES ルーマニア RO フランス FR ルクセンブル グ LU スウェーデン SE トルコ TR The low band 5.15 -5.35 GHz is for indoor use only. This equipment complies with the essential requirements of the European Union directive 1999/5/EC. See Statements of European Union Compliance, and more details refer to the attached Declaration of Conformity. English Hereby, ACER INC., declares that this devise is in compliance with the essential requirements and other relevant provisionns of Directive 1999/5/EC. Česky [Czech] ACER INC. tímto prohlašuje, že toto zařízení je ve shodě se základními požadavky a dalšími příslušnými ustanoveními směrnice 1999/5/ES. Daansk [Danish] Undertegnede ACER INC. erklærer herved, at følgende udstyr overholder de væsentlige krav og øvrige relevante krav i direktiv 1999/5/EF. Deutsch [German] Hiermit erklärt ACER INC., dass sich das Gerät Radiolan in Übereinstimmung mit den grundlegenden Anforderungen und den übrigen einschlägigen Bestimmungen der Richtlinie 1999/5/EG befindet. Eesti [Estonian] Käesolevaga kinnitab ACER INC. seadme vastavust direktiivi 1999/5/EÜ põhinõuetele ja nimetatud direktiivist tulenevatele teistele asjakohastele sätetele. Español [Spanish] Por medio de la presente ACER INC. declara que el dispositivo cumple con los requisitos esenciales y cualesquiera otras disposiciones aplicables o exigibles de la Directiva 1999/5/CE. 58 - 規制について Ελληνικά [Greek] Δια του παρόντος η ACER INC. δηλώνει ότι η παρούσα συσκευή συμμορφώνεται προς τις ουσιώδεις απαιτήσεις και τις λοιπές διατάξεις της Οδηγίας 1999/5/ ΕΚ. Français [French] Par la présente ACER INC. déclare que cet appareil est conforme aux exigences essentielles et aux autres dispositions pertinentes de la directive 1999/5/CE. Íslenska [Icelandic] Hér með lýsir ACER INC. yfir því að er í samræmi við grunnkröfur og aðrar kröfur, sem gerða r eru í tilskipun 1999/5/EC. Itaaliano [Italian] Con la presente ACER INC. dichiara che questo dispositivo è conforme ai requisiti essenziali ed alle altre disposizioni pertinenti stabilite dalla direttiva 1999/5/CE. Latviski [Latvian] Ar šo ACER INC. deklarē, ka šī ierīce atbilst Direktīvas 1999/5/EK būtiskajām prasībām un citiem ar to saistītajiem noteikumiem. Lietuvių [Lithuanian] Šiuo ACER INC. deklaruoja, kad šis įrenginys atitinka esminius reikalavimus ir kitas 1999/5/EB Direktyvos nuostatas. Malti [Maltese] Hawnhekk, ACER INC., jiddikjara li dan jikkonforma mal- ti ijiet essenzjali u ma provvedimenti o rajn relevanti li he mm fid-Dirrettiva 1999/5/EC. Magyar [Hungarian] Alulírott, ACER INC. nyilatkozom, hogy a készülék megfelel a vonatkozó alapveto követelményeknek és az 1999/5/EC irányelv egyéb eloírásainak. Nederlands [Dutch] Hierbij verklaart ACER INC. dat het toestel voldoet aan de essentiële eisen en de andere relevante bepalingen van richtlijn 1999/5/EG. Norsk [Norwegiann] ACER INC. erklærer herved at utstyret er i samsvar med de grunnleggende krav og øvrige relevante krav i direktiv 1999/5/EF. Polski [Polish] Niniejszym ACER INC. oświadcza, że urządzenie jest zgodne z zasadniczymi wymogami oraz pozostałymi stosownymi postanowieniami Dyrektywy 1999/5/EC. Português [Portuguese] ACER INC. declara que este dispostivo está conforme com os requisitos essenciais e outras disposições da Directiva 1999/5/CE. 規制について - 59 Slovensko [Slovenian] ACER INC. izjavlja, da je ta naprava skladna z bistvenimi zahtevami in ostalimi relevantnimi določili Direktive 1999/5/ES. Slovensky [Slovak] ACER INC. týmto vyhlasuje, že zariadenie spĺňa základné požiadavky a všetky príslušné ustanovenia Smernice 1999/5/ES. Suomi [Finnish] ACER INC. vakuuttaa täten että tämä laite on direktiivin 1999/ 5/EY oleellisten vaatimusten ja sitä koskevienn direktiivin muiden ehtojen mukainen. Svenska [Swedish] Härmed intygar ACER INC. att denna enhet står i överensstämmelse med väsentliga egenskapskrav och övriga relevanta bestämmelser som framgår av direktiv 1999/5/EG. France Pour la France métropolitaine : 2,400 - 2,4835 GHz (Canaux 1à 13) autorisé en usage intérieur 2,400 - 2,454 GHz (canaux 1 à 7) autorisé en usage extérieur Pour la Guyane et la Réunion : 2,400 - 2,4835 GHz (Canaux 1à 13) autorisé en usage intérieur 2,420 - 2,4835 GHz (canaux 5 à 13) autorisé en usage extérieur Pour tout le territoire Français : Seulement 5,15 -5,35 GHz autorisé pour le 802.11a L'utilisation de cet equipement (2,4 GHz WLAN) est soumise à certaines restrictions : - La puissance maximale autorisée en intérieur est de 100 mW pour 2400 - 2483,5 MHz. - La puissance maximale autorisée est de 100 mW en extérieur pour 2400 - 2454 MHz. - La puissance maximale autorisée est de 10 mW en extérieur, 2454 - 2483,5 MHz. Pour les dernières restrictions, voir http://www.art-telecom.fr. Italy The use of these equipments is regulated by: 1.D.L.gs 1.8.2003, n. 259, article 104 (activity subject to general authorization) for outdoor use and article 105 (free use) for indoor use, in both cases for private use. 2.D.M. 28.5.03, for supply to public of RLAN access to networks and telecom services. L’uso degli apparati è regolamentato da: 1.D.L.gs 1.8.2003, n. 259, articoli 104 (attività soggette ad autorizzazione generale) se utilizzati al di fuori del proprio fondo e 105 (libero uso) se utilizzati entro il proprio fondo, in entrambi i casi per uso private. 2.D.M. 28.5.03, per la fornitura al pubblico dell’accesso R-LAN alle reti e ai servizi di telecomunicazioni. Belgium Dans le cas d'une utilisation privée, à l'extérieur d'un bâtiment, au-dessus d'un espace public, aucun enregistrement n'est nécessaire pour une distance de moins de 300 m. Pour une distance supérieure à 300 m un enregistrement auprès de l'IBPT est requise. Pour les enregistrements et licences, veuillez contacter l'IBPT. 60 - 規制について In geval van privé-gebruik, buiten een gebouw, op een openbare plaats, is geen registratie nodig, wanneer de afstand minder dan 300 m is. Voor een afstand groter dan 300 m is een registratie bij BIPT vereist. Voor registraties en licenties, gelieve BIPT te contacteren. Brazil Este equipamento opera em caráter secundário, isto é, não tem direito a proteção contra interferência prejudicial, mesmo de estações do mesmo tipo, e não pode causar interferência a sistemas operando em caráter primário. Pakistan Pakistan Telecommunication Authority (PTA) Approved Morocco The operation of this product in the radio channel 2 (2417 MHz) is not authorized in the following cities: Agadir, Assa-Zag, Cabo Negro, Chaouen, Goulmima, Oujda, Tan Tan, Taourirt, Taroudant and Taza. The operation of this product in the radio channels 4, 5, 6 and 7 (2425 - 2442 MHz) is not authorized in the following cities: Aéroport Mohamed V, Agadir, Aguelmous, Anza, Benslimane, Béni Hafida, Cabo Negro, Casablanca, Fès, Lakbab, Marrakech, Merchich, Mohammédia, Rabat, Salé, Tanger, Tan Tan, Taounate, Tit Mellil, Zag. Japan 5 GHz 帯は室内でのみ使用のこと Korea 당해 무선설비는 운용 중 전파혼신 가능성이 있음 Taiwan 第十二條 經型式認證合格之低功率射頻電機,非經許可,公司、商號或使用者均不得擅自變更頻率、 加大功率或變更原設計之特性及功能。 第十四條 低功率射頻電機之使用不得影響飛航安全及干擾合法通信 ; 經發現有干擾現象時,應立即 停用,並改善至無干擾時方得繼續使用。 前項合法通信,指依電信法規定作業之無線通信。 低功率射頻電機須忍受合法通信或工業、科學及醫療用電波輻射性電機設備之干擾。 製品の改造 CE マーク Gateway は、ユーザーが許可を受けずに行った改造と、その結果については、CE マー キングの規格への不適合が生じるため、いかなる責任も負いません。 無線周波数の干渉 メーカーは許可を得ずに本製品を改造したことに起因する無線、または TV 干渉につい ては、いかなる責任も負いません。 接続とリモートアース PELV ( 保護超低電圧 ) 装置の超低電圧を保持するために、本線保護された電気適合する回路を備えた装置だけ を外付けポートに接続してください。 SELV ( 安全超低電圧 ) 本製品の出入力はすべて、SELV として分類されています。 リモートアース 感電を防止するために、すべてのローカル ( 個々のオフィス ) コンピュータとコンピュー タサポート装置は、建築物配線の同一電気回路に接続してください。不明な場合は、リ モートアースを避けるために、建築物配線を確認してください。 規制について - 61 建築物電源 装置は、お住まい国の配線規定に適合した建築物電源にのみ接続してください。イギリ スには、IEE 規定があります。 電源とケーブル類 電源 電源の引込口とコンセント ( 装備されている場合 ) は、危険な電圧として分類されてい ます。 装置を電源から外すには、電源コードを外し、バッテリーも外す必要があります。その ために、コンセントは装置の近くで、簡単に手の届く場所になければなりません。 入力レート: コンピュータの底部に記載されているレートラベルを参照して、電源アダ プタが指定されたレートに適合していることを確認してください。 いかなる状況においても、ユーザーが電源を解体することはできません。電源にはユー ザーが交換できるパーツは含まれていません。電源内部には危険な電圧が流れており、 身体に深刻な影響を与える可能性があります。 故障した電源は、販売店へお届けください。 電源ケーブルとプラグ 本製品は接地された電源コードとプラグを必要とします。このプラグはアースされた電 源コンセントにしか挿入できません。プラグを挿入する前に、コンセントが正しくアー スされていることを確認してください。プラグをアースされていないコンセントに接続 することはお止めください。詳しくは、電気技師にお尋ねください。 コードの長さが 2.5 メートルを超えないようにしてください。電気的な故障を防止する ために、電源コードから接地コンタクトを外したり、これを無効にしたりしないでくだ さい。電源コードが破損した場合は、交換してください。購入すべき電源コードについ ては、 販売店へお尋ねください。ヨーロッパにおいては、プラグは最低 250 VAC, 10 amp でなければなりません。プラグには国際機関の認証マークの表示が義務付けられていま す。コードはエンドユーザーが使用する国の規格に合ったものが必要です。お住まい国 で使用できる電源コードのタイプについては、販売店かお近くの電気関係当局にお問い 合わせください。 ケーブル 本製品には付いていないケーブルについて: システムの EMC パフォーマンスは、ケーブルとインターフェイスが効果的なシールド を使用している場合にのみ保証されます。 シールド付きインターフェイスケーブルは、USB、IEEE1394、シリアル、プリンタ、 ゲーム、アナログ、デジタルオーディオ / ビデオ、PS2、TV、FM アンテナ、および通 常高速ケーブルインターフェイスのすべてが必要とします。 UL Listed No. 26AWG または大型の電気通信コードだけをご使用ください。 Ethernet LAN または RTC モデムケーブルに限り、3 メートルを超えることができます。 Gateway は、コンピュータと、コンピュータに付帯されていないハードウェア装置を接 続する各ケーブルに、フェライト芯丸クリップを追加されるようお薦めします。 - フェライトのリファレンス: Steward の 28A-2029 (2 ループ ) 製品認証の過程において、Gateway は次の品質のケーブルを使用しました。 - Hama 46778 の USB2.0 認証ケーブル - Hama 50011 の IEEE1394 シールド付き FireWire - Thomson KHC001M、KHC012M、KHC028M の RCA-RCA シールド付きオーディ オ / ビデオケーブル - Hama 43330H、42714H のステレオジャックシールド付きオーディオケーブル ポータブルコンピュータ 長時間コンピュータをご使用になると、AC アダプターとコンピュータの底部が過熱し ます。いずれについても、身体の一部を触れないようにしてください。 62 - 規制について シャーシカバーの取り外しと交換 装置を補修または変更するために、シャーシカバーを取り外す前に、電源コードとモデ ムコードをすべて外し、バッテリーを外してください。 - 注意:コンピュータを長時間使用すると、コンピュータ内部のいくつかのコンポー ネントが非常に熱くなります。 装置を接続し、電源を入れる前に、シャーシを閉じてください。 レーザーに関する声明 光学装置は IEC60825-1、およびクラス 1 レーザー製品のためのヨーロッパ EN60825-1 規格に基づいてテストされ、認証されています。 クラス 1 レーザー製品は危険ではないとされています。クラス 1 以上のレベルの光学製 品は、通常の操作または規定されたメンテナンス状況において、人体の一部がレーザー 放射に絶対に触れないように設計されています。 本製品に搭載されている光学デバイスは、このような電子製品のコンポーネントとして のみ使用するよう設計されているため、連邦規制第 1040.10 項、および第 1040.11 項の 「完全な」レーザー製品としての条件を満たしていません。 レーザー放射に触れると非常に危険であるため、いかなる状況においてもレーザー装置 を解体しようとしないでください。 パッケージ 本製品のパッケージは、1994 年 12 月 20 日よりヨーロッパ環境指令 94/62/EC に準拠 しています。これは 1998 年 7 月 20 日にはフランスの法律、Decree 98-638 として制定 されました。 ロシアの規定証明に準拠 規制について - 63 環境 環境保護への取り組み 環境は弊社製品の最重要項目です。 Gateway は製品の製造から廃棄までのライフサイクルにおいて、その製品が環境に与 える影響を最小限に留めることに責任を負っています。 設計段階から厳格な仕入れ方針に従い、リード、カドミウム、クロミウム、水銀などの 重金属の比重を制限するために、電子コンポーネントには細心の注意を払っています。 使えなくなった製品については、全製品が再利用されることを前提として、積極的に 再利用を促進しています。Gateway 製品に使用される、25 グラム以上の重さのプラス チックパーツにはすべて、ISO 11469 ラベルが表記されています。このラベルが付いて いることで素材をすばやく識別することが可能となり、価格設定が容易になります。 同様にデスクトップコンピュータにはネジの代わりにクリップを使用することで、簡 単に解体できるように設計されています。 製品の廃棄 廃電子・電気機器 (WEEE) 指令として知られる 2002/96/EC 指令は、再 利用、リサイクル、その他の形での復元を促進し、埋立てゴミやゴミ焼 却を減らすことで廃棄物の量を削減することを目指し、使用済みの電子 機器および電気機器は、通常の家庭ゴミとは分別して廃棄すべきである ことを要求しています。Þ 印がついたゴミ箱の記号が表示されている場 合は、それらの製品は分別して廃棄しなければならないことを意味して います。これらの規則は Gateway 製品およびアクセサリ類 ( キーボー ド、マウス、スピーカー、リモコンなど ) すべてについて適応されています。このよう な製品を破棄する場合は、お住まい地域の関係当局にお問い合わせになり、正しい方 法で処理してください。また製品を新しく交換する場合は、販売店に古い装置を引き 取ってもらってください。詳しくは、www.gateway.com/about/corp_responsibility/ environment.php をご覧ください。 バッテリーの廃棄 ( 該当する場合 ) 装置を廃棄する前に、装置に装着されているバッテリーをすべて外してください。欧 州法では、バッテリーは家庭ゴミとは分けて処理することが義務付けられています。 使用済みのバッテリーは絶対にゴミ箱に捨てないでください。使用済みのバッテリー を回収する方法があれば、その方法に従ってください。または販売店やお住まい地域 の関係当局にお問い合わせください。1 人 1 人のわずかな努力で、使用済みバッテリー の安全な回収、リサイクル、破棄が可能になるのです。また環境保護に役立つだけで なく、健康への影響も低減することが可能になります。 - 注意:バッテリーは正しいタイプのものを使用しなければ、爆発する恐れがありま す。使用済みバッテリーは、指示に従って正しく行ってください。 ENERGY STAR Gateway の ENERGY STAR 準拠製品は、消費電力を抑え、機能性や性 能に影響を与えることなく環境を保護します。Gateway は自信を持っ て、ENERGY STAR ロゴが付いた製品をお届けします。 ENERGY STAR とは ? ENERGY STAR 規格に準拠した製品は、米国環境保護局が設定した厳 格なネルギー効率に関するガイドに基づき、消費電力量を抑え、温暖化ガスの発生を 最低限に抑えます。Gateway は製品およびサービスを国際的に提供することで、お客様 が費用とエネルギーを節約しながら、地球環境を向上できるように努力します。エネ ルギー効果を高め、省エネに努めるほど、温暖化ガスと環境変化のリスクの低減に大 きく貢献することができます。詳しい情報は、www.energystar.gov または www.energystar.gov/powermanagement をご覧ください。 64 - 環境 - 注意:このセクションに記載される説明は、一部のコンピュータにのみ該当します。 Gateway ENERGY STAR 準拠製品の特徴: - 発熱量が少なく、冷却量が少なくて済むため、地球の温暖化防止に役立ちます。 - 無作動状態になると、それぞれ自動的に 10 分で「画面がスリープ」状態に、30 分 で「コンピュータがスリープ」状態になります。 - キーボードを押したり、マウスを動かしたりすると、スリープ モードから復帰し ます。 - スリープ モードでは、コンピュータは 80% 以上の電力を節約します。 ENERGY STAR および ENERGY STAR 記号は、米国の登録記号です。 環境 - 65 ソフ ト ウ ェ ア ラ イセ ン ス - 注意:ほとんどのソフトウェアアプリケーションは、Gateway コンピュータにプレ インストールされています。これらはすでに使用、またはセットアップする準備が できています。ただし、中には CD や DVD を使って起動しなければならないもの もあります。これらのディスクは、コンピュータのパッケージに含まれています。 Gateway ライセンス同意書 (CD や DVD 製品 )。このオリジナルのコピーは、ライセン スを証明するものです。大切に保管してください。 重要! ソフトウェアをインストールする前に、同意書を最後までよくお読みください。 次のライセンス同意書がお客様に適用されます。これはお客様 ( 個人のお客様または法 人のお客様 ) と Gateway の間で締結される、正式な同意書です。ソフトウェアをインス トールすると、お客様はこの同意書の条件に同意されたものとみなされます。この同意 書の条件に同意いただけない場合は、直ちにコンピュータシステム、未開封のソフト ウェアパッケージ ( 付帯されている場合 )、付属の素材 ( 文書やその他の梱包材料を含み ます ) のすべてを購入された販売店へ返却し、全額を払い戻してもらってください。 GATEWAY ソフトウェアライセンス 1. ライセンス許諾 この Gateway ライセンス同意書 ( 以下「ライセンス」と称します ) は、上記に示した、 指定されたバージョンの Gateway ソフトウェア (1 枚以上の CD や DVD ディスクに含 まれているもの ) のコピー 1 つを 1 台のコンピュータ上で使用すること、提供されたソ フトウェアは常に 1 台のコンピュータでのみ使用することを許諾します。ソフトウェア の複数のライセンスを所有される場合は、ライセンスの数だけソフトウェアのコピーを いつでも使用することができます。ソフトウェアがテンポラリメモリ (RAM など ) に読 み込まれた状態、またはコンピュータの永久メモリ ( ハードディスク、CD、DVD など )、またはその他の大容量保存装置にインストールされた状態を「使用中」の状態である とします。ただし他のコンピュータへ配布することだけを目的として、ネットワーク サーバー上にインストールされた 1 部のコピーは「使用中」とはみなされません。予想 されるソフトウェアのユーザー数が取得したライセンスの数を超える場合は、相当のメ カニズムを用意するか、あるいは一度にソフトウェアを使用するユーザーの数がライセ ンスの数を超えないようにしなければなりません。ソフトウェアがコンピュータ ( ネッ トワークサーバー以外 ) のハードディスク、または大容量保存装置に永久にインストー ルされており、ソフトウェアの全体の使用時間の 80% 以上をそのコンピュータのユー ザーの 1 人が使用する場合は、そのユーザーはソフトウェアとポータブルコンピュータ または自宅のコンピュータでも使用することができます。 2. 著作権 ソフトウェアの所有権は Gateway またはそのサプライヤーにあり、米国著作権法と国 際条約の規定により保護されています。したがってソフトウェアは他の著作権保護され た素材 ( 書籍や音楽など ) と同様に取り扱わなければなりません。ただしソフトウェア の CD または DVD ディスクがある場合は、オリジナルコピーをバックアップまたはアー カイブの目的にのみ維持することを条件に、1 台のハードディスクに移動することがで きます。ソフトウェアの CD および DVD ディスク、ソフトウェアに付帯される文書をコ ピーすることはできません。 3. その他の制限 ソフトウェアを貸与またはリースすることはできませんが、ソフトウェアと付属の文書 を永久に譲渡することはできます。その場合は、ソフトウェアと付属の文書のコピーを すべて破棄し、また譲渡される人がこの同意書の条件に同意しなければなりません。ソ フトウェアを逆エンジニア、逆コンパイル、解体することはできません。ソフトウェア の譲渡には、最新のアップデートと古いバージョンすべても含まれます。 66 - ソフトウェアライセンス サードパーティのソフトウェアまたはフリーソフトウェアのライセンス Gateway により、製品にプリロード、組み込み、または配布されたソフトウェアには、 一般公衆利用許諾契約書 ( 以下「GPL」と称します ) の条件の下にライセンスされたフ リーソフトウェアやサードパーティのソフトウェア ( 以下「フリーソフトウェア」と称 します ) が含まれます。フリーソフトウェアにはその旨記載されています。フリーソフ トウェアをコピー、配布、改変する場合は、GPL の条件に従う必要があります。 フリーソフトウェアには、商用性または特定の目的への適合性について黙示の保証を含 め、いかなる保証も提供されません。常に一般公衆利用許諾契約書の条項が適用されま す。一般公衆利用許諾契約書のコピーは、http://www.gnu.org から取得できます。また はフリーソフトウェア財団へコピーの送付を依頼することもできます。フリーソフト ウェア財団の所在地: 59 Temple Place - Suite 330, Boston, MA, 02111-1307, USA。 このソフトウェアを受領してから 3 年以内は、弊社へ文書で依頼することにより、一般 公衆利用許諾契約書の条件に基づいて、メディア費用、送料、取り扱い料を除き、コン ピュータが読み取ることが可能なフリーソフトウェアのソースコードの完全なコピー を無償で取得することができます。 ご質問がある場合は、弊社までお問い合わせください。所在地:8F, 88, Sec. 1, Hsin Tai Wu Rd., Hsichih, New Taipei City 221, Taiwan。 Ver.: 02.01.04 ソフトウェアライセンス - 67