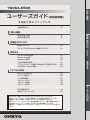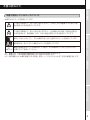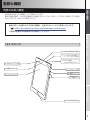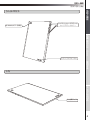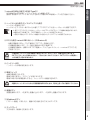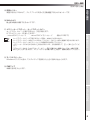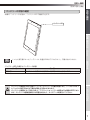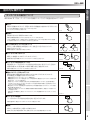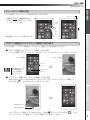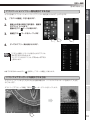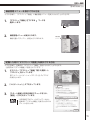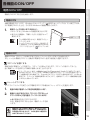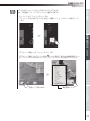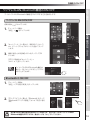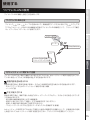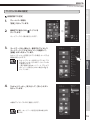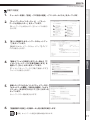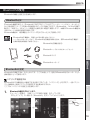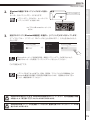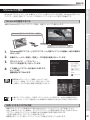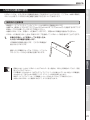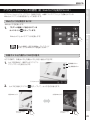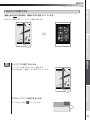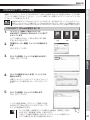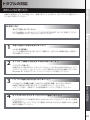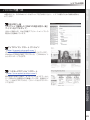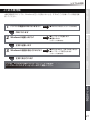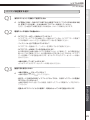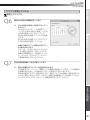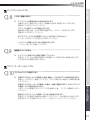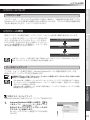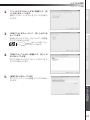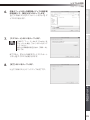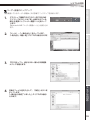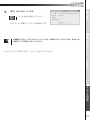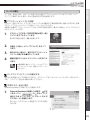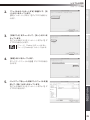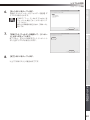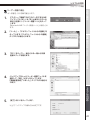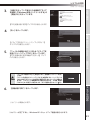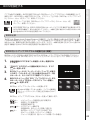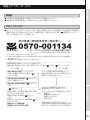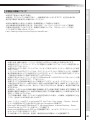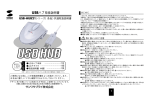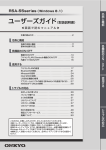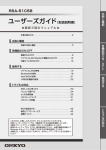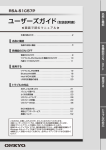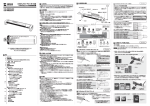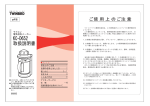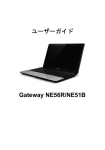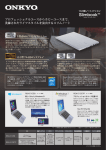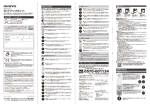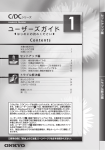Download ユーザーズガイド(取扱説明書)
Transcript
ユーザーズガイド(取扱説明書) 名称と機能 TW08A-55Z8 ▼ ▼ 画面で読むマニュアル 本書の読みかた . . . . . . . . . . . . . . . . . . . . . . . . . . . . . . . . . . 2 名称と機能 各機能のON/OFF 電源のON/OFF . . . . . . . . . . . . . . . . . . . . . . . . . . . . . . . . . 12 ワイヤレスLAN、Bluetooth機能のON/OFF . . . . . . . . . . . 14 使用する 15 18 20 21 22 24 使用する ワイヤレスLANの使用 . . . . . . . . . . . . . . . . . . . . . . . . . . . . Bluetoothの使用 . . . . . . . . . . . . . . . . . . . . . . . . . . . . . . . Miracastの使用 . . . . . . . . . . . . . . . . . . . . . . . . . . . . . . . USB対応機器の使用 . . . . . . . . . . . . . . . . . . . . . . . . . . . . . アプリケーションソフトの使用(例:Webカメラを使用するには). . . KINGSOFT Officeの使用 . . . . . . . . . . . . . . . . . . . . . . . . . 各機能のON/OFF 各部の名称と機能 . . . . . . . . . . . . . . . . . . . . . . . . . . . . . . . . 3 基本的な操作方法 . . . . . . . . . . . . . . . . . . . . . . . . . . . . . . . . 8 トラブルの対応 . . . . . . . . . . . . . . . . . . . . . . . . . . . . . . . . . . . . . . . . . . . . . . . . . . . . . . . . . . . . . . . . . . . . . . . . . . . . . . . . . . . . . . . . . . . . . . . . . . . . . . . . . . . . . . . . . . . . . . . . . . . . . . . . . . . . . . . . . . . . . . . . . . . . . . . . . . . . . . . . . . . . . . . . . . . . . . 25 26 27 33 33 42 BIOSを設定する . . . . . . . . . . . . . . . . . . . . . . . . . . . . . . . . 44 保証とアフターサービス . . . . . . . . . . . . . . . . . . . . . . . . . . 45 このたびは、お買い上げいただき、まことにありがとうございます。 本書(ユーザーズガイド )では、本機を使うための説明を掲載しています。 本書はあらかじめ印刷して保管しておくことをお勧めいたします。 別冊のセットアップガイドでは、梱包箱を開けてから、必要な機器を接続して Windows のセットアップを終了するまでの手順を説明しています。 本機を正しくお使いいただくためにも、必ずセットアップガイドからお読みく ださい。 トラブルの対応 おかしいなと思ったら パソコンで調べる . . . よくある質問集 . . . . リカバリーについて . リカバリーの準備 . . . リカバリーの方法 . . . 本書で使用しているマークについて 本書では次のマークを使用しています。 警 告 この表示を無視して、誤った取り扱いをすると、人が死亡または重傷(※1)を負う可能 性が想定される内容を示しています。 この表示を無視して、誤った取り扱いをすると、人が傷害(※2)を負う可能性が想定さ れる内容および、物的損害(※3)のみの発生が想定される内容を示しています。 操作してはいけないこと、または操作するときに注意するポイントを説明しています。 補足説明や、知っておくと便利なポイントを説明しています。 ☞ 参照ページ 機能の詳細を別のページやWebサイトで紹介、または説明していることを示します。 必要に応じて参照してください。 ※1:重傷とは、入院や長期の通院を要する恐れのある怪我などを指します。 ※2:傷害とは、入院や長期の通院を要しない怪我などを指します。 ※3:物的損害とは、本機の損害、および家屋・家財・ペットなどにかかわる二次的な損害を指します。 各機能のON/OFF 注 意 名称と機能 本書の読みかた 使用する トラブルの対応 2 名称と機能 本体各部の名前とその機能について説明しています。 各部の詳細な説明、および周辺機器との接続方法については、別のページで詳しく説明している部分 もありますので、あわせてお読みください。 名称と機能 各部の名称と機能 製品の詳しい仕様およびその他の情報は、当社Webサイトからご参照いただけます。 http://pc-support.jp.onkyo.com/pds/spec_search.aspx ※製品の型番は本体背面の印字を確認してください。 ① microHDMI出力端子 ② ヘッドホン出力端子 /モノラルマイク入力端子 ⑨ 照度センサー ⑧ ディスプレイ 使用する ⑩ Webカメラ(内側) ③ DC入力端子 /microUSB2.0ポート 各機能のON/OFF まえ/みぎ/うえ ④ バッテリーLED ⑤ 電源スイッチ ⑥ 音量ボタン トラブルの対応 ⑦ Windowsボタン 3 名称と機能 各部の名称と機能 名称と機能 うしろ/ひだり ⑩ Webカメラ(外側) ⑪ メモリーカードスロット、 カードスロットカバー 各機能のON/OFF 使用する ⑫ モノラルスピーカー した トラブルの対応 ⑬ 内蔵マイク 4 名称と機能 各部の名称と機能 HDMI端子付きの外部ディスプレイやテレビへ接続します。 接続する外部ディスプレイやテレビに合わせて市販のHDMI接続ケーブルをご用意ください。 名称と機能 ① microHDMI出力端子 (HDMI Type D) ② ヘッドホン出力端子/モノラルマイク入力端子 ヘッドホンを接続します。 ヘッドホンとマイクが一体になった 4 極ミニプラグのマイク付きヘッドセットも使用できます。 ③ DC入力端子/ microUSB2.0ポート(USB micro-B) ・付属の電源用USBケーブルで専用ACアダプターを接続します。 ・USB機器を接続します。データ転送速度はUSB2.0 準拠です。 USB機器の接続は、付属のUSBプラグ変換ケーブル( Type Aソケット → ご利用ください。 注 意 micro-Bプラグ)を ・付属のACアダプター以外は絶対に使用しないでください。火災・感電の恐れがあります。 ・ACアダプターの上に物をのせたり、くるんだりしないでください。ACアダプターが発熱し、 火災を起こす恐れがあります。 バッテリーの充電状態を表示します。 使用する ④ バッテリーLED 各機能のON/OFF ・ 極ミニプラグのマイク付きヘッドセットは 4 CTIA とOMTP という 2 種類の規格があります。 本製品はCTIA準拠です。OMTP準拠のヘッドセットは使用できません。 ・一般的に市販されているマイク機能のみを持ったマイクロフォンは使用できません。 ⑤ 電源スイッチ 本機の電源を ONします。 電源ON時に押すと、スタンバイ状態になります。 電源ON時に約2秒間長押しすると、シャットダウン画面に進みます。 ・電源をシャットダウンしたあとに再度電源をONするときは、5秒以上待ってから操作してください。 ⑥ 音量ボタン 音量を調節します。+を押すと音量が上がります。-を押すと音量が下がります。 ⑦ Windowsボタン トラブルの対応 注 意 「スタート画面」に戻したり、画面の切り替えをおこなうボタンです。 ⑧ ディスプレイ 文字や図形、動画などを表示します。 5 名称と機能 各部の名称と機能 周囲の明るさにあわせて、ディスプレイの明るさを自動調整するためのセンサーです。 名称と機能 ⑨ 照度センサー ⑩ Webカメラ 静止画や動画が撮影できるカメラです。 ⑪ メモリーカードスロット、カードスロットカバー ・カードスロットカバーの下側にあるヒンジ部は、本体からはずれません。 ・カードスロットカバーは強くひっぱらないでください。強くひっぱると破損する恐れがあります。 ・カードスロットカバーはメモリーカードの着脱時以外は閉じてください。 ・メモリーカードにはそれぞれ挿し込む向きがあります。方向を確認して、正しく挿し込んでくだ さい。 ・ 「SDカード」または「miniSDカード」など、一覧に記載のない種類のカードは、本機に直接 挿し込むことはできません。メモリーカードを本機に挿し込む前に、種類を確認してください。 各機能のON/OFF カードスロットカバーの溝に爪をかけ、手前に開きます。 以下のメモリーカードを挿 し込みます。 ・microSDメモリーカード ・microSDHCメモリーカード (最大32GBまで) ⑫ モノラルスピーカー ⑬ 内蔵マイク 本機に音声を入力します。 使用する Windowsのシステム音や、マルチメディアを使用したときの音声が出力されます。 トラブルの対応 6 名称と機能 各部の名称と機能 名称と機能 バッテリーの状態の確認 本機のバッテリーの状態は、バッテリーLED で確認できます。 バッテリーLED 各機能のON/OFF バッテリーLED の表示とバッテリーの状態 状 態 点灯(赤 ) 内 容 バッテリーは充電中の状態です。満充電になると消灯します。 バッテリーの残量が少ない状態でアプリケーションソフトの操作を続けると、データやプログラ ムファイルが消えるなどの不具合が発生する恐れがあります。 バッテリーの残量がすべて無くなると、アプリケーションソフトの使用中でも電源がOFFになり ます。バッテリーの低残量を知らせる警告が出たら、すぐにデータを保存してください。 トラブルの対応 注 意 使用する いったん満充電になったバッテリーは、残量が98%以下にならないと、充電が始まりません。 7 名称と機能 名称と機能 基本的な操作方法 タッチパネルの操作について Windows 8.1では、タッチパネルの操作について以下の用語が使われています。 ■タップ 項目に1回触れます (タップ) 。項目にすばやく2回連続して触れます (ダブルタップ)。 タップした項目を開いたり、 選んだり、 アクティブ化します。 マウスでクリックすることと同じです。 タップ 指を押し付けて約1秒間そのままにします。 項目の詳細情報が表示されるか、状況に応じてメニューがひらきます。 「モダンUI画面」のスタート画面ではタイルを長押しすると、 タイルの並び替えやサイズ変更、 ピン留めができます。マウスで右クリックすることと同じです。 ■ピンチまたはストレッチによるズーム 2本以上の指で画面または項目をタッチし、 指を互いに近づけたり (ピンチ)、 遠ざけます (ストレッチ)。 画像や地図などで表示が拡大/縮小されます。 ピンチ ■スライドによるスクロール ストレッチ 各機能のON/OFF ■長押し 画面上に指を置いたままドラッグします (スライド) 。 スライド ■スライドによる並び替え (ドラッグ) 項目を押してページがスクロールする方向とは別の方向へ短くドラッグし、 目的の 位置に移動します。項目を新しい場所に移動できたら指をはなします。 項目が移動します。マウスでドラッグすることと同じです。 使用する 画面の表示内容が移動します。マウスでスクロールすることと同じです。 ドラッグ ■端からのスワイプまたはスライド 画面の外枠から画面内側に向け指をタッチしたままスライドします (スワイプ)。 または画面上に指を置いたままスライドします。 ■スライドによる選択 ページがスクロールする方向とは別の方向へ短くスライドします。 スワイプ トラブルの対応 ・画面右側からスワイプしてチャームバーを開きます。 ・画面左側からスワイプして、最近使ったアプリを開きます。最近使ったすべてのアプリ間で切り 替えるには、 スワイプし続けます。 (同時にもう1つのアプリを開く)指をはなさずに画面の左端からスライドし、区切り線が表示 されるまでアプリをドラッグします。その後、 アプリを目的の場所に移動し、区切り線をスライド してアプリのサイズを調整します。 (最近使ったアプリの一覧を表示する)指をはなさずに画面の左端からスライドし、 アプリを画 面の左端に押し戻します。 ・上端または下端からスワイプして、新規作成、最新の情報に更新など、現在のアプリ用のコマ ンドを表示します。 ・指をはなさずに画面の上端から下へスライドして、 アプリを画面の下までドラッグし、 アプリを 閉じます。 項目を選びます。場合によってはアプリコマンドが表示されます。 ■回転 2本以上の指を項目の上に置いて回転させます。 回転させた方向に項目が回転します。回転させることのできる項目は限られています。 8 名称と機能 基本的な操作方法 以下の手順で、 「チャームバー」を表示することができます。 チャームバー ①画面右の外枠から画面内側に向け、 指をタッチしたままスライドします。 (「スワイプ」します。) 「モダンUI画面」と「デスクトップ画面」の切り替え 以下の手順で、「モダンUI画面」と「デスクトップ画面」との切り替えができます。 ■「モダンUI画面」から「デスクトップ画面」への切り替え 「モダンUI画面」のデスクトップタイルまたはチャームバーの中のスタートマークをタップします。 モダンUI画面 デスクトップ画面 使用する スタート マーク Windows 8.1では、 右の画面状態を 「スタート画面」 と 呼んでいます。 各機能のON/OFF 画面右側にチャームバーが表示されます。 名称と機能 チャームバーの表示方法 デスクトップ タイル ■「デスクトップ画面」から「モダンUI画面」への切り替え 本体下にある ボタン(Windowsボタン)にタッチします。または「デスクトップ画面」の 左下にある マーク(Windowsマーク)をタップします。 トラブルの対応 Windowsマーク Windowsボタン 一度「デスクトップ画面」に切り替えをすると、以降は ボタンへのタッチまたは マークの タップで「デスクトップ画面」⇔「モダンUI画面」の切り替えができます。 9 名称と機能 基本的な操作方法 以下の手順でアプリケーションソフト(アプリ)の一覧を表示させることができます。 1. 「モダンUI画面」に切り替えます。 画面上の任意の場所に指を置き、画面を 左にスライドさせます。 画面の左下に マークが現れます。 3. 画面左下の マークをタップします。 4. すべてのアプリ一覧が表示されます。 使用する 「モダンUI画面」にタイルが表示されるアプリは、 ストアアプリと呼ばれます。 ストアアプリ以外のアプリは、デスクトップアプリ と呼ばれます。 各機能のON/OFF 2. 名称と機能 アプリケーションソフト一覧を表示させる方法 本体下にあるWinowsボタン を押すと「スタート画面」に戻ります。 ソフトウェアキーボードを表示させる方法 デスクトップアプリなどで文字の入力が必要な場合は、ソフトウェアキーボードを表示して入力を おこないます。 トラブルの対応 タスクバー(「デスクトップ画面」下部)の キーボードマークをタップします。 10 名称と機能 基本的な操作方法 以下の手順で、「デスクトップ画面」に機能管理メニューを表示させることができます。 1. 名称と機能 機能管理メニューを表示させる方法 「デスクトップ画面 」左下にある マークを 長押しします。 長押し 機能管理メニューが表示されます。 機能を選んでタップし、設定などにすすみます。 機能管理 メニュー 以下の手順で、起動時に「デスクトップ画面」を表示させることができます。 (出荷時は「モダンUI画面」に設定されています。) 1. 使用する 起動した時に「デスクトップ画面」を表示させる方法 各機能のON/OFF 2. タスクバー(「デスクトップ画面」下部)を長押しし、 「プロパティ」をタップします。 【タスクバーとナビゲーションプロパティ】ダイアログ が表示されます。 「ナビゲーション」タブをタップします。 3. [スタート画面]の右図の場所にチェックを入れ、 [適用」→[OK]をタップします。 ・出荷時設定ではチェックが入っていません。 ・起動時に「モダンUI画面」を表示させるには チェックを外します。 トラブルの対応 2. 11 各機能のON/OFF 名称と機能 電源のON/OFF 電源をON/OFFする方法を説明します。 電源の ON 本機の電源をONにします。Windows のセットアップ( 別冊のセットアップガイド )が終了すれば、 次に電源をONにしたとき、そのまま Windows の画面が表示されます。 1. 電源スイッチを押します (2秒以上)。 しばらくすると、 Windows の画面が表示されます。 電源スイッチ ・ロック画面が表示されたら、画面を下から上へ スライドします。 ・ユーザーアカウントにパスワードを設定して いる場合は、ログオン画面が表示されます。 パスワードを入力して、 をタップします。 電源の OFF スタンバイ状態にする 電源ON時に電源スイッチを押すと、スタンバイ状態 (*)になります。スタンバイ状態にしておくと、 短く電源スイッチを押すだけで瞬時に復帰させることができます。 使用する 電源のOFFは、 「スタンバイ状態にする」方法と、 「シャットダウンする」方法があります。 「再起動」も選択できます。 また、いったん電源をOFFにし、自動的に電源をONにし直す 各機能のON/OFF ※表示される画面は、ご購入いただいた製品によって 異なります。 *スリープともいいます。本機はInstant Go (Connected Stanby)に対応しています。 Instant Goとは、スタンバイ時でも断続的に通信をおこない、メールや予定表などをいつ でも最新状態に保つ機能です。Skypeなどはスタンバイ時でも着信を知らせてくれるため 便利です。スタンバイや復帰を瞬時におこなうので、結果的にバッテリー駆動時間が長持 ちするとも言われています。 シャットダウンする 1. 2. 電源ON時に電源スイッチを約2秒間長押しします。 画面の上半分に表示される、 「スライドしてPCをシャット ダウンします▼」に指を置き、下へスライドさせます。 本機の電源が完全にOFFになります。 次回、電源をONにするときは、電源スイッチを押 します。 注 意 トラブルの対応 すべてのソフトウェアを終了させて電源をOFFにする場合は「シャットダウン」を選択します。 電源ボタンを10秒以上長押しし続けることでも 強制的に電源をOFFにできますが、故障の原因に なる場合がありますので、やむを得ない場合以外 はおこなわないでください。 12 各機能のON/OFF 電源のON/OFF ・チャームバーから「シャットダウン」する。 チャームバーの中にあるアイコンを「設定」→「電源」→「シャットダウン」の順にタップ します。 名称と機能 以下の方法でも「シャットダウン」をおこなうことができます。 また、 「再起動」 「スリープ(スタンバイ)」の選択も可能です。 各機能のON/OFF ・「デスクトップ画面」から「シャットダウン」する。 「デスクトップ画面」のタスクバーにある マークの長押しで表示される機能管理メニュー を「シャットダウンまたはサインアウト」 → 「シャットダウン」 」の順にタップします。 使用する 機能管理メニュー トラブルの対応 長押しして指をはなす 13 各機能のON/OFF ワイヤレスLAN 、Bluetooth の機能をON/OFFする方法を説明します。 名称と機能 ワイヤレスLAN、 Bl uetooth機能のON/OFF ワイヤレス の LAN ON/OFF 初期状態は になっています。 ON チャームバーを開き、 1. 「設定」→ をタップします。 します。 3. 画面に表示される [接続]ボタンをタップしてON にします。 ワイヤレスLANやBlu etooth 機能は、 機内モードを「オン」にすることでOFFに することができます。 使用する OFFにする場合は「ネットワーク」→ 「Wi-Fi オフ」をタップします。 各機能のON/OFF 2. 「ネットワーク」の一覧から、使用するワイヤレス ネットワーク(アクセスポイント)を選んでタップ Bluetooth の ON/OFF とデバイス」の一覧から「Bluetooth」をタップ、 2. 「「PC Bluetoothデバイスの管理」でオンオフを切り替え トラブルの対応 チャームバーを開き、 1. 「設定」 →「PC設定の変更」をタップします。 ます。 注 意 飛行機の中など電波の使用が制限されている場所では、指示に従って必ずワイヤレスLANや Bluetooth機能をOFFにするか、機内モードを「オン」にしてください。 14 使用する 名称と機能 ワイヤレスLANの使用 ワイヤレスLANの機能と設定方法を説明します。 ワイヤレス LAN とは ワイヤレスLANとは、LANケーブルを使わないで、無線通信でデータをやり取りするLANのことです。 「アクセスポイント」と呼ばれる中継機器や市販の ワイヤレスLAN 親機を介して、ワイヤレスで構内 ネットワークやインターネットに接続できます。 ルーター アクセスポイント 使用する ワイヤレス LAN 子機、 ワイヤレスアンテナ内蔵 各機能のON/OFF インターネット セキュリティーに関するご注意 ワイヤレスLANでは、電波で情報のやり取りをおこなうため、セキュリティーに関する設定をおこなっ ていない場合、以下のような問題が発生する可能性があります。 通信内容を盗み見られる 不正に侵入される 悪意ある第三者が、無断で個人や会社内のネットワークへアクセスし、次のような行為をされてしま う可能性があります。 ・個人情報や機密情報を取り出す(情報漏洩) ・特定の人物になりすまして通信し、不正な情報を流す(なりすまし) ・傍受した通信内容を書き換えて発信する(改ざん) ・コンピューターウィルスなどを流しデータやシステムを破壊する(破壊) トラブルの対応 悪意ある第三者が、電波を故意に傍受し、次のような通信内容を盗み見られる可能性があります。 ・IDやパスワードまたはクレジットカード番号等の個人情報 ・メールの内容 セキュリティーの設定をおこなわないで使用した場合の問題を充分理解した上で、お客様自身の判断 と責任においてセキュリティーに関する設定をおこない、ワイヤレスLANを使用してください。 15 使用する ワイヤレスLANの使用 自動認識での設定 1. 2. チャームバーを開き、 「設定」をタップします。 ネットワークの一覧から、使用するワイヤレス ネットワーク(アクセスポイント)を選択して、 [接続]ボタンをタップします。 各機能のON/OFF 画面右下に表示された アイコンを タップします。 ネットワークの一覧が表示されます。 3. 名称と機能 ワイヤレス LAN の設定 セキュリティキーが設定されている場合、キーの入力 画面が表示されます。 「セキュリティキー」を入力して、 [ 次へ]ボタン をタップします。 トラブルの対応 4. 使用する ・セキュリティキーが設定されていないアク セスポイントは、そのままワイヤレスLAN に接続されます。 ・一覧に接続可能なネットワーク(アクセス ポイント)が表示されない場合は を タップします。 本機がワイヤレスLANに接続されます。 別途、ネットワーク設定が必要な場合があ ります。 16 使用する ワイヤレスLANの使用 1. 2. チャームバーを開き、 「設定」→「PC設定の変更」→「コントロールパネル」をタップします。 名称と機能 手動での設定 「ネットワークとインターネット」→「ネット ワークと共有センター」をタップします。 【ネットワークと共有センター】ウィンドウが表示 されます。 「新しい接続またはネットワークのセットアッ プ」をタップします。 【接続またはネットワークのセットアップ】ダイア ログが表示されます。 「接続オプションを選択します」の一覧から「ワ イヤレスネットワークに手動で接続します」を 選択して、 [次へ]ボタンをタップします。 【ワイヤレスネットワークに手動で接続します】 ウィンドウが表示されます。 接続したいアクセスポイントの「ネットワーク名」、 「セキュリティの種類」、 「暗号化の種類」、 「セキュ リティキー」をそれぞれ入力して、 [次へ]ボタンを タップします。 ネットワークの一覧が表示されます。 6. トラブルの対応 5. 使用する 4. 各機能のON/OFF 3. 「自動認識での設定」の手順3~4 と同じ操作を実行します。 別途、ネットワーク設定が必要な場合があります。 17 使用する 名称と機能 Bluetoothの使用 Bluetoothの機能と設定方法を説明します。 Bluetoothとは ・Bluetooth対応機器は、市販のものをお買い求めください。 ・ヘッドホンやキーボードなど、Bluetooth対応機器の操作方法は、各Bluetooth対応機器に 付属の取扱説明書をご参照ください。 Bluetooth対応機器(別売) Bluetoothヘッドホンまたはヘッドセット 各機能のON/OFF Bluetooth 機能を使うと、Bluetoothに対応するパソコンやタブレットと、ヘッドホン、キーボード などの製品間で、ケーブルを使わず直接音声やデータの交換ができます。Bluetoothは、2.4GHzの帯域で 動作し、半径 10 ~ 100 メートル程度の比較的狭い範囲で通信します。本機の Bluetooth 機能は、 半径10メートル程度の範囲で使用します。 Bluetooth機能は、相手機器とのペアリングをおこなったうえで使用します。 Bluetoothマウス Bluetoothキーボード 使用する 本機 Bluetoothの 設 定 Bluetoothの接続方法は、次のとおりです。ここでは例として、別売のBluetooth対応キーボードとの 接続を例にとって説明します。 ペアリングを設定する Bluetooth対応の機器同士が接続できる状態にすることを、「ペアリング」と呼びます。一度ペアリン 1. Bluetooth機能を にします。 ON チャームバーを開き、「設定」→「PC設定の変更」をタップします。 「PCとデバイス」の一覧から「Bluetooth」をタップしてオンにします。 トラブルの対応 グした機器は、再度ペアリングの設定をする必要はありません。 ここでは、ペアリングの設定方法を説明します。 18 使用する Bluetoothの使用 Bluetooth機器にあるペアリングボタンを押し ます。 裏面 キーボードがペアリングモードになります。 ペアリングボタン ON OFF ペアリングモードになると、キーボードの ″ペアリング LED ″ が 点滅します。 名称と機能 2. ※イラストは Bluetoothキーボードの 例です。 追加するデバイス(Bluetooth機器名)を選択し、[ペアリング]ボタンをタップします。 デバイスのパスキー(パスワード、PINコードなどとも呼ばれます。)の入力を求められたら、 入力します。 これで設定は完了です。 使用する Bluetoothキーボードを接続する際、画面にペアリングコードが表示されたら、 接続するキーボードを使用してペアリングコードを入力してください。 各機能のON/OFF 3. ペアリングをおこなった後でも、起動、再起動、スタンバイからの復帰後などは Bluetooth機器の再認識に10秒程度の時間がかかります。再認識されるまで待っ てから、機器を操作してください。 注 意 注 意 が発生したり、第三者に不正アクセスされるおそれがあります。 トラブルの対応 Bluetoothを使わないときは、Bluetoothの機能をOFFにしてください。他の通信機器に障害 Bluetoothを使ってデータを送受信しているときは、接続を切断しないでください。データが破 損するおそれがあります。 19 使用する Miracast(ミラキャスト)とは、本機のディスプレイに表示されている内容を、Miracast対応テレビ アダプター(別売)を通じて、ワイヤレスで外部ディスプレイやテレビに表示する機能です。 名称と機能 Miracastの使用 Miracastを使用するには 本機とMiracast対応テレビアダプターの間は、直接ワイヤレスで通信されます。 外部ディスプレイやテレビ(別売) 1. 4. 本機のチャームバーを開き、 「設定」→「PC設定の変更」をタップします。 「PCとデバイス」→「デバイス」→ 「デバイスを追加する」をタップします。 1. で準備したアダプター名が表示されますので、 使用する 2. 3. 「Miracast対応アダプター」 (以下アダプター)と外部ディスプレイを接続し、両方の電源を ONにします。 各機能のON/OFF Miracast対応テレビアダプター(別売) タップします。 接続処理がおこなわれます。 接続直後はクローンモード(複製)となっています。 チャームバーを開き、 「デバイス」→「表示」をタップする と、接続モードの切り替え/接続/切断処理ができます。 トラブルの対応 本機のディスプレイ表示と、外部ディスプレイやテレビの表示には、わずかな時間差が発生し ます。これは、ワイヤレス通信を介した映像表示に時間がかかるためで不具合ではありません。 お使いになるうえでの注意 ・保護されたコンテンツの映像および音声の再生に対応しているアダプターをご用意ください。 なお、本機のミラキャスト機能は、すべてのアダプターとの通信を保証するものではありません。 ・アダプターと再生ディスプレイとの接続にはHDMI接続が必須の場合があります。 (別途ご用意いただくアダプターの仕様に準じます) ・解像度の低いパソコン用ディスプレイ、テレビでは再生できないことがあります。 20 使用する USBポートには、さまざまなUSB機器を接続して利用することができます。ここでは、本機の電源を ONにした状態で、USB対応の周辺機器を接続する方法について説明します。 名称と機能 USB対応機器の使用 接続時の注意事項 1. 本機のUSBポートに変換ケーブルを差し込み、 その先にUSB機器を接続します。 USB機器の認識音が鳴ります。これでUSB 機器が 使えるようになります。 接続したUSB機器によっては、このあと、ソフトウェ アのインストールなどの作業が必要になります。 使用する ・認識されないときは、USBポートからコネクターを一度抜き、3秒以上時間をおいてから、再度 差し込んでみてください。 ・USB 機器に、 Windows 8.1 対応のデバイスドライバーが付属されていない場合、USB 機器を Windows 8.1 で使うための専用デバイスドライバーが別途必要になります。 専用デバイスドライバーは、USB機器メーカーのWebサイトなどでご確認ください。 ・次回からはUSBポートに接続するだけで、すぐに使用できます。 各機能のON/OFF ・接続前に、デバイスドライバーのインストールが必要なUSB機器があります。 (Type A) をmicroUSBプラグ (micro-B)に変換するUSBプラグ ・本機には、標準サイズのUSBプラグ 変換ケーブルを付属していますのでご利用ください。 ・本機のUSBポートは、充電ポートを兼ねていますので、充電中はUSB機器の接続ができません。 ・USBポートの数が足りないときは、市販のUSBハブを接続して、USBポートの数を増やすことができます。 トラブルの対応 21 使用する アプリケーションソフト(アプリ)の使用方法を、本機にストアアプリとして搭載されている Webカメラアプリの使用を例にとって説明します。 名称と機能 アプリケーションソフトの使用(例:Webカメラを使用するには) Webカメラを使用するには Webカメラを起動します。 1. 「モダンUI画面」に表示されている カメラタイル をタップします。 各機能のON/OFF Webカメラとカメラアプリが起動します。 ロック画面の上部に指を置き、下へスライド することでもWebカメラを起動できます。 外側カメラと内側カメラの切り替え 1. カメラを起動中に、画面下からスワイプし アプリコマンドを表示させます。 動画撮影ボタン 静止画撮影ボタン 使用する 以下の手順で、外側カメラと内側カメラとの切り替えができます。 アプリコマンド カメラ切り替えアイコン をタップして、カメラを切り替えます。 外側Webカメラ カメラ切り替え アイコン 内側Webカメラ トラブルの対応 2. カメラ切り替え アイコン 22 使用する アプリケーションソフトの使用 画面上部の外枠に指を置き、画面の下まで指をスライドします。 Webカメラ機能が終了し、スタート画面に戻ります。 名称と機能 Webカメラを終了する 各機能のON/OFF ストアアプリを終了するときは、画面上部の 外枠に指を置き、画面の下まで指をスライドします。 トラブルの対応 デスクトップアプリを終了するときは 使用する ストアアプリを終了するときは アプリの右上にある をタップします。 23 使用する 本機にプリインストールされているKINGSOFT Office (永続版)をはじめて使用する際は、以下の手順 で「シリアル番号」を入力してください。「シリアル番号」は、付属の「キングソフトオフィス ライセ ンスカード」に記載されています。 名称と機能 KINGSOFT Officeの使用 本機のKINGSOFT Officeはマルチライセンス対応です。お手持ちのスマートフォンやタブレット 端末で、ライセンスカード記載のQRコードまたはURLからアクセスし、同じシリアル番号を入力すれ ば、 「KINGSOFT Office for Android」や「KINGSOFT Office for iOS」も無料で使用できます。 KINGSOFT Officeを使用するには 「デスクトップ画面」に表示されている、 KINGSOFT Officeのいずれかのアイコンをダブ ルタップします シリアル番号の入力は、いずれかをはじめて使用 するときの1回だけです。 2. PowerPoint 互換 Excel 互換 【文書のユーザー情報】ウィンドウが表示され ます。 「OK」をタップします。 【シリアル管理】ウィンドウが表示されます。 4. 【シリアル番号を入力します】ウィンドウが 表示されます。 「追加」をタップします。 使用する 3. Word 互換 各機能のON/OFF 1. 付属の「キングソフトオフィス ライセンスカード」 に記載のシリアル番号を入力し、 「OK」をタップし ます。 【シリアル管理】ウィンドウに戻ります。 「OK」をタップします。 トラブルの対応 5. シリアル番号登録後、 「デスクトップ画面」にある KINGSOFT Officeの各アイコンをダブルタップす ることで使用開始できます。 ・ 「シリアル管理」の画面でシリアル番号入力直後は「未認証」と表示 されますが、再起動後「有効」に変わります。 ・一度シリアル番号の登録をしたあとは、アプリケーションの使用ごとに シリアル番号を入力をする必要はありません。 24 トラブルの対応 本機のご使用中にトラブルが発生したり、疑問に感じたことがあれば、あわてずに次の項目をチェッ クしながら対処してください。 名称と機能 おかしいなと思ったら まずはじめに 1 3 オンライン情報から該当する項目を探しましょう ☞ 「パソコンで調べる」 本書以外にも、当社Webサイト「オンラインサポート」や、Microsoft社のWebサイト「マ イクロソフト サポート オンライン」に、 トラブル解決のためのQ&Aが掲載されています。 Windows 8.1 およびアプリケーションソフトのヘルプも活用してください。 パソコンを購入時の状態に戻しましょう ☞「リカバリーの準備」 (本書) 、 「リカバリーの方法」 (本書、セットアップガイド) 本機をご購入時の状態に戻します。 (この作業をリカバリーといいます) リカバリーの前に、必要なデータや設定情報のバックアップを取ってください。 オンキヨーPCカスタマーセンターに連絡しましょう 以上の方法でどうしても解決できないときは、 オンキヨーPCカスタマーセンターに連絡 してください。 お電話の前に、 セットアップガイドの「修理のお申込み」などをよくお読みになり、注意事 項などを確認してください。 トラブルの対応 4 ☞ 「よくある質問集」 パソコンの電源がONにならないなどの「故障かな」と思うような問題が発生した場合に、 まずは確認してください。 使用する 2 本書で該当する項目を探しましょう 各機能のON/OFF あわてて対処しないでください。 トラブルが発生したと思ったら、パソコンをそのままの状態で1分くらい放置してください。 すぐに電源を切ったり、たたいたりしないでください。 25 トラブルの対応 本書以外にも、次のWebサイトおよびヘルプをご参照ください。トラブル解決のための情報が提供さ れています。 名称と機能 パソコンで調べる 問合せ窓口一覧 (デスクトップ画面上の[ ONKYO 問合せ窓口一覧] アイコンをダブルタップ) マイクロソフト サポート オンライン ( http://support.microsoft.com/ ) Windows 固有の技術情報を中心に掲載されています。 Windowsの不具合の修正プログラムも、このWebサイト からダウンロードできます。 各機能のON/OFF 当社への問合せ先、および各種アプリケーションソフトの 問合せ先を掲載しています。 使用する オンキヨーPCオンラインサポート ( http://pc-support.jp.onkyo.com/ ) 弊社製品の仕様の公開や、オンキヨーPCカスタマーセン ターに寄せられる質問などを掲載しています。各製品のド ライバーおよびプログラムも、このページからダウンロー ドできます。 トラブルの対応 26 トラブルの対応 本機の電源をONにしても、Windowsが正しく起動しないとき、まずはここに記載している項目を確 認してください。 1 パソコンの電源はONになりますか? いいえ ☞ 次ページ以降を参照) ●ONになりません( Windowsは起動しますか? いいえ ●セーフモードで起動します ●起動しません ( ☞ 次ページ以降を参照) 正常に起動します 3 Windowsの画面は表示されますか? いいえ ●表示されますが、正常ではありません ●セーフモードで表示されます ( ☞ 次ページ以降を参照) その他、Windowsの操作中におこるトラブルや質問は、・・・・ オンキヨーPCカスタマーセンターまでご連絡ください。 使用する 正常に表示されます 各機能のON/OFF ONになります 2 名称と機能 よくある質問集 トラブルの対応 27 トラブルの対応 よくある質問集 Q.1 海外のコンセントに接続して使用できるか 名称と機能 パソコンを起動する前に A. ・AC電源が100V~240Vまでの間であれば使用できます(プラグの形状が異なる場 合、変換プラグが必要)。必ず付属の AC アダプターを使用してください。 ただし、日本国外で本機を使用される場合は、サポート対象外となります。 電源スイッチを押しても動かない A ・ACアダプターは正しく接続されていますか? ACアダプターのプラグが本機と正しく接続されているか、ACアダプターの電源プ ラグが電源コンセントに正しく接続されているかをご確認ください。 ・バッテリーは十分に充電されていますか? ACアダプターを接続して、バッテリーを充電してからご使用ください。 ・ACアダプターが故障している可能性があります。 他の電気製品を本機が接続されている電源コンセントに接続して、他の電気製品が 動くかどうかご確認ください。他の電気製品が正常に動くようであれば、ACアダプ ターが故障している可能性があります。オンキヨーPCカスタマーセンターへお問い 合せください。 Q.3 画面に何も表示されない A 使用する ・本機が故障していることがあります。 オンキヨーPCカスタマーセンターへお問い合せください。 各機能のON/OFF Q.2 ・本機の電源はONになっていますか? 本機の電源スイッチをONにしてください。 ・起動およびスタンバイからの復帰に、時間がかかっている可能性があります。 トラブルの対応 ・表示モードの設定が外部ディスプレイになっており、外部ディスプレイの電源が OFFになっていませんか? 本機の電源をONにし直してから再度、外部ディスプレイの電源スイッチをONにし てください。 28 トラブルの対応 よくある質問集 周辺機器を取り付けたらWindowsが起動しない Q.5 終了できない A A ・周辺機器のデバイスドライバーが原因で、Windowsが起動できなくなった可能性 があります。本機の電源を OFF にしてから、新しく取り付けた周辺機器を外してく ださい。 各機能のON/OFF ・電源スイッチを10 秒以上長押しすることにより強制終了することが可能です。 (このようなケース以外は、故障の原因になりますので、電源スイッチを10秒以上 長押しすることによる強制終了はおこなわないでください。) 名称と機能 Q.4 使用する トラブルの対応 29 トラブルの対応 よくある質問集 画面上のトラブル Q.6 表示される日付や時刻が正しくない A. ・日付や時刻が間違った設定になってい ・本機に内蔵されている電池が切れてい る可能性があります。 マザーボードに取り付けられているリ チウム電池の寿命は、平均2~3年です。 本機の使用期間が2~3年経過していた ら、オンキヨーPCカスタマーセンター に修理依頼をおこなってください。 A. ・電池が容量切れになっている可能性があります。 使用する 日付の設定を変更しても元に戻ってしまう 各機能のON/OFF ませんか? Windowsのタスクバーの時刻をタップ →「 日付と時刻の設定の変更」→[日付 と時刻の変更]ボタンをタップして、 【日付と時刻の設定】ダイアログを起動 します。 【日付と時刻の設定】ダイアログで正し い日付や時刻を設定してください。 Q.7 名称と機能 パソコンを使っていたら 日付設定などのバックアップ電源として内蔵電池を使用しています。この内蔵電池 が容量不足になると、日付設定などのデータ保持ができなくなります。 電池は消耗品ですので、寿命があります。寿命についてはお客様のご使用状況によ り大きく異なりますが、平均2~3年です。本機の使用期間が2~3年経過していたら、 オンキヨーPCカスタマーセンターに修理依頼をおこなってください。 トラブルの対応 30 トラブルの対応 よくある質問集 Q.8 いきなり画面が消えた 名称と機能 ディスプレイのトラブル A. ・ディスプレイの電源が切れた可能性があります。 本機をしばらく操作せずにいると、画面表示が消える設定になっております。 画面のどこかをタッチしてください。 ・ACアダプターのプラグが電源コンセントから外れていませんか? コンセントまたはプラグを差し込みなおしてください。 ・バッテリーが充電されていない可能性があります。 バッテリーを十分に充電してください。 Q.9 画面表示にムラがある A. ・ディスプレイを見やすい角度に調整してください。 マウス、キーボードのトラブル Q.10 使用する 液晶ディスプレイは、周囲の温度などの影響によって表示が変わる特性があります。 ムラがあるのは故障ではありません。 各機能のON/OFF ・スタンバイ状態に入った可能性があります。 画面表示が消えた後、さらに時間が経過すると、スタンバイ状態になります。 電源ボタンをONにしてください。 マウスポインターが動作しない A. ・市販のマウスやキーボードを接続した場合、 接続ケーブルが外れている可能性があります。 接続ケーブルを正しく接続してください。それでも動かない場合は、本機を再起動 してください。 ・適正なマウスドライバーを使用していない可能性があります。 市販のマウスを使用する場合は、専用のマウスドライバーが必要なものがあります。 使用するマウスに付属のマウスドライバーを正しくインストールしてください。 トラブルの対応 ・市販のマウスやキーボードを接続した場合、本機の電源をONにしたあとにマウス を接続している可能性があります。 一度パソコンの電源をOFFにしてマウスを接続した後、パソコンの電源をONにし てください。 31 トラブルの対応 よくある質問集 デバイスマネージャー上で日本語106 (109)キーボードが、英語101 (102)キーボード と表示されてしまう A. ・この現象は、Windows 8.1 のシステムがプラグアンドプレイでキーボードを認識 する際に、英語101/102キーボードが指定されているために発生します。 名称と機能 Q.11 回避策として、次の方法を試してください。デバイスマネージャーから、次の手順 で日本語106/109キーボードに変更します。 「設定」→「コントロールパネル」→[コンピューターの簡単 ① チャームバーを開き、 操作]→[キーボードの動作の変更]を選択して【キーボードを使いやすくします】 ダイアログを表示します。 各機能のON/OFF 使用する 【キーボードのプロパティ】 ②ダイアログ下部の「キーボード設定」をタップして、 ダイアログを表示します。 ③[ハードウェア]タブを選択し「101/102英語キーボード」の項目をダブルタップ します。 ④[設定の変更]ボタンをタップします。 [ドライバーの更新]を選択します。 ⑤[ドライバー]タブを選択し、 ⑥「コンピューターを参照してドライバーソフトウェアを検索します」を選択します。 ⑦「コンピューター上のデバイスドライバーの一覧から選択します」を選択します。 ⑧「互換性のあるハードウェアを表示」のチェックを外します。 [次へ]ボタンをタップして ⑨「モデル」欄から 「標準PS/2キーボード」 を選択して、 ください。 ⑩[閉じる]ボタンをタップして、パソコンを再起動します。 トラブルの対応 32 トラブルの対応 リカバリーとは リカバリーとは、ハードディスク(またはSSD)の内容を一度消去し、工場出荷時の状態に戻すことです。 Windowsのシステムが手作業では修復できない状態になったときや、システムの不具合の原因が特定 できない場合などのときに、リカバリーをおこないます。 名称と機能 リカバリーについて リカバリーの準備 リカバリーをおこなう前に、ハードディスク(または SSD) のデータを外部メディア( USBメモリー、CD-R/RW 、 DVD-R/RW、外付け HDD など)に保存してください。 リカバリー後に保存したデータを戻すと、リカバリー前と 同じ状態で本機を使うことができます。 データのバックアップ リカバリーの実行 データの復元 データのバックアップ 使用する 本書では、リカバリーの実行前に、個人で作成したデータをバックアップする方法と、リカバリー 後にバックアップしたデータを復元する方法を説明します。 各機能のON/OFF 使用していたデータや設定内容をバックアップして、リカバリー後に同じ環境で使えるようにします。 ここでは、リカバリーを実行する前に、Internet Explorerやユーザー辞書の設定などのデータを、 外部メディアにバックアップする方法を説明します。 お客様がデスクトップや「ドキュメント」フォルダーに保存したデータについては、あらかじめ外 部メディアに保存しておいてください。 『お気に入り』のバックアップ Internet Explorerの『お気に入り』のバックアップを作成します。 1. トラブルの対応 ・「Windows 8.1の標準メール」はインターネット上のサーバーにデータが保存されているため、 データのバックアップは必要ありません。リカバリーを実行した後に、再度アカウント設定を するとデータが読み込まれます。 ・「Windows 8.1の標準メール」以外をご利用の場合、バックアップ方法はメールソフトの取扱 説明書などをご参照ください。 Internet Explorerが起動した状態で、 ボタ ンをタップし、 の をタップして 表示されるメニューから[インポートおよび エクスポート]を選択します。 【インポート/エクスポート設定】ダイアログが表示 されます。 33 トラブルの対応 リカバリーの準備 [ファイルにエクスポートする]を選択して、 [次 へ]ボタンをタップします。 【何をエクスポートしますか?】ダイアログが表示 されます。 [お気に入り]をチェックして、[次へ]ボタンを タップします。 【お気に入りのエクスポート元フォルダーを選択】 ダイアログが表示されます。 「フィード」 「Cookie」をチェックすると、フィー ドとCookieをエクスポートできます。 4. 「お気に入り」フォルダーを選択して、[次へ]ボ タンをタップします。 5. 使用する 【どこにお気に入りをエクスポートしますか?】ダ イアログが表示されます。 各機能のON/OFF 3. 名称と機能 2. [参照]ボタンをタップします。 【ブックマークファイルの選択】ダイアログが表示 されます。 トラブルの対応 34 トラブルの対応 リカバリーの準備 任意のファイル名と外部記憶メディアの保存場 所を設定して、 [保存]ボタンをタップします。 【どこにお気に入りをエクスポートしますか?】ダ イアログに戻ります。 [エクスポート]ボタンをタップします。 手順 3 で「フィード」および「 Cookie 」を チェックした場合、 [次へ]ボタンをタップ してください。 表示される画面の設定方法は、手順5~6と 同じです。 終了すると、【これらの設定を正しくエクスポート しました】ダイアログが表示されます。 [完了]ボタンをタップします。 使用する 8. 各機能のON/OFF 7. 名称と機能 6. 以上で『お気に入り』のバックアップは完了です。 トラブルの対応 35 トラブルの対応 リカバリーの準備 1. デスクトップ画面下のタスクバー右にあるIME アイコン(「A」もしくは「あ」と表示されている 部分)を長押しし、 「ユーザー辞書ツール」 をタップ します。 名称と機能 ユーザー辞書のバックアップ 現在使用しているユーザー辞書は、次の手順でバックアップを作成します。 「Microsoft IME ユーザー辞書ツール」が表示され ます。 「PC]をタップし、表示される一覧から外部記録 メディアを開きます。 4. 任意のファイル名を入力して、「保存」ボタンを タップします。 「一覧の出力を終了しました」ダイアログが表示 されます。 トラブルの対応 3. 使用する 「ツール」→「一覧の出力」をタップします。 「一覧の出力:単語一覧」ダイアログが表示されます。 各機能のON/OFF 2. 36 トラブルの対応 リカバリーの準備 「終了」ボタンをタップします。 ファイル名は必ず変更してください。 名称と機能 5. 以上でユーザー辞書のバックアップ作成は完了です。 以上のバックアップが終了すれば、リカバリーをおこなってください。 各機能のON/OFF ・お客様がデスクトップや「ドキュメント」フォルダーに保存したデータについては、あらかじめ 外部メディアに保存しておいてください。 使用する トラブルの対応 37 トラブルの対応 リカバリーの準備 ここでは、あらかじめ、リカバリーをおこなった後にアプリケーションソフトや「データのバック アップ」で保存ておいた各データなどを復元する方法を説明します。 名称と機能 データの復元 アプリケーションソフトの設定 リカバリーをおこなうと、アプリケーションソフトは自動的に工場出荷時状態へ復元されますが、必要 に応じ、アプリケーションソフトを再インストールしてください。 本製品に付属のアプリケーションソフトは、 「ONKYO問合せ窓口一覧」の「※再セットアップについて」 からインストールします。 デスクトップにある、 「ONKYO問合せ窓口一覧」 アイコンをダブルタップします。 【ONKYO問合せ窓口一覧】が起動します。 左側の[※再セットアップについて]をタップ します。 3. 表示される一覧から、復元するアプリケーショ ンソフトの横にある●をタップします。 4. 画面の指示にしたがってインストールをおこな います。 本製品購入後にインストールしたアプリ ケーションソフトは、別途インストールし てください。 使用する 2. 各機能のON/OFF 1. バックアップしたファイルを復元する あらかじめ外部メディアに保存しておいた、デスクトップや「ドキュメント」フォルダーにあったデー タを、バックアップ前と同じ場所に戻してください。 Internet Explorerの『お気に入り』を復元します。 1. Internet Explorerが起動した状態で、 ボタ ンをタップし、 の をタップして 表示されるメニューから[インポートおよび エクスポート]を選択します。 トラブルの対応 『お気に入り』を元に戻す 【インポート/エクスポート設定】ダイアログが表示 されます。 38 トラブルの対応 リカバリーの準備 [ファイルからインポートする]を選択して、 [次 へ]ボタンをタップします。 【何をインポートしますか?】ダイアログが表示さ れます。 [お気に入り]をチェックして、[次へ]ボタンを タップします。 【どこからお気に入りをインポートしますか?】ダ イアログが表示されます。 「フィード」「Cookie」をチェックすると、 フィードとCookieをインポートできます。 5. [参照]ボタンをタップします。 【ブックマークファイルの選択】ダイアログが表示 されます。 【どこからお気に入りをインポートしますか?】ダ イアログに戻ります。 トラブルの対応 バックアップをとったお気に入りファイルを選 択して、 [開く]ボタンをタップします。 使用する 4. 各機能のON/OFF 3. 名称と機能 2. 39 トラブルの対応 リカバリーの準備 [次へ]ボタンをタップします。 【お気に入りのインポート先フォルダーを選択】ダ イアログが表示されます。 手順 3 で「フィード」および「 Cookie 」を チェックした場合、 [ 次へ]ボタンをタップ してください。 表示される画面の設定方法は、手順4~6と 同じです。 「お気に入り」フォルダーを選択して、 [インポー ト]ボタンをタップします。 終了すると、【これらの設定を正しくインポートし ました】ダイアログが表示されます。 [完了]ボタンをタップします。 以上で『お気に入り』の復元は完了です。 使用する 8. 各機能のON/OFF 7. 名称と機能 6. トラブルの対応 40 トラブルの対応 リカバリーの準備 1. デスクトップ画面下のタスクバー右にあるIME アイコン(「A」もしくは「あ」と表示されている 部分)を長押しし、 「ユーザー辞書ツール」 をタップ します。 名称と機能 ユーザー辞書の復元 ユーザー辞書を、次の手順で復元します。 「Microsoft IME ユーザー辞書ツール」が表示され ます。 3. 「PC」をタップし、表示される一覧から外部 記録メディアを開きます。 4. バックアップをとったユーザー辞書ファイルを 選択して、 「開く」ボタンをタップします。 「登録処理を終了しました」ダイアログが表示さ れます。 5. [終了]ボタンをタップします。 使用する 「ツール」→「テキストファイルからの登録 」を タップします。 「テキストファイルからの登録」 ダイアログが表示されます。 各機能のON/OFF 2. トラブルの対応 以上でバックアップの読み込みは完了です。 41 トラブルの対応 ハードディスク(またはSSD)内にあるリカバリー領域を使用して、パソコンを復旧します。 リカバリーを実行すると、ハードディスク(同)のお客様のデータはすべて消え、工場出荷時の状態に戻り ます。消えたデータは復旧できませんので、あらかじめハードディスク(同)のデータのバックアップ をとってからおこないましょう。 名称と機能 リカバリーの方法 リカバリーとは リカバリーをおこなう前に、ハードディスク(同)のデータ を外部メディア(USBメモリー、CD-R/RW、DVD-R/RW、 外付けHDDなど)に保存してください。リカバリー後に 保存したデータを戻すと、リカバリー前と同じ状態で本機 を使うことができます。 注 意 データのバックアップ リカバリーの実行 データの復元 ・リカバリーを実行するときは、必ず本機にACアダプターを接続してください。リカバリーの 実行中にバッテリーが切れると、Windowsのデータが破損する恐れがあります。 ・リカバリー中は、電源を切らないでください。または、リカバリーは途中で中止しないでくだ さい。 本製品にプリインストールされているWindows 8.1は、ハードディスク(またはSSD)リカバリーが できます。ハードディスク(同)リカバリーは、以下の手順にしたがっておこなってください。 1. 「チャームバー」→「設定」をタップします。 「PC設定の変更」→「保守と管理」をタップ します。 トラブルの対応 「設定」メニューが表示されます。 2. 使用する リカバリーの手順 各機能のON/OFF リカバリーとは、ハードディスク(またはSSD)の内容を 一度消去し、工場出荷時の状態に戻すことです。Windows のシステムが手作業では修復できない状態になったときや、 システムの不具合の原因が特定できない場合などのときに、 リカバリーをおこないます。 【保守と管理】画面が表示されます。 42 トラブルの対応 リカバリーの方法 [回復]をタップして表示される画面で「すべて を削除してWindowsを再インストールする」の [ 開始する]をタップします。 名称と機能 3. 【PCを初期状態に戻す】ダイアログが表示されます。 4. [次へ]をタップします。 5. 「ファイルの削除のみ行う」または「ドライブを 完全にクリーンアップする」をタップします。 各機能のON/OFF 【ドライブを完全にクリーンアップしますか?】 ダイアログが表示されます。 【PCを初期状態に戻す準備ができました】ダイア ログが表示されます。 使用する 注 意 [初期状態に戻す]をタップします。 トラブルの対応 6. ・ 「ファイルの削除のみ行う」を選択すると、短時間でリカバリーを完了 します。 ・ 「ドライブを完全にクリーンアップする」を選択すると、ハードディスク (またはSSD)からファイルを完全に削除するためセキュリティは高まり ますが、リカバリーに数時間かかる場合があります。その間、画面に 「ONKYO」ロゴが表示され続けますが、決して電源を切らないでく さい。 リカバリーが開始されます。 リカバリーが完了すると、Windows 8.1のセットアップ画面が表示されます。 43 ここではBIOSの概要と、BIOSを設定するための「BIOSセットアッププログラム」の操作概要について 説明します。BIOSの詳しい操作方法については、デスクトップ上にある「BIOSセットアップマニュア ル」のショートカットをタップし、参照してください。 名称と機能 BIOSを設定する ・デスクトップ上にある「BIOSセットアップマニュアル」のショートカットを タップし、参照してください。 ・BIOSを設定するには、別売のUSB対応外付けキーボードとマウスを接続する必要があります。 ・BIOSの設定は複雑で、誤った設定をしてしまうと、本機が正常に動かなくなる恐れがあります。 特に理由もなくBIOSの設定を変更しないでください。 ″ BIOS″ とは「Basic Input Output System」の略称で、パソコンを動作させるためのプログラムです。 このBIOSの設定を正しくおこなうことで、パソコンの性能を正しく引き出すことができます。本機で はあらかじめ、最適の状態でBIOSが設定されています。ただし、本機の拡張などをおこなった際には、 拡張する機器に合わせてBIOSの設定を変更する必要があります。 BIOSセットアッププログラムの起動方法(概要) BIOSセットアップの詳しい操作方法については、BIOSセットアップマニュアルを参照してください。 デスクトップ上にある「BIOSセットアップマニュアル」のショートカットをタップし、参照してください。 本機の電源がOFFであることを確認したあと、電源をON にします。 2. ″ONKYO″のロゴが入った画面が表示されたら、すぐに Esc キーを押します。 3. BIOSメニューの UI( ユーザーインターフェイス)が表示 されます。このときタッチパネルは使えませんので、外付 けキーボード、もしくはマウスで操作してください。 4. 表示されたメニュー内の ″ SCU″アイコンをクリック、また はキーボードの上下左右キーでSCUアイコンへ移動し、 Enter キーを押します。 Windowsが起動してしまった場合、パソコンの電源を OFF(シャットダウン)にして再度上記手順をおこなって ください。 BIOSセットアッププログラムは、次のキーを使って操作します。 キー ・メインメニューの項目を左右に移動する キー ・項目を上下に移動する ・設定値を変更する Enter キー・サブメニューへ移動する ・項目選択時、別ウィンドウを開く/閉じる Esc キー ・BIOSセットアッププログラムを終了する ・前メニューに戻る(サブメニューの場合) ・ウィンドウを閉じる(別ウィンドウが開いている場合) トラブルの対応 BIOSセットアップユーティリティーが起動します。 使用する 1. 各機能のON/OFF BIOSとは 44 保証書 ●この製品には別途保証書が付属されていますのでお確かめください。 ●保証書にある保証規定をよくお読みのうえ、大切に保管してください。 名称と機能 保証とアフターサービス サポートサービス オンキヨーPCカスタマーセンター 9:30~18:00 (土日祝祭日、当社指定休業日を除く) (システムメンテナンスのため受付を休止させていただく場合があります。) 0570-001134 (ナビダイヤル) に電話します。 電話回線の確認をおこないます。音声ガイダンスに従い と 1 をプッシュします。 *(こめ) プッシュ回線 ご購入後30日以内のハードウェアの 不具合、付属品の不足などの場合、 3 を プッシュします。 使用する ※ナビダイヤルは通話料のみでご利用できます。 ※一部のPHS、 IP電話からかけられない場合がございます。その場合は、 お手数ではございますが固定電話で おかけ直しください。 ※電話番号は、 おかけ間違いのないようご注意ください。 各機能のON/OFF ●オンキヨーPCカスタマーセンターでは、製品をご購入いただいたお客様からの技術的なご質問や、 修理のお申し込みを受け付けています。修理の場合、お問い合わせの前に、 別冊のセットアップ ガイドの「修理について」もご覧下さい。 ダイヤル回線 ダイヤル回線の場合、電話機をプッシュ 回線に切り替えてください。変更できない 場合そのままお待ちください。 2 ご購入後1年以内の場合は をプッシュ します。 (無償サポート) 1 有償サポート 製品をご購入1年を超える場合には、 有償 にてサポートを承ります。 1 修理をご希望のお客様は をプッシュ します。 2 有償サポートをお申込みのお客様は を プッシュします。 有償サポートご利用料金: お問合せ1件 2,500円(税込) オペレータに電話がつながります。 保証書をお手元にご用意ください。 オペレータから、以下の情報をお伺いします。 ・製品名 ・製造番号 (Ser i a lNo. ) ・お買い上げ年月日 ・ご購入店名 トラブルの対応 1 ご購入後1年を越える場合は をプッシュ します。 お困りの点についてお伝えください。 診断の結果、緊急修理、欠品付属品送付等を 含むサポート対応をさせていただきます。 45 保証とアフターサービス ・本製品をご家庭から排出する場合 本製品は、PCリサイクル対象外であり、一般廃棄物の扱いとなりますので、地方自治体の廃 棄処理に関連する条例または規則に従ってください。 名称と機能 本製品の廃棄について ・本製品が事業者から排出される場合(産業廃棄物として廃棄される場合) 当社は資源有効利用促進法に基づき、当社の回収・リサイクルシステムにしたがって積極的 に資源の有効利用につとめています。廃棄時の詳細については、下記のホームページで紹介 している窓口にお問い合わせください。 http://www.jp.onkyo.com/pc/recycle/index2.html 各機能のON/OFF 使用する トラブルの対応 ・本書の仕様、情報(本製品、ソフトウェアを含む)は予告なしに変更される場合があります。 ・本製品ならびに、ソフトウェア、マニュアルを運用した結果については、いっさいの責任を負いか ねますのでご了承ください。 ・本書で紹介されている各ソフトウェアは、ライセンスあるいはロイヤリティー契約のもとに供給 されています。 ソフトウェアおよびそのマニュアルは、そのソフトウェアライセンス契約にもとづき、同意書記 載の管理責任者のもとでのみ使用することができます。よって、それ以外の目的で当該ソフトウェ ア供給会社の承諾なしに無断で使用することはできません。 ・本製品にあらかじめインストールされているWindows 8.1 以外のOSについては、サポートの範 囲外とさせていただきますので、ご了承ください。 ・本書のすべての内容は著作権法によって保護されています。オンキヨーデジタルソリューション ズ株式会社の許可なしに、本書の内容の一部または全部を無断で複写、転載することを禁じます。 ・本製品で録画・録音したものは、個人として楽しむなどのほかは、著作権上、権利者に無断で使 用できません。 ・本製品は、人命にかかわる設備や機器(医療機器、原子力設備に関連する機器、航空宇宙機器、運 輸設備に関連する機器など) や、高度な信頼性を必要とする設備や機器などへの使用や組み込みを 目的として設計されていません。 これら設備や機器、制御システムなどに本製品を使用された場合、人身事故、財産損害などが生 じても、当社はいかなる責任も負いかねます。 ・Intel、インテル、Intelロゴ、Intel Insideロゴ、Intel Core、Core Inside、Celeron、Atomは アメリカ合衆国およびその他の国におけるIntel Corporationの商標です。 ・Microsoft、 Windows及びWindowsロゴ、Windows Media、Internet Explorer、Excel、 PowerPointはマイクロソフト企業グループの商標です。 ・Bluetoothは米国Bluetooth SIG,Inc.の登録商標であり、オンキヨーデジタルソリューションズ はライセンスに基づき使用しています。 ・その他記載されている会社名、製品名、規格名は各社の商標もしくは登録商標です。 46 ご購入されたときにご記入ください。 修理を依頼されるときなどに、お役に立ちます。 ご購入年月日: 年 月 日 ご購入店名: Tel. ( ) メモ: 〒107-0062 東京都港区南青山3丁目1番7号 青山コンパルビル P1410 DC1188_90A (C) Copyright 2014 Onkyo Digital Solutions Corporation. All rights reserved.