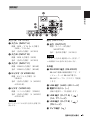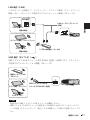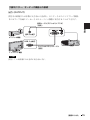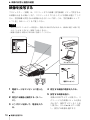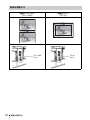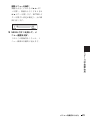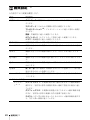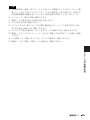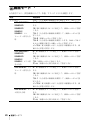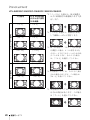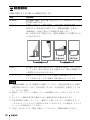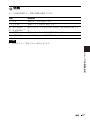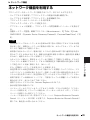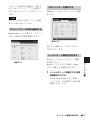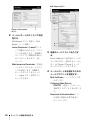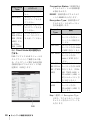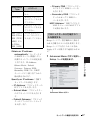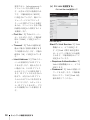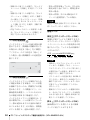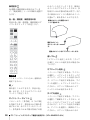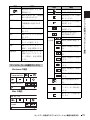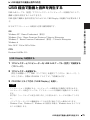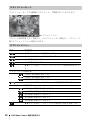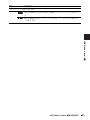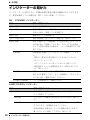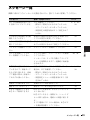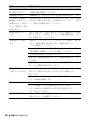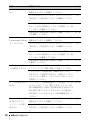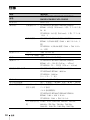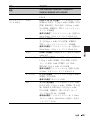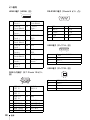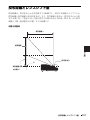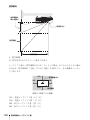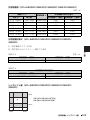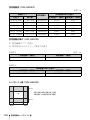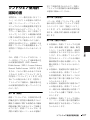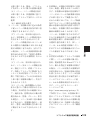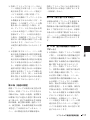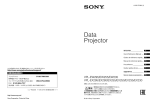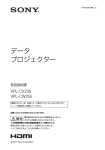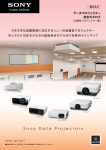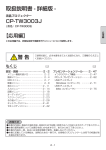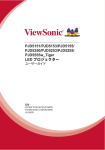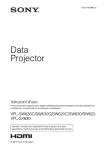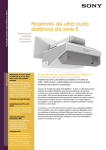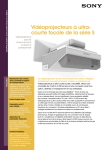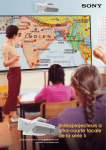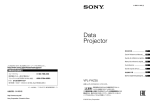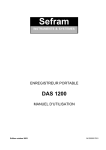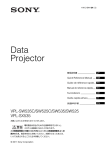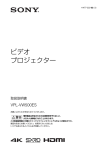Download データ プロジェクター
Transcript
4-532-769-03 (1)
データ
プロジェクター
取扱説明書
VPL-SW635C/SW630C/SW620C/SW630/SW620
VPL-SX630
機種の中には、国・地域によって販売されていないものがあります。
ソニーの相談窓口に確認してください。
お買い上げいただきありがとうございます。
電気製品は安全のための注意事項を守らないと、
火災や人身事故になることがあります。
この取扱説明書と付属の簡易説明書をよくお読みのうえ、
製品を安全にお使いください。お読みになったあとは、
いつでも見られるところに必ず保管してください。
© 2014 Sony Corporation
目次
はじめに
ネットワーク機能
各部の名前と働き ...............................................4
本体 .......................................................................4
接続端子 ............................................................5
リモコンと操作部 ......................................6
インタラクティブペンデバイス
(VPL-SW635C/SW630C/SW620C
のみ)...............................................................8
ネットワーク機能を利用する .................39
ウェブブラウザでプロジェクターの
コントロール画面を開く ...............40
プロジェクターの状態を確認
する ...............................................................41
プロジェクターを操作する ..............41
メールレポート機能を利用する ...41
プロジェクターの有線 LAN ネット
ワーク設定を行う ...............................43
プロジェクターの無線 LAN ネット
ワーク設定を行う ...............................44
プロジェクターの入力端子ラベルを
設定する ....................................................47
プロジェクターの制御プロトコルを
設定する ....................................................48
準備
接続のしかた ..........................................................9
コンピューターとの接続 ......................9
ビデオ機器との接続 .............................. 12
マイクとの接続 ......................................... 14
USB メモリーとの接続 ....................... 14
外部モニター、オーディオ機器との
接続 ............................................................... 15
映像の投写と画面の調整
映像を投写する ................................................. 16
映像を調整する ......................................... 18
電源を切る .................................................... 21
メニューで行う調整と設定
メニューの操作のしかた ............................ 22
画質設定 *1 ............................................................ 24
画面モード *1 ...................................................... 26
機能設定 ................................................................. 30
操作設定 ................................................................. 32
接続/電源設定 ................................................. 33
設置設定 ................................................................. 36
情報 ............................................................................ 37
PC フリーインタラクティブ機能使用時
のご注意(VPL-SW635C のみ)........ 38
2
目次
インタラクティブ機能
Interactive Presentation Utility 2 を使
用する(VPL-SW635C/SW630C/
SW620C のみ).....................................................52
USB ケーブルでコンピューターと
接続する ....................................................54
Windows の場合 .......................................54
Mac の場合 ...................................................58
PC フリーインタラクティブ機能を使用
する(VPL-SW635C のみ)........................61
PC フリーインタラクティブ機能を
設定する ....................................................61
プロジェクター本体の保存データを
取り出す ....................................................67
マウスモード機能を使用する
(VPL-SW635C のみ)......................................68
マウスモードを設定する ....................68
マウスモード使用時のインタラク
ティブペンの操作について .........69
ネットワーク経由でのプレゼ
ンテーション機能
ネットワーク経由でのプレゼンテー
ション機能を使用する ................................. 70
Projector Station for Network
Presentation をインストール
する .............................................................. 71
Projector Station for Network
Presentation を起動する .............. 71
映像を転送する ........................................ 71
接続設定 ......................................................... 72
コントローラーの操作のしかた ... 73
タブレット端末/スマートフォンか
ら画像やファイルを送信して表示
する .............................................................. 74
その他
インジケーターの見かた ............................82
メッセージ一覧 ..................................................83
故障かな?と思ったら .................................85
ランプを交換する ............................................90
エアーフィルターを掃除する .................92
仕様 .............................................................................94
投写距離とレンズシフト量 ................... 101
寸法図 .................................................................... 105
ソフトウェア使用許諾契約書 ..............107
保証書とアフターサービス ................... 114
索引 .......................................................................... 115
USB 経由での動画と音声の
再生
USB 経由で動画と音声を再生する .... 75
USB Display を起動する ................... 75
動画と音声を再生する ........................ 76
コントローラーの操作のしかた ... 76
USB Media Viewer 機能
USB Media Viewer 機能を利用
する ............................................................................ 77
サムネイル表示モード ........................ 78
オプションメニュー .............................. 78
ディスプレイモード .............................. 79
オプションメニュー .............................. 79
スライドショーモード ........................ 80
オプションメニュー .............................. 80
目次
3
B はじめに
各部の名前と働き
本体
1
2
3
qa
qg
qh
0
qj
ql
qk
4
9
5
6
7
m 盗難防止用バー
8
市販の盗難防止チェーン(ワイ
6
ヤー)などを取り付けることができ
qf
qd
qs
ます。
n 盗難防止ロック
Kensington 社製の盗難防止用ケー
ブルを取り付けることができます。
詳しくは、Kensington 社のホーム
ページをご覧ください。
a センサー受光窓(VPLSW635C/SW630C/
SW620C のみ)
b 投写窓
c 操作部(6 ページ)
d サイドカバー/吸気口
http://www.kensington.com/
o ON/STANDBY インジケーター
(82 ページ)
p LAMP/COVER インジケーター
(82 ページ)
q 排気口
e フォーカスレバー(18 ページ)
f エアーフィルター(92 ページ)
g レンズシフトダイヤル H
(19 ページ)
h レンズシフトダイヤル V
(19 ページ)
i ズームレバー(18 ページ)
j 接続端子部(5 ページ)
k ランプカバー(90 ページ)
l 脚(19 ページ)
4
各部の名前と働き
排気口、吸気口をふさがないでくだ
さい。内部に熱がこもり、火災や故
障の原因となることがあります。ま
た、排気口付近に手を近づけたり、
変形しやすいものを置いたりしない
でください。やけどや変形の原因に
なることがあります。
r スピーカー
s リモコン受光部
接続端子
9
はじめに
7
6
4
5
qs
2
q; 8 3 qa
1
54
入力(9、12 ページ)
出力(15 ページ)
a 入力 A(INPUT A)
f 出力(OUTPUT)
映像:RGB / Y PB PR 入力端子
(RGB / Y PB PR)
音声:音声入力端子(AUDIO)
b 入力 B(INPUT B)
映像:RGB 入力端子(RGB)
音声:音声入力端子(AUDIO)
映像:モニター出力端子
(MONITOR)
音声:音声出力端子(AUDIO)
ご注意
入力 A、入力 B を選択時のみ、投写して
いる映像または音声が出力されます。
c 入力 C(INPUT C)
映像:HDMI 入力端子(HDMI)
その他
音声:HDMI 入力端子(HDMI)
g RS-232C 端子(RS-232C)
d S ビデオ(S VIDEO IN)
映像:S ビデオ入力端子(S
VIDEO)
音声:音声入力端子(L(MONO)
AUDIO/R)
e ビデオ(VIDEO IN)
映像:ビデオ入力端子(VIDEO)
音声:音声入力端子(L(MONO)
AUDIO/R)
ご注意
S ビデオとビデオは同じ音声入力端子を
使います。
RS-232C 準拠の制御用端子です。コ
ンピューターの RS-232C 端子と
RS-232C ケーブル(クロス)で接続
します。
h LAN 端子(LAN)
(40 ページ)
i 電源コンセント(∼)
付属の電源コードを接続します。
j USB 端子(タイプ A)(
(14、77 ページ)
)
k USB 端子(タイプ B)(
(75 ページ)
)
l マイク端子(
)
各部の名前と働き
5
リモコンと操作部
リモコン
d 映像を調整する(18 ページ)
4
INPUT
APA
ECO MODE
2
MENU
7
ASPECT(アスペクト)ボタン
(26 ページ)
1
6
KEYSTONE(台形補正)ボタン
(20 ページ)
RESET
PATTERN(パターン)ボタン
(20 ページ)
3
ENTER
APA(オートピクセルアライメン
ト)ボタン *1(21 ページ)
RETURN
4
ASPECT
KEYSTONE PATTERN
D ZOOM
VOLUME
BLANK
FREEZE
5
MUTING
ご注意
*1 RGB 入力端子(入力 A、入力 B)
からコンピューター信号を入力し
ているときに使用できます。
e 投写中の便利な機能を利用する
操作部
1
2
3
6
D ZOOM(デジタルズーム)+/ −
ボタン *1*3
投写中の映像の一部を拡大します。
1 D ZOOM + ボタンを押し、投写画
面上にデジタルズームアイコンを
a 電源を入/スタンバイする
? / 1(オン/スタンバイ)ボタン
b 入力を切り換える(16 ページ)
INPUT(入力選択)ボタン
c メニュー操作などを行う(22
ページ)
MENU(メニュー)ボタン
表示する。
2 V/v/B/b ボタンで、拡大したい
映像の位置にデジタルズームアイ
コンを移動させる。
3 D ZOOM + ボタンまたは D
ZOOM −ボタンをくり返し押し、
拡大率を変える。
拡大率は 1 倍から 4 倍まで変更で
きます。
RESET(リセット)ボタン
RESET ボタンを押すと、元の映像
ENTER(決定)/ V/v/B/b(矢
印)ボタン
に戻ります。
RETURN(戻る)ボタン
BLANK(映像消去)ボタン
一時的に投写中の映像を消します。
もう一度押すと解除します。消画中
はランプ出力を低下させ、消費電力
を抑えることができます。
6
各部の名前と働き
MUTING(消音)ボタン
音声出力時に一時的に音声を消しま
す。もう一度押すと解除します。
FREEZE(フリーズ)ボタン *2*3
一時的に映像を静止します。もう一
度押すと解除します。
ご注意
*1 コンピューター信号を入力してい
タンを押し、
「ECO」または
「ユーザー」モードを選ぶ。
ECO:それぞれの設定を最も省
エネになる値(ランプモー
ド:
「低」/無信号時設定:
「スタンバイ」/信号無変化時
設定:
「ランプ減光」/ スタン
バイモード:
「低」)に設定し
ます。
ユーザー:ECO 設定を手動で行
えます。
(手順 3 へ)
3「ユーザー」を選び、b ボタンを
るときに使用できます。ただし入
押す。
力信号の解像度によっては使用で
設定項目が表示されます。
はじめに
VOLUME(音量)+/ −ボタン
音量を調整します。
2 V/v ボタンまたは ECO MODE ボ
きない場合があります。
*2 コンピューター信号を入力してい
るときに使用できます。USB(タ
イプ A)、USB(タイプ B)
、ネッ
トワーク入力選択時は使用できま
せん。
*3 PC フリーインタラクティブ機能の
インタラクティブペンで描画した
データには作用しません。背景と
なる外部接続機器の映像に対して
のみ有効になります(VPLSW635C のみ)。
f 簡単に省エネ設定をする
ユーザー
ランプモード
高
輝度一定
入
オートパワーセービング
無信号時設定
切
信号無変化時設定 ランプ減光
標準
スタンバイモード
選択
決定
RETURN
戻る
4 V/v ボタンで項目を選択し、
ENTER ボタンを押して設定項目
を選ぶ。
5 V/v ボタンで設定値を選ぶ。
6 ENTER ボタンを押す。
元の画面に戻ります。
各設定項目の内容について詳細は、
接続 / 電源設定メニュー(33 ペー
ECO MODE(エコ モード)ボタ
ン
「ランプモード」、
「無信号時設定」、
定」
、「無信号時設定」
、「信号無変化
「信号無変化時設定」、
「スタンバイ
時設定」
、「スタンバイモード」をご
モード」の省エネ設定ができます。
ジ)の「ランプモード」
、「輝度一
覧ください。
1 ECO MODE ボタンを押し、ECO
モードメニューを表示する。
その他
g リモコン発光部
リモコンの操作について
・ リモコン受光部に向けて操作してく
ださい。
各部の名前と働き
7
・ 本体に近いほど、操作可能な角度が
広がります。
・ リモコンと本体のリモコン受光部の
間に障害物があると、操作できない
ことがあります。
インタラクティブペンデバイス(VPL-SW635C/SW630C/SW620C
のみ)
5
1 2 34
a ペン先
e 電池カバー
マウスの左クリックとして機能しま
電池カバーはベルトにより本体につ
す。
なげられています。カバーを開く際
b カラーリング
メイン(IFU-PN250A)
:赤
サブ(IFU-PN250B):青
c インジケーター
ボタンを押したときに点滅し、ペン
先で画面を押したときに点灯しま
す。電池残量が少ない場合は点灯し
ません。その場合は電池の交換を
行ってください。
d ボタン
メイン: 描画機能とマウスの切り替
えができます。マウスモードを使用
しているときは、右クリックとして
使用できます(69 ページ)
。
サブ: サブペンツールバーが表示さ
れます。
8
6
各部の名前と働き
にはベルトが切れないよう注意して
ください。
f ストラップ取り付け穴
B 準備
接続のしかた
ご注意
・ 各機器の電源を切った状態で接続してください。
・ 接続ケーブルは、各端子の形状に合った正しいものを選んでください。
・ プラグはしっかり差し込んでください。不完全な接続は、動作不良や画質不良の原因
になります。抜くときは、必ずプラグを持って抜いてください。
・ 接続する機器の取扱説明書もあわせてご覧ください。
準備
・ 音声ケーブルは、抵抗なしのものをお使いください。
コンピューターとの接続
コンピューターとの接続のしかたを入力別に説明します。
入力 A(INPUT A)/入力 B(INPUT B)
RGB 出力端子付きのコンピューターと接続します。
ミニ D-sub15 ピンケーブル(別売)
RGB 出力端子
コンピューター
音声出力端子
音声ケーブル(ステレオミニプラグ)
(別売)
ご注意
コンピューターの画面の設定で、外部モニターの解像度を VPL-SW635C/SW630C/
SW620C/SW630/SW620 は 1280 × 800 ピクセル、VPL-SX630 は 1024 × 768 ピクセルに
設定することをおすすめします。
接続のしかた
9
入力 C(INPUT C)
HDMI 出力端子付きのコンピューターと接続します。
HDMI 出力端子
コンピューター
HDMI ケーブル(別売)
ご注意
・ HDMI で接続する機器は、HDMI ロゴを取得したものをご使用ください。
・ HDMI ケーブルは、ケーブルタイプロゴの明記された High Speed ケーブルをお使いく
ださい。
(ソニー製を推奨します。)
・ 本機の HDMI 端子は、DSD(Direct Stream Digital)信号と CEC(Consumer
Electronics Control)信号には対応していません。
USB 端子(タイプ B)(
)
USB 端子付きのコンピューターと接続します。
(「USB 経由で動画と音声を再生す
る」(75 ページ))
USB 端子
(タイプ A)
コンピューター
10
接続のしかた
USB A-B ケーブル
(別売 )
LAN 端子(LAN)
ハブやルーターを経由して、コンピューター、タブレット端末、スマートフォンと
接続します。(
「ネットワーク経由でのプレゼンテーション機能」
(70 ページ)
)
LAN 端子
LAN ケーブル(ストレート)
(別売)
コンピューター
準備
有線の場合
タブレット端末/スマートフォン
コンピューター
ハブまたは無線ルーターなど
無線の場合
USB 端子(タイプ A)(
)
USB ワイヤレス LAN モジュール IFU-WLM3(別売)と接続します。
(「ネットワー
ク経由でのプレゼンテーション機能」
(70 ページ)
)
無線ルーター、アクセ
スポイント
タブレット端末/スマートフォン
USB ワイヤレス LAN モ
ジュール IFU-WLM3(別売)
コンピューター
ご注意
・ 指定以外の USB ワイヤレス LAN モジュールは動作しません。
・ USB ワイヤレス LAN モジュールを抜き差しする場合には必ずプロジェクターがスタ
ンバイ状態(スタンバイモード:「低」)
、または電源コードを抜いた状態で行ってくだ
さい。
接続のしかた
11
・ タブレット端末/スマートフォンが USB ワイヤレス LAN モジュール IFU-WLM3(別
売)経由でプロジェクターに無線接続する場合、プロジェクターの「無線 LAN 設定」
の「無線 LAN 動作モード設定」は「アクセスポイント(手動)
」にしてください。(33
ページ)
・ アクセスポイントと接続する場合、ウェブブラウザにアクセスし、アクセスポイント
の設定を入力し、接続してください。詳しくは、「プロジェクターの無線 LAN ネット
ワーク設定を行う」(44 ページ)をご覧ください。
ビデオ機器との接続
VHS ビデオ、DVD プレーヤー、BD プレーヤーなどのビデオ機器との接続のしか
たを入力別に説明します。
S ビデオ(S VIDEO IN)
S ビデオ出力端子付きのビデオ機器と接続します。
音声ケーブル(ピンプラグ× 2)
(別売)
音声出力端子
R-AUDIO-L(MONO)
ビデオ機器
S ビデオ出力
端子
S ビデオケーブル(別売)
ビデオ(VIDEO IN)
ビデオ出力端子付きのビデオ機器と接続します。
音声ケーブル(ピンプラグ× 2)
(別売)
音声出力端子
R-AUDIO-L(MONO)
ビデオ機器
ビデオ出力端子
ビデオケーブル(別売)
12
接続のしかた
入力 A(INPUT A)
YPBPR 出力端子付きのビデオ機器と接続します。
コンポーネント - ミニ D-sub15 ピンケーブル(別売)
ビデオ出力端子
音声出力端子
準備
ビデオ機器
音声ケーブル(ピンプラグ× 2- ステレ
オミニプラグ)
(別売)
入力 C(INPUT C)
HDMI 出力端子付きのビデオ機器と接続します。
HDMI 出力端子
ビデオ機器
HDMI ケーブル(別売)
ご注意
・ HDMI で接続する機器は、HDMI ロゴを取得したものをご使用ください。
・ HDMI ケーブルは、ケーブルタイプロゴの明記された High Speed ケーブルをお使いく
ださい。(ソニー製を推奨します。
)
・ 本機の HDMI 端子は、DSD(Direct Stream Digital)信号と CEC(Consumer
Electronics Control)信号には対応していません。
接続のしかた
13
マイクとの接続
マイク(
)
マイクと接続します。
マイク(別売)
ご注意
マイクはダイナミックマイクのみ使用できます。
USB メモリーとの接続
USB 端子(タイプ A)
(
)
USB メモリーと接続します。(「USB Media Viewer 機能を利用する」(77 ページ)
)
USB メモリー(別売)
14
接続のしかた
外部モニター、オーディオ機器との接続
出力(OUTPUT)
投写中の映像または本機に入力された音声を、モニターなどのディスプレイ機器、
またはアンプ内蔵スピーカーなどのオーディオ機器に出力することができます。
音声ケーブル(ステレオミニプラグ)
(別売 )
準備
音声入力端子
オーディオ機器
RGB 入力端子
ミニ D-sub15 ピンケーブル
(別売)
ディスプレイ機器
ご注意
投写している映像または音声が出力されます。
接続のしかた
15
B 映像の投写と画面の調整
映像を投写する
プロジェクター(本機)は、スクリーンまでの距離(投写距離)によって投写され
る映像の大きさが変わります。スクリーンサイズに合うように本機を設置してくだ
さい。投写距離と投写される映像の大きさについて詳しくは、「投写距離とレンズ
シフト量」(101 ページ)をご覧ください。
ご注意
・ 超短焦点プロジェクターの特性上、投影する面に凹凸があると、画面が波打つ様に見
えることがありますが、故障ではありません。
・ 画像を投影する際は平坦な面に投影してください。
4
6
ビデオ機器
コンピューター
2
1
本体
電源コンセント
3
1
5
電源コードをコンセントに差し込
む。
2
3
再生する機器の電源を入れる。
5
投写する映像を選ぶ。
再生する機器と接続する(9 ペー
本機の INPUT ボタンを押すと、ス
ジ)。
クリーンに入力切換パレットが表示
?/1 ボタンを押して、電源を入れ
る。
16
4
映像を投写する
されます。INPUT ボタンをくり返
し押すか、または V/v ボタンを押
し、投写する映像を選びます。
6
コンピューター側で画面の出力先
を外部ディスプレイに変更する。
出力先の切り換えは、コンピュー
ターによって異なります。
(例)
サイドカバーを開く
図のように A の部分を押してサイド
カバーを矢印の方向に開けてください。
A
+
USB メモリー内の写真を投写する
場合は、
「USB Media Viewer 機能」
をご確認ください(77 ページ)。
USB 経由で動画と音声を再生する
場合は、
「USB 経由で動画と音声を
再生する」をご確認ください
サイドカバー
映像の投写と画面の調整
(75 ページ)
。ネットワーク経由で
のプレゼンテーション機能を利用し
て映像を投写する場合は、
「ネット
ワーク経由でのプレゼンテーション
機能」をご確認ください(70 ペー
ジ)
。
7
画面のフォーカス、サイズ、位置
を調整する(18 ページ)。
サイドカバーを開いて、レンズシフ
トダイヤル、フォーカスレバー、
ズームレバーを調整します。
映像を投写する
17
映像を調整する
画面のフォーカス
画面のサイズ
(フォーカス)
(ズーム)
フォーカス
レバー
18
映像を投写する
ズーム
レバー
画面の位置
(レンズシフト)
画面の位置
レンズシフト
ダイヤル H
脚
調整の際は、
手あるいはドライバー等
で各ダイヤルを回してください。
映像の投写と画面の調整
レンズシフト
ダイヤル V
脚による微調整
脚を回して高さを微調整することがで
きます。
脚を使ってプロジェクターの傾きをか
えることにより投写される画面の位置
を調整します。
ご注意
・ 脚を調整するときは、手をはさまないようにしてください。
・ 脚を出した状態で、本機を上から強く押さえないでください。
映像を投写する
19
投写画面の縦横比を変更する
リモコンの ASPECT ボタンを押すと投写画面の縦横比が切り換わります。メニュ
ーの画面モードのアスペクトからも設定できます(26 ページ、28 ページ)。
台形になった画面を補正する(キーストーン補正)
画面が台形になった場合は手動でキーストーン補正を行ってください。
1 リモコンの KEYSTONE ボタンもし
くは設置設定の V キーストーンを選
び、調整メニューを表示する。
2 V/v/B/b で数値を調整する。数値が
プラス方向に大きくなると画面の上
側の幅が小さくなり、マイナス方向
に大きくなると画面の下側の幅が小
さくなります。
数値をプラス方向
に大きくする
ご注意
・ キーストーン補正は電子的な補正のた
め、画像が劣化する場合があります。
・ レンズシフト調整の位置によっては、
数値をマイナス方向
に大きくする
キーストーン補正を行うとオリジナル
画像のアスペクト比(縦横比)が維持
できない、または画像に歪みが生じる
場合があります。
・ キーストーン補正をした後にマウス
モードを使用すると、インタラクティ
ブペンとコンピューターのカーソルの
位置がずれることがあります。その場
合は、キャリブレーションを再度実行
してください(VPL-SW635C のみ)
。
パターンを表示する
リモコンの PATTERN ボタンを押すと、投写画面上に調整用パターンまたは格子パ
ターンを表示することができます。繰り返し PATTERN ボタンを押すと、元の画面
に戻ります。格子パターンは、コンピューターを使用せずにホワイトボードや黒板
に文字や図形を描く際も、補助線として利用します。
ご注意
USB(タイプ A)
、USB(タイプ B)
、ネットワーク入力選択時は使用できません。
20
映像を投写する
コンピューター信号入力時に投写画面のフェーズ、ピッチ、シフトを自動調整
する(オートピクセルアライメント(APA))
リモコンの APA ボタンを押します。調整中にもう一度押すと、調整が取り消され
ます。画面モードからも実行できます(27 ページ)。機能設定のスマート APA で
「入」を選ぶと、信号が入力されると自動的に APA を実行します(30 ページ)。
電源を切る
1
本体またはリモコンの ?/1 ボタンを押す。
シャットダウンが開始され、電源がオフされます。10 秒以内に ?/1 ボタンをも
う一度押すとすぐに電源がオンの状態に復帰します。
ご注意
2
電源コードを抜く。
確認メッセージを出さずに電源を切るには
本体の ?/1 ボタンを数秒間押し続けてください。
(83 ページ)
映像の投写と画面の調整
ランプ点灯後は、すぐに電源を切らないで下さい。ランプが点灯しないなど、故障の
原因になるおそれがあります。
ECO ゲージ
本機の ECO 機能が効果的に活用されたかを表す指標です。
(ECO 機能については、「ECO モードボタン」(7 ページ)
、「省エネ設定」
(33 ペー
ジ)をご覧ください。)ECO 機能の設定により省電力が達成された度合いによって、
シャットダウン時に葉マークの枚数で表示されます。
ECO ゲージ
映像を投写する
21
B メニューで行う調整と設定
メニューの操作のしかた
ご注意
説明で使用している画面はイメージです。ご使用になっている機種によって異なること
があります。あらかじめご了承ください。
1
MENU ボタンを押して、メ
ニュー画面を表示させる。
2
設定したい設定メニューを選ぶ。
V/v ボタンを押して設定メニューを
選び、b ボタンまたは ENTER ボタ
ンを押す。
4
設定項目の設定や調整をする。
設定項目によって、設定のしかたが
異なります。次の階層が表示された
場合は、3 の操作方法に従って設定
したい項目を選び、ENTER ボタン
を押して設定を確認してください。
B ボタンまたは RETURN ボタンを
設定メニュー
押すと、設定項目の選択に戻りま
す。また、設定項目を設定、または
調整中に RESET ボタンを押すと、
お買い上げ時の値に戻ります。
ポップアップメニューの操作:
V/v/B/b ボタンで項目を選びます。
項目を選ぶとすぐに設定が反映され
3
設定したい項目を選ぶ。
V/v ボタンを押して項目を選び、b
ボタンまたは ENTER ボタンを押
す。
B ボタンまたは RETURN ボタンを
押すと、設定メニューの選択に戻り
ます。
設定項目
ます。
ただし、「表示言語」に限り、
ENTER ボタンを押すまで設定は反
映されません。
画質モード ダイナミック
スタンダード
プレゼンテーション
黒板
ホワイトボード
シネマ
選択
画質設定
画質モード
標準に戻す
コントラスト
明るさ
色の濃さ
色あい
色温度
シャープネス
エキスパート設定
RETURN
戻る
スタンダード
設定メニューの操作:
V/v ボタンで項目を選びます。
80
50
50
50
低
ENTER ボタンを押すと設定が確定
5
し、元の画面に戻ります。
選択
22
決定
メニューの操作のしかた
戻る
調整メニューの操作:
数値を大きくするときは V/b ボタ
ンを押し、数値を小さくするときは
v/B ボタンを押します。ENTER ボ
タンを押すと設定が確定し、元の画
面に戻ります。
5
MENU ボタンを押して、メ
ニュー画面を消す。
しばらくの間操作をしないと、メ
ニュー画面は自動的に消えます。
メニューで行う調整と設定
メニューの操作のしかた
23
画質設定 *1
入力信号ごとに画質を調整します。
項目
項目説明
画質モード
ダイナミック:明暗のはっきりしたメリハリのある鮮やかな画質に
なります。
スタンダード:なめらかな階調の自然な画質になります。
プレゼンテーション *2:プレゼンテーションに適した明るい画質に
なります。
黒板:黒板投写に適した画質になります。
ホワイトボード:ホワイトボード投写に適した画質になります。
シネマ:映画鑑賞に適した画質になります。
標準に戻す
*3
コントラスト
画質設定をお買い上げ時の値に戻します。
数値が大きくなると映像のメリハリが強くなり、小さくなると弱く
なります。
明るさ
数値が大きくなると映像が明るくなり、小さくなると暗くなりま
す。
色の濃さ *4、*5
数値が大きくなると映像の色が濃くなり、小さくなると薄くなりま
す。
色あい *4、*5、*6
数値が大きくなると映像の色あいが緑がかり、小さくなると赤みが
かかります。
色温度 *7
高/中/低:高い温度ほど映像が青みがかった色調になり、低い温
度ほど赤みがかった色調になります。
シャープネス *8
数値が大きくなると映像の輪郭がはっきりし、小さくなると柔らか
くなります。
エキスパート設定
ガンマモー
グラフィックス 1:中間調が明るめに補正されるガンマ補正曲線を
ド *2、*9
選びます。写真等の多彩な映像を明るい場所で投写する場合に適し
ています。
グラフィックス 2:中間調の再現性が高くなるガンマ補正曲線を選
びます。写真等の多彩な映像を自然な諧調で再現します。
テキスト:白と黒の対比をはっきりさせるガンマ補正曲線を選びま
す。文字の多い映像に適しています。
24
画質設定 *1
ご注意
*1:VPL-SW635C の場合、PC フリーインタラクティブ機能のインタラクティブペンで描
画したデータおよびホワイトボードモードには「色温度」のみが有効です。背景とな
る外部接続機器の映像に対しては、全ての設定項目が有効になります(38 ページ)。
*2:コンピューター信号入力時に選択できます。
*3:画質モードの値はお買い上げ時の設定に戻りません。
*4:ビデオ信号入力時に選択できます。
*5:
「ビデオ」または「S ビデオ」の入力端子選択時にカラーバースト信号を含まない信
号が入力された場合には、選択できません。
*6:アナログ TV 信号の場合は、カラー方式によっては選択できない場合があります。
*7:画質モードを「プレゼンテーション」または「黒板」以外に設定している場合に選択
できます。
*8:
「入力端子」を「USB(タイプ A)」にしている場合は、選択できません。
*9:画質モードを「黒板」に設定している場合は、選択できません。
メニューで行う調整と設定
画質設定 *1
25
画面モード *1
入力信号ごとに、投写画面のサイズ、位置、アスペクトなどを調整します。
項目
項目説明
アスペクト
*2
VPL-SW635C/
SW630C/
SW620C/
SW630/
SW620:コン
ピューター信号入力
時
VPL-SW635C/
SW630C/
SW620C/
SW630/
SW620:ビデオ信
号入力時
投写している画面の縦横比が切り換わります。(28 ページ)
4:3:縦横比を 4:3 に固定して、画面いっぱいに投写し
ます。
16:9:縦横比を 16:9 に固定して、画面いっぱいに投写
します。
フル 1:入力信号の縦横比を維持して、画面いっぱいに投
写します。
フル 2:画面いっぱいに投写します。
フル 3:入力信号の縦横比を維持したまま、1280 × 720 ピ
クセルの範囲に縦または横いっぱいに投写します。
ノーマル:拡大処理をせずに入力信号の解像度のまま、画
面の中心位置に投写します。
4:3:縦横比を 4:3 に固定して、画面いっぱいに投写し
ます。
16:9:縦横比を 16:9 に固定して、画面いっぱいに投写
します。
フル:画面いっぱいに表示します。
ズーム:画像の中心部分を拡大して投写します。
VPL-SX630:コン 4:3:縦横比を 4:3 に固定して、画面いっぱいに投写し
ピューター信号入力
ます。
時
16:9:縦横比を 16:9 に固定して、画面いっぱいに投写
します。
フル 1:入力信号の縦横比を維持して、画面いっぱいに投
写します。
ノーマル:拡大処理をせずに入力信号の解像度のまま、画
面の中心位置に投写します。
VPL-SX630:ビデ 4:3:縦横比を 4:3 に固定して、画面いっぱいに投写し
ます。
16:9:縦横比を 16:9 に固定して、画面いっぱいに投写
します。
ズーム:画像の中心部分を拡大して投写します。
オ信号入力時
26
画面モード *1
項目
項目説明
入力信号調整
コンピューター信号入力時の投写画面を調整します。画面
の端が切れていたり、映りが悪い場合に調整します。
APA*3、*4
ENTER ボタンを押すと画面が最適になるように自動で調
整します(6 ページ)
。
フェーズ *3
ピッチ *3、*6
シフト *5
入力信号と表示画素の位相(フェーズ)を調整します。一
番くっきり見える数値に設定してください。
数値が大きくなると水平方向の表示画素の幅(ピッチ)が
大きくなり、小さくなると幅が小さくなります。
H(水平):数値が大きくなると画面が右に、小さくなる
と左に移動します。
V(垂直):数値が大きくなると画面が上に、小さくなると
下に移動します。
ご注意
*1:VPL-SW635C の場合、PC フリーインタラクティブ機能のインタラクティブペンで描
画したデータおよびホワイトボードモードには作用しません。背景となる外部接続機
て、アスペクト機能などを利用して、面積の分割表示や圧縮、引き伸ばしなどを行
いますと、著作権法上で保護されている著作者の権利を侵害するおそれがあります
のでご注意ください。
・ 入力信号によって、「アスペクト」の項目または一部の設定項目を設定できない場
合があります。また、異なるアスペクトを設定しても同じ映像になる場合がありま
す。
・ 選択した項目によって画面の一部が黒で表示される場合があります。
メニューで行う調整と設定
器の映像に対してのみ有効になります(38 ページ)
。
*2:・ 営利目的、また公衆に視聴させることを目的として、喫茶店、ホテルなどにおい
*3:RGB 入力端子(入力 A、入力 B)から入力されるコンピューター信号入力時に選択
できます。
*4:投写している画像の周辺領域に黒の部分が多く含まれていると正しく働かず、画像の
一部が表示されないことがあります。また、入力信号によっては、最適にならない場
合があります。その場合は手動で「フェーズ」、「ピッチ」、「シフト」を調整してくだ
さい。
*5:RGB /Y PB PR 入力端子(入力 A)から入力されるコンピューター信号入力時、また
はビデオ信号入力時に選択できます。
*6:調整した値は、「APA」
(27 ページ)または「スマート APA」
(30 ページ)を実行す
ると、工場出荷時の値に戻ります。調整した値を続けて使用したい場合は、「スマー
ト APA」を「切」にしてください。
画面モード *1
27
アスペクトについて
VPL-SW635C/SW630C/SW620C/SW630/SW620
入力信号
おすすめの設定値
とそのときに投写
*1:
「ノーマル」を選ぶと、拡大処理を
せずに映像信号の解像度のままで表
示します。
される映像
コンピューター信号
「4:3」
「フル 1」*1 *2 *3
「16:9」
「フル 1」*1 *2 *3
「16:10」
「フル 1」*3
*2:
「フル 2」を選ぶと、縦横比を無視
して画面いっぱいに投写します。
*3:16:9 の信号で、スクリーン表示位置
を調整した場合、4:3 の信号を入力
すると、上下がスクリーンからはみ出
すことがあります。そのような場合
は、「フル 3」を選択してください。
ビデオ信号
「4:3」
「4:3」*4
*5
*4:入力信号によっては、下のように表示
される場合があります。この場合は
「16:9」
「16:9」
「16:9」を選んでください。
*5:入力信号によっては、下のように表
示される場合があります。この場合
は「ズーム」を選んでください。
28
画面モード *1
VPL-SX630
*1:
「ノーマル」を選ぶと、拡大処理を
入力信号
おすすめの設定値
とそのときに投写
される映像
「4:3」
せずに映像信号の解像度のままで表
示します。
「フル 1」*1
コンピューター信号
*2:
「4:3」を選ぶと、縦横比を無視し
「16:9」
「フル 1」*1 *2
「16:10」
「フル 1」*1 *2
て画面いっぱいに投写します。
*3:入力信号によっては、下のように表示
される場合があります。この場合は
「16:9」を選んでください。
「4:3」*3
*4:入力信号によっては、下のように表
ビデオ信号
示される場合があります。この場合
は「ズーム」を選んでください。
「16:9」
「16:9」*4
画面モード *1
メニューで行う調整と設定
「4:3」
29
機能設定
本機が対応しているさまざまな機能を設定します。
項目
項目説明
音量
数値が大きくなると音量が大きくなり、小さくなると音量が
小さくなります。
マイク音量
マイク音量を調整します。*2
スピーカー
入/切:「入」を選ぶと、本機のスピーカーから音が出ます。
スピーカーから音を出したくない場合は、
「切」を選んでくだ
さい。
スマート APA
入/切:「入」を選ぶと、信号が入力されると自動的に APA
を実行します。*1
CC ディスプレイ
CC1 / CC2 / CC3 / CC4 / Text1 / Text2 /
Text3 / Text4:表示する CC(クローズドキャプション)
のサービス(字幕または文字情報)を選択します。
切:CC を表示しません。
ランプタイマー初期化
ランプを交換したときにランプタイマーを初期化します(90
ページ)。
スタートアップイメー
ジ
入/切:「入」を選ぶと起動時にスタートアップイメージが表
示されます。
インタラクティブ(VPL-SW635C のみ)
キャリブレーショ
ン
自動/手動(メイン)/手動(サブ)
:PC フリーインタラク
ティブ機能(61 ページ)とマウスモード機能(68 ページ)の
キャリブレーションを実行します。
「自動」を選ぶと、キャリ
ブレーションを自動的に実行します。「手動(メイン)
」を選
ぶと、メインペンの手動キャリブレーションを実行します。
「手動(サブ)
」を選ぶと、サブペンの手動キャリブレーショ
ンを実行します。*3、*4、*5
PC フリーインタラ オン/オフ:コンピューターとプロジェクターが USB ケーブ
クティブ
ルで接続されていないとき、「オン」を選ぶと、ツールバーが
表示されます。「オフ」を選ぶと、ツールバーは表示されず、
PC フリーインタラクティブ機能は使用できません。*6
タイプ B USB 割り オフ / 入力 A/ 入力 B/ 入力 C/ ネットワーク /USB(タイプ
当て
B):Interactive Presentation Utility 2 またはマウスモードを
使用するときの映像を選びます。入力切替パレットで選択さ
れている、投写中の映像の「入力端子」
(16 ページ)と同じ入
力端子を選ぶと、その映像の上で Interactive Presentation
Utility 2 または、マウスモードを使用できます。
「オフ」を選ぶと、Interactive Presentation Utility 2 とマウス
モードは使用できません。
30
機能設定
項目
ホワイトボード
データ
項目説明
取り出し/本体へ保存:「取り出し」を選ぶと USB ケーブル
を経由して、ホワイトボードモードでプロジェクター本体に
保存したデータをコンピューターに移すことができます。「本
体へ保存」を選ぶと、PC フリーインタラクティブ機能のメイ
ンツールバーの保存ボタンをクリックすることにより、投写
中のホワイトボードモードの描画データをプロジェクター本
体に保存できます。*7 *8
ご注意
*1:RGB 入力端子(入力 A、入力 B)からコンピューター信号が入力された時に APA
が実行されます。
*2:音量の設定値に基づき、マイク音量の最大値が決定されます。
*3:実行開始前に、「キャリブレーションを実施しますか?」とメッセージが表示されま
す。「はい」を選ぶと、キャリブレーションを実行します。
*4:コンピューターで Interactive Presentation Utility 2 を起動している場合は、
Interactive Presentation Utility 2 のキャリブレーションを実行してください。
*5:キャリブレーション実行中に、メニューを表示したり、または警告や注意などのメッ
また、キャリブレーションの操作を 20 秒以上中断した場合も、手動のキャリブレー
ションは中止されます。
*6:PC フリーインタラクティブ機能を使用中に、メニューを表示させると、PC フリー
インタラクティブ機能は一時的に使用できなくなり、ツールバーおよび描画データが
非表示になります。また、メニューを非表示にすると、PC フリーインタラクティブ
機能を再度使用できます。警告や注意などのメッセージが表示された場合、PC フ
リーインタラクティブ機能は使用できません。PC フリーインタラクティブ機能の設
メニューで行う調整と設定
セージが表示された場合は、キャリブレーションは中止されます。
定については、61 ページをご覧ください。
*7:プロジェクター内部のホワイトボードデータにアクセスしているとき、「本体へ保存」
を選ぶと、ファイルが破損するおそれがあります。ホワイトボードデータにアクセス
しているときは、操作しないでください。
*8:コンピューターとプロジェクターが USB ケーブルで接続されていても、「取り出し」
が選ばれている場合は、ホワイトボードデータをプロジェクターに保存できません。
機能設定
31
操作設定
メニューやリモコンによる操作のための機能を設定します。
項目
項目説明
表示言語
メニューやメッセージなどに使用する言語を設定します。
画面表示
入:すべての画面表示が有効になります。
切:メニューの表示、警告メッセージ、お知らせなど以外の画面表示
が出なくなります。
セキュリティ
ロック *1
入/切:パスワードを設定し、利用者を制限することができます。セ
キュリティロックの設定手順は以下のとおりです。
1 「入」を選び、ENTER ボタンを押して設定画面を表示する。
2 MENU、V/v/B/b、ENTER の 6 つのボタンを使用してパスワー
ドを入力する。
(出荷時は“ENTER, ENTER, ENTER, ENTER”
が設定されています。)
3 MENU、V/v/B/b、ENTER の 6 つのボタンを使用して新しいパ
スワードを入力する。
4 確認のため、もう一度新しく設定したパスワードを入力する。
パスワードは電源コードの抜き差しをしたあと、電源を入れたときに
入力します。
「切」を選ぶとセキュリティロックを解除できます。このときも、パ
スワードの入力が必要です。
パスワードの入力に 3 回続けて失敗すると、これ以降の操作ができま
せん。その場合は、?/1 ボタンを押して一度スタンバイにし、もう一
度電源を入れ直してください。
操作キーロック 入/切:「入」を選ぶと、操作部での操作ができなくなります。ただ
し、
「入」の場合でも以下の操作はできます。
・ スタンバイ状態で、?/1 ボタンを約 10 秒押す。
c 電源が入ります。
・ 電源が入った状態で、MENU ボタンを約 10 秒押す。
c「操作キーロック」が「切」になり、操作部の操作が可能になり
ます。
ご注意
*1:パスワードが分からなくなった場合、本機を使用することができなくなります
ので充分にご注意ください。ソニーの相談窓口にお問い合わせいただくと、パ
スワードをご案内いたします。その際は、本機のシリアル番号とお客様の確認
が必要になります。(確認方法は、販売国/地域によって異なります。
)
32
操作設定
接続/電源設定
接続、電源に関わる機能を設定します。
項目
項目説明
有線 LAN 設定
IP アドレ
ス設定
*9
自動(DHCP):ルーターなどの DHCP サーバー機能により、自動
でネットワークの設定を割り当てます。
手動:手動でネットワークを設定します。
無線 LAN 設定
*10
無線 LAN
接続
*8
無線 LAN
入/切:USB ワイヤレス LAN モジュール(別売)の電波出力の有
効/無効を設定します。
アクセスポイント(オート)/アクセスポイント(手動)/クライ
動作モード アント *11:無線 LAN の動作モードを変更します。*12
設定 *14
入力 A 信号種別
オート/コンピューター/ビデオ GBR /コンポーネント:
「オー
ト」を選ぶと、入力 A を選んでいるときの映像信号の種別を自動
省エネ設定
ランプモー 高/標準/低/オート *5 *7*15:「高」を選ぶと、映像は明るくな
ド
り、消費電力が高くなります。「低」を選ぶと、消費電力が最も少
なくなりますが、映像は暗くなります。
「オート」を選んだ場合は、
入力された映像により輝度が自動調整されます。暗い映像は、輝度
を調整して投写することで、省電力につながります。一方、明るい
映像は、輝度を調整せず明るく投写します。
輝度一定
メニューで行う調整と設定
的に選びます。*1
入 / 切:ランプモードが「高」のときに設定できます。光源を一定
の輝度で出力します。*13
オートパワーセービング
無信号時設 ランプオフ:本体に信号が入力されない状態が約 10 分続いた場合
定 *16
に、自動的にランプを消灯して消費電力を少なくすることができま
す。信号が入力されるか、ボタンを操作すると再びランプが点灯し
ます。ランプオフ状態では、ON/STANDBY インジケーターはオ
レンジ色に点灯します(82 ページ)
。
スタンバイ *6:本体に信号が入力されない状態が約 10 分続くと自
動的に電源が切れ、スタンバイ状態になります。
切:無信号時設定機能を無効にします。
接続/電源設定
33
項目
項目説明
信号無変化 ランプ減光 *4 *5 *7:本体に入力されている映像に変化が無い状態
時設定 *17
が続いた場合(約 10 秒)に、ランプモードの設定からランプ出力
の低減(約 10%∼ 15%*3)を徐々に行います。また、任意の設定
時間(5 分 /10 分 /15 分 /20 分 / デモ)の入力信号無変化検出
により、自動的に約 30%のランプ出力へ徐々に減光します。また、
減光中は「ランプ減光」のお知らせが表示されます。「デモ」を選
択した場合、約 40 秒程度で減光を開始します。信号変化または、
操作(リモコン / 操作部)を検出すると、元の明るさに戻ります。
切:信号無変化時設定機能を無効にします。
スタンバイ 標準/低:「低」を選ぶと、スタンバイ時の消費電力が少なくなり
モード *2
ます
ダイレクトパワー 入/切:「入」を選ぶと、電源コードをコンセントに接続したとき
オン
に、スタンバイ状態を経ずに電源が「入」になるようになります。
電源を切るときは、ダイレクトパワーオンの設定に関わらず、スタ
ンバイを経ずに電源コードを抜くことができます。
ご注意
*1:入力される映像信号によっては、最適にならない場合があります。その場合は、接続
している機器に応じて手動で設定してください。
*2:スタンバイモードが「低」の場合、スタンバイ時にネットワークおよびネットワーク
コントロール機能は使用できなくなります。
*3:ランプモードの設定により異なります。
*4:ランプ減光は、時間をかけて徐々に行われるので、減光されていることに気づかない
場合があります。そのため、入力信号が変化して元の明るさに戻ったときに、減光さ
れていたことに気づく場合があります。
*5:ランプ点灯後、約 3 分間はこのモードは機能しません。また、入力されている映像に
より信号変化 / 無変化を検出できない場合があります。減光した状態で使用を続けた
場合、一定時間毎に明るくなる場合がありますが故障ではありません。無信号時設定
が有効の場合は、その動作が優先されます。
*6:無入力信号時に自動的にスタンバイ状態にさせたくない場合には、設定を「切」にし
てください。.
*7:
「USB( タイプ A)
」
、「USB( タイプ B)
」または「ネットワーク」の入力端子を選ん
でいるときは動作しません。その場合、ランプモードは「標準」同等になります。
*8:無線 LAN 設定の反映には約数十秒かかります。
*9:IP アドレスを手動で設定する場合は、一度、
「手動」に変更し「適用」ボタンを押し
てから IP アドレスを入力してください。
34
接続/電源設定
*10:タブレット端末/スマートフォンから画像やファイルを送信して表示する(74 ペー
ジ)場合、「無線 LAN 動作モード設定」を「アクセスポイント(オート)
」もしく
は「アクセスポイント」(手動)」に設定すると、無線のアクセスポイントとして
USB ワイヤレス LAN モジュール(IFU − WLM3(別売)
)を使用できます。
*11:「アクセスポイント(手動)」の工場出荷時の設定は以下のとおりです。
SSID:VPL + 有線 LAN の MAC アドレス
セキュリティ方式:WEP(64bit)
パスワード:sony1
「アクセスポイント(手動)」の設定を変更する場合は、ウェブブラウザで変更して
ください。詳しくは、「プロジェクターの無線 LAN ネットワーク設定を行う」
(44 ページ)をご覧ください。
設定を「アクセスポイント(手動)」にした場合、ネットワーク経由でのプレゼン
テーション機能を使用する(70 ページ)ときに「手動接続」を選択し、接続してく
ださい。
*12:「クライアント」の設定は、ウェブブラウザで変更してください。詳しくは、
「プロ
ジェクターの無線 LAN ネットワーク設定を行う」(44 ページ)を参照してくださ
い。
*13:輝度一定モードは、本機使用初期から設定すると、最大約 2,000 時間有効です。そ
があります。
*14:無線 LAN 接続ができない場合は、Setup ページの Apply ボタンをもう一度押し、
接続の確認をしてください(
「プロジェクターの無線 LAN ネットワーク設定を行
う」
(44 ページ)
)。
*15:VPL-SW635C の場合、「PC フリーインタラクティブ」が「オン」になっているとき
は動作しません。その場合、
「ランプモード」は「標準」同等になります(38 ペー
ジ)
。
メニューで行う調整と設定
の後、自動的に無効になります。使用条件により、有効時間や明るさが変わること
*16:VPL-SW635C の場合、「PC フリーインタラクティブ」が「オン」になっているとき
は動作しません。その場合、
「無信号時設定」は「切」同等になります(38 ペー
ジ)
。
*17:VPL-SW635C の場合、「PC フリーインタラクティブ」が「オン」になっているとき
は動作しません。その場合、
「信号無変化時設定」は「切」同等になります(38
ページ)。
接続/電源設定
35
設置設定
本機を設置するときに使われる機能を設定します。
項目
画像反転
項目説明
上下左右/左右/上下/切:設置方法に応じて映像を水平または垂
直方向に反転します。*5
設置角度
床置き/天井つり/下向き投写/上向き投写/画像反転連動:設置
角度に応じて冷却設定を変更します。
「画像反転連動」を選ぶと、
「画像反転」の設定に基づいて冷却設定を変更します。*1
誤った設定のままで使用すると、部品の信頼性などに影響を与える
おそれがあります。
床置き
天井つり
下向き投写
(正面上向き)
水平設置
高地モード *2
上向き投写
(正面下向き)
垂直設置
入/切:高地(海抜 1500 m 以上)で使用する場合に「入」に設定
してください。誤った設定のままで使用すると、部品の信頼性など
に影響を与えるおそれがあります。
V キーストーン *3 *4 数値がプラス方向に大きくなると画面の上側の幅が小さくなり、マ
イナス方向に大きくなると画面の下側の幅が小さくなります。
ご注意
*1:
「画像反転連動」は、水平設置時のみ選択してください。垂直設置の場合は、本機の
設置方向に合わせて、必ず「下向き投写」または、
「上向き投写」を選択してくださ
い。
(イラスト参照)
*2:高地モードを「入」にした場合、ファンの回転数が上がり、音が少し大きくなりま
す。
*3:キーストーン補正は電子的な補正のため、画像が劣化する場合があります。
*4:VPL-SW635C の場合、キーストーン補正をした後にマウスモードを使用すると、イ
ンタラクティブペンとマウスの位置がずれることがあります。その場合は、キャリブ
レーションを再度実行してください。
*5:
「左右」または「上下」を選んだ場合、インタラクティブ機能は使用できません。
36
設置設定
情報
ランプの使用時間など、本機の情報を確認できます。
項目
項目説明
モデル名
本機のモデル名を表示します。
シリアル No.
本機のシリアル番号を表示します。
fH(水平周波数)/
現在入力されている信号の水平周波数/垂直周波数を表示しま
fV(垂直周波数)*1
す。
信号の種類
現在入力されている信号の種類を表示します。
ランプ使用時間
これまでのランプの使用時間を表示します。
ご注意
*1:入力信号によって表示されない場合があります。
メニューで行う調整と設定
情報
37
PC フリーインタラクティブ機能使用時の
ご注意(VPL-SW635C のみ)
PC フリーインタラクティブ機能使用時、画質設定および画面モードの項目は、背
景として使用する外部接続機器の映像には作用しますが、インタラクティブペンで
描画したものおよびホワイトボードモードには作用しません。詳しくは、以下の表
を参照してください。
描画したデータおよび
項目
ホワイトボードモードに対して
有効(a)/ 無効(f)
画質
設定
(24
ページ)
画質モード
f
標準に戻す
f
コントラスト
f
明るさ
f
色の濃さ
f
色あい
f
色温度
a
シャープネス
f
エキスパート ガンマモード
f
設定
画面
アスペクト
f
入力信号調整 APA
f
モード
フェーズ
f
(26
ピッチ
f
シフト
f
ページ)
また、「PC フリーインタラクティブ」を「オン」にすると、以下の項目も制限され
ます。
項目
省エネ設定
内容
ランプモード
接続/
「オート」選択時は、「標準」同等にな
ります。
電源
オートパワー 無信号時設定
「オフ」以外を設定しているときでも、
設定
セービング
「オフ」同等になります。
信号無変化時設定
(33
ページ)
38
PC フリーインタラクティブ機能使用時の ご注意(VPL-SW635C のみ)
B ネットワーク機能
ネットワーク機能を利用する
プロジェクターをネットワークに接続することで、以下のことができます。
・ ウェブブラウザを利用してプロジェクターの現在の状況を確認する。
・ ウェブブラウザを利用してプロジェクターを遠隔操作する。
・ プロジェクターからメールレポートを受け取る。
・ プロジェクターのネットワーク設定を行う。
・ アプリケーションを使用し、プロジェクターの投写画面上にメッセージを表示す
る。
・ 各種ネットワーク監視、制御プロトコル(Advertisement 、PJ Talk、PJ Link、
AMX DDDP (Dynamic Device Discovery Protocol)
、Crestron RoomView)に対
応。
ご注意
・ 使用環境によってはネットワーク上の意図せぬ第三者から製品にアクセスされる可能
性があります。本機をネットワークに接続する際には、セキュアなネットワークであ
ることをご確認の上ご使用ください。
・ 利用者が気付かないうちに、電波が届くところから意図せぬ第三者に通信内容を盗み
見られてしまうおそれがあります。無線 LAN 通信を利用する際は、通信内容を保護す
るために、適切なセキュリティ対策をしてください。
・ セキュリティの面から、製品をネットワークに接続してご使用になる際は、ブラウザ
でコントロール画面にアクセスし、アクセス制限設定を工場出荷時の設定値から変更
・ 設定作業中または設定作業後のブラウザで他のサイトを閲覧しないでください。ブラ
ウザにログインした状態が残りますので、意図しない第三者の使用や悪意のあるプロ
グラムの実行を防ぐために、設定作業が完了したら必ずブラウザを終了してください。
・ 説明で使用している画面はイメージです。ご使用になっている機種によっては異なる
ネットワーク機能
して設定することを強く推奨します。
(40 ページ)
また、定期的にパスワードを変更することを推奨します。
場合があります。あらかじめご了承ください。
・ 使用できるウェブブラウザは、Internet Explorer 8/9/10 です。
・ 表示可能言語は英語のみです。
・ コンピューターからプロジェクターにアクセスする際、ブラウザの設定が「プロキシ
サーバーを使用する」になっている場合は、チェックマークをクリックし、プロキシ
サーバーを使用しない設定にしてください。
・ メッセージを表示するには、専用のアプリケーション Projector Station for Network
Control (バージョン 1.1 以降)が必要です。Projector Station for Network Control に
関しては、販売店へお問い合わせください。
ネットワーク機能を利用する
39
ウェブブラウザでプロジェクターのコントロール画面を開く
1
LAN ケーブルをつなぐ(11 ペー
コントロール画面の操作方法
ジ)。
ページを切り換える
2
プロジェクターのネットワーク設
ページ切換えボタンをクリックして、
定を行う。
設定したいページを表示してください。
「接続/電源設定」の「有線 LAN
設定」でプロジェクターのネット
ワーク設定を行ってください(33
ページ)。
3
ウェブブラウザを起動し、アドレ
ページ切換えボタン
ス欄に以下を入力し <ENTER>
キーを押す。
アクセス制限を設定する
設定」で確認できます(33 ペー
各ページの利用者を次のように制限で
きます。
Administrator:すべてのページ
にアクセス可能。
User:Setup ページ以外にアクセ
ス可能。
Setup ページ内の Password ページから
ジ)。
設定します。
ブラウザに以下のようなコントロー
初めて Setup ページにアクセスすると
ル画面が表示されます。
きは、User の Name に「root」、
http://xxx.xxx.xxx.xxx
(xxx.xxx.xxx.xxx:プロジェクター
の IP アドレス)
プロジェクターの IP アドレスは、
「接続/電源設定」の「有線 LAN
Password に「Projector」を入力して
アクセスしてください。
なお、Administrator の Name は
「root」に固定されています。
一度ネットワーク設定を行えば、次
回からは手順 3 の操作だけでコント
ロール画面を表示できます。
「管理者」権限の入力エリア
「ユーザー」権限の入力エリア
40
ネットワーク機能を利用する
パスワードを変更する場合は、設定さ
れているパスワード(*****)を削除して
プロジェクターを操作する
から、新しいパスワードを入力してく
Control ページからプロジェクターを操
ださい。
作します。
ご注意
パスワードを忘れた時は、ソニーの相談
窓口へお問い合わせください。
プロジェクターの状態を確認する
Information ページを開くと、プロジェ
クターの現在の状態を確認できます。
操作エリア
各ボタンの働きは、リモコンのボタン
と同じになります。
メールレポート機能を利用する
Setup ページからメールレポート機能
情報エリア
を設定します。
ボタンを押すまで適用されません。
1
メールレポートに記載される所有
者情報を入力する。
ネットワーク機能
Setup ページで入力した値は、Apply
Owner information ボタンを押し、
メールレポートに記載される所有者
情報を入力します。
ネットワーク機能を利用する
41
Mail Report ボタン
2
3
Owner information
ボタン
2
1
4
メールレポートのタイミングを設
定する。
Mail Report ボタンを押し、Mail
6
5
Report ページを開く。
Lamp Reminder(Lamp1):ラ
ンプ交換のためのレポートタイ
ミングを設定します。本体側で
3
送信先メールアドレスを入力す
ランプタイマー初期化を実行す
る。
るとリセットされます。(30
Email Address に送信先のメールア
ページ)
ドレスを入力し、発行するメールレ
ポートの Report Timing チェック
Maintenance Reminder:任意の
ボックスにチェックをします。
メンテナンスのレポートタイミ
ングを設定します。RESET
チェックボックスをチェック
し、Apply ボタンを押すとリ
セットされます。
4
メールレポートを送信するための
メールアカウントを設定する。
Mail Address:メールアドレスを
入力します。
Outgoing Mail Server
(SMTP)
:送信メールサーバー
(SMTP)のアドレスを入力しま
す。
Required Authentication:メー
ル送信に認証が必要な場合に
チェックします。
42
ネットワーク機能を利用する
Requires the use of POP
Authentication before send
・ 文字列が入力できるボックスに「'」「"」
「¥」「&」「<」
「>」の 6 文字は使用で
きません。
email(POP before SMTP)
:
メール送信時に POP 認証を行
う場合にチェックします。
Incoming Mail Server
(POP3)
:POP3 認証で使用さ
れる受信メールサーバー
(POP3)のアドレスを入力しま
す。
Account Name:アカウント名を
入力します。
プロジェクターの有線 LAN ネッ
トワーク設定を行う
Setup ページで有線 LAN ネットワーク
機能を設定します。
Setup ページで入力した値は、Apply
ボタンを押すまで適用されません。
1
Network ボタンを押し、
Network ページを開く。
Password:パスワードを入力し
ます。
SMTP Authentication:メール
送信時に SMTP 認証を行う場合
にチェックします。
Account Name:アカウント名を
入力します。
Password:パスワードを入力し
5
メールレポートの内容を確認す
Network ボタン
る。
View ボタンを押すと、送信される
メールレポートの内容が表示されま
す。
6
テストメールを送信する。
チェックボックスにチェックを入れ
て Apply ボタンを押すと、設定し
た送信先アドレスにテストメールが
送信されます。
ご注意
・ Outbound Port25 Blocking を行ってい
るネットワークでは SMTP サーバーに
は接続できないためメールレポート機
能を使用することはできません。
2
有線 LAN
設定エリア
Internet Protocol を設定する。
ネットワーク機能
ます。
Obtain an IP address
automatically:ルーターなど
の DHCP サーバー機能により、
自動でネットワークの設定を割
り当てます。IP Address、
Subnet Mask、Default
Gateway、Primary DNS、
Secondary DNS には、DHCP
サーバーにより割り当てられた
値が表示されます。
Specify an IP address:手動で
ネットワークを設定します。
ネットワーク機能を利用する
43
− IP Address:プロジェクターの
1
IP アドレスを入力します。
WLAN Setting ボタンを押し、
WLAN Setting ページを開く。
− Subnet Mask:プロジェクター
2
のサブネットマスクを入力しま
す。
− Default Gateway:プロジェク
ターのデフォルトゲートウェイ
を入力します。
− Primary DNS:プロジェクター
のプライマリ DNS サーバーを
入力します。
− Secondary DNS:プロジェク
ターのセカンダリ DNS サー
バーを入力します。
WLAN Setting ボタン
3
Ethenet を設定する。
MAC Address:プロジェクター
の MAC アドレスが表示されま
す。
Speed:プロジェクターのネット
ワークの速度を選択します。
2
3-(a)
WLAN Setting で USB ワイヤレ
ス LAN モジュールの電波出力の
有効または無効を設定する。
Wireless ON:USB ワイヤレス
LAN モジュールの電波出力を有
効にします。
プロジェクターの無線 LAN ネッ
トワーク設定を行う
Setup ページで無線 LAN ネットワーク
機能を設定します。
Setup ページで入力した値は、Apply
ボタンを押すまで適用されません。
無線 LAN ネットワーク機能のご使用
には、USB ワイヤレス LAN モジュー
ル IFU-WLM3( 別売)が必要です。
44
ネットワーク機能を利用する
Wireless OFF:USB ワイヤレス
LAN モジュールの電波出力を無
効にします。
WLAN Network:USB ワイヤレ
ス LAN モジュールのモード設
定を行います。
項目
Access Pt.
(Auto)
説明
USB ワイヤレス LAN
モジュールをアクセス
ポイントとして動作さ
せ、無線 LAN に関す
る設定項目は自動で設
定します。
項目
Access Pt.
(Manual)
Client
説明
USB ワイヤレス LAN
モジュールをアクセス
ポイントとして動作さ
せ、無線 LAN に関す
る設定項目は手動で設
定します。
USB ワイヤレス LAN
モジュールをクライア
ントとして動作させま
す。
3 (a)Access Pt. Mode 時の設定
Encryption Type:WLAN
Network が「Access Pt.
(Auto)」の場合、アクセスポイ
ントのセキュリティ方式が表示
されます。また、
「Access Pt.
(Manual)
」の場合は、 アクセ
スポイントのセキュリティ方式
を以下の中から選択します。
Encryption
説明
Type
Open
アクセスポイントのセ
キュリティ方式をオー
を入力する。
USB ワイヤレス LAN モジュールを
アクセスポイントとして動作させた
場合、アクセスポイントに関する設
定項目を設定します。
Probe Response ON:クライア
ントからのプローブ要求に対し
て、プローブ応答をします。
Probe Response OFF:クライア
WLAN Network が「Access Pt.
(Auto)」の場合、アクセスポイ
WEP 64bit
キュリティ方式を 64bit
の WEP 方式にします。
WEP 128bit アクセスポイントのセ
キュリティ方式を
128bit の WEP 方式に
します。
MIX(WPA- アクセスポイントのセ
PSK/WPA2- キュリティ方式を MIX
PSK(TKIP/ 方式にします。(WPAAES))
PSK(TKIP/AES)と
WPA2-PSK(AES)の
両方のセキュリティ方
ントの SSID が表示されます。
また、
「Access Pt.(Manual)」
の場合は、アクセスポイントの
SSID を入力します。
Channel Setting:WLAN
Network が「Access Pt.
(Auto)」の場合、アクセスポイ
ントのチャンネルが表示されま
す。また、
「Access Pt.
(Manual)」の場合は、アクセス
ポイントのチャンネルを選択し
にします。
アクセスポイントのセ
WPA2-PSK
(AES)
ネットワーク機能
ントからのプローブ要求に対し
て、プローブ応答をしません。
Network Name(SSID):
プンシステム認証方式
式に対応します。
)
アクセスポイントのセ
キュリティ方式を WPA2PSK(AES)方式にしま
す。
Key:選択した Encryption Type
に応じ、アクセスポイントのセ
キュリティ方式のパスワードを
入力します。
ます。
ネットワーク機能を利用する
45
Encryption
パスワード
Type
Open
パスワードは入力でき
Connection Status:接続対象の
アクセスポイントとの接続状態
が表示されます。
ません。
5 文字のアスキーコー
ESSID:接続対象のアクセスポイ
ドのパスワードを入力
Encryption Type:接続対象のア
してください。
WEP 128bit 13 文字のアスキーコー
クセスポイントのセキュリティ
WEP 64bit
ドのパスワードを入力
してください。
MIX(WPA- 8 から 63 文字のアス
PSK/WPA2- キーコードのパスワー
ントの ESSID を入力します。
方式を選択します。
Encryption
説明
Type
Open
アクセスポイントのセ
キュリティ方式をオー
PSK(TKIP/ ドを入力してください。
プンシステム認証方式
AES))また
は WPA2PSK(AES)
(b)Client Mode 時の設定を入
力する。
WEP 64bit
にします。
アクセスポイントのセ
キュリティ方式を 64bit
の WEP 方式にします。
WEP 128bit アクセスポイントのセ
USB ワイヤレス LAN モジュールを
キュリティ方式を
クライアントとして動作させた場
128bit の WEP 方式に
合、クライアントに関する設定項目
(接続対象のアクセスポイントの設
定項目)を設定します。
します。
MIX(WPA- アクセスポイントのセ
PSK/WPA2- キュリティ方式を MIX
PSK(TKIP/ 方式にします。
(WPAAES)
)
PSK(TKIP/AES)と
WPA2-PSK(AES)の
両方のセキュリティ方
WPA2-PSK
(AES)
式に対応します。
)
アクセスポイントのセ
キュリティ方式を
WPA2-PSK(AES)方
式にします。
Key:選択した Encryption Type
に応じ、アクセスポイントのセ
キュリティ方式のパスワードを
入力します。
46
ネットワーク機能を利用する
− Primary DNS:プロジェクター
Encryption
パスワード
Type
Open
パスワードは入力でき
WEP 64bit
のプライマリ DNS サーバーを
入力します。
− Secondary DNS:プロジェク
ません。
5 文字のアスキーコー
ターのセカンダリ DNS サー
ドのパスワードを入力
バーを入力します。
してください。
WEP 128bit 13 文字のアスキーコー
MAC Address:USB ワイヤレス
LAN モジュールの MAC アドレ
ドのパスワードを入力
してください。
MIX(WPA- 8 から 63 文字のアス
PSK/WPA2- キーコードのパスワー
PSK(TKIP/ ドを入力してください。
スが表示されます。
プロジェクターの入力端子ラベ
ルを設定する
AES))また
Setup ページで、投写画面上に表示さ
は WPA2-
れる入力端子のラベル名を変更します。
PSK(AES)
Setup ページで入力したラベル名は、
Apply ボタンを押すまで適用されませ
Obtain an IP address
ん。
automatically:ルーターなど
の DHCP サーバー機能により、
自動でネットワークの設定を割
1
Advanced Menu ボタンを押し、
Setup ページを開きます。
り当てます。IP Address、
ネットワーク機能
Subnet Mask、Default
Gateway、Primary DNS、
Secondary DNS には、DHCP
サーバーにより割り当てられた
値が表示されます。
Specify an IP address:手動で
ネットワークを設定します。
− IP Address:プロジェクターの
IP アドレスを入力します。
− Subnet Mask:プロジェクター
のサブネットマスクを入力しま
Advanced Menu ボタン
す。
− Default Gateway:プロジェク
ターのデフォルトゲートウェイ
を入力します。
ネットワーク機能を利用する
47
2
Input Label ボタンを押し、入力
3
Apply ボタンを押して設定内容を
端子ラベル設定画面を開きます。
確定します。
変更したいラベルのチェックボック
プロジェクターの入力を切り替える
スを外し、ラベル名を入力してくだ
さい。下記の文字を最大 20 文字ま
と、設定したラベル名が反映されま
す。
で入力できます。
アルファベット:
「a」∼「z」、
「A」∼「Z」
数字:
「0」∼「9」
記号:
「.」
、「,」
、「:」
、「;」
、「!」、
「?」
、
「'」
、「"」、
「#」
、「$」
、「%」、
「&」、
「@」、
「(」
、「)」、
「<」、
「>」
、「[」、
「]」、
「{」
、「}」、
「|」
、「=」
、「*」
、
「+」、
「-」
、「/」、
「_」
、「\」、
「^」
、
「`」、
「~」、スペース
入力端子ラベル表示画面
プロジェクターの制御プロトコ
ルを設定する
Setup ページから制御プロトコルの設
定を変更します。Setup ページで入力
した値は、Apply ボタンを押すまで適
用されません。
1
Advanced Menu ボタンを押し、
Setup ページを開きます。
Input Label ボタン
デフォルト
設定を使用
入力端子ラベル名
Advanced Menu ボタン
48
ネットワーク機能を利用する
2 (a)Advertisement を設定す
る。
Advertisement Service 設定エリア
− Port No.: Advertisement の送
信ポートを入力します。工場出
荷時は「53862」に設定されて
います。
− Interval: Advertisement の送
信間隔(秒)を入力します。工
場出荷時は「30」に設定されて
います。
− Broadcast Address:
Advertisement によるデータの
送信先を入力します。何も入力
しない場合には、同一サブネッ
ト内にブロードキャストしま
す。
Advertisement ボタン
Start Advertisement Service:
Advertisement のオン、オフを
(b)PJ talk を設定する。
PJ Talk Service 設定エリア
設定します。Advertisement に
関する設定項目は、オンにした
場合にのみ反映されます。工場
出荷時はオフに設定されていま
ネットワーク機能
す。
− Community: Advertisement
と PJ Talk のコミュニティ
(Community)名を入力します。
変更すると、PJ Talk のコミュ
ニティ名も変更されます。入力
は 4 文字の英数字のみです。工
場出荷時は「SONY」に設定さ
PJ Talk ボタン
れています。他のコンピュー
Start PJ Talk Service:PJ Talk
ターによるプロジェクターへの
のオン、オフを設定します。PJ
不要なアクセスを避けるため、
Talk に関する設定項目は、オン
コミュニティ名を工場出荷時の
にした場合にのみ反映されま
設定から変更することを推奨し
す。工場出荷時はオフに設定さ
ます。
れています。
− Community:Advertisement
と PJ Talk のコミュニティ
(Community)名を入力します。
ネットワーク機能を利用する
49
変更すると、Advertisement の
コミュニティ名も変更されま
(c)PJ Link を設定する。
PJ Link Service 設定エリア
す。入力は 4 文字の英数字のみ
です。工場出荷時は「SONY」
に設定されています。 他のコン
ピューターによるプロジェク
ターへの不要なアクセスを避け
るため、コミュニティ名を工場
出荷時の設定から変更すること
を推奨します。
− Port No.:PJ Talk のサーバー
ポートを入力します。工場出荷
時は「53484」に設定されてい
ます。
− Timeout:PJ Talk の通信が途
絶えた場合に接続を切断するま
での時間を入力します。工場出
荷時は「30」に設定されていま
す。
− Host Address:PJ Talk のサー
バーが受信許可する IP アドレ
スを入力します。何も入力しな
い場合には、どの IP アドレス
からもコマンドの受信を許可し
ます。IP アドレスを入力された
時点で、入力された IP アドレ
スからのみアクセスを許可する
ようになります。セキュリティ
上、IP アドレスを入力し、アク
セスを制限することを推奨しま
す。
50
ネットワーク機能を利用する
PJ Link ボタン
Start PJ Link Service:PJ Link
機能のオン、オフを設定しま
す。PJ Link に関する設定項目
は、オンにした場合にのみ反映
されます。工場出荷時はオフに
設定されています。
− Requires Authentication:PJ
Link の認証機能のオン、オフを
設定します。
− Password:PJ Link の認証パス
ワードを入力します。工場出荷
時のパスワードは PJ Link の仕
様を参照してください。
(d)システムサービス機能を設定
する。
(e)ネットワーク設定を工場出荷
状態する。
システムサービス設定エリア
Reset ボタン
Service ボタン
Start DDDP Service:DDP 機能
のオン、オフを設定します。詳
Reset
Reset:ウェブブラウザから設定
できる項目全てを工場出荷時の
状態にします。
細は、AMX Corporation の
DDP プロトコルの仕様を参照し
てください。工場出荷時はオフ
に設定されています。
ネットワーク機能
− Crestron Control:詳細は、
Crestron Corporation の商品カ
タログなどを参照してくださ
い。
− IP Address:Crestron システ
ムのサーバーを入力します。
− IP ID:CIP プロトコルの IP ID
を入力します。
− Port No.:CIP プロトコルの
サーバーのポート番号を入力し
ます。
ネットワーク機能を利用する
51
B インタラクティブ機能
Interactive Presentation Utility 2 を使
用する
(VPL-SW635C/SW630C/
SW620C のみ)
デスクトップモードではインタラクティブペンディバイス(メイン:IFU-PN250A、
サブ:IFU-PN250B)とアプリケーション Interactive Presentation Utility 2 を使用
することで、プロジェクターを様々な用途において、さらに効果的に使用すること
ができます。
インタラクティブペンデバイスのマウス機能(メインのみ)を使用することで、投
写画面上でコンピューターやアプリケーションをマウス同様に操作できます。ま
た、アプリケーションの描画機能を使用することで、マウスの代わりにインタラク
ティブペンデバイスで投写画面に映し出されたファイル上に直接描き込みし、保存
することができます。
デスクトップモード
ホワイトボードモード
インタラクティブペンのマウス機能(メインのみ)の操作方法
・ 左クリック:ペンでスクリーンを一回タッチする
・ ダブルクリック:ペンでスクリーンを2回タッチする
・ ドラッグ アンド ドロップ:ペンでスクリーンをタッチしたまま移動する
Interactive Presentation Utility 2 を起動すれば、インタラクティブペンデバイスを
使用することで 投写画面上に線や図形などの描画ができます。ホワイトボードモー
ドでは投写画面を電子ホワイトボードとして使用できます。また、背景をお好みの
画像やテンプレートから選択することもできます。
52
Interactive Presentation Utility 2 を使用する(VPL-SW635C/SW630C/SW620C のみ)
描く
消す
保存する
インタラクティブペンデバイスのメインとサブを使用すれば、二人同時に描画でき
ます。メインでは全ての機能が使用できますが、サブでは描画機能のみ使用できま
す。
この機能を使うためにはコンピューターに Interactive Presentation Utility 2 をインス
トールする必要があります。Interactive Presentation Utility 2 のソフトウェアアップ
デートについて、詳細はソニーのホームページをご覧ください。
http://www.sony.jp/vpl/support/download/index.html
ご注意
・ インタラクティブ機能はペンデバイスの先から発する赤外線をプロジェクター本体の
受光窓で感知することで作動します。以下の注意事項を必ず守ってください。
- 受光窓に直接、蛍光灯の光やその他強い光が差さないようにしてください。
- ペン先や受光窓を手や物などで遮蔽しないでください。
- 他の赤外線通信機器や強いノイズを発生する機器により誤動作、もしくは使用できな
くなる場合があります。
・ キャリブレーションの実行中は、以下の注意事項を守ってください。
- プロジェクター本体の受光窓とスクリーンの間には物などを置かないでください。
- プロジェクターやスクリーンを動かさないでください。
てください。
- 強い光や外光がスクリーンに直接当たらないようにしてください。
- 周囲を少し暗くした状態で、キャリブレーション(自動)を実行してください。
- 周囲を少し暗くした状態でもキャリブレーション(自動)が正しく動作しない場合、
キャリブレーション((手動)メイン)またはキャリブレーション((手動)サブ)を
クリックし、手動で調整してください。
インタラクティブ機能
・ キャリブレーション(自動)が正しく動作しないときは、以下の内容に従って対処し
- 白色ではないスクリーンを使用した場合、キャリブレーション(自動)が実行できな
いおそれがあります。
・ インタラクティブ機能が動作する画面サイズは、最大 100 インチです。
Interactive Presentation Utility 2 を使用する(VPL-SW635C/SW630C/SW620C のみ)
53
USB ケーブルでコンピューターと接続する
本機とコンピューターがコンピューターケーブルで接続されていることを確認して
ください。コンピューターケーブルの接続について詳しくは「接続のしかた」(9
ページ)をご覧ください。
USB 端子
(タイプ A)
コンピュ
ーター
コンピューターケーブル
Windows の場合
Interactive Presentation Utility 2 をインストールする
動作環境
・ CPU:Celeron 2.1GHz 相当以上
・ メモリー:256MB 以上(512MB を推奨)
・ ハードディスクの空き容量:1GB 以上
・ 対応 OS:
Windows XP/Vista/Windows7*1/Windows 8*1
*1:32 ビット版 / 64 ビット版
1
起動中のアプリケーションを全て終了する。
2
CD-ROM をコンピューターの CD-ROM ドライブにセットし、CD-ROM
内の「Interactive Presentation Utility 2.exe」を開く。
3
ウィザードの指示に従ってアプリケーションをインストールする。
Interactive Presentation Utility 2 をアンインストールをするには、[ スタート ] [ すべてのプログラム ] - [Interactive Presentation Utility 2] - [Uninstall] を選んで
ください。
Interactive Presentation Utility 2 を設定する
1
プロジェクターとコンピューターをコンピューターケーブルとUSBケーブ
ルで接続し(54 ページ)
、プロジェクターで映像を投写する。
映像信号(VGA)のコンピューターケーブル(ミニ D-sub15 ピンケーブル、
HDMI ケーブル)の接続について詳しくは、9 ページをご覧ください。
54
Interactive Presentation Utility 2 を使用する(VPL-SW635C/SW630C/SW620C のみ)
2 「インタラクティブ」で「ホワイトボードデータ」を「取り出し」に設定す
る(VPL-SW635C のみ)
。
3 「タイプ B USB 割り当て」
(30 ページ)で、スクリーン上の入力切替パレッ
トの「入力端子」
(16 ページ)と同じ入力端子を選び、Interactive
Presentation Utility 2 を使用する映像を選ぶ(VPL-SW635C のみ)。
Interactive Presentation Utility 2 を使用するための各項目の設定方法は下記の 2 通
り(a、b)です。
PC フリー ホワイト
入力切替パレットで選
インタラ
ボード
択されている入力端子
クティブ
データ
a
オン
Type B USB
割り当て
Interactive
Presentation
Utility 2
取り出し 「入力 A」、
「入力 B」
、 左と同じ入力端子 起動中
「入力 C」
、「USB(タ
イプ B)
」
、「ネット
が選択されてい
る。
ワーク」のいずれか
b
オフ
取り出し 「入力 A」、
「入力 B」
、 左と同じ入力端子 起動中
「入力 C」
、「USB(タ
イプ B)
」
、「ネット
が選択されてい
る。
ワーク」のいずれか
4
Interactive Presentation Utility 2 を起動する。
[ スタート ] - [ すべてのプログラム ] - [Interactive Presentation Utility 2] [Interactive Presentation Utility 2] を選んでください。
Interactive Presentation Utility 2 が起動するとタスクバーにアイコンが表示さ
Interactive Presentation Utility 2 を使用する(VPL-SW635C/SW630C/SW620C のみ)
インタラクティブ機能
れ、画面上にツールバーが表示されます。
55
ツールバー
キャリブレーション(自動/手動)
キャリブレーションは、ペン(メイン、
サブ)で指した点と、プロジェクター
画面上のカーソルがある点の位置をそ
ろえます。
「キャリブレーション(自動)
」では、
自動的にキャリブレーションを実行で
きます。
メインペンのツールバー
タスクバー
プロジェクターとコンピューター接続時
プロジェクターとコンピューター未接続時
a
b
c
a キャリブレーション(自動)
b キャリブレーション(手動(メイ
ン)
)
c キャリブレーション(手動(サ
ブ)
)
「キャリブレーション」をクリックし、
「キャリブレーション(自動)
」を選び
ます。キャリブレーションが自動的に
開始されます。
56
Interactive Presentation Utility 2 を使用する(VPL-SW635C/SW630C/SW620C のみ)
インタラクティブペンデバイスで操
作する
インタラクティブペンデバイスで、画
面に表示されているツールバーの機能
を使用できるようになります。詳細は、
Interactive Presentation Utility 2 の
ユーザーガイドをご覧ください。
Interactive Presentation Utility
2 を終了する
タスクバーのアイコンをクリックして
ポップアップメニューを表示し、
「終
了」を選択してください。
インタラクティブ機能
Interactive Presentation Utility 2 を使用する(VPL-SW635C/SW630C/SW620C のみ)
57
Mac の場合
Interactive Presentation Utility 2 をインストールする
動作環境
・ CPU:Pertium III 相当以上
・ メモリー: 256MB 以上(512MB を推奨)
・ ハードディスクの空き容量: 250MB
・ 対応 OS:OS X 10.6.x/10.7.x/10.8.x/10.9.x
Interactive Presentation Utility 2 を使用するためには Interactive Presentation
Utility 2 のインストールが必要です。
1
起動中のアプリケーションを全て終了する。
2
CD-ROM 内の [Interactive Presentation Utility 2.pkg] 開く。
3
画面の指示に従ってアプリケーションをインストールする。
Interactive Presentation Utility 2 をアンインストールをするには、アプリケー
ションフォルダの [Interactive Presentation Utility 2] フォルダをゴミ箱に移動
し、ゴミ箱を空にしてください。
Interactive Presentation Utility 2 を設定する
1
プロジェクターとコンピューターをコンピューターケーブルと USB ケーブ
ルで接続し(54 ページ)
、プロジェクターで映像を投写する。
映像信号(VGA)のコンピューターケーブル(ミニ D-sub15 ピンケーブル、
HDMI ケーブル)の接続について詳しくは、9 ページをご覧ください。
2 「インタラクティブ」で「ホワイトボードデータ」を「取り出し」に設定す
る(VPL-SW635C のみ)。
3 「タイプ B USB 割り当て」
(30 ページ)で、スクリーン上の入力切替パレッ
トの「入力端子」(16 ページ)と同じ入力端子を選び、Interactive
Presentation Utility 2 を使用する映像を選ぶ(VPL-SW635C のみ)
。
58
Interactive Presentation Utility 2 を使用する(VPL-SW635C/SW630C/SW620C のみ)
Interactive Presentation Utility 2 を使用するための各項目の設定方法は下記の 2 通
り(a、b)です。
PC フリー ホワイト
入力切替パレットで選
インタラ
ボード
択されている入力端子
クティブ
データ
a
オン
Type B USB
割り当て
Interactive
Presentation
Utility 2
取り出し 「入力 A」、
「入力 B」
、 左と同じ入力端子 起動中
「入力 C」
、「USB(タ
イプ B)
」
、「ネット
が選択されてい
る。
ワーク」のいずれか
b
オフ
取り出し 「入力 A」、
「入力 B」
、 左と同じ入力端子 起動中
「入力 C」
、「USB(タ
イプ B)
」
、「ネット
が選択されてい
る。
ワーク」のいずれか
4
Interactive Presentation Utility 2 を起動する。
[ アプリケーション ] - [Interactive Presentation Utility 2] を開き、[Interactive
Presentation Utility 2.app] をダブルクリックする。
アプリケーションを起動すると Dock にアイコンが表示され、画面上にツール
バーが表示されます。
ツールバー
インタラクティブ機能
Dock
Interactive Presentation Utility
2 のアイコン
Interactive Presentation Utility 2 を使用する(VPL-SW635C/SW630C/SW620C のみ)
59
キャリブレーション(自動/手動)
キャリブレーションは、ペン(メイン、
サブ)で指した点と、プロジェクター
画面上のカーソルがある点の位置をそ
ろえます。
「キャリブレーション(自動)
」では、
自動的にキャリブレーションを実行で
きます。
インタラクティブペンデバイスで操
作する
インタラクティブペンデバイスで、画
面に表示されているツールバーの機能
を使用できるようになります。詳細は、
Interactive Presentation Utility 2 の
ユーザーガイドをご覧ください。
メインペンのツールバー
Interactive Presentation Utility
2 を終了する
Dock 上のアイコンをクリックしてポッ
プアップメニューを表示し、「終了」を
選択してください。
a
b
c
a キャリブレーション(自動)
b キャリブレーション(手動(メイ
ン)
)
c キャリブレーション(手動(サ
ブ)
)
「キャリブレーション」をクリックし、
「キャリブレーション(自動)
」を選び
ます。キャリブレーションが自動的に
開始されます。
60
Interactive Presentation Utility 2 を使用する(VPL-SW635C/SW630C/SW620C のみ)
PC フリーインタラクティブ機能を使用する
(VPL-SW635C のみ)
PC フリーインタラクティブ機能とは、プロジェクター単体でインタラクティブペ
ンを用いてスクリーンに描画できる機能です。ホワイトボードモードの描画データ
は、プロジェクター内に保存することができます。また、デスクトップモードで
は、外部接続機器の映像を背景として、その上にインタラクティブペンで描画する
ことができます。
PC フリーインタラクティブ機能を設定する
1 「インタラクティブ」で「PC フリーインタラクティブ」を「オン」にする
(30 ページ)
。
2
USB ケーブルを抜くか、メニューで「ホワイトボードデータ」を「本体へ
保存」に設定する。
3
キャリブレーションを実行する。
「インタラクティブ」の「キャリブレーション」(30 ページ)または、ツール
バー(63 ページ)で実行してください。
USB ケーブルを抜かなくても PC フリーインタラクティブ機能を使用できます。各
項目の設定方法は下記の 3 通り(a ∼ c)です。
PC フリー ホワイト
入力切替パレットで選
インタラ
ボード
択されている入力端子
クティブ
データ
オン
取り出し
Interactive
Presentation
Utility 2
すべての入力端子のい「オフ」になって
起動中または起
ずれか
いる、または左と 動していない
異なる入力端子が
選択されている。
b
オフ
取り出し
すべての入力端子のい「オフ」になって
ずれか
起動中または起
いる、または左と 動していない
異なる入力端子が
インタラクティブ機能
a
Type B USB
割り当て
選択されている。
c
オン
本体へ保
すべての入力端子のい「オフ」またはい
存
ずれか
起動中または起
ずれかの入力端子 動していない
が選択されてい
る。
PC フリーインタラクティブ機能を使用する(VPL-SW635C のみ)
61
ご注意
・ インタラクティブペン使用時およびキャリブレーション実行時のご注意については、
63 ページをご覧ください。
・「インタラクティブ」で「PC フリーインタラクティブ」が「オン」に設定されていて
も、以下の条件のときは、PC フリーインタラクティブ機能を使用できません。
- プロジェクターがコンピューターに USB 接続され、画面左上に表示される「入力端
子」と「タイプ B USB 割り当て」の入力端子名が一致しているとき
- メニューを表示したとき
- 警告、注意などのメッセージが表示されたとき
・ a、b の場合は、プロジェクターへのホワイトボードデータの保存はできません。
・ インタラクティブ機能が動作する画面サイズは、最大 100 インチです。
デスクトップモード
ホワイトボードモード
1
2
2
1/32
a デスクトップモード/ホワイトボー
ドモード切替
アイコンをクリックして、デスク
トップモードとホワイトボードモー
ドを切り替えます。
b ホッピングツール
3
c ページ送り
前のページ、次のページに移動する
ことができます。ページを最大 32
ページまで送ることができます。
メインペンツールバー、サブペン
ツールバーの位置を切り替える矢印
がメインペンツールバーの反対側に
表示されます。この矢印をクリック
すると、メインペンツールバー、サ
ブペンツールバーがそれぞれ反対側
に移動します。この機能により、大
画面でのツールバーに簡単にアクセ
スできます。
62
PC フリーインタラクティブ機能を使用する(VPL-SW635C のみ)
デュアルユーザー(デュアルペン)
キャリブレーション(自動/手動)
メインペンツールバー
キャリブレーションは、ペン(メイン、
・ メインペンツールバーは、
サブ)で指した点と、プロジェクター
PC フリーインタラクティ
画面上のカーソルがある点の位置をそ
ブ機能が有効のときに表
示されます。
・ デスクトップモードとホ
ワイトボードモードでは、
ろえます。
「キャリブレーション(自動) 」で
は、キャリブレーションを自動的に実
行できます。
使用できるツールの内容
「キャリブレーション(手動(メイン))
が異なります。使用でき
」、または「キャリブレーション
ないツールのアイコンは
非表示となります。
(手動(サブ)) 」を選ぶと、手動で
キャリブレーションができます。
キャリブレーション実行中に、メ
ご注意
ニューを表示したり、または警告や注
メインペン専用です。
意などのメッセージが表示された場合
は、キャリブレーションは中止されま
す。
また、キャリブレーションの操作を 20
サブペンツールバー
秒以上中断した場合も、手動のキャリ
・ サブペンツールバーは、
ブレーションは中止されます。
PC フリーインタラクティ
キャリブレーションができなかった場
ブ機能が有効のときに表
合は、キャリブレーションのアイコン
示されます。
に
が表示されます。その場合は、手
動調整を実行してください。
ご注意
「キャリブレーション(自動)」の実行中
は、以下の注意事項を守ってください。
・ プロジェクター本体の受光窓とスク
リーンの間に物などを置かないでくだ
さい。
・ プロジェクターやスクリーンを動かさ
インタラクティブ機能
ご注意
サブペン専用です。
ないでください。
「キャリブレーション(自動)」が正しく
動作しないときは、以下の内容に従って
対処してください。
・ 強い光や外光がスクリーンに直接当た
らないようにしてください。
PC フリーインタラクティブ機能を使用する(VPL-SW635C のみ)
63
・ 周囲を少し暗くした状態で、「キャリブ
・ 明るい照明を使っている、または太
レーション(自動)
」を実行してくださ
陽光が射し込んでおり、環境全体が
い。
明るい場合。
・ 周囲を少し暗くした状態でも、
「キャリ
・ 明るい照明、または太陽光がスク
ブレーション(自動)
」が正しく動作し
リーンに直接照射している場合。
ない場合、「キャリブレーション(手動
(メイン)
)」または「キャリブレーショ
ご注意
ン(手動(サブ)
)」を選び、手動で調
調整中に画面全体が黒くなりますが、操
整してください。
作しないでしばらくお待ちください。
・ 白色ではないスクリーンを使用した場
合、
「キャリブレーション(自動)」が
実行できないおそれがあります。
管理ツール
保存 (ホワイトボードモードのみ)
描画を PNG ファイルで保存できます。
ペン反応速度調整
ホワイトボードモードのページ番号と
インタラクティブペンの反応速度の調
メインペンツールバーの時計表示の時
整ができます。描画線の振動が気にな
刻にもとづき、ファイル名が自動的に
る場合は、設定を「遅い」方に調整し
つけられます。
てください。ただし設定を「遅い」に
した場合、速い描画動作への追従性が
pXX_yyyymmddHHMMSS.png
ページ 西暦 月 日 時 分 秒
低下します。
ご注意
・ USB ケーブルでコンピューターとプロ
SpeedSetting
Slow
w
Fast
1
2
3
4
5
6
7
8
9
10
ジェクターを接続しており、メニュー
でホワイトボードデータの「取り出し」
が選択されている場合、保存ボタンは
灰色になり、操作できません。
ペン検出感度調整
インタラクティブペンを使用するとき
に部屋が明るすぎる場合、ペンの位置
が検知できないため、誤動作する可能
下になると、保存ボタンは灰色になり、
操作できません。プロジェクター内の
不要なファイルは削除してください
(67 ページ)
。
性があります。この機能により、ペン
・ 描画中にプロジェクターの電源を切る
検知感度を調整し、システムをそのと
と、そのホワイトボードデータは保存
きの部屋の明るさに最適化します。
されずに消えます。電源を切る前に必
インタラクティブペンを使用中は、下
要なデータを保存してください。
記の環境では、ペンが描けなくなった
り、線が途切れるなどの症状が発生す
ることがあります。その場合、本機能
ボタンを押すと、症状が改善します。
64
・ プロジェクターの容量が残り 500KB 以
戻る (ホワイトボードモードのみ)
前回保存ボタンを押したときの描画
データに戻すことができます。
PC フリーインタラクティブ機能を使用する(VPL-SW635C のみ)
ペン類
ご注意
USB ケーブルでコンピューターとプロ
「ペン類」は最もよく使用されるツール
ジェクターを接続しており、メニューで
で、インタラクティブ画面にコメント
ホワイトボードデータの「取り出し」が
を付けたり、文字を書いたり、図を描
選択されている場合、戻るボタンは灰色
いたりできます。
「ペン類」には、「鉛
になり、操作できません。
筆 1」 、
「鉛筆 2」
描画非表示 (デスクトップモードの
み)
描画、ツールバーを非表示にします。
この間、描画できません。
ジックペン」
、および「マ
が含まれています。「マ
ジックペン」で描いたオブジェクトは、
8 秒で消えます。
ご注意
・ ペン類で描画できる線は、最長 2,560
閉じる
ドット(スクリーンを横方向に 1 回往
ツールバーを非表示にします。この間、
描画することができます。
復した長さと同等)です。
・ 点や線を多く描画した場合、徐々に書
きにくくなります。
ツールバー表示
・ マジックペンは、ホワイトボードモー
ツールバーが非表示の場合、このアイ
コンをクリックすると、ツールバーが
表示されます。また、描画が非表示の
とき、このアイコンをクリックすると、
描画を表示させることができます。
ドのときのみ使用できます。
色、幅、透明度、スタイル
任意の色、幅、透明度、スタイルのア
イコンをクリックして設定します。
ご注意
テンプレート選択
(ホワイトボードモードのみ)
のテンプレートから選択することがで
せん。
・ デスクトップモードのときは、透明度
を選択できません。
きます。テンプレートを選択すること
で、ホワイトボードモードの背景を変
更することができます。
描画ツールバー
インタラクティブ機能
ホワイトボードモードの背景は、8 つ
・ マジックペンでは透明度を選択できま
元に戻す、やり直し
やり直しアイコンをクリックすると、
操作する前の状態に戻すことができま
す。また、元に戻すアイコンをクリッ
クすると、前の状態を元に戻すことが
できます。3 回操作をした前の状態ま
で戻すことができます。
PC フリーインタラクティブ機能を使用する(VPL-SW635C のみ)
65
幾何図形
のポイントをクリックします。最後の
14 種類の幾何図形が用意されていま
ポイントをダブルクリックすると、多
す。「幾何図形」ツールの図形を選択で
角形またはカギ線の作成が終了します。
きます。
また最後のポイントに最初のポイント
色、幅、透明度、幾何図形の形
任意の色、幅、透明度、幾何図形のア
を重ねて、形を作ることができます。
最後のポイントを最初のポイ
ントに重ねます。
イコンをクリックして設定します。
最初のポイント
をクリックしま
す。
最後のポイントをダブルクリックします。
消しゴム
「オブジェクト消去」および、
「すべて
を消去」の 2 つの消去方法が用意され
ています。
オブジェクト消去
メインペンで消去する場合、アイコン
ご注意
を選択し、オブジェクトをクリックす
デスクトップモードのときは、透明度を
ることで、オブジェクトが消去されま
選択できません。
す。サブペンで消去する場合は、アイ
線
線を書くことができます。任意の色、
コンを選択し、オブジェクトをクリッ
クすると、サブペンで描かれたオブ
ジェクトのみが消去されます。
幅、および、スタイルのアイコンをク
リックして設定します。
すべてを消去
メインペンで消去する場合、アイコン
ポイント ツー ポイント
66
を選択して画面をクリックすると、そ
このツールで、「多角形」や「カギ線」
のページのすぺてのオブジェクトが消
を作成できます。多角形やカギ線を作
去されます。サブペンで消去する場合
成するには、そのアイコンをクリック
は、アイコンを選択し、画面をクリッ
し、多角形またはカギ線を作成する別
クすると、サブペンで描かれたその
PC フリーインタラクティブ機能を使用する(VPL-SW635C のみ)
ページのすべてのオブジェクトが消去
1 「機能設定」の「インタラクティ
されます。
ブ」で「ホワイトボードデータ」
を「取り出し」に設定する(31
時計表示
ページ)。
時計表示をクリックすると、時計調整
2
ができます。
コンピューターとプロジェクター
を USB ケーブルで接続する
(54 ページ)
。
YYYY
MM
DD
2031 / 11 / 17
hh
mm
しばらくすると、プロジェクターが
05 : 37
ハードディスクドライブとして認識
されます。
3
ハードディスクドライブ内の
SavedPng フォルダを開き、必
調整
上ボタンと下ボタンで日時を合わせま
す。
要なファイルをコンピューターに
コピーする。
プロジェクター内の不要なファイル
保存
は必要に応じて削除してください。
設定した日時を保存できます。
ご注意
・ ホワイトボードデータにアクセスして
キャンセル
時計調整画面をキャンセルするときに
使用します。
いるとき、USB ケーブルを抜かないで
ください。ファイルが破損するおそれ
があります。
ご注意
・ プロジェクター内部のホワイトボード
データにアクセスしているとき、メ
場合、または、「スタンバイモード」が
ニューで「ホワイトボードデータ」を
「低」のままスタンバイ状態で長時間放置
「本体へ保存」に設定すると、ファイル
した場合、時計表示設定がお買い上げ時
が破損するおそれがあります。ホワイ
の設定に戻っていることがあります。そ
トボードデータにアクセスしていると
の場合は、再度時計設定をしてください。
きは、操作しないでください。
・ プロジェクターのドライブに画像また
プロジェクター本体の保存データ
を取り出す
は映像ファイルを直接入れても、プロ
インタラクティブ機能
プロジェクターが長時間電源オフである
ジェクターで投写することはできませ
ん。
コンピューターとプロジェクターを
USB ケーブルで接続することにより、
プロジェクター内に保存されたホワイ
トボードデータをコンピューターに移
すことができます。
PC フリーインタラクティブ機能を使用する(VPL-SW635C のみ)
67
マウスモード機能を使用する
(VPL-SW635C のみ)
プロジェクターとコンピューターを USB ケーブルで接続し、スクリーン上で直接
マウス操作ができます。コンピューターの画面上にあるアプリケーションなどを直
接操作することができます。
ご注意
メインペンのみ使用できます。
動作環境
・ 対応 OS:Windows 7/Windows 8/Windows 8.1
マウスモードを設定する
1
プロジェクターとコンピューターをコンピューターケーブルと USB ケーブ
ルで接続し(54 ページ)
、プロジェクターで映像を投写する。
映像信号(VGA)のコンピューターケーブル(ミニ D-sub15 ピンケーブル、
HDMI ケーブル)の接続について詳しくは、9 ページをご覧ください。
2 「機能設定」の「インタラクティブ」で「ホワイトボードデータ」を「取り
出し」に設定する(31 ページ)。
3 「タイプ B USB 割り当て」
(30 ページ)で、スクリーン上の入力切替パレッ
トの「入力端子」(16 ページ)と同じ入力端子を選び、マウスモードを使
用する映像を選ぶ。
マウスモードを使用するための各項目の設定方法は下記の 2 通り(a、b)です。
PC フリー ホワイト
入力切替パレットで選
インタラ
ボード
択されている入力端子
クティブ
データ
a
オン
Type B USB
割り当て
Interactive
Presentation
Utility 2
取り出し 「入力 A」、「入力 B」、 左と同じ入力端子 起動していない
「入力 C」
、「USB(タ
イプ B)」
、「ネット
が選択されてい
る。
ワーク」のいずれか
b
オフ
取り出し 「入力 A」、「入力 B」、 左と同じ入力端子 起動していない
「入力 C」
、「USB(タ
イプ B)」
、「ネット
が選択されてい
る。
ワーク」のいずれか
68
マウスモード機能を使用する (VPL-SW635C のみ)
4
キャリブレーションを実行する。
「インタラクティブ」で「キャリブレーション」の「自動」または「手動(メイ
ン)
」を選ぶ(30 ページ)か、または PC フリーインタラクティブ機能のツール
バー(63 ページ)でキャリブレーションを実行してください。
ご注意
インタラクティブペン使用時およびキャリブレーション実行時のご注意については、63
ページをご覧ください。
マウスモード使用時のインタラクティブペンの操作について
対応するマウスの操作
インタラクティブペンの操作
左クリック
ペン先でスクリーンを 1 回タッチする。
ダブルクリック ペン先でスクリーンを 2 回タッチする。
ドラッグアンドドロップ
ペン先でスクリーンをタッチしたまま移動して離す。
右クリック ボタンを押す。
ご注意
・ 投写している映像の周辺領域に黒の部分が多く含まれていると、正しい映像が表
示されず、ペン先とコンピューターのカーソルの位置がずれることがあります。
その場合は、手動で「ピッチ」
、「シフト」を調整してください(27 ページ)。
・ コンピューターの映像の信号の解像度と、情報メニューの「信号の種類」
(37
ページ)が一致していない場合、ペン先とコンピューターのカーソルの位置がず
れることがあります。
・ インタラクティブ機能が動作する画面サイズは、最大 100 インチです。
インタラクティブ機能
マウスモード機能を使用する (VPL-SW635C のみ)
69
B ネットワーク経由でのプレゼンテーション機能
ネットワーク経由でのプレゼンテーション機能
を使用する
ネットワーク経由でプレゼンテーション機能を使用することで、以下のことができ
ます。
・ プロジェクターに最大8台のコンピューターを同時に接続する。
・ 最大 4 台のコンピューターから同時に映像を投写する。
・ USB ワイヤレス LAN モジュールをアクセスポイントとして利用する場合、プ
ロジェクターに最大 7 台のコンピューターを同時に接続することができます。
ネットワーク経由でのプレゼンテーション機能を利用する ためには、付属の
CD-ROM に収録されているアプリケーション Projector Station for Network
Presentation をコンピューターにインストールする必要があります。Projector
Station for Network Presentation のソフトウェアアップデートについて、詳細はソ
ニーのホームページをご覧ください。
http://www.sony.jp/vpl/support/download/index.html
以下はアプリケーションの使用に必要な動作環境です。
OS
Windows XP:Home/Professional(推奨)
Windows Vista:Home Premium/Business/Ultimate/Enterprise
Windows 7:Home Premium/Professional(推奨)/Ultimate/Enterprise
Windows 8
Mac OS X:10.6.x/10.7.x/10.8.x
CPU
Pentium4 2.8GHz 以上
ご注意
・ アプリケーションをインストールする場合には、管理者権限が必要です。
・ 管理者権限がない場合は、アプリケーションが正常に動作しない場合があります。
・ ファイアウォールやセキュリティソフトなどがインストールされている場合は、アプ
リケーションが正常に動作しない場合があります。
・ ネットワークアダプタのドライバのバージョンによっては、アプリケーションが正常
に動作しない場合があります。
・ メディアプレーヤーなどの動画再生ソフトは正常に表示できない場合があります。
70
ネットワーク経由でのプレゼンテーション機能を使用する
無線 LAN を使用する場合は、
Projector Station for
Network Presentation をイン
ストールする
2
3
または「USB 端子(タイプ A)
(
また、「無線 LAN 設定」の設定を確
終了する。
認してください。(33 ページ)
付属の CD-ROM をコンピュー
2
投写する映像として「ネットワー
する。
ク」を選択してください(16 ペー
ジ)
CD-ROM を開く。
3
Projector Station for
.exe ファイルをダブルクリックしま
Network Presentation を起動
す。ユーザーアカウント制御が表示
する。
される場合には、「許可」あるいは
Windows の場合
「はい」をクリックしてください。
コンピューター上で [ スタート ]-[ す
Macintosh の場合
べてのプログラム ]-[Projector
.pkg ファイルをダブルクリックし
Station for Network Presentation]
ます。
を選択してください。
Mac の場合
ウィザードの指示に従ってアプリ
アプリケーションフォルダーから
ケーションソフトウェアをインス
「Projector Station for Network
トールする。
Presentation」をダブルクリックし
Projector Station for
Network Presentation を起動
する
1
プロジェクターを起動する。
ターの CD-ROM ドライブに挿入
Windows の場合
4
)」
(11 ページ)をご覧下さい。
起動中のアプリケーションを全て
ネットワーク経由でのプレゼンテーション機能
1
「LAN 端子(LAN)」
(11 ページ)
プロジェクターをネットワークに
接続する。
ます。
映像を転送する
Projector Station for Network
Presentation を起動すると、接続設定
画面が表示されます。
有線 LAN を使用する場合は、本機
を LAN ケーブル で接続し、ネット
1
ネットワークに接続されているプ
ワーク設定を行ってください。詳し
ロジェクターを検索する。
くは、「有線 LAN 設定」(33 ペー
接続設定画面の「検索」をクリック
ジ)または「プロジェクターの有線
し、プロジェクターを検索します。
LAN ネットワーク設定を行う」(43
ページ)を参照してください。
ネットワーク経由でのプレゼンテーション機能を使用する
71
Windows の場合
2
映像転送先のプロジェクターを選
択する。
チェックボックスをチェックしてく
ださい。
3 「接続」をクリックする。
他のユーザが映像を転送している場
合には、画面にコントローラーが表
示されます。
をクリックすると
映像の転送を開始します(73 ペー
ジ)。
Mac の場合
他のユーザーが映像を転送していな
い場合は、画面にコントローラーが
表示され、映像の転送を開始しま
す。
ご注意
アプリケーションを起動すると、コン
ピューターの解像度など表示に関する設
定が変更されます。
接続設定
ご注意
・ アプリケーションの画面は予告なく変
更されることがあります。
・ プロジェクターが無線 LAN でネット
ワークに接続されている場合、
「SSID」
項目
プタ(Windows Network Presentation で利
のみ)
をお買い上げ時の設定から変更すると、
ワークに接続されている場合、ネット
み表示されます)。
接続履歴
・「無線 LAN 設定」の「SSID」と「セ
今までに接続したことがあ
るプロファイルを表示しま
ワークの環境により検索で見つからな
い場合があります。
用する無線 LAN アダプタを
選択します(無線接続時の
検索で見つからない場合があります。
・ プロジェクターが有線 LAN でネット
説明
無線 LAN アダ Projector Station for
す。
検索結果
検索結果を表示します。
キュリティ方式」
、「ワイヤレスパス
プロファイル名 ネットワーク上で検出され
ワード」を変更しているプロジェク
たプロジェクターの登録名
称を表示します。
ターに接続する場合には、「手動接続」
を選択し、接続を行なってください。
接続方式
接続方式(ネットワーク接
続/ワイヤレスダイレクト接
続)を表示します。
72
ネットワーク経由でのプレゼンテーション機能を使用する
項目
SSID
項目
転送を開始します。
線接続のみ)。
転送を一時停止します。
SSID を表示します (無線接
転送を停止します(黒画
続のみ表示されます)。
面となります)。
IP アドレスを表示します
アプリケーションの設定
(有線接続のみ表示されま
検索
削除
プロパティ
接続
手動接続
機能
を変更します。
す)。
プロジェクターとの接続
プロジェクターの検索を開
を切断します。
始します。
画面表示状態を指定し、
選択したプロファイルを削
転送を開始します。
除します。
画面表
映像を転送しません。
選択したプロファイルのプ
示状態
映像を全画面で転送しま
ロパティを表示します。
す。
選択したプロジェクターに
映像を2画面左で転送し
接続し、転送を開始します。
ます。
SSID または IP アドレスを
映像を2画面右で転送し
手動で入力してプロジェク
ます。
ターに接続し、転送を開始
映像を4画面左上で転送
します。
します。
ネットワーク経由でのプレゼンテーション機能
IP アドレス
説明
電波強度を表示します(無
映像を4画面右上で転送
コントローラーの操作のしかた
Windows の場合
Network
Presentation
します。
映像を4画面左下で転送
します。
映像を4画面右下で転送
します。
現在の電波強度を表示し
ます。
User 000001
8
Mac の場合
プロジェクターに接続し
ているユーザー数を表示
します。
他のユーザーの状態を表
示します。
User64
1
ネットワーク経由でのプレゼンテーション機能を使用する
73
タブレット端末/スマートフォン
から画像やファイルを送信して表
示する
専用のアプリケーションを使用するこ
とで、タブレット端末/スマートフォ
ンに保存した JPEG 画像や PDF ファイ
ルなどのワイヤレス投写ができます *1。
アプリケーションのダウンロード *2 や
詳しい使用方法は、以下の URL を参照
してください。
http://PWPresenter.pixelworks.com
*1: アプリケーションの使用には、以下
のうちいずれかが必要です。
・ 無線接続が可能なネットワークに接
続されている(11 ページ)
。
・ USB ワイヤレス LAN モジュール
IFU-WLM3(別売)をプロジェク
ターに接続してネットワークに無線
接続する(11 ページ)
。
*2:インターネットへのアクセス手段に
よりデータ通信料が発生する場合が
あります。
74
ネットワーク経由でのプレゼンテーション機能を使用する
B USB 経由での動画と音声の再生
USB 経由で動画と音声を再生する
USB A-B ケーブル(別売)でプロジェクターとコンピューターを接続することで、
動画と音声を再生することができます。
USB 経由で動画と音声を再生するためには、USB Display を起動する必要がありま
す。
以下はアプリケーションの使用に必要な動作環境です。
Windows XP:Home/Professional(推奨)
Windows Vista:Home Premium/Business/Ultimate/Enterprise
Windows 7:Home Premium/Professional(推奨)/Ultimate/Enterprise
Windows 8
Mac OS X:10.6.x/10.7.x/10.8.x
CPU
Pentium4 2.8GHz 以上
USB 経由での動画と音声の再生
OS
USB Display を起動する
1
プロジェクターとコンピューターを USB A-B ケーブル(別売)で接続する
(10 ページ)
。
2
プロジェクターを起動する。
投写する映像として「USB (タイプ B)」を選択してください(16 ページ)
。し
ばらくすると、本機が CD-ROM ドライブとして認識されます。
3
CD-ROM ドライブ内の「USB Display」を開く。
ご注意
・ アプリケーションを起動すると、コンピューターの解像度が自動的に変更されます。
・ コンピューターの設定によっては、アプリケーションが自動的に起動することがあり
ます。
・ 終了時に「ハードウェアの安全な取り外し」を実行せずに、ケーブルを抜いてくださ
い。
・ メディアプレーヤーなどの動画再生ソフトは正常に表示できない場合があります。
・ Windows Vista、Windows 7、Windows 8 を使用する場合、Windows Aero をオフにす
ることを推奨します。
USB 経由で動画と音声を再生する
75
動画と音声を再生する
USB Display を起動すると、画面にコ
ントローラーが表示され、映像の転送
を開始します。
コントローラーの操作のしかた
Windows の場合
USB Display
Mac の場合
項目
機能
動画と音声の再生を開始
します。
動画と音声の再生を一時
停止します。
動画と音声の再生を停止
します(黒画面となりま
す)。
アプリケーションの情報
を表示します。
76
USB 経由で動画と音声を再生する
B USB Media Viewer 機能
USB Media Viewer 機能を利用する
本機の USB 端子(タイプ A)に接続した USB 記録メディア内の画像ファイルを、
コンピューターを経由せずに投写することができます。
対応記録メディアとファイル形式
・ 対応記録メディア:USB フラッシュメモリー
・ 対応記録メディアフォーマット:FAT 形式
・ 対応ファイル形式:JPEG(.jpg/.jpeg)、Bitmap(.bmp)、PNG(.png)
、GIF(.gif)、
TIFF(.tif/.tiff)
ご注意
・ exFAT、NTFS には対応していません。
・ EXIF 情報を含む TIFF ファイルには対応していません。
表示できない場合があります。
・ セキュリティ付き USB メモリーは正常に動作しない場合があります。
・ 複数のドライブとして認識される USB メモリーカードリーダーは正常に動作しない場
合があります。
・ ファイルサイズが 4092 × 3072 ピクセルよりも大きい画像の表示は保証しません。表
示に時間がかかったり、表示できない場合があります。
・ フォルダが深いフォルダ階層を含む場合やフォルダ名が長い場合、フォルダが表示さ
USB Media Viewer 機能
・ USB ハブを経由してプロジェクターに接続された USB メモリー内の画像ファイルは、
れない場合があります。
・ 画像の種類によっては表示できない場合があります。
・ フォルダ名およびファイル名に英数字以外が使用されている場合は、表示できない場
合があります。
・ 画像を表示している時に USB メモリーを抜かないでください。USB メモリーおよびプ
ロジェクターの故障の原因となります。USB メモリーは USB Media Viewer の USB メ
モリー 選択画面で抜いてください。
1
USB メモリーをプロジェクターに接続する(14 ページ)
。
2
投写する映像として「USB (タイプ A)」を選択する(16 ページ)。
USB Media Viewer 機能を利用する
77
3
USB メモリーを選択する。
ENTER ボタンを押すとサムネイルモードが表示されます。
USB Media Viewer には「サムネイル表示モード」、
「ディスプレイモード」、
「ス
ライドショーモード」の3つの表示モードがあります。
サムネイル表示モード
フォルダ内の画像が一覧で表示されます。
オプションメニュー
リモコンの V/v/B/b ボタンで画像を選択し、ENTER ボタンを押すと、スクリー
ン下部にオプションメニューが表示されます。
オプションメニュー
サムネイルの表示順序や画像の表示方法を設定します。
項目
項目説明
オプションメニューを非表示にします。
ディスプレイモードに切り替わり、選択中の画像を全画面で表示し
ます。(79 ページ)
スライドショーモードに切り替わり、選択中の画像からスライド
ショーを開始します。(80 ページ)
a
z
78
画像を並び替えます。
USB Media Viewer 機能を利用する
項目
項目説明
画像の並び替え
a
z
名前の昇順で並び替えます。
z
a
名前の降順で並び替えます。
1
2
日付の昇順で並び替えます。
2
1
日付の降順で並び替えます。
ご注意
・ アプリケーションで作成した画像など、サムネイルデータがないファイルは、空白の
アイコンが表示されます。
・ 一つのフォルダ内では、ファイルとフォルダーが 200 個までしか表示できません。
ディスプレイモード
USB Media Viewer 機能
ディスプレイモードでは画像を全画面表示で閲覧することができます。
オプションメニュー
リモコンの ENTER ボタンを押すと、スクリーン下部にオプションメニューが表示
されます。
オプションメニュー
項目
項目説明
オプションメニューを非表示にします。
サムネイル表示モードに戻ります。
(78 ページ)
画面を反時計周りに回転します。
画面を時計周りに回転します。
スライドショーモードに切り替わり、選択中の画像からスライド
ショーを開始します。
(80 ページ)
前の画像を表示します。
次の画像を表示します。
USB Media Viewer 機能を利用する
79
スライドショーモード
スライドショーモードでは画像をスライドショーで閲覧することができます。
オプションメニュー
リモコンの ENTER ボタンを押すと、スライドショーが一時停止し、スクリーン下
部にオプションメニューが表示されます。
オプションメニュー
項目
項目説明
オプションメニューを非表示にします。
サムネイル表示モードに戻ります。(78 ページ)
前の画像を表示します。
次の画像を表示します。
V/v ボタンを押し、スライドショーのスライド切替時間を変更しま
3
す。
スライドショーの切替時間
3
3 秒後に次の画像を表示します。
5
5 秒後に次の画像を表示します。
10
10 秒後に次の画像を表示します。
V/v ボタンを押し、スライドショーの切替効果を変更します。
スライドショーの切替効果
タイル状に画像が切り替わります。
次の画像が画面左から現れます。
次の画像が画面右から現れます。
次の画像が画面上から現れます。
次の画像が画面下から現れます。
On
80
V/v ボタンを押し、スライドショーの繰り返し設定を変更します。
USB Media Viewer 機能を利用する
項目
項目説明
スライドショーの繰り返し設定
On
最後の画像表示後に再び最初の画像からスライドショーを実行しま
す。
Off
最後の画像表示後にスライドショーが終了し、サムネイル表示モー
ドに戻ります。
USB Media Viewer 機能
USB Media Viewer 機能を利用する
81
B その他
インジケーターの見かた
インジケーターの点灯により、本機の状態や異常の発生を確認することができま
す。異常が発生している場合は、表にしたがい対処してください。
ON / STANDBY インジケーター
状況
意味/対処のしかた
赤色に点灯
スタンバイ状態です。
緑色に点滅
本体に電源が入り、操作可能になるまでの間、または電源
を切ったあと、冷却している状態です。
緑色に点灯
電源が入っている状態です。
オレンジ色に点灯
。
無信号時設定(ランプオフ)状態です(33 ページ)
赤色に点滅
異常な状態です。点滅回数により症状が異なります。以下
の内容に従って対処してください。また、以下の対処を
行っても症状が再発する場合は、ソニーの相談窓口にご相
談ください。
2 回点滅
内部温度が高温になっています。以下を確認してくださ
い。
・ 排気口、吸気口が壁や物などでふさがれていないか
(4 ページ、 4 ページ)。
・ エアーフィルターがつまっていないか(92 ページ)。
・ 設置設定メニューの設置角度が正しく設定されている
か。(36 ページ)
6 回点滅
電源コードを抜き、ON / STANDBY インジケーターが
消えるのを確認してから、もう一度電源コードをコンセン
トに差し込み、電源を入れてください。
その他の点滅回数
ソニーの相談窓口にご相談ください。
LAMP/COVER インジケーター
状況
意味/対処のしかた
赤色に点滅
点滅回数により症状が異なります。以下の内容にした
がって対処してください。
2 回点滅
ランプカバーが確実に取り付けられていません(90 ペー
ジ)。
3 回点滅
ランプが高温になっています。電源を切り、ランプが冷
えてからもう一度電源を入れてください。
症状が再発する場合は、ランプの消耗が考えられます。
新しいランプに交換してください(90 ページ)。
82
インジケーターの見かた
メッセージ一覧
画面に次のようなメッセージが表示されたら、表にしたがい対処してください。
メッセージ
意味/対処のしかた
ページ
セット内部温度が高いです。 以下を確認してください。
4、4、36、
1 分後にランプオフします。 ・ 排気口、吸気口がふさがれていないか。
92
・ エアーフィルターがつまっていないか。
・ 設置設定の設置角度が正しく設定されて
いるか。
入力信号の周波数が対応範
接続先の機器の外部出力設定を本機が対応
囲をこえています!
している信号に変更してください。
入力 A 信号種別の設定を確 「入力 A 信号種別」をオートまたは入力さ
認してください。
れている信号に合わせて設定してください。
フィルターを掃除してくだ
エアーフィルターを掃除してください。
99
33
92
さい
ランプを交換し、エアーフィルターを掃除
ターを掃除してください。
してください。
90、92
その他
ランプを交換し、フィル
メッセージは、ランプを交換してランプタ
イマーを初期化するまで、起動時に毎回表
示されます。
本機内部の温度が高くなっ
高地(海抜 1500m 以上)で使用していない
ていますので、高地モード
場合は、以下を確認してください。
を入に切り替えます。高地
・ 排気口、吸気口がふさがれていないか。
でご使用の際は、高地モー
・ エアーフィルターがつまっていないか。
ドは入でお使いください。
・ 設置設定メニューの設置角度が正しく設
4、4、36、
92
定されているか。
無効キーが押されました。
無効なボタンが押されました。
−
操作キーロック中です!
操作キーロックが設定されています。
32
まもなく電源オフします
?/1 ボタンが押され、まもなくシャットダ
21
?/1 キーで復帰できます
ウンされます。
?/1 ボタンをもう一度押すと、シャットダ
ウンが取り消され、電源オン状態に戻りま
す。
すぐに電源オフにしたい場合は、?/1 ボタ
ンを数秒間長押ししてください。
メッセージ一覧
83
メッセージ
ランプ減光中
意味/対処のしかた
信号無変化時設定により、ランプ出力を低
減させている時に表示されます。信号変化
や操作(リモコンまたは操作部)を検出す
ると復帰します。
84
メッセージ一覧
ページ
34
故障かな?と思ったら
修理に出す前に、もう一度次の点検をしてください。以下の対処を行っても直らな
い場合は、お買い上げ店またはソニーの相談窓口にお問い合わせください。
VPL-SW635C/SW630C/SW620C/SW630/SW620/VPL-SX630
症状
対処のしかた
電源が入らない
電源コードがしっかりと差し込まれていることを確認
ページ
−
してください。
「操作キーロック」が「入」になっていると、本体の
32
?/1 ボタンで電源を入れることができません。
ランプまたはランプカバーが確実に取り付けられてい
90
ないと電源が入りません。
映像が映らない
再生する機器との間の接続ケーブルがしっかりと差し
9
込まれていることを確認してください。
コンピューターの出力設定が外部モニター出力になっ
17
その他
ていることを確認してください。
ノート型のコンピューターなどで、出力信号をコン
ピューターの液晶ディスプレイと外部モニターの両方
に出力するように設定すると、外部モニターに正しく
映像が出ない場合があります。この場合は、外部モニ
ターにのみ信号が出力されるように、コンピューター
を設定してください。
アプリケーション「USB Display」もしくは
70, 75
「Projector Station for Network Presentation」が起動
していることを確認してください。
接続している USB メモリーが、本機に対応している
77
ことを確認してください。
入力が正しく選ばれていることを確認してください。
16
BLANK ボタンが押され、映像消去されていないこと
6
を確認してください。
アプリケーション
「USB Display」もし
本機と接続するコンピューターが、アプリケーション
70, 75
の動作環境に対応していることを確認してください
くは「Projector
Station for Network
Presentation」が起動
しない
故障かな?と思ったら
85
症状
対処のしかた
コンピューターが本
・ 本機の有線 LAN 設定を確認してください。
機と接続できない
・ 無線の状態を確認してください。
画面表示が出ない
アスペクト(画面の
ページ
33
「画面表示」が「切」になっていると表示されません。
32
入力信号を正しく判定できないことにより、正しく表
6、26、
縦横比)がおかしい/ 示されない場合があります。その場合は「アスペク
28
画 面 が 小 さ く 表 示 さ ト」の設定を手動で設定してください。
れる/映像の一部が
表示されない
画面が台形になって
投写する面に対して斜めに投写していると、画面が台
6、20、
いる
形になります。この場合、キーストーン補正機能を利
36
用して補正することができます。
画面が暗い/明るす
ぎる
「明るさ」、
「コントラスト」
、「ランプモード」の設定
24、33
により、画面の明るさが変わります。適切な値になっ
ているか確認してください。
ランプが消耗していると画面が暗くなります。「ラン
37、90
プ使用時間」を確認し、ランプを交換してください。
「信号無変化時設定」が設定されている。
消画中は、消費電力削減の為、ランプ輝度を低減させ
34
34
ています。
映像信号が入力されていない場合は、消費電力削減の
−
為、ランプ輝度を低減させています。
画面が明るくなった
ランプ輝度を低減させている時間が長く続くと、一時
り暗くなったりする
的にランプ出力が上昇することがありますが故障では
−
ありません。
ランプモードの設定が「オート」の場合、映像により
33
ランプの輝度が変動します。
画面がぼやける
フォーカスがあっていることを確認してください。
18
レンズが結露していると画面がぼやけます。結露して
−
しまった場合は、電源を入れたまま約 2 時間そのまま
にしておいてください。
画面にノイズが出る
再生する機器との間の接続ケーブルがしっかりと差し
込まれていることを確認してください。
86
故障かな?と思ったら
9
症状
音声が出ない
対処のしかた
ページ
再生する機器、または外部オーディオ機器との間の接
9
続ケーブルがしっかりと差し込まれていることを確認
してください。
外部オーディオ機器が正しく設定されていることを確
−
認してください。
「スピーカー」が「切」に設定されていると音声が出
30
ません。
消音されていると音声が出ません。
7
音量が最小になっていないことを確認してください。
リモコンが機能しな
電池が正しく挿入されていることを確認してくださ
い
い。
電池が消耗していないことを確認してください。
ファンの音が気にな
以下のような場合は、ランプなどをより冷却する必要
る
があるため、ファンの音が大きくなります。
7、30
−
−
33、36
・ ランプモードを「高」で使用している
・ 本機の周りの温度が高い場所で使用している
吸気口、排気口がふさがれていると内部温度が上昇
4、4
その他
・ 高地で使用している(高地モード:「入」)
し、ファンの音が大きくなります。
VPL-SW635C のみ
症状
対処のしかた
ページ
PC フリーインタラク 「インタラクティブ」で「PC フリーインタラクティ
ティブ機能が使えな
ブ」が「オン」に設定されていることを確認してくだ
い
さい。
プロジェクターとコンピューターが USB ケーブルで
30
10、31
接続されていないか、または、
「PC フリーインタラク
ティブ」で「ホワイトボードデータ」が「本体へ保
存」になっていることを確認してください。
メニューを非表示にしてください。
23
スクリーンに警告、注意などのメッセージを表示がさ
−
れていないことを確認してください。
PC フリーインタラク
機能設定メニューの「キャリブレーション」でキャリ
ティブ機能で描画で
ブレーションを実行してください。
30
きない
故障かな?と思ったら
87
症状
対処のしかた
マウスモードになら
プロジェクターとコンピューターが USB ケーブルで
ない 接続されていることを確認してください。
「インタラクティブ」で「ホワイトボードデータ」が
ページ
10
31
「取り出し」に設定されていることを確認してくださ
い。
「タイプ B USB 割り当て」で選ばれた入力端子が、ス
16、30
クリーン上の入力切替パレットの「入力端子」と一致
していることを確認してください。
Interactive Presentation Utility 2 が起動していないこ 55、59
とを確認してください。
Interactive
Presentation Utility 2
モードにならない
プロジェクターとコンピューターが USB ケーブルで
10
接続されていることを確認してください。
「インタラクティブ」で「ホワイトボードデータ」が
31
「取り出し」に設定されていることを確認してくださ
い。
「タイプ B USB 割り当て」で選ばれた入力端子が、ス
16、30
クリーン上の入力切替パレットの「入力端子」と一致
していることを確認してください。
Interactive Presentation Utility 2 が起動していること 55、59
を確認してください。
ホワイトボードデー
プロジェクターから USB ケーブルを抜くか、
「ホワイト
タの保存ができない
ボードデータ」を「本体へ保存」に設定してください。
プロジェクターの容量が残り 500KB 以下になると、
31
67
それ以上データを保存できません。必要なデータをコ
ンピューターに保存し、プロジェクター内のファイル
を削除してください。
正 し い 時 刻 が 表 示 さ プロジェクターが長時間電源オフである場合、または
れない
34、67
「スタンバイモード」が「低」のまま、スタンバイ状
態で長時間放置した場合、時計表示設定がお買い上げ
時の設定に戻っていることがあります。その場合は、
時計表示アイコンをクリックして再度時間設定をして
ください。
プロジェクターに保
存されたホワイト
プロジェクターとコンピューターが USB ケーブルで
接続されていることを確認してください。
ボードデータが取り
「インタラクティブ」で「ホワイトボードデータ」が
出せない
「取り出し」に設定されていることを確認してくださ
い。
88
故障かな?と思ったら
10
31
症状
対処のしかた
ページ
マウスモードでコン
「インタラクティブ」で「キャリブレーション」の
ピューターのカーソ
「自動」または「手動(メイン)」を選び、キャリブ
30
ルとペンの位置がず
レーションを実行してください。
れている
画面の「ピッチ」
、「シフト」を調整してください。
27
コンピューターの映像の信号の解像度と、情報メ
37
ニューの「信号の種類」が一致していない場合、ペン
先とコンピューターのカーソルの位置がずれることが
あります。コンピューターの解像度と「信号の種類」
をあわせるよう、コンピューターを設定してくださ
い。
「ランプモード」が
「インタラクティブ」で「PC フリーインタラクティ
「オート」に設定され
ブ」が「オン」に設定されており、同時に「ランプ
ているが、無効にな
モード」が「オート」に設定されていると、「ランプ
る
モード」は自動的に「標準」同等になります。必要に
30
応じ、「PC フリーインタラクティブ」を「オフ」に設
「無信号時設定」が
「ランプオフ」または
「インタラクティブ」の「PC フリーインタラクティ
30、33
ブ」が「オン」のとき、「無信号時設定」は自動的に
その他
定してください。
「スタンバイ」に設定 「切」同等になります。必要に応じ、「PC フリーイン
されていても、無効
タラクティブ」を「オフ」にしてください。
になる
「信号無変化時設定」 「インタラクティブ」の「PC フリーインタラクティ
が「ランプ減光」に
ブ」が「オン」のとき、「信号無変化時設定」は自動
設定されていても、
的に「切」同等になります。必要に応じ、「PC フリー
無効になる
インタラクティブ」を「オフ」にしてください。
30、34
故障かな?と思ったら
89
ランプを交換する
投写画面にメッセージが表示された場合は、新しいランプに交換してください。
(83 ページ)
交換ランプは、プロジェクターランプ LMP-E220(別売)をお使いください。
・ 電源を切った直後はランプが高温に
なっているため、触れるとやけどの
1
電源を切り、電源コードを抜く。
2
ランプが十分冷えてから、ランプ
カバーのネジ(1 本)をゆるめ、
ランプカバーを開く。
3
ランプのネジ(3 本)をゆるめ
(a)
、取っ手を持ってランプを取
り出す(b)
。
原因となります。ランプを充分に冷
やすため、本機の電源を切ったあと
1 時間以上たってからランプを交換
してください。
・ ランプをはずしたあとのランプ収納
部に、金属類や燃えやすい物などの
異物を入れないでください。火災や
感電の原因となります。また、やけ
どの危険がありますので手を入れな
いでください。
・ ランプが破損している場合は、ご自
分でランプ交換を行わず、ソニーの
相談窓口にご相談ください。
・ ランプを取り出すときは、必ず指定
された場所を持ち、ランプを傾けず
に水平にしたまま取り出してくださ
い。指定された場所以外の部分に触
れるとけがややけどの原因となるこ
とがあります。また、ランプを傾け
ると、万一ランプが破損している場
合に破片が飛び出し、けがの原因と
なることがあります。
90
ランプを交換する
取っ手
4
新しいランプを確実に奥まで押し
7
ランプタイマーの初期化を行う。
込み(a)
、ネジ(3 本)を締め
次回の交換時期をお知らせするため
る(b)
。
に、ランプタイマーを初期化しま
す。機能設定メニューから「ランプ
タイマー初期化」を選び、ENTER
ボタンを押すとメッセージが表示さ
れます。
「はい」を選ぶとランプタ
イマーを初期化します。
(30 ページ)
5
ランプカバーを閉じ、ネジ
(1 本)を締める。
その他
ご注意
ランプが確実に装着されていないと、
電源が入りません。
6
電源コードを電源コンセントに差
し込み、電源を入れる。
ランプを交換する
91
エアーフィルターを掃除する
投写画面に表示されるメッセージにエアーフィルター掃除のお知らせが表示された
場合は、エアーフィルターを掃除してください(82 ページ、83 ページ)。
エアーフィルターを掃除しても汚れが落ちないときは、新しいエアーフィルターに
交換してください。新しいエアーフィルターについては、お買い上げ店またはソ
ニーの相談窓口にご依頼ください。
メッセージが表示された後に、そのまま使用し続けると、ゴミがたまり、内部に熱がこ
もって、故障・火災の原因となることがあります。
1
2
電源を切り、電源コードをコンセ
エアーフィルターホルダーは、B
ントから抜く。
の部分を押して矢印の方向に取りは
ずしてください。
サイドカバーを開けてエアーフィ
B
ルターホルダーを取り出す。
図のように A の部分を押してサイ
ドカバーを矢印の方向に開けてくだ
さい。その後、中にあるエアーフィ
ルターホルダーを取りはずしてくだ
さい。
A
エアーフィルターホルダー
3
掃除機でエアーフィルターを掃除
する。
図のようにエアーフィルターを取り
はずし、エアーフィルターを掃除機
で掃除してください。
サイドカバー
つめ
92
エアーフィルターを掃除する
エアーフィルターは 2 枚重ね(A、
B)です。
A
B
A
その他
B
4
サイドカバーを元に戻す。
ご注意
エアーフィルターはしっかり取り付け
てください。きちんと取り付けられて
いないと、故障の原因となります。
エアーフィルターを掃除する
93
仕様
項目
項目説明
VPL-SW635C/SW630C/SW620C/
型名
SW630/SW620/VPL-SX630
投写方式
3LCD 方式
表示素子
有効表示サイズ VPL-SW635C/SW630C/SW620C/SW630/
SW620:0.59 型(15.0 mm)、3 枚、アスペクト比
16:10
VPL-SX630:0.63 型(16.0 mm)、3 枚、アスペク
ト比 4:3
有効画素数
VPL-SW635C/SW630C/SW620C/SW630/
SW620:3,072,000 画素(1280 × 800 ピクセル、3
枚)
VPL-SX630:2,359,296 画素(1024 × 768 ピクセ
ル、3 枚)
投写レンズ
ズーム
手動(約 1.03 倍)
フォーカス調整 手動
光源
高圧水銀ランプ 225 W 型
画面サイズ
VPL-SW635C/SW630C/SW620C/SW630/
SW620:65 ∼ 110 型(1.65 m ∼ 2.79 m)
VPL-SX630:70 ∼ 115 型(1.78 m ∼ 2.92 m)
*1
有効光束(明るさ)
VPL-SW635C/SW630C/SW630:3100 lm
VPL-SW620C/SW620:2600 lm
VPL-SX630:3200 lm
(ランプモード:高)
スピーカー
16 W × 1(モノラル)
*2
水平:15 kHz ∼ 92 kHz、垂直:48 Hz ∼ 92 Hz
表示可能解像度 *2
コンピューター 最大入力解像度:1600 × 1200 ピクセル(リサイ
対応走査周波数
信号入力時
ジング表示)
パネル表示解像度:
VPL-SW635C/SW630C/SW620C/SW630/
SW620:1280 × 800 ピクセル
VPL-SX630:1024 × 768 ピクセル
ビデオ信号入力 NTSC、PAL、SECAM、480/60i、576/50i、
時
480/60p、576/50p、720/60p、720/50p、
1080/60i、1080/50i、1080/60p、1080/50p
94
仕様
項目
項目説明
VPL-SW635C/SW630C/SW620C/
型名
SW630/SW620/VPL-SX630
カラー方式
NTSC3.58、PAL、SECAM、NTSC4.43、PAL-M、
PAL-N
コンピューター/
入力 A
RGB/Y PB PR 入力端子:ミニ D-sub 15 ピン凹、
同期付 G/Y 信号:1 Vp-p ± 2 dB、同期負、75 Ω
ビデオ入出力
終端、RGB 信号 / PB PR 信号:0.7 Vp-p ± 2 dB、
75 Ω 終端、同期信号:TTL レベル ハイインピー
ダンス、正負極性
音声入力端子:ステレオミニジャック、定格入力
500 mVrms、入力インピーダンス 47 kΩ 以上
入力 B
RGB 入力端子:ミニ D-sub 15 ピン 凹、RGB 信
号:0.7 Vp-p ± 2 dB、75 Ω 終端、同期信号:
TTL レベル ハイインピーダンス、正負極性
音声入力端子:ステレオミニジャック、定格入力
500 mVrms、入力インピーダンス 47 kΩ 以上
HDMI 入力端子:HDMI 19 ピン、HDCP、HDMI
audio 対応
S ビデオ入力
S ビデオ入力端子:ミニ DIN 4 ピン、Y 信号:
その他
入力 C
1 Vp-p ± 2 dB、同期負、75 Ω 終端、C 信号:
(バースト信号)0.286(NTSC)/0.3(PAL/
SECAM)Vp-p ± 2 dB、75 Ω 終端
音声入力端子:ピンジャック× 2、定格入力 500
mVrms、入力インピーダンス 47 kΩ 以上
ビデオ入力
ビデオ入力端子:ピンジャック、1 Vp-p ± 2 dB、
同期負、75 Ω 終端
音声入力端子:S ビデオと共用
出力
モニター出力端子:ミニ D-sub 15 ピン凹、同期
付 G/Y 信号:1 Vp-p ± 2 dB 、同期負、75 Ω 終
端、RGB 信号 /PBPR 信号:0.7 Vp-p ± 2 dB、
75 Ω 終端、同期信号:HD、VD 4 V(オープ
ン)、1 Vp-p(75 Ω)
、正負極性
音声出力端子:ステレオミニジャック、1 Vrms
(ボリューム最大、500 mVrms 入力時)、出力イ
ンピーダンス 5 kΩ
仕様
95
項目
型名
その他の端子
項目説明
VPL-SW635C/SW630C/SW620C/
SW630/SW620/VPL-SX630
RS-232C 端子:D-Sub 9 ピン凸
LAN 端子:RJ45、10BASE-T/100BASE-TX
USB 端子:タイプ A
USB 端子:タイプ B
マイク端子:ミニジャック
使用温度
0 ℃∼ 40 ℃(20% ∼ 80%(結露なきこと)
)
(使用湿度)
保存温度
−10 ℃∼ +60 ℃(20%∼ 80%(結露なきこと))
(保存湿度)
電源
VPL-SW635C:
AC 100 V、3.4 A、50 Hz/60 Hz
VPL-SW630C/SW620C/SW630:
AC 100 V、3.3 A、50 Hz/60 Hz
VPL-SW620/VPL-SX630:AC 100 V、3.2 A、
50 Hz/60 Hz
消費電力
VPL-SW635C:339W
VPL-SW630C:328W
VPL-SW620C:321W
VPL-SW630:323 W
VPL-SW620/VPL-SX630:318 W
待機電力
0.5 W(スタンバイモード「低」時)
(スタンバイモー
ド)
待機電力
(ネットワークス
タンバイモード)
5.2 W(LAN)
5.7 W(別売りの WLAN モジュール)
5.9 W(全てのネットワークポートが接続され、
全ての無線ネットワークポートが有効になってい
る場合)
(スタンバイモード「標準」時)
発熱量
VPL-SW635C:1157 BTU/h
VPL-SW630C:1120 BTU/h
VPL-SW620C:1096 BTU/h
VPL-SW630:1102 BTU/h
VPL-SW620/VPL-SX630:1085 BTU/h
標準外形寸法
(幅×高さ×奥行き)
96
仕様
約 372 × 167 × 382 mm
約 372 × 138 × 382 mm(突起部含まず)
項目
項目説明
VPL-SW635C/SW630C/SW620C/
型名
SW630/SW620/VPL-SX630
質量
VPL-SW635C:約 6.3 Kg
VPL-SW630C/SW620C:約 6.2 Kg
VPL-SW630/SW620/SX630:約 6.0 Kg
付属品
簡易説明書の「付属品を確かめる」をご覧くださ
い。
別売りアクセサ
プロジェクターランプ LMP-E220(交換用)
リー
*3*4
USB ワイヤレス LAN モジュール IFU-WLM3
インタラクティブペンデバイス IFU-PN250A/
PN250B
ご注意
その他
*1 出荷時における本製品全体の平均的な値を示しており、JIS X6911:2003 データプロ
ジェクターの仕様書様式にのっとって記載しています。測定方法、測定条件について
は附属書 2 に基づいています。
*2 詳細は、対応信号表をご覧ください(99 ページ)
。
*3 ここに記載されている別売りアクセサリーは、2014 年 12 月現在のものです。
*4 別売アクセサリーの中には、国・地域によって販売されていないものがあります。ソ
ニーの相談窓口に確認してください。
本機(別売アクセサリーを含む)の仕様および外観は改良のため予告なく変更すること
がありますが、ご了承ください。
仕様
97
ピン配列
HDMI 端子(HDMI、凹)
19
18
T.M.D.S.
Data2 +
11
T.M.D.S.
Clock Shield
2
T.M.D.S.
Data2 Shield
12
T.M.D.S.
Clock −
T.M.D.S.
Data2 −
13
4
T.M.D.S.
Data1 +
T.M.D.S.
Data1 Shield
5
14
N.C.
15
RESERVED
(N.C.)
SCL
6
T.M.D.S.
Data1 −
16
SDA
7
T.M.D.S.
Data0 +
17
DDC
GND
8
T.M.D.S.
Data0 Shield
18
+5V Power
T.M.D.S.
Data0 −
19
9
10
1
5
6
9
2
1
3
RS-232C 端子(D-sub 9 ピン、凸)
1
Hot Plug
Detect
T.M.D.S.
Clock +
1
NC
6
NC
2
RXDA
7
RTS
3
TXDA
8
CTS
4
DTR
9
NC
5
GND
USB 端子(タイプ A、凹 )
1
VBUS(4.4 - 5.25 V)
2
Data −
3
Data +
4
Ground
USB 端子(タイプ B、凹 )
RGB 入力端子(ミニ D-sub 15 ピン、
凹)
1
98
映像入力
(赤)R
9
DDC 用
電源入力
2
映像入力
(緑)G
10
接地
3
映像入力
(青)B
11
接地
DDC/SDA
4
接地
12
5
RESERVE
13
水平同期信号
6
接地(赤用)
14
垂直同期信号
7
接地(緑用)
15
DDC/SCL
8
接地(青用)
仕様
1
VCC(+5 V)
2
Data −
3
Data +
4
Ground
対応信号一覧 *1
解像度
コンピュータ信号
解像度
640 × 350
640 × 400
640 × 480
800 × 600
fH[kHz]/
fV[Hz]
入力端子
RGB/
YPBPR
HDMI RGB
31.5/70
z
z
37.9/85
z
z
31.5/70
z
z
37.9/85
z
z
31.5/60
z
35.0/67
z
z
fH[kHz]/
fV[Hz]
YPBPR
HDMI RGB
1366 × 768
47.7/60
z
z
z
1440 × 900
55.9/60
z
z
z
1280 × 800
49.7/60
z
z
z
デジタル TV 信号 *4
入力端子
信号名
fV[Hz]
RGB/
YPBPR
z
z
入力端子
RGB/
480i
HDMI
60
●
●
●
37.9/73
z
z
576i
50
●
37.5/75
z
z
480p
60
●
●
●
z
z
576p
50
35.2/56
z
z
1080i
60
●
●
●
37.9/60
z
48.1/72
z
z
z
1080i
50
●
z
720p
60
●
●
●
●
46.9/75
z
z
720p
50
53.7/85
z
z
1080p
60
●
832 × 624
49.7/75
z
z
1080p
50
●
1024 × 768
48.4/60
z
56.5/70
z
z
60.0/75
z
z
1152 × 864
z
z
68.7/85
z
z
64.0/70
z
z
アナログ TV 信号
入力端子
信号名
fV[Hz]
60
z
50
z
67.5/75
z
z
77.5/85
z
z
PAL/SECAM
1152 × 900
61.8/66
z
1280 × 960
60.0/60
z
z
z
1280 × 1024 64.0/60
z
z
z
80.0/75
z
z
ご注意
z
91.1/85
z
1400 × 1050 65.3/60
z
z
z
1600 × 1200 75.0/60
z
z
z
47.8/60
1280 × 720
45.0/60
1920 × 1080 67.5/60
VIDEO/
S VIDEO
NTSC
1280 × 768
その他
43.3/85
●
z
z
z
z*2
z
*1:・表に記載されていない信号を入力し
た場合、画像を正しく表示できない
ことがあります。
・ パネル表示解像度と異なる入力信号
では、入力信号そのままの解像度で
の表示はされず、文字や罫線の太さ
などが不均一となる場合がありま
す。
z*3
仕様
99
*2:720/60p の動画配信信号として識別さ
れます。
*3:1080/60p の動画配信信号として識別
されます。
*4:同期付 G/Y 信号のみ対応。
100
仕様
投写距離とレンズシフト量
投写距離は、投写窓中心から投写面までの距離です。投写する画面のサイズごとの
投写距離と投写画面の高さ位置を示します。投写画面の高さは、投写窓中心から投
写する面に対して垂直に引いた線と投写する面が交差する位置(図中 A)から投写
画面の下端(壁設置時は上端)までの距離です。
床置き設置時
投写距離 L
投写画面
その他
A
投写窓中心
投写画面の高
さ位置 H
投写距離とレンズシフト量
101
壁設置時
投写画面の
高さ位置 H
A
投写窓中心
投写画面
投写距離 L
L:投写距離
H:投写窓中心からスクリーン端までの高さ
レンズシフト量は、投写画面の中心を「0」とした場合、そこからどれくらい動か
せるかを、投写画面の「全高」または「全幅」を 100% とし、その距離をパーセン
トで表します。
VSUP
HSL
投写画面中心
HSR
VSDN
投写画面
網掛け:移動できる範囲
[%]
VSUP:垂直レンズシフト量(上)
VSDN:垂直レンズシフト量(下)[%]
HSR:水平レンズシフト量(右)[%]
HSL:水平レンズシフト量(左)[%]
102
投写距離とレンズシフト量
投写距離表(VPL-SW635C/SW630C/SW620C/SW630/SW620)
単位:m
画面サイズ
投写距離 L
投写画面の高さ位置 H
対角 D
横×縦
投写距離 L(最短) 投写距離 L(最長)
65 型(1.65m)
1.40 × 0.88
0.367-0.378
0.256
0.256
70 型(1.78m)
1.51 × 0.94
0.399-0.411
0.277
0.278
80 型(2.03m)
1.72 × 1.08
0.462-0.476
0.319
0.320
90 型(2.29m)
1.94 × 1.21
0.525-0.541
0.362
0.363
100 型(2.54m)
2.15 × 1.35
0.588-0.606
0.404
0.405
110 型(2.79m)
2.37 × 1.48
0.651-0.671
0.446
0.448
投写距離計算式(VPL-SW635C/SW630C/SW620C/SW630/
SW620)
D:投写画面サイズ(対角)
H:投写窓中心からスクリーン端までの高さ
単位:m
投写距離 L(最短)
投写距離 L(最長)
L=0.006306 × D-0.0433
L=0.006502 × D-0.0439
その他
計算式 1
計算式 2
投写画面の高さ位置 H
投写距離 L(最短)
投写距離 L(最長)
H=0.00424 × D-0.01957
H=0.00425 × D-0.02002
レンズシフト量(VPL-SW635C/SW630C/SW620C/SW630/
SW620)
3.7%
VSUP[%]=VSDN[%]=3.7[%]
HSR[%]= HSL[%]=2.3[%]
㪂
3.7%
2.3%
2.3%
投写距離とレンズシフト量
103
投写距離表(VPL-SX630)
単位:m
画面サイズ
投写距離 L
投写画面の高さ位置 H
対角 D
横×縦
投写距離 L(最短) 投射距離 L(最長)
70 型(1.78m)
1.42 × 1.07
0.374-0.385
0.172
0.173
80 型(2.03m)
1.63 × 1.22
0.433-0.446
0.200
0.200
90 型(2.29m)
1.83 × 1.37
0.493-0.508
0.227
0.228
100 型(2.54m)
2.03 × 1.52
0.552-0.569
0.255
0.255
110 型(2.79m)
2.24 × 1.68
0.612-0.630
0.282
0.283
115 型(2.92m)
2.34 × 1.75
0.641-0.661
0.296
0.297
投写距離計算式(VPL-SX630)
D:投写画面サイズ(対角)
H:投写窓中心からスクリーン端までの高さ
計算式 1
単位:m
投写距離 L(最短)
投射距離 L(最長)
L=0.005950 × D-0.0433
L=0.006125 × D-0.0432
計算式 2
投写画面の高さ位置 H
投射距離 L(最短)
投射距離 L(最長)
H=0.00275 × D-0.02018
H=0.00275 × D-0.02014
レンズシフト量(VPL-SX630)
3.1%
VSUP[%]=VSDN[%]=3.1[%]
HSR[%] = HSL[%]=2.3[%]
㪂
3.1%
2.3%
104
2.3%
投写距離とレンズシフト量
寸法図
本体上面
372
109
その他
382
93.8
投写窓中心
単位:mm
本体前面
164.6
121.9
131.6
138
153
167
157.3
投写窓中心
単位:mm
寸法図
105
本体底面
30.5
162
8
253.2
138.6
21.5
44.8
12.5
93
26
26
215.5
61.5
単位:mm
106
寸法図
ソフトウェア使用許
諾契約書
対して使用許諾されるもので、許諾ソ
フトウェアの著作権等の知的財産権は
お客様に移転いたしません。
本契約は、ソニー株式会社(以下「ソ
第 2 条(使用権)
ニー」とします)とお客様との間での
ソニーは、許諾ソフトウェアを、お客
本機(コンピューターソフトウェア、
様がお持ちの許諾ソフトウェアに対応
マニュアルなどの関連書類及び電子文
したデバイス(以下「指定デバイス」
書並びにそれらのアップデート・アッ
とします)上で、私的利用の目的で使
プグレード版を含み、以下「許諾ソフ
用する、非独占的な権利をお客様に許
トウェア」とします)の使用権の許諾
諾します。
に関する条件を定めるものです。許諾
ソフトウェアをご使用いただく前に、
本契約をお読み下さい。お客様による
許諾ソフトウェアの使用開始をもって、
本契約にご同意いただいたものとしま
なお、許諾ソフトウェアの中には、ソ
ニー以外のソフトウェアの権利者が定
める使用許諾条件(GNU General
Public license(GPL)、Lesser/Library
General Public License(LGPL)を含み
ますが、これらに限られるものではあ
りません)を伴うソフトウェア(以下
「対象外ソフトウェア」とします)が含
まれている場合があります。対象外ソ
フトウェアのご使用は、各権利者の定
める使用許諾条件に従っていただくも
のとします。
第 1 条(総則)
1. お客様は、許諾ソフトウェアの全部
又は一部を複製、複写、譲渡、販売
したり、これに対する修正、追加等
の改変をすることはできないものと
します。また、許諾ソフトウェアに
その他
す。
第 3 条(権利の制限)
含まれるトレードマークやその他の
権利標記等の表示を削除したり、外
観の変更をしてはならないものとし
ます。
2. お客様は、別途明示的に承諾されて
いる場合を除き、許諾ソフトウェア
を再使用許諾、貸与又はリースその
他の方法で第三者に使用させてはな
らないものとします。
3. お客様は、別途明示的に承諾されて
いる場合を除き、許諾ソフトウェア
の一部又はその構成部分を許諾ソフ
トウェアから分離して使用しないも
のとします。
許諾ソフトウェアは、日本国内外の著
4. お客様は、許諾ソフトウェアを用い
作権法並びに著作者の権利及びこれに
て、ソニー又は第三者の著作権等の
隣接する権利に関する諸条約その他知
権利を侵害する行為を行ってはなら
的財産権に関する法令によって保護さ
ないものとします。
れています。許諾ソフトウェアは、本
契約の条件に従いソニーからお客様に
ソフトウェア使用許諾契約書
107
5. お客様は、許諾ソフトウェアに関し
るものとし、お客様個人を特定する
リバースエンジニアリング、逆アセ
目的では使用しません。但し、特定
ンブル、逆コンパイル等のソース
の許諾ソフトウェア使用時に別途条
コード解析作業を行ってはならない
件が提示され、お客様に同意を頂い
ものとします。
た場合には、本情報の使用又は保管
6. 許諾ソフトウェアの使用に伴い、許
諾ソフトウェアが自動的に許諾ソフ
トウェアで用いるためのデータファ
イルを作成する場合があります。こ
の場合、当該データファイルは許諾
ソフトウェアと看做されるものとし
ます。
はかかる別途の条件に従います。
(ア)自動的に生成される指定デバ
イスの ID 番号
(イ)指定デバイス及びその構成部
分の稼働状況
(ウ)指定デバイス、許諾ソフト
ウェア、許諾ソフトウェアに関連す
るコンテンツ又は対象外ソフトウェ
第 4 条(許諾ソフトウェアの権利)
許諾ソフトウェアに関する著作権等一
アの構成情報
(エ)指定デバイス、許諾ソフト
切の権利は、ソニー、ソニーの関連会
ウェア、許諾ソフトウェアに関連す
社又はソニーが本契約に基づきお客様
るコンテンツ又は対象外ソフトウェ
に対して使用許諾を行うための権利を
ア、若しくはそれらの使用状況、使
ソニー又はソニーの関連会社に許諾し
用頻度情報(お客様がどの機能を稼
た原権利者(以下「原権利者」としま
働状態にしたか及び関連する統計
す)に帰属するものとし、お客様は許
データを含みます)
諾ソフトウェアに関して本契約に基づ
き許諾された使用権以外の権利を有し
ないものとします。
(オ)許諾ソフトウェアの使用場所
などの位置情報
2. ソニーは、本情報を下記の目的(以
下「本目的」とします)のために、
第 5 条(許諾ソフトウェアによる指
定デバイス等に関する情報の収集)
1. 許諾ソフトウェアの使用開始に伴
い、許諾ソフトウェアが、指定デバ
イス、許諾ソフトウェア、許諾ソフ
トウェアに関連するコンテンツ、対
象外ソフトウェア、及びお客様によ
るそれらの使用に関する次の各号に
揚げる情報(以下「本情報」といい
ます)を、収集し、ソニーに送信す
ることがあります。ソニーは本情報
を本条の規定に従い使用又は保管す
108
ソフトウェア使用許諾契約書
法律の定めに従い、保管、使用又は
開示できるものとします。
(ア)指定デバイスの機能及び指定
デバイス使用時に発生するエラー又
はバグの管理
(イ)許諾ソフトウェアのアップ
デート版 / アップグレード版を提供
するための許諾ソフトウェアの機能
の管理
(ウ)ソニー、ソニーの関連会社又は
第三者の提供する製品、ソフトウェ
ア及びサービスの開発・性能向上
(エ)ソニー、ソニーの関連会社又
は第三者による、製品、ソフトウェ
4. 本情報は、お客様の居住国外に送信
ア及びサービスに関する情報の提供
され、処理、保管されることがあり
(オ)ソニー、ソニーの関連会社又
ます。本情報はお客様の居住国外で
は第三者による、位置情報に基づく
ソニー又はソニーが当該業務を委託
製品、ソフトウェア及びサービスの
する第三者によって処理されます。
提供
それらの国においては、データ保護
(カ)適用法令等の遵守
及びプライバシーに関する法律の保
3. ソニーは、本情報を次に定める条件
護がお客様の居住国の法律と同等で
に従いソニーの関連会社及び第三者
ない場合、本情報に関するお客様の
に開示できるものとします。
権利が制限されることがあります。
(ア)ソニーは、本目的の遂行のた
ソニーは、本情報に対する不正なア
クセスや漏洩を防ぐための適切な技
共有することができるものとしま
術的措置を講じ、体制を維持すべく
す。ソニーの関連会社とはソニーが
合理的な努力を致します。但し、ソ
その総株主の議決権の 50% 以上を直
ニーは、かかる措置や体制により、
接又は間接に有する法人(法人でな
不正アクセスや情報漏洩が生じない
い場合は、ソニーが当該事業体の事
ことを保証するものではありませ
業方針の決定に対して重要な影響を
与えることができる事業体)をいい
ます。
(イ)ソニーは、本目的の遂行のた
ん。
5. 本契約又は許諾ソフトウェアの使用
に関し、ソニーがお客様の個人名、
住所、電話番号又は E-mail アドレス
めに、ソニー又はソニーの関連会社
など、個人を特定する情報を収集す
が、指定デバイス、許諾ソフトウェ
る場合、ソニーは収集する情報及び
ア、許諾ソフトウェアに関連するコ
目的を明示の上、別途お客様の同意
ンテンツ又は対象外ソフトウェアに
を頂くものとします。ソニーは当該
関して取引を行っている又は将来行
同意を頂く際に提示する条件及びソ
う第三者に本情報を開示し、共有で
ニーのプライバシーポリシーに従
きるものとします。
い、かかる情報を使用するものとし
(ウ)ソニーは、政府機関から又は
その他
めに、本情報をソニーの関連会社と
ます。ソニーのプライバシーポリ
法令に基づいて開示の要求がなされ
シーについては、
た場合、又は許容される範囲におい
http://www.sony.co.jp/privacy/ を
て、違法行為、犯罪行為その他の問
ご参照下さい。なお、お客様が第三
題行為から、苦情、クレーム、申立
者のソフトウェア又はサービスを使
を調査し、ソニー又は第三者の権利
用し当該第三者に何らかの情報を提
を守るために、本情報を保有し、利
供する場合には、当該第三者が提示
用し、警察・政府機関を含む第三者
するプライバシーポリシーをご確認
に開示することができるものとしま
下さい。
す。
ソフトウェア使用許諾契約書
109
第 6 条(オープンソースソフトウェ
ア)
1. 対象外ソフトウェアには、A ソース
コードの形式で又は無償で公に入手
可能なソフトウェアを含むもの又は
その派生物であり、かつ B 本契約
の規定と異なる定めの適用を受ける
ソフトウェア(対象となるソフト
ウェア及びその派生物をソースコー
ドの形式で開示又は頒布する義務、
対象となるソフトウェアを任意の第
三者に対して自由に使用許諾させる
義務等を含むがこれに限られない。
また、これには GNU General Public
License(GPL)や GNU Lesser/
Library General Public License
(LGPL)に基づいてライセンスされ
ているソフトウェアを含むがこれに
限らない。
)(以下「オープンソース
ソフトウェア」とします)が含まれ
ることがあります。
2.ソニーが開示するオープンソースソ
フトウェアのソースコードは、
http://www.sony.net/Products/
Linux 又はその他ソニーの指定する
サイトにてご確認下さい。オープン
ソースソフトウェアには、それぞれ
のオープンソースソフトウェアに該
当するライセンス条件が、本契約の
代わりに適用されます。
第 7 条(責任の範囲)
1.ソニー、ソニーの関連会社及び原権
を与えないことを保証しません。但
し、ソニー、ソニーの関連会社及び
原権利者は、当該エラー、バグ等の
不具合に対応するため、許諾ソフト
ウェアの一部を書き換えるソフト
ウェア若しくはバージョンアップの
提供による許諾ソフトウェアの修補
又は当該エラー、バグ等についての
問い合わせ先の通知を行うことがあ
ります。本項に定めるソフトウェア
及びバージョンアップの提供方法又
は問い合わせ先の通知方法はソ
ニー、ソニーの関連会社又は原権利
者がその裁量により定めるものとし
ます。また、ソニー、ソニー関連会
社及び原権利者は、許諾ソフトウェ
アが第三者の知的財産権を侵害して
いないことを保証いたしません。
2. 許諾ソフトウェアの稼動が依存する
可能性のある、許諾ソフトウェア以
外の製品、ソフトウェア又はネット
ワークサービス(当該製品、ソフト
ウェア又はサービスは第三者が提供
する場合に限られず、ソニー、ソ
ニーの関連会社又は原権利者が提供
する場合も含みます)は、当該ソフ
トウェア又はネットワークサービス
の提供者の判断で中止又は中断する
場合があります。ソニー、ソニーの
関連会社及び原権利者は、許諾ソフ
トウェアの稼動が依存する可能性の
あるこれらの製品、ソフトウェア又
はネットワークサービスが中断なく
利者は、許諾ソフトウェアにエ
正常に作動すること及び将来に亘っ
ラー、バグ等の不具合がないこと、
て正常に稼動することを保証いたし
若しくは許諾ソフトウェアが中断な
ません。
く稼動すること又は許諾ソフトウェ
110
アの使用がお客様及び第三者に損害
ソフトウェア使用許諾契約書
3. 許諾ソフトウェアにはソニー又はソ
許諾ソフトウェアがこれら高度の安全
ニーの指定する第三者(ソニーの関
性が要求される用途に合致することを
連会社を含む)のサーバーに指定デ
一切保証しません。
バイスを接続した際に許諾ソフト
ウェアが自動的にアップデートされ
第 9 条(第三者に対する責任)
る機能を有するものがあります。お
お客様が許諾ソフトウェアを使用する
客様が、この自動アップデートの機
ことにより、第三者との間で著作権、
能を用いない旨設定した場合、又
特許権その他の知的財産権の侵害を理
は、アップデートをするか否かを問
由として紛争を生じたときは、お客様
い合わせる設定にした場合で且つお
自身が自らの費用で解決するものとし、
客様がアップデートの実行を拒否し
ソニー、ソニーの関連会社及び原権利
た場合、当該許諾ソフトウェアの全
者に一切の迷惑をかけないものとしま
部又は一部の機能が使用できない場
す。
合があります。これについてソニー
は何等の責任を負わないものとしま
す。
連会社及び原権利者の損害賠償責任
は、当該損害がソニー、ソニーの関
連会社又は原権利者の故意又は重過
失による場合を除きいかなる場合に
も、お客様に直接且つ現実に生じた
通常の損害に限定され且つお客様が
証明する許諾ソフトウェアの購入代
金を上限とします。但し、かかる制
限を禁止する法律の定めがある場合
はこの限りではないものとします。
第 8 条(用途の限定)
1. お客様は、許諾ソフトウェアの使用
に際し、日本国内外の著作権法並び
に著作者の権利及びこれに隣接する
権利に関する諸条約その他知的財産
権に関する法令に従うものとしま
す。また、許諾ソフトウェアのう
ち、著作物の複製、保存及び復元等
を伴う機能の使用に際して、ソニー
が必要と判断した場合、ソニーが、
当該著作物の著作権保護のため、か
かる許諾ソフトウェアによる複製、
保存、復元等の頻度の記録をとり、
状態を監視し、さらに複製、保存及
許諾ソフトウェアは高度の安全性が要
び復元の拒否、本契約の解約を含
求され、許諾ソフトウェアの不具合や
む、あらゆる措置をとる権利を留保
中断が生命、身体への危険、有体物又
は環境に対する重大な損害に繋がる用
その他
4. お客様に対するソニー、ソニーの関
第 10 条(著作権保護及び自動アッ
プデート)
することに同意するものとします。
2. お客様は、お客様がソニー又はソ
途(例えば、原子力発電所を含む核施
ニーの指定する第三者(ソニーの関
設の制御、航空機の制御、通信システ
連会社を含む)のサーバーに指定デ
ム、航空管制、生命維持装置又は兵器)
バイスを接続する際、次の各号に同
を想定しては設計されていません。ソ
意するものとします。
ニー、その関連会社及び原権利者は、
ソフトウェア使用許諾契約書
111
(ア)許諾ソフトウェアのセキュリ
ティー機能の向上、エラーの修正等
の目的で許諾ソフトウェアが適宜自
動的にアップデートされること、
(イ)当該許諾ソフトウェアのアッ
プデートに伴い、許諾ソフトウェア
の機能が追加、変更又は削除される
ことがあること
(ウ)アップデートされた許諾ソフ
トウェアについても本契約の各条項
が適用されること
第 11 条(ネットワークサービス)
許諾ソフトウェアは、ネットワーク
サービスを通じて利用可能となるコン
テンツと共に使用されることを想定し
ている場合があります。コンテンツ及
びネットワークサービスを利用するに
あたっては、当該ネットワークサービ
スのご利用条件に従っていただく必要
があります。かかるご利用条件にご同
意いただけない場合、許諾ソフトウェ
第 12 条(契約の解約)
1.ソニーは、お客様が本契約に定める
条項に違反した場合、直ちに本契約
を解約し、またはそれによって蒙っ
た損害の賠償をお客様に対し請求で
きるものとします。
2.前項又はその他の事由で本契約が終
了した場合でも、第 4 条、第 5 条第
2 項乃至第 5 項、第 6 条乃至第 16 条
の規定は有効に存続するものとしま
す。
第 13 条(許諾ソフトウェアの廃棄)
前条の規定により本契約が終了した場
合、お客様は契約の終了した日から2
週間以内に許諾ソフトウェアおよびそ
の複製物を廃棄するものとし、その旨
を証明する文書をソニーに差し入れす
るものとします。
第 14 条(契約の改訂)
アの利用は限定的なものとなる場合が
ソニーはお客様が登録した電子メール
あります。ネットワークサービス又は
アドレスへの電子メールの発信、ソ
コンテンツのご利用にあたっては、イ
ニー所定のサイトでの告知又はその他
ンターネット環境が必要となります。
ソニーが適切と判断する方法をもって
インターネット環境の整備、セキュリ
お客様に事前に通知することにより、
ティー及びその費用についての責任は
本契約の条件を改訂することがありま
お客様にあるものとします。尚、許諾
す。お客様はかかる改訂に同意しない
ソフトウェアの動作や機能は、イン
場合は、本契約の条件改定の発効日前
ターネット環境により限定的なものと
までに、ソニーにその旨を連絡すると
なる場合があります。また、ネット
ともに直ちに許諾ソフトウェアの使用
ワークサービスの中止又は終了及びイ
を中止するものとします。本契約の条
ンターネット環境等により、許諾ソフ
件改訂の発効日以降のお客様による許
トウェアと共に使用されるコンテンツ
諾ソフトウェアの使用をもって、お客
が利用できなくなる場合があります。
様は改訂されたソフトウェア使用許諾
契約書に同意したものとします。
112
ソフトウェア使用許諾契約書
第 15 条(ユーザー登録の抹消)
1.
お客様が、指定デバイスを譲渡また
は破棄する場合、または本契約が終
了した場合には、お客様は、指定デ
バイス内の許諾ソフトウェアを削除
し、指定デバイスを通じて取得した
アカウントを消去することにより
ユーザー登録を抹消するものとしま
す。
2.
お客様は、指定デバイスを通じて取
得したアカウント、ユーザーネー
ム、パスワードに関する情報の秘密
保持について一切の責任を負うもの
とします。
第 16 条(その他)
その他
1. 本契約は、日本国法に準拠するもの
とします。
2. お客様は、許諾ソフトウェアを日本
国外に持ち出して使用する場合、適
用ある輸出管理規制、法律、命令に
従うものとします。
3. 本契約は、消費者契約法を含む消費
者保護法規によるお客様の権利を不
利益に変更するものではありませ
ん。
4. 本契約の一部条項が法令によって無
効となった場合でも、当該条項は法
令で有効と認められる範囲で依然と
して有効に存続するものとします。
5. 本契約に定めなき事項又は本契約の
解釈に疑義を生じた場合は、お客様
及びソニーは誠意をもって協議し、
解決するものとします。
以上
ソフトウェア使用許諾契約書
113
保証書とアフター
サービス
保証書
・ この製品には保証書が添付されてい
ますので、お買い上げの際お受け取
りください。
・ 所定事項の記入および記載内容をお
確かめのうえ、大切に保存してくだ
さい。
アフターサービス
調子が悪いときはまずチェックを →
「故障かな?と思ったら」の項を参考に
して、故障かどうかお調べください。
それでも具合の悪いときは → お買い上
げ店またはソニーの相談窓口(裏表紙)
にご相談ください。
保証期間中の修理は → 保証書の記載内
容に基づいて修理させていただきます。
ただし、本機には消耗部品が含まれて
おります。保証期間中でも長時間使用
による消耗部品の交換は、有料になる
場合があります。詳しくは保証書をご
覧ください。
保証期間経過後の修理は → 修理によっ
て機能が維持できる場合は、ご要望に
より有料修理させていただきます。
114
保証書とアフターサービス
索引
あ
明るさ ............................................................................ 24
脚 ..................................................................................4, 19
アスペクト ....................................................6, 26, 28
色あい ............................................................................ 24
色温度 ............................................................................ 24
色の濃さ ....................................................................... 24
インタラクティブ機能 ...................................... 52
インタラクティブペンデバイス ....................8
エアーフィルターを掃除する ...................... 92
映像消去 .......................................................................... 6
映像を投写する ....................................................... 16
エコ モード ................................................................... 7
音量 ..................................................................................... 7
か
さ
シャープネス ............................................................ 24
出力 ..................................................................................... 5
仕様 .................................................................................. 94
消音 ..................................................................................... 7
情報 .................................................................................. 37
シリアル No. .............................................................. 37
信号の種類 ................................................................. 37
信号無変化時設定 ................................................. 34
た
対応信号 一覧 ...........................................................99
台形補正 ................................................................. 6, 20
タイプ B USB 割り当て ....................................30
デジタルズーム ..........................................................6
電源コンセント ..........................................................5
電源を入れる ...................................................... 6, 16
電源を切る ............................................................ 6, 21
投写距離とレンズシフト量 ......................... 101
盗難防止用バー ..........................................................4
盗難防止ロック ..........................................................4
その他
各部の名前と働き .................................................... 4
画質設定 ....................................................................... 24
画質モード ................................................................. 24
画像反転 ....................................................................... 36
画像反転連動 ............................................................ 36
画面表示 ....................................................................... 32
画面モード ................................................................. 26
ガンマモード ............................................................ 24
輝度一定 ....................................................................... 33
機能設定 ....................................................................... 30
キャリブレーション ............................30, 56, 60
高地モード ................................................................. 36
故障かな?と思ったら ...................................... 85
コントラスト ............................................................ 24
コントロール画面 ................................................. 40
コンピューターとの接続 .................................... 9
垂直周波数 ..................................................................37
水平周波数 ..................................................................37
スタートアップイメージ .................................30
スピーカー ..................................................................30
スマート APA ..........................................................30
ズームレバー ...................................................... 4, 18
セキュリティロック ............................................32
接続端子 ..........................................................................5
接続端子部 .....................................................................4
接続/電源設定 .......................................................33
設置設定 .......................................................................36
操作キーロック .......................................................32
操作設定 .......................................................................32
操作部 ................................................................................6
な
入力 .....................................................................................5
入力信号調整 ............................................................27
入力を切り換える .....................................................6
ネットワーク機能を利用する ...............39, 70
は
排気口 ................................................................................4
ビデオ機器との接続 ............................................12
表示言語 .......................................................................32
ピン配列 .......................................................................98
フェーズ、ピッチ、シフト ............................27
フォーカスレバー ............................................ 4, 18
フリーズ ..........................................................................7
別売りアクセサリー ............................................97
保証書とアフターサービス ......................... 114
ホワイトボードデータ .......................................31
本体 .....................................................................................4
索引
115
ま
マウスモード ............................................................ 68
無信号時設定 ............................................................ 33
メールレポート ....................................................... 41
メッセージ一覧 ....................................................... 83
メニューの操作のしかた ................................. 22
モデル名 ....................................................................... 37
ら
ランプカバー ............................................................... 4
ランプ使用時間 ....................................................... 37
ランプタイマー初期化 ...................................... 30
ランプを交換する ................................................. 90
リモコン .......................................................................... 6
リモコン受光部 ..........................................................4
商標について
・ Adobe、Adobe Acrobat は Adobe
Systems Incorporated(アドビシステム
ズ社)の米国ならびにその他の国にお
ける登録商標または商標です。
・ Kensington は Kensington 社の登録商
標です。
・ HDMI、HDMI High-Definition
Multimedia Interface および HDMI ロ
ゴは、HDMI Licensing LLC の商標もし
くは米国およびその他の国における登
録商標です。
・ Internet Explorer は米国 Microsoft
Corporation の米国及びその他の国にお
A
ける登録商標です。
APA ................................................................................... 6
・ PJLink は社団法人ビジネス機械・情報
C
・ AMX は、AMX Corporation の商標で
システム産業協会の登録商標です。
CC ディスプレイ ................................................... 30
H
Corporation の商標です。
H(水平)..................................................................... 27
・ Mac、Mac OS は Apple Inc. の米国およ
L
・ その他のシステム名、製品名は、一般
びその他の国における登録商標です。
LAMP/COVER インジケーター ..........4, 82
LAN 端子 ....................................................................... 5
的に各開発メーカーの商標あるいは登
録商標です。なお、本文中では TM、R
マークは明記していません。
P
PC フリーインタラクティブ ................ 30, 61
Projector Station for Network
Presentation .......................................................... 70
R
RS232C 端子 ................................................................. 5
U
USB Display .............................................................. 75
USB Media Viewer ............................................. 77
116
す。
・ Crestron RoomView は Crestron
索引
050-3754-9550
0120-884-707