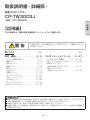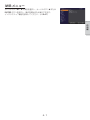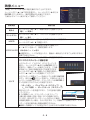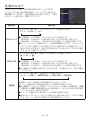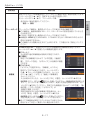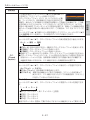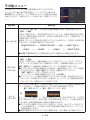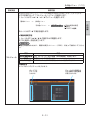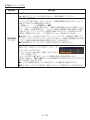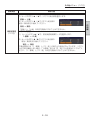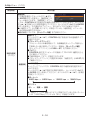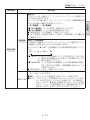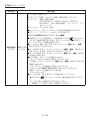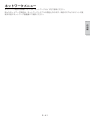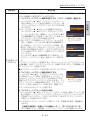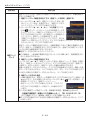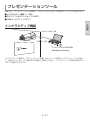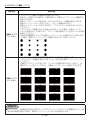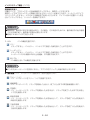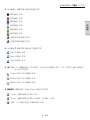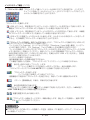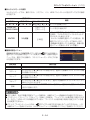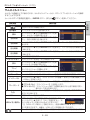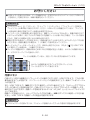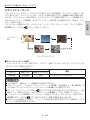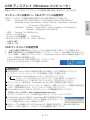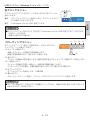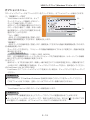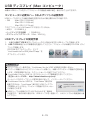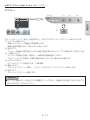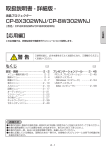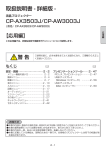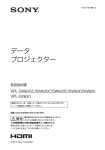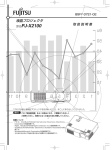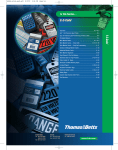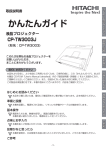Download 取扱説明書-詳細版- 液晶プロジェクター CP
Transcript
取扱説明書 - 詳細版 液晶プロジェクター CP-TW3003J ( 形名:CP-TW3003) 応用編 【応用編】 この応用編では、詳細な設定や調節を行うメニューについて説明します。 警告 もくじ ご使用の前に、必ず本書を全てよくお読みになり、ご理解のうえ正し くお使いください。 設定・調節………………………… 2 - 2 プレゼンテーションツール…… 2 - 47 メニュー機能の使い方 ………………… 2 - 2 簡単メニュー …………………………… 2 - 4 IWB メニュー ………………………… 2 - 7 映像メニュー …………………………… 2 - 8 表示メニュー ……………………………2 - 11 入力メニュー ……………………………2 - 14 設置メニュー ……………………………2 - 18 オーディオメニュー ……………………2 - 22 スクリーンメニュー ……………………2 - 23 その他メニュー …………………………2 - 28 ネットワークメニュー …………………2 - 41 セキュリティメニュー …………………2 - 42 インタラクティブ機能 …………………2 PC レス プレゼンテーション …………2 USB ディスプレイ (Windows コンピュータ ) …………2 USB ディスプレイ (Mac コンピュータ ) …………………2 - 47 - 62 - 71 - 75 お知らせ ●本書の内容は、製品の仕様を含め、改良のため予告無く変更することがありますので、ご了承ください。 ●本書の運用結果については責任を負いかねますので、あらかじめご了承ください。 ●本書の内容の一部、あるいは全部を無断で複写、転載しないでください。 ●本書に記載している挿絵は、説明のための一例です。お客様のプロジェクターとは若干の相違があ る場合があります。 2-1 設定・調節 メニュー機能の使いかた 詳細な設定や複雑な調節には、メニュー機能をご使用ください。 本機には、よく使われる機能をまとめた「簡単メニュー」と、 「詳細メニュー」があります。詳細メニュー は、 「IWB」 「映像」「表示」「入力」「設置」「オーディオ」「スクリーン」「その他」「ネットワーク」「セ キュリティ」の 10 の機能別メニューに分かれています。どのメニューも基本操作は同様です。下記 をご参考に操作してください。 入力切替ボタン メニュー ESC メニューボタン 入力切替 電子黒板 アスペクト オート ACCENTUALIZER HDCR フォーカス PAGE UP キャリブレーション カーソルボタン ▲/▼/◀/▶ ENTER デジタルズーム 拡大 オン マイボタン DOWN オフ キーストン/ コーナーフィット テンプレート 静止 音量 㸩 AVミュート 位置 リセット リセットボタン 電 源 フォーカス 点灯 / 消灯 フォーカス 温 度 ENTER 位置 入力切替 メニュー ࣮ メニュー ESC メニュー ボタン ( カーソルボタン▲ / ▼ ) ランプ リセット ESC ボタン ENTER ボタン フォーカス+/−ボタン ( カーソルボタン◀ / ▶) メニューの表示と操作ボタン 本機のメニュー操作には、主に上図のボタンを使用します。操作パネルのメニューボタン ( ▲ / ▼)と フォーカス+/− ボタン ( ◀ / ▶ ) は、各々カーソルボタンとしてご使用いただけます。また、 ボタンは多くの場合に ENTER ボタンと同様にご使用いただけます。 はじめに操作パネルのメニューボタン ( ▲ / ▼ ) またはリモコンのメニューボタンを押してください。 「簡単メニュー」または「詳細メニュー」のどちらか、前回ご使用になっていた方のメニューが表示さ れます。電源を入れた後は必ず「簡単メニュー」が表示されます。メニューでは、現在選択されてい る項目が橙色の反転表示(または枠 ) でカーソル表示されます。 メニュー操作を終了するには、もう一度リモコンのメニューボタンを押すか、 「終了」を選んでカーソ ルボタン◀または ENTERボタンを押します。また、なにも操作しない状態が約 30秒間続くと、自動 的に終了します。 お知らせ ●操作パネルのメニュー ボタン ( ▲ / ▼ ) とフォーカス+/− ボタン ( ◀ / ▶ ) は、メニュー画面を 表示している場合は、カーソルボタン▲ / ▼ / ◀ / ▶として機能します。 2-2 メニュー機能の使いかた(つづき) メニューの操作 ■簡単メニューの操作 1.カーソルボタン▲ / ▼で操作したい項目を選んでください。「詳細メ ニュー」に切り替えたいときは、「詳細メニュー」を選びます。 2.カーソルボタン◀ /▶で、選択した項目の設定、調節および実行するこ とができます。 1.カーソルボタン▲ / ▼で操作したい項目を選んでください。「簡 単メニュー」に切り替えたいときは、 「簡単メニュー」を選びます。 2.カーソルボタン▶または ENTER ボタンを押すと、選択カーソ ルが右側に移ります。操作したい項目をカーソルボタン▲ / ▼ で選択してください。 3.カーソルボタン▶または ENTER ボタンを押すと、選択した項 目を実行、もしくは操作するためのダイアログやサブメニュー が表示されます。画面表示に従って操作してください。 詳細メニュー お知らせ ●メニュー表示中に位置ボタンを押すと、カーソルボタン◀ / ▶ / ▲ / ▼でメニューの表示位置を調 節することができます。 ●受信信号によっては、いくつか実行できない機能があります。 ●操作中の項目を元に戻したいときには、リセットボタンを押してください。ただし、いくつかの項 目(「表示言語」、「音量」など)はリセットできません。 ●詳細メニューを操作中に前の表示に戻りたいときには、カーソルボタン◀または ESC ボタンを押 してください。 ●メニューの操作にどのボタンを使用するかは、メニューおよびダイアログの右上または底部、カー ソル表示の左右などにも表示されますので、操作の際にご参照ください。 ■メニューやダイアログなどのオンスクリーン表示の単語について 表示 動作 終了 これを選択すると、メニュー操作を終了します。メニューボタンを押す ことと同じになります。 戻る これを選択すると、前のメニューに戻ります。 初期化しない/いいえ これを選択すると、現在の操作をキャンセルして、前のメニューに戻り ます。 OK /はい これを選択すると、用意された機能を実行するか、次のメニューに移行 します。 2-3 応用編 簡単メニュー ■詳細メニューの操作 簡単メニュー 「メニュー機能の使い方」 (2-2, 3) に従い、 簡単メニューを表示してください。 簡単メニューでは、下表の項目を操作することができます。 カーソルボタン▲ / ▼で項目を選択し、下表およびメニュー表示に従って操 作してください。 設定項目 IWB 操作内容 ▶ボタンを押して IWB ダイアログを表示します。 インタラクティブ機能を参照してください。(2-47) アスペクト カーソルボタン◀ / ▶で、アスペクト(画面の縦横比)を選択できます。 (画面の縦横比)「表示」メニューの 「アスペクト」 (2-11) をご参照ください。 カーソルボタン◀ / ▶で、デジタルズーム(画面の倍率)を調節できます。 縮小 ↕ 拡大 デジタル ズーム 「設置」メニューの「デジタルズーム 」(2-18) をご参照ください。 ● アスペクト、デジタルズーム、 キーストン、 キーストンの設定によっては、 メニューが画面からはみ出る場合があります。その場合は、アスペクト、デジタル ズーム、 キーストン、 キーストンの設定を変えて適正に表示されるようにし てください。 キーストン カーソルボタン◀ / ▶で、垂直キーストン(縦方向の台形ひずみ)の補正量を調節 できます。 「設置」メニューの「 キーストン 」(2-18) をご参照ください。 キーストン カーソルボタン◀ / ▶で、水平キーストン(横方向の台形ひずみ)の補正量を調節 できます。 「設置」メニューの「 キーストン 」(2-19) をご参照ください。 コーナー フィット カーソルボタン▶を押すと、コーナーフィットのダイアログが表示され、画面の四隅 の位置、および四辺のたわみを調節できます。 また、最大 3 つまでの調節データを保存し、後で呼び出して自動調整することもで きます。 「画面のひずみを補正する」(1-41) をご参照ください。 2-4 簡単メニュー(つづき) 設定項目 操作内容 カーソルボタン◀ / ▶で、映像モードを選択できます。 映像モードは、ガンマモードと色温度モードの組み合わせです。下表をご参考に、 映像に合わせてお選びください。 ノーマル 映像モード エコモード 設置方法 初期化 シネマ ↕ ダイナミック ↕ 黒板(黒)↕ 黒板(緑) DICOM SIM. ↕ フォト ↕ デイタイム ↕ ホワイトボード ●ガンマモードと色温度モードの組み合わせが上記の映像モードと異なる場合、メ ニュー上の表示は「カスタム」と表示されます。「映像」 メニューの 「ガンマ」 (2-8)および 「色温度」(2-9)をご参照ください。 ●選択した瞬間に、ノイズが発生することがありますが故障ではありません。 ●「 DICOM SIM.」は、本機における、DICOM®(Digital Imaging and Communication in Medicine) 近似表示モードです。このモードは DICOM 規格 での規定に近似して表示します。本機は医療用機器ではなく、また、DICOM 規格 に準拠しておりませんので、実際の診断などの医療行為にはご利用頂けません。 カーソルボタン◀ / ▶で、本機使用中のエコモードを選択できます。 「設置」メニューの「エコモード」(2-20) をご参照ください。 ●周辺温度が 35 ∼ 40℃の場合は、ランプは自動的に暗くなります。 カーソルボタン▶で、設置方法のダイアログを表示します。 「設置」メニューの「設置方法」(2-20) をご参照ください。 「簡単メニュー」の設定を一括して初期化できます。 カーソルボタン▶または ENTER ボタンを押すと、確認のためのダイアログが表示 されます。 初期化しない → OK 初期化を実行するときは、カーソルボタン▶を押して「OK」を選択してください。 ●「フィルター時間」と「表示言語」は初期化されません。 2-5 応用編 ↕ 簡単メニュー(つづき) 設定項目 操作内容 メニューに表示されている数字は、エアーフィルターの使用時間です。 カーソルボタン▶または ENTER ボタンを押すと、フィルター時間初期化確認のため フィルター時間 のダイアログが表示されます。 フィルター時間の初期化については、「その他」メニューの「フィルター時間」 (2-29) をご参照ください。 表示言語 カーソルボタン◀ / ▶で、メニューなどのオンスクリーン表示の表示言語を選択で きます。 「スクリーン」メニュー(2-23)の「表示言語」をご参照ください。 この機能は、「詳細メニュー」を選択し、カーソルボタン▶または ENTER ボタン を押した時点で実行されます。 カーソルボタン▶または ENTER ボタンを押すと、 「簡単メニュー」を「詳細メニュー」 詳細メニュー (「IWB」 、「映像」、「表示」、「入力」、「設置」、「オーディオ」、「スクリーン」、「その 他」 、「ネットワーク」、「セキュリティ」メニュー ) に切り替えられます。 「詳細メニュー」には、より多彩な機能を備えております。お好みに合わせた調節 や設定にして、ご活用ください。(2-7 ∼ 46) 終了 カーソルボタン◀または ENTER ボタンを押すと、操作を終了し、メニューを閉じ ます。 2-6 IWB メニュー カーソルボタン▲ / ▼で項目を選択し、カーソルボタン▶または ENTER ボタンを押すと、操作を開始または実行できます。 インタラクティブ機能を参照してください。 (2-47) 応用編 2-7 映像メニュー 「映像」 メニューでは下表の項目を操作することができます。 カーソルボタン▲ / ▼で項目を選択し、カーソルボタン▶または ENTER ボタンを押すと、操作を開始または実行できます。 下表およびメニュー表示に従って操作してください。 設定項目 明るさ コントラスト HDCR 操作内容 カーソルボタン◀ / ▶で、映像の明るさを調節できます。 暗く ↕ 明るく カーソルボタン◀ / ▶で、コントラストを調節できます。 弱く ↕ 強く 明るい部屋でよりはっきりとした映像にするための機能です。 カーソルボタン◀ / ▶で調整します。 ACCENTUALIZER は視認性を改善する機能です。 ◀ / ▶ボタンを使って、画質を調節します。 ACCENTUALIZER やわらかく ↕ くっきり ● 調整すると、ノイズが発生したり、画面が一瞬消えたりすることがありますが、 故障ではありません。 カーソルボタン▲ / ▼で、ガンマモードを選択できます。 ガンマのカスタムモード調節手順 ガンマ カスタムモード(“カスタム”のつくモード)を 選択し、カーソルボタン▶または ENTER ボタン を押すと、調節メニューが表示されます。この機 能を使うと、特定の階調の明るさを変更できます。 カーソルボタン◀ / ▶で調節したい項目を選択し、カーソ ルボタン▲ / ▼でレベルを調節してください。 カスタムモード調整メニューを表示している間に ENTER ボタン(または ボタン)を押すと、右図のようなテス トパターンが表示されます。テストパターンは ENTER ボ タンを押すたび以下のように変更できます。 パターンなし → グレイスケール(9 ステップ) ランプ波形 ← グレイスケール(15 ステップ) お好みのパターンをお選びになり、これを参考に調節 してください。 8 つの調節バーは、テストパターン (9 ステップ ) の最も暗い階調 ( 左端 ) を除く 8 つの階調に対応し ています。例えばテストパターン上の左から 2 番目 の階調を調節したい場合、それに対応する 「1」 の調節バーを使用します。テスト パターン左端の最も暗い階調は調節できません。 ●調節した瞬間にノイズが発生することがありますが故障ではありません。 2-8 映像メニュー(つづき) 設定項目 操作内容 カーソルボタン▲ / ▼で、色温度を設定するための色温度モードを切り替えられます。 色温度モードは、色温度を設定/調節するためのモードです。 色温度のカスタムモード調節手順 ランプ波形 ← グレイスケール(15 ステップ) ●調節した瞬間にノイズが発生することがありますが故障ではありません。 色の濃さ カーソルボタン◀ / ▶で、色の濃さを調節できます。 淡く ↕ 濃く ●この項目はビデオ信号、コンポーネントビデオ信号でのみ選択できます。 ● HDMI 信号受信時は「入力」メニューの「HDMI フォーマット」(2-15) を 「ビデオ」 に設定しているか、もしくは 「オート」 に設定し、本機がフォーマッ トを 「ビデオ」 と認識した場合に有効となります。 色あい カーソルボタン◀ / ▶で、色あいを調節できます。 赤っぽく ↕ 緑っぽく ●この項目ははビデオ信号、コンポーネントビデオ信号でのみ選択できます。 ● HDMI 信号受信時は「入力」メニューの「HDMI フォーマット」(2-15) を 「ビデオ」 に設定しているか、もしくは 「オート」 に設定し、本機がフォーマッ トを 「ビデオ」 と認識した場合に有効となります。 画質 カーソルボタン◀ / ▶で、画質を調節できます。 やわらかく ↕ くっきり ●調節した瞬間にノイズが発生したり、画面が一瞬消えたりすることがありますが、 故障ではありません。 2-9 応用編 色温度 カスタムモード(“カスタム”のつく各モード)を 選択し、カーソルボタン▶または ENTER ボタン を押すと、選択したモードのオフセットとゲイン を調節するメニューが表示されます。 この調節機能を使うと、オフセット調節は、テストパターンの全階調の色温度を変更で きます。またゲイン調節は、主にテストパターンの明るい階調の色温度を変更できます。 カーソルボタン◀ / ▶で各色のオフセットまたはゲインを選び、カーソルボタン▲ / ▼でレベルを調節してください。 カスタムモード調節メニューを表示している間に ENTER ボタンを押すと、右図のようなテストパターン が表示されます。テストパターンは ENTER ボタンを押 すたび以下のように変更できます。 パターンなし → グレイスケール(9 ステップ) 映像メニュー(つづき) 設定項目 操作内容 カーソルボタン▲ / ▼で、アクティブアイリスモードを切り替えられます。 プレゼンテーション ↕ シアター ↕ オフ アクティブアイリスモードは、映像に合わせた、アイリス ( 光量絞り ) の自動的な 制御方法を決めます。 アクティブ アイリス ■「プレゼンテーション」モード:映像に白ピーク映像が無い場合にアイリスを 閉じます。 プレンゼンテーション映像に適しています。 ■「シアター」モード:映像の平均的な明るさに連動してアイリスを制御します。 自然画・動画映像に適しています。 ■「オフ」モード:アクティブアイリスは常時オープンです。 ●「プレゼンテーション」および「シアター」モードを選択した場合に画面にフリッ カーが見えることがあります。気になる場合は「オフ」を選択してください。 本機は 1 から 4 の番号のついた 4 つのメモリを備えており、「映像」メニューの設 定を最大 4 組まで記憶保存することができます。 カーソルボタン▲ / ▼で項目を選択し、カーソルボタン▶または ENTER ボタンを 押すと、選択した項目の機能を実行します。 セーブ -1 ↕ セーブ -2 ↕ セーブ -3 ↕ セーブ -4 ↕ ↕ ロード -4 ↕ ロード -3 ↕ ロード -2 ↕ ロード -1 マイメモリー ■セーブ操作 「セーブ -1」、「セーブ - 2」、「セーブ - 3」、「セーブ - 4」 を実行すると、対応す る番号のメモリに現在の「映像」メニューの全設定データを記憶します。 ●既にデータが記憶されているメモリにセーブ操作を行うと、メモリにデータが 上書きされますのでご注意ください。 ■ロード操作 「ロード -1」、「ロード - 2」、「ロード - 3」、「ロード - 4」 を実行すると、対応する 番号のメモリからデータを呼び出し、そのデータに応じて映像を自動調整します。 ●対応する番号のメモリに設定データが記憶されていない場合は選択できません。 ●ロード操作を行うと、メモリに記憶されている設定が現在の設定に上書きされ ますので、ご注意ください。現在の設定を保存したいのであれば、ロード操作 を行う前にセーブ操作を行ってください。 ●ロード操作を行った瞬間にノイズが発生したり、画面が一瞬消えたりすること がありますが故障ではありません。 ●マイボタンを押してロード操作を行うこともできます。詳細は「その他」メニュー の「マイボタン」(2-30) をご覧ください。 2 - 10 表示メニュー 「表示」 メニューでは下表の項目を操作することができます。 カーソルボタン▲ / ▼で項目を選択し、カーソルボタン▶または ENTER ボタンを押すと、操作を開始または実行できます。下表お よびメニュー表示に従って操作してください。 操作内容 カーソルボタン▲ / ▼で、アスペクト ( 画面の縦横比 ) を選択できます。 ■コンピュータ信号を受信している場合 ノーマル ↕ 4:3 ↕ 16:9 ↕ 16:10 ↕ リアル ■ HDMI 信号を受信している場合 ノーマル ↕ 4:3 ↕ 16:9 ↕ 16:10 ↕ 14:9 ↕ リアル アスペクト ( 画面の縦横比 ) ■ビデオ信号、コンポーネントビデオ信号を受信している場合 4:3 ↕ 16:9 ↕ 16:10 ↕ 14:9 ↕ リアル ■ LAN 端子、USB TYPE A 端子、USB TYPE B 端子から受信している場合も しくは映像信号が入力されていない、または正常な入力信号を検出できない場合 16:10(固定) ●「ノーマル」は入力信号そのままの縦横比です。 カーソルボタン◀ / ▶で、オーバースキャン ( 表示率 ) を調節できます。 小さく ( 画像は大きくなります) ↕ 大きく ( 画像は小さくなります) ●この項目はビデオ信号、コンポーネントビデオ信号を受信しているときに選択でき ます。 オーバースキャン ● HDMI 信号受信時は「入力」メニューの「HDMI フォーマット」(2-15) を 「ビデオ」 に設定しているか、もしくは 「オート」 に設定し、本機がフォーマッ トを 「ビデオ」 と認識した場合に有効となります。 ●表示率を大きくしすぎると、画面のふちにノイズが現れる場合があります。この 場合には表示率を小さくしてください。 2 - 11 応用編 設定項目 表示メニュー(つづき) 設定項目 操作内容 カーソルボタン◀ / ▶で、画面の位置を上下に調節できます。 下へ ↕ 上へ 垂直位置 ●位置を動かしすぎると、画像のふちにノイズが現れることがあります。このよう な場合には、リセットボタンを押して、 「垂直位置」を初期設定に戻してください。 ●ビデオ信号、コンポーネントビデオ信号を受信しているときの調節範囲は、 「オー バースキャン」(2-11) の設定に依存します。「オーバースキャン」が 10 に設 定されている場合は、調節できません。 ● LAN 端子、USB TYPE A 端子、USB TYPE B 端子、HDMI1/2 端子からの 映像信号を受信している時は調節できません。 カーソルボタン◀ / ▶で、画面の位置を左右に調節できます。 右へ ↕ 左へ 水平位置 ●位置を動かし過ぎると画面のふちにノイズが現れることがあります。このような 場合には、リセットボタンを押して、「水平位置」を初期設定に戻してください。 ●ビデオ信号、コンポーネントビデオ信号を受信しているときの調節範囲は、 「オー バースキャン」(2-11)の設定に依存します。「オーバースキャン」が 10 に 設定されている場合、調節できません。 ● LAN 端子、USB TYPE A 端子、USB TYPE B 端子、HDMI1/2 端子からの 映像信号を受信している時は調節できません。 カーソルボタン◀ / ▶で、クロック位相を調節し、画面のちらつきを低減できます。 右へ ↕ 左へ クロック位相 ●アナログのコンピュータ信号、コンポーネントビデオ信号を受信しているときの み調節が可能です。 ● LAN 端子、USB TYPE A 端子、USB TYPE B 端子、HDMI1/2 端子からの 映像信号を受信している時は調節できません。 カーソルボタン◀ / ▶で、画面の横幅を調節できます。 小さく ↕ 大きく 水平サイズ ●アナログのコンピュータ信号を受信しているときのみ調節が可能です。 ● LAN 端子、USB TYPE A 端子、USB TYPE B 端子、HDMI1/2 端子からの 映像信号を受信している時は調節できません。 ●大きくしすぎたり小さくしすぎたりすると、映像が正しく表示されない場合があ ります。このような場合には、リセットボタンを押して 「水平サイズ」 を初期設 定に戻してください。 ●調整時に映像が劣化してみえる場合がありますが、故障ではありません。 2 - 12 表示メニュー(つづき) 設定項目 操作内容 カーソルボタン▶または ENTER ボタンを押すと、画面の自動調整を実行できます。 ■ビデオ信号を受信している場合 「入力」 メニューの 「ビデオフォーマット」(2-15) が 「オート」 に設定されて いると、受信している信号に最適な信号方式が自動的に選択されます。 「垂直位置」「水平位置」が自動的に初期設定に戻ります。 オートアジャスト ■コンポーネントビデオ信号を受信している場合 実行 「垂直位置」、「水平位置」が自動的に初期設定に戻り、「クロック位相」が自動的 に調整されます。 ●自動調整には 10 秒程度の時間がかかることがあります。また、入力信号によっ ては正しく調整できないことがあります。 ●ビデオ信号を受信している時に画面の自動調整を実行すると、画面の端に線など が映る場合があります。 ●コンピュータ信号を受信している時に画面の自動調整を実行すると、コンピュー タのモデルによっては画面の縁に黒いフレームが映る場合があります。 ● 「その他」 メニューの 「特別な設定」 ー 「オートアジャスト」(2-33)で、 「詳細」 または 「無効」 が設定されていると、自動調整される項目が変わります。 2 - 13 応用編 ■コンピュータ信号を受信している場合 「垂直位置」(2-12)、「水平位置」、「クロック位相」 が自動的に調整されます。 コンピュータで、アプリケーションのウィンドウを最大化表示して実行してくだ さい。また、暗い映像では正しく調整されない場合がありますので、明るい映像 を表示して実行してください。 入力メニュー 「入力」 メニューでは、下表の項目を操作することができます。 カーソルボタン▲ / ▼で項目を選択し、カーソルボタン▶または ENTER ボタンを押すと、操作を開始または実行できます。下表お よびメニュー表示に従って操作してください。 設定項目 操作内容 カーソルボタン▲ / ▼で、プログレッシブモードを選択できます。 TV ↕ フィルム ↕ オフ プログレッシブ ●この機能は、ビデオ信号、コンポーネントビデオ信号のうち 480i@60、576i@50、1080i@50/60、および HDMI 信号のうち 480i@60、576i@50、1080i@50/60 を受信している場合に動作します。 ●「TV」、「フィルム」を選択すると、より鮮明な映像になります。「フィルム」は 2-3 プルダウン変換システムに適応しますが、物体がすばやく移動するシーンで 線がギザギザになるなど、表示に不具合が出ることがあります。このような場合 には「オフ」を選択してください。 カーソルボタン▲ / ▼で、映像ノイズの低減レベルを選択できます。 強 ↕ 中 ↕ 弱 VIDEO NR ●この機能は、ビデオ信号、コンポーネントビデオ信号のうち 480i@60、576i@50、1080i@50/60、および HDMI 信号のうち 480i@60、576i@50、1080i@50/60 を受信している場合に動作します。 ●この機能により画質が劣化することがあります。その場合は「中」、「弱」を選択 してください。 カーソルボタン▲ / ▼で、色空間モードを選択できます。 オート ↕ RGB ↕ SMPTE240 ↕ REC709 ↕ REC601 色空間 色空間モードは、色を表す方式を設定するためのモードです。 「オート」 を選択すると適切な色空間モードが自動的に設定されます。 ●この機能は、コンピュータ信号、コンポーネントビデオ信号(LAN 端子、USB TYPE A と USB TYPE B 端子からの信号を除く) 、または HDMI® 信号を受信 しているときのみ、選択が可能です。 ●「オート」を選択すると適切なモードが自動的に選択されます。 ●信号によっては「オート」が正しく動作しない場合があります。このような場合 には、「オート」以外で入力信号に合う設定を選択してください。 2 - 14 入力メニュー(つづき) 設定項目 操作内容 ビデオ フォーマット オート ↕ NTSC ↕ PAL ↕ SECAM ↕ ↕ N-PAL ↕ M-PAL ↕ NTSC 4.43 ●この機能は、VIDEO IN 端子からの映像信号を受信しているときのみ動作します。 ● 「オート」を選択すると、 入力信号のビデオフォーマットが自動的に選択されます。 ●入力信号によっては正しく機能しない場合があります。画像が不安定な場合 ( 画 像が乱れる、色がつかないなど ) には、オート以外で、入力信号に合った信号モー ドを選択してください。 お知らせ ● 「オート」 の実行には 10 秒程度の時間がかかる場合があります。 HDMI 1 / 2 端子から受信する映像信号のフォーマットを選択できます。 1)カーソルボタン▲ / ▼で、フォーマットを選択する HDMI 端子を選択します。 HDMI 1 ↕ HDMI 2 2)カーソルボタン◀ / ▶で、選択した端子から受信する映像信号のフォーマット を選択します。 HDMI フォーマット オート ↕ VIDEO ↕ COMPUTER ■「オート」:入力信号の HDMI® フォーマットが自動的に選択されます。 ■「VIDEO」:DVD 信号として映像処理を行います。 ■「COMPUTER」:コンピュータ信号として映像処理を行います。 お知らせ ● 「COMPUTER」 を選択しているときは「色の濃さ」 (2-9)、 「色あい」 (2-9)、 「オーバースキャン」(2-11) の調節はできません。 2 - 15 応用編 VIDEO IN 端子から受信する映像信号の、ビデオフォーマット(信号方式)を設定 できます。 カーソルボタン◀ / ▶で、選択した端子から 受信する映像信号のビデオフォーマットを選 択してください。 入力メニュー(つづき) 設定項目 操作内容 HDMI 1 / 2 端子から受信する映像信号のデジタル信号モードを選択できます。 1) カーソルボタン▲ / ▼で、フォーマットを選択する HDMI 端子を選択します。 HDMI 1 ↕ HDMI 2 2) カーソルボタン◀ / ▶で、選択した端子から受信する映像信号のデジタル信号 モードを選択します。 HDMI レンジ オート ↕ ノーマル ↕ 拡張 ■「オート」:自動的に入力信号レベルに合わせます。 ■「ノーマル」:DVD 信号レベル(16-235)に合わせます。 ■「拡張」:コンピュータ信号レベル(0-255)に合わせます。 ●映像のコントラストが強すぎたり弱すぎたりするときに、この設定を切り替える と改善される場合があります。 COMPUTER IN1 / 2 端子から入力される映像信号(コンピュータ信号)の、 信号受信モードを設定できます。 1) カーソルボタン▲ / ▼で、設定する入力端子を選択します。 COMPUTER IN1 ↕ COMPUTER IN2 2) カーソルボタン◀ / ▶で、選択した端子から入力される映像信号の受信モードを 選択してください。 (COMPUTER IN1) オート ↕ SYNC ON G オフ (COMPUTER IN2) COMPUTER - イン オート ↕ SYNC ON G オフ ↕ モニターアウト ●「オート」 モードに設定すると、 その端子からの SYNC ON G 信号、 およびコンポー ネントビデオ信号を受信できるようになります。COMPUTER IN1 / 2 端子へ のコンポーネントビデオ信号入力の接続については、「入出力信号端子」(4-4, 8)をご参照ください。 ●「オート」モードで映像が正しく表示されない、または正常な入力信号が検出さ れない場合には「SYNC ON G オフ」モードに設定してください。 お知らせ ● 正常な入力信号が検出されないときに「SYNC ON G オフ」モードに設定する 場合は、いったん信号ケーブルを外して無信号の状態にし、 「SYNC ON G オフ」 に設定してから、信号を再入力してください。 2 - 16 入力メニュー(つづき) 設定項目 操作内容 各端子から入力される映像信号の、フレームロック機能の有効 / 無効が設定できます。 1) カーソルボタン▲ / ▼で、設定する入力端子を選択します。 2) カーソルボタン◀ / ▶で、フレームロック機 能の有効 / 無効を選択してください。 応用編 有効 ↕ 無効 フレームロック フレームロック機能は、動画をよりスムーズに表示する為の機能です。 ●この機能は、垂直周波数が 49 ∼ 51、59 ∼ 61Hz の信号を受信しているとき のみ有効です。 ●「有効」を選択すると動画がよりスムーズに表示されます。 ●本機能は HDMI 端子 (480i@60、576i@50 または 1080i@50/60) からの 信号には使用できません。 ●この機能により画質が劣化することがあります。この場合には「無効」にしてく ださい。 COMPUTER IN1 / 2 端子から入力される映像信号の解像度を設定できます。 カーソルボタン▲ / ▼で設定したい解像度を選択します。 ■「オート」: 入力信号に適切な解像度が自動的に設定されます。 ■「標準」: 設定された解像度に合わせて「水平位置」、「垂直位 置」、 「クロック位相」、 「水平サイズ」が自動的に調整 されます。 解像度 ■「カスタム」: 「カスタム」 を選択すると、「解像度 _ カスタム」 設定ダイアログが表示されます。カーソルボタン の◀ / ▶でカーソルを移動させながら、カーソル ボタン▲ / ▼で、「水平」と「垂直」の解像度を 入力してください。 入力が終わりましたら、カーソルを「OK」に置き、カーソルボタン▶または ENTER ボタン(または ボタン)を押してください。「解像度設定を変更しま すか?」というメッセージが表示されます。変更した設定を保存するには、カー ソルボタン▶を押してください。設定された解像度に合わせて「水平位置」、「垂 直位置」、「クロック位相」、「水平サイズ」が 自動的に調整 されます。 設定を保存せずに以前の解像度に戻る場合は、カー ソルを「取消」に置き、カーソルボタン◀または ENTER ボタン(または ボタン)を押してください。 設定は変更されず、「解像度」メニューに戻ります。 ●すべての解像度が保証されているわけではありません、 信号によっては正しく動作しない場合があります。 2 - 17 設置メニュー 「設置」 メニューでは、下表の項目を操作することができます。 カーソルボタン▲ / ▼で項目を選択し、カーソルボタン▶または ENTER ボタンを押すと、操作を開始または実行できます。下表 およびメニュー表示に従って操作してください。 設定項目 デジタル ズーム デジタル シフト 操作内容 カーソルボタン◀ / ▶で、デジタルズーム(画面の倍率)を調節できます。 縮小 ↕ 拡大 ●「アスペクト」、「デジタルズーム」、「 キーストン」、「 キーストン」の設定によっては、 メニューが画面からはみ出る場合があります。その場合は、各々の設定を変えて適正に表示さ れるようにしてください。 カーソルボタン▲ / ▼ / ◀ / ▶で、画面の位置を調節できます。 ●本機能はデジタルズームが 100% (320) に設定されていると使用できません。 カーソルボタン▲ / ▼で、画像の表示位置を選択できます。 左 ↕ 中央 ↕ 右 画像表示位置 (水平) 本機能は以下のときには動作しません。 ●アスペクトを「16:9」 、または「16:10」に設定している。 ●アスペクトを 「ノーマル」 に設定し、受信している信号のアスペクトが 16:9、16:10 もしくは、 横の長さが 16:10 よりも長いとき。 ●アスペクトを 「リアル」 に設定し、画像の横幅が範囲いっぱいに表示されているとき。 ●映像信号が入力されていないか、周波数が安定しない、または対応範囲外の映像信号が入力さ れているとき。 ●ブランク画面、またはテンプレート画面が表示されているとき。 カーソルボタン◀ / ▶で、垂直キーストン ( 方向の台形歪み ) の補正量を調節できます。 画像の下側を小さく ↕ 画像の上側を小さく キーストン ●キーストン補正の調節範囲は、入力信号によって異なります。また、入力信号によっては 正しく動作しないことがあります。 ●この項目は、コーナーフィットが調整されているときは選択できません。 2 - 18 設置メニュー(つづき) 設定項目 操作内容 カーソルボタン◀ / ▶で、水平キーストン ( きます。 方向の台形歪み ) の補正量を調節で 画像の右側を小さく ↕ 画像の左側を小さく キーストン コーナー フィット 画面の四隅の位置、および四辺のたわみを調節できま す。 また、最大 3 つまでの調節データを保存し、後で呼び 出して自動調整することもできます。 「画面のひずみを補正する」(1-41) をご参照くださ い。 カーソルボタン▲ / ▼で、オートエコモードを切り替えられます。 オートエコ モード オン ↕ オフ 「オン」を選択すると、 「エコモード」 (2-20) の設定にかかわらず起動時は「エコ」 モードに設定され、起動時に数十秒間「オートエコモード」と画面に表示します。 2 - 19 応用編 ●キーストン補正の調節範囲は、入力信号によって異なります。また、入力信号によっ ては正しく動作しないことがあります。 ●この項目は、コーナーフィットが調整されているときは選択できません。 設置メニュー(つづき) 設定項目 操作内容 カーソルボタン▲ / ▼で、エコモードを切り替えられます。 ノーマル ↕ エコ ↕ インテリジェント エコ ↕ セーバー エコモード ●「エコ」 モードを選択すると、 本機使用中の消費電力を抑え、 動作音を低減できます。 ●「エコ」モードでは画像の明るさもやや抑えられます。 ●「インテリジェント エコ」選択時には入力信号のレベルに応じてランプの明る さが変化します。入力信号レベルが高い時はランプは明るく、レベルが低いとき はランプは暗くなります。暗い映像が連続する場合、ランプの性能維持のためラ ンプが明るくなることがあります。 ●セーバー選択時、カーソルボタン▶入力でセーバーモードになるまでの時間を 1 ∼ 30 分の間で設定できます。設定時間以上映像信号レベルが変化しなかった場 合に、ランプの明るさを落とし、消費電力を抑えます。映像信号レベルが変化し たり、キー操作を行うと元の明るさに戻ります。暗い映像が連続する場合、ラン プの性能維持のため、ランプが明るくなることがあります。 ●「オートエコモード」を「オン」に設定していても、毎回起動時には「エコモード」 に戻ります。 ●周辺温度が約 35 ∼ 40℃の場合は、ランプは自動的に暗くなります。 カーソルボタン▶を押して、設置方法の設定変更ダイアログを表示します。 カーソルボタン▲ / ▼で、画面の設置方法を選択できます。 設置方法 例 2 - 20 設置メニュー(つづき) 設定項目 操作内容 カーソルボタン▲ / ▼で、本機がスタンバイ状態のときの消費電力モードを選択で きます。 通常 ↕ 省電力 モニター アウト 本機の画面に表示する映像信号と MONITOR OUT 端子から出力される映像信号の 組み合わせを設定できます。 1) カーソルボタン▲ / ▼で、表示中の出力信号 を設定する、映像信号の入力端子を選択して ください。 本機がスタンバイ状態のときに出力される映 像信号を設定するには、「スタンバイ」を選択 してください。ただし「スタンバイモード」 ( 上記 ) で「省電力」が選択されている場合 は「スタンバイ」を選択できません。 2) MONITOR OUT 端子を入力として使用しない場合または(1)でスタンバイに 設定した場合は、カーソルボタン◀ / ▶で、COMPUTER IN1 端子またはオフ を選択して下さい。 ●スタンバイ設定を変更すると、他の設定はかえずに「スタンバイモード」で選択 された、「通常」または「省電力」のみが切り替わります。初期設定は下記です。 通常:COMPUTER IN1 省電力:オフ ● COMPUTER IN2 にモニターアウトが選択されない場合は無効となります。 2 - 21 応用編 スタンバイ モード 「省電力」を選択すると、消費電力を下げることができますが、スタンバイ時の機能 が以下のように制限されます。 ● RS-232C 通信はパワーオンおよびスタンバイモード切替以外が無効になり、ネッ トワーク機能は無効になります。通信設定の「通信タイプ」が「ネットワークブリッ ジ」に設定されていると全ての RS-232C コマンドは無効になります。 ●「オーディオ」メニューの「音声入力設定」(2-22) の設定に関わらず、 AUDIO OUT 端子から信号が出力されなくなり、内蔵スピーカーから音声が出力 されなくなります。 ●モニターアウトのスタンバイ設定が無効になり、MONITOR OUT 端子から信号 は出力されません。 ●プロジェクターの「スタンバイモード」の設定が「省電力」に設定されていると、 プロジェクターがスタンバイ状態の間は USB からの通電ができなくなります。 ●省電力を選択すると、スタンバイモード時のクローニングロード機能が動作しませ ん。 オーディオメニュー 「オーディオ」メニューでは下表の項目を操作することができます。 カーソルボタン▲ / ▼で項目を選択し、カーソルボタン▶または ENTER ボタンを押すと、操作を開始または実行できます。下表お よびメニュー表示に従って操作してください。 設定項目 音量 操作内容 カーソルボタン◀ / ▶で、音量を調節できます。 小さく ( −側 ) ↕ 大きく ( +側 ) カーソルボタン▲ / ▼で、内蔵スピーカーの有効/無効を選択できます。 スピーカー オン ↕ オフ 無効が選択されているときは、内蔵スピーカーから音声が出力されません。 (1) で選択した入力端子からの画像信号が表示されているあいだ、(2) で選択した 入力端子からの音声信号が本機の内蔵スピーカーと AUDIO OUT 端子の両方から 出力されます。ただし、スピーカーがオフに設定されている場合は内蔵スピーカー は動作しません。 (1) カーソルボタン▲ / ▼で、映像の入力端子を 選択してください。本機がスタンバイ状態の ときの音声出力を選択するには、「スタンバ イ」を選択してください。 (2) カーソルボタン◀ / ▶で、音声入力端子または 消音のアイコンを選択してください。 アイコンは以下 ( の端子 ) を示します 音声入力設定 No.1: No.3: No.5: No.7: AUDIO IN1 端子 LAN 端子 USB TYPE B 端子 HDMI2 端子 No.2: AUDIO IN2 端子 No.4: USB TYPE A 端子 No.6: HDMI1 端子 : 消音 ● No.4 から 7 の端子からの音声は、各 ( 映像 ) 端子にのみ選択できます。 ●本機がスタンバイ・モードであっても、冷却ファンが動作して、内蔵スピーカー が運転中である場合、雑音を出すかもしれません。 」 が選択され、C.C. を含む入力信号を受信した時、自動的に C.C. 機 ●消音 「 能が有効となります。なお、この機能は、NTSC 方式のビデオ信号または COMPUTER IN1、 COMPUTER IN2 に入力される 480 @ 60 を受信し、 「C.C.」 の「ディスプレイ」に「オート」を選択しているときのみ有効になります。 マイク音量 カーソルボタン◀ / ▶で、MIC 端子に接続したマイクの音量を調節できます。 小さく ( −側 ) ↕ 大きく ( +側 ) 2 - 22 スクリーンメニュー 「スクリーン」メニューでは下表の項目を操作することができます。 カーソルボタン▲ / ▼で項目を選択し、カーソルボタン▶または ENTER ボタンを押すと、操作を開始または実行できます。下表お よびメニュー表示に従って操作してください。 表示言語 メニュー位置 操作内容 カーソルボタン▲ / ▼ / ◀ / ▶で、 メニュー等の画面表示言語を選択できます。 選択した表示言語を適用するには、ENTER ボタン(または ボタン)を押してくださ い。 カーソルボタン▲ / ▼ / ◀ / ▶で、メニュー位置を調節できます。操作を終了するには、 リモコンのメニューボタンを押すか、約10秒間何も操作しないと終了します。 カーソルボタン▲ / ▼で、ブランク画面を選択できます。 「ブランク画面」はリモコンの AV ミュートボタンを押したときに投映される映像 です。 マイスクリーン ↕ オリジナル ↕ 青 ↕ 白 ↕ 黒 ブランク ■「マイスクリーン」:「マイスクリーン」(2-24) で登録したお好みの映像が 表示されます。 ■「オリジナル」:本機の標準映像が表示されます。投映してご確認ください。 ■「青、白、黒」:各色の無地画面が表示されます。 ●本機は、同じ映像を長時間投映し続けると残像が残ることがあります。これを防 ぐため、 「マイスクリーン」または「オリジナル」は数分で無地の画面に変わります。 カーソルボタン▲ / ▼で、オートブランク画面を選択できます。 青↕白↕黒 オート ブランク お知らせ ● 本機は、同じ映像を長時間投映し続けると残像が残ることがあります。これを防 ぐため、以下のいずれかの状態になると数分でオートブランクで設定した画面に 変わります。 ・「マイスクリーン」または「オリジナル」がブランク画面に設定されているとき ・「初期画面」が表示されているとき 2 - 23 応用編 設定項目 スクリーンメニュー(つづき) 設定項目 操作内容 カーソルボタン▲ / ▼で、初期画面を選択できます。 「初期画面」は起動時の信号が安定するまでの間や、正常な信号が見つからない ( 入 力信号が無い、入力信号が本機の仕様に合わない、など ) ときに投映される映像です。 マイスクリーン ↕ オリジナル ↕ 表示しない 初期画面 ■「マイスクリーン」:「マイスクリーン」(2-24) で登録したお好みの映像が 表示されます。 ■「オリジナル」:本機の標準映像が表示されます。投映してご確認ください。 ■「表示しない」:黒の無地画面が表示されます。 ●本機は、同じ映像を長時間投映し続けると残像が残ることがあります。これを防 ぐため、「マイスクリーン」または「オリジナル」は数分でブランク画面に変わ ります。「ブランク」(2-23) で 「マイスクリーン」 または 「オリジナル」 が選 択されている場合は、黒の無地画面に変わります。 ●マイスクリーンパスワード機能が有効に設定(2-43) されているときは、初期 画面は「マイスクリーン」に固定されます。 ブランク画面や初期画面用に、お好みの画像 ( マイスクリーン ) を登録することが できます。あらかじめ、登録したい映像信号を入力・選択してください。 「マイスクリーン」を選択すると、「この画像の取り 込みを開始しますか?」ダイアログが表示されま す。登録したい映像が画面に表示されるのを待って ENTER ボタン(または ボタン)を押してくだ さい。 画像を元に戻したい、または前のダイアログに 戻りたい場合はリセットボタンを押して ください。登録には数分ほどかかります。 マイスクリーン 登録が完了すると、登録した画像と「マイスクリーンの画像登録が完了しました」 のメッセージが数秒間表示され、通常画面に戻ります。 登録に失敗すると、「画像の取り込みエラーです。もう一度やり直してください。」 のメッセージが数秒間表示されて通常画面に戻りますので、最初からやり直してく ださい。 ●この項目は、「マイスクリーンロック」( 下記 ) が「有効」に設定されていると きは選択できません。 ●この項目は、マイスクリーンパスワード機能(2-43)が有効に設定されてい るときは選択できません。 ●この項目は、LAN 端子、USB TYPE A 端子、USB TYPE B 端子、HDMI1/2 端子からの映像信号を受信している時は設定できません。 カーソルボタン▲ / ▼で、マイスクリーンの上書き防止機能を設定できます。 有効 ↕ 無効 マイスクリーン 「有効」に設定すると、「マイスクリーン」の登録操作を禁止し、登録済みの映像を ロック 保護することができます。 ●この項目は、マイスクリーンパスワード機能(2-43)が有効に設定されてい るときは選択できません。 2 - 24 スクリーンメニュー(つづき) 設定項目 操作内容 カーソルボタン▲ / ▼で、メッセージモードを選択できます。 表示する ↕ 表示しない 「表示する」 を選択すると、以下のメッセージが表示されます。 本機の入力端子にチャンネル名を割り当てることができます。 1) カーソルボタン▲ / ▼で、チャンネル名を付 けたい端子を選択し、カーソルボタン▶または ENTER ボタンを押してください。カスタム入 力チャンネル名ダイアログが表示されます。 2) カーソルボタン▲ / ▼で、選択した端子に割り振 りたいアイコンを選択し、ENTER ボタン(また は ボタン)を押してください。アイコンに応 じた端子の名称が、右側の 「プレビュー」 に表示 されます。 入力 チャンネル名 3) カーソルボタン▲ / ▼で選択した端子に割り振 りたい番号を選択し、ENTER ボタン(または ボタン)を押してください。 4) チャンネル名を決定するには、「OK」 にカーソ ルを合わせ、カーソルボタン▶または ENTER ボタン(または ボタン)を押します。変 更を保存せずに入力を終えるには、「取消」に カーソルを合わせて、カーソルボタン◀または ボタン)を押します。 ENTER ボタン(または 端子の名称を手動入力で変更したい場合は、 「名称変更」を選択して ENTER ボタン(また は ボタン)を押してください。名称入力ダ イアログが表示されます。 ( 次ページへつづく ) 2 - 25 応用編 メッセージ ・「オート 実行中」 ・入力切替による入力信号表示 ・「信号が入力されていません」 ・ 「アスペクト」の変更による縦横比の表示 ・「信号は同期範囲外です」 ・ 「映像モード」の変更による表示 ・ 「入力信号が不安定です」 ・ 「アクティブアイリス」の変更による表示 ・ 「操作できないボタンが入力されました。 」 ・「検索中…」 ・ 「マイメモリー」の変更による表示 ・「信号検出中…」 ・静止ボタンを押したときの「静止」 ・「オート エコモード」 ・ 「テンプレート」の変更による表示 ・ 「エコモード」の変更による表示 ・フォーカス調整中の「+++ フォーカス +++」表示 ・ 「デジタルズーム」調整による表示 ●「表示しない」に設定したときは、静止ボタンを押して映像を静止させても「静 止」のメッセージが表示されません。静止ボタンを押して映像を静止させてい ることを忘れないようご注意ください。映像の静止を解除するには、もう一度 静止ボタンを押す必要があります。 スクリーンメニュー(つづき) 設定項目 入力 チャンネル名 (つづき) 操作内容 ■端子の名称を入力する 最初の行(下線付き)に現在の名称が表示さ れます。 カーソルボタン▲ / ▼ / ◀ / ▶で 2 行目以 下の各文字を選択し、ENTER ボタン(また ボタン)を押して入力してください。 は リセットボタン、またはカーソルボタン◀と ボタンを同時に押して、もしくは「消去」 で1文字削除することができます。また、「全 消去」で表示されている文字を全て削除する ことが出来ます。端子の名称は最大 16 文字 入力できます。 ■端子の名称を編集する カーソルボタン▲ / ◀ / ▶で、名称が表示さ れている行の、変更/削除する文字へカーソ ルを移動し、ENTER ボタン(または ボ タン)を押して選択します。選択した文字を、 名称を入力するときと同じ手順で編集してく ださい。 ■端子の名称を保存する 名称の入力 ・ 編集が終わったら、一番下の行の 「OK」 にカーソルを合わせ、カー ソルボタン▶または ENTER ボタン(または ボタン)を押します。変更を 保存せずに入力を終えるには、 「取消」にカーソルを合わせて、カーソルボタン ◀または ENTER ボタン(または ボタン)を押します。 カーソルボタン▲ / ▼で、テンプレート画面のパターンを選択できます。 選択したテンプレート画面を表示させるには、カーソルボタン▶または ENTER ボ タンを押してください。カーソルボタン◀で表示画面からパターン選択画面に戻ります。 テストパターン ↕ 点線 1 ↕ 点線 2 ↕ 点線 3 ↕ ↕ 地図 2 ↕ 地図 1 ↕ 円 2 ↕ 円 1 ↕ 点線 4 「地図 1」および「地図 2」では、地図を水平にスクロールしたり、上下をさかさ テンプレート まにすることができます。「地図 1」または「地図 2」を表示中にリセットボタン を 3 秒間以上押してください。操作のガイタンスが表示されます。 ■北半球を上にして表示 カーソルボタン▲を押してから ENTER ボタン(または ボタン)を押す。 ■南半球を上にして表示 カーソルボタン▼を押してから ENTER ボタン(または ボタン)を押す。 ■表示した地図を水平にスクロールする カーソルボタン◀ / ▶を押してから ENTER ボタン(または ボタン)を押す。 2 - 26 スクリーンメニュー(つづき) 設定項目 操作内容 ディスプレイ カーソルボタン▲ / ▼で、クローズドキャプションの表示設定を切り替えられます。 オート ↕ 有効 ↕ 無効 C.C. (Closed Caption) ■「オート」 :音声が消音になると、自動的にクローズドキャプションを表示します。 ■「有効」:クローズドキャプションを表示します。 ■「無効」:クローズドキャプションを表示しません。 ●画面にメニュー表示が出ている間は、クローズド・キャプションは表示されません。 ●クローズドキャプション (C.C.) は、テレビ信号やその他のビデオ信号に含まれる 対話やナレーションの内容、効果音等の情報を文字で画面に表示する機能です。 本機能をお使いになるには、C.C. 機能に対応した映像信号が必要です。 モード カーソルボタン▲ / ▼で、クローズドキャプションの表示モードを選択できます。 キャプション ↕ テキスト ■「キャプション」:音声情報の字幕を表示します。 ■「テキスト」:報道内容や番組ガイド等の文字情報を、スクリーン全体を使って 表示します。 C.C. 機能に対応したすべての映像信号が「テキスト」 に対応しているわけではありません。 チャンネル カーソルボタン▲ / ▼で、クローズドキャプションの言語チャンネルを設定できま す。 1 ↕ 2 ↕ 3 ↕4 ■「1」:チャンネル 1 第 1 チャンネル / 主言語 ■「2」:チャンネル 2 ■「3」:チャンネル 3 ■「4」:チャンネル 4 使用するチャンネル、言語は、ご覧になるビデオやテレビ番組などによって異なります。 2 - 27 応用編 この項目を選択してカーソルボタン▶または ENTER ボタ ンを押すと、「C.C.」メニューが表示されます。 クローズドキャプション(C.C.)は、ビデオやテレビ番 組、ファイルなどの、音声情報やその他の付加的な文字 情報を、表示ガイドや字幕などの視覚的な情報として画面に写す機能です。この機 能をお使いいただくためには、C.C. に対応した、NTSC 方式のテレビ(ビデオ) 信号や 480i@60 コンポーネントビデオ信号が必要です。接続している機器や信号 源によっては適切に働かない場合があります。この場合は、C.C. をオフにしてくだ さい。 カーソルボタン▲ / ▼で操作したい項目を選択してください。カーソルボタン▶ま たは ENTER ボタンを押すと、その項目のダイアログが表示されます。 その他メニュー 「その他」メニューでは下表の項目を操作することができます。 カーソルボタン▲ / ▼で項目を選択し、カーソルボタン▶または ENTER ボタンを押すと、ランプ時間とフィルター時間以外の操作 を実行できます。下表およびメニュー表示に従って操作してくださ い。 設定項目 操作内容 カーソルボタン▲ / ▼で、入力信号の自動検索機能の有効 / 無効を設定できます。 有効 ↕ 無効 「有効」を選択すると、信号を受信できなくなったとき、本機は自動的に他の端子 からの入力信号を検索し始めます。正常な入力信号が見つかると、検索をやめ、そ の映像が表示されます。 オートサーチ 検索は、オートサーチ実行前に選択されていた入力端子から、正常な入力信号を検 出するまで、次の順序で繰り返し行われます。 COMPUTER IN1 → COMPUTER IN2 → LAN → USB TYPE A ↑ ↓ VIDEO ← HDMI2 ← HDMI1 ← USB TYPE B ● USB TYPE B 端子からの映像を映し出すには数秒かかる場合があります。 カーソルボタン▲ / ▼で、ダイレクトパワーオン機能の有効/無効を設定できます。 有効 ↕ 無効 ダイレクト パワーオン 「有効」に設定すると、本機の使用中 ( ランプ点灯中 ) に、テーブルタップのスイッ チやブレーカーをご使用になって電源を切ったあと、再度電源に接続したときに、 点灯 / 消灯ボタンの操作無しで電源が入り、ランプが自動的に点灯します。 ●以下のいずれかの手順で電源を切った場合は、電源に接続しても、ランプは自動 的に点灯しません。点灯 / 消灯ボタンを押して電源を入れてください。 ・点灯 / 消灯ボタンでランプを消灯したとき。 ・オートパワーオフ機能で電源が切れたとき(2-28)。 ●ダイレクトパワーオン機能で電源が入ってから約 30 分間、何も信号が入力され なかったり、何も操作をされなかった場合は、オートパワーオフ機能が無効設定 になっていても、自動的にランプが消灯します。 カーソルボタン▲ / ▼で、入力信号が検出されなくなってから自動的に電源を切る ( ランプを消灯し、冷却動作を始める ) までの待ち時間を設定できます。 長く ( 最長 99 分 ) ↕ 短く ( 最短 1 分、0 分 : 無効 ) 例 オート パワーオフ オートパワーオフ機能は 1 ∼ 99 分に設定されているときのみ有効です。0 に設定 すると無効になります。有効に設定 ( 待ち時間を設定 ) すると、入力信号が検出さ れない場合、設定時間経過後に自動的に電源が切れます。 ●リモコンまたは操作パネルのボタンを押すか、または、Get コマンド以外のコマ ンドを送受信すると、その時点から再び設定時間が経過するまでオートパワーオ フ機能は動作しません。 ●手動で電源を切る方法については 「電源を切る」(1-34)をご参照ください。 2 - 28 その他メニュー(つづき) 設定項目 「その他」メニューに表示されている「ランプ時間」の右側の値は、ランプの使用 時間です。初期、または前回ランプ時間を初期化した時から現在までのランプの点 灯時間を1時間単位で表示します。 「ランプ時間」を選択してカーソルボタン▶、またはリセッ トボタンを押すと、ランプ時間初期化確認ダイアログが 表示されます。カーソルボタン▶を押して「OK」を選択 すると、ランプ時間を初期化することができます。 初期化しない → OK ランプ時間を初期化した後は、メニューの「ランプ時間」の右側の値が「0」になっ ていることを確認してください。 ●ランプを交換したときは必ずランプ時間を初期化してください。ランプの交換に 合わせて初期化しないと、実際のランプの使用時間とランプ時間の値が一致しま せん。 ●ランプ交換の際は必ず「ランプを交換する」(1-45, 46) をお読みください。 「その他」メニューに表示されている「フィルター時間」の右側の値は、エアーフィ ルターの使用時間です。初期、または前回フィルター時間を初期化した時からの現 在までの本機の稼動時間を1時間単位で表示します。 「フィルター時間」を選択してカーソルボタン▶またはリセットボタンを押すと、 フィルター時間初期化確認ダイアログが表示されます。カーソルボタン▶を押して 「OK」を選択すると、フィルター時間を初期化することができます。 初期化しない → OK フィルター時間 フィルター時間を初期化した後は、メニューの「フィルター時間」の右側の値が「0」 になっていることを確認してください。 ●エアーフィルターを掃除または交換したときは必ずフィルター時間を初期化して ください。エアーフィルターの掃除または交換に合わせて初期化しないと、実際 の稼働時間とフィルター時間の値が一致せず、また、エアーフィルターの掃除時 期をお知らせするメッセージ (2-34) が正しく表示されません。 ●エアーフィルターの掃除または交換については、「エアーフィルターを掃除/交 換する」(1-47, 48) をお読みください。 2 - 29 応用編 ランプ時間 操作内容 その他メニュー(つづき) 設定項目 操作内容 リモコンのマイボタン 1 / 2 に機能を割り当てることができます。 1) カーソルボタン▲ / ▼で、設定するボタン(1 または 2)を選択し、カーソル ボタン▶または ENTER ボタンでマイボタンセットアップダイアログを表示しま す。 マイボタン 2) カーソルボタン▲ / ▼ / ◀ / ▶でマイボタンに割り当てる機能を選択し、 ENTER ボタン(または ボタン)を押してください。 ◎ COMPUTER IN1:COMPUTER IN1 端子からの信号を選択します。 ◎ COMPUTER IN2:COMPUTER IN2 端子からの信号を選択します。 ◎ LAN:LAN 端子からの信号を選択します。 ◎ USB TYPE A:USB TYPE A 端子からの信号を選択します。 ◎ USB TYPE B:USB TYPE B 端子からの信号を選択します (USB ディスプレイ) 。 ◎ HDMI1:HDMI1 端子からの信号を選択します。 ◎ HDMI2:HDMI2 端子からの信号を選択します。 ◎ VIDEO:VIDEO IN 端子からの信号を選択します。 ◎スライドショー:USB TYPE A 端子からの信号を選択し、スライドショーを開 始します。 ◎マイ イメージ:マイ イメージメニューを表示します。 ◎メッセンジャー:メッセンジャーテキストを表示します。表示するデータがない ときは、「メッセンジャー機能のデータがありません」メッセー ジを表示します。 ◎インフォメーション:マイボタンを押すたびに、 「システム _ インフォメーション」 ダイアログ(ランプ、エアーフィルターの使用時間)、 「入力 _ インフォメーション」ダイアログ (2-40)、 「無線 LAN インフォメーション」ダイアログ ( 無線 LAN の設定情報 )、「有線 LAN インフォメーション」ダイアログ ( 有線 LAN の設定情報 ) を表示します。 ◎マイメモリー:「マイメモリー」で記憶した設定のロード操作を行います。(210) マイメモリーを設定したときのマイボタン動作 マイボタンを押したときの「映像」メニュー の設定とロードしようとする設定が異なると、右の ようなダイアログが表示されます。 設定データがメモリに保存されていれば、マイボタンを押すたびに、順次設定デー タを呼び出し、適用します。メモリに設定データが保存されていないときは「保 存データ無し」ダイアログが表示されます。 ◎アクティブアイリス:アクティブアイリスモードを変更します。 (2-10) ◎映像モード:映像モードを変更します。 (2-5) ◎フィルターリセット:フィルター時間の初期化確認ダイアログを表示します。 (2-29) ◎解像度:画面の解像度のメニューを表示します。 ◎マイク音量 : マイク音量調節ダイアログを表示します。(2-22) ◎エコモード:エコモードを変更します。 (2-20) ◎セーバーモード:セーバーモードのオン/オフを切り替えます。 2 - 30 その他メニュー(つづき) 設定項目 操作内容 本項目を設定することで、いくつかの機能を自動的に起動させることができます。 以下の手順に沿って「スケジュール」メニューを選択します。 1. カーソルボタン▲ / ▼ / ◀ / ▶でメニューを選択します。 簡単メニュー ━ ━ スケジュール ┳ 日付と時刻の設定 特定日 プログラム編集 ┫ ┛ 2.カーソルボタン▶で項目を選択します。 Ŷ項目の設定方法 1. カーソルボタン▲/▼/◀/▶で選択および調整をします。 2「OK」選択し、 設定を終了します。 お知らせ ●適切な操作のために、実際の表示メニュー(OSD)に従って操作してくださ い。 項目 内容 日付と時刻の設定 スケジュール 特定日 日付(年 / 月 / 日)および時間(24 時間表記)を設定します。 特定日 1 から 5 を設定します。 プログラム編集 プログラム 1 から 16 の時間とイベントの編集ができます。 Ŷ適用方法 チェックボックスにチェックを入れます。 ボックスに チェックを 入れます。 チェックがある箇所の 日付や最初の設定情報 が表示されます。 2 - 31 応用編 詳細メニュー ┃ その他メニュー その他メニュー(つづき) 設定項目 操作内容 Ŷプログラム編集 プログラム1から16の時間とイベントの編集ができます。 • 戻る 「スケジュール」 メニューに戻ります。 • 選択 プログラム− 01 から 16 を編集します。 各プログラムは、20 まで設定が可能です。 • コピー 選択したプログラム(時間およびイベントが 設定済)は、他のプログラムへコピーできます。 • 登録 調整および設定が全て登録されます。 スケジュール Ŷ選択プログラムの編集方法 1. イベントの1∼20から選択します。 カーソルボタン▲/▼で選択します。 カーソルボタン▶で時間とイベントを設定します。 2. カーソルボタン◀/▶で選択します。 3. カーソルボタン▲/▼で調整します。 (つづき) 「イベント」は、 以下のなかから選択できます。 ◦ 電源 − オン、 スタンバイ ◦ 入力ソース −“入力ソース” チャンネル ◦ マイイメージ − マイイメージ-1 から 12、 表示オフ ◦ メッセンジャー − テキスト-1から12、 表示オフ ◦ エコモード − ノーマル、 エコ、 インテリジェント エコ、 セーバー ◦ ブランク − オン、 オフ ◦スライドショー − スタート、 ストップ 4. カーソルボタン▶で設定を終了します。 5.「登録」 を選択すると、 設定の保存ができます。 お知らせ ●適切な操作のために、実際の表示メニュー(OSD)に従って操作してください。 2 - 32 その他メニュー(つづき) 設定項目 操作内容 高地モード カーソルボタン▲ / ▼で、冷却ファンの回転速度モードを選択できます。 高速 ↕ 標準 特別な設定 標高約 1600m 以上の高地でご使用の場合は 「高速」、標高約 1600m 未満でご使 用の場合は 「標準」 にしてください。 ●「高速」ではファンによる騒音が大きくなります。また、高地以外で設定すると、 逆に部品 ( ランプなど ) の信頼性に影響を与える恐れがあります。 オートアジャスト カーソルボタン▲ / ▼で、画面の自動調整を実行する際に自動的に調整、あるいは 初期設定に戻す項目を設定できます。 詳細 ↕ 高速 ↕ 無効 自動的に調整される項目は、受信中の信号によって異なります。 ■「詳細」:画面の自動調整を実行すると、各項目が自動的に調整されます。 ■「高速」:画面の自動調整を実行すると、自動的に調整される項目のうち、「水 平サイズ」は初期設定に戻り、残りの項目は自動的に調整されます。 ■「無効」:画面の自動調整を実行すると、各項目が初期設定に戻ります。 ● 入力信号、信号ケーブル、接続機器の状態によっては正常に機能しない場合があ ります。その場合は、 「無効」に設定してから、手動で調整をお願いします。 2 - 33 応用編 この項目を選択してカーソルボタン▶または ENTER ボ タンを押すと、「特別な設定」 メニューが表示されます。 カーソルボタン▲ / ▼で操作したい項目を選択してくだ さい。カーソルボタン▶または ENTER ボタンを押すと、 その項目のサブメニュー、またはダイアログが表示され ます。 その他メニュー(つづき) 設定項目 操作内容 ゴースト ▲ / ▼ボタンで、ゴーストが消失するよう、設定を調節してください。 特別な設定 (つづき) フィルター掃除通知 カーソルボタン▲ / ▼で、エアーフィルターの掃除時期をお知らせするメッセージ が表示されるまでの時間を設定できます。 100h ↕ ・・・ ↕ 5000h ↕ 無効 エアーフィルターを清潔に保てるよう、本機のご使用環境に合わせて設定してくだ さい。「無効」以外を設定すると、フィルター時間 (2-29) の値が設定した時間 に達したとき、エアーフィルターの掃除をお願いするメッセージが表示されます。 「無効」が設定されていると、このお知らせメッセージは表示されません。 ●お掃除メッセージが表示されなくても、エアーフィルターは定期的に掃除してく ださい。エアーフィルターがホコリなどでつまると、本機の内部温度が上がり過 ぎて、故障や本機の寿命を縮める原因となることがあります。 ●ご使用環境やエアーフィルターの状態に気を付けてご使用ください。 キーロック 操作パネル、またはリモコンのボタン(キー)を ロックすることができます。 1) カーソルボタン▲ / ▼で、操作パネルまたはリ モコンを選択します。 2) カーソルボタン◀ / ▶で、キーロック機能の有効/無効を設定します。 。 「有効」を選ぶと、点灯 / 消灯ボタン以外の操作パネルまたはリモコンのボタンを 押しても反応しなくなります。 ●いたずらや誤操作を防止したい場合などに、この機能をご使用ください。 ●操作パネルとリモコンの両方を「有効」(ロック)に設定することはできません。 2 - 34 その他メニュー(つづき) 設定項目 操作内容 リモコン受光部 1) カーソルボタン▲ / ▼で、リモコン受光部を選択します。 前面 ↕ 上面 有効 ↕ 無効 ・「前面」と「上面」の両方を無効にすることはできません。 特別な設定 (つづき) リモコン周波数 1) カーソルボタン▲ / ▼で、信号受信周波数モードを選択します。 1: 標準 ↕ 2: 高 2) カーソルボタン◀ / ▶でリモコン受光部の 有効 / 無効を切り替えてください。 有効 ↕ 無効 工場出荷時には「1:標準」と「2:高」の両方とも有効になっています。リモコ ンが正常に機能しない場合、「1: 標準」 または 「2:高」 だけを有効にしてみてく ださい。「1:標準」と「2:高」の両方を無効にすることはできません。 2 - 35 応用編 2) カーソルボタン◀ / ▶でリモコン受光部の 有効 / 無効を切り替えてください。 その他メニュー(つづき) 設定項目 操作内容 通信設定 この項目を選択してカーソルボタン▶また は ENTER ボタンを押すと、「通信設定」 メ ニューが表示されます。「通信設定」メニュ ーでは、CONTROL 端子を経由する通信の設定を行うことができます。カーソルボ タン▲ / ▼で設定したい項目を選択してください。カーソルボタン▶または ENTER ボタンを押すと、その項目のサブメニュー、またはダイアログが表示されます。 ● 「通信タイプ」 ( 下記 ) を 「オフ」 に設定していると「通信設定」メニューの、 他の項目は選択できません。 ●通信機能については、【ネットワーク編】をご参照ください。 通信タイプ カーソルボタン▲ / ▼で、CONTROL 端子を経由する伝達通信タイプ を選択できます。 ■「ネットワークブリッジ」: コンピュータから本機を経由して、外部機器をネットワーク端末とし て制御したい時に選択してください。詳細は、【ネットワーク編】 「ネットワークブリッジ」(3-65 ∼ 67)をご参照ください。 ■「オフ」: CONTROL 端子をコンピュータに接続して RS-232C 通信を行うと きに選択してください。 ●工場出荷時は、「オフ」に設定されています。 ●「ネットワークブリッジ」を選択する時は、 「通信方式」(2-37) を ご確認ください。 特別な設定 (つづき) 通信設定 シリアル設定 ネットワークブリッジでの、CONTROL 端子の通信状態を選択するこ とができます。 カーソルボタン▲ / ▼で設定する項目を選択し、カーソルボタン▶また は ENTER ボタンを押してください。カーソルボタン▲ / ▼で、各項目 を設定してください。 ■ボーレート 4800 bps ↕ 9600 bps ↕ 19200 bps ↕ 38400 bps ■パリティ なし ↕ 奇数 ↕ 偶数 ●「通信タイプ」 ( 上記 ) が 「オフ」 に設定されているときは、ボーレー トは 「19200bps」 パリティは 「なし」 に固定されます。 2 - 36 その他メニュー(つづき) 設定項目 操作内容 通信方式 半二重通信 ↕ 全二重通信 ■「半二重通信」:データの送信、受信を交互に行います。 ■「全二重通信」:データの送受信を同時に行います。 ●工場出荷時は、「半二重通信」に設定されています。 ●「半二重通信」を選択する時は、「応答データ受信期間」 ( 下記 ) を ご確認ください。 特別な設定 (つづき) 通信設定 応答データ受信期間 「通信タイプ」に「ネットワークブリッジ」、 「通信方式」に「半 (つづき) この項目は、 二重通信」が設定されているときのみ設定できます。 カーソルボタン▲ / ▼で、外部機器からの応答待機時間を選択してくだ さい。 オフ ↕ 1s ↕ 2s ↕ 3s ■「オフ」:コンピュータから連続してデータを送信することができま す。送信先の外部機器からの応答データを確認しなくても よい場合に選択してください。 ■ 1s/2s/3s:データ送信先の外部機器からの応答待機時間を設定し ます。設定された時間は、CONTROL 端子からデータ は送信されません。 ●工場出荷時は、「オフ」に設定されています 。 プロジェクターの各設定を USB メモリーを介して他のプロジェクター へコピーすることができます。 ■保存:プロジェクターの各設定を USB メモリーに保存します。 クローニング ■ロード:プロジェクターの各設定を USB メモリーからロードします。 ロードが完了すると、メッセージが表示され、5 分経過また はカーソルボタン▶を押すと電源が切れます。(ロードが失敗 すると、メッセージが数秒間表示され、通常画面に戻ります。) 保存もしくはロード後に USB メモリを外してください。 2 - 37 応用編 このメニューは、 「通信タイプ」で「ネットワークブリッジ」が選択され ている時のみ設定できます。 カーソルボタン▲ / ▼で、ネットワークブリッジでの、CONTROL 端 子からの伝達用の通信方式を選んでください。 その他メニュー(つづき) 設定項目 操作内容 以下の項目は対象外です。 その他:ランプ時間、フィルター時間、特別な設定(ゴースト) ネットワーク:無線と有線の設定 (IP ADDRESS、SUBNET MASK、DEFAULT GATEWAY、日付と時刻の設定)、マイ イメージ、プレ ゼンテーション セキュリティ:マイテキスト表示 ●セキュリティ_クローニングロック が有効の時は操作できません。 ●スクリーン_マイスクリーンはロードのみ可能です。 スタンバイ状態でのクローニング ロード機能 特別な設定 (つづき) ボタンとカー ●本機がスタンバイ状態の時に、先ずは操作パネルの ソルボタン▶を同時に押した後、次に カーソルボタン▲を押すと、ク ローニングのロード機能が動作します。 ●ロード中は、操作パネルの 3 つのインジケータ ( 電源 ( 橙 )、温度、 ランプ ) がすべて点灯します。 クローニング (つづき) ●ロードが完了すると、3 つのインジケータ ( 電源、温度、ランプ ) が 消灯します。その後、USB メモリを抜いてください。 ●ロードに失敗すると、3つのインジケータ ( 電源 ( 橙 )、温度、ランプ ) が同時に点滅します。 ●以下の場合、クローニングは動作しません。 - クローニングロックが有効に設定されているとき この場合、3つのインジケータ ( 電源 ( 橙 )、温度、ランプ ) が約 3 秒 間隔で点滅します。 - スタンバイモードが省電力に設定されているとき - USB メモリが USB TYPE A 端子に挿入されていないとき - 暗証コードロックが解除されていない時 - システムエラー時 ●ロード完了後、下記いずれか一つの操作を行ってください。 ボタンとカーソルボタン◀を同時に押してくださ - 操作パネルの い。 - ロード完了後5分経過するまでお待ちください。 - 一度電源ケーブルを外した後、再起動してください。 2 - 38 その他メニュー(つづき) 設定項目 操作内容 ロードするマイスクリーンデータについて 設定データについて 特別な設定 (つづき) • クローニングの保存機能を実行すると、USB メモリに pj_data.bin と クローニング いう名称でファイルが作成されます。 (つづき) ファイル名称やフォルダ構成を変更しないようご注意ください。 • USB メモリに同名のファイルがある場合、保存機能を実行すると、上 書きされますのでご注意ください。 ロード機能について • 別の機種でセーブしたファイルは、ロードできませんので、ご注意く ださい。 •「セキュリティ」メニューの「マイスクリーンパスワード」、「暗証コー ドロック」、「マイテキストパスワード」および「スクリーン」メニュー の「マイスクリーンロック」については、設定が「有効」になっていた 場合は、それぞれのデータは ロードできませんので、ご注意ください。 •「セキュリティ」メニューの「マイスクリーンパスワード」が「有効」 に設定されている場合、 「スクリーン」メニューの「初期画面」および「マ イスクリーンロック」はロードできませんので、ご注意ください。 •「セキュリティ」メニューの「マイテキストパスワード」が「有効」に 設定されている場合、「マイテキスト入力」はロードできませんので、 ご注意ください。 2 - 39 応用編 • USB メモリに pj_logo.bmp または pj_logo.gif という名称でイメー ジデータをセーブしてください。 • 対応するフォーマットは、下記のみですので、ご注意ください。 - ファイルフォーマット Windows BMP bit/pixel: 4/8/16/24/32bit 圧縮形式:圧縮なし/ RLE / GIF - 画像サイズ:36 × 36 以上、1280 × 800 以下 • 2種類のファイルがセーブされている場合は、pj_logo.bmp をマイス クリーンデータに登録します。 • マイスクリーンロック及びマイスクリーンパスワードの設定が有効に なっていた場合、マイスクリーンデータのロードはできませんので、ご 注意ください。 その他メニュー(つづき) 設定項目 操作内容 インフォメーション この機能は、「インフォメーション」を選択し、カーソルボタン▶または ENTER ボタンを押した時点で実行されます。 この項目を選択すると「入力 _ インフォメーション」のダイアログが表示されます。 このダイアログには現在受信中の映像信号についての情報が表示されます。 特別な設定 (つづき) ● " フレームロック”と表示されている場合は、フレームロック機能(2-17) が動作していることを示します。 ● 無信号と同期外れ状態では、この項目は選択できません。 ● 「セキュリティ」ー 「マイテキスト表示」 (2-46) が 「有効」 に設定されていると、 「入 力 _ インフォメーション」ダイアログには、登録したマイテキストも一緒に表示さ れます。 工場出荷設定 カーソルボタン▶を押して、「OK」を選択すると、メニューの各項目を一括して初 期設定に戻すことができます。「ランプ時間」、 「フィルター時間」、 「表示言語」、 「フィ ルター掃除通知」、「ネットワーク」および「セキュリティ」の各項目の設定は初期 化されませんので気をつけてください。 初期化しない → OK 設定を再設定した場合は、高地モードを必ず設定してください。(2-33) 2 - 40 ネットワークメニュー ネットワーク動作の詳細については、ネットワークガイドをご参照ください。 誤ったネットワーク設定は、ネットワークトラブルの原因となります。既存のアクセスポイントに接 続する前にネットワーク管理者にご相談ください。 応用編 2 - 41 セキュリティメニュー 本機はセキュリティ機能を備えています。パスワード、暗証コードの お問い合わせの際に必要となりますので、保証書はかならず大切に保 管してください。 1.「パスワードを入力してください」を選択し、カーソルボタン▶ または ENTER ボタンを押してください。 「パスワードを入力して ください」ダイアログが表示されます。 2.カーソルボタンの◀ / ▶でカーソルを移動させながら、カーソル ボタン▲ / ▼で、登録されているセキュリティパスワードを入力してく ださい。工場出荷時には、パスワードは <CP-TW3003J> :9335 に設定されています。カーソルを「OK」に移動して、カーソルボタン▶ または ENTER ボタンを押すと、「セキュリティ」メニューが表示されま す。間違ったパスワードを入力すると、ダイアログが再度表示されます。 「セキュリティ」メニューでは、下表の項目を操作することができます。 ■セキュリティパスワードを忘れた場合 1.「パスワードを入力してください」ダイアログが表示されている間に、リ セットボタン、または操作パネルのカーソルボタン▶と ボタンを同時 に3秒間押すと、「セキュリティ/照合コード」ダイアログが表示されます。このダイアログには 10 桁のセキュリティパスワード照合コードが表示されています。 2. 10 桁のセキュリティパスワード照合コードを、お客様のお名前、電話番号と合わせて お客様ご相談窓口 ( 家電ビジネス情報センター ) TEL 0120-3121-19 までご連絡ください。確認後パスワードをご連絡いたします。 お知らせ ●間違ったパスワードを 3 回入力すると、電源が切れます。これ以降は、パスワードの入力を間違 えるたびに電源が切れます。 ●「セキュリティパスワード / 照合コード」ダイアログが表示されているときに一定時間何も入力し ないと、ダイアログが閉じます。 ●セキュリティパスワードは変更できます( 下記)。工場出荷時のパスワードはできるだけ早めに 変更してください。 設定項目 操作内容 セキュリティパスワードを変更することができます。 1)「新パスワードを入力してください」ダイアログで、カー ソルボタン◀ / ▶でカーソルを移動させながら、カーソ ルボタン▲ / ▼で、新パスワードを入力してください。 2) カーソルを「OK」に移動し、カーソルボタン▶または ENTER ボタンを押すと、「新パスワードを再入力して ください」ダイアログが表示されます。 セキュリティ パスワード変更 3) 同じパスワードを再度入力してください。カーソルを 「OK」に移動して、カーソルボタン▶または ENTER ボタンを押すと、新しいセキュリティパスワードが設 定・登録され、「新パスワードをメモしてください」 ダ イアログが約 30 秒間表示されます。このダイアログにはパスワードが表示され ています。この間に新しいパスワードをメモしてください。 ENTER ボタンまたはカーソルボタン▶を押すと、「セキュリティ」メニューに戻ります。 ●セキュリティパスワードを忘れないようにしてください。 2 - 42 セキュリティメニュー(つづき) 設定項目 操作内容 マイスクリーンパスワード機能で、マイスクリーンへのアクセスを禁止し、登録さ れている映像の上書きを防ぐことができます。 「OK」に移動し、カーソルボタン▶または ENTER ボ タンを押すと、マイスクリーンパスワードが設定・登 録され、 「新パスワードをメモしてください。」ダイアロ グが約 30 秒間表示されます。このダイアログにはパス ワードが表示されています。この間にパスワードをメモ してください。 カーソルボタン▶または ENTER ボタンを押すと、マ イスクリーンパスワード 有効 / 無効メニューに戻りま す。 マイスクリーン パスワード マイスクリーンパスワードを設定すると、 「スクリーン」メニューの「マイスクリーン」 (2-24)、および「マイスクリーンロック」を操作できなくなり、「初期画面」が 「マイスクリーン」に固定されます。 ●マイスクリーンパスワードを忘れないようにしてください。 2. マイスクリーンパスワード機能を無効にする カーソルボタン▲ / ▼で、マイスクリーンパスワード 有 効 / 無効メニューで「無効」を選択すると、「パスワード を入力してください。」( 大 ) ダイアログが表示されます。 登録されたマイスクリーンパスワードを入力すると、マイ スクリーンパスワード機能は無効になり、マイスクリーン パスワード 有効 / 無効メニューに戻ります。間違ったパ スワードを入力するとメニューが閉じます。 新パスワード入力 ( 大 ) ダイアログ 3. マイスクリーンパスワードを忘れた場合 1) カーソルボタン▲ / ▼で、マイスクリーンパスワード 有効 / 無効メニューで「無 効」を選択し、「マイスクリーンパスワードを入力してください」( 大 ) ダイアロ グを表示させてください。このダイアログには 10 桁のマイスクリーンパスワー ド照合コードが表示されています。 2) 10 桁のマイスクリーンパスワード照合コードを、お客様のお名前、電話番号と 合わせて お客様ご相談窓口 ( 家電ビジネス情報センター ) TEL 0120-3121-19 までご連絡ください。確認後、マイスクリーンパスワードをご連絡いたします。 2 - 43 応用編 1. マイスクリーンパスワード機能を有効にする(パスワードを設定・登録する) 1) カーソルボタン▲ / ▼で、マイスクリーンパスワード 有効 / 無効メニューで「有効」を選択してください。「新 パスワードを入力してください」 (小 ) ダイアログが表 示されます。 2) カーソルボタン◀ / ▶でカーソルを移動させながら、 カーソルボタン▲ / ▼でパスワードを入力してくださ い。カーソルを「OK」に移動し、カーソルボタン▶ま たは ENTER ボタンを押すと「新パスワードを再入力 新パスワード入力 してください」ダイアログが表示されます。 ( 小 ) ダイアログ 3) 同じパスワードを再度入力してください。カーソルを セキュリティメニュー(つづき) 設定項目 操作内容 暗証コードロックは、登録された暗証コードが入力されないかぎり、本機を使用で きなくする機能です。 1. 暗証コードロック機能を有効にする(暗証コードを設定・登録する) 1) カーソルボタン▲ / ▼で、暗証コードロック 有効 / 無 効メニューで「有効」を選択すると、 「暗証コードを入 力してください」ダイアログが表示されます。 2) カーソルボタン▲ / ▼ / ◀ / ▶と、入力切替ボタンま たは ボタンで、4 つのパートからなる暗証コードを 入力してください。 「暗証コードを再入力してください」 ダイアログが表示されます。同じ暗証コードを再度入力 してください。暗証コードの登録が完了します。 「暗証コードを入力してください」ダイアログ、または 「暗証コードを再入力してください」ダイアログが表示されてから、約 55 秒何 も入力しないと、ダイアログが閉じます。 暗証コード ロック 暗証コードロック機能を有効にすると、本機を電源につないで最初に電源を入れる たびに、暗証コードを確認するダイアログが表示され、登録された暗証コードを入 力しない限り本機を使用できなくなります。 ●暗証コードを忘れないようにしてください。 ●この機能は、一度本機の電源を完全に切った(1-34)後で、再度電源を入れ ないと有効になりません。 2. 暗証コードロック機能を無効にする カーソルボタン▲ / ▼で、暗証コードロック有効 / 無効メニューで「無効」を選択 すると、「暗証コードを入力してください」ダイアログが表示されます。登録され た暗証コードを入力すると、暗証コードロック機能は無効になります。 間違った暗証コードが入力されると、ダイアログが再度表示されます。間違った暗 証コードを 3 回入力すると、ランプが消灯します。また、ダイアログが表示されて から約5分間以内に暗証コードを入力しないと、ランプが消灯します。 3. 暗証コードを忘れた場合 1) 本機の電源を入れ、暗証コードを確認するダイアログが表示されている間に、リ セットボタン、または操作パネルのカーソルボタン▶と ボタンを同時に、3 秒間押してください。「暗証コードメニュー/ 照合コード」ダイアログが表示されます。このダイア ログには 10 桁の暗証コード照合コードが表示されて います。 2) 10 桁の暗証コード照合コードを、お客様のお名前、電話番号と合わせて お客様ご相談窓口 ( 家電ビジネス情報センター ) TEL 0120-3121-19 までご連絡ください。確認後、暗証コードをご連絡いたします。 ●ダイアログが表示されてから約5分間以内に暗証コードを入力しないと、ランプ が消灯します。 2 - 44 セキュリティメニュー(つづき) 設定項目 操作内容 「マイテキスト入力」(2-46) で登録した、マイテキストの上書きを防止すること ができます。マイテキストパスワード機能を有効にすると、「マイテキスト表示」、「マイテ キスト入力」の操作ができなくなり、マイテキストの登録 ・ 変更、および表示の設定を変更 できなくなります。 マイテキスト パスワード 1-1 カーソルボタン▲ / ▼で「セキュリティ」メニューの「マイテキストパスワード」 を選び、カーソルボタン▶ ( または ENTER ボタン ) を押して「マイテキスト パスワード有効 / 無効」メニューを表示してください。 1-2 カーソルボタン▲ / ▼で「マイテキストパスワード」 メニューの「有効」を選択してください。 「新パスワー ドを入力してください」(小)ダイアログが表示さ れます。 1-3 カーソルボタン▲ / ▼ / ◀ / ▶を使ってパスワー ドを入力してください。カーソルを「新パスワード を入力してください。」(小)ダイアログの右端に移 新パスワード入力 動し、カーソルボタン▶を押すと、「新パスワード ( 小 ) ダイアログ を再入力してください」ダイアログが表示されます。 同じパスワードをもう一度入力してください。 1-4 カーソルを「新パスワードを再入力してください」 ダイアログの右端に移動し、カーソルボタン▶ ( ま たは ENTER ボタン ) を押すと、マイテキストパス ワードが設定・登録され、「新パスワードをメモし てください」ダイアログが約 30 秒間表示されます。 この間にパスワードをメモしてください。 リモコンの ENTER またはカーソルボタン▶を押すと、 「マイテキストパスワード 有効 / 無効」メニューに戻ります。 2 マイテキストパスワード機能を無効にする 2-1 1-1 の手順に従って、 「マイテキストパスワード 有効 / 無効」メニューを表示してください。 2-2「無効」を選択すると、「パスワードを入力してく ださい。」(大)ダイアログが表示されます。登録さ れたマイテキストパスワードを入力すると「マイテ キストパスワード 有効 / 無効」メニューに戻ります。 間違ったパスワードを入力すると、メニューが閉じます。 パスワード入力 必要ならば 2-1 から手順を繰り返してください。 ( 大 ) ダイアログ 3 マイテキストパスワードを忘れた場合 3-1 1-1 の手順に従って「マイテキストパスワード 有効 / 無効」メニューを表示してください。 3-2「無効」を選択すると、「パスワードを入力してください」(大 ) ダイアログが表 示されます。このダイアログには、10 桁のマイテキストパスワード照合コード が表示されています。 3-3 10 桁のマイテキストパスワード照合コードをお客様のお名前、電話番号と合 わせて お客様ご相談窓口 ( 家電ビジネス情報センター ) TEL 0120-3121-19 までご連絡ください。確認後、マイテキストパスワードをご連絡いたします。 2 - 45 応用編 1 マイテキストパスワード機能を有効にする(パスワードを設定・登録する) セキュリティメニュー ( つづき ) 設定項目 操作内容 (1) カーソルボタン▲ / ▼で「セキュリティ」メニューの「マイテキスト表示」を選び、 カーソルボタン▶ ( または ENTER ボタン ) を押して「マイテキスト表示 有効 / 無効」メニューを表示してください。 (2) カーソルボタン▲ / ▼で 「マイテキスト表示 有効 / 無効」 メニューの「有効」または「無効」を選択してください。 有効 ↕ 無効 マイテキスト 「有効」に設定すると、初期画面(2-24) と「入力 _ イ 表示 ンフォーメーション」ダイアログ (2-40) に、登録した マイテキストが表示されます。 ●「マイテキストパスワード」 (2-45) が「無効」に設 定されているときのみ、 「マイテキスト表示」の設定を変 更できます。 マイテキスト 入力 (1) カーソルボタン▲ / ▼で「セキュリティ」メニューの「マイテキスト入力」を選び、 カーソルボタン▶ ( または ENTER ボタン ) を押して「マイテキスト入力」ダイ アログを表示してください。 (2) 最初の 3 行 ( 下線付き ) に現在のマイテキストが表示されます。マイテキストを まだ登録していないときは、最初の 3 行は空白です。カーソルボタン▲ / ▼ / ◀ / ▶で各文字を選択し、リモコンの ENTER または ボタンを押して入力して ください。リセットボタンもしくはカーソルボタン◀と ボタンを同時に押す ことで1文字削除することができます。また、カーソルを「消去」または「全消去」 に移動させて、ENTER または ボタンを押すことで、1文字または全ての文 字を削除することが出来ます。マイテキストは 1 行につき最大 24 文字入力でき ます。 (3) マイテキストを編集するには、カーソルボ タン▲ / ▼ / ◀ / ▶で、マイテキストが表 示されている行の、変更/削除する文字へ カーソルを移動し、ENTER ボタンまたは ボタンを押して選択します。選択した 文字を、マイテキストを入力するときと同 じ手順で編集してください。 (4) テキストの入力 ・ 編集が終わったら、1 番 下の行の 「OK」 にカーソルを合わせ、カー ソルボタン▶、ENTER または ボタン を押します。変更を保存せずに入力を終え るには、「取消」にカーソルを合わせてカー ソルボタン◀、ENTER または ボタン を押します。 ●「マイテキストパスワード」 (2-45) が「無 効」になっているときのみ、「マイテキスト入 力」の操作が行えます。 クローニングロック 有効を選択すると「その他」「特別な設定」メニューのクローニング操作が禁止され ます。 2 - 46 プレゼンテーションツール 本機では、プレゼンテーションを簡単に、すばやく行うための以下の便利なツールをご利用頂けます。 ■ インタラクティブ機能 ( 下記 ) ■ PC レス プレゼンテーション (2-62) ■ USB ディスプレイ (2-71) 応用編 インタラクティブ機能 コンピュータケーブル USB ケーブル アプリケーション DVD-ROM (StarBoard Software) インタラクティブ機能は、プロジェクターに搭載したセンサーと付属のインタラクティブペンを使っ て、接続したコンピュータの操作および画面への書き込みなど、インタラクティブな操作を専用のボー ドなしで実現するものです。 2 - 47 インタラクティブ機能(つづき) 使用時の接続方法 以下の手順に従い、コンピュータと本機を接続してください。 DISPLAY HDMI USB TYPE A コンピュータ (1) コンピュータケーブルを本機の COMPUTER IN または HDMI 端子に接続し、COMPUTER IN はネジで固定します。 (2) (1) で接続したコンピュータケーブルの反対側をコンピュータの DISPLAY 端子に接続し、ネジに 対応している場合はネジで固定します。 (3) 本機の USB TYPE B 端子とコンピュータの USB TYPE A 端子を USB ケーブルで接続します。 * PJ 単独モードでは、コンピュータの操作を必要としない場合、USB TYPE B の接続は不要です。 (4) 本機およびコンピュータの電源を接続します。 お知らせ ●インタラクティブ機能使用時は COMPUTER IN1/IN2 と HDMI1/2 端子 からの入力信号での 使用を推奨します。 ●お使いのコンピュータおよび本機により、USB ケーブル経由でのノイズの影響による誤動作を引 き起こす場合があります。その場合はお使いのコンピュータおよび本機の電源ケーブルのアースを 接続しているかご確認ください。アースが接続されていない場合、誤動作をする可能性があります。 ●床置きの場合ペンセンサーを遮る場合がありますので、天吊り(天井設置)または壁掛けでの設置 を推奨します。また、背面投写ではインタラクティブ機能が動作しません。 ● COMPUTER IN 端子の代わりに、HDMI 端子での接続も推奨します。 ●ノートパソコン接続時は画面解像度の設定を 1280x800 としてください。異なる設定とした場 合、インタラクティブ機能がうまく動作しないことがあります。 ●カメラレンズの前に手をだすと、誤動作の原因となります。 注意 ●ケーブルの配線に注意してください。 ケーブルにつまずき、けがをしたり、本機やコンピュータを破損する危険があります。 2 - 48 インタラクティブ機能(つづき) ユーザー設定 簡単メニューの IWB または、詳細メニューの IWB にて、インタラクティブ機能の設定が行えます。 設定項目 操作内容 IWB モード PJ 単独モード ープロジェクターに内蔵のペイントツールによって、コンピュータを使用せずに、 入力した映像上に加筆描画することができます。 ープロジェクターに接続しているコンピュータをインタラクティブ機能によって操 作することができます。この時、特別なソフトウェアをパソコンにインストール する必要はありません。 − USB TYPE A 端子の選択時には、プロジェクターの PC レス プレゼンテーショ ン機能をインタラクティブ機能によって操作することができます。 PC 使用モード ープロジェクターに接続しているコンピュータをインタラクティブ機能によって操 作することができます。コンピュータには、同梱の DVD を使用しなくても、プ ロジェクターとコンピュータを USB ケーブルで接続したときに、コンピュータ に表示されるダイアログに従って、U-Pointer をインストールすることができま す。( 詳しくはドライバインストール (2-57) を参照 ) ー自動キャリブレーション機能がご利用になれます。 ー別売品のフィンガータッチユニット (FT-01) をご利用の場合、必ず PC 使用モー ド を選択してご利用ください。 オフ IWB 機能をご利用にならない場合はオフを選択してください。 お知らせ ● PC 使用モードを選択すると、以下の設定が固定となります。 −アスペクト「ノーマル」 ーオーバースキャン「10」 ー画像表示位置 ( 水平 )「中央」 ● USB TYPE A 端子は PJ 単独モードのみでサポートされます。 ● LAN と USB TYPE B 端子では、IWB 機能はご利用になれません。 2 - 49 応用編 (1) で選択した入力端子からの映像信号が投写されている間に、(2) で IWB モード を選択してください。 (1)カーソルボタン▲ / ▼を使って、映像入力端子を選択してください。 (2)カーソルボタン◀ / ▶を使って、PJ 単独モードまたは PC 使用モードを選択 してください。 インタラクティブ機能(つづき) 設定項目 操作内容 インタラクティブ機能の初期設定を自動で行います。 ・IWB モード項目の PC 使用モード選択時のみ、自動キャリブレーション機能をご 利用になれます。 ・自動キャリブレーション実行中は、以下のようなパターン画像が表示されます。 自動キャリブレーション が完了すると、パターン画像が消えます。 ・自動キャリブレーションが完了するまで、プロジェクターに近寄らないようにし てください。 ・プロジェクターの映像に外からの強い光が当たっている場合、自動キャリブレー ションが失敗することがあります。スクリーン面に直接ライトが当たっている状態 は避けてください。 自動キャリブ 自動キャリブレーションが失敗することがあります。 ・ご利用の設置環境によっては、 レーション この場合、手動キャリブレーションで調整できないか、お試しください。 インタラクティブ機能の初期設定を付属のペンを利用して実行します。 プロジェクターの映像に表示されるマーカーの中心を付属のペンで、クリックし てください。 付属のペンでクリックするたびに、マーカーの位置が変わります。合計で、16 箇所のマーカーをクリックすると、手動キャリブレーションは終了となります。 手動キャリブ レーション お知らせ ●プロジェクターの設置状況を変えた場合や、デジタルズーム / デジタルシフト等機能によって、映 像の表示領域を変更した場合、再度キャリブレーションを行う必要があります。 2 - 50 インタラクティブ機能(つづき) IWB モード項目の PJ 単独モードを選択しているときは、プロジェクター内蔵のペイントツールをご 利用になれます。 主な機能 プロジェクターを使った授業や会議、プレゼンテーションなどを、より楽しく分かりやすくするための、 効果的な特長を備えています。 お知らせ ●映像等は、著作物に該当する場合があり、その場合、その利用のためには、著作権法その他の適用 される法律に従い、著作者の許諾が必要となります。 ●映像信号によっては、インタラクティブ機能による描画ができない場合があります。 描き込み画像を保存・再生する 絵や文字を描き込んだ画像を USB メモリやプロジェクター本体に保存したり、保存した画像を呼び出 して再表示したりすることができます。 お知らせ ●この機能をご利用になるには、USB メモリが必要です。 ●著作権保護の掛かった画像は保存できません。 簡易マウスとして使う プロジェクターに接続したコンピュータのマウス代わりに使用することができます。 お知らせ ●この機能をご利用になるには、コンピュータとプロジェクターを接続する USB ケーブルが必要で す。 2 - 51 応用編 プロジェクターの投写映像に描く プロジェクターの投写映像に絵や文字を描き込むことができます。 インタラクティブ機能(つづき) 描画機能を使う 付属のペンで、プロジェクターの投射映像をタッチすると、描画モードになります。 描画モードではプロジェクターの画面に図のようなツールバーが表示されます。ツールバーのアイコ ンにペンでタッチすると、以下のような機能をご利用いただけます。アイコン以外の位置にペン先を 付けてドラッグすると、ツールバーを移動できます。 お知らせ ●映像等は、著作物に該当する場合があり、その場合、その利用のためには、著作権法その他の適用 される法律に従い、著作者の許諾が必要となります。 ●同時に4本のペンまで対応します。 1. ペン ペンの機能を選びます。 ペン : ドラッグすると、ペンカラー、ペンサイズで指定した線を描くことができます。 レーザーペン : ドラッグすると、ペンカラー、ペンサイズで指定した線を描くことができます。 レーザーペンによる描画は3秒以上経過後、次の描画で消えます。 消しゴム : ペン機能と消しゴム機能を切替えます。 お知らせ ●ペンまたはレーザーペンを長押しすると、マウスの右クリックと同様の動作となります。 2. 図形描画 ペン・レーザーペンで描画する、図形を選択します。 フリーハンド : ペン・レーザーペンをフリーハンドで描画できます。 直線描画 : ペン・レーザーペンで、ドラッグを開始した点から、終了した点までの間を直線描画します。 円描画 : ペン・レーザーペンで、ドラッグを開始した点を中心に、ドラッグを終了した点までを半径と して円を描画します。 四角形描画 : ペン・レーザーペンで、ドラッグを開始した点を始点として、ドラッグを終了した点を終点に、 四角形を描画します。 三角形描画 : ペン・レーザーペンで、ドラッグを開始した点を始点として、ドラッグを終了した点を終点に、 三角形を描画します。 2 - 52 インタラクティブ機能(つづき) 3. ペンカラー 鉛筆で描く線の色を選びます。 黒を指定します。 赤を指定します。 青を指定します。 応用編 白を指定します。 黄を指定します。 緑を指定します。 半透明の赤を指定します。 半透明の青を指定します。 4. ペンサイズ 鉛筆で描く線の太さを選びます。 3dot に指定します。 5dot に指定します。 7dot に指定します。 5. 消しゴム ペンの機能を消しゴムに変え、その大きさを指定します。ドラッグすると描いた線を消 すことができます。 12dot の消しゴムを指定します。 20dot の消しゴムを指定します。 28dot の消しゴムを指定します。 6. 編集操作 描画内容の Undo/Redo/ 消去ができます。 Undo : 描画内容を元に戻します。 Redo : 描画内容を元に戻した内容を、やり直しします。 消去 : ペンで描いた全ての線を消去します。 2 - 53 インタラクティブ機能(つづき) 7. プロジェクター操作 プロジェクター内蔵ペイントツールが表示されている状態では、インタラク ティブペンを使って、サムネイルメニュー上のアイコンをクリックすることで、 サムネイルの操作をすることができます。 プロジェクターを操作します。 USB メモリから、現在選ばれているファイルの一つ前のファイルを呼び出して表示します。本 機能はプロジェクターの USB メモリを表示している場合に有効になります。 USB メモリから、現在選ばれているファイルの次のファイルを呼び出して表示します。本機能 はプロジェクターの USB メモリを表示している場合に有効になります。 USB メモリの登録ファイルをサムネイル表示します。サムネイルからお好みファイルをタッチ すると、その映像をプロジェクターに表示することができます。 プロジェクターの画面を、描き込んだ字や絵とともに、プロジェクターに接続された USB メモ リやプロジェクターの内部メモリに保存します。 ・ファイルは「PJ_Capture」というフォルダの中に「Pxxx.bmp」(xxx は通し番号)というファ イル名で保存されます。「PJ_Capture」フォルダが無いときは自動的に作成されます。 ・ ファイルを保存した USB メモリをプロジェクターから外すときは、必ずプロジェクターの「USB メモリ取り外し」を実行してください。保存したファイルの日時情報はプロジェクターの日付と 時刻の設定に依存します。「USB メモリ取り外し」を実行せずに USB メモリを外すと、日時情 報が正しく記録されないことがあります。 ・ツールバーは保存されません。 ・ 著作権保護の掛かった画像は保存できません。 ・ この機能で描画した内容は、プロジェクターの「マイスクリーン」には保存されません。 表示を一時的に消去(ブランク)します。 タブレットの操作エリアの任意の一点をタッチすると、表示が復帰します。 ・ プロジェクターのリモコンの AV MUTE ボタンと同様にご利用いただけます。 プロジェクターを消灯します。 アイコンを約 3 秒間タッチし続けてください。 ・ 描画機能のご利用中にプロジェクターを消灯すると、保存していない描画は失われます。 パターン(罫線補助点)の表示、非表示を切り替えます。 表示信号を順次切り替えます。 ・ プロジェクターの操作パネルの ボタンと同様にご利用いただけます。ただし、LAN 端子、 USB TYPE B 端子からの映像は選択できません。 音量を調整するために使用します。 プロジェクターは静止モードになり、映像が静止します。静止モードを解除し、通常に戻す には アイコンを押してください。 お知らせ ●プロジェクターの内部メモリへの画像データ追加・削除は、PC 使用モードにして、コンピュータ から実施してください。 2 - 54 インタラクティブ機能(つづき) 8. マウス操作 このアイコンを選択した場合は、マルチタッチ動作をサポートしません。 コンピュータの画面を表示しているとき、簡易的なマウスやキーボードとしてコンピュータを操 作することができます。 付属のペンで直接、プロジェクタで表示しているパソコンの映像をクリック , ドラッグ操作する ことができます。 • この機能をご利用になるには、プロジェクターの USB TYPE B 端子とコンピュータの USB 端子(タイプ A)を USB ケーブルで接続してください。 描画では、ペンと線が一致するのに、PC 操作しようとすると、ペンとカーソルが一致しないこと があります。そのような場合は、 アイコンをクリックして OFF を選択してください。 次に、 アイコンをクリックします。 それから、画面上のカーソルを左上、右下の順にペンでクリックします。 カーソル カーソル うまくいかなかったらもう一度ためしてみてください。 キーボードの PAGE DOWN ボタンとして機能します。 キーボードの PAGE UP ボタンとして機能します。 マウスの右クリックボタンとして機能します。 キーボードの F5 ボタンとして機能します。 描画モードに戻ります。 ツールバーの矢印アイコンを押すとツールバーの移動または縮小ができます。 お知らせ ●マウス操作モードに切替える時、文字と線が一時的に隠されますが、描画モードに戻る時に再び表 示されます。 2 - 55 応用編 このアイコンを選択した場合、接続しているコンピュータがマルチタッチをサポートしている か、していないかを自動で判断します。マルチタッチをサポートしているコンピュータでは4本 のペンまでサポートします。 インタラクティブ機能(つづき) 9. 閉じる ツールバーが消え、描画機能が終了します。 • 描画モードを終了すると、保存していない描画は失われます。 10. 最小化 ツールバーを最小化表示します。 最小化されたアイコンをタッチすると、ツールバー表示をもとに戻すことができます。 前準備 インタラクティブ機能を使用するには専用のペンが必要です。(1-14) 使用前にペンに電池を入れておいてください。(1-31) 別売品のフィンガータッチユニット (FT-01) を使用することで、指でのインタラクティブ操作が可能 になります。 ペンの使い方 ペンを使用して文字や画像を描くには、スクリーン上にペンの先端を押し当ててペンを動かします。 スクリーンからペンの先端を放すと書き込みが終了します。以下の2点に注意してペンをご使用くだ さい。 (1) ペンでの描画は、スクリーンに対しできるだけペンを垂直に立て、ペン先を押し付けるように筆圧 をかけて描いてください。 (2) スクリーン上に描いた文字や画像がうまくコンピュータに取り込まれない場合は、ペンの持ち方を 変えて正しく表示されるかを確認してください。 注意 ●ペンを落としたり、誤った扱いはしない ▶ペンに水や液体をかけないでください。万一ぬれた場合は、すぐに拭きとってくだ さい。 ▶長期間ペンを使用しないときは、電池をとりだしてください。 お知らせ ●ペンが発する赤外線を本機が読み取ることによりペン座標を検出する機構のため、ペンと本機を遮 断しますと、正常に入力できません。遮断しないようにご使用ください。 2 - 56 インタラクティブ機能(つづき) ペンの基本操作 ペン先のボタンを使用して、以下のマウス操作を行うことができます。 ●クリック ペン先で表示面を適度な強さで押し、素早く離します。 ●ドラッグ ペン先で表示面を適度な強さで押し、そのままペンを離さずに押したままペンを移動します。 ドライバインストール リモコンの IWB ボタンを押すことで、PC 使用モードに切り替えます。プロジェクターの USB TYPE B 端子とコンピュータの USB TYPE A を USB ケーブルで接続すると、DVD ドライブが認 識されます。 ・Windows コンピュータの場合 IWB モードを PC 使用モードとしている状態で、プロジェクターとご利用のコンピュータを接続した ときに、インタラクティブ機能を利用するためのドライバがご利用のコンピュータにインストールさ れていない場合には、コンピュータ画面上にドライバをインストールするためのダイアログが表示さ れます。 ・Mac コンピュータの場合 DVD ドライブの UP_HM\osx\U-Pointer_HM\U-Pointer Setup.pkg からインストールすること ができます。 注意 ドライバのインストールが完了するまで、プロジェクターとコンピュータを接続する USB ケーブルを抜かないでください。インストールに失敗する可能性があります。 ドライバのインストールが完了するまで、プロジェクターをリモコン等で操作しないで ください。インストールに失敗する可能性があります。 お知らせ ●ドライバーをインストールするためには、プロジェクターとコンピュータが電源オン状態である必 要があります。また、IWB モードの PC 使用モードに設定されている必要があります。ドライバー のインストールが終了するまで、プロジェクターの操作をしないでください。インストールに失敗 する可能性があります。 2 - 57 応用編 ●ダブルクリック ペン先で表示面を適度な強さで押し離す動作を、同一箇所に対して素早く2回繰り返します。 ペンを長押しすると、マウスの右クリックと同じ動作になります。 インタラクティブ機能(つづき) "StarBoard Software" の使用方法 初めて "StarBoard Software" をご使用になる場合は、付属の "StarBoard Software"DVD-ROM の マニュアルに従って、"StarBoard Software" をインストールしてください。 インストール方法については、DVD-ROM をコンピュータの DVD ドライブに入れた際に立ち上がる メニューから、"Browse Documents" を選んだ後、"Software" フォルダ、"ja" フォルダを選んで、 その中にある "StarBoard Software Installation Guide.pdf" をご参照ください。 使用方法および機能については、上記 "ja" フォルダ内の "StarBoard Software Quick Start Guide.pdf" をご参照ください。 また、インストール後は、"StarBoard Software" を立ち上げ、" へルプ " → " オンラインへルプ " か ら詳細内容をご参照いただけます。 注意 "StarBoard Software"DVD-ROM は、コンピュータの DVD ドライブで使用する "StarBoard Software"DVD-ROM を DVD プレイヤーなどで再生すると、突然大きな 音が出て、聴力障害やご使用のスピーカの破損の原因となることがあります。 必ずコンピュータの DVD ドライブで使用してください。 DVD-ROM の取り扱いに注意する "StarBoard Software"DVD-ROM は、ケースに入れて大切に保管してください。火気、 高温、湿気を避け、暗く涼しく乾燥したところに保管してください。 お知らせ ● DVD-ROM の内容は、製品の仕様を含め、改良のため予告無く変更することがありますので、ご 了承ください。 ● DVD-ROM の運用結果については責任を負いかねますので、あらかじめご了承ください。 ● "StarBoard Software" のマニュアルではペンのことを電子ペンとよびます。 ● "StarBoard Software" のマニュアルでは、本書と表記が異なる場合があります。 ● "StarBoard Software" のマニュアル、オンラインヘルプ、ソフトウェアメッセージまたは他 の関連資料内表記の StarBoard という表現は日立インタラクティブプロジェクターまたはプロ ジェクターを使ったホワイトボードシステムを指します。("StarBoard Software" は、添付の "Starboard Software" そのものを指します。) ●日立インタラクティブプロジェクターと "StarBoard Software" の組み合わせで使用可能な機能 は Starboard FX Portable に準拠いたします。 2 - 58 インタラクティブ機能(つづき) 必要なシステム環境について : StarBoard Software 本機でインタラクティブ機能を使用するには、以下のものが必要です。(Windows 版 ) ■コンピュータ:専用アプリケーション、"StarBoard Software" をインストールします。 "StarBoard Software" のインストールに必要な最小要件は以下の通りです。 ・CPU:Pentium 4 1.8GHz 以上(推奨 : Intel Core2 Duo 2.0 GHz 以上) ・ハードドライブ空き容量:600MB 以上 ・メモリ:1GB 以上 ・ディスプレイ表示色:32 ビット ・オペレーションシステム (OS): 7(32/64bit 版) 8.1(32/64bit 版) − StarBoard Software はリリース時の最新のサービスパックを適用した状態で動作確認されています。 − Tablet PC Edition および Server Edition には対応していません。 ・前提ソフトウェア: 8/9/10/11 ( インターネット検索機能 ) 2007/2010/2013 (Word 文書の取り込み ) 2007/2010/2013 (Excel 表の取り込み ) 2007/2010/2013 (PowerPoint 文書の表示 ) Reader X/XI(PDF ファイルの表示) Player 10(Flash オブジェクト使用時) ・その他:DVD-ROM ドライブ ハードウェアオーバレイ機能付きビデオカード(動画機能使用時) (Webcam 機能を使用する場合) ・DV(デジタルビデオ、機器 DV カメラ、D-VHS など ) ・DirectShow 対応キャプチャ機器 (WDM ドライバ版 ) ( 遠隔会議の主催機能を使用する場合 ) CPU:Intel Core2 Duo 2.0 GHz 以上 ハードドライブ空き容量:2GB 以上 メモリ:2GB 以上 その他:54Mbps 以上の TCP/IP ネットワーク (i-learn: maths toolbox を使用する場合 ) ・ ディスプレイ解像度:1024 x 768 以上 ・ その他 : 32bit 色対応 3D ビデオカード インストール要件についてはソフトウェアのバージョンアップ等により予告なく変更になることがあ ります。 最新の条件については付属の "StarBoard Software" の DVD-ROM のマニュアルをご参照ください。 2 - 59 応 用 編 インタラクティブ機能(つづき) 本機でインタラクティブ機能を使用するには、以下のものが必要です。(Macintosh 版 ) ■コンピュータ:専用アプリケーション、"StarBoard Software" をインストールします。 "StarBoard Software" のインストールに必要な最小要件は以下の通りです。 ・CPU:Intel CPU ・ハードドライブ空き容量:600MB 以上 ・メモリ:1GB 以上 ・ディスプレイ表示色: High Color(16 bit)以上 ・オペレーションシステム(OS):Mac OS X 10.8/10.9 ・前提ソフトウェア: Microsft PowerPoint 2004/2008/2011 for Mac (Power Point 文書の表示時) Apple QuickTime 7.1 以降(動画機能使用時) Adobe Flash Player 10(Flash オブジェクト使用時) ・その他:DVD-ROM ドライブ ( 遠隔会議の主催機能を使用する場合 ) ・CPU:Intel Core2 Duo 2.0 GHz 以上 ・ハードドライブ空き容量:2 GB 以上 ・メモリ:2 GB 以上 ・その他 : 54 Mbps 以上の TCP/IP ネットワーク (i-learn: maths toolbox を使用する場合 ) ・ディスプレイ解像度:1024 x 768 以上 ・アプリケーション : Adobe Reader ・その他 : 32bit 色対応 3D ビデオカード インタラクティブ機能を快適にご使用になるためには下記のスペックを推奨いたします。 ・CPU:Intel Core2 Duo 2.0 GHz 以上 ・ メモリ:2 GB 以上 インストール要件についてはソフトウェアのバージョンアップ等により予告なく変更になることがあ ります。 最新の条件については付属の”StarBoard Software”の DVD-ROM のマニュアルをご参照ください。 2 - 60 インタラクティブ機能(つづき) お知らせ 2 - 61 応用編 ●無線送信機、テレビ、複写機、冷暖房器具等の電磁波や、無線周波数が発生するおそれのある機器 の近くには設置しないでください。 ●ほこりの多い場所や、温度、湿度が極端に高い場所や低い場所は避けてください。 ●インタラクティブペンは赤外線を利用して位置検出を行っていますので、スクリーン表面に直射日 光のあたる場所でのご利用は避けてください。また、ペンを使用している近くで赤外線波長が出る 機器(プラズマディスプレイやモーションセンサー、自動照明センサー等)が使用されている環境 では、誤動作する可能性がありますのでご了承願います。 ●インバータ蛍光灯の近くに設置、あるいはスクリーンにインバータ蛍光灯の光が当たっているとペ ンがなめらかに動かない場合があります。 ●光源や直射日光などの強い光を避けて設置してください。ペンセンサー ( カメラ ) に強い光が当た ると、ペンが正常に働かないことがあります。 ●デジタルズームを最も大きくし (100%)、キーストンとコーナーフィット機能を使用していない 状態での画面サイズが 60-100 インチとなる位置に設置して使用してください。キーストンまた はコーナーフィット機能を使用した場合には、補正した後の表示している画面サイズが 60-100 インチの場合でもペンの位置が正しく画面に反映されない、またはペンの操作に反応しない場合が あります。 ●コンピュータの Direct X 機能がオフになっていると動画ファイルを "StarBoard Software" で開 けない場合があります。その場合は Direct X 機能をオンしてください。Direct X の機能のオン / オフの確認方法及び設定についてはコンピュータあるいは OS のサポートにお問い合わせください。 PC レス プレゼンテーション USB TYPE A 端子からの映像信号を選択すると、PC レス プレゼンデーションを開始します。 PC レス プレゼンテーションでは、本機の USB TYPE A 端子に挿入された USB メモリの画像デー タを、以下の 3 つの表示モードで表示させることができます。 ■サムネイルモード (2-63) メモリに保存された画像ファイル、フォルダを並べて縮小表示します。 PC レス プレゼンテーション開始時は、サムネイルモードで表示します。 ■フルスクリーンモード (2-67) 1 つの画像を画面にいっぱいに表示します。 ■スライドショーモード (2-69) フォルダ内の画像を順繰りに表示します。 対応記録メディアとファイル形式 ■対応記録媒体 − USB メモリ(USB フラッシュメモリ、USB ハードディスク、USB メモリカードリーダ) ■対応記録媒体フォーマット − FAT12 / FAT16(FAT) / FAT32 (NTFS フォーマットには対応しておりません。) ■対応ファイル形式 − JPEG(.jpeg, jpg) − Bitmap (.bmp) − PNG (.png) − GIF (.gif) − Movie (.avi, .mov) :プログレッシブエンコード JPEG には対応していません。 :16bit、および圧縮形式の BMP には対応していません。 :インターレース PNG には対応していません。 :動画ファイルは再生できません。 * 対応ビデオフォーマット : Motion-JPEG 対応オーディオフォーマット : WAV (Linear PCM, Stereo 16bit), IMA-ADPCM お知らせ ●複数のドライブとして認識される USB リーダー ( アダプタ ) は、正常に動作しない場合があります。 ● USB ハブは正常に動作しない場合があります。 ●セキュリティ USB メモリは正常に動作しない場合があります。 ● USB メモリを挿入したり取外すときにはご注意ください。 ● 解像度が下記より大きい、または 36 × 36 より小さいファイルは表示されません。 また、解像度が 100 × 100 より小さいファイルは表示されない場合があります。 1280 x 800 ( 静止画 ),768 x 576 ( 動画 ) ●フレームレートが 15fps を超える動画は、表示できません。 ●ビットレートが 20Mbps を超える動画は、表示できません。 ●対応しているファイル形式でも、一部のファイルは表示できない場合があります。 ●サムネイルモードで画像データの内容(サムネイル画像)を表示できない場合は、枠のみ表示されます。 2 - 62 PC レス プレゼンテーション(つづき) サムネイルモード サムネイルモードでは、USB メモリに保存された画像をサムネイル表示し、画面の上下にサムネイル メニューが表示されます。1 画面に最大 20 の画像ファイルまたはフォルダを表示します。 PC レス プレゼンテーションは、サムネイルモードで開始されます。サムネイルモードからは、フル スクリーンモード、およびスライドショーモードに移ることができます。 応用編 選択した画像 サムネイル メニュー スライドショー アイコン 画像番号 サムネイル画像 サムネイル画面 ■スライドショーアイコン 画像番号の下に表示されているアイコンは、以下のようにスライドショーモードでの画像の設定を 示しています。 アイコン 表示内容 スライドショーで表示されます。 スライドショーで最初に表示されます。 スライドショーで最後に表示されます。 スライドショーでは表示されません。 スライドショーでは、この画像のみが表示されます。 2 - 63 PC レス プレゼンテーション(つづき) ■サムネイルモードの操作 サムネイルモードでは、操作パネル、リモコン、ペン、WEB コントロールの各ボタンで以下の操作 が可能です。 操作ボタン リモコン 操作パネル 機能 Web コントロール ▲ / ▼ / ◀ / ▶ ▲ / ▼ / ◀ / ▶ [ ▲ ]/[ ▼ ]/[ ◀ ]/[ ▶ ] カーソルを移動します PAGE UP PAGE DOWN ENTER − 入力切替 [ 前ページ ] [ 次ページ ] [ 決定 ] ページを切り替えます ・フォルダを選択していた場合は、フォルダ を開き、フォルダ内のファイルやフォルダ をサムネイル表示します。 ・サムネイル画像を選択していた場合は、画 像をフルスクリーンモードで表示します。 ・画像番号を選択していた場合は、画像の設 定メニューを表示します ( 下記 )。 ■画像の設定メニュー 画像番号を選択して ENTER ボタン(または ボタン)を押すと、 選択されていた画像の設定メニューが表示されます。画像の設定メ ニューでは、選択された画像の、スライドショーモードなどでの表 示を設定できます。 設定項目 操作内容 戻る カーソルボタン▶または ENTER ボタンを押すと、サムネイル画面に戻ります。 スタート カーソルボタン◀ / ▶でオンに設定すると、選択した画像がスライドショーの最 初の画像になります。 ストップ カーソルボタン◀ / ▶でオンに設定すると、選択した画像がスライドショーの最 後の画像になります。 スキップ カーソルボタン◀ / ▶でオンにすると、選択した画像はスライドショーモードで は表示されなくなります。 回転 カーソルボタン▶または ENTER ボタン を押すと、選択された画像が 90 度時 計回りに回転します。 お知らせ ●ボタン操作、および画像の設定メニューの操作は、本機のメニュー画面表示中は実行できません。 ●「スタート」、「ストップ」、「スキップ」、「回転」の設定は、プレイリスト (2-70) に保存されま す。ただし、USB メモリが保護されているか、プレイリストが読み取り専用に設定されている場 合は変更できません。 ● PC レス プレゼンテーション中は、 ボタンで入力端子を切り替えることはできません。一旦 本機のメニューを表示させるか、サムネイルメニュー (2-65) の「入力」を使用してください。 2 - 64 PC レス プレゼンテーション(つづき) サムネイルメニュー サムネイル画面の上下に表示される、サムネイルメニューから、PC レス プレゼンテーションを操作 することができます。 カーソルボタンで各項目を選択し、ENTER ボタン(または 操作内容 上位のフォルダに移動します。 並び替え ファイルやフォルダを並び替えます。 戻る カーソルボタン▶または ENTER ボタンを押 すと、サムネイル画面に戻ります。 名称昇順 カーソルボタン▶または ENTER ボタンを押 すと、名称の昇順に並べ替えます。 名称降順 カーソルボタン▶または ENTER ボタンを押すと、ファイル名称の降順に並べ 替えます。 日付昇順 カーソルボタン▶または ENTER ボタンを押すと、ファイルの日付の昇順に並 べ替えます。 日付降順 カーソルボタン▶または ENTER ボタンを押すと、ファイルの日付の降順に並 べ替えます。 ▲/▼ ページを切り替えます。 スライドショー スライドショーを設定、または開始します。 戻る カーソルボタン▶または ENTER ボタンを押 すとサムネイル画面に戻ります。 プレイ カーソルボタン▶または ENTER ボタンを押 すとスライドショーを開始します。 スタート カーソルボタン◀ / ▶で、スライドショーを開始する画像番号を設定します。 ストップ カーソルボタン◀ / ▶で、スライドショーを終了する画像番号を設定します。 インターバル カーソルボタン◀ / ▶で、スライドショーでの画像 1 枚あたりの表示期間(1s ∼ 999s)を設定します。 プレイモード カーソルボタン◀ / ▶でスライドショーの再生モードを設定します。 ■「ワンタイム」: スライドショーを 1 回再生します。 ■「エンドレス」: スライドショーの終了の画像を表示すると再び最初に戻り、 繰り返して再生を続けます。 入力 メニュー PC レス プレゼンテーションを終了し、映像信号の入力端子を USB TYPE B 端子に切り替えます。 本機のメニューを表示します。 本機から USB メモリを取り外すときに使用します。 カーソルボタン▶を押して「OK」を選択すると、安 USB メモリ取外し 全に USB メモリを取り外せるようになります。 一旦「USB メモリ取外し」を実行すると、再度 USB TYPE A 端子に USB メ モリを挿入するまで、本機は、USB メモリを認識しなくなります。 / ファイルに音声データが含まれている場合に、音のオン/オフを切り替えます。 2 - 65 応用編 設定項目 ボタン ) を押してください。 PC レス プレゼンテーション(つづき) お守りください ● USB メモリを取り外す時は、データ保護のため、必ず先にサムネイルメニューから「USB メモ リを取外し」を実行するか、本機の電源を切ってください。 お知らせ ●「スライドショー」の、「スタート」、「ストップ」 、「インターバル」、「プレイモード」の設定は、 プレイリスト (2-70) に保存されます。ただし、USB メモリが保護されているか、プレイリス トが読み取り専用に設定されている場合は変更できません。 ●「インターバル」を数秒間と短く設定すると、画像ファイルのサイズが大きい、画像の保存されて いるフォルダが深い、同じフォルダに保存された画像ファイルが多いなどの場合、ファイルの読み 込みに、設定した時間より長くかかる場合があります。 ●動画に含まれる音声データを再生すると、画質が落ちることがあります ( カタカタしたりコマが飛 んだりする)。画質を優先する場合は、♪ ( の操作 ) で音声を切ってください。 ●オーディオメニューのオーディオソースで、音声入力端子のどれか、または [ ] を USB TYPE A に選択している場合は、♪は操作できません。 ●ファイルに問題があり、画像が読み込めないなどの問題が発生した場合、サムネイル画像の代わり に、以下のエラーアイコンを表示します。 ファイルが破損しているか、対応していない形式が使われています。 サムネイル画像を表示することができないファイルは、 ファイル形式アイコンで表示します。 内部メモリ 内部メモリ の中には複数のテンプレートデータが保存されています。USB TYPE A で、これらの画 像を表示することが可能です。テンプレートデータとペンを使用することで、簡単にプレゼンテーショ ンが可能です。 また、USB TYPE A で、IWB ボタンで PC 使用モードに切り替えることで、コンピュータでプロジェ クターの内部メモリを参照可能です。内部メモリにコンピュータからプロジェクターに画像データを 保存することができます。画像データを保存するホルダーは”UP_HM”というリムーバブルディスク として見えます。 画像データを保存したら、リムーバブルディスクを切り離し、IWB ボタンで PJ 単独モードに切り替 えると、USB TYPE A で画像データの再生が可能になります。 お知らせ ●プロジェクターの内部メモリは、コンピュータ接続によってウィルス感染の可能性があります。 2 - 66 PC レス プレゼンテーション(つづき) フルスクリーンモード フルスクリーンモードでは、本機の画面いっぱいに 1 つの画像を表示します。 フルスクリーンで表示するには、サムネイル画面で画像を選択し、 ボタンか ENTER ボタンを押 すか、Web コントロールのリモートコントロールで ENTER をクリックしてください 応用編 フルスクリーン表示 ■フルスクリーンモードの操作 フルスクリーンモードでは、操作パネル、リモコン、WEB コントロールのリモートコントロールの 各ボタンで以下の操作が可能です。 操作ボタン リモコン 操作パネル ▼/▶/ PAGE DOWN ▼/▶ ▲/◀/ PAGE UP ▲/◀ ENTER 入力切替 機能 Web コントロール [ ▼ ]/[ ▶ ]/ [ 次ページ ] [ ▲ ]/[ ◀ ]/ [ 前ページ ] [ 決定 ] 次の画像を表示します。 前の画像を表示します。 サムネイルモードに戻ります お知らせ ●上記の操作は、本機のメニュー画面表示中は実行できません。 ● PC レス プレゼンテーション中は、 ボタンで入力端子を切り替えることはできません。 一旦本機のメニューを表示させるか、サムネイルメニュー (2-65) の「入力」を使用してください。 2 - 67 PC レス プレゼンテーション(つづき) ■フルスクリーンモードでの動画の操作 フルスクリーンモードで動画の再生中に、カーソルボタ ボタンのどれか、または WEB ン、ENTER ボタン、 リモコンのカーソルボタン、または [ 決定 ] ボタンを押 すと、右のような動画操作パネルが画面に表示されます。 動画操作パネルが表示されている間は、操作パネル、リモコン、WEB リモコンの各ボタンで、以下 の様に動画の再生を操作することができます。 操作ボタン 機能 リモコン 操作パネル Web コントロール Ÿ Ÿ >Ÿ@ ( 再生 ) / Ź Ź >Ź@ (FF) 早送り Ż Ż >Ż@ (REW) 巻戻し ENTER 入力切替 [ 決定 ] PAGE DOWN – [ 次ページ ] 次の画像を表示します PAGE UP – [ 前ページ ] 前の画像を表示します ( 一時停止 ) を切り替えます ( 停止 ), サムネイルモードに戻ります お知らせ ●上記の操作は、本機のメニュー画面表示中は実行できません。 ● PC レス プレゼンテーション中は、 ボタンで入力端子を切り替えることはできません。いった ん本機のメニューを表示させるか、サムネイルメニュー「入力」(2-65) を使用してください。 ●動画再生中インタラクティブ機能での描画はできません。 ●動画再生中にインタラクティブペンで画像をクリックすると、サムネイルに戻ります。 2 - 68 PC レス プレゼンテーション(つづき) スライドショーモード ENTER ボタン(または ボタン)を押してください。 フルスクリーン 表示 スライドショーモード ■スライドショーモードの操作 スライドショーモードでは、操作パネル、リモコン、WEB コントロールのリモートコントロールの 各ボタンで以下の操作が可能です。 操作ボタン リモコン 操作パネル Web コントロール ENTER 入力切替 [ 決定 ] 機能 サムネイルモードに戻ります お知らせ ●上記の操作は、本機のメニュー画面表示中は実行できません。 ●スライドショーは、 「プレゼンテーション」メニュー (3-26)、マイボタン 1 / 2(2-30)、お よび Web コントロールのリモートコントロール (3-48) からも開始できます。 ● PC レス プレゼンテーション中は、 ボタンで入力端子を切り替えることはできません。一旦本 機のメニューを表示させるか、サムネイルメニュー (2-65) の「入力」を使用してください。 ●「プレイモード」(2-65) が「ワンタイム」に設定されていると、スライドショーが終了すると、 ENTER ボタン、または ボタンが押されるまで、最後の画像を表示し続けます。 ● USB メモリが保護されているか、プレイリストが読み取り専用に設定されている場合は、スライ ドショーの各設定は変更できません。 2 - 69 応用編 スライドショーモードでは、1 つのフォルダに保存された一連の画像を、フルスクリーン表示で、順 ぐりに表示します。スライドショーでは、サムネイル画面で表示される、画像番号の順に画像が表示 されます。スライドショーの表示設定は、サムネイルモードでの画像の設定メニュー (2-64) また はサムネイルメニュー (2-65)、およびプレイリスト (2-70) から変更できます。設定は、プレイ リストに保存されます。 スライドショーを開始するには、サムネイルメニューの「スライドショー」から「プレイ」を選択し、 PC レス プレゼンテーション(つづき) プレイリストについて プレイリストは、表示される画像ファイルとその表示設定を決める、DOS 形式のテキストファイルです。 プレイリストのファイル名は "playlist.txt" です。プレイリストは、PC レス プレゼンテーションを開 始したとき、またはスライドショーを設定したときに選択していた画像ファイルがあるフォルダに自 動的に作成されます。 プレイリスト、およびそのファイル名はコンピュータ上で編集することができます。 プレイリストの記述の順番、内容は、以下の通りです。 それぞれの情報は「:」で区切られます。また、各行の最後にも「:」が必要です。二行目以降は、1 ファ イルに付き 1 行で記述します。 1 行目 2 行目 ⋮ START * :STOP * :INTERVAL * :MODE * : [ ファイル名 ] :[ 表示期間 ] :[ 回転設定 ] :[ スキップ ] : ⋮ ⋮ ⋮ ⋮ START(「スタート」)、STOP(「ストップ」)、INTERVAL(「インターバル」)、MODE(「プレイモー ド」)、回転設定(「回転」 )、スキップ(「スキップ」)は、画像の設定メニュー (2-64)、またはサム ネイルメニュー (2-65) で設定できます。 START * :スライドショーで最初に表示する画像番号を指定します。 STOP * :スライドショーで最後に表示する画像番号を指定します。 INTERVAL * :スライドショーでの画像 1 枚あたりの表示期間を、1 ∼ 999( 秒 ) の範囲で指定します。 MODE * :スライドショーの再生モードを指定します。 0 = ワンタイム 1 = エンドレス [ 表示期間 ] :スライドショーでの表示期間を個別に指定します。 0 ∼ 999900( ミリ秒 ) の範囲で、100 ミリ秒単位で指定します。 [ 回転設定 ] :画像の回転を設定します。 rot1 = 時計方向に 90 度回転 rot2 = 180 度回転 rot3 = 時計方向に 270 度回転 [ スキップ ] :SKIP を設定すると、スライドショーで表示されません。 (プレイリストの記述例) START 2: STOP 5: INTERVAL 3: MODE 0: 001.jpg : :rot1 : : ←時計方向に 90 度回転、スライドショーでは表示されません 002.jpg :600 : : : ←スライドショーで最初に 0.6 秒間表示されます。 003.jpg :700 :rot1 : : ←時計方向に 90 度回転、スライドショーでは 0.7 秒間表示されます。 004.jpg : : :SKIP : ←スライドショーでは表示されません 005.jpg : :rot2 : : ← 180 度回転、スライドショーで最後に 3 秒間表示され、002.jpg に戻ります。 006.jpg :100 :rot2 : : ←スライドショーでは表示されません。 お知らせ ●プレイリストの 1 行に書ける文字数は、改行コードを含めて 255 文字までです。これを超えると プレイリストは無効になり、プレイリストのエラーで表示できなくなります。 ●プレイリストに登録できる画像ファイルは最大で 999 個です。999 を超える場合は、先頭から 999 個のファイルを登録します。フォルダ内にフォルダがある場合は、最大ファイル数はフォル ダの数の分少なくなります。 ● USB メモリが保護されているか、十分な空き容量が無い場合はプレイリストを作成できません。 2 - 70 USB ディスプレイ (Windows コンピュータ ) 本機は USB ケーブルを介してコンピュータの画面を本機に転送、表示することができます。 コンピュータに必要なハードおよびソフトの必要条件 USB ディスプレイの開始手順 1. 本機の USB TYPE B 端子とコンピュータの USB(A) 端子を USB ケーブルで接続します。 2.USB TYPE B 端子からの映像信号を選択してください。コンピュータが本機を CD-ROM ドライ ブとして認識し、本機内のアプリケーション、"LiveViewer Lite for USB" が自動的に起動してコ ンピュータ画面の送信を開始します。 "LiveViewer Lite for USB" が起動すると、コンピュータの タスクトレイに右のようなアイコンが表示されます。 お知らせ ● "LiveViewer Lite for USB" が自動的に起動しない場合は、以下の手順に従ってください。 1) [ スタート ] メニューから、[ ファイル名を指定して実行 ] を選択します。 2) F:¥LiveViewerLiteForUSB.exe と入力し、[OK] をクリックします。 コンピュータで CD-ROM ドライブが F ドライブでない場合は、F の代わりに CD-ROM ドライブに割り当てられているドライブ文字を入力してください。 ●スクリーンセーバー動作中は、"LiveViewer lite for USB" が自動的に起動しません。 ●パスワード保護のかかったスクリーンセーバーが働くと、本機へのコンピュータ画面の送信は停止 します。送信を再開するには、スクリーンセーバーを終了させてください。 ● "LiveViewer Lite for USB" は、日立のホームページで最新版を入手してください。 日立ホームページ URL: http://www.hitachi.co.jp/proj/ ホームページ内のアップデートに関する指示に従って、インストールしてください。 ● "LiveViewer Lite for USB" は、 "LiveViewer" 実行中は起動できません。 "LiveViewer" 実行中に USB ディスプレイを開始しようとすると、コン ピュータ画面に右のメッセージが表示されます。 ● USB ケーブルが接続されているにもかかわらず " 接続待ち状態です。" 表示が続く場合には、 USB ケーブルを一度抜いて、しばらくしてから再度接続し直して下さい。 2 - 71 応用編 USB ケーブルを介して本機に画面を送信するための最小要件は以下の通りです。 − OS :Windows® XP Home Edition / Professional Edition (32bit 版のみ ) Windows Vista® Home Basic / Home Premium / Business / Ultimate / Enterprise (32bit 版のみ ) ® Windows 7 Starter / Home Basic / Home Premium / Professional / Ultimate / Enterprise(32bit 版のみ) ® − CPU :Pentium 4(2.8GHz 以上) −メモリ : 512MB 以上 −ハードディスク空き容量 : 30MB 以上 −グラフィックインタフェース: 16bit、XGA 以上 − USB(A) 端子 − USB ケーブル USB ディスプレイ (Windows コンピュータ )(つづき) お知らせ ●右クリックメニュー以外でも、以下の方法で "LiveViewer Lite for USB" を終了することができます。 ・USB ケーブルを外す。 ・映像入力端子を切り替える。 ● "LiveViewer Lite for USB" を再起動するには、USB ケーブルを外して再度接続するか、映像入 力端子を一度切り替えて再度 USB TYPE B 端子を選択してください。 ●ご使用のコンピュータにインストールされているソフトウェアによっては、"LiveViewer Lite for USB" でコンピュータ画面を転送できないことがあります。 ●ファイアウォール機能を備えたアプリケーションをインストールされている場合は、アプリケー ションソフトウェアの説明書に従ってファイアウォールの設定を解除してください。 ●セキュリティソフトの種類によっては、画面の送信がブロックされることがあります。その場合は、 "LiveViewer Lite for USB" の使用を許可するよう、セキュリティソフトの設定を変更してください。 ● USB TYPE B 端子から音声信号を選択しているときに、プロジェクターで音量 ( 設定 ) を最大ま で上げてもまだ音量が小さい場合は、ご使用のコンピュータから音声が出力されているか確認した うえで、コンピュータの音量を上げてください。 ● HDMI 端子の搭載されたコンピュータをご使用の場合、USB ディスプレイ表示中に HDMI ケー ブルの挿入 / 抜去を行うと、コンピュータのオーディオ設定が変更され、音声の乱れや途切れが発 生する場合があります。その場合は USB ディスプレイを再起動してください。 ● USB ディスプレイ表示中に LAN ( 無線もしくは有線 ) に LiveViewer 接続を行うと画像や音声 の途切れが発生することがあります。特に複数台のコンピュータを LiveViewer 接続する場合には、 上記のパフォーマンス低下が目立つことがあります。 2 - 72 USB ディスプレイ (Windows コンピュータ )(つづき) 右クリックメニュー タスクトレイのアイコンを右クリックすると右のようなメニューが 表示されます。 表示 :フローティングメニューを表示します。タスクトレイのアイ コンは表示されなくなります。 応用編 終了 :"LiveViewer Lite for USB" を終了します。 お知らせ ●右クリックメニュー以外でも、以下の方法で "LiveViewer Lite for USB" を終了することができます。 ・USB ケーブルを外す。 ・映像入力端子を切り替える。 フローティングメニュー (1) (3) (4) (5) 右クリックメニューで 「表示」 を選択すると、右のようなフロー ティングメニューが表示されます。 (1) キャプチャ開始ボタン 本機へのコンピュータ画面の送信を開始します。 画面の送信を開始すると、停止ボタンに変化します。 (2) (2) 停止ボタン コンピュータ画面の送信を停止します。画面の送信を停止すると、キャプチャ開始ボタンに変化します。 (3) 一時停止ボタン コンピュータ画面の送信を一時停止し、本機の投写画面を静止させます。 コンピュータ上での作業を、本機の画面に表示させたくない場合などに便利です。 (4) オプションボタン オプションメニューを表示します。(2-74) (5) 最小化ボタン フローティングメニューを閉じ、コンピュータのタスクトレイにアイコンで表示します。 お知らせ ●キャプチャ開始ボタンと停止ボタンを頻繁にクリックすると、画面が正常に表示されなくなること がありますので、おやめください。 2 - 73 USB ディスプレイ (Windows コンピュータ )(つづき) オプションメニュー フローティングメニューのオプションボタンをクリックすると、オプションメニューが表示されます。 (1)“画質優先モード設定” "LiveViewer Lite for USB" は、キャプ チャしたコンピュータ画面を JPEG デー タとして本機に送信しています。 JPEG データの圧縮率が異なる以下の2つ のモードを切り替えて、画質、あるいは画 面の更新スピードのどちらを優先するかを 選択することができます。 (5) (1) (2) (3) (4) “スピード優先”: JPEG データの圧縮率を高く設定します。 画面の更新間隔を短くできますが、画質は劣化します。 “画質優先”: JPEG データの圧縮率を低く設定します。画質を良くできますが、画面の更新間隔が長くなります。 (2) 解像度変更しない チェックボックスを外すと、コンピュータの画面の解像度は以下のように変更され、画面の転送速 度が速くなります。 <CP-TW3003J> :1280 × 800 (WXGA) なお、上記の解像度をサポートしていないコンピュータをご使用の場合は、サポートしている解像 度のうちで上記に近い解像度に変更されます。 (3) サウンド 音声のオン/オフを切り替えます。映像と一緒に転送されてくる音声を再生すると、画質が落ちるこ とがあります。画質を優先する場合は、チェックボックスのチェックを外し、音声を切ってください。 (4)LiveViewer Lite for USB の表示 LiveViewer のアプリケーションウィンドウを表示したい場合は、チェックボックスをチェックして ください。 お知らせ ● CP-TW3003J で StarBoard Software を使用する時はこのボックスをチェックしてください。 このオプションがオフの時は、注釈レイヤーはプロジェクター画像に表示されません。 (5) バージョン情報 “LiveViewer Lite for USB" のバージョン情報を表示します。 お知らせ ● コンピュータの解像度を変えるとデスクトップのアイコンの配置が変わることがあります。 ● オーディオメニューのオーディオソースで、音声入力端子のどれか、または [ B に選択している場合は、オプションメニューのサウンドは無効になります。 2 - 74 ] を USB TYPE USB ディスプレイ (Mac コンピュータ ) 本機は USB ケーブルを介してコンピュータの画面を本機に転送、表示することができます。 コンピュータに必要なハードおよびソフトの必要条件 USB ディスプレイの開始手順 1. 本機の USB TYPE B 端子とコンピュータの USB(A) 端子を USB ケーブルで接続します。 2.USB TYPE B 端子からの映像信号を選択してください。コンピュータが本機を CD-ROM ドライ ブとして認識します。 CD-ROM をダブルクリックし、そして "LiveViewerLiteForUSB_MacOS.app." を ダブルクリックします。 お知らせ ●スクリーンセーバー動作中は、"LiveViewer lite for USB" が自動的に起動しません。 ●パスワード保護のかかったスクリーンセーバーが働くと、本機へのコンピュータ画面の送信は停止 します。送信を再開するには、スクリーンセーバーを終了させてください。 ● "LiveViewer Lite for USB" は、日立のホームページで最新版を入手してください。 日立ホームページ URL: http://www.hitachi.co.jp/proj/ ホームページ内のアップデートに関する指示に従って、インストールしてください。 ● "LiveViewer Lite for USB" は、"LiveViewer" 実行中は 起動できません。"LiveViewer" 実行中に USB ディスプレ イを開始しようとすると、コンピュータ画面に右のメッセー ジが表示されます。 ● USB ケーブルが接続されているにもかかわらず " 接続待 ち状態です。" 表示が続く場合には、USB ケーブルを一度抜いて、しばらくしてから再度接続し直 して下さい。 2 - 75 応用編 USB ケーブルを介して本機に画面を送信するための最小要件は以下の通りです。 − OS :Mac OSX 10.5(Intel) Mac OSX 10.6(Intel) Mac OSX 10.7(Intel) このアプリケーションは Power PC に対応していません。 −メモリ : 512MB 以上 −ハードディスク空き容量 : 30MB 以上 −グラフィックインタフェース: 16bit、XGA 以上 USB ディスプレイ (Mac コンピュータ )(つづき) お知らせ ●右クリックメニュー以外でも、以下の方法で "LiveViewer Lite for USB" を終了することができます。 ・USB ケーブルを外す。 ・映像入力端子を切り替える。 ● "LiveViewer Lite for USB" を再起動するには、USB ケーブルを外して再度接続するか、映像入 力端子を一度切り替えて再度 USB TYPE B 端子を選択してください。 ●ご使用のコンピュータにインストールされているソフトウェアによっては、"LiveViewer Lite for USB" でコンピュータ画面を転送できないことがあります。 ●ファイアウォール機能を備えたアプリケーションをインストールされている場合は、アプリケー ションソフトウェアの説明書に従ってファイアウォールの設定を解除してください。 ●セキュリティソフトの種類によっては、画面の送信がブロックされることがあります。その場合は、 "LiveViewer Lite for USB" の使用を許可するよう、セキュリティソフトの設定を変更してください。 ● USB TYPE B 端子から音声信号を選択しているときに、プロジェクターで音量 ( 設定 ) を最大ま で上げてもまだ音量が小さい場合は、ご使用のコンピュータから音声が出力されているか確認した うえで、コンピュータの音量を上げてください。 ● HDMI 端子の搭載されたコンピュータをご使用の場合、USB ディスプレイ表示中に HDMI ケー ブルの挿入 / 抜去を行うと、コンピュータのオーディオ設定が変更され、音声の乱れや途切れが発 生する場合があります。その場合は USB ディスプレイを再起動してください。 ● USB ディスプレイ表示中に LAN ( 無線もしくは有線 ) に LiveViewer 接続を行うと画像や音声 の途切れが発生することがあります。特に複数台のコンピュータを LiveViewer 接続する場合には、 上記のパフォーマンス低下が目立つことがあります。 2 - 76 USB ディスプレイ (Mac コンピュータ )(つづき) メニュー (6) (5) (1) (3) (4) 応用編 (2) 右クリックメニューで 「表示」 を選択すると、右のようなフローティングメニューが表示されます。 (1) キャプチャ開始ボタン 本機へのコンピュータ画面の送信を開始します。 画面の送信を開始すると、停止ボタンに変化します。 (2) 停止ボタン コンピュータ画面の送信を停止します。画面の送信を停止すると、キャプチャ開始ボタンに変化します。 (3) 一時停止ボタン コンピュータ画面の送信を一時停止し、本機の投写画面を静止させます。 コンピュータ上での作業を、本機の画面に表示させたくない場合などに便利です。 (4) オプションボタン オプションメニューを表示します。(2-78) (5) 最小化ボタン フローティングメニューを閉じ、コンピュータのタスクトレイにアイコンで表示します。 (6) 終了ボタン フローティングメニューを閉じます。 お知らせ ●キャプチャ開始ボタンと停止ボタンを頻繁にクリックすると、画面が正常に表示されなくなること がありますので、おやめください。 2 - 77 USB ディスプレイ (Mac コンピュータ )(つづき) オプションメニュー フローティングメニューのオプションボタンをクリックすると、 オプションメニューが表示されます。 (1)“画質優先モード選択” "LiveViewer Lite for USB" は、キャプチャしたコンピュー タ画面を JPEG データとして本機に送信しています。 JPEG データの圧縮率が異なる以下の2つのモードを切り替 えて、画質、あるいは画面の更新スピードのどちらを優先す るかを選択することができます。 (4) (1) (2) (3) “スピード優先”: JPEG データの圧縮率を高く設定します。画面の更新間隔を短くできますが、画質は劣化します。 “画質優先”: JPEG データの圧縮率を低く設定します。画質を良くできますが、画面の更新間隔が長くなります。 (2) 解像度変更しない チェックボックスを外すと、コンピュータの画面の解像度は以下のように変更され、画面の転送速 度が速くなります。 <CP-TW3003J> :1280 × 800 (WXGA) なお、上記の解像度をサポートしていないコンピュータをご使用の場合は、サポートしている解像 度のうちで上記に近い解像度に変更されます。 (3) サウンド 音声のオン/オフを切り替えます。映像と一緒に転送されてくる音声を再生すると、画質が落ちるこ とがあります。画質を優先する場合は、チェックボックスのチェックを外し、音声を切ってください。 (4) バージョン情報 “LiveViewer Lite for USB" のバージョン情報を表示します。 お知らせ ● コンピュータの解像度を変えるとデスクトップのアイコンの配置が変わることがあります。 ● オーディオメニューのオーディオソースで、音声入力端子のどれか、または [ ]を USB TYPE B に選択している場合は、オプションメニューのサウンドは無効になります。 2 - 78