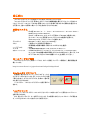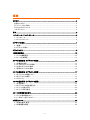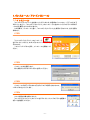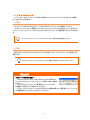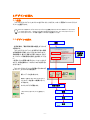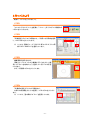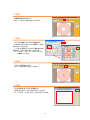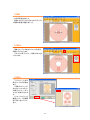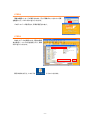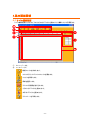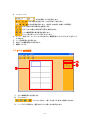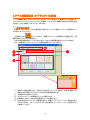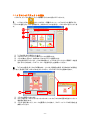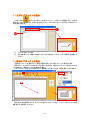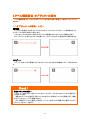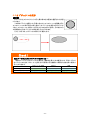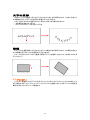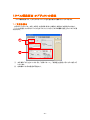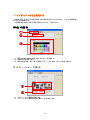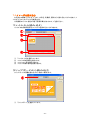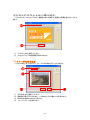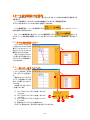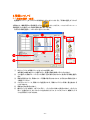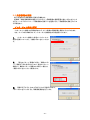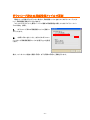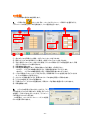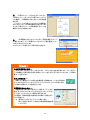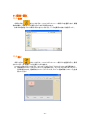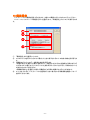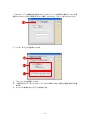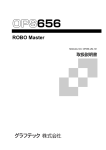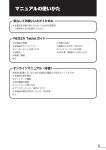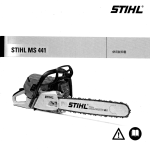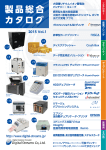Download エレコムらくちんプリント ユーザーズマニュアル
Transcript
エレコムらくちんプリント ユーザーズマニュアル -1- はじめに 「エレコムらくちんプリント」をお使いいただきましてありがとうございます。 「エレコムらくちんプリント」は、簡単でしかもパワフルな編集機能を備えたラベル・カード作成ソフ トです。ラベルシートのイメージのまま、画面上でレイアウト作業ができますので面倒な位置合わせ も不要です。誰にでも簡単に美しいラベルを作成することができます。 必要なシステム OS ディスプレイ メモリ ハードディスク プリンタ 対応イメージディバイズ : 日本語 Windows (8 / 7 / Vista / XP Professional / XP Home Edition / 2000Professional/Me/98SE/98) ※64 ビット版 Windows では、32 ビット互換モード(WOW64)で動作します。 ※インストールには、管理者(Power Users)以上の権限が必要です。 ※Windows8 では、デスクトップモードで動作します。 : 800x600 ドット以上、High Color(32,000 色) : ご使用の OS が推奨する環境以上 (高解像度の画像の編集・印刷には 128MB 以上を推奨) : 20MB : 上記環境で動作可能なプリンタ、およびプリンタドライバ : TWAIN32 対応のイメージスキャナ、フィルムスキャナ、デジタルカメラなど (すべての TWAIN 機器の動作保障をするものではありません。詳しくは、P.34 の「デジタルカメラなどの TWAIN 機器について」を参照してください。) ホームページのご案内 「エレコムらくちんプリント」専用ページでは、サポート情報、アップデート情報など、最新情報を掲 載しています。 http://www.medianavi.co.jp/product/oem/elrakpri/elrakpri.html かんたんガイドについて 起動後に表示される「メニュー」ダイアログで、<かん たんガイド>ボタンをクリックすると、かんたんガイドを開 く事ができます。かんたんガイドでは、作成の一連の流 れを見ることができます。 <ヘルプ(H)>- <かんたんガイド(K)>でも開く事がで きます。 ヘルプについて メニューバーの<ヘルプ(H)>-<エレコムらくちんプリントの使い方(C)>で、便利なヘルプメニュー を開く事ができます。 また、困ったところで F1 キーを押下すことにより、その場面に対応したヘルプのページが開きま す。ヘルプをこのマニュアルとあわせてご参照ください。 -2- 目次 はじめに ..............................................................................................................................2 必要なシステム .....................................................................................................................2 ホームページのご案内 ..........................................................................................................2 かんたんガイドについて .........................................................................................................2 ヘルプについて .....................................................................................................................2 目次 ....................................................................................................................................3 1.インストール・アンインストール ............................................................................................5 1-1.インストール ....................................................................................................................5 1-2.アンインストール..............................................................................................................6 2.デザインの流れ .................................................................................................................7 2-1.起動 ................................................................................................................................7 2-2.デザインの流れ ...............................................................................................................7 3.作ってみよう ......................................................................................................................8 4.基本画面説明 .................................................................................................................12 4-1.ラベル編集画面 ............................................................................................................12 4-2.シート全体画面 .............................................................................................................13 5.ラベル編集画面:オブジェクトの追加 .................................................................................14 5-1.背景柄の指定 ...............................................................................................................14 5-2.イラストオブジェクトの追加.............................................................................................15 5-3.文字オブジェクトの追加 .................................................................................................16 5-4.図形オブジェクトの追加 .................................................................................................16 6.ラベル編集画面:オブジェクトの操作 .................................................................................17 6-1.オブジェクトの移動・コピー .............................................................................................17 6-2.オブジェクトの変形 ........................................................................................................18 6-3.プロパティ .....................................................................................................................19 7.ラベル編集画面:オブジェクトの機能 .................................................................................20 7-1.文字を飾る ....................................................................................................................20 7-2.オブジェクトの色を変更する ...........................................................................................21 7-3.イメージを読み込む .......................................................................................................22 7-4.イメージの切り抜き ........................................................................................................23 8.シート全体画面での操作..................................................................................................24 8-1.ラベル面の移動/コピー ..................................................................................................24 8-2.一列コピー全ラベルコピー .............................................................................................24 9.用紙について ..................................................................................................................25 9-1.用紙の選択・変更 ..........................................................................................................25 9-2.用紙情報の更新............................................................................................................26 -3- 10.印刷 ............................................................................................................................. 28 11.保存・開く ...................................................................................................................... 30 11-1.保存 ............................................................................................................................30 11-2.開く .............................................................................................................................30 12.環境設定 ...................................................................................................................... 31 13.追加素材インストーラ.....................................................................................................33 付録 ..................................................................................................................................34 注意・制限事項....................................................................................................................34 サポート窓口 .......................................................................................................................35 -4- 1.インストール・アンインストール 1-1.インストール 「エレコムらくちんプリント」をお使いいただくためには、お客様のパソコンのハードディスク(以下 HDD とします)へ、「エレコムらくちんプリント」のインストーラに含まれているプログラムや素材デ ータなどを複写しなければなりません。 この作業は、インストールと言い、「エレコムらくちんプリント」を使用するためには、必ず必要な 作業です。 STEP1 「エレコムらくちんプリント」のインストーラ をダブルクリックすると、右のようなセットアップ画面が表 示されます。 <セットアップ>ボタンを押し、インストールを開始してく ださい。 STEP2 インストール先を選択します。 特に変更がなければ<OK>ボタンを押してください。 STEP3 インストールが終了すると右のようなダイアログが表示されますので、 <OK>ボタンをクリックします。 STEP4 これで必要な作業は終わりました。 「エレコムらくちんプリント」のアイコンをダブルクリックしてプログラムを起動で きることを確認してください。 -5- 1-2.アンインストール アンインストールは、インストールの反対の作業で「エレコムらくちんプリント」を HDD から削除し たいときにおこなう作業です。 STEP1 コントロールパネルの<プログラム>-<プログラムのアンインストール>を選択して下さい。 Windows8 では、スタート画面の「エレコムらくちんプリント」のアイコンを右クリックし、表示され た<アンインストール>メニューからも「プログラムのアンインストール」画面を表示することができま す。 Windows XP では、コントロールパネルから[プログラムの追加と削除]を選択して下さい。 STEP2 表示されたリストから「エレコムらくちんプリント」を右クリックし、[アンインストールと変更(U)]を 選択します。 Windows XP では、「エレコムらくちんプリント」の右横の<削除>ボタンをクリックして下さい。 Check! インストールできない場合・・・ Windows2000/XP では、右のようなダイアログが表示され、 「エレコムらくちんプリント」のインストールが実行できない場合が あります。 「エレコムらくちんプリント」は、管理者(Power Users)以上 の権限でご利用いただく仕様になっています。 インストール/アンインストールおよびプログラムの起動の際には、管理者(Power Users)以 上の権限を持ったアカウントでログインしてください。 -6- 2.デザインの流れ 2-1.起動 「エレコムらくちんプリント」のアイコンをダブルクリックするか、スタート画面の「エレコムらくちん プリント」を選択します。 Windows7 以前の OS で「エレコムらくちんプリント」を起動するには、Windows のタスクバーから<スタ ート>ボタンをクリックし、<プログラム(P)>または<全てのプログラム(P)>-<エレコムらくちんプリント>-< エレコムらくちんプリント> の手順で選択してプログラムを起動してください。 2-2.デザインの流れ 起動 初回起動時、「最新用紙情報の確認」ダイアログ が開きます。 「エレコムらくちんプリント」を利用する前に最新 の用紙情報に更新しておくことをおすすめします。 用紙情報は、後から更新する事もできます。詳しく は、P26「9-2.用紙情報の更新」を参照してくださ い。 <次回からこの画面は表示しない>にチェックを入 れると、次回起動時は、このダイアログは表示され なくなります。 用紙情報 の更新 P.26 「エレコムらくちんプリント」が起動すると右のよう な「メニュー」ダイアログが開きます。 新しいデータを作成します。 保存してある「エレコムらくちんプリ ント」のデータを開いて編集すること ができます。 かんたんガイドが開きます。 用紙の選択 P.25 「エレコムらくちんプリント」を終了し ます。 編集 P.12 印刷 P.28 保存 P.30 -7- 3.作ってみよう 実際に、デザインをしてみましょう。 STEP1 「エレコムらくちんプリント」を起動し、「メニュー」ダイアログで<新規作成 >ボタンをクリックします。 STEP2 「用紙選択」ダイアログが開きます。ご利用になる用紙を選択 し、<OK>ボタンをクリックします。 ※ ここでは、用紙グループ”CD/DVD 類”の CD-R ラベル用 紙”EDT-CDRKT4N”を選択しています。 STEP3 編集画面が表示されます。 用紙イメージ上で、これから編集するラベルをクリック選 択してデザインを始めましょう。選択しているラベルは灰色 になります。 まず、<背景柄>ボタンをクリックします。 STEP4 「背景柄の設定」ダイアログが開きます。 お好みの背景柄をクリックで選択し、<OK>ボタンをクリックし ます。 ※ ここでは、”基本素材”の”No.1”を選択しています。 -8- STEP5 背景柄が設定されました。 次に、<イラスト>ボタンをクリックします。 STEP6 「イラストの選択」ダイアログが開きます。 お好みのイラストをクリックで選択し、<OK> ボタンをクリックします。 「イラストの設定」ダイアログが開きますので、 設定を行い<OK>ボタンをクリックします。 ※ ここでは、”ファンシーイラスト”の”No.1” を選択しています。 STEP7 イラストが設定されました。 次に、<文字>ボタンをクリックします。 STEP8 「文字の追加」ダイアログが開きます。 文字を打ち込み、<OK>ボタンをクリックします。 ※ ここでは、”らくちんプリント”と打ち込んでいます。 -9- STEP9 文字が設定されました。 配置したオブジェクトをマウスでドラッグし て適当な位置に配置しましょう。 STEP10 用紙イメージ上で他のラベルに切り替え、 同様にデザインします。 デザインが完了したら、<印刷>ボタンをク リックします。 STEP11 「ラベルシートの印 刷」ダイアログが開き ます。 <印刷プレビュー>ボ タンをクリックすると< 印刷プレビュー>ダイ アログが表示されま す。 ここで、プレビューを 確認したら、<印刷開 始>ボタンをクリックし ます。 - 10 - STEP12 用紙の確認メッセージが表示されます。正しく用紙がセットされている事 を確認したら、<OK>ボタンをクリックします。 プログレスバーが表示され、印刷が実行されます。 STEP13 作成したデータを保存します。適当な保存 先を指定し、ファイル名を指定したら、保存 ボタンをクリックします。 保存が成功すると、このような アイコンになります。 - 11 - 4.基本画面説明 4-1.ラベル編集画面 ラベル編集画面は、文字やイラストなどのオブジェクトを追加したり、編集したりする画面です。 ① ② ③ ④ ⑤ ⑥ ⑦ ① メニューバーです。 ② ツールバー(大) 新規ファイルを作成します。 エレコムらくちんプリントのファイルを開きます。 ファイルを保存します。 用紙を選択します。 ラベルに背景柄を貼り込みます。 イラストオブジェクトを追加します。 文字オブジェクトを追加します。 ラベルシートを印刷します。 - 12 - ③ ツールバー(小) 文字の種類、サイズを指定します。 文字の飾りを指定します。(太字・斜体・下線・打消し) 文字の配置を指定します。(左揃え・中央揃え・右揃え・均等配置) 文字・直線・円弧・枠線の色を変更します。 オブジェクトの重なり順(前面・背面)を変更できます。 ラベル編集画面の表示倍率を変更します。 ④ アンドゥ(取り消し)/リドゥ(やり直し)を行います。 ルーラー(定規)です。ルーラーにマウスを合わせ、編集画面にドラッグするとガイドを引くこと ができます。 シート全体画面に切り替えます。 他のラベル編集画面に切り替えます。 編集エリアです。 ⑤ ⑥ ⑦ 4-2.シート全体画面 ⑦ ⑧ ⑨ ⑦ ラベル編集画面に切り替えます。 ⑧ ラベルのコピー ラベルの一括コピー(縦一列・横一列・全体)と削除ができます。 ⑨ シートデザイン画面です。選択中のラベルは青い枠で表示されます。 - 13 - 5.ラベル編集画面:オブジェクトの追加 ラベル編集画面は、文字やイラストなどのオブジェクトを追加したり、編集したりする画面です。 「エレコムらくちんプリント」では、ラベル上に背景柄、イラスト、文字、直線や四角などの図形を設定 できます。これらを総称してオブジェクトと呼びます。 5-1.背景柄の指定 背景柄は、全てのオブジェクトの最背面に設定され、クリックで選択や、ドラックで移動すること のできないオブジェクトです。 <背景柄>ボタン をクリックするか、<画像(I)>メニュー-<背景柄(B)>を選択すると、「背 景柄の設定」ダイアログを開きます。 お好みの背景柄を指定し、<OK>ボタンをクリックすれば背景柄を指定することができます。 また、<背景柄なし>をクリックすると、背景柄を削除することができます。 ① ② ③ ⑤ ④ ① 適用する対象を指定します。<塗り色>を指定すると、ラベル全体を、<枠線>を選択すると 枠線の太さで設定した分だけラベルの枠に背景柄を適用します。 ② 「背景集」タブを指定しています。 ③ プルダウンメニューで背景集のジャンルを選択します。 ④ 背景集の一覧です。お好みの背景柄をクリックで選択します。 ⑤ タブを切り替えることにより、背景集の他にも、画像データ、グラデーション、単色を指定す ることもできます。(P21「7-2.オブジェクトの色を変更する」、P22「7-3.イメージを読み込む」 を参照してください) - 14 - 5-2.イラストオブジェクトの追加 イラストは、クリックで選択、ドラックで移動することのできるオブジェクトです。 1. <イラスト>ボタン をクリックするか、<画像(I)>メニュー-<イラスト(O)>を選択すると、 「イラストの選択」ダイアログを開きます。お好みのイラストを指定し、<OK>ボタンをクリックしま す。 ④ ① ② ③ ① ② ③ ④ 「イラスト集」タブを指定しています。 プルダウンメニューでイラスト集のジャンルを選択します。 イラスト集の一覧です。お好みのイラストをクリックで選択します。 タブを切り替えることにより、イラスト集の他にも、イラストオブジェクトとして画像データを指 定することもできます。(P22「7-3.イメージを読み込む」を参照してください) 2. 「イラストの設定」ダイアログが開きます。ここでは、透過色の指定、切り抜きなどの設定を 行います。設定完了後、<OK>ボタンをクリックすると、イラストオブジェクトを追加できます。 ③ ① ② ① イラストを選択しなおします。 ② チェックを入れ、スポイト上になったマウスカーソルでイラスト内の任意の色をクリックして 透過色を指定します。 ③ イラストを切り抜いたり、フレームを適用したりできます。(P23「7-3.イメージの切り抜き」を 参照してください) - 15 - 5-3.文字オブジェクトの追加 <文字>ボタン をクリックするか、<文字(S)>メニュー-<文字(T)>を選択すると、「文字の 追加」ダイアログを開きます。お好みの文字を入力し、<OK>ボタンをクリックすると、文字オブジェ クトを追加できます。 ② ① ① ここに文字を入力します。 ② 文字を変形したり、縁取りや影をつけることができます。(P20「7-1.文字を飾る」を参照して ください) 5-4.図形オブジェクトの追加 <図形(R)>メニューを選択すると、簡単に図形を描くことができるメニューが表示されます。 選択すると、マウスポインタの形が十字に変わりますので、始点からドラックし、終点でマウスポ インタを放すと、図形オブジェクトを追加できます。 なお、shift キーを押しながら操作すると、垂直線、水平線、正方形、真円を描くことができます。 始点 線の太さや色を変更するには、オブジェクトをダブルクリックします。(P21「7-2.オブジェクトの色 を変更する」を参照してください) - 16 - 6.ラベル編集画面:オブジェクトの操作 ラベル編集画面では、それぞれのオブジェクトを共通の操作で移動したり変形したりすることが できます。 6-1.オブジェクトの移動・コピー 移動 ラベル上に配置された文字やイラストなどのオブジェクトの上にマウスカーソルを移動するとマ ウスカーソルの形が指の形に変わります。 このときにマウスの左ボタンを押しながらマウスを移動させるとオブジェクトを移動できます。 また、Shift キーを押しながらマウスを動かすと、オブジェクトを水平・垂直方向に移動できます。 コピー Ctrl キーを押しながら移動すると元のオブジェクトはそのままで移動先にコピーが作成されま す。 Check! 複数オブジェクトの選択・・・ Shift キーを押しながら各オブジェクトをクリックすると、それぞれのオブジェクトが選択され た状態になります。 最後のオブジェクトを選択する時にマウスの左ボタンを離さずにマウスを移動すると、複数 のオブジェクトをいっぺんに移動できます。 また、複数オブジェクトを選択した状態で、Ctrl キーを押しながら移動すると選択したオブジ ェクトすべてをコピーできます。 - 17 - 6-2.オブジェクトの変形 変形 オブジェクトをマウスでクリックすると黒や緑の点で囲まれ選択された状態 になります。 この時オブジェクトを囲んでいる黒い点の上にマウスカーソルを移動すると マウスカーソルの形が矢印の形に変わり、オブジェクトを変形できるようにな ります。マウスカーソルが変わった所でマウスの左ボタンを押し、そのままマウ スを移動させるとオブジェクトの形を変えることができます。 ただし、文字では、オブジェクトの枠だけが変形します。 Check! Shift キーを押しながらオブジェクトを変形すると・・・ 四角オブジェクトと円オブジェクトの場合は、縦横比を保ったまま変形します。反対にイラスト オブジェクトのときは、Shift キーを押しながら操作すると縦横比に関係なく自由な形に変形す ることができます。 イラスト・ユーザー画像 四角・円 直線 通常操作 縦横比を保ったまま変形 自由な形に変形 自由な形に変形 Shift キーを押しながら操作 自由な形に変形 縦横比を保ったまま変形 縦横比を保ったまま変形 - 18 - 文字の変形 文字オブジェクトを選択するとオブジェクトの中心に赤い点が表示されます。この赤い点をマウ スで移動させると、オブジェクトを円形に配置することができます。 ただし、次のいずれかの指定がされているときこの赤い点は表示されません。 ・ 文字変形が指定されてるとき ・ オブジェクトがグループ化されているとき 回転 オブジェクトを選択状態にすると右上と左下には緑色の点が表示されます。この緑色の点をマ ウスで移動するとオブジェクトを回転することができます。 グループ化されたオブジェクトや直線、円弧オブジェクトを選択したときには、この緑色の点は表 示されません。 6-3.プロパティ ラベル上に配置されたオブジェクトをダブルクリックするか、オブジェクト上でマウスの右クリック すると開かれるポップアップメニューから<プロパティ(O)>を選択すると、そのオブジェクトの設定を 変更できるダイアログメニューが開きます。 - 19 - 7.ラベル編集画面:オブジェクトの機能 ラベル編集画面では、それぞれのオブジェクトを共通の操作で編集することができます。 7-1.文字を飾る 文字オブジェクトには、文字・文字色・文字変形・影付け・縁取り・位置などの設定ができます。 ラベルに配置した文字オブジェクトをダブルクリックすると「文字の編集・設定」ダイアログが表 示されます。 ① ② ¥ ① 文字変形「する」をチェックすると、「変形パターン」、「変形量」を設定することができるよう になります。 ② きめ細かい文字の設定が可能です。 - 20 - 7-2.オブジェクトの色を変更する 背景柄・図形・文字などは共通の操作で塗り色を指定することができます。ここでは「四角図形」 オブジェクトを参照します。 ※背景柄の色指定では若干画面が異なりますので、ご注意ください。 単色で塗る ① ② ③ ① 図形の枠線と内側を違う色で塗り分けることができます。 ② 枠線の太さを指定します。 ③ 図形の色を指定します。単色・画像・グラデーション(最大 7 色)から指定できます。 グラデーションで塗る ① ② ① グラデーションの種類を選択します。 ② グラデーションに使用する色数(最大 7 色)を指定します。 - 21 - 7-3.イメージを読み込む お手持ちの画像ファイルを、イラスト、文字色、背景柄、図形などに読み込むことができます。こ こでは「イラスト」オブジェクトを参照します。 ※背景柄のファイル指定では若干画面が異なりますので、ご注意ください。 ファイルから読み込む ファイルのある場所を指定してファイルを読み込むことができます。 ① ② ③ ④ ① ② ③ ④ 「ファイル」タブを選択しています。 ファイルのある場所を指定します。 ファイルの一覧が表示されます。 ファイルの表示倍率を変更できます。 クリップボードから読み込む クリップボードの画像を読み込みたい場合に使用します。 ① ① 「クリップボード」を選択しています。 - 22 - デジカメやスキャナから取り込む デジカメやスキャナなどの TWAIN 機器をお持ちの場合は、機器から画像を取り込むことがで きます。 ① ② ① 「TWAIN」タブを選択しています。 ② TWAIN ドライバの選択画面が表示されます。 7-4.イメージの切り抜き 「イラストの設定」ダイアログから、イメージの切り抜きを行うことができます。 ① ② ③ ① ② ③ ④ ④ 「切り抜き」タブを選択しています。 画像を切り取ることができます。8 つの点をマウスで動かして切り取ります。 切り取り枠を始めの大きさに戻します。 イメージにフレームを設定します。 - 23 - 8.シート全体画面での操作 シート全体画面は、ラベルシート全体を一覧することができ、ラベル単位での複写や削除ができ る画面です。 シート全体画面で、以下のラベル単位の編集を行うためには、用紙選択画面で デザインの方法(D)に<ラベル別に作成>を選択しておきます。 ラベル編集画面で、<シート全体画面>ボタン 全体」画面に切り替わります。 をクリックすると、「シート また、ラベル編集画面に戻るには、<ラベル編集画面>ボタン をクリック するか、シート全体画面で編集したいラベルをダブルクリックするとラベル編集画面に切り替わり ます。 8-1.ラベル面の移動/コピー コピー元のラベルをコピ ー先のラベルにマウスで移 動(ドラッグ&ドロップ) す るだけで、ラベルデザインを 複写することができます。 また、このときに Shift キ ーを押しながら操作すると ラベルデザインを移動する ことができます。 8-2.一列コピー全ラベルコピー コピー元のラベルを選択 し、コピー方法(縦一列・横 一列・全ラベル)を選びま す。 選択中のラベルのデザ インデータを削除したい場 合は、ゴミ箱アイコンをクリ ックします。 右の図では、縦一列コピ ーを選んでいます。 ① コピー元のラベルデザインを縦一列にコピ ーをします。 ② コピー元のラベルデザインを横一列にコピ ーをします。 ③ コピー元のラベルデザインを全ラベルにコ ピーします。 ④ 選択中のラベルデザインを削除します。 ※コピーが可能なのは、同じ形状・大きさのラベルのみです。 ① - 24 - ④ ② ③ 9.用紙について 9-1.用紙の選択・変更 起動後の「メニュー」ダイアログで<新規作成>ボタンをクリックすると、「用紙の選択」ダイアログ が開きます。編集画面の<用紙選択>ボタン をクリックするか、<ファイル(F)>メニュー-< 用紙選択(L)>を選択しても同様の画面を開く事ができます。 利用する用紙を選択し、<OK>ボタンをクリックします。 ③ ② ① ④ ⑤ ⑥ ① 作りたいラベルの用途(ジャンル)をマウスで選択します。 ★用紙名の検索★をクリック選択すると、品番で用紙を検索することができます。 ② ①で選択した用紙グループに合った用紙一覧が表示されますので、使用する用紙を選択し ます。 ③ 用紙が選択されると、用紙のイメージ画像が表示されますので、お手持ちの用紙と見比べ て確認してください。 ④ プルダウンメニューで、用紙サイズを選択すれば、用紙サイズごとに用紙一覧を抽出する ことができます。 ⑤ 用紙の方向を指定できます。 ⑥ 繰り返しラベルの場合、<全ラベル同じ>、<ラベル別に作成>を指定できます。<全ラベル 同じ> を選択すると、ひとつのラベルを作成するだけで、すべてのラベルに、編集したデザ インを印刷することができます。 - 25 - 9-2.用紙情報の更新 新しく追加された用紙情報に更新する機能です。 起動時、「最新用紙情報の確認」ダイアログで、<用紙情報の更新画面に進む>ボタンをクリック するか、<ヘルプ(H)>メニュー-<用紙情報の更新(U)>を選択すると、「用紙情報の更新」ダイアロ グが開きます。 インターネット経由で更新 インターネットに接続できる環境があれば、すぐに最新の用紙情報に更新することができます。 なお、サービス料は無料ですが、インターネット接続料金は別途必要になります。 1. インターネットに接続した状態で<インターネット 経由で更新>にチェックし、<接続>ボタンをクリックしま す。 2. ”現在のパターン”情報が上段に、”最新のパタ ーン”情報が下段に表示されるので、現在のパターン 情報より、最新のパターン情報の方が新しい場合は、 <更新>ボタンをクリックして更新します。 3. 更新が完了すると、右のようなダイアログが表示されます。 <はい>ボタンをクリックすると、用紙情報更新を完了します。 - 26 - ダウンロード済みの用紙情報ファイルで更新 環境によって更新がうまく行かない場合は、用紙情報ファイルをあらかじめダウンロードしてお いて、用紙情報を更新することもできます。 「エレコムらくちんプリント」専用ページにて最新の用紙情報を公開しています(P2.「ホームペー ジのご案内」 参照)。 1. <ダウンロード済みの用紙情報ファイルで更新>に チェックします。 2. <参照>ボタンをクリックし、あらかじめダウンロー ドしておいた用紙情報更新ファイル(拡張子.ppz)を指定 します。 後は、<インターネット経由で更新>手順 2 以下と同様の手順で、更新を行います。 - 27 - 10.印刷 ここでは印刷の設定方法を説明します。 1. <印刷>ボタン をクリックするか、<ファイル(F)>メニュー-<印刷(P)>を選択すると、 「ラベルシートの印刷」ダイアログを開きます。ここで各設定を行います。 ① ② ④ ⑤ ③ ⑥ ⑦ ⑧ ⑩ ⑨ ① 全てのラベルを印刷したい場合、<全ラベル>にチェックを入れます。 ② 指定したラベルのみを印刷したいと場合、<指定ラベル>にチェックを入れます。 ③ ②の<指定ラベル>にチェックを入れた場合、クリックで印刷するラベル面を選択します。印刷 するラベルはオレンジで表示されます。 ④ 印刷枚数を指定します。 ⑤ 印刷位置の微調整をします。印刷が全体にずれる場合、ご利用ください。 <上から>: +(プラス)の数値を指定すると、印刷位置を全体に下にずらします。 <左から>: +(プラス)の数値を指定すると、印刷位置を全体に右にずらします。 ⑥ <テスト印刷オプション>にチェックを入れると、印刷時のオプションを指定できるようになりま す。テスト印刷時にご利用ください。 ⑦ チェックして印刷を実行すると、画面上のイメージの左右を反転して印刷できます。 ⑧ 「プリンタの設定」ダイアログを開きます。 ⑨ 「印刷プレビュー」ダイアログを開きます。印刷イメージを事前に確認することができます。 ⑩ 印刷を開始します。 2. <プリンタの設定>ボタンをクリックすると、「プリ ンタの設定」ダイアログが開くので、利用するプリンタ を選択し、<OK>ボタンをクリックします。「ラベルシー トの印刷」ダイアログに戻ります。 この画面は、<ファイル(F)>メニュー-<プリンタ設定 (R)>でも開く事ができます。 - 28 - 3. <印刷プレビュー>ボタンをクリックすると、 「印刷プレビュー」ダイアログが開くので、プレビュ ーを確認し、<印刷開始>ボタンをクリック印刷を開 始します。 「ラベルシートの印刷」ダイアログの<印刷開始> ボタンをクリックしても印刷を開始できますが、あら かじめ、印刷プレビューで印刷結果が正しいかを 確認することをお勧めします。 4. <印刷開始>ボタンをクリックすると、用紙の確認メッセージ が表示されます。正しく用紙がセットされている事を確認したら、 <OK>ボタンをクリックします。 プログレスバーが表示され、印刷が実行されます。 Check! 左右反転印刷時の注意・・・ <左右反転して印刷>にチェックを入れると、デザイン全てを左右反転します。プリンタドライ バで自動的に反転印刷する設定の場合、チェックを入れると元に戻ってしまいます。ご利用の 際は、ご注意ください。 らくちん印刷とは・・・ 用紙ごとに最適なプリンタ設定を自動設定する機能です。らくちん印刷対応 プリンタ(EPSON/Canon のインクジェットプリンタ)では、らくちん印刷に対応 した用紙に最適なプリンタ設定を行います。 印刷設定を細かくしたい・・・ 印刷設定を手動で細かく指定したい場合は、「プリンタの 設定」ダイアログで<プロパティ>ボタンをクリックしてください。 プリンタドライバのプロパティ画面が表示されます。 この画面で、用紙の種類、給紙方法など細かい設定を行う ことが可能です。 ※ 画面はプリンタドライバによって異なります。 詳しい設定方法はプリンタ添付の取扱説明書を参照 してください。 - 29 - 11.保存・開く 11-1.保存 <保存>ボタン をクリックするか、<ファイル(F)>メニュー-<保存(S)>を選択します。新規 作成の場合、「名前をつけて保存」ダイアログが表示されます。 お好みの名前をつけて<保存>ボタンをクリックすると、データを保存できます(拡張子.erd)。 11-2.開く <開く>ボタン をクリックするか、<ファイル(F)>メニュー-<開く(O)>を選択すると、保存 されているデータ(拡張子.erd)を開くことができます。 <sample>ボタンをクリックすると、“エレコムらくちんプリント”のサンプルフォルダを開きます。 ※ 追加素材インストーラでサンプルファイルを追加すると、サンプルフォルダにサンプルデー タが保存されます。追加素材インストーラについては、P33「13.追加素材インストーラ」を参 照してください - 30 - 12.環境設定 アプリケーションの環境を設定する方法です。お使いの環境に応じてカスタマイズしてください。 メニュー<ファイル(F)>→<環境設定(E)>を選択します。「環境設定」ダイアログが表示されま す。 ① ② ③ ④ ① 「環境設定」タブを選択しています。 ② マウスポインタをボタンなどの上で静止したときに表示されるヒントの有効・無効を切り替えま す。 ③ 印刷時のプリンタへのデータ送信方法を切り替えます。 <高速印刷(F)>を選択した場合、送信するデータ量が少なくなるため短時間で印刷できるよう になりますが、お使いのプリンタによっては、変形文字やイラストなどが正しく印刷できないこと がありますのでご注意ください。 <高精細印刷(Q)>を選択した場合、背景柄などの印刷に時間がかかることがあります。 ④ チェックを入れると、アプリケーションを起動するときに表示される用紙情報を確認メッセージ を表示しなくなります。 - 31 - プロキシサーバーの接続方法を設定します。プロキシサーバーを使用する場合は、システム管 理者もしくはプロバイダから指定されたポート番号、アカウント名、パスワードを入力してください。 ① ① 「インターネット」タブを選択しています。 ① ② ③ ① 「キャッシュ」タブを選択しています。 ② 一度読み込んだデータファイルをハードディスクに保存しておき、次回から高速に表示する機 能です。 ③ キャッシュに格納されているデータを消去します。 - 32 - 13.追加素材インストーラ 順次(不定期)、「エレコムらくちんプリント」の素材データを Web 上で公開していきます。素材を 追加インストールして利用する事ができます。 1. インターネットに接続した状態で、スタート画面の余白を右クリックして表示される<すべて のアプリ>を選択します。アプリの一覧画面にて <エレコムらくちんプリント>-<追加素材のダウン ロードサイト> を選択すると、追加素材のダウンロードサイトにアクセスします。 こちらのサイトで、お好みの追加素材インストーラをダウンロードしてください。 Windows7 以前の OS で追加素材のダウンロードサイトにアクセスするには、 インターネットに接続した状態で、Windows のスタート画面ボタンをクリックし、<プログラム(P)>または <全てのプログラム(P)>-< エレコムらくちんプリント>-<追加素材のダウンロードサイト> を選択しアク セスして下さい。 2. 「エレコムらくちんプリント」が起動している場合は、一旦終了させてください。 ダウンロードした追加素材インストーラを実行し、画面にしたがってインストールしてください。 3. 背景柄、イラスト素材の場合は、プルダウンに追加素材のジャンルが表示され、既存の素 材同様に利用できるようになります。 サンプル素材の場合は、「エレコムらくちんプリン ト」のインストールフォルダ内の SAMPLE フォルダ に追加されます。<ファイルを開く >ダイアログの <sample>ボタンをクリックし、フォルダを選択してく ださい。 詳しくは、追加素材のダウンロードサイト、 「エレコムらくちんプリント」専用ページをご覧下さ い。 - 33 - 付録 注意・制限事項 文字の表示と印刷 「エレコムらくちんプリント」に使用されている文字が指定されているフォントやフォントサイズによ って、画面表示と印刷時で位置や大きさに若干のずれが生じることがあります。このような時は、他 のフォントに変更したり別のサイズに設定しなおしてください。 Windows のフォントサイズ 「エレコムらくちんプリント」は、Windows の「ディスプレイ」の設定で[小-100%(既定)(S)]のサイ ズで画面デザインされていますので、[中-125%]以上の設定でお使いになった場合、メッセージな どがずれて表示されることがあります。 デジタルカメラなどの TWAIN 機器について デジタルカメラやスキャナーなどの TWAIN 対応機器をご使用になる場合は、「エレコムらくちん プリント」を使用して写真を取り込まれる前に、機器に付属している TWAIN ドライバやユーティリ ティソフトで画像が正しく取り込まれることを確認してからご使用ください。 TWAIN 機器をお使いになるためには、機器に付属している TWAIN ドライバのインストールが 必要になります。また、デジタルカメラなどでは、パソコンとの接続キットが別売の場合もありますの で、接続方法や接続に必要なキットなどは TWAIN 機器に付属のマニュアルでご確認ください。 ※ご注意 「エレコムらくちんプリント」は、32 ビット版の TWAIN ドライバに対応していますので、16 ビット版 の TWAIN ドライバや規格に正しく準拠していない TWAIN ドライバの場合、ドライバ画面が正 しく表示されなかったり、画像を正しく取り込めない場合があります。 印刷について 「エレコムらくちんプリント」でラベルシートを印刷する際、お使いのプリンタによっては、印刷に時 間がかかることがあります。また、高画質の写真イメージや A3 サイズなどの大きい用紙を登録して ご使用の場合に、プリンタドライバによっては極端に大きい一時ファイルを作成することがあります のでご注意ください。 収録素材について 収録されている写真・イラスト・背景柄などの素材は著作権フリーではありません。営利目的で のご利用はできませんので、ご注意ください。 用紙の印刷領域について 「エレコムらくちんプリント」では印刷時の画像 欠損を防ぐため、実際の用紙サイズよりも用紙 登録サイズが大きくなっている用紙があります。 これらの用紙の場合、内部の点線が該当用 紙サイズになり、実際の印刷領域は点線部分に なります。 印字領域 njiryouiki - 34 - サポート窓口 テクニカルサポートについて 「エレコムらくちんプリント」の操作中に問題や疑問が生じた場合は、Web のサポートページをご覧 下さい。 http://www.medianavi.co.jp/product/oem/elrakpri/elrakpri.html 1.お問い合わせの前に以下の事項をご確認ください。 ・お使いの機種名(型番) ・印刷に関係するご質問の場合は、プリンタのメーカーと機種名 ・具体的な症状や疑問点 2.お問い合わせは、電話・ファックス・封書のいずれかで下記までお願い致します。 株式会社メディアナビ ユーザーサポート係 〒150-0011 東京都渋谷区東 1-10-9 リマージュ K2F 受付時間 :10:00 ~ 12:00 13:00~16:00(平日:月~金) TEL.03-5467-1781 FAX.03-5467-1780 http://www.medianavi.co.jp/ 「エレコムらくちんプリント」対応用紙のお問い合わせについて エレコム株式会社 総合インフォメーションセンター TEL:0570-084-465 FAX:0570-050-012 (9:00~12:00 13:00~18:00 年中無休) ※ソフト使用方法についてはこちらの窓口ではお受けできませんので、ご了承願います。 エレコムらくちんプリント ユーザーズマニュアル 平成 24 年 10 月 26 日第 4 版発行 編集・発行 株式会社メディアナビ 〒150-0011 東京都渋谷区東 1-10-9 リマージュ K2F Windows ® は米国マイクロソフト社の商標です。 その他、本文中に記載されている会社名・製品名は各社の商標または登録商標です。 Copyright © 2005-2012 MEDIANAVI,Inc. All rights reserved. Photo CD Portion Copyright Eastman Kodak Company 1995 - 35 -