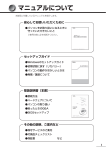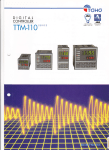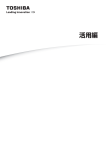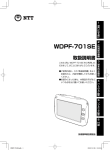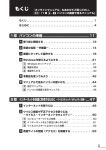Download マニュアルの使いかた
Transcript
マニュアルの使いかた
安心してお使いいただくために
●●
本製品をお取り扱いいただくための注意事項●
ご使用前に必ずお読みください。
REGZA Tablet ガイド
本製品の準備
●● 本製品のセットアップ
●● インターネットを使うには
●● 初期化
●● 廃棄/譲渡
など
●●
各部の名前
電源の入れかた/切りかた
●● バッテリーパックの交換
●● Q&A 集(電源が入らないとき)
●●
●●
オンラインマニュアル(本書)
本製品が起動しているときに本製品の画面上で見るマニュアルです。
●● 本製品の基本操作
●● ネットワーク機能
●● 周辺機器の接続
●● バッテリーで使う方法
●● アプリケーション/設定について
●● 本製品の動作がおかしいとき/Q&A 集
など
1
もくじ
マニュアルの使いかた. . . . . . . . . . . . . . . . . . . . . . . . . . . . . . . . 1
もくじ. . . . . . . . . . . . . . . . . . . . . . . . . . . . . . . . . . . . . . . . . . . 2
はじめに. . . . . . . . . . . . . . . . . . . . . . . . . . . . . . . . . . . . . . . . . 5
1 章 使いはじめる前に........................................... 11
1 バックアップをとる. . . . . . . . . . . . . . . . . . . . . . . . . . . . . 12
1 バックアップが必要なデータ . . . . . . . . . . . . . . . . . . . . . . . . . . . . . 12
2 データのバックアップをとる . . . . . . . . . . . . . . . . . . . . . . . . . . . . . 13
2 データを管理する − TOSHIBA File Manager − . . . . . . 14
2 章 本製品の基本操作を覚えよう........................... 17
1 内蔵フラッシュメモリ . . . . . . . . . . . . . . . . . . . . . . . . . . . 18
2 画面を見やすく調整する −ディスプレイ−. . . . . . . . . . . . . 19
1 画面の向きを設定する . . . . . . . . . . . . . . . . . . . . . . . . . . . . . . . . . . 19
2 画面の明るさを調整する. . . . . . . . . . . . . . . . . . . . . . . . . . . . . . . . . 20
3 サウンド. . . . . . . . . . . . . . . . . . . . . . . . . . . . . . . . . . . . . 21
1 スピーカーの音量を調整する . . . . . . . . . . . . . . . . . . . . . . . . . . . . . 21
4 いろいろなメディアカードを使う
−ブリッジメディアスロット−. . . . . . . . . . . . . . . . . . . . . 22
1 メディアカードを使う前に. . . . . . . . . . . . . . . . . . . . . . . . . . . . . . . 23
2 カードのセットと取り出し. . . . . . . . . . . . . . . . . . . . . . . . . . . . . . . 24
5 Web カメラを使う. . . . . . . . . . . . . . . . . . . . . . . . . . . . . . 26
1 Web カメラのアプリケーションについて . . . . . . . . . . . . . . . . . . . . 27
2
6 ほかのパソコンに接続する −ミニ USB コネクタ−. . . . . . . 29
3 章 ネットワークの世界へ.................................... 33
1 ネットワークで広がる世界 . . . . . . . . . . . . . . . . . . . . . . . . 34
1 LAN 接続はこんなに便利. . . . . . . . . . . . . . . . . . . . . . . . . . . . . . . . 34
2 ワイヤレス(無線)LAN を使う. . . . . . . . . . . . . . . . . . . . . . . . . . . 35
2 Bluetooth 機能. . . . . . . . . . . . . . . . . . . . . . . . . . . . . . . 38
4 章 周辺機器を使って機能を広げよう.................... 41
1 周辺機器を使う前に. . . . . . . . . . . . . . . . . . . . . . . . . . . . . 42
2 USB 対応機器を使う. . . . . . . . . . . . . . . . . . . . . . . . . . . . 43
3 テレビ/外部ディスプレイの接続. . . . . . . . . . . . . . . . . . . . 45
1 本製品に接続する. . . . . . . . . . . . . . . . . . . . . . . . . . . . . . . . . . . . . . 45
2 表示について. . . . . . . . . . . . . . . . . . . . . . . . . . . . . . . . . . . . . . . . . 47
3 本製品から取りはずす . . . . . . . . . . . . . . . . . . . . . . . . . . . . . . . . . . 47
4 ヘッドセットやヘッドホンを使う. . . . . . . . . . . . . . . . . . . . 48
1 ヘッドセットを使う. . . . . . . . . . . . . . . . . . . . . . . . . . . . . . . . . . . . 48
2 ヘッドホンを使う. . . . . . . . . . . . . . . . . . . . . . . . . . . . . . . . . . . . . . 49
5 ポート拡張クレードルを使う. . . . . . . . . . . . . . . . . . . . . . . 50
1 ポート拡張クレードルについて. . . . . . . . . . . . . . . . . . . . . . . . . . . . 50
5 章 バッテリー駆動で使う.................................... 51
1 バッテリーについて. . . . . . . . . . . . . . . . . . . . . . . . . . . . . 52
1 バッテリー充電量を確認する . . . . . . . . . . . . . . . . . . . . . . . . . . . . . 52
2 バッテリーを充電する . . . . . . . . . . . . . . . . . . . . . . . . . . . . . . . . . . 55
3
6 章 アプリケーション/設定................................. 57
1 アプリケーション . . . . . . . . . . . . . . . . . . . . . . . . . . . . . . 58
1 アプリケーションを使うにあたって . . . . . . . . . . . . . . . . . . . . . . . . 58
2 設定. . . . . . . . . . . . . . . . . . . . . . . . . . . . . . . . . . . . . . . . 61
1 設定の項目. . . . . . . . . . . . . . . . . . . . . . . . . . . . . . . . . . . . . . . . . . . 61
3 画面ロック. . . . . . . . . . . . . . . . . . . . . . . . . . . . . . . . . . . 63
7 章 困ったときは................................................. 69
1 トラブルを解消するまでの流れ. . . . . . . . . . . . . . . . . . . . . 70
1 トラブルの原因をつき止めよう. . . . . . . . . . . . . . . . . . . . . . . . . . . . 70
2 トラブル対処法. . . . . . . . . . . . . . . . . . . . . . . . . . . . . . . . . . . . . . . . 71
2 Q&A 集. . . . . . . . . . . . . . . . . . . . . . . . . . . . . . . . . . . . . 72
1 画面/表示. . . . . . . . . . . . . . . . . . . . . . . . . . . . . . . . . . . . . . . . . . . 72
2 操作/取り扱い. . . . . . . . . . . . . . . . . . . . . . . . . . . . . . . . . . . . . . . . 73
3 その他 . . . . . . . . . . . . . . . . . . . . . . . . . . . . . . . . . . . . . . . . . . . . . . 73
付録...................................................................... 75
1 ご使用にあたってのお願い . . . . . . . . . . . . . . . . . . . . . . . . 76
2 記録メディアについて . . . . . . . . . . . . . . . . . . . . . . . . . . . 80
1 メディアカードを使うにあたって. . . . . . . . . . . . . . . . . . . . . . . . . . 80
2 記録メディアの廃棄・譲渡について . . . . . . . . . . . . . . . . . . . . . . . . 81
3 お客様登録の手続き. . . . . . . . . . . . . . . . . . . . . . . . . . . . . 82
1 東芝 ID(TID)お客様登録のおすすめ. . . . . . . . . . . . . . . . . . . . . . . 82
4
4 技術基準適合について . . . . . . . . . . . . . . . . . . . . . . . . . . . 83
はじめに
本製品を安全に正しく使うために重要な事項が、付属の冊子『安心してお使いいただくために』
に記載されています。
必ずお読みになり、正しくお使いください。
お読みになったあとは、いつでも見られるようにお手元に大切に保管してください。
本書は、次の決まりに従って書かれています。
1 記号の意味
危険
“取り扱いを誤った場合、使用者が死亡または重傷(* 1)を負
うことがあり、その切迫の度合いが高いこと”を示します。
警告
“取り扱いを誤った場合、使用者が死亡または重傷(* 1)を負
うことが想定されること”を示します。
注意
“取り扱いを誤った場合、使用者が傷害(* 2)を負うことが想
定されるか、または物的損害(* 3)の発生が想定されること”
を示します。
お願い
データの消失や、故障、性能低下を起こさないために守ってほ
しい内容、仕様や機能に関して知っておいてほしい内容を示し
ます。
知っていると便利な内容を示します。
役立つ操作集
参照
知っていると役に立つ操作を示します。
このマニュアルやほかのマニュアルへの参照先を示します。
●● このマニュアルへの参照の場合…「 」
●● ほかのマニュアルやヘルプへの参照の場合…『 』
* 1 重傷とは、失明やけが、やけど(高温・低温)、感電、骨折、中毒などで、後遺症が残るものおよび治療に
入院・長期の通院を要するものをさします。
* 2 傷害とは、治療に入院・長期の通院を要さない、けが、やけど(高温・低温)、感電などをさします。
* 3 物的損害とは、家屋・家財および家畜・ペットなどにかかわる拡大損害をさします。
5
2 用語について
本書では、次のように定義します。
アプリケーションまたはアプリケーションソフト
アプリケーションソフトウェアを示します。
プラットフォーム
特に説明がない場合は、Android 3.1 プラットフォームを示します。
ご購入のモデルの仕様については、『****(お使いの機種名)シリーズをお使いのかたへ』
を参照してください。
3 記載について
記載内容によっては、一部のモデルにのみ該当する項目があります。その場合は、「用語に
ついて」のモデル分けに準じて、「****モデルの場合」や「****シリーズのみ」な
どのように注記します。
●● インターネット接続については、ブロードバンド接続を前提に説明しています。
●● アプリケーションについては、本製品にプレインストールされているバージョンを使用する
ことを前提に説明しています。
●● 本書に記載している画面やイラストは一部省略したり、
実際の表示とは異なる場合があります。
●● 本書に記載している画面やイラストは、本製品の画面を縦に長い状態で使用する場合を前提
に説明しています。
●● 本書は、語尾をのばすカタカナ語の表記において、語尾に長音(ー)を適用しています。
●
画面の表示と異なる場合がありますが、読み換えてご使用ください。
●●
4 Trademarks
Google、Google ロゴ、Android、Android ロゴは、Google Inc. の商標または登録商標です。
NVIDIA、NVIDIA ロゴ、Tegra、Tegra ロゴ、Powered by NVIDIA ロゴは、米国 NVIDIA
Corporation の米国およびその他の国における登録商標または商標です。
●● Microsoft、Windows、Windows Media は、米国 Microsoft Corporation の米国および
その他の国における登録商標または商標です。
●● Windows の正式名称は、Microsoft Windows Operating System です。
●● SD ロゴは商標です。
(
)
●● SDHC ロゴは商標です。
(
)
●● SDXC ロゴは商標です。
(
)
●●
●●
Bluetooth は、その商標権者が所有しており、東芝はライセンスに基づき使用しています。
●● HDMI および High-Definition Multimedia Interface は、HDMI Licensing LLC. の登録
商標または商標です。
●●
6
FSKAREN® は、富士ソフトの登録商標です。
●「IPA
●
フォント」は、IPA の登録商標です。
●● Evernote は、米 EVERNOTE 社の登録商標です。
●●
is a trademark of SRS Labs, Inc.
SRS Premium Voice PRO technology is incorporated under license from SRS
Labs, Inc.
●●
本書に掲載の商品の名称やロゴは、それぞれ各社が商標および登録商標として使用している場
合があります。
5 プロセッサ(CPU)に関するご注意
本製品に使われているプロセッサ(CPU)の処理能力は次のような条件によって違いが現れます。
周辺機器を接続して本製品を使用する場合
AC アダプターを接続せずバッテリー駆動にて本製品を使用する場合
●● マルチメディアゲームや特殊効果を含む映像を本製品にてお楽しみの場合
●● 本製品を低速度のネットワークに接続して使用する場合
●● 複雑な造形に使用するソフト(たとえば、運用に高性能コンピューターが必要に設計されて
いるデザイン用アプリケーションソフト)を本製品上で使用する場合
●● 気圧が低い高所にて本製品を使用する場合●
目安として、標高 1,000 メートル(3,280 フィート)以上をお考えください。
●● 目安として、気温 5~30℃(高所の場合 25℃)の範囲を超えるような外気温の状態で本製
品を使用する場合
●●
●●
本製品のハードウェア構成に変更が生じる場合、CPU の処理能力が実際には仕様と異なる場合
があります。
また、ある状況下においては、本製品は自動的にシャットダウンする場合があります。
これは、当社が推奨する設定、使用環境の範囲を超えた状態で本製品が使用された場合、お客
様のデータの喪失、破損、本製品自体に対する損害の危険を減らすための通常の保護機能です。
なお、このようにデータの喪失、破損の危険がありますので、必ず定期的にデータを外部記録
機器にて保存してください。また、プロセッサが最適の処理能力を発揮するよう、当社が推奨
する状態にて本製品をご使用ください。
このほかの使用制限事項につきましては各種説明書をお読みください。また、詳細な情報につ
いては東芝 PC あんしんサポートにお問い合わせください。
7
6 著作権について
音楽、映像、コンピューター・プログラム、データベースなどは著作権法により、その著作者
および著作権者の権利が保護されています。こうした著作物を複製することは、個人的にまた
は家庭内で使用する目的でのみ行うことができます。上記の目的を超えて、権利者の了解なく
これを複製(データ形式の変換を含む)、改変、複製物の譲渡、ネットワーク上での配信などを
行うと、「著作権侵害」「著作者人格権侵害」として損害賠償の請求や刑事処罰を受けることが
あります。本製品を使用して複製などをする場合には、著作権法を遵守のうえ、適切な使用を
心がけてください。
7 お願い
本製品のプラットフォーム、アプリケーション以外をインストールした場合の動作保証はで
きません。
●● 本製品のプラットフォーム、アプリケーションは、本製品でのみ利用できます。
●● 購入時に定められた条件以外で、製品およびソフトウェアの複製もしくはコピーをすること
は禁じられています。取り扱いには注意してください。
●● 本製品の画像データは、本製品上で壁紙に使用する以外の用途を禁じます。
●● 本製品はセキュリティ対策のための画面ロックによるパターン/PIN/パスワードの設定や、
無線 LAN の暗号化設定などの機能を備えていますが、完全なセキュリティ保護を保証する
ものではありません。●
セキュリティの問題の発生や、生じた損害に関し、当社はいっさいの責任を負いません。
●● ご使用の際は必ず本書をはじめとする各種説明書と、
『エンドユーザーライセンス契約』を
お読みください。また、本製品のセットアップ後に[アプリ]ボタン→[設定]→[タブレッ
ト情報]→[法的情報]で次の項目をタップし、それぞれ表示される画面をお読みください。●
・オープンソースライセンス●
・Google™ 利用規約* 1
・東芝利用規約
●●
* 1 インターネットへの接続が必要です。
アプリケーション起動時に使用許諾書が表示された場合は、内容を確認し、同意してくださ
い。使用許諾書に同意しないと、アプリケーションを使用することはできません。一部のア
プリケーションでは、一度使用許諾書に同意すると、以降起動時に使用許諾書が表示されな
くなります。初期化を行った場合には再び使用許諾書が表示されます。
●『東芝保証書』は、記入内容を確認のうえ、大切に保管してください。
●
●●
本製品のお客様登録(ユーザー登録)をあらかじめ行っていただくようお願いしております。
当社ホームページで登録できます。
参照 詳細について「付録 3 お客様登録の手続き」
8
8 H.264/AVC, VC-1and MPEG-4ライセンスについて
本製品は、AVC、VC-1、MPEG-4 VISUAL 規格特許ライセンスのもとで、個人的利用およ
び非商業利用目的に限り、お客様が以下のいずれか、または両方の使用を行うことが許諾され
ています。(i)AVC、VC-1、MPEG-4 VISUAL 標準規格に従いビデオをエンコードするこ
と(以下「AVC ビデオ」、「VC-1 ビデオ」、「MPEG-4 ビデオ」という)、(ii)個人的、非商業
的行為においてお客様によりエンコードされた、または/および AVC ビデオ、VC-1 ビデオ、
MPEG-4 ビデオを提供するために MPEG LA からライセンスを受けたビデオ提供者から取得
した、AVC ビデオ、VC-1 ビデオ、MPEG-4 ビデオをデコードすること。ほかの使用について
はライセンスを許諾されていません。上記以外の販売、社内利用および商業的利用など利用/
許諾に関する情報については、MPEG LA の HP(http://www.mpegla.com)より入手いた
だけます。
●●
H.264/AVC, VC-1 and MPEG-4 License Notice
THIS PRODUCT IS LICENSED UNDER THE AVC, THE VC-1 AND MPEG-4 VISUAL
PATENT PORTFOLIO LICENSE FOR THE PERSONAL AND NON-COMMERCIAL USE
OF A CONSUMER FOR (i)ENCODING VIDEO IN COMPLIANCE WITH THE ABOVE
STANDARDS ("VIDEO") AND/OR (ii)DECODING AVC, VC-1AND MPEG-4 VIDEO
THAT WAS ENCODED BY A CONSUMER ENGAGED IN A PERSONAL AND NONCOMMERCIAL ACTIVITY AND/OR WAS OBTAINED FROM A VIDEO PROVIDER
LICENSED BY MPEG LA TO PROVIDE SUCH VIDEO. NO LICENSE IS GRANTED OR
SHALL BE IMPLIED FOR ANY OTHER USE. ADDITIONAL INFORMATION INCLUDING
THAT RELATING TO PROMOTIONAL, INTERNAL AND COMMERCIAL USES AND
LICENSING MAY BE OBTAINED FROM MPEG LA,L.L.C. SEE http://www.mpegla.com
9 SRS Premium Voice PRO™ information
SRS Premium Voice PRO™ provides a superior voice communication and multimedia
experience for the PC.
9
使いはじめる前に
1
章
トラブル発生時に備えて、データのバックアップのとりかたについて
説明します。
1 バックアップをとる . . . . . . . . . . . . . . . . . . . . . . . 12
2 データを管理する
− TOSHIBA File Manager −. . . . . . . . . . . . . . . . 14
1
1
使いはじめる前に
章
バックアップをとる
保存したファイルやフォルダーを誤って削除してしまったり、本製品のトラブルなどによって
ファイルが使えなくなってしまうことがあります。
このような場合に備えて、あらかじめファイルを SD メモリカードや USB フラッシュメモリな
どの記録メディアにコピーしておくことをバックアップといいます。
データ
大切なデータは、こまめにバックアップをとってください。
「TOSHIBA File Manager」でバックアップをとることもできます。
お願い
バックアップをとるにあたって
●● あらかじめ、
「付録
1
1 -
1
バックアップについて」を確認してください。
バックアップが必要なデータ
バックアップをとることを推奨するデータには、次のようなものがあります。
自分で作成したデータ(文書、画像、映像、音楽など)
●● メールのデータやインターネットの[ブックマーク]
●●
■■インターネット接続の設定情報について
インターネット接続の設定情報は、データのバックアップがとれません。
設定情報はプロバイダーから送られてきた書類に記載されています。書類を大切に保管し、設
定に必要な情報を忘れないようにしてください。
書類が手元にない場合は、次のインターネットの設定を控えてください。
ユーザーID
●● 電子メールアドレス
●● プライマリ DNS サーバー
●● インターネットメールサーバー
●●
12
パスワード
●メールパスワード
●セカンダリ DNS サーバー
●ニュースサーバー など
●
1 バックアップをとる
2
データのバックアップをとる
1 本製品のデータについて
プラットフォーム
領域
プラットフォーム領域です。
プラットフォームが保存されています。読み取り専用領域です。
バックアップをとることはできません。
アプリケーション
領域
プラットフォームの設定、アプリケーション、アプリケーションの設
定を保存している領域です。
データ領域
通常のファイルやフォルダーを保存している領域です。
「TOSHIBA File Manager」でファイルを個別に利用したり、コピー
することができます。
ファイルをバックアップする場合は、「TOSHIBA File Manager」で
記録メディアにコピーしてください。
章
使いはじめる前に
本製品の内蔵フラッシュメモリは、データを記憶している領域が、次のように分かれています。
1
本章 2 データを管理する」
参照 「
2 バックアップ用に使用できる記録メディア
バックアップ用に使用できる記録メディアは次のようなものがあります。
●●
USB フラッシュメモリや SD メモリカードなどの記録メディア
ファイルやフォルダーの容量に合わせて、使用する記録メディアを選び、あらかじめ用意して
ください。
13
2
1
使いはじめる前に
章
データを管理する
− TOSHIBA File Manager −
「TOSHIBA File Manager」で、内蔵フラッシュメモリ、USBフラッシュメモリやメディアカー
ドなどに保存しているフォルダーやファイルを見たり、コピーや削除をすることができます。
●「TOSHIBA
●
File Manager」から、ファイルに関連するアプリケーションを起動できない場合があり
ます。
File Manager」の起動方法
■「TOSHIBA
■
1 [アプリ]ボタン→[File Manager]をタップする
「TOSHIBA File Manager」が起動します。
File Manager」の使用方法
■「TOSHIBA
■
ファイルを保存する場所が、アイコンとして
表示されています。
アイコンで選択した場所のファイルが表示さ
れます。
ファイルの操作を行うエリアです。
保存する場所は次の通りです。
内蔵ストレージ :内蔵フラッシュメモリのデータ領域
SD カード
:ブリッジメディアスロットにセットしたメディアカード
●● USB ストレージ:USB コネクタに接続した USB フラッシュメモリなどの USB 対応機器
●●
●●
14
2 データを管理する
ーTOSHIBA File Managerー
■■ ファイルのコピー方法
1
記録メディアをセットする
2 「TOSHIBA File Manager」を起動する
3
コピーしたいファイルがある場所のアイコンをタップする
4
画面下の[ファイル選択]ボタンをタップし、コピーしたいファイルを
チェックする
5
画面下の[コピー]ボタンをタップする
6
記録メディアをセットしている場所のアイコン([SD カード]、[USB
ストレージ])を選択する
1
章
使いはじめる前に
参照 USB フラッシュメモリのセット「4 章 2 USB 対応機器を使う」
メディアカードのセット「2 章 4 - 2 カードのセットと取り出し」
メッセージが表示された場合は、目的の記録メディアを選択し、[OK]ボタンをタッ
プしてください。
7
画面下の[貼り付け]ボタンをタップする
バックアップしたファイルを戻すには、「TOSHIBA File Manager」でバックアップをとった
記録メディアから内蔵フラッシュメモリにコピーしてください。
15
2
章
本製品の基本操作を覚えよう
本製品各部について、基本の使いかたなどを説明しています。
1 内蔵フラッシュメモリ. . . . . . . . . . . . . . . . . . . . . . 18
2 画面を見やすく調整する −ディスプレイ−. . . . . . . . 19
3 サウンド. . . . . . . . . . . . . . . . . . . . . . . . . . . . . . . . 21
4 いろいろなメディアカードを使う
−ブリッジメディアスロット− . . . . . . . . . . . . . . . . 22
5 Web カメラを使う . . . . . . . . . . . . . . . . . . . . . . . . 26
6 ほかのパソコンに接続する
−ミニ USB コネクタ− . . . . . . . . . . . . . . . . . . . . . 29
1
内蔵フラッシュメモリ
本製品には、内蔵フラッシュメモリが搭載されています。
内蔵フラッシュメモリは、取りはずしができません。
2
USB 接続型のハードディスクなどにデータを保存することもできます。
本製品の基本操作を覚えよう
章
18
お願い
操作にあたって
●● 本製品を激しく揺らしたり、強い衝撃を与えると、故障の原因となる場合があります。
●● あらかじめ、
「付録
1 -
2
内蔵フラッシュメモリについて」を確認してください。
内蔵フラッシュメモリに記録された内容は、故障や障害の原因にかかわらず保証できません。
万が一故障した場合に備え、バックアップをとることを推奨します。
2
画面を見やすく調整する
−ディスプレイ−
本製品は表示装置として TFT カラー液晶ディスプレイを搭載しています。
外部ディスプレイを接続して使用することもできます。
画面の向きを設定する
章
本製品は、使用するときの状態に合わせて、画面表示の向きも自動的に切り替わるように設定
されています。
自動的に画面の向きを切り替えず、固定の状態で使いたい場合は、次のように設定してください。
1
オリエンテーションロックスイッチを、矢印の方向にスライドする
固定したい角度に表示している状態で実行してください。
本製品の基本操作を覚えよう
1
2
オリエンテーション
ロックスイッチ
オリエンテーションロックスイッチの右側に赤い線が見えている状態のとき、画面の
向きは固定されています。
固定を解除したい場合は、図の矢印とは反対側にスライドしてください。
また、
[アプリ]ボタン→[設定]→[画面]の[画面の自動回転]で向きを固定/解除すること
もできます。[画面の自動回転]のチェックをはずすと画面が固定されます。[画面の自動回転]
での設定は、オリエンテーションロックスイッチで画面を固定しているときには変更できません。
●● アプリケーションによっては、画面を縦にした状態では適切に動作しない場合があります。その場合は、
画面を横にした状態で使用してください。
●● 次の場合は、画面が横に長い状態(Web カメラが左側)で固定されます。
●
・「カメラ」を起動した場合●
・ テレビ/外部ディスプレイを接続した場合●
・ ポート拡張クレードルを接続した場合●
など
19
2 画面を見やすく調整する
2
2
本製品の基本操作を覚えよう
章
20
ーディスプレイー
画面の明るさを調整する
本体液晶ディスプレイの明るさ(輝度)を調整します。
購入時は、本体液晶ディスプレイの明るさ(輝度)を自動調整する機能が有効に設定されてい
ます。
自動調整する機能を無効にすると、任意で調整できます。
1 [アプリ]ボタン→[設定]をタップする
[設定]画面が表示されます。
2 [画面]→[画面の明るさ]をタップする
[画面の明るさ]画面が表示されます。
3 [明るさを自動調整]にチェックがついている場合は、チェックをはずす
スライダーバーが表示されます。
4
スライダーバーで調整して、[OK]ボタンをタップする
3
1
サウンド
スピーカーの音量を調整する
スピーカーの音量は、次の方法で調整できます。
1
−
または
+
ボタンで調整する
音量を小さくしたいときは音量小ボタン( − )、大きくしたいときは
音量大ボタン( + )を押す
音量小ボタン( − )を押すたびに音量が小さくなり、音量大ボタン( + )を
押すたびに音量が大きくなります。
2 「設定」から調整する
1 [アプリ]ボタン→[設定]をタップする
章
本製品の基本操作を覚えよう
1
2
[設定]画面が表示されます。
2 [音]→[音量]をタップする
[音量]画面が表示されます。
3
スライダーバーで調整して、[OK]ボタンをタップする
スライダーバーの左にあるアイコンをタップすると、一部の音を除いて、消音(ミュー
ト)になります。
21
4
いろいろなメディアカードを使う
−ブリッジメディアスロット−
本製品では次のメディアカードをブリッジメディアスロットに差し込んで、データの読み出し
や書き込みができます。
2
本製品の基本操作を覚えよう
章
SD メモリカード* 1
(以降、SDHCメモリカード*1、
SDXCメモリカード*1 を含みます。)
●●
●●
マルチメディアカード
次の SD メモリカードは、市販のアダプターを装着すると、本製品のブリッジメディアスロッ
トでも使用できます。必ずアダプターを装着した状態でご使用ください。
miniSD メモリカード* 1
(以降、miniSDHC メモリカード* 1 を含み
ます。)
SD メモリカードサイズの miniSD メモリ
カード用のアダプターを使用します。
●●
microSD メモリカード* 1
(以降、microSDHC メモリカード* 1 を含
みます。)
SD メモリカードサイズの microSD メモ
リカード用のアダプターを使用します。
●●
* 1 著作権保護技術 CPRM に対応していません。
アダプターの装着や使用方法は、『SD メモリカードに付属の説明書』を確認してください。
本書では、特に区別して説明する場合を除き、SD メモリカード、miniSD メモリカード、
microSD メモリカードを「SD メモリカード」と呼びます。
メディアカードで使用できる容量については『****(お使いの機種名)シリーズをお使い
のかたへ』を確認してください。
コンパクトフラッシュメモリカードなどは使用できません。
22
4 いろいろなメディアカードを使う
1
−ブリッジメディアスロット−
メディアカードを使う前に
お願い
メディアカードの使用にあたって
●● あらかじめ、
「付録
2 - 1 メディアカードを使うにあたって」を確認してください。
章
本製品の基本操作を覚えよう
新品のメディアカードは、メディアカードの規格に合わせてフォーマットされた状態で販売さ
れています。
フォーマットとは、メディアカードを使えるようにすることです。
フォーマットされていないものを購入した場合や再フォーマットをする場合は、メディアカー
ドを使用する機器(デジタルカメラやオーディオプレーヤーなど)で行ってください。
2
23
4 いろいろなメディアカードを使う
2
カードのセットと取り出し
お願い
2
−ブリッジメディアスロット−
操作にあたって
●● あらかじめ、
「付録
2 - 1 -
1
メディアカードの操作にあたって」を確認してください。
本製品の基本操作を覚えよう
章
1 セットする
1
メディアカードの表裏を確認し、表を上にして、ブリッジメディアス
ロットに挿入する
奥まで挿入します。
ブリッジメディア
スロット
SDメモリカード
マルチメディアカード
お願い
●● miniSD メモリカード、
microSD メモリカードは、SD メモリカードサイズのアダプター
が必要です。●
アダプターを使用しないで直接挿入すると、取り出せなくなります。
24
4 いろいろなメディアカードを使う
−ブリッジメディアスロット−
2 セットしたメディアカードの内容を見る
著作権保護を必要としない画像や音声、テキストなどの一般的なファイルは、次の手順で見る
ことができます。
著作権保護されたファイルについては見ることができない場合があります。
1 「TOSHIBA File Manager」を起動する
2
参照 詳細について「1 章 2 データを管理する」
)をタップする
セットしたメディアカードの内容が表示されます。
3 取り出す
メディアカードに保存しているファイルを使用していたり、ウィンドウを開いたりしていると、
取り出しができません。
ウィンドウやファイルを閉じてから、操作を行ってください。
1
メディアカードの使用を停止する
2
メディアカードを押す
①
[アプリ]ボタン→[設定]をタップする
[設定]画面が表示されます。
②
[ストレージ]→取りはずすメディアカードをタップする
メッセージが表示され、スロットからメディアカードの取り出しが可能になります。
本製品の基本操作を覚えよう
2 [SD カード]アイコン(
章
メディアカードが少し出てきます。そのまま手で取り出します。
25
5
2
本製品の基本操作を覚えよう
章
Web カメラを使う
本製品には、「Web カメラ」が搭載されています。
専用のアプリケーションを使うと、インターネット経由で映像を送ったり、ビデオチャットを
行ったりできます。
Web カメラはディスプレイ側と裏側の両方についているので、どちらからでも写真や動画を撮
影することができます。
■■ディスプレイ側
Webカメラの
使用時にLEDが
点灯します。*1
Webカメラ
マイク
* 1 ディスプレイ側の Web カメラを使用するときのみ点灯します。
■■裏側
Webカメラ
お願い
Web カメラについて
●● Web カメラに保護シートが貼ってある場合には、Web カメラを使用する前に、必ず保護シート
をはがしてください。
●● あらかじめ、
「付録
26
1 -
3
Web カメラについて」を確認してください。
5 Web カメラを使う
1
Web カメラのアプリケーションについて
本製品には、Web カメラ用のアプリケーションが用意されています。
1 起動方法
「カメラ」が起動します。
「カメラ」を起動すると、画面の向きは横に長い状態(Web カメラが左側)で固定さ
れます。
2 写真や動画を撮影する
カメラモードとビデオモードを切り替えて使用します。
それぞれの操作ボタンについて説明します。
■■カメラモードの場合
2
章
本製品の基本操作を覚えよう
1 [アプリ]ボタン→[カメラ]をタップする
ズーム拡大
ズーム縮小
ホワイトバランス
色効果
シャッターボタン
撮影モード* 1
カメラ設定
ディスプレイ側と裏側の Web カメラの切り替え
ビデオモードとカメラモードの切り替え
* 1 裏側の Web カメラを使用するときのみ表示されます。
27
5 Web カメラを使う
■■ビデオモードの場合
2
本製品の基本操作を覚えよう
章
ホワイトバランス
色効果
録画ボタン
動画の画質
低速度撮影の間隔
ディスプレイ側と裏側の Web カメラの切り替え
ビデオモードとカメラモードの切り替え
3 写真や動画を再生する
写真や動画を撮影すると、画面にサムネイルが表示されます。
サムネイルをタップすると、写真の場合は「ギャラリー」が起動して、写真を再生します。
動画の場合は「ギャラリー」または「TOSHIBA Media Player」を選択して、再生すること
ができます。
28
6
ほかのパソコンに接続する
−ミニ USB コネクタ−
ユーエスビー
ミニ USB コネクタで、ほかのパソコンに接続することができます。* 1
* 1 接続するパソコンのシステムまたはアプリケーションが、MTP(Media Transfer Protocol)に対応し
ている必要があります。
お願い
USB 対応機器の操作にあたって
●● あらかじめ、
「付録
1 -
6
- USB 対応機器の操作にあたって」を確認してください。
■■ ケーブルについて
USB ケーブルは、市販のもので、本製品に接続する側がミニ B タイプのプラグのものを使用し
てください。
接続するパソコン側のプラグについては、『パソコンに付属の説明書』を確認してください。
2
章
本製品の基本操作を覚えよう
パソコンに接続すると、パソコン側から本製品が MTP デバイスとして認識され、ファイルの
コピーや削除などの操作ができます。
29
6 ほかのパソコンに接続する
ーミニ USB コネクター
1 取り付け
1
USB ケーブルの一方のプラグを接続するパソコンの USB コネクタに
差し込む
接続するパソコンの詳細は、『パソコンに付属の説明書』を確認してください。
2
2
コネクタカバーのくぼみに指をかけて、コネクタカバーをはずす
本製品の基本操作を覚えよう
章
コネクタカバー
くぼみ
3
USB ケーブルのもう一方のプラグを本製品のミニ USB コネクタに差
し込む
プラグの向きを確認して差し込んでください。
ミニUSBコネクタ
30
6 ほかのパソコンに接続する
ーミニ USB コネクター
2 取りはずし
1
パソコン上で本製品との接続を停止する
2
接続したパソコンと本製品に差し込んである USB ケーブルを抜く
3
コネクタカバーを取り付ける
詳しくは、『パソコンに付属の説明書』を確認してください。
2
本製品の基本操作を覚えよう
章
3 「Windows Media Player」で映像や音楽のファイルを同期する
接続したパソコンにインストールされている「Windows Media Player」の同期機能を使用す
ると、接続しているパソコンの映像や音楽のファイルを、本製品に同期することができます。
同期とは、
「Windows Media Player」
に登録している映像や音楽のファイルを、
本製品にコピー
する機能です。登録をはずした場合は、同期を行ったときに本製品からも削除されます。
「Windows Media Player」の同期機能は、[同期]タブで行います。
本製品の内蔵フラッシュメモリは大容量ではないため、たくさんの映像や音楽のファイルを同
期することはできません。
映像や音楽のファイルを選別して、再生リストを作成し同期するか、手動で同期を行ってくだ
さい。
詳しくは、「Windows Media Player」のヘルプを確認してください。
■■ 接続するパソコンの動作環境を確認する
本製品の同期機能は、「Windows Media Player」で 11、12 のバージョンが対応しています。
■■ 同期したファイルを再生する
同期して本製品に保存されたファイルは「TOSHIBA File Manager」でアプリケーションを
選択して再生したり、「TOSHIBA Media Player」で再生することができます。
31
ネットワークの世界へ
3
章
本製品に搭載されている通信に関する機能を説明しています。
1 ネットワークで広がる世界 . . . . . . . . . . . . . . . . . . 34
2 Bluetooth 機能 . . . . . . . . . . . . . . . . . . . . . . . . . . 38
1
ネットワークで広がる世界
インターネット接続を使いたいときは、ネットワークを使うと便利です。
1
LAN 接続はこんなに便利
ラ ン
3
本製品では、ケーブルを使わない無線 LAN を使用できます。
ネットワークの世界へ
章
無線LAN
回線モデム
回線コンセント
無線LAN
ルーター
(接続例)
■■無線 LAN
無線 LAN とは、LAN ケーブルを接続していない状態でもネットワークに接続できる、ワイヤ
レスの LAN 機能のことです。モデムやルーターの位置とは関係なく、無線通信のエリア内であ
ればあらゆる場所からネットワークに接続できます。
無線 LAN ルーターや無線 LAN アクセスポイント(市販)を使用することによって、ワイヤレ
スでネットワーク環境を実現できます。
34
1 ネットワークで広がる世界
2
ワイヤレス(無線)LAN を使う
1 無線 LAN(無線通信機能)の ON/OFF
警告
心臓ペースメーカーを装着しているかたは、心臓ペースメーカーの装着部位から 22cm
以上離す
電波によりペースメーカーの動作に影響を与えるおそれがあります。
●● 電子機器の使用が制限されている場所では本製品の電源を切る
本製品を航空機や電子機器の使用が制限されている場所(病院など)に持ち込む場合は、
無線機能を無効に設定した上で、本製品の電源を切ってください。ほかの機器に影響を与
えることがあります。
・無線機能は、システムバーをタップし、詳細表示をタップして表示される[クイック設
定]メニューの[機内モード]で OFF にすることができます。[機内モード]を ON に
切り替えて無線機能を OFF に設定し、ワイヤレスコミュニケーション LED が消灯して
いるのを確認してください。
・サスペンドでは、本製品が自動的に復帰することがあるため、飛行を妨げたり、ほかの
システムに影響を及ぼしたりすることがあります。
・電源を切った状態でも本製品が自動的に起動するような設定のソフトウェアの場合は、
あらかじめ設定を無効に(解除)してください。
●●
3
ネットワークの世界へ
章
お願い
●● あらかじめ、
「付録
1 -
4
無線 LAN について」を確認してください。
●『安心してお使いいただくために』に、セキュリティに関しての注意事項や使用上の注意事項を説
●
明しています。●
無線 LAN を使用する場合は、その記述を読んで、セキュリティの設定を行ってください。
1
システムバーをタップする
2
詳細表示をタップする
[クイック設定]メニューが表示されます。
35
1 ネットワークで広がる世界
3 [機内モード]を OFF に切り替える
3
ネットワークの世界へ
章
[機内モード]を OFF にすると無線通信機能が ON になります。
無線通信機能が ON に切り替わると、ワイヤレスコミュニケーション
点灯します。
LED が
[機内モード]を OFF にしても無線通信機能が ON(ワイヤレスコミュニケーション
LED が点灯)にならない場合、「設定」で無線 LAN 機能が OFF に設定されて
いる可能性があります。
[クイック設定]メニューの[Wi-Fi]、または[アプリ]ボタン→[設定]→[無線とネッ
トワーク]をタップし、表示された画面で[Wi-Fi]をチェックしてください。
また、無線通信機能は、
[アプリ]ボタン→[設定]→[無線とネットワーク]の[機内モード]
で ON/OFF することもできます。[機内モード]のチェックをはずすと無線通信機能が ON に
なります。
36
1 ネットワークで広がる世界
2 無線 LAN アクセスポイントへの接続
無線 LAN アクセスポイントに接続する方法を説明します。
無線 LAN 機能を使用する場合、セキュリティ設定を行うことをおすすめします。
セキュリティの設定を行っていない場合、さまざまな問題が発生する可能性があります。
参照 無線 LAN 製品ご使用時におけるセキュリティに関するご注意
『安心してお使いいただくために』
1 [アプリ]ボタン→[設定]をタップする
2 [無線とネットワーク]をタップする
3 [Wi-Fi]をチェックする
[機内モード]にチェックが付いている場合は、チェックをはずしてから操作してく
ださい。
無線 LAN を使用できるようになります。
3
章
ネットワークの世界へ
これらの問題に対応するためには、無線 LAN アクセスポイントと本製品の双方で通信データの
暗号化などのセキュリティが必要になります。
本製品には、無線 LAN を使用するにあたっての問題に対応するためのセキュリティ機能が用意
されています。
セキュリティ設定を行い、セキュリティ機能を有効にして本製品を使用すれば、それらの問題
が発生する可能性を低くすることができます。
4 [Wi-Fi 設定]をタップする
5 「Wi-Fi ネットワーク」で接続するアクセスポイントをタップする
接続の設定画面が表示されます。
6
必要なネットワークセキュリティ情報を入力する
7 [接続]をタップする
選択する項目、データ暗号化の方式、セキュリティ キーなどの詳細は、『無線 LAN アクセスポ
イントに付属の説明書』を確認のうえ、正しく設定してください。正しく設定していない場合、
無線 LAN アクセスポイントに接続できない場合があります。
37
2
Bluetooth 機能
Bluetooth ワイヤレステクノロジーは、パソコンや周辺機器、携帯電話などの機器どうしで無
線でデータをやりとりできる、世界標準の通信方式です。
Bluetooth ワイヤレステクノロジーを搭載した機器であれば、お互いに通信相手を登録するこ
とで、簡単にデータのやりとりができます。
3
ネットワークの世界へ
章
お願い
Bluetooth 機能の操作にあたって
●● あらかじめ、
「付録
1 -
5
Bluetooth について」を確認してください。
●● Bluetooth のバージョンによっては本製品と通信できない Bluetooth 対応機器があります。本製品で
は、Bluetooth Version 1.1、1.2、2.0、2.0+EDR、2.1、2.1+EDR の Bluetooth 対応機器と通
信ができます。
●● 2.4GHz 帯の無線 LAN が近距離で使用されていると通信速度の低下または通信エラーが発生する可能
性があります。
1 Bluetooth 通信が可能な状態にする
警告
心臓ペースメーカーを装着しているかたは、心臓ペースメーカーの装着部位から 22cm
以上離す
電波によりペースメーカーの動作に影響を与えるおそれがあります。
●● 電子機器の使用が制限されている場所では本製品の電源を切る
本製品を航空機や電子機器の使用が制限されている場所(病院など)に持ち込む場合は、
無線機能を無効に設定した上で、本製品の電源を切ってください。ほかの機器に影響を与
えることがあります。
・無線機能は、システムバーをタップし、詳細表示をタップして表示される[クイック設
定]メニューの[機内モード]で OFF にすることができます。[機内モード]を ON に
切り替えて無線機能を OFF に設定し、ワイヤレスコミュニケーション LED が消灯して
いるのを確認してください。
・サスペンドでは、本製品が自動的に復帰することがあるため、飛行を妨げたり、ほかの
システムに影響を及ぼしたりすることがあります。
・電源を切った状態でも本製品が自動的に起動するような設定のソフトウェアの場合は、
あらかじめ設定を無効に(解除)してください。
●●
38
2 Bluetooth 機能
1 [アプリ]ボタン→[設定]をタップする
2 [無線とネットワーク]をタップする
3 [機内モード]のチェックをはずす
[機内モード]のチェックをはずすと無線通信機能が ON になります。
無線通信機能が ON に切り替わると、ワイヤレスコミュニケーション
点灯します。
LED が
3
[機内モード]を OFF にしても無線通信機能が ON(ワイヤレスコミュニケーション
LED が点灯)にならない場合、「設定」で Bluetooth 機能が OFF に設定され
ている可能性があります。
手順 4 に進んで、[Bluetooth]をチェックしてください。
ネットワークの世界へ
章
4 [Bluetooth]をチェックする
Bluetooth 機能を使用できるようになります。
5 [Bluetooth 設定]をタップする
6 [付近のデバイスの検索]をタップする
検出した Bluetooth の外部機器が画面に表示されます。
7
接続する Bluetooth の外部機器をタップする
[Bluetooth のペア設定リクエスト]画面が表示されます。
Bluetooth の外部機器が設定しているパスワードを入力してください。
Bluetooth の外部機器との接続が開始され、[ペアリングされたデバイス]に登録さ
れます。以降は、[ペアリングされたデバイス]から接続/切断できます。
39
4
章
周辺機器を使って機能を広げよう
本製品でできることをさらに広げたい。
そのためには周辺機器を接続して、機能を拡張しましょう。
本製品に取り付けられるさまざまな周辺機器の紹介と、よく使う周辺
機器の取り付けかたや各種設定、取り扱いについて説明しています。
1 周辺機器を使う前に . . . . . . . . . . . . . . . . . . . . . . . 42
2 USB 対応機器を使う. . . . . . . . . . . . . . . . . . . . . . . 43
3 テレビ/外部ディスプレイの接続 . . . . . . . . . . . . . 45
4 ヘッドセットやヘッドホンを使う . . . . . . . . . . . . . 48
5 ポート拡張クレードルを使う. . . . . . . . . . . . . . . . . 50
1
4
周辺機器を使って機能を広げよう
章
42
周辺機器を使う前に
周辺機器とは、本製品に接続して使う機器のことです。周辺機器を使うと、本製品の性能を高
めたり、本製品が持っていない機能を追加することができます。
周辺機器は、本製品の本体の周囲にあるコネクタや端子、スロットにつなぎます。
本製品のインターフェースに合った周辺機器をご利用ください。
周辺機器によっては、インターフェースなどの規格が異なることがあります。インターフェー
スとは、機器を接続するときのケーブルやコネクタや端子、スロットの形状などの規格のこと
です。
購入される際には、目的に合った機能を持ち、本製品に対応している周辺機器をお選びください。
周辺機器が本製品に対応しているかどうかについては、その周辺機器のメーカーに確認してく
ださい。
お願い
周辺機器の取り付け/取りはずしにあたって
●● あらかじめ、
「付録
1 -
6
次の周辺機器が使用できます。
USB 対応機器
●● テレビ
●● 外部ディスプレイ
●● ヘッドセット
●● ヘッドホン
●● ポート拡張クレードル
●●
本章 2 」以降
参照 「
周辺機器について」を確認してください。
2
USB 対応機器を使う
ユーエスビー
USB 対応機器は、電源を入れたままの取り付け/取りはずしができます。
また、新しい周辺機器を接続すると、自動的に機器を使用可能にするプラグアンドプレイに対
応しています。
本製品では次の USB 対応機器を使用することができます。
USB フラッシュメモリ
●● USB 対応マウス
●●
●
●
USB 接続型ハードディスクドライブ
● USB 対応ハブ
USB 対応キーボード
本製品の USB コネクタには USB2.0 対応機器と USB1.1 対応機器を取り付けることができます。
USB 対応機器の詳細は、『USB 対応機器に付属の説明書』を確認してください。
●● あらかじめ、
「付録
1 -
6
4
章
- USB 対応機器の操作にあたって」を確認してください。
1 取り付け
1
USB ケーブルのプラグを USB 対応機器に差し込む
2
コネクタカバーのくぼみに指をかけて、コネクタカバーをはずす
この手順が必要ない機器もあります。USB 対応機器の詳細は、
『USB 対応機器に付属
の説明書』を確認してください。
コネクタカバー
周辺機器を使って機能を広げよう
お願い
USB 対応機器の操作にあたって
くぼみ
43
2 USB 対応機器を使う
3
USB ケーブルのもう一方のプラグを本製品の USBコネクタに差し込む
プラグの向きを確認して差し込んでください。
USBコネクタ
4
周辺機器を使って機能を広げよう
章
2 取り付けた USB 対応機器の内容を見る
USB フラッシュメモリや USB 接続型ハードディスクドライブに保存している、著作権保護を
必要としない画像や音声、テキストなどの一般的なファイルは、次の手順で見ることができます。
1 「TOSHIBA File Manager」を起動する
参照 詳細について「1 章 2 データを管理する」
2 [USB ストレージ]アイコン(
)をタップする
メッセージが表示されます。
3
目的の USB 対応機器を選択し、[OK]ボタンをタップする
セットした USB フラッシュメモリや USB 接続型ハードディスクドライブの内容が表
示されます。
3 取りはずし
1
USB フラッシュメモリや USB 接続型ハードディスクドライブの場合
は、使用を停止する
①
[アプリ]ボタン→[設定]をタップする
[設定]画面が表示されます。
②
[ストレージ]→ 取りはずす USB 対応機器をタップする
メッセージが表示され、コネクタから USB 対応機器の取りはずしが可能になります。
44
2
本製品と USB 対応機器に差し込んである USB ケーブルを抜く
3
コネクタカバーを取り付ける
3
テレビ/外部ディスプレイの接続
エイチディーエムアイ
本製品とテレビ/外部ディスプレイを H D M I ケーブルで接続すると、画面に本製品の表示画
面を表示させることができます。
HDMI 出力端子は、音声もテレビ/外部ディスプレイに出力することができます。
お願い
テレビ/外部ディスプレイ接続の操作にあたって
●● あらかじめ、
「付録
1 -
6
- テレビ/外部ディスプレイ接続の操作にあたって」を確認して
ください。
4
テレビ/外部ディスプレイを接続するときは、『テレビ/外部ディスプレイに付属の説明書』も
あわせて確認してください。
HDMI 端子があるテレビ/外部ディスプレイを接続できます。
●● 接続するケーブルは、市販のものを使用してください。
●● HDMI ケーブルは、HDMI ロゴ(
)の表示があるケーブルをご使用ください。
●● テレビ/外部ディスプレイへの表示方法は、
「本節
2 表示について」を参照してください。
●● 使用可能なテレビ/外部ディスプレイは、本体液晶ディスプレイで設定している解像度により異なります。
●
解像度にあったテレビ/外部ディスプレイを接続してください。
1
本製品に接続する
1
HDMI ケーブルのプラグをテレビまたは外部ディスプレイの HDMI 入
力端子に差し込む
2
テレビまたは外部ディスプレイの電源を入れる
周辺機器を使って機能を広げよう
章
■■接続の前に
45
3 テレビ/外部ディスプレイの接続
3
コネクタカバーのくぼみに指をかけて、コネクタカバーをはずす
コネクタカバー
くぼみ
4
周辺機器を使って機能を広げよう
章
4
HDMI ケーブルのもう一方のプラグを本製品の HDMI 出力端子に差し
込む
HDMI出力端子
●● HDMI 接続で、テレビまたは外部ディスプレイに映像を映しているとき、HDMI ケーブルを抜いたあと、
再度 HDMI ケーブルを接続する場合は 5 秒以上間隔をあけてください。
46
3 テレビ/外部ディスプレイの接続
2
表示について
テレビ/外部ディスプレイを接続した場合は、本体液晶ディスプレイと同じ内容が表示されます。
また、画面の向きは横に長い状態(Web カメラが左側)で固定されます。
■■本体液晶ディスプレイとテレビ/外部ディスプレイの同時表示
2 つの表示装置それぞれに表示しま
す。
●● テレビ/外部ディスプレイと本体液晶ディスプレイを同時表示させる場合は、同時表示の種類や設定に
合った色数/解像度で表示されます。
●● テレビ/外部ディスプレイに表示する場合、表示位置や表示幅などが正常に表示されない場合がありま
す。この場合は、テレビ/外部ディスプレイ側で、表示位置や表示幅を設定してください。
3
本製品から取りはずす
テレビまたは外部ディスプレイと本製品の電源を切った状態で取りはずしてください。
1
HDMI 出力端子からケーブルを抜く
2
コネクタカバーを取り付ける
4
章
周辺機器を使って機能を広げよう
47
4
ヘッドセットやヘッドホンを使う
本製品には、ヘッドセットやヘッドホンを接続できます。
ヘッドセットを使うと、音声ソフトの使用や音声を使ったチャットを行うことができます。
本製品で外付けのマイクを使うときは、ヘッドセットのマイクを使用してください。
お願い
ヘッドセットやヘッドホンの操作にあたって
●● あらかじめ、
「付録
1 -
6
- ヘッドセットやヘッドホンの操作にあたって」を確認してくだ
さい。
4
周辺機器を使って機能を広げよう
章
音量は音量小ボタン(
− )と音量大ボタン( + )、または「設定」の[音]→[音量]
で調節してください。
2 章 3 サウンド」
参照 「
1
ヘッドセットを使う
マイク入力 / ヘッドホン出力共通端子には、ヘッドセットを接続できます。
1 使用できるヘッドセット
本製品で使用できるヘッドセットは次のとおりです。
4極ミニジャック
432 1
●●
プラグは直径 3.5mm4 極ミニジャックタイプが使用できます。
●●
すべてのヘッドセットに対応するものではありません。
●●
左図の数字は、次の内容を示します。
1:オーディオ左●
2:オーディオ右●
3:グランド●
4:マイク
音声認識ソフトとあわせて使用する場合は、各アプリケーションの取り扱い元が推奨するヘッ
ドセットを使用してください。
48
4 ヘッドセットやヘッドホンを使う
2 接続する
1
ヘッドセットのプラグをマイク入力 / ヘッドホン出力共通端子に差し
込む
マイク入力/
ヘッドホン出力共通端子
2
ヘッドホンを使う
マイク入力 / ヘッドホン出力共通端子にヘッドホンを接続して、音楽や音声を聞くことができ
ます。
ヘッドホンのプラグは、直径 3.5mm ステレオミニジャックタイプを使用してください。
1 接続する
1
ヘッドホンのプラグをマイク入力 / ヘッドホン出力共通端子に差し込む
章
周辺機器を使って機能を広げよう
取りはずすときは、マイク入力 / ヘッドホン出力共通端子からヘッドセットのプラグ
を抜きます。
4
マイク入力/
ヘッドホン出力共通端子
取りはずすときは、マイク入力 / ヘッドホン出力共通端子からヘッドホンのプラグを
抜きます。
49
5
ポート拡張クレードルを使う
本製品のドッキングポートに、オプションのポート拡張クレードル(型番:PAAPR009)を
接続することができます。
ポート拡張クレードルには、さまざまな周辺機器を接続することができるため、本製品の機能
を広げることができます。
1
4
周辺機器を使って機能を広げよう
章
50
ポート拡張クレードルについて
本体との接続方法など詳細は、『ポート拡張クレードル取扱説明書』を参照してください。
ポート拡張クレードルを接続すると、本体の電源コネクタは使用できなくなりますので、ポー
ト拡張クレードルの電源コネクタを使用してください。
ポート拡張クレードルのうち、本製品に対応しているコネクタは、次のとおりです。
( )内はコネクタの数です。
ヘッドホン出力端子
●● USB 2.0 コネクタ(2)
●● HDMI 出力端子
●●
ポート拡張クレードルと本製品の HDMI 出力端子を同時に使用することはできません。
バッテリー駆動で使う
5
章
本製品をモバイル使用する際に大事な存在であるバッテリーは、使い
かたによっては長持ちさせることができます。
ここでは、充電や充電量の確認などについて説明しています。
1 バッテリーについて . . . . . . . . . . . . . . . . . . . . . . . 52
1
5
バッテリーについて
本製品は、バッテリーパックを取り付けた状態で使用してください。
本製品を初めて使用するときは、AC アダプターを接続してバッテリーパックを充電してくだ
さい。
バッテリーパックを充電すると、バッテリー駆動(AC アダプターを接続しない状態)で使う
ことができます。
バッテリー駆動で使う場合は、あらかじめバッテリーパックの充電を完了(フル充電)させる
か、フル充電したバッテリーパックを取り付けてください。
指定する方法・環境以外でバッテリーパックを使用した場合には、発熱、発火、破裂するなど
の可能性があり、人身事故につながりかねない場合がありますので、十分ご注意をお願いします。
『安心してお使いいただくために』や『REGZA Tablet ガイド』に、バッテリーパックを使用
するときの重要事項が記述されています。バッテリー駆動で使う場合は、あらかじめその記述
をよく読み、必ず指示を守ってください。
バッテリー駆動で使う
章
52
1
バッテリー充電量を確認する
バッテリー駆動で使う場合、バッテリーの充電量が減って作業を中断したりしないよう、バッ
テリーの充電量を確認しておく必要があります。
1 システムインジケーターで確認する
AC アダプターを使用している場合、DC IN/Battery
LED が点灯します。
1 バッテリーについて
DC IN/Battery
LED は次の状態を示しています。
白色の点灯
充電完了
オレンジ色の点灯
充電中
オレンジ色の点滅
充電が必要
参照 バッテリーの充電について「本節 2 バッテリーを充電する」
消灯
・AC アダプターが接続されていない
・バッテリーが装着されていない
上記のいずれにも当てはまらない場合は、バッテリー異常の可能性があ
ります。東芝 PC あんしんサポートに連絡してください。
2 ステータスバーエリアの[バッテリー]アイコンで確認する
ステータスバーエリアの[バッテリー]アイコンの表示によってバッテリーの状態を確認でき
ます。
バッテリーの状態
バッテリー残量が極めて少なく、充電が必要な状態
バッテリーの一部が使用されている状態
バッテリーがフル充電されている状態
バッテリーを充電中の状態
3 「設定」で確認する
次の手順で、より正確なバッテリー残量を確認できます。
5
章
バッテリー駆動で使う
バッテリーアイコン
1 [アプリ]ボタン→[設定]をタップする
[設定]画面が表示されます。
2 [タブレット情報]→[端末の状態]をタップする
3 [電池残量]を確認する
53
1 バッテリーについて
4 バッテリー充電量が減少したとき
電源が入っている状態でバッテリーの充電量が少なくなると、次のように警告します。
DC IN/Battery
LED がオレンジ色に点滅する(バッテリーの残量が少ないことを示して
います)
●● ステータスバーエリアの[バッテリー]アイコンの表示が
に変わる
●●
上記のような警告が起こった場合はただちに次のいずれかの方法で対処してください。
●●
●●
本製品に AC アダプターを接続し、充電する
電源を切ってから、フル充電のバッテリーパックと取り換える
●● 1ヵ月以上の長期にわたり、AC アダプターを接続したまま本製品を使用してバッテリー駆動を行わな
5
バッテリー駆動で使う
章
54
いと、バッテリー充電量が少しずつ減少します。このような状態でバッテリー充電量が減少したときは、
DC IN/Battery
LED や[バッテリー]アイコン、[電池残量]で充電量の減少が表示されないこ
とがあります。1ヵ月に 1 度は再充電することを推奨します。
●● 長時間使用しないでバッテリーが自然に放電しきってしまったときは、警告音も鳴らず、DC IN/
Battery
LED でも放電しきったことを知ることはできません。長時間使用しなかったときは、充
電してから使用してください。
5 時計用電池
本製品には、取りはずしができるバッテリーパックのほかに、内蔵時計を動かすための時計用
電池が内蔵されています。
本製品に表示される日時が設定した内容と違っている場合、時計用電池が切れて初期設定に戻っ
てしまった可能性があります。日時を再設定してもしばらくしてまた初期設定に戻ってしまう
ときは、時計用電池を交換する必要があります。東芝 PC あんしんサポートに相談してください。
1 バッテリーについて
2
バッテリーを充電する
充電方法とフル充電になるまでの充電時間について説明します。
お願い
バッテリーを充電するにあたって
●● あらかじめ、
「付録
1 -
7
- バッテリーを充電するにあたって」を確認してください。
1 充電方法
1
本製品に AC アダプターを接続し、電源コードのプラグをコンセントに
差し込む
5
DC IN/Battery
LED がオレンジ色に点灯すると、充電が開始されます。
電源コードのプラグをコンセントに差し込むと、電源の ON/OFF にかかわらずフル
充電になるまで充電されます。
DC IN/Battery
バッテリー駆動で使う
2
章
LED が白色になるまで充電する
バッテリーの充電中は DC IN/Battery
LED がオレンジ色に点灯します。
DC IN/Battery
LED が消灯している場合は、電源が供給されていません。AC
アダプター、電源コード、バッテリーの接続を確認してください。
●● 本製品を長時間ご使用にならないときは、電源コードの電源プラグをコンセントから抜いてください。
■■充電完了までの時間
バッテリー充電時間は、本製品の機器構成や動作状況、また使用環境によって異なります。
周囲の温度が低いとき、バッテリーパックの温度が高くなっているとき、周辺機器を取り付けて
いるとき、アプリケーションを使用しているときは、充電完了まで時間がかかることがあります。
詳しくは、『****(お使いの機種名)シリーズをお使いのかたへ』を参照してください。
■■使用できる時間
バッテリー駆動での使用時間は、本製品の機器構成や動作状況、また使用環境によって異なり
ます。
詳しくは、『****(お使いの機種名)シリーズをお使いのかたへ』を参照してください。
55
1 バッテリーについて
■■バッテリー駆動時の処理速度
高度な処理を要するソフトウェア(3D グラフィックス使用など)を使用する場合は、十分な
性能を発揮するために AC アダプターを接続してご使用ください。
■■使っていないときの充電保持時間
本製品を使わないで放置していても、バッテリー充電量は少しずつ減っていきます。バッテリー
の保持時間は、放置環境などによって異なります。
2 バッテリーを長持ちさせる
本製品のバッテリーをより有効に使うための工夫を紹介します。
■■ バッテリーの機能低下を遅くする方法
次の点に気をつけて使用すると、バッテリーの機能低下を遅くすることができます。
5
バッテリー駆動で使う
章
本製品と AC アダプターをコンセントに接続したままの状態で、本製品を長時間使用しない
ときは、AC アダプターをコンセントからはずしてください。
●● 1ヵ月以上の長期間バッテリーを使わない場合は、本製品からバッテリーをはずして、風通
しの良い涼しい場所に保管してください。
●● おもに AC アダプターを接続して本製品を使用し、バッテリーパックの電力をほとんど使用
しないなど、100%の残量近辺で充放電をくり返すとバッテリーの機能低下を早める場合が
あります。
●● 1ヵ月に 1 度は、AC アダプターをはずしてバッテリー駆動で本製品を使用してください。
●●
■■ バッテリー充電量を節約する方法
バッテリーを節約して、本製品をバッテリー駆動で長時間使用するには、次の方法があります。
●●
入力しないときは、サスペンドに設定する
3 バッテリーパックを保管する
バッテリーパックを保管するときは、次の説明をお読みください。
また、『安心してお使いいただくために』や『REGZA Tablet ガイド』にも、バッテリーパッ
クを保管するときの重要事項が記述されています。あらかじめその記述をよく読み、必ず指示
を守ってください。
充電状態のバッテリーパックを放置しておくとバッテリーが機能低下し、もう一度充電した
ときの容量が減少してしまいます。この機能低下は、保存温度が高いほど早く進みます。
●● バッテリーパックの電極(金属部分)がショートしないように、金属製ネックレス、ヘアピ
ンなどの金属類と混在しないようにしてください。
●● 落下したり衝撃がかかったりしないよう安定した場所に保管してください。
●●
56
6
章
アプリケーション/設定
本製品に用意されているアプリケーションや設定について説明してい
ます。
1 アプリケーション. . . . . . . . . . . . . . . . . . . . . . . . . 58
2 設定. . . . . . . . . . . . . . . . . . . . . . . . . . . . . . . . . . . 61
3 画面ロック. . . . . . . . . . . . . . . . . . . . . . . . . . . . . . 63
1
アプリケーション
[アプリ]ボタンをタップすると表示される[アプリケーションメニュー]画面に用意されてい
るアプリケーションについて、説明します。
アプリケーションはあとから追加することもできます。
参照 アプリケーションの起動方法『REGZA Tablet ガイド 1 章 6 - 2 本製品の基本操作』
1
アプリケーションを使うにあたって
本製品に用意されているアプリケーションの一覧は、『****(お使いの機種名)シリーズを
お使いのかたへ』を参照してください。
ここでは、一部のアプリケーションのご使用にあたって、知っておいていただきたいことを説
明します。
■■ インターネット/通信
6
アプリケーション/設定
章
■■ブラウザ
インターネットブラウザソフトです。ホームページの閲覧ができます。
ホームページのレイアウト(フレーム)、内容によっては、正しく表示できない場合があります。
ファイルのアップロードについては、サポートしておりません。
■■ 実用
■■TOSHIBA File Manager
内蔵フラッシュメモリ、USB フラッシュメモリや SD メモリカードなどに保存している、フォ
ルダーやファイルを見たり、コピーすることができます。
1 章 2 データを管理する」
参照 「
■■Evernote
「Evernote」のサービスに登録すると、テキストや Web ページ、写真などを保存することが
できます。
58
1 アプリケーション
■■ マルチメディア
■■TOSHIBA Media Player
音楽や映像、写真などのファイルを再生することができます。
DMP 機能は、Windows 7 上の「Windows Media Player 12」のみを対象としており、そ
の他の DLNA や UPnP 機器との接続は保証しておりません。
プラットフォーム側の制限で、曲名などの表示において一部の 2 バイト文字コードが正しく処
理されません。
ファイルの検索中は、メディアカードおよび USB フラッシュメモリや USB 接続型ハードディ
スクドライブの取りはずしや使用停止をしないでください。音楽や映像の再生が停止する場合
があります。
■■音楽
本製品に保存されている音楽ファイルを再生することができます。
プラットフォーム側の制限で、曲名などの表示において一部の 2 バイト文字コードが正しく処
理されません。
■■カメラ
Web カメラで写真や動画を撮影することができます。
■■ギャラリー
内蔵フラッシュメモリ、USB フラッシュメモリや SD メモリカードに保存している静止画や映
像などのファイルを一覧表示し、再生することができます。
内蔵フラッシュメモリ内に保存されているファイルと、記録メディアや外部記憶装置内に保存
されているファイルは、区別なく一元表示されます。
役立つ操作集
codec について
章
アプリケーション/設定
2 章 5 Web カメラを使う」
参照 「
6
「TOSHIBA Media Player」、
「音楽」、
「ギャラリー」でサポートしている codec は、次のとおりです。
エンコード条件によっては、正常に再生あるいは表示できない場合があります。
●● 音楽
・AAC LC
・MP3
・HE-AACv1(AAC+)
・MIDI
・HE-AACv2(enhanced AAC+)
・Ogg Vorbis
・AMR-NB
・WAVE(PCM、a-law、u-law)
・AMR-WB
・WMA
●● 画像
・JPEG
・PNG
・GIF
・BMP
●● 映像
・H.263
・MPEG-4
・H.264
・VC-1/WMV
59
1 アプリケーション
■■ その他 ユーティリティ
■■Online Manual
「オンラインマニュアル」(本書)を起動できます。
■■連絡先
漢字の氏名は、よみがなを登録すると、よみがなの順で表示されます。よみがなを登録しないと、
「他」以降に表示されます。
■■TOSHIBA Service Station
ソフトウェアのアップデートを自動的に提供するためのソフトウェアです。
参照 詳細について
『REGZA Tablet ガイド 1 章 4 - 1 -
6
アプリケーション/設定
章
60
5 「TOSHIBA Service Station」について』
2
設定
本製品を使用するときの、さまざまな環境の設定については、「設定」で変更や確認をすること
ができます。
「設定」の各項目について説明します。
設定」の操作方法『REGZA Tablet ガイド 1 章 6 - 2 本製品の基本操作』
参照 「
1
設定の項目
■■無線とネットワーク
無線 LAN や Bluetooth の設定を行うことができます。
参照 無線 LAN について「3 章 1 - 2 ワイヤレス(無線)LAN を使う」
参照 Bluetooth について「3 章 2 Bluetooth 機能」
■■音
本製品の音量などの設定を行うことができます。
■■画面
画面の輝度や画面表示の OFF などの設定を行うことができます。
参照 輝度について「2 章 2 画面を見やすく調整する」
■■マルチメディア
映像や音の効果を変更することができます。
「レゾリューションプラス」機能、「Adaptive Display」機能、「Audio Enhancer」機能、
「Noise Equalizer」機能、「SRS Premium Voice Pro™」機能などを制御することができ
ます。
章
アプリケーション/設定
参照 音量について「2 章 3 サウンド」
6
■■現在地情報とセキュリティ
現在地情報の設定と、画面ロックなどのセキュリティを設定することができます。
本章 3 画面ロック」
参照 「
■■アプリケーション
アプリケーションを管理します。
61
2 設定
■■アカウントと同期
アカウントの管理と同期の設定を行うことができます。
■■プライバシー
データのバックアップの設定と、データの初期化を行うことができます。
参照 データの初期化について『REGZA Tablet ガイド 4 章 3 初期化をする』
■■ストレージ
セットしている外部記憶装置と、内蔵フラッシュメモリのデータ領域の情報を確認することが
できます。
参照 メディアカードについて「2 章 4 いろいろなメディアカードを使う」
■■言語と入力
言語や入力の設定を行うことができます。
■■ユーザー補助
本項目は設定できません。
6
アプリケーション/設定
章
62
■■日付と時刻
日付と時刻の設定を行うことができます。
本製品では、2038 年 1 月 18 日までしか設定することはできません。
■■タブレット情報
本製品の情報を確認できます。
3
画面ロック
「画面ロック」は、電源を入れたときやサスペンドから復帰するときにロック画面を表示し、特
定の操作をしないと解除できないようにする機能です。
パターン/PIN/パスワードを事前に設定しておくと、パターン/PIN/パスワードを入力し
ないと解除できないようにすることができます。
お願い
●● パターン/PIN/パスワードを設定した場合は、忘れてしまったときのために必ずパターン/
PIN/パスワードを控えてください。
パターン/PIN/パスワードを忘れてしまって、パターン/PIN/パスワードを解除できなくなっ
た場合は、使用している機種(型番)を確認後、東芝 PC あんしんサポートに連絡してください。●
有料にてパターン/PIN/パスワードを解除いたします。●
その際、本製品を購入後にインストールしたアプリケーションや各種設定と、[内蔵ストレージ]
フォルダー(データ領域)に作成したデータはすべて消失します。
ご依頼にあたって、身分証明書(お客様自身を確認できる物)の提示が必要となります。
参照 『
サポートガイド』
6
1 パターン/PIN/パスワードの設定方法
パターン/PIN/パスワードのいずれかを設定できます。
❑❑パターンの設定方法
画面上に表示された 9 個の丸の中から複数の丸をなぞる順番をパターンと呼びます。
1 [アプリ]ボタン→[設定]をタップする
2 [現在地情報とセキュリティ]→[画面ロックの設定]をタップする
アプリケーション/設定
章
3 [パターン]をタップする
画面ロックの説明画面が表示された場合は、手順 4 に進んでください。
[ロック解除パターンを入力]画面が表示された場合は、手順 5 に進んでください。
63
3 画面ロック
4
説明を確認し、[次へ]ボタンをタップする
[ロック解除パターンを入力]画面が表示されます。
6
アプリケーション/設定
章
5
新しいパターンを入力する
お願い
●● パターンを忘れてしまったときのために、必ずパターンを控えてください。
パターンの入力方法は、画面に指をつけたまます
べらせて、画面の 4 箇所以上の丸をなぞります。
(パターンは入力例です)
64
3 画面ロック
6 [次へ]ボタンをタップする
[確認のため、もう一度パターンを入力してください]画面が表示されます。
7
手順 5 のパターンをもう一度入力する
8 [確認]ボタンをタップする
パターンが設定されました。
❑❑PIN の設定方法
画面上に表示されたキーボードの 0 〜 9 の数字キーを入力する順番を PIN と呼びます。
1 [アプリ]ボタン→[設定]をタップする
2 [現在地情報とセキュリティ]→[画面ロックの設定]をタップする
3 [PIN]をタップする
[PIN を選択]画面が表示されます。
新しい PIN を入力する
お願い
●● PIN を忘れてしまったときのために、必ず PIN を控えてください。
PIN の入力方法は、画面上に表示されたキーボードの 0 〜 9 の数字キーをタップし
ます。4 つ以上の数字キーで入力してください。
5 [次へ]ボタンをタップする
章
アプリケーション/設定
4
6
[PIN の確認]画面が表示されます。
6
手順 4 の PIN をもう一度入力する
7 [OK]ボタンをタップする
PIN が設定されました。
65
3 画面ロック
❑❑パスワードの設定方法
画面上に表示されたキーボードのキーで文字を入力する順番をパスワードと呼びます。
1 [アプリ]ボタン→[設定]をタップする
2 [現在地情報とセキュリティ]→[画面ロックの設定]をタップする
3 [パスワード]をタップする
[パスワードを選択]画面が表示されます。
4
新しいパスワードを入力する
お願い
●● パスワードを忘れてしまったときのために、必ずパスワードを控えてください。
パスワードの入力方法は、画面上に表示されたキーボードのキーをタップします。
半角英数字 4 文字以上で入力してください。
英字の場合、大文字と小文字は区別されます。
6
アプリケーション/設定
章
5 [次へ]ボタンをタップする
[パスワードを確認]画面が表示されます。
6
手順 4 のパスワードをもう一度入力する
7 [OK]ボタンをタップする
パスワードが設定されました。
2 画面ロックの解除方法
「画面ロック」が設定されていると、電源を入れたときやサスペンドから復帰するときにロック
画面が表示されます。
パターン/PIN/パスワードを設定している場合は、設定したパターン/PIN/パスワードを
入力し、PIN/パスワードの場合は[OK]をタップしてください。
パターン/PIN/パスワードを設定していない場合は、画面に鍵のアイコン(
)が表示さ
れます。
このアイコンをタップするとタップしているアイコンが○に変わり、右側に鍵のアイコンが表
示されます。○のアイコンを鍵のアイコンのラインまでドラッグすると、ロック画面を解除で
きます。
66
3 画面ロック
3 パターン/PIN/パスワードの削除手順
パターン/PIN/パスワードの使用をやめる場合は、パターン/PIN/パスワードを削除して
ください。
1 [アプリ]ボタン→[設定]をタップする
2 [現在地情報とセキュリティ]→[画面ロックの設定]をタップする
現在のパターン/PIN/パスワードを入力する画面が表示されます。
3
設定しているパターン/PIN/パスワードを入力する
PIN/パスワードの場合は、入力後に[次へ]ボタンをタップしてください。
4 [保護しない]をタップする
設定していたパターン/PIN/パスワードが削除されます。
4 パターン/PIN/パスワードの変更方法
6
パターン/PIN/パスワードを変更したい場合は、現在のパターン/PIN/パスワードを削除
してから、新たに設定してください。
5 画面ロックを OFF にする
「画面ロック」を OFF にしたい場合は、[画面ロックの設定]で[OFF]をタップしてください。
OFF にした後でもう一度 ON にしたい場合は、パターン/PIN/パスワードを設定するか、[画
面ロックの設定]で[保護しない]をタップしてください。
アプリケーション/設定
章
67
困ったときは
7
章
本製品の操作をしていて困ったときに、どうしたら良いかを説明して
います。トラブルが起こったときは、あわてずに、この章を読んで、
解消方法を探してみてください。
1 トラブルを解消するまでの流れ. . . . . . . . . . . . . . . 70
2 Q&A 集. . . . . . . . . . . . . . . . . . . . . . . . . . . . . . . . . 72
1
トラブルを解消するまでの流れ
本製品に起こったトラブルについて、解決方法を見つけていきましょう。
1
トラブルの原因をつき止めよう
本製品に起こるトラブルは、その原因がどこにあるかによって解決策が異なります。そのために、
本製品の構造をある程度知っておくことが必要です。
ここでは、本製品の構成とトラブル対処法を紹介します。
■■本製品を構成する 3 つの部分
7
困ったときは
章
●●
アプリケーションソフトウェアとは
メールやインターネットは、アプリケーションソフトウェアの機能です。文書作成ソフトや
表計算ソフト、ウイルスチェックソフトもアプリケーションソフトウェアの代表的なもので
す。それぞれ製造元が異なります。
●●
プラットフォームとは
本製品を動かすための基本的な環境を指します。
●●
ハードウェアとは
バッテリー、AC アダプター、ディスプレイ、内蔵フラッシュメモリ、CPU などの、本製品
や接続する機器を指します。
本製品はこれらの高度な技術の集合体です。トラブルの原因がそれぞれの製造元にしかわから
ない場合も多くあります。トラブルの症状に合わせた対処をすることが解決への早道です。
トラブルの解決には、最初に原因の切り分けを行います。一般的にはアプリケーションソフト
ウェア→プラットフォーム→ハードウェア(本製品の本体)の順にチェックします。
70
1 トラブルを解消するまでの流れ
2
トラブル対処法
トラブルが発生したときの解決手順を紹介します。
STEP1 Q&A を読む
本書では、トラブルの解決方法を Q&A 形式で説明しています。
また、『REGZA Tablet ガイド』にも Q&A が記載されているので、あわせて読
んでください。
STEP2『REGZA Tablet ガイド』を読む
本製品には『REGZA Tablet ガイド』と「オンラインマニュアル」、2 冊のマニュ
アルがあります。
『REGZA Tablet ガイド』も読んでください。
STEP3 サポートのサイトで調べる
本製品独自のサポートサイト「サポート情報」Web ページへ接続すると、各種サ
ポート情報から解決方法を探すことができます。
http://dynabook.com/assistpc/tab/index_j.htm
本製品の「サポート情報」Web ページでは、よくあるご質問(FAQ)やお問い合
わせ先、修理のご依頼など、本製品のご使用にあたってのサービス・サポート情
報をご提供しています。
参照 詳細について『サポートガイド』
それでもトラブルが解消しない場合は、お問い合わせください。
本製品に用意されているアプリケーションのお問い合わせ先は『REGZA Tablet ガイド 5 章
4 お問い合わせ先』で確認してください。
章
困ったときは
*あらかじめインターネットへの接続設定を行ってください。
7
71
2
Q&A 集
ここに掲載している Q&A 集のほかに、『REGZA Tablet ガイド』にも Q&A 集があります。
目的の項目が見つからないときは、『REGZA Tablet ガイド』も参照してください。
1
画面/表示............................................................................................... 72
Q しばらく放置したら、画面が真っ暗になった.............................................................72
Q 画面が薄暗く、よく見えない........................................................................................72
Q 画面が回転する/回転しない........................................................................................73
2
操作/取り扱い......................................................................................... 73
Q 操作しても反応がない...................................................................................................73
Q 本製品に飲み物をこぼしてしまった............................................................................73
3
その他...................................................................................................... 73
Q 本製品の近くにあるテレビやラジオの調子がおかしい.............................................73
7
困ったときは
章
1
画面/表示
Q
しばらく放置したら、画面が真っ暗になった
省電力機能が働いた可能性があります。
しばらく操作しないと、画面に表示される内容が見えなくなる場合があります。これ
は省電力機能が動作したためで、故障ではありません。実際には電源が入っています。
電源スイッチを押すと表示が復帰します。
テレビまたは外部ディスプレイを接続している場合、表示が復帰するまでに 10 秒前後
かかることがあります。
Q
画面が薄暗く、よく見えない
購入時は、本体液晶ディスプレイの明るさ(輝度)を自動調整する機能が有効
に設定されています。
輝度は、[アプリ]ボタン→[設定]→[画面]→[画面の明るさ]で調整することも
できます* 1。
*1この設定は、テレビと外部ディスプレイには反映されません。
2 章 2 - 2 画面の明るさを調整する」
参照 「
72
2 Q&A 集
Q
画面が回転する/回転しない
購入時は、手に持っているときの角度に合わせて画面表示が回転する機能が有
効に設定されています。
オリエンテーションロックスイッチで、本製品をどの角度で持っても回転しないよう
に設定することもできます。
2 章 2 - 1 画面の向きを設定する」
参照 「
2
操作/取り扱い
Q
操作しても反応がない
プラットフォームが処理中の可能性があります。
プラットフォームが処理をしている状態のため、操作を受け付けないときがあります。
プラットフォームの処理が終わるまで待ってから操作してください。
Q
本製品に飲み物をこぼしてしまった
もし、液体が本製品内部に入ったときは、ただちに電源を切り、AC アダプターとバッ
テリーパックを取りはずして、東芝 PC あんしんサポートにご相談ください。
3
その他
Q
本製品の近くにあるテレビやラジオの調子がおかしい
7
章
困ったときは
飲み物など液体がこぼれて内部に入ると、感電、本体の故障、作成データの消
失などのおそれがあります。
次の操作を行ってください。
テレビ、ラジオの室内アンテナの方向を変える
テレビ、ラジオに対する本製品の方向を変える
●● 本製品をテレビ、ラジオから離す
●● テレビ、ラジオのコンセントとは別のコンセントを使う
●● コンセントと機器の電源プラグとの間に市販のフィルターを入れる
●● 受信機に屋外アンテナを使う
●● 平行フィーダを同軸ケーブルに替える
●●
●●
73
付録
本製品の機能を使用するにあたってのお願いや技術基準適合などにつ
いて記しています。
1 ご使用にあたってのお願い . . . . . . . . . . . . . . . . . . 76
2 記録メディアについて. . . . . . . . . . . . . . . . . . . . . . 80
3 お客様登録の手続き . . . . . . . . . . . . . . . . . . . . . . . 82
4 技術基準適合について. . . . . . . . . . . . . . . . . . . . . . 83
1
ご使用にあたってのお願い
本書で説明している機能のご使用にあたって、知っておいていただきたいことや守っていただ
きたいことがあります。次のお願い事項を、本書の各機能の説明とあわせて必ずお読みください。
1 バックアップについて
■■ バックアップをとるにあたって
●●
内蔵フラッシュメモリや記録メディアに保存しているデータは、万が一故障が起きた場合や、
変化/消失した場合に備えて定期的にバックアップをとって保存してください。●
内蔵フラッシュメモリや記録メディアに保存した内容の損害については、当社はいっさいそ
の責任を負いません。
2 内蔵フラッシュメモリについて
■■ 操作にあたって
内蔵フラッシュメモリにアクセス中は、電源を切ったり、本製品の本体を動かしたりしない
でください。内蔵フラッシュメモリが故障したり、データが消失するおそれがあります。
●● 内蔵フラッシュメモリに保存しているデータや重要な文書などは、万が一故障が起こったり、
変化/消失した場合に備えて、定期的に SD メモリカードや USB フラッシュメモリなどに保
存しておいてください。記憶内容の変化/消失など、内蔵フラッシュメモリ、SD メモリカー
ド、USB フラッシュメモリなどに保存した内容の損害については、当社はいっさいその責
任を負いませんので、あらかじめご了承ください。
●● 磁石、スピーカー、テレビ、磁気ブレスレットなど磁気を発するものの近くに置かないでく
ださい。記憶内容が変化/消失するおそれがあります。
●● 本製品を落とす、ぶつけるなど強い衝撃を与えないでください。
●●
付録
76
1 ご使用にあたってのお願い
3 Web カメラについて
■■ Web カメラを使用するにあたって
Web カメラを太陽に直接向けないでください。
●● Web カメラのレンズ部分に触れたり、強く押したりしないでください。画質が低下する原因
となります。●
レンズ部分が汚れた場合は、眼鏡ふき(クリーナークロス)などの柔らかい布でふいてくだ
さい。
●●
4 無線 LAN について
■■ 無線 LAN を使用するにあたって
無線 LAN の無線アンテナは、障害物が少なく見通しのきく場所で最も良好に動作します。
●
無線通信の範囲を最大限有効にするには、本や厚い紙の束などの障害物で本製品を覆わない
ようにしてください。●
また、無線 LAN アクセスポイントと本製品との間を金属板などで遮へいしたり、無線アン
テナの周囲を金属製のケースなどで覆わないようにしてください。
●● 無線 LAN は無線製品です。各国/地域で適用される無線規制については、
『REGZA Tablet
ガイド 付録 3 無線 LAN について』を確認してください。
●● 本製品の無線 LAN を使用できる国/地域については、
『REGZA Tablet ガイド 付録 3
- 7 使用できる国/地域について』を確認してください。
●● 本製品ではアドホック通信は使用できません。
●●
付録
■■ 無線 LAN の操作にあたって
●●
Bluetooth と無線 LAN は同じ無線周波数帯を使用するため、同時に使用すると電波が干渉
し合い、通信速度の低下やネットワークが切断される場合があります。接続に支障がある場
合は、今お使いの Bluetooth、無線 LAN のいずれかの使用を中止してください。
5 Bluetooth について
本製品は、すべての Bluetooth 対応機器との接続動作を確認したものではありません。また、
すべての Bluetooth 対応機器との動作を保証することはできません。
●● 本製品ではサポートしていない Bluetooth プロファイルがあります。
●● 本製品の Bluetooth 機能を使用できる国/地域については、
『REGZA Tablet ガイド 付録
4 - 6 使用できる国/地域について』を確認してください。
●●
77
1 ご使用にあたってのお願い
6 周辺機器について
■■ 周辺機器の取り付け/取りはずしについて
●●
取り付け/取りはずしの方法は周辺機器によって違います。4 章の各節を読んでから作業を
してください。またその際には、次のことを守ってください。守らなかった場合、故障する
おそれがあります。
・ホットインサーションに対応していない周辺機器を接続する場合は、必ず本製品の電源を
切ってから作業を行ってください。ホットインサーションとは、電源を入れた状態で機器
の取り付け/取りはずしを行うことです。
・適切な温度範囲内、湿度範囲内であっても、結露しないように急激な温度変化を与えない
でください。冬場は特に注意してください。
・ほこりが少なく、直射日光のあたらない場所で作業をしてください。
・極端に温度や湿度の高い/低い場所では作業しないでください。
・静電気が発生しやすい環境(乾燥した場所やカーペット敷きの場所など)では作業をしな
いでください。
・本製品に取り付けられているネジは、取りはずさないでください。
・本製品を分解、改造すると、保証やその他のサポートは受けられません。
・本製品のコネクタにケーブルを接続するときは、コネクタの上下や方向を合わせてくださ
い。
・本製品のコネクタにケーブルを接続した状態で、接続部分に無理な力を加えないでくださ
い。
付録
■■ USB 対応機器の操作にあたって
電源供給を必要とする USB 対応機器を接続する場合は、USB 対応機器の電源を入れてから
本製品に接続してください。
●● USB 対応機器を使用するには、プラットフォームが対応している必要があります。
●● すべての USB 対応機器の動作確認は行っていません。したがってすべての USB 対応機器の
動作は保証できません。
●● USB 対応機器を接続したままサスペンドにすると、復帰後 USB 対応機器が使用できない場
合があります。その場合は、USB 対応機器を接続し直すか、本製品の電源をいったん切っ
たあと、電源を入れ直してください。
●●
❑❑取りはずす前に確認しよう
取りはずすときは、USB 対応機器をアプリケーションやプラットフォームで使用していな
いことを確認してください。
●● USB フラッシュメモリや USB 接続型ハードディスクドライブ(記憶装置の USB 対応機器)
を取りはずす場合は、データを消失するおそれがあるため、必ずプラットフォーム上で使用
停止の手順を行ってください。
●●
78
1 ご使用にあたってのお願い
■■ テレビ/外部ディスプレイ接続の操作にあたって
すべてのテレビまたは外部ディスプレイと接続動作確認は行っていません。したがって、す
べてのテレビまたは外部ディスプレイへの表示は保証できません。●
テレビまたは外部ディスプレイによっては正しく表示されない場合があります。
●● 必ず、映像を再生する前に、表示装置を接続してください。再生中は表示装置の取り付け/
取りはずしをしないでください。
●● 次のようなときには、表示装置の取り付け/取りはずしをしないでください。
・データの読み出しや書き込みをしている間
・通信を行っている間
●●
表示装置を接続しているときに映像を再生させると、画像がコマ落ちをすることがあります。
この場合は、表示装置を取りはずしてください。
●● ポート拡張クレードルを接続しているときは、本製品の HDMI 出力端子を使用できません。
●●
■■ ヘッドセットやヘッドホンの操作にあたって
●●
次のような場合にはヘッドセットやヘッドホンを使用しないでください。雑音が発生する場
合があります。
・本製品の電源を入れる/切るとき
・ヘッドセットやヘッドホンの取り付け/取りはずしをするとき
7 バッテリーについて
●●
バッテリーパックの温度が極端に高いまたは低いと、正常に充電されないことがあります。
バッテリーは 5〜35℃の室温で充電してください。
付録
■■ バッテリーを充電するにあたって
79
2
記録メディアについて
記録メディアを使う前に、次の内容をよく読んでください。
1
メディアカードを使うにあたって
1 メディアカードの操作にあたって
●●
メディアカードにアクセス中は、電源を切ったり、メディアカードを取り出したり、本製品
の本体を動かしたりしないでください。データやメディアカードが壊れるおそれがあります。
メディアカードは無理な力を加えず、静かに挿入してください。正しくセットされていない
場合、本製品の動作が不安定になったり、メディアカードが壊れるおそれがあります。
●● サスペンド中は、メディアカードを取り出さないでください。データが消失するおそれがあ
ります。
●● メディアカードのコネクタ部分(金色の部分)には触れないでください。静電気で壊れるお
それがあります。
●● メディアカードを取り出す場合は、必ずプラットフォーム上で使用停止の手順を行ってくだ
さい。データが消失したり、メディアカードが壊れるおそれがあります。
●● 本製品の本体を持ち運ぶときは、必ずブリッジメディアスロットからメディアカードを取り
出してください。ブリッジメディアスロットやメディアカードが破損するおそれがあります。
●●
付録
2 SD メモリカードを使う前に
ブリッジメディアスロットに miniSD メモリカードをセットするときは、必ず SD メモリカー
ドサイズの miniSD メモリカード用のアダプターを装着した状態で行ってください。●
microSD メモリカードをセットするときは、必ず SD メモリカードサイズの microSD メモ
リカード用のアダプターを装着した状態で行ってください。miniSD メモリカードサイズの
microSD メモリカード用のアダプターは使用できません。
●● ブリッジメディアスロットから miniSD メモリカード/microSD メモリカードを取りはず
すときは、必ず miniSD メモリカードまたは microSD メモリカード用のアダプターに装着
したままの状態で行ってください。
●● すべての SD メモリカードの動作確認は行っていません。したがって、すべての SD メモリ
カードの動作保証はできません。
●● SD メモリカードは、SDMI の取り決めに従って、デジタル音楽データの不正なコピーや再
生を防ぐための著作権保護技術を搭載しています。●
そのため、ほかのパソコンなどで取り込んだデータが著作権保護されている場合は、本製品
でコピー、再生することはできません。SDMI とは Secure Digital Music Initiative の略で、
デジタル音楽データの著作権を守るための技術仕様を決めるための団体のことです。
●●
80
2 記録メディアについて
あなたが記録したものは、個人として楽しむなどのほかは、著作権法上、権利者に無断で使
用できません。
●● SD メモリカードは、
デジタル音楽データの不正なコピーや再生を防ぐ SDMI に準拠したデー
タを取り扱うことができます。メモリの一部を管理データ領域として使用するため、使用で
きるメモリ容量は表示の容量より少なくなっています。
●●
■■ SD メモリカードのフォーマットについて
●●
再フォーマットする場合は、SD メモリカードを使用する機器(デジタルカメラやオーディ
オプレーヤーなど)で行ってください。●
本製品で SD メモリカードのフォーマットを行わないでください。デジタルカメラやオーディ
オプレーヤーなどほかの機器で使用できなくなる場合があります。
●●
再フォーマットを行うと、その SD メモリカードに保存されていた情報はすべて消去されま
す。一度使用した SD メモリカードを再フォーマットする場合は注意してください。
3 マルチメディアカードを使う前に
すべてのマルチメディアカードの動作確認は行っていません。したがって、すべてのマルチ
メディアカードの動作は保証できません。
●● マルチメディアカードの詳しい使いかたなどについては『マルチメディアカードに付属の説
明書』を確認してください。
●●
記録メディアの廃棄・譲渡について
記録メディア(USB フラッシュメモリ、SD メモリカードなど)を廃棄・譲渡する際には、書
き込まれたデータが流出しないよう、適切な方法で消去することをおすすめします。
初期化、削除、消去などの操作などを行っても、データの復元ツールで再生できる場合もあり
ますので、十分ご確認ください。
データ消去のための専用ソフトや、記録メディア専用のシュレッダーも販売されています。
付録
2
81
3
お客様登録の手続き
製品を使用するときは、自分が製品の正規の使用者(ユーザー)であることを製品の製造元へ
連絡します。これを「お客様登録」または「ユーザー登録」といいます。
お客様登録は、本製品の本体、使用するアプリケーションごとに行い、方法はそれぞれ異なり
ます。
1
東芝 ID(TID)お客様登録のおすすめ
東芝では、お客様へのサービス・サポートのご提供の充実をはかるために東芝 ID(TID)のご
登録をおすすめしております。
サービス内容は、『サポートガイド』を確認してください。
詳しくは、次のアドレス「東芝 ID(TID)とは?」をご覧ください。
https://room1048.jp/onetoone/info/about_tid.htm
■■ 登録方法
インターネットに接続後、URL を入力して登録用のホームページにアクセスしていただきます。
登録用ホームページ:http://room1048.jp
付録
82
4
技術基準適合について
■■瞬時電圧低下について
この装置は、社団法人 電子情報技術産業協会の定めたパーソナルコンピューターの瞬時
電圧低下対策のガイドラインを満足しております。しかし、ガイドラインの基準を上回る
瞬時電圧低下に対しては、不都合を生じることがあります。
■■高調波対策について
JIS C 61000-3-2 適合品
本装置は、高調波電流規格 JIS C 61000-3-2 に適合しています。
■■電波障害自主規制について
この装置は、クラス B 情報技術装置です。この装置は、家庭環境で使用することを目的と
していますが、この装置がラジオやテレビジョン受信機に近接して使用されると、受信障
害を引き起こすことがあります。
取扱説明書に従って正しい取り扱いをして下さい。
VCCI-B
付録
7 章 2 - 3 - Q 本製品の近くにあるテレビやラジオの調子がおかしい」
参照 「
83
4 技術基準適合について
■「FCC
■
information」について
FCC notice "Declaration of Conformity Information"
This equipment has been tested and found to comply with the limits for a Class B digital device,
pursuant to Part 15 of the FCC rules. These limits are designed to provide reasonable protection
against harmful interference in a residential installation. This equipment generates, uses and can
radiate radio frequency energy and, if not installed and used in accordance with the instructions,
it may cause harmful interference to radio communications. However, there is no guarantee
that interference will not occur in a particular installation. If this equipment does cause harmful
interference to radio or television reception, which can be determined by turning the equipment
off and on, the user is encouraged to try to correct the interference by one or more of the
following measures:
Reorient or relocate the receiving antenna.
Increase the separation between the equipment and receiver.
●● Connect the equipment into an outlet on a circuit different from that to which the receiver is
connected.
●● Consult the dealer or an experienced radio/TV technician for help.
●●
●●
付録
WARNING : Only peripherals complying with the FCC rules class B limits may be attached to
this equipment. Operation with non-compliant peripherals or peripherals not recommended by
TOSHIBA is likely to result in interference to radio and TV reception. Shielded cables must be
used between the external devices and the computer’s Universal Serial Bus(USB 2.0)port, HDMI
out port and microphone/headphone jack. Changes or modifications made to this equipment,
not expressly approved by TOSHIBA or parties authorized by TOSHIBA could void the user’s
authority to operate the equipment.
FCC conditions
This device complies with Part 15 of the FCC Rules.
Operation is subject to the following two conditions:
1. This device may not cause harmful interference.
2. This device must accept any interference received, including interference that may cause
undesired operation.
Contact
Address : TOSHIBA America Information Systems, Inc.
9740 Irvine Boulevard
Irvine, California 92618-1697
Telephone : (949) 583-3000
84