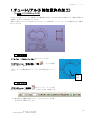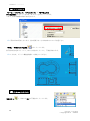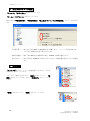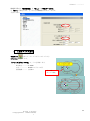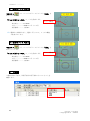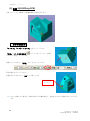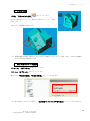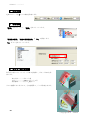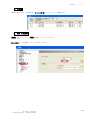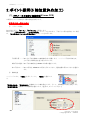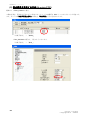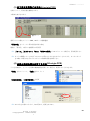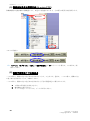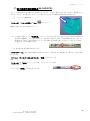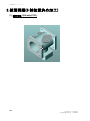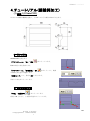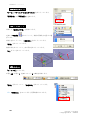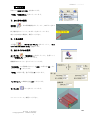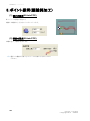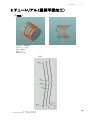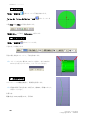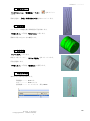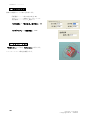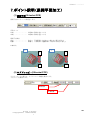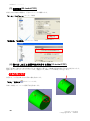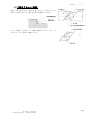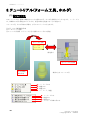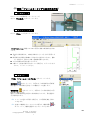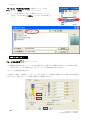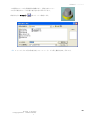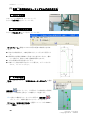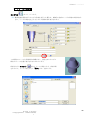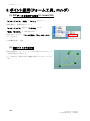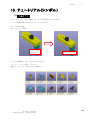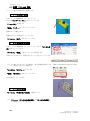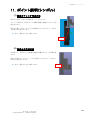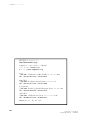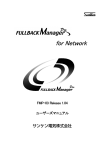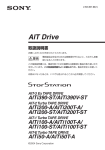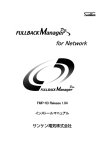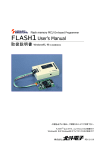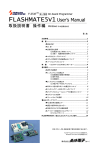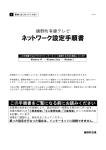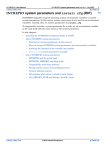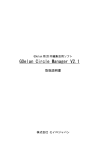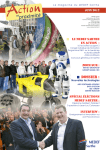Download ソリッド CADCAM テキスト2
Transcript
ト レ ー ニ ン グ テ キ ス ト 始めに 本書は、下記のような構成で、作成されています。場面に応じて、ご利用ください。 なお、使用データは、GOelan インストール DVD に収録されています。 チュートリアル ·· GOelan での操作の流れを説明しています。GOelan を初めて操作される方を想定 して作られていますので、自習することが可能です。講習でも利用します。 ポイント説明······ GOelan を使用するにあたり、知っておかなければならないポイントを説明してい ます。講習で利用しますので、自習用には、なっておりません。 練習問題············· 講習内容を確認するための練習問題です。講習で利用します。 ■注意■ この文書に含まれる情報は予告なしに変更されることがあります。断りがなければ、例としてあげた会 社,名前,データは実在しません。本書は㈱セイロジャパンの許可なく、いかなる目的の場合でも物 理的または電子的に再生・転用することを禁じます。 ㈱セイロジャパンがすべての版権を所有します。 GOelan, TOGO は Missler 社の商標です。 Windows, Windows 2000,XP はマイクロソフト社の商標です。 ACIS はスペイシャルテクノロジー社の商標です。 Lightwork ライトワーク社の商標です。 DWG は Open DWG 協会の商標です。 Communicator はネットスケープ社の商標です。 Autotas は Sandvik 社の商標です。 TDM は Walter GmbH 社の商標です。 © ㈱セイロジャパン – 千葉県千葉市美浜区中瀬1丁目3番地 幕張テクノガーデン 2010 – 複製に関するすべての権利は弊社に帰属します。 B-2 目 次 1. チュートリアル(5 軸位置決め加工) _______________________________ 1 (1) 例題 1 (01-2DPoly.PCE) _____________________________________________________________1 (2) 例題 2(02-3DPoly.PCE) _____________________________________________________________8 2. ポイント説明(5 軸位置決め加工) ________________________________ 12 (1) (2) (3) (4) (5) (6) (7) (8) (9) パラメータの設定と機械定義(03-mac.PCE) ____________________________________________12 原点番号を指定する方法(04-origin.PCE) ______________________________________________14 加工原点を移動する方法(04-origin.PCE) ______________________________________________15 基準の機械座標を変更する方法(04-origin.PCE) _________________________________________15 機械回転角度の調整方法(04-origin.PCE) ______________________________________________16 複数平面間加工での注意点 __________________________________________________________16 加工輪郭作成の注意点(05-CAD.PCE) _________________________________________________17 平面図を使用し、立体化する方法(01-2DPoly.PCE) ______________________________________18 加工平面作成方法(05-CAD.PCE) _____________________________________________________19 3. 練習問題(5 軸位置決め加工) ____________________________________ 20 (1) 練習問題 1(06-poly.PCE) ___________________________________________________________20 4. チュートリアル(縦輪郭加工)____________________________________ 21 (1) 例題 1 (07-tate.PCE) _______________________________________________________________21 5. ポイント説明(縦輪郭加工) _____________________________________ 24 (1) 深さの設定(08-tate.PCE) ___________________________________________________________24 (2) 精度の設定(08-tate.PCE) ___________________________________________________________24 6. チュートリアル(展開平面加工) ________________________________ 25 (1) 例題 1 __________________________________________________________________________25 7. ポイント説明(展開平面加工) __________________________________ 29 (1) (2) (3) (4) (5) 展開平面(09-tenkai.PCE) ___________________________________________________________29 サブプロコピー(08-tenkai.PCE)______________________________________________________29 表示精度(09-tenkai.PCE) ___________________________________________________________30 割り出し加工と展開平面が共存する場合(10-tenkai.PCE)__________________________________30 Y軸オフセット(参考) ______________________________________________________________31 8. チュートリアル(フォーム工具、ホルダ) __________________________ 32 (1) 操作手順概要 _____________________________________________________________________32 (2) 例題 1(フォームミーリング工具の作成方法) ____________________________________________33 (3) 例題 2(回転形状のミーリングホルダの作成方法)_________________________________________36 9. ポイント説明(フォーム工具、ホルダ) ____________________________ 38 (1) DXFデータを使用する場合(11-FORME.PCE) ____________________________________________38 (2) 総形バイトの作成方法 _____________________________________________________________38 10. チュートリアル(シンボル) __________________________________ 39 (1) 操作手順概要 ____________________________________________________________________ 39 (2) 例題 1(12-sym.PCE) _______________________________________________________________ 40 11. ポイント説明(シンボル) ____________________________________ 41 (1) 旋盤のチェック作成方法 ___________________________________________________________ 41 (2) 旋盤の爪作成方法 ________________________________________________________________ 41 GOelan トレーニングテキスト 1. チュートリアル(5 軸位置決め加工) (1) 例題 1 (01-2DPoly.PCE) Goelan では立体(ソリッド)を使用した 5 軸位置決め加工、G18,G19 の加工が可能ですが、最初に図面のみ を使用した 2D からの加工を行ってみます。 実際の立体を元にしたものと異なりますのでストックの使用やシミュレーションなどの使用が大きく制限さ れてしまいます。 1. 図面の移動 「ファイル」「インターフェイス」を左クリックします。 「ワイヤフレーム」「作図と編集」の移動 を矩形で選択し、選択終了します。 で、すべての図形 平行モードで、基準位置を左クリックし、次に原点を左クリック します。 基準 位置 2. 図形の修正 「ワイヤフレーム」の連続図形 を左クリックし、すべての図 形を矩形で選択し、選択終了します。公差は、0.001 で処理します。 線の重なりや離れを修正します。半分に分かれている円弧 を真円にする修正も行います。 Hi Tech & Hi Spirit Copyright 2010 SAEILO JAPAN, I 1 GOelan トレーニングテキスト 3. 座標系の作成 「ツール」「オプション」「ディスプレイ」の「各平面上での XYZ 原点表示」にチェックを入れ、OK ボタンを左クリックします。 これで、各原点座標が画面に表示されます。 原点は加工原点となります。後で変更することは出来ませんのでご注意下さい。 「平面」の平面または 3 点定義 を左クリックします。 各平面の原点を左クリックし、XY の方向を左クリックし、平面を作成します。 Y 方向は、グリット機能を使用して指定してください。 4. 図形の平面属性移動 平面リスト 2 で、作成した No7 の平面を左クリックします。 Hi Tech & Hi Spirit Copyright 2010 SAEILO GOelan トレーニングテキスト 「平面」のパーツの位置決め を左クリックします。 図形を矩形で囲んで選択し、選択を確定します。 画面上を右クリックし、「初期パラメータ」を選択します。 更に位置を修正させるメニューが表示されますが、何もせずに ESC で終了します。 繰り返しもう一方の側面図も変更します。 5. 座標平面の名称の変更 平面リスト をクリックしプルダウンのリストから変更したい 平面 No7 を選択します。 画面上を右クリックし、「カレント平面の編集」を選択します。 側面と入力し OK を左クリックします。 名称を入力 例:G54,G18、など 同じように No8 の平面名を前面と変更します。 これは、あくまでも座標系の名前です。NC データに必ず出力されるわけではありません。 Hi Tech & Hi Spirit Copyright 2010 SAEILO JAPAN, I 3 GOelan トレーニングテキスト 6. 加工平面パラメータ設定 「ファイル」「加工に戻る」を左クリックします。 「ツール」「オプション」を左クリックします。 加工の中の「平面の再計算」「平面の再計算」「加工原点=リファレンス平面の原点」のチェックをはずし ます。 平面再計算 ·········加工する平面を機械での軸回転角度に変換します。ミーリング平面が作成され、 元の平面と回転角度を違う場合があります。 自動平面選択······ 加工平面の軸角度が 2 種類ある場合、Goelan が自動で選択します。 加工平面=・・···· 加工の原点を reference の原点と同じにするか、選択座標の原点にするかを選択し ます。 7. 機械定義 「ミーリング」に入り、ストック定義を聞いてきますが、そのま ま画面上を左クリックします。 ストックは、使用しませんので、「素材」を右クリックし、「非 表示」を左クリックします。また、「素材加工」のチェックも外 します。 「機械」を右クリックし、「編集」を左クリックします。 4 Hi Tech & Hi Spirit Copyright 2010 SAEILO GOelan トレーニングテキスト 機械動作設定の「旋回軸設定」を「なし」に「平面が一つだけ」 を「はい」に設定します。そうすると回転軸指令が NC データに出 力されません。 8. 上面のフェイス加工 平面リスト を左クリックしプルダウンのリストから Reference を選択します。 「フェイス/ポケット平行」で、パスを作成します。 加工高さ············ 2~0mm 工具··················· Φ125 のフライス工具 技術情報············ 上面加工 Hi Tech & Hi Spirit Copyright 2010 SAEILO JAPAN, I すべてを オープン設定 5 GOelan トレーニングテキスト 9. 側面のフェイス加工 平面リスト をクリックしプルダウンのリストから「側面」を 左クリックします。 「フェイス/ポケット平行」で、パスを作成します。 クローズ設定 加工高さ·············2~0mm 工具····················Φ125 のフライス工具 技術情報·············上面加工 選択時に点線があると、選択しずらいので、フィルタ機能 で非表示にします。 10. 前面のフェイス加工 平面リスト をクリックしプルダウンのリストから「前面」を 左クリックします。 「フェイス/ポケット平行」で、パスを作成します。 クローズ設定 加工高さ·············2~0mm 工具····················Φ125 のフライス工具 技術情報·············上面加工 11. 工程表 工程表の加工平面で、作業平面名が各平面名になっていることを 確認します。 6 Hi Tech & Hi Spirit Copyright 2010 SAEILO GOelan トレーニングテキスト 12. ポスト実行 「機械」を右クリックし、「編集」を左クリックします。 「スタンダード」の「F501_Fanuc」を選択します。 「NC コード生成」の NC データ を左クリックします。 下記のように平面は、G54G55G56 と順番に出力されます。 O0001 (01-2DPoly) (フェイス/ポケット平行 ) (S フライスカッター D125 CARB BT40 ) N10 T01 M06 N20 G00 G90 G54 X-177.209 Y195.469 N30 G43 H01 Z50. N40 S102 M03 N50 Z4. ・・・ N170 Z2. N180 G00 Z50. (フェイス/ポケット平行 ) (側面 ) N200 G00 G90 G55 X-64.5 Y-20.833 N210 G43 H01 Z50. N220 Z4. ・・・・ N280 Z2. N290 G00 Z50. (フェイス/ポケット平行 ) (前面 ) N310 G00 G90 G56 X-69.325 Y-20.833 N320 G43 H01 Z50. ・・・・ 出力のされた方はポストによって変わります。 Hi Tech & Hi Spirit Copyright 2010 SAEILO JAPAN, I 7 GOelan トレーニングテキスト (2) 例題 2(02-3DPoly.PCE) 立体(ソリッド)を使用した 5 軸位置決め加工を行います。 1. 図形の位置決め 「ファイル」「インターフェイス」を左クリックします。 「平面」のパーツの位置決め でソリッドをクリックし、基準 にしたい平面をクリックします。 反転していますので、「反転」ボタンをクリックします。 原点位置を左クリックします。 位置決めができましたら、ESC キーで終了します。 原点位置を クリック さらに回転したい場合は、回転の項目に中心軸を設定し、角度を入力すると回転させることができ ます。 8 Hi Tech & Hi Spirit Copyright 2010 SAEILO GOelan トレーニングテキスト 2. 平面の作成 「平面」の平面または 3 点定義 を左クリックします。 各平面の原点を左クリックし、XY の方向を左クリックし、平面を 作成します。 下記のように座標系を作成します。 多軸の機械で作成する場合は、XY の方向は、厳密に合っていなくても構いません。GOelan が機械に 合わせた角度を自動計算します。 3. 加工平面パラメータ設定 「ファイル」「加工に戻る」を左クリックします。 「ツール」「オプション」を左クリックします。 加工の中の「平面の再計算」「平面の再計算」にチェックを入れます。 加工原点を一点にしたい場合は、「加工原点=リファレンス平面の原点」にもチェックを入れます。 Hi Tech & Hi Spirit Copyright 2010 SAEILO JAPAN, I 9 GOelan トレーニングテキスト 4. 素材定義 追加オフセットを 0 にして素材を作成します。 5. 機械定義 「機械」を右クリックし、「編集」を左クリックします。 「機械動作設定」「機械の旋回軸設定」を「CA」に設定します。 「OK」ボタンを左クリックします。 6. ポケット加工の作成 各平面(3 面)でクイックソリッド加工を使用し、ポケット加工を作 成します。 加工方法·············ポケット渦 工具····················Φ20 のフラット工具 技術情報·············仕上げ_複数バス すでに座標がありますので、その座標系で、パスが作成されます。 10 Hi Tech & Hi Spirit Copyright 2010 SAEILO GOelan トレーニングテキスト 7. 工程表 工程表の加工平面で、作業平面名がミーリング No になっていることを確認します。 8. ポストの実行 「機械」を右クリックし、「編集」を選択し、ポストプロセッサ を選択します。 F501_FANUC ポストを選択し、NC データを出力します。 Hi Tech & Hi Spirit Copyright 2010 SAEILO JAPAN, I 11 GOelan トレーニングテキスト 2. ポイント説明(5 軸位置決め加工) (1) パラメータの設定と機械定義(03-mac.PCE) 立体図からのパス作成をする際の設定を説明します。 複数軸を持つ機械の場合 ① パラメータ設定 加工画面に戻り、「ツール」「オプション」を選択します。 加工の中の「平面の再計算」と「自動平面選択」にチェックを入れます。平面ごとに原点を設定したい場合 は、「加工原点=リファレンス平面の原点」のチェックをはずします。 平面再計算 ·········加工する平面を機械での軸回転角度に変換します。ミーリング平面が作成され、 元の平面と回転角度を違う場合があります。 自動平面の選択 ·· 加工平面の軸角度を Goelan が自動で選択します。 加工平面=リファ ·····加工の原点を reference の原点と同じにするか、選択座標の原点にするかを選択し ます。 ② 機械定義 ミーリングに入り、「機械」を右クリックし、「編集」を選択しま す。 「機械動作設定」「旋回軸設定」を機械にあった軸を設定します。そして、可動範囲の角度を設定します。 「参照平面番号」を基準にする座標系を選択します。(通常は、1 にしてください) 12 Hi Tech & Hi Spirit Copyright 2010 SAEILO GOelan トレーニングテキスト 複数軸を持たない機械の場合(段取り替えをして加工する場合) ① パラメータ設定 加工画面に戻り、「ツール」「オプション」を選択します。 加工の中の「平面の再計算」と「自動平面選択」と「加工原点=リファレンス平面の原点」のチェックをは ずします。 ② 機械定義 ミーリングに入り、「機械」を右クリックし、「編集」を選択しま す。 「機械動作設定」「旋回軸設定」を「なし」に設定します。 参照平面番号を基準にする座標系を選択します。(通常は、1 にして ください) 「平面が一つだけ」を「はい」に変更してください。 Hi Tech & Hi Spirit Copyright 2010 SAEILO JAPAN, I 13 GOelan トレーニングテキスト (2) 原点番号を指定する方法(04-origin.PCE) 標準ポスト F501_FANUC の場合 工程表を開き、原点名を下記のように設定することで、その座標系を G5X として出力することが可能です。 また、ポストの「作業平面原点番号」の設定を「作業平面」にする必要があります。 「作業平面名」 → 「$G5X_」 F501_OKUMA の場合は、下記のようになります。 「作業平面名」 → 「$HX_」 14 Hi Tech & Hi Spirit Copyright 2010 SAEILO GOelan トレーニングテキスト (3) 加工原点を移動する方法(04-origin.PCE) 必要によって、原点位置を移動させます。 工程表を表示させます。 選択ゾーン 変更したい工程をクリック(shift、ctrl キーで複数選択) 「原点座標」をクリックし原点位置を画面で指定 最後に「再実行」で新しい座標原点で再計算 「ツール」「オプション」「加工」「自動平面選択」が OFF になっている場合は、原点変更するこ とは、できません。 ポストの種類によっては必ず reference の原点から出力されるポストもあります。カスタムポスト をお使いの場合は必ずカスタムポストの取扱説明書を参照下さい。 (4) 基準の機械座標を変更する方法(04-origin.PCE) パスを作成後に、どうしても基準の機械座標を変更したい場合は、変更することができます。 「機械」を右クリックし、「編集」を左クリック 「機械動作設定」「参照平面番号」を変更 XYZ の向きが変わりますが、加工原点は、変更されません。 Hi Tech & Hi Spirit Copyright 2010 SAEILO JAPAN, I 15 GOelan トレーニングテキスト (5) 機械回転角度の調整方法(04-origin.PCE) 各機械座標の定義は軸の可動範囲により、2 通りの可能性があります。その場合の変更方法を説明します。 右クリック! <2 つの可能性> 「ツール」「オプション」「加工」「自動平面選択」が OFF になっている場合は、この項目は、関 係ありません。 (6) 複数平面間加工での注意点 一つの工程で、複数の向きの違う加工を作成することは、できますが、通常は、一つの工程で、複数の向き の違う加工を作成することは、お勧めしません。 一つの工程で、複数の向きの違う加工を作成すると下記の問題が起こる場合があります。 16 工程表で原点番号を指定できない。 軸回転時に逃げが出ない ポストが対応していないため、データが正常に出ない。 Hi Tech & Hi Spirit Copyright 2010 SAEILO GOelan トレーニングテキスト (7) 加工輪郭作成の注意点(05-CAD.PCE) ソリッドの形状をそのまま加工できる場合もありますが、できない場合もあります。例えば、形状通りに工 具が走ってほしくない場合や、ポケットが一部欠けているような複雑な形状加工をする場合です。 ① ソリッドから輪郭作成 「ソリッド」「ソリッド操作」のエッジ を左クリック 輪郭を作成したい面の中程を左クリック その際に下図のように「平面作成」にチェックを入れておきます。同じ向きの平面があるは場合は、 作成された輪郭は、その平面に属します。平面がない場合は、新しく平面が作成されます。新しく 作成される平面は、原点が意図しないところに作成される場合が多いですので、あらかじめ平面を 作成されることをお勧めします。 ② Z の高さを違う線を作成する方法 「ワイヤフレーム」では、Z0 の要素しか作成できません。の高さを違う線を変えたい場合は、下記の手順 になります。 「ツール」「ツールバーのカスタマイズ」で直線などのアイコンを 追加 「ソリッド」or「平面」をクリックした後、ユーザーアイコンを出 し直線を左クリック そうしますと「高さ」の項目が出てきます。 Hi Tech & Hi Spirit Copyright 2010 SAEILO JAPAN, I 17 GOelan トレーニングテキスト (8) 平面図を使用し、立体化する方法(01-2DPoly.PCE) 平面図を立体化することができます。図形を立てると同時に座標系 も作成します。 「インターフェイス」「平面」の平面変更 を左クリック 三角法で書かれた 背面図のとき使用 前面図を矩形で選択 立体化する方向を選択 三角法で書かれた 右側面のとき使用 三角法で書かれた 左側面のとき使用 三角法で書かれた 斜め図のとき使用 三角法で書かれた 前面図のとき使用 矢印は、作成される平面の-Z 方向を示してします。その他のアイコンは、一角法で書かれた図面を 立体化するときに使用します。 前面図の基準点を選択し、次に上面図の基準点を左クリック 上面図の基準点 前面図の基準点 OK ボタンを左クリック 基準点をそのまま加工原点として使いますので、そのこと を考慮し、基準点をクリックしてください 斜め図の場合は、図形の基準位置をクリック後、原点と X 方向を選択します。 18 Hi Tech & Hi Spirit Copyright 2010 SAEILO GOelan トレーニングテキスト (9) 加工平面作成方法(05-CAD.PCE) 座標が表示されるように「ツール」「オプション」「ディスプレイ」の「各平面上での XYZ 原点表示」にチ ェックを入れてください。 「平面」のメニューから平面定義の方法を選択します。 ① 平面または 3 点定義 3 点を指定し加工平面を定義 Y 原点と X 軸方向と Y 軸方向を指定 X 原点 ② 3 点定義またはフェイス 指定の最後に XY 方向の反転や原点位置の指定が可能 原点 面を指定 原点を指定 面 ③ 前面平面 現在有効な平面を基準にした前面平面を作成 ④ 側面平面 現在有効な平面を基準にした側面平面を作成 ⑤ 回転指定 回転軸と回転角度を指定します。有効な平面を元に回転します。た だし、最初の回転は reference 平面としてください。 Hi Tech & Hi Spirit Copyright 2010 SAEILO JAPAN, I 19 GOelan トレーニングテキスト 3. 練習問題(5 軸位置決め加工) (1) 練習問題 1(06-poly.PCE) 20 Hi Tech & Hi Spirit Copyright 2010 SAEILO GOelan トレーニングテキスト 4. チュートリアル(縦輪郭加工) (1) 例題 1 (07-tate.PCE) Goelan では側面の輪郭を定義し、かまぼこのような形状の加工ができます。 9. 図形の編集 06-tate.PCE を開きます。 「ワイヤフレーム」「点」の交点 を左クリックします。 R10 の部分に点を作成します。 「ワイヤフレーム」「作図編集」の移動 の図形を点を含めて選択します。 を左クリックし、側面 「回転モード」にし、角度に-90 と入力します。 作成した点を左クリックします。 10. 縦輪郭座標の作成 「平面」の縦輪郭平面 を左クリックします。 角度に 90 と入力し、上面図の角を左クリックします。 Hi Tech & Hi Spirit Copyright 2010 SAEILO JAPAN, I 21 GOelan トレーニングテキスト 11. アイコンの追加 「ツール」「ツールバーのカスタマイズ」を左クリックします。 「図形修正」の「平面変更」を追加します。 12. 図形の平面移動 作成した「部分 No7 平面」を有効にします。 追加した平面変更 択します。 を左クリックし、側面の図形を点を含めて選 画面上を右クリックし、「投影のみ」を左クリックします。 「移動」を左クリックします。 側面の点を左クリックし、次に原点を左クリックします。 「OK」ボタンを左クリックします。 13. 素材定義 「ミーリング」に入ります。 Z 最小-35、Z 最大 1、追加オフセット 0 で素材を作成します。 「素材」を右クリックし、「素材加工」を左クリックします。 「素材加工」を ON にしますと計算時間がかかります。 22 Hi Tech & Hi Spirit Copyright 2010 SAEILO GOelan トレーニングテキスト 14. パス作成 作成した「部分 No7 平面」を有効にします。 「特殊」「縦輪郭加工」を左クリックします。 1). 加工形状の選択 図形選択 で、加工開始輪郭を左クリックし、OK ボタンを左ク リックします。 終了輪郭を左クリックし、OK ボタンを左クリックします。 高さと底の高さの数値は、無視してください。 2). 工具の選択 で、「ボールエンドミル」を左クリックし、「S ボ 工具選択 ールエンドミル D10 HSSC08 BT30」を選択します。 3). 加工サイクルの選択 加工サイクル で「縦輪郭加工」を左クリックし、技術ファイ ルの「縦輪郭_左」を左クリックします。 縦輪郭加工のアイコンをタブルクリックします。 「加工設定」の工具軌跡オフセットを形状、XY 厚みを 100、サイ ドステップを 2 と入力します。 「移動」の導入半径、逃げ半径を 3 と入力します。 「オプション」の曲線公差を 0.01 と入力します。 サイクル計算 ボタンを左クリックします。 シミュレーションで、確認してください。 Hi Tech & Hi Spirit Copyright 2010 SAEILO JAPAN, I 23 GOelan トレーニングテキスト 5. ポイント説明(縦輪郭加工) (1) 深さの設定(08-tate.PCE) Z ステップの設定が可能です。 輪郭した輪郭から上方向にパスがシフトします。 (2) 精度の設定(08-tate.PCE) 曲線公差で、精度が決まります。 選択した輪郭が円弧でも NC データが円弧になるわけではあ りません。 24 Hi Tech & Hi Spirit Copyright 2010 SAEILO GOelan トレーニングテキスト 6. チュートリアル(展開平面加工) (1) 例題 1 円筒直径:Φ100mm 位相のズレ:15 度 溝幅:10mm 溝数:3 本 A 軸回転で加工 展開図 Hi Tech & Hi Spirit Copyright 2010 SAEILO JAPAN, I 25 GOelan トレーニングテキスト 1. 素材の作成 「平面」の側部平面 を左クリックし平面を作成します。 「ソリッド」「ソリッドデザイン」の円柱 す。 を左クリックしま 半径 50mm 高さ 100mm で円柱を作成します。 「平面リスト」で平面を「Refarence」に戻します 2. 展開平面の作成 「平面」の展開平面 を左クリックします。 下記のように設定します 円柱の端と端を左クリックし、平面を作成します。 クリックできない場合は、F11 キーを押し、右下の表示が F11:0 となるようにしてから、クリックしてください。 3. 展開図の作成 ワイヤフレームの機能を使用し、展開図を作図します。 距離で展開平面を作成した場合は、縦軸は、距離で入力し、 作図してください。 計算方法 距離=角度/360*pi*直径(Pi は、円周率) 26 Hi Tech & Hi Spirit Copyright 2010 SAEILO GOelan トレーニングテキスト 4. 図形のコピー 「ワイヤフレーム」「作図編集」のコピー します。 を左クリック 図形を選択し、Z=20、C=15/360*pi*100 を入れてコピーします。 5. 穴の作成 ワイヤフレーム機能を使い開始位置に円を作成します。 「平面リスト」で平面を「Refarence」に戻します。 図形が正常でできているか確認します。 6. 素材定義 「ミーリング」に入ります。 画面上で右クリックし、「ソリッド選択」を左クリックします。 円柱を選択します。 「平面リスト」で平面を「展開 No8」に変更します。 7. 穴加工の作成 Φ10 の穴に穴加工を作成します。 図形選択············ Φ10 の穴 工具··················· Φ10 のドリル 技術情報············ シンプルドリル 深さ 10mm Hi Tech & Hi Spirit Copyright 2010 SAEILO JAPAN, I 27 GOelan トレーニングテキスト 8. 輪郭加工を作成 溝加工の輪郭フェイス加工を作成します。 図形選択·············高さ 0,底の高さ-10 工具····················Φ10 フラットエンドミル 技術情報·············仕上げ_複数パス 「加工設定」の「導入長さ、逃げ長さ」→0 「オプション」の「曲線公差」→0.01 9. シミュレーション 「平面リスト」で平面を「Refarence」に戻します。 シミュレーションで動きを確認します。 28 Hi Tech & Hi Spirit Copyright 2010 SAEILO GOelan トレーニングテキスト 7. ポイント説明(展開平面加工) (1) 展開平面(09-tenkai.PCE) 展開平面のバラメータ説明をします。 円筒タイプ 外側 ················· 外径側に図形を巻きつける 内側 ················· 内径側に図形を巻きつける 展開平面単位 角度 ················· 角度で、平面展開する(穴加工で使われる場合が多い) 距離 ················· 距離で、平面展開する(輪郭加工で使われる場合が多い) Y 軸方向 上 下 + - - + (2) サブプロコピー(08-tenkai.PCE) パスをコピーする場合は、サブプロコピー機能を使用します。 平行コピーを使用します。 X 軸距離 A 軸距離 Hi Tech & Hi Spirit Copyright 2010 SAEILO JAPAN, I 29 GOelan トレーニングテキスト (3) 表示精度(09-tenkai.PCE) 画面上の表示精度の調整は、下記のパラメータで調節します。 「ツール」「オプション」のソリッド精度 「環境設定」「表示精度」のトレーシング精度 (4) 割り出し加工と展開平面が共存する場合(10-tenkai.PCE) 展開平面加工と割り出し加工を組み合わせて使用する場合は、回転軸の開始位置を合わせる必要があります。 通常のやり方ですとシミュレーションでは、問題ないが、NC データに 90 度ズレが生じます。 展開平面の作成方法 右図のように円柱の Z 方向の頂点に線を作成します。 「平面」の展開平面 を左クリックします。 作成した線をクリックして展開平面を作成します。 30 Hi Tech & Hi Spirit Copyright 2010 SAEILO GOelan トレーニングテキスト (5) Y軸オフセット(参考) 溝幅と工具径が違う場合、補正が必要になります。右図のように工 具接する位置が違うため、溝の壁の形状が垂直になりません。 ポストの機能で、右図のように X 軸と Y 軸方向にずらします。入力 の仕方は、ポスト資料をご確認ください。 Hi Tech & Hi Spirit Copyright 2010 SAEILO JAPAN, I 31 GOelan トレーニングテキスト 8. チュートリアル(フォーム工具、ホルダ) (1) 操作手順概要 GOelanでは、標準で準備されていない形状の工具、ホルダを登録することができます。ミーリングで は、回転体の工具に限定されていますが、任意の形状を定義することが可能です。 フォーム工具、ホルダ作成の手順は、以下の3ステップでなされます。 ①工具、ホルダ断面形状作成 ②シンボルとして登録 ③フォーム工具登録(パラメータと②で登録したシンボルの設定) ②シンボル登録 シンボル ファイル 関連付け ③フォーム工具登録 ①工具断面 形状作成 使用できるフォーム工具 ミーリングのみ 旋盤のみ 旋盤のみ ミーリング、旋盤 ミーリングのみ 旋盤のみ 旋盤のみ ミーリング回転工具のみ 32 Hi Tech & Hi Spirit Copyright 2010 SAEILO GOelan トレーニングテキスト (2) 例題 1(フォームミーリング工具の作成方法) 1. GOelan の起動 GOelanの起動画面(ワークショップ) 右下の「工具作成」を左クリックします。 2. 工具断面形状の作成 左上の「工具」タブを左クリックします。 「ワイヤフレーム」機能でCADの作図の要領で断面形状を作成 します。 作成する断面形状は、Y軸を回転中心として片方だけ作図しま す。 断面形状は両端を回転軸から作成する必要はありません。離れ ている場合は、端点から軸へ垂直線が挿入されます。 工具の基準点は原点位置になります。 Y 軸よりも左側に線がはみ出している場合は、エラーになるま すので、トリムしてください。 3. シンボル登録 「作成」「フォームミーリング工具」を左クリックします。 輪郭定義 を左クリックし、右図のように断面形状の図形要 素を選択して断面形状全体を1つの輪郭として定義します。 切削部定義 を左クリックし、右図のように非切削部分の図 形要素を選択します。 選択した図形要素は色が変わり非切削部となります。再度選択す ると解除されます。 シャンクの途中で区別する場合は、予め図形要素を分割し ておきます。 を 定義した輪郭をキャンセルしたい場合は、輪郭削除 左クリックし、輪郭を選択するとキャンセルされます。 Hi Tech & Hi Spirit Copyright 2010 SAEILO JAPAN, I 33 GOelan トレーニングテキスト 「ファイル」「名前を付けて保存」を選択してファイル名を drill と入力し「保存」ボタンを左クリックします。 シンボルは任意のフォルダーに保存できますが、フォーム 工具のシンボルは通常「 FORME」フォルダーの中に保存しま す。 4. フォーム工具登録 フォーム工具の作成 を左クリックします。 輪郭定義を保存せずにフォーム工具の作成を実行した場合は、自動的に前項のシンボル保存の画面 が表示され、シンボル保存を完了するとフォーム工具登録画面が表示されます。 フォーム工具登録画面が開きます。 この画面の「直径」「有効長」のパラメータには、干渉チェックや補正の基準となる工具径と加工有効長さ を入力します。他のパラメータも同様に基準となる数値を入れます。 34 Hi Tech & Hi Spirit Copyright 2010 SAEILO GOelan トレーニングテキスト この段階でカーソルを作業画面に移動すると、設定されたフォー ム工具の形状がカーソル位置に表示されるのがわかります。 画面中央下のフロッピー を左クリックし保存します。 フォームドリル工具の作成方法もフォームミーリング工具と操作方法は、同じです。 Hi Tech & Hi Spirit Copyright 2010 SAEILO JAPAN, I 35 GOelan トレーニングテキスト (3) 例題 2(回転形状のミーリングホルダの作成方法) 1. GOelan の起動 GOelanの起動画面(ワークショップ) 右下の「工具作成」を左クリックします。 2. ボルダ断面形状の作成 左上の「工具ホルダー」タブを左クリックします。 「ワイヤフレーム」機能でCADの作図の要領で断面形状を作成 します。 作成する断面形状は、Y軸を回転中心として片方だけ作図しま す。 断面形状は両端を回転軸から作成する必要はありません。離れ ている場合は、端点から軸へ垂直線が挿入されます。 工具の基準点は原点位置になります。 Y 軸よりも左側に線がはみ出している場合は、エラーになるま すので、トリムしてください。 3. シンボル登録 「作成」を左クリックし、「回転形状のミーリングホルダ」を選択 します。 輪郭定義 を左クリックし、下左図のように断面形状の図形要 素を選択して断面形状全体を1つの輪郭として定義します。 定義した輪郭をキャンセルしたい場合は、輪郭削除 を 左クリックし、輪郭を選択するとキャンセルされます。 「ファイル」「名前を付けて保存」を選択してファイル名 folder と 入力し「保存」ボタンを押します。 36 Hi Tech & Hi Spirit Copyright 2010 SAEILO GOelan トレーニングテキスト 4. フォーム工具登録 ホルダ作成 を左クリックします。 輪郭定義を保存せずにホルダの作成を実行した場合は、自動的に前項のシンボル保存の画面が表示 され、シンボル保存を完了するとホルダ登録画面が表示されます。 この段階でカーソルを作業画面に移動すると、設定されたホルダの 形状がカーソル位置に表示されるのがわかります。 画面中央下のフロッピー を左クリックし保存します。画面が開 きますので、ファイル名を入力し「保存」ボタンを押します。 Hi Tech & Hi Spirit Copyright 2010 SAEILO JAPAN, I 37 GOelan トレーニングテキスト 9. ポイント説明(フォーム工具、ホルダ) (1) DXFデータを使用する場合(11-FORME.PCE) 「インターフェイス」「編集」の「コピー」を左クリック 図形を選択し、基準原点を左クリック 「インターフェイス」を抜けて「工具作成」に入る 「編集」「貼り付け」で、図形を張り付け 画面上を右クリックし、「フィルタ機能」「ビューのフィルタ」の チェックを外す その後輪郭定義し、登録 (2) 総形バイトの作成方法 基本的な操作は、フォームミーリング工具と同じになりますが、チ ップ形状作成が少し違います。 チップの形状は、基本的に閉じた輪郭で作成していだたくことにな ります。 38 Hi Tech & Hi Spirit Copyright 2010 SAEILO GOelan トレーニングテキスト 10. チュートリアル(シンボル) (1) 操作手順概要 GOelanでは、治具、旋盤のチャックなどを登録することができます。 シンボル作成の手順は、以下の2ステップでなされます。 ①シンボル形状作成 ②シンボルとして登録 ①シンボル 形状作成 ②シンボル登録 シンボルの種類としては、下記のものがあります。 ミーリング クランプ治具、イケール 旋盤 チェック、爪、芯押し出し台、振れ止め Hi Tech & Hi Spirit Copyright 2010 SAEILO JAPAN, I 39 GOelan トレーニングテキスト (2) 例題 1(12-sym.PCE) ミーリング治具の作成方法を説明します。 1. データの取り込み GOelanの起動画面(ワークショップ) 右下の「インターフェイス」を左クリックします。 「11-sym.PCE」を開きます。 「編集」「コピー」を、左クリックします。 図形をすべて選択します。 基準点として、原点を左クリックします。 「ファイル」「終了」を左クリックします。 2. シンボル形状の作成 GOelanの起動画面(ワークショップ)右下の「シンボル作 成」を左クリックします。 「ファイル」「新規」で新しいファイルを作成します。 治具の大きさを入力し、画面上何もないところをクリックします。 この BOX の大きさでパスが自動で、逃げる範囲を設定します。自動で干渉を逃がす必要がない場合 は、適当な大きさでも結構です。 「シンボル」「3D ビュー」に入ります。 「編集」「貼り付け」を左クリックします。 枠の角を左クリックします。 3. シンボルの登録 「ファイル」「名前を付けて保存」で保存します。 「ツール」「シンボルの原点変更」や「シンボル枠変更」 で、調整することができます。 40 Hi Tech & Hi Spirit Copyright 2010 SAEILO GOelan トレーニングテキスト 11. ポイント説明(シンボル) (1) 旋盤のチェック作成方法 作成する位置、向きがが重要なポイントとなります。 チャックの場合は、右図のように X 軸が旋盤の Z 軸になるように図 形を書きます 原点の位置が、爪がスライドする基準面になりすますので、合わせ て作成する必要があります。 枠は、適当な大きさで構いません。 原点 (2) 旋盤の爪作成方法 爪の場合も、右図のように X 軸が旋盤の Z 軸になるように図形を書 きます 原点の位置がワークをクランプする位置になりますので、合わせて 作成する必要があります。 枠は、適当な大きさで構いません。 Hi Tech & Hi Spirit Copyright 2010 SAEILO JAPAN, I 原点 41 GOelan トレーニングテキスト 株式会社セイロジャパン http://www.saeilo.co.jp お客様サポート窓口(保守ユーザ様専用) フリーダイヤル 0120-917-141 E メール:[email protected] 本 社 〒261-8501 千葉市美浜区中瀬 1-3 幕張テクノガーデン B-2 TEL 043-350-4811 FAX 043-350-4812 関東営業所 〒344-0065 埼玉県春日部市谷原 3-1-8 マルヤビル3F TEL 048-733-7011 FAX 048-733-3268 名古屋営業所 〒457-0038 愛知県名古屋市南区桜本町 21 第 2 アマクサビル 2F TEL 052-819-4500 FAX 052-819-4501 大阪営業所 〒564-0052 大阪府吹田市広芝町 5-4 シーアイビル 3F TEL 06-6388-3311 FAX 06-6388-3511 2010 年 8 月 1 日 第一版 発行 42 Hi Tech & Hi Spirit Copyright 2010 SAEILO