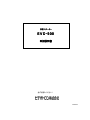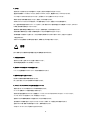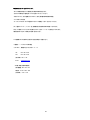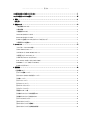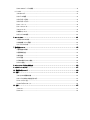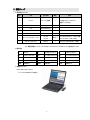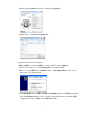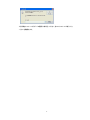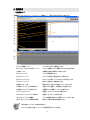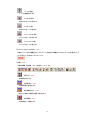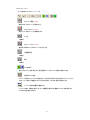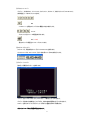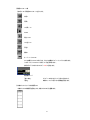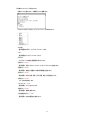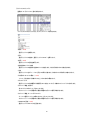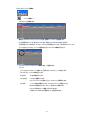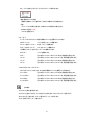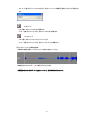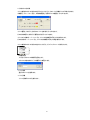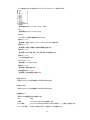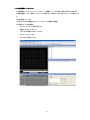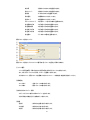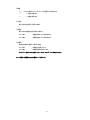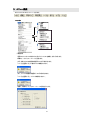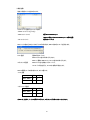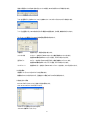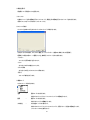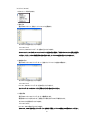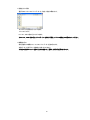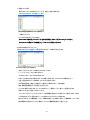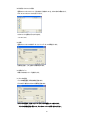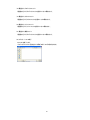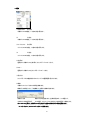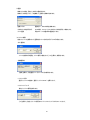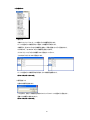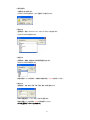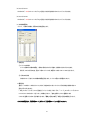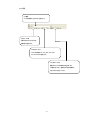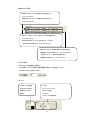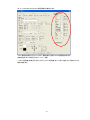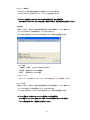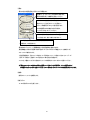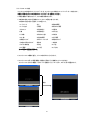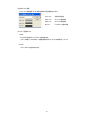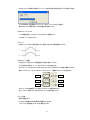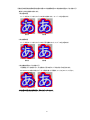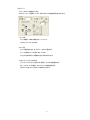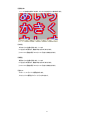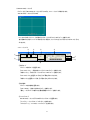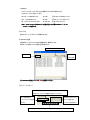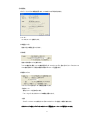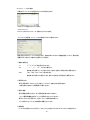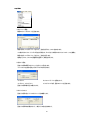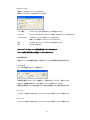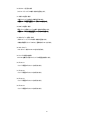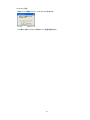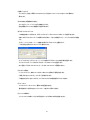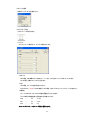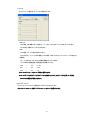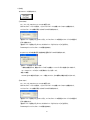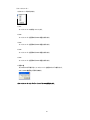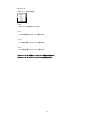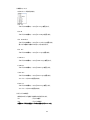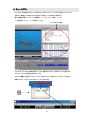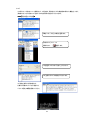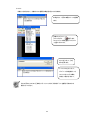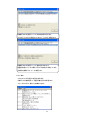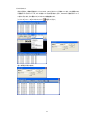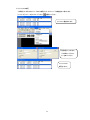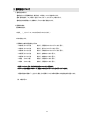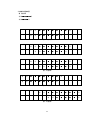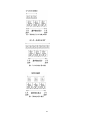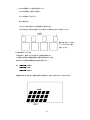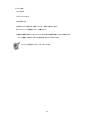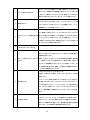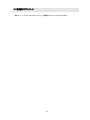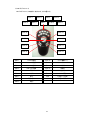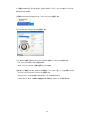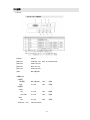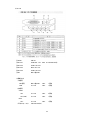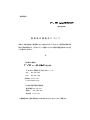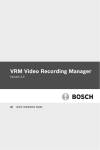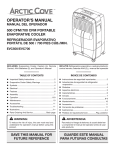Download EVC-500 - ビデオトロン
Transcript
字幕クリエーター EVC-500 取扱説明書 必ずお読みください! 100753R14 この製品を安全にご使用いただくために ! 警告 誤った取扱いをすると死亡または重傷、火災など重大な結果を招く恐れがあります。 誤った取扱いをすると死亡または重傷、火災など重大な結果を招く恐れがあります。 1、電源プラグ、コードは ・指定された電源電圧(AC100V 50/60Hz)以外では使用しないでください。 ・AC 電源(室内電源)の容量を超えて機械を接続し長時間使用すると火災の原因になります。 ・差込みは確実に。ほこりの付着やゆるみは危険です。 ・濡れた手でプラグの抜き差しを行わないでください。 ・抜き差しは必ずプラグを持って行ってください。コードを持って引っ張らないでください。 ・コードは他の機器の電源ケーブルや他のケーブル等にからませないでください。 ・コードの上に重い物を載せないでください。電源がショートし火災の原因になります。 ・機械の取り外しや清掃時等は必ず機械の電源スイッチを OFF にしてからプラグを抜いてください。 2、本体が熱くなったら、焦げ臭いにおいがしたら ・すぐに電源スイッチを切ってください。ただし、電源回路上、切れない場合があります。その時は電源プラグを正しく抜いてください。 機械の保護回路により電源が切れた場合、あるいはブザーによる警報音がした場合にはすぐに電源スイッチを切るか、電源プラグを 抜いてください。 ・上下に設置されている機械の電源スイッチまたはメインのブレーカーを切ってください。 ・空調設備を確認してください。 ・しばらく、手や体を触れないでください。ファンの停止が考えられます。設置前にファンの取り付け場所を確認しておきファンが停止し ていないか確認をしてください。5 年に一度はファンの交換をおすすめします。 ・機械の通風孔をふさぐような設置をしないでください。熱がこもり火災の原因になります。 ・消火器は必ず 1 本マシンルームに設置し緊急の場合に取り扱えるようにしてください。 ・弊社にすぐ連絡ください。 3、機械の近くでは飲食やタバコ、火気を取り扱うことは絶対に行わないでください。 ・特にタバコ、火気を取り扱うと電気部品に引火し火災の原因になります。 ・機械の近く、またはマシンルーム等の密閉された室内で可燃性ガスを使用すると引火し火災の原因になります。 ・コーヒーやアルコール類が電気部品にかかりますと危険です。 4、修理等は、ご自分で勝手に行わないでください。 下記のあやまちにより部品が発火し火災の原因になります。 ・部品の取り付け方法(極性の逆等)を誤ると危険です。 ・電源が入っている時に行うと危険です。 ・規格の異なる部品の交換は危険です。 I 5、その他 ・長期に渡ってご使用にならない時は電源スイッチを切り、安全のため電源プラグを抜いてください。 ・重量のある機械は 1 人で持たないでください。最低 2 人でかかえてください。腰を痛めるなど、けがのもとになります。 ・ファンが回っている時は手でさわらないでください。必ず停止していることを確かめてから行ってください。 ・車載して使用する時は確実に固定してください。転倒し、けがの原因になります。 ・本体のラックマウントおよびラックの固定はしっかり建物に固定してください。地震などによる災害時危険です。 また、地震の時は避難の状況によりブレーカーを切るか、火災に結び付かない適切な処置および行動を取ってください。そのために は日頃、防災対策の訓練を行っておいてください。 ・機械内部に金属や導電性の異物を入れないでください。回路が短絡して火災の原因になります。 ・周辺の機材に異常が発生した場合にも本機の電源スイッチを切るか電源プラグを抜いてください。 ・長時間運転による発熱にご注意ください。手などの皮膚が長時間にわたり本体へ触れていますと、低温やけどを起こす 可能性があります。 ・正面パネルなどを開閉する作業が必要な場合は、作業後に必ず元の通りに閉じてください。 ! 注意 誤った取扱いをすると機械や財産の損害など重大な結果を招く恐れがあります。 1、本製品を取扱う際は ・直射日光、水濡れ、湿気、ほこりなどを避けて使用してください。 ・身体の静電気を取り除いてから作業を行ってください。 2、操作卓の上では飲食やタバコは御遠慮ください。 コーヒーなどを操作器内にこぼしスイッチャー部品の接触不良になります。 3、機械の持ち運びに注意してください。 落下等による衝撃は機械の故障の原因になります。 また、足元に落としたりしますと骨折等けがの原因になります。 4、フロッピーディスクやMOディスクを取り扱う製品については ・規格に合わないディスクの使用はドライブの故障の原因になります。 マニュアルに記載されている規格の製品をご使用ください。 ・長期に渡り性能を維持するために月に一回程度クリーニングキットでドライブおよびMOディスクをクリーニングしてください。 ・フィルターの付いている製品はフィルターの清掃を行ってください。 ・通風孔がふさがり機械の誤動作および温度上昇による火災の原因になります。 ・強い磁場にかかる場所に置いたり近づけたりしないでください。内部データーに影響を及ぼす場合があります。 ・湿気やほこりの多い場所での使用は避けてください。故障の原因になります。 ・大切なデーターはバックアップを取ることをおすすめします。 II ●定期的なお手入れをおすすめします。 ・ほこりや異物等の混入により接触不良や部品の故障が発生します。 ・お手入れの際は必ず電源を切ってプラグを抜いてから行ってください。 ・正面パネルから、または通風孔からのほこり、本体、操作器内部の異物等の清掃。 ・ファンのほこりの清掃 ・カードエッジコネクタータイプの基板はコネクターの清掃を一ヶ月に一度は行ってください。 また、電解コンデンサー、バッテリー他、長期使用劣化部品等は事故の原因につながります。 安心してご使用していただくために定期的な(5 年に一度)オーバーホール点検をおすすめします。 期間、費用等につきましては弊社までお問い合わせください。 **上記現象以外でも故障かなと思われた場合は弊社にご連絡ください。 ☆連絡先・・・・・・ビデオトロン株式会社 〒193-0835 東京都八王子市千人町 2-17-16 TEL 042-666-6329 FAX 042-666-6330 受付時間 8:30~17:00 E-Mail [email protected] ◎土曜・日曜・祝祭日の連絡先 留守番電話 042-666-6311 緊急時 ** 090-3230-3507 受付時間 9:00~17:00 III フォントの使用についてのお願い フォントの使用については、フォントメーカーと使用契約を結んでください。 本製品でお使いになるフォントや本製品に映像信号として入力するフォントに関しては、フォントメーカーと使用契約を結んだフォント をご使用願います。フォントおよび本製品で編集あるいは制作された制作物の著作権に関し、当社は一切の責任を負いません。 IV ・・・・・・・・・・・・・・・・・・・・・・・・・・・・・・・・・・・・ 目 次 ・・・・・・・・・・・・・・・・・・・・・・・・・・・・・・・・・・・ この製品を安全にご使用いただくために ............................................................... ............................................................... I フォントの使用についてのお願い................................................................ .................................................................... .................................... IV 1.概説................................................................ .......................................................................................... .......................................................... 1 《特 長》 ......................................................................................................................................................................................................................................................... 1 2.機能チェック ................................................................ ................................................................................... ................................................... 2 (1)製品構成(EVC-500) ................................................................................................................................................2 (2)動作環境...................................................................................................................................................................2 (3)接続例(EVC-500) ....................................................................................................................................................2 1)EVC-500 オフラインシステム .....................................................................................................................................2 2)EVC-500 オンラインシステム.....................................................................................................................................3 3)USB-TC を使用しての VTR、タイムコードスポッティング .........................................................................................3 (4)電源投入から起動まで .............................................................................................................................................4 3.インストール ................................................................ ................................................................................... ................................................... 5 (1)アプリケーション CD の内容.....................................................................................................................................5 (2)EVC-500 のインストール..........................................................................................................................................5 (3)プロテクトキー(HASP HL)のインストール ................................................................................................................5 (4)各種ドライバーのインストール .................................................................................................................................6 1)USB ジョグコントローラ(オプション) ..........................................................................................................................6 2)GG-163/GG-164(オンラインシステムのみ) .............................................................................................................7 3)MSXML4 パーサー(BD オプションのみ)................................................................................................................ 10 4)USB-TC(オプション) .................................................................................................................................................11 4.画面構成 ................................................................ ..................................................................................... ..................................................... 12 1.通常編集モード............................................................................................................................................................................................................................... 12 ①ファイル/編集ツールバー ....................................................................................................................................... 13 ②オンライン/オフライン切り替えツールバー ............................................................................................................ 14 ③字幕ツールバー ...................................................................................................................................................... 14 ④イベントツールバー ................................................................................................................................................. 16 ⑤プリセットツールバー .............................................................................................................................................. 17 ⑥タイムコードウィンドウ............................................................................................................................................. 17 ⑦プレビューウィンドウ ............................................................................................................................................... 17 ⑧動画コントロール部 ................................................................................................................................................. 18 ⑨字幕テキストウィンドウ字幕番号リスト ................................................................................................................... 18 ⑩字幕テキストウィンドウ字幕テキスト....................................................................................................................... 19 ⑪イベントリストウィンドウ........................................................................................................................................... 20 ⑫タイムラインウィンドウ............................................................................................................................................. 21 ⑬タイムラインウィンドウ編集部 ................................................................................................................................. 22 ⑭タイムラインウィンドウ音声波形表示部 .................................................................................................................. 25 2.翻訳編集モード............................................................................................................................................................................................................................... 26 ①字幕入力ウィンドウ ................................................................................................................................................. 26 ②イベント表示部......................................................................................................................................................... 26 ③原文へ貼り付け ....................................................................................................................................................... 28 ④字幕へ貼り付け ....................................................................................................................................................... 28 ⑤自動選択モード........................................................................................................................................................ 28 ⑥読み込み ................................................................................................................................................................. 29 ⑦原文 ......................................................................................................................................................................... 29 3.文字放送編集モード(オプション)....................................................................................................................................................................................... 30 ①イベント番号 ............................................................................................................................................................ 32 ②標準設定.................................................................................................................................................................. 32 ③表示文字列のプレビュー画面................................................................................................................................. 32 ④配置 ......................................................................................................................................................................... 32 ⑤移動 ......................................................................................................................................................................... 33 ⑥文字色 ..................................................................................................................................................................... 33 ⑦背景色 ..................................................................................................................................................................... 33 ⑧半透明 ..................................................................................................................................................................... 33 5.メニュー構成 ................................................................ .................................................................................. .................................................. 34 1.ファイル ................................................................................................................................................................................................................................................ 34 (1)新規作成................................................................................................................................................................ 34 (2)プロジェクトを開く................................................................................................................................................... 35 (3)動画を開く .............................................................................................................................................................. 36 (4)上書き保存............................................................................................................................................................. 37 (5)名前を付けて保存 ................................................................................................................................................. 37 (6)動画を閉じる .......................................................................................................................................................... 38 (7)オンライン .............................................................................................................................................................. 38 (8)エラーログ表示...................................................................................................................................................... 38 (9)編集モード ............................................................................................................................................................. 38 (10)イベント(431/432) ............................................................................................................................................... 39 (11)テキスト(432) ...................................................................................................................................................... 41 (12)NAB 形式の読み込み(オプション) ..................................................................................................................... 42 (13)レンダリング出力(オプション) .............................................................................................................................. 43 (14)印字用テキストファイル保存 ............................................................................................................................... 45 (15)印刷...................................................................................................................................................................... 45 (16)印刷プレビュー .................................................................................................................................................... 45 (17)プリンタの設定..................................................................................................................................................... 45 (18)最近使ったプロジェクトファイル........................................................................................................................... 46 (19)最近使ったテキストファイル ................................................................................................................................ 46 (20)最近使ったイベントファイル................................................................................................................................. 46 (21)最近使った動画ファイル ...................................................................................................................................... 46 (22)アプリケーションの終了....................................................................................................................................... 46 2.編集 ........................................................................................................................................................................................................................................................ 47 (1)字幕テキスト (2) やり直し ......................................................................................................................................................... 47 (3)イベントリスト (4) 元に戻す .................................................................................................................................... 47 元に戻す ................................................................................................................................... 47 やり直し ......................................................................................................................................................... 47 (5)切り取り.................................................................................................................................................................. 47 (6)コピー ..................................................................................................................................................................... 47 (7)貼り付け ................................................................................................................................................................. 47 (8)検索........................................................................................................................................................................ 47 (9)置換........................................................................................................................................................................ 48 (10)イベント削除......................................................................................................................................................... 48 (11)イベント挿入......................................................................................................................................................... 48 (12)イベントジャンプ................................................................................................................................................... 48 3.字幕テキスト ..................................................................................................................................................................................................................................... 49 (1)番号入力................................................................................................................................................................ 49 (2)番号指定入力 ........................................................................................................................................................ 49 (3)番号振り直し .......................................................................................................................................................... 50 (4)番号自動振り付け.................................................................................................................................................. 50 (5)番号全削除 ............................................................................................................................................................ 51 (6)書体入力................................................................................................................................................................ 51 (7)配置入力................................................................................................................................................................ 51 (8)変形入力................................................................................................................................................................ 51 (9)特殊入力................................................................................................................................................................ 52 (10)コメント入力.......................................................................................................................................................... 52 (11)級数入力 .............................................................................................................................................................. 52 (12)自由位置設定入力............................................................................................................................................... 52 (13)ファンクション F5 .................................................................................................................................................. 52 (14)ファンクション F6 .................................................................................................................................................. 52 (15)ファンクション F7 .................................................................................................................................................. 53 (16)ファンクション F8 .................................................................................................................................................. 53 (17)文字数制限設定................................................................................................................................................... 53 4.字幕変換 ............................................................................................................................................................................................................................................. 54 (1)パラメータ設定....................................................................................................................................................... 54 (2)プレビュー変換実行............................................................................................................................................... 60 (3)変換実行................................................................................................................................................................ 60 (4)イベント更新........................................................................................................................................................... 60 (5)MO 保存(TF-854) ................................................................................................................................................. 61 (6)イベント AB→A に統合.......................................................................................................................................... 63 (7)DVD オーサリング ................................................................................................................................................. 64 (8)BD/HD DVD オーサリング .................................................................................................................................... 73 (9)CAP ファイル保存.................................................................................................................................................. 79 (10)イベント -> テキスト変換.................................................................................................................................... 80 (11)NAB 形式保存...................................................................................................................................................... 81 5.イベント................................................................................................................................................................................................................................................. 82 (1)タイムコード調整.................................................................................................................................................... 82 (2)全タイム設定.......................................................................................................................................................... 82 (3)タイムオフセット ..................................................................................................................................................... 82 (4)タイムコード入力.................................................................................................................................................... 83 (5)全字幕番号設定..................................................................................................................................................... 83 (6)イベント変更........................................................................................................................................................... 83 (7)イベント A ............................................................................................................................................................. 83 (8)イベント B ............................................................................................................................................................. 83 (9)再生時テキスト追従............................................................................................................................................... 84 (10)イベント入力時字幕番号自動割り当て ................................................................................................................ 84 (11)送出設定 .............................................................................................................................................................. 84 (12)TRANSITION 設定 ............................................................................................................................................... 85 6.表示 ........................................................................................................................................................................................................................................................ 86 (1)オンラインツールバーを隠す/表示....................................................................................................................... 86 (2)編集ツールバーを隠す/表示................................................................................................................................ 86 (3)字幕ツールバーを隠す/表示................................................................................................................................ 86 (4)プリセットツールバーを隠す/表示 ........................................................................................................................ 86 (5)イベントツールバーを隠す/表示........................................................................................................................... 86 (6)プレビューを隠す/表示 ......................................................................................................................................... 86 (7)タイムライン&音声波形を隠す/表示 ................................................................................................................... 86 (8)イベントを隠す/表示.............................................................................................................................................. 86 (9)字幕エディターを隠す/表示 .................................................................................................................................. 86 (10)タイムコードを隠す/表示..................................................................................................................................... 87 (11)字幕入力を隠す/表示 ......................................................................................................................................... 87 (12)NAB 入力を隠す/表示......................................................................................................................................... 87 (13)文字プレビューを隠す/表示................................................................................................................................ 87 (14)ステータスバー .................................................................................................................................................... 87 (15)ウィンドウ位置の初期化 ...................................................................................................................................... 87 (16)プリセット 1 ........................................................................................................................................................... 87 (17)プリセット 2 ........................................................................................................................................................... 87 (18)プリセット 3 ........................................................................................................................................................... 87 (19)プリセット 4 ........................................................................................................................................................... 87 (20)プリセット(設定) .................................................................................................................................................. 88 7.ヘルプ ................................................................................................................................................................................................................................................... 89 (1)トピックの検索........................................................................................................................................................ 89 (2)EVC-500 のバージョン情報................................................................................................................................... 89 8.システム .............................................................................................................................................................................................................................................. 90 (1)カスタマイズ........................................................................................................................................................... 90 (2)オプション確認....................................................................................................................................................... 94 (3)ビデオボード設定 .................................................................................................................................................. 94 (4)ビデオボードクリア ................................................................................................................................................ 95 (5)フレームレート ....................................................................................................................................................... 96 (6)セーフティマーカー ................................................................................................................................................ 98 (7)エリアマーカー....................................................................................................................................................... 99 (8)映像フォーマット .................................................................................................................................................. 100 (9)グリッド(NAB 専用) ............................................................................................................................................. 100 6.チュートリアル................................................................ ................................................................................ ................................................ 101 (1)字幕テキストの作成............................................................................................................................................. 102 (2)字幕変換(イベント更新)...................................................................................................................................... 109 (3)イベントリスト作成.................................................................................................................................................111 7.書式指定について .書式指定について ................................................................ ............................................................................ ............................................ 115 (1)書式指定の区切り ................................................................................................................................................115 (2)画面単位指定 .......................................................................................................................................................115 (3)部分指定.............................................................................................................................................................. 121 (4)ルビ指定 .............................................................................................................................................................. 122 (5)行毎の表示オフセット指定 .................................................................................................................................. 124 (6)コメント指定.......................................................................................................................................................... 125 8.エラーメッセージとその対処方法................................................................ ................................................................. ................................. 126 9.トラブルシューティング ................................................................ ......................................................................... ......................................... 127 10.最新版のダウンロード 10.最新版のダウンロード ................................................................ ........................................................................ ........................................ 130 11.付録 11.付録................................................................ ....................................................................................... ....................................................... 131 (1)SD と HD の級数対応表 ...................................................................................................................................... 131 (2)カンバスと文字の大きさを合わせる.................................................................................................................... 131 (2)ショートカット一覧................................................................................................................................................. 132 (3)USB ジョグコントローラ........................................................................................................................................ 135 12.仕様 12.仕様................................................................ ....................................................................................... ....................................................... 137 (1)GG-163 ................................................................................................................................................................ 137 (2)GG-164 ................................................................................................................................................................ 138 1.概説 EVC-500 は、映画字幕、DVD、次世代 DVD などの字幕データーを作成するソフトウェアです。 パソコン 1 台で台本データーを見ながらの翻訳や、テキストデーター、スポッティングデーターを簡単操作で作成/編集 が簡単に行えます。正確なスポッティングができるよう、音声波形の表示と動画の逆再生時も音声を確認でき、更に JOG コントローラー(オプション)で、VTR に近い感覚で操作ができます。 オプションの各種ボードを PC へ実装することで用途にあわせた環境が PC1 台で構築できます。 スポッティングは MPEG/AVI/WMV 映像を元に行う方法と、オプションで USB-TC を使う事でノート PC でも VTR の LTC/VITC の読込が可能です。また、タイムラインでイベントの編集ができ、ノンリニア的な操作で字幕入れができます。 《特 長》 ●動画を表示しながらスポッティング、字幕入れ作業 ●チャンネルが 2 つあり、それぞれ独立した送出が可能 ●音声波形を表示して、台詞の出だしを視覚的に確認 ●動画の逆再生時でも音声を拾うことが可能 ●字幕文章編集専用のエディターで効率よく入力 ●字幕の位置移動やフェードなど、基本的な編集機能は標準搭載 ●一つの原文に対して、最大三つまでの対訳候補を登録可能 ●画面毎の文字数、画面内の行毎の文字数制限を設定可能 ●自由度の高い操作体系で、様々なワークフローに対応 ●ECP ファイルをダブルクリック又は、右クリックメニューの Open で EVC-500 の起動が可能 ●ECP ファイルの追加読み込みが可能 ●豊富なオプション ・USB ジョグシャトルを使用して、直感的なスポッティング ・フレームバッファボード、キーヤーボードを使用して HD/SD の映像出力に対応 ・タイムコード入力ボードを使用して、VTR 等からの外部タイムコードでスポッティング、送出が可能 ・各種 DVD、次世代 DVD オーサリングフォーマットの出力に対応 ・AAF 出力に対応し、ノンリニアシステムとの連携が可能 ・USB-TC を使用して、VTR 等からの外部タイムコードでスポッティング、送出が可能 ・NAB データーの読み込みと保存が可能 ・AVI/Mpeg1/WMV 動画に字幕を合成して保存するレンダリングが可能 レンダリング機能には、任意のイメージを背景に貼り付けてウォーターマーク表示やビデオサイズの変更、ビ ットレートの変更などを行う事が出来ます。レンダリング結果は wmv ファイルフォーマットで保存されます。 TrueType フォントを商用利用される場合は、フォントメーカーと個別の契約が必要になる場合があります。詳しく は、各フォントメーカーにお問い合わせ下さい。 1 2.機能チェック (1)製品構成(EVC-500) 番号 品名 型番・規格 数量 備考 ・PCIExpress 空きスロット 2 つ以上※1 1 パソコン PC/AT 互換機 1 ・PCI 空きスロット 2 つ以上※1 ・必要スペックは下記 2 モニター 1 3 OS Windows2000/XP/7 1 4 アプリケーション CD EVC–500 1 5 プロテクト KEY HASP HL 1 6 フレームバッファボード ※1 GG-164 ・GG-164はPCIExpress 2スロット占有 何れか 1 GG-163 7 USB-TC (オプション) USB-TC ・GG-163 は PCI 2 スロット占有 1 ・VITC/LTC (USB コネクタ 1 つ占有) ※1 オンラインシステムのみ ※2 取扱説明書はアプリケーションCDのDocumentフォルダー内にPDFファイルで格納されています (2)動作環境 OS 2000/XP OS 7 32/64bit (オフライン) OS 7 32bit (オンライン) CPU Core2Duo 3GHz 以上 CPU Core i5 650 3.2GHz 以上 CPU Core i7 920 2.66GHz 以上 メモリ 2GB 以上 メモリ 4GB 以上 メモリ 4GB 以上 HDD 40GB 以上の空き容量 HDD 40GB 以上の空き容量 HDD 40GB 以上の空き容量 VRAM 512MB 以上 VRAM 512MB 以上 VRAM 512MB 以上 (3)接続例(EVC-500) 1)EVC-500オフラインシステム ノートパソコンで字幕入れができます。 2 2)EVC-500オンラインシステム FILL/KEY を出力してスイッチャーまたは DSK でスーパーします。 3)USB-TCを使用してのVTR、タイムコードスポッティング USB-TC を使用してVTR等からの外部タイムコードでスポッティング、送出が可能です。 USB-TC はオンライン/オフラインシステムどちらでも使用可能です。 オンラインシステム時の LTC/VITC の遅延時間は下記になります。 LTC : +2F VITC : +1F 3 (4)電源投入から起動まで ・PC の電源を ON にします。 ・管理者権限または登録したログイン名でログインし、OS が完全に起動するまで待ちます。 ・デスクトップまたはプログラムメニューの EVC-500 のショートカットをダブルクリックすることにで EVC-500 を起動することができます。または、“.ecp”ファイルをダブルクリック、または右クリックメニューの Open で その素材を開く事が出来ます。※ ※ただし、EVC-500 が起動している状態から ECP ファイルの Open は出来ません。 4 3.インストール ※インストールは管理者権限でログインして行ってください。 (1)アプリケーションCDの内容 フォルダ構造 内容 disk1 EVC-500 インストーラ disk2 HASP HL インストーラ doc 取扱説明書、追記事項など driver 各種ドライバー ┗ GG163 GG164 MSXML XML パーサー ShuttleProV2 USB-TC (2)EVC-500のインストール 準備:アプリケーション CD(以下、CD)の表面に印刷されているシリアルナンバーを控えておいてください。 1)CD の disk1 フォルダにある「EVC-500Installer.msi」をダブルクリックします。 2)画面の指示に従ってインストールを完了してください。途中、シリアルナンバーの入力を求められますので 入力してください。 EVC-500 をインストールすると自動的にビデオトロン書体「ルナ体」が追加されます。 (3)プロテクトキー(HASP HL)のインストール EVC-500 を起動するにはプロテクトキー(以下、HASP HL)が必要です。 準備:HASP HL をインストールする PC の USB ポートに接続してください。 HASP HL USB ポート 5 1)CD の disk2 フォルダにある「HASPUserSetup.exe」をダブルクリックします。 2)インストーラが起動しますので、画面の指示に従ってインストールを完了してください。 (4)各種ドライバーのインストール 1)USBジョグコントローラ(オプション) ①CD の driver\ShuttoleProV2 フォルダの CDI_Shuttole_Win_2.7.2.exe をダブルクリックします。 ②インストーラが起動しますので、画面の指示に従ってインストールを完了してください。 ③CD の driver\ShuttoleProV2 フォルダの EVC500_V3.pref を PC 上の任意の場所にコピーします。 ④画面右下の JOG のアイコンを右クリックし、「Open Control Panel」を選択します。 6 ⑤Setting management 欄にある Options から、「Import Settings」を選択します。 ⑥手順 3)でコピーした「EVC500_V3.pref」を選択します。 2)GG-163/GG-164(オンラインシステムのみ) 準備:PC の電源が入っていないことを確認して、インストールするボードを PC に装着します。 ①コントロールパネルから、「ハードウェアの追加」を選択し、「次へ」をクリックします。 ②新しいハードウェアの検索ウィザードが開始されますので、「一覧又は特定の場所からインストールする」 をチェックして、「次へ」をクリックします。 ③「次の場所で最適のドライバーを検索する」を選択し「次の場所を含める」をチェックし「参照」をクリックします。 フォルダ一覧が表示されますので、インストールするボードのフォルダを CD の driver フォルダから選択し、 「OK」をクリックしてください。(画面は、GG-163 を例に挙げています。) 7 → ④「次へ」をクリックします。 ⑤下記の画面が表示されますので、「続行」をクリックします。 ⑥ボードによっては、別の CD を挿入するよう求められる場合があります。下記の画面が表示されたときは、 「OK」を押してください。 ⑦「(ボード名).sys」の場所を求められますので、参照をクリックし、 インストールするボードのフォルダにある「(ボード名).sys」を選択し、「OK」をクリックします。 8 上記手順をインストールするボードの種類だけ繰り返してください。全てのインストールが終了したら、 一旦 PC を再起動します。 9 3)MSXML4パーサー(BDオプションのみ) MSXML4 パーサーとは、BD オーサリングで生成される XML の解析を行えるようにするドライバーです。 BD オプションで、XML ファイルを読み込む為に使用します。 ①CD の driver\MSXML フォルダの msxmljpn.msi をダブルクリックします。 ②インストーラが起動しますので、画面の指示に従ってインストールを完了してください。 10 4)USB-TC(オプション) USB-TC とは、USB 接続で VTR の LTC/VITC の読み込みが行えるドライバーです。 ①PC 起動後に USB ケーブルで USB-TC 本体と PC を接続してください。自動で新しいハードウェアの追加ウィ ンドウが表示されます。ウィンドウが表示されない場合は、コントロールパネルから、「ハードウェアの追加」を選 択し、「次へ」をクリックします。 ②以下の順番でドライバーのインストール作業を進めてください。 ※LTC/VITC のタイムコードは ONLINE ボタンを選択している時に読み込まれます。 11 4.画面構成 1.通常編集モード 通常編集モードは、メインメニュー「ファイル(F)」→「編集モード」→「通常」を選択する事で切り替わります。 ① ② ③ ④ ⑤ ⑥ ⑦ ⑨ ⑩ ⑪ ⑧ ⑫ ⑬ ⑭ ①ファイル/編集ツールバー ファイルの入出力や、編集を行います。 ②オンライン/オフライン切り替えツールバー オンライン編集/オフライン編集の ON/OFF を切り替えます。 ③字幕ツールバー 字幕番号の変更、制御文の入力を行います。 ④イベントツールバー イベントの編集を行います。 ⑤プリセットツールバー ウィンドウの位置、状態を読み込み、保存します。 ⑥タイムコードウィンドウ タイムコードの表示、イベントの IN/OUT 表示を行います。 ⑦プレビューウィンドウ 読み込んだ動画や、字幕を表示します。 ⑧動画コントロール部 動画の再生、コマ送りなど各種コントロールを行います。 ⑨字幕テキストウィンドウ字幕番号リスト 字幕テキストと連動して、字幕番号リストを表示します。 ⑩字幕テキストウィンドウ字幕テキスト 字幕番号リストと連動して、テキストを表示します。 ⑪イベントリストウィンドウ 登録されているイベントのリストを表示します。 ⑫タイムラインウィンドウイベント表示部 登録されているイベントを表示します。 ⑬タイムラインウィンドウ編集部 イベントの編集、書き込みなど各種コントロールを行います。 ⑭タイムラインウィンドウ音声波形表示部 読み込んだ動画の音声波形を表示します。 上記の状態は、インストール直後の状態です。 ウィンドウの大きさや位置、ツールバーの状態は変更することができます。 12 ①ファイル/編集ツールバー 字幕テキスト、イベント編集用のツールバーです。 新規ファイル(→P.34) 選択中のチャンネルの字幕テキスト及びイベントリストを破棄し、新しく作成します。 プロジェクトファイルを開く(→P.35) 指定した EVC-500 プロジェクトファイル(ECP ファイル)を開きます。 字幕テキストファイルを開く(→P.41) 選択中のチャンネル(SST 形式除く)に、指定した各種テキストファイルを開きます。 イベントファイルを開く(→P.39) 選択中のチャンネルに、指定したイベントファイルを開きます。 動画ファイルを開く(→P.36) 指定した動画ファイルを開きます。 プロジェクトファイルを保存(→P.37) EVC-500 プロジェクトファイルを、指定した名前で保存します。 字幕テキストファイルを保存(→P.42) 字幕テキストを、指定した名前で保存します。 イベントファイルを保存(→P.40) イベントファイルを、指定した名前で保存します。 切り取り 選択された字幕テキストを切り取り、クリップボードにコピーします。 コピー 選択された字幕テキストをクリップボードにコピーします。 貼り付け クリップボードの内容を選択範囲に貼り付けます。 印刷(→P.45) 字幕とイベントデーターを印刷します。 13 バージョン情報 バージョン情報を表示します テキスト元に戻す 字幕テキストを 1 つ元に戻します テキストやり直し 字幕テキストを 1 つやり直します。 イベントリスト元に戻す イベントリストを 1 つ元に戻します。 イベントリストやり直し イベントリストを 1 つやり直します。 ②オンライン/オフライン切り替えツールバー 外部タイムコードを元に編集を行うオンラインモードと、動画を元に編集を行うオフラインモードを切り替えます。ボ タンがくぼんでいるときがオンラインモードです。 ③字幕ツールバー 字幕文章編集、字幕変換、パラメータ設定のツールバーです。 番号入力(→P.49) 字幕番号を付加します。 番号振り直し(→P.50) 字幕番号を新しく振り直します。 番号自動振り付け(→P.50) 設定した行数毎に字幕番号を自動で振り付けます。 番号全削除(→P.51) 字幕番号をすべて削除します。 14 書体入力(→P.51) 現在システムにインストールされているフォントを指定します。 配置入力(→P.51) 横書き、縦書きの字幕の画面配置を指定します。 変形入力(→P.51) 正体、斜体、長体、平体、回転、幅広、字間を指定します。 特殊入力(→P.52) ルビ、組文字を指定します。 コメント入力(→P.52) コメントを入力します。 パラメータ設定(→P.54) パラメータを設定するダイアログが表示されます。字幕変換に必要なデフォルトの文字属性や書式を 設定します。また、画面表示のマージンも設定します。 プレビュー変換実行 ON/OFF(→P.60) テキストを入力した際、即座に変換実行を行う機能の ON/OFF を切り替えます。 変換実行(→P.60) 字幕文章をイベントデーターに変換します。エラーチェックも同時に行いますが、字幕番号の更新は行いません。 字幕番号も含めて更新する場合には、「イベント更新」を使用してください。 イベント更新(→P.60) 字幕文章をイベントデーターに変換しエラーチェックを行います。字幕テキストウィンドウの 字幕番号リストの上から順番に登録されている字幕番号を、イベントに割り当てます。 MO 保存(TF-854)(→P.61) TF-854 用形式で、MO に保存します。 DVD オーサリング(→P.64) DVD 用の TIFF(PNG)ファイルを保存します。(オプション) BD/HD DVD オーサリング(→P.73) BD/HDDVD オーサリング用ファイルを保存します。(オプション) 15 ④イベントツールバー イベント送出部コマンドのツールバーです。 タイムコード調整(→P.82) 動画のスタートタイムコードを設定します。 タイムオフセット(→P.82) 指定イベントのタイムコードを加減算します。 Q 入力 (未使用) タイムコード入力(→P.83) 新規または既存イベントのタイムコードを入力します。 字幕番号変更 (未使用) 実行 (未使用) A/B 切り替え 表示するチャンネルを切り替えます。現在選択されているチャンネルが緑色で表示されます。 再生時テキスト追従 プレビュー再生時やイベントリストの選択などで、対応する字幕テキストを字幕テキストウィンドウ上で スクロールして表示する機能の ON/OFF を切り替えます。ON の時、緑色で表示されます。 イベント入力時字幕番号自動割り当て イベント入力時に、自動的に使用していない字幕番号を割り当てる機能の ON/OFF を切り替えます。 ON の時、緑色で表示されます。 16 ⑤プリセットツールバー プレビュー、字幕テキスト、イベントリスト、タイムライン、タイムコード、字幕入力ウィンドウの ON/OFF と 表示位置を、4 つまでプリセットできます。 INIT 4 つのメニューを現在のウィンドウ内に最適な大きさで表示します。 P1~P4 プリセットした各メニューの配置を呼び出します。 SET(→P.88) 現在のウィンドウ配置を P1~P4 へプリセットします。 ⑥タイムコードウィンドウ タイムコードと、現在表示されているイベントの IN/OUT を表示します。 オンラインモード時、VITC/LTC の、どちらで読み取っているかの表示も行います。 ⑦プレビューウィンドウ 読み込んだ動画のプレビューを表示します。 プレビューをダブルクリックすることでフルスクリーン表示を行うことができます。 プレビュー停止時に字幕部分をドラッグすると、字幕の自由位置設定を行うことができます。 Shift キーを押しながらドラッグすることで、水平または垂直方向のみに移動します。 ※オンラインモード時は、動画は再生されません。 17 ⑧動画コントロール部 読み込んでいる動画のコントロールを行います。 先頭へ 早戻し コマ戻し-1F STOP 再生 PLAY コマ送り+1F 早送り 最終へ オーバーレイ ON/OFF PC に映像入力(NTSC)があるとき、入力した映像をプレビューウィンドウに表示します。 入力ボードが、DirectShow に対応している必要があります。 使用するデバイスはカスタマイズ(→P.90)で設定します。 動画表示モード 「拡大/縮小」 プレビューの大きさをウィンドウ枠に合わせます。 「固定」 映像フォーマットに合わせて解像度を固定します。 ⑨字幕テキストウィンドウ字幕番号リスト 字幕テキストの字幕番号を設定します。字幕テキストの行と連動します。 18 ⑩字幕テキストウィンドウ字幕テキスト 字幕テキストを表示します。字幕番号リストと連動します。 テキスト上で右クリックすると、ポップアップメニューが表示されます。 ・切り取り 選択範囲を切り取り、クリップボードにコピーします。 ・コピー 選択範囲をクリップボードにコピーします。 ・貼り付け クリップボードの内容を選択範囲に貼り付けます。 ・書体入力...(→P.51) 選択範囲に、現在システムにインストールされているフォントを指定します。 ・配置入力...(→P.51) 選択範囲に、横書き、縦書きの字幕の画面配置を指定します。 ・変形入力...(→P.51) 選択範囲に、正体、斜体、長体、平体、回転、幅広、字間を指定します。 ・特殊入力...(→P.52) ルビ、組文字を指定します。 ・コメント入力...(→P.52) 選択範囲に、コメントを入力します。 ・級数入力...(→P.52) 選択範囲に、級数を指定します。 ・自由位置設定入力...(→P.52) 選択範囲に、自由位置設定を指定します。 19 ⑪イベントリストウィンドウ 登録されているイベントの一覧が表示されます。 イベントリスト上で右クリックすると、ポップアップメニューが表示されます。 ・削除...(→P.48) 選択したイベントを削除します。 ・挿入... 選択したイベントの直前に、選択したイベントのコピーを挿入します。 ・変更...(→P.83) 選択したイベントの設定を変更します。 ・直前/直後のイベントと結合 選択したイベントの直前また直後のイベントと結合します。対応する字幕テキストも結合されます。 ・分割 選択したイベントをデュレーション(長さ)の中間で分割します。字幕テキストは双方同じ内容になります。 ・印字用テキストファイル保存...(→P.42) イベント一覧と対応する字幕テキストを、テキスト形式で保存します。 ・テキストジャンプ 選択したイベントの字幕番号が字幕番号リストに存在していれば、字幕テキストウィンドウ上に表示します。 ・タイムコード検査 先頭から 全てのイベントのタイムコードをチェックします。 タイムコードに 1 つでも問題がある場合は問題のあるイベント番号が表示されます。 ・タイムコード検査 カーソルポジションから カーソルで選択したイベント以降のタイムコードをチェックします。 タイムコードに 1 つでも問題がある場合は問題のあるイベント番号が表示されます。 ・TRANSITION 設定(→P.85) 選択したイベントのエフェクトを設定します。 20 ⑫タイムラインウィンドウ チャンネル A/B に登録されているイベントの流れを、視覚的に表示します。 オフラインモード時は、音声波形が表示されます。 白カーソル 現在位置を示します。 黄カーソル タイムコード調整位置を示します。 タイムラインの拡大/縮小 指定した間隔で、チャンネル A/B のイベントを表示します。 字幕変換前イベント 左端が IN 点、右端が OUT 点となります。 字幕変換後イベント 字幕変換後は「字幕番号:字幕テキスト」を表示します。 選択イベント 選択中のイベントは紫で表示されます。 フェードイベント フェードが設定されている場所(IN/OUT)が紫で表示されます。選択中の場合は色が反転します。 タイムライン上をマウスでクリックまたはドラッグすると、その場所に現在位置が移動します。 マウスホイール(上下方向のみ)を操作すると、1 フレーム単位で現在位置が移動します。 21 ⑬タイムラインウィンドウ編集部 イベント編集モード A/B のイベントを編集します。 編集を行うタイムラインのロック(赤:ロック状態)を解除して、IN/OUT 点を編集します。 ロックを解除するには、赤い部分をクリックします。再度クリックするとロック状態になります。 下図の状態では、TIMELINE A(チャンネル A)のロックが解除されています。この状態でチャンネル A の イベントを左クリックすると、イベントは選択状態になり、IN/OUT 点の編集が行えます。 タイムラインウィンドウでのイベントの編集方法は、3 種類あります。 1)マウス イベントの上にマウスカーソルを乗せると、場所に応じてマウスカーソルが変化します。 ドラッグすると、イベントの移動を行います。 IN 点付近 :IN 点の移動を行います。 OUT 点付近 :OUT 点の移動を行います。 カットチェンジイベントの場合に行うと、カットチェンジは解除されます。 それ以外 :イベント全体の移動を行います。カットチェンジイベントの場合に行うと、 IN 点のみの移動を行います。Shift キーを押しながら移動すると、 チャンネル間をまたがって移動することができます。 (対象チャンネルのロックが解除されている必要があります。) 22 また、イベントを右クリックすると、ポップアップメニューが表示されます。 ・直前/直後のイベントと結合 直前また直後のイベントと結合します。対応する字幕テキストも結合されます。 ・分割 デュレーションの中間で分割します。字幕テキストは双方同じ内容になります。 ・TRANSITION 設定(→P.85) エフェクトを設定します。 2)キーボード キーボードでの入力では、ロック状態に関係なくイベントを変更することができます。 左右カーソルキー :イベント全体を 1 フレーム移動します。 Ctrl キー+左右カーソルキー :IN 点を 1 フレーム移動します。 Alt キー+左右カーソルキー :OUT 点を 1 フレーム移動します。 上記操作に Shift キーを加えると、5 フレームの移動になります。 Delete キー :イベントを削除します。 F9 キー :近くにあるチャンネル A のイベントの IN 点を、現在位置に設定します。 F10 キー :近くにあるチャンネル A のイベントの OUT 点を、現在位置に設定します。 F11 キー :近くにあるチャンネル B のイベントの IN 点を、現在位置に設定します。 F12 キー :近くにあるチャンネル B のイベントの OUT 点を、現在位置に設定します。 3)USB ジョグコントローラ(オプション) USB ジョグコントローラでの入力は、ロック状態に関係なくイベントを変更することが出来ます Q In A ボタン :近くにあるチャンネル A のイベントの IN 点を、現在位置に設定します。 Q Out A ボタン :近くにあるチャンネル A のイベントの OUT 点を、現在位置に設定します。 Q In B ボタン :近くにあるチャンネル B のイベントの IN 点を、現在位置に設定します。 Q Out B ボタン :近くにあるチャンネル B のイベントの OUT 点を、現在位置に設定します。 拡大表示 タイムラインを拡大/縮小表示します。 タイムラインを左クリックすると、クリック点を中心に拡大します。右クリックか Alt キーを押しながら 左クリックすると、縮小します。Alt キーを押しながら「+」キーで拡大します。 Alt キーを押しながら「-」キーで縮小します。 23 イベント作成モード A/B のイベントを入力します。 イベント作成を行うチャンネルを選択(選択:「TIMELINE A/B」が濃い青色)して、IN/OUT 点を入力します。 選択するには、「TIMELINE A/B」をクリックします。下図の状態では、TIMELINE B(チャンネル B)が選択されてい ます。 タイムラインウィンドウでのイベントの作成方法は、3 種類あります。 1)マウス ドラッグすると、選択したチャンネルにイベントを新規作成します。 ドラッグした始点から終点にかけて IN/OUT 点が設定されます。 2)キーボード キーボードでの入力では、選択状態に関係なくイベントを作成することができます。 F9 キー :チャンネル A イベントの現在位置に IN 点を新規作成します。 この時点では OUT 点が設定されていないので、カットチェンジイベントとなります。 F10 キー :近くにあるチャンネル A のイベントの OUT 点を、現在位置に設定します。 F11 キー :チャンネル B イベントの現在位置に IN 点を新規作成します。 この時点では OUT 点が設定されていないので、カットチェンジイベントとなります。 F12 キー :近くにあるチャンネル B のイベントの OUT 点を、現在位置に設定します。 3)USB ジョグコントローラ(オプション) USB ジョグコントローラでの入力では、選択状態に関係なくイベントを作成することができます。 Q In A ボタン :チャンネル A イベントの現在位置に IN 点を新規作成します。 この時点では OUT 点が設定されていないので、カットチェンジイベントとなります。 Q Out A ボタン :近くにあるチャンネル A のイベントの OUT 点を、現在位置に設定します。 Q In B ボタン :チャンネル B イベントの現在位置に IN 点を新規作成します。 この時点では OUT 点が設定されていないので、カットチェンジイベントとなります。 Q Out B ボタン :近くにあるチャンネル B のイベントの OUT 点を、現在位置に設定します。 24 Shift キーを押しながらイベントの入力を行うと、作成したイベントに字幕番号を指定するダイアログが表示され ます。 IN 点ジャンプ A/B 共通で、次のイベントの IN 点に移動します。 Ctrl キーを押しながらクリックすると、前のイベントの IN 点に移動します。 OUT 点ジャンプ A/B 共通で、次のイベントの OUT 点にジャンプします。 Ctrl キーを押しながらクリックすると、前のイベントの OUT 点に移動します。 ⑭タイムラインウィンドウ音声波形表示部 音声波形は映像と同期しているので、IN/OUT 点決めに参考にしてください。 波形表示色はカスタマイズ(→P.90)で変更することができます。 ※動画読み込み時に音声データーを抽出していないと、音声波形は表示されません。 ※動画読み込み時に音声データーを抽出していないと、音声波形は表示されません。 25 2.翻訳編集モード 翻訳編集モードは、メインメニュー「ファイル(F)」→「編集モード」→「翻訳」を選択する事で切り替わります。 翻訳編集モードでは、字幕テキストウィンドウとイベントリストウィンドウは非表示となり、 代わりに字幕入力ウィンドウが表示されます。 ① ② ⑥ ⑤ ④ ③ ⑧ ⑦ ①字幕入力ウィンドウ 翻訳編集モードのメインウィンドウです。 ②イベント表示部 イベントの文字数、テキストを表示します。 A B C D F G E A.イベント番号 B.字幕番号 C.イベントのデュレーション(長さ)を「秒:フレーム」で表示します。 D.イベントに入力することができる残りの文字数を少数第 2 位まで表示します。 イベントの文字数制限をオーバーしている場合は赤色で表示されます。 行毎の文字数制限をオーバーしている場合は黄色で表示されます。 文字数制限の設定は、メインメニュー「字幕テキスト(T)」→「文字数制限設定(M)...」で行います。 E.別訳 別訳がある場合は緑色で表示されます。クリックすると候補の選択、編集のポップアップメニューが 表示されます。 ボタンの上にマウスカーソルを乗せると、別訳の内容が簡易的に表示されます。 F.原文テキスト表示部 26 G.字幕テキスト表示部 イベント表示部のテキスト部分以外をダブルクリックすると、そのイベント詳細ダイアログが表示されます。 字幕番号、デュレーション(長さ)、文字数制限設定、別訳テキストの確認をすることができます。 イベント番号を入力すると、表示中のイベントを切り替えることができます。 行の文字数制限で、表示する行番号を切り替えることができます。 イベントの文字数がオーバーしていると、イベント文字数制限の「残り」が赤く表示されます。 行の文字数がオーバーしていると、イベント文字数制限の「残り」が黄色く表示されます。 イベント表示部のテキスト部分以外を右クリックすると、ポップアップメニューが表示されます。 ・字幕番号変更 入力されたテキストの字幕番号を設定します。 テキストの内容は変わらず、字幕番号だけ変更されます。 ・イベント削除 選択中のイベントを削除します。 ・イベント詳細 イベント詳細ダイアログを表示します。 27 イベント表示部のテキスト部分を右クリックすると、ポップアップメニューが表示されます。 ・切り取り 選択範囲を切り取り、クリップボードにコピーします。 ・コピー 選択範囲をクリップボードにコピーします。 ・貼り付け クリップボードの内容を選択範囲に貼り付けます。 ・書体入力...(→P.51) 選択範囲に、現在システムにインストールされているフォントを指定します。 ・配置入力...(→P.51) 選択範囲に、横書き、縦書きの字幕の画面配置を指定します。 ・変形入力...(→P.51) 選択範囲に、正体、斜体、長体、平体、回転、幅広、字間を指定します。 ・特殊入力...(→P.52) ルビ、組文字を指定します。 ・コメント入力...(→P.52) 選択範囲に、コメントを入力します。 ・級数入力...(→P.52) 選択範囲に、級数を指定します。 ・自由位置設定入力...(→P.52) 選択範囲に、自由位置設定を指定します。 ③原文へ貼り付け 原文テキストをイベントの原文表示部へ切り取り&貼り付けます。 ④字幕へ貼り付け 原文テキストをイベントの字幕表示部へ切り取り&貼り付けます。 ⑤自動選択モード 原文テキストの範囲選択の方法を選択します。 OFF :手動 行単位 :クリックした行のテキストを全て選択します。 ピリオド単位 :クリックしたテキストの文(半角ピリオドまたは半角の「!」「?」区切り)を選択します。 行 or ピリオド単位 :上記ピリオド単位に加えて、行単位でテキストを選択します。 28 ⑥読み込み 原文テキストを読み込みます。 ⑦原文 読み込んだ原文テキストを表示します。 テキストボックス上で右クリックすると、ポップアップメニューが表示されます。 ・切り取り 選択範囲を切り取り、クリップボードにコピーします。 ・コピー 選択範囲をクリップボードにコピーします。 ・貼り付け クリップボードの内容を選択範囲に貼り付けます。 ・原文テキストウィンドウへ移動 選択範囲をイベントの原文表示部へ切り取り&貼り付けます。 ・字幕テキストウィンドウへ移動 選択範囲をイベントの字幕表示部へ切り取り&貼り付けます。 ⑧文字の大きさ変更 原文テキスト表示部/字幕テキスト表示部/読み込んだ原文テキストを表示する文字の大きさを変更します。 Small ・・・ 小さい文字で表示します。 Medium ・・・ 中位の文字で表示します。 Large ・・・ 大きい文字で表示します。 29 3.文字放送編集モード(オプション) 文字放送編集モードは、メインメニュー「ファイル(F)」→「編集モード」→「文字放送」を選択する事で切り替わります。 文字放送編集モードでは、通常モードのウィンドウに個別パラメータ設定ができる NAB 入力ウィンドウが表示されま す。 NAB 技術基準(T027-1996) ※注意:全ての NAB 技術基準はサポートしていません。(必要最小限の機能) ※文字放送モードでの制限事項 ・ チャンネル B のデータは使用できません。 ・ 縦書きには対応していません。 ・ ルビ以外の@制御文に対応していません。 ・ SD フォーマットになります。 ・ 文字サイズが固定になります。 30 メインメニューの「字幕変換」→「パラメータ設定」から文字放送の全体パラメータを設定する事が出来ます。 文字色 : 表示文字の色を変更する事が出来ます。 背景色 : 表示文字の背景色を変更する事が出来ます。 半透明 : チェック有り ・・・ 背景色を有効にする事が出来ます。 : チェック無し ・・・ 背景色を無効にする事が出来ます。 : 背景色を半透明にする事が出来ます。 : チェック有り ・・・ 背景色を半透明にします。 : チェック無し ・・・ 背景色を通常の表示にします。 表示書体 : プレビュー表示する時の文字の書体を変更する事が出来ます。 配置 : 左揃え ・・・ 表示文字を左側にそろえて表示します。 : 中央揃え ・・・ 表示文字を中央に表示します。 : 右揃え ・・・ 表示文字を右側にそろえて表示します。 X : 表示する文字の X 座標に対してオフセットを設定する事が出来ます。 Y : 表示する文字の Y 座標に対してオフセットを設定する事が出来ます。 番組管理情報 : 下記ダイアログが表示され文字放送の番組管理情報を設定する事が出来ます。 31 制作局 : 英数字 6 字以内の文字を登録できます。 素材ナンバー : 英数字 8 字以内の文字を登録できます。 番組名 : 20 文字以内の文字を登録できます。 素材種別 : 本編素材のみに対応しています。 登録モード : 新規登録のみに対応しています。 スタートタイムコード : 時分秒フレーム各 2 桁の数字を登録出来ます。 放送開始年月日 : 年月日各 2 桁の数字を登録できます。 放送開始時間 : 時分秒各 2 桁の数字を登録できます。 放送終了年月日 : 年月日各 2 桁の数字を登録できます。 放送終了時分秒 : 時分秒各 2 桁の数字を登録できます。 放送曜日 : 月~日までの曜日を登録できます。 個別パラメータ設定ウィンドウ ① ② ③ ④ ⑤ ⑥ ⑦ ⑧ 個別パラメータ設定ウィドウではイベント番号毎に各パラメータを設定する事が出来ます。 ①イベント番号 イベント番号を変更する事で指定された番号の設定状況が各パラメータに表示されます。 また、対応するイベントリストと字幕、プレビューを連動して表示します。 ※字幕やイベント、個別パラメータを編集した時はメインメニュー→字幕変換→変換実行を実行して下さい。 ②標準設定 チェック有り : 全体パラメータの値で表示します。 チェック無し : 個別パラメータの値で表示します。 ③表示文字列のプレビュー画面 エディットボックスに表示文字列のプレビューを表示します。 ※表示可能文字数を超えると自動改行して表示します。 ④配置 左揃え : 表示文字を左側に揃えて表示します。 中央揃え : 表示文字を中央に表示します。 右揃え : 表示文字を右側に揃えて表示します。 32 ⑤移動 ↑↓←→ボタンを押す事で X/Y のパラメータを変更する事が出来ます。 ↑↓ : Y の値を変更します。 ←→ : X の値を変更します。 ⑥文字色 表示文字の色を変更する事が出来ます。 ⑦背景色 表示文字の背景色を変更する事が出来ます。 チェック有り : 背景色を有効にする事が出来ます。 チェック無し : 背景色を無効にする事が出来ます。 ⑧半透明 背景色を半透明に変更する事が出来ます。 チェック有り : 背景色を半透明にします。 チェック無し : 背景色を通常の表示にします。 ※プレビュー表示にのみ有効なパラメータです。NAB ※プレビュー表示にのみ有効なパラメータです。NAB データに反映されません。 イベント編集/ イベント編集/字幕編集の方法は通常モードと同じです。 33 5.メニュー構成 以下は、EVC-500 のメインメニューとなります。 1.ファイル (1)新規作成 選択中のチャンネルの字幕テキスト及びイベントリストを破棄し、新しく作成します。 映像フォーマットとフレームレートも設定します。 まず、字幕テキストの新規作成確認ダイアログが表示されます。 「いいえ」を選択すると、字幕テキストは破棄されません。 次に、イベントの新規作成確認ダイアログが表示されます。 「いいえ」を選択すると、イベントは破棄されません。 最後に、映像フォーマットとフレームレートの設定を行います。 34 映像フォーマット D1 4:3(768×487) 標準的な SD サイズです。 D1 4:3LB(768×487) 16:9 の映像を 4:3 に収める際に、上下に黒い帯が付加されます。 D1 16:9(768×487) 16:9 の映像を 4:3 に収める際に、左右を縮小します。 プレビュー上では、16:9 で表示されます。 1080i 16:9(1920×1080) 標準的な HD サイズです。 1080i 4:3(1920×1080) 4:3 の映像を 16:9 に収める際に、左右に黒い帯が付加されます。 24sF 16:9(1920×1080) 24sF モードです。後述するフレームレートは 24sF に固定されます。 24sF 4:3(1920×1080) 24sF モードです。後述するフレームレートは 24sF に固定されます。 左右に黒い帯が付加されます。 フレームレート DF ドロップフレームです。 NDF ノンドロップフレームです。 24sF(24fps) 厳密には 23.976fps(1 秒あたりのフレーム数)です。 PAL(25fps) PAL 用の素材を作成する際に選択してください。 (2)プロジェクトを開く 指定した EVC-500 プロジェクトファイル(ECP ファイル)を読み込みます。 Shift-JIS/Unicode(UTF-16)に対応しています。 以下のファイルを読み込むことができます。 ・EVC-500 字幕プロジェクト(*.ecp) 編集中に「プロジェクトを開く」を選択すると追加読込を行うか確認するダイアログが表示されます。 「はい」を選択するとチャンネル A/B の最終イベントの後に選択したプロジェクトデータを追加します。 「いいえ」を選択すると新規の読込処理を行います。編集中のデータを破棄する為確認ダイアログが表示されま す。 35 (3)動画を開く 指定した動画ファイルを読み込みます。 以下のファイルを読み込むことができます。 ・MPEG1 ファイル(*.mpg; *.mpeg) ・WMV ファイル(*.wmv) ※要 WindowsMediaPlayer7 (WMV9 の再生には WindowsMediaPlayer11 以降が必要) ・AVI ファイル(*.avi) ※要対応コーデック WMV ファイル読み込み時、以下のダイアログが表示され、WMV の読み込みモードを設定します。 PLAY 重視 通常の再生モードです。 WMV9 ではコマ送りが正常に行えません。 WMV7、8(通常の WMV ファイル)のコマ送りは正常に行えます。 スポッティング重視 WMV9 でコマ送りを可能にするモードです。 このモードで再生を行うと、PLAY 時に音飛びが発生します。 WMV の種類とモードの組み合わせは、以下の通りです。 ・PLAY 重視 フォーマット 再生 コマ送り WMV7、WMV8 ○ ○ WMV9 ○ × ・スポッティング重視 フォーマット 再生 コマ送り WMV7、WMV8 × ○ WMV9 × ○ ※WMV は、仕様上、シークに時間がかかるため、スポッティング作業には向いておりません。 36 指定した動画ファイルが初めて読み込むファイルの場合、WAVE 作成ダイアログが表示されます。 「はい」を選択すると、音声ファイル(*.wav)と波形ファイル(*.idx)がテンポラリフォルダに作成されます。 「いいえ」を選択すると、WAVE 作成は行わずに動画のみを開きます。その際、波形表示は行いません。 「オプション>>」を選択すると、WAVE 作成の設定項目が表示されます。 共通項目 変換元に従う・・・動画の設定に従います。 チャンネル数 モノラル・・・生成される WAVE のチャンネル数を強制的にモノラル化します。 変換元の映像の音声がステレオだった場合、サイズは半分になります。 量子化ビット 8 ビット・・・生成される WAVE の量子化ビット数を強制的に 8 ビットにします。 変換元の映像の音声が 16 ビットだった場合、サイズは半分になります。 サンプルレート 変換元の半分・・・生成される WAVE のサンプルレートを半減し、サイズを半分にします。 (4)上書き保存 現在開いているファイル名でプロジェクトを保存します。 新規作成でファイル名がなければ、[名前を付けて保存]のダイアログが表示されます。 (5)名前を付けて保存 EVC-500 プロジェクトファイルを、指定した名前で保存します。 Shift-JIS/Unicode(UTF-16)に対応しています。 以下のファイルを保存することができます。 ・EVC-500 字幕プロジェクト(*.ecp) 37 (6)動画を閉じる 現在開いている動画ファイルを閉じます。 (7)オンライン 外部タイムコードを元に編集を行うオンラインモードと、動画を元に編集を行うオフラインモードを切り替えます。 項目がチェックされている時はオンラインモードです。 (8)エラーログ表示 オンライン送出時にログを出力します。以下のウィンドウが表示されます。 出力されるログの内容は、CHG、NEXT 描画、オンラインプレビュー描画の正常終了または遅延終了、 遅延終了の場合は何フレーム遅延したかを、実時間、タイムコードと共に表示します。 ・フィルター チェックした項目の表示を行いません。 ・クリア 出力されたログの内容をクリアします。 ・テキスト保存 出力されたログをテキストファイルに保存します。 ・閉じる エラーログ表示を終了します。 (9)編集モード 以下のメニューが表示されます。 通常 ・・・ 通常モードに切り替えます。 字幕テキストウィンドウとイベントリストウィンドウで編集を行います。 翻訳 ・・・ 翻訳モードに切り替えます。 字幕入力ウィンドウで編集を行います。 文字放送 ・・・ 文字放送モードに切り替えます。 字幕テキストウィンドウとイベントリストウィンドウ、個別パラメータ設定で編集を行います。 (チャンネル A のみを使用します) 38 (10)イベント(431/432) 以下のメニューが表示されます。 1)読み込み 選択中のチャンネルに、指定したイベントファイルを開きます。 以下のファイルを読み込むことができます。 ・Event Files(*.evt) EVC-431、432W のイベントデーターを読み込むことができます。 ※CAP ファイル、SST ファイル、SST 形式、ISO 形式、ISO ファイルのイベントを読み込む場合は、「字幕テキストファイルを開く」を選択し てください。ただし、テキスト情報も同時に読み込まれます。イベントのみを読み込むことはできません。 2)追加読み込み 選択中のチャンネルのイベントデーターに、指定したイベントファイルを追加で開きます。 以下のファイルを読み込むことができます。 ・Event Files(*.evt) EVC-431、432W のイベントデーターを読み込むことができます。 ※イベントデーターのタイムコードは、昇順になるように読み込んでください。 3)上書き保存 選択中のチャンネルのイベントデーターを上書き保存します。 新規作成でファイル名がなければ、[名前を付けて保存]のダイアログが表示されます。 以下のファイルを保存することができます。 ・Event Files(*.EVT) EVC-431、432W で読み込むことができます。 ※EVCEVC-431、 431、432W で読み込むイベントデーターを作成する場合、イベントの総数を 6000 個以内にしてください。 39 4)名前を付けて保存 選択中のチャンネルのイベントデーターを、指定した名前で保存します。 以下のファイルを保存することができます。 ・Event Files(*.EVT) EVC-431、432W で読み込むことができます。 ※EVCEVC-431、 431、432W で読み込むイベントデーターを作成する場合、イベントの総数を で読み込むイベントデーターを作成する場合、イベントの総数を 6000 個以内にしてください。 5)特殊読み込み 特定用途向けの特殊なフォーマットのイベントデーターを読み込みます。 対象データーが違うだけで、機能的には違いはありません。 ※特定のお客様のファイルを読み込む為の機能です。通常は、使用する必要はありません。 40 (11)テキスト(432) 以下のメニューが表示されます。 1)読み込み 選択中のチャンネル(SST 形式除く)に、指定した各種テキストファイルを開きます。 Shift-JIS/Unicode(UTF-16)に対応しています(SST 形式除く)。 以下のファイルを読み込むことができます。 ・字幕テキスト(*.txt) ・CAP ファイル(*.txt) ・SST 形式(*.mdb) ・ISO ファイル(*.iso) EVC-432W の字幕テキストファイルを読み込むことができます。 ※CAP ファイル、SST ファイル、SST 形式、ISO 形式、ISO ファイルはイベント情報を含むため、イベントも同時に読み込まれます。 ※SST 形式は、A/B 形式は、A/B 両方の情報をもっているため、選択中のチャンネルは無視されます。 2)上書き保存 選択中のチャンネルの字幕テキストデーターを上書き保存します。 新規作成でファイル名がなければ、[名前を付けて保存]のダイアログが表示されます。 以下のファイルを保存することができます。 ・字幕テキスト(*.txt) EVC-432W で読み込むことができます。 ※EVCEVC-432W で読み込むイベントデーターを作成する場合、文字コードを「Shift で読み込むイベントデーターを作成する場合、文字コードを「ShiftShift-JIS」にしてください。 JIS」にしてください。 41 3)名前を付けて保存 選択中のチャンネルの字幕テキストデーターを、指定した名前で保存します。 Shift-JIS/Unicode(UTF-16)に対応しています。 以下のファイルを保存することができます。 ・字幕テキスト(*.txt) EVC-432W で読み込むことができます。 ※EVCEVC-432W で読み込むイベントデーターを作成する場合、文字コードを「Shift で読み込むイベントデーターを作成する場合、文字コードを「ShiftShift-JIS」にしてください。 JIS」にしてください。 ※CAP ファイルの保存は、「字幕変換(C ファイルの保存は、「字幕変換(C)」→「CAP 」→「CAP ファイル保存」で行います。 (12)NAB形式の読み込み(オプション) 読み込みを行うファイルを選択して「開く」を押すと NAB データの読み込みを行います。 ※NAB 形式の読み込みの制限事項 ・ 文字データとタイミングデータの読み込みに対応しています。 ・ 1 ページ1イベントデータとして読み込みます。 ・ ルビ文字をルビデータとしては読み込めません。 ・ 外字データの読み込みは任意の文字データに変換して表示します。(カスタマイズで変更可能です。) ・ 中型/小型指定の文字データを標準データのサイズで読み込みます。 ・ APS「動作位置指定」で指定した位置とズレて表示される事があります。(1 行単位指定) ・ 書式:標準密度の横書きデータの読み込みが行えます。 ・ ファイル名(拡張子以外)と NAB フォーマットの素材ナンバー(番組コード)が一致している必要があります。 ・ 拡張子は「.dat」または「無し」に対応しています。 ・ イベントのインポイント/アウトポイントはページ管理情報の送出タイムと消去タイムから読み込みます。消去タ イムが指定されていない場合は次のページの送出タイムをアウトポイントに登録します。 ・ 読み込む NAB データの番組情報/パラメータ情報は内部データに反映されません。※番組情報/パラメータ情 報を再編集する場合はプロジェクトの保存(ecp ファイル)で編集結果を保存して置いて下さい。 42 (13)レンダリング出力(オプション) 表示している動画に字幕を合成する事が出来ます。 ① ② ③ ④ ⑤ ⑥ ⑦ ⑩ ⑧ ⑮ ⑨ ⑯ ⑪ ⑰ ⑫ ⑱ ⑬ ⑲ ⑭ Windows7でレンダリング機能を利用するには管理者権限が必要になります。 管理者権限の設定方法についてはトラブルシューティングの「Windows7でレンダリング機能が選択出来ない」 (P.129)を参照して下さい。 レンダリング機能は動画時間とビデオサイズの大きさに比例して処理時間がかかります。 レンダリング処理中に OS がスタンバイや休止状態にならないようにして下さい。 電源管理の設定を変更する事でスタンバイや休止状態になりません。電源管理の設定を変更する方法についてはト ラブルシューティングの「ノート PC で動作が不安定になる」(P.128)を参照して下さい。 ウォーターマークの設定関係 ① 静止画 ・・・ ウォーターマークに静止画を選択します。 ② 選択 ・・・ ウォーターマークに表示する静止画を選択するダイアログが表示されます。 表示できるファイルフォーマットは下記フォーマットの 24/32 ビットデータです。 BMP / Jpeg / PNG / Gif / Tiff フォーマット ③ 位置 ・・・ ウォーターマークを表示するポジションを 9 種類から選択します。 ④ 文字 ・・・ ウォーターマークを A/B イベントの字幕番号から選択します。 ⑤ イベント ・・・ A イベント、又は B イベントから選択します。 ⑥ 字幕番号 ・・・ 字幕番号を選択します。 ⑦ アルファ無効 ・・・ 選択した静止画/文字のアルファレベルを 100%固定にします。 例:アルファ 50%の静止画をアルファ 100%として扱います。 ⑧ レベル ・・・ 選択した静止画/文字のアルファレベルを調整します。 43 ⑨ アルファ値 ・・・ 選択した静止画が持つアルファ値に対して 30~300%の範囲で調整が出来ます。 例:アルファ 50%の静止画に 100%の調整をすると 50%のアルファ値で合成します。 ※アルファ無効とレベルを同時に選択すると元の静止画のアルファを無視し 100%として扱い 更に 30~300%の範囲で調整が出来ます。 (100%以上のアルファは 100%として処理します。) ⑩ プレビュー ・・・ 選択した静止画/文字のプレビューを表示します。またオプションのアルファ無効やレベルの 値も反映されます。 ビデオサイズ設定 ⑪ 幅 ・・・ 初めに表示される値は動画に登録されているビデオサイズを表示します。 値を変更する事で任意のビデオサイズに変更する事が出来ます。 ⑫ 高さ ・・・ 初めに表示される値は動画に登録されているビデオサイズを表示します。 値を変更する事で任意のビデオサイズに変更する事が出来ます。 ⑬ 比率固定 ・・・ 初めに表示されたビデオサイズの幅と高さの比率を維持した状態で幅と高さの 値を変更する事が出来ます。 ⑭ ReSet ・・・ ビデオサイズの値を動画に登録されているビデオサイズに戻します。 ビットレート設定 ⑮ ビットレート ・・・ 初めに表示される値は動画に登録されているビットレートを表示します。値が取れなかった 場合は 4000 を表示します。値を変更する事で任意のビットレートに変更する事が出来ます。 ⑯ ReSet ・・・ ビットレートの値を動画に登録されている値、又は値が取れなかった場合の 4000 に戻しま す。 その他 ⑰ 平均アルファ ・・・ 現在選択している静止画/文字の全画面中の平均アルファレベルを表示します。 0.2%以上の値になるように指定して下さい。 ⑱ レンダリング開始 ・・・ レンダリングの保存先を指定するダイアログが表示されます。保存先とファイル名を指定 して保存ボタンを押して下さい。指定した値でレンダリングを開始します。 レンダリング結果は wmv フォーマットで保存されます。 ⑲ キャンセル ・・・ レンダリングをキャンセルします。 44 (14)印字用テキストファイル保存 選択中のチャンネルのイベント一覧と対応する字幕テキストを、テキスト形式で保存します。 Shift-JIS/Unicode(UTF-16)に対応しています。 以下のファイルを保存することができます。 ・Text Files(*.txt) (15)印刷 選択中のチャンネルの字幕データーとイベントデーターの印刷を行います。 各項目を設定し、[OK]を押すと印刷が始まります。 (16)印刷プレビュー 印刷した時の出力イメージを表示します。 (17)プリンタの設定 プリンタの機種選択、印刷方法等を設定します。 ダイアログが表示されますので各項目を設定します。 ※プリンタの設定は、お使いになっているプリンタの機種によって変わります。 プリンタの詳細な設定に関しては、プリンタのメーカーにお問い合わせください。 45 (18)最近使ったプロジェクトファイル 最近読み込んだプロジェクトファイルを最大 9 つまで保持します。 (19)最近使ったテキストファイル 最近読み込んだテキストファイルを最大 9 つまで保持します。 (20)最近使ったイベントファイル 最近読み込んだイベントファイルを最大 9 つまで保持します。 (21)最近使った動画ファイル 最近読み込んだプロジェクトファイルを最大 9 つまで保持します。 (22)アプリケーションの終了 EVC-500 を終了します。 プロジェクトファイルの[名前を付けて保存]のダイアログが表示されます。 46 2.編集 (1)字幕テキスト 元に戻す 字幕テキストの内容を、1 つ前の状態に戻します。 (2) やり直し 字幕テキストの内容を、1 つ先の状態に戻します。 (3)イベントリスト 元に戻す イベントリストの内容を、1 つ前の状態に戻します。 (4) やり直し イベントリストの内容を、1 つ先の状態に戻します。 (5)切り取り 選択された字幕テキストを切り取り、クリップボードにコピーします。 (6)コピー 選択された字幕テキストをクリップボードにコピーします。 (7)貼り付け クリップボードの内容を字幕テキストウィンドウの選択範囲に貼り付けます。 (8)検索 字幕テキストウィンドウ内の文字列を検索します。 検索する文字列を入力し、「次を検索(F)」を押すと検索が始まります。 検索する方向 検索する方向を指定します。基準は現在のカーソル位置です。 大文字と小文字を区別する ON の場合、アルファベットの大文字と小文字を区別して検索します。 ※F3/Shift+F3 を押すと、検索ダイアログを出さずに直前の検索文字列で検索を開始します。 F3 で下へ向かい、Shift+F3 で下へ向かい、Shift+F3 で上へ向かって検索します。 47 (9)置換 検索した文字列を、設定した文字列で置き換えます。 検索する文字列を入力し、「次を検索(F)」を押すと検索が始まります。 置換して次に 置換を行い、次の文字列を検索します。 大文字と小文字を区別する ON の場合、アルファベットの大文字と小文字を区別して検索します。 すべて置換 現在のカーソル位置以降の置換を行います。 (10)イベント削除 指定したイベントを削除します。選択状態によって表示されるダイアログが変化します。 ・単一選択時 イベントを削除する範囲を、イベント番号で指定します。[OK]を押すと、削除されます。 ・複数選択時 [削除]を押すと、現在選択しているイベントが全て削除されます。 (11)イベント挿入 選択したイベントの直前に、選択したイベントのコピーを挿入します。 (12)イベントジャンプ 指定したイベント番号を表示します。 [OK]を押すと、指定したイベント番号までイベントリストウィンドウがスクロールします。 48 3.字幕テキスト (1)番号入力 字幕テキストウィンドウの、カーソル位置の行に字幕番号を設定します。 カーソル位置の行に字幕番号がない場合は、字幕番号が付加されます。 字幕番号は、近くの上の行にある字幕番号を基準に、昇順に重複しないように設定されます。 以下の例では、“なにぬねの”の行に字幕番号を設定した例です。 すぐ上の“たちつてと”の行で字幕番号 0005 が設定されているので、 “なにぬねの”の行には 0006 が設定されます。 カーソル位置の行に字幕番号がある場合は、その字幕番号を削除します。 ※ショートカットキーは F1 です。 (2)番号指定入力 任意の字幕番号を指定します。 [OK]を押すと、指定した字幕番号を字幕テキストウィンドウのカーソル位置の行に設定します。 重複した字幕番号は指定できません。 ※ショートカットキーは F2 です。 49 (3)番号振り直し 字幕テキストウィンドウの、カーソル位置の行以降の字幕番号に対して、 指定した字幕番号を基準に昇順に割り当て直します。 カーソル以前の字幕番号とは重複しないように設定されます。 (4)番号自動振り付け 字幕番号を自動で振り付けます。 以下のダイアログが表示されます。 開始字幕番号とステップ行数を入力し[OK]を押すと、ステップ行数で指定された行間隔で、開始字幕番号から字幕 番号を振り直します。 または、[識別]を押すと、空行を字幕番号の区切りとして、開始字幕番号から字幕番号を振り直します。 開始字幕番号 1 開始字幕番号 1 ステップ行数 2 [識別] [OK] ※番号自動振り付けを行うと、それまで登録していた字幕番号は一旦全て削除されます。 ※[識別]を使用する為にテキストに空行を入れる場合は、カスタマイズ(→ ※[識別]を使用する為にテキストに空行を入れる場合は、カスタマイズ(→P. ]を使用する為にテキストに空行を入れる場合は、カスタマイズ(→P.90 P.90)の「空行を無視する」機能を 90)の「空行を無視する」機能を 利用して、字幕データの一部として表示しないようにしてください。 ※[識別]使用時、「ステップ行数」は無効です。 50 (5)番号全削除 字幕番号を全て削除します。 以下のダイアログが表示され、[はい]を選択すると実行されます。 (6)書体入力 選択範囲に、現在システムにインストールされているフォントを指定します。 以下のダイアログが表示されます。 (7)配置入力 選択範囲に、横書き、縦書きの字幕の画面配置を指定します。 以下のダイアログが表示されます。 配置の種類についての説明は、「字幕表示位置形式図」(→P.116)を参照してください。 (8)変形入力 選択範囲に、正体、斜体、長体、平体、回転、幅広、字間を指定します。 変形の種類を選択し、パラメータを入力または選択します。 変形の種類についての説明は、P.118 以降を参照してください。 ※「正体」選択時、「パラメータ」は無効です。 51 (9)特殊入力 選択範囲に、ルビ、組文字を指定します。 ルビを選択した場合は、ルビ文字(ふりがな)を入力してください。 ルビについての説明は、P.106 を参照してください。 組文字についての説明は、P.107 以降を参照してください。 ※「組」選択時、「ルビ文字」は無効です。 (10)コメント入力 選択範囲に、コメントを入力します。 コメントを入力し[OK]を押すと、字幕テキストウィンドウのカーソル位置にコメントが設定されます。 (11)級数入力 選択範囲に、級数を指定します。 設定範囲は、7~99 級です。 [OK]を押すと、字幕テキストウィンドウの選択範囲に設定が入力されます。 (12)自由位置設定入力 選択範囲に、自由位置設定を指定します。 設定範囲は、X:-1920~1920、Y:-1080~1080 です。 [OK]を押すと、字幕テキストウィンドウの選択範囲に自由位置が設定されます。 (13)ファンクションF5 カスタマイズ(→P.90)のショートカット「F5」に設定した文字列を字幕テキストウィンドウに入力します。 (14)ファンクションF6 カスタマイズ(→P.90)のショートカット「F6」に設定した文字列を字幕テキストウィンドウに入力します。 52 (15)ファンクションF7 カスタマイズ(→P.90)のショートカット「F7」に設定した文字列を字幕テキストウィンドウに入力します。 (16)ファンクションF8 カスタマイズ(→P.90)のショートカット「F8」に設定した文字列を字幕テキストウィンドウに入力します。 (17)文字数制限設定 イベント、1 行毎の文字数と、個別の文字数を設定します。 1)全体設定 ①イベントの文字数 イベント全体の文字数の制限を、1 秒毎に何文字まで入力可能か、少数第 2 位まで入力できます。 例えば、4.00 文字/秒のとき、長さが 3 秒のイベントでは、制限は 12 文字(4.00×3=12.00)となります。 ②1 行毎の文字数 字幕テキスト 1 行あたりの文字数の制限を設定します。イベントの長さには影響されません。 2)個別設定 通常、1 つの文字で 1 文字とカウントしますが、特定の文字に対してカウントする文字数を小数第 2 位まで 設定することができます。 「文字」のエディットボックスに設定を行いたい文字を入力す るか 、「コード 」の エデ ィットボック スに Unicode(UTF-16)の文字コードを入力し、文字数を入力して、「追加」を押すとリストに登録されます リストには登録した文字の一覧が表示されます。「編集」で設定の変更、「削除」で設定の削除を行います。 ※文字数制限設定は、「翻訳編集モード」専用です。「通常編集モード」では選択できません。 53 4.字幕変換 (1)パラメータ設定 選択チャンネルのデフォルトの文字属性や書式を設定します。 HD モード(ビデオフォーマットが 1080i または 24sF)のとき、ダイアログ右側に HDTV 専用設定が表示されます。 以下に項目一覧と項目内容を示します。 パラメータファイルを保存します。 パラメータファイルを読み込みます。 設定を適用してダイアログを閉じます。 設定を破棄してダイアログを閉じます。 色、エッジ設定 アスペクト補正 特殊文字サイズ項目 ルビ項目 通常文字項目 マージン項目 54 1)マージン項目 縦方向の余白(マージン)を設定します。 上端のオフセット値を設定します。 (0~243)級。この値分の余白を画面上端と画面下端に、 (-128~128)ドット。この値分、画面上端を それぞれ取ります。この部分には字幕は表示されませ 移動させます。 ん(ルビは、表示されます)。 プレビューでイメージがわかります。 横方向の余白(マージン)を設定します。 (0~384)級。この値分の余白を画面左端と画面右端に、それ ぞれ取ります。この部分には字幕は表示されません(ルビと組 文字は表示されます)。 プレビューでイメージがわかります。 字幕 1 枚に入る行数を制限します(1~20)行。 変換エラー記憶数(10~100)個。変換時に、 この制限を越えると書式チェックでエラーになります。 この値を越えると変換を強制的に中断します。 エラーの数が多く変換に時間が掛かる時には 値を小さくしてください。 字幕の 1 行に入る文字数を制限します(1~80)文字。 この制限を越えると書式チェックでエラーになります。 55 2)通常文字項目 ・配置 字幕の画面配置を一覧の中から選択します。 横中頭・・・・・横書き、各行を頭揃えしてセンタリング 横中央・・・・・横書き、各行をセンタリング 横中末・・・・・横書き、各行を末揃えにしてセンタリング ・送り 横行頭・・・・・横書き、各行を左よせ 字幕の 1 文字ごとの幅を設定します。 横行末・・・・・横書き、各行を右よせ 箱送り・・・・・級数の幅 縦 左・・・・・縦書きにして左よせ 詰送り・・・・・文字の幅 縦 右・・・・・縦書きにして右よせ ・文字間隔(-99~99)級 ・書体 文字間の間隔を設定します。※1 字幕文章の書体を一覧の中から選択します。 ・行間隔(0~99 級) ・大きさ(7~99)級 行間の間隔を設定します。 画面に表示する字幕の大きさを級数単位で設定します。 必ずルビが入るように設定されます。 ・斜体(0~60)% ・半角英字送り 字幕の斜体を 0%、10%、20%、30%、40%、50%、60%の中から 半角英字の 1 文字ごとの幅を設定します。 設定します。 ・半角数字送り ・長体(0~60)% 半角数字の 1 文字ごとの幅を設定します。 字幕の長体を 0%、10%、20%、30%、40%、50%、60%の中から ・半角カタカナ送り 設定します。 半角カタカナの 1 文字ごとの幅を設定します。 ・平体(0~60)% 箱送り・・・・・級数の幅 字幕の平体を 0%、10%、20%、30%、40%、50%、60%の中から 詰送り・・・・・文字の幅 設定します。 ・半角英字間隔(-99~99)級 ・回転(0~360)度 半角英字の文字間隔を設定します。※1 字幕の回転を 0 度~360 度の中から設定します。 ・半角数字間隔(-99~99)級 半角数字の文字間隔を設定します。※1 ・半角カタカナ間隔(-99~99)級 半角カタカナの文字間隔を設定します。※1 ※1 小さい文字に対して間隔を詰めすぎると、正しく表示されません。 56 3)ルビ項目 ルビ書体 ルビ文字の書体を一覧の中から選択します。 大きさ(7~99)級 画面に表示するルビの大きさを 級数単位で設定します。 ルビ斜体(0~60)% ルビ文字の斜体を 0%、10%、20%、30%、40%、 50%、60%の中から設定します。 ルビ行間(0~99)級 通常文字とルビ文字の間の余白を設定します。 この値を大きくすると、通常文字の行間が自動的に 大きくなるので注意してください。 57 4)特殊文字サイズ項目 ・半角英字大きさ(25~100)%半角英字の大きさを設定します。 デフォルトは 75%です。 ・半角数字大きさ(25~100)% 半角数字の大きさを設定します。 デフォルトは 100%です。 ・半角スペース大きさ(0~100)% 半角スペースの大きさを設定します。 デフォルトは 100%です。 ・その他の半角大きさ(25~100)% 英字、数字、スペース以外の 半角文字の大きさを設定します。 デフォルトは 100%です。 ・幅広率(100~200)% 部分指定の幅広の大きさを設定します。 級数の大きい文字は 99 級までです。 デフォルトは 150%です。 ・!斜体率(0~60)% 「!」を単独で斜体表示します。 横書き時のみの対応です。 デフォルトは 0%です。 5)アスペクト補正 文字のアスペクト値を補正する項目です。 4:3 の画面で 16:9 スクイズ画面の字幕を編集する場合は、75%を設定してください。 それ以外では 100%で設定してください。 6)色、エッジ ・文字色、エッジ色の設定 ・エッジ幅 それぞれボタンを押すと、 0~8 ドット(0 はエッジ OFF) 色の設定ダイアログが ・丸/角エッジの設定 開きます。 ・エッジ方向 ・ドロップシャドウ(現在非対応) 58 HD モード(1080i/24sF)のとき、HDTV 専用設定部分が表示されます。 「HDTV 専用設定を使用する」をチェックすると、級数に関する設定が HDTV 専用設定を使用します。 従来の設定は SDTV の設定になります。(メニュー左側) 「>>HDTV 用設定値に変換」ボタンをクリックすると、SDTV の設定値(左)に 2.2 倍した値を HDTV 用設定(右)に自 動的に変換します。 59 (2)プレビュー変換実行 テキストを入力した際、即座に変換実行を行う機能の ON/OFF を切り替えます。 ON のとき、テキスト入力と同時にプレビューウィンドウに字幕が表示されます。 ※「プレビュー変換実行」ON ※「プレビュー変換実行」ON のときにテキスト内容が変更されると、他の字幕番号の 字幕は表示されなくなります。全ての字幕を通して確認する場合は、再度「変換実行」を使用してください。 (3)変換実行 書式チェックを行い、作成された字幕文章を画面表示する前の中間属性フォーマットに変換します。 イベントリストが有れば、字幕番号を除くデーターが流し込まれます。 エラーがあれば書式エラーリストダイアログが表示され、エラー原因と対処を確認できます。 1)エラー情報 「字幕番号 / 行番号 : 本文」という形式で表示されます。 字幕番号 :現在書式チェック中の字幕番号 行番号 :現在書式チェック中の行番号 2)エラーメッセージ エラーメッセージの内容は、「8.エラーメッセージとその対処方法」(→P.126)を参照してください。 (4)イベント更新 書式チェックを行い、作成された字幕文章を画面表示する前の中間属性フォーマットに変換します。 イベントリストが有れば、字幕番号を含むデーターが流し込まれます。 エラーがあれば書式エラーリストダイアログが表示され、エラー原因と対処を確認できます。 ※「イベント更新」は、字幕テキストウィンドウに登録されている字幕番号を、 上から順番にイベントリストに登録します。字幕テキストが時系列順に並んでいない場合は、 「イベント更新」を使わずに、「変換実行」を使用してください。 60 (5)MO保存(TF-854) 作成した字幕を、TF-854 用形式で MO に保存します。 TF-854 では、128MByte の MO を使用でき、TF-854B では、128Mbyte または 230MByte の MO が使用できます。 [変換実行]または[イベント更新]を行い、字幕の表示ができる状態にしてください。 ② ③ ⑥ ⑦ ⑧ ⑨ ① ④ ⑤ ①プレビュー 「ファイル」で選んだファイルの画像を表示します。 ②ドライブ 使用するドライブをここで選択してください。 ③削除リスト 削除ボタンで削除されるファイルの一覧表示です。 ④ファイル 挿入されている MO の中に保存されている TF-854 ファイルを一覧表示します。 選択すると、内容をプレビューに表示します。 ⑤各種削除リスト作成ボタン 「単体追加」は、削除リストにファイルを 1 つ追加します。 「全部追加」は、「ファイル」に表示されているファイルを全て削除リストに追加します。 「単体解除」は、削除リストのファイルを 1 つファイル一覧に戻します。 「全部解除」は、削除リストの全ファイルをファイル一覧へ戻します。 ⑥フォーマット MO を初期化します。初期化するとデーターは削除されますので注意してください。 61 ⑦保存 保存の仕方と範囲を設定するダイアログが開きます。 現在表示しているチャンネルの字幕のみ保存します。 開始字幕番号と終了字幕番号を設定してください。 チャンネル A/B を統合した形で保存を行います。 開始タイムコードと終了タイムコードを設定して ください。保存番号は「0001」から振り直されます。 元の字幕番号との対応表を作成する場合は、 チェックボックスを ON にしてください。 TF-854 で表示するときに横方向にずらす量を ドットで指定します。表示上変化はありません。 イメージを指定したドット分だけずらして保存します。 H は横方向、V は縦方向です。 保存時のオプションとして、黒画像検査と上書き警告抑制を指定できます。 黒画像検査は、保存する画像に字幕が含まれているかプログラムが検査しエラーと判断すれば、 エラーリストが表示されます。 上書き警告抑制は、予めファイルが存在している事を知っていて、上書きしても良いとユーザーが 了解している場合に、警告ダイアログを出さない様に設定する機能です。 ファイルを上書きしてしまうと上書きされたファイルは削除されてしまいますので注意してください。 ※「現在のチャンネルの字幕のみ保存」を選択している時に入力する番号は、イベント番号ではなく 「現在のチャンネルの字幕のみ保存」を選択している時に入力する番号は、イベント番号ではなく 字幕番号であることに事に注意してください。 字幕番号であることに事に注意してください。MO に注意してください。MO に保存されるファイル No.は字幕番号と同じになります。 No.は字幕番号と同じになります。 ⑧削除 削除リストに、ファイルを削除します。 ⑨終了ボタン TF-854 保存ダイアログを終了します。 62 (6)イベントAB→Aに統合 チャンネル B の字幕テキスト/イベントデーターを、チャンネル A の字幕テキスト/イベントデーターに統合します。 ※統合する前に必ず A/B の字幕テキスト/ の字幕テキスト/イベントデーターを保存してください。 A/B 統合機能のご使用にあたって、以下の制限事項があります。 1)@制御文で指定できない設定値は、チャンネル A の設定に統一されます。 @制御文で指定できない設定は、以下の通りです。 ・マージン上下 ・送り ・半角数字間隔 ・マージン左右 ・行間隔 ・半角カタカナ間隔 ・上オフセット ・半角英字送り ・ルビ書体 ・行数 ・半角数字送り ・ルビ大きさ ・1 行字数 ・半角カタカナ送り ・ルビ斜体 ・エラー数 ・半角英字間隔 ・ルビ行間隔 ・半角英字サイズ ・半角スペースサイズ ・半角数字サイズ ・その他の半角文字サイズ ・幅広率 ・!斜体率 ・アスペクト補正値 ・文字色 ・エッジ色 ・エッジ種類 ・エッジ幅 ・エッジ方向 ※HD 専用の上記設定も同様です。 2)チャンネル A/B で級数が違うと、イベントの表示が正しくなくなります。 3)チャンネル A/B で同一の配置(縦書き、横書き)を設定すると、複数行のイベントとなります。 チャンネル A/B それぞれ横書き 1 行のイベントを統合すると、A が 1 行目に、B が 2 行目に配置されます。 統合 63 (7)DVDオーサリング オーサリング用ファイル保存ダイアログが表示されます。 TIFFオーサリングオプションが無効の場合は、選択できません。 ① ② ③ ④ ⑤ ⑥ ⑦ ⑧ ⑨ ⑩ ⑪ ⑫ ⑬ ⑭ ⑮ ⑯ ⑰ ①イベント番号範囲指定 TIFF(PNG)ファイルに保存するイベント番号の範囲を指定します。 ②ファイル名指定 1)フォルダ指定 ファイルを保存するフォルダを指定します。 2)字幕番号で保存 チェックが ON の場合、字幕番号をファイル名にします。 例:0001.tif 3)ファイル名を指定して保存 「ファイル名頭文字」で指定した文字列と「TIFF ファイル開始番号」からの通し番号をファイル名にします。 例:****0001.tif(****は「ファイル名頭文字」で指定した文字列) 64 ③保存領域選択 1)Text Only Image テキスト部分だけの画像を保存し、スクリプトファイルのフォーマットを NAV 形式(*.nav)で出力します。 2)Full Size Image 画面全体の画像を保存し、スクリプトファイルをテキスト(*.txt)または SST 形式(*.sst)で出力します。 ④各種チェックボックス 1)TIFF インデックスカラー保存 このチェックマークをONにすれば、インデックスカラー形式の TIFF が生成されます。 ファイルサイズを軽減できます。 2)Custom Color 設定使用 カスタムカラー設定で指定した色を有効にします。 3)PNG ファイル形式で保存 仕様や互換性に問題の有る TIFF 形式の代わりに、PNG ファイルで保存します。 4)高解像度保存 高解像度(約縦横 3 倍のスケール)のサイズで、イメージを保存します。 PNG ファイル形式で保存されますので、画像は圧縮されファイルサイズも小さめです。 一般的な画像形式ですので、市販のグラフィックツールで読み込んで自由に加工する事が可能です。 字幕に細かな細工を施す場合にお使いください。 5)Ver1.6.1 互換モード(TIFF 保存) チェックすると EVC -432WVer1.6.1 で作成した字幕の TIFF ファイルが保存できます。 文字質調整が無効になり、文字の潰れがありますので、通常は、チェックをはずしてください。 ・EVC-500 と EVC-432WVer1.6.1 の相違点 EVC-432WVer1.61 は、字幕位置が下に 6 ドット下がっています。 EVC-500 EVC-432WVer1.6.1 6 ドット落ち 65 ⑤カスタムカラー設定 [Custom Color 設定使用]が ON の時に使用される色の設定を行います。 Super Color :文字の色の設定 Edge1 Color :エッジ 1 の色の設定 Edge2 Color :エッジ 2 の色の設定 Back olor :バックカラーの色の設定 ⑥パラメータ設定ファイル 1)SAVE ダイアログで設定されているパラメータを保存します。 パラメータの他に、カスタムカラーの設定も保存されます。ファイルの拡張子は、ocf です。 2)LOAD パラメータファイルを読み込みます。 66 ⑦保存実行/AB 統合保存 1)保存実行 現在表示されているチャンネルのみを保存します。 2)AB 統合保存 A チャンネルと B チャンネルをミックスした状態のイメージを生成します。 字幕番号保存指定は無視され、ファイル名は「0001」からの連番となります。 イメージの生成を行う前に、元の字幕番号とファイル名の対応表を作成の確認ダイアログが表示されます。 [保存実行]または[AB 統合保存]を押すと、[Text Only Image]または[Full Size Image]の選択状態によって、以 下のダイアログが異なります。 ・Text Only Image 選択時 NAV ファイルの名前を付けて保存ダイアログが表示されます。 NAV 形式は Sony オーサリングソフト用のフォーマットです。 67 ・Full Size Image 選択時 イベント番号抑制 ON にすると、スクリプトファイル内にイベント番号の項目を出力しません。 SST ファイル形式 ON にすると、SST 形式(*.sst)で出力します。 OFF の場合、テキスト形式(*.txt)で出力します。 [OK]を押すと、スクリプトファイルの名前を付けて保存ダイアログが表示されます。 SST 形式のファイルはシナリスト用のフォーマットです。 それぞれの選択状況によって図 1~図 4 のファイルが作成されます。 図 2 (イベント番号の抑制 OFF、SST ファイル形式 ON) 図 1 (イベント番号の抑制 ON、SST ファイル形式 ON) 図 3 (イベント番号の抑制 ON、SST ファイル形式 OFF) 図 4 (イベント番号の抑制 OFF、SST ファイル形式 OFF) 68 スクリプトファイルの保存先を決定すると、イメージの生成の進行状況を表すダイアログが表示されます。 ファイル名部分は、現在保存されているファイル名です。キャンセルボタンを押すと、 進行中のファイルが保存し終わった時点で保存実行を終了します。 ⑧スライスレベル(0~255) レベル調整の値を「0%~100%」か「0~255」のどちらかを選択します。 ON のとき、「0~255」となります。 ⑨シャープ 字幕のシャープネスを 5 段階で設定します。数字が大きいほど字幕が鮮明になります。 1 5 ⑩スライスレベル調整 文字色からエッジ色などの、中間色を表現する場合に使用してください。 エッジを使用する場合は、スーパーのスライスレベルのみ設定します。 スライスレベル 1 または 2 のチェックボックスを ON にすると、対応するエッジの設定は無効になります。 通常、スライスレベル 1 を ON、スライスレベル 2 を OFF にし、最適なスライスレベルを設定します。 スーパー スーパー エッジ 1 エッジ 1 エッジ 2 エッジ 2 スライスレベルの値を変更すると、対応するスライダーの位置が変化します。 逆に、スライダーを動かすと、対応するスライスレベルの値が変化します。 ⑪レベル反転 階調の反転をします。 ON のとき、黒背景白文字の画像が白背景黒文字になります。 [Custom Color 設定使用]が ON のとき、無効となります。 69 ⑫端点埋め処理/端点削除処理/端点埋め処理 2dot/端点削除処理 2dot/端点補正処理をエッジ生成前に行う 変換した文字を自動的に補正します。 1)端点埋め処理 スーパー部分の 1 ドットまたは 2 ドットのくぼみを補正します。(スーパーの色で埋めます) 補正前 補正後 2)端点削除処理 スーパー部分の 1 ドットまたは 2 ドットの出っ張りを補正します。(エッジ 1 の色で埋めます) 補正前 補正後 3)端点補正処理をエッジ生成前に行う 上記処理をエッジ生成前に行い、不自然な出っ張りのあるエッジが生成されるのを防止します。 EVC-500Ver1.4.9 以前に作成したデーターと質感を統一する場合は、チェックを OFF にしてください。 ※端点埋め処理と端点削除処理は、同時に使うことができます。 70 ⑬エッジ 1/2 エッジ 1 または 2 の設定を行います。 スライスレベル 1、2 を設定していると、対応するエッジの設定は使用できなくなります。 1)エッジ幅 エッジの幅をドット単位で指定します。(0~5 ドット) 0 のとき、エッジ OFF となります。 2)エッジ色 エッジの色を指定します。赤、青、グレーの中から選びます。 グレーは任意のレベルから選べます。(0~255) 0 に近くなるほど黒くなり、数値が大きくなるほど白くなります。 3)ドロップシャドウ/丸/方向/向き [ドロップシャドウ]にチェックを付けない場合は、エッジの方向を選びます。 また、チェックしている場合は、ドロップシャドウの向きを選びます。 [丸]のチェックを ON にするとエッジの縁が丸くなります。 71 ⑭画面倍率x ×1~×8 倍の拡大表示ができます。クリックした地点を中心に拡大表示します。 ⑮文字色 文字のレベルを任意に設定します。(0~255) 0 に近くなるほど黒くなり、数値が大きくなるほど白くなります。 [Custom Color 設定使用]が ON になっているときは、無効となります。 ⑯背景色 背景のレベルを任意に設定します。(0~255) 0 に近くなるほど黒くなり、数値が大きくなるほど白くなります。 [Custom Color 設定使用]が ON になっているときは、無効となります。 ⑰送出 No. プレビューしているイベント番号を表示します。 入力したイベント番号をプレビューすることができます。 72 (8)BD/HD DVDオーサリング プレビューを行う BD/HD DVD オーサリングダイアログと、メニューウィンドウが表示されます。 ・BD/HD DVD オーサリングダイアログ EVC-500 で作成したイベント、及び読み込んだオーサリングファイルのプレビューを表示します。 表示領域が大きすぎてウィンドウに収まりきらない場合は、ウィンドウ上をドラッグすることでスクロールすること ができます。 ・メニューウィンドウ ② ③ ④ ⑥ ① ⑦ ⑤ ⑧ ⑤ ①表示モード プレビューの表示モードを選択します。 「EVC-500 イベント」・・・現在作成しているイベントのプレビューを表示します。 「外部ファイル」・・・作成したオーサリングファイルのプレビューを表示します。 「EVC-500 イベント」を選択している時、④は「保存」ボタンになります。 「外部ファイル」を選択している時、④は「読み込み」ボタンになります。 ②表示倍率 プレビューの拡大倍率を選択します。 「50%~200%」・・・指定した倍率でプレビューを表示します。 「最大」・・・ディスプレイで表示できる最大解像度でプレビューを表示します。 ③ウィンドウモード BD/HD DVD オーサリングダイアログのウィンドウモードを選択します。 「ウィンドウ」・・・ウィンドウモードでプレビューを表示します。 「フルスクリーン」・・・フルスクリーンでプレビューを表示します。 73 ④保存/読み込み 表示モードが「EVC-500 イベント」のとき、「保存」となります。 表示モードが「外部ファイル」のとき、「読み込み」となります。 1)保存 保存フォーマットを選択するダイアログが表示されます。 以下のフォーマットに対応しています。 HD DVD – TOSHIBA(PIX/TCF) DF/NDF :要 HD DVD TOSHIBA オプション DVD – TOSHIBA(PIX/TCF) DF/NDF :要 TIFF オーサリングオプション HDDVD – Scenarist(Png/SST) DF/NDF :要 HDDVD Scenarist オプション BD – SONY/Scenarist(PNG/XML) DF/NDF/24p :要 BD SONY オプション BD – Panasonic(PNG/SPI) DF/NDF/24p :要 BD Panasonic オプション AAF(AAF/PNG(TIFF) DF/NDF :要 AAF オプション ※当該オプションがない場合、項目はグレーアウトとなり、選択できません。 保存フォーマットを選択したあと、選択フォーマットによって、以下のような出力設定ダイアログが 表示されます。 HD DVD/DVD/BD Panasonic の時 BD SONY/Scenarist の時 AAF の時 HD DVD/DVD/BD Panasonic の場合は、タイムコードで保存を行うイベントの範囲を設定します。 BD Sony/BD Scenarist/AAF の場合は、イベント番号で範囲を指定します。 AAF の場合のみ、出力画像フォーマットと、シーケンスの初めとなるタイムコードを入力します。 「字幕番号との対応表を作成する」にチェックを入れると、指定したファイル名で対応表を出力します。 BD SONY/Scenarist の時「AutoCrop の設定」が有効になり、ON/OFF の設定が出来ます。 74 出力サイズの変更について 出力サイズの変更は、BD SONY/Scenarist/Panasonic/AAF の時に有効になります。 720 出力にチェックを入れて保存ボタンを押す事で 30F→60F に変換、出力イメージを 1280×720 のサイズに 変換して保存します。 下記の「■出力フォーマットと各チェックボックスの関係」を参照して下さい。 ※システムメニューの映像フォーマットが 1080i 16: 16:9 を選択している時に有効になる項目です。 フレームレート設定について フレームレート設定は、BD SONY/Scenarist/Panasonic/AAF の時に有効になります。 24F 出力にチェックを入れて保存ボタンを押す事で 30F→24F に変換して保存します。 システムメニューのフレームレートが 24F の時は保存ボタンを押す事で 24F のタイムコードで保存されます。 下記の出力フォーマットと各チェックボックスの関係を参照して下さい。 ※システムメニューの映像フォーマットが ※システムメニューの映像フォーマットが 1080i 16: 16:9 を選択している時に有効になる項目です。 ※システムメニューのフレームレートが Drop/Non Drop の時に選択できます。 ■出力フォーマットと各チェックボックスの関係 720 出力にチェックを入れて保存 ・・・ 1080i/59.94Hz→720p/23.98Hz に変換されます。 24F 出力にチェックを入れて保存 ・・・ 1080i/59.94Hz→1080p/23.98Hz に変換されます。 720 出力と 24F 出力の両方にチェックを入れて保存 ・・・ 1080i/59.94Hz→720p/23.98Hz に変換されます。 75 2)読み込み プレビューするオーサリングファイルを選択するダイアログが表示されます。 以下のフォーマットに対応しています。 HD DVD – TOSHIBA(PIX/TCF) DF/NDF :要 HD DVD TOSHIBA オプション DVD – TOSHIBA(PIX/TCF) DF/NDF :要 TIFF オーサリングオプション BD – SONY/Scenarist(PNG/XML) DF/NDF/24p :要 BD SONY オプション ※BD – SONY/Scenarist 形式のファイルを読み込むには付属の MSXML パーサーの インストールが必要です。 ⑤ファイル名 現在プレビューしているファイル名が表示されます。 ⑥TRANSITION 設定 現在作成しているイベントの FADE 設定等の表示、変更を行います。 表示モードが「外部ファイル」の場合、選択できません。 表示チャンネルの全てのイベントを選択 表示チャンネル 選択イベントの TRANSITION 設定 ※[TRANSITION ※[TRANSITION 設定]については、P. 設定]については、P.85 P.85 を参照してください。 ⑦プレビューコントロール プレビューしている位置(タイムコード)を表示します。 任意のタイムコードを入力して「移動」ボタンを押すと、ジャンプします。 イベントの変化点または 表示中のイベントの IN、OUT の オーサリングファイルの区切りを タイムコードを表示します。 表示します。 イベントがない場合は空白です。 左から、頭出し、変化点の戻し、コマ戻し、再生、コマ送り、変化点の送り、最終イベントへジャンプ です。 76 ⑧背景設定 プレビューウィンドウの背景を変更します。以下のダイアログが表示されます。 1)マーカー セーフティマーカーを表示します。 2)単色塗りつぶし 指定した色で背景を塗りつぶします。 3)静止画 指定した静止画ファイルを表示します。 「アルファ値を含む場合、アルファ値を適用する」が ON になっていると、読み込んだイメージファイルにア ルファ値が含まれていた場合は現在の背景の上にイメージを重畳します。 4)動画キャプチャ メインウィンドウで読み込んでいる動画を背景にします。 ・指定フレーム 指定したフレームを読み込みます。 「フレーム」に入力したタイムコードの映像を背景にします。 ・追従 プレビューコントロールに表示されているカレントタイムコードに追従して背景が変化します。 ※タイムコードの値は、プロジェクトのタイムコード調整値とフレームレートが適用されています。 77 ⑨詳細設定 字幕の色、エッジの設定等を行えます。表示モードが「外部ファイル」の場合、選択できません。 「詳細設定>>」を押すと、メニューウィンドウが拡張されます。 A/B ライン(チャンネル A/B)別々に色やエッジの設定を行います。 1)パラメータ設定を使用する 「詳細設定」の色、エッジ設定ではなく、パラメータ設定の色、エッジを使用します。 ON にすると、対応するチャンネルの色、エッジ項目が無効となります。 2)色 文字とエッジの色を設定します。 3)エッジ エッジの設定を行います。 ・幅 エッジ幅をドットで設定します。範囲は 0~16 です。0 で、エッジ OFF となります。 ・質感、レベル 「ハード」・・・ハードエッジがかかります。 「ソフト」・・・ソフトエッジがかかります。 「レベル」・・・ソフトエッジのレベルを設定します。範囲は 0~10 です。「ハード」選択時は無効です。 ハードエッジ ソフトエッジ 78 ・フィルター、レベル 「OFF」・・・フィルター効果を OFF にします。 「ガウス」・・・エッジにガウス(ぼかし)フィルターを適用します。 「レベル」・・・フィルターのレベルを設定します。範囲は 1~50 です。「OFF」選択時は無効です。 ガウスフィルター ・キー キーレベルを設定します。範囲は 0~100 です。 ・ラウンドエッジ ON のとき、エッジの縁が丸みを帯びます。 ・方向 エッジの出力する方向を選択します。 「ALL」を押すと、全て ON、全て OFF を切り替えます。 4 方向のうち 2 方向が ON の状態で「ALL」を押すと、ON/OFF を反転します。 (9)CAPファイル保存 CAP ファイルを、指定した名前で保存します。 Shift-JIS/Unicode(UTF-16)に対応しています。 以下のファイルを保存することができます。 ・CAP ファイル(*.cap) EVC-432W で読み込むことができます。 ※EVCEVC-432W で読み込む CAP ファイルを作成する場合、文字コードを「Shift ファイルを作成する場合、文字コードを「ShiftShift-JIS」 JIS」にしてください。 79 (10)イベント -> テキスト変換 対象となるイベントファイルを選択するダイアログが表示されます。 以下のファイルを読み込むことができます。 ・Event Files(*.evt) EVC-431、432W のイベントデーターを読み込むことができます。 イベントファイル選択後、イベント→テキスト変換ダイアログが表示されます。 数多く存在する出力フォーマットに対応する為に、自由度の高いカスタマイズ機能を実装しています。項目の数と 順番さえ同じであれば、任意の出力を得ることができます。 1)数値の表現方法 %d ”1”,”2”,”10”,”100”桁を揃えず出力します。 %4d ” 1”,” 2”, “ 10”,” 100”4 桁に揃えます。 数の無い桁は半角スペースで埋められます。数字(4)を変えれば任意の桁に変更できます。 %04d ”0001”,”0002”,”0010”,”0100”4 桁に揃えます。 数の無い桁は半角ゼロで埋められます。数字(04)を変えれば任意の桁に変更できます。 2)項目間の文字 項目と項目の間は、デフォルトでは、半角スペースですが、任意の文字に変更できます。 (半角%は使用できません)項目間を繋げる事もできます。 3)項目の順番 項目の順番は変更できません。また項目の数を減らす事もできません。 (イベント番号抑制機能を使えば、イベント番号の出力を OFF にできます。) 項目は、%04d,%s などと書かれた、半角パーセントで始まる書式の事です。 イベント番号、IN 点、OUT 点、字幕番号の順番に並んでいます。 4)簡易確認 Format の文字列をカスタマイズすると、「TiffPreview」に出力されるテキストがリアルタイムに表示されます。 80 (11)NAB形式保存 NAB ファイルを、指定した名前で保存します。 ※編集モードが文字放送を選択している時に有効になるメニューです。 ※表示領域外を超えた文字列を改行せずに保存します。 ※番組管理情報と全体/ ※番組管理情報と全体/個別パラメータ設定の値で文字列を NAB 形式で保存します。 NAB 形式保存時に NAB 表示領域外に表示文字がある時にエラーダイアログを表示します。 保存ファイル名+「_errlog.txt」でエラー内容を保存します。 例:保存ファイル名が「test」の時「test.dat_errlog.txt」でファイルを生成しエラーの詳細を保存します。 同時に書式エラーリストが表示され、リストを選択する事でエラー対象データを表示する事が出来ます。 81 5.イベント .イベント (1)タイムコード調整 動画のスタートタイムコードを設定します。 動画で表示しているタイムコードを入力し、[追加]を押すと、リストに追加されます。 コマ落ち等でタイムコードにズレが発生する場合は、ズレが生じた時間までタイムラインのカーソルを移動し、 動画で表示しているタイムコードを入力し、[追加]を押します。 削除を行うには、リスト上の調整項目を選択して[削除]を押します。 (2)全タイム設定 設定した時間の間隔でタイムコードを全イベント設定します。 イベントタイムを自動で設定するダイアログが表示されます。 インポイント カットチェンジイベントを設定します。 インポイント、アウトポイント アウトポイントがある、通常のイベントを設定します。 設定した時間が繰り返し加算されます。 (3)タイムオフセット 設定した時間で全イベントのタイムコードを加減算します。 設定した時間が加減算されます。一部分だけの指定も出来ます。 82 (4)タイムコード入力 新規イベントを作成し、タイムコードを入力します。 既存イベントのタイムコードを修正することもできます。 イベント番号 タイムコードを入力する対象となるイベント番号を入力します。 タイムコード タイムコードを入力します。[Enter]キーで確定し、次のタイムコード入力に移ります。 インポイントのみ ON のとき、インポイントのみタイムコードを入力します。 新規イベントの場合は、カットチェンジイベントとなります。 両方 ON のとき、インポイント、アウトポイントの両方を入力します。 終了 ダイアログを閉じます。 ※イベントデーターのないイベント番号を飛び越しての入力はできません。 ※イベント番号は時系列順に必ず連続していなければなりません。 (5)全字幕番号設定 選択中のイベントの字幕番号を基準に、以降全てのイベントの字幕番号を通し番号に変更します。 (6)イベント変更 イベントの字幕番号、タイムコードを変更します。 変更内容を適用するには、パラメータを変更して、[更新]を押すか、[Enter]キーを押してください。 違うイベントを編集する場合には、「No」に変更したいイベント番号を入力してください。 変更内容の適用前にイベント番号を変更すると、現在の値を破棄し、新しい値が読み込まれます。 (7)イベント A チャンネル A の表示に切り替えます。チェックが入っていれば、現在チャンネル A を表示中です。 (8)イベント B チャンネル B の表示に切り替えます。チェックが入っていれば、現在チャンネル B を表示中です。 83 (9)再生時テキスト追従 プレビュー再生時やイベントリストの選択などで、対応する字幕テキストを字幕テキストウィンドウ上で スクロールして表示する機能の ON/OFF を切り替えます。 ※オンラインモードでは使用しないで下さい。送出タイミングがずれる可能性があります。 (10)イベント入力時字幕番号自動割り当て イベント入力時に、自動的に使用していない字幕番号を割り当てる機能の ON/OFF を切り替えます。 OFF の場合、イベント入力時の字幕番号は常に「0」となります。 (11)送出設定 イベント送出(字幕表示)時の設定を行うダイアログが表示されます。 1)システムディレイ ・プレビュー オフライン時のタイムコードに対しての送出オフセット値を、±90 フレームの範囲で設定します。 ・LTC オンライン時の LTC タイムコードに対しての送出オフセット値を、±90 フレームの範囲で設定します。 ・VITC オンライン時の VITC タイムコードに対しての送出オフセット値を、±90 フレームの範囲で設定します。 ※イベント編集モード及びイベント作成モード時は、LTC/VITC ※イベント編集モード及びイベント作成モード時は、LTC/VITC のシステムディレイは無効になります。イベント 編集モード及びイベント作成モードについては「⑬タイムラインウィンドウ編集部」(→P. 編集モード及びイベント作成モードについては「⑬タイムラインウィンドウ編集部」(→P.22 P.22)を参照してください。 22)を参照してください。 2)プレビュー非表示(オンライン時のみ) オンラインモード中、プレビューウィンドウに字幕を出力しないように制限します。 スペック等に不安がある場合に使用してください。 ※オンラインモードのみでの機能です。 84 3)送出時の実行音 イベント送出(字幕)時の音が設定できます。 ON がチェックされていると有効です。 また、任意の WAVE ファイルを送出音にすることも可能です。「ファイル名」を指定してください。 [再生テスト]を押すと、現在設定中の送出音を確認できます。 (12)TRANSITION設定 選択イベントのエフェクトの設定を行います。 CUT カット FADE フェード TRANSITION TIME フェード時間をフレーム単位で指定します。 [OK]を押すと適用されます。 ※IN/OUT の TRANSITION TIME の合計が、イベントのデュレーション(長さ)を超えないようにしてください。 85 6.表示 (1)オンラインツールバーを隠す/表示 オンラインツールバーの表示/非表示を設定します。 (2)編集ツールバーを隠す/表示 編集ツールバーの表示/非表示を設定します。 (3)字幕ツールバーを隠す/表示 字幕ツールバーの表示/非表示を設定します。 (4)プリセットツールバーを隠す/表示 プリセットツールバーの表示/非表示を設定します。 (5)イベントツールバーを隠す/表示 イベントツールバーの表示/非表示を設定します。 (6)プレビューを隠す/表示 プレビューウィンドウの表示/非表示を設定します。 (7)タイムライン&音声波形を隠す/表示 タイムラインウィンドウの表示/非表示を設定します。 (8)イベントを隠す/表示 イベントリストウィンドウの表示/非表示を設定します。 (9)字幕エディターを隠す/表示 字幕テキストウィンドウの表示/非表示を設定します。 86 (10)タイムコードを隠す/表示 タイムコードウィンドウの表示/非表示を設定します。 (11)字幕入力を隠す/表示 字幕入力ウィンドウの表示/非表示を設定します。 ※編集モードが翻訳を選択している時にのみ有効です。 (12)NAB入力を隠す/表示 個別パラメータ設定ウィンドウの表示/非表示を設定します。 ※編集モードが文字放送を選択している時のみ有効です。 ※編集モードが文字放送を選択している時のみ有効です。 (13)文字プレビューを隠す/表示 文字プレビューウィンドウの表示/非表示を設定します。 字幕生成確認用ウィンドウのため、通常は表示 OFF となります。 (14)ステータスバー ステータスバー表示の ON/OFF を切り替えます。 (15)ウィンドウ位置の初期化 EVC-500 を構成する全てのウィンドウの配置を初期化します。 (16)プリセット1 ウィンドウ配置のプリセット 1 を呼び出します。 (17)プリセット2 ウィンドウ配置のプリセット 2 を呼び出します。 (18)プリセット3 ウィンドウ配置のプリセット 3 を呼び出します。 (19)プリセット4 ウィンドウ配置のプリセット 4 を呼び出します。 87 (20)プリセット(設定) 現在のウィンドウ配置をプリセット 1~4 のいずれかに割り当てます。 P1~P4 プリセット 1~4 OK を押すと、選択したプリセットに現在のウィンドウ配置が登録されます。 88 7.ヘルプ (1)トピックの検索 ヘルプを開きます。 (2)EVC-500のバージョン情報 EVC-500 のバージョンとお使いのシステムの情報を表示します。 89 8.システム (1)カスタマイズ EVC-500 の基本動作について設定を行います。 ⑫ ⑬ ① ② ③ ⑮ ④ ⑤ ⑥ ⑦ ⑧ ⑨ ⑩ ⑯ ⑰ ⑱ ⑪ ⑲ 22 ○ ⑳ 21 ○ 90 ⑭ ①字幕番号昇順チェック抑制 字幕変換時に字幕番号の不整合をチェックしないように設定できます。 OFF のとき、字幕テキストウィンドウの字幕番号が昇順に並んでいないと、字幕変換時にエラーとなります。 ②イベントリストルビ文字表示 イベントリストウィンドウの文章欄にルビ文字を表示するように設定できます。 ③斜体を親文字に合わせる ルビの斜体を親文字の斜体属性と同じにします。 ④空行を無視する テキストの空行を無視することが出来ます。 ⑤MS フォントを非表示にする フォントの一覧に MS ゴシック、MS 明朝を表示しないようにします。 ⑥フィールド修正(1 フィールド遅らせる) オンライン時、1 フィールド遅らせて送出することができます。 ⑦Ver1.6.1 互換モード(TIFF 保存)※EVC-432W チェックすると EVC-432WVer1.6.1 で作成した字幕の TIFF ファイルが保存できます。 文字質調整が無効になり、文字の潰れがありますので、通常は、チェックをはずしてください。 ・EVC-500 と EVC-432WVer1.6.1 の相違点 EVC-432WVer1.6.1 は、位置が下に 6 ドット下がっています。 EVC-500 EVC-432WVer1.6.1 6 ドット落ち ●文字の潰れがあります。 ※通常は、チェックをはずしてください。チェックを外すとオーサリング保存ファイルメニューの 文字質調整ができるようになります。 ※「DVD ※「DVD オーサリング」の「Ver1.6.1 オーサリング」の「Ver1.6.1 互換モード」の設定と同一です。 91 ⑧自動バックアップ チェックすると、指定した間隔で backup500.ecp という名前でバックアップファイルをテンポラリ保存先に 保存します。 ⑨FADE 無効(次回起動時から有効) チェックすると、フェードイベントは全て無効になります。 設定変更後は、EVC-500 を再起動する必要があります。 ⑩ビデオキャプチャデバイス この機能をお使いになる為には、ビデオキャプチャボードが DirectShow に対応している必要があります。 お使いのビデオキャプチャボードに映像入力がある時に、入力した映像をプレビューウィンドウに表示する機能 です。 プレビューウィンドウのオーバーレイ機能に使用するビデオキャプチャを選択します。 「入出力設定」を押すと以下のウィンドウが表示されます。 オーディオキャプチャデバイス:オーバーレイに使用するビデオキャプチャの音声部分を選択します。 入力:キャプチャボードに入力するビデオとオーディオのチャンネルを選択します。 出力:通常、ビデオは Video Decoder、オーディオは Audio Decoder で問題ありません。 ⑪テンポラリ保存先 バックアップファイル、波形ファイルなどの一時ファイルを保存する場所を指定します。 「参照」ボタンをクリックすると、フォルダ一覧が表示されます。 「内容を表示」ボタンをクリックすると、テンポラリフォルダの内容を確認することができます。 ⑫ショートカット ファンクションキーの F5~F8 に、個別の字句を登録できます。 書式指定などよく使う字句をファンクションキーに割り当てる事ができます。 ⑬イベント文章区切り イベントリスト上の文章で、行と行の区別を付けやすくする為の文字列を指定できます。 92 ⑭シリアルポート番号 指定した COM ポートに、SONY リモートコントロール 9Pin 対応の編集機を RS-422 で接続することにより編集機 のジョグ/シャトル/PLAY/STOP 等で、EVC-500 で読み込んだ動画をコントロールできます。 RS-232C/422 変換器または、USB/RS422 変換器を接続してお使いください。 ⑮下付ルビ設定 上下(左右)マージンの外にルビ文字を突き出すかを選択できます。 ⑯文字質 スムーズ:文字質が滑らかになります。(太く見えます) シャープ:文字質がクッキリになります。(細く見えます) ⑰Q 入力時の制限 OUT 点から次の IN 点までの黒味のデュレーションが設定できます。 フレームを指定することにより、タイムコード入力時に指定フレームより小さい時間が設定できないようになりま す。2Fから 30Fまで指定できます。 ・カットチェンジ無効モード Q 入力時、IN 点の次に IN 点を指定してもカットチェンジにはなりません。 前のイベントの OUT 点に、OUT-IN デュレーションで指定したフレームが指定したIN点のタイムコードから引 かれて自動的に設定されます。 必ず、黒味の入ったイベントになります。 ※ININ-IN が 15F以上、 15F以上、IN F以上、ININ-OUT が 5F以上の条件に満たない場合は、入力できません。 ⑱USB シャトル動作 USB シャトルの速度を、標準またはスロー動作重視から選択します。 ⑲動画再生フレームオフセット 動画再生時にコマが飛ぶなど、正常にコマ送りが行えない場合に調整します。 フレームごとの基準から 1 マイクロ秒単位で 0~30000(0~30 ミリ秒)のオフセットをかけることができます。 ⑳ユーザー配色 ユーザーが好きな色に変えることが出来ます。設定を有効にするにはアプリケーションを再起動する 必要があります。 21 波形配色 タイムラインウィンドウに表示される音声波形の左、右、左右混合の色の設定を行います。 22NAB 読み込みの外字表示指定 NAB データの外字読み込みに対応していない為、NAB データに外字が有った場合替わりに表示する文字を指 定します。 チェック有り:指定文字に変換します。 チェック無し:デフォルト文字「〓」に変換します。 93 (2)オプション確認 有効なオプションの一覧を表示します。 (3)ビデオボード設定 以下のメニューが表示されます。 1)GG-163 オンラインモードで使用される、GG-163 の設定を行います。 ・LINE 入力 ON の場合、LINE 映像に対して字幕をスーパーします。このとき FILL OUT は LINE OUT になります。 OFF の場合、字幕の FILL と KEY を出力します。 ・FADE ON の場合、フェードの送出が有効になります。 ※カスタマイズ(→P.90)で「FADE 無効」が ON の場合、FADE が ON になっていてもフェードはできません。 ・位相設定 フォーマット毎(1080i、525i、24sF)の位相の調整を行うことができます。 システム単体で位相差を無くす設定値は下記の値になります。 1080i ・・・ H:0 V:1123 525i ・・・ H:0 V:521 24sF ・・・ H:0 V:0 ※GGGG-163 がインストールされている場合に選択できます。 94 2)GG-164 オンラインモードで使用される、GG-164 の設定を行います。 ・LINE 入力 ON の場合、LINE 映像に対して字幕をスーパーします。このとき FILL OUT は LINE OUT になります。 OFF の場合、字幕の FILL と KEY を出力します。 ・FADE ON の場合、フェードの送出が有効になります。 ※カスタマイズ(→P.90)で「FADE 無効」が ON の場合、FADE が ON になっていてもフェードはできません。 ・位相設定 フォーマット毎(1080i、525i、24sF)の位相の調整を行うことができます。 システム単体で位相差を無くす設定値は下記の値になります。 1080i ・・・ H:0 V:1123 525i ・・・ H:0 V:521 24sF ・・・ H:0 V:0 ※GGGG-164 がインストールされている場合に選択できます。 ※GGGG-164 ボードは出力ボードと入力ボードの 2 枚構成になります。出力ボードだけを挿している場合、 LINE 入力と位相設定が設定できません。 (4)ビデオボードクリア GG-163/ ST-331/GG-164 上に書き込まれたビデオメモリをクリアします。 ※オンラインシステムで、当該ボードがインストールされている必要があります。 ※オンラインシステムで、当該ボードがインストールされている必要があります。 95 (5)フレームレート 以下のメニューが表示されます。 1)Drop フレームレートを、29.97fps(frame per second)ドロップフレームに変更します。 元が 24sF や PAL だった場合は、一旦ノンドロップフレームに変換してからドロップフレームに変換されます。 ドロップフレームに変換する際、以下のダイアログが表示されます。 「基点タイムコードを指定する」を ON にすると、ドロップフレームの計算をタイムコード上どの位置から行うか を指定します。 「基点タイムコードを指定する」が OFF、またはタイムコードを入力しないで[OK]を押すと、「00:00:00:00」から ドロップフレームの計算を始めます。 2)Non Drop フレームレートを、29.97fps(frame per second)ノンドロップフレームに変更します。 ノンドロップフレームに変換する際、以下のダイアログが表示されます。 「基点タイムコードを指定する」を ON にすると、ノンドロップフレームの計算をタイムコード上どの位置から行う か指定します。 「基点タイムコードを指定する」が OFF、またはタイムコードを入力しないで[OK]を押すと、「00:00:00:00」から ノンドロップフレームの計算を始めます。 96 3)その他 以下のメニューが表示されます。 ①24sF(24fps) フレームレートを、24fps(frame per second)に変更します。 元がドロップフレームだった場合は、一旦ノンドロップフレームに変換してから 24fps に変換されます。 ノンドロップフレームに変換する際、以下のダイアログが表示されます。 「基点タイムコードを指定する」を ON にすると、ノンドロップフレームの計算をタイムコード上どの位置から 行うかを指定します。 「基点タイムコードを指定する」が OFF、またはタイムコードを入力しないで[OK]を押すと、 「00:00:00:00」からノンドロップフレームの計算を始めます。 Drop/Non Drop からの変換に限り、変換方式を選択するダイアログが表示されます。 ・近似フレームで変換(プルダウン方式) 一般的な変換方法です。厳密には 2-3 プルダウン変換と 2-3-3-2 プルダウン変換に分かれますが、 フレームのみ(フィールドがない)で扱う素材は、どちらも同一です。 ・切捨てで変換 30(29.97)を 24 に変換するときに、フレーム数を 0.8 かけて、その結果の少数を切り捨てたものです。 ②PAL(25fps) フレームレートを、25fps(frame per second)に変更します。 元がドロップフレームだった場合は、一旦ノンドロップフレームに変換してから 25fps に変換されます。 ノンドロップフレームに変換する際、以下のダイアログが表示されます。 「基点タイムコードを指定する」を ON にすると、ノンドロップフレームの計算をタイムコード上どの位置から 行うかを指定します。 「基点タイムコードを指定する」が OFF、またはタイムコードを入力しないで[OK]を押すと、 「00:00:00:00」からノンドロップフレームの計算を始めます。 97 (6)セーフティマーカー 以下のメニューが表示されます。 1)OFF セーフティマーカーの表示を OFF にします。 2)80% セーフティマーカーを画面の枠 80%の位置に表示します。 3)86% セーフティマーカーを画面の枠 86%の位置に表示します。 4)90% セーフティマーカーを画面の枠 90%の位置に表示します。 5)94% セーフティマーカーを画面の枠 94%の位置に表示します。 6)任意の値 以下のダイアログが表示され、セーフティマーカーを任意のサイズで表示します。 30%~95%の値を設定する事が出来ます。 ※セーフティマーカーは、プレビューウィンドウにのみ表示されます。 98 (7)エリアマーカー 以下のメニューが表示されます。 1)OFF エリアマーカーの表示を OFF にします。 2)4:3 4:3 の枠の位置にエリアマーカーを表示します。 3)13:9 13:9 の枠の位置にエリアマーカーを表示します。 4)14:9 14:9 の枠の位置にエリアマーカーを表示します。 ※エリアマーカーは、映像フォーマットが 16: 16:9 の場合のみ有効です。 ※エリアマーカーは、プレビューウィンドウにのみ表示されます。 99 (8)映像フォーマット 以下のメニューが表示されます。 1)D1 4:3 プロジェクトの映像フォーマットを「D1 4:3」に変更します。 2)D1 LB プロジェクトの映像フォーマットを「D1 4:3LB」に変更します。 3)D1 16:9LB カット プロジェクトの映像フォーマットを「D1 16:9 カット」に変更します。 両サイドの領域に字幕がかからないように出力します。 4)D1 16:9 プロジェクトの映像フォーマットを「D1 16:9」に変更します。 5)1080i 16:9 プロジェクトの映像フォーマットを「1080i 16:9」に変更します。 6)1080i 4:3 プロジェクトの映像フォーマットを「1080i 4:3」に変更します。 7)24sF 16:9 プロジェクトの映像フォーマットを「24sF 16:9」に変更します。 フレームレートも 24sF に変更されます。 8)24sF 4:3 プロジェクトの映像フォーマットを「24sF 4:3」に変更します。 フレームレートも 24sF に変更されます。 (9)グリッド(NAB専用) 表示文字のグリッドを表示/非表示に切り替えられます。 ON : グリッドの表示 OFF : グリッドの非表示 ※編集モードが文字放送モードの時に有効になるメニューです。 100 6.チュートリアル EVC-500 は、字幕の作成からイベント送出までを 1 本のアプリケーション内で行える統合ソフトウェアです。 本章では、実例を交えて字幕テキストの作成から字幕のイベント送出までを学習します。 個々の機能の詳細については、「4.画面構成」(→P.12)と「5.メニュー構成」(→P.32)と 「7.書式指定について」(→P.115)を参照してください。 EVC-432W と同じ操作 EVC-500 は、EVC-432W の操作を継承しています。動画を再生しながら、字幕テキスト入力(翻訳)及び、 スポッティングができる機能が追加されています。 オフライン編集を行う場合は、ドロップ/ノンドロップを合わせてから下記のスタートタイムコードを設定して、 映像のタイムコードとタイムラインのタイムコードを一致させます。 101 (1)字幕テキストの作成 字幕テキストは、字幕番号と字幕文章という 2 つの部品から成り立っています。 字幕文章は、実際に表示される文字の事で、特別難しい操作を経なくても文章がそのままの形で字幕として表示され ます。字幕番号というのは、字幕文章を複数の画面に区切る役目をしています。 テロップファイル装置では、ファイル番号として利用されます。 字幕テキストは、普通のテキストエディターを使用しても簡単に作る事ができますが、字幕クリエーターでは、書式の 入力や字幕番号の制御など字幕テキストに特化した機能を使ってより効率的に字幕テキストの作成が行えます。 1)まず簡単な文章を入力してみましょう 下図をよく見て、同様な文章を打ち込んでください。 入力する事ができましたか? 次に、カーソルを一番先頭の行に移動させて[F1]キーを押してください。字幕番号の「0001」が入力されます。基本 的には、文章を入力して、字幕番号の設定したい行にカーソルを動かして[F1]キーを押すだけで字幕テキストを 作ることが出来ます。 2)プレビューで確認しましょう 入力した文章をプレビューに表示します。 [イベント(N)]メニューの[タイムコード入力(C)...] を選択します。 テンキーから 1000000 と打ち込み、[Enter]キーを押してください。区切りの為にスペースを入れる必要は ありません。 イベントリストにタイムコードが入ります。 [終了]ボタンを押してダイアログを閉じてください。 [字幕変換]メニューの[イベント更新(字幕番号含む)(U)] 変換します。 102 を選択して、字幕テキストを中間データーに イベントリストを左マウスクリックしてください。 この列をクリック プレビューウィンドウに、字幕が表示されます。 3)画面単位の指定 字幕といっても単純な文字表示ばかりではありません。EVC-500 では、字幕文章に制御文字を記述する事で、多 彩な表現を可能にしています。また、テキスト中に制御文字を記述するスタイルのため市販のテキストエディター でも字幕テキストの書式指定を記述することができます。 上記の字幕テキストは、どれも同じ意味を表しています。 @横中頭が、1 行目の先頭に記述されていたり、末尾に記述されていたり、2 行目に記述されていたりしています。 画面単位指定は、画面内であれば何処に記述されていてもかまいません。 2)の操作を行って効果を確かめてみてください。 103 4)部分指定 画面全体に、属性を付けて字幕の表示の仕方を変更できる事が分かって頂けたと思います。 それに対して、部分指定とは、字幕の一部分に関して属性を付ける事を指しています。 例として、1 行目に斜体を掛けてみます。 1 行目の文章を選択します。文章の末尾には 改行コードがありますので改行コードまで選 択しないようにしてください。 [字幕テキスト]メニューの [変形入力(N)...] を選択します。 プルダウンメニューから「斜体」と「3」を 選んで、[OK]を押します。 1 行目の文章に、斜体の属性が付きます。 同じようにして、2 行目だけの属性を変えることや、一部のフレーズのみ属性を変えることができます。 <表示例> また、上図のように、部分指定は、複数行に渡って指定する事が可能です。 104 5)多重指定 前項では、文の一部を斜体にする例を挙げました。 今回は、もう少し複雑な属性の指定について説明したいと思います。 上図のように入力し、プレビューに表示します。 縦右、横中央、縦左の位置に、バラバラに文章が表示されます。 さらに、個々の行の中に、書体の指定を行います。 プレビューに表示すると、それぞれの文章が違った書体で表示されます(書体名は、別の書体でも構いません)。 このように、書式指定の中に書式指定を入れ込んでいく事ができます。 <表示例> 105 6)ルビ この項では、ルビ指定について説明します。ルビ指定は、漢字部とふりがな部を縦棒で区切った構造をしており、 漢字部に対してどの方向にルビを付けるのかを明示的に指定することもできます。 ふりがな部]@ @ルビ[漢字部 @ルビ[漢字部| 漢字部|ふりがな部]@ 文章を入力し、「気圧」の部分を選択します。 [字幕テキスト]メニューの [特殊入力(P)...] を選択します。 ルビを選択しルビ文字に「きあつ」と入力します。 [OK]を押せばルビ文字指定が入力されます。 ルビ指定を多用した場合の例です。 行数や文字数でエラーになる場合には、 パラメータ設定で制限を緩和してください。 <表示例> 106 7)組文字 組文字というのは、縦書き字幕の一部分を横書きにする部分指定です。 年号などのアラビア数字を横書きにする時に使用します。 文章を入力し、「2008」を選択します。 [字幕テキスト]メニューの [特殊入力(P)...] を選択します。 組を選択します。(ルビ文字項目は無視されます) 「2008」が、組指定されます。 組指定は、縦書きでのみ有効です。 図のように縦右指定をして、プレビューに表示してください。 (@縦右の後に、スペースが有る事に注意してください) <表示例> 107 8)コメント 字幕として表示されない、字幕テキストの管理用文章を埋め込むことが出来ます。 文章を入力し 1 行目の末尾にカーソルを移動 します。 [字幕テキスト]メニューの [コメント入力(C)...] を選択します。 コメントにしたい文章を選択してからメニュ ーを選んでもOKです。 コメントを入力して、[OK] ボタンを押します。 イベントリストをクリックして、 プレビューに字幕を表示しても コメントにされている文章は、 字幕として表示されません。 旧 DOS 版(EVC-430)の@[]形式もサポートしていますが、旧字幕データーを使用する時以外には 使用しないでください。 108 (2)字幕変換(イベント更新) EVC-500 は、入力した字幕テキストをプレビューに直接表示するができますが、完成した字幕テキストデーターは、 一度中間データーに変換してから表示します。変換する際に、文法のチェックが行われ誤った書式をリストアップしま す。 この項では、エラー書式の修正の仕方について学びます。 1)字幕変換 下図のように字幕テキストを入力してください。 [字幕変換]メニューの[変換実行(字幕文書のみ)(C)] を選択します。 2)エラーダイアログ 書式に誤りのある字幕テキストがリストアップされます。 字幕番号 0001 の行番号 1 で、書体指定の書式に誤りがあります。 画面単位指定の後には必ず区切りとなるスペースが必要となりますので、スペースを記入します。 109 字幕番号 0002 の行番号 3 で、ルビ文字指定の誤りがあります。 ルビとなる”ふりがな”が記述されていません。”ふりがな”を記述します 字幕番号 0003 の行番号 5 で、ルビ指定の誤りがあります。 配置を横中頭にしているにも関わらずルビの方向を右に指定しています。 方向指示を削除するか、上/下に変更します。 3)エラー修正 リストをクリックすると誤りのある行を表示します。 字幕テキストを修正変更して、不整合が無くなるまで繰り返します。 (エラーダイアログは、表示したまま修正できます) 110 (3)イベントリスト作成 字幕テキストの作成と変換ができれば、後は、イベントリストが完成すれば、 字幕送出のデーターはそろいます。イベントリストにデーターが残っている場合には、 [編集(E)]メニューの[イベント削除(D)...]を選択して削除してください。 1)タイムコード入力 まずは、キーボードから数値を入力していく方法を試します。 [イベント(N)]メニューの[タイムコード入力(C)...] を選択します。 3 秒置きに、字幕が送出されるように、ラジオボタンをインポイントのみに 合わせて「0」,「300」,「600」,「900」と 4 点入力してください。 111 2)全タイム指定 例えば、上記の例題の様に、3 秒毎の送出だった場合には、自動的にイベントを 生成する事もできます。[イベント]メニューの[全タイム設定(T)...]を選択します。 112 3)タイムオフセット 全タイム設定で、3 秒毎に設定されたイベントリストは、3.00 からタイムコードが始まっています。しかし実際にVTR に記録されているタイムコードが、3.00 から始まっているとは限りません。仮に、1:00:03.00 から始まるタイムコード に合わせるとします。その場合には、タイムオフセット機能を使います。 [イベント(N)]メニューの[タイムオフセット(O)...] を選択してください。 逆に、時間を引く事もできます。 113 4)イベントリストの変更 入力間違えや一部分のタイムコードのみの変更などは、タイムコード入力機能を使って修正します。 [イベント(N)]メニューの[タイムコード入力(C)...] を選択してください。 イベントの 3 番を修正します。 左図の通りに入力します。 入力が終わったら Enter キーを押してください。 イベントリストが 変更されました。 114 7.書式指定について (1)書式指定の区切り ・書式指定には、画面単位指定、部分指定、ルビ指定、コメント指定があります。 ・通常 書式指定は、「@」で始まり 空白、TAB、リターン、または「@」で終わります。 ・書式指定は省略可能です。省略時は、デフォルト値が指定されます。 (2)画面単位指定 画面単位指定は、 @指示_ (_は、スペース、TAB、改行のどれかになります。) の形で指定します。 1)画面単位で表示位置を指定するもの ・@横中頭 オフセット値 横下行、行頭揃えのセンタリングにします(図 1)。 ・@横中央 オフセット値 横下行、全行センタリングにします(図 2)。 ・@横中末 オフセット値 横下行、行末揃えのセンタリングにします(図 3)。 ・@横行頭 オフセット値 横下行、左端寄せにします(図 4)。 ・@横行末 オフセット値 横下行、右端寄せにします(図 5)。 ・@縦左 オフセット値 縦左行、行頭揃えにします(図 6)。 ・@縦右 オフセット値 縦右行、行頭揃えにします(図 7)。 ※注意 センタリングは、表示文字を表示エリアの中心に置きます。 ※オフセット値は横書きの時は上下、縦書きの時は左右にオフセットを加えることができます。 上記書式指定の最後に「!」を付けた場合、その画面だけでなく以降の画面の文字を指定表示位置にします。 例 @横中頭 10! 115 ・字幕表示位置形式図 例 字幕文字 ◎□■■■■■■■□ ◎□■■■■■□ ◎ □ ■ ■ ■ ■ ■ ■ ◎ □ ■ ■ ■ ■ ■ □ ■ □ □ 図 1 @横中頭 ◎ □ ■ ■ ■ ■ ■ ■ ■ ◎ □ ■ ■ ■ ■ ■ □ 図 2 @横中央 ◎ □ ■ ■ ■ ■ ■ ■ ■ □ ◎ □ ■ ■ ■ ■ ■ □ □ 図 3 @横中末 ◎ □ ■ ■ ■ ■ ■ ■ ■ ◎ □ ■ ■ ■ ■ ■ ■ □ ■ ■ ■ ■ ■ ■ ■ □ ◎ □ ■ ■ ■ ■ ■ □ 図 4 @横行頭 ◎ □ 図 5 @横行末 116 ◎ ◎ ◎ ◎ □ □ □ □ ■ ■ ■ ■ ■ ■ ■ ■ ■ ■ ■ ■ ■ ■ ■ ■ ■ ■ ■ ■ ■ ■ ■ ■ □ ■ □ ■ 図 6 @縦左 ■ ■ □ □ 図 7 @縦右 117 2)画面単位で書体を指定するもの インストールされている書体の名前を@書体[]の括弧内に記述します。 上記書式指定の最後に「!」を付けた場合、その画面だけでなく以降の画面の書体を指定書体にします。 例 @書体[MS ゴシック]! 3)画面単位で斜体を指定するもの @斜体 0 画面の文字の斜体を解除します。 @斜体 1 画面の文字を 10%斜体にします。 @斜体 2 画面の文字を 20%斜体にします。 @斜体 3 画面の文字を 30%斜体にします。 @斜体 4 画面の文字を 40%斜体にします。 @斜体 5 画面の文字を 50%斜体にします。 @斜体 6 画面の文字を 60%斜体にします。 @斜 0 @斜体 0 と同じです。 @斜 1 @斜体 1 と同じです。 @斜 2 @斜体 2 と同じです。 @斜 3 @斜体 3 と同じです。 @斜 4 @斜体 4 と同じです。 @斜 5 @斜体 5 と同じです。 @斜 6 @斜体 6 と同じです。 上記書式指定の最後に「!」を付けた場合、その画面だけでなく以降の画面の文字を斜体にします。 例 @斜体 1! 斜体指定の斜度について 例 @斜体 1(10%の斜体文字) 118 4)画面単位で長体平体を指定するもの @長体 0 または @長 0 画面の文字の長体を解除します。 @長体 10 または @長 1 画面の文字を 10%長体にします。 @長体 20 または @長 2 画面の文字を 20%長体にします。 @長体 30 または @長 3 画面の文字を 30%長体にします。 @長体 40 または @長 4 画面の文字を 40%長体にします。 @長体 50 または @長 5 画面の文字を 50%長体にします。 @長体 60 または @長 6 画面の文字を 60%長体にします。 @長体 10 ~ @長体 60 10%~60%の間を 1%ずつ指定の長体にします。 @平体 0 または @平 0 画面の文字の平体を解除します。 @平体 10 または @平 1 画面の文字を 10%平体にします。 @平体 20 または @平 2 画面の文字を 20%平体にします。 @平体 30 または @平 3 画面の文字を 30%平体にします。 @平体 40 または @平 4 画面の文字を 40%平体にします。 @平体 50 または @平 5 画面の文字を 50%平体にします。 @平体 60 または @平 6 画面の文字を 60%平体にします。 @平体 10 ~ @平体 60 10%~60%の間を 1%ずつ指定の平体にします。 ※長体と平体はどちらか一方のみの指定となります。 上記書式指定の最後に「!」を付けた場合、その画面だけでなく以降の画面の文字を長体または 平体にします。 例 @長体 1! 長体指定の数値について 例 @長体 1(10%の長体文字) 平体指定の数値について 例 @平体 1(10%の平体文字) 119 5)画面単位で回転を指定するもの @回転 0~360 画面の文字を回転します。数値は角度を表します。 回転方向は時計回りです。 @回 0~360 @回転 0~360 と同じです。 上記書式指定の最後に「!」を付けた場合、その画面だけでなく以降の画面の文字を回転します。 例 @回転 10! 6)画面単位で級数指定するもの @級数 7~99 画面の文字の級数を変更します。 @級 7~99 @級数 7~99 と同じです。 上記書式指定の最後に「!」を付けた場合、その画面だけでなく以降の画面の文字も級数を変更します。 例 @級数 16 7)斜体、平体、長体、回転の指定を一度に解除する @正体 斜体、平体、長体、回転を解除します。 8)画面単位で文字の位置を変更するもの @X 位置-1920~1920 画面の文字の位置をドット単位で X 方向に変更します。 @X-1920~1920 @X 位置-1920~1920 と同じです。 @x位置-1920~1920 @X 位置-1920~1920 と同じです。 @x-1920~1920 @X 位置-1920~1920 と同じです。 @Y 位置-1080~1080 画面の文字の位置をドット単位で Y 方向に変更します。 @Y-1080~1920 @Y 位置-1080~1080 と同じです。 @y位置-1080~1920 @Y 位置-1080~1080 と同じです。 @y-1080~1920 @Y 位置-1080~1080 と同じです。 120 (3)部分指定 部分指定は、 @指示[指定文]@ の形で指定し必ず]@で閉じられます。また、重複指定も可能です。 @指示[指定文 1@指示[重複指定文]@指定文 2]@ 部分指定には次のものがあります。 @書体[MS ゴシック][]@ 画面の書体を MS ゴシック体にします。 @級数 7~99[]@ 画面の文字の級数を変更します。 @斜体 0[]@ 画面の文字の斜体を解除します。 @斜体 1~6[]@ 画面の文字を斜体にします。 @長体 0[]@ 画面の文字の長体を解除します。 @長体 1~6[]@ 画面の文字を長体にします。※1 @平体 0[]@ 画面の文字の平体を解除します。 @平体 1~6[]@ 画面の文字を平体にします。※1 @回転 0~360[]@ 画面の文字を回転します。数値は角度を表します。 回転方向は時計回りです。 @X 位置-1920~1920[]@ 画面の文字の位置をドット単位で X 方向に変更します。 @Y 位置-1080~1080[]@ 画面の文字の位置をドット単位で Y 方向に変更します。 @正体[]@ 斜体、平体、長体、回転を解除します。 @幅広[]@ 文字の幅を 1.5 倍角にします。 @字間-99~99[]@ 文字の間隔を調整することができます。※2 @横中頭[]@ 横下行、行頭揃えのセンタリングにします。 @横中央[]@ 横下行、全行センタリングにします。 @横中末[]@ 横下行、行末揃えのセンタリングにします。 @横行頭[]@ 横下行、左端寄せにします。 @横行末[]@ 横下行、右端寄せにします。 @縦右[]@ 縦右行、行頭揃えにします。 @縦左[]@ 縦左行、行頭揃えにします。 @組[]@ 縦書き時のみ、指定された文字が横に並びます。 ※1 長体、平体は 10%~ 10%~60 %~60%の間で 60%の間で 1%ずつの指定が出来ます。 ※2 小さい文字に対して間隔を詰めすぎると、正しく表示されません。 121 (4)ルビ指定 ルビ指定は、 @ルビ指示[漢字部|ふりがな部]@ の形で指定します。 「漢字部」「ふりがな部」ともに使用される文字には、特に制限がありません。 半角文字、空白なども使用できます。 ルビ指定には次のものがあります。 @ルビ上[]@ 上付きルビを指定します(縦書き時は@ルビ左[ と同じ]。 @ルビ下[]@ 下付きルビを指定します(縦書き時は@ルビ右[ と同じ]。 @ルビ左[]@ 左付きルビを指定します(横書き時は@ルビ上[ と同じ]。 @ルビ右[]@ 右付きルビを指定します(横書き時は@ルビ下[ と同じ]。 @ルビ[]@ 明示的に位置が指定されなかった場合、以下の規則で ルビ位置は決定されます。 ①文章が 1 行の時、上付き(縦書き時は右付き)。 ②文章が 2 行の時、1 行目は上付き(縦書き時は右付き)で、 2 行目は下付き(縦書きは左付き)。 ③文章が 3 行以上の時、最初の行以外は下付き(縦書き時は左付き)、 最初の行は上付き(縦書き時は右付き)。 @ルビ 0~100[]@ ルビ文字の配置(開き具合)が、%で指定できます。 1)ルビの大きさ・書体について ・ルビの大きさは、通常 添えられる文字の縦横 1/2 になりますが変更もできます。 ・ルビの大きさ、書体、斜体、行間は、パラメータ変更で指定してください。 2)ルビ指定のルビ位置について ルビの「漢字部」に対する「ふりがな部」の位置は、次のように決定しています。 ①「漢字部」の長さから、文字の 1/4 を左右から引いた長さと、「ふりがな部」の長さを比較します(図 1)。 ②「ふりがな部」が長い場合には、「漢字部」と「ふりがな部」のセンターを合わせます(図 2)。 ③「漢字部」が長い場合には、「ふりがな部」を「漢字部」の長さで、均等に配置します(図 3)。 漢字部、ふりがな部には、部分指定を適用する事はできません。 122 図 1 「漢字部」と「ふりがな部」の比較 図 2 「ふりがな部」が長い場合 図 3 「漢字部」が長い場合 123 3)ルビの文字間隔を、%で調整する場合について ルビの文字間隔を、%指定する場合は、 @ルビ 96[親文字|るびもじ]@ の形で指定します。 ”るびもじ”の部分の長さが 96%の開き具合で表示されます。 ルビ文字の長さが、親文字の長さよりも長い場合には、適用されませんので注意してください。 通常と違い左右に 1/4 級の マージンがとられない事に 注意してください。 (5)行毎の表示オフセット指定 字幕の行毎に、表示オフセットを指定できる”微調”書式指定です。 この書式は部分指定や画面単位指定とは異なる使用方法になります。 書式テキストの終端に画面単位指定の書式で記述します。 例: ■■■■■@微調 60 ■■■■■@斜体 6 ■■■■■@微調-60 横書きの場合には、横方向に、縦書きの場合には縦方向に、指定ドット数分オフセットが加えられます。 124 (6)コメント指定 コメント指定は、 @コメント[コメント文]@ の形で指定します。 字幕のタイトルなど必要に応じて使用してください。画面には表示されません。 長いコメントについては複数行にわたっても構いません。 ※最初の字幕番号の前に 5 行以上コメントだけの行が続くと字幕番号の無いテキストと判断されます。 コメントは重複にできますが、閉じ@の数が正確に同じでなければなりません。 コメントだけが記述された行も 1 行としてカウントします。 125 8.エラーメッセージとその対処方法 番号 メッセージ内容 原因/対処 原因:1 行の文字数が、パラメータ設定で指定した文字数を越えています。 1 1 行の文字数が多すぎます 対処:パラメータ設定の制限を緩和するか、エラーになった行を分割して ください。 原因:パラメータ設定で指定した行数よりも多くの行が指定されています。 2 1 ページの行数が多すぎます 対処:パラメータ設定の制限を緩和するか、行を次のページにずらして行数を 減らしてください。画面に文字が入りきりません。 原因:このまま字幕を表示した場合、文字が画面の中に収まりません。 3 画面に文字が入りきりません 対処:文字数、行数を減らすか、文字間隔、行間隔、級数を変更して 表示範囲を小さくしてください。 原因:字幕番号が昇順に並んでいないか、同じ番号が続いています。 4 字幕番号の値が不正です 対処:字幕番号を手動で変更するか、字幕番号振り直し機能を使って正規の 直してください。 原因:書式指定のつづりが間違っているか、本文との区切りの為のスペースが 欠落しています。または、インストールされていないフォント名が 5 未定義の書式指定を発見しました 指定されています。 対処:正規の書式指定のつづりに直してください。 または、インストールされているフォント名に変更してください。 原因:書式指定パラメータが設定されていないか有効範囲を越えています。 6 書式指定パラメータが不正です 対処:書式指定パラメータの値を直してください。 原因:縦書き時に上下の指定をされたか ルビ指定の表示方向指示パラメータが 7 横書き時に左右の指定をされました。 不正です 対処:表示方向を正しい方向に書き直すか、無指定にしてください。 原因:漢字、ルビのどちらか一方しか指定されていません。 8 ルビ文字の指定が不正です 対処:正規の書式で入力し直して下さい。 原因:1 行目に字幕番号が指定されていません。 9 1 行目に字幕番号がありません 対処:番号自動振り付け機能などを使って字幕番号を正しく指定してください。 原因:”[”の数と”]@”の数が合いません。 対処:”]@”を適切な位置に記述してください。 10 コメントの閉じ括弧が見つかりません コメントは、ページをまたがって指定することはできませんので 注意してください。 原因:”[”の数と”]@”の数が合いません。 対処:”]@”を適切な位置に記述してください。 11 部分指定の閉じ括弧が見つかりません 部分指定は、ページをまたがって指定することはできませんので 注意してください。 126 9.トラブルシューティング 番号 症状 対処 ・アプリケーション CD から正しくインストールを完了しましたか。 1 起動しない ・HASP HL を正しく USB ポートに接続しましたか。 ・プリンタの電源は ON になっていますか。 ・プリンタのケーブルは正しく接続されていますか。 ・用紙は正しく入っていますか。 2 プリンタに印刷できない ・プリンタのドライバーは正しくインストールされていますか。 ・選択しているプリンタの機種は正しいですか。 ・EVC-500 以外のアプリケーションでは印刷できますか。 印刷できなければプリンタ側に問題があります。 ・オンラインツールバーの「ONLINE」ボタンは ON になっていますか。 タイムコードが入力されない ・VTR の電源は ON になっていますか。 (オンライン運用時) ・LTC/VITC 入力ケーブルは正しく接続されていますか。 3 ・タイムコード入りのテープを使用していますか。 ・変換実行またはイベント更新を行いましたか。 4 字幕がプレビューに表示されない ・字幕テキストにエラーはありませんか。 ・テキストの色が背景色と同一ではありませんか。 ・オンラインツールバーの「ONLINE」ボタンは ON になっていますか。 ・タイムコードは正しく入力されていますか。 字幕がモニターに表示されない ・映像フォーマット(1080i/24sF/D1)は正しいですか。 (オンライン運用時) ・BNC ケーブルの結線は正しいですか。 5 ・プレビューに字幕は表示されていますか。 表示されていない場合は、トラブルシューティング No.4 を参照してください。 ・VTR のタイムコードとイベントデーターのタイムコードの 字幕の送出で数フレーム 6 Drop/NonDrop は一致していますか。 ズレる時がある ・システムディレイの設定は正しいですか。 ・正しい HASP HL を接続していますか。 7 オプション機能が使用できない 使用可能なオプション情報は HASP HL に記録されています。 オプション機能を使用するには、該当する HASP HL を接続します。 ・設定ファイル(EVC500_V3.pref)をローカルにコピーしましたか。 USB ジョグシャトルの設定ファイルを 8 ・コピーした場所に書き込み権限はありますか。 インストールできない ・設定ファイルが書き込み禁止になっていませんか。 ・使用するコーデックによっては、EVC-500 との相性が悪い場合があります。 9 動画のシーク中にフリーズした 詳細につきましては、弊社製造技術部までお問い合わせください。 ・カスタマイズダイアログに表示される「テンポラリ保存先」のファイルを削除してく 10 PC の動作が重くなりだしたら ださい。 ・HDD の空き領域を確認して、空きが少なければ空き領域を増やして下さい。 127 ・コントロールパネルにある電源オプションを開いて電源オプションのプロパティを 表示してください。電源設定タブの電源設定を「常にオン」にして OK を押して下さ 11 ノート PC で動作が不安定になる い。(Windows7 の場合はシステムとセキュリティ内に電源オプションがあります。 「追加プランを表示します」をクリックして、高パフォーマンスに変更して下さい。) ・フェード機能を無効にして下さい。メインメニュー→システム→カスタマイズを選択 してカスタマイズダイアログを表示して下さい。チェックボックスのフェードモード無 12 動画再生でがたつく 効にチェックを入れて OK を押してアプリケーションを再起動して下さい。(→P.90) ・動作環境の PC スペックを確認して下さい。(→P.2) ・レンダリング機能を有効にするには管理者権限で EVC-500 を起動する必要があ ります。管理者として実行するには、ショートカット又は EVC-500.exe のプロパティ Windows7でレンダリング機能が選択出来 を表示して互換性タブにある特権レベルの「管理者としてこのプログラムを実行す 13 ない る」にチェックを入れて OK を押して下さい。EVC-500 を起動するとユーザーアカウ ント制御ダイアログが表示されます。変更を許可しますか?で「はい」を選択して下 さい。これでレンダリング機能が有効になります。 カスタマイズダイアログで設定時に「パラメ ・COM ポートを選択して OK を押して下さい。 14 ータが不正です」とメッセージが出る ・字幕番号が未登録(0 番)になっている為グレー表示になっています。 字幕ウィンドウ内のイベント枠内で右クリックメニューを表示して「字幕番号変更」か ら字幕番号を設定して下さい。 翻訳モードで字幕入力がグレー表示で入 ・通常モードで先にイベントを作ってしまい全ての字幕番号が未登録(0 番)の場合 15 力できない は、1 度通常モードに戻ってから登録済みのイベント数分の字幕データ(空データ 等)を入力して、番号自動振り付けを行ってから、イベント更新を行って下さい。イベ ントに字幕番号が割り振られます。翻訳モードに変更すると字幕番号が割り当てら れている為入力可能な表示になっています。 ・グラフィックボードのドライバーを入れ直してください。 ・上記を行っても表示されない場合は、グラフィックボードのアクセラレータの設定 を変更して下さい。 コントロールパネル→画面から画面のプロパティを表示してください。設定タブに 16 動画が表示されない ある「詳細」ボタンを押して下さい。グラフィックボードのプロパティのトラブルシュー ティングタブを選択してください。ハードウェアアクセラレーターの設定を変更して 下さい。(Windows7 の場合コントロールパネル→デスクトップのカスタマイズ→ディ スプレイ→画面の解像度→詳細設定からグラフィックボードのプロパティを表示し て下さい。) ・オーディオデバイスが正しく認識できていない可能性があります。 デバイスマネージャーでオーディオデバイスが認識されているか確認して下さい。 17 Wave 変換に失敗する ・カスタマイズメニューのテンポラリ保存先に設定してある参照先に HDD の空き 領域とアクセス権限があるか確認して下さい。空き領域が無い場合は空き領域を 増やしてください。アクセス権が無い場合は保存先を変更して下さい。 128 ・EVC500 のプロパティ画面の互換性タブにある「デスクトップコンポジションを無効 にする。」にチェックを入れて、アプリケーションを再起動して下さい。 EVC500 のショートカットアイコンまたは EVC500.exe アイコンを右クリックでプロパ 18 Vista/Windows7で字幕が表示されない ティを選択して下さい。EVC500 のプロパティ画面が表示されます。 デフォルトインストール時にはショートカットはデスクトップ上に実行ファイルは 「C:\Program Files\VIDEOTRON\EVC500」のフォルダ内にあります。 上記対処を行っても症状が改善されないときは、弊社製造技術部までお問い合わせください。 129 10.最新版のダウンロード 10.最新版のダウンロード 弊社ホームページ(http://www.videotron.co.jp/)より、最新版のダウンロードを行うことができます。 130 11.付録 11.付録 (1)SDとHDの級数対応表 HD と SD では、画面のドット数が異なるため同じ級数で表示しても HD では小さく表示されます。 SD から HD へデーターを渡す場合には、級数を約 2.2 倍してください。 関連する項目は以下の通りです。(パラメータ設定) ・上下左右マージン ・文字の大きさ ・文字間隔、行間 ・半角英字間、半角数字間、半角カタカナ間 ・ルビの大きさ、行間 級数対応表 SD SDI 2 4 6 8 10 12 14 16 18 20 22 24 26 28 30 40 50 60 70 HD SDI 4 9 13 16 22 26 31 35 40 44 48 53 57 62 66 88 110 132 154 (2)カンバスと文字の大きさを合わせる 文字の大きさに使う設定値 ビデオトロン ・・・ 級数 カンバス ・・・ ポイント 扱う単位が違う為同一の値にする事は出来ませんが下記の式で近い値を求める事が出来ます。 級数×1.6 倍≒ポイント(SST 指定のポイント) 例 20 級の文字の大きさは何ポイント? 20×1.6=32 約 32 ポイントが 20 級に近い大きさになります。 131 (2)ショートカット一覧 1)共通 Ctrl+Alt+F1 プレビューウィンドウにフォーカスをセット Ctrl+Alt+F2 字幕テキストウィンドウにフォーカスをセット Ctrl+Alt+F3 イベントリストウィンドウにフォーカスをセット Ctrl+Alt+F4 タイムラインウィンドウにフォーカスをセット Ctrl+Alt+F5 タイムコードウィンドウにフォーカスをセット Ctrl+Shift+"A" A イベントへ切り替え Ctrl+Shift+"B" B イベントへ切り替え Ctrl+Shift+"W" イベント作成モードへ切り替え Ctrl+Shift+"C" 変換実行(ShuttlePro2 - Button14) Ctrl+Shift+"U" イベント更新(ShuttlePro2 - Button15) Alt+F2 イベント作成モードへ切り替え(ShuttlePro2 - Button11) Alt+F3 イベント編集モードへ切り替え(ShuttlePro2 - Button10) Alt+F5 プレビュー再生/停止(ShuttlePro2 - Button8) Alt+F6 プレビュー停止(ShuttlePro2 - Button7) Alt+F7 IN 点ジャンプ Alt+F8 OUT 点ジャンプ Ctrl+F6 選択イベントの IN 点をトリムするダイアログを開く Ctrl+F7 選択イベントの OUT 点をトリムするダイアログを開く F9 (イベント編集モードのとき)近くの A イベントの IN 点を現在位置に変更(ShuttlePro2 - Button1) (イベント作成モードのとき)現在位置に A イベントの IN 点を新規作成(ShuttlePro2 - Button1) F10 現在位置に近くの A イベントの OUT 点を変更(ShuttlePro2 - Button2) F11 (イベント編集モードのとき)近くの B イベントの IN 点を現在位置に変更(ShuttlePro2 - Button3) (イベント作成モードのとき)現在位置に B イベントの IN 点を新規作成(ShuttlePro2 - Button3) F12 現在位置に近くの B イベントの OUT 点を変更(ShuttlePro2 - Button4) Ctrl+テンキー"-" 順送り+7(シャトル用) Ctrl+テンキー"*" 順送り+6(シャトル用) Ctrl+テンキー"/" 順送り+5(シャトル用) Ctrl+テンキー"9" 順送り+4(シャトル用)(ShuttlePro2 - Button9) Ctrl+テンキー"8" 順送り+3(シャトル用) Ctrl+テンキー"7" 順送り+2(シャトル用) Ctrl+テンキー"6" 順送り+1(シャトル用) Ctrl+テンキー"5" 逆戻し+1(シャトル用) Ctrl+テンキー"4" 逆戻し+2(シャトル用) Ctrl+テンキー"3" 逆戻し+3(シャトル用) Ctrl+テンキー"2" 逆戻し+4(シャトル用)(ShuttlePro2 - Button5) Ctrl+テンキー"1" 逆戻し+5(シャトル用) Ctrl+テンキー"." 逆戻し+6(シャトル用) Ctrl+テンキー"0" 逆戻し+7(シャトル用) 132 Alt+Home プレビュー頭出し Alt+End プレビュー最終フレーム Alt+F4 フォーカスのあるウィンドウを閉じる(ない場合はアプリケーションの終了) 2)字幕テキストウィンドウ Ctrl+"Z" 元に戻す Ctrl+"Y" やり直し Ctrl+"F" 検索 Ctrl+"R" 置換 F3 最近の検索文字で下に向かって検索 Shift+F3 最近の検索文字で上に向かって検索 F1 字幕番号入力 F2 字幕番号指定入力 F5 カスタマイズで設定した F5 定型文入力 F6 カスタマイズで設定した F6 定型文入力 F7 カスタマイズで設定した F7 定型文入力 F8 カスタマイズで設定した F8 定型文入力 3)イベントリストウィンドウ Home 一番上のイベントを選択 End 一番下のイベントを選択 Space イベント送り Enter イベント送り Ctrl+"Z" 元に戻す Ctrl+"Y" やり直し 4)プレビューウィンドウ Esc 停止 F9 (イベント編集モードのとき)近くの A イベントの IN 点を現在位置に変更 (イベント作成モードのとき)現在位置に A イベントの IN 点を新規作成 F10 現在位置に近くの A イベントの OUT 点を変更 F11 (イベント編集モードのとき)近くの B イベントの IN 点を現在位置に変更 (イベント作成モードのとき)現在位置に B イベントの IN 点を新規作成 F12 現在位置に近くの B イベントの OUT 点を変更 Space プレイバック PageUp 前のイベントの IN 点へジャンプ PageDown 次のイベントの IN 点へジャンプ 133 5)タイムラインウィンドウ Ctrl+"Z" 元に戻す Ctrl+"Y" やり直し Esc 停止 Delete 選択しているイベントを削除する ← (イベント編集モード以外のとき)現在位置を 1 フレーム戻す (イベント編集モードのとき)選択しているイベントの IN/OUT 点を 1 フレーム減らす(移動) → (イベント編集モード以外のとき)現在位置を 1 フレーム進める (イベント編集モードのとき)選択しているイベントの IN/OUT 点を 1 フレーム増やす(移動) Shift+← (イベント編集モード以外のとき)現在位置を 5 フレーム戻す (イベント編集モードのとき)選択しているイベントの IN/OUT 点を 5 フレーム減らす(移動) Shift+→ (イベント編集モード以外のとき)現在位置を 5 フレーム進める (イベント編集モードのとき)選択しているイベントの IN/OUT 点を 5 フレーム増やす(移動) Ctrl+← (イベント編集モードのとき)選択しているイベントの IN 点を 1 フレーム減らす Ctrl+→ (イベント編集モードのとき)選択しているイベントの IN 点を 1 フレーム増やす Ctrl+Shift+← (イベント編集モードのとき)選択しているイベントの IN 点を 5 フレーム減らす Ctrl+Shift+→ (イベント編集モードのとき)選択しているイベントの IN 点を 5 フレーム増やす Alt+← (イベント編集モードのとき)選択しているイベントの OUT 点を 1 フレーム減らす Alt+→ (イベント編集モードのとき)選択しているイベントの OUT 点を 1 フレーム増やす Alt+Shift+← (イベント編集モードのとき)選択しているイベントの OUT 点を 5 フレーム減らす Alt+Shift+→ (イベント編集モードのとき)選択しているイベントの OUT 点を 5 フレーム増やす Ctrl+Alt+← (イベント編集モードのとき) ("←"と一緒) Ctrl+Alt+→ (イベント編集モードのとき) ("→"と一緒) Ctrl+Alt+Shift+← (イベント編集モードのとき) ("Shift+←"と一緒) Ctrl+Alt+Shift+→ (イベント編集モードのとき) ("Shift+→"と一緒) Alt+テンキー"+" 1 段階ズームイン Alt+テンキー"-" 1 段階ズームアウト 左クリック (ズームモードのとき)1 段階ズームイン Alt+左クリック (ズームモードのとき)1 段階ズームアウト Space プレイバック PageUp 前のイベントの IN 点へジャンプ PageDown 次のイベントの IN 点へジャンプ Alt+"I" イベントジャンプ IN 順方向 Ctrl+Alt+"I" イベントジャンプ IN 逆方向 Alt+"O" イベントジャンプ OUT 順方向 Ctrl+Alt+"O" イベントジャンプ OUT 逆方向 134 (3)USBジョグコントローラ USB ジョグコントローラの初期キー割り当ては、以下の通りです。 ボタン 1 ボタン 5 ボタン 6 ボタン 2 ボタン 3 ボタン 7 ボタン 8 ボタン 4 ボタン 9 ボタン 14 ボタン 15 ジョグ シャトル ボタン 10 ボタン 11 ボタン 12 ボタン 13 ボタン 1 A の IN 点登録 ボタン 10 イベント編集モード ボタン 2 A の OUT 点登録 ボタン 11 イベント作成モード ボタン 3 B の IN 点登録 ボタン 12 未使用 ボタン 4 B の OUT 点登録 ボタン 13 未使用 ボタン 5 早戻し ボタン 14 変換実行 ボタン 6 未使用 ボタン 15 イベント更新 ボタン 7 停止 ジョグ コマ送り/コマ戻し ボタン 8 再生/停止 シャトル 早送り/早戻し ボタン 9 早送り 135 キー配置はカスタマイズすることができます。それぞれのボタン、ジョグ、シャトルによく使うショートカットを 割り当てることができます。 ①画面右下のJOGのアイコンを右クリックし、「Open Control Panel」を選択します。 ②「Target application」リストから「EVC500」を選択します。 ③キー割り当てを変更するUSBジョグコントローラのボタンを押すか、ジョグシャトルを操作します。 「User action」リストに押したボタンが選択されます。 または、「User action」リストから手動で選択することもできます。 ④割り当てたい機能を入力します。割り当てられる機能は、「ショートカット一覧」(→P.132)を参照してください。 「Computer response」リストの「Type Keystroke」を選択します。 「Keystroke」にカーソルがある状態で、割り当てるキーボード操作を入力します。 システム(Shiftキー等)キー同時押しの機能を割り当てる場合は、システムキーも同時に押します。 136 12.仕様 12.仕様 (1)GG-163 ①SDI IN1 LINE IN ③SDI OUT1 ONAIR FILL OUT ④SDI OUT2 ONAIR KEY OUT ⑤SDI OUT3 NEXT FILL OUT ⑥SDI OUT4 ONAIR KEY OUT ⑦REF BBS/3 値 SYNC LINE OUT(SUPER ON 時) 1)標準入出力 入力信号 ・REF 信号 BBS/3 値 SYNC BNC 1 系統 ・LINE D1 or HD BNC 1 系統 ・KEY D1 or HD BNC 2 系統 ・FILL(LINE) D1 or HD BNC 1 系統 D1 or HD BNC 1 系統 出力信号 ONAIR NEXT ・FILL デジタルフォーマット 1080i/24sf/525i(D1) 137 (2)GG-164 ①SDI IN1 LINE IN ③SDI OUT1 ONAIR FILL OUT ④SDI OUT2 ONAIR KEY OUT ⑤SDI OUT3 NEXT FILL OUT ⑥SDI OUT4 ONAIR KEY OUT ⑦REF BBS/3 値 SYNC LINE OUT(SUPER ON 時) 1)標準入出力 入力信号 ・REF 信号 BBS/3 値 SYNC BNC 1 系統 ・LINE D1 or HD BNC 1 系統 ・KEY D1 or HD BNC 2 系統 ・FILL(LINE) D1 or HD BNC 1 系統 D1 or HD BNC 1 系統 出力信号 ONAIR NEXT ・FILL デジタルフォーマット 1080i/24sf/525i(D1) 138 御使用各位 製造技術部 緊 急 時 の 連 絡 先 に つ い て 日頃は、当社の製品をご使用賜わりまして誠にありがとうございます。ご使用中の製品が故 障する等の緊急時には、下記のところへご連絡いただければ適切な処置を取りますので宜 しくお願い申し上げます。 記 ◎営業日の連絡先 製造技術部 〒193-0835 東京都八王子市千人町 2-17-16 TEL 042-666-6329 FAX 042-666-6330 受付時間 8:30~17:00 e-mail:[email protected] ◎土曜・日曜・祝祭日の連絡先 留守番電話 042-666-6311 緊急時 090-3230-3507 受付時間 9:00~17:00 ※携帯電話の為、通話に障害を起こす場合がありますので、あらかじめご了承願います。 無断転写禁止 ・このファイルの著作権はビデオトロン株式会社にあります。 ・このファイルに含まれる文書および図版の流用を禁止します。