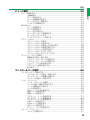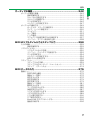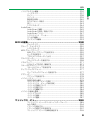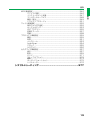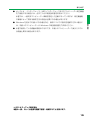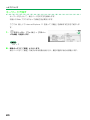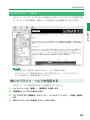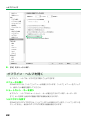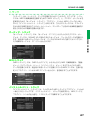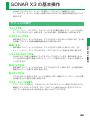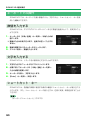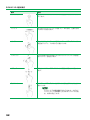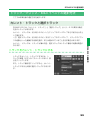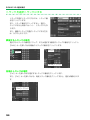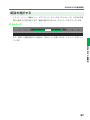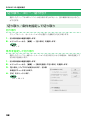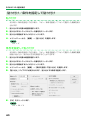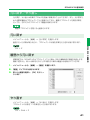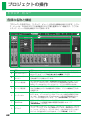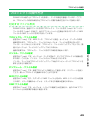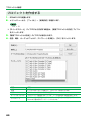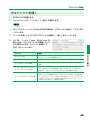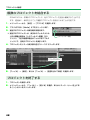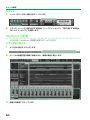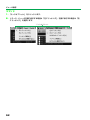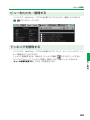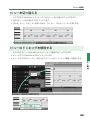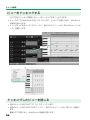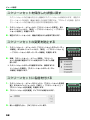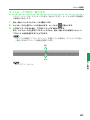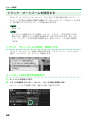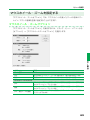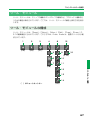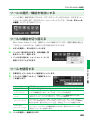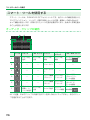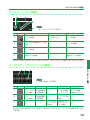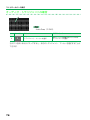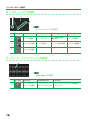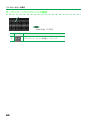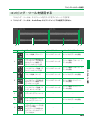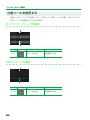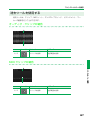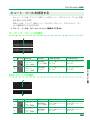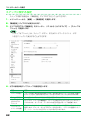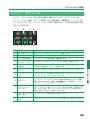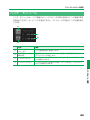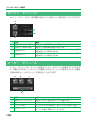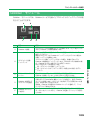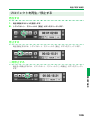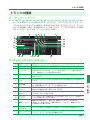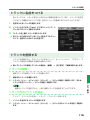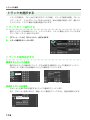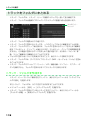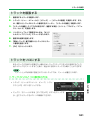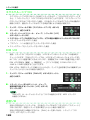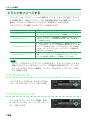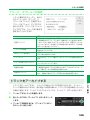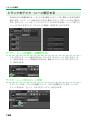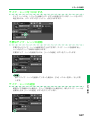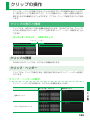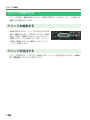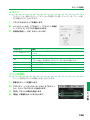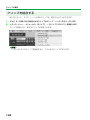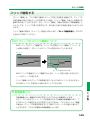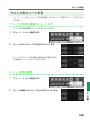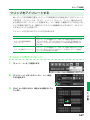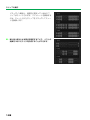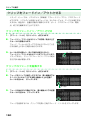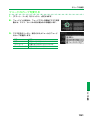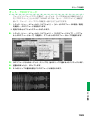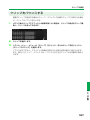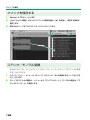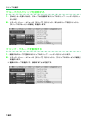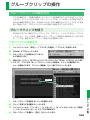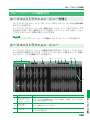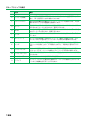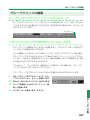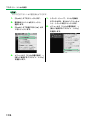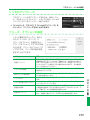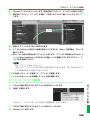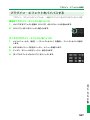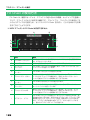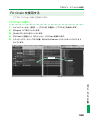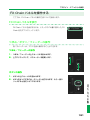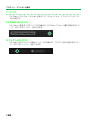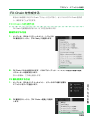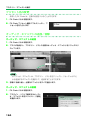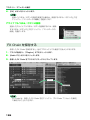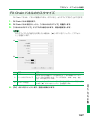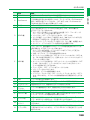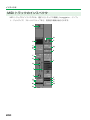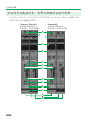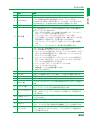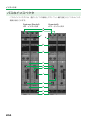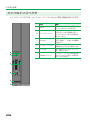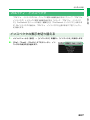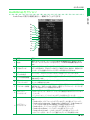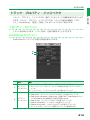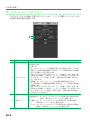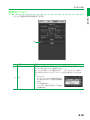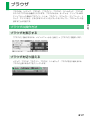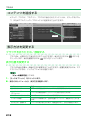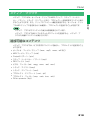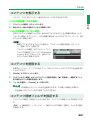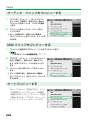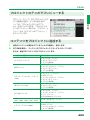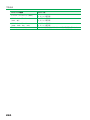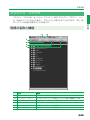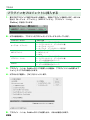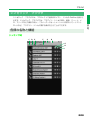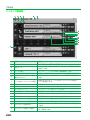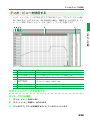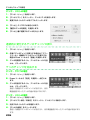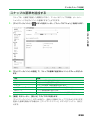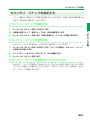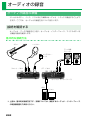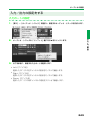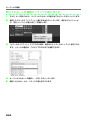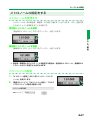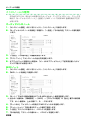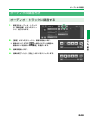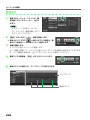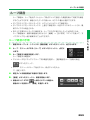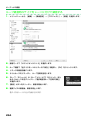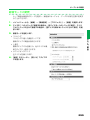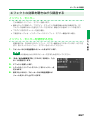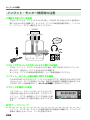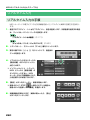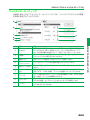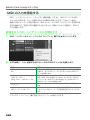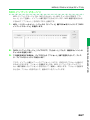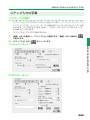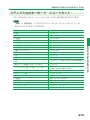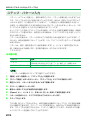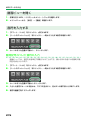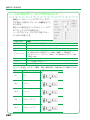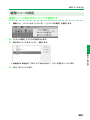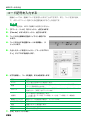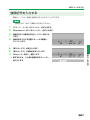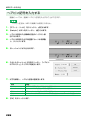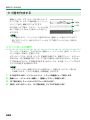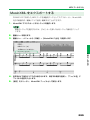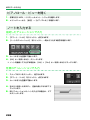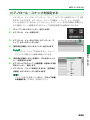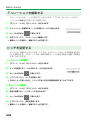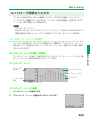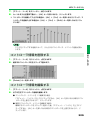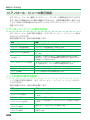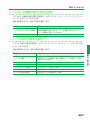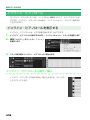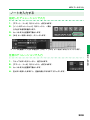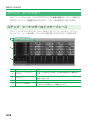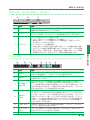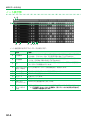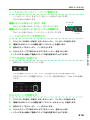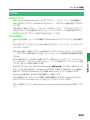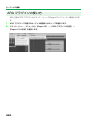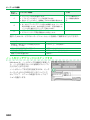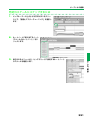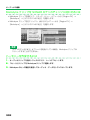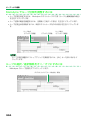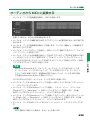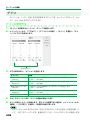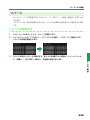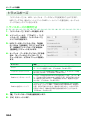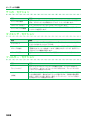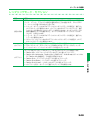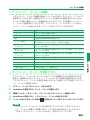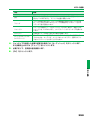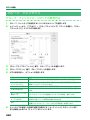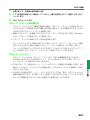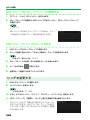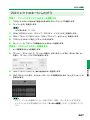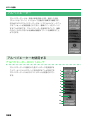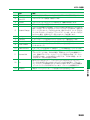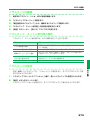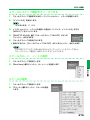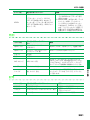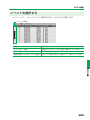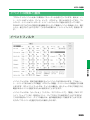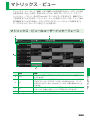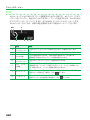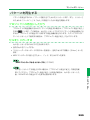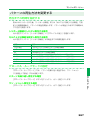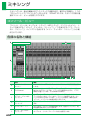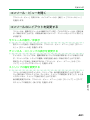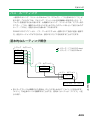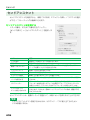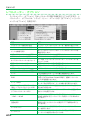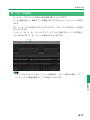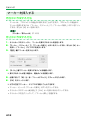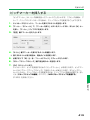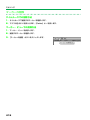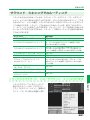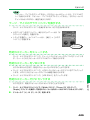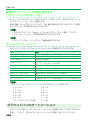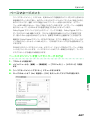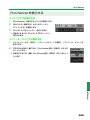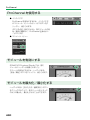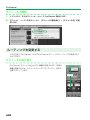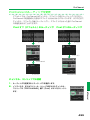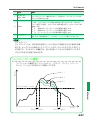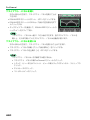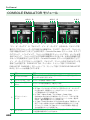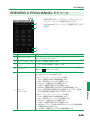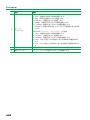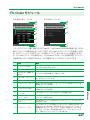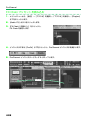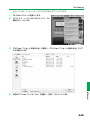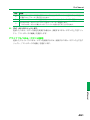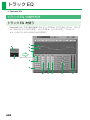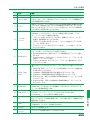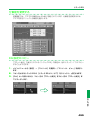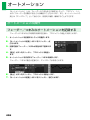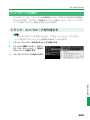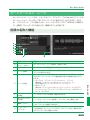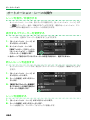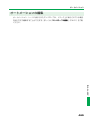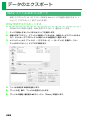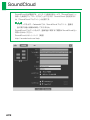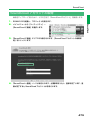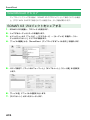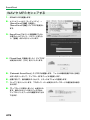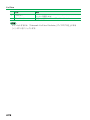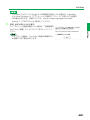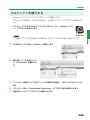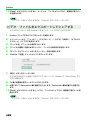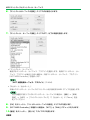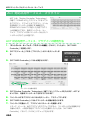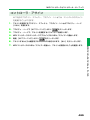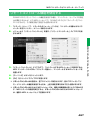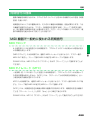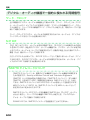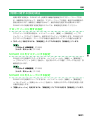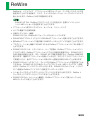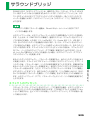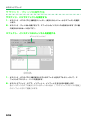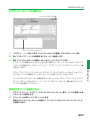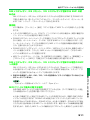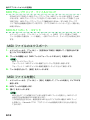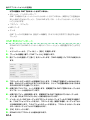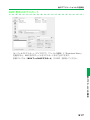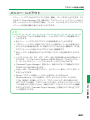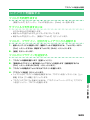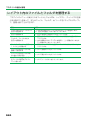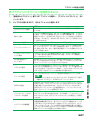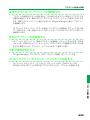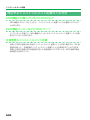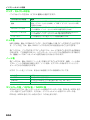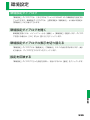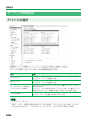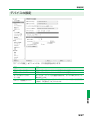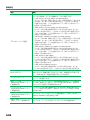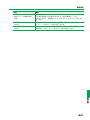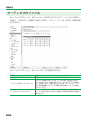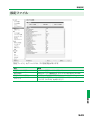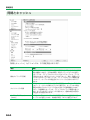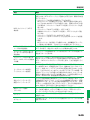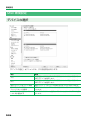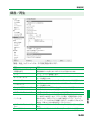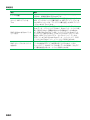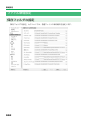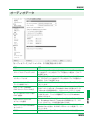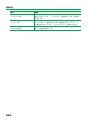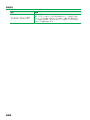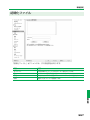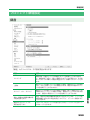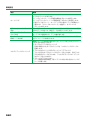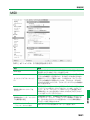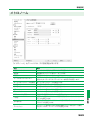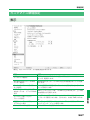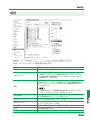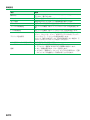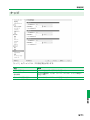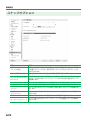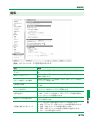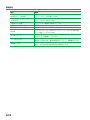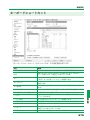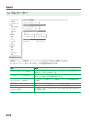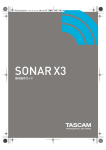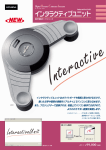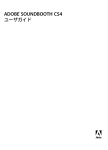Download sonar_x3_userguide_j 408. ミキシング. レベルメーター
Transcript
目次 はじめに ................................................................................... 14 本書について ...............................................................................................................14 SONAR X3 ユーザーズ・ガイドの表記規則 ...........................................14 ヘルプについて ......................................................................... 16 ヘルプについて ...........................................................................................................16 オンライン・ヘルプ ....................................................................................................17 オンライン・ヘルプを開く ..........................................................................17 検索する .........................................................................................................18 オフライン・ヘルプ ....................................................................................................21 常にオフライン・ヘルプを利用する ...........................................................21 オフライン・ヘルプを開く ..........................................................................22 検索する .........................................................................................................23 プラグイン・マニュアル ............................................................................................25 SONAR X3 の概要 ................................................................. 26 SONAR X3 の基本概念 ............................................................................................26 SONAR X3 の基本操作 ........................................................... 29 マウスでの操作 ...........................................................................................................29 キーボードでの操作 ....................................................................................................30 数値を入力する..............................................................................................30 文字を入力する..............................................................................................30 ショートカット・キー ..................................................................................30 マルチタッチでの操作 ................................................................................................31 タッチ操作の実行..........................................................................................31 トラック/クリップ/ MIDI イベントの選択方法 ..................................................33 カレント・トラックと選択トラック ...........................................................33 クリップを選択する ......................................................................................35 MIDI イベントを選択する ............................................................................36 範囲を選択する..............................................................................................37 切り取り/コピー/貼り付け ....................................................................................38 切り取り/条件を指定して切り取り ...........................................................38 コピー/条件を指定してコピー...................................................................39 貼り付け/条件を指定して貼り付け ...........................................................40 元に戻す/やり直し ....................................................................................................41 元に戻す .........................................................................................................41 履歴から元に戻す..........................................................................................41 やり直す .........................................................................................................41 プロジェクトの操作 ................................................................... 42 トラック・ビュー........................................................................................................42 各部の名称と機能..........................................................................................42 プロジェクトの操作方法 ............................................................................................43 プロジェクトを作成する ..............................................................................44 プロジェクトを開く ......................................................................................45 プロジェクトを保存する ..............................................................................46 複数のプロジェクトを結合する...................................................................48 プロジェクトを終了する ..............................................................................48 2 目次 ビューの操作 .............................................................................49 コントロールバーの操作 .............................................................65 コントロールバーの操作方法 ................................................................................... 65 コントロールバーを表示/非表示する ...................................................... 65 コントロールバーの配置を変更する .......................................................... 66 モジュールを表示/非表示する .................................................................. 66 ツール・モジュール ................................................................................................... 67 ツール・モジュールの構成.......................................................................... 67 ツールの選択/機能を有効にする .............................................................. 69 ツールの機能を切り替える.......................................................................... 69 ツールを使用する ......................................................................................... 69 スマート・ツールを使用する...................................................................... 70 選択ツールを使用する ................................................................................. 74 移動ツールを使用する ................................................................................. 77 エディット・ツールを使用する .................................................................. 79 タイミング・ツールを使用する .................................................................. 81 コンピング・ツールを使用する .................................................................. 83 分割ツールを使用する ................................................................................. 84 Draw ツールを使用する .............................................................................. 86 消去ツールを使用する ................................................................................. 87 ミュート・ツールを使用する...................................................................... 89 スナップ・モジュール ............................................................................................... 91 スナップを使用する ..................................................................................... 91 3 目次 ビューの操作方法 ....................................................................................................... 49 全画面表示..................................................................................................... 49 ビューを表示する ......................................................................................... 49 ビューの配置を変更する ............................................................................. 49 ビューをたたむ/展開する.......................................................................... 53 ドッキングを解除する ................................................................................. 53 MultiDock.................................................................................................................. 54 ビューを展開する ......................................................................................... 54 サイズを変更する ......................................................................................... 54 ビューを切り替える ..................................................................................... 55 ビューのドッキングを解除する .................................................................. 55 ビューをドッキングする ............................................................................. 56 ドッキングしたビューを閉じる .................................................................. 56 スクリーンセット ....................................................................................................... 57 スクリーンセットを選ぶ ............................................................................. 57 スクリーンセットを作成する...................................................................... 57 スクリーンセットを保存した状態に戻す .................................................. 58 スクリーンセットの変更を防止する .......................................................... 58 スクリーンセットに名前を付ける .............................................................. 58 スクリーンセットをコピーする .................................................................. 59 スクリーンセットをインポートする .......................................................... 59 ズームイン/アウトの操作 ....................................................................................... 60 画面表示を拡大/縮小する.......................................................................... 60 トラック・オートズームを使用する .......................................................... 62 マウスホイール・ズームを設定する .......................................................... 63 トラック/バス全体を表示する .................................................................. 64 プロジェクト全体を表示する...................................................................... 64 拡大鏡モード................................................................................................. 64 目次 トランスポート・モジュール ....................................................................................93 ループ・モジュール ....................................................................................................94 ミックス・モジュール ................................................................................................95 ACT モジュール..........................................................................................................96 スクリーンセット・モジュール ................................................................................97 パフォーマンス・モジュール ....................................................................................98 パンチ・モジュール ....................................................................................................99 セレクト・モジュール .............................................................................................100 マーカー・モジュール .............................................................................................100 イベントインスペクタ・モジュール ......................................................................101 シンク・モジュール .................................................................................................102 Gobbler・モジュール .............................................................................................103 再生に関する操作 ................................................................... 104 再生/停止の操作.....................................................................................................104 再生するタイムを指定する .......................................................................104 プロジェクトを再生/停止する................................................................105 トラックの操作 ...................................................................... 106 トラックの操作方法 .................................................................................................106 トラック・パラメーターの表示を変更する ............................................106 トラックの種類...........................................................................................107 トラックを作成する ...................................................................................113 トラックに名前をつける ...........................................................................115 トラックを削除する ...................................................................................115 トラックを選択する ...................................................................................116 トラックを並び替える ...............................................................................117 トラックをフォルダにまとめる................................................................118 トラックを複製する ...................................................................................121 トラックをソロにする ...............................................................................121 トラックをミュートする ...........................................................................123 トラックをフリーズする ...........................................................................124 トラックをアーカイブする .......................................................................125 トラックをテイク・レーン表示する ........................................................126 トラックを非表示にする ...........................................................................128 パラメーターをグループ化する................................................................128 トラックやバスの色を変更する................................................................129 クリップの操作 ...................................................................... 133 クリップの表示と種類 .............................................................................................133 クリップの種類...........................................................................................133 クリップ・ヘッダー ...................................................................................133 クリップの操作方法 .................................................................................................136 クリップを編集する ...................................................................................136 クリップを追加する ...................................................................................136 クリップを移動する ...................................................................................137 クリップをコピーする ...............................................................................140 クリップを削除する ...................................................................................140 クリップを分割する ...................................................................................141 クリップを結合する ...................................................................................142 スリップ編集する.......................................................................................143 クリップをミュートする ...........................................................................145 クリップをアイソレートする....................................................................147 4 目次 グルーブクリップの操作 .......................................................... 163 グルーブクリップの使用方法 ................................................................................ 163 グルーブクリップを使う .......................................................................... 163 グルーブクリップを作成する................................................................... 164 グルーブクリップをループさせる ........................................................... 164 グルーブクリップの編集方法 ................................................................................ 165 ループコンストラクション・ビューを開く............................................ 165 ループコンストラクション・ビュー ....................................................... 165 グルーブクリップの編集 .......................................................................... 167 グルーブクリップを保存する................................................................... 170 プラグイン・シンセの操作 ....................................................... 171 プラグイン・ シンセの操作方法............................................................................. 171 プラグイン・シンセを挿入する ............................................................... 171 プラグイン・シンセを置き換える ........................................................... 173 プラグイン・シンセを削除する ............................................................... 175 プラグイン・シンセをミュート/ソロにする........................................ 175 プラグイン・シンセをフリーズする ....................................................... 176 プラグイン・シンセのプロパティを開く ............................................... 178 マルチアウト対応プラグイン・シンセ ................................................... 179 MIDI 出力対応プラグイン・シンセ ......................................................... 180 プラグイン・エフェクトの操作................................................. 182 プラグイン・ エフェクトの使用方法..................................................................... 182 インサーション・エフェクトを使用する ............................................... 182 センド・エフェクトを使用する ............................................................... 184 プラグイン・エフェクトのパネルを表示する........................................ 186 プラグイン・エフェクトの順序を入れ替える........................................ 186 プラグイン・エフェクトをコピーする ................................................... 186 プラグイン・エフェクトをバイパスする ............................................... 187 FX Chain の使用方法 ............................................................................................ 188 FX Chain を使用する............................................................................... 189 FX Chain パネルを操作する ................................................................... 191 FX Chain を作成する............................................................................... 193 FX Chain を保存する............................................................................... 196 FX Chain パネルのカスタマイズ ........................................................... 197 インスペクタ ..........................................................................198 インスペクタを表示する .......................................................................... 198 トラック・インスペクタ ........................................................................................ 198 オーディオ・トラックのインスペクタ ................................................... 198 MIDI トラックのインスペクタ................................................................. 200 インストゥルメント・トラックのインスペクタ .................................... 202 バスのインスペクタ .................................................................................. 204 メインのインスペクタ .............................................................................. 206 5 目次 クリップをフェードイン/アウトさせる ............................................... 150 クリップにエフェクトをかける ............................................................... 155 クリップをバウンスする .......................................................................... 157 クリップを保存する .................................................................................. 158 ステレオ/モノラル変換 .......................................................................... 158 クリップをグループ化する....................................................................... 159 クリップをロックする .............................................................................. 161 目次 プロパティ・インスペクタ .....................................................................................207 インスペクタの表示を切り替える............................................................207 クリップ・プロパティ・インスペクタ ....................................................208 トラック・プロパティ・インスペクタ ....................................................213 ProChannel インスペクタ .......................................................................216 ブラウザ ................................................................................ 217 ブラウザの操作方法 .................................................................................................217 ブラウザを表示する ...................................................................................217 ブラウザを切り替える ...............................................................................217 コンテンツを追加する ...............................................................................218 表示方法を変更する ...................................................................................218 メディア・ブラウザ .................................................................................................219 追加可能なコンテンツ ...............................................................................219 各部の名称と機能.......................................................................................220 コンテンツを表示する ...............................................................................221 コンテンツを削除する ...............................................................................221 コンテンツ格納フォルダを設定する ........................................................221 オーディオ・クリップをプレビューする ................................................222 MIDI クリップをプレビューする..............................................................222 オートプレビューする ...............................................................................222 プロジェクトのテンポでプレビューする ................................................223 コンテンツをプロジェクトに追加する ....................................................223 プラグイン・ブラウザ .............................................................................................225 各部の名称と機能.......................................................................................225 プラグインをプロジェクトに挿入する ....................................................226 レイアウトを作成/編集する....................................................................227 レイアウトを変更する ...............................................................................228 レイアウトを削除する ...............................................................................228 シンセラック・ブラウザ .........................................................................................229 各部の名称と機能.......................................................................................229 プラグイン・シンセを挿入する................................................................231 プラグイン・シンセを削除する................................................................231 プラグインをフリーズする .......................................................................232 パラメーターをコントロールする............................................................232 リモートコントロールする .......................................................................233 オートメーションを作成する....................................................................233 テンポとスナップの設定.......................................................... 234 テンポの設定 ............................................................................................................234 テンポチェンジを挿入する .......................................................................234 テンポ・ビューを使用する .......................................................................235 スナップ機能を使う .................................................................................................237 スナップを有効にする ...............................................................................237 スマート・グリッドを使用する................................................................238 一定の分解能でスナップする....................................................................238 スナップの基準を追加する .......................................................................239 スナップの強さを変更する .......................................................................240 絶対スナップと相対スナップを切り替える ............................................240 セカンダリ・スナップを設定する............................................................241 6 目次 オーディオの録音.................................................................... 242 MIDI のリアルタイム入力とステップ入力 ................................. 259 入力の準備 ............................................................................................................... 259 接続を確認する .......................................................................................... 259 リアルタイム入力 .................................................................................................... 260 リアルタイム入力の手順 .......................................................................... 260 インプット・クォンタイズを使用する ................................................... 262 テンポを設定する ...................................................................................... 264 メトロノームの設定をする....................................................................... 264 MIDI の入力を限定する ............................................................................ 266 ステップ入力 ........................................................................................................... 268 ステップ入力の手順 .................................................................................. 269 ステップ入力のキーボード・ショートカット........................................ 273 ステップ・パターン入力 .......................................................................... 274 MIDI データの入力 ................................................................. 275 譜面ビュー ............................................................................................................... 275 各部の名称と機能 ...................................................................................... 275 譜面ビューを開く ...................................................................................... 276 音符を入力する .......................................................................................... 276 音符を削除する .......................................................................................... 279 音符を修正する .......................................................................................... 279 譜面ビューの設定 ...................................................................................... 281 歌詞を入力する .......................................................................................... 285 コード記号を入力する .............................................................................. 286 強弱記号を入力する .................................................................................. 287 へアピン記号を入力する .......................................................................... 288 ペダル記号を入力する .............................................................................. 289 ドラム譜を作成する .................................................................................. 290 タブ譜を作成する ...................................................................................... 292 MusicXML をエクスポートする ............................................................ 295 譜面を印刷する .......................................................................................... 296 7 目次 オーディオ録音の準備 ............................................................................................ 242 接続を確認する .......................................................................................... 242 入力/出力の設定をする .......................................................................... 243 入力レベルを調整する .............................................................................. 246 テンポを設定する ...................................................................................... 246 メトロノームの設定をする....................................................................... 247 オーディオの録音方法 ............................................................................................ 249 オーディオ・トラックに録音する ........................................................... 249 テイク・レーンに録音する....................................................................... 250 コンピング.................................................................................................. 251 ループ録音.................................................................................................. 253 パンチ録音.................................................................................................. 256 エフェクトの効果を聴きながら録音する ............................................... 257 インプット・モニター使用時の注意 ....................................................... 258 目次 ピアノロール・ビュー .............................................................................................297 各部の名称と機能.......................................................................................297 ピアノロール・ビューを開く....................................................................298 ノートを入力する.......................................................................................298 ピアノロール・スナップを設定する ........................................................299 ノートを削除する.......................................................................................300 タイミングを編集する ...............................................................................300 ベロシティを編集する ...............................................................................301 デュレーションを編集する .......................................................................302 ピッチを変更する.......................................................................................302 コントローラ情報を入力する....................................................................303 コントローラ情報を削除する....................................................................305 コントローラ情報を編集する....................................................................305 ピアノロール・ビューの表示設定............................................................306 インライン・ピアノロール .....................................................................................308 インライン・ピアノロールを表示する ....................................................308 ノートを入力する.......................................................................................309 ノートを削除する.......................................................................................310 タイミングを編集する ...............................................................................310 ベロシティを編集する ...............................................................................310 デュレーションを編集する .......................................................................311 ピッチを変更する.......................................................................................311 ステップ・シーケンサー .........................................................................................312 ステップ・シーケンサーのインターフェース ........................................312 ステップ・シーケンサー・クリップ ........................................................316 ステップ・シーケンサーを開く................................................................316 パターンを作成する ...................................................................................317 ノート表示部の操作 ...................................................................................318 ステップ・シーケンサー・クリップに変換する.....................................320 ステップ・シーケンサー・クリップのリンクを解除する .....................320 オーディオの編集 ................................................................... 321 Region FX ...............................................................................................................321 Region FX クリップを作成する .............................................................321 Region FX エディターを起動する ..........................................................321 プロジェクト中のすべての Region FX をバイパス/ バイパス解除するには ...............................................................................322 Region FX クリップの制限 .....................................................................322 ARA...........................................................................................................................323 ARA プラグインの使い方 .........................................................................324 Melodyne ................................................................................................................325 Melodyne クリップ ..................................................................................325 Melodyne エディターを起動する ...........................................................327 ピッチを自動的に補正する .......................................................................327 タイミングを自動的に補正する................................................................328 手動で修正する...........................................................................................329 再生/停止/ループ操作 ...........................................................................333 オーディオから MIDI に変換する.............................................................335 8 目次 MIDI の編集........................................................................... 358 クォンタイズ.............................................................................................. 358 グルーブ・クォンタイズ ........................................................................................ 360 トランスポーズ .......................................................................................... 364 MIDI グルーブクリップ .......................................................................................... 365 MIDI グルーブクリップを使用する ......................................................... 365 ピッチを変更する ...................................................................................... 366 プロジェクトのキーにしたがう ............................................................... 367 アルペジエーター .................................................................................................... 368 アルペジエーターを使用する................................................................... 368 ドラムマップ ........................................................................................................... 371 ドラムマップを作成/編集する ............................................................... 371 スケールにスナップ ................................................................................................ 374 スケールにスナップを使用する ............................................................... 374 タップトラックにフィット .................................................................................... 377 タップトラックにフィットを使用する ................................................... 377 デグリッチ ............................................................................................................... 378 デグリッチを使用する .............................................................................. 378 イベントリスト ........................................................................................................ 379 各部の名称と機能 ...................................................................................... 379 イベントリスト・ビューを開く ............................................................... 380 イベントリスト・ビューの表示設定 ....................................................... 380 イベントの詳細について .......................................................................... 382 イベントを選択する .................................................................................. 383 イベントを編集する .................................................................................. 384 イベントの検索と置換 ............................................................................................ 385 イベントフィルタ ...................................................................................... 385 イベントの検索 .......................................................................................... 387 イベントの置換 .......................................................................................... 387 マトリックス・ビュー ............................................................. 389 マトリックス・ビューのユーザーインターフェース ............................ 389 セルの操作.................................................................................................. 394 パターンを再生する .................................................................................. 395 パターンの再生方法を変更する ............................................................... 397 マトリックス・ビューの演奏を録音する ............................................... 399 9 目次 ノンリアルタイム編集 ............................................................................................ 336 ノーマライズ.............................................................................................. 337 ゲイン ......................................................................................................... 338 リバース ..................................................................................................... 339 無音部分削除.............................................................................................. 340 DC オフセットの除去 ............................................................................... 342 長さ ............................................................................................................. 343 トランスポーズ .......................................................................................... 344 AudioSnap ............................................................................................................. 345 AudioSnap の機能 ................................................................................... 345 AudioSnap を有効/無効にする ............................................................ 346 AudioSnap パレット ............................................................................... 347 トランジェント・マーカー....................................................................... 350 テンポの編集.............................................................................................. 352 タイミングの編集 ...................................................................................... 353 目次 ミキシング............................................................................. 400 コンソール・ビュー .................................................................................................400 各部の名称と機能.......................................................................................400 コンソール・ビューを開く .......................................................................401 コンソールのレイアウトを変更する ........................................................401 基本的なミキシング手順 ...........................................................................402 バス・ルーティング .................................................................................................403 基本的なルーティング概念 .......................................................................403 バスを操作する...........................................................................................404 センドアシスタント ...................................................................................406 波形のプレビュー.....................................................................................................407 レベルメーター ........................................................................................................408 レベルメーターの種類 ...............................................................................408 レベルメーターの設定 ...............................................................................409 マーカーの設定 ........................................................................................................411 マーカーを挿入する ...................................................................................412 ピッチマーカーを挿入する .......................................................................413 マーカーを編集する ...................................................................................414 サラウンド・ミキシング .........................................................................................417 サラウンドフォーマット・テンプレート ................................................417 サラウンド・フォーマットの選択と設定 ................................................418 サラウンド・バス.......................................................................................420 サラウンド・ミキシングでのルーティング ............................................421 ダウンミキシング.......................................................................................422 サラウンドパン...........................................................................................423 サラウンドパンの機能と名称....................................................................424 サラウンドパンのオートメーション ........................................................426 ベースマネージメント ...............................................................................427 ProChannel........................................................................ 428 ProChannel の操作 ................................................................................................428 各部の名称と機能.......................................................................................428 ProChannel を表示する...........................................................................429 ProChannel を使用する...........................................................................430 モジュールを有効にする ...........................................................................430 モジュールを最大化/最小化する............................................................430 モジュールを挿入/削除/置換する ........................................................431 ルーティングを変更する ...........................................................................432 トラック/バスのデフォルトに設定する ................................................434 Channel Compressor モジュール ........................................................435 Bus Compressor モジュール ................................................................436 EQUALIZER モジュール..........................................................................438 TUBE SATURATION モジュール .........................................................441 CONSOLE EMULATOR モジュール ....................................................442 BREVERB 2 PROCHANNEL モジュール ...........................................445 FX Chain モジュール................................................................................447 トラック EQ .......................................................................... 452 トラック EQ の操作方法 .........................................................................................452 トラック EQ を使う ...................................................................................452 10 目次 オートメーション.................................................................... 456 データのエクスポート ............................................................. 466 WAV ファイルのエクスポート ............................................................................. 466 MP3 ファイルのエクスポート .............................................................................. 468 サラウンド・ ミックスのエクスポート................................................................. 470 CD を作成する ....................................................................... 471 SoundCloud........................................................................ 472 SoundCloud アカウントの取得 ........................................................................... 473 SoundCloud でシェア .......................................................................................... 474 SONAR X3 プロジェクトをシェアする ............................................... 474 WAV や MP3 をシェアする.................................................................... 476 YouTube ............................................................................. 477 各部の名称と機能 .................................................................................................... 477 YouTube にオーディオを公開する ..................................................................... 479 YouTube にビデオを公開する ............................................................................. 480 Gobbler ............................................................................... 482 Gobbler アカウントの取得 ................................................................................... 482 Gobbler に接続する ............................................................................................... 483 Gobbler にバックアップする................................................................................ 484 現在のプロジェクトをバックアップする ............................................... 484 プロジェクトを復元する .......................................................................... 485 Gobbler でシェアする ........................................................................................... 486 現在のプロジェクトと関連ファイルをシェアする ................................ 486 オーディオ・ファイルをエクスポートしてシェアする ........................ 487 ビデオ・ファイルをエクスポートしてシェアする ................................ 488 別の Gobbler ユーザーからのファイルを受信する .............................. 489 MIDI コントローラとコントロール・サーフェス ........................ 490 コントロール・ サーフェス・プラグインの使用 ................................................. 491 コントロール・サーフェスを追加する ................................................... 491 コントロール・サーフェス・プラグインを使用する ............................ 491 ACT 対応汎用サーフェス・プラグイン ............................................................... 494 コントローラ・アサイン .......................................................................... 495 WAI 表示 .................................................................................................................. 496 リモートコントロール機能を使用する ................................................................. 497 11 目次 オートメーションの操作 ........................................................................................ 456 フェーダー/つまみのオートメーションを記録する ............................ 456 オートメーションを再生する................................................................... 457 プラグイン・エフェクトのオートメーションを作成する .................... 458 エンベロープの操作 ................................................................................................ 459 トラック・エンベロープを作成する ....................................................... 459 クリップ・エンベロープを作成する ....................................................... 460 エンベロープの編集 .................................................................................. 461 オートメーション・ レーン .................................................................................... 463 各部の名称と機能 ...................................................................................... 463 オートメーション・レーンの操作 ........................................................... 464 オートメーションの編集 .......................................................................... 465 目次 同期 ...................................................................................... 498 同期信号の種類 ........................................................................................................499 MIDI 機器で一般的に使われる同期信号 ..................................................499 デジタル・オーディオ機器で一般的に使われる同期信号 .....................500 同期に関する設定項目 .............................................................................................501 ReWire ................................................................................ 503 MIDI 出力を ReWire インストゥルメントに割り当てる ......................504 ReWire のトラブルシューティング ........................................................504 サラウンドブリッジ ................................................................ 505 他のアプリケーションとの互換性 ............................................. 509 MIDI ファイル(SMF 形式)のインポート/エクスポート ...............................510 MIDI ファイルのエクスポート..................................................................512 MIDI ファイルを開く .................................................................................512 OMF 形式/ BWF 形式のインポート/エクスポート.........................................513 OMF 形式 ....................................................................................................513 BWF 形式 ....................................................................................................516 プラグインの追加と管理.......................................................... 518 起動時のプラグイン・カテゴリー指定 ....................................................519 Plug-in Manager を使用する .................................................................519 メニューへの追加/削除 ...........................................................................520 プラグイン表示名の変更 ...........................................................................520 メニュー・レイアウト ...............................................................................521 レイアウトを編集する .............................................................................................523 レイアウト内のファイルとフォルダを整理する.....................................524 プリセット・ライブラリアン....................................................................525 VST プラグインの管理 .............................................................................526 インストゥルメント定義.......................................................... 530 インストゥルメント定義の設定方法 ......................................................................530 対応するインストゥルメント定義について ..........................................................531 インストゥルメント定義をインポートする ............................................531 対応するインストゥルメント定義の入手方法 ......................................................532 インストゥルメント定義の作成/編集 ..................................................................533 インストゥルメントと名前の定義ダイアログの開き方 .........................533 インストゥルメントと名前の定義ダイアログについて .........................533 環境設定 ................................................................................ 535 環境設定ダイアログ .................................................................................................535 環境設定ダイアログを開く .......................................................................535 環境設定ダイアログの表示を切り替える ................................................535 設定を反映する...........................................................................................535 オーディオ環境設定 .................................................................................................536 デバイスの選択...........................................................................................536 デバイスの設定...........................................................................................537 オプション ..................................................................................................539 オーディオプロファイル ...........................................................................542 設定ファイル...............................................................................................543 同期とキャッシュ.......................................................................................544 12 目次 トラブルシューティング .......................................................... 577 13 目次 MIDI 環境設定 ......................................................................................................... 546 デバイスの選択 .......................................................................................... 546 インストゥルメント定義 .......................................................................... 547 コントロールサーフェス .......................................................................... 548 録音/再生.................................................................................................. 549 ドラムマップマネージャ .......................................................................... 551 ファイル環境設定 .................................................................................................... 552 保存フォルダの指定 .................................................................................. 552 オーディオデータ ...................................................................................... 553 VST プラグイン ........................................................................................ 555 初期化ファイル .......................................................................................... 557 詳細 ............................................................................................................. 558 プロジェクト環境設定 ............................................................................................ 559 録音 ............................................................................................................. 559 MIDI............................................................................................................ 561 メトロノーム.............................................................................................. 563 AudioSnap ............................................................................................... 564 クロック ..................................................................................................... 565 サラウンド.................................................................................................. 566 カスタマイズ環境設定 ............................................................................................ 567 表示 ............................................................................................................. 567 配色 ............................................................................................................. 569 ナッジ ......................................................................................................... 571 スナップオプション .................................................................................. 572 編集 ............................................................................................................. 573 キーボードショートカット....................................................................... 575 レベルメーター .......................................................................................... 576 はじめに 本書について SONAR X3 には、Producer、Studio、Essential の 3 種類のバージョンが用意されてい ます。本書( SONAR X3 ユーザーズ・ガイド)は、SONAR X3 の主な機能について説明 をしています。 本書で割愛されている機能や情報については、オンライン・ヘルプやタスカ ムホームページ SONAR X3 製品ページに掲載の pdf ファイルをご参照ください。 また、 本書は SONAR X3 Producer を使い説明をしています。 SONAR X3 Studio、SONAR X3 Essential ではご使用できない機能についての記載がありますのでご注意ください。 SONAR X3 ユーザーズ・ガイドの表記規則 SONAR X3 ユーザーズ・ガイドで使われている表記規則について説明します。 ● メニューの選択 SONAR X3 のメニューは、階層に分かれています。本書では、[メニュー名]→[メ ニュー項目/機能]のように、操作の順番を階層ごとに表記しています。 ● メモ 用語の説明や、ワンポイント・アドバイスには、メモ・アイコンが使用されています。 ● ご注意 SONAR X3 を操作する際、ご注意いただきたいポイントには、ご注意アイコンが使用 されています。 ● 参照 操作に関する関連情報/詳細な説明など、ご参照いただきたいページがある場合には、 参照アイコンが使用されています。 ● ショートカット 特定の操作やダイアログの表示など、操作を短縮することが可能なショートカット・ キーには、ショートカット・アイコンが使用されています。 ショートカット・キーは、[編集]→[環境設定]→キーボードショートカットで任意に 変更することができます。 ● 特に記載がない場合は、SONAR X3 P roducer、SONAR X3 S tudio、SONAR X3 Essential のことを、ともに SONAR X3 と表記しています。 ● 特に記載がない場合は、Windows 8 や Windows 7 のことを、Windows と表記して います。 ● SONAR X3 は、幅広い用途でお使いいただけるように、環境に応じた柔軟なカスタマ イズができるように設計されています。本書では、操作方法や操作対象の確認がしやす くなるよう、初期設定とは異なる状態の画像が使われている場合があります。 14 はじめに ● オーディオ・インターフェース、MIDI インターフェースなどのコンピューター周辺機器 をご使用になる場合には、必ずこれらの取扱説明書をお読みください。 本書では、一般的なコンピューター環境を想定した記載になっていますが、周辺機器側 の事情によって異なる操作方法や設定が必要になる場合があります。 ● 本書で使用している画面は開発中のものです。お使いのコンピューターで表示されてい る画面と異なる場合があります。 © 2014 ティアック株式会社 本書の一部、 もしくは全部を無断で複写・転載することを禁じます。 15 はじめに ● Windows を初めてお使いになる場合など、操作についての説明を理解できない場合に は、お使いのコンピューターや Windows の取扱説明書をご参照ください。 ヘルプについて ヘルプについて ヘルプとは、 パソコンの画面に表示する説明書のことで、SONAR X3 のすべての機能につ いての説明が記載されています。 検索性に優れており、必要な情報をすばやく見つけること ができます。 SONAR X3 には、 オンライン・ヘルプとオフライン・ヘルプの 2 種類のヘルプがあります。 オンライン・ヘルプ Fig798.eps_47 SONAR X3 を起動したパソコンがインター ネットに接続されている場合、 オンライン・ヘ ルプを表示します。 インターネットにアクセスしてヘルプを表示す るため、常に最新の状態のヘルプを参照できま す。通常はオンライン・ ヘルプをご利用くださ い。 『オンライン・ヘルプ』(P.17) • インターネットに接続できない場合は、オンライン・ヘルプを表示できません。オフラ イン・ヘルプをご利用ください。オフライン・ヘルプについては、『オフライン・ヘル プ』(P.21)をご参照ください。 • インターネットに接続できる状態であっても、オフライン・ヘルプを利用できます。『常 にオフライン・ヘルプを利用する』(P.21)をご参照ください。 オフライン・ヘルプ Fig798.eps_47 インターネットに接続していないパソコンでヘ ルプを参照したい場合は、 オフライン・ヘルプ をご利用ください。 『オフライン・ヘルプ』(P.21) 通常はオンライン・ヘルプをご利用ください。オンライン・ヘルプは常に最新の状態 のヘルプが参照できます。 16 ヘルプについて オンライン・ヘルプ インターネットにアクセスして最新の情報を入手し、お使いの Web ブラウザにヘルプを表 示します。常に最新の状態のヘルプを参照できます。 ヘルプについて オンライン・ヘルプを開く オンライン・ヘルプは、以下の方法で開くことができます。 メニューから開く SONAR X3 には、「ヘルプ」メニューが用意されています。「ヘルプ」メニューをクリック し、表示したい機能を選択してください。 ショートカット・キーを使う オンライン・ヘルプにはショートカット・キーが割り当てられています。キーボードの [F1]キーを押すと表示中の画面に関する情報が表示されます。 ヘルプボタンを押す SONAR X3 のダイアログには、「ヘルプ」ボタンが用意されています。「ヘルプ」ボタンを クリックすると、表示中のダイアログに関する情報が表示されます。 17 ヘルプについて 検索する 目次で探す 目次の中から知りたい情報を見つけて、 その中にある情報を探していく方法です。本の目次 を探すのと同じような感覚で、 説明を見つけることができます。 目次を表示するには、 表示ページ上部にある「TOC」ボタンをクリックします。 18 ヘルプについて 索引で探す 索引から、目的の語句を見つけて表示します。 ヘルプについて 索引を表示するには、表示ページ上部にある「Index」ボタンをクリックします。 19 ヘルプについて キーワードで探す キーワードを入力して、 表示ページ内の文字を検索します。 お使いの Web ブラウザによって検索方法が異なります。 ここでは、例として Internet Explorer 11 を使って「録音」を検索する方法をご紹介しま す。 Fig798.eps_47 1. をクリックし、[ファイル]→[このペー ジの検索]を選択します。 Ctrl + F 2. 検索ボックスに「 録音」と入力します。 表示ページ内で「 録音」の表示がある件数が表示され、最初の箇所に表示が移動します。 20 ヘルプについて オフライン・ヘルプ オフライン・ヘルプは、インターネットに接続していないパソコンでもヘルプを参照できま す。キーワードの全文検索や、特定のページをお気に入りに登録することができます。 ヘルプについて 初期状態では、SONAR X3 はオンライン・ヘルプを表示します。 オフライン・ヘルプを表示するには、次の『常にオフライン・ヘルプオフライン・ヘ ルプ』を参照して、設定を変更してください。 常にオフライン・ヘルプを利用する オフライン・ヘルプを利用するには、次の設定を行ってください。 1. メインメニューから、[編集]→[環境設定]を選択します。 2. 「環境設定」ダイアログが表示されます。 3. ダイアログ左下の「詳細表示」をクリックし、リストから[ファイル]→[詳細]を選択し ます。 4. 「常にオンラインヘルプを使用」にチェックを入れます。 21 ヘルプについて 5. [OK]をクリックします。 オフライン・ヘルプを開く オフライン・ ヘルプは、以下の方法で開くことができます。 メニューから開く SONAR X3 には、 「ヘルプ」メニューが用意されています。「ヘルプ」メニューをクリック し、表示したい機能を選択してください。 ショートカット・キーを使う オフライン・ ヘルプにはショートカット・キーが割り当てられています。キーボードの [F1] キーを押すと表示中の画面に関する情報が表示されます。 ヘルプボタンを押す SONAR X3 のダイアログには、「ヘルプ」ボタンが用意されています。「ヘルプ」ボタンを クリックすると、 表示中のダイアログに関する情報が表示されます。 22 ヘルプについて 検索する 目次から探す 目次の中から知りたい情報を見つけて、その中にある情報を探していく方法です。本の目次 を探すのと同じような感覚で、説明を見つけることができます。 Fig796.eps_45 ヘルプについて たとえば、オーディオの録音について知りたいときは、それに近いタイトルを左側の画面で 探します。ここでは「録音」がよさそうなので、このタイトルをダブルクリックします。 すると、この項目の詳細な内容がその下に表示されます。さらにその中から近いタイトルを 探します。ここでは「オーディオの録音」という項目がよさそうなので、これをクリックし ます。すると、その説明が表示されます。 23 ヘルプについて キーワードで探す インターネット・ エクスプローラーのような Web ブラウザの検索機能のように、キーワー ドを入力して読みたいページを探します。 Fig797.eps_45 たとえば、録音について知りたい場合は、 1. 「検索」タブをクリックします。 2. 「キーワードを入力してください」 と書かれているところの下のボックスに「録音」と入力 します。 3. 「検索開始」ボタンをクリックします。 4. すると「録音」 という単語を含むページのタイトルが表示されます。 5. この中で、説明を読みたいところをダブル・ クリックすると、右側の表示部に説明が表示さ れます。 もしも、手順 4 で表示される結果が多すぎる場合は、さらにキーワードを入力して検索結果 を絞り込むことができます。「録音 & オーディオ」と入力して検索ボタンを押すと、絞り込 まれたタイトル数になります。 ※「&」は半角文字を使用します。 「キーワード」タブでも同様に、キーワード検索をすることができます。 24 ヘルプについて 「お気に入り」から探す 一度見つけた説明のページを記憶しておくための、Web ブラウザでの「お気に入り」登録機 能によく似たものです。今後も見たくなりそうな説明は、ここに登録しておくと便利です。 登録したい画面が表示されている状態で、 Fig798.eps_47 1. 「お気に入り」タブをクリックします。 お気に入りタブが見えない場合は、タブ切り替 えボタンをクリックします。 ヘルプについて 2. 画面左側の一番下にある[追加]ボタンを押します。 3. 「トピック」の中に、登録した説明のタイトルが表示されます。 このようにしておけば、次回から「お気に入り」タブを押せば、この説明のタイトルが表示 されます。 プラグイン・マニュアル SONAR X3 には、多数の付属のプラグイン・シンセ、プラグイン・エフェクトが収録され ています。これらプラグイン・シンセやプラグイン・エフェクトの操作方法やパラメーター については、オンライン・ヘルプ、および pdf 形式のマニュアルが用意されています。 プラグイン・マニュアルはタスカムホームページ (http://tascam.jp/) SONAR X3 製品 ページに掲載されています。ダウンロードしてお使いください。 pdf 形式のファイルをご覧になるには、Adobe 社の Adobe Reader など、pdf 形式 のファイルを表示するためのソフトウェアが必要です。 25 SONAR X3 の概要 SONAR X3 の基本概念 プロジェクト SONAR X3 では、曲の作成/編集単位を「プロジェクト」と呼びます。1 つのプロジェク トは 1 つの曲に対応します。 プロジェクトには、 MIDI およびオーディオの演奏情報、マーカーや画面のレイアウトなど、 編集に必要なさまざまな情報を含んでいます。 SONAR X3 では複数のプロジェクトを同時 に取り扱うことができますので、 異なるプロジェクト間でのフレーズのコピーなども簡単に 行なうことができます。 プロジェクトの情報は「 プロジェクト・ファイル」に保存できます。 fig.01-001.eps プロジェクト データ オーディオ・データ MIDIデータ ビデオ・データ 設定 トラック、マーカー、レイアウト、 コントロール・サーフェス、プラグイン、 パラメーター、オートメーション etc. オーディオ・データと MIDI データ SONAR X3 では、オーディオと MIDI のデータを組み合わせて曲を作成していきます。 オーディオ・ データとは、歌や楽器の演奏を録音したデータのことをいい、データの録音、 編集にはオーディオ・ トラックを使用します。 MIDI データとは、 「プラグイン・シンセ」や「ハードウェア音源」に音を出させるための情 報です。音階や音の強弱、 音の響き方といった演奏に関する情報の集まりです。MIDI デー タの記録、編集には MIDI トラック/インストゥルメント・トラックを使用します。 26 SONAR X3 の概要 トラック 「トラック」とは、シーケンス・データを記録するための「いれもの」のことです。トラッ クには、MIDI の演奏情報を記録するための「MIDI トラック」と、デジタル・オーディオを 記録するための「オーディオ・トラック」、プラグイン・シンセと MIDI トラックが一体と なった「インストゥルメント・トラック」があります。これらのトラックには、エフェクト をかけ音に効果を加えることやオートメーション、エンベロープと呼ばれる演奏を連続的に 変化させるための情報の記録が可能です。 オーディオ・トラック Fig680.eps_50 MIDI トラック 「MIDI トラック」には、「MIDI 入力デバイス」から入力された MIDI の演奏情報や、 「譜面 ビュー」、「ピアノロール・ビュー」、「イベントリスト・ビュー」などで入力された MIDI データが記録されます。再生時には各トラックに記録されている MIDI データは、任意に指 定したプラグイン・シンセや MID デバイスへ出力され、音を鳴らすことができます。 Fig681.eps_50 インストゥルメント・トラック 「インストゥルメント・トラック」は、入力のための MIDI トラックとプラグイン・シンセが 一体化されたトラックです。インストゥルメント・トラックを使用すると、MIDI データと プラグイン・シンセの出力音を、1 つのトラックで制御することができます。 Fig682.eps_50 27 SONAR X3 の概要 「オーディオ・トラック」には、「オーディオ・デバイス」から入力されたデジタル・オー ディオ・データや、SONAR X3 に読み込まれたオーディオ・ファイルのデータが記録され ます。再生時には各トラックのオーディオ・データが SONAR X3 内部でミキシングされ、 その結果がオーディオ・デバイスへ出力されます。 SONAR X3 の概要 クリップ 「クリップ」とは、 トラックに記録されるオーディオ・データ、MIDI データの断片のこと で、トラック・ ビューのクリップ表示部に表示されます。クリップには、MIDI クリップと オーディオ・ クリップがあります。さらに、MIDI クリップ、オーディオ・クリップともに、 テンポやピッチを自動的に調整したり、 フレーズ・ループ素材としても扱える、 「グルーブ クリップ」に変換することができます。 ● オーディオ・クリップ ● MIDI クリップ Fig683.eps_70/Fig684.eps_70 新たにデータを録音/作成すると、 そのデータは新しいクリップとして記録されます。ク リップは、曲中の別の位置や、 トラックに自由にコピー/移動したり、中に含まれるデータ を変更することなく、 演奏範囲の指定(スリップ編集)や分割といった編集が可能です。 「オーディオ・ トラック」では、 「クリップ」が、扱うことのできるデータの最小単位となり ます。「MIDI クリップ」には、複数の「MIDI イベント」が記録されています。 28 SONAR X3 の基本操作 SONAR X3 ではマウス、キーボードを操作してプロジェクトの編集を行います。 ここではマウス、キーボードの使った操作のほか SONAR X3 の基本的な操作方法について 説明します。 マウスでの操作 クリックする メニュー、ビュー、ダイアログ、入力フィールドなどの操作対象にマウス・カーソルを合わ せ、マウスの左ボタンを 1 回押します。主に決定や選択/選択解除を行う際に使います。 ダブルクリックする 操作対象にマウス・カーソルを合わせ、マウスの左ボタンをすばやく 2 回押します。主に操 作対象のプロパティや詳細な編集画面を表示する際に使います。 操作対象にマウス・カーソルを合わせ、マウスの左ボタンを押したままにします。主に ビュー、トラック、クリップをつかんだり、ボタンのオプションを表示する際に使います。 ドラッグ & ドロップする SONAR X3 では多くの機能がドラッグ&ドロップに対応しています。操作対象をつかみ、 マウスを目的の位置まで移動させることで、メニューの選択をせずに、すばやく作業を行う ことができます。 右クリックする 操作対象にマウス・カーソルを合わせ、マウスの右ボタンを 1 回押します。主に操作対象に 関連するメニューを表示する際に使用します。 右ドラッグする マウスの右ボタンを押したまま、カーソルを動かします。複数のクリップやノートなどの操 作対象をまとめて選択する際に使用します。 マウス・ホイールを使う マウス・ホイールを使うと、つまみやフェーダーなどのパラメーター変更や SONAR X3 の 画面を上下にスクロールできます。また、 [Ctrl]キーと組み合わせると左右のスクロール、 [Alt]キーと組み合わせると表示を拡大/縮小させることができます。 29 SONAR X3 の基本操作 長押しする SONAR X3 の基本操作 キーボードでの操作 SONAR X3 では、キーボードを使い数値の入力、文字の入力、ショートカット・キーを使 用した編集ができます。 数値を入力する SONAR X3 は、ダイアログやコントロールバーなどに数値を直接入力して、変更すること ができます。 Fig685.eps_70 1. キーボードの[ 半角/全角]キーを押し、半角入力の状 態にします。 ※ 数値の入力は半角で行います。 全角では正しく入力でき ません。 2. 数値を変更するパラメーターをクリックします。 3. テンキーを押し、 数値を入力します。 文字を入力する SONAR X3 は、トラック名や歌詞など文字の入力ができます。 Fig686.eps_70 1. 文字を入力するフィールドをダブルクリックします。 2. 必要に応じてキーボードの[ 半角/全角]キーを押し、 入力の状態を変更します。 3. キーボードを押し、 文字を入力します。 4. [Enter]キーを押し、決定します。 ショートカット・キー SONAR X3 は、各画面で頻繁に使用する操作や機能にショートカット・キーが割り当てら れています。 また、ショートカット・キーの割り当ては、任意に変更、新規追加することが できます。 『キーボードショートカット』(P.575) 30 SONAR X3 の基本操作 マルチタッチでの操作 Windows 8 はマルチタッチディスプレイをサポートしています。マルチタッチ機能では、 1 本または複数の指を入力デバイスとして使用して、マウスとキーボードによる操作を補完 できます。 ※ マルチタッチを使用するには、Windows 8 と互換性のあるマルチタッチディスプレイが必 要です。 SONAR X3 では、タッチ操作により以下のような直感的な操作が行えるようになり、効率 良く音楽を制作することができます。 • つまみ、フェーダー、ボタンの調整 • トラック・ビューでのズーム/スクロール • コンソール・ビューでの水平/垂直方向の両方にスクロール • インスペクタでのスクロール SONAR X3 の基本操作 • ブラウザからコンテンツをリアルな表示でドラッグ • MultiDock の境界線を調整 • コントロールバートランスポート・モジュールのタッチサポート • 画面上でウィンドウの配置を変更 • マトリックス・ビューでセルをトリガー • ステップ・シーケンサー内のステップをオン/オフ タッチ操作の実行 タッチ操作とは、1 本または複数の指をマルチタッチディスプレイ上ですばやく動かす操作 です。この操作はマウス移動ではなくコマンドと解釈されます。 マルチタッチ操作では、複数の箇所にタッチして操作することができます。たとえば、コン ソール・ビューで複数のフェーダーを同時に操作したり、マトリックス・ビューで複数のセ ルを同時にトリガーしたりできます。 以下のような多くのタッチ操作をサポートしています。 各機能でのタッチ操作詳細については、ヘルプファイル「マルチタッチ」をご参照くださ い。 操作 説明 タップ 指先でマルチタッチディスプレイの表面に短時間タッチしま す。 31 SONAR X3 の基本操作 操作 説明 ダブルタップ 指先でマルチタッチディスプレイの表面を 2 回すばやくタッ チします。 スワイプ マルチタッチディスプレイに置いた 1 本の指を、任意の方向 にすばやく滑らせます。 ピンチ 2 本の指先を少し離した状態でマルチタッチディスプレイの 表面をタッチし、つまむように動かします。 スプレッド 2 本の指を合わせた状態でマルチタッチディスプレイの表面 をタッチし、指を広げます。 ドラッグ 指先をマルチタッチディスプレイの表面から離さずに動かし ます。 スクロール マルチタッチディスプレイ上で 1 本の指を上下または左右に 動かします。 スクロールでは慣性機能がはたらきます。すばやく スクロールして指を離すとそのままスクロールが続 き、次第に停止します。 32 SONAR X3 の基本操作 トラック/クリップ/ MIDI イベントの選択方法 ここでは作業対象の選択方法を紹介します。 カレント・トラックと選択トラック SONAR X3 には、「カレント・トラック」と「選択トラック」という、2 つの異なる働き を持つトラックがあります。 カレント・トラックは、切り取りやコピーしたクリップやエンベロープなどの貼り付け先と して働きます。 一方、選択トラックは、切り取りやコピーするクリップやエンベロープ、トラックのバウン スや削除といった編集する対象を選ぶ、または選ばれていることを示す働きがあります。 トラックをカレント・トラックにする Fig687.eps_70 トラックをカレント・トラックにするには、ト ラックの背景(ボタンやパラメーターのない)部 分をクリックします。 また、トラック番号をクリックすると、カレント・ トラックになると同時に選択トラックにもなりま す。 33 SONAR X3 の基本操作 カレント・トラックは、トラックが薄い灰色、選択トラックはトラック番号の背景が青色に なります。 SONAR X3 の基本操作 トラックを選択トラックにする Fig688.eps_70 トラックを選択トラックにするには、 トラック番 号をクリックします。 また、トラック番号をクリックすると、 選択ト ラックになると同時にカレント・ トラックにもな ります。 また、複数のトラックを選択トラックにする方法 は、以下のとおりです。 隣接するトラックの場合 選択するトラックの番号をドラッグ、 または選択する最初のトラックの番号をクリックし、 [Shift]キーを押しながら最後のトラックの番号をクリックします。 Fig689_Img.eps / Fig690_Img.eps ドラッグ クリック [Shift] + クリック 任意のトラックの場合 [Ctrl]キーを押しながら選択するトラックの番号をクリックします。 また、[Ctrl]キーを押しながら、再度トラック番号をクリックすると、選択が解除されま す。 Fig691_Img.eps [Ctrl] + クリック 34 SONAR X3 の基本操作 クリップを選択する クリップを 1 つ選択する Fig692.eps_70 1. [スマート・ツール]をクリックし、点灯させます。 Fig693_Img.eps 2. 目的のクリップのクリップ・ヘッダーをクリックします。 クリップ・ヘッダー ※ 選択されたクリップがハイライト表示になります。 SONAR X3 の基本操作 クリップを複数選択する ドラッグして選択 Fig692.eps_70 1. [スマート・ツール]をクリックし、点灯させます。 Fig312.eps_70 2. マウスの右ボタンを押しながらド ラッグし、目的のクリップを枠で 囲みます。 ※ 選択されたクリップがハイライト 表示になります。 Ctrl キーで選択 Fig692.eps_70 1. [スマート・ツール]をクリックし、点灯させます。 Fig313.eps_70 2. [Ctrl]キーを押しながら、目的のクリップの クリップ・ヘッダーをクリックします。 ※ 選択されたクリップがハイライト表示になり ます。 35 SONAR X3 の基本操作 MIDI イベントを選択する MIDI イベントを1つ選択する 1. [スマート・ツール] をクリックし、点灯させます。 2. 目的のイベントをクリックします。 Fig314.eps / Fig315.eps_70 MIDI イベントを複数選択する ドラッグして選択 1. [スマート・ツール] をクリックし、点灯させます。 2. マウスの右ボタンを押しながらドラッグし、 目的の MIDI イベントを枠で囲みます。 Fig316.eps / Fig317.eps_70 ※ 選択されたイベントがハイライト表示になります。 Ctrl キーで選択 [Ctrl]キーを使った MIDI イベントの選択は、 トラック・ビュー、ピアノロール・ビューで 利用することができます。 1. [スマート・ツール] をクリックし、点灯させます。 2. [Ctrl]キーを押しながら、目的の MIDI イベントをクリックします。 ※ 選択されたイベントがハイライト表示になります。 36 SONAR X3 の基本操作 範囲を選択する トラック・ビュー、譜面ビュー、ピアノロール・ビューには「タイムルーラ」と呼ばれる時 間や小節を示す部分があります。範囲の選択をするには、タイムルーラをドラッグします。 タイムルーラ Fig799_Img.eps ドラッグ また、選択した範囲を拡げたい場合は、[Shift]キーを押しながら、タイムルーラをクリッ クします。 SONAR X3 の基本操作 37 SONAR X3 の基本操作 切り取り/コピー/貼り付け 選択したクリップや MIDI イベントは切り取りまたはコピーし、別の場所に貼り付けること ができます。 切り取り/条件を指定して切り取り 切り取り クリップやノート、 オートメーションなど選択した情報だけを切り取ります。 1. 切り取る対象や範囲を選択します。 2. メインメニューから、[編集]→[切り取り]を選択します。 Ctrl + X 条件を指定して切り取り 選択したクリップと一緒にオートメーションも切り取りたいような場合は、 条件を指定して 切り取りを使用します。 1. 切り取る対象や範囲を選択します。 2. メインメニューから、[編集]→[条件を指定して切り取り]を選択します。 Fig320.eps_60 3. 「切り取り」ダイアログが表示されます。 切り取 る項目にチェックを入れます。 4. [OK]をクリックします。 Ctrl + Alt + X 38 SONAR X3 の基本操作 コピー/条件を指定してコピー コピー クリップやノート、オートメーションなど選択した情報だけをコピーします。 1. コピーする対象や範囲を選択します。 2. メインメニューから、[編集]→[コピー]を選択します。 Ctrl + C 条件を指定してコピー 1. コピーする対象や範囲を選択します。 2. メインメニューから、[編集]→[条件を指定してコピー]を選択します。 Fig321.eps_60 3. 「コピー」ダイアログが表示されます。コピーする 項目にチェックを入れます。 4. [OK]をクリックします。 Ctrl + Alt + C 39 SONAR X3 の基本操作 選択したクリップと一緒にオートメーションもコピーしたいような場合は、条件を指定して コピーを使用します。 SONAR X3 の基本操作 貼り付け/条件を指定して貼り付け 貼り付け 切り取り/条件を指定して切り取り、 コピー/条件を指定してコピーで選択した情報を貼り 付けます。 1. 貼り付けする対象や範囲を選択します。 2. 貼り付けするトラックのトラック番号をクリックします。 3. 貼り付けを開始するタイムをクリックします。 4. メインメニューから、[編集]→[貼り付け]を選択します。 Ctrl + V 条件を指定して貼り付け 切り取り/条件を指定して切り取り、 コピー/条件を指定してコピーで選択した情報を複数 回貼り付けたり、 貼り付け方法を設定することができます。 1. 貼り付けする対象や範囲を選択します。 2. 貼り付けするトラックのトラック番号をクリックします。 3. 貼り付けを開始するタイムをクリックします。 4. メインメニューから、[編集]→[条件を指定して貼り付け]を選択します。 5. 「貼り付け」ダイアログが表示されます。 貼り付けする条件を指定します。 Fig800.eps_55 6. [OK]をクリックします。 Ctrl + Alt + V 40 SONAR X3 の基本操作 元に戻す/やり直し 元に戻す、やり直しは作業のプロセスを前後に移動することができます。また、元に戻すた めに必要な履歴はプロジェクトごとに管理されており、複数のプロジェクトを開き作業を 行っても、それぞれのプロジェクトで履歴が更新されます。 履歴はプロジェクトを閉じると削除されます。 元に戻す メインメニューから、[編集]→[元に戻す]を選択します。 直前に行った作業が取り消され、プロジェクトの状態を作業を行う前の状態に戻ります。 履歴から元に戻す 初期設定では、SONAR X3 はプロジェクトごとに最大 128 の編集操作の履歴を保持します。 限度に達すると、新しい操作を行なうたびに最も古い操作が履歴から削除されていきます。 1. メインメニューから、[編集]→[履歴]を選択します。 Fig322.eps_50 2. 「履歴」ダイアログが表示されます。 3. 戻したい履歴を選択し、[OK]をクリッ クします。 やり直す メインメニューから、[編集]→[やり直し]を選択します。 プロジェクトの状態を 1 つ作業を行った状態になります。 Ctrl + Shift + Z 41 SONAR X3 の基本操作 Ctrl + Z プロジェクトの操作 トラック・ビュー 各部の名称と機能 プロジェクトを作成すると、「トラック・ビュー」と呼ばれる画面が表示されます。トラッ ク・ビューは、 SONAR X3 での楽曲制作において最も重要なメイン画面です。ここでは、 トラック・ビューの各部と機能について説明します。 Fig734_Img.eps A B E C D G F 名称 機能 A コントロールバー 楽曲の編集や再生/停止を行うためのツール、作成を補助する機能が集 約されています。(→『コントロールバーの操作』 (P.65) ) B トラック・ビュー・ メニュー トラック表示部やクリップ表示部で使用するメニューです。メニューは 目的対象ごとに分類されています。 C トラック表示部 ボーカルやギターなど音声/演奏を録音するためのオーディオ・トラッ クやマウス、MIDI キーボードから入力した演奏情報を記録するための MIDI トラックおよびインストゥルメント・トラックが表示されます。 D クリップ表示部 オーディオや MIDI のデータが時間軸に沿って表示されます。楽曲がど のように構成されているか確認すると同時に、メインの編集を行うため の場所です。 E インスペクタ 「トラック・インスペクタ」と「プロパティ・インスペクタ」から構成さ れています。トラックやクリップのパラメーターや設定の変更ができま す。また、Producer には「ProChannel」と呼ばれる高性能なミキシ ング・ツールが用意されています。(→『インスペクタ』 (P.198)) F MultiDock 譜面による入力画面やミキシングを行うためのコンソール画面などが表 示されます。1 つの画面で複数の画面表示を管理します。(→ 『MultiDock』 (P.54)) G 42 ブラウザ ブラウザは、[メディア・ブラウザ] 、[プラグイン・ブラウザ] 、[シンセ ラック・ブラウザ]の 3 つから構成されています。演奏素材やプラグイ ン・シンセ、プラグイン・エフェクトなど、さまざまなコンテンツをプ ロジェクトに追加することができます。(→『ブラウザ』 (P.217)) プロジェクトの操作 プロジェクトの操作方法 SONAR X3 は曲ごとにプロジェクトを作成し、データや設定を管理しています。ここで は、プロジェクトの作成や保存などプロジェクトに関する操作方法について説明します。 対応するファイル形式 SONAR X3 は、独自のファイル形式のプロジェクト・ファイル形式(.cwp)やバンドル・ ファイル形式(.cwb)に加えて、他のアプリケーションと互換性のあるスタンダード MIDI ファイルや OMF ファイルに形式に対応しています。 プロジェクト・ファイル形式 拡張子は「*.cwp」です。MIDI データ、プロジェクト設定、オーディオ・データへの参照 情報を含みます。プロジェクト・ファイルにはオーディオ・ファイルが含まれないので、 ファイル・サイズは小さくなります。プロジェクト・ファイルのバックアップをしても、関 連したオーディオ・ファイルのバックアップはされません。 通常の作業では、プロジェクト・ファイル形式での保存をお勧めします。 拡張子は「*.cwb」です。オーディオ・データも含めて、すべてのプロジェクトの情報が含 まれます。このため、バンドル・ファイルのサイズは大きくなります。 バンドル・ファイルはプロジェクトのバックアップや他のコンピューターにプロジェクトを 移すときなどに便利です。 テンプレート・ファイル形式 拡張子は「*.cwt」です。新規プロジェクトの雛形として使用します。テンプレートを使う ことで、新しいプロジェクトを簡単に作ることができます。 MIDI ファイル形式 拡張子は「*.mid」です。スタンダード MIDI ファイルと呼ばれ、MIDI イベントだけが記録 されます。トラック情報やオーディオ・トラックなどの情報は記録されません。 OMF ファイル形式 拡張子は「*.omf」です。オーディオ・トラックの情報だけが記録され、他の DAW アプリ ケーションと共同作業する場合に使用します。 43 プロジェクトの操作 バンドル・ファイル形式 プロジェクトの操作 プロジェクトを作成する 1. SONAR X3 を起動します。 2. メインメニューから、[ファイル]→[新規作成]を選択します。 Ctrl + N ※「クイックスタート」 ダイアログから作成する場合は、 [新規プロジェクトの作成]アイコン をクリックします。 3. 「新規プロジェクトの作成」 ダイアログが表示されます。 4. 名前、場所、 オーディオフォルダ、テンプレートを決定し、[OK]をクリックします。 Fig801.eps_82 44 項目 概要 名前 パソコンのキーボードを使って、プロジェクト名を入力します。 場所 プロジェクトを保存する場所を指定します。 オーディオフォルダ プロジェクトで使用するオーディオ・データを保存する場所を指定します。 テンプレート プロジェクトの雛形です。様々なトラックの組み合わせが用意されています。 Normal が基本的なテンプレートになります。 プロジェクトの操作 プロジェクトを開く 1. SONAR X3 を起動します。 2. メインメニューから、[ファイル]→[開く]を選択します。 Ctrl + O ※「クイックスタート」ダイアログから作成する場合は、[プロジェクトを開く]アイコンをク リックします。 3. 「ファイルを開く」ダイアログでプロジェクトを選択し、[開く]をクリックします。 fig.01-064.eps 4. バンドル・ファイル(*.cwb、または *.bun)を 開くときは、「バンドルファイルの展開」ダイア ログが表示されます。オプションを指定して、 [OK]をクリックします。 概要 プロジェクト名 プロジェクトのファイル名を入力します。デフォルトの名前はバ ンドル・ファイルの名前同じです。 展開する場所 プロジェクト・ファイルを保存するフォルダを選択します。 オーディオフォルダの場所 プロジェクトのオーディオ・データを保存するフォルダを選択し ます。 オーディオをプロジェクトの オーディオフォルダに保存 このオプションをチェックすると、プロジェクトのオーディオ フォルダにオーディオを保存します。このオプションのチェック を外すと、グローバルオーディオフォルダに保存されます。 クリップごとにファイルを作成 このオプションをチェックすると、オーディオ・クリップごとに WAV ファイルを作成します。このオプションのチェックを外す と、オーディオ・クリップが 2 つの WAV ファイル(プロジェク ト内のモノラル・クリップをまとめた WAV とステレオ・クリッ プをまとめた WAV)に保存されます。 45 プロジェクトの操作 オプション プロジェクトの操作 プロジェクトを保存する 保存 プロジェクトの作成時につけた名前、 ファイル形式で編集した内容を上書き保存します。 1. メインメニューから、[ファイル]→[保存]を選択します。 2. 編集した内容が上書き保存されます。 名前を付けて保存 プロジェクトの名前や、 ファイル形式を変えて保存するときに使用します。 1. メインメニューから、[ファイル]→[名前を付けて保存]を選択します。 Fig1033.eps_30 2. 「名前を付けて保存」ダイアログが表示されます。 3. 「保存する場所」 右側の▼をクリックし、プロ ジェクトの保存場所を指定します。 4. 「ファイルの種類」 右側の▼をクリックし、 ファイルの保存形式を指定します。 5. ファイル名を入力し、[保存]をクリックします。 6. プロジェクトが保存されます。 プロジェクトの内容に変更が加えられると、 トラック・ビューのタイトル・バーにアスタリ スク(*)が表示されます。また、プロジェクトの内容を変更した後、トラック・ビューを 閉じたり、SONAR X3 を終了すると変更内容を失わないよう保存するかどうか確認されま す。保存をする場合は[ はい]を選択します。 46 プロジェクトの操作 自動保存について SONAR X3 には自動保存機能があり、特別なバックアップ・ファイルに作業内容を定期的 に保存することができます。自動保存機能は、時間ごとか、変更が行われた回数ごとに保存 するよう設定できます。自動保存されたプロジェクトは「Autosave Copy of(元のプロ ジェクト名)」で保存されます。 停電時や、大きな操作ミスをおかしてしまった場合など、このファイルを開けば、最後に保 存したバージョンのプロジェクトを復帰させることができます。復帰したプロジェクトは、 [ファイル]→[名前を付けて保存]を使って保存しなおしてください。 1. メインメニューから、[編集]→[環境設定]を選択します。 2. 「環境設定」ダイアログが表示されます。 3. ダイアログ左下の「詳細表示」をクリックし、リストから[ファイル]→[詳細]を選択し ます。 4. 自動保存の欄に保存する間隔を分単位または変更回数で指定します。「0」を入力すると、自 動保存機能がオフになります。 fig030.eps_50 プロジェクトの操作 5. [OK]をクリックします。 入力した設定にしたがって、これ以後、自動的にプロジェクトが保存されるようになります。 47 プロジェクトの操作 複数のプロジェクトを結合する SONAR X3 は、作業中のプロジェクトに、他のプロジェクトを追加し編集することができ ます。追加後に、 保存を行うことで複数のプロジェクトを結合させることが可能です。 1. メインメニューから、[表示]→[ブラウザ]を選択します。 Fig324.eps_70 2. ブラウザにある[ Media]タブをクリックします。 3. 追加するプロジェクトの保存場所を開きます。 ※ 追加するプロジェクトが、 表示中のフォルダよりも 上位の階層の場合は[ 上のフォルダへ移動]をク リックし、下位の階層の場合はフォルダをダブルク リックして、 目的のプロジェクトを表示します。 上のフォルダへ移動 4. プロジェクトをトラック表示部の空きスペースにドラッグします。 Fig802_Img.eps ドラッグ&ドロップ 5. [ファイル]→[ 保存]、または[ファイル]→[名前を付けて保存]を選択します。 プロジェクトを終了する 1. プロジェクトを保存します。 2. メインメニューから、[ファイル]→[閉じる]を選択、またはトラック・ビュー右上にあ る[×]ボタンをクリックします。 48 ビューの操作 ビューの操作方法 SONAR X3 には、作業の目的別に操作画面が用意されています。SONAR X3 では、操作 画面のことを「ビュー」と呼びます。目的に応じてビューを開き、作業を行います。 全画面表示 SONAR X3 のトラック・ビューは全画面表示させることができます。全画面表示にする と、タイトルバーやタスクバーの表示を隠すことができるため、画面を広く活用することが できます。全画面表示と通常表示の切り替えは、[F11]キーで行います。 ビューを表示する 1. 作業を行うトラックのトラック番号をクリックします。 2. メインメニューの「表示」をクリックします。 3. 目的のビューを選択します。 ※ 表示されたビューは、自動的に「MultiDock」にドッキングされます。MultiDock では、 ビューごとにタブが作成され、タブをクリックすることで表示を切り替えます。 トラック・ビューは、コントロールバー、MultiDock、ブラウザ、インスペクタなど複数の 画面を表示することができます。これらの画面は、ドラッグ&ドロップ、またはコマンドで 配置を変更することが可能です。 コントロールバーの配置 以下の方法でコントロールバーの配置を変更することができます。 ドラッグ&ドロップ 1. ツール/ボタンのない部分をドラッグします。 Fig708_Img.eps 2. トラック・ビューの上部、または下部にドロップします。 49 ビューの操作 ビューの配置を変更する ビューの操作 コマンド 1. ツール/ボタンのない部分を右クリックします。 Fig708_Img.eps 2. トラック・ビューの上部に表示する場合は「 トップにドッキング」、下部に表示する場合は 「ボトムにドッキング」 を選択します。 MultiDock の配置 以下の方法で MultiDock の配置を変更することができます。 ドラッグ&ドロップ 1. タブのない部分をドラッグします。 Fig327_Img.eps 2. カーソルが配置可能な領域に移動すると、 領域が青色に変化します。 Fig803_Img.eps 3. 配置する領域にドロップします。 50 ビューの操作 ブラウザ/インスペクタの配置 以下の方法でブラウザ、インスペクタの配置を変更することができます。 ドラッグ&ドロップ 1. 「ドックオプション」付近のボタン/タブのない部分をドラッグします。 Fig709&710_Img.eps ドックオプション 2. カーソルが配置可能な領域に移動すると、領域が青色に変化します。 Fig804_Img.eps ビューの操作 3. 配置する領域にドロップします。 51 ビューの操作 コマンド 1. 「ドックオプション」 をクリックします。 2. トラック・ビューの左側に表示する場合は「 左にドッキング」、右側に表示する場合は「右 にドッキング」 を選択します。 Fig711&712_Img.eps ドックオプション 52 ビューの操作 ビューをたたむ/展開する インスペクタ、MultiDock、ブラウザは必要に応じてたたんだり、展開したりするには、 、 ボタンをクリックします。 Fig713&714_Img.eps ドッキングを解除する インスペクタ、MultiDock、ブラウザは必要に応じてトラック・ビューとドッキング/ドッ キング解除することができます。 53 ビューの操作 ドッキングを解除するには、各表示の[ドッキング解除] ボタンをクリックするか、 「ドックオプション」で「ドッキング解除」を選択します。再度ドッキングするには、 『ビューの配置を変更する』(P.49)の手順を行います。 ビューの操作 MultiDock 「MultiDock」は、複数のビューを管理することができます。ビューを表示すると、自動的 に MultiDock にドッキングされ、同時に各ビューに対応するタブが作られます。 MultiDock では、タブをクリックしビューの表示を切り替えます。初期設定では、トラッ ク・ビューの下部に表示されますが、 上部への配置やフローティングし 2 台目のモニターに 配置することも可能です。 ビューを展開する ドッキングされたビューを展開し、 トラック・ビュー全体に表示するには、対応するビュー のタブをダブルクリックします。 元のサイズに戻すには、 もう一度タブをダブルクリックします。 Fig337_Img.eps サイズを変更する MultiDock の表示サイズを変更するには、トラック・ビューとの境界をドラッグします。 Fig338_Img.eps 54 ビューの操作 ビューを切り替える 以下の方法で MultiDock にドッキングされたビューを切り替えることができます。 • 目的のビューに対応するタブをクリックします。 [←]キー、または[→]キーを押します。 • [Shift]キーと[Ctrl]キーを押しながら、 Fig715_Img.eps ビューのドッキングを解除する 以下の方法でビューを MultiDock からドッキング解除することができます。 • ビューのタブを MultiDock の外にドラッグします。 • ビューのタブを右クリックし、表示されたメニューから「ドッキング解除」を選択します。 ビューの操作 Fig716_Img.eps ドラッグ Fig717_Img.eps 55 ビューの操作 ビューをドッキングする 以下の方法でドッキング解除したビューをドッキングするこ とができます。 • ビューのタブを MultiDock の内にドラッグします。ドッキング可能になると、MultiDock が青色に変わります。 • ビューの左上にあるアイコンをクリックし、表示されたメニューから「MultiDock へドッキ ング」を選択します。 Fig718_Img.eps ドラッグ Fig719_Img.eps ドッキングしたビューを閉じる • 目的のビューに対応するタブの[ ×]をクリックします。 • 目的のビューに対応するタブを右クリックし、 表示されたメニューから「閉じる」を選択し ます。 最後のタブを閉じると、 MultiDock が自動的に閉じます。 56 ビューの操作 スクリーンセット スクリーンセットは、表示中のビューやウィンドウのレイアウトを記憶し、瞬時に切り替え ることができます。スクリーンセットには、ビューやウィンドウのサイズ、位置、ズームレ ベル、ドッキングされているかどうかなどの情報が記憶されます。 スクリーンセットを選ぶ スクリーンセットは、以下の方法で選択することができます。 fig008.eps_70 • コントロールバーのスクリーンセット・メニューからスクリーンセッ トを選択します。 • コントロールバーのスクリーンセット・ボタン(1 ∼ 10)のいずれか をクリックします。各ボタンは記憶されたスクリーンセット(1 ∼ 10) に対応します。 • コンピューターのキーボードの数字キー(テンキーではない)1 ∼ 0 を押します。各キーは 記憶されたスクリーンセット 1 ∼ 10 に対応します。 • 「表示」→「スクリーンセット」→「目的のスクリーンセット」を選択します。 スクリーンセットは、任意に設定や配置を変更しオリジナル・スクリーンセットを作成する ことができます。 1. 更新するスクリーンセット(1 ∼ 10)を選択します。 2. スクリーンセットがロックされていないことを確認します。 『スクリーンセットの変更を防止する』(P.58) 3. ビューやウィンドウの配置を変更します。 4. 別のスクリーンセットを選択し、表示します。切り替え時に、変更したスクリーンセットが 保存されます。 ※ すべてのスクリーンセットを保存する場合は、[ファイル]→[保存]を選択し、プロジェ クトに保存します。 57 ビューの操作 スクリーンセットを作成する ビューの操作 スクリーンセットを保存した状態に戻す スクリーンセットの切り替えを行うと自動的にスクリーンセットが保存されます。 現在のス クリーンセットの状態を、 最後に保存した状態まで戻すには、プロジェクトを保存、別のス クリーンセットへの切り替えを行う前に次の手順を実行します。 fig008.eps_70 1. スクリーンセット・ メニューから、「スクリーンセットを戻す」、また はメインメニューから、「表示」→「スクリーンセット」→「スクリー ンセットを戻す」 を選択します。 2. 現在のスクリーンセットが、 最後に保存された状態まで戻ります。 スクリーンセットの変更を防止する fig008.eps_70 1. スクリーンセット・ メニューから、「スクリーンセットをロック/ロッ ク解除」、またはメインメニューから、「表示」→「スクリーンセット」 →「スクリーンセットをロック/ロック解除」 を選択します。 Fig345.eps_70 2. 再度、スクリーンセット・ メニューを開き、スクリーン セット名の横に錠前のアイコンが表示されていることを確 認します。 ※ スクリーンセットのロックを解除するには、 解除するスク リーンセットを選択し[ スクリーンセットのロック/ロッ ク解除]を選択します。 スクリーンセットに名前を付ける fig008.eps_70 1. スクリーンセット・ メニューをクリックし、「スクリーンセット名を変 更」、またはメインメニューから、「表示」→「スクリーンセット」→ 「スクリーンセット名を変更」 を選択します。 2. 「スクリーンセット名を変更」 ダイアログが表示されます。 Fig346.eps_50 3. 新しい名前を入力し、[OK]をクリックします。 58 ビューの操作 スクリーンセットをコピーする 現在のスクリーンセットを別のスクリーンセットとしてコピーすることができます。 1. 複製するスクリーンセット(1 ∼ 10)を選択します。 fig008.eps_70 2. スクリーンセット・メニューをクリックし、「スクリーンセットをコ ピー」、またはメインメニューから、「表示」→「スクリーンセット」 →「スクリーンセットをコピー」を選択します。 3. コピー先のスクリーンセットを選択します。 ※ ロックされたスクリーンセットには、コピーできません。 スクリーンセットをインポートする 異なるプロジェクトで作成したスクリーンセットをインポートし、使用することができます。 1. スクリーンセットのインポート先となるプロジェクト(ターゲットプロジェクト)を開きます。 2. スクリーンセットのインポート元となるプロジェクト(ソースプロジェクト)を開きます。 ※ ソースプロジェクトは、あらかじめ保存しておきます。 ビューの操作 3. ターゲットプロジェクトを表示します。 fig008.eps_70 4. スクリーンセット・メニューをクリックし、「<ソースプロジェクト 名>からスクリーンセットをインポート」、またはメインメニューか ら、「表示」→「スクリーンセット」→「<ソースプロジェクト名> からスクリーンセットをインポート」を選択します。 5. ソースプロジェクトのスクリーンセットがインポートされます。 ※ スクリーンセットをインポートすると、ロックされているスクリーンセットを除くすべての スクリーンセットが上書きされます。 59 ビューの操作 ズームイン/アウトの操作 画面表示を拡大/縮小する SONAR X3 には、任意の場所を拡大表示するためのズーム機能があります。 ズーム・コントロールで拡大/縮小する トラック・ビューやピアノロール・ ビューには、ビューを拡大/縮小するための「ズーム・ コントロール」 が用意されています。 スナップの分解能で「スマートグリッド」を選択している場合は、ズームコントロール の拡大/縮小に合わせてスナップ分解能が調整されます。 Fig347_Img.eps 垂直ズームアウト 垂直ズームフェーダー 垂直ズームイン 水平ズームイン 水平フェーダー 水平ズームアウト ツール 機能 ズームアウト 縮小表示します。 [Shift]キーを押しながらクリックすると、最小まで縮小 します。 ズームイン 拡大表示します。 [Shift]キーを押しながらクリックすると、最大まで拡大 します。 ズーム・フェーダー ドラッグして表示倍率を変更します。 ズーム機能のキーボード・ショートカット 60 キー 動作 Ctrl + ↑ 縦軸を縮小表示 Ctrl + ↓ 縦軸を拡大表示 Ctrl + → 横軸を拡大表示 Ctrl + ← 横軸を縮小表示 ビューの操作 タイムルーラで拡大/縮小する トラック・ビューでは、タイムルーラの拡大/縮小ができます。オーディオ波形の詳細確認 や編集時に使用します。 1. 拡大/縮小したいタイムにカーソルを動かします。 2. タイムルーラの上部にカーソルを合わせます。カーソルが に変わります。 3. 上方向にドラッグすると縮小、下方向にドラッグする拡大されます。 また、タイムルーラの上部をダブルクリックすると、拡大/縮小された状態をリセットし、 プロジェクト全体を表示することができます。 スナップの分解能で「スマートグリッド」を選択している場合は、タイムルーラの拡大 /縮小に合わせてスナップ分解能が調整されます。 Fig720_Img.eps 縮小 拡大 ビューの操作 Alt +マウス・ホイール 61 ビューの操作 トラック・オートズームを使用する 「トラック・オートズーム」 は、カレント・トラックやバスを切り替えた際、カレント・ト ラック、バスの高さを自動的に調節する機能です。 新しいトラック、バスがカレントになる と、前に選択されていたトラック、 バスは縮小表示されます。 Shift + Z オートズームが有効になっている場合、カレント・トラック、バス以外はすべて同じ 高さになり、個別にトラックの高さを変更することはできなくなります。また、カレ ント・トラック、バス以外の高さを変更すると、他のトラック、バスの高さも変更さ れます。 トラック・オートズームを有効/無効にする 「トラック・オートズーム」 を有効/無効にするには、トラック・ビュー・メニューから [表示]→[トラック・ オートズーム]を選択します。 Fig805.eps_70 オートズーム時の高さを設定する 1. オートズームを有効にします。 2. トラックの境界をドラッグし、 カレント・トラックの高さを変更します。 カレント・トラックを変更した際、 設定した高さで表示されます。 Fig722.eps_70 62 ビューの操作 マウスホイール・ズームを設定する 「マウスホイール・ズームオプション」では、マウスホイールを使ったズームの倍率やズー ムイン/アウトの基準を任意に指定することができます。 マウスホイール・ズームオプション 「マウスホイール・ズームオプション」を表示するには、トラック・ビュー・メニューから [オプション]→[マウスホイールズームオプション]を選択します。 Fig627.eps_50 ビューの操作 オプション 機能 ズーム倍率 水平 水平方向にズームイン/アウトする際の拡大/縮小倍率を指定します。 垂直 垂直方向にズームイン/アウトする際の拡大/縮小倍率を指定します。 ズームイン/ズームアウト 水平 ズームイン/アウトする際の水平方向の基準点を指定します。基準点を 中心にズームイン/アウトします。 垂直 ズームイン/アウトする際の垂直方向の基準点を指定します。基準点を 中心にズームイン/アウトします。 水平/垂直ズームを連動 チェックを入れると水平方向と垂直方向のズームイン/アウトを同時に 行うことができます。 63 ビューの操作 トラック/バス全体を表示する 多くのトラックを作成し作業を行うとトラック表示部にすべてのトラックが納まらなくなる ことがあります。「トラック/バス全体を表示」を使用すると、トラックの高さを調整し、 可視領域内にトラックを表示します。「トラック/バス全体を表示」を使用するには、ト ラック・ビュー・ メニューから[表示]→[トラック/バス全体を表示]を選択します。 Fig806.eps_60 プロジェクト全体を表示する プロジェクトの編集が進んでいくと、 曲全体の構成やオートメーションの状態を確認するこ とがあります。「プロジェクト全体を表示」を使用すると、プロジェクトの先頭から終わり まで可視領域内に表示します。「プロジェクト全体を表示」を使用するには、トラック・ ビュー・メニューから[ 表示]→[プロジェクト全体を表示]を選択します。 Fig807.eps_60 拡大鏡モード インライン・ ピアノロール表示のオプションです。 「拡大鏡モード」にすると、カーソル付 近の MIDI イベントが拡大表示されます。「拡大鏡モード」を使用するには、トラック・ ビュー・メニューから[ 表示]→[拡大鏡モード]を選択します。 Fig352.eps 64 コントロールバーの操作 コントロールバーは、SONAR X3 での作業や機能ごとに分けられた複数のモジュールから 構成されています。各モジュールは、表示/非表示の切り替えることや、配置を変更するこ とができるため、ユーザーごとに最も効率の良いコントロールバーを作成することが可能で す。また、モジュールに用意されたボタンやメニューは、クリックするだけで機能の切り替 えや設定ができ、さらに楽曲の制作効率を高めることができるでしょう。 コントロールバーの操作方法 ここでは、コントロールバーの操作、各モジュールの機能について説明します。 Fig725.eps_60 Fig726.eps_30 コントロールバーを表示/非表示する コントロールバーを表示/非表示するには、メインメニューから、[表示]→[コントロー ルバー]を選択します。 Fig1036.eps_70 コントロールバーの操作 C 65 コントロールバーの操作 コントロールバーの配置を変更する 以下の方法で コントロールバーの配置を変更することができます。 ドラッグ&ドロップ 1. ツール/ボタンのない部分をドラッグします。 Fig708_Img.eps 2. トラック・ビューの上部、 または下部にドロップします。 コマンド 1. ツール/ボタンのない部分を右クリックします。 Fig708_Img.eps 2. トラック・ビューの上部に表示する場合は「 トップにドッキング」、下部に表示する場合は 「ボトムにドッキング」 を選択します。 モジュールを表示/非表示する コントロールバーは、 複数のモジュールから構成されています。コントロールバーでは、モ ジュールごとに表示/非表示することが可能です。 1. メインメニューから、[表示]→[コントロールバー]を選択し、コントロールバーを表示 します。 2. ボタンのないスペースを右クリックし、 メニューを表示します。 Fig708_Img.eps 3. 表示/非表示するモジュールをクリックします。 表示中のモジュールには、チェックが入り ます。 表示モジュールが多数の場合、画面内にすべてのモジュールを表示しきれないことが あります。画面内に表示できていないモジュールは、「モジュール名(画面外)」のよ うに表示されます。 66 コントロールバーの操作 ツール・モジュール ツール・モジュールは、クリップの編集やエンベロープの編集など、プロジェクト編集を行 うための機能が集約されています。ここでは、ツール・モジュールの機能と操作方法を説明 します。 ツール・モジュールの構成 ツール・モジュールは、「Smart」 、「Select」、「Move」 、「Edit」 、「Draw」 、「Erase」の 6 つの編集機能に分かれています。このうち Edit、Draw、Erase は、複数のツールから構 成されています。 fig.01-001.eps 1 2 3 (F5) (F6) (F7) 4 15 8 5 9 6 (F10) 10 7 11 16 (F8) コントロールバーの操作 12 13 14 ( )はショートカットキー (F9) 67 コントロールバーの操作 名称 機能 スマート・ツール SONAR X3 のデフォルトツール。ノートの入力、クリップ、オー トメーション、AudioSnap の編集、分割、選択、移動など Edit、 Select、Move、Draw、Erase のツールの機能を持つマルチファ ンクション・ツールです。スマート・ツールの持つ複数の機能は、 作業の対象とカーソル位置、修飾キーの組み合わせによって変化し ます。 選択ツール クリップ、ノート、エンベロープ、範囲の選択をする際に使用します。 移動ツール クリップ、ノート、エンベロープのノード、トランジェント・マー カーの移動をする際に使用します。 4 エディット・ツール ノート、クリップ、オートメーション、AudioSnap などデータの 調整をする際に使用します。 5 タイミング・ツール オーディオ・クリップのスリップ編集、ノートのドラッグ・クォン タイズ、トランジェント・マーカーによるストレッチをする際、使 用します。 6 コンピング・ツール テイクレーン内でテイクをアイソレートする際に使用します。 7 分割ツール クリップ、ノートの分割をする際、使用します。 8 フリーハンド・ツール エンベロープのフリーハンド入力をする際に使用します。ノートの 入力、トランジェント・マーカーの作成も可能です。 9 直線ツール 直線のエンベロープを入力する際に使用します。 10 サイン波ツール サイン波のエンベロープを入力。[Alt]キーを押しながら入力する と波の周期が 2 倍、 [Ctrl]キーを押しながら入力すると波の周期 が 1/2 になります。 11 三角波ツール 三角波のエンベロープを入力する際に使用します。[Alt]キーを押 しながら入力すると波の周期が 2 倍、 [Ctrl]キーを押しながら入 力すると波の周期が 1/2 になります。 12 矩形波ツール 矩形波のエンベロープを入力する際に使用します。[Alt]キーを押 しながら入力すると波の周期が 2 倍、 [Ctrl]キーを押しながら入 力すると波の周期が 1/2 になります。 13 ノコギリ波ツール ノコギリ波のエンベロープを入力する際に使用します。[Alt]キー を押しながら入力すると波の周期が 2 倍、 [Ctrl]キーを押しなが ら入力すると波の周期が 1/2 になります。 14 ランダム・ツール 無作為にエンベロープを入力する際に使用します。 15 消去ツール クリップ、ノート、エンベロープのノード、トランジェント・マー カーの消去。 16 ミュート・ツール クリップ、ノートのミュート、トランジェント・マーカーを無効。 Smart 1 Select 2 Move 3 Edit Draw Erase 68 コントロールバーの操作 ツールの選択/機能を有効にする ツールの選択、機能を有効にするには、ボタンをクリックし点灯させるか、対応するショー トカットキーを押します。対応するショートカットキーについては、『ツール・モジュール の構成』(P.67)をご参照ください。 Fig727.eps_70 ツールの機能を切り替える Edit、Draw、Erase ツールは、複数のツールから構成されています。 複数の機能が割り当 てられたツールのボタンは、右隅に小さな三角形が印されています。 1. ボタンを長押し、または右クリックします。 Fig733.eps_70 2. ツールの一覧が表示されます。目的の機能/設 定をクリックし、選択します。 ※ ツールの切り替えは、ショートカット・キーを 使用して行うことができます。 コントロールバーの操作 ツールを使用する 1. 作業を行うトラックのトラック番号をクリックします。 Fig728.eps_70 2. トラックの「編集フィルター」で編集するイベン トを選択します。 イベント名 編集対象 クリップ クリップが編集対象になります。 オーディオの トランジェント オーディオのトランジェントが編集対象になります。AudioSnap によるク リップの編集を行います。(オーディオ・トラックのみ選択可) ノート インライン・ピアノロールが表示され、MIDI ノートが編集対象になります。 (MIDI トラック、インストゥルメント・トラックで選択可) オートメーション コントロール・チェンジ(Cc)、プラグインのパラメーター、アルペジエー ター、Pro Channel などトラックのオートメーション・エンベロープが編集対 象となります。表示されたメニューから、目的のパラメーターを選択します。 クリップの オートメーション コントロール・チェンジ(Cc)、プラグインのパラメータークリップのオート メーション・エンベロープが編集対象となります。表示されたメニューから、 目的のパラメーターを選択します。 3. ツールを選択し、編集を行います。 69 コントロールバーの操作 スマート・ツールを使用する スマート・ツールは、 SONAR X3 のデフォルトツールです。他のツールの機能を統合した マルチファンクション・ ツールで、作業の対象とカーソル位置、修飾キーの組み合わせに よって機能が変化します。 作業に応じたツールを選ぶ必要がなくなり、効率よく作業を進め ることが可能となります。 オーディオ・クリップの場合 Fig735-1_Img.eps A F B C D E カーソル A クリック +Alt クリック ドラッグ + Ctrl ドラッグ クリップを 選択 クリップを 分割 クリップを 移動 クリップを 複製 +Alt + Shift ドラッグ データとクリップの 端を移動 B --- --- フェードイン --- --- C --- --- フェードアウ ト --- --- D --- --- スリップ編集 (スタート) クリップの ストレッチ スリップ編集 (スタート)し、 データを移動 E --- --- スリップ編集 (エンド) クリップの ストレッチ スリップ編集 (エンド)し、 データを移動 F 現在タイムを 移動し、ク リップを選択 クリップを 分割 タイムで選択 クリップ・ ゲインの調整 データとクリップの 端を移動 A-F の位置、およびクリップの外側で右ボタンを押しながらドラッグすると、枠内のクリッ プを選択することができます。 70 コントロールバーの操作 MIDI クリップの場合 Fig742-1_Img.eps A D B C カーソル A クリック +Alt クリック ドラッグ + Ctrl ドラッグ +Alt + Shift ドラッグ クリップを 選択 クリップを 分割 クリップを 移動 クリップを 複製 データとクリップの 端を移動 B --- --- スリップ編集 (スタート) --- スリップ編集 (スタート)し、 データを移動 C --- --- スリップ編集 (エンド) --- スリップ編集 (エンド)し、 データを移動 D 現在タイムを 移動し、ク リップを選択 タイムで選択 クリップ・ ベロシティの 調整 クリップを 分割 データとクリップの 端を移動 A-D の位置、およびクリップの外側で右ボタンを押しながらドラッグすると、枠内のクリッ プを選択することができます。 コントロールバーの操作 71 コントロールバーの操作 MIDI ノートの場合 Fig743-1_Img.eps A B C D E ※ ピアノロール・ ビューでの編集 カーソル 72 クリック ダブル クリック ノートを 入力 +Alt クリック ノートを 入力 右クリック ドラッグ +Shift ドラッグ --- (左ボタン) 任意のデュ レーションで ノートを入力 (右ボタン) 枠内のノート を選択 --- --- ベロシティを 調整 --- A --- B --- --- --- C --- --- --- ノートを 消去 発音位置を 調整 --- D --- --- --- ノートを 消去 デュレーショ ンを調整 --- E ノートを 選択 ノートの プロパティ を表示 ノートを 消去 ノートを移動 ノートを 分割 垂直/水平方 向に制限して ノートを移動 コントロールバーの操作 オートメーションの場合 Fig747-1_Img.eps A B C D カーソル オートメーション(P.456) クリック ダブルクリック ドラッグ A ノードを選択 ノードをリセット ノードを移動 B クリックした領域のシェイプを 選択 --- C ノードを追加 --- D 現在タイムを移動 --- シェイプを調整 --- 範囲内のノードを選択 右ボタンを押しながらドラッグすると、枠内のノード、シェイプを選択することができます。 オーディオ・トランジェントの場合 コントロールバーの操作 Fig748-1_Img.eps A C B AudioSnap(P.345) カーソル クリック + Ctrl クリック A トランジェ ント・マー カーを選択 トランジェン トを追加選択 /選択解除 B トランジェ ント・ハン ドルを選択 C --- ドラッグ + Ctrl ドラッグ --- トランジェント・ マーカーを移動 し、ストレッチ トランジェント・ マーカーを移動し、 比例的にストレッチ トランジェン トを追加選択 /選択解除 --- トランジェン ト・ハンドルを 移動 --- --- トランジェン ト・マーカー を追加 枠内のトラン ジェント・マー カーを選択 --- +Alt クリック 右ボタンを押しながらドラッグすると、枠内のトランジェント・マーカーを選択することが できます。 73 コントロールバーの操作 選択ツールを使用する 選択ツールは、 タイムレンジ、クリップ、MIDI ノート、エンベロープのノード、およびト ランジェントなどデータの選択を行うことができます。 オーディオ・クリップの場合 Fig735-2_Img.eps A B カーソル A、B クリック ドラッグ クリップを選択 タイムで選択 A-B の位置、およびクリップの外側で右ボタンを押しながらドラッグすると、枠内のクリッ プを選択することができます。 MIDI クリップの場合 Fig742-2_Img.eps A B カーソル A、B クリック ドラッグ クリップを選択 タイムで選択 A-B の位置、およびクリップの外側で右ボタンを押しながらドラッグすると、枠内のクリッ プを選択することができます。 74 コントロールバーの操作 MIDI ノートの場合 Fig743-2_Img.eps A ※ ピアノロール・ビューでの編集 カーソル A クリック ドラッグ ノートを選択 枠内のノートを選択 オートメーションの場合 Fig747-2_Img.eps A C B コントロールバーの操作 オートメーション(P.456) カーソル クリック + Ctrl クリック ドラッグ A ノードを選択 ノードを追加選択/選択解除 ノードを移動 B シェイプを選択 シェイプを追加選択 シェイプを調整 C --- --- 範囲内のノードを選択 右ボタンを押しながらドラッグすると、枠内のノード、シェイプを選択することができます。 75 コントロールバーの操作 オーディオ・トランジェントの場合 Fig748-2_Img.eps A AudioSnap(P.345) カーソル A クリック ダブルクリック トランジェント・マーカーを選択 他のトラックの隣接するタイムにある トランジェントを選択 右ボタンを押しながらドラッグすると、 枠内のトランジェント・マーカーを選択することが できます。 76 コントロールバーの操作 移動ツールを使用する 移動ツールは、クリップや、MIDI ノート、エンベロープのノード、トランジェント・マー カーなど、選択したデータの移動を行うことができます。 オーディオ・クリップの場合 Fig735-3_Img.eps A B カーソル A、B クリック ドラッグ クリップを選択 クリップを移動 MIDI クリップの場合 Fig742-3_Img.eps A B A、B クリック ドラッグ クリップを選択 クリップを移動 コントロールバーの操作 カーソル MIDI ノートの場合 Fig743-3_Img.eps A ※ ピアノロール・ビューでの編集 カーソル A ドラッグ + Shift ドラッグ クリップを移動 垂直/水平方向に制限してノートを移動 77 コントロールバーの操作 オートメーションの場合 Fig747-3_Img.eps A C B オートメーション(P.456) カーソル クリック ダブルクリック + Ctrl クリック ドラッグ A ノードを選択 ノードをリセット ノードを追加選択/ 選択解除 ノードを移動 B シェイプを選択 ノードを追加 シェイプを追加選択 シェイプを調整 C シェイプを選択 --- --- --- オーディオ・トランジェントの場合 Fig748-3_Img.eps A AudioSnap(P.345) カーソル A 78 クリック ダブルクリック ドラッグ トランジェント・ マーカーを選択 トランジェント・ マーカーをリセット トランジェント・マーカーを移動し、 ストレッチ コントロールバーの操作 エディット・ツールを使用する エディット・ツールは、データを調整する際に使用します。クリップのスリップ編集、ノー トの開始/終了タイムの調整、フェードの調整、ベロシティやエンベロープの調整などを行 うことができます。 オーディオ・クリップの場合 Fig735-4_Img.eps A B E C カーソル D ドラッグ + Ctrl ドラッグ +Alt + Shift ドラッグ フェードイン --- --- B フェードアウト --- --- C スリップ編集(スタート) クリップのストレッチ スリップ編集(スタート)し、 データを移動 D スリップ編集(エンド) クリップのストレッチ スリップ編集(エンド)し、 データを移動 --- データとクリップの端を移動 E --- MIDI クリップの場合 Fig742-4_Img.eps A カーソル B ドラッグ +Alt + Shift ドラッグ A スリップ編集(スタート) スリップ編集(スタート)し、データを移動 B スリップ編集(エンド) スリップ編集(エンド)し、データを移動 79 コントロールバーの操作 A コントロールバーの操作 MIDI ノートの場合 Fig743-4_Img.eps A B C ※ ピアノロール・ ビューでの編集 カーソル ドラッグ A ベロシティを調整 B 発音位置を調整 C デュレーションを調整 オートメーションの場合 Fig747-4_Img.eps A C B オートメーション(P.456) カーソル 80 クリック ダブルクリック ドラッグ A ノードを選択 ノードをリセット ノードを移動 B シェイプを選択 ノードを追加 シェイプを調整 C --- --- 範囲内のノードを 選択 + Ctrl ドラッグ --- 上下にドラッグし、 カーブを変更 --- コントロールバーの操作 タイミング・ツールを使用する タイミング・ツールは、オーディオ・クリップのストレッチ、MIDI ノートのドラッグクォ ンタイズ、およびトランジェント・マーカーを使用したオーディオのストレッチを行うこと ができます。 ※ タイミング・ツールは、 「MIDI クリップ」および「オートメーション」の編集はできません。 オーディオ・クリップの場合 Fig735-5_Img.eps A B カーソル ドラッグ A クリップのストレッチ B クリップのストレッチ コントロールバーの操作 MIDI ノートの場合 Fig743-5_Img.eps A ※ ピアノロール・ビューでの編集 カーソル A ドラッグ ドラッグ・クォンタイズ(P.300) 81 コントロールバーの操作 オーディオ・トランジェントの場合 Fig748-4_Img.eps A AudioSnap(P.345) カーソル A 82 ドラッグ トランジェント・マーカーを移動し、ストレッチ コントロールバーの操作 コンピング・ツールを使用する コンピング・ツールは、テイクレーン内でテイクをアイソレートできます。 ※ コンピング・ツールは、AudioSnap のトランジェントでは使用できません。 Fig735-6_Img.eps C A カーソル D E D B C + Ctrl ドラッグ +Alt + Shift ドラッグ スリップ編集(スタート) クリップのストレッチ クリップ内でデータを移動 フェードインが含まれるク リップのフェード区間を保 持したスリップ編集(ス タート)※クリップ上部 クリップのストレッチ スリップ編集(スタート)し、 データを移動 フェードインが含まれるク リップのスリップ編集(ス タート)※クリップ下部 クリップのストレッチ スリップ編集(スタート)し、 データを移動 スリップ編集(エンド) クリップのストレッチ クリップ内でデータを移動 フェードインが含まれるク リップのフェード区間を保 持したスリップ編集(エン ド)※クリップ上部 クリップのストレッチ スリップ編集(エンド)し、 データを移動 フェードインが含まれるク リップのスリップ編集(エ ンド)※クリップ下部 クリップのストレッチ スリップ編集(エンド)し、 データを移動 C ドラッグしてアイソレート ― ― D クリックまたはドラッグし てタイムでアイソレート ― E 左右にドラッグすると、す べてのテイクレーンで分割 ポイントが移動 クロスフェードの場合はク ロスフェードとのオーバー ラップが拡大 ― A B クリップ内でデータを移動 ― 83 コントロールバーの操作 ドラッグ コントロールバーの操作 分割ツールを使用する 分割ツールは、 クリップの分割、クリップのカット、MIDI ノートの分割、トランジェント でのクリップの分割を行うことができます。 オーディオ・クリップの場合 Fig735-6_Img.eps A B カーソル A、B クリック ドラッグ クリップを分割 選択範囲で分割 MIDI クリップの場合 Fig742-5_Img.eps A B カーソル A、B 84 クリック ドラッグ クリップを分割 選択範囲で分割 コントロールバーの操作 MIDI ノートの場合 Fig743-6_Img.eps A ※ ピアノロール・ビューでの編集 カーソル A クリック ノートを分割 オーディオ・トランジェントの場合 Fig748-5_Img.eps A コントロールバーの操作 AudioSnap(P.345) B カーソル A B クリック ドラッグ クリップを分割 --- --- 選択範囲のトランジェント・マーカーの位置で分割 85 コントロールバーの操作 Draw ツールを使用する Draw ツールは、「フリーハンド」、「直線」、「サイン波」、「三角波」、「矩形波」、「ノコギリ 波」、「ランダム」 の 7 つのツールから構成されています。これらのツールは、オートメー ション・エンベロープを入力時に使用します オートメーションを入力する 1. 作業を行うトラックを選択します。 2. トラックの「 編集フィルター」をクリックします。 3. [オートメーション] からパラメーターを選択します。 ※ クリップのオートメーションを入力する場合は、[クリップのオートメーション]からパラ メーターを選択します。 4. Draw ツールを長押し、または右クリックし、ツールを選択します。 5. マウスをドラッグし、 オートメーションを入力します。 入力したオートメーションは、 オートメーションの種類ごとにレーン表示することができま す。(P.463) Fig755.eps_80 86 コントロールバーの操作 消去ツールを使用する 消去ツールは、クリップ、MIDI ノート、エンベロープのノード、トランジェント・マー カーの削除を行うことができます。 オーディオ・クリップの場合 Fig735-7_Img.eps A B カーソル A、B クリック ドラッグ クリップを削除 選択範囲を削除 MIDI クリップの場合 Fig742-6_Img.eps コントロールバーの操作 A B カーソル A、B クリック ドラッグ クリップを削除 選択範囲を削除 87 コントロールバーの操作 MIDI ノートの場合 Fig743-7_Img.eps A ※ ピアノロール・ ビューでの編集 カーソル A クリック ドラッグ ノートを削除 枠内のノートを削除 オートメーションの場合 Fig747-5_Img.eps A C B オートメーション(P.456) カーソル クリック ドラッグ A ノードを削除 --- B シェイプを削除 --- B --- 選択範囲のノードを削除 オーディオ・トランジェントの場合 Fig748-6_Img.eps A AudioSnap(P.345) カーソル A 88 クリック ドラッグ 追加したトランジェント・マーカーを 削除 選択範囲の追加したトランジェント・ マーカーを削除 コントロールバーの操作 ミュート・ツールを使用する ミュート・ツールは、クリップ、MIDI ノートのミュート、トランジェント・マーカーを無 効にすることができます。 消去ツールは、クリップ、MIDI ノート、エンベロープのノード、トランジェント・マー カーの削除を行うことができます。 ※ ミュート・ツールは、「オートメーション」の編集はできません。 オーディオ・クリップの場合 Fig735-8_Img.eps A B カーソル ドラッグ A クリップ・ ミュート/ ミュート解除 + Ctrl クリック + Ctrl ドラッグ 選択範囲の クリップをアイソレート タイムでアイソレート ミュート解除 (P.147) (P.147) B クリップ・ ミュート/ ミュート解除 選択範囲を ミュート クリップをアイソレート タイムでアイソレート (P.147) (P.147) MIDI クリップの場合 Fig742-7_Img.eps A B カーソル クリック ドラッグ A クリップ・ ミュート/ ミュート解除 + Ctrl クリック + Ctrl ドラッグ 選択範囲の クリップをアイソレート タイムでアイソレート ミュート解除 (P.147) (P.147) B クリップ・ ミュート/ ミュート解除 選択範囲を ミュート クリップをアイソレート タイムでアイソレート (P.147) (P.147) 89 コントロールバーの操作 クリック コントロールバーの操作 MIDI ノートの場合 Fig743-8_Img.eps A ※ ピアノロール・ ビューでの編集 カーソル A クリック ドラッグ ノートをミュート/ミュート解除 連続してミュート/ミュート解除 オーディオ・トランジェントの場合 Fig748-7_Img.eps A カーソル A 90 クリック トランジェント・マーカーを無効 コントロールバーの操作 スナップ・モジュール スナップを使用する スナップ機能を使用すると、クリップやマーカーの移動、貼り付けをする際、指定した分解 能のポイント(グリッド)にスナップ(自動的に配置)されるようになり、正確に目標を移 動させることができます。スナップを使用するには、スナップ・モジュールの[スナップ] ボタンをクリックし、点灯させます。 fig003_Img.eps A B C D E F G 機能 A スナップ・ボタン スナップ機能をオン/オフします。クリップ、ノート、マーカーの移動/ 入力対象が指定した基準位置に自動的補正されるようになります。また、 ボタンを右クリックすると「スナップオプション」が表示されスナップに 関する設定を行うことができます。 B 絶対スナップ 小節や拍、マーカーやオートメーションのノードなどの位置にグリッドが 作成されます。 C 相対スナップ 現在の位置を基準に小節や拍など、設定した分解能の位置にグリッドが作 成されます。 現在の位置が「00:00:00:33」、分解能が「小節」の場合、 「00: 00:01:33」、 「00:00:02:33」の位置にグリッドが作成されます。 D ランドマーク イベント・ボタン E 分解能 グリッドを作成する分解能を指定します。トラック・ビューのズームイン /ズームアウトに合わせて、最適な分解能が自動選択される「スマートグ リッド」や小節、4 分音符などの音符単位のほか、サンプル、フレーム、 秒などの単位で指定することができます。 F 3 連符ボタン 分解能で指定した音符の長さの 2/3 の位置にグリッドが作成されます。 G 付点ボタン 分解能で指定した音符の長さの 1.5 倍の位置にグリッドが作成されます。 マーカー、現在タイムマーカー、クリップ、オーディオトランジェント、 MIDI ノート、MIDI コントローラ、およびオートメーション・ノードな ど、選択した基準にスナップします。また、ボタンを右クリックすると 「スナップオプション」が表示されます。 91 コントロールバーの操作 名称 コントロールバーの操作 スナップに関する設定 スナップに関する設定は、「環境設定」ダイアログで行うことができます。 1. メインメニューから、[編集]→[環境設定]を選択します。 2. 「環境設定」ダイアログが表示されます。 3. ダイアログ左下の 「詳細表示」をクリックし、リストから[カスタマイズ]→[スナップオ プション]を選択します。 「スナップオプション」は、スナップ・ボタン、またはランドマークイベント・ボタ ンを右クリックして表示することができます。 Fig1027.eps_49 4. 以下の表を参考にしてスナップの設定を行います。 92 項目 概要 スナップの強さ スナップの吸い寄せる強さを指定します。強に設定するとグリッドから遠い位置で もスナップされ、弱にするほどグリッドに近づくまでスナップされなくなります。 スナップテスト バーを動かし、スナップの強さの設定を確認することができます。 オーディオの ゼロクロスに スナップ オーディオ・クリップの編集時に、オーディオ波形のゼロクロスポイントがグリッ ドになります。オーディオ・データのつなぎ目に発生するノイズを軽減します。 ランドマーク イベントの対象 ランドマークイベント・ボタンを有効にした際、スナップの基準にするイベントを 選択します。チェック・ボックスにチェックを入れると、イベントの位置にクリッ プ、ノート、マーカーなどがスナップされるようになります。 コントロールバーの操作 トランスポート・モジュール トランスポート・モジュールは、プロジェクトの再生や停止、録音などトランスポートに関 するボタンのほか、テンポやタイム表示に関するコントロールができます。 fig004_Img.eps A B C D E F G H I R J K L M N O P Q 名称 機能 A 巻き戻し プロジェクトを巻き戻します。 B 停止 再生を停止します。 C 再生 再生を開始/一時停止します。 D 一時停止 再生を一時停止/再開します。 E 早送り プロジェクトを早送りします。 録音待機トラックの録音を開始します。右クリックすると、環境設定の 「録音の設定」が表示されます。 • ステップ入力:ステップ入力ダイアログを開きます。ステップ入力ボ タンを表示するには、録音ボタンを長押ししメニューから「ステップ 入力」を選択します。 録音 G 現在タイム 現在タイムが表示されます。 表示をクリックすると、「小節:拍:ティッ ク」 、「時:分:秒:フレーム」、「時:分:秒:ミリ秒」、 「サンプル」 形 式に表示を切り替えます。 H 再生時の メトロノーム 再生時のメトロノーム機能を有効/無効にします。右クリックすると、 環境設定の「メトロノームに関する設定」が表示されます。 I 録音時の メトロノーム 録音時のメトロノーム機能を有効/無効にします。右クリックすると、 環境設定の「メトロノームに関する設定」が表示されます。 J ゼロに戻る プロジェクトの先頭に戻ります。 K プログレスバー プロジェクトの進捗状況を示します。ドラッグするとプロジェクトの任 意の箇所に移動します。 L プロジェクトの 終りにジャンプ プロジェクトの終わりに移動します。 M オーディオエンジン の開始 オーディオエンジンの開始/停止を切り替えます。オーディオエンジン が停止すると点灯します。再始動するには、ボタンをクリックします。 N リセット MIDI の音が鳴り止まない場合、ボタンを押しリセットします。 O サンプリング・ レート/ビット数 プロジェクトのサンプリング・レートと録音ビット数が表示されます。 P テンポ 現在タイムでのテンポを表示します。クリックすると、テンポの変更が できます。 Q 拍子 現在タイムでの拍子を表示します。クリックすると、拍子と調号の変更 ができます。 R メトロノーム設定 クリックすると、環境設定の「メトロノームに関する設定」が表示され ます。 93 コントロールバーの操作 F コントロールバーの操作 ループ・モジュール ループ・モジュールは、 ループのオン/オフやループ区間の指定などループに関する設定が できます。ループを有効にすると、 タイムルーラに黄色のループ区間が表示されます。 fig005_Img.eps A C D B 94 名称 機能 A ループ オン/オフ ループを有効/無効にします。 B 選択範囲をループ 区間に設定 選択範囲の始点をループ始点タイムに設定し、選択範囲の終点をルー プ終点タイムに設定します。 C ループ始点タイム ループ始点タイムが表示されます。クリックすると、始点タイムの変 更ができます。 D ループ終点タイム ループ終点タイムが表示されます。クリックすると、終点タイムの変 更ができます。 コントロールバーの操作 ミックス・モジュール ミックス・モジュールは、再生に関する機能で構成されています。すべてのトラックの ミュート/ミュート解除、ソロ/ソロ解除、および録音待機/待機解除を、1 クリックで行 うことができます。また、オートメーションの有効/無効のほか、ソロ再生時の動作を設定 することが可能です。 fig006_Img.eps E A B F G H I C D J K 機能 すべてをミュート すべてのトラックをミュート/ミュート解除します。 B すべてをソロ すべてのトラックをソロ/ソロ解除します。 C すべてを録音待機 すべてのトラックを録音待機/待機解除します。 D インプット・モニ ターのオン/オフ すべてのトラックのインプット・モニターを有効/無効にします。 E プラグインの 遅延補正 インプット・モニターやプラグイン・シンセの遅延補正を最小にし、再 生時および録音時のレイテンシを低減します。 F エフェクトを バイパス プロジェクト内すべてのオーディオ・エフェクトをバイパスします。 G エクスクルーシブ ソロ エクスクルーシブソロを有効/無効にします。エクスクルーシブソロは、 1 つのトラックと 1 つのバスをソロにします。 H DIM ソロ DIM ソロを有効/無効にします。DIM ソロは、ソロになっていない オーディオ・トラックやバスの出力が通常の再生時よりも小さい音量で 聞こえるようにします。DIM ソロの音量設定は、[環境設定]→[オー ディオ]→[デバイスの設定]で行います。 I オフセットモード オン/オフ オフセットモードをオン/オフにします。タイム、キー、ベロシティに 対して「オフセット値(パラメーターを一定の値で加減) 」を設定する 際、オンにします。各パラメーターは、オフセットモードをオフにした 後も、設定したオフセット値にしたがいます。 J オートメーションの 有効/無効 オートメーションの再生を有効/無効にします。 K オートメーションの 記録 すべてのトラックの[オートメーションの記録]ボタンを OFF にします。 95 コントロールバーの操作 名称 A コントロールバーの操作 ACT モジュール ACT モジュールでは、コントロール・サーフェスの設定を行うことができます。ACT (Active Controller Technology)とは、アクティブになったプラグイン・エフェクトやプ ラグイン・シンセ、 トラックからコントロール可能なパラメーターを自動的に取得し、コン トロール・サーフェスや MIDI コントローラでコントロールを可能にする機能です。 SONAR X3 には、汎用の ACT コントロール・サーフェス・プラグインと専用のコント ロール・サーフェス・ プラグインが用意されています。 fig007_Img.eps A B C 96 D E 名称 機能 A コントロール・ サーフェス 使用するコントロール・サーフェス・プラグインを選択します。 B コントロール・サー フェスのステータス コントロール・サーフェス・プラグインのステータスを表示します。 C プロパティ コントロール・サーフェス・プラグインのプロパティを開きます。 D ACT ラーニング ACT ラーニングを有効/無効にします。ACT ラーニングは、コント ロール・サーフェス・プラグインを操作するつまみやフェーダーなど の割り当てを変更することができます。 E ACT ロック ACT でのコントロールをアクティブになっているプラグイン・エフェ クトやプラグイン・シンセに限定する場合に使用します。 コントロールバーの操作 スクリーンセット・モジュール スクリーンセットとは、表示中のビューやウィンドウのレイアウトを記憶する機能です。 ビューやウィンドウのサイズ、位置、ズームレベル、ドッキングされているかどうかなどの 情報が記憶されます。スクリーンセットは、プロジェクトごとに最大 10 個まで記憶し、自 由に切り替えることができます。 Fig730_Img.eps A B 機能 A スクリーンセット・ メニュー 現在のスクリーンセット名が表示されます。また、スクリーンセット の選択、復帰、ロック、名前変更、およびインポートが可能です。 スクリーンセット・メニューには、以下の項目が表示されます。 • スクリーンセット名 1-10:スクリーンセット(1 ∼ 10)を切り替 えます。 • スクリーンセットを戻す:選択中のスクリーンセットを、プロジェ クトを保存直後の状態に戻します。 • スクリーンセットをロック/ロック解除:選択中のスクリーンセッ トの変更ができなくなります。 • スクリーンセット名を変更:選択中のスクリーンセット名を変更し ます。 • スクリーンセットをコピー:選択中のスクリーンセットを別のスク リーンセット(1 ∼ 0)にコピーします。 • スクリーンセットをインポート:別の開いているプロジェクトのス クリーンセットをインポートします。ロックされているスクリーン セットは上書きされません。 B スクリーンセット・ ボタン スクリーンセット 1 ∼ 10 を選択します。キーボードの 1 ∼ 10(テ ンキーではない)キーを押してスクリーンセット 1 ∼ 10 を選択する こともできます。 97 コントロールバーの操作 名称 コントロールバーの操作 パフォーマンス・モジュール パフォーマンス・ モジュールでは、CPU、ディスク、メモリの使用状況など、コンピュー ターのパフォーマンスを監視することができます。 Fig731_Img.eps B C D A 名称 CPU メーター CPU の使用状況を表示します。CPU メーターは、オーディオ・デー タの処理に対して、どれだけの時間を費やしているかを表示します。 コンピューターのコアごとに 1 つの CPU メーターがあり、表示可能 な数は 32 です。CPU メーターが高い値を示した場合、演奏のもた つきや停止をすることがあります。このような場合は、 [編集]→ [環境設定]→[オーディオ]→[デバイスの設定]にある「ミキシ ングレイテンシ」でバッファのサイズを調節してください。 B ディスク・ インジケーター ハードディスクへのアクセスに費やしている時間をパーセンテージで 表示します。SONAR X3 がディスクにアクセスする時間が増加する と、インジケーターの色が黄→赤に変わります。赤の状態が続くと演 奏のもたつきや停止をすることがあります。このような場合は、 [編 集]→[環境設定]→[オーディオ]→[同期とキャッシュ]にある 「ファイルシステム」でバッファサイズを調節してください。 C ディスク・メーター ハードディスクの使用可能な空き容量を示します。 D メモリ・メーター コンピューター全体のメモリ使用量を示します。 A 98 機能 コントロールバーの操作 パンチ・モジュール パンチ・モジュールは、パンチ録音のオン/オフやパンチ区間の指定などパンチ録音に関す る設定ができます。オートパンチを有効にすると、タイムルーラに赤色のパンチ区間が表示 されます。 fig010_Img.eps A C D B 名称 機能 A オートパンチ オン/オフ パンチ録音を有効/無効にします。 B 選択範囲をパンチ区 間に設定 選択範囲の始点をパンチインタイムに設定し、選択範囲の終点をパン チアウトタイムに設定します。 C パンチインタイム パンチインタイムが表示されます。クリックすると、パンチインタイ ムの変更ができます。 D パンチアウトタイム パンチアウトタイムが表示されます。クリックすると、パンチアウト タイムの変更ができます。 コントロールバーの操作 99 コントロールバーの操作 セレクト・モジュール セレクト・モジュールでは、選択範囲の始点タイムと終点タイムの設定を行うことができます。 fig011_Img.eps A C D B 名称 機能 A 現在タイムを始点に設定 現在タイムを選択範囲の始点に設定します。 B 現在タイムを終点に設定 現在タイムを選択範囲の終点に設定します。 C 選択始点タイム 選択範囲の始点タイムが表示されます。クリックすると、選択範 囲の始点タイムの変更ができます。 D 選択終点タイム 選択範囲の終点タイムが表示されます。クリックすると、選択範 囲の終点タイムの変更ができます。 マーカー・モジュール マーカー・モジュールは、 マーカーの追加やマーカー・ポジションに移動することができま す。移動だけではなく、 プロジェクトの構成に合わせてマーカーに名前を付けたり、映像用 の音楽や曲のヒットポイントとして使用することができます。 fig012_Img.eps A B C D 100 名称 機能 A 前のマーカーにジャンプ 現在タイムの 1 つ前にあるマーカーに移動します。 B 次のマーカーにジャンプ 現在タイムの 1 つ後にあるマーカーに移動します。 C マーカーの挿入 マーカーダイアログを表示し、新しいマーカーを挿入します。 D マーカーリスト プロジェクト内にあるマーカーがリスト表示されます。任意の マーカーを選択し移動することができます。 コントロールバーの操作 イベントインスペクタ・モジュール イベントインスペクタ・モジュールは、選択した MIDI クリップや MIDI ノートのイベント 情報を表示し、変更することができます。 fig013_Img.eps A C B D E 名称 機能 A タイム 選択したイベントの開始タイムが「小節:拍:ティック」形式で表示さ れます。クリックすると、開始タイムの変更ができます。2 小節 3 拍目 720 ティックに開始タイムを変更する場合は、半角で「2:3:720」と 入力します。 B デュレーション 選択したイベントのデュレーションをパーセンテージで変更することが できます。 C ピッチ D ベロシティ 選択したイベントのベロシティを 1 ∼ 127 の値で指定します。ベロシ ティ値は、パーセンテージで指定することもできます。 E チャンネル 選択したイベントの MIDI チャンネルを 1 ∼ 16 の値で指定します。 選択したイベントのピッチをノート名(C0 ∼ G10)またはノート番 号(0 ∼ 127)で指定します。ピッチを 2 半音上げるには、 [+]ボタ ンを 2 回押し[Enter]キーを押します。ピッチを 2 半音下げるには、 「-」ボタンを 2 回押し[Enter]キーを押します。 コントロールバーの操作 101 コントロールバーの操作 シンク・モジュール シンク・モジュールでは、 同期に関する設定を行うことができます。 fig014_Img.eps A B C 102 D E 名称 機能 A MTC フォーマット MTC(MIDI タイムコード)のフレームレートを選択します。次のフ レームレートがサポートされています。 • 24 FPS: 映画の撮影用フィルムで世界的に使用されています。北米ある いは日本でのフィルムに多く用いられます。 • 25 FPS: PAL/SECAM ビデオ、50Hz 交流電源を用いている国々でのビ デオとフィルムに使用されています。ヨーロッパのビデオ機器 と同期に用いられます。 • 29.97 FPS Drop: 北米あるいは日本での NTSC 方式の放送用ビデオ機器に用いら れています。 • 29.97 FPS Non Drop: 北米あるいは日本での NTSC 方式の民生用ビデオ機器や音楽機 器に用いられています。 • 30 FPS Drop: 一般的なタイムコードではなく、速度の補正やテープを用いて いるシステムでまれに使用されます。 • 30 FPS Non Drop: 音響機器との同期で最も良く使用される設定です。 B 受信タイムコード 外部機器と同期する際、受信タイムコードを表示します。 C 同期オプション クリックすると、クロックソースのメニューが表示されます。また右 クリックすると、環境設定の「同期とキャッシュ」が表示され、同期 に関する詳細設定を行うことができます。 D MIDI クロック送出 E MTC 送出 SONAR X3 を MIDI クロック同期のマスターにする場合に選択しま す。ドラムマシンや MIDI シーケンサーなどの外部 MIDI 機器に MIDI クロックを送出します。クロックソースが「インターナル」または 「オーディオ」の場合のみ送出が可能です。 SONAR X3 を MTC 同期のマスターにする場合に選択します。MTC を受信可能な外部機器に MTC を送出します。 コントロールバーの操作 Gobbler・モジュール Gobbler・モジュールでは、Gobbler サービスを使ったプロジェクトのバックアップや共有 を行うことができます。 fig014_Img.eps A C B D E 機能 Gobbler に接続 クラウドベースの Gobbler サービスに接続します。もう一度クリック すると Gobbler との接続を解除します。 B プロジェクト自動 バックアップ Gobbler を利用した自動バックアップの設定は、プロジェクトごとに 設定してください。 現在のプロジェクトが Gobbler にバックアップされていない場合は、 自動バックアップを開始します。 プロジェクト自動バックアップがオンの場合、作業中であっても Gobbler に継続的にバックアップします。SONAR X3 が作業中の場 合、Gobbler は CPU を使うタスクを実行しません。 ボタンの色によって状態を示します。 • 青:プロジェクトの自動バックアップ中 • 黄:プロジェクトはバックアップ済で一時停止中の状態(非アク ティブ) C ストレージインジ ケーター 現在の Gobbler アカウントで使用できる残容量を表示します。 Gobbler に接続していないときは Offline と表示されます。 D Gobbler を使用して プロジェクトを送信 ボタンをクリックすると、 「Send Files」ダイアログが表示されます。 必要に応じて Description 欄にメッセージを追記し、他の Gobbler ユーザーに送信します。プロジェクトを保存してから変更があった場 合は、保存するように促されます。 送信後、Gobbler は送信先の Gobbler ユーザーに通知して、ファイ ルへのアクセス権を与えます。 E Gobbler のメッセー ジを表示 他の Gobbler ユーザーからファイルが届けられるとボタンが点灯しま す。ボタンをクリックすると、Gobbler が起動してメッセージが表示 されます。 A 103 コントロールバーの操作 名称 再生に関する操作 再生/停止の操作 曲の再生や停止、 早送り、巻き戻しを行うには「トランスポート・モジュール」を使用しま す。 Fig624.eps_75 再生するタイムを指定する 再生を開始するタイムを指定するには、 以下の方法があります。 タイムルーラをクリック 「タイムルーラ」 の上で再生開始するタイムをクリックし、現在タイムを移動させます。 Fig625.eps_75 クリップ表示部をクリック 「クリップ表示部」 で再生開始するタイムをクリックし、現在タイムを移動させます。 Fig808.eps_70 プログレス・バーをドラッグする トランスポート・ モジュールの「プログレスバー」をドラッグし、現在タイムを移動させま す。 Fig626_Img.eps 早送り/巻き戻し/先頭に戻す トランスポート・ モジュールの[早送り] 、[巻き戻し]ボタンを長押しし、現在タイムを移 動させます。 曲の先頭から再生する場合は、 [ゼロに戻る]をクリックする。 104 再生に関する操作 プロジェクトを再生/停止する 再生する 1. 再生を開始するタイムを指定します。 2. トランスポート・モジュールの[再生]ボタンをクリックします。 Fig011_x1.eps_75 停止する 再生を停止するには、トランスポート・モジュールの[停止]ボタンをクリックします。 Fig012_x1.eps_75 一時停止する 再生を一時停止するには、トランスポート・モジュールの[一時停止]ボタンをクリックし ます。 Fig013_x1.eps_75 再生に関する操作 105 トラックの操作 トラックの操作方法 SONAR X3 では、MIDI トラック、オーディオ・トラック、インストゥルメント・トラッ クを使い曲作りを行います。 トラックは選択したタイプよって、用途が異なります。ここで はトラックの操作方法について説明します。 トラック・パラメーターの表示を変更する トラックは、 必要なパラメーターを選択し、表示を変更することができます。表示を変更す るには、「トラック・ コントロール・リスト」をクリックします。 Fig809.eps_70 名称 概要 All すべてのトラックパラメーターを表示します。 Custom 設定した任意のパラメーターを表示します。 Mix 初期設定では、ボリュームやパンなどのミキシング・パラメーターを表示 します。 FX 初期設定では、FX 欄を表示します。 I/O 初期設定では、インプット/アウトプットの設定欄を表示します。 トラック・コントロー ル・マネージャー 表示するパラメーターの選択や新規設定を作成します。 106 トラックの操作 トラックの種類 オーディオ・トラック オーディオ波形のアイコンが表示されます。オーディオ・トラックには、オーディオ・デバ イスから入力されたオーディオ信号や、SONAR X3 に読み込まれたオーディオ・ファイル のデータが記録されます。再生時にはトラックのオーディオ・データが SONAR X3 内部で ミキシングされ、オーディオ・デバイスへ出力されます。 Fig1037_Img.eps 2 3 4 5 6 7 1 9 8 10 20 19 18 17 16 11 12 13 14 15 21 22 23 オーディオ・トラックのパラメーター 機能 トラック番号 各トラックに自動的につけられる番号。 2 トラック名 トラックの名称。ダブルクリックすると入力可能な状態になり任意の名前 に変更することができます。トラックを並べ替えてトラック番号が変化す ると、自動的にトラック名も変更されます。 3 ミュート オンにすると、トラックがミュートされます。黄色がミュート・オンの状 態を示します。 4 ソロ オンにすると、トラックがソロの状態になります。緑色がソロの状態を示 します。 5 録音待機 クリックするとボタンが赤く点灯し、録音待機状態になります。録音の際 は、録音待機になっているトラックに録音されます。 6 インプット・ モニター インプット・モニターのオン/オフを切り替えます。エフェクトの効果を 聴きながら録音する際、使用します (P.257)。 7 最小化/元に戻 すボタン トラックの表示高さを最小化します。最小化されているときは[元のサイ ズに戻す]ボタンに変わります。 8 トラック・ アイコン トラックをアイコンで識別することができます。右クリックし、任意のア イコンに変更することができます。 9 編集フィルター 10 11 ボリューム (Volume) ゲイン(Gain) 編集する対象を限定し、意図しない編集が行われることを防ぎます。 [Shift]キーを押しながら、編集対象をクリックすると、編集フィルター も自動的に切り替わります。 トラックの再生レベル調節。-INF(無音)∼ +6 dB まで調節可能。 トラックの再生レベル微調節に使用します。ゲインはボリュームとは独立 していて、ボリュームよりも前に機能します。 107 トラックの操作 名称 1 トラックの操作 名称 機能 12 アウトプット トラックのデータの出力先を指定します。 13 テイク・レー ン・ボタン 時間的に重なったクリップをレーンに分けて表示します。 14 オートメーショ ン・レーン・ ボタン トラック、エフェクト、ProChannel モジュールのオートメションをパラ メーターごとに分けて表示します。 15 センド センド先の指定やセンド・レベル、センド・パンの値を調整します。 16 オートメーショ ンの再生 記録されたオートメーションを再生します。 17 オートメーショ ンの記録 トラック・パラメーターの操作をオートメーションとして記録します。 18 フリーズ 19 アーカイブ 20 レベルメーター 録音/再生時のレベルメーター 21 パン(Pan) ステレオの定位調節。100%L(左いっぱい)∼ 1 00%R(右いっぱい) まで調節可能。0% C は中央。ステレオ・トラックでは、バランスとして 機能する。 22 インプット 録音やインプット・モニターをするときのオーディオ・データの入力ポー トを指定します。 23 FX 欄 トラックで使用するプラグイン・エフェクトを挿入します。 108 トラック・フリーズ/アンフリーズを行います。 『トラックをフリーズする』(P.124) トラックのアーカイブをオン/オフします。アーカイブがオンの状態は、 トラックの内容を処理しないため、パソコンへの負荷がかかりません。 トラックの操作 MIDI トラック MIDI ジャックのアイコンが表示されます。MIDI トラックには、MIDI 機器(キーボート、 コントローラなど)からの入力や、SONAR X3 で入力した MIDI の演奏情報が記録されま す。再生時にはトラックのアウトプットで指定されたプラグイン・シンセ、MIDI デバイス へ、演奏情報を出力します。 Fig1038_Img.eps 2 3 4 5 6 7 21 17 18 19 20 1 9 8 10 11 23 24 15 16 22 12 13 14 25 MIDI トラックのパラメーター 機能 トラック番号 各トラックに自動的につけられる番号。 2 トラック名 トラックの名称。ダブルクリックすると入力可能な状態になり任意の名前 に変更することができます。トラックを並べ替えてトラック番号が変化す ると、自動的にトラック名も変更されます。 3 ミュート オンにすると、トラックがミュートされます。黄色がミュート・オンの状 態を示します。 4 ソロ オンにすると、トラックがソロの状態になります。緑色がソロの状態を示 します。 5 録音待機 クリックするとボタンが赤く点灯し、録音待機状態になります。録音の際 は、録音待機になっているトラックに録音されます。 6 インプット・ モニター インプット・モニターのオン/オフを切り替えます。エフェクトの効果を 聴きながら録音する際、使用します (P.257)。 7 最小化/元に 戻すボタン トラックの表示高さを最小化します。最小化されているときは[元のサイ ズに戻す]ボタンに変わります。 8 トラック・ アイコン トラックをアイコンで識別することができます。右クリックし、任意のア イコンに変更することができます。 9 編集フィルター 編集する対象を限定し、意図しない編集が行われることを防ぎます。 [Shift]キーを押しながら、編集対象をクリックすると、編集フィルター も自動的に切り替わります。 10 ボリューム (Volume) トラックの再生レベル調節。0 ∼ 127 まで調節可能。 11 ベロシティ+ (Vel+) 再生時のベロシティの調節。元のノートに対して -127 ∼ +127 の調節 が可能。 12 インプット MIDI データの入力ポートを指定します。 13 チャンネル 再生時の MIDI チャンネルを指定します。 109 トラックの操作 名称 1 トラックの操作 名称 機能 14 パッチ トラックで使用する音色の指定。プラグイン・シンセ使用時はプラグイ ン・シンセ内蔵のバンクが表示される。外部 MIDI 音源使用時は『インス トゥルメント定義』 (P.530)の指定が必要。 15 テイク・レー ン・ボタン 時間的に重なったクリップをレーンに分けて表示します。 16 オートメーショ ン・レーン・ ボタン トラック、エフェクトのオートメションをパラメーターごとに分けて表示 します。 17 オートメーショ ンの再生 記録されたオートメーションを再生します。 18 オートメーショ ンの記録 トラック・パラメーターの操作をオートメーションとして記録します。 19 フリーズ 20 アーカイブ トラックのアーカイブをオン/オフします。アーカイブがオンの状態は、 トラックの内容を処理しないため、パソコンへの負荷がかかりません。 21 レベルメーター 録音/再生時のレベルメーター 22 パン(Pan) ステレオの定位調節。100%L(左いっぱい)∼ 100%R(右いっぱい) まで調節可能。0% C は中央。CC#10 の 0 ∼ 127 に対応。 23 アウトプット MIDI のデータを出力する MIDI デバイス、またはプラグイン・シンセを選 択します。 24 バンク トラックで使用するバンクの指定。プラグイン・シンセ使用時はプラグイ ン・シンセ内蔵のバンクが表示される。外部 MIDI 音源使用時は『インス トゥルメント定義』 (P.530)の指定が必要。 25 FX 欄 トラックで使用するプラグイン・エフェクトを挿入します。 110 トラック・フリーズ/アンフリーズを行います。 『トラックをフリーズする』(P.124) トラックの操作 インストゥルメント・トラック 鍵盤のアイコンが表示されます。入力のための MIDI トラックと出力のためのプラグイン・ シンセが一体化されたトラックです。インストゥルメント・トラックを使用すると、プラグ イン・シンセへ送信する MIDI の演奏情報とプラグイン・シンセが発音したオーディオ信号 を、1 トラックで制御することができます。 Fig1039_Img.eps 2 3 4 5 6 7 21 17 18 19 20 1 9 8 10 11 12 13 14 15 16 22 23 24 25 26 インストゥルメント・トラックのパラメーター 機能 トラック番号 各トラックに自動的につけられる番号。 2 トラック名 トラックの名称。ダブルクリックすると入力可能な状態になり任意の名前 に変更することができます。トラックを並べ替えてトラック番号が変化す ると、自動的にトラック名も変更されます。 3 ミュート オンにすると、トラックがミュートされます。黄色がミュート・オンの状 態を示します。 4 ソロ オンにすると、トラックがソロの状態になります。緑色がソロの状態を示 します。 5 録音待機 クリックするとボタンが赤く点灯し、録音待機状態になります。録音の際 は、録音待機になっているトラックに録音されます。 6 インプット・ モニター インプット・モニターのオン/オフを切り替えます。エフェクトの効果を 聴きながら録音する際、使用します (P.257)。 7 最小化/元に 戻すボタン トラックの表示高さを最小化します。最小化されているときは[元のサイ ズに戻す]ボタンに変わります。 8 トラック・ アイコン トラックをアイコンで識別することができます。右クリックし、任意のア イコンに変更することができます。 9 編集フィルター 編集する対象を限定し、意図しない編集が行われることを防ぎます。 [Shift]キーを押しながら、編集対象をクリックすると、編集フィルター も自動的に切り替わります。 10 ボリューム (Volume) トラックの再生レベル調節。-INF(無音)∼ +6 dB まで調節可能。 11 ベロシティ+ (Vel+) 再生時のベロシティの調節。元のノートに対して -127 ∼ +127 の調節 が可能。 12 アウトプット プラグイン・シンセの出力先を指定します。 111 トラックの操作 名称 1 トラックの操作 名称 機能 13 バンク トラックで使用するバンクの指定。プラグイン・シンセ使用時はプラグイ ン・シンセ内蔵のバンクが表示される。 14 テイク・レー ン・ボタン 時間的に重なったクリップをレーンに分けて表示します。 15 オートメーショ ン・レーン・ボ タン トラック、エフェクト、ProChannel モジュールのオートメションをパラ メーターごとに分けて表示します。 16 センド センド先の指定やセンド・レベル、センド・パンの値を調整します。 17 オートメーショ ンの再生 記録されたオートメーションを再生します。 18 オートメーショ ンの記録 トラック・パラメーターの操作をオートメーションとして記録します。 19 フリーズ 20 アーカイブ トラックのアーカイブをオン/オフします。アーカイブがオンの状態は、 トラックの内容を処理しないため、パソコンへの負荷がかかりません。 21 レベルメーター 録音/再生時のレベルメーター 22 パン(Pan) ステレオの定位調節。100%L(左いっぱい)∼ 100%R(右いっぱい) まで調節可能。0% C は中央。CC#10 の 0 ∼ 127 に対応。 23 インプット MIDI データの入力ポートを指定します。 24 チャンネル 再生時の MIDI チャンネルを指定します。 25 パッチ トラックで使用する音色の指定。プラグイン・シンセ使用時はプラグイ ン・シンセ内蔵のバンクが表示される。外部 MIDI 音源使用時は『インス トゥルメント定義』 (P.530)の指定が必要。 26 FX 欄 トラックで使用するプラグイン・エフェクトを挿入します。 112 トラック・フリーズ/アンフリーズを行います。 『トラックをフリーズする』(P.124) トラックの操作 トラックを作成する 一つのトラックを挿入する メインメニューから、[挿入]→[オーディオ・トラック]、または[挿入]→[MIDI ト ラック]を選択します。 またトラックは、以下の方法でも作成することができます。 • トラック表示部を右クリックし、表示されたメニューから「オーディオ・トラックの挿入」 または「MIDI トラックの挿入」を選択する。 • トラックを選択した状態で、[Insert]キーを押す。選択トラックと同じ種類のトラックが 挿入されます。 トラックが挿入されると、トラック番号が自動的に付け直されます。 複数のトラックを挿入する 1. メインメニューから、[挿入]→[複数トラック]を選択し、「複数トラックの挿入」ダイア ログを開きます。 fig.04-008.eps 2. オーディオ・トラックを挿入する場合は、以下の オプションを設定します。 • 挿入するトラック数を指定します。 • トラックのアウトプットを指定します。 • 「デフォルトのバスに設定」にチェックを入れる と、ここで指定したバス(またはメイン)がデ フォルトのアウトプットとなり、以後作成される トラックのアウトプットとなります。 トラックの操作 • センド先のバスを指定する場合は、あらかじめセ ンドを作成しておきます。 3. MIDI トラックを挿入する場合は、以下のオプションを設定します。 • 挿入するトラック数を指定します。 • トラックのアウトプットを指定します。 • トラックのチャンネルを指定します。 4. [OK]をクリックすると、トラックが挿入されます。 113 トラックの操作 トラック・テンプレートを使用する 1. メインメニューから、[表示]→[ブラウザ]を選択します。 Fig324_Img.eps 2. [Media]タブをクリックします。 3. 「コンテンツの場所」 欄をクリックし、「Track Templates」を選択します。 4. トラック・テンプレートを選択し、「トラック表示部」にドラッグ & ドロップします。 Fig810_Img.eps ドラッグ またトラック・ テンプレートは、以下の方法でも使用することができます。 • メインメニューから、[挿入]→[トラックテンプレートから挿入]→[(テンプレート名)] を選択する。 • トラック表示部を右クリックし、 表示されたメニューから[トラックテンプレートから挿 入]→[(プリセット名)]を選択する。 114 トラックの操作 トラックに名前をつける 各トラックには、トラック名を入力するための領域が用意されています。トラックに名前を つけることで編集やミキシングの際、目的のトラックを簡単に見つけることができます。 1. 名前をつけるトラックを選択します。 Fig377.eps_70 2. インスペクタにある[Track]タブをクリックして、ト ラックのプロパティを表示させます。 3. 「トラック名」欄にトラック名を入力します。 ※ 各トラックに表示されているトラック名をダブルクリッ クして、名前を入力することも可能です。 トラックを削除する トラックを削除すると、そのトラックにあるクリップ、オートメーション、プラグイン・エ フェクトの設定など関連する情報も削除されます。 ※ 誤ってトラックを削除してしまった場合は、[編集]→[元に戻す]で編集を取り消します。 トラックの削除 削除コマンドを使用してトラックを削除します。 1. 削除するトラックを選択します。 2. トラック・ビュー・メニューから[トラック]→[トラック削除]を選択します。または、 トラックの操作 トラックを右クリックし、「トラック削除」を選択します。 複数のトラックを選択すると、一度に複数トラックを削除することができます。 トラック内のイベントを消去 クリップ、イベントだけを消し、トラック・パラメーターを残します。 1. イベントを消去するトラックを選択します。 2. トラック・ビュー・メニューから[トラック]→[トラック内のイベントを消去]を選択し ます。 115 トラックの操作 トラックを選択する トラックの選択は、 コピーや切り取りするデータの指定、トラックの削除や移動、グルーピ ング、トラック・ フォルダにトラックをまとめるなど、様々な場面で使用します。選択され たトラックは、 トラック番号の背景が青色になります。 トラックを 1 つ選択する 選択したトラックは同時にカレント・ トラックになり、トラック番号とそのトラックにある クリップがハイライト表示になります。 1. [スマート・ツール] をクリックし、点灯させます。 Fig687.eps_70 2. トラック番号をクリックします。 トラックを複数選択する 隣接するトラックの場合 選択するトラックの番号をドラッグ、 または選択する最初のトラックの番号をクリックし、 [Shift]キーを押しながら最後のトラックの番号をクリックします。 Fig689_Img.eps / Fig690_Img.eps ドラッグ [ ] クリ ク 任意のトラックの場合 [Ctrl]キーを押しながら選択するトラックの番号をクリックします。 また、[Ctrl]キーを押しながら、再度トラック番号をクリックすると、選択が解除されます。 Fig691_Img.eps [Ctrl] + クリック 116 トラックの操作 トラックをすべて選択する 任意のトラックのトラック番号をダブルクリックするか、[編集]→[選択]→[すべてを 選択]を選択します。また、選択をすべて解除するには[編集]→[選択]→[すべてを選 択]を選択します。 トラックを並び替える マウスでドラッグする方法 Fig687.eps_70 1. トラック番号の右側にあるアイコンにカーソルを 合わせます。 2. 目的の位置までドラッグします。移動する位置が水色の線で示されます。目的の位置までき たら、ボタンを放します。 トラックの順序を変更した場合、移動後の順序でトラック番号がつけ直されます。 コマンドで並べ替える方法 1. トラック・ビュー・メニューから[トラック]→[トラックの並べ替え]を選択し、「ト ラックの並べ替え」ダイアログを開きます。 Fig380.eps_50 2. 並べ替えの「基準」と「順序」を指定して、[OK] をクリックします。 トラックの操作 117 トラックの操作 トラックをフォルダにまとめる トラック・フォルダは、 トラック・ビューで複数のトラックを一括して扱う機能です。 トラック・フォルダは大規模なプロジェクトでのトラックの管理に威力を発揮します。 Fig7_x1_i.eps コンポジット・ クリップ トラック・フォルダの特長は以下の通りです。 • トラック・フォルダに含まれるトラックを、 一つのクリップのように編集することが可能。 トラック・フォルダのクリップ表示部には、 フォルダに含まれるクリップをまとめて編集可 能な「コンポジット・ クリップ」が表示されます。コンポジット・クリップの時間範囲を選 択すると、その範囲に含まれるデータをまとめて選択可能です。 切り取り/コピーや、移 動、スリップ編集などの編集も行うことができます。 • フォルダに含まれるトラックを非表示にすることで、 表示スペースを節約できます。 • トラック・フォルダには、すべてのタイプのトラック(MIDI /オーディオ/シンセ)を含め ることができます。 • トラック・フォルダのアーカイブ/ミュート/ソロ/録音待機/インプット・ モニター・ボ タンを操作すると、 フォルダに含まれるすべてのトラックに反映されます。 トラック・フォルダを作成する トラック・ビューでトラック番号を右クリックし、 表示されたメニューから「トラックフォ ルダの挿入」 を選択します。 またトラック・ フォルダは、以下の方法でも作成することができます。 • メインメニューから、[挿入]→[トラックフォルダ]を選択する。 • トラック・フォルダに含まれていないトラックを右クリックし、 表示されたメニューから [フォルダへ移動] →[新規トラックフォルダ]を選択する。 118 トラックの操作 任意のトラックをトラック・フォルダに移動する 1. 移動するトラックのトラック番号右側にあるアイコンにマウスを合わせます。 Fig379.eps_70 2. カーソルが上下矢印に変化したらトラック・フォルダ へドラッグ&ドロップします。 またトラックは、以下の方法でもトラックフォルダに 移動することができます。 • トラック・フォルダに追加するトラックを右クリックし、表示されたメニューから[フォル ダへ移動]→[(トラックフォルダ名)]を選択する。 • トラック・フォルダに追加するトラックを選択(複数可)し、トラック・フォルダを右ク リックして表示されたメニューから「トラックをフォルダへ追加」を選択する。 トラックをトラック・フォルダから削除する方法 1. 削除するトラックのトラック番号右側にあるアイコンにマウスを合わせます。 Fig379.eps_70 2. カーソルが上下矢印に変化したらトラック・フォルダ の外へドラッグ&ドロップします。 またトラックは、以下の方法でもトラックフォルダか ら削除することができます。 • トラック・フォルダに含まれているトラックを右クリックして表示されるメニューから 「フォルダから削除」を選択する。 • トラック・フォルダから削除するトラックを選択(複数可)し、トラック・フォルダを右ク リックして表示されたメニューから「フォルダから削除」を選択する。 トラック・フォルダを削除する方法 Fig381.eps_70 トラックの操作 1. トラック・ビューで、削除したいトラック・フォル ダを右クリックして、表示されたメニューから「ト ラックフォルダの削除」を選択します。 2. フォルダに含まれるトラックを削除するかどうかを 訊ねるダイアログが表示されます。必要に応じて [はい]、または[いいえ]をクリックします。 トラック・フォルダが削除されます。トラックを削 除しない場合には、フォルダに含まれていたトラッ クは通常のトラックと同じように表示されます。 119 トラックの操作 フォルダに含まれるトラックの表示方法 Fig382.eps_70 トラック・フォルダに含まれるトラックを表示するに は、トラック・ フォルダの名前欄の左にある+のアイ コンをクリックし、 非表示にするには - のアイコンをク リックします。 フォルダに含まれるトラックの選択方法 Fig383.eps_70 トラック・フォルダのアイコンの左をクリックします。 トラック・フォルダ名の変更方法 1. トラック・フォルダ名を変更するトラック・ フォルダを選択します。 Fig384.eps_70 2. トラック・フォルダの名前欄をダブルクリックして入 力可能な状態にします。 3. 名前を入力し[ Enter]キーを押します。 またトラック・ フォルダ名は、以下の方法でも変更す ることができます。 • トラック・フォルダを右クリックし、 表示されたメニューから「フォルダのプロパティ」を 選択する。表示された「 フォルダのプロパティ」ダイアログでトラック・フォルダ名を変更 し、[OK]をクリックする。 • トラック・フォルダ・ アイコンをダブルクリックし、表示された「フォルダのプロパティ」 ダイアログでトラック・ フォルダ名を変更し、 [OK]をクリックする。 トラック・フォルダに含まれるデータを時間範囲で選択する方法 Fig385_Img.eps 1. [スマート・ツール] をクリックし、 点灯させます。 2. トラック・フォルダ右に表示される コンポジットクリップを右ドラッグ し、範囲を選択します。 右ドラッグ 選択されたデータに対して、 コピー/削除などの編集コマンドを使用することができます。 120 トラックの操作 トラックを複製する 1. 複製をするトラックを選択します。 2. トラック・ビュー・メニューから[トラック]→[トラックの複製]を選択します。また は、選択したトラックのトラック番号を右クリックし、「トラックの複製」を選択します。 3. 「トラックの複製」ダイアログが開きます。複製する項目(イベント/プロパティ/エフェ クト/センド)を指定します。 fig.04-011.eps 4. リンククリップとして複製するときは、「オリジ ナルクリップにリンク」にチェックを入れます。 5. 複製する回数を指定します。 6. 「開始トラック」欄で複製したトラックのトラッ ク番号を指定します。 7. [OK]をクリックします。 トラックをソロにする あるトラックの内容だけを聞きたい場合にはトラックステータスをソロに変更することで、 他のトラックをミュートすること無く、再生中に目的のトラックだけ聞くことができます。 ミュートとソロが同時に設定されているトラックでは、ミュートが優先されます。 トラックのソロとソロ解除の方法 Fig773.eps_70 トラックの操作 • トラック・ビューかコンソール・ビューで、トラッ クの[ソロ]ボタンをクリックする。 Fig774.eps_70 • ミックス・モジュールにある[すべてをソロ]ボタンをクリックす る。全てのトラックをソロ/ソロ解除にできます。 121 トラックの操作 エクスクルーシブソロ エクスクルーシブソロを ON にした状態でトラックおよび、バスのソロボタンをクリックす ると、1 つのトラックと 1 つのバスのみをソロにすることができます。エクスクルーシブソ ロでトラックまたはバスをソロにした場合、 その他のトラックおよびバスのソロは自動的に 解除されます。 個別のトラックおよびバスを単独で聞くような場合に便利です。 Fig775.eps_70 1. ミックス・モジュールにある[エクスクルーシブソロ]ボタンを クリックし、点灯させます。 2. トラック・ビューかコンソール・ ビューで、トラックの[ソロ] ボタンをクリックします。 ※ エクスクルーシブソロが有効になっていても、以下の場合は複数のトラックがソロになります。 • トラックフォルダをソロにした場合 • プラグイン・ シンセを割り当てたトラックをソロにした場合 • クイックグループ化したトラックをソロにした場合 DIM ソロ 通常、トラックやバスをソロにした場合、 ソロになっていないトラックやバスは基本的に ミュートされます。「DIM ソロ」モードでは、ソロになっていないオーディオトラックまた はバスも、小さい音量で聞こえるようにします。 初期設定では -12dB の音量で再生します。 DIM ソロの設定は[編集]→[環境設定]→[デバイスの設定]の DIM ソロゲインで -6dB や -12dB に変更することができます。 DIM ソロは、特定のトラックに集中したいけれども、ミックス全体を聴きながら編集または ミックスしたいというような場合に便利です。 Fig776.eps_70 1. ミックス・モジュールにある[ DIM ソロ]ボタンをクリックし、 点灯させます。 Fig773.eps_70 2. トラック・ビューまたはコンソール・ ビューで、 通常音量で再生するトラックの[ ソロ]ボタンを クリックします。 「DIM ソロ」は、オーディオトラックとバスにのみ適用されます。MIDI トラックに は適用されません。 追加ソロ 追加ソロを有効にしたトラックは、 その他のトラックおよびバスをソロにしてもミュートさ れなくなります。 特定のトラックを常に聞きたいという場合に便利です。 追加ソロを有効または無効にするには、[Shift]キーを押しながら、トラック/バスの [ソロ]ボタンをクリックします。 122 トラックの操作 トラックをミュートする トラックのミュートとミュート解除は、再生中に自由に切り替えることができます。トラッ クをミュートした状態でも、トラックの内容はコンピューターのメモリ内で処理が継続され ています。 トラックのミュートとミュート解除の方法 Fig777.eps_70 • トラック・ビュー、コンソール・ビューで、トラッ クの[ミュート]ボタンをクリックする。トラック ごとにミュート/ミュート解除できます。 Fig778.eps_70 • 「ミックス・モジュール」にある[すべてをミュート]ボタンをク リックする。全てのトラックをミュート/ミュート解除できます。 トラックの操作 123 トラックの操作 トラックをフリーズする 「フリーズ」とは、 プラグイン・シンセの演奏やオーディオ・トラックの内容を、エフェク トの効果を含めて一時的にバウンスし、 CPU の使用量を減らすための機能です。フリーズ 機能は、シンセラックに挿入したシンセに対しても使用することができます。 トラックのフリーズに関連した以下のコマンドが使用できます。 コマンド 概要 トラックのフリーズ エフェクトの効果を含めてトラック内のオーディオを新しい オーディオ・クリップにバウンスし、FX 欄をバイパスします。 トラックのアンフリーズ バウンスされたオーディオを破棄し、最後に行なったフリーズ またはクイックフリーズの直前の状態に戻します。FX 欄のバイ パスも解除されます。 トラックのクイックアンフリーズ バウンスされたオーディオを非表示にし、最後に行なったフ リーズまたはクイックフリーズの直前の状態に戻します。FX 欄 のバイパスも解除されます。バウンスされたオーディオは破棄 されず、クイックフリーズとクイックアンフリーズで瞬時に切 り替えることができます。 トラックのクイックフリーズ このコマンドは、クイックアンフリーズした時にのみ表示され ます。クイックアンフリーズで非表示にしたバウンスされた オーディオを素早く再表示し、FX 欄をバイパスします。 アンフリーズおよびクイックアンフリーズを実行すると、そのトラックのオーディオは、 最後に行なったフリーズまたはクイックフリーズの直前の状態に戻ります。フリーズさ れたトラックに対して行なった編集は、アンフリーズおよびクイックアンフリーズ時に すべて破棄されます。 トラックのフリーズ Fig779.eps_70 トラックをフリーズするには、 各トラックにある [フリーズ]ボタンをクリックし、 点灯させます。 トラックのアンフリーズ Fig780.eps_70 トラックをアンフリーズ( フリーズ解除)するに は、各トラックにある[ フリーズ]ボタンをクリッ クし、消灯させます。 124 トラックの操作 フリーズ・オプションの設定 s5_302b.eps_50 トラック番号を右クリックし、表示さ れたメニューから[フリーズ]→ [フリーズオプション]を選択すると、 「フリーズオプション」ダイアログが 表示されます。「フリーズオプション」 ダイアログでは、フリーズ時の動作を 設定することができます。 オプション 概要 高速でバウンス CPU の能力を最大限に使って高速にバウンスします。オフにする と実時間をかけてフリーズします。通常はチェックを付けたままに します。ただしお使いのプラグインによっては、高速でミックスダ ウンしたときにデータを取りこぼす場合がありますので、その場合 はチェックをはずしてください。 バウンス中の試聴 バウンス状況を再生します。外部インサートエフェクトの使用時に 有効なオプションです。 MIDI トラックを非表示 プラグイン・シンセを出力先としている MIDI トラックを、フリー ズ完了後に非表示にします。 トラック FX オンにすると、フリーズ後のデータにエフェクトの効果が反映され ます。 トラックをまとめてバウンス オンにすると、トラック全体をバウンスします。オフにするとク リップごとにバウンスします。 無音部分削除 このオプションをオンにして、ゲートの設定ボタンをクリックする と無音部分削除ダイアログが表示されます。このオプションは、フ リーズ後のデータから無音部分を削除します。 秒余分にフリーズ リバーブ、ディレイなど、余韻を持つエフェクトを使用していると きに、余韻まで含めてフリーズするための余裕を指定します。 トラックをアーカイブする 1. アーカイブするトラックを選択します。 Fig781.eps_70 2. 各トラックにある[アーカイブ]ボタンをクリック します。 ※ アーカイブを解除するには、[アーカイブ]ボタン をクリックし消灯します。 125 トラックの操作 トラックをアーカイブすると、トラックの内容はメモリ内で処理されなくなり、コンピュー ターへの負荷はかかりません。曲の再生には必要は無いが、トラックの内容は保持したいよう な場合に使用します。アーカイブされているトラックは、アーカイブ・ボタンが点灯します。 トラックの操作 トラックをテイク・レーン表示する SONAR X3 の初期状態では、トラックにある重なったクリップは、重なったままの状態で 表示します。 テイク・レーン表示をオンにすると重なったクリップをレーンに分けて表示し ます。またテイク・ レーンは、レーンごとにミュートやソロにするほか、クリップをアイソ レート (P.147) することで、ベストテイクを選択、作成することができます。 fig782.eps_50 テイク・レーンを表示/非表示する トラックをテイク・ レーン表示するには、トラックの[テイクレーン]ボタンをクリック し、点灯させます。 レーンを非表示にするには、再度[テイクレーン]ボタンをクリック し、消灯させます。 fig783.eps_70 テイク・レーンをミュートする テイク・レーンには、 トラックと同様にミュート・ボタンが用意されています。レーンを ミュートするには、 ミュート・ボタンをクリックし、点灯させます。 fig784.eps_70 126 トラックの操作 テイク・レーンをソロにする テイク・レーンには、トラックと同様にソロ・ボタンが用意されています。レーンをソロで 再生するには、ソロ・ボタンをクリックし、点灯させますます。 fig785.eps_70 不要なテイク・レーンの削除 不要になったテイク・レーンは削除することができます。テイク・レーンを削除すると、 レーン内のクリップも同時に削除されます。 不要なテイク・レーンを削除するには、[レーンの削除]ボタンをクリックします。 fig786.eps_70 誤ってテイク・レーンを削除してしまった場合は、[Ctrl]+Z キーを押し、もとに戻 します。 新規テイクを録音したい場合や、クリップを配置したい場合など、新たにテイク・レーンが 必要なときは[レーンの追加]ボタンをクリックします。 fig786.eps_70 127 トラックの操作 テイク・レーンの追加 トラックの操作 トラックを非表示にする SONAR X3 では、選択したトラックを非表示にし、隠すことができます。オーディオに変 換した後の MIDI トラックやアーカイブしたトラックなどを非表示にすることで、作業ス ペースを確保することができます。 1. 非表示にするトラックを選択します。 2. トラック・ビュー・ メニューから[トラック]→[トラックを非表示]を選択します。 ※ 非表示にしたトラックを再表示するには、 トラック・ビュー・メニューから[トラック]→ [すべてのトラック/バスを表示] を選択します。 パラメーターをグループ化する トラックやバスの同種のパラメーターを一時的にグループ化することができます。 これをク イックグループと呼びます。 クイックグループを使用すると複数のトラック・パラメーター を同時にコントロールすることができます。 たとえばオーディオ・トラックと MIDI トラッ クをグルーピングした場合、 オーディオ・トラックのボリュームを操作するとの MIDI ト ラックのボリュームも同様に動きます。 さらに、クイックグループには以下の特長があります。 • クイックグループ機能でグループ化できるのは、 同時に 1 グループのみ。 • 通常のグループ機能とクイックグループの両方に属しているパラメーターでは、 クイックグ ループが優先される。 • トラックとバスをクイックグループすることができない。 クイックグループ機能を使う 1. クイックグループを使用するトラックを選択します。 Fig406.eps_70 2. [Ctrl]キーを押しながら、目的のパラメーターを 操作します。 クイックグループは、[Ctrl]キーを押している 間だけ有効です。 128 トラックの操作 トラックやバスの色を変更する トラック・ビュー、コンソール・ビュー、およびインスペクタの各チャンネル・ストリップ の色を変更することができます。プロジェクトをわかりやすく整理できます。 トラックの色を変更すると、トラック・ビュー、コンソール・ビュー、インスペクタ、ク リップの前景色(波形または MIDI データ)のトラックストリップに影響します。 バスの色を変更すると、バスにルーティングされているすべてのトラックも同じ色に変更さ れます。トラックに色が指定されている場合は、トラックの色が優先されます。 トラックやバスの色を変更する 1. トラック・ビューの左端、またはコンソール・ビューの下部にあるトラック色のバーをク リックします。 fig786.eps_70 Fig406.eps_70 2. 色パレットから目的の色を選択します。 あらかじめ複数のトラックを選択した状態で[Ctrl]キーを押しながら色を選択する と、トラックの色を一括して変更できます。 129 トラックの操作 任意の色を指定する場合は、その他ボタンをクリックして目的の色を選択します。 トラックの操作 色の指定を解除する トラックに表示されるトラックの色バーをクリックして色パレットを開き、 左ボタン右下の 三角部分を長押しして開くメニューから [バスの設定に従う]または[デフォルト]を選択 します。 fig785.eps_70 任意の色を使用する Fig406.eps_70 トラックに表示されるトラックの色バーをク リックして色パレットを開き、[その他]ボ タンをクリックして目的の色を指定します。 トラックストリップの色を無効にする クリップの色( 波形または MIDI データ)のみを変更してトラックストリップの背景色は変 更しないようにするには、 トラックストリップの色を無効にします。 トラックストリップの色を無効にするには、[編集]→[環境設定]→[カスタマイズ]→ [配色]を選択して、「ストリップ色を表示」のチェックを外します。 ストリップ色を表示が無効になっている場合、 カレントトラックが常にハイライト表示され ます。 130 トラックの操作 fig785.eps_70 新規作成するトラックとバスの色を設定する 新しく作成するすべてのトラックとバスのデフォルトの色を設定することができます。 色を指定するには、[編集]→[環境設定]→[カスタマイズ]→[配色]を選択して、[ト ラックの初期設定]ボタンまたは[バスの初期設定]ボタンをクリックし、色を設定しま す。 トラックの操作 131 トラックの操作 fig785.eps_70 初期設定では、クリップの色が親トラックと同じ色になっています。 クリップ・インスペクタから、選択したクリップに対してトラックの色と異なる色を 指定できます。 132 クリップの操作 クリップは、トラックに記録されるオーディオや MIDI のデータを視覚的に表示したもので す。長方形のクリップを操作することで、データの移動やコピー、結合、削除など曲作りに 関するさまざまな編集を行うことができます。ここでは、クリップの操作方法について説明 します。 クリップの表示と種類 クリップには、目的に応じて様々な編集や設定を行います。SONAR X3 では、クリップに どのような設定がされているか、クリップ上部にあるクリップ・ヘッダーで確認することが できます。 オーディオ・クリップ MIDI クリップ Fig811_Img.eps クリップ・ヘッダー クリップの種類 SONAR X3 のクリップには、以下のような種類があります。 クリップ・ヘッダー クリップには、クリップの操作に加え、設定を表示するためのクリップ・ヘッダーが用意さ れています。 クリップ・ヘッダーの表示 クリップ・ヘッダーの左右両端には、以下のような情報が表示されます。 オーディオ・クリップ MIDI クリップ クリップの操作 通常のクリップ グループ化されたクリップ 133 クリップの操作 オーディオ・クリップ MIDI クリップ クリップ・エフェクトを設定し たクリップ ストレッチされたクリップ --- Melodyne クリップ(P.332) --- AudioSnap(P.345) プロジェクトのテンポに したがう場合 --- ダブルクリックでピアノロール が開くクリップ --- ダブルクリックで譜面ビューが 開くクリップ --- ダブルクリックでイベントリス トが開くクリップ --- ダブルクリックでステップ・ シーケンサーが開くクリップ --- 134 クリップの操作 クリップの種類 SONAR X3 のクリップは、クリップの状態に応じて形が以下のように変化します。 オーディオ・クリップ MIDI クリップ ステレオ・クリップ --- モノラル・クリップ --- フェードイン/アウトするク リップ(P.150) --- グルーブ・クリップ(P.163、 P.365)四隅が欠けて表示 スリップ編集されたクリップ (P.143)クリップ外にもデー タが存在する側の、下の角が欠 けて表示 クリップの操作 135 クリップの操作 クリップの操作方法 クリップの操作、 編集は曲作りにおいて、重要な作業です。そのため、クリップには多くの 編集方法が用意されています。 クリップを編集する Fig791.eps_70 楽曲を作成するには、 クリップ以外にもさまざまな 操作、編集を行います。 SONAR X3 では、対象を 限定して操作、 編集ができるようトラックごとに 「編集フィルター」 が用意されています。クリップ の操作、編集を行うには、 編集フィルターで「ク リップ」を選択します。 クリップを追加する クリップの追加には、「ブラウザ」を使用します。クリップの追加方法については、『メディ ア・ブラウザ 』 (P.219)を参照ください。 136 クリップの操作 クリップを移動する ドラッグ & ドロップ 1. クリップの先頭を小節線などにあわせるときは、[スナップ]ボタンをクリックして点灯さ せ、分解能を設定します。 『スナップ機能を使う』(P.237) 2. 移動させるクリップのクリップ・ヘッダーにカーソルを合わせ、ドラッグします。 Fig812_img.eps クリップ・ヘッダー 3. 半透明のクリップが表れます。表れたクリップを、目的の位置まで動かし、ドロップします。 4. 「ドラッグ&ドロップオプション」ダイアログが表示された場合には必要に応じて各項目を 設定し、[OK]をクリックします。 オプション 動作 新旧データをブレンド 貼り付けるイベントを、既存のイベントと重ねて配置します。これ はリアルタイム録音におけるサウンドオンサウンドと同じような結 果となります。 旧データを新データに置換 既存のイベントを削除してから、新しいイベントを別クリップとし て貼り付けます。これはリアルタイム・レコーディングにおける上 書き録音と同じような結果となります。 既存のデータをスライドして スペースを空ける 既存のイベントを後ろへ動かし、空白を作ってから、新しいイベン トを貼り付けます。このとき「小節で揃える」にチェックすると、 既存のイベントやクリップの移動距離が小節の整数倍になります。 「小節で揃える」のチェックを外すと、貼り付けられたクリップの直 後に既存のイベントやクリップが配置されます。 クリップの操作 137 クリップの操作 ナッジ 「ナッジ」は、 クリップや MIDI ノートを上下左右にほんの少しだけ「ずらす」機能です。 ナッジ機能は 3 種の異なるセッティングを設定できます。ナッジ機能は、クリップ(トラッ ク・ビュー)、 MIDI ノートイベント(ピアノロール・ビュー)で使用できます。キーボード ショート・カットを使ってナッジ機能を使うことができます。 クリップを左右にナッジする 1. ナッジするクリップを選択します。 2. 左方向へナッジするときは[ プロセス]→[ナッジ]→[左へ(1-3) ]を、右方向へナッ ジするときは[ プロセス]→[ナッジ]→[右へ(1-3) ]を選択します。 グローバルオプション・ ダイアログのナッジ・タブで設定されているタイムだけ、クリップ がナッジ(移動) されます。 クリップを上下にナッジする クリップ(トラック・ ビュー)やノート(ピアノロール・ビュー)を上下にナッジする方法 は以下の通りです。 1. ナッジするクリップ、 ノートを選択します。 2. 上へナッジするときは[ プロセス]→[ナッジ]→[上へ]を、下へナッジするときは[プ ロセス]→[ ナッジ]→[下へ]を選択します。 クリップは前のトラック/後のトラックに移動し、 ノートは上のピッチ/下のピッチに移動 します。 138 クリップの操作 スライド 「スライド」は、選択したクリップやマーカーを設定した小節、ティック、秒、フレーム単 位で移動させることができます。 1. スライドさせるクリップを選択します。 Fig411.eps_60 2. メインメニューから、[プロセス]→[スライド]を選択 し、「スライド」ダイアログを表示させます。 3. 各項目を設定し、[OK]をクリックします。 オプション 動作 トラック内のイベント ノートやコントローラデータなどのイベント(マーカー以外)をスライド します。 マーカー マーカースライドします。 値 選択したデータをどれだけ移動するかを指定します。正の値を入力すると トラック後方、負の値を入力するとデータがト前方に移動します。 小節 小節単位で移動します。 ティック 拍を構成するティック単位で移動します。 秒 秒単位で移動します。 フレーム タイムコードの最小単位であるフレーム単位で移動します。 タイムを指定 クリップを特定のタイムに移動させることができます。 1. 移動するクリップを選択します。 Fig813.eps_70 2. 「プロパティ・インスペクタ」の[Clip]タブをクリッ クし、クリップのプロパティを表示します。 クリップの操作 3. 「形式」でタイムの単位を指定します。 4. 「開始」に移動先のタイムを入力します。 139 クリップの操作 クリップをコピーする 1. 移動させるクリップのクリップ・ ヘッダーにカーソルを合わせ、[Ctrl]キーを押しながら ドラッグします。 Fig812_img.eps クリップ・ヘッダー 2. 半透明のクリップが表れます。表れたクリップを、目的の位置まで動かし、ドロップします。 3. 「ドラッグ&ドロップオプション」 ダイアログが表示された場合には必要に応じて各項目を 設定し[OK]をクリックします。 選択したクリップと一緒にオートメーションもコピーしたいような場合は、『条件を 指定してコピー』(P.39)を使用します。 複数回繰り返して貼り付けたい場合は、『条件を指定して貼り付け』(P.40)を使用 します。 クリップを削除する 1. 削除するクリップを選択します。 2. 以下のいずれかの操作をします。 • メインメニューから、[編集]→[削除]を選択し、表示されたダイアログで[OK]をク リックする。 •[Delete]キーを押す。 クリップが削除されます。 140 クリップの操作 クリップを分割する 1. [スマート・ツール]をクリックし、点灯させます。 2. 分割するタイムにカーソルを合わせます。 3. [Alt]キーを押しながら、クリックします。 また、クリップの分割は以下の方法でも可能です。 1. 分割するクリップを選択します。 2. クリップ上で右クリックして表示されたメニューから「クリップの分割」を選択し、「ク リップの分割」ダイアログを表示します。 Fig1061.eps_50 3. 「クリップの分割」ダイアログで各オプションを設 定します。 動作 タイムで分割 選択されているすべてのクリップを指定したタイムで分割します。初期値とし て現在タイムが設定されていますが、任意のタイムに変更して分割することが できます。 選択範囲を分割 選択範囲の前後で、クリップを分割します。 繰り返し分割 選択されているクリップを、選択始点から指定された間隔で分割します。長い クリップを 4 小節ごとに分割するような場合にこのオプションを使用します。 マーカーで分割 選択されているクリップを、マーカーのあるタイムで分割します。 マーカーがあるプロジェクトでのみ使用可能なオプションです。 継続してイベントが ない箇所で分割 指定小節以上イベントのない、連続した小節を削除し、その部分でクリップを 分割します。ある小節に何らかのイベント(パッチ・チェンジや歌詞イベント などの、発音しないイベントを含みます)があれば、その小節はイベントがな いとはみなされません。 MIDI クリップを 非破壊で分割 MIDI クリップを、スリップ編集された 2 つのクリップとして分割します。 4. [OK]をクリックします。 S 141 クリップの操作 オプション クリップの操作 クリップを結合する 同一のトラック、 テイク・レーンにあるクリップは、結合させることができます。 1. [Ctrl]キーを押しながら結合させるクリップのクリップ・ヘッダーをクリックします。 2. トラック・ビュー・ メニューから[クリップ]→[クリップにバウンス]を選択します。 クリップが結合され、 新たなクリップが作成されます。 Fig814.eps_70 ステレオとモノのクリップを結合すると、ステレオのクリップになります。 142 クリップの操作 スリップ編集する 「スリップ編集」は、マウス操作で簡単にクリップの長さを変更する機能です。クリップの 先頭や最後の部分の音やデータが不要になった場合、「スリップ編集」を使うと不要部分を 簡単に取り除くことができます。また、「スリップ編集」の最大の特長は「非破壊編集」と いうことです。クリップの長さを戻すだけで、取り除いた部分を即座に復活させることがで きます。 スリップ編集の操作は「スナップ」の設定に依存します。『スナップ機能を使う』(P.237) も合わせて参照してください。 MIDI クリップのスリップ編集について MIDI クリップのスリップ編集では、クリップの先頭をスリップ編集してノート・オ ンが隠れた段階で、そのノートはクリップには含まれないことになります。 p185.pes スリップ クリップに含まれなくなる MIDI クリップの最後をスリップ編集するときは、ノートの長さが短くなるだけで、 ノートはクリップに残ります。 スリップ編集されたクリップの境界線をまたぐように MIDI イベントを入力すると、 その MIDI イベントを含むような新たなクリップになります。 非破壊編集とは、編集前の状態に戻すことのできるような編集をいいます。 ピアノ・ロールなどでノート・データを削除するような編集は破壊編集であり、こ のプロジェクトを保存すると元に戻すことはできません。これに対しスリップ編集 の場合は、クリップの位置を変更することで隠れていたノートを元通りに鳴らすこ とができます。このような編集は非破壊編集といいます。 143 クリップの操作 非破壊編集とは クリップの操作 クリップのスリップ編集の方法 オーディオと MIDI クリップを簡単に編集することができるようにするため、カーソルをク リップの端に近づけると「 クリップ・ハンドル」が現れます。クリップ・ハンドルは簡単に 見つけることができ、 フェード・イン、フェード・アウト、クロスフェードやクリップの始 点や終点の非破壊編集などのいろいろな機能が装備されています。 Fig815_Img.eps 1. クリップの始点、 または終点にカーソルを合わせ、クリッ プ・ハンドルを表示させます。 2. 不要な部分が見えなくなるようにドラッグします。 表示されている部分だけ再生されるようになります。 隠れた部分を表示するには、 必要な部分が見えるように始 点または終点をドラッグします。 クリップを動かさずにデータを動かす ※ 通常クリップのみ使用可能な編集です。 1. [スマート・ツール] をクリックし、点灯させます。 Fig816.eps_70 2. [Alt] +[Shift]キーを押しながら、クリップにカーソル を合わせます。 カーソルの形が図のように変わります。 Fig817.eps_70 3. クリップをクリックして、 右か左へドラッグします(図は右 にドラッグした状態です)。 スリップ編集では、 クリップの非表示の情報はそのままです が、再生では音が鳴りません。 データとクリップの端を同時に動かす ※ 通常クリップのみ使用可能な編集です。 1. [スマート・ツール] をクリックし、点灯させます。 Fig818.eps_70 2. [Alt] +[Shift]キーを押しながら、クリップの始点、 または終点をドラッグします。 144 クリップ・ハンドル クリップの操作 クリップをミュートする ミュート・ツールは、クリップの任意の範囲、またはクリップ全体をミュートさせることが できます。 クリップの任意の範囲をミュートする クリップの任意の範囲をミュートすることができます。 Fig820.eps_70 1. 「ミュート・ツール」を選択します。 Fig821.eps_70 2. ミュートさせたいクリップの下半分をドラッグします。 Fig822.eps_70 クリップのドラッグされた範囲の波形表示が点線に変わり、 その範囲がミュートされたことを示します。 ミュート範囲の解除 Fig820.eps_70 1. 「ミュート・ツール」を選択します。 Fig823.eps_70 クリップの操作 2. ミュートを解除したいクリップの上半分をドラッグします。 145 クリップの操作 クリップ全体をミュートする 選択したクリップ全体をミュートすることができます。 Fig820.eps_70 1. 「ミュート・ツール」 を選択します。 Fig825.eps_70 2. ミュートさせたいクリップをクリックします。 クリップの色が変わり、 ミュートされていることを示すアイ コンが表示されます。 K ミュートの解除 Fig820.eps_70 1. 「ミュート・ツール」 を選択します。 Fig825.eps_70 2. ミュートを解除したいクリップをクリックします。 クリップの任意の範囲をミュートとクリップ全体をミュートは、同じクリップに対し て同時に使用することができます。タイムレンジをミュートしたクリップを、さらに 全体をミュートさせることができます。 ミュートをすべて解除するには、タイムレンジをミュートとクリップ全体をミュート それぞれの設定を解除します。 146 クリップの操作 クリップをアイソレートする 同一トラック内の時間的に重なったクリップの特定部分だけを再生することをアイソレート と呼びます。アイソレートは、「テイク・レーン」と「ミュート・ツール」の組み合わせに より実現されます。アイソレートを使用すると、ループ録音した複数のテイクの中から OK テイクを簡単に選ぶことや、複数のテイクのベストな演奏部分だけをつなげて、OK テイク にするといったことが可能です。 アイソレートの方法には以下の 2 つの方法があります。 オプション 機能 クリップの任意の範囲を アイソレート ミュート・ツールを選択して、[Ctrl]キーを押しながらクリップを ドラッグします。ドラッグされたタイムレンジは、その他のクリッ プがミュートされドラッグされたクリップだけが再生されるように なります。 クリップ全体をアイソレート ミュート・ツールを選択して、[Ctrl]キーを押しながらクリップを クリックします。クリックされたクリップ以外は、クリップ全体が ミュートされた状態になります。 タイムレンジをアイソレート Fig820.eps_70 1. 「ミュート・ツール」を選択します。 Fig826.eps_70 2. [テイクレーン]ボタンをクリックし、レーン表示 に切り替えます。 Fig827.eps 3. [Ctrl]キーを押しながら、再生させる部分をドラッ クリップの操作 グします。 ドラッグ 147 クリップの操作 Fig828.eps_70 ドラッグした範囲と、 時間的に重なっている他のプ リップがミュートされます。 アイソレートを解除する には、ミュートされたクリップをドラッグしてミュー トを解除します。 Fig829.eps_70 4. 繰り返し再生させる部分を選択することで、 ベストの 演奏をつないだテイクを作成することができます。 148 クリップの操作 クリップ全体をアイソレートする方法 Fig820.eps_70 1. 「ミュート・ツール」を選択します。 Fig830.eps_70 2. [Ctrl]キーを押しながらアイソレートさせたいクリッ プをクリックします。 Fig831.eps_70 クリックされたクリップと、時間的に重なっている他 のクリップがミュートされます。アイソレートを解除 するには、ミュートされたクリップをクリックします。 クリップの操作 149 クリップの操作 クリップをフェードイン/アウトさせる トラック・ビューでは、 リアルタイム(非破壊)でフェードイン/アウト、クロスフェード ができます。 リアルタイム処理によるフェードは、もとのオーディオ・データには修正を加 えません。再生時に、 音量が自動的に調節されます。オート・クロスフェードでは、開始 点、終了点を編集することができます。 クリップをフェードイン/アウトさせる 1. [スマート・ツール] をクリックし、点灯させます。 Fig832.eps_70 2. フェードイン/アウトさせるクリップの先頭/終点の上方 にカーソルを移動させます。 フェード・マーカーがドラッグできるようになったことを 示す赤線の上に赤い三角形が表示されます。 Fig833_Img.eps 3. カーソルの形が変わり、赤い三角形が表示されたら、 赤い三角 フェードイン/アウトさせるポイントまでドラッグします。 ドラッグすると、 クリップにフェードイン/アウトの終点 を示す赤い線が移動します。 クリップのフェードを編集する 1. [スマート・ツール] をクリックし、点灯させます。 Fig834_Img.eps 2. フェードをクリップの後方へずらすには、 青い縦線の下か ら 1 /4 ぐらいのところにある青い横線より上の位置に カーソルを合わせ、 ドラッグします。 青い横線 Fig835.eps_70 3. フェードの始点だけを動かすには、 青い横線より下の位置 にカーソルを合わせ、 ドラッグします。 フェードを削除するには、 クリップの先頭へ三角のフェード・ハンドルをドラッグします。 150 クリップの操作 フェードのカーブを変える 1. [スマート・ツール]をクリックし、点灯させます。 Fig836.eps_70 2. フェードインの終点か、フェードアウトの開始にマウスを移 動させ、マウス・カーソルの形が変わるのを確認します。 Fig837.eps_70 3. マウスを右クリックし、表示されたメニューからフェード のカーブを選択します。 項目 概要 直線 音量が一定に変化します。 スローカーブ 音量の変化が徐々に大きくなります。 ファーストカーブ 音量の変化が徐々に緩やかになります。 クリップの操作 151 クリップの操作 コマンドでフェードを作成する 1. フェード・カーブを付けたいクリップを選択します。 2. トラック・ビュー・ メニューから、[クリップ]→[クリップをフェード]を選択し、「選択 クリップのフェード」 ダイアログを表示します。 Fig628.eps_60 3. 以下の表を参考にしてパラメーターを設定します。 パラメーター 概要 フェードイン(msec) フェードインの時間(単位はミリ秒)を指定します。 フェードアウト(msec) フェードアウトの時間(単位はミリ秒)を指定します。 クリップ間のギャップを クロスフェードで結合 隣接する二つのクリップを選択して実行すると、クリップをクロス フェードで連結します。選択するクリップの間に隙間(ギャップ)が あっても実行できます。クロスフェードの時間(ms)と許容する ギャップ幅(ms)が設定できます。 フェードイン・カーブ フェード時の音量変化を指定します。直線、スローカーブ、ファース トカーブから選択します。 フェードアウト・カーブ フェード時の音量変化を指定します。直線、スローカーブ、ファース トカーブから選択します。 既存のタイムを更新 既存のフェード・タイムを変更するときはチェックを入れます。 新たにフェードを付ける場合はチェックを付ける必要はありません。 既存のカーブを更新 既存のフェード・カーブを変更するときはチェックを入れます。 新たにフェードを付ける場合はチェックを付ける必要はありません。 [Shift]+コマンド実行時 のみこのダイアログを表示 チェックを入れると、コマンド実行時にこのダイアログは開かず、 前回と同じ設定でフェードをつけます。再度このダイアログを開くと きは、 [Shift]キーを押しながらコマンドを実行してください。 4. [OK]をクリックしてダイアログを閉じます。 選択されているクリップにフェードが付けられます。 152 クリップの操作 オート・クロスフェード フェードインとフェードアウトを重ねて、オーディオ・データをなめらかに連続させること を「クロスフェード」といいます。SONAR X3 では、 「オート・クロスフェード」機能を 使って、フェード・イン/アウトの設定を一度に行うことができます。 1. トラック・ビュー・メニューから、[オプション]→[オートクロスフェードの有効/無効] を選択し、クロスフェードを有効にします。 ※ 有効になるとオプションにチェックが入ります。 2. トラック・ビュー・メニューから、[オプション]→[クロスフェードタイプ]→[デフォ ルトクロスフェードカーブ]を選択し、デフォルトのクロスフェードカーブを選択します。 Fig838.eps_50 3. クロスフェードさせるオーディオ・クリップを、他のクリップに重なるようにドラッグします。 4. 位置が決まったら、ドロップします。 5. 2 つのクリップの重なる部分にクロスフェードが表示されます。 Fig839.eps_70 クリップの操作 153 クリップの操作 クロスフェードのカーブを変える 1. マウス・カーソルをクロスフェードの中間あたりに移動させます。 Fig840.eps_70 2. マウスを右クリックし、 表示されたメニューからフェードのカーブを選択します。 154 クリップの操作 クリップにエフェクトをかける Fig841.eps_70 SONAR X3 では、クリップごとにエフェクトを挿入するこ とができます。クリップ・エフェクトを使うと、同じトラッ ク内でもクリップごとに異なるエフェクト処理を行えます。 クリップ・エフェクトには次のような特長があります。 • クリップを分割すると、エフェクトは分割されたすべてのクリップにコピーされます。 • クリップ・ベースのエフェクトは、クリップからクリップへ、またトラック上の FX から出 し入れしてコピーまたは移動することができます。 • クリップの FX 欄は、プロパティ・インスペクタのエフェクトにも表示されます。 • 複数のクリップをあらかじめ選択しておき、これらクリップに同時にエフェクトを挿入する ことができます。 • クリップ・エンベロープを使用してオーディオ・エフェクトをオートメーションすることが できます。 • 「クリップにバウンス」を行うとクリップの終端に余裕を残すようスリップ編集しない限り、 エフェクトの余韻は切り落とされます。 • トラックまたはシンセをフリーズすると各クリップの FX 欄もフリーズされます。 クリップ・エフェクトの挿入 1. メインメニューから、[表示]→[ブラウザ]を選択し、「ブラウザ」を表示します。 Fig842.eps_70 2. [PlugIns]タブをクリックします。 3. [Audio FX]、または[Midi FX]ボタンを クリックします。使用可能なプラグイン・ エフェクトが表示されます。 4. 使用するプラグイン・エフェクトをクリップへドラッグ & ドロップします。 Fig843_Img.eps クリップの操作 ドラッグ 155 クリップの操作 クリップの FX 欄を開く Fig844.eps_70 クリップヘッダーにある[ FX]をクリックするか、クリッ プを右クリックし、 メニューから「クリップの FX 欄を開 く」を選択します。 クリップの FX 欄を閉じる Fig845.eps70 FX 欄の左上隅にある×アイコンをクリックするか、FX 欄 外の任意の箇所をクリックします。 クリップ・エフェクトの操作 クリップ・エフェクトに関する操作は、 以下のとおりです。 目的 操作 削除 「エフェクト名」を右クリックし、表示されたメ ニューから「削除」を選択します。 すべてのクリップエフェクトをバイパス 「エフェクト名」を右クリックし、表示されたメニュー から「エフェクトをバイパス」を選択します。 エフェクトのオン/オフ エフェクト名の前にある水色のオン/オフ・ボタンを クリックします。 エフェクトを別の FX 欄(またはトラック、 またはクリップ)に移動する エフェクト名を別の FX 欄までドラッグします。 エフェクトを別の FX 欄(またはトラック、 またはクリップ)にコピーする FX 欄でエフェクトの順序を変更する 156 [Ctrl]キーを押したままエフェクト名を別の FX 欄 までドラッグします。 エフェクト名を上下にドラッグして目的の位置まで 持って行く。 クリップの操作 クリップをバウンスする 複数のクリップを結合する場合やクリップ・エフェクトの効果をクリップに反映させる場合 に、クリップのバウンスを行います。 1. バウンス後のクリップにエフェクトの余韻を残したい場合は、クリップの終点をスリップ編 集し、スペースを作っておきます。 Fig846.eps_70 2. クリップを選択します。 3. トラック・ビュー・メニューの[クリップ]をクリック、またはクリップを右クリックし、 [クリップにバウンス]を選択します。 バウンスが完了すると、エフェクトの効果が反映された状態の波形が新たに表示されます。 また、挿入したクリップ・エフェクトは、バウンスされた元のクリップから自動的に除去さ れます。 クリップの操作 157 クリップの操作 クリップを保存する 1. [Media]タブをクリックします。 2. [上のフォルダへ移動] ボタンやコンテンツの場所右側の[▼]を使用し、保存する場所を 指定します。 3. 保存するクリップをブラウザにドラッグ & ドロップします。 Fig847_Img.eps ドラッグ ステレオ/モノラル変換 SONAR X3 では、ステレオのクリップをモノラル、モノラルのクリップをステレオに変換 することができます。 1. トラック・ビュー・ メニューの[クリップ]をクリック、または変換するクリップの上で右 クリックします。 2. クリップがステレオの場合は、 メニューから「モノにコンバート」、モノラルの場合は、「ス テレオにコンバート」 を選択します。 158 クリップの操作 クリップをグループ化する 複数のクリップを 1 つのグループとして扱えるようにする機能です。クリップをグループ化 することにより、グループのメンバーを選択または編集するだけで、グループ全体を選択お よび編集することができます。グループには、単一トラックまたは複数のトラックからオー ディオ・クリップと MIDI クリップの両方を加えることができます。 クリップ・グループは、マルチトラックレコーディングしたドラムパートなどに使用する と、全体のタイミングを保持したまま移動や編集することができます。 クリップ・グループを作成する 1. グループ化するクリップのあるトラックの「編集フィルター」を「クリップ」に設定します。 2. [Ctrl]キーを押しながら、グループ化するクリップのクリップ・ヘッダーをクリックします。 3. トラック・ビュー・メニューの[クリップ]をクリック、またはクリップを右クリックし、 「クリップのグルーピング」を選択します。 Fig848.eps_60 グループにクリップを追加する 1. クリップを追加するグループを選択します。 2. [Ctrl]キーを押しながら、グループに追加するクリップのクリップ・ヘッダーをクリック します。 3. トラック・ビュー・メニューの[クリップ]をクリック、またはクリップを右クリックし、 クリップの操作 「クリップのグルーピング」を選択します。 Fig848.eps_60 159 クリップの操作 グループからクリップを削除する 1. [Shift]キーを押しながら、グループから削除するクリップのクリップ・ヘッダーをクリッ クします。 2. トラック・ビュー・ メニューの[クリップ]をクリック、またはクリップを右クリックし、 「クリップのグルーピング解除」 を選択します。 Fig849.eps_60 クリップ・グループを解除する 1. 解除するグループに含まれるクリップのクリップ・ ヘッダーをクリックします。 2. トラック・ビュー・ メニューの[クリップ]をクリックし、「クリップのグルーピング解除」 を選択します。 ※ 複数のグループを選択して、 解除することも可能です。 Fig849.eps_60 160 クリップの操作 クリップをロックする クリップをロック(編集不可能な状態)にして、意図しない変更が加えられないようにする ことができます。クリップのロックは、位置のみ、データの編集のみ、その両方をできなく することができます。 位置をロックする 位置(タイム)がロックされ、クリップの移動ができなくなります。位置をロックすると黄 色いロックアイコンがクリップ上に表示されます。 1. ロックするクリップのクリップ・ヘッダーをクリックします。 Fig412.eps_70 2. 「プロパティ・インスペクタ」で[Clip]タブをクリック します。 Fig435.eps_70 3. 「プロパティ」を展開し、「ロック」で「位置のみ」 を選択します。 また、位置のロックは以下の方法でも可能です。 1. ロックするクリップを右クリックします。 クリップの操作 2. [クリップのロック]→[位置をロック]を選択します。 161 クリップの操作 データをロックする データ(クリップに含まれる各種データ) がロックされ、エフェクトの追加やバウンスなど の編集ができなくなります。 データをロックすると、青いロックアイコンがクリップ上に表 示されます。 1. ロックするクリップのクリップ・ ヘッダーをクリックします。 Fig412.eps_70 2. 「プロパティ・ インスペクタ」で[Clip]タブをクリック します。 Fig436.eps_70 3. 「プロパティ」 を展開し、「ロック」で「データ のみ」を選択します。 また、データのロックは以下の方法でも可能です。 1. ロックするクリップを右クリックします。 2. [クリップのロック] →[データをロック]を選択します。 162 グルーブクリップの操作 グルーブクリップの使用方法 マウスの操作でループ回数の変更や、ピッチ、テンポを変更することができるクリップのこ とをグルーブクリップといいます。グルーブクリップには、テンポやピッチの変化に対応す るための情報が含まれており、SONAR X3 はこれらの情報をもとにクリップのピッチを変 更して再生したり、プロジェクトのテンポに追従させ再生することができます。 グルーブクリップを使う SONAR X3 では、既存のグルーブクリップや、プロパティ・インスペクタやループコンス トラクション・ビューで作成/編集したグルーブクリップを読み込み使用することができま す。ここでは、既存のグルーブクリップを使う方法を説明します。 プロジェクトに追加する 1. メインメニューから、「表示」→「ブラウザ」を選択し、「ブラウザ」を表示します。 Fig437.eps_70 2. [Media]タブをクリックします。 3. グルーブクリップが保存されているフォ ルダを表示します。 4. 目的のグルーブクリップをプロジェクトにドラッグ & ドロップするか、ダブルクリックします。 ※ メディア・ブラウザの「オートプレビュー」がオンの場合は、クリップの選択時にプレ ビューが開始されます。プレビュー開始後、もう一度ダブルクリックします。 Fig864_Img.eps ドラッグ 1. グルーブクリップを追加するトラックを選択します。 2. クリップを挿入する位置をクリックします。 3. メインメニューから、[ファイル]→[インポート]→[オーディオのインポート]を選択 し、「オーディオのインポート」ダイアログを開きます。 4. グルーブクリップを選択し、[開く]をクリックします。 163 グルーブクリップの操作 または グルーブクリップの操作 グルーブクリップを作成する SONAR X3 では、録音したオーディオ・データや入力した MIDI データをグルーブクリッ プにすることができます。 1. グルーブクリップに変換するクリップのクリップ・ ヘッダーをクリックします。 Fig865.eps_70 2. グルーブクリップに変換したい範囲だけが残るように、 スリップ編集します。 Fig439.eps_70 3. プロパティ・ インスペクタの[Clip]タブをクリックし ます。 4. 「グルーブクリップ」 を展開し、「ループ」にチェックを 入れます。 5. 確認のダイアログが表示された場合は[ OK]をクリッ クします。 または 1. グルーブクリップに変換するクリップのクリップ・ ヘッダーをクリックします。 2. グルーブクリップに変換したい範囲だけが残るように、 スリップ編集します。 3. クリップの上で右クリックし、 表示されたメニューから、「グルーブクリップループ」を選 択します。 4. 確認のダイアログが表示された場合は[ OK]をクリックします。 グルーブクリップをループさせる 1. [スマート・ツール] をクリックし、点灯させます。 Fig866.eps_70 2. カーソルをグルーブクリップの先頭、 または終点に合わせ ます。 3. 左右にドラッグします。 Fig867.eps_70 4. クリップがループします。 ※[スナップ]ボタンをオンにすると、小節や 拍の位置にループを置くことができます。 『スナップを有効にする 』 (P.237)参照。 164 グルーブクリップの操作 グルーブクリップの編集方法 ループコンストラクション・ビューを開く ループコンストラクション・ビューでは、クリップのゲインやパン、ピッチなど詳細な編集 を行うことが可能です。 ループコンストラクション・ビューは、編集するオーディオ・クリップをダブルクリックす ると表示されます。また、編集するクリップを選び、メインメニューから[表示]→[ルー プコンストラクション]を選んで開くこともできます。 ループコンストラクション・ビューでの編集は、オーディオ・クリップのみ可能です。 ループコンストラクション・ビュー ループコンストラクション・ビューでの編集の基本となるのが、スライス・マーカーとマー カーに挟まれた領域のスライスです。スライス・マーカーを正しく設定することで、詳細に ゲインやパン、ピッチを編集することが可能です。 fig.05-018.eps A B D F G H I J K L M N E O C 名称 機能 グルーブクリップの保存やエンベロープの表示/非表示、クリップのプレ ビューなどの設定を行います。 B ループの プレビュー ループ全体をプレビューします。 C スケール オーディオ信号の振幅が表示されます。上下にドラッグすると、垂直方向 のズームが可能です。 165 グルーブクリップの操作 A ループコンストラ クション・ビュー (LCV)・メニュー グルーブクリップの操作 名称 機能 D ループ ボタンを点灯させると、通常のクリップをグルーブクリップに変換します。 E スライス分解能 ノートの長さの間隔にスライス・マーカーを作ります。全音符がいちばん 粗く、32 分音符がいちばん細かくなります。 F スレッショルド 波形の中の音量変化を検出してスライス・マーカーを作成します。大きな 値にするほど、小さな音量変化を検出します。 G ビート 何拍のグルーブクリップなのか、拍数を指定します。プロジェクトのテン ポに合わせてループさせるための、基準となります。 H BPM クリップを録音した際のテンポを指定します。プロジェクトのテンポに合 わせストレッチするための、基準となります。 I ピッチ ON にすると、プロジェクトのピッチマーカーにしたがい、トランスポー ズします。 J ルートノート クリップの音を録音した際のルートノート(根音)を指定します。プロ ジェクトのキーに合わせてトランスポーズするための基準になります。 K ピッチ クリップのトランスポーズ量を指定します。 正の値を入力すると、半音単位 でクリップの音高が上がり、不の値を入力すると、半音単位で音高が下がり ます。 L ファインピッチ クリップの音高を -50 ∼ +50 セントの範囲で微調整します。1 半音は 100 セントです。クリップを細かくチューニングする際に使用します。 M スライスマーカー スライスの切れ目を示すマーカーです。自動生成されたマーカーは赤で表 示されます。 N タイムルーラ 拍、またはサンプル単位でスライスを表示します。 O スライス スライス・マーカーに挟まれた領域です。スライスの領域ごとにゲインや パンなどの編集を加えることができます。 166 グルーブクリップの操作 グルーブクリップの編集 ループコンストラクション・ビューのタイムルーラ ループコンストラクション・ビューのタイムルーラの表示形式は、ビート(拍)、またはサ ンプルのどちらかに切り替えることができます。表示形式を切り替えるには、タイムルーラ をダブルクリックします。 Fig869_Img.eps タイムルーラ プロジェクトのピッチに合わせてトランスポーズする グルーブクリップが録音されたときのキーを指定すると、プロジェクトのキーに合わせてク リップのピッチが変わるようになります。 たとえば録音したときのキーが C であるクリップを、A のキーのプロジェクトで使う場合、 グルーブクリップは 3 半音下がったピッチで再生されます。 「ルートノート」や「プロジェ クトのキー」をあらかじめ指定することにより、細かな計算をしなくても自動的にキーを変 えて再生させることができるようになります。 ドラムのループ・フレーズなどで、再生時にピッチを変えたくない場合には、グルーブク リップの[Pitch]ボタンをオフにしてください。 グルーブクリップをプロジェクトのキーに合わせて再生させるには次のようにします。 Fig870.eps 1. グルーブクリップをダブルクリックして、「ルー プコンストラクション・ビュー」を表示します。 2. [Pitch]ボタンをクリックして、点灯させます。 3. クリップを録音したときの「ルートノート(根 音)」を指定します。 4. ピッチマーカーを挿入します(P.413)。 グルーブクリップの操作 167 グルーブクリップの操作 グルーブクリップを半音単位でトランスポーズさせる 1. グルーブクリップをダブルクリックして、 クリップを「ループコンストラクション・ ビュー」を表示します。 Fig871_Img.eps 2. 「ピッチ」欄にトランスポーズの量を半音単位で 入力します。 負の値を入力するとクリップの ピッチが下がります。 正の値を入力するとク リップのピッチが上がります。 グルーブクリップを「より細かくチューニング」する 1. グルーブクリップをダブルクリックして、 クリップを「ループコンストラクション・ ビュー」を表示します。 Fig872_Img.eps 2. 「ファインピッチ」 欄に、ピッチを調整する値 をセント単位で入力します。 -50(ピッチを 1/2 音下げる)∼ 50(ピッチを 1/2 音上げ る)の範囲の値を指定できます。 スライス・マーカーをつける ループコンストラクション・ ビューでは、スライス・マーカーで挟まれた区間のゲイン、パ ン、ピッチを個別に指定することができます。 1. グルーブクリップをダブルクリックして、 クリップを「ループコンストラクション・ ビュー」を表示します。 2. 以下の方法で「 スライス・マーカー」を作成し、編集します。 目的 方法 等間隔にスライスする スライス分解能を設定します。この項目設定できる範囲は、 全音符から 32 分音符までです。例えば 4 分音符を選ぶと、 1 小節あたり 4 つのマーカーが作成されます。 レベルの変化に応じてスライスする スレッショルドで検出精度を設定します。わずかなレベルの 変化に応じてマーカーをつけるには、高い検出精度に設定し ます。 マーカーを追加する ツール・モジュールから「スマート・ツール」を選び、タイ ムルーラ上(スライス・マーカーが表示される欄)でダブル クリックします。 マーカーを削除する ツール・モジュールから「消去ツール」を選び、マーカーをク リックします。 マーカーを移動する ツール・モジュールから「スマート・ツール」を選び、マー カーをドラッグします。 すべてのマーカーを初期化する 168 [スライス]→[マーカーの初期化]を選択します。 グルーブクリップの操作 スライス・マーカーのヒント • スライス・マーカーは、グルーブ・クリップのテンポ情報として使用されるほか、 エンベロープを使用した編集時のエンベロープの切れ目を示します。 • プレビューをしながらスライス・マーカーを調整すると便利です。 • ボーカルなどの、明確な音量変化がほとんどないオーディオには、「スライス分解能」 でスライス・マーカーを調節します。 •「スライス分解能」と「スレッショルド」の両方を用いた場合、お互いのすぐ隣に マーカーが配置されることがありますが、これらのマーカーが近接しすぎている場合 は自動的にマージされます。ただし手動で設定したマーカーはマージされません。 グルーブクリップのスライスを試聴する 1. グルーブクリップをダブルクリックして、クリップを「ループコンストラクション・ ビュー」を表示します。 Fig873.eps_60 2. [オプション]→[スライスのオート プレビュー]を選び、有効にします。 繰り返し再生させる場合は、[スライ スのループプレビュー]も有効にしま す。 ※ 有効になるとオプションにチェックが入ります。 3. 試聴するスライスをクリックします。 スライスのエンベロープを使ってゲイン、パン、ピッチを調節する 1. グルーブクリップをダブルクリックして、クリップを「ループコンストラクション・ ビュー」を表示します。 Fig874.eps_60 2. [スライス]→[ゲイン(パン/ピッチ)エンベロー プを表示」を選び、有効にします。 Fig875.eps_50 3. 表示されたスライスのエンベロープをドラッグし て、調整します。 グルーブクリップの操作 169 グルーブクリップの操作 グルーブクリップを保存する SONAR X3 では、グルーブクリップをファイルとして保存することができます。保存され たグルーブクリップは、 オーディオの場合は「ACID 互換 WAV」 ファイルとして、MIDI の 場合は「MIDI グルーブクリップ」ファイルとして、他のアプリケーションで使用すること ができます。 1. 保存するグルーブクリップをダブルクリックし、「ループコンストラクション・ビュー」を 表示します。 2. [クリップ]→[ ループの保存]を選び、「名前を付けて保存」ダイアログを表示します。 3. 「保存する場所」 と「ファイル名」を指定して、[保存]をクリックします。 ループコンストラクション・ビューでクリップの「ルートノート」を指定することも できます。 ※ ルートノートとは、 録音、またはノートを入力した際のキーのことをいいます。 「ループせずプロジェクトのテンポにストレッチ」する グルーブクリップについて オーディオのグルーブクリップでは、「ループせずプロジェクトのテンポにストレッ チ」するグルーブクリップを作ることもできます。これは、音楽上の小節数や拍数 にとらわれずにテンポの合わせ込みをする場合に利用するグルーブクリップです。 オーディオ・データが録音されたときのオリジナル・テンポをもとに、クリップの テンポがプロジェクトのテンポに自動的に合わせ込まれます。 通常のグルーブクリップと同様に、オリジナル・ピッチを指定することで、プロ ジェクトのキーに合わせて再生させることができます。 「ループせずプロジェクトのテンポにストレッチ」を作成するには、元のグルーブク リップをループコンストラクション・ビューに表示させ、[クリップ]→[ループの プロパティ]で「ループするグルーブクリップ」をチェックを外して、「ループせず プロジェクトのテンポにストレッチにする」にチェックを入れます。あわせて「ク リップのビート数」、「オリジナルのテンポ」の入力が可能になるので、クリップを 録音したときのテンポを入力します。 170 プラグイン・シンセの操作 この章では、プラグインタイプのソフト・シンセの使い方を紹介します。 プラグイン・シンセの操作方法 ここでは、プラグイン・シンセを使用するために必要な手順について説明します。 プラグイン・シンセを挿入する プラグイン・シンセをプロジェクトに挿入し、MIDI の演奏情報を音として出力できるよう にします。プラグイン・シンセの挿入は、ブラウザを使う方法とメニューから選択する方法 があります。 ブラウザから挿入する 1. メインメニューから、[表示]→[ブラウザ]を選択し、「ブラウザ」を表示します。 Fig876.eps_70 2. [PlugIns]タブをクリックします。 3. [Instruments]ボタンをクリックします。 使用可能なプラグイン・シンセが表示され ます。 4. 使用するプラグイン・シンセをトラック表示部の空いている部分へドラッグ & ドロップす るか、ダブルクリックします。 Fig877_Img.eps ドラッグ プラグイン・シンセの操作 171 プラグイン・シンセの操作 5. 「プラグインシンセの挿入オプション」 ダイアログが表示されます。 Fig445.eps_50 6. オプションを選択し、[OK]をクリックします。 トラックを 作成 ウィンドウを 表示 オプション 動作 インストゥルメントトラック プラグイン・シンセと MIDI 入力用のトラックが 一体となったインストゥルメント・トラックを挿 入します。 ソース用 MIDI トラック トラックのアウトプットが選択したプラグイン・ シンセに設定された MIDI トラックを挿入します。 シンセのトラックフォルダ ソース用 MIDI トラックをトラックフォルダに格 納した状態で挿入します。 マスターアウト用オーディオ トラック プラグイン・シンセサイザーの出力をひとつのト ラックにまとめる場合にチェックを入れます。 マルチアウト用ステレオ オーディオトラック マルチ・アウト対応プラグイン・シンセの出力を 個別にステレオ出力させる場合にチェックを入れ ます。 マルチアウト用モノオーディ オトラック マルチ・アウト対応プラグイン・シンセの出力を 個別にモノラル出力させる場合にチェックを入れ ます。 シンセのプロパティページ 挿入したシンセのプロパティ・ページが開きます。 シンセラックビュー プラグイン・シンセサイザーの挿入時に、シンセ ラック・ビューを開きます。 メニューから挿入する 1. メインメニューから、[挿入]→[プラグインシンセ]から使用するプラグイン・シンセを 選択します。 2. 「プラグインシンセの挿入オプション」 ダイアログが表示されます。 3. オプションを選択し、[OK]をクリックします。 172 プラグイン・シンセの操作 プラグイン・シンセを置き換える 使用中のプラグイン・シンセを、他のプラグイン・シンセに置き換えることができます。置 き換えの際、MIDI、およびインストゥルメント・トラックのアウトプットとインプットの設 定が自動的に置き換えたプラグイン・シンセに切り替わるため、入力済みの MIDI データの 移動や、トラックのアウトプットを再設定する必要がありません。 1. メインメニューから、[表示]→[ブラウザ]を選択し、「ブラウザ」を表示します。 2. [PlugIns]タブをクリックします。 3. [Instruments]ボタンをクリックします。 4. 新たに使用するプラグイン・シンセをドラッグし、置き換えたいプラグイン・シンセのある インストゥルメント・トラックにドロップします。 Fig878_Img.eps ドラッグ プラグイン・シンセの操作 173 プラグイン・シンセの操作 以下の方法でもシンセの置き換えができます。 1. [Synth]タブをクリックします。 2. 置き換えたいシンセをクリックし、 選択します。 3. [Synth]タブ右側にある[▼]ボタ ンをクリックします。 4. メニューから[シンセの置き換え]→ [新たに使用するプラグイン・シンセ] を選択します。 174 1. トラック・ビューで、シンセに接続さ れている MIDI、またはインストゥルメ ント・トラックを右クリックします。 2. メニューから[シンセの置き換え]→ [新たに使用するプラグイン・シンセ] を選択します。 プラグイン・シンセの操作 プラグイン・シンセを削除する プラグイン・シンセを削除する際、プラグイン・シンセだけを削除、プラグイン・シンセが 割り当てられていたトラックも同時に削除することができます。後から不要なトラック削除 する必要がなくなります。 1. メインメニューから、[表示]→[ブラウザ]を選択し、「ブラウザ」を表示します。 2. [Synth]タブをクリックし、 「シンセラック・ ブラウザ」 シンセの削除 を表示します。 3. 削除するシンセをクリックし、選択します。 4. [シンセの削除]ボタンをクリック、または[Synth]タ ブ右側にある[▼]ボタンから「シンセの削除」を選択 し、「シンセの削除」ダイアログを表示します。 削除するシンセを右クリックし、「シンセの削除」を 選択しても、「シンセの削除」ダイアログが表示され ます。 5. プラグイン・シンセが割り当てられていたトラックも一緒に削除する場合は、「関連したト ラックを削除」にチェックを入れ[OK]ボタンをクリックします。プラグイン・シンセだ けを削除する場合は、「関連したトラックを削除」のチェックを外し、[OK]ボタンをク リックします。 シンセラック・ビューで、プラグイン・シンセの名前の横にある M(ミュート)または S (ソロ)ボタンをクリックすると関連づけられているすべてのトラックがミュートまたはソ ロになります。 •『トラックをソロにする』(P.121) •『トラックをミュートする』(P.123) 175 プラグイン・シンセの操作 プラグイン・シンセをミュート/ソロにする プラグイン・シンセの操作 • プラグイン・シンセを割り当てた MIDI トラックをミュートまたはソロにすると、 そのプ ラグイン・シンセの出力に設定されているすべてのオーディオ・トラックも、自動的に ミュートまたはソロになります。他のプラグイン・シンセが出力に使っているオーディ オ・トラックはミュートされません。 • プラグイン・シンセの出力に割り当てられたオーディオ・トラックをミュートまたはソ ロにすると、そのプラグイン・シンセに対応した MIDI トラックが自動的にミュートまた はソロになります。 プラグイン・シンセをフリーズする プラグイン・ シンセのフリーズをするとプラグイン・シンセの演奏を一時的にオーディオ・ データに変換し、 CPU の使用量を減らすことができます。 以下のいずれかの方法でプラグイン・ シンセをフリーズすることができます。 シンセのフリーズに関連した以下のコマンドが使用できます。 コマンド 概要 シンセのフリーズ シンセの演奏を、オーディオ・クリップとしてバウンスし、プラ グイン・シンセとインストゥルメント・トラックの FX 欄をバイ パスします。 シンセのアンフリーズ バウンスされたオーディオを破棄し、プラグイン・シンセとト ラックの FX 欄のバイパスを解除します。バウンスされたオー ディオは破棄されるため、もう一度フリーズすると再度バウンス が行なわれます。 シンセのクイックアンフリーズ バウンスされたオーディオを非表示にし、プラグイン・シンセと オーディオ・トラックの FX 欄のバイパスを解除します。バウン スされたオーディオは破棄されず、クイックフリーズとクイック アンフリーズで瞬時に切り替えることができます。 シンセのクイックフリーズ このコマンドは、クイックアンフリーズした時にのみ表示されま す。クイックアンフリーズで非表示にしたバウンスされたオー ディオを素早く再表示し、プラグイン・シンセとトラックの FX 欄をバイパスします。 シンセのフリーズ Fig392.eps_70 プラグイン・ シンセをフリーズするには、MIDI トラック、 またはインストゥルメント・ トラックにある[シンセのフ リーズ]ボタンをクリックし、 点灯させます。 ※「シンセラック・ ブラウザ」で「シンセのフリーズ」をク リックし、フリーズすることができます。 176 プラグイン・シンセの操作 シンセのアンフリーズ Fig393.eps_70 プラグイン・シンセをアンフリーズするには、MIDI トラッ ク、またはインストゥルメント・トラックにある[シンセの フリーズ]ボタンをクリックし、消灯させます。 ※「シンセラック・ブラウザ」で「シンセのアンフリーズ」を クリックし、アンフリーズすることができます。 フリーズ・オプションの設定 Fig1040.eps_50 トラック番号を右クリックし、表示さ れたメニューから[フリーズ]→ [フリーズオプション]を選択すると、 「フリーズオプション」ダイアログが表 示されます。「フリーズオプション」ダ イアログでは、フリーズ時の動作を設 定することができます。 概要 高速でバウンス CPU の能力を最大限に使って高速にバウンスします。オフにすると 実時間をかけてフリーズします。通常はチェックを付けたままにし ます。ただしお使いのプラグインによっては、高速でミックスダウ ンしたときにデータを取りこぼす場合がありますので、その場合は チェックをはずしてください。 バウンス中の試聴 バウンス状況を再生します。外部インサートエフェクトの使用時に 有効なオプションです。 MIDI トラックを非表示 プラグイン・シンセを出力先としている MIDI トラックを、フリーズ 完了後に非表示にします。 トラック FX オンにすると、フリーズ後のデータにエフェクトの効果が反映され ます。 トラックをまとめてバウンス オンにすると、トラック全体をバウンスします。オフにするとク リップごとにバウンスします。 無音部分削除 このオプションをオンにして、ゲートの設定ボタンをクリックする と無音部分削除ダイアログが表示されます。このオプションは、フ リーズ後のデータから無音部分を削除します。 秒余分にフリーズ リバーブ、ディレイなど、余韻を持つエフェクトを使用していると きに、余韻まで含めてフリーズするための余裕を指定します。 177 プラグイン・シンセの操作 オプション プラグイン・シンセの操作 プラグイン・シンセのプロパティを開く プラグイン・ シンセの設定、パラメーターの変更は、各プラグイン・シンセのプロパティ・ ページ(パネル) で行います。挿入したプラグイン・シンセのプロパティ・ページ(パネ ル)を開くには、 以下の方法があります。 「プラグインシンセの挿入オプション」ダイアログ • プラグイン・ シンセを挿入するときに、 のウィンドウを表示欄で、「シンセのプロパティページ」のチェックを入れる。 • トラック・ビューでインストゥルメント・ トラック・アイコンをダブルクリックする。 • MIDI トラックの「アウトプット」欄またはオーディオ・トラックの「インプット」欄で、プ ラグイン・シンセの名前をダブルクリックします。 • シンセラック・ ブラウザで、プラグイン・シンセのモジュールをダブルクリックします。 「シンセのプ • シンセラック・ ブラウザでプラグイン・シンセのモジュールを右クリックし、 ロパティ」を選択する。 • シンセラック・ ブラウザでプラグイン・シンセを選択し、シンセラック・ブラウザ・タブ右 側の▼から「 シンセのプロパティ」を選択する。 プロパティ・ページのコントローラー プラグイン・ シンセのプロパティ・ページの上部には、各プラグインの仕様に合わせてコン トローラーが表示されます。 Fig879_Img.eps A B C D E F G H I J K 名称 機能 A プリセット・ メニュー 使用中のプリセット名が表示されます。▼をクリックし、保存されたプ リセットを呼び出すことができます。 B 前/次のプリセット 使用中のプリセットのひとつ前/後に保存されたプリセットを呼び出します。 C プリセットの保存 現在のプラグインシンセの設定をプリセットとして保存します。 D プリセットの削除 仕様中のプリセットを削除します。 E VST プリセット VST プリセット(.fxp、.fxb)ファイルの読み込みや保存を行います。 ファイルとして読み込み、保存が可能なため、他のパソコンやユーザー が作成したプリセットを使用したり、自身のプリセットを渡すといった ことが可能です。 F ACT ラーニング ACT コントロール・サーフェスを使い、プラグイン・シンセのパラ メーターに外部 MIDI コントローラーを設定します。 G ビュー・ボタン プラグイン・シンセから直接、ピアノロール、譜面、イベントリスト、 ステップ・シーケンサーの画面を表示することができます。 H ソロ・ボタン プラグイン・シンセをソロで再生します。 I オートメーションの 再生ボタン 記録したプラグイン・シンセのオートメーションにしたがい、パラメー ターを変化させる場合はオンにします。 J オートメーションの 記録ボタン プラグイン・シンセのパラメーターの操作を、オートメーションとして 記録します。 178 プラグイン・シンセの操作 K 名称 機能 キーストローク・ ボタン パソコンのキーを押した際の情報がすべてプラグイン・シンセに送られ ます。プラグインと SONAR のキーボード・ショートカットがかぶっ ているような場合に、プラグインを優先することができます。具体的な 動作としては、スペース・キーと押すと、通常 SONAR の再生が開始 されます。キーストロークをオンにすると、スペースキーの情報はプラ グイン・シンセに送られ、SONAR は再生を開始しなくなります。 マルチアウト対応プラグイン・シンセ マルチアウト対応プラグイン・シンセは、プラグイン・シンセ出力を個別に出すことができ ます。これで、プラグイン・シンセで使う音色それぞれに違うプラグイン・オーディオ・エ フェクトを使うことができます。たとえば、プラグイン・シンセに 4 つの出力があるとした ら、出力ごとに異なるエフェクトがかけられます。 プラグイン・シンセのマルチアウト 1. メインメニューから、[表示]→[ブラウザ]を選択し、「ブラウザ」を表示します。 Fig876.eps_70 2. [PlugIns]タブをクリックします。 3. [Instruments]ボタンをクリックします。 使用可能なプラグイン・シンセが表示され ます。 4. 使用するプラグイン・シンセをトラック表示部の空いている部分へドラッグ & ドロップす るか、ダブルクリックします。 5. 「プラグインシンセの挿入オプション」ダイアログが表示されます。 Fig445.eps_50 プラグイン・シンセの操作 6. 「マルチアウト用ステレオオーディオトラック」、または「マルチアウト用モノオーディオト ラック」を選択し、[OK]をクリックします。 7. プラグインの持つ出力数にしたがい、トラックが作成されます。 179 プラグイン・シンセの操作 MIDI 出力対応プラグイン・シンセ 一部のプラグイン・ シンセは、オーディオ・データとともに MIDI データを出力することが できます。VST / DXi プラグインから出力される MIDI メッセージを MIDI トラックで受 信することができます。 以下のいずれかの方法で、 プラグイン・シンセからの MIDI 出力を使用することができます。 「プラグイン・シンセの挿入オプション」ダイアログで、 • プラグイン・ シンセの挿入時に、 「MIDI 出力を使用」にチェックを入れる。 • シンセラック・ ブラウザでプラグイン・シンセを選択し、シンセラック・ブラウザ・ボタン 右側の▼から「 MIDI 出力を使用」を選択する。 「MIDI 出力を • シンセラック・ ブラウザでプラグイン・シンセのモジュールを右クリックし、 使用」を選択する。 MIDI 出力を使用をオンにすると、MIDI トラックのインプット欄で、プラグイン・シンセを 選択することができるようになります。 プラグイン・シンセの MIDI 出力で別のトラックを再生する 1. プラグイン・ シンセの MIDI 出力が使用可能な状態になっていることを確認します。 2. プロジェクトに新たな MIDI トラックを挿入し、「インプット」欄に MIDI 出力可能なプラ グイン・シンセを指定します。 3. トラックの「 アウトプット」欄で、別のプラグイン・シンセ、または外部 MIDI インター フェースの MIDI ポートを指定します。 4. プラグイン・ シンセを演奏する、シーケンスをスタートさせるなどして、MIDI メッセージ を出力します。 プラグイン・ シンセからの MIDI 出力が、MIDI トラックを経由して、別のプラグイン・シ ンセ、または MIDI 出力ポートに送信されます。 プラグイン・シンセからの MIDI 出力を記録する 1. プラグイン・ シンセの MIDI 出力が使用可能な状態になっていることを確認します。 2. プロジェクトに新たな MIDI トラックを挿入し、「インプット」欄に MIDI 出力可能なプラ グイン・シンセを指定します。 3. 記録する MIDI トラック[録音待機]ボタンをクリックし、点灯させます。 4. [録音]ボタンをクリックし、 録音を開始します。 180 プラグイン・シンセの操作 5. プラグイン・シンセからの MIDI メッセージが MIDI トラックに記録されます。記録された MIDI データは、通常の MIDI データと同様に編集することができます。 外部 MIDI キーボードからの操作でプラグイン・シンセを操作するときは、プラグイン・シ ンセのソース MIDI トラックをカレント・トラックにします。既に録音されている MIDI データでプラグイン・シンセを操作することもできます。 プラグイン・シンセの操作 181 プラグイン・エフェクトの操作 この章では、 プラグインタイプのエフェクトの使い方を紹介します。 プラグイン・エフェクトの使用方法 トラックに直接オーディオ・エフェクトを挿入し、効果加えることをインサーション・エフェ ク トといい、エフェ クト・バスとトラッ ク・センドを使用 し、効果を加えるこ とをセンド・ エ フェクトといいます。ここで は、インサーション・エフェクト、セ ンド・エフェクトの使 用方法ついて説明します。 インサーション・エフェクトを使用する インサーションとは、トラックごとに個別のエフェクトをかけることをいいます。原音に直接 エフェクトの効果をかけることが特長です。コンプレッサーやリミッターなどのダイナミクス 系やディストーションやオーバードライブなどの歪み系等、積極的な音作りに使用します。 fig.InsertFX.eps トラック1 インサート エフェクト インサート エフェクト 原音 トラック・ フェーダー メイン アウト トラック2 インサート エフェクト オーディオ・ デバイス インサート エフェクト 原音 トラック・ フェーダー インサーション・エフェクトの使用方法 1. メインメニューから、[表示]→[ブラウザ]を選択し、「ブラウザ」を表示します。 Fig880.eps_70 2. [PlugIns]タブをクリックします。 3. [Audio FX]ボタンをクリックします。 使用可能なプラグイン・ エフェクトが表示 されます。 182 プラグイン・エフェクトの操作 4. 使用するプラグイン・エフェクトをトラックの FX 欄へドラッグ & ドロップします。 Fig881_Img.eps ドラッグ 5. 選択したエフェクトのパネルが表示されます。 6. パラメーターを変更して、エフェクトのかかり方を調整します。 またインサーション・エフェクトは、以下の方法でも挿入することができます。 • トラック・ビュー、コンソール・ビューで、オーディオ・トラックの FX 欄を右クリックし、 「オーディオ FX」からエフェクトを選択する。 インサーション・エフェクトの削除 1. トラックの FX 欄に表示されているエフェクト名を右クリックします。 Fig882.eps_70 2. [削除]を選択します。 プラグイン・エフェクトの操作 またインサーション・エフェクトは、以下の方法でも削除することができます。 1. トラックの FX 欄に表示されているエフェクト名をクリックします。 2. [Delete]キーを押します。 183 プラグイン・エフェクトの操作 センド・エフェクトを使用する センド・エフェクトは、 エフェクト用のバスを準備し、トラックのセンド量(バスに原音を 送る量)でエフェクトのかかり方を調整するのが特長です。 1 つのバスで複数のトラックに 対して同時に効果をかけることができます。 主にリバーブやディレイのような曲全体を演出 する空間系エフェクトをかける場合に使用します。 fig.SendFX.eps トラック1 トラック・ フェーダー 原音 プリ・ フェーダー ポスト・ フェーダー ※センド量を 調整 ※センド量を 調整 ドライ音 メイン トラック1 エフェクト アウト バスリターン センド・ エフェクト ウェット音 トラック2 エフェクト エフェクト バスリターン バス オーディオ・ デバイス センド・エフェクトの使用方法 1. メインメニューから、[挿入]→[ステレオバス]を選択して、エフェクト用のバスを作成 します。 Fig883.eps_60 2. トラックを右クリックし、[センドの挿入]→[(手順 1 で作成したバス)]を選択します。 Fig884.eps_60 3. [センドの有効/無効] ボタンをクリックし、点灯 させます。 4. [表示]→[ブラウザ] を選択し、 「ブラウザ」を表示します。 5. [PlugIns]タブをクリックします。 184 プラグイン・エフェクトの操作 6. [Audio FX]ボタンをクリックします。使用可能なプラグイン・エフェクトが表示されます。 7. 使用するプラグイン・エフェクトを手順 1 で作成したバスの FX 欄へドラッグ & ドロップ します。 Fig885_Img.eps ドラッグ 8. 選択したエフェクトのパネルが表示されます。 9. エフェクトのかかった音だけが原音に戻るようにするため、「Wet」の値を最大、「Dry」を 最小にします。 ※ Wet、Dry の表示や設定がないエフェクトもあります。 エフェクトの詳細はタスカムホーム ページ (http://tascam.jp/) SONAR X3 製品ページに掲載されていますプラグイン・マ ニュアルをお読みください。 Dry(ドライ)と Wet(ウェット) 「Dry」はレコーディングされたままの状態の音のことをいいます。対して Wet はエフェ クトの効果がかかった音のことをいいます。 10. その他のパラメーターを変更して、エフェクトを調整します。 11. トラックのセンドレベルを調整して、センド音を調整します。 センド・エフェクトの削除 プラグイン・エフェクトの操作 1. バスの FX 欄に表示されているエフェクト名を右クリックします。 Fig886.eps_70 2. [削除]を選択します。 またセンド・エフェクトは、以下の方法でも削除することができます。 1. バスの FX 欄に表示されているエフェクト名をクリックします。 2. [Delete]キーを押します。 185 プラグイン・エフェクトの操作 プラグイン・エフェクトのパネルを表示する プラグイン・ エフェクトのパネルには、効果を調整するためのつまみやフェーダーが用意さ れています。 パネルを表示するには、エフェクト名にカーソルを合わせ、ダブルクリックし ます。 プラグイン・エフェクトの順序を入れ替える プラグイン・ エフェクトは、一つのトラック/バスに対して複数挿入し、使用することがで きます。また、 複数のプラグイン・エフェクトを挿入した場合、トラックの FX 欄の上から 順にエフェクトの効果がかかります。 順番を変更すると、同じ設定のエフェクトでも異なる 効果を得ることができます。 1. 順番を変更するエフェクト名にカーソルを合わせます。 2. エフェクトをドラッグ & ドロップし、順序を入れ替えます。 Fig454_Img.eps プラグイン・エフェクトをコピーする 使用中のプラグイン・ エフェクトを、現在の設定のまま同一トラック/バス、異なるトラッ ク/バスにコピーすることができます。 ※ プラグイン・ エフェクトのコピーは、クリップに対しても行うことが可能です。 1. コピーするエフェクト名にカーソルを合わせます。 2. [Ctrl]キーを押しながら、目的のトラック/バスの FX 欄へエフェクトをドラッグ & ド ロップします。 Fig455_Img.eps 186 プラグイン・エフェクトの操作 プラグイン・エフェクトをバイパスする プラグイン・エフェクトのバイパスとは、一時的にエフェクトをオフにすることをいいます。 特定のプラグイン・エフェクトをバイパス 1. バイパスするエフェクト左側の[バイパス]ボタンにカーソルを合わせます。 Fig465_Img.eps 2. [バイパス]ボタンをクリックし消灯させます。 すべてのプラグイン・エフェクトをバイパス 1. メインメニューから、[表示]→[コントロールバー]を選択し、コントロールバーを表示 します。 2. ボタンのないスペースを右クリックし、メニューを表示します。 3. ミックス・モジュールをクリックし、表示させます。 Fig457.eps_70 4. [すべてのエフェクトをバイパス]をクリックします。 プラグイン・エフェクトの操作 187 プラグイン・エフェクトの操作 FX Chain の使用方法 FX Chain は、複数のオーディオ・エフェクトの組み合わせや順番、セッティングを登録し、 マルチ・エフェクトのように使用する機能です。 アサイナブル・コントローラの使用やパネ ルのカスタマイズが可能なため、 オリジナルの FX Chain を作成し、さらに効率よくを作業 をおこなうことができます。 ※ MIDI エフェクトの FX Chain は作成できません。 A B F C G D E H I 名称 機能 A FX Chain プリセット FX Chain プリセット名が表示されます。プリセット名を変更するに は、ダブルクリックします。 B バイパス・ボタン ボタンを消灯させると、FX Chain がバイパスされます。 C インプット・ フェーダー FX Chain への入力レベルを調整します。このパラメーターは、オー トメーションに対応しています。 D インプット・レベル メーター FX Chain への入力レベルが表示されます。 E アサイナブル・ボタン 最大 6 つのボタンを追加することができます。オーディオ・エフェ クトのプロパティページを開かずに、追加したボタンでオートメー ション可能なプラグインを制御することができます。 F アウトプット・レベル メーター FX Chain からの出力レベルが表示されます。 G アウトプット・ フェーダー FX Chain からの出力レベルを調整します。このパラメーターは、 オートメーション対応しています。 H アサイナブルつまみ 最大 6 つのつまみを追加することができます。オーディオ・エフェ クトのプロパティページを開かずに、追加したつまみでオートメー ション可能なプラグインを制御することができます。 プラグイン・リスト FX Chain プリセットに含まれているプラグインが表示されます。信 号は左から右へ流れます。表示されたプラグインは、ドラッグして順 番を変えることや、右クリックして追加/削除することができます。 また、プラグイン名の左側にあるバイパス・ボタンをクリックする と、個々のプラグインのバイパスが可能です。 I 188 プラグイン・エフェクトの操作 FX Chain を使用する ここでは、FX Chain の使い方を紹介します。 FX Chain の挿入 1. メインメニューから、[表示]→[ブラウザ]を選択し、「ブラウザ」を表示します。 2. [PlugIns]タブをクリックします。 3. [Audio FX]ボタンをクリックします。 4. [FX Chain]左側の[+]をクリックし、FX Chain を表示します。 5. トラック/バス/クリップの FX 欄、または ProChannel インスペクタへドラッグ & ド ロップします。 Fig1031_Img.eps ドラッグ プラグイン・エフェクトの操作 189 プラグイン・エフェクトの操作 FX Chain の削除 1. 削除する FX Chain を右クリックします。 Fig465.eps_70 2. [削除]を選択します。 また FX Chain は、以下の方法でも削除することができます。 1. トラック/バス/クリップの FX 欄に表示されている FX Chain をクリックします。 2. [Delete]キーを押します。 FX Chain の移動 FX Chain に登録したプラグイン・エフェクトは、ドラッグ & ドロップし移動させることが できます。 1. 移動する FX Chain にカーソルを合わせます。 2. FX Chain からトラック/バス/クリップの FX 欄にドラッグ & ドロップします。 Fig466_Img.eps ※ トラック/バス/クリップの FX 欄から FX Chain へ移動することも可能です。 190 プラグイン・エフェクトの操作 FX Chain パネルを操作する ここでは、FX Chain パネルの操作方法について説明します。 FX Chain パネルを表示 FX Chain パネルを表示するには、トラックの FX 欄に挿入した FX Chain 名をダブルクリックします。 つまみ/ボタン/フェーダーの操作 各パラメーターは、マウスを使い操作することができます。 つまみ/フェーダーの操作 1. つまみ/フェーダーの上にカーソルを合わせます。 2. 上下にドラッグして、パラメーターを変更します。 ボタンの操作 1. ボタンの上にカーソルを合わせます。 2. ボタンをオンにするには、クリックし点灯させます。もう一度ク リックすると消灯しオフになります。 プラグイン・エフェクトの操作 191 プラグイン・エフェクトの操作 バイパス FX Chain パネルでは、FX Chain 全体のバイパスとオーディオ・エフェクトごとのバイパ スが可能です。 FX Chain のバイパス FX Chain の設定すべてをバイパスする場合は、FX Chain プリセット欄の右側にあるバイ パス・ボタンをクリックし、 消灯させます。 エフェクトのバイパス FX Chain 内のエフェクトを個々にバイパスする場合は、プラグイン名の左側にあるバイパ ス・ボタンをクリックし、 消灯させます。 192 プラグイン・エフェクトの操作 FX Chain を作成する あらかじめ用意された FX Chain プリセットだけでなく、オリジナルの FX Chain を作成 し、保存することができます。 FX Chain の新規作成 FX Chain を新規作成するには、以下の方法があります。 新規作成する方法 1. オーディオ、またはインストゥルメント・トラックの FX 欄を右クリックし、 「FX Chain」を選択します。 2. FX Chain パネルが表示されます。パネルでオーディオ・エフェクトの追加や順番の変更、 パラメーターの設定を行います。 詳しい手順は、このあと説明します。 FX 欄を変換する方法 プラグイン・エフェクトの操作 1. オーディオ、またはインストゥルメント・トラックの FX 欄に必要な エフェクトをすべて追加します。 2. FX 欄を右クリックし、「FX Chain へ変換」を選択 します。 193 プラグイン・エフェクトの操作 プリセット名の変更 作成した FX Chain は、任意の名前をつけることができます。 1. FX Chain パネルを開きます。 2. FX Chain プリセット欄をダブルクリックし、プ リセット名を入力します。 オーディオ・エフェクトの追加/削除 オーディオ・エフェクトの追加 1. FX Chain パネルを開きます。 2. ブラウザを表示し、 プラグイン・リストに必要なオーディオ・エフェクトをドラッグ & ド ロップします。 Fig466_Img.eps ドラッグ オーディオ・エフェクトは、プラグイン・リストを右クリックし、「オーディオ FX」 から追加するエフェクトを選択して、追加することもできます。 3. 手順 2 を繰り返し、必要なエフェクトをすべて追加します。 オーディオ・エフェクトの削除 1. FX Chain パネルを開きます。 2. プラグイン・ リストで削除するオーディ オ・エフェクトを右クリックし、「削除」 を選択します。 194 プラグイン・エフェクトの操作 エフェクト順の変更 プラグイン・リストに表示されたオーディオ・エフェクトは、ドラッグ & ドロップし、 順 番を変更することができます。信号は左から右へ流れます。 Fig466_Img.eps アサイナブルつまみ/ボタンの追加/削除 アサイナブルつまみ/ボタンの追加 FX Chain にオートメーション対応のオーディオ・エフェクトを追加すると、アサイナブル つまみ/ボタンを使い、FX Chain パネルからパラメーターのコントロールができます。ア サイナブルつまみ/ボタンは、それぞれ最大 6 個まで追加することができます。 1. FX Chain パネルを開きます。 2. FX Chain パネルを右クリックし、「つま みの追加」または「ボタンの追加」を選 択します。 3. 「コントロールプロパティ」ダイアログが表示さ れます。項目の設定をします。 D E 概要 つまみ/ボタンの名前を変更します。「出力先」でパラメーターを選択すると、 「名前」に選択したパラメーター名が入力されます。 A 名前 B ポジション ボタン/つまみの配置を設定します。パネルの左から 1 ∼ 6 の順に配置され ます。 C 出力先 つまみ/ボタンでコントロールするパラメーターを選択します。 D スタート 出力先パラメーターの下限値をパーセントで指定します。 E エンド 出力先パラメーターの上限値をパーセントで指定します。 195 プラグイン・エフェクトの操作 項目 A B C プラグイン・エフェクトの操作 4. [OK]ボタンをクリックします。 追加したつまみ/ボタンの設定を変更する場合は、変更するつまみ/ボタンの上で右 クリックし、「コントローラの編集」を選択します。 アサイナブルつまみ/ボタンの削除 追加したアサイナブルつまみ/ボタンを削除するには、 削除 するつまみ/ボタンの上で右クリックし、「コントローラの 削除」を選択します。 FX Chain を保存する 作成した FX Chain を保存すると、他のプロジェクトでも使用できるようになります。 1. ブラウザを表示し、「PlugIns」タブをクリックします。 2. [Audio FX]ボタンをクリックします。 3. 作成した FX Chain をブラウザにドラッグ & ドロップします。 Fig1032_Img.eps ドラッグ FX Chain は、作成した FX Chain を右クリックし、 「FX Chain プリセットを保存」 で保存することもできます。 196 プラグイン・エフェクトの操作 FX Chain パネルのカスタマイズ FX Chain パネルは、パネルの背景やつまみ、ボタンなど、カスタマイズすることができます。 1. FX Chain パネルを開きます。 2. FX Chain パネルを右クリックし、「パネルのカスタマイズ」を選択します。 3. 「パネルのカスタマイズ」ダイアログが表示されます。項目の設定をします。 カスタマイズした内容を元に戻したい場合は、[▼]ボタンをクリックし、「デフォル ト」を選択します。 A B 概要 A パーツのカスタマイズ 対応する形式の画像ファイルを読み込み、パネル背景やフェーダー・ キャップなどに設定します。ファイル形式は、.bmp、.png、.jpg、 .gif、.tif に対応しています。 B テキストの配色 プリセット名、パラメーター名の文字の色を設定します。項目の右側 にある[▼]ボタンをクリックし、色を選択します。 4. [OK]ボタンをクリックします。設定が反映されます。 197 プラグイン・エフェクトの操作 項目 インスペクタ インスペクタは、 選択したトラック/バスの設定を表示する「トラック・インスペクタ」と 選択したトラックやクリップのプロパティを表示する「 プロパティ・インスペクタ」の 2 つ から構成されています。 インスペクタを表示する インスペクタを表示するには、メインメニューから[表示]→[インスペクタ]を選択します。 トラック・インスペクタ トラック・インスペクタは、 左右 2 つの部分に分かれています。左側には、選択したオー ディオ・トラック、 MIDI トラック、インストゥルメント・トラック、バス、またはメイン のチャンネル・ ストリップが表示されます。また右側には、編集やミキシングを行う際、簡 単に作業が行えるよう、 選択したトラックの種類に応じた情報が表示されます。 オーディオ・トラックのインスペクタ オーディオ・ トラックのインスペクタには、選択したトラックの情報とアウトプット欄で指 定したバスやメインの情報が表示されます。 Fig1041_Img.eps Producer/Studioのオーディオ・ トラック・インスペクタ Essentialのオーディオ・ トラック・インスペクタ A B N C D E F G H I J K L M 198 インスペクタ 機能 Input Gain オーディオ・トラックの入力レベルを微調整します。 B ProChannel 各チャンネルにコンプレッサー、イコライザー、チューブ・サチュレーショ ンの効果を加えるための拡張チャンネル・ストリップです。ProChannel の 表示/非表示や各モジュールの ON / OFF を行います。ProChannel は、 Producer および Studio に搭載されています。 C FX 欄 トラックで使用するプラグイン・エフェクトを選択します。 SEND 欄 センド先の指定やセンドレベルなどの設定を行います。SEND 欄には、 以下のパラメーターがあります。 • プリ/ポスト切り替え:センドを取り出す位置(プリ・フェーダー/ポ スト・フェーダー)の切り替えをします。 • センド ON / OFF:バスへのセンドを ON / OFF します。 • センドの選択:センド先のバスを表示します。[▼]をクリックすると利 用可能なバスが表示され、切り替えることができます。 • センドレベル: トラックからバスへ送るレベル(センド量) を調整します。 • センドパン:トラックからバスへ送る音の定位を調節します。 E MSR 欄 ミュートやソロ、録音待機ボタンなどトラックの状態を変更するボタンです。 MSR 欄には、以下のパラメーターがあります。 • モノ/ステレオ切り替え:トラックのデータをモノラルとして扱うか、 ステレオとして扱うか設定します。 • 位相:オーディオ・データの位相を反転させます。 • オートメーションの再生 ON/ OFF:オートメーションを ON / OFFしま す。ON の状態で再生を行うと、記録したオートメーションにしたがいパ ラメーターが変化します。 • オートメーションの記録 ON/ OFF:オートメーションの記録 ON / OFF します。ON にすると、トラックのボリュームやパンなどのオートメー ションを記録することができます。 • ミュート ON / OFF:トラックをミュートにします。 • ソロ:トラックをソロにします。 • 録音待機:トラックを録音待機にします。 • インプット・モニター ON / OFF:インプット・モニターを ON / OFF し ます。ON にすると、エフェクトの効果を聴きながら録音することができ ます。 F Pan トラックの音の定位を調節します。 G Volume 再生レベルを調節します。-INF(無音)∼ +6dB まで調節が可能です。 H レベルメーター 再生時の出力レベル、録音時の入力レベルが表示されます。 I トラック・ アイコン トラックの種類を表示します。視認性の向上のために使用します。 J INPUT 欄 録音やインプット・モニター時の入力ポートを選択します。 K OUTPUT 欄 トラックの出力ポートを選択します。選択した出力先によってオーディオ・ トラック・インスペクタ右側の表示が変化します。 L トラック名 トラック名を表示します。トラック名をクリックすると、他のトラック、 バス、またはメインが表示され、切り替えることができます。 M Display メニュー トラック・インスペクタの表示を、モジュールごとに表示/非表示すること ができます。 N トラック EQ 各チャンネルにパラメトリック EQ の効果を加えることができます。プロッ ト表示をダブルクリックすると、トラック EQ のバンド設定を行うことが可 能になります。 D 199 インスペクタ 名称 A インスペクタ MIDI トラックのインスペクタ MIDI トラックのインスペクタには、選択したトラックの情報と Arpeggiator、インプッ ト・クォンタイズ、 スケールにスナップなど、各設定の情報が表示されます。 Fig1042_Img.eps A O B C D E P Q R F G S H I J K L M N 200 T U V W インスペクタ 機能 Input Gain ノートに対して、-127 ∼ +127 の範囲でベロシティ値を付加します。 B FX 欄 トラックで使用するプラグイン・エフェクトを選択します。 C Channel 欄 再生時の MIDI チャンネルを指定します。 D Bank 欄 使用する MIDI 音源のバンクを指定します。 E Patch 欄 使用するパッチ(音色)を指定します。 F MSR 欄 ミュートやソロ、録音待機ボタンなどトラックの状態を変更するボタン です。MSR 欄には、以下のパラメーターがあります。 • オートメーションの再生 ON/OFF:オートメーションを ON/ OFFし ます。ON の状態で再生を行うと、記録したオートメーションにした がいパラメーターが変化します。 • オートメーションの記録 ON / OFF:オートメーションの記録 ON / OFF します。ON にすると、トラックのボリュームやパンなどのオー トメーションを記録することができます。 • ミュート ON / OFF:トラックをミュートにします。 • ソロ:トラックをソロにします。 • 録音待機:トラックを録音待機にします。 • MIDI Thru ON/OFF G Pan トラックの音の定位を調節します。 H Volume 再生レベルを調節します。-INF(無音)∼ +6dB まで調節が可能です。 I レベルメーター 再生時の出力レベル、録音時の入力レベルが表示されます。 J トラック・アイコン トラックの種類を表示します。視認性の向上のために使用します。 K INPUT 欄 リアルタイム入力やステップ入力時に使用する MIDI 入力ポートを選択し ます。 L OUTPUT 欄 MIDI の演奏情報を鳴らすプラグイン・シンセや外部 MIDI 音源を選択し ます。 M トラック名 トラック名を表示します。トラック名をクリックすると、他のトラック、 バス、またはメインが表示され、切り替えることができます。 N Display メニュー トラック・インスペクタの表示を、モジュールごとに表示/非表示する ことができます。 O Chorus コーラスの量を設定します。 P Reverb リバーブの量を設定します。 Q SNAP TO SCALE 欄 R INPUT QUANTIZE 欄 インプット・クォンタイズの設定をします。MIDI のリアルタイム入力時 に起こる、入力タイミングのずれを補正します。詳細は『インプット・ クォンタイズを使用する』(P.262)をご参照ください。 S ARPEGGIATOR 欄 アルペジエーターの設定を行います。 詳細は『アルペジエーター』(P.368)をご参照ください。 T Key+ 半音単位でトラックのキーを変更します。 U Time+ V Patch Browser W バンクセレクト スケールにスナップの設定を行います。詳細は『スケールにスナップ』 (P.374)をご参照ください。 トラック内の MIDI イベントの開始タイムに、指定した値を付加します。 「パッチブラウザ」ダイアログを表示します。パッチブラウザでは、音色 名から使用するパッチを選択することができます。 MIDI 音源の仕様に合わせてバンクセレクトの方法を切り替えます。 201 インスペクタ 名称 A インスペクタ インストゥルメント・トラックのインスペクタ インストゥルメント・ トラックのインスペクタには、オーディオ・トラックと MIDI トラッ クのパラメーターが表示されます。 Fig1043_Img.eps Producer/Studioの インストゥルメント・ トラック・インスペクタ Essentialの インストゥルメント・ トラック・インスペクタ A B P C D E F G H I J K L M N O 202 インスペクタ 機能 Input Gain ノートに対して、-127 ∼ +127 の範囲でベロシティ値を付加します。 B ProChannel 各チャンネルにコンプレッサー、イコライザー、チューブ・サチュレー ションの効果を加えるための拡張チャンネル・ストリップです。 ProChannel の表示/非表示や各モジュールの ON / OFF を行います。 ProChannel は、Producer および Studio に搭載されています。 C FX 欄 トラックで使用するプラグイン・エフェクトを選択します。 SEND 欄 センド先の指定やセンドレベルなどの設定を行います。SEND 欄には、 以下のパラメーターがあります。 • プリ/ポスト切り替え:センドを取り出す位置(プリ・フェーダー/ ポスト・フェーダー)の切り替えをします。 • センド ON / OFF:バスへのセンドを ON / OFF します。 • センドの選択:センド先のバスを表示します。 [▼]をクリックすると 利用可能なバスが表示され、切り替えることができます。 • センドレベル:トラックからバスへ送るレベル(センド量)を調整し ます。 • センドパン:トラックからバスへ送る音の定位を調節します。 E MSR 欄 ミュートやソロ、録音待機ボタンなどトラックの状態を変更するボタン です。MSR 欄には、以下のパラメーターがあります。 • オートメーションの再生 ON/OFF:オートメーションを ON/ OFFし ます。ON の状態で再生を行うと、記録したオートメーションにした がいパラメーターが変化します。 • オートメーションの記録 ON / OFF:オートメーションの記録 ON / OFF します。ON にすると、トラックのボリュームやパンなどのオー トメーションを記録することができます。 • ミュート ON / OFF:トラックをミュートにします。 • ソロ:トラックをソロにします。 • 録音待機:トラックを録音待機にします。 • MIDI Thru ON/OFF D F Pan トラックの音の定位を調節します。 G Volume 再生レベルを調節します。-INF(無音)∼ +6dB まで調節が可能です。 H レベルメーター 再生時の出力レベル、録音時の入力レベルが表示されます。 I トラック・アイコン トラックの種類を表示します。視認性の向上のために使用します。 J INPUT 欄 リアルタイム入力やステップ入力時に使用する MIDI 入力ポートを選択し ます。 K OUTPUT 欄 トラックの出力ポートを選択します。選択した出力先によってオーディ オ・トラック・インスペクタ右側の表示が変化します。 L インストゥルメント 名 インストゥルメント名を表示します。インストゥルメント名をクリック すると、他のトラック、バス、またはメインが表示され、切り替えるこ とができます。 M Display メニュー トラック・インスペクタの表示を、モジュールごとに表示/非表示する ことができます。 N Audio タブ OUTPUT 欄で選択した出力先の情報を表示します。 O MIDI タブ MIDI トラック右側のストリップが表示されます。アルペジエーターやイン プット・クォンタイズなど高度な MIDI 編集用パラメーターを表示します。 P トラック EQ 各チャンネルにパラメトリック EQ の効果を加えることができます。 プロット表示をダブルクリックすると、 トラック EQ のバンド設定を行う ことが可能になります。 203 インスペクタ 名称 A インスペクタ バスのインスペクタ バスのインスペクタには、 選択したバスの情報とアウトプット欄で指定したバスやメインの 情報が表示されます。 Fig1044_Img.eps Producer/Studioの バス・インスペクタ Essentialの バス・インスペクタ A B C N D E F G H I J K L M 204 インスペクタ 機能 Input Gain オーディオ・トラックの入力レベルを微調整します。 B InputPan バスへ送る音の定位を設定します。 C ProChannel 各チャンネルにコンプレッサー、イコライザー、チューブ・サチュレー ションの効果を加えるための拡張チャンネル・ストリップです。 ProChannel の表示/非表示や各モジュールの ON / OFF を行います。 ProChannel は、Producer および Studio に搭載されています。 D FX 欄 トラックで使用するプラグイン・エフェクトを選択します。 SEND 欄 センド先の指定やセンドレベルなどの設定を行います。SEND 欄には、 以下のパラメーターがあります。 • プリ/ポスト切り替え:センドを取り出す位置(プリ・フェーダー/ ポスト・フェーダー)の切り替えをします。 • センド ON / OFF:バスへのセンドを ON / OFF します。 • センドの選択:センド先のバスを表示します。 [▼]をクリックすると 利用可能なバスが表示され、切り替えることができます。 • センドレベル:トラックからバスへ送るレベル(センド量)を調整し ます。 • センドパン:トラックからバスへ送る音の定位を調節します。 F MSR 欄 ミュートやソロボタンなどトラックの状態を変更するボタンです。MSR 欄には、以下のパラメーターがあります。 • ミュート ON / OFF:トラックをミュートにします。 • ソロ:トラックをソロにします。 • オートメーションの再生 ON/OFF:オートメーションを ON/ OFFし ます。ON の状態で再生を行うと、記録したオートメーションにした がいパラメーターが変化します。 • オートメーションの記録 ON / OFF:オートメーションの記録 ON / OFF します。ON にすると、バスのボリュームやパンなどのオート メーションを記録することができます。 • モノ/ステレオ切り替え:バスのデータをモノラルとして扱うか、ス テレオとして扱うかを設定します。 G Pan トラックの音の定位を調節します。 H Volume 再生レベルを調節します。-INF(無音)∼ +6dB まで調節が可能です。 I レベルメーター 再生時の出力レベル、録音時の入力レベルが表示されます。 J トラック・アイコン トラックの種類を表示します。視認性の向上のために使用します。 K OUTPUT 欄 トラックの出力ポートを選択します。選択した出力先によってオーディ オ・トラック・インスペクタ右側の表示が変化します。 L バス名 トラック名を表示します。トラック名をクリックすると、他のトラック、 バス、またはメインが表示され、切り替えることができます。 M Display メニュー トラック・インスペクタの表示を、モジュールごとに表示/非表示する ことができます。 N トラック EQ 各チャンネルにパラメトリック EQ の効果を加えることができます。 プロット表示をダブルクリックすると、 トラック EQ のバンド設定を行う ことが可能になります。 E 205 インスペクタ 名称 A インスペクタ メインのインスペクタ メインのインスペクタには、 オーディオ・デバイスへの出力に関する情報が表示されます。 Fig1045_Img.eps 名称 機能 A Mute 左右のチャンネル出力を個別に ミューとすることができます。 B フェーダーリンク 左右のチャンネルをリンクさせ、 片方のチャンネルを操作すると、 もう一方のチャンネルも同期する ようにします。 C Volume 再生レベルを調節します。 -INF(無音)∼ +6dB まで調節が 可能です。 D トラック・アイコン トラックの種類を表示します。 視認性の向上のために使用します。 E メイン名 メイン名(オーディオ・デバイス 名)を表示します。 F Display メニュー トラック・インスペクタの表示を、 モジュールごとに表示/非表示す ることができます。 A B C D E F 206 インスペクタ プロパティ・インスペクタ インスペクタの表示を切り替える 1. メインメニューから[表示]→[インスペクタ]を選択し、「インスペクタ」を表示します。 Fig893.eps_70 2. [Clip] 、[Track]、[ProCh]タブをクリックし、イン スペクタの表示を切り替えます。 207 インスペクタ プロパティ・インスペクタには、クリップに関する情報を表示する「クリップ・プロパティ・ インスペクタ」とトラックに関する情報を表示する「トラック・プロパティ・インスペク タ」 、ProChannel モジュールの表示、編集を行う「ProChannel インスペクタ」がありま す。各インスペクタの表示は、プロパティ・インスペクタの上部にあるタブをクリックし、 切り替えます。 インスペクタ クリップ・プロパティ・インスペクタ クリップ・プロパティ・インスペクタは、選択しているクリップの情報を表示することができ ます。クリップ・プロパティ・インスペクタでは、クリップに関する情報を「プロパティ」 、 「グルーブクリップ」 、「AudioSnap」 、「エフェクト」の 4 セクションに分けて表示します。 プロパティ・セクション 選択したクリップの名前や長さ、 ミュート、ロックなど現在の状態を表示します。 Fig894_Img.eps A B C D E F G H I J K L M N 208 インスペクタ 機能 A 名前 選択したクリップ名が表示されます。クリップ名は、任意に変更するこ とができます。 B 形式 選択したクリップの開始タイムと長さを表示する単位を指定します。「小 節:拍:ティック」、 「サンプル」、 「時:分:秒:フレーム」、 「秒」から 選択することができます。 C 開始 クリップの開始タイムが表示されます。値を変更すると指定したタイム にクリップが移動します。 D 長さ クリップの長さが表示されます。 E スナップオフセット オーディオ・クリップのみ設定できます。通常はクリップの先端をス ナップの基準としますが、スナップ・オフセットを使用すると、指定位 置がスナップの基準となります。クリップの先頭ではなく、拍の位置を 基準にクリップを動かすような場合に使用すると便利な機能です。ス ナップ・オフセットは、サンプル単位で値を指定します。 F オリジナルタイム クリップが録音された、またはプロジェクトへインポートされた際のタ イムスタンプです。時 : 分 : 秒 : フレーム単位で表示されます。 G タイムにロック プロジェクトのテンポ変更した際のクリップの動作を指定します。 • 小節:拍 クリップの位置が小節:拍で保持されます。 テンポを変更しても小節の位置は移動しませんが、再生される時間は テンポの値にしたがい変わります。 (例)プロジェクトのテンポが 120、 「クリップ位置:6 小節 1 拍目、 再生される時間:10 秒から」というクリップの場合、テンポを 60 (半分)にすると「クリップ位置:6 小節、 再生される時間:20 秒 から」になります。 • 実時間:クリップの位置が時間で保持されます。 テンポを変更しても時間位置は移動しませんが、小節位置が移動します。 (例)プロジェクトのテンポが 120、「クリップ位置:6 小節 1 拍目、 再生される時間:10 秒から」というクリップの場合、テンポを 60 (半分)にすると「クリップ位置:3 小節 3 拍目、 再生される時間: 10 秒から」になります。 H ミュート クリップをミュートします。 I ロック クリップのデータや位置をロックします。 • 位置/データ:位置(タイム)とデータ(クリップに含まれる各種 データ)がロックされます。 • 位置のみ:位置(タイム)がロックされ、クリップの移動ができなく なります。 • データのみ:データ(クリップに含まれる各種データ)がロックされ、 エフェクトの追加やバウンスなどの編集ができなくなります。 J オートメーションの 再生 クリップのオートメーションを有効/無効にします。チェック・ボック スにチェックを入れると、記録したオートメーションに従ってパラメー ターが変化します。 K リンクされている クリップ 選択したクリップとリンクしているクリップの数を表示します。 L 前景色 選択したクリップの波形、またはノートの色を指定します。 M 背景色 選択したクリップの背景の色を指定します。 N デフォルトの配色を 使用 選択したクリップの色をデフォルトに戻します。 209 インスペクタ 名称 インスペクタ グルーブ・クリップ・セクション グルーブ・クリップに関する情報を表示します。 また、通常のクリップをグルーブ・クリッ プに変換することができます。 Fig895_Img.eps A B C D E F G H 名称 機能 A ループ 選択したクリップをグルーブ・クリップに変換します。 B テンポにストレッチ オーディオ・クリップのみ設定できます。選択したクリップをプロ ジェクトのテンポに合わせてストレッチします。ストレッチ量は、プ ロジェクトのテンポとクリップのテンポに依存します。 C クリップのビート数 クリップに含まれる拍数を、4 分音符単位で指定します。 D オリジナルのテンポ オーディオ・クリップのみ設定できます。クリップが録音された時の テンポを入力します。グルーブ・クリップオリジナルのテンポを基準 に作成されます。 E プロジェクトの キーに従う プロジェクト内に作成したピッチマーカーにしたがい、クリップの ピッチが変化します。 「ルートノート」を基準に変化させます。 F ルートノート 録音、またはノートを入力した際のキーを指定します。 「プロジェクト のキーに従う」の基準音階となります。 G ピッチ クリップのピッチを半音単位で変更します。 H ファインピッチ クリップのピッチをセント単位で変更します。100 セントで 1 半音 になります。 210 インスペクタ AudioSnap セクション インスペクタ AudioSnap に関する情報を表示し、編集することができます。 Fig896_Img.eps A B C D E F G H I J K L 名称 機能 A 有効 選択したオーディオ・クリップの AudioSnap 編集を有効/無効にします。 チェック・ボックスにチェックを入れると、AudioSnap 編集が有効になり ます。 B 平均のテンポ クリップから検出したテンポの平均の候補が表示されます。クリップに複数 のテンポが含まれ、平均のテンポを正しく検出できない場合は、録音または インポートした位置のプロジェクトのテンポが割り当てられます。 C プロジェクトの テンポに従う クリップが、プロジェクトのテンポマップに従ってストレッチします。 D テンポ反映分解能 E フィルター スレッショルド ボリュームレベルでトランジェントを検出します。スレッショルド以下の マーカーは無効になります。 F フィルター分解能 トランジェントのポジションでマーカーを有効/無効にします。分解能の値 を変更すると、設定した小節/音符に一番近いトランジェント・マーカーが 残り、その他のマーカーは無効になります。 G オンライン レンダリング 再生中(リアルタイム処理)のストレッチアルゴリズムを選択します。 • グルーブクリップ:グルーブ・クリップで使用されるオールラウンドなス トレッチ。 • パーカッション:パーカッションのデータに適したストレッチ。 オフライン レンダリング オーディオをエクスポートまたはフリーズするときのアルゴリズムを選択し ます。 • Radius Mix:ポリフォニックのステレオのデータに適したストレッチ。 • Radius Mix Advanced:Radius Mix と同様ですが、AudioSnap オプ ションにある Radius Mix 詳細設定での設定が反映されます。 • Radius Solo:モノフォニックのデータに適したストレッチ。 • Radius Solo(Bass):ベースのデータに適したストレッチ。 • Radius Solo(Vocal):ソロボーカルのデータに適したストレッチ。 • オンラインと同じ:オンラインで選択したストレッチを使用します。 H 「プロジェクトのテンポに従う」を選択した際、テンポの変化を検出する分 解能を指定します。 211 インスペクタ 名称 機能 I ストレッチオン プロジェクトのテンポの変化にクリップがしたがいます。プロジェクトのテ ンポに合わせてクリップのストレッチが行われるようになります。 J ストレッチ量(%) クリップをストレッチする割合を指定します。 K ストレッチ後の長さ クリップをストレッチするデュレーションを指定します。 L ストレッチ後の終点 クリップのストレッチの終点を指定します。 エフェクト・セクション クリップで使用されているエフェクトの一覧が表示されます。 クリップの FX 欄と同様に右 クリックやプラグイン・ ブラウザからドラッグ & ドロップし、エフェクトの挿入や削除が できます。 Fig897.eps_70 212 インスペクタ トラック・プロパティ・インスペクタ プロパティ・セクション トラック名が表示されます。トラック名は、任意に変更することができます。 AudioSnap セクション AudioSnap のレンダリングに関する設定が表示されます。 Fig898_Img-1.eps A B A B 名称 機能 オンライン レンダリング 再生中(リアルタイム処理)のストレッチアルゴリズムを選択します。 • グルーブクリップ:グルーブ・クリップで使用されるオールラウンドなスト レッチ。 • パーカッション:パーカッションのデータに適したストレッチ。 オフライン レンダリング オーディオをエクスポートまたはフリーズするときのアルゴリズムを選択します。 • Radius Mix:ポリフォニックのステレオのデータに適したストレッチ。 • Radius Mix Advanced:Radius Mix と同様ですが、AudioSnap オプショ ンにある Radius Mix 詳細設定での設定が反映されます。 • Radius Solo:モノフォニックのデータに適したストレッチ。 • Radius Solo(Bass):ベースのデータに適したストレッチ。 • Radius Solo(Vocal):ソロボーカルのデータに適したストレッチ。 • オンラインと同じ:オンラインで選択したストレッチを使用します。 213 インスペクタ トラック・プロパティ・インスペクタは、選択しているトラックの情報を表示することがで きます。トラック・プロパティ・インスペクタでは、トラックに関する情報を「プロパ ティ」、「AudioSnap」 、「配色」、「説明」の 4 セクションに分けて表示します。 インスペクタ オートメーション・セクション プロジェクトのテンポ変更した際のオートメーション・ ノードの位置や、オートメーション を記録する際の動作を指定します。 Fig898_Img-2.eps A B A B 214 名称 機能 タイムにロック プロジェクトのテンポを変更した際のオートメーション・ノードの移動方 法を指定します。 • 小節:拍 オートメーション・ノードの位置が小節:拍で保持されます。テンポを 変更しても小節の位置は移動しませんが、ノードの値が反映される時間 はテンポの値にしたがい変わります。 (例)プロジェクトのテンポが 120、「ノード位置:6 小節 1 拍目、値 が反映される時間:10 秒から」というノードの場合、テンポを 60(半 分)にすると「ノード位置:6 小節、 値が反映される時間:20 秒か ら」になります。 • 実時間:オートメーション・ノードの位置が時間で保持されます。 テンポを変更しても時間位置は移動しませんが、ノードのある小節位置 が移動します。 (例)プロジェクトのテンポが 120、「ノード位置:6 小節 1 拍目、値 が反映される時間:10 秒から」というノードの場合、テンポを 60(半 分)にすると「クリップ位置:3 小節 3 拍目、 値が反映される時間: 10 秒から」になります。 記録モード オートメーションの記録方法を指定します。 • 操作時のみ: オートメーションのパラメータに変更があった部分だけを 記録し、既存のオートメーションに上書きします。 • 上書き:オートメーションのパラメータに変更がなくても常に記録し、 既存のオートメーションを上書きします。 • ラッチ:オートメーションのパラメータに変更があった部分から記録を 開始し、既存のオートメーションを上書きします。 インスペクタ 配色セクション インスペクタ トラックの配色に関する設定ができます。 Fig898_Img-3.eps A A 名称 機能 色 選択されたトラックの波形またはノートのデフォルト色を指定します。 クリックすると色パレットを表示します。 色パレットにある[バスの設定に従う]/[デフォルト]は、長押し すると表示されるコンテキストメニューから切り替えることができま す。 • デフォルト トラックストリップには色が指定され ず、割り当て先のバスの色も引き継ぎ ません。 • バスの設定に従う トラックは、割り当て先のバスの色を 引き継ぎます。 215 インスペクタ コメントセクション 選択したトラックに関するコメントや説明を入力します。 Fig898_Img-4.eps ProChannel インスペクタ ProChannel インスペクタは、選択しているトラックの ProChannel 設定を表示すること ができます。 ProChannel インスペクタでは、モジュールの追加や削除、パラメーターの設 定を行うことができます。 詳細については 『ProChannel の操作』 (P.428)をご参照ください。 216 ブラウザ ブラウザは、[メディア・ブラウザ]、[プラグイン・ブラウザ]、[シンセラック・ブラウザ] の 3 つのブラウザから構成されています。ブラウザからは、オーディオ・クリップや MIDI クリップといった素材やプラグイン・シンセ、プラグイン・エフェクト、テンプレート、ト ラック・アイコンなど、さまざまなコンテンツをドラック&ドロップし、プロジェクトに追 加することが可能です。 ブラウザ ブラウザの操作方法 ブラウザを表示する 「ブラウザ」を表示するには、メインメニューから[表示]→[ブラウザ]を選択します。 Fig899.eps_60 ブラウザを切り替える メディア・ブラウザ、プラグイン・ブラウザ、シンセラック・ブラウザを切り替えるには、 ブラウザ上部にあるタブをクリックします。 Fig900.eps_70 217 ブラウザ コンテンツを追加する メディア・ブラウザ、 プラグイン・ブラウザに表示されたコンテンツは、ドラッグ&ドロッ プ、またはダブルクリックしプロジェクトに追加することができます。 Fig901_Img.eps ドラッグ 表示方法を変更する ブラウザを折りたたむ/展開する ブラウザは、 必要に応じて表示をたたむことができます。表示をたたむには、 クリックします。 表示を展開するには、 ボタンをクリックします。 ボタンを 表示位置を変更する ブラウザの表示位置は、 画面の左右に配置することができます。配置を変更するには、マウ スでドラッグするか、 ドックオプションから選択します。 『ビューの操作方法』(P.49) 1. [ドックオプション] をクリックします。 2. 表示されたメニューから、 表示方法を選択します。 オプション 動作 左にドッキング ブラウザが画面左側にドッキングした状態で表示されます。 右にドッキング (デフォルト) ブラウザが画面右側にドッキングした状態で表示されます。 MultiDock へドッキング MultiDock にドッキングした状態で表示されます。 ドッキング解除 ドッキングが解除され、任意の位置にドラッグし、移動することができ ます。 折りたたむ/展開する ブラウザの表示をたたみます。再度選択すると、表示が展開されます。 218 ブラウザ メディア・ブラウザ メディア・ブラウザのコンテンツの表示は常時更新されています。 メディア・ブラウザで表示しているフォルダにファイルを追加すると、メディア・ブ ラウザも同様にコンテンツが表示されます。 追加可能なコンテンツ メディア・ブラウザでは、以下の形式のコンテンツを表示し、プロジェクトに追加すること ができます。 • オーディオ・ファイル/クリップ(.wav、.mp3、.wma、.aif など) • MIDI ファイル/クリップ(.mid) • Project5 パターン( .ptn) • ステップ・シーケンサー・パターン(.ssp) • REX ファイル(.rex) • ビデオ・ファイル(.avi、.mpg、.wmv、.asf、.mov) • トラック・アイコン(.bmp) • トラック・テンプレート(.cwx) • プロジェクト・テンプレート(.cwt、.tpl) • プロジェクト・ファイル(.cwp、.cwb、.bun、.wrk) • FX bin presets(.fbp) 219 ブラウザ メディア・ブラウザは、オーディオ・クリップや MIDI クリップ、ステップ・シーケン サー・パターン、トラック・テンプレートなど、プロジェクトへ追加可能なコンテンツ表示 することができます。また、クリップのプレビュー機能を使用すると、オーディオ・クリッ プや MIDI クリップの音をあらかじめ確認し、プロジェクトに追加することが可能です。 ブラウザ 各部の名称と機能 Fig902_Img.eps A B D E F G C 名称 機能 A Media タブ メディア・ブラウザを表示します。 B ブラウザ・メニュー ファイルの表示方法やプレビューに関する設定を行います。 C 上のフォルダへ移動 上位の階層のフォルダへ移動します。 D コンテンツの場所 登録されているフォルダを選択し、移動します。 E コンテンツの場所を保存 表示中のフォルダを、コンテンツの場所に登録します。 F 削除ボタン 選択したファイルを削除します。 G プレビュー・ボタン 選択したクリップを再生/停止します。 220 ブラウザ コンテンツを表示する メディア・ブラウザにコンテンツ表示するには、以下の方法があります。 フォルダを登録してある場合 ブラウザ 1. [コンテンツの場所]をクリックします。 2. 表示された一覧から目的のフォルダを選択します。 フォルダを登録していない場合 目的のコンテンツの格納フォルダが、表示中のフォルダよりも上位の階層の場合は[上の フォルダへ移動]をクリックし、下位の階層の場合はフォルダをダブルクリックして、目的 のフォルダへ移動します。 ・ 頻繁にアクセスをするフォルダの場合は、[コンテンツの場所を保存]をクリック し、登録しておくと便利です。 ・ [コンテンツの場所] をダブルクリックして、 フォルダの場所をフルパス( C:¥Cakewalk Content など)で入力しても、目的のフォ ルダへすばやく移動できます。 コンテンツを削除する 不要なオーディオ・クリップや MIDI クリップなどのコンテンツをブラウザで完全削除する ことができます。 1. [Media]タブをクリックします。 2. [上のフォルダへ移動]ボタンやコンテンツの場所右側の[▼]を使用し、削除するファイ ルの保存されている場所を指定します。 3. ファイルを選択し、[Delete]キーを押します。 ファイルの削除を行うとファイルは完全削除されます。ごみ箱への移動とは異なり、 完全削除されたファイルを元に戻すことはできません。 コンテンツ格納フォルダを設定する [コンテンツの場所]を選択したときに表示する、コンテンツの格納フォルダを設定できま す。 [編集]→[環境設定]→[ファイル]→[保存フォルダの指定]を開き、フォルダの場所 を指定します。 221 ブラウザ オーディオ・クリップをプレビューする Fig903.eps_60 1. [ブラウザ・メニュー] →[オーディオプレ ビューバス] を選択し、表示された一覧から プレビューするオーディオ・ デバイスを選択 します。 2. プレビューするオーディオ・ クリップをク リックします。 ※ クリップを繰り返し、再生させたい場合は 「ループプレビュー」をクリックし、チェックを 入れます。 MIDI クリップをプレビューする 1. プレビューに使用するプラグイン・ シンセをプラグインします。 『プラグイン・シンセの操作方法』(P.171) Fig903.eps_60 2. [ブラウザ・メニュー] →[シンセプレビュー 出力]を選択し、 表示された一覧からプレ ビューするプラグイン・ シンセをクリックし ます。 3. プレビューする MIDI クリップをクリックし ます。 ※ クリップを繰り返し、 再生させたい場合は 「ループプレビュー」 をクリックし、チェック を入れます。 オートプレビューする Fig903.eps_60 「オートプレビュー」 を有効にすると、クリッ プの選択時にクリップのプレビューが自動的 に開始されます。「オートプレビュー」を有効 /無効にするには、「ブラウザ・メニュー」か ら「オートプレビュー」 をクリックします。 222 ブラウザ プロジェクトのテンポでプレビューする Fig903.eps_60 ブラウザ 「グルーブ・クリップ」などプロジェクトでの テンポ変更に追従し、テンポが変化するク リップは、プロジェクトのテンポでプレ ビューすることができます。プロジェクトの テンポでプレビューするには、「ブラウザ・メ ニュー」から「ホストテンポでプレビュー」 をクリックします。 コンテンツをプロジェクトに追加する 1. 目的のコンテンツが保存されているフォルダを選択し、表示します。 2. 以下の表を参照し、コンテンツをプロジェクトにドラッグ & ドロップします。 または、追加するコンテンツをダブルクリックします。 コンテンツの種類 ドロップ先 オーディオ・クリップ • オーディオ・トラック • マトリックス・ビュー • トラック表示部 MIDI クリップ • • • • MIDI トラック インストゥルメント・トラック マトリックス・ビュー トラック表示部 ステップ・シーケンサー・パターン (.ssp) • • • • • ステップ・シーケンサー MIDI トラック インストゥルメント・トラック マトリックス・ビュー トラック表示部 REX ファイル (.rex) • オーディオ・トラック • マトリックス・ビュー • トラック表示部 FX Chain ファイル • • • • ビデオ・ファイル (.avi、.mpg、.wmv、.asf、.mov) ビデオ・サムネイル・トラック トラック・アイコン (.bmp) • • • • オーディオ・トラック インストゥルメント・トラック バス・クリップ ProChannel インスペクタ オーディオ・トラック MIDI トラック インストゥルメント・トラック クリップ表示部 223 ブラウザ コンテンツの種類 ドロップ先 トラック・テンプレート (.cwx) • トラック表示部 • クリップ表示部 プロジェクト・テンプレート (.cwt、.tpl) • トラック表示部 • クリップ表示部 プロジェクト・ファイル (.cwp、.cwb、.bun、.wrk) • トラック表示部 • クリップ表示部 FX bin presets (.fbp) ファイルの表示方法やプレビューに関する設定を行います。 224 ブラウザ プラグイン・ブラウザ プラグイン・ブラウザは、オーディオ・エフェクト、MIDI エフェクト、プラグイン・シン セ、ReWire デバイスに分けて表示し、プロジェクトに挿入することができます。また、表 示レイアウトは任意に変更することが可能です。 ブラウザ 各部の名称と機能 Fig904_Img.eps A B C D E F 名称 機能 A PlugIns タブ プラグイン・ブラウザを表示します。 B レイアウト・メニュー プラグインのレイアウト変更やレイアウト作成/編集を行います。 C Audio FX タブ オーディオ・エフェクトの一覧を表示します。 D MIDI FX タブ MIDI エフェクトの一覧を表示します。 E Instruments タブ プラグイン・シンセの一覧を表示します。 F ReWire タブ ReWire デバイスの一覧を表示します。 225 ブラウザ プラグインをプロジェクトに挿入する 1. 挿入するプラグインに対応するボタンを選択し、 目的のプラグインを表示します。ボタンは 左から「オーディオ・ エフェクト」 、「MIDI エフェクト」 、「プラグイン・シンセ」、 「ReWire」に対応しています。 Fig905.eps_70 2. 以下の表を参照し、 プラグインをプロジェクトにドラッグ & ドロップします。 プラグイン・タイプ ドロップ先 オーディオ・エフェクト • • • • MIDI エフェクト • MIDI トラックの FX 欄 • MIDI クリップ • MIDI プラグイン・シンセ • オーディオ・トラックの FX 欄 • インストゥルメント・トラックの FX 欄 • トラック表示部の空きスペース ReWire • クリップ表示部 • トラック表示部の空きスペース オーディオ・トラックの FX 欄 インストゥルメント・トラックの FX 欄 オーディオ・クリップ オーディオ・トラックのクリップ表示部 3. プラグイン・ シンセ、ReWire デバイスを挿入した場合は、「プラグインシンセの挿入オプ ション」ダイアログが表示されます。 4. 以下のように選択し、[OK]をクリックします。 Fig19.eps_65 5. プラグイン・ シンセ、ReWire デバイスが挿入され、パネルが表示されます。 226 ブラウザ レイアウトを作成/編集する Fig906_Img.eps 1. [PlugIns]タブ、または[レイアウト・メ レイアウト・メニュー ブラウザ ニュー]ボタンをクリックし、「レイアウトの 管理」を選択します。 2. 「Cakewalk Plug-in Manager」が表示されます。 Fig632_Img.eps 新規作成 上書き保存 3. 新たにレイアウトを作成する場合は、[新規作成]をクリックします。レイアウトの保存を 確認するダイアログが表示された場合は、必要に応じて保存します。 4. 『プラグインの追加と管理』(P.518)を参照し、レイアウトを作成/編集します。 5. 「プラグインメニューレイアウト」で[上書き保存]ボタンをクリックし、「プラグインメ ニューレイアウトの保存」ダイアログを表示します。 6. 「Display name」欄にレイアウト名、「ファイル名」欄にファイル名を入力し、[保存]を クリックします。 227 ブラウザ レイアウトを変更する Fig906_Img.eps 1. [PlugIns]タブ、または[レイアウト・メ レイアウト・メニュー ニュー]ボタンをクリックします。 2. 一覧から目的のレイアウト名を選択します。 ※ 初期レイアウトに戻す場合は、「デフォルト - すべてのプラグイン」を選択します。 レイアウトを削除する Fig906_Img.eps 1. [PlugIns]タブ、または[レイアウト・メ レイアウト・メニュー ニュー]ボタンをクリックし、「レイアウトの 管理」を選択します。 2. 「Cakewalk Plug-in Manager」が表示されます。 Fig633_Img.eps 削除 3. 「レイアウトファイル」 欄で削除するレイアウト・ファイルを選択します。 4. 「プラグインメニューレイアウト」 で「削除」ボタンをクリックします。 5. 削除を確認するダイアログが表示されます。[はい]をクリックし、削除します。 228 ブラウザ シンセラック・ブラウザ 各部の名称と機能 ドッキング時 Fig907_Img.eps C D E F A B G H I 229 ブラウザ シンセラック・ブラウザには、プロジェクトで使用中のソフト・シンセや ReWire が表示さ れます。シンセラック・ブラウザでは、プラグイン・シンセの挿入、削除、ミュート、ソ ロ、フリーズなどの操作のほか、パラメーターのオートメーション作成やリモートコント ロールなど、プラグイン・シンセに関する操作を行うことができます。 ブラウザ ドッキング解除時 Fig908_Img.eps C D K E A B G H I P O N M L J 名称 機能 A Synth タブ シンセラック・ブラウザを表示します。 B 設定メニュー シンセの挿入や削除、プロパティ(パネル)の表示などの操 作を行います。 C シンセの挿入 プラグイン・シンセや ReWire を新規挿入します。 D シンセの削除 E プラグインシンセの 挿入オプション F シンセのオートメーション設定 記録したプラグイン・シンセのオートメーションの表示ト ラックを指定します。 G ミュート プラグイン・シンセをミュートします。 H ソロ プラグイン・シンセをソロにします。 I シンセのフリーズ プラグイン・シンセをフリーズします。 J シンセの ON / OFF プラグイン・シンセを ON / OFF します。 K プロパティ プラグイン・シンセのプロパティ(パネル)を表示します。 L プリセット プラグイン・シンセのプリセットを選択します。 M オートメーションの再生 オートメションの再生を有効/無効にします。 N オートメーションの記録 オートメションの記録を有効/無効にします。 O コントローラの割り当て プラグイン・シンセのパラメーターにコントローラを割り当 てます。 P コントローラの表示/非表示 プラグイン・シンセに割り当てられているコントローラを表 示/非表示します。 230 選択したプラグイン・シンセや ReWire を削除します。 「プラグインシンセの挿入オプション」ダイアログを表示し ます。 ブラウザ プラグイン・シンセを挿入する 1. [シンセの挿入]ボタンをクリックします。 2. [プラグインシンセ]から挿入するプラグイン・シンセを選択します。 Fig19.eps_65 ブラウザ 3. 「プラグインシンセの挿入オプション」ダイアログが表示されます。 4. 以下のように選択し、[OK]をクリックします。 Fig19.eps_65 5. プラグイン・シンセがプラグインされ、パネルが表示されます。 プラグイン・シンセを削除する 挿入したプラグイン・シンセは、インストゥルメント・トラックの削除をしても、他のト ラックから利用できるよう、プラグインされたままの状態になります。プラグイン・シンセ をプロジェクトから削除するには、以下の手順を行います。 1. 削除するプラグイン・シンセを選択します。 231 ブラウザ Fig484_Img.eps 2. [シンセの削除] ボタンをクリックします。 3. 削除の確認をするダイアログが表示されます。 4. [OK]をクリックします。 プラグインをフリーズする プランイン・ シンセは、一時的にオーディオ・トラックにバウンスし、CPU の使用量を減 らすことができます。 この機能をフリーズと呼びます。 1. フリーズするプラグイン・ シンセを選択します。 Fig483_Img.eps 2. [シンセのフリーズ] ボタンをクリックします。 3. プラグイン・ シンセがバウンスされ、オーディ オ・トラックに変換されます。 ※ バウンスを解除するには、 再度[シンセのフリー ズ]ボタンをクリックします 。 パラメーターをコントロールする シンセラック・ ブラウザでは、プラグイン・シンセのパネルを開かずにパラメーターをコン トロールすることができます。 頻繁に使用するコントローラを登録しておくと便利です。 ※ TTS-1 など一部のプラグイン・シンセは対応していません。 1. 「シンセラック・ ブラウザ」のドッキングを解除します。 Fig485_Img.eps 2. パラメーターのコントロールをするプラグ イン・シンセの[ コントローラの表示/非 表示]ボタンをクリックします。 Fig487_Img.eps 3. コントローラ表示部を右クリックします。コント ロール可能なパラメーターの一覧が表示されます。 4. 一覧からコントロールするパラメーターを選択し ます。 fig486.eps_70 5. 選択したパラメーターに対応するつま みが作成されます。 6. つまみをドラッグし、 パラメーターを 変更します。 232 ブラウザ リモートコントロールする シンセラックにはコントローラの割り当て機能があり、MIDI キーボードなどからプラグイ ン・シンセのパラメーターをリモートコントロールすることができます。 ブラウザ 1. 『パラメーターをコントロールする』の手順にしたがい、つまみを作成します。 2. 作成したつまみを右クリックし、「リモートコントロール」を選択します。 fig488.eps_50 3. 「リモートコントロール」ダイアログが表示されます。 MIDI キーボードなどのコントローラとして使用する機 器のつまみ/フェーダーを動かします。 4. [ラーニング]をクリックします。機器のつまみ/ フェーダーから送出された MIDI メッセージが記憶さ れます。 5. [OK]をクリックします。 6. 機器のつまみ/フェーダーを操作し、パラメーターが 連動して動作することを確認します。 オートメーションを作成する 曲の進行に合わせてパラメーターの値を変化させる機能のことをオートメーションといいま す。 1. 『パラメーターをコントロールする』の手順にしたがい、つまみを作成します。 Fig489_Img.eps 2. [オートメーションの記録]ボタンをクリッ クし、点灯させます。 3. [再生]ボタンをクリックし、プロジェクト を再生します。 4. つまみを操作します。 5. [停止]ボタンを押し、プロジェクトの再生を停止します。 6. 操作したつまみに対応するパラメーターのオートメーション・エンベロープが作成されます。 fig490.eps_70 233 テンポとスナップの設定 テンポの設定 プロジェクトは、 曲の進行に合わせてテンポを早くしたり、遅くしたりすることができま す。SONAR X3 では、テンポチェンジ(テンポの変化)情報を統合的に管理しており、段 階的な変化や、 あるテンポからだんだん早くなったり、遅くなったりというような、連続的 な変化も自在に制御することができます。 テンポチェンジはプロジェクト・ファイルに保存 されます。 テンポチェンジを挿入する 指定したタイムに「 テンポチェンジ」を挿入し、プロジェクトのテンポを変更します。 1. タイムルーラをクリックし、 テンポチェンジを挿入するタイムを指定します。 Fig588.eps_60 2. [プロジェクト] →[テンポチェンジ]を選択し、 「テンポ」ダイアログを開きます。 3. [新たなテンポを挿入] を選択します。 4. 「テンポ」欄にテンポを入力します。 5. 「開始タイム」 欄でテンポチェンジを挿入するタイ ムを確認します。 ※ 挿入するタイムが違う場合は、 開始タイムを変更 します。 6. [OK]をクリックします。 ダイアログの設定にしたがってテンポチェンジが挿入されます。 234 テンポとスナップの設定 テンポ・ビューを使用する テンポ・ビューでは、テンポの変化をグラフで表示することや、プロジェクトのタイム順に 並べて表示することができるため、変化を視覚的に確認し、編集することが可能です。テン ポ・ビューを開くにはメインメニューから[表示]→[テンポ]を選択します。 Fig589_Img.eps A B C D E F テンポとスナップの設定 名称 機能 A テンポの挿入 テンポチェンジを挿入します。 B テンポの削除 C テンポのプロパティ D テンポリスト 表示/非表示 テンポリストを表示/非表示します。 E テンポグラフ プロジェクトのテンポをグラフで表示します。 F テンポリスト プロジェクト内のテンポをリストで表示します。 リストで選択されているテンポチェンジを削除します。 「テンポ」ダイアログを開き、テンポチェンジ情報の変更をします。 特定タイムのテンポを変更する テンポ・グラフの場合 1. 「テンポ・ビュー」を表示します。 2. 「スマートツール」を選択し、点灯させます。 3. 「テンポグラフ」でテンポを変更するタイム、テンポをクリックします。 235 テンポとスナップの設定 テンポ・リストの場合 1. 「テンポ・ビュー」 を表示します。 2. [テンポリスト] をクリックし、テンポリストを表示します。 3. 変更するタイムのテンポをダブルクリックします。 Fig588.eps_60 4. 「テンポ」ダイアログが表示されます。 5. 「直前のテンポを変更」 を選択します。 6. 「テンポ」欄に変更するテンポを入力します。 連続的に変化するテンポチェンジの挿入 1. 「テンポ・ビュー」 を表示します。 Fig909.eps_60 2. 任意にテンポチェンジを挿入する場合は「 スマー トツール」、直線的にテンポチェンジを挿入する 場合は Draw ツールから「直線」を選択します。 3. テンポを変更するタイム、 テンポにカーソルを合 わせ、ドラッグします。 テンポチェンジを消去する テンポ・グラフの場合 1. 「テンポ・ビュー」 を表示します。 Fig910.eps_60 2. Erase ツールから「消去」を選択し、点灯させ ます。 3. テンポを消去するタイム、 テンポにカーソルを合 わせ、ドラッグします。 指定した範囲のテンポチェンジが消去され、 消去 範囲直前にあったテンポの値が有効になります。 テンポ・リストの場合 1. 「テンポ・ビュー」 を表示します。 2. [テンポリスト表示/非表示] をクリックし、テンポリストを表示します。 3. 消去するタイムのテンポを選択します。 4. [テンポの削除] をクリックします。 指定した範囲のテンポチェンジが消去され、 消去範囲直前にあったテンポの値が有効になり ます。 236 テンポとスナップの設定 スナップ機能を使う 音楽データの編集では、データを小節や拍のタイミングに正確に配置したいケースが頻繁に 現れます。「スナップ」機能を使用すると、指定した分解能の位置に「グリッド」と呼ばれ る移動や時間範囲の選択をサポートするポイントが作成され、クリップやノートなどのデー タを正確な位置に動かすことができるようになります。 分解能には、小節、拍などの音楽的なタイミング以外にも、任意の間隔や、マーカーやイベ ントのあるタイム、クリップの始点/終点などを指定することができます。また、スナップ の設定は、タイムルーラでの時間範囲選択時にも機能します。 スナップを有効にする Fig595.eps_70 スナップを有効にするには、「スナップ・モジュール」で、[スナップ] ボタンをクリックし、点灯させます。スナップを無効にするには、再 度[スナップ]ボタンをクリックし、消灯させます。 『スナップ・モジュール』(P.91) スナップの動作 スナップ機能を有効にすると、以下のような動作をします。 例:グリッドを 4 分音符に設定した場合 fig.51.eps_70 グリッド グリッドから離れた位置に入力、クリップを移動し ても fig.52.eps_70 4 分音符のグリッドの位置に補正されます。 237 テンポとスナップの設定 スナップ機能を使うには、まずグリッドを作成するための分解能を指定します。分解能は、 1 小節を 4 分音符や 8 分音符など指定した単位で刻み、正確に入力するための基準となり ます。マウスで入力したデータは、指定したグリッド位置に自動的に配置され、この動作を スナップと呼びます。 テンポとスナップの設定 スマート・グリッドを使用する SONAR X3 のスナップ機能には、 「スマート・グリッド」という分解能が用意されています。 スマート・グリッドの分解能は、 その他の分解能と異なり、常に一定ではありません。 スマート・グリッドを使用すると、 トラック・ビューやピアノロールのズームイン/ズーム アウトに合わせて、 自動的に最適な分解能が選択されます。 スマート・グリッドの使用方法 1. [スナップ]ボタンをクリックし、 点灯させます。 2. [グリッドの分解能] ボタンを長押し、または右クリックし、一覧を表示させます。 3. 一覧から「スマートグリッド」 を選択します。スマート・グリッドが有効になると、[ス ナップ]ボタンが に変わります。 スマート・グリッドの分解能を変更する スマート・グリッドの分解能は、 トラック・ビューやピアノロールのズームイン/ズームア ウトに合わせて、 自動的に選択されます。スマート・グリッドの分解能を変更するには、 ズーム・コントロール、 またはタイムルーラを操作し、トラック・ビューをズームイン/ ズームアウトします。 『ズームイン/アウトの操作』(P.60) 一定の分解能でスナップする SONAR X3 のスナップ機能は、トラック・ビューのズームイン/ズームアウトに関係な く、常に一定間隔の分解能でスナップすることができます。 分解能には、 音符単位のほか、サンプルやフレーム、秒といった時間単位を指定することが できます。 1. [スナップ]ボタンをクリックし、 点灯させます。 2. [グリッドの分解能] ボタンを長押し、または右クリックし、一覧を表示させます。 3. 一覧から目的の分解能を選択し、「スマートグリッド」の選択を解除します。 3 連符や付点を分解能に設定する場合は、音符を選択し、[3 連符]ボタン、または [付点]ボタンをクリックして点灯させます。 238 テンポとスナップの設定 スナップの基準を追加する スナップは、分解能で指定した間隔だけでなく、マーカーやクリップの両端、オートメー ションのノードなどのイベントも基準にすることができます。 1. [ランドマークイベント] ボタンを右クリックし、 「スナップオプション」を表示します。 Fig913.eps_50 テンポとスナップの設定 2. 「ランドマークイベントの設定」で、スナップの基準に追加するイベントにチェックを入れ ます。 項目 概要 マーカー マーカーの挿入位置を基準に追加します。 現在タイム 現在タイムの位置を基準に追加します。 クリップ クリップの先頭、末尾を基準に追加します。 オーディオのトランジェント オーディオ・クリップのトランジェントを基準に追加します。 MIDI ノート ノート情報を基準に追加します。 オートメーションノード オートメーション、エンベロープのノードを基準に追加します。 3. [適用]をクリックし、[閉じる]でダイアログを閉じます。 [ランドマークイベント]ボタンが点灯し、追加した基準にスナップできるようになります。 追加した基準を無効にする場合は、[ランドマークイベント]ボタンをクリックし、消灯さ せます。 239 テンポとスナップの設定 スナップの強さを変更する 分解能で指定した基準にどの位近づくとスナップを行うか、 指定することがができます。 1. [編集]→[環境設定] →[カスタマイズ]→[スナップオプション]、または[ランドマー クイベント] ボタンを右クリックし、「スナップオプション」を表示します。 2. 「スナップの強さ」 スライダー・ノブをドラッグし、スナップの強さを変更します。 Fig1062.eps_60 3. 「スナップテスト」 のガイドをドラッグし、スナップの強さを確認します。 Fig1063.eps_60 絶対スナップと相対スナップを切り替える スナップ機能には、「絶対スナップ」と「相対スナップ」と呼ばれる 2 つのスナップ方法が あります。 Fig595.eps_70 絶対スナップは、 小節や拍など分解能で指定した刻みでグリッドが作 成されます。 一方、相対スナップは現在の位置を基準にグリッドを作 成されるため、 クリップの位置が「00:00:00:33」 、分解能が 「小節」の場合は、「00:00:01:33」 、「00:00:02:33」の 位置にグリッドが作成されます。 絶対スナップを使用するには、ス イッチを[To]にセットし、相対スナップを使用するには、スイッチ を[By]に切り替えます。 240 テンポとスナップの設定 セカンダリ・スナップを設定する スナップ機能は、異なる 2 つの設定を記憶することができます。作業の内容や作業対象に合 わせて、設定を切り替えることができます。 セカンダリ・スナップの設定方法 1. キーボードの[N]キーを押したままにします。 3. キーボードの[N]キーを放します。設定が記憶され、デフォルトの設定に戻ります。 セカンダリ・スナップの使用方法 セカンダリ・スナップの設定は、以下の方法で使用することができます。 1. キーボードの[N]キーを押したままにします。スナップの設定が、セカンダリ・スナップ の設定に切り替わります。 2. クリップやノートなどスデータをドラッグ、または編集します。 3. キーボードの[N]キーを放します。 セカンダリ・スナップの設定をデフォルトにする セカンダリ・スナップの設定は[Shift]キーと[Ctrl]キーを押しながら[N]キーを押す とデフォルト設定と入れ替えることができます。これまでデフォルトだった設定は、セカン ダリ・スナップの設定となります。 241 テンポとスナップの設定 2. 分解能や相対スナップ、絶対スナップなど、目的の設定を行います。 オーディオの録音 オーディオ録音の準備 ボーカルやギター、 ベース、ドラムなどの演奏はオーディオ・トラックに録音することがで きます。ここでは、 オーディオの録音方法について紹介します。 接続を確認する オーディオ・ データの録音を行う前に、オーディオ・インターフェース、マイクやギターな ど機器の接続を確認します。 基本的な接続方法 fig.54-2.eps ギター ヘッドホン アンプ内蔵 スピーカー コンデンサー・ マイク フロント・パネル リア・パネル オーディオ・インターフェース USB パソコン ※ 上図は、基本的な接続方法です。 詳細については、使用するオーディオ・インターフェース の取扱説明書をご参照ください。 242 オーディオの録音 入力/出力の設定をする 入力ポートの設定 1. [挿入]→[オーディオ・トラック]を選択し、録音するオーディオ・トラックを作成します。 Fig914.eps_60 オーディオの録音 2. オーディオ・トラックの「インプット」欄にある▼をクリックします。 Fig915.eps_60 3. 以下を参考に、録音する入力ポートを選択します。 • Left(デバイス名) 選択したデバイスの左チャンネルの信号をモノラルで録音します。 • Right(デバイス名) 選択したデバイスの右チャンネルの信号をモノラルで録音します。 • Stereo(デバイス名) 選択したデバイスの両チャンネルの信号をステレオで録音します。 243 オーディオの録音 同じ入力ポートを複数のトラックに割り当てる 1. [Ctrl]キーを押しながら、オーディオ入力ポートを割り当てるトラックをクリックします。 2. 選択したトラックの「 インプット」欄にある▼をクリックします。表示されたメニューか ら、「同じインプットの割り当て」 を選択します。 Fig916.eps_60 3. 「トラックのインプット」 ダイアログが開き、選択されたトラックがハイライト表示になり ます。トラックの選択は、 このダイアログの中でも変更できます。 Fig676_ug.eps_60 4. オーディオ入力ポートを選択し、[OK]をクリックします。 5. 選択した入力ポートが、 トラックに割り当てられます。 244 オーディオの録音 異なる入力ポートを複数のトラックに割り当てる 1. [Ctrl]キーを押しながら、オーディオ入力ポートを割り当てる複数のトラックをクリック します。 2. 選択した 1 つ目のトラックの「インプット」欄にある▼をクリックします。表示されたメ ニューから、「連続したインプットの割り当て」を選択します。 Fig917.eps_60 力ポートの 1 つ目を選択します。 Fig918.eps_60 4. 選択した 1 つ目のトラックに割り当てるオーディオ入力ポートを選択し、[OK]をクリッ クします。 5. オーディオ入力ポートが、選択したトラックに連続して割り当てられます。 SONAR X3 は、手順 2 でクリックしたトラックから始まる、連続した入力ポートを選択さ れたオーディオトラックに割り当てます。 Left(デバイス名)または Right(デバイス名)を選択した場合は、モノラルのインプット が割り当てられます。 Stereo(デバイス名)を選択した場合は、ステレオインプットが割り当てられます。 245 オーディオの録音 3. 「連続したインプットの割り当て」ダイアログが開きます。このダイアログで、連続した入 オーディオの録音 入力レベルを調整する Fig919.eps_70 1. 録音するトラックの[ 録音待機] ボタンをクリックし、 点灯させ ます。 fig497.eps_70 2. 必要に応じて、 録音レベルメーターの表示レンジを変更します。 表示レンジを変更するには、 レベルメーターの上で右クリック し、新しいレンジを選択します。 fig920_Img.eps 3. レベルメーターが 0dB を超えず、なるべく大きなレベ ルになるように、 オーディオ・デバイスの入力レベルを 調整します。 レベルが 0dB に達すると、クリッピン グ・インジケーター( レベルメーター最上部の赤いイン ジケーター) が点灯したままになります。 SONAR X3 では入力レベルを調整することはできま せん。入力レベルの調整は、お使いのオーディオ・イ ンターフェースで調整します。 テンポを設定する プロジェクト全体のテンポを設定します。 1. トランスポート・ モジュールの「テンポ」欄をクリックします。 Fig921.eps_70 2. 数値を入力し、 曲全体のテンポを設定します。 246 オーディオの録音 メトロノームの設定をする メトロノームを使用する メトロノームは、曲の再生時、録音時、その両方で鳴らすことができます。また、任意の長 さのカウントインを設定することも可能です。 再生時にメトロノームを使用 [再生時のメトロノーム]ボタンをクリックし、点灯させます。 Fig501_Img.eps オーディオの録音 録音時にメトロノームを使用 [録音時のメトロノーム]ボタンをクリックし、点灯させます。 Fig502_Img-1.eps ※ 再生時、録音時ともにメトロノームを使用する場合は、再生時のメトロノーム、録音時のメ トロノームボタンを両方とも点灯させます。 カウントインの設定 Fig502_Img-2.eps 1. 「メトロノーム設定」ボタンをクリックし、「メトロ ノーム」を表示します。 2. 「録音カウントイン」でカウントインの長さ、プルダウ ンでカウントインの単位を設定します。 Fig922.eps_50 247 オーディオの録音 メトロノームの種類 SONAR X3 には、あらかじめ用意されたオーディオ・データでメトロノーム・クリックを 鳴らす「オーディオメトロノーム」 と指定した MIDI ノートで外部 MIDI 音源を鳴らす方法 があります。 オーディオメトロノーム 1. 「メトロノーム設定」 ボタンをクリックし、「メトロノーム」を表示します。 2. 「オーディオメトロノームを使用」 を選択し、「一拍目」、「その他の拍」でクリック音を選択 します。 Fig923.eps_50 3. 「一拍目」、「その他の拍」 の音量を設定します。 4. 「アウトプット」 でメトロノームの出力先を指定します。 5. サブディビジョンを聞きたい場合は、「ビートのサブディビジョン」で拍を何分割したタイ ミングで鳴らすか設定します。 MIDI ノート 1. 「メトロノーム設定」 ボタンをクリックし、「メトロノーム」を表示します。 2. 「MIDI ノートを使用」を選択します。 Fig924.eps_50 3. 「ポート」で MIDI 音源が接続されている MIDI 出力ポート番号を指定します。 ※ 出力ポート番号は、[環境設定]→[MIDI]→[デバイスの選択]の「出力」欄での表示順 です。ポート番号は、 上から順に 1、2、…になります。 4. 「チャンネル」 でメトロノームを鳴らす MIDI チャンネルを指定します。 5. 「デュレーション」 で音の長さをティック単位で指定します。 6. 「一拍目」でクリックの音のキー、 ベロシティを指定します。 7. 「その他の拍」 でクリックの音のキー、ベロシティを指定します。 248 オーディオの録音 オーディオの録音方法 オーディオ・トラックに録音する Fig919.eps_70 1. 録音するオーディオ・トラック の[録音待機]ボタンをクリッ クし、点灯させます。 オーディオの録音 fig507.eps_70 2. [録音]ボタンをクリックし、録音を開始します。 ※ 録音ボタンに STEP と表示されている場合は、 録音ボタンを長押しし、「録音」を選択します。 3. 演奏を開始します。 fig508.eps_70 4. 演奏が終了したら、[停止]ボタンをクリックします。 249 オーディオの録音 テイク・レーンに録音する テイク・レーンは、 トラックと同様に[録音待機]ボタンが用意されており、指定したレー ンに新たなテイクを録音することができます。 1. [テイクレーン] ボタンをクリックし、レーンを表示します。 Fig787.eps 2. 録音するテイク・ レーンの[録音待機]ボタンを テイクレーン・ボタン クリックし、 点灯させます。 Fig788.eps_70 3. [録音]ボタンをクリックし、 録音を開始します。 ※ 録音ボタンに STEP と表示されている場合は、録 音ボタンを長押しし、「録音」を選択します。 4. 演奏を開始します。 Fig789.eps_70 5. 演奏が終了したら、[停止]ボタンをクリックします。 テイク・レーン名とテイク順について クリップが重なり作成されたテイク・レーンや新規追加したテイク・レーンは自動 的に T1、T2 ・・・と名前が付けられます。これは、何番目に作成されたテイク・レー ンかということを表していますが、内部的に管理されているテイク順を表している わけではありません。たとえば、レーン名 T1 を T2、T2 を T1 に変更しても、内 部的に管理されているテイク順は変更されないため、[Ctrl]+[Z]キーで元に戻 すを行うと、レーン名を T2 から T1 に変更したレーンが元の状態に戻ります。 250 オーディオの録音 コンピング コンピングは、複数のテイクを録音し、各テイクの一番良いところを結合して最終的に 1 つ のトラックを作成する方法のことをいいます。 SONAR にはコンピングに適した、コンピング録音モードがあります。 コンピング録音モードにすると、テイクごとに別テイクレーンに録音します。最後のテイク が選択され、コンプクリップに表示されます。 Fig924.eps_50 オーディオの録音 コンプクリップ テイク 録音モードをコンピングにする 1. メインメニューから、[編集]→[環境設定]→[プロジェクト]→[録音]で「コンピン グ」を選択するか、トランスポート・モジュール内の録音ボタンを長押しし、表示されるコ ンテキストメニューから「コンピング」を選択します。 Fig924.eps_50 2. [適用]をクリックし、[閉じる]でダイアログを閉じます。 251 オーディオの録音 録音する Fig788.eps_70 1. 録音するオーディオ・ トラックの[録 音待機]ボタンをクリックし、 点灯さ せます。 テイクレーンではなく、オーディ オ・トラックの[録音待機]ボタン をクリックしてください。 Fig788.eps_70 2. [録音]ボタンをクリックし、 録音を開始します。 ※ 録音ボタンに STEP と表示されている場合は、録 音ボタンを長押しし、「コンピング」を選択します。 3. 演奏を開始します。 テイクごとに別テイクレーンに録音します。 ループ録音に設定して、 テイクごとに新しいテイクレーンを自動的に作成することもできま す。ループ録音する場合は、 全テイクを一つのトラックに保存してください。 Fig789.eps_70 4. 複数テイクの録音後、[停止]ボタンをクリックします。 5. 最後のテイクが選択され、 コンプクリップに表示されます。 Fig924.eps_50 コンプクリップ 最後のテイク 252 オーディオの録音 ループ録音 ループ録音は、ループ始点タイムとループ終点タイムで指定した範囲を続けて何度でも録音 することができます。録音されたデータの扱いは、以下の 3 種から選択できます。 • すべてのテイクを一つのトラックに、サウンドオンサウンドで録音する。 • すべてのテイクを一つのトラックに、上書きで録音する。以前のテイクはミュートされ、最 新のテイクのみ再生される。 • 各テイクを異なるトラックに録音する。ループのたびに新たなトラックが作成される。 ループ録音後は、通常の録音後と同じように[編集]→[元に戻す]コマンドを使って、す べてのテイクを一度に破棄することができます。 オーディオの録音 ループ録音の手順 1. 録音するオーディオ・トラックの[録音待機]ボタンをクリックし、点灯させます。 fig509.eps_70 2. ループ・モジュールにある[ループ]ボタンをクリックし、点灯さ せます。 3. ループ録音する範囲を指定します。 ループ録音する範囲は、 • タイムルーラをドラッグしてループする範囲を選択し、[選択範囲をループ区間に設定] ボタンをクリック。 • ループ・モジュールにループ始点タイム、終点タイムを入力。 で、指定します。 4. 現在タイムを録音開始する箇所に設定します。 fig507.eps_70 5. [録音]ボタンをクリックし、録音を開始します。 ※ 録音ボタンに STEP と表示されている場合は、 録音ボタンを長押しし、「録音」を選択します。 253 オーディオの録音 ループ録音時のテイクをレーンに分けて録音する 1. メインメニューから、[編集]→[環境設定]→[プロジェクト]→[録音]を選択します。 Fig790.eps_50 2. 録音モードで「 サウンドオンサウンド」を選択します。 3. ループ録音で「 全テイクを一つのトラックに保存」を選択し、[OK]をクリックします。 4. トラックを録音待機にします。 5. タイムルーラをドラッグし、 ループ区間を指定します。 Fig405.eps_70 6. 「ループ・モジュール」 の[ループ オン/オフ]をクリック、また はタイムルーラを右クリックし、「選択範囲をループ区間に設定」 を選択します。 7. [録音]ボタンをクリックし、 録音を開始します。 8. 複数テイクの録音後、 録音を停止します。 各テイクがレーンに分けて表示されます。 254 オーディオの録音 録音モードの変更 ループ録音は録音時のモードを選択し、録音後のオーディオ・データの状態を任意に変更す ることができます。 1. メインメニューから、[編集]→[環境設定]→[プロジェクト]→[録音]を選択します。 2. テイクを 1 つのトラックに録音する場合は、[全テイクを一つのトラックに保存]、テイク ごとにトラックを分けて録音する場合は、[各テイクを異なるトラックに分けて保存]を選 択します。 Fig925.eps_50 3. 録音モードを指定します。 オーディオの録音 • コンピング コンピングに適した録音モードです。 最新のテイクの範囲が採用されます。 • 上書き 最新のテイクのみ記録され、他のテイクは最 新のテイクに上書きされます。 • サウンドオンサウンド 全テイクが記録されます。 4. [適用]をクリックし、[閉じる]でダイアロ グを閉じます。 255 オーディオの録音 パンチ録音 パンチ録音は、 あらかじめ決めておいた範囲だけを録音することができます。 オートパンチ機能が有効になっている時は、 タイムルーラにパンチ区間を示すマーカー(赤 色)が表示されます。 パンチ録音の方法 Fig919.eps_70 1. 録音するオーディオ・ トラック の[録音待機] ボタンをクリッ クし、点灯させます。 fig512.eps_70 2. パンチ・モジュールにある[ オートパンチ]ボタンをクリックし、 点灯させます。 ※ オートパンチは[編集]→[環境設定]→[プロジェクト]→[録 音]でも選択が可能です。 3. パンチ録音する範囲を指定します。 パンチ録音する範囲は、 • タイムルーラをドラッグしてループする範囲を選択し、[選択範囲をパンチ区間に設定] ボタンをクリック。 • パンチ・モジュールにパンチインタイム、 パンチアウトタイムを入力。 •[編集]→[環境設定] →[プロジェクト]→[録音]のパンチインタイム、パンチアウト を入力。 で、指定します。 4. パンチ区間にある前回のテイクをミュートして録音する場合は、[編集]→[環境設定]→ [プロジェクト] →[録音]で「前のテイクをミュート」にチェックを入れます。 5. 現在タイムを録音開始する箇所に設定します。 fig507.eps_70 6. [録音]ボタンをクリックし、 録音を開始します。 ※ 録音ボタンに STEP と表示されている場合は、 録音ボタンを長押しし、「録音」を選択します。 256 オーディオの録音 エフェクトの効果を聴きながら録音する インプット・モニター こんな場合にインプット・モニターを使います。 • 録音トラックに設定した、プラグイン・エフェクトの効果を確かめながら録音する。(エ フェクトの効果のかかった音をモニターできますが、録音される音はクリーンな音です) • プラグイン形式のチューナーを使う場合。 • ご使用のオーディオ・インターフェースにインプット・モニター機能がない場合。 初期状態では、SONAR X3 のインプット・モニター機能はオフになっています。以下の方 法で、各トラックのインプット・モニターをオンにしてください。 1. スピーカーなどの再生装置のボリュームをゼロにします。 発振による過大出力から耳やスピーカーを守るため必ず行ってください。 Fig1046.eps_70 2. 『入力/出力の設定をする』(P.243)を参照し、入力 ポートの設定をします。 3. エフェクトを挿入します。 4. トラックの[インプットモニター]をクリックし、点 灯させます。 5. 音を入力しながら、スピーカーなどの再生装置のボ リュームを少しずつ上げていきます。 257 オーディオの録音 インプット・モニターを使用する方法 オーディオの録音 インプット・モニター使用時の注意 二度鳴りが生じている場合 これは、オーディオ・ デバイスに入力された音と、SONAR X3 から出力された音が別々に 聞こえるために起きる現象です。 オーディオ・デバイスの取扱説明書を参照し、ハードウェ ア・インプット・ モニター機能をオフにしてください。 fig.03-042.eps SONAR インプット・モニター 二度鳴り インプット モニター オーディオ・デバイス ハウリングやディレイがかかったように聴こえる場合 これは、インプット・ モニターにより出力された音が、再び SONAR X3 のインプットに 戻ってきて、 信号がループしているために起きる現象です。 オーディオ・ デバイスの取扱説明書を参照し、ループ接続を解除してください。 インプット・モニターの音が遅れて聞こえる場合 これは SONAR X3 のミキシング・レイテンシによるものです。WDM または ASIO に対応 したオーディオ・ デバイスを使用していれば、無視できる程度まで時間遅れを縮めることが できます。詳しくは基本操作ガイド 『オーディオの設定』を参照してください。 ハウリングが発生した場合 Fig927.eps_70 トランスポート・ モジュールには、オーディオエンジン の動作を切り替えるボタンがあります。 このボタンで、 インプット・ モニター使用時にハウリングが発生した場 合などに、SONAR X3 の動作を停止させることができ ます。 録音データについて インプット・ モニターは、エフェクトの効果を聴きながら録音する機能です。エフェクトの 効果は、録音したオーディオ・ データに含まれません。 258 MIDI のリアルタイム入力とステップ入力 入力の準備 接続を確認する プラグイン・シンセを使う場合 fig.connect1.eps USBケーブル パソコン ハードウェア音源を使う場合 fig.connect2.eps MIDIインターフェースの MIDI OUT端子とMIDI音源 や電子ピアノのMIDI IN端子 と接続します。 MIDI音源 電子ピアノ MIDIインターフェース パソコン MIDIキーボード MIDIインターフェースの MIDI IN端子とMIDIキーボ ードや電子ピアノのMIDI OUT端子と接続します。 259 MIDI のリアルタイム入力とステップ入力 電子ピアノ MIDIキーボード MIDI のリアルタイム入力とステップ入力 リアルタイム入力 リアルタイム入力の手順 MIDI キーボードや電子ピアノなど外部機器を使ったリアルタイム演奏の記録方法を説明し ます。 1. 使用するプラグイン・ シンセをプラグインし、音色を指定します。外部音源を使用する場合 は、チャンネル/バンク/パッチの設定をします。 『プラグイン・シンセの操作』(P.171) 『チャンネル/バンク/パッチについて』(P.261) 2. トランスポート・ モジュールの「テンポ」欄をクリックします。 Fig921.eps_70 3. 数字の横にある[ +]と[-]をクリックして、曲全体の テンポを設定します。 Fig928.eps_70 4. リアルタイム入力するトラックの [録音待機]ボタンをクリックし、 点灯させます。 ※ インストゥルメント・ トラック、 MIDI トラックの[録音待機]ボ タンをクリックすると、 MIDI キーボードなど外部機器からの入 力を記録できる状態になります。 fig507.eps_70 5. [録音]ボタンをクリックし、 録音を開始します。 ※ 録音ボタンに STEP と表示されている場合は、 録音ボタンを長押しし、「録音」を選択します。 fig508.eps_70 6. 演奏情報が記録されます。 演奏が終わったら、[停止] ボタンをクリックします。 260 MIDI のリアルタイム入力とステップ入力 チャンネル/バンク/パッチについて マルチティンバー音源を使用し、音色を鳴らし分けるには「MIDI チャンネル」 、「バ ンク」と「パッチ」の設定が必要です。それぞれの働きを紹介します。 『MIDI チャンネル』 プラグイン・シンセを含む MIDI 音源(MIDI の音を鳴らす機器)は、 MIDI チャンネ ルと呼ばれる、演奏情報の窓口を持っています。 音源ごとに窓口の数は異なり、その数だけ個別の演奏情報を受け取ることができます。 また、音源は MIDI チャンネルごとに楽器を指定することができるため、異なる演 奏情報を異なる楽器の音で鳴らすことができます。 ※ MIDI では一般的にリズム・パートのチャンネルを 10 チャンネルに設定します。 『バンクとパッチ』 「バンク」=「音源の持つ楽器の一覧表」 、「パッチ」=「楽器」のことを指します。 「バンクとパッチを設定する」とは言い換えると「音源の持つ楽器の一覧表から楽器 を選ぶ」となります。 fig.27-2.eps_88 音源 MIDIチャンネル 1 2 3 4 5 6 7 8 9 10 11 12 13 14 15 16 演奏方法の指示 こう弾いてください MIDIトラック チャンネル1 楽器の指定 この楽器で弾いてください 演奏情報 ♪♪♪♪♪ バンク パッチ ・ ・ ・ 演奏方法の指示 こう弾いてください MIDIトラック チャンネル16 楽器の指定 この楽器で弾いてください 演奏情報 ♪♪♪♪♪ バンク パッチ 261 MIDI のリアルタイム入力とステップ入力 SONAR X3 付属の TTS-1 は、16 個の MIDI チャンネルを持ち、TTS-1 ひとつで 16 種類の楽器を鳴らせるマルチティンバー音源です。 MIDI のリアルタイム入力とステップ入力 インプット・クォンタイズを使用する 「インプット・ クォンタイズ」は、MIDI のリアルタイム入力時に起こる、入力タイミングの ずれを補正するための機能です。 インプット・クォンタイズを使用すると、指定した分解能 の位置に入力することができるようになります。 インプット・クォンタイズの使用方法 1. リアルタイム入力する MIDI /インストゥルメント・トラックを選択します。 Fig929.eps_70 2. インストゥルメント・ トラックの場合は、トラック・ インスペクタ の[MIDI]タブをクリックします。 Fig930.eps_70 3. 「INPUT QUANTIZE」欄にある、 [インプットクォンタイズ ON / OFF] ボタンをクリックし、点灯させます。 4. [録音待機]ボタンをクリックし、 点灯させます。 Fig931.eps_70 5. [録音待機]ボタンが Q に変わり、 インプット・クォンタイズが有効 になっていることを示します。 Fig930.eps_70 6. 「INPUT QUANTIZE」欄で「分解能」を指定します。 7. [録音]ボタンをクリックし、 録音を開始します。 ※ 録音ボタンに STEP と表示されている場合は、録音ボタンを長押 しし、「録音」 を選択します。 262 MIDI のリアルタイム入力とステップ入力 クォンタイズ・セッティング 分解能に表示される「クォンタイズ・セッティング」では、クォンタイズされた入力の配置 を詳細に指定することができます。 Fig063_Img.eps A F B G C D E H I 機能 A Presets 頻繁に使用する設定をプリセットとして保存したり、選択して利用する ことができます。新しい設定をプリセットとして保存するには、プリ セット名の表示欄に名前を入力して[保存]ボタンをクリックします。 B 分解能 基準となるグリッドを指定します。小さい値(短い音)を指定するほど、 クォンタイズによる変化が少なくなります。 C 開始タイム MIDI イベントの開始タイムをクォンタイズ対象にします。 D ノートの デュレーション ノートのデュレーションを分解能の値でクォンタイズします。 E MIDI ノートのみ ノート、歌詞、以外のイベント(コントローラなど)はクォンタイズし ません。 F 強さ 元の位置からグリッドまでの差のうち、どれだけグリッドに近づけるかを 指定します。 100% の場合、グリッドの位置にクォンタイズされます。 G スイング スイング感を出すために、グリッドを不等な間隔にします。50%(初期 値)の場合、グリッドは等間隔になります。 H ウィンドウ グリッドから離れているノートをクォンタイズの対象から除外します。 100% の場合、すべてのイベントをクォンタイズの対象にします。 I ランダム クォンタイズ量にランダムな要素を加えることにより、自然なクォンタ イズをすることができます。 263 MIDI のリアルタイム入力とステップ入力 名称 MIDI のリアルタイム入力とステップ入力 テンポを設定する プロジェクト全体のテンポを設定します。 1. トランスポート・ モジュールの「テンポ」欄をクリックします。 Fig921.eps_70 2. 数値を入力し、 曲全体のテンポを設定します。 メトロノームの設定をする メトロノームを使用する メトロノームは、 曲の再生時、録音時、その両方で鳴らすことができます。また、任意の長 さのカウントインを設定することも可能です。 再生時にメトロノームを使用 [再生時のメトロノーム] ボタンをクリックし、点灯させます。 Fig501_Img.eps 録音時にメトロノームを使用 [録音時のメトロノーム] ボタンをクリックし、点灯させます。 Fig502_Img-1.eps ※ 再生時、録音時ともにメトロノームを使用する場合は、 再生時のメトロノーム、録音時のメ トロノームボタンを両方とも点灯させます。 カウントインの設定 1. 「メトロノーム設定」 ボタンをクリックし、「メトロノーム」を表示します。 2. 「録音カウントイン」でカウントインの長さ、プルダウンでカウントインの単位を設定します。 Fig922.eps_50 264 MIDI のリアルタイム入力とステップ入力 メトロノームの種類 SONAR X3 には、あらかじめ用意されたオーディオ・データでメトロノーム・クリックを 鳴らす「オーディオメトロノーム」と指定した MIDI ノートで外部 MIDI 音源を鳴らす方法 があります。 オーディオメトロノーム 1. 「メトロノーム設定」ボタンをクリックし、「メトロノーム」を表示します。 2. 「オーディオメトロノームを使用」を選択し、「一拍目」、「その他の拍」でクリック音を選択 します。 Fig923.eps_50 4. 「アウトプット」でメトロノームの出力先を指定します。 5. サブディビジョンを聞きたい場合は、「ビートのサブディビジョン」で拍を何分割したタイ ミングで鳴らすか設定します。 MIDI ノート 1. 「メトロノーム設定」ボタンをクリックし、「メトロノーム」を表示します。 2. 「MIDI ノートを使用」を選択します。 Fig924.eps_50 3. 「ポート」で MIDI 音源が接続されている MIDI 出力ポート番号を指定します。 ※ 出力ポート番号は、[環境設定]→[MIDI]→[デバイスの選択]の「出力」欄での表示順 です。ポート番号は、上から順に 1、2、…になります。 4. 「チャンネル」でメトロノームを鳴らす MIDI チャンネルを指定します。 5. 「デュレーション」で音の長さをティック単位で指定します。 6. 「一拍目」でクリックの音のキー、ベロシティを指定します。 7. 「その他の拍」でクリックの音のキー、ベロシティを指定します。 265 MIDI のリアルタイム入力とステップ入力 3. 「一拍目」、「その他の拍」の音量を設定します。 MIDI のリアルタイム入力とステップ入力 MIDI の入力を限定する MIDI /インストゥルメント・トラックを[録音待機]にすると、MIDI デバイスや MIDI チャンネルを問わず、 入力/記録できるよう自動的に設定されます( 「Omni」と表示) 。 複数の MIDI キーボードを使う場合や、MIDI キーボードと MIDI コントローラーを同時に使 用する場合など、 特定の MIDI 機器の入力だけを入力/記録したいような場合に、MIDI の 入力を限定します。 録音する入力ポートとチャンネルを限定する 1. MIDI /インストゥルメント・トラックの「インプット」欄にある▼をクリックします。 Fig932.eps_70 2. 以下を参考に、 入力/記録する MIDI ポートおよび MIDI チャンネルを指定します。 項目 なし (MIDI ポート名)− (MIDI Omni / MIDI Ch. 1-16) 概要 「なし」の状態で録音待機にすると、自動的に「Omni」に切 り替わり、すべてのポート、すべてのチャンネルの MIDI メッ セージを受信します。 指定された MIDI ポートからの MIDI メッセージだけを受信し ます。MIDI Omni を指定したときは、すべてのチャンネルの メッセージを、MIDI チャンネルを指定したときはそのチャン ネルのメッセージだけを受信します。 プリセット MIDI インプットマネージャで作成したプリセットを呼び出し ます。 MIDI インプットマネージャ MIDI インプットマネージャが開きます。任意のポート/チャ ンネル ごとに MIDI メッセージの受信設定を行なうことができ ます。 トラックの「 インプット」欄に指定されたインプットが表示されます。 266 MIDI のリアルタイム入力とステップ入力 MIDI インプットマネージャ MIDI インプットマネージャでは、MIDI の入力ポートと MIDI チャンネルの設定を「プリ セット」として登録し、インプット欄で選択できるようにします。MIDI 機器の組み合わせ に合わせて「プリセット」を作成しておくと便利です。 1. MIDI /インストゥルメント・トラックの「インプット」欄にある▼をクリックして「MIDI インプットマネージャ」を選択します。 Fig637.eps_50 チャンネルを指定します。 3. この設定を保存する場合は、ダイアログ上の「プリセット」欄で名前を入力して、ディス ク・アイコンをクリックして保存します。 これで、インプット欄のメニューの「プリセット」以下に、作成されたプリセットが表示さ れるようになります。プリセットを編集するときは、MIDI インプットマネージャのプリ セット欄で編集したいプリセットを呼び出して、編集し、保存します。プリセットを削除す るときは、プリセットを呼び出して、削除ボタンをクリックします。 267 MIDI のリアルタイム入力とステップ入力 2. 「MIDI インプットマネージャ」ダイアログで、「入力ポート」ごとに、録音するイベントの MIDI のリアルタイム入力とステップ入力 ステップ入力 リアルタイムで演奏するのが難しい曲を、 MIDI 機器を使って入力する場合、テンポを十分 に遅くして録音するのもひとつの方法ですが、 ステップ入力を利用すれば、タイミングを まったく気にすることなく、 MIDI 機器から入力することができます。 ステップ入力中は、 入力したノートが譜面、ピアノロール、イベントリストの各ビューと、 トラック・ビューのクリップ表示部にリアルタイムで表示されます。 また、SONAR X3 の ステップ入力には以下のような特長があります。 • ステップ入力中でも各種編集コマンドを使用できます。 • ステップ入力中でも録音するトラックを変更できます。 • ステップサイズで、[Ctrl]+クリックで複数の音符を選択することにより、自由なステッ プサイズにすることができます。 • 間違えて入力したノートを削除できます。 • ステップ入力用のキーバインドを使用できます。 • 様々な連符を入力できます。 • 任意のティック数のステップサイズを指定できます。 • 入力するタイムを任意に指定できます。 • 入力するタイムを、 現在タイムとリンクさせることができます。 • 入力するタイムを微調整できます。 • デュレーションをランダマイズできます。 • 指定したチャンネル、 ピッチ、ベロシティで入力できます。 • 入力中は MIDI ノートは Thru されます。 ステップ入力時には入力サポートのための各種キーボード・ショートカットを使用で きます。 ステップ入力中は、外部からの同期信号は無視されます。 ステップ入力では、トラックを録音待機状態にする必要はありません。またループの設定は 無視されます。ステップ入力では、常に「サウンドオンサウンド」と同じ動作をします。 268 MIDI のリアルタイム入力とステップ入力 ステップ入力の手順 入力モードの選択 「ステップ入力」ダイアログは 2 つのモードを持っています。 「ベーシック」モードと「アド バンス」モードです。ベーシック・モードには基本的なコントロールだけがコンパクトに表 示されます。ダイアログ右下にある[Bas.]/[Adv.]ボタンをクリックするとモードを 切り替えることができます。 「ステップ入力」ダイアログを表示するには、 1. [録音]ボタンを長押しし、「ステップ入力」を選択します。[録音]ボタンの表示が に変わります。 2. [ステップ入力]ボタン をクリックします。 MIDI のリアルタイム入力とステップ入力 ベーシック・モード fig520.eps_57 アドバンス・モード fig521.eps_57 269 MIDI のリアルタイム入力とステップ入力 ベーシック・モードでのステップ入力 1. 使用するプラグイン・ シンセをプラグインし、音色を指定します。 外部音源を使用する場合は、 チャンネル/バンク/パッチの設定をします。 2. ステップ入力するトラックの番号をクリックし、 選択します。 3. [録音]ボタンを長押しし、「ステップ入力」を選択します。[録音]ボタンの表示が に変わります。 4. [ステップ入力] ボタン をクリックし、「ステップ入力」ダイアログを表示します。 5. [ステップ入力」 ダイアログの[Bas]ボタンをクリックし、「ベーシック・モード」にしま す。 fig520.eps_60 6. 以下のいずれかの方法で、 ノートを入力するタイムを指定します。 •[次のステップ] ボタン 、[前のステップ] ボタン をクリックして、タイムを移 動します。次のノートが入力されるタイムは、 ステップ入力ダイアログの現在タイム欄に表 示されます。 • ポジション・ スライダを左右にドラッグして入力するタイムを指定します。 • ステップ入力ダイアログの現在タイム欄に、小節:拍:ティック形式でタイムを入力します。 7. 以下の方法でステップサイズを指定します。 • ステップサイズの各音符アイコンをクリックします。 全音符から 64 分音符まで選択できま す。付点、複付点にすることもできます。[Ctrl]+クリックで、複数の音符を選択するこ ともできます。 この場合、ステップ・サイズは選択されている音符の合計になります。 • 3 連符を入力するときは、 「連符」にチェックを入れ、何連符にするか、ステップ・サイズ何 個分の中に入れるかを指定します。 たとえば 3 つで 4 分音符二個分の長さになる 3 連符を 入力する場合は、 ステップサイズを「4 分音符」に指定し、 「3 連符/ステップ 2」と入力 します。8 分音符一つ分の長さの中に 3 連符を入力するときは、ステップサイズを「8 分音 符」に指定し、「3 連符/ステップ 1」にします。任意の連符を入力することもできます。 • 任意のステップサイズで入力するときは、 N ボタンをクリックして、ティック単位で入力し ます。 270 MIDI のリアルタイム入力とステップ入力 8. 以下の方法で入力するノートのデュレーションを指定します。 • ステップサイズと同じ長さにするときは「ステップサイズに従う」にチェックを入れます。 • 任意の長さのノートを入力するときは、「ステップサイズ比」に、ステップに対する割合を 入力します。 9. オートアドバンス機能を使う(MIDI キーボードの鍵盤から手を離すと自動的に次のステッ プに進む)ときは、「オートアドバンス」にチェックを入れます。 「オートアドバンス」機能は、あるノートの入力が完了すると、次の入力タイムまで 自動的に進む機能です。「オートアドバンス」がオンの状態で、複数の MIDI キー ボードの鍵盤を押さえると、同じタイムに複数のノートを入力することができます。 「オートアドバンス」がオフの状態では、同時に押さえなくてもノートは同じタイム に入力されます。また、異なるデュレーションのノートを同じタイムに入力すること もできるようになります。 次のステップに進みます。 11. 休符を入れるときは、[次のステップ]ボタンをクリックするか、[Enter]キーを押します。 12. ステップ入力を終了するときは、ダイアログ右上にある×をクリックします。 ステップ入力中、またはステップ入力終了後に[Ctrl]+[Z]キーを押すと、1 ステップ ずつ元に戻ります。 アドバンス・モードでのステップ入力の方法 ベーシック・モード時に、ダイアログ右下にある[Adv.]ボタンをクリックするとアドバン ス・モードに切り替わり、さらに多くのオプションを指定できるようになります。 機能 操作 ノートのデュレーションをランダム化 する 「ステップサイズに従う」のチェックをオフにし、ランダ ムにする割合を入力します。 一定のピッチ、ベロシティ、 MIDI チャンネルで入力する 「ピッチ」、 「ベロシティ」、 「チャンネル」のいずれかの欄 にチェックを入れ、固定するピッチ、ベロシティ、MIDI チャンネルを指定します。 入力するタイムと現在タイムを 連動させる 「現在タイムにリンク」にチェックを入れます。 前のステップに戻した際、入力済み イベントを削除する 「前のステップでイベント削除」にチェックを入れます。 ノートを入力するタイムにオフセット を加える 「オフセット」欄にオフセット量をティック単位で入力し ます。 拍単位で戻る/進む [前の拍]、または[次の拍]をクリックします。 小節単位で戻る/進む [前の小節]、または[次の小節]をクリックします。 ステップパターン入力 『ステップ・パターン入力』(P.274)を参照。 271 MIDI のリアルタイム入力とステップ入力 10. MIDI キーボードで入力する音階を弾きます。オートアドバンスがオンの場合は、自動的に MIDI のリアルタイム入力とステップ入力 ステップ入力時の各種コマンド実行について Fig520_Img.eps ステップ入力ダイアログの右下にある 「ステップ入力のオン/オフ」 をク リックして消灯させると、 ステップ入 力ダイアログを開いたまま各種コマン ドのキーボード・ ショートカットが使 用できるようになります。 ステップ入力ダイアログを開いたとき は、自動的に「オン」になります。 [Shift]+[R]キーでステップ入力 のオン/オフを切り替えることができ ます。ステップ入力がオンのときは、 『ステップ入力のキーボード・ ショー トカット』 (P.273)が使用できます。 272 MIDI のリアルタイム入力とステップ入力 ステップ入力のキーボード・ショートカット ステップ入力のキーボード・ショートカットは、テンキー部に割り当てられています。 [編集]→[環境設定]→[カスタマイズ]→[キーボードショートカット]で、自 由にカスタマイズすることができます。 キー設定 全音符 テンキーの 1 2 分音符 テンキーの 2 4 分音符 テンキーの 4 8 分音符 テンキーの 8 16 分音符 テンキーの 6 32 分音符 テンキーの 3 64 分音符 テンキーの 7 任意のステップサイズ テンキーの 9 連符 テンキーの / 付点 テンキーの * 複付点 Shift +テンキーの * ステップサイズで複数のデュレーションを選択 する テンキーの“+”を押したあとで次の音符を選択 「前のステップを削除」をオン/オフする 「ステップサイズに従う」をオン/オフする テンキーの“-” Ctrl + Num Lock キー (Num Lock は切り替わりません。) 前のステップに戻る テンキーの 0 次のステップに進む テンキーの Enter 一拍戻る Shift +テンキーの 0 一拍進む Shift +テンキーの Enter 1 小節戻る Ctrl +テンキーの 0 1 小節進む Ctrl +テンキーの Enter オートアドバンス テンキーの .(ピリオド) ステップ入力のオン/オフ Shift + R 273 MIDI のリアルタイム入力とステップ入力 機能 MIDI のリアルタイム入力とステップ入力 ステップ・パターン入力 パターン・オプションを使うと、 音符や休符のリズム・パターンを繰り返し入力することが でき、ステップ入力をさらに有効に使うことができます。 例えば、作成しているプロジェク トが 4/4 拍子で、2 小節分のパターンがあって、1 小節目と 2 小節目の最初の 2 拍に 4 分音符、2 小節目の残りの 2 拍に休符が入るようなパターンを入力するとしましょう。つま り、6 つの 4 分音符と 2 つの 4 分の休符が入るパターンです。 オートアドバンスを使ってステップ入力する場合、 6 つの 4 分音符を演奏する間は、自動的 に次のステップに進みますが、 休符を入力する場合は、アドバンスボタンを 2 回クリックし なければなりません。 パターン入力を使えば、 パターンの中のどこに休符を入れるか指定することができます。こ れにより、休符が自動的にスキップ( とばす)され、アドバンスボタンをクリックする必要 はありません。 パターンは、 数字(音符を含んでいる拍を意味します)と、ピリオド(休符を含んでいる 拍)の組み合わせで表現します。 前の例の場合は、以下のようになります。 1 2 3 45 6 . . その他の例 パターン 概要 12.4 このパターンでは、3 拍目を自動的にスキップします。つまり、 SONAR X3 はこのパターンを、「1、2、休符、4」と解釈します。 1 2 34 .6 7. 90 .2 4/4 拍子で、 8 分音符の 3 連符(1 小節に 12 ステップ)を入力します。 1 パターンは最高 64 ステップまで組むことができます。 1. [録音]ボタンを長押しし、「ステップ入力」を選択します。 2. [ステップ録音] ボタンをクリックし、「ステップ入力」ダイアログを表示します。 3. 現在タイムを、 パターンを入力するタイムまで移動します。 4. 「パターン」欄をクリックします。 5. 数字キーを押して入力する音符の拍を指定します。 6. [Space]キー、ピリオド(.)、あるいは[R]キーを押して休符を指定します。 7. パターンが完成したら、 ダイアログ内のどこかをクリックします。 8. ステップ入力します。 これ以降、各ステップを入力すると、 休符の箇所が自動的にスキップされ、次に音符が演奏 される箇所まで進みます。 ステップ・サイズを変更すると、休符のサイズも同時に変更され ます。ステップ入力を終了するときは、「パターン」欄をクリアします。SONAR X3 は最 大 1 0 のパターンを記憶しておくことができます。 274 MIDI データの入力 譜面ビュー 「譜面ビュー」では、1つあるいは複数のトラックのノート・イベントを、楽譜(五線譜) で表示し、音符や歌詞、ペダル記号の入力や編集を行うことができます。 各部の名称と機能 Fig933_Img.eps B C D E H F G I A K J MIDI データの入力 名称 機能 A 譜面ビュー・メニュー 譜面ビューのレイアウトや表示の変更を行います。 B ズームイン/アウト 譜面ビューの表示を拡大/縮小します。 C 歌詞入力ボタン 歌詞の入力を行います。 D コード入力ボタン コードの入力を行います。入力したコードを右クリックすると コードを変えることができます。 ※ コード記号は演奏には反映されません。 E 強弱記号ボタン 強弱記号の入力を行います。 F ヘアピンボタン クレッシェンド、デクレッシェンドの入力を行います。 G ペダルボタン ペダル記号を入力します。入力すると、自動的にペダル・オフの 記号も入力されます。 H マーカー表示部 マーカーの入力、表示を行います。 I タイムルーラ 小節、拍が表示されます。タイムルーラをクリックすると、現在 タイムが移動します。 J フレットボード ギターの指板を模したフレットボードです。ギターパートなどの 入力に使用できます。 K トラックリスト表示部 譜面ビューに表示されているトラックの一覧が表示されます。 トラックごとにミュート、ソロ、録音待機することができます。 譜面ビューでは、曲を再生、録音しながら、イベントの編集、削除、コピー、移動な どをリアルタイムに操作できます。プロジェクトの一部をループし、再生される内容 を聴きながら編集すると、次のループ再生時にはその編集結果が反映されています。 コンピューター・キーボードの Scroll Lock キーを押すと、再生中などに譜面ビュー が自動的にスクロールしないようにすることができます。 275 MIDI データの入力 譜面ビューを開く 1. 作業を行う MIDI /インストゥルメント・トラックを選択します。 2. メインメニューから、[表示]→[譜面]を選択します。 音符を入力する 1. [スマート・ツール] をクリックし、点灯させます。 2. [ノートのデュレーション] をクリックし、一覧から入力する音符を選択します。 Fig934.eps_80 3. カーソルを入力位置まで動かし、 クリックします。 臨時記号のついた音符の入力 譜面ビューでは、 音符を半音単位で移動させることができ、調から外れる音には自動的に臨 時記号が付けられます。 1. [スマート・ツール] をクリックし、点灯させます。 2. [ノートのデュレーション] をクリックし、一覧から入力する音符を選択します。 Fig934.eps_80 3. カーソルを入力位置まで動かしクリックします。 4. 入力した音符にカーソルを合わせ、マウスを左ボタン、右ボタンの順で押したままにします。 5. 音符を垂直方向にドラッグします。 276 MIDI データの入力 異名同音の入力 同じピッチでありながら音名の異なるものを「異名同音」といいます。 SONAR X3 では、一定の規則にしたがって、現在の調号に基づいた臨時記号(シャープや フラット)を音符に自動的に付加します。 意図する音符とは異なる異名同音の音符が入力されてしまったときは、以下の方法で修正し てください。 1. 入力した音符を右クリックし、「ノートのプロパティ」ダイアログを表示します。 Fig523.eps_60 する文字は以下の通りです。 臨時記号 入力文字 入力例 フラット b Cb4 シャープ # C#4 ダブル・フラット " C"4 ダブル・シャープ x Cx4 表示 3. [OK]をクリックします。 277 MIDI データの入力 2. 「ピッチ」欄に変更する音符の音名を半角で入力します。各臨時記号と、「ピッチ」欄に入力 MIDI データの入力 休符の入力 SONAR X3 では、小節と音符の長さを判断して、音符を入力した際、自動的に休符が挿入 されるため、「 任意の休符を入力することはできません。」休符を入力したい場合は、次の音 符を休符分の間を空けて入力します。 タイやスラーの付いた音符の入力について SONAR X3 では、音符の長さを判断して、それがタイでつながった 2 つの音符の長さに達 すると、自動的にタイの付いた音符になります。 「タイの記号だけを入力することはできません。」 タイの付いた音符を入力したい場合は、タイの前にある音符を入力し、その音符の長 さをタイによってつながった 2 つの音符の長さに変更します。 「スラーを入力することはできません。」 なめらかにメロディーがつながるようにそれぞれの音の長さを調節してください。 278 MIDI データの入力 音符を削除する 誤った位置に入力してしまった場合は、「消去ツール」を選択し、削除したい音符をクリッ クするか、削除したい音符を選択し、[Delete]キーを押します。 Fig935.eps_70 音符を修正する 入力する位置を間違えてしまったり、違う音符を入力してしまったときなどは、以下の方法 で音符の修正をすることができます。 音符の高さ、タイムを変更する 2. 修正する音符をドラッグし、音符の高さ、タイムを修正します。 すでに入力されている音符を、ドラッグすると、音符の高さ、タイムを修正できます。 音符の長さを変更する Fig523.eps_60 1. 入力した音符を右クリックし、「ノートのプロパ ティ」ダイアログを表示します。 2. 「デュレーション」欄の値を変更します。 ※ 初期設定では、4 分音符= 960 ティックです。 音符の長さを、8 分音符に変更するには 480 と入力します。 『ノートのプロパティ・ダイアログについて』 (P.280) 279 MIDI データの入力 1. [スマート・ツール]をクリックし、点灯させます。 MIDI データの入力 ノートのプロパティ・ダイアログについて Fig523.eps_53 譜面ビューでは、「ノートのプロパティ」ダイア ログを使って音符のパラメーターを編集すること ができます。 修正したい音符を右クリックすると「ノートのプ ロパティ」ダイアログが開きます。 ノートのプロパティ・ダイアログの各パラメー ターは以下の通りです。 パラメーター 概要 タイム ノート・イベントの開始タイム ピッチ ノート・イベントのピッチ ベロシティ ノート・イベントのベロシティ(1 ∼ 127) デュレーション ノート・イベントの発音時間をティックまたは拍とティックで入力しま す。基準となる 4 分音符のティック数は、 [編集]→[環境設定]→ [プロジェクト]→[クロック]を開き、「4 分音符あたりのティック数」 で設定します。 チャンネル ノート・イベントが持つ MIDI チャンネル フレット ノートが再生されるフレット 弦 ノートが再生される弦 「ピッチ」は音名、オクターブ番号、調号(臨時記号)の組み合わせで表現されます。 280 例 調号 C4 なし Cb4 フラット C#4 シャープ C"4 ダブル・フラット Cx4 ダブル・シャープ 表示 MIDI データの入力 譜面ビューの設定 譜面ビューに表示するトラックを変更する 1. 譜面ビュー・メニューから[トラック]→[トラックを選択]を選択します。 Fig936.eps_60 2. 「トラック選択」ダイアログが表示されます。 3. 表示するトラックをクリックし、選択します。 fig526.eps_50 MIDI データの入力 ※ 複数表示する場合は、[Ctrl]キーを押しながら、トラック名をクリックします。 4. [OK]をクリックします。 281 MIDI データの入力 譜表の設定(譜面レイアウト) ひとつのトラックに対して、譜表は 1 個になります。ひとつのトラックを複数の譜 表で表示させたり、複数のトラックをひとつの譜表に表示させることはできません。 「譜面ビュー」 は、一般的な形式の「譜表」 、「パーカッション譜」、「ドラム譜」を最高 24 段まで表示することができます。 初期状態では、 トラックに含まれる音域に合わせて、適切な音部記号(低音部記号または高 音部記号)が自動的に選ばれます。 音域によっては、大譜表(ト音記号+ヘ音記号)として 表示されることもあります。 P324.eps 1. レイアウトを変更するトラックを「 譜面ビュー」に表示します。 2. 譜面ビュー・ メニューから[編集]→[譜面レイアウト]を選択します。 Fig528.eps_45 3. 「譜面レイアウト」 ダイアログが表示 されます。 4. 「音部記号」をクリックし、 譜面レイ アウトを選択します。 5. 音部記号で「 ト音記号+ヘ音記号」を 選択した場合は、「分割」欄で高音部 譜表に表示する最下音を指定します。 ※「分割」欄で指定した音階より低い音 は、低音部譜表に表示されます。 6. 音部記号に「 パーカッション」、または「パーカッションライン」を選択した場合には、 [パーカッションの設定] ボタンをクリックし、パーカッションの音符の表示方法を設定し ます。 7. [閉じる]をクリックします。 282 MIDI データの入力 不要な休符を表示しない:フィル 「フィル」は、ある音符の音の長さを、次の拍または次の音符のいずれか先に来る方に合わ せて表示します。 4 分音符のつもりで弾いても、実際のデュレーションがわずかに 4 分音符に満たないような ときには、図のように不要な休符が表示されてしまいます。 fig.07-049.eps このようなときは、「フィル」を有効にすると、 読みやすい楽譜になります。フィルを有効にす るには、譜面ビュー・メニューから[編集]→ [フィル]を選択します。 フィル:有効 音符の長さを自動的に調節して表示する:トリム 「トリム」は、あるノートのデュレーションが次の音符に少し重なる場合に、重なった部分 を切り取って表示します。 fig.07-051.eps このようなときは、「トリム」を有効にすると、 読みやすい楽譜になります。トリムを有効にす るには、譜面ビュー・メニューから[編集]→ [トリム]を選択します。 トリム:有効 283 MIDI データの入力 レガートで弾いたときなどに、音がわずかに重なってしまったときには、図のように別の声 部として表示されてしまいます。 MIDI データの入力 細かい音符/休符を表示しない(表示分解能) 「表示分解能」 は、譜面ビューに表示させるもっと短い音符(休符)の長さを指定します。 表示分解能の変更は、 譜面ビュー・メニューから[表示]→[表示分解能]→[表示する音 符]を選択します。 fig529.eps_60 ※ 表示分解能を「 1/4」に設定すると、8 分音符や 16 分音符を入力しても、表示上は 4 分音 符になります。 細かい音符/休符を連桁でつなげる(休符ビーム) 「休符をビーム」 は、細かい音符と休符が混在しているような場合に、音符と休符を桁でつ ないで表示します。 fig.07-052.eps 1. 譜面ビュー・ メニューから[編集]→[譜面レ イアウト]を選択します。 2. 「譜面レイアウト」 ダイアログが表示されます。 休符をビーム 3. 「休符をビーム」 チェックボックスをクリック し、チェックを入れます。 4. 「閉じる」をクリックします。 演奏情報と譜面ビューの関係 MIDI キーボードなどからリアルタイム入力をした場合などには、演奏されるノー ト・イベントの位置は微妙に前後にずれ、また長さも微妙に異なります。SONAR X3 では、微妙なずれを含めて演奏情報として記録できますが、ずれを楽譜に表示 するとかえって見にくい譜面になってしまいます。 このため譜面ビューでは見やすい楽譜になるように、細かな情報は表示しないよう になっています。SONAR X3 では約 4096 分音符の音符を記録することができま すが、譜面ビューに表示できるのは、32 分音符までになっています。加えて、見 やすい楽譜にするためのオプションもあります。 このように、SONAR X3 の譜面ビューは「リアルタイム入力した演奏情報をその まま表示していているわけではない」ことに注意してください。 284 MIDI データの入力 歌詞を入力する 譜面ビューは、「歌詞」の入力に対応しています。また、ボーカル・パートの歌詞だけでな く、曲に沿ったナレーションや曲に全く関係ない文字なども表示することができます。 各音符の下に、対応する歌詞を入力し、表示することができます。ト音記号+ヘ音記号の譜 表には、ト音譜表の下に表示されます。 1. [スマート・ツール]をクリックし、点灯させます。 Fig530.eps_62 2. [Lyrics]ボタンをクリックし、点灯させます。 3. 歌詞の入力領域が白色のハイライト表示になり ます。 4. 歌詞を入力する音符の下にカーソルを移動し、 クリックします。 Fig531.eps_62 5. 「挿入ボックス」が表示されます。 6. 「挿入ボックス」に歌詞を入力します。 MIDI データの入力 7. [Enter]キーを押し、確定します。 ※ 修正するには、入力済の歌詞をクリックし、 再入力します。 ※ 歌詞はオーディオ・トラックに入力することはできません。 ※ ひとつの譜表に複数の段の歌詞を付けることはできません。 285 MIDI データの入力 コード記号を入力する 譜面ビューでは、 譜表にコード記号を入力することができます。また、コード記号に加え て、ギターのフレットを押さえる位置を表示することも可能です。 コード記号は、MIDI の演奏には反映されません。 1. [スマート・ツール] をクリックし、点灯させます。 2. [Chords]ボタンをクリックし、点灯させます。 Fig532.eps_62 3. コードの入力領域が白色のハイライト表示にな ります。 4. コードを入力する位置にカーソルを移動し、 ク リックします。 Fig533.eps_60 5. 入力したコードを右クリックし、「コードのプロパ ティ」ダイアログを表示します。 6. 以下を参照し、 コードを選択、または作成をします。 名称 機能 タイム コードを入力するタイムを指定します。 名前 譜表に表示するコード名を入力/選択します。▼をクリックすると用意された コード一覧が表示されます。 グループ コードグループを表示/選択します。新規グループを作成するには、グループ 名を入力し、[保存]をクリックします。 指番号 コードを押さえる指を指定します。 1 =人差し指、2 =中指、3 =薬指、4 =小指、T =親指、O =開放弦、 X =ミュート 新規ダイアグラム 新たにコードを作成する場合に、クリックします。 ダイアグラム消去 編集中のコードを消去します。 保存 作成したコードを保存します。 削除 選択したコードを削除します。 再生 コードの視聴を行います。 7. [OK]をクリックします。 286 MIDI データの入力 強弱記号を入力する 譜面ビューでは、譜表に強弱記号を入力することができます。 強弱記号は、MIDI の演奏には反映されません。 1. [スマート・ツール]をクリックし、点灯させます。 2. [Expression]ボタンをクリックし、点灯させます。 Fig534.eps_62 3. 強弱記号の入力領域が白色のハイライト表示にな ります。 4. 強弱記号を入力する位置にカーソルを移動し、 クリックします。 Fig535.eps_62 5. 「挿入ボックス」が表示されます。 6. 「挿入ボックス」に強弱記号を入力します。 MIDI データの入力 7. [Enter]キーを押し、確定します。 ※ 修正するには、入力済の強弱記号をクリックし、 再入力します。 287 MIDI データの入力 へアピン記号を入力する 譜面ビューでは、 譜表にヘアピン記号を入力することができます。 ヘアピン記号は、MIDI の演奏には反映されません。 1. [スマート・ツール] をクリックし、点灯させます。 2. [Hairpin]ボタンをクリックし、点灯させます。 Fig534.eps_62 3. ヘアピン記号の入力領域が白色のハイライト表 示になります。 4. ヘアピン記号を入力する位置にカーソルを移動 し、クリックします。 Fig538.eps_62 5. クレッシェンドが入力されます。 Fig537.eps_60 6. 入力したクレッシェンドを右クリックし、「ヘアピン のプロパティ」ダイアログを表示します。 7. 以下を参照し、 ヘアピン記号の設定をします。 名称 機能 タイム ヘアピン記号を入力するタイムを指定します。 クレッシェンド クレッシェンドを入力する際、選択します。 デクレッシェンド デクレッシェンドを入力する際、選択します。 長さ クレッシェンド、デクレッシェンドの長さを拍、またはティックで指定します。 8. [OK]をクリックします。 288 MIDI データの入力 ペダル記号を入力する 譜面ビューでは、譜表にペダル記号を入力することができます。ペダル記号は、ピアノのサ スティンペダルが、どの位置で踏まれ、どの位置で放されたかを示します。また、ペダル記 号を入力すると、トラック上にペダルイベント(コントローラナンバー:64)が挿入され MIDI 演奏に反映されます。 1. [スマート・ツール]をクリックし、点灯させます。 2. [Pedal]ボタンをクリックし、点灯させます。 Fig530.eps_62 3. ペダル記号の入力領域が白色のハイライト表示 になります。 4. ペダルを踏む位置にカーソルを移動し、クリッ クします。 Fig539.eps_62 5. ペダル記号が入力されます。 6. ペダルを放す位置に MIDI データの入力 をドラッグします。 Fig541.eps_60 7. ペダル記号を右クリックし、「ペダルのプロパ ティ」ダイアログを表示します。 8. 以下を参照し、ペダル記号の設定をします。 名称 機能 タイム ペダル記号を入力するタイムを指定します。 チャンネル ペダル情報(コントローラナンバー:64)を送出する MIDI チャンネルを指定 します。 値 ペダルが踏まれたか放されたかを指定します。127 はペダルを踏む、0 はペダ ルを離すになります。0 と 127 の間の値を受け付けるプラグイン・シンセや MIDI 機器では、ハーフダンパーを再現することができます。 9. [OK]をクリックします。 289 MIDI データの入力 ドラム譜を作成する ドラム・パートを楽譜で表現するときには、 ドラム譜が使われます。譜面ビューにはドラ ム・パート用の譜表として、「パーカッション」(五線譜で表示)と「パーカッション・ライ ン」(リズム譜) があります。 Fig937_Img.eps パーカッション パーカッション・ライン 「パーカッション」 ではパーカッションを構成する様々な楽器を、五線譜上の任意の位置に 記譜できます。 また、 「パーカッション」、「パーカッション・ライン」ともに、符頭の形状 とアーティキュレーション記号を指定することができます。 この設定は保存することもでき るので、他のトラックや他のプロジェクトで使用することもできます。 初期状態では、表示位置(高さ)、符頭の形状は、「GM(General MIDI) 」のドラム 楽器に対応した設定になっています。 1. 使用するプラグイン・ シンセをプラグインし、音色を指定します。外部音源を使用する場合 は、チャンネル/バンク/パッチの設定をします。 2. 譜面ビュー・ メニューから[編集]→[譜面レイアウト]を選択します。 3. 「譜面レイアウト」 ダイアログが表示されます。 Fig528.eps_60 4. 「トラック」欄でレイアウトを変更するトラック名を選択します。 5. 「音部記号」をクリックし、「パーカッション」、または「パーカッションライン」を選択し ます。 290 MIDI データの入力 6. [パーカッションの設定]ボタンをクリックし、パーカッションの音符の表示方法を設定し ます。 目的 操作方法 1. 「MIDI ノート」欄から割り当てるドラム楽器(または対応する MIDI ノート)を選択します。 2. 「表示」欄でドラム楽器を表示する音階を選択し、[設定]をク 音符の割り当て リックします。 ※ 対応するノートが黒い線で結ばれ、関連付けを確認することが できます。 1. 「MIDI ノート」欄から割り当てるドラム楽器(または対応する 符頭の形状とアーティキュ レーション記号の設定 MIDI ノート)を選択します。 2. 「符頭の形状」、「アーティキュレーション記号」で音符の形状を 選択します。 音符の割り当てがない入力 の位置を指定 1. 「表示」欄で入力位置を選択します。 2. 符頭の形状とアーティキュレーション記号を選択し、[デフォル ト表示]をクリックします。 1. 「MIDI ノート」欄から割り当てるドラム楽器(または対応する 個々の割り当てを解除 MIDI ノート)を選択します。 2. [非設定]をクリックします。 設定をプリセットとして 保存 プリセットの読み込み [すべてクリア]をクリックします。 MIDI データの入力 全ての割り当てを解除 プリセット名を入力し、 [保存]ボタンをクリックします。 「プリセット」欄をクリックし、リストから選択します。 7. [OK]をクリックします。 「パーカッション」または「パーカッションライン」を通常の譜表に変更すると、 パーカッションの譜の設定は失われます。変更する前に、プリセットとして保存を 行ってください。 カッコ付きの音符について fig.07-058.eps ベロシティが32未満 「パーカッション譜」では、ベロシティが 32 よりも小さい音符にはカッコが付いて 表示されます。これを「ゴースト・ストローク」と呼びます。 ベロシティが 32 以上のノート・イベントにカッコを付けるときは、イベントの入 力時に 32 よりも小さなベロシティで入力しておいて、実際に演奏させる際にト ラック・ビューの「ベロシティ +」の項目でベロシティ値を変更してください。 291 MIDI データの入力 タブ譜を作成する fig.07-059.eps 譜面ビューには、ギターやベースの MIDI トラック を「タブ譜」や、ギターの指板を模した「フレット ボード」で表示/編集することができます。 また作成したタブ譜は、 テキスト・ファイルに保 存して印刷したり Web 上で表示したりすること ができます。 五線譜 タブ譜 フレット ボード タブ譜をテキスト・ファイルとして保存するには、譜面ビューに表示されているタブ 譜上で右クリックし、表示されたメニューから「タブ譜をファイルに出力」を実行し てください。 フレットボードの表示 フレットボードを表示し、 入力するには、譜面ビュー・メニューから[表示]→[フレット ボードの表示/非表示] を選択します。 ギターやベースでは、 同じ音(ピッチ)を演奏する場合でも、複数のフレット・ポジション があるため、 同じ演奏情報であっても、タブ譜での表示は一意にはなりません。そのため、 タブ譜を表示するには、 まず運指を決定するためのルールや、弦の数、チューニングなどの スタイルを設定する必要があります。 ギターやベースは、楽譜に記されている音符に比べ、実際には 1 オクターブ低い音 で演奏されます。このような楽器を「移調楽器」と呼びます。 1. タブ表示する MIDI /インストゥルメント・トラックを譜面ビューで表示します。 2. 譜面ビュー・ メニューから[編集]→[譜面レイアウト]を選択します。 3. 「タブ譜の表示」 チェックボックスにチェックを入れます。 4. [設定]ボタンをクリックし、「タブ譜の設定」ダイアログを表示します。 292 MIDI データの入力 fig.07-060.eps 5. 「タブ譜」タブをクリックし、「方法」でフレッ ト・ポジションを選択します。 運指の方法 概要 フレットボード全体に渡って音符を表示する方法です。なるべくローポジション (ヘッド寄り)になるように配置されます。 固定 フレットボードのどの範囲にフレットポジションをとるか指定する方式です。 「固定」を指定したときは、 「フィンガースパン(使用するフレットの幅)」と、 「最低フレット(使用するフレットの一番低いフレット) 」を指定してください。 MIDI チャンネル MIDI チャンネル毎に異なる弦に表示します。MIDI ギターを MONO モード(弦 ごとに違う MIDI チャンネルのイベントとして送信するモード)にして使用する 場合に指定します。「MIDI チャンネル」を指定したときには、「最初の MIDI チャンネル」(MIDI ギターが使用する MIDI チャンネルの内もっとも若いチャン ネル番号)と、「チャンネル 10 を使用しない」の各オプションも指定してくだ さい。 6. 「フレット数」欄に使用する楽器のフレット数を入力します。 7. 「弦のチューニング」で、使用する楽器とそのチューニングを指定します。 8. 「フレットボード」タブをクリックし、「テクスチャ」でフレットボードの色を選択します。 9. 弦の向きを標準と逆にする場合は、「低音弦を上にする(ミラー)」にチェックを入れます。 10.[OK]をクリックします。 fig.07-061.eps 11.「譜面レイアウト」ダイアログで「タブ譜の表 示」にチェックが入っていることを確認し、[閉 じる]をクリックします。 293 MIDI データの入力 フローティング MIDI データの入力 タブ譜の再構成 「タブ譜の再構成」 を行うと、作成済みのタブ譜の表示を変更することができます。 1. タブ譜の再構成をする MIDI /インストゥルメント・トラックを譜面ビューで表示します。 2. タイムルーラをドラッグし、 再構成する範囲を指定します。 Fig543.eps_50 3. 譜面ビュー・ メニューから[編集]→[タブ譜 の再構成]を選択し、「タブ譜の再構成」ダイア ログを表示します。 4. 「方法」でフレット・ ポジションを選択します。 5. [OK]をクリックします。 6. 指定した方法でタブ譜が再構成されます。 タブ譜での音符の編集 タブ譜での音符の入力/編集の操作方法は、譜面ビューの基本的な操作方法と同じ ですが、以下のようなタブ譜特有のルールがあります。 • フレット番号を変更するには、入力ツールが選択されている状態で番号を上下にド ラッグします。希望のフレット番号になったらマウスのボタンを放します。 • 音符を別の弦へ移動するには、入力ツールが選択されている状態で、[Alt]キーを 押しながらフレット番号を上下にドラッグします。音符の移動中に音が鳴らない場 合は、その音符はその弦へは移動できません。 • フレット番号を直接指定するには、番号を右クリックします。フレット番号の一覧が 表示されるので、目的の番号を選択すると、その音符のフレット番号が選択した値に 変更されます。 294 MIDI データの入力 MusicXML をエクスポートする SONAR X3 で作成した MIDI データを楽譜用データとしてエクスポートし、MusicXML 対応の楽譜作成/編集ソフトで使用/編集することができます。 1. MusicXML でエクスポートするトラックを選択します。 複数のトラックを選択するには、[Ctrl]キーを押しながらトラック番号をクリック します。 2. 譜面ビューを開きます。 3. 譜面ビュー・メニューから[印刷]→[MusicXML に出力]を選択します。 MIDI データの入力 4. 名前を付けて保存ダイアログが表示されます。保存する場所を指定し、「ファイル名」に ファイルの名前を入力します。 5. [保存]をクリックし、MusicXML ファイルとして保存します。 295 MIDI データの入力 譜面を印刷する 譜面がタブ表示されているときは、譜面を印刷することはできません。 1. 印刷するトラックを譜面ビューに表示します。 2. 譜面ビュー・ メニューから[印刷]→[印刷プレビュー]を選択します。 3. 印刷内容を確認し、 問題がなければ「印刷」を選択します。 印刷するパートを選択する 「譜面ビュー」 に表示されている譜表だけが印刷されます。また、複数の譜表を印刷する場 合は、譜面ビューの並び順で印刷されます。 あらかじめ印刷したい順にトラックを並べ変え ておいてください。 プロジェクトのタイトルなどの情報を表示する 楽譜の最初のページには、「ファイルの情報」ダイアログに入力されているプロジェクトの 情報が自動的に印刷されます。 「ファイルの情報」を開くには、メインメニューの[プロジェクト]→[情報]を選択します。 印刷サイズを指定する 印刷される譜表のサイズは、 以下の 9 種類から選択できます。 番号 名称 使用ジャンル 0 Commercial or Public ワイヤー綴じの楽譜 1 Giant or English バンド、オーケストラ用初級教本 2 Regular, Common, or Ordinary コンチェルト、クラシック一般用パート譜 3 (Same as rastral size 2) 符号密度の高い作品に使用 4 Peter 2 つ折り、オルガン曲用 5 Large Middle バンド、管楽アンサンブル用パート譜 6 Small Middle 合唱曲、縮小版パート譜 7 Cadenza 8 Pearl ポケット版、ピアノ用、行進曲用演奏指示譜 (5 ポイント活字)主題提示、演奏困難な部分の簡易 演奏譜 ※ サイズ、余白などを任意に設定することはできません。 296 MIDI データの入力 ピアノロール・ビュー 縦軸に音階、横軸に小節、拍を表示します。MIDI の演奏情報の入力、編集を行います。 ピアノロール・ビューでは、発音のタイミングや音の長さ(デュレーション)を、視覚的に 確認することができます。 また、音の強弱(ベロシティ)や音量の調節など、MIDI に関する様々な編集が可能です。 各部の名称と機能 Fig641_Img.eps A F E B MIDI データの入力 C D 名称 機能 A ピアノロール・ ビュー・メニュー ピアノロール・ビューの表示設定やコントローラの入力設定を行います。 B ドラムグリッド表示部 ドラムグリッド表示部は、 『ドラムマップ』(P.371)利用時に使用し ます。ノート表示部では、ノートの追加、編集および削除を行ないま す。MIDI コントローラの編集も可能です。 C ノート表示部 ノート表示部では、ノートの追加、編集および削除を行ないます。 MIDI コントローラの編集も可能です。 D コントローラ表示部 MIDI の演奏をコントロールするための情報(コントローラ・イベン ト)の編集を行います。コントローラ・イベントごとに「コントロー ラレーン」と呼ばれる入力/編集フィールドが表示されます。 E トラックリスト表示部 ピアノロール・ビューに表示されているトラックの一覧が表示されます。 また、トラックごとにミュート、ソロ、録音待機することができます。 F ピアノロール・ スナップ ピアノロール専用のスナップ設定を行います。ピアノロール・スナッ プの設定は、トラック・ビューなど他のビューでのスナップ設定と独 立しています。 297 MIDI データの入力 ピアノロール・ビューを開く 1. 作業を行う MIDI /インストゥルメント・トラックを選択します。 2. メインメニューから、[表示]→[ピアノロール]を選択します。 ノートを入力する 指定したデュレーションで入力 1. [スマート・ツール] をクリックし、点灯させます。 2. [ノートのデュレーション] をクリックし、一覧から入力する音符を選択します。 Fig934.eps_80 3. カーソルを入力位置まで動かします。 4. [Alt] キーを押しながら、クリックします。 ※ ノートを連続して入力する場合は、[Alt]+[Ctrl]キーを押しながらドラッグします。 任意のデュレーションで入力 Fig939.eps_80 1. スナップボタンをクリックし、 消灯させます。 2. [スマート・ツール] をクリックし、点灯させます。 3. カーソルを入力位置まで動かします。 Fig940.eps_60 4. 左ボタンを押したままにし、 任意の長さになるまでド ラッグします。 5. 同じデュレーションのノートを入力する場合は、 ダブ ルクリックします。 298 MIDI データの入力 ピアノロール・スナップを設定する ピアノロール・ビューでは、ピアノロール・スナップ(ピアノロール専用のスナップ)を設 定することができます。ピアノロール・スナップの設定は、トラック・ビューなど他の ビューから独立しているため、ピアノロールとトラック・ビューを交互に移動し作業を行う ような場合、ビューを移動するたびにスナップの設定を変更する必要がなくなります。 Fig941.eps_80 1. [スナップ]ボタンをクリックし、点灯させます。 2. ピアノロール・ビューを開きます。 Fig942.eps_60 3. ピアノロール・ビュー右上にある[ピアノロール・ス ナップ]ボタンをクリックします。 4. [音符単位分解能]ボタンをクリックし点灯させます。 MIDI データの入力 ピアノロール・スナップを有効にすると、スナップ・ モジュールで設定した分解能は無効になります。 Fig943.eps_60 5. [音符単位分解能]ボタンを長押し、または右クリック し、一覧を表示させます。 6. ピアノロールでのスナップ(自動配置)の基準となる音 符をクリックし、選択します。 ※ ピアノロール・スナップを無効にするには、[音符単位 分解能]ボタンをクリックし消灯させます。 スナップの強さを変更したい場合は、『スナップの強 さを変更する』(P.240)を参照ください。 299 MIDI データの入力 ノートを削除する 1. [スマート・ツール] をクリックし、点灯させます。 2. 削除したい音符にカーソルを合わせ、「右クリック」します。 ※ 削除したい音符を選択し、[Delete]キーを押しても削除することができます。 タイミングを編集する 楽器の鳴るタイミングをずらすことでグルーブ感を出すことができます。 ここでは、入力し たノートの位置を動かし、 楽器の鳴るタイミングをずらす方法について説明します。 1. [スマート・ツール] をクリックし、点灯させます。 2. タイミングを編集するノートの中央にカーソルを合わせます。 3. カーソルの形状が に変わります。 4. 左右にドラッグし、 ノートの位置を編集します。 ※ 複数のノートを選択し、 編集することが可能です。 ドラッグ・クォンタイズ ドラッグ・クォンタイズは、 クォンタイズとは異なり、指定したグリッド通りにノートを配 置するのではなく、 手弾きのニュアンスを残しつつタイミングを補正したい場合にします。 1. Edit ツールから[タイミング・ツール]を選択します。 2. タイミングを変更するノートにカーソルを合わせます。 3. カーソルの形状が に変わります。 4. 上下にドラッグし、 タイミングを変更します。 300 MIDI データの入力 ベロシティを編集する ベロシティとは、音の強さのことをいいます。ここでは、入力したノートのベロシティを編 集する方法について説明します。 ノート表示部での編集 1. [スマート・ツール]をクリックし、点灯させます。 Fig544.eps_70 2. ベロシティを編集するノートの上部にカーソルを合わせます。 3. カーソルの形状が に変わります。 4. 上下にドラッグし、ベロシティを編集します。 ※ 複数のノートを選択し、編集することが可能です。 ドラムグリッド表示部での編集 1. ピアノロール・ビュー・メニューから[表示]→[ドラムグリッド表示部を表示]を選択 し、ドラムグリッド表示部を表示します。 ※ ノート表示部の境界をドラッグし、表示することも可能です。 2. [スマート・ツール]をクリックし、点灯させます。 Fig545.eps_70 3. ベロシティを編集するノートの上部、またはベロシティ・テイルにカー ソルを合わせます。 4. カーソルの形状が に変わります。 5. 上下にドラッグし、ベロシティを編集します。 ※ 複数のノートを選択し、編集することが可能です。 ベロシティ・テイル fig.07-037.eps ドラムグリッド表示部では、各音符のベロシティを 棒状の「ベロシティ・テイル」形式で表示すること ができます。ベロシティ・テイルが高い位置にあれ ば、ベロシティ値が高いことを表します。 ベロシティ・テイルを表示するには、ピアノロール・ ビュー・メニューから[ノート]→[ベロシティテ イルを表示]を選択します。 301 MIDI データの入力 ドラムグリッド表示部は、『ドラムマップ』(P.371)利用時に使用します。 MIDI データの入力 デュレーションを編集する デュレーションとは、 ノートの長さのことをいいます。ここでは、入力したノートのデュ レーションを編集する方法について説明します。 1. [スマート・ツール] をクリックし、点灯させます。 Fig547.eps_70 2. デュレーションを編集するノートの右端にカーソルを合わせます。 3. カーソルの形状が に変わります。 4. 左右にドラッグし、 デュレーションを編集します。 ※ 複数のノートを選択し、 編集することが可能です。 ピッチを変更する ピッチとは、 音程のことをいいます。ここでは、入力したノートのピッチを変更する方法に ついて説明します。 ドラムパートでは、同様の操作でノートを鳴らす音色(楽器)の変更を することができます。 ノーマルパートの場合 1. [スマート・ツール] をクリックし、点灯させます。 Fig546.eps_70 2. ピッチを変更するノートの中央にカーソルを合わせます。 3. カーソルの形状が に変わります。 4. 上下にドラッグし、 ピッチを変更します。 ※[Shift]キーを押しながら、ドラッグすると左右の移動を制限することができます。 ドラムパートの場合 1. [スマート・ツール] をクリックし、点灯させます。 2. 音色を変更するノートにカーソルを合わせます。 3. カーソルの形状が に変わります。 4. 上下にドラッグし、 音色を変更します。 ※ 複数のノートを選択し、 編集することが可能です。 302 MIDI データの入力 コントローラ情報を入力する コントローラ表示部では、MIDI の演奏をコントロールするための情報(コントローラ・イ ベント)を入力し編集することができます。コントロール可能な情報は、使用するプラグイ ン・シンセ、MIDI 音源によって異なります。 コントローラ・イベント SONAR X3 では、コントロールチェンジ、ピッチベンド、NRPN、 RPN など MIDI の 演奏を制御する MIDI メッセージのことを総称してコントローライベントと呼びます。 コントローラ・レーンの表示 コントローラ表示部には、コントローラ情報を入力/編集する「コントローラ・レーン」と 呼ばれるスペースが表示されます。「コントローラ・レーン」は、必要に応じて追加/削除 することができます。 コントローラ・レーンを表示/非表示するには、ピアノロール・ビュー・メニューから[表 示]→[コントローラ表示部を表示]をクリックします。 コントローラ・レーン Fig948_Img.eps コントローラを たたむ コントローラ・レーン エディット・ハンドル コントローラ コントローラを 追加 コントローラ・メニュー コントローラ・レーンの追加 1. コントローラ・レーンを表示します。 Fig944.eps_80 2. 「コントローラ・レーン」の追加ボタンをクリックします。 303 MIDI データの入力 コントローラ・レーンの表示/非表示 MIDI データの入力 コントローラ・レーンをたたむ 「コントローラ・ レーン」をたたむには、 「コントローラ・レーンをたたむ」ボタンをクリッ クします。 Fig949.eps_70 表示するコントローラを変更する レーンの表示を他のコントローラに変更したい場合は、 コントローラ・メニューをクリック し、目的のコントローラ名を選択します。 コントローラ情報の入力 1. コントローラ・ レーンを表示します。 Fig944.eps_80 2. [コントローラレーンを追加] ボタンをクリックし、レーンを追 加します。 Fig945.eps_80 3. コントローラ・ メニューをクリックし、[新規コントロー ラ]をクリックします。 Fig549.eps_60 4. 「MIDI イベントの種類」ダイアロ グが表示されます。 5. 以下を参照し、 入力するコント ローラを選択します。 項目 タイプ 値 チャンネル 概要 入力するコントローラのタイプを選択します。 「タイプ」欄でコントローラ、RPN、NRPN を選択した場合は、入力する「コント ローラ」 、「RPN」または「NRPN」のパラメーターを選択します。「タイプ」欄で 「ピッチベンド」または「Ch アフター」を選択した場合は、このフィールドは薄いグ レーで表示されます。 イベントの MIDI チャンネルを指定します。 6. [OK]をクリックし、「MIDI イベントの種類」ダイアログを閉じます。 304 MIDI データの入力 7. [スマート・ツール]をクリックし、点灯させます。 8. カーソルを入力位置まで動かし、[Alt]キーを押しながら、クリックします。 ※ コントローラを連続して入力する場合は、[Alt]+[Ctrl]キーを押しながらドラッグ、コ ントローラを直線入力する場合は、[Alt]+[Ctrl]+[Shift]キーを押しながらドラッ グします。 Fig946.eps_70 マウスをドラッグする速度によって、入力されるコントローラ・イベントの密度が変わ ります。 MIDI データの入力 コントローラ情報を削除する 1. [スマート・ツール]をクリックし、点灯させます。 2. 削除するコントローラを右ドラッグで囲みます。 Fig947.eps_70 3. [Delete]キーを押します。 コントローラ情報を編集する 1. [スマート・ツール]をクリックし、点灯させます。 2. 以下の方法でコントローラ情報を編集します。 ● コントローラ・イベントを 1 つ編集する場合 「エディット・ハンドル」を上下にドラッグするか、[Alt]キーを押しながら既存のコン トローラを上書きするように、ドラッグします。 ● 複数のコントローラ・イベントを編集する場合 編集するコントローラをドラッグし選択した後、「エディット・ハンドル」を上下にド ラッグするか、[Alt]キーを押しながら既存のコントローラを上書きするように、ド ラッグします。 305 MIDI データの入力 ピアノロール・ビューの表示設定 ピアノロール・ ビューは、複数トラックのノート、コントローラ情報を表示することができ ます。表示する情報が多くなり操作の障害にならないよう、 必要な情報を選択し表示させる ことや、効率よく作業が進めるためのオプションが「 ピアノロール・ビュー・メニュー」に 用意されています。 ピアノロール・ビューに関する設定 ピアノロール・ ビュー全体に関する設定は、 [ピアノロール・ビュー・メニュー]→[表示] から行うことができます。 設定を変更するには、 目的の項目を選択します。 項目 概要 トラック表示部を表示 トラック表示部を表示/非表示します。 コントローラ表示部を表示 コントローラ表示部を表示/非表示します。 ドラムグリッド表示部を表示 ドラムグリッド表示部を表示/非表示します。 MIDI コンテンツ全体を表示 ピアノロール・ビューの可視領域内にすべての MIDI データを表 示します。 拡大鏡モード 拡大鏡モードをオンにすると、透明な四角の枠が表示されます。 枠内には、マウスの下の作業領域が拡大表示され、枠外のデータ は通常サイズで表示されます。 クリップのアウトラインを表示 MIDI クリップのアウトラインを表示/非表示します。アウトラ インを表示すると、クリップ単位で背景色が変化します。 ミュートしたクリップを非表示 クリップ・ミュートした MIDI クリップのノートを非表示にします。 垂直グリッド線を表示 グリッド分解能で指定した位置にグリッド線を表示します。 グリッド分解能 グリッド線を表示する分解能を指定します。 ノートの表示に関する設定 ノートの表示に関する設定は、[ピアノロール・ビュー・メニュー]→[ノート]から行う ことができます。 設定を変更するには、 目的の項目を選択します。 項目 概要 ノートを表示 ノートを表示/非表示します。 デュレーションを表示 ドラムグリッド表示部のノートのデュレーションを表示/非表示 します。 ベロシティを表示 ベロシティを表示/非表示します。 ベロシティテイルを表示 ラムグリッド表示部のノートのベロシティテイルを表示/非表示 します。 選択したノートのみ ベロシティを表示 選択したノートだけベロシティを表示します。 カレントトラックのみ ベロシティを表示 複数トラックを表示した際、カレント・トラックのベロシティの み表示します。 306 MIDI データの入力 コントローラ情報の表示に関する設定 コントローラ情報の表示に関する設定は、[ピアノロール・ビュー・メニュー]→[コント ローラ]から行うことができます。 設定を変更するには、目的の項目を選択します。 項目 概要 ノート内のコントローラを選択 ノートを選択した際、選択したノートの範囲にあるコントローラ 情報が自動的に選択されます。ノートの移動と合わせてコント ローラも移動させることができます。 コントローラのハンドルを表示 コントローラのエディット・ハンドルを表示/非表示します。 トラックの表示に関する設定 トラックの表示に関する設定は、[ピアノロール・ビュー・メニュー]→[トラック]から 行うことができます。 設定を変更するには、目的の項目を選択します。 トラックを選択 概要 「トラックを選択」ダイアログを表示し、ピアノロール・ビューに 表示するトラックを選択します。複数のトラックを選択し、表示 することができます。 次のトラックを表示 表示中のトラックの次にあるトラックを表示します。 前のトラックを表示 表示中のトラックの前にあるトラックを表示します。 すべてのトラックを表示 すべてのトラックを表示します。 すべてのトラックを非表示 すべてのトラックを非表示にします。 トラックの表示を反転 表示中のトラックを非表示にします。 307 MIDI データの入力 項目 MIDI データの入力 インライン・ピアノロール 「インライン・ ピアノロール」では、ノートの入力/編集をトラック・ビューで行うことが できます。インライン・ ピアノロールは MIDI /インストゥルメント・トラックで使用する ことができます。 インライン・ピアノロールを表示する インライン・ ピアノロールは、以下の手順で表示することができます。 1. インライン・ピアノロールを表示する MIDI /インストゥルメント・トラックを選択します。 Fig950.eps_60 2. 「編集フィルター」 をクリックし、「ノート」 を選択します。 3. トラック表示部がインライン・ ピアノロールに変わります。 Fig951.eps_58 インライン・ピアノロールの拡大/縮小 Fig952.eps_60 インライン・ ピアノロールの表示を拡大/縮小させるには、スケールを 上下にドラッグします。 308 MIDI データの入力 ノートを入力する 指定したデュレーションで入力 1. [スマート・ツール]をクリックし、点灯させます。 Fig934.eps_80 2. [ノートのデュレーション]をクリックし、一覧か ら入力する音符を選択します。 3. カーソルを入力位置まで動かします。 4. [Alt]キーを押しながら、クリックします。 Fig953.eps_60 ※ ノートを連続して入力する場合は、[Alt]+[Ctrl]キーを押しながらドラッグします。 MIDI データの入力 任意のデュレーションで入力 Fig939.eps_80 1. スナップボタンをクリックし、消灯させます。 2. [スマート・ツール]をクリックし、点灯させます。 3. カーソルを入力位置まで動かします。 4. 左ボタンを押したままにし、任意の長さになるまでドラッグします。 309 MIDI データの入力 ノートを削除する 1. [スマート・ツール] をクリックし、点灯させます。 2. 削除したいノートにカーソルを合わせ、「右クリック」します。 ※ 削除したい音符を選択し、[Delete]キーを押しても削除することができます。 タイミングを編集する 楽器の鳴るタイミングをずらすことでグルーブ感を出すことができます。 ここでは、入力し たノートの位置を動かし、 楽器の鳴るタイミングをずらす方法について説明します。 1. [スマート・ツール] をクリックし、点灯させます。 2. タイミングを編集するノートの中央にカーソルを合わせます。 3. カーソルの形状が に変わります。 4. 左右にドラッグし、 ノートの位置を編集します。 ※ 複数のノートを選択し、 編集することが可能です。 ベロシティを編集する ベロシティとは、 音の強さのことをいいます。ここでは、入力したノートのベロシティを編 集する方法について説明します。 1. [スマート・ツール] をクリックし、点灯させます。 2. ベロシティを編集するノートの上部にカーソルを合わせます。 3. カーソルの形状が に変わります。 4. 上下にドラッグし、 ベロシティを編集します。 ※ 複数のノートを選択し、 編集することが可能です。 310 MIDI データの入力 デュレーションを編集する デュレーションとは、ノートの長さのことをいいます。ここでは、入力したノートのデュ レーションを編集する方法について説明します。 1. [スマート・ツール]をクリックし、点灯させます。 2. デュレーションを編集するノートの右端にカーソルを合わせます。 3. カーソルの形状が に変わります。 4. 左右ドラッグし、デュレーションを編集します。 ※ 複数のノートを選択し、編集することが可能です。 ピッチを変更する 1. [スマート・ツール]をクリックし、点灯させます。 2. ピッチを変更するノートの中央にカーソルを合わせます。 3. カーソルの形状が に変わります。 4. 上下にドラッグし、ピッチを変更します。 ※[Shift]キーを押しながら、ドラッグすると左右の移動を制限することができます。 311 MIDI データの入力 ピッチとは、音程のことをいいます。ここでは、入力したノートのピッチを変更する方法に ついて説明します。ドラムパートでは、同様の操作でノートを鳴らす音色(楽器)の変更を することができます。 MIDI データの入力 ステップ・シーケンサー ステップ・シーケンサーは、 ドラムのプログラミングに最適な画面です。グリッド表示され た各ステップにノートを配置するだけでドラム・ パターンを作成することができます。 ステップ・シーケンサーのインターフェース ステップ・シーケンサーのインターフェースには「 ステップ・シーケンサー・メニュー」 、 「ツールバー」、「ノート表示部」、「コントローラ表示部」の 4 つのグループがあります。 fig02-34.eps A B C D 312 名称 機能 A ステップ・シーケンサー・ メニュー パターンの読み込みや保存、行の追加や削除などの操作を行い ます。 B ツールバー パターンのビート数、ステップ数の指定やパターンの再生、記 録などを行います。 C ノート表示部 ステップごとにノートを入力し、パターンの作成を行います。 D コントローラ表示部 ベロシティ、ピッチベンドなどパターンの鳴り方をコントロー ルするための情報を入力、編集を行います。 MIDI データの入力 ステップ・シーケンサー・メニュー A B C 名称 概要 A 行 ノートの入力やコントローラを入力するための行の挿入や削除、ステップの 編集に関する操作を行なうことができます。 B パターン ステップ・シーケンサーパターン・ファイル(*.spp)の読み込みや作成し たパターンの保存、入力したパターンの全削除を行なうことができます。 オプション ノート入力時のオプションを設定します。 • ステップ入力にノートの初期ベロシティを使う: 有効にすると、「ノートの初期ベロシティ値を設定」で設定したベロシ ティ値でノートが入力されます。 • ビート内でノートの位置を保持: 有効にすると、Steps を追加/削除した際、ノートの位置も追加/削除 したステップの数だけ前後に移動します。そのため、各ビート内で位置は 変化しません。無効にすると、Step を追加/削除した際、ノートの位置 を移動させないため、追加したステップ数だけ位置が前後します。 C MIDI データの入力 ツールバー A B C D E F G 名称 概要 A Beats パターンのビート数(拍数)を指定します。これがこのパターンの長さにな ります。値の範囲は、1 ∼ 64 で、デフォルト値は 4 拍です。 B Steps 1 拍あたりのステップ数を指定します。値の範囲は、1 ∼ 16 で、デフォル ト値は 4 ステップです。 4 分音符に あわせる オンにするとパターンの長さを 4 分音符単位で指定します。1 小節が Beats 4、Step 4、4 分音符にあわせるを 4 の状態で作成したパターン で、4 分音符にあわせるを 8 に変更するとパターンの長さは倍になり、テン ポが半分の速さになります。4 分音符にあわせるを 2 にすると、パターンの 長さが半分になり、テンポは倍の速さになります。 D MONO/ POLY モノ(単音)モードとポリ(和音)モードを切り替えます。これらのモード は、新しいノートを入力するときにも適用されます。モノモードでは、各ス テップで 1 つのノート(行)のみを割り当てることができます。モノモード はメロディックなラインをシーケンスするときに役に立ちます。モノモード の場合、ノートを入力するために列をクリックすると、同じ列に存在するす べてのノートが自動的に削除されます。ポリモードでは、同じ列に複数ノー トを入力することができます。 E PLAY ボタン SONAR X3 のプロジェクトが停止状態の場合に、ステップ・シーケンサー のパターンを再生または停止します。 F STEP REC ボタン ステップ入力のオン/オフを切り替えます。オンにすると、MIDI キーボー ドなどからステップ入力することできます。 G TIME ステップ・シーケンサーの現在の小節およびビートのタイムを表示します。 C 313 MIDI データの入力 ノート表示部 fig02-36.eps A B C D E F G H I J ノート表示部には次のコントローラがあります。 314 名称 概要 A 行を挿入 このボタンをクリックすると、現在選択されている行の上に新しい行が挿入 されます。このコマンドは、元に戻すで取り消すことができません。 B 行を削除 このボタンをクリックすると、選択されている行が削除されます。このコマ ンドは、元に戻すで取り消すことができません。 C 行 行は音階のピッチ、またはドラムの楽器に対応します。行ごとに設定可能な コントローラが用意されています。 D コントローラの 表示/非表示 行ごとにあるコントローラ表示部を表示/非表示します。 E ノート名 行に割り当てられるノートの名前が表示されます。 F ノート番号 行のノートを指定します。 G ミュート 行をミュートします。 H ソロ 行をソロにします。 I MIDI 入力 インジケーター MIDI の入力を受信すると点灯します。 J MIDI 出力 チャンネルの 共有 選択した行の出力チャンネルが、他の行でも使用されている場合に点灯します。 ※ 行で設定したコントロール情報は、同じチャンネルを共有する他の行 の演奏にも影響を与えます。 MIDI データの入力 コントローラ表示部 fig02-37.eps A B C D E F G H I J 各行に用意されたコントローラ表示部では、ベロシティやボリューム、パン、ポルタメント などのコントロールのほか、デュレーションやスイングなどのコントロールも可能です。 概要 A コントローラの 表示/非表示 各行のコントローラ表示部を表示/非表示します。 B アウトプット 行のごとに出力先を変更することができます。初期設定では、トラック で設定した出力先が割り当てられます。 C チャンネル 行の出力チャンネルを指定します。 D ベロシティ この値がオフセットとしてベロシティ値に加えられます。行毎のレベル バランスを取るのに使用できます。値の範囲は、-127 から +127 で、 デフォルト値は 0 です。 E 編集する MIDI イベントの種類 編集する MIDI イベントのタイプが表示されます。クリックするとメ ニューが表示され、編集対象の MIDI イベントを選択できます。メ ニューから新規コントローラを選択すると、編集する MIDI イベントの タイプを追加することができます。 F 音の長さ 各ノートのホールド時間を調節します。値の範囲は 0 ∼ 100% で、デ フォルト値は 100% です。 G スイング スイングの量を調節します。値の範囲は、0 ∼ 100%で、デフォルト値 は 50%(スイングなし)です。スイングの値が 50%の場合、拍が等間 隔になります。値が 66%の場合、1 拍目と 2 拍目の間の時間が、2 拍 目から 3 拍目の間の時間の 2 倍であることを意味します。 H タイムオフセット 行のすべてのステップにタイム・ オフセットを加えます。リズムの微調節 に使用します。 値の範囲は -50 ∼ 50% で、デフォルト値は 50% です。 I フラム フラムが適用されたノートのタイミングを調節します。値の範囲は 1 ∼ 50% です。値が 50% のとき、フラムはステップの真ん中のタイミン グでヒットします。 J コントローラ 編集エリア コントローラの値が棒グラフの形で表示されます。マウスの左クリック で、コントローラ値を入力し、マウスの右クリックでコントローラを削 除します。 315 MIDI データの入力 名称 MIDI データの入力 ステップ・シーケンサー・クリップ fig02-43.eps ステップ・シーケンサーでシーケンスを作成すると、 トラックに ステップ・シーケンサー・ クリップが作成されます。 ステップ・シーケンサー・ クリップ・アイコン ステップ・シーケンサーのクリップでは、 シーケンス/パターン の初回の反復が表示され、 すべてのステップ・シーケンサー・ク リップは、クリップの左上にある小さなステップ・ シーケン サー・クリップ・ アイコンで識別することができます。ステッ プ・シーケンサー・ クリップは MIDI グルーブクリップと同様に ステップ・シーケンサー・ クリップの右端と左端をドラッグする ことでシーケンスパターンの反復回数を増やすことができます。 ステップ・シーケンサーを開く 新規パターンを作成する場合 1. パターンを新規作成する MIDI /インストゥルメント・トラックをクリックし、選択します。 2. パターンを作成するタイムを指定します 3. メインメニューから[ 表示]→[ステップシーケンサー]を選択します。 [表示]→[ステップシーケンサー]コマンドは複数のステップ・シーケンサー・ク リップが選択されている場合は無効になります。 既存のパターンを編集する場合 1. ステップ・シーケンサーで編集するステップ・ シーケンサー・クリップを選択します。 2. メインメニューから[ 表示]→[ステップシーケンサー]を選択、または既存のステップ・ シーケンサー・ クリップをダブルクリックします。 [表示]→[ステップシーケンサー]コマンドは複数のステップ・シーケンサー・ク リップが選択されている場合は無効になります。 316 MIDI データの入力 パターンを作成する マウスでの入力 1. ステップ・シーケンサーを表示します。 2. ツールバーで「BEATS」 、「STEPS」、「MONO/POLY」の設定をします。 3. 目的のステップをクリックし、入力します。 MIDI キーボードでの入力 1. ステップ・シーケンサーを表示します。 2. ツールバーで「BEATS」 、「STEPS」、「MONO/POLY」の設定をします。 3. 目的のステップをクリックし、入力します。 4. 必要に応じて行を追加し、ノート番号を指定します。 5. [STEP REC]ボタンをクリックします。 MIDI データの入力 6. ノート番号に対応する、鍵盤を押し入力します。 ※ ノートが入力されると、自動的に次のステップに進みます。 ステップ入力のショートカット 動作 キー 現在のステップを 1 ステップ戻す ,(コンマ) 現在のステップを 1 ステップ進める .(ピリオド) 元に戻す Ctrl+Z 休符を入力する ノートが入力されていないステップは、.(ピリオド)を押す。 ノートが入力されているステップは、同じノート番号のキー を 1 回押してノートを削除し、.(ピリオド)を押す。 317 MIDI データの入力 ノート表示部の操作 行を並び替える fig02-43.eps 1. 並び替えたい行の先頭にカーソルを合わせます。 2. 行をドラッグします。 行を挿入する 行は、以下の方法で挿入することができます。 • 挿入する位置を選択し、[行を挿入]ボタンをクリックする。 •[Insert]キーを押す。 • ステップ・シーケンサー・ メニューから[行]→[行を挿入]を選択する。 • 行を右クリックし、 表示されたメニューから「行を挿入」を選択する。 行を削除する 行は、以下の方法で削除することができます。 • 削除する行を選択し、[行を削除]ボタンをクリックする。 •[Delete]キーを押す。 • ステップ・シーケンサー・ メニューから[行]→[行を削除]を選択する。 • 行を右クリックし、 表示されたメニューから「行を削除」を選択する。 すべてのステップをクリアする fig02-43.eps 入力したすべてのステップをクリアするには、 ステップ・シーケンサー・ メニューから[パター ン]→[パターンを消去] を選択します。 318 MIDI データの入力 ノートのマージ(タイ)/マージ解除する ノートをマージ(タイ)することで、長いノートを作ることができます。 以下のいずれかを実行します。 fig02-43.eps 隣接したノートをマージ(タイ)する マージした ノート [Ctrl]キーを押しながら、2 つのノートをドラッグします。 隣接したノートをマージ(タイ)/マージ解除する [Ctrl]キーを押しながら、マージしたノートをドラッグします。 マージしていない ノート ノートのベロシティを変更する 1. [コントローラの表示/非表示]ボタンをクリックし、コントローラを表示します。 2. 「編集する MIDI イベントの種類」欄で「ベロシティ」を選択します。 3. 目的のステップをクリックし、ノートを入力します。 4. 入力したステップ下に表示されたグラフをクリックし、値を入力します。 MIDI データの入力 ※ ドラッグすると連続して複数のステップの値を変更することができます。 フラムを追加/削除する 目的のステップをダブルクリックします。 fig02-39.eps フラムが適用されたステップは、ステップが分割されたような状態で描かれます。 行のフラムタイミングを調整するには、コントローラ表示部を表示し、Flam つまみを操作 します。 fig02-39.eps ポルタメントを調節する 1. [コントローラの表示/非表示]ボタンをクリックし、コントローラを表示します。 2. 「編集する MIDI イベントの種類」欄で「スライド/ポルタメント」を選択します。 3. 目的のステップをクリックし、ノートを入力します。 4. 入力したステップ下に表示されたグラフをクリックし、値を入力します。 ※ ドラッグすると連続して複数のステップの値を変更することができます。 319 MIDI データの入力 ステップ・シーケンサー・クリップに変換する 既存の MIDI クリップをステップ・シーケンサー・クリップに変換することができます 1. ステップ・シーケンサー・ クリップに変換する MIDI クリップを選択します。 2. トラック・ビュー・ メニューから[クリップ]→[MIDI クリップをステップシーケンサー に変換]を選択、 またはクリップを右クリックし、表示されたメニューから「MIDI クリッ プをステップシーケンサーに変換」 を選択します。 3. 「MIDI クリップをステップシーケンサーに変換」ダイアログが表示されます。 4. 分解能の値を選び、[OK]をクリックします。 分解能の値がステップ・ シーケンサーでのステップの長さに相当します。たとえば、16 分 音符を指定すると、 1 拍あたり 4 つのステップができます。 MIDI クリップをステップ・シーケンサー・クリップに変換すると、元のクリップを クォンタイズしたものと基本的には同じ状態になります。クリップの先頭が同じで、 最初のノートも同じ状態になりますが、クォンタイズによりクリップの長さが変更さ れると、ステップに合わせてノートが少し移動されることがあります。 ステップ・シーケンサー・クリップのリンクを解除する ステップ・シーケンサー・ クリップをコピーすると、すべてのコピーが相互にリンクされま す。コピーのいずれか 1 つを編集すると、その変更はリンクされたすべてのクリップにも反 映されます。 他のクリップは変えず、 ステップ・シーケンサー・クリップを個別に編集する場合は、先に そのクリップをリンク解除する必要があります。 1. リンクを解除するステップ・ シーケンサー・クリップを選択します。 2. トラック・ビュー・ メニューから[クリップ]→[ステップシーケンサークリップのリンク 解除]を選択、 またはクリップを右クリックし、表示されたメニューから「ステップシーケ ンサークリップのリンク解除」 を選択します。 320 オーディオの編集 Region FX SONAR では、数種類の方法でオーディオ・データにエフェクトを追加できます。トラック の FX 欄にプラグイン・エフェクトを追加して、トラック全体を処理できます。また、ク リップの FX 欄にプラグイン・エフェクトを追加して、個々のクリップのみを処理できま す。 さらに細かい精度で、特定のオーディオ範囲に特別な処理を適用できます。このようなエ フェクトを Region FX といいます。 ARA 互換 VST3 オーディオ・プラグインは SONAR で Region FX として使用することが でき、トラック・ビューの Region FX メニューに一覧表示されます。 詳細については『ARA』 (P.323)をご参照ください。 Region FX を適用すると、SONAR は選択された範囲を新しく特殊な Region FX クリッ プに変換します。Region FX は、信号チェインでクリップの FX 欄の直前に挿入されます。 Region FX クリップを作成する 1. ARA プラグインで処理するオーディオ範囲またはクリップを選択します。 2. トラック・ビュー・メニューから[Region FX]→[(ARA プラグインの名前)]→ 選択したオーディオ範囲は Region FX クリップに変換され、MultiDock にプラグイン・イ ンターフェースが表示されます。 x3c_043.tif Region FX エディターを起動する 次のいずれかの方法で、Region FX のインターフェースを開きます。 • Region FX クリップをダブルクリックします。 (ARA • Region FX クリップを右クリックし、表示されたメニューから[Region FX]→[ プラグインの名前)]→[エディターを起動]を選択します。 321 オーディオの編集 [Region FX の作成]を選択します。 オーディオの編集 プロジェクト中のすべての Region FX をバイパス/ バイパス解除するには • トラック・ビュー・ メニューから[Region FX]→[すべての Region FX をバイパス]を 選択します。 • Region FX クリップを右クリックし、表示されたメニューから[Region FX]→[すべて の R egion FX をバイパス]を選択します。 Region FX クリップの制限 Region FX クリップでは次の編集機能が使えません。 • クリップのオートメーション • Region FX を含むタイム選択範囲をコピーして貼り付ける。 • クリップを分割する。 。 • クリップをスリップストレッチする( ホストのテンポに従うオプションが使用できる場合) • グルーブクリップループ • AudioSnap 322 オーディオの編集 ARA ARA について ARA(Audio Random Access)は VST プラグイン・インターフェースの拡張機能で、 ARA 互換 VST プラグインが SONAR などのホスト・プログラムに密接に統合できるよう にします。 ARA は新しい競合プラグイン・フォーマットではなく、ホスト・プログラムとプラグイン の両方でサポートする必要がある VST フォーマットへのオプションの拡張に過ぎません。 SONAR は VST3 プラグイン経由で ARA をサポートします。 ARA の利点 ARA の主な利点は、オーディオを編集できる Melodyne などのプラグインとの統合機能で す。 ARA 互換プラグインはオーディオの並べ替えもできるので、オーディオ・データにランダ ムアクセスできます。 ARA がない場合、通常のプラグインは再生中にリアルタイムでオーディオ・データをホス ト・プログラムから受け取るだけであり、オーディオ・データの音楽的な前後関係は把握で きません。 SONAR には Celemony Melodyne Essential『Melodyne』 (P.325)が組み込まれて おり、これは ARA 互換です。Melodyne は SONAR で選択した任意のオーディオ範囲に 適用でき、SONAR の MultiDock からで直接 Melodyne エディターを使用できます。 Melodyne は基本的に SONAR の統合機能として動作します。 ARA は通常の VST エフェクトとは異なり遅延は問題になりません。Melodyne などの ARA エフェクトは SONAR のオーディオクリップにフルアクセスできます。 ARA の詳細については、www.celemony.com/cms/index.php?id=ara を参照してくだ さい。 323 オーディオの編集 ARA を使用すると、SONAR と互換プラグインの間でオーディオクリップ、テンポ、ピッ チ、リズムなど、プロジェクトのタイムライン・データの交換ができ、これによってと互換 プラグインはさらに密接に連携できます。 オーディオの編集 ARA プラグインの使い方 ARA 互換 VST3 プラグインはトラック ・ビューの Region FX メニューに一覧表示されま す。 1. ARA プラグインで処理するオーディオ範囲またはクリップを選択します。 2. トラック・ビュー・ メニューから[Region FX]→[(ARA プラグインの名前)]→ [Region FX の作成]を選択します。 x3c_043.tif 324 オーディオの編集 Melodyne ※ Producer、Studio のみ Melodyne Essential は Celemony ファミリーの基本であるモノフォニック仕様の製品で あり、Celemony の最上位バージョンである Melodyne Editor と同じ高品質のサウンド で、ピッチとタイミングの基本編集を行うことができます。 Melodyne を使うと次のことを実行できます。 • 音程の外れたボーカルやチューニングのずれたメロディー楽器のピッチ補正。 • ハーモニーの作成。 • メロディー素材とリズム素材のタイミングの間違いのタイミング修正。 • オーディオから MIDI への変換。MIDI でオーディオ・トラックを鳴らします。ボーカルやそ の他のオーディオ・ソースを MIDI 入力デバイスとして使用(メロディーを歌やハミングな どで入力して MIDI に変換)することもできます。 Melodyne クリップ Melodyne にアクセスするには、まずオーディオクリップを選択し、クリップを 「Melodyne クリップ」に変換します。 1. Melodyne で処理するオーディオ範囲またはクリップを選択します。 2. トラック・ビュー・メニューから[Region FX]→[Melodyne]→[Region FX の作 成]を選択します。 選択したオーディオ範囲は Melodyne クリップに変換され、MultiDock に Melodyne エ ディターが表示されます。 x3c_043.tif Ctrl + M 325 オーディオの編集 Melodyne クリップの作成 オーディオの編集 Melodyne アルゴリズムについて Melodyne クリップを作成すると、Melodyne はオーディオ・データを解析して、オー ディオの表示や再生に使用するための最適なアルゴリズムを判別します。 このアルゴリズムは、 アルゴリズム・メニューからいつでも変更できます。 意図したとおりにオーディオが正しく解釈されない場合は、 アルゴリズムを変更してくださ い。 選択可能なアルゴリズムは以下の通りです。 • メロディック モノフォニックのメロディー素材に使用します( どの瞬間でも一つのノートが再生されま す。)。 最適な結果を得るには、 リバーブがかかっていないドライなオーディオ・ソースを使用して ください。 x3c_045.tif • パーカッシブ リズミック、 アトモスフィーやノイズベースの素材、Melodyne が素材内で明確なピッチを 検出できないような素材と使用します。 x3c_044.tif 和音・アルゴリズム(Melodyne Editor のみ)は、1 種類の楽器の和音の素材に使 用します。Melodyne Assistant および Essential では、和音の素材はパーカッシ ブ・アルゴリズムに割り当てられています。 326 オーディオの編集 Melodyne エディターを起動する 次のいずれかの方法で、Region FX のインターフェースを開きます。 • Region FX クリップをダブルクリックします。 • Region FX クリップを右クリックし、表示されたメニューから[Region FX]→ [Melodyne]→[エディターを起動]を選択します。 ピッチを自動的に補正する 選択した範囲のノートのピッチを自動的に補正します。また、補正の強さも設定できます。 1. 補正する範囲またはクリップを選択します。 2. Melodyne で、補正するノートを選択します。 範囲が選択されていない場合は、すべてのノートが補正対象になります。 3. [ピッチを補正]ボタンをクリックします。 オーディオの編集 4. 補正の強さを設定します。 x3c_047.eps ピッチセンターを補正 ピッチドリフトを補正 • ピッチセンターを補正 選択しているノートの音高の揺れを、0%(補正しない)から 100%の範囲で設定します。 デフォルトでは、ノートは最も近くの半音に移動します。 検出されたスケールにスナップするには、「< スケール名 > にスナップ」チェックボックス にチェックを入れます。この場合、スケールの外にあるノートはすべて無視されます。 • ピッチドリフトを補正 選択しているノートの音高のゆっくりとしたうねりを、0%(修正しない)から 100%の範 囲で徐々に減らすように設定します。ピッチモジュレーションやビブラートのようなスピー ドの速いピッチの揺れは修正されません。 327 オーディオの編集 デフォルトでは、 メインツールを使用して手動で編集したノートをすべて無視して修正しま す。これらのノートも編集するには、「手動で編集したノートも含める」チェックボックス にチェックを入れます。 5. 補正が満足いく結果だった場合[ OK]ボタンをクリックします。 6. 必要に応じて、 ノートを手動で補正します。 メインツール を使って、ノートを細かく調整できます。詳しくは『手動で修正する』 (P.329)を参照ください。 タイミングを自動的に補正する 選択した範囲のノートのタイミングを自動的に補正します。 また、補正の強さも設定できま す。 1. 補正する範囲またはクリップを選択します。 2. [タイムをクオンタイズ] ボタンをクリックします。 3. Melodyne で、編集するノートを選択します。 範囲が選択されていない場合は、すべてのノートが補正対象になります。 4. 自動補正の範囲を設定します。 x3c_050.eps グルーヴ単位を選択 強度 • グループ単位を選択 時間の修正を決定するノートのデュレーションを選択します。 • 強度 正確にその拍で終わるかどうか設定します。 強さスライダーを調整して、0%(修正しない) から 100% の範囲で設定します。 デフォルトでは、 メインツールを使用して手動で編集したノートをすべて無視して修正しま す。これらのノートも編集するには、「手動で編集したノートも含める」チェックボックス にチェックを入れます。 5. 補正が満足いく結果だった場合[ OK]ボタンをクリックします。 328 オーディオの編集 6. 必要に応じて、ノートを手動で補正します。 メインツール を使って、ノートを細かく調整できます。詳しくは次の 『手動で修正する』 (P.329)を参照ください。 手動で修正する ノートを個別に選択して、細かく補正します。 Melodyne のメインツール は、状況によって機能が変化します。 SONAR のクリップと同様、Melodyne の各ノート( 「blob」 と呼びます)には、クリック することで blob を変更できるいくつかのホットスポットが存在します。 これらのホットスポットを表示するには、メ ニューから[Melodyne で表示]→[blob 情報を表示]を選択します。 これで、blob を指示したときに、さまざま なホットスポットを識別する細い線が表示さ れるようになります。 各 blob には、前、中央、後、および上のホットスポットがあります。マウスポインタは各 ホットスポットの機能を表示します。 オーディオの編集 x3c_052.eps A B ホット スポット A B C D E デフォルトの操作 + Alt • クリックして blob を選択します。 • ダブルクリックして、ノート分割を作成します(ノート分割 をダブルクリックすると分割は削除され、ノートは元に戻り ます) 。 • クリックして blob を選択します。 • 左/右にドラッグしてノートの長さを調整します(ノートの 始点は移動しますが、終点は固定されます。任意の隣接した ノートも同じ量だけストレッチ/圧縮されます) 。 ドラッグ操作中にス ナップ機能を無視す る 二つの隣接したノートを完全に独立させるには、ノートの一つ を切り取ってから、それを再度貼り付けます。 329 オーディオの編集 ホット スポット デフォルトの操作 + Alt C • クリックして blob を選択します。 • 上下にドラッグすると、ピッチを変更できます。 • 左右にドラッグすると、時間軸上で blob が前後に動きます。 ドラッグ操作中にス ナップ機能を無視す る D • クリックして blob を選択します。 • 左/右にドラッグしてノートの長さを調整します(ノートの 終点は移動しますが、始点は固定されます。任意の隣接した ノートも同じ量だけストレッチ/圧縮されます)。 E • ドラッグして領域指定を選択します。 • ダブルクリックして再生を開始または停止します。 選択した blob は、以下のキーボードショートカットを使用して調節することもできます。 コマンド ショートカット 半音ずつ、またはスケールの設定の分だけ、 ピッチを上下します。 CTRL +上/下の方向キー グリッド単位で時間位置を調整する CTRL +左/右の方向キー 時間位置を微調整する CTRL + ALT +左/右の方向キー 隣接した blob を選択する 矢印キー ノートをピッチグリッドにスナップする Melodyne は、ノートのピッチを連続的に変更した り、ノートを任意のスケールに強制的にスナップし たりすることができます。 ノートがスナップする方法を指定するには、 ピッチ ルーラーの上の小さな矢印ボタンをクリックして、 ポップアップ・ メニューの希望するスナップオプ ションを選択します。 330 オーディオの編集 特定のスケールにスナップするには 1. ピッチルーラーの上の小さな矢印ボタンをクリッ クして、「音階とマスターチューニング」を選択し ます。 2. ルートノートに割り当てるノート (スケールのルートノート)をク リックします。 3. 表示されるメニューから、ピッチグリッドに使用するルートノート オーディオの編集 やスケールを確認します。 331 オーディオの編集 Melodyne クリップを SONAR のテンポチェンジに従わせるには • Melodyne クリップを選択して、トラック・ビュー・メニューから[Region FX] → [Melodyne]→[ホストのテンポに従う]を選択します。 • Melodyne クリップを右クリックし、表示されたメニューから[Region FX] → [Melodyne]→[ホストのテンポに従う]を選択します。 x3c_057.tif 「ホストのテンポに従う」オプションを有効にしている場合、Melodyne クリップは ストレッチすることができません。 ハーモニーを作成するには 1. オーディオクリップを別のトラックやテイク・ レーンにコピーします。 2. コピーしたクリップを Melodyne クリップに変換します。 3. Melodyne のピッチ機能を使用してオーディオ・ データをトランスポーズします。 332 オーディオの編集 再生/停止/ループ操作 Melodyne から再生や停止を実行したり、ループ区間を設定することができます。 Melodyne で現在タイムを設定するには Melodyne のタイムルーラの上部をクリックします。 x3c_058.eps Melodyne で再生を開始および停止するには • [Space]キーを押します。 • Melodyne の編集画面上のデータが存在しない個所をダブルクリックします。 上半分をダブルクリックして 再生を開始/停止 背景の何もない部分をクリックして 再生を開始/停止 333 オーディオの編集 • Melodyne のタイムルーラの上半分をダブルクリックします。 x3c_059.eps オーディオの編集 Melodyne でループ区間を調整するには • ループ区間を指定するには、 Melodyne のタイムルーラの下部(ルーラと編集画面の境目) を左右にドラッグします。 • ループ区間の範囲を調整するには、 区間端(三角マーク部分)を左右にドラッグします。 • ループ区間全体を移動するには、 既存のタイムルーラ内の中央部分を左右にドラッグしま す。 x3c_060.eps ループ始点 (ドラッグして調整) ドラッグして移動 ループ終点 (ドラッグして調整) ループ区間の調整中にスナップグリッドを無視するには、[Alt]キーを押しながらド ラッグします。 ループの選択/選択解除をオン/オフにするには Melodyne のループ区間をダブルクリックします。 x3c_061.eps ダブルクリックしてループを有効/無効 334 オーディオの編集 オーディオから MIDI に変換する オーディオ・データの音楽構造を解析し、MIDI に変換します。 x3c_062.tif 変換した MIDI は、次のような使用例があります。 • オーディオ・トラックの演奏内容を MIDI やプラグインシンセに置き換えるか、同じ内容で発 音させます。 • オーディオ・データの音楽構造を解析して記譜します。データは、譜面ビューで楽譜形式で 表示することもできます。 • オーディオ・トラックのグルーブを抽出し、MIDI トラックに適用できるグルーブ・クォンタ イズ・テンプレートを作成します。 • オーディオ・トラックから拍情報を抽出し、SONAR でテンポマップを作成する場合に MIDI ノートをガイドドラックとして使用します([プロセス]→[タップトラックにフィット])。 Melodyne Essential はモノフォニック・ オーディオ・データのみをサポートしま す。オーディオ・ソースにポリフォニック・データが含まれていても、モノフォニッ クとして MIDI 変換されます。和音素材が含まれるオーディオ・ データを MIDI 変換 する場合は Melodyne Editor をお使いください。 以下のいずれかの方法で、オーディオ・データを MIDI に変換します。 • オーディオ・データを Melodyne クリップに変換し、MIDI トラックまたはインストゥルメン ト・トラックにドラッグします。 • オーディオ・データを Melodyne クリップに変換し、トラック・ビュー・メニューから [Region FX]→[Melodyne]→[MIDI イベントをコピー]を選択します。その後、 MIDI トラックまたはインストゥルメント・トラックに貼り付けます。 • オーディオ・データを Melodyne クリップに変換して右クリックし、表示されたメニューか ら[Region FX]→[Melodyne]→[MIDI イベントをコピー]を選択します。その後、 MIDI トラックまたはインストゥルメント・トラックに貼り付けます。 • オーディオ・データを MIDI トラックまたはインストゥルメント・トラックにドラッグしま す。 MIDI 変換中に中断したい場合は、[Esc]キーを押します。 335 オーディオの編集 • ボーカルやその他のオーディオ・ソースを MIDI 入力デバイスとして使用(メロディーを歌や ハミングなどで入力して MIDI に変換)します。 オーディオの編集 ノンリアルタイム編集 この章で解説する各種コマンドはすべて「 ノンリアルタイム」で処理され、コマンドを実行 すると実行結果を波形反映し、 書き換えます。思うような結果でない場合は、 [編集]→ [元に戻す]で実行前の状態に戻します。 また一部のコマンドには、[オーディション]ボタンがあり、コマンドの実行結果を聴いて みることができます。 試聴時間は[環境設定]→[オーディオ]→[オプション]の「オー ディションタイム」 で変更することができます。 「リアルタイム処理」と「ノンリアルタイム処理」 SONAR X3 のオーディオの処理には「リアルタイム」と「ノンリアルタイム」があ ります。リアルタイム処理は、録音や再生をしながら実時間に音の加工を行います。 特長として、実際に音の効果を確認しながら加工することができます。一方、ノンリ アルタイム処理は、実時間に関係なく音の加工を行います。多くの場合、実時間より も処理にかかる時間を抑えられるという特長があります。 336 オーディオの編集 ノーマライズ 「ノーマライズ」は、オーディオのレベルを最大まで増幅します。「ノーマライズ」によっ て、クリッピング・ノイズが発生しない、もっとも大きなレベルに増幅できます。 ※ ノーマライズ・コマンドを使うと、ノイズも大きくなります。つまり、これらのコマンドは 一方で音声信号のボリュームを上げますが、他方ではそこに含まれるノイズも増幅してしま います。(これは、他の方法でボリュームを上げる場合も同様です。) ※ デジタル・オーディオの特性上、個々のオーディオ・データはクリップしていない状態で も、同時に複数のオーディオ・データを再生した場合、複数の波形をミックスした結果に よっては音が歪む場合があります。 選択範囲に大きな信号がある場合、「ノーマライズ」の効果があまりよくわからない場合が あります。これは、ボリュームの増加量が、選択範囲内で最も大きなオーディオによって決 定されるからです。 ノーマライズの使用方法 1. 「ノーマライズ」するオーディオ・クリップを選択します。 2. メインメニューから、[プロセス]→[エフェクトの反映]→[ノーマライズ]を選択し、 オーディオの編集 「ノーマライズ」ダイアログを表示します。 Fig955.eps_50 3. スライダを調節して、ノーマライズ後 のレベルを指定します。 4. [OK]をクリックします。ノーマライ ズの処理が開始されます。 5. ノーマライズを実行したデータを聴きます。思うような結果でない場合は、[編集]→[元 に戻す]を実行し、処理前の状態に戻します。 337 オーディオの編集 ゲイン 「ゲイン」は、 レベル、位相、定位を変更するコマンドです。セッティングによって、セン ター・キャンセルをすることもできます。 ゲインの使用方法 1. 「ゲイン」を変更するオーディオ・ クリップを選択します。 2. メインメニューから、[プロセス]→[エフェクトの反映]→[ゲイン]を選択し、「ゲイ ン」ダイアログを表示します。 Fig956_Img.eps 位相反転ボタン 3. 以下の表を参照し、 オプションを設定します。 オプション 概要 新規 Left チャンネル - Left から 元の左チャンネル→新規左チャンネルのレベルを指定します。 (-INF ∼ +18.0dB) 新規 Left チャンネル - Right から 元の右チャンネル→新規左チャンネルのレベルを指定します。 (-INF ∼ +18.0dB) 新規 Right チャンネル - Left から 元の左チャンネル→新規右チャンネルのレベルを指定します。 (-INF ∼ +18.0dB) 新規 Right チャンネル - Right から 元の右チャンネル→新規右チャンネルのレベルを指定します。 (-INF ∼ +18.0dB) 位相反転ボタン 新規チャンネルの位相を反転します。 4. [OK]をクリックします。ゲインの処理が開始されます。 5. ゲインを実行したデータを聴きます。 思うような結果でない場合は、メインメニューから、 [編集]→[元に戻す] を選択し、処理前の状態に戻します。 センターキャンセルをするときは、左右どちらかのチャンネルを逆相(位相を反転)に して、[OK]をクリックします。処理が完了したら、トラックをモノラルに変更します。 338 オーディオの編集 リバース オーディオ・データを反転することによって、データをリバース再生(逆再生)することが できます。 このコマンドは、特別な効果を出すために、いつもとは異なる音を使いたい場合などに有効 です。 リバースの使用方法 1. 「リバース」させるオーディオ・クリップを選択します。 2. メインメニューから、[プロセス]→[エフェクトの反映]→[リバース]を選択します。 リバースの処理が開始されます。 Fig957_Img.eps 反転 3. リバースを実行したデータを聴きます。思うような結果でない場合は、メインメニューか ら、[編集]→[元に戻す]を実行し、処理前の状態に戻します。 オーディオの編集 339 オーディオの編集 無音部分削除 「無音部分削除」 は、指定した音量より小さいオーディオ部分を検出して、それらを完全な 無音に置き換えます。「無音部分削除」を使うことで、選択したオーディオ・クリップから 無音の部分を削除し、 長いオーディオ・クリップをより多くの短いオーディオ・クリップに 分割することもできます。 「無音部分削除」は、デジタル・ノイズ・ゲートと同じような動作をします。ゲートとはフィ ルタの一種で、設定にしたがってデータを通すか、あるいは通さないかを決定します。ダイ アログ内のパラメーターで、どの条件でゲートを開いたり閉じたりするかを指定します。 無音部分を削除する 1. 無音部分を削除するオーディオ・ データを選択します。 2. メインメニューから、[プロセス]→[エフェクトの反映]→[無音部分削除]を選択して、 「無音部分削除」 ダイアログを開きます。 Fig958.eps_50 3. 表を参照し、 ゲートのパラメーターを設定します。 パラメーター 意味 オープンレベル(dB) ノイズ・ゲートを開けるときのオーディオの音量を設定します。基本的に は、音量がこのレベルを越えたときにゲートは開きますが、アタック・タ イムの設定によっては、それより早く開くこともあります。 クローズレベル(dB) ノイズ・ゲートを閉じるときのオーディオの音量を設定します。基本的に は、音量がこのレベルを下まわったときにゲートは閉じますが、リリー ス・タイムの設定によっては、それより長く開いたままになることもあり ます。 アタックタイム(ms) オーディオ信号がオープンレベルに到達する前にゲートを開くための時間 を設定します。オープンレベルに到達する前にゲートを開けておくと、音 のアタック部分も残しておくことができます。これはボーカルの入力に対 して非常に役に立ちます。ボーカルでは、アタックタイムを設定していな いと、言葉の初めの部分が切り取られてしまうからです。 340 オーディオの編集 パラメーター 意味 ホールドタイム(ms) オーディオ信号がクローズレベルより下がった後、ゲートを開いたままに しておく最小の時間を設定します。ホールドタイムは、オープンレベルと クローズレベルを非常に高く設定したとき、例えば、ソースの信号が非常 に大きい場合などに便利です。このように設定したノイズ・ゲートは、ド ラム・ロールのような連続するパーカッションのような音に対して、繰り 返し閉じたり開いたりするため、不快に聞こえることがあります。ホール ドタイムを設定することによって、そのパーカッションの間はゲートを開 いたままにしておくことができます。 リリースタイム(ms) オーディオ信号がクローズレベルより下がった後に実際にゲートを閉じる までの時間を設定します。これにより、音の末尾の部分を切り取られず残 しておくことができます。 検出間隔(ms) ゲートの開閉を判定する間隔です。この値を大きく(すなわち長く)設定 すると、その時間以上オーディオ信号が継続して大きかった場合にゲート が開くという設定になります。検出間隔が短いと、短い大きな音に対して もゲートは開きます。 4. 「クリップを分割」にチェックを入れると、オーディオの無音部分を削除し、クリップを分 割します。 5. [OK]をクリックします。 オーディオの編集 341 オーディオの編集 DC オフセットの除去 オーディオ・ インターフェースと接続されている機器の組み合わせによっては、直流成分の ノイズが混入することがあります。 このノイズのことを「DC オフセット」といいます。 DC オフセットは、聴感上は特に問題になることはありませんが、ミキシング時に意図しな い結果をもたらすことがあります。 DC オフセットのチェック 1. 無音を録音します。 2. ノーマライズを実行します。 3. 波形が上下のどちらかに偏っているようなら、 DC オフセット・ノイズが混入している可能 性があります。 DC オフセットの除去方法 1. オーディオ・ データを選択します。 2. メインメニューから、[プロセス]→[エフェクトの反映]→[DC オフセット除去]コマ ンドを選択し、「DC オフセット除去」ダイアログを開きます。 Fig959.eps_50 3. 以下の表を参照し、 オプションを設定します。 オプション DC オフセットのスレッショルド (dB) 分析結果 最初の 5 秒間のみから DC オフ セットを推定 342 概要 DC オフセットのスレッショルドを指定します。これ以下の DC オフセットが検出されても除去されません。 [オーディション]をクリックすると、オーディション区間の DC オフセット成分を検出し、そのレベルを表示します。 処理の高速化のために、選択範囲の最初の 5 秒をサンプリング して DC オフセットを検出します。 オーディオの編集 長さ 「長さ」は、任意の範囲内のイベントの開始タイム(発音開始位置)や各音符のデュレー ションに、特定の比率を掛けて伸縮させます。200% を指定すると選択範囲が元の長さの 2 倍になり、50% を指定すると選択範囲が元の長さの半分になります。また、MIDI 情報 とは別にオーディオの伸縮もできます。オーディオは、元のサイズの 25% から 400% ま で長さを変更することができます。 長さの変更方法 1. 「長さ」を変更するデータを選択します。 Fig960.eps_50 2. メインメニューから、[プロセス]→[長さ]を 選択し、「長さ」ダイアログを開きます。 3. オーディオ・データの長さを変更する場合は、 「オーディオストレッチ」にチェックを入れます。 オーディオの編集 4. 以下の表を参照し、オプションを設定します。 オプション 概要 開始タイム 開始タイムを編集の対象にします。 音の長さ 音の長さを編集の対象にします。 値 編集後の長さをパーセンテージで指定します。 オーディオストレッチ オーディオ・データの長さを変更し、再生速度を変更する際に選択 します。 タイプ ソロのデータかアンサンブルのデータかによって、適したストレッ チ・エンジンを選択します。(Producer、Studio のみ) フォルマントスケーリング ピッチシフトによる声質の変化を補正します。± 2 オクターブの範 囲で設定できます。(Producer、Studio のみ) Radius ピッチコヒーレンス ソロボイスの音色を自然に保つための設定を行います。「タイプ」欄 に、「Radius Mix Advanced」を選択した際、設定が可能になりま す。値を高く設定するほど、正確性は増しますが、変調された音に なります。(Producer、Studio のみ) Radius 位相コヒーレンス アンサンブルデータに含まれる各音声の位相を維持するための設定 を行います。「タイプ」欄に、 「Radius Mix Advanced」を選択し た際、設定が可能になります。値を高く設定すると、わずかに歪み が発生しますが、複数の音声間の位相を維持することができます。 (Producer、Studio のみ) 5. [OK]をクリックします。 343 オーディオの編集 トランスポーズ 「トランスポーズ」 は、MIDI /オーディオ・データのピッチを変更することができます。 MIDI データでは、個々のノートイベントの MIDI ノートナンバーを書き換え、オーディオ・ データではピッチシフトを行います。 トランスポーズの使用方法 1. 「トランスポーズ」 するデータを選択します。 Fig960.eps_50 2. メインメニューから、[プロセス]→[トラ ンスポーズ] を選択し、 「トランスポーズ」 ダイアログを開きます。 3. MIDI データをトランスポーズは、「半音単 位」または「 全音単位」で行うことができま す。全音単位でトランスポーズする場合は、 「全音単位」にチェックを入れます。 4. オーディオ・ データをトランスポーズする場 合は、「オーディオもトランスポーズ」 に チェックを入れ、 以下のオプションを設定し ます。 オプション 概要 タイプ ソロのデータかアンサンブルのデータかによって、適したストレッ チ・エンジンを選択します。(Producer、Studio のみ) フォルマントスケーリング ピッチシフトによる声質の変化を補正します。± 2 オクターブの範 囲で設定できます。(Producer、Studio のみ) Radius ピッチコヒーレンス ソロボイスの音色を自然に保つための設定を行います。「タイプ」欄 に、「Radius Mix Advanced」を選択した際、設定が可能になりま す。値を高く設定するほど、正確性は増しますが、変調された音に なります。(Producer、Studio のみ) Radius 位相コヒーレンス アンサンブルデータに含まれる各音声の位相を維持するための設定 を行います。「タイプ」欄に、 「Radius Mix Advanced」を選択し た際、設定が可能になります。値を高く設定すると、わずかに歪み が発生しますが、複数の音声間の位相を維持することができます。 (Producer、Studio のみ) 5. 「量」でトランスポーズの変化量を設定します。 6. [OK]をクリックします。 344 オーディオの編集 AudioSnap ※ Producer、Studio のみ Fig559.eps_45 「AudioSnap」は、グルーブクリップや Melodyne クリップと同様、非破壊で処理されま す。 1 つのクリップに対して、AudioSnap、Melodyne、グルーブクリップのいずれか 1 つだ けを使うことができます。AudioSnap とは、ある 1 つの機能の呼び名ではなく、様々な ツールの総称です。これらのツールは AudioSnap パレットに集約されています。 AudioSnap を使用することで「オーディオ・データのタイミング修正」 、「プロジェクトの テンポに同期」、「オーディオのテンポにプロジェクトを同期」などの編集ができるため、録 音の際プレーヤーはメトロノームを気にすることなく演奏だけに集中することができ、より 質の高いテイクを重ねることができるでしょう。 AudioSnap の主な機能は、オーディオを MIDI のようにクォンタイズすることです。 AudioSnap は機能をオンにすると、トランジェント(レベルが変化するタイミング)を検 出し、オーディオをコントロールするためのトランジェント・マーカーを作成します。 AudioSnap では、このトランジェント・マーカーを中心にオーディオのタイミングやテン ポのもたりを補正したり、シーケンスデータをオーディオのタイミングやグルーブに合わせ たりなどオーディオをコントロールします。 345 オーディオの編集 AudioSnap の機能 オーディオの編集 AudioSnap を有効/無効にする AudioSnap では、トランジェント・マーカーの編集を行い、オーディオ・クリップのタイ ミングを編集します。 トランジェント・マーカーは、トランジェントの編集を有効にすると 自動的に検出し、 表示されます。 1. AudioSnap 編集するオーディオ・トラックを選択します。 2. 「編集フィルター」 をクリックし、「オーディオのトランジェント」を選択します。 3. トラック内にあるオーディオ・ クリップのトランジェントが自動検出され、トランジェン ト・マーカーが表示されます。 AudioSnap は、グルーブクリップ、 Melodyne クリップには有効になりません。 クリップをバウンスするか、グルーブクリップ、Melodyne クリップの設定を解除し てください。 クリップごとに AudioSnap を有効/無効にする クリップごとに AudioSnap を有効/無効にするには以下の方法があります。 クリップ・プロパティ・インスペクタを使う場合 1. AudioSnap を有効/無効にするクリップを選択します。 2. メインメニューから[ 表示]→[インスペクタ]を選択し、「インスペクタ」を表示します。 Fig660_Img.eps 3. [Clip]タブをクリックし、「クリップ・プロパティ・インス ペクタ」を表示します。 『プロパティ・インスペクタ』(P.207) 4. 「AudioSnap」欄を開き、「有効」のチェックを ON / OFF します。 AudioSnap パレットを使用する場合 1. AudioSnap を有効/無効にするクリップを選択します。 2. メインメニューから[ 表示]→[AudioSnap パレット]を選択します。 3. [AudioSnap のオン/オフ]ボタン をクリックし、点灯/消灯します。 AudioSnap は、グルーブクリップ、 Melodyne クリップには有効になりません。クリッ プをバウンスするか、グルーブクリップ、Melodyne クリップの設定を解除してくださ い。 346 オーディオの編集 AudioSnap パレット AudioSnap パレットは、ツールバー、テンポ、タイミング、フィルター、レンダーモード の 5 つのセクションに分かれています。各セクションの設定は、現在選択されている、 AudioSnap がオンになっているクリップに適用されます。 fig02-23.eps_40 ツールバー・セクション テンポ・セクション タイミング・セクション フィルター・セクション レンダリングモード・ セクション ツールバー・セクション Fig065-2_Img.eps B C D E F 名称 機能 A AudioSnap のオン/オフ 選択したオーディオ・クリップの AudioSnap を有効/無効に します。 B MIDI ノートに変換 選択したオーディオ・クリップのトランジェント・マーカーを MIDI ノートに変換し、クリップボードに格納します。格納され たデータは、MIDI トラックに貼り付けることができます。 C 拍をクリップに分割 トランジェント・マーカーの位置でクリップを分割します。 D クリップタイムベースの 設定 クリップにタイムベースを設定します。 クリップの開始位置が小節/拍/ティックにしたがいます。 クリップの開始位置が時間(SMPTE)にしたがいます。 E 平均のテンポ クリップから検出したテンポの平均の候補が表示されます。ク リップに複数のテンポが含まれ、平均のテンポを正しく検出で きない場合は、録音またはインポートした位置のプロジェクト のテンポが割り当てられます。 F AudioSnap オプション AudioSnap オプション・ダイアログが開きます。クォンタイ ズや、MIDI ノートに変換する際のオプションを設定します。 347 オーディオの編集 A オーディオの編集 テンポ・セクション 名称 機能 クリップから抽出 選択したオーディオ・クリップのテンポをプロジェクトのテンポに設定し ます。プロジェクトの小節線がオーディオ・クリップに揃います。 プロジェクトに従う クリップがプロジェクトのテンポマップにしたがいます。 クリップマップの編集 オーディオ・クリップの持つテンポマップ(テンポの情報)を編集するコ ントロールを表示します。 タイミング・セクション 名称 機能 クォンタイズ クォンタイズ・ダイアログが表示され、トランジェント・マーカーをプロ ジェクトの拍にクォンタイズします。 グルーブの抽出 選択したクリップのトランジェントをタイミング編集の基準として展開 (展開されたマーカーを作成)します。展開されたマーカーは、他のクリッ プのタイミング編集に使用します。 グルーブの反映 選択したクリップのタイミングを、「展開されたマーカー」に合わせます。 フィルター・セクション 名称 機能 スレッショルド ボリュームレベルでトランジェントを検出します。スライダーを右にド ラッグすると、ボリュームスレッショルドが高くなり、スレッショルド以 下のマーカーは無効になります。 分解能 トランジェントのあるポジションでマーカーを有効/無効にします。選択 した分解能の値で、検出するポジションが変わります。分解能の値を変更 すると、設定した小節/音符に一番近いトランジェント・マーカーが残り、 その他のマーカーは無効になります。 348 オーディオの編集 レンダリングモード・セクション 機能 設定の反映 ドロップダウン・メニューから、オンラインおよびオフラインの設定に対する変更をク リップ、トラック、デフォルトの設定に適用するかどうかを選べます。ドロップダウ ン・メニューから選べるのは次のとおりです。 • クリップ:オンラインおよびオフラインのレンダリングモードの設定が、選択した すべてのクリップに適用されます。オンラインおよびオフラインのリストに、選択 したクリップの現在のレンダリングモードが表示されます。レンダリングモードの 異なる複数のクリップを選択すると、オンラインおよびオフラインのリストには、 (マルチ)と表示されます。 • トラック:オンラインおよびオフラインのレンダリングモードの設定が、選択した トラックに適用されます。 • グローバル:オンラインおよびオフラインのレンダリングモードの設定が、すべて のクリップとトラックに適用されます。 オンライン 再生中(リアルタイム処理)のストレッチアルゴリズムを選択します。 • グルーブクリップ:グルーブクリップで使用されるオールラウンドなストレッチ。 • パーカッション:パーカッションのデータに適したストレッチ。 オフライン オーディオをエクスポートまたはフリーズするときのアルゴリズムを選択します。 • Radius Mix:ポリフォニックのステレオのデータに適したストレッチ。 • Radius Mix Advanced:Radius Mix と同様ですが、AudioSnap オプションにあ る「Radius Mix 詳細設定」での設定が反映されます。 • Radius Solo:モノフォニックのデータに適したストレッチ。 • Radius Solo(Bass):ベースのデータに適したストレッチ。 • Radius Solo(Vocal):ソロボーカルのデータに適したストレッチ。 • オンラインと同じ:オンラインで選択したストレッチを使用します。 349 オーディオの編集 名称 オーディオの編集 トランジェント・マーカー トランジェント・ マーカーは、オーディオ・クリップのレベルが変化するポイントに表示さ れ、タイミングを編集するために使用します。 AudioSnap ではトランジェントが自動的に 検出されますが、 編集しようとしている対象クリップによっては、適切な場所にトランジェ ント・マーカーがないこともあります。 自動検出されたトランジェント・マーカーでは満足 する結果を得られないときは、 マーカーを手動で編集することができます。 トランジェント・マーカーの種類 トランジェント・ マーカーは、有効、無効、選択など状態によって表示が変わります。 マーカーの表示 状態 輪郭だけのひし形(白) 通常の状態(デフォルト) 輪郭だけのひし形(黄) 選択されたマーカー 輪郭だけのひし形(灰) 無効になっているマーカー 塗りつぶされたひし形(白) ユーザーが追加したマーカー 矢印 ストレッチされているマーカー。 ストレッチされた方向に矢印が表示されます。 トランジェント・マーカーの追加 AudioSnap ではトランジェントが自動的に検出されます。検出されたトランジェント・ マーカーに加え、 手動でトランジェント・マーカーを追加することができます。 1. [スマート・ツール] をクリックし、点灯させます。 2. AudioSnap を使用するオーディオ・トラックを選択します。 3. 「編集フィルター」 をクリックし、「オーディオのトランジェント」を選択します。 4. AudioSnap が有効になり、トランジェント・ マーカーが表示されます。 5. [Alt]キーを押しながらクリックし、任意の場所にトランジェント・マーカーを追加します。 350 オーディオの編集 トランジェント・マーカーの編集 トランジェント・マーカーの編集の基本は、オーディオの拍にトランジェント・マーカーを 配置することにあります。自動検出されたマーカーでは満足する結果を得られないときは、 マーカーを手動で無効にしたり、新規追加をしたりすることで、拍の位置にトランジェン ト・マーカーを配置することができます。トランジェント・マーカーを右クリックすると、 マーカー・メニューが表示されます。メニューには以下のコマンドがあります。 コマンド 概要 リセット マーカーを元の位置まで戻す。 無効 このマーカーは無視される。 固定 有効または無効の状態が維持される。 マーカーの削除 手動で挿入したマーカーを削除する。自動作成されたマーカーには実 行できません(コマンドがグレーで表示されます) 。 近くのマーカーにスナップ (ストレッチ) マーカーを、展開された最も近いマーカーまで移動し、オーディオを ストレッチします。 前のマーカーにスナップ (ストレッチ) マーカーを、直前にある展開されたマーカーまで移動し、オーディオ をストレッチします。 次のマーカーにスナップ (ストレッチ) マーカーを、直後にある展開されたマーカーまで移動し、オーディオ をストレッチします。 マーカーを任意のタイムに移動し、オーディオをストレッチします。 移動 マーカーを任意のタイムに移動します。 拍のプレビュー 次のマーカーまで再生します。 拍を分割 そのマーカーと、次のマーカーでクリップを分割します。 AudioSnap パレット AudioSnap パレットを開きます。 オーディオの編集 ストレッチ トランジェント・マーカーを移動させる トランジェント・マーカーは、オーディオのタイミングを編集するための基準となります。 例えば、自動検出されたトランジェント・マーカーがドラムの強拍の位置にあるとします。 このトランジェント・マーカーを弱拍に移動させたいような場合、以下の手順でトランジェ ント・マーカーを移動させます。 1. [スマート・ツール]をクリックし、点灯させます。 2. AudioSnap を使用するオーディオ・トラックを選択します。 3. 「編集フィルター」をクリックし、「オーディオのトランジェント」を選択します。 4. AudioSnap が有効になり、トランジェント・マーカーが表示されます。 5. マーカーの中心にある、ひし形部分 を目的のタイミングまでドラッグ&ドロップします。 トランジェント・マーカーは、ひし形の部分をドラッグ&ドロップするとトランジェ ント・マーカーの位置だけが移動します。上下に伸びた線の部分をドラッグ&ドロッ プするとトランジェント・マーカーに合わせて、波形がストレッチします。 351 オーディオの編集 テンポの編集 テンポの編集では、「オーディオ・クリップのテンポにプロジェクトのテンポを同期」と、 「プロジェクトのテンポにクリップを同期」 の 2 つの編集が可能です。 オーディオ・クリップのテンポにプロジェクトのテンポを同期 オーディオ・ クリップのテンポにプロジェクトのテンポを一致させ、オーディオの拍をプロ ジェクトのタイムルーラに合わせることが可能です。 録音したオーディオ・クリップのテン ポを、別のトラックの録音時に参考として使用する場合や曲をリミックスする際、 オリジナ ルの曲からテンポマップを作成し、 新しいドラムループや MIDI の演奏を追加する場合など に使用します。 1. 目的のテンポマップがあるオーディオ・ クリップを選択します。 2. メインメニューから[ 表示]→[AudioSnap パレット]を選択します。 3. AudioSnap パレットの「クリップから抽出」 ボタンをクリックします。 プロジェクトのテンポにクリップを同期 オーディオ・ クリップのテンポをプロジェクトのテンポに合わせることが可能です。新規レ コーディングしたオーディオ・ クリップを既存のオーディオ・クリップに同期させる場合に 使用します。 1. プロジェクトのテンポに同期させるオーディオ・ クリップを選択します。 2. メインメニューから[ 表示]→[AudioSnap パレット]を選択します。 3. AudioSnap パレットの「プロジェクトに従う」 ボタンをクリックします。 352 オーディオの編集 タイミングの編集 オーディオ・クリップの拍の修正や複数のオーディオ・クリップの拍をそろえる、クリップ の持つグルーブを他のクリップに適用させるなど、オーディオ・クリップのタイミングをコ ントロールすることが可能です。 手動でクリップの拍を修正する 1. [スマート・ツール]をクリックし、点灯させます。 2. AudioSnap を使用するオーディオ・トラックを選択します。 3. 「編集フィルター」をクリックし、「オーディオのトランジェント」を選択します。 4. AudioSnap が有効になり、トランジェント・マーカーが表示されます。 5. トランジェント・マーカーの上下に伸びた線の部分をドラッグ & ドロップしタイミングを 修正します。 トランジェント・マーカーの上下に伸びた線の部分をドラッグ & ドロップすると自 動的に波形がストレッチされます。 fig02-46.eps オーディオの編集 ドラッグ&ドロップ 353 オーディオの編集 オーディオ・クリップの拍をクォンタイズする AudioSnap を使用するとオーディオ・クリップの拍をタイムルーラにクォンタイズするこ とができます。 1. [スマート・ツール] をクリックし、点灯させます。 2. AudioSnap を使用するオーディオ・トラックを選択します。 3. 「編集フィルター」 をクリックし、「オーディオのトランジェント」を選択します。 4. AudioSnap が有効になり、トランジェント・ マーカーが表示されます。 5. トランジェント・ マーカーを編集します。 6. メインメニューから、[表示]→[AudioSnap パレット]を選択し、「AudioSnap パレッ ト」を表示します。 7. AudioSnap パレットの[クォンタイズ] ボタンをクリックし、「クォンタイズ」ダイアロ グを表示します。 8. 「AudioSnap の拍」にチェック入っていることを確認し、「分解能」、「オプション」を設定 します。 ※ ここでは分解能に「 4 分音符」を選択しています。 9. [OK]をクリックします。 ※ オーディションボタンをクリックすると、 クォンタイズ結果を試聴することができます。 トランジェント・ マーカーがクォンタイズされます。 Fig1064_Img.eps 354 オーディオの編集 展開されたマーカーにクォンタイズ 「展開されたマーカーにクォンタイズ」を使用すると、複数の拍の異なるオーディオ・ク リップのタイミングをそろえることができます。 1. [スマート・ツール]をクリックし、点灯させます。 2. 拍を合わせるクリップのあるオーディオ・トラックを選択します。 3. 「編集フィルター」をクリックし、「オーディオのトランジェント」を選択します。 4. 拍の基準とするクリップのあるオーディオ・トラックを選択します。 5. 「編集フィルター」をクリックし、「オーディオのトランジェント」を選択します。 fig02-48.eps_55 6. 各トラックのトランジェント・ マーカーが表示されます。 オーディオの編集 fig02-49.eps 7. 拍の基準とするクリップのトラン ジェント・マーカーを編集します。 タイミングが 揃っていない状態 8. 拍の基準とするオーディオ・クリップを右クリックし、[展開されたマーカー]→[クリッ プをマーカーとして展開する]を選択、または拍の基準とするオーディオ・クリップを選択 し、AudioSnap パレットの「グルーブの抽出」をクリックします。 355 オーディオの編集 fig02-52.eps 9. トランジェント・ マーカーが他の トラックにも展開されます。 展開された マーカー 10.クォンタイズするオーディオ・クリップを右クリックし、[展開されたマーカー]→[展開 されたマーカーにクォンタイズ] を選択します。 Fig1065.eps_45 11. 「展開されたマーカーにクォンタイズ」 ダイ アログが表示されます。「展開マーカーの影 響」、「ウィンドウ」、「強さ」を設定し、 [OK]をクリックします。 fig02-55.eps 12.選択されたクリップのトランジェ ントが展開されたマーカーにクォ ンタイズされます。 タイミングが 揃った状態 356 オーディオの編集 グルーブの抽出 AudioSnap では、既存のクリップからグルーブを抽出することができます。 1. [スマート・ツール]をクリックし、点灯させます。 2. AudioSnap を使用するオーディオ・トラックを選択します。 3. 「編集フィルター」をクリックし、「オーディオのトランジェント」を選択します。 4. AudioSnap が有効になり、トランジェント・マーカーが表示されます。 5. トランジェント・マーカーを編集します。 6. メインメニューから、[表示]→[AudioSnap パレット]を選択し、「AudioSnap パレッ ト」を表示します。 7. 「AudioSnap パレット」の[オプション]ボタンをクリックし、「AudioSnap オプション」 ダイアログを表示します。 8. ベロシティを指定します。 パルスのレベルを反映:グルーブのベロシティがトランジェントのレベルによって変化します。 すべて同じ値に設定:グルーブのベロシティが一定になります。 9. [OK]をクリックし、 「AudioSnap オプション」ダイアログを閉じます。 10.[MIDI ノートに変換]ボタンをクリックし、グルーブを抽出します。 グルーブの反映 AudioSnap で抽出したグルーブは、 「グルーブクォンタイズ」を使用し、他の MIDI /オー ディオ・クリップに適用することができます。グルーブを反映するには、『グルーブ・クォ ンタイズ』(P.360)を参照ください。 357 オーディオの編集 MIDI ノートに変換 「MIDI ノートに変換」で抽出されたグルーブは、 一時的に MIDI ノートイベントとして 「クリップボード」へ格納されるため、[編集]→[貼り付け]をすると MIDI トラック に貼り付けることができます。オーディオのグルーブはそのままに、ドラムシンセサ イザーを使った音を置き換えることができます。 MIDI の編集 クォンタイズ リアルタイム入力を行うと、 少し早く音を出してしまったり、音の長さが長くなってしまっ たりすることがあります。 クォンタイズ機能を使用すると、このようなタイミングのずれを 正確な位置に修正することができます。 1. クォンタイズを使用する MIDI トラック/クリップを選択します。 2. メインメニューから、[プロセス]→[クォンタイズ]を選択し、「クォンタイズ」ダイアロ グを表示します。 Fig.1066_60 3. 以下を参考に、 各項目を設定します。 ※ 正確な位置に入力する場合は、「オプション」項目の変更は必要ありません。 項目 概要 分解能 デュレーション クォンタイズさせるグリッド(基準)を決めます。クォンタイズする範 囲内にある、最小の音符と一致する分解能を選択します。4 分音符と 8 分音符で構成された曲の場合は、最小音符は 8 分音符となり、分解能に は 8 分音符を選択します。 変更 開始タイム ノートの位置を移動させる場合に選択します。 ノートのデュレーション ノートの長さを修正する場合に選択します。 AudioSnap の拍 AudioSnap トランジェントマーカーを移動させる場合に選択します。 オーディオクリップの 開始タイム オーディオ・クリップの先頭位置を移動させる場合に選択します。 MIDI ノート、歌詞のみ ノートと歌詞のみ移動させる場合に選択します。チェックを入れると、 コントローラ情報などはクォンタイズされません。 358 MIDI の編集 項目 概要 オプション 強さ 元のノートの位置から、どれだけグリッドに近づけるか指定します。 強さを 100% にすると、グリッドの位置に移動します。 スイング スイング感を出すために、グリッドの間隔を不均等にすることができま す。スイングを 50% にするとグリッドの間隔が均一になり、一定のタ イミングで音が配置されます。 ウィンドウ グリッドから離れたノートをクォンタイズさせない場合に、調整します。 ウィンドウを 100% にすると、すべてのノートがクォンタイズ対象にな ります。 オフセット オーディオクリップの クロスフェード 分解能をティック単位で設定する場合に調整します。 「オーディオクリップの開始タイム」にチェックを入れると選択できるよ うになります。オーディオ・クリップをクォンタイズし、重なるクリッ プをクロスフェードさせることができます。 4. クォンタイズを適用した結果を試聴する場合には[オーディション]をクリックします。 また試聴を止めるには[ストップ]をクリックします。 5. 必要に応じて、各項目の値を調節します。 6. [OK]をクリックします。 MIDI の編集 359 MIDI の編集 グルーブ・クォンタイズ グルーブ・クォンタイズ・コマンドの使用方法 1. グルーブ・クォンタイズを使用するトラックまたはクリップを選択します 。 2. メインメニューから、[プロセス]→[グルーブクォンタイズ]コマンドを選択し、「グルー ブクォンタイズ」 ダイアログを開きます。 Fig962.eps_50 3. 「グルーブライブラリファイル」 欄で、グルーブファイルを選択します。 4. 「グルーブパターン」 欄で、グルーブパターンを選択します。 5. 以下の表を参照し、 オプションを設定します。 オプション 動作 分解能 基準となるグリッドのサイズを音符で指定、またはティックで指定します。 ウィンドウ・ センシティビティ ウィンドウのセンシティビティ(各グリッドの前後の誘引範囲の割合)の 値をパーセンテージで入力します。 ウィンドウ外の場合 ウィンドウ外にあるイベントの処理を設定します。 AudioSnap の拍 AudioSnap のトランジェントマーカーをクォンタイズする場合、選択し ます。 オーディオクリップの 開始タイム オーディオ・クリップの位置をクォンタイズする場合、選択します。 ノート、歌詞、 オーディオのみ チェックをオンにすると、MIDI コントローラ、アフタータッチ、RPN、 NRPN の各イベントは処理の対象から外れます。 強さ タイム、デュレーション、ベロシティの各スライダーを使用するか、値を 直接入力してグルーブ・パターンに近づける度合いを設定します。 6. クォンタイズを適用した結果を試聴する場合には[ オーディション]をクリックします。 また試聴を止めるには[ ストップ]をクリックします。 360 MIDI の編集 7. 必要に応じて、各項目の値を調節します。 8. ここでの設定を保存したい場合は、「プリセット」欄に名前を入力して[保存]ボタンをク リックします。 9. [OK]をクリックします。 グルーブ・パターンを定義する 「グルーブ・クォンタイズ」機能を使用する場合、「グルーブ・パターン」と呼ばれるタイミ ングやアクセントを参照するための基準となる短い曲のサンプルが必要になります。次のい ずれかの方法でグルーブ・パターンを用意します。 • 基準にしたいパターンが録音されているトラック、クリップまたはその一部を、Windows のクリップボードに内容をコピーして使用します。 • グルーブ・ファイルに保存されている内容を使用します。 クリップボードにコピー可能な MIDI データなら、すべて、グルーブ・パターンとして使用 することができます。細かく定義したグルーブ・パターンを使えば、古い曲を、新しい フィーリングの曲にアレンジすることもできます。このようにして気に入ったグルーブ・パ ターンを作成したら、グルーブ・ファイルとして保存しておくこともできます。 グルーブ・ファイル グルーブ・ファイルには、グルーブ・パターンを 1 つまたは複数保存することができ、 SONAR X3 は次の 2 つの形式のグルーブ・ファイルをサポートしています。グルーブ・ ファイルのファイル拡張子は .GRV となります。 • SONAR X3 独自の形式。ノート・イベントのタイミングの他、長さ、ベロシティといった 情報も格納されており、より長いパターンを扱うことができるとともに、クォンタイズする ポイントの間隔が長く空いているような場合でも使用することができます。 361 MIDI の編集 • 「DNA グルーブ」と呼ばれるノート・イベントのタイミング情報だけを格納した形式。他の MIDI シーケンサー・ソフトウェアと互換性があり、それらのソフトウェアを使用して作成 することもできます。 MIDI の編集 新規グルーブ・パターンの定義方法 1. グルーブ・パターンとして使用する曲の一部を選択します。 2. メインメニューから、[編集]→[コピー]選択します。選択範囲がクリップボードにコ ピーされます。 3. [プロセス]→[ グルーブクォンタイズ]を選択し、「グルーブクォンタイズ」ダイアログを 開きます。 4. 「グルーブライブラリファイル」 欄で「クリップボード」を選択します。 5. [定義]ボタンをクリックし、「グルーブの定義」ダイアログを開きます。 6. 「ファイル」欄で既存のグルーブ・ ファイルを選択するか、名前を入力して新規にグルーブ・ ファイルを作成します。 7. 「パターン」欄にパターン名を入力します。 既存のパターン名を選択すると、選択したパ ターンが置き換えられます。 8. [OK]をクリックします。 9. 選択したグルーブ・ ファイル内に同名のグルーブ・パターンがある場合は、確認メッセージ が表示されます。 10. [OK]をクリックします。 ファイルに新しいグルーブ・ パターンが保存され、そのグルーブ・ファイルが現在選択され た状態になります。 既存のグルーブ・パターンをコピーする方法 1. メインメニューから、[プロセス]→[グルーブクォンタイズ]を選択し、「グルーブクォン タイズ」ダイアログを開きます。 2. 「グルーブライブラリファイル」 欄で既存のグルーブ・ファイルを選択し、「グルーブパター ン」欄でコピー元のグルーブ・ パターンを選択します。 3. [定義]ボタンをクリックして「 グルーブの定義」ダイアログを開きます。 4. 「ファイル」欄で既存のグルーブ・ ファイルを選択するか、名前を入力して新規にグルーブ・ ファイルを作成します。 5. 「パターン」欄にパターン名を新規入力します。 既存のパターン名を選択すると、選択した パターンが置き換えられます。 6. [OK]をクリックします。 7. 選択したグルーブ・ ファイル内に同名のグルーブ・パターンがある場合は、確認メッセージ が表示されます。 8. 設定が完了したら[ OK]をクリックします。 ファイルにグルーブ・ パターンが保存され、そのグルーブ・ファイルが現在選択された状態 になります。 362 MIDI の編集 グルーブ・パターンの削除方法 1. メインメニューから、[プロセス]→[グルーブクォンタイズ]を選択し、「グルーブクォン タイズ」ダイアログを開きます。 2. [定義]ボタンをクリックして「グルーブの定義」ダイアログを開きます。 3. 「ファイル」欄で、削除するグルーブ・パターンが保存されているグルーブ・ファイルを選 択します。 4. 「パターン」欄で、削除するグルーブ・パターンを選択します。 5. [削除]ボタンをクリックすると、確認メッセージが表示されます。 6. 複数のグルーブ・パターンを削除する場合は、操作 3. から 5. の手順を必要な回数だけ繰り 返します。 7. 削除が完了したら[OK]をクリックします。変更を保存してよいかの確認メッセージが表 示されますので、[OK]をクリックします。 グルーブ・クォンタイズのヒント ここでは、グルーブ・クォンタイズを行なう場合に役立つポイントを説明します。 • テンポのずれたトラックを正しく合わせる ずれを修正するための基準となるトラック・データを選び、クリップボードにコピーしま す。テンポのずれたトラックの修正する部分を選択します。[プロセス]→[グルーブクォ ンタイズ]を選択して、「グルーブライブラリファイル」に<クリップボード>を選択し、 [OK]をクリックします。 • フィーリングをコピーする 作曲した後、機械的なタイミングで入力しただけの、無味乾燥な曲があり、そこに、リズミ カルでダイナミックなオフ・ビートのベース・ラインが録音できたので、他のトラックもそ のフィーリングに合わせたいとします。この場合は、まずベース・トラックをクリップボー ドにコピーします。そして、ベース・トラック以外のトラックを選択した後、 [プロセス]→ [グルーブクォンタイズ]を選択し、 「グルーブクォンタイズ」ダイアログの「グルーブライ ブラリファイル」として<クリップボード>を選択します。そして、ベース・ノートのデュ レーションにだいたい合った「分解能」の値を選択して、「センシティビティ」を 100%に 指定します。SONAR X3 は、メロディーの各ノート・イベントを最も近いベース・ノート のタイミングに合わせます。また、 「強さ」の「タイム」を使用すると、タイミングを揃える 正確さを調節できます。この場合、比率が高いほど正確にタイミングの揃った曲になります。 363 MIDI の編集 • 各小節にアクセントをつける アクセントを付けたいポイントにノート・イベントを置いた、サンプル小節を作成します。 アクセントを付ける拍の音符のベロシティを他の拍の音符よりも大きくします。その小節を 選択してクリップボードにコピーし、アクセントをつけたいトラックまたはクリップを選択 します。[プロセス]→[グルーブクォンタイズ]を選択して「グルーブクォンタイズ」ダ イアログを表示します。「ベロシティ」には 0%以外の値を指定します。 [OK]をクリック すると、選択した編集範囲のノート・イベントのベロシティが、サンプル小節の各拍で指定 したベロシティに応じたレベルに調節されます。 MIDI の編集 • リズム・トラックとソロ・ トラックを同期させる トラックごとのリズムは残したいが、 タイミングは同期させたいという場合、 「分解能」に 大きな値を、「 センシティビティ」に小さな値を設定してみてください。例えば、特殊な ビート・スタイルのドラム・ トラックと、いいフレーズの入ったソロを含むトラックがある とします。そして、 ドラム・ビートは主に 4 分音符だが、ソロは 3 連 16 分音符に近いよ うな短い音符で構成されているとします。 このような場合、ドラム・トラックをクリップ ボードにコピーし、「分解能」を「4 分音符」に指定して、 「ウィンドウ」の「センシティビ ティ」に 1 0%程度の小さな値を、 「ウィンドウ外の場合」の項に、「変更しない」か「分解 能にクォンタイズ」、または「比例配分」を選択します。このようにして実行すると、ソロ の音符は 4 分音符のドラム・ビートの近くに合わされますが、その間の短い音符の、速い パッセージではソロのフィーリングが残ります。 • テンポのずれたトラックを修正する リズムとメロディーのトラックを録音したが、 メロディーの演奏のテンポがずれているとし ます。分解能を全音符に、 ウィンドウの「センシティビティ」を 25%以下に指定し、 「ウィ ンドウ外の場合」 で「比例配分」を選択してグルーブ・クォンタイズを実行すると、各小節 内の音符の相対的なタイミングは維持されたまま、 タイミングは、小節の区切りで同期しま す。 • タイミングのずれたフレーズを修正する 正しいフレーズをクリップボードにコピーします。 そして、タイミングのずれたフレーズだ けが対象となるように選択範囲を変更します。 クリップボードのデータをグルーブ・ソース に使用してグルーブ・ クォンタイズを実行すると、2 つのフレーズのリズムが一致します。 トランスポーズ 「トランスポーズ」 は、MIDI /オーディオ・データのピッチを変更します。MIDI データの トランスポーズは、 ノートナンバーを書き換え、トランスポーズします。トランスポーズの 手順については、『トランスポーズ』(P.344)を参照ください。 364 MIDI の編集 MIDI グルーブクリップ MIDI グルーブクリップを使用する MIDI グルーブクリップは、マウスのドラッグ操作でループ回数を自在に調整できる MIDI クリップです。また、プロジェクト中のピッチ・マーカーを利用して、曲中でクリップのト ランスポーズを行うこともできます。 通常の MIDI クリップを MIDI グルーブクリップに変換することや、MIDI グルーブクリップ から普通の MIDI クリップに戻すことができます。グルーブクリップは、クリップの角が欠 けた状態でクリップ表示部に表示されます。 MIDI グルーブクリップの機能には、次のようなものがあります。 • オーディオのグルーブクリップのようにループをどちらの方向へでも広げることができま す。スナップの設定でどのグリッドにあわせるのかを決めておくと便利です。 • オーディオのグルーブクリップとは異なり他のループ・コピーを変えずに、各ループを個別 に編集することができます。 • すべての新しいループは最初のクリップをもとにしています。しかし、繰り返しを元のソー ス・クリップから分離すると、ループが分かれたクリップになります。 • MIDI のインポート・ダイアログから、メディア・ブラウザから、または Windows のエクス プローラからドラッグ&ドロップすると、MIDI グルーブクリップをインポートすることが できます。 • 通常の MIDI クリップ同様に、MIDI グルーブクリップも編集することができます。 ※ MIDI グルーブクリップ内の個々のイベントを編集するときは、いったん通常の MIDI ク リップに戻してから編集を行うことをおすすめします。グルーブクリップの状態のまま編集 し、その後ループ範囲を伸ばす操作をした場合に、意図しないループになってしまうことを 防ぐためです。 365 MIDI の編集 • MIDI のインポート・ダイアログで MIDI グルーブクリップを試聴することができます。 MIDI の編集 MIDI クリップをグルーブクリップに変換する 1. [スマート・ツール] をクリックし、点灯させます。 2. グルーブクリップに変換する MIDI クリップを右クリックし、「グルーブクリップループ」 を選択します。 Ctrl + L Fig963.eps_53 MIDI クリップが MIDI グルーブクリップに変わり、クリッ プの角が欠けた状態でクリップ表示部に表示されます。 MIDI グルーブクリップのループを作る 1. MIDI クリップをグルーブクリップに変換します。 2. グリッド位置に合わせてループさせたい場合は、 スナップの設定を行います。 『スナップ・モジュール』(P.91) 3. グルーブクリップの右端、 または左端にカーソルを合わせます。 4. カーソルの形状が に変わります。 5. 必要なループ回数になるまでドラッグします。 ピッチを変更する 1. MIDI グルーブクリップを選択します。 2. 「インスペクタ」 を表示します。 『インスペクタ』(P.198) 3. [Clip]タブをクリックし、「クリップ・プロパティ・インスペクタ」を表示します。 4. 「グルーブクリップ」 を展開し、「ピッチ」欄に半音単位で変化量を入力します。 Fig964.eps_70 元のクリップとすべての繰り返し部分をトランスポーズさ せることができます。 元のクリップは、クリップに加えた トランスポーズ量( プラスまたはマイナスの数字)を括弧 の中に表示します。 366 MIDI の編集 プロジェクトのキーにしたがう 手順 1:クリップのオリジナルのキーを指定する 1. プロジェクトのキーに合わせて再生させる MIDI グルーブクリップを選択します。 2. 「インスペクタ」を表示します。 『インスペクタ』(P.198) 3. [Clip]タブをクリックし、 「クリップ・プロパティ・ インスペクタ」を表示します。 4. 「グルーブクリップ」をクリックし、「グルーブクリップ・セクション」を表示します。 5. 「プロジェクトのキーに従う」にチェックを入れます。 6. 「ルートノート」でクリップが録音されたときのキーを指定します。 手順 2:プロジェクトのキーを指定する 1. キーを変更するタイムを選択します。 2. 「マーカー・モジュール」で、「マーカーの挿入」ボタンをクリックする、または[M]キー を押し、「マーカー」ダイアログを表示します。 Fig563.eps_50 4. [OK]をクリックします。タイムルーラに、ピッチを変更するための「ピッチマーカー」が 作成されます。 Fig965.eps_70 ピッチ・マーカーは通常のマーカーと同じ方法で、移動、コピーすることができます。 ピッチマーカーに対する操作については、『マーカーの設定』(P.411)を参照してくだ さい。 367 MIDI の編集 3. 「グルーブクリップのピッチ」欄で再生時のキーを指定します。 MIDI の編集 アルペジエーター Fig966.eps_70 アルペジエーターとは、 和音や単音を弾いた際、指定した法則 (アルペジオパターン) にしたがって自動的に演奏する機能です。 SONAR X3 のアルペジエーターには、リズミカルかつハーモニッ クなプリセットが多数用意されており、 簡単にパートをアレンジ することが可能です。 アルペジエーターを使用することで、演奏 のスピードや人の手による演奏が困難なパターンも演奏すること ができます。 アルペジエーターを使用する アルペジエーターのコントローラ Fig968_Img.eps アルペジエーターに用意された各コントローラを変更する ことで、オリジナルのアレンジを作成することが可能です。 アルペジエーターには以下のコントロールが用意されてい ます。 1 3 4 5 6 7 8 9 10 11 12 13 368 2 MIDI の編集 名称 機能 1 Latch Latch を有効にすると、キーを放した後もアルペジオ演奏が続きます。 2 ARPEGGIATOR ON/OFF アルペジエーターを有効/無効にします。 3 Preset アルペジエーターのプリセットの読み込み、編集の保存をします。 4 Rate アルペジオの速さを調整します。 5 Octave Range アルペジオが演奏される音域を、オクターブ単位で変更することができます。 値が 1 ならば、ホールドされたコードがアルペジエートするのは、送信され たノートと同じオクターブだけになります。値が 2 ならば、ホールドされた コードは 2 オクターブにわたってアルペジエートします。オクターブが足り なくなった場合、必要に応じて一番上のオクターブを反復します。 6 Swing Swing を有効にすると、アルペジオにスイングを加えます。 7 Velocity パターンのノートに対するベロシティのオフセット量を指定します。 8 Duration パターンのノートのデュレーションをコントロールします。 9 Pitch Offset 10 Flam Amount パターンにフラムが含まれている場合に、フラムの間隔をコントロールします。 11 Source Mix 値が 0 の場合、同時にホールドされた複数のノートは個々のノートとして アルペジエートします。50% の場合、同時にホールドされた複数のノー トは、通常のアルペジエートしたノートとして発音される他、コードとし ても発音されます。レベルは両方とも同じです。100% の場合、ホール ドされたコードだけが発音されます。 12 Ch MIDI 入力/出力メニュー。アルペジエーターはこのメニューにリスト アップされた MIDI チャンネル上の入力データだけを処理し、アルペジ エートしたデータを再度そのチャンネルから送出します。これらの機能は トラックインスペクタの MIDI チャンネル・メニューとは無関係です。 13 Shapes 現在ホールドされているノートを反復させる方法を決定します。 パターンのノートに対するピッチのオフセット量を指定します。 (± 2 オクターブ) MIDI の編集 369 MIDI の編集 アルペジエーターを有効/無効にする 1. アルペジエーターを使用する MIDI /インストゥルメント・トラックを選択します。 2. 「インスペクタ」 を表示します。 3. インストゥルメント・ トラックを選択した場合は、「トラック・インスペクタ」右下の [MIDI タブ]をクリックします。 Fig967.eps_80 4. 「ARPEGGIATOR」欄で[ARPEGGIATOR ON/OFF]ボタンをク リックし、点灯させます。 5. アルペジエーターが有効になります。 ※ 無効にするには、[ARPEGGIATOR ON/OFF]ボタンをクリックし、 消灯させます。 プリセットを読み込む 1. アルペジエーターの「 Preset」欄をクリックします。 2. 表示されたメニューから「 プリセットの読み込み」にカーソルを合わせ、目的のプリセット をクリックします。 3. プリセットが読み込まれます。 370 MIDI の編集 ドラムマップ ドラムマップを作成/編集する ドラムグリッド表示部には、「ドラムマップ」と呼ばれる仮想の MIDI ポートを使ったトラッ クの入力/編集を行うことができます。ドラムマップは任意に作成、編集ができ、ドラムセッ トの音色ごとに MIDI デバイス/ノートナンバーを指定することが可能です。 そのため、既に 作成済みのドラム・トラックを編集することなく、音色配列の異なるシンセサイザーで鳴らす ことや、複数のシンセサイザーをひとつのドラム・キットとして鳴らすことができます。 また、SONAR X3 には多くのドラムマップがあらかじめ用意されています。 ドラムマップ・マネージャ ドラムマップの作成は、「ドラムマップマネージャ」で行います。ドラムマップ・マネー ジャでは、ハードウェア音源やプラグイン・シンセを組み合わせた、オリジナルのドラム マップを作成/保存することができます。既存のドラムマップをカスタマイズすれば、特定 のリズム楽器の音を、異なる音源で演奏させることもできます。 Fig564_Img.eps A B C D MIDI の編集 E F 名称 概要 A 新規作成ボタン 新しいドラムマップが作成されます。 B 削除ボタン 選択されているドラムマップが削除されます。 C 現在使用中の ドラムマップ 現在使用中のドラムマップの一覧が表示されます。選択したドラムマップの 設定内容は、 「ドラムマップエントリ表示部」に表示されます。使用中のドラ ムマップの一覧に表示されているすべてのドラムマップは、現在のプロジェ クトとともに保存されます。 371 MIDI の編集 名称 概要 プリセット あらかじめ SONAR X3 に登録されている基本的なドラムマップを選択でき ます。カスタマイズしたドラムマップをプリセットとして保存する場合は、 この欄に名前を入力してから、プリセット欄右側にある[保存]ボタンをク リックします。また、保存したプリセットを読み込む場合もプリセット欄を 使います。 E ドラムマップ・ エントリ表示部 選択したドラムマップで各ノートをどのようにマッピングするかを設定する ことができます。 • 「入力ノート」 :ソースとなる MIDI ノート番号を指定します。 • 「出力ノート」 :出力するノート番号を指定します。 • 「名前」 :ユーザー定義のリズム楽器名を指定します。 • 「チャンネル」 :出力 MIDI チャンネルを指定します。 • 「出力ポート」:MIDI 出力ポート、またはプラグイン・シンセを指定します。 • 「Vel+」:出力時のベロシティ・オフセット量を指定します。 • 「ベロシティスケール」 :演奏時に実際に出力するノートのベロシティを、 ソースとなる MIDI ノートのベロシティに対してどの程度の割合にするか 指定します。100% 以上を指定するとソースのベロシティよりも強く演 奏されます。 F ポート/ チャンネル ドラムマップで使用されている MIDI ポート/チャンネルの組み合わせが表 示されます。バンク欄やパッチ欄で、すべての楽器音を演奏する音源の音色 を指定することができます。 D ドラムマップ・マネージャを開く ドラムマップ・ マネージャは以下の方法で開くことができます。 • MIDI トラックの「アウトプット」欄の右端をクリックし、表示されたメニューから「ドラム マップマネージャ」 を選択する。 • メインメニューから[ 編集]→[環境設定]→[MIDI]→[ドラムマップマネージャ]を選 択する。 ドラムマップの作成 ドラムマップは以下の手順で作成することができます。 1. 使用するプラグイン・ シンセ、MIDI 音源を準備します。 2. 「ドラムマップマネージャ」 を開きます。 3. 「現在使用中のドラムマップ」 下側にある[新規作成]をクリックし、ドラムマップを作成 します。 4. 「ドラムマップエントリ表示部」 にある[ノート:新規作成]をクリックし、必要な数の ノートを追加します。 5. 「出力ポート」 で使用するプラグイン・シンセ、MIDI 音源を選択します。 6. 「ポート/チャンネル」 欄で音色を指定します。 7. 「入力ノート」、 「出力ノート」など、その他の項目を設定し、ノートのマッピングを行います。 8. 手順 4 ∼ 7 を繰り返し、ドラムマップを作成します。 9. [適用]をクリックし、[閉じる]でダイアログを閉じます。 372 MIDI の編集 ドラムマップの編集 1. 使用するプラグイン・シンセ、MIDI 音源を準備します。 2. 「ドラムマップマネージャ」を開きます。 3. 「現在使用中のドラムマップ」から、編集するドラムマップを選択します。 4. 「ドラムマップ・エントリ表示部」の各項目の設定を行います。 5. [適用]をクリックし、[閉じる]でダイアログを閉じます。 ドラムマップ・エントリ表示部の操作 ドラムマップ・エントリ表示部では、以下の操作を行うことができます。 目的 操作 リズム楽器音の試聴 試聴したいリズム楽器のエントリ(行)を選択して、Shift+ ス ペースを押す。 エントリ(行)の並べ替え エントリ(行)を移動させたい位置へドラッグ&ドロップする。 複数のエントリ(行)の選択 エントリ(行)をひとつ選択し、続けて[Ctrl]キーを押しなが ら他のエントリ(行)をクリックする。 エントリ(行)の出力ポート/ チャンネルを合わせる 編集を元に戻す [Ctrl]+[Shift]を押しながら、どれかひとつのエントリ(行) の出力ポート/チャンネルを変更する。 元に戻すボタンをクリックする。 ドラムマップの保存 1. ドラムマップマネージャの「プリセット」欄に、新しいドラムマップの名前を入力します。 2. [保存]ボタンをクリックします。 ドラムマップのプリセットが保存され、すべてのプロジェクトで使えるようになります。 373 MIDI の編集 作成/編集したドラムマップを、プリセットとして保存すると、すべてのプロジェクトで使 用できるようになります。 MIDI の編集 スケールにスナップ スケールにスナップ機能は、 ピアノロール・ビュー、インライン・ピアノロールでのノート の編集時に、 指定された音階だけにノートを配置する機能です。 あらかじめ代表的なスケールが用意されているほか、 カスタム・スケールを作成することも できます。 スケールにスナップ機能はトラックごとにオン/オフを指定でき、 トラックごとに異なるス ケールを使用することができます。 スケールにスナップを使用する Fig565_Img.eps 2 1 3 名称 機能 1 スケールにスナップ ON / OFF スケールにスナップを有効/無効にします。 2 ルートノート スケールのルートノートを指定します。 スケール スケールにスナップ機能を使用するスケールを指定します。指定した スケールにノートの入力が可能になります。スケールでは、以下の項 目を選択することができます。 • <スケールのカテゴリ>: メジャー、ペンタトニック、エキゾティックなどのカテゴリに分類 されています。カテゴリにカーソルを合わせ、目的のスケールを選 択します。 • カスタムユーザースケール: ユーザーが作成したカスタムスケールを一覧表示します。カスタム スケールは、「スケールマネージャ」で作成します。 • スケールマネージャ: ユーザースケールの作成、または既存のスケールの編集を行います。 • スナップの設定: 「スケールのスナップ設定」ダイアログを表示します。スケール外 のノートをどのように処理するか設定します。 3 374 MIDI の編集 スケールにスナップ機能をオン/オフする 1. スケールにスナップを使用する MIDI /インストゥルメント・トラックを選択します。 2. 「インスペクタ」を表示します。 『インスペクタ』(P.198) 3. インストゥルメント・トラックを選択した場合は、「トラック・インスペクタ」右下の [MIDI タブ]をクリックします。 Fig566_Img.eps 4. 「SNAP TO SCALE」欄で[スケールにスナップ ON/OFF]ボタンを クリックし、点灯させます。 5. スケールにスナップが有効になります。 ※ 無効にするには、[スケールにスナップ ON/OFF]ボタンをクリックし、消灯させます。 左右の順でマウスボタンを押し続けながらピアノロールでノートをドラッグすると、 スケールにスナップ機能を一時的にオフにすることができます。 スケールのルート・ノートの指定 Fig567.eps_70 1. スケールにスナップを有効にします。 2. 「Root Note」欄をクリックし、ルートノートを指定します。 MIDI の編集 スケールの選択 Fig568.eps_70 1. スケールにスナップを有効にします。 2. 「スケール」欄をクリックし、スケールを指定 します。 375 MIDI の編集 スケールの作成 1. 「スケール」欄をクリックし、「スケールマネージャ」を選択します。 2. 「スケールマネージャ」 ダイアログが表示されます。 Fig664_Img.eps 3. 「スケールのカテゴリ」 欄で、作成したスケール が表示されるカテゴリを選択します。 4. 新規スケール名を入力し、[現在のカテゴリに新 規スケールを作成] ボタン す。 をクリックしま スケールマネージャ・ダイアログでは、すべてスケールは C がルート・ノートとし て扱われます。 5. 鍵盤表示にあるキーをクリックするか、 スケールのボタンをクリックして、スケールに含め るノートを指定します。 6. [閉じる]ボタンをクリックします。 設定が保存されます。 作成したスケールを削除するには、スケール欄をハイライトさせ、[選択中のスケー ルを削除]ボタン をクリックします。 [デフォルト]ボタンをクリックすると、スケールをデフォルト状態に戻すことがで きます。 スナップ時の処理 Fig569.eps_70 1. 「スケール」欄をクリックし、「スナップの設 定」を選択します。 2. 「スケールのスナップ設定」 ダイアログが表示 されます。 3. 以下の表を参照し、 スケール外に入力した ノートの処理を設定します。 オプション 機能 高いキーに スナップ 選択されたスケールの中の高い ほうのノートにスナップします。 低いキーに スナップ 選択されたスケールの中の低い ほうのノートにスナップします。 近いキーに スナップ 選択されたスケールの中の近い ほうのノートにスナップします。 376 MIDI の編集 タップトラックにフィット 「タップトラックにフィット」は、録音された演奏に合ったテンポマップを作成し、演奏され た内容を小節、拍のグリッドに合わせます。演奏内容には全く影響を与えずに、ノート・イベ ントの始点タイムや長さが新しいテンポマップに合うように調節します。 このコマンドを使用するためには、基準となるタップトラックを録音します。これは、1 拍 ごとに 1 つの MIDI イベントを持つクリップとして、別のトラックに作成します。余分な ノート・イベントや間違ったノート・イベントがあってはいけません。また、タップ・ト ラックの最初の拍は「1:01:000」のタイミングにある必要があります。 サスティン・ペダルなどのような、ノート・イベント以外のイベントを基準にすることもで きます。ただし、ペダルは、踏んだときと放したときに別のイベントを出力します。サス ティン・ペダルで基準を作るときには、1 拍目で踏み込む、2 拍目で離す…を繰り返し、 タップトラックを作成します。 タップトラックにフィットを使用する タップトラックのテンポに合わせる方法 1. 基準となるタップトラックを録音します。 2. 基準となるタップトラックを選択します。 のクリップを 1 つのクリップになるように結合します。 4. [プロセス]→[タップトラックにフィット]を選択します。 タップ・トラックのテンポグリッドに合わせてテンポチェンジが追加されます。プロジェク トを再生する際は、タップトラックをミュートするか削除してタップトラックが再生されな いようにします。 コマンドを実行した結果、テンポチェンジの値が上限を超えた場合にはエラー・メッ セージが表示されます。この場合、[プロセス]→[長さ]コマンドを使って各イベ ントの始点タイムとデュレーションを短縮し、テンポを遅くしてから、再度「タップ トラックにフィット」を試してください。 377 MIDI の編集 3. トラック・ビュー・メニューから[クリップ]→[クリップにバウンス]を選択し、すべて MIDI の編集 デグリッチ MIDI のリアルタイム入力した際、誤って不要なノートが記録されることがあります。 デグリッチ機能を使用すると、「ピッチ」、「ベロシティ」、「デュレーション」からフィル ターを作成し、 不要なノートの入力を防ぐことができます。 デグリッチを使用する 項目 概要 ピッチ 指定したピッチよりも高い MIDI ノートを削除します。 ベロシティ 指定したベロシティよりも弱い MIDI ノートを削除します。 デュレーション 指定したデュレーションよりも短い MIDI ノートを削除します。 デグリッチの使用方法 1. デグリッチを使用する MIDI トラック/クリップを選択します。 2. メインメニューから、[プロセス]→[デグリッチ]を選択します。 3. デグリッチ・ ダイアログが開きます。 Fig570.eps_60 4. 使用するフィルターにチェックを入れます。 5. フィルターのパラメーターを設定します。 6. [OK]をクリックします。 378 MIDI の編集 イベントリスト イベントリスト・ビューは、プロジェクトにあるイベントをリスト形式で表示、編集するこ とができるビューです。イベントをリスト形式で印刷したり、個々のイベントごとに試聴し たりすることもできます。 各部の名称と機能 Fig571_Img.eps D E F G A B C MIDI の編集 H 名称 機能 A イベントリスト・ ビュー・メニュー 表示するイベントの選択やトラックの表示を行います。 B トラック イベントのあるトラック番号を表示します。 C 時:分:秒:フレーム イベントのあるタイムを時:分:秒:フレームで表示します。 D 小節:拍:ティック イベントのあるタイムを小節:拍:ティックで表示します。 E イベントチャンネル イベントの MIDI チャンネルを表示します。オーディオ・データや 歌詞など MIDI チャンネルを持たないイベントは、n/a と表示され ます。 F 種類 イベントの種類を表示します。 G データ ピッチやクリップ名の表示、MIDI イベントの値を設定します。 H イベント選択 イベントの選択を行います。 選択したイベントは黒色で表示されます。 379 MIDI の編集 イベントリスト・ビューを開く 1. イベントを表示するトラックを選択します。 2. メインメニューから[ 表示]→[イベントリスト]を選択します。 イベントリスト・ビューの表示設定 イベントリスト・ ビューは、プロジェクトにある情報を表示することやトラック、イベント の種類を特定し表示することができます。 イベントの表示に関する設定 イベントリストの表示に関する設定は、[イベントリスト・ビュー・メニュー]→[表示] から行うことができます。 目的のイベントを選択し表示/非表示します。またイベントは、 「MIDI イベント」 、「特別」、「記号」に分類されています。 MIDI イベント イベント名 表示されるパラメーター 備考 ノート ピッチ(MIDI ノート・ナンバー) 、ベロ シティ(1-127)、デュレーション(拍 : ティックまたはティック) 、MIDI チャ ンネル(1-16) --- キー・アフター タッチ ピッチ(MIDI ノート・ナンバー) 、プ レッシャー値(0-127)、MIDI チャン ネル(1-16) --- コントローラ・ナンバー(0-127)、値 (0-127)、MIDI チャンネル(1-16) --- コントローラ パッチチェンジ バンクセレクトの方法、バンク・ナン バー、パッチ・ナンバーまたはパッチ 名、MIDI チャンネル(1-16) バンクセレクト MSB、バンクセレクト LSB、プログラムチェンジの 3 つの MIDI メッセージを合わせて「パッチ チェンジ」として扱います。 チャンネル アフタータッチ プレッシャー値(0-127)、MIDI チャ ンネル(1-16) --- ピッチベンド ピッチ・ベンド値(-8192 から 8191)、MIDI チャンネル(1-16) --- パラメーター・ナンバー(00:00127:127[MSB:LSB])またはパラ メーター名、パラメーター値(00:00127:127[MSB:LSB]) 、MIDI チャン ネル(1-16) 1. インストゥルメント定義で定義され ている RPN はパラメーター名で表 示されます。 2. RPN MSB、RPN LSB、データエ ントリー MSB、データエントリー LSB の 4 つの MIDI メッセージを 合わせて「RPN」として扱います。 「インストゥルメント定義」で定義 されている RPN の場合には定義さ れている名前で表示されます。 RPN 380 MIDI の編集 イベント名 NRPN 表示されるパラメーター 備考 パラメーター・ナンバー(00:00127:127[MSB:LSB])またはパラ メーター名、パラメーター値(00:00127:127[MSB:LSB])、MIDI チャン ネル(1-16) 1. インストゥルメント定義で定義され ている NRPN はパラメーター名で 表示されます。 2. NRPN MSB、NRPN LSB、データ エントリー MSB、データエント リー LSB の 4 つの MIDI メッセー ジを合わせて「NRPN」として扱い ます。 「インストゥルメント定義」で 定義されている NRPN の場合には 定義されている名前で表示されます。 特別 イベント名 Sysx バンク 値の欄に表示されるパラメー ター 備考 Sysx バンク・ナンバー (0-8191) Sysx バンクは、 「Sysx ビュー」で登録します。 Sysx データ システム・エクスクルーシブ・ メッセージ(16 進) 255 バイトまでの Sysx メッセージ テキスト 文字列 --- 歌詞 文字列 --- MCI コマンド MCI コマンド列 オーディオ データサンプル数 --- シェイプ 値、タイプ、長さ ノードに挟まれた、実線で表示されるオート メーション・データを「シェイプ」イベントと して扱います。 メディア・コントロール・インターフェース (MCI)コマンドは、曲の再生中にサウンドカー ドやビデオなど、マルチメディアハードウェア やソフトウェアを制御する特殊なイベントです。 イベント名 値の欄に表示されるパラメーター 備考 強弱記号 強弱記号の文字 譜面ビューの強弱記号 ヘアピン クレッシェンド/デクレッシェンド、長さ 譜面ビューのクレッシェンド、 デクレッシェンド コード コード名 譜面ビューのコード記号 381 MIDI の編集 記号 MIDI の編集 イベントの詳細について ※ トラック・パラメーターのチャンネルを使って、 イベントが送信される MIDI チャンネルを 指定すると、 イベントリスト・ビュー上に表示されている各イベントの MIDI チャンネルは 無視され、指定したチャンネルで再生されます。 ※ 譜面ビューのペダル記号は、 イベントリスト・ビューではコントローラ・イベントとして表 示されます。( CC#64:Hold) ※「パッチチェンジ」 イベントの値をダブル・クリックすると、 「バンク/パッチチェンジ」ダ イアログが開きます。 ※ ノート・イベントの「 ピッチ」は、インストゥルメントの定義で割り当てられた「ノート名 リスト」に基づいて表示されます。 例えば、C4、D5 のような音名や、60、74 のように キー・ナンバーで表示される場合などがあります。 また、 「ノート名リスト」がドラム・ セット用に作成されたものであれば、 音名やキー・ナンバーではなく、リズム楽器の名前が 表示されます。 ※ ノート・イベントのピッチを入力する場合は、 音名による入力に限られます。この場合、 シャープやフラットなどは次の文字を使用して入力します。 調号を入力するときは以下の文 字列を使用します。 調号 入力文字 フラット b(アルファベットのビー) シャープ # ダブル・フラット "(ダブルクォート) ダブル・シャープ x(アルファベットのエックス) ※ デュレーションの表示、入力には「拍:ティック」または「ティック」のみが使用されます。 トラックの表示に関する設定 イベントリストに表示するトラックに関する設定は、[イベントリスト・ビュー・メニュー] →[トラック] から行うことができます。 項目 概要 次のトラックを表示 表示中のトラックの次にあるトラックを表示します。 前のトラックを表示 トラックを選択 スリップ編集境界外の イベント 382 表示中のトラックの前にあるトラックを表示します。 「トラックを選択」ダイアログを表示し、イベントリスト・ビューに表示 するトラックを選択します。複数のトラックを選択し、表示することがで きます。 スリップ編集されたイベントを表示/非表示します。 MIDI の編集 イベントを選択する イベントリスト・ビューでイベントを選択するには、以下のように操作します。 Fig1067_Img.eps イベントの選択 目的 イベントを 1 つ選択 複数の連続したイベントを選択 操作方法 目的のイベントの「イベント選択」欄をクリックします。 「イベント選択」欄をドラッグします。 複数の連続していないイベントを選択 [Ctrl]キーを押しながら、目的のイベントをクリックします。 MIDI の編集 383 MIDI の編集 イベントを編集する イベントリスト・ ビューでは、イベントの挿入、削除、変更を行うことができます。 新規イベントの挿入方法 1. イベントを選択します。 2. イベントリスト・ ビュー・メニューから[イベントの挿入]ボタンをクリック、または [Insert]キーを押します。 Fig573_Img.eps 3. イベントの種類を変更する場合は、 挿入したイベントの「種類」欄をダブルクリックし、 「イベントの種類」 ダイアログを表示します。 Fig572.eps_50 4. イベントの種類を選択し、[OK]をクリックします。挿入したイベントの種類が変更されます。 5. 各パラメーターの値を変更します。 イベントの削除方法 1. 削除するイベントを選択します。 2. イベントリスト・ ビュー・メニューから[イベントの削除]ボタンをクリック、または [Delete]キーを押します。 Fig574.eps_70 384 MIDI の編集 イベントの検索と置換 プロジェクトのイベントは多くの異なるパラメーターから成り立っています。例えば、ノー ト・イベントはチャンネル、タイム、ピッチ、ベロシティ、長さから成り立っており、コン トローラ・イベントはコントローラ・ナンバーやコントローラ値から成り立っています。 SONAR X3 ではこれらの特定の値や属性をもとにして簡単にイベントを検索したり、選択 したり、修正することができます。これらのは作業には、「イベントフィルタ」を使用しま す。 イベントフィルタ fig.07-069.eps MIDI の編集 イベントフィルタは、特定の値の範囲に合ったイベントのみを受け付けます。これはノー ト・イベントであればピッチの範囲、ベロシティの範囲、デュレーションの範囲がその対象 となります。またイベントフィルタは、チャンネル番号や、拍とティックなどで限定された 範囲にあるイベントを選択するために使用することもできます。 イベントフィルタは、「オーディオ」、「システム・エクスクルーシブ」、「歌詞」、「MCI コマ ンド」、「シェイプ」など、特別なイベント・タイプに対しても使用することができますが、 これらの特別なイベント・タイプの場合には、値の範囲を設定して使用することはできず、 そのタイプのイベントを選択するだけの操作となります。 385 MIDI の編集 イベントフィルタで指定できる条件 イベントの種類 パラメーター ノート ピッチ、ベロシティ、デュレーション キー・アフタータッチ ピッチ、プレッシャー コントローラ コントローラ・ナンバー、値 RPN / NRPN パラメーター・ナンバー、パラメーター値 パッチ・チェンジ バンク・ナンバー、パッチ・ナンバー チャンネル・アフタータッチ プレッシャー ピッチ・ベンド 値 イベントフィルタの中でピッチの文字列を入力する箇所では、 MIDI キーボードの鍵盤を押 すことで、項目に設定するピッチを指定することができます。 またピッチを入力する箇所で は、オクターブ番号の代わりに疑問符( ?)を使うことができます。これは、 「オクターブ・ ワイルドカード」 と呼ばれるもので、 「オクターブに関係なく該当するすべてのピッチ」と いう意味です。 例えば、ピッチ C? はすべてのオクターブの C を指します。この場合、 「最 小」、「最大」 の内、最小のみが使われ、最大は設定しても無視されます。 すべてボタンとなしボタン ボタン 操作 すべて クリックするとすべてのイベントを含むように、イベントフィルタの各チェック・ ボックスをオンにします。この後、検索対象とするイベントの値の範囲を狭くする ために各項目を修正することができます。検索対象から除外するイベントは各イベ ントの「項目」欄をオフにしてください。 なし クリックするとどのイベントも検索対象としないように、イベントフィルタの各 チェック・ボックスをオフにします。検索対象とするイベントはチェックをオンに するとともに、対象となる値の範囲を設定して使用します。 386 MIDI の編集 イベントの検索 イベントを選択する 1. 検索対象となるトラック、クリップ、イベントを選択します。 2. メインメニューから、[編集]→[選択]→[フィルタで選択]を選択し、「イベントフィル タ」ダイアログを表示します。 3. 検索するイベントに合わせてイベントフィルタの各項目を設定します。 ※ イベントフィルタの条件に合致したイベントを選択しない場合は、「除外」にチェックを入 れます。 4. [OK]をクリックします。 検索候補のイベントの中から、イベントフィルタの条件に合わないイベントが振るい落とさ れ、残ったイベントだけが引き続き選択状態となります。 イベントの置換 イベントを置換する 1. 置換対象となるトラック、クリップ、イベントを選択します。 2. メインメニューから[プロセス]→[置換]を選択し、「イベントフィルタ - 検索」ダイア ログを表示します。 3. 置換対象にするイベントに合わせてイベントフィルタの各項目を設定します。 ※ イベントフィルタの条件に合致したイベントを選択しない場合は、「除外」にチェックを入 れます。 4. [OK]をクリックします。 検索候補のイベントの中から、イベントフィルタの条件に合わないイベントが振るい落とさ れ、残ったイベントだけが置換対象となります。 5. 「イベントフィルタ - 置換」ダイアログが表示されます。 6. 置換後の値を設定します。 ※「イベントフィルタ - 置換」ダイアログでは、チェック・ボックスと拍、ティックついては 設定できません。選択されたイベント・タイプの、置換後の値の範囲のみ設定できます。 7. [OK]をクリックします。 387 MIDI の編集 「置換」では、2 つのイベントフィルタを使用します。1 番目のイベントフィルタでは、置 換の対象となるイベントを検索します。2 番目のイベントフィルタは、特定の範囲(最小と 最大の間)で検索したイベントを加工、置換するのに使います。検索されたイベントは、検 索範囲内あるいは置換範囲内の条件にしたがって加工されます。独立したコマンドのあるト ランスポーズや、反転、調号の変更などの操作も、行うことができます。 MIDI の編集 置換コマンドの入力例 パラメーター 検索 置換 効果 ピッチ(キー) C2 ∼ C4 C4 ∼ C6 検索範囲にあるすべてのノート・イベントのピッチ が 2 オクターブ上にトランスポーズされます。 ピッチ(キー) E2 ∼ E2 Eb2 ∼ Eb2 オクターブ 2 の高さにある E のノート・イベント のピッチが、すべて Eb2 に変換されます。 ピッチ(キー) E? ∼ E? Eb? ∼ Eb? すべての音域にある E のノート・イベントのピッ チが、すべてそれぞれ元のオクターブの Eb に変換 されます。 ピッチ(キー) E? ∼ E? Eb5 ∼ Eb5 すべての音域にある E のノート・イベントのピッ チが、すべてオクターブ 5 の高さの Eb に変換され ます。 ピッチ(キー) C1 ∼ C8 C8 ∼ C1 検索範囲にあるすべてのノート・イベントのピッチ が、反転します。 ベロシティ 0 ∼ 127 80 ∼ 127 ベロシティの値が狭い範囲に圧縮されます。 ベロシティ 0 ∼ 127 127 ∼ 0 ベロシティの値が反転し、軟らかい音のノート・イ ベントは大きな音になり、大きな音のノート・イベ ントは軟らかい音になります。 デュレーション 01:000 ∼ 02:000 01:000 ∼ 01:000 4 分音符と 2 分音符の間の長さのノート・イベン トが、すべて 4 分音符の長さに変換されます。 チャンネル 1∼1 2 ∼2 チャンネル 1 のすべてのイベントがチャンネル 2 に変更されます。 チャンネル 1 ∼ 16 4 ∼4 すべてのチャンネルのイベントがチャンネル 4 に 変更されます。 388 マトリックス・ビュー マトリックス・ビューは、行(横軸)と列(縦軸)から成る格子状のビューです。行と列が 交差する枠を「セル」と呼び、各セルにオーディオ、MIDI グルーブクリップ、ステップ・ シーケンサー・パターン、および Project5 パターンをドラッグするだけで、簡単にグルー ブを作成することができます。マトリックス・ビューで作成したグルーブは、クリップ表示 部で録音することができるほか、スタンドアロンのパターントリガーとして使用すること で、リアルタイムパフォーマンスを行うことも可能です。 マトリックス・ビューのユーザーインターフェース Fig969_Img.eps C D B A 概要 A セル パターンを配置する場所です。セルごとに 1 つのパターンを配置するこ とができます。 B 行 行には複数のパターンを配置することができますが、トリガーして再生 できるパターンは 1 行につき 1 つです。また各行の出力は、トラック に割り当てられています。出力先のトラックは、任意に変更することが できます。 C 列 列は、行ごとに 1 つずつパターンを配置できます。同じ列に配置された パターンは、全体を一度にトリガーして鳴らすことができます。 D ツールバー パターンのトリガー方法を指定します。 389 マトリックス・ビュー 名称 マトリックス・ビュー セル セルは、オーディオや MIDI のパターンを配置するための入れ物です。セルごとに 1 つずつ パターンをドラッグし、 再生することができます。パターンを再生するには、セルまたは列 をマウスでトリガー( クリック)するか、または MIDI コントロールからトリガーします。 セルがトリガーされてから、 実際に再生を開始するまでの設定はツールバーで行います。 Fig970_Img.eps AB C D 390 E F G 名称 機能 A MIDI Learn インジケーター セルにリモートコントロールが割り当てられている場合に点灯します。 B セルの状態 セルの状態を表示します。パターンが再生中のセルは点灯します。 C セルの名前 セルの名前が表示されます。任意の名前に変更することが可能です。 初期設定では割り当てたパターンの名前が表示されます。 D プログレス・ インジケーター 再生されているパターンのループ位置が表示されます。 E セル・トリガー 分解能 セルごとに設定した分解能を表示します。 初期設定では、ツールバーで指定したグローバル・トリガー分解能にした がい再生するため、トリガー分解能は表示されません。 F ループモード グローバル・ループモード(P.393 )の設定を無効にします。セルごとに にします。 異なるループ再生を行う場合に「ON」 G ラッチモード グローバル・ラッチモード(P.393 )の設定を無効にします。セルごとに にします。 異なるトリガー方法を設定する場合に「ON」 マトリックス・ビュー 行 横方向の一連のセルです。複数のパターンを配置することができますが、トリガーして再生 できるパターンは 1 行につき 1 つです。各行の出力先は、プロジェクトの任意のトラック にルーティングすることができ、また録音することが可能です。 Fig971_Img.eps A B C D E F 名称 機能 A オーディオの行 オーディオ・データのみ配置することができます。最初に配置したパ ターンがオーディオの場合に作成されます。 B MIDI の行 MIDI データのみ配置することができます。最初に配置したパターンが MIDI の場合に作成されます。 C 出力トラック欄 行の出力先トラックが表示されます。出力先は、出力トラック欄をク リックし、トラック・ビューにあるトラックの中から選択することがで きます。オーディオの行はオーディオトラック、MIDI の行は MIDI ト ラックにルーティングします。 D ダイレクト ダイレクト・ボタンをオンにすると、MIDI エフェクトやアルペジエー ター、ボリュームなど、トラックでの設定をバイパスすることができま す。ダイレクト・ボタンは MIDI の行のみ使用可能です。 E ミュート 行の再生をミュートします。 F ソロ 行の再生をソロにします。 マトリックス・ビュー 391 マトリックス・ビュー 列 垂直方向の一連のセルです。 行ごとに 1 つのセルがあります。列の最上部には列ごとのトリ ガーが用意されており、 トリガーすると同じ列にあるすべてのセルを同時にトリガーするこ とができます。 列ごとのトリガーをする場合、1 つの行でトリガーできるのは 1 つのセルの みのため、他の列に配置したセルのトリガーは解除されパターンの再生が停止します。 Fig972_Img.eps A B 392 名称 機能 A 列のトリガー 列ごとにセルをトリガーします。 B 列 行ごとに 1 つのセルがあり、パターンを配置することができます。 マトリックス・ビュー ツールバー マトリックス・ビューの再生に関する設定を行います。 Fig973_Img.eps A B C D E F G H I J 機能 すべてのセルを停止 すべてのセルの再生を停止します。 B マトリックスの演奏を録音 マトリックス・ビューの演奏を録音待機にします。 C プロジェクト再生に従う オンにすると、マトリックス・ビューの再生/停止が、 SONAR X3 の再生/停止にボタンの操作にしたがいます。 D トリガー分解能 セルまたは列がトリガーされてから再生/停止するタイミング を指定します。 すぐに再生を選択した場合は、トリガーと同時にセルまたは列 が再生/停止します。 「小節」を選択した場合は、トリガーし た後、次の小節まで演奏が進んでから再生/停止します。その 他の設定についても同様に、指定したタイミングで再生/停止 します。 E グローバル・ループモード オンにすると、パターンを繰り返し再生します。オフにする と、ワン・ショット再生(1 回再生して停止)します。 F グローバル・ラッチモード オンにすると、トリガー再生(セルを押し続けなくてもパター ンが鳴る)します。オフにすると、ゲート再生(セルを押して いる間だけパターンが鳴る)します。 G リトリガー・モード 再生中のセルを再トリガーした際の動作を指定します。オンに すると、再トリガーした際、セルの先頭から再生を開始します。 オフにすると、再トリガーした際、セルの再生を停止します。 H セル再生 オンにすると、プロジェクトの現在タイムと同期するためにパ ターンの途中からでも再生をします。オフにすると、必ずパ ターンの先頭から再生をします。 I セルの MIDI トリガー マトリックス・ビューで MIDI によるコントロールを /無効 にします。 有効 マトリックス・オプション 空のセルをトリガーした場合の動作を指定します。 「空のセル をトリガーした時に再生中のセルを停止させる」が有効の場 合、空のセルをトリガーするとそのセルのある行の再生が停止 します。無効の場合は、空のセルをトリガーしても他のセルの 再生に影響しません。 J 393 マトリックス・ビュー 名称 A マトリックス・ビュー セルの操作 セルにパターンを割り当てる 1. メインメニューから、[表示]→[マトリックスビュー]を選択して、「マトリックス・ ビュー」を表示します。 2. 使用するパターンを「 メディアブラウザ」や「クリップ表示部」から目的のセルにドラッグ &ドロップします。 オーディオのパターンの場合は、オーディオの行、MIDI のパターンの 場合は、MIDI の行が追加されます。 Fig974_Img.eps ドラッグ&ドロップ 複数のパターンを同時に選択しドラッグ&ドロップすると、行ごとにパターンが割り 当てられます。 セルに割り当てたパターンを削除する セルに割り当てたパターンを削除するには以下の方法があります。 • セルをクリックして、[Delete]キーを押す。 • セルを右クリックし、 ポップアップ・メニューから「セルをクリア」を選択する。 パターンを別のセルに移動する 移動したいパターンが配置されたセルを、目的のセルまでドラッグ&ドロップします。オーディ オのパターンはオーディオの行、MIDI のパターンは MIDI の行に移動させることができます。 パターンを別のセルにコピーする [Ctrl]キーを押しながらコピーしたいセルを、目的のセルまでドラッグ&ドロップします。 オーディオのパターンはオーディオの行、 MIDI のパターンは MIDI の行にコピーすること ができます。 セルの名前を変更する 1. セルを右クリックして、 ポップアップ・メニューから「セルの名称変更」を選択する。 2. 「セルの名称変更」ダイアログが表示されます。新しい名前を入力し、[OK]をクリックします。 394 マトリックス・ビュー パターンを再生する パターンを再生するには、パターンを割り当てたセルをトリガーします。また、トリガーさ れたセルは「ツールバー」や「セル」の設定にしたがい再生を開始します。 プロジェクトの再生にしたがう プロジェクトの再生開始に合わせてパターンを再生する場合は、「プロジェクト再生に従う」 を有効 にします。この場合は、セルをトリガーしてもすぐにパターンの再生は開始され ません。プロジェクトの再生ボタン押すまで再生待機状態となります。スタンドアロンのパ ターントリガーとして使用する場合は、「プロジェクト再生に従う」をオフにします。 セルをトリガーする セルをトリガーするには以下の方法があります。 • 目的のセルをクリックする。 • コンピューターのキーボードの矢印キーを使用し、目的のセルまで移動し[Enter]キーを 押す。 • MIDI コントローラに割り当てたキー、パッド、またはボタンを押す。 『MIDI コントローラからトリガーする』 (P.396) 395 マトリックス・ビュー セルをトリガーしても再生されない場合は、「プロジェクト再生に従う」の設定を確 認してください。「プロジェクト再生に従う」が有効の場合は、セルをトリガーした 後、SONAR X3 の再生ボタンを押す必要があります。 マトリックス・ビュー 列をトリガーする マトリックス・ ビューでは、セルに割り当てたパターンを列ごとに再生することが可能で す。列のトリガーをした場合は、 他の列にあるパターンの再生は停止します。 Fig976.eps_80 MIDI コントローラからトリガーする 各セルおよび列は MIDI コントローラのキー、パッド、ボタンをアサインし、トリガーする ことが可能です。 1. 「セル」または「 列」を右クリックし、「MIDI Learn」を選択します。 2. 「セル」または「 列」をコントロールする、MIDI コントローラのキー、パッド、ボタンを押 します。アサインされるとセルまたは列の「 MIDI Learn インジケーター」が点灯します。 アサインした設定を解除するには、対象のセルまたは列を右クリックし、ポップアッ プ・メニューから「セル(列)の MIDI マッピングをクリアする」を選択します。 す べてのアサインを解除する場合は、「すべての MIDI マッピングをクリアする」を選択 します。 3. 「ツールバー」 にある「セルの MIDI トリガー」を有効にします。 4. アサインした MIDI コントローラのキー、パッド、ボタンを押します。セルまたは列がトリ ガーされパターンの再生が開始します。 再生を停止する場合は、もう一度キー、パッド、ボ タンを押します。 396 マトリックス・ビュー パターンの再生方法を変更する 再生までの時間を指定する 各セルはトリガーされた後、「トリガー分解能」または「セルごとに設定した分解能」で設 定した時間経過後に、パターンの再生を開始します。パターンが再生されるまでの時間は以 下の方法で変更します。 トリガー分解能にしたがい再生する場合 セルを右クリックし、[トリガー分解能]→[グローバルに従う]を選択します。 セルごとに分解能を設定し再生する場合 セルを右クリックし、[トリガー分解能]から再生までの時間を選択します。 設定 動作 すぐに再生 セルのトリガーと同時にパターンの再生を開始 小節 次の小節からパターンの再生を開始 拍 次の拍からパターンの再生を開始 1/8 次の 8 分音符分の時間が経過してからパターンの再生を開始 1/16 次の 16 分音符分の時間が経過してからパターンの再生を開始 1/32 次の 32 分音符分の時間が経過してからパターンの再生を開始 1/64 次の 64 分音符分の時間が経過してからパターンの再生を開始 グローバル・ループモードの設定 「グローバル・ループモード」では、パターンを繰り返し再生するか、ワン・ショット (1 回再生して停止)するか指定します。 マトリックス・ビュー パターンを繰り返し再生する場合 [グローバル・ループモード]ボタンをクリックし、オン(点灯)にします。 ワン・ショット再生する場合 [グローバル・ループモード]ボタンをクリックし、オフ(消灯)にします。 397 マトリックス・ビュー グローバル・ラッチモードの設定 「グローバル・ ラッチモード」では、セルのトリガー方法を指定します。 トリガー再生する場合 トリガー再生は、 セルをトリガーするとパターンを鳴らし、再度トリガーすると停止する再 生方法です。 トリガー再生する場合は、 [グローバル・ラッチモード]ボタンをクリックし、 オンにします。 ゲート再生する場合 ゲート再生は、 セルを押している間だけパターンを鳴らす再生方法です。ゲート再生する場 合は、[グローバル・ ラッチモード]ボタンをクリックし、オフにします。 リトリガー・モードの設定 「リトリガー・ モード」では、再生中のセルを再トリガーした際の動作を指定します。オン の場合、再トリガーするとセルの先頭から再生を開始します。 オフの場合は、再トリガーす るとセルの再生を停止します。 セル再生の設定 セル再生では、 プロジェクトの現在タイムと同期するためにパターンの途中からでも再生を するか、必ずパターンの先頭から再生するか指定します。 プロジェクトの現在タイムと同期する場合 「セル再生」の設定を、 オンにします。 常にパターンの先頭から再生する場合 「セル再生」の設定を、 オフにします。 398 マトリックス・ビュー マトリックス・ビューの演奏を録音する SONAR X3 では、マトリックス・ビューで作成したグルーブおよびリアルタイム演奏を録 音することができます。 行の出力先を設定する マトリックス・ビューでは行ごとに、出力トラックを指定することができます。マトリック ス・ビューでの演奏は、指定した出力トラックで録音することが可能です。 ※ オーディオの行はオーディオトラック、MIDI の行は MIDI トラックに出力先を指定できます。 1. 行の「出力トラック」欄をクリックします。 2. 選択可能なトラックが表示されます。演奏を出力(録音)するトラックを選択します。 演奏を録音する 1. 「ツールバー」にある、[マトリックスの演奏を録音]ボタンをクリックして、ランプが点灯 した状態にします。 2. 録音を開始するタイムに、プロジェクトの現在タイムを移動させます。 3. [プロジェクト再生に従う]ボタンをクリックします。 4. 録音するセルをトリガーします。 5. [再生]ボタンをクリックし、プロジェクトを再生します。 マトリックス・ビューでセルがトリガーされると、クリップ表示部に録音されたデータが表 示されます。また、SONAR X3 のトランスポートがループ再生している場合、録音された 演奏データは上書きされます。 マトリックス・ビュー 6. [停止]ボタンをクリックし、プロジェクトを停止します。 399 ミキシング ミキシングとは、 個々の編集が完了したトラックの音量や定位、響きなどを調整し、1 つの プロジェクトとしてバランスとることをいいます。 SONAR X3 には、ミキシング作業に最 適なコンソール・ ビューが用意されています。 コンソール・ビュー コンソール・ ビューは、オーディオ・トラック、MIDI トラック、インストゥルメント・ト ラックを表示する「 トラック・チャンネル・ストリップ」 、バスを表示する「バス・チャン ネル・ストリップ」、メインアウトを表示する「メイン・チャンネル・ストリップ」から構 成されています。 各部の名称と機能 Fig645_Img.eps A D B C E F 名称 機能 A コンソール・ビュー・ メニュー コンソールのレイアウトやチャンネル・ストリップの表示設定を行 います。 B ProChannel コンプレッサー、イコライザー、チューブ・サチュレーションが一 体となったモジュールです。トラックでの使用はもちろん、バスで 使用にも適しています。(Producer/Studio) C トラック・チャンネル・ ストリップ オーディオ・トラック、MIDI トラック、インストゥルメント・ト ラックのチャンネル・チャンネル・ストリップを表示します。コン ソールに表示されるチャンネル・ストリップの表示、操作方法は、 トラック・インスペクタ左側の表示と同じです。 D バス・チャンネル・ ストリップ 通常のバス、エフェクト・バスのチャンネル・ストリップを表示し ます。 E スプリッター・バー チャンネル・ストリップの境界を表します。左右にドラッグし、境 界位置を変更することができます。 F メイン・チャンネル・ ストリップ オーディオ・インターフェースへの出力を表示します。 400 ミキシング コンソール・ビューを開く 「コンソール・ビュー」を開くには、メインメニューから[表示]→[コンソールビュー] を選択します。 コンソールのレイアウトを変更する コンソールは、複数のモジュールから構成されています。これらのモジュールは、任意に表 示/非表示することができ、作業効率の良いミキシング・コンソールをレイアウトすること が可能です。 モジュールの表示/非表示 各モジュールを表示/非表示するには、「コンソール・ビュー・メニュー」から[モジュー ル]→[モジュール名]を選択します。 チャンネル・ストリップの表示を変更する チャンネル・ストリップには、種類の異なるトラックや状態の異なるトラックが表示されま す。コンソールでは、トラックの種類/状態を指定し表示/非表示することができます。 特定のトラックを表示/非表示するには、「コンソール・ビュー・メニュー」から[スト リップ]→[トラックマネージャー]を選択します。 ストリップの幅を変更する コンソールに表示されるチャンネル・ストリップは、表示幅を変更することができます。ト ラック数の多いプロジェクトでは、チャンネル・ストリップの幅を狭くすることで、より多 くのチャンネル・ストリップを表示することができます。 表示幅を変更するには、「コンソール・ビュー・メニュー」から[ストリップ]→[すべて のストリップの幅を広く/狭くする]を選択します。 ミキシング 401 ミキシング 基本的なミキシング手順 ミキシング作業は、 一般的に以下の順番で進めます。関連ページを参照しながら、作業をす すめます。 STEP1 各チャンネル・ストリップの音量と定位を設定し、プロジェクト全体の音 量とステレオのバランスを調整する。 ●関連ページ 『トラック・インスペクタ 』 (P.198) 『コンソール・ ビュー』 (P.400) 『オートメーション 』 (P.456) STEP2 チャンネル・ストリップにイコライザーを適用し、音の補正やパートの輪 郭を出す。 ●関連ページ 『ProChannel』 (P.428) 『トラック EQ 』 (P.452) 『プラグイン・ エフェクトの使用方法』 (P.182) 『FX Chain の使用方法』(P.188) 『オートメーション 』 (P.456) 『プラグイン・ エフェクト マニュアル』 (タスカムホームページ SONAR X3 製品ページに 掲載) STEP3 コーラスやリバーブなどの空間系エフェクトを適用し、音の広がりを調整 する。 ●関連ページ 『プラグイン・ エフェクトの使用方法』 (P.182) 『FX Chain の使用方法』(P.188) 『オートメーション 』 (P.456) 『バス・ルーティング 』 (P.403) 『プラグイン・ エフェクト マニュアル』 (タスカムホームページ SONAR X3 製品ページに 掲載) 402 ミキシング バス・ルーティング 一般的なミキシング・コンソールには Aux バス、エフェクト・バスと呼ばれる「 バス」が あります。これらのバスは、ミキシング・コンソールから外部機器へ信号を送ったり、エ フェクトを使用するために使います。大規模なミキシング・コンソールでは、モニター用の モニター・バスや、複数の入力をひとつにまとめてひとつのチャンネルとして使うためのグ ループ・バスなど、用途に合わせた様々なバスもあります。 SONAR X3 のユニバーサル・バス・アーキテクチャは、必要に応じて自由に追加/削除で き、自在にルーティングができるため、目的に応じたバスを利用することができます。 基本的なルーティング概念 fig.09-001.eps トラック・セクション トラック/バスからのOutput トラック/バスからのSend トラック トラック トラック トラック トラック バス・セクション バス バス メイン・セクション メイン • 各トラックでレベルが調節された信号は、ひとつにまとめられて「メイン」に送られます。 「メイン」では全体のレベルを調節することができ、信号は「オーディオ・デバイス」へ送 られます。 403 ミキシング オーディオ・デバイスへ ミキシング バスを操作する バスでは次のようなコントロールができます。 目的 操作 トラックからバスへのセンドを 作る オーディオ/インストゥルメント・トラックの「アウトプット」 で、バスに対応しているセンド・ボタンを押します。対応するセ ンドがないときは、オーディオ・トラックを右クリックし、ポッ プアップ・メニューから「センドの挿入」を選択して、目的のバ スを選択します。 バスからバスへのセンドを作る バスで、送信先の他のバスに対応しているセンド・レベル/セン ド・パンを設定します。対応するセンドがないときは、バスを右 クリックし、ポップアップ・メニューから「センドの挿入」を選 択して、目的のバスを選択します。 バスへのセンドレベルを 調節する オーディオ/インストゥルメント・トラックの「アウトプット」 で、バスに対応しているセンド・レベルを設定するか、トラック のアウトプットがバスになっているときはボリューム・フェー ダーを設定します。 バスへのセンドパンを調節する センド・パンを調節します。 バスの入力レベルを設定する バスのインプット・ゲインを調節します。 バスの入力パンを設定する バスのインプット・パンを調節します。 バスを通過するオーディオの 波形を表示する 波形プレビュー・ボタンをオンにします。 バスにリアルタイム・オーディ オ・エフェクトをかける FX 欄を右クリックして、一覧からエフェクトを選択します。 エフェクトを削除する エフェクトを選び、 [Delete]キーを押すか、右クリックして 「削除」を選択します。 アウトプット・レベルを 設定する ボリュームを調節します。 パンを設定する パンを調節します。 センド・パンをバスのパンと 同じ設定にする センド・パンを右クリックし、表示されたメニューから「バスの パンに従う」を選択する。この設定は、センドがポスト・フェー ダーで、センドとバスが同一のチャンネル・フォーマットになっ ている場合のみ可能です。この設定を有効にすると、センド・パ ンは出力される信号に対して影響を与えません。 アウトプットを選ぶ アウトプット欄をクリックして、一覧から 1 つ選択します。 404 ミキシング バスの追加 メインメニューから[挿入]→[ステレオバス]を選択します。 バスの削除 1. トラック・ビュー、またはコンソール・ビューで、削除するバスを右クリックします。 2. メニューから「バスの削除」を実行します。 トラックからバスへのセンドを作る Fig661_Img.eps 1. トラック・ビューでは、トラック番号部分を右クリック、コンソール・ ビューでは、SEND 欄で[センドの挿入]ボタンクリックします。 2. 表示されたメニューから「センドの挿入」を選択します。 3. 一覧からバスを選択します。 バスのミュート、ソロ 各バスには、ミュートとソロのボタンがあります。これらはトラックのミュート/ソロ・ボ タンと同様の動作をしますが、バスを通過するすべての信号に影響を与えます。 1. トラック・ビューまたはコンソール・ビューを表示します。 2. ミュートまたはソロにするバスの[ミュート]ボタンまたは[ソロ]ボタンをクリックしま す。 ミキシング 405 ミキシング センドアシスタント センドアシスタントを利用すると、 新規バスの作成、エフェクトの挿入、バスアウトの選択 ができ、バスルーティングが簡単に行えます。 Fig647.eps_50 センドアシスタントを使用する トラック番号、 またはバス番号を右クリックし、 [センドの挿入] →[センドアシスタント]を選択しま す。 オプション 概要 バスに送る 既存のバスに新しいセンドを割り当てます。 新規バス 新規バスを作成します。 新規バスオプション ステレオを選択するとステレオバスを、サラウンドを選択するとサラウン ド・バスを新しいセンドに割り当てます。 バスアウトプット 新規バスの出力先を指定します。 バス名 新しいバスの名前を入力します。 エフェクトの選択 新規バスに挿入するエフェクトを選択します。 エフェクトプロパティ ページを表示する センドアシスタントを閉じた際、挿入したエフェクトのプロパティが表示 されます。 プリフェーダー ボリュームフェーダーより前にセンド信号を送る場合に選択します。プリ フェーダーを選択するとボリュームを変更しても、バスへのセンドレベル は変化しません。デフォルトではポストフェーダーに設定されています。 トラックのパンと ゲイン設定に合わせる 作成したセンドのゲインとパンが、メイン出力のゲインとパンと同じ設定 になります。そのため、簡単にヘッドフォンミックスの作成、調整ができ るようになります。 センドアシスタントは、複数のトラックを選択して、同時にセンドを挿入することができます。 トラックのパンとゲイン設定に合わせるは、サラウンド・バスに割り当てられたセン ドには影響しません。 406 ミキシング 波形のプレビュー Fig978.eps_57 バスでは、オーディオの波形(振幅のエンベロープ)を表示させることができます。これに よって、バスやインストゥルメント・トラックの音量の変化を視覚的に把握することができ るようになります。クリッピングが発生した場合、波形は赤で表示されます。「ピーク・ マーカー」と併用することにより、スムーズなレベルの確認が可能となります。バスやト ラックのボリュームを変更すると、次回再生時に再描画されます。 バスには、波形プレビュー・ボタンがあり、波形表示の有無を切り替えることができます。 初期状態ではオフになっています。 Fig979.eps_70 バスの波形プレビュー・ボタンをクリックします。再生時にバスの出力波形(振幅)がバス 表示部に表示されます。 ミキシング 407 ミキシング レベルメーター レベルメーターの設定は、 曲の制作において重要な役割を持ちます。ミキシングにおいて は、信号経路ごとにレベルを計測し、 音を最適化するために利用します。SONAR X3 で は、録音/再生レベルメーターやメイン/バスのレベルメーターを表示することができ、 ま たそれぞれ異なるレンジに設定することが可能です。 レベルメーターの種類 レベルメーターには、 以下の種類があります。 種類 概要 録音レベルメーター トラックに入力される信号のレベルメーターです。録音待機状態で 表示されます。 再生レベルメーター トラックから出力する信号のレベルメーターです。プリ/ポスト・ フェーダーの切り替えができます。 メインのレベルメーター 各メイン・アウトから出力する信号のレベルメーターです。 バスのレベルメーター 各バスから出力する信号のレベルメーターです。 また、各レベルメーターで以下のメータリングを選択することができます。 ピークメーター ピークメーターは、 瞬間的なオーディオ・レベルの振幅を検出し、最高出力レベルを表示し ます。録音/再生時の過大入出力の検知やトラックのレベルが曲全体に及ぼす影響を測るた めに使います。 トラックでの使用に適したメータリングです。 RMS メーター RMS メーターは、一定時間内のオーディオ信号のピーク(最大出力レベル)とボトム( 最 小出力レベル) の平均値を表示します。これは、人の聴覚の特性を考慮した値となるため、 ラウドネス( 実際に人が感じる音の大きさ)を表示することができるようになります。 ピーク+ RMS メーター ピークメーターの最高出力レベルと RMS メーターのラウドネスが表示されます。バスやメ インに適したメータリングです。 408 ミキシング レベルメーターの設定 トラック・ビューとコンソール・ビューのレベルメーターの表示と設定は、それぞれ独立し ています。このため、トラック・ビューとコンソール・ビューのツールバーのボタンで、各 ビューのレベルメーターをすべて表示させたり非表示にしたりすることができます。各ト ラックまたはバスごとにレベルメーターを表示または非表示にしたいときは、各トラックま たはバスのタイトル・バーを右クリックして表示されるポップアップ・メニューを使います。 トラック/バスごとの表示/非表示 トラック・ビューの場合 1. レベルメーターを表示/非表示するトラック/バスを選択します。 2. トラック番号を右クリックします。 3. 表示されたメニューから「録音レベルメーターを表示」、「再生レベルメーターを表示」をク リックし、表示/非表示します。 コンソール・ビューの場合 1. レベルメーターを表示/非表示するトラック/バスのレベルメーターの目盛りを右クリック します。 2. 表示されたメニューから「録音レベルメーターを表示」、「再生レベルメーターを表示」をク リックし、表示/非表示します。 トラック/バス全体の表示/非表示 1. トラック・ビュー・メニューから、[オプション]→[レベルメーターオプション]を開き ます。 2. 「トラックの録音レベルメーター」、「トラックの再生レベルメーター」、「バスのレベルメー ター」をクリックし、表示/非表示します。 Fig980.eps_60 ミキシング 409 ミキシング レベルメーター・オプション 「レベルメーター・ オプション」ではレベルメータに関する設定を行うことができます。レ ベルメーター・ オプションは、トラック・ビュー・メニューから[オプション]→[レベル メーターオプション] を開きます。 Fig981.eps_60 項目 概要 レベルメーターを横方向に表示 トラック・ビューのレベルメーターを、横向きに表示します。 レベルメーターを縦方向に表示 トラック・ビューのレベルメーターを、縦向きに表示します。 ピークを数値で表示 各トラックのトラックヘッダに、トラックのピークレベルを 数値で表示します。 トラックのピークマーカーを表示 トラックのピークマーカーを表示します。 バスのピークマーカーを表示 バスのピークマーカーを表示します。 すべてのレベルメーターをリセット ピーク値、クリッピングインジケーター、ピークマーカーを リセットします。 録音レベルメーターオプション 録音レベルメーターに関する設定を行います。 再生レベルメーターオプション 再生レベルメーターに関する設定を行います。 バスのレベルメーターオプション バスのレベルメーターにに関する設定を行います。 レベルメーターオプションの項目 ピーク 一定の周期内でのオーディオの最大振幅を表示します。 RMS 一定の周期内でのオーディオの振幅の平均を表示します。 RMS とは Root Mean Square の略で、通常ピークレベル の 70% 強程度になります。 ピーク +RMS ピークと RMS を同時に表示します。RMS のレベルは通常の メーター形式で表示され、ピークは細い線で表示されます。 プリフェーダー/ポストフェーダー (再生/バスのレベルメーターのみ) ボリュームフェーダーの通過前後のどちらのレベルを表示す るかを切り替えます。 プリフェーダー/ポスト FX (バスのレベルメーターのみ) エフェクトから出力され、ボリュームフェーダーを通過する 前のレベルを表示します。 -12dB ∼ - 90dB レベルメーターの表示レンジを切り替えます。たとえば、90dB を選択するとレベルメーターの表示レンジは 90dB に なります。 目盛を表示 トラック・ビューのレベルメーターに目盛を表示します。非 表示にするとレベルメーターの表示スペースを節約すること ができます。 ピークホールド ピークレベルを一定時間保持するピークホールドインジケー ターを表示します。 ピークロック ピークホールドインジケーターが、常に現在までの最大の ピークレベルを表示するようにします。 410 ミキシング マーカーの設定 マーカーは、プロジェクトの任意の小節や時間に置くことができます。 マーカー機能を使うと、編集ポイントを簡単に見つけるためのショートカットとして使用で きます。 また、マーカーごとに名前を付けることができるため、プロジェクト内の目印として活用す ることもできます。 マーカーに、「時:分:秒:フレームにロック」オプションを指定すると、テンポを変更し ても、常に同じ時:分:秒:フレームを保持するようになります。 Fig982_Img.eps マーカー スナップがオンになっていると、マーカーの新規作成、コピー、移動する場合、マウ ス・ポインターの移動位置はスナップの設定にしたがいます。 ミキシング 411 ミキシング マーカーを挿入する 再生中に作成する方法 マーカーは、 プロジェクトの再生中に挿入することができます。プロジェクトの再生中に マーカーを挿入するには、「マーカー・モジュール」で、「マーカーの挿入」ボタンをクリッ クする、または[ M]キーを押します。 『マーカー・モジュール』(P.100) 停止中に作成する方法 1. タイムルーラをクリックし、 マーカーを挿入するタイムを指定します。 2. 「マーカー・モジュール」 で、「マーカーの挿入」ボタンをクリックする、または[M]キー を押し、「マーカー」 ダイアログを表示します。 3. 「名前」欄にマーカー名を入力します。 Fig592.eps_60 4. 「タイム」欄でマーカーを挿入するタイムを確認します。 ※ 挿入するタイムが違う場合は、 開始タイムを変更します。 5. 必要に応じて「 時:分:秒:フレームにロック」にチェックを入れます。 6. [OK]をクリックします。 ※ 以下の方法でマーカー・ ダイアログを開くこともできます。 • マーカー・ビューの「 マーカーの挿入」ボタンをクリックする。 • タイムルーラのマーカー表示部上で[ Ctrl]キーを押しながらクリックする。 • タイムルーラを右クリックして、「マーカー挿入」を選択する。 412 ミキシング ピッチマーカーを挿入する 「ピッチマーカー」は、ピッチ情報を持ったマーカーのことをいいます。このピッチ情報は、グ ルーブ・クリップのトランスポーズに使われ、クリップのピッチを変更することができます。 1. タイムルーラをクリックし、マーカーを挿入するタイムを指定します。 2. 「マーカー・モジュール」で、「マーカーの挿入」ボタンをクリックする、または[M]キー を押し、「マーカー」ダイアログを表示します。 3. 「名前」欄にマーカー名を入力します。 Fig592.eps_60 4. 「タイム」欄でマーカーを挿入するタイムを確認します。 ※ 挿入するタイムが違う場合は、開始タイムを変更します。 5. 必要に応じて「時:分:秒:フレームにロック」にチェックを入れます。 6. 「グルーブクリップのピッチ」欄で再生時のキーを指定します。 7. [OK]をクリックします。 タイムルーラに、ピッチを変更するための「ピッチマーカー」が作成されます。ピッチマー カーには「グルーブクリップのピッチ」で指定したキーが表示されます。またピッチマー カーにしたがい、クリップのピッチを変更するには、クリップごとに設定が必要です。詳し くは『グルーブクリップの編集』(P.167) 、『MIDI グルーブクリップを使用する』 (P.365)を参照ください。 ミキシング 413 ミキシング マーカーを編集する プロジェクトに挿入したマーカーは、「マーカー・ビュー」で確認し、編集することができ ます。 Fig593_Img.eps A B C D 名称 機能 A マーカーの挿入 マーカーを挿入します。 B マーカーの削除 C マーカーのプロパティ D ロックの設定 選択されているマーカーを削除します。 「マーカー」ダイアログを開き、マーカー情報の変更をします。 マーカーをロック/ロック解除します。テンポを変更しても、 常に同じ時:分:秒:フレームを保持します。 マーカー・ビューを開く マーカー・ビューを開くには、 メインメニューから[表示]→[マーカー]を選択します。 マーカーの移動 1. タイムルーラで移動するマーカーを選択します。 2. 目的のタイムにマーカーをドラッグします。 Fig983_Img.eps 414 ミキシング マーカーにジャンプ マーカー・モジュールの場合 マーカー・モジュールでは、任意のマーカー、ひとつ前のマーカー、ひとつ後のマーカーへ 移動することができます。 Fig594_Img.eps 次のマーカーへジャンプ 前のマーカーへジャンプ 任意のマーカーへジャンプ 目的 操作 任意のマーカーへジャンプする マーカー・リストをクリックし、 目的のマーカーを選択します。 ひとつ前のマーカーへジャンプする 「前のマーカーにジャンプ」をクリックします。 ひとつ後のマーカーへジャンプする 「次のマーカーにジャンプ」をクリックします。 マーカー・ビューの場合 1. マーカー・ビューを表示します。 2. 表示されたマーカー・リストから目的のマーカーを選択します。 マーカーのコピー 1. タイムルーラでコピーするマーカーを選択します。 2. [Ctrl]キーを押しながら、目的のタイムにマーカーをドラッグします。 3. 「マーカー」ダイアログが表示されます。 4. [OK]をクリックします。 マーカーのロック/ロック解除 ミキシング 1. マーカー・ビューを表示します。 2. ロックするマーカーを選択します。 3. [ロックの設定]ボタンをクリックします。 ※ 解除するには、再度[ロックの設定]ボタンをクリックします。 415 ミキシング マーカーの削除 タイムルーラでの削除方法 1. タイムルーラで削除するマーカーを選択します。 2. マウスの左ボタンを押したまま、[Delete]キーを押します。 マーカー・ビューでの削除方法 1. マーカー・ビューを表示します。 2. 削除するマーカーを選択します。 Fig642.eps_75 3. [マーカーの削除] ボタンをクリックします。 416 ミキシング サラウンド・ミキシング ※ Producer、Studio のみ SONAR X3 は、サラウンド・サウンドのために必要なマルチチャンネル・ミキシングの機 能を備えています。代表的な 5.1 チャンネルをはじめ、多数のサラウンド・フォーマットに 対応しており、ステレオでは表現できなかった様々な効果を実現することができます。 サラウンドには、以下の 3 つの組み合わせによってさまざまなフォーマットがあります。 サラウンドフォーマット・テンプレート SONAR X3 には、サラウンド環境のスピーカーの数と配置、チャンネルとスピーカーとの 対応に応じて、様々な「サラウンドフォーマット・テンプレート」が用意されています。 一般的な 5.1 サラウンド以外にも、LCRS、6.1、7.1 など、様々なサラウンド・フォー マットがあります。小数点以下の数字はサブウーファー(LFE)の数を示します。 5.1 サラウンドと呼ばれる、最も一般的なサラウンドは、 5 個のフルレンジ・スピー カーと 1 個のサブウーファーで構成されます。5 個のフルレンジ・ スピーカーのう ち 3 つは、リスナー前方の左(L) 、正面(C) 、右( R)に配置されます。残りの 2 つのフルレンジ・スピーカーはサラウンド・スピーカーと呼ばれ、リスナー背後の左 (Ls) 、右(Rs)に配置されます。サブウーファーは LFE(Low Frequency Effects)と呼ばれ、特に配置は決まっていません。 正面のスピーカーは会話や、(動画のサウンド・トラックの場合には)スクリーンか ら鳴っているような効果を出すために使用されます。LFE は爆発などの各種効果音用 に使用され、約 25 ∼ 120Hz までの低音域を再生します。 サラウンドで使用される各スピーカーには、以下のような名称が付けられています(リス ナーの正面を起点に時計回りの順に記載)。 スピーカー 備考 C Center リスナーの正面に配置。 Rc Right of Center R Right ステレオミックスの Rch に対応。 Sr Side right 正面から右手 90 度に配置。 Rs Right Surround Cs Surround Ls Left Surround Sl Side Left 正面から左手 90 度に配置。 L Left ステレオミックスの Lch に対応。 Lc Left of center LFE Low Frequency Effect speaker ミキシング 名称 リスナーの真後ろに配置。 環境に応じて配置 417 ミキシング サラウンド・フォーマットの選択と設定 サラウンド・フォーマットの選択と出力デバイスの設定方法 1. メインメニューから、[編集]→[環境設定]→[プロジェクト]→[サラウンド]を開き ます。 Fig113a_ug_Img.eps 2. 「サラウンドフォーマット」 欄で、フォー マットを選択します。 選択されたサラウンド・フォーマットでの スピーカーの配置が、ダイアログの右端に 表示されます。 サラウンドフォーマットを選択 スピーカーの配置 Fig113b_ug_Img.eps 3. 「アウトプット」 で、オーディオ・デバイ アウトプットを選択 スの出力先を指定します。 アウトプットで指定した オーディオ・デ バイスの出力先は、「サラウンドメイン」 として扱われます。 サラウンドメインは、 複数のアウトプットをまとめて扱うため の仮想的なグループであるため、 トラッ ク・ビューやコンソール ・ビューには表 示されません。 サラウンドメインがアウ トプットとして指定されているトラック /バスの音はは、 常にトラック/バスの パンを経由してサラウンドメインに送ら れ、指定したオーディオ・ デバイスから 出力されます。 4. [OK]をクリックしてダイアログを閉じ ます。 実際に音を出す前に、オーディオ・デバイスのアウトプットとスピーカーの結線、 配置を再度確認してください。 418 ミキシング サラウンド・フォーマットと出力デバイスの保存方法 環境設定のサラウンド内の設定内容は、SONAR X3 のプロジェクト・ファイルに記録され ます。サラウンドフォーマット・テンプレートを新規作成することはできませんが、出力デ バイスを指定したあと、 1. メインメニューから、[編集]→[環境設定]→[プロジェクト]→[サラウンド]を開き ます。 2. 設定を保存したいサラウンド・フォーマットを選択し、出力デバイスを指定します。 3. 「プリセット」欄にプリセット名を入力し、[プリセットの保存]ボタンをクリックします。 「ダウンミキシング」はプリセットには保存されませんのでご注意ください。 Fig113_ug_Img.eps アウトプットを選択 ミキシング 419 ミキシング サラウンド・バス サウンドのミキシングには、 少なくとも一つのサラウンド・バスを使用する必要がありま す。サラウンド・ バスは通常のステレオバスとは異なり、複数のチャンネルに効率よく信号 を送ることができるようになっています。 たとえば、7.1ch のサラウンドフォーマットを使 用している場合、 サラウンド・バスは 7 つの通常チャンネルと、1 つの LFE チャンネルに 信号を送ることができます。 一つのプロジェクトでは複数のサラウンド・ バスを使用することができますが、すべてのサ ラウンド・バスは同じサラウンド・ フォーマットでなければなりません。 プロジェクトにサラウンド・バスを追加する Fig984.eps_60 サラウンド・ バスを挿入するには、メインメニューから [挿入]→[サラウンドバス] を選択します。 420 ミキシング サラウンド・ミキシングでのルーティング トラックから出力されるオーディオは、ステレオ・バス、サラウンド・バス、サラウンド・ メイン、メインのいずれかに送ることができます。トラックの出力先がサラウンド・バスま たはサラウンド・メインの場合、トラックにはサラウンド用のレベルメーターとサラウンド パンが表示されます。トラック、バスから出力されるオーディオを、別のバスやサラウン ド・メイン、メインに送ることもできますが、フィードバック・ループが形成されるような ルーティングにすることはできません。トラック、バス間のルーティングと信号の流れは以 下のようになります。 ルーティング 信号の流れ トラックからステレオ・バス 変化しない。 モノラルのトラックからサラウンド・バス サラウンド・バスの Lch と Rch に同じ信号が送られ る。トラックにあるサラウンドパンを使用して別の チャンネルに送ることも可能。 ステレオのトラックからサラウンド・バス ステレオ・トラックの Lch と Rch がサラウンド・バ スの Lch と Rch に送られる。トラックにあるサラウ ンドパンを使用して別のチャンネルに送ることも可能。 トラックからメイン(オーディオ・デバイス) 変化しない。 ステレオのトラックからステレオ・バス 変化しない。 ステレオ・バスからサラウンド・バス またはサラウンド・メイン ステレオ・バスの Lch と Rch がサラウンド・バス/ メインの Lch と Rch に送られる。ステレオ・バスに あるサラウンドパンを使用して別のチャンネルに送る ことも可能。 ステレオ・バスからメイン (オーディオ・デバイス) 変化しない サラウンド・バスからステレオ・バス ステレオ(2ch)にダウン・ミックスされる。 サラウンド・バスからサラウンド・バス/ サラウンド・メイン 変化しない。 トラックからサラウンド・バス/サラウンド・メインに出力する Fig985.eps_60 ミキシング トラックのアウトプットをクリックして、 表示されたメニューから、「サラウンド・ バス」、「サラウンド・メイン」、「新規サラ ウンド・バス」のいずれかを選択します。 421 ミキシング ダウンミキシング ダウンミキシングは、 ステレオの再生環境でサラウンド・ミキシングをモニターする場合の 方法を指します。 ダウンミキシングは、サラウンド・ミックスをステレオで再生しなければ ならないときに有用なツールです。 ダウンミキシングは、サラウンド・ミックスをステレオ (2ch) のオーディオとしてエクスポートする際にも使用されます。 1. メインメニューから、[編集]→[環境設定]→[プロジェクト]→[サラウンド]を開き、 以下のオプションを設定します。 オプション 機能 センターレベル (dB) センター・チャンネルの音をステレオに振り分けます。 • -3 dB:センター・チャンネルの音を -3dB ずつステレオに割り振る。 残響の多い部屋での聴こえ方に近い。 • -4.5 dB:センター・チャンネルの音を -4.5dB ずつステレオに割り振る。 • -6 dB:センター・チャンネルの音を -6dB ずつステレオに割り振る。残響の ない部屋での聴こえ方に近い。 • -INF:センター・チャンネルの音はステレオに振り分けない。 サラウンドレベル (dB) サラウンド・チャンネル(Ls / Rs)の音をステレオに振り分けます。 • -3 dB:サラウンド環境での音量を維持してステレオに振り分ける。 • -6 dB:サラウンド・チャンネルを小さめにしてステレオに振り分ける。 • -INF:サラウンド・チャンネルの音はステレオに振り分けない。 LFE レベル (dB) LFE チャンネルの音をステレオに振り分けます。 • -12(または任意の値を入力) :指定されたレベルで LFE チャンネル(Ls / Rs)の音をステレオに振り分ける。 • -INF:LFE チャンネルの音はステレオに振り分けない。 ステレオにダウンミックスする 1. ダウンミックス用にステレオ・ バスを挿入します。 2. メインメニューから、[編集]→[環境設定]→[プロジェクト]→[サラウンド]を開き、セ ンターレベル、サラウンドレベル、LFE レベルをそれぞれ指定し、 [OK]をクリックします。 Fig603.eps_46 3. 全サラウンド・ バスの出力先を、ダウンミックス用にステレオ・バスに指定します。 4. ダウンミックス用のステレオ・ バスをプレビューし、ダウンミックスの各オプションを調整 します。 422 ミキシング サラウンドパン ステレオのミキシングでは、一次元の操作子でパンの調整をしますが、サラウンド・ミック スでは二次元の円形の操作子(サラウンドパン)で定位を調整します。トラック/バス/セ ンドの出力先をサラウンド・バスに割り当てると、サラウンドパンが表示されます。サラウ ンドパンは 4 種類の表示サイズがあります。 マイクロ・サイズ トラック・ビューのトラック表示部に表 示されます。 Fig986.eps_80 ミディアム・サイズ トラック・ビューのトラックインスペク タ、コンソール・ビューのストリップに 表示されます。 Fig607.eps_70 ラージ・サイズ サラウンドパン・ビューに表示されます。 Fig987.eps_60 ラージ・サイズのサラウンドパンには、 他の表示サイズよりも多くの操作子があ ります。 トラック/バスの出力先がサラウ ンド・バスになっているときのみ サラウンドパンが表示されます。 出力先がステレオ・バスになって いるときは、サラウンドパンは表 示されません。 423 ミキシング サラウンドパンのオートメーショ ンが作成されているトラック/バ スの出力先をステレオ・バスに変 更した場合、オートメーションは すべて無効となりますが、出力先 をサラウンド・バスに戻すと、 オートメーションも自動的に復活 します。 ミキシング サラウンドパンの機能と名称 ラージ・サイズ、 ミディアム・サイズのサラウンドパンは、以下のように表示されます。 Fig987_Img.eps A B C D F H E G H アングル/フォーカス・ マーカー 「Angle(アングル:リスナーから見た音源の方向) 」と、「Focus (フォーカス:リスナーと音源の距離) 」を同時に操作するマーカー B ワイズ・マーカー ステレオ・ソースの左右の広がりを表示します。このマーカーは 「アングル/フォーカス・マーカー」をドラッグすると、自動的に追 従します。左右の広がりは、「Width」スライダーで変えることがで きます。モノラル・ソースの場合は、ワイズ・マーカーは一つだけ 表示されます。 C スピーカー・アイコン サラウンド・フォーマットに応じて、各スピーカーの位置がアイコ ンで表示されます。ラージ・サイズのサラウンドパンには、スピー カーごとの相対レベルが表示されます。 D Angle(アングル) スライダー Angle を調節します。 (ラージ・サイズのみ) E Focus(フォーカス) スライダー Focus を調節します。(ラージ・サイズのみ) F Width(ワイズ) スライダー ステレオ・ ソースの左右の広がりを調節します。0 度/ 1 80 度にす ると、ソースはモノラルとなります。サラウンドの種類によって初期 値は異なります。5.1 SMPTE/ITU の場合は 60 度になります。 (ラージ・サイズのみ) G フロント/リア・ バランス・スライダー 「FrntRrBl」と省略して表示されています。このパラメーターは、前 後のスピーカーのバランスを調節します。プラス方向でフロントが 強く、マイナス方向でリアが強くなります。(ラージ・サイズのみ) H LFE SOLO A 424 LFE チャンネルをソロの状態にします。 (ラージ・サイズのみ) ミキシング スピーカー・アイコンをクリックすると、そのスピーカーがミュートされ、アイコンがグ レーで表示されます。スピーカー・アイコンをダブルクリックすると、そのスピーカーの チャンネルがソロになり、緑色で表示されます。 ラージ・サイズのサラウンドパンを表示する ラージ・サイズのサラウンドパンを表示するには、以下の方法があります。 Fig609_Img.eps • サラウンドパンを右クリックし、表示されたメニューから「サ ラウンドパンを開く」を選択する。 • トラックを選択し、メインメニューから、[表示]→[サラウ ンドパン]を選択する。 右クリック 特定のスピーカーをミュートする ラージ・サイズのサラウンドパンで、ミュートしたいスピーカーのアイコンをクリックしま す。ミュートされたスピーカーのアイコンはグレーで表示されます。 特定のスピーカーをソロにする 以下のいずれかの方法で、特定のスピーカーをソロにすることができます。 • ラージ・サイズのサラウンドパンで、ソロにしたいスピーカーのアイコンをダブルクリック します。ソロにされたスピーカーのアイコンは緑色で表示されます。 • ラージ・サイズのサラウンドパンで、[LFE SOLO]をクリックします。 特定のスピーカーだけにセンドする 1. ラージ・サイズのサラウンドパンで、 「Width」を 0 に、「Focus」を 100 にして、 「Angle」スライダーを操作して特定のスピーカー以外のレベルが -INF になるようにします。 2. テンキーの 7(L)、8(C) 、9( R)を押します。 425 ミキシング 以下の方法で、特定のスピーカーだけにセンドすることができます。 ミキシング 複数のサラウンドパンを同時に操作する (サラウンドパンのグループ化) • ラージ・サイズのサラウンドパンの各スライダー上で右クリックし、 表示されたメニューか ら[グループ] →[ (A ∼ X)]を指定します。 同時に操作したいサラウンドパンについて、 同じ操作を繰り返します。同じグループに属す るスライダーは、 同じ動作をするようになります。 一つのサラウンドパンの「Angle」と「Focus」をグループ化した場合、 「アングル /フォーカス・マーカー」では任意の操作ができなくなります。 サラウンドパンでは、クイックグループ機能は使用できません。 キーボードショートカット サラウンドパンでは、 以下のキーボードショートカットを使用することができます。 キー 機能 Alt + ドラッグ Angle だけを操作。 Alt + Shift + ドラッグ Focus を 100 にして、Angle を操作。 Ctrl + Shift + ドラッグ Focus だけを操作。 Shift + クリック アングル/フォーカス・マーカーをクリックした位置に移動。 (ラージ/ミディアム・サイズのみ) Shift + ドラッグ(各スライダー) スライダーの微調整。 ↑/↓カーソルキー 前の/次のコントロールに移動。 ←/→カーソルキー 同一トラック内の前の/次のサラウンドパンを表示。 Ctrl + ↑/↓カーソルキー 前の/次のトラックのサラウンドパンを表示。 Ctrl + 0 ∼ 9(テンキー) スピーカーのミュート。 0 ∼ 9(テンキー) Focus を 100 にして、Angle を特定のスピーカーに割り当てる。 キーボードショートカットで、テンキーは以下のスピーカーに対応します。 • • • • • • 0 = n/a 1 = Ls 2 = Cs 3 = Rs 4 = Sl 5 = サラウンドパンの中央 • • • • • • 6 = Sr 7=L 8=C 9=R / = Lc * = Rc サラウンドパンのオートメーション サラウンドパンの各コントロールは、オートメーションの記録に対応しています(LFE Solo を除く)。トラック、またはバスの「オートメーションの記録」をオンにしてください。 426 ミキシング ベースマネージメント 「ベースマネージメント」システムは、約 80Hz 以下の低周波のサウンドを LFE と呼ばれる 低音専用のチャンネルで扱い、他のチャンネルのサウンドとよりバランスよく再生させるた めのシステムです。通常、LFE の再生にはサブウーファーが用いられますが、 サブウー ファーがない場合には Lch / Rch で再生されることもあります。サブウーファーは低域専 用のスピーカーで、約 25Hz までの低音を再生できるようになっています。 Dolby Digital でエンコードされたサラウンド・ミックスの場合、Dolby Digital のデコー ダーで LFE が 10dB 増幅されます。これにより重低音を強調したサウンドを実現できま す。残りの 5ch と組み合わせることにより、低域を 20dB 以上強調することも可能です。 最終的に Dolby Digital でエンコードするのであれば、モニター環境のサブウーファーのゲ インを他のスピーカーより +10dB 大きくし、 その状態でミキシングをする必要があること になります。 SONAR X3 のベースマネジメントは、サラウンド・ミキシング時のサブウーファーの再生 レベルをコントロールします。ベースマネジメントはモニター環境だけに有効で、ファイル にエクスポートする場合には無視されます。 ベースマネジメントを使ってモニターする方法 1. プロジェクトを開きます。 2. メインメニューから、[編集]→[環境設定]→[プロジェクト]→[サラウンド]を開き ます。 3. 「べースマネージメントしてモニター」にチェックを入れます。 4. ローパスのカットオフ(Hz)を指定し、[OK]をクリックしてダイアログを閉じます。 Fig603-4_Img.eps ミキシング 427 ProChannel ※ Producer、Studio(EQ、Saturation Knob、 FX Chain のみ) SONAR X3 Producer/Studio には、オーディオ・トラック、インストゥルメント・ ト ラック、およびバスで使用可能なオーディオ処理モジュールの ProChannel が搭載されて います。ProChannel の各モジュールは、それぞれ独立した調整が可能なほか、ルーティン グの変更にも対応しており、 積極的なトラックメイキング、およびミキシングをサポートし ます。 ProChannel の操作 各部の名称と機能 Fig988_Img.eps F 名称 ProChannel A 表示/非表示 A G ProChannel をオン/オフします。 C 入力メーター ProChannel でオーディオの処理を 行っている場合に点灯します。 D Pre / Post ProChannel のルーティングを指定 します。Pre を選択すると、 ProChannel で処理した信号に FX 欄で指定したエフェクトの効果がかか ります。Post を選択すると、FX 欄 で指定したエフェクトの効果がかかっ た信号を ProChannel で処理します。 E EQ グラフ EQ モジュールで設定したカーブ(周 波数特性)を表示します。グラフ内の カーブは、ドラッグして調整すること ができます。 モジュール・ F ヘッダー ドラッグし、ProChannel モジュー ルのルーティングを変更します。 H G COMPRESSOR モジュール EQUALIZER H モジュール I I TUBE SATURATION モジュール J CONSOLE J EMULATOR モジュール 428 ProChannel を表示/非表示します。 ProChannel オン/オフ B B C D E 機能 ダイナミックレンジ(音量の最大と最 小の差)を圧縮し、トラック、ミック ス全体のレベルバランスを調整します。 音の持つ周波数特性を変更します。音 を最大 6 つの周波数帯域に分け制御 することができ、特定の周波数帯域の 音量を増減させることや、ハムノイ ズ、低域ランブルノイズの除去などに 使用することが可能です。 チューブアンプから生まれる、暖かみ や臨場感あふれるアナログ・サウンド をシミュレートすることができます。 真空管ならではの「生き生きとした」 音をトラックやミックス全体に与える ことが可能です。 オーディオ信号がアナログ・ミキシン グ回路を通過することで生じる、僅か な違いを再現することがことができま す。CONSOLE EMULATOR モ ジュールを使用することで、アナロ グ・コンソールでのミキシングを実現 することが可能です。 ProChannel ProChannel を表示する インスペクタでの表示方法 1. 「ProChannel」を表示するトラックを選択します。 Fig989.eps_80 2. [折りたたむ/展開する]ボタンをクリックし、 「インスペクタ」を展開します。 3. [ProCh]タブをクリックし、点灯させます。 ※ 非表示にするには[ProCh]タブをクリックし、 消灯させます。 コンソール・ビューでの表示方法 1. メインメニューから、[表示]→[コンソールビュー]を選択し、「コンソール・ビュー」を 表示します。 Fig990.eps_80 2. [PROCHANNEL]欄にある、[ProChannel 表示/非表示]ボタンを クリックします。 ※ 非表示にするには、再度[ProChannel 表示/非表示]ボタンをクリッ クします。 ProChannel 429 ProChannel ProChannel を使用する Fig989.eps_80 ● インスペクタ ProChannel を有効にするには、インスペクタ やコンソール・ビューのオン/オフボタンをク リックし、点灯させます。 ボタンを点灯/消灯させると、各モジュールの有 効/無効に関係なく、ProChannel 全体がオン /オフします。 ● コンソール・ビュー Fig990.eps_80 モジュールを有効にする SONAR X3 Producer/Studio では、各モ ジュールにヘッダーが用意されました。 モジュールを有効にするには、ヘッダーにある [有効/無効]ボタンをクリックし、点灯させます。 モジュールを最大化/最小化する ヘッダーにある[ 折りたたむ/展開する]ボタン をクリックすることで、 各モジュールをトラック のように最大化、 最小化させることができます。 430 ProChannel モジュールを挿入/削除/置換する ProChannel モジュールは、以下の方法で挿入、削除、置換することができます。 モジュールの挿入 インスペクタでの挿入 1. ProChannel モジュールを挿入するトラックを選択します。 2. [折りたたむ/展開する]ボタンをクリックし、「インスペクタ」を展開します。 3. [ProCh]タブをクリックし、点灯させます。 Fig991.eps_60 4. [モジュールを追加]ボタンを クリックし、表示されたメニューから モジュールを選択します。 コンソール・ビューでの挿入 1. メインメニューから、[表示]→[コンソールビュー]を選択し、「コンソール・ビュー」を 表示します。 2. [PROCHANNEL]欄にある、[ProChannel 表示/非表示]ボタンをクリックします。 3. モジュール・ヘッダーを右クリックし、[モジュールを挿入]→[モジュール名]を選択します。 Fig992.eps_60 モジュールの削除 ProChannel 1. インスペクタ、またはコンソール・ビューで ProChannel を表示します。 2. モジュール・ヘッダーを右クリックし、「モジュールを削除」を選択します。 Fig993.eps_60 431 ProChannel モジュールの置換 1. インスペクタ、 またはコンソール・ビューで ProChannel を表示します。 2. モジュール・ ヘッダーを右クリックし、[モジュールを置き換え]→[モジュール名]を選 択します。 Fig994.eps_60 ルーティングを変更する 以下の方法で ProChannel、および ProChannel モジュールのルーティングを変更するこ とができます。 モジュールの並び替え ProChannel モジュールは上から下へ順番に処理されます。処理の 順番を変更するには、 モジュールのヘッダーをドラッグし、目的の 位置でドロップします。 ドラッグ 432 ProChannel ProChannel のルーティングを変更 デフォルトでは、ProChannel はチャンネル・エフェクトの前にルーティングされており、 ProChannel の処理を終えた信号にエフェクトがかかるようになっています。以下の方法で チャンネル・エフェクトの後にルーティングし、エフェクトのかかった音に ProChannel の処理を加えることができます。 Fig995-1_Img.eps/Fig995-2_Img.eps Post オフ(デフォルト)のルーティング Post オンのルーティング トラック トラック エフェクト ProChannel エフェクト ProChannel チャンネル・ストリップでの変更 1. ルーティングを変更するトラック、バスを選択します。 Fig995-2.eps_80 2. インスペクタ、またはコンソール・ビューに表示されたチャンネル・ ProChannel ストリップの「PROCHANNEL」欄で[Post]ボタンをクリックし ます。 433 ProChannel ProChannel パネルでの変更 1. インスペクタ、 またはコンソール・ビューで ProChannel を表示します。 Fig996.eps_60 2. モジュール・ ヘッダーを右クリックし、 「トラックエフェクトの後にルーティング」 にチェックを入れます。 トラック/バスのデフォルトに設定する SONAR X3 Producer/Studio では、現在のモジュールの組み合わせをデフォルトの設定 にすることができます。 トラック/バスを新規作成すると、作成されたトラック/バスの ProChannel が設定した組み合わせで表示されます。 1. デフォルトに設定するトラック、 またはバスを選択します。 2. インスペクタ、 またはトラック・ビューで、ProChannel モジュールを目的の順番に並べ ます。 Fig997.eps_60 3. モジュール・ ヘッダーを右クリックし、 「現在のルーティングをトラックのデ フォルトに設定」 を選択します。 434 ProChannel Channel Compressor モジュール A B C トラックで使用する場合のデフォルト・モードで す。ソリッドステート・コンプレッサーをモデリン グしており、サウンドの明るさと存在感を引き出す ことができます。一般的にはボーカル・トラックで 使用されますが、バスドラムやギターにかけても効 果的です。 D G E H F J I サイドチェインをサポートしていないクラシッ ク・コンプレッサーの回路を忠実にモデリングし ているため、Channel Compressor モジュール もサイドチェインをサポートしていません。 機能 A クリッピング LED モジュールに入力される信号の歪みを確認します。歪みが生じていると LED が 赤く点灯します。 B モジュール ON / OFF モジュールを有効/無効にします。 C 折りたたむ/ 展開するボタン モジュールの表示を最大化/最小化します。 D VU メーター ゲイン・リダクション量を表示します。 E Input 相対的なスレッショルドとゲイン・リダクションの総量を決定します。 設定範囲は -20dB ∼ +40dB で、デフォルト値は -0.2dB です。 F Attack 入力レベルがスレッショルドに達してから、コンプレッサーが動作するまでの時間 を調整します。アタック・タイムを短く設定すると、瞬時にコンプレッションされ ます。また、アタック・タイムを長く設定すると、コンプレッションされずに通過 する音が多くなります。Attack は、オーディオ・データのソースに応じて調整する 必要があります。設定範囲は 0.0ms ∼ 1.2ms で、デフォルト値は 0.4ms です。 G Release 入力レベルがスレッショルドを下回ってから、コンプレッサーが動作を止めるま で時間を調整します。リリース・タイムを短く設定すると、瞬時に元のレベルに 戻ります。リリース・タイムを長く設定すると、レベルがより均一になります が、レベルの変化をすばやく補正することができなくなります。 H Output コンプレッション後の信号のゲインを調整します。設定範囲は -40.0 ∼ +20.0dB で、デフォルト値は -0.4dB です。 I Ratio コンプレッションの比率(スレッショルドを超えた信号の圧縮率)を設定しま す。入力と出力レベルの差を dB 単位で表したものです。Ratio を「4」に設定 した場合、入力レベルが 4dB 増加すると、出力レベルが 1dB 増加します。 • 4:一般的なダイナミックレンジの圧縮時に選択します。 • 8:一般的なダイナミックレンジの圧縮時に選択します。 • 12:ピークリミッティングが必要な場合に選択します。 • 20:ピークリミッティングが必要な場合に選択します。 • ∞:4 ∼ 20 のボタンをすべて選択した場合と同様の状態です。非常にコンプ レッションが大きくなるため、ドラムの録音時に使用されます。 J Dry/Wet ドライ(コンプ未処理)音とウェット(コンプ処理済)音のバランスを調整しま す。設定範囲は 0 ∼ 100% で、デフォルト値は 100% です。 435 ProChannel 名称 ProChannel Bus Compressor モジュール Fig046_Img.eps A B C D G E H F I J K バスで使用する場合のデフォルト・モードです。 スタジオ制作用ミキシングコンソールに付属し ている、コンソール・ステレオバス・コンプ レッサーをモデリングしており、ミックスにパ ンチとドライブ感を与えることができます。ピ アノやドラムなどのインストゥルメントでの使 用にも適しています。また Bus Compressor モジュールは、サイドチェインをサポートして います。 L 名称 機能 A クリッピング LED モジュールに入力される信号の歪みを確認します。歪みが生じていると LED が赤く点灯します。 B モジュール ON / OFF モジュールを有効/無効にします。 C 折りたたむ/ 展開するボタン モジュールの表示を最大化/最小化します。 D VU メーター ゲイン・リダクション量を表示します。 E Thresh コンプレッションを開始するレベルを設定します。入力レベルがスレッ ショルド未満の場合は、コンプレッションは行われません。設定範囲は -50 ∼ 0dB で、デフォルト値は -30dB です。 Attack 入力レベルがスレッショルドに達してから、コンプレッサーが動作するま での時間を調整します。アタック・タイムを短く設定すると、瞬時にコン プレッションされます。また、アタック・タイムを長く設定すると、コン プレッションされずに通過する音が多くなります。Attack は、オーディ オ・データのソースに応じて調整する必要があります。設定範囲は 0.1ms ∼ 30ms で、デフォルト値は 0.8ms です。 Release 入力レベルがスレッショルドを下回ってから、コンプレッサーが動作を止 めるまで時間を調整します。リリース・タイムを短く設定すると、瞬時に 元のレベルに戻ります。リリース・タイムを長く設定すると、レベルがよ り均一になりますが、レベルの変化をすばやく補正することができなくな ります。設定範囲は 0.1sec ∼ 1.2sec で、デフォルト値は 0.5sec で す。Auto を選択した場合のリリース・タイムはレベルのピークの長さに よって変化します。 H MakeUp コンプレッションされた音と、されていない音のレベルに MakeUp で設定 した「メイクアップ・ゲイン」を加え、全体のレベルを底上げします。 設定範囲は -10 ∼ +30dB および Auto で、デフォルト値は 0dB です。 Auto を選択した場合、メイクアップ・ゲインは Thresh と Ratio の設定 に基づいて自動的に計算されます。 I Sidechain HP Frequency サイドチェイン入力に適用するハイパス・フィルターの設定をします。設 定範囲は 0 ∼ 2kHz です。 F G 436 ProChannel J 名称 機能 Sidechain 有効/無効 サイドチェインを有効/無効にします。有効にすると、トラック/バス/ センドのアウトプット欄に出力先として追加され、サイドチェイン入力す ることが可能になります。 K Ratio L Dry/Wet コンプレッションの比率(スレッショルドを超えた信号の圧縮率)を設定 します。入力と出力レベルの差を dB 単位で表したものです。Ratio を 「4」に設定した場合、入力レベルが 4dB 増加すると、出力レベルが 1dB 増加します。 • 2:一般的なダイナミックレンジの圧縮時に選択します。 • 4:一般的なダイナミックレンジの圧縮時に選択します。 • 10:ピークリミッティングが必要な場合に選択します。 ドライ(コンプ未処理)音とウェット(コンプ処理済)音のバランスを調 整します。設定範囲は 0 ∼ 100% で、デフォルト値は 100% です。 サイドチェイン サイドチェインとは、信号を別の信号のレベルに合わせて制限するために使用する機 能です。キックドラムが鳴るタイミングでベースギターのレベルを下げたりすること が可能です。ラジオやテレビ番組では、話し手が話しているときに音楽のレベルを下 げたりするなどの用途で使われます。 コンプレッサーの概念 コンプレッサーを構成する「スレッショルド」、「アタック・タイム」、「リリース・ タイム」、「レシオ」は下図のように関係しています。 レ ベ ル レシオ1:1 レシオ2:1 レシオ4:1 スレッショルド・レベル ProChannel タイム アタック・タイム リリース・タイム 437 ProChannel EQUALIZER モジュール Fig1069_Img.eps A B C EQUALIZER モジュールでは、低域、中低域、中高 域、および高域の音を制御し、音質の補正を行うこ とができます。帯域域ごとに補正が色分けして表示 されるため視認性がよいことが特長です。すべての 帯域の合計値は、白い線で表示されます。 D E F G H I J K M N O L P 名称 Q 機能 モジュールに入力される信号の歪みを確認します。歪みが生じている と LED が赤く点灯します。 A クリッピング LED B C モジュール ON / OFF モジュールを有効/無効にします。 折りたたむ/展開するボタン モジュールの表示を最大化/最小化します。 D Style E EQ グラフ F Band 有効/無効 438 「Hybrid」 、「Pure」 、「Vintage」 、「Modern」から、イコライザーの アルゴリズムを指定します。 • Hybrid 汎用性の高い非対称カーブを描くことができます。ドラムと パーカッションの共振の抑制やブーストした音など精密な補正に適 しています。 • Pure 柔らかく、ゆるやかなカーブを描くことができます。幅広い帯 域での補正に適しているため、マスタリングイコライザーとして使 用することができます。 • E-Type ビンテージ・ハードウェア・イコライザーを模倣したカーブ を描くことができます。低いゲイン設定で Q を狭く(高く ) するこ とができるため、特にドラムの補正に適しています。 • G-Type 現代的なハードウェア・イコライザーを模倣するカーブを 描くことができます。レベルを上げると Q が下がるため、低いゲイ ン設定で帯域幅を広げることができます。ボーカルおよび各楽器に 対する微妙な調整、曲のバランス調整に適しています。 イコライゼーション・カーブを表示します。 各バンドを有効/無効にします。有効にすると、イコライゼーション 処理ができるようになります。 ProChannel 名称 機能 選択したバンドの中心周波数を設定します。 設定範囲は 20 ∼ 20000Hz です。 G Freq H Q I Level J K Low Band Filter Type High Band Filter Type L Slope M Hi Pass Filter Freq ローパス/ハイパス・フィルターを通過する周波数帯域の音の減衰量を 指定します。設定範囲は 6 ∼ 48dB で、6dB の幅で指定できます。 ハイパス・フィルターのカットオフ周波数を設定します。 N O Lo Pass Filter Freq High Pass Filter 有効/無効 ローパス・フィルターのカットオフ周波数を設定します。 ハイパス・フィルターを有効/無効にします。 P Q Gloss Filter 有効/無効 滑らかさと存在感を付加します。 Low Pass Filter 有効/無効 ローパス・フィルターを有効/無効にします。 選択したバンドの帯域幅を設定します。バンド調整の影響を受ける周 辺周波数の量を指定されます。設定範囲は 0.1 ∼ 16.0 で、デフォル ト値は 1.3 です。 選択したバンドのレベルを増減します。 設定範囲は -18.0 ∼ +18.0dB で、デフォルト値は 0dB です。 ローバンドのモードをベルまたはシェルビングに切り替えます。 ハイバンドのモードをベルまたはシェルビングに切り替えます。 フライアウト・パネル(Producer のみ) フライアウト・パネルは、EQUALIZER モジュールをより大きく、より操作しやすくした ものです。マルチタッチをサポートし、統合 FFT スペクトル・アナライザーが組み込まれ ています。 フライアウト・ 入力メーター パネルを開く/閉じる EQ plot FFTスペクトル・ アナライザー 出力メーター フライアウト・ パネルを固定 フライアウト・ パネルを開く/閉じる ProChannel FFT スペクトル・アナライザーには、あらゆる周波数の瞬間的なレベルが表示されま す。縦軸は振幅(ダイナミックレンジは 0 から -72dB) 、横軸は周波数を表します。 439 ProChannel フライアウト・パネルを開く 次のいずれかの方法で、 フライアウト・パネルを開くことが できます。 • EQUALIZER モジュールのズーム・ボタン をクリックする。 • EQUALIZER モジュールの EQ カーブ表示の空白部分をダブ ルクリックする。 • タッチディスプレイを使用して、EQUALIZER モジュールの ヘッダーバーをスワイプする。 フライアウト・パネルは一度に1つだけ表示できます。別のフライアウト・パネルを 開くと、それまで開いていたフライアウト・パネルは自動的に閉じます。 フライアウト・パネルを閉じる 次のいずれかの方法で、 フライアウト・パネルを閉じることができます。 • フライアウト・パネルの外側(クリップ表示部など)をクリックする。 • フライアウト・パネルの右上隅の[×]ボタンをクリックする。 フライアウト・パネルは一次の操作では閉じません。 • フライアウト・パネルの親 ProChannel モジュールのクリック。 • トラック・ビューまたはコンソール・ビューの親トラックのチャンネル・ストリップの クリック。 • タイムルーラのクリック。 • コントロールバーのクリック。 440 ProChannel TUBE SATURATION モジュール Fig046_Img.eps A B C TUBE SATURATION モジュールを使用すると、 チューブアンプをシミュレートしたサウンドをト ラックやミックスに加えることが可能です。 H D E F G 名称 機能 A クリッピング LED モジュールに入力される信号の歪みを確認します。歪みが生じている と LED が赤く点灯します。 B モジュール ON / OFF モジュールを有効/無効にします。 C 折りたたむ/展開する ボタン モジュールの表示を最大化/最小化します。 D Input 前処理された音声信号の入力ゲインを調整します。 E Drive 入力信号のサチュレーション量を調整します。設定範囲は 0%(サ チュレーションなし)∼ 100% で、デフォルト値は 0% です。 F Output 前処理された音声信号の最終ゲインを調整します。 G Tube Type チューブ・サチュレーションの種類を選択します。 • Type Ⅰ:一般的なチューブ・エミュレーションです。 • Type Ⅱ:特殊なクロスオーバー・フィルターを適用し、高周波の 処理を行わないためサウンドが金属的になります。 H TUBE SATURATION インジケータ チューブ・サチュレーション・モジュールの動作時に点灯します。 ProChannel 441 ProChannel CONSOLE EMULATOR モジュール Fig700&701&702.eps F G A B C D I E H F G H A B C D I E A B C F G H I “イン・ザ・ボックス” や“ミキシング・イン・ザ・ボックス”と呼ばれる、ミキシング作 業のすべてをコンピューター内で完結させる環境では、 アナログ・ミキシング・コンソール の持つ特性が失われてしまうことがあります。Console Emulator モジュールは、3 タイプ のクラシック・ レコーディング・コンソールの特性をエミュレートしており、オーディオ信 号がミキシング・ コンソールのアナログ回路を通過するときに生じる、わずかな非線形の歪 みやノイズを再現することができます。 Console Emulator モジュールを使用することで、 イン・ザ・ボックスでのメリットに加えて、 ミキシング・コンソールならではのサウンドを 得ることが可能です。 SONAR X3 では、チャンネル・ストリップ用に「CONSOLE EMULATOR CHANNEL」モジュール、バス・ストリップ用に「CONSOLE EMULATOR BUS」モジュールが用意されています。 名称 機能 A クリッピング LED モジュールに入力される信号の歪みを確認します。歪みが生じてい ると LED が赤く点灯します。 B モジュール ON / OFF モジュールを有効/無効にします。 C 折りたたむ/展開する ボタン モジュールの表示を最大化/最小化します。 D エミュレーション・ タイプ エミュレートするコンソールのタイプを選択します。 • S-Type:ロックやポップスのジャンルのミキシング・エンジニア に人気のある、英国製コンソールをエミュレートします。クリー ンで透過的なサウンドが特長です。 • N-Type:Abbey Road、The Village、Ocean Way、 Skywalker Sound などの有名なレコーディング・スタジオで使 用されていた英国製のコンソールをエミュレートします。暖かみ があり、豊かな低域のサウンドが特長です。 • A-Type:Trident Studios や Cherokee Studios で使用され、世 界で 13 台しか製作されなかった革新的な英国製のコンソールを エミュレートします。N-Type コンソールよりも明るい高音と控 えめな低音のサウンドが特長です。 E VU メーター 人間の聴覚に似たようなダイナミクス特性を持っており、ラウドネ スを正確に視認することができます。 442 ProChannel 名称 機能 F トリム インプット・ゲインを調整します。設定範囲は 0% ∼ 100% で、 デフォルト設定は 0% です。このコントロールは、CONSOLE EMULATOR CHANNEL モジュールでのみ利用可能で、 CONSOLE EMULATOR BUS モジュールでは利用できません。 G RMS /ピーク切り替え VU メーターを RMS、またはピークレベル表示に切り替えます。 H ドライブ 入力信号のサチュレーション量を調整します。設定範囲は -6.0dB ∼ +6.0dB で、デフォルト設定は 0dB です。 I トレランス トレランス・スイッチを有効にすることで、チャンネルごとのサウ ンドにわずかな違いを生じさせることができます。これは、設計上 は同じ電子部品で構成されていても、実装された電子部品間で発生 するバラつきを再現します。 ProChannel 443 ProChannel CONSOLE EMULATOR モジュールのガイドライン CONSOLE EMULATOR モジュールは、他の ProChannel モジュールとは異なり、積極的 に音を変化させることはありません。 そのため、個々のトラックやバスの音を聞いても効果 はわずかです。 CONSOLE EMULATOR モジュールは、トラック、バスの音が幾重にも重 なることによって効果が生じる、 顕著に現れるということを念頭に置きご使用ください。以 下に CONSOLE EMULATOR モジュールを使用し、ミキシングする場合の一般的なガイド ラインを紹介します。 1. CONSOLE EMULATOR モジュールを、ProChannel の最初のモジュールとして、すべ てのオーディオ・ トラックおよびバスに追加します。 あらかじめ『トラック/バスのデフォルトに設定する』(P.434)の手順で、 CONSOLE EMULATOR モジュールを追加しておくと、トラックごとに挿入する必 要がなくなります。 2. 『ルーティングを変更する 』(P.432)の手順で、「トラックエフェクトの後ろにルーティン グ」を無効にします。 3. 音量の調整やイコライジングなど、 ミキシングのプロセスを行います。 すべてのトラック、バスを選択し、[Ctrl]キーを押しながら、CONSOLE EMULATOR モジュールを一斉にオン/オフすると違いを聞き取ることができます。 444 ProChannel BREVERB 2 PROCHANNEL モジュール Fig703_Img.eps A B C D E BREVERB 2 は、プラグイン・エフェクトとして トラック、クリップに追加するだけでなく、 ProChannel モジュールとしても使用することがで きます。 F G 名称 機能 A クリッピング LED モジュールに入力される信号の歪みを確認します。歪みが生じてい ると LED が赤く点灯します。 B モジュール ON / OFF モジュールを有効/無効にします。 C 折りたたむ/展開する ボタン モジュールの表示を最大化/最小化します。 D プリセット BREVERB 2 のプリセット名が表示されます。プリセットを変更す るには、 をクリックします。 HALL、PLATE、ROOM、INVERSE、4 種類の異なるパラメー ターを持つアルゴリズムを選択します。 リバーブ・ アルゴリズム PLATE パラメーター:プレートリバーブの響き • Time:残響音が持続する時間を調整します。 • Size:再現するプレートの大きさを調整します。 • Diffusion:残響音の広がりを調整します。 • Shape:残響音の減衰する早さを調整します。 • Damping:プレートの素材や経年劣化によっておこる高周波数域 の残響音の変化を再現します。 • Predelay:残響音が生じるまでの時間を調整します。 445 ProChannel E HALL パラメーター:コンサートホールの響き • Time:残響音が持続する時間を調整します。 • Size:再現するホールの大きさを調整します。 • Diffusion:残響音の広がりを調整します。 • Shape:残響音の減衰する早さを調整します。 • Spread:残響音が減衰し始めるまでのを時間を調整します。 • High:高周波数域の残響音の長さを調整します。2.00 と設定す ると高周波数域の残響音の長さが 2 倍になります。 ProChannel 名称 E リバーブ・ アルゴリズム 機能 ROOM パラメーター:小さな四角い部屋の響き • Time:残響音が持続する時間を調整します。 • Size:再現する部屋の大きさを調整します。 • Diffusion:残響音の広がりを調整します。 • Decay:残響音が消えるまでの時間を調整します。 • Predelay:残響音が生じるまでの時間を調整します。 • Damping:部屋の材質の違いによっておこる残響音の変化を再現 します。 INVERSE パラメーター:リバースリバーブの響き • Time:残響音が持続する時間を調整します。 • Diffusion:残響音の広がりを調整します。 • Predelay:残響音が生じるまでの時間を調整します。 • High:High で設定した周波数より高い周波数域の残響音を抑え ます。 • Low:Low で設定した周波数より低い周波数域の残響音を抑えま す。 F Dry フェーダー ドライ(モジュールに入力される)音のレベルを調整します。 G Wet フェーダー ウェット(リバーブ処理済)音のレベルを調整します。 446 ProChannel FX Chain モジュール Fig704&705_Img.eps コントローラー・ページ エフェクト・ページ A B C A B C D E F D H K G I I J J トラックのエフェクト欄で使用する FX Chain は、ProChannel 全体の信号処理の前、または 後にエフェクトの効果を加えることができます(ProChannel のルーティングを変更 P.433) が、EQ モジュールと COMP モジュールの間にエフェクトをかけるといった処理はできませ ん。FX Chain モジュールを使用すると、ProChannel でのオーディオ信号処理でエフェクト の効果を加えることが可能になるため、より詳細なミキシングを行うことができます。 機能 A クリッピング LED モジュールに入力される信号の歪みを確認します。歪みが生じてい ると LED が赤く点灯します。 B モジュール ON / OFF モジュールを有効/無効にします。 C 折りたたむ/展開する ボタン モジュールの表示を最大化/最小化します。 D FX Chain プリセット FX Chain プリセット名が表示されます。プリセット名を変更するに は、ダブルクリックします。 E インプット・フェーダー FX Chain モジュールへの入力レベルを調整します。 F アサイナブル・ボタン 最大 6 つのボタンを追加し、オートメーション可能なプラグインを 制御することができます。 G アサイナブルつまみ 最大 6 つのつまみを追加し、オートメーション可能なプラグインを 制御することができます。 H アウトプット・ フェーダー FX Chain モジュールからの出力レベルを調整します。 I コントローラー・ ページ・ボタン エフェクト・パラメーターが割り当てられたボタン、つまみ、 フェーダーを表示します。 J エフェクト・ページ・ ボタン FX Chain モジュールで使用されているプラグイン・エフェクトの一 覧を表示します。 プラグイン・リスト FX Chain モジュールに含まれているプラグインが表示されます。信 号は上から下へ流れます。表示されたプラグインは、ドラッグして 順番を変えることや、右クリックして追加/削除することができま す。また、プラグイン名の左側にあるバパス・ボタンをクリックす ると、個々のプラグインのバイパスが可能です。 K 447 ProChannel 名称 ProChannel FX Chain プリセットを読み込む 1. メインメニューから、[表示]→[ブラウザ]を選択し、「ブラウザ」を表示し、[PlugIns] タブをクリックします。 2. [Audio FX]ボタンをクリックします。 Fig998.eps_60 3. [FX Chain]左側の[+]をクリックし、 FX Chain を表示します。 4. インスペクタにある[ProCh]タブをクリックし、ProChannel インスペクタを表示します。 Fig706.eps 5. ProChannel インスペクタへドラッグ & ドロップします。 Fig999_Img.eps ドラッグ 448 ProChannel また FX Chain プリセットは、以下の方法で読み込むことができます。 Fig1000.eps_60 1. FX Chain モジュールを挿入します。 2. [エフェクト・ページ]ボタンをクリックし、FX 欄を右クリックします。 3. 「FX Chain プリセットを読み込み」を選択し、「FX Chain プリセットを読み込み」ダイア ログを表示します。 Fig1001.eps_50 ProChannel 4. 目的の FX Chain ファイル(.fxc)を選択し、[開く]をクリックします。 449 ProChannel FX Chain モジュールにエフェクトを追加する 1. FX Chain モジュールを追加します。 2. [エフェクト・ ページ]ボタンをクリックし、FX 欄を右クリックします。 Fig1002.eps_60 3. 「オーディオ FX」 →[目的のエフェクト]を選択 します。 アサイナブルつまみ/ボタンの追加/削除 アサイナブルつまみ/ボタンの追加 1. [コントローラー・ ページ]ボタンをクリックします。 2. コントロールに使用するつまみ/ボタンを右クリックし、「コントローラの編集」を選択し ます。 ※ コントローラの編集は、 FX Chain モジュールに追加したエフェクトのみ可能です。 3. 「コントロールプロパティ」 ダイアログが表示されます。項目の設定をします。 Fig707_img.eps A B C 450 ProChannel 項目 概要 A 名前つまみ/ボタンの名前を変更します。 「出力先」でパラメーターを選択すると、「名前」 に選択したパラメーター名が入力されます。 B ポジションボタン/つまみの配置を設定します。パネルの左から 1 ∼ 6 の順に配置されます。 C 出力先つまみ/ボタンでコントロールするパラメーターを選択します。 1つのつまみ/ボタンに最大4つのパラメーターを割り当てることができます。 4. [OK]ボタンをクリックします。 追加したつまみ/ボタンの設定を変更する場合は、変更するつまみ/ボタンの上で右クリッ クし、「コントローラの編集」を選択します。 アサイナブルつまみ/ボタンの削除 追加したアサイナブルつまみ/ボタンを削除するには、削除するつまみ/ボタンの上で右ク リックし、「コントローラの削除」を選択します。 ProChannel 451 トラック EQ ※ Essential のみ トラック EQ の操作方法 トラック EQ を使う Essential には、グラフ表示可能なパラメトリック EQ が、すべてのオーディオ・トラック とバスにビルトインされています。 トラック EQ は、 「インスペクタ」、「コンソール・ ビュー」からコントロールすることができます。 Fig655_Img.eps C A D E B Bをダブルクリック F H G 452 I J K L トラック EQ 機能 EQ オン/オフ トラック EQ をオン/オフします。 B プロット表示 トラック EQ のグラフが表示されます。EQ がオンの場合は水色の表示にな ります。また、プロット表示をダブルクリックすると、バンドの調整を行う ための画面が表示されます。 C グラフ 現在のフィルター・バンド設定がどのように周波数の曲線に影響するかを表 しています。初期設定では、グラフの分解能は± 20dB です。グラフ中を 右クリックするとポップアップ・メニューが表示され、グラフの分解能を 5 ∼ 40dB にから変更することができます。 フィルター・ マーカー フィルター・マーカーをドラッグし、フィルターの曲線を変更します。設定 が有効なバンドのフィルター・マーカーは黄色で表示されます。フィル ター・マーカーは以下の操作が可能です。 • [Ctrl]キーを押しながらクリックすると、複数のフィルター・マーカー を選択/選択解除することができます。 • [Shift]キーを押しながらフィルター・マーカーを左右にドラッグする と、「Q」が変化します。 • フィルター・マーカーをダブルクリックすると、バンドをオン/オフす ることができます。 Band ボタン 1 から 6 のボタンは、各バンドをオン/オフします。[Band]ボタンを右 クリックすると、以下のオプションを実行できます。 • Set band defaults:選択されたバンドを初期設定のパラメーター値に 戻します。 • Copy to band n:選択されたバンドのすべてのバンド・パラメーター値 を他のバンドへコピーします。 • Copy to all bands:すべてのバンド・パラメーター値を他のすべてのバ ンドへコピーします。 F Filter Type ボタン 選択されたバンドにかかるフィルター・タイプを以下から選ぶことができま す。 • Peak/Dip (Bell):ブースト、カットする周波数とフィルターの幅を自由 に変更することができます。 • Lowpass:低域周波数の音のみを通過させるフィルターです。 • Highpass:高域周波数の音のみを通過させるフィルターです。 • Shelving Low:設定した周波数より低域周波数をブースト/カットする フィルターです。 • Shelving High:設定した周波数より高域周波数をブースト/カットす るフィルターです。 G Frequency フィルターのセンター/カットオフ周波数を設定します。 「Filter Type」が 「Peak/Dip」のときはセンター周波数を、それ以外のタイプではカットオ フ/シェル周波数を設定します。 H Flat ボタン 現在のフィルター・パラメーターをリセットします。すべての「Gain」が 0 になり、ローパス/ハイパス・フィルターがオフになります。 「Frequency」と「Q」の設定には影響しません。 I Q J Gain K Output 出力レベルを調節します。 L Output メーター イコライザー処理後の信号レベルが表示されます。 D E フィルターの形と幅を決めます。小さい値ではバンド幅が広く、広い範囲に わたってフィルターの効果が影響します。大きい値にすると、影響を与える 範囲を狭くできます。 各バンドをブーストまたはアッテネート量を指定します。 「Lowpass」、 「Highpass」フィルターでは使用できません。 453 トラック EQ 名称 A トラック EQ フィルターの調整 1. フィルターを調整するトラック/バスを選択します。 2. 「インスペクタ」 または「コンソール・ビュー」を表示します。 Fig656_Img.eps 3. [トラック EQ オン/オフ]をクリックし、点灯させます。 4. トラック EQ の「 プロット表示」をダブルクリックし、EQ 設定画面を 表示します。 Fig657.eps_50 5. [Band] ボタンをクリックし、設定するバンドをオンにします。 6. [Filter Type]で、バンドのフィルター・タイプを選択します。 7. フィルター・ マーカーをドラッグし、フィルターの曲線を変更します。 454 トラック EQ 分解能を変更する 初期設定では、グラフの分解能は± 20dB に設定されています。分解能を変更するには、 グラフ内を右クリックし分解能を選択します。 Fig658.eps_50 EQ 設定のコピー 「プロット表示」で表示されている「トラック EQ」の設定は、他のトラック/バスにコピー することができます。 1. メインメニューから[表示]→[コンソール]を選択し、「コンソール・ビュー」を表示し ます。 2. コピー元となるトラック EQ の[トラック EQ オン/オフ]をクリックし、点灯させます。 3. [Ctrl]キーを押しながら、コピー元の「プロット表示」をコピー先の「プロット表示」ま でドラッグします。 Fig659_Img.eps トラック EQ 455 オートメーション 「オートメーション」 とは、フェーダーやつまみなどの操作やトラック、プラグイン・シン セのパラメーターを自動的に変化させる機能のことをいいます。 また、オートメーションの 変化は「エンベロープ」 として表示され、視覚的に確認、編集することができます。 オートメーションの操作 フェーダー/つまみのオートメーションを記録する フェーダーやつまみなどの時間的な操作を記録し、 プロジェクトの再生に反映させます。 1. オートメーションを記録するトラックを選択します。 Fig576.eps_70 2. 「オートメーションの記録」 ボタンをクリックし、点 灯させます。 3. 記録可能なフェーダー/つまみが赤色の枠で囲まれま す。 4. [再生]ボタンをクリックし、 プロジェクトを再生し ます。 5. オートメーションを作成するフェーダー/つまみを操作します。 フェーダー/つまみの動きが記録され、 エンベロープが作成されます。 Fig577.eps_70 6. [停止]ボタンをクリックし、 プロジェクトを停止します。 7. 「オートメーションの記録」 ボタンをクリックし、消灯させます。 456 オートメーション オートメーションを再生する SONAR X3 では、オートメーションにしたがい再生することができます。 1. オートメーションを記録するトラックを選択します。 Fig578.eps_70 2. [オートメーションの再生]ボタンをクリックし、点 灯させます。 ※[オートメーションの再生]ボタンを消灯すると、 オートメーションを無視して、再生することがができ ます。 3. [再生]ボタンをクリックし、プロジェクトを再生します。 エンベロープにしたがい、フェーダー/つまみが自動的に動くようになります。思うような 結果が得られなかった場合は、再度オートメションを記録しなおしてください。 オートメーション 457 オートメーション プラグイン・エフェクトのオートメーションを作成する プラグイン・ エフェクトの時間的な操作を記録し、プロジェクトの再生に反映させます。 1. トラック、バスに、 オートメーション対応のプラグイン・エフェクトを挿入します。 Fig1072.eps_60 2. 「FX」 欄でエフェクト名を右クリックし、メ ニューから「 パラメータ オートメーションの 記録」を選択します。 ※ オートメーションに対応していないエフェクト では、メニューを選択できません。 3. オートメーション可能なパラメーターが表示されます。 オートメーションを記録するパラ メーターを選択し、[OK]をクリックします。 Fig580.eps_60 4. 「FX」欄でエフェクト名をダブルクリックし、プラグイン・エフェクトのパネルを表示します。 5. [再生]ボタンをクリックし、 プロジェクトを再生します。 6. 手順 3 で選択したパラメーターに対応するフェーダー/つまみを操作します。 7. [停止]ボタンをクリックし、 プロジェクトを停止します。 8. 「オートメーションの記録」 ボタンをクリックし、消灯させます。 458 オートメーション エンベロープの操作 「エンベロープ」とは、パラメーターが時間経過とともに、どのように変化するかを視覚的 に示したものです。エンベロープを編集することで、任意にトラック、クリップ、プラグイ ン・シンセのパラメーターを変化させることができます。 トラック・エンベロープを作成する パラメーターをグループ化することにより、1 つのオートメーション・データでグ ループ内のすべてのパラメーターを自動的に動かすことができます。 1. トラック・エンベロープを作成するトラックを選択します。 Fig1003.eps_60 2. トラックの「編集フィルター」をクリッ クし、[オートメーション]→[目的の パラメーター]を選択します。 3. トラックにエンベロープが表示されます。 オートメーション 459 オートメーション クリップ・エンベロープを作成する クリップに対してエンベロープを作ることもできます。 作成可能なクリップのエンベロープ は、オーディオ・ クリップではボリューム、パン、オートメーション対応エフェクトです。 MIDI のクリップではベロシティ+です。 パラメーターをグループ化することにより、1 つのオートメーション・データでグ ループ内のすべてのパラメーターを自動的に動かすことができます。 クリップ・エンベロープの作成 1. [スマート・ツール] をクリックし、点灯させます。 2. クリップ・エンベロープを作成するクリップがあるトラックを選択します。 Fig1004.eps_60 3. トラックの「編集フィルター」をクリッ クし、[クリップのオートメーション]→ [目的のパラメーター]を選択します。 Fig1005.eps_70 4. クリップにエンベロープが表示されます。 5. 目的のクリップのエンベロープを編集します。 460 オートメーション エンベロープの編集 エンベロープ fig.108.eps エンベロープはノードとシェイプで構成 されています。これらを編集すること で、音を曲の進行に合わせて変化させる ことができるようになります。 ノード:シェイプの両端にあり、シェイ プの始点と終点です。 ノード シェイプ シェイプ:ノードとノードをつなぐ線で す。描いたシェイプの形状に合わせて、 音が変化します。 Smart ツールでの編集 1. [スマート・ツール]をクリックし、点灯させます。 2. トラック・エンベロープを編集するトラックを選択します。 3. トラックの「編集フィルター」をクリックし、[オートメーション]→[目的のパラメー ター]を選択します。 4. トラックにエンベロープが表示されます。 Fig1006.eps_56 5. パラメーターが変化を開始するポイントへカーソルを動かし、エンベロープの上でクリック します。 6. パラメーターが変化を終えるポイントへカーソルを動かし、エンベロープの上でクリックし 7. シェイプを右クリックし、シェイプの形を選択します。シェイプは、以下の 4 つから選ぶ ことができます。 項目 概要 ジャンプ シェイプの始点の値を維持します。ジャンプを選択するとシェイプは点線に 変わります。 直線 シェイプが直線になります。 ファーストカーブ シェイプがファーストカーブ(変化が徐々に緩やか)になります。 スローカーブ シェイプがスローカーブ(変化が徐々に急)になります。 8. 手順 5 ∼ 7 を繰り返し、エンベロープを編集します。 461 オートメーション ます。 オートメーション Draw ツールでの編集 エンベロープの作成は、 Draw ツールを使用し行うことができます。 1. [Draw ツール]を長押し、または右クリックし、ツールを選択します。 ツール 機能 フリーハンド フリーハンドでエンベロープを入力します。 直線 直線のエンベロープを入力します。 サイン波 サイン波のエンベロープを入力します。 三角波 三角波のエンベロープを入力します。 矩形波 矩形波のエンベロープを入力します。 ノコギリ波 ノコギリ波のエンベロープを入力します。 ランダム 無作為にエンベロープを入力します。 ※ サイン波、三角波、 矩形波、ノコギリ波は、 [Alt]キーを押しながら入力すると波の周期が 2 倍、[Ctrl]キーを押しながら入力すると波の周期が 1/2 になります。 2. トラック・エンベロープを編集するトラックを選択します。 3. トラックの「 編集フィルター」をクリックし、[オートメーション]→[目的のパラメー ター]を選択します。 4. トラックにエンベロープが表示されます。 5. パラメーターが変化を開始するポイントへカーソルを動かし、ドラッグします。 Fig1007.eps_60 462 オートメーション オートメーション・レーン オートメーション・レーンでは、トラックやバス、エフェクト、ProChannel モジュールの オートメーション、エンベロープをパラメーターごとに表示することができます。そのた め、1 つのトラック、バスに数多くのオートメーションやエンベロープがあるような場合で も、必要なパラメーターだけを表示させ、編集することが可能です。 各部の名称と機能 Fig1008_Img.eps A B C D E F G H 機能 A オートメーション・ レーン・ボタン オートメーション・レーンを表示/非表示します。 B 選択レーン ノードやシェイプが範囲選択されているレーンを表します。 C レーンの削除 クリックしたレーンを削除します。削除したレーンのエンベロープは、 トラックに表示されます。 D レーンの追加 クリックしたレーンの下に新たなレーンを作成します。新規レーンに表 示されるパラメーターは、以下の優先順位に基づき自動的に割り当てら れます。 • オーディオ・トラック/インストゥルメント・トラック 既存のオートメーション>ボリューム>パン>ミュート> ProChannel モジュール>プラグイン・エフェクト • MIDI トラック 既存のオートメーション>ボリューム>パン>ミュート>エクスプ レッション>コーラス>リバーブ>アルペジエーター> MIDI エンベ ロープ・ダイアログ E オートメーション の再生 レーンのエンベロープが有効/無効になります。 F オートメーション の記録 レーンにオートメーションを記録し、エンベロープを上書きします。 G 編集フィルター レーンに表示するパラメーターを指定します。他のレーンで表示されて いるパラメーターは選択できません。 H パラメーター・ スライダー 現在タイム位置のパラメーター値を表示します。また、オートメーショ ンの記録中は、オートメーションのコントローラーとなり、操作に合わ せてエンベロープが上書きされます。 463 オートメーション 名称 オートメーション オートメーション・レーンの操作 レーンを表示/非表示する オートメーション・ レーンは、各トラックに用意された[オートメーション・レーン]ボタ ン をクリックし、表示/非表示することができます。 既存のオートメーション、エン ベロープがない場合はボリュームのレーンが作成されます。 表示するパラメーターを変更する レーンには、 任意のパラメーターを表示することができます。 Fig1010.eps_60 1. [オートメーション・ レーン]ボ タンをクリックします。 2. オートメーション・レーンの 「編集フィルター」をクリックし、 [オートメーション]→[目的の パラメーター]を選択します。 ※ 他のレーンで表示されているパラメーターは灰色で表示され、 選択できません。 新しいレーンを追加する オートメーション・ レーンでは、新たなパラメーターのレーンを追加し、編集することがで きます。 Fig1011.eps_60 1. [オートメーション・ レーン]ボ タンをクリックします。 2. [レーンの追加] ボタンをクリッ クします。 3. 「表示するパラメーターを変更す る(P.464)」の手順で目的のパ ラメーターを選択します。 レーンを削除する 1. [オートメーション・ レーン]ボタンをクリックします。 2. [レーンの削除] ボタンをクリックします。 レーンが削除され、 エンベロープがトラックに移動します。 464 オートメーション オートメーションの編集 オートメーション・レーンに表示されたエンベロープは、トラック上に表示されている場合 を同じ方法で編集することができます。詳しくは『エンベロープの編集』(P.461)をご覧 ください。 オートメーション 465 データのエクスポート WAV ファイルのエクスポート 作成したプロジェクトは、 CD マスターの作成や Web サイトでの配信に利用できるファイ ルとして、「エクスポート」 することができます。 WAV 形式でエクスポートする SONAR X3 で作成した曲を、WAV 形式でエクスポート(書き出し)します。 1. ミックス対象とするトラックまたはクリップを選択します。 2. 余韻のあるプラグイン・ エフェクトを使用しているときは、余韻もミックスダウンされるよ うに、タイムルーラでプロジェクトの終わりよりも範囲を広く選択します。 3. メインメニューから[ ファイル]→[エクスポート]→[オーディオ]を選択し、「オー ディオのエクスポート」 ダイアログを開きます。 Fig1012.eps_40 4. ファイルを保存する場所を指定します。 5. 「ファイル名」 欄に、ファイルの名前を入力します。 6. 「ファイルの種類」 欄右側の▼をクリックし、「Wave」を選択します。 466 データのエクスポート 7. 以下の表にしたがってミックスの方法を指定します。 オプション 概要 ソースの種類 通常は「すべてミックス」にします。複数のメインを使用している場合 は、「メイン」を選択し、ミキシングする「ソースバス/トラック」を指 定してください。 ソースバス/トラック 「ソースの種類」を「すべてミックス」にしている場合は、選択する必要 はありません。 チャンネルフォーマット 以下のオプションから選択します。 • モノ: ミックス結果をモノのトラックにバウンスします。 • ステレオ: ミックス結果をステレオのトラックにバウンスします。 • スプリットモノ: ミックス結果を左右のチャンネルを分けて 2 つのモノのトラックにバ ウンスします。 「ソースの種類」がサラウンド・バスの場合は、サラウ ンドフォーマットに応じた数のモノのトラックが作成されます。 ミックス項目 必要に応じてオプションをチェックします。 8. 「サンプルレート」、「ビット数」を指定します。 音楽 CD を作るには、『サンプリングレート 44100Hz、ビット数 16 のステレオ データ』が必要です。上記以外の形式のデータは音楽 CD にはなりません。 9. [エクスポート]をクリックします。 データのエクスポート 467 データのエクスポート MP3 ファイルのエクスポート SONAR X3 では、作成した曲を MP3 形式で保存することができます。 MP3 エンコード機能の使用期限について SONAR X3 付属の MP3 エンコード機能は、インストール後 30 日間使用 できる期間限定版です。 30 日を過ぎると、MP3 形式のファイルを再生することはできますが、 「保存できなくなります。」 MP3 エンコード機能を有効にするには、http://www.cakewalk.jp/owners/mp3 を参照してください。 MP3 形式でエクスポートする SONAR X3 で作成した曲を、MP3 形式でエクスポート(書き出し)します。 1. ミックス対象とするトラックまたはクリップを選択します。 2. 余韻のあるプラグイン・ エフェクトを使用しているときは、余韻もミックスダウンされるよ うに、タイムルーラでプロジェクトの終わりよりも範囲を広く選択します。 3. メインメニューから[ ファイル]→[エクスポート]→[オーディオ]を選択し、「オー ディオのエクスポート」 ダイアログを開きます。 4. ファイルを保存する場所を指定します。 5. 「ファイル名」 欄に、ファイルの名前を入力します。 6. 「ファイルの種類」 欄右側の▼をクリックし、「MP3」を選択します。 7. 以下の表にしたがってミックスの方法を指定します。 オプション 概要 ソースの種類 通常は「すべてミックス」にします。複数のメインを使用している場合 は、「メイン」を選択し、ミキシングする「ソースバス/トラック」を指 定してください。 ソースバス/トラック 468 「ソースの種類」を「すべてミックス」にしている場合は、選択する必要 はありません。 データのエクスポート オプション 概要 チャンネルフォーマット 以下のオプションから選択します。 • モノ: ミックス結果をモノのトラックにバウンスします。 • ステレオ: ミックス結果をステレオのトラックにバウンスします。 • スプリットモノ: ミックス結果を左右のチャンネルを分けて 2 つのモノのトラックにバ ウンスします。 「ソースの種類」がサラウンド・バスの場合は、サラウ ンドフォーマットに応じた数のモノのトラックが作成されます。 ミックス項目 必要に応じてオプションをチェックします。 8. 「サンプルレート」、「ビット数」を指定します。 9. [エクスポート]をクリックします。 fig.126.eps 10. 圧縮方法を設定します。 11.[OK]ボタンをクリックし、エクスポートします。 469 データのエクスポート ■ ビットレート: 大きい値にすると、高音質になりますがファイル容量 が大きくなります。小さい値にすると、音質は下がり ますがファイル容量を小さくできます。 ■ ステレオモード • Stereo: 左右のチャンネルを独立した状態とみなして、エン コードします。 • Joint Stereo: 左右のチャンネルを比較し、よく似た信号があった場 合、この情報を使い MP3 ファイルの容量を小さくす ることができます。 • mono:モノラルファイルを作ります。 • Mid/Side Stereo: 低いビットレートを選択しても、ステレオの効果が損 なわれにくいモードです。128kbs 以上ではあまり 効果がありません。 ■ ハイパスフィルタ/ローパスフィルタ: 可聴範囲外の音をカットし、ファイルサイズを小さくします。 ■ 可変ビットレートでエンコード: 1 秒当たりの情報量に応じてビットレートを変化させます。情報量が多いときはビット レートを上げ、少ないときは下げます。 ■ クォリティ: スライダーを音質優先にスライドすると、より厳密な計算を行い音質を保ちますが、変 換に要する時間が長くなります。 スライダーを速度優先にスライドすると、変換に要する時間が短くなりますが、音質は 悪くなります。 ■ ID3 タグ: MP3 ファイルに曲名やアーティスト名など ID3 情報を含めることができます。 データのエクスポート サラウンド・ミックスのエクスポート サラウンド・ ミックスを、マルチチャンネル PCM WAV 形式や、Windows Media Pro 形 式のファイルとしてエクスポートすることができます。 マルチチャンネル・ファイルでエクスポートする 1. ミックス対象とするトラックまたはクリップを選択します。 2. 余韻のあるプラグイン・ エフェクトを使用しているときは、余韻もミックスダウンされるよ うに、タイムルーラでプロジェクトの終わりよりも範囲を広く選択します。 3. メインメニューから、[ファイル]→[エクスポート]→[オーディオ]コマンドを選択し、 「オーディオのエクスポート」 ダイアログを開きます。 4. ファイルを保存する場所を指定します。 5. 「ファイル名」 欄に、ファイルの名前を入力します。 6. 「ファイルの種類」 欄右側の▼をクリックし、ファイル形式を選択します。 • マルチチャンネル WAV 形式でエクスポートするときは、 「WAV ファイル」を指定します。 • マルチチャンネルの Windows Media 形式でエクスポートするときは、 「Windows Media オーディオ」 を指定します。 7. 以下の表にしたがってミックスの方法を指定します。 オプション 概要 ソースの種類 通常は「すべてミックス」にします。複数のメインを使用している場合 は、「メイン」を選択し、ミキシングする「ソースバス/トラック」を指 定してください。 ソースバス/トラック 「ソースの種類」を「すべてミックス」にしている場合は、選択する必要 はありません。 チャンネルフォーマット 以下のオプションから選択します。 • モノ: ミックス結果をモノのトラックにバウンスします。 • ステレオ: ミックス結果をステレオのトラックにバウンスします。 • スプリットモノ: ミックス結果を左右のチャンネルを分けて 2 つのモノのトラックにバ ウンスします。 「ソースの種類」がサラウンド・バスの場合は、サラウ ンドフォーマットに応じた数のモノのトラックが作成されます。 ミックス項目 必要に応じてオプションをチェックします。 8. 「サンプルレート」、「ビット数」を指定します。 9. [エクスポート] をクリックします。 470 CD を作成する SONAR X3 には、音楽 CD を作成する機能があります。 SONAR X3 で作成した曲を、 CD にライティング(書き込み)しましょう。 『WAV ファイルのエクスポート』(P.466)を参照し、マスターデータを作成します。 CD にライティング(書き込み)する 1. メインメニューから、[ユーティリティ]→[オーディオ CD 作成]を選択して、「オーディ オ CD 書き込み」ダイアログを表示します。 2. パソコンのドライブに、未使用の CD-R ディスクを入れます。 3. [トラックの追加]をクリックし、「ファイルを開く」ダイアログを表示します。 4. 「ファイルを開く」ダイアログで CD に書き込むデータを選択し、[開く]をクリックします。 5. 手順 2、3 を繰り返し、必要な曲を追加します。 6. 曲の順番を決めます。 曲を選択し[上に移動]、[下に移動]をクリックすると、曲の順番を変更できます。 7. [CD 書き込み]をクリックし、書き込みを開始します。 ※ SONAR X3 のオーディオ CD 書き込み機能は、曲間の指定ができません。曲の終わりに 2 秒間の無音が追加され、CD に書き込まれます。 471 CD を作成する エクスポートする SoundCloud SoundCloud 社が提供する、オンライン音楽共有サービス「SoundCloud」へ、 作成した楽曲をアップロードすることができます。SoundCloud を利用するに は、「SoundCloud アカウント」が必要です。 ティアックお よび、Cakewalk では、SoundCloud アカウント、登録内 容に関する個人情報は保有しておりません。 SoundCloud アカウントおよび、登録内容に関するご質問は SoundCloud 社へ お問い合わせください。 SoundCloud サポートページ(英語) http://soundcloud.com/help Fig1073.eps_50 472 SoundCloud SoundCloud アカウントの取得 楽曲をアップロードするために、以下の方法で「SoundCloud アカウント」を取得します。 1. SONAR X3 を起動し、プロジェクトを開きます。 SoundCloud 2. メインメニューから[ユーティリティ]→ [SoundCloud に接続]を選択します。 3. 「SoundCloud に接続」ダイアログが表示されます。[SoundCloud アカウントの新規取 得]をクリックします。 4. 「SoundCloud へ登録」ページが表示されます。必要事項を入力し、登録を完了します。登 録が完了すると SoundCloud アカウントが作成されます。 473 SoundCloud SoundCloud でシェア アップロードしてシェアする曲が、 SONAR X3 のプロジェクトとして保存されている場合 と、すでに WAV や MP3 で保存されている場合では、 少し手順が異なります。 SONAR X3 プロジェクトをシェアする 1. SONAR X3 を起動し、プロジェクトを開きます。 2. シェアするオーディオトラックを選択します。 3. メインメニューから[ ファイル]→[エクスポート]→[オーディオ]を選択し、「オー ディオのエクスポート」 ダイアログを開きます。 4. 「ファイルの種類」から、「SoundCloud -(アップロードするファイル形式)」を選択します。 5. バウンス設定で、「チャンネルフォーマット」、「サンプルレート」、「ビット数」など設定を します。 6. 「ファイル名」 にファイルの名前を入力します。 7. [エクスポート] ボタンをクリックします。 474 SoundCloud 8. 「SoundCloud に接続」ダイアログが表 示されます。SoundCloud アカウントを 取得時に入力した電子メールアドレス、 パスワードを入力し、[接続]ボタンをク リックします。 SoundCloud 9. 「SoundCloud に接続しました。」ダイア ログが表示されます。[OK]をクリック します。 Fig1073.eps_34 10. オーディオ・データが指定した形式に エクスポートされ、「Cakewalk SoundCloud」ダイアログが起動しま す。必要に応じて、曲の説明やライセン ス、トラックオプションを設定します。 11.[シェア]をクリックします。プログレ ス・バーが表示されアップロードの進行 状況が表示されます。 12.「アップロードに成功しました」と表示さ れます。表示されたリンクをクリックす ると、アップロードしたファイルを確認 することができます。 475 SoundCloud WAV や MP3 をシェアする 1. SONAR X3 を起動します。 2. メインメニューから[ユーティリティ]→ [SoundCloud に接続]を選択し、 「SoundCloud に接続」ダイアログを表示し ます。 3. SoundCloud アカウントを取得時に入力し た電子メールアドレス、 パスワードを入力 し、[接続]ボタンをクリックします。 4. 「SoundCloud に接続しました。」ダイアログ が表示されます。[OK]をクリックします。 5. 「Cakewalk SoundCloud」ダイアログが起動します。ファイルの場所右側にある[参照] ボタンをクリックして、 アップロードするファイルを指定します。 6. 必要に応じて、 曲の説明やライセンス、トラックオプションを設定します。 7. [シェア]をクリックします。 プログレス・バーが表示されアップロードの進行状況が表示 されます。 8. 「アップロードに成功しました」 と表示され ます。表示されたリンクをクリックすると、 アップロードしたファイルを確認することが できます。 476 YouTube オーディオとビデオを、SONAR から直接 YouTube に公開できます。 この機能を使用するには YouTube アカウントが必要です。YouTube アカウントをお持ち でない場合は、http://www.youtube.com でサインアップして無料アカウントを作成して ください。 各部の名称と機能 x3c_064.eps G A B C D E F H I J 名称 機能 A アカウント(必須) YouTube アカウント名または電子メールアドレスを入力しま す。 B パスワード(必須) YouTube アカウントのパスワードを入力します。 C ログイン情報を保存 今後の使用のためアカウントとパスワードを保存するには、この チェックボックスをチェックします。 D タイトル(必須) ビデオの名前を入力します。 E 説明(必須) ビデオの説明を入力します。 F 非公開 ビデオを非公開にする場合はこのオプションをオンにします。公 開ビデオは誰でも表示できますが、非公開のビデオは自分と自分 が招待した最大 50 人の人のみが表示できます。非公開ビデオは チャンネル、検索結果、再生リストのどれにも表示されず、他の ユーザーには非表示になります。 G プレビューイメージ プレビューイメージが表示されます。 ビデオの場合は、ビデオのサムネイルが表示されます。 プレビュー画像を任意に設定したい場合は、画像をドラッグして ください。 H 画像をロード(オーディ オのエクスポートの場合 のみ) オーディオのみのプロジェクトをアップロードする場合は、静止 画像をビデオフレームとして使用できます。ビデオプロジェクト のアップロードでは使用できません。 477 YouTube 「オーディオのエクスポート」ダイアログでは、YouTube 公開時に必要な情報を入力しま す。 YouTube 名称 機能 I プレビュー クリックすると、ビデオのプレビューをデフォルトのメディアプ レーヤーで表示します。 J アップロード 設定した内容で YouTube にアップロードします。 キャンセルするには、「Cakewalk YouTube Publisher」ダイアログの右上にある [×]ボタンをクリックします。 478 YouTube YouTube にオーディオを公開する 1. YouTube に公開する SONAR プロジェクトを開きます。 2. メインメニューから、[ファイル]→[エクスポート]→[オーディオ]を選択し、「オー ディオのエクスポート」ダイアログを表示します。 3. ファイルの種類リストで「YouTube Publisher」を選択します。 x3c_064.tif YouTube 4. 「ファイル名」欄にファイル名を入力します。 5. [エクスポート]ボタンをクリックし、「Cakewalk YouTube Publisher」ダイアログを表 示します。 6. 「Cakewalk YouTube Publisher」に必要な設定を入力し、[アップロード]ボタンをク リックします。 アップロードが正常に完了すると、「Successful Upload」ダイアログが表示されます。 YouTube アカウントに Google の 2 段階認証を使用している場合は、Cakewalk YouTube Publisher の「アプリケーション固有のパスワード」の割り当てが必要に なる場合があります。詳細については、https://support.google.com/mail/ answer/1173270?hl=ja を参照してください。 479 YouTube 7. [OK]ボタンをクリックします。 アップロードした動画を確認したい場合は、「投稿動画 を Y ouTube で視聴」チェックボックスをチェックして ください。 ★ x3c_065.tif 挿入 x3c_065.tif アップロード直後は、YouTube で動画が準備中のた め視聴できない場合があります。 YouTube にビデオを公開する 1. YouTube に公開する SONAR プロジェクトを開きます。 2. メインメニューから、[ファイル]→[エクスポート]→[ビデオ]を選択し、「ビデオのエ クスポート」 ダイアログを表示します。 3. ファイルの種類リストで「 YouTube Publisher」を選択します。 x3c_066.tif 4. 「ファイル名」 欄にファイル名を入力します。 5. [保存]ボタンをクリックし、「Cakewalk YouTube Publisher」ダイアログを表示しま す。 6. 「Cakewalk YouTube Publisher」に必要な設定を入力し、[アップロード] ボタンをク リックします。 アップロードが正常に完了すると、「Successful Upload」ダイアログが表示されます。 480 YouTube YouTube アカウントに Google の 2 段階認証を使用している場合は、Cakewalk YouTube Publisher の「アプリケーション固有のパスワード」の割り当てが必要に なる場合があります。詳細については、https://support.google.com/mail/ answer/1173270?hl=ja を参照してください。 7. [OK]ボタンをクリックします。 YouTube アップロードした動画を確認したい場合は、「投稿動画を YouTube で視聴」チェックボックスをチェックしてく ださい。 アップロード直後は、YouTube で動画が準備中のた め視聴できない場合があります。 481 Gobbler Gobbler は、メディア・クリエイター向けに作成された、セキュア・クラウドベースのバッ クアップおよびコラボレーションを行うサービスです。 SONAR には、Gobbler サービスにデータをアップロードするための機能が備わっていま す。 Gobbler を使用することで、SONAR のプロジェクトを他のユーザーと簡単にやり取りし たり、高い信頼性でバックアップすることができます。 また、個々のプロジェクトや複数の ハードディスクに分かれている複数のプロジェクトをバックアップすることもできます。 Gobbler アカウントの取得 Gobbler を利用するには、インターネット接続と、無料の Gobbler アカウントが必要です。 Gobbler アカウントをお持ちでない場合は、SONAR の Gobbler・モジュールから新しい アカウントを作成できます。 Gobbler では、使用できるストレージ容量により、無料または 有料のアカウントが利用できます。 Gobbler の詳細については、http://www.gobbler.com を参照してください。 1. コントロールパネルの Gobbler・モジュールデスクトップ にある[Gobbler]ボタン イアログを表示します。 をクリックし、「Login」ダ 2. 「Sign up!」をクリックします。 x3c_068.tif Gobbler アカウントをすでにお持ちの場合は、アプリケーション連携の各ボタンか、 メールアドレスとパスワードを入力し、[Sign in] ボタンをクリックすると、サイン インできます。 3. アカウントの登録画面が表示されます。 必要事項を入力し、登録を完了します。登録が完了 すると Gobbler アカウントが作成されます。 482 Gobbler Gobbler に接続する Gobbler を使ったバックアップの作成やデータのシェアは、 Gobbler の接続後に行います。 Gobbler はコントロールパネルに Gobbler・モジュールとして SONAR に統合されてお り、操作もここから行います。 1. コントロールパネルの Gobbler・モジュールデスクトップ にある[Gobbler]ボタン をクリックします。 Gobbler・モジュールの各部の名称と機能については、『Gobbler・モジュール』 (P.103) をご覧ください。 483 Gobbler 2. [Gobbler]ボタンの色が変わり、Gobbler に接続したことを示します。 Gobbler Gobbler にバックアップする Gobbler を使って SONAR のプロジェクトをバックアップしたり、復元できます。 SONAR X3 以降のプロジェクトのみバックアップできます。 バックアップ対象に旧バージョンのプロジェクトがある場合は、Gobbler でバック アップする前にまず、SONAR X3 以降で保存しなおしてください。 現在のプロジェクトをバックアップする プロジェクト自動バックアップを オンにすると、現在のプロジェクトを自動的に Gobbler にバックアップします。 作業中であっても Gobbler に継続的にバックアップします。 自動バックアップの設定は、プロジェクトごとに行ってください。 1. バックアップするプロジェクトを開きます。 2. [プロジェクト自動バックアップ] ボタンをクリックしま す。 3. 現在のプロジェクトのバックアップを開始します。 [プロジェクト自動バックアップ] ボタンの色は、自動バックアップの状態を示します。 • グレー 自動バックアップが無効 • 青 自動バックアップが有効 • 黄 自動バックアップが有効であるが、 一時停止中の状態(非アクティブ) 484 Gobbler プロジェクトを復元する Gobbler にバックアップしているプロジェクトを復元します。 プロジェクトの復元は、SONAR ではなく、Gobbler デスクトッププログラムを使用しま す。 1. デスクトップにある Gobbler アイコンをダブルクリックし、Gobbler デスク トッププログラムを表示します。 2. 「LIBRARY」の「Files in Gobbler」を選択します。 3. 復元するファイルを右クリック し、「Download」を選択しま す。 4. 「フォルダーの参照」ダイアログでファイルの保存先を指定し、[OK]ボタンをクリックし ます。 5. ダウンロード中は、「Uploads and Downloads」ダイアログに状況が表示されます。 6. 保存先のフォルダーにプロジェクトが復元されます。 485 Gobbler 「Login」ダイアログが表示された場合は、ログインしてから手順 2 に進んでくださ い。 Gobbler Gobbler でシェアする SONAR のプロジェクトを他のユーザーと簡単にやり取りします。 現在のプロジェクトと関連ファイルをシェアする 1. バックアップするプロジェクトを開きます。 2. [Gobbler を使用してプロジェクトを送信]ボタンをク リックし、「Send Files」ダイアログを開きます。 3. 送信するファイルを追加/削除します。 A B C 名前 機能 A プロジェクト・ ファイル プロジェクト・ファイルが表示されます。プロジェクト・ファイル名の左に ある[展開]ボタン をクリックすると、プロジェクト・ファイルの内容が 表示されます。 • Project Folder:チェックボックスをチェックすると、プロジェクトフォ ルダ内のコンテンツ全体を送信します。チェックしない場合、Gobbler は 現在のプロジェクト・ファイルとその関連メディアのみを送信します。 • Audio:チェックボックスをチェックすると、オーディオ・ファイルを送 信します。 • Video:ビデオが含まれるプロジェクトの場合に表示されます。チェック ボックスをチェックすると、ビデオ・ファイルを送信します。 B Remove Files 欄にあるプロジェクト・ファイルや関連ファイルを選択して [Remove]ボタンをクリックすると、送信ファイルから除外できます。 C Add [Add]ボタンをクリックすると「開く」ダイアログが表示され、送信する ファイルを追加できます。追加されたファイルは、Files 欄に表示されます。 486 Gobbler 4. To 欄に受信者の電子メールアドレスを入力します。 5. 必要に応じて Description 欄に連絡文を入力します。Description 欄は空欄でも送信でき ます。 6. [Send]ボタンをクリックすると、プロジェクト・ファイルがシェアされ、受信者に電子 メール送信されます。 アップロードをキャンセルするには、[Cancel]ボタンをクリックします。 オーディオ・ファイルをエクスポートしてシェアする オーディオ・ファイルのエクスポートする範囲を指定することもできます。 1. Gobbler でシェアするオーディオトラックを選択します。 タイムルーラでドラッグして、特定の時間範囲を選択することもできます。 2. メインメニューから、[ファイル]→[エクスポート]→[オーディオ]を選択し、「オー ディオのエクスポート」ダイアログを表示します。 3. 「ファイルの種類」右側の▼をクリックし、ファイルの保存形式を指定します。 4. バウンス設定で、「チャンネルフォーマット」、「サンプルレート」、「ビット数」など設定を します。 5. 「ファイル名」にファイルの名前を入力します。 6. 「Gobbler で送信」チェックボックスをチェックします。 x3c_077.tif 7. [エクスポート]ボタンをクリックします。 オーディオが SONAR から指定した形式でエクスポートされ、Gobbler の「Send Files」 ダイアログが開きます。 8. To 欄に受信者の電子メールアドレスを入力します。 9. 必要に応じて Description 欄に連絡文を入力します。Description 欄は空欄でも送信でき ます。 487 Gobbler オーディオのエクスポート先を Gobbler にすることで、 シェアすることができます。 Gobbler 10. [Send] ボタンをクリックすると、オーディオ・ファイルがシェアされ、受信者に電子メー ル送信されます。 アップロードをキャンセルするには、[Cancel]ボタンをクリックします。 ビデオ・ファイルをエクスポートしてシェアする ビデオのエクスポート先を Gobbler にすることで、シェアすることができます。 1. Gobbler でシェアするビデオプロジェクトを選択します。 2. メインメニューから、[ファイル]→[エクスポート]→[ビデオ]を選択し、「ビデオのエ クスポート」 ダイアログを表示します。 3. 「ファイル名」 にファイルの名前を入力します。 4. 「ファイルの種類」 右側の▼をクリックし、ファイルの保存形式を指定します。 5. 「エンコードオプション」 ボタンをクリックし、設定を選択します。 6. 「Gobbler で送信」チェックボックスをチェックします。 x3c_078.tif 7. [保存]ボタンをクリックします。 ビデオが SONAR から指定した形式でエクスポートされ、Gobbler の「Send Files」ダイ アログが開きます。 8. To 欄に受信者の電子メールアドレスを入力します。 9. 必要に応じて Description 欄に連絡文を入力します。Description 欄は空欄でも送信でき ます。 10. [Send] ボタンをクリックすると、ビデオ・ファイルがシェアされ、受信者に電子メール送 信されます。 アップロードをキャンセルするには、[Cancel]ボタンをクリックします。 488 Gobbler 別の Gobbler ユーザーからのファイルを受信する 1. 別の Gobbler ユーザーからファイルを送信されると、 Gobbler・モジュールの「Gobbler からのメッセージを表 示」ボタンが青色に点灯します。 2. 「Gobbler からのメッセージを表示」ボタン をクリックします( または、Gobbler デ スクトッププログラムを開いて Received Files をクリックします) 。 3. 通知メッセージを選択して、ダウンロードするファイルのハイパーリンクをクリックしま 4. 「フォルダーの参照」ダイアログでファイルのダウンロード先を指定し、[OK]ボタンをク リックします。 489 Gobbler す。 MIDI コントローラとコントロール・サーフェス SONAR X3 では、MIDI コントローラなどの外部 MIDI 機器から送られる MIDI メッセージ を使って SONAR X3 の基本操作および SONAR X3 にプラグインされたエフェクトやシ ンセサイザーをリモートコントロールすることができます。 SONAR X3 をコントロールする外部 MIDI 機器のことを「コントロール・サーフェス」と 呼びます。MIDI 機器に搭載されたつまみやスライダーの数、それらに対応する MIDI メッ セージは製品ごとに異なるため、 正確な動作をさせるにためにはそれぞれのコントロール・ サーフェスに対応した専用の「 コントロール・サーフェス・プラグイン」が必要となりま す。 コントロール・サーフェスはテレビのリモコンのような役目をします。 リモコンのどのボタンを操作したときに、どの局番を映し出すかを設定するのと同様 に、コントロール・サーフェスのどの操作子を操作すれば、SONAR X3 でどの動作 が行われるのかを割り当てるものがコントロール・サーフェス・プラグインです。 SONAR X3 を外部 MIDI 機器からコントロールするには、主に以下の 2 つの方法 があります。 • コントロール・サーフェス・プラグインを使用する ACT 対応製品の場合、ACT(Active Controller Technology)機能を使用できま す。ACT は SONAR X3 上で現在アクティブになっている画面に対して、 あらかじ め用意してあるプリセットのコントロール設定を、表示画面ごとに簡単に切り替え て使用することができます。 • リモートコントロール機能を使用する SONAR X3 のコントロール・サーフェス機能を使用せず、SONAR X3 上のコン トロールさせたい箇所に直接 MIDI メッセージを割り当てて使用します。 以降のページでは、それぞれの方法について解説しますので、お使いの MIDI 機器 に合わせて操作を行ってください。 490 MIDI コントローラとコントロール・サーフェス コントロール・サーフェス・プラグインの使用 コントロール・サーフェス機能を使用する際は、必ずお使いのコントロール・サーフェス (外部 MID 機器)の取扱説明書を参照してください。 あらかじめ、お使いのコントロール・サーフェスとコンピューターを接続し、SONAR X3 がコントロール・サーフェスからの MIDI メッセージを受信できる状態にしておいてくださ い。 コントロール・サーフェスを追加する コントロール・サーフェス・プラグインを新たに追加する場合は、 ※ インストールの方法は、コントロール・サーフェス・プラグインによって異なります。コン トロール・サーフェス・プラグインのヘルプや付属ドキュメント等を参照してください。 コントロール・サーフェス・プラグインを使用する 1. SONAR X3 を起動します。 2. メインメニューから、[編集]→[環境設定]→[MIDI]→[デバイスの選択]を選択し、 「入力/出力デバイスの選択」を表示します。 3. [入力]欄と[出力]欄で、コントロールするためのデバイスを選択します。 4. [適用]をクリックします。 ※ 環境設定ダイアログは、開いたままにします。 5. 「コントロールサーフェス」を選択し、[コントロールサーフェスを追加]ボタンをクリック します。 Fig598-2_Img.eps 491 MIDI コントローラとコントロール・サーフェス SONAR X3 が起動していない状態で、お使いのパソコンにコントロール・サーフェス・プ ラグインをインストールします。 MIDI コントローラとコントロール・サーフェス 6. 「コントロールサーフェスの設定」 ダイアログが表示されます。 Fig599.eps_60 7. 「コントロール・ サーフェス設定」ダイアログで、以下の項目を設定します。 Fig649.eps_60 •「コントロール・サーフェス」: 使用するコントロール・サーフェス・プラグインを選択します。専用のコントロール・サー フェス・プラグインが表示されない場合は、汎用コントロール・サーフェス・プラグイン 「ACT MIDI Controller」を選択します。 『ACT 対応汎用サーフェス・プラグイン』(P.494) •「入力ポート/出力ポート」: お使いのコントロール・サーフェスのコントロール用に使用する MIDI デバイスを指定します。 双方向通信に対応していないコントロール・サーフェスの場合は、[編集]→[環境 設定]→[MIDI]→[コントロールサーフェス]で「出力ポート」に「None」を指 定してください。 8. [OK]をクリックし、「コントロールサーフェスの設定」ダイアログを閉じます。 9. 「ACT MIDI Controller」を選択した場合は、「ACT」と「WAI」にチェックを入れます。 10. [適用]をクリックし、[閉じる]でダイアログを閉じます。 492 MIDI コントローラとコントロール・サーフェス 表示するチャンネル・ストリップを選択する 「ストリップ表示」のチェックを入れ替えて、コントロール・サーフェスで表示する チャンネル・ストリップを選択することができます。 Fig598_Img.eps MIDI コントローラとコントロール・サーフェス 「トラックビュー」: トラック・ビューで表示されるチャンネル・ストリップを表示します。 「コンソールビュー」: コンソール・ビューで表示されるチャンネル・ストリップを表示します。 「全ストリップ」: プロジェクト内にある、すべてのチャンネル・ストリップを表示します。 ※ 非表示にしたトラックも表示します。 コントロール・サーフェス使用時のご注意 • 「コントロールサーフェスの設定」ダイアログで指定したコントロール用の MIDI 入力ポート は、制御情報の通信のための専用ポートになります。コントロール用の MIDI 入力ポートか ら入力された MIDI メッセージは「コントロール・サーフェス・プラグイン」によって使用 されるため、SONAR X3 に録音したり、SONAR X3 を thru させて MIDI 音源を鳴らす ことはできません。 • 「コントロールサーフェスの設定」ダイアログで指定したコントロール用の MIDI 出力ポート は、制御情報の通信専用に使用してください。コントロール用の MIDI 出力ポートに対して 演奏用の MIDI メッセージを送信した場合、コントロール・サーフェスが予期せぬ動作をす ることがありますのでご注意ください。 493 MIDI コントローラとコントロール・サーフェス ACT 対応汎用サーフェス・プラグイン fig.act-005.eps ACT とは、 「Active Controller Technology」 の略で、SONAR X3 上でアクティブになってい るプラグイン・ エフェクトやプラグイン・シンセ を自動的にコントロール対象にする機能です。 SONAR X3 には ACT に対応した汎用プラグイ ンが収録されており、 専用コントロール・サー フェス・プラグインのないコントローラからもコ ントロールすることが可能です。 ACT 対応汎用サーフェス・プラグインの使用方法 1. 『コントロール・ サーフェス・プラグインの使用』(P.491)にしたがい、「ACT MIDI Controller」を設定します。 Fig1013.eps_80 2. 「ACT モジュール」にある[プロパティ]ボタンをクリックしま す。 3. 「ACT MIDI Controller」パネルが表示されます。 fig.act-008.eps コントロール対象の表示 4. 「ACT(Active Controller Technology)」欄で「オン」にチェックを入れます。ACT が オンになり、 対象をコントロールできるようになります。 5. コントロールするプラグインのパネルをクリックし、 アクティブにします。 6. 「ACT MIDI Controller」パネルにコントロール対象が表示されます。 7. コントローラを動かして、 プラグインのパラメーターを調節します。 トラック・ビューや、 他のプラグインをアクティブにすると、コントロール先が自動的に切 り替わります。 一時的に特定のプラグインだけを操作したいときは、 「ACT MIDI Controller」パネルで、 「LOCK」にチェックを入れます。 494 MIDI コントローラとコントロール・サーフェス コントローラ・アサイン ACT 対応のプラグイン・エフェクト、プラグイン・シンセでは、 コントローラのアサイン を変更することができます。 1. アサインを変更するプラグイン・エフェクト、プラグイン・シンセのプロパティ・ページ (パネル)を開きます。 2. プロパティ・ページで[ACT ラーニング]ボタン をクリックします。 3. プロパティ・ページで、アサインを変更するパラメーターを操作します。 4. MIDI コントローラのコントローラでアサインするつまみ/スライダーを動かします。 5. 再度、[ACT ラーニング]ボタン をクリックします。 6. アサインするかどうか確認をするダイアログが表示されます。[はい]をクリックします。 495 MIDI コントローラとコントロール・サーフェス 7. MIDI コントローラのつまみ/スライダーを動かし、アサインが変更されたことを確認します。 MIDI コントローラとコントロール・サーフェス WAI 表示 WAI 表示(Where Am I の略)は、コントロール・サーフェスまたは MIDI コントローラで 現在コントロールされているトラックやバスを表す、 色分けされたマーカーを示します。 Fig1014_Img.eps WAIマーカー WAI マーカーは、以下のような使い方ができます。 動作 操作 コントロールするトラック またはバスを変更する WAI マーカーをドラッグする。または WAI ストリップで右クリック して、表示されたメニューから「(コントロール・サーフェス名)-1 をここに移動」を選ぶ。 コントロール・サーフェスの プロパティ・ページを開く WAI マーカーをダブルクリックする。 WAI マーカーを表示/非表示 を切り替える コントロール・サーフェス環境設定([編集]→[環境設定]→ [MIDI]→[コントロールサーフェス] )の「WAI 表示」で、トラッ ク・ビュー、コンソール・ビューのチェックボックスの状態を変え る。 WAI マーカーの色を変える コントロール・サーフェス環境設定([編集]→[環境設定]→ [MIDI]→[コントロールサーフェス] )の「WAI 配色」で、新しい 色を選ぶ。 496 MIDI コントローラとコントロール・サーフェス リモートコントロール機能を使用する SONAR X3 のリモートコントール機能を使用する場合、コントロール・サーフェスの設定 は必要ありませんが、どの MIDI メッセージで、SONAR X3 のどのパラメーターをコント ロールするかを、その都度手動で設定する必要があります。 1. 「トラック・ビュー」で、トラックのボリューム、パンなど、コントロール対象となるパラ メーターを右クリックし、メニューを表示させます。 2. メニューから「リモートコントロール」を選び、「リモートコントロール」ダイアログを表 示させます。 Fig600_Img.eps MIDI コントローラのつまみ/スライダーを動かし、コントロールする MIDI メッセージを 送信します。 4. [ラーニング]ボタンをクリックします。 5. [OK]をクリックしてダイアログを閉じます。 ※ リモートコントロールの設定は、各プロジェクトに保存されます。別のプロジェクトでリ モートコントロール機能を使用するときは、上記の設定作業を改めて行う必要があります。 ※ リモートコントロールのための MIDI メッセージは、通常の演奏情報と同じように扱われま す。MIDI トラックの録音を実行すると、リモートコントロールのための MIDI メッセージ は、通常の MIDI メッセージとして記録されます。 497 MIDI コントローラとコントロール・サーフェス 3. 「リモートコントロール」ダイアログで、コントロールする MIDI メッセージを指定するか、 同期 SONAR X3 と、外部シーケンサーやリズム・マシンなどの MIDI 機器、またはハードディス ク・レコーダーやマルチ・トラック・レコーダー(MTR)などの録音/再生機器を共に使用 することがあります。これらの機器は、すべて時間情報が必要な情報を扱う点で共通してい ます。こうした機器には、時間情報を生成するための「クロック」が内蔵されています。 しかし各機器のクロックには個体差があり、 複数の機器を同時に再生してもいずれはタイミ ングが合わなくなってしまいます。 進みやすい時計と遅れやすい時計があるのと同じよう に、機器の内蔵クロックにも、 進みやすいものと遅れやすいものがあります。一台だけで使 用する場合には、 その機器のクロックが進みやすいのか、遅れやすいのかは、問題にはなり ません。しかし、 複数の機器を同じように動作させるときには、クロックのわずかな進みや 遅れは、時として大きな問題になります。 このためそれぞれの機器を、 別の機器と同じように動作するためには、 • 機器間で、それぞれのクロックの進み具合を随時確認しあう • 内蔵のクロックを使わず、 別の機器のクロックにしたがう のどちらかの手段をとる必要があります。 これらを同期といいます。どちらの手段において も、他の機器にクロック情報を供給する側の機器を「 マスター」 、他の機器からクロック情 報の提供を受ける機器を「 スレーブ」と呼びます。 498 同期 同期信号の種類 複数の機器を同期させるには、クロックやタイムコードと呼ばれる同期のための信号(同期 信号)を使います。 同期信号にはいくつもの種類があり、それぞれに機能や同期精度、用途が異なります。二台 の機器で同期するためには、マスター(同期信号を送信する側)、スレーブ(受信する側) が、同じ種類の同期信号を使う必要があります。ただし、ひとつの同期システムの中で、複 数の同期信号を組み合わせて使うことも可能です。 MIDI 機器で一般的に使われる同期信号 MIDI クロック 4 分音符あたり 24 回送信される同期信号で、プロジェクトのテンポが変われば信号が送ら れる間隔も変化します。 SONAR X3 は、MIDI クロックの「マスター」および「スレーブ」として動作することが できます。 MIDI タイムコード(MTC) 一定時間(約 1/120 秒)ごとに送信される同期信号で、プロジェクトのテンポが変わって も信号の間隔は変化しません。「MTC」には、 「スタートしてから何時何分何秒目か」とい う絶対時刻の情報が含まれています。 MTC による同期では、通常の MIDI メッセージと同じように、マスター側の MIDI OUT 端 子と、スレーブ側の MIDI IN 端子を MIDI ケーブルで接続します。 「MTC」には、同期信号を送る頻度が異なる複数の形式があります。同期信号を送る頻度の ことを「フレーム・レート」と呼び、「fps」という単位で表されます。 SONAR X3 は、MTC の「マスター」および「スレーブ」として動作することができます。 499 同期 「MIDI クロック」による同期では、通常の MIDI メッセージと同じように、マスター側の MIDI OUT 端子と、スレーブ側の MIDI IN 端子を MIDI ケーブルで接続します。 同期 デジタル・オーディオ機器で一般的に使われる同期信号 ワード・クロック 主に業務用のデジタル・オーディオ機器同士で使われます。「ワード・クロック」は、デジタ ル・オーディオの 1 サンプルごとに送受信されます。マスターになる機器のワード・クロッ ク 出力端子と、スレーブになる機 器のワード・クロック入力端子と を、専用のケーブルで接 続して同期させます。 ワード・クロックでデジタル・ オーディオの同期をするためには、オーディオ・デバイスが ワードクロックに対応している必要があります。 S/P DIF 「S/P DIF」はデジタル・オーディオ信号の規格ですが、「S/P DIF」には同期のための信号 も 含まれています。民生用のデジ タル・オーディオ機器では、デジ タル・オーディオ端子同 士をデジタル・オーディオ・ケーブルで接続するだけで、自動的に再生(出力)側がマスター、 録音(入力) 側がスレーブとして同期します。 ただしデジタル入力があっても、 S/P DIF のスレーブとして動作しないオーディオ・デバイ スもあります。 S/P DIF でデジタル・オーディオの同期をするためには、オーディオ・デバ イスが S/P DIF で同期できる必要があります。 SMPTE タイムコードについて 「SMPTE タイムコード」は、複数のビデオ機器またはオーディオ機器の同期をする ための信号です。Society of Motion Picture and Television Engineers (SMPTE)という団体が定めた規格のため、 「SMPTE タイムコード」 、または単に 「SMPTE」と呼ばれています。同期信号の仕組みは「MIDI タイムコード」と同じ ですが、SMPTE タイムコードはアナログのオーディオ信号として送受信されます。 MIDI タイムコード(MTC)は、SMPTE タイムコードを MIDI メッセージとして 伝送するために定められたものです。 SMPTE タイムコードのマスターになる機器の SMPTE 出力(アナログ・オーディ オ出力)端子と、スレーブになる機器の SMPTE 入力端子とを、 アナログのオー ディオ・ケーブルで接続して同期させます。 SONAR X3 では、SMPTE タイムコードを直接扱うことはできません。 500 同期 同期に関する設定項目 同期に関する設定は、SONAR X3 と同期する機器の接続端子やマスター/スレーブの対 応、同期信号の対応によって、接続方法、マスター/スレーブの設定、使用する同期信号の 設定が変わります。同期を行う機器に合わせて、適切な設定を選択する必要があります。 SONAR X3 の同期に関する設定項目のについては、環境設定を参照してください。 クロックソースに関する設定 クロックソースに関する設定は、メインメニューから、[編集]→[環境設定]→[プロ ジェクト]→[クロック]を表示し、使用するクロックソースを選択します。SONAR X3 をマスターにする場合も、スレーブにする場合も適切なクロックソースの選択が必要です。 ※「クロック」を表示するには、「環境設定」ダイアログの表示を「詳細表示」にします。 『プロジェクト環境設定』(P.559) 『シンク・モジュール』(P.102) 同期 SONAR X3 をマスターにする設定 SONAR X3 を同期のマスターにするには、メインメニューから、[編集]→[環境設定] →[プロジェクト]→[MIDI]を表示し、送出するクロックの選択、クロックの出力先、詳 細設定を行います。 『プロジェクト環境設定』(P.559) 『シンク・モジュール』(P.102) SONAR X3 をスレーブにする設定 SONAR X3 を同期のスレーブにするには、メインメニューから、[編集]→[環境設定] →[オーディオ]→[同期とキャッシュ]を表示し、外部からのクロック信号を受信した際 の動作を設定します。 ※「同期とキャッシュ」を表示するには、 「環境設定」ダイアログの表示を「詳細表示」にします。 501 同期 MTC スレーブ時のご注意 ワード・クロックなどに対応した外部クロック入力があるオーディオ・デバイスを 使っていて、かつハードディスク・レコーダのようなデジタル録音機器がシステム全 体のマスター・タイミング・ソースになる場合は、デジタル録音機器とオーディオ・ デバイスとをワード・クロック同期させた上で、 「開始タイミングで同期」を選択し てください。オーディオ・デバイスのクロック入力は、タイムコードとオーディオ再 生の間にずれが生じないことを保証するものです。デジタル・オーディオ機器と SONAR X3 を同期させるときは、この方法で同期させるようにしてください。 一方、「タイムコードに同期」を選択して MTC 同期を行なう場合には、オーディ オ・データを最初に再生するとピッチが最大 30 秒にわたってふらつく場合があり ます。これは SONAR X3 が、SONAR X3 の再生速度を MTC と一致させるため に調整しているためです。この現象は SONAR X3 の再生速度が MTC と一致する まで続きますが、通常は 30 秒程度で収まります。 外部タイミング・ソースが 100% 安定していてピッチの変化などが全くない場合、 SONAR X3 は外部クロックとの完全な同期を保ちます。しかし、残念なことに、 そのような完璧なタイミング・ソースは存在しません。そのため、SONAR X3 は 再生開始後に再生速度を定期的に少しずつ変えて、できる限りタイムコードと合わ せる動作をします。タイムコード信号が不安定な場合(アナログ・ソースからの信 号の場合など)、この速度の変化によってオーディオのピッチが著しく変化して、 オーディオに明らかな歪みが生じる場合があります。 502 ReWire ReWire は、ソフトウェア・アプリケーション間でオーディオ・データをリアルタイムで送 受信することができる技術で、マルチ・チャンネルのオーディオ・ケーブルのソフトウェア 版ともいえます。ReWire には次の特長があります。 SONAR X3 では、ReWire クライアントの( 16 を超える)任意のインストゥルメ ントに MIDI メッセージを送信することができます。 • アプリケーション間でのリアルタイム・オーディオ・ストリーミング • サンプル精度での忠実な同期 • 共通のトランスポート機能 SONAR X3 では、ReWire2.0 フォーマットをサポートしています。 • SONAR X3のプロジェクトごとに1つのReWireアプリケーションを挿入することができます。 • 各ReWireアプリケーションで可能な限りのMIDIチャンネルとデバイスを使うことができます。 • プラグイン・シンセと同様に SONAR X3 から ReWire アプリケーションのパネルを開くこ とができます。 • SONAR X3 のテンポ、トランスポート、ループ区間は、ReWire アプリケーションにリン クされています。ReWire アプリケーションでこれらの設定を変更すると、SONAR X3 で も同じ設定が変更されます。また、SONAR X3 で設定を変更すると、ReWire の設定も変 更されます。複数のアプリケーションを開いているとき、そのうち 1 つのアプリケーション で変更をしたら、他のアプリケーションに移らないと設定が反映されないことがあります。 • シンセトラックをミックスダウンしたりバウンスしたりするのと同じ方法で、ReWire ト ラックをミックスダウンしたりバウンスすることができます。 • SONAR X3 のオートメーション機能を、ReWire アプリケーションで使うオーディオと MIDI のトラックに使うことができます。 503 ReWire • SONAR X3 からパッチやバンク・チェンジを ReWire アプリケーションに送信することは できません。SONAR X3 のその他のトラックのプロパティは、MIDI トラックのパン設定 以外で、ReWire デバイスのコントロールをします。SONAR X3 のオーディオ・トラック のパン設定は ReWire デバイスのパン設定をコントロールします。 ReWire ReWire デバイスを挿入する SONAR X3 で ReWire インストゥルメントを使用する場合は、あらかじめ ReWire インス トゥルメントのインストールを行ってください。 1. SONAR X3 を起動し、プロジェクトを作成します。 2. メインメニューから[ 表示]→[ブラウザ]を選択し、「ブラウザ」を表示します。 3. [Plugins]タブをクリックします。 Fig602.eps_70 4. [ReWire]ボタンをクリックします。使用 可能な ReWire デバイスが表示されます。 5. 使用する ReWire デバイスをクリップ表示 部、またはトラック表示部の空きスペース トへドラッグ & ドロップします。 6. 「プラグインシンセの挿入オプション」 ダイアログが表示されます。 7. 「インストゥルメントトラック」、「シンセのプロパティページ」を選択し、[OK]をクリッ クします。 8. ReWire デバイスが挿入されます。 MIDI 出力を ReWire インストゥルメントに割り当てる マルチティンバーの ReWire インストゥルメントの場合、MIDI チャンネルを指定すること で R eWire クライアントのインストゥルメントを鳴らし分けることができます。 1. MIDI トラックの「アウトプット欄」で ReWire デバイスを選択します。 2. MIDI トラックの「Ch」欄で、インストゥルメントを選択します。この設定は、外部 MIDI コントローラから ReWire のインストゥルメントを演奏する際にも機能します。 ReWire のトラブルシューティング • SONAR X3 が正常に閉じない SONAR X3 または SONAR X3 プロジェクトを閉じる前に必ず ReWire アプリケーショ ンを閉じてください。 • プロパティページを開いた後に Rebirth が再生されない ReBirth の Loop スイッチがオンになっていることを確認してください。 • SONAR X3 から開いたときに ReWire のプロジェクトが異なるテンポで再生される SONAR X3 から ReWire のプロジェクトを開いたときは、ReWire のプロジェクトでは SONAR X3 のデフォルトテンポである 100 が使用されます。SONAR X3 のテンポを ReWire のプロジェクトのテンポに合わせてください。 • MIDI コントローラが SONAR X3 や ReWire 単独では機能するが両方では機能しない SONAR X3 と ReWire アプリケーションには異なる MIDI 入力ポートを選択してください。 504 サラウンドブリッジ SONAR X3 の「サラウンドブリッジ」は、通常のモノラル/ステレオ・エフェクトをサラ ウンド用エフェクトのように使用するためのツールです。「サラウンドブリッジ」は、サラ ウンドのチャンネルに応じてプラグインのインスタンスを作成し、各インスタンスのパラ メーターを連動させます。「サラウンドブリッジ」は「サラウンド・バス」で使用すること ができます。 インスタンス間のパラメーター連動は、DirectX 8 オートメーション対応のプラグ インでのみ機能します。 サラウンドブリッジは、サラウンドフォーマットに応じて必要な数のインスタンスを作成し ます。たとえば、5.1 SMPTE/ITU の環境で、通常のステレオ・エフェクトをサラウンド・ バスに読み込む場合、L/R 用に 1 つ、Ls/Rs 用に 1 つ、Center 用に 1 つ、LFE 用に 1 つの、計 4 つのインスタンスを自動的に作成します。モノラル・エフェクトをサラウンド・ バスに読み込んだ場合、サラウンドブリッジは各チャンネルにそれぞれ一つ、計 6 つのイン スタンスを作成します。エフェクトのインスタンスとチャンネルの対応は、エフェクトのプ ロパティ・ページのサラウンドブリッジ・タブで確認/変更することができます。たとえ ば、Ls と Rs で異なるインスタンスを使用したい場合、サラウンドブリッジ・タブでイン スタンスのインプットを変更します。 エフェクトのプリセット ステレオ/モノラル・エフェクトをサラウンド・バスで使用する場合、サラウンドのチャン ネルに応じたインスタンスが自動的に作成されます。この状態でエフェクト状態をプリセッ トとして保存すると、全インスタンスの状態と、「サラウンドブリッジ」タブの状態が一括 して保存されます。 505 サラウンドブリッジ あるインスタンスのエフェクト・パラメーターを変更すると、他のインスタンスも同じよう に変更されます。エフェクトのプロパティページにある「サラウンドブリッジ」タブで、イ ンスタンス毎、パラメーター毎に、リンクの状態を変更することもできます。初期状態では あるインスタンスのパラメーターを変更すると、他のすべてのインスタンスでも同じように パラメーターが変わります。ただし、エフェクトのプロパティページにある「リンク解除」 ボタンをクリックすることで、独立させることも可能です。「リンク解除」がオンに(赤く) なっている状態でパラメーターを操作し、「リンク解除」をオフにするとリンクが解除され ます。サラウンドブリッジ・タブで、パラメーターごとにリンク/リンク解除を変更するこ ともできます。 サラウンドブリッジ サラウンド・ブリッジの操作方法 サラウンド・バスでエフェクトを使用する 1. サラウンド・ バスの「FX」欄を右クリックし、表示されたメニューからエフェクトを選択 します。 2. サラウンド・ チャンネルの数に応じて、エフェクトのインスタンスが作成されます(FX 欄 に表示されるのは一つだけです)。 エフェクト・インスタンスのチャンネルを変更する Fig610-1_Img.eps サラウンドブリッジタブ インプットL インプットR 1. サラウンド・ バスの「FX」欄に表示されているエフェクト名をダブルクリックして、エ フェクトのプロパティ・ ページを開きます。 2. サラウンドブリッジ・ タブで、インプット L、インプット R をそれぞれ指定します。 各インスタンスのタブに表示されているチャンネル名が、「プラグインインスタンスの設定」 のインプットに応じて変更されます。 506 サラウンドブリッジ パラメーターのリンクを解除する Fig610-2_Img.eps コントロールのリンク解除 リンクしていないコントロール 1. プロパティ・ページ右上にある[コントロールのリンク解除]ボタンをクリックします。 2. 各インスタンスで、リンクを解除するパラメーターを操作します。 3. 再び[コントロールのリンク解除]ボタンをクリックしてオフにします。 「グループにリンクしたコントロール」のチェック・ボックスがグレーになっているインス タンスは、リンクが解除されているパラメーターを含んでいることを示します。 リンクされているパラメーターを確認するときは、いったん「グループにリンクしたコント ロール」のチェックをオフにして、「リンクしていないコントロール」欄に表示されたパラ メーター名を確認してください。 解除されたリンクを復活させる 1. サラウンドブリッジ・タブの「リンクしていないコントロール」欄で、リンクを復活させる パラメーターを選択します。 2. [コントロールの再リンク]をクリックします。 選択されたパラメーターのリンクが復活し、「リンクしていないコントロール」のリストか ら削除されます。 507 サラウンドブリッジ これで、リンク解除がオンになっている状態で操作したパラメーターは、他のインスタンス とのリンクが解除され、サラウンドブリッジ・タブの「リンクしていないコントロール」欄 に表示されます。 サラウンドブリッジ 解除されたすべてのリンクを復活させる 1. プラグインのプロパティ・ ページを表示させ、[サラウンドブリッジ]タブを開きます。 2. 「プラグインインスタンスの設定」 で、リンクを復活させるインスタンスの「グループにリ ンクしたコントロール」 をクリックして、チェックが入った状態にします。 リンクが解除されているコントロールは、「リンクしていないコントロール」のリストに表 示されます。 すべてのインスタンスのすべてのリンクを復活させるときは、「グループにリンクし たコントロール」のチェックをいったんすべてはずし、再度チェックをつけます。 インスタンスごとにエフェクトをバイパスする エフェクトのプロパティ・ ページのサラウンドブリッジ・タブにある、 「有効」のチェック をはずすことによって特定のインスタンスだけをバイパスさせることができます。 バイパス されたインスタンスのタブはグレーで表示されます。「有効」のチェックを再びつけると、 バイパスが解除されます。 [サラウンドブリッジ] タブの「有効」欄は、エフェクトが備えている BYPASS 機能や、 FX 欄のオン/オフ・ボタンとは独立しています。そのため、「有効」欄でエフェクトをバイ パスしても、 エフェクトが備えている BYPASS ボタンや、FX 欄のオン/オフ・ボタンの 状態は変化しません。 エフェクトの状態をプリセットとして保存する 1. エフェクトの各パラメーターを設定します。 2. エフェクトのプロパティ・ ページにある「プリセット」欄にプリセット名を入力し、ディス ク型のアイコンをクリックして保存します。 サラウンド・ バスで使用しているプラグインでは、全インスタンスの状態と、 [サラウンド ブリッジ]タブの状態がプリセットとして保存されます。 508 他のアプリケーションとの互換性 SONAR X3 で作成したプロジェクトのデータは、他のアプリケーションで扱える形式で保 存することができます。また逆に、他のアプリケーションで作成したデータを SONAR X3 に読み込み、SONAR X3 のプロジェクトで利用することができます。 SONAR X3 で作成したファイルを、他のアプリケーションで読み込んだときの互換 性については保証できません。他のアプリケーションで、意図したとおりのデータと して読み込まれない場合には、そのアプリケーションがファイルをどのように解釈す るかも調査してみてください。 他のアプリケーションで作成したファイルを、SONAR X3 で読み込んだときの互換 性については保証できません。SONAR X3 で読み込んだときに、意図したとおりの データとして読み込まれない場合には、そのアプリケーションがどのような構造の ファイルを作成したのかも調査してみてください。 他のアプリケーションとの互換性 509 他のアプリケーションとの互換性 MIDI ファイル(SMF 形式)のインポート/エクスポート 「スタンダード MIDI ファイル」 (SMF)は、異なるプログラム間で MIDI データを交換でき るように定められたファイル形式です。 SMF には、オーディオ・データは記録できません。 スタンダード MIDI ファイル(SMF)使用時の注意 ※ SMF の仕様では、データの解釈をソフトウェアやハードウェアのメーカーに任せている部 分があるため、 異なる機器間での動作の互換性は保証されていません。 読み込み時 • フォーマット 0 の SMFを読み込むと、MIDIチャンネルに応じて最大 16 個のトラックが作成 されます。 • トラックの先頭にあるボリューム( CC#7) 、パン(CC#10)は、SONAR X3 のトラッ ク・パラメーターとして解釈され、 トラック中の MIDI イベントとしては存在しなくなりま す。ただし、 複数のボリューム、パンがトラックにある場合、再生時には後着の(トラック にイベントとして存在する) イベントが優先されることになり、トラック・パラメーターの 「パン」、「ボリューム」 は有効に機能しないことになります。なお、SONAR X3 のトラッ ク・パラメーターは、 オートメーション・データの現在値を示すものであるため、トラック 中に存在するパン、 ボリュームは反映されません。反映させるためには、MIDI トラックを 選択し、トラック・ ビュー・メニューから[クリップ]→[MIDI コントローラをエンベ ロープに変換] を選択します。 • フォーマット 0 のスタンダード MIDIファイルで見つかった歌詞イベントは、 トラック 4 に配 置されます。 •「テキスト」または「歌詞イベント」の前に「ノート・イベント」がない限り、タイム 0 で見 つかったテキスト・ メタ・イベント、歌詞メタ・イベントは、 「ファイル情報」ダイアログ の「コメント」 欄に読み込まれます。 •「演奏停止時にコントローラをリセット」 オプション( [表示]→[環境設定]→[プロジェ クト]→[MIDI])が、自動的にオンになります。 •「4 分音符あたりの分解能」([表示]→[環境設定]→[プロジェクト]→[MIDI] )は、 MIDI ファイルのタイム・ベースと一致するように変更されます。ただし、SONAR X3 で はサポートしていない分解能であった場合には、 MIDI ファイルのタイム・ベースに最も近 い小節:拍: ティック形式での表示分解能になります。 ※ 上記の動作は、 メインメニューから、 [ファイル]→[開く]を選択し、MIDI ファイルを開 いたときの動作です。[ファイル]→[インポート]→[MIDI]を選択し、MIDI ファイル を開いたときは、 すべてトラック中の MIDI イベントとして読み込まれます。 510 他のアプリケーションとの互換性 GM システムオン、GS リセット、XG システムオンが含まれる SMF の読 み込み GM システムオン、GS リセットまたは XG システムオンが含まれる SMF を SONAR X3 で開いた場合には、各トラックのバンクセレクト、コントロールチェンジ、ボリューム、お よびパンは、トラック・パラメーターとして読み込まれます。 保存時 以下の動作は、[ファイル]→[保存]コマンドを使って MIDI ファイルを保存したときの動 作です。 、パン( CC#10)がある場合は、実際に機能する • トラック中に複数のボリューム(CC#7) パン、ボリュームだけが選択的に保存されます。 • SONAR X3 でオートメーション・データを使用しているプロジェクトを MIDI ファイルに保 存した場合、オートメーション・データは、対応する MIDI イベントに変換されます。ただ し、オートメーション・データから変換された MIDI イベントの密度や頻度は自動的に決定 され、任意に変えることはできません。 • SONAR X3 のパッチチェンジ・イベント、RPN / NRPN イベントなどは、複数の MIDI イ ベントに展開されます。このとき、MIDI メッセージの順序保証のために、これらの MIDI イベントは異なるティックに配置されます。 • MIDI ファイルのタイム・ベースは、「4 分音符あたりの分解能」([表示]→[環境設定]→ [プロジェクト]→[MIDI] )で設定されている表示分解能と同じ値になります。 GM システムオン、GS リセット、XG システムオンが含まれる場合の SMF への保存 GM システムオン、GS リセットまたは XG システムオンが「Sysx ビュー」で自動送出さ れる状態になっているプロジェクトを MIDI ファイルで保存する場合には、トラック・パラ メーターを記録するためのセットアップ小節が挿入されます。 Sysx ビューの詳細→オンライン・ヘルプ:Sysx ビュー MIDI ファイルで曲を公開する場合 自作の曲を MIDI ファイルで公開する計画を立てているときは、すべての環境で正しく再生 される保証がないことを念頭に置いておいてください。 より多くの環境で正しく再生できる MIDI ファイルを作成するための、各種の SMF 作成ガ イドラインが存在しますが、SONAR X3 は特定のガイドラインにしたがい MIDI ファイル を作成するわけではありません。SONAR X3 は、より多くの環境で、SONAR X3 で再生 したのと同じ音が鳴るような MIDI ファイルを作成します。場合によっては演奏再現性を優 先するために、作成した MIDI ファイルの構成が元のプロジェクトと異なることがあります。 511 他のアプリケーションとの互換性 ※ 作成される音楽データが、GM / GS / X G の各作成ガイドラインに適合しているかどうか はチェックしていません。 他のアプリケーションとの互換性 MIDI グルーブクリップ・ファイルについて SONAR X3 で作成した MIDI グルーブクリップは、MIDI ファイルと同じ拡張子(*.mid) になります。 MIDI グルーブクリップに対応していない MIDI シーケンサーでも開くことは 可能ですが、 MIDI グルーブクリップとしての機能はありません。また MIDI グルーブク リップ用の付加情報が含まれていますので、 すべての MIDI シーケンサーで正しく開けると は限りません。 MIDI のインポート・コマンド メインメニューから、[ファイル]→[インポート]→[MIDI]コマンドを使って MIDI ファイルを開いた場合は、 ノート情報と、一部のコントロール・チェンジだけが読み込まれ ます。 MIDI ファイルのエクスポート 1. メインメニューから、[ファイル]→[名前を付けて保存]を選択して、「名前を付けて保 存」ダイアログを表示します。 2. 「ファイルの種類」 から「MIDI ファイルフォーマット 0 または 1」を選択します。 MIDI ファイルフォーマット フォーマット 0:MIDI チャンネル情報ごとにトラックを作成し保存します。 フォーマット 1:MIDI チャンネル情報を複数のトラックに分けて保存します。 3. ファイル名を入力して、[保存]をクリックします。 MIDI ファイルを開く 1. メインメニューから、[ファイル]→[開く]を選択して、「ファイルを開く」ダイアログを 表示します。 2. MIDI ファイルを指定します。 3. [開く]をクリックします。 MIDI 出力デバイスが設定されていない状態で MIDI ファイルを開くと、MIDI データ は存在するが音が鳴らない状態になります。 この状態を防止するため、使用可能な MIDI 出力デバイスがない場合に MIDI ファイ ルを開くと、Cakewalk TTS-1 プラグインシンセが自動的に挿入され出力に割り当 てられます。 512 他のアプリケーションとの互換性 OMF 形式/ BWF 形式のインポート/エクスポート 「OMF」 (Open Media Framework Interchange)は、Avid 社が開発した、オーディオ情 報やビデオ情報を異なるプラットフォーム間、アプリケーション間でやり取りするための ファイル形式です。「OMFI」と略されることもあります。SONAR X3 では OMF ファイル (拡張子:*.OMF)のインポート/エクスポートが可能で、ひとつのファイルに複数のオー ディオ・トラックの情報を記録することができます。 「BWF」 (Broadcast Wave File)は、EBU が制定した、RIFF 形式 WAV ファイルの拡張 フォーマットです。開始時刻、制作者名、コメントなどの付加情報が記録できるようになっ ています。放送局で使われる MO タイプや HDD タイプ、記録用 DVD タイプなどの業務用 デジタル・オーディオ・マスター・レコーダーの多くが対応しています。BWF 形式では、 ひとつのファイルに 1 トラック分のオーディオしか記録することができません。SONAR X3 では BWF ファイル(拡張子:*.WAV)のインポート/エクスポートが可能です。 どちらの形式も、MIDI データは記録されません。 OMF 形式 OMF 形式(Open Media Framework Interchange、OMFI と呼ばれることもあります) は、異なるオーディオ・アプリケーション間でデータを交換することができる形式です。 OMF ファイルには、以下の基本的な情報が含まれています。 • オーディオ、ビデオのデータ、及びそれらへの参照情報。 • 各データのタイムに関する情報。(Composition と呼ばれることがあります。 ) • クリップのタイム: OMF ファイルの EDL edit resolution はフレーム、またはサンプル精度の情報を持ってい ます。SONAR X3 はどちらの情報でも読みとれ、結果的にはサンプル精度でタイムが確定 されます。 • スリップ編集 • フェード/クロスフェード(破壊編集): SONAR X3 からのエクスポート時は、フェード情報は破壊的に処理されます。非破壊 フェードをサポートするプログラムで OMF を使用する場合は、フェードをかけずに OMF をエクスポートした方が良いかもしれません。 • オーディオのサンプルレートとビット数。ただし、OMF ファイルにオーディオが組み込ま れる場合のみ。 513 他のアプリケーションとの互換性 OMF ファイルには以下の情報が含まれています。 • トラック 他のアプリケーションとの互換性 以下の情報は OMF ではサポートされていません。 • ボリューム、 パンのエンベロープ: OMF では限られたオートメーションしかサポートされていません。実際のところ互換性は ないと考えた方がよいでしょう。 これは OMF がモノラル・トラックしかサポートしていな いことによります。 • プラグイン・ エフェクト • MIDI データ • テンポ OMF ファイルの交換時には、別途テンポ情報を(テキストなどの形式で)添付すると良い でしょう。 OMF 形式のインポート SONAR X3 では OMF のインポート時にサンプルレートとビット数を選択することができ ます。 1. メインメニューから、[ファイル]→[開く]を選択します。 2. 「ファイルの種類」 欄で、「OMF ファイル」を選択します。 3. 開くファイルを指定して[ 開く]をクリックします。「OMF の展開」ダイアログが表示され ます。 Fig1016.eps_44 4. プロジェクトのテンポをテンポ初期値に入力します。 この時点で正確なテンポがわからない 場合、あとからテンポを入力することもできますが、 クリップの位置が保持されなくなるお それがありますので注意してください。 5. 必要に応じてサンプル・ レートを変更します。初期設定では OMF に含まれるオーディオの サンプル・レートが表示されています。 6. 必要に応じてビット数を変更します。 初期設定では OMF で使用されているオーディオの ビット数、またはプロジェクトのビット数が表示されています。 7. インポートした OMF のオーディオをプロジェクトのオーディオフォルダに保存する場合に は、このオプションにチェックを入れ、 プロジェクト名、展開する場所、オーディオフォル ダの場所を設定します。 このオプションのチェックを外すと、プロジェクトのオーディオは グローバルオーディオフォルダに展開されます。 8. [OK]をクリックします。 9. SONAR X3 にプロジェクトが読み込まれます。 514 他のアプリケーションとの互換性 OMF 形式のエクスポート SONAR X3 で作成したプロジェクトを、他の OMF 互換のプログラムで使用する場合は、 あらかじめ以下の作業を行っておいてください。 • OMF ファイルのサンプルレート/ビット数を、相手のシステムにあわせる。 • 相手のシステムで扱えるトラック数にあわせる。 • ビデオファイルは含めない。 1. メインメニューから、[ファイル]→[エクスポート]→[OMF]を選択し、「OMF のエク スポート」ダイアログを開きます。 Fig1017.eps_29 2. ファイル名を入力します。ファイル名は半 角 64 文字以下にしてください。 2 バイト文字は使用できません。 3. その他のオプションを以下の参考にして設定します。 オプション ファイルの種類 概要 オーディオの処理 通常は OMF ファイル内に埋め込みます。 ステレオトラックの左右を 分割してモノにする 相手のシステムのエンジニアに確認してください。24 ビットのプ ロジェクトを Pro Tools 用にエクスポートする場合は、このオプ ションにチェックを入れてください。 アーカイブしたトラックも エクスポートする アーカイブされているトラックも OMF に含めます。 グルーブ・クリップを分割し てエクスポートする このオプションをチェックすると、それぞれのグルーブクリップを 別々の独立したクリップとして保存します。プロジェクトにたくさ んのグルーブクリップが入っている場合、このオプションを使うと OMF ファイルとしてプロジェクトをエクスポートするのに時間がか かるかもしれません。このオプションをチェックしない場合は、連 続するグルーブクリップはひとつのオーディオ・クリップにミック スダウンされた状態でエクスポートされます。 オーディオフォーマット 相手のシステムのエンジニアに確認してください。Windows 互換 (RIFF Wave)か、Mac 互換(AIFC)かを指定します。 4. [保存]をクリックします。 OMF ファイルがエクスポートされます。 515 他のアプリケーションとの互換性 「OMF バージョン 1」、または「OMF バージョン 2」を指定します。 通常は「OMF バージョン 2」を使用します。 他のアプリケーションとの互換性 BWF 形式 BWF 形式ファイルには以下のような拡張付加情報が記録されています。 「Description」: 最大 255(バイト)までの文字列。エクスポート時には「ファイル情報」ダイアログの 「タイトル」欄に記入された情報が記録される。 「Timecode」: 開始時刻。エクスポート時には最初のオーディオ・ クリップの開始タイムが記録される。 「Originator」: ファイルの作成者。 エクスポート時には「ファイル情報」ダイアログの「作者」欄の内容が 記録されます。 「Reference」: ユニークな識別番号。 エクスポート時には SONAR X3 が自動的に識別番号を付加する。 「Date / Time」: ファイルの作成日時。 BWF 形式ファイルのインポート時には、これらの情報が「オーディオのインポート」ダイ アログに表示されます。 BWF 形式のインポート 1. メインメニューから、[ファイル]→[インポート]→[オーディオ]を選択して、「オー ディオのインポート」 ダイアログを開きます。 2. インポートする BWF 形式ファイルを選択します。ダイアログの下に、BWF の情報が表示 されます。 3. [開く]をクリックします。 ※[環境設定]→[ ファイル]→[オーディオデータ]で「BWF インポート時は常に BWF の タイムスタンプに従う」 が選ばれている場合は、インポートされた BWF ファイルに記録さ れている Timecode 情報で指定されているタイムにインポートされます。それ以外の場合 は、選択したトラックの現在タイムにファイルがインポートされます。 516 他のアプリケーションとの互換性 BWF 形式のエクスポート fig.54-003.eps 「オーディオのエクスポート」ダイアログで、「ファイルの種類」に「Broadcast Wave」 を選択すると、BWF 形式のファイルをエクスポートすることができます。 手順については、『WAV ファイルのエクスポート』 (P.466)を参照してください。 他のアプリケーションとの互換性 517 プラグインの追加と管理 「Cakewalk Plug-in Manager」は、SONAR X3 が使用する各種のプラグインを一元的に 管理するツールです。「Cakewalk Plug-in Manager」を使って次のことができます。 • プラグイン・ メニューのレイアウトをカスタマイズする。 • プラグイン・ メニューに表示されるプラグイン名を変更する。 • プラグインを除外リストに移して非表示にする。 • エラーなどでメニューから削除されたプラグインを再び使用可能にする。 • VST プラグインを検索/登録する。 (プリセット・ライブラリアン) • ユーザーのプラグイン・ プリセットを管理する。 プラグイン・ マネージャは、 [ユーティリティ]→[Cakewalk Plug-in Manager]を選択 します。 Fig1073.eps_37 メモ • メニューから削除したプラグインを使用する既存のプロジェクトは、その後もその プラグインをロードします。 • 登録済みのプラグインをアンインストールしたとき、もしこのプラグインが見つか らなかった場合、メッセージ・ボックスが現れ、このプラグインを登録から永久的 に抹消するかどうか尋ねてきます。はいと答えるとそのプラグインのレジストリー・ キーが削除されます。 • プラグイン名を変更した場合、そのプラグインを使用する他のアプリケーションか らは変更後のプラグイン名が見えません。 • プラグイン名を変更した後プラグインを再登録または再インストールすると、行っ たプラグイン名の変更が失われます。 • MFX プラグインはメニューから削除することができません。MFX プラグインの数は 少ないため、この影響は小さいと考えてよいでしょう。 • Control Surfaces(コントロール・サーフェス)はメニューから削除することがで きません。多くの場合 1 つか 2 つのコントローラしか使用しないため、この影響は 小さいと考えてよいでしょう。 518 プラグインの追加と管理 起動時のプラグイン・カテゴリー指定 VST プラグインでは自動的に「VST と表示しない」オプションが使用されます。このオプ ションがその後プラグイン・メニューでの VST プラグインの編成結果に影響することはあ りません。SONAR X3 はスキャンを行った後プラグイン・メニュー・レイアウトを作成し ますが、そのメニューでは VST プラグインをユーザーのマシンで保存されているとおりに 表示します。 Plug-in Manager を使用する メインメニューから、 [ユーティリティ]→[Cakewalk Plug-in Manager]を選択します。 また Plug-in Manager は、以下の方法でも開くことができます。 • オーディオ・トラック、バスの FX 欄を右クリックし、ポップアップ・メニューから[オー ディオ FX]→[プラグインレイアウト]→[レイアウトの管理]を選択する。 • 「シンセラック・ブラウザ」でプラグインの挿入ボタンをクリックし、ポップアップ・メ ニューから[挿入]→[プラグインシンセ]→[プラグインレイアウト]→[レイアウトの 管理]を選択する。 • メニューの[挿入]→[プラグインシンセ]→[プラグインレイアウト]→[レイアウトの 管理]をクリックする。 プラグインの追加と管理 519 プラグインの追加と管理 メニューへの追加/削除 メニューから削除する 1. 「プラグインの種類」 を選択します。 2. 「表示するプラグイン」 の[有効のみ]をクリックします。 3. 削除したいプラグインをすべて、「登録済みのプラグイン」欄で選択します(Ctrl +クリッ クまたは[Shift]+クリックで複数の選択を一度に行うことができます) 。 4. [プラグインを無効にする] をクリックします。 メニューから削除したプラグインを再び使用可能にする(追加する) 1. 「プラグインの種類」 を選択します。 2. 「表示するプラグイン」 の[無効のみ]をクリックします。 3. 追加したいプラグインをすべて、「登録済みのプラグイン」欄で選択します(複数の選択を 一度に行うことができます)。 4. [プラグインを有効にする] をクリックします。 プラグイン表示名の変更 プラグイン・ メニューで表示されるプラグイン名は変更することができます。この変更を 行ってもプラグインの実際のファイル名や、 別アプリケーションで表示されるプラグイン名 は変更されません。 1. 中央のパネル( 登録済みのプラグイン)でプラグイン名をダブルクリックします。 「プラグインの フレンドリ名の設定」ダイアログが現れます。 2. 名前を入力し、[OK]をクリックします。 変更したプラグインの名称は、 そのままでは、プラグイン・メニューには現れません。変更 したプラグイン名を使った「 プラグインメニューレイアウト」を作成し、レイアウトをロー ドしてください。 選択したプラグインの実際のファイル名は、「Cakewalk Plug-in Manager」の一番下、 ファイル・フィールドに表示されます。これとともにプラグインの Class ID(CLSID)も表 示されます。Class ID はデバッグ時に使用します。登録済みプラグイン・ウィンドウで Class ID の代わりに VST プラグインを選択すると、ベンダー名と VST ID が表示されます。 520 プラグインの追加と管理 メニュー・レイアウト メニュー・レイアウトはカスタマイズして作成・編集し、ロードすることができます。これ らはすべて Plug-in Manager の右上隅にある「プラグインメニューレイアウト」から行い ます。いったんレイアウトを作成した後は、ファイル、フォルダをドラッグ&ドロップして メニュー上の任意の場所に表示させることができます。 メモ • フォルダやサブフォルダを新規に作成し、フォルダ内でプラグイン名を編成するこ とができます。 • 各メニュー・レイアウト内でプラグインの名称変更を行うことができます。 • プラグイン・レイアウトに保存されたプラグインの表示名(ユーザーが任意に付け ることのできる新規の表示名)は、実際のプラグイン名とは全く無関係で、また他 のアプリケーションで表示されるプラグイン名とも無関係です。 • 同じレイアウトに属する別々のフォルダで同じプラグイン名を保存することができ ます。 • レイアウトには、DX、DXi、VST、VSTi、MFX の任意の組み合わせを含めること ができます。ここには Control Surfaces は含まれませんが、これはコントロー ル・サーフェスのメニュー・レイアウトがサポートされていないためです。 •「Cakewalk Plug-in Manager」を閉じると、保存されたすべての変更がただちに SONAR X3 で表示可能となります。 • Audio、MFX、Synths の各プラグイン・カテゴリーに一意のレイアウトをロード することができます。 521 プラグインの追加と管理 • DirectX プラグインの場合、レイアウトが何もロードされなければ 「By Manufacturer」という名称のレイアウトがデフォルトでロードされます。 これは「仮想的」な内蔵レイアウトで、プラグインがベンダー別に分類されます。 VST プラグインの場合、 プラグインはベンダー別に、またはユーザーのハードディ スクに保存された方法にしたがい、分類されます。デフォルトのレイアウトは編集 することができず、「Cakewalk Plug-in Manager」で削除されていない全プラグ インが含まれています。 プラグインの追加と管理 レイアウトをロードする レイアウトが既存の場合、「Cakewalk Plug-in Manager」の右上隅にある「プラグインメ ニューレイアウト」 でレイアウト名をクリックしてレイアウトをロードし編集することがで きます。 •「プラグインメニューレイアウト」のすぐ上にある[開く]をクリックして様々な場所をブラ ウズすることができます。レイアウトを保存するフォルダを指定するには、[編集]→[環境 設定]→[ファイル]→[保存フォルダの指定]を開き、フォルダの場所を指定します。 • オーディオ・ トラック、バス、またはクリップでいずれかの「FX」欄を右クリックし、メ ニューから[ オーディオ FX]→[プラグインレイアウト]→[ (ロードするレイアウト名)] を選択します。 レイアウトを新規作成するには 以下のいずれかの方法でメニュー・ レイアウトを新規作成します。 • 既存のレイアウトをロードし、 編集した後別名で保存する。 •「プラグインメニューレイアウト」 右側にある[新規作成]ボタンをクリックし、新規のレ イアウトを編集した後保存することもできます。 レイアウトを保存する •「プラグインメニューレイアウト」 右側にある[上書き保存]ボタンをクリックします。 レイアウトを削除する •「プラグインメニューレイアウト」 でレイアウトを選択し、 「プラグインメニューレイアウ ト」右側にある[ 削除]ボタンをクリックします。 522 プラグインの追加と管理 レイアウトを編集する フォルダを新規作成する [新規フォルダ]をクリックし、フォルダ名を入力し、[Enter]キーを押します。 サブフォルダを作成するには 以下のいずれかの方法を実行します。 • 既存フォルダを別フォルダの上にドラッグ&ドロップします。 • 既存フォルダを右クリックし、[新規サブフォルダ]をクリックします。 フォルダ、プラグイン、区切りをレイアウトから削除する 1. 削除したいアイテムを選択します。複数のフォルダを選択するには、フォルダを一つずつ [Ctrl]+クリックするか、隣接するフォルダを[Shift]+クリックします。 2. [削除]をクリックします。 フォルダにプラグインを追加する 1. プラグインの種類を選択します(左側ウィンドウ)。 2. 「登録済みのプラグイン」欄で追加したいプラグインを選択します(複数選択するには [Ctrl]+クリックまたは[Shift]+クリックします) 。 3. プラグインの移動先のフォルダまたはプラグインを選択します。 4. [プラグインを追加]をクリックします。 • レイアウト内のプラグインの順序を変更するには、プラグイン名をハイライトさせ、[上へ 移動]または[下へ移動]をクリックします。 523 プラグインの追加と管理 • プラグインのプロパティを表示させるには、「プラグインメニューレイアウト」でプラグイ ンを右クリックし、プロパティを選択します。 プラグインの追加と管理 レイアウト内のファイルとフォルダを整理する プラグインのメニューに表示されるファイルとフォルダは、 レイアウト・ウィンドウの左側 にある各ボタンを使って、 またはファイル、フォルダ、セパレータをドラッグ&ドロップし て、整理し直すことができます。 目的 操作 フォルダまたはファイルの下に 区切りを追加する 1. 区切りを追加したいフォルダまたはファイルを選択します。 2. [区切りを追加]ボタンをクリックします。 区切りを削除する • 区切りを選択し削除ボタンをクリックします。 フォルダ、ファイルまたは 区切りを移動する • 移動させたいアイテムをレイアウト内の移動先の位置までド ラッグします。 • または移動させたいアイテムを選択し、上へ移動ボタンまたは 下へ移動ボタンをクリックします。 フォルダ、ファイル、区切りを 1 レベル上に移動する • 移動させたいアイテムを選択し、フォルダから出すボタンをク リックします。 レイアウト内の全フォルダを 展開して表示する • すべて展開ボタンをクリックします。 レイアウト内の全フォルダを 折り畳んで表示する • すべて縮小ボタンをクリックします。 レイアウト内の全フォルダ、 全ファイルの表示をアルファ ベット順にする • すべてソートボタンをクリックします。 524 プラグインの追加と管理 プリセット・ライブラリアン 「Cakewalk Plug-in Manager」はプリセット・ライブラリアン機能も備えています。この 機能を使ってプラグインのプリセットを .spp ファイルとしてエクスポートし、同一のプリ セットを他のユーザーと一緒に使用することができます。また .spp ファイルを他のユー ザーからインポートして、そのプリセットを特定のプラグインで使用することもできます。 またプリセットの削除や名称変更も可能です。 新規プリセットをプラグインにインポートする 1. 「登録済みのプラグイン」欄でプラグインを選択します。 2. [インポート]をクリックします。 3. 「プリセットをインポート:(プラグイン名)」ダイアログが表示されます。 4. そのプラグインを表す新規の .spp ファイルがあるフォルダにナビゲートして行き、.spp ファイルを選択し、[開く]をクリックします。 「Cakewalk Plug-in Manager」は新規のプリセットを、プラグインにある既存のプリセッ トに追加します。 プリセットをプラグインからエクスポートする 1. 「登録済みのプラグイン」欄でプラグインを選択します。 2. [エクスポート]クリックします。 3. 「プリセットをエクスポート:(プラグイン名)」ダイアログが表示されます。 4. プリセットをエクスポート・ダイアログの下部パネルでエクスポートしたいプリセットを選 択するか、全プリセットを選択します(デフォルト設定)。 5. 新規の .spp ファイルを保存したいフォルダにナビゲートして行き、ファイル名を入力し、 [保存]をクリックします。 プラグインのプリセットを名称変更または削除する 1. 「登録済みのプラグイン」欄でプラグインを選択します。 2. [設定]をクリックします。 3. 「プリセットの設定(プラグイン名)」ダイアログが表示されます。 4. プリセットを名称変更するには、プリセットを選択し、[名前の変更]をクリックし、新し い名称を入力し、[OK]をクリックします。 5. プリセットを削除するには、プリセットを選択し(Ctrl +クリックで複数のプリセットを、 すべてを選択ボタンのクリックで全プリセットを選択)、[削除]をクリックします。 6. [閉じる]をクリックします。 525 プラグインの追加と管理 「Cakewalk Plug-in Manager」は新規の指定された名称と場所にしたがい .spp ファイル を保存します。 プラグインの追加と管理 VST プラグインの管理 「Cakewalk Plug-in Manager」にある VST の設定を使うと、システム内のスキャンを 行って新規の VST プラグインを探索したり、既存の VST プラグインや前回スキャンされ なかった VST プラグインを再スキャンすることができます。また各 VST プラグインにオ プションを設定することもできます。 旧バージョンの Cakewalk ソフトウェアの VST 検索ウィザードで以前に VST プラ グインのスキャンが実行されている場合、プラグインの種類ウィンドウではこれらプ ラグインに "Wrapped VST Audio Effects (VST)" または "Wrapped VST Instruments (VSTi)" というラベルが付きます。これらカテゴリーのどれかを選択 すると、VST の設定フィールドの 3 つのボタンはウィザード・ボタンとプラグイン のプロパティ・ボタンの 2 つだけになります。ウィザード・ボタンは VST 検索ウィ ザードを実行するのに使用します。プラグインのプロパティ・ボタンは、選択された 個々のプラグインにプロパティを設定するのに使用します。 フォルダをスキャンの対象に追加する 1. 「VST の設定」の[オプション]ボタンをクリックして「VST プラグインの検索」ダイア ログを開きます。 2. [追加]をクリックし、「フォルダの参照」ダイアログでスキャン対象のフォルダ(お使いの VST プラグインがインストールされているフォルダ)を選択し、[OK]をクリックします。 他にもスキャンしたいフォルダがあればこの手順を繰り返して追加します。 3. [OK]をクリックします。 4. すぐに再スキャンを行うときは、「Plug-in Manager」の[VST プラグインの検索]をク リックします。 VST プラグインの検索ダイアログからフォルダを削除するには 「VST プラグインの検索」ダイアログで削除したいフォルダを選択し、[削除]をクリック します。削除したフォルダはすべて次回のスキャンからスキャンされません。 526 プラグインの追加と管理 各プラグインにオプションを設定するには 1. 「登録済みのプラグイン」欄で VST プラグインを選択し、[プラグインのプロパティ] をク リックします。 2. ダイアログが現れますので、次のオプションから選択します。 オプション 概要 プラグインとして登録 このプラグインをオーディオ・エフェクトとして使用したい場合チェッ クします。 最大入力数 プラグインに開放されるサイドチェイン入力数を制御します。 デフォル ト値は、プラグインが開放する入力チャンネルの最大数です。たとえば、 値を 2 にすると、SONAR X3 ではサイドチェイン可能な入力が表示さ れません。4 にすると、SONAR X3 ではサイドチェイン可能な入力が 1 つ表示されます。 シンセとして登録 プラグインがソフトウェア・シンセサイザの場合に適用します。 ビットブリッジサーバー 64 ビット版 SONAR X3 で 32 ビット VST プラグインを使用する際 の、ビットブリッジ・インスタンス数を指定します。1 インスタンス は、最大 4GB です。また、選択可能な数はパソコンに搭載されている メモリに依存します。 テンポベースエフェクト として使用 このエフェクトがテンポ情報に応答する(たとえばテンポ同期ディレ イ)はずであるにも関わらず応答しない場合、このボックスを確認し チェックを入れてください。 jBridge を使用して ロードする jBridge がインストールされている場合のみ使用可能です。jBridge は 64 ビット版 SONAR X3 において、32 ビットの VST プラグインを 64 ビットプラグインとして扱うことができます。 ステレオで使用 ステレオが必要な状態でモノのプラグインを使わざるを得ない場合、こ のオプションを適用するとプラグインをステレオ・モードで動作させる ことができます。このオプションは単に、1 出力しかないプラグインか ら 2 つの同一の出力ストリームを作成するに過ぎません。 モノラル入出力の VST プラグインを使用する場合にチェックします。 モノラルで使用 このオプションをオンにしたプロジェクトは、SONAR 6.0 以前で は開かないでください。SONAR がクラッシュします。 バンクセレクト/プログ ラムチェンジを変換 このオプションをオンにすると、バンクセレクト/プログラムチェンジ はプラグインにそのまま送られます。オフの場合、バンクセレクト/プ ログラムチェンジは、VST プラグインのプリセットの変更として使用 されます。 レイテンシの自動調整 普通このチェックボックスはそのままにしておきます。SONAR X3 は 自動遅延補償を備えており、各プラグインに応じて自動的にオン、オフ となります(オンになるのはごく少数のプラグインだけです)。もしプ ラグインがオーディオ・データの処理に余分な時間を必要とする場合、 プラグインは SONAR X3 にメッセージを送り、SONAR X3 の再生時 間をプラグインからの遅延出力に同期させます。 527 プラグインの追加と管理 NRPN を送信 SONAR X3 は NRPN を使って VST プラグインのオートメーション を実行します。しかしインストゥルメントの中にはこのプロセスをそれ 自身に実装したものがあります。このボックスにチェックを入れると NRPN がインストゥルメントに直接送信され、インストゥルメントは 独立してオートメーション管理を行います。 プラグインの追加と管理 オプション 概要 停止時にプラグインの処 理をリセットする 再生が停止するとプラグインがリセットされます。 プラグインを直列に処理 する プラグインとのデータやりとりが可能な限り直列で処理されます。デ フォルト動作はオフで、プラグインの非同期呼び出しが可能です。プラ グインを直列に処理するが無効のとき、SONAR X3 のオーディオエン ジンはより効率的に動作し、UI スレッドはオーディオエンジンに影響 を与えることなく独立してプラグイン GUI とやりとりできます。プラ グインのプリセット変更時にクラッシュやノイズにつながるような、プ ラグインがある場合に選択します。 再生時プラグインの処理 をリセットする 再生が始まるとプラグインがリセットされます。停止時に音が鳴り止ま なくなる問題がある VST インストゥルメントには、このオプションを 選択します。また、ディレイやリバーブなどの余韻を残すエフェクトを 使用する際、停止時には余韻が聞こえ、再び再生されたときには聞こえ なくなるという効果があります。 3. [OK]をクリックしてダイアログを閉じます。 528 プラグインの追加と管理 使用できなくなったプラグインを再検索する プラグインの使用中にエラーが発生すると、SONAR X3 はエラーの発生したプラグインを 自動的に無効にします。無効になったプラグインはプラグインメニューに表示されなくなり ます。再度プラグインメニューに表示させるには、Plug-in Manager を使ってプラグイン を再検索します。 [オプション]をクリックし、「エラーが発生したプラグインを再検索」にチェックを入れま す。次回のスキャン時、前回のスキャンで正しくスキャンされなかったプラグインはすべて 再検索されます。 既存のプラグインを再検索する [オプション]をクリックし、「既存のプラグインを再検索」にチェックを入れます。次回の スキャン時、前回のスキャンでスキャンされたプラグインはすべて再検索されます。また選 択された新規フォルダ・デフォルト・オプションはすべて適用されます。 手動で検索を実行する 「Plug-in Manager」ダイアログで[VST プラグインの検索] をクリックします。 全 VST プラグインをフォルダ・デフォルトに設定する [オプション]をクリックし、[デフォルト]をクリックします。次回のスキャン時、 SONAR X3 は VST フォルダ内の全プラグインをフォルダ・ デフォルトに設定します。 プラグインの追加と管理 529 インストゥルメント定義 インストゥルメント定義は、 MIDI 音源のバンク、パッチ、コントローラ等の機能に関する 情報を含んだファイルです。 インストゥルメント定義を使用しない場合、バンクセレクト、 プログラムチェンジ、 コントロールチェンジ、NRPN などは、SONAR X3 には数値で表 示されます。 インストゥルメント定義を使うことによって、お使いの MIDI 機器に対応する 「バンク名」、「 パッチ名」、「コントローラ名」、「NRPN の機能名」で表示させることができ るようになります。 各 MIDI デバイス/チャンネル毎に、異なるインストゥルメント定義を使用することもでき ます。 プラグイン・シンセでは、インストゥルメント定義は使用できません。 インストゥルメント定義の設定方法 1. メインメニューから[ 編集]→[環境設定]→[MIDI]→[インストゥルメント定義]を 開きます。 2. 「デバイス/チャンネル」 欄には、現在利用可能な MIDI 出力デバイスと、その各チャンネ ルがリストで表示されています。 右側には、現在利用可能な「 インストゥルメント定義」がリストで表示されます。 fig.58-002.eps 利用可能な MIDIデバイス 関連付けを示す 現在利用可能な 黒い線 インストゥルメント定義 お使いの MIDI 機器に対応するインストゥルメント定義がリストにないときは、『対応するイ ンストゥルメント定義について 』 (P.531)を参照ください。 「デバイス/チャンネル」 と「インストゥルメント定義」をクリックすると、それらが関連 づけられたことを示す黒い線で結ばれます。 3. すべての関連づけが終わったら、[OK]をクリックしてダイアログを閉じます。 530 インストゥルメント定義 対応するインストゥルメント定義について 環境設定の「インストゥルメント」には、あらかじめ一般的な MIDI 機器のインストゥルメ ント定義が読み込まれています。 これ以外にも、いくつかの方法でお使いの MIDI 機器に対応したインストゥルメント定義を 使用することができます。 インストゥルメント定義をインポートする 1. メインメニューから[編集]→[環境設定]→[MIDI]→[インストゥルメント定義]を 開きます。 2. [定義]をクリックします。 3. 「インストゥルメントと名前の定義」ダイアログが表示されたら、[インポート]をクリック します。 4. 「インストゥルメント定義をインポート」ダイアログが表示されます。インストゥルメント 定義ファイル(拡張子:*.ins)を指定して、 [開く]をクリックします。 SONAR X3 は、各社音源のインストゥルメント定義を以下のフォルダに収録していま す。 C:¥Cakewalk Content¥SONAR X3 Producer/Studio¥instruments 5. 「インストゥルメント定義のインポート」ダイアログが表示されます。インストゥルメント 定義ファイルに収録されているインストゥルメント定義が一覧表示されます。この中から、 必要なインストゥルメント定義をクリックして選択し、[OK]をクリックします。 6. [閉じる]をクリックして、ダイアログを閉じます。 「使用するインストゥルメント定義」欄に、インポートしたインストゥルメント定義が表示 されます。 インストゥルメント定義 531 インストゥルメント定義 対応するインストゥルメント定義の入手方法 MIDI 機器に付属している CD-ROM など MIDI 機器のドライバなどとともに、インストゥルメント定義ファイルが提供されているこ とがあります。 MIDI 機器メーカーなどの Web サイト インターネットを通じて、 MIDI 機器のメーカーからインストゥルメント定義ファイルが提 供されていることがあります。 互換音源のインストゥルメント定義 お使いの MIDI 音源と同じ名前のインストゥルメント定義ファイルがない場合でも、同じ音 色配列を持った、 互換音源のインストゥルメント定義ファイルを使用することができます。 お使いの MIDI 音源と同じ音色配列を持った互換音源について詳しくは、MIDI 音源の取扱 説明書をご参照ください 。 532 インストゥルメント定義 インストゥルメント定義の作成/編集 「インストゥルメントと名前の定義」ダイアログでは、オリジナルのインストゥルメント定 義を作成することができます。 エクスパンション・ボードによって拡張可能な MIDI 音源をお使いの場合には、本体のインス トゥルメント定義と、エクスパンション・ボードのインストゥルメント定義を組み合わせて、 ひとつのインストゥルメント定義にすることができます。 ここでは、「インストゥルメントと名前の定義」ダイアログの概要についてのみ説明します。 インストゥルメント定義の詳細な作成方法、作成手順については、オンライン・ヘルプの 「インストゥルメント定義」を参照してください。 インストゥルメントと名前の定義ダイアログの開き方 1. メインメニューから[編集]→[環境設定]→[MIDI]→[インストゥルメント定義]を 開きます。 2. [定義]をクリックします。 インストゥルメントと名前の定義ダイアログについて fig.58-003.eps このダイアログには 2 つの表示部があ り、それぞれツリー表示されています。 「インストゥルメント・ツリー(左側)」 には、利用可能なすべてのインストゥル メント定義と、その構成が表示されま す。「名前ツリー(右側)」には、インス トゥルメントの定義に用いたすべての材 料が表示されます。 「名前ツリー」 MIDIメッセージと 表示内容との 関連づけ インストゥルメント定義 インストゥルメントを定義する場合は、 「インストゥルメント・ツリー」 現在利用可能な 「名前ツリー」から必要な材料を「イン インストゥルメント 定義の構成 ストゥルメント・ツリー」の適切な項目 にドラッグします。 それぞれのフォルダは色で分類されてお り、対応する同じ色にしかドラッグできません。 インストゥルメント定義は 6 つの項目で構成されています。 • バンク・セレクトの方法 • パッチ名(ピアノ、ベース等) • ノート名(キックやスネアなど、ドラム・ノートに最も一般的に使われる) • コントローラ名(ボリューム、パン等) • RPN 名 • NRPN 名 533 インストゥルメント定義 バンク・セレクトの方法 バンクセレクトの方法は、 以下の 4 種類から選択できます。 バンクセレクトの方法 概要 通常 バンク・セレクト MSB / LSB の両方を使用する方法です。バンク番 号は、(バンク・セレクト MSB)× 128 +(バンク・セレクト LSB) で表示されます。 コントローラ 0 のみ バンク・セレクト MSB(コントローラ 0)だけを使用する方法です。 バンク番号は、バンク・セレクト MSB の値で表示されます。 コントローラ 32 のみ バンク・セレクト LSB(コントローラ 32)だけを使用する方法です。 バンク番号は、バンク・セレクト LSB の値で表示されます。 パッチ 100... パッチ番号から 100 を引いてバンク番号を算出します。 パッチ名 MIDI 音源は、最大 16,384 のバンクに、それぞれ最大 128 のパッチを持つことができま す。「パッチ名」 では、最大 128 のパッチのそれぞれに名前を付けることができます。 各バンクには、 バンク内のすべてのパッチがドラム・セットであることを示すための設定が 行なえます。 この設定を行なうと、ピアノロール・ビューにドラムの音符がひし形で表示さ れ、譜面ビューではパーカッション音符で表示されるようになります。 ノート名 各パッチには、 最大 128 の「ノート名」を割り当てることができます。通常、ノート名は ドラム・パートの音色名に使用します。 ノート名は、ピアノロールおよびイベントリスト・ ビューにこれらのが表示されます。 以下の「ノート名」 リストは、あらかじめ用意されている特殊なリストです。 ノート名 リスト 0..127 0 から 127 の番号で表示 Diatonic デフォルトの MIDI ノート名で表示(例:C4、E5、など) General MIDI Drums GM ドラム・パッチ用のインストゥルメント名 コントローラ名 / RPN 名 / NRPN 名 SONAR X3 では、各インストゥルメントが独自のコントローラ名、RPN 名、NRPN 名の リストを持つことができます。 そのため、インストゥルメントが持つコントローラ名、 RPN 名、NRPN 名のリストはそれぞれ 1 つのみとなります。 534 環境設定 環境設定ダイアログ 「環境設定」ダイアログでは、さまざまなオプションや SONAR X3 の環境設定を指定する ことができます。環境設定ダイアログでは、主要な設定は「簡易表示」、より細かな設定は 「詳細表示」に切り替えて行います。 環境設定ダイアログを開く 環境設定を開くには、メインメニューから[編集]→[環境設定]を選択します。ダイアロ グを閉じる場合は、[OK]または[閉じる]をクリックします。 環境設定ダイアログの表示を切り替える 「環境設定」ダイアログには「簡易表示」、「詳細表示」の 2 つの表示形式があります。表示 切り替えは、ダイアログ左下のボタンをクリックします。 設定を反映する 「環境設定」ダイアログで行った設定を反映し、有効にするには[適用]をクリックします。 環境設定 535 環境設定 オーディオ環境設定 デバイスの選択 fig015.eps_50 「デバイスの選択」 セクションには、次の設定項目があります。 項目 概要 入力デバイス 使用可能なオーディオ入力デバイスが表示されます。録音に使用する オーディオ・デバイスを選択します。 出力デバイス 使用可能なオーディオ入力デバイスが表示されます。再生に使用する オーディオ・デバイスを選択します。 オーディオデバイスの表示に フレンドリネームを使用 トラックとバスのインプット/アウトプット欄にフレンドリ・ネーム が表示されます。 フレンドリ・ネームを付けるには、「フレンドリネーム」欄のデバイス 名をダブルクリックし、名前を入力後、[Enter]キーを押します。 モノ出力を表示 オーディオ/インストゥルメント・トラックおよび、バスの出力で、 モノラル・デバイスを選択できるようになります。 フレンドリ・ネーム 各デバイスに、任意の名前を付けることができます。フレンドリーネームは、トラック の入力と出力メニュー、コントローラ/サーフェス・ダイアログに表示されます。 536 環境設定 デバイスの設定 fig016.eps_50 「デバイスの設定」セクションには、次の設定項目があります。 項目 概要 再生タイミングマスタ 再生タイミングをコントロールするデバイスを選択します。 録音タイミングマスタ 録音タイミングをコントロールするデバイスを選択します。 オーディオデバイスの ビット数 オーディオ・デバイスとの通信に使用する、サンプルあたりのビット 数を決定します。 64 ビット倍精度エンジン オンにすると、ミキシング・エンジンが 64 ビット精度(倍精度浮動 小数点)で処理を行うようになります。 環境設定 537 環境設定 項目 概要 ステレオパンニング設定 プロジェクトの新規作成時のステレオパンニング設定を指定します。 パ ンニングの効果を、以下の 6 種類のカーブから選択します。 • 0 dB center, sin/cos taper, constant power センターでは 0dB(原音と同じレベル)の信号が両チャンネルに送 られます。右/左いっぱいまで振り切ると、一方のチャンネルは +3dB になります。パンの全域にわたって、両チャンネルのパワー の和は一定に保たれます。 • -3dB center, sin/cos taper, constant power センターでは -3dB の信号が両チャンネルに送られます。右/左 いっぱいまで振り切ると、一方のチャンネルは 0dB(原音と同じレ ベル)になります。パンの全域にわたって、両チャンネルのパワー の和は一定に保たれます。 • 0dB center, square-root taper, constant power センターでは 0dB(原音と同じレベル)の信号が両チャンネルに送 られます。右/左いっぱいまで振り切ると、一方のチャンネルは +3dB になります。パンの全域にわたって、両チャンネルのパワー の和は一定に保たれます。 • -3dB center, square root taper, constant power センターでは -3dB の信号が両チャンネルに送られます。右/左 いっぱいまで振り切ると、一方のチャンネルは 0dB(原音と同じレ ベル)になります。パンの全域にわたって、両チャンネルのパワー の和は一定に保たれます。 • -6dB center, linear taper センターでは -6dB の信号が両チャンネルに送られます。右/左 いっぱいまで振り切ると、一方のチャンネルは 0dB(原音と同じレ ベル)になります。パンの全域にわたって、両チャンネルのパワー の和は一定に保たれます。 • 0 dB center, balance control センターでは 0dB の信号が両チャンネルに送られます。右/左 いっぱいまで振り切っても、一方のチャンネルは 0dB のままです。 DIM ソロゲイン ソロになっていないオーディオ・トラックやバスの出力が通常の再生 時よりも小さい音量で聞こえるようにします。初期設定は -6dB です が、-12dB または -18dB に設定することができます。 サンプリングレート 新規作成プロジェクトで使用するオーディオ・データのサンプリン グ・レートを指定します。 再生バッファ数 (WDM および MME ドライ バ使用時のみ) オーディオ・ドライバとのデータ送受信時に用意するバッファ数を指 定します。値を小さくするとレイテンシが短くなりますが、音切れや ドロップアウトを起こす可能性があります。 バッファサイズ (WDM および MME ドライ バ使用時のみ) バッファサイズを手動で調節することができます。左側に寄せるほど レイテンシが短くなりますが、音切れやドロップアウトを起こす可能 性があります。 オーディオデバイスの確認 (WDM および MME ドライ バ使用時のみ) オーディオ・デバイスのメーカーや型番を検出し、DMA(Direct Memory Access)設定を決定します。 ASIO パネル (ASIO ドライバ使用時のみ) オーディオ・デバイスの ASIO コントロールパネルを開きます。 538 環境設定 オプション fig017.eps_50 「オプション」セクションには、次の設定項目があります。 概要 ドライバモード WDM / K S、ASIO、WASAPI または MME から選択できます。お 使いのオーディオ・デバイスの対応状況に合わせて選択します。 ディザリング オーディオ・ファイルをダウン・コンバートする際、量子化ノイズや ひずみが加わるのを防ぐために行う処理のエンジンを選択します。 • Rectangular CPU 負荷の少ない基本的なホワイトノイズを使用。ひずみが比較 的大きい。 • Triangular Rectangular より強いホワイトノイズを使用。CPU 負荷が少ない 場合は、Rectangular より小さいひずみになります。バウンス/ フリーズなどで繰り返しディザリング処理をする場合は Pow-r より もよい結果を生みます。 • Pow-r 1 10kHz 以下には一定量のノイズを加え、それ以上で急激に増加さ せます。部分的に静かなセクションを含む圧縮された音楽に適して います。Pow-r 2/3 より CPU 負荷が少なく、聴感上は Rectangular / Triangular より S/N 比が良いが、Pow-r 2/3 よ りも聴感上のノイズが大きく、レンダリングなど繰り返しディザリ ング処理をする(バウンス/フリーズ)場合は不適。 539 環境設定 項目 環境設定 項目 概要 ディザリング • Pow-r 2 9kHz 付近までは Pow-r 1 よりも少ない量のノイズを加え、それ以 上で急激に増加させます。Pow-r 1 よりも CPU 負荷が大きくなり ますが、聴感上のノイズは小さくなり、高音質が期待できます。 オーディオのエクスポートなどに適しますが、CPU 負荷が大きい ため、レンダリングなど繰り返しディザリング処理をする(バウン ス/フリーズ)場合は不適。 • Pow-r 3 最も音量の大きい周波数域に最低限のノイズを加え、8kHz と 10kHz で段階的に増加させます。CPU 負荷が最も大きくなります が、聴感上のノイズは最も小さくなり、高音質が期待できます。 オーディオのエクスポートなどに適しますが、CPU 負荷が大きい ため、レンダリングなど繰り返しディザリング処理をする(バウン ス/フリーズ)場合は不適。 バックグラウンド時に ドライバを解放する SONAR X3 が停止中で、他のオーディオ・アプリケーションのバッ クグラウンドで動作しているとき、他のアプリケーションでオーディ オ・デバイスを使用できるようにオーディオエンジンの停止を許可し ます。SONAR X3 を ReWire ホストとして動作させる場合は、この オプションにチェックしないでください。 マルチプロセッサの処理を 有効にする このオプションは、マルチプロセッサ(またはマルチプロセッサをエ ミュレートする CPU)を搭載したコンピューターでのみ有効になりま す。このオプションにチェックをすると、SONAR X3 のオーディオ エンジンは DSP の処理タスクを各プロセッサに分散します。 MMCSS を使用する (Windows Vista-Win7) 常にオーディオデータを FX に送出 オンにすると、優先度の高いスレッドとして動作します。 いずれかのトラックまたはバスにアクティブなプラグイン・エフェク トが含まれている場合、トラックにオーディオデータがなかったり、 インプットモニター /Thru がオンであったとしても、オーディオエン ジンがアクティブになり、エフェクトからは無音が流れます。 このオプションを無効にすると、エフェクトを含む空オーディオト ラックが多く入ったプロジェクトを再生する場合に CPU 負荷が小さ くなります。 このオプションを有効にすると次のようなメリットがあります。 • 再生停止時に、 「テイル」を含むエフェクト(リバーブやディレイ など)は再生を終了します。 • エフェクトは、空のオーディオトラックに対してであっても、自動 エンベロープに応答します。 • 多くのプラグインは、オーディオ入力を受け取るまで UI を正しく更 新しません。 常にすべてのデバイスを オープンする オンにすると、オーディオエンジンの動作開始時に、SONAR X3 か ら使用可能なオーディオ・デバイスのすべてをオープンします。プロ ジェクトで使用されていないオーディオ・デバイスに対しては無音の 情報を送り続けます。これにより、再生中に新たなメインを使用する 場合でも音切れが発生しなくなります。 録音時に DC オフセットを除去 録音時に、オーディオに含まれる DC オフセットを除去します。 再生中インプット・モニター を無効にする 有効にすると、再生時はすべてのトラックでインプット・モニターが 有効、録音時は無効になります。 オーディションタイム エフェクトの効果を確認するための試聴時間を設定します。 540 環境設定 項目 概要 録音用ファイル領域の確保 (sec) 指定したサイズの録音領域を確保します。録音時のディスクへの書き 込み負荷を軽減できる場合があります。有効な範囲は、0 から 14400 秒まで。推奨値は 10 分(600 秒)から 30 分(1800 秒) までです。 演奏開始時にフェードイン (msec) 再生ボタンを押した後、指定した秒数だけ緩やかにフェードインしま す。0 ∼ 100000 ミリ秒に設定できます。 演奏停止時にフェードアウト (msec) 停止ボタンを押した後、指定した秒数だけ緩やかにフェードアウトし、 再生が停止します。0 ∼ 100000 ミリ秒に設定できます。 環境設定 541 環境設定 オーディオプロファイル 「オ ーディオプロファイル」セクシ ョンは、SONAR X3 のドライバ・モードが「WDM」、 「MME」、 「WASAPI」の場合のみ表示されます。ドライバ・モードが「ASIO」の場合は表 示されません。 fig018.eps_50 「オーディオプロファイル」 セクションには、次の項目があります。 項目 概要 詳細を表示するデバイス 設定を表示するオーディオ・デバイス名を選択します。 16 ビット超のオーディオデータ 16 ビットを超えるオーディオ・データの扱い方を指定します。 データの扱い方は、使用するデバイス、またはドライバの仕様に よって異なります。手動で設定するときは、オーディオ・デバイ スの取扱説明書やドライバに付属する Readme ファイル等を参 照してください。 バッファサイズ(サンプル) 542 「オーディオデバイスの確認」によって設定された、デバイスの バッファ特性が表示されます。通常はこの設定を変更する必要は ありません。 環境設定 設定ファイル fig019.eps_50 「設定ファイル」セクションには、次の設定項目があります。 項目 概要 設定ファイルの編集 AUD.ini(設定ファイル)を開きます。 変更の適用 現在のオーディオ構成設定が AUD.ini から再び読み込まれます。 設定ファイルの初期化 オーディオ構成設定が初期設定にリセットされます。 プロパティ 構成設定が一覧表示されます。各項目については、オンライン・ ヘルプの「AUD.INI」を参照ください。 環境設定 543 環境設定 同期とキャッシュ fig020.eps_50 「同期とキャッシュ」 セクションには、次の設定項目があります。 項目 概要 開始タイミングで同期 MIDI タイムコードにしたがい、正しい時刻にオーディオ・クリップの 再生を開始しますが、その後は録音/再生タイミングマスタに指定し たオーディオ・デバイスのクロックにしたがってオーディオ・データ が再生されます。MIDI タイムコードのマスターと、再生/録音タイミ ングマスタになっているオーディオ・デバイスのタイミング精度の違 いによって、オーディオの再生音がタイムコードから徐々にずれてい きます。 タイムコードに同期 MIDI タイムコードのマスターになる外部機器とオーディオ・デバイス とをワード・クロック同期させていない場合でも、オーディオの再生 速度は外部からのタイムコードに合わせるように随時調整されます。 ただし、外部機器とオーディオ・デバイスのタイミング精度の違いに より、オーディオのテンポやピッチが揺れたり、極端な場合は音切れ が発生する可能性があります。 タイミングオフセット [msec] MIDI とオーディオのタイミングの微調整を行います。正数値の場合、 オーディオが遅延されます。負数値の場合、MIDI が遅延されます。 544 環境設定 項目 概要 MIDI タイムコード(MTC) 検出時 SONAR X3 が MIDI タイムコード(MTC)を受信したときの動作を 指定します。MTC のスレーブとして動作させるときは、無視以外を指 定してください。 • クロックソースを変更する確認ダイアログを表示 MIDI タイムコードを検出したときに、検出した信号に同期させる かどうかをたずねるダイアログを表示します。同期させるように答 えた場合は、クロックソースを MTC に変更してタイムコードを受 信します。 • クロックソースを MTC に変更し、MTC に従う 自動的にクロックソースを MTC に変更し、MTC にしたがって動 作します。 • クロックソースが MTC のときだけ MTC に従う クロックソースが MTC になっているときだけタイムコードを受信 します。 • 無視 MIDI タイムコードを受信しても無視します。外部機器のスレーブと して動作させる場合は、このオプションを選択しないでください。 MTC / MIDI クロックのス レーブ時の再生開始 SONAR X3 のクロックソースが MTC または MIDI クロックに設定さ れている状態で、再生ボタンを押したときの動作を指定します。 クロックソースをインターナ ル/オーディオに切り替えて 再生開始 クロックソースを強制的にオーディオまたはインターナルに変更して、 再生をスタートさせます。 クロックソースを切り替えず MTC / MIDI クロック受信ま で待機 クロックソースを MTC または MIDI クロックのままにして、外部機 器のタイムコードまたはクロック信号が開始されるのを待ちます。 MTC / MIDI クロックのスレーブにするときは、こちらを選択してく ださい。 リードキャッシュを使用/ ライトキャッシュを使用 オンにすると、ディスクアクセス時に Windows のディスク・キャッ シュを使用します。初期設定はオフです。通常はオフにしておいてく ださい。お使いのハードディスクが DMA 転送に設定できないときな どに、これらのオプションをチェックすることでオーディオ録音/再 生時のパフォーマンスが改善される場合がありますが、キャッシュを 使用した場合には多くのメモリを消費します。この設定を変更したと きには、SONAR X3 を再起動する必要があります。 再生 I/O バッファサイズ/ 録音 I/O バッファサイズ ディスクの読み書きに使用するバッファのサイズを指定します。ここ で値を変えてもオーディオ・レイテンシには影響を与えません。初期 設定は 256 です。オーディオに関する問題が起こったら 64、128、 512 といった値に変えて試してみてください。それでも問題が解決で きない場合は、256 に戻して他の方法を試してください。 録音レイテンシ調節 (サンプル) ループ・レコーディング時に発生するレイテンシを補正します。ASIO モードを使う場合は、オフセット欄に 0 と入力し、ASIO のレイテン シ・チェックボックスにチェックを入れたままにします。 ループ・レコーディングに使用し、録音レイテンシを調整するデバイス を選択します。 オフセット 元の波形とループ・レコーディングした波形のレイテンシ(サンプル単 位を入力します。 545 環境設定 デバイス 環境設定 MIDI 環境設定 デバイスの選択 fig021.eps_50 「デバイスの選択」 セクションには、次の設定項目があります。 項目 概要 入力 使用可能な MIDI 入力デバイスが表示されます。入力に使用する MIDI デバイスを選択します。 出力 使用可能な MIDI 出力デバイスが表示されます。再生に使用する MIDI デバイスを選択します。 選択したデバイスをトップへ移動 選択したデバイスがリストの先頭になるように並べ替えられます。 MIDI デバイスの表示に フレンドリネームを使用 MIDI のインプット/アウトプット欄にフレンドリ・ネームが表示 されます。 MIDI デバイスが選択されて いない時に警告する MIDI デバイスが 1 つも選択されていないときに、ダイアログを表 示します。 546 環境設定 インストゥルメント定義 fig022.eps_50 「インストゥルメント定義」セクションには、次の設定項目があります。 項目 概要 デバイス/チャンネル 使用可能な MIDI デバイスの MIDI チャンネルが表示されます。 インストゥルメント定義を割り当てる項目を選択します。 使用するインストゥルメント定義 使用可能なインストゥルメント定義が表示されます。 次の起動時にもこの設定を使用 次回起動時も同じ設定を使用します。 定義 インストゥルメントと名前の定義ダイアログが表示され、インス トゥルメント定義の作成やインポートを行うことができます。 環境設定 547 環境設定 コントロールサーフェス fig023.eps_50 「コントロールサーフェス」 セクションには、次の項目があります。 項目 概要 ACT データのインポート 定義済みのパラメーターマッピングを XML データとしてインポー トします。 コントロールサーフェスの追加 コントロール・サーフェスを追加します。 コントロールサーフェスを削除 選択したコントロール・サーフェスを削除します。 リフレッシュレート[msec] コントロール・サーフェスの反応が緩慢になる場合に、コント ロール・サーフェスのリフレッシュレートを変更します。 WAI 表示 トラック・ビューやコンソール・ビューで WAI マーカーを表示/ 非表示します。 ストリップ表示 選択したビューのストリップをコントロール・サーフェスに表示 します。 548 環境設定 録音/再生 fig024.eps_50 「録音/再生」セクションには、次の設定項目があります。 概要 録音待機せずに MIDI トラック の録音を許可 録音待機ボタンを押さずに MIDI の入力が可能になります。 ノート ノート・イベントを録音します。 キーアフタータッチ キーアフタータッチ(ポリフォニック・キー・プレッシャー)・メッ セージを録音します。 コントローラ コントローラ( コントロール・チェンジ)・メッセージを録音します。 パッチチェンジ パッチチェンジ(バンクセレクト/プログラム・チェンジ)・メッ セージを録音します。 チャンネルアフタータッチ タッチチャンネル・アフタータッチ・メッセージを録音します。 ピッチベンド ピッチベンド・メッセージを録音します。 システムエクスクルーシブ システムエクスクルーシブ・メッセージを録音します。 バッファ数 システムエクスクルーシブを録音する場合、どれだけの MIDI バッ ファを使うかを指定します。ほとんどの場合、初期設定値の 64 問 題ありません。MIDI プラグインを使う場合やシステム・エクスク ルーシブ・データが多すぎて頻繁に MIDI データを取りこぼすような 場合は 128 など大きな値を指定してみてください。 システムエクスクルーシブを Thru システム・エクスクルーシブ・データを Thru するかどうかを指定し ます。 Thru するポート システム・ エクスクルーシブ・データを Thru するポートを指定します。 549 環境設定 項目 環境設定 項目 バッファ容量 概要 再生中に MIDI データのバッファをどれだけ用意するかを指定します (msec) 。初期設定値は 250msec です。 カレント MIDI トラックを Thru トラックの入力モニタの設定に関わらず、自動的に、カレントの MIDI トラックのインプット欄で指定した MIDI デバイス/チャンネ ルの MIDI メッセージを、アウトプット欄で指定した MIDI デバイス /チャンネルに Thru します。 SMF の Sysx を Sysx バンク として扱う MIDI ファイルに含まれるシステム・エクスクルーシブ・データを Sysx データ・イベントとしてではなく、Sysx バンク・イベントに変 換して読み込みます(演奏前に送出される自動送出データは除きま す) 。変換されたこれらのバンクは、イベントリストに Sysx バンク・ イベントとして表示されます。このオプションをチェックしていない 場合は、MIDI ファイルのシステム・エクスクルーシブ・データは 255 バイトまでならそのまま Sysx データ・イベントとして、256 バイト以上なら Sysx バンク・イベントとして読み込まれます。 SMF にケーブルメタイベント を含める このオプションをチェックすると、システム・エクスクルーシブ・ バンクを送信するデバイスを変更することができます。さらに フォーマット 1 の MIDI ファイルの各トラックの先頭に、出力デバ イス番号を指定するメタ・イベントが挿入されます。 550 環境設定 ドラムマップマネージャ ドラムマップの設定を行います。ドラムマップについては、『ドラムマップを作成/編集す る』(P.371)を参照ください。 fig025.eps_50 環境設定 551 環境設定 ファイル環境設定 保存フォルダの指定 「保存フォルダの指定」 セクションでは、各種ファイルの保存場所を指定します。 fig026.eps_50 552 環境設定 オーディオデータ fig027.eps_50 「オーディオデータ」セクションには、次の設定項目があります。 概要 グローバルオーディオフォルダ グローバルオーディオフォルダを指定します。オーディオ・ファ イルを他のデータとは別のドライブに置きたい場合は、このパス を変更します。 ピクチャーフォルダ 波形を表示するためのファイルを置いておくフォルダを指定しま す。これらのファイルを他のデータとは別のドライブに置きたい 場合は、このパスを変更します。 インポートしたオーディオ ファイルを常にコピー インポートしたオーディオ・ファイルを、オーディオフォルダに コピーします。 BWF インポート時は常に BWF のタイムスタンプに従う このオプションにチェックを入れると、Broadcast Wave ファイ ルをインポートするとき、Broadcast Wave に記録されている Timecode 付加情報を参照し、そのタイムにインポートします。 オーディオのエクスポート時に BWF を優先 このオプションにチェックを入れると、オーディオのエクスポー トをするときに、ファイルの種類のデフォルトが Broadcast Wave になります。 BWF のタイムスタンプに オフセットを適用 Broadcast Wave ファイルのインポート時/エクスポート時とも に、Broadcast Wave の Timecode 付加情報に対して、プロ ジェクトのオフセットの設定値が加味されます。 WAV ファイルの Cue Marker をインポート このオプションにチェックを入れると、WAV ファイル内に Cue Marker があった時は、SONAR X3 のマーカーに変換して、イン ポートします。 録音時 録音時に作成されるオーディオ・ファイルのビット数を指定します。 553 環境設定 項目 環境設定 項目 概要 レンダリング時 フリーズ、バウンス、エフェクトの反映などレンダリング時に作 成されるオーディオ・ファイルのビット数を指定します。初期値 は 32 です。 インポート時 オーディオ・ファイルのインポート時に作成されるオーディオ・ ファイルのビット数を指定します。初期設定はオリジナルで、こ の場合は元のオーディオ・ファイルと同じビット数になります。 プロジェクトごとにオーディオ フォルダを作成 プロジェクトごとにオーディオ・ファイルを管理することができ ます。初期状態はオンです。 554 環境設定 VST プラグイン fig028.eps_50 「VST プラグイン」セクションには、次の設定項目があります。 概要 VST フォルダ VST プラグイン検索で検索するフォルダの一覧が表示されます。 新しい VST プラグインを 検索するタイミング 新しい VST プラグインを検索するタイミングを指定します。 • 自動バックグラウンド検索 VST プラグインの検索リストにあるフォルダのデータが更新さ れたり、検索パスが変更されたりしたタイミングを定期的に検 出して、自動的に検索を実行します。 • スタートアップを検索 VST プラグインの検索リストにあるフォルダに新しいプラグイ ンがあるか、SONAR を起動するたびに検索します。検索は バックグラウンドで実行されます。 • 手動検索 [検索開始]ボタンをクリックしたときに、VST プラグインの 検索リストにあるフォルダに新しいプラグインがあるか検索し ます。 エラーが発生したプラグインを再 検索 このオプションにチェックを入れると、正しく検索されなかった プラグインがあれば、次回の検索で再検索されます。 既存のプラグインを再検索 このオプションにチェックを入れると、正しく検索されたプラグイ ンが、次回の検索で再検索されます。検索開始 VST フォルダ・ ウィンドウに表示されているフォルダ内の検索を開始します。 検索開始 VST プラグインの検索を行います。 すべてリセット VST プラグインの検索の結果と設定がすべて削除されます。 555 環境設定 項目 環境設定 項目 ビットブリッジサーバー設定 (Producer、Studio のみ) 556 概要 SONAR X3 x64 版で 32 ビットの VST プラグインを使用する 際、プラグインをロードする BitBridge サーバーを指定します。 サーバーごとに最大 4GB のメモリを有し、最大 32 個までサー バーを設定できます。表示されるサーバー数はパソコンに実装さ れたメモリ量に依存します。 環境設定 初期化ファイル fig029.eps_50 「初期化ファイル」セクションには、次の設定項目があります。 項目 概要 オプション Cakewalk.ini ファイルのオプション名を入力します。 値 オプションの値を入力します。 設定 入力したオプションと値が Cakewalk.ini ファイルに追加されます。 削除 選択したオプションを削除します。 環境設定 557 環境設定 詳細 fig030.eps_50 「詳細」セクションには、 次の設定項目があります。 項目 概要 自動保存 n 分、または n 回変更ごと 自動保存するときの間隔を指定します。自動保存したくない場合 は、0(ゼロ)を指定します。 プロジェクトファイル(CWP) の復帰機能 チェックを入れると、日付つきのファイル名でプロジェクトの バージョンが保存されます。最新のバージョンにはファイル名に 日付がつきません。 保存するファイル数 バージョンをいくつまで保存するかを指定します。 プロジェクト以外はオフセット モードで開く MIDI ファイル(*.smf、*.mid、*.rmi) 、ワーク・ファイル (*.wrk)、バンドル・ファイル(*.bun)をオフセット・モードで 開きます。 プロジェクト以外はデフォルトの ドラムマップを作成する スタンダード MIDI ファイル(.mid)を開いたときに、自動的にド ラムマップを作るようにします。 複数のプロジェクトを同時に 扱わない このオプションをチェックすると新しいプロジェクトを開くとき すでに開いているプロジェクトを閉じます。その際変更を保存す るかどうかを確認します。 プロジェクトを開いた時に システムエクスクルーシブ送出を 確認 システムエクスクルーシブを含むプロジェクトを開いたときに、 すぐに送出するかを確認するダイアログを表示します。 起動時に Normal テンプレート をロード プロジェクトごとのオーディオフォルダを作成する設定になって いる場合でも、起動時に Normal テンプレートを自動的に読み込 みます。 常にオフラインヘルプを使用 オンにすると常にオフラインヘルプを使用します。通常はオフに して、オンラインヘルプをご利用ください。 アサートマニフェストを プロジェクトと合わせて保存 オンにすると Gobbler サービスが使用する管理ファイル(プロ ジェクトファイル名).assets をプロジェクトと合わせて保存し ます。 558 環境設定 プロジェクト環境設定 録音 Fig1018.eps_49 「録音」セクションには、次の設定項目があります。 概要 コンピング 録音の際、以前にトラックに録音したデータを聞くことはできませ ん。録音が終了すると、新しく録音されたデータが再生され、その他 すべてのテイクは新しい録音が再生されている間タイムミュートされ ます。 上書き 既にクリップのあるトラックに録音した場合、既存のクリップは消去 され、その上に新しくデータが録音されます。録音中に既存のクリッ プの音を聞くことはできません。 サウンド・オン・サウンド 既にクリップのあるトラックに録音した場合、新しく録音したデータ は新たなクリップとして保管されます。既存のクリップもそのまま残 ります。録音中に既存のクリップの音を聞くことができます。 再生・録音中に録音待機状態 の変更を許可する 再生・録音中に録音待機状態を変更できるようにします。トラックを 録音待機にするために再生を停止しなくても、トラックへ録音するこ とができます。 録音中に入力デバイスの 変更を許可しない プロジェクト内でトラックに割り当てられたハードウェア入力ポート のみオープンされます。 559 環境設定 項目 環境設定 項目 概要 オートパンチ パンチイン/アウト録音を有効/無効にします。オートパンチには、 以下のオプションがあります。 • パンチインタイム:パンチ録音を開始するタイムを指定します。 • パンチアウトタイム:パンチ録音を終了するタイムを指定します。 • 前のテイクをミュート:オートパンチ中に前のトラックを聞きたい 場合には、「サウンドオンサウンド」を選択し、オプションの チェックを外します。 全テイクを 1 つのトラックに 保存 ループ録音したデータがすべて 1 つのトラックに保存されます。録音 済みのデータの扱いは、録音モードの指定にしたがいます。 各テイクを異なるトラックに 分けて保存 ループ録音したデータが、個別のトラックに分かれて記録されます。 オーディオの録音時には、データ量が増えます。 オーバーラップ時に 新規レーンを作成 テイクレーン表示を有効にしている場合、録音されたクリップが新た なテイクレーンに作成されます。 マルチトラックグルーピング 複数のトラックを同時に録音するとき、クリップをどのようにグルー プ化するかを指定できます。 • すべてのクリップをグルーピング 同時に録音されたすべてのクリップを 1 つのクリップグループに 配置します。 • フォルダ内のクリップのみグルーピング(デフォルト) フォルダ内のすべてのクリップがグループ化されます。別のフォル ダには別のグループが入ります。フォルダに入っていないトラック はグループ化されません。 • グループトラック化しない ループ録音が有効な場合、新しいテイクはそれぞれ別のクリップグ ループに属します。 560 環境設定 MIDI Fig1019.eps_49 「MIDI」セクションには、次の設定項目があります。 概要 MMC 送出 接続されている MMC 対応の MIDI 機器に対して、再生、停止、 巻き戻しなどの MMC コマンドを送出します。 タイムコードマスターユニット ID 複数の MMC 対応機器を同時に使用するときには、タイミングマ スタとなる機器が一台必要になり、SONAR X3 を含むその他の 機器はスレーブとして動作します。この項目には、タイミングマ スタとなる機器の ID 番号を入力します。これにより、SONAR X3 からの MMC コマンドは、このタイミングマスタとなる機器に 対して送られます。 演奏停止時にコントローラを リセット 演奏停止時に 16 チャンネルすべてでピッチベンド、ペダル、モ ジュレーションの各コントローラをリセットします。さらに「リ セット・オール・コントローラ」MIDI メッセージを送信します。 演奏を停止したときに音が鳴りっぱなしになるようならこのオプ ションをチェックしてみてください。 演奏開始前にパッチ/コントロー ラを最新値に設定 演奏を開始する前に、演奏開始位置の直前にあるパッチチェンジ、 ピッチベンド・イベント、ペダル・イベントを検索して送信しま す。これによりプロジェクトの任意のポイントから演奏を開始し ても正しい設定で再生されます。 MIDI スタート/コンティニュー /ストップ/クロック送出 MIDI クロックによる同期のマスターとして動作します。 561 環境設定 項目 環境設定 項目 概要 コンティニューを使用しない チェックすると、曲の途中から再生をはじめたときでも、コン ティニュー(FBH)ではなくスタート(FAH)を送出します。外 部のリズム・マシンを使用して繰り返しのドラム・パターンや ループを再生する場合、常にループの始点からドラムのパートを 再生したい場合があるでしょう。この項目をチェックすると、 SONAR X3 は、再生を開始したとき、たとえ曲の途中であって もすべてのスレーブにスタート・メッセージを送出します。 MIDI ソングポジションポインタ (SPP)送出 この項目がチェックされている場合、再生を開始または続行する 前に SPP メッセージを送出します。前述のようにリズム・マシン を使用する場合は、この項目をオフにした方がよいでしょう。 コンティニュー送出までの ディレイ 古い型式の MIDI 機器のなかには、SPP メッセージに応答するの に時間がかかるものもあります。この項目は、SPP メッセージを 送出した後に時間をおき、スレーブに応答する時間を与えるため のものです。ディレイの単位は、18 分の 1 秒です。18 分の 1 秒のディレイを設定するには 1 を入力し、18 分の 2 秒のディレ イを設定するには 2 を入力し、1 秒のディレイを設定するには 18 を入力します。 MIDI クロックの出力ポート MIDI クロック同期のスレーブとなる機器が接続されている出力デ バイスを指定します。 MTC 送出 MIDI タイムコードによる同期のマスターとして動作します。 フレームレート スレーブ側の機器の設定と一致するフレームレートを選択します。 MTC の出力ポート MIDI タイムコード同期のスレーブとなる機器が接続されている出 力デバイスを指定します。 562 環境設定 メトロノーム Fig1020.eps_49 「メトロノーム」セクションには、次の設定項目があります。 概要 録音カウントイン カウントインの長さを小節または拍で指定します。 再生時 再生時のメトロノームをオン/オフします。 録音時 録音時にメトロノームをオン/オフします。 ビートのサブディビジョン メトロノームのカウントにサブディビジョンを追加します。拍を何 分割したタイミングでサブディビジョンを鳴らすか設定します。 オーディオメトロノームを使用 オーディオメトロノームを使用します。 一拍目 1 拍目にならすファイルを指定します。 その他の拍 その他の拍でならすファイルを指定します。 dB メトロノーム音のレベルを指定します。 アウトプット メトロノーム音の出力先を指定します。 MIDI ノートを使用 外部 MIDI 音源でメトロノームを鳴らします。 一拍目 小節の 1 拍目のメトロノームの音に使用するキー(ノート)とベロ シティを指定します。 その他の拍 小節の 2 拍目以降のメトロノームの音に使用するキー(ノート)と ベロシティを指定します。 アウトプット メトロノームを鳴らす MIDI 音源が接続されている出力ポート番号、 出力チャンネル、デュレーションを指定します。 563 環境設定 項目 環境設定 AudioSnap Fig1021.eps_49 「AudioSnap」セクションには、次の設定項目があります。 項目 概要 ウィンドウ(msec) マーカーをダブルクリックした際、指定した範囲内のタイムにあ るマーカーも同時に選択されます。 MIDI ノートに変換 MIDI ノートに変換した際の音階を指定します。 パルスのレベルを反映 オーディオ・クリップのトランジェントのレベルに合わせて MIDI クリップのノートのベロシティを変えることができます。 すべて同じ値に設定 抽出した MIDI ノートのベロシティを指定します。 分割されたクリップを オートフェード 設定したフェード・タイムで分割されたクリップにクロスフェー ドをかけます。 Radius ピッチコヒーレンス ピッチのコヒーレンスで、人間の話し声、サックス、ボーカルと いったソロボイスの音色が自然に保たれます。初期値は 50% で す。ピッチコヒーレンスの値を高く設定するほど、位相の正確性 は増しますが、より変調された音になります。 Radius 位相コヒーレンス ステレオやサラウンドのオーディオを処理する場合、位相コヒーレ ンスによってチャンネル間の関係を保ちます。初期値は 50% です。 位相コヒーレンスの値を高く設定すると、わずかに歪みが発生しま すが、複数のオーディオチャンネル間の位相が保たれます。 564 環境設定 クロック Fig1022.eps_49 「クロック」セクションには、次の設定項目があります。 項目 概要 インターナル コンピューターの内部クロックを利用します。 MIDI クロック 外部 MIDI 機器からの MIDI クロックに同期します。 MTC 外部 MIDI 機器からの MTC(MIDI タイムコード)に同期します。 オーディオ オーディオ・デバイスのクロックを利用します。 4 分音符あたりのティック数 (TPQN) MIDI データの時間分解能を指定します。時間分解能は 4 分音符あた りのティック数であらわされます。 タイムコードフォーマット 時:分:秒:フレーム形式でのタイム表示や、MTC 同期で使用する MTC フォーマットを 6 種類の中から選択します。 オフセット プロジェクトの開始タイム(小節:拍:ティック形式の 1:01:000) が、タイムコード上のどのタイムに対応するかを、時:分:秒:フ レーム形式で指定します。 環境設定 565 環境設定 サラウンド Fig1023.eps_49 サラウンドの設定を行います。 サラウンドについては、 『サラウンド・ミキシング』 (P.417)を参照ください。 566 環境設定 カスタマイズ環境設定 表示 Fig1024.eps_49 「表示」セクションには、次の設定項目があります。 概要 ツールチップを表示 ツールの上にマウスポインタを合わせると小さなヘルプ(ツール チップ)を表示します。 Windows のタスクバーに MIDI モニターを表示 Windows のタスクバーに MIDI 入出力の状態を示すアイコンを表 示します。 時:分:秒:フレーム形式で タイム表示 タイム表示形式の設定に関わらず、タイム表示を時:分:秒:フ レーム形式にします。 MIDI パンエンベロープの上下向 きをオーディオ・トラックにあわ せる MIDI パンエンベロープを、100%R が上になるように、上下の向 きを反転させて表示します。 エンベロープをパーセント スケールで表示 オーディオ・トラックのボリューム・エンベロープを、パーセン トスケールで表示しまします。これにより、中央が 0dB になりま す。 録音時にオーディオ波形を リアルタイム表示 オーディオの録音時に、入力されたオーディオの波形をリアルタ イムでトラック・ビューに表示します。 クリップフェードを表示 クリップフェードを表示します。 567 環境設定 項目 環境設定 項目 概要 透過を有効にする ウィンドウの透過機能を活用することにより、ウィンドウの開け 閉めや移動などの操作をせずに済みます。ウィンドウの透過機能 はアクティブなウィンドウに作用し、その後ろにあるウィンドウ に対する操作をすることができるようになります。ウィンドウの 透過機能はショートカットキーで実行します。ショートカット キーは、キーバインド・ダイアログで変更できます。 不透明度 透過状態の不透明度を調節します。 フェードアウトタイム 透過するときにかかる時間を指定します。 フェードインタイム 透過状態から復帰する時にかかる時間を指定します。 オクターブ表記の基準 MIDI ノートナンバーの一番低いオクターブの番号を指定します。 オクターブの番号については、標準が決まっていません(メー カーごとに違います) 。初期設定値は -1 になっています。MIDI ノートナンバー 0 を C-2(C マイナス 2)や C0(C ゼロ)と呼 ぶ機器もありますので、これに合わせるためにはオクターブ表記 の基準を -2 または 0 に設定します。 568 環境設定 配色 Fig1025.eps_49 「配色」セクションには、次の設定項目があります。 項目 概要 プリセット カスタマイズした配色設定を保存しておくことができます。 色のカテゴリ 配色を変更できる要素をカテゴリごとに表示します。カテゴリを 一つ選ぶと、他のカテゴリの要素は表示されなくなります。カテ ゴリでは関連する画面要素のグループの明るさ、色合い、鮮やか さを調節することができます。 検索 画面要素の名前を対象に検索します。 「色のカテゴリ」からカテゴリを選択して、検索する画面要素名を 入力してください。入力した文字列が含まれる画面要素を下のリ ストに表示します。 使用可能なすべての画面要素を検索対象にするには、「色のカ テゴリ」から「すべての色」を選択してください。 表示色を変更できる画面要素がリスト表示されます。表示色を変 更する画面要素をこのリストから指定します。 配色のインポート ファイルから配色設定をインポートします。 配色のエクスポート 現在の配色設定、および「配色」ダイアログのプリセットをファ イルとしてエクスポートします。 色を選択 選択した画面要素について、任意の色を指定します。 明るさ 色の輝度を調節します。 色合い 緑、青などの色の種類を決めます。 569 環境設定 画面要素欄 環境設定 項目 概要 鮮やかさ 色の鮮やかさを調節します。鮮やかさを低くすると色がグレーに 近くなり、薄くなります。 リセット 明るさ、色合い、鮮やかさがリセットされます。 すべて選択 現在の色のカテゴリのすべての画面要素が選択されます。 デフォルト 選択している画面要素の配色設定を、デフォルトに戻します。 トラックの初期設定 色パレットが開き、新しいトラックのデフォルトの色を指定しま す。 バスの初期設定 色パレットが開き、新しいバスのデフォルトの色を指定します。 ストリップ色を表示 カスタマイズしたトラックの色を割り当てる際に、トラック・ ビュー、コンソール・ビュー、およびインスペクタのトラックス・ トリップとバス・ストリップに配色を設定します。 クリップ(波形や MIDI データ)のみに色を設定したい場合は、こ のチェックボックスのチェックを外してください。 次の起動時にもこの設定を使用 次回起動時も同じ設定を使用します。 壁紙 SONAR X3 の背景部分の表示方法を指定します。 • デフォルト:壁紙を SONAR X3 の標準の状態にします。 • なし:壁紙を表示せず、グレーで表示します。 • カスタム:「壁紙のビットマップ」ダイアログが表示され、任意 のビットマップを壁紙として使用することができます。 570 環境設定 ナッジ Fig1026.eps_49 「ナッジ」セクションには、次の設定項目があります。 項目 概要 小節/音符単位 ナッジの量を小節/音符単位で指定します。 絶対時間 ナッジの量を秒、ミリ秒、フレーム、サンプル、ティック単位で 指定します。 スナップの設定に従う カレント・ビューのスナップの設定にしたがいます。 環境設定 571 環境設定 スナップオプション Fig1027.eps_49 項目 概要 スナップの強さ スナップの吸い寄せる強さを指定します。強に設定するとグリッドから遠 い位置でもスナップされ、弱にするほどグリッドに近づくまでスナップさ れなくなります。 スナップテスト バーを動かし、スナップの強さの設定を確認することができます。 オーディオのゼロクロス にスナップ オーディオ・クリップの編集時に、オーディオ波形のゼロクロスポイント がグリッドになります。オーディオ・データのつなぎ目に発生するノイズ を軽減します。 マーカー チェックを入れるとマーカーの位置をスナップの基準に追加します。 現在タイム チェックを入れると現在タイムの位置をスナップの基準に追加します。 クリップ チェックを入れるとクリップの両端(先頭と終点)をスナップの基準に追 加します。 オーディオの トランジェント チェックを入れるとトランジェント・マーカーの位置をスナップの基準に 追加します。 MIDI ノート チェックを入れるとノート情報をスナップの基準に追加します。 オートメーションノード チェックを入れるとオートメーション・ノードの位置をスナップの基準に 追加します。 572 環境設定 編集 Fig1028.eps_49 「編集」セクションには、次の設定項目があります。 概要 全クリップをリンククリップとし てコピー ドロップした位置に、元のクリップのリンククリップを作成しま す。 新旧データをブレンド コピーあるいは移動するイベントを、移動先の既存のイベントに 重ねて配置します。 旧データを新データに置換 移動先の既存のクリップを削除してから、新しいクリップを別ク リップとして配置します。 小節単位で削除 既存のクリップの新しいクリップと重なる部分を小節単位で削除 します。 既存のデータをスライドして スペースを空ける 移動先の既存のイベントを後ろへ動かし、空白を作ってから、新 しいイベントを別クリップとして配置します。 小節で揃える スライドされるイベントやクリップの移動距離を小節の整数倍に します。このチェックを外すと、新しいクリップの直後に既存の イベントやクリップが配置されます。 毎回ダイアログを表示する ドラッグ&ドロップの操作のたびに、ドラッグ&ドロップ・ダイ アログを表示します。 分割後に選択されるクリップ クリップを分割した後に選択されるクリップを指定します。 :分割したクリップの左側が選択されます。 • 左側(デフォルト) • 右側:分割したクリップの右側が選択されます。 • 両側:分割したクリップの左側と右側両方が選択されます。 • なし:どちら側も選択しません。 573 環境設定 項目 環境設定 項目 概要 グループのクリップを分割したと きに新グループを作成 既存のクリップグループのクリップを分割したときに新しいク リップ・グループが作成されます。 オートクロスフェードコンプ (0-25ms) テイクレーンでのコンピング時のデフォルトのオートクロス フェードの長さを指定します。 非破壊 MIDI 編集 すべての MIDI 編集を非破壊で行います。 試聴時のベロシティ有効 試聴時にベロシティを有効にします。 和音のベロシティも有効 試聴時に和音でのベロシティを有効にします。 拡大鏡 ピアノロール・ビューおよびインライン・ピアノロールの拡大鏡 モードをオン/オフにします。 拡大鏡のサイズ 拡大鏡の直径をピクセル数で指定します。指定可能な範囲は 20 ∼ 250 で、初期値は 100 です。 ノート表示の高さ ノートの高さ(ピクセル数)が、この数値以下の場合にのみ、 拡大 鏡がオンになります。有効な範囲は 2 ∼ 2 0 で、初期値は 6 です。 時間軸での拡大 ピアノロール・ビューのズームでノートが細くなってしまった場 合に、水平方向の拡大を有効または無効にします。 574 環境設定 キーボードショートカット Fig1029.eps_49 「キーボードショートカット」セクションには、次の設定項目があります。 項目 概要 コンピュータ コンピューターのキーボードにコマンドを割り当てます。 MIDI MIDI キーボードのキーにコマンドを割り当てます。MIDI キー ボードを使うには、 「使用可」をチェックします。 キー ノートオンメッセージを "Shift" キーとして扱います。+/−で、 “Shift”キーにするノートナンバーを選択します。 コントローラ リストから“Shift”キーにするコントロールチェンジナンバーを 選択します。 キーを探す このボタンを押して、ショートカットとして使用するキーを押し ます。 バインド対象 メニューから機能の分類を選択し、割り当てる機能を選択します。 次の起動時にもこの設定を使用 次回起動時も同じ設定を使用します。 バインド 選択されている機能のショートカットに、選択されているキーが バインドされます。 すでに割り当てられているバインドを解除します。 クリア 現在表示されているバインド対象すべてのバインドを解除します。 すべてクリア すべてのキーバインドを解除します。 インポート 保存済み、または他の DAW アプリケーションのキーバインドの 設定ファイルをインポートします。 エクスポート キーバインドの設定をファイルとして保存します。 575 環境設定 バインド解除 環境設定 レベルメーター Fig1030.eps_49 「レベルメーター」 セクションには、次の設定項目があります。 項目 概要 リフレッシュレート[msec] メーター表示のリフレッシュレートを指定します。指定可能な範 囲は 25 ∼ 250[msec]です。 ディケイレート[msec/dB] ピークホールドを表示している場合に、ホールドインジケーター がホールド後に下がる速度を指定します。 ホールドタイム[msec] ピークホールドを表示している場合に、ホールドする時間を指定 します。 ライズ[msec] メーターが 20dB 上昇するのにかかる時間を指定します。 フォール[msec] メーターが 20dB 下降するのにかかる時間を指定します。 セグメント表示 トラック・ビュー、コンソール・ビューのメーターを、セグメン トで表示します。 576 トラブルシューティング 予期せぬトラブルが起きた場合は、以下のドキュメントを参照してください。 ■ オンライン・ヘルプ SONAR X3 のオンライン・ヘルプは、基本的な操作方法から各種機能やコマンドの詳細な 情報まで、体系的にまとめられたドキュメントです。SONAR X3 を起動して[F1]キー を押すとご覧いただけます。 「検索」タブを開きキーワードを入力すると、関連するトピックを検索することができます。 ■ README.RTF(オンライン・ドキュメント:リッチテキスト形式) SONAR X3 に関する補足情報、旧バージョンの Cakewalk 製品からの仕様変更に関する情 報、特定の環境における使用上の注意事項などが記載されています。SONAR X3 の「ヘル プ」メニューから「README.RTF を表示」を実行するとお読みいただけます。 ■ Read1st.rtf(オンライン・ドキュメント:リッチテキスト形式) SONAR X3 INSTALLATION DISC のルート・ディレクトリに収録されています。 SONAR X3 INSTALLATION DISC には、SONAR X3 をより快適にご使用いただくため の各種ツール、サンプル・データが収録されています。「Read1st.rtf」には、DVD-ROM に収録されている各ファイルの詳しい情報が記載されていますので、各ツール、データをご 使用になる前に必ずお読みください。 ■ Cakewalk 日本語オフィシャル Web サイト(http://www.cakewalk.jp/) Cakewalk 製品の最新情報などを提供しています。 それでも思うように動作しないときは、巻末に記載の『お問い合わせの窓口』にお問い合わ せください。 ※ Windows を初めてお使いになるときなど、操作についての説明が分からない場合は、お使 いのパソコンや Windows の取扱説明書をご参照ください。 577 トラブルシューティング ※ オーディオ・デバイス、MIDI 機器などの周辺機器を使用しているときは、必ず周辺機器の 取扱説明書をご用意ください。 タスカムカスタマーサポート 042-356-9137 10:00∼12:00/13:00∼17:00(土・日・祝日・弊社休業日を除く) ※窓口の電話番号は予告なく変更する場合があります。 最新情報はタスカムホームページ(http://tascam.jp/)にてご確認ください。 578