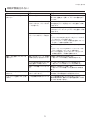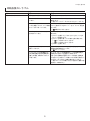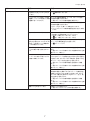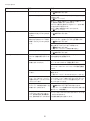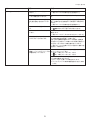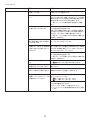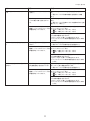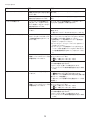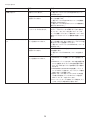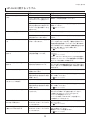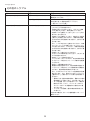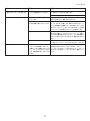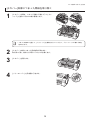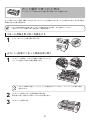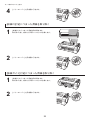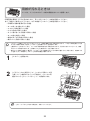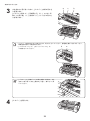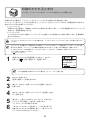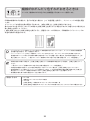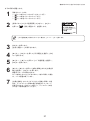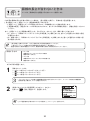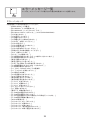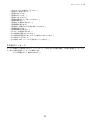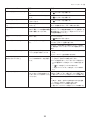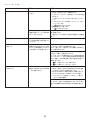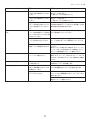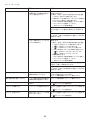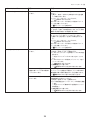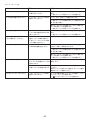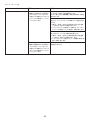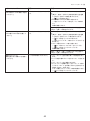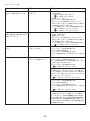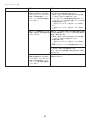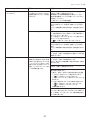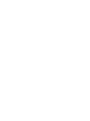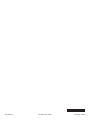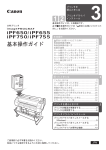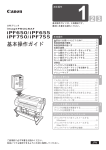Download 基本操作ガイド 困ったときには
Transcript
困ったときには 大判プリンタ 2 基本操作ガイドは、3 冊構成です。 必ず 本体操作ガイドの「 安全にお使いいただくた めに」をお読みください。 本体操作 基本操作ガイド 1 安全にお使いいただくために .......................2 取扱説明書の種類 .............................................5 取扱説明書の使い方 .........................................6 各部の説明........................................................8 ロール紙にロールホルダーをセットする .......12 ロール紙をプリンタにセットする..................14 ロール紙をプリンタから取り外す..................16 カット紙をプリンタにセットする..................18 カット紙を取り外す .......................................20 消耗品 .............................................................21 インクタンクを交換する ................................22 メンテナンスカートリッジを交換する ..........26 プリントヘッドを交換する ............................30 メニューマップ ..............................................35 困ったときには 2 こんなときには ................................................2 ロール紙がつまったときは ............................18 カット紙がつまったときは ............................21 用紙が汚れるときは .......................................23 印刷がかすれるときは....................................25 縦線がゆがんだり色ずれがおきるときは .......26 スジが入るときは ...........................................28 罫線の長さが合わないときは .........................30 エラーメッセージ一覧....................................32 プリンタを運ぶときには 3 プリンタの輸送の準備をする ...........................2 プリンタを再設置する......................................6 プリンタドライバインストール プリンタドライバをインストールする (Windows)...................................................9 プリンタドライバをインストールする (Mac OS X)................................................ 11 プリンタドライバの便利な機能 .....................13 ご使用前に必ず本書をお読みください。 将来いつでも使用できるように大切に保管してください。 JPN こんなときには ここでは、トラブルが発生した場合の対処法について説明します。 用紙に関するトラブル 症状 原因 処置 ロール紙が給紙口に入らない ロール紙がカールしています。 カールを直して、ロール紙をセットし直します。 給紙口に用紙がつまっています。 つまっている用紙を取り除きます。 (→ ロール紙がつまったときは) (→ カット紙がつまったときは) カット紙をセットできない 給紙元の選択が間違っています。 [用紙交換]キーを押して、給紙元を選択します。 用紙をきれいにカットできない 用紙のカット位置の端部が折れ曲 がっています。 用紙の端部の折れ曲がりを直します。 カット時に用紙のカット位置の端 部が浮き上がっています。 用紙を正しくセットし直します。 [カッターユニット]でカットできな [操作パネル]のメニューで[カットモード]を[ユーザーカット]に設 い用紙を使用しています。 定し、印刷後にロール紙をはさみなどでカットします。 (→電子マニュアル「ロール紙のカット方法を設定す る」) 用紙がカットされない プリンタドライバの[オートカット 設定]で[なし]または[カットライン を印刷]を選択しています。 プリンタドライバの[オートカット設定]で[あり]を選 択します。 [操作パネル]のメニューで[カットモー ド]が[イジェクトカット]または[ユーザーカット] に設定されています。 [カットモード]が[イジェクトカット]に設定されている場合は、[用紙 カット]キーを押して用紙をカットします。 [カットモード]が[ユーザーカット]に設定されている場合は、ロー ル紙をはさみなどでカットします。 用紙先端にくぼんだような跡が付 く プリンタにロール紙をセットした 印刷品質を特に重視する場合は、[ロール退避時プレカット]で まま長時間印刷しないと、 次回ロー [オン]または[自動]を選択し、印刷開始前に用紙の先端を ル紙に印刷するときに、用紙の先端 自動でカットすることをお勧めします。 にくぼんだような跡が付く場合が (→ メニューマップ) あります。 クリアフィルムのサイズを検知で きない [プラテン]がインクなどで汚れてい [上カバー]を開いて、[プラテン]全域を清掃します。 ます。 (→ 用紙が汚れるときは) ロール紙が排出され続ける 給紙元がカット紙に設定されてい ロール紙の排出が停止したら、以下の手順でロール紙 る状態にもかかわらず、ロール紙を をセットし直します。 1. [リリースレバー]を後ろ側に押します。 給紙しました。 2. [ロール紙カバー]を開きます。 3. 両手で[ロールホルダー]を後方に回してロール紙を 巻き取ります。このとき、ロール紙の端部がきれいに 揃うように注意してください。 4. [リリースレバー]を手前側に引きます。 5. ロール紙をセットします。このとき、必ず[用紙交換] キーを押し、[ロール紙をセットする]を選択してください。 (→ ロール紙をプリンタにセットする) 2 こんなときには 印刷が開始されない 症状 原因 処置 操作パネルの[データ受信ランプ]が プリンタの電源が入っていません。 電源コードがしっかり奥まで接続されていることを確 点灯しない 認します。[電源]キーを押して、プリンタの電源をオン にします。 プリンタドライバでプリンタが選 択されていません。 (プリンタはス リープ状態です。) Windowsの場合は、印刷ダイアログボックスの[プリン タの選択]や[プリンタ設定]でプリンタを選択し、印刷 し直します。 Mac OS Xの場合は、[プリンタ設定ユーティリティ] (または[プリントセンター])でプリンタを選択し、印刷 し直します。 印刷ジョブが一時停止になってい ます。 (プリンタはスリープ状態で す。) Windowsの場合は、以下の手順で一時停止を解除しま す。 1. [プリンタとFAX(または[ ] プリンタ])ウィンドウのプ リンタのアイコンを選択します。 2. [ファイル]メニューから[一時停止]を選択してチェッ クを外し、一時停止を解除します。 Mac OS Xの場合は、以下の手順で一時停止を解除しま す。 1. [プリントとファクス(OSのバージョンによっては ] [プリンタ設定ユーティリティ])を開きます。 2. プリンタを選択し、[プリンタ]メニューから[ジョブ を開始]を選択し、一時停止を解除します。 印刷データを送信してもプリンタ が動かない [操作パネル]のメニューで、[印刷の [印刷の一時停止]を[オフ]に設定します。 一時停止]が[オン]に設定されていま (→電子マニュアル「印刷を一時停止状態にする」) す。 プリンタの[出力方法]で、[ボックス ハードディスクに保存したジョブを印刷します。 (→電子マニュアル「保存したジョブを印刷する」) 保存]を選択して印刷しました。 印刷ジョブが保留ジョブになりま 保留ジョブを操作して、印刷します。 (→電子マニュアル「保留ジョブを操作する(印刷、削 した。 除)」) ディスプレイに[インク充填中です。]と プリンタの動作中に、強制的に電源 インクの充填が完了するまでお待ちください。インク を切ってしまいました。 の充填は、7分30秒程度かかる場合があります。 表示された ディスプレイに[攪拌中です。]と表 示された インク攪拌動作が実行されていま す。 3 インク攪拌動作が終了するまでお待ちください。 攪拌の動作時間は、電源オフ状態の経過期間により異 なります(約30秒~約2分)。 こんなときには プリンタが途中で停止する 症状 状態 ディスプレイにエラーメッセージ が表示される 印刷中にエラーメッセージが表示 エラーメッセージを確認し、必要な処置を行います。 (→ エラーメッセージ一覧) されます。 処置 印刷中にロール紙がなくなり、後端 使い終わったロール紙を取り除き、新しいロール紙に をテープで止められているロール 交換します。 紙が搬送できずに止まっています。(→ ロール紙をプリンタから取り外す) (→電子マニュアル「ロール紙からロールホルダーを取 り外す」) (→電子マニュアル「ロール紙をセットして印刷する」) 用紙が白紙で排紙される ロール紙の先端が切り揃えられま した。 [操作パネル]のメニューで[先端プレカット]が[オン]または[自 動]に設定されている場合は、ロール紙の先端が切り揃 えられることがあります。 (→電子マニュアル「ロール紙の先端を自動でカットす る」) プリントヘッドのノズルがつまっ ています。 ノズルチェックパターンを印刷し、プリントヘッドの 状態を確認します。 (→電子マニュアル「ノズルのつまりをチェックする」) ご使用のプリンタに合っていない プリンタドライバから送信された 印刷ジョブを受信しました。 ご使用のプリンタに合ったimagePROGRAFプリンタ ドライバで印刷し直します。 [操作パネル]のメニューで[自動回 [操作パネル]のメニューで[自動回転]を[オフ]に設定し、 転]が[オン]に設定された状態で、HP 印刷してください。 RTLコマンドを含む印刷データを (→ メニューマップ) 受信しました。 プリンタが故障しています。 4 キヤノンお客様相談センターへご連絡ください。 こんなときには 印刷品質のトラブル 症状 原因 処置 印刷がかすれる 用紙の裏面に印刷しています。 用紙の表面に印刷します。 プリントヘッドのノズルがつまっ ています。 ノズルチェックパターンを印刷し、ノズルのつまりを 確認します。 (→電子マニュアル「ノズルのつまりをチェックする」) インクタンクを取り外したままプ インクタンクを取り付けた状態で24時間以上経過し リンタを放置したため、インク供給 てから、[操作パネル]のメニューで[ヘッドクリーニングB]を実 行します。 部にインクがつまっています。 (→ 印刷がかすれるときは) [上カバー]内部に、つまった用紙の 紙片が残っています。 以下の手順で、[上カバー]内部に残っている紙片を取り 除きます。 1. [上カバー]を開いて、[プラテン]上に[キャリッジ]が ないことを確認します。 2. [上カバー]内部に残っている紙片を取り除きます。 (→ ロール紙がつまったときは) (→ カット紙がつまったときは) 3. [上カバー]を閉じます。 用紙をカットするときに、インクが [操作パネル]のメニューで[用紙詳細設定]の[ロール紙乾燥 時間]の設定時間を長くします。 乾燥していません。 (→ メニューマップ) プリンタドライバの[詳細設定モー ド]の[印刷品質]の設定が[標準]また は[速い]の場合、印刷がかすれるこ とがあります。 5 プリンタドライバの[詳細設定モード]の[印刷品質]で、 [最高]または[きれい]を選択し、印刷します。 [速い]または[標準]が選択されている場合は、[最高]ま たは[きれい]と比較して、印刷にかかる時間と消費イン クは少なくなりますが、印刷品質が低くなります。 (→電子マニュアル「印刷するときに優先する要素や色 を設定して印刷する」) こんなときには 症状 原因 処置 プリントヘッドが用紙にこすれる プリンタドライバで指定した用紙 プリンタドライバで指定した用紙の種類に合った用紙 の種類と、プリンタにセットした用 をプリンタにセットします。 (→ ロール紙をプリンタにセットする) 紙の種類が合っていません。 (→ カット紙をプリンタにセットする) プリンタドライバの用紙の種類を、プリンタにセット した用紙の種類に合わせます。 1. [ストップ]キーを押して、印刷を中止します。 2. プリンタドライバで用紙の種類を設定し直し、印刷 します。 用紙が正しくセットされていない 用紙をセットし直します。 (→ ロール紙をプリンタにセットする) ため、用紙が波打っています。 (→ カット紙をプリンタにセットする) [操作パネル]のメニューでプリント [操作パネル]のメニューで[ヘッド高さ]を[自動]に設定し ヘッドの高さが低く設定されてい ます。 (→電子マニュアル「用紙のこすれや画像のぼやけを改 ます。 善する(ヘッド高さ)」) 厚い用紙や、インクを吸収すると カールしたり波打ちが起こりやす い用紙に印刷しています。 厚口コート紙のように紙ベースの用紙の場合は、[操作 パネル]のメニューで[吸着力]を[やや強い]または[強い] に設定します。それでもこすれる場合は、[操作パネル] のメニューで[ヘッド高さ]を[高い]に設定します。 (→電子マニュアル「用紙の吸着力を変更する(吸着 力)」) (→電子マニュアル「用紙のこすれや画像のぼやけを改 善する(ヘッド高さ)」) トレーシングペーパー(CAD)のようにフィルムベース の用紙の場合は、[操作パネル]のメニューで[吸着力]を [標準]、[やや強い]、または[強い]に設定します。それで もこすれる場合は、[操作パネル]のメニューで[ヘッド高 さ]を[高い]に設定します。 (→電子マニュアル「用紙の吸着力を変更する(吸着 力)」) (→電子マニュアル「用紙のこすれや画像のぼやけを改 善する(ヘッド高さ)」) 厚さが0.1 mm以下の薄い用紙の場合は、[操作パネル] のメニューで[吸着力]を[弱い]に設定します。それでも こすれる場合は、[操作パネル]のメニューで[ヘッド高さ] を[高い]に設定します。 (→電子マニュアル「用紙の吸着力を変更する(吸着 力)」) (→電子マニュアル「用紙のこすれや画像のぼやけを改 善する(ヘッド高さ)」) プリンタに用紙をセットするとき 用紙をプリンタにセットするときに、[操作パネル]のメ に、実際にセットした用紙と、[操作 ニューから正しい用紙種類を選択します。 (→ ロール紙をプリンタにセットする) パネル]で選択した用紙の種類が (→ カット紙をプリンタにセットする) 合っていません。 6 こんなときには 症状 原因 処置 用紙の端が汚れる フチなし印刷や小さなサイズの用 [上カバー]を開いて[プラテン]を清掃します。 紙を印刷した後、[プラテン]が汚れ (→ 用紙が汚れるときは) ています。 プリンタドライバで指定した用紙 プリンタの用紙の種類を、プリンタドライバで指定し の種類と、プリンタで指定した用紙 た用紙の種類に合わせます。 (→電子マニュアル「用紙の種類を変更する」) の種類が合っていません。 プリンタドライバの用紙の種類を、プリンタで指定し た用紙の種類に合わせます。 1. [ストップ]キーを押して、 印刷を中止します。 2. プリンタドライバで用紙の種類を設定し直し、印刷 します。 用紙にしわやカールがあります。 しわやカールを取ってから、用紙をセットし直します。 一度印刷した用紙は使用しないでください。 (→ ロール紙をプリンタにセットする) (→ カット紙をプリンタにセットする) [操作パネル]のメニューで[カット屑軽 カット屑軽減機能が必要ない場合は、[操作パネル]のメ 減]が[オン]に設定されているため、用 ニューで[カット屑軽減]を[オフ]に設定します。 紙のカット位置にカット屑軽減ラ (→ メニューマップ) インが印刷されています。 [操作パネル]のメニューでプリント [操作パネル]のメニューで[ヘッド高さ]を[自動]に設定し ヘッドの高さが低く設定されてい ます。 (→電子マニュアル「用紙のこすれや画像のぼやけを改 ます。 善する(ヘッド高さ)」) 厚い用紙や、インクを吸収すると カールしたり波打ちが起こりやす い用紙に印刷しています。 厚口コート紙のように紙ベースの用紙の場合は、[操作 パネル]のメニューで[吸着力]を[やや強い]または[強い] に設定します。それでもこすれる場合は、[操作パネル] のメニューで[ヘッド高さ]を[高い]に設定します。 (→電子マニュアル「用紙の吸着力を変更する (吸着 力)」) (→電子マニュアル「用紙のこすれや画像のぼやけを改 善する(ヘッド高さ)」) トレーシングペーパー(CAD)のようにフィルムベース の用紙の場合は、[操作パネル]のメニューで[吸着力]を [標準]、[やや強い]、または[強い]に設定します。それで もこすれる場合は、[操作パネル]のメニューで[ヘッド高 さ]を[高い]に設定します。 (→電子マニュアル「用紙の吸着力を変更する(吸着 力)」) (→電子マニュアル「用紙のこすれや画像のぼやけを改 善する(ヘッド高さ)」) [排紙ガイド]が汚れています。 7 [排紙ガイド]を清掃します。 (→電子マニュアル「プリンタの外装を清掃する」) こんなときには 症状 原因 処置 用紙の表面が汚れる [用紙押さえ]が汚れています。 [用紙押さえ]を清掃します。 (→ 用紙が汚れるときは) 乾きにくい用紙を使用しています。 [操作パネル]のメニューで[ロール紙乾燥時間]を[1分]程度 に設定します。 (→ メニューマップ) 乾きにくい用紙に印刷すると、 印刷中に用紙がカール し、排紙口に接触することがあります。 このような場合は、[操作パネル]のメニューで[スキャン間ウ ェイト]を[オフ]以外に設定します。 ただし、印刷に時間がかかるようになります。 (→ メニューマップ) 用紙の裏面が汚れる フチなし印刷や小さなサイズの用 [上カバー]を開いて[プラテン]を清掃します。 紙を印刷した後、[プラテン]が汚れ (→ 用紙が汚れるときは) ています。 [操作パネル]のメニューで[用紙幅 [操作パネル]のメニューで[用紙幅検知]を[オン]に設定し 検知]が[オフ]に設定されている状態 てから、[上カバー]を開いて[プラテン]を清掃します。 で印刷したため、[プラテン]が汚れ (→ 用紙が汚れるときは) ました。 [上カバー]を開いて[プラテン]を清掃してから、ロール 紙を手動で[プラテン]上に送って印刷します。 (→ 用紙が汚れるときは) (→電子マニュアル「ロール紙を手動で送る」) [用紙押さえ]が汚れています。 色味が違って印刷される [用紙押さえ]を清掃します。 (→ 用紙が汚れるときは) プリンタドライバの[詳細設定モー ド]でカラー調整が実行されていま せん。 プリンタドライバの[詳細設定モード]で[カラーモー ド]の[色設定]で色を調整します。 コンピュータやモニタのカラー調 整が実行されていません。 コンピュータやモニタの取扱説明書を参照して、コン ピュータやモニタのカラー調整を実行します。 カラーマネジメントソフトウェアの取扱説明書を参照 して、カラーマネジメントソフトウェアの設定を調整 します。 プリントヘッドのノズルがつまっ ています。 ノズルチェックパターンを印刷し、ノズルのつまりを 確認します。 (→電子マニュアル「ノズルのつまりをチェックする」) Windows用プリンタドライバで[ア プリケーションのカラーマッチン グを優先する]チェックボックスが オフになっています。 プリンタドライバの[レイアウト]シートで[処理オプ ション]をクリックし、表示されたダイアログで[アプリ ケーションのカラーマッチングを優先する]チェック ボックスをオンにします。 繰り返し使用するうちに、だんだん プリントヘッドの位置を調整します。 プリントヘッドの特性が変化し、色 (→ 縦線がゆがんだり色ずれがおきるときは) (→電子マニュアル「縦線のゆがみや色ずれを手動で調 味が変わることがあります。 整する(ヘッド位置調整)」) 同一機種のプリンタでも、ファーム 以下の手順でプリンタの使用環境を揃えます。 ウェアやプリンタドライバのバー 1. ファームウェアやプリンタドライバのバージョンを 同じものに揃えます。 ジョン、各項目の設定、使用環境が 違うと、色味が変わることがありま 2. 各設定項目を同じ設定にします。 す。 8 こんなときには 症状 原因 処置 色味の違うスジが入る 用紙の送り量が正しく調整されて 用紙の送り量を調整します。 (→電子マニュアル「用紙の送り量を調整する」) いません。 印刷ジョブの受信が途切れて、ス ムーズに印刷されていません。 他のアプリケーションや他の印刷ジョブを終了しま す。 [操作パネル]のメニューで[優先設 定]が[長さ優先]に設定されていま す。 [操作パネル]のメニューで[優先設定]を[画質優先]に設 定し、用紙の送り量を調整すると改善される場合があ ります。 (→電子マニュアル「用紙の送り量を調整する」) プリントヘッドの位置がずれてい プリントヘッドの位置を調整します。 (→ 縦線がゆがんだり色ずれがおきるときは) ます。 プリントヘッドのノズルがつまっ ています。 ノズルチェックパターンを印刷し、ノズルのつまり を 確認します。 (→電子マニュアル「ノズルのつまりをチェックする」) [印刷品質]の設定が低い場合、印刷 にスジが入ることがあります。 プリンタドライバの[詳細設定モード]の[印刷品質]で、 より高品質の設定を選択し、印刷します。 [速い]または[標準]が選択されている場合は、[最高]ま たは[きれい]と比較して、印刷にかかる時間と消費イン クは少なくなりますが、印刷品質が低くなります。 (→電子マニュアル「印刷するときに優先する要素や色 を設定して印刷する」) プリンタドライバで指定した用紙 プリンタドライバで指定した用紙の種類に合った用紙 の種類と、プリンタにセットした用 をプリンタにセットします。 (→ ロール紙をプリンタにセットする) 紙の種類が合っていません。 (→ カット紙をプリンタにセットする) プリンタドライバの用紙の種類を、プリンタにセット した用紙の種類に合わせます。 1. [ストップ]キーを押して、印刷を中止します。 2. プリンタドライバで用紙の種類を設定し直し、印刷 します。 9 こんなときには 症状 原因 処置 色ムラが発生する ベタ塗りが多い画像を、[線画・文字] プリンタドライバの[詳細設定モード]の[優先画質]で、 で印刷しています。 [写真・イラスト]を選択します。 カールしやすい用紙に印刷してい ます。 カールしやすい用紙の場合、用紙先端で色ムラが発生 することがあります。[操作パネル]のメニューで用紙の 吸着力が強くなるよう[吸着力]の設定値を変更するか、 用紙の先端に20 mm以上の余白を設定します。 (→電子マニュアル「用紙の吸着力を変更する(吸着 力)」) [印刷品質]の設定が低い場合、色ム ラが発生することがあります。 プリンタドライバの[詳細設定モード]の[印刷品質]で、 より高品質の設定を選択します。 [速い]または[標準]が選択されている場合は、[最高]ま たは[きれい]と比較して、印刷にかかる時間と消費イン クは少なくなりますが、印刷品質が低くなります。 (→電子マニュアル「印刷するときに優先する要素や色 を設定して印刷する」) 画像に濃い部分と薄い部分がある プリンタドライバの[詳細設定モード]で[片方向印刷] 場合、濃淡の境目に色ムラが発生す チェックボックスをオンにします。 ることがあります。 フチなし印刷の場合、印刷を中断し て用紙をカットするため、用紙の先 端で若干の色ムラが発生すること があります。 プリンタドライバの[オートカット設定]で[なし]を選 択し、印刷します。この場合、左右のみフチなしで印刷 されます。印刷物を排紙、カットした後に、上下のフチ をハサミなどでカットしてください。 プリンタドライバの[詳細設定モード]の[印刷品質]で、 より高品質の設定を選択します。 (→電子マニュアル「印刷するときに優先する要素や色 を設定して印刷する」) プリントヘッドの位置がずれてい プリントヘッドの位置を調整します。 (→ 縦線がゆがんだり色ずれがおきるときは) ます。 印刷物を重ねて乾燥させると、色ム 色ムラが出ないように、1枚ごとに乾燥させることをお ラの原因となることがあります。 勧めします。 光沢紙、コート紙を使用した場合、 プリンタドライバの[詳細設定モード]の[印刷品質]で、 濃度ムラが発生する場合がありま [最高]または[きれい]を選択し、印刷します。 す。 プリンタドライバで指定した用紙 プリンタドライバで指定した用紙の種類に合った用紙 の種類と、プリンタにセットした用 をプリンタにセットします。 (→ ロール紙をプリンタにセットする) 紙の種類が合っていません。 (→ カット紙をプリンタにセットする) プリンタドライバの用紙の種類を、プリンタにセット した用紙の種類に合わせます。 1. [ストップ]キーを押して、印刷を中止します。 2. プリンタドライバで用紙の種類を設定し直し、印刷 します。 10 こんなときには 症状 原因 処置 画像の端部がぼやけたり、白スジが [プラテン]上での用紙の吸着力が強 [操作パネル]のメニューで[吸着力]を[弱い]に設定しま 入る すぎます。 す。 (→電子マニュアル 「用紙の吸着力を変更する(吸着 力)」) [操作パネル]のメニューでプリント [操作パネル]のメニューで[ヘッド高さ]を[低い]に設定し ヘッドの高さが高く設定されてい ます。 (→電子マニュアル「用紙のこすれや画像のぼやけを改 ます。 善する(ヘッド高さ)」) プリンタドライバで指定した用紙 プリンタドライバで指定した用紙の種類に合った用紙 の種類と、プリンタにセットした用 をプリンタにセットします。 (→ ロール紙をプリンタにセットする) 紙の種類が合っていません。 (→ カット紙をプリンタにセットする) プリンタドライバの用紙の種類を、プリンタにセット した用紙の種類に合わせます。 1. [ストップ]キーを押して、印刷を中止します。 2. プリンタドライバで用紙の種類を設定し直し、印刷 します。 印刷中に周期的な濃淡差が発生す る 用紙の送り量が正しく調整されて 用紙の送り量を調整します。 (→電子マニュアル「用紙の送り量を調整する」) いません。 プリンタドライバで指定した用紙 プリンタドライバで指定した用紙の種類に合った用紙 の種類と、プリンタにセットした用 をプリンタにセットします。 (→ ロール紙をプリンタにセットする) 紙の種類が合っていません。 (→ カット紙をプリンタにセットする) プリンタドライバの用紙の種類を、プリンタにセット した用紙の種類に合わせます。 1. [ストップ]キーを押して、印刷を中止します。 2. プリンタドライバで用紙の種類を設定し直し、印刷 します。 印刷物の用紙送り方向の長さが正 確でない [操作パネル]のメニューで[優先設 [操作パネル]のメニューで[優先設定]を[長さ優先]に設 定]が[画質優先]に設定されていま 定してから、[長さ調整]を実行します。 (→電子マニュアル「用紙の送り量を調整する」) す。 プリンタドライバで指定した用紙 プリンタドライバで指定した用紙の種類に合った用紙 の種類と、プリンタにセットした用 をプリンタにセットします。 (→ ロール紙をプリンタにセットする) 紙の種類が合っていません。 (→ カット紙をプリンタにセットする) プリンタドライバの用紙の種類を、プリンタにセット した用紙の種類に合わせます。 1. [ストップ]キーを押して、印刷を中止します。 2. プリンタドライバで用紙の種類を設定し直し、印刷 します。 11 こんなときには 症状 原因 処置 用紙に対して斜めに印刷される [操作パネル]のメニューで[斜行検 [操作パネル]のメニューで[斜行検知精度]を[標準]に設 知精度]が[ゆるめ]または[オフ]に設定 定します。 されています。 [操作パネル]のメニューで[用紙幅 検知]が[オフ]に設定されています。 モノクロで印刷される 線の太さが均一に印刷されない [操作パネル]のメニューで[用紙幅検知]を[オン]に設定し ます。 プリンタドライバの[詳細設定モー プリンタドライバの[詳細設定モード]の[カラーモー ド]の[カラーモード]で[モノクロ]、 ド]で[カラー]を選択し、印刷し直します。 [モノクロ(黒インク)]、[モノクロ(二 階調)]が設定されています。 プリントヘッドのノズルがつまっ ています。 ノズルチェックパターンを印刷し、ノズルのつまりを 確認します。 (→電子マニュアル「ノズルのつまりをチェックする」) Windows用プリンタドライバの[処 理オプション]ダイアログボックス で、[高速描画処理する]がチェック されています。 アプリケーションソフトの[ファイル]メニューの[印刷] から、プリンタドライバの[プロパティ]ダイアログボッ クスを開き、以下の設定で印刷してください。 1. [基本設定]シートの[印刷時にプレビュー画面を表 示]のチェックを外してください。 2. [レイアウト]シートで、[ページレイアウト]のチェッ クを外してください。 3. [レイアウト]シートの[処理オプション]ボタンをク リックして開く[処理オプション]ダイアログボック スで[高速描画処理する]のチェックを外してくださ い。 プリンタドライバで指定した用紙 プリンタドライバで指定した用紙の種類に合った用紙 の種類と、プリンタにセットした用 をプリンタにセットします。 (→ ロール紙をプリンタにセットする) 紙の種類が合っていません。 (→ カット紙をプリンタにセットする) プリンタドライバの用紙の種類を、プリンタにセット した用紙の種類に合わせます。 1. [ストップ]キーを押して、印刷を中止します。 2. プリンタドライバで用紙の種類を設定し直し、 印刷 します。 罫線がずれる プリントヘッドの位置が調整され プリントヘッドの位置を調整します。 (→ 縦線がゆがんだり色ずれがおきるときは) ていません。 (→電子マニュアル「縦線のゆがみや色ずれを手動で調 整する(ヘッド位置調整)」) (→電子マニュアル「罫線のずれを調整する(ヘッド傾 き調整)」) プリンタドライバで指定した用紙 プリンタドライバで指定した用紙の種類に合った用紙 の種類と、プリンタにセットした用 をプリンタにセットします。 (→ ロール紙をプリンタにセットする) 紙の種類が合っていません。 (→ カット紙をプリンタにセットする) プリンタドライバの用紙の種類を、プリンタにセット した用紙の種類に合わせます。 1. [ストップ]キーを押して、印刷を中止します。 2. プリンタドライバで用紙の種類を設定し直し、印刷 します。 12 こんなときには ネットワーク環境で印刷できない 症状 原因 処置 プリンタをネットワークに接続で きない プリンタのEthernetコネクタと Ethernetケーブルが正しく接続さ れていません。 1. 正しいEthernetケーブルでプリンタがネットワー クに接続されていることを確認し、プリンタの電源 をオンにします。ケーブルの接続方法については、 [セットアップガイド]を参照してください。 2. LINKランプが点灯していることを確認します。 1000BASE-Tで接続している場合は下側のランプが 緑色に、100BASE-TXで接続している場合は上側の ランプがオレンジ色に、10BASE-T接続で接続して いる場合は上側のランプが緑色に、それぞれ点灯し ます。 LINKランプが点灯しない場合は、以下の点を確認し てください。 • HUBの電源がオンになっていることを確認しま す。 • Ethernetケーブルのコネクタが正しく接続されて いることを確認します。 Ethernetケーブルは、カチッとロックするまで Ethernetコネクタに差し込んでください。 • Ethernetケーブルに問題がないことを確認しま す。 問題がある場合は、Ethernetケーブルを取り替え てください。 • HUBとの通信方式を確認します。 プリンタは通常、HUBの通信モードや速度を自 動で検出しますが(オートネゴシエーションモー ド)、HUBによっては、検出できない場合がありま す。その場合は、ご使用の通信方式に合わせて、手 動で接続方式を設定してください。 (→電子マニュアル「通信方式を手動で設定する」) TCP/IPネットワークで印刷できな い プリンタのIPアドレスが正しく設 定されていません。 プリンタのIPアドレスが正しく設定されていることを 確認します。 (→電子マニュアル「imagePROGRAF Device Setup UtilityでIPアドレスを設定する」) (→電子マニュアル「プリンタの操作パネルでIPアドレ スを設定する」) プリンタのTCP/IPプロトコルが正 しく設定されていません。 プリンタのTCP/IPプロトコルが正しく設定されてい ることを確認します。 (→電子マニュアル「プリンタにTCP/IPネットワーク の設定をする」) 印刷を行うコンピュータが正しく 設定されていません。 コンピュータのTCP/IP設定が正しく行われているこ とを確認します。 (→電子マニュアル「プリンタドライバの接続先を設定 する(Windows)」) (→電子マニュアル「TCP/IPネットワークで接続先を 設定する(Macintosh)」) 13 こんなときには 症状 原因 処置 AppleTalkやBonjourネットワーク で印刷できない プリンタのAppleTalkプロトコルが AppleTalkプロトコルを有効にします。 (→電子マニュアル「プリンタにAppleTalkネットワー 有効になっていません。 クの設定をする」) 印刷を行うコンピュータが正しく 設定されていません。 NetWareネットワークで印刷でき ない コンピュータ側のAppleTalk設定が正しく行われてい ることを確認します。 (→電子マニュアル「AppleTalkネットワークで接続先 を設定する(Macintosh)」) (→電子マニュアル「Bonjourネットワークで接続先を 設定する(Macintosh)」) コンピュータとプリンタが同一の ネットワーク上にありません。 Bonjour機能では、ルーターを経由した別のネットワー クグループ上のプリンタで印刷することはできませ ん。コンピュータとプリンタを同じネットワークグ ループに接続してください。ご使用のネットワークの 設定については、ネットワーク管理者に確認してくだ さい。 プリンタのNetWareプロトコルが 正しく設定されていません。 プリンタのNetWareプロトコルが正しく設定されてい ることを確認します。特に、有効なフレームタイプが選 択されていることを確認してください。 (→電子マニュアル「プリンタにNetWareネットワーク の設定をする」) 印刷を行うコンピュータが正しく 設定されていません。 コンピュータのNetWare設定が正しく行われているこ とを確認します。 (→電子マニュアル「NetWareネットワークを設定す る」) NetWareのサーバーやサービスが 正しく設定されていません。 以下の点を確認します。 1. NetWareサーバーが起動していることを確認しま す。 2. NetWareサーバーに十分なディスクの空き容量があ ることを確認します。ディスクの空き容量が不足す ると、サイズの大きいジョブを印刷できない場合が あります。 3. NWADMINまたはPCONSOLEを起動し、プリント サービスが正しく設定され、プリントキューが使用 可能であることを確認します。 4. 他のサブネットにあるプリンタへのデータの送信 に失敗する場合は、プリンタのプロトコル設定で、 NCPバーストモードをオフにします。 5. キューサーバーモードで使用している場合は、プリ ンタタイプを「その他/不明」に設定します。 14 こんなときには HP-GL/2に関するトラブル 症状 原因 処置 HP-GL/2で線や画像が欠けて印刷 される メモリがいっぱいです。 データ容量を確認してください。 本プリンタでサポートされていな いHP-GL/2コマンドを受信してい ます。 印刷データや設定を確認してください。 [操作パネル]のメニューで[自動回 [操作パネル]のメニューで[自動回転]を[オフ]に設定し、 転]が[オン]に設定された状態で、HP 印刷してください。 RTLコマンドを含む印刷データを (→ メニューマップ) 受信しました。 HP-GL/2で印刷位置がずれる プロッタの座標原点が違っていま す。 出力コマンドを確認してください。 [操作パネル]のメニューで[印刷余 白]の設定が正しくありません。 [操作パネル]のメニューで[印刷余白]の設定値を変更 します。 HP-GL/2で線が太く(細く) 印刷さ れる [操作パネル]のメニューで[幅]の設 [操作パネル]のメニューで選択されているパレット 定が正しくありません。 ([パレットA]または[パレットB])の[ペン番号]に設定されてい る[幅]の設定値を確認してください。また、細い線がか すれて印刷されるような場合は、[細線強調]を[オン]に設 定すると、細い線をくっきりと印刷します。 (→ メニューマップ) HP-GL/2でモノクロ(カラー) で印 刷される [操作パネル]のメニューで[カラーモー ド]の設定が間違っています。 HP-GL/2の線画で色味が違って印 刷される [操作パネル]のメニューで[明細線 補正]が[オン]に設定されている。 HP-GL/2で出力時間が長い 印刷データの容量が大きいと、印刷 印刷が終了するまで、 そのまましばらくお待ちくださ に時間がかかります。 い。 [操作パネル]のメニューで[カラーモード]の設定を確認して ください。 (→ メニューマップ) ただし、このプリンタでは、 [カラーモード]で[モノクロ]を選択し た場合でも、プリントヘッドの性能維持のため微量の カラーインクを消費して印刷します。 [操作パネル]のメニューで[明細線補正]を[オフ]に設定す ると、思い通りの印刷結果を得られることがあります。 ただし、色によっては細線が途切れて印刷される場合 があります。 [操作パネル]のメニューで[入力解 [操作パネル]のメニューで[入力解像度]を[300dpi]に設 像度]が[600dpi]に設定された状態 定し、印刷してください。 (→ メニューマップ) で印刷しました。 HP-GL/2でプリンタが途中で停止 する(キャリッジの停止) 印刷データの解析を行っています。 印刷が終了するまで、そのまましばらくお待ちくださ い。 [操作パネル]のメニューで[入力解 [操作パネル]のメニューで[入力解像度]を[300dpi]に設 像度]が[600dpi]に設定された状態 定し、印刷してください。 (→ メニューマップ) で印刷しました。 HP-GL/2でリプロットできない リプロットするためのデータが無 くなりました。 HP-GL/2で指定したサイズよりも 6mm大きく印刷される アプリケーションで作成された、 [操作パネル]のメニューで[ページサイズ処理1]を[オン]に設 HP-GL/2データのページサイズが 定してください。 (→ メニューマップ) 正しくありません。 HP-GL/2で定型サイズを指定して も最大サイズで出力される アプリケーションで作成された、 HP-GL/2データのページサイズが 正しくありません。 15 以下の操作を行った場合はリプロット用のデータが失 われるため、印刷データを送信し直してください。 1. [操作パネル]からバッファクリアを行った。 2. プリンタの電源をオフにした。 3. プリンタが新しいHP-GL/2データを受信した。 4. 印刷のキャンセルを行った [メインメニュー]の[ページサイズ処理2]または[用紙節約] を[オン]に設定してください。 最適なレイアウトに変更されます。 (→ メニューマップ) こんなときには その他のトラブル 症状 原因 処置 電源がオンにならない 電源コードが抜けています。 コンセントに電源コードを接続してから、プリンタの 電源をオンにします。 所定の電圧が供給されていません。 コンセントやブレーカーの電圧を確認します。プリン タの仕様に合った電源を使用してください。 (→電子マニュアル「仕様」) 異常音かなと思ったときには プリンタの動作音がした。 16 以下のような場合は、異常ではありません。 • [ プラテン ] から吸引音がする 用紙の浮き上がりを防ぐために、[ プラテン ] 表面 には [ 吸引口 ] があり、用紙を吸引しています。 • 用紙のサイズを変更したときや [ キャリッジ ] が反 転するときに音がする 用紙のサイズを変更したときに、用紙がない位置の [ 吸引口 ] の吸引を止めるために、用紙の吸引範囲 を切り替える弁が自動的に切り替わり、音がする場 合があります。 また、インクの吐き出しを良好にするために、印刷 中に [ キャリッジ ] が反転するタイミングでインク が吐き出されますが、このときに、用紙の吸引範囲 を切り替える弁が自動的に切り替わり、音がする場 合があります。 • 印刷中にロール紙がはためく音がする 大きいサイズの用紙が送られるときに、はためく音 がする場合があります。 • 突然クリーニング動作の音がする プリンタのメンテナンスのため、所定の期間が経過 するとスリープ状態でもクリーニング動作が自動実 行されます。 • 突然インク攪拌動作の音がする 最適な印字品位を保つため、所定の期間が経過する ごとにスリープ状態でもインク攪拌動作が自動実行 されます。攪拌の動作時間は約 30 秒です。 また、以下のタイミングでもインク攪拌動作が自動 実行されます。なお、操作パネルのディスプレイに [ 攪拌中です 。] と表示されている間に他の操作はで きません。 • 電源オン後(攪拌の動作時間は、電源オフ状態の 経過期間により異なります。 (約 30 秒~約 2 分)) • データ送信後(約 1 分 30 秒後にプリント動作が 開始されます。ただし、プリントデータのサイ ズによってはデータ受信動作から開始される場 合もあります。) • インクタンク交換後(攪拌の動作時間は約 3 分 30 秒です。) 上記以外の場合は、キヤノンお客様相談センターへご 連絡ください。 こんなときには 症状 原因 処置 メンテナンスカートリッジの確認 を指示するメッセージが消えない 交換した新しいメンテナンスカー トリッジが認識されていません。 交換した新しいメンテナンスカートリッジを取り外 し、再度しっかり差し込み直します。 プリンタを再起動します。 インクが異常に消費される 全面カラーの多数の印刷物が印刷 されています。 写真など色を塗りつぶすような印刷物の場合、インク を多く消費します。異常ではありません。 [操作パネル]のメニューで[ヘッドクリー [操作パネル]のメニューで[ヘッドクリーニングB]を実行する ニングB]が頻繁に実行されています。 と、インクを多く消費します。異常ではありません。プ リンタの輸送後、長期間プリンタを使用しなかった後、 またはプリントヘッドのトラブル時以外は、できる限 り[ヘッドクリーニングB]を実行しないことをお勧めします。 起動に時間がかかる 初期充填が行われました。 初めてプリンタを使用する場合やプリンタの輸送後に 使い始める場合、インクタンクとプリントヘッド間で インクの初期充填が行われるため、インクの残量表示 がすぐに80%になることがあります。異常ではありま せん。 ノズルがつまっています。 ノズルのつまりをチェックしてください。 (→電子マニュアル「ノズルのつまりをチェックする」) 停電やコンセントが抜けるなどし て、プリンタが異常終了しました。 この場合、つぎに電源を入れたとき に、ハードディスクがチェックされ るため、起動時間が長くなることが あります。 17 ハードディスクのチェックが終了するまで、数分かか る場合がありますので、しばらくお待ちください。 ハードディスクのチェック終了後にエラーメッセージ が表示された場合は、メッセージに従って処置してく ださい。 ロール紙がつまったときは ここでは、ロール紙のつまりを取り除く方法について説明します。 ロール紙がつまった場合、 [ 操作パネル ] の [ ディスプレイ ] に [ 用紙がつまりました。] と表示されます。以下の手順で、 用紙のつまりを取り除きます。 ࡔࡕ • つまった用紙が給紙口の内部に残ってしまった場合の取り除く手順は、以下を参照してください。 (→電子マニュアル「用紙のつまりを取り除く(給紙口内部)」) つまった用紙を取り除く準備をする 1 [ ロール紙カバー ] を開き、セットされているロール紙を 市販のカッターなどでカットします。 • カットするときに、ケガをしたり、プリンタに傷を付けたりしないように注意してください。 ᵈᗧ 2 [ リリースレバー ] を後ろ側に押します。 18 ロール紙がつまったときは [上カバー]内部につまった用紙を取り除く 1 [ 上カバー ] を開き、つまった用紙から離すように [ キャ リッジ ] を左右いずれかの端に移動します。 • つまった用紙の上を通して、[ キャリッジ ] を移動させないでください。プリントヘッドが壊れる可能 性があります。 ㊀ⷐ 2 3 4 [ 上カバー ] 内部につまった用紙を取り除きます。 取り除いた後、紙片などが残っていないか点検します。 [ 上カバー ] を閉じます。 [ リリースレバー ] を手前側に引きます。 19 ロール紙がつまったときは ロール紙の[給紙口]付近につまった用紙を取り除く 1 2 3 [ ロール紙カバー ] を開きます。 [ 給紙口 ] からつまった用紙を取り除きます。 取り除いた後、紙片などが残っていないか点検します。 [ リリースレバー ] を手前側に引きます。 [排紙ガイド]付近につまった用紙を取り除く 1 2 [ 排紙口 ] からつまった用紙を取り除きます。 取り除いた後、紙片などが残っていないか点検します。 [ リリースレバー ] を手前側に引きます。 20 カット紙がつまったときは ここでは、カット紙のつまりを取り除く方法について説明します。 カット紙がつまった場合、 [ 操作パネル ] の [ ディスプレイ ] に [ 用紙がつまりました。] と表示されます。以下の手順で、 用紙のつまりを取り除きます。 • つまった用紙が給紙口の内部に残ってしまった場合の取り除く手順は、以下を参照してください。 」) ࡔࡕ (→電子マニュアル「用紙のつまりを取り除く(給紙口内部) つまった用紙を取り除く準備をする 1 [ リリースレバー ] を後ろ側に押します。 [上カバー]内部につまった用紙を取り除く 1 [ 上カバー ] を開き、つまった用紙から離すように [ キャ リッジ ] を左右いずれかの端に移動します。 ㊀ⷐ 2 3 • つまった用紙の上を通して、[ キャリッジ ] を移動させないでください。プリントヘッドが壊れる可能 性があります。 [ 上カバー ] 内部につまった用紙を取り除きます。 取り除いた後、紙片などが残っていないか点検します。 [ 上カバー ] を閉じます。 21 カット紙がつまったときは 4 [ リリースレバー ] を手前側に引きます。 [給紙口]付近につまった用紙を取り除く 1 2 [ 給紙口 ] からつまった用紙を取り除きます。 取り除いた後、紙片などが残っていないか点検します。 [ リリースレバー ] を手前側に引きます。 [排紙ガイド]付近につまった用紙を取り除く 1 2 [ 排紙口 ] からつまった用紙を取り除きます。 取り除いた後、紙片などが残っていないか点検します。 [ リリースレバー ] を手前側に引きます。 22 用紙が汚れるときは ここでは、プリンタの上カバー内部の清掃方法について説明します。 印刷品質の保持やトラブル防止のために、月に一度 [ 上カバー ] 内部を清掃してください。 また、快適にご使用いただくために、以下の場合に [ 上カバー ] 内部を清掃してください。 • 印刷面や用紙の裏面が汚れる場合 • ロール紙 1 本を使い切った場合 • フチなし印刷を実行した場合 • 小さい用紙に印刷した場合 • カット屑が多く出る用紙に印刷した場合 • ロール紙を交換した場合 • 紙粉が多く出る用紙に印刷した場合 • 糊がついた用紙に印刷した場合 • [ 上カバー ] 内部の [ プラテン ] が汚れていると、用紙の裏面が汚れる場合があります。フチなし印刷を実行した後 や小さい用紙に印刷した後は、[ プラテン ] を清掃することをお勧めします。 ㊀ⷐ • [ 排紙ガイド ] が汚れていると、カット時に用紙の端が汚れる場合があります。見た目に汚れていなくても、紙粉 が付いている場合があるため、[ 排紙ガイド ] を清掃することをお勧めします。 • 糊がついた用紙に印刷した場合は、[ プラテン ] や [ 用紙押さえ ] などに糊が付着することがあります。用紙のつま りを防ぐため、印刷後に [ 上カバー ] 内部の清掃をお勧めします。 1 2 [ 上カバー ] を開きます。 b [ プラテン ] 上の [ 吸引口 ](a)、[ フチなし印刷インク受 け溝 ](b)に紙粉がたまっている場合は、プリンタに同 梱されている [ クリーナブラシ ](c)で掃き取ります。 c ࡔࡕ • [ クリーナブラシ ] が汚れた場合は、水洗いしてください。 23 c a 用紙が汚れるときは 3 水を含ませて固く絞った布で、[ 上カバー ] 内部の汚れを ふき取ります。 [ プラテン ] 全域(a)、[ 用紙押さえ ](b)、[ フチなし印 刷インク受け溝 ](c)、[ 排紙ガイド ](d)などの汚れを ふき取ります。 a c b d • [ 上カバー ] 内部の汚れをふき取るときは、乾ぶきしないでください。静電気を帯びて汚れやすくなり、 印刷品質が低下する場合があります。 ㊀ⷐ a • [ リニアスケール ](a)、[ キャリッジシャフト ](b) b には触れないでください。 • [ プラテン ] と [ 排紙ガイド ] の間を清掃する場合は、水を 含ませて固く絞った布を [ 排紙口 ] に通し、溝に沿って拭 ࡔࡕ いてください。 4 [ 上カバー ] を閉じます。 24 印刷がかすれるときは ここでは、プリントヘッドをクリーニングする方法について説明します。 印刷がかすれる場合は、プリントヘッドをクリーニングすると改善される場合があります。 プリントヘッドをクリーニングする方法には、[ ヘッドクリーニング A] と [ ヘッドクリーニング B] の 2 つの種類がありますので、 症状によりいずれかを実行してください。 • [ ヘッドクリーニング A] 印刷がかすれた場合や、印刷物にごみが付いた場合などに実行します。インクの消費量が少ないクリーニング 方法です。所要時間は約 3 分です。 • [ ヘッドクリーニング B] インクがまったく出ない場合や、[ ヘッドクリーニング A] を実行しても改善されない場合に実行します。所要時間は 約 3 分 30 秒です。 ᵈᗧ • [ ヘッドクリーニング A] および [ ヘッドクリーニング B] の実行中は、メンテナンスカートリッジやインクタンクを取り外さないで ください。 • [ ヘッドクリーニング A] を実行しても改善されない場合は、[ ヘッドクリーニング B] を 1 ~ 2 回繰り返してください。それでも改 善されない場合は、プリントヘッドの寿命の可能性がありますので、お買い上げの販売店にご連絡ください。 ࡔࡕ • ノズルのつまりは、一定の間隔でチェックされています。ノズルのチェック間隔は、[ 操作パネル ] のメニューで [ ノ ズルチェック設定 ] を設定してください。 (→ メニューマップ) 1 [ 操作パネル ] の [ タブ選択画面 ] で [◄] キー、[►] キー を押して (設定 / 調整タブ)を選択します。 ශน⢻䈪䈜 㪲㪦㪢㪴㪔⸳ቯ㪆⺞ᢛ䍰䍤䍋䍎 䍰䍻䍡䍣䍻䍛䍔䍎䍢䍶䍍䍚䍼 ᱷ䉍ኈ㊂ 㪏㪇㩼 • [ タブ選択画面 ] が表示されていない場合は、[ メニュー ] キーを押します。 ࡔࡕ 2 3 4 5 6 [OK] キーを押します。 [ 設定 / 調整メニュー ] が表示されます。 [ ▲ ] キー、[ ▼ ] キーを押して [ メンテナンス ] を選択し、[OK] キー を押します。 [ ▲ ] キー、[ ▼ ] キーを押して [ ヘッドクリーニング ] を選択し、[OK] キーを押します。 [ ▲ ] キー、[ ▼ ] キーを押して [ ヘッドクリーニング A] または [ ヘ ッドクリーニング B] を選択し、[OK] キーを押します。 ヘッドクリーニングが実行されます。 ノズルチェックパターンを印刷して、ノズルのつまりが 改善されているかどうかを確認します。(→電子マニュア ル「ノズルのつまりをチェックする」) 25 縦線がゆがんだり色ずれがおきるときは ここでは、縦線のゆがみや色ずれを自動調整する方法について説明します。 印刷物の縦線がゆがむ場合や、色ずれが起きた場合は、[ ヘッド位置調整 ] を実行し、プリントヘッドの位置を調整 します。 プリントヘッドの位置を自動で調整する方法には、[ 自動 ( 標準 )] と [ 自動 ( 詳細 )] があります。 微小なゆがみや色ずれなど、 ほとんどの場合は [ 自動 ( 標準 )] を実行すると改善されますが、 改善されない場合は [ 自 動 ( 詳細 )] を実行してください。 [ 自動 ( 標準 )] または [ 自動 ( 詳細 )] を実行すると、調整用パターンが印刷され、印刷結果からプリントヘッドの 位置が自動的に調整されます。 • プリンタにセットした用紙とプリンタに設定した用紙種類は必ず合わせてください。セットした用紙と用紙種類の 設定値が違う場合は、正しく調整されません。 ㊀ⷐ • トレーシングペーパー (CAD)、半透明マットフィルム (CAD) および、クリアフィルム (CAD) は使用できません。 透過性の高いフィルム系などの用紙や特殊な用紙で思ったように調整できない場合は、他の用紙で調整するか、[ 手 動 ] を実行してください。(→電子マニュアル「縦線のゆがみや色ずれを手動で調整する(ヘッド位置調整)」) • 特殊な用紙に印刷する場合や、[ 自動 ( 詳細 )] を実行しても印刷結果が改善されない場合は、[ 手動 ] を実行してく ださい。 ࡔࡕ (→電子マニュアル「縦線のゆがみや色ずれを手動で調整する(ヘッド位置調整)」) • 用紙を他の種類に変更したときや各色の境界をよりきれいにしたい場合は、[ 自動 ( 標準 )] を行ってください。 • 画質を鮮明にしたい場合やプリントヘッドを交換したときは、ノズル間や色間の位置を詳細に調整する [ 自動 ( 詳 細 )] を行ってください。高画質で印刷するために [ 自動 ( 詳細 )] を実行することをお勧めします。 • 使用頻度が最も高い用紙で調整することをお勧めします。 用意するもの • ロール紙 未使用の 10 インチサイズ以上の用紙 • カット紙 [ 自動 ( 標準 )]:未使用の A4/ レターサイズ以上の用紙 1 枚 [ 自動 ( 詳細 )]:未使用の A4/ レターサイズ以上の用紙 5 枚(ただし、A2 サイズ以上の場合は 1 枚) 26 縦線がゆがんだり色ずれがおきるときは 以下の手順で調整します。 1 2 用紙をセットします。 (→ ロール紙にロールホルダーをセットする) (→ ロール紙をプリンタにセットする) (→ カット紙をプリンタにセットする) [ 操作パネル ] の [ タブ選択画面 ] で [◄] キー、[►] キー を押して (設定 / 調整タブ)を選択します。 ශน⢻䈪䈜 㪲㪦㪢㪴㪔⸳ቯ㪆⺞ᢛ䍰䍤䍋䍎 䍰䍻䍡䍣䍻䍛䍔䍎䍢䍶䍍䍚䍼 ᱷ䉍ኈ㊂ 㪏㪇㩼 • [ タブ選択画面 ] が表示されていない場合は、[ メニュー ] キーを押します。 ࡔࡕ 3 4 5 6 7 [OK] キーを押します。 [ 設定 / 調整メニュー ] が表示されます。 [ ▲ ] キー、[ ▼ ] キーを押して [ 印字調整 ] を選択し、[OK] キーを押します。 [ ▲ ] キー、[ ▼ ] キーを押して [ ヘッド位置調整 ] を選択し、 [OK] キーを押します。 [ ▲ ] キー、[ ▼ ] キーを押して [ 自動 ( 標準 )] または [ 自動 ( 詳 細 )] を選択し、[OK] キーを押します。 調整用パターンが印刷されます。 ロール紙または A2 サイズ以上のカット紙に印刷した場合 は、ここで調整は終了します。 [ 自動 ( 詳細 )] で A2 サイズより小さい用紙に印刷した場 合は、ディスプレイに印刷の続行を確認するメッセージ が表示されます。[OK] キーを押して、ディスプレイの指 示に従って操作を続けてください。 27 スジが入るときは ここでは、用紙の送り量を自動調整する方法について説明します。 印刷物に色味の違う横スジが入る場合は、[ 画質調整 ] を実行し、用紙の送り量を調整します。 横スジを自動調整する方法には、[ 自動 ( 純正紙 )] と [ 自動 ( その他 )] があり、調整パターンが印刷され、印刷結 果をもとに用紙の送り量が自動的に調整されます。 • [ 自動 ( 純正紙 )] 用紙リファレンスガイドに記載されている用紙を使用する場合に実行します。(→ 取扱説明書の種類) • [ 自動 ( その他 )] 用紙リファレンスガイドに記載されていない用紙を使用する場合や、[ 自動 ( 純正紙 )] を実行しても横スジが 改善されない場合に実行します。 • [ 自動 ( 純正紙 )] および [ 自動 ( その他 )] を実行する前に、必ず [ 優先設定 ] の設定値を確認してください。 (→電子マニュアル「用紙の送り量の調整方法を選択する(優先設定)」) ࡔࡕ • 透過性の高い用紙などは、[ 自動 ( 純正紙 )] および [ 自動 ( その他 )] で調整できません。この場合は、[ 手動 ] を実 行してください。 (→電子マニュアル「横スジを手動で調整する」) • [ 自動 ( 純正紙 )] および [ 自動 ( その他 )] を実行後、さらに微調整が必要な場合は、[ 紙送り微調整 ] を実行してく ださい。 (→電子マニュアル「用紙の送り量を微調整する(紙送り微調整)」) • CAD 図の罫線の長さを正確に印刷したい場合は、[ 長さ調整 ] を実行してください。 (→電子マニュアル「罫線の長さを調整する(長さ調整)」) • 用紙の種類によっては、時間がかかる場合があります。 • 調整に使用する用紙の種類とサイズは、実際の印刷に使用する用紙と同じにしてください。 用意するもの • ロール紙 未使用の 10 インチサイズ以上の用紙 • カット紙 [ 自動 ( 純正紙 )]:未使用の A4/ レターサイズ以上の用紙 1 枚 [ 自動 ( その他 )]:未使用の A4/ レターサイズ以上の用紙 2 枚(ただし、 A2 サイズ以上の場合は 1 枚) 以下の手順で調整します。 1 用紙をセットします。 (→ ロール紙にロールホルダーをセットする) (→ ロール紙をプリンタにセットする) (→ カット紙をプリンタにセットする) ㊀ⷐ • プリンタにセットした用紙と用紙種類の設定は必ず合わせてください。セットした用紙と用紙種類の 設定値が違う場合は、正しく調整されません。 28 スジが入るときは 2 [ 操作パネル ] の [ タブ選択画面 ] で [◄] キー、[►] キー を押して (設定 / 調整タブ)を選択します。 ශน⢻䈪䈜 㪲㪦㪢㪴㪔⸳ቯ㪆⺞ᢛ䍰䍤䍋䍎 䍰䍻䍡䍣䍻䍛䍔䍎䍢䍶䍍䍚䍼 ᱷ䉍ኈ㊂ 㪏㪇㩼 • [ タブ選択画面 ] が表示されていない場合は、[ メニュー ] キーを押します。 ࡔࡕ 3 4 5 6 7 8 [OK] キーを押します。 [ 設定 / 調整メニュー ] が表示されます。 [ ▲ ] キー、[ ▼ ] キーを押して [ 印字調整 ] を選択し、[OK] キーを押します。 [ ▲ ] キー、[ ▼ ] キーを押して [ 紙送り調整 ] を選択し、[OK] キーを押します。 [ ▲ ] キー、[ ▼ ] キーを押して [ 画質調整 ] を選択し、[OK] キーを押します。 [ ▲ ] キー、[ ▼ ] キーを押して [ 自動 ( 純正紙 )] または [ 自 動 ( その他 )] を選択し、[OK] キーを押します。 調整用パターンが印刷されます。 ロール紙または A2 サイズ以上のカット紙に印刷した場合 は、ここで調整は終了します。 [ 自動 ( 純正紙 )] で A2 サイズより小さい用紙に印刷した 場合は、[ ディスプレイ ] に印刷の続行を確認するメッセー ジが表示されます。[OK] キーを押して、[ ディスプレイ ] の指示に従って操作を続けてください。 29 罫線の長さが合わないときは ここでは、罫線の長さを調整する方法について説明します。 CAD 図の罫線の長さを正確に印刷したい場合は、[ 長さ調整 ] を実行し、用紙の送り量を調整します。 [ 長さ調整 ] には、[ 調整プリント ] と [ 調整値の変更 ] があります。 • [ 調整プリント ]:調整用パターンが印刷されますので、印刷結果をもとに誤差を測定します。 • [ 調整値の変更 ]:調整用パターンが印刷されませんので、あらかじめ印刷物を測定し、誤差を測定しておいて ください。 また、[ 調整プリント ] と [ 調整値の変更 ] には、それぞれ [A:きれい ] と [B:標準 / 速い ] があります • [A:きれい ]: 印刷時にプリンタドライバの [ 印刷品質 ] で [ 最高 ] または [ きれい ] が選択された場合に設定 が適用されます。 • [B:標準 / 速い ]: 印刷時にプリンタドライバの [ 印刷品質 ] で [ 標準 ] または [ 速い ] が選択された場合に設 定が適用されます。 • [ 長さ調整 ] を実行する前に、必ず [ 優先設定 ] の設定値を確認してください。 (→電子マニュアル「用紙の送り量の調整方法を選択する(優先設定)」) ࡔࡕ • 調整に使用する用紙の種類とサイズは、実際の印刷に使用する用紙と同じにしてください。 用意するもの • ロール紙 未使用の 10 インチサイズ以上の用紙 精度の高いものさし • カット紙 未使用の A4/ レターサイズ以上の用紙 1 枚 精度の高いものさし 以下の手順で調整します。 1 用紙をセットします。 (→ ロール紙にロールホルダーをセットする) (→ ロール紙をプリンタにセットする) (→ カット紙をプリンタにセットする) • プリンタにセットした用紙と用紙種類の設定は必ず合わせてください。セットした用紙と用紙種類の 設定値が違う場合は、正しく調整されません。 ㊀ⷐ 2 [ 操作パネル ] の [ タブ選択画面 ] で [◄] キー、[►] キー を押して (設定 / 調整タブ)を選択します。 ශน⢻䈪䈜 㪲㪦㪢㪴㪔⸳ቯ㪆⺞ᢛ䍰䍤䍋䍎 䍰䍻䍡䍣䍻䍛䍔䍎䍢䍶䍍䍚䍼 ᱷ䉍ኈ㊂ 㪏㪇㩼 • [ タブ選択画面 ] が表示されていない場合は、[ メニュー ] キーを押します。 ࡔࡕ 30 罫線の長さが合わないときは 3 4 5 6 7 [OK] キーを押します。 [ 設定 / 調整メニュー ] が表示されます。 [ ▲ ] キー、[ ▼ ] キーを押して [ 印字調整 ] を選択し、[OK] キーを押します。 [ ▲ ] キー、[ ▼ ] キーを押して [ 紙送り調整 ] を選択し、[OK] キーを押します。 [ ▲ ] キー、[ ▼ ] キーを押して [ 長さ調整 ] を選択し、[OK] キーを押します。 [ ▲ ] キー、[ ▼ ] キーを押して [ 調整プリント ] または [ 調整 値の変更 ] を選択し、[OK] キーを押します。 [ 調整プリント ] を選択した場合は、調整用パターンが印刷 されますので、スケールを測定し、誤差を計算します。 「Millimeter」には 50 mm 間隔、「Inch」には 1 インチ間隔 のスケールが表示されます。 Millimeter Inch • 調整用パターンは、[A:きれい ] を選択した場合は黒で、[B:標準 / 速い ] を選択した場合はマゼンタ でそれぞれ印刷されます。 ࡔࡕ • 調整用パターンの印刷を中止する場合は、[ ストップ ] キーを押します。[ 印刷を中止しますか? ] と表 示されたら、[ ▲ ] キー、[ ▼ ] キーを押して [ はい ] を選択し、[OK] キーを押します。 8 [ ▲ ] キー、[ ▼ ] キーを押して誤差を入力し、[OK] キーを 押します。 スケールが実際の長さより短かった場合は + 側に、長かっ た場合は - 側に設定します。 設定値は、0.02% ごとに変更できます。 31 エラーメッセージ一覧 ここでは、エラーメッセージが表示された場合の対処法について説明します。 エラーメッセージ 内容を確認して必要な処置を行ってください。 • • • • • • • • • • • • • • • • • • • • • • • • • • • • • • • • • • • • • • • • • • • • • • [GARO Wxxxx](x は数字) [GL2:W0502 パラメータが範囲外です。] [GL2:W0504 サポートしていないコマンドです。] [GL2:Wxxxx メモリがいっぱいです。](xxxx は 0501/0903/0904) [ インクがありません。] [ インクが不足しています。] [ インク残量が少ないです。] [ インク残量を正しく検知できません。] [ インクタンクカバーを閉じてください。] [ インクタンクが空です。] [ インクタンクが装着されていません。] [ インクタンクが違います ] [ インクタンクを抜き取らないでください。] [ 印刷された出力物を確認してください。] [ 上カバーが開いています。] [ カッターポジションが異常です。] [ カット紙印刷が指定されましたが、ロール紙がセットされています。] [ カット紙印刷が指定されています。] [ 紙送り調整できません。] [ 紙送り量のリミットに達しました。] [ このデータを印刷するには用紙が足りません。] [ この用紙種類は HP-GL/2 でサポートされません。] [ この用紙は使用できません。] [ ハードウェアエラー xxxxxxxx-xxxx](x は英数字) [ ハードディスクにエラーが発生しました。] [ ファイル読み込み失敗 ] [ ファイルを認識できませんでした。] [ フチなし印刷ができません。] [ 部品交換が近付いています。] [ 部品交換目安を過ぎています。] [ プリントヘッドがありません。] [ プリントヘッドが異常です 。] [ プリントヘッドが違います。] [ ヘッドクリーニングを行ってください。] [ ヘッド調整できません ] [ 保存ジョブの数が最大です 。] [ ボックスの空き容量がありません。] [ ボックスの空き容量が少ないです。] [ ボックスに空き容量がないので保存せずに印刷を行っています。] [ ボックスの保存可能数が最大です。] [ マルチセンサが異常です。] [ メンテナンスカートリッジがいっぱいです。] [ メンテナンスカートリッジが異常です。] [ メンテナンスカートリッジが違います。] [ メンテナンスカートリッジ 残り容量が少ないです。] [ メンテナンスカートリッジの残り容量がありません ] 32 エラーメッセージ一覧 • • • • • • • • • • • • • • • • • [ メンテナンスカートリッジを装着してください。] [ 用紙カットに失敗しました。] [ 用紙が小さいです ] [ 用紙が小さいです。] [ 用紙がつまりました ] [ 用紙が右側のガイドに合っていません。] [ 用紙が斜めです。] [ 用紙サイズを検知できません。] [ 用紙種類が違います ] [ 用紙のセット位置がフチなし印刷に適していません。] [ 用紙幅が違います ] [ 用紙を検知できません。] [ リリースレバーの位置が不正です 。] [ ロール紙印刷が指定されています。] [ ロール紙印刷が指定されましたが、カット紙がセットされています。] [ ロール紙がなくなりました。] [ ロール紙がロールホルダーにしっかり突き当たっていません。] その他のメッセージ プリンタの動作には支障ありません。[ ディスプレイ ] に表示される内容を確認して必要な処置を行ってくださ い。特に注意が必要なメッセージを抜粋します。 • [ インクの残量を正しく検知できません 。] 33 エラーメッセージ一覧 エラーメッセージ 原因 処置 [GARO Wxxxx(xは数字) ] 印刷ジョブに問題があります。 正しいプリンタドライバを使用して、印刷し直します。 そのまま印刷が続行されます。 但し、意図通りの印刷結果が得られない場合がありま す。 [GL2:W0502 パラメータが範囲外で す。] HP-GL/2コマンドで指定されたパ ラメータがサポートされている範 囲を超えています。 [GL2:W0504 サポートしていないコマン ドです。] サポートしていないHP-GL/2コマ ンドを受信しました。 [GL2:Wxxxx メモリがいっぱいです。 ] (xxxxは0501/0903/0904) プリンタのメモリがいっぱいにな りました。 印刷データを確認してください。 [操作パネル]のメニューの[処理オプション]で、[警告表示] を[オン]に設定している場合は、[オフ]に設定します。 印刷データを確認してください。 [操作パネル]のメニューの[処理オプション]で、[警告表示] を[オン]に設定している場合は、[オフ]に設定します。 受信した印刷データが欠けているため、印刷も一部分 が欠けている可能性があります。印刷結果を確認して ください。 [操作パネル]のメニューで[オンザフライ]を[オン]に設定する と、印刷できる可能性があります。ただし、画像が欠け てしまう場合がありますので印刷結果を確認してくだ さい。 [インクがありません。] インクがなくなりました。 [インクタンクカバー]を開き、[インクランプ]が点滅し ている色のインクタンクを交換します。 (→ インクタンクを交換する) [インクが不足しています。] インクの残量が少ないため、プリン [▲]キー、[▼]キーを押して[インクタンク交換]を選択し、[OK] トヘッドのクリーニングや印刷な キーを押して、残量の少ないインクタンクを新しいイ ど、インクを使用する機能が実行で ンクタンクに交換します。 (→ インクタンクを交換する) きません。 [▲]キー、[▼]キーを押して[印刷続行]を選択し、[OK] キーを押して印刷を続行します。ただし、印刷結果に不 具合が発生する可能性があります。 [インク残量が少ないです。] インクの残量が少なくなっていま す。 [インク残量を正しく検知できません。] インクの残量を正しく検知できま せんでした。 新しいインクタンクを準備します。 長尺印刷や多部数の印刷の場合は、残量の少ないイン クタンクを新しいインクタンクに交換することをお勧 めします。 [インクタンクカバー]を閉じてください。 エラーが解除されると、ブザーが鳴り止みます。 [インクタンクカバーを閉じてください。] [インクタンクカバー]が開いていま [インクタンクカバー]を閉めます。 エラーが解除されると、ブザーが鳴り止みます。 す。 [インクタンクが空です。] インクタンクのインクがなくなり ました。 34 [インクタンクカバー]を開き、[インクランプ]が点滅し ている色のインクタンクを交換します。 (→ インクタンクを交換する) エラーメッセージ一覧 エラーメッセージ 原因 処置 [インクタンクが装着されていません。] インクタンクがセットされていま インクタンクをセットし直します。 (→ インクタンクを交換する) せん。 インクタンクにトラブルが発生し 新しいインクタンクに交換します。 (→ インクタンクを交換する) ました。 [インクタンクが違います] 使用できないインクタンクがセッ プリンタ指定のインクタンクをセットします。 (→ インクタンクを交換する) トされています。 [インクタンクを抜き取らないでくださ い。] インクの残量を正しく検知できま せんでした。 [インクの残量を正しく検知できませ ん。] インクを補充したインクタンクを インクを補充したインクタンクはそのままでは使用で 使用した場合、インク残量検知機能 きません。 「インク残量検知機能について」を参照し、必 が正常に機能しなくなります。 要な処置を行ってください。 (→電子マニュアル「イン ク残量検知機能について」) [印刷された出力物を確認してくだ さい。] プリントヘッドのノズルがつまり 始めています。 [上カバーが開いています。] [上カバー]が開いた状態を検知しま [上カバー]を開け、異物などが挟まってる場合は取り除 した。 いたあと、[上カバー]を閉め直します。 取り外したインクタンクを取り付けてください。 エラーが解除されると、ブザーが鳴り止みます。 印刷物がかすれている場合は、プリントヘッドをク リーニングします。 (→ 印刷がかすれるときは) このエラーが再び発生する場合は、[上カバー]を閉め て、電源をオフにし、しばらくしてから電源をオンにし ます。 [カッターポジションが異常です。] 用紙をカットできずに、[カッター ユニット]が途中で停止していま す。 [カット紙印刷が指定されましたが、ロー ル紙がセットされています。] ロール紙がセットされている状態 1. [▲]キー、[▼]キーを押して[ロール紙を取り外す]を選択 で、カット紙印刷のデータを受信し し、[OK]キーを押して印刷を中止します。 2. ロール紙を取り外し、プリンタドライバで指定した ました。 サイズ/種類のカット紙をセットして印刷し直しま す。 (→ ロール紙をプリンタから取り外す) (→電子マニュアル「カット紙をセットして印刷す る」) [カット紙印刷が指定されています。] テストプリントなどのプリンタ内 [▲]キー、[▼]キーを押して[カット紙をセットする]を選択し、 部データをカット紙で印刷しよう [OK]キーを押して、カット紙をセットして印刷します。 としましたが、カット紙がセットさ (→電子マニュアル「カット紙をセットして印刷する」) れていません。 ロール紙に印刷したい場合は、以下の手順で印刷しま す。 1. [▲]キー、[▼]キーを押して[印刷を中止する]を選択 し、[OK]キーを押して、印刷を中止します。 2. ロール紙をセットして印刷し直します。 (→電子マニュアル「ロール紙をセットして印刷する」) 35 1. [リリースレバー]を後ろ側に押して、用紙を取り除き ます。 2. [リリースレバー]を手前側に引きます。 エラーメッセージ一覧 エラーメッセージ 原因 処置 [紙送り調整できません。] プリントヘッドのノズルがつまっ ています。 以下の手順を行い、[画質調整]をやり直してください。 1. [OK]キーを押してエラーを解除します。 2. ノズルチェックパターンを印刷してノズルの状態を 調べます。 (→電子マニュアル「ノズルのつまりをチェックす る」) 3. ノズルがつまっている場合は、プリントヘッドをク リーニングします。 (→ 印刷がかすれるときは) 4. [画質調整]をやり直します。 (→ スジが入るときは) 用紙の送り量を自動で調整できな [OK]キーを押してエラーを解除し、 用紙の送り量を手 い透過性の高いフィルム系の用紙 動で調整します。 (→電子マニュアル「横スジを手動で調整する(画質調 がセットされています。 整)」) [紙送り量のリミットに達しました。] [操作パネル]の[▲]キーを押して、 ロール紙を先端まで巻き戻そうと しています。 [▲]キーから指を離します。 [このデータを印刷するには用紙が足 りません。] [操作パネル]のメニューで[ロール紙残 [▲]キー、[▼]キーを押して[そのまま印刷する]を選択 量管理]が[オン]に設定されている場 し、[OK]キーを押して印刷を続行します。 合に、ロール紙の残量よりも長いサ ただし、途中でロール紙がなくなり最後まで印刷でき イズの印刷ジョブを受信しました。 ない可能性があります。 [▲]キー、[▼]キーを押して[用紙を交換する]を選択し、 [OK]キーを押して印刷を中止します。 プリンタドライバの[給紙方法]、HP-GL/2印刷の場合は プリンタのメニューの[GL2設定]の[給紙方法]を変更す るか、印刷ジョブが印刷可能な長さの用紙に交換して 印刷し直します。 (→ ロール紙をプリンタから取り外す) (→ ロール紙をプリンタにセットする) [この用紙種類はHP-GL/2でサポート されません。] HP-GL/2に対応していない用紙が 給紙された状態でHP-GL/2の印刷 データを受信しました。 以下の手順でプリンタの用紙の種類を交換します。 1. [▲]キー、[▼]キーを押して[印刷を中止する]を選択 し、[OK]キーを押して印刷を中止します。 2. HP-GL/2に対応した用紙に交換して印刷し直しま す。HP-GL/2に対応した用紙については、用紙リ ファレンスガイドを参照してください。 (→電子マ ニュアル「用紙の種類」) [▲]キー、[▼]キーを押して[そのまま印刷する]を選択 し、[OK]キーを押して印刷を続行します。ただし、紙づ まりや印刷結果に不具合が発生する可能性がありま す。 36 エラーメッセージ一覧 エラーメッセージ 原因 処置 [この用紙は使用できません。] プリンタがサポートしているサイ [リリースレバー]を後ろ側に押して、正しいサイズの用 ズよりも大きな用紙がセットされ 紙をセットし直します。 (→電子マニュアル「用紙のサイズ」) ています。 プリンタがサポートしているサイ [リリースレバー]を後ろ側に押して、正しいサイズの用 ズよりも小さな用紙がセットされ 紙をセットし直します。 (→電子マニュアル「用紙のサイズ」) ています。 調整用パターンやノズルチェック パターンの印刷に必要なサイズよ りも小さな用紙がセットされてい ます。 [ハードウェアエラー xxxxxxxx-xxxx(xは英 ] 数字) [リリースレバー]を後ろ側に押して、A4以上のサイズ で未使用の用紙をセットし直します。各調整により複 数の用紙が必要な場合があります。 印刷中にロール紙がなくなりまし 電源をオフにして、ロール紙をプリンタから取り外し た。ロール紙の後端とロール紙の芯 てから電源をオンにしてください。 がテープで止められているため、搬 送が止まっています。 [上カバー]内部のテープや[ベルト ストッパ]が取り外されていませ ん。 電源をオフにして、[上カバー]を開きテープや[ベルト ストッパ]を取り外してから電源をオンにしてくださ い。 お客様では対処の出来ないエラー 電源をオフにし、3秒以上待ってから電源をオンにして が発生している可能性があります。 ください。 再びメッセージが表示される場合は、エラーコードと メッセージをメモに書き留めてから電源をオフにし、 キヤノンお客様相談センターへご連絡ください。 [ハードディスクにエラーが発生しました。] プリンタのハードディスクの フォーマットが壊れました。 [OK]キーを押して、ハードディスクのフォーマットを 開始します。フォーマットが完了すると、ハードディス ク内のデータが消去され、プリンタは自動的に再起動 します。 [ファイル読み込み失敗] プリンタのハードディスクのファ イルが壊れました。 プリンタの電源を入れ直します。壊れたファイルだけ が削除され、プリンタが起動します。 [ファイルを認識できませんでした。] プリンタを最新状態にするために 送信した用紙情報などのデータ形 式が間違っています。 データを確認してください。電源を切り、しばらくたっ てから再度電源を入れてデータを送信し直します。 違う機種のファームウェアがアッ プロードされています。 ファームウェアを確認してください。電源を切りしば らくたってから再度電源を入れて、ファームウェアを 送信し直します。 再びメッセージが表示される場合は、キヤノンお客様 相談センターへご連絡ください。 37 エラーメッセージ一覧 エラーメッセージ 原因 処置 [フチなし印刷ができません。] フチなし印刷に対応していない用 紙の種類あるいは紙幅が指定され たデータを受信しました。 以下の手順で、フチなし印刷できるように印刷ジョブ を設定し直します。 1. [▲]キー、[▼]キーを押して[印刷を中止する]を選択 し、[OK]キーを押して印刷を中止します。 2. ご使用のプリンタ専用のプリンタドライバが選択さ れていることを確認し、印刷し直します。 フチなし印刷できる用紙の種類については、用紙リ ファレンスガイドを参照してください。 (→電子マニュアル「用紙の種類」) 操作パネルのメニューの[用紙ミスマッチ検知]を[警告表示 する]に設定している場合は、[検知しない]に設定しま す。 [▲]キー、[▼]キーを押して[フチありで印刷する]を選択 し、[OK]キーを押して印刷を続けた場合は、フチのある 印刷になります。 プリンタにセットしてある用紙が フチなし印刷をサポートしていな いサイズの用紙です。 以下の手順で、フチなし印刷できるプリンタの用紙に 交換します。 1. [▲]キー、[▼]キーを押して[用紙を交換する]を選択 し、[OK]キーを押してロール紙を取り外します。 (→ ロール紙をプリンタから取り外す) (→ ロール紙からロールホルダーを取り外す) 2. フチなし印刷できるプリンタの用紙に交換します。 (→ ロール紙にロールホルダーをセットする) (→ ロール紙をプリンタにセットする) 印刷が開始されます。 フチなし印刷できる用紙の種類については、用紙リ ファレンスガイドを参照してください。 (→電子マニュアル「用紙の種類」) [▲]キー、[▼]キーを押して[印刷を中止する]を選択し、 [OK]キーを押して印刷を中止します。 [▲]キー、[▼]キーを押して[フチありで印刷する]を選択 し、[OK]キーを押して印刷を続けた場合は、フチのある 印刷になります。 [部品交換が近付いています。] サービス交換が必要な消耗部品の 交換時期が近付いています。 [部品交換目安を過ぎています。]と表示されるまでは、 しばらく使用することができます。 キヤノンお客様相談センターへご連絡ください。 [部品交換目安を過ぎています。] サービス交換が必要な消耗部品の 交換時期の目安を過ぎています。 キヤノンお客様相談センターへご連絡ください。 [プリントヘッドがありません。] プリントヘッドが取り付けられて プリントヘッドを取り付けます。 (→ プリントヘッドを交換する) いません。 [プリントヘッドが異常です。] プリントヘッドに異常があります。 [上カバー]を開けて、新しいプリントヘッドに交換しま す。 (→ プリントヘッドを交換する) [プリントヘッドが違います。] 使用できないプリントヘッドが取 り付けられています。 38 [上カバー]を開けて、新しいプリントヘッドに交換しま す。 (→ プリントヘッドを交換する) エラーメッセージ一覧 エラーメッセージ 原因 処置 [ヘッドクリーニングを行ってください。] プリントヘッドのノズルがつまっ ています。 以下の手順で、プリントヘッドをクリーニングしてく ださい。 1. [▲]キー、[▼]キーを押して[印刷を中止する]を選択 し、印刷を中止します。 2. プリントヘッドをクリーニングします。 (→ 印刷がかすれるときは) それでもこのメッセージが消えない場合はプリント ヘッドを交換してください。 (→ プリントヘッドを交換する) [▲]キー、[▼]キーを押して[そのまま印刷する]を選択 し、[OK]キーを押して印刷を続行します。ただし、印刷 結果に不具合が発生する可能性があります。 [ディスプレイ]に[OK]と表示された場合は、以下の手順 で、プリントヘッドをクリーニングしてください。 1. [操作パネル]の[OK]キーを押して印刷を中止しま す。 2. プリントヘッドをクリーニングします。 (→ 印刷がかすれるときは) それでもこのメッセージが消えない場合はプリント ヘッドを交換してください。 (→ プリントヘッドを交換する) [ヘッド調整できません] プリントヘッドのノズルがつまっ ています。 以下の手順を行い、[画質調整]をやり直してください。 1. [OK]キーを押してエラーを解除します。 2. ノズルチェックパターンを印刷してノズルの状態を 調べます。 (→電子マニュアル「ノズルのつまりをチェックす る」) 3. ノズルがつまっている場合は、プリントヘッドをク リーニングします。 (→ 印刷がかすれるときは) 4. [画質調整]をやり直します。 (→ 縦線がゆがんだり色ずれがおきるときは) プリントヘッドの調整ができない、 [OK]キーを押してエラーを解除します。 透過性の高いフィルム系の用紙が プリントヘッドを調整する場合は、フィルム系以外の 使用頻度が高い用紙で調整することをお勧めします。 セットされています。 (→ 縦線がゆがんだり色ずれがおきるときは) プリントヘッドが傾いて取り付け られています。 39 以下の手順で、プリントヘッドの傾きを調整してから [画質調整]をやり直してください。 1. [OK]キーを押してエラーを解除します。 2. [ヘッド傾き調整]を行い、プリントヘッドの傾きを調整 します。 (→電子マニュアル「罫線のずれを調整する(ヘッド 傾き調整)」) 3. [画質調整]をやり直します。 (→ 縦線がゆがんだり色ずれがおきるときは) エラーメッセージ一覧 エラーメッセージ 原因 処置 [保存ジョブの数が最大です。] 個人ボックスに100個の印刷ジョ ブが保存されています。 [ボックスの空き容量がありません。] プリンタのハードディスクの空き 容量がなくなりました。 個人ボックスに保存されている不要なジョブを削除し ます。 (→電子マニュアル「保存したジョブを削除する」) [ストップ]キーを押して、印刷を中止します。 ジョブキューの印刷ジョブを削除します。 (→電子マニュアル「印刷待ちのジョブを操作する(削 除、追い越し印刷)」) 個人ボックス(ボックス番号[01]~[29])に保存され ている不要なジョブを削除します。 (→電子マニュアル「保存したジョブを削除する」) [ボックスの空き容量が少ないです。] プリンタのハードディスクの個人 個人ボックスに保存されている不要なジョブを削除し ボックスの空き容量の合計が1GB ます。 (→電子マニュアル「保存したジョブを削除する」) 未満になりました。 [ボックスに空き容量がないので保存 せずに印刷を行っています。] プリンタのハードディスクの空き 容量がなくなり、印刷のみ実行し ています。 (ハードディスクに印刷 ジョブは保存されません。) [ボックスの保存可能数が最大です。] 保存されているジョブが、個人ボッ [▲]キー、[▼]キーを押して[印刷を中止する]を選択し、 クスの保存可能数を超えました。 [OK]キーを押して印刷を中止します。 印刷後、メッセージは消えます。 ジョブキューの印刷ジョブを削除します。 (→電子マニュアル「印刷待ちのジョブを操作する(削 除、追い越し印刷)」) 個人ボックス(ボックス番号[01]~[29])に保存され ている不要なジョブを削除します。 (→電子マニュアル「保存したジョブを削除する」) [マルチセンサが異常です。] 直射日光など、強い光がプリンタに 直射日光など、強い光がプリンタに当たらない環境で 当たり、センサが誤動作している可 使用します。 能性があります。 プリンタ内部のセンサの一部の性 能が低下している可能性がありま す。 [メンテナンスカートリッジがいっぱいです。] メンテナンスカートリッジの残り 容量がなくなりました。 40 電源をオフにし、3秒以上待ってから電源をオンにして ください。 再びメッセージが表示される場合は、キヤノンお客様 相談センターへご連絡ください。 プリンタの動作が停止していることを確認し、メンテ ナンスカートリッジを交換します。 (→ メンテナンスカートリッジを交換する) エラーメッセージ一覧 エラーメッセージ 原因 処置 [メンテナンスカートリッジが異常です。] 使用できない、または使用済みのメ プリンタ指定の未使用のメンテナンスカートリッジを ンテナンスカートリッジが取り付 取り付けます。 (→ メンテナンスカートリッジを交換する) けられています。 [メンテナンスカートリッジが違います。] 違う機種のメンテナンスカート リッジが取り付けられました。 ご使用のプリンタ専用のメンテナンスカートリッジと 交換してください。 [メンテナンスカートリッジ 残り容量が少ないです。] メンテナンスカートリッジの残り 容量が少なくなってきました。 印刷は続行されますが、メンテナンスカートリッジ交 換のメッセージに備えて新しいメンテナンスカート リッジを準備します。 [メンテナンスカートリッジの残り容量があり ません] プリントヘッドのクリーニングな プリンタの動作が停止していることを確認し、メンテ どを実行するのに十分なメンテナ ナンスカートリッジを交換します。 ンスカートリッジの残り容量があ (→ メンテナンスカートリッジを交換する) りません。 [メンテナンスカートリッジを装着してくださ い。] メンテナンスカートリッジが取り メンテナンスカートリッジを取り付けます。 (→ メンテナンスカートリッジを交換する) 付けられていません。 [用紙カットに失敗しました。] カットされた用紙が[排紙ガイド]上 1. [リリースレバー]を後ろ側に押して、用紙を取り除き に残っています。 ます。 2. 用紙をセットします。 3. [リリースレバー]を手前側に引きます。 4. [ディスプレイ]に[印刷が完了しなかったジョブが 残っています。このジョブを印刷しますか?]と表示さ れた場合は、[OK]キーを押します。 エラーが発生したページから、印刷が再開されます。 (→ ロール紙をプリンタにセットする) [排紙口]付近に異物があり、[カッ ターユニット]がぶつかっていま す。 1. [上カバー]を開けて、異物を取り除きます。 2. [ディスプレイ]に[印刷が完了しなかったジョブが 残っています。このジョブを印刷しますか?]と表示さ れた場合は、[OK]キーを押します。 エラーが発生したページから、印刷が再開されます。 用紙の推奨使用環境で使用してい ません。 用紙の推奨使用環境範囲内で使用します。用紙ごとに 推奨使用環境が異なります。推奨使用環境については、 用紙リファレンスガイドを参照してください。 (→電子マニュアル「用紙の種類」) オートカットに対応していない用 紙を使用しています。 1. ロール紙のカット方法を[ユーザーカット]に設定して、ロー ル紙をはさみなどでカットします。 (→電子マニュアル「ロール紙のカット方法を設定す る」) オートカットの対応については、用紙リファレンス ガイドを参照してください。 (→電子マニュアル「用紙の種類」) 2. [リリースレバー]を後ろ側に押して、用紙を取り除き ます。 上記以外の場合、[カッターユニッ ト]が故障している可能性がありま す。 キヤノンお客様相談センターへご連絡ください。 41 エラーメッセージ一覧 エラーメッセージ 原因 処置 [用紙が小さいです] [操作パネル]のメニューの[用紙ミスマ ッチ検知]が[一時停止する]に設定さ れているときに、プリンタドライ バで設定した用紙のサイズよりも 小さいサイズの用紙がプリンタに セットされています。 [▲]キー、[▼]キーを押して[そのまま印刷する]を選択 し、[OK]キーを押して印刷を続行します。 ただし、紙づまりや印刷結果に不具合が発生する可能 性があります。 以下の手順で、プリンタにセットした用紙のサイズに 合わせて、プリンタドライバの用紙サイズを設定し直 します。 1. [▲]キー、[▼]キーを押して[印刷を中止する]を選択 し、[OK]キーを押して印刷を中止します。 2. プリンタドライバの用紙サイズ設定を、プリンタに セットした用紙のサイズに変更し、印刷し直します。 以下の手順で、プリンタドライバで設定した用紙サイ ズに合わせて、プリンタの用紙を交換します。 1. [▲]キー、[▼]キーを押して[用紙を交換する]を選択 し、[OK]キーを押して印刷を中止します。 2. プリンタドライバで設定したロール紙幅の用紙に交 換し、印刷し直します。 [操作パネル]のメニューの[用紙ミスマ 印刷は継続されますが、印刷結果に不具合が発生する ッチ検知]が[警告表示する]に設定さ 可能性があります。 れているときに、プリンタドライ バで設定した用紙のサイズよりも 小さいサイズの用紙がプリンタに セットされています。 42 エラーメッセージ一覧 エラーメッセージ 原因 処置 [用紙が小さいです。] セットされている用紙が小さすぎ [A4/LTR縦サイズ以上の用紙に交換し ます。 てください。] 以下の手順で、A4/LTR縦サイズ以上の用紙に交換しま す。 1. [▲]キー、[▼]キーを押して[用紙を交換する]を選択 し、[OK]キーを押して用紙を取り外します。 (→ カット紙を取り外す) 2. A4/LTR縦サイズ以上の用紙に交換します。 (→電子マニュアル「カット紙をセットして印刷す る」) 印刷が再開されます。 [▲]キー、[▼]キーを押して[印刷を中止する]を選択し、 [OK]キーを押して印刷を中止します。 [用紙が小さいです。] [10inch幅以上のロール紙に交換して ください。] セットされている用紙が小さすぎ ます。 以下の手順で、10インチ幅以上のロール紙に交換しま す。 1. [▲]キー、[▼]キーを押して[用紙を交換する]を選択 し、[OK]キーを押してロール紙を取り外します。 (→ ロール紙をプリンタから取り外す) (→電子マニュアル「ロール紙からロールホルダーを 取り外す」) 2. 10インチ幅以上のロール紙に交換します。 (→ ロール紙にロールホルダーをセットする) (→ ロール紙をプリンタにセットする) 印刷が再開されます。 [▲]キー、[▼]キーを押して[印刷を中止する]を選択し、 [OK]キーを押して印刷を中止します。 [用紙が小さいです。] [用紙を取り外し用紙サイズを確認し てください] カット紙が印刷中に外れました。 43 1. [リリースレバー]を後ろ側に押して用紙を取り外し ます。 2. カット紙を右側のガイドに合わせてセットし直しま す。 3. [リリースレバー]を手前側に引きます。 4. ディスプレイに[印刷が完了しなかったジョブが残っ ています。このジョブを印刷しますか?]と表示された 場合は、[OK]キーを押します。 エラーが発生したページから、印刷が再開されます。 (→ カット紙をプリンタにセットする) エラーメッセージ一覧 エラーメッセージ 原因 処置 [用紙がつまりました] [リリースレバーを後ろに押してくださ い。] 印刷中に用紙がプリンタ内部でつ まりました。 1. [リリースレバー]を後ろ側に押して、つまった用紙を 取り除きます。 (→ ロール紙がつまったときは) (→ カット紙がつまったときは) 2. 用紙をセットします。 3. [リリースレバー]を手前側に引きます。 4. [ディスプレイ]に[印刷が完了しなかったジョブが 残っています。このジョブを印刷しますか?]と表示さ れた場合は、[OK]キーを押します。 エラーが発生したページから、印刷が再開されます。 (→ ロール紙をプリンタにセットする) (→ カット紙をプリンタにセットする) [用紙がつまりました] [用紙を手動で全て巻き戻して[OK] を押してください。] 給紙中に用紙がつまりました。 1. [ロールホルダー]の用紙を手動ですべて巻き戻して [OK]キーを押します。 2. 用紙をセットします。 3. [ディスプレイ]に[印刷が完了しなかったジョブが 残っています。このジョブを印刷しますか?]と表示さ れた場合は、[OK]キーを押します。 エラーが発生したページから、印刷が再開されます。 (→ ロール紙をプリンタにセットする) [用紙が右側のガイドに合っていま せん。] 用紙セット時に、用紙が右端のガイ 以下の手順で、カット紙をセットし直します。 1. [リリースレバー]を後ろ側に押します。 ドに合っていません。 2. カット紙を引き抜きます。 3. [リリースレバー]を手前側に引きます。 4. カット紙を右側のガイドに合わせてセットし直しま す。 [用紙が斜めです。] 紙送り中に、用紙が斜めにセットさ 以下の手順でロール紙をセットし直します。 1. [リリースレバー]を後ろ側に押します。 れていることを検知しました。 2. ロール紙の右端をオレンジ色の[紙合わせライン]に 平行になるように合わせます。 3. [リリースレバー]を手前側に引きます。 (→ ロール紙をプリンタにセットする) ロール紙をセットし直しても、このエラーが再び発生 する場合は、[ロールホルダー]をプリンタから取り外 し、ロール紙を[ロールホルダー]のフランジに突き当た るまでしっかりと差し込んでから、[ロールホルダー]を プリンタにセットしてください。 (→ ロール紙にロールホルダーをセットする) 以下の手順で、カット紙をセットし直します。 1. [リリースレバー]を後ろ側に押します。 2. カット紙を引き抜きます。 3. [リリースレバー]を手前側に引きます。 4. カット紙を右側のガイドに合わせてセットし直しま す。 (→ カット紙をプリンタにセットする) 上記の手順を繰り返してもこのメッセージが表示さ れる場合やこのメッセージを表示したくない場合は、 プリンタのメニューの[斜行検知精度]で[オフ]または[ゆ るめ]を選択します。ただし、用紙が斜めのまま印刷さ れるため、紙づまりや印刷結果に不具合が発生したり、 [プラテン]が汚れ、次に印刷するときに用紙の裏が汚れ る可能性があります。 44 エラーメッセージ一覧 エラーメッセージ 原因 処置 [用紙サイズを検知できません。] 用紙のセット位置がずれているか、 以下の手順でロール紙をセットし直します。 カールした用紙がセットされてい 1. [リリースレバー]を後ろ側に押します。 2. ロール紙の右端をオレンジ色の[紙合わせライン]に ます。 平行になるように合わせます。 3. [リリースレバー]を手前側に引きます。 4. [ディスプレイ]に[印刷が完了しなかったジョブが 残っています。このジョブを印刷しますか?]と表示さ れた場合は、[OK]キーを押します。 エラーが発生したページから、印刷が再開されます。 (→ ロール紙をプリンタにセットする) ロール紙をセットし直しても、このエラーが再び発生 する場合は、[ロールホルダー]をプリンタから取り外 し、ロール紙を[ロールホルダー]のフランジに突き当た るまでしっかりと差し込んでから、[ロールホルダー]を プリンタにセットしてください。 (→ ロール紙にロールホルダーをセットする) 以下の手順で、カット紙をセットし直します。 1. [リリースレバー]を後ろ側に押します。 2. カット紙を右側のガイドに合わせてセットします。 3. [リリースレバー]を手前側に引きます。 4. [ディスプレイ]に[印刷が完了しなかったジョブが 残っています。このジョブを印刷しますか?]と表示さ れた場合は、[OK]キーを押します。 エラーが発生したページから、印刷が再開されます。 (→ カット紙をプリンタにセットする) [プラテン]がインクなどで汚れてい [上カバー]を開いて、[プラテン]全域を清掃します。 るので、クリアフィルムのサイズを (→ 用紙が汚れるときは) 検知できません。 45 エラーメッセージ一覧 エラーメッセージ 原因 処置 [用紙種類が違います] [操作パネル]のメニューの[用紙ミスマ ッチ検知]が[一時停止する]に設定さ れているときに、プリンタドライバ で指定した用紙の種類と、プリン タにセットしてある用紙の種類が 合っていません。 以下の手順で、プリンタドライバの用紙の種類と、プリ ンタで指定した用紙の種類を合わせます。 1. [▲]キー、[▼]キーを押して[印刷を中止する]を選択 し、[OK]キーを押して印刷を中止します。 2. プリンタドライバで用紙の種類を変更するか、プリ ンタにセットしていた用紙を交換してプリンタの用 紙の種類を変更します。 (→電子マニュアル「ロール紙をセットして印刷す る」) (→電子マニュアル「カット紙をセットして印刷す る」) 調整パターンを複数枚のカット紙 調整パターンを印刷する際は、同じ種類の用紙を、調整 に印刷する場合に、用紙の種類が統 に必要な枚数用意してください。以下の手順で用紙を 一されていません。 交換し、調整し直します。 1. [▲]キー、[▼]キーを押して[印刷を中止する]を選択 し、[OK]キーを押して印刷を中止します。 2. 用紙を交換します。 (→電子マニュアル「カット紙をセットして印刷す る」) 3. 操作パネルのメニューから再度調整を実行します。 [▲]キー、[▼]キーを押して[そのまま印刷する]を選択 し、[OK]キーを押して印刷を続行します。 ただし、紙づまりや印刷結果に不具合が発生する可能 性があります。 [操作パネル]のメニューの[用紙ミスマ 印刷は継続されますが、印刷結果に不具合が発生する ッチ検知]が[警告表示する]に設定さ 可能性があります。 れているときに、プリンタドライバ で指定した用紙の種類と、プリン タにセットしてある用紙の種類が 合っていません。 46 エラーメッセージ一覧 エラーメッセージ 原因 処置 [用紙のセット位置がフチなし印刷に適 していません。] 使用環境によってロール紙が伸び たり、縮んだりするため、フチなし 印刷可能な幅に入らなくなる場合 があります。 [▲]キー、[▼]キーを押して[印刷を中止する]を選択し、 [OK]キーを押して印刷を中止します。 用紙種類ごとの使用環境範囲内で使用してください。 用紙の使用環境については、用紙リファレンスガイド を参照してください。 (→電子マニュアル「用紙の種類」) [操作パネル]のメニューで[用紙ミスマッチ検知]が[警告表示 する]に設定されている場合は、[検知しない]に設定し ます。 ただし、印刷結果に不具合が発生する可能性がありま す。 用紙のセット位置がずれています。 [▲]キー、[▼]キーを押して[用紙の位置を直す]を選択 し、用紙の端部がフチなし印刷インク受け溝の幅に入 るようにセットし直します。 ロール紙は[ロールホルダー]のフランジに突き当たる までしっかりと差し込みます。 (→ ロール紙にロールホルダーをセットする) [操作パネル]のメニューで[用紙ミスマッチ検知]が[警告表示 する]に設定されている場合は、[検知しない]に設定し ます。 ただし、印刷結果に不具合が発生する可能性がありま す。 [▲]キー、[▼]キーを押して[フチありで印刷する]を選択 し、[OK]キーを押して印刷を続けた場合は、フチのある 印刷になります。 [用紙幅が違います] [操作パネル]のメニューの[用紙ミスマ ッチ検知]が[一時停止する]または[警 告表示する]に設定されているとき に、プリンタドライバの[ロール紙 の幅に合わせる]で設定したロール 紙幅と、プリンタにセットしてある ロール紙の幅が違います。 [▲]キー、[▼]キーを押して[そのまま印刷する]を選択 し、[OK]キーを押して印刷を続行します。 ただし、紙づまりや印刷結果に不具合が発生する可能 性があります。 [▲]キー、[▼]キーを押して[印刷を中止する]を選択し、 [OK]キーを押して印刷を中止します。 以下の手順で、プリンタドライバで設定したロール紙 幅の用紙に交換します。 1. [▲]キー、[▼]キーを押して[用紙を交換する]を選択 し、[OK]キーを押してロール紙を取り外します。 (→ ロール紙をプリンタから取り外す) (→電子マニュアル「ロール紙からロールホルダーを 取り外す」) 2. フチなし印刷できるプリンタの用紙に交換します。 (→ ロール紙にロールホルダーをセットする) (→ ロール紙をプリンタにセットする) 印刷が開始されます。 プリンタドライバの[ロール紙の幅に合わせる]を選択 したときに表示されるダイアログボックスで設定した ロール紙幅と、プリンタにセットする用紙の幅を合わ せて印刷し直します。 47 エラーメッセージ一覧 エラーメッセージ 原因 処置 [用紙を検知できません。] 用紙が外れてしまいました。 以下の手順で、カット紙をセットし直します。 1. 用紙を取り除いて、[OK]キーを押します。 2. カット紙を右側のガイドに合わせてセットし直しま す。 (→ カット紙をプリンタにセットする) 以下の手順で、カット紙をセットし直します。 1. [リリースレバー]を後ろ側に押して、用紙を取り除き ます。 2. [リリースレバー]を手前側に引きます。 3. カット紙を右側のガイドに合わせてセットし直しま す。 (→ カット紙をプリンタにセットする) [リリースレバーの位置が不正です。] [リリースレバー]が後ろ側に押され [リリースレバー]を手前側に引きます。 電源をオフにして、しばらくしてから電源をオンにし ています。 ます。 [ロール紙印刷が指定されています。] テストプリントなどのプリンタ内 [▲]キー、[▼]キーを押して[ロール紙をセットする]を選択し、 部データをロール紙で印刷しよう [OK]キーを押して、ロール紙をセットして印刷します。 としましたが、ロール紙がセットさ (→ ロール紙にロールホルダーをセットする) (→ ロール紙をプリンタにセットする) れていません。 カット紙に印刷したい場合は、以下の手順で印刷しま す。 1. [▲]キー、[▼]キーを押して[印刷を中止する]を選択 し、[OK]キーを押して、印刷を中止します。 2. カット紙をセットして印刷し直します。 (→電子マニュアル「カット紙をセットして印刷する」) [ロール紙印刷が指定されましたが、カッ ト紙がセットされています。] カット紙がセットされているとき 以下の手順で、ロール紙をセットして印刷します。 に、ロール紙を指定した印刷ジョブ 1. [▲]キー、[▼]キーを押して[カット紙を取り外す]を選択 し、[OK]キーを押してカット紙を取り外します。 を受信しました。 (→ カット紙を取り外す) 2. ロール紙をセットします。 (→ ロール紙をプリンタにセットする) 印刷が開始されます。 [▲]キー、[▼]キーを押して[印刷を中止する]を選択し、 [OK]キーを押して印刷を中止します。 48 エラーメッセージ一覧 エラーメッセージ 原因 処置 [ロール紙がなくなりました。] ロール紙がなくなりました。 以下の手順で、 使用していたロール紙と同じサイズ、種 類のロール紙に交換します。 1. [リリースレバー]を後ろ側に押して、ロール紙を取り 外します。 (→ ロール紙をプリンタから取り外す) (→電子マニュアル「ロール紙からロールホルダーを 取り外す」) 2. 新しいロール紙をセットします。 (→ ロール紙にロールホルダーをセットする) (→ ロール紙をプリンタにセットする) 3. ロール紙にバーコードが印刷されていない場合は、 用紙の種類を選択します。 (→電子マニュアル「用紙の種類を変更する」) 4. [操作パネル]のメニューで[ロール紙残量管理]が[オン]に 設定されていて、ロール紙にバーコードが印刷され ていない場合は、用紙の長さを設定します。 (→電子マニュアル「用紙の長さを設定する」) 5. [ディスプレイ]に[印刷が完了しなかったジョブが 残っています。このジョブを印刷しますか?]と表示さ れた場合は、[OK]キーを押します。 エラーが発生したページから、印刷が再開されます。 ロール紙はありますが、用紙送りに プリンタドライバの[詳細設定モード]の[印刷品質]で、 失敗して検知できませんでした。 より高品質の設定を選択します。 (→電子マニュアル「印刷するときに優先する要素や色 を設定して印刷する」) [ロール紙がロールホルダーにしっかり突き 当たっていません。] 用紙セット時に、ロール紙が[ロー ルホルダー]にしっかり突き当たっ ていません。 49 以下の手順で、ロール紙をセットし直します。 1. [OK]キーを押して、ロールホルダーをプリンタから 取り外します。 2. ロール紙を[ロールホルダー]のフランジに突き当た るまでしっかりと差し込みます。 (→ ロール紙にロールホルダーをセットする) 3. [ロールホルダー]をプリンタにセットします。 索引 英数字 Bonjour ....................................................................... 14 HP-GL/2................................................................ 15, 34 NetWare ..................................................................... 14 い 色ムラ ......................................................................... 10 印刷できない .............................................................. 13 う 上カバー ..................................................................... 23 え エラーメッセージ ....................................................... 32 か カット紙のつまり ....................................................... 21 き キャリッジ............................................................ 19, 21 く クリーナブラシ .......................................................... 23 す スジ ............................................................................ 28 ね ネットワーク .............................................................. 13 ふ プリントヘッドのクリーニング ................................. 25 よ 用紙押さえ.................................................................. 24 用紙が汚れる .............................................................. 23 ろ ロール紙のつまり ....................................................... 18 50 * QT5-2290-V2 ©CANON INC. 2009 Q T 5 2 2 9 0 V 2 * Printed in JAPAN