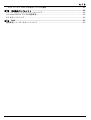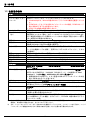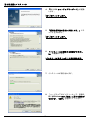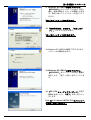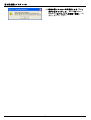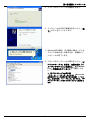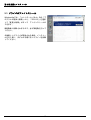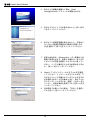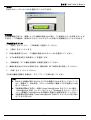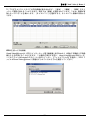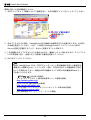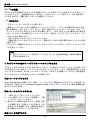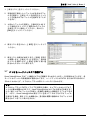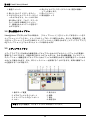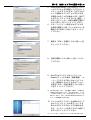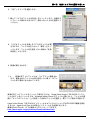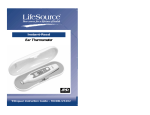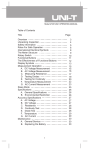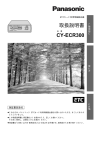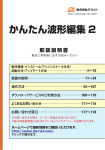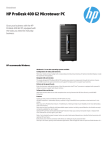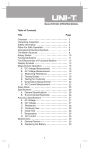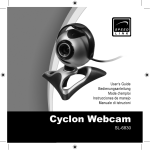Download マニュアル - ノバック
Transcript
b USB 2.0接続ソフトウェアエンコーダー アナログ地上波テレビチューナー/ビデオキャプチャユニット 型番: NV-UT202 ユーザーズマニュアル User’s Manual Rev. 1.0/ 2004年7月 【安全に正しくお使いいただくために】 本製品を安全に使っていただき、あなたや他の人々、あるいは財産への損害を未然に防止するた め、以下の注意事項をお読みください。下記注意事項に従って、正しく安全にお使いください。 警告・注意 けがの恐れがあります。 ・ 落下、不用意な接触などに十分注意してください。製品には尖った部分があります。 足など体の部分の上に落下させ、あるいは不用意にぶつかるなどすると、けがの原因となります。 不安定な場所には置かないでください。特に乳幼児・児童の近くでご使用になる場合は、厳密に 管理して下さい。 ・ コネクタなどの接続や、ディスクなどの装着などには十分注意してください。インターフェース カードの接続部、コネクタやディスクの開閉部などには鋭利な部分があります。装着時の不用意 なけがなどには十分注意して下さい。 ・ ケーブルの巻き付けなどにご注意ください。乳幼児・愛玩動物の首などにケーブル類が巻き付く と、死亡など重大事故の恐れがあります。厳密に管理してください。 火災の恐れがあります。 ・ 直射日光のあたる場所、強磁界、強電界の場所で保管やご使用にならないでください。 火災の恐れがあります。 感電・けが・失明・やけどの恐れがあります。 ・ 落下などにより損傷した場合や、移動などに際しケーブルに傷がついた場合などは、すみやかに 使用を中止して下さい。また、破損部分や内部には手など触れないようにして下さい。 ・ 分解しないで下さい。内部に不用意に触れると、けが、感電などの恐れがあります。 ・ 湿気やほこりの多い所、水中などで使用しないで下さい。感電などの恐れがあります。 ・ 長時間使用すると、本体、とくに金属端子部分が熱くなります。本体を持ったままお使いになら ないで下さい。 幼児が飲み込む恐れがあります。 ・ 添付部品などには、乳幼児の口に入る小さな部分があります。乳幼児の手の届かない所に保管し て下さい。 ソフトウェア保証規定(使用許諾書) 本書は、お客様が本製品(プログラム・マニュアル・その他本製品添付資料を含み、以下「許諾プログ ラム」といいます)の使用者であることを証明し、かつ弊社との使用許諾契約書に同意いただいた証 明として大切に保管して下さい。 1. 許諾プログラムは、お客様ご自身が所有する単一のコンピュータシステムにおいて、これに読み 込み可能な形式にてご使用下さい。 2. 許諾プログラムの複写・複製を禁止いたします。 3. 弊社の事前の文書による承諾なくして、第三者に許諾プログラムの貸与もしくはその他の方法で 使用させないものとします。 4. 弊社の事前の文書による承諾無くして、許諾プログラムの変更または改造を行なわないものとし ます。 5. 許諾プログラムをレンタルなどの賃貸業に使用できません。 6. 許諾プログラムの使用に起因して、お客様が被る直接ならびに間接損害に関して、弊社はいかな る責任も負いません。 7. お客様が前記各条項を守っている限り、弊社は許諾プログラムに対し次のサービスをいたします。 1) お客様からの電話または文書によるお問い合わせに対してサポートいたします。 2) 許諾プログラムの媒体(CD-ROMなど)の破損事故を起こしたとき、有償で同一の新しい 媒体を再提供いたします。 8. 上記1から6のいずれかの条項に違反する行為があったとき、著作権法等関連法令による法律上の 制裁をうけることがあります。 ご注意 1. 本書の内容につきましては予告なしに変更する場合があります。 2. 本書の内容につきましては万全を期して作成いたしておりますが、万一誤りまたはお気づきの 点がございましたら、弊社宛ご連絡くださいますようお願いいたします。 3. 本ソフトウェアおよび本書を運用した結果については、上記にかかわらず一切の責任を負い かねますのでご了承ください。 ※ ※ ※ ※ ※ ※ ※ ※ LifeViewはAnimation Technologies, Inc.の商標です。 DivXは米国DivXNetworks社の米国またはその他の国における登録商標または商標です。 iモード、FOMA/フォーマ、iモーション/アイモーションは株式会社エヌ・ティ・ティ・ドコモの登録商標です。 UleadおよびUlead Video ToolBox、Ulead VideoStudioは、台湾Ulead Systems, Inc. の登録商標または商標です。 Windows、DirectX、DirectShowは米国Microsoft社の登録商標または商標です。 その他、本書に記載されている会社名・製品名は各社の商標または登録商標です。 本書は「著作権法」によって、著作権等の権利が保護されています。 本書の一部または全部について、株式会社ノバックから文書による許諾を得ずに無断で転載、または複写(コ ピー)することは、著作権等の権利侵害となる場合がありますのでご注意ください。 警告:他者の著作物や録音・録画物を、私的な目的以外で著作権者および他の権利者の許諾を得 ずに複製することは、著作権法および国際条約の規定等により禁止されています。また私的な目 的で作成した複製物であっても、他者の著作物や録音物の複製物を、著作権者およびその他の権 利者の許諾を得ずに配信が可能な状態にすることは一切禁止されております。株式会社ノバック では、この製品が上記注意事項を遵守されずに使用された場合、一切の責任を負わないこととし ます。 もくじ もくじ micro CATCH TV 3 のご紹介..............................................................................................................4 第1章 1.1 1.2 1.3 1.4 準備 ........................................................................................................................................5 パッケージの内容 .....................................................................................................................5 仕様/動作条件............................................................................................................................6 接続例 .......................................................................................................................................7 お取り扱いについてのご注意....................................................................................................8 第2章 接続とインストール ...............................................................................................................9 2.1ドライバのセットアップと接続についての注意事項 ..................................................................9 2.2.1 Windows XPへのインストール ...............................................................................................9 2.2.2 micro CATCH TV 3のパソコンへの接続∼認識....................................................................13 2.2.3 接続後のセットアップ手順(WindowsXP)........................................................................14 2.3 ドライバのアンインストール..................................................................................................16 第3章 Ulead Video @ Home 2.......................................................................................................17 3.1 Ulead Video@Home 2.0について ...........................................................................................17 3.2 インストール手順 ...................................................................................................................17 3.3 Ulead Video@Home の実行....................................................................................................19 3.4 作業領域について ...................................................................................................................20 3.5 カスタム設定...........................................................................................................................23 環境設定 .....................................................................................................................................23 予約録画 .....................................................................................................................................25 ビデオカラーマネージャ ............................................................................................................29 TV チャンネルの管理 .................................................................................................................29 3.6 TVの視聴.................................................................................................................................30 ビデオデッキやその他のアナログビデオソースからビデオを見る............................................30 再生リストからビデオを見る .....................................................................................................30 3.7 ビデオをハードディスクに録画する .....................................................................................31 標準録画 .....................................................................................................................................32 タイムシフト録画.......................................................................................................................33 3.8 静止画像のキャプチャ ............................................................................................................34 3.9 メディアライブラリ ................................................................................................................34 3.10 ビデオファイルをディスクに書き込む .................................................................................35 3.11 ディスクの再編集 .................................................................................................................36 3.12 ショートカットキー一覧.......................................................................................................36 3.13 リモコンによる操作 ..............................................................................................................37 第4章 録画したビデオを携帯電話で楽しむ ....................................................................................38 4.1 Ulead Video Studio 7 SE DVDについて ................................................................................38 4.2 インストール手順 ...................................................................................................................38 4.3 注意事項.................................................................................................................................41 4.4 ケータイで動画を楽しむ........................................................................................................41 4.4.1 3GPP/3GPP2とは ............................................................................................................41 4.4.2 3GPP/3GPP2ファイルの出力手順 ...................................................................................42 もくじ 4.4.3 ケータイでのビデオ再生についての情報 .........................................................................44 第5章 その他のバンドルソフト ......................................................................................................45 5.1 バンドルソフトとインストールについて................................................................................45 5.2 micro CATCH TV 3での特記事項 ............................................................................................45 5.3 サポートについて ...................................................................................................................46 第6章 Q&A......................................................................................................................................47 製品保証/ユーザーサポートについて ..........................................................................................49 micro CATCH TV 3 のご紹介 micro CATCH TV 3 のご紹介 このたびはmicro CATCH TV 3 をお買い上げいただき、ありがとうございます。 本製品はテレビ放 送の視聴はもちろん、テレビ放送や外部入力からの動画・静止画の取り込みにも活用できる、多用途 なマルチメディア機器です。 主な特徴 ソフトウェアエンコードによる MPEG-1/2 動画キャプチャ(※1) : ソフトウェア MPEG エンコーダにより、MPEG-1/2 形式によるキャプチャ(録画)を実現します。 高画質 9 ビットビデオデコーダ採用: Philips Semiconductors 社製 8 ビットアナログデジタルコンバータ(ADC、ビデオデコーダ)「SAA7114」を採用。 シリコンチューナー搭載: 従来の金属ケース入りのチューナーユニットを 2 個の IC チ ップに置き換えた、地上波および CATV の受像が可能なチューナーを搭載しています。 ビデオ編集・変換・DVD 作成: MPEG/AVI ビデオファイルのトリミング&カット編集、 別の形式への変換出力が可能なビデオ編集ソフト「Ulead Video Studio 7 SE DVD 」、 を同梱。 ケータイがポータブルビデオプレイヤーに:「Ulead Video Studio 7 SE DVD」には、 3G(第三世代)携帯電話の標準動画フォーマット「3GPP」と「3GPP2」形式対応の ファイル出力機能を搭載。録画したファイルを携帯電話で再生して楽しめます。 ※1 保存先がFATおよびFAT32ファイルシステムの場合、録画(キャプチャ)可能なファイルサイ ズは、それぞれ最大2GB(FAT使用時)、最大4GBまで(FAT32使用時)となります。 4GBを超える容量の録画を行うには、Windows XP上でNTFSファイルシステムのドライブ (パーティション)をお使いください。 4 第1章 準備 第1章 準備 1.1 パッケージの内容 本製品のパッケージを開封したら、次のような内容物が含まれていることをご確認ください。 micro CATCH TV 3本体(1) USBケーブル(2) Sビデオ-コンポジット変換コネクタ(3) IEC型アンテナプラグ(海外PAL/SECAM地域用、ギザギザのないも の)(4) F型アンテナプラグ(国内および海外NTSC地域用、ギザギザのある もの)(5) オーディオケーブル (ステレオミニプラグ-RCAピンジャック×2)(6) 赤外線リモコン送信機 リモコン延長ケーブル インストールCD ユーザーズマニュアル (本書) 保証書 ユーザー登録案内書 5 第1章 準備 1.2 仕様/動作条件 仕様 種別 USB接続テレビチューナー/ビデオキャプチャユニット パソコン側インター USB 2.0(ユニバーサル・シリアルバス2.0 シリーズAコネクタ) フェース ※ WindowsXpでは、Microsoft製USB 2.0ドライバでのみ動作を確認していま す。 ※ PCMCIAカードタイプのUSB2.0インターフェースの場合、PCMCIAカード 側に別途ACアダプタが必要となります。 ※ USB1.1での動作の保証は致しません。 コントローラ ビデオデコーダ: Philips Semiconductors SAA7114 テレビチューナー Philips Semiconductors TDA8275シリコンチューナー+TDA8290デジタルIF (注1) 受信可能チャンネル(国内): VHF 1∼12/UHF 13∼62/CATV C13∼C63ch(注) CATV放送局が提供している専用チューナーでのみで受信が可能なものにつきまし ては、本製品では受信は出来ません。 音声出力 モノラル 映像出力 MPEG-1, MPEG-2 (System Stream 固定、可変ピットレート 2Mbps~8Mbps) 解像度(320X240~720X576の範囲で選択可) 入出力端子 RF入力(アンテナ端子)、ビデオ入力(Sビデオ用ミニDINジャック・コンポ ジット入力変換ケーブル付属)、音声入力(ステレオミニジャック)、リモコ ン拡張端子 電源 直流5V/USBバスパワー(電源をパソコン側から供給) 消費電力/電流 5.25W/1A(最大) 動作温度/湿度 0∼35℃/30∼80% 寸法 106mm(L)×50mm(W)×32mm(H)(突起部を除く) 重量 65g(本体のみ) 動作条件 PC本体 少なくとも2つの空きUSB2.0コネクタのある、IBM PC/ATまたはその互換機 (DOS/Vマシン) CPU(推奨)(注2) MPEG-1、MPEG-2(320×240ドット)での録画-Pentum4 1.6GHz以上のCPU MPEG-1およびMPEG-2 (640X480, 720X480ドット)での録画には- Intel Pentium 4 2.4GHz以上、AMD Athlon XP 2600+以上のCPU ※ 録画性能はCPUのほかに、メモリ容量やUSBホストインターフェースの性 能にも左右されることがあります。 メモリ 256MB以上(512MB以上推奨) ディスプレイ 16ビットカラー以上とDirectX 9.0以上に対応し、ハードウェアオーバーレイ の可能なビデオカード(AGPグラフィックカード推奨) OS 日本語版Microsoft Windows XP (Home Edition/ Professional) Service Pack 1 HDD 付属ソフトをすべてインストールする場合: 550MB以上 (録画に必要な容量は含みません) その他 TV アンテナ(またはCATVケーブル)が使えること、サウンドカード(またはパ ソコン内蔵のオーディオ機能)とスピーカー、CD-ROM の読み取れるドライ ブ(インストール用) ※ ※ 注1)本製品は全世界でお使いいただけるように設計されていますが、製品保証およびユーザーサポートの対象 範囲は、日本国内に限定されます。あらかじめご了承ください。 注2)ハイパースレッディング(HT)対応のCPUを搭載したパソコンでは、インストールを行う前に、ハイパ ースレッディング機能をBIOSなどから事前に無効に設定しておく必要のある場合があります。 6 第1章 準備 1.3 接続例 テレビ放送受信のための準備 ¾ TV アンテナまたはCATVケーブルをアンテナ入力に接続します。国内、またはNTSC地域(北 米、韓国、台湾など)ではNTSC用、それ以外の地域(PAL/SECAM地域)ではIEC用のアン テナプラグをmicro CATCH TV 3側に装着した状態で、ケーブルを接続してください。(①) 国内の場合、アンテナケーブルには「F型接栓(コネクタ)」の取り付けが必要です。お使いの アンテナケーブルにF型接栓が付いていない場合は、最寄りの電気店などでお求めの上、お取 り付けください。 外部ビデオソース (ビデオデッキ、ビデオムービーなど)の接続 外部のビデオデッキなどを接続する場合は、前述の「テレビ放送受信のための準備」に加えて、 ¾ ビデオ機器のビデオ出力端子との間を、SビデオケーブルまたはAV(RCA)ケーブルで接続し ます (②)。AVケーブルをmicro CATCH TV 3に接続する場合は、付属の変換コネクタをお使い ください。 ¾ micro CATCH TV 3の音声入力端子はステレオミニジャックです。ビデオ機器からのオーディ オケーブルがRCAピンプラグ形式で分岐している場合は、付属のオーディオケーブルを介し て接続します (③)。ステレオミニプラグのオーディオケーブルで接続する場合は、そのまま micro CATCH TV 3に接続します。 ※ z micro CATCH TV 3の音声入力端子にビデオデッキなど外部ビデオ機器からの音声出力を接続される場合、 お使いの機器によっては出力音声ソースを切り替えないと、音声がmicro CATCH TV側に正しく入力され ないことがあります。詳しくはお使いのビデオ機器の取扱説明書をご参照ください。 本体側面にあるジャックは、リモコン延長ケーブルを接続するための端子です。micro CATCH TV 3本体にもリモコン受光器がありますが、micro CATCH TV 3を設置する場所によってリモコンの 反応が鈍くなる場合は、この延長ケーブルを接続し、リモコンを使う場所からできるだけ近い位 置に受光部を置いてください。 7 第1章 準備 1.4 お取り扱いについてのご注意 本製品には、若干発熱しやすい電子部品が組み込まれております。 本製品は熱による事故や動作不良を未然に防止すべく、細心の注意を払って設計され ておりますが、誤った使い方によって発熱が原因となる問題が発生する可能性があり ます。お取り扱いにご注意ください。 ・ 本体を布や紙などで覆ったり、バッグなどの中に入れたままにしたりするなど、風 通しを妨げるような環境下で使用すると、本体内部の温度が動作可能な限界を超え て上昇し、動作不良や故障の原因となるおそれがありますので、絶対にお避けくだ さい。 ・ 直射日光の当たる場所や、ストーブなど暖房器具のそばで使用すると、本体内部の 温度が動作可能な限界を超えて上昇し、動作不良や故障の原因となるおそれがあり ますので、設置場所にご注意ください。 ・ 本製品の使用中、本体周辺や金属部分(各端子、アンテナプラグなど)は熱くなる 場合があります。取り扱いにはくれぐれもご注意ください。 ・ 長時間手に持ったまま使用すると、低温やけどを起こすおそれがあります。ご注意 ください。 8 第2章 接続とインストール 第2章 接続とインストール 2.1ドライバのセットアップと接続についての注意事項 1. micro CATCH TV 3のパソコンへの接続は、ドライバのセットアップをCD-ROMより行った後 micro CATCH TV 3を接続します。 ドライバのインストール前に、パソコンへの接続を行わないでください。 2. ドライバのセットアップ後、セットアップを行ったUSBポート以外のUSBポートへ接続を変 更した場合、再度ドライバのセットアップの要求をされる場合があります。 2.2.1 Windows XPへのインストール 注: Windows XP では、インストールは必ず「管理者(Administrator)権限」のアカウントで行っ てください。 micro CATCH TV 3 ドライバのインストール 1. CD-ROMドライブに付属のドライバ CD-ROMを挿入し、「デバイスドライバ」を 選択します。 2. 「言語の選択」で「日本語」を選択します。 [次へ>]をクリックすると、次に進みます。 3. 右図の様に警告メッセージが表示されます。 もし、microCatchTV3をパソコンに接続され ている場合は、外してから「OK」ボタンを クリックしてください。 9 第2章 接続とインストール 4. 「DC112X セットアップウィザード」が起動 します。 [次へ]をクリックします。 5. 「使用許諾契約の条項に同意します。」にチ ェックを入れます。 [次へ]をクリックします。 6. 「インストールの開始する準備ができまし た」の画面がでます。 [インストール]をクリックして次に進みます。 7. インストールが実行されます。 8. 「ハードウェアのインストール」で、右図の 様に「Windowsのロゴ認証」に関する警告が でますが、「続行」を選択してください。 10 第2章 接続とインストール 9. Windows XP USB2.0の修正プログラム 「KB822603」がインストールされていない 場合、右図の様なウィザードが起動しますの で、指示に従ってくインストールを行ってく ださい。 [次へ]をクリックして次に進みます。 10. 「使用許諾契約」の画面で、「同意します (A)」にチェックを入れます。 [次へ]をクリックして次に進みます。 11. Windows XP USB2.0の修正プログラムのイ ンストールが開始されます。 12. Windows XP USB2.0の修正プログラム 「KB822603」のインストールの完了画面が 出ましたら、「完了」ボタンをクリックしま す。 13. 「DC112X セットアップウィザード」の完了 画面が出ましたら、「完了」ボタンをクリッ クします。 P.14 の 2.2.3 micro CATCH TV 3のパソコンへ の接続∼認識へ進みます。 11 第2章 接続とインストール 14. 右図の様にメッセージが出ましたら「OK」 ボタンをクリックして、「2.2.2の micro CatchTV3のパソコンへの接続∼認識」への 項目へ進んでください。 12 第2章 接続とインストール 2.2.2 micro CATCH TV 3のパソコンへの接続∼認識 再起動後、micro CATCH TV 3をお使いのパソコンに取り付けましょう。 1. 2. 3. ドライバのセットアップが終了したら、Windowsを再起動します。 付属のUSBケーブル(主・副)をパソコン本体の2つのUSB端子(シリーズA)に接続します。 もう一方をmicro CATCH TV 3の前面にあるUSB端子(シリーズミニB)に装着します。 接続先が外部電源供給機能を持たない(バスパワータイプの)PCMCIA CardBusスロット用USBホ ストインターフェースカードやUSBハブの場合、そのままでは電力不足によりお使いいただけないこ とがあります。 PCMCIA CardBus用USBインターフェースカードやUSB ハブは、ACアダプタなどによる外部電源 供給機能を持つもの(セルフパワータイプ)をお使いください。 ※ 環境によって、接続後ハードウェアウィザードが起動する場合があります。 そのような場合、次ぎの 2.3.4 の 「接続後のセットアップ手順」の項目へ進んでください。 13 第2章 接続とインストール 2.2.3 接続後のセットアップ手順(WindowsXP) 1. パソコンに接続しますと、左図のように「新 しいハードウェアウィザードの開始」画面が 起動します。 [次へ>]をクリックすると、次に進みます。 2. WindowsXpの場合、「ハードウェアのインス トール」で、右図の様に「Windowsのロゴ認 証」に関する警告がでますが、「続行」を選 択してください。 3. ドライバのインストールが開始されます。 4. 環境によっては 、途中で左図の様に「TV Walker Lite上のファイル、”Stk Mini.sys” が 見つかりません。」と表示される場合があり ます。 (この表示がされない場合は、自動的にインス トール画面(7の項目)まで進みます。) [コピー元(C)]に、ドライバの位置を指定してく ださい。 例)C:¥windows¥system32¥drivers (インストールパスが C: ドライブの場合)と指定 してください。 14 第2章 接続とインストール 5. ドライバのインストールが開始されます。 6. インストールのの完了画面が出ましたら、 「完 了」ボタンをクリックします。 7. WindowsXPの場合 引き続きUSBオーディオ デバイスの吹き出しが表示され、自動的にイ ンストールが完了します。 8. ドライバのインストールが済みましたら、 「デ バイスマネージャ」を開き、左図の様に「イ メージングデバイス」の項目に、「TV Walker Lite」が認識されていることをご確認くださ い。 *【デバイスマネージャの開き方】 「スタート」→「コントロールパネル」(WindowsXP の場合はクラシック表示に切り替えが必要)→「シス テム」の順で開き、「ハードウェア」のタブから、「デ バイスマネージャ」のボタンをクリックして表示させ ます。 15 第2章 接続とインストール 2.3 ドライバのアンインストール WindowsXpでは、「コントロールパネル」内の 「プ ログラムの追加と削除」から、「DC112X」を選択 して「変更と削除」ボタンで アンインストールが できます。 再起動後に削除されますので、必ず再起動を行って ください。 今後新しいドライバが提供される場合、インストー ルを行う前に、まず上の手順で古いドライバを削除 してください。 16 第3章 Ulead Video @ Home 2 第3章 Ulead Video @ Home 2 3.1 Ulead Video@Home 2.0について Ulead Video@Home 2.0(ユーリード・ビデオアットホーム)は、micro Catch TV3との組み合わせに より、MPEG-1またはMPEG-2形式、AVI形式による録画を可能にするソフトです。使いやすいイ ンターフェースと機能を備えており、即時にTV番組やビデオデッキ、ビデオカメラ、TVゲームな どのビデオソースからS-Videoやコンポジットジャックを通してコンテンツを表示したり、録画し たりすることができます。録画中、TV チューナーカードはビデオをビデオファイルとしてハード ディスクに保存します。 Ulead Video@Homeは、簡単に操作が可能な数々の表示および録画タスクを提供します。 ※ 他のテレビ録画ソフトのインストール後にUlead Video@Home 2.0で不具合がみられる場合は、 そのソフトをアンインストールしてください。 ※ 本製品のユーザーサポート窓口は、ユーリードシステムズ株式会社となります。詳しくは4.4章を ご参照ください。 3.2 インストール手順 以下にUlead Video@Homeのインストール手順をご紹介します。なお、第4章でご紹介しているUlead VideoStudio 7 SE DVDのインストール手順も、ほぼ同じですので、参考にしてください。 注: Windows XP Professionalでのインストールは、必ず管理者(Administrator)権限のアカウン トで行ってください。 1. micro Catch TV3のインストールCDをCD-ROMド ライブに挿入します。左のようなメニューが起動 しない場合は、CD-ROMのルートから INSTALL.EXE を起動します。 2. メニューからインストールするソフトウェア名 (Ulead Video@Home)をクリックします。 3. Ulead Video@Homeのインストールメニューが 表示されます。「Ulead Video@Home 2のインス トール」を選択してください。 17 第3章 Ulead Video @ Home2 4. 右のような画像が画面上に現れ、Ulead Video@Homeのインストールが開始されます。 5. 左のようなウィンドウが表示されたら, [次へ]ボタ ンをクリックしてください。 6. 右のように使用許諾書が表示されたら、お読みに なってから[使用許諾契約の全条項に同意します (A)]を選択して[次へ>]をクリックしてください。 7. 名前と会社名は、Windowsのユーザー情報から自 動的に取得されます。変更する場合は、各テキス トボックスの内容を削除した上で入力し直してく ださい。シリアル番号を入力する必要はありませ ん。 [次へ> ]をクリックしてください。 8. Uleadソフトをインストールするフォルダを選択 してください。インストールするフォルダは、プ ログラムによって定義されているフォルダをその まま選択されることをお勧めします。別のフォル ダにインストールするには、[選択…. ]ボタンをク リックし、目的の場所を選択してから[次へ> ]をク リックしてください。 9. 日本国内でお使いになる場合、「日本」を選択し てから[次へ> ]をクリックしてください。 18 第3章 Ulead Video @ Home 2 10. スタートメニューに表示されるフォルダの名前を 指定した後、ファイルのコピーを開始するには[次 へ>]ボタンをクリックしてください。 11. キャプチャされたファイルの保存先を指定しま す。通常は空き容量の多いフォルダが自動的に選 択されます。変更するには[参照]をクリックし、目 的の場所を選択してから[次へ> ]をクリックしてく ださい。 12. インストールの準備が完了したら、[インストール] をクリックします。 13. ファイルがすべてコピーされ終わると、左のよう にReadMeファイルを読むかどうかと、オンライン 登録を行うかどうかを選択するチェックボックス が表示されます。必要に応じてそれぞれのチェッ クボックスを選択または解除してから[次へ]をク リックしてください。([次へ]をクリックした後 DirectX9bのインストールが始まります。) 14. 以上でUleadソフトのインストールが完了しまし た。 プログラムは[スタート]メニュー – [プログラム] – [Ulead Video@Home]の下に登録されます。 ※ アンインストールを行うには、[スタート]メニュー – [コントロール パネル]の「プログラムの追加と削 除(または「アプリケーションの追加と削除」)」 から「Ulead Video@Home 2.0」を選択してくださ い。 3.3 Ulead Video@Home の実行 1. micro Catch TV3がPCに正しく接続され、かつ各ケーブル接続が正しく接続されていることを 確認してください。 2. デスクトップの[Ulead Video@Home]アイコンをダブルクリックするか、またはWindows の[スタート]→[プログラム]グループから[Ulead Video@Home]を選択してください。 19 第3章 Ulead Video @ Home2 3. Ulead Video@Home が立ち上がると、画面にはプレビューウィンドウが表示されます。コン トロールパネルを使ってビデオを表示または録画します。 メモ: z z Video@Home を初めてTV に接続する際、TV 設定(アンテナまたはケーブルTV) を選択し、[ 自動スキャン] をクリックしてください。Video@Home がご使用の地 域で見ることができるすべてのTV チャンネルを保存します。 TV の音声が聞こえない場合は、オーディオ出力および入力が正しく接続されてい るかどうか確認してください。、Windows のボリュームコントロールで各音量コ ントロールがミュートに設定されていないかどうかを確認してください 3.4 作業領域について プレビューウィンドウ OSD ( オンスクリーン• ディスプレイ) は適用されたコマンド、現在選択されているチャンネル、オ ーディオ言語など、様々な情報を表示します。OSD は画面右上に表示され、数秒後自動的に消えま す。 20 第3章 Ulead Video @ Home 2 ソース メディアライブラリ 開始点 再生 一時停止 6. タイムシフトステータスバーとカ ーソル ( 緑: 再生可能)( 赤: 録画中) 7. 停止 8. 終了点 9. 録画 10. タイムシフト 11. スナップショット 12. 再生リスト 13. ビデオ形式 14. 設定 15. HDD/ ディスク 1. 2. 3. 4. 5. 1. 後退ジャンパー 2. タイムシフト再生可能範囲 3. 現在のチャンネル ( 録画参照のみ; 時: 分: 秒) 4. 経過時間 5. タイムシフト録画範囲 6. 前進ジャンパー 7. 再生状況 8. 現在の入力ソース 16. ミュートオン/ オフ 17. 前のチャンネル 18. 次のチャンネル 19. 最後に見たチャンネル 20. 数字パッド 21. 再生速度ノッチ 22. バージョン情報 23. 現在の再生速度ノッチ 24. 現在の音量レベル 25. 音量を上げる 26. 音量を下げる 27. ヘルプ 28. コントロールパネルを最小化/ 戻す 29. 画面のリサイズ 30. 終了 9. 現在の出力/ タイムシフト/ 再生リストおよ びビデオ形式 10.現在の時間 11.残りのハードディスク容量 12.リモコン状況 13.ミュート状態 14.MTS 状況 15.プログラムモード 16.現在の再生速度 1. 後退ジャンパー タイムシフトが有効な際に、特定のポイントへ戻ります。 さらに、プレビューウィンドウかコントロールパネルのいずれかを右クリックすると、クイ ックメニュー(以下に表示)を開くことができます。 2. タイムシフト再生可能範囲 タイムシフト録画されたビデオの長さを表示します。この範囲内 のどこかをクリックすると、タイムシフト録画中にプレビューすることができます。 3. 現在のチャンネル 現在選択されたTV チャンネル番号を表示します。 4. 経過時間 録画経過時間、または再生リストの経過時間を表示します。 5. タイムシフト録画範囲 タイムシフト録画されたビデオの長さを表示します。 21 第3章 Ulead Video @ Home2 6. 前進ジャンパー タイムシフトが有効な際に、特定のポイントへ進みます。 7. 再生状況 現在の再生モードを表わします。 8. 現在の入力ソース 現在使用中のソースを表わします。 9. 現在の出力/ タイムシフト/ 再生リストおよびビデオ形式 最初の2 つは使用中の出力モード、 次の部分( カッコ内) は使用中のビデオ画質を示します。 10. 現在の時間 現在の時間を時: 分: 秒形式で表示します。 11. 残りのハードディスク容量 現在のビデオ録画可能なHDD 容量を時: 分: 秒形式で表わしま す。 12. リモコン状況 TVチューナーカード付属のリモコンの現状を表示します。例えば、ロックと はリモコンがプログラムに接続されていないことを意味します。 13. ミュート状態 音量のオン、オフを切り替えます。 14. MTS 状況 現在のMTS (音声多重)モードを示します。 15. プログラムモード 現在のプログラム状況を表示します。 16. 現在の再生速度 現在の再生速度を表わします。 さらに、プレビューウィンドウかコントロールパネルのいずれかを右クリ ックすると、クイックメニュー(右図)を開くことができます。 Windows タスクバーには[Video@Home 予約]ウィザードのアイコンも表示されます。この特別な アイコンは、次のアイテムへのクイックアクセスを提供します: z Video@Home プログラムを開く。 z 予定された録画時間よりも前にUlead Video@Home を立 ち上げる。 z TV番組ファイルのタイプをUlead Video@Home に関連 付ける。 22 第3章 Ulead Video @ Home 2 3.5 カスタム設定 ここではUlead Video@Homeの設定が幾つかのカテゴリ別に提供されており、自由に選択すること ができます。 テレビウィンドウ テレビ画面など、選択中の入力ソースからのビデオ入力画面、お よびチャンネル番号・音声モードなどの情報を表示します。 環境設定 一般 Ulead Video@Home を使用する際、" キャプチャ後に確認メッセージを表示" を選択することをお 勧めします。こうすることで、キャプチャビデオやイメージファイルがどのフォルダに保存された かをすぐに知ることができます。 録画 録画時のビデオファイル形式は、既存のプリセットを選択するか、独自の形式を作成するか、また は新規プリセットを追加するなどして指定することができます。[ ディスクの再編集] を選択する と、ビデオをハードディスクへ録画するのではなく、直接ディスクに書き込むことができます。 TV チューナーカードから使用可能なビデオ形式を使う場合は、[ プレビューモードを使用] を選択 してください。 23 第3章 Ulead Video @ Home2 タイムシフト タイムシフト録画時のビデオファイル形式を決定します。独自のプリセットを追加することもでき ます。また、[ タイムシフトリサイクルバッファ] では、ビデオ録画のキャッシュの長さを設定す ることができます。この機能は、指定された時間内に表示された前のビデオのみを録画( 現在の再 生ポイントと比較した場合) するため、キャッシュを録画されたビデオファイルとして使用したい 場合にのみこのオプションを選択してください。 24 第3章 Ulead Video @ Home 2 スキン お好みのコントロールパネルを選択することができます。 予約録画 予約録画機能を使うと、録画したいTV 番組が放送される前に、TV 番組のリストを作成することが できます。この機能は、従来のビデオデッキよりもずっと手軽に予約録画を行うことができます。 予約録画を行うには: 1. [設定]をクリックし、[予約録画]を選択してください。 2. [追加]をクリックします。 3. 任意の番組名を入力し、TV 番組が放送されるチャンネルを選択してください。 4. ビデオ画質を決定する録画モードを選択します。 5. [録画頻度]でこの番組を録画する頻度を選択してください。 6. 番組が放送される日付と時刻を日付、開始時刻、終了時刻の順に設定してください。 7. [OK]をクリックしてください。 その他の番組を録画する場合は、ステップ1 ∼ 7 を繰り返してください メモ: z 外出中でも録画が実行されるようにPCの電源を入れたままにしておいてくだ さい(電源オフ、休止状態、スタンバイ状態から復帰しての予約実行には対 応していません)。 z 予約録画が開始する前に一時的にUlead Video@Home をオフにしたい場合、 [Video@Home 予約]ウィザードのアイコン(Windows タスクバー)をクリ ックし、録画前にVideo@Home を自動的に起動する時間を指定してください。 z 予約録画が有効な場合、Ulead Video@Home で別のTV チャンネルに切り替え ることはできません。 25 第3章 Ulead Video @ Home2 26 第3章 Ulead Video @ Home 2 TV プログラムリストにすべての予約録画が表示されます。[追加]、[編集]、[削除]をクリ ックして調整を加えることができます。既定では[録画]が選択されています。これは、録画が有 効となっていることを表わします。[タイムシフト]を選択すると、タイムシフト録画が有効とな ります。 iEPG を使った予約録画 Ulead Video@Home は、iEPG (インターネット電子番組表) 対応Webサイト経由で自動的に予約録 画タスクを作成することができます。この操作を実行する前に、Ulead Video@Home予約ウィザ ードのアイコン(Windowsタスクバー上)を右クリックし、[ ファイルアクセス] を選択し、iEPG フ ァイルがUlead Video@Home に関連付けられているかどうかを確認してください。 27 第3章 Ulead Video @ Home2 iEPG を使った予約録画を行うには: 1. iEPG ウェブサイトで録画したいTV 番組を指し、対応の録画アイコンをクリックしてください。 2. 初めてアクセスする場合、Video@Home iEPG機能の地域設定を行う必要があります。お住まい の地域を選択してください。なお、この設定はVideo@Homeのトレイアイコンから[iEPG Service]-[設定]を選択することで、あとから変更することも可能です。 3. [ 予約録画] のダイアログボックスが表示されます。番組がリストに表示されます。ステップ1 と 2 の手順を繰り返し、必要に応じて録画する番組を追加してください。 4. [OK] をクリックしてください。 メモ: Ulead Video@Home 2.0は、iEPG™(インターネット電子番組表)を用いた番組予約 (録画または視聴)をサポートしています。現在、iEPG対応のテレビ番組表は下記の サイトで提供されており、本製品のiEPG機能はすべてのiEPG対応番組表Webサイト でお使いいただけます。 【iEPGサイト】(2004年2月現在) インターネットTVガイド (株式会社東京ニュース通信社提供) http://www.tvguide.or.jp/ ONTV JAPAN (株式会社ISAO提供) http://www.ontvjapan.com/ テレビ王国 (ソニーコミュニケーションネットワーク株式会社提供) http://www.so-net.ne.jp/tv/ goo (株式会社エヌ・ティ・ティ・エックス提供) 28 第3章 Ulead Video @ Home 2 ビデオカラーマネージャ ここでは表示および録画時のビデオカラーを決定します。 • 明度: • コントラスト: • 色相: • 彩度: ビデオ画質の明るさの部分を設定します。 最も明るい部分と暗い部分の差異レベルを設定します。 主な色とその他の色の差異レベルを設定します。 色の濃度を設定します。 TV チャンネルの管理 z z z z z 国/ 地域 TV 放送を受信している地域(お使いの地域)を決定します。日本でお使いになる場 合は「日本」を選択してください。 TV 規格 TV放送形式を指定します。本製品はNTSCにのみ対応しています。 TV チューナー テレビを地上波アンテナ経由でご覧の場合は「アンテナ」を、ケーブルテレ ビ経由でご覧の場合は「ケーブル」を選択します。 自動スキャン 使用可能なすべてのTV チャンネルを自動的に検出します。 チャンネル名 各チャンネルに任意に名前を付けることができます。 メモ: * Video@Homeを初めて起動すると、この画面が表示されます。適切に設定を行ってく ださい。 * チャンネルの自動スキャンには、時間がかかる場合がございます。また、スキャン中 は、他の操作、または 他のアプリケーションの起動、操作等は行わないようにしてくだ さい。 29 第3章 Ulead Video @ Home2 3.6 TVの視聴 TV チャンネルの管理でTV チャンネルを設定すると、TV を見ることができるようになります。[ ソ ース] をクリックし、現在選択されている入力ソースがTV チューナーであること、および再生オー ディオ入力が正しく選択されていることを確認してください。 TV を見るには: • TVチューナーカードのリモコンを使います。 • 数字パッドでTV チャンネルの番号をクリックしてください。(チャンネル番号100 以上に切り 替える場合は、"100" をクリックしてから、次の二桁を入力してください。たとえば、"100"、"0"、 "2" とクリックすると102 チャンネルに切り替わります。)10 以下のチャンネル番号に切り換える には、"0" とチャンネル番号をクリックしてください。例えば、"0" と"2" をクリックすると、チャ ンネル2 に切り替わります。 • [前/次のチャンネル]をクリックしてください。 • [最後に見たチャンネル]をクリックして、現在のチャンネルと前に選択されたチャンネルを切 り替えます。 • タイムシフト録画中にタイムシフトステータスバーをクリックするか、ナビゲーションコントロ ールを使ってください。 メモ: z 右クリックメニューにある[クローズドキャプション] と[Teletext]は、micro Catch TV3では未対応です。 ビデオデッキやその他のアナログビデオソースからビデオを見る ビデオデッキやビデオカメラなどのビデオソースから、S-Video やコンポジットジャックを使ってビ デオを見ることができます。コントロールパネルの[ソース]をクリックし、現在選択されている入 力ソースが[S-Video ]または[コンポジットビデオ]であることを確認してください。現在選択さ れているビデオソースの再生コントロールを使用します。 再生リストからビデオを見る Ulead Video@Home の再生リストを使い、ハードディスクに保存されたビデオファイルを見ること ができます。再生リストにはUlead Video@Homeを使ってキャプチャしたビデオに関する情報も保 存することができます。 再生リストからビデオを見るには: 1. [再生リスト]をクリックしてください。 2. *.uvh(再生リスト)ファイルを選択し、[開 く]をクリックしてください。 3. 再生リストの再生が始まります。[ 再生] を押 すと再開します。[ 再生リスト] を押すと、別 の再生リストを選択します。[ 停止] を押すと 前に選択された入力ソースに戻ります。 再生リストを作成するには: 30 第3章 Ulead Video @ Home 2 1. [ 再生リスト] をクリックしてください。 2. 左側の枠で再生したいファイルが含まれるフォ ルダを選択し、[ 再生リストを作成] をクリック してその他のビデオファイルを追加することが できます。 3. 上枠からファイルを選択し、[ 追加] または[ す べて追加] をクリックして選択されたファイル を再生リストに追加してください。済んだら [OK] をクリックしてください。 4. 再生リスト名を入力し、[ 保存] をクリックして ください。 5. 再生リストの再生が始まります。[ 再生] を押す と再開します。[ 再生リスト] を押すと、別の再 生リストを選択します。[ 停止] を押すと前に選 択された入力ソースに戻ります。 3.7 ビデオをハードディスクに録画する Ulead Video@Home ではTV 番組やビデオを録画するための2 つのモードが用意されています。各 モードにはシームレス録画技術が適用されており、ハードディスクがFAT32 またはNTFS 形式のい ずれかにかかわらず、ビデオキャプチャは常にシームレスに行われます。 メモ: ビデオキャプチャにFAT32 ドライブを使用する場合、キャプチャされたビデオフ ァイルの最大制限は4 GB です。Ulead Video@Home はビデオの流れを中断するこ となく新しいビデオファイルを作成し、自動的に継続した録画を行うことができま す。つまり、Ulead Video@Home 再生リストを使ってこのようなビデオファイル を再生する場合、再生リストは継続され、見る側は実際に複数のビデオファイルが 再生されていることに気づきません。 31 第3章 Ulead Video @ Home2 標準録画 通常の録画コマンドで、ビデオを見ながら録画することができます。録画中にビデオを再生して見る ことができます。 標準録画を行うには: 1. TV 番組を録画するには、[録画]をクリックします。他のビデオソース から録画する場合は、ビデオ開始点よりも数秒前から再生を開始し、[録 画]をクリックしてください。これで録画開始点を確実に録画することが できます。( または[ 録画] を右クリックし、時間を選択すると素早く録画 することができます。) 2. 録画が始まります。オーディオVU メーターが表示され、ここで必要に 応じて録画や再生音量を調整することができます。 3. 録画中は、[一時停止]を押して一時的に録画を停止したり、[停止]を押して録画を止めるこ ともできます 4. ビデオファイル名を入力し、[OK]をクリックしてビデオを保存してください。([ 放棄] をクリ ックするとビデオファイルは作成されません。)ビデオファイルと再生ファイル(*.uvh)が再生 されます。[ メディアライブラリ] の[ ビデオ] フォルダには関連付けられたサムネイルが作成され ます。 メモ: z ステップ4 は、[ 環境設定] で[ キャプチャ後に確認メッセージを表示] オプショ ンが選択されている場合にのみ使用することができます。 32 第3章 Ulead Video @ Home 2 タイムシフト録画 タイムシフト録画は、従来のリニア録画による制限を克服し、すでに見終わったビデオコンテンツを ハードディスクに録画するようデザインされています。こうすることで、録画中、またはTV /ビデ オ鑑賞中に、録画を中断することなく、録画されたビデオコンテンツを自由にジャンプしながら鑑賞 することができます。 タイムシフト録画を行うには: 1. TV/ ビデオ鑑賞中に、[タイムシフト]をクリックしてください。 2. タイムシフト録画(ハードディスクにはビデオコンテンツがバッファする十分な容量があること を確認してください。実際の録画は数秒後から開始されます。)ここでタイムシフト再生を行う には、青いタイムシフトステータスバーのいずれかのポイントをクリックし、特定の場所にジャ ンプしてください。または、再生速度ノッチをクリックするいか、後退/前へのジャンパーをクリ ックしてより迅速なナビゲーションを行うこともできます。 3. [停止]をクリックするとタイムシフト録画を停止します。 4. ビデオファイル名を入力し、[OK]をクリックしてビデオを保存してください。([ 放棄] をクリ ックするとビデオファイルは作成されません。)ビデオファイルと再生ファイル(*.uvh) が再生さ れます。[ メディアライブラリ] の[ タイムシフト] フォルダには関連付けられたサムネイルが作成 されます。 メモ: z ステップ4 は、[ 環境設定] で[ キャプチャ後に確認メッセージを表示] オプショ ンが選択されている場合にのみ使用することができます。 z ビデオ形式でAVI が選択されている場合、タイムシフト録画は使用できません。 33 第3章 Ulead Video @ Home2 1. 後退ジャンパー 4. 赤いタイムシフトステータスバーは、現在の録画バ ッファを表します。 2. 青いタイムシフトステータスバー 5. 前へジャンパー 3. マウスをタイムシフトステータスバ 6. 再生速度ノッチ ーの上にかざすと、カーソルが手の 形に変わります。これで、ステータ スバーの好きな場所をクリックし て、録画されたコンテンツを見るこ とができます。 3.8 静止画像のキャプチャ Video@Home でTVまたはビデオの再生中、[スナップショット]をクリックして好きなシーンをス ナップショットしてください。イメージはクリップボードに保存されるか、または[環境設定]に基 づきスナップショットフォルダにBMPイメージファイルとして保存されます。[ メディアライブラリ] の[ スナップショット] フォルダにもイメージが表示されます 3.9 メディアライブラリ メディアライブラリでは様々な機能を使ってキャプチャされたビデオやイメージファイルを簡単に 管理することができます。左側の枠にある3 つのフォルダには、それぞれ標準録画、タイムシフト、 スナップショット機能を使ってキャプチャされたファイルが保存されます。使用可能なファイルはサ ムネイルで表示されます。また、右クリックメニューも使用することができます。同時に複数ファイ ルを選択することが可能です。 1. 表示モード変更 2. ビデオファイルをインポート 3. イメージファイルをインポート 4. コピー 5. 貼り付け 6. 削除 7. 再生 8. 焼き込み メモ:書き込み機能は、ビデオファイルにのみ対応しています。 34 第3章 Ulead Video @ Home 2 3.10 ビデオファイルをディスクに書き込む Ulead Video@Home では、ビデオファイルを直接ディスクに書き込むことができます。 *注)パソコンの性能によっては、直接書き込みを行うとコマ落ちする場合があります。 メモ: このプログラムでは、静止画像ファイルを書き込むことはできません。 ビデオファイルをディスクに書き込むには: 1. メディアライブラリで書き込みを行うビデオファイルを選択し、[ 書き込み] をクリックしてくだ さい。または、右クリックメニューで[ ファイルをディスクに書き込む] を選択し、[ 書き込むフ ァイル] をクリックしてビデオファイルを選択します。 2. すべての情報が正しいかどうか確認してください。ディスク書き込みの設定を変更するには、[ 編 集] をクリックしてください。 3. [ 書き込み] をクリックしてください。 4. 書き込み過程が完了したら、その他のファイルを書き込むか、または[ キャンセル] をクリックし て終了します。 35 第3章 Ulead Video @ Home2 3.11 ディスクの再編集 ハードディスクへの録画に加え、Ulead Video@Home ではTV 番組や鑑賞中のビデオを直接ディスク に書き込む機能も提供しています。 ディスクへ直接書き込みを行うには: 1. [ ビデオ形式] をクリックし、VCD、SVCD、DVD のいずれかを選択してください。 2. 右クリックメニューで、[ ディスクの再編集] を選択し、録画を開始してください。 3. [ 停止] をクリックすると録画を停止します。通常のハードディスクへの録画に戻るには、[HDD/ ディスク] をクリックします。 3.12 ショートカットキー一覧 Function Source Media Library Start Play Pause Stop End Record Time-Shift Snap Shot Play list Video Format Settings HDD/Disc Mute On/Off Channel Down Channel Up Last Viewed Channel Help Minimize/Restore Control Panel Resize Screen Exit Volume Up Volume Down Fast Forward Fast Rewind About 1 2 3 4 5 6 7 8 9 0 Input Type (Antenna/Cable) Video Setting (Brightness, ...) Audio Language (Main/SAP) AP Shortcut Key Ctrl + C Ctrl + G Ctrl + S Ctrl +Enter Space Esc Ctrl + E Ctrl + R Ctrl + T Ctrl + I Ctrl + P Ctrl + L F5 Ctrl + J Ctrl + M Down arrow key Up arrow key Left arrow key F1 Ctrl + N リモコンボタンでの操作 AV Source Enter *DVD-RWR/+RW Media 挿入時のみ選択可) Mute Channel Down Channel Up Recall Ctrl + W Ctrl + X + (num keyboard) - (num keyboard) Ctrl + F Ctrl + B Ctrl + Alt + A 1 (num keyboard) 2 (num keyboard) 3 (num keyboard) 4 (num keyboard) 5 (num keyboard) 6 (num keyboard) 7 (num keyboard) 8 (num keyboard) 9 (num keyboard) 0 (num keyboard) Ctrl + Alt + ‘I’ Ctrl + Alt + ‘S’ Full Screen Ctrl + Alt + ‘L’ Audio 本製品はモノラル使用のため音声の切り替えは出来ま せん Stereo 本製品はモノラル使用のため音声の切り替えは出来ま せん *TVチャンネルマネージャーを起動している時のみ。 Power Audio Mode (Stereo/Mono) Ctrl + Alt + ‘M’ Auto-tune Power On Ctrl + ‘A’ Shift + F1 Volume Up Volume Down 1 2 3 4 5 6 7 8 9 0 Air/CATV Video 36 第3章 Ulead Video @ Home 2 3.13 リモコンによる操作 ※このリモコンは、Ulead Video@Homeでのみお使いいただけます。 ※リモコンを初めてお使いになる前に、ボタン電池の絶縁用フィルムを取り外してください。 注意1)他のアプリケーションソフトのホットキー機能が有効になっている場合、リモコン機能の一部が正常に動作しない場合があり ますので、その場合は他のアプリケーションソフトのマニュアルを参照の上、ホットキー機能を 無効 に設定してください。 注意2)リモコン操作は、Ulead Video@Homeがアクティブとなっている場合のみ機能します。ボタンを押して無動作しない場合が、 TV画面上でマウスカーソルをあて、「左クリック」しUlead Video@Home をアクティブにしてください。 6. Audio Setting 7. Video Setting 1. Power 8. Air / CATV 2. Mute 9. AV Source 10. Full Screen 3. Volume Up/Down 11. Stereo 4. Channel Up/Down 12. Recall: 5. Enter 1. Power: Ulead Video@Home を終了します。 2. Mute: 一時的に消音し、もう一度押すと消音を解除します。 3. Volume Up/Down: 音量を増減します。 4. Channel Up/Down: チャンネルを前後に選択します。 5. Enter: 静止画のキャプチャが出来ます。 6. Audio: オーディオ設定を表示します。(※本製品はモノラル仕様のため、音声の切り替えは出来 ません。) 7. Video: ビデオ設定を表示します。 8. Air/CATV: テレビのアンテナ入力と CATV 入力を切り替えます。 9. AV Source: テレビと AV、S ビデオ入力のソースを切り替えます。 10. Full Screen: 全画面とウィンドウ表示との間を切り替えます。 11. Stereo: 音声多重放送のステレオ/モノ音声を切り替えます。(※本製品はモノラル仕様のため、 音声の切り替えは出来ません。) 12. Recall: 直前に見ていたチャンネルを呼び出します。 数字キー: チャンネル番号を直接入力して、選局できます。(100Ch 以上は CH の 37 +、- ) 第4章 録画したビデオを携帯で楽しむ 第4章 録画したビデオを携帯電話で楽しむ 4.1 Ulead Video Studio 7 SE DVDについて Ulead Video Studio(ユーリード・ビデオスタジオ)7 SE DVDは、ビデオキャプチャ機能、ビ デオ編集機能、DVD/ビデオCDオーサリング・ライティング機能をオールインワンで提供するビ デオ編集ソフトウェアです。 ファイル変換出力機能は、AVI/MPEG-1/MPEG-2/Windows Media Videoに加えて、3G(第三世 代)携帯電話用の標準動画フォーマット(MPEG-4ベース)である「3GPP」および「3GPP2」 にも対応しており、PortaMedia Recorderでキャプチャした動画ファイルを3GPP/3GPP2形式で 出力すれば、携帯電話端末でも楽しむことができます。 また、本格的なビデオ編集やさまざまな形式での動画ファイルの出力など、ビデオ編集ソフトと しても一通りの基本的な機能を備えています。 4.2 インストール手順 注: Windows XP Professionalでのインストールは、必ず管理者(Administrator)権限のアカウ ントで行ってください。 1. micro Catch TV3のインストールCDを CD-ROMドライブに挿入します。左のよう なメニューが起動しない場合は、CD-ROM のルートから INSTALL.EXE を起動しま す。 2. メニューから「Ulead Video Studio 7 SE DVDのインストール」をクリックします。 3. 左のようなウィンドウが表示されたら, [次へ]ボタンをクリックしてください。 4. 右のように使用許諾書が表示されたら、お 読みになってから[はい(Y)]をクリックし てください。 38 第4章 録画したビデオを携帯で楽しむ 5. Ulead Video Studio 7 SE DVDをインスト ールするフォルダを選択してください。イ ンストールするフォルダは、プログラムに よって定義されているフォルダをそのま ま選択されることをお勧めします。別のフ ォルダにインストールするには、[選択…. ] ボタンをクリックし、目的の場所を選択し てから[次へ> ]をクリックしてください。 6. スタートメニューに表示されるフォルダ の名前を確認した後、ファイルのコピーを 開始するには[次へ>]ボタンをクリックし てください。 7. 通常は「日本」を選択してから[次へ> ]を クリックしてください。 8. 内容を確認してから[次へ> ]をクリックし てください。 9. QuickTimeランタイムのインストール、 Readmeファイルの表示(最新情報)、ユ ーリードシステムズ社へのオンラインユ ーザー登録を行うかどうかのオプション を設定します。内容を確認してから[次へ > ]をクリックしてください。 ※ QuickTimeのインストールを選択した場合、この後で引 き続きQuickTimeのインストールが行われます。メッセ ージに従って完了メッセージが出るまでインストールを 続けてください。また、Windows Media Runtimeのイン ストールも自動的に行われます。 10. ファイルがすべてコピーされ終わると、下 のようにインストールが終了したことを 知らせるダイアログボックスが表示され ます。インストールを完了するには[終了] ボタンをクリックしてください。 ※ 39 アンインストールはコントロールパネルの[プログラム 第4章 録画したビデオを携帯で楽しむ の追加と削除(アプリケーションの追加と削除)]から行 ってください。 40 第4章 録画したビデオを携帯で楽しむ 4.3 注意事項 Ulead Video Studio 7 SE DVDをmcro Catch TV3でお使いいただく場合の注意点です。 z z z micro Catch TV3のパッケージには、Ulead Video Studio 7 SE DVDの印刷されたマニュア ルは含まれておりません。マニュアルはUlead Video Studio 7 SE DVD本体とともに、スター トメニューの[プログラム]-[Ulead Video Studio 7]-[ユーザーズガイド]にAdobe PDFファイル 形式でインストールされます。 PDFファイルを閲覧できるプログラムがインストールされていない環境では、micro Catch TV3のインストールメニューからAdobe Reader 6.0をインストールすることで閲覧が可能と なります。 micro Catch TV3ではUlead Video Studio 7 SE DVDのビデオキャプチャ機能はお使いいただ けません。 Ulead Video Studio 7 SE DVDのユーザーサポート窓口は、開発元のユーリードシステムズ株 式会社となります。詳しくは本書第5章をご参照ください。 4.4 ケータイで動画を楽しむ Ulead Video Studio 7 SE DVDを使うと、micro Catch TV3の録画ソフトで録画した動画ファイルか ら、第三世代(3G)携帯電話で再生可能な動画ファイルを作成することができます。 ここでは、3G携帯電話用の動画形式(3GPP、3GPP2)についての解説と、Ulead Video @ Home2 などで録画したファイルを、Ulead Video Studio 7 SE DVDを使って3GPP、3GPP2ファイルに変 換する手順を、簡単にご紹介します。 4.4.1 3GPP/3GPP2とは 動画圧縮技術「MPEG-4」をベースに、3G携帯電話のデータ帯域幅(64K∼384Kbps)に最適化し て策定された動画フォーマットです。 3GPP: W-CDMA方式3G携帯電話の標準化団体である「3GPP (3rd Generation Partnership Project)」によって策定された動画フォーマットです。W-CDMA方式は、日本ではNTTドコモグ ループの「FOMA」、ボーダフォンの「Vodafone Global Standard」に採用されています。 3GPP2: CDMA2000 1X(CDMA 2000 1X EV-DO=CDMA 1X WINを含む)方式3G携帯電話の標 準化団体である「3GPP2 (3rd Generation Partnership Project 2)」によって策定された動画フォ ーマットです。CDMA2000 1X方式は、日本ではKDDI (au) の「CDMA 1X」「CDMA 1X WIN」 に採用されています。 両フォーマットはいずれもMPEG-4をベースとしており、推奨されているビットレートや、その結 果得られるファイルサイズなどもほとんど同一ですが、ファイル形式には互換性がないため、お使 いの携帯電話端末の仕様に合わせたファイル形式を選択する必要があります。 41 第4章 録画したビデオを携帯で楽しむ 4.4.2 3GPP/3GPP2ファイルの出力手順 ここでは、Ulead Video Studio 7 SE DVDを使った 3GPP/3GPP2ファイルの出力手順を、順を追って簡単にご 紹介します。詳細な使い方は、PDF版のユーザーマニュアル を参照してください。 1. まず、Ulead Video Studio 7 SE DVDを起動します。 2. 「編集」ステップを選択してください。 3. 画面右上のライブラリにファイルを登録します。 4. ライブラリからストーリーボードにファイルをドラ ッグ&ドロップで登録します。 5. 必要に応じて、出力範囲の指定(マークイン、マークアウ ト)を行います(マークイン、マークアウトなどの詳しい 手順は、Ulead Video Studio 7 SE DVDのオンラインヘルプ やマニュアルをご参照ください)。 42 第4章 録画したビデオを携帯で楽しむ 6. 「完了」ステップを選択します。 7. 続いて「ビデオファイルの作成」をクリックします。各種のテ ンプレートが表示されますので、目的に合ったものを選択して ください。 8. 「ビデオファイルを作成」ダイアログボックスが開 きますので、ファイル名を入力して「保存」をクリ ックします。ファイル名を指定しない場合は「名称 未設定」となります。 9. 変換が実行されます。 10. 変換が完了したファイルは、ライブラリに登録され ます。変換されたファイルは特に指定しない限り、元ファ イルと同じ場所に出力されています。 変換が完了したファイルをパソコンで再生するには、Ulead Video Studio 7 SE DVDのインスト ールされているパソコン上では、Windows Media Playerで[ファイル]-[開く]から、ファイルの種 類に「すべてのファイル (*.*)」を指定して目的のファイルを選択し、開くことで再生が可能です。 Ulead Video Studio 7 SE DVDのインストールされていないパソコンで3GPP/3GPP2動画を再生 するには、Apple QuickTime 6.5以降をインストールする必要があります。 最新のQuickTimeは、以下の場所からダウンロードできます。 http://www.apple.co.jp/quicktime/download/index.html 43 第4章 録画したビデオを携帯で楽しむ 4.4.3 ケータイでのビデオ再生についての情報 携帯電話端末における動画再生機能についての、一般的な情報(2003年12月末現在)です。 z z z z z z z 携帯電話端末本体に搭載されているメモリ容量には限りがあり、メールで受信可能なサイズ は100∼150KB、端末本体でダウンロード可能なファイルの最大容量も、一般に240∼300KB 程度に制限されています。また、2G携帯電話では動画のダウンロードはできません。 長時間の動画を楽しむには、外部メモリ(SD、miniSD、メモリースティックDuoなど)の使 える機種をおすすめします。なお、パソコン上から動画ファイルを外部メモリ経由で書き込 む場合、メモリリーダー/ライターなどの機器が必要となります。 外部メモリを搭載していても、動画ファイル1本あたりの容量に制限のある機種があります。 このような場合はUlead Video ToolBoxで出力結果が制限内のサイズに収まるようにビット レートなどを適宜調整した上で、トリミング&カットしながら複数のファイルに分割して出 力することをおすすめします。 外部メモリに動画を転送して携帯電話端末で再生する際、機種によってはファイル名やに一 定のルールが定められていたり、多くのau端末のように外部メモリ上の「PCフォルダ」をい ったん経由させないと端末で認識しなかったりします。そうした機種では単にファイルを外 部メモリに書き込んだだけでは再生はできません。 まずはお使いの端末の取扱説明書をお読みになってください。取扱説明書にファイル名の規 定や転送方法についての記載がない場合は、次のような手順で確認の上、動画ファイルを転 送してみてください。 1. カメラ動画撮影機能などを用いて、外部メモリに保存する設定で撮影する。 2. メモリリーダー/ライターなどを用いて、撮影されたファイルの存在するフォルダをパ ソコン上で確認する。 3. Video ToolBoxで出力した3GPP(または3GPP2)動画ファイルを、撮影済みのファイル 名と同一の名前に変更し、上書きする。 またはファイル名主部の末尾が数字の場合は、連番で書き込んでみる。(例: 撮影済みフ ァイルがMOL001.3GPなら、Video ToolBoxで出力したファイルの名前をMOL002.3GP に変更してから書き込む) FOMA(NTTドコモグループ)のうち、ASFフォーマットのiモーション(動画)にのみ対応 している初期の機種では、3GPP動画の再生はできません。3GPPに対応しているのは、 N2051/F2051/P2102V/N2701/F2102V/N2102V、および900iシリーズとなります。 Vodafone Global Standard(ボーダフォン)のうち、3GPP動画の再生に対応しているのは V801SA以降の機種となります。また、ボーダフォンの2G(第二世代=PDC方式)端末のう ち、J-SH53、V601SHなどMPEG-4形式のムービー写メールに対応した機種でも、3GPP動 画の再生が可能です。 auのCDMA 1X WIN対応機(W11H、W11Kなど)では、3GPP2・3GPPともに再生が可能で す。ただし、それぞれファイル1本あたり最大3MB、1.5MBの制限があります。 au端末で3GPP2の再生が可能なのは、基本的にCDMA 1X WIN対応機となります。CDMA 1X 機では2003年12月末現在、A5501Tのみです。AMC形式のEZムービーにのみ対応した機種で は再生できません。 なお、携帯電話端末での動画再生機能についての情報や、再生確認用の3GPP/3GPP2のサンプル 動画ファイルを、弊社のホームページで提供しています。 http://www.novac.co.jp/products/hardware/nv-pt/keitai/(パソコン用情報ページ) http://www.novac.co.jp/k/ (携帯電話用ページ、サンプルファイルのみ) 44 第5章 その他のバンドルソフト 第5章 その他のバンドルソフト 5.1 バンドルソフトとインストールについて Ulead Video Studio 7 SE DVD : ビデオキャプチ ャ機能、ビデオ編集機能、DVD/ビデオCDオーサ リング・ライティング機能をオールインワンで提 供するビデオ編集ソフトウェア インストールは、CD-ROMに含まれるインストール メニュー(右図)から可能です。それぞれの項目を クリックするとインストールが可能です。メッセー ジに従ってインストールを行ってください。 この章で紹介しているソフトウェアについては、イ ンストール手順において、シリアル番号などの入力 は不要です。 なお、本製品にはこの章で紹介しているソフトウェアの印刷されたマニュアルは同梱されていませ ん。Ulead Video Studio 7 SE DVD、については、ソフトウェアとともにAdobe PDF形式のマニ ュアルがインストールされますので、そちらをご参照ください。 PDF形式のファイルを閲覧できるソフトウェアをお持ちでない場合は、上図のメニューからAdobe Readerをインストールすることで、ご覧いただけるようになります。 5.2 micro CATCH TV 3での特記事項 z micro CATCH TV 3ではUlead Video Studio 7 SE DVDのビデオキャプチャ機能はお使いい ただけません。 45 第5章 その他のバンドルソフト 5.3 サポートについて Ulead Video @ Home 2 / Ulead Video Studio 7 SE DVD、のサポート窓口は、以下の通りです。 Ulead Video @ Home 2 / Video Studio 7 SE DVDのサポートについて Ulead Video @ Home 2 および へご連絡ください。 Ulead Video Studio 7 SE DVDについてのお問い合わせは下記 インターネット http://www.ulead.co.jp/ ユーリードシステムズのホームページの「サポート」にFAQ、トラブルシューティング、 アップデーターダウンロードなどをご用意しております。こちらをご覧いただくことで 解決できることも多々ありますので、ご一読ください。 電子メール 電子メールでのお問い合わせは、お使いのメールソフトなどからご送信いただく形式で はなく、ユーリードシステムズのホームページ上からアクセスできる「メール送信フォ ーム」からお送りいただくようになっております。トップページやFAQページなどから アクセスしていただくと、必要事項とお問い合わせ内容を記入していただく入力欄が表 示されます。そちらにご記入いただき、送信してお問い合わせください。 ※ 電子メールでのお問い合わせの場合、基本的に1両日中(土・日、祝、年末年始を除 く)にご返答しておりますが、内容や難易度により2,3日お時間をいただく場合があ ります。あらかじめご了承ください。 サポート電話 03-5491-5662 受付時間: 月曜日から金曜日(土・日、祝、年末年始を除く) 10時から12時、13時から17時 ※ 電話がかかりにくい場合は、インターネットでお問い合わせください。 お問い合わせ用シリアル番号: Video @ Homeでは-TV画面上で右クリックから、[バージョン 情報]、 Video Studioでは[ファイル] – [Ulead Video Studioについて]を開くと表示されます。 46 第6章 Q&A 第6章 Q&A Q: Ulead Video@Home2を起動すると、「システムにビデオキャプチャドライバがインストールさ れていないか、またはデバイスが接続されていません。」というメッセージが出てしてしまいます。 A: まず、micro CATCH TV 3が、お使いのパソコンのUSB端子に正常に取り付けられているかどうか を確認してみてください。しっかり取り付けたつもりでも、緩んでいたりすると正常に動作しない ことがあります。 次に、micro CATCH TV 3のドライバが正常に組み込まれているかどうかをご確認ください。次の 手順で、ドライバが正常に組み込まれているかどうかが確認できます。 1) [マイ コンピュータ]をマウスの右ボタンでク リックし、[プロパティ]を選択します。または、 [スタート]メニュー – [コントロール パネル] – [システム] の順に選択します。 2) [システムのプロパティ]というウィンドウが 開きますので、 [ハードウェア]タブを選んで [デバイス マネージャ]ボタンをクリックしま す。 3) 右のような画面が開きますので、「サウンド、 ビデオ、およびゲームのコントローラ」を選 択し、[+]をクリックしてください。 4) 「イメージングデバイス」の分類で組み込ま れているドライバの一覧が表示されます。 ここで「TV Walker Lite」が組み込まれてい れば正常です。 Q: Ulead Video @ Home2を起動するとエラーになったり、画面が反転したり、動画ファイルの再生 ができなかったりします。 A: micro CATCH TV 3はほとんどのVGA(ビデオカード、またはパソコンに内蔵のVGA機能)との組み 合わせでお使いになれますが、お使いのVGAによっては、まれに特定の解像度や色数において正 常に表示が行われなかったり、エラーが起きてプログラムが起動できなくなったりすることがあり ます。 とくに、ビデオメモリ(VGA用のメモリ)とメインメモリ(プログラムの実行に使われるメモリ)を共 有するタイプのVGA機能を搭載したパソコンでは、こうした現象が比較的現れやすいようです。 このような場合は、 1) 解像度を下げてみる(例: 1280×1024ドットで使用している場合は1024×768ドット以下 に) 2) 色数を減らすか、または増やしてみる 3) VGAのドライバ(ディスプレイドライバ)をバージョンアップしてみる といった操作によって、正常に動作するようになることがあります。 VGAの解像度や色数の設定は、Windowsのデスクトップ上のアイコンとウィンドウ以外の部分を マウスで右クリックし、表示されるメニューから[プロパティ]を選択して[画面のプロパティ]を開 47 第6章 Q&A き、さらにそこから[設定]を選択することで可能になります。また、機種によっては独自の解像度/ 色数設定用ユーティリティが提供されていることもあります。 ディスプレイドライバをバージョンアップする手順については、お使いのビデオカードやパソコン の取扱説明書などをご参照ください。 Q: テレビの映りが悪かったり、画面にノイズが目立ったりします。 A: アンテナ端子にF型接栓でアンテナケーブル (またはCATVケーブル) がしっかり接続されているか (緩んでいないか) どうかを確認してください。なお、アンテナケーブルはフィーダー線(300Ω)で はなく、被覆が厚くて外来ノイズに強い同軸ケーブル5C (75Ω)の使用をお勧めします。 弱電界(電波の弱い地域)や、1本のアンテナに数多くのテレビ・ビデオデッキなどを接続している 場合は、アンテナとmicro CATCH TV 3のアンテナ端子の間にビデオブースター(電波増幅器)を通 過させると改善されることがあります。なお、ビデオブースターは家電店などでお求めになれます。 また、これはmicro CATCH TV 3に限らず、テレビ受像機器についての一般的な注意点ですが、画 面にゴースト(影)が目立つ場合は、アンテナが送信所の方向に正しく向けられて設置されているか どうかを確認してください。 Q: レンタルビデオ店で借りてきたビデオテープを、micro CATCH TV 3に接続したビデオデッキを通 じてキャプチャを試みましたが、画面の明るさが変わってうまくキャプチャができません。 A: これは「マクロビジョン」というコピーガード(複製防止)機能の動作によって発生する現象で す。市販やレンタル用のホームビデオ、DVD-Videoタイトルの多くはマクロビジョン信号を含んで おり、micro CATCH TV 3はマクロビジョン信号に反応して画面の明度を変化させることにより、 実用的なビデオキャプチャを不可能にするコピーガード機能を備えています。よって、マクロビジ ョンを含む市販・レンタル用ビデオタイトルからのコピーはできません。 なお、マクロビジョンを含むコピーガードを権利者に無断で無効にすることは、日本では1999年 10月に改正施行された著作権法によって禁じられています。 Q: CATV環境で、受信ができません。 A: CATVの放送方式は2種類あります。 1)市販のTVやビデオの内蔵CATVチューナーで受信が可能なもの 2)CATV放送局が提供している専用チューナーでのみ受信が可能なもの ※ 専用チューナは一般的にはホームターミナルやセットトップボックスとも呼ばれます。 本製品で受信が可能なCATVは1)の方式のみです。専用のチューナーが必要な2)の方式によ るCATV放送を受信することはできません。 2)のような場合は、CATV局から提供されている専用チューナのビデオ出力端子と本製品のビ デオ入力端子をビデオ映像ケーブルにて 接続していただくこととなります。この際、本製品のチャ ンネルは「外部入力」を選択してください。 従いまして、CATVのチャンネル操作は専用チューナ側で行なっていただく必要があります。 ※ご契約のCATVがいずれの方式であるかは、ご契約のCATV局へお問い合わせください。 また、ご利用の家庭用テレビやビデオなどがCATV対応チューナを内蔵している場合、その家庭用テ レビやビデオにCATVのアンテナ線を接続し、視聴が可能ならば、ほとんどの場合、本製品でも視聴 可能です。 48 製品保証/ユーザーサポートについて 保証書 ・ この製品には保証書が添付されています。 ・ 所定事項の記入および記載内容をお確かめの上、大切に保存してください。お買い上げ店と ご購入日の記入がない場合は、お買い上げ票(レシート)を必ず一緒に保存してください。 ・ 保証期間はお買い上げ日より1年間です。 アフターサービス 調子が悪いときはまずチェックを 調子が悪いときはまずこの説明書をもう一度ご覧になって調べてください。 それでも具合の悪い場合はサービスへ ノバックサポートセンターあるいはお買い上げ店にご相談ください。 修理をお申込の場合は 保証書の記載内容に基づいて修理させていただきます。詳しくは保証書をご覧ください。 本製品およびマニュアルに対するお問い合わせは、下記へお願いいたします。 住所 〒113-0033 東京都文京区本郷3-38-1 本郷イシワタビル5F 株式会社ノバック サポートセンター サポート専用電話 : (03)3817−0938 受付時間 : 月曜∼金曜(祝祭日、および弊社休業日は除く) AM10:00∼PM12:00 PM1:00∼PM5:00 e-mail : [email protected] : * バンドルソフトウェア(Ulead製品の取り扱い、障害について)のサポート窓口は異なります。 詳しくは本マニュアル第5.3章をご参照ください。 * 必ずユーザー登録(Webサイトからのオンライン手続き)をお願いします。ご登録いただけ ないとユーザーサポートをご提供できない場合がありますので、手続きをお願いいたします。 ユーザー登録サイト: http://www.novac.co.jp/signup/ * お問い合わせに先立ち、まずこのマニュアルをもう一度ご覧になってください。また弊社の Webサイト (ホームページ) にアクセスしていただくと、製品の最新情報やFAQなどがご覧い ただけますので、ご利用ください。 株式会社ノバック WebサイトURL: http://www.novac.co.jp/ * お問い合わせの際には、お使いになっているパソコンの機種名/環境、不具合状況などを詳し くお教えください (下記のお問い合わせ項目表をご参照ください) 。 * 電話がかかりにくい場合は、e-mailでお問い合わせください。 * e-mailでのお問い合わせは、翌営業日以降の回答とさせて頂きます。 * e-mailや電話で重複してお問い合わせの場合は、その旨お知らせいただければ幸いです。 - 49 - ユーザーサポートへのお問い合わせにあたっては、次の各項目を事前にご確認いただき、e-mail または電話にてお問い合わせください。 ●お問い合わせのノバック製品情報 製品名 micro CATCH TV 3 型番 NV-UT202 シリアル番号 ご購入日(だいたいでも構いません) ●お客様の情報 お名前 ご連絡先 ●ご使用環境 パソコン (またはマザーボード) の メーカー・製品名 型番 OS CPU メモリ容量 併用しているビデオ関連周辺機器 併用しているAVI CODEC ●お問い合わせの内容(できるだけ詳しく教えてください) 例えば、どんな操作をして、どんな症状が起こるかなど… - 50 - ハードウェア製造元: Animation Technologies, Inc.(台湾) 発売元: 株式会社ノバック