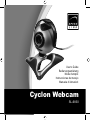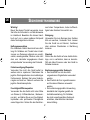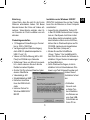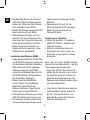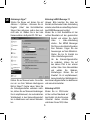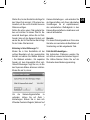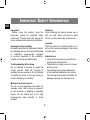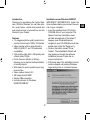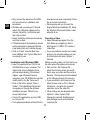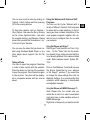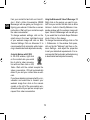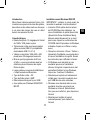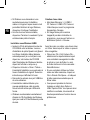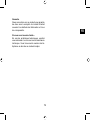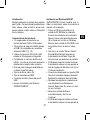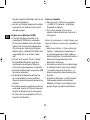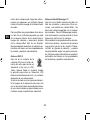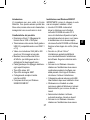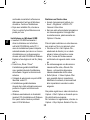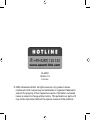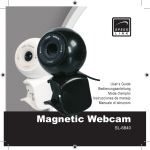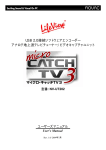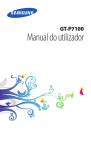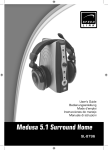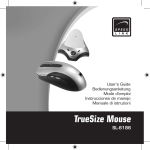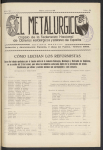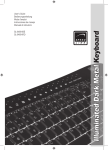Download SPEEDLINK SL-6830 webcam
Transcript
User‘s Guide Bedienungsanleitung Mode d‘emploi Instrucciones de manejo Manuale di istruzioni Cyclon Webcam SL-6830 DE S ICHERHEITSHINWEISE Wichtig! Bevor Sie dieses Produkt verwenden, lesen Sie bitte die Sicherheits- und Warnhinweise im Handbuch. Bewahren Sie dieses Handbuch auf, um zu einem späteren Zeitpunkt darauf zurückgreifen zu können. Haftungsausschluss Die Jöllenbeck GmbH übernimmt keine Haftung für Schäden am Produkt oder Verletzungen von Personen aufgrund von unachtsamer, unsachgemäßer, falscher oder nicht dem vom Hersteller angegebenen Zweck entsprechender Verwendung des Produkts. Fehlerbeseitigung/Reparatur Versuchen Sie nicht, das Gerät selbst zu warten oder zu reparieren. Überlassen Sie jegliche Wartungsarbeiten dem zuständigen Fachpersonal. Nehmen Sie keine Veränderungen am Gerät vor. Dadurch verlieren Sie jegliche Garantieansprüche. Feuchtigkeit/Wärmequellen Verwenden Sie das Gerät nicht in der Nähe von Wasser (z. B.Waschbecken, Badewannen etc.), und halten Sie es von Feuchtigkeit, tropfenden oder spritzenden Flüssigkeiten sowie Regen fern. Setzen Sie das Gerät kei- nen hohen Temperaturen, hoher Luftfeuchtigkeit oder direktem Sonnenlicht aus. Reinigung Verwenden Sie zum Reinigen des Gerätes bitte ein weiches, trockenes Tuch. Lassen Sie das Gerät nie mit Benzol, Verdünner oder anderen Chemikalien in Berührung kommen. Standort Stellen Sie das Gerät auf eine stabile Unterlage, um zu verhindern, dass es herunterfällt und dabei Personen oder das Gerät zu Schaden kommen. Bestimmungsgemäßer Gebrauch Das Gerät darf nur mit den dafür vorgesehenen Originalteilen verwendet werden. Das Produkt darf nur in geschlossenen und trockenen Räumen verwendet werden. Die bestimmungsgemäße Verwendung beinhaltet das Vorgehen gemäß der Installationsanleitung. Für Schäden, die durch unsachgemäßen Gebrauch entstehen, übernimmt der Hersteller keine Haftung. 2 Einleitung Vielen Dank, dass Sie sich für die Cyclon Webcam entschieden haben. Mit dieser Kamera können Sie Fotos und Videos aufnehmen, Video-Emails erstellen oder Ihren Freunden im Chat Live-Bilder von sich schicken. Produkteigenschaften 1,3 Megapixel Fotoauflösung im Format bis zu 1280 x 1024 Pixel Verzögerungsfreie Videoübertragung dank USB 2.0 (abwärtskompatibel zu USB 1.1 und 1.0) Videos mit VGA-Auflösung (640 x 480 Pixel) bei 30 Bildern pro Sekunde Stufenloser Fokus von 80 mm bis unendlich - damit erkennen Sie auch feinste Details bei nahen Objekten Großer Fuß für sicheren Stand auf jeder ebenen Oberfläche Videodateityp: AVI Standbilddateityp: BMP Einfacher Anschluss über die USB-Schnittstelle Inklusive Treiber für Windows 98SE/2000/ ME/XP 3 Installation unter Windows 2000/XP WICHTIG: Installieren Sie erst den Treiber, bevor Sie die Webcam an Ihren Computer anschließen! Legen Sie die mitgelieferte Treiber-CD in das CD-ROM-Laufwerk Ihres Computers ein. Das Speed-Link Driver Installation Menu startet automatisch (sollte das Intallations-Menü sich nicht öffnen, klicken Sie im Windows Explorer auf Ihr CD-ROM-Laufwerk und doppelklicken Sie auf die Datei „Setup.exe“). Klicken Sie auf die Schaltfläche „Driver / Treiber“. Der InstallShield Wizard führt Sie nun durch die Software-Installation. Folgen Sie den Anweisungen auf dem Bildschirm. Sollte Windows Sie fragen, ob die Installation trotz nicht bestandenem Windows-Logo-Test fortgesetzt werden soll, klicken Sie auf Installation fortsetzen. Schließen Sie erst nach erfolgter Treiber-installation die Webcam an eine freie USBSchnittstelle an Ihrem PC an. DE DE Windows fragt Sie nun, ob im Internet nach einem Windows-Update gesucht werden soll. Wählen Sie Nein, diesmal nicht und klicken Sie auf Weiter. Wählen Sie Software automatisch installieren und klicken Sie auf Weiter. Sollte Windows Sie fragen, ob die Installation trotz nicht bestandenem Windows-Logo-Test fortgesetzt werden soll, klicken Sie auf Installation fortsetzen. Klicken Sie nach der Installation der Dateien auf Fertig stellen. Ihre Cyclon Webcam ist nun einsatzbereit. Installation unter Windows 98/ME Legen Sie die mitgelieferte Treiber-CD in das CD-ROM-Laufwerk Ihres Computers ein. Das Speed-Link Driver Installation Menu startet automatisch (sollte das Intallations-Menü sich nicht öffnen, klicken Sie im Windows Explorer auf Ihr CD-ROM-Laufwerk und doppelklicken Sie auf die Datei „Setup.exe“). Klicken Sie auf die Schaltfläche „Driver / Treiber“. Der InstallShield Wizard führt Sie nun durch die Software-Installation. Folgen Sie den Anweisungen auf dem Bildschirm. Schließen Sie die Webcam an eine freie USB-Schnittstelle Ihres Computers an. Der Hardware-Assistent erkennt, dass ein neues Gerät angeschlossen wurde. Folgen Sie den Anweisungen auf dem Bildschirm. Windows fordert Sie ggf. auf, die Windows Installations-CD einzulegen. Halten Sie zu diesem Zweck die Windows CD bereit. Erstellen eines Videofilms Öffnen Sie über Start > Programme > USB2.0 PC Camera > VideoView das Capture-Programm. Sollte das Live-Bild der Kamera im Programmfenster nicht zu sehen sein, können Sie es über Options > Preview einschalten. Bevor Sie ein Video erstellen können, müssen Sie eine Datei erstellen, in der das Video abgespeichert werden kann: Klicken Sie auf File > Set Capture File..., wählen Sie das Verzeichnis aus, in dem Sie das Video speichern möchten und geben Sie einen Dateinamen ein. Der Dateiname sollte folgendermaßen aufgebaut sein: Dateiname.avi Wenn Sie der Videodatei eine maximale Größe zuordnen möchten, klicken Sie auf File > Allocate File Space... und geben Sie die gewünschte maximale Größe der Videodatei ein. 4 Datei-Endung „.avi“ zum Dateinamen hinzuzufügen. Sie können das erstellte Video nun mit dem in Windows integrierten Windows Media Player oder jedem anderen Player, der das AVI-Dateiformat unterstützt, ansehen. Über Options > Video Capture Filter sind weitere Einstellungen der Kamera möglich. Verändern Sie Kontrast, Helligkeit und andere Einstellungen nach Ihren individuellen Vorstellungen. Sie können nun ein Video aufnehmen, indem Sie auf Capture > Start Capture und anschließend im erscheinenden Fenster auf Ok klicken. Um die Aufnahme zu beenden, klicken Sie auf Capture > Stop Capture. Speichern Sie nun die Datei, indem Sie auf File > Save Captured Video... klicken und das gewünschte Verzeichnis und den Dateinamen angeben. Achten Sie auch hier darauf, die 5 Erstellen eines Fotos Sie müssen das Programm VideoView öffnen, um ein Foto mit der Webcam schießen zu können. Drücken Sie zum Öffnen des Programms den Knopf auf der Oberseite der Webcam. Drücken Sie erneut den Knopf, um ein Foto zu erstellen. Das Foto wird in einem zusätzlichen Fenster angezeigt und kann nun gespeichert werden. Einbindung in Chat- und VoIP-Programme Sie können die Cyclon Webcam mit einer Vielzahl von Chat- und VoIP-Programmen für Video-Chat oder Video-Telefonie verwenden. Im Folgenden finden Sie eine Auswahl der gängigsten Programme und Erläuterungen, wie Sie Ihre Webcam in diesen Programmen konfigurieren. DE DE Einbindung in Skype™ Starten Sie Skype und klicken Sie auf Aktionen > Optionen... Aktivieren Sie im Register „Video“ das Kontrollkästchen Skype Video aktivieren, sofern dies noch nicht aktiv ist. Wählen Sie in der Liste Kamera wählen: die Syntek DC-112X aus. Klicken Sie auf Kamera testen. Sie sollten nun ein von Ihrer Webcam übertragenes Bild im Skype™ Fenster sehen. Wenn Sie die Videoeigenschaften verändern möchten, klicken Sie auf Kamera-Einstellungen. Es ist empfehlenswert, den automatischen Weißabgleich in den Kamera-Eigenschaften zu deaktivieren und manuell einzustellen. Einbindung in MSN® Messenger 7.5 Hinweis: Bitte beachten Sie, dass der Kontakt, den Sie zu einer Video-Unterhaltung einladen, ebenfalls eine videofähige Version des MSN® Messengers benötigt. Klicken Sie in Ihrer Kontaktliste mit der rechten Maustaste auf den gewünschten Kontakt und wählen Sie Audio/ Video > Video-Unterhaltung starten... Der MSN® Messenger führt Sie nun durch die Konfiguration Ihrer Webcam. Folgen Sie den Anweisungen auf dem Bildschirm. Warten Sie bis Ihr Kontakt die Video-Unterhaltung annimmt. Um die Kamera-Eigenschaften zu verändern, klicken Sie auf den kleinen Pfeil in der unteren rechten Ecke Ihres Kamerabildes und wählen Sie WebcamEinstellungen. Klicken Sie auf Erweitert. Es ist empfehlenswert, den automatischen Weißabgleich in den Kamera-Eigenschaften zu deaktivieren und manuell einzustellen. Einbindung in ICQ® 5 Klicken Sie im ICQ-Fenster mit der rechten Maustaste auf den Kontakt, mit dem Sie einen Videochat starten möchten und klicken Sie auf ICQ-Video. 6 Warten Sie, bis der Kontakt die Anfrage für den Video-Chat annimmt. ICQ erkennt automatisch, ob Sie und Ihr Kontakt über eine Webcam verfügen. Sollten Sie schon einen Chat gestartet haben und möchten für diesen Chat Ihr Kamera-bild übertragen, klicken Sie im ChatFenster links auf das Kamera-Symbol und warten Sie, bis Ihr Chat-Partner die Anfrage für den Video-Chat annimmt. Einbindung in Yahoo!® Messenger 7.0 Klicken Sie in Ihrer Kontaktliste mit der rechten Maustaste auf den gewünschten Kontakt und wählen Sie Weitere Aktionen > Zur Webcam einladen... Ein separates Fenster mit dem Kamerabild öffnet sich. Yahoo!® Messenger fragt Sie nun, ob Sie den Supercam-Modus aktivieren möchten. Klicken Sie auf Ja, immer. Um die Kamera-Eigenschaften zu verändern, klicken Sie auf Datei > Einstellungen. Klicken Sie in dem sich öffnenden Fenster im Register „Webcam“ auf 7 Kamera-Einstellungen... und verändern Sie die Eigenschaften nach Ihren individuellen Vorstellungen. Es ist empfehlenswert, den automatischen Weißabgleich in den Kamera-Eigenschaften zu deaktivieren und manuell einzustellen. Garantie Für dieses Produkt gewähren wir Ihnen eine Garantie von zwei Jahren ab Kaufdatum auf Verarbeitung und alle eingebauten Teile. Falls Sie Hilfe benötigen... Bei technischen Problemen wenden Sie sich bitte an unseren technischen Support. Die Hotline-Nummer finden Sie auf der Rückseite dieser Bedienungsanleitung. DE I MPORTANT S AFETY I NFORMATION GB Important! Before using this product, read the instruction manual for important safety information. Please retain this manual for future reference and warranty information. Excemption from Liability No liability will attach to Jöllenbeck GmbH if any damage, injury or accident is attributable to inattentive, inappropriate, negligent or incorrect operation of the machinery whether or not caused deliberately. Troubleshooting & Servicing Do not attempt to service or repair the device yourself. Refer all servicing to qualified service personnel. Do not attempt to modify the device in any way. Doing so could invalidate your warranty. Cleaning When cleaning the device, please use a soft, dry cloth. Never use benzine, paint thinner, or other chemicals on the device. Location Place the device in a stable location, so it will not fall causing damage to the device or bodily harm. Intended use The product may only be used with the original parts intended for it. The product may only be used in closed and dry rooms. The intended use includes adherence to the specified installation instructions. The manufacturer accepts no liability for damage arising due to improper use. Moisture and heat sources Do not use this apparatus near water (for example, sinks, baths, pools) or expose it to rain, moisture, or dripping or splashing liquids. Do not expose the unit to high temperatures, high humidity or direct sunlight. 8 Introduction Thank you for purchasing the Cyclon Webcam. With this Webcam you can take photos, record video, create video emails and even send pictures of yourself live over the Internet to your friends. Features 1.3 megapixel photo-quality resolution in a picture format up to 1280 x 1024 pixels Video transfer with no delay thanks to USB 2.0 (USB 1.1 and 1.0 backwards compatible) VGA quality video (640 x 480 pixels) with a frame rate of 30fps Focus-free lens (80mm to infinity) – allowing you to capture the finest details of nearby objects Wide base for secure positioning on any level surface Video capture format: AVI Still image format: BMP Simple USB connection Including drivers for Windows 98SE/2000/ME/XP 9 Installation under Windows 2000/XP IMPORTANT INFORMATION! Install the driver software before you connect the webcam to your computer! Insert the supplied driver CD into the CD-ROM drive of your computer. The Speed-Link driver installation menu will load automatically (if this doesn’t happen, open Windows Explorer, navigate to your CD-ROM drive and then double click on the file “Setup.exe”). Click on the button named “Driver / Treiber”. The InstallShield Wizard will now guide you through the software installation process. Follow the onscreen instructions. If Windows asks if the installation should continue despite not passing Windows Logo testing click on Continue Anyway. GB GB Only connect the webcam to the USB port once the driver installation has completed. Windows will now ask you if it should search for a Windows Update on the Internet. Select No, not this time and then click on Next. Select Install the software automatically and click on Next. If Windows asks if the installation should continue despite not passing Windows Logo testing click on Continue Anyway. Click on “Finish” once the files have been installed. Your Cyclon Webcam is now ready for use. Installation under Windows 98/ME Insert the supplied driver CD into the CD-ROM drive of your computer. The Speed-Link driver installation menu will load automatically (if this doesn’t happen, open Windows Explorer, navigate to your CD-ROM drive and then double click on the file “Setup.exe”). Click on the button named “Driver / Treiber”. The InstallShield Wizard will now guide you through the software installation process. Follow the onscreen instructions. Connect the webcam to any free USB port on your PC. The hardware assistant will detect that a new device has been connected. Follow the on-screen instructions. Windows may ask you to insert the original Windows installation CD. Keep the Windows CD close at hand in case asked to do so. Recording a Video Open the capture program from the Start Menu by navigating to Start > All Programs > USB2.0 PC Camera > VideoView. If you are unable to see the live camera picture in the program window you can turn this feature on under Options > Preview. Before recording video you first have to create a file where the video can be stored: Click on File > Set Capture File..., select the directory where you would like to save your video and then enter a filename. The filename should be based on the following format: Filename.avi If you would like to limit the size of the video file then click on File > Allocate File Space... and enter the required maximum size of the video file. Other settings can be adjusted under Options > Video Capture Filter. Change the contrast, brightness and other settings to suit your individual requirements. 10 You can now record a video by clicking on Capture > Start Capture and then pressing OK in the ensuing window. To stop video capture, click on Capture > Stop Capture. Now save the file by clicking on File > Save Captured Video... and enter the required directory and filename. Please ensure that you add the file extension “.avi” to the end of your filename. You can view the video that you have created using Windows Media Player or any other player which supports the AVI file format. Taking a Photo You have to open the program VideoView in order to take a photo with the webcam. Press the button on the top of the webcam to open the program. Press the button again to take a photo. The photo will be displayed in a separate window and can now be saved. Using the Webcam with Chat and VoIP Programs You can use the Cyclon Webcam with a variety of different chat and VoIP programs for video chat or video telephony. In the following we have included a selection of the most popular programs together with details on how to configure them for use with your webcam. Using the Webcam with Skype™ Start Skype™ and then click on Tools > Options... On the “Video” tab, tick the checkbox Enable Skype Video provided that this is not already enabled. From cameras listed under Select webcam select: Syntek DC112X. Click on Test Webcam. You should now see the picture transmitted by your webcam in the Skype™ window. If you would like to change the video settings then click on Webcam Settings. It is recommended that automatic white balancing is deactivated and adjusted manually. Using the Webcam with MSN® Messenger 7.5 Note: Please note, the contact who you would like to invite to a video conversation must also have a video-capable version of MSN® Messenger. Right click on the person you want to contact 11 GB GB from your contact list and click on Voice/Video > Start a Video Conversation. MSN® Messenger will now guide you through configuring your webcam. Follow the on-screen instructions. Wait until your contact accepts the video conversation. To change webcam settings, click on the small arrow in the lower right-hand corner of your webcam image and click on Web Camera Settings. Click on Advanced. It is recommended that automatic white balancing is deactivated and adjusted manually. Using the Webcam with ICQ® 5 In the ICQ window, right click on the contact who you would like to start a video conversation with and then click on ICQ Video. Wait until the contact accepts the video conversation. ICQ will automatically detect if you and your contact have a webcam. If you have already commenced with a conversation and would like to transmit your webcam image then click on the camera symbol on the left of the conversation window and wait until your partner accepts your request for a video conversation. Using the Webcam with Yahoo!® Messenger 7.5 Right click on the person you want to contact from your contact list and click on More Actions > Invite to View My Webcam. A separate window with the webcam image will open. Yahoo! ® Messenger will now ask you if you would like to activate Super Webcam mode. Click on Yes, always. To change the camera settings click on File > Preferences. In the window that opens, click on the tab “Webcam” and then on Camera Settings... and adjust the properties to suit your individual requirements. It is recommended that automatic white balancing is deactivated and adjusted manually. 12 Warranty We guarantee this product to be free of defects in workmanship and materials for a period of two years from the original date of purchase. Should you need assistance... Our technical support team will be happy to help with any technical problems. The hotline number can be found on the back of this manual. 13 GB I NSTRUCTIONS FR Important! Avant d‘utiliser ce produit, consultez le manuel d‘instructions. Vous y trouverez des informations importantes sur la sécurité. Conservez ce manuel pour référence ultérieure. Entretien Ne tenez pas d‘effectuer vous-même l’entretien du dispositif ni de le réparer. Pour les opérations d’entretien, adressez-vous à du personnel qualifié. N‘essayez jamais d‘apporter une quelconque modification au dispositif. Cela pourrait annuler votre garantie. Humidité et sources de chaleur Évitez d’utiliser l’appareil à proximité de l’eau (évier, baignoire ou piscine par ex.) ou de l’exposer aux intempéries, à l’humidité, ou à des écoulements ou des projections de liquides. N‘exposez pas le dispositif à une température élevée, une humidité excessive ou au rayonnement direct du soleil. DE SÉCURITÉ Emplacement Placez l‘unité sur un support stable, car toute chute risquerait de les endommager ou de cuser des dommages corporels. Nettoyer l‘unité Pour nettoyer l‘unité, veuillez utilisez un chiffon doux et sec. N‘appliquez jamais de benzine, de diluant ou autre produit chimique sur le dispositif. Utilisation conforme L’appareil ne doit être utilisé qu’avec les pièces originales prévues à cet effet. Le produit ne doit être utilisé que dans des locaux fermés et secs. L’utilisation conforme implique de respecter les instructions d’installation. Le fabricant décline toute responsabilité en cas de dommages dus à une utilisation incorrecte. 14 Introduction Merci d’avoir choisi la webcam Cyclon. Cette caméra vous permet de créer des photos, des vidéos et des vidéo-mails ou d’envoyer à vos amis des images de vous en direct durant vos sessions de chat. Caractéristiques Résolution photo 1,3 mégapixel et format de 1280 x 1024 pixels au plus Transmission vidéo sans temporisation grâce au mode USB 2.0 (compatibilité descendante USB 1.1 et 1.0) Vidéos en résolution VGA (640 x 480 pixels) avec 30 images par seconde Mise au point progressive de 80 mm à l’infini – vous reconnaissez ainsi les détails les plus infimes sur les objets filmés de près Large pied pour une grande stabilité sur n’importe quelle surface plane Type de fichier vidéo : AVI Type de fichier photo : BMP Raccordement aisé par le port USB Avec pilote pour Windows 98SE/2000/ ME/XP 15 Installation sous Windows 2000/XP IMPORTANT : installez le pilote avant de raccorder la webcam à votre ordinateur ! Insérez le CD du pilote dans le lecteur de CD-ROM de votre ordinateur. Le menu d’installation du pilote Speed-Link (Speed-Link Driver Installation Menu) démarre automatiquement (si ce n’est pas le cas, cliquez sur votre lecteur de CD-ROM dans l’Explorateur de Windows et double-cliquez sur le fichier « setup. exe »). Cliquez sur le bouton « Driver / Treiber ». L’assistant d’installation vous guide alors à travers l’installation du logiciel. Suivez les instructions qui s’affichent à l’écran. Si Windows vous demande si vous souhaitez poursuivre l’installation même si le logiciel n’a pas réussi le test permettant d’obtenir le logo Windows, cliquez sur Continuer l’installation. Attendez que le pilote soit entièrement installé pour raccorder la webcam à un port USB libre de votre ordinateur. Windows vous demande alors si vous souhaitez chercher une mise à jour Windows sur Internet. Sélectionnez Non, pas pour cette fois, puis cliquez sur Suivant. Sélectionnez Installer le logiciel automatiquement, puis cliquez sur Suivant. FR FR Si Windows vous demande si vous souhaitez poursuivre l’installation même si le logiciel n’a pas réussi le test permettant d’obtenir le logo Windows, cliquez sur Continuer l’installation. Une fois tous les fichiers installés, cliquez sur Terminer. La webcam Cyclon est désormais prête à l’emploi. Installation sous Windows 98/ME Insérez le CD du pilote dans le lecteur de CD-ROM de votre ordinateur. Le menu d’installation du pilote Speed-Link (SpeedLink Driver Installation Menu) démarre automatiquement (si ce n’est pas le cas, cliquez sur votre lecteur de CD-ROM dans l’Explorateur de Windows et doublecliquez sur le fichier « setup.exe »). Cliquez sur le bouton « Driver / Treiber ». L’assistant d’installation vous guide alors à travers l’installation du logiciel. Suivez les instructions qui s’affichent à l’écran. Raccordez la webcam à un port USB libre de votre ordinateur. L’assistant du matériel détecte qu’un nouveau périphérique a été raccordé. Suivez les instructions qui s’affichent à l’écran. Windows vous demande éventuellement d’insérer le CD d’installation de Windows. Ayez pour cela le CD de Windows à portée de main. Création d’une vidéo Allez dans Démarrer > > USB2.0 PC Camera > USB2.0 PC Camera > VideoView pour ouvrir le programme d’acquisition d’images. Si l’image filmée par la caméra n’apparaît pas dans la fenêtre du programme, vous pouvez l’activer en allant dans Options > Preview. Avant de créer une vidéo, vous devez créer un fichier dans lequel la vidéo va pouvoir être enregistrée : Cliquez sur File > Set Capture File..., sélectionnez le répertoire dans lequel vous souhaitez sauvegarder la vidéo et entrez un nom de fichier. Le nom du fichier doit avoir la forme suivante : Nomdufichier.avi Si vous souhaitez attribuer au fichier vidéo une taille maximale, cliquez sur File > Allocate File Space... et indiquez la taille maximale souhaitée pour le fichier vidéo. Vous pouvez procéder à d’autres réglages en allant dans Options > Video Capture Filter. Vous pouvez ainsi modifier le contraste, la luminosité et d’autres paramètres en fonction de vos préférences. 16 Pour réaliser ensuite la vidéo, allez dans Capture > Start Capture, puis cliquez sur OK dans la fenêtre qui s’ouvre. Pour achever l’enregistrement, cliquez sur Capture > Stop Capture. Sauvegardez le fichier en cliquant sur File > Save Captured Video... et en indiquant le répertoire souhaité et le nom du fichier. Faites attention ici à bien ajouter l’extension de fichier « .avi ». Vous pouvez à présent visionner la vidéo avec le programme Windows Media Player intégré à Windows ou n’importe quel lecteur multimédia prenant en charge le format de fichier AVI. Création d’une photo Pour pouvoir faire des photos avec votre webcam, vous devez ouvrir le programme VideoView. Pour ouvrir le programme, appuyez sur le bouton qui se trouve sur le dessus de la caméra. Appuyez de nouveau sur le bouton pour prendre la photo. La photo s’affiche dans une nouvelle fenêtre et peut alors être sauvegardée. Intégration dans des programmes de chat et VoIP Vous pouvez utiliser votre webcam Cyclon avec de nombreuses applications de chat et VoIP pour profiter des fonctions de vidéochat ou de vidéo-téléphonie. Vous trouverez ci-dessous une sélection des programmes les plus courants et des explications sur la configuration de la webcam au sein de ces programmes. Intégration dans Skype™ Lancez Skype et cliquez sur Outils > Options... Dans l’onglet « Vidéo », cochez la case Activer la vidéo Skype, si ce n’est pas encore fait. Dans la liste Sélectionnez la webcam:, sélectionnez la Syntek DC-112X. Cliquez sur Tester la webcam. Vous devriez alors voir dans la fenêtre Skype™ une image envoyée par votre caméra. Pour modifier les paramètres vidéo, cliquez sur Paramètres de la webcam. Il est recommandé de désactiver la balance automatique des blancs dans les paramètres de la webcam et de procéder à ce réglage manuellement. Intégration dans MSN® Messenger 7.5 Remarque : nous attirons votre attention sur le fait que le contact que vous souhaitez inviter à une conversation vidéo doit lui aussi disposer d’une version de MSN® Messenger compatible vidéo. 17 FR FR Dans la liste des contacts, cliquez avec le bouton droit de la souris sur le contact souhaité et sélectionnez Audio/Vidéo > Démarrer une conversation vidéo... MSN® Messenger vous guide tout au long de la configuration de votre webcam. Suivez les instructions qui s’affichent à l’écran. Attendez que votre contact accepte la conversation vidéo. Pour modifier les paramètres de la caméra, cliquez sur la petite flèche dans le coin inférieur droit de l’image de la caméra et sélectionnez Paramètres webcam. Cliquez sur Avancé. Il est recommandé de désactiver la balance automatique des blancs dans les paramètres de la webcam et de procéder à ce réglage manuellement. Intégration dans ICQ® 5 Dans la fenêtre ICQ, cliquez avec le bouton droit de la souris sur le contact avec lequel vous souhaitez bavarder en vidéo et cliquez sur Vidéo ICQ. Attendez que le contact accepte l’invitation au chat vidéo. ICQ reconnaît automatiquement si vous-même et votre contact disposez d’une webcam. Si vous avez déjà lancé un chat et souhaitez transmettre dans le cadre de cette conversation les images filmées par votre caméra, cliquez dans la fenêtre du chat sur le sym- bole de caméra à gauche et attendez que votre interlocuteur accepte la demande de chat vidéo. Intégration dans Yahoo!® Messenger 7.5 Dans la liste des contacts, cliquez avec le bouton droit de la souris sur le contact souhaité et sélectionnez Actions > Inviter à voir ma webcam… Vous voyez s’ouvrir une fenêtre séparée avec les images filmées par la caméra. Yahoo! ® Messenger vous demande si vous souhaitez activer le mode Super Webcam. Cliquez sur Oui, toujours. Pour modifier les paramètres de la caméra, cliquez sur Messenger > Préférences. Dans la fenêtre qui s’ouvre alors à l’écran, allez dans l’onglet « Webcam », cliquez sur Paramètres caméra... et modifiez les réglages à votre convenance. Il est recommandé de désactiver la balance automatique des blancs dans les paramètres de la webcam et de procéder à ce réglage manuellement. 18 Garantie Nous accordons sur ce produit une garantie de deux ans à compter de la date d’achat couvrant les défauts de fabrication et tous les composants. Si vous avez besoin d’aide… En cas de problèmes techniques, veuillez vous adresser à notre service d’assistance technique. Vous trouverez le numéro de téléphone au dos de ce mode d’emploi. 19 FR N OTAS ES IMPORTANTES SOBRE LA SEGURIDAD Importante! Antes de utilizar este producto, lea el manual de instrucciones para obtener informaciones importantes acerca de la seguridad. Guarde el manual de instrucciones para consultas en el futuro. Soluciòn de problemas No intente reparar el dispositivo usted mismo. Remita todas las reparaciones al personal de servicio cualificado. No intente modificar el dispositivo de ninguna manera. Si lo hace, la garantía perdería validez. Humedad y fuentes de calor No utilice este aparato en lugares cercanos a agua (por ejemplo, fregadores, bañeras, piscinas, etc.) ni lo exponga a lluvia, humedad ni líquidos que pueden gotear o salpicar. Evite exponer la unidad a altas temperaturas, humedad excesiva o rayos del sol. Limpiar el dispositivo Cuando limpie el dispositivo, por favor utilice un paño suave y seco. Nunca utilice bencina, removedor u otro químico para limpiarlo. Uso según instrucciones El dispositivo sólo se puede usar con las piezas originales correspondientes. El producto se utilizará siempre en espacios cerrados y secos. El uso según las instrucciones incluye un procedimiento de instalación según las mismas instrucciones. El fabricante no se hace responsable de los daños que pudieran derivarse de un uso inadecuado del producto. Colocación Coloque el dispositivo en un lugar estable para evitar posibles caídas que pudieran ocasionar lesiones físicas o dañar el producto. 20 Introducción Muchas gracias por la compra de la cámara web Cyclon. Con esta cámara podrás hacer fotos, vídeos, vídeo e-mails o enviar imágenes propias cuando estés en Vídeochat con tus amigos. Características del producto 1,3 megapíxeles de resolución en formato de hasta 1280 x 1024 píxeles Transmisión de vídeo sin retardo gracias al USB 2.0 (compatible con versiones anteriores USB 1.1 y 1.0) Vídeos de resolución VGA (640 x 480 píxeles) a 30 imágenes por segundo Focalización en continuo de 80 mm al infinito - con ello se reconocen pequeños detalles de los objetos más cercanos Gran pie para conseguir estabilidad en cualquier superficie plana Tipo de archivos vídeo: AVI Tipo de instantáneas: BMP Conexión sencilla a través del puerto USB Incluye controlador para Windows 98SE/2000/ME/XP 21 Instalación en Windows 2000/XP ¡IMPORTANTE! Primero tendrás que instalar el controlador, antes de conectar la cámara a tu ordenador. Coloca el CD del controlador en la unidad de CD ROM de tu ordenador. El menú de instalación del controlador Speed-Link se inicia automáticamente (Si no fuese así, haz clic en Windows Explorer de tu unidad de CD-ROM y haz luego doble clic en el archivo “setup. exe”. Haz clic en el cuadro “Driver / Treiber”. El InstallShield Wizard te guiará por la instalación de software. Sigue las instrucciones que aparecen en pantalla. Si Windows pregunta si debe continuar la instalación aunque no haya pasado el test del logotipo de Windows, haz clic en Continuar instalación. Conecta la cámara web a un puerto USB libre de tu ordenador después de haber finalizado la instalación del controlador. Windows te preguntará, si debe buscar una actualización de Windows en Internet. Selecciona No, ahora no y haz clic en Continuar. Selecciona Instalar Software automáticamente y haz clic en Continuar. Si Windows pregunta si debe continuar la instalación aunque no haya pasado el ES test del logotipo de Windows, haz clic en Continuar instalación. Haz clic en Finalizar después de instalar los archivos. La Webcam Cyclon está lista para operar. ES Instalación en Windows 98/ME Coloca el CD del controlador en la unidad de CD ROM de tu ordenador. El menú de instalación del controlador Speed-Link se inicia automáticamente (Si no fuese así, haz clic en Windows Explorer de tu unidad de CD-ROM y haz luego doble clic en el archivo “setup. exe”. Haz clic en el cuadro “Driver / Treiber”. El InstallShield Wizard te guiará por la instalación de software. Sigue las instrucciones que aparecen en pantalla. Conecta la cámara web a un puerto USB libre de tu ordenador. El asistente de hardware detecta que se ha conectado un nuevo periférico. Sigue las instrucciones que aparecen en pantalla. El sistema operativo puede que emita un aviso para colocar el CD que contiene la versión de Windows con la que operas. En todo caso, ten preparado el CD con la versión de Windows. Crear un videofilm Abrir en Inicio > Todos los programas > USB2.0 PC Cámaras > VideoView Programa de captura. Si no ves la imagen en vivo en la cámara, podrás activarla en Opciones > Vista previa. Antes de comenzar un vídeo tienes que crear el archivo en el que vas a guardar el vídeo: Haz clic en Archivo >. Crear archivo de captura...” selecciona la carpeta en la que quieres guardar el vídeo y dale un nombre al archivo. El nombre del archivo debe tener la siguiente estructura: Nombre de archivo.avi Si quieres que el archivo de vídeo tenga un tamaño máximo, haz clic en Archivo > Localizar espacio en el archivo...” e indica la dimensión máxima del archivo de vídeo. A través de Opciones > Vídeo Capture Filter puedes realizar otros ajustes. Modifica contraste, luminosidad y otros ajustes según tus gustos individuales. 22 A continuación podrás grabar un vídeo, haciendo clic en Captura> Inicio Captura y finalmente Aceptando en la ventana que aparece. Para finalizar la grabación, haz clic en “Captura > Stop Captura. Para guardar el archivo, haz clic en Archivo > Guardar Vídeo Capturado... y escribe el nombre de la carpeta y del archivo que quieras darle. No olvides la extensión que es siempre “avi“ y que hay que añadir al nombre del archivo. Con el Windows Media Player integrado en Windows puedes visualizar el vídeo que hayas realizado o cualquier otro player que soporte el formato AVI. Hacer fotos Tendrás que abrir el programa VideoView , para poder sacar fotos con la cámara web. Para abrir el programa, pulsa el botón que está en la parte superior de la cámara. Vuelve a pulsar el botón para sacar una instantánea. Esta foto aparece en una ventana adicional y puedes entonces guardarla. 23 Enlace con Chat y programas VoIP Puedes utilizar la Webcam Cyclon en Vídeo Chat y Vídeo VolP o Vídeollamadas. A continuación encontrarás una serie de programas usuales y explicación de cómo puedes configurar la cámara web en estos programas. Enlace con SkypeTM Inicia Skype y haz clic en Acciones > Opciones... Activa el en registro „Vídeo“ la casilla de verificación Activar Skype Video, si no está ya activada. Selecciona en la lista Seleccionar cámara: la Syntek DC-112X. Haz clic en Comprobar Cámara. Se verá en una de las ventanas de Skype™ una de las imágenes emitidas por la cámara web. Si quieres variar las propiedades de vídeo, haz clic en Ajustes de la Cámara. Recomendamos desactivar el equilibrio automático del blanco en las propiedades de la cámara y ajustarlo manualmente. Enlace en MSN® Messenger 7.5 Aviso: Ten muy en cuenta que el contacto al que invites para un entretenimiento de vídeo, precisa igual que tú de una versión vídeo del MSN® Messenger. Haz clic con el botón derecho del ratón en lista de contactos y selecciona en él Audio/ Video > Iniciar Entrenimiento de Vídeo... El MSN® Messenger te guiará por la configu- ES ración de tu cámara web. Sigue las instrucciones que aparecen en pantalla. Espera hasta el contacto acepte el entretenimiento de vídeo. ES Para modificar las propiedades de la cámara, haz clic en la flecha pequeña que está en la esquina inferior de la derecha de tu imagen de cámara y selecciona Ajustes de la cámara Web. Haz clic en Ampliar. Recomendamos desactivar el equilibrio automático del blanco en las propiedades de la cámara y ajustarlo manualmente. Enlace en ICQ® 5 Haz clic en el contacto de la ventana ICQ con el botón derecho del ratón para iniciar un videochat y haz clic en ICQVideo. Espera hasta el contacto acepte la petición para entrar en Vídeochat. ICQ detecta automáticamente si tú y tu contacto disponéis de una cámara web. Si ya has iniciado un chat y quieres transmitir la imagen de tu cámara a este chat, haz clic en la ventana de la izquierda del chat en el icono de la cámara y espera hasta que tu contacto acepte la petición de videochat. Enlace en Yahoo!® Messenger 7.5 Haz clic con el botón derecho del ratón en lista de contactos y selecciona Otras acciones > de petición en cámara Web... Se abre una ventana separada con la imagen de la cámara. Yahoo! ® Messenger pregunta a continuación si quieres activar el modo Supercam. Haz clic en Sí, siempre. Para cambiar las propiedades de la cámara, haz clic en Archivo > Ajustes. En la ventana que se abre, haz clic en el e registro “Cámara Web” en Ajustes de cámara... y cambia las propiedades según tus gustos personales. Recomendamos desactivar el equilibrio automático del blanco en las propiedades de la cámara y ajustarlo manualmente. 24 Garantía Este producto tiene una garantía de dos años a partir de la fecha de compra tanto para defectos de fabricación como de sus componentes. Si precisas ayuda... En caso de surgir cualquier problema, acude a los especialistas que te proporcionarán todo tipo de soporte técnico. El número de nuestra línea directa, se encuentra al dorso de estas instrucciones de manejo. 25 ES IMPORTANTI IT INFORMAZIONI IN MATERIA DI SICUREZZA Importante! Prima di utilizzare il prodotto, è necessario leggere attentamente nel manuale d’istruzione le avvertenze sulla sicurezza, nonché generali. Conservare accuratamente il presente manuale d‘istruzioni al fine di poterlo successivamente consultare nuovamente. Ricerca guasti/riparazione Non riparate l’apparecchio e non effettuate la manutenzione da soli. Per lavori di riparazione o manutenzione rivolgeteVi a personale competente specializzato. Non apportate da soli nessuna modifica all’apparecchio. Facendo ciò, perderete ogni diritto di garanzia. Umidità e fonti di calore Non utilizzate l’apparecchio in prossimità d’acqua (p. es. in prossimità di lavandini, vasche da bagno o piscine) e tenetelo lontano da luoghi umidi, da sprizzi o gocce d’acqua, nonché dalla pioggia. Non esporre il dispositivo ad alte temperature, umidità o luce solare diretta. Pulitura Pulire il dispositivo utilizzando un panno morbido e asciutto. Non usare mai benzina, diluenti o altri prodotti chimici. Collocazione Collocare l‘apparecchio su un supporto stabile per evitare che cada e che vengano danneggiate persone o l’apparecchio stesso. Uso appropriato dei dispositivi È consentito utilizzare il dispositivo solo ed esclusivamente con i componenti originali previsti. È consentito utilizzare il prodotto solo ed esclusivamente in ambienti chiusi, nonché asciutti. Un uso appropriato del dispositivo implica un procedimento conforme alle disposizioni di installazione. Il costruttore esclude ogni tipo di responsabilità per danni derivanti da un uso improprio del dispositivo. 26 Introduzione Vi ringraziamo per aver scelto la Cyclon Webcam. Con questa webcam potete fare foto e video, inviare video-mail o trasmettere immagini dal vivo ai vostri amici in chat. Caratteristiche del prodotto Risoluzione foto di 1,3 Megapixel di formato fino a 1280 x 1024 pixel Trasmissione video senza ritardi grazie a USB 2.0 (compatibile anche con USB 1.1 e 1.0) Video con risoluzione VGA (640 x 480 pixel) con 30 immagini al secondo Messa a fuoco continua da 80 mm all’infinito - per distinguere anche i dettagli più fini degli oggetti vicini Piede grande per un appoggio stabile su ogni superficie piana Tipo di file video: AVI Tipo di file immagine: BMP Collegamento semplice tramite interfaccia USB Compreso di driver per Windows 98SE/2000/ME/XP 27 Installazione con Windows 2000/XP IMPORTANTE: prima di collegare la webcam al computer, installare i driver! Inserite il CD-ROM contenente il driver in dotazione con la fornitura nell'unità CD-ROM del vostro PC. Il menu di installazione Speed-Link parte automaticamente (nel caso in cui il menu di installazione non si dovesse aprire, cliccare sull’unità CD-ROM nel Windows Explorer e fare doppio clic sul file „Setup. exe“). Fare clic su „Driver / Driver". L’installazione guidata InstallShield ora vi assisterà durante l’installazione del software. Seguire le istruzioni sullo schermo. Nel caso in cui Windows vi dovesse chiedere se l’installazione deve essere continuata nonostante il software non abbia passato il test logo di Windows, cliccate su Continua l’installazione. Collegare la webcam ad una porta USB libera soltanto dopo aver installato i driver Windows ora vi chiederà se volete cercare un update di Windows in Internet. Selezionate No, per ora no e cliccate su Avanti. Selezionate Installare il software automaticamente e cliccate su Avanti. Nel caso in cui Windows vi dovesse chiedere se l’installazione deve essere IT continuata nonostante il software non abbia passato il test logo di Windows, cliccate su Continua l’installazione. Dopo aver installato i file, cliccare su Fine. La vostra Cyclon Webcam ora è pronta per l’uso. IT Installazione con Windows 98/ME Inserite il CD-ROM contenente il driver in dotazione con la fornitura nell'unità CD-ROM del vostro PC. Il menu di installazione Speed-Link parte automaticamente (nel caso in cui il menu di installazione non si dovesse aprire, cliccare sull’unità CD-ROM nel Windows Explorer e fare doppio clic sul file „Setup. exe“). Fare clic su „Driver / Driver". L’installazione guidata InstallShield ora vi assisterà durante l’installazione del software. Seguire le istruzioni sullo schermo. Collegate la webcam ad una porta USB libera del vostro PC. L’installazione guidata hardware rileverà che è stata collegata una nuova periferica. Seguire le istruzioni sullo schermo. Windows eventualmente vi chiederà di inserire il CD di installazione di Windows. Per questo motivo tenete a portata di mano il CD di Windows. Realizzare un filmato video Avviate il programma di cattura con Avvio > Programmi > USB 2.0 PC Camera >Video View. Nel caso nella schermata del programma non dovesse apparire l’immagine dal vivo della camera, potete avviarla con Options > Preview. Prima di poter realizzare un video deve essere creato un file in cui salvare il video: Cliccate su File > Set Capture File..., selezionate la directory in cui volete salvare il video ed inserite un nome di file. Il nome del file deve essere conformato nel seguente modo: nome. avi Se volete assegnare una dimensione massima al file video, Allocate File Space... ed inserite la dimensione massima desiderata del file video. Sotto Options > Video Capture Filter sono possibili ulteriori impostazioni. Modificate il contrasto, la luminosità ed altre impostazioni secondo le vostre esigenze. Ora potete registrare un video cliccando su Capture > Start Capture e cliccando poi su Ok nella finestra successiva. Per terminare la registrazione, cliccare su Capture > Stop Capture. Salvate il file, clic- 28 cando su File > Save Captured Video ... ed inserendo la directory desiderata e il nome del file. Anche qui dovete fare attenzione di aggiungere „.avi” alla fine del nome del file. Ora potete guardare il video realizzato con il Windows Media Player integrato in Windows o con un altro player che supporta il formato di file AVI. Integrazione in un programma chat e VoIP La Cyclon Webcam può essere utilizzata con una molteplicità di programmi chat e VoIP per chat video o telefonia video. Qui di seguito riportiamo una scelta di programmi più comuni e delle spiegazioni come confi gurare la webcam in questi programmi. Realizzare una foto Dovete aprire il programma VideoView, per poter scattare una foto con la webcam. Per avviare il programma premere il pulsante sul lato superiore della webcam. Ripremete il pulsante per scattare una foto. Ora la foto viene visualizzata in una finestra aggiuntiva e può essere salvata. Integrazione in Skype™ Avviare Skype e cliccare su Azioni > Opzioni... Nel tab „Video“ attivare la casella di selezione Attiva Skype Video, qualora non fosse ancora attivata. Selezionare nella lista Seleziona camera: la Syntek DC-112X. Cliccare su Esegui test camera. Ora dovreste vedere un’immagine trasmessa dalla webcam nella finestra Skype™. Quando volete modificare le proprietà video, cliccate su Impostazioni camera. Si consiglia di disattivare il bilanciamento del bianco automatico nelle proprietà della camera e di impostarlo manualmente. Integrazione in MSN® Messenger 7.5 Nota bene: tenete conto che anche il contatto che invitate a partecipare ad una conversazione video necessita di una versione di MSN® Messenger che supporta la funzione video. Cliccare nella lista dei contatti sul contatto desiderato con il tasto destro del mouse e 29 IT selezionare Audio/Video > Avvia conversazione video ... Il MSN® Messenger ora vi assiste nella configurazione della webcam. Seguire le istruzioni sullo schermo. Attendere che il contatto accetti la conversazione video. IT Per modificare le proprietà della webcam cliccare sulla piccola freccia nell’angolo in basso a destra della vostra immagine della webcam e selezionare Impostazioni webcam. Cliccare su Avanzate. Si consiglia di disattivare il bilanciamento del bianco automatico nelle proprietà della webcam e di impostarlo manualmente. Integrazione in ICQ® 5 Cliccate nella finestra ICQ con il tasto destro del mouse sul contatto con il quale desiderate iniziare una chat video e cliccate su ICQ-Video. Attendere che il contatto accetti l’invito per la chat video. ICQ riconosce automaticamente se voi e il vostro contatto disponiate di una webcam. Nel caso abbiate già iniziato una chat e vogliate trasmettere un’immagine video per quella chat, cliccate sul simbolo della webcam nella finestra chat ed attendete che il vostro chat partner accetti l’invito alla chat video. Integrazione in Yahoo!® Messenger 7.5 Cliccare nella lista dei contatti sul contatto desiderato con il tasto destro del mouse e selezionare Altre azioni > Invito per webcam... Ora si apre una finestra separata con l’immagine della webcam. Yahoo! ® Messenger ora vi chiede se volete attivare la modalità supercam. Cliccate su Sì, sempre. Per modificare le proprietà della webcam, cliccare su File > Impostazioni. Nella finestra che si apre ora, cliccate nel tab „Webcam“ su Impostazioni webcam... e modificate le proprietà secondo le vostre esigenze. Si consiglia di disattivare il bilanciamento del bianco automatico nelle proprietà della webcam e di impostarlo manualmente. 30 Garanzia Per questo prodotto concediamo una garanzia della durata di due anni a partire dalla data di acquisto. La garanzia copre i difetti di fabbricazione, nonché quelli dei componenti integrati. In caso di supporto tecnico... Nel caso in cui dovessero verificarsi ulteriori problemi tecnici, vi preghiamo di contattare i nostri tecnici. A tale proposito, troverete sul retro di questo manuale di istruzioni il numero del servizio di assistenza tecnica. 31 IT SL-6830 Version 1.0 22.02.2006 © 2006 Jöllenbeck GmbH. All rights reserved. Any product names mentioned in this manual may be trademarks or registered trademarks and are the property of their respective owners. Information contained herein is subject to change without notice. This publication or parts of it may not be reproduced without the express consent of the publisher.
This document in other languages
- français: SPEEDLINK SL-6830
- español: SPEEDLINK SL-6830
- Deutsch: SPEEDLINK SL-6830
- italiano: SPEEDLINK SL-6830