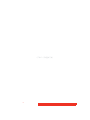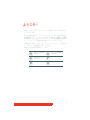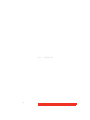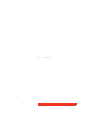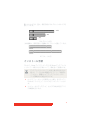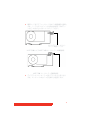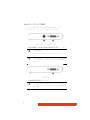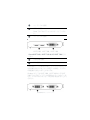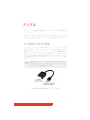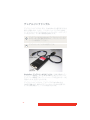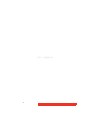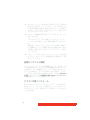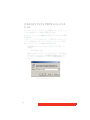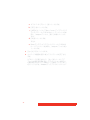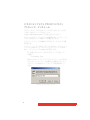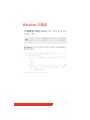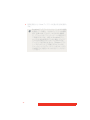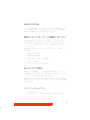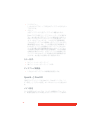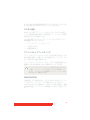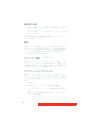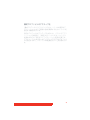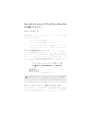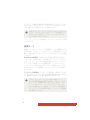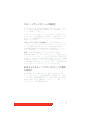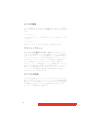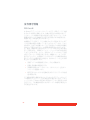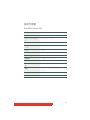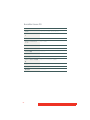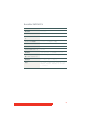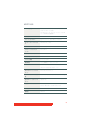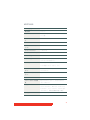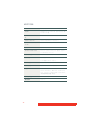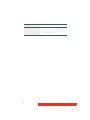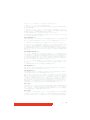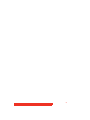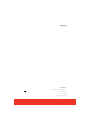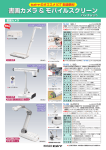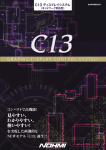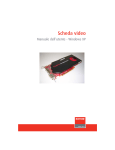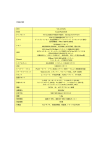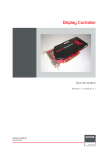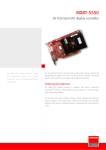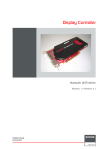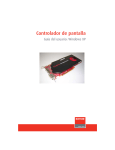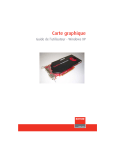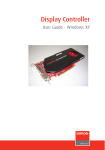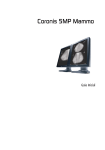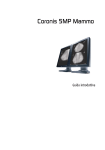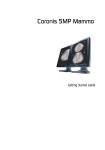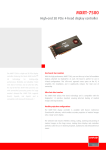Download K5905270-01 User Guide Display controllers WinXP_JA.fm
Transcript
ディスプレイコントローラー ユーザーガイド - Windows XP ( このページは空白です ) 2 ようこそ ! BARCO ディスプレイコントローラーをお買い求めいただきありが とうございます ! Barco の最先端のディスプレイコントローラーは、現在の高度な 医療画像用アプリケーションに求められる性能、品質および安定 性を提供します。強力なボードにより、あらゆる解像度の画像の ロード、ローミング操作を超高速かつスムーズに行います。 本書の指示に従って BARCO ディスプレイコントローラーを取り付 け、そのパワーを体験してみてください。 本書では次の記号を使用しています。 WARNING 警告 : 人的損傷 の危険 注意 : 製品損傷 の危険 重要な通知また は注目点 注 ヒント、コツ 追加情報 3 ( このページは空白です ) 4 目次 内容物概要......................................................................... 7 ディスプレイコントローラーの取り付け.................... 9 ディスプレイコントローラーの種類....................................................... 9 Barco ディスプレイコントローラーの取り付け............................. 9 インストール手順................................................................................................. 13 ドングル ...........................................................................21 シングルリンクドングル................................................................................ 21 デュアルリンクドングル................................................................................ 22 使用例 ............................................................................................................................ 23 ドライバとソフトウェアのインストール..................25 ドライバとソフトウェアのインストール前提条件 .................. 25 BARCO MXRT ドライバとソフトウェアのインストール ......... 26 BARCOMED CORONIS または Nio ドライバとソフトウェアのイン ストール................................................................................................... 31 Windows の設定.............................................................37 の解像度の設定 BARCO ディスプレイコントローラー ............ 37 コントロールパネルの設定 ..........................................42 Barco ドライバのプロパティ ...................................................................... 43 MXRT コントローラーの詳細プロパティ.......................................... 45 BarcoMed Coronis または BarcoMed Nio の詳細プロパティ50 重要なお知らせ...............................................................55 環境情報....................................................................................................................... 55 法令順守情報............................................................................................................ 58 記号の説明 ................................................................................................................. 59 法的免責事項............................................................................................................ 60 技術仕様書 ................................................................................................................. 61 保証規定....................................................................................................................... 77 5 ( このページは空白です ) 6 内容物概要 BARCO ディスプレイコントローラーの付属品は次の通りです。 • 本 BARCO ディスプレイコントローラーガイド • システム CD • シングルリンクドングル x 2(MXRT 5400 および MXRT-7400 の場合)。 • シングルリンクドングル x 1(MXRT-2400 の場合)。 • DMS-59 - DVI アダプタ x 1(MXRT-1150 & MXRT-1450 の場合)。 購入時に使用されていた梱包材を保管しておいてくださ い。お手元の梱包材は本 BARCO ディスプレイコントロー ラー専用に作られており、輸送時には最適な保護機能を 発揮します。 7 ( このページは空白です ) 8 ディスプレイコントローラー の取り付け ディスプレイコントローラーの種類 Barco メディカルディスプレイは、Barco および Barco 以外の多 くのディスプレイコントローラーボードとの互換性があります。 注文内容によっては、ディスプレイ納品時にディスプレイコント ローラーが同梱されていない場合があります。 Web サイト www.barco.com/en/healthcare(ダウンロードセク ション)の Barco メディカルディスプレイシステム カタログに は、Barco ディスプレイと Barco ディスプレイコントローラーの 互換性マトリクスの総合的な概要が記載されています。 Barco ディスプレイコントローラーを使用している場合、本セク ションの指示に従って取り付けてください。Barco 以外のディス プレイコントローラーを使用している場合は、対応する説明書を ご確認ください。 Barco ディスプレイコントローラーの取 り付け 本章では、Barco ディスプレイコントローラーをお使いのディス プレイシステムに物理的に取り付ける方法について、順を追って 説明します。 WARNING ディスプレイコントローラーの取り扱い時や取り付け 時には、アース付きの保護用 ESD ストラップを着用し てください。帯電によってディスプレイコントロー ラーが損傷する可能性があります。 9 概要 お使いの PC に Barco ディスプレイシステム用 Barco ディスプレ イコントローラーをインストールする前に、数分間かけてディス プレイコントローラーとお使いのコンピュータの PCIe または PCI スロットの両方をご確認ください。 BARCO ディスプレイシステムのディスプレイコント ローラーのタイプ お使いのディスプレイシステムでは、以下のモデルの Barco ディ スプレイコントローラーをご利用になれます。システムと同梱さ れているモデルが以下のものであることを確認し、対応する指示 に従って取り付けてください: ボードのモデル VGA ジャンパ 互換性のある PCIe/PCI ス ロット Barco MXRT 1150 いいえ x1*、x8、x16(PCIe のみ) Barco MXRT 1450 いいえ x1*、x8、x16(PCIe のみ) Barco MXRT 2150 いいえ x16(PCIe のみ) Barco MXRT 2400 いいえ x16(PCIe のみ) Barco MXRT 5200 いいえ x16(PCIe のみ) Barco MXRT 5400 いいえ x16(PCIe のみ) Barco MXRT 5450 いいえ x16(PCIe のみ) Barco MXRT 7200 いいえ x16(PCIe のみ) Barco MXRT 7300 いいえ x16(PCIe のみ) Barco MXRT 7400 いいえ x16(PCIe のみ) BARCOMED CORONIS PCIe はい x8*、x16 BARCOMED CORONIS PCI はい PCI 32 または PCI 64* BARCOMED NIO PCIe はい x4、x8*、x16 BARCOMED NIO PCI はい PCI 32 または PCI 64* BARCOMED 5MP2FH PCIe はい x4、x8*、x16 10 ボードのモデル VGA ジャンパ 互換性のある PCIe/PCI ス ロット BARCOMED 5MP2FH PCI はい PCI 32 または PCI 64* * 推奨する PCI/PCIe スロット x1 および x4 ボード用 x16 スロット /x8 スロットをお使いた だけます。 ディスプレイコントローラーと VGA ジャンパを一緒に使用して いるばあい、オンボードの VGA 機能を使用するかどうかを決め る必要があります。その場合、ディスプレイコントローラーの J1 でジャンパの設定を確認してください。デフォルトでは、一番 上の 2 つのピンの VGA を有効化する必要があります。オンボー ド VGA 機能を無効化するには、ジャンパを真ん中または下のピ ンに移動します。 11 ディスプレイコントローラー VGA ジャンパ、VGA 有効化 1 台のコンピュータで複数の BarcoMed ディスプレイコ ントローラーを使用するには、1 台の BarcoMed ディス プレイコントローラーでのみ VGA を有効化し、その他 すべての BarcoMed ディスプレイコントローラーでは VGA を無効化する必要ができなければなりません。 BarcoMed ディスプレイコントローラーをサードパー ティの VGA コントローラーまたは 1 台以上の Barco MXRT ディスプレイコントローラーと一緒に使用する場 合は、BarcoMed ディスプレイコントローラーの VGA を 有効化しないでください。 使用する PCI/PCIE スロット 前ページの表は、お使いの BARCO CORONIS ディスプレイシステム で使用可能な様々なディスプレイコントローラーのモデルと、パ フォーマンス最適化のために推奨される PCI/PCIe スロットを一 12 覧にしたものです。図は、使用可能な PCIe スロットのタイプを 表しています。 - x16 - x8 - x1 PCIe スロットの例 次の画像は、使用可能な 2 種類の PCI スロットを表しています。 PCI スロットの例 インストール手順 これから、Barco ディスプレイシステム用 Barco ディスプレイコ ントローラーの取り付け手順について、順を追って説明します。 WARNING ディスプレイコントローラーの取り扱い時や取り付け 時には、アース付きの保護用 ESD ストラップを着用し てください。帯電によってディスプレイコントロー ラーが損傷する可能性があります。 1 古いグラフィックカードを使用しない場合、まだ行ってい なければドライバとソフトウェアをアンインストールしま す。 2 コンピュータやディスプレイ、およびその他の周辺デバイ スの電源を切ります。 13 3 コンピュータの電源コードをコンセントから抜き、コン ピュータの背面からすべてのケーブルを抜きます。 WARNING マザーボードの損傷を防ぐため、電源コードを抜い ておよそ 20 秒経ってから、周辺機器からコードを 抜いたり、マザーボードからコンポーネントを取り 外してください。 4 コンピュータのカバーを取り外します。 必要な場合、コンピュータのマニュアルでカバーの外し方 を確認してください。 5 必要に応じて、コンピュータから既存のグラフィックカー ドのネジを外す、またはネジを緩めて取り外します。 オンボードグラフィックソリューションを含むマ ザーボードを使用しており、マルチディスプレイ設 定の一部として使用しない場合、コンピュータのシ ステム設定ユーティリティ(BIOS)または Windows デバイスマネージャーのいずれかで無効 化してください。 6 適切なスロットを探し、必要に応じて金属の背面パネルカ バーを取り外します。 7 Barcoディスプレイシステム用Barcoディスプレイコントロー ラーをスロットに合わせ、カードが完全にはまるまで押し ます。 次の手順は MXRT 7200、MXRT 7300 および MXRT 7400 のみに適用されます。 14 8 電源コードをグラフィックカードの 6 ピン電源接続に接続し ます。ケーブルがコンピュータ内部の他の部品(冷却ファ ンなど)の妨げとならないようにしてください。 6 ピングラフィックコント ローラー電源ケーブル MXRT 7300 および MXRT 7400 コントローラーの電源接続 MXRT 7200 コントローラー用電源接続 9 ディスプレイコントローラーをネジでしっかりと取り付け ます。コンピュータのカバーを交換または固定します。 15 BARCO ディスプレイの接続 ディスプレイ取り付けと信号接続の詳細な説明については、 「ディスプレイユーザーガイド」を参照してください。 MXRT 1150 および MXRT 2150 -Barco MXRT 1150 および Barco MXRT 2150 用 IO パネル S-Video 接続 Barco ではこのオプションはサポートしていませ ん。 DMS-59 接続は、付属の Y アダプタケーブルを通 じて DVI-I / ヘッド 1 およびヘッド 2 出力接続を提 供します。 MXRT 1450 -Barco MXRT 1450 用 IO パネル 16 DMS-59 接続は、付属の Y アダプタケーブルを通 じて DVI-I / ヘッド 1 およびヘッド 2 出力接続を提 供します。 MXRT 2400 -Barco MXRT 2400 用 IO パネル DisplayPort 接続 DVI-I 接続 MXRT 5200 および MXRT 5450 -Barco MXRT 5200 および MXRT 5450 用 IO パネル ヘッド 1‒ DVI-I 接続 ヘッド 2‒ DVI-I 接続 MXRT 7200 -Barco MXRT 7200 用 IO パネル 17 ヘッド 1‒ DVI-I 接続 ステレオ接続 Barco ではこのオプションはサポートしていませ ん。 ヘッド 2‒ DVI-I 接続 MXRT 5400、MXRT 7300、MXRT 7400 -Barco MXRT 5400、MXRT 7300 および MXRT 7400 用 IO パネル DisplayPort 接続 DVI-I 接続 DisplayPort ケーブルを取り外すと、ディスプレイがロック される場合があります。ロックが起こった場合、システム の再起動が必要となることがあります。 Windows XP 上での MXRT 5400、MXRT 7300 および MXRT 7400 では 3 台のディスプレイの使用はサポートされていま せん。3 つのコネクタのうち 2 つを同時に使用することはで きません。 BarcoMed コントローラー BarcoMed Coronis、BarcoMed Nio、および BarcoMed 5MP2FH ファミリディスプレイコントローラー用 IO-パネ ル ヘッド 1‒ DVI-D 接続 ヘッド 2‒ DVI-D 接続 19 ( このページは空白です ) 20 ドングル ビデオケーブル変換が不要な場合、このセクションは読み飛ばし てください。 Barco ドングルは、DisplayPort 出力付き Barco ディスプレイコン トローラーを DVI 入力付きディスプレイと接続するよう特別に作 られています。 シングルリンクドングル シングルリンクドングルを使用することで、ディスプレイの DVI 入力と Barco ディスプレイコントローラーの DisplayPort 出力を 接続できます。ただし、シングルリンクドングルでの解像度の変 換は、カラーディスプレイでは 1920x1200、グレイスケールディ スプレイでは 2096x2800 に限定されます。お使いのディスプレ イの解像度がそれよりも高い場合、デュアルリンクドングルを使 用してください。 DisplayPort インターフェイス互換のすべての BARCO ディ スプレイコントローラーには、デフォルトとしてシング ルリンクドングルが付属しています。 シングルリンクドングル(システムに付属) 21 デュアルリンクドングル デュアルリンクドングルもまた、DisplayPort 入力信号を DVI 出力 信号へ変換します。ただし、シングルリンクドングルとは異な り、デュアルリンクドングルはカラーとグレイスケールディスプ レイ両方に対し、より高い解像度を提供します。 ディスプレイの DVI コネクタとデュアルリンクドングル の DVI コネクタを接続する際には、デュアルリンク DVI ケーブルを使用してください。 デュアルリンクドングルは別売りです。 ( このページは空白です ) DisplayPort - デュアルリンク DVI ドングル - 1920x1200 のカラー ディスプレイ解像度、および 2096x2800 以上のグレイスケール ディスプレイ解像度でのリフレッシュレートの完全なサポートを 可能にします。別売りとなります。 デュアルリンクドングルは、アクティブな DisplayPort 出力 (MXRT-7300 など)を持つグラフィックカードにのみ必要です。 以下の手順を使用して、ドングルを取り付けます。 22 1 コネクタの DisplayPort 側を、グラフィックカードに接続し ます。 2 ディスプレイのデュアルリンク DVI ケーブルを、ドングルの DVI アダプタに接続します。 3 ドングルの内蔵 USB 電源ケーブルを、ワークステーションの USB ポートに接続します。 4 バージョン 1.10.2 以前の QAWebAgent をお使いの場合、デュ アルリンクドングルを通じて DDC 通信をサポートするに は、別途ソフトウェアコンポーネントが必要となります。 ドライバのインストール後に Barco_DLDP2DVI_Install パッ ケージから setup.exe を実行し、SW をインストールします。 DPDVI DL ドングルの取り付け 使用例 シングルリンクドングルを 3 台のディスプレイで使用する場合 : • 解像度最大 2096x2800 のグレイスケールディスプレイ • 解像度最大 1920x1200 のカラーディスプレイ デュアルリンクドングルをこれらのディスプレイで使用する場合 : • カラー 3MP ディスプレイ、6MP フュージョンディスプ レイ 23 ( このページは空白です ) 24 ドライバとソフトウェアのイ ンストール この章では、Barco ディスプレイシステムまたは Barco ディスプ レイと関係のあるドライバ、ソフトウェアおよび説明書のインス トールについて説明します。 BarcoMXRT ファミリのコントローラーと BARCOMED ファミリのコ ントローラーは別に処理されます。 Barco ディスプレイコントローラーを使用せずに Barco をインス トールしても、ドライバはインストールされません。システムに は説明書はインストールされません。 ドライバとソフトウェアのインストール 前提条件 ドライバ、ソフトウェアまたは説明書をインストールま たは削除するには、管理者権限を持つユーザーとしてロ グインする必要があります。 Barco ディスプレイシステムのディスプレイコントローラーのド ライバ、ソフトウェアおよび説明書をインストールする前には、 オペレーティングシステムをインストールし、実行する必要があ ります。 開始する前に、すべての Barco ディスプレイがシステムの正しい ディスプレイコントローラーに接続されていることを確認してく ださい。 インストール手順は、「クラシック」表示スタイルでの Windows の操作に基づいています。Windows で「ホー ム」または「標準」の表示スタイルを選択している場 合、この手順のセクションが記載とは異なる場合があり ます。 25 BARCO MXRT ドライバとソフトウェアの インストール お使いのオペレーティングシステムの言語がサポートさ れていない場合、インストールダイアログが英語で表示 されます。 このプロセスは、Windows の以下のバージョンに適用されます。 • Windows XP Professional • Windows XP Professional x64 Edition 以下の場合、Barco ディスプレイシステムドライバとソフトウェ アをインストールする必要があります。 • お使いのシステムに Barco ディスプレイシステム用ディスプ レイコントローラーを初めて取り付けた後。 • オペレーティングシステムを再インストールまたはアップ グレードした後。 • ディスプレイコントローラーを異なるPCI/PCIeへ移動させた 後。 • MXRT ドライバを新しいバージョンへアップグレードした場 合。 • システムに MXRT ディスプレイを追加した時。 以下のとおり、インストール手順について順を追って説明しま す。 1 現在のバージョンへアップグレードする前に、既存のドラ イバを手動でアンインストールする必要があります。Barco 製品インストールウィザードは、前回のインストールを検 出し、アンインストールプロセスを自動的に開始します。 システムを開始します。[ 新しいハードウェアの検出ウィ ザード ] が表示されたら、[ キャンセル ] をクリックします。 [ システム設定の変更 ] ウィンドウでコンピュータを再起動 するかどうか尋ねられたら、[ いいえ ] または [ 後で再起動 する ] クリックします。 26 2 Barco 製品インストールウィザードを実行します。 Barco 製品インストールウィザードは、オペレーティングシ ステムの起動後にコンピュータの CD/DVD ドライブに Barco ディスプレイシステムインストール CD-ROM を挿入 すると自動的に開始します。CD/DVD ドライブの自動実行 が有効化されていない場合や、Barco 製品インストールウィ ザード が自動的に起動しない場合は、以下の手順で Barco 製品インストールウィザードを手動で実行することができ ます。 a タスクバーの [ スタート ] をクリックします。 b [ 実行 ] をクリックします。 c [ 参照 ] をクリックして BARCO CORONIS ディスプレイシス テムインストール CD-ROM のルートディレクトリを参 照し、Setup.exe ファイル、[ 開く ] の順にクリックし ます。 d [OK] をクリックします。 または a BARCO CORONIS ディスプレイシステムインストール CDROM のルートディレクトリを参照し、Setup.exe ファ イルをクリックします。 3 [ 次へ ] を 2 回クリックします。 4 [はい]をクリックしてMediCal QAWeb Agentライセンス契約 に同意します。Barco セットアップウィザードは、ライセン ス契約の条件に同意した場合にのみインストールを続行し ます。[ いいえ ] をクリックするとウィザードは終了します。 [ 次へ ] をクリックします。 5 ウィザードの画面の指示に従って MediCal QAWeb のインス トールを完了させます。 6 Barco 製品インストールウィザードが、ドライバのインス トールを順を追って導きます。 27 7 [はい]をクリックしてBarcoおよびATIのライセンス契約に同 意します。Barco セットアップウィザードは、両方のライセ ンス契約の条件に同意した場合にのみインストールを続行 します。[ いいえ ] をクリックするとウィザードは終了しま す。[ 次へ ] をクリックします。 8 ウィザードの画面の指示に従ってドライバのインストール を完了させます。 ドライバのインストールには最大で 2 分かかり、インス トールプロセスの間、モニタが数回点滅することがありま す。 「英語以外」のオペレーティングシステムをお使いの場合 は、複数のポップアップ画面が表示される場合があります。 この場合、適切なボタンをクリックしてインストールを完 了してください。 9 「インストールが完了しました」というメッセージが表示さ れてたら、[ 今すぐシステムを再起動する ] を選択し、[ 終了 ] をクリックします。 自動ディスプレイ構成 ドライバ、ソフトウェアおよび説明書がインストールされ、シス テムを再起動したら、コンピュータは自動的に Barco ディスプレ イを検出し、正しい解像度でデスクトップに表示させます。コン ピュータが Barco ディスプレイを検出できない場合や、デスク トップに正しく表示されない場合は、本マニュアルの Windows の設定 セクションの の解像度の設定 BARCO ディスプレイコ ントローラー ページ 37 を参照してください。 ドライバの再インストール BARCO CORONIS ディスプレイシステム インストール CD-ROM の Barco セットアップウィザードを使用して、いつでも新しいドラ イバのインストールや、既存のドライバの再インストールを行う ことが出来ます。 28 ドライバトソフトウェアのアンインストール Barco ディスプレイシステムの Barco ドライバ、ソフトウェアま たは説明書をアンインストールするには、[ プログラムの追加と 削除 ] またはアンインストールユーティリティを使用してくださ い。この操作は、Windows コントロールパネルで行うことがで きます。 Barco MXRT ドライバをアンインストールする際には、 以下のダイアログボックスが表示されます。未選択の場 合は表示されているドライバを選択してください(ドラ イバのバージョンは、以下の図とは異なる場合がありま す)。 Barco MXRT ドライバの削除ウィザード 29 ドライバとソフトウェアのサイレントインス トール サイレントインストールオプションを選択すると、インストール プロセスの際のユーザー操作が不要となります。 サイレントインストールの動作は SETUP.INI ファイルによって構 成可能です。 ドライバ、ソフトウェアをインストールするには、サイレントパ ラメータで Barco ディスプレイシステムインストール CD-ROM のルートディレクトリで setup.exe を実行します。 例(お使いのコンピュータの CD/DVD ドライブ名が「D」 の場合): D:\Setup.exe -silent BARCO CORONIS ディスプレイシステムインストール CD-ROM からサイレントインストールを使用した場合のコマンドラ インウィンドウの見方については、以下の例を参照してく ださい。 コマンドラインインストール 30 BARCOMED CORONIS または Nio ドライバ とソフトウェアのインストール お使いのオペレーティングシステムの言語がサポートされていな い場合、インストールダイアログが英語で表示されます。 このプロセスは、Windows の以下のバージョンに適用されます。 • Windows XP Professional • Windows XP Professional x64 Edition 以下の場合、Barco ディスプレイシステムドライバとソフトウェ アをインストールする必要があります。 • お使いのシステムに Barco ディスプレイシステム用ディスプ レイコントローラーを初めて取り付けた後。 • オペレーティングシステムを再インストールまたはアップ グレードした後。 • ディスプレイコントローラーを異なるPCI/PCIeへ移動させた 後。 以下のとおり、インストール手順について順を追って説明しま す。 1 システムを開始します。[ 新しいハードウェアの検出ウィ ザード ] が表示されたら、[ キャンセル ] をクリックします。 [ システム設定の変更 ] ウィンドウでコンピュータを再起動 するかどうか尋ねられたら、[ いいえ ] または [ 後で再起動 する ] クリックします。 2 Barco 製品インストールウィザードを実行します。 Barco 製品インストールウィザードは、オペレーティングシ ステムの起動後にコンピュータの CD/DVD ドライブに Barco ディスプレイシステムインストール CD-ROM を挿入 すると自動的に開始します。CD/DVD ドライブの自動実行 が有効化されていない場合や、Barco 製品インストールウィ ザード が自動的に起動しない場合は、以下の手順で Barco 製品インストールウィザードを手動で実行することができ ます。 31 a タスクバーの [ スタート ] をクリックします。 b [ 実行 ] をクリックします。 c [ 参照 ] をクリックして BARCO CORONIS ディスプレイシス テムインストール CD-ROM のルートディレクトリを参 照し、Setup.exe ファイル、[ 開く ] の順にクリックし ます。 d [OK] をクリックします。 または a Barco ディスプレイシステムインストール CD-ROM の ルートディレクトリを参照し、Setup.exe ファイルをク リックします。 3 [ 次へ ] を 2 回クリックします。 4 ウィザードの画面の指示に従ってインストールを完了させ ます。 以下のページが表示されたら、[ 次へ ] をクリックしてデ フォルトの設定を承認するか、アプリケーションの表示に 必要な設定が分かっている場合ここで選択してから [ 次へ ] をクリックします。Windows ディスプレイコントロールパ 32 ネル内の [Barco ドライバ ] タブへアクセスし、後からこれ らの設定を変更することもできます。 選択すべき正しいパレットと描画モードについての情報は、 アプリケーションのマニュアルを参照してください。 5 ドライバのセットアップが完了したら、[ 終了 ] ボタンをク リックします。 6 Barco 製品インストールウィザードが、MediCal QAWeb、 BarcoMed SelfExam および Barco オンライン説明書のインス トールを順を追って導きます。 7 「セットアップが完了しました」というメッセージが表示さ れてたら、[ 今すぐシステムを再起動する ] を選択し、[ 終了 ] をクリックします。 8 システムの再起動後、Windows に「デジタル署名が見つか りませんでした 」メッセージまたは「このハードウェアに インストールしようとしているソフトウェアは、Windows ロゴ テストに合格していません」というメッセージが表示 される場合があります。 33 自動ディスプレイ構成 ドライバ、ソフトウェアおよび説明書がインストールされ、シス テムを再起動したら、コンピュータは自動的に Barco ディスプレ イを検出し、正しい解像度でデスクトップに表示させます。コン ピュータが Barco ディスプレイを検出できない場合や、デスク トップに正しく表示されない場合は、本マニュアルの 「Windows の設定」セクションの「 の解像度の設定 BARCO ディ スプレイコントローラー ページ 37」を参照してください。 ドライバの再インストール BARCO CORONIS ディスプレイシステム インストール CD-ROM の Barco セットアップウィザードを使用して、いつでも新しいドラ イバのインストールや、既存のドライバの再インストールを行う ことが出来ます。 ドライバトソフトウェアのアンインストール Barco ディスプレイシステムの Barco ドライバ、ソフトウェアま たは説明書をアンインストールするには、[ プログラムの追加と 削除 ] またはアンインストールユーティリティを使用してくださ 34 い。この操作は、Windows コントロールパネルで行うことがで きます。 デュアルビューが有効化された状態で BarcoMed Coronis または Nio ドライバをインストールした場合、デュアル ビューを無効化してからドライバをアンインストールす るようウィザードによって警告されます。これは正常な 状態です。ウィザードの指示に従ってください。 Barco ドライバの削除ウィザード 35 ドライバトソフトウェアのコマンドライン (サイレント)インストール (以下は、32 ビットおよび 64 ビットの XP でのみサポートされて います。別の OS についてのサポートは、 [email protected] までお問い合わせください。) サイレントインストールオプションを選択すると、インストール プロセスの際のユーザー操作が一切不要となります。 サイレントインストールの動作は SETUP.INI ファイルによって構 成可能です。 ドライバ、ソフトウェアをインストールするには、サイレントパ ラメータで Barco ディスプレイシステムインストール CD-ROM のルートディレクトリで setup.exe を実行します。 例(お使いのコンピュータの CD/DVD ドライブ名が「D」 の場合): D:\Setup.exe -silent BARCO CORONIS ディスプレイシステムインストール CD-ROM からサイレントインストールを使用した場合のコマンドラ インウィンドウの見方については、以下の例を参照してく ださい。 コマンドラインインストール 36 Windows の設定 の解像度の設定 BARCO ディスプレイコン トローラー Barco ディスプレイの解像度を設定するには、管理者権 限を持つアカウントを使用してログインする必要があり ます。 Windows ディスプレイコントロールパネルへ のアクセス 1 以下のいずれかの方法で[Windowsディスプレイ]コントロー ルパネルを開きます。 a [スタート]>[設定]>[コントロールパネル]>[ディスプレ イ] または a デスクトップの何もないエリアで右クリックして [ 画面 のプロパティ ] コントロールパネルを開き、[ プロパ ティ ] を選択します。 2 [ 設定 ] タブをクリックします。 37 3 設定を変更したい Barco ディスプレイを表す長方形を選択し ます。. BarcoMed ディスプレイコントローラーの VGA 機能 を使用している場合、1 台目のディスプレイの解像 度が「640 x 480」ピクセル、16 色の VGA 解像度 と、デフォルトのリフレッシュレートに設定されて いる場合があります。お使いの BarcoMed コント ローラーが VGA を実行していない場合、ディスプ レイがまだ有効化できていないことがあります。 ディルプレイを有効化するには、[Windows デスク トップをこのモニタ上で移動できるようにする ] チェックボックスにチェックマークを入れ、ただし この時点では [ 適用 ] ボタンはまだクリックしない でください。 38 BarcoMed ディスプレイシステムドライバをシング ルビューモードでインストールした場合、それぞれ が BarcoMed ディスプレイコントローラー出力に よって制御される 2 台のヘッドを表す、仮想ディス プレイの長方形が 1 つ表示されます。 BarcoMed ディスプレイシステムドライバをデュア ルビューモードでインストールした場合(Windows XP のデフォルト)、ディスプレイコントローラーの 各出力によって制御される各ヘッドを表す長方形が 表示されます。これは、お使いの BarcoMed コント ローラーにディスプレイを 1 台しか接続していない 場合でも同じです。ディスプレイのプロパティが一 致していなければ、ディスプレイコントローラーの 両方のディスプレイを一度に有効化することはでき ません。必要に応じて、作業中の BarcoMed ディス プレイコントローラーを表す長方形を右クリック し、[ 接続 ] を解除して [ 適用 ] ボタンを押してセカ ンドディスプレイの接続を解除することができま す。 Windows では特定のコントローラーに接続された プライマリディスプレイを解除することはできない ため、一時的に別のディスプレイをプライマリディ スプレイに設定することができます。 4 まだ接続されているディスプレイについては、[ 拡張設定 ] ボ タンをクリックします。 5 [ アダプタ ] タブをクリックしてから [ すべてのモード一覧 ] ボ タンをクリックします。ダイアログボックスから BARCO ディスプレイコントローラーディスプレイがサポートして 39 いる解像度とリフレッシュレートを選択し、[OK] をクリッ クします。 [ アダプタ ] ボックスの [ アダプタ ] 文字列に、この ディスプレイがディスプレイコントローラーに接続 されているファーストビュー / セカンドビューのい ずれであるかが表示されます。必要に応じてディス プレイを正し順番で配置できるよう、この内容をメ モしてください。 6 [ アダプタコントロールパネル ] の下の [OK] をクリックしま す。 7 デスクトップのサイズを変更しました。この設定を保存し ますか ? と尋ねられたら [ はい ] をクリックします。 BarcoMed ディスプレイコントローラーと接続されているセ カンドディスプレイの解像度を設定するには、[ 画面のプロ パティ ] コントロールパネルの [ 設定 ] タブへ戻ります。必 要に応じて、セカンドディスプレイを表示する長方形を右 クリックして [ 接続 ] を選択し、上記のステップ 2 で解除し たセカンドディスプレイを接続します。 次に、このディスプレイに対して上記のステップ 4 ∼ 7 を 繰り返します。 クアッドヘッド構成をお使いの場合は、セカンドディスプ レイコントローラーの 2 台のディスプレイに対し、上記の ステップをすべて繰り返してください。 シングルディスプレイ構成でデュアルビューを有効 化している場合、Windows では 2 つ目のヘッドを 接続することができません。これは正常な状態であ り、バグではありません。 デュアルビューを有効化してクアッドヘッド構成の 解像度を設定した後、[ 設定 ] タブでウィンドウの 正しい位置へヘッドをドラッグし、[ 設定 ] タブの ウィンドウの配置を構成の物理的な配置に合わせる 必要があるかもしれません。 40 色とパレットモードの設定 ( コントロールパネルの設定 ページ 42 を参照) Windows デスクトップの構成 BarcoMed ディスプレイシステムの Windows ディスプレ イの解像度を設定するには、管理者権限を持つアカウン トを使用してログインする必要があります。 カラーディスプレイと Barco グレイスケールディスプレイをつな げて使用している場合、Barco グレイスケールディスプレイの解 像度を設定する前にデスクトップの設定を行う必要があります。 41 コントロールパネルの設定 この章では、Windows ディスプレイコントロールパネルの [ 設定 ] タブの [ 詳細設定 ] ボタンで利用可能なツールを使用して BARCO CORONIS ディスプレイシステムのディスプレイを設定する方法に ついて説明します。 完全な Barco Coronis Display System ではなく Barco メディカル ディスプレイのみを購入された場合は、お使いのディスプレイコ ントローラーのユーザーマニュアルを参照してください。 サポートされている言語 BarcoMed タブは以下の言語をサポートしています。 • 英語(米国)(デフォルト) • オランダ語 • フランス語 • ドイツ語 • イタリア語 • 日本語 • 韓国語 • 簡体字中国語 • 繁体字中国語 • スペイン語 言語を変更するには、お使いのコンピュータの [ スタート ]>[ 設 定 ]> コントロールパネルの [ 地域設定 ] で正しい地域を変更しま す。 42 Barco ドライバのプロパティ Barco タブへのアクセス Windows ディスプレイコントロールパネルの Barco 部分を 使用してディスプレイの設定を変更するには、管理者権限 を持つアカウントで Windows にログインする必要がありま す。 1 以下のいずれかの方法で Windows ディスプレイコントロー ルパネルを開きます。 a [ スタート ]>[ コントロールパネル ]>[ ディスプレイ ] または a デスクトップの何もないエリアで右クリックして [ 画面 のプロパティ ] コントロールパネルを開き、[ プロパ ティ ] を選択します。 2 [ 設定 ] タブをクリックします。 3 設定を変更したい BARCO ディスプレイコントローラーを表す 長方形を選択します。 4 [ 詳細設定 ] タブをクリックします。 5 [ プロパティ ] 画面から [Barco] タブを選択します。 Barco タブの使用 Barco タブは 3 つのセクションに分割されます。最初のセクショ ンは、グラフィックコントローラーについての情報を提供し、グ ラフィックコントローラーの詳細構成ページへアクセスすること ができます。次のセクションではディスプレイについての情報を 提供します。最後のセクションでは、Barco システムレポートと MediCal QAWeb という 2 つの Barco ツールヘアクセスすること 43 ができます。また、BBarco Medical Imaging Systems Web サイト へのアクティブなリンクも記載されています。 例 : Barco タブ ディスプレイ情報 名前 : ディスプレイのモデル名が表示されます。 シリアル番号 : ディスプレイのシリアル番号が表示されます。 バックライトの寿命 : バックライトがオンとなっている時間で す。バックライトは通常非常に長い時間持ちますが、推奨される 校正輝度を維持できるのは特定の機関のみで、その後はわずかに 暗くなります。 Barco システムレポート Barco システムレポートは BarcoMed SelfExam とも呼ばれ、お使 いのシステムにインストールされているコンポーネントに関する データを収集するウィザードベースのツールです。この情報は、 お客様の問題を解決する際に Barco MIS サポートチームによって のみ使用されます。 44 MediCal QAWeb [QA Web] ボタンをクリックすると、MediCal QAWeb アプリケー ションが起動します。このアプリケーションについての詳細は、 MediCal QAWeb マニュアルを参照してください。 MXRT コントローラーの詳細プロパティ Barco Coronis ディスプレイシステム用ディスプレイコントロー ラーの詳細プロパティ設定ページへアクセスするには、[ グラ フィックデバイス情報 ] セクションの [ 詳細設定 ] ボタンをク リックします。 詳細設定ボタンからは、以下のページへアクセスできます。アク セス可能ページ : • Barco アダプタ設定 • OpenGL & Direct 3D • 回転(サポートされている場合) • (デバイス)詳細 • アプリケーションプロファイル Barco アダプタ設定 [Barco アダプタ設定 ] ページでは、Barco MXRT コントローラー に接続されているディスプレイの以下のモニタ構成と、ディスプ レイオプションを切り替えることができます。 すべてのオプションをいつでも利用できるわけではありません。 詳細については、ドライバソフトウェアのヘルプトピックを選択 してください。 ディスプレイのレイアウト : • デュアルビュー 両方のディスプレイをそれぞれ独立して有効化します。 45 • シングルビュー 1 つの大きなデスクトップが両方のディスプレイをまたがっ て広がります。 • クローン 大型ディスプレイが小型ディスプレイに複製されます。 [Barco アダプタ設定 ] ページで [ クローンモード ] を選択す ると、拡大縮小を小型ディスプレイに適用するための 3 つ のオプションがドロップダウンボックスに用意されていま す。3 つのオプションのうち、1 つめが EDID 優先解像度。 これは大型ディスプレイの画像を小型ディスプレイの EDID 優先解像度に拡大します。2 つめが最大利用可能解像度。こ れは大型ディスプレイの画像を小型ディスプレイの方向に マッチする最大利用可能解像度に拡大します。そして 3 つ めが縦横比を維持する最大利用可能解像度。これは原画像 の縦横比を維持しながら、大型ディスプレイの画像を小型 ディスプレイの方向にマッチする最大利用可能解像度に拡 大します。拡大縮小は必要時に限り適用されます。 カラー形式 : • 24 ビットトゥルーカラーモード • 30 ビットトゥルーカラーモード(HDR) ディスプレイ解像度 : • 1 または 2 のディスプレイの解像度を設定します。 OpenGL と Direct3D [ 詳細プロパティ ] ページの OpenGL と Direct3D ページは、 「メ イン設定」と「カスタム設定」の 2 つのセクションに分割されま す。 メイン設定 [ メイン設定 ] セクションでは、ユーザーは最適なパフォーマン ス、最適な品質またはその間となるようスライドバーで OpenGL 46 または Direct3D の設定を調整することができます。[ カスタム設 定 ] を有効化するためのチェックボックスもあります。 カスタム設定 Barco では、表示アプリケーションのベンダーがカスタム設定に ついての詳細な情報を提供した場合を除いて、デフォルトの設定 を使用することをお勧めします。 [ カスタム設定 ] セクションでは、ユーザーは以下のオプション を微調整することができます。 • アニソトロピックフィルタリング • SMOOTHVISION • 垂直同期を待つ アニソトロピックフィルタリング アニソトロピックフィルタリングは、3 次元の奥行きを付けて表 面の詳細を再現し、背景になじませる技術です。ミップマッピン グと一緒に使うと最も効果的です。 アニソトロピックフィルタリングは、システムの処理性能または 画質のいずれかを改善するために使用することができます。 アニソトロピックフィルタリングの設定方法が分からな い場合、アプリケーション設定オプションを使用してく ださい。ディスプレイは自動的にアプリケーションの要 件に合わせて調整されます。 SMOOTHVISION [ 詳細設定 ] タブを使用すると、ATI の SMOOTHVISION テクノロ ジーをフルシーンアライアンスに適用することができます。 SMOOTHVISION は 3D 画像のエッジのギザギザをを排除し、画像 の品質を改善し、オブジェクトの外観をより滑らかで自然にしま す。 47 垂直同期の待機 : • OpenGL の場合、デフォルトの設定は [ 既定値オフ ] となりま す。 • Direct3D の場合、デフォルトの設定は [ アプリケーション設 定 )] となります。 [ 垂直同期の待機 ] などの詳細機能の使用については、オンライ ンヘルプを参照してください。 回転 [ 回転 ] ページは、現在の(アクティブな)Barco MXRT ディスプ レイコントローラーに接続しているディスプレイが、回転をサ ポートしていない場合にのみ表示されます。回転機能を使用する と、ディスプレイの物理的な向きに合わせて Windows デスク トップを回転させることができます。 ( このページは空白です ) (デバイス)詳細 [ 詳細 ] ページでは、アクティブなディスプレイに接続している ディスプレイコントローラーの詳細な情報について説明します。 この情報は、BARCO ディスプレイコントローラーの使用時に発生 することがある、デバッグの問題の際に便利です。 アプリケーションプロファイル [ 構成 ] ページでは、個別アプリケーションに対するディスプレ イのプロファイルをカスタマイズすることが出来ます。一般的に は、設定を変更する理由として以下のうち 1 つ以上があてはまり ます。 • 診断目的。 • 特定のアプリケーション / システム構成の微調整。 • ハードウェアまたはソフトウェア説明書で推奨する特定の 設定。 • 性能とメモリ使用を最適化するための、アプリケーション / システム環境の調整。 48 構成プロファイルのアクティブ化 [ 構成プロファイル ] リストボックスには、いくつかの既知のア プリケーションにおいて最適な性能を確保するためにドライバを 設定する機能があります。 特定のプロファイルをアクティブ化するには、リストからアプリ ケーション名を選択し、[ 適用 ] をクリックします。ウィンドウ を開始するには、特定のコンフィグレーション変更が必要です。 デスクトップ上にある各々のディスプレイアダプタのプロファイ ルを設定するまで、ウィンドウの再起動を待つことをお勧めしま す。 49 BarcoMed Coronis または BarcoMed Nio の詳細プロパティ パレットモード Barco 描画モード タブでは、4 つのパレットモードから 1 つを選 択することができます。 • カラーとグレイの互換性 • ユーザーが変更可能なカラーパレット • スタティックグレイパレット(標準システムカラー有) • スタティックグレイパレット(システムカラーなし) ユーザーが変更可能なカラーパレット : アプリケーションがパ レットの内容を動的に変更できるオプションです。以下の図のと おり、このモードでは、最初の 10 色と最後の 10 色を Windows オペレーティングシステムのパレットとして使用しますが、アプ リケーションはその中間の 236 色を操作することが出来ます。こ れは、Windows で設定される標準パレットモードです。 ユーザーが変更可能なパレット お使いのアプリケーションでこの「ユーザーが変更可能 なパレット」モードが必要かどうかが分からない場合 は、アプリケーションのプロバイダーにお問い合わせく ださい。 スタティックグレイパレット(標準システムカラー有り): パ レットをスタティックな 256 色のグレイ値に設定するオプション です。アプリケーションの、パレット色のダイナミックな変更ま たは割り当て機能は否定されます。これにより、バックグラウン ドアプリケーションで画像のカラー値がひずむ可能性がある、パ レットとアプリケーションの競合を防ぎます。 以下の図のとおり、20 の標準システムカラーは RGB からグレイ 値に変換されます。残りの 236 色(インデックス 10 ∼ 245)に は、パレット内に 256 のグレイ値がすべて入るよう、不足してい るグレイ値が含まれます。 スタティックグレイパレット(システムカラー有) お使いのアプリケーションでこの「スタティックグレイ パレット(システムカラー有)」モードが必要かどうか が分からない場合は、アプリケーションのプロバイダー にお問い合わせください。 スタティックグレイパレット(システムカラーなし): パレット を 256 シェイドのグレイスケールの直線ランプに設定するオプ ションです。したがって、アプリケーションによる、パレット色 のダイナミックな変更または割り当て機能は否定されます。これ により、バックグラウンドアプリケーションで画像のカラー値が ひずむ可能性がある、パレットとアプリケーションの競合を防ぎ ます。 以下の図のように、パレットの 256 色はそれぞれ RGB 値(i, i, i) を持っています (「i」は 0 ∼ 255 のインデックス)。 スタティックグレイパレット(システムカラーなし) スタティックグレイパレットをお使いの場合は、このオプション のかわりに「スタティックグレイパレット(標準システムカラー 有)」の使用をお勧めします。これは、一部のアプリケーション 51 ではパレットの最初と最後の 10 色を標準システムカラーとみな すためです。このパレットモードでは、これらの色はグレイラン プの一番下または市場上の色から作成されます。 お使いのアプリケーションでこの「スタティックグレイ パレット(システムカラーなし)」モードが必要かどう かが分からない場合は、アプリケーションのプロバイ ダーにお問い合わせください。 パレットモードについての詳細は、オンラインヘルプからご利用 いただけます。 描画モード 描画モードセクションでは、以下の描画モードから選択すること が出来ます。このセクションのオプションで灰色表示されている 場合、使用中のモデルコントローラーではそのオプションは使用 できません。 DirectDraw の有効化 : DirectDraw を有効化 / 無効化できるオプ ションです。DirectDraw は、Windows グラフィックデバイスイ ンターフェイス(GDI)との互換性を維持しながら、ディスプレ イデバイスへの直接アクセスを提供するソフトウェアインター フェイスです。DirectDraw はデフォルトで有効化されています。 DirectDraw についての詳細は、オンラインヘルプからご利用い ただけます。 ディザリングの有効化 : ディザリングを有効化 / 無効化できるオ プションです。ディザリングとは、空間分解能が失われる代わり に、画像の色の見かけ上の表示範囲を増やす技術です。 このオプションは、「ユーザーが修正可能なパレット」 モードの選択時にのみ使用できます。「スタティックグ レイパレット(標準システムカラー有)」または「スタ ティックグレイパレット(システムカラーなし)」のい ずれかが選択されている場合、[ ディザリングの有効化 ] チェックボックスは灰色表示され、ディザリングは自動 的に無効となります。 52 10-ビットグレイスケールの無効化 このオプションは、Internet Explorer や Excel など、8-ビットカ ラー(256 色)を必要とする Windows® ベースの標準アプリケー ションに使用してください。 このオプションを、10-ビットピクセルサポート(1024 シェイド のグレイスケールの同時表示)を必要とし、拡張深度グラフィッ クライブラリを使用するアプリケーション(WinBarco など)で 使用しないでください。 10 ビットグレイスケールの説明 : すべての BarcoMed「H」シ リーズディスプレイコントローラーで 1024 シェイドのグレイス ケールを同時に表示するには、例えば BarcoMed 5MP2FH や BarcoMed Coronis、BarcoMed Coronis 5MP の場合、デフォルト によって拡張深度モード(10-ビット)で実行します。 包含 :「拡張深度の無効化」オプションをオンにすると、 BarcoMed Coronis ディスプレイが 8 ビットモードで実行します。 フレームバッファが 8-ビットピクセルで実行するよう設定されて いるため、それによって性能が高まります。このオプションは通 常 10-ビット対応のアプリケーションで使用されますが、ピクセ ル深度の損失(例 : 1024 シェイドのグレイスケール同時表示の代 わりに 256 シェイドのグレイスケール)が発生します。 RGB からスタティックグレイカラーへの変換 を無効化 各 RGB 値を 1/3 ずつ重み付けしたい場合は、[RGB からスタ ティックグレイカラーへの変換を無効化 ] を選択します。選択し ていない場合、国際照明委員会(CIE ‒ Commission Internationale de I Eclairage)モデルが適用され、59% グリーン、30% レッド、 11% ブルーとして色を重み付けます。 53 モニタの構成 [ モニタの構成 ] ページでは、BarcoMed コントローラーに接続さ れたディスプレイの以下のモニタの構成を切り替えることができ ます。 • シングルビュー 1 つの大きなデスクトップが両方のディスプレイをまたがって広 がります。 • デュアルビュー 両方のディスプレイがそれぞれ独立して有効化されます。 グラフィックボード ファームウェアを更新しています ... ボタン : このボタンをクリッ クすると、BarcoMed ハードウェア構成ユーティリティが起動し ます。このプログラムでは、現在選択されている BarcoMed ディ スプレイコントローラーの ROM に保存されているファームウェ アの FLASH アップデートを行うことが出来ます。BarcoMed ハー ドウェア構成ユーティリティはウィザード形式で実装され、 FLASH アップデート手順に従ってユーザーを導きます。ダイアロ グボックスが表示され、更新プロセスで使用するファームウェア 更新ファイルを選択するよう求められます。このファイルは ファームウェアの更新が必要な時に Barco Medical Imaging Systems によって、提供されます。 デバイスの詳細 [ デバイスの詳細 ] タブからは、アクティブなディスプレイに接 続しているディスプレイコントローラーについての詳細情報を提 供する [ デバイスの詳細 ] ページへアクセスすることができます。 この情報は、Barco ディスプレイの使用時に発生することがあ る、デバッグの問題の際に便利です。 54 重要なお知らせ 環境情報 廃棄情報 ( 廃電気電子機器 ) 欧州廃電気電子機器に関する指令 02/96/EC に基づき、 この記号がある製品を廃棄する場合は、他の一般廃棄 物と一緒に処分してはいけないことを示しています。 不要になった機器は、廃電気電子機器のリサイクル向 けに指定されている収集場所にて処分してください。 抑制のきかない廃棄物処理から環境や人体に対する被害が発生す るのを防ぐために、他の一般廃棄物とは分別した上で地球に優し い物的資源の再利用を促進するために責任をもってリサイクルし てください。 本製品のリサイクルに関する詳細については、お住まいの市役所 や地方自治体の廃棄物処理業者、または本品を購入した販売店に お問い合わせください。 トルコの ROHS を順守 トルコ共和国 : EEE Regulation に準拠 Türkiye Cumhuriyeti: EEE Yönetmeliğine Uygundur 55 中国大陆 ROHS (中国本土の ROHS) 根据中国大陆 《电子信息产品污染控制管理办法》(也称为中国大 陆 RoHS),以下部分列出了 Barco 产品中可能包含的有毒和 / 或有 害物质的名称和含量。中国大陆 RoHS 指令包含在中国信息产业部 MCV 标准:“ 电子信息产品中有毒物质的限量要求 ” 中。 「中国政府発布の電子情報製品の有毒有害物質の検査方法」( 別 名、中国本土の RoHS) に従い、Barco 社製品に含まれている可能 性がある有毒 / 有害性物質の名称と成分を以下の表に示します。 中国本土の RoHS は、中国信息産業部の MCV 基準、「電子情報製 品の有毒物質の適用要件」の項に含まれています。 零件项目 ( 名称 ) 有毒有害物质或元素 成分名 有害性物質または成分 印制电路配件 铅 汞 镉 六价铬 多溴联苯 多溴二苯醚 (Pb) (Hg) (Cd (Cr6+ (PBB) (PBDE) ) ) X O O O O O プリント基板アッセ ンブリ O: 表示该有毒有害物质在该部件所有均质材料中的含量均在 SJ/T 11363-2006 标准规定的限 量要求以下 . O: この部分の全ての均質物質内に含まれている有毒または有害性物質が、SJ/ T11363-2006 で規定されている適用要件の範囲内であることを示します。 X: 表示该有毒有害物质至少在该部件的某一均质材料中的含量超出 SJ/T 11363-2006 标准规 定的限量要求 . X: この部分の少なくとも 1 つの均質物質内に含まれている有毒または有害性 物質が、SJ/T11363-2006 で規定されている適用要件の範囲外であることを示 します。 在中国大陆销售的相应电子信息产品 (EIP)都必须遵照中国大陆 《电子信息产品污染控制标识要求》标准贴上环保使用期限 (EFUP)标签。Barco 产品所采用的 EFUP 标签 (请参阅实例,徽 标内部的编号使用于制定产品)基于中国大陆的 《电子信息产品 环保使用期限通则》标准。 中国本土で販売されている全ての電子情報製品 (EIP) は、中国政 府発布の「電子情報製品の有毒有害物質の検査ラベル基準」に準 拠している必要があります。基準を満たしている製品には、環境 56 に優しい使用の期限 (EFUP) のロゴマークがあります。Barco が使 用する EFUP ロゴ内の番号は ( 写真を参照 )、中国政府が発布する 「電子情報製品の環境に優しい使用の期限」を基にしています。 10 57 法令順守情報 FCC CLASS B 本 Barco グラフィックコントローラーはテスト済みで、FCC 法規 の Part 15 の制限に準拠します。作業する際は次の条件に従って ください。(1) 本装置は有害な妨害を引き起こさないこと。(2) 本 装置は好ましくない操作を引き起こす可能性がある妨害を含む、 受信する全ての妨害を受け入れること。 本機器はテスト済みで、FCC 法規の Part 15 に該当する Class B デ ジタル装置の制限に準拠していることが分かっています。これら の制限は、住居での設置において生じる妨害からの適切な保護を 目的として確立されました。本装置は無線周波エネルギーを発 生、使用、放射する可能性があり、メーカーの定めた手順に従わ ないで使用すると、無線のコミュニケーションに対する妨害を起 こすことがあります。ただし、特定のインストールにおいて妨害 が起こらないという保証はありません。機器をオン・オフに切り 替えることにより、本装置がラジオまたはテレビの電波受信を妨 害していることが確認された場合は、次の中から1つ以上の対策 をとることをお勧めします。 • 受信アンテナの配置を変えるか、または移動する。 • 装置と受信機の間隔を広げる。 • 受信機が接続されているサーキットのコンセントと別のコ ンセントに装置をつなぐ。 • 販売店またはしかるべき経験を有するラジオ / テレビの技術 者に相談する。 FCC 規制を確実に準拠するには、モニタからグラフィックカード への接続にシールドケーブルを使用する必要があります。このユ ニットに対して Barco に明示的に承認されていない変更または修 正を行うと、この機器の使用に対するユーザーの権利が無効とな る可能性があります。 58 記号の説明 ディスプレイやコントローラー上では、次の記号が表示されます (非制限リスト)。 0120 EU 医療機器指令 93/42/EEC の主要要 件に適合していることを示します FCC 法規の Part 15 の制限に適合して いることを示します (Class A または Class B) または または ディスプレイが、UL 規定に沿って承 認されていることを示します ディスプレイが、c-UL 規定に沿って承 認されていることを示します ディスプレイが、DEMKO 規定に沿っ て承認されていることを示します S&E ディスプレイが、CCC 規定に沿って承 認されていることを示します ディスプレイが、VCCI 規定に沿って承 認されていることを示します 本装置は廃棄物として処分するのでは なく、欧州 WEEE( 廃電気電子機器 ) 指 令に沿ってリサイクルする必要がある ことを示します 59 法的免責事項 本書の記載内容は、可能な限り正確な情報を記載するよう努力を しておりますが、そのすべてを保証するものではありません。弊 社の目標は最大限正確かつ有用性が高いドキュメントをお客様に 提供することです。誤りを見つけた場合には、ご一報ください。 Barco ソフトウェア製品は、Barco 社が所有権を有します。同製 品は、Barco N.V. または Barco, Inc., の著作権のもと、Barco N.V. ま たは Barco Inc. とライセンシーの間で結ぶソフトウェアライセン ス合意書で取り交わす特定の条件に基づいて使用する場合に限 り、販売されます。それ以外の Barco ソフトウェアの使用、複製、 開示は、いかなる形式でも認められていません。 Barco 社製品の仕様は、予告なく変更する場合があります。 すべての商標および登録商標は、それぞれの著作権の所有者に帰 属します。 本書の著作権は保護されています。無断複写・転載を禁じます。 本書の全部または一部につき、無断で転載、複写複製、電子的装 置への入力等をされると、著作権の権利侵害となる場合がありま すので、ご注意ください。本書の複写複製を希望される場合は、 Barco から書面による許可を受ける必要があります。 © 2011 Barco N.V. 無断複写・転載を禁じます。 60 技術仕様書 BARCOMED CORONIS PCIE バス PCI Express X8、x16 サイズ 106 x 176 x 16 mm(4.2 x 6.9 x 0.6") オペレーティングシステ Windows 2000、XP 32/64 ム プラットフォーム Intel アーキテクチャ グラフィックアクセラ Barco AURA レータ メモリ 128 MB ルックアップテーブル 10 ビット(入力)/10 ビット(出力) ピクセル深度 10 ビット 電気規格 v1.0 準拠シングルリンク DVI ビデオ出力 DVI-D コネクタ x2 サポートされている解像 最大 2560 x 2048 VGA(起動時) 度 認証 FCC-B、CE、EN55022 B、EN 61000-6、IEC 60601-102 動作温度 +10 ∼ +60°C(+50 ∼ +140°F) 電力消費 < 15 ワット 61 BARCOMED CORONIS PCI バス PCI 2.2、ユニバーサルシグナル サイズ 106 x 176 x 16 mm(4.2 x 6.9 x 0.6") オペレーティングシステ Windows XP 32/64、Server 2003、2008 ム プラットフォーム Intel アーキテクチャ グラフィックアクセラ レータ Barco AURA メモリ 128 MB ルックアップテーブル 10 ビット(入力)/10 ビット(出力) ピクセル深度 10 ビット 電気規格 v1.0 準拠シングルリンク DVI ビデオ出力 DVI-D コネクタ x2 サポートされている解像 最大 2560 x 2048 VGA(起動時) 度 62 認証 FCC class B、CE、EN55022 A、EN 50082-1 動作温度 +10 ∼ +60°C(+50 ∼ +140°F) 電力消費 < 15 ワット BARCOMED NIO PCIE バス PCI Express X4 バスのクロック速度 2.5 GHz バスの幅 4 レーン 電力消費 < 15 ワット オペレーティングシステ Windows XP 32/64、Server 2003、2008 ム プラットフォーム Intel アーキテクチャ ディスプレイの構成 シングルまたはデュアルヘッド、縦または横 グラフィックプロセッサ 独自の AURA テクノロジー ディスプレイメモリ 128 MB ピクセルクロックレート 340 MHz ルックアップテーブル 10 ビット(入力)/10 ビット(出力) 電気規格 v1.0 仕様準拠シングルリンク DVI サポートされている解像 1600 x 1200 @ 60 Hz、2048 x 1536 @ 60 Hz、2560 度 / リフレッシュレート x 2048 @ 50 Hz 動作温度 +10 ∼ +60°C(+50 ∼ +140°F) 認証 FCC class B、EN 55022B、EN 610000-6-1、CE、 IEC 1000-4 -2、-3、-4、-5、IEC 60601-1-2 63 BARCOMED NIO PCI バス PCI 2.2、ユニバーサルシグナル バスのクロック速度 33 および 66 Mhz バスの幅 32 および 64 ビット 電力消費 < 15 ワット オペレーティングシステ Windows XP 32/64、Server 2003、2008 ム プラットフォーム Intel アーキテクチャ ディスプレイの構成 シングルまたはデュアルヘッド、縦または横 グラフィックプロセッサ 独自の AURA テクノロジー ディスプレイメモリ 128 MB ピクセルクロックレート 340 MHz ルックアップテーブル 10 ビット(入力)/10 ビット(出力) 電気規格 VESA 準拠シングルリンク DVI サポートされている解像 1600 x 1200 @ 60 Hz、1536 x 2048 @ 50 Hz、2048 度 / リフレッシュレート x 1536 @ 50 Hz 動作温度 +10 ∼ +60°C(+50 ∼ +140°F) 認証 FCC class B、EN 55022B、EN 610000-6-1、CE、 IEC 1000-4 -2、-3、-4、-5、IEC 60601-1-2 64 BARCOMED 5MP2FH PCIE バス PCI Express x4 電力消費 < 15 ワット フォームファクター 167.6 x 106.7 x 15 mm(6.6 x 4.2 x 0.6 ) オペレーティングシステ Win XP 32/64、Server 2003、2008 ム ディスプレイの構成 デュアルヘッド縦型または横型 グラフィックプロセッサ AURA テクノロジー ディスプレイメモリ 512 MB ピクセルクロックレート 340 MHz 電気規格 VESA AmDVI Rev. 1.0 仕様準拠デュアル DVI サポートされている解像 2048 x 2560 @ 50Hz、2096 x 2800 @ 50Hz 度 / リフレッシュレート 動作温度 0° ∼ 60°C(32° ∼ 140°F) 認証 FCC class B、CISPR22 Class B、BSMI CNS、VCCI、 EN55022、EN55024、EN60950、CE、UL609501、CSA C22.2 65 MXRT-1150 バスの互換性 PCI Express x1、x8、x16 メカニカルスロット内 にインストール可能 PCI Express x1、x4、x8、x16 エレクトリカルス ロットを利用 / 処理速度 x1 電力消費 <25 ワット フォームファクター 低プロファイル、半分の長さ(2.3 x 6.6 ) オペレーティングシステ Windows® XP、XP64、& Windows® 7 ム プラットフォーム Intel® および AMD アーキテクチャ グラフィックアクセラ ATI FireMV ™ レータ ディスプレイメモリ 256 MB DDR2 ルックアップテーブル 32 ビット(入力)/32 ビット(出力) ピクセル深度 最大 32 ビットカラー 電気規格 DMS-59 - デュアル DVI-I 出力 コネクタ DMS-59 - デュアル DVI-I 出力 サポートされている解像 アナログ : 2048x1536 度 デジタル 1920x1200(ディスプレイ 1 台あたり) VGA(起動時) 認証 FCC Class B、CE、ICES-003、VCCI、BSMI、MIC、 UL 動作温度 66 0° ∼ 55°C(32° ∼ 131°F) MXRT-1450 バスの互換性 PCI Express x1、x4、x8、x16 メカニカルスロッ ト内にインストール可能 PCI Express x1、x4、x8、x16 エレクトリカルス ロットを利用 / 処理速度 x1 電力消費 17 ワット フォームファクター 低プロファイル、半分の長さ(2.3 x 6.6 ) オペレーティングシステ Windows® XP、XP64 ム プラットフォーム Intel® および AMD アーキテクチャ グラフィックアクセラ ATI FireMV ™ レータ ディスプレイメモリ 512 MB DDR3 メモリインターフェイス 64 ビット ピクセル深度 32 ビットカラー 電気規格 v1.0 仕様準拠シングルリンク DVI コネクタ DMS-59(デュアル DVI-I ケーブル付き) DMS-59 - DisplayPort はオプション Direct3D ハードウェアサ Microsoft® DirectX v11.0 ポート サポートされている解像 2560x1600 DisplayPort、1920x1200 DVI/Analog 度 OpenGL ハードウェアサ ポート OpenGL 4.0 認証とコンプライアンス FCC Part 15 Class B、CE EN 55022 Limit B、EN 55024、BMSI CNS、CISPR- 22/24、VCCI 動作温度 0° ∼ 60°C(32° ∼ 140°F) 接続性 DMS-59 67 MXRT-2150 バスの互換性 PCI Express x16 メカニカルスロット内にのみイ ンストール可能 PCI Express x4、x8、x16 エレクトリカルスロッ トを利用 / 処理速度 x16 電力消費 <25 ワット フォームファクター 低プロファイル、半分の長さ(2.3 x 6.6 ) オペレーティングシステ Windows® XP、XP64、& Windows® 7 ム プラットフォーム Intel® および AMD アーキテクチャ グラフィックアクセラ ATI FireMV(RV515 GPU) レータ ディスプレイメモリ 256 MB DDR2 ルックアップテーブル 32 ビット(入力)/32 ビット(出力) ピクセル深度 32 ビットカラー 電気規格 v1.0 仕様準拠シングルリンク DVI コネクタ DMS-59(デュアル DVI-I ケーブル付き) サポートされている解像 アナログ : 2048x1536 度 デジタル 1920x1200(ディスプレイ 1 台あたり) VGA(起動時) 認証 FCC Class B、CE、ICES-003、VCCI、BSMI、MIC、 UL 動作温度 接続性 0° ∼ 55°C(32° ∼ 131°F) DMS-59 - DVI-I 出力用デュアル DVI-I ケーブル (同梱) 68 MXRT-2400 バスの互換性 PCIe Gen2 x16 電力消費 43 ワット フォームファクター 169.67mm(L)x 64.46mm(H)単一 PCIe ス ロット幅 オペレーティングシステ Windows® XP、XP64 ム プラットフォーム Intel® および AMD アーキテクチャ グラフィックアクセラ ATI FirePro レータ ディスプレイメモリ 512 MB DDR3 メモリインターフェイス 64 ビット メモリ帯域幅 14.4 GB/s ピクセル深度 32 ビットピクセル(8 ビットおよび 10 ビット / カラーチャネルをサポート) 電気規格 v1.0 準拠デュアルリンク、v1.1a 準拠 DisplayPort (DP) Direct3D ハードウェアサ Microsoft® DirectX v11.0、Vertex Shader 5.0、 ポート Pixel Shader 5.0 サポートされている解像 度 OpenGL ハードウェアサ 最大 3280x2048(カラー)および 4096x2560 (グレイスケール) OpenGL 4.0 ポート 認証とコンプライアンス FCC Part 15 Class B、CE EN 55022 Limit B、EN 55024、UL-60950-1、BMSI CNS、CISPR- 22/24、 IEC609050-1、VCCI、CSA C22.2、EU RoHS 指令 (2002/95/EC)、情報通信機器承認書(韓国) 動作温度 0° ∼ 60°C(32° ∼ 140°F) 接続性 シングルリンク DisplayPort(DP)- DVI-I アダプ タケーブル(アダプタ 1 台が付属) 69 MXRT-5200 バスの互換性 PCI Express Gen2 x16 ネイティブサポート 電力消費 < 75 ワット フォームファクター 98.4 x 228.6 x 15.9 mm(3.87 x 9.0 x 0.63 ) オペレーティングシステ Windows® XP、XP64、& Windows® 7 ム プラットフォーム Intel® および AMD アーキテクチャ グラフィックアクセラ ATI FireGL(RV630 GPU) レータ ディスプレイメモリ ルックアップテーブル 512 MB GDDR4 24 ビット(入力)/ 24 ビット(出力) (カラーチャネルあたり 8 ビット) ピクセル深度 標準 : 8 ビット(グレイ) 、24 ビット(カラー) ハイダイナミックレンジ(HDR): 10 ビット(グ レイ) 、30 ビット(カラー) 電気規格 v1.0 準拠デュアルリンク DVI コネクタ デュアルリンク DVI-I コネクタ x 2 本 サポートされている解像 最大 3280 x 2048 度 VGA(起動時) 認証 FCC Part 15 Class B、CE、UL-60950-1、BMSI CNS、CISPR-22/24、VCCI、CSA C22.2、EU RoHS、MIC 動作温度 70 0° ∼ 55°C(32° ∼ 131°F) MXRT-5400 バスの互換性 PCIe Gen2 x16 電力消費 72 ワット フォームファクター 230.53mm(L)x 98.34mm(H)単一 PCIe ス ロット幅 オペレーティングシステ Windows® XP、XP64 ム プラットフォーム Intel® および AMD アーキテクチャ グラフィックアクセラ ATI FirePro レータ ディスプレイメモリ 1 GB GDDR5 メモリインターフェイス 128 ビット メモリ帯域幅 64 GB/s ピクセル深度 32 ビットピクセル(8 ビットおよび 10 ビット / カラーチャネルをサポート) 電気規格 v1.0 準拠デュアルリンク DVI v1.1a 準拠ディスプレイポート(DP) Direct3D ハードウェアサ Microsoft® DirectX v11.0、Vertex Shader 5.0、 ポート Pixel Shader 5.0 OpenGL ハードウェアサ OpenGL 4.0 ポート コネクタ DVI-I x1、DisplayPort(DP)x2 サポートされている解像 度 最大 3280x2048(カラー)および 4096x2560 (グレイスケール) 認証とコンプライアンス FCC Part 15 Class B、CE EN 55022 Limit B、EN 55024、UL-60950-1、BMSI CNS、CISPR- 22/24、 IEC609050-1、VCCI、CSA C22.2、EU RoHS 指令 (2002/95/EC)、情報通信機器承認書(韓国) 動作温度 0° ∼ 60°C(32° ∼ 140°F) 71 接続性 シングルリンクディスプレイポート (DP) - DVI-I アダプタケーブル ( アダプタ 2 台が付属 ) デュアルリンクディスプレイポート (DP) - DVI-I アダプタ ( 部品番号 K9305101) 72 MXRT-5450 バスの互換性 PCIe Gen2 x16 電力消費 72 ワット フォームファクター 230.53mm(L)x 98.34mm(H)単一 PCIe ス ロット幅 オペレーティングシステ Windows® XP、XP64 ム プラットフォーム Intel® および AMD アーキテクチャ グラフィックアクセラ ATI FirePro レータ ディスプレイメモリ 1 GB GDDR5 メモリインターフェイス 128 ビット メモリ帯域幅 64 GB/s ピクセル深度 32 ビットピクセル(8 ビットおよび 10 ビット / カラーチャネルをサポート) 電気規格 v1.0 準拠デュアルリンク DVI v1.1a 準拠ディスプレイポート(DP) Direct3D ハードウェアサ Microsoft® DirectX v11.0、Vertex Shader 5.0、 ポート Pixel Shader 5.0 OpenGL ハードウェアサ OpenGL 4.0 ポート コネクタ DVI-I x2 サポートされている解像 度 最大 3280x2048(カラー)および 4096x2560 (グレイスケール) 認証とコンプライアンス FCC Part 15 Class B、CE EN 55022 Limit B、EN 55024、UL-60950-1、BMSI CNS、CISPR- 22/24、 IEC609050-1、VCCI、CSA C22.2、EU RoHS 指令 (2002/95/EC)、情報通信機器承認書(韓国) 動作温度 0° ∼ 60°C(32° ∼ 140°F) 73 MXRT-7300 バス PCI Express Gen2 x16 ネイティブサポート サイズ 249 mm(L)x 111 mm(H)(9.8 x 4.375 )単一 PCIe スロット幅 オペレーティングシステ Windows® XP、XP64、& Windows® 7 ム プラットフォーム Intel® および AMD アーキテクチャ グラフィックアクセラ ATI FirePro(RV730 GL XTX GPU) レータ メモリ 1GB GDDR3 ルックアップテーブル 24 ビット(入力)/ 24 ビット(出力)(カラー チャネルあたり 8 ビット) ピクセル深度 24 ビット / 30 ビット(HDR モード) 電気規格 v1.0 準拠デュアルリンク DVI v1.1a 準拠ディスプレイポート ビデオ出力 DisplayPort コネクタ x2、DL DVI-I コネクタ x1 標準解像度 最大 3280 x 2048(VGA 起動時) 認証 FCC Part 15 Class B、CE EN 55022 Limit B、EN 55024、UL-60950-1、BMSI CNS、CISPR- 22/24、 VCCI、CSA C22.2、EU RoHS 指令(2002/95/EC)、 情報通信機器承認書(韓国) 74 動作温度範囲 0° ∼ 55°C(32° ∼ 131°F) 電力消費 76 ワット MXRT-7400 バスの互換性 PCIe Gen2 x16 電力消費 138 ワット フォームファクター 281.29mm(L)x 98.53mm(H)単一 PCIe ス ロット幅 オペレーティングシステ Windows® XP、XP64 ム プラットフォーム Intel® および AMD アーキテクチャ 電源コネクタ 2x3 電源コネクタ x 1 グラフィックアクセラ ATI FirePro レータ ディスプレイメモリ 2 GB GDDR5 メモリインターフェイス 256 ビット メモリ帯域幅 128 GB/s ピクセル深度 32 ビットピクセル(8 ビットおよび 10 ビット / カラーチャネルをサポート) 電気規格 v1.0 準拠デュアルリンク DVI v1.1a 準拠ディスプレイポート(DP) Direct3D ハードウェアサ Microsoft® DirectX v11.0、Vertex Shader 5.0、 ポート Pixel Shader 5.0 OpenGL ハードウェアサ OpenGL 4.0 ポート コネクタ サポートされている解像 度 認証とコンプライアンス DVI-I x1、DisplayPort(DP)x2 最大 3280x2048(カラー)および 4096x2560 (グレイスケール) FCC Part 15 Class B、CE EN 55022 Limit B、EN 55024、UL-60950-1、BMSI CNS、CISPR- 22/24、 IEC609050-1、VCCI、CSA C22.2、EU RoHS 指令 (2002/95/EC)、情報通信機器承認書(韓国) 75 動作温度 0° ∼ 60°C(32° ∼ 140°F) 接続性 シングルリンクディスプレイポート (DP) - DVI-I アダプタケーブル ( アダプタ 2 台が付属 ) デュアルリンクディスプレイポート (DP) - DVI-I アダプタ ( 部品番号 K9305101) 76 保証規定 BARCO MID 一般保証条件 2008 年 1 月 1 日から適用 条項 1: 製品保証 Barco nv, Medical Imaging Division では、本機器が保証期間中、または保証延長プログラムの特定期間の間、 製造中あるいは材質上の欠陥がないことを保証します。 ハードウェア : Barco は本契約書に基づいて配送する製品が (i) 配送日現在において効力のあったその仕様に適 合すること、また (ii) 材質上あるいは製造上の欠陥がないことを保証します (「保証」)。 ソフトウェア : Barco は、Barco が記述したソフトウェアが引渡日に効力のあった仕様に従って機能すること を保証します。ソフトウェアは、バグとエラーに感染しやすくなっています。Barco は、 「現状通り」でお客 様に提供したソフトウェアについて保証することはなく、また製品の支障のない動作またはエラーのない動 作を保証しません。 Barco の製品取扱説明書で指定されていない限り、または Barco とお客様の間の合意がない限り、保証期間 は以下のようになります。 (a) ハードウェア : Barco のインボイス日から 12ヶ月間。 (b) ソフトウェア : Barco のインボイス日から 3ヶ月間。 Clause 2 の規定にもかかわらず、本保証に基づく材質上と製造上の両方、またはいずれか一方の欠陥の修理 と交換は以下で規定される契約条項に従うものとします。 1.1 保証に基づく請求は、欠陥または故障が最初に発見または認識された日付から 8 日以内に、書面にて Barco まで通知する必要があります。機器欠陥の発生時、お客様は電話、FAX、E メールで Barco nv, MID カス タマーサポートセンター(または認定サービスセンター)に連絡し、カスタマーサポート担当者に問題が生 じた機器のモデル番号、シリアル番号を含む、直面した問題の詳細をご提示ください。 1.2 カスタマーサポート担当者が、お客様が直面した問題を診断し、どう対処すべきかをアドバイスいたし ます。カスタマーサポートでは、欠陥機器または部分組立品を、修理のために Barco nv または MID カスタ マーサポートセンター(または認定サービスセンター)へ返品するよう依頼する場合がございます。いかな る場合でも、お客様は Barco の書面による事前承認なしに欠陥製品または製品の部品を返品することはでき ません。 Barco への欠陥製品の返品が承認されると、Barco はお客様に RMA(商品返品確認)を発行いたします。 お客様は、特記がある場合を除き、www.barcomedical.com 一覧に掲載されている最寄りの Barco nv, MID カ スタマーサポートセンター(または認定サービスセンター)に RMA 番号を申し出てください。 該当する欠陥製品または部品の出荷に係る梱包、輸送、保険の片道費用は、お客様の負担となります。該当 する修理済みあるいは交換製品または部品の出荷に係る梱包、輸送、保険の片道費用は、Barco の負担とな ります。 1.3 お客様は、運賃前払いで欠陥機器または部分組立品を指定の RMA 番号を明記の上、元の梱包状態で Barco nv, MID カスタマーサポートセンター(または認定サービスセンター)へご返送ください。 1.4 使用される交換部品は、新品、または機器のリビジョンレベルの新しい部品と同等のものとします。交 換 LCD パネルは、新品または同様の実行時間となります。交換部品の保証期間は、機器本来の保証期間と同 時に終了します。この取り決めに従って交換された、Barco nv, MID(または認定サービスセンター)に返品 されたすべての部品は、Barco nv, MID ( または認定サービスセンター ) の所有物となります。 1.5 修理が完了した機器は、Barco nv, MID の負担する普通便にてお客様にお返しいたします。 1.6 Barco nv, MID は、Barco から出荷後、90 日以内に故障した製品につきましては、診断用マルチヘッド ディスプレイ構成の場合、色合わせをしてから、新品と交換いたします。 Barco は、書面によるお客様の通知を受領後、2 営業日以内に新しい交換製品を発送するようにしておりま す。 条項 2: 保証先行条件および保証適用外項目について A. 保証は、製品または製品の部品について、以下の範囲まで適用するものとします。 (i) Barco により指定された状態(屋根で覆われた安全な場所、最小及び最大温度範囲内、最大湿度範囲 内など) 、もしくは、このタイプの製品において一般的に許容される状態で輸送され、元の梱包で常 時保管されていたもの。 (ii) Barco の指示したとおりに、もしくは、少なくともこのタイプの製品において一般的に許容される注 意と警告の慣習に従い、注意を払って常時取り扱われていたもの。 (iii)(製品が Barco あるいは認定下請け業者によって据え付けられていない範囲の場合)Barco の説明と 指示のとおりに厳密に取り付けられていたもの。 77 B. (iv) 不正なアクセス、改変、改造、修理またはその試行の対象となっていないもの。 (v) 常時、意図する用途の範囲で「通常使用」されており、該当の製品の操作説明書に記載された操作 説明の指示に従って操作され、誤使用、乱用、損傷がないもの。該当する製品の「通常使用」とは、 Barco により意図される、および / または推奨される問題における、普通の、日常的な使用方法を意 味します。 (ii) Barco の指示したとおりに、もしくは、少なくともこのタイプの製品において、一般的に許容される 間隔および様式で常時維持されていたもの。 ここに説明する保証には、以下を含まないものとします。 2.1 Barco nv, MID あるいはその正規代理店、または卸売業者以外の出所から調達し、Barco nv, MID が提供 する機器にお客様または第三者によって統合されたハードウェアまたはソフトウェアアイテム。 2.2 Barco nv, MID により明白にサポートされていないホスト構成。 2.3 Barco nv, MID、または第三者からそれらを取得したかどうかに関係なく、システムにインストールされ ているすべてのソフトウェア。Barco nv, MID により供給されるソフトウェアで、本契約のもとに保証される ハードウェアの異常の原因であると証明されたものは例外とします。 2.4 通常の損耗、埃の多い環境または過度の温度条件下での使用、乱暴な取り扱い、無断修理や交換、適切 なメンテナンスの欠如、損傷・修正・除去したシリアル番号、外装的改修など、仕様の限度を越えた状況下 で使用されたもの。 2.5 以下を含むが、これに限定されない定義上損耗の対象となる消耗品 1 または特定部品の修理あるいは交 換。 a. CRT、LCD パネル b. バックライトの実行時間 2 がバックライト保証耐用時間 3 を越え、工場較正輝度 4 で使用したときの 診断用 LCD ディスプレイのバックライト 例 1. • ディスプレイは 1 日 8 時間、すなわち 1 年間で +/-2.920 時間使用されます。 • ディスプレイシステムは 5 年間の保証期間が適用されます。 • 該当モデルのバックライト保証耐用時間は、17,000 時間です。 • 4 年以降は工場較正輝度に達しないため、保証耐用時間に +/-11.680 時間が適用されます。 • 結果 : バックライトの交換には、保証が適用されます。 例 2. • ディスプレイは 1 日 24 時間、すなわち 1 年間で 8,760 時間使用されます。 • ディスプレイシステムは、5 年間の保証プログラムが適用されます。 • 該当モデルのバックライト保証耐用時間は、17,000 時間です。 • 2.5 年以降は輝度工場較正値に達せないため、保証耐用時間に +/-21.900 時間が適用されます。 • 結果 : バックライトの交換は保証適用外となります。 (1): 「消耗品」は、ユーザーによって交換することができます。 (2): 「バックライト実行時間」とは、(スクリーンセーバーの使用を含む)画像がスクリーンに映し 出された合計時間のことです。この値は、OSD(オンスクリーンディスプレイ)ボタンを押す と表示されます。 (3): 「バックライト保証耐用時間」とは、輝度事前設定値、すなわち工場較正輝度が規定の診断用 ディスプレイモデルによって提供されるバックライト実行時間の数値です。この数値は、各 ディスプレイの保証証明書に印刷されており、最寄りの Barco 営業所にリクエストできます。 (4): 「工場校正輝度」とは、規定の診断用ディスプレイモデルが製造工程中に校正される典型的な輝 度値です。この数値は、各ディスプレイの保証証明書に印刷されており、最寄りの Barco 営業 所にリクエストできます。 c. プロジェクターのランプ、光学コンポーネント d. 交換理由 : i. 以下が原因による残像 : ii. 78 - スクリーンセーバーやディスプレイ パワー マネージメント システム (DPMS) を ユーザーマ ニュアルで説明されているとおりに正しく使用していない - 同一の画面領域に静止画像を長時間表示させている 製品の仕様に示された合計許容数値よりも低い欠損ピクセル数 iii. 製品の仕様に示された合計許容差異値よりも低い色温度の差異 iv. マルチヘッド構成のすべてのディスプレイを同率で使用しないことから生じる色温度の差異。 v. 製品仕様範囲内である LCD 輝度の均一度または LCD テクノロジー特有の輝度均一化性能 Barco nv, MID は、いかなる消耗品についても最小寿命あるいは性能を保証しません。 2.6 電源コード、リモートコントロールなどの可動部品の交換 2.7 作動現場における、製品の分解および据え付け費用、修理作業および移動に係る作業員の出張旅費、作 動現場への移動時間費用。 2.8 事故、過失(システムファイルとライセンスソフトウェア製品ファイルの削除など、これに限定しな い)、誤用、サーキットの故障または変更、火災、水害、雷、稲妻による損傷、電源異常または変動、通信回 線の中断または不可抗力、または機器に無関係のその他すべての理由。 2.9 修理された機器に関連して、お客様に依頼された特定のサービスや行為すべて。 2.10 動作可能と思われる返送製品の診断費用には保証が適用されません。個々の状況に応じて、Barco 単独 の判断で、お客様に費用を負担していただきます。 条項 3: お客様の義務について お客様は、保証を前提とするその条件の Barco nv, MID の履行義務の部分対価として、以下の責任を負う義務 があります。お客様が本段落の義務を果たさない場合、Barco nv, MID の履行義務を許可しないものとしま す。 3.1 お客様は Barco nv, MID の職員を安全ではない作業状況にさらすことのないようにしてください。 3.2 不正なメンテナンス、またはお客様、またはその職員、エージェント、従業員、担当者による修理の結 果から必要となった保証下での機器の修理は、お客様に追加料金、費用を負担していただきます。 3.3 お客様には、意図された環境で Barco nv, MID 機器を設置する責任があります。機器が、一時的であれ、 その仕様外の環境で使用された兆候があった場合、Barco nv, MID は保証修理を行わず、保証契約を破棄する 権利があります。この点において、Barco nv, MID が取った行動に関して、お客様に対して通常価格で請求で きるものとします。 条項 4: 保証期間中の救済手段について (a) ハードウェア : 保障期間中に製品または製品のいかなる部品であっても、いずれの保証事項を満たさな い場合、お客様のリクエストに応じて、Barco は単独の選択および費用で速やかに 20 営業日以内に、下記の いずれかを履行します。(i) 該当の製品または部品の修理または修正、あるいは、(ii) 条項 1 に記載の条件に 従って製品または供給部品あるいはコンポーネントの交換。交換部品は元の部品と最低限、機能的に同等で あること。交換された製品、部品とコンポーネントの両方、またはいずれか一方は、Barco の所有物となり、 Barco の要求があればお客様が、Barco の費用で Barco に返品するものとします。 (b) ソフトウェア : Barco の唯一の義務は、ソフトウェアを改正するかソフトウェアの代替バージョンを提 供することによって、ソフトウェアの実質的な機能不良を(技術的および合理的に可能な範囲まで)修正す ることです。 (c) 保証期間中の修理または交換には、材料費用および労働費用が含まれます。 条項 5: 保証の放棄について BARCO NV, MID は、暗示的な商業上の可能性の保証、特定用途に対する適合性を含む、それが明示的である か黙示的であるかを問わず、一切の保証をしないものとします。 条項 6: 責任の制限について これらの保証条件で定義されている救済措置は、この記載に従って Barco の保証違反の場合、お客様の唯一 かつ排他的な救済と Barco の唯一かつ排他的な救済を規定するものとします。 BARCO NV, MID は、いかなる状況においても、お客様やいかなる第三者に対しても、有形または無形財産、 機器へのダメージまたは損失、利益または収入、資本コスト、代替品購入コストの損失、サービス不通に対 するユーザーのお客様のクレームなどの(ただし、これらに限定されません)直接的、二次的、特別の、ま たは必然的ダメージの責任を負わないものとします。この保証によってカバーされている、または保証され ている製品またはサービスすべての製造、販売、納入、再販、設置、操作または使用の適合性に対する BARCO NV, MID の責任は、契約、怠慢、完全な不法行為、保証その他により生じるものかどうかを問わず、 お客様単独のオプションと費用で製品あるいはいかなる部品の修理または交換に限定されるものとします。 BARCO の責任は、そのような責任に基づく商品やサービス項目の価格を越えないものとします。 条項 7: 不可抗力 本契約の履行が不可抗力により妨げられた場合は、その範囲内で両者とも本契約の下での義務の履行を免除 されるものとします。この条項の目的における「不可抗力」とは次を意味します(しかしこれらに限定され ません)。労使紛争、火災、動員、徴用、禁輸措置、通貨交換禁止、輸送手段の欠如、エネルギー使用規制、 一様に両者の管理を越えた、その義務の履行を妨げる状況すべて。 条項 8: 一般条項 8.1 お客様は、Barco nv, MID 製品を含むすべてのソフトウェアと電子装置は、起こりうる誤差、機械故障ま たは電気的不全が発生する場合があることを理解し、その人物の怪我や物的損害が製品の欠陥や誤差から生 じたかどうか、不適切なアプリケーションまたは適切なバックアップと / またはその他の安全予防措置なし 79 にそれらを信用すべきではないことを認識しているものとします。 8.2 その合理的な管理能力を超えた理由による機械の故障やそのような理由からサービスやメンテナンスが 行えなかった場合に対し、Barco nv, MID には責任が生じないものとします。 80 81 K5905270-01 2 月 2012 0120 Barco n.v. President Kennedypark 35 8500 Kortrijk Belgium www.barco.com