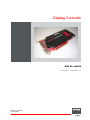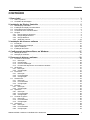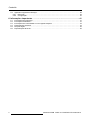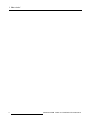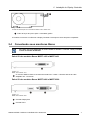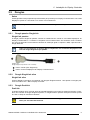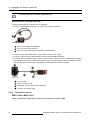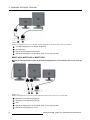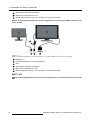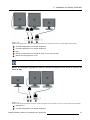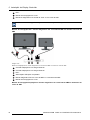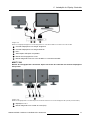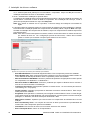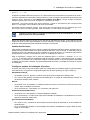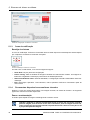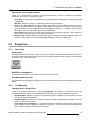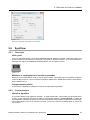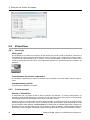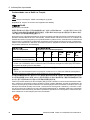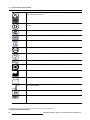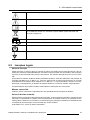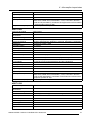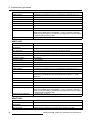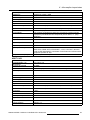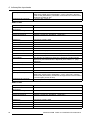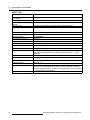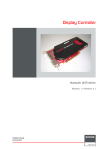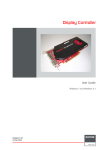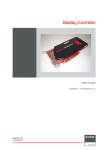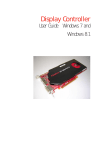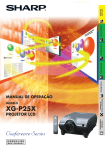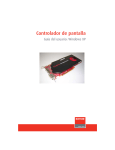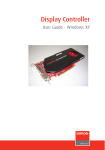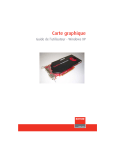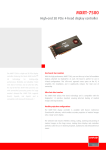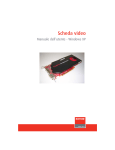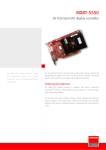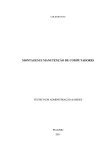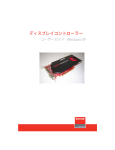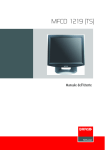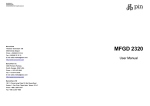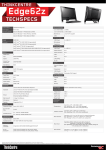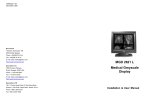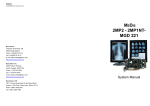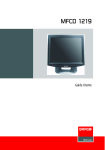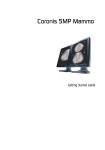Download 2.2 Instalação do Display Controller Barco
Transcript
Display Controller Guia do usuário Windows 7 e Windows 8.1 K5905271PTBR/08 02/04/2015 Barco nv President Kennedypark 35, 8500 Kortrijk, Belgium Telefone: +32 56.23.32.11 Fax: +32 56.26.22.62 Support: www.barco.com/en/support Visite-nos na web: www.barco.com Impresso em Bélgica Conteúdo CONTEÚDO 1. Bem-vindo! ........................................................................................ 3 1.1 1.2 Sobre o produto .. .. .. .. .. .. .. .. .. .. .. .. .. .. .. .. .. .. .. .. .. .. .. .. .. .. .. .. .. .. .. .. .. .. .. .. .. .. .. .. .. .. .. .. .. .. .. . 3 Conteúdo da embalagem . .. .. .. .. .. .. .. .. .. .. .. .. .. .. .. .. .. .. .. .. .. .. .. .. .. .. .. .. .. .. .. .. .. .. .. .. .. .. .. .. .. . 3 2. Instalação do Display Controller ............................................................. 5 2.1 2.2 2.3 2.4 2.5 Qual Display Controller? .. .. .. .. .. .. .. .. .. .. .. .. .. .. .. .. .. .. .. .. .. .. .. .. .. .. .. .. .. .. .. .. .. .. .. .. .. .. .. .. .. .. . 5 Instalação do Display Controller Barco .. .. .. .. .. .. .. .. .. .. .. .. .. .. .. .. .. .. .. .. .. .. .. .. .. .. .. .. .. .. .. .. .. .. . 5 Procedimento de instalação .. .. .. .. .. .. .. .. .. .. .. .. .. .. .. .. .. .. .. .. .. .. .. .. .. .. .. .. .. .. .. .. .. .. .. .. .. .. .. .. . 6 Conectando seus monitores Barco .. .. .. .. .. .. .. .. .. .. .. .. .. .. .. .. .. .. .. .. .. .. .. .. .. .. .. .. .. .. .. .. .. .. .. .. . 7 Dongles . .. .. .. .. .. .. .. .. .. .. .. .. .. .. .. .. .. .. .. .. .. .. .. .. .. .. .. .. .. .. .. .. .. .. .. .. .. .. .. .. .. .. .. .. .. .. .. .. .. .. .. . 9 2.5.1 Dongle passivo SingleLink .. .. .. .. .. .. .. .. .. .. .. .. .. .. .. .. .. .. .. .. .. .. .. .. .. .. .. .. .. .. .. .. .. .. .. .. .. .. . 9 2.5.2 Dongle SingleLink ativo.. .. .. .. .. .. .. .. .. .. .. .. .. .. .. .. .. .. .. .. .. .. .. .. .. .. .. .. .. .. .. .. .. .. .. .. .. .. .. .. . 9 2.5.3 Dongle DualLink .. .. .. .. .. .. .. .. .. .. .. .. .. .. .. .. .. .. .. .. .. .. .. .. .. .. .. .. .. .. .. .. .. .. .. .. .. .. .. .. .. .. .. .. . 9 2.5.4 Situações comuns.. .. .. .. .. .. .. .. .. .. .. .. .. .. .. .. .. .. .. .. .. .. .. .. .. .. .. .. .. .. .. .. .. .. .. .. .. .. .. .. .. .. .. . 10 3. Instalação de drivers e software ............................................................. 21 3.1 3.2 3.3 3.4 Introdução .. .. .. .. .. .. .. .. .. .. .. .. .. .. .. .. .. .. .. .. .. .. .. .. .. .. .. .. .. .. .. .. .. .. .. .. .. .. .. .. .. .. .. .. .. .. .. .. .. .. . 21 Procedimento de instalação .. .. .. .. .. .. .. .. .. .. .. .. .. .. .. .. .. .. .. .. .. .. .. .. .. .. .. .. .. .. .. .. .. .. .. .. .. .. .. .. . 21 Após a instalação .. .. .. .. .. .. .. .. .. .. .. .. .. .. .. .. .. .. .. .. .. .. .. .. .. .. .. .. .. .. .. .. .. .. .. .. .. .. .. .. .. .. .. .. .. .. . 23 Instalação silenciosa. .. .. .. .. .. .. .. .. .. .. .. .. .. .. .. .. .. .. .. .. .. .. .. .. .. .. .. .. .. .. .. .. .. .. .. .. .. .. .. .. .. .. .. .. . 24 4. Configurando monitores Barco no Windows .............................................. 27 4.1 4.2 Resolução da tela .. .. .. .. .. .. .. .. .. .. .. .. .. .. .. .. .. .. .. .. .. .. .. .. .. .. .. .. .. .. .. .. .. .. .. .. .. .. .. .. .. .. .. .. .. .. . 27 Rotação por software .. .. .. .. .. .. .. .. .. .. .. .. .. .. .. .. .. .. .. .. .. .. .. .. .. .. .. .. .. .. .. .. .. .. .. .. .. .. .. .. .. .. .. .. . 27 5. Recursos de drivers e software .............................................................. 29 5.1 Conference CloneView .. .. .. .. .. .. .. .. .. .. .. .. .. .. .. .. .. .. .. .. .. .. .. .. .. .. .. .. .. .. .. .. .. .. .. .. .. .. .. .. .. .. .. . 29 5.1.1 Descrição.. .. .. .. .. .. .. .. .. .. .. .. .. .. .. .. .. .. .. .. .. .. .. .. .. .. .. .. .. .. .. .. .. .. .. .. .. .. .. .. .. .. .. .. .. .. .. .. . 29 5.1.2 Configuração.. .. .. .. .. .. .. .. .. .. .. .. .. .. .. .. .. .. .. .. .. .. .. .. .. .. .. .. .. .. .. .. .. .. .. .. .. .. .. .. .. .. .. .. .. .. . 29 5.1.3 Ícone de notificação .. .. .. .. .. .. .. .. .. .. .. .. .. .. .. .. .. .. .. .. .. .. .. .. .. .. .. .. .. .. .. .. .. .. .. .. .. .. .. .. .. .. . 30 5.1.4 Ferramentas disponíveis em monitores clonados .. .. .. .. .. .. .. .. .. .. .. .. .. .. .. .. .. .. .. .. .. .. .. .. .. . 30 5.2 SingleView .. .. .. .. .. .. .. .. .. .. .. .. .. .. .. .. .. .. .. .. .. .. .. .. .. .. .. .. .. .. .. .. .. .. .. .. .. .. .. .. .. .. .. .. .. .. .. .. .. .. . 31 5.2.1 Descrição.. .. .. .. .. .. .. .. .. .. .. .. .. .. .. .. .. .. .. .. .. .. .. .. .. .. .. .. .. .. .. .. .. .. .. .. .. .. .. .. .. .. .. .. .. .. .. .. . 31 5.2.2 Configuração.. .. .. .. .. .. .. .. .. .. .. .. .. .. .. .. .. .. .. .. .. .. .. .. .. .. .. .. .. .. .. .. .. .. .. .. .. .. .. .. .. .. .. .. .. .. . 31 5.3 FindCursor .. .. .. .. .. .. .. .. .. .. .. .. .. .. .. .. .. .. .. .. .. .. .. .. .. .. .. .. .. .. .. .. .. .. .. .. .. .. .. .. .. .. .. .. .. .. .. .. .. .. . 32 5.3.1 Descrição.. .. .. .. .. .. .. .. .. .. .. .. .. .. .. .. .. .. .. .. .. .. .. .. .. .. .. .. .. .. .. .. .. .. .. .. .. .. .. .. .. .. .. .. .. .. .. .. . 32 5.3.2 Funcionamento . .. .. .. .. .. .. .. .. .. .. .. .. .. .. .. .. .. .. .. .. .. .. .. .. .. .. .. .. .. .. .. .. .. .. .. .. .. .. .. .. .. .. .. .. . 32 5.3.3 Configuração.. .. .. .. .. .. .. .. .. .. .. .. .. .. .. .. .. .. .. .. .. .. .. .. .. .. .. .. .. .. .. .. .. .. .. .. .. .. .. .. .. .. .. .. .. .. . 32 5.4 SmartCursor .. .. .. .. .. .. .. .. .. .. .. .. .. .. .. .. .. .. .. .. .. .. .. .. .. .. .. .. .. .. .. .. .. .. .. .. .. .. .. .. .. .. .. .. .. .. .. .. .. . 33 5.4.1 Descrição.. .. .. .. .. .. .. .. .. .. .. .. .. .. .. .. .. .. .. .. .. .. .. .. .. .. .. .. .. .. .. .. .. .. .. .. .. .. .. .. .. .. .. .. .. .. .. .. . 33 5.4.2 Funcionamento . .. .. .. .. .. .. .. .. .. .. .. .. .. .. .. .. .. .. .. .. .. .. .. .. .. .. .. .. .. .. .. .. .. .. .. .. .. .. .. .. .. .. .. .. . 33 5.4.3 Configuração.. .. .. .. .. .. .. .. .. .. .. .. .. .. .. .. .. .. .. .. .. .. .. .. .. .. .. .. .. .. .. .. .. .. .. .. .. .. .. .. .. .. .. .. .. .. . 33 5.5 DimView. .. .. .. .. .. .. .. .. .. .. .. .. .. .. .. .. .. .. .. .. .. .. .. .. .. .. .. .. .. .. .. .. .. .. .. .. .. .. .. .. .. .. .. .. .. .. .. .. .. .. .. . 34 5.5.1 Descrição.. .. .. .. .. .. .. .. .. .. .. .. .. .. .. .. .. .. .. .. .. .. .. .. .. .. .. .. .. .. .. .. .. .. .. .. .. .. .. .. .. .. .. .. .. .. .. .. . 34 5.5.2 Configuração.. .. .. .. .. .. .. .. .. .. .. .. .. .. .. .. .. .. .. .. .. .. .. .. .. .. .. .. .. .. .. .. .. .. .. .. .. .. .. .. .. .. .. .. .. .. . 34 5.6 SpotView .. .. .. .. .. .. .. .. .. .. .. .. .. .. .. .. .. .. .. .. .. .. .. .. .. .. .. .. .. .. .. .. .. .. .. .. .. .. .. .. .. .. .. .. .. .. .. .. .. .. .. . 35 5.6.1 Descrição.. .. .. .. .. .. .. .. .. .. .. .. .. .. .. .. .. .. .. .. .. .. .. .. .. .. .. .. .. .. .. .. .. .. .. .. .. .. .. .. .. .. .. .. .. .. .. .. . 35 5.6.2 Funcionamento . .. .. .. .. .. .. .. .. .. .. .. .. .. .. .. .. .. .. .. .. .. .. .. .. .. .. .. .. .. .. .. .. .. .. .. .. .. .. .. .. .. .. .. .. . 35 5.6.3 Configuração.. .. .. .. .. .. .. .. .. .. .. .. .. .. .. .. .. .. .. .. .. .. .. .. .. .. .. .. .. .. .. .. .. .. .. .. .. .. .. .. .. .. .. .. .. .. . 36 5.7 Controle de gestos . .. .. .. .. .. .. .. .. .. .. .. .. .. .. .. .. .. .. .. .. .. .. .. .. .. .. .. .. .. .. .. .. .. .. .. .. .. .. .. .. .. .. .. .. .. . 36 5.7.1 Descrição.. .. .. .. .. .. .. .. .. .. .. .. .. .. .. .. .. .. .. .. .. .. .. .. .. .. .. .. .. .. .. .. .. .. .. .. .. .. .. .. .. .. .. .. .. .. .. .. . 36 5.7.2 Funcionamento . .. .. .. .. .. .. .. .. .. .. .. .. .. .. .. .. .. .. .. .. .. .. .. .. .. .. .. .. .. .. .. .. .. .. .. .. .. .. .. .. .. .. .. .. . 37 5.7.3 Configuração.. .. .. .. .. .. .. .. .. .. .. .. .. .. .. .. .. .. .. .. .. .. .. .. .. .. .. .. .. .. .. .. .. .. .. .. .. .. .. .. .. .. .. .. .. .. . 37 5.8 VirtualView .. .. .. .. .. .. .. .. .. .. .. .. .. .. .. .. .. .. .. .. .. .. .. .. .. .. .. .. .. .. .. .. .. .. .. .. .. .. .. .. .. .. .. .. .. .. .. .. .. .. . 38 5.8.1 Descrição.. .. .. .. .. .. .. .. .. .. .. .. .. .. .. .. .. .. .. .. .. .. .. .. .. .. .. .. .. .. .. .. .. .. .. .. .. .. .. .. .. .. .. .. .. .. .. .. . 38 5.8.2 Funcionamento . .. .. .. .. .. .. .. .. .. .. .. .. .. .. .. .. .. .. .. .. .. .. .. .. .. .. .. .. .. .. .. .. .. .. .. .. .. .. .. .. .. .. .. .. . 38 5.8.3 Configuração.. .. .. .. .. .. .. .. .. .. .. .. .. .. .. .. .. .. .. .. .. .. .. .. .. .. .. .. .. .. .. .. .. .. .. .. .. .. .. .. .. .. .. .. .. .. . 39 K5905271PTBR DISPLAY CONTROLLER 02/04/2015 1 Conteúdo 5.9 Application Appearance Manager .. .. .. .. .. .. .. .. .. .. .. .. .. .. .. .. .. .. .. .. .. .. .. .. .. .. .. .. .. .. .. .. .. .. .. .. .. . 39 5.9.1 Descrição.. .. .. .. .. .. .. .. .. .. .. .. .. .. .. .. .. .. .. .. .. .. .. .. .. .. .. .. .. .. .. .. .. .. .. .. .. .. .. .. .. .. .. .. .. .. .. .. . 39 5.9.2 Configuração.. .. .. .. .. .. .. .. .. .. .. .. .. .. .. .. .. .. .. .. .. .. .. .. .. .. .. .. .. .. .. .. .. .. .. .. .. .. .. .. .. .. .. .. .. .. . 40 6. Informações importantes ...................................................................... 41 6.1 6.2 6.3 6.4 6.5 6.6 2 Informações de segurança.. .. .. .. .. .. .. .. .. .. .. .. .. .. .. .. .. .. .. .. .. .. .. .. .. .. .. .. .. .. .. .. .. .. .. .. .. .. .. .. .. . 41 Informações ambientais . .. .. .. .. .. .. .. .. .. .. .. .. .. .. .. .. .. .. .. .. .. .. .. .. .. .. .. .. .. .. .. .. .. .. .. .. .. .. .. .. .. .. . 41 Informações de conformidade com as regulamentações.. .. .. .. .. .. .. .. .. .. .. .. .. .. .. .. .. .. .. .. .. .. .. .. . 43 Explicação dos símbolos .. .. .. .. .. .. .. .. .. .. .. .. .. .. .. .. .. .. .. .. .. .. .. .. .. .. .. .. .. .. .. .. .. .. .. .. .. .. .. .. .. .. . 43 Isenções legais. .. .. .. .. .. .. .. .. .. .. .. .. .. .. .. .. .. .. .. .. .. .. .. .. .. .. .. .. .. .. .. .. .. .. .. .. .. .. .. .. .. .. .. .. .. .. .. . 45 Especificações técnicas . .. .. .. .. .. .. .. .. .. .. .. .. .. .. .. .. .. .. .. .. .. .. .. .. .. .. .. .. .. .. .. .. .. .. .. .. .. .. .. .. .. .. . 46 K5905271PTBR DISPLAY CONTROLLER 02/04/2015 1. Bem-vindo! 1. BEM-VINDO! 1.1 Sobre o produto Display Controller Obrigado por escolher um monitor Barco Display Controller. O Display Controller da Barco é um equipamento de última geração, que proporciona todo o desempenho, qualidade e estabilidade que as aplicações de imagens médicas avançadas de hoje exigem. Com suas placas de alto desempenho, o monitor carrega imagens com rapidez e consistência, além de possuir recursos para percorrer e manipular imagens em qualquer resolução. Para instalar o Barco Display Controller, leia as instruções neste guia. 1.2 Conteúdo da embalagem Índice O Display Controller é fornecido com: • • • • O Guia de Usuário Barco Display Controller (este manual) Os modelos MXRT-4500, MXRT-5400, MXRT-5500, MXRT-7400 e MXRT-7500 vêm com dois dongles SingleLink. Os modelos MXRT-2400 e MXRT-2500 vêm com um dongle SingleLink e um suporte de baixo perfil. Os modelos MXRT-1450 e MXRT-1451 vêm com um cabo adaptador de DMS-59 a DVI e um suporte de baixo perfil. Guarde a embalagem original. Ela é própria para o Display Controller e é a proteção ideal para transportá-lo. K5905271PTBR DISPLAY CONTROLLER 02/04/2015 3 1. Bem-vindo! 4 K5905271PTBR DISPLAY CONTROLLER 02/04/2015 2. Instalação do Display Controller 2. INSTALAÇÃO DO DISPLAY CONTROLLER 2.1 Qual Display Controller? Linha de produtos Display Controller Este monitor de uso médico Barco é compatível com diversas placas controladores de monitor da Barco. Dependendo do pedido do cliente, o monitor pode ser fornecido com ou sem o Display Controller. Caso instalar um controlador Barco, siga as instruções de instalação nesta seção. Os monitores Barco são compatíveis com alguns poucos controladores de monitor de outras marcas. Para usar um controlador de monitor de outra marca, consulte a documentação correspondente. 2.2 Instalação do Display Controller Barco Orientação Este capítulo explica como instalar o Display Controller Barco fisicamente em seu sistema de monitor. ADVERTÊNCIA: Use uma pulseira protetora antiestática aterrada ao manusear ou instalar o Display Controller. Descargas eletrostáticas podem danificar o Display Controller. Visão geral Antes de instalar o Display Controller Barco no sistema de monitor Barco da sua estação, observe cuidadosamente o Display Controller e os slots PCIe. Tipos de controladores de monitor para sistemas de monitor Barco O Display Controller Barco está disponível nos seguintes modelos para seu sistema de monitor. Verifique qual dos modelos a seguir foi entregue com seu sistema e siga as instruções de instalação correspondentes: Modelo Barco Barco MXRT-1450 Slot PCIe compatível x11, x8, x16 Barco MXRT-1451 x1 1, x8, x16 Barco MXRT-2400 x16 Barco MXRT-2500 x16 Barco MXRT-45002 x16 Barco MXRT-5400 x16 Barco MXRT-5450 x16 Barco MXRT-5500 x16 Barco MXRT-5550 x16 1. Slot PCIe recomendado. Os slots x16 e x8 podem ser usados para placas x1. 2. Disponível apenas em alguns mercados K5905271PTBR DISPLAY CONTROLLER 02/04/2015 5 2. Instalação do Display Controller Modelo Barco Slot PCIe compatível Barco MXRT-7400 x16 Barco MXRT-7500 x16 Escolha do slot PCI/PCIe A tabela acima lista os vários modelos de controladores de monitor disponíveis para sistemas de monitor Barco e o slot PCIe recomendado para obter o melhor desempenho. A figura abaixo mostra os diferentes tipos de slots PCIe que podem ser utilizados. Imagem 2-1 Exemplos de slots PCIe 2.3 1 - slot x16 2 - slot x8 3 - slot x1 Procedimento de instalação Como instalar As instruções a seguir explicam como instalar o Display Controller Barco em um sistema de monitor Barco. 1. Se não quiser usar o Display Controller anterior, desinstale os drivers e os software. Advertência:Use uma pulseira protetora antiestática aterrada ao manusear ou instalar o Display Controller. Descargas eletrostáticas podem danificar o Display Controller. 2. Desligue o computador, os monitores e outros periféricos. 3. Desligue o computador da tomada e desconecte todos os cabos da parte traseira do seu computador. Advertência:Antes de desconectar um periférico ou remover qualquer componente da placa-mãe, aguarde aproximadamente 20 segundos para evitar possíveis danos à placa-mãe. 4. Remova a tampa do computador. Se necessário, consulte as instruções no manual do seu computador. 5. Solte ou desaparafuse e remova qualquer controlador de monitor existente do seu computador se necessário. Dica: Se estiver usando uma placa-mãe com sistema gráfico on-board e não quiser usá-la em uma configuração de múltiplos monitores, desative esta placa gráfica no utilitário de configuração do sistema (BIOS) ou no gerenciador de dispositivos do Windows. 6. Identifique o slot apropriado e, se necessário, remova as tampas metálicas traseiras. 7. Alinhe o Display Controller com os slots e pressione firmemente até encaixar completamente as placas. Dica: A próxima etapa aplica-se apenas aos modelos MXRT-7400 e MXRT-7500. 8. Conecte o cabo de força às conexões da alimentação elétrica de 6 pinos do Display Controller. Assegure-se de que os cabos não estão interferindo com outras peças dentro do computador (por exemplo, uma ventoinha). 6 K5905271PTBR DISPLAY CONTROLLER 02/04/2015 2. Instalação do Display Controller Imagem 2-2 Conexão de alimentação dos controladores MXRT-7400 e MXRT-7500 1 Cabo de força de 6 pinos para o controlador gráfico 9. Parafuse ou encaixe com firmeza o Display Controller. Recoloque e fixe a tampa do computador. 2.4 Conectando seus monitores Barco Para uma descrição detalhada de como instalar o monitor e conectar o sinal, consulte o Guia do Usuário do Monitor. Painel IO dos modelos Barco MXRT-1450 e MXRT-1451 Imagem 2-3 MXRT-1450 e MXRT-1451 1 O conector DMS-59 oferece conexões de saída DVI-I / Head 1 e Head 2 através do cabo adaptador em Y fornecido. Painel IO dos modelos Barco MXRT-2400 e MXRT-2500 Imagem 2-4 MXRT-2400 e MXRT-2500 1 Conexão DisplayPort 2 Conexão DVI-I K5905271PTBR DISPLAY CONTROLLER 02/04/2015 7 2. Instalação do Display Controller Painel IO dos modelos Barco MXRT-5450 e MXRT-5550 Imagem 2-5 MXRT-5450 e MXRT-5550 1 Conexão de Head 1 a DVI-I 2 Conexão de Head 2 a DVI-I Painel IO dos modelos Barco MXRT-4500, MXRT-5400, MXRT-5500 e MXRT-7400 Imagem 2-6 MXRT-4500, MXRT-5400, MXRT-5500 e MXRT-7400 1 DisplayPort 1 2 DisplayPort 2 3 DVI-I Painel IO do modelo Barco MXRT-7500 Imagem 2-7 MXRT-7500 1 DisplayPort 1 2 DisplayPort 2 3 DisplayPort 3 4 DisplayPort 4 Um único MXRT-7500 não é suficiente para suportar dois monitores Coronis Uniti (MDMC-12133). Em monitores com entrada DisplayPort nativa, use um cabo DisplayPort nativo para conectar a saída DisplayPort do Display Controller à entrada DisplayPort do monitor. A saída DVI do Display Controller não pode ser conectada à entrada DisplayPort de nenhum monitor. 8 K5905271PTBR DISPLAY CONTROLLER 02/04/2015 2. Instalação do Display Controller 2.5 Dongles Sobre Os dongles Barco são projetados especificamente para permitir que o Display Controller Barco com saída DisplayPort possa ser conectado a um monitor com entrada DVI. Se não precisar usar conversão de cabo de vídeo, pule esta seção. 2.5.1 Dongle passivo SingleLink SingleLink passivo O dongle passivo SingleLink permite conectar a entrada DVI do monitor a uma saída DisplayPort do Display Controller Barco. O sistema é compatível com monitores Barco em escala de cinza e modelos em cores de até 2 MP. Para monitores coloridos de resolução igual ou superior a 3MP, é preciso usar o dongle DualLink. Todos os controladores de monitor Barco compatíveis com a interface DisplayPort vêm com um dongle SingleLink por padrão. Imagem 2-8 Dongle SingleLink (fornecido com o sistema) 2.5.2 1 Para o monitor (DVI SingleLink) 2 Para o conector DisplayPort do Display Controller Barco Dongle SingleLink ativo SingleLink ativo O Barco Display Controller é incompatível com dongles SingleLink ativos. Use apenas os dongles passivos fornecidos com o Barco Display Controller. 2.5.3 Dongle DualLink DualLink O dongle DualLink ativo converte sinais de entrada DisplayPort em sinais de saída DVI dual-link. Entretanto, ao contrário do dongle SingleLink passivo, o dongle DualLink permite resoluções maiores (acima de 1920 x 1200) em monitores coloridos. ADVERTÊNCIA: Os conectores DVI do monitor e do dongle DualLink devem ser conectados por um cabo DVI DualLink. K5905271PTBR DISPLAY CONTROLLER 02/04/2015 9 2. Instalação do Display Controller O dongle DualLink é vendido separadamente. Como instalar o dongle DualLink As etapas de instalação do dongle são as seguintes: 1. Conecte a extremidade DisplayPort do conector ao Display Controller. Imagem 2-9 1 Para a porta USB do computador 2 Para o monitor (DVI DualLink) 3 Para o conector DisplayPort do Display Controller Barco 2. Conecte um cabo DVI DualLink do monitor para a porta DVI do dongle. 3. Conecte o cabo de força USB embutido do dongle à porta USB da estação. 4. Se estiver usando o QAWeb Agent versão 1.10.2 ou anterior, será preciso um componente de software separado para suporte de comunicação DDC através do dongle DualLink. Depois de instalar o driver, rode o setup.exe do pacote Barco_DLDP2DVI_Install depois de instalar o software. Imagem 2-10 2.5.4 1 Cor até 3MP 2 Cabo DVI Barco de 9’ 3 Adaptador dual-link DP para DVI DualLink 4 Conector de energia USB Situações comuns MXRT-2400 e MXRT-2500 Todos os monitores diagnósticos de escala de cinza ou em cores de 2MP 10 K5905271PTBR DISPLAY CONTROLLER 02/04/2015 2. Instalação do Display Controller Imagem 2-11 Todos os monitores diagnósticos de escala de cinza ou em cores de 2MP 1 Conexão DisplayPort com dongle SingleLink 2 Conexão DVI-I 3 Monitor diagnóstico em escala de cinza ou monitor diagnóstico em cores de 2MP Monitores diagnósticos DVI em cores de 6MP ou monitor em cores de 3MP Imagem 2-12 Monitores diagnósticos DVI em cores de 6MP ou monitor em cores de 3MP 1 Conexão DisplayPort com dongle DualLink 2 Conexão DVI-I 3 Alimentação USB para computador 4 Monitor diagnóstico DVI em cores de 6MP ou 2 monitores de 3MP Monitor de navegação DVI em cores e qualquer monitor diagnóstico em escala de cinza ou em cores de 2MP K5905271PTBR DISPLAY CONTROLLER 02/04/2015 11 2. Instalação do Display Controller Imagem 2-13 Monitor de navegação DVI em cores e qualquer monitor diagnóstico em escala de cinza ou em cores de 2MP 1 Conexão DisplayPort com dongle SingleLink 2 Conexão DVI-I 3 Monitor de navegação DVI colorido 4 Monitores diagnósticos de escala de cinza ou em cores de 2MP MXRT-4500, MXRT-5400 e MXRT-5500 Monitor de navegação DVI e todos os monitores diagnósticos em escala de cinza ou em cores de 2MP Imagem 2-14 Monitor de navegação DVI e todos os monitores diagnósticos em escala de cinza ou em cores de 2MP 12 1 DisplayPort com dongle SingleLink 2 DisplayPort com dongle SingleLink 3 DVI-I 4 Monitores diagnósticos de escala de cinza ou em cores de 2MP 5 Monitor de navegação em cores K5905271PTBR DISPLAY CONTROLLER 02/04/2015 2. Instalação do Display Controller Monitor de navegação DisplayPort e todos os monitores diagnósticos de escala de cinza ou em cores de 2MP Imagem 2-15 Monitor de navegação DisplayPort e todos os monitores diagnósticos de escala de cinza ou em cores de 2MP 1 DisplayPort 1 2 Conexão DisplayPort com dongle SingleLink 3 DVI-I 4 Monitor de navegação em cores 5 Monitores diagnósticos de escala de cinza ou em cores de 2MP Monitor de navegação DVI e monitor diagnóstico em cores DVI de 6MP ou monitor em cores de 3MP Imagem 2-16 Monitor de navegação DVI e monitor diagnóstico em cores DVI de 6MP ou monitor em cores de 3MP 1 Conexão DisplayPort com dongle SingleLink 2 Conexão DisplayPort com dongle DualLink 3 DVI-I K5905271PTBR DISPLAY CONTROLLER 02/04/2015 13 2. Instalação do Display Controller 4 Alimentação USB para computador 5 Monitor de navegação em cores 6 Monitor diagnóstico DVI em cores de 6MP ou 2 monitores de 3MP Monitor de navegação DisplayPort e monitor diagnóstico em cores DVI de 6MP ou monitores em cores de 3MP Imagem 2-17 Monitor de navegação DisplayPort e monitor diagnóstico em cores DVI de 6MP ou monitores em cores de 3MP 1 DisplayPort 1 2 Conexão DisplayPort com dongle DualLink 3 DVI-I 4 Alimentação USB para computador 5 Monitor de navegação em cores 6 Monitor diagnóstico DVI em cores de 6MP ou 2 monitores de 3MP MXRT-7400 Monitor de navegação DVI e todos os monitores diagnósticos em escala de cinza ou em cores de 2MP 14 K5905271PTBR DISPLAY CONTROLLER 02/04/2015 2. Instalação do Display Controller Imagem 2-18 Monitor de navegação DVI e todos os monitores diagnósticos em escala de cinza ou em cores de 2MP (ver Dica abaixo) 1 Conexão DisplayPort com dongle SingleLink 2 Conexão DisplayPort com dongle SingleLink 3 DVI-I 4 Monitores diagnósticos de escala de cinza ou em cores de 2MP 5 Monitor de navegação em cores Os monitores diagnósticos precisam ter resoluções correspondentes. Monitor de navegação DisplayPort e todos os monitores diagnósticos de escala de cinza ou em cores de 2MP Imagem 2-19 Monitor de navegação DisplayPort e todos os monitores diagnósticos em escala de cinza ou em cores de 2MP (ver Dica abaixo) 1 DisplayPort 1 2 Conexão DisplayPort com dongle SingleLink K5905271PTBR DISPLAY CONTROLLER 02/04/2015 15 2. Instalação do Display Controller 3 DVI-I 4 Monitor de navegação em cores 5 Monitores diagnósticos de escala de cinza ou em cores de 2MP Os monitores diagnósticos precisam ter resoluções correspondentes. Monitor de navegação DVI e monitor diagnóstico em cores DVI de 6MP ou monitor em cores de 3MP Imagem 2-20 Monitor de navegação DVI e monitor diagnóstico em cores DVI de 6MP ou monitor em cores de 3MP 1 Conexão DisplayPort com dongle DualLink 2 Conexão DisplayPort com dongle DualLink 3 DVI-I 4 Alimentação USB para computador 5 Monitor diagnóstico DVI em cores de 6MP ou 2 monitores de 3MP 6 Monitor de navegação em cores Monitor de navegação DisplayPort e monitor diagnóstico em cores DVI de 6MP ou monitores em cores de 3MP 16 K5905271PTBR DISPLAY CONTROLLER 02/04/2015 2. Instalação do Display Controller Imagem 2-21 Monitor de navegação DisplayPort e monitor diagnóstico em cores DVI de 6MP ou monitores em cores de 3MP 1 Conexão DisplayPort com dongle SingleLink 2 Conexão DisplayPort com dongle DualLink 3 DVI-I 4 Alimentação USB para computador 5 Monitor de navegação em cores 6 Monitor diagnóstico DVI em cores de 6MP ou 2 monitores de 3MP MXRT-7500 Monitor de navegação DVI e monitores duplos em escala de cinza DVI com monitor DisplayPort 3D opcional. Imagem 2-22 Monitor de navegação DVI e monitores duplos em escala de cinza DVI com monitor DisplayPort 3D opcional (ver Dica abaixo). 1 DisplayPort 1 a 4 2 Monitor diagnóstico em escala de cinza (DVI) K5905271PTBR DISPLAY CONTROLLER 02/04/2015 17 2. Instalação do Display Controller 3 Monitor 3D (DP) (opcional) 4 Monitor de navegação em cores Os monitores diagnósticos em escala de cinza precisam ter resoluções correspondentes. Monitor de navegação DVI e monitores duplos em escala de cinza DisplayPort com monitor DVI 3D opcional. Imagem 2-23 Monitor de navegação DVI e monitores duplos em escala de cinza DisplayPort com monitor DVI 3D opcional. 1 DisplayPort 1 a 4 2 Monitor diagnóstico em escala de cinza (DP) 3 Monitor 3D (2MP DVI em cores) (opcional) 4 Monitor de navegação em cores Monitor de navegação DisplayPort e monitor diagnóstico colorido DVI 6MP ou monitor colorido 3MP com um terceiro monitor DVI opcional 18 K5905271PTBR DISPLAY CONTROLLER 02/04/2015 2. Instalação do Display Controller Imagem 2-24 Monitor de navegação DisplayPort e monitor diagnóstico colorido DVI 6MP ou monitor colorido 3MP com um terceiro monitor DVI opcional 1 DisplayPort 1 a 4 2 4 Alimentação USB para computador Monitor diagnóstico em cores DVI de 6MP ou 2 monitores diagnósticos em cores de 3MP (p.ex. MDCC-6130) Monitor de navegação em cores (DP) 5 Monitor de navegação em cores (DVI) (opcional) 3 Monitor de navegação DisplayPort e monitor diagnóstico colorido DisplayPort 6MP ou monitor colorido 3MP com um terceiro monitor DVI 3D opcional Imagem 2-25 Monitor de navegação DisplayPort e monitor diagnóstico colorido DisplayPort 6MP ou monitor colorido 3MP com um terceiro monitor DVI 3D opcional 1 DisplayPort 1 a 4 2 Monitor de navegação colorido DP (p.ex. MDRC-2124) K5905271PTBR DISPLAY CONTROLLER 02/04/2015 19 2. Instalação do Display Controller 3 4 20 Monitor diagnóstico em cores DisplayPort de 6MP ou 2 monitores diagnósticos em cores de 3MP (p.ex. MDCC-6230) Monitor 3D (2MP DVI em cores) (opcional) K5905271PTBR DISPLAY CONTROLLER 02/04/2015 3. Instalação de drivers e software 3. INSTALAÇÃO DE DRIVERS E SOFTWARE 3.1 Introdução Sobre Este capítulo explica como instalar os drivers, o software e a documentação do sistema de monitor Barco ou dos controladores de monitor Barco. Os drivers e o software do sistema Display Controller precisam ser instalados nos seguintes casos: • • • Depois que o Display Controller Barco do sistema de monitor Barco é instalado no sistema pela primeira vez. Depois de reinstalar ou fazer upgrade do sistema operacional. Depois de fazer upgrade para uma versão mais recente do driver MXRT. - O driver instalado não precisa ser desinstalado manualmente antes de atualizar para a versão atual. O Assistente de Instalação do Produto Barco detectará instalações anteriores e iniciará o processo de desinstalação automaticamente. - Se houver uma versão anterior do aplicativo Conference CloneView instalada no sistema, ele precisará ser finalizado antes de a nova versão ser instalada. Para finalizar o aplicativo, chame a janela de configuração Barco Clone Display(s), selecione Stop Cloning e feche a janela. Após cada instalação de driver, reinicie o sistema antes de começar a instalar outro driver. Pré-requisitos Antes de começar a instalar os drivers, software e documentação Barco, os seguintes pré-requisitos devem ser observados: • • • • 3.2 O sistema operacional precisa estar instalado e funcionando. As seguintes versões do Windows são suportadas: - Windows 7 32 bits - Windows 7 64 bits - Windows 8.1 32 bits - Windows 8.1 64 bits Você precisa fazer login no sistema com privilégios de administrador. Todos os monitores Barco precisam estar conectados ao(s) controlador(es) de monitor apropriado(s) do sistema. Se houver um controlador de monitor de outra marca no sistema, recomendamos instalar primeiro o driver da placa do outro fabricante antes de instalar os drivers, softwares e documentação da Barco. Procedimento de instalação Instalando drivers e software 1. Inicie o sistema. Se o sistema operacional for recém-instalado ou um driver existente tiver sido desinstalado, o sistema operacional poderá instalar automaticamente um driver de caixa de entrada do Windows 7 driver store, que pode ser um driver AMD ou um driver VGA padrão, para o Display Controller Barco. Se isto ocor- K5905271PTBR DISPLAY CONTROLLER 02/04/2015 21 3. Instalação de drivers e software rer, o sistema operacional pedirá que você reinicialize o computador. Clique em Yes para concluir a instalação automática do driver e reinicializar o sistema. 2. Inicie o Assistente de Instalação do produto Barco. O Assistente de instalação deve iniciar automaticamente quando o DVD de instalação do sistema de monitor Barco é colocado no drive de DVD do computador. Se a instalação não começar, vá até a janela de reprodução automática e clique em Setup.exe. Nota: Se o idioma do sistema não for suportado, a caixa de diálogo da instalação será exibida em inglês. 3. A primeira página do assistente mostra os componentes de software que serão instalados no sistema. Para selecionar a instalação padrão dos componentes de software padrão, clique em Next. Para personalizar a instalação dos componentes de software, clique nos componentes de software específicos para desmarcá-los. Dica: Para obter o melhor desempenho do sistema, a Barco recomenda instalar no máximo dois drivers por sistema de cada vez. Se a configuração precisar de três drivers, o Barco Driver Installer pedirá ao usuário que substitua uma placa para eliminar um dos drivers. Imagem 3-1 Opções de componentes de software para instalação personalizada - BarcoMed Self Exam: Ferramenta diagnóstica Barco. Este componente precisa ser instalado. - Barco System Tray: Este componente permite configurar os recursos do driver MXRT usando um ícone dedicado de bandeja de sistema. Este componente precisa ser instalado. - Microsoft Hotfix for KB2496400: Resolve o problema de perda de configuração do monitor quando um computador com Windows 7 ou Windows 8.1. - Microsoft Hotfix for KB2976897: Resolve o problema que impede o Windows de se conectar a mais de um monitor durante a inicialização. - Conference CloneView: Este aplicativo permite ao usuário clonar 1 ou 2 monitores para uma terceira asida (p.ex. um projetor). - Display Installer: Aplicativo que permite ao Windows reconhecer monitores Barco. Este componente precisa ser instalado. - SingleView: Este aplicativo é necessário para configurar monitores Barco Fusion no modo SingleView e para retornar ao modo DualView. No modo SingleView, o monitor possui uma única resolução paisagem; no DualView, são duas resoluções retrato lado a lado. - MXRT Driver Cleaner: Aplicativo que remove todos os componentes de software barco da sua estação. - Barco Productivity Tools: Um conjunto de recursos de driver que aumenta a produtividade do usuário final. Este componente precisa ser instalado. - VirtualView: Este recurso do driver cria um monitor virtual em seu sistema. - Barco Touchpad Driver: Driver do Touchpad Barco 22 K5905271PTBR DISPLAY CONTROLLER 02/04/2015 3. Instalação de drivers e software - MediCal QAWeb Agent: Software de calibragem Barco - Barco Display Controller Driver(s) 4. Se algum driver MXRT tiver sido instalado anteriormente, o assistente de instalação o detectará e, se necessário, orientará você sobre como desinstalar. 5. Clique em Yes para aceitar os termos de licenciamento do driver e em Next para continuar. 6. O sistema apresentará a escolha entre instalação Expressa ou Personalizada. A opção de Instalação Expressa é selecionada por padrão. A Instalação Personalizada oferece duas opções: - 24-bit Desktop: Desabilita o modo padrão de desktop de 30 bits que produz visualização de intervalo dinâmico elevada. - SingleView: Esta opção coloca todos os monitores Barco Fusion no modo SingleView. 7. Durante a instalação, a tela pode piscar e a janela do assistente de instalação pode aparecer em outros monitores. Isso é normal. 8. Quando todos os componentes tiverem sido instalados, a janela de reinicialização automática será exibida. Deixe o sistema reiniciar. 3.3 Após a instalação Verificação da instalação Para verificar se o driver foi instalado, vá para o Windows Control Panel e selecione System, Device Manager e Display Adapters. Verifique se o Display Controller Barco foi identificado corretamente, conforme mostrado abaixo: Imagem 3-2 Verificando a instalação do driver Configuração automática de monitor Se os drivers, o software e a documentação forem instalados corretamente, o computador detectará automaticamente os monitores Barco e os conectará à área de trabalho com a resolução correta depois que o sistema for reiniciado. Se o computador não conseguir detectar os monitores Barco ou conectá-los corretamente à Área de trabalho, utilize a Windows Screen Resolution para selecionar a resolução correta. Reinstalando os drivers A qualquer momento, você pode instalar drivers novos ou reinstalar os drivers existentes usando o assistente de configuração Barco que vem no DVD de instalação. K5905271PTBR DISPLAY CONTROLLER 02/04/2015 23 3. Instalação de drivers e software Desinstalando drivers e software Para desinstalar os drivers, software e documentação do sistema de monitor Barco, use a opção Windows Add/Remove Programs. Ela pode ser encontrada no Windows Control Panel em Programs & Features Imagem 3-3 Adicionar ou remover programas do Windows 7 Quando drivers Barco MXRT são desinstalados, a seguinte caixa de diálogo é exibida. Selecione na lista o driver a ser instalado. (A versão do driver pode ser diferente da mostrada abaixo.) Imagem 3-4 Driver Cleaner O MXRT Driver Cleaner é uma ferramenta que remove todos os componentes de software Barco da sua estação de trabalho. O aplicativo e o respectivo guia de usuário estão disponíveis em C:\program files\Barco. 3.4 Instalação silenciosa Pré-instalação Para pré-carregar um driver no repositório de drivers, abra um prompt de comando, navegue até o diretório que contém os drivers e execute o aplicativo PnPUtil com o parâmetro -a (adicionar). Por exemplo: cd d:\Barco\drivers\VS32\MXRT 24 K5905271PTBR DISPLAY CONTROLLER 02/04/2015 3. Instalação de drivers e software pnputil -a *.inf O aplicativo PnPUtil analisará os arquivos .inf e adicionará os drivers do MXRT ao repositório de drivers. Se estiver instalando um driver Barco pela primeira vez, uma mensagem perguntará se deseja realmente instalar o driver. Selecione a caixa Always trust software from Barco e clique em OK. O aplicativo PnPUtil confirmará que o driver foi carregado no repositório de drivers. Se desejar, você pode navegar para outros diretórios e repetir o procedimento para carregar outros drivers. A mensagem sobre confiança não será mais exibida. Se instalar usando caracteres coringa, você talvez veja uma mensagem de erro indicando que o Autorun.inf não está no formato esperado. Esta mensagem é normal e pode ser ignorada. Quando um driver Barco é instalado no repositório de drivers do Windows 7, as instalações posteriores são automáticas. Depois de adicionar todos os drivers de que precisa ao repositório de drivers, você poderá criar uma imagem do driver e usá-la para instalação em outros sistemas. Todos os sistemas que usaremo pacote de drivers serão preparados para instalação automática e silenciosa. Instalação silenciosa Para realizar a instalação silenciosa, importe o certificado publicado pela Barco para o repositório de certificados usando as ferramentas e processos padrão do Windows, como o Certutil. O certificado pode ser extraído do arquivo do catálogo de drivers, localizado no pacote de drivers. Os certificados são trocados periodicamente. Portanto, recomendamos extrair um certificado de cada vez. Após a importação, navegue até a pasta de instalação Barco e execute o comando setup.exe -silent. A operação pode ser realizada do shell de comando, usando o comando Executar ou a partir de um atalho. O programa de configuração instalará automaticamente os drivers das placas BarcoMed ou MXRT que estiverem instaladas, o programa BarcoMed Self Exam e o QAWeb (se incluído no pacote de instalação). Configurar opções de instalação silenciosa O arquivo setup.ini na pasta raiz da Barco pode ser configurado para modificar algumas opções da instalação silenciosa. As opções de configuração aparecem na seção [Custom] do arquivo setup.ini. SimplifiedFinishPage: • • Se definido como Yes, apenas o botão Encerrar aparecerá na página de instalação final. Se o valor for No (padrão), os botões de reinicialização e as caixas de verificação para exibição de documento também serão exibidas. Reboot: • • Se definido como Yes (padrão), o instalador pedirá ao usuário ou iniciará um cronômetro para reinicializar após a instalação do software. Se for escolhido No, a mensagem e o cronômetro não aparecem. DisableCalibrationSoftwareText: • • Se definido como Yes (padrão), o software QAWeb é instalado. Se for escolhido No, o usuário pode optar pela instalação do QAWeb e/ou do MediCal Pro se esses aplicativos estiverem disponíveis. IgnoreInstallFailureOnReboot: • • Se o valor for Yes, o sistema irá desconsiderar possíveis falhas de instalação e se reinicializará automaticamente. Se for escolhido No (padrão), a reinicialização automática é desabilitada se alguma falha de instalação for encontrada. K5905271PTBR DISPLAY CONTROLLER 02/04/2015 25 3. Instalação de drivers e software DisableQAWebScripts: • • Se definido como Yes, o QAWeb é iniciado automaticamente. Se o valor for No (padrão), o QAWeb será bloqueado por scripts e só poderá ser usado depois da reinicialização. NeverForceUninstall: • • 26 Se definido como Yes, o instalador não pedirá ao usuário que desinstale drivers Barco mais antigos. Se o valor for No (padrão), o instalador perguntará ao usuário antes de desinstalar os drivers já presentes. K5905271PTBR DISPLAY CONTROLLER 02/04/2015 4. Configurando monitores Barco no Windows 4. CONFIGURANDO MONITORES BARCO NO WINDOWS 4.1 Resolução da tela Ajustando a resolução 1. Clique com o botão direito na área de trabalho e selecione Screen resolution para abrir o Painel de controle do Windows, conforme mostrado em imagem 4-1. 2. Clique na caixa de seleção Resolution para ver a lista de resoluções. 3. Selecione a configuração desejada e clique em Apply. Imagem 4-1 Painel de controle do monitor Windows No Windows 7, a resolução horizontal máxima da área de trabalho é 8192 pixeis par um único controlador de monitor. Se o VirtualView, o cálculo deve incluí-lo. Consulte o artigo 2724530 da Base de Conhecimento da Microsoft. 4.2 Rotação por software Configurando a rotação da tela A rotação por software é necessária apenas para alguns monitores que não suportam rotação por hardware, como monitores MDRC e alguns monitores de outros fabricantes. 1. Clique com o botão direito na área de trabalho e selecione Screen Resolution no menu de contexto. 2. Selecione um monitor. 3. Na caixa de seleção Orientation, as seguintes opções estarão disponíveis: K5905271PTBR DISPLAY CONTROLLER 02/04/2015 27 4. Configurando monitores Barco no Windows - Landscape Portrait Landscape (flipped) Portrait (flipped) 4. Selecione a configuração desejada e clique em Apply. 28 K5905271PTBR DISPLAY CONTROLLER 02/04/2015 5. Recursos de drivers e software 5. RECURSOS DE DRIVERS E SOFTWARE 5.1 Conference CloneView 5.1.1 Descrição Visão geral Este recurso permite que o usuário clone as saídas de 1 ou 2 monitores para outro monitor ou para um projetor conectado ao mesmo controlador de monitor. Com o MXRT-7500, que suporta quatro monitores, também é possível realizar duas sessões diferentes de clonagem. O tamanho da imagem clonada pode ser ajustado para caber na resolução do monitor receptor. O aplicativo suporta zoom e movimentação de imagens para simplificar a visualização. Imagem 5-1 Controladores de monitor suportados O Conference CloneView é suportado por todos os sistemas com controlador de monitor MXRT-x400 ou mais recente. 5.1.2 Configuração Criando uma sessão de clonagem 1. Clique no ícone BarcoView Systray e selecione Conference CloneView para mudar a configuração. No Windows 7, as opções do menu de configuração também podem ser acessadas através do menu Iniciar. A página de configuração é exibida em imagem 5-2. 2. Na lista de seleção Select board, escolha o controlador de monitor conectado ao(s) monitor(es) que você gostaria de clonar. Apenas monitores ligados a um mesmo controlador podem ser clonados. Clique em Identify par ver os monitores conectados ao controlador de monitor selecionado atualmente. 3. Clique nas caixas Source Display para selecionar até dois monitores fonte. Por padrão, as imagensfonte são diminuídas para caber no monitor clonado, mas a proporção relação de aspecto da imagem original é mantida. Selecione Stretch to fill para esticar a imagem clonada para adaptá-la à resolução do monitor clonado e ignorar a relação de aspecto. 4. Clique no botão Create Clone de cada monitor no qual quiser exibir a imagem clonada. 5. Em um controlador gráfico com quatro saídas como o MXRT-7500, é possível criar duas sessões simultâneas com uma entrada para cada clone de saída. Para criar o segundo clone, repita as etapas de 2 a 4. 6. Quando toda a clonagem desejada tiver sido configurada, a janela de configuração pode ser fechada. A configuração de clonagem selecionada será mantida após reinicialização até o usuário interromper a clonagem. Interrompendo uma sessão de clonagem Para interromper a clonagem, clique no botão Stop Cloning na janela de configuração. Se preferir, clique com o botão direito na imagem clonada e selecione Stop Cloning no menu de contexto. K5905271PTBR DISPLAY CONTROLLER 02/04/2015 29 5. Recursos de drivers e software Imagem 5-2 Janela de configuração Conference CloneView 5.1.3 Ícone de notificação Bandeja de sistema O ícone de notificação Conference CloneView deixa de estar disponível na bandeja de sistema depois que o aplicativo Conference CloneView é lançado. Imagem 5-3 Ícone de notificação Conference CloneView Ao clicar com o botão direito, você verá as seguintes opções: • • • • 5.1.4 Show GUI: Lança a janela de configuração Pause cloning: Para de atualizar as imagens clonadas em cada monitor clonado. As imagens exibidas são congeladas. Desmarque para manter as atualizações ativas. Start when Windows starts: Quando assinalado, a configuração clonada é restaurada a cada reinicialização. Exit: Interrompe o aplicativo. Para reiniciá-lo, rode o aplicativo Conference CloneView a partir do menu Iniciar. Ferramentas disponíveis em monitores clonados Quando o cursor do mouse passa sobre uma imagem clonada, ele muda de formato e as seguintes opções de controle se tornam disponíveis: Zoom e movimentação O usuário pode ampliar a imagem clonada girando a roda do mouse. Quando é ampliada, a imagem clonada pode tornar-se maior que o monitor clonado e parte da imagem pode ficar fora da tela. Para visualizar a parte da imagem fora da tela, clique e mantenha pressionado o botão esquerdo do mouse e mova o cursor para ir até a porção desejada da imagem. 30 K5905271PTBR DISPLAY CONTROLLER 02/04/2015 5. Recursos de drivers e software Opções do menu clonar monitor Clique com o botão direito na imagem clonada para visualizar o menu de contexto do Conference CloneView, que oferece as seguintes opções: • • • • • Show GUI: Lança a janela de configuração. Quando a janela de configuração é exibida, esta opção é desativada. Minimize: Minimiza a imagem clonada para mostrar a área de trabalho. Zoom to 1:1 Aspect Ratio: Se a opção “Esticar para caber” for selecionada na janela de configuração, a relação de aspecto da imagem clonada pode não corresponder à da fonte. Selecione esta opção para ajustar o zoom diretamente para uma relação de aspecto 1:1. Quando a opção “Esticar para caber” não está selecionada, esta opção é desativada. Reset Zoom Level: Selecione esta opção para retornar ao nível mínimo de zoom. Se a imagem já estiver no nível mínimo de zoom, esta opção é desativada. Stop Cloning: Selecione esta opção para interromper a clonagem no Display Controller atual. Ela produz o mesmo efeito que clicar no botão Stop cloning na janela de configuração. 5.2 SingleView 5.2.1 Descrição Visão geral O SingleView permite usar todo o monitor como um só monitor e elimina artefatos de “tearing” do centro do monitor. Esta configuração simples funciona com qualquer software PACS, permitindo a visualização de protocolos no centro do monitor. Imagem 5-4 Monitores compatíveis: O SingleView está disponível em todos os monitores Coronis Fusion. Comportamento padrão O SingleView não é habilitado por padrão, exceto se for selecionado nas opções de instalação personalizada. 5.2.2 Configuração Configurando o SingleView Clique no ícone BarcoView Systray e selecione SingleView. No Windows 7, as opções do menu de configuração também podem ser acessadas através do menu Iniciar. Serão exibidas três opções: • • • DualView Mode: Selecione esta opção para mostras as duas metades do monitor Fusion como se fossem dois monitores separados. SingleView Mode: Selecione esta opção para mostras as duas metades do monitor Fusion como se fosse um único monitor grande. Swap SingleView Left & Right: Se as metades esquerda e direita do monitor Fusion aparecerem fora de ordem no modo SingleView, selecione esta opção. (Use o painel de controle do Windows para corrigir a ordem dos monitores no DualView.) K5905271PTBR DISPLAY CONTROLLER 02/04/2015 31 5. Recursos de drivers e software 5.3 FindCursor 5.3.1 Descrição Visão geral O recurso FindCursor permite encontrar rapidamente o cursos em sistemas com vários monitores. Imagem 5-5 Controladores de monitor suportados O FindCursor é suportado por controladores de monitor MXRT-x400 ou posteriores. Comportamento padrão O FindCursor é habilitado por padrão. 5.3.2 Funcionamento Usando o FindCursor Para localizar rapidamente o cursor, pressione a tecla de atalho (padrão: Control+Shift+F). A localização do cursor será indicada por um círculo, que aparecerá em destaque no monitor (amarelo em monitores coloridos e cinza-claro em monitores de escala de cinza). 5.3.3 Configuração Configurando o FindCursor Clique no ícone BarcoView Systray e selecione FindCursor para mudar a configuração. No Windows 7, as opções do menu de configuração também podem ser acessadas através do menu Iniciar. A página de configuração é exibida em imagem 5-6. • • • Current Hotkey: Este campo não é editável e exibe a tecla de atalho do FindCursor. Click to enter hotkey: Este botão pede ao usuário que selecione uma nova tecla de atalho para o FindCursor. Quando o usuário pressionar a nova tecla, ela será incluída no campo Current Hotkey e começará a funcionar imediatamente. Disable: Esta opção desabilita a função FindCursor. Imagem 5-6 Janela de configuração FindCursor 32 K5905271PTBR DISPLAY CONTROLLER 02/04/2015 5. Recursos de drivers e software 5.4 SmartCursor 5.4.1 Descrição Visão geral O Barco SmartCursor não permite que o cursor fique preso em bordas de monitores adjacentes de tamanhos diferentes. Imagem 5-7 Controladores de monitor suportados O SmartCursor é suportado por todos os sistemas com controlador de monitor MXRT-x400 ou mais recente. Comportamento padrão O SmartCursor é habilitado por padrão. 5.4.2 Funcionamento Usando o SmartCursor A operação do SmartCursor é ilustrada em imagem 5-8. Imagine dois pontos (A e B) em dois monitores de tamanhos diferentes. Sem o SmartCursor, o cursor não pode se mover para a esquerda a partir do ponto A e fica preso na borda correspondente. Com o SmartCursor, o cursor passa do ponto A para o ponto B quando é movido para a esquerda. Para manter a simetria, o SmartCursor retorna ao ponto A quando é movido para a esquerda a partir do ponto B. Imagem 5-8 SmartCursor movendo-se para a esquerda a partir do ponto A e para a direita a partir do ponto B. 5.4.3 Configuração Configurando o SmartCursor Clique no ícone BarcoView Systray e selecione SmartCursor para habilitar ou desabilitar o Smartcursor. No Windows 7, as opções de configuração também podem ser acessadas através do menu Iniciar. K5905271PTBR DISPLAY CONTROLLER 02/04/2015 33 5. Recursos de drivers e software 5.5 DimView 5.5.1 Descrição Visão geral O recurso DimView reduz a luminosidade do monitor de navegação durante análises de imagens médicas em monitores diagnósticos diminuindo a iluminação ambiente durante as leituras. O DimView reduz a luminosidade das imagens nos monitores em que é utilizado sempre que o cursor não estiver no monitor. Embora tenha sido projetado para uso em cabeças de navegação, ele pode ser habilitado em qualquer monitor. Os recursos DimView e SpotView não podem ser habilitados simultaneamente em um mesmo monitor. Imagem 5-9 Controladores de monitor suportados O DimView é suportado pelos controladores de monitor MXRT-1450 , MXRT-1451 e todos os modelos MXRT-x500 ou mais recentes. Comportamento padrão O DimView é habilitado por padrão. 5.5.2 Configuração Configurando o DimView Clique no ícone BarcoView Systray e selecione SpotView and DimView para mudar a configuração. No Windows 7, as opções do menu de configuração também podem ser acessadas através do menu Iniciar. A página de configuração é exibida em imagem 5-10. • • • 34 Productivity Feature: A lista abaixo mostra os monitores nos quais o DimView pode ser habilitado. Clique no botão de rádio para habilitar a tela de redução de brilho no monitor correspondente. Clique no botão de rádio None para desabilitá-lo. Identify: Este botão mostra o número de monitor de cada monitor, conforme consta na caixa Productivity Feature. O número de monitor na caixa pode não corresponder ao número de monitor no painel de controle de monitor do Windows. DimView Options Luminance: Este controle deslizante ajusta a porcentagem de luminância aplicada em todos os monitores com o DimView habilitado. K5905271PTBR DISPLAY CONTROLLER 02/04/2015 5. Recursos de drivers e software Imagem 5-10 Janela de configuração do DimView e do SpotView. 5.6 SpotView 5.6.1 Descrição Visão geral O recurso SpotView facilita a observação detalhada durante análises ao reduzir o brilho da imagem nos trechos fora da área de interesse e aumentar o contraste na área de interesse. Os recursos DimView e SpotView não podem ser habilitados simultaneamente em um mesmo monitor. Imagem 5-11 Monitores e controladores de monitor suportados Quando um controlador MXRT-x500 ou mais recente é usado, o SpotView pode ser habilitado em alguns monitores Barco Coronis, como os seguintes modelos: MDCG-5221, MDMG-5221, MDCC-4230, MDCC6330 e MDMC-12133. Comportamento padrão O SpotView é habilitado por padrão em todas as configurações suportadas. 5.6.2 Funcionamento Usando o SpotView O SpotView destaca uma região de interesse. A região destacada é selecionada pelo touchpad Barco ou pelo mouse enquanto uma tecla de atalho é pressionada (padrão: Control+Shift+X). A região de interesse aparece destacada apenas em monitores suportados. Para melhorar ainda mais a visualização, o SpotView habilita o recurso I-Luminate no monitor. O recurso I-Luminate se desliga após um minuto de uso contínuo. K5905271PTBR DISPLAY CONTROLLER 02/04/2015 35 5. Recursos de drivers e software 5.6.3 Configuração Configurando o SpotView Clique no ícone BarcoView Systray e selecione SpotView and DimView para mudar a configuração. No Windows 7, as opções do menu de configuração também podem ser acessadas através do menu Iniciar. A página de configuração é exibida em imagem 5-12. • • • • • • Productivity Feature: A lista abaixo mostra os monitores nos quais o SpotView pode ser habilitado. Clique no botão de rádio para habilitar o SpotView no monitor. Clique no botão de rádio Nenhum para desabilitá-lo. Identify: Este botão mostra o número de monitor de cada monitor, conforme consta na caixa Productivity Feature. O número de monitor na caixa pode não corresponder ao número de monitor no painel de controle de monitor do Windows. SpotView Options Luminance: Este controle deslizante ajusta a porcentagem de luminância aplicada em todos os monitores com o SpotView habilitado. SpotView Options Spot Size: Este controle deslizante ajusta o diâmetro iluminado pelo recurso SpotView. SpotView Options Hotkey: Este campo não é editável e exibe a tecla de atalho do SpotView. SpotView Options Configure Hotkey: Este botão pede ao usuário que selecione uma nova tecla de atalho para o SpotView. Imagem 5-12 Janela de configuração do DimView e do SpotView. 5.7 Controle de gestos 5.7.1 Descrição Visão geral Além de controlar o SpotView, o Touchpad Barco também permite que o usuário controle o PACS e outros aplicativos que aceitam sequências de toques. O usuário pode programar os gestos e transmitir sequências de atalho reconhecidos por seu sistema PACS. Imagem 5-13 36 K5905271PTBR DISPLAY CONTROLLER 02/04/2015 5. Recursos de drivers e software Controladores de monitor suportados Os atalhos do Touchpad são suportados por todos os sistemas com controlador de monitor MXRT-x400 ou mais recente. Comportamento padrão O controle de gestos no Touchpad Barco é desabilitado por padrão. 5.7.2 Funcionamento Usando o Touchpad Barco O Touchpad Barco reconhece seis gestos com dois dedos: Deslizar para a esquerda, deslizar para a direita, deslizar para cima, deslizar para baixo, aproximar dedos e afastar dedos. Os gestos são mostrados na tabela abaixo. Deslizar para a esquerda Deslizar para a direita Deslizar para cima Deslizar para baixo Aproximar dedos Afastar dedos 5.7.3 Configuração Configurando o Touchpad Barco Clique no ícone BarcoView Systray e selecione Touchpad para mudar a configuração. No Windows 7, as opções do menu de configuração também podem ser acessadas através do menu Iniciar. A janela de configuração é exibida em imagem 5-14. • • • • • Gesture Indicator: Ao lado do nome de cada gesto, é exibido um indicador individual que muda de cinza-escuro para verde quando o gesto correspondente a ele é reconhecido. Shortcut: Este campo mostra o atalho do teclado definido atualmente para cada gesto; Clique no campo para definir um novo atalho. Shortcut Description: Clique neste campo de texto livre para descrever a finalidade do atalho. Enable shortcuts: Clique nesta caixa de verificação para ligar ou desligar os atalhos do teclado. Hotkeys in other Barco Systray: Esta campo não editável exibe uma lista de teclas de atalho definidas em outros recursos Barco para evitar que as teclas sejam usadas para duas finalidades por engano. K5905271PTBR DISPLAY CONTROLLER 02/04/2015 37 5. Recursos de drivers e software Imagem 5-14 Janela de configuração do Touchpad 5.8 VirtualView 5.8.1 Descrição Visão geral O VirtualView dá ao usuário mais espaço na tela criando um monitor virtual no Windows, eliminando a necessidade de colocar mais um monitor físico na mesa. O monitor virtual é criado para o usuário navegar ou para uso de outros aplicativos (p.ex. ditado). O usuário pode definir o local do monitor virtual. Se o cursor for posicionado na área virtual, a tela VirtualView aparece em uma janela na área de trabalho do Windows. Imagem 5-15 Controladores de monitor suportados O VirtualView é suportado por todos os sistemas com controlador de monitor MXRT-x500 ou mais recente. Comportamento padrão O VirtualView é habilitado por padrão. 5.8.2 Funcionamento Usando o VirtualView O VirtualView cria um monitor virtual na área de trabalho do Windows. O monitor virtual aparece no painel de controle do Windows como um monitor normal com número de monitor próprio, e sua resolução e localização podem ser modificadas como as de um monitor normal. Quando o cursor é colocado sobre o monitor virtual mostrado no painel de controle, a janela de controle VirtualView aparece em um monitor físico. A janela do monitor virtual também pode ser ativada ou oculta por uma tecla de atalho (padrão: Control+Shift+V). A janela pode ser esticada para exibir a imagem em tamanho maior ou reduzida para ocupar menos espaço na área de trabalho. Outras janelas podem ser arrastadas e soltas na janela VirtualView e aparecerão apenas quando a janela VirtualView for exibida. 38 K5905271PTBR DISPLAY CONTROLLER 02/04/2015 5. Recursos de drivers e software Para facilitar a usabilidade com aplicativos PACS, a janela VirtualView possui uma configuração de visibilidade. No modo de visibilidade Diagnostic (padrão), a janela aparece sobre todas as outras janelas; no modo de visibilidade Administrative, a janela pode ser oculta por outras janelas, incluindo as do software PACS. A janela do monitor virtual possui os botões Minimize, Maximize, Restore e Close. • • • • 5.8.3 Clicar no botão Minimize reduz a janela ao tamanho de um ícone da barra de tarefas, e clicar no ícone restaura a janela, que retornará ao tamanho e localização anteriores. Clicar no botão Maximize redimensiona a janela até o tamanho máximo permitido pelo monitor físico sem alterar a razão de aspecto. Quando a janela é maximizada, o botão muda para Restore. Clicar no botão Restore faz a janela maximizada retornar ao seu tamanho e localização originais. Se o botão Close for usado, isto não encerrará o recurso VirtualView. A janela será oculta e reaparecerá no tamanho padrão quando for exibida novamente. Configuração Configurando o VirtualView no Windows O monitor virtual VirtualView pode ser controlado pelo painel de controle do monitor do Windows como se fosse um monitor normal. Abra o painel de controle, selecione Display e Screen Resolution ou clique com o botão direito na área de trabalho e selecione Screen Resolution. Para habilitar o VirtualView, clique no monitor virtual na caixa de seleção Multiple displays e selecione Extend The Desktop To This Display. Para desabilitá-lo, acesse a caixa de seleção Multiple displays e selecione Disconnect This Display. A resolução do monitor virtual e sua localização na área de trabalho do Windows também podem ser modificadas no painel de controle usando o mesmo método que para os monitores normais. O VirtualView suporta resolução de até 1200 X 1920 (retrato) ou 1920 x 1200 (paisagem). Configurando o VirtualView no Systray Clique no ícone BarcoView Systray e selecione VirtualView para acessar a configuração. No Windows 7, as opções de configuração também podem ser acessadas através do menu Iniciar. • • • • • Enable VirtualView: Habilita o VirtualView e exibe a janela na área de trabalho. O efeito é o mesmo que o de estendê-lo pelo painel de controle. Disable VirtualView: Desabilita o VirtualView. O efeito é o mesmo que o de desconectá-lo pelo painel de controle. Configure Hotkey: Pede ao usuário que selecione uma nova tecla de atalho para o VirtualView. Configure Visibility: Exibe uma caixa de diálogo que permite selecionar entre os modos de visibilidade Diagnostic e Administrative. Reset Size: Recoloca o VirtualView para escala 1-para-1. 5.9 Application Appearance Manager 5.9.1 Descrição Visão geral O sistema Barco Coronis Uniti registra um perfil ICC no Windows, permitindo que aplicativos com suporte a ICC controlem com exatidão as cores produzidas pelo monitor Coronis Uniti. O Barco Application Appearance Manager pode ajustar o perfil de cores de outros aplicativos sem suporte a ICC. A luminância das janelas do aplicativo também pode ser ajustada. Controladores de monitor suportados O Application Appearance Manager é suportado por controladores de monitor MXRT-x500 e posteriores. K5905271PTBR DISPLAY CONTROLLER 02/04/2015 39 5. Recursos de drivers e software Comportamento padrão O Application Appearance Manager é desabilitado por padrão. 5.9.2 Configuração Configurando gerenciamento de cores Se o monitor Coronis Uniti não for calibrado usando o QAWeb 1.13.01 ou posterior, o Application Appearance Manager não pode controlar os espaços de cor e a luminância. Clique no ícone Barco Systray e selecione Application Appearance Manager para abrir o menu de configuração mostrado em imagem 5-16. No Windows 7, as opções do menu de configuração também podem ser acessadas através do menu Iniciar. • • • • • Enable Barco Color Management: Esta caixa de verificação habilita ou desabilita o Application Appearance Manager. Running apps not managed by Barco CM: O Application Appearance Manager detecta esses aplicativos quando eles rodam no Windows, mas não os controla. Para adicionar um desses aplicativos à lista de aplicativos gerenciados, selecione-o e pressione o botão Add Apps managed by Barco CM: O Application Appearance Manager gerencia os aplicativos mostrados nessa lista. Os aplicativos que aparecem na lista e estão rodando podem ser selecionados individualmente para ajustar de perfil de cores ou luminância. Para remover um item da lista de aplicativos gerenciados, selecione-o e pressione o botão Remove. Desired Output Profile: Para mudar o perfil de cor do aplicativos gerenciado selecionado, escolha um botão de rádio nesta lista. Displayed Luminance: Para mudar a luminância do aplicativo gerenciado selecionado, use esta caixa de entrada. Embora o diálogo permita informar valores de até 2.000 candelas, a luminância máxima é aquela de calibragem de exibição mostrada na janela do aplicativo. A luminância mínima é de 250 candelas. Imagem 5-16 Janela de configuração do Application Appearance Manager. 40 K5905271PTBR DISPLAY CONTROLLER 02/04/2015 6. Informações importantes 6. INFORMAÇÕES IMPORTANTES 6.1 Informações de segurança Recomendações gerais Leia as instruções de segurança e operação antes de usar o equipamento. Guarde as instruções de segurança e operação para referência futura. Siga todas as advertências que aparecem no equipamento e no manual de instruções. Siga todas as instruções de operação e uso. Choque elétrico ou risco de incêndio Para prevenir choque elétrico ou risco de incêndio, não retire a tampa. O equipamento não contém nenhuma peça interna cuja manutenção possa ser feita pelo usuário. Se precisar de assistência, procure suporte técnico qualificado. Nunca exponha o equipamento a chuva ou umidade. Modificações da unidade: Não modifique este equipamento sem autorização do fabricante. Tipo de proteção (elétrica) Dispositivo com fonte de alimentação externa: Equipamento Classe I Grau de segurança (mistura anestésica inflamável): Equipamento inadequado para uso na presença de misturas anestésicas inflamáveis com ar, oxigênio ou óxido nitroso. 6.2 Informações ambientais Informações de descarte Descarte de equipamentos eletroeletrônicos A presença deste símbolo no produto indica que, nos termos da Diretiva Europeia 2012/19/EU sobre resíduos de equipamentos eletroeletrônicos, este produto não pode ser descartado no lixo comum. Descarte os resíduos de equipamentos em algum ponto de coleta designado para a reciclagem de resíduos de equipamentos elétricos e eletrônicos. Para evitar possível dano ao meio ambiente ou à saúde humana causado pelo descarte descontrolado de resíduos, separe esses itens de outros tipos de resíduos e recicle-os com responsabilidade, de modo a estimular a reutilização sustentável de recursos materiais. Para obter mais informações sobre como reciclar este produto, procure o departamento responsável na cidade ou o serviço de coleta de lixo. Para mais informações, acesse o website da Barco: http://www.barco.com/en/AboutBarco/weee K5905271PTBR DISPLAY CONTROLLER 02/04/2015 41 6. Informações importantes Conformidade com a RoHS na Turquia Türkiye Cumhuriyeti: AEEE Yönetmeliğine Uygundur. [República da Turquia: De acordo com Regulamentos WEEE] 中国大陆 RoHS RoHS China Continental 根据中国大陆《电子信息产品污染控制管理办法》(也称为中国大陆RoHS), 以下部分列出了Barco产品 中可能包含的有毒和/或有害物质的名称和含量。中国大陆RoHS指令包含在中国信息产业部MCV标准: “电子信息产品中有毒物质的限量要求”中。 De acordo com a “China Administration on Control of Pollution Caused by Electronic Information Products” (também chamada RoHS da China Continental), a tabela abaixo relaciona os nomes e os conteúdos de substâncias tóxicas ou perigosas que os produtos da Barco podem conter. O RoHS da China Continental está incluído no padrão MCV do Ministério da Indústria de Informação da China na seção “Limit Requirements of toxic substances in Electronic Information Products” (Requisitos de limite de substâncias tóxicas em produtos eletrônicos de informação). 零件项目(名称) 有毒有害物质或元素 Nome do componente Substâncias ou elementos perigosos 汞 六价铬 铅 镉 印制电路配件 Pb Hg Cd Cr6+ x o o o 多溴联苯 多溴二苯 醚 PBB PBDE o o Conjuntos de circuitos impressos O: 表示该有毒有害物质在该部件所有均质材料中的含量均在 SJ/T 11363-2006 标准规定的限量要求以下. O: Indica que a substância tóxica contida em todos os materiais homogêneos dessa peça está abaixo do requisito de limite em SJ/T11363-2006. X: 表示该有毒有害物质至少在该部件的某一均质材料中的含量超出 SJ/T 11363-2006 标准规定的 限量要求. X: Indica que essa substância tóxica ou perigosa contida em um ou mais dos materiais homogêneos utilizados nessa peça está acima do limite exigido em SJ/T11363-2006. 在中国大陆销售的相应电子信息产品(EIP)都必须遵照中国大陆《电子信息产品污染控制标识要求》标准 贴上环保使用期限(EFUP)标签。Barco产品所采用的EFUP标签(请参阅实例,徽标内部的编号使用于制 定产品)基于中国大陆的《电子信息产品环保使用期限通则》标准。 Todos os produtos eletrônicos de informação (EIP) que são vendidos na China Continental devem atender a “Electronic Information Products Pollution Control Labeling Standard” (Padrão de etiquetagem de controle da poluição de produtos eletrônicos de informação) da China Continental, marcados com o logo EFUP (Environmental Friendly Use Period - Período de uso sem agredir o ambiente). O número no interior do logo EFUP que a Barco usa (veja a fotografia) está baseado no “Standard of Electronic Information Products Environmental Friendly Use Period” (Padrão de período de uso sem agredir o ambiente dos produtos eletrônicos de informações) da China Continental. 10 42 K5905271PTBR DISPLAY CONTROLLER 02/04/2015 6. Informações importantes 6.3 Informações de conformidade com as regulamentações FCC Classe B Este dispositivo é compatível com a Parte 15 das Normas da FCC. A operação está sujeita às duas condições a seguir: (1) Este dispositivo não poderá provocar interferência nociva e (2) este dispositivo deverá aceitar qualquer interferência recebida, incluindo as interferências que possam provocar operação indesejada. Este equipamento foi testado e considerado compatível com os limites para um dispositivo digital Classe B, em conformidade com a Parte 15 das Normas da FCC. Esses limites são definidos para proporcionar proteção razoável contra interferências nocivas em uma instalação residencial. Esse equipamento gera, usa e pode irradiar energia de frequência de rádio e, se não instalado de acordo com as instruções, poderá provocar interferência nociva nas comunicações de rádio. Entretanto, não existe nenhuma garantia de que não ocorrerão interferências em uma instalação em particular. Se esse equipamento provocar interferência nociva na recepção de rádio ou televisão que possa ser determinada por meio do desligamento e do religamento do equipamento, recomenda-se que o usuário tente corrigir a interferência por meio de uma das medidas a seguir: • • • • Reorientação ou realocação da antena de recepção. Aumento da separação entre o equipamento e o receptor. Conexão do equipamento em uma tomada de um circuito diferente daquele no qual o receptor está conectado. Consulta ao distribuidor ou técnico experiente de rádio/TV para obter ajuda. Alterações ou modificações não aprovadas explicitamente pela parte responsável pela conformidade podem anular o direito do usuário de operar este equipamento. 6.4 Explicação dos símbolos Símbolos no equipamento Os símbolos abaixo estão presentes no monitor e na fonte de alimentação (lista não exaustiva): Indica compatibilidade com a Diretiva 93/42/CEE como dispositivo classe I Indica compatibilidade com a Diretiva 93/42/CEE como dispositivo classe II Indica conformidade com a Parte 15 das normas da FCC (Classe A ou Classe B) Indica que o dispositivo foi aprovado de acordo com as regulamentações UL Indica que o dispositivo foi aprovado de acordo com as regulamentações UL para o Canadá e os EUA K5905271PTBR DISPLAY CONTROLLER 02/04/2015 43 6. Informações importantes Indica que o dispositivo foi aprovado de acordo com as regulamentações UL para o Canadá e os EUA Indica que o equipamento foi aprovado de acordo com as regulamentações UL Demko Indica que o equipamento foi aprovado de acordo com as regulamentações CCC Indica que o equipamento foi aprovado de acordo com as regulamentações VCCI Indica que o equipamento foi aprovado de acordo com as regulamentações KC Indica que o equipamento foi aprovado de acordo com as regulamentações BSMI Indica que o equipamento foi aprovado de acordo com as regulamentações PSE Indica os conectores USB presentes no equipamento Indica os conectores DisplayPort presentes no equipamento Indica o fabricante legal Indica a data de fabricação Indica limites de temperatura3 para usar o equipamento com segurança e dentro das especificações Indica o número de série do equipamento Indica o número de peça do dispositivo ou o número de catálogo 3. Os valores de xx e yy são mostrados nos parágrafos de especificações técnicas. 44 K5905271PTBR DISPLAY CONTROLLER 02/04/2015 6. Informações importantes Advertência: Voltagens perigosas Cuidado Consulte as instruções de operação Indica que esse equipamento não pode ser descartado no lixo comum e deve ser reciclado de acordo com a diretiva europeia WEEE (Waste Electrical and Electronic Equipment) Indica corrente contínua (CC) Indica corrente alternada (CA) Standby Equipotencialidade 6.5 Isenções legais Aviso de isenção Apesar de todos os esforços feitos no sentido de manter a precisão técnica deste documento, não assumiremos nenhuma responsabilidade por eventuais erros que possam ser encontrados. Nosso objetivo é fornecer a documentação mais precisa e útil possível. Em caso de detecção de erros, favor nos informar. Os produtos de software da Barco são de propriedade da Barco. Eles são distribuídos sob proteção de copyright pela Barco N.V. ou Barco, Inc., para uso somente sob os termos específicos de um contrato de licenciamento de software entre a Barco N.V. ou Barco Inc. e o(a) licenciado(a). Nenhum outro uso, duplicação ou divulgação de um produto de software da Barco, em nenhum formato, está autorizado. As especificações dos produtos da Barco estão sujeitas a alterações sem aviso prévio. Marcas comerciais Todas as marcas comerciais e registradas são de propriedade de seus respectivos titulares. Aviso de direitos autorais Este documento é protegido pelas leis de direitos autorais. Todos os direitos reservados. Este documento não pode ser reproduzido ou copiado, total ou parcialmente, de qualquer modo ou por quaisquer meios, sejam gráficos, eletrônicos ou mecânicos, incluindo fotocópia, gravação ou sistemas de armazenamento e recuperação de informações, sem permissão por escrito da Barco. © 2015 Barco N.V. Todos os direitos reservados. K5905271PTBR DISPLAY CONTROLLER 02/04/2015 45 6. Informações importantes 6.6 Especificações técnicas MXRT-1450 Acrônimo do produto MXRT-1450 Compatibilidade com barramentos Consumo de energia Pode ser instalado em slots mecânicos PCI Express x1, x8 e x16. Funciona com slots elétricos PCI Express x1, x4, x8 e x16 operando a velocidade x1 17 Watts Fator de forma Baixo perfil, meio comprimento, 2,3”x 6,6” Sistema operacional Plataformas Acelerador gráfico Windows XP 32/64 bits, Windows 7 32/64 bits, Windows 8.1 32/64 bits Arquiteturas Intel® e AMD ATI FirePro Memória gráfica 512 MB DDR3 64 bits Interface de memória Largura de banda de memória 9,6 GB/s Profundidade de pixeis Cor de 32 bits Padrão elétrico DVI SingleLink compatível com a especificação v1.0 Conectores DMS-59 Conectividade Resoluções suportadas Um adaptador de DMS-59 para DVI vem incluído DisplayPort 2560x1600, DVI/analógico 1920x1200 Suporte DirectX Microsoft® DirectX v11.0 Suporte OpenGL OpenGL 4.0 Suporte OpenCL OpenCL 1.0 Aprovações e compatibilidade FCC Parte 15 Classe B, CE EN 55022 Limite B, EN 55024, UL-60950-1, BMSI CNS, CISPR-22/24, IEC609050-1, VCCI, CSA C22.2, Diretiva RoHS da UE (2002/95/EC), Certificate of Information & Communication Equipment (Coreia do Sul) Temperatura de operação 0° a 60°C (32° a 140° F) MXRT-1451 Acrônimo do produto MXRT-1451 Compatibilidade com barramentos Pode ser instalado em slots mecânicos PCI Express x1, x8 e x16. Funciona com slots elétricos PCI Express x1, x4, x8 e x16 operando a velocidade x1 17 Watts Consumo de energia Fator de forma Baixo perfil, meio comprimento, 2,3”x 6,6” Sistema operacional Plataformas Windows 7 32/64 bits, Windows 8.1 32/64 bits Arquiteturas Intel® e AMD ATI FirePro Acelerador gráfico Memória gráfica 1 GB DDR3 64 bits Interface de memória Largura de banda de memória 9,6 GB/s 46 Profundidade de pixeis Cor de 32 bits Padrão elétrico DVI SingleLink compatível com a especificação v1.0 Conectores DMS-59 Conectividade Resoluções suportadas Um adaptador de DMS-59 para DVI vem incluído DisplayPort 2560x1600, DVI/analógico 1920x1200 K5905271PTBR DISPLAY CONTROLLER 02/04/2015 6. Informações importantes Suporte DirectX Microsoft® DirectX v11.0 Suporte OpenGL OpenGL 4.1 Suporte OpenCL OpenCL 1.0 Aprovações e compatibilidade FCC Parte 15 Classe B, CE EN 55022 Limite B, EN 55024, UL-60950-1, BMSI CNS, CISPR-22/24, IEC609050-1, VCCI, CSA C22.2, Diretiva RoHS da UE (2011/65/EC), Certificado de Equipamentos de Informática e Comunicação (Coreia do Sul) Temperatura de operação 0° a 60°C (32° a 140° F) MXRT-2400 Acrônimo do produto MXRT-2400 Compatibilidade com barramentos Consumo de energia PCIe Gen2 x16 Fator de forma 169,67 mm (C) x 64,46 mm (A) PCIe único da largura do slot Sistema operacional Plataformas Acelerador gráfico Windows XP 32/64 bits, Windows 7 32/64 bits, Windows 8.1 32/64 bits Arquiteturas Intel® e AMD ATI FirePro Memória gráfica 512 MB DDR3 43 Watts 64 bits Interface de memória Largura de banda de memória 14,4 GB/s Profundidade de pixeis Pixeis de 32 bits (suporte a 8 ou 10 bits por canal de cor) Padrão elétrico DVI DualLink compatível com v1.0, DisplayPort compatível com v1.1a Conectores 1 DVI-I, 1 DisplayPort Conectividade Resoluções suportadas Um dongle conversor de DisplayPort para DVI-I SingleLink Até 6MP em cores e 10MP em escala de cinza Suporte DirectX Microsoft® DirectX v11.0, Vertex Shader 5.0, Pixel Shader 5.0 Suporte OpenGL OpenGL 4.0 Suporte OpenCL OpenCL 1.0 Aprovações e compatibilidade FCC Parte 15 Classe B, CE EN 55022 Limite B, EN 55024, UL-60950-1, BMSI CNS, CISPR-22/24, IEC609050-1, VCCI, CSA C22.2, Diretiva RoHS da UE (2002/95/EC), Certificate of Information & Communication Equipment (Coreia do Sul) Temperatura de operação 0° a 60°C (32° a 140° F) MXRT-2500 Acrônimo do produto MXRT-2500 Compatibilidade com barramentos Consumo de energia PCIe Gen2 x16 Fator de forma 168 mm (C) x 68 mm (A) PCIe único da largura do slot Sistema operacional Windows 7 32/64 bits, Windows 8.1 32/64 bits Plataformas Arquiteturas Intel® e AMD ATI FirePro Acelerador gráfico 50 Watts Memória gráfica 1 GB DDR3 128 bits Interface de memória Largura de banda de memória 28,8 GB/s K5905271PTBR DISPLAY CONTROLLER 02/04/2015 47 6. Informações importantes Profundidade de pixeis Pixeis de 32 bits (suporte a 8 ou 10 bits por canal de cor) Padrão elétrico DVI DualLink compatível com v1.0, DisplayPort compatível com v1.2 Conectores 1 DVI-I, 1 DisplayPort Conectividade Resoluções suportadas Um dongle conversor de DisplayPort para DVI-I SingleLink Até 6MP em cores e 10MP em escala de cinza Suporte DirectX Microsoft® DirectX v11.0, Vertex Shader 5.0, Pixel Shader 5.0 Suporte OpenGL OpenGL 4.2 Suporte OpenCL OpenCL 1.1 Aprovações e compatibilidade FCC Parte 15 Classe B, CE EN 55022 Limite B, EN 55024, UL-60950-1, BMSI CNS, CISPR-22/24, IEC609050-1, VCCI, CSA C22.2, Diretiva RoHS da UE (2011/65/EC), Certificado de Equipamentos de Informática e Comunicação (Coreia do Sul) Temperatura de operação 0° a 60°C (32° a 140° F) MXRT-4500 Acrônimo do produto MXRT-4500 Compatibilidade com barramentos Consumo de energia PCIe Gen2.1 x16 75 Watts Fator de forma 163 mm (C) x 97 mm (A) PCIe único da largura do slot Sistema operacional Windows 7 32/64 bits, Windows 8.1 32/64 bits Plataformas Arquiteturas Intel® e AMD ATI FirePro Acelerador gráfico Memória gráfica 1 GB GDDR5 128 bits Interface de memória Largura de banda de memória 64 GB/s Profundidade de pixeis Pixeis de 32 bits (suporte a 8 ou 10 bits por canal de cor) Padrão elétrico DVI DualLink compatível com v1.0, DisplayPort compatível com v1.2 Conectores 1 DVI-I, 2 DisplayPort Conectividade Resoluções suportadas Suporte DirectX Dois dongles de DisplayPort para DVI-I SingleLink incluídos Dongle DisplayPort para DualLink DVI-I disponível junto à Barco; nº. peça K9305104 Até 6MP em cores e 10MP em escala de cinza Microsoft® DirectX v11.0, Vertex Shader 5.0, Pixel Shader 5.0 Suporte OpenGL OpenGL 4.1 Suporte OpenCL OpenCL 1.1 Aprovações e compatibilidade FCC Parte 15 Classe B, CE EN 55022 Limite B, EN 55024, UL-60950-1, BMSI CNS, CISPR-22/24, IEC609050-1, VCCI, CSA C22.2, Diretiva RoHS da UE (2011/65/EC), Certificado de Equipamentos de Informática e Comunicação (Coreia do Sul) Temperatura de operação 0° a 60°C (32° a 140° F) MXRT-5400 48 Acrônimo do produto MXRT-5400 Compatibilidade com barramentos Consumo de energia PCIe Gen2 x16 72 Watts Fator de forma 230,53 mm (C) x 98,34 mm (A) PCIe único da largura do slot K5905271PTBR DISPLAY CONTROLLER 02/04/2015 6. Informações importantes Sistema operacional Windows XP 32/64 bits, Windows 7 32/64 bits, Windows 8.1 32/64 bits Plataformas Arquiteturas Intel® e AMD ATI FirePro Acelerador gráfico Memória gráfica 1 GB GDDR5 128 bits Interface de memória Largura de banda de memória 64 GB/s Profundidade de pixeis Pixeis de 32 bits (suporte a 8 ou 10 bits por canal de cor) Padrão elétrico DVI DualLink compatível com v1.0, DisplayPort compatível com v1.1a Conectores 1 DVI-I, 2 DisplayPort Conectividade Resoluções suportadas Suporte DirectX Dois dongles de DisplayPort para DVI-I SingleLink incluídos Dongle DisplayPort para DualLink DVI-I disponível junto à Barco; nº. peça K9305104 Até 6MP em cores e 10MP em escala de cinza Microsoft® DirectX v11.0, Vertex Shader 5.0, Pixel Shader 5.0 Suporte OpenGL OpenGL 4.0 Suporte OpenCL OpenCL 1.0 Aprovações e compatibilidade FCC Parte 15 Classe B, CE EN 55022 Limite B, EN 55024, UL-60950-1, BMSI CNS, CISPR-22/24, IEC609050-1, VCCI, CSA C22.2, Diretiva RoHS da UE (2002/95/EC), Certificate of Information & Communication Equipment (Coreia do Sul) Temperatura de operação 0° a 60°C (32° a 140° F) MXRT-5450 Acrônimo do produto MXRT-5450 Compatibilidade com barramentos Consumo de energia PCIe Gen2 x16 72 Watts Fator de forma Sistema operacional 230,53 mm (C) x 98,34 mm (A) PCIe único da largura do slot Windows XP 32/64 bits, Windows 7 32/64 bits, Windows 8.1 32/64 bits Plataformas Acelerador gráfico Arquiteturas Intel® e AMD ATI FirePro Memória gráfica 1 GB GDDR5 Interface de memória 128 bits Largura de banda de memória 64 GB/s Profundidade de pixeis Pixeis de 32 bits (suporte a 8 ou 10 bits por canal de cor) Padrão elétrico DVI DualLink compatível com v1.0 Conectores 2 DVI-I Conectividade Cabos DVI DualLink Resoluções suportadas Suporte DirectX Até 6MP em cores e 10MP em escala de cinza Microsoft® DirectX v11.0, Vertex Shader 5.0, Pixel Shader 5.0 Suporte OpenGL OpenGL 4.0 Suporte OpenCL OpenCL 1.0 K5905271PTBR DISPLAY CONTROLLER 02/04/2015 49 6. Informações importantes Aprovações e compatibilidade FCC Parte 15 Classe B, CE EN 55022 Limite B, EN 55024, UL-60950-1, BMSI CNS, CISPR-22/24, IEC609050-1, VCCI, CSA C22.2, Diretiva RoHS da UE (2002/95/EC), Certificate of Information & Communication Equipment (Coreia do Sul) Temperatura de operação 0° a 60°C (32° a 140° F) MXRT-5500 Acrônimo do produto MXRT-5500 Compatibilidade com barramentos Consumo de energia PCIe Gen3 x16 75 Watts Fator de forma Sistema operacional 184,15 mm (C) x 111 mm (A) PCIe único da largura do slot Windows 7 32/64 bits, Windows 8.1 32/64 bits Plataformas Acelerador gráfico Arquiteturas Intel® e AMD ATI FirePro Memória gráfica 2 GB GDDR5 Interface de memória 256 bits Largura de banda de memória 102,3 GB/s Profundidade de pixeis Pixeis de 32 bits (suporte a 8 ou 10 bits por canal de cor) Padrão elétrico DVI DualLink compatível com v1.0, DisplayPort compatível com v1.2 Conectores 1 DVI-I, 2 DisplayPort Conectividade Resoluções suportadas Suporte DirectX Dois dongles de DisplayPort para DVI-I SingleLink incluídos Dongle DisplayPort para DualLink DVI-I disponível junto à Barco; nº. peça K9305104 Até 6MP em cores e 10MP em escala de cinza Microsoft® DirectX v11.1, Vertex Shader 5.0, Pixel Shader 5.0 Suporte OpenGL OpenGL 4.2 Suporte OpenCL OpenCL 1.2 Aprovações e compatibilidade FCC Parte 15 Classe B, CE EN 55022 Limite B, EN 55024, UL-60950-1, BMSI CNS, CISPR-22/24, IEC609050-1, VCCI, CSA C22.2, Diretiva RoHS da UE (2011/65/EC), Certificado de Equipamentos de Informática e Comunicação (Coreia do Sul) Temperatura de operação 0° a 60°C (32° a 140° F) MXRT-5550 Acrônimo do produto MXRT-5550 Compatibilidade com barramentos Consumo de energia PCIe Gen3 x16 Fator de forma Sistema operacional 184,15 mm (C) x 111 mm (A) PCIe único da largura do slot Windows 7 32/64 bits, Windows 8.1 32/64 bits Plataformas Arquiteturas Intel® e AMD ATI FirePro Acelerador gráfico Memória gráfica Interface de memória 50 75 Watts 2 GB GDDR5 256 bits K5905271PTBR DISPLAY CONTROLLER 02/04/2015 6. Informações importantes Largura de banda de memória 102,3 GB/s Profundidade de pixeis Pixeis de 32 bits (suporte a 8 ou 10 bits por canal de cor) Padrão elétrico DVI DualLink compatível com v1.0 Conectores 2 DVI-I Conectividade Cabos DVI DualLink Resoluções suportadas Suporte DirectX Até 6MP em cores e 10MP em escala de cinza Microsoft® DirectX v11.1, Vertex Shader 5.0, Pixel Shader 5.0 Suporte OpenGL OpenGL 4.2 Suporte OpenCL OpenCL 1.2 Aprovações e compatibilidade FCC Parte 15 Classe B, CE EN 55022 Limite B, EN 55024, UL-60950-1, BMSI CNS, CISPR-22/24, IEC609050-1, VCCI, CSA C22.2, Diretiva RoHS da UE (2011/65/EC), Certificado de Equipamentos de Informática e Comunicação (Coreia do Sul) Temperatura de operação 0° a 60°C (32° a 140° F) MXRT-7400 Acrônimo do produto MXRT-7400 Compatibilidade com barramentos Consumo de energia PCIe Gen2 x16 Conexão da alimentação de energia Fator de forma Sistema operacional Um conector de alimentação 2x3 Plataformas Acelerador gráfico 138 Watts 281,29 mm (C) x 98,53 mm (A) PCIe único da largura do slot Windows XP 32/64 bits, Windows 7 32/64 bits, Windows 8.1 32/64 bits Arquiteturas Intel® e AMD ATI FirePro Memória gráfica 2 GB GDDR5 256 bits Interface de memória Largura de banda de memória 128 GB/s Profundidade de pixeis Pixeis de 32 bits (suporte a 8 ou 10 bits por canal de cor) Padrão elétrico DVI DualLink compatível com v1.0, DisplayPort compatível com v1.1a Conectores 1 DVI-I, 2 DisplayPort Conectividade Resoluções suportadas Suporte DirectX Dois dongles de DisplayPort para DVI-I SingleLink incluídos Dongle DisplayPort para DualLink DVI-I disponível junto à Barco; nº. peça K9305104 Até 6MP em cores e 10MP em escala de cinza Microsoft® DirectX v11.0, Vertex Shader 5.0, Pixel Shader 5.0 Suporte OpenGL OpenGL 4.0 Suporte OpenCL OpenCL 1.0 Aprovações e compatibilidade FCC Parte 15 Classe B, CE EN 55022 Limite B, EN 55024, UL-60950-1, BMSI CNS, CISPR-22/24, IEC609050-1, VCCI, CSA C22.2, Diretiva RoHS da UE (2002/95/EC), Certificate of Information & Communication Equipment (Coreia do Sul) Temperatura de operação 0° a 60°C (32° a 140° F) K5905271PTBR DISPLAY CONTROLLER 02/04/2015 51 6. Informações importantes MXRT-7500 Acrônimo do produto MXRT-7500 Compatibilidade com barramentos Consumo de energia PCIe Gen3 x16 Conexão da alimentação de energia Fator de forma Sistema operacional Um conector de alimentação 2x3 Plataformas 140 Watts 242 mm (C) x 98,53 mm (A) PCIe único da largura do slot Windows 7 32/64 bits, Windows 8.1 32/64 bits Acelerador gráfico Arquiteturas Intel® e AMD ATI FirePro Memória gráfica 4 GB GDDR5 Interface de memória 256 bits Largura de banda de memória 154 GB/s Profundidade de pixeis Pixeis de 32 bits (suporte a 8 ou 10 bits por canal de cor) Padrão elétrico DisplayPort compatível com v1.2 Conectores 4 DisplayPort Conectividade Resoluções suportadas Suporte DirectX Dois dongles de DisplayPort para DVI-I SingleLink incluídos Dongle DisplayPort para DualLink DVI-I disponível junto à Barco; nº. peça K9305104 Até 6MP em cores e 10MP em escala de cinza Microsoft® DirectX v11.1, Vertex Shader 5.0, Pixel Shader 5.0 Suporte OpenGL OpenGL 4.2 Suporte OpenCL OpenCL 1.2 Aprovações e compatibilidade FCC Parte 15 Classe B, CE EN 55022 Limite B, EN 55024, UL-60950-1, BMSI CNS, CISPR-22/24, IEC609050-1, VCCI, CSA C22.2, Diretiva RoHS da UE (2011/65/EC), Certificado de Equipamentos de Informática e Comunicação (Coreia do Sul) Temperatura de operação 0° a 60°C (32° a 140° F) 52 K5905271PTBR DISPLAY CONTROLLER 02/04/2015