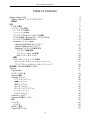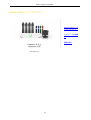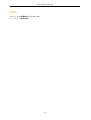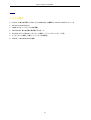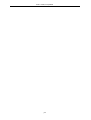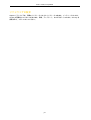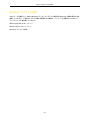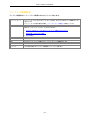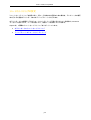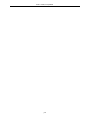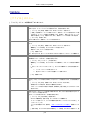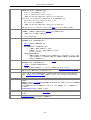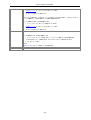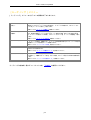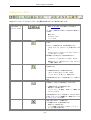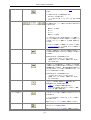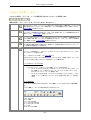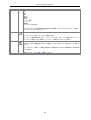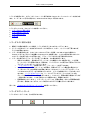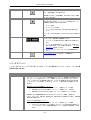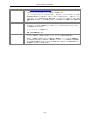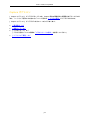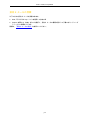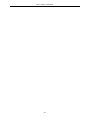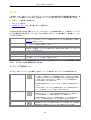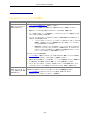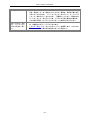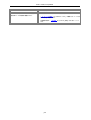Download eBeam Capture - Amazon Web Services
Transcript
eBeam Capture Version 2.4 Japanese -日本 © Luidia, Incorporated, 2011 © 2011 Luidia, Incorporated Table of Contents eBeam Capture とは eBeam Capture ソフトウェアについて... 新機能 設定 システム要件 インストールと設定 ハードウェアの設定 ソフトウェアの設定 ソフトウェアとセンサーポッドの接続 システム設定 - Windows コントロールパネル ハードウェアが検知されない Bluetooth ワイヤレス設定 eBeam Edge(TM) のセットアップ eBeam Classic のセットアップ Bluetooth ワイヤレスを設定する ワイヤレス接続設定 フレンドリーネームの変更 セキュリティオプション 調整 ショートカットストリップの設定 ホワイトボードのショートカットストリップ フリップチャートのショートカットストリップ 使用開始 - はじめにお読みください Capture Capture 表示 ミーティングとは Capture 要素 Capture メニュー [ファイル]メニュー [編集]メニュー [表示] メニュー [ページ]メニュー [ミーティング]メニュー [ツール]メニュー [ヘルプ]メニュー Capture ツールバー Capture の注釈ツールバー 再生 レコーダ レコーダ ホルダー設定 Capture オプション p2 4 5 6 7 7 8 8 11 12 13 14 15 16 17 19 21 22 23 25 26 27 28 29 31 31 33 34 38 38 41 43 45 47 48 49 50 53 55 56 59 60 61 © 2011 Luidia, Incorporated 環境設定 画像サイズ ファイルの自動保存 ソフトウェア更新 サポートされるファイルのタイプ 共有ミーティング 共有ミーティングとは ミーティングの主催/開始 ミーティングサーバの追加 ミーティングに参加 ミーティングに招待 招待 E メールの受諾 プロキシサーバの設定 ミーティングの保管 ミーティングの回復 参加者 チャット トラブルシューティング Interactive ハードウェアの検知 キャプチャ データキャプチャ 共有ミーティング 62 63 64 65 66 67 67 68 70 71 72 73 74 75 77 82 83 84 84 85 87 89 p3 © 2011 Luidia, Incorporated eBeam Capture ソフトウェア eBeam Capture ソフ トウェアについて... このリリースの新機 能 問題の解決 Capture 2.4.x Japanese -日本 www.luidia.com p4 © 2011 Luidia, Incorporated eBeam Capture ソフトウェアについて... eBeam Capture ソフトウェア バージョン 2.4.x eBeam Capture ソフトウェアは、対話型ミーティングの内容を開発、編成、および通信する場合に役立 つツールです。eBeam Capture は、ホワイトボードのメモのキャプチャ、注釈と他のミーティングデータ の保存、およびリモート参加者とのすべての共有を実行するために、eBeam Interactive ホワイトボードシ ステムと連携して使用されます。 eBeam Capture により、すべての組織が効果的に協力して効率的にキャプチャし、計画を実際に会うか Web 上で、またはその他の方法でリアルタイムに明確に伝えることができます。一方向対話に最適な会議 ソリューションと異なり、eBeam Capture ソフトウェアは Web で共有できるホワイトボード空間を作成 することで共同作業を助長し、チームの誰もが容易に貢献できます。そのため、グループの意思の疎通と 生産性を高めます。 Copyright © 2011 Luidia, Inc. All rights reserved. Interactive製品に付属する出版物は、著作権によって保護され、全権留保されています。本書で明示的に許可されている場合を除き、 どの部分であれ、いかなる形態または方法であれ、またどんな目的のためであっても、Luidia による事前の書面による同意がない限り 複製したり伝送したりすることはできません。本書の内容は、予告なく変更される場合があり、Luidia の側で何らかの義務を表明する ものではありません。 本書で説明するソフトウェアはライセンス契約に従って供給され、そのようなライセンス契約の条項に従ってのみ使用または複製する ことが許可されます。 Rev 2.4.x a p5 © 2011 Luidia, Incorporated 新機能 このリリースでの新機能は以下のとおりです。 インストール言語の選択。 p6 © 2011 Luidia, Incorporated システム要件 Pentium IV または同等のプロセッサ(512MB RAM)を搭載した Windows 対応コンピュータ Windows 7/Vista/XP/2000 20MB 以上のハードディスク空き容量 65K 色 SVGA または同等の高性能ビデオカード CD-ROM ドライブまたはインターネット接続 (ソフトウェアインストール用) インターネット接続 (共有ミーティングへの参加用) USB ポートまたは Bluetooth 接続 p7 © 2011 Luidia, Incorporated ハードウェアの設定 以下に、eBeamWhiteboard USB または Bluetooth ワイヤレスセンサーポッドと、関連するハードウェア の一般的な設定方法を説明します。 注意:ハードウェアに関する説明は、製品に付属の取扱説明書も参照してください。 Interactive マーカペンの設定 eBeam Whiteboard 製品は、Interactive マーカペンとともに使用します。同梱される Interactive マーカペ ンの数は、製品の種類に応じて異なります。マーカペンは、黒、赤、青、および緑のホワイトボードマー カと一緒に使用できるよう色分けされています。ただし、[ホルダー設定]で色を設定することで、他の ホワイトボードマーカの色を使用することもできます。 電池のセット Interactive ペンはボタン電池(CR2032)を使用します。電池はプラス(+)を上にして入れます。電 池を裏返してセットすると、マーカペンは動作せず、信号も送信できないので、描画してもCapture に記録されません。 Interactive マーカペンに電池をセットするには、次の操作を行います。 1. マーカペンのキャップを左方向に回して外します。 2. 新しいボタン電池を 2 つ、プラス(+)側を上にしてセットします。 3. キャップを右方向に回して元に戻し、あす。 なお、電池は定期的に交換するようにしてください。そのときは必ず新しいボタン電池(CR2032)を 使用し、プラス(+)側を上にしてください。 ホワイトボードマーカの取り付け マーカペンは、EXPO ホワイトボードマーカとともに使用するよう設計されています。EXPO 以外の マーカを使用し、それがマーカペンのケースに正しく入らなければ、マーカペンを破損する可能性が あります。また、マーカを無理に押し込むと、マーカペンが常に信号を発し、他のマーカペンや Interactive イレーザが妨害されることがあります。そうすると、書き込まれたり消去されたりしたデ ータが正しくキャプチャされなくなります。 Interactive マーカペンにホワイトボードマーカを入れるには、次の操作を行います。 1. マーカペンの側面の、ギザギザのついたリリースボ タンを押し、ケースを開きます。 2. Sanford EXPO ホワイトボードマーカのキャップを 外します。キャップの色と、マーカペンのリングの 色は一致する必要があります。次に、ホワイトボー ドマーカをマーカペンの中に挿入します。 p8 © 2011 Luidia, Incorporated システムは、ホワイトボードマーカの色ではなく、 Interactive マーカペンの色を検知します。 3. マーカペンのケースを閉じます。 EXPO ホワイトボードマーカが乾燥したり、インクがなくなったりすると、交換する必要がありま す。ホワイトボードマーカをの寿命を長引かせるために、Interactive マーカペンを使用していないと きは必ず Interactive マーカペンに付属のキャップを付けておくようにしてください。ホワイトボード マーカを Interactive マーカペンの中に入れると、EXPO のキャップは使用できません。 eBeam センサーポッドの取り付け eBeam Edge は、磁石面にセンサーポッドを置くだけで装着できます。 eBeam Edge センサーポッドを磁石面以外の面に装着する場合は、付属の金属製の取り付け板を使用しま す。両面テープで取り付け板をキャプチャ面に装着し、eBeam Edge センサーポッドを取り付け板の上に 置きます。 注意:eBeam Edge センサーポッドは、キャプチャ面の 4 辺の中間に取り付けることができます。 eBeam System 3 には、別途取り付け用金具が必要であり、以下のセンサーポッド取り付け用部品が付属 しています。 吸盤 両面テープ マグネット式取り付け金具 System 3 センサーポッドには、あらかじめマグネット式取り付け金具が装着されています。どの取り付け 金具を System 3 センサーポッドから取り外す場合も、ツマミを金具の下隅に合わせて押し上げます。す ると、金具が簡単に外れます。 金具をセンサーポッドに固定するには、取り付ける金具をセンサーポッドの裏側に合わせ、正しい位置に はめ込みます。センサーポッドを永久に固定するには、吸着カップのない透明取り付け金具を使用し、固 定用の穴を使ってセンサーポッドを取り付け面にしっかりと留め付けます。 注意:最高の性能を得るために、System 3 センサーポッドは常に取り付け面 (ホワイトボード) の 右上または左上に固定します。 ケーブルの接続 USB のみの場合: ミニ B コネクタ (小さいほうのコネクタ) を System 3 センサーポッドのコネク タスロットに差し込んで、USB ケーブルを System 3 センサーポッドに接続します。USB A コネクタ をコンピュータに接続します。 Bluetooth ワイヤレスの場合: Bluetooth センサーポッドは他のデバイスとワイヤレス通信できます が、USB ケーブルを使って、PC または自己の電源ブロックに接続している必要があります。ミニ B コネクタ (小さいほうのコネクタ) を System 3 センサーポッドのコネクタスロットに差し込んでか ら、USB A コネクタをコンピュータまたは System 3 の電源ブロックに接続します。 重要:ワイヤレス構成ユーティリティを使用して設定するためには、センサーポッドがUSB で PC に 接続されている必要があります。 p9 © 2011 Luidia, Incorporated p10 © 2011 Luidia, Incorporated ソフトウェアの設定 Capture ソフトウェアは、同梱のインストール CD からインストールできます。インストール CD には、 CD-Key が記載されていることがあります。登録、アップデート、およびサポートのために、CD-Key を 保管するか、メモしておいてください。 p11 © 2011 Luidia, Incorporated ソフトウェアとセンサーポッドの接続 Capture ソフトウェアを起動するたびに、このソフトウェアは Interactive センサーポッドとの接続を確立 しようとします。 接続 ソフトウェアとセンサーポッドの接続を試行する前に、センサーポッドのハードウェア設定を行ったこと を確認してください。 1. Capture を起動します。 2. [Interactive センサーポッドを検知]ダイアログが表示された場合、このデバイスのために追加の設 定が必要になります。 「ハードウェアが検知されない」を参照してください。 センサーポッド: o USB のみ:このタイプのセンサーポッドはすぐに検知されます。センサーポッドが検知され ない場合は、「ハードウェアが検知されない」を参照してください。 o Bluetooth ワイヤレス:ソフトウェアで適切に接続するために、Bluetooth ワイヤレスのセン o サーポッドでは追加の設定が必要になります。「Bluetooth ワイヤレス設定」を参照してくだ さい。 シリアルシステム:シリアルポート接続された eBeam センサーポッドも使用できます。セン サーポッドがシリアルポートに接続され、COM1 または COM2 に設定されていれば、センサ ーポッドはすぐに検知されます。ただし、COM 3 または COM 4 として設定されたシリアル ポートに接続されたセンサーポッドを検知されるには、追加手順が必要になることがありま す。センサーポッドが検知されない場合は、「Bluetooth ワイヤレス設定」のソフトウェア設 定手順を実行してください。 3. Capture の初回起動時に、[ホワイトボードのキャプチャ]または[フリップチャートのキャプ チャ]のいずれかを選択するよう求められます。 たいていの場合は、[ホワイトボードのキャプチャ]を選択します。フリップチャートをサポートす る製品には、フリップチャートクリップが同梱されています。 4. 接続方式を選択すると、調整するよう求められます。 p12 © 2011 Luidia, Incorporated システム設定 - Windows コントロールパネル [システム設定]ダイアログでは、ハードウェア固有のシステム設定を指定できます。 [システム設定]ダイアログを開くには、次の操作を行います。 Windows コントロールパネルから[eBeam]をダブルクリックします。または [ツール]メニューから[システム設定]を選択します。 センサーポッドが検知されない場合は、「ハードウェアが検知されない」を参照してください。eBeam に よって提供されていないハードウェアを使用する場合は、OEM ハードウェアの設定マニュアルを参照し てください。 [システム設定]には、2 つのタブがあります。 [システム設定]タブは、Capture がインストールされると常に使用可能です。 [投影]タブは、Interact 1.3 以降がインストールされている場合にのみ使用可能です。 [システム設定]タブ 通信ポート(COMポー ト) 詳細 自動検知:[自動検知]を選択すると、ソフトウェアは自動的にすべてのCOM 、および USB ポー トでハードウェアに接続します。 接続:[接続]オプションでは、ハードウェア接続先通信ポートを指定できます。Bluetooth ワイヤ レス接続を確立するには、このオプションを使用する必要があります。 デバイス検知: Interactive ハードウェアを自動検知します。 切断: ソフトウェアがハードウェアから切断され、ポートが解放されます。 Bluetooth 設定:[Bluetooth ワイヤレスシステム設定]ダイアログが開きます。詳細は、「ハー ドウェアの設定」の「ケーブルの設定」と「Bluetooth ワイヤレスシステムの設定」を参照してくだ さい。センサーポッドを設定するには、USB ケーブルで PC に接続する必要があります。 マウスインサートまたはマーカペンが使用されるときは、適切なアプリケーションを開く: この 項目にチェックが入っている場合は、次の操作が実行されます。 o マーカペンが使用される場合、ホワイトボードソフトウェアが開きます。 o Interactive マウスインサートが使用される場合、投影ソフトウェアが開きます(このソフ トウェアがインストールされている場合)。 低バッテリメッセージの表示:この項目にチェックが入っている場合は、ペンまたはイレーザの バッテリ残量が少なくなると、低バッテリ警告が表示されます。 システム接続状況の表示:この項目にチェックが入っている場合は、ソフトウェアがハードウェア に接続しているときに状況ダイアログボックスが表示されます。 ハードウェア診断:テクニカルサポートが環境の問題をサポートするために必要な情報が表示され ます。センサーポッドはワイヤレスまたは USB ケーブルで PC に接続し、ソフトウェアによって検 知される必要があります。 システム情報:Windows のシステム情報を表示するウィンドウを開きます。 p13 © 2011 Luidia, Incorporated ハードウェアが検知されない Interactive ソフトウェアを起動するたびに、このソフトウェアは Interactive センサーポッドとの接続を確 立しようとします。 ソフトウェアが Interactive センサーポッドを検知しない場合、[Interactive センサーポッドを検知]ダ イアログウィンドウが開かれます。 センサーポッドが検知されない場合は、まず[ハードウェア設定]の指定が完全であり、センサーポッド が使用する COM ポートがどれかを確認してください。設定に関する詳細は、「ハードウェア設定」また は「Bluetooth ワイヤレス設定」を参照してください。 ポートの一覧で、選択されている COM ポートを確認します。状況によっては、センサーポッドの COM ポートと一致するように、一覧でポートの選択を変更する必要があります。 異なるポートに接続されているセンサーポッドを検知するには、次の操作を実行しま す。 1. [設定]ボタンを選択します。 2. [接続]で別の COM ポートまたは[自動検知]を選択します。 3. [OK]を選択します。 4. [再試行]ボタンを選択します。 一覧にポートが表示されていない場合、またはこのソフトウェアがセンサーポッドを検 知できない場合には、次の操作を実行します。 ハードウェアが正しく接続構成され、電源が入っていて、コンピュータに接続されていることを確認 します。製品の梱包に含まれている設定マニュアルとともに、「ハードウェア設定」、または 「Bluetooth ワイヤレス設定」を参照してください。 選択したポートが適切なポートであることを確認します。適切な COM ポートが選択されています か? 自動検知が選択されていた場合、[接続]を使用して接続するように設定を変更し、もう一度接続を 試行してください。 コンピュータに接続した PDA (Palm または PocketPC デバイス) がありませんか?接続している場 合は、COM ポートに接続したままで、eBeam システムの接続を妨げている可能性のある PDA 用プロ グラム(同期プログラムなど)をすべて終了してください。 サードパーティのソフトウェアパッケージの中には、USB ポートを妨害し、ソフトウェアが接続を確 立できないものもあります。詳しくは、「Interactive ハードウェアの検知」を参照してください。 センサーポッドを USB ハブを介して接続している場合は、USB ケーブルを直接 PC に接続してか ら、[再試行]を実行してください。 p14 © 2011 Luidia, Incorporated Bluetooth ワイヤレス設定 次からテーマを選択して、eBeam Bluetooth ワイヤレスシステムで使用する Bluetooth 接続の設定方法を 参照してください。ご利用のシステムに関する説明がない場合は、パッケージに同梱されているセット アップマニュアル を参照してください。 eBeam Edge(TM) のセットアップ eBeam Classic のセットアップ Bluetooth ワイヤレス設定 p15 © 2011 Luidia, Incorporated eBeam Edge(TM) eBeam Edge Bluetooth センサーポッドを正常に動作させるには、Windows XP SP2 以降、Windows Vista、または Windows 7 が必要です。 センサーポッドへの Bluetooth ワイヤレス接続設定 1. eBeam Edge 製品付属の Bluetooth USB キーを、PC の USB ポートに差し込みます。次の 2 つのイベ ントが発生します。 Windows 新規ハードウェアの設定メッセージがタスクバーに表示され、デバイスが検知されたことが 通知されます。 Bluetooth アイコンがタスクバーに表示されます。 を選択します。 2. タスクバーの Bluetooth アイコンを右クリックして、 [Bluetooth デバイスの 追加] ウィザードを完了させます。 3. Bluetooth デバイスの 追加 がオンになっていることを確 a) [セットアッ プを完了し、デバイスは 発見可能になりまし た] 認してください。[次へ]をクリックします。 Windows オペレーティングシステムによって Bluetooth デバイスが検索されます。 b) 一覧から eBeam デバイスを選択します。 [次へ]をクリックします。 を選択し、「1234」と入力します。 c) [マニュアル に指定されている パスキーを使用する] [次へ]をクリックします。 Windows オペレーティングシステムによって、eBeam Bluetooth センサーポッドがインスト ールされます。 d) [完了]をクリックします。 4. Interactive ソフトウェアを起動します。Bluetooth センサーポッドが自動的に検知されます。 p16 © 2011 Luidia, Incorporated eBeam Classic eBeam C lassic の Bluetooth のセットアップ Bluetooth 対応の eBeam Classic は、現時点で、Windows Vista、Windows 7、または Windows Service Pack 2 以上でのみサポートされています。 Service Pack レベルを確認するには、[スタート] > [コントロールパネル] > [システム]に移動して 操作します。 セットアップを開始する前に、最新の eBeam ソフトウェアおよび更新された IOGEAR ドライバがコン ピュータにインストールされていることを確認してください。http://www.iogear.com/support/dm/ にアク セスして、使用しているコンピュータ用の更新ドライバとセットアップの指示を入手します。 セットアップを完了するために使用するコンピュータを選択します。 Windows 7/Vista のセットアップ Windows XP のセットアップ Windows 7/Vista のセットアップ 1) eBeam センサーポッドのプラグを電源に差し込み、ライトが青く点灯することを確認します。 2) IOGEAR がコンピュータの USB ポートにまだ挿入されていない場合は、ここで差し込みます。 3) 挿入した Bluetooth アダプタがコンピュータで認識されることを確認します。コンピュータのシス テムトレイ(スクリーンの右下)に[Bluetooth]アイコンが表示されるのを確認します。 4) [Bluetooth]アイコンを右クリックし、[デバイスの追加]/[Bluetooth デバイスの追加]を選 択します。Bluetooth ウィザードが起動します。 5) Bluetooth 対応 eBeam デバイスを強調表示し、 [次へ]をクリックします(デバイスは、eBeam"XXXXXX" と表示されます)。 6) [マニュアルに指定されているパスキーを使用する]/[デバイスの組み合わせコードを入力す る]を選択します。 7) 「1234」と入力して、 [次へ]をクリックします(このパスキーは、eBeam センサーポッドと別 のコンピュータを組み合わせるときに必ず要求されます)。 8) Bluetooth ウィザードを終了し、eBeam センサーポッドのライトが青く 4 回点滅することを確認 します。これでセットアップは完了です。 Window s XP のセットアップ 1) eBeam センサーポッドのプラグを電源に差し込み、ライトが青く点灯することを確認します。 2) IOGEAR ドライバをコンピュータの空き USB ポートに差し込みます。 3) 挿入した Bluetooth ドングルがコンピュータで認識されることを確認します。コンピュータのシス テムトレイ(スクリーンの右下)に[Bluetooth]アイコンが表示されるのを確認します。 4) [Bluetooth]アイコンをダブルクリックすると、Bluetooth ウィザードが起動します。3 つのボッ クスをすべてオンにして、[次へ]をクリックします。 p17 © 2011 Luidia, Incorporated 5) [ホイールプロパティ]ダイアログボックスが表示されるので、コンピュータの名前を変更して コンピュータのタイプを選択できます。 [次へ]を 2 回クリックします。 6) [Bluetooth サービスの選択]ダイアログボックスでは、使用するコンピュータで他のコンピュー タに提供するサービスを選択できます。すべてのボックスをオフにして、 [次へ]を 2 回クリッ クします。 7) ドロップダウンメニューが[すべてのデバイスを表示]に設定されていることを確認します。使 用する eBeam センサーポッドを選択して、 [次へ]をクリックします。(デバイスは、 eBeam-"XXXXXX" と表示されます)。 8) 「1234」と入力して、 [次へ]をクリックします(このパスキーは、eBeam センサーポッドと別 のコンピュータを組み合わせるときに必ず要求されます)。 9) [ホワイトボード]の横のボックスをオンにして、 [構成]を選択します。 10) [セキュア接続]をオフにして、 [OK]をクリックします。 11) Bluetooth ウィザードを終了し、eBeam センサーポッドのライトが青く 4 回点滅することを確認 します。これでセットアップは完了です。 p18 © 2011 Luidia, Incorporated Bluetooth ワイヤレスを設定する ワイヤレス接続設定ユーティリティを使用して、eBeam ワイヤレスのセンサーポッドを変更できます。 このユーティリティを使用するには、USB ケーブルを使用してセンサーポッドを PC に接続する必要があ ります。 ここでは、以下のトピックを説明します。 Bluetooth センサーポッドハードウェアの設定 - センサーポッドと PC を結ぶために USB 接続が必要 です。 ワイヤレス接続設定 フレンドリーネームの変更 セキュリティオプション([検知]、[認証]、[暗号化]) 注意:ハードウェアに関する説明は、製品に付属の取扱説明書も参照してください。 Bluetooth センサーポッドハードウェアの設定 Bluetooth ワイヤレスのセンサーポッドでワイヤレス接続設定ユーティリティを使用するには、次の操作 を実行します。 4. USB ケーブルを使用して、Bluetooth ワイヤレスのセンサーポッド(小さい mini-b または micro-b コ ネクタ)と Windows コンピュータ(大きい USB-A コネクタ)をつなぎます。 Bluetooth ワイヤレスのセンサーポッドでロゴの周囲の緑LEDランプが点灯していることを確認しま す。これは、センサーポッドに電源が供給されていることを示します。 Windows コントロールパネルを開きます。 [eBeam]を選択します。 5. [システム]タブを選択します。 6. [Bluetooth 設定]ボタンを選択そ、ます。 1. 2. 3. このユーティリティでは、Bluetooth ワイヤレスのセンサーポッドが自動的に検知されます。 ワイヤレス接続設定ユーティリティで Bluetooth ワイヤレスのセンサーポッドを検知できない場合、 以下の操作を実行します。 o Bluetooth ワイヤレスのセンサーポッドが使用されていることを確認します。ワイヤレス接続 o o o 7. 設定ユーティリティでは、eBeam System 3 シリアルまたは USB のみのセンサーポッドは検 知されません。 Bluetooth ワイヤレスのセンサーポッドが、USB ケーブル接続によって、コンピュータに直接 的に接続されていることを確認します。ワイヤレス接続設定ユーティリティは、Bluetooth 接 続でセンサーポッドを検知できません。 Bluetooth ワイヤレスのセンサーポッドを USB ハブを介して接続している場合は、USB ケー ブルを直接 PC に接続し、ワイヤレス接続設定ユーティリティを再起動します。 複数の eBeam システムを PC に接続している場合は、1 つを残して他のセンサーポッドはす べて接続を切断し、ワイヤレス接続設定ユーティリティを再起動します。 ワイヤレス接続設定ユーティリティによってセンサーポッドが検知されると、構成画面が表示されま す。設定に関する詳細は、 「ワイヤレス接続設定」を参照してください。 p19 © 2011 Luidia, Incorporated p20 © 2011 Luidia, Incorporated ワイヤレス接続設定 ワイヤレス接続設定ユーティリティの画面には次のオプションがあります。 フレンドリーネーム フレンドリーネームは、Bluetooth センサーポッドの名前で、Bluetooth 対応のデバイスを検索すると PC に表示されます。 フレンドリーネームの変更に関する詳細は、「フレンドリーネームの変更」を参照してください。 セキュリティ [セキュリティ]オプションにより、Bluetooth センサーポッドを使用できるメンバを決定できます。設定 可能なセキュリティオプションには、以下のものがあります。 Bluetooth の有効なデバイスが eBeam センサーポッドを検知できるようにする 認証が必要 (Passkey/PIN の設定) 暗号化を使用 ヘルプ ワイヤレス接続設定ユーティリティのヘルプシステムを表示します。 接続 Interactive センサーポッドが切断されると、センサーポッドへの接続を確立します。 新しい設定を適用 このセッション中に選択された変更を適用し、ワイヤレス接続設定ユーティリティを閉じます。 キャンセル いずれの変更も実行せずにワイヤレス接続設定ユーティリティを閉じます。 p21 © 2011 Luidia, Incorporated フレンドリーネームの変更 [フレンドリーネーム]は、Bluetooth ワイヤレスのセンサーポッドの名前で、近くの Bluetooth 対応の デバイスを検索すると、PC、マッキントッシュコンピュータ、携帯端末に表示されます。Bluetooth ワイ ヤレスのセンサーポッドは、出荷時には、デフォルトの汎用的なフレンドリーネームが付けられていま す。 フレンドリーネームを変更するには、次の操作を実行します。 1. [変更]ボタンを選択します。 [フレンドリーネームの変更]ダイアログボックスが開き、センサーポッドの現在のフレンドリーネ ームが表示されます。 2. 3. 4. 新しいフレンドリーネームを[新しい名前]テキストボックスに入力します。 新しい名前にする場合は[OK]を、新しい名前にせず終了する場合は[キャンセル]を選択します。 [新しい設定を適用]ボタンを選択してこれらの設定を確定します。 p22 © 2011 Luidia, Incorporated セキュリティオプション セキュリティオプションにより、Bluetooth ワイヤレスセンサーポッドを使用できるメンバを決定できま す。設定可能なセキュリティオプションには、以下のものがあります。 検知 認証 暗号化 Bluetooth の有効なデバイスが eBeam を検知できるようにする [Bluetooth の有効なデバイスが…]オプションにより、Bluetooth 対応のデバイスによって Bluetooth ワ イヤレスセンサーポッドを自動検知可能にするかどうかを設定できます。 Bluetooth ワイヤレスセンサーポッドを検知不可能と設定した場合、他の Bluetooth 対応のデバイスは、フ レンドリーネームを知らない限りそれを検知できません。 Bluetooth ワイヤレスセンサーポッドを検知可能と設定した場合、Bluetooth 対応のデバイスは、他の Bluetooth 対応のデバイスの検索中にセンサーポッドのフレンドリーネームを検知できます。 1. センサーポッド検知オプションを設定するには、以下のいずれかを実行します。 o 検知可能にするには、[Bluetooth の有効なデバイスが…]チェックボックスをオンにしま す。 o 検知不可能にするには、[Bluetooth の有効なデバイスが…]チェックボックスをオフにしま す。 2. [新しい設定を適用]ボタンを選択してこれらの設定を確定します。 認証が必要 (Passkey/PIN の設定) [認証が必要]オプションでは、以下のことを実行できます。 Bluetooth ワイヤレスセンサーポッドへのアクセスをセンサーポッドの PIN 番号を持っている人だけ に制限します。 ワイヤレス通信の暗号化を選択または選択解除します。 認証を有効にするには、次の操作を実行します。 1. [認証が必要]チェックボックスをオンにします。 2. [変更]ボタンを選択します。 [Passkeyの変更]ダイアログボックスが開きます。 3. [新しいPasskeyを入力]テキストボックスに PIN を入力します。 (デフォルトの passkey は 1234 です。これは必ず変えてください。) 4. 5. 新しい PIN にするには[OK]を、新しい Passkey/PIN にせずに終了するには[キャンセル]を選択 します。 [新しい設定を適用]ボタンを選択してこれらの設定を確定します。 認証を無効にするには、次の操作を実行します。 1. [認証が必要]チェックボックスをオフにします。 2. [新しい設定を適用]ボタンを選択してこれらの設定を確定します。 p23 © 2011 Luidia, Incorporated 暗号化を使用 暗号化を使用すると、ワイヤレス通信は無許可のアクセスから保護されます。暗号化は、[認証が必要] がオンになっているときにのみ有効です。 暗号化を有効にするには、次の操作を実行します。 1. [暗号化を使用]チェックボックスをオンにします。 2. [新しい設定を適用]ボタンを選択してこれらの設定を確定します。 暗号化を無効にするには、次の操作を実行します。 1. [暗号化を使用]チェックボックスをオフにします。 2. [新しい設定を適用]ボタンを選択してこれらの設定を確定します。 p24 © 2011 Luidia, Incorporated 調整 調整とは ソフトウェアが正しくホワイトボードのサイズをマッピングするには、このソフトウェアには、複数の参 照ポイントエリアが必要になります。調整の手順では、Interactive マーカペンを使用し、ホワイトボード の角を 2 か所指定します。 センサーポッドを移動した場合は、再調整する必要があります。 ソフトウェアの調整 調整するには、次の操作を実行します。 1. パッケージ同梱の指示に従ってハードウェアの接続構成を行います。 2. ソフトウェアを eBeam ハードウェアに接続します。 3. 調整を開始するには、次の操作を実行します。 o 調整を指示されたら、[はい]を選択します。あるいは、 o [ツール]メニューの[キャプチャエリア調整]ボタンを選択します。 p25 © 2011 Luidia, Incorporated ショートカットストリップの設定 ショートカットストリップを使用すると、新ページ作成または印刷のための操作を、コンピュータの場所 まで行かずに直接ホワイトボードまたはフリップチャートから行えます。 ホワイトボード上の描画エリア内にショートカットストリップが貼り付けられている場合は、Interactive マーカペンで押すだけで、ページを印刷したり、新規ページを作成したりできます。 Capture は、2 種類のショートカットストリップをサポートしています。 ホワイトボードのショートカットストリップ フリップチャートのショートカットストリップ p26 © 2011 Luidia, Incorporated ホワイトボードのショートカットストリップ ホワイトボードのショートカットストリップを使用すると、コンピュータから操作したり、フリップチャ ートを終了したりしなくても、[新規ページ]および[ページ印刷]コマンドを実行できます。 ホワイトボードのショートカットストリップの設定 1. ショートカットストリップを台紙からはがし、描画エリア内の端に貼り付けます。 ショートカットス トリップは、ホワイトボードの下部または脇に貼り付けておくと、後でじゃまになりません。 2. [ツール]メニュー >[ショートカットストリップ]>[調整]を選択します。 3. 画面上の[調整]ダイアログボックスの指示に従って、ショートカットストリップの左上と右下の角 を Interactive マーカペンでタップします。 4. 調整用ダイアログボックスで[OK]をクリックするか、タイマーが終了するのを待ちます。Capture のミーティングアプリケーションのアクティブページに、ショートカットストリップの位置が表示さ れます。Capture では、調整済みショートカットストリップの位置情報は、変更されるまで次のセッ ションでも保持されます。 ショートカットストリップ機能の停止 ショートカ ットストリップをホワイトボードから取り外した場合は、ソフトウェアでもショートカットス トリップ機能を停止する必要があります。これは、ショートカットストリップをホワイトボードから物理 的に取り外しても、ソフトウェアでのショートカットストリップ機能はオンに設定されたままであるた め、ホワイトボード上の調整済みショートカットストリップが貼り付けられていた場所を押すと、新ペー ジが作成されたり、ページが印刷されたりするためです。 以下の2つの方法で、ショートカットストリップ機能がオンであるかどうか確認できます。 アクティブページにショートカットストリップ用アイコンが表示されているかどうか確認します。ア イコンが表示されている場合は、ショートカットストリップ機能はオンに設定されています。 メニューから[ショートカ ットストリップ] の表示を確認します。[使用]メニューオプションの横 にチェックマークが付いている場合は、ショートカットストリップ機能はオンに設定されています。 ショートカットストリップ機能をオフに設定するには、[ツール]メニューから [ショートカ ットスト リップ]>[使用]を選択します。 [使用]メニュー項目横のチェックマークが消去され、ショートカットストリップアイコンがアクティブ ページから消去されます。 同一セッション中に再びショートカットストリップ機能をオンに設定する場合は、ショートカットスト リップの調整は必要ありません。ただし、Capture を再起動した場合は、再調整する必要があります。 ホワイトボード上のショートカットストリップの位置を変更した場合は、そのつど再調整する必要があり ます。 p27 © 2011 Luidia, Incorporated フリップチャートのショートカットストリップ フリップチャートクリップのショートカットストリップを使用すると、次ページ/前ページを作成し、現 在のページを印刷するための操作を、コンピュータの場所まで行ったり、フリップチャートを終了したり せずに直接ホワイトボードから行えます。 ショートカットストリップはフリップチャートクリップに組み込まれているため、Capture は自動的に ショートカットストリップの位置を検知します。そのため、フリップチャートモードではショートカット ストリップを調整する必要はありません。 フリップチャートでのショートカットストリップの使用 フリップチャートクリップを使用する場合は、コンピュータ上のフリップチャートミーティングでどのペ ージが表示されているかが見られる場所に、コンピュータを置くことをおすすめします。フリップチャー トモードでは、表示されているページがアクティブページです。表示されているページが、常にフリップ チャートで編集中のページと同一であることを確認してください。 ショートカット 記述 次ページ ショートカットストリップの上部ボックスが次ページ用のショートカットです。 最新のフリップチャートミーティングページが表示されている場合に、次ページ用ショートカットを Interactive マーカペンで押すと、次ページコマンドが実行されます。 前のフリップチャートミーティングページが表示されている場合に、次ページ用ショートカットを選択する と、ミーティング内の次ページが表示されます。 前ページ ショートカットストリップの中部ボックスが前ページ用のショートカットです。 前ページ用ショートカットを使用すると、ミーティング内の前ページが表示されます。前ページ用ショート カットを Interactive マーカペンで押すと、前ページコマンドが実行されます。 最初のフリップチャートミーティングページが表示されている場合に、前ページ用ショートカットを選択して も、何も起こりません。 ページ印刷 ショートカットストリップの下部ボックスがページ印刷用のショートカットです。ページ印刷用ショート カットを Interactive マーカペンでタップすると、現在表示されているページを、コンピュータで設定されて いるプリンタに印刷します。 p28 © 2011 Luidia, Incorporated 使用開始 - はじめにお読みください ここでは、Capture の基本について解説します。 1. 設定 ホワイトボードのノートをキャプチャするには、まず、Capture ソフトウェアと併用される Interactive ハードウェアが適切に設定され、調整されていることを確認する必要があります。詳しくは、「ハー ドウェアの設定」、「ソフトウェアの設定」、「ソフトウェアとセンサーポッドの接続」、「調整」 、および「ショートカットストリップの設定」を参照してください。 2. ソフトウェアの起動とナビゲート Capture の初回起動時に、[ホワイトボードのキャプチャ]または[フリップチャートのキャプ チャ]のいずれかを選択するよう求められます。たいていの場合は、[ホワイトボードのキャプ チャ]を選択します。フリップチャートをサポートする製品には、フリップチャートクリップが同梱 されています。 次の表に、一般的に使用される機能と、その場所を示します。 機能の種類 場所 ハードウェア設定(USB、COM、Bluetooth ) Windows コントロールパネルの[システム設定] または [ツール]メニュー >[システム設定] 自動保存やソフトウェア更新など、Capture アプリケーション のオプション [編集]メニュー >[オプション] リアルタイムの共有ミーティング [ミーティング]メニュー。 「ミーティングの主催/開始」を 参照してください。 再生 [表示]>[ツールバー]>[再生] ホワイトボードセッションのムービーの記録 [表示]>[ツールバー]>[レコーダ] *.wbd ファイルの保存、保管、メール送信 [ファイル]メニュー 3. ホワイトボードのノートのキャプチャ Interactive マーカペンを使用し、ホワイトボードに描画します。Interactive マーカペン(以下参照) の先端がホワイトボードに触れると、小さな音が鳴ります。この音は、信号をInteractive センサー ポッドに送信していることを示すものです。「ハードウェアの設定」を参照してください。 4. 設定の再確認 Capture の使用方法を学びながら、ソフトウェアのウィンドウを定期的に確認します。すべてのノー トが正常にキャプチャされていますか?正常にキャプチャされていなければ、次の点を確認してくだ さい。 o ソフトウェアが接続されているかどうか o 描画中に小さな音が聞こえるまで、ペン先を強く押し付けているかどうか o アクティブページを表示しているかどうか p29 © 2011 Luidia, Incorporated p30 © 2011 Luidia, Incorporated Capture Capture 表示 Capture では、ページ表示またはサムネイルという 2 つの方法でホワイトボードノートを表示できます。 表示(ビュー)はページ表示とサムネイル表示で構成されます。Capture には次の 4 つの表示オプション があります。 ページとサムネイル両方を表示 サムネイル表示 ページ表示 フルスクリーン表示 表示の切り替え 表示を切り替えるには、[表示]メニューまたは Capture ツールバーを使用します。表示を切り替えるに は、次の操作を実行します。 ページ表示とサムネイル表示 o [表示]メニューの[普通]を選択します。または o Ctrl + 1 を押します。または o Capture ツールバーの[ページとサムネイル両方を表示]ボタンをクリックします。 サムネイル表示 o [表示]メニューの[サムネイル]を選択します。または o Ctrl + 2 を押します。または o Capture ツールバーの[サムネイル表示]ボタンをクリックします。 ページ表示 o [表示]メニューの[ページ]を選択します。または o Ctrl + 3 を押します。または o Capture ツールバーの[ページ表示]ボタンをクリックします。 フルスクリーン表示 o [表示]メニューの[フルスクリーン表示]を選択します。または o Capture ツールバーの[フルスクリーン表示]をクリックします。 ページとサムネイル両方を表示 [ページとサムネイル両方を表示]を選択すると、Capture ウィンドウの右側にスクロール可能なサムネ イルの列が表示され、左側にはフルページが表示されます。[ページとサムネイル両方を表示]の特徴は 次のとおりです。 サムネイルの列をスクロールして、Capture ミーティングに含まれるすべてのページを表示できま す。 ドラッグアンドドロップ操作でページの順序を変更できます。 サムネイル列のサイズを変更できます。サイズを変更するには、サムネイルとページの間にある境界 線をドラッグします。 サムネイルをクリックすると、Capture ウィンドウの左側にページ表示でサムネイルが拡大表示され ます。 p31 © 2011 Luidia, Incorporated ページ上の要素をサムネイルにドラッグ&ドロップできます。 Capture の注釈ツールバーを使用してページに注釈を挿入できます。 Capture ツールバーのページ選択ツール。 ミーティングファイルの再生([ページとサムネイル両方を表示]または[ページ表示]のみ)。 サムネイル表示 [サムネイル表示]を選択すると、Capture ウィンドウにはサムネイルのみが表示されます。サムネイル 表示は、ミーティングページの要約のみを表示して、個々のページをすばやく探す場合に便利です。[サ ムネイル表示]の特徴は次のとおりです。 サムネイルの列をスクロールして、Capture ミーティングに含まれるすべてのページを表示できま す。 ドラッグアンドドロップ操作でページの順序を変更できます。 マウスをダブルクリックするだけでサムネイルをページ表示できます。 ページ表示 [ページ表示]を選択すると、Capture ウィンドウには 1 ページのみが表示されます。ページ表示は、 Capture でもっとも一般的に使用される表示です。[ページ表示]の特徴は次のとおりです。 Capture ツールバーのページ選択ツール。 ミーティングファイルの再生([ページとサムネイル両方を表示]または[ページ表示]のみ)。 インターネットまたはイントラネットを介してリアルタイムでプレゼンテーションを共有しながら、 上記のすべてを行えます。 ページ内に注釈を挿入できます。 ページ上の要素を整理できます。 新ページの追加や、ページの複製、ページの削除を実行できる[ページ]メニューオプションが用意 されています。 フルスクリーン表示 [フルスクリーン表示]を選択すると、現在のページが全画面表示になり、編集ツールとして便利に使用 できます。 機能は次のとおりです。 ページ上の要素をインポート、回転、サイズ変更できます。 ページ内に注釈を追加できます。 ミーティングにページを新たに追加できます。 p32 © 2011 Luidia, Incorporated ミーティングとは ミーティングとは、ホワイトボードノートや描画を要素のページとして Capture ミーティングファイル (*.wbd) に記録したものです。Capture で一度に開けるミーティングは 1 つだけです。 eBeam ミーティングには 1 人または複数のユーザが参加でき、Interactive システムを使用してメモやダイ アグラムをキャプチャできます。 ユーザは同じ場所、同じビルの違う階、または違う国など、どこからでも参加できます。このように、参 加者がインターネットやイントラネットを介してリアルタイムで参加するプロセスを「ミーティングの共 有」と呼びます。 p33 © 2011 Luidia, Incorporated Capture 要素 Capture ページの内容は、要素と呼ばれる数種類のオブジェクトで構成されています。これらの要素は、 注釈とテキストボックスです。各要素は、[選択]ツール使って選択できます。 Capture の要素の説明を次の表に示します。 要素 説明 注釈 注釈は、Interactive マーカペン、またはCapture の注釈ツールバーの[ハイライタ]ツールを使用して作成され る、Capture ページ上の行です。描画された行は要素になり、削除、回転、サイズ変更、グループ化などの操作を 行うことができます。 注釈行は、描画される注釈どうしの緊密さの程度、および行を描画する間の経過時間に基づいて、他の行と一緒 に自動的にグループ化されます。グループ化処理は、文字、数字、形など、まとまって存在するよう意図された 行グループを維持するために実行されます。 自動グループ化は、[Capture オプション]ダイアログでオン/オフを切り替えることができます。[編集]>[オ プション]を選択して[オプション]ダイアログを開き、次に[環境設定]を選択します。 [ペンストロークと ハイライタストロークを自動グループ化]のチェックを外して、グループ化をオフにします。 「要素のグループ化とグループ化解除」 を参照してください。 テキストボックス テキストボックスは、入力されたテキストをCapture ページに表示する要素です。詳細については、 「Capture の 注釈ツール」を参照してください。 次のトピックを参照してください。 個々の要素および複数の要素の選択 要素の切り取り、コピー、貼り付け、複製、方向設定および削除([編集]メニュー) 要素のロック(保護) 移動、回転、サイズ変更 要素の位置揃えおよび整列 要素の回転または反転 - 他の要素の前面または背後に移動 グループ化とグループ化解除 個々の要素および複数の要素の選択 要素に関連する操作では、多くの場合、まず要素を選択する必要があります。選択された 要素には、ドラッグハンドルおよび回転ハンドルが表示されます。 選択ツールを選択し、保存ページで要素を選択することによって、要素を選択します。要 素の選択を解除するには、選択ツールを使用して、その要素のバウンディングボックスの 外側 (どこでもよい) を選択します。 複数の要素を選択するには、選択ツールでそれらの要素の周りに長方形を描くか、Ctr l キーを押しながら個々の要素を順にすべて選択します。これらの要素は、選択はされま すが、グループ化されているわけではありません。 保存ページのすべての要素を同時に選択するには、 編集メニューで、[すべて選択]を選択するか、 p34 © 2011 Luidia, Incorporated ページを右クリックして、[すべて選択]を選択するか、 キーボードの Ctrl キーと A キーを同時に押します。 要素のロック(保護) Capture 要素をロックして、要素の変更を防止できます。要素をロックすると、要素の移動、回転、サイ ズ変更、切り取り、コピー、複製、削除、順序変更、グループ化、位置揃え、方向設定、編集、またはリ セットができなくなります。要素のロックを解除してハイパーリンク化することができます。 ロックされている要素とロックされていない要素の両方を選択した場合、選択した要素はすべて操作でき なくなります。ロックされた要素を変更するには、まずロックを解除する必要があります。 要素のロック 1. 要素を選択します 2. 要素を右クリックして、メニューから[ロック]>[ロック]を選択します。 要素がロックされます。ドラッグハンドルと回転ハンドルの枠線が黒くなり、要素の中央に鍵の画像 が表示されます。選択を解除するまでこれらは表示されたままになります。要素は、ロックを解除す るまで Capture ページのその特定の場所でロックされたままになります。 ロックされ ている要素のロック解除 1. ロックされている要素を選択します。 2. 要素を右クリックして、メニューから[ロック解除]>[ロック解除]を選択します。 要素のロックが解除され、変更ができるようになります。 要素の移動、回転、およびサイズ変更 要素を移動、回転、またはサイズ変更するには、まず対象の要素を選択します。[選択]ツールを使用し て要素を選択します。選択された要素は操作可能になります。 要素の移動 Capture ページで要素を移動するには、選択された要素内でクリックして押さえたまま、新しい場所 にドラッグします。 要素の回転 要素を回転させるには、上部のハンドルをクリックしたまま押さえます。円を描いてハンドルをド ラッグし、要素を回転させます。 要素のサイズ変更 要素のサイズを変更するには、ハンドル(要素の 4 隅すべてに配置)をクリックしたまま押さえてド ラッグします。ドラッグに合わせて要素のサイズが変わります。 要素の位置揃えおよび整列 位置揃えは、選択した Capture 要素を相対的に配置するために使用します。整列は、各Capture 要素を等 間隔に整列させるために使用します。 p35 © 2011 Luidia, Incorporated Capture 要素のセットの 位置揃え 1. 選択ツールを使用して要素を選択します。 2. 位置揃えオプションを選択します。オプションは次のとおりです。 左揃え:一番左のオブジェクトの左端に合わせて、要素が縦に整列します。 右揃え:一番右の要素の右端に合わせて、要素が縦方向に整列します。 下揃え:一番下のオブジェクトの下端に合わせて、要素が横に整列します。 上下中央揃 え:全要素の中心点の平均をとった位置に合わせて、要素が縦に整列しま す。 上揃え:一番上のオブジェクトの上端に合わせて、要素が横に整列します。 左右中央揃 え:全要素の中心点の平均をとった位置に合わせて、要素が横に整列しま す。 注意:すべての位置揃えオプションは、右クリックの[位置揃え]メニューから選択することも できます。 Capture 要素のセットの 整列 1. 選択ツールを使用して要素を選択します。 2. [編集]>[位置揃え]メニューから整列オプションを選択します。オプションは次のとおり です。 左右に整列:要素は、左端と右端の要素の中心点の平均をとった位置で横方向に均等 に整列します。 上下に整列:要素は、最上部と最下部の要素の中心点の間で縦方向に均等に整列しま す。 注意:すべての整列オプションは、右クリックの[位置揃え]メニューから選択することもでき ます。 要素の回転または反転- 個々の保存要素またはグループ化した保存要素を、要素を移動することなく、所定の位置で回転または方 向転換させるには、方向付け機能を使用します。 1 つまたは複数の保存要素を回転させるには、まず選択ツールを使用して 1 つまたは複数の要素を選択し ます。次に、編集メニューの[方向付け]から、または[方向付け]メニューを右クリックして、方向付けオプ ションを選択します。 方向付けオプション 右回転:要素を、時計方向に 90 度回転させます。 左回転:要素を、反時計方向に 90 度回転させます。 上下反転:要素を、上下方向に反転させます。 左右反転:要素を、左右方向に反転させます。 前面または背後への要素の移動 要素を前面または背後に移動するには、まず対象の要素を選択します。[選択]ツールを使用して要素を p36 © 2011 Luidia, Incorporated 選択します。選択した要素は、[編集]メニューの以下のオプションを選択して移動することができま す。 最前面へ移動 最背面へ移動 前面へ移動 背面へ移動 要素のグループ化とグループ化解除 グループ化を使用して、要素グループを一度に操作します。要素グループは、単一要素として表示され、 単一の要素として移動、回転、サイズ変更、およびコピーできます。 要素のグループ化 要素をまとめてグループ化するには、[選択]ツールを使用して、要素グループ周囲に矩形の境界を描画 し、[編集]>[グループ化]を選択します。 要素のグループ化解除 グループ化された要素のグループ化を解除するには、[選択]ツールを使用してグループ化された要素を 選択し、[編集]>[グループ解除]を選択します。 注意:自動グループ化は、Capture の[オプション]ダイアログでオン/オフを切り替えることができま す。[編集]>[オプション]を選択して[オプション]ダイアログを開き、次に[環境設定]を選択し ます。[ペンストロークとハイライタストロークを自動グループ化]のチェックを外して、グループ化 をオフにします。 p37 © 2011 Luidia, Incorporated Capture [ファイル]メニュー [ファイル]メニューの詳細は以下のとおりです。 新規 開いているミーティングを閉じた後で、新規の Capture ミーティングファイルを作成します。 新規の Capture ミーティングファイルを作成するには、次の操作をタ行します。 1. [ファイル]から[新規]を選択します。または、Ctrl+N キーを押します。 2. [新規]の選択時にミーティングが開いていると、現在のミーティングを保存するように指 示されます。ミーティングを保存する場合は[はい]を選択し、保存しないでミーティング を閉じる場合は[いいえ]を選択します。また、現在のミーティングを開いておく場合は [キャンセル]を選択します。 Capture が開くたびに、新規のミーティングが作成されます。 開く... Capture(*.wbd)ファイルを開くことができます。Capture ファイルを開くには、次の操作を実行 します。 1. [ファイル]から[開く]を選択します。または、Ctrl+O キーを押します。 標準的な[ファイルを開く]ダイアログボックスを表示します。 2. 拡張子が「.wbd」のファイルを選択します。 3. [OK]を選択します。 注意:また Capture は、前バージョンの eBeam Software が作成した *.wbd ファイルも開きます。 インポート... その時点で開いている Capture ファイルに、別の Capture ファイルをインポートできます。 背景画像をインポートするには、次の操作を実行します。 1. [ファイル]から[インポート... ]を選択します。 2. 標準的な[ファイルを開く]ダイアログボックスが開きます。.wbd ファイルを選択し開きま す。 3. [ホワイトボードのファイルをインポート]ダイアログが開きます。次の項目を選択しま す。 o o 4. 保存 インポートファイルから取り込むページ 表示中の *.wbd ファイルのどの位置にページを挿入するか [OK]を選択します。 Capture(*.wbd)ファイルを保存できます。Capture ファイルを保存するには、次の操作を実行し ます。 1. [ファイル]から[保存]を選択します。または、Ctrl+Sキーを押します。 2. 前回保存されている場合は、現名称で上書き保存されます。 このミーティングを初めて保存する場合は、標準的な[別名で保存]ダイアログボックスが 表示されます。 別名で保存... 新規の Capture(*.wbd)ファイルを別名で保存できます。また、新しい名前で既存の Capture ミ ーティングファイルを保存できます。 Capture ファイルを保存するには、次の操作を実行します。 1. [ファイル]から[別名で保存]を選択します。 2. Windows の標準的な[別名で保存]ダイアログボックスを開きます。 3. ミーティング名を入力して、フォルダの場所を選択します。デフォルトのフォルダは、[マ イドキュメント]です。 4. ファイル形式を選択します。詳細は、「サポートされているファイル形式」を参照してくだ さい。 5. [別名で保存]ダイアログの下部にある適切な[ページ範囲]ラジオボタンを選択して、保 p38 © 2011 Luidia, Incorporated 存するページ範囲を選択します。 o すべて - デフォルトの範囲は全ページです。また Capture ファイルに 1 ページしか ない場合、これが唯一選択できるオプションになります。 o 現 - 選択したページだけを保存します。Ctrl キーを押した状態でそれぞれのサムネ イルをクリックすると、複数のページを選択できます。 o ページ - 保存するために一定範囲のページを選択できます。 注意:前にファイルを保存していない場合、[選択]または[ページ]オプションを指定し て、*.wbd にファイルを保存すると、指定範囲外のページは失われることになります。 6. Web ページとして保存... [OK]を選択します。 ファイルを Web ページとしてインターネット/イントラネットに送信するために、Capture(*. wbd)ミーティングファイルを HTML 形式で保存できます。 HTML 形式で Capture ファイルを保存するには、次の操作を実行します。 1. [ファイル]から[Web ページとして保存...]を選択します。 [別名で保存]ダイアログボックスが表示されます。 2. ミーティング名を入力して、フォルダの場所を選択します。デフォルトのフォルダは、[マ イドキュメント]です。 3. [別名で保存]ダイアログの下部にある適切な[ページ範囲]ラジオボタンを選択して、保 存するページ範囲を選択します。 4. ミーティングの保管 o すべて - デフォルトの範囲は全ページです。また Capture ファイルに 1 ページしか ない場合、これが唯一選択できるオプションになります。 o 現 - 選択したページだけを保存します。Ctrl キーを押した状態でそれぞれのサムネ イルをクリックすると、複数のページを選択できます。 o ページ - 保存するために一定範囲のページを選択できます。 [保存]を選択します。 Capture ミーティングファイルを eBeam サーバに保管できます。 詳細は、「ミーティングの保管」を参照してください。 注意:このオプションを使用できるのは、Interactive ハードウェアがソフトウェアに接続されて検 知された場合だけです。 ミーティングの回復 保管した Capture ミーティングファイルを eBeam サーバから回復することができます。 詳細は、「ミーティングの回復」を参照してください。 ページ設定... [ページ設定]ダイアログボックスを開きます。このダイアログボックスでは、Capture の印刷ペ ージ用のヘッダ/フッタ情報を選択できます。また、境界線を印刷するかどうか指定できます。 ページ番号、ミーティング名、日時の表示形式を変更できます。 印刷設定... Windows の標準的な[印刷設定]ダイアログボックスを開きます。[印刷設定]ダイアログボッ クスでは、縦横の印字方向や給紙カセットなど、必要な印刷設定をすべて指定できます。 ページ印刷 デフォルトプリンタで選択/表示したページだけを印刷します。 印刷... 標準的な[印刷]ダイアログボックスを開きます。このダイアログでは、印刷したいページ範囲 と部数を指定できます。デフォルトの設定では、1 部で全ページが印刷されます。 Capture ファイルを印刷するには、[ファイル]から[印刷]を選択するか、Ctrl+P キーを押しま す。 送信... Capture ミーティングファイル(*.wbd)を、Microsoft Exchange などの MAPI 対応の E メールア プリケーションを使用して、E メール添付ファイルとして送信できます。 E メールで Capture ミーティングファイルを送信するには、次の操作を実行します。 1. [ファイル]から[送信]を選択して、[送信]ダイアログボックスを開きます。 2. ファイル形式とページ範囲を選択します。 3. [OK]を選択します。 Capture は、MAPI 対応の E メールアプリケーション内で、添付ファイルを添付した、新規メッセ ージ用の E メールを開きます。E メールアプリケーション内のアドレス帳を使用して宛先を入力 し、通常の E メール同様に送信します。 Capture ミーティングは、E メール添付ファイルとして適しているほとんどのファイル形式 p39 © 2011 Luidia, Incorporated (HTML を除く)で保存できます。詳細は、「サポートされているファイル形式」を参照してくだ さい。送信の場合は、HTML 形式を指定できません。 Kindle に送信... Kindle に送信 Capture ミーティングファイル(*.esb)を、Microsoft Exchange などの MAPI 対応 の電子メールアプリケーションを使用して、電子メール添付ファイルとして送信できます。 Kindle に Capture ミーティングファイルを送信するには、次の操作を実行します。 1. [ファイル]から[送信]を選択して、[Kindle に送信]ダイアログボックスを開きます。 2. 3. 4. [Kindle に送信]ダイアログボックスからファイル形式とページ範囲を選択します。 Kindle 電子メールアドレスを入力してください。 [OK]を選択します。 Scrapbook は、MAPI 対応の電子メールアプリケーション内で、eBeam のミーティングファイル を添付ファイルとした、新規メッセージ用の電子メールを開きます。電子メールアプリケーション 内のアドレス帳を使用して宛先を入力し、通常の電子メール同様に送信します。 終了 Capture を閉じます。 Capture ファイルを保存していない場合、Capture を閉じる前に、ファイルを保存するように指示 されます。 p40 © 2011 Luidia, Incorporated [編集]メニュー [編集]メニューの詳細は以下のとおりです。 元に戻す やり直す Capture ページに対する最後の変更をキャンセルします。Capture ページが完全に空の状態に戻るまですべての 変更を元に戻せます。[元に戻す]は、現在表示されているページにのみ適用されます。 1. [編集]から[元に戻す]を選択します。または、 2. Capture ツールバーから[元に戻す]ボタンを選択します。または 3. Ctrl+Z キーを押します。 元に戻すを実行した場合に、最後に元に戻した注釈付けをやり直すことができます。元に戻す操作を何度か実 行した場合、一連の操作の最初に向かって、複数の変更をやり直すことができます。一旦、注釈付けが行われ ると、このオプションは使用できなくなります。[やり直す]は、現在表示されているページにのみ適用され ます。 やり直すには、次の操作を実行します。 切り取り 1. [編集]から[やり直す]を選択します。または 2. Capture ツールバーから[やり直す]ボタンを選択します。または 3. Ctrl+Y キーを押します。 切り取りは、Capture ページから個々のまたはグループ化されたCapture 要素を切り取るために使用されま す。切り取った要素は、Scrapbook ページまたは他のアプリケーションに貼り付けることができます。また、 テキストツールを使用して、アクティブなテキストボックス内のテキストを切り取って貼り付けることもでき ます。 テキストボックスからテキストを切り取るには、次の操作を実行します。 1. 選択ツールを使って削除する要素を選択します。 2. [編集]から[切り取り]を選択します。または、Ctrl+X キーを押します。 3. Capture で別のページまたはサムネイルに貼り付けるか、MS Word または MS Paint など他のアプリケー ションを開いて貼り付けます。 テキストボックスからテキストを切り取るには、次の操作を実行します。 コピー 1. テキストボックスのテキストをハイライトします。 2. [編集]から[切り取り]を選択します。または、Ctrl+X キーを押します。 Capture ページの要素を別の Capture ページおよび他のアプリケーションにコピーできます。 Capture ページの要素をコピーするには、次の操作を実行します。 1. [セレクタ]ツールを使用してコピーする要素を選択します。 2. [編集]から[コピー]を選択します。または、Ctrl+C キーを押します。 3. Capture で別のページに貼り付けるか、MS Word または MS Paint など他のアプリケーションを開いて貼 り付けます。 注意: 貼り付け 要素は、サムネイルにドラッグすることで Capture ページ間でコピーすることもできます。 アクティブな Capture テキストボックス内のテキストをコピーして、別のテキストボックスまたは外部ア プリケーションに貼り付けることもできます。 [貼り付け]は、次のように使用されます。 別の Capture ページでコピーされた要素を貼り付ける アクティブなテキストボックス間でテキストの切り取りと貼り付けを実行するために、[テキスト]ツー ルでも使用する MS Word またはメモ帳など、コンピュータのクリップボードにコピーされたテキストを、Capture ページ に要素として貼り付ける p41 © 2011 Luidia, Incorporated 要素を貼り付けるには、次の操作を実行します。 1. Capture ページから要素をコピーします。 2. Capture ページまたはサムネイルをクリックします。 3. [編集]から[貼り付け]を選択します。または、Ctrl+V キーを押します。 Capture テキストボックス間でテキストを貼り付けるには、次の操作を実行します。 1. 他の Capture テキストボックスからテキストをコピーします。 2. 新しいテキストボックスを開きます。 3. [編集]から[貼り付け]を選択します。または、Ctrl+V キーを押します。 注意:他のアプリケーションからコピーしたテキストは、要素として Capture に貼り付けられます。 すべて選択 複製 [すべて選択]を使用すると、ページ内のすべての Capture 要素を 1 つのグループとして選択できます。それ らの要素は 1 つの要素として操作できますが、グループとしては操作できません。 [編集]から[すべて選択]を選択します。 Ctrl+A キーを押します。 選択した個々のまたはグループ化された要素を複製します。 要素を複製するには、次の操作を実行します。 1. 選択ツールを使用して要素を選択します。 2. 要素を複製するには、次の操作を実行します。 o o o 3. 削除 [編集]>[複製]を選択します。または、 要素を右クリックして、[複製]を選択します。または、 Ctrl+D キーを押します。 必要なだけ要素を複製します。 o 複製された要素は、元の要素よりやや右下の位置にカスケード表示されます。カスケード表示 されている要素がページの下部に達した場合、新しく複製される要素は、最下部の要素に積み 重なるように配置されます。 選択された要素を 削除します。要素の選択については、 [選択]ツールを参照してください。 要素を削除するには、次の操作を実行します。 1. [選択]ツールを使用して要素を選択します。 2. [編集]の[削除]を選択するか、 [オブジェクトを削除]ボタンをクリックします。 順序 順序を使用して、Scrapbook ページの要素の Z-order を変更できます。「前面または背面への要素の移動」を 参照してください。順序のオプションは次のとおりです。 グループ化 [グループ化]は、選択された複数の要素を 1 つの要素として操作できるように結合するために使用します。 詳細は、「要素のグループ化/グループ解除」 を参照してください。グループ化のオプションは次のとおりで す。 位置揃え [位置揃え]メニューから、サブメニュー([位置揃え]オプションおよび[整列]オプション)にアクセス できます。 位置揃えは、選択した Capture 要素を相対的に配置するために使用します。整列は、各 Scrapbook 要素を等間 隔に整列させるために使用します。 すべての位置揃えオプションおよび整列オプションは、右クリックの[位置揃え]メニューから選択すること もできます。 「要素の位置揃えおよび整列」 を参照してください。 方向 方向は、個々のまたはグループ化された Capture 要素の回転または方向を要素を移動せずに変更するために使 用します。 オプション... [Capture オプション]ダイアログボックスを開きます。 p42 © 2011 Luidia, Incorporated [表示]メニュー [表示]メニューの詳細は以下のとおりです。 普通 (ページとサムネイ ルを表示) サムネイル ページ フルスクリーン表示 [普通]によって、ページとサムネイルの表示に変更することができます。詳細は、「Capture 表示」 を参照してください。ページとサムネイルの表示に変更するには、次の操作を実行します。 [表示]→[普通]を選択する Ctrl + 1 キーを押す Capture ツールバーから[ページとサムネイルを表示](普通) ボタンを選択する [サムネイル]によって、サムネイル表示に変更することができます。詳細は、「Capture 表示」を参 照してください。サムネイル表示に変更するには、次の操作を実行します。 [表示]→[サムネイル]を選択する Ctrl + 2 キーを押す Capture ツールバーから[サムネイル表示]ボタンを選択する [ページ]によって、ページ表示に変更することができます。詳細は、「Capture 表示」を参照してく ださい。ページ表示に変更するには、次の操作を実行します。 [表示]→[ページ]を選択する Ctrl + 3 キーを押す Capture ツールバーから[ページ表示]ボタンを選択する [フルスクリーン表示]は、現ページをフルスクリーンで表示します。 フルスクリーンにするには、次の操作を実行します。 [表示]→[フルスクリーン]を選択する Capture ツールバーから[フルスクリーン]ボタンを選択する F11 キーを押す 通常のスクリーンサイズに戻すには、次の操作を実行します。 Capture ツールバーから[フルスクリーン]ボタンを選択する F11 キーを押す 詳細については、「フルスクリーン表示」を参照してください。 参加者 [参加者]によって[参加者]ウィンドウが表示され、共有 Capture ミーティングに参加している参加 者を参照できます。[参加者]ウィンドウを表示するには、次の操作を実行します。 [表示]→[参加者]を選択する Ctrl + 4 キーを押す Capture ツールバーから[参加者表示]ボタンを選択する 詳細は、「共有ミーティングとは」および「参加者」を参照してください。 ツールバー (ツールバー を表示/非表示) [ツールバー]メニューオプションを選択すると、以下の 4 つの選択肢を持つサブメニューが表示され ます。 [再生]:このメニューを選択すると、「再生」ツールバーを表示または非表示にできます。 [状況バー]:このメニューを選択すると、Capture の状況バーを表示または非表示にできます。 [レコーダ]:このメニューを選択すると、[レコーダ]ツールバーを表示または非表示にできま す。 [ツール]:Capture の[注釈]ツールバーと[再生]ツールバーを、Capture ウィンドウの上部 または下部に統合するよう設定できます。 p43 © 2011 Luidia, Incorporated 拡大縮小 [拡大縮小]によって、現在の表示ページのサイズを拡大または縮小します。 [拡大縮小]メニューオプションを選択すると、以下の拡大縮小選択肢を持つサブメニューが表示され ます。500%、300%、200%、100%、50%、および 25%。 新しい値が選択されるまで、ページはその拡大縮小値で表示されます。 拡大 [拡大]によって、現在の表示ページのサイズを拡大します。[拡大]を選択するたびに、1.25 ずつ、 最大 2000% までページが拡大します。 ページを拡大するには、次の操作を実行します。 [表示]→[拡大]を選択する Ctrl + Num+ キーを押す 新しい値が選択されるまで、ページはその拡大縮小値で表示されます。 縮小 [縮小]によって、現在の表示ページのサイズを縮小します。[縮小]を選択するたびに、1.25 ずつ、 最小 25% までページが縮小します。 ページを縮小するには、次の操作を実行します。 [表示]→[縮小]を選択する Ctrl + Num- キーを押す 新しい値が選択されるまで、ページはその拡大縮小値で表示されます。 全体表示 [全体表示]によって、ページ表示エリアに収まるようにページが縮小または拡大されます。[全体表 示]は、Ctrl + 0 キーを押して選択することもできます。 異なる拡大縮小値が選択されるまで、すべてのページがページ表示エリア内に全体表示されます。 p44 © 2011 Luidia, Incorporated [ページ]メニュー [ページメニュー]には、Capture ソフトウェアのページに対する操作を行うすべてのメニュー項目があ ります。Capture ページに対する作業の中でもっとも重要なコンセプトはアクティブページです。 アクティブページ アクティブページ とは、Interactive マーカペンから描画データを受信しているペ ージです。Capture ミーティングでは、一度に 1 ページのアクティブページを表 示でき、たいていの場合は、アクティブページは最新のページとなります。アク ティブページを設定するには、[選択ページをアクティブにする]メニューオプ ションを選択して設定できます。 アクティブページは、サムネイルにペンアイコンが表示されているページです。 このアイコンは、Interactive マーカペンのデータを受信しているページのサムネイ ルにのみ表示されます。 [ページ]メニューのオプションの詳細は以下のとおりです。 新ページ [新]を選択すると、Capture ミーティングに新しい空白のページが作成されます。 ページを新規作成するには、次の操作を実行します。 [ページ]メニューの[新ページ]を選択します。または Capture ツールバーの[新ページ]ボタンをクリックします。 表示または選択されているページの直後に新しいページが挿入されます。 消去 [消去]を選択すると、表示/選択ページから要素がすべて消去されます。 ページを消去するには、消去するページを選択して、次の操作を実行します。 複製 [ページ]メニューの[消去]を選択します。または Capture ツールバーの[ページ消去]ボタンをクリックします。 [複製]を選択すると、表示または選択されているページのコピーが作成され、そのコピーが表示/選択ペ ージになります。 ページを複製するには、次の操作を実行します。 1. 複製するページを選択します。 2. [ページ]メニューの[複製]を選択します。または Capture ツールバーの[ページ複製]ボタンをク リックします。 表示または選択されているページの直後にページのコピーが挿入されます。 削除 [削除]を選択すると、表示/選択ページが削除されます。 ページを削除するには、次の操作を実行します。 1. 削除するページを選択します。 2. [ページ]メニューの[削除]を選択します。または 3. Capture ツールバーの[ページ削除]ボタンをクリックします。 全ページ削除 [全ページ削除]を選択すると、Capture ミーティングからすべてのページが削除されます。この場合、デ ータはすべて失われます。 選択ページ前に挿入 選択されたページの前に新しいページを挿入します。 選択ページにホワイト ボードを添付 選択されたページを アクティブページ として設定します。 次ページ/前ページ表示 [次ページ]を選択すると、Capture ミーティングの次のページが表示されます。このオプションは、ミー ティングの最後のページが表示/選択されている場合は選択できません。 次ページを選択するには、次の操作を実行します。 [ページ]メニューの[次ページ]を選択します。または p45 © 2011 Luidia, Incorporated Capture ツールバーの[次ページ]ボタンをクリックします。 キーボードの PgDn ボタンを押します。 [前ページ]を選択すると、Capture ミーティングの前のページが表示されます。このオプションは、ミー ティングの最初のページが表示/選択されている場合は選択できません。 前ページを選択するには、次の操作を実行します。 ページ指定... [ページ]メニューの[前ページ]を選択します。または Capture ツールバーの[前ページ]ボタンをクリックします。 キーボードの PgUp ボタンを押します。 [ページ指定]を選択すると、ページ番号を入力するか、ページ番号を選択して表示ページを選択できま す。 ページを指定するには、次の操作を実行します。 1. [ページ]メニューの[ページ指定]をクリックして[ページ指定]ダイアログを開きます。 2. 上下の矢印ボタンでページを選択するか、テキストボックスにページ番号を入力します。 3. [OK]をクリックします。 または Capture ツールバーの[ページ選択]ツールを使用します。 再生 詳細については「再生」を参照してください。 p46 © 2011 Luidia, Incorporated [ミーティング]メニュー [ミーティング]メニューのオプションの詳細は以下のとおりです。 ミーティングを開始/ミーティン [ミーティングを開始]を選択すると、ミーティングの主催者はインターネット/イントラネット グを終了... を経由して Caoture ミーティングを共有できます。ミーティングの共有中は、このメニューオプ ションは[ミーティングを終了]に変わります。 詳細については「ミーティングの開始」を参照してください。 ミーティングに参加/ミーティン [ミーティングに参加]を選択すると、招待されたユーザは共有 Capture ミーティングに参加でき グを離脱... ます。参加者は事前にミーティング名とパスワード(該当する場合)を知っておく必要がありま す。ミーティングに参加している間は、このメニューオプションは[ミーティングを離脱]に変わ ります。 詳細については「ミーティングへの参加」を参照してください。 ミーティングに招待... [ミーティングに招待]を選択すると、ミーティングの主催者は共有 Capture ミーティングの参加 者全員にミーティング招待用 E メールを送信できます。 詳細については 「ミーティングへの招待」を参照してください。 注釈を許可 [注釈を許可]では、ミーティングの主催者が共有 Capture ミーティングで参加者が注釈を追加で きるかどうかを決定できます。 詳細については「ミーティング主催者のツール」を参照してください。 主催者と同一ページ表示 [主催者と同一ページ表示]を選択すると、ミーティングの主催者は参加者の同じページを常に表 示できます。[主催者と同一ページ表示]がオンの場合、どのページを表示するかは主催者が決定 します。 詳細については 「ミーティング主催者のツール」を参照してください。 ミーティングの参加者一覧とチャットについては、「参加者」を参照してください。 p47 © 2011 Luidia, Incorporated [ツール]メニュー [ツール]メニューオプションの詳細は以下のとおりです。 システム設定... Windows コントロールパネルの[システム設定] ダイアログを開き、Interactive ハードウェア構成を修 正します。 システム検知 Interactive ハードウェアを検知します。 キャプチャエリア調整... 調整手順を開始します。 「調整」を参照してください。 ショートカットストリップ の使用 ショートカットストリップが無効になっている場合は、[ショートカットストリップの使用]をオンに すると、調整せずにショートカットストリップを有効にします。 「ショートカットストリップの使用」 を参照してください。 ショートカットストリップ 調整 ショートカットストリップの調整手順を実行します。 「ショートカットストリップの使用」 を使用して ください。 ホルダー設定 [ホルダー設定]ダイアログボックスを開きます。 「ホルダー設定」 を参照してください。 ホワイトボードのキャプ チャ ホワイトボードベースの設定に基づいてキャプチャするよう、Capture ソフトウェアを設定します。 フリップチャートのキャプ チャ フリップチャートベースの設定に基づいてキャプチャするよう、Capture ソフトウェアを設定します。 p48 © 2011 Luidia, Incorporated [ヘルプ]メニュー [ヘルプ]メニューを開くと、サブメニューが表示され、ヘルプにアクセスできるようになります。ま た、Interactive システムのハードウェアメーカーが提供する各種登録およびサポートページへのリンクが 表示されます。 p49 © 2011 Luidia, Incorporated Capture ツールバー Capture アプリケーションのツールバーから選択できるオプションは次のとおりです。 普通(ページとサムネ イル両方を表示)/サ ムネイル/ページ表示 [普通]、[サムネイル]、および[ページ]表示を選択する と、異なる「Capture 表示」を切り替えることができます。 また、次のキーを組み合わせて押すことで表示を切り替えること もできます。 フルスクリーン 普通:Ctrl+1 サムネイル:Ctrl+2 ページ:Ctrl+3 [フルスクリーン]を選択すると、現在のページが全画面表示に なります。 フルスクリーンを指定するには、次の操作を実行します。 [表示]メニューの[フルスクリーン]を選択します。また は Capture アプリケーションのツールバーから[フルスクリー ン]ボタンをクリックします。 通常の画面サイズに戻すには、次の操作を実行します。 新ページ [フルスクリーン]ボタンをクリックします。 または 画面を右クリックし、表示されるメニューから[フルスクリ ーン解除]を選択します。 [新]を選択すると、Capture ミーティングに新しい空白のペー ジが作成されます。 ページを新規作成するには、次の操作を実行します。 [新ページ]ボタンをクリックします。 または [ページ]メニューの[新ページ]を選択します。 表示または選択されているページの直後に新しいページが挿入さ れます。 ページ複製 [複製]を選択すると、表示または選択されているページのコピ ーが作成され、そのコピーが表示/選択ページになります。 ページを複製するには、次の操作を実行します。 1. 複製するページを選択します。 2. [ページ]メニューの[複製]、または[ページ複製]ボタ ンをクリックします。 表示または選択されているページの直後にページのコピーが挿入 されます。アクティブページを複製すると、複製されたページが 新しいアクティブページになります。 ページ削除 [削除]は表示されたページを削除します。 ページを削除するには、次の操作を実行します。 1. 2. p50 削除するページを選択します。 [ページを削除]ボタンをクリックするか、[ページ]メ ニューの[削除]を選択します。 © 2011 Luidia, Incorporated ページ消去 [消去]を選択すると、表示/選択ページから要素がすべて消去 されます。 ページを消去するには、次の操作を実行します。 ページ選択 1. 消去するページを選択します。 2. [ページ消去]または[ページ]メニューの[消去]を選択 します。 ページ番号を選択して表示ページを選択するには[ページ選択] ボタンを使用します。[ページ選択]ボタンは左から右に次のよ うに表示されます。 最初のページへ移動 前ページ 次ページ 最後のページへ移動 1ページ目を表示しているときには[最初のページへ移動]と [前ページ]は選択不可となります。最後のページを表示してい るときには[次ページ]と[最後のページへ移動]は選択不可 となります。 テキストボックスに直接ページ番号を入力して Enter キーを押す か、[ページ]メニューの[ページ指定]オプションを使用して も、指定したページに移動できます。 元に戻す [元に戻す]を選択すると、前に付けた注釈が消去されます。ペ ージが空白の状態に戻るまでこのコマンドを使用して元に戻すこ ともできます。 操作を元に戻すには、次の操作を実行します。 1. [元に戻す]ボタンをクリックします。または やり直す 2. [編集]メニューの[元に戻す]を選択します。または 3. Ctrl + Z を押します。 [やり直す]ツールを使用すると、[元に戻す]ツールを使用 して直前に元に戻した注釈をやり直すことができます。元に戻す 作業を複数回実行した場合は、一連の作業の最初の操作までやり 直すことができます。いったん新しい注釈が挿入されると、この オプションは使用できなくなります。 操作をやり直すには、次の操作を実行します。 1. [やり直す]ボタンをクリックします。または オブジェクトを削除 2. [編集]メニューの[やり直す]を選択します。または 3. Ctrl + Y を押します。 [オブジェクトを削除]は選択された要素を削除します。 要素を削除するには、次の操作を実行します。 1. 2. ミーティングを開始/ ミーティングを終了 [選択]ツールを使用して要素を選択します。 [オブジェクトを削除]ボタンをクリックするか、[編集] メニューの[削除]を選択します。 [ミーティングを開始]を選択すると、ミーティングの主催者は インターネット/イントラネットを経由して Capture ミーティング を共有できます。 ミーティングの共有中は、このボタンは[ミーティングを終了] ボタンに変わります。 詳細については 「ミーティングの開始」を参照してください。 ミーティングに参加 [ミーティングに参加]を選択すると、招待されたユーザは共有 Capture ミーティングに参加できます。 詳細については「ミーティングへの参加」を参照してください。 p51 © 2011 Luidia, Incorporated 参加者表示 [参加者]を選択すると、[参加者]ウィンドウが開きます。 [参加者]ウィンドウでは、共有 Capture ミーティングに参加し ているユーザを確認できます。 Ctrl + 4 を押しても[参加者]ウィンドウを開くことができま す。 詳細については、「共有とは」と「参加者」を参照してくださ い。 ハードウェアの状況ア イコン ハードウェアの状況アイコンは、Interactive センサーポッドが検 知されているかどうかを示します。アイコンがグレー表示されて いると、Interactive ハードウェアは検知されていません。 p52 © 2011 Luidia, Incorporated Capture の注釈ツールバー Capture の注釈ツールバーは、ページに描画するためのすべてのツールを提供します。 標準の注釈ツールバーのツールを、以下に示します (左から右へ)。 マーカ 表示されているページ上に、フリーハンドで 4 色のうちのいずれかのカラーで描画します。マーカツール選 択時に表示されるパレットから、カラーを選択します。マークは注釈要素になります。詳細については、 「Capture 要素」を参照してください。 ハイライタ 表示されているページ上に、フリーハンドで 4 色の透明色のうちのいずれかのカラーでハイライトします。 ハイライタツール選択時に表示されるパレットから、カラーを選択します。マークは注釈要素になります。 詳細については、「Capture 要素」を参照してください。 イレーザ イレーザツールは、Capture ページでマーカまたはハイライタツールによって作成された注釈要素を 2 つの Capture 要素に分割します。イレーザツール選択時に表示されるパレットから、イレーザのサイズを選択し ます。詳細については、「Capture 要素」を参照してください。 拡大縮小 表示ページのサイズを拡大または縮小します。拡大縮小範囲は25 ~ 2000% です。Shift キーを押すと、拡 大から縮小または縮小から拡大に変わります。拡大縮小ツール選択時に表示されるプルダウンメニューか ら、拡大縮小率を選択することもできます。 テキスト テキストツールを使用して、表示されているページにテキストボックスを追加できます。 テキストツールを選択すると、[テキストツール]ボタンがハイライトされ、Capture ツールパレットの中 央に、テキストツールが表示されます。 また、1 つのテキストボックスは 1 つの Capture 要素です。 注意: Interact 2.2 のテキストボックスは旧版ではサポートされていません。旧版は、共有ミーティングでテ キストボックスを表示できず、Interact 2.2 で作成されたファイルも開けません。 ページ上でのテキストボックスの作成: 1. テキストツールを選択します。 2. ページ内でタップ/クリックします。[テキスト編集]ツールバーが表示されます。 o テキストボックス内にテキストを入力するには、キーボードでテキストを入力するか、[テ キスト編集]ツールバーにあるオンスクリーンキーボードアイコンをタップ/クリックして Wi ndo ws オンスクリーンキーボード を使用します。 o テキストボックスを閉じるには、テキストボックスの外をタップ/クリックするか、[テキス ト編集]ツールバーの隅のクローズアイコン(赤い×)を選択するか、新しいツールを選択 します。 テキスト属性の設定: テキストボックスが開かれたときに表示される[テキスト編集]ツールバーを使ってテキスト属性を変更し ます。 [テキスト編集]ツールバーから選択できるボタンは次のとおりです。 最上段、左から右へ フォントの選択 フォントのサイズの選択 フォントのサイズを大きくする フォントのサイズを小さくする フォントの色 テキストボックスの背景色 p53 © 2011 Luidia, Incorporated 最下段、左から右へ 太字 斜体 下線 左寄せ 中央揃え 右揃え インデント解除 インデント 箇条書き テキストボックスの枠の色 注意: テキストボックスの枠の色または背景色を設定する場合は、[色]ダイアログボックスの [透明] チェックボックスをオフにしてください。 ポインタ ミーティングウィンドウ内のデータをポイントします。各参加者のポインタは異なるカラーで表示されま す。 ポインタツールは、共有ミーティングのみで使用できます。 ポインタツール選択時に表示されるパレットから、ポインタ方向 (左右、上下) を選択します。パレット 上の[ポインタを隠す]ボタンを選択し、ポインタツールを非表示にすることもできます。 セレクタ セレクタツールを使うと、ページ上で移動、サイズ変更、グループ化、またはコピーするCapture 要素を選 択できます。Capture 要素を選択するには、要素をタップします。選択したら、要素上にハンドルが表示さ れます。 また、セレクタツールを使って、複数の要素をまとめて操作するためにそれらの要素の周りに長方形を描く こともできます。 詳細については、「Capture 要素」を参照してください。 p54 © 2011 Luidia, Incorporated 再生 [再生]ツールバーを開くには、[表示]→[ツールバー]→[再生]を選択します。 [再生]ツールバーを使用すると、ミーティングをムービーのように再生できます。ミーティングは、ス トロークごとに速度を変えて再生できます。現在のページまたは全ページを指定して再生できます。 [再生]ツールバーの主な用途は以下のとおりです。 ミーティングの一連のプロセスを表示する。 ミーティング内容からの分岐。ミーティングの特定の場所まで戻り、ページの複製を作成できます。 複製ページでは、ミーティングの指定した時点までのデータが含まれた新規ページが作成されます。 これにより、元のミーティングページをそのまま残しながら、手動でその時点までのプロセスを再構 築することなく、新たに構想を練ることができます。 再生ツールバーまたは[ページ]メニューの[再生]サブメニューからは、次のような再生ツールを利用 できます。 最初に戻る ([全ページ]が選択されているかどうかに応じて)Capture ミーティングまたはページの 先頭に移動します。 スライダー マウスを使用してドラッグバーをドラッグすることにより、ミーティングページを前方向 または後方向に速送りして表示したり、ドラッグバーをドラッグしてミーティングの特定 場所に移動したりできます。 プレイ ([全ページ]が選択されているかどうかに応じて)Capture ミーティングまたはページを 最初から最後まで再生します。再生中は[プレイ]ボタンは[中止]ボタンに変わりま す。再生を中止するには、[中止]ボタンをクリックします。 最後にジャンプ ([全ページ]が選択されているかどうかに応じて)Capture ミーティングまたはページの 最後に移動します。 全ページ 再生するページ数を設定します。[全ページ]が選択されている状態で[プレイ]をク リックすると、ミーティング全体が再生されます。[全ページ]がオフになっている状態 で[プレイ]をクリックすると、現在表示されているページが再生されます。このオプ ションは、[ページ]メニューの[再生]サブメニューでも設定できます。 ループ ([全ページ]が選択されているかどうかに応じて)Capture ミーティングまたはページを 最初から最後まで再生します。このオプションは、[ページ]メニューの[再生]サブメ ニューでも設定できます。 プレイ速度 ミーティングのプレイ速度を指定します。速度範囲は 0.5x~8.0x です。このオプション は、[ページ]メニューの[再生]サブメニューでも設定できます。 注意:再生は、[ページとサムネイル両方を表示]または[ページ表示]が選択されている場合にのみ可 能になります。詳細については「Capture 表示」を参照してください。 p55 © 2011 Luidia, Incorporated レコーダを使用すると、ホワイトボードのノートと音声を含む Capture セッションのムービーを作成でき ます。ムービーは *.avi 形式で保存され、Windows Media Player で再生されます。 レコーダについては、次のトピックを参照してください。 レコーダの PC 要件と設定 レコーダのコントロール レコーダオプション レコーダ レコーダの PC 要件と設定 複数モニタ構成を使用している場合、レコーダは主モニタでのみキャプチャします。 オーディオ付きのムービーを作成するにはマイクが必要です。ただし、オーディオが不要であれば、 マイクは必要ありません。 レコーダを使用するには、少なくとも 1.4 Ghz のプロセッサ速度、512 MB の RAM を実装した Pentium IV 以上のプロセッサを搭載した Windows PC を推奨します。これらの要件を満たさない PC でもレコーダを実行することは可能ですが、パフォーマンスが劣化する可能性があります。 レコーダの実行中にパフォーマンスが低下した場合は、次の操作を実行します。 o 高速 CPU を実装し、高性能なグラフィックカードを搭載した PC を使用すると、より高速 に、かつスムーズに記録できます。記録中は、バックグラウンドで実行中の不要なプロセスや アプリケーションをシャットダウンします。 o 「レコーダオプション」で解説するように、フレームレートを低下させます。 o シンプルな Windows アプリケーションの記録は、高度なグラフィック集約型の素材に比べ て、高いキャプチャの処理能力は必要ありません。Windows ハードウェアアクセラレーショ ンで Windows のグラフィカル効果をオフにすると、レコーダの動作がスムーズになることが あります。[レコーダオプション]の[ハードウェアアクセラレーションをオフにする] チェックボックスにチェックマークを入れます。(これにより、記録の最初と最後にモニタが 一時的に暗くなります。これは予期されている動作であり、問題ありません。) o 記録領域は小さくします。[レコーダ]ツールバーの[記録の開始]ボタンで記録領域を選 択します。領域を小さくすると、PC で必要とされるメモリ容量も少なくて済みます。 詳しくは、「Capture のトラブルシューティング」を参照してください。 レコーダのコントロール レコーダのツールバーには、次の項目があります。 記録の開始 このボタンを押すと、すぐに記録が開始します。 p56 © 2011 Luidia, Incorporated 記録の一時停止 このボタンを押すと、記録が一時的に停止します。記録を再開する には、[記録の開始]ボタンを押します。 記録を終了するには、[記録の開始]ボタンを押してから[記録停 止]ボタンを押します。 記録の停止 このボタンを押すと、レコーダが停止します。ムービーファイルを 保存するよう指示されます。ムービーファイルが保存されると、次 の情報を示す通知ダイアログが表示されます。 ムービーの長さ ムービーファイルの場所 ムービーをすぐに再生するか、または閉じるかを選択するオプ ション ムービーは *.avi 形式で保存され、Windows Media Player で再生でき ます。 レコーダの状況 このボックスは、記録に関する情報を表示します。 レコーダオプション インジケータ。記録中であれば赤、記録中でなければ白になり ます。 オーディオ。音声が有効になっていれば、スピーカが表示され ます。無効であれば、スピーカは表示されません。 「レコーダ オプション」を参照してください。 ムービータイマー。タイマーは、レコーダの記録時間を表示し ます。 [レコーダオプション] ダイアログボックスを開きます。 レコーダオプション [レコーダオプション]ダイアログボックスでは、レコーダに固有のオーディオ、ビデオ、ファイルの保 存設定を指定できます。 セクション 記述 ビデオ フレームレート:フレームレートは、1 秒間に画面のスナップショットを何枚取るかを決定するもの です。フレームレートが高くなると、ムービーの再生もよりスムーズになります。ただし、高いフレ ームレートには PC メモリの容量が多く必要となり、プロセッサの処理能力も高くなければなりませ ん。PC のパフォーマンスが劣化しているときは、フレームレートを低く設定すると解消することが あります。 使用可能なメモリに対する推奨フレームレート: o 利用可能なメモリが 100 MB の場合 - フレームレートを毎秒 5 フレームに設定 o o 利用可能なメモリが 250 MB の場合 - フレームレートを毎秒 10 フレームに設定 利用可能なメモリが 500 MB 以上の場合 - フレームレートを毎秒 15 フレームに設定 利用可能なメモリの容量を確認するには、Windows タスクマネージャを開き、[物理メモリ (KB)]セクションの[利用可能]項目を見ます。利用可能なメモリ容量を 1000 で割り、空き容量 を MB 単位で算出します。 プロセッサに対する推奨フレームレート: o Pentium IV または同等のプロセッサ - フレームレートを毎秒 5 フレームに設定 o Pentium IV 以下のプロセッサ - 多くの場合、良いパフォーマンスを実現するには毎秒 3 フ レームで十分です。ただし、極端な場合は毎秒 1 フレームに設定する必要があることもあ ります。 p57 © 2011 Luidia, Incorporated 詳しくは、「Capture のトラブルシューティング」を参照してください。 オーディオ ファイルの保存 ビデオサイズ:ビデオサイズは、ムービーの再生サイズを決定します。 オーディオトラックを含める:マイクを使用して音声を録音する場合は、このチェックボックスを オンにします。システムは、接続されたマイクをチェックし、マイクが見つかるとこのチェックボッ クスが自動的にオンになります。 ソース:オーディオソースを選択します。 音量:記録の音量を設定します。 デフォルトの保存先:[参照]ボタンをクリックし、デフォルトの保存先を指定します。 空きディスク容量がこの値以下になったら通知する:最終的なムービーファイルは、記録時間に よっては非常に大きくなることがあります。記録が終了したときに、ファイルを保存するための容量 を PC に確保する必要があります。このオプションを選択すると、指定のディスク容量に到達したと きに警告ダイアログボックスが表示されます。 [ハードウェアアクセラレーションをオフにする]:モニタのハードウェアアクセラレーション設 定が記録の妨害となることがあります。このチェックボックスをオンにすると、一時的にハードウェ アアクセラレーションが無効になります。重要な注意:このチェックボックスをオンにすると、記録 の最初と最後にモニタが 1 ~ 2 秒ほど暗くなります。これは予期されている動作であり、問題ありま せん。 p58 © 2011 Luidia, Incorporated コンピュータのマイクから拾ったボイストラックを含め、キャプチャ中に発生したものはすべて、レコー ダで記録できます。 録音をデフォルトの *.ebm 形式で保存しておけば、Movie Player で即座に再生できま す。 または、.avi や、.swf、.wmv ムービーとして保存することもできます。 次のレコーダのトピックを参照してください。 ムービーファイル形式のオプション レコーダ ムービーファイル形式のオプション ムービーは、.ebm、.avi、.swf または .wmv ファイル形式として保存できます。 .ebm(eBeam のデフォルト形式) Luidia の Movie Player を使用して Windows 上で再生します。 .avi(Microsoft Audio Video Interleave) Apple QuickTime Player または Microsoft Windows Media Player を使用して Mac OS および Windows 上で再生します。 .swf(Macromedia Flash ムービ ー) Adobe Flash Player または Flash プラグインがインストールされた Web ブラウザを使用して Mac OS および Windows 上で再生します。 .wmv(Windows Media Video ファ Microsoft Windows Media Player または Windows Media Player プラグインがインストールされ イル) た Web ブラウザを使用して Mac OS および Windows 上で再生します。 ムービーの記録および保存 ムービーを記録および保存するには、次の操作を実行します。 1. [記録の開始]ボタンをクリックすると記録が開始されます。通常、実際に記録が開始されるのは、 2 ~ 3 秒後になります。数値タイマーが進み、そのタイマーの上が赤い点が点滅したら、記録が開始 されています。 2. 記録を停止するには、 [記録の停止]ボタンをクリックします。[別名で保存]ダイアログボックス が表示され、ファイル名とファイル形式を選択するよう求められます。 3. ファイル名とファイル形式を指定し、[保存]をクリックします。保存プロセスが完了するまで、 [別名で保存]ステータスバーが表示されます。 4. 完了後に、[別名で保存]ステータスバーで[プレイ]または[閉じる]を選択します。 5. [プレイ]を選択すると、指定した形式でムービーが再生されます。[閉じる]を選択すると、 Movie Player ウィンドウが表示され、元のムービーファイルの場所が表示されます。[このファイル を削除しますか?]というメッセージが表示されます。元の .ebm ムービーファイルを削除する場合 は、[はい]をクリックします。削除しない場合は、[いいえ]をクリックします。 注意:.ebm ファイル形式でムービーのコピーを保存しておけば、バックアップコピーとして使用できま す。いつでも、.ebm ムービーファイルを開いて別のファイル形式(.avi、.swf、.wmv)で保存できます。 p59 © 2011 Luidia, Incorporated [ホルダー設定]ダイアログボックスでは、ホワイトボード上のInteractive マーカペンの描画線が Capture のページでどのように表示されるかを定義します。 Capture では、デフォルトで描画線の幅とスクリーンカラーが設定されていますが、その値は必要に応じ ていつでも変更できます。 Interactive マーカペンの色と描画線の幅の設定 1. [ツール]メニュー >[ホルダー設定]を選択します。 2. 各 Interactive マーカペンに対して線幅を選択します。 [ホルダー設定]ダイアログボックスでは、 Interactive マーカペン用の絵と線幅のセットが表示されます。 注意: コンピュータ画面に表示される線幅は、ホワイトボード上の実際のマーカの線幅と異なること があります。 3. 各 Interactive マーカペン用にスクリーンカラーを選択します。 [色の設定]ダイアログボックスが表 示されます。スクリーンカラーは、マーカのカラーまたはInteractive マーカペンのリングと一致する 必要はありません。カスタムカラーを作成したり、基本色パレットから選択することもできます。 [ホルダー設定]ダイアログボックスのスクリーンカラーバーでは、各ホルダー用に選択したカラー が表示されます。ホルダーカラーをデフォルトに戻すには、 [デフォルト 復帰]ボタンをクリックし ます。 4. [OK]をクリックし、設定を保存します。 既存の描画線の幅とカラーの変更 すでに記録された描画線の幅とカラーを変更するには、次の操作を実行します。 1. [ツール]メニュー >[ホルダー設定]を選択します。 2. 希望の幅またはカラーを選択します。 を選択し、設定の適用範囲(現在の 3. 線幅と線のカラーの両方に対し、 [描画済みストロー クに適用] ページのみ、またはミーティングの全ページ)を指定します。 4. [OK]をクリックし、線幅の変更を適用します。 注意: 描画線の幅とカラーの変更は、元に戻せません。 p60 © 2011 Luidia, Incorporated Capture オプション [Capture オプション]ダイアログボックスでは、Capture 固有の環境設定や各種設定を行うことができ ます。ハードウェア設定のその他のオプションと設定は、[システム設定]ダイアログにあります。 [Capture オプション]ダイアログには次の 4 つのタブがあります。 [環境設定]タブ [画像サイズ]タブ [プロキシサーバ]タブ (プロキシ設定についての詳細は「プロキシサーバの設定」を参照してください) [ソフトウェア更新]タブ p61 © 2011 Luidia, Incorporated 環境設定 [環境設定]タブでは以下を設定できます。 ファイルの自動保存/バックアップ設定 - 詳細については、「ファイル保存」を参照してください。 描画中はカーソルを隠す - このチェックボックスをオンにすると、Capture にページを注釈として挿 入するときにカーソルが表示されなくなります。 ペンストロークとハイライタストロークを自動グループ化 - 注釈要素のグループ化の詳細について は、「Capture 要素」を参照してください。 なめらかな描画 - Capture でのなめらかな描画をオンまたはオフにします。 デフォルト設定はオンで す。 p62 © 2011 Luidia, Incorporated 画像サイズ [画像サイズ]タブを使用すると、[ファイル]メニュー>[別名で保存]および[ファイル]メニュー >[送信]で保存したミーティングのファイルを変更できます。 調整済みホワイトボードのサイズが変更すると、ミーティングページの画像サイズも変更します。[縦横 比を維持]オプションが選択されている場合は、ホワイトボードを再調整し描画エリアが拡大すると、画 像も新しい幅と高さに合わせて拡大します。 画像品質を変更するには、次の操作を実行します。 1. [編集]メニューから[オプション]を選択します。 2. [画像サイズ]タブをクリックします。 3. 画像の幅と高さを(スクロールまたは値を入力し)指定します。 4. [縦横比を維持]チェックボックスで、幅と高さの比率を保持するかどうか指定します。 注意: このオプションはデフォルト設定で選択されています。このオプションが選択されていると、 画像の幅または高さを変更すると、自動的に高さまたは幅も変更されます。画像の縦横比は、調整済 みホワイトボードの縦横比に対応しています。 5. [OK]をクリックし、変更を保存します。 6. デフォルト設定に戻すには、[デフォルト復帰]をクリックします。 注意: ホワイトボード上の画像が縦または横方向に伸びている場合は、[縦横比を維持]が選択され ているかどうか確認してください。 p63 © 2011 Luidia, Incorporated ファイルの自動保存 「ファイル保存」機能を使用すると、停電またはノート型パソコンの電池切れなどの理由で電源が切断さ れた場合でも、ミーティングデータの損失を回避できます。 ファイルの自動保存の設定を調整するには、次の操作を実行します。 1. 2. 3. [編集]から[オプション]を選択します。 [環境設定]タブを選択します。 [ファイル保存]ボックスで、以下のオプションを設定します。 o [回復ファイルの保存]:このオプションをオン/オフにすることで、ファイルの自動保存を 有効または無効にします。 o [XX 分]:分数を変更して、Capture ミーティングファイルを自動的に保存する頻度を選択 します。デフォルトの[ファイル保存]設定は 10 分です。 p64 © 2011 Luidia, Incorporated ソフトウェア更新 [オプション]ダイアログにある[ソフトウェア更新]タブでは、最新バージョンのソフトウェアを確認 できます。 [ソフトウェア更新]タブの上部に、バージョン番号や前回バージョン確認日などの、現在のソフトウェ ア状況が表示されます。 [ソフトウェア更新]タブの下部では、ソフトウェアの最新バージョン確認のためのスケジュールを設定 できます。スケジュール設定では以下の項目を選択できます。 アプリケーション開始時 指定日数ごと 確認せず [今すぐバージョンを確認]ボタンを選択し、[ソフトウェア更新]タブの上部に使用ソフトウェアのバ ージョンを表示します。 [ソフトウェア更新]ボタンを選択して、ダウンロードページに直接アクセスし、最新ソフトウェアをダ ウンロードします。 p65 © 2011 Luidia, Incorporated サポートされるファイルのタイプ [ファイル]メニューの[別名で保存]と[送信]でサポートされるファイル形式は次のとおりです。 Capture ファイル(*.wbd) PDF(*.PDF) ベクトル PDF(*.PDF) ビットマップ(*.BMP) JPEG(*.JPG) TIFF(*.TIF) メタファイル(*.emf) PowerPoint プレゼンテーション(*.ppt) PowerPoint ショウ(*.pps) p66 © 2011 Luidia, Incorporated 共有ミーティングとは 共有 Capture ミーティング とは、ローカルイントラネットまたはインターネット (WWW) を介してブ ロードキャストされたミーティングのことです。 ミーティングの主催者は、Interactive システム (ソフトウェアとハードウェア) を使用して、ネットワー クを介してミーティングをブロードキャストします (「ミーティングの主催と共有」を参照)。リモート の参加者は、Interactive ソフトウェアまたは Web ブラウザを使用してミーティングにログイン (参加) します(「ミーティングに参加」を参照)。 ミーティングがリアルタイムで開催されるため、参加者はホワイトボード上の描画や注釈メモの作成過程 をそのまま見ることができます。 ミーティングの主催者の設定により、参加者はミーティングページに注釈メモを付けたり、重要な項目を ハイライトしたりできます。これらのホワイトボードへの注釈はミーティング主催者と他の参加者からも 見えます。 ミーティング主催者が、リモート参加者 (主催者のローカルネットワークファイアウォールの外に位置し ているユーザ) に共有ミーティングへのアクセスを設定するには、ミーティングサーバがインターネット 上にある必要があります。Luidia は現在、eBeam 対応 Interactive システムのユーザが使用できるミー ティングサーバを提供しています。 p67 © 2011 Luidia, Incorporated ミーティングの主催/開始 以下にイントラネットまたはインターネットを介してミーティングの主催/開始を実行する方法を説明し ます。 ミーティングを共有するときは、以下のことに注意してください。 Capture v2.2 で旧バージョンの Scrapbook(v2.1 以前)によって作成されたファイルを開くことはで きますが、旧バージョンの Capture で v2.2 のファイルを開くことはできません。共有ミーティング 中、旧バージョンの Capture Capture v2.2 で作成されたテキストボックスは表示されません。Capture v2.2 では、旧バージョンの Capture で作成されたテキストボックスも表示されます(ただし編集はで きません)。 Capture v2.2 を使用した共有ミーティングを主催する場合は、 [共有ミーティン グ]ダイアログボッ クスで[ソフトウェ アのバージョンが一致しないリモ ート参加者によるアク セスを拒否する] チェックボックスをオンにすることをお奨めします。 ミーティングをイントラネットで開始する場合は、そのイントラネット内のユーザのみミーティング に参加できます。(eBeam サーバを使用して)ミーティングをインターネットで開始する場合は、イ ンターネット上のどのユーザもミーティングに参加できます。 ミーティングを開始するには、Interactive ハードウェアまたはセキュリティキーに接続している必要 があります。また、ネットワークでプロキシサーバを使用している可能性がある場合は、「プロキシ サーバの設定」を参照してください。 いつでも共有ミーティングを主催できます。 詳細は、以下を参照してください。 共有ミーティングの主催 共有ミーティングの終了 ミーティングの主催者に固有なツールについては、[参加者表示]ウィンドウの「ミーティング主催者の ツール」を参照してください。 共有ミーティングの主催 1. [ミーティング]から[ミーティングを開始]を選択するか、あるいはCapture ツールバーから[ミ ーティングを開始]ボタンを選択して、[ミーティングを開始]ダイアログを開きます。 2. [ミーティング情報]に、以下の情報を入力します。 ミーティング名 ミーティング名は、[ミーティングに参加]ダイアログボックスに表示される名前です。ミーティング 名は、ここで変更されるまで同一名が使用されます。ミーティング名は半角英数字 20 バイトまで入力可 能です。 主催者名 参加者表示で表示される名前です。「参加者」を参照してください。 メモ 任意のメモ、コメントを入力します。 ミーティング名を公開 [ミーティングに参加]ダイアログボックス(詳細は「ミーティングに参加」を参照)、または www.ebeam.com の[ミーティング]ページから、ミーティングに参加しようとしているネットワーク上のユ ーザに、ミーティング名を公開します。 主催者がミーティング名を公開しない場合は、参加者はミーティング名を入手し[ミーティングに参 加]ダイアログボックスで手動で入力する必要があります。 パスワード/確認 /パスワー パスワードが設定されている場合は、[パスワード使用]を選択し、[パスワード]と[確認]欄の両 ド使用 方に同一パスワードを入力します。 p68 © 2011 Luidia, Incorporated パスワードは半角英数字で 6 ~ 20 バイトである必要があります。 ミーティング招待状を送る コンピュータ内の E メールアプリケーションからミーティングの招待用 E メールを送ります。このオプ ションをオンにして[ミーティングを開始]ボタンを選択すると、招待 E メール送信用のダイアログ ボックスが表示されます。詳細は、「招待 E メールの送信」を参照してください。 ミーティングをサーバに保 保管されたミーティングでは、あるユーザのアーカイブ済みミーティングを他のInteractive ソフトウェ 管する アのユーザが検索、表示、ダウンロード、編集、削除することが可能です(可能となる操作は、そのユ ーザの選択した保管権限に基づきます)。[ミーティングをサーバに保管する]がオンになっている場 合、[ミーティングを開始]ボタンを選択した後に[ミーティングの保管]ダイアログが開きます。詳 細は、「ミーティングの保管」を参照してください。 主催者と同一ページをただ ミーティングの開始時から、リモート参加者の同期を取ります。デフォルトでは、同期がオンになって ちに表示 います。「参加者」を参照してください。 注意 : o [ミーティングを開始]ボタンを選択して[ミーティングの保管]ダイアログが表示されて いる間は、ユーザが選択した保管パラメータは保存されていません。[ミーティングを終了] ボタンを選択した時点で保存が行われます。ただし、ミーティングがエラーで終了した場合 は、ミーティングデータがサーバにキャッシュされます。 o ミーティングの間、ユーザは[ミーティング]から[ミーティングの保管]を選択すること で、いつでもそのミーティングのパラメータを変更できます。 3. [サーバ情報]欄でミーティングを主催するサーバを選択します。 プルダウンメニューには、デフォルトのサーバと以前サーバ一覧に追加したサーバ名が表示されま す。詳細は、「ミーティングサーバの追加」を参照してください。 注意:Windows 対応コンピュータからミーティングを主催する場合は、[このミーティング主催には 主催者の PC を使用]を選択し、ポート番号を入力します。ほとんどの場合、デフォルトのポート値 「80」が最適です。 4. ミーティング参加者にミーティング名、ミーティング時刻、パスワード(必要な場合)を通知しま す。詳細は、「招待 E メールの送信」を参照してください。 5. [開始]を選択します。 これで指定ミーティングサーバ使用のミーティングが、共有ミーティングとしてネットワーク上でアクセ ス可能になります。 ミーティングの開始で問題が生じる場合は、一般的な問題に対して解決策を説明している「共有ミーティ ングのトラブルシューティング」を参照してください。 共有ミーティングを終了する 任意の時点で共有ミーティングを離脱するには、次の操作を実行します。 1. Capture ツールバーから、[ミーティングを開始/ミーティングを終了]ボタンを選択します。 2. [ミーティング]から[ミーティングを終了]を選択します。 重要な注意:ミーティング主催者が共有ミーティングを終了すると、ミーティングとの全参加者の接 続が切断されます。ミーティング主催者は、ミーティング終了のコマンドを選択する前に、ミーティ ングが完全に終了していることを確認する必要があります。 p69 © 2011 Luidia, Incorporated ミーティングサーバの追加 ミーティングを主催、またはミーティングに参加するには、まずミーティングサーバを選択する必要があ ります。サーバ情報はミーティング主催/参加のつど入力できます。 また、頻繁に使用するサーバの一覧 を作成しておき、主催/参加時にその一覧から選択することもできます。 ミーティングサーバを一覧に追加するには、次の操作を実行します。 1. [ミーティングを開始]または[ミーティングに参加]を、[ミーティング]メニューまたは Capture ツールバーから選択します。 2. [ミーティングサーバ]ダイアログボックスを開くには、[ミーティングを開始]または[ミーティ ングに参加]ダイアログの、[サーバ]または[サーバ情報]欄で、サーバプルダウンメニュー横の サーバボタンを選択します。 3. [追加]ボタンを選択します。 4. 一覧に追加するサーバのサーバ名、DNS 名または IP アドレスとポート番号を入力します。 注意:また[検索]ボタンを選択すると、eBeam サーバを探してローカルイントラネットを自動的に 検索できます。 注意:デフォルトポート番号は「80」です。 5. [OK]を選択します。 新サーバがミーティングサーバ一覧に追加されます。 p70 © 2011 Luidia, Incorporated ミーティングに参加 Capture を使用してミーティングに参加する 1. Capture ツールバー」から[ミーティングに参加]を選択します。 2. [ミーティングに参加]ダイアログボックスでミーティングサーバを選択し、参加者名を入力し、ミ ーティング一覧からミーティング名を選択します。 ミーティング一覧には、ミーティング名が公開されている、アクティブミーティングの名前が表示さ れます。 参加したいミーティングサーバの名前が一覧に表示されない場合は、サーバ名を手動で入力できま す。あとで容易に接続できるように、一覧にミーティングサーバを追加しておくこともできます。詳 細は、「ミーティングサーバの追加」を参照してください。 3. [更新]を選択し、公開されているミーティング名の一覧を更新します。 ミーティングにロックアイコンが付いている場合は、パスワードを入力します。 ミーティング名が一覧に表示されない場合は、ミーティング名を手動で入力し、必要な場合はパスワ ードを入力します。 4. [参加]を選択します。 ミーティングを離脱するには、[ミーティング]メニューから[ミーティングを離脱]を選択するか、 Capture ツールバー から[ミーティングを離脱]ボタンを選択します。 注意: 1. ミーティング主催者が共有ミーティングを終了すると、ミーティングとの全参加者の接続が切断さ れます。ミーティングへの接続を切断しても、参加者はミーティングのCapture データを編集、保 存、印刷したり、注釈を付けたりできます。 2. Capture v2.2 で旧バージョンの Capture(v2.1 以前)によって作成されたファイルを開くことはで きますが、旧バージョンの Capture で v2.2 のファイルを開くことはできません。共有ミーティング 中、旧バージョンの Capture では、Capture v2.2 で作成されたテキストボックスは表示されません。 Capture v2.2 では、旧バージョンの Capture で作成されたテキストボックスも表示されます(ただし 編集はできません)。 Capture v2.2 を使用した共有ミーティングを主催する場合は、[共有ミーティン グ]ダイアログボッ クスで[ソフトウェ アのバージョンが一致しないリモ ート参加者によるアク セスを拒否する] チェックボックスをオンにすることをお奨めします。 p71 © 2011 Luidia, Incorporated ミーティングに招待 ミーティングへのリンクまたは URL を含む招待電子メールを送信して、他のユーザを「共有ミーティン グ」に招待できます。招待電子メールを送信するには、次のいずれかが必要です。 [ミーティングを開始]ダイアログを使用して共有ミーティングを設定している。 現在ミーティングを共有している。 注意:リモート参加者が招待電子メールを送信することはできません。 [ミーティングを開始]ダイアログから招待電子メールを送る 1. [ミーティングを開始]ダイアログで[ミーティング招待状を送る]チェックボックスをオンにしま す。「ミーティングの主催と共有」の説明に従って[ミーティングを開始]ダイアログの残りの部分 を設定します。 2. 言語選択用のダイアログボックスが表示されます。招待電子メール用の言語を選択し、[続行]をク リックします。このとき、電子メールプログラムによっては、使用する電子メールプロファイルの選 択を促します。 3. 新しい電子メールがミーティング要求情報とともに表示されます。[宛先欄]フィールドに受取人の 電子メールアドレスを入力します。 4. [送信]を選択します。 招待電子メールには、最新の Software をダウンロードするためのリンクと、Web ブラウザまたは Software を使用してミーティングに参加するためのリンクが含まれています。 [ミーティング]メニューから招待電子メールを送る 1. ミーティングが共有されていることを確認します。詳細は、「ミーティングの主催と共有」を参照し てください。 2. [ミーティング]→[ミーティングに招待]を選択して、言語選択用のダイアログを開きます。 3. 招待電子メール用の言語を選択し、[続行]をクリックします。このとき、電子メールプログラムに よっては、使用する電子メールプロファイルの選択を促します。 4. 新しい電子メールがミーティング要求情報とともに表示されます。[宛先欄]フィールドに受取人の 電子メールアドレスを入力します。 5. [送信]を選択します。 招待電子メールには、最新のソフトウェアをダウンロードするためのリンクと、Web ブラウザまたは ソフトウェアを使用してミーティングに参加するためのリンクが含まれています。 p72 © 2011 Luidia, Incorporated 招待 E メールの受諾 以下の方法で招待 E メールを受諾できます。 Web ブラウザから http: リンクを選択して参加する Capture を開いて[参加]ボタンを選択し、招待 E メールの情報に基づいて手動で全ミーティング フィールドに情報を入力する 詳細は、「招待 E メールの送信」を参照してください。 p73 © 2011 Luidia, Incorporated プロキシサーバの設定 社内でプロキシサ ーバを使用している場合、コンピュータから(ネットワーク上で会社のファイアウォー ルの外にある)eBeam サーバ上のミーティングにアクセスするには、プロキシサーバを使用可能にし、プ ロキシサーバ設定を行なう必要があります。 HTTP プロキシサーバの設定は、[編集]メニューの [オプション]ダイアログボックスで行います。プ ロキシサーバ個々のワークステーションとインターネットの仲介役として、インターネットを利用する際 に必要となるセキュリティやその他の管理機能を提供します。 プロキシサーバを設定するには、次の操作を実行します。 1. [編集]メニューの[オプション]をクリックして [Capture オプション ] ダイアログを表示しま す。 2. [プロキシサ ーバ]タブをクリックします。 3. プロキシサーバの設定には以下のオプションがあります。 自動設定 プロキシサーバの自動検知: ローカルネットワークの DNS または DHCP サーバのいずれかから プロキシサーバ情報を取得してプロキシサーバとの接続を確立します。 スクリプトを使用して設定: あらかじめ定義されたネットワーク設定スクリプト(IS 部が提供) を使用してプロキシサーバとの接続を確立します。スクリプトファイルのURL を[アドレス]テ キストボックスに入力する必要があります。たとえば、http://mysever:9090/proxy.pac のように入 力します。 手動設定 プロキシサーバの DNS 名または IP アドレスとポート番号を入力します。 認証 ネットワーク用 [認証を使用する(ベーシックのみ)]ユーザ ID とパスワードを入力します。ほとん どの場合、プロキシサーバ経由でインターネット上のミーティングにアクセスできます。 IE の設定を使用 Internet Explorer のプロキシサーバの設定を参照することにより、プロキシサーバの設定を取得します。 上記の手順に従ってもプロキシサーバ情報を入手できない場合は、ネットワーク管理者に問い合わせてく ださい。 p74 © 2011 Luidia, Incorporated ミーティングの保管 Capture ミーティングファイルを eBeam サーバに保管できます。後で、表示、編集、印刷、開始するた めに、ミーティングを回復することができます。 Capture では、次の 2 つの状況でミーティングの保管を選択できます。 共有ミーティングを主催している場合は、[ミーティングを開始]ダイアログボックスを表示し、 [ミーティングをサーバに保管する]チェックボックスをオンにします。[開始]ボタンを選択した 後で、[ミーティングの保管]画面が表示されます。ミーティングの開始に関する詳細は、「ミー ティングの主催/開始」を参照してください。 ミーティングの作成後または終了後、ユーザは保管を実行し、他のユーザにそのミーティングの表示 やダウンロードを可能にさせたり、またパスワードを持ったユーザのみにそれらを限定できます。 手順は以下のとおりです。 o ミーティングを保存します。 o [ファイル]から[ミーティングの保管]を選択します。 o ミーティングを保管するサーバを選択し[続行]を選択します。[ミーティングの保管]画面 が表示されます。注意:「このミーティング主催には主催者のPCを使用」オプションを使用 する場合は、ミーティングを保管できません。 [ミーティングの保管]画面 [ミーティングの保管]画面では、ミーティング情報、セキュリティ上のアクセス要件、ファイルアクセ ス有効期限などの定義、および使用条件の確認が行えます。 [ミーティング情報]欄 ミーティング名:保管されたミーティングに対して、保存済みの現在の名前をそのまま使用するか、 または新しい名前を付けます。 ミーティング名を公開:オンにすると、保管されたミーティングが公開されます(検索が可能になり ます)。 [アクセスセキュリティ]欄 パスワードアクセス:オンにすると、保管されたミーティングを参照しようとする場合にパスワード が要求されます。オンになっている場合は、パスワードを入力し、確認のため同内容を再入力しま す。 暗証番号:保管したミーティングファイルの編集や削除を実行する前に、暗証番号の入力を Capture ユーザに要求する場合、このボックスをオンにします。 注意:ボックスがオンになっている場合、暗 証番号を指定しないと、定義済みのパスワードが自動的に使用されます。 [アクセス期間]欄 ここに表示される内容は、保管されたミーティングファイルの格納とアクセスに関する現在の有効期 限を示します。この期限を過ぎると、ファイルはサーバから削除されます。 現在の基準を編集する場合はアクセス期間の画面で[変更]ボタンを選択します。以下のような項目 が表示されます。 [アクセス期間]画面 ミーティング格納:デフォルトの設定を使用するか、特定の日付を指定します。 ミーティングファイル有効期間:保管されたミーティングの有効期間を定義します。 ここで定義され p75 © 2011 Luidia, Incorporated た期間、他の Capture ユーザによる、ミーティングの表示やダウンロードが可能になります。 o 期限どおり (削除されるまで有効):ミーティング格納で指定された最終日付まで。 o 期間を指定:期間の開始と終了の日時を詳細に指定。注意:[削除されるまで有効]チェック ボックスをオンにすることによって、ファイルがサーバから削除される日(ミーティング格納 の最終日を参照してください)に最終日を設定することも可能です。 [サマリー]欄:ここに表示される内容は、保管されたミーティングファイルの格納とアクセスに関 する更新された有効期限を示します。この期限を過ぎると、ファイルはサーバから削除されます。 [ミーティングの保管]ボタン 使用条件:選択すると、Luidia 製品の使用条件が確認できます。 ヘルプ:選択すると、この画面に対するコンテキスト依存のヘルプが表示されます。 保管:すべての項目を選択し終わってから、このボタンを選択します。 キャンセル:保管をキャンセルする場合に使用します。 p76 © 2011 Luidia, Incorporated ミーティングの回復 ミーティングを回復するには、[ファイル]メニューの[ミーティングの回復]を選択して、[保管され たミーティングの回復]画面を表示します。保管されたミーティングはいつでも検索して、表示したりダ ウンロードしたりできます。ただし、ミーティングによっては取得するのにパスワードが必要な場合があ ります。 [保管されたミーティングの回復]画面から実行できる機能については、以下のトピックを参照してくだ さい。 [最近保管されたミーティング]画面 [保管されたミーティングの編集]画面 [ミーティング名で検索]画面 [詳細検索]画面 [最近保管されたミーティング]画面 [最近保管されたミーティング]画面は、既に保管されているミーティングの一覧表示、削除または回復 などに使用します。注意:ミーティングの編集や削除にあたっては、暗証番号の入力が求められることが あります。その場合には、暗証番号を入力してください。 ミーティングが保管されているサーバの選択 セレクタを使用して、ミーティングが保管されている eBeam サーバを選択します。必要に応じて、 [参照]ボタンをクリックしてサーバの場所を参照することもできます。 ミーティングの見出し項目とオプション タイムスパンセレクタ:eBeam サーバに保管されたミーティングを本日分から過去 90 日間分までの 範囲で選択します。 ミーティング数:検索されたミーティングの数と表示されたミーティングの数を示します。 ミーティング名:保管されているミーティングの名前を示します。 ファイルサイズ:保管されているミーティングファイルのサイズを示します。 オーナー:ミーティングを保管したワークステーションのユーザー名を示します。 保管済み:ミーティングがサーバに保管された日付を示します。 有効期限:ここに示された日付以降は、保管されたミーティングの回復や編集が行えなくなり、ミー ティングはサーバから完全に削除されます。 注意:列の見出し部分をクリックすると、クリックした項目に基づいてミーティングリストをソートでき ます。 [更新]ボタン:現在のミーティングリストを更新します。他のユーザによって保管された最新のミ ーティングも対象になります。 [回復]ボタン:保管されたミーティングをハイライトしてから[回復]ボタンをクリックして、そ のミーティングを回復します。注意:表示されたダイアログボックスから、ミーティングを開いた り、指定した場所にミーティングをダウンロードしたり、要求をキャンセルしたりできます。 [編集]ボタン:保管されたミーティングをハイライトした後、[編集]ボタンが操作可能になって いる場合は、そのミーティングの保管パラメータを編集できます。注意:ミーティングを編集するに は暗証番号の入力が要求されることがあります。 p77 © 2011 Luidia, Incorporated 画面の詳細については[保管されたミーティングの編集]画面を参照してください。 [削除]ボタン:保管されたミーティングをハイライトした後、[削除]ボタンが操作可能になって いる場合は、そのミーティングを削除できます。注意:ミーティングを削除するには暗証番号の入力 が要求されることがあります。この場合には、削除しても良いかどうか確認する画面が表示されま す。 [閉じる]ボタン:画面を閉じるにはこのボタンをクリックします。 [保管されたミーティングの編集]画面 [保管されたミーティングの編集]画面では、ミーティング情報、セキュリティ上のアクセス要件、ファ イルアクセス有効期限を編集できます。 [ミーティング情報]欄 ミーティング名:保管されている現在のミーティング名をそのまま使用するか、または変更できま す。 [ミーティング名を公開]チェックボックス:保管されたミーティング名を公開する場合はこの チェックボックスをオンにします(これにより検索が可能になります)。 [アクセスセキュリティ]欄 パスワードアクセス:保管されたミーティングを他のユーザが検索するときにパスワードの要求を求 める場合には、このチェックボックスをオンにします。オンにした場合は、パスワードを入力し、確 認のため同じパスワードを再入力します。 暗証番号:このチェックボックスはデフォルトでオンになっています。つまり、ユーザが保管された ミーティングファイルを編集または削除するときには暗証番号を入力する必要があります。注意:こ のボックスがオンにして暗証番号を指定しないと、定義済みのパスワードが自動的に使用されます。 [アクセス期間]欄 ミーティングの保管:デフォルトの設定を使用するか、特定の日付を指定します。 ミーティングファイルの利用可能期間:保管されたミーティングの有効期間を定義します。他のユー ザはこの期間内であれば、ミーティングをダウンロードできます。以下のいずれかを選択します。 o 常時可能 (削除されるまで有効):[ミーティングの保管]で指定された最終日時までミー ティングファイルを利用できます。 o 指定した期間内:利用可能な期間の開始日時と終了日時を指定します。注意:[削除されるま で有効]チェックボックスをオンにすると、ファイルがサーバから削除される日を終了日に設 定することもできます。 [サマリー]欄:ここには、保管されたミーティングファイルの保管とアクセスに関する現在の有効 期限が表示されます。この期限を過ぎると、ファイルはサーバから削除されます。 [保管されたミーティングの編集]画面のボタン [ヘルプ]ボタン:この画面に関連するコンテキスト依存型のヘルプが表示されます。 [適用]ボタン:すべての項目を選択したら、このボタンをクリックします。 [キャンセル]ボタン:行った変更を取り消す場合に使用します。 [ミーティング名で検索]画面 p78 © 2011 Luidia, Incorporated この画面は、保管されている定義済みのミーティングを検索する場合に使用します。 ミーティングが保管されているサーバの選択 セレクタを使用して、ミーティングが保管されている eBeam サーバを選択します。必要に応じて、 [参照]ボタンをクリックしてサーバの場所を参照することもできます。 保管されたミーティングの名前とパスワード ミーティング名:保管されているミーティング名を正しく入力します。注意:ここでは大文字小文字 が区別されます。 パスワード:入力を求められた場合には、保管されている目的のミーティングのパスワードを、大文 字小文字を区別して正確に入力します。 [回復]ボタン:ミーティングを取得するには[回復]ボタンをクリックします。注意:表示された ダイアログボックスから、ミーティングを開いたり、指定した場所にミーティングをダウンロードし たり、要求をキャンセルしたりできます。 [ミーティング名で検索]のボタン [回復]ボタン:ミーティングを取得するには、保管されているミーティングの名前を正確に入力し て[回復]ボタンをクリックします。注意:表示されたダイアログボックスから、ミーティングを開 いたり、指定した場所にミーティングをダウンロードしたり、要求をキャンセルしたりできます。 [編集]ボタン:保管されているミーティングの名前を正確に入力した後、[編集]ボタンが操作可 能になっている場合は、そのミーティングの保管パラメータを編集できます。注意:ミーティングを 編集するには暗証番号の入力が要求されることがあります。 画面の詳細については[保管されたミーティングの編集]画面 を参照してください。 [削除]ボタン:保管されているミーティングの名前を正確に入力した後、[削除]ボタンが操作可 能になっている場合は、そのミーティングを削除できます。注意:ミーティングを削除するには暗証 番号の入力が要求されることがあります。この場合には、削除しても良いかどうか確認する画面が表 示されます。 [閉じる]ボタン:画面を閉じるにはこのボタンをクリックします。 [詳細検索]画面 [詳細検索]画面では、ミーティング名、オーナー名、日時を指定して 1 つまたは複数の保管されている ミーティングを検索できます。 ミーティングが保管されているサーバの選択 セレクタを使用して、ミーティングが保管されている eBeam サーバを選択します。必要に応じて、 [参照]ボタンをクリックしてサーバの場所を参照することもできます。 検索基準のオプション 以下の項目から 1 つまたは複数の検索オプションを選択できます。 ミーティング名で検索:ミーティング名を指定して検索します。チェックボックスをオンにして検索 方法を指定します。ミーティング名は大文字小文字を区別するように指定できます。ミーティング名 を指定して検索するには、名前をそのまま正確に入力するか、名前の一部を指定するか、または名前 の先頭の文字を指定します。 オーナー名で検索:ミーティングの保管を実行したワークステーションの所有者の名前を指定して検 p79 © 2011 Luidia, Incorporated 索します。チェックボックスをオンにして検索方法を指定します。オーナー名は大文字小文字を区別 するように指定できます。オーナー名を指定してミーティングを検索するには、名前をそのまま正確 に入力するか、名前の一部を指定するか、または名前の先頭の文字を指定します。 [大文字と小文字を区別して検索]チェックボックス:このチェックボックスをオンにすると、ミー ティング名やオーナー名の検索で大文字小文字が区別されます。 名前の完全一致:入力したミーティング名またはオーナー名と完全に一致するミーティングが検索さ れます。 以下で始まる名前:入力したミーティング名またはオーナー名で始まるミーティングが検索されま す。 以下を含む名前:入力したミーティング名またはオーナー名の一部が含まれるミーティングが検索さ れます。 保存された日時で検索:ミーティングが保管された日/時の範囲を指定して検索する場合に使用しま す。 開始時:検索するミーティングの最初の日付を選択します。カレンダーのアイコンをクリックして日 付を自動的に入力することもできます。 終了時:検索するミーティングの最後の日付を選択します。カレンダーのアイコンをクリックして日 付を自動的に入力することもできます。 [検索結果]の見出し項目 ミーティング名:保管されているミーティングの名前を示します。 ファイルサイズ:保管されているミーティングファイルのサイズを示します。 オーナー:ミーティングを保管したワークステーションのユーザー名を示します。 保管済み:ミーティングがサーバに保管された日付を示します。 有効期限:ここに表示された日付以降は、保管されたミーティングのダウンロードや編集が行えなく なり、ミーティングはサーバから完全に削除されます。 注意:列の見出し部分をクリックすると、クリックした項目に基づいてミーティングリストをソートでき ます。 [詳細検索]画面のボタン 検索:すべての項目を選択したら、[検索]ボタンをクリックします。[検索結果]欄に結果が表示 されます。 回復:保管されたミーティングをハイライトしてから[回復]ボタンをクリックして、そのミーティ ングを回復します。注意:表示されたダイアログボックスから、ミーティングを開いたり、指定した 場所にミーティングをダウンロードしたり、要求をキャンセルしたりできます。 編集:保管されたミーティングをハイライトした後、[編集]ボタンが操作可能になっている場合 は、そのミーティングの保管パラメータを編集できます。注意:ミーティングを編集するには暗証番 号の入力が要求されることがあります。 画面の詳細については[保管されたミーティングの編集]画面 を参照してください。 削除:保管されたミーティングをハイライトした後、[削除]ボタンが操作可能になっている場合 は、そのミーティングを削除できます。注意:ミーティングを削除するには暗証番号の入力が要求さ れることがあります。この場合には、削除しても良いかどうか確認する画面が表示されます。 閉じる:画面を閉じるにはこのボタンをクリックします。 p80 © 2011 Luidia, Incorporated p81 © 2011 Luidia, Incorporated 参加者 [参加者]では、共有ミーティングにログインしているすべての参加者に関する情報を参照できます。共 有ミーティングに参加しているときに[参加者]ウィンドウを表示するには、次の操作を実行します。 [表示]→[参加者]を選択する Ctrl + 4 キーを押す Capture ツールバーから[参加者]ボタンを選択する Scrapbook または Capture を通してミーティングにログインした参加者に関して、[参加者]ウィンドウ に以下の情報が表示されます。メモ: Web ブラウザを通してログインした参加者は、[参加者]ウィンド ウに表示されません。 チャット [チャット]セクションは、矢印をクリックすることで表示または非表示にできます。共有ミーティン グにログインしているときに、ミーティング参加者はテキストメッセージを送受信できます。詳細は、 「チャット」を参照してください。 参加者名 [ミーティングに参加]ダイアログボックスの[参加者名]欄に入力された名前が表示されます。詳細 は、「ミーティングに参加」を参照してください。 発言可/表示のみ 書き込み特権があるかどうかがアイコンで表示されます。参加者がミーティングに注釈付けできるよう に設定されている場合は、ペンアイコンが表示されます。注釈付けできない場合は、ペン上にラインの 入ったアイコンが表示されます。 接続時刻 参加者がミーティングに接続した時刻を表示します。 IP アドレス 参加者の IP アドレスを表示します。 メモ [ミーティングを開始]または[ミーティングに参加]ダイアログボックスに入力したメモが表示され ます。詳細は、「ミーティングに参加」を参照してください。 参加者名を選択し、マウスで参加者名を右クリックして、表示されたメニューから[参加者情報]を選択 すると、さらに多くの参加者情報を表示できます。 ミーティング主催者ツール 以下のツールは、ミーティング主催者 (共有ミーティングを設定したユーザ) のみが使用可能です。 「表示のみ/発言可」設定 ミーティング主催者は参加者の状況を[表示のみ]または[発言可]に設定できま す。[発言可]の参加者はページに注釈を追加できます。[表示のみ]の参加者はペ ージを表示することはできますが、注釈は追加できません。参加者の状況を[表示の み]または[発言可]に設定するには、[参加者]ウィンドウで参加者を選択し、 [表示のみ/発言可]ボタンを選択します。 複数の参加者を選択するには、キーボードの Ctrl キーを押しながら参加者名をクリッ クします。 [表示のみに設定]オプションは、参加者名を選択し、マウスで参加者名を右クリッ クして、[注釈を許可]オプションを選択しても有効になります。 参加者の強制退去 [参加者の強制退去]によって、ミーティング主催者はミーティングへの参加者の参 加を停止できます。ミーティングから参加者を強制退去させるには、[参加者]ウィ ンドウで参加者を選択し、[参加者の強制退去]ボタンを選択します。 [参加者の強制退去]オプションは、参加者名を選択し、マウスで参加者名を右ク リックして、[参加者の強制退去]オプションを選択しても有効になります。 主催者と同一ページ表示 [主催者と同一ページ表示]が選択されている場合、リモート参加者はミーティング 主催者が表示しているページのみ表示できます。ただしこの場合、リモート参加者が 注釈を付けることは可能です。デフォルトでは、同期がオンになっています。 p82 © 2011 Luidia, Incorporated チャット [チャット]ウィンドウでは、共有ミーティングの参加者はミーティング中にテキストメッセージを送受 信できます。 メッセージは参加者一覧に表示されている参加者に送信できます。メッセージを送信するには、[新メッ セージ]欄にテキストメッセージを入力し、[送信先]の横のボタンをクリックします。 [チャット]ウィンドウで使用できるオプションの詳細は、次の表を参照してください コントロール 記述 新メッセージ 新規テキストメッセージを作成します。 [新メッセージ]欄にテキストメッセージを入力し、 [全員]または [指定参加者]を選択します。 受信者表示 E メール受信者の一覧を表示します。このオプションが選択されている場合は、テキストメッセージ送信後、受 信者名がメッセージの横に表示されます。 注意:受信 E メールの場合は、常に送信者名がメッセージの横に表示されます。 時刻表示 E メールメッセージの送信時刻を表示します。このオプションが選択されている場合は、テキストメッセージ送 信後、送信時刻がメッセージの横に表示されます。 特別色使用 このオプションが選択されている場合は、チャットウィンドウ内で受信/送信用メッセージがカラーで識別され ます。以下のカラーが使用されます: 優先メッセージ ブラック ― 受信テキストメッセージ ブルー ― 送信テキストメッセージ レッド ― 優先テキストメッセージ(受信/送信) 優先順位の高いメッセージをカラーで識別します。このオプションが選択されている場合は、受信 /送信用メッ セージはレッドで表示されます。 注意: このオプションが選択されていない場合は、メッセージはブラックで表示されます。 全員 [新メッセージ]欄に入力したテキストメッセージを、接続している参加者全員に送信します。このボタン は、[新メッセージ]欄にテキストメッセージが入力されると使用可能になります。 指定参加者 [新メッセージ]欄に入力したテキストメッセージを、参加者一覧の指定参加者全員に送信します。複数の参 加者を選択/非選択するには、Shift または Control キーを押しながら参加者名をクリックします。このボタン は、[新メッセージ]欄にテキストメッセージが入力されると使用可能になります。 消去 [チャット]ウィンドウ内のすべての受信/送信済みテキストメッセージを消去します。ただし、 ジ]欄のテキストは消去されません。 [新メッセー [チャット]ウィンドウを表示/非表示するには、チャットタイトル横の緑矢印をクリックします。 p83 © 2011 Luidia, Incorporated Interactive ハードウェアの検知 メッセージ 対処法 [Interactive センサーポッド を検知]ダイアログボックス が繰り返し表示される。 「ハードウェアが検知されない」を参照してください。 すべてのケーブルが設定ガイドの指示に従って接続されていることを確認してください。 電源 LED(シリアルと USB では緑、Bluetooth ワイヤレスでは青)を確認します。 ケーブルを外した後で、ケーブルを再接続し、[Interacti ve センサーポッドを検知]ダイアロ グボックスから[再試行]を選択します。 サードパーティのデバイスサービスの中には、USB ポート接続を妨害するものがあります。そ の場合は、次の操作を実行します。 o ソフトウェアをシャットダウンし、すべてのケーブルを外します。USB ケーブルを再 度接続し、30 秒後にソフトウェアを再起動します。多くの場合、ソフトウェアはハー ドウェアを検知できるようになります。 o 接続を妨害しているデバイスサービスを特定し、シャットダウンします。Windows の タスク マネージャでデバイスサービスのリストを確認できます。注:Windows タス ク マネージャのサービスの多くは、PC が動作するうえで重要なものです。サービス をシャットダウンする前に、IT 部門に確認してください。 Bluetooth ワイヤレスに固有な問題 [システム設定]で指定した COM ポートが、お使いの Bluetooth 管理ソフトウェアで選択され ている Bluetooth の COM ポートと同じであることを確認してください。 お使いの Bluetooth 管理ソフトウェアを点検し、ハードウェアに接続されていることを確認しま す。接続されていない場合は、Bluetooth 管理ソフトウェアで接続し直してください。 センサーポッドから USB ケーブルを外し、数秒待ってからケーブルを再接続します。そして、 [Interacti ve センサーポッドを検知]ダイアログボックスから[再試行]を選択します。 [Interacti ve センサーポッド [Interacti ve センサーポッドを検知]ダイアログで[キャンセル]を選択すると、次のいずれかの を検知]ダイアログで[キャ 操作が実行されるまでは、デバイスドライバはセンサーポッドの自動接続を行いません。 ンセル]を選択した後、自動 [システム設定]ダイアログボックスで[デバイス検出]を選択する。または 検知が動作しない。 Interactive ソフトウェアをシャットダウンし、再起動する。 p84 © 2011 Luidia, Incorporated キャプチャ 問題 解決策 フリップチャートが正常に動 作しない。 購入された製品にフリップチャートクリップが付いていますか?フリップチャートクリップは一 部製品とともに販売されており、フリップチャートを正しく操作するために必要となります。 [ツール]メニューで[フリップチャートのキャプチャ]が選択されていることを確認しま す。 レコーダを実行すると、PC の動作速度が非常に遅くな る。 レコーダを実行する際にもっとも重要となる PC リソースは、PC のプロセッサと使用可能な RAM の 容量です。 レコーダを使用する場合、少なくとも1.4Ghz の Pentium IV プロセッサ(512 MB RAM)を搭載した Windows PC を使用されることをお奨めします。この要件を満たさない PC でもレコーダを実行する ことはできますが、パフォーマンスが劣化する可能性があります。 レコーダを実行中にパフォーマンスが劣化した場合は、次の操作を実行します。 レコーダを使用中は、バックグラウンドで実行中の不要なプロセスおよびアプリケーションを シャットダウンします。 [レコーダオプション]でフレームレートを下げます。フレームレートは、1 秒間に画面のス ナップショットを何枚取るかを決定するものです。フレームレートが高くなると、ムービーの再 生もよりスムーズになります。ただし、高いフレームレートには PC メモリの容量が多く必要と なり、プロセッサの処理能力も高くなければなりません。PC のパフォーマンスが劣化している ときは、フレームレートを低く設定すると解消することがあります。 使用可能なメモリに対する推奨フレームレート: o 利用可能なメモリが 100 MB の場合 - フレームレートを毎秒 5 フレームに設定 o o 利用可能なメモリが 250 MB の場合 - フレームレートを毎秒 10 フレームに設定 利用可能なメモリが 500 MB 以上の場合 - フレームレートを毎秒 15 フレームに設定 利用可能なメモリの容量を確認するには、Windows タスクマネージャを開き、[物理メモリ (KB)]セクションの[利用可能]項目を見ます。利用可能なメモリ容量を 1000 で割り、空き 容量を MB 単位で算出します。 プロセッサに対する推奨フレームレート: o o Pentium IV または同等のプロセッサ - フレームレートを毎秒 5 フレームに設定 Pentium IV 以下のプロセッサ - 多くの場合、良いパフォーマンスを実現するには毎秒 3 フレームで十分です。ただし、極端な場合は毎秒 1 フレームに設定する必要がある こともあります。 モニタ解像度を、1280 x 1024 から 1024 x 768 に下げてみます。解像度設定が低ければ、システ ムが毎秒捉える詳細も少なくなります。 テキストボックスの枠の色ま テキストボックスの枠の色または背景色を設定するときに、[色]ダイアログボックスの [透明] たは背景色が設定どおりに表 チェックボックスをオフにします。 示されない。 p85 © 2011 Luidia, Incorporated データキャプチャ 問題 解決策 描画したものがソフト ウェアにまったく表示 されない。 ソフトウェアは、ハードウェアに接続されていますか?分からない場合 は、Capture ツールバーのハードウェアの状況アイコンを確認します。ソフ トウェアが切断されている場合は、このアイコンはグレー表示されます。 Interactive マーカペンは正常に動作していますか?ホワイトボードに描画し たときに、低い音が聞こえますか?その音は、ホワイトボードに描画中、 常に聞こえていますか?[ハードウェア設定]の[マーカペン設定]を参 照してください。 別の Interactive マーカペンを使ってみてください。 Interactive マーカペンの先端部分を持たないでください。信号が妨害されま す。 アクティブページを表示していますか?ソフトウェアの別のページを表示 しながら、アクティブページに描画していることがあります。どのページ がアクティブページであるかを簡単に確認するには、ペンアイコンを表示 したサムネイル画像を探します。ペンアイコンが置かれたページが、マー カペンのデータを受信しているアクティブページです。 ホワイトボードに描画 モーションセンサーからの信号や、蛍光灯の光が、Interactive マーカペンとセ した線が途切れてい ンサーポッドの間で送受信される信号を妨害することがあります。この現象が る。 発生すると、ペンがなめらかに動かなかったり、ホワイトボード上にシステム がキャプチャできないエリアがあったりするかのように見えます。 または 加えて、ペンの調子が悪かったり、指が送信器を塞いだりしている場合も、同 ホワイトボードに何も 様の現象が起こります。 表示されない部分があ る。 次の操作を実行します。 Interactive マーカペンまたは Interactive マウスインサートは正常に動作し ていますか?描画したときに、低い音が聞こえませんか?その音は、描画 中常に聞こえていますか?[ハードウェア設定]の[マーカペン設定]を 参照してください。 別の Interactive マーカペンを使用します。 Interactive マーカペンの先端部分を持たないでください。信号が妨害されま す。 Interactive イレーザがセンサーポッドの近くにありますか?まれなケースで はありますが、イレーザがイレーザパッド上に置かれているときに、使用 されていないイレーザが動作することがあります。イレーザから低い音が 聞こえますか?聞こえる場合は、イレーザの側面を立てて置き、描画して みてください。 センサーポッドのすべての部品がセンサーポッドに取り付けられているこ とを確認します。センサーポッドが落下または破損し、いずれかの部品が 外れた場合は、信号の受信に影響が出ることがあります。外れた部品を再 度取り付けることができない場合は、テクニカルサポートにお問い合わせ ください。 ペンとセンサーポッドは、常に良い接続状態を保っていますか?信号の妨 害になるものはありませんか?障害物を取り除き、再描画してください。 センサーポッドに直接光が当たっていませんか(日光を含む)?その場合 は、光を遮断して再描画してください。 p86 © 2011 Luidia, Incorporated 使用しているマーカの 色と、ソフトウェアに 表示される色が一致し ない。 自動照明センサーまたはモーションセンサーを使用していますか?その場 合は、照明センサーを一時的にオフにするか(通常は、照明を手動で消灯 するとオフになります)、モーションセンサーをオフにし(モーションセ ンサーに一時的にカバーをかぶせる)、再描画してください。照明または モーションセンサーをオフにした後、システムが正常に動作する場合は、 それ以降の手順についてテクニカルサポートにお問い合わせください。 正しい色のマーカペンを使用していることを確認します。マーカペンの色 は、先端部分のカラーリングで示されます。 [ホルダー設定]でマーカペンのカラーセットを確認します。それぞれの マーカペンに対して異なる色を設定することも可能です。 p87 © 2011 Luidia, Incorporated 共有ミーティング 問題点 解決策 共有ミーティング中、参加者が Capture ページのテ 共有ミーティング中、旧バージョンの Capture では、Capture v2.2 で作成され キストボックスを確認できません。 たテキストボックスは表示されません。Capture v2.2 では、旧バージョンの Capture で作成されたテキストボックスも表示されます(ただし編集はできま せん)。 Capture v2.2 を使用した共有ミーティングを主催する場合は、[共有ミーティ ング]ダイアログボックスで[ソフトウェアのバージョンが一致しないリモ ート参加者によるアクセスを拒否する]チェックボックスをオンにすることを お奨めします。 [ミーティングを開始]の選択後、「ミーティング を開始するには、Interactive ハードウェアを接続し 検知しておく必要があります。」というメッセージ が表示される。 共有ミーティングの主催者になるには、コンピュータがInteractive ハード ウェアに接続されている必要があります。「ミーティングの主催と共有」 を参照してください。 eBeam ミーティングサーバ上でミーティングを主 催、または eBeam ミーティングサーバ上のミー ティングに参加できない。 ミーティングを共有するには、Interactive ハードウェアがコンピュータに 接続されていることを確認してください。 ネットワーク/インターネット接続がファイアウォールまたはプロキシサー バ内の場合は、プロキシサーバ設定を行う必要があります。「プロキシサ ーバの設定」を参照してください。 ミーティングを共有するには、Interactive センサーポッドがコンピュータ に接続されていることを確認してください。 ケーブルモデムまたは DSL を使用して、eBeam ミ ーティングサーバ上でミーティングを共有、または eBeam ミーティングサーバ上のミーティングに参 加できない。 ネットワーク/インターネット接続がファイアウォールまたはプロキシサー バ内の場合は、プロキシサーバ設定を行う必要があります。「プロキシサ ーバの設定」を参照してください。 インターネット接続がプロキシサーバ/ファイアウォール内である可能性が少な い場合でも、ISP によりファイアウォール設定がなされていて、この問題が発 生している可能性もあります。 これが疑われる場合は、次の操作を試してください。 DNS 名「meetings.e-beam.com」、ポート番号「443」で新サーバを追加 します (「ミーティングサーバの追加」参照)。 ミーティングの主催者が[ミーティングを開始]でミーティングの共有を 設定する際 (「ミーティングの主催と参加」を参照)、ミーティング名を 公開するかどうか選択できます。ミーティング名が公開されている場合 は、[ミーティングに参加]ダイアログボックスにミーティング名が表示 されます。ミーティング名が公開されていない場合は、ミーティング名欄 に手動でミーティング名を入力してください。 ミーティング名を公開する際には、[ミーティングを開始]ダイアログ ボックスの[ミーティング名を公開]オプションが選択されていることを 確認してください。 イントラネットがプロキシサーバ/ファイアウォールを使用しているかどう か、確認してください。ほとんどのイントラネットは使用している可能性 があります。プロキシサーバを使用可能に設定していない場合は、使用可 能にしてください。「プロキシサーバの設定」を参照してください。 プロキシサーバの設定方法は? 「プロキシサーバの設定」を参照してください。 参加者が、共有ミーティングの間 Capture ページで Capture 要素を確認することができない。 共有ミーティング中は、背景と画像がすべての参加者に対して表示されます が、eBeam Interact、eBeam Capture、mまたは eBeam Software の古いバー ジョンを実行している参加者には Scrapbook 要素が表示されない場合がありま す。参加者は、http://www.luidia.com/downloads.htmlから最新版をダウンロード してインストールできます。 [ミーティングに参加]ダイアログボックスで共有 ミーティング名が表示されない。 または 参加者が、共有ミーティングの間 Capture ページで 移動、サイズ変更、または回転された Capture 要素 を確認することができない。 [ミーティングを開始]ダイアログボックスで[ソフトウェアのバージョン が一致しないリモート参加者へのアクセスを拒否する]をオンにすると、同 じソフトウェアのバージョンまたはそれ以降のバージョンを使用している参加 者以外はミーティングに参加することができなくなります。「ミーティングの p88 © 2011 Luidia, Incorporated 主催と共有」を参照してください。 ミーティングを主催しているが、ページを変更して も参加者のページが自動的に変更されない。 参加者を同期させるには、次のいずれかの操作を実行します。 [ミーティングを開始] ダイアログボックスで [主催者と同一ページをた だちに表示]を選択します。 参加者名を選択し、 [参加者]ダイアログの[同期]ボタンをクリックし ます。 p89