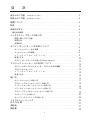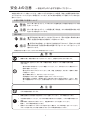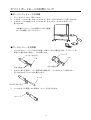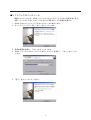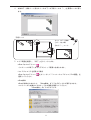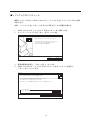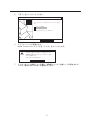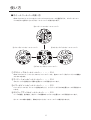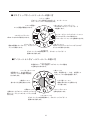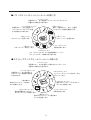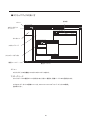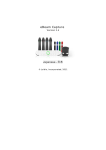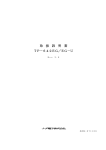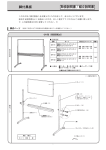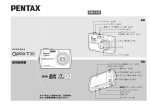Download インタラクティブボード IB-72N取扱説明書(1.4MB)
Transcript
T00115000008B 取扱説明書 電子情報ボード インタラクティブボード IB-72N ご使用になる前に、この『取扱説明書』をよくお読みく ださい。また、いつでもお読みになれるように保管場所 を決めて、大切に保管してください。 目 次 安全上のご注意 必ずお守りください ................................... 3 取扱上のご注意 必ずお守りください ................................... 4 商標について .................................................... 4 特長 ........................................................... 5 各部のなまえ ................................................... 6 梱包品の確認 ................................................... 6 インタラクティブボードの使い方 ................................. 7 設置に際してのご注意 .......................................... 7 使用方法 ..................................................... 7 使用条件 ..................................................... 7 ホワイトボードモードの利用について ........................... 8 ボードとコンピュータの準備...................................... 8 マーカとイレーザの準備......................................... 8 ソ フ ト ウ ェ ア の イ ン ス ト ー ル ............................... 9 調 整 方 法 ................................................... 10 ホワイトボードモードでの使い方(eBeam Capture)...................... 12 プロジェクションモードの利用について ......................... 13 スクリーンボードとコンピュ-タ、プロジェクタの準備................. 13 プロジェクションペン........................................... 13 ソ フ ト ウ ェ ア の イ ン ス ト ー ル ............................... 14 調 整 方 法 ................................................... 16 使い方 .......................................................... 17 ホイールツールバーの使い方...................................... 17 デスクトップホイールツールバーの使い方............................ 18 アノテーションホイールツールバーの使い方.......................... 18 パワーポイントホイールツールバーの使い方.......................... 19 スクラップブックホイールツールバーの使い方............................ 19 スクラップブックの使い方.................................................. 20 ネットワークミーティングの使い方.........................................23 トラブルシューティング .......................................... 25 お も な 仕 様 ..................................................... 27 消耗品.......................................................... 27 保証書.......................................................... 28 2 安全上の注意 ~安全のために必ずお読みください~ 本機を安全に正しくお使いいただき、お使いになる方や他の人への危害、財産への損害を未然に防止 するために守っていただきたい事項を示しています。以下の表示の意味をよく理解してから本文をお 読みください。 本書に記載する記号について 警告 誤った取り扱いをすると、人が死亡または重傷を負う可能性が想定される内容 を示しています。 注意 誤った取り扱いをすると、人が傷害を負う可能性、または物的損害の発生が想 定される内容を示しています。 表示の例 禁止 指示 記号は禁止行為であることを告げるものです。図中や近傍に具体的な禁止 内容(左図記号の場合は分解禁止)が描かれています。 記号は行為を強制したり指示する内容を告げるものです。図のなかには具 体的な指示内容(左図記号の場合は電源プラグをコンセントから抜くこと)が 描かれています。 本機を安全にお使いいただくために以下の内容をお守りください。 警 告 ● ● 機器の分解、改造は絶対におこなわないでください。感電や火災のおそれがあります。 電池の取り扱いを誤ると火災や人体への傷害の原因、破損してけがや周囲の汚染の原因 となります。 ・電池は子供の手の届かないところに保管してください。万一、飲み込んだりした場合はすぐに 医師に相談してください。 ・電池を火や水の中に入れないでください。火気、高温、湿気を避け、暗く涼しく乾燥した場所 に保管してください。 ・電池に衝撃を加えたり、傷つけたりしないでください。 ・交換電池を入れるときは、極性表示に注意して正しく入れてください。 ・電池が液漏れした場合は、漏れ液を布などで拭き取って新しい電池に交換してください。漏れ 液には直接触れないでください。皮膚や衣服に付いてしまった場合は水でよく洗浄してくださ い。 注 意 ● ● ● ● ● もたれかかったり、ぶらさがったり、上に乗ったりしないでください。 けがや破損の原因となります。 板面を回転させる場合は手を挟まないように注意してください。けがの原因となります。 平な場所で使用してください。それ以外の場所で使用しますと転倒し、けがや破損の原因となり ます。 移動の際は、横方向から押すようにし、段差等の乗りこえには注意してください。 転倒し、けがや破損の原因となります。 使用中にねじの緩みによるガタツキや揺れが生じた場合は、ねじの締め直しを行ってください。 ガタツキや揺れが生じた状態で使用されますとけがや破損の原因となります。 3 取扱上の注意 ~安全のために必ずお読みください~ ■お願い 本機に強い衝撃をあたえない ・機器障害の原因となります。 暑い場所(35°C 以上)や寒い場所(10°C 以下)には置かないでください ・誤動作の原因となります。 専用のマーカー以外を使用しないでください ・書いた文字、線が消えなくなります。 無線機器(テレビ・ラジオなど)の近くに置かないでください ・ラジオ・テレビジョン受信機能等に受信障害を与えることがあります。 商標について eBeam 、eBeam Mouse は、Luidia, Inc. の商標です。 IBM は、米国 IBM Corporation の商標です。 Excel、Internet Explorer、Microsoft、PowerPoint、Windows、Word は、米国 Microsoft Corporation の米国およびその他の国における商標です。 その他、本書中の社名や商品名は、各社の登録商標または商標です。 4 特 長 パソコンと接続することにより、ボード上でパソコン画面の操作をしたり、記録を保存する ことができます。ボードを回転させることによってホワイトボードモードとプロジェクショ ンモードの使い分けができます。 ■ ホワイトボードモード ホワイトボードに書き込んだ文字や図形をインタラクティブボードに接続されたパソコンにリアル タイムに取り込めます。取り込んだ情報はパソコン上で表示、編集、保存、印刷が可能です。メモ をとる煩わしさがありませんので会議に集中できます。 ■ プロジェクションモード パソコン画面をデータプロジェクターでインタラクティブボードに投影してワープロや表計算など のアプリケーションを専用のスタイラスペンを使って、ボード面で操作できます。プロジェクショ ンモードではプロジェクター専用スクリーンを採用し不快な反射のない、効果的なプレゼンテーシ ョンが実現できます。 ■ ネットワークミーティング ミーティングに参加するには同室にいる必要はありません。ネットワークを介して参加できます。 ■ プレイコントロール 書き込んだ内容の推移を後で確認することができます。 ■ サムネイル表示 全ての画面を表示することができます。 ■ 背景への各種データの取り込み 背景画像として以下のファイル形式がサポートされています。 • ビットマップ(*.bmp) • グラフィックファイル(*.gif、*.jpg、*.ico、*.emf、*.wmf) • Excel スプレッドシート(*.xls) • PowerPoint プレゼンテーション(*.ppt) • Word ドキュメント(*.doc、*.rtf) ■ ミーティングの別名保存 ミーティングの別名保存または送信用に、多彩なファイル形式がサポートされています。 (*.wbd, *.PDF, *.HTM, *.BMP, *.EPS, *.JPG, *.TIF, *.emf, *.ppt, *.pps) ■ Web ツアー eBeam ソフトウェアの Web ビュー機能を使用すると、eBeam ソフトウェアのミーティ ングアプリケーションからインターネットの Web ページにアクセスできます。 ■ 収納BOX 鍵 付 き の 収 納 B O X により、付属品の管理ができますので移動時や保管時の紛失を 防ぐことができます。 Luidia、Inc. 製の eBeam ソフトウェアを使用しております。 5 各部のなまえ 本 体 ホワイトボード―映写ボード 操作シート添付スペース ※連携ソフトご利用の場合 ショートカットストリップ ペントレイ ストッパー キャスター 収納BOX ブレーキ付キャスター 表側 USBポート 裏側 梱包品の確認 下記のものが同梱されているかお確かめください。 万一足りないものがあった場合は、販売店またはウチダコールセンターまでお問い合わせください。 USBケーブル(5m) 予備のペン先×2 マーカホルダーとキャップ ショートカット ストリップ 単三型乾電池 イレーザ ボタン電池 (10個) 6 マーカ4色パッケージ 収納キー(2コ) プロジェクションペン ソフトウェアCD×2 取扱説明書 保証書 インタラクティブボードの使い方 ■設置に際してのご注意 直射日光のあたる場所でのご使用は避けてください。変色や変形の原因になります。 製品は水のかかる所や、湿度の高い場所での使用は避けてください。さびや変色、変形の 原因になります。 ■使用方法 ホワイトボード面は専用マーカーをご使用ください。 映写ボード面は、マーカ等の筆記用具を絶対に使用しないでください。 板面は、ストッパーを押えることにより回転させ、両面がご使用になれます。 ■使用条件 ミーティングに参加するには、Webブラウザ (Microsoft Internet Explorer v4J以降、 または Netscape Navigator v4J 以降)が必要です。 • 以下の条件を満たすWindows対応コンピュータ (Windows 2000 / XP / Vista / 7 ) 他のプラットフォームでも、Java対応ブラウザのJavaTMアプレットを通して、 共有ミーティングを表示できる場合もあります。 ・500MHz以上のPentium プロセッサ搭載のPC/AT互換機 ・USBポート ・32MB以上のRAM、12MB以上のハードディスク空き容量 ・256色のVGAまたはSVGAモニタ ・CD-ROMドライブ(インストール用) ・インターネット接続(共有ミーティングへの参加用) ※ CPU、メモリ環境は当該 OS が稼動していることが前提となります。またメモ リが少ない場合、一部の機能に制限があります。 • ネットワーク接続 TCP/IPプロトコル使用のイーサネットネットワーク接続、 および各コンピュータ用 に有効な IP アドレスが必要です。 • プリンタ(ミーティング描画の印刷用) • 消耗品 専用マーカ リチウムボタン電池CR2032 イレーザパット 7 ホワイトボードモードの利用について ■ボードとコンピュータの準備 1. ボードをホワイトボード面にします。 2. USBケーブルの一端(Bタイプコネクタ)をボードのUSBポートに差し込みます。 3. USBケーブルの他端(Aタイプコネクタ)をコンピュータのUSBポートに 差し込みます。 ※本機とコンピュータとの間にUSB2.0規格 のハブを接続しないでください。 ■マーカとイレーザの準備 1. マーカホルダー、イレーザのフタを回して開け、ボタン電池を2枚、プラス(+)の 面をフタ側に向けて挿入し、フタを閉じます。 イレーザ マーカーホルダー フタ フタ ボタン電池 ボタン電池 2. ホルダー取っ手を押し、マーカ挿入部を開きます。マーカのキャップを取り外し、 同一色のホルダーにマーカを挿入します。 マーカ ホルダー取っ手 3. マーカをすぐに使用しない場合は、キャップをかぶせます。 キャップ 8 ■ソフトウェアのインストール 接続コンピュータには、eBeam ソフトウェアをインストールしておく必要があります。 注意: ソフトウェアをインストールするには 10MB のディスク容量が必要です。 1. eBeam Captureソフトウェア CD をコンピュータに挿入します。 2. セットアップへようこそを「次へ」をクリックします。 3. 使用許諾契約を読み、「はい」をクリックします。 4. eBeam ソフトウェアのインストール先ディレクトリを指定し、「次へ」をクリック します。 5.「完了」をクリックしてください。 9 6.インストールの完了をすると、使用方法の選択画面になります。 使用方法を選択して「OK」をクリックします。 7.インターネットに接続している場合、自動的にユーザー登録ページが開きますが、 これは、開発元のLuidia社への登録となります。 ■調整方法 デスクトップのeBeam Captureアイコン をクリックします。 1. eBeam 調整警告が表示されます。「はい」をクリックします。 2. センサー配置について右上を選択し、「次へ」をクリックします。 3. ボード左上隅を専用マーカで押します 10 4. 本体右下(操作シート添付スペースの下)の手順シールの「・」を専用マーカで押し ます。 手順シール ホワイトボード検知 ① ①ボード左上隅 ②右下「・」マーク ② ② 5. エリア範囲を確認し、「終了」をクリックします。 ・eBeam Captureアイコン インストールが終了しますとデスクトップ画面に生成されます。 ・キャプチャエリアを変更する場合 eBeam Captureアイコン をクリックして「ツール→キャプチャエリアの調整」を 選択してください。 ・eBeam検知 eBeamが検知されませんと、「eBeam検知」ダイアログボックスが表示されます。 コンピュータと本機のUSBケーブルの接続を確認してください。 「eBeam検知」ダイアログボックス 11 ■ホワイトボードモードでの使い方(eBeam Capture) 板面がホワイトボード側にセットされている事を確認します。 ホワイトボードモードの準備についてはP8を参照してください。 1. eBeam Captureソフトウェアを起動します。eBeam Captureアイコンをクリックしてください。 2. 専用マーカを使い、実際にホワイトボードに書き込みを行ないます。書いた内容が リアルタイムにコンピュータの画面にも表示されます。書き込んだ文字を消す際に は専用イレーザを使用します。(専用のイレーザを使って消さないと、書き込んだ 文字はボード上からは消えますが、コンピュータ画面には残ります。) ※ボードに書き込んでもコンピュータ画面に反映されない場合 ・「ツール」メニューから「システム:ホワイトボードのキャプチャ」を選択し ます。 ・「ツール」メニューから「システム:検知」を選択します。 ショートカットストリップ ショートカットストリップを使用すると「新ページ」「印刷」の機能を専用マーカで 指示できます。 1. ショートカットストリップを台紙からはがしボード内に貼り付けます。 2.「ツール」メニューから「ショートカットストリップ:調整」を選択します。 3.ショートカットストリップの左上角の○印と右下角○印を専用マーカで押します。 設定終了です。枠内をマーカで押すだけで新ページを開始したり印刷を指示できます。 新ページ 印刷 12 プロジェクションモードの利用について ■スクリーンボードとコンピュ-タ、プロジェクタの準備 ーUSBケーブルを利用する場合ー 1. 2. 3. 4. 5. スクリーンボードの高さをご使用しやすい高さに調節します。 USBケーブルの一端(Bタイプコネクタ)をボードのUSBポートに差し込みます。 USBケーブルの他端(Aタイプコネクタ)をコンピュータのUSBポートに 差し込みます。 コンピュータとプロジェクタをVGAケーブルなどの映像ケーブルで接続します。 画像を投影し、プロジェクタを調節します。 ※投影画像はセンサーカバーにかからないよう 位置を合わせます。 センサーカバー ■プロジェクションペン ・ホイールツールバーON/OFFボタン ホイールツールバーのON/OFFの機能が 割り付けられています。 CHANGE TYPE ・先端スイッチ 押し付けることでマウスの左ボタンの役割 を果たします。 ・右ボタン マウスの右ボタンの役割を果たします。 プロジェクションペンの準備 プロジェクションペンのキャップを回して開け、 単三電池を 1つ、プラス(+)の側を下側に向けて 挿入し、キャップを閉じます。 単三電池 キャップ ペン先の交換 1.ラジオペンチ等を用意します。 2.摩耗したペン先をプロジェクションペンから上に引き抜きます。 3.プロジェクションペンに予備のペン先を、止まるまでしっかりと差し込みます。 13 ■ソフトウェアのインストール 接続コンピュータには、eBeam Interactive ソフトウェアをインストールしておく必要 があります。 注意: ソフトウェアをインストールするには 12MB のディスク容量が必要です。 1. 2. eBeam Interactive ソフトウェア CD をコンピュータに挿入します。 セットアップへようこそを「次へ」をクリックします。 セットアップ eBeam Interactive 1.0.2 セットアップへようこそ このプログラムは eBeam Interactive1.0.2 をコンピュータにインストールし ます。このセットアッププログラムを実行する前に、すべての Windows プログラムを終了することを推奨します。 次へ (N)> キャンセル 3. 使用許諾契約を読み、「はい」をクリックします。 4.. eBeam Interactive ソフトウェアのインストール先ディレクトリを指定し、 「次へ」をクリックします。 セットアップ インストール先の選択 セットアップがファイルをインストールするフォルダを選択してください。 セットアップは、次のフォルダに eBeam Interactive 1.0.2 をインストールします。 このフォルダへのインストールは、[ 次へ] ボタンをクリックします。 別のフォルダへインストールする場合は、[ 参照] ボタンをクリックしてフォルダを選択してください。 インストール先のフォルダ 参照 (R) C;\Program Files\Luidia\eBeam Interactive <戻る (B) 次へ (N)> 14 キャンセル 5. 「完了」をクリックしてください。 セットアップ セットアップの完了 セットアップは、コンピュータへの eBeam Interactive 1.0.2 のインストールを完了し ました アプリケーションを起動する 「お読みください」を表示する 「完了」ボタンをクリックすると、セットアップを終了します。 <戻る (B) 6. 完了 アプリケーションが起動します。 eBeam Interactiveへようこそを「いいえ」をクリックします。 eBeam Ineractive へようこそ eBeam システムで Bluetooth を使用する前に、まず COM ポートに入る必要があります。 これは、Bluetooth 設定ウィザードで eBeam レシーバーに割り当てたポートです。 USB 接続を使用する場合は、USB ケーブルがコンピュータと eBeam レシーバーに接続 されていることを確認してください。 COM ポートを Bluetooth eBeam 用に設定しますか? はい (Y) 7. いいえ (N) インターネットに接続している場合、自動的にユーザー登録ページが開きますが、 これは、開発元のLuidia社への登録となります。 15 ■調整方法(エリア調整) eBeam Interactive ソフトウェアを起動しますと、eBeam Interactiveを今すぐ調整 するかどうか尋ねるメッセージが表示されます。 「はい」をクリックし、スクリーンボードに投影された赤のマークの中心をプロジェ クションペンで左上からタップします。 セッティング終了です。プロジェクションペンでマウス操作ができます。 ※ eBeam Interactive ソフトウェアは2回目以降、ディスクトップまたはタスクバーの eBeam Interactiveアイコンから起動させてください。 ※ 調整を変更するときはタスクバーのeBeam Interactiveアイコンをクリックして 「Interactiveエリア調整」を選択してください。 eBeam Interactiveアイコン インストールが終了しますと画面右下のタスクトレイに生成されます。 ※ eBeamが検知しませんと、「eBeam検知」ダイアログボックスが表示されます。 コンピュータと本機のUSBケーブルの接続を確認してください。 「eBeam検知」ダイアログボックス eBeam 検知 eBeam レシーバーは検知されませんでした。 ご使用の接続が有効かどうかを確認してください 接続を変更する場合は下の[ 設定] ボタンをクリックしてください。 ポート USB COM1 COM2 状況 利用可能 他のデバイスで使用中 利用不可 USB接続を用いて eBeam システムを使用する場合は、USBケーブルがレシーバと コンピュータの両方に正しく接続されていることを確認してください。 シリアル接続を用いて eBeam システムをしようする場合は、シリアルケーブルと電源 ケーブルの接続を確認してください。 Bluetooth を用いて eBeam 無線システムを使用する場合には、アダプタ接続ユーテ ィリティでコンピュータと eBeamの[ ホワイトボード] との間で接続が確立していること を確認してください。その後、次の[ 設定] をクリックして対応する COM ポートを選択し てください。 ヘルプ 設定(S) キャンセル 16 再試行 使い方 ■ホイールツールバーの使い方 eBeam Interactive アイコンをクリックしてInteractiveツールを選択するか、プロジェクション ペンのボタンを押すことによりホイールツールバーが表示されます。 ②アノテーションホイールツールバー ④スクラップブックホイールツールバー ③パワーポイントホイールツールバー 1 2 3 A B C T ①デスクトップホイールツールバー ①デスクトップホイールツールバー・・・・・P14 eBeam Interactive ソフトウェアのメインツールバーです。他のツールバー及びソフトウェア機能に アクセスできます。 ②アノテーションホイールツールバー・・・・P14 デスクトップに注釈を付ける際に必要なツールが用意されています。 ③パワーポイントホイールツールバー・・・・P15 パワーポイントスライドショーに注釈を加えたり、ナビゲートするための必要なツールが用意されて います。 ④スクラップブックホイールツールバー・・・P15 ページの描画、拡大縮小、及びページの画像のキャプチャに必要なツールが用意されています。 ※IS-80本体に接続し、検知されないとホイールツールバーは表示されません。 17 ■デスクトップホイールツールバーの使い方 <ペン-注釈> デスクトップに注釈を付け加えたり、アノテーション ホイールツールバーに切り替えます。 <エリア調整> エリア調整が開始されます。 1 2 3 A B C <オンスクリーンキーボード> Windowsオンスクリーンキーボード が起動します。 <パワーポイントプレゼンテーション> ダイアログボックスが表示され、 パワーポイントファイルを検索できます。 <スクラップブック> eBeam Scrapbookが表示されます。 <オプション> eBeam Interactive オプションダイアログ ボックスが表示されます。 <キャプチャ> 現在の画面をキャプチャし、スクラップ ブックに保存します。 <マウス> デスクトップへの注釈画面から、デスクトップナビゲート 画面に切り替えます。 ■アノテーションホイールツールバーの使い方 <ペンツール> 不透明カラー、太さを選択してデスクトップに手書き で注釈を付け加えます。 <ハイライタツール> 半透明カラー、太さを選択して デスクトップに手書きで注釈を 付け加えます。 <形ツール> 形状、不透明カラー、太さ、を選択して デスクトップに図形を描画します。 <やり直しツール> 最後に取り消した注釈付けを やり直します。 <復元ツール> 前に付けた注釈を消去します。 <イレーザツール> 注釈を消去します。 <保存ツール> 注釈付けしたデスクトップのキャプチャを、 新しいページとしてスクラップブックに保 存します。 <マウスツール> デスクトップへの注釈画面から、デスクトップナビゲート 画面に切り替えます。 18 ■パワーポイントホイールツールバーの使い方 <ペンツール> 不透明カラー、太さを選択してパワーポイントスライドに 手書きで注釈を付け加えます。 <形ツール> 形状、不透明カラー、太さ、を選択 してスライドに図形を描画します。 <ハイライタツール> 半透明カラー、太さを選択して パワーポイントスライドに手書 きで注釈を付け加えます。 <前ページ> スライドショーを戻します。 <次ページ> スラードショーを進めます。 <イレーザツール> 注釈を消去します。 <終了ツール> スライドショーが終了します。 <マウスツール> パワーポイントスライドへの注釈画面から、パワー ポイントナビゲート画面に切り替えます ■スクラップブックホイールツールバーの使い方 <ペンツール> 不透明カラー、太さを選択して表示されているページに 手書きで注釈を付け加えます。 <ハイライタツール> 半透明カラー、太さを選択して デスクトップに手書きで注釈を 付け加えます。 <ポインタツール> ミーティングウィンドウ内のデータを ポイントします。 T <拡大縮小> 表示されているページを拡大、 または縮小します。 <キャプチャツール> 現在の画面をキャプチャし、 スクラップブックに保存します。 <テキストツール> 表示されているページにテキスト ボックスを追加します。 <イレーザツール> 注釈を消去します。 <選択ツール> 表示されているページで長方形で エリアを選択します 19 ■スクラップブックの使い方 参加者 メニュー eBeam Scrapbook: 無題 ファイル (F) 編集 (E) 表 示 (V) ペー ジ (P) ミーティン グ (M) ヘル プ (H) スクラップブック ツールバー 1/ 1 eBeam Scrapbook- 無題 1- 参加者 1 サムネイル 参加者名 接続時刻 I P アドレス Interactive クリップアートギャラリ ファイル (F) 表示 (V) ヘル プ (H) ディレクトリブラウザ ディレクトリブラウザ アクティブページ イメージプレビュー 準備完了 NUM クリップアートギャラリ 再生コントロール 全ページ ループ 1× T 描画ツールバー 再生ツールバー メニュー スクラップブックの全機能へのアクセスはここからできます。 アクティブページ ホワイトボード上の描画がここに表示されます。新しい描画は、最新ページにのみ記録されます。 以上のコンポーネントの詳細については、eBeam Interactiveの「ヘルプ:トピックスの検索」 を参照ください。 20 アプリケーションツールバー 1/ 1 普通・・・・・・・・ ページとサムネイルの両方を表示します。 サムネイル・・・・・ サムネイル表示します。 ページ表示・・・・・ ページ表示します。 フルスクリーン・・・ 現在のページが全画面表示になります。 新ページ・・・・・・ 新しい空白のページを作成します。 ページ複製・・・・・ 表示または選択されているページのコピーを作成します。 ページ削除・・・・・ 表示または選択されているページを削除します。 ページ消去・・・・・ 表示または選択されているページの注釈をすべて消去します。 ページ消去・・・・・ 表示または選択されているページの注釈をすべて消去します。 最初のページ・・・・ 最初のページに戻ります。 前ページ・・・・・・ ページを戻ります。 現在のページ・・・・ 現在のページを表示します。また入力したページに進みます。 次ページ・・・・・・ ページを進みます。 最後のページ・・・・ 最後のページに進みます。 元に戻す・・・・・・ 前に付けた注釈を消去します。 やり直す・・・・・・ 最後に取り消した注釈付けをやり直します。 ミーティングを開始・ ミーティングの主催者はインターネットを経由してミーティングを共有します。 ミーティングを終了 ミーティングに参加・ ミーティングに参加します。 参加者表示・・・・・ ミーティング参加者を表示します。 クリップアート・・・ クリップアートギャラリを表示します。 ギャラリ 上下に移動・・・・・ アプリケーションウィンドウ内でアプリケーションツールバーを上下に 移動します。 描画ツールバー 描画ツールバーを開くには、「表示」→「ツールバー」→「ツール」を選択します。 T マーカ・・・・・・・ マーカで手書きする場合に使用します。 ハイライタ・・・・・ 半透明カラーで手書きする場合に使用します。 イレーザ・・・・・・ 注釈を消去します。 ズーム・・・・・・・ 表示されているページを拡大、または縮小します。 テキスト・・・・・・ 表示されているページにテキストボックスを追加します。 ポインタ・・・・・・ ミーティングウィンドウ内のデータをポイントします。 セレクタ・・・・・・ 表示されているページで長方形でエリアを選択します。 ※描画ツールバーはeBeam レシーバーが検知されていない場合のみ使用可能です。 21 再生ツールバー 再生ツールバーを開くには、「表示」→「ツールバー」→「再生」を選択します。 再生コントロール 全ページ ループ 1× 最初に戻る・・・・・・ マーカで描画を始める前の状態にページを戻します。 スライダー・・・・・・ ドラッグすることによって、描画ストロークの推移を表示します。 プレイ・・・・・・・・ ページ上の描画ストロークの推移を表示します。プレイ中はプレイ中止ボタン となり、ボタンを押すことによって描画推移の表示を中止します。 最後にジャンプ・・・・ ページの最後の状態を表示します。 全ページ・・・・・・・ ミーティングの最初から最後まで、全ページの推移を表示します。 ループ・・・・・・・・ プレイを繰り返します。 プレイ速度・・・・・・ プレイ速度を指定します。 クリップアートギャラリツール クリップアートギャラリ表示は、「ファイル」→「画像ギャラリ」を選択、 またはクリップアートギャラリアイコンをクリックします。 ディレクトリを・・・・ ディレクトリをギャラリに追加します。 ギャラリに追加 ディレクトリを・・・・ ディレクトリをギャラリから削除します。 ギャラリから削除 背景としてScrapbook・・ 選択したファイルを背景としてScrapbookに追加します。 に追加 画像としてScrapbook・・ 選択したファイルを画像としてScrapbookに追加します。 に追加 参加者表示、ミーティング主催者ツール 参加者表示は、「表示」→「参加者」を選択、または参加者アイコンをクリックします。 以下のツールはミーティング主催者のみが使用可能です。 表示のみ/発言可 ・・・ 参加者の表示を「表示のみ」または「注釈可」に設定できます。 参加者の強制退去・・・ ミーティングへの参加者の参加を停止できます。 主催者と ・・・・ 参加者はミーティング主催者が表示されているページのみ表示できます。 同一ページ表示 ただしこの場合、リモート参加者が注釈を付けることは可能です。 22 ■ネットワークミーティングの使い方 ミーティングの主催と参加 eBeam ミーティングに参加するには同室にいる必要はありません。ネットワークを介し て参加できます。ネットワークミーティングを主催する場合は、ミーティングサーバが必 要です。社内LAN /イントラネットでネットワークミーティングを開催する場合は、 サー バとしてローカルコンピュータ(eBeam ハードウェアの接続されたコンピュータ)を使 用できます。社外も含めてインターネットで世界中の参加者が参加できるネットワークミー ティングを開催する場合は、インターネット用サーバが必要です。EFI ではこのサーバを 提供しています。 ● ミーティングを開始 1. eBeam Interactiveを起動します。 2. 「ミーティング」メニューから「ミーティングを開始」を選択します。 3. 「サーバ情報」欄でミーティング主催サーバを選択します。 主催者のコンピュータまたは eBeam ミーティングサーバを選択できます。eBeam ミーティングサーバのプルダウンメニューには、 「eBeamサーバ」 および以前一覧に 追加したサーバ名が表示されます。この欄にサーバ名を追加するには右側のアイコン をクリックします。 4. 「ミーティング情報」欄でミーティング名と主催者名を入力します。 ユーザがミーティングに参加する際に、この「ミーティング名」で参加ミーティング を選択します。このダイアログボックスで名前を変更するまで、同一名が使用されま す。ミーティング名は半角英数字 20 バイトまで入力可能です。 5. 全ネットワークユーザにミーティング名を公開する場合は、 「ミーティング名を公開」 を選択します。 ミーティング名を公開しない場合、「ミーティングに参加」ダイアログボックス内の ミーティング名一覧にこの名前が表示されません。このためミーティング参加者は ミーティング名をあらかじめ入手し、入力する必要があります。 6. パスワードが必要な場合は「パスワード使用」を選択し、パスワードを入力し、確認 用に同一パスワードを入力します。 パスワードは半角英数字 20 バイトまで入力可能です。 7. 参加者にミーティング名、ミーティングの時間、およびパスワード(必要な場合)を 知らせます。 8. 「開始」をクリックします。 指定ミーティングサーバでネットワークミーティングが始まり、参加可能になりまし た。 ※eBeam レシーバーが感知されないとミーティングはご利用できません。 23 ● ミーティングの実施 リモート参加者は、eBeam スクラップブックまたは Web ブラウザを使用して、ミーティ ングに参加、発言が可能です。デフォルトでは、リモート eBeam 参加者はどのページにも 描画、ハイライト、テキストの追加が可能です。ミーティングの主催者は、全員または個々 の参加者に対して、これらの機能の使用を制限できます。 これらの追加情報はどの参加者のモニタ上にも表示されます。 Web 参加者も、描画、ハイライト、テキストの追加をするツールにアクセスできます。 1. ミーティングの開始直前、またはミーティング中に、「参加者アイコン」 をクリッ クすると、ネットワーク上の現参加者のリストが表示されます。 2. 「ミーティング主催者ツール」から「主催者と同一ページ表示」アイコンを選択する と、主催者のアクティブページが、参加者の画面でのアクティブページとなります。 この機能を使用すると、ミーティングに途中参加したユーザも、主催者と同じページ を見ることができます。主催者が他のページをアクティブにすると、全ての参加者の 画面で、同一ページがアクティブページとなります。 この機能が選択されている場合、参加者は、ページ選択のツールを使用できません。 3. 「参加者」画面で、参加者名を右クリックし、 「参加者情報」を選択すると、参加者情 報を表示することができます。 4. 試しに少し書いてみてから、接続コンピュータのeBeam スラップブック画面上にそれ らが正しく表示されることを確認します。 5. 参加者名を右クリックし「注釈を許可」を選択、または「表示のみ/発言可」設定アイ コンをクリックすると、その参加者だけ書き込みできないように設定可能です。 6. 参加者名を右クリックし「強制退去」を選択、または「強制退去」アイコンをクリック すると、特定の参加者をミーティングの続きから除外できます。 7. ホワイトボードで、書いたり、消したり、新ページを作成したりなどの作業を続けま す。 8. ミーティングが完了したら、 「ファイル」メニューから「保存」 または「別名で保存」 を選択します。 9. 「ファイル」メニューから「終了」を選択します。 リモート参加者のミーティングサーバへの接続が解除されます。各 eBeam ソフト ウェアユーザは、ローカルディスクにミーティングを保存しておき、後で編集および 印刷することが可能です。 24 ● ミーティングに参加 eBeam ソフトウェアまたは Web ブラウザを使用してミーティングに参加できます。 サーバ設定 ミーティングサーバの追加 ミーティング参加時に、ミーティングサーバを選択する必要があります。参加のつどサー バ情報を入力できますが、頻繁に使用するサーバの情報を一覧に登録しておいて、参加時 に一覧からそのサーバを選択することもできます。 ミーティングサーバを一覧に追加するには: 1. 「ミーティング」メニューから「ミーティングを開始」または「ミーティングに参加」 を選択します。 2. 「サーバ情報」欄、「ミ ーティング主催サーバを選択」欄の右側のアイコンをクリック します。 3. 「ミーティングサーバ」ダイアログボックスで「追加」をクリックします。 4. サーバ名、その DNS 名または IP アドレス、およびポート番号を入力し、 「OK」をク リックします。 デフォルトのポート番号は「80」です。サーバ一覧にこのサーバ情報が表示されます。 5. 「閉じる」をクリックします。 トラブルシューティング 接続と電源に関する問題 eBeam メッセージ 対 策 ・コンピュータ背面のUSB接続を点検してください。 ・eBeam 用の全ケーブルが接続されていることを確認してください。 「eBeam検知」ダイアログボックス ・ 「eBeam検知」ダイアログボックスで選択されいてるポートが適 切なポートであることを確認します。 が繰り返し表示されます。 ・ 本機とコンピュータとの間にUSB2.0規格のハブが接続されて いないか確認してください。本機ではUSB2.0規格のハブはご 使用できません。 ・ 「eBeam検知」ダイアログボックスから「再試行」を選択します。 ・ コンピュータに接続した PDA (Palm または PocketPC デバイ ス) がありませんか?接続している場合は、COM ポートに接続 したままで、eBeam システムの接続を妨げている可能性のある PDA 用プログラム(同期プログラムなど)をすべて終了してく ださい。 ・eBeam ソフトウェアを一旦終了し、再起動してください。 ・本体USBポートからUSBケーブルを一旦取り外し、再度取り 付け、 eBeam アイコンより「システム検知」を選択してください。 25 描画エラー 現 象 専用マーカー、イレーザ、ペン が反応しない eBeam画面に表示されるマーカ の色がホワイトボード上の描画 の色と異なる。 対 策 ・ マーカーホルダー先端の信号発信器を指で触れないでください。 信号発信が妨害されます。 ・システム検知を確認してください。 <ホワイトボードモードの場合> ・eBeam Captureソウトウェアを起動します。 ・「ツール」メニューから「システム:ホワイトボードの キャプチャ」を選択してください。 ・「ツール」メニューから「システム:検知」を選択して ください。 <プロジェクションモード場合> ・eBeam Interactiveアイコンをクリックし「プロジェクター使 用」を選択してください。 ・eBeam Interactiveアイコンをクリックし「システム検知」を 選択してください。 ・上記の操作を行っても問題が解消しない場合、電池を取り換え てください。 ・使用色に対応したホルダーを使用しているか確認してください。 eBeam は、実際のマーカの色ではなく、 ホルダーの色を認識し ます。 ・「ツール」メニューで「eBeam ハードウェア:ホルダー設定」を 確認してください。必要に応じて「デフォルト復帰」を選択し、全 てのホルダーの色をデフォルトに戻します。 ペンの動作と画面にずれがある。 ・キャプチャエリア、投影エリアの調整をしてください。 または画面に反映されない。 ショートカットストリップが機 能しない ・「ツール」メニューで「ショートカットストリップ:調整」を選択 して、ショートカットストリップの位置を再調整してください。 ミーティングを主催できません または ミーティングに参加できません ・サーバの設定を確認してください。(「ミーティングを開始」参照) 26 おもな仕様 仕様一覧 機種 IB-72N 項目 外形寸法 (W)1768×(D)600×(H)2008mm (W)1768×(D)600×(H)1858mm 画面サイズ 本体 (W)1462×(H)1096mm(約72型) 質量 両面ボード 約37Kg ホワイトボード 映写ボード(プロジェクター専用スクリーン) インターフェイス USB 入力操作方式 超音波、赤外線 操作器具 マーカホルダー、イレーザ、プロジェクションペン ペン システム環境 専用ペン(黒、赤、青、緑) パソコン IBM PC/AT互換機 CPU Pentium 1 0 0 M H z 以上 通信ポート USBポート メモリー 32MB以上 OS Windows 2000/ XP / Vista / 7 その他 CD-ROMドライブ ※ CPU、メモリ環境は当該 OS が稼動していることが前提となります。またメモ リが少ない場合、一部の機能に制限があります。 主要部品について スタンド部 鉄 BOX部 鉄 ボード部 アルミ、鉄 センサーカバー ABS 消耗品 お買い上げの販売店または、ウチダコールセンターにおたずねください。 ■マーカ 標準ホワイトボード用マーカ ■パッド イレーザパッド ■電池 リチウムボタン電池(CR2032) ※お近くの電気店、またはコンビニエンスストアー等でお買い求めください。 27