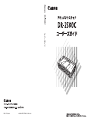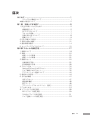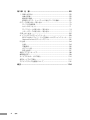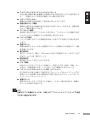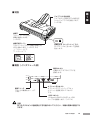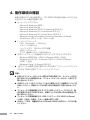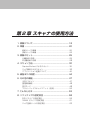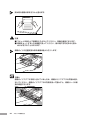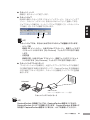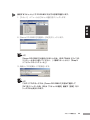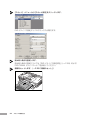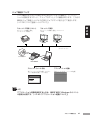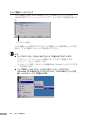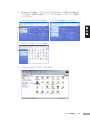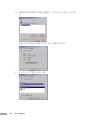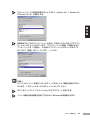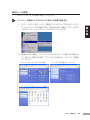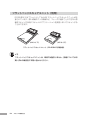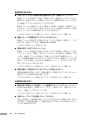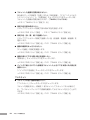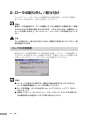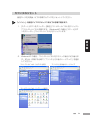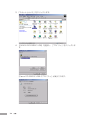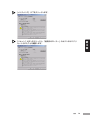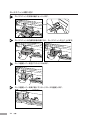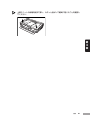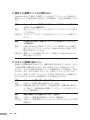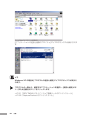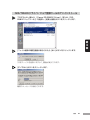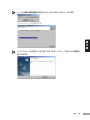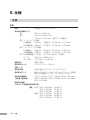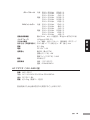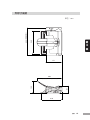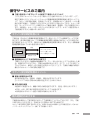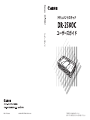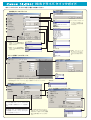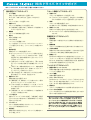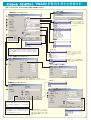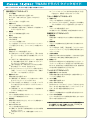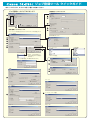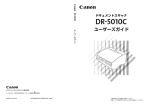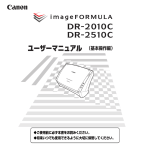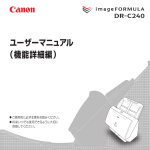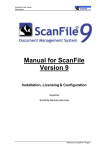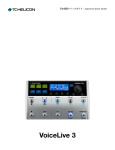Download DR-2580C ユーザーズガイド
Transcript
ユーザーズガイド PUB.CE-IJ-506-02 © CANON ELECTRONICS INC. 2006 ■ 国際エネルギースタープログラムについて 当社は国際エネルギースタープログラムの参加事業者と して、本製品が国際エネルギースタープログラムの基準 に適合していると判断します。 国際エネルギースタープログラムは、コンピュータをはじめとしてオフィス機器の省エ ネルギー化推進のための、国際的なプログラムです。このプログラムは、エネルギー消 費を効率的に抑えるための機能を備えた製品の開発、普及の促進を目的としたもので、 事業者の自主判断により、参加することができる任意制度となっています。対象となる 製品はコンピュータ、ディスプレイ、プリンタ、ファクシミリ、複写機およびスキャナ 等のオフィス機器で、それぞれの基準並びにマーク(ロゴ)は、参加各国の間で統一さ れています。 ■ご注意 ・ 本書の内容の一部または全部を無断で転載することは禁止されています。 ・ 本書の内容について、将来予告なしに変更することがあります。 ・ 本書の内容については万全を期して作成しましたが、運用した結果の影響につきまして は、前項にかかわらず責任を負いかねますのでご了承ください。 ■複製についてのご注意 ・ 紙幣、貨幣、政府発行の有価証券およびパスポート、または公共団体や民間団体発行の 免許証、許可書、公文書、私文書などの複製は違法となり、処罰の対象となります。 ・ 書籍、絵画、版画、地図、図面などの著作物の複製は、自己の使用以外の目的でお使い になることは禁じられていますのでご注意ください。 ■商標および登録商標について ・ Microsoft Windows®、Windows NT® は、米国マイクロソフト社の米国および他の 国における登録商標です。 ・ Adobe、Adobe ロゴ、Acrobat、Adobe PDF ロゴ および Adobe Readerは、Adobe System Incorporated(アドビシステムズ社)の米国ならびに他の国における商標また は登録商標です。 ・ ISIS は、EMC Corporation. の米国における商標です。 ・ その他、本書中の社名や商品名は、各社の登録商標または商標です。 ■電波障害自主規制について この装置は、情報処理装置等電波障害自主規制協議会(VCCI)の基準に基づくクラスB情報 技術装置です。この装置は、家庭環境で使用することを目的としていますが、この装置が ラジオやテレビジョン受信機に近接して使用されると、受信障害を引き起こすことがあり ます。取扱説明書に従って、正しい取り扱いをしてください。 ■ JIS C 61000-3-2 適合品 本装置は高調波電流規格 JIS C 61000-3-2 適合品に適合しています。 Copyright ©2006 CANON ELECTRONICS INC. ALL RIGHTS RESERVED ソフトウェア製品のパッケージ開封前に必ずお読みください。 このたびは、弊社の製品をご購入いただき、誠にありがとうございます。 弊社では、弊社のハードウェア製品と同梱のソフトウェア製品につきましては、下記のソフトウェア製品使用許 諾契約書を設けさせていただいており、 お客様が下記契約書にご同意いただいた場合にのみソフトウェア製品をご 使用いただいております。お手数ではございますが、本ソフトウェア製品のパッケージの開封前に下記契約書を十 分にお読みください。下記契約にご同意いただけない場合には、本ソフトウェア製品を未開封のまま速やかに他の 未使用の同梱製品とともにお買い上げいただいた販売店にご返却ください。この場合、お支払い済の代金をお返し 致します。 なお、本ソフトウェア製品のパッケージを開封された場合には、お客様が下記契約にご同意いただいたものとさ せていただきます。 ソフトウェア製品使用許諾契約書 キヤノン電子株式会社(以下キヤノンといいます。)は、お客様に対し、本契約書とともにご提供するソフトウェ ア製品(当該製品のマニュアルを含みます。以下「許諾プログラム」といいます。 )の譲渡不能の非独占的使用権 を下記条項に基づき許諾し、お客様も下記条項にご同意いただくものとします。 「許諾プログラム」およびその複 製物に関する権利はその内容によりキヤノンまたはキヤノンのライセンサーに帰属します。 1. 使用許諾 (1) お客様は、機械読取形態の「許諾プログラム」を一台のコンピュータにおいてのみ使用することができま す。お客様が、同時に複数台のコンピュータで「許諾プログラム」を使用したり、また「許諾プログラム」 をコンピュータネットワーク上の複数のコンピュータで使用する場合には、別途契約によりキヤノンから その使用権を取得することが必要です。 (2) お客様は、 「許諾プログラム」の全部または一部を再使用許諾、譲渡、頒布、貸与その他の方法により第三 者に使用もしくは利用させることはできません。 (3) お客様は、本契約に特に定められている場合を除き、 「許諾プログラム」の全部または一部を複製、翻訳、 他のプログラム言語への変換、修正、改変、リバース・エンジニアリング、逆コンパイルまたは逆アセン ブル等することはできません。また、第三者にこのような行為をさせてはなりません。 2. 「許諾プログラム」の複製 お客様は、バックアップのために必要な場合に限り、 「許諾プログラム」中のソフトウェア・プログラムを 1 コ ピーだけ複製することができます。あるいは、オリジナルをバックアップの目的で保持し、 「許諾プログラム」 中のソフトウェア・プログラムをお客様がご使用のコンピュータのハードディスクなどの記憶装置 1 台のみに コピーすることができます。しかし、これら以外の場合にはいかなる方法によっても「許諾プログラム」を複 製できません。お客様は、 「許諾プログラム」の複製物に含まれる著作権表示を改変あるいは除去してはなりま せん。 3. 保証 キヤノンは、お客様が「許諾プログラム」を購入した日から 90 日の間、通常の使用状態にて、 「許諾プログラ ム」が格納されている「プログラムディスク」に物理的な欠陥がないことを保証します。この保証は、 「プログ ラムディスク」の欠陥が「許諾プログラム」の事故あるいは誤用による場合には適用しないものとします。 この保証は、 「許諾プログラム」に関するキヤノンの保証のすべてであり、お客様ご自身に対してのみ保証いた します。 4. サポートおよびアップデート キヤノンおよび販売店は、 「許諾プログラム」のメンテナンスおよびその使用についての援助を行わないものと します。 「許諾プログラム」のアップデート、修理、およびサポートも行いません。 5. 保証の否認・免責 (1) 第 3 項に定める場合を除き、キヤノンおよび販売店は、 「許諾プログラム」がお客様の特定の目的のために 適当であること、もしくは有用であること、または「許諾プログラム」にバグがないこと、その他「許諾 プログラム」に関していかなる保証もいたしません。 (2) キヤノンおよび販売店は、 「許諾プログラム」の使用に付随または関連して生ずる直接的または間接的な損 失、損害等について、いかなる場合においても一切の責任を負わず、また「許諾プログラム」の使用に起 因または関連してお客様と第三者との間に生じたいかなる紛争についても、一切責任を負いません。 6. 輸出 お客様は、日本国政府または該当国の政府より必要な許可等を得ることなしに、一部または全部を問わず、 「許 諾プログラム」を直接または間接に輸出してはなりません。 7. 契約期間 (1) 本契約は、お客様が「許諾プログラム」のパッケージを開封した時点で発効します。 (2) お客様は、キヤノンに対して30日前の書面による通知をなすことにより本契約を終了させることができま す。 (3) お客様は、 「許諾プログラム」およびその複製物を廃棄または消去することにより本契約を終了させること ができます。 (4) キヤノンは、お客様が本契約のいずれかの条項に違反した場合、直ちに本契約を終了させることができま す。 (5) 本契約は、上記(2)、(3)または(4)により終了するまで有効に存続します。上記(2)、 (3)または(4)により本契約 が終了した場合、キヤノンおよび販売店は、 「許諾プログラム」の代金をお返しいたしません。お客様は、 「許諾プログラム」の代金の返還をキヤノンおよび販売店に請求できません。 (6) お客様には、本契約の終了後 2 週間以内に、 「許諾プログラム」およびその複製物を廃棄または消去したう え、廃棄または消去したことを証する書面をキヤノンに送付していただきます。 8. 一般条項 (1) 本契約のいずれかの条項またはその一部が法律により無効となっても、本契約の他の部分に影響を与えま せん。 (2) 本契約に関わる紛争は、東京地方裁判所を管轄裁判所として解決するものとします。 9. U.S. GOVERNMENT RESTRICTED RIGHTS NOTICE: The SOFTWARE is provided with RESTRICTED RIGHTS. Use, duplication or disclosure is subject to restrictions as set forth in either subparagraph (c) (1) (ii) of the Rights in Technical Data and Computer Software Clause at DFARs 252.2277013 or subparagraph (c) (1) and (2) of the Commercial Computer Software Restricted Rights Clause at FAR 52.227-19, as applicable. 10. 完全合意 本契約は「許諾プログラム」の使用に関して当事者間の合意のすべてを構成するものであり、当該事項に関す る書面または口頭によるすべての事前および同時発生の理解や合意に優先します。本契約のいかなる修正や変 更も書面によってなされ、正式に権限を授与されたキヤノンの代表者によってかかる書面に署名された場合に のみ発効するものとします。 以上 キヤノン電子株式会社 はじめに このたびはキヤノン DR-2580C スキャナをお買い求めいただきまして誠に ありがとうございます。本機の機能を十分にご理解いただき、より効果的に ご活用いただくために、ご使用前に本書をよくお読みいただくとともに、お 読みになったあとは必ず保管してください。 マニュアルの構成について DR-2580C スキャナのマニュアルは、「簡単スタートガイド」 、 「ユーザーズ ガイド(本書) 」の同梱マニュアルと、 「CapturePerfect 操作ガイド」、 「オ ンラインヘルプ」の電子マニュアルの構成になっています。 同梱品の確認からソフトウェアのインストール、コンピュータとの接続など、 スキャナのセットアップについては「簡単スタートガイド」 、スキャナの準備 からスキャンなど、スキャナの取り扱いについては「ユーザーズガイド」を 参照してください。 DR-2580C には以下のマニュアルが同梱またはインストールされます。 DR-2580C をお使いになる前に必ずお読みください。 簡単スタートガイド DR-2580C を箱から取り出してからスキャンを行なうまでのセットアップ の手順について書かれています。 ユーザーズガイド(本書) DR-2580C の使い方からメンテナンス、困った時のトラブルシューティン グなどが以下の構成で書かれています。 第 1 章 お使いになる前に(P.5 ∼) DR-2580C をお使いになる前に守っていただきたい注意事項、DR-2580C につ いての特長、各部の名称、動作環境、セットアップディスクの内容で構成されて います。 第 2 章 スキャナの使用方法(P.17 ∼) 原稿について、DR-2580C の取り扱い、スキャン方法、こんなときは(スキャ ンを行なう際のヒント)、クイックガイド(ソフトウェアを設定する際の簡易ガイ ド)、で構成されています。 第 3 章 付 録(P.65 ∼) 日常のメンテナンス、困ったときは(トラブルシューティング)、DR-2580C の 仕様、サポート情報で構成されています。 Captuerperfect 操作ガイド(電子マニュアル) Captuerperfect の操作マニュアルです。CaptuerPerfect のインストール と同時に操作ガイドもコンピュータにインストールされます。(→ P.32) はじめに 1 本書内の表記について ここでは、本書で使用している記号・表示について説明します。本書をお読 みになる前に、ひととおり目を通して、その意味を理解しておいてください。 (→ P.12) 参照ページを表します。カッコ内の数字は、書かれていることについての詳 しい説明が記載されているページ数です。 警告 取り扱いを誤った場合に、死亡または重傷を負う恐れのある警告事項が書か れています。安全に使用していただくために、必ずこの警告事項をお守りく ださい。 注意 取り扱いを誤った場合に、傷害を負う恐れや物的損害が発生する恐れのある 注意事項が書かれています。安全に使用していただくために、必ずこの注意 事項をお守りください。 お願い 操作上必ず守っていただきたい重要事項や禁止事項が書かれています。機械 の故障や損傷を防ぐために、必ずお読みください。 メモ 操作の参考となることや補足説明が書かれています。必ずお読みください。 2 はじめに 目次 はじめに .................................................................................................... 1 マニュアルの構成について ...................................................................... 1 本書内の表記について ................................................................................... 2 第 1 章 お使いになる前に .................................................................... 5 1. 安全にお使いいただくために .................................................................... 6 設置場所について ..................................................................................... 6 AC アダプタについて ............................................................................... 7 スキャナの移動 ......................................................................................... 7 日常の取り扱いについて ......................................................................... 8 廃棄について ............................................................................................. 9 2. DR-2580C の特長 ................................................................................ 10 3. 各部の名称と機能 .................................................................................... 12 4. 動作環境の確認 ........................................................................................ 14 5. セットアップディスクについて ............................................................. 16 第 2 章 スキャナの使用方法 ................................................................ 17 1. 原稿について ........................................................................................... 18 2. 準備 ........................................................................................................... 20 給紙トレイの準備 .................................................................................. 20 排紙トレイの準備 .................................................................................. 22 3. 原稿のセット ........................................................................................... 25 分離給紙の手順 ...................................................................................... 25 非分離給紙の手順 .................................................................................. 28 4. スキャン方法 ........................................................................................... 30 CapturePerfect によるスキャン ....................................................... 30 ジョブ機能によるスキャン ................................................................... 36 アプリケーション起動について ........................................................... 40 5. 紙詰まりの処理 ........................................................................................ 44 6. その他の機能 ........................................................................................... 47 半折りスキャン ...................................................................................... 47 重送検知機能 .......................................................................................... 48 長尺モード .............................................................................................. 48 フラットベッドスキャナユニット(別売)......................................... 52 7. こんなときは ............................................................................................ 53 8. ソフトウェアの設定項目 ........................................................................ 58 ISIS ドライバの設定項目 ...................................................................... 59 TWAIN ドライバの設定項目 ................................................................. 61 ジョブ登録ツールの設定項目 ............................................................... 63 目次 3 第 3 章 付 録 ...................................................................................... 65 1. 日常のお手入れ ....................................................................................... 66 本体の清掃 .............................................................................................. 66 搬送路の清掃 .......................................................................................... 66 読み取りガラス、シェーディング板とローラの清掃 ........................ 67 2. ローラの取り外し / 取り付け ................................................................. 70 ローラの交換時期 .................................................................................. 70 カウンタのリセット .............................................................................. 71 ローラユニットの取り外し / 取り付け ................................................ 74 リタードローラの取り外し / 取り付け ................................................ 77 3. 困ったときは ............................................................................................ 82 4. ソフトウエアのアンインストール ......................................................... 89 ISIS/TWAIN ドライバ / ジョブ登録ツールのアンインストール ..... 91 CapturePerfect のアンインストール ................................................ 92 5. 仕様 ........................................................................................................... 94 仕 様 ......................................................................................................... 94 交換部品 ................................................................................................. 96 オプション品 .......................................................................................... 96 外形寸法図 .............................................................................................. 97 保証とアフターサービス ............................................................................. 98 修理受付窓口 ................................................................................................ 99 サービス&サポートのご案内 .................................................................. 100 保守サービスのご案内 ............................................................................. 101 アドビシステムズ社製品について .......................................................... 102 索 引 ...................................................................................................... 104 4 目次 第 1 章 お使いになる前に 1. 安全にお使いいただくために .......................................... 6 設置場所について ........................................................................... 6 AC アダプタについて ..................................................................... 7 スキャナの移動 ............................................................................... 7 日常の取り扱いについて ................................................................ 8 廃棄について ................................................................................... 9 2. DR-2580C の特長....................................................... 10 3. 各部の名称と機能 .......................................................... 12 4. 動作環境の確認 .............................................................. 14 5. セットアップディスクについて ................................... 16 1. 安全にお使いいただくために 本製品を安全にお使いいただくため、以下の項目についての注意事項を必ずお読 みください。 設置場所について 本機の性能は、設置されている環境によって影響を受けることがあります。設置 する場所が、次の環境条件に合っていることを確認してください。 ● 本機の周りには操作、保守のためのスペースを十分確保してください。 ● 読み取った原稿を本機の後方に排紙する場合、本機の後方に原稿を排紙する ためのスペースを十分確保してください。 (→ P.22) ● 直射日光の当たる場所は避けてください。やむをえない場合は、厚いカーテ ンなどで日光をさえぎってください。 ● ほこりの多い場所は避けてください。ほこりは本体内部に悪影響を及ぼすこ とがあります。 ● 水道の蛇口、湯沸器、加湿器など高温、多湿になる場所の近くや、アンモニ アガス、シンナーなどが発生する場所は避けてください。 ● 不安定な場所や、振動しやすい場所は避けてください。 ● 温度が急激に変化する場所は避けてください。本体内部で結露が発生すると 品質低下の原因になります。以下の環境下でお使いください。 室温 湿度 10℃―32.5℃ 20%―80%RH ● スピーカーやテレビ、ラジオなど磁気を発生する機器の近くは避けてくださ い。 6 お使いになる前に AC アダプタについて 第 1 章 ● 電源は必ず 100V のコンセントからとってください。 ● AC100V 以外の電源電圧で使用しないでください。火災や感電の原因にな ることがあります。 ● 他の電気機器と同じコンセントを使用しないでください。また、延長コード を使う場合は、延長コードのアンペア数値に注意してください。 ● AC アダプタの分解、改造は、危険ですので絶対に行わないでください。 ● AC アダプタおよび電源コードの上に物を置いたり、踏みつけたりしないで ください。 ● 電源コードを束ねたまま使用しないでください。 ● 電源コードを強く引っ張らないでください。電源プラグを抜くときは、電源 プラグを持ち、そのまま抜いてください。 ● 非常時に電源プラグが抜けるように、電源プラグの周りには物を置かないで ください。 ● 付属の AC アダプタ以外は使用しないでください。また、付属の AC アダプ タを他の製品に使用しないでください。 ● 電源について不明な点があるときは、お買い求めの販売店にお問い合わせく ださい。 スキャナの移動 ● スキャナを移動する場合は、本体を落とさないように必ず両手でしっかり 持ってください。スキャナ本体の質量は約 1.9kg、オプションのフラット ベッドスキャナユニットを取り付けた状態で約 5.7kg です。 フラットベッドスキャナユニット (オプション)を取り付けた状態 ● オプションのフラットベッドスキャナユニットを取り付けた状態でスキャナ を移動する場合は、DR-2580C 本体とフラットベッドスキャナユニットが 正しく取り付けられていることを確認してください。 ● スキャナを移動する場合は、インタフェースケーブルや AC アダプタを、必 ず外しておいてください。ケーブル類を付けたまま持ち運ぶと、無理な力が 加わってプラグやコネクタが損傷することがあります。 お使いになる前に 7 日常の取り扱いについて 警告 本製品をお使いになるときは、次の警告をお守りください。これらは火災や感電 の原因になります。 ■ アルコール、シンナーなどの引火性溶剤の近くには設置しないでください。 ■ 電源コードを傷つけたり、破損したり、加工しないでください。また、重い ものを載せたり、引っ張ったり、無理に曲げないでください。 ■ 濡れた手で電源プラグを抜き差ししないでください。 ■ タコ足配線をしないでください。 ■ 電源コードを結んだり、束ねたりしないでください。電源プラグは奥まで確 実に差し込んでください。 ■ 付属の電源コード、AC アダプタ以外は使用しないでください。 ■ 本機を分解したり、改造しないでください。 ■ AC アダプタの分解、改造は、危険ですので絶対に行わないでください。 ■ 本機の近くでは可燃性のスプレーを使用しないでください。 ■ 清掃の際は電源スイッチを切り、電源コードをコンセントから抜いてくださ い。 ■ 本機の清掃には、水を含ませて固くしぼった布を使用してください。アル コール、ベンジン、シンナーなどの引火性溶剤は使用しないでください。 ■ 異常音、発煙、発熱、異臭があったり、電源を入れても機械が動かないなど の異常が発生した場合は、直ちに電源スイッチを切り、電源プラグをコンセ ントから抜いてください。そして、お買い求めの販売店または担当サービス にご連絡ください。 ■ 本機を落としたり、ぶつけたりして、強いショックを与えないでください。 万一本機が破損した場合は、直ちに電源スイッチを切り、電源プラグをコン セントから抜いてください。そして、お買い求めの販売店または担当サービ スにご連絡ください。 ■ 本機を移動させる場合は、必ず電源スイッチを切り、電源プラグをコンセン トから抜いてください。 ■ 心臓ペースメーカーをお使いの方へ 本製品から微弱な磁気が出ています。心臓ペースメーカーをご使用の方は、 異常を感じたら本製品から離れてください。そして、医師に相談してくださ い。 8 お使いになる前に 注意 ■ ぐらついた台の上や傾いたところなどの不安定な場所や、振動の多い場所に は設置しないでください。落ちたり倒れたりして、けがの原因になることが あります。 ■ 本機の上には、クリップ、ステイプルの針、ネックレスなどの金属物を置か ないでください。こぼれたり、中に入ると火災や感電の原因になることがあ ります。万一これらが本機の中に入ってしまった場合は、直ちに電源スイッ チを切り、電源プラグをコンセントから抜いてください。そしてお買い求め の販売店または担当サービスにご連絡ください。 ■ 湿気やほこりの多い場所には設置しないでください。火災や感電の原因にな ることがあります。 ■ 本機の上には物を載せないでください。置いたものが倒れたり、落下して、 けがの原因になることがあります。 ■ 電源プラグを抜くときは、必ずプラグを持って抜いてください。電源コード を引っ張ると、芯線の露出、断線などで、コードが傷つき、火災や感電の原 因になることがあります。 ■ いつでも電源コードが抜けるように、コンセントの周りには物を置かないで ください。非常時に電源コードが抜けなくなります。 ■ 本機の内部に、水や引火性溶剤(アルコール、シンナー、ベンジンなど)を こぼさないでください。火災や感電の原因になることがあります。 ■ 長時間ご使用にならないときは、安全のため、必ず AC アダプタのプラグを 本体から抜き、電源プラグをコンセントから抜いてください。 ■ 本機を操作するときは、ゆったりとした服装を避け、装飾品など動作中の本 機に引っ掛かりそうなものを身につけないでください。本機に巻き込まれて けがの原因になることがあります。特にネクタイや長い髪などはご注意くだ さい。万一巻き込まれた場合は、直ちに電源スイッチを切って機械を停止し てください。 ■ 原稿をセットするときや、詰まった紙を取り除くときは、慎重に扱ってくだ さい。紙の端で手を切るなど、思わぬけがをすることがあります。 第 1 章 廃棄について ● 本機および AC アダプタを廃棄するときは、必ず法律およびその地域の条例 に従って廃棄するかお買い求めの販売店にご相談ください。 お使いになる前に 9 2. DR-2580C の特長 DR-2580C の主な特長は以下のとおりです。 ● 高速原稿給紙 小型ながら名刺サイズから A4 までの原稿を最大 25 枚 / 分で読み取ります。 (読取条件:白黒 /A4 縦 / 両面 /200dpi) ● Hi-Speed USB2.0 インタフェース対応 コンピュータに標準搭載されている Hi-Speed USB2.0 インタフェースに対 応しています。 ● 待ち時間ゼロ“0” DR-2580C 本体の電源をオンにしてから待ち時間なしでスキャン可能状態 になります。 ● カラー / グレースケール対応 原稿を 24 ビットカラーや 256 階調グレースケールで読み取ることができ ます。 ● 多様な読み取りモードをサポート 原稿の種類によって以下のような様々な読み取りモードに対応しています。 - 片面または両面モード - 連続または手差し給紙 ● 前面給排紙(U ターンパス) 原稿の給紙と排紙を前面で行います。(→ P.23) ● 後方排紙(ストレートパス) 背面にある排紙トレイを開くことにより、原稿が後方に排紙されます。ただ し、排紙された原稿の順番は、給紙したときの逆になります。 (→ P.24) ● 自動原稿サイズ検知 読み取った原稿のサイズを自動的に検知され、定型外の原稿も原稿の周りの 余分なスペースは省かれて保存されます。 ● 重送検知 原稿が重なって搬送されたことを検知します。(→ P.48「重送検知機能」 ) ● カードスキャン ISO/JIS 規格に準拠したカードをスキャンすることができます。(→ P.18 「原稿について」 ) ● 半折りスキャン 半折りにした原稿をそのままセットし、両面スキャンしてできた 2 枚の画像 を 1 枚の画像に合成します。(→ P.47「半折りスキャン」) ● 斜行補正 原稿が斜めに給紙された場合、スキャンされた画像をまっすぐに補正します。 ● 文字向き検知 原稿の中の文字の向きを検知し、文字の向きがまっすぐになるように読み 取った画像を回転させます。 10 お使いになる前に ● アドバンストテキストエンハンスメントモード 下地が濃い原稿や薄い鉛筆書きの原稿の文字の部分をはっきりと読み取りま す。 * 原稿によっては有効に機能しない場合があります。 ● ドロップアウトカラー 原稿の中の特定の色を指定して読み取らないようにします。 ● 自動白紙スキップ機能 原稿が片面であるか両面であるかを気にせずにスキャンを行える、自動白紙 スキップ機能を備えています。 ● プレスキャン機能 読み取りを行なう前にプレスキャンを行ない、プレスキャンした画像で明る さとコントラストを調整してから読み取りを行ないます。 ● バインダ穴消去 バインダに綴じられていた原稿を読み取った時にできる黒い穴の部分を消去 します。 ● 自動スタート 原稿を給紙口にセットすると自動的にスキャンが開始される自動スタート機 能を備えています。 ● 長尺紙対応 長尺モードにより、最大 1,000mmm の長さの原稿をスキャンすることがで きます。 (→ P.48「長尺モード」 ) ● 感圧紙対応 感圧紙もスキャンすることができます。 ● ジョブ機能 本体のジョブボタンでスキャンを実行し、指定した方法(保存、印刷、メー ル添付)で自動処理します。 (→ P.36「ジョブ機能によるスキャン」 ) ● フラットベッドスキャナユニット対応(オプション) DR-2580C 本体と接続して使用するフラットベッドスキャナユニットです。 詳細についてはお買い求めの販売店にお問い合わせください。(→ P.52「フ ラットベッドスキャナユニット」) ● 省電力モード 国際エネルギースタープログラムに適合し、スキャン実行時以外は、省電力 モードに入る省エネ設計です。 メモ 記載されている機能によっては、お使いのアプリケーションソフトウェアで使用 できない場合があります。 お使いになる前に 11 第 1 章 3. 各部の名称と機能 ここでは各部の名称と機能について説明します。本機を使用する前にご確認くだ さい。 ■ 前面 ジョブボタン ジョブ登録ツールで機能を割り当てて使用します。 (→ P.36) 給紙切替レバー 原稿の給紙方法を切り替えます。 原稿を連続で給紙させる場合に上側( )に します。(→ P.25) 原稿を 1 枚ずつ給紙、または複数枚綴りの伝票 などを分離しないで給紙する場合には下側 ( )にします。 (→ P, 28) 電源ランプ スキャナの電源をオン にすると点灯します。 排紙トレイ / 上部ユニット 読み取られた原稿が排紙され ます。(→ P.22) 紙詰まりの処理や清掃時に開 きます。 OPEN つまみ 上部ユニットを開きます。 (→ P.20, 45, 67) 原稿ガイド 原稿の幅に合わせて調整し ます。(→ P.21, 26) 給紙トレイ 読み取る原稿をセット します。(→ P.20) 排紙補助トレイ 原稿を読み取るときに開きます。 (→ P.23) 12 お使いになる前に ■ 背面 ジョブラベル貼付位置 ジョブボタンに割り当てた内容を記 入したジョブラベルを貼付します。 (→ P.39) 排紙口 ストレートパスのときに 原稿が排紙されます。 (→ P.22) 排紙切替えレバー このレバーの上下により原稿の排紙方向 が切り替わります。(→ P.23, 24) 上:ストレートパス 下:U ターンパス 盗難防止用(ケンジントン)です。 キーチェーンなどをつないで盗難を 防止します。 ■ 側面(インタフェース部) 電源コネクタ 付属の AC アダプタのプラグを 接続します。 電源スイッチ スキャナの電源をオン、オフ します。 オプション用コネクタ オプションのフラットベッドスキャ ナユニットを接続する I/F コネクタ です。 USB コネクタ Hi-Speed USB2.0 に対応した USB ケーブルを接続します。 (→ P.14) 注意 各コネクタのピンや接点部分に手を触れないでください。本機の故障の原因にな ります。 お使いになる前に 13 第 1 章 4. 動作環境の確認 本書に記載されている仕様を満たし、DR-2580C を快適にお使いいただくため には次のシステム要件を推奨します。 ● オペレーティングシステム ・ Microsoft Windows 98SE ・ Microsoft Windows Me ・ Microsoft Windows 2000 Professional SP4 以上 ・ Microsoft Windows XP Professional SP2 以上 ・ Microsoft Windows XP Home Edition SP2 以上 ・ Windows Vista Home Basic/Premium/Business/Ultimate /Enterprise(32 ビット版、64 ビット版) ● パーソナルコンピュータ ・ CPU:Pentium4 1.5GHz 以上 ・ メモリ:512MB 以上 ・ ハードディスク:1GB 以上の空き容量 ・ USB インタフェース ・ モニタ:解像度 1024 × 768(XGA)以上 ● USB インタフェース は接続する OS によって以下のようになります。 ・ Windows 98SE/Me:USB Full-Speed (USB1.1 相当) ・ Windows 2000/XP:Hi-Speed USB 2.0 /USB Full-Speed (USB1.1 相当) ・ Windows Vista:Hi-Speed USB 2.0 ● 上記のシステム環境で正常に動作する ISIS 互換アプリケーションソフトウェ アまたは TWAIN 互換アプリケーションソフトウェア。 お願い ● お使いのコンピュータのシステム要件が不明な場合には、コンピュータをお 買い求めになった販売店または、コンピュータメーカーのサポート窓口にお 問い合わせください。 ● USB2.0 ドライバはマイクロソフト社から提供されている最新のドライバを お使いください。詳細についてはお買い求めの販売店にお問い合わせくださ い。 ● コンピュータに標準装備されたすべての USB インタフェースにおいて、動 作を保証するものではありません。詳細についてはお買い求めの販売店にお 問い合わせください。 ● コンピュータに標準装備された USB インタフェースが USB Full-Speed (USB1.1 相当)の場合、スキャン速度が低下します。 ● USB ケーブルは、同梱品または Hi-Speed USB2.0 対応のケーブルをお使 いください。 14 お使いになる前に ● CPU、メモリ、インタフェースカード等、コンピュータの推奨仕様を満たさな い場合、スキャン速度が大幅に低下したり転送速度に時間を要する場合があり ます。 ● コンピュータの推奨仕様を満たしている場合でも、読み取りの設定によっては、 スキャン速度が低下する場合があります。 ● 同梱されている ISIS/TWAIN ドライバは、すべての ISIS 互換アプリケー ションソフトウェアまたは TWAIN 互換アプリケーションソフトウェアで動 作するとは限りません。詳細についてはアプリケーションソフトウェアの販 売元にお問い合わせください。 お使いになる前に 15 第 1 章 5. セットアップディスクについて DR-2580C セットアップディスクには、以下のソフトウェアが収納されていま す。 ● DR-2580C Driver DR-2580C を使用するためのスキャナドライバと、ジョブ登録ツールです。 ● CapturePerfect3.0 キヤノンドキュメントスキャナ用に開発された、ISIS 互換スキャニングアプ リケーションです。 メモ ● DR-2580C セットアップディスクは、以下の構造になっています。 ソフトウエアのインストールは、「おまかせインストール」または「選んでイ ンストール」から実行します。 メニュー画面 おまかせインストール *表示されているすべてのソフトウェア がインストールされます。 16 マニュアルを読む 選んでインストール *スキャナに同梱されている「簡単スタート ガイド」、「ユーザーズガイド」および、 「CapturePerfecr3.0操作ガイド」です。 *チェックマークを付けたソフトウェア がインストールされます。 お使いになる前に 第 2 章 スキャナの使用方法 1. 原稿について .................................................................. 18 2. 準備 ................................................................................. 20 給紙トレイの準備 ........................................................................ 20 排紙トレイの準備 ........................................................................ 22 3. 原稿のセット .................................................................. 25 分離給紙の手順 ............................................................................ 25 非分離給紙の手順 ........................................................................ 28 4. スキャン方法 .................................................................. 30 CapturePerfect によるスキャン ............................................. 30 ジョブ機能によるスキャン ......................................................... 36 アプリケーション起動について ................................................. 40 5. 紙詰まりの処理 .............................................................. 44 6. その他の機能 .................................................................. 47 半折りスキャン ............................................................................ 47 重送検知機能 ................................................................................ 48 長尺モード .................................................................................... 48 フラットベッドスキャナユニット(別売)................................ 52 7. こんなときは .................................................................. 53 8. ソフトウェアの設定項目 .............................................. 58 ISIS ドライバの設定項目 ............................................................ 59 TWAIN ドライバの設定項目 ...................................................... 61 ジョブ登録ツールの設定項目 ..................................................... 63 1. 原稿について 本スキャナは、名刺、小切手などの大きさから A4 サイズまでの原稿を読み取る ことができます。読み取ることのできる原稿の大きさは以下のとおりです。 排紙方向 (*1) Uターンパス ストレートパス 幅 53 - 216 mm 53 - 216 mm 長さ (*2) (*3) 70 - 355.5 mm 70 - 355.5 mm 分離給紙の場合 52 - 128 g/m2 (0.06 - 0.15 mm) 42 - 157 g/m2 (0.05 - 0.20 mm) 非分離給紙の場合 42 - 157 g/m2 (0.05 - 0.20 mm) 42 - 157 g/m2 (0.05 - 0.20 mm) 厚さ (*4) ISO/JIS規格準拠 カード 読み取り不可 読み取り可(非分離給紙にて) サイズ:53.9 x 85.5 mm カード厚:0.76±0.08 mm 但し、エンボス無きこと (*1) 排紙方向については「排紙トレイの準備」(→ P.22)を参照してください。 (*2) 原稿の長さが 297mm を越える原稿については「非分離給紙」(→ P.28)で読 み取ってください。 (*3) 本スキャナの設定を長尺モードにした場合、最大 1,000mm までの原稿を読 み取ることができます。長尺モードについては「長尺モード」(→ P.48)を参照 してください。 (*4) 給紙方法については「原稿のセット」(→ P.25)を参照してください。 読み取る原稿について、以下の注意をよくお読みください。 ● 複数枚の原稿を一度に読み取るときは、原稿のサイズ、厚さ、紙質をそろえ てください。異なる条件の原稿を給紙すると、紙詰まりの原因になります。 ● U ターンパスで 297mm を越える長さの原稿を読み取るときは、非分離給紙 で 1 枚ずつ給紙してください。U ターンパスで 297mm を越える長さの原 稿を連続給紙で読み取ると、給紙トレイに落ちて巻き込まれる場合がありま す。 ● インクが乾いていない原稿は、ローラや読み取りガラス、シェーディング板 を汚し、画像にすじが入る原因になったり、他の原稿を汚す原因になります。 必ず乾かしてから読み取りを行ってください。 ● 鉛筆などで書かれた原稿は、ローラや読み取りガラス、シェーディング板を 汚し、画像にすじが入る原因になったり、他の原稿を汚す原因になります。 このような原稿を読み取ったあとは、スキャナの内部を清掃してください。 18 スキャナの使用方法 ● 薄い原稿を読み取ったときに、裏面の文字等が画像に写り込むことがありま す。このような時は、読み取り条件の明るさを調整してください。 ● 次のような原稿を読み取ろうとすると、紙詰まりや故障の原因になります。 このような原稿を読み取る時は、複写機でコピーしてから行ってください。 しわや折り目が入っている 半透明の薄紙など極端に 薄い カール(巻き付け)がある カーボン紙 クリップやステイプルの針 が付いている 破れている 第 2 章 表面がコーティングされ ている ● 光沢のある原稿やカードの場合、光の反射により、正常にスキャンできな かったり、原稿サイズ検知や斜行補正などの機能が正常に動作しない原因に なりますのでご注意ください。 ● ISO/JIS 規格準拠カードを読み取る場合、非分離給紙、ストレートパスで行 なってください。 注意 エンボスの付いたカードの読み取りは保証外です。エンボスの付いたカードをス キャンした場合、読み取りガラスにキズをつけることがありますので注意してく ださい。 エンボス付カード スキャナの使用方法 19 2. 準備 原稿のサイズや給排紙の方法に応じてトレイを準備します。 給紙トレイの準備 給紙トレイを手前に開きます。 原稿ガイドアダプタのセット セットした原稿が斜行したり、半折り原稿や長尺原稿をスキャンするときは、原 稿ガイドアダプタを以下の手順で取り付けてスキャンしてください。 OPEN つまみを両側から押して上部ユニットを開きます。 OPEN つまみ 20 スキャナの使用方法 原稿ガイドアダプタを原稿ガイドにセットします。 メモ 原稿ガイドアダプタは原稿ガイドに上からかぶせて、カチッと音がするまでしっ かりと差し込んでください。 第 2 章 原稿ガイドアダプタ 原稿ガイド 上部ユニットを静かに閉じます。 お願い 上部ユニットを無理に閉じないでください。本体の故障になります。 上部ユニットの両端を両手で押し、カチッと音がして確実に閉じたことを確認し てください。 スキャナの使用方法 21 お願い ● 原稿ガイドアダプタを動かすときは、原稿ガイドアダプタの先端は持たない でください。原稿ガイドアダプタの先端を持って動かすと、原稿トレイの破 損の原因になります。 ● 原稿ガイドアダプタを取り外すときは、必ず上部ユニットを開いてから取り 外してください。無理に取り外すと、原稿トレイの破損の原因になります。 排紙トレイの準備 本機には原稿を給紙トレイに排紙する U ターンパスと、原稿を背面の排紙口か ら排紙するストレートパスの 2 つの排紙方法があります。排紙方法の切り替え は、排紙切替えレバーの上下により行なわれます。必要に応じて排紙方法を選択 してください。 排紙トレイ 給紙口 Uターンパス ストレートパス 排紙口 メモ ● U ターンパスは、一般的な紙厚の原稿をスキャンするときに使用します。ス キャンした原稿は排紙トレイに排紙されます。 ● ストレートパスは、紙厚の薄い紙や厚紙など、U ターンパスで正常に搬送で きない原稿や ISO/JIS 規格準拠カードの読み取りに使用します。スキャンし た原稿はスキャナの後方に排紙されます。 22 スキャナの使用方法 U ターンパスの場合 排紙切替えレバーを下に下げます。 読み取られた原稿が排紙トレイに排出されます。 第 2 章 排紙切替えレバー 排紙補助トレイを手前に開きます。 お願い ● 排紙補助トレイは静かに開いてください。無理に開こうとすると破損の原因 になります。 ● 排紙補助トレイは必要以上に持ち上げないでください。排紙補助トレイの破 損の原因になります。 ● 排紙補助トレイの上には原稿以外のものを載せないでください。排紙補助ト レイの破損の原因になります。 ● 排紙補助トレイは必ず開いてお使いください。排紙補助トレイが開いていな いと排紙された原稿がトレイより落下して巻き込まれる原因になります。 スキャナの使用方法 23 ストレートパスの場合 排紙切替えレバーを上に上げます。 読み取られた原稿が本体の後方に排出されます。 排紙切替えレバー メモ ストレートパスの場合、排紙された原稿の順番は、給紙したときの逆になりま す。 お願い ● ストレートパスの場合、スキャナの後に原稿を排紙するスペースを十分確保 してください。排紙のためのスペースが不足している場合、原稿の破損や紙 詰まりの原因になります。 ● 排紙切り替えレバーの切り替えは、スキャン開始前に行ってください。ス キャンの途中に排紙切替えレバーの切り替えを行なった場合、紙詰まりの原 因になります。 24 スキャナの使用方法 3. 原稿のセット 原稿の給紙方法として、セットされた原稿の束を 1 枚ずつ分離しながら連続給 紙する「分離給紙」と、原稿を 1 枚ずつ手差しで給紙および、複数枚綴りの伝 票を綴じたまま読み取ることのできる「非分離給紙」があります。給紙方法は、 給紙切替レバーにより切り替えます。 お願い ● 原稿をセットする前に、クリップやステイプルの針などが紛れ込んでいない か必ず確認してください。万一これらが紛れ込んでいると、大事な原稿が破 れたり、紙詰まりを起こしたり、あるいは本機の故障の原因になります。 ● 本機を操作するときは、ゆったりとした服装を避け、装飾品など動作中の本 機に引っ掛かりそうなものを身につけないでください。本機に巻き込まれて けがの原因になることがあります。特にネクタイや長い髪などはご注意くだ さい。万一巻き込まれた場合は、直ちに電源プラグを本体から抜いて機械を 停止してください。 ● 原稿の先端がカールしていると原稿が折れたり紙詰まりの原因になります。 カールが大きい場合にはカールを矯正してからスキャナにセットしてくださ い。 分離給紙の手順 給紙切替レバーを分離給紙( )側にします。 給紙切替えレバー スキャナの使用方法 25 第 2 章 読み取る原稿の束をきちんと揃えます。 注意 ■ スキャナ本体の上で原稿をそろえないでください。故障の原因になります。 ■ 原稿をセットするときは慎重に扱ってください。紙の端で手を切るなど思わ ぬけがをすることがあります。 原稿ガイドの位置を読み取る原稿の幅より広くします。 お願い 原稿ガイドアダプタを取り付けているときは、原稿ガイドアダプタの先端は持た ないでください。原稿ガイドアダプタの先端を持って動かすと、原稿トレイの破 損の原因になります。 26 スキャナの使用方法 原稿のおもての面を上にし、ストッパに当たるようにセットします。 ストッパ 第 2 章 お願い )があります。このマーク(一般的なコピー 原稿ガイドには積載制限マーク( 2 用紙:80g/m の用紙で約 50 枚の厚さ)以上に原稿をセットしないでくださ い。紙詰まりの原因になります。 原稿ガイドを原稿の幅に合わせて調整します。 メモ スキャンを始める前に、原稿が正しくセットされていることを確認してください。 原稿が丸まっていたり折れている状態でスキャンを行うと原稿が破損することがあ ります。 スキャナの使用方法 27 アプリケーションソフトウェアで、スキャンを開始します。 お願い ● 読み取り中に、システムエラーまたは紙詰まりによって給紙が停止した場合 は、処理をしたあと、給紙している原稿の最後のページが正しく記録されて いることを確認してから読み込み作業を続けてください。 ● 紙厚の薄い原稿は、まれに排紙トレイから落下することがありますのでご注意 ください。 ● 読み取りが終了し、スキャナを使用しないときは、機械の損傷を防ぐために 給紙トレイや排紙補助トレイを閉じてください。 非分離給紙の手順 給紙切替レバーを非分離給紙( )にします。 給紙切替えレバー 原稿を給紙トレイに 1 枚置いて、原稿ガイドの位置を調整します。 アプリケーションソフトウェアで、スキャンを開始します。 28 スキャナの使用方法 原稿のおもて面を上にし、原稿をストッパに当たるように 1 枚ずつセットしま す。 原稿が検知されると読み取りが行われます。 第 2 章 お願い ● 複数枚綴りの伝票などをセットするときは、綴じてある側を先端にしてセッ トしてください。 ● 非分離給紙で綴じられていない複数枚の原稿を一度にセットすると、まとめ て搬送されますので注意してください。 ● 特に薄い原稿やカールした原稿を手差し給紙するとき、うまく給紙されない ことがあります。その場合、原稿の先端を手で軽く押さえながらセットする ようにしてください。 ● 読み取りが終了し、スキャナを使用しないときは、機械の損傷を防ぐために 給紙トレイや排紙補助トレイを閉じてください。 スキャナの使用方法 29 4. スキャン方法 DR-2580C のスキャン方法には、アプリケーションからスキャンを行なう他 に、アプリケーションを起動しないで操作パネルのボタンの操作だけでスキャン を行なうことができるジョブ機能があります。 本項では、DR-2580C に同梱されている「CapturePerfect」と「ジョブ機 能」の概略とそれぞれのスキャンの手順について説明します。 なお、各アプリケーションおよびドライバのインストールについては「簡単ス タートガイド」を参照してください。 CapturePerfect によるスキャン CapturePerfect は、キヤノンドキュメントスキャナ用に開発された ISIS 互換 アプリケーションソフトウェアです。 CapturePerfect には、以下のスキャン方法があり、スキャンメニューからス キャン方法を選択してスキャンを行ないます。 ● スキャンバッチファイル 設定した読み取り条件でスキャンを行ない、指定したフォルダに画像ファイ ルを保存します。 ● スキャンバッチプリント 設定した読み取り条件でスキャンを行ない、指定したプリンタでスキャンし た画像を印刷します。 ● スキャンバッチメール 設定した読み取り条件でスキャンを行ない、電子メールソフトを起動させて、 スキャンした画像を新規メールに添付します。 スキャンバッチプリント スキャンバッチファイル スキャンした画像を指定 したプリンタで印刷 スキャンした画像を指定したフォルダ へ保存 (ネットワーク) スキャンバッチメール DR-2580C 30 スキャナの使用方法 電子メールソフトを起動してスキャ ンした画像を新規メールに添付 ● スキャン 1 ページ 原稿を 1 枚スキャンして終了します。 ● スキャンジョブ 読み取り条件とスキャン方法(スキャンバッチファイル、スキャンバッチプ リント、スキャンバッチメール)をあらかじめジョブとして登録しておき、 ジョブスキャンの実行は、ツールバーでジョブを選択(①)→スキャンジョ ブの実行(②)の 2 つの操作で行ないます。 メモ スキャンジョブには、あらかじめ以下の 2 つのジョブが登録されています。 ・ カラー文書 原稿を 24 ビットカラー、片面 300dpi でスキャンし、画像ファイルをマ イドキュメントの中にある[My Pictures]フォルダに PDF 形式で保存 します。 ・ 白黒文書 原稿を白黒、片面 200dpi でスキャンし、画像ファイルをマイドキュメ ントの中にある[My Pictures]フォルダに PDF 形式で保存します。 ● スキャンバッチプレゼンモード プレゼンテーションの会場など、大型ディスプレイやプロジェクタが接続さ れた環境で使用する場合に有効なモードで、CapturePerfect を全画面表示 に切り替えてスキャンを行ない、スキャンした画像をディスプレイに全画面 表示します。 DR-2580C プロジェクター スキャンした画像をスクリーンに投影 スキャンバッチプレゼンモード メモ CapturePerfect の詳細については、CapturePerfect 操作ガイドおよび、 CapturePerfect のヘルプに記載されています。CapturePerfect をお使いに なる前に CapturePerfect 操作ガイドまたは、ヘルプを参照してください。 スキャナの使用方法 31 第 2 章 CapturePerfect の操作手順 ここでは、CapturePerfect の起動からスキャナの選択までの手順と、 「スキャ ンバッチファイル」によるスキャンまでの手順について説明します。 詳細については、CapturePerfect 操作ガイドまたは、ヘルプを参照してくだ さい。 [スタート]ボタンをクリックし、[プログラム](Windows XP の場合は[すべての プログラム])-[CapturePerfect3.0]-[CapturePerfect3.0]をクリックしま す。 (CapturePerfect 操作ガイド) CapturePerfect が起動します。 32 スキャナの使用方法 使用するスキャナとして DR-2580C を以下の手順で選択します。 1.[スキャン]メニューから[スキャナ選択]をクリックします。 第 2 章 2. [Canon DR-2580C]を選択し、 [OK]をクリックします。 メモ [Canon DR-2580C]が表示されないときは、ISIS/TWAIN ドライバの インストールをやり直してください。(→簡単スタートガイド「Step3. ソフトウェアのインストール」 ) 3. 用紙サイズの初期サイズを設定します。 メモ このダイアログボックスは、 [Canon DR-2580C]を初めて選択して [OK]をクリックした時、または「スキャナの選択」画面で[設定]をク リックすると表示されます。 スキャナの使用方法 33 [スキャン]メニューから[スキャナ設定]をクリックします。 ISIS ドライバの設定ダイアログボックスが開きます。 読み取り条件を設定します。 読み取り条件の設定については「ISIS ドライバの設定項目」 (→ P.59)および、 ISIS/TWAIN ドライバのヘルプを参照してください。 原稿をセットします。(→ P.25「原稿のセット」 ) 34 スキャナの使用方法 [スキャン]メニューから[スキャンバッチファイル]を選択します。 ここでは、スキャンバッチファイルの操作手順について説明します。他のスキャ ン方法については、CapturePerfect 操作ガイドまたは、ヘルプを参照してく ださい。 第 2 章 スキャンバッチファイル設定ダイアログボックスが開きます。 保存するファイル名、ファイル形式を指定し、[保存]をクリックしてスキャン を開始します。 スキャンバッチファイル設定ダイアログボックスの設定については、 「CapturePerfect 操作ガイド」または、ヘルプを参照してください。 セットした原稿がなくなるとスキャンが中断します。スキャナ設定の給紙オプ ションの設定に合わせてスキャンを再開 / 終了します。 ● 給紙オプションの設定が[標準給紙]の場合 継続ダイアログボックスが表示されます。次の原稿をセットし[スキャン継 続]をクリックしてスキャンを再開します。または、[スキャンストップ]を クリックしてスキャンを終了します。 ● 給紙オプションの設定が[自動給紙]の場合 次の原稿をセットします。スキャナが原稿を検知してスキャンを再開します。 または、ジョブボタン②(ストップ)を押してスキャンを終了します。 スキャナの使用方法 35 ● 給紙オプションの設定が[パネルで給紙]の場合 次の原稿をセットし、ジョブボタン①(スタート)でスキャンを再開します。 または、ジョブボタン②(ストップ)を押してスキャンを終了します。 ジョブボタン スキャンが終了したら、[ファイル]メニューから[アプリケーションの終了]を選 択し、CapturePerfect を終了させます。 ジョブ機能によるスキャン ジョブ機能は、スキャナ本体のジョブボタンに任意のジョブを割り当てて使用す るためのもので、ジョブボタンにスキャンを実行するためのジョブを割り当てる ことができます。この場合、アプリケーションを起動することなくジョブボタン を押すだけでスキャンを実行することができ、スキャンされた画像データは、 ジョブ登録ツールにより設定された条件で自動的に処理されます。(→ P.37 「ジョブ機能について」 ) ジョブボタン 36 スキャナの使用方法 ジョブ機能について ジョブ機能にはスキャンを実行するための以下の 4 つの機能と、アプリケー ションが使用するスタート、ストップボタンとしての機能があります。これらの 機能はジョブ登録ツールにより任意のジョブボタンに割り当てて使用します。 (→ P.38「ジョブ登録ツールについて」 ) スキャンして印刷(コピー) スキャンして保存 スキャンした画像を指定 したプリンタで印刷 スキャンした画像を指定したフォルダ へ保存 第 2 章 (ネットワーク) ジョブボタン DR-2580C スキャンしてメール添付 アプリケーション起動 電子メールソフトを起動してスキャ ンした画像を新規メールに添付 指定したアプリケーションの起動 メモ アプリケーション起動を使用するときは、使用する前に Windows のイベント の設定が必要です。(→ P.40「アプリケーション起動について」 ) スキャナの使用方法 37 ジョブ登録ツールについて ジョブ登録ツールは、ISIS/TWAIN ドライバと一緒にインストールされる TWAIN 互換アプリケーションソフトウェアで、ジョブボタンの設定を行ないま す。 ジョブボタンの設定 ジョブ登録ツールの設定については「ジョブ登録ツールの設定項目」(→ P.63) および、ジョブ登録ツールのヘルプを参照してください。 メモ ● ジョブボタンには、あらかじめ以下のジョブが割り当てられています。 ① スタート:アプリケーションの設定によってスキャンを開始します。 ② ストップ:スキャンを終了します。 ③ スキャンして保存:スキャンした画像を My Pictuers フォルダに PDF 形 式で保存します。 ● ジョブ登録ツールは、 [スタート]ボタンをクリックし、 [プログラム] (Windows XP の場合は[すべてのプログラム])-[DR-2580C]-[ジョブ登 録ツール]をクリックして起動させます。 38 スキャナの使用方法 ● ジョブ登録ツールで登録した内容は、同梱のジョブラベルに記入して本体に 貼り付けてください。 第 2 章 ジョブラベル ジョブ機能によるスキャンの実行 原稿をセットします。(→ P.25「原稿のセット」 ) ジョブボタンを押してジョブを実行します。 DR-2580C モニターが表示され、スキャンを実行します。 原稿が無くなったら指定された条件で画像データを送信します。 DR-2580C モニターに「送信完了」が表示されます。 [閉じる]をクリックして DR-2580C モニターを閉じます。 スキャナの使用方法 39 アプリケーション起動について ジョブ機能の「アプリケーション起動」によって起動できるアプリケーション は、Windows のイベント機能に対応したアプリケーションのみです。 「アプリ ケーション起動」を使用する場合、使用する前にイベントの設定により起動させ るアプリケーションを 1 つ指定します。 メモ ● アプリケーションによっては「アプリケーション起動」で正常に動作しない 場合があります。 ● DR-2580C をセットアップした直後の初期状態では、イベント機能に対応 したすべてのアプリケーションが有効になっています。そのため、イベント の設定を変更しないで「アプリケーション起動」を実行したときに以下のダ イアログボックスが表示されます。 このダイアログボックスが表示されたときは、アプリケーションを選択して 起動させるか、 [キャンセル]をクリックしてイベントの設定を変更してくだ さい。 イベントの設定 イベントの設定は以下の手順で設定してください。 「イベント」の設定ダイアログボックスを以下の手順で開きます。 1. [スタート]ボタンをクリックし、 [設定]-[コントロールパネル]をクリックし てコントロールパネルを開きます。 (WndowsXP の場合、 [スタート]ボタ ンをクリックし、[コントロールパネル]をクリックします。 40 スキャナの使用方法 2. WndowsXP の場合、コントロールパネルをクラシック表示に切り替えま す。または、作業する分野で「プリンタとその他のハードウェア」を選択 してください。 コントロールパネル(カテゴリ表示) プリンタとその他のハードウェア 第 2 章 コントロールパネル(クラシック表示) 3. 「スキャナとカメラ」をクリックします。 スキャナの使用方法 41 4. [CANON DR-2580C USB]を選択し、 [プロパティ]をクリックしま す。 [Canon DR-2580C USB のプロパティ]が表示されます。 5. [イベント]タブをクリックします。 42 スキャナの使用方法 スキャナイベントで設定を変更するジョブボタン(Button No. 1, Button No. 2, Button No. 3)を選択します。 第 2 章 初期状態では「次のアプリケーションに送る」に表示されているすべてのアプリ ケーションがチェックされています。「アプリケーション起動」で起動させるア プリケーションを 1 つ選択し、その他のアプリケーションのチェックをすべて 外してから[適用]をクリックします。(→ P.40) お願い [デバイスのイベントを実行しない]をチェックするとジョブ機能が使用できなく なります。このチェックボックスはチェックしないでください。 [OK]をクリックして「スキャナとカメラのプロパティ」を閉じます。 イベント機能の設定変更を有効にするために Windows を再起動させます。 スキャナの使用方法 43 5. 紙詰まりの処理 スキャン中に紙詰まりが発生したら、以下の手順に従って紙づまりの処理を行 なってください。 注意 詰まった紙を取り除くときは慎重に行ってください。紙の端で手を切るなど、思 わぬけがをすることがあります。 排紙トレイに原稿が残っている場合は原稿を取り除きます。 排紙補助トレイを閉じます。 お願い 原稿が排紙途中で止まっているときは、排紙補助トレイを開いたまま作業してく ださい。排紙補助トレイを無理に閉じると原稿を折り曲げることがあります。 背面カバーの両側を押して開きます。 44 スキャナの使用方法 OPEN つまみを両側から押して上部ユニットを開きます。 第 2 章 OPEN つまみ 詰まった原稿を取り除きます。 お願い 原稿は無理に引っ張らず慎重に取り除いて下さい。万一原稿が破れてしまった場 合は、残りの紙片も必ず取り除いてください。 上部ユニットを静かに閉じます。 お願い 上部ユニットを無理に閉じないでください。本体の故障になります。 スキャナの使用方法 45 上部ユニットの両端を押し、カチッと音がして確実に閉じたことを確認します。 背面カバーの両側を押して閉じます。 お願い 上部ユニットと背面カバーは必ず両側を押して確実に閉じたことを確認してくだ さい。片側だけで閉じると、搬送エラーの原因になります。 メモ 紙詰まりの処理が終わったら、最後のページが記録されているか確認し、作業を 続けてください。 46 スキャナの使用方法 6. その他の機能 本スキャナには、その他に以下の機能があります。 ● 半折りスキャン .................................................................. P.47 ● 重送検知 ............................................................................. P.48 ● 長尺モード ......................................................................... P.48 ● フラットベッドスキャナユニット(オプション)............ P.52 第 2 章 半折りスキャン A4 サイズの原稿より大きい原稿(最大 A3 サイズ)を読み取る方法として半折 りスキャンがあります。半折りスキャンでは、原稿を半折りにしてセットし、半 折り原稿の両面を読み取ってできた表裏の画像を 1 つの画像に合成します。 (表) (裏) (合成画像) お願い ● 半折りスキャンを行なうときは、原稿の斜行を抑えるために原稿ガイドアダ プタを取り付けてください。 (→ P.20) ● 半折りスキャンを行なうときは、非分離給紙で行ってください。 ● 原稿の折り目はしっかり付けてください。原稿の折り目によっては紙詰まり や画像のズレの原因になります。 メモ ● 半折りスキャンは、ISIS/TWAIN ドライバで設定します。 ● おもて面の画像が、合成された画像の左半分になります。 ● 合成される画像は最大 A3 サイズの画像です。 ● 原稿の折り目や原稿をセットした位置のズレなどにより、画像を合成したと きのつなぎ目は残ります。 スキャナの使用方法 47 重送検知機能 本スキャナは、連続してスキャンする際に、原稿が重なって搬送されてしまった こと(重送)を自動的に検知する「重送検知機能」を備えています。 重送検知には以下の 2 つの方法があり、「ISIS/TWAIN ドライバ」により検知方 法を選択します。 原稿の長さで重送を検知 サイズの同じ原稿の束をスキャンする際に有効な検知方法で、1 枚目の原稿 の長さを基準とし、基準の長さより 50mm 以上長い、または短い原稿を検 知した時に重送と判断し、搬送を停止させます。 超音波で重送を検知 サイズの異なる原稿の束をスキャンする際に有効な検知方法で、重なって搬 送された原稿と原稿の隙間を超音波で検知した時に重送と判断し、搬送を停 止させます。 メモ ● 超音波による重送検知は、原稿の重なりが 50mm 以上ある場合に有効です。 ● 静電気などにより原稿が密着しているようなときは、超音波による重送検知 が正常に検知できない場合があります。 長尺モード 本機でスキャンすることのできる原稿の長さは通常で 355mm で、本機の設定 を長尺モードに変更することにより、最大 1,000mm までの原稿をスキャンす ることができます。 長尺モードを使用する場合には、スキャナのプロパティにより、スキャナ本体の 設定を長尺モードに変更し、「ISIS/TWAIN ドライバ」の用紙サイズの設定を 「自動検知」にすることにより 1,000mm までの長さの原稿を検知してスキャ ンすることができます。 お願い 長尺モードを使用する場合、以下の点について注意してください。 ● 長尺モードを設定して自動サイズ検知でスキャンした場合、処理速度が遅く なる場合があります。 ● 長尺モードを使用する場合、原稿が傾いてセットされるとスキャナの給紙部 の両端に当たり原稿を破損する場合があります。原稿ガイドアダプタを取り 付け、原稿の傾きには充分注意してください。 ● 長尺モードを使用する場合、紙詰まりの検知が遅れ原稿を破損する場合があ ります。紙詰まりには充分注意してください。 ● 長尺原稿のスキャンは、必ず非分離給紙で行ってください。 48 スキャナの使用方法 長尺モードの設定 長尺モードは、以下の手順で設定してください。 「イベント」の設定ダイアログボックスを以下の手順で開きます。 1. [スタート]ボタンをクリックし、 [設定]-[コントロールパネル]をクリックし てコントロールパネルを開きます。 (WndowsXP の場合、 [スタート]ボタ ンをクリックし、[コントロールパネル]をクリックします。 2. WndowsXP の場合、コントロールパネルをクラシック表示に切り替えま す。または、作業する分野で「プリンタとその他のハードウェア」を選択 してください。 コントロールパネル(カテゴリ表示) プリンタとその他のハードウェア コントロールパネル(クラシック表示) スキャナの使用方法 49 第 2 章 3. 「スキャナとカメラ」をクリックします。 4. [CANON DR-2580C USB]を選択し、 [プロパティ]をクリックしま す。 [Canon DR-2580C USB のプロパティ]が表示されます。 50 スキャナの使用方法 [メンテナンス]タブをクリックします。 第 2 章 [長尺モード(1000mm)]をチェックします。 [適用]をクリックしてスキャナの設定を変更します。 [OK]をクリックして「スキャナとカメラのプロパティ」を閉じます。 スキャナの電源を入れ直してください。 スキャナの使用方法 51 フラットベッドスキャナユニット(別売) DR-2580C のオプションとして A4/A5 フラットベッドスキャナユニットが用 意されています。厚い原稿やブック原稿など、フィーダに通すことのできない原 稿をスキャンする時にスキャナやアプリケーションを変更しないでスキャンする ことができます。 (A4 タイプ) (A5 タイプ) フラットベッドスキャナユニット(DR-2580C 装着状態) メモ フラットベッドスキャナユニットは、単体では動作しません。詳細についてはお 買い求めの販売店にお問い合わせください。 52 スキャナの使用方法 7. こんなときは DR-2580C でスキャンを行なう場合の設定例です。ISIS/TWAIN ドライバを 設定する際の参考にしてください。該当項目の設定については、「ソフトウェア の設定項目」(→ P.58)を参照してください。 両面原稿の読み取り 第 2 章 ● 両面原稿をスキャンしたい。 読み取り面の設定を「両面」に設定します。 → P.59「ISIS ドライバ設定 ⑦」 、P.61「TWAIN ドライバ設定 ⑦」 非定形サイズ原稿の読み取り ● 非定形サイズの原稿をスキャンしたい。 定形サイズを指定して非定形サイズの原稿をスキャンすると、原稿の周りに 黒い部分ができます。非定型サイズの原稿をスキャンするするときは、読み 取りサイズの設定を「自動検知」に設定します。原稿のサイズが自動検知さ れます。 → P.59「ISIS ドライバ設定 ③」 、P.61「TWAIN ドライバ設定 ③」 ● 長尺の原稿をスキャンしたい。 スキャナの設定を長尺モードに設定し、読み取りサイズの設定を「自動検知」 に設定します。1,000mm までの原稿をスキャンすることができます。 → P.48「長尺モード」 、 → P.59「ISIS ドライバ設定 ③」 、P.61「TWAIN ドライバ設定 ③」 ● 非定形サイズの原稿サイズを登録したい。 用紙サイズに登録されていない原稿サイズを「カスタム用紙サイズ」として 登録することができます。 → P.59「ISIS ドライバ設定 ⑫」 、P.61「TWAIN ドライバ設定 ⑫」 ● 原稿の一部をスキャンしたい。 スキャン領域を指定してスキャンします。但し、読み取りサイズの設定が 「自動検知」のときは領域を指定することはできません。 → P.59「ISIS ドライバ設定 ⑬」 、P.61「TWAIN ドライバ設定 ⑬」 スキャナの使用方法 53 複数原稿の読み取り ● 1 度にセットできない原稿の束を複数の束に分けて連続スキャンしたい。 給紙オプションの設定を「自動」に設定します。原稿のセットをスキャナが 検知すると自動でスキャンが開始されるため、原稿を繰り返しセットするだ けで連続してスキャンを行なうことができます。 給紙オプションの設定を「パネルで給紙」に設定した場合は、原稿をセット したあとに、START ボタンを押さないとスキャンが開始されません。原稿 をセットしたあとに原稿を揃えるときになど有効です。 → P.59「ISIS ドライバ設定 ⑧」 、P.61「TWAIN ドライバ設定 ⑧」 ● 連続スキャンで原稿の束ごとにファイルを分けたい。 給紙オプションの設定を「自動」または「パネルで給紙」に設定し、バッチ 区切りを「自動」にします。(ISIS ドライバのみ) → P.59「ISIS ドライバ設定 ⑧ , ⑨」 ● 原稿の束を 1 枚ずつスキャンしたい。 給紙オプションの設定を「自動」または「パネルで給紙」に設定して 1 枚ず つスキャンします。原稿を 1 枚スキャンするとパネル表示が「待機中」にな ります。給紙オプションの設定が「自動」のときは次の原稿をセットし、ス キャナが原稿を検知すると次のスキャンを行ないます。給紙オプションの設 定が「パネルで給紙」のときは次の原稿をセットして[START]ボタンを 押すと次のスキャンを行ないます。 → P.59「ISIS ドライバ設定 ⑧」 、P.61「TWAIN ドライバ設定 ⑧」 ● 原稿が重なって搬送されたときにスキャナを停止させたい。 重送検知機能を有効にします。原稿が重なって搬送されたことをスキャナが 検知したときに原稿の搬送を停止します。 → P.59「ISIS ドライバ設定 ⑮」 、P.61「TWAIN ドライバ設定 ⑭」 白紙原稿の読み取り ● 原稿の束に含まれている白紙ページの原稿をスキップしてスキャンしたい。 読み取り面の設定を「白紙をスキップする」に設定します。両面スキャンを 行ない、白紙ページをスキップします。 → P.59「ISIS ドライバ設定 ⑦」 、P.61「TWAIN ドライバ設定 ⑦」 ● 白紙スキップにしても白紙がスキップされない。 「黒い点の割合」の設定値を高く(スライダを右方向に)調整します。「黒い 点の割合」の設定値が低いと、原稿の地色やゴミなどにより白紙がスキップ されない場合があります。 54 スキャナの使用方法 ● 文字のある原稿が白紙としてスキップされる。 「黒い点の割合」の設定値を低く(スライダを左方向に)調整します。「黒い 点の割合」の設定値が高いと、文字のある原稿でも白紙としてスキップされ る場合があります。 第 2 章 白紙がスキップされない場合、スライダを右に調整 文字原稿がスキップされる場合は、スライダを左に調整 スキャンしたときの画像の調整 ● 地色の濃い原稿をきれいにスキャンしたい。 読み取りモードの設定を「アドバンストテキストエンハンスメント」に設定 します。原稿の地色が除去され、文字が強調されます。 → P.59「ISIS ドライバ設定 ②」 、P.61「TWAIN ドライバ設定 ②」 ● スキャンした画像を任意の角度で回転させたい。 「画像回転」で回転させる角度(0 度、90 度、180 度、270 度)を指定し ます。セットした原稿に対してスキャンした画像が以下のように回転します。 → P.59「ISIS ドライバ設定 ⑯」 、P.61「TWAIN ドライバ設定 ⑮」 ● 原稿の文字にあわせて画像を回転させたい。 「文字向き検知」チェックボックスをチェックします。原稿内の文字の向きを 検知し、スキャンした画像が 90 度単位で回転します。 → P.59「ISIS ドライバ設定 ⑰」 、P.61「TWAIN ドライバ設定 ⑰」 スキャナの使用方法 55 ● スキャンした画像を白黒反転させたい。 読み取りモードの設定を「白黒」または「誤差拡散」、 「アドバンストテキス トエンハンスメント」し、「白黒反転」チェックボックスをチェックします。 スキャンした画像が白黒反転されます。(TWAIN ドライバのみ) → P.61「TWAIN ドライバ設定 ② , ⑯」 ● 特定の色を読み飛ばしたい。 ドロップアウトカラーの設定で読み飛ばす色を指定します。 → P.59「ISIS ドライバ設定 @1、P.61「TWAIN ドライバ設定 @1」 ● 特定の色(赤、青、緑)を強調したい。 ドロップアウトカラーの設定で強調したい色(赤強調、青強調、緑強調)を 選択します。 → P.59「ISIS ドライバ設定 @1」 、P.61「TWAIN ドライバ設定 @1」 ● 画像の輪郭をはっきりさせたい。 「エッジ強調」の設定を調整します。 → P.59「ISIS ドライバ設定 ⑳」 、P.61「TWAIN ドライバ設定 ⑳」 ● 画像の周りにできる黒い部分を削除したい。 「黒枠消し」チェックボックスをチェックします。 → P.59「ISIS ドライバ設定 @2」 、P.61「TWAIN ドライバ設定 @2」 ● バインダに綴じられていた原稿をスキャンしたときにできる黒い丸の部分を 削除したい。 「バインダの穴を削除」チェックボックスをチェックします。 → P.59「ISIS ドライバ設定 @3」 、P.61「TWAIN ドライバ設定 @3」 プレスキャン ● スキャンする前に画像を確認したい。 「プレスキャン」チェックボックスをチェックします。 スキャンを開始すると、原稿を 1 枚スキャンしてスキャンパネルが表示さ れ、プレスキャンウィンドウで画像を確認してからスキャンを行うことがで きます。 → P.59「ISIS ドライバ設定 ⑩」 、P.61「TWAIN ドライバ設定 ⑨」 56 スキャナの使用方法 設定の登録 ● 設定したスキャン条件を次回も使用したい。 ユーザー設定に名前を付けて登録します。登録したユーザー設定の名前を選 択すると、設定条件が反映されます。 → P.59「ISIS ドライバ設定 ①」 、P.61「TWAIN ドライバ設定 ①」 フラットベッドの読み取り(オプション) ● フラットベッドでスキャンしたい。 読み取り面の設定を「フラットベッド」または「自動」に設定します。読み 取り面の設定が「自動」のときは、給紙口に原稿がないときにフラットベッ ドの原稿を読み取ります。 フラットベッドユニットが接続されていない場合、読み取り面の設定に「フ ラットベッド」 、「自動」は表示されません。 → P.59「ISIS ドライバ設定 ⑦」 、P.61「TWAIN ドライバ設定 ⑦」 スキャナの使用方法 57 第 2 章 8. ソフトウェアの設定項目 本項は、ISIS ドライバ、TWAIN ドライバおよび、ジョブ登録ツールを設定する 際のダイアログボックスと設定項目について簡単に説明しています。説明の詳細 についてはそれぞれのヘルプと合わせてお読みください。 ISIS ドライバの設定項目 ................................................................ P.59 TWAIN ドライバの設定項目 ........................................................... P.61 ジョブ登録ツールの設定項目 .......................................................... P.63 メモ ● ISIS ドライバは、CaptuerPerfect で表示されるダイアログボックスにつ いて説明しています。ISIS 互換アプリケーションによっては基本設定ダイア ログボックスが表示されない場合があります。このようなアプリケーション では、基本設定ダイアログボックスの機能の一部が盛り込まれた詳細設定ダ イアログボックスが表示されます。 ● TWAIN ドライバのダイアログボックスは、ジョブ登録ツールの「スキャナ の設定」で表示されるダイアログボックスについて説明しています。 ● TWAIN 互換アプリケーションで基本設定ダイアログボックスからスキャン を実行するアプリケーションの場合、基本設定ダイアログボックスの[OK] ボタンの代わりに[スキャン]ボタンが表示され、詳細設定ダイアログボッ クスに[プレビュー]ボタンと領域ウィンドウが表示されます。 ● セットアップディスクに納められている本ユーザーズガイドの PDF ファイ ルには、本項と同じ内容で「クイックガイド」が添付されています。プリン タで印刷し、スキャナの近くに置いてお使いください。 58 スキャナの使用方法 ISIS ドライバの設定項目 ユーザ設定の登録 基本設定ダイアログボックス モード *アドバンストテキストエン ハンスメントの場合、[コ ントラスト]の設定が自動 になります。 用紙サイズ 解像度 バッチ区切り *給紙オプションが[標準給紙]の ときは、バッチ区切りの設定が 無効になります。 給紙オプション *給紙オプションを[自動給紙]に すると、待ち時間の設定が有効 になります。 読み取り面 *[自動]、[フラットベッド] は、オプションのフラッ トベッドユニットを取り 付けたときに表示されま す。 スキャン領域ダイアログボックス カスタム用紙サイズの登録 単位 *用紙サイズが[自動検知]になっていると、領域の設定ができません。 *[斜行補正]がオンになっていると、指定した領域がズレてスキャンされます。 画像回転 詳細設定ダイアログボックス フィルタの設定ダイアログボックス オプションのバーコードモジュールをインスト ールすると有効になり、バーコードタイアログ ボックスを開いて原稿内のバーコードを検知し ます。 ガンマ設定タイアログボックスを開き、ガンマ 補正を行ないます。ガンマ設定ダイアログボッ クスの詳細については[ヘルプ]ボタンを押し てヘルプを参照してください。 ドロップアウトカラー *ガンマ設定を[カスタム]にすると、 [明るさ]、[コントラスト]の設定が 自動になり、用紙サイズの [自動検 知]が正常に機能しないことがあり ます。 スキャナの使用方法 59 第 2 章 基本設定ダイアログボックス 1 ユーザ設定 設定した内容に名称を付けて登録します。 ☞入力は、半角で 32 文字、全角で 16 文字以下。 2 モード スキャンするモードを選択します。 スキャン領域ダイアログボックス B 用紙サイズ スキャンする原稿のサイズを選択します。 ☞[カスタム]ボタンを押すと、非定型サイズの原 稿をカスタム用紙サイズとして登録することが できます。 3 用紙サイズ スキャンする原稿のサイズを選択します。 ☞[自動検知]を選択すると、原稿のサイズを検知 してスキャンを行ないます。 C 領域 スキャンする領域を選択します。 ☞用紙サイズが[自動検知]の場合は無効になり ます。 4 解像度 スキャンする解像度を選択します。 D 領域ウィンドウ 用紙サイズの設定に合わせて表示が変化します。 ☞マウスでドラッグして読み取り領域を指定する こともできます。 5 明るさ 明るさを調整します。 6 コントラスト コントラストを調整します。 ☞ モードの設定で[アドバンストテキストエンハ ンスメント]が選択されていると、 [コントラス ト]は自動になります。 7 読み取り面 原稿をスキャンする面を選択します。 ☞[白紙をスキップする]を選択すると、[黒い点 の割合]によって白紙と判断された画像をス キップします。 ☞[半折り]は、原稿の両面をスキャンし、表裏の 画像を 1 枚の画像に合成します。 (→ P.47「半 折り」 ) ☞[黒い点の割合]は、白紙をスキップするときの 黒い部分の割合(0 ∼ 20%)を指定します。 8 給紙オプション 原稿の給紙方法を選択します。 ☞[標準給紙]は、原稿をセットした後のスキャン 操作をすべてアプリケーションで行ないます。 [パネルで給紙] は、原稿をセットした後、ジョ ☞ ブボタンに割り当てられているスタートボタン でスキャンを開始します。 [自動給紙] は、スキャナが原稿のセットを感知 ☞ するとスキャンが開始されます。 詳細設定ダイアログボックス E 重送検知 原稿が重なって搬送されたことを検知して搬送を 停止します。 (→ P.48「重送検知」 ) F 画像回転 スキャンした画像の向きが正常になるように回転 します。 G 文字向き検知 画像の中にある文字の向きを検知し、文字の向き が正常になるように 90 度単位で画像を回転させ ます。 H 継続モード 読み取り中に紙詰まりなどで搬送が停止したとき に、アプリケーション側にエラーを送信しないで 読み取りを中断します。搬送が停止した原因を処 理した後、通常の操作で読み取りを継続すること ができます。 フィルタダイアログボックス I 裏面の明るさ / コントラスト 原稿の表裏の濃淡に差がある場合に、裏面の明る さとコントラストを調整します。 J エッジ強調 画像の輪郭を強調します。 9 バッチ区切り 給紙オプションで[パネルで給紙]、 [自動給紙]が 選択されているときに有効になり、原稿の束毎に バッチを区切ることができます。 K カラードロップアウト 読み取りのモードが[24 ビットカラー]以外のと きに有効で、赤 / 緑 / 青色の読み飛ばし(ドロップ アウト)または、赤/緑/青色の強調を設定します。 0 プレスキャン スキャン開始時に原稿を 1 枚スキャンし、プレス キャンウィンドウに画像を表示します。 L 黒枠消し スキャンした画像の周りにできる黒い部分を消去 します。 A 斜行補正 原稿が斜めに給紙されたとき、スキャンした画像 をまっすぐに補正します。 M バインダの穴を削除 バインダに綴じられていた原稿を読み取るときに できる黒い穴の部分を削除します。 60 スキャナの使用方法 TWAIN ドライバの設定項目 ユーザ設定の登録 基本設定ダイアログボックス モード *アドバンストテキストエン ハンスメントの場合、[コ ントラスト]の設定が自動 になります。 用紙サイズ 解像度 スキャンオプション 基本設定タイアログボックスから直接スキャンを実行する アプリケーションの場合、[OK] ボタンの代わりに [スキャ ン] ボタンが表示され、さらにスキャン領域ダイアログボッ クスに[領域ウィンドウ]と[プレビュー]ボタンが表示 されます。 読み取り面 *[自動]、[フラットベッド]は、 オプションのフラットベッド ユニットを取り付けたときに 表示されます。 スキャン領域ダイアログボックス 給紙オプション *給紙オプションを[自動給紙]に すると、待ち時間の設定が有効 になります。 カスタム用紙サイズの登録 *用紙サイズが[自動検知]になっていると、領域の設定ができません。 *[斜行補正]がオンになっていると、指定した領域がズレてスキャンされます。 画像回転 詳細設定ダイアログボックス フィルタの設定ダイアログボックス オプションのバーコードモジュールをインスト ールすると有効になり、バーコードタイアログ ボックスを開いて原稿内のバーコードを検知し ます。 ガンマ設定タイアログボックスを開き、ガンマ 補正を行ないます。ガンマ設定ダイアログボッ クスの詳細については[ヘルプ]ボタンを押し てヘルプを参照してください。 ドロップアウトカラー *ガンマ設定を[カスタム]にすると、 [明るさ]、[コントラスト]の設定が 自動になり、用紙サイズの [自動 検知]が正常に機能しないことがあ ります。 スキャナの使用方法 61 第 2 章 基本設定ダイアログボックス 1 ユーザ設定 設定した内容に名称を付けて登録します。 ☞入力は、半角で 32 文字、全角で 16 文字以下。 2 モード スキャンするモードを選択します。 3 用紙サイズ スキャンする原稿のサイズを選択します。 ☞[自動検知]を選択すると、原稿のサイズを検知 してスキャンを行ないます。 4 解像度 スキャンする解像度を選択します。 5 明るさ 明るさを調整します。 6 コントラスト コントラストを調整します。 ☞ モードの設定で[アドバンストテキストエンハ ンスメント]が選択されていると、 [コントラス ト]は自動になります。 7 読み取り面 原稿をスキャンする面を選択します。 ☞[白紙をスキップする]を選択すると、[黒い点 の割合]によって白紙と判断された画像をス キップします。 [半折り] は、原稿の両面をスキャンし、表裏の ☞ 画像を 1 枚の画像に合成します。 (→ P.47「半 折り」 ) ☞[黒い点の割合]は、白紙をスキップするときの 黒い部分の割合(0 ∼ 20%)を指定します。 8 給紙オプション 原稿の給紙方法を選択します。 ☞[標準給紙]は、原稿をセットした後のスキャン 操作をすべてアプリケーションで行ないます。 ☞[パネルで給紙]は、原稿をセットした後、ジョ ブボタンに割り当てられているスタートボタン でスキャンを開始します。 ☞[自動給紙]は、スキャナが原稿のセットを感知 するとスキャンが開始されます。 9 プレスキャン スキャン開始時に原稿を 1 枚スキャンし、プレス キャンウィンドウに画像を表示します。 0 斜行補正 原稿が斜めに給紙されたとき、スキャンした画像 をまっすぐに補正します。 A スキャンオプション スキャン時の動作を指定します。 ☞[標準]は、読み取った原稿を排紙してから次の 原稿をスキャンします。 [先き読みスキャン] は、原稿を連続してスキャ ☞ ンします。 ☞[1 ページスキャン]は、読み取り面の設定が [片面]に固定され、原稿を 1 枚だけスキャン します。 62 スキャナの使用方法 スキャン領域ダイアログボックス B 用紙サイズ スキャンする原稿のサイズを選択します。 ☞[カスタム]ボタンを押すと、非定型サイズの原 稿をカスタム用紙サイズとして登録することが できます。 C 領域 スキャンする領域を選択します。 ☞用紙サイズが[自動検知]の場合は無効になり ます。 詳細設定ダイアログボックス D 重送検知 原稿が重なって搬送されたことを検知して搬送を 停止します。 (→ P.48「重送検知」 ) E 画像回転 スキャンした画像の向きが正常になるように回転 します。 F 白黒反転 モードの設定が[白黒]、 [誤差拡散] 、 [アドバンス テキストエンハンスメント]のときに原稿を白黒 反転させてスキャンします。 G 文字向き検知 画像の中にある文字の向きを検知し、文字の向き が正常になるように 90 度単位で画像を回転させ ます。 H 継続モード 読み取り中に紙詰まりなどで搬送が停止したとき に、アプリケーション側にエラーを送信しないで 読み取りを中断します。搬送が停止した原因を処 理した後、通常の操作で読み取りを継続すること ができます。 フィルタダイアログボックス I 裏面の明るさ / コントラスト 原稿の表裏の濃淡に差がある場合に、裏面の明る さとコントラストを調整します。 J エッジ強調 画像の輪郭を強調します。 K カラードロップアウト 読み取りのモードが[24 ビットカラー]以外のと きに有効で、赤 / 緑 / 青色の読み飛ばし(ドロップ アウト)または、赤/緑/青色の強調を設定します。 L 黒枠消し スキャンした画像の周りにできる黒い部分を消去 します。 M バインダの穴を削除 バインダに綴じられていた原稿を読み取るときに できる黒い穴の部分を削除します。 ジョブ登録ツールの設定項目 ジョブ登録ツールダイアログボックス 管理設定ダイアログボックス 第 2 章 新規/編集ダイアログボックス ファンクションの設定に合わせてダイアログボックスが変更します。 ファイル保存 DR-2580Cモニター ファンクション OCR言語 ファイル形式 *[PDF]、[TIFF]を選択した ときに[設定]ボタンが有効に なります。 PDF/TIFF設定 アクセス権の設定 (Windows2000/XP) 印刷 ストップ メール添付 アプリケーション起動 スタート 何もしない スキャナの使用方法 63 ジョブ登録ツールダイアログボックス 1 ジョブボタン設定一覧 ジョブボタンに登録されている設定を表示します。 2 ジョブボタン(1 − 3) スキャナのジョブボタンに対応し、このボタンを クリックすると編集ダイアログボックスを表示し ます。 3 [管理]ボタン 管理ダイアログボックスを開きます。 4 [初期化]ボタン ジョブボタンを出荷時の設定に戻します。 編集ダイアログボックス 5 ジョブタイトル ジョブボタン設定一覧に表示させるジョブのタイ トルを入力します。 ☞入力は、半角英数カナで 29 文字以下。 6 ファンクション ジョブボタンに割り当てる機能を選択します。 ☞[ファンクション]の選択に合わせて編集ダイ アログボックスが変更します。 7 スキャナの設定 TWAINドライバ設定ダイアログボックスを開きス キャン条件を設定します。 8 My Pictuers フォルダに保存する スキャンした画像ファイルをマイドキュメントの 中にある My Pictuers フォルダに保存します。 ☞このチェックボックスをオフにすると保存場所 を指定できます。 9 ファイル名 ファイル名を指定します。 ☞保存されるファイル名は、指定したファイル名 にタイムスタンプが付加されて保存されます。 E アプリケーション起動 Windowsのイベント機能で設定されているアプリ ケーションを起動します。詳細についてはユー ザーズガイドを参照してください。 PDF/TIFF 設定 F 圧縮率 圧縮率(標準、高圧縮)を選択します。 ☞高圧縮を選択した場合、ファイルサイズが小さ くなりますが、画質が若干低下します。 ☞この設定は、グレースケール、カラー画像に対 して有効です。 G OCR 情報の付加 /OCR 対象言語 原稿内の活字に対して文字認識を行ない、P D F ファイルにテキストデータを付加します。 ☞[OCR 情報を付加]をオンにして保存された PDFファイルには、活字の部分に認識したテキ ストデータが保存されています。 ☞OCRを有効にした場合、TWAINドライバの設 定にかかわらず、斜行補正が有効になります。 H マルチ TIFF 設定 複数ページある画像の保存方法について設定しま す。 ☞[1 ページ]は、1 ページ /1 ファイルで、画 像の枚数だけの TIFF ファイルが作られます。 ☞[複数ページ]は、全ページの画像を 1 ファイ ルに保存します。 I 圧縮する 画像ファイルを圧縮して保存します。 ☞白黒画像の場合、「CCITT グループ 4」、グレー スケール、カラー画像の場合は、 「JPEG」で圧 縮されます。 管理ダイアログボックス J 0 ファイル形式 保存するファイル形式を選択します。 ☞PDF/TIFF を選択した場合、[設定]ボタンが 有効になります。 A [設定]ボタン ファイル形式で PDF/TIFF を選択したときに有効 になり PDF/TIFF 設定ダイアログボックスを開き ます。 ☞PDF 設定ダイアログボックス では、[圧縮]の 設定と[OCR]の設定を行ないます。 ☞TIFF 設定ダイアログボックス では、[マルチ TIFF 設定]と[圧縮]の設定を行ないます。 B [アクセス権の設定]ボタン Windows2000/XPのときに表示され、 アクセス 権の設定ダイアログボックスを開きます。 ☞ネットワーク上の共有フォルダにアクセス権が 無い場合に、アクセスするためのユーザー名と パスワードを入力します。 C プリンタ 「通常使うプリンタ」に設定されているプリンタが 表示され、 [プリンタの設定]ボタンでプリンタの 設定を変更します。 D 画像を保存する スキャンした画像を保存する場合にチェックしま す。 64 スキャナの使用方法 K 容量警告設定 画像ファイルを保存するフォルダを指定し、その フォルダに保存できる容量をあらかじめ設定して おきます。 ☞ 設定したフォルダを指定してスキャンを開始 し、 スキャン中に設定した容量を越えた場合に 警告メッセージを表示します。 登録フォルダ / 警告ダイアログを表示する 登録フォルダの番号を選択し、「警告ダイアログ ボックスを表示する」をチェックすると[容量監視 フォルダ]と[警告を出すサイズ]が有効になりま す。 ☞ 容量警告が表示された時はメッセージに従って スキャンを行なってください。 L 進捗表示 スキャンを開始した時に、「D R - 2 5 8 0 C モニ ター」を表示させて、進捗状況を表示します。 M 添付ファイルの上限 電子メールに添付する画像ファイルのサイズを制 限します。 N ジョブのバックアップ / リストア 登録したジョブをバックアップ / リストア(復元) します。 ☞バックアップファイルは、他の DR-2580C に 復元させて使用することができます。 第 3 章 付 録 1. 日常のお手入れ ............................................................. 66 本体の清掃 .................................................................................... 66 搬送路の清掃 ................................................................................ 66 読み取りガラス、シェーディング板とローラの清掃 .............. 67 2. ローラの取り外し / 取り付け ....................................... 70 ローラの交換時期 ........................................................................ 70 カウンタのリセット .................................................................... 71 ローラユニットの取り外し / 取り付け ...................................... 74 リタードローラの取り外し / 取り付け ...................................... 77 3. 困ったときは .................................................................. 82 4. ソフトウエアのアンインストール ............................... 89 ISIS/TWAIN ドライバ / ジョブ登録ツールのアンインストール ...... 91 CapturePerfect のアンインストール ..................................... 92 5. 仕様 .................................................................................. 94 仕様 ............................................................................................... 94 交換部品 ........................................................................................ 96 オプション品 ................................................................................ 96 外形寸法図 .................................................................................... 97 保証とアフターサービス.................................................... 98 修理受付窓口 ....................................................................... 99 サービス&サポートのご案内 ......................................... 100 保守サービスのご案内 .................................................... 101 アドビシステムズ社製品について ................................. 102 1. 日常のお手入れ 読み取り品質を維持するために、以下のような日常の清掃を行ってください。 注意 ■ 本体および内部の清掃を行なうときは、安全のため、必ず電源スイッチを切 り、電源コードをコンセントから抜いてから清掃を行ってください。 ■ 清掃の際、スプレー容器は使用しないでください。精密機器が濡れて破損す る恐れがあります。 ■ シンナーやアルコールなどの有機溶剤はけっして使用しないでください。外 装が変形、変色したり溶解する恐れがあります。また、火災や感電の原因に なることもあります。 本体の清掃 本体表面は、水を染み込ませ固くしぼった布で汚れを落としたあと、きれいな乾 いた布で拭きます。 搬送路の清掃 給紙口や本体内部の搬送路にほこりや紙粉がたまると、スキャンした画像にすじ が入る原因になります。給紙口や本体内部にたまったほこりや紙粉はブロアなど を使って定期的に取り除いてください。また、大量の原稿をスキャンしたときな どは、スキャナの電源を切った後に紙粉の除去を行なってください。 66 付録 読み取りガラス、シェーディング板とローラの清掃 スキャンした画像にすじが入ったり、スキャンした原稿が汚れていたりする場合 には、本体内部にある読み取りガラスやローラが汚れている可能性があります。 定期的に清掃してください。 上部ユニットを図のようにつかみ、止まるところまでゆっくりと開きます。 第 3 章 メモ ● 読み取りガラス、各ローラは以下の位置にあります。 ● シェーディング板は、上下の読み取りガラスの手前または奥にある約 2mm の白い帯で、原稿を読み取る際の白色の基準になります。シェーディング板 が汚れると、読み取った画像にすじが入る原因になりますので、定期的に清 掃してください。 ローラユニット 読み取りガラス ローラ シェーディング板 (白基準板) リタードローラ 付録 67 ブロアなどを使って、本体内部にたまったほこりや 紙粉を取り除きます。 きれいな乾いた布で読み取りガラスの汚れを拭き取ります。 読み取りガラスは上下に 2 つあります、両方ともきれいに拭いてください。 注意 清掃の際、スプレー容器は使用しないでください。光源などの精密機器が濡れて 破損する恐れがあります。 お願い 読み取りガラスにキズがあるとスキャンした画像にすじが入ったり、搬送エラー の原因になります。読み取りガラスにキズがあるようなときは、お買い求めの販 売店にご相談ください。 市販の綿棒を使い、読み取りガラスの手前または奥にあるシェーディング板の汚 れを拭き取ります。 お願い シェーディング板は、上下に 2 つあります、両方ともきれいに拭いてください。 ローラを回転させながら、水を含ませて固くしぼった布で、ローラの汚れを拭き とります。 お願い ● ローラの清掃には、中性洗剤を使用しないでください。ローラに洗剤が残り 搬送エラーの原因になります。 ● ローラが回転しないようなときには、ローラを無理に回転させないで、見え ている部分の汚れのみを拭き取ってください。ローラを無理に回転されると、 搬送エラーの原因になることがあります。 68 付録 ローラユニット、リタードローラを取り外します。 (→ P.74「ローラユニット の取り外し」、P.78「リタードローラの取り外し」 ) 水を含ませて固くしぼった布で、取り外したローラの汚れを拭きとります。 取り外したローラユニットを取り付けます。(→ P.76「ローラユニット取り付 け」 、P.79「リタードユニット取り付け」 ) 上部ユニットを静かに閉じます。 お願い 上部ユニットを無理に閉じないでください。本体の故障の原因になります。 上部ユニットの両端を両手で押し、カチッと音がして確実に閉じたことを確認し てください。 付録 69 第 3 章 2. ローラの取り外し / 取り付け ローラユニット、リタードローラの清掃および交換の際は、それぞれの手順に 従ってローラの取り外し、取り付けを行ってください。 お願い 搬送ローラは消耗品です。ローラが磨耗してくると紙詰まりや原稿が正しく給紙 されないなどの不具合が起きやすくなります。このようなときは、交換用ローラ キットをお買い求めの上、ローラユニット、リタードローラの交換を行ってくだ さい。 注意 ローラの取り外し、取り付けを行うときは、無理な力を加えないでください。破 損の原因になります。 ローラの交換時期 使用中のローラの搬送枚数が 10 万枚を越えた場合、コンピュータを再起動した ときにローラ交換のメッセージが表示されます。交換ローラキットをお買い求め になり、ローラユニット、リタードローラの交換を行ってください。 お願い ● メッセージが表示される前でも、搬送の不具合が起きやすくなってきたら ローラの磨耗を確認の上、ローラを交換してください。 ● ローラを交換後、カウンタは必ずリセットしてください。(→ P.71「カウン タのリセット」 ) ● 交換ローラキット(ローラユニット、リタードローラ)についてはお買い求 めの販売店または担当サービスにお問い合わせください。 70 付録 カウンタのリセット 搬送ローラを交換後、以下の手順でカウンタをリセットしてください。 「イベント」の設定ダイアログボックスを以下の手順で開きます。 1. [スタート]ボタンをクリックし、 [設定]-[コントロールパネル]をクリックし てコントロールパネルを開きます。 (WndowsXP の場合、 [スタート]ボタ ンをクリックし、[コントロールパネル]をクリックします。 第 3 章 2. WndowsXP の場合、コントロールパネルをクラシック表示に切り替えま す。または、作業する分野で「プリンタとその他のハードウェア」を選択 してください。 コントロールパネル(カテゴリ表示) プリンタとその他のハードウェア コントロールパネル(クラシック表示) 付録 71 3. 「スキャナとカメラ」をクリックします。 4. [CANON DR-2580C USB]を選択し、 [プロパティ]をクリックしま す。 [Canon DR-2580C USB のプロパティ]が表示されます。 72 付録 [メンテナンス]タブをクリックします。 [リセット]ボタンをクリックし、 「使用中のローラー」のカウンタが 0 にリ セットされたことを確認します。 付録 第 3 章 73 ローラユニットの取り外し / 取り付け ローラユニットの取り外し、取り付けは、以下の手順に従って行ってください。 メモ 設置時に、ローラユニットを取り付けるときは、取り外しの手順で、ローラ固定 レバーを操作し、ローラユニットを取り付けてください。 注意 ローラユニットの取り外し、取り付けを行うときは、無理な力を加えないでくだ さい。破損の原因になります。 ローラユニットの取り外し OPEN つまみを図のようにつかみ、上部ユニットを止まるところまでゆっくり と開きます。 ローラ固定レバーを手前に起こします。 74 付録 ローラユニットを手で保持し、固定レバーを右方向へスライドさせます。 ローラユニットを下げます。 第 3 章 ローラユニットの右側を先に外し(①)、ローラユニットを取り外します(②)。 付録 75 ローラユニットの取り付け ローラユニットを本体の軸にセットします。 ローラユニットの凸部を本体の溝に入れ、ローラユニットを上に上げます。 ローラ固定レバーを左にスライドさせます。 ローラ固定レバーを奥に倒してリタードローラを固定します。 76 付録 上部ユニットを静かに閉じます。 お願い 上部ユニットを無理に閉じないでください。本体の故障の原因になります。 上部ユニットの両端を両手で押し、カチッと音がして確実に閉じたことを確認し てください。 リタードローラの取り外し / 取り付け リタードローラの取り外し、取り付けは、以下の手順に従って行ってください。 メモ 設置時に、リタードローラを取り付けるときは、取り外しの手順で、ローラ固定 レバーを操作し、リタードローラを取り付けてください。 注意 リタードローラの取り外し、取り付けを行うときは、無理な力を加えないでくだ さい。破損の原因になります。 付録 77 第 3 章 リタードローラの取り外し OPEN つまみを図のようにつかみ、上部ユニットを止まるところまでゆっくり と開きます。 ローラカバーを取り外します。 ローラ固定レバーを起こし(①)、右方向へスライドさせます(②)。 78 付録 リタードローラを右に寄せて、取り外します。 リタードローラの取り付け 第 3 章 リタードローラをセットし、ローラの切り欠き部を本体の軸に合わせます。 ローラ固定レバーを左にスライドさせ、リタードローラの穴にはめ込みます。 付録 79 ローラ固定レバーを奥に倒してリタードローラを固定します。 ローラカバーを取り付けます。 上部ユニットを静かに閉じます。 お願い 上部ユニットを無理に閉じないでください。本体の故障の原因になります。 80 付録 上部ユニットの両端を両手で押し、カチッと音がして確実に閉じたことを確認し てください。 第 3 章 付録 81 3. 困ったときは ここでは、スキャナ使用時に起こりうる問題とその対処方法を説明しています。 遭遇したトラブルに該当する参照先をお読みください。 電源が入らない ................................................................................. P.82 スキャナが認識されない .................................................................. P.83 スキャンされない ............................................................................. P.83 スキャン速度が遅い ......................................................................... P.84 正しく給紙されない ......................................................................... P.85 保存した画像ファイルが開けない .................................................. P.86 スキャン結果がおかしい .................................................................. P.86 フラットベッドスキャナユニット (別売)が動作しない ............... P.88 問題が解決しないときは、お買い求めの販売店または 99 ページに記載されてい るサービス窓口にご相談ください。 ✘ 電源が入らない スキャナの電源が入らない時は、次のことを確認してください。 ● 電源コードは正しく接続されていますか? ● 電源コードはコンセントに差し込まれていますか? 電源コードの接続については、簡単スタートガイド「Step 4. コンピュータと の接続」を参照してください。 82 付録 ✘ スキャナが認識されない コンピュータがスキャナを認識しないときは、以下の原因が考えられます。それ ぞれの原因に応じた方法で対処してください。 原因 スキャナが正しく接続されていない。 対処方法 スキャナとコンピュータが、USB ケーブルで正しく接続されている ことを確認してください。 (→簡単スタートガイド「Step 4. コン ピュータとの接続」) 原因 スキャナの電源がオフになっている。 対処方法 前述の「電源が入らない」(→ P.82)を参照して、スキャナの電源 がオンになっているか確認してください。スキャナの電源が入って いないときは、スキャナの電源をオンにしてください。 原因 USB インタフェースがスキャナに対応していない。 対処方法 本製品は、すべての USB インタフェースでの動作を保証していませ ん。詳細については、お買い求めの販売店またはサービス窓口にご 相談ください。(→ P.14) 原因 USB ケーブルがスキャナに対応していない。 対処方法 同梱の USB ケーブルをご使用ください。 原因 USB HUB がスキャナに対応していない。 対処方法 USB HUB を取り外してご使用ください。 ✘ スキャンされない 読み取りの動作を行ってもスキャンされないときは、次のことを確認してくださ い。 ● アプリケーションソフトウェアは正しくインストールされていますか? また、 アプリケーションソフトウェアでの設定は正しく行われていますか? ● コンピュータのシステムに異常はありませんか? ● フラットベッドスキャナユニットが正常に取り付けられていますか? お願い ● 読み取りのための設定をしても正常に読み取りが行われない場合は、スキャ ナドライバまたはアプリケーションソフトウェアが正常に動作していない可 能性があります。スキャナドライバまたはアプリケーションソフトウェアを 再インストールしてください。 付録 83 第 3 章 ● システムエラーなどによりスキャナがまったく動作しなくなったときは、ス キャナの電源をオフにし、10 秒以上待ってからスキャナの電源を入れてく ださい。その後、エラーが続けて発生するようなときは、コンピュータを再 起動してください。 ● 読み取りを続けるときは、最後の原稿が正しく読み取られていることを確認 してください。 ● フラットベッドスキャナユニット(オプション)を使用するときは、DR2580C 本体とフラットベッドスキャナユニットが正しく取り付けられてい ることを確認してから読み取りを行ってください。DR-2580C 本体とフ ラットベッドスキャナユニットが正しく取り付けられていない場合、スキャ ンは行うことができません。 ✘ スキャン速度が遅い スキャン速度が遅いときは、以下の原因が考えられます。それぞれの原因に応じ た方法で対処してください。 84 原因 他のアプリケーションが起動している。 対処方法 起動中の他のアプリケーションを終了させてください。 原因 ウィルス対策アプリケーションなど常駐しているアプリケーション によりメモリが不足している。 対処方法 常駐しているアプリケーションを終了させてください。 原因 ハードディスクの空き容量が少ないため、TEMP フォルダに一時 ファイルを作れない。 対処方法 ハードディスクのファイルを整理してハードディスクの空き容量を 増やしてください。 原因 お使いの USB ポートが Hi-Speed USB2.0 に対応していない。 対処方法 コンピュータに標準搭載されている USB ポートが Hi-Speed USB2.0 に対応していない場合、スキャン速度が低下します。 (→ P.14)Hi-Speed USB2.0 に対応した USB を標準搭載しているコ ンピュータでお使いください。 原因 USB ケーブルが Hi-Speed USB2.0 に対応していない。 対処方法 同梱の USB ケーブルをご使用ください。 原因 USB HUB が Hi-Speed USB2.0 に対応していない。 対処方法 USB HUB を取り外してご使用ください。 付録 ✘ 正しく給紙されない 原稿が正しく給紙されないときは、以下の原因が考えられます。それぞれの原因 に応じた方法で対処してください。 原因 静電気などが原因で原稿が密着し、スキャナで正常に分離できない。 対処方法 原稿をセットする前に、原稿の束をよくさばいてからスキャナに セットしてください。(→ P.25「原稿のセット」) 原因 スキャナで読み取ることができないサイズ・紙厚・紙質の原稿を読 み取ろうとした。 対処方法 原稿のサイズ・紙厚・紙質を確認してください。原稿についての注 意事項は、P.18「原稿について」を参照してください。 原因 スキャナ内部の搬送ローラが汚れていたり摩耗している。 対処方法 第 3 章 スキャナ内部の搬送ローラを清掃してください。 (→ P.67「ローラの清掃」 ) お願い リタードローラとローラユニットは消耗品です。ローラを清掃しても改善が見ら れないようなときは、リタードローラトとローラユニットの交換が必要です。お 買い求めの販売店に連絡し、交換ローラキットをお買い求めのうえ、リタード ローラとローラユニットの交換を行なってください。 ローラユニット リタードローラ 付録 85 ✘ 保存した画像ファイルが開かない CapturePerfect で保存した画像ファイルが他のアプリケーションで開けない 場合には、以下の原因が考えられます。状況を確認し、対応する処置をしてくだ さい。 現象 CapturePerfect で保存したマルチページ TIFF ファイルが他のア プリケーションで開けない。 原因 開こうとしたアプリケーションがマルチページ TIFF ファイルに対応 していません。 対処方法 マルチページ TIFF ファイルに対応したアプリケーションで開いてく ださい。 現象 CapturePerfect で保存した TiFF ファイルが他のアプリケーショ ンで開けない。 原因 CapturePerfect で保存した TIFF ファイルが圧縮されている場合、 開こうとしたアプリケーションが、CapturePerfect で保存した圧 縮形式に対応していません。 対処方法 画像ファイルの圧縮形式を[なし]に設定して CapturePerfect で 保存し直してください。 ✘ スキャン結果がおかしい 読み取った画像が鮮明でなかったり、画像に筋や汚れが付いているなど、スキャ ン結果の画像に問題があるときは、ISIS/TWAIN ドライバの設定が正しくな かったり、スキャナ内部の読み取りユニットに問題があることが原因として考え られます。また、ISIS/TWAIN ドライバが、正常にインストールされていな かったり、使用しているアプリケーションが ISIS/TWAIN ドライバの機能に対 応していないこともスキャン結果がおかしくなる原因となります。 現象 原因 スキャンした画像が濃い(または薄い) 「明るさ」の設定が適正な値になっていません。 対処方法 画像が濃い場合には「明るさ」の設定値を高く、画像が薄い場合に は「明るさ」の設定値を低く調整してください。 (→ P.58「ソフト ウェアの設定項目」) 現象 原稿の裏面の文字が画像に写り込む。(裏写り) 原因 「明るさ」の設定値が低過ぎる。または、紙厚が薄い。 対処方法 「明るさ」の設定を高くしてください。(→ P.58「ソフトウェアの設 定項目」 ) 86 付録 現象 スキャンした原稿の周りに黒い枠ができる。 原因 設定した用紙サイズより小さい原稿をスキャンした。または、セッ トした原稿の位置がずれている。 対処方法 「用紙サイズ」の設定を[自動検知]に設定する。または、「黒枠消 し」の設定をオンにします。 (→ P.58「ソフトウェアの設定項目」 ) 現象 スキャンした画像がななめになる。 原因 原稿が斜めに搬送されている。(斜行) 対処方法 「斜行補正」をオンにします。 (→ P.58「ソフトウェアの設定項 目」 ) 現象 画像にスジや汚れが入る。 原因 読み取りガラスやフィーダ内部のローラが汚れています。 対処方法 読み取りガラスおよびローラを清掃してください。 (→ P.66「日常のお手入れ」) 読み取りガラスにキズが付いている場合にも画像にスジが入る原因 になります。このようなときは、お買い求めの販売店に連絡してく ださい。 現象 原因 原稿によって画像が異常になる。 原稿の端まで文字や写真などがある原稿をスキャンするときに、自 動サイズ検知や、斜行補正、黒枠消しなどの機能を使用した。 (原稿の端を正確に処理できない) 対処方法 原稿の端まで文字や写真などがある原稿の場合は、自動サイズ検知 や、斜行補正、黒枠消しなどの機能を無効にしてスキャンしてくだ さい。 (→ P.58「ソフトウェアの設定項目」 ) 現象 アプリケーションによって画像が異常になる。 原因 アプリケーションが対応していない機能を使用した。 対処方法 アプリケーションによっては、用紙サイズの自動検知などには対応 していないことがあります。このようなアプリケーションで読み取 りを行った場合、異常なスキャン結果になることがあります。用紙 サイズの自動検知などを行わずにスキャンしてみてください。 付録 87 第 3 章 ✘ フラットベッドスキャナユニット(別売)が動作しない フラットベッドスキャナユニット(別売)が動作しないときは、以下の原因が考 えられます。それぞれの原因に応じた方法で対処してください。 原因 ISIS/TWAIN ドライバの設定が、[フラットベッド]になっていな い。 対処方法 ISIS/TWAIN ドライバの設定を、 [フラットベッド]にしてください。 ISIS/TWAINドライバの設定については、ISIS/TWAINドライバのヘ ルプを参照してください。 原因 インタフェースコネクタが抜けている。 対処方法 DR-2580C とフラットベッドスキャナユニットの接続を確認してく ださい。 原因 DR-2580C 本体が、正しく取り付けられていない。 (浮いている) 対処方法 DR-2580C 本体を一度取り外し、正しく取り付け直してください。 原因 フックが DR-2580C 本体に正しく掛けられていない。 対処方法 DR-2580C 本体を一度取り外し、正しく取り付け直してください。 原因 輸送用のロックを解除しないで、DR-2580C 本体が取り付けられ ている。 対処方法 DR-2580C 本体を取り外し、輸送用のロックを解除してください。 フラットベッドスキャナユニットの取り扱いについては、フラットベッドスキャ ナユニットに同梱されている取扱説明書を参照してください。 88 付録 4. ソフトウエアのアンインストール ISIS/TWAIN ドライバ、ジョブ登録ツール、 CapturePerfect が正常に動作し ないような時は、次の手順でソフトウェアをアンインストールしてください。そ して、DR-2580C セットアップディスクをから、ソフトウェアを再インストー ルしてください。(→簡単スタートガイド「Step.3 ソフトウエアのインストー ル」 ) お願い Windows にログオンするときは、必ず Administrator 権限でログオンしてくだ さい。 [スタート]ボタンをクリックし、[設定]-[コントロールパネル]をクリックします。 メモ Windows XP の場合は[スタート]ボタンをクリックし、 [コントロールパネル]を クリックします。 [コントロールパネル]ウィンドウが表示されます。 [アプリケーションの追加と削除]をダブルクリックします。 メモ Windows XP の場合は[プログラムの追加と削除]をクリックします。 付録 89 第 3 章 [アプリケーションの追加と削除のプロパティ]ダイアログボックスが表示されま す。 メモ Windows XP の場合は[プログラムの追加と削除]ダイアログボックスが表示さ れます。 プログラムの一覧から、削除するアプリケーションを選択し、[変更と削除]ボタ ン(または[削除]ボタン)をクリックします。 → P.91「ISIS/TWAIN ドライバ / ジョブ登録ツールのアンインストール」 → P.92「CapturePerfect のアンインストール」 90 付録 ISIS/TWAIN ドライバ / ジョブ登録ツールのアンインストール プログラムの一覧から、[Canon DR-2580C Driver] (または、 [DR2580C ジョブツール] )を選択し、[変更と削除]ボタンをクリックします。 第 3 章 [ファイル削除の確認]画面が表示されたら、 [はい]ボタンをクリックします。 「共有ファイルを削除しますか?」画面が表示されます。 [すべてはい]ボタンをクリックします。 確認のメッセージが表示されます。 付録 91 [はい]ボタンをクリックし、アンインストールを行ないます。 メモ 削除した共有ファイルは、ソフトウェアのインストールによりすべて再インストー ルされます。 アンインストールが完了したら[OK]ボタンをクリックし、プログラムの削除を 終了させます。 CapturePerfect のアンインストール プログラムの一覧から、[CapturePerfect 3.0]を選択し、 [削除]ボタンをク リックします。 92 付録 ファイル削除の確認画面が表示されたら、[はい]ボタンをクリックします。 アンインストールを行ないます。 第 3 章 アンインストールが完了したら[完了]ボタンをクリックし、プログラムの削除を 終了させます。 付録 93 5. 仕様 仕様 本体 形式 卓上型シートスルースキャナ 読み取り原稿サイズ 幅: 長さ: 53 mm - 216 mm 70 mm - 355.5 mm 70 mm - 1000 mm(長尺モードの場合) 厚さ:U ターンパスの場合 (分離給紙) (0.06 mm - 0.15 mm) 52g/m2 - 128g/m2 (非分離給紙) 42g/m2 - 157g/m2 (0.05 mm - 0.20 mm) 厚さ:ストレートパスの場合 (分離給紙) 42g/m2 - 157g/m2 (0.05 mm - 0.20 mm) (非分離給紙) 42g/m2 - 157g/m2 (0.05 mm - 0.20 mm) ISO/JIS 規格準拠カード対応 *エンボス付きカードを除く サイズ 53.9 mm x 85.5 mm、 カード厚 0.76 mm ± 0.08 mm 給紙方法 自動 / 手差し 読み取りセンサ コンタクトイメージセンサ 光源 LED 読み取り面 片面 / 両面 / フラットベッド(オプション) 読み取りモード 白黒、アドバンストテキストエンハンスメント、誤差拡 散、256 階調グレースケール、24 ビットカラー 読み取り解像度 (主走査×副走査) 100 × 100dpi/ 150 × 150dpi/ 200 × 200dpi 240 × 240dpi/ 300 × 300dpi/ 400 × 400dpi 600 × 600dpi 読み取り速度 (A4 サイズの原稿の読み取り時) 白黒 94 付録 片面 200 × 200dpi 300 × 300dpi 600 × 600dpi 両面 200 × 200dpi 300 × 300dpi 600 × 600dpi 25 枚 / 分 25 枚 / 分 6枚/分 50 面 / 分 50 面 / 分 12 面 / 分 グレースケール 片面 200 × 200dpi 300 × 300dpi 600 × 600dpi 両面 200 × 200dpi 300 × 300dpi 600 × 600dpi 25 枚 / 分 25 枚 / 分 6枚/分 50 面 / 分 50 面 / 分 12 面 / 分 24 ビットカラー 片面 200 × 200dpi 300 × 300dpi 600 × 600dpi 両面 200 × 200dpi 300 × 300dpi 600 × 600dpi 13 枚 / 分 8枚/分 2枚/分 26 面 / 分 16 面 / 分 4面/分 自動給紙積載量 最大 5mm *カール量含む、80g/m2 紙で約 50 枚 インタフェース Hi-Speed USB 2.0 その他の機能 ジョブ機能、半折りスキャン、重送検知、長尺モード 外形寸法(突起部を除く)302 (幅) x 171 (奥行き) x 81 (高さ) mm 質量 約 1.9kg 電源 DC16V 1.4A 消費電力 動作時:最大 27W 低電力モード時:4W 電源スイッチ OFF 時:0.4W 騒音 66dB 以下 使用環境 温度:10℃-32.5℃ 湿度:20%-80%RH AC アダプタ(100 -240V 型) 型番 MG1-3607 入力 AC 100-240V 50/60Hz 65VA-82VA 出力 DC16V 1.8A 質量 約 0.3kg(電源コード含む) 製品改良のため仕様は予告なく変更することがあります。 付録 95 第 3 章 交換部品 交換ローラキット(商品コード:0106B002) 搬送ローラ(ローラユニット、リタ−ドローラ)の交換キットです。 ● ローラの交換については、P.74「ローラの取り外し / 取り付け」を参照して ください。 ● 交換部品についての詳細については、お買い求めの販売店にお問い合わせく ださい。 オプション品 フラットベッドスキャナユニット(商品コード:0106B004) DR-2580C と接続して使用する A4 タイプのフラットベッドスキャナユニット です。(→ P.52) フラットベッドスキャナユニット HS(商品コード:0106B003) DR-2580C と接続して使用する A5 タイプのフラットベッドスキャナユニット で。(→ P.52) バーコードモジュール(商品コード:0434B003) ISIS/TWAIN ドライバでバーコードを認識させるためのアドオンソフトです。 ● オプション品についての詳細については、お買い求めの販売店にお問い合わせくださ い。 96 付録 外形寸法図 245 第 3 章 171 256 (排紙補助トレイを開いた状態) 81 133 302 (突起部を除く) 単位:mm 218 付録 97 保証とアフターサービス ■ この商品には保証書がついています 保証書は、お買い上げ販売店でお渡しします。お買い上げ日、販売店名などの記入をお 確かめの上、内容をよくお読みになり大切に保管してください。 ■ 保証期間 保証期間はお買い上げ日より 1 年間です。 ■ 修理サービスのご相談 修理サービスのご相談は、お買い上げの販売店または次ページに記載されているサービ ス窓口へご相談ください。 ■ 修理を依頼される前に 82 ページの「困ったときは」にそって故障かどうかお確かめください。それでも直らな い場合は、直ちに電源プラグをコンセントから抜き、修理をご依頼ください。 ■ 修理を依頼されるときに、ご連絡いただきたいこと ● お客様のお名前 ● ご住所、お電話番号 ● 商品の品番 ● 故障の内容(できるだけ詳しく) ■ 補修用性能部品について 保守サービスのために必要な補修用性能部品の最低保有期間は、製品の製造打ち切り後 7 年間です。(補修用性能部品とは、その製品の機能を維持するために必要な部品です。 ) 98 付録 修理受付窓口 保証内容や修理についてのお問い合わせは、お買い上げ販売店または、下記のキヤノン サービスセンターへお問い合わせください。 下記、修理受付窓口の受付時間は 9:00AM ∼ 5:30PM です。土曜、日曜、祝祭日は休 ませていただきます。 (但し、東京 QR センター、新宿 QR センターの営業時間は 10:00AM ∼ 6:00PM、休業日は日曜・祝祭日です。)また、※印のサービスセンター では、郵送・宅配による修理品もお取扱いを致しております。 お願い: DR-2580C のお取扱い方法のお問い合わせは、必ず販売店または「お客様相談セン ター」あてにご連絡ください。 (北海道地区) ※ 札幌サービスセンター TEL 011(728)0665 〒 0608522 北海道札幌市北区北7条西 1-1-2 SE 山京ビル 1F 第 3 章 (東北地区) ※ 仙台 QR センター TEL 022(217)3210 〒 9808560 宮城県仙台市青葉区国分町 3-6-1 仙台パークビルヂング 1F (関東・信越地区) 東京 QR センター TEL 03(3837)2961 〒 1100005 東京都台東区上野 1-1-12 信井ビル 1F 新宿 QR センター TEL 03(3348)4725 〒 1630401 東京都新宿区西新宿 2-1-1 新宿三井ビル 1F 横浜サービスセンター TEL 045(312)0211 〒 2200004 神奈川県横浜市西区北幸 2-6-26 HI 横浜ビル 2F 東日本修理センター TEL 043(211)9032 〒 2618711 千葉県千葉市美浜区中瀬 1-7-2 キヤノン MJ 幕張事業所 1F ※ キヤノンテクニカルセンター(郵送・宅配のみ) TEL 0297(35)5000 〒 3060605 茨城県板東市大字馬立 1234 F7 棟 3F 関東地区・東京地区で郵送・宅配にて修理品をお送りいただく場合は、上記キヤノンテクニカルセンターに お送り下さい。 (中部・北陸地区) ※ 名古屋 QR センター TEL 052(939)1830 〒 4618511 愛知県名古屋市東区東桜 2-2-1 高岳パークビル 1F (近畿地区) ※ 大阪 QR センター TEL 06(6459)2565 〒 5300005 大阪府大阪市北区中之島 6-1-21 キヤノンビジネスサポート中之 島ビル 2F (中国・四国地区) 広島サービスセンター TEL 082(240)6712 〒 7300051 広島県広島市中区大手町 3-7-5 広島パークビル 1F (九州地区) ※ 福岡 QR センター TEL 092(411)4173 〒 8120017 福岡県福岡市博多区美野島 1-2-1 キヤノン MJ ビル 1F 2006 年 10 月 1 日現在 上記の記載内容は、都合により予告なく変更する場合がございますのでご了承くださ い。 付録 99 サービス&サポートのご案内 ● お客様相談センター 取扱い方法および修理に関するご相談は、 お買い上げ頂いた販売店または下記の窓口にご相談ください。 お客様相談センター 050-555-90072 全国共通電話番号 受付時間: <平日> 9:00 ∼ 12:00 / 13:00 ∼ 17:00 (土日祝日と年末年始、弊社休業日は休まさせていただきます。) ※ 本製品にバンドルされているアドビ製品についてのお問い合わせについては、102ページ「アドビシ ステムズ社製品について」をご参照ください。 ※ 上記番号は 050 から始まる IP 電話(株式会社エヌ・ティ・ティ エムイー(NTT-ME)の XePhion Call Direct)を利用しています。 NTT の固定電話(一般回線)から地域・時間帯にかかわらず同一通話料金(10.4 円/ 3 分)でご利 用になれます。 ※ 携帯電話・PHS をご利用の場合、ご契約先携帯電話事業者の定める通話料金となります。詳しくは ご契約の携帯電話事業者にお問い合せください。尚、一部の PHS からはご利用いただけませんので ご了承願います。 ※ お客さまが 050 から始まる IP 電話をご利用の場合、プロバイダーのサービスによってつながらない 場合があります。IP電話からのご利用は、IP電話事業者間の接続状況によります。NTT-MEのXePhion Call Direct の上記番号との通話(接続)可否については、ご契約のプロバイダーにお問い合せくださ い。IP 電話からつながらない場合の事象(話中音、アナウンス、ブザー音など)はプロバイダーに よって異なります。 また、IP 電話の相互通話であっても上記番号との通話料金はプロバイダーによって異なります。詳 しくはご契約のプロバイダーにお問い合せください。 ※ 上記番号におかけになってもつながらない場合は、NTT の固定電話(一般回線)からおかけいただ くか、043-211-9156 におかけくださいますようお願いいたします。 ※ お客様相談センターの詳細につきましてはキヤノンホームページ (http://cweb.canon.jp/e-support/rc/) を ご参照ください、 ●消耗品の入手方法 消耗品はお買い上げ頂いた販売店、お近くのキヤノン製品取扱店およびキヤノンマーケティングジャパ ン(株)販売窓口にてご購入ください。尚、ご不明な場合はお客様相談センターにご相談ください。 ●キヤノンホームページ http://canon.jp/ ※ http://canon.jp/support では、製品情報、最新ドライバのダウンロード、QA 検索などの情報が掲載さ れています。是非ご利用ください。 ※ ホームページのレイアウトは、予告なく変更する場合があります。ご了承ください。 ※ 通信料はお客様のご負担になります。 100 付録 保守サービスのご案内 ■ ご購入製品をいつまでもベストの状態でご使用いただくために このたびはドキュメントスキャナをご購入いただき誠にありがとうございます。さて、 毎日ご愛用いただくドキュメントスキャナの無償修理保証期間経過後の保守サービスと して「キヤノン保守契約制度」を用意しています。当制度はキヤノン製品を、いつも最 高の状態で快適に、ご使用いただけますように充実した内容となっており、キヤノン認 定の「サービスエンジニア」が責任をもって機能の維持・管理等、万全の処置を行ない ます。お客様と、キヤノンをしっかりとつなぐ保守サービスで、キヤノン製品を末永く ご愛用賜りますようお願い申しあげます。 キヤノン保守契約制度とは ご購入後、定められた無償修理保証期間中に万一発生したトラブルは無償でサービスを実 施します。保守契約制度とは、この無償修理保証期間の経過後の保守サービスを所定の料 金で実施するサービスです。 (製品により無償修理保証期間が異なります。また一部無償修 理保証期間を設けていない製品もあります。) 契約 キヤノンマーケティング ジャパン(株)又は、 キヤノン認定サービス店 お客様 保守サービス ■ 精密機器だからこそ保守契約が必要です ご購入いただきました機器は精密機器です。万一、思いがけないトラブルが発生した場 合、時間的なロスだけでなく、予期せぬ出費が発生します。そこで、トラブルが起こっ てからではなく、事前に一定の料金をお支払いいただくことで、ご愛用の機器の修理に 備えるのがキヤノンの保守契約制度です。 キヤノン保守契約制度のメリット ■ 都度の修理料金は不要 保守契約料金には、訪問料、技術料、部品代が含まれています。 万一のトラブル時も予期せぬ出費が発生することがありません。 ■ 保守点検の実施 お客様のご要望により、機器の保守点検を追加できます。 (別途、有料となります。 ) ※天災、火災、第三者の改造等に起因するトラブルは除きます。 ※消耗品およびキヤノン指定の部品は対象外となります。 購入時契約のおすすめ ご愛用品は原則として保守契約に加入してご使用願うことになっております。また、ご購 入時に加入いただきますと、手続きなどの手間は一度ですみ便利です。 キヤノン保守契約に関するお申し込み、お問い合わせはお買い上げの販売店もしくはキヤ ノンマーケティングジャパン(株)までお願いします。 付録 101 第 3 章 アドビシステムズ社製品について この製品には「Adobe Acrobat」がバンドルされています。「Adobe Acrobat」のインストールおよび サポートについては、以下をご参照ください。 ■ インストール Adobe Acrobat DVD を DVD-ROM ドライブに挿入し、Adobe Acrobat をインストールして使用しま す。DVD から Acrobat ソフトウエアを直接起動し、実行することはできません。 画面に表示される指示に従ってインストールします。詳細については DVD に収納されている How To Install ファイルをご覧ください。なお、インストールの際には Adobe Acrobat DVD が収納されて いるソフトケースに記載されているシリアル番号が必要になりますので、シリアル番号の控えを手 元に保管、管理していただくようお願い致します。 ■ アドビ製品のサポートについて 本製品にバンドルされておりますアドビ製品 Adobe® Acrobat® 製品のサポートについては、オンラ インで提供されている無償のサービス&サポートデータベースやアドビユーザフォーラム、お電話 での有償サポートをご利用いただけます。 サポートの内容について 1. インターネット(アドビホームページ)からの技術情報提供 営業時間 年中無休(メンテナンス期間を除く) サポート料金 無料 サポート内容 以下の Web サイトよりサポート、技術情報や FAQ の検索ができます。 http://www.adobe.com/jp/support/acrobat/ 2. 製品テクニカルサポート アドビ製品 Adobe® Acrobat® についての技術的なご質問に関するサポートは、有償サポートを通し てのみご利用いただけます。有償テクニカルサポートプログラムのお申込み、契約内容については 以下の Web ページをご覧ください。 Adobe- サポートプログラム http://www.adobe.com/jp/support/programs/ 最新のサポート情報につきましては、以下のサポートページをご覧ください。 http://www.adobe.com/jp/support/ 102 付録 ■ アドビ製品のユーザ登録について アドビ製品の情報をいち早く入手するために、ユーザ登録をお勧めします。 シリアル番号は、お客様のライセンスを特定する個別の番号で非常に重要なものです。 ユーザ登録は以下の方法で行うことができます。 1. 製品インストール時に表示されるユーザ登録画面から登録できます。 (インターネット 環境が必要です) 2. アドビのホームページからオンライン登録します。 http://www.adobe.com/jp/register アドビのプライバシーポリシーについては、 http://www.adobe.com/jp/misc/privacy.html をご覧ください。 ■ ライセンス認証について Adobe 製品を使用するには、正規にご購入いただいたお客様の使用権利を守るため、「ライセンス 認証」という簡単な手続きが必要です。2008 年 6 月以降にリリースされたバージョン(Adobe® Acrobat® 9 を含む)では、インターネット接続が検出されたときに、ライセンス認証手続きを促す メッセージが自動的に表示されます。その指示にしたがえば、ライセンス情報がアドビに送信さ れ、検証が行われます。 詳しくは、下記の Web ページをご覧ください。 製品ライセンス認証センター http://www.adobe.com/jp/activation/ その他: 上記情報は、アドビの都合により変更される場合がありますので、適宜、アドビのホームページに よりご確認くださいますようお願い申し上げます。 (本ドキュメントの内容は 2008 年 1 月現在のものです) 付録 103 第 3 章 索引 記号 AC アダプタ .............................................................. 7 CapturePerfect .................................................. 16 操作手順 ........................................................... 32 DR-2580C Driver .............................................. 16 e.Typist エントリー ............................................. 16 OPEN つまみ ................................................ 20, 45 U ターンパス ................................................. 18, 23 読み取りガラス ............................................... 67 ローラ ............................................................... 67 設置場所 ..................................................................... 6 セットアップディスク .......................................... 16 ソフトウェアの設定項目 ....................................... 58 ISIS ドライバ .................................................. 59 TWAIN ドライバ ............................................ 61 ジョブ登録ツール ........................................... 63 ア行 タ行 アドビシステムズ社製品について .................... 102 アプリケーション起動 .......................................... 40 アンインストール .................................................. 89 イベントの設定 ...................................................... 40 インストール .......................................................... 16 オプション品 .......................................................... 96 オペレーティングシステム ................................... 14 長尺モード ..................................................... 18, 48 設定 .................................................................. 49 動作環境 .................................................................. 14 特長 ......................................................................... 10 カ行 外形寸法図 .............................................................. 97 各部の名称 .............................................................. 12 紙詰まり .................................................................. 44 簡単スタートガイド ................................................. 1 給紙切替レバー ..................................... 24, 25, 28 給紙トレイ .............................................................. 20 原稿ガイドアダプタ .............................................. 20 原稿について .......................................................... 18 原稿のセット .......................................................... 25 交換部品 .................................................................. 96 困ったときは .......................................................... 82 こんなときは .......................................................... 53 サ行 日常のお手入れ ...................................................... 66 日常の取り扱い ......................................................... 8 ハ行 廃棄 ............................................................................ 9 排紙切替えレバー ......................................... 23, 24 排紙トレイ .............................................................. 22 半折りスキャン ...................................................... 47 非分離給紙 .............................................................. 28 フラットベッドスキャナユニット ................. 7, 52 分離給紙 .................................................................. 25 保守サービスのご案内 ....................................... 101 保証とアフターサービス ....................................... 98 ヤ行 やさしく名刺ファイリングエントリー ............... 16 ラ行 サービス&サポートのご案内 ............................ 100 重送検知 .................................................................. 48 修理受付窓口 .......................................................... 99 仕様 ......................................................................... 94 AC アダプタ .................................................... 95 本体 .................................................................. 94 ジョブ機能 .............................................................. 36 ジョブ登録ツール .................................................. 38 スキャナの移動 ......................................................... 7 スキャン方法 .......................................................... 30 CapturePerfect ............................................ 30 ジョブ機能 ....................................................... 36 ストレートパス ............................................. 19, 24 清掃 シェーディング板 ........................................... 67 搬送路 ............................................................... 66 本体 .................................................................. 66 104 ナ行 付録 リタードローラ ...................................................... 70 取り付け ........................................................... 79 取り外し ........................................................... 78 ローラ カウンタのリセット ....................................... 71 交換時期 ........................................................... 70 ローラユニット ...................................................... 70 取り付け ........................................................... 76 取り外し ........................................................... 74 ドキュメントスキャナ ユーザーズガイド PUB.CE-IJ-506-03 © CANON ELECTRONICS INC. 2006 ユーザーズガイド ご使用前に必ず本書をお読みください。 将来いつでも使用できるように大切に保管してください。 ISIS ドライバ クイックガイド 本クイックガイドは、スキャナの近くに置いてお使いください。 ユーザ設定の登録 基本設定ダイアログボックス モード *アドバンストテキストエン ハンスメントの場合、[コ ントラスト]の設定が自動 になります。 用紙サイズ 解像度 バッチ区切り *給紙オプションが[標準給紙]の ときは、バッチ区切りの設定が 無効になります。 給紙オプション *給紙オプションを[自動給紙]に すると、待ち時間の設定が有効 になります。 読み取り面 *[自動]、[フラットベッド] は、オプションのフラッ トベッドユニットを取り 付けたときに表示されま す。 スキャン領域ダイアログボックス カスタム用紙サイズの登録 単位 *用紙サイズが[自動検知]になっていると、領域の設定ができません。 *[斜行補正]がオンになっていると、指定した領域がズレてスキャンされます。 画像回転 詳細設定ダイアログボックス フィルタの設定ダイアログボックス オプションのバーコードモジュールをインスト ールすると有効になり、バーコードタイアログ ボックスを開いて原稿内のバーコードを検知し ます。 ガンマ設定タイアログボックスを開き、ガンマ 補正を行ないます。ガンマ設定ダイアログボッ クスの詳細については[ヘルプ]ボタンを押し てヘルプを参照してください。 ドロップアウトカラー *ガンマ設定を[カスタム]にすると、 [明るさ]、[コントラスト]の設定が 自動になり、用紙サイズの [自動検 知]が正常に機能しないことがあり ます。 ISIS ドライバ クイックガイド 本クイックガイドは、スキャナの近くに置いてお使いください。 基本設定ダイアログボックス スキャン領域ダイアログボックス 1 ユーザ設定 設定した内容に名称を付けて登録します。 ☞ 入力は、半角で 32 文字、全角で 16 文字以下。 B 用紙サイズ スキャンする原稿のサイズを選択します。 ☞[カスタム]ボタンを押すと、非定型サイズの原稿を カスタム用紙サイズとして登録することができます。 2 モード スキャンするモードを選択します。 3 用紙サイズ スキャンする原稿のサイズを選択します。 ☞[自動検知]を選択すると、原稿のサイズを検知して スキャンを行ないます。 4 解像度 スキャンする解像度を選択します。 5 明るさ 明るさを調整します。 6 コントラスト コントラストを調整します。 モードの設定で[アドバンストテキストエンハンスメン ト]が選択されていると、 [コントラスト]は自動になり ます。 7 読み取り面 原稿をスキャンする面を選択します。 ☞ オプションのフラットベッドユニットを取り付けると [自動]、 [フラットベッド]が表示されます。 [自動] を選択すると、 給紙に原稿がないときにフラットベッ ドをスキャンします。 ☞[白紙をスキップする]を選択すると、[黒い点の割 合]によって白紙と判断された画像をスキップしま す。 ☞[半折り]は、原稿の両面をスキャンし、表裏の画像 を 1 枚の画像に合成します。詳細については「ユー ザーズガイド」を参照してください。 ☞[黒い点の割合]は、白紙をスキップするときの黒い 部分の割合(0 ∼ 20%)を指定します。 8 給紙オプション 原稿の給紙方法を選択します。 ☞[標準給紙]は、原稿をセットした後のスキャン操作 をすべてアプリケーションで行ないます。 [パネルで給紙]は、原稿をセットした後、ジョブボ ☞ タンに割り当てられているスタートボタンでスキャン を開始します。 ☞[自動給紙]は、スキャナが原稿のセットを感知する とスキャンが開始されます。 9 バッチ区切り 給紙オプションで[パネルで給紙]、 [自動給紙]が選択 されているときに有効になり、原稿の束毎にバッチを区 切ることができます。 0 プレスキャン スキャン開始時に原稿を 1 枚スキャンし、プレスキャン ウィンドウに画像を表示します。 A 斜行補正 原稿が斜めに給紙されたとき、スキャンした画像をまっ すぐに補正します。 C 領域 スキャンする領域を選択します。 ☞ 用紙サイズが[自動検知]の場合は無効になります。 D 領域ウィンドウ 用紙サイズの設定に合わせて表示が変化します。 ☞ マウスでドラッグして読み取り領域を指定することも できます。 詳細設定ダイアログボックス E 重送検知 原稿が重なって搬送されたことを検知して搬送を停止し ます。 F 画像回転 スキャンした画像の向きが正常になるように回転します。 G 文字向き検知 画像の中にある文字の向きを検知し、文字の向きが正常 になるように 90 度単位で画像を回転させます。 H 継続モード 読み取り中に紙詰まりなどで搬送が停止したときに、ア プリケーション側にエラーを送信しないで読み取りを中 断します。搬送が停止した原因を処理した後、通常の操 作で読み取りを継続することができます。 フィルタダイアログボックス I 裏面の明るさ / コントラスト 原稿の表裏の濃淡に差がある場合に、裏面の明るさとコ ントラストを調整します。 J エッジ強調 画像の輪郭を強調します。 K カラードロップアウト 読み取りのモードが[24ビットカラー]以外のときに有 効で、赤 / 緑 / 青色の読み飛ばし(ドロップアウト)ま たは、赤 / 緑 / 青色の強調を設定します。 L 黒枠消し スキャンした画像の周りにできる黒い部分を消去します。 M バインダの穴を削除 バインダに綴じられていた原稿を読み取るときにできる 黒い穴の部分を削除します。 本クイックガイドでは、CaptuerPerfect で表示され るダイアログボックスについて説明しています。 アプリ ケーションによっては基本設定ダイアログボックスが表 示されない場合があります。このようなときは、基本設 定ダイアログボックスの機能の一部が盛り込まれた詳細 設定ダイアログボッスが表示されます。詳細について は、 「ヘルプ」ボタンを押してヘルプを参照してくださ い。 TWAIN ドライバ クイックガイド 本クイックガイドは、スキャナの近くに置いてお使いください。 ユーザ設定の登録 基本設定ダイアログボックス モード *アドバンストテキストエン ハンスメントの場合、[コ ントラスト]の設定が自動 になります。 用紙サイズ 解像度 スキャンオプション 基本設定タイアログボックスから直接スキャンを実行する アプリケーションの場合、[OK] ボタンの代わりに [スキャ ン] ボタンが表示され、さらにスキャン領域ダイアログボッ クスに[領域ウィンドウ]と[プレビュー]ボタンが表示 されます。 読み取り面 *[自動]、[フラットベッド]は、 オプションのフラットベッド ユニットを取り付けたときに 表示されます。 スキャン領域ダイアログボックス 給紙オプション *給紙オプションを[自動給紙]に すると、待ち時間の設定が有効 になります。 カスタム用紙サイズの登録 *用紙サイズが[自動検知]になっていると、領域の設定ができません。 *[斜行補正]がオンになっていると、指定した領域がズレてスキャンされます。 画像回転 詳細設定ダイアログボックス フィルタの設定ダイアログボックス オプションのバーコードモジュールをインスト ールすると有効になり、バーコードタイアログ ボックスを開いて原稿内のバーコードを検知し ます。 ガンマ設定タイアログボックスを開き、ガンマ 補正を行ないます。ガンマ設定ダイアログボッ クスの詳細については[ヘルプ]ボタンを押し てヘルプを参照してください。 ドロップアウトカラー *ガンマ設定を[カスタム]にすると、 [明るさ]、[コントラスト]の設定が 自動になり、用紙サイズの [自動 検知]が正常に機能しないことがあ ります。 TWAIN ドライバ クイックガイド 本クイックガイドは、スキャナの近くに置いてお使いください。 基本設定ダイアログボックス 1 ユーザ設定 設定した内容に名称を付けて登録します。 ☞ 入力は、半角で 32 文字、全角で 16 文字以下。 2 モード スキャンするモードを選択します。 3 用紙サイズ スキャンする原稿のサイズを選択します。 ☞[自動検知]を選択すると、原稿のサイズを検知して スキャンを行ないます。 4 解像度 スキャンする解像度を選択します。 5 明るさ 明るさを調整します。 6 コントラスト コントラストを調整します。 モードの設定で[アドバンストテキストエンハンスメン ト]が選択されていると、 [コントラスト]は自動になり ます。 7 読み取り面 原稿をスキャンする面を選択します。 ☞[白紙をスキップする]を選択すると、[黒い点の割 合]によって白紙と判断された画像をスキップしま す。 ☞[半折り]は、原稿の両面をスキャンし、表裏の画像 を 1 枚の画像に合成します。詳細については「ユー ザーズガイド」を参照してください。 [黒い点の割合]は、白紙をスキップするときの黒い ☞ 部分の割合(0 ∼ 20%)を指定します。 ☞ オプションのフラットベッドユニットを取り付けると [自動]、 [フラットベッド]が追加されます。詳細に ついては、ヘルプを参照してください。 8 給紙オプション 原稿の給紙方法を選択します。 ☞[標準給紙]は、原稿をセットした後のスキャン操作 をすべてアプリケーションで行ないます。 ☞[パネルで給紙]は、原稿をセットした後、ジョブボ タンに割り当てられているスタートボタンでスキャン を開始します。 ☞[自動給紙]は、スキャナが原稿のセットを感知する とスキャンが開始されます。 9 プレスキャン スキャン開始時に原稿を 1 枚スキャンし、プレスキャン ウィンドウに画像を表示します。 0 斜行補正 原稿が斜めに給紙されたとき、スキャンした画像をまっ すぐに補正します。 A スキャンオプション スキャン時の動作を指定します。 ☞[標準]は、読み取った原稿を排紙してから次の原稿 をスキャンします。 ☞[先き読みスキャン]は、原稿を連続してスキャンし ます。 ☞[1 ページスキャン]は、読み取り面の設定が[片面] に固定され、原稿を 1 枚だけスキャンします。 スキャン領域ダイアログボックス B 用紙サイズ スキャンする原稿のサイズを選択します。 ☞[カスタム]ボタンを押すと、非定型サイズの原稿を カスタム用紙サイズとして登録することができます。 C 領域 スキャンする領域を選択します。 ☞ 用紙サイズが[自動検知]の場合は無効になります。 詳細設定ダイアログボックス D 重送検知 原稿が重なって搬送されたことを検知して搬送を停止し ます。 E 画像回転 スキャンした画像の向きが正常になるように回転します。 F 白黒反転 モードの設定が[白黒]、 [誤差拡散]、 [アドバンステキ ストエンハンスメント]のときに原稿を白黒反転させて スキャンします。 G 文字向き検知 画像の中にある文字の向きを検知し、文字の向きが正常 になるように 90 度単位で画像を回転させます。 H 継続モード 読み取り中に紙詰まりなどで搬送が停止したときに、ア プリケーション側にエラーを送信しないで読み取りを中 断します。搬送が停止した原因を処理した後、通常の操 作で読み取りを継続することができます。 フィルタダイアログボックス I 裏面の明るさ / コントラスト 原稿の表裏の濃淡に差がある場合に、裏面の明るさとコ ントラストを調整します。 J エッジ強調 画像の輪郭を強調します。 K カラードロップアウト 読み取りのモードが[24ビットカラー]以外のときに有 効で、赤 / 緑 / 青色の読み飛ばし(ドロップアウト)ま たは、赤 / 緑 / 青色の強調を設定します。 L 黒枠消し スキャンした画像の周りにできる黒い部分を消去します。 M バインダの穴を削除 バインダに綴じられていた原稿を読み取るときにできる 黒い穴の部分を削除します。 本クイックガイドでは、TWAINドライバの設定項目に ついて説明しています。詳細については、 「ヘルプ」ボ タンを押してヘルプを参照してください。 ジョブ登録ツール クイックガイド 本クイックガイドは、スキャナの近くに置いてお使いください。 ジョブ登録ツールダイアログボックス 管理設定ダイアログボックス 新規/編集ダイアログボックス ファンクションの設定に合わせてダイアログボックスが変更します。 ファイル保存 DR-2580Cモニター ファンクション ファイル形式 *[PDF]、[TIFF]を選択した ときに[設定]ボタンが有効に なります。 PDF/TIFF設定 アクセス権の設定 (Windows2000/XP) 印刷 ストップ メール添付 アプリケーション起動 スタート 何もしない OCR言語 ジョブ登録ツール クイックガイド 本クイックガイドは、スキャナの近くに置いてお使いください。 ジョブ登録ツールダイアログボックス 1 ジョブボタン設定一覧 ジョブボタンに登録されている設定を表示します。 2 ジョブボタン(1 − 3) スキャナのジョブボタンに対応し、このボタンをクリッ クすると編集ダイアログボックスを表示します。 3 [管理]ボタン 管理ダイアログボックスを開きます。 4 [初期化]ボタン ジョブボタンを出荷時の設定に戻します。 編集ダイアログボックス 5 ジョブタイトル ジョブボタン設定一覧に表示させるジョブのタイトルを 入力します。 ☞ 入力は、半角英数カナで 29 文字以下。 6 ファンクション ジョブボタンに割り当てる機能を選択します。 ☞[ファンクション]の選択に合わせて編集ダイアログ ボックスが変更します。 7 スキャナの設定 TWAIN ドライバ設定ダイアログボックスを開きスキャ ン条件を設定します。 ションを起動します。詳細についてはユーザーズガイド を参照してください。 PDF/TIFF 設定 F 圧縮率 圧縮率(標準、高圧縮)を選択します。 ☞ 高圧縮を選択した場合、ファイルサイズが小さくなり ますが、画質が若干低下します。 ☞ この設定は、グレースケール、カラー画像に対して有 効です。 G OCR 情報の付加 /OCR 対象言語 原稿内の活字に対して文字認識を行ない、PDFファイル にテキストデータを付加します。 ☞[OCR 情報を付加]をオンにして保存された PDF ファイルには、 活字の部分に認識したテキストデータ が保存されています。 ☞ OCR を有効にした場合、TWAIN ドライバの設定に かかわらず、斜行補正が有効になります。 H マルチ TIFF 設定 複数ページある画像の保存方法について設定します。 ☞[1 ページ]は、1 ページ /1 ファイルで、画像の枚 数だけの TIFF ファイルが作られます。 ☞[複数ページ]は、全ページの画像を 1 ファイルに保 存します。 8 My Pictuers フォルダに保存する スキャンした画像ファイルをマイドキュメントの中にあ る My Pictuers フォルダに保存します。 ☞ このチェックボックスをオフにすると保存場所を指定 できます。 I 圧縮する 画像ファイルを圧縮して保存します。 「CCITTグループ4」 、グレースケー ☞ 白黒画像の場合、 ル、カラー画像の場合は、 「JPEG」で圧縮されます。 9 ファイル名 ファイル名を指定します。 ☞ 保存されるファイル名は、指定したファイル名にタイ ムスタンプが付加されて保存されます。 管理ダイアログボックス 0 ファイル形式 保存するファイル形式を選択します。 ☞ PDF/TIFF を選択した場合、[設定]ボタンが有効に なります。 A [設定]ボタン ファイル形式でPDF/TIFFを選択したときに有効になり PDF/TIFF 設定ダイアログボックスを開きます。 ☞ PDF 設定ダイアログボックス では、[圧縮]の設定 と[OCR]の設定を行ないます。 [マルチ TIFF 設 ☞ TIFF 設定ダイアログボックス では、 定]と[圧縮]の設定を行ないます。 B [アクセス権の設定]ボタン Windows2000/XP のときに表示され、アクセス権の 設定ダイアログボックスを開きます。 ☞ ネットワーク上の共有フォルダにアクセス権が無い場 合に、 アクセスするためのユーザー名とパスワードを 入力します。 C プリンタ 「通常使うプリンタ」 に設定されているプリンタが表示さ れ、 [プリンタの設定]ボタンでプリンタの設定を変更し ます。 D 画像を保存する スキャンした画像を保存する場合にチェックします。 E アプリケーション起動 Windows のイベント機能で設定されているアプリケー J 容量警告設定 画像ファイルを保存するフォルダを指定し、そのフォル ダに保存できる容量をあらかじめ設定しておきます。 ☞ 設定したフォルダを指定してスキャンを開始し、ス キャン中に設定した容量を越えた場合に警告メッセー ジを表示します。 K 登録フォルダ / 警告ダイアログを表示する 登録フォルダの番号を選択し、 「警告ダイアログボックス を表示する」をチェックすると[容量監視フォルダ]と [警告を出すサイズ]が有効になります。 ☞ 容量警告が表示された時はメッセージに従ってスキャ ンを行なってください。 L 進捗表示 スキャンを開始した時に、 「DR-2580C モニター」を表 示させて、進捗状況を表示します。 M 添付ファイルの上限 電子メールに添付する画像ファイルのサイズを制限しま す。 N ジョブのバックアップ / リストア 登録したジョブをバックアップ / リストア(復元)しま す。 ☞ バックアップファイルは、他のDR-2580Cに復元さ せて使用することができます。 本クイックガイドでは、 ジョブ登録ツールの設定項目に ついて説明しています。詳細については、 「ヘルプ」ボ タンを押してヘルプを参照してください。