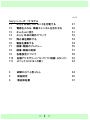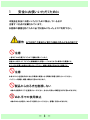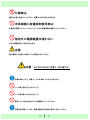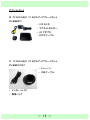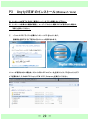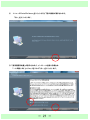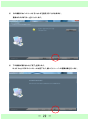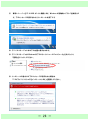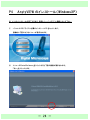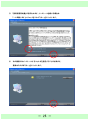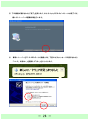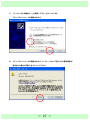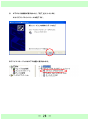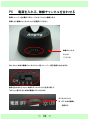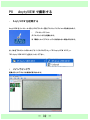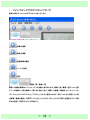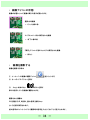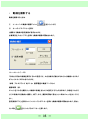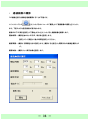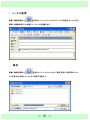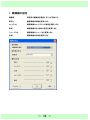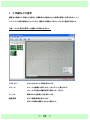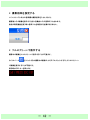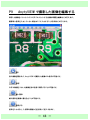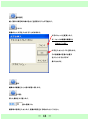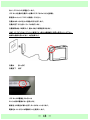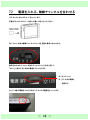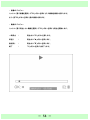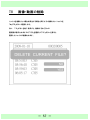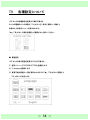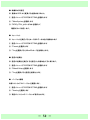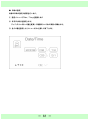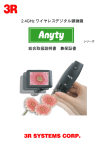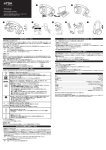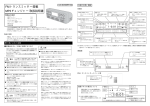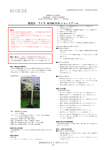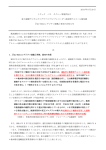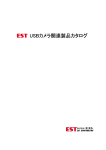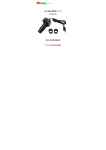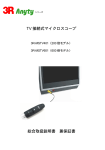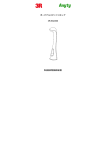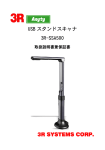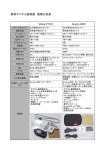Download 2.4GHz ワイヤレスデジタル顕微鏡
Transcript
2.4GHz ワイヤレスデジタル顕微鏡 シリーズ 総合取扱説明書 兼保証書 目 次 ページ 1 安全にお使いいただくために 3 2 Anyty シリーズラインナップ、付属品について 5 3 電波に関する注意事項 17 Anyty シリーズ PC モデル P1 Anyty 本体を充電する 18 P2 付属ソフト(AnytyVIEW)の動作要件 19 P3 AnytyVIEW のインストール(Windows7・Vista) 20 P4 AnytyVIEW のインストール(WindowsXP) 24 P5 かんたんに使う 29 P6 電源を入れる、無線チャンネルを合わせる 30 P7 Anyty 本体の操作について 31 P8 AnytyVIEW で撮影する 32 P9 AnytyVIEW で撮影した画像を編集する 43 P10 AnytyVIEW で撮影した動画を再生する 45 P11 スペック 46 - 1 - ページ Anyty シリーズ TV モデル T1 Anyty 本体と LCD モニタを充電する 47 T2 電源を入れる、無線チャンネルを合わせる 49 T3 かんたんに使う 51 T4 Anyty 本体の操作について 52 T5 静止画を撮影する 53 T6 動画を撮影する 54 T7 画像・動画のプレビュー 55 T8 画像・動画の削除 57 T9 各種設定について 58 T10 各種アクセサリーについて(TV 接続・スタンド) 62 T11 スペック(LCD モニタ部) 63 4 故障かな?と思ったら 64 5 保証規定 65 6 製品保証書 67 - 2 - 1 安全にお使いいただくために 本製品を安全にお使いいただくために禁止している点や 注意すべき点が記載されています。 お客様の損害を防ぐために必ずお読みになった上でご利用下さい。 警告 以下は死亡や重症など重大な事故の恐れがある内容です 注意 一部モデルは充電アダプタが 2 種類付属しています。 液晶モニタ用の AC アダプタと顕微鏡用の充電ケーブルはそれぞれ専用の充電器です。 もう一方の充電には絶対に使わないで下さい。故障や発熱の恐れがあり危険です。 注意 本体やモニタを直射日光の当たる環境や高熱になる環境で保管・使用しないでください。 バッテリーが膨張し破裂・爆発する恐れがあります。 製品から出る光を直視しない 本体の光源用の LED を直視しないでください。あなたの視力に障害を及ぼす恐れがあります。 ぬれ手での使用禁止 本体がぬれた状態や、ぬれ手で使用しないでください。感電する恐れがあります。 - 3 - 分解禁止 製品を分解、改造しないで下さい。感電や火災の恐れがあります。 本体樹脂に有機溶剤使用禁止 本製品の清掃にアルコールやシンナーなどの有機溶剤は使用しないでください。 指定外の電源装置は使わない 火災や感電を起こす恐れがあります。 注意 煙や異臭などを感じた時はすぐに使用をやめてください。 注意 以下はそれ以外に注意すべき内容です。 充電が終わったら、充電ケーブルは本体、モニタから取り外す。 レンズ部に指などを入れないこと。 レンズ部を強い光に向けないこと。 使用しないときは本体とモニタは電源オフにしてください。 充電池を内蔵しています。廃棄の際は各自治体の指示に従ってください。 - 4 - 2 Anyty シリーズラインナップ、付属品について 本取扱説明書は 2.4GHz ワイヤレス顕微鏡「Anyty」シリーズの 総合マニュアルとなっております。お求めいただいた モデルによって付属品が異なりますのでご確認ください。 ・ PC 用モデル ① 2.4GHz ワイヤレス顕微鏡 PC 用 200 倍モデル 3R-WM401PC ② 2.4GHz ワイヤレス顕微鏡 PC 用 600 倍モデル 3R-WM601PC ③ 2.4GHz ワイヤレス顕微鏡 PC 用 200 倍 600 倍セット 3R-WM461PC ・ TV 用モデル ④ 2.4GHz ワイヤレス顕微鏡 TV 用 200 倍モデル 3R-WM401TV ⑤ 2.4GHz ワイヤレス顕微鏡 TV 用 600 倍モデル 3R-WM601TV ⑥ 2.4GHz ワイヤレス顕微鏡 TV 用 200 倍 600 倍セット 3R-WM461TV ・ PC&TV 兼用モデル ⑦ 2.4GHz ワイヤレス顕微鏡 PC&TV 用 200 倍モデル 3R-WM401PCTV ⑧ 2.4GHz ワイヤレス顕微鏡 PC&TV 用 600 倍モデル 3R-WM601PCTV ⑨ 2.4GHz ワイヤレス顕微鏡 PC&TV 用 200 倍 600 倍セット 3R-WM461PCTV ・ オプション ⑩ PC モデル向け TV モデルアップグレードキット 3R-WMMOTV ⑪ TV モデル向け PC モデルアップグレードキット 3R-WMSOFTSET ⑫ ワイヤレス顕微鏡 オプション本体 200 倍 3R-WM401 ⑬ ワイヤレス顕微鏡 オプション本体 600 倍 3R-WM601 - 5 - ① 2.4GHz ワイヤレス顕微鏡 PC 用 200 倍モデル 3R-WM401PC ・ 顕微鏡本体 ・ レンズカバー 3 ヶ (80 倍&150 倍) (60 倍&200 倍) (100 倍) ・ ホルダー ・ 専用レシーバー ・ スタンド ・ AC/USB 変換アダプタ ・ 充電ケーブル ・ USB ケーブル ・ インストール CD ・ 専用バッグ ・ 取扱説明書兼保証書 PC モデルの操作 ⇒ 18 ページへ - 6 - ② 2.4GHz ワイヤレス顕微鏡 PC 用 600 倍モデル 3R-WM601PC ・ 顕微鏡本体 ・ レンズカバー 2 ヶ (500 倍) (600 倍) ・ インストール CD ・ 専用バッグ ・ 取扱説明書兼保証書 PC モデルの操作 ⇒ ・ ホルダー ・ 専用レシーバー ・ スタンド ・ AC/USB 変換アダプタ ・ 充電ケーブル ・ USB ケーブル 18 ページへ - 7 - ③ 2.4GHz ワイヤレス顕微鏡 PC 用 200 倍 600 倍セット 3R-WM461PC ・ 200 倍用顕微鏡本体 ・ レンズカバー 3 ヶ (80 倍&150 倍) (60 倍&200 倍) (100 倍) ・ 600 倍用顕微鏡本体 ・ レンズカバー 2 ヶ (500 倍) (600 倍) ・ インストール CD ・ 専用バッグ ・ 取扱説明書兼保証書 PC モデルの操作 ⇒ ・ ホルダー ・ 専用レシーバー ・ スタンド ・ AC/USB 変換アダプタ ・ 充電ケーブル ・ USB ケーブル 18 ページへ - 8 - ④ 2.4GHz ワイヤレス顕微鏡 TV 用 200 倍モデル 3R-WM401TV ・ 顕微鏡本体 ・ レンズカバー 3 ヶ (80 倍&150 倍) (60 倍&200 倍) (100 倍) ・ 専用バッグ ・ 取扱説明書兼保証書 TV モデルの操作 ⇒ ・ LCD モニタ ・ マグネットホルダー ・ AC アダプタ ・ ビデオケーブル ・ AC/USB 変換アダプタ ・ 充電ケーブル 47 ページへ - 9 - ⑤ 2.4GHz ワイヤレス顕微鏡 TV 用 600 倍モデル 3R-WM601TV ・ 顕微鏡本体 ・ レンズカバー 2 ヶ (500 倍) (600 倍) ・ 専用バッグ ・ 取扱説明書兼保証書 TV モデルの操作 ⇒ ・ LCD モニタ ・ マグネットホルダー ・ AC アダプタ ・ ビデオケーブル ・ AC/USB 変換アダプタ ・ 充電ケーブル 47 ページへ - 10 - ⑥ 2.4GHz ワイヤレス顕微鏡 TV 用 200 倍 600 倍セット 3R-WM461TV ・ 顕微鏡本体 ・ レンズカバー 3 ヶ (80 倍&150 倍) (60 倍&200 倍) (100 倍) ・ 顕微鏡本体 ・ レンズカバー 2 ヶ (500 倍) (600 倍) ・ 専用バッグ ・ 取扱説明書兼保証書 TV モデルの操作 ・ LCD モニタ ・ マグネットホルダー ・ AC アダプタ ・ ビデオケーブル ・ AC/USB 変換アダプタ ・ 充電ケーブル ⇒ 47 ページへ - 11 - ⑦ 2.4GHz ワイヤレス顕微鏡 PC&TV 用 200 倍モデル 3R-WM401PCTV ・ 顕微鏡本体 ・ レンズカバー 3 ヶ (80 倍&150 倍) (60 倍&200 倍) (100 倍) ・ 専用バッグ 2 ヶ ・ 取扱説明書兼保証書 PC モデルの操作 TV モデルの操作 ・ ホルダー ・ 専用レシーバー ・ スタンド ・ AC/USB 変換アダプタ ・ 充電ケーブル ・ USB ケーブル ・ LCD モニタ ・ マグネットホルダー ・ AC アダプタ ・ ビデオケーブル ⇒ ⇒ 18 ページへ 47 ページへ - 12 - ⑧ 2.4GHz ワイヤレス顕微鏡 PC&TV 用 600 倍モデル 3R-WM601PCTV ・ 顕微鏡本体 ・ レンズカバー 2 ヶ (500 倍) (600 倍) ・ ホルダー ・ 専用バッグ 2 ヶ ・ 取扱説明書兼保証書 PC モデルの操作 TV モデルの操作 ・ 専用レシーバー ・ スタンド ・ AC/USB 変換アダプタ ・ 充電ケーブル ・ USB ケーブル ・ LCD モニタ ・ マグネットホルダー ・ AC アダプタ ・ ビデオケーブル ⇒ ⇒ 18 ページへ 47 ページへ - 13 - ⑨ 2.4GHz ワイヤレス顕微鏡 PC&TV 用 200 倍 600 倍セット 3R-WM461PCTV ・ 顕微鏡本体 ・ レンズカバー 3 ヶ (80 倍&150 倍) (60 倍&200 倍) (100 倍) 顕微鏡本体 ・ レンズカバー 2 ヶ (500 倍) (600 倍) ・ ・ 専用バッグ 2 ヶ ・ 取扱説明書兼保証書 PC モデルの操作 TV モデルの操作 ホルダー ・ 専用レシーバー ・ スタンド ・ AC/USB 変換アダプタ ・ 充電ケーブル ・ USB ケーブル ・ LCD モニタ ・ マグネットホルダー ・ AC アダプタ ・ ビデオケーブル ⇒ ⇒ 18 ページへ 47 ページへ - 14 - オプションキット ⑩ PC モデル向け TV モデルアップグレードキット 3R-WMMOTV ・ LCD モニタ ・ マグネットホルダー ・ AC アダプタ ・ ビデオケーブル ⑪ TV モデル向け PC モデルアップグレードキット 3R-WMSOFTSET ・ レシーバー ・ USB ケーブル ・ インストール CD ・ 専用バッグ - 15 - ⑫ ワイヤレス顕微鏡 オプション本体 200 倍 3R-WM401 ・ 顕微鏡本体 ・ レンズカバー 3 ヶ (80 倍&150 倍) (60 倍&200 倍) (100 倍) ⑬ ワイヤレス顕微鏡 オプション本体 600 倍 3R-WM601 ・ 顕微鏡本体 ・ レンズカバー 2 ヶ (500 倍) (600 倍) - 16 - 2 ・ 電波に関する注意事項 本製品に使用している無線装置は、電波法に基づく 2.4GHz 帯高度化小電力デー タ通信システムの無線設備として技術基準適合証明を受けています。従って、本 製品を使用するときに無線局の免許は必要ありません。また、本製品は日本国内 でのみ使用できます。 ・ 本製品の使用周波数は 2.4GHz 帯(2414MHz~2468MHz)です。この周波数帯で は、電子レンジなどの産業、科学、医療機器の他、工場の製造ラインなどで使用さ れる免許を要する移動体識別用構内無線局、免許を要しない特定小電力無線局、 アマチュア無線局など、他の無線局があります。 ・ 本製品を使用する前に、周辺区域で他の無線局が運用されていないことを確認の 上、使用を開始してください。 ・ 病院内や航空機内など電子機器、無線機器の使用が禁じられている区域で使用 しないで下さい。機器の電子回路に影響を与え本製品や他の無線局の誤作動や 事故の原因となる恐れがあります。 ・ この機器から他の無線局に対しての電波干渉が発生した場合は速やかに使用を 中止し、一方を停止するなど混信回避のための処置を行ってください。 ・ その他本製品の無線装置などについて不明な点などございましたら弊社サポート センターまでお問合せ下さい。 技術基準適合証明番号は本体ラベルをご確認ください。 - 17 - P1 Anyty 本体を充電する 顕微鏡を使用する前に、Anyty 本体のバッテリーを充電します。 まず付属の充電用ケーブルを Anyty の充電用コネクタに接続します。 接続したらもう一方をパソコンの USB ポートか、AC/USB 変換アダプタに接続します。 充電中はダイヤルスイッチが青色に点滅します。 充電時間は約 3 時間です。満充電で最大 5 時間使用が可能です。 注意 USB 充電ケーブルは顕微鏡本体専用です。ほかの機器で使用しないで下さい。 充電用コネクタ ダイヤルスイッチ 右に回して「カチッ」と音が鳴るとオンになります 充電中 青い点滅 充電完了 青い点灯 電池が消耗した状態 赤い点灯 - 18 - P2 付属ソフト(AnytyVIEW)の動作要件 Anyty をお使いになるにはお持ちの PC へ付属ソフト AnytyVIEW の インストールが必要になります。AnytyVIEW の動作要件は以下のようになります。 ★最低動作要件 対応 OS Windows7(32bit・64bit) WindowsXPSP2 以上、Vista 共に 32bit 版のみ CPU Pentium Ⅲ 600Mhz 相当以上の CPU 光学ドライブ 必須 メモリ 256MB 以上の物理メモリ 保存領域 100MB 以上の空き容量 接続方式 USB1.1/2.0 グラフィック機能 16bit カラー以上のグラフィック機能 表示領域 17 インチ(SXGA)以上のモニターを推奨 ★推奨動作要件 CPU Pentium 4 1.6Ghz 相当以上の CPU メモリ 512MB 以上の物理メモリ 保存領域 10GB 以上の空き領域 グラフィック機能 16bit カラー以上、ビデオメモリ 64MB 以上のグラフィックカード - 19 - P3 AnytyVIEW のインストール(Windows7・Vista) ※ インストールが完了するまで、専用レシーバーを PC に接続しないで下さい。 ※ インストール作業中に画面が暗転し、ユーザーアカウント制御(UAC)が表示された場合は、 「続行」を押してください。 ① パソコンの CD ドライブに付属のインストール CD をセットします。 自動再生を許可すると下記のようなメニューが表示されます。 メニューが表示されない場合は、スタートボタンの「コンピュータ」を右クリックし CD をセットしたドラ イブを開きます。その中の「3R Anyty VIEW 40101_Setup.exe」を実行してください。 - 20 - ② メニューの「Install Software」をクリックすると下記の画面が表示されます。 「次へ」をクリックします。 ③ 「使用許諾契約書」が表示されます。インストールを続ける場合は 「~に同意します」にチェックを入れて「次へ」をクリックします。 - 21 - ④ 次の画面ではインストールするフォルダを指定することが出来ます。 通常はそのまま「次へ」をクリックします。 ④ 下の画面が表示されたら「完了」を押します。 以上で AnytyVIEW のインストールは完了です。続いてレシーバーの認識作業を行います。 - 22 - ⑤ 専用レシーバーを PC の USB ポートに接続します。Windows が自動的にドライバを検索しま す。下のメッセージが表示されたらインストールは完了です ※ デバイスマネージャには以下の位置に表示されます。 ※ デバイスマネージャは Windows 右下のスタートメニューの「コンピュータ」を右クリックし 「管理」をクリックしてください。 ※ インストールの途中に以下のメッセージが表示された場合は 「このドライバソフトウェアをインストールします」を選択してください。 - 23 - P4 AnytyVIEW のインストール(WindowsXP) ※ ソフトのインストールが完了するまで、専用レシーバーを PC に接続しないで下さい。 ① パソコンの CD ドライブに付属のインストール CD をセットします。 自動的に下記のようなメニューが表示されます。 ② メニューの「Install Software」をクリックすると下記の画面が表示されます。 「次へ」をクリックします。 - 24 - ③ 「使用許諾契約書」が表示されます。インストールを続ける場合は 「~に同意します」にチェックを入れて「次へ」をクリックします。 ⑥ 次の画面ではインストールするフォルダを指定することが出来ます。 通常はそのまま「次へ」をクリックします。 - 25 - ⑤ 下の画面が表示されたら「完了」を押します。以上で AnytyVIEW のインストールは完了です。 続いてレシーバーの認識作業を行います。 ⑥ 専用レシーバーを PC の USB ポートに接続します。下記のようなメッセージが表示されたら 「いいえ、今回は~」を選択して「次へ」をクリックします。 - 26 - ⑦ 「ソフトウェアを自動的に~」を選択して「次へ」をクリックします。 ドライバのインストールが開始されます。 ⑧ ドライバのインストールが開始されます。インストール中に下記のような警告画面が 表示された場合は「続行」をクリックしてください。 - 27 - ⑨ 以下のような画面が表示されたら、「完了」をクリックします。 以上でドライバのインストールは完了です。 ※デバイスマネージャには以下の位置に表示されます。 - 28 - P5 かんたんに使う ※使用手順の詳細は次ページ以降をご覧下さい。 ① レシーバーを PC に接続して ②レンズカバーを装着して、本体の 無線チャンネルを合わせます。 電源をオンにします。 ③ 専用ソフト「Anyty VIEW」を ④ 倍率ダイヤルと LED の明るさを 起動します 調整して撮影ボタンを押すと PC に保存します。 - 29 - P6 電源を入れる、無線チャンネルを合わせる 専用レシーバーを付属の USB ケーブルでパソコンに接続します。 接続したら無線チャンネルスイッチを確認してください。 無線チャンネル スイッチ (1・2・3・4) 次に Anyty 本体の無線チャンネルスイッチをレシーバーと同じ番号に合わせます。 番号を合わせたら Anyty 本体のダイヤルスイッチを右に回して 「カチッ」と音がすると本体の電源が ON になります。 ダイヤルスイッチ ※ LED の光の調節と 兼用です - 30 - P7 Anyty 本体の操作について ※この顕微鏡は倍率ダイヤルが手前を向く方向で使用します。 ・ レンズカバーの装着 Anyty には 2 種類のモデルそれぞれに 複数のレンズカバーが付属しています。 200 倍モデル (80 倍、150 倍用)(60 倍、200 倍用)(100 倍用) 600 倍モデル (500 倍)(600 倍) 撮影したい倍率に合わせてレンズカバーを交換してください。 レンズカバーは手前に引くと外れます。装着する時は Anyty と レンズカバーの溝を合わせて装着してください。 レンズカバーに記載された倍率は対象物を接写する場合 焦点が合う位置を示しています。 倍率ダイヤル 10 倍~200 倍 ・ 任意の倍率で撮影する 450~600 倍 対象物に接触できない場合や、任意の倍率で撮影したい場合は レンズカバーを取り外し、倍率ダイヤルを使って手動で焦点を調節します。 ① Anyty を対象物から 8~300 ミリの位置に合わせます。 ② 本体の倍率ダイヤルで焦点を合わせます。対象物に近いほど倍率は高くなります (10~200 倍)(450~600 倍)。 より倍率を大きくしたい場合はさらに近づけて倍率ダイヤルで焦点をあわせます。 - 31 - P8 ・ AnytyVIEW で撮影する AnytyVIEW を起動する AnytyVIEW をインストールするとプログラムの一覧とデスクトップにアイコンが作成されます。 ・ デスクトップアイコン ダブルクリックすると起動します。 ※ 環境によってデスクトップに作成されない場合があります。 もしくは左下のスタートボタンから「すべてのプログラム」→「3R Anyty VIEW 40101」→ 「3R Anyty VIEW 40101」を左クリックして下さい。 ・ メインウインドウ 起動すると以下のような画面が表示されます。 - 32 - ・ メインウインドウのアイコンについて 画面上部のアイコンには以下のように並んでいます。 画像の撮影 動画の撮影 連続画像の撮影 メールで送信 保存 画像一覧/動画一覧 撮影した画像と動画はメインウインドウの左側に表示されます。画像一覧/動画一覧アイコンを押 すことで画像の一覧と動画の一覧に切り替わります。撮影した画像/動画はマイドキュメントの 「3R files」フォルダの「Picture」/「Video」フォルダに保存されます。別のフォルダに保存したい時 は画像/動画を選択して保存アイコンをクリックするか、右クリックから「保存」を選択することで保 存先を指定して保存することが可能です。 - 33 - ・ 画像アイコンの状態 画像の状態によって画像の周りの表示が変わります。 選択中の画像 ~ ピンクと緑の枠 マイドキュメント内に保存された画像 ~ 右下に緑の枠 「保存」アイコンで別のフォルダに保存された画像 ~ 枠なし ・ 画像を撮影する 画像を撮影する時は を左クリックする ① ツールバーの画像の撮影アイコン ② キーボードの F2 キーを押す ③ Anyty 本体の丸い ボタンを押す 事で今表示している画像が撮影されます。 撮影された画像は Still_西暦-月-日_時分秒_(拡大倍率)_番号.bmp という名前で保存されます。 拡大倍率はメインウインドウで撮影時の倍率を入力しておくことで記入されます。 - 34 - ・ 動画を撮影する 動画を撮影するときは ① ツールバーの動画の撮影アイコン ② キーボードの F3 キーを押す を左クリックする と撮影する動画の設定画面が表示されます。 必要項目を入力して「OK」を押すと動画の撮影が開始されます。 フレームレート(1~30) 1秒あたり何枚の画像を保存するかの設定です。大きな数ほど動きがなめらかな動画になります がファイルサイズが大きくなります。 (参考 アナログテレビ 約 30 fps 携帯電話の動画 15~24fps) 撮影時間 (秒) チェックを入れると撮影したい動画の秒数をあらかじめ設定することが出来ます。秒数を入力する とその秒数まで自動的に撮影し、終了します。撮影時手動で停止したい時はチェックを外してくだ さい。 設定画面で「OK」を押すかメインウインドウで F3 キーを押すと動画の撮影が開始されます。停止し たい時は をクリックするか F4 キーを押します。 - 35 - ・ 連続画像の撮影 この機能を使うと画像を連続撮影することが可能です。 メインウインドウの をクリックするかメニューの「撮影」より「連続画像の撮影」をクリックし ます。下記のような設定画面が表示されます。 画面の以下の項目を設定して「開始」ボタンをクリックすると連続画像を撮影します。 開始時間・・・撮影を始めたい年月日、時分秒を設定します。 設定している現在より後の時間を設定してください。 撮影間隔・・・撮影する間隔を分秒で設定します。撮影すると設定した間隔で次の画像を撮影しま す。 撮影枚数・・・撮影したい保存枚数を設定します。 - 36 - ・ メールで送信 画像/動画を選択して を押すかメニューのファイルより「メールで送信」をクリックすると 選択した画像を添付した状態でメールソフトが起動します。 ・ 保存 画像/動画を選択して を押すかメニューのファイルより「保存」を押すと保存用のウイン ドウが表示され指定したフィルダに保存が可能です。 - 37 - ・ メニューの項目について * ファイル アイコンと同じように保存とメールへの添付と画像/動画の削除、全削除の操作が可能です。 * 設定 メニューから設定を選ぶと以下のような項目が表示されます。 解像度をどちらか選択できます。 下の「顕微鏡の設定」でも変更可能です。 顕微鏡の画質などの変更が可能です。 撮影している画像に十字線などを 表示して位置合わせなどに使うことが出来ます。 (保存には反映されません) - 38 - * 顕微鏡の設定 解像度 保存時の解像度を選択することが可能です。 明るさ 撮影画像の明暗を変更します。 コントラスト 撮影画像のコントラストの高低を変更します。 彩度 撮影画像の色の強さの設定を変更します。 シャープネス 撮影画像のシャープさを変更します。 色相 撮影画像の色味を変更します。 - 39 - * 十字線などの表示 撮影中の画面に十字線などを表示して撮影時の位置合わせや時間の確認に活用できます。メイ ンウインドウの設定画面をクリックするか、撮影中の画面上で右クリックすると選択が可能です。 注意 これらの表示は保存した画像には反映されません。 クロスライン 中心に合わせて十字線を表示します。 スケール スケールを縦横に表示します。クロスラインと重なります。 スケールの目盛りは撮影倍率に関わらず一定です。 サークル 画面の中心を基準に円を表示します。 撮影時間 左下に撮影時間を表示します。 決まった時間に撮影するときに便利です。 - 40 - * 撮影 メニューの撮影をクリックすると以下のプルダウンメニューが表示されます。 このメニューではアイコンと同じように画像/動画の撮影、連続画像の撮影を実行することが可能 です。 * ヘルプ AnytyVIEW のアプリケーション情報を確認することが可能です。 3R Anyty VIEW 40101 のヘルプ(英語)・・・ 英文のマニュアルを確認することが可能です 3R Anyty VIEW 40101 のアップデート・・・ 3R のホームページに接続します。ソフトのアップデートの際はホームページで告知いたします。 3R Anyty VIEW 40101 について AnytyVIEW のバージョン情報などを表示します。 - 41 - * 撮影倍率を設定する メインウインドウ右上の倍率欄に撮影倍率を入力しておくと 撮影後にその画像を表示するときに自動的にその倍率が入力されます。 後述の測定機能を使う時に倍率入力を毎回する必要がありません。 * フルスクリーンで表示する 撮影中の画像をフルスクリーンで表示することが可能です。 タイトルバーの をクリックするか撮影中の画面の上でダブルクリックすることでフルスクリーン で画像を表示することが可能です。 戻る時は ESC キーを押します。 - 42 - P9 AnytyVIEW で撮影した画像を編集する 保存した画像をメインウインドウでダブルクリックすると画像の閲覧と編集などが行えます。 撮影時に倍率を入力していない場合はここで入力することで計測などが行えます。 開く 別の画像を開きます。AnytyVIEW で撮影した画像のみ表示が可能です。 保存 文字や数値を入力した画像を別の名前で保存することが可能です。 線/図形 線や図形を画像に書き込むことが可能です。 測定する 倍率を入力すると、2 点間の距離などを計測して記入できます。 - 43 - 線の設定 線/図形や測定時の線の色などを変更することが可能です。 テキスト 画像の上に文字を入力することが出来ます。 文字のフォントを変更します。 ※ フォントは縦書き横書きと 分かれています。 文字を入力したら OK を押します。 その後画像の任意の位置で 左クリックすると文字が 挿入されます。 戻す 編集中の画像をひとつ前の状態に戻します。 やり直し 戻した操作をやり直します。 拡大倍数入力 撮影時の倍率を入力します。距離の測定をする時は入力してください。 - 44 - P10 Anyty で撮影した動画を再生する メインウインドウで撮影した動画をダブルクリックすると動画プレーヤーが表示されます。動画プレ ーヤーでは選択した動画の再生などが可能です。 - 45 - P11 スペック 2.4Ghz ワイヤレス顕微鏡 Anyty PC モデルスペック イメージセンサー 約 35 万画素 CMOS センサー 静止画記録サイズ 720x480,640x480,320x240 動画記録サイズ 720x480,640x480,320x240(最大 30fps) 光源 高照度白色 LEDx8 無線方式 2.4Ghz 無線方式 4チャンネル(送信機/受信機) 受信範囲 約 5m レシーバー接続方式 USB 2.0/1.1 倍率(200 倍モデル) 10~200 倍(15inch 液晶モニタの場合) 倍率(600 倍モデル) 450~600 倍(15inch 液晶モニタの場合) 電源方式 充電式(リチウムイオンポリマー充電池) 充電時間 約 3 時間 駆動時間 最大 5 時間 充電可能回数 約 500 回 消費電力 最大 0.75 ワット 焦点調整範囲 8~300 ミリ 本体サイズ 約 36mm(直径) x 135mm(長さ) - 46 - T1 Anyty 本体と LCD モニタを充電する 顕微鏡を使用する前に、Anyty 本体のバッテリーを充電します。 付属の充電用ケーブルを Anyty の充電用コネクタに接続します。 接続したらもう一方をパソコンの USB ポートか、AC/USB 変換アダプタに接続します。 充電中はダイヤルスイッチが青色に点滅します。 充電時間は約 3 時間です。満充電で最大 5 時間使用が可能です。 注意 USB 充電ケーブルは顕微鏡本体専用です。絶対に LCD モニタの充電に使用しないで下さい 故障や発熱の恐れがあり、大変危険です。 充電用コネクタ ダイヤルスイッチ 右に回して「カチッ」と音が鳴るとオンになります 充電中 青い点滅 充電完了 青い点灯 電池が消耗した状態 赤い点灯 - 47 - 次に LCD モニタの充電を行います。 LCD モニタ左側の充電口に付属のアダプタのコネクタを接続し 家庭用コンセント(100V)に接続してください。 充電中はモニタの左上の部品が赤く点灯します。 充電が完了すると赤いランプは消灯します。 充電時間は約 3 時間です。最大で約 2 時間使用できます。 注意 AC アダプタは LCD モニタ専用です。絶対に顕微鏡の充電に使用しないで下さい。 故障や発熱の恐れがあり、大変危険です。 充電中 赤い点灯 充電完了 消灯 LCD モニタの電源を入れるには モニタ上部の電源ボタンを押します。 画面左上の部品が緑に点灯しモニタがオンになります。 電源をオフにするには電源ボタンを長押しします。 - 48 - T2 電源を入れる、無線チャンネルを合わせる LCD モニタに MicroSD カードをセットします。 左側の MicroSD スロットへ向きに注意して差し込んでください。 次に Anyty 本体の無線チャンネルスイッチを任意の番号に合わせます。 番号を合わせたら Anyty 本体のダイヤルスイッチを右に回して 「カチッ」と音がすると本体の電源が ON になります。 ダイヤルスイッチ ※ LED の光の調節と 兼用です AnytY 本体の電源を入れたら次は LCD モニタの電源をオンにします。 - 49 - モニタがオンになると下記のように画面が表示されます。 画面右上に現在の無線チャンネルが表示されています。 無線チャンネル 本体と LCD モニタの無線チャンネルが合わない場合は LCD モニタ右側の「▼」ボタンを押して チャンネルを調整します。 ダウン「▼」ボタン チャンネルを合わせて本体の映像がモニタに表示されたら 電源と無線チャンネルの設定は完了です。 - 50 - T3 かんたんに使う ※使用手順の詳細は次ページ以降をご覧下さい。 ① Anyty 本体と LCD モニタの ②レンズカバーを装着して、倍率と 電源をオンにします。 焦点を合わせます。 ③LCD モニタの「▲」ボタンで静止 ③LCD モニタの「OK」ボタンで記録 画か動画のどちらを保存するか選 します。 択します。 - 51 - T4 Anyty 本体の操作について ※TV モデルでは本体の撮影ボタンは使用いたしません。 ※この顕微鏡は倍率ダイヤルが手前を向く方向で使用します。 ・ レンズカバーの装着 Anyty には 2 種類のモデルそれぞれに 2 つのレンズカバーが付属しています。 200 倍モデル・・・ (80 倍、150 倍用)、(60 倍、200 倍用) 600 倍モデル・・・ (500 倍)、(600 倍) 撮影したい倍率に合わせてレンズカバーを交換してください。 レンズカバーは手前に引くと外れます。装着する時は Anyty と レンズカバーの溝を合わせて装着してください。 レンズカバーに記載された倍率は対象物を接写する場合 焦点が合う位置を示しています。 倍率ダイヤル 10 倍~200 倍 ・ 任意の倍率で撮影する 450~600 倍 対象物に接触できない場合や、任意の倍率で撮影したい場合は レンズカバーを取り外し、倍率ダイヤルを使って手動で焦点を調節します。 ④ Anyty を対象物から 8~300 ミリの位置に合わせます。 ⑤ 本体の倍率ダイヤルで焦点を合わせます。対象物に近いほど倍率は高くなります (10~200 倍)(450~600 倍)。 より倍率を大きくしたい場合はさらに近づけて倍率ダイヤルで焦点をあわせます。 - 52 - T5 静止画を撮影する Anyty 本体で表示している映像は LCD モニタ側で操作して保存します。 静止画の保存はまず LCD モニタの電源を入れて LCD モニタ左の「▲」ボタンを押します。 静止画モードになります。 ・ 静止画保存モード 静止画保存モードで LCD モニタ左側の「OK」ボタンを押すと 現在の映像を静止画で保存します。 MicroSD カードのデータがいっぱいになった場合は 右下の MicroSD アイコンに「F」マークが表示されます。 - 53 - T6 動画を撮影する LCD モニタの電源を入れると初期状態では動画モードで起動します。 または静止画モードの時に LCD モニタ左の「▲」ボタンを押します。動画モードになります。 ・ 動画保存モード 動画保存モードで LCD モニタ左側の「OK」ボタンを押すと動画の保存が開始されます。 撮影中は画面上部に撮影中の丸いアイコンが点滅し、画面右下に撮影開始してからの時間が 表示されます。 もう一度「OK」ボタンを押すと撮影が停止します。 MicroSD カードのデータがいっぱいになった場合は 右下の MicroSD アイコンに「F」マークが表示されます。 - 54 - T7 画像・動画のプレビュー LCD モニタがオンの状態で右側の「≡」ボタンを押すと 画像・動画のプレビューモードになります。 最初の画面はフォルダの一覧です。 撮影日でフォルダが分けられていますので 表示したい日付けを「▲」、「▼」ボタンで選択して「OK」ボタンを押します。 次に選択した日付のファイルの一覧が表示されますので 表示したい項目を「▲」、「▼」ボタンで選択して「OK」ボタンを押します。 ※ ファイル一覧での画像・動画の表記は以下になります。 ダブルクォーテーションがついている ・・・ 画像ファイル ダブルクォーテーションがついていない ・・・ 動画ファイル - 55 - ・ 画像のプレビュー ファイル一覧で画像を選択して「OK」ボタンを押すとその画像を画面に表示します。 もう一度「OK」ボタンを押すと前の画面に戻ります。 ・ 動画のプレビュー ファイル一覧で再生したい動画を選択して「OK」ボタンを押すと再生を開始します。 一時停止 : 再生中に「OK」ボタンを押します。 早送り : 再生中に「▲」ボタンを押します。 巻き戻し : 再生中に「▼」ボタンを押します。 終了 : 「≡」ボタンを押すと終了します。 - 56 - T8 画像・動画の削除 ファイルを削除したい場合は再生する場合と同じように削除したいファイルを 「▲」「▼」ボタンで選択します。 次に 「≡」ボタンを約 2 秒押すと、削除するかどうかの 選択肢が表示されますので「YES」を選択して「OK」ボタンを押すと 選択したファイルが削除されます。 - 57 - T9 各種設定について LCD モニタの各種設定を変更する事が可能です モニタの電源がオンの状態で、「≡」ボタンを 2 秒ほど長押しして離すと 右図のような設定メニューが表示されます。 「▲」、「▼」ボタンで項目を選択して確認ボタンを押してください ● 言語設定 LCD モニタの表示言語を変更することが可能です。 ① 設定メニューで「SYSTEM SETTING」を選択します ② 「Language」を選択します ③ 変更可能な言語の一覧が表示されますので「▲」、「▼」ボタンで選択して 「OK」ボタンで決定します。 - 58 - ● 映像形式の設定 ※ 通常は NTSC から変更する必要はありません。 ① 設定メニューで「SYSTEM SETTING」を選択します ② 「Video System」を選択します ③ 「NTSC」・「PAL」よりいずれかを選択して 確認ボタンで決定します。 ● フォーマット ※ フォーマットを実行するとカード内のデータは全て削除されます ① 設定メニューで「SYSTEM SETTING」を選択します ② 「Format」を選択します ③ 「Yes」を選択すると MicroSD カードを初期化します。 ● 設定の初期化 ※ 設定の初期化を実行すると設定した内容は全て元に戻ります。 ① 設定メニューで「SYSTEM SETTING」を選択します ② 「Default Setup」を選択します ③ 「Yes」を選択すると設定を初期化します。 ● バージョン情報 内部ソフトウェアのバージョンを確認します。 ① 設定メニューで「SYSTEM SETTING」を選択します ② 「Version」を選択します ③ 現在のソフトウェアバージョンが表示されます。 - 59 - ● フレームレート 動画のフレームレートを変更します。 ① 設定メニューで「RECORDER SETTING」を選択します ② 「Frame Rate」を選択します ③ 10~30fps の範囲でフレームレートの変更が可能です。 ● タイムスタンプ タイムスタンプの有無の変更を行います。 ① 設定メニューで「RECORDER SETTING」を選択します ② 「Time Stamp」を選択します ③ 「ON」・「OFF」のいずれかを選択して確認ボタンを押します。 ● 記録形式 静止画・動画の切換えを設定からも変更できます ① 設定メニューで「RECORDER SETTING」を選択します ② 「Recording Type」を選択します ③ 「STILL」・「VIDEO」のいずれかを選択して確認ボタンを押します。 ● プレイバック(プレビュー) データのプレビューを設定メニューからも実行可能です。 ① 設定メニューで「EVENT PLAYBACK」を選択します ② 画像・動画のプレビューが可能です。 - 60 - ● 日時の設定 内部の日時の設定の変更を行います。 ① 設定メニューで「Date / Time」を選択します ② 年月日と時分を設定します。 アップ・ダウンボタンで値を変更して確認ボタンで次の項目に移動します。 ③ 全ての値を設定したらメニューボタンを押して終了します。 - 61 - T10 各種アクセサリーについて(TV 接続・スタンド) ● LCD モニタ用マグネットスタンドの取り付け LCD モニタを手でもって使用するだけでなくマグネットスタンドで固定することも可能です。 スタンドを取り付けて LCD モニタを机に置いたり。磁力で固定することが可能です。 注意 磁力を使用しているため磁力で悪影響を受ける機器に固定しないようご注意下さい。 ● TV 出力機能 LCD モニタの映像を TV などに表示させることも可能です。 付属のビデオケーブルで LCD モニタの映像出力と TV の映像入力を接続してください。 LCD モニタの電源を入れると画面が表示されず TV へ映像が出力されます。 ● USB ケーブルでの接続(オプション) MicroSD のデータをパソコンで参照したいときには市販の miniUSB ケーブルを使用します。 LCD モニタとパソコンを miniUSB ケーブルで接続し LCD モニタの電源を入れてください。 MicroSD スロットのカードのデータが「リムーバブルディスク」としてパソコンで 参照できるようになります。 ● 動画は XviD Codec にて保存されます。パソコンで再生するには XviD が再生できるソフトを別 途ご準備下さい (参考) GOM PLAYER http://www.gomplayer.jp/ - 62 - T11 スペック(LCD モニタ部) 2.4Ghz ワイヤレス顕微鏡 Anyty TV モデル LCD モニタ部スペック※ Anyty 顕微鏡本体のスペックは PC モデルのスペックの項を参照ください。 液晶部 3.5 インチ TFT 液晶 解像度 960x240 ビデオ形式 PAL/NTSC 使用周波数 2414MHz、2432MHz、2450MHz、2468MHz 供給電圧 5VDC 消費電流(最大) 500mA 充電時間 約 3 時間 稼働時間 最大 2 時間 静止画/動画解像度 640x480 動作サイズ 27M バイト/分 フレームレート 30fps 出力信号レベル 0.91.3VP-P@75ohm 受信感度 《-85dbm 外形 100x75x25mm 重量 140g 動作可能温度 -10℃~50℃ 動作可能湿度 15~85%RH - 63 - 4 故障かな?と思ったら A AnytyVIEW の操作中に動作しなくなった時は以下の操作をお試し下さい。 B 1 AnytyVIEW を終了しレシーバーを取り外します。 2 3 分ほど待って改めてレシーバーを接続します。 3 顕微鏡の電源を入れなおしてもう一度 Anyty を起動します。 AnytyVIEW を起動中にパソコンがスリープや休止状態になった場合、 AnytyVIEW が動作しなくなることがあります。このような時は AnytyVIEW を再起動してください C 顕微鏡を接続して AnytyVIEW を起動しても動作しない場合は、一度 AnytyVIEW をアンイン ストールし、もう一度 AnytyVIEW をインストールして改めて試してください。 D この顕微鏡を使用する環境に無線 LAN 環境や bluetooth 環境がある場合、顕微鏡の動作に 影響を及ぼすことがあります。 F TV モデルにて LCD モニタが操作できなくなった場合は、裏側のリセットボタンを先の細いもの で押して、電源を入れなおしてください。 - 64 - 5 保証規定 本保証規定はスリー・アールシステム株式会社(以下弊社)が製造した製品(以下製品)が故障し た場合の保証内容について明記したものです。弊社は弊社取り扱いの製品の故障についてこの 保証規定に基づいて修理・交換を致します。 ●保証期間 製品の保証期間はお買い上げ製品の保証書、または取扱説明書を参照ください。 保証期間の開始日はご購入日からと致します。 ●保証範囲 保証期間中に付属の取扱説明書に基づいた正常な環境、使用方法にて故障した場合、弊社は無 償にて製品の修理、交換を行います。 また製品は日本国内にて販売しているものであり、保証は日本国内においてのみ有効です。海外 への保守・サポート等の対応、修理品の海外発送等は一切致しません。 保証期間内であっても以下の事項に該当する場合、保証規定の対象外となります。 1 レシート等お買い上げ日が確認できるものを弊社に提示出来ない場合。また保証書のある 製品において保証書が提示されない場合。 2 オークション等の個人間売買などを含む中古販売によって入手した製品。 3 お買い上げ後の移動、輸送時の落下や衝撃などにより生じたもの。 4 お取扱時の不注意や誤った使用方法による破損。 5 お客様にて分解、改造を行った製品、また弊社以外で修理、分解を行った事のある製品。 6 お買い上げ製品に接続した機器やケーブルなどによる故障、また付属品・オプションなどの 専用品以外の機器を使用したことによる故障。 7 取扱説明書等で示された使用環境、使用条件を満たさない状態での使用、過度の連続使用 など環境による故障。 8 取扱説明書等の注意事項、警告事項が守られない状態で起こった使用方法による故障。 9 火災、地震、水害などの天災による故障、また戦争、騒乱などによるもの。 - 65 - ●免責事項 1 部品の経年劣化による故障や付属品の交換等にこの保証は適用されません。 2 製品の使用によって生じた直接的、間接的な損害などについて、弊社は製品の故障・障害に よるものかに関わらず一切の責任を負いません。 3 製品は将来発表されたハードウェア・ソフトウェアとの互換性は保証致しません。 4 通常使用時、故障時、また修理時における製品内部等に保存されたデータの消失、破損に ついて弊社は一切の責任を負いません。データにつきましてはお客様の責任においてのバ ックアップ等をお願い致します。 5 製品の中には寿命、使用時間などが設定された部品が使用されている事があります。これ は使用頻度や使用環境などによって実際の寿命、交換時期とは前後します。場合によって は保証期間内であっても部品交換が有償となる事があります。 ●注意事項 1 弊社が日本国国内において正規に販売、取扱したものに関してのみ保証は有効です。並行 輸入品や弊社が正規に取扱いしていない商品について弊社は修理、交換は致しません。 2 弊社製品につきまして出張、訪問による修理やサービスは行っておりません。 3 お預かり時等、輸送時による破損・紛失等につきまして弊社は責任を負いません。 4 修理、交換が難しいと弊社が判断する場合、同等品、後継品への交換にて対応することがあ ります。 5 修理、交換品の保証期間につきましてはお買い上げ時の保証の期限、もしくは修理、交換品 の発送日の 3 ヵ月後、いずれか長いものとなります。 6 この保証規約は予告無く変更されることがあります。 7 本規定は上記の規定に基づき修理、交換対応をするもので、お客様の法律上の権益を 制限するものではありません。 - 66 - 17 保証書 商品名 2.4GHz ワイヤレスデジタル顕微鏡 「Anyty 2.4 シリーズ」 型番 : ※ お手数ですがお求めいただいた製品型番を記入下さい。 保証期間 氏名 : 住所 : 〒 電話番号: 購入日: 販売店: : お買い上げ日より 12 ヶ月