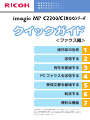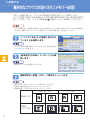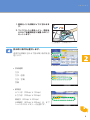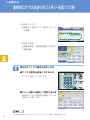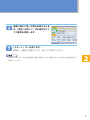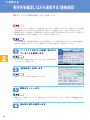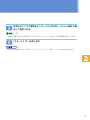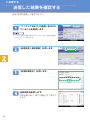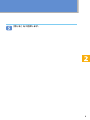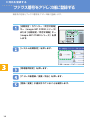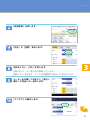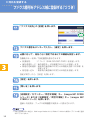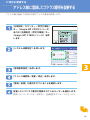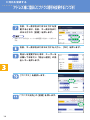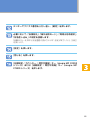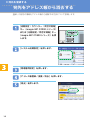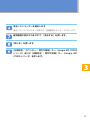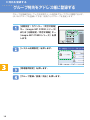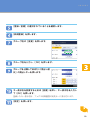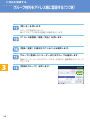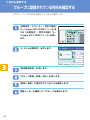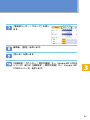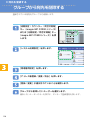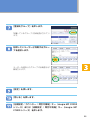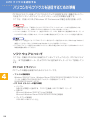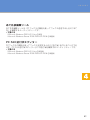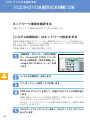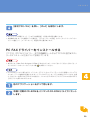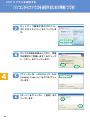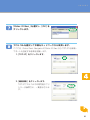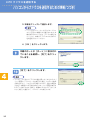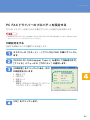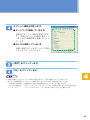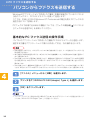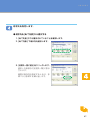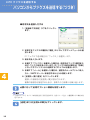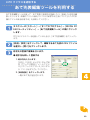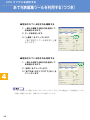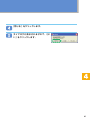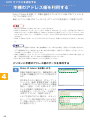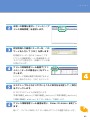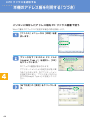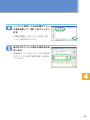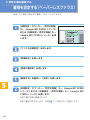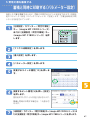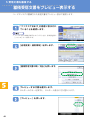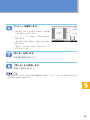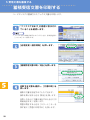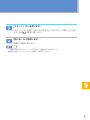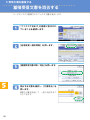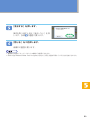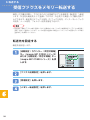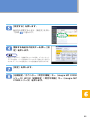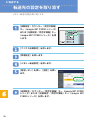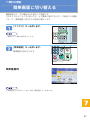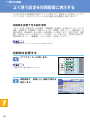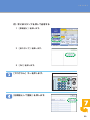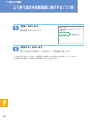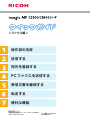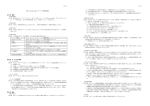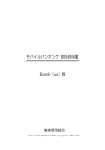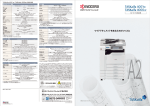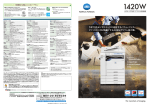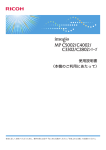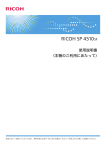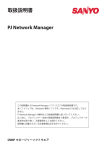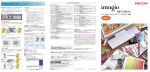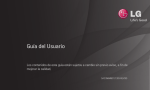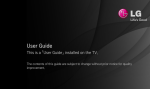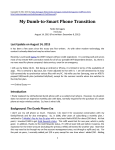Download 送信する
Transcript
<ファクス編> 操作部の名称 送信する 宛先を登録する PC ファクスを送信する 受信文書を蓄積する 転送する 便利な機能 ご使用の前に、この使用説明書を最後までよくお読みの上、正しくお使いください。 また、この使用説明書が必要になったとき、すぐに利用できるように保管してください。 安全に正しくお使いいただくために、操作の前には必ず『本機をお使いになる方へ』 「安全上のご注意」をお読みください。 ○ ○ ○ ○ ○ ○ ○ ○ ○ ○ ○ ○ ○ ○ ○ ○ ○ ○ ○ ○ ○ ○ ○ ○ ○ ○ ○ ○ ○ ○ ○ ○ ○ ○ ○ ○ ○ ○ ○ ○ ○ ○ ○ 目次 1 操作部の名称 ● 操作部の名称 P1 2 送信する ● 基本的なファクスの送りかた(メモリー送信) ● 相手先を確認しながら送信する(直接送信) ● 送信した結果を確認する P2 P6 P8 3 宛先を登録する ● ファクス番号をアドレス帳に登録する ● アドレス帳に登録したファクス番号を変更する ● 宛先をアドレス帳から消去する ● グループ宛先をアドレス帳に登録する ● グループに登録されている宛先を確認する ● グループから宛先を削除する P10 P13 P16 P18 P22 P24 4 PC ファクスを 送信する ● ● ● ● P26 P36 P39 P42 5 受信文書を蓄積 する ● 蓄積を設定する(ペーパーレスファクス) ● 蓄積と同時に印刷する(パラメーター設定) ● 蓄積受信文書をプレビュー表示する ● 蓄積受信文書を印刷する ● 蓄積受信文書を消去する P46 P47 P48 P50 P52 6 転送する ● 受信ファクスをメモリー転送する ● 転送先の設定を取り消す P54 P56 7 便利な機能 ● 簡単画面に切り替える ● よく使う設定を初期画面に表示する P57 P58 パソコンからファクスを送信するための準備 パソコンからファクスを送信する あて先表編集ツールを利用する 本機のアドレス帳を利用する 紙の使用説明書に記載されていない情報(機能の説明や操作手順)は、画面で見る使用説 明書(付属の CD-ROM に収録)をご覧下さい。 1 操作部の名称 操作部の名称 本体操作部の名称について説明します。 BCV004D 1 2 3 4 5 6 7 8 9 [初期設定 / カウンター / 問合せ情報]キー (imagio MP C2200 シリーズ) [初期設定 / 問合せ情報]キー (imagio MP C1800 シリーズ) 機能キー 画面 [リセット]キー [プログラム]キー [割り込み]キー [予熱]キー 主電源ランプ [電源]キー 10 通信中ランプ、代行受信ランプ、 親展受信ランプ 11 データインランプ 12 アラームランプ 13 テンキー 14 [クリア / ストップ]キー 15 [#]キー 16 [スタート]キー 17 [試しコピー]キー 18 [簡単画面]キー 19 [ログイン / ログアウト]キー • 本書の対象機種はimagio MP C2200シリーズ、 imagio MP C1800シリーズです。 画面とイラストはimagio MP C2200 シリーズの操作パネルを使用しています。 1 2 送信する 基本的なファクスの送りかた(メモリー送信) メモリー送信を使った、ファクスの基本的な送信方法について説明 します。 ファクス送信で利用できる原稿サイズや読み取り条件の指定方法、相手先の指定方 法について詳しくは、『ファクス機能編』「送信のしかた」を参照してください。 • アドレス帳を使って相手先を指定するときは、相手先のファクス番号をあらかじめアドレス帳に登録して おきます。登録方法は P.10「ファクス番号をアドレス帳に登録する」を参照してください。 「ファクスできます」が画面に表示され ていることを確認します。 • ファクス以外の機能が表示されているときは、操作部左側の [ファクス]キーを押します。 [直接送信]が反転していないことを確 認します。 • 通常はメモリー送信が選択されています。 自動原稿送り装置(ADF)に原稿をセットします。 • あらかじめ、ステープルやクリップは取り除いてください。 • 原稿は上限表示を超えないようにセットしてください。 • 原稿は先頭ページが一番上になるようにセットします。 A4、B4、A3 原稿サイズ 原稿の セット方向 2 A5、B5 1. 原稿ガイドを原稿サイズに合わせま す。 2. ファクスしたい面を上にし、原稿を そろえて自動原稿送り装置(ADF)に セットします。 BKN095S ①上限表示 ②原稿ガイド 読み取り条件を選択します。 送信する原稿に合わせて読み取り条件を設 定します。 • 原稿種類 文字 文字・図表 文字・写真 写真 • 解像度 ふつう字(200dpi × 100dpi) 小さな字(200dpi × 200dpi) 微細字(400dpi × 400dpi) ※微細字(400dpi × 400dpi)は、オプ ションの FAX メモリーが必要です。 3 2 送信する 基本的なファクスの送りかた(メモリー送信) (つづき) • 読み取りサイズ 自動検知、定型サイズ、登録サイズ、サ イズ混載 • 読み取り濃度 自動濃度調整、手動濃度調整、組み合わ せ濃度調整 相手先のファクス番号を指定します。 ●ファクス番号を直接入力するとき テンキーを使って入力します。 BKN090D ●アドレス帳から選択して指定するとき 相手先のファクス番号が登録されている 宛先キーを押します。 • 相手先を間違えたときは[クリア / ストップ]キーを押して指定し直します。 4 複数の相手に同じ文書を送信するとき は、 [追加]を押して、次の相手先ファ クス番号を指定します。 [スタート]キーを押します。 原稿は、自動的に送信されます。終了までお待ちください。 • 送信が完了したかどうかを送信結果表示画面で確認できます。確認方法はP.8「送信した結果を確認する」 を参照してください。 5 2 送信する 相手先を確認しながら送信する(直接送信) 相手先ファクスの情報を確認しながら送信します。 • インターネットファクス送信、メール送信およびフォルダー送信は、必ずメモリー送信になります。直接 送信を指定しているときにそれらの宛先に切り替えると、自動的にメモリー送信に切り替わります。 • 直接送信でグループ送信および同報送信はできません。指定できる相手先は 1 件です。グループ送信、同 報送信を指定したときは、自動的にメモリー送信に切り替わります。 • アドレス帳を使って相手先を指定するときは、相手先のファクス番号をあらかじめアドレス帳に登録して おきます。登録方法は P.10「ファクス番号をアドレス帳に登録する」を参照してください。 「ファクスできます」が画面に表示され ていることを確認します。 • ファクス以外の機能が表示されているときは、操作部左側の [ファクス]キーを押します。 [直接送信]を押します。 • 通常は[メモリー送信]が選択されています。 原稿をセットします。 • 原稿のセット手順については、P.2「基本的なファクスの送りかた(メモリー送信) 」の手順 てください。 読み取り条件を選択します。 6 を参照し 相手先のファクス番号をテンキーで入力するか、アドレス帳から選 択して指定します。 • 相手先の指定方法はP.2「基本的なファクスの送りかた(メモリー送信) 」の手順 を参照してください。 [スタート]キーを押します。 • 誤った相手先を呼び出したときは、 [クリア / ストップ]キーを押してファクス送信を中断できます。 7 2 送信する 送信した結果を確認する 送信の結果を画面上で確認できます。 「ファクスできます」が画面に表示され ていることを確認します。 • ファクス以外の機能が表示されているときは、操作部左側の [ファクス]キーを押します。 [送信変更 / 通信情報]を押します。 [送信結果表示]を押します。 送信結果を確認します。 送信結果が新しい順に 9 通信分ずつ表示さ れます。 8 [閉じる]を 2 回押します。 9 3 宛先を登録する ファクス番号をアドレス帳に登録する 相手先の名前とファクス番号をアドレス帳に登録します。 [初期設定 / カウンター / 問合せ情報] キー(imagio MP C2200 シリーズ) または[初期設定 / 問合せ情報]キー (imagio MP C1800 シリーズ)を押 します。 BKN092D [システム初期設定]を押します。 [管理者用設定]を押します。 [アドレス帳登録/変更/消去]を押します。 [登録/変更]が選択されていることを確認します。 10 [新規登録]を押します。 「名前」の[変更]を押します。 名前を入力し、[OK]を押します。 必要に応じて、キー表示名を同様に入力します。 登録したキー表示名は、ファクス初期画面の宛先キーに表示されます。 ユーザーを分類しておきたい「見出し 選択」の見出しキーを押します。 [ファクス]を選択します。 11 3 宛先を登録する ファクス番号をアドレス帳に登録する(つづき) 「ファクス宛先」の[変更]を押します。 ファクス番号をテンキーで入力し、[確定]を押します。 必要に応じて、宛先ごとに設定できる以下の機能を設定します。 各機能のキーを押して設定画面を表示させます。 • 拡張宛先 :F コード(SUB/SID/SEP/PWD)を設定します。 • 海外送信モード:海外送信モードを使用するかどうか設定します。 • 発信元名称選択:相手先の受信紙に印字させる発信元名称(印字用)を 設定します。 • 宛名差し込み :相手先の受信紙に印字させる宛名を設定します。 設定が終了したら、[設定]を押します。 [設定]を押します。 [閉じる]を押します。 [初期設定 / カウンター / 問合せ情報]キー(imagio MP C2200 シリーズ)または[初期設定 / 問合せ情報]キー(imagio MP C1800 シリーズ)を押します。 登録した宛先は、ファクス初期画面の宛先キーに表示されます。 • 宛先の登録数が多い場合は、Web Image Monitor または Ridoc IO Admin を使用してアドレス帳に登録 することもできます。 12 3 宛先を登録する アドレス帳に登録したファクス番号を変更する アドレス帳に登録した宛先の名前やファクス番号を変更します。 [初期設定 / カウンター / 問合せ情報] キー(imagio MP C2200 シリーズ) または[初期設定 / 問合せ情報]キー (imagio MP C1800 シリーズ)を押 します。 BKN092D [システム初期設定]を押します。 [管理者用設定]を押します。 [アドレス帳登録/変更/消去]を押します。 [登録/変更]が選択されていることを確認します。 変更したいファクス番号が登録されているユーザーを選択します。 変更したいユーザーのキーを押すか、登録番号をテンキーで入力します。 13 3 宛先を登録する アドレス帳に登録したファクス番号を変更する(つづき) 名前、キー表示名またはヨミガナを変 更するときは、名前、キー表示名また はヨミガナの[変更]を押します。 • 登録したキー表示名は、 ファクス初期画面の宛先キーに表示され ます。 名前、キー表示名またはヨミガナを入力し、[OK]を押します。 見出しを変更するときは、ユーザーを 分類しておきたい「見出し選択」の見 出しキーを押します。 [ファクス]を選択します。 「ファクス宛先」の[変更]を押します。 14 テンキーでファクス番号を入力し直し、 [確定]を押します。 必要に応じて、 「拡張宛先」 、 「海外送信モード」 、 「発信元名称選択」 、 「宛名差し込み」の設定を変更します。 各機能のキーを押すと設定画面が表示されます。設定が終了したら、 [設定] を押します。 [設定]を押します。 [閉じる]を押します。 [初期設定 / カウンター / 問合せ情報]キー(imagio MP C2200 シリーズ)または[初期設定 / 問合せ情報]キー(imagio MP C1800 シリーズ)を押します。 15 3 宛先を登録する 宛先をアドレス帳から消去する 登録した宛先の情報をアドレス帳から削除する方法について説明します。 [初期設定 / カウンター / 問合せ情報] キー(imagio MP C2200 シリーズ) または[初期設定 / 問合せ情報]キー (imagio MP C1800 シリーズ)を押 します。 BKN092D [システム初期設定]を押します。 [管理者用設定]を押します。 [アドレス帳登録/変更/消去]を押します。 [消去]を押します。 16 消去したいユーザーを選択します。 消去したいユーザーのキーを押すか、登録番号をテンキーで入力します。 確認画面が表示されますので、[消去する]を押します。 [閉じる]を押します。 [初期設定 / カウンター / 問合せ情報]キー(imagio MP C2200 シリーズ)または[初期設定 / 問合せ情報]キー(imagio MP C1800 シリーズ)を押します。 17 3 宛先を登録する グループ宛先をアドレス帳に登録する グループを登録すると、 ファクス宛先やメール宛先をグループごとに管理できます。 はじめにグループを登録しておき、宛先ごとにグループを指定します。 [初期設定 / カウンター / 問合せ情報] キー(imagio MP C2200 シリーズ) または[初期設定 / 問合せ情報]キー (imagio MP C1800 シリーズ)を押 します。 BKN092D [システム初期設定]を押します。 [管理者用設定]を押します。 [グループ登録/変更/消去]を押します。 18 [登録/変更]が選択されていることを確認します。 [新規登録]を押します。 グループ名の[変更]を押します。 グループ名を入力し、 [OK]を押します。 グループを分類しておきたい 「見出し選 択」の見出しキーを押します。 キー表示名を変更するときは[変更]を押し、キー表示名を入力し て[OK]を押します。 登録したキー表示名は、ファクス初期画面の宛先キーに表示されます。 [設定]を押します。 19 3 宛先を登録する グループ宛先をアドレス帳に登録する(つづき) [閉じる]を押します。 グループが登録されました。 続けてグループに宛先を登録する操作を行います。 [アドレス帳登録/変更/消去]を押します。 [登録/変更]が選択されていることを確認します。 グループに登録したいユーザーまたはグループを選択します。 登録したいユーザーまたはグループのキーを押すか、 登録番号をテンキーで 入力します。 [登録先グループ]を押します。 20 登録したいグループを選択します。 選択したグループが反転表示されます。 [設定]を押します。 [閉じる]を押します。 [初期設定 / カウンター / 問合せ情報]キー(imagio MP C2200 シリーズ)または[初期設定 / 問合せ情報]キー(imagio MP C1800 シリーズ)を押します。 21 3 宛先を登録する グループに登録されている宛先を確認する どのグループにどの宛先が登録されているかを確認します。 [初期設定 / カウンター / 問合せ情報] キー(imagio MP C2200シリーズ)ま たは[初期設定 / 問合せ情報]キー (imagio MP C1800シリーズ)を押し ます。 BKN092D [システム初期設定]を押します。 [管理者用設定]を押します。 [グループ登録/変更/消去]を押します。 [登録/変更]が選択されていることを確認します。 登録ユーザーを確認したいグループを選択します。 22 [登録済ユーザー / グループ]を押し ます。 確認後、 [設定]を押します。 [閉じる]を押します。 [初期設定 / カウンター / 問合せ情報]キー(imagio MP C2200 シリーズ)または[初期設定 / 問合せ情報]キー(imagio MP C1800 シリーズ)を押します。 23 3 宛先を登録する グループから宛先を削除する 登録されている宛先をグループから削除します。 [初期設定 / カウンター / 問合せ情報] キー(imagio MP C2200 シリーズ) または[初期設定 / 問合せ情報]キー (imagio MP C1800 シリーズ)を押 します。 BKN092D [システム初期設定]を押します。 [管理者用設定]を押します。 [アドレス帳登録/変更/消去]を押します。 [登録/変更]が選択されていることを確認します。 グループから削除したいユーザーを選択します。 削除したいユーザーのキーを押すか、テンキーで登録番号を押します。 24 [登録先グループ]を押します。 所属しているグループが反転表示されてい ます。 削除したいユーザーが所属するグルー プを選択します。 ユーザーを削除したグループの反転表示が 解除されます。 [設定]を押します。 [閉じる]を押します。 [初期設定 / カウンター / 問合せ情報]キー(imagio MP C2200 シリーズ)または[初期設定 / 問合せ情報]キー(imagio MP C1800 シリーズ)を押します。 25 4 PC ファクスを送信する パソコンからファクスを送信するための準備 PC FAXドライバーを使ってパソコンからファクス送信するには、 本機のネットワー ク設定やパソコンへのドライバーのインストールなどの準備が必要です。 ここでは、お使いの OS が Windows XP Professional の場合を例に説明します。 • この機能を使うには、ご使用のパソコンに PC FAX ドライバーをインストールする必要があります。 • PC FAX ドライバーは、付属の CD-ROM に収録されているものをお使いください。 • パソコンと本機は、パラレルポート(拡張 1284 ボード) 、LAN、無線 LAN(拡張無線 LAN ボード) 、ま たは USB2.0 を使って接続します。パソコンと本機の接続方法に応じてネットワークの設定が必要です。 • 本機にエラーが発生しても、PC FAX ドライバー側ではエラーが表示されません。Web Image Monitorで 確認してください。詳しくは Web Image Monitor のヘルプを参照してください。 • PC FAXドライバーの選択方法はお使いのOSにより異なる場合があります。詳しくはWindowsのヘルプ/ 取扱説明書を参照してください。 ソフトウェアについて ここでは、付属の CD-ROM に収録されているソフトウェアのうち、PC FAX ドライ バー、あて先表編集ツール、および PC FAX 送付状エディターについて説明してい ます。 PC FAX ドライバー PC ファクス機能を使用するためのドライバーです。 • ファイル格納場所 Windows 2000/XP/Vista、Windows Server 2003/2003 R2/2008 用の PC FAX ドライ バーは、付属の CD-ROM 内の次のフォルダーに格納されています。 DRIVERS¥PCFAX¥XP_VISTA • PC FAX ドライバーの動作環境 • パソコン 対象 OS が問題なく動作する、PC/AT 互換機、NEC PC-9821 シリーズ • 対象 OS Microsoft Windows 2000/XP/Vista 日本語版 Microsoft Windows Server 2003/2003 R2/2008 日本語版 • ディスプレイ解像度 VGA 640 × 480 ドット以上 26 あて先表編集ツール あて先表編集ツールは、PCファクスの機能を使ってファクス送信するときの「あて 先」を編集するユーティリティーです。 • 対象 OS Microsoft Windows 2000/XP/Vista 日本語 Microsoft Windows Server 2003/2003 R2/2008 日本語版 PC FAX 送付状エディター PCファクスの機能を使ってファクス送信するときに「送付状」を付けることができ ます。PC FAX 送付状エディターはこの送付状を編集するユーティリティーです。 • 対象 OS Microsoft Windows 2000/XP/Vista 日本語版 Microsoft Windows Server 2003/2003 R2/2008 日本語版 27 4 PC ファクスを送信する パソコンからファクスを送信するための準備(つづき) ネットワーク環境を確認する 本機がネットワーク環境に接続されているかを確認します。 [システム初期設定]のネットワーク設定をする ご使用の環境や目的に応じて、 [システム初期設定]でネットワークの各設定を行い ます。ここでは、本機のネットワーク接続にイーサネットケーブルおよび IPv4 を使 用する場合を例に、設定手順を説明します。 ご使用の環境によって設定項目は異なります。 [初期設定 / カウンター / 問合せ情報] キー(imagio MP C2200 シリーズ) または[初期設定 / 問合せ情報]キー (imagio MP C1800 シリーズ)を押 します。 BKN092D [システム初期設定]を押します。 [インターフェース設定]タブを押します。 [本体 IPv4 アドレス]を押して、本機に IPv4 アドレスの設定を行 います。 本機に固定の IPv4 アドレスを設定する場合は、 [指定]を押し、IPv4 アド レスとサブネットマスクをそれぞれ入力します。 DHCPサーバーからIPv4アドレスを自動で取得する場合は、 [自動的に取得 (DHCP) ]を押します。 [IPv4 ゲートウェイアドレス]を押し、IPv4 ゲートウェイアドレス を入力します。 28 [有効プロトコル]を押し、 [IPv4]を有効にします。 • ネットワークの環境によって、 [システム初期設定]で設定する項目は異なります。 • 拡張無線 LAN ボードを装着している場合は、 [インターフェース設定]タブの[ネットワークインター フェース選択]で、 [イーサーネット]を選択する必要があります。 PC FAX ドライバーをインストールする ここでは、PC FAX ドライバー、あて先表編集ツールおよび PC FAX 送付状エディ ターのインストール方法について説明しています。 • あらかじめ、Ridoc Desk Navigator の Ridoc IO Navi をインストールしておいてください。詳しくは、ク イックガイド(スキャナー&プリンター編) を参照してください。 • CD-ROMをパソコンに挿入すると、 プリンタードライバーやユーティリティーなどの各種ソフトウェアの インストーラーが自動的に起動します(オートランプログラム) 。オートランを無効にしたいときは、左側 の[Shift]キーを押しながら CD-ROM を挿入し、パソコンが CD-ROM ドライブにアクセスし終わるまで [Shift]キーを押したままにします。 他のアプリケーションをすべて閉じます。 本機に付属の CD-ROM をパソコンの CD-ROM ドライブにセット します。 29 4 PC ファクスを送信する パソコンからファクスを送信するための準備(つづき) セットアップ画面が表示されたら、 [PC FAXドライバー]をクリックしま す。 すべての項目をお読みください。同意 する場合は[同意します]をクリック し、[次へ]をクリックします。 [プリンター名:<RICOH PC FAX (imagio) Type J>]をダブルクリッ クします。 [ポート]をクリックし、 [追加]をク リックします。 30 「Ridoc IO Navi」を選択し、 [OK]を クリックします。 プロトコルを選択して本機をネットワークから検索します。 ここでは、Ridoc Desk Navigator の Ridoc IO Navi から TCP/IP を使用し てポートを設定する手順を説明します。 1.[TCP/IP]をクリックします。 2.[機器検索]をクリックします。 TCP/IPプロトコルで印刷可能なプリ ンターが検索され、一覧表示されま す。 31 4 PC ファクスを送信する パソコンからファクスを送信するための準備(つづき) 3. 本機をクリックして選択します。 • ここにはコンピューターからのブロードキャ ストに応答した機器だけが表示されます。本 機が表示されないときは、 [アドレス指定]を クリックし、本機のIP アドレスまたはホスト 名を直接入力してください。 4.[OK ]をクリックします。 本機のポートが[ポート]に表示され ていることを確認し、 [完了]をクリッ クします。 [完了]をクリックします。 • インストールの途中で、 「デジタル署名が見つかりませんでした」 という画面や、 「インストールを続行した場合、システムの動作 が損なわれたり、システムが不安定になるなど、重大な障害を 引き起こす要因となる可能性があります。 」という画面が表示さ れることがありますが、動作上、影響ありませんので[はい]ま たは[続行]を選択して、インストールを続行します。 32 PC FAX ドライバーのプロパティを設定する PC FAX ドライバーを使うために必要なプロパティの設定方法を説明します。 • Windows 2000/XP/Vista、Windows Server 2003/2003 R2/2008 をお使いのときは、Administrators グループのメンバーとしてログインしてください。 印刷設定をする 送信する原稿のサイズや画質などを設定します。 タスクバーの[スタート]→[プリンタと FAX]の順にクリックし ます。 「RICOH PC FAX(imagio) Type J」を選択して反転表示させ、 [ファイル]メニューから[プロパティ]を選択します。 [印刷設定]をクリックしたあと、次の 印刷設定を行います。 • • • • 用紙サイズ 印刷方向 給紙トレイ 解像度 微細字(400dpi×400dpi)は、オプショ ンの FAX メモリーが必要です。 [OK]をクリックします。 33 4 PC ファクスを送信する パソコンからファクスを送信するための準備(つづき) オプション構成を設定する 必要に応じて、本機に装着しているオプション構成の設定を行います。 タスクバーの[スタート]→[プリンタと FAX]の順にクリックし ます。 「RICOH PC FAX(imagio) Type J」を選択して反転表示させ、 [ファイル]メニューから[プロパティ]を選択します。 [オプション構成] タブをクリックしま す。 34 オプション構成を設定します。 ● ネットワーク接続しているとき 自動的にオプション構成を取得します。 もし、本機のオプション構成と異なって いるときは[機器情報を取得]をクリッ クします。 ● ローカル接続しているとき 本機に接続されているオプションの項目 にチェックマークを付けます。 [適用]をクリックします。 [OK]をクリックします。 • 本機に装着しているオプションと異なる設定をすると、正常に機能しないことがあります。 • オプション構成画面には、オプション構成以外に次のような項目の設定が含まれています。 • 直接あて先指定禁止: 機器本体で宛先の直接指定を禁止しているときに選択します。 • メールを使用する • IP- ファクス : PCファクスからのインターネットファクス送信を可能にするときに選択します。 : PC ファクスからの IP- ファクス送信を可能にするときに選択します。 35 4 PC ファクスを送信する パソコンからファクスを送信する Windowsのアプリケーションで作成した文書を、本機に接続されているパソコンか ら他のファクスへ、PC FAX ドライバーを使って送信します。 ここでは、お使いの OS が Windows XP Professional の場合を例に PC ファクスの 送信方法について説明します。 PC ファクスで利用できるほかの機能については、 『ファクス機能編』「パソコンか らファクスを送信する」を参照してください。 基本的な PC ファクス送信の操作手順 パソコンのアプリケーションで作成した文書をPC FAXドライバーから送信します。 送信する文書をアプリケーションで開くか作成しておき、次の操作を行います。 • 宛先を直接入力するとき、または PC ファクスのあて先表を使うときは、メール宛先およびフォルダー宛 先は指定できません。 • あて先表から相手先を選択するには、あらかじめ「あて先表編集ツール」で相手先をあて先表に登録して おく必要があります。 • 「あて先表」タブまたは「直接あて先指定」タブで、機器本体に登録されている宛先をアドレス帳の登録番 号で指定するには、あらかじめアドレス帳のデータをPC FAXドライバーのあて先表に取り込んでおく必 要があります。 • 「あて先表」タブで、機器本体に登録されているアドレス帳のデータをPCファクスのあて先表として使う ときは、あらかじめアドレス帳のデータをCSVファイルとしてパソコンに保存しておく必要があります。 [ファイル]メニューから[印刷]を選択します。 プリンタ名で「RICOH PC FAX(imagio) Type J」を選択します。 [OK]をクリックします。 • アプリケーションにより設定方法が多少異なることもあります。 各アプリケーションの設定方法に従い、 プ リンタを「RICOH PC FAX(imagio) Type J」に設定してください。 36 相手先を指定します。 ● 相手先を[あて先表]から選択する 1. [あて先表]タブが選択されていることを確認します。 2. [あて先表:]で相手先を選択します。 3. [送信先一覧に追加]をクリックします。 選択した相手先が[送信先一覧]に表示 されます。 複数の相手先を指定するときは、手 順 2 から手順 3 を繰り返します。 37 4 PC ファクスを送信する パソコンからファクスを送信する(つづき) ● 相手先を直接入力する 1.[直接あて先指定]タブをクリックし ます。 2. 送信するファクスの種別を「種別」のドロップダウンメニューから選 択します。 IP- ファクスで送る場合は「ファクス」を選択します。 3. 相手先を入力します。 4. 手順 2 で「ファクス」を選択した場合は、送信先のファクス番号また はIP-ファクス宛先を入力します。IP-ファクス宛先の場合は、 「回線」 ドロップダウンリストから使用するプロトコルを選択します。 5. 手順 2 で「メール」を選択した場合は、送信先のメールアドレスを入 力し、SMTP サーバーを経由するかどうか設定します。 6.[送信先一覧に追加]をクリックします。 選択した相手先が[送信先一覧]に表示されます。 複数の相手先を指定するときは、手順 2 から手順 6 を繰り返します。 必要に応じて送信オプション機能を指定します。 • [送信オプション]タブで、時刻指定送信、発信元名称印字、送信イメージ出力、文書蓄積などの機能を指 定できます。 [送信]または[送信&印刷]をクリックします。 38 4 PC ファクスを送信する あて先表編集ツールを利用する あて先表編集ツールを使って、あて先表に相手先を登録したり、登録した内容を編 集したりします。本機のアドレス帳をパソコンに保存する方法については、P.42「本 機のアドレス帳を利用する」を参照してください。 タスクバーの[スタート]→[すべてのプログラム]→[RICOH PC FAX ユーティリティー]→[あて先表編集ツール]の順にクリック します。 PC FAX ドライバーを起動しているときは、 [あて先表編集]をクリックし ます。 [新規 / 参照]をクリックして、編集するあて先表の CSV ファイル を選択し、 [開く]をクリックします。 相手先の登録や編集を行います。 ● 相手先を新しく登録する 1. 相手先を入力します。 「氏名」 、 「 (氏名)ふりがな」および宛 先(「ファクス番号」「メールアドレ ス」 「IP-ファクスアドレス」のいずれ か 1 つ)は必ず入力してください。 2.[新規追加]をクリックします。 一覧にあて先が追加されます。 39 4 PC ファクスを送信する あて先表編集ツールを利用する(つづき) ● 登録されている相手先を編集する 1. 一覧から編集する相手先を選択して、 反転表示させます。 2. データを修正します。 3.[上書き]をクリックします。 一覧で選択されている相手先に上書 きされます。 ● 登録されている相手先を削除する 1. 一覧から削除する相手先を選択して、 反転表示させます。 2.[削除]をクリックします。 3.「あて先表」のダイアログで[はい]を クリックします。 • 「ファクス番号」の「回線」からは「G3」 「G3-2」 「G3-3」 「G4」 「G3 外線空き」 「G3 内線空き」 「I-G3」 「内線」が選択できますが、本機では G3 のみ対応しています。 40 [閉じる]をクリックします。 ダイアログが表示されますので、[は い]をクリックします。 41 4 PC ファクスを送信する 本機のアドレス帳を利用する Ridoc IO Adminを利用して、本機に登録されているアドレス帳(CSVファイル)を パソコンに保存します。 保存したアドレス帳(CSVファイル)は、PCファクスの宛先表として使用できます。 • あらかじめ Ridoc IO Admin をインストールしておきます。 • Ridoc IO Admin はリコーホームページから、Ridoc IO Analyzer へアップデートが可能です。Ridoc IO Admin がインストール済みの環境では、Ridoc IO Analyzer は上書きアップデートとしてインストールさ れます。詳しくはホームページを参照してください。 (http://www.ricoh.co.jp/IPSiO/related_goods/ analyzer/) • Ridoc IO Admin でサポートしていた IPX/SPX プロトコルは、Ridoc IO Analyzer ではサポートされませ ん。 • 本機でグループ登録した宛先を「あて先表編集ツール」に取り込む場合、各個人のどの宛先に送るかは、 以下の優先順位に従って決定されます。取り込みの際に確認し、必要に応じて変更してください。IP- ファ クス宛先→ファクス番号→メールアドレス • お使いの機種によっては、ユーザーコードが入力されたCSV ファイルを Ridoc IO Adminで取り込み、本 機へ「設定内容の送信」をしているあいだは機器操作ができなくなります。 • 詳しい使い方は「Ridoc IO Admin」のヘルプを参照してください。 パソコンに本機のアドレス帳のデータを保存する Ridoc IO Admin を起動します。 本機が自動的に検出され、機器検索の一覧 にお使いの機種名とIP アドレスが表示され ます。 何も表示されない場合は、[グループ]メ ニューから[検索・監視条件設定]を選択 し、本機のIP アドレスを下記のように範囲 指定し、 [追加]-[OK]を押します。IP ア ドレスは本機の[初期設定]キー -[システ ム初期設定]-[インターフェース設定][本体 IP アドレス]で確認できます。 それでも表示されない場合は、セキュリ ティーソフト等の原因が考えられますの で、お使いのセキュリティーソフトの設定 をご確認ください。 42 お使いの機種を選択し、 [ツール]-[ア ドレス情報管理]を選択します。 認証情報入力画面にユーザー名、パス ワードを入力して[OK ]を押します。 初期値はユーザー名のみ[admin]です。 「アドレス情報管理ツール - 情報取得中」の ダイアログが表示され、本機のアドレス帳 が表示されます。 アドレス情報管理ツール画面で[ファ イル]-[データの書き出し]をクリッ クします。 「パスワード情報は機器で再利用できませ ん。 」と表示されたら、 [OK]をクリック します。 デスクトップなどわかりやすいところに保存先を指定して、 [保存] をクリックします。 以下の 3 つのファイルが保存されます。 「本機の機種名_addr.csv」/「本機の機種名_faxinfo.csv」/「本機の機種名_taginfo.csv」 「本機の機種名 _addr.csv」をアドレス帳として使用します。 アドレス情報管理ツール画面を閉じ、Ridoc IO Admin を終了し ます。 続いて、パソコンに保存したアドレス帳を PC ファクス画面で表示します。 43 4 PC ファクスを送信する 本機のアドレス帳を利用する(つづき) パソコンに保存したアドレス帳を PC ファクス画面で使う Word 文書を PC ファクスで送信する場合の例を説明します。 [ファイル]メニューから[印刷]を選 択します。 プリンタ名で「R I C O H P C F A X (imagio) Type J 」を選択し、[OK] をクリックします。 PC ファクス画面が表示されます。 アプリケーションにより設定方法が多少異 なることもあります。各アプリケーション の設定方法に従い、プリンタを「RICOH PC FAX(imagio) Type J」に設定してくだ さい。 [あて先表]の[参照]をクリックしま す。 44 パソコンに保存してある本機のアドレ ス帳を指定して、 [開く]をクリックし ます。 「本機の機種名 _addr.csv」を指定します。 アドレス帳が表示されます。 表示されたアドレス帳から相手先を指 定します。 送信操作について詳しくは、P.36「基本的 な PC ファクス送信の操作手順」を参照し てください。 45 5 受信文書を蓄積する 蓄積を設定する(ペーパーレスファクス) 受信した文書を印刷せずに蓄積しておくことができます。 [初期設定 / カウンター / 問合せ情報] キー(imagio MP C2200 シリーズ) または[初期設定 / 問合せ情報]キー (imagio MP C1800 シリーズ)を押 します。 BKN092D [ファクス初期設定]を押します。 [受信設定]を押します。 [受信文書設定]を押します。 [蓄積する]を選択し、[設定]を押します。 [初期設定 / カウンター / 問合せ情報]キー(imagio MP C2200 シリーズ)または[初期設定 / 問合せ情報]キー(imagio MP C1800 シリーズ)を押します。 受信文書が本機に蓄積されます。 受信文書を印刷するときは、手順 46 で「印刷する」を選択します。 5 受信文書を蓄積する 蓄積と同時に印刷する(パラメーター設定) 受信した文書を蓄積するときに、同時に印刷するかどうかを設定できます。初期設 定のパラメーター設定(スイッチ 10 ビット 5)で設定します。工場出荷時は[印刷 しない]に設定されています。 [初期設定 / カウンター / 問合せ情報] キー(imagio MP C2200 シリーズ) または[初期設定 / 問合せ情報]キー (imagio MP C1800 シリーズ)を押 します。 BKN092D [ファクス初期設定]を押します。 [導入設定]を押します。 [パラメーター設定]を押します。 変更するスイッチ番号[10]を押しま す。 変更するビット番号[5]を押し、 [設定] を押します。 番号を押すたびに1と0が交互に表示されます。 蓄積と同時に印刷する場合は、1 を表示さ せます。 [初期設定 / カウンター / 問合せ情報]キー(imagio MP C2200シリーズ)ま たは[初期設定 / 問合せ情報]キー(imagio MP C1800シリーズ)を押します。 47 5 受信文書を蓄積する 蓄積受信文書をプレビュー表示する ハードディスクに蓄積された受信文書をプレビュー表示で確認します。 「ファクスできます」が画面に表示され ていることを確認します。 • ファクス以外の機能が表示されているときは、操作部左側の [ファクス]キーを押します。 [送信変更 / 通信情報]を押します。 [蓄積受信文書印刷/消去]を押します。 プレビューする文書を選択します。 サムネールのキーを押すと、サムネール表示に切り替わります。 [プレビュー]を押します。 48 プレビューを確認します。 • [縮小表示]または[拡大表示]を押すと、文書を縮 小または拡大して表示できます。 • [←] [→][↑] [↓]を押すと、表示させる部分を 移動できます。 • [表示文書切り替え]を押すと、選択した別の文書を 表示できます。 • [表示ページ切り替え]を押すと、表示させるページ を切り替えられます。 [閉じる]を押します。 手順 の画面に戻ります。 [閉じる]を 2 回押します。 待機中の画面に戻ります。 • 横の長さが A3(420mm)を超える原稿を蓄積受信した場合、プレビューでは 1 枚で表示されますが、実 際の印刷では画像は分割されます。 49 5 受信文書を蓄積する 蓄積受信文書を印刷する ハードディスクに蓄積されたファクス文書を印刷します。 「ファクスできます」が画面に表示され ていることを確認します。 • ファクス以外の機能が表示されているときは、操作部左側の [ファクス]キーを押します。 [送信変更 / 通信情報]を押します。 [蓄積受信文書印刷/消去] を押します。 印刷する文書を選択し、 [文書印刷]を 押します。 複数の文書を指定することもできます。 操作を取り消すときは[取消]を押します。 印刷したあとに文書を消去するときは[印 刷後消去する]を押します。 両面印刷をするときは[スタート]キーを 押す前に[両面に印刷する]を押します。 50 [スタート]キーを押します。 [スタート]キーを押したあとに印刷を中止するときは、 [印刷中止]を押し ます。手順 の画面に戻ります。 [閉じる]を 2 回押します。 待機中の画面に戻ります。 • この機能で印刷できるのは、ファクス受信をして蓄積された文書だけです。 • 蓄積受信文書はドキュメントボックス機能では使用できません。 51 5 受信文書を蓄積する 蓄積受信文書を消去する ハードディスクに蓄積されたファクス文書を消去します。 「ファクスできます」が画面に表示され ていることを確認します。 [送信変更 / 通信情報]を押します。 [蓄積受信文書印刷/消去] を押します。 消去する文書を選択し、 [文書消去]を 押します。 複数の文書を指定して、一度に消去するこ ともできます。 52 [消去する]を押します。 操作を取り消すときは[消去しない]を押 します。手順 の画面に戻ります。 [閉じる]を 2 回押します。 待機中の画面に戻ります。 • 蓄積受信文書はドキュメントボックス機能では使用できません。 • Web Image MonitorやRidoc Desk Navigatorから他の人が同じ文書を印刷しているときは消去できません。 53 6 転送する 受信ファクスをメモリー転送する 受信した文書を印刷し、さらにあらかじめ登録されている相手先(転送先)へ転送 します。外出先を転送先として登録しておけば、外出先でも受信した文書を見るこ とができます。転送先にはファクス宛先、IP- ファクス宛先、インターネットファク ス宛先、メール宛先、フォルダー宛先を指定できます。 • 転送先を、事前にアドレス帳に登録しておく必要があります。 [システム初期設定]の[アドレス帳登録/ 変更/消去]で登録してください。ファクス番号を登録する場合は、P.10「ファクス番号をアドレス帳に 登録する」を参照してください。 転送先を設定する 転送先を設定します。 [初期設定 / カウンター / 問合せ情報] キー(imagio MP C2200 シリーズ) または[初期設定 / 問合せ情報]キー (imagio MP C1800 シリーズ)を押 します。 BKN092D [ファクス初期設定]を押します。 [受信設定]を押します。 [メモリー転送設定]を押します。 54 [設定する]を押します。 転送先を変更するときは、 [転送先]を押し に進みます。 て手順 登録する転送先の宛先キーを押し、 [設 定]を押します。 • 画面上のボタンで、宛先表示をファクス宛先、インターネット ファクス宛先、メール宛先およびフォルダー宛先に切り替えら れます。IP- ファクス宛先はファクス宛先表内に表示されます。 [設定]を押します。 [初期設定 / カウンター / 問合せ情報]キー(imagio MP C2200 シリーズ)または[初期設定 / 問合せ情報]キー(imagio MP C1800 シリーズ)を押します。 55 6 転送する 転送先の設定を取り消す メモリー転送の設定を取り消します。 [初期設定 / カウンター / 問合せ情報] キー(imagio MP C2200 シリーズ) または[初期設定 / 問合せ情報]キー (imagio MP C1800 シリーズ)を押 します。 BKN092D [ファクス初期設定]を押します。 [受信設定]を押します。 [メモリー転送設定]を押します。 [設定しない]を押し、 [設定]を押し ます。 [初期設定 / カウンター / 問合せ情報]キー(imagio MP C2200 シリーズ)または[初期設定 / 問合せ情報]キー(imagio MP C1800 シリーズ)を押します。 56 7 便利な機能 簡単画面に切り替える 簡単画面とは、主な機能のみを表示した画面です。 文字サイズとキーサイズが拡大され、より簡単に操作できます。ご使用になる機能 によって、簡単画面に表示される項目は異なります。 [ファクス]キーを押します。 • 通常はコピー機能が選択されています。 BKN094D [簡単画面]キーを押します。 簡単画面が表示されます。 BKN091D 簡単画面例 • 初期画面に切り替えたいときは、再度[簡単画面]キーを押します。 57 7 便利な機能 よく使う設定を初期画面に表示する よく使う設定を初期画面に登録しておくと便利です。電源を入れた直後、オートク リアしたとき、またはリセットしたときの状態を初期画面に設定できます。 初期値を変更できる設定項目 メモリー送信 / 直接送信、宛先種別、原稿種類、解像度、読み取りサイズ、サイズ 混載、自動濃度、手動濃度、原稿セット方向、原稿面、済スタンプ、回線選択、時 刻指定送信、受信確認、Bcc 送信、送信結果メール通知、本文、定型文印字、自動 縮小、宛名差し込み、ID 送信、F コード送信、F コード取り出し、発信元名称印字、 送信結果レポート、文書蓄積、ファイル形式、送信前プレビュー • 回線選択では、IP- ファクスのプロトコルを指定できます。 初期値を変更する [ファクス]キーを押します。 • 通常はコピー機能が選択されています。 BKN094D 初期画面で、登録したい機能や操作を 設定します。 58 例)常に済スタンプを押して送信する 1 [原稿送り]を押します。 2 [済スタンプ]を押します。 3 [OK]を押します。 [プログラム]キーを押します。 BKN093D [初期値として登録]を押します。 59 7 便利な機能 よく使う設定を初期画面に表示する(つづき) [登録]を押します。 確認画面が表示されます。 [登録する]を押します。 現在の設定が初期値として登録され、初期画面に戻ります。 • [工場出荷時に戻す]を押すと、初期画面の初期値を工場出荷時の状態に戻すことができます。 • 初期画面の初期値は、通常画面と簡単画面で別々に登録できます。 60 お問い合わせ先 ■消耗品に関するお問い合わせ 弊社製品に関する消耗品は、お買い上げの販売店にご注文ください。 http://www.ricoh.co.jp/office/supply/index.html ■故障・保守サービスに関するお問い合わせ 故障・保守サービスについては、サービス実施店または販売店にお問い合わせください。 修理範囲(サービスの内容)、修理費用の目安、修理期間、手続きなどをご要望に応じて説明 いたします。 転居の際は、サービス実施店または販売店にご連絡ください。転居先の最寄りのサービス実施 店、販売店をご紹介いたします。 http://www.ricoh.co.jp/support/repair/index.html ■操作方法、製品の仕様に関するお問い合わせ 操作方法や製品の仕様については、「お客様相談センター」にお問い合わせください。 ● 受付時間:平日(月∼金)9時∼18時/土曜日9時∼12時、 13時∼17時 (祝祭日、弊社休業日を除く) ● 通話料は無料です。 ● 音声ガイダンスに従い製品別の番号をプッシュトーンでお知らせください。 トーン信 号が出せない電話機の場合は、 そのまましばらくお待ちいただきますとオペレーター に接続します。 ※ お問い合わせの内容は対応状況の確認と対応品質の向上のため、通話を録音・記録させて いただいております。 http://www.ricoh.co.jp/SOUDAN/index.html ■最新ドライバーおよびユーティリティー情報 最新版のドライバーおよびユーティリティーをインターネットのリコーホームページから入手 できます。 http://www.ricoh.co.jp/download/index.html リコーは環境保全を経営の優先課題のひとつと考え、リサイクル推進にも注力しております。 本製品には、新品と同一の当社品質基準に適合した、リサイクル部品を使用している場合があります。 この説明書はリサイクルに配慮し製本しています。この説明書が不要になったときは、資源回収、リサイクルに出しましょ う。 無断転載禁止 © 2008, 2009 Ricoh Co.,Ltd. <ファクス編> 操作部の名称 送信する 宛先を登録する PC ファクスを送信する 受信文書を蓄積する 転送する 便利な機能 株式会社リコー 東京都中央区銀座8-13-1 リコービル〒104-8222 http://www.ricoh.co.jp/ JA JP 2009 年 8 月 D432-8500B