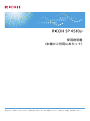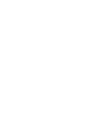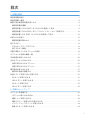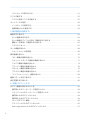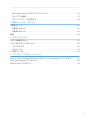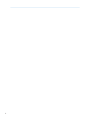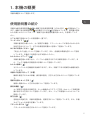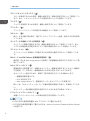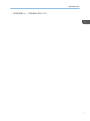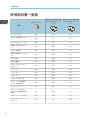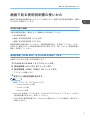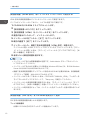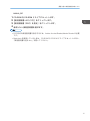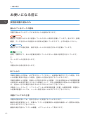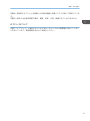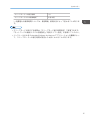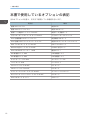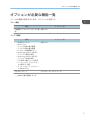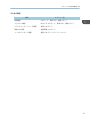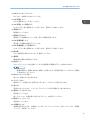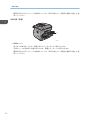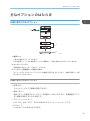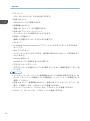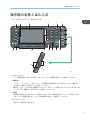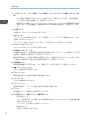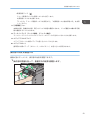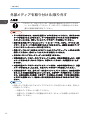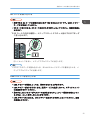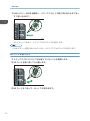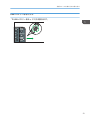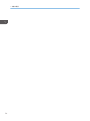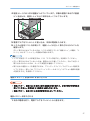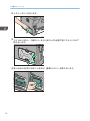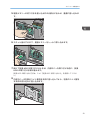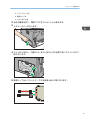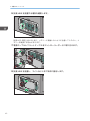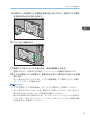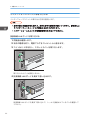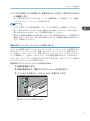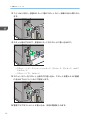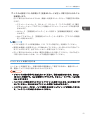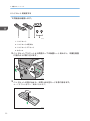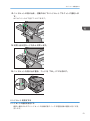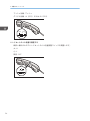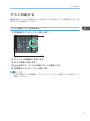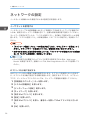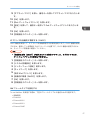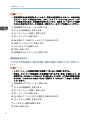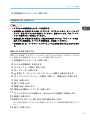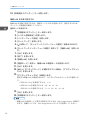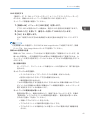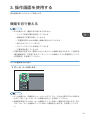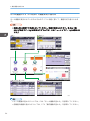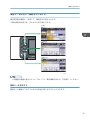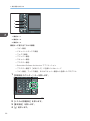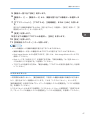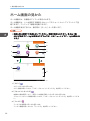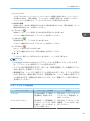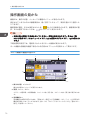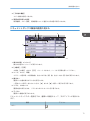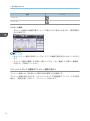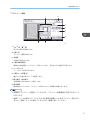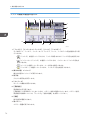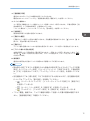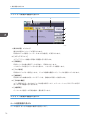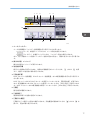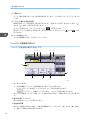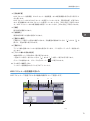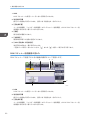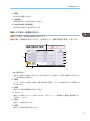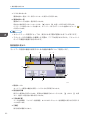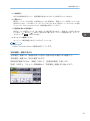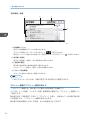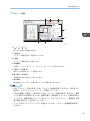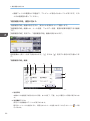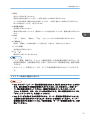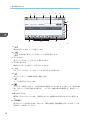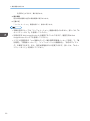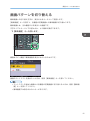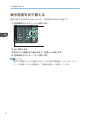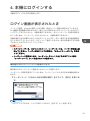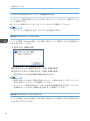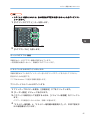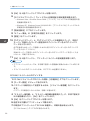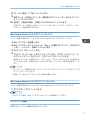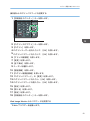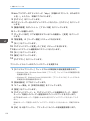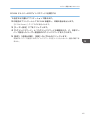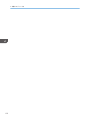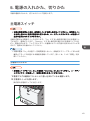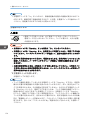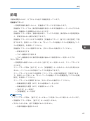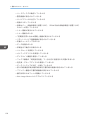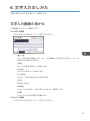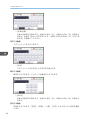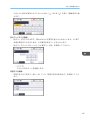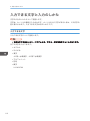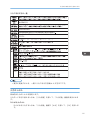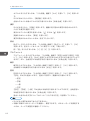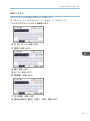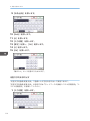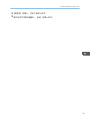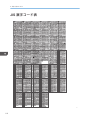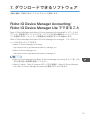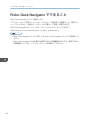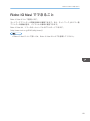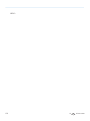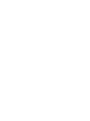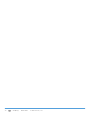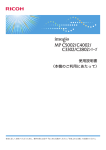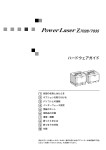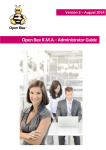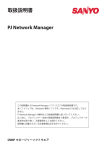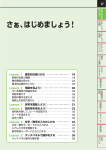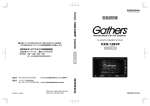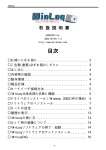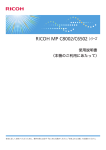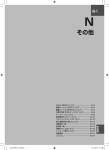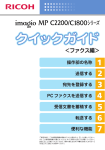Download 使用説明書 〈本機のご利用にあたって〉
Transcript
使用説明書
〈本機のご利用にあたって〉
安全に正しくお使いいただくために、操作の前には必ず『はじめにお読みください』「安全上のご注意」をお読みください。
目次
1. 本機の概要
使用説明書の紹介..................................................................................................................... 5
使用説明書一覧表..................................................................................................................... 8
画面で見る使用説明書の使いかた...........................................................................................9
使用説明書の種類................................................................................................................. 9
使用説明書(HTML 形式)を CD-ROM を使用して見る.................................................... 9
使用説明書(HTML 形式)をパソコンにインストールして使用する............................. 10
使用説明書(PDF 形式)を CD-ROM を使用して見る..................................................... 10
お使いになる前に................................................................................................................... 12
使用説明書の読みかた........................................................................................................12
省エネルギー...........................................................................................................................14
エネルギースタープログラム.............................................................................................14
省エネルギー機能............................................................................................................... 14
本書で使用しているオプションの表記................................................................................. 16
オプションが必要な機能一覧................................................................................................ 17
本体各部の名称とはたらき.................................................................................................... 20
主なオプションのはたらき.................................................................................................... 25
外部に取り付けるオプション.............................................................................................25
内部に取り付けるオプション.............................................................................................25
操作部の名称とはたらき........................................................................................................27
操作部の角度を調整する.................................................................................................... 29
外部メディアを取り付ける/取り外す.................................................................................... 30
SD カードを取り付ける......................................................................................................31
USB メモリーを取り付ける................................................................................................31
SD カードを取り外す......................................................................................................... 32
USB メモリーを取り外す................................................................................................... 33
2. 本機のセットアップ
オプションを装着する............................................................................................................35
オプション取り付けの流れ................................................................................................ 35
増設トレイを取り付ける.................................................................................................... 36
増設メモリー/拡張 HDD を取り付ける........................................................................... 37
インターフェースユニットを取り付ける..........................................................................44
拡張 SD カードを取り付ける............................................................................................. 49
1
ハンドセットを取り付ける................................................................................................ 51
テスト印刷する.......................................................................................................................55
システム設定リストを印刷する.........................................................................................55
ネットワークの設定............................................................................................................... 56
イーサネットを使用する.................................................................................................... 56
拡張無線 LAN を使用する...................................................................................................59
3. 操作画面を使用する
機能を切り替える................................................................................................................... 63
ホーム画面を呼び出す........................................................................................................63
ホーム画面のアイコンを押して機能を切り替える...........................................................64
機能キーを使用して機能を切り替える..............................................................................65
システムリセット............................................................................................................... 67
ホーム画面の見かた............................................................................................................... 68
ショートカットの設定例.................................................................................................... 69
操作画面の見かた................................................................................................................... 70
コピー機能の画面の見かた................................................................................................ 70
ドキュメントボックス機能の画面の見かた...................................................................... 71
ファクス機能の画面の見かた.............................................................................................74
プリンター機能の画面の見かた.........................................................................................76
スキャナー機能の画面の見かた.........................................................................................76
ブラウザー機能の画面の見かた.........................................................................................87
「インフォメーション」画面の見かた............................................................................... 89
画面パターンを切り替える.................................................................................................... 91
表示言語を切り替える............................................................................................................92
4. 本機にログインする
ログイン画面が表示されたとき.............................................................................................93
操作部からのユーザーコード認証のしかた...................................................................... 93
ドライバーからのユーザーコード認証のしかた.............................................................. 94
操作部からのログインのしかた.........................................................................................94
操作部からのログアウトのしかた..................................................................................... 94
オートログアウト機能........................................................................................................95
ドライバーからのログインのしかた................................................................................. 95
Web Image Monitor からのログインのしかた................................................................... 97
2
Web Image Monitor からのログアウトのしかた................................................................97
ロックアウト機能............................................................................................................... 97
ログインパスワードを変更する.........................................................................................98
5. 電源の入れかた、切りかた
主電源スイッチ.....................................................................................................................103
主電源の入れかた............................................................................................................. 103
主電源の切りかた............................................................................................................. 104
節電........................................................................................................................................105
6. 文字入力のしかた
文字入力画面の見かた..........................................................................................................107
入力できる文字と入力のしかた...........................................................................................110
入力できる文字................................................................................................................. 110
入力のしかた..................................................................................................................... 111
JIS 漢字コード表...................................................................................................................116
7. ダウンロードできるソフトウェア
Ridoc IO Device Manager Accounting/ Ridoc IO Device Manager Lite でできること........ 117
Ridoc Desk Navigator でできること.................................................................................... 118
Ridoc IO Navi でできること................................................................................................. 119
3
4
1. 本機の概要
本機の概要について説明します。
使用説明書の紹介
本機には紙の使用説明書
と画面で見る使用説明書(HTML/PDF) が用意されてい
ます。画面で見る使用説明書 は付属の CD-ROM に収録されています。説明書の開き
かたや使いかたについては、P.9「画面で見る使用説明書の使いかた」を参照してくだ
さい。
以下は本機で用意されている説明書の一覧です。
ユーザーガイド(
)
本機の基本的な使いかた、よく使用する機能、エラーメッセージが表示されたときの
対処方法などについて、以下の各使用説明書から抜粋して提供しています。
はじめにお読みください(
)
「安全上のご注意」について記載しています。また、各規制や環境対応について説明
しています。本機のご利用前に必ずお読みください。
かんたんセットアップ(
)
本機を梱包箱から取り出し、パソコンと接続するまでの手順を説明しています。ま
た、ファクス機能の初期設定の手順について説明しています。
かんたん検索(
)
やりたいことから記載個所を検索できます。また、本機でできる特徴的な機能を紹介
しています。
本機のご利用にあたって(本書)
機械を使用するための準備、操作部の説明、文字入力方法などについて説明していま
す。
用紙の仕様とセット方法(
)
原稿と用紙のセット方法や仕様について説明しています。
便利な機能(
)
よく使用する設定の登録方法、ホーム画面のカスタマイズ方法、Web ページを操作画
面に表示する方法について説明しています。また、ジョブの管理のしかたについても
説明しています。
保守/仕様(
)
消耗品の交換方法、本機の設置条件、清掃方法について説明しています。また、本機
やオプションの仕様を記載しています。
こまったときには(
)
こまったときの対処方法などについて説明しています。
5
1. 本機の概要
コピー/ドキュメントボックス(
)
コピーを使用するための設定、機能と操作方法、原稿の設定方法について説明してい
ます。また、ドキュメントボックスの使用方法についても説明しています。
ファクス(
)
ファクスを使用するための設定、機能と操作方法について説明しています。
プリンター(
)
プリンタードライバーでの印刷方法や機能について説明しています。
スキャナー(
)
紙データを本機で読み取り、電子データとしてパソコンへ送信・保存する方法を説明
しています。
ネットワークの接続/システム初期設定(
)
ネットワーク環境で使用する方法、機器の接続方法について説明しています。また、
システム初期設定の変更方法やアドレス帳の登録方法についても説明しています。
エミュレーション(
)
エミュレーションを使用して印刷するための設定や操作方法について説明していま
す。
VM カード JavaTM Platform 拡張機能初期設定(
)
操作部、または Web Image Monitor を使用して拡張機能の設定を行う方法について説
明しています。
セキュリティーガイド(
)
管理者向けの説明書です。本機のセキュリティー機能を活用することにより、機器の
不正使用、データ改ざん、情報漏洩などを未然に防止することができます。
セキュリティー強化のために、最初に下記の設定を行うことをお勧めします。
• 機器証明書を導入する
• SSL を有効にする
• Web Image Monitor で、管理者のユーザー名とパスワードを変更する
詳しくは、
『セキュリティーガイド』
「本機の運用を開始する前に」を参照してくださ
い。
セキュリティー強化機能や認証の設定を行うときには必ずお読みください。
ドライバーインストールガイド(
)
各種ドライバーのインストール手順や設定方法を説明しています。
• HTML 形式の使用説明書は Web ブラウザーでご覧になれます。
• PDF 形式の使用説明書をご覧になるには、Adobe® Acrobat® ReaderTM/Adobe Reader
が必要です。
6
使用説明書の紹介
• 使用説明書によって提供媒体が異なります。
7
1. 本機の概要
使用説明書一覧表
紙マニュアル
画面で見る使用説明書 画面で見る使用説明書
(HTML 形式のマニュ (PDF 形式のマニュア
アル)
ル)
分冊名
8
ユーザーガイド
有り
なし
有り
はじめにお読みくださ
い
有り
なし
なし
かんたんセットアップ
有り
なし
なし
本機のご利用にあたっ
て
なし
有り
なし
かんたん検索
なし
有り
なし
用紙の仕様とセット方
法
なし
有り
なし
保守/ 仕様
なし
有り
なし
便利な機能
なし
有り
なし
コピー/ ドキュメント
ボックス
なし
有り
なし
ファクス
なし
有り
なし
プリンター
なし
有り
なし
スキャナー
なし
有り
なし
こまったときには
なし
有り
なし
ネットワークの接続/
システム初期設定
なし
有り
なし
エミュレーション
なし
有り
なし
VM カード JavaTM
Platform 拡張機能初期
設定
なし
有り
なし
セキュリティーガイド
なし
なし
有り
ドライバーインストー
ルガイド
なし
なし
有り
画面で見る使用説明書の使いかた
画面で見る使用説明書の使いかた
画面で見る使用説明書の使いかたについて説明します。画面で見る使用説明書は、付属の
CD-ROM に収録されています。
使用説明書の種類
本機の使用説明書は、媒体により 3 種類のものを提供しています。
• 紙の使用説明書
• 画面で見る使用説明書(HTML 形式)
• 画面で見る使用説明書(PDF 形式)
使用説明書の記載内容については P.5「使用説明書の紹介」を参照してください。また、
分冊により提供されている使用説明書の形式が異なります。詳しくは P.8「使用説明書一
覧表」を参照してください。
使用説明書(HTML 形式)を CD-ROM を使用して見る
付属の CD-ROM から開く方法を説明します。
1. CD-ROM を CD-ROM ドライブにセットします。
2.[使用説明書への入り口]をクリックします。
3.[使用説明書(HTML)を見る]をクリックします。
ブラウザーが起動します。
4. 参照したい使用説明書を選びます。
• 推奨ブラウザーは、以下のとおりです。
• Internet Explorer 6 以降
• Firefox 3.5 以降
• Safari 4.0 以降
• Macintosh を使用しているときは、CD-ROM を CD-ROM ドライブにセットしたあと、
「使用説明書を見る.htm」を開いてください。
• HTML 形式の使用説明書では、JavaScript が無効になっていると検索や一部のボタン
が動作しません。
9
1. 本機の概要
使用説明書(HTML 形式)をパソコンにインストールして使用する
HTML 形式の使用説明書はパソコンにインストールして使用できます。
パソコンにインストールしておくと、いつでも利用できて便利です。
1. CD-ROM を CD-ROM ドライブにセットします。
2.[使用説明書への入り口]をクリックします。
3.[使用説明書(HTML)をインストールする]をクリックします。
4. 画面の指示にしたがって、インストールします。
5. インストールが完了したら、[完了]をクリックします。
6. 最初の画面で[終了]をクリックします。
7. インストールした、画面で見る使用説明書(HTML 形式)を開きます。
アイコンから開くときは、デスクトップのアイコンをダブルクリックします。
[スター
ト]メニューから開くときは、
[スタート]メニューから[すべてのプログラム]、
[お
使いの機種名]を選びます。
8. 参照したい使用説明書を選びます。
• インストールするには管理者権限が必要です。Administrator グループのメンバーと
してログオンしてください。
• インストールするために必要な OS の条件は Windows XP/Vista/7/8、または Windows
Server 2003/2003 R2/2008/2008 R2/2012 です。
• 画面で見る使用説明書をディスプレーに表示させるために必要な条件は、表示解像度
(デスクトップ領域):800×600 ピクセル以上です。
• インストールがうまくできないときは、CD-ROM の「MANUAL_HTML」フォルダーを
すべてローカルディスクにコピーして、
「Setup.exe」を実行してください。
• インストールした使用説明書を削除するときは、[スタート]メニューから[すべて
のプログラム]、[お使いの機種名]を選んでアンインストールを実行してください。
• インストール時の設定によっては、インストール先のフォルダー名称が異なることが
あります。
使用説明書(PDF 形式)を CD-ROM を使用して見る
PDF 形式の使用説明書の使いかたを説明します。
ファイル格納場所
付属の CD-ROM 内の次のフォルダーに格納されています。
10
画面で見る使用説明書の使いかた
MANUAL_PDF
1. CD-ROM を CD-ROM ドライブにセットします。
2.[使用説明書への入り口]をクリックします。
3.[使用説明書(PDF)を見る]をクリックします。
4. 参照したい使用説明書を選びます。
• PDF 形式の使用説明書を表示するには、Adobe Acrobat Reader/Adobe Reader が必要
です。
• Macintosh を使用しているときは、CD-ROM を CD-ROM ドライブにセットしたあと、
「使用説明書を見る.htm」を開いてください。
11
1. 本機の概要
お使いになる前に
使用説明書の読みかた
使われているマークの意味
本書で使われているマークには次のような意味があります。
機能をご利用になるときに留意していただきたい項目を記載しています。紙づまり、原稿
破損、データ消失などの原因になる項目も記載していますので、必ずお読みください。
機能についての補足項目、操作を誤ったときの対処方法などを記載しています。
説明、手順の中で、ほかの記載を参照していただきたい項目の参照先を示しています。
[]
キーとボタンの名称を示します。
『』
本書以外の分冊名称を示します。
おことわり
本機に登録した内容は、必ず控えをとってください。お客様が操作をミスした場合、ある
いは本機に異常が発生した場合、登録した内容が消失することがあります。
本機の故障による損害、登録した内容の消失による損害、その他本製品および使用説明書
の使用または使用不能により生じた損害について、法令上賠償責任が認められる場合を除
き、当社は一切その責任を負えませんのであらかじめご了承ください。
本製品(ハードウェア、ソフトウェア)および使用説明書(本書・付属説明書)を運用し
た結果の影響については、いっさい責任を負いかねますのでご了承ください。
本書についてのご注意
本書の内容に関しては、将来予告なしに変更することがあります。
機械の改良変更等により、本書のイラストや記載事項とお客様の機械とが一部異なる場合
がありますのでご了承ください。
画面の表示内容やイラストは機種、オプションによって異なります。
12
お使いになる前に
本書は、原則的にオプションを装着した状態の画面と外観イラストを使って説明していま
す。
本書の一部または全部を無断で複写、複製、改変、引用、転載することはできません。
IP アドレスについて
本書で「IP アドレス」と表記されているときは、IPv4 と IPv6 の両環境に対応しているこ
とを示しています。使用環境に合わせてお読みください。
13
1. 本機の概要
省エネルギー
エネルギースタープログラム
国際エネルギースタープログラム
当社は国際エネルギースタープログラムの参加事業者です。
本製品は国際エネルギースタープログラムの対象製品に関する
基準に適合しています。
国際エネルギースタープログラムは、コンピューターをはじめとしたオフィス機器の省エネル
ギー化推進のための国際的なプログラムです。このプログラムは、エネルギー消費を効率的に抑
えるための機能を備えた製品の開発、普及の促進を目的としたもので、事業者の自主判断により
参加することができる任意制度となっています。対象となる製品はコンピューター、ディスプレ
イ、プリンター、ファクシミリ、複写機、スキャナー、複合機のオフィス機器で、それぞれの基
準ならびにマークは参加各国の間で統一されています。
•「初期設定移行時間」については、P.14「省エネルギー機能」を参照してください。
省エネルギー機能
本機は節電のために、スリープモードの省エネルギー機能を持っています。
スリープモード
一定時間操作しない状態が続いたときや[省エネ]キーが押されたとき、自動的に電力の
消費を低くするように設定されています。電力消費量が低くなったこの状態を「スリープ
モード」と呼びます。スリープモードでも、パソコンからの印刷、ファクスの受信印刷は
可能です。
• 工場出荷時の移行時間(初期設定移行時間)は 1 分に設定されています。
仕様
スリープモードでの消費電力*1
14
1W 未満
省エネルギー
スリープモードへの移行時間
1分
スリープモードからの復帰時間*1
10 秒未満
*1 消費電力や復帰時間については、使用環境、使用状況によって変わることがありま
す。
• スリープモードに移行する時間は[スリープモード移行時間設定]で変更できます。
『ネットワークの接続/システム初期設定』「時刻タイマー設定」を参照してください。
• インストールされる Embedded Software Architecture アプリケーションの種類によっ
て、スリープモードへの移行時間が設定よりも長くかかることがあります。
15
1. 本機の概要
本書で使用しているオプションの表記
主なオプションの名称と、本文中で使用している略称を示します。
商品名
16
略称
拡張 HDD タイプ P1
拡張 HDD
拡張 1284 ボード タイプ A
拡張 1284 ボード
拡張データ変換ボード タイプ 4510SF
拡張データ変換ボード
不正コピーガードモジュール タイプ 4510SF
不正コピーガードモジュール
IPSiO 拡張無線 LAN ボード タイプ C
拡張無線 LAN ボード
IPSiO 拡張 USB プリントサーバー タイプ A
拡張 USB プリントサーバーユニット
Web アクセスカード タイプ 4510SF
Web アクセスカード
NetWare 対応カード タイプ 4510SF
NetWare 対応カード
IPSiO SDRAM モジュールⅠ 1.5GB
増設メモリー
500 枚増設トレイ 4500
500 枚増設トレイ
250 枚増設トレイ 4500
250 枚増設トレイ
キャスターテーブル 4500
キャスターテーブル
ハンドセット 4500
ハンドセット
PCL カード タイプ 4510SF
PCL カード
PS3 カード タイプ 4510SF
PS3 カード
エミュレーションカード タイプ 4510SF
エミュレーションカード
XPS ダイレクトプリントカード タイプ 4510SF
XPS カード
IPSiO VM カード タイプ I
VM カード
オプションが必要な機能一覧
オプションが必要な機能一覧
いくつかの機能を使用するときは、オプションが必要です。
コピー機能
機能
文書蓄積(ドキュメントボックス機
能)
オプション品
拡張 HDD
ファクス機能
機能
•
•
•
•
•
•
•
•
•
•
送信前プレビュー
Mail to Print
ファクス受信文書の蓄積
ファクス送信文書の蓄積
PC-FAX(文書蓄積する)*1
Web Image Monitor を利用し
たファクス情報の管理
Web Image Monitor を利用し
たファクス文書の削除
FAX 受信文書の PC への配信
インターネットファクス/メー
ルの暗号化・署名
インターネットファクス/メー
ルの本文の入力
不正コピーガード
オプション品
拡張 HDD
不正コピーガードモジュール
*1 本機に文書を蓄積するとき。
17
1. 本機の概要
プリンター機能
機能
• ソート/スタック
• 試し印刷
• 機密印刷
• ドキュメントボックス
• 保留印刷
• 保存文書印刷
• スプール印刷
• 登録したフォームで印刷する
(イメージオーバーレイ)
• 印刷をともなうジョブの制限
• エラージョブ蓄積・追い越し
• メディアスロットから直接印
刷する
オプション品
拡張 HDD
PostScript 3
PS3 カード
NetWare
NetWare 対応カード
不正コピーガード
不正コピーガードモジュール
AppleTalk
PS3 カード
不正コピー抑止地紋
次のうち、いずれか 1 つのオプション品が必要
• PS3 カード
• PCL カード
PCL
PCL カード
R16、R55、R98、RTIFF、RPGL
エミュレーションカード
スキャナー機能
機能
• メールの本文を入力する
• メール送信と蓄積を同時にす
る
• メールにセキュリティーの設
定をする
• URL をメール送信する
• 蓄積した文書を確認する
• フォルダー送信と蓄積を同時
にする
• 蓄積文書を送信する
• 蓄積文書の管理
• 蓄積した文書にアクセス権を
設定する
NetWare
18
オプション品
拡張 HDD
拡張 HDD、NetWare 対応カード
オプションが必要な機能一覧
その他の機能
機能
オプション品
拡張機能
VM カード、拡張 HDD、増設メモリー
ブラウザー機能
Web アクセスカード、拡張 HDD、増設メモリー
パラレルインターフェース接続
拡張 1284 ボード
無線 LAN 通信
拡張無線 LAN ボード
イーサネットポート増設
拡張 USB プリントサーバーユニット
19
1. 本機の概要
本体各部の名称とはたらき
• この機械の通風孔をふさがないでください。通風孔をふさぐと内部に
熱がこもり火災の原因になります。
本体前面(右側)
6
1
23
2 3
4
7
5
22
8
9
21
10
11
20
12
19
18
13
17
16
14
11
15
CXC400
1. 自動原稿送り装置(ADF)
一度にセットした複数枚の原稿を 1 枚ずつ自動的に送ります。
2. ADF カバー
ADF 内で原稿がつまったときに開けます。
20
本体各部の名称とはたらき
3. ADF カバーオープンレバー
ADF カバーを開けるためのレバーです。
4. ADF 原稿トレイ
ADF に原稿をセットするトレイです。
5. ADF 原稿トレイ延長ガイド
A4 サイズより長い原稿をセットするときは、延長ガイドを起こします。
6. 原稿ガラス
原稿をセットします。
7. 原稿ガラスカバー
原稿ガラスに原稿をセットした後、閉じて原稿を押さえます。
8. ADF 原稿排紙トレイ
読み取った原稿を排紙するトレイです。
9. ADF 原稿排紙トレイ延長ガイド
A4 サイズより長い原稿をセットするときは、延長ガイドを起こします。
10. 操作部
P.27「操作部の名称とはたらき」を参照してください.
11. 通風孔
機械内部の温度上昇を防止します。
12. 排紙トレイ
コピーやプリンターの出力紙やファクスの受信紙が印刷面を下にして排出されます。
• 両面印刷時は、用紙を途中まで排紙して反転します。用紙を反転しているときは、用紙を
引き抜かないでください。.
13. 前カバーオープンボタン
前カバーを開けるときに押します。
14. メモリーカバー
増設メモリーや拡張 HDD を取り付けるときに、このカバーを取り外します。
15. 前カバー
用紙がつまったときや、トナーやドラムユニットなどを交換するときにあけます。
16. 増設トレイ (オプション)
用紙をセットします。
詳しくは、P.25「外部に取り付けるオプション」を参照してください。
17. 給紙トレイ(トレイ 1)
用紙をセットします。
18. 主電源スイッチ
本機を使用するときは、主電源スイッチを「On」にしてください。詳しくは、P.103「主電源
スイッチ」を参照してください。
21
1. 本機の概要
19. 手差しトレイオープンボタン
手差しトレイを開けるときに押します。
20. 排紙トレイ延長ガイド
排紙トレイから用紙が落ちないように引き出します。
21. 手差しトレイ
普通紙の他に、OHP フィルムやラベル紙(ハクリ紙)、薄紙、厚紙、封筒などにコピーや印刷
をするときに使用します。
22. 手差しトレイ延長ガイド
長い用紙をセットするときに引き出します。
23. 用紙ガイド板
手差しトレイに用紙をセットするときは、用紙ガイド板を用紙サイズに合わせます。
本体背面(左側)
13
12
11
10
9
1
8
2
7
6
3
5 4
CXC401
1. ハンドセット取り付け用スリット
ハンドセット(オプション)のステーを取り付けるためのスリットです。
2. 通風孔
機械内部の温度上昇を防止します。
3. 電源コネクタ
本体の電源ケーブルを接続します。電源ケーブルの片方は、コンセントに差し込みます。
4. 後ろカバーオープンレバー
後ろカバーを開けるときに引きます。
5. 後ろカバー
用紙がつまったときに開けます。
22
本体各部の名称とはたらき
6. GigaBit イーサネットインターフェース
イーサーネットケーブルを使ってネットワークに接続するときに使用します。
7. USB2.0 インターフェース
USB ケーブルを使ってパソコンと接続するときに使用します。
8. USB-H ポート(サービス用)
使用しません。
9. スロット
オプションの拡張ボードを使用するときに、カバーを外してここに差し込みます。
10. カードスロット
オプションの SD カードを使用するときに、カバーを外してここに差し込みます。
11. 外付け電話機接続端子
外部電話機を接続するときに使用します。
12. G3 回線接続端子
電話回線を差し込みます。
13. USB ホストインターフェース
IC カード認証などを取り付けます。
本体内部(前面)
1
2
CXC403
1. トナーカートリッジ
紙づまりを取り除くときに取り外します。
トナーカートリッジを交換する必要があるときは、画面にメッセージが表示されます。
画面に表示されるメッセージの詳細については、『保守/仕様』の「消耗品の補給と交換」を参
照してください。
• 紙づまりを取り除くときは、そのまま引き出してドラムユニットごと取り外してくださ
い。トナーカートリッジだけ取り外すときは、右側にある緑色のレバーを押し下げてから
引き出します。
2. ドラムユニット
ドラムユニットを交換する必要があるときは、画面にメッセージが表示されます。
23
1. 本機の概要
画面に表示されるメッセージの詳細については、『保守/仕様』の「消耗品の補給と交換」を参
照してください。
本体内部(背面)
1
CXC429
1. 定着ユニット
紙づまりを取り除くときに、両側にあるレバーを上げてから取り外します。
定着ユニットを交換する必要があるときは、画面にメッセージが表示されます。
画面に表示されるメッセージの詳細については、『保守/仕様』の「消耗品の補給と交換」を参
照してください。
24
主なオプションのはたらき
主なオプションのはたらき
外部に取り付けるオプション
3
1
2
CXE451
1. 増設トレイ
2 段まで増設することができます。
250 枚増設トレイと 500 枚増設トレイの 2 種類あり、自由に組み合わせることができます。
2. キャスターテーブル
本機を載せるキャスターつきのテーブルです。
3. ハンドセット受話器として使用できます。
オンフックダイヤルやマニュアルダイヤル機能が使用できるようになり、本機を電話として使
用できるようになります。
内部に取り付けるオプション
• 拡張 HDD
ドキュメントボックス機能が使用できます。
• 増設メモリー
増設メモリーを使用すると、メモリーの容量が 1.5GB になります。拡張機能やブラウ
ザー機能を使用するときに必要です。
• エミュレーションカード
R16、R55、R98、RTIFF、RPDL が含まれたエミュレーションカードです。
• PS3 カード
PostScript 3 による出力ができます。
25
1. 本機の概要
• PCL カード
PCL6(PCL XL/PCL 5e)による出力ができます。
• 拡張 1284 ボード
IEEE1284 ケーブルで接続できます。
• 拡張無線 LAN ボード
無線 LAN でネットワークに接続できます。
• 拡張 USB プリントサーバーユニット
イーサネットポートを増設することができます。
• 拡張データ変換ボード
蓄積した文書をダウンロードするときに必要です。
• VM カード
Embedded Software Architecture アプリケーションなどをインストールするための
カードです。
• Web アクセスカード
インターネットにアクセスできます。操作部に表示された Web ページを印刷するこ
ともできます。
• NetWare 対応カード
NetWare サーバーを使用するときに必要です。
• 不正コピーガードモジュール
不正コピーガードの地紋がついている文書をコピーすると、画像を抹消してグレー地
にします。
• イーサネットインターフェースと拡張無線 LAN ボードは同時に使用できません。詳
しくは、
『ネットワークの接続/システム初期設定』
「インターフェースを接続する」を
参照してください。
• 拡張 1284 ボード、拡張無線 LAN ボード、拡張 USB プリントサーバーユニット、拡
張データ変換ボードは、いずれか 1 つしか装着できません。
• エミュレーションカード、PS3 カードは、いずれか 1 つしか装着できません。
• PS3 カード、PCL カードは、いずれか 1 つしか装着できません。
26
操作部の名称とはたらき
操作部の名称とはたらき
イラストはフルオプション時のものです。
1
2
3
4
5
6
7
8
9
10
18 17
16
15
14
13
12
11
20
19
CXE452
1.[ホーム]キー
ホーム画面を表示するときに押します。P.68「ホーム画面の見かた」を参照してください。
2. 機能キー
「コピー」、
「ファクス」、「スキャナー」の各機能の操作画面に切り替えます。P.65「機能キー
を使用して機能を切り替える」を参照してください。
機能キーには、よく使用する機能やプログラム、Web ページを割り当てることもできます。詳
しくは、P.65「機能キーを設定する」を参照してください。
3. 画面
各機能の操作をするためのキーが表示されます。また、操作の状態やメッセージを表示します。
P.68「ホーム画面の見かた」、P.70「操作画面の見かた」を参照してください。
4.[リセット]キー
設定した内容を取り消します。
27
1. 本機の概要
5.[プログラム]キー(コピー機能、ファクス機能、ドキュメントボックス機能、スキャナー機
能)
• よく使用する設定をプログラムとして登録したり、呼び出したりします。『便利な機能』
「よく使用する設定を登録する」を参照してください。
• 電源を入れた直後、オートクリアしたとき、またはリセットしたときの初期画面の状態を
設定します。『便利な機能』「初期画面に表示される機能を変更する」を参照してくださ
い。
6. 主電源ランプ
主電源スイッチが「On」のときに点灯します。
7.[省エネ]キー
スリープモードの状態になります。もう 1 度押すと、スリープモードが解除されます。P.105
「節電」を参照してください。
スリープモード時は、[省エネ]キーがゆっくり明るくなったり暗くなったりします。
8.[ログイン/ログアウト]キー
ログインまたはログアウトするときに押します。
9.[初期設定/カウンター]キー
使用条件に合わせて、初期設定値や操作条件を変更します。『ネットワークの接続/システム初
期設定』「初期設定を変更する」を参照してください。
機械の修理やトナーの発注の連絡先も確認できます。連絡先を出力することもできます。『保
守/仕様』「初期設定から問い合わせ情報を確認する」を参照してください。
10.[簡単画面]キー
画面を簡単画面に切り替えます。P.91「画面パターンを切り替える」を参照してください。
11.[ ]キー(エンターキー)
入力した数値や指定を確定します。
12.[スタート]キー
原稿の読み取りや出力紙の印刷や送信を開始します。
13.[クリア]キー
入力した数値を取り消します。
14.[ストップ]キー
原稿の読み取り、ファクスの送信や出力紙の印刷を中断します。
15. テンキー
印刷枚数やファクス番号などの数字を入力します。
16. 代行受信ランプ、通信中ランプ、親展受信ランプ
• 代行受信ランプ
F コード親展ボックスに受信、または封筒受信以外にファクスのメモリーに受信文書を蓄
積すると点灯します。
『ファクス』「代行受信」を参照してください。
• 通信中ランプ
送信中、受信中に点灯します。
28
操作部の名称とはたらき
• 親展受信ランプ(
)
F コード親展ボックスに受信したときに点灯します。
封筒受信したときは点滅します。
『ファクス』「F コード親展ボックスを使用する」、「封筒受信した文書を印刷する」を参照
してください。
17.[状態確認]キー
本機の状態、各機能の状態、実行中ジョブの状態を確認できます。ジョブ履歴や本機の保守情
報を確認することもできます。
18. データインランプ(ファクス機能、プリンター機能)
プリンタードライバーや PC FAX ドライバーからデータが送られてきたときに点滅します。
19. メディアアクセスランプ
メディアスロットに外部メディアを差し込んでいると光ります。
20. メディアスロット
携帯用の外部メディア(SD カード、USB メモリー)を差し込んで使用できます。
操作部の角度を調整する
画面が見やすいように、操作部の角度を調整できます。
1. 操作部の両脇を持って、垂直方向の角度を調整します。
CXC405
29
1. 本機の概要
外部メディアを取り付ける/取り外す
• SD カード、USB メモリーは、子供の手に触れないようにしてくださ
い。もし子供が誤って SD カード、USB メモリーを飲み込んだときは、
直ちに医師の診断を受けてください。
• データ書き込み中には、本体の主電源スイッチを切らないでください。書き込み中の
データが破損することがあります。データ書き込み中にやむをえず本体の電源が切
れてしまったときは、使用しているメディア内のデータを確認してください。
• 使用できる外部メディアは USB メモリーと SD カードです。ただし、すべての USB
メモリーや SD カードで動作を保証するものではありません。推奨する外部メディア
についてはリコーホームページをご覧ください。
• 外部メディアは、FAT16 または FAT32 ファイルシステムでフォーマットされたものを
使用してください。他のファイルシステムには対応していません。
• 外付けの USB ハブやカードリーダーなどは使用できません。
• 本機が外部メディアのデータにアクセスしている間は、本体の電源を切ったり、外部
メディアを抜いたりしないでください。外部メディア内のデータが破損することが
あります。
• 本機が外部メディアのデータにアクセスしている間に、本体の電源が切れたり、外部
メディアが抜けたりしたときは、外部メディア内のデータを確認してください。
• 大切な文書やデータは、必ずコピーまたはバックアップしてください。お客様が操作
をミスしたり本機に異常が生じたりしたときに、文書やデータが消失することがあり
ます。本機の故障による損害、文書やデータの消失による損害、その他本機の使用に
より生じた損害について、当社は一切その責任を負えませんのであらかじめご了承く
ださい。
• 外部メディアを差し込んでもメディアアクセスランプが点灯しないときは、次のよう
に対処してください。
• 外部メディアをセットし直してください。
• 外部メディアが壊れている可能性があります。SD カードのお買い上げ店などに
相談してください。
30
外部メディアを取り付ける/取り外す
SD カードを取り付ける
• 使用できる SD カードの容量は 32GB 以下(SD または SDHC)です。SDXC メモリー
カードには対応していません。
• SD カード挿入口には、SD カード以外のものを挿入しないでください。故障の原因に
なります。
1. SD カードの向きを確認し、メディアスロットにカチッと音がするまでまっす
ぐ差し込みます。
CXE454
正しくセットできると、メディアアクセスランプが点灯します。
• SD カードのデータを読み込むとき、または SD カードにデータを書き込むとき、メ
ディアアクセスランプが点滅します。
USB メモリーを取り付ける
• USB メモリーの種類によっては、使用できないことがあります。
• USB メモリーを取り付けるときは、延長ケーブルを使用しないで、メディアスロット
に直接取り付けてください。
• 使用する USB メモリーがパスワード設定などのセキュリティー機能を有効にしてい
るときは、正しく動作しないことがあります。
• USB メモリー挿入口には、USB メモリー以外のものを挿入しないでください。故障
の原因になります。
31
1. 本機の概要
1. USB メモリーの向きを確認し、メディアスロットの奥に突き当たるまでまっ
すぐ差し込みます。
CXE455
正しくセットできると、メディアアクセスランプが点灯します。
• USB メモリーが取り付けられていると、メディアアクセスランプが点灯します。
SD カードを取り外す
1. メディアアクセススランプが点滅していないことを確認します。
2. SD カードを軽く押してから離します。
CEX456
3. SD カードをつまんで、ゆっくり引き抜きます。
32
外部メディアを取り付ける/取り外す
USB メモリーを取り外す
1. USB メモリーをゆっくり引き抜きます。
CXE457
33
1. 本機の概要
34
2. 本機のセットアップ
プリンターのセットアップとオプションの接続について説明します。
オプションを装着する
オプションを取り付けると、本体の性能をさらに高め、機能を拡張できます。各オプショ
ンについては、P.25「主なオプションのはたらき」を参照してください。
• オプションの取り付けや取り外しをするときは、電源プラグをコンセ
ントから抜いて、プリンター本体が常温であることを確認してから
行ってください。やけどの原因になります。
オプション取り付けの流れ
本体に複数のオプションを取り付けるときは、以下の順に取り付けることをおすすめしま
す。
1. 250 枚増設トレイ、500 枚増設トレイを取り付ける。
250 枚増設トレイと 500 枚増設トレイは、任意の組み合わせで最大 2 段まで取り付け
られます。
2. 増設メモリーを取り付ける。
3. 拡張 HDD を取り付ける。
4. 拡張インターフェースボードを取り付ける。
以下のオプションのうち、どれか 1 つを取り付けできます。
• 拡張無線 LAN ボード
• 拡張 1284 ボード
• 拡張 USB プリントサーバーユニット
5. 拡張 SD カードオプションを取り付ける。
拡張 SD カード用スロットに、拡張 SD カードオプションを差し込みます。
SD カード用スロットは 2 つあり、それぞれ異なる拡張 SD カードオプションを差し
込むことができます。
2つ以上の拡張 SD カードを使用するときは、サービス実施店に連絡してください。
6. ハンドセットを取り付ける。
35
2. 本機のセットアップ
増設トレイを取り付ける
• 機械本体は約 23 kg あります。
• 機械を移動するときは、両側面の中央下部にある取っ手を 2 人で持ち、
ゆっくりと体に負担がかからない状態で持ち上げてください。無理を
して持ち上げたり、乱暴に扱って落としたりすると、けがの原因にな
ります。
• 機械本体を直接床に置かないでください。
• 2 つの増設トレイを取り付けるときは、最初に増設トレイを重ねてから機械本体を載
せてください
1. 本体の電源を切り、電源プラグをコンセントから抜きます。
2. 増設トレイから保護材を取り外します。
3. 本機の両側面にある運搬用の取っ手を持ってゆっくりと持ち上げ、増設トレ
イまで水平に運びます。
CXC406
本機を持ち上げるときは、給紙トレイの部分や手差しトレイの下側を持たないでくだ
さい。
36
オプションを装着する
4. 増設トレイには 3 本の垂直ピンがついています。本機の底面にある穴に垂直
ピンを合わせ、増設トレイの上に本体をゆっくりと下ろします。
CXC407
5. 電源プラグをコンセントに差し込み、本体の電源を入れます。
6. システム設定リストを印刷して、増設トレイが正しく取り付けられたことを
確認します。
正しく取り付けされているときは、システム設定リストの「給紙トレイ」の欄に、
「ト
レイ 2」および「トレイ 3」の情報が印刷されます。
• システム設定リストの印刷方法は、P.55「テスト印刷する」を参照してください。
• 正しく取り付けられていないときは、最初からやり直してください。それでも正しく
取り付けられないときは、サービス実施店に連絡してください。
• 取り付けた増設トレイを使用するには、プリンタードライバーでオプションの設定を
してください。詳しくは、
『ドライバーインストールガイド』
「オプション構成や用紙
の設定をする」を参照してください。
増設メモリー/拡張 HDD を取り付ける
• 増設メモリー、拡張 HDD に触れる前に金属製の物に触れて、身体に帯びた静電気を
除いてください。静電気により破損する恐れがあります。
• 増設メモリー、拡張 HDD に物理的衝撃を与えないでください。
増設メモリーを取り付ける
1. 本体の電源を切り、電源プラグをコンセントから抜きます。
37
2. 本機のセットアップ
2. メモリーカバーを外します。
CXC408
3. コインねじを外し、内部カバーを少し持ち上げた状態で右にスライドさせて
取り外します。
1
2
CXC409
4. 差し込み口の左右にあるツメを広げ、標準のメモリーを取り外します。
CXC410
38
オプションを装着する
5. 増設メモリーの切り欠きを差し込み口の凸部分に合わせ、垂直に差し込みま
す。
CXC411
6. カチッと音がするまで、増設メモリーをしっかり押し込みます。
CXC412
7. 続けて拡張 HDD を取り付けるときは、内部カバーを取り付ける前に、拡張
HDD の取り付け手順に進みます。
拡張 HDD の取り付け方法は、P.40「拡張 HDD を取り付ける」を参照してくださ
い。
8. 内部カバーの左側のツメ 2 箇所を本体に差し込んでから、右側のツメ 2 箇所
を本体の切れ込みに差し込みます。
1
2
CXC432
39
2. 本機のセットアップ
9. コインねじを締めます。
2
1
CXC414
10. メモリーカバーを取り付けます。
11. 電源プラグをコンセントに差し込み、本体の電源を入れます。
12. システム設定リストを印刷して、増設メモリーが正しく取り付けられたこと
を確認します。
正しく取り付けられているときは、「システム構成情報」の「搭載メモリ」の欄に、
搭載しているメモリーの容量が印刷されます。
• システム設定リストの印刷手順は、P.55「テスト印刷する」を参照してください。
• 正しく取り付けられていないときは、最初からやり直してください。それでも正しく
取り付けられないときは、サービス実施店に相談してください。
• 取り付けた SDRAM モジュールを使用するには、プリンタードライバーでオプション
の設定をしてください。詳しくは、
『ドライバーインストールガイド』
「オプション構
成や用紙の設定をする」を参照してください。
拡張 HDD を取り付ける
1. 同梱品を確認します。
1
2
3
4
CXC415
1. 拡張 HDD
40
オプションを装着する
2. フラットケーブル
3. 電源ケーブル
4. コインねじ 2 本
2. 本体の電源を切り、電源プラグをコンセントから抜きます。
3. メモリーカバーを外します。
CXC408
4. コインねじを外し、内部カバーを少し持ち上げた状態で右にスライドさせて
取り外します。
1
2
CXC409
5. 電源ケーブルとフラットケーブルを拡張 HDD に取り付けます。
CXC430
41
2. 本機のセットアップ
6. 拡張 HDD を設置する場所を確認します。
CXC416
拡張 HDD を取り付けるときに、メモリーに接触しないように注意してください。メ
モリーを破損する恐れがあります。
7. 電源ケーブルとフラットケーブルをコントローラーボードに取り付けます。
CXC417
8. 拡張 HDD を設置し、コインねじ 2 本で本体に固定します。
CXC418
42
オプションを装着する
9. 内部カバーの左側のツメ 2 箇所を本体に差し込んでから、右側のツメ 2 箇所
を本体の切れ込みに差し込みます。
2
1
CXC432
10. コインねじを締めます。
2
1
CXC414
11. 電源プラグをコンセントに差し込み、本体の電源を入れます。
電源を入れると、拡張 HDD の初期化(フォーマット)が自動的に開始されます。
12. システム設定リストを印刷して、拡張 HDD が正しく取り付けられたことを確
認します。
正しく取り付けられているときは、「システム構成情報」の「接続デバイス」の欄に
「ハードディスク」と印刷されます。
• システム設定リストの印刷手順は、P.55「テスト印刷する」を参照してください。
• 正しく取り付けられていないときは、最初からやり直してください。それでも正しく
取り付けられないときは、サービス実施店に相談してください。
• 取り付けた拡張 HDD を使用するには、プリンタードライバーでオプションの設定を
してください。詳しくは、
『ドライバーインストールガイド』
「オプション構成や用紙
の設定をする」を参照してください。
43
2. 本機のセットアップ
インターフェースユニットを取り付ける
インターフェースユニットの取り付け方法を説明します。
• 操作の前に金属製の物に触れて、身体に帯びた静電気を除いてください。静電気によ
りインターフェースユニットが破損するおそれがあります。
• インターフェースユニットに物理的衝撃を与えないでください。
拡張無線 LAN ボードを取り付ける
1. 同梱品を確認します。
2. 本体の電源を切り、電源プラグをコンセントから抜きます。
3. コインねじ 2 本を外し、スロットカバーを取り外します。
CXC420
取り外したカバーは使用しません。
4. 拡張無線 LAN ボードを奥まで差し込みます。
CXC434
拡張無線 LAN ボードを奥まで押し込んで、しっかり接続されていることを確認して
ください。
44
オプションを装着する
5. コインねじ 2 本を締め、拡張無線 LAN ボードを固定します。
CXC435
6. 電源プラグをコンセントに差し込み、本体の電源を入れます。
7. システム設定リストを印刷して、拡張無線 LAN ボードが正しく取り付けられ
たことを確認します。
正しく取り付けられているときは、「システム構成情報」の「接続デバイス」の欄に
「無線 LAN」と印刷されます。
• システム設定リストの印刷手順は、P.55「テスト印刷する」を参照してください。
• 正しく取り付けられていないときは、最初からやり直してください。それでも正しく
取り付けられないときは、サービス実施店に相談してください。
• 拡張無線 LAN ボードを使用する前に、本体の操作部でネットワークの設定をしてく
ださい。詳しくは、P.59「拡張無線 LAN を使用する」を参照してください。
• 取り外した部品の廃棄などの取り扱いについては、販売店またはサービス実施店にご
連絡ください。詳しくは、
『はじめにお読みください』
「使用済み製品の回収とリサイ
クル」を参照してください。
拡張 1284 ボードを取り付ける
1. 同梱品を確認します。
2. 本体の電源を切り、電源プラグをコンセントから抜きます。
45
2. 本機のセットアップ
3. コインねじ 2 本を外し、スロットカバーを取り外します。
CXC420
取り外したカバーは使用しません。
4. 拡張 1284 ボードを奥まで差し込みます。
CXC421
拡張 1284 ボードを奥まで押し込んで、しっかり接続されていることを確認してくだ
さい。
5. コインねじ 2 本を締め、拡張 1284 ボードを固定します。
CXC422
6. 電源プラグをコンセントに差し込み、本体の電源を入れます。
46
オプションを装着する
7. システム設定リストを印刷して、拡張 1284 ボードが正しく取り付けられたこ
とを確認します。
正しく取り付けられているときは、「システム構成情報」の「接続デバイス」の欄に
「パラレルインターフェース」と印刷されます。
• システム設定リストの印刷手順は、P.55「テスト印刷する」を参照してください。
• 正しく取り付けられていないときは、最初からやり直してください。それでも正しく
取り付けられないときは、サービス実施店に相談してください。
• 取り外した部品の廃棄などの取り扱いについては、販売店またはサービス実施店にご
連絡ください。詳しくは、
『はじめにお読みください』
「使用済み製品の回収とリサイ
クル」を参照してください。
拡張 USB プリントサーバーユニットを取り付ける
オプションの拡張 USB プリントサーバーユニットは、イーサネットポートを増設するた
めのインターフェースボードです。拡張 USB プリントサーバーユニットを取り付ける
と、本体のイーサネットポートと、拡張 USB プリントサーバーユニットのイーサネット
ポートを使用して、2 本のイーサネットケーブルを同時に接続できます。それぞれのイー
サネットポートに IP アドレスを割り当てることができるため、1 台のプリンターで異なる
ネットワークセグメントから印刷できます。
拡張 USB プリントサーバーユニットの取り付けかた
1. 同梱品を確認します。
2. 本機の電源を切り、電源プラグをコンセントから抜きます。
3. コインねじ 2 本を外し、スロットカバーを取り外します。
CXC420
取り外したカバーは使用しません。
47
2. 本機のセットアップ
4. 拡張 USB プリントサーバーユニットを奥まで差し込みます。
CXE480
拡張 USB プリントサーバーユニットを奥まで押し込んで、しっかり接続されて
いることを確認してください。
5. コインねじ 2 本を締め、拡張 USB プリントサーバーユニットを固定しま
す。
6. 本機と拡張 USB プリントサーバーユニットを接続します。
詳しくは、拡張 USB プリントサーバーユニットに同梱されているセットアップ
ガイドを参照してください。
設定変更のしかた
拡張 USB プリントサーバーユニットの取り付けと接続が終わったら、本機の設定を
変更します。
• 拡張 USB プリントサーバーユニットを使用するときは、本機が省エネモードに
移行しないように、[プリントサーバー使用不可な省エネモード]を[移行を禁
止する]に設定してください。省エネモードに移行すると、拡張 USB プリント
サーバーユニットが通信できなくなり、本機に印刷ジョブを送っても印刷を実行
できません。
• スキャナーでフォルダーを宛先として送信するときは、拡張 USB プリントサー
バーユニットは機能しません。本体側のイーサネットポートからの送信のみと
なります。
48
オプションを装着する
1.[初期設定/カウンター]キーを押します。
CXE251
2.[システム初期設定を押します。]
3.[管理者用設定]を押します。
4.[プリントサーバー使用不可な省エネモード]を押します。
5.[移行を禁止する]を押します。
6.[初期設定/カウンター]キーを押します。
拡張 SD カードを取り付ける
• SD カード、USB メモリーは、子供の手に触れないようにしてくださ
い。もし子供が誤って SD カード、USB メモリーを飲み込んだときは、
直ちに医師の診断を受けてください。
1. 同梱品を確認します。
2. 本体の電源を切り、電源プラグをコンセントから抜きます。
49
2. 本機のセットアップ
3. コインねじを外し、拡張 SD カード用のスロットカバーを傾けながら取り外し
ます。
CXC426
4. カチッと音がするまで、拡張 SD カードをスロットに差し込みます。
CXC427
• スロット 1(上):エミュレーションカード、PS3 カード、PCL カード、Web ア
クセスカード
• スロット 2(下): VM カード
5. スロットカバーをスロット上部の穴に差し込み、スロットを覆うように垂直
に合わせてからコインねじで固定します。
CXC428
6. 電源プラグをコンセントに差し込み、本体の電源を入れます。
50
オプションを装着する
7. システム設定リストを印刷して、拡張 SD カードが正しく取り付けられたこと
を確認します。
正しく取り付けられたかどうかは、装着した拡張 SD カードによって確認方法が異な
ります。
• エミュレーションカード、PS3 カード、PCL カード:[システム設定]の[優先
エミュレーション/ プログラム]に装着したエミュレーションカードの名称が表
示されます。
• VM カード:[初期設定/カウンター]キーを押すと[拡張機能初期設定]が表示
されます。
• Web アクセスカード:
[初期設定/カウンター]キーを押すと[ブラウザー初期設
定]が表示されます。
• システム設定リストの印刷手順は、P.55「テスト印刷する」を参照してください。
• 使用中は装着した拡張 SD カードに触れないでください。少し押しただけで外れてし
まうことがあります。必ずスロットカバーを取り付けてください。
• 正しく取り付けられないときは、最初の手順からやり直してください。それでも正し
く取り付けられないときは、サービス実施店に連絡してください。
ハンドセットを取り付ける
ハンドセットを接続すると、本機を通常の電話機として使用できるほか、着信があった
際、電話とファクスの切り替えをかんたんに行えます。
• ブラケットに強い衝撃や力を加えないでください。破損の原因になります。約 5kgf
(約 50N)が限界です。(kgf は重量キログラムです。N はニュートンです。1kgf は約
9.8N となります。)
• ハンドセットの受け台をハンドセットブラケットに固定するときは、ねじを締めすぎ
ないでください。受け台またはブラケットを破損する恐れがあります。
• ハンドセットのコードには、ノイズを抑えるためにフェライトコアが装着してありま
す。フェライトコアは取り外さないでください。
51
2. 本機のセットアップ
ハンドセットを接続する
1. 同梱品を確認します。
CME706
1. ハンドセット
2. ハンドセットの受け台
3. ハンドセットブラケット
4. ねじ× 2
2. ハンドセットブラケットから両面テープの保護シートをはがし、本機左側面
に図のように取り付けます。
2
1
CXC437
3. ハンドセットの受け台から、お問い合せ先カードを取り除きます。
カードを下から押すと、簡単に外せます。
CME705
52
オプションを装着する
4. ハンドセットの受け台を、付属のねじでハンドセットブラケットに固定しま
す。
ねじはコインなどで回すことができます。
CXC438
5. お問い合せ先カードをもとに戻します。
CXC439
6. ハンドセットを受け台に置き、コードを「TEL」につなぎます。
CXC440
ハンドセットを設定する
ハンドセットの種別を設定する
細長い棒状のものでハンドセットの回線切替スイッチを電話回線の種別と同じに設
定します。
53
2. 本機のセットアップ
プッシュ回線: プッシュ
ダイヤル回線: 10(PPS) または 20(PPS)
PUSH
DIAL
10
20
CXE478
ハンドセットのベル音量を調整する
細長い棒状のものでハンドセットのベル音量調整スイッチを調整します。
大: H
小: L
無音: OFF
H L OFF
CXE479
54
テスト印刷する
テスト印刷する
機械本体やオプションの設定を行ったときは、システム設定リストの印刷を行い正しく設
定されているか確認してください。
システム設定リストを印刷する
1.[初期設定/カウンター]キーを押します。
CXE251
2.[プリンター初期設定]を押します。
3.[テスト印刷]を押します。
4. [ ][ ]を押して、[システム設定リスト]を選択します。
5.[初期設定/カウンター]キーを押します
• システム設定リストの詳細は、『プリンター』の「システム設定リストの見かた」を
参照してください。
55
2. 本機のセットアップ
ネットワークの設定
イーサネットや無線 LAN を使用するときの設定方法を説明します。
イーサネットを使用する
イーサネットケーブルや拡張無線 LAN ボードを使用して本体をネットワークに接続する
ときは、使用するネットワーク環境に応じて、必要な項目を操作部で設定してください。
ネットワーク設定が完了したら、「システム設定リスト」を印刷して設定が正しいかを確
認します。「システム設定リスト」の印刷手順は、P.55「テスト印刷する」を参照してく
ださい。
•[ネットワーク設定]メニューでの設定が完了したら、セキュリティーを設定してく
ださい。セキュリティーの設定については、管理者にお問い合わせください。
• 設定できる項目と工場出荷時の値については、『ネットワークの接続/システム初期設
定』の「システム初期設定」を参照してください
• IPv4 を利用できる環境で IPv4 アドレスに関する設定をするときは、Web Image
Monitor も使用できます。詳細については、Web Image Monitor のヘルプを参照してく
ださい。
IP アドレスを手動で指定する
DHCP サーバーのない環境で本機を使用するときや、IP アドレスを固定したいときなど
に、IP アドレスを手動で設定する手順を説明します。設定する IP アドレス、サブネット
マスク、ゲートウェイアドレスについては、ネットワーク管理者に確認してください。
1.[初期設定/カウンター]キーを押します。
2.[システム初期設定]を押します。
3.[インターフェース設定]を押します。
4.[ネットワーク]を押します。
5.[本体 IPv4 アドレス]を押します。
6.[指定]を押します。
7.[本体 IPv4 アドレス]を押し、番号キーを押して IPv4 アドレスを入力しま
す。
8.[OK]を押します。
56
ネットワークの設定
9.[サブネットマスク]を押し、番号キーを押してサブネットマスクを入力しま
す。
10.[OK]を押します。
11.[IPv4 ゲートウェイアドレス]を押します。
12.[指定]を押して、番号キーを押して Pv4 ゲートウェイアドレスを入力しま
す。
13.[OK]を押します。
14.[初期設定/カウンター]キーを押します。
IP アドレスを自動的に取得する(DHCP)
DHCP 機能を使用して、IP アドレスを自動取得する手順を説明します。DHCP 機能を使用
するには、使用している環境に DHCP サーバーが必要です。DHCP 機能が使用できるか
は、ネットワーク管理者に確認してください。
•[自動的に取得(DHCP)]が選択されている場合 IP アドレス、サブネットマスク、
ゲートウェイアドレスの設定はできません。
1.[初期設定/カウンター]キーを押します。
2.[システム初期設定]を押します。
3.[インターフェース設定]を押します。
4.[ネットワーク]を押します。
5.[本体 IPv4 アドレス]を押します。
6.[自動的に取得(DHCP)]を押します。
7.[OK]を押します。
8.[初期設定/カウンター]キーを押します。
NW フレームタイプを設定する
To use NetWare を使用する際は、下記のフレームタイプから適切なものを選びます。
• 自動選択
• Ethernet II
• Ethernet 802.2
• Ethernet 802.3
• Ethernet SNAP
57
2. 本機のセットアップ
• 通常初期設定は自動選択になっています。最初に自動選択にしておくと、本機が検知
したフレームタイプが使用されます。ただし、ネットワークが 2 つ以上のフレームタ
イプを使用できる場合、自動選択が設定されていると、適切なフレームタイプが選択
されない場合があります。この場合は、適切なフレームタイプを選択してください。
1.[初期設定/カウンター]キーを押します。
2.[システム初期設定]を押します。
3.[インターフェース設定]を押します。
4.[ネットワーク]を押します。
5. [ ] を押して、[NW フレームタイプ]を表示します。
6.[NW フレームタイプ]を押します。
7. フレームタイプを選択します。
8.[OK]を押します。
9.[初期設定/カウンター]キーを押します。
通信速度を設定する
イーサネットの通信速度は、使用する環境(接続先の機器)を確認してから、設定してく
ださい。
• インターフェースの種別が接続する機器と一致しないと接続できません。
• 本機は、ネットワーク関連機器への負荷低減(省エネルギー効果)を目的として、初
期設定では 100BASE-TX(100Mbps)が上限となっています。より高速な通信が必要
なときは、[Auto Select: Enable 1Gbps]を選択して 1000BASE-T(1Gbps)を有効に
してください。
1.[初期設定/カウンター]キーを押します。
2.[システム初期設定]を押します。
3.[インターフェース設定]を押します。
4.[ネットワーク]を押します。
5. [ ] を押して、[イーサネット速度]を表示させます。
6.[イーサネット速度]を押します。
7. イーサネット速度を選択します。
8.[OK]を押します。
58
ネットワークの設定
9.[初期設定/カウンター]キーを押します。
拡張無線 LAN を使用する
• オプションの拡張無線 LAN ボードが必要です。
• 拡張無線 LAN を使用するときは、IP アドレス、サブネットマスク、ゲートウェイア
ドレス、有効プロトコルなどを設定してください。詳細については、P.56「イーサ
ネットを使用する」を参照してください。
• 拡張無線 LAN で設定できる項目と工場出荷時の値については、『ネットワークの接
続/システム初期設定』の「システム初期設定」を参照してください。
• 拡張無線 LAN は、イーサネットインターフェースと同時に使用することはできませ
ん。
無線 LAN を自動で設定する
使用している無線アクセスポイントが WPS (Wi-Fi Protected Setup)に対応しているとき
は、無線 LAN の接続設定とセキュリティーを自動で設定できます。
1.[初期設定/カウンター]キーを押します。
2.[システム初期設定]を押します。
3.[インターフェース設定]を押します。
4.[ネットワーク]を押します。
5. [ ] を押して、[ネットワークインターフェース選択]を表示させます。
6.[ネットワークインターフェース選択]を押して、[無線 LAN]を押します。
7.[OK]を押します。
8.[終了]を押します。
9.[無線 LAN]を押します。
10.[無線 LAN 簡単セットアップ]を押します。
11.[プッシュボタンによる接続]か、[Enrollee による接続]を選択します。
12.[接続]を押します。
13. 無線アクセスポイント側で WPS 対応の操作を行います。
WPS 対応の操作につきましては、無線アクセスポイントの取扱説明書を参照してくだ
さい。
14.[終了]を押します。
59
2. 本機のセットアップ
15.[初期設定/カウンター]キーを押します。
無線 LAN を手動で設定する
無線 LAN を手動で設定するには、通信モードと SSID を設定します。設定する SSID は
ネットワーク管理者に確認してください。
通信モードを設定する
1.[初期設定/カウンター]キーを押します。
2.[システム初期設定]を押します。
3.[インターフェース設定]を押します。
4.[ネットワーク]を押します。
5. [ ] を押して、[ネットワークインターフェース選択]を表示させます。
6.[ネットワークインターフェース選択]を押して、[無線 LAN]を押しま
す。
7.[OK]を押します。
8.[終了]を押します。
9.[無線 LAN]を押します。
10.[通信モード]を押し、無線 LAN の通信モードを設定します。
11.[OK]を押します。
12.[802.11 アドホックモード]が選択されている場合、[アドホックチャン
ネル]を押します。
13.[アドホックチャンネル]を選択します。
使用する無線 LAN の規格に合わせて、以下のいずれかのチャンネルを選択しま
す。
• IEEE 802.11b/g を使用するとき:1~11
• IEEE 802.11a を使用するとき:36、40、44、48
IEEE 802.11n を使用するとき:1~11、36、40、44、48
14.[OK]を押します。
15.[初期設定/カウンター]キーを押します。
• 無線 LAN の送信モードに関する設定をするときは、Web Image Monitor も使用で
きます。詳細については、Web Image Monitor のヘルプを参照してください。
60
ネットワークの設定
SSID を設定する
[通信モード]を[802.11 アドホックモード]か[インフラストラクチャーモード]
のときに、無線 LAN のネットワークを識別する SSID を設定します。
ネットワーク管理者に確認してください。
1.[無線 LAN]メニューの[SSID 設定]を押します。
すでに SSID が設定されている場合は、現在の SSID 設定状況を確認できます。
2.[SSID 入力]を押して、番号キーを押して SSID を入力します。
3.[OK]を 2 度押します。
SSID で使用できる文字は半角英数字と表示可能な半角記号で 32 バイトまでで
す。
• 拡張無線 LAN の通信モードや SSID は Web Image Monitor でも設定できます。詳細
については、Web Image Monitor のヘルプを参照してください。
無線 LAN 使用時の注意
無線 LAN では、LAN ケーブルの代わりに電波を利用して情報をやりとりします。無
線 LAN の電波は、一定の範囲内であれば壁などの障害物も越えて到達するため、セ
キュリティーに関する設定を行っていないときは、以下のような問題が発生すること
があります。
個人情報の漏洩
ID、パスワード、クレジットカードの番号やメールの内容などが、第三者に盗み
見られる。
ネットワークへの不正侵入
• ウイルスなどによってデータやシステムを破壊・改ざんされる。
• 特定の人物になりすまして不正な情報を流される。
• 機密情報が持ち出される。
これらの問題が発生する可能性を少なくするためには、本機や無線 LAN アクセス
ポイントなどの無線 LAN 製品に搭載されている機能を確認し、セキュリティーに
関する設定をすることをお勧めします。
ネットワークの電波状態が悪いとき
電波状態が悪いと、接続が途切れたり、接続できなくなったりします。本機の
「電波状態」とアクセスポイントの電波状態を確認し、電波状態が悪いときは、
次の点に注意して対処してください。
• 本機とアクセスポイントを近づける。
• アクセスポイントと本機の間の見通しをよくする。
• アクセスポイントや本機の近くから電子レンジなど電波の発する機器を遠
ざける。
61
2. 本機のセットアップ
TCP/IP プロトコル(IPv4/IPv6 について)
IP アドレスとは TCP/IP ネットワークで機器を判別するための、重複しない特定
の番号(アドレス)です。
その中で IPv4 というプロトコルに基づく 32 ビットのアドレス空間を「IPv4」
(xxx.xxx.xxx.xxx の形で表される)、IPv6 というプロトコルに基づくアドレス空間
を「IPv6」(xxxx:xxxx:xxxx:xxxx:xxxx:xxxx:xxxx:xxxx の形で表される)といいます。
本機では「IPv6」の工場出荷時の設定は「無効」になっています。IPv6 環境で使
用するときは、操作部で「IPv6」の設定を「有効」にしてください。IPv6 を有効
にしても IPv4 は使用できます。
IPv6 環境では、本体の電源を入れたときにネットワークケーブルが本体に接続さ
れていれば、自動で本体にローカルのアドレスが設定されます。これを「リンク
ローカルアドレス」と呼び、IPv4 環境での Autonet に相当します。
• アクセスポイントの電波状態は、使用しているアクセスポイントの使用説明
書を参照して確認してください。
• WEP キー、WPA、IEEE 802.1X など、無線 LAN のセキュリティーに関する設
定については、『セキュリティーガイド』を参照してください。
62
3. 操作画面を使用する
操作画面の使いかたについて説明します。
機能を切り替える
• 次の状態のとき、機能の切り替えはできません。
• ファクス送信文書を読み取っているとき
• 直接送信で文書を送信しているとき
•「初期設定/問い合わせ情報」画面が表示されているとき
• 割り込みコピーしているとき
• オンフックダイヤルを使用しているとき
• 文書を読み取っているとき
• 工場出荷時の設定では、電源を入れたときにホーム画面が表示されます。この設定は
[優先機能設定]で変更できます。『ネットワークの接続/システム初期設定』「システ
ム初期設定」を参照してください。
ホーム画面を呼び出す
1.[ホーム]キーを押します。
CXE252
• ホーム画面には、各機能やショートカットのアイコン、または企業ロゴなどが表示さ
れます。詳しくは、P.68「ホーム画面の見かた」を参照してください。
• 各機能を使用するときは、ホーム画面のアイコンを押して機能を切り替えます。詳し
くは、P.64「ホーム画面のアイコンを押して機能を切り替える」を参照してくださ
い。
63
3. 操作画面を使用する
ホーム画面のアイコンを押して機能を切り替える
ホーム画面に表示されているそれぞれのアイコンを軽く押して、機能を切り替えられま
す。
• 画面に強い衝撃や力を加えないでください。破損の原因になります。約 3kgf(約
30N)が限界です。
(kgf は重量キログラムです。N はニュートンです。1kgf は約 9.8N
です。)
ɽʞ˂
ʃɷʭʔ˂
ʡʴʽʉ˂
ʠʳɰʀ˂
ʓɷʯʫʽʒʦʍɹʃ
ʟɫɹʃ
CSK010
• ホーム画面の見かたについては、P.68「ホーム画面の見かた」を参照してください。
• 各機能の画面の見かたについては、P.70「操作画面の見かた」を参照してください。
64
機能を切り替える
機能キーを使用して機能を切り替える
操作部左側の機能キーを押して、機能を切り替えられます。
工場出荷時の状態では、次のように切り替わります。
ɽʞ˂
ʟɫɹʃ
ʃɷʭʔ˂
CXE460
• 各機能の画面の見かたについては、P.70「操作画面の見かた」を参照してください。
機能キーを設定する
機能キーに機能やプログラムなどを自由に割り当てることができます。
65
3. 操作画面を使用する
1
2
3
CXE461
1. 機能キー 1
2. 機能キー 2
3. 機能キー 3
機能キーに割り当てられる機能
• コピー機能
• ドキュメントボックス機能
• ファクス機能
• プリンター機能
• スキャナー機能
• ブラウザー機能
• Embedded Software Architecture アプリケーション
• ブラウザー機能で[お気に入り]に登録した Web ページ
• コピー機能、ファクス機能、またはスキャナー機能から登録したプログラム
1.[初期設定/カウンター]キーを押します。
CXE251
2.[システム初期設定]を押します。
3.[基本設定]を押します。
4.[ ]を押します。
66
機能を切り替える
5.[機能キー割り当て設定]を押します。
6.[機能キー 1]~[機能キー 3]から、機能を割り当てる機能キーを選択しま
す。
7.[アプリケーション]、[プログラム]、[拡張機能]、または[URL]を押しま
す。
割り当てた機能を解除するときは、
[割り当てない]を選択し、
[設定]を押して、
[初
期設定/カウンター]キーを押します。
8.[変更]を押します。
9. 割り当てる機能やプログラムを選択し、[設定]を押します。
10.[設定]を押します。
11.[初期設定/カウンター]キーを押します。
• 1 つの機能キーに複数の機能を割り当てることはできません。
• 複数の機能キーに同一の機能またはプログラムを割り当てることはできません。
• Web Image Monitor からも設定できます。詳しくは、Web Image Monitor のヘルプを
参照してください。
• Web ページを[お気に入り]に登録する方法は、『便利な機能』「よく見る Web ペー
ジをお気に入りに追加する」を参照してください。
• プログラムを登録する方法は、
『便利な機能』
「プログラムに設定を登録する」を参照
してください。
システムリセット
一定時間何も操作しないと、[優先機能設定]で設定した機能の画面に自動的に切り替え
たり、割り込みコピーを解除したりします。これを「システムリセット」といいます。
[優先機能設定]の設定方法は『ネットワークの接続/システム初期設定』
「システム初期設
定」を参照してください。
システムリセットされるまでの時間を[システムオートリセット時間設定]で設定できま
す。『ネットワークの接続/システム初期設定』「システム初期設定」を参照してください。
67
3. 操作画面を使用する
ホーム画面の見かた
ホーム画面には、各機能のアイコンが表示されます。
ホーム画面には、いつも使用する機能や Web ページをショートカットアイコンとして登
録できます。ワンタッチで機能を起動できます。
ホーム画面を表示するには、操作部の[ホーム]キーを押します。
• 画面に強い衝撃や力を加えないでください。破損の原因になります。約 3kgf(約
30N)が限界です。
(kgf は重量キログラムです。N はニュートンです。1kgf は約 9.8N
です。)
5
1
6
7
2
8
3
4
9
CSK013
1.[コピー]
コピーするときに押します。
コピー機能の使いかたは、『コピー/ドキュメントボックス』を参照してください。
2.[ドキュメントボックス]
本機に文書を保存したり、保存した文書を印刷したりするときに押します。
ドキュメントボックス機能の使いかたは、『コピー/ドキュメントボックス』を参照してくださ
い。
3.[ファクス]
ファクスを送受信するときに押します。
ファクス機能の使いかたは、『ファクス』を参照してください。
68
ホーム画面の見かた
4. ショートカット
プログラムや Web ページへのショートカットをホーム画面に登録できます。ショートカット
を登録する方法は、『便利な機能』「アイコンをホーム画面に追加する」を参照してください。
ショートカットを登録すると、アイコンの下にプログラム番号が表示されます。
5. お好みの画像
企業ロゴなど、お好みの画像を表示できます。画像を変更するときは、『便利な機能』「ホーム
画面に画像を表示する」を参照してください。
6.[プリンター]
本機をプリンターとして使用するための設定を変更するときに押します。
プリンター機能の設定方法は、『プリンター』を参照してください。
7.[スキャナー]
原稿を読み取って、データ化するときに押します。
スキャナー機能の使いかたは、『スキャナー』を参照してください。
8.[ブラウザー]
Web ページを表示するときに押します。
ブラウザー機能の使いかたは、『便利な機能』を参照してください。
9. ▲、▼
アイコンの一覧がすべて表示されないときに押すと、ページを切り替えます。
• Embedded Software Architecture アプリケーションを本機にインストールしたとき
は、アプリケーション固有のアイコンが表示されます。
• アイコンの並び順を変更できます。詳しくは、
『便利な機能』
「ホーム画面のアイコン
を並べ替える」を参照してください。
• 簡単画面では、1 ページに 3 個のアイコンが表示されます。また、アイコンや文字が
大きく表示され、簡単に操作できます。標準画面では、1 ページに最大 6 個のアイコ
ンが表示されます。画面の切り替えについては、P.91「画面パターンを切り替える」
を参照してください。
ショートカットの設定例
ショートカット名
ショートカットの内容
参照先
エココピー
[その他の機能]の[集約]で
[両面集約]を選択します。
設定方法は、
『コピー/ドキュメ
ントボックス』「両面集約」を
参照してください。
かんたん PDF スキャン
[送信設定]で[原稿種類]の 設定方法は、
『スキャナー』
「原
[フルカラー]に[文字・写真] 稿種類」、
「ファイル形式」を参
を選択し、[ファイル形式]に 照してください。
[PDF]を選択します。
69
3. 操作画面を使用する
操作画面の見かた
画面には、操作の状態、メッセージや機能のメニューが表示されます。
表示されているそれぞれの機能項目は、軽く押すことによって、項目を選んだり指定した
りできます。
のように反転表示されます。機能項目が選
機能項目が選択、または指定されたとき、
択、または指定できないときは、
のようにうすく表示されます。
• 画面に強い衝撃や力を加えないでください。破損の原因になります。約 3kgf(約
30N)が限界です。
(N はニュートンです。kgf は重量キログラムです。1kgf は約 9.8N
です。)
工場出荷時の設定では、電源を入れたときにホーム画面が表示されます。
ホーム画面や各機能の画面で表示される内容はオプションの有無によって異なります。
コピー機能の画面の見かた
1
2
5
3
4
CXE462
1. 操作の状態、メッセージ
操作の状態やメッセージが表示されます。
2. 原稿、セット、コピー
メモリーで読み取った原稿枚数、セットした枚(部)数、コピーした枚(部)数が表示されま
す。
3. 登録機能キー
登録機能の内容が表示されます。
[基本コピー設定]の[登録機能:コピー]で、よく使用する
機能を登録しておくことができます。詳しくは、
『コピー/ドキュメントボックス』
「基本コピー
設定」を参照してください。
70
操作画面の見かた
4.[その他の機能]
コピー機能を設定できます。
5. 原稿と読み取りの設定
原稿種類、コピー濃度、特殊原稿について選択できる内容が表示されます。
ドキュメントボックス機能の画面の見かた
1
2
3
6
4
5
CXE463
1. 操作の状態、メッセージ
操作の状態やメッセージが表示されます。
2.[文書名]、[月日]
文書を[文書名]または[月日]でソートできます。ソートする項目を押してください。
3. ページ、セット、印刷
メモリーで読み取った原稿枚数、出力される枚(部)数、出力した枚(部)数が表示されます。
4. 操作キー
蓄積した文書を操作するときに使用します。
一覧をすべて表示しきれないときは、[ ]または[ ]を押して表示を切り替えます。
5. リスト、サムネール
蓄積文書の表示方法を、リストまたはサムネールに切り替えます。
6. アイコン
蓄積した機能が表示されます。
ドキュメントボックスの一覧表示では、蓄積した機能によって、次のアイコンが表示され
ます。
機能
アイコン
コピー
71
3. 操作画面を使用する
機能
アイコン
ファクス
プリンター
サムネール画面
サムネール画面では蓄積文書のイメージが縮小されて表示されるため、文書を確認す
るのに便利です。
• セキュリティー機能の設定によっては、すべての蓄積文書が表示されないことがあり
ます。
• スキャナー機能で蓄積した文書の一覧については、P.81「蓄積した文書の一覧画面
の見かた」を参照してください。
ドキュメントボックス機能のプレビュー画面の見かた
プレビュー画面とは、読み取った文書の内容を確認できる画面です。
プレビュー画面を表示するには、ドキュメントボックス初期画面でプレビューする文書を
選択し、[確認/変更]を押して、[プレビュー]を押します。
72
操作画面の見かた
「プレビュー」画面
1
2
3
4
5
6
8
7
CXE464
1.[ ][ ][ ][ ]
表示する部分を移動します。
2.[閉じる]
プレビュー画面を閉じます。
3. 文書名
文書名が表示されます。
4.[表示文書切替え]
複数の文書を選択してプレビュー表示したときに、表示される文書を切り替えます。
5. ページサイズ
ページサイズが表示されます。
6.[表示ページ切替え]
選択した文書の表示ページを変更します。
7. 縮小表示、拡大表示
文書を縮小または拡大して表示します。
8. 表示位置
画像を拡大したときに、プレビューに表示されている画像の位置を示します。
• 他機能でプレビューを選択しているときに、プレビュー画面機能が利用できないこと
があります。
• 画像ファイルが壊れたり、A3 より大きな原稿を蓄積したときはプレビュー表示され
ません。画像ファイルが壊れているときは、蓄積し直してください。
73
3. 操作画面を使用する
ファクス機能の画面の見かた
1
2
4
3
5
6
7
8
9
10
14
13
12
11
CXE465
1.[ファクス]、[インターネットファクス]、[メール]、[フォルダー]
タブを押して、ファクス、インターネットファクス、メール、フォルダーに宛先種別を切り替
えられます。
•
(ファクス)を選択しているときは、ファクス番号または IP-ファクス宛先を指定でき
ます。
•
(インターネットファクス)を選択しているときは、インターネットファクス宛先を
指定できます。
•
(メール)を選択しているときは、メール宛先を指定できます。
•
(フォルダー)を選択しているときは、フォルダー宛先を指定できます。
2. 操作の状態、メッセージ
操作の状態やメッセージが表示されます。
3. 相手先
入力した相手先を表示します。
4.[オンフック]
オンフック機能を使用できます。
5.[直接送信]
直接送信に切り替えます。
[直接送信]が反転表示していないときは、メモリー送信が選択されています。メモリー送信、
直接送信の詳細については、『ファクス』「送信の種類」を参照してください。
6.[確認]
設定内容を確認できます。
7. 残メモリー
メモリー残量が表示されます。
74
操作画面の見かた
8.[通信確認/印刷]
通信にかかわるいろいろな情報を知ることができます。
確認方法については『ファクス』「通信情報を変更/確認する」を参照してください。
9. クイック操作キー
よく使用する機能をクイック操作キーとして登録しておくと表示されます。工場出荷時は[送
信結果表示]と[受信結果表示]が登録されています。
「クイック操作キー」については『ファクス』「基本設定」を参照してください。
10.[送信設定]
原稿の読み取りや送信の設定ができます。
11.[直接入力履歴]
[直接入力]で指定した宛先を選択できます。宛先履歴が複数あるときは、
[ ]または[ ]を
押すと、宛先が順に表示されます。
12.[直接入力]
アドレス帳に登録されていない送信先を指定するときは、ここを押して送信先を入力します。
13.[アドレス帳から宛先を選択]
本機で管理している宛先表の一覧が表示されます。一覧をすべて表示しきれないときは、[ ]
または[ ]を押して表示を切り替えます。グループの宛先には、グループを示すマーク(
)
が表示されます。
14. 情報表示
通信中は相手先の名称やファクス番号および原稿サイズが表示されます。
• 読み取りが終了するごとに電源を入れた直後の状態に戻すかどうかを[ファクス初期
設定]の[パラメーター設定]
(スイッチ 17 ビット 3)で設定できます。工場出荷時
は[する]に設定されています。
『ファクス』
「パラメーター設定」を参照してくださ
い。
• 宛先種別のタブは[導入設定]で以下の設定をすると表示されます。宛先種別の設定
については『ファクス』「導入設定」を参照してください。
•
(インターネットファクス)
:
[インターネットファクス設定]を[使用する]
に設定しているとき
•
(メール):[メール設定]を[使用する]に設定しているとき
•
(フォルダー):[フォルダー設定]を[使用する]に設定しているとき
•「ジョブ履歴」画面では、ファクス機能を使用して送信した文書の情報は確認できま
せん。[通信確認/印刷]で確認してください。
75
3. 操作画面を使用する
プリンター機能の画面の見かた
1
2
3
4
5
6
7
CXE466
1. 操作の状態、メッセージ
操作の状態やメッセージが表示されます。
印刷中はジョブ情報(ユーザー ID および文書名)が表示されます。
2.[メディアプリント]
メディアプリント機能で印刷する画面に切り替えます。
3.[印刷取消]
印刷している文書の受信データを消去し、印刷を中止します。
ヘキサダンプに設定しているときに押すと、ヘキサダンプを解除します。
4.[ジョブ操作]
印刷中のジョブを一時停止します。ジョブの詳細を確認したり、ジョブを削除したりできます。
5.[強制排紙]
印刷されずに本機内に残っているデータを、強制的に印刷して排紙します。
6.[その他の機能]
エラー履歴やスプールされたジョブの状態を表示したり、エミュレーション/プログラムを呼び
出したりする画面に切り替えます。
7.[文書印刷]
パソコンから指定した印刷文書の一覧を表示します。
スキャナー機能の画面の見かた
メール送信画面の見かた
メール送信するときの画面の構成を説明します。
76
操作画面の見かた
1
2
3
4
5
10
6
9
8
7
CXE467
1. メール/フォルダー
メール送信画面とフォルダー送信画面を切り替えるときに押します。
•
(メール)を選択しているときは、メール宛先を指定できます。
•
(フォルダー)を選択しているときは、フォルダー宛先を指定できます。
また、同じ文書をメール送信とフォルダー送信の両方の宛先へ、同時に送るときに切り替えま
す。
2. 操作の状態、メッセージ
操作の状態やメッセージが表示されます。
3. 送信先表示欄
指定した送信先が表示されます。送信先が複数指定されているときは、[ ]または[ ]を押
すと、選択した送信先が順に表示されます。
4.[宛先表切替]
WSD スキャナー送信画面、DSM スキャナー送信画面、または配信画面に表示を切り替えると
きに押します。
WSD スキャナーまたは DSM スキャナーを使用していないときは、[配信宛先表]が表示され
ます。配信機能または DSM スキャナーを使用していないときは、[WSD 宛先]が表示されま
す。WSD スキャナーまたは配信機能を使用していないときは、[DSM 宛先]が表示されます。
5.[確認]
設定内容を確認できます。
6.[送信設定]
原稿の読み取りや送信の設定ができます。
7.[直接入力履歴]
[直接入力]で指定した宛先を選択できます。宛先履歴が複数あるときは、
[ ]または[ ]を
押すと、宛先が順に表示されます。
77
3. 操作画面を使用する
8.[直接入力]
アドレス帳に登録されていない送信先を指定するときは、ここを押してメールアドレスを入力
します。
9.[アドレス帳から宛先を選択]
本機で管理している宛先表の一覧が表示されます。一覧をすべて表示しきれないときは、[ ]
または[ ]を押して表示を切り替えます。
グループの宛先には、グループを示すマーク(
)が表示されます。
暗号化してメール送信できる宛先には、暗号化できることを示すマーク(
示されます。
または
)が表
10. メール送信アイコン
メール送信画面であることを示すアイコンです。
フォルダー送信画面の見かた
フォルダー送信画面の構成を説明します。
1
2
3
4
5
10
6
9
8
7
CXE468
1. メール/フォルダー
メール送信画面とフォルダー送信画面を切り替えるときに押します。
•
(メール)を選択しているときは、メール宛先を指定できます。
•
(フォルダー)を選択しているときは、フォルダー宛先を指定できます。
また、同じ文書をフォルダー送信とメール送信の両方の宛先へ、同時に送るときに切り替えま
す。
2. 操作の状態、メッセージ
操作の状態やメッセージが表示されます。
3. 送信先表示欄
指定した送信先が表示されます。送信先を複数指定しているときは、[ ]または[ ]を押す
と、選択した送信先が順に表示されます。
78
操作画面の見かた
4.[宛先表切替]
WSD スキャナー送信画面、DSM スキャナー送信画面、または配信画面に表示を切り替えると
きに押します。
WSD スキャナーまたは DSM スキャナーを使用していないときは、[配信宛先表]が表示され
ます。配信機能または DSM スキャナーを使用していないときは、[WSD 宛先]が表示されま
す。WSD スキャナーまたは配信機能を使用していないときは、[DSM 宛先]が表示されます。
5.[確認]
設定内容を確認できます。
6.[送信設定]
原稿の読み取りや送信の設定ができます。
7.[直接入力履歴]
[直接入力]で指定した宛先を選択できます。宛先履歴が複数あるときは、
[ ]または[ ]を
押すと、宛先が順に表示されます。
8.[直接入力]
アドレス帳に登録されていない送信先を指定するときは、ここを押してフォルダー送信先を入
力します。
9.[アドレス帳から宛先を選択]
本機で管理している宛先表の一覧が表示されます。
一覧をすべて表示しきれないときは、[ ]または[ ]を押して表示を切り替えます。
グループの送信先には、グループを示すマーク(
)が表示されます。
10. フォルダー送信アイコン
フォルダー送信画面であることを示すアイコンです。
WSD スキャナー送信画面の見かた
WSD スキャナーで送信するときの画面の構成について説明します。
2
1
3
4
5
6
CXE469
79
3. 操作画面を使用する
1. WSD
WSD スキャナーを使用しているときに反転表示されます。
2. 送信先表示欄
指定した送信先が表示されます。指定できる送信先は 1 件だけです。
3.[宛先表切替]
メール送信画面、フォルダー送信画面、WSD スキャナー送信画面、または DSM スキャナー送
信画面に表示を切り替えるときに押します。
4.[確認]
設定内容を確認できます。
5.[送信設定]
原稿の読み取りや送信の設定ができます。
6.[WSD 宛先表から宛先選択]
送信可能な宛先の一覧が表示されます。
一覧をすべて表示しきれないときは、[ ]または[ ]を押して表示を切り替えます。
DSM スキャナー送信画面の見かた
DSM スキャナーで送信するときの画面の構成について説明します。
2
1
3
4
5
6
CXE470
1. DSM
DSM スキャナーを使用しているときに反転表示されます。
2. 送信先表示欄
指定した送信先が表示されます。指定できる送信先は 1 件だけです。
3.[宛先表切替]
メール送信画面、フォルダー送信画面、WSD スキャナー送信画面、または DSM スキャナー送
信画面に表示を切り替えるときに押します。
80
操作画面の見かた
4.[確認]
設定内容を確認できます。
5.[送信設定]
原稿の読み取りや送信の設定ができます。
6.[DSM 宛先表から宛先選択]
送信可能な宛先の一覧が表示されます
蓄積した文書の一覧画面の見かた
蓄積した文書の一覧画面の構成を説明します。
蓄積文書の一覧画面を表示するには、[送信設定]の[蓄積文書指定/管理]を押します。
1
2
3
4
8
5
6
7
CXE471
1. 並べ替え用キー
選択した項目で文書を並べ替えます。同じ項目をもう一度押すと、昇順と降順が切り替わりま
す。送信順は常に昇順です。
2.[検索]
ユーザー名または文書名で目的の文書を検索する画面と、すべての文書が表示される画面とを
切り替えます。
3.[詳細]
選択した文書の詳細情報が表示されます。
4.[プレビュー]
選択した文書のプレビューが表示されます。
『スキャナー』
「一覧画面から蓄積文書を確認する」
を参照してください。
5.[消去]
選択した文書を消去します。
6.[変更]
選択した文書の情報を変更します。
81
3. 操作画面を使用する
7. リスト/サムネール
蓄積文書の一覧をリスト表示とサムネール表示に切り替えます。
8. 蓄積文書の一覧
蓄積されている文書の一覧が表示されます。
目的の文書が表示されていないときは、[ ]または[ ]を押して表示を切り替えます。
パスワードが設定されている文書には、カラーモードを示すアイコンの左横にカギマーク( )
が表示されます。
• セキュリティーの設定によっては、表示される文書が制限されることがあります。
• スキャナー以外の機能から蓄積した文書は、ここでは表示されません。ドキュメント
ボックス機能の画面に表示されます。
配信画面の見かた
ネットワーク配信の機能を使用するときの画面の構成について説明します。
2
1
3
4
8
5
7
6
CXE472
1. 配信サーバー
ネットワーク配信の機能を使用しているときに反転表示されます。
2. 配信先表示欄
指定した配信先が表示されます。配信先が複数指定されているときは、[ ]または[ ]を押
すと、選択した配信先が順に表示されます。
3.[宛先表切替]
メール送信画面、フォルダー送信画面、または WSD スキャナー送信画面に表示を切り替える
ときに押します。
4.[確認]
設定内容を確認できます。
82
操作画面の見かた
5.[送信設定]
件名や送信者を指定したり、受信確認を有効にするかどうかを指定したりできます。
6.[直接入力]
配信サーバーの「あて先表」に登録されていない配信先に、配信サーバーを利用してメールを
送信するときは、ここを押してメールアドレスを入力します。配信サーバーからのメール送信
については、Ridoc Document Router の説明書を参照してください。
7.[配信宛先表から宛先選択]
配信サーバーで管理している「あて先表」の一覧が表示されます。一覧をすべて表示しきれな
いときは、[ ]または[ ]を押して表示を切り替えます。グループの配信先には、グループ
を示すマーク(
)が表示されます。
8. ネットワーク配信アイコン
ネットワーク配信画面であることを示すアイコンです。
• Ridoc Document Router の販売は終了しています。
「設定確認」画面の見かた
「設定確認」画面とは、原稿読み取りの設定と送信の設定を確認できる画面です。
「設定確認」画面では、宛先を確認できます。
送信設定を確認するには、[確認]を押して、[送信設定確認]を押します。
[設定]を押すと、スキャナー初期画面から「設定確認」画面に切り替わります。
83
3. 操作画面を使用する
「設定確認」画面
1
2
3
4
CXE473
1. 送信機能アイコン
設定した送信機能のアイコンが表示されます。
グループの宛先には、グループを示すマーク(
)が表示されます。
暗号化してメール送信できる宛先には、暗号化できることを示すマーク( )が表示されます。
2. 送信者と送信先
指定した送信者、送信先、または配信先が表示されます。
3.[送信設定確認]
読み取り時の設定や送信時の設定が表示されます。
セキュリティー(暗号化・署名)の設定も確認できます。
4.[グループ宛先展開]
グループに含まれる宛先を一覧表示できます。
• WSD スキャナーのときは、本機で設定できる内容だけを確認できます。
スキャナー機能のプレビュー画面の見かた
「プレビュー」画面とは、読み取った文書の内容を確認する画面です。
ここでは、メール送信、フォルダー送信、配信時前に確認する「プレビュー」画面につい
て説明します。
読み取り前に[送信設定]を押して[プレビュー]を押し、反転されている状態で読み取
りを開始すると、「プレビュー」画面が表示されます。
読み取り内容を確認したあとで送信、または送信を中止できます。
84
操作画面の見かた
「プレビュー」画面
1
2
3
4
5
7
6
CXE474
1.[ ][ ][ ][ ]
表示させる部分を移動できます。
2.[送信中止]
プレビュー画面を閉じて送信を中止します。
3.[送信]
プレビュー画面を閉じて送信します。
4. 文書情報
文書名、ファイルサイズ、ページサイズ、カラーモードが表示されます。
5.[表示ページ切替え]
選択した文書の表示ページを変更します。
6. 縮小表示、拡大表示
文書を縮小または拡大して表示できます。
7. 表示位置
画像を拡大したときに、文書の表示している位置が表示されます。
• WSD スキャナーで読み取るときは、プレビュー画面は使用できません。読み取った
画像は、クライアントコンピューターで確認してください。
•[本体に蓄積]を選択して読み取るときは、プレビュー画面は使用できません。蓄積
した文書の内容を確認するときは、蓄積文書の一覧画面からプレビュー画面を表示し
てください。蓄積文書のプレビュー表示については『スキャナー』「一覧画面から蓄
積文書を確認する」を参照してください。
• ファイル形式でクリアライト PDF を選択したときは、プレビュー画面機能は使用で
きません。
85
3. 操作画面を使用する
• 画像ファイルの破損などの理由で、プレビューが表示されないことがあります。その
ときは再度読み取ってください。
「通信確認/印刷」画面の見かた
「通信確認/印刷」画面の表示方法や、表示される項目について説明します。
「通信確認/印刷」画面とは、メール送信、フォルダー送信、配信の結果を確認できる画面
です。
[通信確認/印刷]を押すと、「通信確認/印刷」画面が表示されます。
送信結果は一度に 3 件まで表示されます。[ ]または[ ]を押すと表示が切り替わりま
す。
「通信確認/印刷」画面
1
2
3
4
5
6
7
8
CXE475
1. 送信日時
本機からの送信指示を受け付けた日時、または完了、不達、中止が確定した日時が表示されま
す。
2. 送信機能アイコン
使用した送信機能のアイコンが表示されます。
暗号化してメールを送信すると、暗号化されたメール送信であることを示すマーク(
示されます。
86
)が表
操作画面の見かた
3. 宛先
送信した宛先が表示されます。
複数の送信先を選択したときは、1 件目に選択した送信先が表示されます。
メール送信や配信で複数の宛先を選択したときは、1 件目に選択した送信先だけが表示され、
残りの送信先は「XX 件」と表示されます。
4. 送信者/文書名
送信者名が表示されます。
蓄積と同時に送信したときと、蓄積されている文書を送信したときは、蓄積文書名が表示され
ます。
5. 状態
「完了」、「送信中」、「待機中」、「不達」、「中止」のいずれかの送信状態が表示されます。
6.[送信中止]
状態が「待機中」の文書を選択して[送信中止]を押すと、送信を中止できます。
7.[リスト印刷]
送信結果が印刷されます。
8.[ ]/[ ]
画面を切り替えるときに押します。
•「ジョブ履歴」画面では、スキャナー機能を使用した送信結果は確認できません。送
信結果の確認は、
[通信確認/印刷]を押して表示される「通信確認/印刷」画面で確認
できます。
• セキュリティーの設定によっては、すべての送信結果が表示されないことがありま
す。
ブラウザー機能の画面の見かた
• Web ブラウザーとサーバー間の通信は盗聴されたり、改ざんされたりすることがあり
ます。個人情報などの重要な情報を入力するときは、SSL を有効にし、本機とサー
バー間の通信を暗号化してください。通信が暗号化されているときは、URL が
「https」から始まり、また、URL バーの色が変わります。SSL の設定方法については、
『セキュリティーガイド』を参照してください。
• Web サイトが正当かどうかを確認するには、サーバー証明書に記載されている URL
と画面の上部に表示されている URL が一致することを確認してください。サーバー
証明書を表示する方法については、
『便利な機能』
「サーバー証明書を表示する」を参
照してください。
87
3. 操作画面を使用する
1
2
3
4
5
6
7
8
9
12
11
10
CXE476
1.[
]
直前に表示した Web ページを表示します。
2.[
[
]
]を押す前に表示していた Web ページを再び表示します。
3. アドレスバー
表示している Web ページの URL が表示されます。
4. テキストボックス
画面にキーボードを表示し、文字を入力できます。
5.[入力]
URL アドレスを入力して、Web ページを表示するときに押します。
6.[
]
表示しているページを最新の状態に更新します。
7.[
]
ページの読み込みを中止します。
8.[ ]
ブラウザーの設定や Web ページの表示設定を変更するときに押します。詳しくは、『便利な機
能』「Web ページの表示設定を変更する」、「ブラウザー機能の設定を確認する」を参照してく
ださい。
9. 縦スクロールバー
画面を上下にスクロールします。現在表示されている範囲以外を表示させるときに使用しま
す。
10.[印刷画面]
表示中のページを印刷できます。詳しくは、
『便利な機能』
「操作画面に表示した Web ページを
印刷する」を参照してください。
88
操作画面の見かた
11. 横スクロールバー
画面を左右にスクロールします。現在表示されている範囲以外を表示させるときに使用しま
す。
12.[
]
よく見る Web ページをお気に入りに追加し、簡単に呼び出すことができます。詳しくは、『便
利な機能』「よく見る Web ページをお気に入りに追加する」を参照してください。
「インフォメーション」画面の見かた
エコ意識を高めるために、用紙の節約状況を画面に表示できます。
認証機能を設定しているときは、ログインしたときに表示されます。認証機能を設定して
いないときは、スリープモードから復帰したとき、またはシステムリセットが実行された
ときに表示されます。認証機能の設定にかかわらず、電源を入れたときにも表示されま
す。
5
1
2
3
4
CXE477
1. メッセージ
管理者からのメッセージが表示されます。
2. 総印刷ページ数
集計期間内に出力した総ページ数と、前回の集計期間内に出力した総ページ数が表示されます。
3. eco 指数
• 用紙削減率:
両面印刷、または集約印刷を利用して削減できた用紙の割合を表示します。
削減するほど、画面の紙の量が減り、芽が成長します。削減率が 76%以上になると花が咲
きます。
• 両面利用率:
出力した総ページ数のうち、両面機能を使用した割合を表示します。
利用率が上がるほど、葉が増えます。
• 集約利用率:
出力した総ページ数のうち、集約機能を使用した割合を表示します。
89
3. 操作画面を使用する
利用率が上がるほど、葉が増えます。
4. 集計期間
現在の集計期間と前回の集計期間が表示されます。
5.[閉じる]
「インフォメーション」画面を閉じて、操作に戻ります。
• 本機の設定によっては「インフォメーション」画面は表示されません。詳しくは、
『セ
キュリティーガイド』を参照してください。
• 利用状況を Web Image Monitor から確認することもできます。確認方法は Web
Image Monitor のヘルプを参照してください。
• システム初期設定の「eco 指数カウンター集計期間/管理者メッセージ設定」で、「集
計期間」、「管理者メッセージ」、「インフォメーション画面表示」、「表示のタイミン
グ」を確認できます。また、設定は管理者だけが変更できます。詳しくは、『セキュ
リティーガイド』を参照してください。
90
画面パターンを切り替える
画面パターンを切り替える
簡単画面への切り替え方法や、表示されるキーについて説明します。
[簡単画面]キーを押すと、各機能の初期画面から簡単画面に切り替わります。
簡単画面とは、主な機能だけを表示した画面です。
文字サイズとキーサイズが拡大され、より簡単に操作できます。
1.[簡単画面]キーを押します。
CXE253
画面はコピー機能で簡単画面を表示させたときのものです。
画面のコントラストを強めたいときは、再度[簡単画面]キーを押してください。
• コントラストを強めた画面から各機能の初期画面に切り替えるときは、再度[簡単画
面]キーを押してください。
• 簡単画面では表示されないキーがあります。
91
3. 操作画面を使用する
表示言語を切り替える
画面に表示する言語を切り替えられます。工場出荷時の設定は日本語です。
1.[初期設定/カウンター]キーを押します。
CXE251
2.[ ]を押します。
3. 表示したい言語に切り替わるまで、言語キーを押します。
4.[初期設定/カウンター]キーを押します。
• 表示する言語は 5 つまで登録できます。[切り替え言語選択]については、『ネット
ワークの接続/システム初期設定』、「管理者用設定」を参照してください。
92
4. 本機にログインする
本機にログインする方法を説明します。
ログイン画面が表示されたとき
ベーシック認証、Windows 認証、LDAP 認証、統合サーバー認証が設定されているとき
は、画面に認証画面が表示されます。個人ごとに設定されたログインユーザー名とログイ
ンパスワードを入力しないと、本機を操作できません。またユーザーコード認証が設定さ
れているときは、ユーザーコードを入力しないと、本機を操作できません。
本機を操作できる状態になることをログインといいます。また、操作できる状態を解除す
ることをログアウトといいます。ログインして操作したあとは、他の利用者が不正に使用
できないよう必ずログアウトしてください。
• ログインユーザー名、ログインパスワード、ユーザーコードは、ユーザー管理者に確
認してください。ユーザー認証についての詳細は、『セキュリティーガイド』を参照
してください。
• ユーザーコード認証のときに、ユーザーコードとして入力するのはアドレス帳に
「ユーザーコード」として登録されている数字です。
操作部からのユーザーコード認証のしかた
操作部からのユーザーコード認証のしかたについて説明します。
ユーザーコード認証を設定しているときは、ユーザーコードの入力を求める画面が表示さ
れます。
1. ユーザーコード(1 桁から 8 桁の任意の数字)を入力して、[実行]を押しま
す。
• ログアウトするには、ジョブが終了したあとに[省エネ]キーを押します。
93
4. 本機にログインする
ドライバーからのユーザーコード認証のしかた
ユーザーコード認証が設定されているときは、各ドライバーのプロパティ画面でユーザー
コードを設定します。
各ドライバーの操作については、各ドライバーのヘルプを参照してください。
• ユーザーコード認証のときは、ログアウトは必要ありません。
操作部からのログインのしかた
ベーシック認証、Windows 認証、LDAP 認証、統合サーバー認証のいずれかが設定されて
いるときにログインします。
1.[ログイン]を押します。
2. ログインユーザー名を入力して、[OK]を押します。
3. ログインパスワードを入力して、[OK]を押します。
認証に成功したときは各機能の画面が表示されます。
• 認証に失敗したときは、
「認証に失敗しました。」と表示されます。ログインユーザー
名またはログインパスワードを確認してください。
• ユーザーコード認証が設定されているときは異なる画面が表示されます。P.64「ホー
ム画面のアイコンを押して機能を切り替える」を参照してください。
操作部からのログアウトのしかた
ベーシック認証、Windows 認証、LDAP 認証、統合サーバー認証のいずれかが設定されて
いるときにログアウトします。
94
ログイン画面が表示されたとき
• ログインして操作したあとは、他の利用者が不正に使用できないよう必ずログアウト
してください。
1.[ログイン/ログアウト]キーを押します。
CXE254
2.[ログアウトする]を押します。
オートログアウト機能
本機にはオートログアウト機能が設定されています。
一定時間何も操作しないと、自動的にログアウトします。
ドライバーからのログインのしかた
本機に設定されているログインユーザー名とログインパスワードを入力してください。
初回だけ入力が必要です。
ここでは Windows 7 を例に手順を説明します。
プリンタードライバーからログインする
1. プリンタープロパティを開き、[応用設定]タブをクリックします。
2.[ユーザー認証]にチェックを付けます。
3. パスワードを暗号化して送信するときは、[ドライバー暗号鍵]をクリックし
ます。
パスワードを暗号化しないときは、手順 5 に進みます。
4.「ドライバー暗号鍵」と「ドライバー暗号鍵の確認用入力」に、本体で設定さ
れた暗号鍵を入力します。
95
4. 本機にログインする
5.[OK]を 2 回クリックしてプロパティを閉じます。
6.[デバイスとプリンター]ウィンドウから印刷設定の設定画面を開きます。
• Windows Vista、Windows Server 2008:
[プリンタ]ウィンドウから印刷設定の設
定画面を開きます。
• Windows XP、Windows Server 2003/2003 R2:
[プリンタと FAX]ウィンドウから
印刷設定の設定画面を開きます。
7.[項目別設定]タブをクリックします。
8.「メニュー項目」の[印刷方法/認証]をクリックします。
9.[認証]をクリックします。
10.「ログインパスワード」と「ログインパスワードの確認用入力」に、本体や
サーバーで設定したユーザー認証用のログインユーザー名とログインパス
ワードを入力します。
必ず本体またはサーバーで登録したものと同じログインユーザー名とログインパス
ワードを入力してください。
本体やサーバーで設定したログインユーザー名とログインパスワードを正しく入力
しないと、印刷できません。
11.[OK]を 2 回クリックし、プリンタードライバーの設定画面を閉じます。
• アプリケーションによっては、本手順で設定した初期値が反映されないことがありま
す。
• ドライバーからログインしたときは、ログアウトは必要ありません。
PC FAX ドライバーからログインする
1. PC FAX ドライバーのプロパティを開き、
[応用設定]タブをクリックします。
2.[ユーザー認証]にチェックを付けます。
3. パスワードを暗号化して送信するときは、[ドライバー暗号鍵]をクリックし
ます。
パスワードを暗号化しないときは、手順 5 に進みます。
4.「ドライバー暗号鍵」と「ドライバー暗号鍵の確認用入力」に、本体で設定さ
れた暗号鍵を入力し、[OK]をクリックします。
5.[OK]をクリックしてプロパティを閉じます。
6. 送信する文書をアプリケーションで開きます。
7. 印刷先のプリンターとして PC FAX を選択し、印刷の指示を出します。
[PC FAX Generic]ダイアログが表示されます。
96
ログイン画面が表示されたとき
8.[ユーザー設定]タブをクリックします。
9. 本体サーバーで設定したユーザー認証用のログインユーザー名とログインパ
スワードを入力します。
10.[送信]、[送信&印刷]、[印刷]のいずれかをクリックします。
本体やサーバーで設定したログインユーザー名とログインパスワードを正しく入力
しないと、送信/印刷できません。
Web Image Monitor からのログインのしかた
ユーザー認証が設定されているときに Web Image Monitor からログインします。
1. Web ブラウザーを起動します。
2. Web ブラウザーのアドレスバーに「http://(本機の IP アドレス、またはホス
ト名)/」と入力し、本機にアクセスします。
3.[ログイン]をクリックします。
4.「ログインユーザー名」にログインユーザー名を、「ログインパスワード」に
ログインパスワードを入力して、[ログイン]をクリックします。
使用するブラウザーの設定により、ログイン名、パスワードがブラウザーに保存され
ることがあります。保存されないようにするには、ブラウザーの設定を変更してくだ
さい。
• ユーザーコード認証のときは、ログインユーザー名にユーザーコードを入力して、
[ロ
グイン]をクリックします。
• 使用している Web ブラウザーにより操作は異なります。
Web Image Monitor からのログアウトのしかた
ユーザー認証が設定されているときに Web Image Monitor からログアウトします。
1.[ログアウト]をクリックします。
• ログアウト後は、Web ブラウザーのキャッシュを削除してください。
ロックアウト機能
本機にはロックアウト機能が設定されています。
97
4. 本機にログインする
ログイン時に管理者が設定した回数以上にパスワードを連続して間違えて入力すると、
ロックアウト機能が働き、そのユーザー名でのログインが禁止されます。
ロックアウトされたユーザーは、正しいパスワードを入力しても認証に失敗し、本機を利
用できなくなります。
ロックアウトされたときは、解除が必要です。詳しくは、『セキュリティーガイド』を参
照してください。
ログインパスワードを変更する
ログインパスワードに登録できる文字は、アルファベット、数字、記号です。
登録できる文字数は、半角で最大 128 文字です。
アルファベットは、大文字、小文字を区別して正しく登録してください。
• パスワードは、第三者に教えないでください。またパスワードを紙に書いて人目につ
くところに貼らないでください。
• パスワードは、定期的に変更してください。
• 推測されにくいパスワードにしてください。
パスワードポリシーについて
本機にはパスワードポリシーが設定されています。
パスワードの複雑度と使用できる最小文字数が設定されているので、条件を満たすパ
スワードだけが設定できます。条件については、『セキュリティーガイド』を参照し
てください。
パスワードで使用する文字は、以下の文字から選ぶことをお勧めします。
• 英大文字:[A-Z](26 文字)
• 英小文字:[a-z](26 文字)
• 数字:[0-9](10 文字)
• 記号:
(スペース)! " # $ % & ' ( ) * + , - . / : ; < = > ? @ [(バックスラッシュ)]
^ _ ` { | } ~(33 文字)
機器の操作部や PC のキーボードですべてのコード列パターンを入力できるわけでは
ありません。
98
ログイン画面が表示されたとき
操作部からログインパスワードを変更する
1.[初期設定/カウンター]キーを押します。
CXE251
2.[ログイン/ログアウト]キーを押します。
3.[ログイン]を押します。
4. ログインユーザー名を入力して、[OK]を押します。
5. ログインパスワードを入力して、[OK]を押します。
6.[アドレス帳管理]を押します。
7.[変更]を押します。
8.[全て表示]を押します。
9. ユーザーを選択します。
10.[認証情報]を押します。
11.[ログイン用認証情報]を押します。
12.「ログインパスワード」の[変更]を押します。
13. ログインパスワードを入力し、[OK]を押します。
14. ログインパスワードを再入力し、[OK]を押します。
15.[設定]を押します。
16.[閉じる]を押します。
17.[設定]を押します。
18.[初期設定/カウンター]キーを押します。
Web Image Monitor からパスワードを変更する
1. Web ブラウザーを起動します。
99
4. 本機にログインする
2. Web ブラウザーのアドレスバーに「http://(本機の IP アドレス、またはホス
ト名)/」と入力し、本機にアクセスします。
3.[ログイン]をクリックします。
4. ログインユーザー名とログインパスワードを入力し、[ログイン]をクリック
します。
5.[機器の管理]をポイントし、[アドレス帳]をクリックします。
6. ユーザーを選択します。
7.[ウィザード形式]タブが選択されていることを確認し、[変更]をクリック
します。
8.「認証管理」の[ユーザー認証]にチェックを付けます。
9.[次へ]をクリックします。
10.「ログインパスワード変更」の[する]にチェックを付けます。
11. 新しいパスワードと確認用のパスワードを入力します。
12.[次へ]をクリックします。
13.[確定]をクリックします。
14.[ログアウト]をクリックします。
プリンタードライバーのログインパスワードを変更する
1.[デバイスとプリンター]ウィンドウから印刷設定の設定画面を開きます。
• Windows Vista、Windows Server 2008:
[プリンタ]ウィンドウから印刷設定の設
定画面を開きます。
• Windows XP、Windows Server 2003/2003 R2:
[プリンタと FAX]ウィンドウから
印刷設定の設定画面を開きます。
2.[項目別設定]タブをクリックします。
3.「メニュー項目」の[印刷方法/認証]をクリックします。
4.[認証]をクリックします。
5.「ログインパスワード」と「ログインパスワードの確認用入力」に、本体や
サーバーで設定したユーザー認証用のログインパスワードを入力します。
必ず本体またはサーバーで登録したものと同じログインパスワードを入力してくだ
さい。
本体やサーバーで設定したログインパスワードを正しく入力しないと、印刷できませ
ん。
6.[OK]を 2 回クリックし、プリンタードライバーの設定画面を閉じます。
100
ログイン画面が表示されたとき
PC-FAX ドライバーのログインパスワードを変更する
1. 送信する文書をアプリケーションで開きます。
2. 印刷先のプリンターとして PC FAX を選択し、印刷の指示を出します。
[PC FAX Generic]ダイアログが表示されます。
3.[ユーザー設定]タブをクリックします。
4.「ログインパスワード」と「ログインパスワードの確認用入力」に、本体サー
バーで設定したユーザー認証用のログインパスワードを入力します。
5.[送信]、[送信&印刷]、[印刷]のいずれかをクリックします。
本体やサーバーで設定したログインパスワードを正しく入力しないと、送信/印刷でき
ません。
101
4. 本機にログインする
102
5. 電源の入れかた、切りかた
本機の電源の入れかた、切りかたについて説明します。
主電源スイッチ
• 本機の電源を切るときは、主電源スイッチを押し続けないでください。主電源スイッ
チを押し続けると電源が強制的に切れるため、ハードディスクやメモリーが破損して
故障の原因になることがあります。
本機の左側には主電源スイッチがあります。
「On」にすると操作部右側にある主電源ラン
プが点灯し、電源が入ります。「Stand by」にすると操作部右側にある主電源ランプが消
灯し、電源が切れます。ファクスのメモリーに蓄積されている内容が消去されることがあ
るので、通常は手を触れないでください。
• 本機は電源「On」の状態で一定時間使用しないと、自動的にスリープモードまたは定
着部オフモードの状態になる機能を搭載しています。詳しくは、P.105「節電」を参
照してください。
主電源の入れかた
• 主電源スイッチを「On」にした直後に「Stand by」にしないでください。ハードディ
スクやメモリーが破損して、故障の原因になることがあります。
1. 電源プラグが確実にコンセントに差し込まれているか確認します。
2. 主電源スイッチを押します。
操作部の主電源ランプが点灯します。
CXC443
103
5. 電源の入れかた、切りかた
• 主電源スイッチを「On」にしたあとに、自動再起動の処理中の画面が表示されること
があります。機械内部で自動処理をするので、その間、主電源スイッチを触らないで
ください。再起動できるまでには約 3 分間かかります。
主電源の切りかた
• 電源プラグを抜くときは、必ず電源プラグを持って抜いてください。
電源コードを引っぱらないでください。コードが傷つき、火災や感電
の原因になります。
• 主電源スイッチを「Stand by」にした直後に「On」にしないでください。
• 主電源スイッチを「Stand by」にし、主電源ランプが消灯してから、電源プラグを抜
いてください。ハードディスクやメモリーが破損して、故障の原因になることがあり
ます。
• 動作中に電源を切らないでください。電源を切るときは、動作が終了していることを
確認してください。ハードディスクやメモリーが破損して故障の原因になることが
あります。
• 本機の電源を切るときは、主電源スイッチを押し続けないでください。主電源スイッ
チを押し続けると電源が強制的に切れるため、ハードディスクやメモリーが破損して
故障の原因になることがあります。
1. 主電源スイッチを押します。
主電源ランプが消灯します。
• ファクス機能を使用しているときに主電源スイッチを「Stand by」にすると、送信待
機中の文書や印刷待機中の文書が消去されることがあります。また、相手先からファ
クスを受信中のときは、その通信は正常に終了しません。やむをえず主電源スイッチ
を「Stand by」にしたり、電源プラグを抜くときは、ファクス機能の画面でメモリー
残量の表示が 100%であることを確認してください。主電源スイッチを「Stand by」
にしたり、電源プラグを抜いて約 1 時間経過すると、ファクスのメモリーに蓄積され
ている文書が消去されます。消去された文書があると、再び主電源を入れたとき自動
的に「電源断レポート」が印刷されます。このレポートで消去された文書の一覧を確
認できます。詳しくは、
『こまったときには』
「電源を切る/切れたとき」を参照して
ください。
104
節電
節電
本機は節電のために、以下のような省エネ機能を持っています。
定着部オフモード
一定時間本機を操作しないと、定着部オフモードに切り替わります。
定着部オフモードでは、操作部の画面を表示したまま定着部のヒーターがオフになる
ため、待機時より消費電力が少なくなります。
定着部オフモード時は、原稿の読み取り、ファクスの受信、操作部からの設定変更な
ど、印刷を伴わない操作が実行できます。
定着部オフモードに入るまでの時間を[定着部オフモード(省エネ)移行設定]で設
定できます。設定について詳しくは、
『ネットワークの接続/システム初期設定』
「シス
テム初期設定」を参照してください。
定着部オフモードから復帰するには、次のいずれかの操作をしてください。
• 印刷を実行する
• コピー画面に切り替える
• コピー画面表示中に操作部の画面に触れたり操作部のキーを押したりする
スリープモード
一定時間何も操作しなかったときや[省エネ]キーを押したとき、スリープモードに
入ります。
スリープモード時は[省エネ]キーと[状態確認]キー以外のキーの入力を受け付け
ません。パソコンからの印刷やファクスの受信はできます。
スリープモードに入るまでの時間を[スリープモード移行時間設定]で設定できま
す。設定について詳しくは、
『ネットワークの接続/システム初期設定』
「システム初期
設定」を参照してください。
スリープモードから復帰するには、次のいずれかの操作をしてください。
• 自動原稿送り装置(ADF)または原稿カバーを上げる
• 自動原稿送り装置(ADF)に原稿をセットする
•[省エネ]キーを押す
•[状態確認]キーを押す
• スリープモード時は、
[省エネ]キーがゆっくり明るくなったり暗くなったりします。
• 定着部オフモード時は、
[省エネ]キーは点灯しません。
• 次のようなときは、省エネ機能がはたらきません。
• 外部の機器と通信中のとき
105
5. 電源の入れかた、切りかた
• ハードディスクが動作しているとき
• 警告画面が表示されているとき
• サービスコールが点灯しているとき
• 用紙がつまっているとき
• 原稿カバー、自動原稿送り装置(ADF)、または本体や自動原稿送り装置(ADF)
のカバーが開いているとき
• トナー補給が表示されているとき
• トナー補給中のとき
•「初期設定/問い合わせ情報」画面が表示されているとき
• リモートサービス通報画面が表示されているとき
• 定着ウォームアップ中のとき
• データ処理中のとき
• 印刷途中で動作が中断中のとき
• ハンドセットを使用しているとき
• オンフックダイヤルを使用しているとき
• ダイヤルイン機能を使用しているとき
• ファクス機能の「時刻指定送信」で 1 分以内に送信待ちの文書があるとき
• 宛先表・グループダイヤルを使用しているとき
• データインランプが点灯・点滅しているとき
• 試し印刷/機密印刷/保留印刷/保存文書印刷の画面が表示されているとき
• プリンター機能の文書印刷画面が表示されているとき
• 機内冷却のためファンが稼動しているとき
• Web Image Monitor からアクセスしているとき
106
6. 文字入力のしかた
本機で文字を入力する方法について説明します。
文字入力画面の見かた
入力画面とキーについて説明します。
ひらがな入力画面
ひらがなを入力できます。ローマ字で入力します。
•[ ][ ]
カーソルを左右に移動します。カーソルを移動して文字を入力すると、カーソル
の前に文字が挿入されます。
•[後退]
カーソルの前の文字を 1 つ消去します。
•[全消去]
入力した文字をすべて消去します。
•[入力切替]
入力モードを切り替えるときに押します。
•[空白]
空白を入れます。
•[無変換]
入力したひらがなを、そのままひらがなとして確定します。
•[変換]
入力したひらがなを漢字に変換します。
カタカナ入力画面
カタカナを入力できます。ローマ字で入力します。
107
6. 文字入力のしかた
•[半角/全角]
全角と半角を切り替えます。全角のときは「全」、半角のときは「半」が表示さ
れます。半角にできない文字もあります。半角にできる文字は P.110「入力でき
る文字」を参照してください。
英字入力画面
アルファベットを入力できます。
•[Shift]
アルファベットの大文字と小文字を切り替えます。
数字入力画面
数字を入力できます。テンキーでも数字を入力できます。
•[半/全]
全角と半角を切り替えます。全角のときは「全」、半角のときは「半」が表示さ
れます。
記号入力画面
記号を入力できます。[記述]、[学術]、[一般]、[文字]から入力したい記号を選択
します。
108
文字入力画面の見かた
入力したい記号が表示されていないときは、[ ]または[ ]を押して画面を切り替
えます。
区点コード文入力画面
区点コードを入力できます。読みがわからず漢字を見つけられないときや、JIS 第二
水準の漢字を入力するときは、その漢字の区点コードを入力します。
区点コードについては、P.116「JIS 漢字コード表」を参照してください。
•[クリア]
入力した句点コードを削除します。
定型文入力画面
定型文を入力できます。詳しくは、P.114「定型文字列を呼び出す」を参照してくだ
さい。
109
6. 文字入力のしかた
入力できる文字と入力のしかた
文字の入力のしかたについて説明します。
文字は、カーソルの個所に入力されます。カーソルの上に文字があるときは、その文字の
前に挿入されます。入力できる文字は次のとおりです。
入力できる文字
入力できる文字について説明します。
• 複雑な文字を表示したり、印字するとき、文字の一部を簡略化することがあります。
以下の文字を入力できます。
• カタカナ
• ひらがな
• 漢字
JIS 第一水準漢字、JIS 第二水準漢字
• アルファベット
• 記号
• 数字
0123456789
110
入力できる文字と入力のしかた
入力できる文字の一覧
CSK035
• 漢字に変換するとき、一度に入力できる文字数は 10 文字までです。
入力のしかた
具体的な入力のしかたを説明します。
入力モードを切り替えるときは、[入力切替]を押して、「入力切替」画面を表示させま
す。
ひらがな/カタカナ
ひらがなを入力するときは、「入力切替」画面で[かな]を押して、[OK]を押しま
す。
111
6. 文字入力のしかた
カタカナを入力するときは、「入力切替」画面で[カナ]を押して、[OK]を押しま
す。
ひらがなは入力したあと、[無変換]を押します。
全角カタカナと半角カタカナを切り替えるときは[半角/全角]を押します。
漢字
ひらがなを入力し、[変換]を押します。画面に同じ読みの漢字が表示されるので、
入力する漢字を選択します。
表示されていない漢字を見るときは、[ ]または[ ]を押します。
変換をやめたいときは、[取消]を押します。
漢字の読みがわからないときは、区点で入力します。
区点
区点コードを入力するときは、「入力切替」画面で[区点コード]を押して、[OK]
を押します。区点コードは P.116「JIS 漢字コード表」で調べます。
例:「亜」を入力するときは、[1][6][0][1]を押します。
アルファベット
アルファベットを入力するときは、「入力切替」画面で[英字(QWERTY 配列)]を押
して、
[OK]を押します。
[Shift]を押すと大文字または小文字に切り替えることがで
きます。また、全角英字と半角英字を切り替えるときは[半角/全角]を押します。
数字
数字を入力するときは、「入力切替」画面で[数字]を押して、[OK]を押します。
全角数字と半角数字を切り替えるときは[半/全]を押します。
記号
記号を入力するときは、「入力切替」画面で[記号]を押して、[OK]を押します。
「記号」には次の見出しがあり、見出しを押すと、画面が切り替わります。
• 記述
• 学術
• 一般
• 文字
[記述]、[学術]、[一般]では全角と半角を切り替えることができます。全角記号と
半角記号を切り替えるときは[半角/全角]を押します。
見出しに含まれる文字については P.110「入力できる文字」を参照してください。
• ひらがなと漢字は半角では入力できません。
• 本機に市販の USB キーボードを接続し、使用できます。USB キーボードを使用する
ときは、サービス実施店に連絡してください。
112
入力できる文字と入力のしかた
実際に入力する
文字の入力のしかたを実際の手順に沿って説明します。
例:「縦のA 4」という名称を付ける(「A」は全角、「4」は半角で入力)
1. かな入力になっていることを確認します。
2.[t][a][t][e]を押します。
3.[変換]を押します。
4.[縦]を押します。
5.[n][o]を押します。
6.[無変換]を押します。
7.[入力切替]を押します。
8.[英字(QWERTY 配列)]を押し、[OK]を押します。
113
6. 文字入力のしかた
9.[半角/全角]を押します。
10.[Shift]を押します。
11.[A]を押します。
12.[入力切替]を押します。
13.[数字]を押し、[OK]を押します。
14.[4]を押します。
15.[OK]を押します。
「縦のA 4」という名称が入力されます。
定型文字列を呼び出す
「定型文字列登録/変更/消去」で登録した文字列を呼び出して使用できます。
「定型文字列登録/変更/消去」の設定方法は『ネットワークの接続/システム初期設定』
「シ
ステム初期設定」を参照してください。
1.[入力切替]を押します。
114
入力できる文字と入力のしかた
2.[定型文]を押し、[OK]を押します。
3. 呼び出す文字列を選択し、[OK]を押します。
115
6. 文字入力のしかた
JIS 漢字コード表
CJR041
116
7. ダウンロードできるソフトウェア
本機と連携して使用できるソフトウェアについて説明します。
Ridoc IO Device Manager Accounting/
Ridoc IO Device Manager Lite でできること
Ridoc IO Device Manager Lite/ Ridoc IO Device Manager Accounting はネットワーク上の
プリンターを監視するソフトウェアです。IP アドレスを持つ複数のネットワークプリン
ターを管理できます。ネットワーク管理者の方が使用することをお勧めします。
Ridoc IO Device Manager Lite/ Ridoc IO Device Manager Accounting は、リコーのホーム
ページからダウンロードできます。
• Ridoc IO Device Manager Accounting
http://www.ricoh.co.jp/software/elm/device_manager_ac/
• Ridoc IO Device Manager Lite
http://www.ricoh.co.jp/software/elm/device_manager_lt/
• Ridoc IO Device Manager Lite/ Ridoc IO Device Manager Accounting については、それ
ぞれの取り扱い説明書を参照してください。
• Ridoc IO Admin、Ridoc IO Analyzer のデータを引き継ぎ、Ridoc IO Device Manager
Lite/ Ridoc IO Device Manager Accounting を使用することができます。
117
7. ダウンロードできるソフトウェア
Ridoc Desk Navigator でできること
Ridoc Desk Navigator について説明します。
アプリケーションで作成したファイル、スキャナーで読み取った画像データ、既存のイ
メージファイルなど、多様なデータを 1 つの文書として管理・印刷できます。
Ridoc Desk Navigator は、リコーのホームページからダウンロードできます。
(http://support.ricoh.com/bbv2/html/dr_ut_d/doc_sol/index.htm)
• Ridoc Desk Navigator について詳しくは、Ridoc Desk Navigator のヘルプを参照してく
ださい。
• Ridoc Desk Navigator には本機では使用できない印刷機能があります。使用できない
印刷機能については、リコーホームページを参照してください。
118
Ridoc IO Navi でできること
Ridoc IO Navi でできること
Ridoc IO Navi について説明します。
ネットワークプリンターの環境を簡単に構築できます。また、ネットワーク上のリコー製
プリンターの稼働状態を、パソコンから簡単に確認できます。
Ridoc IO Navi は、リコーのホームページからダウンロードできます。
(http://www.ricoh.co.jp/IPSiO/utility/ionavi/)
• Ridoc IO Navi について詳しくは、Ridoc IO Navi のヘルプを参照してください。
119
MEMO
120
JA JP
M160-7504A
JA
JP
2014年1月
M160-7504A
© 2014 Ricoh Co., Ltd.