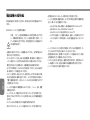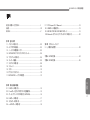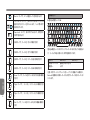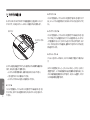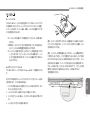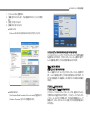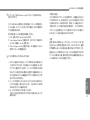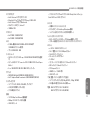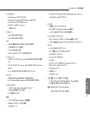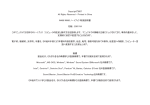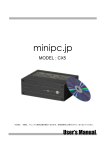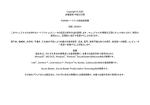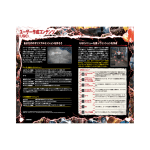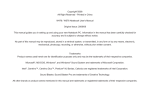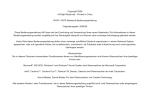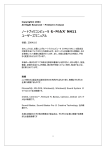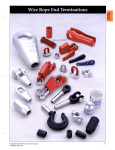Download Printed in China W476/W576 ノートブック 取扱説明書 初版
Transcript
Copyright©2008 All Rights Reserved - Printed in China W476/W576 ノートブック 取扱説明書 初版: 2008/08 このマニュアルではお持ちのノートブック コンピュータの設定と操作方法を説明します。 マニュアルでの情報は正確にチェックされており、事前の通知なしに、 定期的に改訂や変更することがあります。 電子的、機械的、光学的、手書き、その他の手段により本書の内容を複写、伝送、転写、検索可能な形での保存、他言語への翻訳、コンピューター言 語へ変換することを禁止します。 商標 製品名は、それぞれ各社の商標または登録商標で、本書では識別目的で使用されます。 Microsoft®、MS-DOS、Windows®、Windows® Sound System はMicrosoft 社の商標です。 Intel®、Centrino™、Centrino Duo™、Pentium® M、Banias、Calexico は Intel 社の登録商標です。 Sound Blaster、Sound Blaster ProはCreative Technology社の商標です。 その他のブランドまたは製品名は、それぞれ各社の商標または登録商標で、本書では識別目的で使用されます。 安全にお使いいただくために 本製品を安全にご使用いただくために、次の安全のための注意を必ず守って ください。 W476/W576 ノートブックを使用する場合 注意: コンピュータを長時間身体の上に載せて使用しないでくださ い。 作動時間が長くなると、コンピュータ底部に熱がこもります。 コン ピュータを身体に近づけすぎると、不快感を覚えたり、火傷を負ったり する場合があります。 日本語 •お客様ご自身でこのコンピュータを補修しないでください。 必ず取り扱い上の 指示に従ってご使用ください。 •バッテリーをポケット、かばん、あるいは金属物質 (車の鍵など) と接触してバ ッテリー端末がショートする恐れのあるその他の入れ物に入れないでください。 電流が流れることにより高熱になり、火傷の原因となる場合があります。 •ACアダプタの電源ケーブルの上にモノを乗せないでください。また人の通りが 多い場所にケーブルを配置しないでください。 •コンピュータ使用中、あるいはバッテリー充電中は、ACアダプタは机の上や床 の上など通気の良い場所に置いてください。 ACアダプタを紙やその他のモノ で覆うと通気を妨げます。 またキャリーケースに入れたままの状態でACアダプ タを使用しないでください。 •ノートブックの通気孔に異物を挿入しないでください。 ショート、火災、感電 の原因となります。 •ノートブックメーカーが提供するACアダプタとバッテリーだけをご使用ください。 他のタイプのACアダプタやバッテリーをご使用になると、火災や爆発の原因と なります。 •バッテリーは正しく取り扱わなければ爆発する恐れがあります。 •同じタイプのバッテリーか、メーカーが推奨するバッテリーだけをご使用ください。 •使用済みのバッテリーはメーカーの指示に従って処理してください。 •ノートブックを電源に接続する前に、ACアダプタの電圧と使用する電源の電 圧が一致していることを確認してください。 -ほとんどの北米、南米、韓国など一部の極東地域では115V/60 Hzです。 -東日本は100 V/50 Hz、西日本は100 V/60Hzです。 -ほとんどのヨーロッパ、中東、極東では230 V/50 Hzです。 •ACアダプタを延長コードに接続する場合は、延長コードに接続するすべての デバイスの合計アンペア数が延長コードの合計容量を超えないようにしてくだ さい。 •ノートブックからバッテリーを取り外す場合は、まずシステムの電源を切り、コン セントからACアダプタを外した後にバッテリーを外してください。 •感電の防止のために、雷が鳴っているときにケーブルを接続/外したり、本製 品を補修を行ったり、再構成したりしないでください。 •バッテリーを火の中に投げ込むと、爆発する恐れがあります。 使用済みバッテ リーの処理については、お住まい地域の行政機関にお問い合わせください。 •ノートブックは安定した場所に設置してください。 W476/W576 シリーズ取扱説明書 •旅行の際はノートブックは手荷物としてお持ちください。 このノートブックはX線 セキュリティ装置に通すことはできますが、金属探知機にはかけないでくださ い。 ノートブックを手荷物として携帯する場合は、ノートブックの電源を入れる よう求められたときのために充電されたバッテリーを準備してください。 •ノートブックからハードディスクを外して旅行される場合は、ドライブは布や紙 などの絶縁素材に包んでください。 ハードディスクを手荷物として携帯する場 合は、ノートブックに装着するよう求められる場合があります。 ハードディスク はX線セキュリティ装置に通すことはできますが、金属探知機にはかけないでく ださい。 •旅行の際はノートブックを頭上のモノ入れに入れると安定しないため、必ずお 手元にお持ちください。 ノートブックを落としたり、強い衝撃を加えたりしないで ください。 •ノートブック、バッテリー、ハードディスクはホコリ、汚れ、食べ物、液体、極度 な温度、および直射日光から保護してください。 •ノートブックを極端に温度や湿度が変わる場所に移動させると、ノートブックの 外部または内部に結露を生じる場合があります。 ノートブックを保護するため に、使用する前に湿気が完全に蒸発するのに十分な時間を空けてください。 注意事項: ノートブックを寒い場所から暑い場所、あるいはその逆に移動させる場 合は、ノートブックの電源を入れる前にノートブックが環境に適応できるだけの十分 な時間を空けてください。 電話装置をご使用になる場合は、火災、電気ショック、ケガを未然に防 止するために、次の注意を含め、必ず安全のための注意にしたがってくだ さい。 •本製品を風呂場、洗濯場、台所、洗面所、濡れている床、プールな ど、水の近くでは絶対にご使用にならないでください。 •電気ショックの原因となりますので、落雷時にはコードレス電話をご使用 にならないでください。 •ガス漏れが生じた場合は、ガスの近くでは電話をご使用にならないでく ださい。 警告: 保証の失効 * バッテリーは正しく取り扱わなければ、爆発する危険性があります。同じタイ プまたは互換性のあるタイプのバッテリーだけをご使用ください。 * 使用済みのバッテリーはメーカーの指示に従って処理してください。 * 割れたり、深い引っ掻きキズがあったり、品質の悪いディスクをご使用にな ると、光学ディスクドライブが故障し、ディスクに保管されていたデータが壊 れる場合があります。このようなディスクはドライブが高速で作動するうちに 壊れてしまいますので、保証を受けることはできなくなります。 日本語 •電源コードを外す際は、コードではなくコネクタまたはひずみ防止ループを持 ってください。 コネクタを持って外すときには、接続ピンが曲がらないように均 等の力を加えるようにしてください。 また電源コードを接続する前に、両コネ クタが正しい方向を向いていることを確認してください。 •ノートブックのお手入れをされる前には、まず電源を切り、電源から電源コー ドを外し、バッテリーも外してください。 •内部コンポーネントの取り扱いには十分にご注意ください。 コンポーネントを 取り外す場合は、接続ピンではなくその端を持ってください (メモリモジュール など)。 II 法規 FCC (Federal Communications Commission Notice) 日本語 III FCC (Federal Communications Commission Notice) 第68条警告 この装置は、FCC 規制のパート 15 に準拠したクラス B デジタル デバイスの 制限値に適合していることが、テストにより確認されています。 これらの制限 値は、一般家庭での有害な電磁干渉に対する妥当な保護を提供するように 設計されています。 本装置はFCC規定68条に準拠します。 コンピュータ底部に貼ってあるラベル には、FCC規定番号、Ringer Equivalence Number (REN) などの情報が記 載されています。 電話会社から要求された場合は、この情報を提供する必 要があります。 FCC規定68条登録番号: 6CTTAI-25876-FB-E REN: 0.8B 本デバイスに無断で変更または改造を加えると、この装置を操作する権利 が失われます。 本デバイスはラジオ周波エネルギーを発生、使用し、さらに放 射する可能性があります。 指示にしたがってインストールおよび使用しなけれ ば、ラジオ通信に有害な障害を与える場合があります。ただし、これは正しくイ ンストールした場合での電波障害が皆無であることを保証するものではありま せん。このデバイスがラジオやTV 受信装置に有害な障害を与える場合は(デ バイスの電源を一度切って入れ直すことにより確認できます)、障害を取り除く ために次の方法にしたがってください。 RENは電話に接続する装置の数を決定し、その電話に通話呼び出しが合っ た場合にこれらの装置に呼び出し音を鳴らせるために使用します。 一部の地 域を除くほとんどの地域において、全装置のRENの合計数が5を超えてはなり ません。 RENが決定する回線に接続する装置数を確認するためには、お客 様の通話エリアのRENの最高数についてお近くの電話会社にお問い合わせく ださい。 ●受信アンテナの方向や位置を変えます。 ●本装置とレシーバをできるだけ離れた位置に配置します。 ●本装置とレシーバの電源を、それぞれ別のコンセントに接続します。 ●販売店または経験のあるラジオ/テレビ技術者にお問い合わせください。 ●この装置に接続するすべての外付けケーブルはシールドされたもので なければなりません。 PCMCIAカードへのケーブル接続については、オプションの取り扱い説 明書またはインストールの手順をご参照ください。 モデムが電話ネットワークを妨害すると、お住まい地域の電話会社は一時的 にサービスを中断する場合があります。 可能な場合は、あらかじめ電話会社 より通知されます。 ただし、あらかじめ通知することができない場合は、できる だけ早い時期に通知されるはずです。 FCCにより、お客様には苦情を申し立 てる権利があります。 電話会社はファシリティ、装置、操作、手順に対し、お客様の装置の正しい作 動に影響を与え得るような変更を加える場合があります。 その場合は、電話 サービスが中断しないよう対策を取る事ができるよう、あらかじめ通知されます。 W476/W576 シリーズ取扱説明書 CE (ヨーロッパ) この記号 は、W476/W576 ノートブックコンピュータがEMC指令および欧 州連合の低電圧指令に準拠していることを示しています。 またこの記号は、 W451Uが次の技術規格に適合していることも示しています。 • EN 55022 – 情報技術機器の無線妨害のための限度値および測定方法 • EN 55024 - 情報技術機器 – イミュニティ特性 – 限度値および測定 方法 • EN 61000-3-2 – 電磁両立性 (EMC) – 第3部: 制限 – 第2節: 高長 波電流発生限度値 (1 相当たりの入力電流が 16A 以下の 機器) • EN 61000-3-3 – 電磁両立性 (EMC) – 第3部: 制限 – 第3節: 入 力電流16A以下の機器の低電圧電源システムにおける電圧変動とフリッ カ限度値 • EN 60950 – 情報技術機器の安全性 注意: EN 55022エミッション規格には2つのクラスがあります。 BSMI規格に合格している製品であることを示すために、上記の記号を表記 する必要があります。 CCC (中国) • W476のみ クラスAシステムには、法規ラベルの近くに次の警告が表示されます。 警告: 本製品はクラスA製品です。 本製品は家庭内において無線妨害を起 こす場合があり、このような場合、ユーザーは必要な対処を求められることがあ ります。 注意: 35˚C以下で操作することを推奨 • クラスAは商用使用に適用されます • クラスBは住居使用に適用されます 日本語 BSMI (台湾) ほとんどのノートブックコンピュータは、経済部標準検験局 (BSMI) よりクラス B情報技術装置 (ITE) として分類されています。 IV はじめに 本製品をお買い上げいただきありがとうございます。 このノートブックにはポータ ブル コンピュータ技術における最新の機能が搭載されています。 洗練された アーキテクチャに最新のエルゴノミックス技術が組み込まれており、コンパクトか つ強力、そして使いやすさに優れたコンピュータを実現します。 このコンピュータ はビジネスで、ご家庭で、そして外出先で、さまざまな用途にご使用いただけ るよう設計されています。 本書にはこのノートブックの設定および使用方法と、全機能についての情報が 記載されています。 日本語 W476/W576 シリーズ取扱説明書 目次 安全にお使いいただくために....................................................................................... I 法規 ................................................................................................................................ III はじめに............................................................................................................................ V 第1章 基本操作 1.1 バッテリーの使い方............................................................................................. 02 1.2 AC アダプタの接続............................................................................................. 03 1.3 ノートブックの電源オン/オフ............................................................................. 03 1.4 W476/W576 デバイスドライバのインストール.............................................. 04 1.5 ラウンチキーの使い方......................................................................................... 04 1.6 キーボード機能................................................................................................... 05 1.7 タッチパッドの使い方........................................................................................... 08 1.8 ストレージ.............................................................................................................. 09 1.9 カメラ....................................................................................................................... 10 1.10 グラフィックディスプレイ........................................................................................ 10 1.11 W476/W576 ノートブックの保護.................................................................... 12 第3章 トラブルシューティング 3.1 よく聞かれる質問................................................................................................ 22 付録A W476の仕様................................................................................................... 24 付録B W576の仕様................................................................................................... 26 日本語 第2章 周辺機器の接続 2.1 USBポートの使い方.......................................................................................... 15 2.2 D-subポートを介して外付けモニタを接続する.......................................... 15 2.3 ポートレプリケータ コネクタの使い方 (W576のみ)............................................. 16 2.4 LANポートの使い方........................................................................................... 17 2.5 モデムポートの使い方........................................................................................ 17 2.6 e-SATAポートの使い方................................................................................... 18 2.7 PCI Expressカード/Newcard........................................................................ 18 2.8 HDMIポートに接続する..................................................................................... 19 2.9 MS/MS PRO/MS DUO/MMC/SDカード................................................. 19 2.10 Bluetooth (オプション) とワイヤレスデバイスの使い方.............................. 20 VI W476/W576 シリーズ取扱説明書 第1章 基本操作 本章では、ACアダプタの接続、コンピュータの電源のオン/オフ、タッチパッドや キーボード、ホットキー、バッテリなどの使用法を含め、W476/W576ノートPCの 操作方法について説明します。 コンピュータを使い慣れていない方のために、 新しい機能のいくつかを紹介します。 日本語 1.1 バッテリーの使い方 この W476/W576 ノートブックには、次のいずれかの方法で電源を供給する ことができます。 • ACアダプタをコンセントに接続する • リチウムイオン バッテリーを使う できるだけACアダプタを使用し、ACアダプタを使用できないときに限りバッテ リーをお使いください。 充電可能なリチウムイオン バッテリーは、外部電源から 供給を受けられないときにノートブックを操作できるようにします。 ACアダプタ によりコンピュータを使用すると、内部バッテリーが再充電を開始します。 充電 中はインジケータパネルの充電アイコンが点灯します。 バッテリーが完全に充 電されたら、充電アイコンは消えます。 コンピュータの電源を切った状態でリチ ウムイオン バッテリーをクイック充電すると、 2.5 時間かかります。一方、標準 充電の場合は 3.5 時間かかります。 日本語 • FAXモデム、ビデオ、オーディオ装置を使用すると、コンピュータの電力消費 量が増加します。 • モニタの輝度を下げると電力を節約することができます。 • バッテリーが完全に充電されていない場合は、バッテリーをご使用になる前に 充電を完了してください (ACアダプタをコンセントから抜かないでください)。 ご 使用前にバッテリーの状態を確認されることを強くお薦めします。 • リチウムイオン バッテリーは故障しやすいため、他の電源アダプタを使って充 電しないでください。爆発の危険性があります。 ►バッテリーの交換◄ バッテリーは使用を重ねると徐々に劣化します。バッテリーの稼働時間が大幅 に短くなったときは、バッテリーの交換をおすすめします。 1. コンピュータの電源を切ります。 2. コンピュータを閉じて、コンピュータを裏返しにします。 3. 横のバッテリーラッチ (1) を左にスライドさせます。 バッテリーが外れるまでラ ッチは押さえたままにしてください。 4. 新しいバッテリーをコンパートメントに挿入する前に、バッテリーが正しい方 向に向けられていることを確認してください。 注意: バッテリーの残量が 95% 以上ある場合は、100% まで充電することは できません。 バッテリーメーカーはバッテリーを長くご使用いただくために、頻繁に 充電することを推奨しています。 ►AC アダプタの取り扱い◄ • 本製品のアダプタを他の装置に接続しないでください。 • 電源コードを踏みつけたり、重いものを上に載せたりしないでください。 電源 コードを人の通り道となるような場所に置かないでください。 • 電源コードをコンセントから外すときには、コードではなくプラグを持ってください。 • 延長コードをご使用になる場合は、そのコードに接続する全装置がコンセン トの合計容量を越えないように注意してください。 また、コンセントに接続す る装置の合計がヒューズのアンペア数を超えないようにしてください。 • 電源コードをコンセントに接続する前に、電圧を確認してください。 電圧が不 明な場合は、お近くの販売店または電力会社にお問い合わせください。 W476/W576 シリーズ取扱説明書 1.2 1.3 ノートブックの電源オン/オフ AC アダプタの接続 ACアダプタはコンセントのAC電源を、コンピュータに必要なDC電源(W476V/ W576Vの場合 19V 4.74A/W476M/W576Mの場合 19V 3.42A)に変換しま す。ACアダプタは100Vから240Vの電圧に対応していますので、世界中ほぼ 全域でこのノートブックを使用することができます。 注意: ACアダプタと電源コードは、弊社が推奨するものだけをご使用くださ い。 それ以外のアダプタをご使用になると、コンピュータの故障の原因となる場 合があります。 ACアダプタの誤用による故障については、弊社は一切責任を 負いません。 2 3 ►サスペンドモード◄ デフォルトの電源管理設定は、[電源オプション/詳細設定]ダイアログボックス で調整できます。 [電源オプション]ダイアログボックスでは、コンピュータがサス ペンド状態になった後のいくつかの作動機能を設定することができます。 日本語 1. 電源コードをACアダプタに接続します。 2. ACアダプタをコンピュータのDC電源ポートに接続します。 3. ACアダプタ電源コードをコンセントに接続します。 ►電源を切る◄ ノートブックをしばらく使用しない場合は、電源を切ってください。 電源を切る 前に、まずすべてのプログラムを閉じてオペレーティングシステムをシャットダウン します。 ノートブックを長時間使用した後は、しばらくLCDパネルを開いたままにしてお いてください。 このようにすることによって、コンピュータ内部のパーツを冷却す ることができます。 パネルを閉じるとLCDスクリーンに熱がこもり、このような状 態が何度も続くとスクリーンが故障する場合があります。 また、コンピュータの 電源が入っている、または省電力機能が無効になっているときには、長時間 LCDパネルを閉じたままの状態で放置しないでください。 アダプタを正しく接続するには、次の手順に従ってください。 1 ►電源を入れる◄ ノートブックを開き、電源ボタンを1~2秒押してください。 システムに電源が入 ると、電源インジケータが青く点灯します。 1.4 W476/W576 デバイスドライバのインストール 1.5 電源ボタンを使用する W476/W576 ノートブックコンピュータにすでにオペレーティングシステムがインス トールされている場合は、通常ドライバはインストールされています。 お客様ご自身でオペレーティングシステムをインストールされた場合は、以下の 手順でドライバをインストールする必要があります。 上端にある[電源]ボタンで、電源をオンにします。 1. 本製品には下図のようなユーティリティドライバCDが同梱されています。 日本語 2. CDをCD R-WまたはDVD-RW (オプション) ドライブに挿入します。 すると 自動インストレーション画面が表示されます。 W476/W576 シリーズ取扱説明書 1.6 キーボード機能 W476/W576 ノートブックには標準のタイプライター式キーボードと追加機能が 装備されています。 基本的なキーパッド キーパッド 機能 <Enter> キーです。コマンドを実行します。 多くのテキスト編集プ ログラムでは、<Enter> キーは改行を行います。 <Esc> キーです。コマンドや機能をキャンセルします。 <Ins> キーです。Insertキーのことです。 文字挿入モードから文 字上書きモードに切り替わります。 + <Tab> キーです。 カーソルを右側の次のタブに移動させま す。 このキーは普通のタイプライターと同じように機能します。 <Del> キーです。Deleteキーのことです。カーソルの右側にある 文字、またはマークしたテキストやアイテムを削除します。 <Ctrl> キーです。Controlキーのことです。 多くのプログラムに おいて、他のキーと合わせて使用することによって、特定のコマ ンドを実行します。 N<Num Lk>、<Fn>+<Home> キーです。 ライトセンサーを有効/無効にします。 まず <Num Lk> キーを押 してください。 Num Lockライト (電源ボタンの横) が点灯したら、 <Num Lk> キーを放して <Fn>+<Home> を押します。 <Alt> キーです。Alternateキーのことです。 多くのプログラム において、他のキーと合わせて使用することによって、特定のコ マンドを実行します。 <Pause> キーです。コマンドの実行を一時的に停止します。 他のキーをどれでも押すと、コマンドが続行されます。 日本語 + <Fn>+<PrtSc> キーです。Print Screenキーのことです。スクリー ン全体を共有メモリにマップします (スクリーンキャプチャ)。 <Shift> キーです。 文字を合わせて使用したとき、大文字で 入力されます。2 つの記号が表示されたキー (キーボードの 2 列目) と組み合わせて使用すると、キーの上部に表示され た記号が入力されます。 また多くのプログラムにおいて、他の キーと合わせて使用することによって、特定のコマンドを実行し ます。 <Num Lk> キーです。15 キー数値キーパッドを有効にします。 + <Fn>+<Scr Lk> キーです。 多くのプログラムにおいて、カーソル を動かさなくてもスクリーンをスクロールします。 キーは青い文字 で表示されています。 特殊機能キー ►埋め込み数値キーパッド◄ <Caps Lock> キーです。 多くのプログラムにおいて、文字を常に 大文字で表示します。 上矢印キーです。カーソルを 1 行上に移動させます。 下矢印キーです。カーソルを 1 行下に移動させます。 左矢印キーです。カーソルを 1 スペース分左に移動させます。 右矢印キーです。カーソルを 1 スペース分右に移動させます。 <Home> キーです。カーソルをスクリーンまたは行の先頭に移動 させます。 日本語 <PgUp> キーです。 カーソルを 1 スクリーン分上に移動させま す。 <PgDn> キーです。 カーソルを 1 スクリーン分下に移動させま す。 <End> キーです。 カーソルをスクリーンまたは行の最後に移動さ せます。 埋め込み数値キーパッドはデスクトップキーボードのものと同じように機能しま す。 キーキャップの左上隅に小さい文字が記載されています。 任意入力 Num Lkオン 埋め込みキーパッド上 の数値キー 通常通りに数字を入力 します Num Lkオフ 注意: 外付けキーボードやキーパッドをノートブックに接続している場合は、 Numlockは自動的に内部キーボードから外付けキーボードまたはキーパッドに シフトします。 W476/W576 シリーズ取扱説明書 ►Windowsキー◄ キー ►基本的なキーパッド◄ 文字、数字、句読点、特殊記号などを入力することができます。 説明 +[F1] ヘルプとサポートを開きます +E マイコンピュータを開きます +F ドキュメントを検索します +M すべて最小化します +R + Tab すべて最小化を元に戻します [ファイル名を指定して実行]ダイアログボックスを開き ます 次のタスクバー ボタンを有効にします [Fn]+[F1] サスペンド スイッチ [Fn]+[F2] ワイヤレス機能を有効/無効にします [Fn]+[F3] LCDモニタとCRTモニタを切り替えます [Fn]+[F4] スクリーンの輝度を上げます [Fn]+[F5] スクリーンの輝度を下げます [Fn]+[F6] オーディオ ミュート [Fn]+[F7] オーディオの音量を下げます [Fn]+[F8] オーディオの音量を上げます [Fn]+[F9] メディアプレーヤーを再生/一時停止します [Fn]+[F10] メディアプレーヤーを中止します [Fn]+[F11] メディアプレーヤーを巻き戻します [Fn]+[F12] メディアプレーヤーを早送りします [Fn]+[Esc] Bluetooth機能を有効/無効にします 日本語 + Shift + M ►Fnキー◄ Fnキーと別のキーを同時に押すことにより、通常のデスクトップキーボードのす べてのキーボード機能をシミュレートします。 1.7 タッチパッドの使い方 ►ダブルクリック◄ タッチパッドは2 ボタン式マウスのすべての機能を備えた、感圧式ポインティング デバイスです。これは主にスクリーン上のカーソルを動かすために使用します。 パッド上で指を動かし、アイテムにポインタを合わせて左ボタンを2 回クリックす ると、メニューアイテムが選択されます。またはタッチパッド上を2 回タップしてくだ さい。 ►ドラッグアンドドロップ◄ タッチパッド タッチパッド ボタン パッド上で指を動かし、アイテムにポインタを合わせて下にある左ボタンを1 回 クリックすると、アイテムが選択されます。アイテムが選択されたら、タッチパッド 上で指を動かすことによって、そのアイテムをドラッグすることができます (タッチ パッド ボタンを2 回クリックする速さは、通常のマウスをダブルクリックするときと 同じ速さで行います)。 ►スクロール ボタン◄ ドキュメントをスクロールするには、タッチパッドの右側で指を上下に動かしま す。 タッチパッドは感圧式装置ですので、正しく使用しなければ故障する場合があ ります。 次の点に注意してご使用ください。 • タッチパッドは常に清潔に保ち、液体や油をこぼしたりしないでください。 • 汚れた指でタッチパッドに触れないでください。 • タッチパッドやボタンの上に重いものを乗せないでください。 日本語 ►クリック◄ パッド上で指を動かし、アイテムにポインタを合わせて下にある左ボタンを1 回 クリックすると、そのアイテムが選択されます。またはタッチパッド上を1 回タップし てください。 タッチパッドの設定は[スタート]→[コントロールパネル]→[マウス]→[ボタン] で調整できます。 ここでは右利き操作から左利き操作に切り替えるなど、タッ チパッドの操作機能を変更することができます。 またカーソル速度や、マウスク リックの応答時間も調整できます。 W476/W576 シリーズ取扱説明書 1.8 ストレージ ►ハードディスク◄ この W476/W576 ノートブックには大容量の 2.5 インチIDEハードディスクドライ ブが搭載されています。オペレーティングシステムやソフトウェアは、ここに保管、 インストールされます。フォーマット後は、内部ハードディスクは通常Cドライブと して名前が割り当てられます。 ハードディスクの交換については販売店やサービスセンターにお問い合わ せください。 標準のハードディスクドライブをより容量が大きいドライブに交換すること によって、システムの保存容量を増加することができます。 ハードディスクを取り外す前に、必ずコンピュータの電源を切ってくださ い。そうしなければ、コンピュータとハードディスクが故障します。 ハード ディスクを完全に取り外すまでは、コンピュータを振動させたり、動かした りしないでください。 ►光学ディスクドライブ (ODD)◄ この W476/W576 ノートブックにはDVD Super Multiの1 つが装備されていま す。 1 警告: コンピュータが光学ディスクからデータを読み取っている間は、ODDのイ ンジケータライトが点灯します。 インジケータライトが点灯している間は、ディス クを取り出さないでください。 警告: ディスクトレイに異物を挿入しないでください。 トレイを無理に開けた り、閉じたりしないでください。 ドライブを使用していないときには、ドライブ内部 にホコリやゴミが入らないようにトレイは閉じた状態にしておいてください。 ディス クを取り出セない場合は、ペーパークリップなど先が尖ったものを緊急用イジェ クトホールに挿入すると、ディスクトレイが出てくるはずです。 コンピュータの電 源が切ってあるときにCDを取り出したいときにも、この方法で行います。 下図を参照してください。 日本語 光学ドライブは通常オペレーティングシステムやソフトウェアをインストールするの に使用されます。 ディスクの挿入と取り出し: 1. ドライブの手前にあるボタンを押すとディスクトレイが出てきますので、ゆっく りとトレイを引き出してください。 2 2. トレイにディスクのラベル面が上になるように挿入してください。 3. ディスクをスピンドル上に挿入し、ディスクがしっかりと収まるまで押してくだ さい。 4. トレイをスライドさせて元の位置に戻します。 1.9 カメラ 1.10 グラフィックディスプレイ この W476/W576 ノートブックにはカメラが内蔵されています。 このカメラを使用 すると、ビデオカンファレンスを行うことができます。 このカメラはスナップショットを 撮影するためのデジタルカメラ (最高解像度2.0メガピクセル) としても使用でき ます。 このコンピュータには今日のマルチメディア コンピューティングに対応できる、高性能グ ラフィックディスプレイ システムが搭載されています。 ►W476/W576カメラ ►スクリーンコントロール◄ 明るさ モニタの輝度を調整するには機能キーを使用します。 • <Fn> + <F4>:LCDパネルの輝度を下げます。 • <Fn> + <F5>:LCDパネルの輝度を上げます。 解像度 1. [マイコンピュータ]→[コントロールパネル]→[デスクトップの表示とテーマ]→ [画面]をクリックします。 [設定]タブをクリックします。 するとモニタの現在の解 像度が表示されます。 2. [スクリーン解像度]からスライダーバーを使ってモニタの解像度を調整してくださ い。 通常はLCDモニタの仕様に応じた解像度を使用すべきです。 注意: スクリーンの仕様よりも低い解像度を使用すると、ディスプレイエリアが狭く なります。 コンピュータをDOSモードで使用した場合も、デフォルトにより解像度が 640 X 480 に設定されるため、同様の影響が出ます。 日本語 10 ►デュアルディスプレイ◄ Windows オペレーティングシステムでは、外付けモニタとノートブックのLCDスクリーン を同時に使用することができます。 また外付けモニタか、LCDスクリーンのどちらか1 つだけを使用することもできます。 W476/W576 シリーズ取扱説明書 1. [コントロールパネル]を開きます。 2. [画面]をダブルクリックします。 すると[画面のプロパティ]ウィンドウが開き ます。 3. [設定]タブをクリックします。 4. [詳細]ボタンをクリックします。 ■W476V/576V [GeForce 9300 (W476V)]または[9600 (W576V)]タブをクリックします。 シングルディスプレイ (W476V/W576V および W476M/W576M) シングルディスプレイ モードでは、プライマリディスプレイとして使用する装置 を選択することができます。 ビデオディスプレイ ホットキーも使用できます。 Fn+F3 を繰り返し押すと、ビデオ出力を切り替えることができます。 クローン (W476V/W576V) 拡張デスクトップ (W476M/W576M) クローン/拡張デスクトップ モードでは、ビデオディスプレイ ホットキーを使用でき ます。 Fn+F3 を繰り返し押すと、ビデオ出力を切り替えることができます。 外 付けモニタが接続されている場合は、LCDと外付けモニタには同じものが表示 されます。 日本語 ■W476M/W576M [Intel Graphics Media Accelerator Driver for mobile]を選択します。 [Graphics Properties]をクリックして調整を行います。 デュアルビュー (W476V/W576V) デュアルディスプレイ クローン (W476M/W576M) デュアルビュー/デュアルディスプレイ クローン モードでは、拡張ディスプレイとし て使用するモニタを選択することができます。 デュアルビュー/デュアルディスプレ イ クローン モードはドライバで操作します。 ビデオ出力の種類は[メニュー]で 調整します。 このモードでは Fn+F3 キーを使ってビデオ出力を切り替えること はできません。 11 ヒント: 外付けモニタを使用する際、確実にビデオを表示 するためには、まず[画面のプロパティ]ダイアログボックスで出力モードを変更してお いてください。 出力モードを変更した後は、ビデオディスプレイ ホットキーを使用でき るようになります。 注意: LCDの製造上の特性により、LCDスクリーンに明るいスポットや暗いスポット が現れる場合がありますが、これはLCDスクリーンの正常な作動に影響を与えるも のではありません。 1.11 W476/W576 ノートブックの保護 このW476/W576 ノートブックにはコンピュータを保護するために、ハードウェアお よびソフトウェアによるセキュリティロックが用意されています。 セキュリティロックの使い方: セキュリティロック タブはコンピュータの右側にあります。 このタブはケンジントン 対応セキュリティロックを接続するためのものです。 ► W476セキュリティロック ► W576セキュリティロック 日本語 12 W476/W576 シリーズ取扱説明書 システム保護の使い方: BIOS Setup Utilityにはコンピュータがオンになっているときにしか入ることがで きません。つまり電源を入れてから、Windows立ち上げ画面が表示されるまで の間に入ることができます。 コンピュータの電源がすでにオンになっている場合 は、コンピュータをリブートしてF2キーを押すとセットアップユーティリティに入るこ とができます。 ►セキュリティメニュー ◄ •Supervisor Password User Passwordを設定するには、まずSupervisor Passwordを入力しなけ ればなりません。 [Change Supervisor Password]を選択した後、新しいパ スワードを入力し、確認のためにもう一度同じパスワードを入力してください。 パスワードはアルファベットか数字で6桁以内で設定してください。 パスワード を間違えて入力してしまった場合は、Escキーを押すともう一度入力し直す ことができます。 •User Password User PasswordはSetup Utilityで変更または削除することができます。ただ しSupervisor Passwordを変更したり、削除したりすることはできません。また フロッピーディスクにアクセスすることもできません。 •HDD Password HDDパスワードを入力、変更、無効にすることができます。 [Locked] と表示 されている場合は、現在HDDパスワードを変更したり、無効にしたりすること はできないことを意味しています。 これを変更または無効にするには、一度 システムの電源を切り、再び電源を入れた後すぐにSetupに入ってください。 *HDDパスワードを使用する場合は、必ずパスワードを覚えておいてくださ い。 HDDパスワードを忘れてしまうと、サービスセンターではHDDを復元する ことができなくなります。 日本語 13 第2章 周辺機器の接続 本章では、周辺機器をW476/W576ノートPCに接続する方法を、段階的に 説明します。 日本語 14 W476/W576 シリーズ取扱説明書 2.1 USBポートの使い方 2.2 D-subポートを介して外付けモニタを接続する USBポートは1 台のコンピュータで複数の周辺機器を使用することができま す。 USBポートに接続できる周辺機器には次のようなものがあります。 フロッ ピーディスク ドライブ、マウス、デジタルカメラ、スキャナ、プリンタ、光学ディスク ドライブ、キーボード、ゲーム装置、他。またUSBポートはハブや外付けワーク ステーションとしても使用できます。 このノートブックには外付けモニタを接続するためのD-subポートが付いていま す。 外付けモニタを接続するには、次の手順に従ってください。 1. W476 / W576の電源をオフにし、モニタの電源がオフになっていることを確 認してください。 2. モニタのコネクタケーブルをコンピュータの左側にあるD-subポートに接続し ます。同梱されているネジでケーブル接続を固定します。 3. モニタW476 / W576の電源ケーブルを接続して、適切に接地されているコ ンセントに差し込みます。 4. モニタの電源を入れます。 5. コンピュータの電源を入れます。LCDパネルとモニタスクリーンの画面が表 示されます。 このコンピュータはデフォルトにより、同時表示モードで起動 するよう設定されています。 6. LCDは使用せずに、外付けモニタ (CRT/LCD) にのみ表示したい場合 は、<Fn> + <F3>ホットキーを使用してLCDとCRTを切り替えてください。 ホットキーを繰り返し押し、外付けCRT/LCDにのみ表示されるように設 定してください。 ►W476 USBポート ►W476 D-subポート ►W576 USBポート 日本語 ►W576 D-subポート 15 2.3 ポートレプリケータ コネクタの使い方 (W576のみ) ポートレプリケータ コネクタには外付けポート レプリケータデバイス (オプション) を接続します。 この外付け装置はご家庭でもオフィスでもワンステップで接続 できる便利なソリューションです。 1. DC電源ポート ポートレプリケータに継続的に電源を供給するために、AC電源アダプタを 接続します。 2. シリアルポート 「COMポート」とも呼ばれます。プリンタやスキャナなどのシリアルデバイスを 接続します。 3. 外付けモニタポート 外付けモニタを接続します。 4. パラレルポート 「LPTポート」とも呼ばれます。プリンタなどの周辺機器を接続します。 5. USB V2.0ポート 外付けゲームパッド、ポインティングデバイス、キーボード、スピーカーなどの USBデバイスを接続します。 6. RJ45 10/100/1000Mbps Ethernet LANポート LANを介してノートブックと他のコンピュータ/ネットワークを接続します。 7. ステレオLine-outポート スピーカーセットやヘッドフォンを接続します。 8. 電源スイッチ ポートレプリケータの電源をオン/オフにします。 日本語 16 W476/W576 シリーズ取扱説明書 2.4 LANポートの使い方 2.5 モデムポートの使い方 1. ケーブルをネットワークコンセントかハブに接続します。 2. ケーブルのもう片端をコンピュータのLANポートに接続します。 コンピュータに内蔵されているFAX/データモデムは電話回線と電話ジャックを 接続します。 ►W476 LANポート ►W476モデムポート ►W576 LANポート ►W576モデムポート 日本語 17 2.6 e-SATAポートの使い方 2.7 PCI Expressカード/Newcard e-SATAポートにはビデオ転送やデータバックアップを行うためのe-SATA対応 周辺機器を接続します。 Windowsオペレーティングシステムはデバイスを自動 的に識別し、適切なドライバをインストールします。 それでも、周辺機器に付 いている専用のドライバをインストールされるよう推奨します。 詳細は、ハード ウェアの取り扱い説明書をお読みください。 PCI Expressカード (またはNewcard) スロットは、コンピュータと、ネットワークア ダプタ、FAX/モデム、外付けストレージデバイスなどの各種通信装置の間の インターフェースとして使用することができます。 ►W476 e-SATAポート ►カードの挿入◄ 1. ラベルが付いている方を上にして、金属コネクタ側を先にして、カードをスロ ットに挿入します。 2. カードはしっかりと奥まで挿入してください。 カードが奥まで挿入されると、 それ以上は挿入できなくなります。 3. PCI Expressカードを使用するには、オペレーティングシステムが装置を使 用できるようにドライバまたはプログラムをインストールする必要があります。 Windowsにはすでに装置用のドライバが含まれているはずですが、まだイン ストールされていない場合は、ドライバをインストールするよう要求されます。 ►W476 Newcardスロット ►W576 Newcardスロット 日本語 ►W576 e-SATAポート 18 ►カードの取り外し◄ 1. カードスロットのイジェクトボタンを押してイジェクトボタンを引き出し、次に もう一度イジェクトボタンを押すとカードを取り出すことができます。 W476/W576 シリーズ取扱説明書 2.8 HDMIポートに接続する 2.9 MS/MS PRO/MS DUO/MMC/SDカード W476/W576ノートPCにはHDMIポートが装備されており、コンピューターを外部 のテレビに接続できます。接続にはHDMIケーブルを使用します。 *テレビの機種によってはPCの画面を正常に表示できない場合がありますので ご注意ください。 マルチメディアカードはW476/W576ノートPCの右側にあり、MS/MS PRO/MS DUO/MMC/SDカードを受け付けます。 ►W476マルチメディアカード スロット ►W476 HDMIスロット ►W576 HDMIスロット ►W576マルチメディアカード スロット 日本語 19 2.10Bluetooth (オプション) とワイヤレスデバイスの使い方 この W476/W576 ノートブックはBluetoothとWi-Fiに対応する装置をサポー トしています。 ワイヤレス機能とBluetooth機能を初めて有効にする場合 は、ノートブックの左側上部にあるワイヤレス ラウンチキーを押してください。 Fn+Escを押すとBluetooth機能の有効/無効のみが切り替わり、Fn+F2を押 すとワイヤレス機能のオン/オフのみが切り替わります。 ****コンピュータにBluetooth装置とワイヤレス装置を接続する方法について は、ハードウェアの取り扱い説明書をお読みください。**** 日本語 20 W476/W576 シリーズ取扱説明書 第3章 トラブルシューティング この章では、よく質問される技術上の問題と、その対応策について説明します。 日本語 21 このノートブックで使用できる外付けマイクロフォンの種類を教えてください。 3.1 よく聞かれる質問 コンピュータがすぐにサスペンドモードに入ってしまい、キーを押したり、マウ スを動かしたりして何度もスクリーンを呼び戻す必要があります。 この場合 はどうすればいいのですか? コンデンサー型のマイクロフォンを使用する必要があります。 スピーカーからのサウンドにエコーがかかります。 この場合はどうすればいい のですか? これはWindowsの省電源管理で行う設定です。 [スタート]→[コントロー ルパネル]→[パフォーマンスとユーティリティ]→[電源オプション]をクリックし て省電力管理機能に入り、[モニタの電源を切る]オプションの横で時間を 設定し直してください。 電源に接続する場合と、バッテリーを使用する場 合のいずれかの時間を調整できます。 ハードディスク上のファイルを削除したり、整理したりするとプログラムを立ち上 げるときの速度が速くなると聞きました。 これはどのようにして行うのですか? ディスクを良い状態に保つことによって、プログラムの立ち上げ時間を短 くすることができます。 不要なファイルを削除したり、ハードディスクをデフ ラグしたりすることにより、ファイルを効率良くまとめておくことができます。 Windowsには不要なファイルを削除するためのDisk Cleanup、ファイルブロ ックをデフラグするためのDisk Defragmenterなどのユーティリティが備わって います。 これらのユーティリティについての詳細は、Windowsの説明書をお 読みください。 日本語 22 内部FAX/モデムのダイヤルトーンが低すぎます。 ボリュームを上げるには どうすればいいのですか? [スタート]→[コントロールパネル]→[サウンド、音声、オーディオ デバイス] を選択し、[デバイスの音量]でボリュームバーを使ってスピーカーの音量を 調整してください。 タスクバー上のスピーカー アイコンをダブルクリックします。 次に[マイクロフォ ンバランス]で[ミュート]ボックスにチェックマークを付けてください。 ソフトウェアの問題により、Windowsからコンピュータをシャットダウンすること ができませんでした。そこで電源ボタンを押してコンピュータをオフにしようと しましたが、これもできませんでした。 電源を強制的にオフにするにはどう すればいいのですか? 電源ボタンを4秒以上押し続けてください。 通常はこれでコンピュータがシ ャットダウンするはずです。 しばらくコンピュータを使用しなかった後は、ノートブックのバッテリーを充電 することができません。 ノートブックを長時間使用しない状態が続くと (1ヶ月以上)、バッテリーは 低電圧保護モードに入ります。 このような場合は、数時間かかってバッテ リーをゆっくりと充電することにより通常の電圧に復元することができます。 バッテリーが完全に充電されたら、コンピュータは通常の操作モードに戻り ます。 W476/W576 シリーズ取扱説明書 「CMOS Battery Low」というメッセージが表示されました。 コンピュータに 何をすべきですか? コンピュ-タを45日以上使用しない状態が続くと (コンピュータの電源をコン セントから抜き、バッテリーパックも外しておいた場合)、CMOSに保管され ていた情報は失われます。 次の手順に従って、CMOS設定を再構成してください。 1. F2キーを押してBIOS Setup Utilityに入ります。 2. 「Load Optional Defaults?」を選択します。 次のプロンプトが表示され たら <OK> を選択し、<Enter>を押します。 3. 「Save Changes and Exit」を選択した後、<OK>を選択して<Enter> を押すとコンピュータが再起動します。 デバイスを取り外したり、取り出したりするには 注意 通常、取り外しが可能なリムーバブルストレージデバイスについては、書 き込みキャッシュが無効に設定されています。このようにすることで、誤操 作や誤動作によるデータの消失を最小限に抑えることができます。ただし 書き込みキャッシュが無効になっていると、システムの性能が低下しますの で、デバイスを取り外した後、動作が遅いと思われる場合は書き込みキャ ッシュが有効になっていることを確認してください。 日本語 1. タスクバーの通知エリアにある[ハードウェアの取り外しまたは取り出し]ア イコンをダブルクリックします。 すると現在システムに接続されているプラ グアンドプレイ装置がリストされます。 [ハードウェアの取り外しまたは取 り出し]アイコンが表示されない場合は、装置がこの機能に対応してい ないことを意味しており、この機能を使ってデバイスを取り外したり、取り 出したりすることはできません。 2. [ハードウェアの取り外し]にリストされているデバイスの中から取り外した いデバイスを選択し、[停止]をクリックします。 するとそのデバイスが取り 外されることがシステムに通知されます。 3. [ハードウェアの取り外し]で[OK]をクリックします。 するとデバイスを安全に取り出すことができることを知らせるメッセージが 表示されます。 ご使用上の注意: デバイスの取り外しアプリケーションを使用せずに、この機能に対応したデ バイスを取り外すと、データが失われたり、システムが不安定になったりする ことを知らせるメッセージが表示されます。 例えば、データ転送中にデバイ スを取り外すと、データが失われるのと同じ原理です。 デバイスの取り外し アプリケーションを使用すると、デバイスを取り外すことをシステムに警告す ることにより、データの消失を防止することができます。 23 付録A W476の仕様 ここでは W476ノートブックコンピュータのテクニカル仕様およびハードウェア仕様 を紹介します。 ここに記載される情報は、お客様が実際に購入された製品の 仕様とは完全に一致しない場合があります。 仕様は予告なしに変更すること があり、現在のマニュアルは将来変更されることもあります。 日本語 24 W476/W576 シリーズ取扱説明書 マイクロプロセッサ • Intel® Centrino® 2プロセッサテクノロジ • 45nm Intel® Core™2 Duoプロセッサ(Penryn) 2.26G~2.8G • Intel® Celeron®プロセッサ(Montevina) • PGAパッケージ478ピン、Socket P • 1066MHz FSB コアロジック • Intel® PM45/ ICH9M(W476V) • Intel® GM45/ ICH9M(W476M) メモリ • 512MB~最高8GB 667/800MHz DDR2 SDRAMまで (SODIMMメモリソケットx2使用) • フラッシュROM BIOS:1MB データストレージ • SATAハードディスク, 5400 rpm, 160GB/250GB/320GBの中から選択 可 • モジュール式5.25”/12.7mm slim DVD-COMBO/DVD-Dual/Super Multi x1 • 5-in-1 MS/MSPRO/MS DUO/MMC/SDカードリーダー グラフィック • NVIDIA® Geforce 9300M GS 256MB (W476V) • Intel® Graphics Media Accelerator (GMA 4500MHD)(W476M) 接続 • 10/100 Mbps Fast Ethernet接続統合 • 56Kbps V.92 FAX/データモデム搭載 • USB 2.0ポート x3 オーディオ • 内蔵のハイディフィニションオーディオ • 2ステレオスピーカーDual Array Microphone搭載 • ヘッドフォン出力とマイクロフォン入力用の専用ポート キーボードとポインティングデバイス • 86キー US/87キー EU/90キー JP (Windows機能キー付き) • スクロール機能付きエルゴノミックス タッチパッド ポインティングデバイス I/Oポート • e-SATA / USB2.0コンボポート(x1) • RJ-11電話ジャック (V.92, 56Kbpsモデム) x1 • RJ-45ネットワークジャック x1 • DC-inジャック (ACアダプタ) x1 • D-SUB x1 • スピーカー/ヘッドフォン出力ジャック (3.5mmミニジャック) x1 • MIC-inジャック (3.5mmミニジャック) x1 • PCI Expressカード x1 • HDMIポート x1 (W476V用) • USB 2.0ポート x2 寸法と重量 (バッテリーと光学ドライブを含む) • 14.1”ディスプレイモデル、約2.38kg (W476V)、2.36kg (W476M) • 338(幅)x239(奥行き)x29.8~38.4(高さ) mm 電源:90W ACアダプタ, 19V 4.74A(W476V) 65W ACアダプタ, 19V 3.42A(W476M) 日本語 ディスプレイとビデオ • 14.1” TFT-LCD, WXGA (1280x800)、グレアタイプ • LCDとCRTの同時ディスプレイ対応 • デュアル単独ディスプレイ • デュアルバンドアンテナIntel®ワイヤレスLAN Shirley Peak (1x2) a/g/n (Intel® WiFi Link 5100) (オプション) 25 付録B W576の仕様 ここでは W576 ノートブックコンピュータのテクニカル仕様およびハードウェア仕様 を紹介します。 ここに記載される情報は、お客様が実際に購入された製品の 仕様とは完全に一致しない場合があります。 仕様は予告なしに変更すること があり、現在のマニュアルは将来変更されることもあります。 日本語 26 W476/W576 シリーズ取扱説明書 マイクロプロセッサ • Intel® Centrino® プロセッサテクノロジ • 45nm Intel® Core™2 Duoプロセッサ(Penryn) 2.26G~2.8G • Intel® Celeron®プロセッサ(Montevina) • PGAパッケージ478ピン、Socket P • 1066MHz FSB コアロジック • Intel® PM45/ICH9M (W576V) • Intel® GM45/ICH9M (W576M) メモリ • 512MB~最高8GB 667/800MHz DDR2 SDRAMまで (SODIMMメモリソケットx2使用) • フラッシュROM BIOS:1MB • Intel® Turboメモリ (オプション):512MBまたは2GB データストレージ • SATAハードディスク, 5400 rpm, 160GB/250GB/320GBの中から選択 可 • モジュラー式5.25”/12.7mm slim DVD-COMBO/DVD-Dual/Super Multi x1 • 5-in-1 MS/MS PRO/MS DUO/MMC/SDカードリーダー グラフィック • NVIDIA® Geforce 9600M GS 512MB (W576V) • Intel® Graphics Media Accelerator (GMA 4500MHD) (W576M) 接続 • 10/100/1000 Mbps Fast Ethernet接続統合 • 56Kbps V.92 FAX/データモデム搭載 • USB 2.0ポート x3 オーディオ • 内蔵のハイディフィニションオーディオ • 2ステレオスピーカーDual Array Microphone搭載 • ヘッドフォン出力とマイクロフォン入力用の専用ポート キーボードとポインティングデバイス • 86キー US/87キー EU/90キー JP (Windows機能キー付き) • スクロール機能付きエルゴノミックス タッチパッド ポインティングデバイス I/Oポート • e-SATA/USB2.0コンボポート(x1) • RJ-11電話ジャック (V.92, 56Kbpsモデム) x1 • RJ-45ネットワークジャック x1 • DC-inジャック (ACアダプタ) x1 • D-SUB x1 • スピーカー/ヘッドフォン出力ジャック (3.5mmミニジャック) x1 • MIC-inジャック (3.5mmミニジャック) x1 • PCI Expressカード x1 • HDMIポート x1 • USB 2.0ポート x2 寸法と重量 (バッテリーと光学ドライブを含む) • 15.4”ディスプレイモデル、約2.66kg (W576V)、2.6kg (W576M) • 357(幅)x257(奥行き)x29.8~38.8(高さ) mm 電源: 90W ACアダプタ, 19V 4.74A (W576V) 日本語 ディスプレイとビデオ • 15.4” TFT-LCD, WXGA (1280x800)、グレアタイプ • LCDとCRTの同時ディスプレイ対応 • デュアル単独ディスプレイ • デュアルバンドアンテナIntel®ワイヤレスLAN Shirley Peak (1x2) a/g/n (Intel® WiFi Link 5100) (オプション) 65W ACアダプタ, 19V 3.42A (W576M) 27