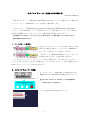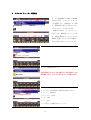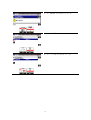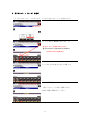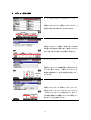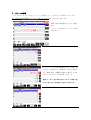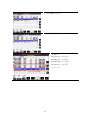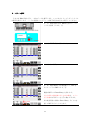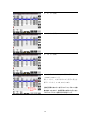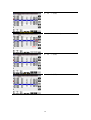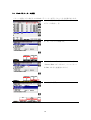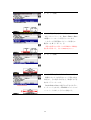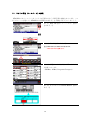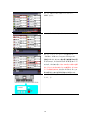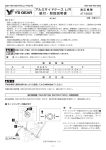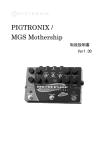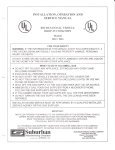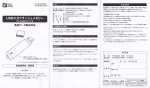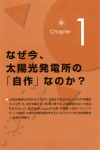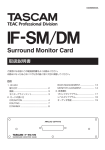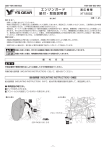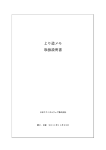Download スタイルクリエーター(PSR-3000)の使い方
Transcript
スタイルクリエーター(PSR-3000)の使い方 2010/11/11 Rubato 本書ではポータトーン PSR-3000 取扱説明書 P112∼125「スタイルを制作する」の操作方法 について(主として STAGEA ユーザーを対象に)補足説明します。 なおポータトーン PSR-2000/1000, 2100/1100, 3000/1500, PSR-S900/S700, S910/S710, クラビノーバ CVP-200 番シリーズ、CVP-300 シリーズ, CVP-400 シリーズ、および Tyros, Tyros2 の各機種ではスタイルクリエーターは操作画面が共通化されています。 【注】最新の CVP-500 番シリーズ,Tyros3,Tyros4 は、保存できるファイル種別が新しい SFF2 仕様になるため、 従来の機種では使用できません。 1.ベースパターンを作る 左図(上)はサブドミナントからⅣm7→Ⅴm7→Ⅰm7 で進行する Bm2小節のベースリフです。STAGEA で このパターンを鳴らすことを実習してみます。 まず各コード(Em7,F#m7,Bm7)のルートを1とす る度数を書き込みます。 (1-b3-4-b3, 1-1-b7-1) スタイルのソースパターン(元パターン)は同じ m7 系のルート C で作ることにします。 ルート C で作りますので、先ほどの度数をすべて 1=C 音だとみなして、音符を移動させると Cm7 によるソースパターンが導き出されます。 2.スタイルクリエーターの起動 2−1)ポータトーン PSR-3000 では右側中段にある、 MENU 群の中の Digital Recording を押します。① 【注】PSR-S900/S700 や CVP-400 番シリーズでは液晶画面の 右側にある[Function]を押します。 2−2)Style Creator を選びます。② 1 3.スタイルクリエーターの初期化 3−1)STAGEA の RPP と使用感 が異なるのは、スタイルクリエータ ーを起動すると、自動的に(いま現 在、楽器本体に読み込まれている) スタイルがロードされる点です。 起動時の画面で「クール8ビート」 と表示され、MainC になっているの は、起動の直前までこのスタイルの MainC を使っていた(または操作パ ネルに読み込まれていた)からです。 3−2)New Style を押すと初期化できます。③ 3−3)初期化されました。 【参考】新規にスタイルを作る場合は、まず初期化から作 業を開始します。ここが STAGEA の RPP とは異なります。 3−4)基本パラメータが更新されています。 スタイル名:NewStyle(保存時に変更できます) セクション:Main A パターン長:1小節 テンポ:120 ビート:4/4 パート音色:(初期化されて)ピアノ 2 4.スタイルの基本設定 まずスタイルの基本設定を行います。 4−1)液晶画面の右横下にある EXIT を押す。 ④ 【注】CVP シリーズでは日本語で「戻る」 4−2)先ほど 3-4)で隠れていた画面下半分が 現れます。 4−3)MainA の小節数を2に。⑤ 4−4)Execute を押して実行します。 【注】これを押すのを忘れると反映されませんので要注意 3 4−5)MainA が2小節になりました。 4−6)下へ移動。 4−7)テンポを126にセット。⑥ 4 5.作りたいパート(ベース)を選ぶ スタイルには8つのパートがあります。この中から作りたいパートを指定します。 5−1)REC CH を押し続けながら 5−2)同時に BASS を押します。⑦ 【注1】REC とパートを同時に押してください。 【注2】上矢印ボタンと下矢印ボタンがありますが、 下矢印ボタンのほうを押します。 5−3)ベースパートのアイコンの下に REC という赤い文字が表示されたら OK です。 5−4)準備完了 (続いてエディット画面へ移動します) 液晶の右横の TAB ボタンで右へ。 5 6.エディット画面へ移動 6−1)液晶の右横にある TAB ボタンで右へ。 【参考】ここはアセンブリー画面で、スタイルの8パート を同時に眺めながら組み立てることができます。 6−2)さらに右へ。 【参考】ここはグルーブ画面で、既存スタイルの音符 の位置などを全体的に調整します。楽器プリセットス タイルを手っ取り早く修正して使う場合に有効です。 6−3)さらに右へ。 【参考】ここはチャンネル編集画面で、既存スタイルを チャンネル単位(つまりパート単位)でベロシティーを 全体的に増減させたり、ある小節を別の位置にコピー したりします。 6−4)さらに右へ。 【参考】ここはパラメーター画面で、Ctab パラメーター を設定します。ただしチャンネルスイッチ・パラメータ ーはスタイルクリエーターでは触れません。(WEB 上 には有償/無償の Ctab 編集ソフトウェアが流通してい ますので、そちらをお使いください。) 6 7.パターンの記述 スタイルクリエーターはイベントリスト形式でパターンを入力したり修正したりします。 また分解能は 1920TPQN(4 分音符=1920、8分音符=960、16 分音符=480)です。 7−1)はじめに表示される画面は EDIT 画面で値を修正するときに使い ます。 パターンの記述はステップ入力画面 で行います。 7−2)STEP REC を押します。① 7−3)ステップ入力の画面になると、右列に4 つのボタンが現れます。Default では左の画面で すが「Kbd Vel.」は鍵盤を打鍵した値がそのまま 入るモードですのでこれを変更します。② 【参考】ゲートタイム(左の状態では Nrm=80%)や、音符種(3 連 や付点)も選べます。押し間違えたときは DEL.を使います。 7−4)もう一度押す。 7 7−5)もう一度押す。 7−6)f(ベロシティ 95)にします。 それでは左図(下)のソースパターンを入力し ていきます。 7−7)鍵盤から C1 を入力。③ 7−8)8 分音符に変更 8 7−9)画面左下の現在位置に着目 7−10)再度 8 分音符ボタンを押すと、現在位 置が空送りされる(CLK=960)。④ 【参考】休符はこのように音符ボタンを押しで、位置を 空送りします。この使い方はぜひ覚えましょう。 7−11)鍵盤から Eb1(8 分音符のまま)を 7−12)4 分音符に変更 9 7−13)鍵盤から F1 を 7−14)鍵盤から Eb1 を 以後同様に 002:1:000 C1(4 分音符) 002:2:960 C1(4 分音符) 002:3:960 Bb1(8 分音符) 002:4:000 C1(4 分音符) を入力します。 10 8.パターン修正 それでは Edit 画面に戻り、一部のデータを修正します。ここではオクターブとゲートタイム の修正を例示します。ノートの位置やベロシティーの修正は各自お好みで実行してください。 8−1)液晶画面の右の EXIT を押して、ステ ップ入力を終了します。⑤ 8−2)EDIT 画面に戻りました。 8−3)上へ移動。 8−4)Data Entry の左側を使って、Bb1 を オクターブ下の Bb0 にする。⑥ 数値の修正には Data Entry を用います。 大きな単位で値を動かすときは左側を、1づつ なら右側の矢印ボタンを上手に使いわけます。 また液晶画面の右側の Data Entry ダイアルを 廻して修正することもできます。 11 8−5)上へ移動。 8−6)上へ移動。 8−7)上へ移動。 8−8)上へ移動。 12 8−9)右へ移動。 8−10)右へ移動。 8−11)右へ移動。 8−12)ゲートタイムを少し短めに修正します。 (1536 を 1400 に)⑦ 例として以下、1 拍目以外の4分音符の長さを 修正してみます。8-14), 8-17), 8-20) 【参考】画面中央の下にある Data Entry ボタンでも数 値を修正できますが、液晶画面の右側にある大きな Data Entry ダイアルを廻す方が手軽でしょう。 13 8−13)下へ移動。 8−14)ゲートタイムを 1536→1400 に 8−15)下へ移動。 8−16)下へ移動。 14 8−17)ゲートタイムを 1536→1400 に 8−18)下へ移動。 8−19)下へ移動。 8−20)ゲートタイムを 1536→1400 に 15 10.Ctab パラメーターの設定 パターンを望むように鳴らすには Ctab パラメーターを正しくセットする必要があります。 9−1)液晶画面の横の TAB ボタン押して、 でラメータ画面へ。① 9−2)パラメータ画面です。 9−3)Source Chord を m7 にします。② (Source Root = C ですので、ソースパターン は Cm7 であると定義されました) 9−4)下へ移動。 16 9−5)下へ移動。 9−6)High Key を B にする。 鳴らしたいパターンは、Em7→F#m7→Bm7 の順番にベースルートが高くなっています。 したがって音高変換のオクターブ切替えの 最高キーを B としました。③ 実際の演奏時には低い方の E,F#,B の PK 鍵を 踏む設計仕様です。(高い E,F#鍵は踏まない) 9−7)下へ移動。 9−8)RTR を Pitch Shift to Root に。④ RTR とはスタイル発音中にコード変化が起き た場合に、その発音中の音をどう処理するかを 決めるパラメーターです。 Pitch Shift to Root は発音中の音を止めずに、 ピッチシフトさせます。STAGEA のスタイルの ベースパートはほとんどがこの設定です。 17 11.スタイル音色(ベースパート)の設定 STAGEA ではベースパートは(スタイル音源ではなく)PK 音源に接続されています。ここ でどんなベースを選んでも STAGEA には無視されますが、必ず設定するようにしましょう。 10−1)REC CH を押してパートボタンを表示 させます。① 10−2)BASS を押します。② 【注】上矢印ボタンと下矢印ボタンがありますが、 上矢印ボタンのほうを押します。 10−3)音色リストが表示されグランドピアノ が反転しています。 (MSB=0, LSB=0, Program Change=1) 10−4)ボイスボタンの Guitar & Bass を押し ます。③ 18 10−5)Bass は P7 以降にありますので、 NEXT を押す。 10−6)P7が表示されました。 10−7)ドライ シンセベースを選びます。 (MSB=0, LSB=116, Program Change=40) 【参考】LSB=116 はヤマハ製の電子楽器専用の拡張 XG ボイスです。10-3)は XG ボイス(DTM 用)のページ でしたが、10-4)のようにパネル上のボイスボタンを押 すと、ダイレクトにそのカテゴリーの拡張 XG ボイスの ページに飛び込めます。もちろん 10-3)から「上へ」で 順に拡張ボイスまで辿る事も可能ですが遠いです。 10−8)EXIT を押してボイスリスト画面を抜 けます。⑤ 19 10−9)ベースパートにギターのアイコンが 入ったことを確認します。 10−10)もう一度 EXIT を押します。⑥ 10−11)隠れていた SAVE ボタンが現れます ので保存します。 (STAGEA と違ってスタイルファイル名は自由に 決めることができます。一旦楽器内のユーザーディスク 領域に保存したのち、USB メモリーへコピーして持ち 出すと良いでしょう。) このスタイルを STAGEA の RPP から読み込み、自由にアセンブリして使うことができます。 【参考1】カスタム ABC の初心者向け押鍵 ルートの押鍵は PK に任せてしまい、左手 LK から省略した(緑の LK2鍵だけ)の簡単な弾き方 【参考2】ボイスリストの音色名の上に MSB−LSB−ProgramChange の音色番号を表示するには MENU の[FUNCTION]ボタン→[UTILITY]→[CONFIG2]タブから、Display Voice Number = On にします。 【参考3】パターン設計には Ctab パラメーターの知識が必要です。 http://homepage2.nifty.com/el_freesoft/Stagea_Style/P1701.htm などを参考にしてください。 以上 20