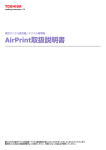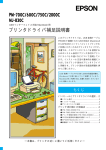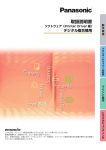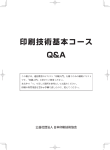Download プリンタドライバ補足説明書(PDFファイル)
Transcript
Windows95/98/NT4.0 用 プリンタドライバ補足説明書 本書は、このプリンタドライバの使用方法や プリンタ添付のプリンタドライバとの違いな どについて説明しています。インストール方 法につきましてはプリンタ添付の取扱説明書 をご覧ください。 ※ 本書中の画面は、PM-750Cを使用した場合 です。 もくじ プリンタ添付版との相違点 ............... 2 プリンタドライバの設定 .................. 3 ●基本設定 .......................................................4 ●用紙設定 .......................................................5 ●レイアウト ....................................................6 ●手動設定 .......................................................7 ●ユーザー設定 ...............................................10 ●ユーティリティ ............................................11 ●環境設定 .....................................................12 便利な印刷機能について ................ 13 ●スタンプマーク ............................................13 ●割り付け印刷 ...............................................15 ●拡大 / 縮小印刷 .............................................16 ー本書は、プリンタの近くに置いてご活用くださいー プリンタ添付版との相違点 ○ ○ ○ ○ ○ ○ ○ ○ ○ ○ ○ ○ ○ ○ ○ ○ ○ ○ ○ ○ ○ ○ ○ ○ ○ ○ ○ ○ ○ ○ ○ ○ ○ ○ ○ ○ ○ ○ ○ ○ ○ ○ ○ ○ ○ ○ ○ ○ ○ ○ ○ ○ このプリンタドライバは、バージョンアップによって、プリンタ添付版のプ リンタドライバと比べ、画面構成や機能に一部違いがあります。 ■プリンタ添付版と画面構造が異なります。 ●基本設定ダイアログ ●レイアウトダイアログ ■これまでの機能のバージョンアップと新しい機能の追加をしています。 本書「手動設定」⑩オートフォトファイン!3 9 ページ ⑫ sRGB 10 ページ ●オートフォトファイン!3 2 ● sRGB プリンタドライバの設定 ○ ○ ○ ○ ○ ○ ○ ○ ○ ○ ○ ○ ○ ○ ○ ○ ○ ○ ○ ○ ○ ○ ○ ○ ○ ○ ○ ○ ○ ○ ○ ○ ○ ○ ○ ○ ○ ○ ○ ○ ○ ○ ○ ○ ○ ○ ○ ○ ○ ○ ○ ○ ○ ○ ○ ○ ○ プリンタドライバの設定項目は、いくつかのメニュー(ダイアログボックス)に 分れています。 ここではそれらのメニューの関係と項目の概要を説明しています。 [プリンタ]フォルダ*の[ファイル]メニューからもプリンタドライバ設定画面を開くこと ができます。ここで設定すると、以降はアプリケーションソフトなどでプリンタドライ バを設定する際の初期値(デフォルト値)となります。最もよく使う設定にしておくと、 印刷の際の設定が省けて便利です。 Windows95/98 WindowsNT4.0 クリックします クリックします *「プリンタ」フォルダは、 スタート ボタンから[設定]-[プリンタ]を指定すると開きます。 ① ② ③ ④ ⑤⑥ ⑦ ①[基本設定] ②[用紙設定] ③[レイアウト] ④[ユーティリティ] ⑤[手動設定] 4 ページ 5 ページ 6 ページ 11 ページ 7 ページ [詳細設定]をクリックしてから 設定変更 ボタンを 著作権、商標およびプリンタドライバのバージョ ン情報を表示します。 OK 設定の内容を保存して、設定メニューを終了 します。 キャンセル クリックします。 ⑥[ユーザー設定] ⑦ バージョン情報 10 ページ [手動設定]で設定した値を保存するときに 保存 / 削除 ボタンをクリックします。 設定の変更内容を保存せずに、設定メニューを 終了します。 ヘルプ EPSON PMシリーズヘルプを開きます。 3 ○ ○ ○ ○ ○ ○ ○ ○ ○ ○ ○ ○ ○ ○ ○ ○ ○ ○ ○ ○ ○ ○ ○ ○ ○ ○ ○ ○ ○ ○ ○ ○ ○ ○ ○ ○ ○ ○ ○ ○ ○ ○ ○ ○ ○ ○ ○ ○ ○ ○ ○ ○ ○ ○ ○ ○ ○ ○ ○ ○ ○ ○ ○ ○ 基本設定 ① ② ③ ④ ⑤ ① 用紙種類 印刷する用紙の種類を、リストボックスの中から選択します。 ② インク インクの種類を選択します。印刷の目的に合わせて「カラー」か「黒」の どちらかをクリックします。 ③ モード設定 印刷モードの設定を選択します。 [推奨設定]:自動的に印刷の設定を行います。 [用紙種類]の設定によって は 「きれい」 または 「速い」 の選択ができます。 [詳細設定]:手動で印刷の設定を行います。 [詳細設定] のリストボックス と 設定変更 ボタンが有効になります。 リストボックスから、登録されている設定を選択すること ができます。 ([手動設定]で設定を保存している場合には、 このリストボックスに「設定名」が登録されています。 ) ④ 設定変更 [現在の設定]の内容を変更する場合は、 設定変更 ボタンをクリックし て[手動設定]ダイアログボックスを開き、詳細を設定します。 本書「手動設定」7 ページ ⑤ 現在の設定 4 現在設定されている内容が確認できます。 ○ ○ ○ ○ ○ ○ ○ ○ ○ ○ ○ ○ ○ ○ ○ ○ ○ ○ ○ ○ ○ ○ ○ ○ ○ ○ ○ ○ ○ ○ ○ ○ ○ ○ ○ ○ ○ ○ ○ ○ ○ ○ ○ ○ ○ ○ ○ ○ ○ ○ ○ ○ ○ ○ ○ ○ ○ ○ ○ ○ ○ ○ ○ ○ ○ 用紙設定 ① ② ③ ④ ① 用紙サイズ 作成したデータの用紙サイズをリストボックスの中から選択します。 ② 印刷部数 印刷の部数(コピー数)を入力します。2 部以上印刷する場合は 印刷方法を選択します。 ③ 印刷方向 [部単位で印刷] : 入力した部数を 1 ページずつ印刷します。 [逆順印刷] : 最終ページから印刷します。 印刷データを[縦]/[横] どちらで印刷するか選択します。 [180度回転印刷] : 印刷イメージを180度回転して印刷します。 ④ 印刷可能領域 印刷する領域(位置)を選択します。通常は左上に寄せて印刷し ます。 [センタリング] : ページの中央に印刷します。 180 度回転印刷 本プリンタは紙送りの機構上、印刷データの下部に 14mm の余白が必要です。 180度回転させて印刷することにより下部の余白を3mmにして印刷することが できます。(ただし上部の余白が 14mm になります。) 印刷すると 例えば 消えてしまいます 14mm 14mm 下部に余白(マージン)が ほとんどないデータ こん 180 なと きは 度回 印刷 転 今度は印刷できました 14mm 5 ○ ○ ○ ○ ○ ○ ○ ○ ○ ○ ○ ○ ○ ○ ○ ○ ○ ○ ○ ○ ○ ○ ○ ○ ○ ○ ○ ○ ○ ○ ○ ○ ○ ○ ○ ○ ○ ○ ○ ○ ○ ○ ○ ○ ○ ○ ○ ○ ○ ○ ○ ○ ○ ○ ○ ○ ○ ○ ○ ○ ○ ○ ○ ○ レイアウト ① ② ③ ① 拡大 / 縮小 拡大 / 縮小印刷を設定します。 [フィットページ] : プリンタにセットした用紙を設定す ることで、自動的に倍率を設定し印 刷します。 [任意倍率] : 10∼400%の倍率を指定して印刷し ます。 *拡大 / 縮小率を指定して印刷した場合、カラーの色合 いが変化することがあります。 ② 割り付け ③ スタンプマーク 2ページまたは4ページ分の印刷データを縮小して、1ページ にまとめて印刷することができます。 あらかじめ用意したパターンを印刷データに重ね合わせて 印刷する機能です。 本書「便利な印刷機能について」13 ページ 6 ○ ○ ○ ○ ○ ○ ○ ○ ○ ○ ○ ○ ○ ○ ○ ○ ○ ○ ○ ○ ○ ○ ○ ○ ○ ○ ○ ○ ○ ○ ○ ○ ○ ○ ○ ○ ○ ○ ○ ○ ○ ○ ○ ○ ○ ○ ○ ○ ○ ○ ○ ○ ○ ○ ○ ○ ○ ○ ○ ○ ○ ○ ○ ○ ○ 手動設定 [基本設定]-[モード設定]を[詳細設定]にして 設定変更 ボタンをクリック すると、[手動設定]ダイアログボックスが開きます。 ① ② ③ ④ ⑨ ⑩ ⑪ ⑫ ⑤ ⑥ ⑦ ⑧ ⑬ ① 用紙種類 印刷する用紙の種類を、リストボックスの中から選択します。 ② インク インクの種類を選択します。印刷の目的に合わせて、 「カラー」 か 「黒」 のどちらかを クリックします。 ③ 印刷品質 印刷の品質を、リストボックスの中から選択します。 [用紙種類]の設定によって選択で きる印刷品質の種類が異なります。 「ドラフト」 :インク消費量をセーブしながら高速に印刷します。試し印 刷に向いています。 「ファイン」 :360DPI の解像度で印刷します。印刷スピード、品質、ラン ニングコストのバランスが良く、 日常使用に最適な印刷です。 「スーパーファイン」 :720DPI の解像度で印刷します。印刷時間は多少かかりま すが、高品質の印刷結果が得られます。 「フォト」 :1440×720DPIの解像度で印刷します。印刷時間は多少か かりますが、最高品質の印刷結果が得られます。 ④ ハーフトーン *1 ハーフトーンの種類を選択して、中間色の印刷方法を指定します。①、②、③ の設定に よって、選択できるハーフトーン方法の種類が異なります。 「ハーフトーンなし」 :ハーフトーン処理を行わず、濃淡や階調のない画像になり ます。②でインクを「カラー」 にした場合は選択できません。 「高速ハーフトーン」 :処理速度を重視したハーフトーン処理を行って印刷します。 「高画質ハーフトーン」:写真やグラデーションなどの階調(色調)のある画像を表 現するのに適しており、細かい部分まで表現できます。 *1 ハーフトーン : 色の階調表現 7 ○ ○ ○ ○ ○ ○ ○ ○ ○ ○ ○ ○ ○ ○ ○ ○ ○ ○ ○ ○ ○ ○ ○ ○ ○ ○ ○ ○ ○ ○ ○ ○ ○ ○ ○ ○ ○ ○ ○ ○ ○ ○ ○ ○ ○ ○ ○ ○ ○ ○ ○ ○ ○ ○ ○ ○ ○ ○ ○ ○ ○ ○ ○ ○ ⑤ マイクロウィーブ 行ごとのムラを少なくし、より高品質なグラフィックスイメージを表現できる機能です。 「スーパー」: フォト印刷時に設定できます。チェックボックスをチェックすると 1440DPI の解像度で印刷します。ムラのない写真品質の印刷結果が得 られますが、印刷時間は長くなります。 ⑥ 双方向印刷 プリントヘッドが左右どちらかに移動するときでも印刷するので、より高速に印刷できます。 しかし、印刷品質が多少低下する場合があります。 ⑦ 左右反転 左右を反転させて印刷する場合は、このチェックボックスをチェックします。 ⑧ スムージング(文字/輪郭) テキストデータや線画の輪郭を、なめらかに印刷します。印刷時間は多少長くなります。 ⑨ ドライバによる色補正 [カラー調整] を [ドライバによる色補正] に設定したときのみ、 [色補正方法] と各スライドが 有効になります。 [色補正方法] 印刷するデータの色バランスを整えます。 「自動」 :文書内のオブジェクト*1に対して最適な色処理をします。通常は この設定でご使用ください。 「自然な色あい」 :より自然な発色状態になるように色処理します。 「あざやかな色あい」:彩度(鮮やかさ) を上げ、色味を強くする処理をします。 「色補正なし」 :ドライバでは色補正を行いません。ICM 用プロファイル *2 を 作成する際の、基準色を印刷するときに選択します。通常は選 択しないでください。 [各スライドについて] [明度] : 画像全体の明るさをバーで調整します。標準を0として、−25∼+25% の間で、マイナス (−)方向には暗く、プラス(+)方向には明るくなりま す。全体的に暗い画像や明るい画像に対して有効です。 [コントラスト]: 画像の明暗比をバーで調整します。標準を0として、−25∼+25%の間 で調整します。 コントラストを上げると、明るい部分はより明るく、暗い部 分はより暗くなります。逆にコントラストを落とすと、画像の明暗 の差が少なくなります。 [彩度] :画像の彩度(色の鮮やかさ)をバーで調整できます。標準を0として、 −25 ∼+ 25% の間で調整します。彩度を上げると色味が強くなり ます。彩度を落とすと色味がなくなり、無彩色化されてグレーに近く なります。②でインクを「黒」にした場合は調整できません。 8 *1 オブジェクト : 色補正を行う際に対象となるもの *2 プロファイル : 色補正データ ○ ○ ○ ○ ○ ○ ○ ○ ○ ○ ○ ○ ○ ○ ○ ○ ○ ○ ○ ○ ○ ○ ○ ○ ○ ○ ○ ○ ○ ○ ○ ○ ○ ○ ○ ○ ○ ○ ○ ○ ○ ○ ○ ○ ○ ○ ○ ○ ○ ○ ○ ○ ○ ○ ○ ○ ○ ○ ○ ○ ○ ○ ○ ○ ○ [シアン / マゼンタ / イエロー]:それぞれの強さだけを、標準を0として−25∼+25% の間で、バーを用いて調整します。 [インク]で「黒」 を選択した場合は調整できません。 <−> 0 <+> シアン 赤みを強くします。 青緑(シアン)を強くします。 マゼンタ 緑色を強くします。 赤紫(マゼンタ)を強くします。 イエロー 青色を強くします。 黄色(イエロー)を強くします。 ⑩ オートフォトファイン!3(カラー印刷の場合のみ) ビデオ、デジタルカメラ、フィルムスキャナ、スキャナなどから取り込んだ画像や PhotoCD の データなどを自動的に補正して印刷します。コントラスト、彩度、カラーバランスが 適切でないデータにも最適な補正を加え、高画質化して印刷します。 * 画像のサイズやコンピュータの性能によっては印刷時間が長くなります。 [色調]:印刷する際の画像の色調を以下の項目から選択することができます。 標準:エプソン標準の色調に調整して印刷します。 硬調:メリハリのある色調に調整して印刷します。 セピア:セピア調の色調にして印刷します。 「デジタルカメラ用補正」:デジタルカメラで撮影した画像に対して、最適な補正をして 印刷します。 「シャープネス」 :画像の輪郭を強調する場合に、選択します。 • オートフォトファイン!3 は 1667万色(24bit)の色情報を持った画像データに対して、最 も有効に機能します。256 色などの少ない色情報の画像データには、有効に機能しません。 アプリケーションソフトなどで色数を増やしてから印刷してください。 • EPSON製デジタルカメラの画像転送ソフトにおいて、オートフォトファイン!3を使用した 画像データには、プリンタドライバのオートフォトファイン!3 は使用しないでください。 9 ○ ○ ○ ○ ○ ○ ○ ○ ○ ○ ○ ○ ○ ○ ○ ○ ○ ○ ○ ○ ○ ○ ○ ○ ○ ○ ○ ○ ○ ○ ○ ○ ○ ○ ○ ○ ○ ○ ○ ○ ○ ○ ○ ○ ○ ○ ○ ○ ○ ○ ○ ○ ○ ○ ○ ○ ○ ○ ○ ○ ○ ○ ○ ○ ⑪ ICM (Image Color Matching)(Windows95/98) ディスプレイ上の表示と実際の印刷出力の色合いを合わせるときに選択します。 ⑫ sRGB ディスプレイ上の表示と実際の印刷結果の色合いを合わせます。 sRGB 機能を使用してスキャナから取り込んだ画像データを印刷する場合や、sRGB 対 応のモニタをご使用の場合に選択してください。 ⑬ 保存 / 削除 現在の設定の保存、削除を行います。このボタンをクリックすると[ユーザー設定]ダ イアログボックスが開きます。 ユーザー設定 [手動設定]で設定した各項目は、アプリケーションソフトを終了させると初期 設定値に戻りますが、 [ユーザー設定]で名前をつけて保存しておくことができ ます。(10 件保存可) [手動設定]で設定後 保存 / 削除 ボタンをクリックすると[ユーザー設定]ダ イアログボックスが開きます。 ① ④ ② ⑤ ③ ① 設定リスト ② 設定名 ③ 保存 保存した設定名の一覧を表示します。 [手動設定]にて設定した内容を保存する名称を入力します。 設定した内容を保存します。 「設定名」を入力してからクリックし てください。 ④ 削除 設定リストの中から削除したい設定名を選択し、 クリックして削除 します。 ⑤ キャンセル 10 ユーザー設定を保存せずに終了します。 ○ ○ ○ ○ ○ ○ ○ ○ ○ ○ ○ ○ ○ ○ ○ ○ ○ ○ ○ ○ ○ ○ ○ ○ ○ ○ ○ ○ ○ ○ ○ ○ ○ ○ ○ ○ ○ ○ ○ ○ ○ ○ ○ ○ ○ ○ ○ ○ ○ ○ ○ ○ ○ ○ ○ ○ ○ ○ ○ ○ ○ ○ ○ ○ ○ ユーティリティ ① ② ③ ④ ⑤ ⑥ ① EPSONプリンタウィンドウ!2 プリンタの状態を監視できる「E P S O N プリンタ ウィンドウ!2」が起動します。 ② 目詰まりパターン印刷 ヘッドの目詰まりを確認するパターンを印刷します。 ③ ヘッドクリーニング プリンタヘッドをクリーニングするときにクリックします。 ④ ギャップ調整 双方向印刷時に縦の罫線がずれたり、 ピントがぼけた ような印刷結果になる場合に調整します。 ⑤ プリンタ情報 色の再現性を向上させるために、プリンタの情報を 取得する場合にクリックします。 ⑥ 環境設定 ... 印刷速度や進行表示、EPSONプリンタポートに関する 設定をします。 本書「環境設定」12 ページ リファレンスガイド「ユーティリティの使い方」 11 ○ ○ ○ ○ ○ ○ ○ ○ ○ ○ ○ ○ ○ ○ ○ ○ ○ ○ ○ ○ ○ ○ ○ ○ ○ ○ ○ ○ ○ ○ ○ ○ ○ ○ ○ ○ ○ ○ ○ ○ ○ ○ ○ ○ ○ ○ ○ ○ ○ ○ ○ ○ ○ ○ ○ ○ ○ ○ ○ 環境設定 印刷の速度や進捗表示などを設定します。 環境設定をする場合は、 [プリンタ]フォルダにて[PM-750C]を選択し、 [ファイル][プロパティ] (WindowsNT4.0の場合は[ドキュメントの既定値])-[ ユーティリティ] で 環境設定 ボタンをクリックして設定画面を開いてください。 ② ① ③ ④ ⑤ ① 部数印刷を高速化 1 部目の印刷処理データをハードディスクに保存し、 2部目以降は、そのデータを使用することで印刷速度 を高速化します。オフにするとハードディスクの使用 量が減ります。通常はオンで使用してください。 ② プログレスメータ表示 印刷実行時に印刷の進行状況を表示します。 ③ EPSONプリンタポート使用 EPSON プリンタポートドライバを使用して、印刷を (Windows95/98、DOS/V 機のみ) 高速化します。通常はオンで使用してください。 ④ DMA 転送 DMA 転送の状態を表示します。 (Windows95/98、DOS/V 機のみ)「DMA転送で印刷します」 :DMA転送がご利用になれます。 「DMA 転送の設定を行うと、より高速な出力が可能に なります。 」 :DMA転送を利用するために、設定が必要 です。 「何も表示されないとき」:DMA転送はご利用になれ ません。 リファレンスガイド「印刷を高速化するには」 ⑤ フォルダ選択 ハードディスクのドライブが複数存在する場合に表示 されます。スプールファイルや部数印刷高速化機能を 使用する際に、一時的にデータを保存するフォルダを 12 選択できます。通常は変更する必要はありません。 便利な印刷機能について ○ ○ ○ ○ ○ ○ ○ ○ ○ ○ ○ ○ ○ ○ ○ ○ ○ ○ ○ ○ ○ ○ ○ ○ ○ ○ ○ ○ ○ ○ ○ ○ ○ ○ ○ ○ ○ ○ ○ ○ ○ ○ ○ ○ ○ ○ ○ ○ ○ ○ ○ ○ ○ ○ ○ ○ ○ ここでは、スタンプマーク、割り付け印刷、拡大 / 縮小印刷などの、知って おくと便利な印刷機能について説明しています。また、これ以外にも 180 度 回転印刷(5ページ)などのさまざまな印刷機能をプリンタドライバで設定す ることができます。 スタンプマーク アプリケーションで 作成した印刷データ 重ね合わせて印刷します 印刷データに「 秘 」 などのイメージを重ね合わせて印刷します。 リストボックス からスタンプマークを選択すると、スタンプマーク設定 ボタンが有効になりま す。スタンプマーク設定 をクリックするとスタンプマーク印刷の設定が行えます。 ② ① ③ ④ ⑤ ⑥ ① レイアウト 設定したイメージを表示します。 ② マーク名 マークをリストボックスから選択します。追加/削除 ボタンをク リックすると、新たにマーク(BMP*1 画像ファイル)を登録、ま たは削除できます。 (最大保存数 10) 次ページ ③ 位置 マークの位置を選択できます。 ④ サイズ 選択したマークを拡大 / 縮小します。 ⑤ カラー マークの印刷カラーが選択できます。ただし、新規に登録した マークの色指定はできません。 ⑥ 濃度 印刷する際の、マークの濃さを調整できます。 *1 BMP : 画像データを保存する際のファイル形式のひとつ 13 ○ ○ ○ ○ ○ ○ ○ ○ ○ ○ ○ ○ ○ ○ ○ ○ ○ ○ ○ ○ ○ ○ ○ ○ ○ ○ ○ ○ ○ ○ ○ ○ ○ ○ ○ ○ ○ ○ ○ ○ ○ ○ ○ ○ ○ ○ ○ ○ ○ ○ ○ ○ ○ ○ ○ ○ ○ ○ ○ ○ ○ ○ ○ ○ オリジナルマークの登録方法 アプリケーションソフトでオリジナルマークを作成し、BMP形式で保存してお きます。 追加 / 削除 ボタンをクリックし ます。 クリックします 参照 ボタンをクリックします。 クリックします マークを保存したディレクトリ を選択し、登録するマークをク リックして、OK ボタンをク リックします。 WindowsNT4.0 の場合は、 開く ボタンをクリックします。 ②クリックして ①選択して ③クリックします [マーク名]を入力し、 保存 ボ タンをクリックして、戻る ボタ ンをクリックします。 これでマーク名のリストにオリジナ ルマークが加わりました。 ①入力して ②クリックし ③クリックします [マーク名リスト]からマーク名を選択して 削除 ボタンをクリックすると、オリジナル マークを削除することができます。 14 ○ ○ ○ ○ ○ ○ ○ ○ ○ ○ ○ ○ ○ ○ ○ ○ ○ ○ ○ ○ ○ ○ ○ ○ ○ ○ ○ ○ ○ ○ ○ ○ ○ ○ ○ ○ ○ ○ ○ ○ ○ ○ ○ ○ ○ ○ ○ ○ ○ ○ ○ ○ ○ ○ ○ ○ ○ ○ ○ ○ ○ ○ ○ ○ ○ 割り付け印刷 2 ページまたは 4 ページを 1枚に印刷します。 2 ページまたは 4 ページ分の印刷データを縮小して、1 ページにまとめて印刷でき ます。 データが印刷可能領域いっぱいの場合、レイアウトが変わる場合があります。 リファレンスガイド「使用できる用紙サイズと印刷可能領域」 ③ ① ② ① 1 ページ 1 ページに割り付けるページ数を設定します。 2 ページ 4 ページ ② 枠を印刷 ③ 割り付け順設定 割り付けたページごとに枠を印刷します。 割り付け順設定 ボタンをクリックすると③の画面が表示されます。 割り付ける順序を設定します。 15 ○ ○ ○ ○ ○ ○ ○ ○ ○ ○ ○ ○ ○ ○ ○ ○ ○ ○ ○ ○ ○ ○ ○ ○ ○ ○ ○ ○ ○ ○ ○ ○ ○ ○ ○ ○ ○ ○ ○ ○ ○ ○ ○ ○ ○ ○ ○ ○ ○ ○ ○ ○ ○ ○ ○ ○ ○ ○ ○ 拡大 / 縮小印刷 印刷データを印刷する用紙に合わせて印刷します。また任意の倍率で 10 ∼ 400% まで設定できます。 プリンタの 電源 スイッチをオンにし、用紙をセットします。 アプリケーションソフトから、 プリンタドライバの設定画面を 開き、[用紙設定]メニューの [用紙サイズ]で用紙サイズを選 択します。 用紙サイズは、印刷データを作成した アプリケーションソフトで設定した サイズを入力してください。 [レイアウト]メニューの[拡大 / 縮小]を設定します。 チェックボックスをチェックして選択します。 ○指定した用紙サイズに倍率を自動変更するとき [フィットページ]をクリックして「出 力用紙」のリストボックスの中か ら、プリンタにセットされている用 紙サイズを選択します。印刷データ を用紙の中心に配置して印刷します。 ○倍率を指定するとき [任意倍率] をクリックし、 ▼ ▲ ボ タンをクリックして、倍率を設定しま す。印刷データを用紙の左上に配 置して印刷します。 印刷を実行します。 • 拡大 / 縮小印刷をした場合、カラーの色合いが変化することがあります。 • データが印刷可能領域いっぱいの場合、レイアウトが変わる場合があります。 リファレンスガイド「使用できる用紙サイズと印刷可能領域」 16