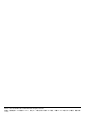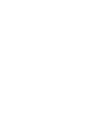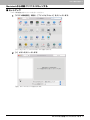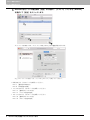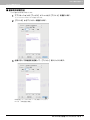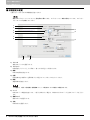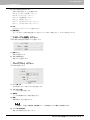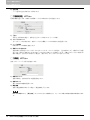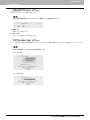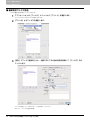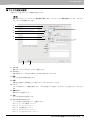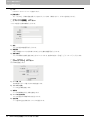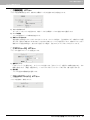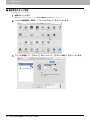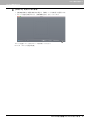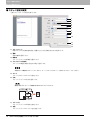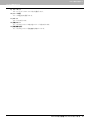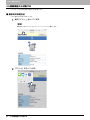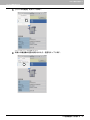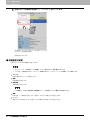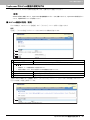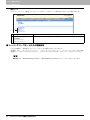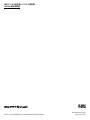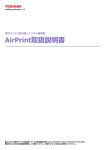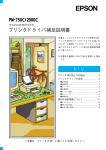Download AirPrint取扱説明書
Transcript
東芝デジタル複合機 / デジタル複写機 AirPrint取扱説明書 ●このたびは東芝デジタル複合機 / デジタル複写機をお買い上げいただきましてまことにありがとうございます。 ●お使いになる前に取扱説明書をよくお読みください。お読みになった後は必ず保管してください。 ©2013 - 2015 TOSHIBA TEC CORPORATION All rights reserved 本書は、著作権法により保護されており、東芝テック株式会社の承諾がない場合、本書のいかなる部分もその複写、複製を禁 じます。 はじめに このたびは東芝デジタル複合機 / デジタル複写機をお買い上げいただきまして、まことにありがとうございます。 この取扱説明書は、AirPrint機能を使って複合機から印刷する方法について説明しています。 この機能を使用する前に、この取扱説明書をよくお読みください。また、本機を最良の状態でお使いいただくために、こ の取扱説明書をいつもお手元に置いて有効にご活用ください。 ■ 本書の読みかた □ 本文中の記号について 本書では、重要事項には以下の記号を付けて説明しています。これらの内容については必ずお読みください。 「誤った取り扱いをすると人が死亡する、または重傷*1を負う可能性があること」を示しています。 「誤った取り扱いをすると人が傷害 *2 を負う可能性、または物的損害 *3 のみが発生する可能性があるこ と」を示しています。 操作するうえでご注意いただきたい事柄を示しています。 操作の参考となる事柄や、知っておいていただきたいことを示しています。 関連事項を説明しているページを示しています。必要に応じて参照してください。 *1 *2 *3 重傷とは、失明やけが・やけど(高温・低温)・感電・骨折・中毒などで、後遺症が残るものおよび治療に入院・長期の通院を要するもの を指します。 傷害とは、治療に入院や長期の通院を要さない、けが・やけど・感電を指します。 物的損害とは、財産・資材の破損にかかわる拡大損害を指します。 □ 画面と操作手順の説明について 本書に掲載する画面および操作手順は、Mac OS X 10.9.xおよびiOS 7.0.xを例に説明しています。お使いの複合機の機 種、オプション機器の装着状況、お使いのOSのバージョンやアプリケーションによっては、表示される画面が異なるこ とがあります。 □ 本書の表記について 本書では、東芝デジタル複合機 / デジタル複写機を総称して「複合機」と表記します。 □ 商標について Macintosh、Mac OS、Safari、iPhone、iPad および iPod touchは、米国および他の国々で登録されたApple Inc. の商標です。 AirPrintおよびAirPrint logoは、Apple Inc.の商標です。 IOS は、米国およびその他の国における Cisco 社の商標または登録商標であり、ライセンスに基づき使用されていま す。 Adobe、Acrobat、ReaderおよびPostScript は、Adobe Systems Incorporated(アドビシステムズ社)の商標です。 Mozilla、Firefox、Firefoxロゴは、米国Mozilla Foundationの米国およびその他の国における商標または登録商標 です。 TopAccessは、東芝テック株式会社の商標です。 その他、本書および本ソフトウェアに掲載または表示されている会社名、製品名は、それぞれの会社の商標または登 録商標である場合があります。 はじめに 1 4. AirPrint機能を使用する AirPrint機能を使って印刷/ファクス/スキャンする方法について説明します。 AirPrint機能を使用する前に...................................................................................................... 4 AirPrintの必要要件..................................................................................................................................................4 注意点と制限事項について ....................................................................................................................................4 Macintoshから印刷/ファクス/スキャンする ............................................................................. 5 セットアップ..........................................................................................................................................................5 基本的な印刷方法...................................................................................................................................................7 印刷設定の変更 ......................................................................................................................................................8 基本的なファクス方法 .........................................................................................................................................12 ファクス設定の変更 .............................................................................................................................................13 基本的なスキャン方法 .........................................................................................................................................16 スキャン設定の変更 .............................................................................................................................................18 iOS搭載機器から印刷する ....................................................................................................... 20 基本的な印刷方法.................................................................................................................................................20 印刷設定の変更 ....................................................................................................................................................22 TopAccessでAirPrint機能の設定をする................................................................................. 23 AirPrint機能の有効/無効.....................................................................................................................................23 スーパースリープモードからの復帰設定.............................................................................................................24 AirPrint 機能を使用する AirPrint機能を使用する前に AirPrintとは、MacintoshおよびiOS搭載機器を使って、同じサブネット内にある複合機から印刷、ファクス、およびス キャンを行う機能です。Macintosh や iOS 搭載機器に、あらかじめプリンタドライバおよびスキャナドライバをインス トールしておく必要はありません。 ■ AirPrintの必要要件 □ OS X の要件 Macintoshからプリントまたはファクスするには、次のものが必要です。 OS X Lion以降 AirPrintプリンタ Macintoshからスキャンするには、次のものが必要です。 OS X Yosemite以降 AirPrint対応スキャナ □ iOS の要件 AirPrintを使ってiOS機器からプリントするには、最新バージョンのiOSをインストールした、次のうちのいずれかの機 器が必要です。 iPad(全モデル) iPhone(3GS以降) iPod touch(3rd generation以降) ■ 注意点と制限事項について オプションの無線LANモジュールをご使用の場合は、無線LANの設定が完了していることを確認してください。無線 LANの設定については、無線LANモジュール 取扱説明書を参照してください。 TopAccessで、以下の設定が「有効」に設定されていることを確認してください。 - 「Bonjour 使用」 - 「IPP 印刷使用」 - 「AirPrint使用」 「Bonjour使用」 「IPP印刷使用」については、TopAccessガイドを参照してください。「AirPrint使用」については本 書の以下のページを参照してください。 P.23 「AirPrint機能の有効/無効」 スーパースリープ機能を有効に設定している環境では、TopAccess の管理者設定の[ネットワーク]>[スーパー スリープモードからの復帰設定]で[AirPrint Discovery for IPv4]/[AirPrint Discovery for IPv6]を選択してお 使いください。詳細については、本書の以下のページを参照してください。 P.24 「スーパースリープモードからの復帰設定」 本機では AirPrint 機能はインフラストラクチャモードにのみ対応しています。アドホックモードには対応していませ ん。 ユーザ認証を有効にしている環境では使用できません。ユーザ認証については、TopAccessガイドを参照してくださ い。 ハイセキュリティモードでは使用できません。ハイセキュリティモードについては、ハイセキュリティモード管理ガ イドを参照してください。 印刷に使用するアプリケーションの仕様によっては、モノクロのデータであってもカラーのデータとして取り扱われ ることがあります。 暗号化されたPDFファイルを、iOS搭載機器から印刷することはできません。 4 AirPrint機能を使用する前に AirPrint 機能を使用する Macintoshから印刷/ファクス/スキャンする ■ セットアップ システム環境設定からセットアップを行ってください。 1 「システム環境設定」を開き、[プリンタとスキャナ]をクリックします。 「プリンタとスキャナ」ダイアログボックスが表示されます。 2 [+]ボタンをクリックします。 「追加」ダイアログボックスが表示されます。 Macintoshから印刷/ファクス/スキャンする 5 AirPrint 機能を使用する 4.AirPrint機能を使用する 3 AirPrintに対応している複合機を[名前]から選択し、[ドライバ]リストから「AirPrint」 を選択して[追加]をクリックします。 セットアップを開始します。セットアップが完了すると以下の画面が表示されます。 以上でセットアップは完了です。「プリンタとスキャナ」を終了してください。 印刷するには、以下のページを参照してください。 P.7 「基本的な印刷方法」 P.8 「印刷設定の変更」 ファクスするには、以下のページを参照してください。 P.12 「基本的なファクス方法」 P.13 「ファクス設定の変更」 スキャンするには、以下のページを参照してください。 P.16 「基本的なスキャン方法」 P.18 「スキャン設定の変更」 6 Macintoshから印刷/ファクス/スキャンする AirPrint 機能を使用する 4.AirPrint機能を使用する ■ 基本的な印刷方法 以下の基本的な手順で印刷できます。 1 アプリケーションの[ファイル]メニューから[プリント]を選択します。 プリントダイアログボックスが表示されます。 2 [プリンタ]からプリンターを選択します。 3 必要に応じて印刷設定を変更して、[プリント]をクリックします。 印刷設定については以下のページを参照してください。 P.8 「印刷設定の変更」 Macintoshから印刷/ファクス/スキャンする 7 AirPrint 機能を使用する 4.AirPrint機能を使用する ■ 印刷設定の変更 必要に応じてさまざまな印刷機能を設定できます。 使用するアプリケーションによって、設定項目は異なります。アプリケーション専用の設定については、アプリケー ションのヘルプを参照してください。 1 2 4 3 6 5 7 8 9 10 11 1) プリンタ 使用するプリンタを選択します。 2) プリセット 印刷設定をプリセットとして保存し、後ですぐ呼び出して利用できます。 3) 部数 印刷する部数を設定します。 4) 白黒 印刷対象の色に関係なく白黒印刷したい場合にチェックボックスをオンにします。 5) 両面 両面印刷の設定をします。 この機能は、お使いの複合機に自動両面ユニットが装着されている場合のみ使用できます。 6) ページ 印刷するページ範囲を指定します。一部分を印刷したい場合は、印刷するはじめのページと終わりのページを入力し ます。 7) 用紙サイズ 用紙のサイズを選択します。 8) 方向 印刷の向きを選択します。 8 Macintoshから印刷/ファクス/スキャンする AirPrint 機能を使用する 4.AirPrint機能を使用する 9) プリントオプションメニュー 印刷に必要な設定メニューを選択します。 P.9 「 「メディアと品質」メニュー」 P.9 「 「レイアウト」メニュー」 P.10 「「用紙処理」メニュー」 P.10 「「表紙」メニュー」 P.11 「「仕上げオプション」メニュー」 P.11 「「サプライのレベル」メニュー」 10) PDF PDFのワークフローメニューを表示します。 11) 詳細を隠す クリックすると、詳細な設定を隠したり表示したりできます(状態に応じて、ボタン名は変化します)。 □「メディアと品質」メニュー 印刷に使用する給紙元や用紙タイプを選択します。 1) 配紙トレイ 給紙元を選択します。 2) メディアのタイプ 用紙タイプを選択します。 □「レイアウト」メニュー Nin1印刷を設定します。 1) ページ数/枚 1枚の用紙に何ページ割り付けるかを指定します。 2) レイアウト方向 ページの並び順を指定します。 3) 境界線 ページの境界線の太さと本数を指定します。 4) 両面 両面印刷のしかたを指定します。 この機能は、お使いの複合機に自動両面ユニットが装着されている場合のみ使用できます。 5) ページの方向を反転 排紙される用紙の向きを逆にします。 Macintoshから印刷/ファクス/スキャンする 9 AirPrint 機能を使用する 4.AirPrint機能を使用する 6) 左右反転 ページ全体の左右を反転させて印刷します。 □「用紙処理」メニュー 印刷の順序を逆にする、奇数または偶数ページだけ印刷するなどの設定をします。 1) 丁合い 2部以上を印刷する場合に、部単位に仕分けして印刷します(ソート印刷)。 2) プリントするページ すべてのページを印刷するか、奇数ページまたは偶数ページのみ印刷するかを選択します。 3) ページの順序 印刷するページの順序を指定します。 4) 用紙サイズに合わせる 変倍印刷をする場合にチェックボックスをオンにします。オンにした場合は、[出力用紙サイズ]で用紙サイズを選 択します。選択した用紙サイズに収まるように拡大または縮小して印刷を行います。文書サイズより大きい用紙に印 刷する場合に、拡大せずに印刷したい場合は、[縮小のみ]チェックボックスをオンにします。 □「表紙」メニュー 表紙(バナーページ)挿入の設定をします。 1) 表紙をプリント 表紙の有無と、表紙を挿入する位置を設定します。 2) 表紙のタイプ 挿入する表紙の種類を選択します。 3) 課金情報 表紙に課金情報を印刷したい場合に、課金情報を入力します。 Mac OSの制限により、 [課金情報]ボックスに入力した内容のうち、フィールドの長さを超えた部分は表示されませ ん。 10 Macintoshから印刷/ファクス/スキャンする AirPrint 機能を使用する 4.AirPrint機能を使用する □「仕上げオプション」メニュー 排紙トレイやステープル処理を設定します。 お使いの複合機に装着されているオプション装置によって設定は異なります。 1) 排紙トレイ 排紙トレイを選択します。 2) ステープル ステープル処理のしかたを設定します。 □「サプライのレベル」メニュー トナーや用紙など消耗品の残量を確認できます。さらに詳しい情報を確かめるには、[詳しい情報]をクリックします。 お使いの複合機によって表示される内容は異なります。 カラー機の場合: モノクロ機の場合: Macintoshから印刷/ファクス/スキャンする 11 AirPrint 機能を使用する 4.AirPrint機能を使用する ■ 基本的なファクス方法 以下の基本的な手順でファクスできます。 1 アプリケーションの[ファイル]メニューから[プリント]を選択します。 プリントダイアログボックスが表示されます。 2 [プリンタ]からファクスを選択します。 3 [宛先]にファクス番号を入力し、必要に応じてその他の設定を変更して[ファクス]をク リックします。 ファクス設定については以下のページを参照してください。 P.13 「ファクス設定の変更」 12 Macintoshから印刷/ファクス/スキャンする AirPrint 機能を使用する 4.AirPrint機能を使用する ■ ファクス設定の変更 必要に応じてさまざまなファクス機能を設定できます。 使用するアプリケーションによって、設定項目は異なります。アプリケーション専用の設定については、アプリケー ションのヘルプを参照してください。 1 2 4 3 5 6 7 8 9 10 1) プリンタ 使用するファクス(またはプリンタ)を選択します。 2) プリセット 設定を保存したり、あらかじめ保存してある内容の呼び出しができます。 3) 部数 ファクス送信する部数を設定します。 4) 白黒 文書の色に関係なく白黒送信したい場合にチェックボックスをオンにします。 5) ページ ファクス送信するページ範囲を指定します。一部分を送信したい場合は、はじめのページと終わりのページを入力し ます。 6) 用紙サイズ 用紙のサイズを選択します。 7) 方向 ファクス送信の向きを選択します。 8) プリントオプションメニュー ファクス送信に必要な設定メニューを選択します。 P.14 「「ファクス情報」メニュー」 P.14 「「レイアウト」メニュー」 P.15 「「用紙処理」メニュー」 P.15 「「スケジューラ」メニュー」 P.15 「「仕上げオプション」メニュー」 Macintoshから印刷/ファクス/スキャンする 13 AirPrint 機能を使用する 4.AirPrint機能を使用する 9) PDF PDFのワークフローメニューを表示します。 10) 詳細を隠す クリックすると、詳細な設定を隠したり表示したりできます(状態に応じて、ボタン名は変化します)。 □「ファクス情報」メニュー ファクス送信に必要な情報を入力します。 1) 宛先 ファクス送信の宛先番号を入力します。 2) 発信番号 お使いの電話システムから外線にかけるときに必要な発信番号を入力します。 3) 表紙を使用 ファクスの最初に表紙を送信するときにチェックします。表紙の内容は、[件名]と[メッセージ]に入力します。 □「レイアウト」メニュー Nin1印刷を設定します。 1) ページ数/枚 1枚の用紙に何ページ割り付けるかを指定します。 2) レイアウト方向 ページの並び順を指定します。 3) 境界線 ページの境界線の太さと本数を指定します。 4) ページの方向を反転 ファクス送信される用紙の向きを逆にします。 5) 左右反転 ページ全体の左右を反転させてファクス送信します。 14 Macintoshから印刷/ファクス/スキャンする AirPrint 機能を使用する 4.AirPrint機能を使用する □「用紙処理」メニュー ファクス送信の順序を逆にする、奇数または偶数ページだけ送信するなどの設定をします。 1) プリントするページ すべてのページをファクス送信するか、奇数ページまたは偶数ページのみ送信するかを選択します。 2) ページの順序 ファクス送信するページの順序を指定します。 3) 用紙サイズに合わせる 変倍送信をする場合にチェックボックスをオンにします。オンにした場合は、[出力用紙サイズ]で用紙サイズを選 択します。選択した用紙サイズに収まるように拡大または縮小してファクス送信を行います。文書サイズより大きい 用紙サイズで送信する場合に、拡大せずに送信したい場合は、[縮小のみ]チェックボックスをオンにします。 □「スケジューラ」メニュー ファックス送信のスケジュールを設定をします。 1) 書類をプリント [今すぐプリント]を選択すると、すぐにファクス送信します。[後でプリント]を選択して時間を指定すると、その 時間に送信します。[保留]を選択すると、ファクスジョブがプリントキューに残ります(後で送信できます)。 2) 優先順位 ファクス送信する優先順位を選択します。 □「仕上げオプション」メニュー ファクス送信時は、使用しません。 Macintoshから印刷/ファクス/スキャンする 15 AirPrint 機能を使用する 4.AirPrint機能を使用する ■ 基本的なスキャン方法 以下の手順でスキャンできます。 1 原稿をセットします。 原稿のセットのしかたについては、かんたん操作ガイドを参照してください。 2 「システム環境設定」を開き、[プリンタとスキャナ]をクリックします。 3 16 プリンタを選択して、[スキャン]をクリックして、 [スキャナを開く]をクリックします。 Macintoshから印刷/ファクス/スキャンする AirPrint 機能を使用する 4.AirPrint機能を使用する 4 [スキャン]をクリックします。 自動両面原稿送り装置を使用する場合は、[書類フィーダを使用]を選択します。 スキャン設定を変更するには、[詳細情報を表示]をクリックします。 スキャン設定については以下のページを参照してください。 P.18 「スキャン設定の変更」 Macintoshから印刷/ファクス/スキャンする 17 AirPrint 機能を使用する 4.AirPrint機能を使用する ■ スキャン設定の変更 必要に応じてスキャン設定を変更できます。 1 2 3 4 5 6 7 8 9 10 11 12 13 1) スキャンモード 原稿ガラスまたは自動両面原稿送り装置のどちらから原稿を読み込むか選択します。 2) 種類 原稿の種類を選択します。 3) 解像度 スキャンしたデータの解像度を選択します。 4) カスタムサイズを使用 スキャンする範囲を数値で指定する場合に選択します。 本機ではこの機能をサポートしていません。チェックボックスのチェックを外してスキャンしてください。 5) サイズ スキャンするデータのサイズを指定します。 6) 方向 スキャンしたデータの方向を選択します。 A 原稿の向きとスキャンした画像の向きは以下のようになります。 A 7) スキャン先 スキャンしたデータの保存先を指定します。 8) 名前 スキャンしたデータのファイル名を指定します。 18 Macintoshから印刷/ファクス/スキャンする AirPrint 機能を使用する 4.AirPrint機能を使用する 9) フォーマット スキャンしたデータのファイル形式を選択します。 10) イメージ補正 イメージ補正方法を選択します。 11) スキャン スキャンを実行します。 12) 予備スキャン クリックするとスキャンの読み込みイメージが表示されます。 13) 詳細情報を隠す クリックするとスキャン設定画面を非表示にします。 Macintoshから印刷/ファクス/スキャンする 19 AirPrint 機能を使用する iOS搭載機器から印刷する ここでは、iPadから印刷する場合を例に説明します。 ■ 基本的な印刷方法 以下の基本的な手順で印刷できます。 1 操作アイコン をタップします。 印刷するためのアイコンはアプリケーションによって異なります。 2 [プリント]をタップします。 20 iOS搭載機器から印刷する AirPrint 機能を使用する 4.AirPrint機能を使用する 3 [プリンタを選択]をタップします。 AirPrint対応プリンタが検索されます。 4 お使いの複合機の名前が表示されたら、名前をタップします。 iOS搭載機器から印刷する 21 AirPrint 機能を使用する 4.AirPrint機能を使用する 5 必要に応じて印刷設定を変更して、[プリント]をタップします。 印刷設定については以下のページを参照してください。 P.22 「印刷設定の変更」 印刷が実行されます。 ■ 印刷設定の変更 必要に応じて以下の印刷機能を設定できます。 アプリケーションや印刷データの種類によって、変更できない設定項目があります。 フルカラーで印刷するかグレースケールで印刷するかは、アプリケーションや印刷データに依存します。 プリンタ 印刷に使用するプリンタを選択します。 部数 印刷部数を設定します。 両面印刷 両面印刷を設定します。 この機能は、お使いの複合機に自動両面ユニットが装着されている場合のみ使用できます。 範囲 印刷するページ範囲を設定します。印刷データがPDFの場合のみ設定できます。 ペーパー 用紙のサイズを設定します。印刷データが写真などの場合にのみ設定できます。 22 iOS搭載機器から印刷する AirPrint 機能を使用する TopAccessでAirPrint機能の設定をする TopAccessには、AirPrintに関する設定があります。必要に応じて設定してください。 AirPrintの設定を変更するには、TopAccessに管理者権限でログインする必要があります。TopAccessの操作方法につ いては、TopAccessガイドをご参照ください。 ■ AirPrint機能の有効/無効 AirPrint機能は、TopAccessで[管理者]タブ−[AirPrint]メニューを開いて設定できます。 設定 [設定]−[AirPrint設定]サブメニューでは以下のAirPrint機能を設定できます。 1 2 3 4 項目名 1 AirPrint使用 機能説明 AirPrintサービスの有効/無効を選択します。初期値は[有効]に設定されています。 本機能は、ユーザ認証有効時には使用できません。 本設定を有効にすると、Bonjour設定およびIPP印刷設定が有効になります。 2 プリンタ名 印刷時に選択する複合機の名前を入力します。 3 設置場所 複合機を設置した場所の説明を入力します。入力は任意です。 4 位置情報 複合機を設置した場所の緯度と経度を入力します。入力は任意です。 上記の[AirPrint使用]は、 [管理者]タブ − [セットアップ]メニュー − [プリントサービス設定]サブメニュー − [AirPrint使用]の設定と同期しています。 1 TopAccessでAirPrint機能の設定をする 23 AirPrint 機能を使用する 4.AirPrint機能を使用する 関連リンク [AirPrint]メニューで[関連リンク]をクリックすると、以下のページへ移動するためのリンクが表示されます。 1 項目名 1 装置(消耗品情報) 証明書管理 プリントサービス システムアップデート 機能説明 リンクをクリックすると、該当ページへ直接移動できます。 ■ スーパースリープモードからの復帰設定 AirPrint使用時に、複合機をスーパースリープモードから復帰させることができます。 [管理者]タブ − [セットアップ]メニュー − [ネットワーク]サブメニュー −[ スーパースリープモードからの復 帰設定]で、[AirPrint Discovery for IPv4]/[AirPrint Discovery for IPv6]にチェックマークを入れてください。 初期設定では、[AirPrint Discovery for IPv4]/[AirPrint Discovery for IPv6]にチェックマークが入っています。 24 TopAccessでAirPrint機能の設定をする FC-2050C FC-2555C/3555C/4555C/5055C FC-5560C/6560C/6570C DP-2572/3572/4572/5072 DP-6570/8570 FC-287CS/347CS/407CS FC-287CSL/347CSL DP-4710S/5210S DP-4710SL DP-3031 OMJ130174D0 東芝デジタル複合機 / デジタル複写機 AirPrint取扱説明書 © 2013 - 2015 TOSHIBA TEC CORPORATION All rights reserved R130720O1504-TTEC Ver04 F 2015-01