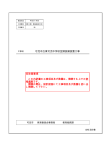Download 操作説明書 - アライズソリューション
Transcript
業務委託見積システム for Windows Ver 1.x.x 操 株式 会社 作 アラ イズソリューショ ン 説 明 書 〒730-0847 広島市中区江波本町4-22 4F Tel (082)293-1231 Fax (082)292-0752 URL http://www.aec-soft.co.jp Mail:[email protected] 2015.07 - 目 次 - 1.はじめに ...................................................................................................................... 1 2.機能概要 ...................................................................................................................... 2 2-1.システムイメージ ...................................................................................................... 2 2-2.システム構成 ............................................................................................................. 3 2-3.機能構成..................................................................................................................... 4 2-4.システム動作環境 ...................................................................................................... 5 2-5.データの共有について ............................................................................................... 5 3.処理を始める前に ......................................................................................................... 6 3-1.ライセンス認証について ............................................................................................ 6 3-2.ハードウェアプロテクタについて ............................................................................. 6 3-3.システム導入準備の流れ ............................................................................................ 7 4.業務委託見積システムのCDメニューの説明 ................................................................. 8 5.初期設定 ...................................................................................................................... 9 5-1.システムの起動 .......................................................................................................... 9 5-2.ライセンス認証情報の設定 ........................................................................................ 9 5-3.初期ログイン(新規ユーザID登録) ....................................................................... 12 6.各機能・画面説明 ....................................................................................................... 14 6-1.メインメニュー ........................................................................................................ 14 6-2.見積書作成機能 ........................................................................................................ 15 6-2-1.鏡画面 ............................................................................................................ 15 6-2-2.既存見積選択画面 .......................................................................................... 18 6-2-3.内訳画面 ........................................................................................................ 20 6-2-4.内訳項目追加画面 .......................................................................................... 29 6-2-5.単価表画面 .................................................................................................... 32 6-2-6.変化率一覧画面 ............................................................................................. 41 6-2-7.変化率データ設定画面 ................................................................................... 44 6-2-8.EXCEL出力画面 ............................................................................................ 46 6-2-9.外業日数一覧画面 .......................................................................................... 48 6-2-10.金額構成一覧画面 ...................................................................................... 50 6-2-11.電子成果品作成費等(手動設定)画面 ...................................................... 51 6-2-12.宿泊旅費画面 ............................................................................................. 53 6-3.マスタのメンテナンス機能説明 ............................................................................... 57 6-3-1.マスタメンテナンスメニュー ........................................................................ 57 6-3-2.歩掛マスタ .................................................................................................... 58 6-3-3.変化率マスタ ................................................................................................. 71 6-3-4.単価マスタ .................................................................................................... 77 6-3-5.積上単価マスタ ............................................................................................. 83 6-3-6.客先マスタ .................................................................................................... 87 6-3-7.署名マスタ .................................................................................................... 90 6-3-8.ユーザマスタ ................................................................................................. 92 6-4.外部入出力機能説明 ................................................................................................. 94 6-4-1.外部入出力選択画面 ...................................................................................... 94 6-4-2.見積書データ読み込み ................................................................................... 94 6-4-3.見積書データ書き出し ................................................................................... 96 6-4-4.マスタデータ読み込み ................................................................................... 98 - 目 次 - 6-5.環境設定................................................................................................................... 99 6-6.ヘルプメニュー ...................................................................................................... 101 6-6-1.ヘルプメニュー ........................................................................................... 101 6-6-2.直ちに最新バージョンのチェックを行う .................................................... 101 6-6-3.起動時に最新バージョンの自動チェックを行う .......................................... 102 7.帳票説明 .................................................................................................................. 103 7-1.帳票の種類 ............................................................................................................. 103 7-2.各帳票の説明 ......................................................................................................... 105 7-2-1.鏡 ................................................................................................................. 105 7-2-2.見積り条件 .................................................................................................. 106 7-2-3.総括表 .......................................................................................................... 107 7-2-4.数量表 .......................................................................................................... 108 7-2-5.内訳表 .......................................................................................................... 109 7-2-6.内訳表[直人別表示] ..................................................................................... 110 7-2-7.単価表 .......................................................................................................... 111 7-2-8.単価表(宿泊旅費) .................................................................................... 113 7-2-9.2次単価表 .................................................................................................. 114 7-2-10.変化率一覧表 ........................................................................................... 115 7-2-11.金額構成一覧 ........................................................................................... 116 7-2-12.金額構成一覧(経費目別) ...................................................................... 117 7-2-13.外業日数一覧 ........................................................................................... 118 8.操作手順説明 ........................................................................................................... 120 8-1.基本的な見積書作成手順 ........................................................................................ 120 8-1-1.処理方法の選択 ........................................................................................... 120 8-1-2.鏡の作成 ...................................................................................................... 120 8-1-3.内訳表の作成 ............................................................................................... 121 8-1-4.内訳表の修正 ............................................................................................... 126 8-1-5.単価表の修正 ............................................................................................... 128 8-1-6.見積り書の表示・印刷 ................................................................................. 133 8-2.変更見積書の作成 .................................................................................................. 135 8-2-1.処理方法の選択 ........................................................................................... 135 8-2-2.既存の見積りの選択 .................................................................................... 135 8-2-3.鏡の修正 ...................................................................................................... 136 8-2-4.内訳表画面 .................................................................................................. 136 8-3.見積書の修正 ......................................................................................................... 137 8-3-1.処理方法の選択 ........................................................................................... 137 8-3-2.既存の見積りの選択 .................................................................................... 137 8-3-3.内訳表画面 .................................................................................................. 138 8-4.作成済み見積りをコピーして類似見積りを作成する ............................................. 139 8-4-1.処理方法の選択 ........................................................................................... 139 8-4-2.鏡画面で複写ボタンを押す .......................................................................... 139 8-4-3.コピー元の見積りを選択する ...................................................................... 140 8-4-4.鏡の修正 ...................................................................................................... 140 8-4-5.内訳表の修正 ............................................................................................... 141 8-5.マスタ設定手順 ...................................................................................................... 142 8-5-1.歩掛マスタの登録 ........................................................................................ 142 8-5-2.変化率マスタの登録 .................................................................................... 146 8-5-3.単価マスタの登録 ........................................................................................ 150 - 目 次 - 8-5-4.積上単価マスタの登録 ................................................................................. 153 8-5-5.客先マスタの登録 ........................................................................................ 155 8-5-6.署名マスタの登録 ........................................................................................ 156 8-5-7.ユーザマスタの登録 .................................................................................... 157 8-6.電子成果品作成費等(手動設定)の設定方法 ........................................................ 158 8-6-1.電子成果品作成費等(手動設定)を追加する ............................................. 158 8-6-2.設定画面を表示する .................................................................................... 158 8-6-3.計算式を設定する。 .................................................................................... 159 8-7.宿泊旅費の設定方法 ................................................................................................. 160 8-7-1.宿泊旅費を追加する .................................................................................... 160 8-7-2.設定画面を表示する .................................................................................... 160 8-7-3.各種値を設定する ........................................................................................ 161 8-7-4.職種毎の外業日数を設定する ...................................................................... 161 9.参考資料【見積作成時の留意点等】 .......................................................................... 163 9-1.共通 ........................................................................................................................ 163 9-2.測量 ........................................................................................................................ 167 9-3.設計 ........................................................................................................................ 168 9-4.その他 .................................................................................................................... 169 10.業務委託見積システムが必要なくなったとき .......................................................... 174 1.はじめに この操作説明書では、「業務委託見積システム for Windows」のインストールから起動 までのセットアップ方法、及びプログラムの基本操作について記述してあります。 計算の考え方・仕様につきましては「概説書」をご覧ください。 - 1 - 2.機能概要 2-1.システムイメージ 見積案件発生! Windows PC 見積書様式_vxxx.xls 見積書 見積 様式シート マスタ 見積Master.aec 業務委託見積システム MXXXXXXXXXXXXXX.xls AECSEKI.exe 見積書 見積 データ 見積data.aec 外部 データ XXXXX.xml 見積書 - 2 - 2-2.システム構成 ファイル名 AECSEKI.exe 見積Master.aec 見積Data.aec 見積書様式_v010.xls 見積書様式_v020.xls 見積書様式_v030.xls 見積書様式_v040.xls 内容 本システムプログラム 歩掛マスタ、単価マスタ等を格 納しているファイル ユーザが作成した見積書データ が格納されるファイル 旧見積書の様式元シート 保存場所 ユー ザ指 定 のイ ンス ト ールフォルダ 任意 任意 任意 見積書の様式元シート ExcelCreator.2.dll ExcelCreator.XlsCrt.2.dll Excel出 力 す る た め に 必 要 な シ ステムファイル ExcelCreator.XlsPDF.2.dll Msvcr71.dll sx32w.dll unins000.exe unins000.dat sysver.dat 本システムを実行するのに必要 なファイル 本システムで使用するデータベ ースのアンインストール実行フ ァイル unins000.exeを実行するために 必要なファイル 本システムのバージョン管理フ ァイル 操作説明.pdf 操作説明書 AECSEKI.inf 環境設定用ファイル AECPRO.KEY プロテクタ情報ファイル AECLicense.dll インターネット認証に必要なフ ァイルです。 AECSEKI.exe と 同 じ フ ォルダ Interop.JRO.dll AutoBerUp.exe 本システムの一部機能に必要な ファイル AutoVerUp.inf システム内で使用する電子成果 dcallist.csv 品作成費等の計算式等が設定さ れているファイル ※上記ファイルはいずれも必要なファイルですので、削除しないで下さい。 - 3 - 2-3.機能構成 機能名称 新規見積り作成 見積書作成 変更見積り作成 見積書修正 鏡 見積条件 機能内容 見積書を新規に作成します。既存の見積書から コピーする機能もあります。 変更見積書を作成します。元の見積書を修正す るのではなく、版数を上げて作成します。指定 により、前版の内容を併記出来ます。 1度作成した見積書の修正を行います。変更履 歴は残りません。 作成した見積書の各様式をExcelシートに作成 します。 必要な様式を選択して作成出来ます。 総括表 数量表 内訳書 Excel出力 単価表 単価表(宿泊旅費) 変化率一覧 金額構成一覧 外業日数一覧 マスタ登録 歩掛マスタ 歩掛マスタの登録・修正・削除を行います。 変化率マスタ 変化率マスタの登録・修正・削除を行います。 単価マスタ 単価の登録・修正・削除を行います。 積上単価マスタ 積上単価の登録・修正・削除を行います。 客先マスタ 客先マスタの登録・修正・削除を行います。 見積書の署名欄に表示する署名情報の登録・修 正・削除を行います。 ログイン用社員情報の登録・修正・削除を行い ユーザマスタ ます。 見 積 書 デ ー タ 読 み 込 外部入出力の「書き出し」機能により書き出さ み れたデータファイルを読み込む機能です。 見 積 書 デ ー タ 書 き 出 登録済みの見積データをxml形式で書き出しま し す。 マ ス タ デ ー タ 読 み 込 歩掛マスタや単価マスタの追加・更新データを み 読み込む機能です。 本システ ム運用 に必要 な各 種ファ イルの 格納 各種パス指定 場所の指定を行います。 プロテクタIDの登録やプロテクタの種類(スタ プロテクタ設定 ンドアロン・ネットワーク)を選択します。 署名マスタ 外部入出力 環境設定 - 4 - 2-4.システム動作環境 動作形態 スタンドアロン OS 日本語オペレーションシステム Microsoft Windows Vista ( 32bit 版 ) 、 Microsoft Windows 7、Microsoft Windows8(8.1)※ PC本体 PC/AT互換機 ハードディスク容量 作成する見積件数により増加 ディスプレイ 解像度1024×768以上 画面のフォントは標準フォントを選択して下さい。 また、DPIは通常のサイズを選択して下さい。 設定によっては画面が正しく表示されない場合があ ります。 その他 ・ システム配付媒体がCDの場合はCD-ROM ドライブが必要です。 ・ シ ス テ ム 動 作 に は Microsoft .NET Framework 2.0(Windows8の 場合 は3.5) が必 要です 。(CD メニューからインストールするにはインターネ ット接続環境が必要です。) ・ 見積書を出力するにはMicrosoft Excel2000以降 が必要です。 2-5.データの共有について 本システムは、スタンドアロン運用のみ想定しており、ネットワーク運用はサポート しておりません。実際には使用するデータベースをネットワーク先のPCやPCサーバに配置 することも可能ですが、同時使用時の排他制御等は行っておりませんので十分注意して下 さい。 - 5 - 3.処理を始める前に 3-1.ライセンス認証について 「業務委託見積りシステムfor Windows」をご利用頂くためには、ライセンスの認証をして頂く 必要があります。認証方法にはインターネット経由でのソフトウェア認証とハードウェアプロテク タを使用してのハードウェア認証の2種類があり、ご契約段階によって異なります。以下の通り、 その時点での認証方法に従ってパソコンの設定をして頂く必要があります。 認証方法 契約段階 インターネット認証 ハードウェアプロテクタ認証 (スタンドアロン認証) 試用版 ○ △※1 正式リース契約 ×※2 ○ ※ 1 ご希望によりハードウェアプロテクタをお貸し出しすることも可能です。 ※ 2 正式リース契約を頂いた場合は、全てハードウェアプロテクタ認証になります。事 前に試用版でインターネット認証をして頂いていた場合でも、ハードウェアプロテ クタ認証に切り替えて頂く必要があります。 3-2.ハードウェアプロテクタについて ハードウェアプロテクタで認証する場合は、事前にハードウェアプロテクタのドライ バソフトをインストールして頂く必要があります。ハードウェアプロテクタの取り付け 方や必要なドライバソフトウェアの種類は、ご利用になる環境によって異なる場合があ ります。別添の「ハードウェアプロテクタ取扱説明書」をご覧になってお取り付けくだ さい。 ※ ※ 必ず、ハードウェアプロテクタをパソコンに取り付ける前にプロテクトドライバを インストールして下さい。ハードウェアプロテクタを取り付けた状態ではプロテク トドライバのインストール・アンインストールはできません。 ドライバをインストールする前に取り付けてしまった場合には、デバイスマネージ ャーで一旦ハードウェアプロテクタを削除した上でプロテクトドライバのインスト ールを行ってください。 プロテクタイメージ図 - 6 - 3-3.システム導入準備の流れ システム導入の流れは、お申し込みの段階により異なります。以下の順序で導入準備作 業を行って下さい。詳しくは別紙「システム導入ガイド」をご参照の上、システム導入 を行って下さい。 インターネット認証<試用版>の場合(新規) 業務委託見積システムのインストール ライセンス認証情報の設定 ユーザ情報の登録 ハードウェアプロテクタの場合(新規) プロテクトドライバのインストール 業務委託見積システムのインストール ライセンス認証情報の設定 ユーザ情報の登録 試用版から正式レンタルに移行頂いた場合は「業務委託見積システムの インストール」及び「ユーザ情報の登録」は不要です。 - 7 - 4.業務委託見積システムのCDメニューの説明 ※ 本項は、CDメニューの説明のみとなっておりますので、実際のシステム導入手順は 別紙「システム導入ガイド」をご参照下さい。 業務委託見積システムCDをCDドライブにセットすると自動的にCDメニューが起 動します。 ※ パソコンの設定によっては自動起動しない場合があります。その場合はマイコンピュ ータなどからCD内の「Autorun.exe」を起動して下さい。 <メニュー項目の説明> メニュー項目 システムのインストール 内容 業務委託見積システム本体とそれに 必要なシステムモジュールをインスト ールします。 マスタDBのインストール 業務委託見積システムで使用する歩 掛データや、作成した見積データを保存 するデータベースをインストールしま す。 《スタンドアロン用プロテクトツール》 ハードウェアプロテクタのドライバ のインストールを行います。 ドライバ(Verx.x.x) AEC RUS(プロテクタの更新) ハードウェアプロテクタの内容を更 新する時に使用します。 Microsoft .NET Framework Version2.0 再配布可能パッケージ(x86) 本システムに必要なMicrosoftのモジ ュールです。お使いのパソコンのOSやご 使用状況によっては既にインストール されている場合もあります。「システム のインストール」時に「.NET Framework がインストールされていない」旨のメッ セージが表示される場合はこちらをク リックしてインストールして下さい。 Microsoft .NET Framework 2.0 日本語 Languege Pack(x86) 特にインストールしなくても問題あ りません。 ※ 業務委託見積システムのCDは、初期のシステム導入時のみにご使用頂きます。シス テム導入後は不要です。 - 8 - 5.初期設定 ※本項は別紙「システム導入ガイド」の「5.ユーザ情報の登録」と内容が重複しておりま す。既に作業がお済の場合、作業は不要です。 5-1.システムの起動 本システムを起動するには、[スタート]ボタンをクリックし、[プログラム]-[業 務委託見積システム]をクリックして下さい。 または、デスクトップに本システムのアイコンが追加されていますので、そちらをク リックしても起動します。 5-2.ライセンス認証情報の設定 本システムを動作させるためには、認証情報設定を行いライセンスの認識を行う必要 があります。ライセンス認証が正しく行われなければシステムを起動することは出来ま せん。以下の手順で設定を行って下さい。 ① ハードウェア(USB)タイプのプロテクタを使用する場合は、事前に「プロテクタド ライバーのインストール」が行われていることを確認して下さい。(インターネット 認証(試用版)の場合は不要です。) ② 本システム付属のハードウェア(USB)プロテクタをパソコンのUSBコネクタに差し込 みます。(インターネット認証(試用版)の場合は不要です。) USBコネクタの位置や差し込み方などはお使いのパソコンの取扱説明書などでご確認 下さい。 ③ 初めてシステムを起動した場合はプロテクタを接続していても以下のメッセージが 表示されます。[OK]を押して下さい。 - 9 - ④ ライセンス認証画面が表示されます。シリアルNoと認証方法等を設定して[認証]ボタ ンを押して下さい。 ・シリアルNo・・・USBプロテクタに取り付けられているタグに記載されている12 桁を登録して下さい。インターネット認証(試用版)の場合は別 途弊社からお知らせしているシリアルNoを指定して下さい。 ・認証方法・・・・ライセンス認証の方法を指定します。 <スタンドアロン> USBタイプのプロテクタを取り付けて認証する場合に選択 します。通常、レンタル契約をして頂いた場合はこちらにな ります。 <ネットワーク> 業務委託見積システムではご使用出来ません。 <インターネット> インターネットで認証する場合に選択します。現在は、試 用版をご使用頂く場合のみインターネット認証となります。 ・認証情報・・・・インターネット認証の場合のみ設定します。スタンドアロン認証 の場合は入力不要です。 <利用者名> 利用者を識別するための任意の名称です。Web管理画面に表 示され、現在使用中であることがわかります。 <ユーザID> 認証サーバに登録されているユーザ管理IDです。試用版お 申し込み後、弊社からご案内します。Web管理画面で変更され た場合は、変更後のユーザIDを指定して下さい。 <パスワード> 認証サーバに登録されているパスワードです。ユーザID同 様、初期値は弊社からご案内しておりますが、ユーザ様にて 変更されている場合は変更のパスワードを指定して下さい。 - 10 - ※ シリアルNoは、プロテクタ毎に異なります。複数ライセンスご契約時には、特に ご注意下さい。 ※ スタンドアロン認証はプロテクタをパソコンに接続した状態で行って下さい。 ※ インターネット認証時のユーザID、パスワードは、ユーザ様により再設定して頂 くことを推奨しており、そのWebページを用意しております。詳しくは試用版お申 し込み後、別途ご案内申し上げます。 ⑤ ライセンス認証が正しく行われると以下のようなログイン画面が表示されます。 以上でライセンス認証情報の設定は完了です。引き続き「5-3.初期ログイン」に進 んで下さい。 - 11 - 5-3.初期ログイン(新規ユーザID登録) システムを使用するには、ユーザIDの登録が必要です。システムインストール直後の初 期状態ではユーザIDの登録がされていませんので、以下の画面のような画面が表示されま す。 ① 「新規ユーザID登録」ボタンを押して下さい。 ↓ ② 「ユーザ情報」登録画面が表示されますので、各項目を入力して[OK]を押して下さ い。 [ユーザID] ユーザを一意に識別するための5桁のコードです。新規作成時に入力します。修正 時は変更出来ません。※省略不可 [氏名] ユーザの氏名を入力します。※省略不可 [よみがな] 読み仮名をひらがなで指定します。 [分類コード] 当該ユーザを分類するためのグループコード3桁を指定します。※省略不可。見積 もりNOに組み込まれます。→(「6-2-1.鏡画面」[見積NO]参照) - 12 - [労務費単価県] 見積書を新規作成する際に、既定値としてセットされる労務単価の県を設定します。 当該ユーザIDで見積する際にもっともよく適用する県を登録しておきます。 ※ 但し、見積書作成時において、選択した客先情報に労務単価県が設定されている 場合は、そちらが優先されます。 [備考] 任意に文字を登録出来ます。 ログインしたユーザIDと分類コードは見積り番号の一部に使用されます。見積書の 作成者を特定する意味で重要ですので、必ず個人のIDおよび分類コードを確定後、運 用するようにして下さい。 ↓ ③ 以下のようなメインメニューが表示されれば、初期設定は完了です。 ※「5.初期設定」の作業は、基本的にインストール後1度行うと次回からは行う必要 はありません - 13 - 6.各機能・画面説明 6-1.メインメニュー システムを起動し、ログインすると以下の「メインメニュー」が表示されます。 [新規見積り作成]ボタン 新規に見積書を作成します。選択すると[鏡]登録画面を表示します。 (6-2-1.鏡画面) [変更見積り作成]ボタン 変更見積書を作成します。選択すると既存の見積一覧を表示する画面を開きます。 (6-2-2.既存見積選択画面) [見積り修正]ボタン 1度作成した見積書の修正を行います。選択すると既存の見積一覧を表示する画面を 開きます。(6-2-2.既存見積選択画面) [マスタメンテナンス]ボタン 単価や歩掛等のメンテナンスを行います。選択すると、マスタ項目を選択するメニ ューを表示します。(6-3.マスタメンテナンス機能説明) [外部入出力]ボタン 外部入出力機能の[読み込み]と[書き出し]選択メニューを表示します。 (6-4.外部入出力機能説明) [環境設定]ボタン 環境設定画面を開きます。(6-5.環境設定) [終了]ボタン システムを終了します。 [ヘルプ]メニュー ヘルプメニューを押すと以下のサブメニューが表示されます。(6-6.ヘルプ) ※このメインメニューは、システムを終了するまで画面上に常時表示されていますが、各 作業中(別の画面が表示されている時)は、このメニューを押すことは出来ません。 - 14 - 6-2.見積書作成機能 6-2-1.鏡画面 [新規見積り作成]、[変更見積り作成]ボタン、及び「内訳画面」内の[鏡]ボタン を押すと以下の[鏡画面]が表示されます。 [見積NO] 作成中の見積書の見積NOを表示します。但し、[新規見積り作成]から開いた 時には何も表示されません。 採番は自動で設定され、ユーザによる変更はできません。 <各桁の意味> M 0 Mで固定 9 8 分類コード 1 8 9 ユーザID 1 9 0 9 0 西暦年下2桁 1 2 連番 [版数] 作成中の見積書の版数を表示します。初版は「01」で+1ずつ増えます。 自動設定でユーザによる変更は不可です。 [見積日付] 見積書の鏡に印刷される日付です。新規作成時は現在の日付が既定値としてセット されます。任意に変更が可能です。 入力様式 yyyy/mm/dd yyyy :西暦年4桁 mm :月2桁 dd :日2桁 / :半角スラッシュ“/” [件名] 見積書の鏡に印刷される案件名称です。任意の文字を入力出来ます。 [見積先] 見積書の鏡に印刷される見積り先情報です。 - 15 - [労務費単価の地域] 現在作成中の見積で使用する労務費単価をどこの地域の単価で作成するのかを選 択します。新規作成時の既定値は、見積先を客先マスタから選択した場合は、その 客先に設定されている労務単価の地域がセットされます。客先マスタの客先にこの 労務単価の地域が設定されていない場合(初期時)は、現在ログインされているユ ーザのユーザ情報に登録されている労務費単価地域がセットされます。必要に応じ て変更して使用して下さい。 [市場単価の適用区分] 現在作成中の見積でその市場単価を使用する場合、次の4通りの中から適用する 単価を選択して下さい。また「労務単価の地域」と同様、見積先を客先マスタから 選択した場合は、その客先に設定されている適用区分がセットされます。必要に応 じて変更して下さい。(初期値(客先マスタ未設定時)は「積算資料」になってい ます。) ・「積算資料」(経済調査会発行の月刊誌「積算資料」から抜粋) ・「建設物価」(建設物価調査会発行の月刊誌「建設物価」から抜粋) ・「積算資料と建設物価の平均」 ・「積算資料と建設物価の低額側」 [署名情報] 見積書の鏡に印刷される署名情報です。[署名選択]ボタンを押して署名マスタに 登録済みの情報を選択表示出来ます。 また、任意にここの項目を手入力することも出来ます。 新規作成時の既定値は、署名マスタの登録で既定値指定をしているものが表示さ れます。(「6-3-7.署名マスタ」参照) [消費税率] 現在作成中の見積で適用する消費税率を指定します。入力は%単位で行います。 新規作成時の既定値は、環境設定の「見積作成時の消費税率初期値」で設定されて いる率が設定されます。(「6-5.環境設定」参照) [測量、地質(一般)の場合の歩掛単価計算時に有効桁4桁丸めを行わない]チェック 文字通り、測量業並びに地質調査業(一般)の場合の歩掛単価を求める際に、有 効桁4桁丸めを行わないように設定出来ます。 (規定値はチェックオフの状態です。) ※このチェックを付け、有効桁4桁丸めを行わない場合、「設計業務等標準積算基 準書」に基づかない計算結果となりますのでご留意下さい。 [補償業務の計算方法] 現在作成中の見積で補償業務に限り、以下の何れかの計算方法を選択出来ます。 ・「0各個別工数を補正」 ・「1合計工数を補正」 ※新規で作成するものは初期値として「1合計工数を補正」が設定されます。本機 能追加以前(Ver1.3.4以前)に作成された見積の場合は「0各個別工数を補正」 が選択されています。 [使用者] 現在ログインしているユーザの名前が表示されます。システム起動時にログイン したIDで、社員マスタに登録されている社員氏名が表示されます。 - 16 - […]ボタン [見積り先]に設定する客先情報(機関名、部門名等)を客先マスタに登録されて いる客先情報から選択する画面を表示します。 [大分類]-[中分類]-[名称]の順に選択し、[OK]を押します。 (「6-3-6-1.客先選択画面」参照。) [見積先を客先マスタに登録]ボタン [見積り先]に入力されている客先情報を客先マスタに登録する画面を表示します。 必要な客先情報を入力して[OK]ボタンを押します。 (「6-3-6-2.客先情報画面」参照。) [既存案件から複写]ボタン 今までに作成している既存見積りデータから内容(歩掛から変化率設定まで全て の内容)をコピーしてきます。見積もりを新規作成する場合の最初の鏡画面でのみ 使用できます。 [作成]または[更新]ボタン 現在開いている鏡画面の情報操作を有効にして閉じます。今行った登録作業を有 効にする場合に押します。 [新規見積り作成]と[変更見積り作成]時には[作成]、[見積り修正]時には [更新]と表示されます。 [キャンセル]ボタン 現在開いている鏡画面の情報操作を無効として閉じます。今行った登録や修正作 業をキャンセルする場合に押します。 ※ 各項目は任意に手入力出来ますが、改行は出来ません。また、文字数は最大255 文字まで入力出来ますが、印刷時(Excel様式時)の印刷有効範囲に収まるよう注 意して下さい。 - 17 - 6-2-2.既存見積選択画面 [メインメニュー]の[変更見積り作成]、[見積り修正]ボタン、[外部入出力]の [書き出し]ボタンを押した時などの、既存の対象見積りデータを選択する場面では、以 下の選択画面が表示されます。 画面中央のリスト部分をクリックすることで対象データを選択出来ます。 また、登録済みの見積りデータから特定の条件(件名と発注者名)を指定して検索し、絞 り込んだものを表示することも出来ます。 [件名検索] 件名で検索する場合に任意の文字列を指定します。 [客先検索] 客先名称で検索する場合に任意の文字列を指定します。[…]ボタンを押すと客先 選択画面が表示され、それを選択することでも設定出来ます。 [条件クリア]ボタン 現在設定されている検索条件(件名、客先両条件)をクリアします。 [解除]ボタン 検索処理を実施し、リストが絞り込まれている場合に、その検索を解除し、元の全 体を表示するリストに戻します。 ※ 解除をしても[件名検索][客先検索]に指定されている条件はクリアされませ ん。 [検索]ボタン [件名検索][客先検索]に指定されている条件でデータを検索し、リストを絞り 込みます。 - 18 - [修正]ボタン(見積り修正時のみ) 選択されている見積りの内訳画面を表示します。 [変更見積り作成]ボタン(変更見積り作成時のみ) 選択されている見積りの変更見積りを作成するための鏡画面を表示します。 [外部出力]ボタン(外部入出力の書き出し時のみ) 選択されている見積りデータを外部出力するための書き出し先指定画面を表示しま す。 [削除]ボタン(見積り修正時のみ) 選択されている見積りをデータベース内から完全に削除します。2版以上の場合は 最新版のみが削除されます。削除後、前の版数が表示されますので、前版数も削除 したい場合は再度選択して削除して下さい。 [閉じる]ボタン データ選択を中止し、元の画面に戻ります。 - 19 - 6-2-3.内訳画面 [新規見積り作成]、[変更見積り作成]時の鏡画面入力後、または[見積り修正]時 の既存見積り選択実行後に表示されます。 ※ 新規見積り作成時は、当初内訳行はありません。作業用の行が1行表示されてい るだけです。 [見積りNO] 現在作成中の見積りの見積りNOです。表示のみで変更は出来ません。 [版数] 現在作成中の見積りの版数です。表示のみで変更は出来ません。 [件名] 現在作成中の見積りの件名です。ここで修正等は出来ません。件名の修正は[鏡] 画面で行います。 [内訳項目] [内訳項目追加](或いは直接入力)により登録された業種、費目、工種、種別と いった項目が表示されます。 内訳項目にマウスカーソルを合わせ、マウスの左ボタンをダブルクリックすると、 項目修正ダイアログが表示されます。項目名称に修正があれば、適宜修正を行って ください。 各分類により、表示位置及び表示色が異なります。 [業種] :青色で最左に表示されます。(測量、設計など) [費目] :茶色で業種より一段右に表示されます。(直接測量費など) [工種] :緑色で費目より一段右に表示されます。(基準点測量など) [種別] :黒色で工種より一段右に表示されます。(1級基準点測量など) - 20 - ※ 歩掛マスタに登録済みの項目([内訳項目追加]ボタンで選んだ項目)の場合は、 項目レベル(業種・費目・工種・種別)は変更出来ません。 ※ また、直接入力した場合([挿入]ボタンで行挿入した場合)は初回登録時のみ 項目レベルを設定出来ます。 [規格] 変化率が設定されている工種では、自動的に選択した変化率の条件が表示されま す(自動表示される変化率条件の編集はできません)。 規格欄をダブルクリックすると任意の文字列を入力出来ます。変化率が設定され ている工種では変化率条件の後に表示されます。規格項目にマウスカーソルを合わ せ、マウスの左ボタンをダブルクリックすると、任意文字列を入力出来ます。 [単位] 当該種別の基準単位を表示します。内訳内容に拘らず任意に修正も可能です。単 位項目にマウスカーソルを合わせ、マウスの左ボタンをダブルクリックすると、作 業項目の単位が変更できます。 [数量] 当該種別に対する数量を表示します。マウスでクリックすることで数量を入力出 来ます。数量項目にマウスカーソルを合わせ、マウスの左ボタンをダブルクリック すると、数量の入力ダイアログが表示されるので、必要な数量を入力します。 但し、内訳項目の項目レベルが[種別]のものと、一部(技術経費等)の特別な項 目の場合のみ登録可能です。 ※ 特別項目における[数量] 測量業務の[安全費]、設計と地質解析業務の[技術経費]においては、通常 の数量とは異なり、それぞれの定める率(%)を登録・表示します。 それぞれ通常の登録ウィンドウと異なります。 -[安全費]の場合- 地域地形別の安全費率の選択表が表示されますので、ウィンドウ内の安全費率 を選択して[OK]を押します。 - 21 - -[技術経費]の場合- 同業種内で現在内訳画面に登録されているものの技術経費率をリスト表示し ますので適用する技術経費率の行を選択し[OK]を押します。 -[その他原価]、[一般管理費等]の場合- α、又はβをパーセント指定します。また、その率を用いて算出される係数の小数 点以下桁数も変更(0~7桁)出来ます。(既定値は4桁に設定されています) ※指定桁への丸めは、四捨五入です。 [単価] 単価計算された単価が表示されます。任意項目を追加した場合のみ、任意の単価 を入力することが可能です。単価項目にマウスカーソルを合わせ、マウスの左ボタ ンをダブルクリックすると、単価の変更が行えます。 項目レベルが[種別]で歩掛マスタ登録されている行の単価欄をクリックした場 合は単価表画面が表示されます。(「6-2-5.単価表画面」参照) [金額] 数量と単価により計算された金額が表示されます。この金額欄は手動での登録・変 更は出来ません。 - 22 - [摘要] 単価表が構成されている歩掛の場合は、単価表番号が自動的に付加されて表示さ れます。摘要欄にマウスカーソルを合わせ、ダブルクリックすると摘要の入力が行 えます。また、「単価表を「非出力にする」」をチェックすると、Excel出力時にそ の単価表を非出力に設定することが出来ます。 ※『単価表を「非出力」にする』をチェックすると、内訳書画面の備考欄に単価表番 号が表示されなくなります。また、出力する単価表の単価表番号は、出力対象の みの単価表で再採番されます。 [Σ] 合計金額を算出する場合に、対象となる行の項目にチェックを入れます。 通常、[内訳項目追加]ボタンにより追加される種別項目はチェックが付いた状態 で設定されます。逆に種別以外の項目(業種、費目、工種レベル)はチェックが外 れた状態で設定されます。また、[挿入]ボタンにより追加された行の既定はチェッ クが外れた状態です。 [諸] 当該歩掛が諸経費計算の対象/非対称かを表示・設定します。チェックが付いてい るものは諸経費の対象となり、外れているものは非対象となります。 チェックボックスをダブルクリックすることでON・OFFが切り替え可能です。 [電] 当該歩掛が電子成果品作成費または業務成果品費(補償業務の場合材料費等)の 対象/非対象かを表示・設定します。 チェックボックスをダブルクリックすることでON・OFFが切り替え可能です。 ※港湾関係の業務成果品費もこのスイッチの対象ですが、港湾関係の業務成果品費 は、元々対象となる歩掛が分かれており、それぞれの計算式で計算するようにな っています。従って、このスイッチ如何に関わらず元々対象でない歩掛は計算に 含めることは出来ません。 例えば、港湾関係予備設計と実施設計の歩掛を含む見積もりがあり、業務成果 品費(港湾・漁港 実施設計)を計上した場合、対象となる歩掛は実施設計の歩 掛のみで、内訳表の予備設計の[電]がONになっていても、業務成果品費(港湾・ 漁港 実施設計)の対象となる訳ではありません。予備設計分の業務成果品費を 計上したい場合は、業務成果品費(港湾・漁港 予備設計、基本設計)を別途追 加してやる必要があります。 ※通常(港湾・漁港でない)の設計業務に対する電子成果品作成費は、港湾関係 とは逆に、主たる業務の計算式で全てを計算することを想定した仕様となって おり、分割した計算は出来ません。 ※Ver1.2.7より港湾関係、及び通常の設計業務等全てを対象とした1つの電子成 果品作成費(もしくは業務成果品費)を作成出来るようになりました。(「6 -2-11.電子成果品作成費等(手動設定)画面」参照) - 23 - [内訳項目追加]ボタン 歩掛マスタに登録されている歩掛を選択登録するためのウィンドウを開きます。 (「6-2-4.内訳項目追加画面」参照) [別見積複写]ボタン 既に登録済みの別見積りから内訳データを丸ごと複写するために既存見積り選択 画面を開きます。(「6-2-2.既存見積選択画面」参照) ※複数回追加で複写可能です。但し、重複した業種を読み込んだ場合の制御はし ておりません(正しく読み込めません)ので、注意して下さい。 [行挿入]ボタン リストで選択されている行の前に行を挿入し、任意の内訳項目を入力出来ます。 ボタンを押すと行が挿入され、以下のような[内訳項目]を設定する画面が表示さ れます。 ※ 歩掛マスタに登録されていない注釈文字列や任意積上げ項目が追加出来ます。 ※ この[挿入]ボタンで追加した場合は、「単価表」は作成されません。逆に任意の 単価を内訳表の単価欄に設定出来ます。 ※ ∑欄のチェックは、挿入時はチェックが外れた状態です。金額の計算に含める場 合はチェックを付けて下さい。 (内訳項目、その他の項目の登録については、それぞれの説明箇所を参照して下 さい。) [行削除]ボタン リストで選択されている行を削除します。確認ウィンドウが開きますので、[O K]もしくは[キャンセル]ボタンを押します。 [行複写]ボタン リストで選択されている行を選択行の次の行に複写します。複数行を複写する場 合は確認ウィンドウが開きますので、[OK]もしくは[キャンセル]ボタンを押 します。 ※ 単一行の複写の場合、確認ウィンドウは表示されず即座に複写されます。 ※ 業種レベル、及び費目レベルの行は複写出来ません。 [▲上移動][▼下移動]ボタン リストで選択されている行を上、または下に移動します。 但し、上位階層を移動する場合は、その下位下層の行も付属して移動します。 - 24 - [一括数量入力]ボタン 選択されている複数行の数量を一括で入力します。 <複数行の選択方法> (1) マウスをクリックした状態でマウスカーソルをスライドさせる。 ①はじめの行を左クリック ②左クリックをしたまま下に スライド → (2) SHIFTキーを押しながら終点をクリックする。 ①はじめの行を左クリック ② SHIFT キ ー を 押 し な が ら 最 → 終行を左クリック (3) CTRLキーを押しながら行を連続クリックする。(間を飛ばして選択) ②CTRLキーを押しながら各行 を左クリック → - 25 - [単価年度変更]ボタン 作成中の見積りに使用されている単価を別の年度の単価に一括して変更します。 現在単価マスタに登録されている年度がコンボリストで表示されるので、変更し たい年度を選択して[OK]を押します。 ※歩掛個別に年度を変更する場合は、単価表から個別に変更出来ます。ここ(内訳 画面)で変更した場合は、見積内の歩掛すべてにその年度が適用されます。 [鏡]ボタン 作成中の見積の鏡画面を開きます。(「6-2-1.鏡画面」参照) [見積り条件]ボタン 見積り条件を入力するウィンドウを開きます。 見積り条件は任意の文字を入力できます。また、改行及びタブの入力も出来ます。 ここに入力した内容はそのまま、見積書の「見積条件」シートに書き出されます が、入力欄の大きさと実際のExcel様式での印刷有効範囲とは関連性がありません。 登録内容が正しく印刷されるかはExcel出力を実際に行ってで確認する必要があ ります。 [単価表]ボタン 選択されている行の種別の単価表画面を表示します。但し、項目レベルが[種別] で歩掛マスタ登録されている行でない場合は実行出来ません。 (「6-2-5.単価表画面」参照) [変化率一覧]ボタン 現在作成中の見積内の全ての変化率を一覧表示する変化率一覧表画面を表示しま - 26 - す。(「6-2-6.変化率一覧画面」参照) [印刷/Excel]ボタン 現在の見積書を印刷もしくはExcelファイルに出力するためのExcel出力画面を表 示します。(「6-2-8.Excel出力画面」参照) [外業日数一覧]ボタン 現在作成中の見積内 で、測量業務 を除く業務内 の外業日数一覧を表 示します。 (「6-2-9.外業日数一覧画面」参照) [金額構成一覧]ボタン 現在作成中の見積内で、測量業務、地質(一般)を除く業務内の金額構成一覧を 表示します。(「6-2-10.金額構成一覧画面」参照) [保存]ボタン 現在開いている見積をデータベースに保存します。 このボタンを押すと、現在内容が確定され、変更前に戻すことは出来なくなりま す。 [閉じる]ボタン 内訳画面を閉じてメインメニューに戻ります。 但し、新規登録や修正で内訳画面やその配下の単価表画面、変化率画面等で登録・ 修正・作業が行われていた場合で、[保存]ボタンを押してない場合は、変更があっ た旨を表示し、保存するか確認してきます。 各ボタンを押した場合の動作は以下の通りとなります。 [はい]:データベースに今回の登録・変更内容を保存して、内訳画面を閉じます。 [いいえ]:前回の保存時点まで処理をキャンセルして、内訳画面を閉じます [キャンセル]:保存処理を行わず、内訳画面に戻ります。 <右クリック機能> 内訳画面の各行でマウスの右ボタンを押すと表示されるメニューで行える機能に以 下があります。既出のボタンと同じ機能もありますが、右クリックメニューにしか無 い機能もあります。 ① 行挿入 :[行挿入]ボタンと同じ機能。指定行の前に行を挿入します。 ② 行削除 :[行削除]ボタンと同じ機能。指定行を削除します。 ③ 行複写 :指定行の内容を全てコピーし、指定行の次に挿入します。単 価表が作成されている行の場合は、その単価表の内容もコピーされます。但し、 - 27 - ④ ⑤ ⑥ ⑦ 行指定は1行のみ有効です。複数行選択した状態で行複写を行った場合は、選択 行の最終行のみ複写されます。 数量入力 :[一括数量入力]ボタンと同じ機能。 単価表を開く :[単価表]ボタンと同じ機能。 単価表を「非出力」にする:指定の単価表をExcel出力時に非出力に設定します。 摘要欄をダブルクリックして表示される「単価表を「非出力にする」」チェック をオンに設定する機能と同じです。複数行選択して行うとまとめて設定出来ます。 単価表を「出力」にする :指定の単価表をExcel出力時に出力するように設定し ます。摘要欄をダブルクリックして表示される「単価表を「非出力にする」」チ ェックをオフに設定する機能と同じです。複数行選択して行うとまとめて設定出 来ます。 - 28 - 6-2-4.内訳項目追加画面 内訳画面の[内訳項目追加]ボタンを押すと表示されます。 [歩掛年度] 現在[歩掛リスト]に表示されている歩掛情報の年度を表します。この年度を切り 替えると[歩掛リスト]の内容が切り替わります。 [単価年度] [歩掛リスト]から[内訳項目]に追加される歩掛の単価年度を表します。この年度 の変更は[歩掛リスト]から[内訳項目]へ追加する前に行って下さい。一旦追加され た歩掛の単価年度はここでは変更出来ません。追加済みの単価年度を変更するには 個別に歩掛の単価表を開いて修正する必要があります。(「6-2-5.単価表画面」 を参照。) [検索文字入力欄] [歩掛リスト]の歩掛情報から検索したい任意の文字列を指定します。 ([検索]ボタン説明を参照) [歩掛リスト] 歩掛マスタに登録されている歩掛情報が表示されます。ツリー構造になっており、 +をクリックすると配下の情報が開くようになっています。 最下層レベルの歩掛(種別)をダブルクリックすると、右側の[内訳項目]にその 内容が追加されます。 ※ 選択出来る行は1行ずつです。 [内訳項目] 現在内訳項目に追加されている歩掛が表示されています。 新規見積り作成時の最初にこの画面を開いた時は、作業用の行が1行あるだけで す。逆に、既に一度項目追加して内訳画面に表示されている行は、この画面を開く とその内訳画面の行と同じ歩掛が表示されています。 [検索]ボタン [検索文字]に設定された文字列を[歩掛リスト]から検索します。 例)“補強”という文字列が含まれるものを検索する。 - 29 - 1.まず、歩掛リストの先頭にカーソルを位置付けます。 ↓ 2.がテキストボックスに“補強”と入力し、[検索]ボタンを押します。 ↓ 3.最初にカーソルが位置付けられていたところから下方に検索が行われ、最 初に見つかった項目行にカーソルが移動します。 4.続けて[検索]を押す都度、次に“補強”が含まれる行に移動します。 5.現在のカーソル位置より下方に検索文字列が無くなればその旨が表示され ます。 [>>工種内の最終行]ボタン [歩掛リスト]で選択している歩掛を[内訳項目]に追加します。同工種の末尾に追 加されます。 ※ [歩掛リスト]をダブルクリックしても同じ動作をします。 ※ また、選択された種別の親に当たる業種、費目、工種が[内訳項目]にない場合は 自動的にそれらも追加します。 ※ 選択された歩掛に関する直接経費や間接業務費などのうち、常習的に必要になる 諸経費や技術経費などを自動的に追加します。(追加される項目は[自動表示設 定]ボタンで確認・設定出来ます。) - 30 - [>>元の順序どおり]ボタン [歩掛リスト]で選択している歩掛を[内訳項目]に追加します。歩掛コードの順序 に従った位置に挿入されます。 ※ その他の動作は[>>工種内の最終行]ボタンと同じです。 [<<]ボタン 現在[内訳項目]に登録されている歩掛のうち、選択された行を削除します。 こちらの選択は複数行を選択出来ます。マウスの左ボタンを押しながらスライド させると連続した複数行が選択出来ます。また、不連続行を複数選択するには、CTRL キーを押しながら、それぞれの行をクリックして下さい。 [全てのツリーをたたむ]ボタン [歩掛リスト]の展開されている階層表示を全て閉じます。 [全てのツリー展開する]ボタン [歩掛リスト]を全て展開した状態にします。 [自動表示設定]ボタン 「自動表示項目設定」画面を表示します。 この画面の[設定]にチェックがあるものは、関係のある直接業務歩掛が[歩掛リス ト]から[内訳項目]へ追加される際に、一緒に自動追加されます。 ※[設定]チェックはユーザが自由に変更できます。 ※[設定]チェックの変更はシステムを終了しても保持されます。 ※リストへの新たな項目追加は出来ません。このリストにない項目を自動設定に することは出来ません。 - 31 - 6-2-5.単価表画面 内訳画面の単価欄をダブルクリックするか、[単価表]ボタンを押すと表示されます。 単価表画面にはタブがあり、大きく「人件費等」と「機械経費等・変化率」に分かれま す。 <人件費等タブ画面> ① ③ ② ①ヘッダ欄 [工種名] 内訳画面で選択した種別の属する工種名称を表示します。 ※この項目はここでは修正は出来ません。 [種別名] 内訳画面で選択した種別名称を表示します。 [歩掛年度] 内訳項目追加画面で選択した歩掛年度を表示します。 ※ この項目はここでは修正は出来ません。 [単価年度] 内訳項目追加画面で選択した単価年度を表示します。単価年度を変更すると、表 示単価が指定年度の単価に切り替わります。 [市場単価の適用区分] 鏡画面で選択した市場単価の適用区分を表示します。 ※ この項目はここでは修正は出来ません。 [基準数量] 内訳画面で選択した種別項目の基準数量を表示します。 ※この項目はここでは修正は出来ません。 - 32 - [計上数量] 内訳画面で選択した種別項目の計上数量を表示します。この数量を変更すると[計 上数量単位当り単価]の額が変わります。 [単位] 内訳画面で選択した種別項目の単位を表示します。 ※この項目はここでは修正は出来ません。 [単価表非出力] チェックを付けると、現在表示している単価表をExcel出力時に非出力にします。 チェックを外すと出力する設定に戻ります。 ※内訳書画面の摘要欄並びに右クリックで設定された内容と同じです。 ②人件費等作業明細欄 人件費タブ内は2段表示になっており、工数、及び金額は上段が実際の見積り計算 に使用される数値となります。下段は参考値として標準歩掛の数値を表示しておりま す。 入力が出来るのは上段のみです。また、上段には既定値として下段と同じ数値がセ ットされています。下段と異なる数値を入力した場合は、表示色が変わります。 ※現行バージョンでは、下段にもカーソルが移動しますが、入力は出来ません。 [選択]チェック その行の工程の有効、無効を表します。マウスでクリックすると変更出来ます。 チェックを外すと、今回の見積りからその作業工程が除外されます。 ※画面上、行はそのまま残りますが、合計列の工数、金額は消えます。 [作業工程] 作業工程名称を表示します。また、任意に修正可能です。 [内訳] 内訳の一番左の列は測量と補償業務のみ「内業」「外業」が表示されます。それ 以外の業種は何も表示されません。 [技術者名・単価] [内訳]の右側(ヘッダ部分)には技術者名と単価が表示されます。 囲み内をダブルクリックすると技術者・単価の変更、又は技術者名の修正等が出 来ます。 ↓ - 33 - 技術者と単価を別のものに変更する場合はリストから選択して、[OK]を押して下 さい。技術者名称を変更する場合は、上部の名称欄を修正して[OK]を押して下さい。 マスタとは異なる単価を入力したい場合は、[独自単価]にチェックを付けてくださ い。単価を変更できるようになりますが、一覧からの選択はできなくなります。 [各工数] 各技術者・単価が掛かる工数を表示します。単位は日です。小数第3位まで入力 出来ます。 ③人件費等合計欄 人件費等明細欄の合計が表示されます。[補正]以外の項目は計算結果の表示で修 正等は出来ません。 [工数] 作業工程毎の工数の合計です。 ※この項目は入力出来ません。 [金額] 各工数に単価を掛けて出した金額の合計額です。 ※この項目は入力出来ません。 [補正] [金額]に掛ける補正率です。百分率で入力します。通常は100%が既定値として設 定されています。 [金額×補正] [金額]に[補正]を掛けた補正後金額です。 ※この項目は入力出来ません。 - 34 - <機械経費等・変化率タブ画面> ④ ⑤ ⑥ ④機械経費等欄 機械経費等欄は更に[機械経費・損料]、[通信運搬費]、[材料費]、[精度管理費]、 [電子計算機使用料]の5つのタブに別れており、設定されているデータはそれぞれ 異なりますが、タブ内の設定項目は同じです。 [名称] 各費用名称が入ります。[単価マスタ-]ボタンを押すと単価マスタから選択出来 ます。任意に文字を入力することも出来ます。 [規格] 任意に文字列を入力出来ます。[単価マスタ-]ボタンを押し単価マスタから選択 した場合は、マスタに登録されている内容が設定されます。 [積上単価] 単価を入力します。[単価マスタ-]ボタンを押し単価マスタから選択した場合は、 マスタに登録されている単価が設定されます。マスタとは異なる単価を入力したい 場合は、[単価マスタ-]画面の[独自単価]にチェックを付けてください。単価を変 更できるようになりますが、一覧からの選択はできなくなります。 ※ 後述の[比率計算対象]を指定すると、この単価はクリアされます。 [積上単位] [積上数量]に対する単位です。[単価マスタ-]ボタンを押し単価マスタから選択 した場合は、マスタに登録されている内容が設定されます。 [積上数量] 積上げ計算する場合の[積上単価]に掛ける数量です。 - 35 - [比率計算対象] 単価×数量ではなく、人件費等に一定の率を掛けて金額を計算する場合に指定し ます。コンボボックスから対象金額を選択します。現行バージョンでは以下が選択 出来ます。 ・ 直接人件費 ・ 人件費等 ・ 人件費等及び機械経費 ・ 標準歩掛 ・ 上記 (その行より上に登録されている経費の合計) [比率計算掛率] [比率計算対象]で指定した対象額に掛ける率を百分率で指定します。 ※少数点以下第3位四捨五入。 [金額] [積上単価]×[積上数量]もしくは[比率計算対象]×[比率計算掛率]で計算した金 額を表示します。 ※この項目は入力出来ません。 [摘要] 任意の文字を入力出来ます。[単価マスタ-]ボタンを押し単価マスタから選択し た場合は、マスタに登録されている内容が設定されます。 ⑤変化率欄 現在の歩掛に掛かる変化率を表示・指定します。 [変化率式] 現在の歩掛に掛かる複数の変化率の合計式を表示・指定します。入力方法は歩掛 マスタを参照して下さい。(「6-3-2-2.単価表登録画面」参照) [小数点以下桁数] 変化率の小数点以下桁数を表示します。 ※ この小数点以下桁数はここでは変更出来ません。修正が必要な場合は歩掛マスタ の修正で行って下さい。(「6-3-2-2.単価表登録画面」参照) [変化率リスト] 現在の歩掛に掛かる変化率の[コード][名称][選択条件][入力値][計算式]および [変化率]が表示されます。[…]ボタンを押して、リストへの追加・削除を行います。 ダブルクリックで[変化率データ設定画面]が表示されます。変化率条件や、入力 値が変更出来ます。(「6-2-7.変化率データ設定画面」参照) […]ボタン 現在の[変化率リスト]に変化率を追加・削除する場合に使用します。登録方法は 歩掛マスタを参照して下さい。(「6-3-2-2.単価表登録画面」参照) [コード][+][-][*][/][(][)]ボタン ボタンを押すと変化率式に挿入します。コードは[変化率リスト]で選択されてい る変化率コードを指します。 - 36 - [式詳細入力]ボタン 作業項目毎に変化率式を設定できます。入力方法は歩掛マスタを参照して下さい。 (「6-3-2-2.単価表登録画面」参照) ※ 業種が[設計]、[地質(解析等)]、[補償]の場合のみ入力できます。 ※ ボタンの左側の変化率式(全作業項目共通の変化率式)が設定されている場合は このボタンを押せません。 ※ 作業項目毎に変化率式を設定した後、ボタンの左側の変化率式(全作業項目共通 の変化率式)を設定した場合は、作業項目毎に設定した変化率式を無視します。 [変化率画面]ボタン ボタンを押すと[変化率リスト]に表示されている変化率の[変化率データ設定画 面]が表示されます。変化率条件や、入力値が変更出来ます。 変化率データ設定画面を閉じると、[変化率リスト]の内容が変更されます。 (「6-2-7.変化率データ設定画面」参照) ⑥フッタ情報欄 [特記欄] 現在開いている歩掛に関する注意事項等が表示されます。 ※ この項目は入力出来ません。 [直接人件費計] 人件費等タブで計算された金額のうち、人件費のみの額を表示します。 ※ この項目は入力出来ません。 [労務費計] 人件費等タブで計算された金額のうち、労務費のみの額を表示します。 ※ この項目は入力出来ません。 [人件費等合計] [直接人件費計]+[労務費計]です。 ※ この項目は入力出来ません。 [機械経費] [機械経費]タブに登録されている金額の合計です。 ※ この項目は入力出来ません。 [通信運搬費] [通信運搬費]タブに登録されている金額の合計です。 ※ この項目は入力出来ません。 [材料費] [材料費]タブに登録されている金額の合計です。 ※ この項目は入力出来ません。 [精度管理費] [精度管理費]タブに登録されている金額の合計です。 ※ この項目は入力出来ません。 - 37 - [電子計算機使用料] [電子計算機使用料]タブに登録されている金額の合計です。 ※ この項目は入力出来ません。 [変化率] 変化率欄の変化率リストで表されている変化率を変化率合計式で計算した合計変 化率です。 ※ この項目は入力出来ません。 [合計金額] ※この項目は入力出来ません。 [全体補正] [合計金額]に掛かる全体補正を指定します。既定値は100(%)が設定されていま す。 [合計×全体補正] [合計金額]×[全体補正]を計算した金額を表示します。 ※ この項目は入力出来ません。 [技術経費率] 歩掛単位で定められた技術経費率を表示します。 ※ この項目は入力出来ません。 [計上数量単位当り単価](それぞれの計上数量と単位により表示が異なる) [合計×全体補正]額を[基準数量]で割って[計上数量]を掛けた額です。 最終的に内訳画面の単価に表示される額になります。 ※ この項目は入力出来ません。 [行追加]ボタン [人件費等]タブ内の工程明細表の最終行に新たな行を追加します。 ※ 2行ひと組で追加されますが、標準歩掛は空白です。 [行挿入]ボタン [人件費等][機械経費等・変化率]タブ内の工程明細表、機械経費等一覧表の指定 位置に新たな行を挿入します。 ※ [人件費等]タブ内の工程明細表は2行ひと組で挿入されますが、標準歩掛は空白 です。 [行削除]ボタン [人件費等][機械経費等・変化率]タブ内の工程明細表、機械経費等一覧表の指定 行を削除します。 [列挿入]ボタン [人件費等]タブ内の工程明細表の指定位置の前に新たに[技術者名・単価]列を挿 入します。 [列削除]ボタン [人件費等]タブ内の工程明細表の指定の[技術者名・単価]列を削除します。 - 38 - [上移動]ボタン [人件費等]や[機械経費等・変化率]のタブ内の表の指定行を1行上に移動します。 [下移動]ボタン [人件費等]や[機械経費等・変化率]のタブ内の表の指定行を1行下に移動します。 [外業日数一覧]ボタン 外業日数一覧画面を表示します。詳細は「6-2-9.外業日数一覧画面」を参 照して下さい。 [積上単価]ボタン 積上単価一覧画面を表示します。[人件費]タブを選択しているときに実行可能で す。所定の列の単価を積上単価一覧から選択したものに変更します。 [単価マスタ]ボタン [機械経費・損料]及び[材料費]タブを選択しているときに実行可能です。 所定の行に単価マスタで選択した情報を設定します。 [電子成果品作成費又は業務成果品費等の計算対象]チェックボックス 当該歩掛が電子成果品作成費または業務成果品費(補償業務の場合材料費等)の 対象/非対象かを表示・設定します。 チェックボックスをダブルクリックすることでON・OFFが切り替え可能です。 内訳書画面の[電]でも設定可能です。 ※港湾関係の業務成果品費もこのスイッチの対象ですが、港湾関係の業務成果品費 は、元々対象となる歩掛が分かれており、それぞれの計算式で計算するようにな っています。従って、このスイッチ如何に関わらず元々対象でない歩掛は計算に 含めることは出来ません。 例えば、港湾関係予備設計と実施設計の歩掛を含む見積もりがあり、業務成果 品費(港湾・漁港 実施設計)を計上した場合、対象となる歩掛は実施設計の歩 掛のみで、内訳表の予備設計の[電]がONになっていても、業務成果品費(港湾・ 漁港 実施設計)の対象となる訳ではありません。予備設計分の業務成果品費を 計上したい場合は、業務成果品費(港湾・漁港 予備設計、基本設計)を別途追 加してやる必要があります。 ※通常(港湾・漁港でない)の設計業務に対する電子成果品作成費は、港湾関係 とは逆に、主たる業務の計算式で全てを計算することを想定した仕様となって おり、分割した計算は出来ません。 ※Ver1.2.7より港湾関係、及び通常の設計業務等全てを対象とした1つの電子成 果品作成費(もしくは業務成果品費)を作成出来るようになりました。(「6 -2-11.電子成果品作成費等(手動設定)画面」参照) [諸経費の計算対象/その他原価・一般管理費等の計算対象]チェックボックス 当該歩掛が諸経費計算の対象/非対称かを表示・設定します。チェックが付いてい るものは諸経費の対象となり、外れているものは非対象となります。 チェックボックスをクリックすることでON・OFFが切り替え可能です。 内訳書画面の[諸]でも設定可能です。 [有効桁数4桁丸め(作業工程毎)]チェックボックス 測量及び地質(一般)の歩掛の場合、歩掛単価を算出する過程において、各作業 工程の金額を算出した際に有効桁4桁丸めを行うか行わないかを設定します。 ※測量及び地質(一般)以外の歩掛は、当該チェックボックスは表示されません。 - 39 - ※鏡画面で「測量、地質(一般)の場合の歩掛単価計算時に有効桁4桁丸めを行 わない」チェックボックスをONにしている場合は、本チェックボックスは表 示されず、鏡での設定が有効となります。 [最終単価有効桁数4桁丸め]チェックボックス 測量及び地質(一般)の歩掛の場合、歩掛単価を算出する最終段階で、単位数量 当たりの最終単価を有効桁4桁に丸めるかどうかを設定します。 ※測量及び地質(一般)以外の歩掛は、当該チェックボックスは表示されません。 ※鏡画面で「測量、地質(一般)の場合の歩掛単価計算時に有効桁4桁丸めを行 わない」チェックボックスをONにしている場合は、本チェックボックスは表 示されず、鏡での設定が有効となります。 [閉じる]ボタン 現在の開いている単価表画面を閉じて、内訳画面に戻ります。 - 40 - 6-2-6.変化率一覧画面 内訳画面から[変化率一覧]ボタンを押すと表示されます。 内訳画面に登録されている歩掛に含まれる全ての変化率が、業種毎のタブに分かれて表 示されます。変化率がない業種のタブは表示されません。 また、内訳画面に登録されている歩掛に一切変化率が含まれない場合は上のようなメッ セージを表示し、変化率一覧画面は開きません。 [内訳項目] 変化率を含む歩掛の名称(工種と種別)が表示されます。同一種別に複数の変化 率条件が存在する場合は、先頭行にのみ表示されます。 [変化率名称] [内訳項目]に含まれる変化率コードと名称が表示されます。また、種別ごとに変 化率合計を表示する行を示す「---<<補正率>>---」が表示されます。 [選択条件] 当該変化率条件で、何が選択されているか(計算式の場合は変化率計算式、選択 表の場合は選択条件)が表示されます。 また、合計行には、変化率合計式が表示されます。 [変化率] 計算、或いは選択された変化率が表示されます。 合計行には変化率合計式により計算されたその歩掛に掛かる最終変化率が表示さ れます。 但し、計算式により求めるタイプの変化率でXが指定されていない状態のものは変 - 41 - 化率は表示されません。またそれを含む合計変化率も表示されません。 [変化率の変更]ボタン リストで選択されている変化率の条件選択または変化率計算式のX値を設定する ための変化率データ設定画面を表示します。その画面で設定した変化率条件や変化 率がリストに反映されます。(「6-2-7.変化率データ設定画面」参照) [同費目内複写]ボタン 選択されている行の変化率と同じ変化率(※変化率名称に表示されているコード が同じもの)が、歩掛(種別)をまたがって存在する場合、このボタンを押すとそ れら同一変化率の選択条件、計算式、変化率を複写して、同じ状態にします。 複写が実行されると、複写元と複写先の変化率条件と変化率が赤字で表示されま す。 例1)選択タイプの複写 ①複写元になる行を選択 ②同費目内複写を押す ↓ ③複写先が赤くなるので、対 象箇所の確認をする ④OKを押す ↓ コピーされた行の選択条件と 変化率が変わる ※変化率を表から選択するタイプの場合は変化率コードが同じものでなければ複 - 42 - 写の対象になりませんが、計算式による計算で変化率を算出するタイプの場合に 限り、変化率コードが異なっていても同一費目内であればX値を複写します。(適 用例 解析業務のボーリング本数など) 例)計算タイプの複写 ①複写元になる行を選択 ②同費目内複写を押す ↓ ③複写先が赤くなるので、対 象箇所の確認をする ③OKを押す ↓ 変化率コードが異なっていて も複写され、 Xの値が 同じにな る。 [閉じる]ボタン 変化率一覧画面を閉じて内訳画面に戻ります。 - 43 - 6-2-7.変化率データ設定画面 変化率一覧画面の[変化率の変更]または単価表画面の[変化率画面]ボタンを押すと 表示されます。 [業種リスト] 現在開いている変化率が設定されている種別が属する業種が表示されます。 [変化率リスト] 選択された歩掛(種別)に含まれる変化率のコードと名称が表示されます。 ここをクリックして選択することで、右側の各項目(変化率表や計算式等)が切 り替わります。 [計算式] [変化率リスト]で選択されている変化率が計算式によって求められるタイプの場 合、ここにその計算式が表示されます。 ※ ここで計算式自体を変更することは出来ません。 (式自体を変更する場合→「6-3-3.変化率マスタ」参照) [Ⅹ=] [変化率リスト]で選択されている変化率が計算式によって求められるタイプの場 合、[計算式]内のⅩに対する値を設定します。 [変化率表] [変化率リスト]で選択されている変化率が条件選択により求めるタイプの場合、 その条件と変化率が表形式で表示されます。 表内の変化率が表示されているセルをダブルクリックすると、そのセルがピンク にかわり、その率が選択されていることを示します。 ※ ここでは変化率選択表自体を変更することは出来ません。 (変化率選択表自体を変更する場合→「6-3-3.変化率マスタ」参照) - 44 - [重量計算]チェックボックス [変化率リスト]で選択されている変化率が条件選択により求めるタイプの場合で、 変化率を複数選択し重量按分する場合にチェックします。 重量計算にチェックを付けると、現在選択されているセルがリセットされますの で、再度該当するセルをダブルクリックすると以下のような重量入力画面が表示さ れます。 ここで数量に該当する条件の重量を入力し[OK]を押します。 ※ 重量計算する場合、選択出来るのは10個までです。 ※ 重量のトータルが、内訳画面で入力した数量と一致する必要があります。従って、 内訳画面で数量未設定の場合は、重量計算入力は出来ません。 ※ 現地測量(旧平板測量)の地域補正での重量平均に限り、重量トータルは作業量 補正値を求める際の面積値(X)と一致する必要があります。従って、現地測量の 場合は、先に作業量補正を設定してから、地域補正値を設定して下さい。 また、その場合の各重量値の小数点以下桁数は、作業量補正で設定した面積 値(X)の小数点以下桁数と同じに丸められます。 [小数点以下桁数] 現在表示されている変化率の小数点以下桁数を示します。ここを変更することで 当該変化率の小数点以下桁数を変更出来ます。 (既定の変化率桁数を変更する場合→「6-3-3.変化率マスタ」参照) [備考] この変化率に関する特記事項等が表示されます。ここでこの内容を変更すること は出来ません。 (備考を変更する場合→「6-3-3.変化率マスタ」参照) - 45 - 6-2-8.EXCEL出力画面 内訳画面から[印刷/Excel]ボタンを押すと表示されます。 今からExcelに出力する様式を指定出来ます。 [見積りNO表示]チェック 見積NOを各用紙に表示するかを選択します。チェックを外すと見積NOは表示され ません。(既定はチェックされています。) [見積日付] 見積書の鏡に印刷する日付を設定出来ます。(鏡画面で設定された日付と同じ) [敬称] 見積書の鏡に印刷する見積先に対する敬称表現を選択出来ます。 [宛名パターン] 見積書の鏡に印刷する見積先の書式を選択出来ます。リストからパターンを選択 すると、リストの下側に実際にExcelに出力される宛名が表示されます。 ※文字フォントはExcelの設定により変わります。ここではあくまで文字の並びを 表すものです。 [歩掛年度表示] 見積書の総括表、内訳書、単価表に、見積作成にあたり使用した歩掛マスタの年 度を表示するかしないかを選択します。(規定はチェックされていません。) [改め計との差額を諸経費(または一般管理費等)で調整] 内訳画面で「改め計」を設定している場合でこのチェックを付けると、Excelに出 力される内訳書では「改め計」を表示せず、「業務価格」と「改め計」との差額を 「諸経費」または「一般管理費等」から差し引きし「業務価格」を調整表示します。 このチェックを外すと、内訳画面と同じように「改め計」を表示する形式になりま す。 ※内訳画面に「改め計」が含まれていない場合は、このチェックを付けても調整 表示はされません。 - 46 - [出力選択]各チェック 出力したい用紙の様式名にチェックを入れます。 (各印刷様式については「7.帳票説明」参照) ・ [単価表の工数表示]コンボボックス 「補正前の工数を表示」・・・各員の個別の工数並びに各工数計を変化率を 掛ける前の値で表示(印刷)します。 「補正後の工数を表示」・・・各員の個別の工数並びに各工数計を変化率を 掛けた後の値で表示(印刷)します。 「工数計のみ補正後を表示」・各員の個別の工数は補正前の値、各工数計は 補正後(単価表画面と同じ形式)の値で表示 (印刷)します。(既定値で、旧バージョン での表示と同じになります。) ※ 尚、この工数表示の切り替えが有効なのは設計、地質(解析)、補償の業務歩掛 に限ります。測量、地質(一般)は、変化率は工数に掛かりません。計算方法に ついては「概説書」をご確認下さい。 また、金額構成一覧及び個別経費目の一覧も設計、地質(解析)、補償業務に 限り出力可能です。測量、地質(一般)は選択出来ません。 [印刷]ボタン 出力選択で選択された用紙が直接プリンタに印刷されます。 [Excel表示]ボタン 出力選択で選択された用紙をExcelファイルに書き出し、そのExcelファイルを開 いて表示します。 [キャンセル]ボタン Excel出力を中止して内訳画面に戻ります。 - 47 - 6-2-9.外業日数一覧画面 内訳画面から[外業日数一覧]ボタンを押すと表示されます。 内訳画面に登録されている歩掛に含まれる全ての外業日数が、業種毎のタブに分かれて 表示されます。外業がない業種のタブは表示されません。 ※Ver1.2.7より測量業も外業日数一覧を表示するようになりました。 また、内訳画面に登録されている歩掛に一切外業が含まれない場合は上のようなメッセ ージを表示し、外業日数一覧画面は開きません。 [内訳項目] 外業日数を含む歩掛の名称(工種と種別)が表示されます。 [日当り作業量] 項目が地質調査市場単価の場合で、国土交通省・地質調査積算基準に対応したの も ※ はその項目の日当り作業量が表示されます。それ以外は「日当り作業量」欄には 何も表示されません。 (※①機械ボーリング②サンプリング③サウンディング及び原位置試験④現場内 小運搬⑤足場仮設⑥その他間接調査費) [単位当り必要外業日数] 当該歩掛の単位当りの必要外業日数を表示します。歩掛表で外業登録をされてい る作業工程の最大日数を表示します。 ※編成人員考慮されていません。つまり編成人員はすべて1人として計算されま す。 - 48 - [計上数量] 内訳書内で指定した数量が表示されます。 [外業日数] ・ 日当り作業量の場合 外業日数 = 計上数量 ÷ 日当り作業量 ・単位当り必要外業日数の場合 外業日数 = 単位当り必要外業日数 × 計上数量 ※「打合せ協議」の場合、上記計算式をそのまま適用しないケースがあるため、 注意喚起の意味で赤字表示されます。(外業日数はあくまで上記式で計算され た値になっています。) - 49 - 6-2-10.金額構成一覧画面 内訳画面から[金額構成一覧]ボタンを押すと表示されます。 内訳画面に登録されている直接原価(直接業務費)配下の歩掛に関する金額構成一覧が 業種毎のタブに分かれて表示されます。 ※金額構成一覧が表示できるのは、設計、地質(解析)、補償の歩掛に限ります。測量、 及び地質(一般)に関しては、本システムの歩掛単価計算方法上、表示出来ません。 また、内訳画面に金額構成一覧を表示出来る歩掛が一切無い場合は上のようなメッセー ジを表示し、金額構成一覧画面は表示されません。 [内訳項目] 該当歩掛の名称(工種と種別)が表示されます。 [金額合計] 当該歩掛の金額(内訳書の金額欄と同じ)が表示されます。 [人件費]~[電子計算機使用料] 該当歩掛の金額の内訳額がそれぞれ表示されます。 [その他経費] 該当歩掛が直接経費配下の場合(電子成果品作成費やライトバン運転費など)の 経費が表示されます。 - 50 - 6-2-11.電子成果品作成費等(手動設定)画面 内訳項目追加で「電子成果品作成費等(手動設定)」を内訳項目に追加している場合、 画面で単価欄をダブルクリックすると表示されます。 [業種][費目][工種] 選択されている電子成果品作成費等(手動設定)の上位分類が表示されます。 [種別] 選択されている電子成果品作成費等(手動設定)の種別名が表示されます。ここ で名称を変更することが出来ます。適切な名称に変更して下さい。 [計算式パターン] 選択されている電子成果品作成費等(手動設定)で行う計算方法をこのコンボボ ックスから選択することが出来ます。▼を押してコンボボックスを展開すると各基 準書に基づいた計算式パターンと概略名称が表示されます。 適用したいものを選択してクリックします。 ※この計算パターンはあくまで次で説明の「計算式」を設定するためのサンプル パターンを選択するものです。最終的にはここの設定が計算に使用されるわけ ではありません。 [計算式] 選択されている電子成果品作成費等(手動設定)で実際に計算される計算式です。 計算式パターンを選択して「▼計算式セット」ボタンを押すと対応した計算式が 設定されます。式中にはJ01、J02等の記号が含まれますが、式設定と同時に右 下に凡例が表示されます。また、式中での丸めや条件判定のためIFやFIX等 の文字列も含まれる場合がありますがこれらは変化率式の設定で説明されている - 51 - ものと同様です。詳しくはそちらをご参照下さい。(「6-3-3.変化率マス タ」の「計算式」を参照) [下限値] この値を設定すると、計算式で計算された結果がこの値を下回る場合、最終的な 最終的な単価(内訳書に表示される単価)をここで設定した値にします。下限値 が不要な場合は0もしくは何も設定しないで下さい。 計算式パターンを選択して設定した場合は、既定の下限値が設定されます。 [上限値] この値を設定すると、計算式で計算された結果がこの値を上回る場合、最終的な 最終的な単価(内訳書に表示される単価)をここで設定した値にします。上限値 が不要な場合は0もしくは何も設定しないで下さい。 ※上限値を0に設定しても上限値は0にはなりません。 計算式パターンを選択して設定した場合は、既定の上限値が設定されます。 [丸め] 計算式で計算された結果を最終的に丸める方法を設定します。設定出来る丸め方 法は以下の通りです。 ・指定位以下切り捨て・・・・・・指定した位(整数の位)以下を切り捨てます。 ・上位有効桁数以下切り捨て・・・指定した数の上位桁以下を切り捨てます。 ・1円未満四捨五入・・・・・・・小数第1位を四捨五入します。 計算式パターンを選択して設定した場合は、既定の丸めが設定されます。 [単位] 選択されている電子成果品作成費等(手動設定)の単位を表示・設定します。 計算式パターンをから設定した場合、既定の単位が設定されます。 通常の歩掛と同様に内訳画面でも設定可能です。 [数量] 選択されている電子成果品作成費等(手動設定)の単位を表示・設定します。 計算式パターンをから設定した場合、既定値として1が設定されます。必要に応 じで修正して下さい。 通常の歩掛と同様に内訳画面でも設定可能です。 [計算式を規格欄に表示] ここにチェックを入れると、上記計算式に実際の人件費等を当てはめた式が内訳 書画面の規格欄に表示されます。 - 52 - 6-2-12.宿泊旅費画面 内訳項目追加で「宿泊旅費」を内訳項目に追加している場合、画面で単価欄をダブル クリックすると表示されます。 項目名称 [項目名称] 既定で「宿泊旅費」が設定されています。名称を変更したい場合は、修正する ことが出来ます。内訳画面の「内訳項目」として表示される内容です。 [年度] 宿泊旅費を計算する上で、日額単価や日当、宿泊料を決定する年度を指定しま す。既定は「内訳項目追加」で宿泊旅費を選択した時の歩掛年度です。 [滞在地] 宿泊料を決定する際の甲乙地方を選択します。既定は「乙地方」になっていま す。 [片道の移動日数] 往復旅行日の日当計算に使用します。既定は「0.5」になっています。 [消費税率] 往復運賃に含まれる消費税の税率を指定します。既定は鏡でしていされている 税率が設定されています。 ※交通費を税抜で指定する場合は0を設定して下さい。 - 53 - [■片道の交通費(1人当り)] ・交通手段・・・運賃の種類を文字で入力します。 ・交通費・・・・1人当たりの運賃を税込で入力します。 ・税抜額・・・・交通費から自動計算されます。ここに入力は出来ません。 ※交通費を税抜で指定したい場合は消費税率に0を設定して下さい。交通費=税 抜額になります。 ※ここの指定はあくまで片道料金で1人当たりの金額です。ライトバン運転費 等をここに指定する場合は、相当額を入力するようにして下さい。 ※入力可能行数は最大14行までです。 [作業工程毎外業日数一覧] 該当業種内の外業日数を歩掛作業項目毎技術者毎に一覧表示します。 ※ここで表示する外業日数はあくまで参考値として表示しているにすぎません。 実際の日数は次項[■旅費計算表]で設定します。その前段階として歩掛情報 から値を表示しているにすぎません。 ・作業項目・・・・・歩掛項目名が表示されます。 ・計上数量・・・・・内訳画面で登録している数量が表示されます。 ・日当作業量・・・・市場単価の場合で日当り作業量が設定されている場合に表 示されます。 ・技術者<延>・・・それぞれの技術者毎の工数(計上数量の掛った値)が作業 項目毎に表示されます。 ※市場単価によるものは、計上数量と日当作業量から計算 されたものが工数として換算表示されます。また、「設 計業務等標準積算基準書」に示されている編成人員が掛 った値になっています。 ・技術者(編)・・・作業項目毎の既定の編成人員が表示されます。 ※編成人員は休日補正を計算する際に影響します。詳しく は「設計業務等標準積算基準(参考資料)第2章 1- 3-5 宿泊を伴う外業所要日数の休日補正の算定」を ご参照下さい。 ※市場単価によるもので「設計業務等標準積算基準書」に 編成人員が指定されているものは、ここでの編成人員は 全て1.0となっております。 - 54 - [■旅費計算表] 宿泊旅費として計上する金額を技術者毎に指定、計算します。 ・職種・・・・・・技術者を選択します。該当する業種の技術者が選択出来ます。 ※同一職種でも編成人員が異なる場合は別行に登録可能です。 ・編成人員・・・・編成人員を入力します。編成人員を0、もしくは未設定の場合 はその技術者の合計金額が計算されません。値は整数値となり ます。(小数点以下を入力すると四捨五入されます。) ・外業所要日数・・技術者毎の外業所要日数を指定します。 (外業所要日数=外業日数<延>÷編成人員) ・休日補正日数・・外業所要日数から所定の補正式により計算されます。 詳しくは「設計業務等標準積算基準(参考資料)第2章 1 -3-5 宿泊を伴う外業所要日数の休日補正の算定」をご 参照下さい。 ・基準日額・・・・選択された技術者の指定年度の日額単価を表示します。ここ で直接基準日額を入力することは出来ません。 ※コンボボックスから技術者を選択し別項目にカーソルが位 置づけられた時に金額が変更されます。 ・移動日数・・・・「片道移動日数」で指定した値の2倍値が移動日数として表 示されます。ここで直接移動日数を指定することは出来ませ ん。 ・日当・・・・・・選択された技術者の指定年度の日当(既定は半日分、切り替 え可)を表示します。ここで直接日当を入力することは出来 ません。 ・日数・・・・・・日当を計算する日数が表示されます。(片道移動日数の小数 部切り上げをした日数×2が設定されます。) ・交通費・・・・・「片道の交通費(1人当り)」で設定された金額×2が表示 されます。全ての技術者に同額が設定されます。 ・普通旅費・・・・選択された技術者の指定年度の普通旅費が設定されます。こ こで金額を変更することは出来ません。 ・宿泊料【30日未満】、【30~59日】、【60日以上】 ・・・・技術者毎の滞在日額旅費を表示します。滞在期間が満たない 部分の金額は表示されません。 ・日数(左から30日未満、30~59日、60日以上) ・・・・上記宿泊料に掛る日数を表示します。 ・合計・・・・・・技術者毎の合計金額を表示します。 ※合計額は人数が掛った額です。 ・基準日額計・・・計算された金額のうち、基準日額分の合計額を表示します。 - 55 - ※設計関係の場合の直接人件費分になる額です。 ・基準日額を除く計・計算された金額のうち、基準日額分を除く額の計を表示し ます。 ・合計・・・・・・宿泊旅費の合計金額です。 [▼全外業日数集計]ボタン [作業工程毎外業日数一覧]で表示されている外業日数を全て集計し「旅費計 算表」に技術者、外業日数等を設定します。 ※既に「旅費計算表」側に値が設定されている場合は、同一技術者の値は上書き されます。 [▽選択作業集計]ボタン [作業工程毎外業日数一覧]で選択されている行の作業に限定して外業日数を 集計し「旅費計算表」に技術者、外業日数等を設定します。 [休日補正を計算しない]チェックボックス 既定はOFF。チェックを付けると「旅費計算表」で休日補正をしなくなります。 [日当]コンボボックス 既定は半日日当。「旅費計算表」で計算する日当の種類を次から選択出来ます。 ・半日日当(既定値) ・1日日当 ・日当なし [▲][▼]ボタン 「旅費計算表」の選択行を上下に移動します。 [行追加]ボタン 「旅費計算表」に行を追加します。作成可能行数は15行です。 [行削除]ボタン 「旅費計算表」の選択行を削除します。 ※宿泊旅費に関する注意事項 ・宿泊旅費は、歩掛工数や数量が変更され外業日数が変更になっても、自動的に は再計算されません。その都度宿泊旅費画面を開き、外業日数等の変更を手動 で行う必要があります。 ・外業日数計算の補助機能として[▼全外業日数集計]ボタンあるいは[▽選択作業 集計]ボタンがありますが、作業工程の順序や流れは一切考慮されておりません。 最終的な外業日数はユーザ様の判断で決定して下さい。 - 56 - 6-3.マスタのメンテナンス機能説明 6-3-1.マスタメンテナンスメニュー メインメニューから[マスタメンテナンス]を押すと、マスタ設定に関する以下のサブメ ニューが表示されます。 [歩掛マスタ]ボタン 歩掛マスタの登録・修正・削除を行う「歩掛登録」画面を表示します。 (6-3-2.歩掛マスタ) [変化率マスタ]ボタン 変化率マスタの登録・修正・削除を行う「変化率マスタ」設定画面を表示します。 (6-3-3.変化率マスタ) [単価マスタ]ボタン 単価マスタの登録・修正・削除を行う「単価マスタ」画面を表示します。 (6-3-4.単価マスタ) [積上単価マスタ]ボタン 積上単価マスタの登録・修正・削除を行う「積上単価一覧」画面を表示します。 (6-3-5.積上単価マスタ) [客先マスタ]ボタン 客先マスタの登録・修正・削除を行う「客先選択」画面を表示します。 (6-3-6.客先マスタ) [署名マスタ]ボタン 署名マスタの登録・修正・削除を行う「署名選択」画面を表示します。 (6-3-7.署名マスタ) [ユーザマスタ]ボタン ユーザマスタの登録・修正・削除を行う「ユーザ選択」画面を表示します。 (6-3-8.ユーザマスタ) - 57 - 6-3-2.歩掛マスタ 6-3-2-1.歩掛登録画面 [マスタメンテナンス]のサブメニューで[歩掛マスタ]を押すと表示されます。 ① ③ ② ④ [年度] これから作業を行う歩掛マスタの年度を選択します。 ※ 現在歩掛マスタに登録されている最新年度を初期値としています。 [年度追加]ボタン 新しい年度の歩掛マスタを追加する場合は、テキスト部分に新しい年度を西暦で 入力し、[年度追加]ボタンを押してください。 ↓ [OK]を押すと、年度が追加した年度に切り替わります。 ※ 過去の歩掛を登録する場合は、[年度コピー]ボタンを使用してください。 ①業種リスト 現在歩掛マスタに登録されている業種が表示されます。 ②費目リスト ①で選択されている業種で歩掛マスタに登録されている費目が表示されます。 ③工種リスト ②で選択されている費目で歩掛マスタに登録されている工種が表示されます。 - 58 - ④種別リスト ③で選択されている工種で歩掛マスタに登録されている種別が表示されます。 [新規登録]ボタン 現在選択しているリスト(費目、工種、種別のいずれか)に新規登録を行います。 ※ 現行バージョンでは業種の新規登録は出来ません。 ボタンを押すとそれぞれのコードと名称を聞いてきます。 ※ コードはウィンドウ内のメッセージに従い、定められた桁数で入力して下 さい。 ※ コードは重複登録出来ません。 ※ 名称は省略不可です。 ※ 他の年度で使用されているコードを登録した場合は、下の警告メッセージ が表示されます。今後使う予定がない歩掛であれば[OK]を、よくわからな ければ[キャンセル]を押してください。(過去の歩掛を登録する場合は、 [年度コピー]を行ってください。) ①~③の新規登録時は[OK]を押すと元の画面に戻ります。 ④種別の新規登録の場合は、[単価表]登録画面が表示されます。(「6-3-2 -2.単価表登録画面」参照) [削除]ボタン リストで選択されているものを歩掛マスタから削除します。 ボタンを押すと、以下のような警告メッセージが表示されますので、[OK]を押す と該当データが削除されます。 ※削除指定した項目の配下にあたるデータも同時に削除されますので注意して下 さい。 [編集]ボタン リストで選択されている項目を編集するウィンドウが表示されます。 - 59 - 名称を変更して、[OK]を押すと、①~③の場合は元の画面に戻ります。④の場合 は、[単価表]修正画面が開きます。(「6-3-2-2.単価表登録画面」参照) [年度コピー]ボタン 現在選択しているリスト(費目、工種、種別のいずれか)に過去の年度の歩掛マ スタをコピーして追加登録を行います。 ※ 各自が作成した歩掛マスタが対象となります。システムが用意した歩掛マ スタの年度コピーは行えません。 [年度コピー]ボタンを押すと以下のようにマスタに登録されている各自が作成 した歩掛が表示されます。 コピー元の年度を一覧から選択し、追加登録する歩掛にチェックを付けて[OK]を 押してください。 ※コピー指定した項目の配下にあたるデータも同時にコピーされます。 年度コピーの際、歩掛コードは変更しません。年度コピー中、コピー元の歩掛コ ードが既に登録されていた場合、下のような確認メッセージが表示されます。上書 きする場合は[はい]を、重複した場合に全て上書きでよければ[全て更新]を、上書 きしない場合は[いいえ]を、年度コピーの作業を中止する場合は[キャンセル]を押 してください。 - 60 - [外部読込]ボタン [外部書出]ボタンにより書き出されたXML形式のファイルで歩掛マスタに関する データを読み込み、歩掛マスタに追加又は更新を行います。 [外部書出]ボタン 選択している歩掛をXML形式ファイルに書き出します。 書出したい単価を選 択してから「外部書 出」を押す。 [OK]ボタン 今回の登録・更新内容をデータベースに登録し、[歩掛登録]画面を閉じます。 [キャンセル]ボタン [歩掛登録]画面を閉じます。新規登録や修正等が行われている場合は以下の確認 が表示されます。 [OK]を押すと、今回の登録・更新内容がデータベースに登録されます。 [キャンセル]を押すと、今回の[歩掛登録]画面を開いて行った作業を全てキャン セルし、データベースへの登録を行いません。 - 61 - 6-3-2-2.単価表登録画面 [歩掛登録]画面で種別を選択して[新規登録]または[編集]を押すと表示されます。 単価表画面にはタブがあり、大きく「人件費等」と「機械経費等・変化率」に分かれま す。 <人件費等タブ画面> ① ② ③ ①ヘッダ欄 [工種名] 歩掛登録画面で選択した種別の属する工種名称を表示します。 ※この項目はここでは修正は出来ません。 [種別名] 歩掛登録画面で選択した種別の名称を表示します。ここで名称を修正することが 出来ます。新規登録時は空白になっています。 [歩掛年度] 内訳項目追加画面で選択した歩掛年度を表示します。 [単価年度] 歩掛年度と同じ年度です。 ※ この項目はここでは修正は出来ません。 [基準数量] 歩掛登録画面で選択した種別の基準数量を表示します。この数量を変更すると[計 上数量単位当り単価]の額が変わります。新規登録時は0になっています。 [計上数量] 歩掛登録画面で選択した種別の計上数量を表示します。この数量を変更すると[計 上数量単位当り単価]の額が変わります。新規登録時は0になっています。 - 62 - [単位] 歩掛登録画面で選択した種別の単位を表示します。新規登録時は空白になってい ます。 ②人件費等作業明細欄 [選択]チェック その行の工程の有効、無効を表します。マウスでクリックすると変更出来ます。 チェックを外すと、見積もり作成時に呼び出される歩掛もチェックが外れた状態 で表示されます。 ※ チェックを外した行は画面上、行はそのまま残りますが、工数、金額合計は消え ます。また、見積り作成時も行自体は引用されます。 [作業工程] 作業工程名称を表示します。また、任意に修正可能です。 [内訳] 内訳の一番左の列は「内業」「外業」が表示されます。カーソルを位置付けると が表示されるので、リストから選択して設定します。 [技術者名・単価] [内訳]の右側(ヘッダ部分)には技術者名と単価が表示されます。 囲み内をダブルクリックすると技術者・単価の変更が出来ます。 ↓ 技術者と単価を別のものに変更する場合はリストから選択して、[OK]を押して下 さい。 - 63 - [各工数] 各技術者・単価が掛かる工数を表示します。単位は日です。小数第3位まで入力 出来ます。 ③人件費等合計欄 人件費等明細欄の合計が表示されます。修正等は出来ません。 [工数] 作業工程毎の工数の合計です。 ※この項目は入力出来ません。 [金額] 各工数に単価を掛けて出した金額の合計額です。 ※この項目は入力出来ません。 <機械経費等・変化率タブ画面> ④ ⑤ ⑥ ④機械経費等欄 機械経費等欄は更に[機械経費・損料]、[通信運搬費]、[材料費]、[精度管理費]、 [電子計算機使用料]の5つのタブに別れており、設定されているデータはそれぞれ 異なりますが、タブ内の設定項目は同じです。 [名称] 各費用名称が入ります。[単価マスタ-]ボタンを押すと単価マスタから選択出来 - 64 - ます。任意に文字を入力することも出来ます。 [規格] 任意に文字列を入力出来ます。[単価マスタ-]ボタンを押し単価マスタから選択 した場合は、マスタに登録されている内容が設定されます。 [積上単価] 単価を入力します。[単価マスタ-]ボタンを押し単価マスタから選択した場合は、 マスタに登録されている単価が設定されます。マスタとは異なる単価を入力したい 場合は、[単価マスタ-]画面の[独自単価]にチェックを付けてください。単価を変 更できるようになりますが、一覧からの選択はできなくなります。 ※ 後述の[比率計算対象]を指定すると、この単価はクリアされます。 [積上単位] [積上数量]に対する単位です。[単価マスタ-]ボタンを押し単価マスタから選択 した場合は、マスタに登録されている内容が設定されます。 [積上数量] 積上げ計算する場合の[積上単価]に掛ける数量です。 [比率計算対象] 単価×数量ではなく、人件費等に一定の率を掛けて金額を計算する場合に指定し ます。コンボボックスから対象金額を選択します。現行バージョンでは以下が選択 出来ます。 ・ 直接人件費 ・ 人件費等 ・ 人件費等及び機械経費 ・ 標準歩掛 ・ 上記 (その行より上に登録されている経費の合計) [比率計算掛率] [比率計算対象]で指定した対象額に掛ける率を百分率で指定します。 ※少数点以下第3位四捨五入。 [金額] [積上単価]×[積上数量]もしくは[比率計算対象]×[比率計算掛率]で計算した金 額を表示します。 ※この項目は入力出来ません。 [摘要] 任意の文字を入力出来ます。[単価マスタ-]ボタンを押し単価マスタから選択し た場合は、マスタに登録されている内容が設定されます。 ⑤変化率欄 現在の歩掛に掛かる変化率を表示・指定します。 [変化率式] 現在の歩掛に掛かる複数の変化率の合計式を表示・指定します。この式は後述す る[コード][+][-][*][/][(][)][RND][FIX]ボタンを使用するか、直接手入力 で設定します。式の内容は通常、変化率コードと数値及び四則演算記号で成り立ち - 65 - ます。(四則演算記号に関する詳しい説明は、「7-3.変化率マスタ」の計算式部 分を参照) ※ […]ボタンは後述の[変化率リスト]への登録を行うもので、[変化率式]への登 録・変更は行われません。[…]により[変化率リスト]を変更した場合は、それに 沿ってこの[変化率式]も修正して下さい。 [小数点以下桁数] 変化率の小数点以下桁数を表示・指定します。 小数点以下桁数を数字で指定します。 [変化率リスト] 現在の歩掛に掛かる変化率の[コード][名称][選択条件][入力値][計算式]および [変化率]が表示されます。[…]ボタンを押して、リストへの追加・削除を行います。 ※ リストの内容(変化率名称や変化率自体)を修正することは出来ません。それら を変更する場合は、変化率マスタの変化率情報を修正する必要があります。(「6 -3-3.変化率マスタ」参照) […]ボタン ボタンを押すと以下のように[変化率マスタ]に登録されている変化率一覧が表示 されます。 現在の歩掛に設定したい変化率にチェックを付けて[OK]ボタンを押すと、[変化率 リスト]に表示されます。 /// 変化率設定例(路線測量-横断測量) /// 1. まず[…]を押し必要な変化率を選択します。 - 66 - ↓ ↓ 2. 次に変化率式を後述する[コード][+][-][*][/][(][)]ボタンを使用 して入力します。 3. 最後に小数点以下桁数を設定します。 [コード][+][-][*][/][(][)][Rnd][Fix]ボタン ボタンを押すと変化率式に挿入します。コードは[変化率リスト]で選択されてい る変化率コードを指します。 [式詳細入力]ボタン 作業項目毎に変化率式を設定できます。 ※ 業種が[設計]、[地質(解析等)]、[補償]の場合のみ入力できます。 ※ ボタンの左側の変化率式(全作業項目共通の変化率式)が設定されている場合は このボタンを押せません。 ※ 作業項目毎に変化率式を設定した後、ボタンの左側の変化率式(全作業項目共通 の変化率式)を設定した場合は、作業項目毎に設定した変化率式を無視します。 [式詳細入力]ボタンを押すと、下のような画面が表示されます。画面左側に作業 項目を、画面右側に[変化率リスト]が表示されます。 - 67 - [▼変化率式を選択した作業項目に設定]ボタン まず修正したい変化率式にカーソルを合わせます。変化率式が上のテキス ト部分に表示されますので、後述する[コード][+][-][*][/][(][)]ボ タンを使用して修正します。[▼変化率式を選択した作業項目に設定]ボタン を押すと、選択されている行(複数行も可)の変化率式を更新し、再計算し た変化率を表示します。 [コード][+][-][*][/][(][)][Rnd][Fix]ボタン ボタンを押すと変化率式に挿入します。コードは[変化率リスト]で選択さ れている変化率コードを指します。 [削除]ボタン 選択されている行(複数行も可)の変化率式と変化率を削除します。 [コピー]ボタン 選択されている行の変化率式と変化率をコピーします。 [貼り付け]ボタン [コピー]ボタンで保存した変化率式と変化率を、選択されている行(複数 行も可)に貼り付けます。 ⑥フッタ情報欄 [特記欄] 現在開いている歩掛に関する注意事項等を入力します。この項目は改行も入力出 来ます。ここに登録した内容は、見積り作成時の単価表を開いた際に表示されます。 [直接人件費計] 人件費等タブで計算された金額のうち、人件費のみの額を表示します。 ※ この項目は入力出来ません。 [労務費計] 人件費等タブで計算された金額のうち、労務費のみの額を表示します。 ※ この項目は入力出来ません。 [人件費等合計] [直接人件費計]+[労務費計]です。 ※ この項目は入力出来ません。 [機械経費] [機械経費]タブに登録されている金額の合計です。 ※ この項目は入力出来ません。 [通信運搬費] [通信運搬費]タブに登録されている金額の合計です。 ※ この項目は入力出来ません。 [材料費] [材料費]タブに登録されている金額の合計です。 ※ この項目は入力出来ません。 [精度管理費] [精度管理費]タブに登録されている金額の合計です。 ※ この項目は入力出来ません。 - 68 - [電子計算機使用料] [電子計算機使用料]タブに登録されている金額の合計です。 ※ この項目は入力出来ません。 [変化率] 変化率欄の変化率リストで表されている変化率を変化率合計式で計算した合計変 化率です。 ※ この項目は入力出来ません。 [合計金額] ※この項目は入力出来ません。 [技術経費率] 歩掛単位で定められた技術経費率を表示・指定します。入力は百分率で行います。 例)20% → ○20 ×0.20 [計上数量単位当り単価](それぞれの計上数量と単位により表示が異なる) [合計金額]を[基準数量]で割って[計上数量]を掛けた額です。 最終的に内訳画面の単価に表示される額になります。 ※ この項目は入力出来ません。 [行挿入]ボタン [人件費等][機械経費等・変化率]タブ内の工程明細表、機械経費等一覧表の指定 位置に新たな行を挿入します。 [行削除]ボタン [人件費等][機械経費等・変化率]タブ内の工程明細表、機械経費等一覧表の指定 行を削除します。 [列挿入]ボタン [人件費等]タブ内の工程明細表の指定位置の前に新たに[技術者名・単価]列を挿 入します。 [列削除]ボタン [人件費等]タブ内の工程明細表の指定の[技術者名・単価]列を削除します。 [上移動]ボタン [人件費等]や[機械経費等・変化率]のタブ内の表の指定行を1行上に移動します。 [下移動]ボタン [人件費等]や[機械経費等・変化率]のタブ内の表の指定行を1行下に移動します。 [単価マスタ]ボタン [機械経費・損料]及び[材料費]タブを選択しているときに実行可能です。 所定の行に単価マスタで選択した情報を設定します。 [マスターコピー]ボタン 既存の種別(同一工種内)を選択する画面を表示します。種別を選択して[OK]を 押すと、選択された種別に設定されている内容を丸々コピーし現在開いている単価 - 69 - 表に設定します。類似歩掛を作成するのに使います。 [電子成果品作成費又は業務成果品費等の計算対象]チェックボックス 積上単価一覧画面を表示します。[人件費]タブを選択しているときに実行可能で す。所定の列の単価を積上単価一覧から選択したものに変更します。 内訳書画面でも設定可能です。 [諸経費の計算対象/その他原価・一般管理費等の計算対象]チェックボックス 積上単価一覧画面を表示します。[人件費]タブを選択しているときに実行可能で す。所定の列の単価を積上単価一覧から選択したものに変更します。 内訳書画面でも設定可能です。 [有効桁数4桁丸め(作業工程毎)]チェックボックス 測量及び地質(一般)の歩掛の場合、歩掛単価を算出する過程において、各作業 工程の金額を算出した際に有効桁4桁丸めを行うか行わないかを設定します。 ※測量及び地質(一般)以外の歩掛は、当該チェックボックスは表示されません。 ※鏡画面で「測量、地質(一般)の場合の歩掛単価計算時に有効桁4桁丸めを行 わない」チェックボックスをONにしている場合は、本チェックボックスは表 示されず、鏡での設定が有効となります。 [最終単価有効桁数4桁丸め]チェックボックス 測量及び地質(一般)の歩掛の場合、歩掛単価を算出する最終段階で、単位数量 当たりの最終単価を有効桁4桁に丸めるかどうかを設定します。 ※測量及び地質(一般)以外の歩掛は、当該チェックボックスは表示されません。 ※鏡画面で「測量、地質(一般)の場合の歩掛単価計算時に有効桁4桁丸めを行 わない」チェックボックスをONにしている場合は、本チェックボックスは表示 されず、鏡での設定が有効となります。 [OK]ボタン 現在の開いている単価表画面の内容を保存して、[歩掛登録]画面に戻ります。 [キャンセル]ボタン 現在の開いている単価表画面を閉じて、[歩掛登録]画面に戻ります。新規登録の 場合や内容を変更した場合は、確認メッセージを表示しますので、保存する場合は [OK]を、変更を破棄する場合は[キャンセル]を押してください。 - 70 - 6-3-3.変化率マスタ [マスタメンテナンス]のサブメニューで[変化率マスタ]を押すと表示されます。 ② [業種リスト] 1:測量、2:設計、3:地質(一般)、4:地質(解析等)5:補償が表示されます。 ここを選択することで、[変化率リスト]の表示が切り替わります。 この値は追加・変更出来ません。 [変化率リスト] [業種リスト]で選択された業種に属する変化率コードと名称がリスト表示されま す。リストをシングルクリックして選択すると、右の[計算式][変化率表][小数点以 下桁数]がその選択された変化率の内容に切り替わります。 リストをダブルクリックするか、[編集]ボタンをクリックすると[変化率リスト]の 内容を変更出来ます。 ※但し、あらかじめ登録されているシステムデータは編集・削除出来ません。ユーザが 作成した変化率は、リスト中、青字で示され編集可能です。 [計算式] [変化率リスト]で選択された変化率が、計算式で求められるタイプの場合はここに 計算式を表示・記述します。式は必ず「X」を含む一次方程式で表します。 ※ 入力は全て半角で入力して下さい。 ※ 演算記号は以下の通りで入力して下さい。 ・加算 :+ (半角プラス) ・減算 :(半角マイナス) ・乗算 :* (半角アスタリスク) ・除算 :/ (半角スラッシュ) ・べき乗 :^ (半角^) ・カッコ :() (半角カッコ) - 71 - この他、以下の関数が有効です。 ( mod、cos、sin、log、ln、sqr<sqrt> 、if()、Rnd()、Fix() ) ※ 計算式で計算する場合は、変化要素である「X」を必ず式に含める必要があ ります。 <Ifの指定方法> 書式 if(<条件式>;<真の場合の式>;<偽の場合の式>) ※ 条件及び各式の間はセミコロン(半角)で区切って下さい。 例1)次の例は、Xが0の場合、変化率は0とし、それ以外の場合は、X/100 の式が適用され変化率が求められます。 IF(X=0;0;X/100) 例2)次の例は、Xが25以下の場合は57.4/100の式が適用され、それ以外の 場合は、Xが300以上なら(0.082*X+267.325)/100の式が、それ以外なら (0.853*X+36.025)/100)が適用され変化率が求められます。 IF(X<=25;57.4/100;IF(X>=300;(0.082*X+267.325)/100;(0.853*X+36.0 25)/100)) <Rndの指定方法> 式で示す数値を、指定する小数点以下桁数+1の位を四捨五入して、指定桁 数に丸めます。 書式 Rnd(<式>,<小数点以下桁数>) ※ 式と小数点以下桁数との間はカンマ(半角)で区切って下さい。 例)次の例では、結果は0.3になります。 RND(1/4,1)=0.3 <Fixの指定方法> 式で示す数値を、指定する小数点以下桁数+1の位を切り捨て、指定桁数に 丸めます。 書式 Fix(<式>,<小数点以下桁数>) ※ 式と小数点以下桁数との間はカンマ(半角)で区切って下さい。 例)次の例では、結果は0.2になります。 Fix(1/4,1)=0.2 [変化率表] [変化率リスト]で選択された変化率が率を選択するタイプの場合はここに選択表 が表示、作成します。 [小数点以下桁数] - 72 - 変化率の小数点以下桁数を表示・入力します。 [備考] 実際の見積り作成の変化率決定時に有効なコメントをここで登録出来ます。 - 73 - [新規登録]ボタン 業種リストで選択されている業種に新しい変化率を登録するための「変化率 登録」画面を表示します。 新規 ・コード 変化率コードの各桁の意味は以下の通りです。 H H固定 0 0 1 1 0 0 1 連番 上位コードごとの連番が自動でセットさ れます。変更も可能です。 作業区分 0:システム 1:ユーザ ※ユーザが新規登録する場合は必ず“1”になります。 業種コード ①業種リストで選択されている業種コードが表示されます。 001:測量、002:設計、003:地質(一般)、 004:地質(解析)、005:補償 ・分類 当該変化率が何の歩掛に適用されるものか、等をわかりやすくするための分類名 称を任意に設定します。 ・名称 当該変化率の名称を設定します。分類とセットで一意な表現になるように設定し て下さい。 [削除]ボタン 変化率リストで選択されている変化率条件を削除します。 以下の確認画面が表示されます。 [編集]ボタン 変化率リストで選択されている変化率名を編集します。 - 74 - ※ [新規登録]及び[編集]ボタンは、変化率リストに表示される分類・名称を作成、 編集するものです。 [行挿入]ボタン 変化率表に行を挿入します。 [行削除]ボタン 変化率表で、カーソルが位置づけられているセルの属する行を削除します。 [列挿入]ボタン 変化率表に列を挿入します。 [列削除]ボタン 変化率表で、カーソルが位置づけられているセルの属する列を削除します。 - 75 - [外部読込]ボタン [外部書出]ボタンにより書き出されたXML形式のファイルで変化率マスタに関す るデータを読み込み、変化率マスタに追加又は更新を行います。 [外部書出]ボタン 変化率リストで選択している変化率マスタデータをXML形式ファイルに書き出し ます。 書出したい変化率を選択して から「外部書出」を押す。 [閉じる]ボタン 変化率設定画面を閉じます。内容に変更があった場合は、その旨を表示し、保存の 確認がされます。 - 76 - 6-3-4.単価マスタ 6-3-4-1.単価マスタ画面 [マスタメンテナンス]のサブメニューで[単価マスタ]を押すと表示されます。 [年度] これから作業を行う単価マスタの年度を選択します。 ※ 現在単価マスタに登録されている最新年度を初期値としています。 [年度追加]ボタン 新しい年度の歩掛マスタを追加する場合は、テキスト部分に新しい年度を西暦で 入力し、[年度追加]ボタンを押してください。 ↓ [OK]を押すと、年度が追加した年度に切り替わります。 ※ 過去の単価を登録する場合は、[年度コピー]ボタンを使用してください。 [直接人件費]タブ 単価マスタに登録されている人件費を表示します。 [労務費]タブ 単価マスタに登録されている労務費を表示します。 - 77 - [材料費]タブ 単価マスタに登録されている材料費を表示します。 [機械経費]タブ 単価マスタに登録されている機械経費を表示します。 [市場単価]タブ 単価マスタに登録されている市場単価(積算資料、建設物価)を表示します。 [追加]ボタン 現在選択されているタブのリストに新たな単価を追加します。以下のようなウィ ンドウが表示されるので、それぞれを入力し[OK]ボタンを押すと、単価の追加が行 われます。 (詳細→「6-3-4-2.登録画面」参照) [挿入]ボタン 現在選択されているタブのリストの選択行の前に新たな行を挿入します。 [追加]ボタンと同様のウィンドウが開きます。 [削除]ボタン 選択されている単価を単価マスタから削除します。以下の確認ウィンドウが表示 されますので、[OK]を押すとリストから削除されます。 [編集]ボタン 選択されている単価の名称や単価を修正する画面を表示します。以下のようなウ ィンドウが表示されるので、必要箇所を修正し[OK]を押します。 [コピー]ボタン - 78 - 選択されている行の単価名称や単位、金額をメモリー内に記憶します。追加、編 集、挿入時に[貼り付け]ボタンにより各項目に内容を貼り付けることが出来ます。 ※ 見た目は何も変化ありません。 [上移動]ボタン 選択されている行を1行上に移動します。 [下移動]ボタン 選択されている行を1行下に移動します。 [年度コピー]ボタン 現在選択しているリストに過去の年度の単価マスタをコピーして追加登録を行い ます。 ※ 各自が作成した単価マスタが対象となります。システムが用意した単価マ スタの年度コピーは行えません。 [年度コピー]ボタンを押すと以下のようにマスタに登録されている各自が作成 した単価が表示されます。 コピー元の年度を一覧から選択し、追加登録する単価にチェックを付けて[OK]を 押してください。 年度コピーの際、単価コードは変更しません。年度コピー中、コピー元の単価コ ードが既に登録されていた場合、下のような確認メッセージが表示されます。上書 きする場合は[はい]を、重複した場合に全て上書きでよければ[全て更新]を、上書 きしない場合は[いいえ]を、年度コピーの作業を中止する場合は[キャンセル]を押 してください。 - 79 - [外部読込]ボタン [外部書出]ボタンにより書き出されたXML形式のファイルで単価マスタに関する データを読み込み、単価マスタに追加又は更新を行います。 [外部書出]ボタン 選択されている行をXML形式ファイルに書き出します。 書出したい単価を選択してか ら「外部書出」を押す。 [OK]ボタン 現在の開いている[単価マスタ]画面の内容を保存して、[マスタメンテナンス]の サブメニューに戻ります。 [キャンセル]ボタン 現在の開いている[単価マスタ]画面を閉じて、[マスタメンテナンス]のサブメニ ューに戻ります。内容を変更した場合は、確認メッセージを表示しますので、保存 する場合は[OK]を、変更を破棄する場合は[キャンセル]を押してください。 - 80 - 6-3-4-2.登録画面 [県]※労務費の場合のみ表示 登録する単価が労務費の場合は、何処の県の労務費単価かを選択設定しま す。リストに無い値は設定出来ません。 [業種] 登録する単価が主にどの業種で使用するものかを選択設定します。リスト に無い値は設定出来ません。 [コード] 登録する単価につけるコードの末尾3桁の連番部分を指定します。それ以 外の部分は自動設定されます。 [名称] 登録する単価の名称を入力します。入力時の文字制限はありませんが、単 価表で表示される内容になりますので、出来るだけ短くわかりやすい名称に して下さい。材料費や機械経費はこの内容が単価表画面に表示されます。 [規格] 登録する単価の規格を入力します。材料費や機械経費はこの内容が単価表 画面に表示されます。 [単価] 単価を1円単位で入力します。材料費や機械経費はこの内容が単価表画面に 表示されます。市場単価は2種類の単価を登録できます。[積]単価には積算 資料の単価を、[物]単価には建設物価の単価を入力してください。 [単位] 登録する単価の単位を入力します。材料費や機械経費はこの内容が単価表 画面に表示されます。 [日作業量]※市場単価の場合のみ表示 登録する単価の日当たり作業量を入力します。 [摘要] 登録する単価に対する特記事項等があれば入力出来ます。材料費や機械経 費はこの内容が単価表画面に表示されます。 ※単価表等の見積書には印刷されません。 - 81 - ※ コードの入力は必須です。[←]を押すと現在使用中の連番の最大値がセットされ ます。 ※ ※ [貼り付け]ボタンを押すと、予め[コピー]ボタンにより取得されている元データ を各項目にセットします。([コピー]が押されていない場合は何もセットされません。) 他の年度で使用されているコードを登録した場合は、下の警告メッセージが表示 されます。今後使う予定がない単価であれば[OK]を、よくわからなければ[キャンセル] を押してください。(過去の単価を登録する場合は、[年度コピー]を行ってください。) - 82 - 6-3-5.積上単価マスタ 6-3-5-1.積上単価一覧画面 [マスタメンテナンス]のサブメニューで[積上単価マスタ]を押すと表示されます。 [年度] 現在表示されている積上単価の年度を表します。 <一覧表> 登録されている積上単価の一覧が表示されます。 コード、名称、積上単価、備考を表示します。 [▲] 一覧表で現在選択されている行を一行上に移動します。 [▼] 一覧表で現在選択されている行を一行下に移動します。 [新規登録] 新規の積上単価を作成するために「積上単価の内訳」画面を表示します。 (「6-3-5-2.積上単価内訳画面」参照) [削除] 選択されている積上単価を削除します。 ※削除出来るのは、ユーザが独自に登録したものに限ります。 - 83 - [外部読込] [外部書出]ボタンにより書き出されたXML形式のファイルで積上げ単価マスタ に関するデータを読み込み、積上げ単価マスタに追加又は更新を行います。 [外部書出] 選択されている行をXML形式ファイルに書き出します。 書出したい積上げ単価を選択 してから「外部書出」を押す。 [閉じる] 積上単価一覧画面を閉じます。内容に変更があった場合は、その旨を表示し、 保存の確認がされます。 - 84 - 6-3-5-2.積上単価内訳画面 [積上単価一覧]画面で[新規登録]ボタンを押すか、一覧をダブルクリックすると表示さ れます。 [単価名称] 積上単価の名称を表示・設定します。 [計上単位] 積上単価の計上単位を表示・設定します。 [就業時間] 計上単位が「1日当たり」で就業時間が設定されている場合に表示・設定します。 <表> [区分] その行の単価が以下のいずれのタイプかを表示・設定します。 単価マスタ・・・・・単価マスタに登録されている単価であることを表しま す。この場合、[名称]の右にある[…]ボタンを押すと、 単価マスタの選択画面が表示され、選択することが出来 ます。 上記合計×率・・・・当該行より上の行の金額合計に指定の率を掛けた額を この行の金額に設定します。 手入力・・・・・・・直接単価を手入力することを表します。 [名称] 名称を表示・設定します。 ※ 区分が「単価マスタ」の場合は、選択した単価の単価マスタでの名称が表示され ます。 [数量] 数量を表示・設定します。 - 85 - ※ 小数点以下桁数は固定で2桁です。変更することは出来ません。 [単位] 単位を表示・設定します。 ※ 区分が「単価マスタ」の場合は、選択した単価の単価マスタでの単位が表示され ます。 [単価] 単価を1円単位で表示・設定します。 ※ 区分が「単価マスタ」の場合は、選択した単価の単価マスタでの単価が表示され ます。 [金額] 単価×数量が表示されます。 ※ 計算値であり、直接入力することは出来ません。 ※ 小数点以下(1円未満)は切り捨てです。 [備考] 必要に応じて文字を表示・設定出来ます。 [合計] 表示中の一覧の金額合計を表示します。 [挿入]ボタン 一覧中のカーソル位置に空の行を挿入します。 ※ 表の最終行では[挿入]ボタンを押しても行は挿入されません。最終行では、直接 何かを入力(例えば[区分]を選択)すれば、自動的に次の行に空白行が追加され ます。 [削除]ボタン 選択されている行を削除します。 [別積上からコピー]ボタン 現在作成中の積上単価の内訳を、作成済みの別の積上単価からコピーします。 ※ 作成途中の場合(当該ボタンを押す前に一覧に表示されている内容)は、クリア され選択した積上単価の内容に置き換わります。 [OK]ボタン 新規登録や変更内容を保持したまま画面を閉じます。 ※ 実際の保存作業は「積上単価一覧画面」を閉じる時に行われます。 [キャンセル]ボタン 新規登録や変更内容を破棄して画面を閉じます。 - 86 - 6-3-6.客先マスタ 6-3-6-1.客先選択画面 [マスタメンテナンス]のサブメニューで[客先マスタ]を押すと表示されます。 ① [客先大分類] 現在客先マスタに登録されている客先の大分類項目が表示されます。 ここを選択すると、それに該当する客先中分類が②に表示されます。 [客先中分類] [客先大分類]選択された分類に属する客先の中分類が表示されます。 ここを選択すると、それに該当する客先一覧が[客先名称]に表示されます。 [客先名称] [客先大分類] [客先中分類]で選んだ客先分類に属する客先のコードと名称が表 示されます。 また、ここをダブルクリックすると、登録済みの客先情報を修正するウィンドウ を開きます。(「6-3-6-2.客先情報画面」参照) ※ここで表示される名称は、同一機関名称が省略されているケースがあります。 ①「正式名称」 [客先名称]で選択された客先の正式(登録)名称が表示されます。 [新規登録]ボタン 客先を新規に登録するウィンドウを表示します。(「6-3-6-2.客先情報 画面」参照) [編集]ボタン 選択された客先情報を修正するウィンドウを表示します。[客先名称]が選択され た状態で実行可能です。(「6-3-6-2.客先情報画面」参照) [削除]ボタン 現在選択中の客先を客先マスタから完全に削除します。[客先名称]が選択された 状態で実行可能です。 [▲]ボタン - 87 - 現在選択中の客先を一行上に移動します。[客先名称]が選択された状態で実行可 能です。 [▼]ボタン 現在選択中の客先を一行下に移動します。[客先名称]が選択された状態で実行可 能です。 [閉じる] 客先選択画面を閉じます。内容に変更があった場合は、その旨を表示し、保存の 確認がされます。 6-3-6-2.客先情報画面 [客先選択]画面で[新規登録]ボタンを押すか、[編集]ボタンを押すなどで表示さ れます。 [コード] 登録する客先ごとに付けられたコードです。 任意の数字5桁で指定出来ます。同じコードを重複して登録することは出来ません。 また、修正時にはコードは変更出来ません。 (見積書「鏡」には表示されません。) [カナ] 客先名称の読み仮名です。 半角カタカナで登録します。入力モードが自動的に半角カタカナに切り替わります。 (見積書「鏡」には表示されません。) [名称] 客先の正式名称です。(見積書「鏡」に表示されます。) [郵便番号] 客先の郵便番号です。(見積書「鏡」には表示されません。) [住所] 客先の住所です。(見積書「鏡」には表示されません。) [TEL] 客先の電話番号です。(見積書「鏡」には表示されません。) [部署名] - 88 - 客先の部署名です。(見積書「鏡」に表示されます。) [宛先氏名] 当該客先への見積書を作成する場合の宛先氏名になります。(見積書「鏡」に表 示されます。) [敬称] 当該客先に見積作成する場合の敬称を設定します。見積作成時にこの客先が選択 されると、敬称もここで設定された内容が既定値として設定されます。(鏡作成時 での変更も可能です) [市場単価の適用区分] 当該客先に見積作成する場合で市場単価の見積を作成する際の市場単価適用区 分を設定します。見積作成時にこの客先が選択されると、当該区分もここで設定さ れた内容が既定値として設定されます。(鏡作成時での変更も可能です) [労務費単価の地域] 当該客先に見積作成する場合の労務費単価の地域を設定します。見積作成時にこ の客先が選択されると、当該区分もここで設定された内容が既定値として設定され ます。(鏡作成時での変更も可能です) [客先大分類] 当該客先が属する客先大分類です。既に登録されている客先大分類がリストで表 示されます。それらから選択するか、あらたに直接入力することも出来ます。(見 積書には表示されません。) [客先中分類] 当該客先が属する客先中分類です。同画面の[客先大分類]に設定された分類に属 する[客先中分類]がリストで表示されます。それらから選択するか、あらたに直接 入力することも出来ます。(見積書には表示されません。) [備考] この客先情報に対するコメント等を登録できます。(見積書には表示されませ ん。) [使用区分] ここに(使用不可)にチェックを入れると、見積書作成の客先選択時に当該客先 が表示されません。 [OK]ボタン 新規登録や変更内容を保持したまま画面を閉じます。 ※ 実際の保存作業は「客先選択画面」を閉じる時に行われます。 [キャンセル]ボタン 新規登録や変更内容を破棄して画面を閉じます。 - 89 - 6-3-7.署名マスタ 6-3-7-1.署名選択画面 [マスタメンテナンス]のサブメニューで[署名マスタ]を押すと表示されます。 [登録リスト] 現在登録されている署名情報が表示されます。 ここをダブルクリックすると登録内容の編集が出来ます。 [新規登録]ボタン リストにない署名情報を新規に登録するための登録画面を開きます。 [編集]ボタン リストを選択(シングルクリック)して押すと署名情報の編集画面を開きます。 (リストをダブルクリックするのと同じ意味になります。) [削除] リストを選択(シングルクリック)して押すと選択された署名情報を削除します。 [既定値] リストを選択(シングルクリック)して押すと選択された署名情報が規定値に切 り替わります。 [閉じる] 署名選択画面を閉じます。内容に変更があった場合は、その旨を表示し、保存の 確認がされます。 - 90 - 6-3-7-2.署名情報画面 [署名選択]画面で[新規登録]ボタンを押すか、[編集]ボタンを押すなどで表示され ます。 [No] 署名情報固有の番号です。新規作成時は自動採番されたものを修正出来ます。最 大3桁まで設定できます。修正時は変更出来ません。 [初期値区分] ここにチェックをすると、見積り作成時にデフォルトとして引用されます。 その他の項目については文字通りですので省略しますが、現時点で見積書に表示 (印刷)されないものがあります。以下を参照下さい。 ・ 見積書(鏡)に表示されるもの [住所]、[社名]、[代表者名]、[役職]、[TEL]、[FAX]、[URL]、[MAIL] ・ 見積書に表示されないもの [〒]、[部署名]、[MEMO]、[担当者氏名] [OK]ボタン 新規登録や変更内容を保持したまま画面を閉じます。 ※ 実際の保存作業は「客先選択画面」を閉じる時に行われます。 [キャンセル]ボタン 新規登録や変更内容を破棄して画面を閉じます。 - 91 - 6-3-8.ユーザマスタ 6-3-8-1.ユーザ選択画面 [マスタメンテナンス]のサブメニューで[ユーザマスタ]を押すと表示されます。 [ユーザリスト] 現在登録されているユーザIDと氏名が表示されます。 ここをダブルクリックすると登録内容の編集が出来ます。 [新規登録] [ユーザリスト]にないユーザ情報を新規に登録するための登録画面を開きます。 [編集] [ユーザリスト]を選択(シングルクリック)して押すとユーザ情報の編集画面を 開きます。 ([ユーザリスト]をダブルクリックするのと同じ意味になります。) [削除] [ユーザリスト]を選択(シングルクリック)して押すと選択されたユーザ情報を 削除します。 [ユーザ切替] 現在ログインしているユーザを切り替えます。 リストを選択してからボタンを押すと、選択されたユーザIDが入った状態でログ イン画面が表示されます。ログイン後は登録ユーザリスト画面に戻ります。 [閉じる] ユーザ選択画面を閉じます。内容に変更があった場合は、その旨を表示し、保存 の確認がされます。 - 92 - 6-3-8-2.ユーザ情報画面 [ユーザ選択]画面で[新規登録]ボタンを押すか、[編集]ボタンを押すなどで表示さ れます。 [ユーザID] ユーザを一意に識別するための5桁のコードです。新規作成時に入力します。修正 時は変更出来ません。※省略不可 [氏名] ユーザの氏名を入力します。※省略不可 [よみがな] 読み仮名をひらがなで指定します。 [分類コード] 当該ユーザを分類するためのグループコード3桁を指定します。※省略不可。見積 もりNOに組み込まれます。→(「6-2-1.鏡画面」[見積NO]参照) [労務費単価県] 見積書を新規作成する際に、既定値としてセットされる労務単価の県を設定します。 当該ユーザIDで見積する際にもっともよく適用する県を登録しておきます。 ※ 但し、見積書作成時において、選択した客先情報に労務単価県が設定されている 場合は、そちらが優先されます。 [備考] 任意に文字を登録出来ます。 ※ ログインしたユーザIDと分類コードは見積り番号の一部に使用されます。見積書 の作成者を特定する意味で重要ですので、必ず個人のIDおよび分類コードを確定 後、運用するようにして下さい。 - 93 - 6-4.外部入出力機能説明 6-4-1.外部入出力選択画面 メインメニューから[外部入出力]を押すと表示されます。 [見積書データ読み込み] [書き出し]により出力された見積りデータ(XML形式ファイル)をフォルダから選 択し、データベース内に読み込みます。 [見積書データ書き出し] 登録されている見積り案件のうち、選択したものを外部ファイル(XML形式ファイ ル)に出力します。 [マスタデータ読み込み] 歩掛マスタや単価マスタなどのマスタデータに関する追加・更新データ(XML形式 ファイル)を読み込みます。 [閉じる] 外部入出力選択画面を閉じます。 <外部ファイル> ファイル形式 ファイル名称 ファイル拡張子 ファイル数 入出力される内容 :XML形式 :任意指定 :xml :1(1回に入出力されるファイル数) :見積りデータ(マスタは除く) 6-4-2.見積書データ読み込み [見積書データ読み込み]を押すと以下のウィンドウが開き、読み込むファイルの指定 を促します。 - 94 - ファイルの保存場所を切り替えて、書き出し済みの見積りデータ(「6-4-3.見 積書データ書き出し」参照)が格納されているフォルダに移動し、該当ファイルを選択 して[開く]ボタンを押します。 ↓フォルダを移動 ↓該当ファイルを選択 ↓[開く]を押すと読み込み処理が実行される。 読み込み処理が終了すると、上のような通知メッセージが表示されます。 ※読み込もうとしたデータが、既にデータベース内に存在する場合(見積りNOと版数が 同じデータが存在する場合)は、重複案件は読み込まれません。但し、通知メッセー ジには、全件読み込んだというメッセージになりますので注意して下さい。 - 95 - 6-4-3.見積書データ書き出し [見積書データ書き出し]を押すと以下のように、書き出し案件を選択する画面が表示 されます。 書き出したい見積りをリストから選択(複数選択可)し、[外部出力]ボタンを押しま す。 ↓ 複数選択可能 ↓出力先を指定する - 96 - ↓フォルダ選択 ↓ファイル名指定 ↓ [保存]を押すと書き出し処理が実行される。 処理が完了すると上のような通知メッセージが表示されます。 ※ 書き出しファイルの名称は任意です。拡張子は指定しなくても自動で付きます。 逆に自身で拡張子を付ける場合は必ずxmlにして下さい。間違った指定するとその まま指定された拡張子が付きます。 - 97 - 6-4-4.マスタデータ読み込み [マスタデータ読み込み]を押すと以下のウィンドウが開き、読み込むファイルの指定 を促します。 該当ファイルをダブルクリックするか、選択状態にして[開く]ボタンを押します。 ↓ ↓ 読み込むファイルにより更新されるマスタとその件数が表示されます。 内容を確認の上、[読込開始]ボタンを押すと、再度確認メッセージが表示された後、 読み込み処理が行われます。処理が完了すると、結果が更新区分などにより示されます。 ・ 実行区分チェック状態:読み込んだXMLにデータがあり、正しく読み込んだ。 ・ 更新区分チェック状態:読み込んだXMLデータがデータベース上に正しく反映され た。 ※ 実行区分はチェック状態だが更新区分がチェックされない状態である場合は、読 み込んだXML情報とデータベースの内容が同じ場合を意味します。同じXMLファイ ルを重複して読み込んだ場合などが考えられます。 - 98 - 6-5.環境設定 メインメニューで[環境設定]を押すと表示されます。 [マスタDB] 当システムのマスタデータを格納しているデータベースファイルを指定します。 既定ファイル名 :見積Master.aec ※マスタデータとは、歩掛マスタ、単価マスタ等の標準歩掛を構成する要素データの ことです。 [データDB] ユーザが作成した見積りデータを格納しているデータベースファイルを指定します。 既定ファイル名 :見積data.aec [元シート] 見積書の出力様式元ファイルを指定します。 既定ファイル名 :見積書様式_vXXX.xls (※v以下のXXXには様式バージョンを示す数字が入ります。) [出力先] 見積書内訳画面で[Excel出力]を実行した際に、見積書が書き出されるフォルダを 指定します。 ここの指定のみ、上記3つとは異なり、フォルダ選択となります。 (ファイル名は指定しない。) ※上記の指定は、何れもそれぞれの右側にある[…]ボタンを押すことで選択ダイアロ グが表示し指定出来ます。 [見積作成時の消費税率初期値] 「新規見積り作成」で見積書を最初に作成した際、鏡に設定される税率を設定します。 [データベースの最適化] マスタDB、データDBで設定されている本システムのデータベースの最適化を行いま す。長期にわたり本システムをご使用頂いているユーザ様はデータベースが非効率な 状態になることがあります。その場合は、このボタンを押すことにより、最適化を行 って下さい。但し、以下の点をご理解頂き行って下さい。 - 99 - ※データベースの最適化は、ごく稀なケースですが、不具合を起こしデータベース が復旧不能な状態になることがあります。したがって、パソコンの動作が不安定 な場合等は行わないようにして下さい。また、初めて最適化を行う際は、慎重を 期す意味で、事前にマスタDBとデータDBで指定されているデータベースファイル をエクスプローラ等でコピーしてバックアップする等の対応をおすすめします。 [ライセンス認証] 本システムに設定されているプロテクタの設定を行います。 (「5-2.ライセンス認証情報の設定」参照) - 100 - 6-6.ヘルプメニュー 6-6-1.ヘルプメニュー メインメニューで[ヘルプ]を押すと以下のサブメニューが表示されます。 [操作説明書] 操作説明書(PDF)を開きます。 [概説書] 概説書(PDF)を開きます。 [バージョン情報] 現在のシステムバージョンを表示します。 [FAQ] よくあるご質問とその対応について取りまとめた弊社ホームページ(HTML)を 開きます。 [システムの更新履歴の確認] システムの更新履歴(HTML)を表示します。手動で最新システムのセットアッ プをダウンロードする場合はこのページから行います。 [歩掛・単価データの更新履歴確認] 最新の歩掛・単価情報の更新履歴(HTML)を表示します。歩掛マスタや単価マ スタの最新XMLはこのページからダウンロードします。 [最新バージョンの確認] システムの最新バージョンをチェックします。 現在ご使用のシステムバージョンと弊社が公開している最新バージョンと比較 し、異なる場合は情報ダイアログが表示され、最新バージョンに更新することが 出来ます。 [起動時に最新バージョンをチェック] 「最新バージョンの確認」を、システム起動時に毎回行う設定にすることが出来 ます。 6-6-2.直ちに最新バージョンのチェックを行う インターネットに接続されている環境であれば、次のメニューを選択することによ り、最新バージョンのチェックを行うことができるようになっています。「ヘルプ」- 「最新バージョンの確認(U)」を選択してください。 リビジョンアップ/バージョンアップの有無を確認し、更新があれば、現システ - 101 - ムの更新を促すメッセージダイアログが表示されます。「更新する」とすれば、セ ットアッププログラムのダウンロード~実行/更新までを自動的に行います。正常 終了すれば、更新されたプログラムが自動的に起動します。 6-6-3.起動時に最新バージョンの自動チェックを行う インターネットに接続されている環境であれば、プログラム起動時にインターネッ トを経由して最新バージョンのチェックを行うことができるようになっています。「ヘ ルプ」-「起動時に最新バージョンをチェック(V)」にチェックをつけてください。次 回起動時から有効となります。 プログラム起動時に、リビジョンアップ/バージョンアップの有無を確認し、更 新があれば、現システムの更新を促すメッセージダイアログが表示されます。「更 新する」とすれば、セットアッププログラムのダウンロード~実行/更新までを自 動的に行います。正常終了すれば、更新されたプログラムが自動的に起動します。 ※システムのバージョンアップには歩掛などのマスタデータの更新は含まれません。歩掛や 単価の更新に関しましては、その都度、メール又は弊社ホームページ上でご案内申し上げま す。 - 102 - 7.帳票説明 7-1.帳票の種類 当システムで出力出来る帳票は以下の通りです。 帳票名 概説 見積条件 いわゆる見積書の表紙にあたるもので、見積り 先(宛名)や見積総額、署名情報などを印刷し ます。 内 訳 画 面 の [ 見 積 り 条 件 ]ボ タ ン - [ 見 積 り 条 件]画面に設定した文字が印刷されます。 総括表 業種毎の計と消費税、合計額を印刷します。 鏡 数量表 内訳書 内訳書(前回あり) 内訳表[直人別表示] 内訳表[直人別表示](前回あり) 単価表 単価表(2段表示) 単価表(宿泊旅費) 2次単価表 変化率一覧 金額構成一覧 歩掛毎の数量を印刷します。業種毎に別表で印 刷されます。 歩掛毎の数量および単価、金額を印刷します。 業種毎に別表で印刷されます。 数量と金額が、前回と今回の2段表示になりま す。第2版以降の見積書を印刷する際に有効で す。(変更見積り作成時に適用) 設計業務の内訳書において、直接人件費とそれ 以外の直接業務費(電子計算機使用料など)を 分けた表示形式で印刷します。 内訳書(前回あり)と同様で前回と今回の2段 表示になります。 歩掛毎の単位当りの作業工程や人工、または適 用変化率条件など、及びそれらによって求めら れた単価を印刷します。 単価表の直接業務に当る工数と金額において、 標準と独自の値が2段に表示されます。 「宿泊旅費」限定の単価表様式。(シート名は 単価表と同じ表示方法なのでご留意下さい。) 単価表内 で適用 されて いる 単価に 積上単 価マ スタで設 定され ている 単価 を使用 してい る場 合に自動的に作成されます。 ※該当する単価表に付随する形態なので、単価 表を出力 設定し ていな い場 合は2 次単価 表も 作成されません。 各歩掛に 設定さ れてい る変 化率条 件およ び変 化率を一覧表にして印刷します。 ※内訳表とは異なり、全業種一括の(改ページ しない)一覧表になります。 内訳書画面に登録されている直接原価(直接業 務費)配下の歩掛に関する金額構成一覧が業種 毎のシートに分かれて表示されます。 ※当一覧は設計、地質(解析)及び補償業務に 限り出力可能です。 - 103 - 金額構成一覧(経費目別) 外業日数一覧 内訳書画面に登録されている直接原価(直接業 務費)配下の歩掛に含まれている機械経費、通 信運搬費、材料費、電子計算機使用料を別々の シートに一覧表示します。 ※当一覧は設計、地質(解析)及び補償業務に 限り出力可能です。 内訳書画面に登録されている直接原価(直接業 務費)配下の歩掛に関する外業日数一覧が業種 毎のシートに分かれて表示されます。 - 104 - 7-2.各帳票の説明 7-2-1.鏡 ② ① ④ ③ ⑤ ⑦ ⑥ ⑧ ⑨ ①.表題 様式固定文字です。 ②.見積りNo 印刷時に「見積りNoの表示」にチェックを入れると印字され、チェックをはず すと印字されません。 ③.見積り総額 内訳画面で計算された総額が印字されます。 ④.消費税額 内訳画面で計算された消費税額が印字されます。 ⑤.件名 鏡画面の件名に設定した文字列が印字されます。 ⑥.見積り先情報(宛名) 鏡画面の[見積り先]に設定した内容が、印刷時に指定した宛名パターンに従って 印字されます。 ⑦.見積り日付 鏡画面または印刷時に指定した見積日付が印字されます。 ⑧.署名情報 鏡画面の署名情報が印字されます。 ⑨.担当者捺印欄 様式固定文字です。 ※鏡画面で「営業担当者」が設定できますが、実際に印刷時に担当者名は印字さ れません。 - 105 - 7-2-2.見積り条件 ① ② ③ ①.表題 様式固定文字です。 ②.見積りNo 印刷時に「見積りNoの表示」にチェックを入れると印字され、チェックをは ずすと印字されません。 ②.条件内容 「見積り条件」画面で登録した記事がそのまま印字されます。 (「見積り条件」画面→「内訳表」画面の[見積り条件]ボタンで開きます。) - 106 - 7-2-3.総括表 ① ② ③ ①.表題 「総括表」固定文字です。 ②.見積りNo 印刷時に「見積りNoの表示」にチェックを入れると印字され、チェックをはず すと印字されません。 ③.件名 鏡画面の件名に設定した文字列が印字されます。 [費目] 当該見積に含まれている業種毎の「業務価格」と、それらを合計した「計」、さ らにその計に掛かる「消費税」、及び総額を示す「合計」を印字します。 [単位] 業務価格の行に「式」が印字されます。それ以外は空白です。 [数量] 業務価格の行に「1.00」が印字されます。それ以外は空白です。 [金額] それぞの金額が印字されます。 [備考] Excel出力画面で、「歩掛年度表示」にチェックを付けた状態でExcel出力を行う と、業種毎の備考欄に使用歩掛年度が表示されます。 「歩掛年度表示」にチェックをしていない状態の場合は空白です。 - 107 - 7-2-4.数量表 ① ② ③ ①.表題 「数量表」固定文字です。 ②.見積りNo 印刷時に「見積りNoの表示」にチェックを入れると印字され、チェックをはず すと印字されません。 ③.件名 鏡画面の件名に設定した文字列が印字されます。 [業種/費目/工種/種別] 内訳表画面で表示されている歩掛名称がそのまま印字されます。 ※ 各「業務価格」の行と「改め計」の行は印字されません。 [規格] 内訳表画面で表示されている規格欄がそのまま印字されます。 [単位] 内訳表画面で表示されている単位欄がそのまま印字されます。 [設計数量] 内訳表画面で表示されている数量が印字されます。 [変更数量] 変更見積の場合で、前版の内訳画面で指定されていた数量が印字されます。 初版の場合は空白です。 [摘要] 内訳表画面で表示されている備考欄が印字されます。 - 108 - 7-2-5.内訳表 歩掛年度:2011 年度 ① ④ ② ③ ①表題 「内訳表」固定文字です。 ②見積りNo 印刷時に「見積りNoの表示」にチェックを入れると印字され、チェックをはず すと印字されません。 ③件名 鏡画面の件名に設定した文字列が印字されます。 ④歩掛年度 Excel出力画面で「歩掛年度表示」のチェックを付けた場合にここに歩掛年度が 表示されます。チェックをしていない場合は何も表示されません。 [業種/費目/工種/種別] 内訳表画面で表示されている歩掛名称がそのまま印字されます。 [規格] 内訳画面で表示されている規格欄がそのまま印字されます。 [単位] 内訳表画面で表示されている単位欄がそのまま印字されます。 [数量] 内訳表画面で表示されている数量が印字されます。 ※ 変更見積書(2版以降)の場合で、印刷設定画面で「内訳表(前回あり)」 を選んだ場合は、内訳表画面同様、2段表示されます。 [単価] 内訳表画面で表示されている単価が印字されます。 [金額] 内訳表画面で表示されている金額が印字されます。 ※ 変更見積書(2版以降)の場合で、印刷設定画面で「内訳表(前回あり)」 を選んだ場合は、内訳表画面同様、2段表示されます。 [摘要] 内訳表画面で表示されている備考が印字されます。 - 109 - 7-2-6.内訳表[直人別表示] 基本的な印字項目は「内訳表」と同じですが、設計業、地質(解析等)業、補償業 に限り、以下の点が異なります。(測量、地質(一般)は通常の「内訳表」と全く同 じものです。) ① ② ③ ①直接人件費 内訳表画面の直接業務費から直接人件費のみを抽出した額が集計印字されます。 当該配下の各歩掛金額も直接人件費のみになります。 ②直接経費 内訳画面上の直接経費と、直接業務費から①の直接人件費を引いた経費を集計 印字します。要は画面上の直接業務費のうち、直接人件費以外の部分を直接経費 として印字します。 画面上、直接経費として現れていないもので、ここに集計される項目は以下が あります。(上図例では③) ・ 労務費 ・ 電子計算機使用料 ・ 材料費 ・ 通信運搬費 ・ 精度管理費 ・ 機械経費(パース作成費) - 110 - 7-2-7.単価表 ① ② ⑤ ③ ④ ⑥ ⑦ ⑧ ⑨ ⑩ ⑪ ⑫ ⑬ ⑭ ⑮ ①表題 「単価表」固定文字です。 ②見積りNo 印刷時に「見積りNoの表示」にチェックを入れると印字され、チェックをは ずすと印字されません。 ③件名 鏡画面の件名に設定した文字列が印字されます。 ④単位数量 単価表が示す金額の単位数量を印字します。 ⑤単価表NO 内訳表画面の備考欄に表示される単価表NOを印字します。 ⑥単価名称・単価 歩掛の構成単価の名称と単価を印字します。 ⑦作業工程名称 歩掛の構成の作業工程名称を印字します。 ⑧内業・外業 各作業工程が内業か外業かを表します。 ⑨各工数 各作業工程・技術者毎の工数を表します。 出力前に設定した状態(変化率による補正前あるいは補正後の値)の工数を表 します。(6-2-8.Excel出力画面を参照) ⑩員数 作業工程毎の工数計を表します。 出力前に設定した状態(変化率による補正前あるいは補正後の値)の工数を表 します。(6-2-8.Excel出力画面を参照) ⑪金額 作業工程毎の各工数⑨に構成単価を掛けた金額を合計した額を表します。 ※ 但し、工数の表示方法にかかわらず、設計、地質(解析)、補償に関しては、 変化率補正後の工数に金額を掛けたものになります。 ⑫補正率 作業工程毎の金額⑪に掛ける補正率を表します。単価表画面の[補正]欄に入力 した値がそのまま印字されます。 - 111 - ⑬金額 金額⑪×補正率⑫の金額です。 ⑭工数計 全工程の該当技術者の工数合計を表します。 出力前に設定した状態(変化率による補正前あるいは補正後の値)の工数を表 します。(6-2-8.Excel出力画面を参照) ⑮金額計 全工程の該当技術者の単価に工数計⑭を掛けた金額を表します。 ※ 単価表画面に当該金額の表示はありません。 [直接人件費] 技術者毎の直接人件費及びトータルの直接人件費を印字します。 トータルの直接人件費は単価表画面のフッタ部分にある「直接人件費計」と同 じになります。 [労務費] 技術者毎の労務費及びトータルの労務費を印字します。 トータルの労務費は単価表画面のフッタ部分にある「労務費計」と同じになり ます。 [機械経費] 単価表画面の「機械経費・損料」タブで設定・計算された金額が印字されます。 [通信運搬費] 単価表画面の「通信運搬費」タブで設定・計算された金額が印字されます。 [材料費] 単価表画面の「材料費」タブで設定・計算された金額が印字されます。 [精度管理費](測量、地質(一般)) 単価表画面の「精度管理費」タブで設定・計算された金額が印字されます。 [電子計算機使用料](設計、地質(解析)、補償) 単価表画面の「電子計算機使用料」タブで設定・計算された金額が印字されます。 [小計] (測量、地質(一般)) [直接人件費]~[精度管理費]までを合計した金額が印字されます。 ※ 設計等はこの小計はありません。 [変化率] 単価表画面の「機械経費・変化率」タブで設定された変化率の各条件と変化率 合計が印字されます。 [計] 単価表画面の「合計金額」を印字します。 [全体補正] 単価表画面の「全体補正」に設定された率とその率を「計」に掛けた金額を印 字します。 [xx当り](単位数量当り) 全体補正後の金額に(計上数量/基準数量)を掛けた金額を印字します。 - 112 - 7-2-8.単価表(宿泊旅費) ② ① ③ ④ ⑤ ⑫ ⑥ ⑬ ⑪ ⑨ ⑭ ⑩ ⑦ ⑧ ⑮ ⑯ ⑰ ⑱ ⑲ ① 表題 「単価表」固定文字です。 ② 見積No 印刷時に「見積りNoの表示」にチェックを入れると印字され、チェックをは ずすと印字されません ③ 件名 鏡画面の件名に設定した文字列が印字されます。 ④ 単価表NO 内訳表画面の備考欄に表示される単価表NOを印字します。 ⑤ ~⑲ 宿泊旅費画面の「旅費計算表」に設定した各種値が印刷されます。(詳細は「6 -2-12.宿泊旅費画面」を参照して下さい。) - 113 - 7-2-9.2次単価表 ② ① ③ ①題 「2次単価表」固定文字です。 ②見積りNo 印刷時に「見積りNoの表示」にチェックを入れると印字され、チェックをは ずすと印字されません。 ③2次単価名称 単価表の単価名称に設定表示されている文字列が印字されます。 [名称] 2次単価表を構成する単価の名称が印字されます。 [規格] 一部を除いて空欄です。 [単位] 2次単価を構成する単価の単位が印字されます。 [数量] 2次単価を構成する単価に対する数量が印字されます。 [単価] 2次単価を構成する単価が印字されます。 [金額] 2次単価を構成する単価の金額が印字されます。 [摘要] 2次単価画面で設定した備考欄の内容が印字されます。 - 114 - 7-2-10.変化率一覧表 ② ① ③ ①表題 「単価表」固定文字です。 ②見積りNo 印刷時に「見積りNoの表示」にチェックを入れると印字され、チェックをは ずすと印字されません。 ③件名 鏡画面の件名に設定した文字列が印字されます。 [業種/費目/工種/種別] 内訳表画面で表示されている歩掛のうち、変化率条件が設定されているものが 印字されます。 [変化率条件名] 歩掛毎に設定されている変化率条件のコードと名称が表示されます。同一歩掛 に複数の変化率条件が設定されている場合は、下段に追加する形で印字されます。 [選択値] 変化率条件を選択するタイプは、選択された条件を印字し、計算式によって率 を算出するタイプの場合は、計算式とX値を印字します。 [変化率] 選択された変化率条件の率、或いは計算式によって算出された率を印字します。 [備考] システムで設定するこは出来ません。必要に応じてExcel側で設定して下さい。 - 115 - 7-2-11.金額構成一覧 ① ② ③ ① 題 「金額構成一覧」固定文字です。 ②見積りNo 印刷時に「見積りNoの表示」にチェックを入れると印字され、チェックをは ずすと印字されません。 ③件名 鏡画面の件名に設定した文字列が印字されます。 [業種/費目/工種/種別] 内訳表画面で表示されている歩掛のうち、直接原価(または直接業務費)配下 の歩掛名称が表示されます。間接業務費以下は金額構成一覧には集計されません。 [金額合計] 内訳表画面で表示されている金額(通常は数量×単価)と同じ額が印刷されま す。 ※通常は金額=数量×単価ですが、一部金額が数量×単価にならないものがあ ります。(港湾の業務成果品作成費等) [人件費]~[電子計算機使用料] 金額合計額の内訳を経費種別毎(人件費、労務費、機械経費・損料、通信運搬 費、材料費、電子計算機使用料)に印刷します。 [その他経費] 対象歩掛のうち、直接経費配下はその他経費として印刷されます。 - 116 - 7-2-12.金額構成一覧(経費目別) ① ② ③ ② 題 指定された経費項目名+「一覧」と表示されます。 ②見積りNo 印刷時に「見積りNoの表示」にチェックを入れると印字され、チェックをは ずすと印字されません。 ③件名 鏡画面の件名に設定した文字列が印字されます。 [業種/費目/工種/種別] 内訳表画面で表示されている歩掛のうち、直接原価(または直接業務費)配下 の歩掛名称が表示されます。間接業務費以下は金額構成一覧には集計されません。 [規格] 指定した経費目の計算方法が表示されます。 ※積上げの場合「単価」×「数量」が印刷されますが、単位数量当たりではなく、 計上数量当たりの値です。 ※比率計算の場合は対象の金額は表示されません。(例画面のように「直接人件 費×○%」と表示されます。) [単位] 内訳表画面で表示されている数量が表示されます。 [単価] 指定した経費目の歩掛単位の単位当り単価が表示されます。指定した経費が当該 歩掛に設定されていない場合は空白になります。 [金額] 指定した経費目の歩掛単位の金額が表示されます。指定した経費が当該歩掛に設 定されていない場合は空白になります。 [摘要] 内訳表画面で表示されている備考が印字されます。通常、単価表Noが表示されま す。 - 117 - 7-2-13.外業日数一覧 ① ③ ② ①題 「外業日数一覧」固定文字です。 ②見積りNo 印刷時に「見積りNoの表示」にチェックを入れると印字され、チェックをは ずすと印字されません。 ③件名 鏡画面の件名に設定した文字列が印字されます。 [業種/費目/工種/種別] 内訳表画面で表示されている歩掛のうち、直接原価(または直接業務費)配下 の歩掛名称が表示されます。間接業務費以下及び直接経費は外業日数一覧には集 計されません。また、直接原価であっても外業を含まないものは表示されません。 [内訳項目] 外業日数を含む歩掛の名称(工種と種別)が表示されます。 [日当り作業量] 項目が地質調査市場単価の場合、その項目の日当り作業量が表示されます。市 場単価項目以外は「日当り作業量」欄には何も表示されません。 [単位当り必要外業日数] 当該歩掛の単位当りの必要外業日数を表示します。歩掛表で外業登録をされて いる作業工程の最大日数を表示します。 ※編成人員考慮されていません。つまり編成人員はすべて1人として計算されま す。 [計上数量] 内訳書内で指定した数量が表示されます。 - 118 - [外業日数] ・日当り作業量の場合 外業日数 = 計上数量 ÷ 日当り作業量 ・単位当り必要外業日数の場合 外業日数 = 単位当り必要外業日数 × 計上数量 ※「打合せ協議」の場合、上記計算式をそのまま適用しないケースがあるため、 注意喚起の意味で赤字表示されます。(外業日数はあくまで上記式で計算され た値になっています。) [各技術者列] 技術者毎の外業日数が表示されます。 技術者毎外業日数 = 技術者毎単位当り必要外業日数 × 計上数量 ※この技術者別の列は印刷時のみの表示になります。外業日数一覧画面には表 示されません。 - 119 - 8.操作手順説明 8-1.基本的な見積書作成手順 8-1-1.処理方法の選択 メインメニューから、「新規見積り作成」を選択します。 8-1-2.鏡の作成 見積書の鏡に印刷する情報、又は労務単価の都道府県などのパラメータを設定します。 (各種項目については、「各機能説明」の「6-2-1.鏡画面」を参照下さい。) 一通り入力が完了した時点で、「OK」ボタンを押します。 - 120 - 8-1-3.内訳表の作成 続いて、内訳表の作成画面が表示されます。初期画面では、次のように何も表示され ていません。 8-1-3-1.歩掛マスタから選択して歩掛を追加する方法 ①.見積書に必要な内訳書の項目を追加します。「内訳項目追加」ボタンを押して ください。 ↓ 内訳書の業種~種別までを選択するツリーが表示されます。 - 121 - ②.+記号をマウスの左ボタンでクリックし、ツリーを展開します。 → これを繰り返して最下層(種別)まで進みます。 ③.最下層(種別)が選択できれば、上図の様に項目が反転しますので、[>>工種 内最終行]もしくは[>>元の順序のとおり]ボタンを押します。 ↓ 右側の「内訳項目」表に追加した項目が表示されます。 - 122 - ※当初の追加作業では、選択された歩掛に加え、その上位項目(業種や工種など) も一緒に右表(「内訳項目」)に追加されます。 今回は、1級基準点測量のみ追加しましたが、その他に追加したい種別があれば、 同様の作業を繰り返します。種別が選択できれば、上図の様に項目が反転しますの で、[>>]ボタンを押します。右側の内訳項目ウィンドウに追加した項目が表示され ます。 現場条件が違う等で、同一の種別を複数計上する場合は、該当する種別を選択し、 [>>]ボタンを押します。確認メッセージが表示されますので、「OK」ボタンを押す と種別が追加されます。 尚、追加した項目を削除したい場合には、右側の内訳項目ウィンドウに表示され ている項目をマウスの左クリックで選択し、[<<]ボタンを押します。ただし、選択 されている行単位での削除しか行いませんので、データに矛盾が発生するような削 除は行わないでください。複数選択は、Shiftキー+マウスの左ボタンあるいは、Crtl - 123 - +マウスの左ボタンで行ってください。 OKボタンを押せば、内訳表の画面に、追加した項目+固定計算項目が表示されま す。 ※固定出力項目 業種毎に、あらかじめ決まった項目が固定出力項目として表示されます。 但し、これらの項目はその業種が初めて登録される際にのみ自動挿入されます。 一旦挿入表示されたこれらの項目も、手動で削除可能です。 また、諸経費は削除しないで下さい。諸経費を削除するとこれら固定出力項目は 再度追加されます。 - 124 - 8-1-3-2.任意で項目を追加する場合 「挿入」ボタンを押すと、独自の項目を追加することができます。見積説明用の 文字列や、任意の計上項目が挿入できます。但し、この操作では単価表は作成され ませんので、単価表が必要な場合は、「マスタメンテナンス」画面から歩掛の登録 を行って下さい。 挿入ボタンを押すことにより、次の項目の挿入ダイアログが表示されます。 指定した行位置により、内訳項目入力ダイアログの項目種別が選択されています。 これから挿入する項目の項目レベル(業種・費目・工種・種別)を指定し、項目値 フィールドに値を入力してください。OKボタンを押すことにより、行が挿入されま す。 計算項目を挿入する場合は、[単位]、[数量]、[単価]を入力し、[Σ]欄をダブル クリックしてチェックを入れて下さい。挿入した工種に追加して計上されます。※ 単価表は作成されません。単価表が必要な場合は歩掛マスタの登録を行って下さい。 - 125 - 8-1-4.内訳表の修正 8-1-4-1.数量の入力 次に、内訳書に追加された各歩掛に対する数量を入力します。新規で内訳書に追加 された歩掛項目の数量は0になっています。 8-1-4-2.内訳表の項目を削除 必要のない項目を削除する場合に使用します。1行単位の削除となっていますので データに矛盾が発生しないように十分注意して削除を行ってください。 該当する行にカーソルを移動して削除ボタンを押します。次の確認メッセージを表 - 126 - 示するダイアログが表示されます。 問題なければ、OKボタンを押してください。指定した行を削除します。 - 127 - 8-1-5.単価表の修正 種別にあたる行にカーソルを移動すると、単価表ボタンが選択可能となります。単価 表あるいは、変化率の修正を行う場合に本作業を行ってください。 該当する行にカーソルを移動して単価表ボタンを押すか、単価欄をダブルクリックし ます。次の画面が表示されます。 ※単価欄以外をダブルクリックしても単価表は開きません。また、歩掛のない任意に 挿入した行の場合も単価表は開きません。 ↓ - 128 - 8-1-4-1.人件費タブ 各作業項目は、二段表示となっています。(上段:独自歩掛/下段:標準歩掛)変 更などの操作が行えるのは、奇数行のみとなっています。通常、設計業務等標準積算 基準書(以後、青本)ベースの見積書を作成する場合には、既にマスタDBにデータが 登録されています。(各項目の説明は「6-2-5.単価表画面」参照。) 新たな職種の人件費単価を追加する場合や、人件費単価の変更を行う場合には、条 件を追加したい列の見出し部分をダブルクリックすることにより、単価マスタからデ ータを引用することができます。名称は任意に変更可能です。また、独自に単価を変 更したい場合は「独自単価」にチェックを入れ、単価を変更して下さい。(※独自単 価の場合、単価マスタの更新等により、単価の再計算を行った場合でも更新されませ ん。) 入力したい項目を選択し、[OK]ボタンを押します。指定した人員が追加されますの で、作業項目ごとの工数を入力してください。 - 129 - - 130 - 8-1-4-2.機械経費等・変化率タブ [機械経費・損料]、[通信運搬費]、[材料費]、[精度管理費]、[電子計算機使用料] 青本による歩掛マスタには基本的には[機械経費・損料]、[通信運搬費]、[材料費]、[精 度管理費]、[電子計算機使用料]が規定値としてセットされていますが、必要に応じて追 加や編集ができます。積上による計上と比率計算による計上が可能です。 [積上による計上] [積上単価]、[積上単位]、[積上数量]に入力すれば、積上げ計上できます。また、挿入 したい位置にカーソルを置き、「単価マスタ」ボタンを押すと、単価マスタから登録さ れている単価を呼び出すことができます。 - 131 - [人件費等から比率計算を行う場合] 直接人件費の割合等で比率計算により計上する場合は、[比率計算対象]欄にて、対象と なる項目を選択します。[比率計算掛率]に%で率を入力します。この場合自動的に[積上 単位]に「式」、[積上数量]に「1.00」が入力されます。 [変化率] 「変化率画面」ボタンを押すと、変化率を設定できます。該当する変化率を選択又は数 量を入力して下さい。 【数量入力】 【表選択】 ※ 内訳表画面の[変化率一覧]ボタンからも変化率の設定を行うことができます。 (「6-7.変化率一覧画面」参照) - 132 - 8-1-6.見積り書の表示・印刷 作成した見積書の表示や印刷を行います。「Excel出力」ボタンを押してください。 ↓ 次に以下のようなウィンドウが表示されるので、出力したいものにチェックを入れ て[OK]を押します。 ※既定値は上のようになっています。 - 133 - チェックされた、内容の用紙がエクセルファイルに出力され、エクセルを自動起動 して表示されます あとは、Excelの操作方法に従って、印刷を行って下さい。但し、以下の点に留意 して下さい。 ・ 1見積りは1つのExcelファイルとして書き出されます。 ・ 1Excelファイル内にチェックで選んだ用紙が各シートに分けられます。 ・ 内訳書は、業種毎に別シートに分けられます。 ・ 変化率一覧表は1シートにまとめて作成されます。(内訳と異なる) ・ 印刷ページは、Excelの印刷動作に準じます。従って、各シート単位で行った 場合とまとめて行った場合でその印刷方法が異なります。 (各シート単位でおこなった場合はそのシート内だけのページ振りになり、全体で行 った場合は、全体でのページ振りになります。→「14-4.その他」参照) - 134 - 8-2.変更見積書の作成 8-2-1.処理方法の選択 メインメニューから、「変更見積り作成」を選択します。 8-2-2.既存の見積りの選択 第2版の見積り書を作成するためのベースとなる見積りデータを選択します。 該当する行にマウスカーソルを移動し、ダブルクリックをするかもしくは、画面下 の「変更見積り作成」ボタンを押します。 - 135 - 8-2-3.鏡の修正 見積書の鏡に該当する情報をここで設定します。下図の囲み部分の“版数”に注目 して下さい。ベースとなった見積りの版数+1されています。その他の項目を必要で あれば、適宜修正を行い、[OK]ボタンを押してください。 8-2-4.内訳表画面 内訳表画面が表示され、「単価マスタの単価で再計算しますか?」という確認画面 がでます。特に単価マスタに変更がなければ、どちらでも構いませんが、年度切り替 え等で人件費単価等が変わっている場合は、以前の見積り時の単価で作るか、最新の 単価を使用するかで選択して下さい。 あとは、必要な修正を施してください。操作としては、「8-1-4.内訳書の作 成」以降と同様です。 - 136 - 8-3.見積書の修正 8-3-1.処理方法の選択 メインメニューから、「見積り修正」を選択します。 8-3-2.既存の見積りの選択 修正する見積り書を選択します。 該当する行にマウスカーソルを移動し、ダブルクリックをするかもしくは、画面下 の「修正」ボタンを押します。 - 137 - 8-3-3.内訳表画面 内訳表画面が表示されるので、必要な修正を施してください。操作としては、「8 -1-4.内訳書の修正」以降と同様です。 ※ここでも単価の再読込確認が出ます。 - 138 - 8-4.作成済み見積りをコピーして類似見積りを作成する 過去に作成した見積りを元に類似の見積書を作りたいケースが発生した場合、次の手順 で内容をコピーして雛形にすることが出来ます。 8-4-1.処理方法の選択 通常の新規見積り作成と同様に、メインメニューから、「新規見積り作成」を選択 します。 8-4-2.鏡画面で複写ボタンを押す 鏡画面が表示されたら、[既存案件から複写]ボタンを押します。 - 139 - 8-4-3.コピー元の見積りを選択する 以下のような複写元選択画面が表示されるので、コピーしたい見積りをリストから選 択し[複写]ボタンを押します。 8-4-4.鏡の修正 複写が行われると、一旦鏡画面に戻ります。ここで、件名等の複写してきた情報を 必要の都度、修正します。 ※ 複写してきた見積りが間違っていた場合、[既存案件から複写]を再度押して選択 し直す事が出来ます。また、見積り作成自体を中止する場合は、[キャンセル]ボ タンで中止出来ます。但し、[OK]ボタンを押して内訳画面に移動した後では選択 し直しは出来ません。 内容に問題がなければ[OK]ボタンを押します。 - 140 - 8-4-5.内訳表の修正 内訳書画面が表示されると、複写元と同じ内訳書内容が既にコピーされて表示されま す。 あとは、必要な修正を施してください。操作としては、「8-1-4.内訳書の作 成」以降と同様です。 - 141 - 8-5.マスタ設定手順 8-5-1.歩掛マスタの登録 8-5-1-1.処理の選択 メインメニューの[マスタメンテナンス]をクリックし、更に[歩掛マスタ]を選択し ます。 8-5-1-2.登録歩掛の年度・業種等選択 次に、表示された「歩掛登録」画面で、次の順に選択していきます。 ①.年度の選択をします。 年度のコンボボックスを開くと、現在歩掛マスタに登録されている年度がリスト 表示されますので、該当する年度を選びます。 登録したい年度が無い場合は、横のテキストボックスに入力し、[年度追加]ボタ ンを押すことで追加出来ます。 - 142 - ②.業種を選択します。 ③.費目を選択します。 ④.工種を選択します。 - 143 - ⑤.種別欄を選択します。 8-5-1-3.コードの登録 種別(⑤)まで選択した上で、[新規登録]ボタンを押します。 ↓ コードの登録画面が表示されるので、任意の数字3桁を入力します。 ※ コードの重複は出来ません。既に登録済みの場合は以下のメッセージが表示され、 再度コードの登録画面に戻ります。 - 144 - 8-5-1-4.単価表作成 コードが正しく受け入れられると、「単価表」画面が表示されます。 各種項目を入力し、[OK]ボタンを押すと歩掛の登録が完了します。 (各項目の詳細は「6-3-2-2.単価表登録画面」参照) - 145 - 8-5-2.変化率マスタの登録 8-5-2-1.処理の選択 メインメニューの[マスタメンテナンス]をクリックし、更に[変化率マスタ]を選択 します。 8-5-2-2.変化率名称の登録 [新規登録]ボタンを押すと、以下のウィンドウが表示されますので、画面に従って 変化率コード、分類、名称を入力し[OK]を押します。 ※既に登録済みのコードは登録出来ません。 - 146 - 変化率リストに先程登録したコード名称が表示され、画面右側がこのように空の状 態になります。 8-5-2-3.変化率表(選択表)の登録 新規に登録した変化率の選択表は以下のようになっており、何も入っていない 状態です。 ここで、列ヘッダ或いは行ヘッダ部分をダブルクリックすると、以下のような ウィンドウが表示されますので、それぞれヘッダ情報を入力します。 → 列、行それぞれ同様に登録すると、入力した各ヘッダが挿入されます。 この時、空白の列・行が末尾に付きますので、複数の列行を登録する場合は、 その空白ヘッダ部分を再度ダブルクリックして、同様に登録を続けて下さい。 次に、該当する変化率をセルの中に入力します。 - 147 - この時、全てのセルを入力する必要はありませんが、必ず列行どこかは必ず入 力された状態にして下さい。 <悪い例> <良い例> 正しく設定されていない場合は、以下のようにメッセージが表示され、選択表 の編集から別の作業に移れません。 その場合は正しく値を設定するか、不要な列行を削除して下さい。 次に、変化率の既定値を設定します。 既定値にしたいセルをセルをシングルクリックしてカーソルを位置づけ[既定 値]ボタンを押すと、そのセルがピンク色に変わり既定値が設定出来ます。 8-5-2-4.計算式の登録 計算式で変化率を算出するケースの場合は以下のように計算式欄に実際の計 算式を入力します。 ※ 入力は全て半角で入力して下さい。 ※ 演算記号は以下の通りで入力して下さい。 ・加算 :+ (半角プラス) ・減算 :(半角マイナス) - 148 - ・乗算 :* (半角アスタリスク) ・除算 :/ (半角スラッシュ) ・べき乗 :^ (半角^) ・カッコ :() (半角カッコ) この他、以下の関数が有効です。 ( mod、cos、sin、log、ln、sqr<sqrt> 、if() ) ※ 計算式で計算する場合は、変化要素である「X」を必ず式に含める必要があ ります。 ※ 式中にスペースは入れないで下さい。 以上で、変化率の登録は完了ですので、[閉じる]ボタンを押すと、以下のメッセージ が表示され、本当に登録するか確認されますので、[OK]を押して下さい。 - 149 - 8-5-3.単価マスタの登録 8-5-3-1.処理の選択 メインメニューの[マスタメンテナンス]をクリックし、更に[単価マスタ]を選択 します。 8-5-3-2.年度の選択 単価マスター画面が表示されるので、登録したい単価の年度と単価区分を選択し ます。 年度のコンボボックスを開くと、単価マスタに登録されている年度がリスト表 示されますので、該当する年度を選びます。 ※ 登録したい年度が無い場合は、直ぐ下のテキストボックスに年を入力し、[年度追 加]ボタンを押すことで追加出来ます。 - 150 - 8-5-3-3.費用区分の選択 該当のタブをクリックして、最前面にします。 8-5-3-4.単価内容の登録 [追加]又は[挿入]ボタンを押します。 ↓ ①.業種を選択します。 ②.コードを設定します。 任意に3桁の数値を指定出来ます。[←]ボタンを押すことで、指定の業種内の最大番 - 151 - 号+1がセットされます。 ③.名称・規格・単価・単位・摘要を設定します。 各種項目を入力し、[OK]ボタンを押すと単価の登録が完了します。 (各項目の詳細は「6-3-4-2.登録画面」参照) - 152 - 8-5-4.積上単価マスタの登録 8-5-4-1.処理の選択 メインメニューの[マスタメンテナンス]をクリックし、更に[積上単価マスタ]を 選択します。 8-5-4-2.年度の選択 「積上単価一覧」画面が表示されます。 年度のコンボボックスを開くと、単価マスタに登録されている年度がリスト表 示されますので、該当する年度を選びます。 ※ 積上単価マスタは単価マスタ未設定の年度は登録出来ません。 - 153 - 8-5-4-3.積上単価の登録 年度の設定が出来たら[新規登録]ボタンを押して下さい。 ↓ 「積上単価の内訳」画面が表示されるので、各種項目を入力し、[OK]ボタンを押 すと積上単価の登録が完了します。 (各項目の詳細は「6-3-5-2.積上単価内訳画面」参照) - 154 - 8-5-5.客先マスタの登録 8-5-5-1.処理の選択 メインメニューの[マスタメンテナンス]をクリックし、更に[客先マスタ]を選 択します。 8-5-5-2.客先分類の選択 「客先選択」画面が表示されます。 当初は、客先マスタは登録されておりませんので、上図のように何も表示さ れない状態ですので、そのまま[新規登録]ボタンを押します。 ※ 既に、客先情報が何件か登録されている場合は、大分類、中分類を選択した 後に[新規登録]ボタンを押すと、次の「客先情報」画面で、「客先大分類」 「中分類」が設定された状態で開きます。 8-5-5-3.客先情報の登録 各種項目を入力し、[OK]ボタンを押すと客先情報の登録が完了します。 (各項目の詳細は「6-3-6-2.客先情報画面」参照) - 155 - 8-5-6.署名マスタの登録 8-5-6-1.処理の選択 メインメニューの[マスタメンテナンス]をクリックし、更に[署名マスタ]を選 択します。 8-5-6-2.署名の選択 「署名選択」画面が表示されます。 当初は署名情報が登録されていませんので、空の「署名選択」画面が表示され ます。[新規登録]ボタンを押します。 8-5-6-3.署名情報の登録 各種項目を入力し、[OK]ボタンを押すと署名情報の登録が完了します。 (各項目の詳細は「6-3-7-2.署名情報画面」参照) - 156 - 8-5-7.ユーザマスタの登録 8-5-7-1.処理の選択 メインメニューの[マスタメンテナンス]をクリックし、更に[ユーザマスタ]を 選択します。 8-5-7-2.ユーザの選択 「ユーザ選択」画面が表示されます。 「ユーザ選択」画面が表示されます。[新規登録]ボタンを押します。 8-5-7-3.ユーザ情報の登録 各種項目を入力し、[OK]ボタンを押すとユーザ情報の登録が完了します。 (各項目の詳細は「6-3-8-2.ユーザ情報画面」参照) - 157 - 8-6.電子成果品作成費等(手動設定)の設定方法 8-6-1.電子成果品作成費等(手動設定)を追加する 内訳画面の「内訳項目追加」ボタンを押し内訳選択画面で「電子成果品作成費(手動 設定)」を選択します。 電子成果品作成費等(手動設定) 8-6-2.設定画面を表示する 追加した「電子成果品作成費等(手動設定)」の内訳画面の単価欄をダブルクリック します。 ダブルクリック - 158 - 8-6-3.計算式を設定する。 計算式パターンのコンボボックスを開き設定したいものを選択します。 計算パターンを選んだら、「計算式セット」ボタンを押します。 計算式及び上限値、下限値、丸め方法等がセットされます。 ※実際の計算式にはここに無い計算パターンを設定することも出来ます。「計算式」 欄に設定されている式を修正することで任意の式で計算することが出来ます。 (詳細は「6-2-11.電子成果品作成費等(手動設定)画面」参照) 「OK」ボタンを押すと、内訳画面に戻ります。式が正しく設定されていれば、電子成 果品作成費額が表示されています。 - 159 - 8-7.宿泊旅費の設定方法 8-7-1.宿泊旅費を追加する 内訳書画面で「内訳項目追加」ボタンを押し、内訳選択画面で「宿泊旅費」を選択し ます。 宿泊旅費 8-7-2.設定画面を表示する 追加した「宿泊旅費」の内訳画面の単価欄をダブルクリックします。 ダブルクリック - 160 - 8-7-3.各種値を設定する 宿泊旅費設定画面が表示されたら以下の設定を行います。(順不同) ・年度、滞在地、片道移動日数、消費税率、を設定します。既定値が設定されている ので、異なる場合は変更します。 ・片道の交通費(1人当り)を登録します。 8-7-4.職種毎の外業日数を設定する 職種毎の外業日数を設定する方法は「全外業日数集計」もしくは「選択作業集計」ボ タンを押して、ひとまず自動計算した日数を設定する方法と、手動で個々に設定する 方法があります。 ・「全外業日数集計」ボタンを押して設定する場合 「全外業日数集計」ボタンを押すと当該業種内の全外業日数を集計し、職種毎の 外業日数、編成人員等が設定されます。 - 161 - ・「選択作業集計」ボタンを押して設定する場合 作業工程毎外業日数一覧から外業日数を取得したい作業項目を選択してから「選 択作業集計」ボタンを押します。 ・手入力で個々の外業日数を設定する場合 「行追加」ボタンを押すと旅費計算表に空白行が追加されるので、職種をコンボボッ クスから選択し、編成人員、外業所要日数を入力します。 ※休日補正日数は外業日数を入力すると自動的に計算されます。 ※計算後の休日補正日数は修正することもできますが、外業日数を修正すると休日補 正日数は再計算されます。 - 162 - 9.参考資料【見積作成時の留意点等】 9-1.共通 ■ 独自歩掛の登録について 発注機関により独自の歩掛を適用されている場合等、システムに登録されていない歩 掛を登録する場合は「マスタメンテナンス」メニューより歩掛マスタを追加登録して下 さい。(「6-3-2.歩掛マスタ」参照) ■ 打合せ協議について 打合せ協議については、積算基準書に明示されているものについては、それに準じて セットしていますが、それ以外の種別については標準的な打合せ協議(中間時1回)を 設定しています。内容を確認の上、業務に合わせて修正して下さい。 ■ 業務価格の丸めについて 各業種とも、諸経費の計上は既定値として自動計算を行うように設定されています。 金額を1万円単位に丸める場合は、以下の2通りの方法があります。 イ)「改め計」行の挿入 各業種に「内訳項目追加」ボタンにより「改め計」行を挿入して下さい。自動的 に該当業務価格が1万円単位に丸められます。なお、千円単位や10万円単位等丸め 単位を変更する際には金額欄をダブルクリックして変更できます。 - 163 - ロ)「調整額」行の挿入 「挿入」ボタンにて任意計算項目として「調整額」を挿入して下さい。数量に1.00 を入力し、合計金額が1万円単位となるよう調整額を単価欄に入力して下さい。 (※Σ欄にチェック) ■ 旅費交通費について 旅費交通費は、使用頻度の高い「ライトバン運転費」の単価が予めセットされていま す。また、宿泊を伴う旅費計算は別途「宿泊旅費」を選択して設定して下さい。 (Ver1.3.0 より) - 164 - ■ 工種集計項目の入れ替えについて 内訳表の「行移動」ボタンにより、工種を越えて積算項目の移動ができます。例えば、 「河川測量」工種の中に「路線測量」の「中心線測量」を含めることができます。これ により設計書に合わせた積算項目の計上が可能となります。 【例】中心線測量を河川測量に計上する場合 ※中心線測量を選択して「上移動」ボタンをクリック ※「河川測量」に中心線測量が追加される - 165 - ■ 直接人件費等の比率で計上する経費について 「直接人件費の1%」等、直接人件費や直接業務費の比率により計上する経費項目 については、以下の要領で計上できます。※「直接経費」以外の項目には計上できま せん。 ②単価欄をダブルクリック し「直接人件費」を選択 ④「Σ」にチェック ③数量をダブルクリッ クし「比率」を入力 ①直接経費欄にカーソルを合わせ「行挿入」を行い任意で項目を入力 - 166 - 9-2.測量 ■ 成果検定費について 成果検定費の計上については、既定値としては何もセットされていません。必要に 応じて以下の要領で計上して下さい。 ① 内訳表の成果検定費の数量に「1.00」を入力して下さい ② 単価表を開き、○の部分をダブルクリックして、建設物価、積算資料等の成果検 定費を選択して「OK」ボタンをクリックして下さい。 ③ 該当行に点数等の数量を入力して下さい。 ④ 「閉じる」ボタンを押すと金額が計上されています。 - 167 - ■ 平板測量の重量平均について 変化率の重量平均を行う場合は、変化率の合計数量が内訳表の数量と一致するように チェックを行っています。但し、平板測量は、作業量補正がありますので、作業量(面 積)とのチェックを行っています。このため、平板測量で重量平均を行う場合は、予め 作業量補正に総面積を入力し、該当する地域地形条件の各面積を入力して下さい。 【例】耕地・平地:0.2[km2]、原野・丘陵地:0.1[km2]の場合 作業量補正 :0.3[km2]※総面積を入力 耕地・平地 :0.2[km2]※該当面積を入力(重量計算) 原野・丘陵地:0.1[km2]※該当面積を入力(重量計算) 9-3.設計 ■ 技術経費率について 設計業務の技術経費率は、既定値として「易」20%がセットされています。業務内容 に応じて変更して下さい。技術経費の「数量」欄をダブルクリックすると、参考値とし て各種別毎の技術経費率及び対象金額が表示されます。 (「6-4.内訳画面」参照) なお、技術経費を種別毎に積上計上する場合は、「内訳項目追加」ボタンから「技術 経費(積上)」を選択して下さい(当初「技術経費」がある場合は追加後削除して下さ い)。種別毎に計上した技術経費の合計額が計上されます。 - 168 - 9-4.その他 ■ Excelのグループ印刷について Excel出力を行った見積書を一括印刷するには以下の手順で印刷できます。 ① 印刷する最初のタブをクリックします。 ② [Shift]キーを押しながら、印刷範囲の最終タブをクリックします。 ③ [ファイル]メニュー等から印刷を実行すると、対象範囲の見積書が一括印刷され ます。 - 169 - ■ Excelファイルの出力先について 見積書のExcelファイルの出力先は以下の手順で変更できます。 ※任意で書出先フォルダを作成しておきます。 ① メインメニューから「環境設定」ボタンを選択します。 ② 環境設定画面のExcelファイル出力先の[…]ボタンをクリックします。 - 170 - ③ 出力先フォルダを選択し[OK]ボタンをクリックします。 ④ [OK]ボタンをクリックします。 - 171 - ■ 複数業種見積データの統合について 業種毎に別々に作成した見積の統合が可能です(※業種(測量、設計等)が重複して いる見積データの統合はできません。)。例えば、ある見積で設計分の見積を作成し、 別の見積で測量分の見積を作成している場合、それらを集約して一つの見積もりにする 事ができます。 【処理手順の事例】 ① 新規見積作成から、「既存案件から複写」機能を使用し設計分の見積をコピーし ます。 ② 内訳画面から「別見積複写」ボタンを押します。 - 172 - ③ 追加したい見積書を選択し、「複写」ボタンを押します。 ④ 確認メッセージ後、選択した見積データが追加されます。※業種(測量、設計等) が重複している場合は正常に追加されません。 - 173 - 10.業務委託見積システムが必要なくなったとき 業務委託見積システムのアンインストール (1) Windowsを起動します。 (2) [スタート]-[設定]-[コントロールパネル]より[アプリケーションの追加と削除]を 起動してください。ご使用の環境によっては[プログラムの追加/削除]となっている 場合があります。 (3) インストールされているプログラムの一覧表が表示されますので、「業務委託見積 システム」を選択してください。 (4) 「業務委託見積システム」の下に[変更と削除]ボタンが表示されますので、このボ タンを選択してください。自動的にアンインストールプログラムが起動します。 (5) アンインストールプログラムの指示に従ってアンインストールを実行してください。 (6) 引き続き、インストールした各種データをアンインストールします。インストール されているプログラムの一覧表が表示されますので、「業務委託見積システムデー タベース」を選択してください。 (7) 「業務委託見積システムデータベース」の下に[変更と削除]ボタンが表示されます ので、このボタンを選択してください。自動的にアンインストールプログラムが起 動します。 (6) 主なプログラムファイル・データは自動的に削除されますが、一部のファイルが削 除されずに残っている場合があります。そのままでも問題ありませんが、完全に削 除したい場合には以下の手順で削除することができます。 ※Windowsは、管理者権限のあるユーザでログインしてください。 ※エクスプローラで、システムをセットアップした位置にある[AEC アプリケーション]の下の[業 務委託見積りシステム]フォルダを削除してください。 - 174 -