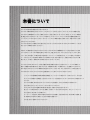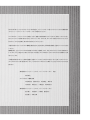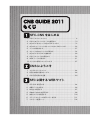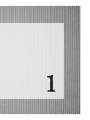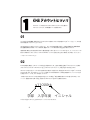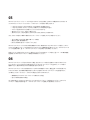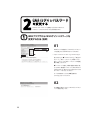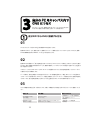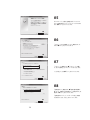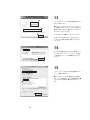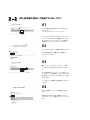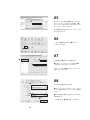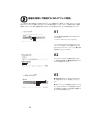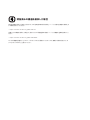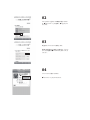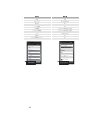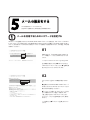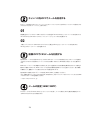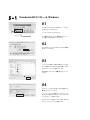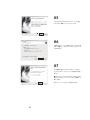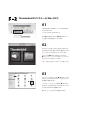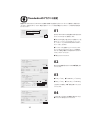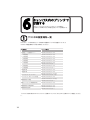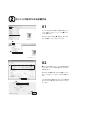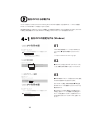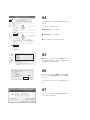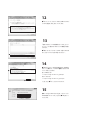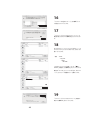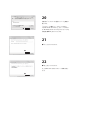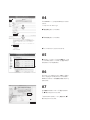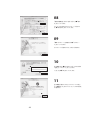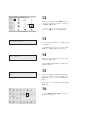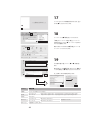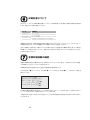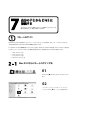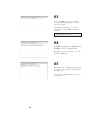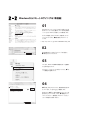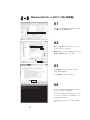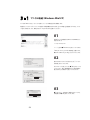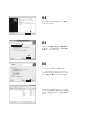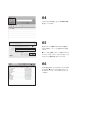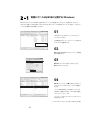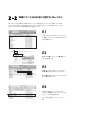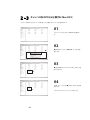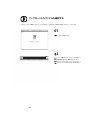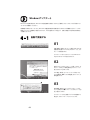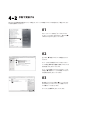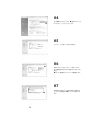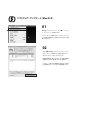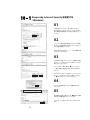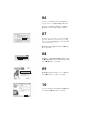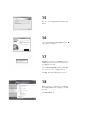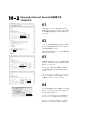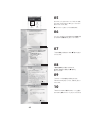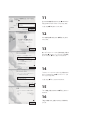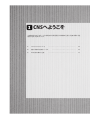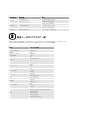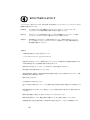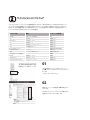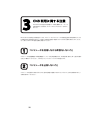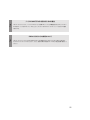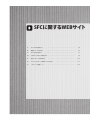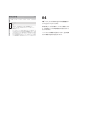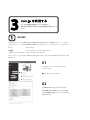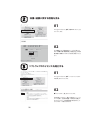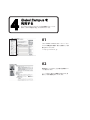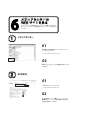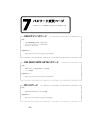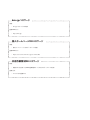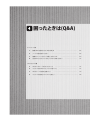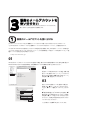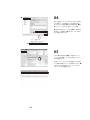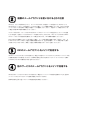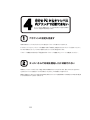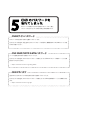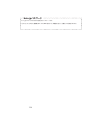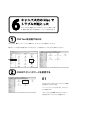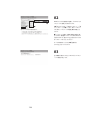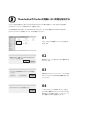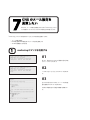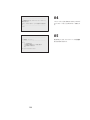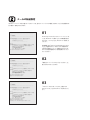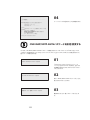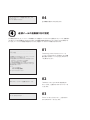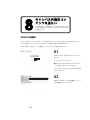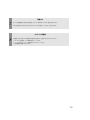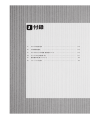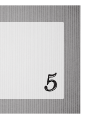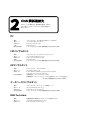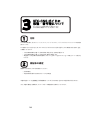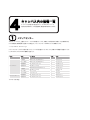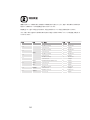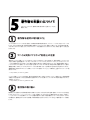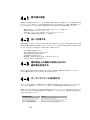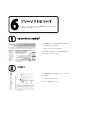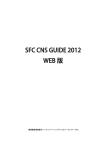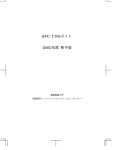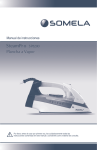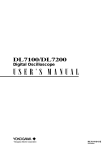Download 2011年度版 - Online SFC CNS Guide
Transcript
CNS GUIDE 2011 冊子版 慶應義塾湘南藤沢インフォメーションテクノロジーセンター (ITC) 本書について ほんしょについて SFC は1990年4月の開設以来、20年になります。 SFC-CNS は教育研究を支えるコンピュータとネットワークを中心とするシステムで、すぐれた環境を学生 のみなさんや教職員のかたがたに提供できるよう、進化し続けています。その一貫として、モバイル環境支 援、教室でのさまざまなデジタルメディアの利用や、マルチメディア・コンテンツ作成・処理機能支援など、 デジタルキャンパスの名にふさわしいネットワークシステム環境の強化に努めており、本書はその入口部 分を述べたにすぎません。 SFC-CNSで利用できる機能には本書では述べきれない多くのものがありますので、ITCのWEBページを参 照して、多くの機能を活用してください。 本書は、SFC開設時から学生のみなさんを中心とするCNSガイド編集委員によって学生の視点から、作成 されてきました。SFC-CNSの発展と進化にあわせて、分量、形式ともに、そのときどきに合ったように、変化 しています。本年度は、 ここ数年の形式と同様に、ネットワークへの接続方法や、メールの設定、SFC独自の サービスなど、SFC-CNS固有の事項を中心に簡潔にまとめ、初めて使う人が、手軽に参照できるように編 集しました。 より詳しい情報はWebで参照できるようになっています。 SFC-CNSは、UNIX、Windows、その他多種多様の計算機が利用できる分散コンピューティング環境です。 数多くの種類の計算機に触れ、利用することは、情報技術を身につけ理解する上で、重要なことですので、 特に学生のみなさんには、 この環境を有効活用してほしいと思います。また、利用にあたって最も注意しな ければならないのは、次に示すような社会倫理をしっかり身につけてそれを守ることです。 • ソフトウェアの著作権等の知的所有権を尊重して、ソフトウェアの違法コピーは決してしない。また他人 のファイルや情報などを尊重し、見えるようになっていても意図されていないものであれば、閲覧しないよ うにする。 • SFC-CNSは教育、研究のためのシステムであることを理解し、それ以外の目的には使用しない。 • 自分に許可されていないコンピュータに不法にアクセスしない。 • SFCおよびSFC以外の組織の掲示板等に落書き、中傷などの書き込みはしない。 • 電子メールは読む相手がいることを意識し、中傷メールなどは決して送らない。また、チェーンメール なども送らず、受け取っても中継しない。 • ホームページの内容は、世界中の誰もが読めることを認識し、内容を作成する。作成に関して画像、音 声、動画などの違法な公開をして、他人の権利を侵害しない。 • その他、他人に迷惑のかかることはしない。 何か不安に思ったり、わからないことがある場合は、メディアセンターの各コンサルタントおよび湘南藤沢 インフォメーションテクノロジーセンター(ITC)に相談してください。 SFC-CNSはオープンなシステムを目指しており、管理や利用制限はなるべく行わず、自由にシステムを利 用し、SFC において教育・研究が行えるようにしています。そのため、SFC-CNS は利用する人々によって共 有されていることを認識し、秩序ある利用を心がけてください。 本書の製作にあたっては、ITCに編集委員会を設け、内容の決定、執筆依頼、編集、内容のチェックなどを行 いました。 編集委員は、主としてSFC-CNSの利用者である学生で組織しており、学生のみなさんが大きな役割を果た しています。また、現在までに発行された版への意見や、ITCに寄せられたSFC-CNSに対する質問なども参 考にしています。 今年度版の製作にあたり、資料の整理や内容のチェックなどさまざまな手伝いをして頂いたCNSコンサル タントのみなさんに深く感謝します。また、今までのSFC CNSガイドに関わってきた多くのみなさんにも感 謝します。 湘南藤沢インフォメーションテクノロジーセンター(ITC) 所長 楠本博之 SFC-CNSガイド編集委員 中島明日香 岩崎久美子 菊池幹生 薄井唯 山田加奈 満友佳乃 千葉智史 郷津加奈子 湘南藤沢インフォメーションテクノロジーセンター(ITC) 富山優一 浅見健次 山根健 重近範行 直江健介 寺岡丈博 CNS GUIDE 2011 もくじ 1 SFC-CNS をはじめる 1. CNS アカウントについて …………………………………………… 2. CNS にログインパスワードを変更する 8 …………………………… 10 3. 自分の PC をキャンパス内で CNS につなぐ ………………………… 12 4. 自分のスマートフォンをキャンパス内で CNS につなぐ …………… 22 5. メールの設定をする ……………………………………………………… 27 6. キャンパス内のプリンタで印刷する …………………………………… 34 7. 自分の PC から CNS に接続する ……………………………………… 49 8. CNS 上にファイルを保存する ………………………………………… 53 9. WEB ページに公開する ………………………………………………… 61 10. ウィルスに感染しないようにする …………………………………… 67 2 CNS にようこそ 1. コンサルタントについて ………………………………………………… 84 2. 利用に申請が必要なサービス …………………………………………… 88 3. CNS 利用に関する注意 ………………………………………………… 90 3 SFC に関する WEB サイト 1. SFC-CNS を利用する …………………………………………………… 94 2. 各種シラバスを見る ……………………………………………………… 96 3. keio.jp を利用する ……………………………………………………… 97 4. Global Campus を利用する …………………………………………… 99 5. 体育システムを利用する ……………………………………………… 100 6. メディアセンターの WEB サイトを見る …………………………… 101 7. パスワード変更ページ ………………………………………………… 102 4 困ったときは (Q & A) ネットワーク編 1. 無線 LAN に接続できないときの対処法 ………………………… 106 2. メールの送受信ができない …………………………………………… 108 3. 複数のメールアカウントを使い分けるには ……………………… 109 4. 自分の PC からキャンパス内のプリンタで印刷できない ………… 112 CNS アカウント編 5. CNS のパスワードを忘れてしまったら …………………………… 113 6. キャンパス内の Mac でトラブルが起った ………………………… 115 7. CNS のメール設定を変更したい …………………………………… 119 8. キャンパス内限定のコンテンツを見たい …………………………… 124 5 付録 1. SFC-CNS 利用内規 ………………………………………………… 128 2. CNS 関係連絡先 ……………………………………………………… 129 3. SFC-CNS ガイドの版権・著作権について ………………………… 130 4. キャンパス内の設備一覧 ……………………………………………… 131 5. 著作権の取り扱いについて …………………………………………… 133 6. フリーソフトについて ………………………………………………… 135 1 SFC-CNSをはじめる SFC-CNSは「Shonan Fujisawa Campus-Campus Network System」の略称で、PCに 関係するさまざまなサービスを提供しています。 これ以降、SFC-CNSのことを「CNS」 と 呼びます。 この章では、CNSが提供している様々なサービスを受けるために必要なPCの設定方法 を紹介します。 1. CNSアカウントについて 2. CNSログインパスワードを変更する 3. 自分のPCをキャンパス内でCNSにつなぐ …………………………………………………… 8 ……………………………………… 10 …………………………………… 12 4. 自分のスマートフォンをキャンパス内でCNSにつなぐ ……………………… 22 5. メールを設定する 27 6. キャンパス内のプリンタで印刷する 7. 自分のPCからSFCに接続する 8. CNS上にファイルを保存する 9. WEBページを公開する 10. ウィルスに感染しないようにする …………………………………………………………… ………………………………………… 34 ……………………………………………… 49 ………………………………………………… 53 ……………………………………………………… 61 …………………………………………… 67 1 1 CNS アカウントについて CNSのサービスを受けるためにはCNSアカウントが必要です。 このセクションでは、その概要について説明します。 01 SFCでは学生や教職員、卒業生など多くの人がPCを利用します。PC利用者のことを「ユーザ」 といい、PCを利 用する権利を「アカウント」 といいます。 CNSを利用するためのアカウントは、 【p.126 SFC-CNS利用内規】に基づいて総合政策学部、環境情報学 部、看護医療学部、政策・メディア研究科、健康マネジメント研究科の学生全員に発行されます。 通 信 教 育 課 程 と 外 国 語 学 校 を 除 く慶 應 義 塾 大 学 の 他 キ ャン パ ス の 学 生 は 、サ ブ ア カ ウ ント の 発 行 を 申 請 で きま す。詳しくは I T C の W E B サ イトの『 他 地 区 学 生 向 け 情 報 』を 参 照してくだ さ い 。 ⇨ http://itc.sfc.keio.ac.jp/ 02 PCの利用者を識別し、CNSサービスを安全に提供するため、上記の対象者全員が「CNSアカウント」を持ち ます。CNSアカウントは「CNSログイン名」 と 「CNSログインパスワード」の組み合わせで成立します。 CNSログイン名は、各ユーザに対して固有に割り振られる名前です。学部生のCNSログイン名は「s11000tk」 のように表します。はじめのアルファベットが学部、次の2桁の数字が入学年度、最後のアルファベット2文字 が氏名のイニシャルを、それぞれ表しています。 下の例に示すCNSログイン名は架空の学生です。 この場合、 「総合政策学部に2011年度入学のTKというイ ニシャル(慶應 太郎)を持つ学生」を表わすCNSログイン名であると推測できます。 s11000tk 学部 入学年度 イニシャル ログイン名@sfc.keio.ac.jpでCNSのメールアドレスになります。 8 03 CNSログインパスワードは、ユーザが本当にそのログイン名の持ち主であるかを確認するために用いま す。CNSログインパスワードは、次のルールの中でユーザが自由に設定できます。 • • • • • 6 文字以上の長さ(8 文字まで有効、それ以降の文字は無視される) 2 文字以上の英字、および 1 文字以上の数字もしくは特殊文字を含む ログイン名と異なるもの(反転したり、ずらしたものも不可) 現在のパスワードと 3 文字以上異なること 英字の大文字・小文字を変えただけのものは、同じ文字列として扱われる。 また、次のような他人に簡単に推測されやすいパスワードを設定することは避けてください。 • 自分や身近な人の名前、辞書に載っている単語 • 誕生日、住所、電話番号など • 同じ文字を繰り返しているもの(「aaa」など) CNSログインパスワードには90日の有効期限があります。期限が切れるとCNSアカウントが停止し、CNSア カウントを必要とするサービスが利用できなくなります。必ず期限前に変更してください。CNSログインパス ワードの変更手順は、 【p.10 CNSログインパスワードを変更する】を参照してください。 失効してしまった場合や忘れてしまった場合は、ITCの「CNS/ERNSサービス窓口」 (【p.127 CNS関係連絡 先】参照)でCNSログインパスワード再発行の申請をしてください。 04 CNSログインパスワードが他人に知られた場合、自分のファイルを消去・変更される恐れがあるだけで なく、CNSのシステム全体に対する脅威となります。CNSログインパスワードを盗まれたユーザの持つ 権限のもとに、悪意のある者が不法行為を働く恐れもあります。 CNSログインパスワードを不正使用されることは本人の問題だけでなく、義塾全体への不信を招くこと になりかねません。個人情報の漏洩を防ぐためにも、絶対にCNSログインパスワードを書き留めたり、 人に教えたりしないでください。次のような場合も、例外ではありません。 • 教職員などにCNSログインパスワードを尋ねられた場合 • 他人に作業を依頼する場合 もし不審に感じるようなことがあれば、すぐにCNSログインパスワードを変更してください。CNSログイ ンパスワード変更の手順は【p.10 CNSログインパスワードを変更する】を参照してください。 2 1 CNS ログインパスワード を変更する CNSログインパスワードを変更する方法は2つあります。 このセクションではそれぞれの方法を解説します。 WEBブラウザからCNSログインパスワードを 変更する方法(推奨) 01 ❷ ❶ ❸ WEBブラウザを起動し、 『CNSログインパスワー ドの変更』に以下のURLからアクセスします。 ⇨ https://itcsecure.sfc.keio.ac.jp/accounts/login/ 表示できたら、❶「CNSログイン名」、 「現在のパ スワード」、 「新しいパスワード」の欄に入力し、 新しいパスワードを「新しいパスワードの確認」 欄に再度入力します。 ❷「パスワードの強さ」の欄に強度の目安が表 示されます。複雑なパスワードであればあるほ ど強くなるので、 「強(Strong)」 と表示されるよう なパスワードを入力してください。 すべての項目を入力したら❸「変更実行 (Change)」をクリックします。 02 左の画面が表示されたら、CNSログインパスワ ードの変更は完了です。 10 ターミナルからCNSログインパスワードを 変更する方法 1.CNS をはじめる 2 01 ❶ ターミナルからCNSログインパスワードを簡単 に変更することができます。 % passwd ############################################################ # # CNS ログインパスワードを変更するため # ccx01.sfc.keio.ac.jp に接続します。 # ############################################################ Password: ❶ ❷ ❸ 02 ターミナル上で「passwd」を入力してください。 「Password :」 と表示されたら、CNSログインパ スワードを入力してください。 33 .SFC に関する WEB サイト ============================================================= CNS のログインパスワードを変更します。 現在のパスワード入力後に新しいパスワードを入力してください。 ============================================================= Changing CNS Login Password for s11000tk. Please enter current Password: Please enter NEW Password: Please retype NEW Password: The CNS Login Password has been changed. 2 .CNS でできること キャンパス内のMacで、 「アプリケーション」フォ ルダ→「ユーティリティ」フォルダ→❶「ターミナ ル」を開きます。 03 ❶「Please enter current Password」 と表示さ れるので、現在のCNSログインパスワードを入 力します。 4 . 困ったときは (Q & A) パスワード入力中はキーを押しても画面に何も 表示されないので注意してください。入力が終 わったらReturnキーを押します。 ❷確認のため、新しいCNSログインパスワード を入力します。次に、確認のため再度同じパスワ ードを入力します。 ❸のメッセージが表示されたら、CNSログイン パスワードの変更は完了です。 ターミナルを終了してください。 5 . 付録 11 3 1 自分の PC をキャンパス内で CNS につなぐ このセクションでは、無線LANを用いてキャンパス内から自分の PCをCNSに接続する際の設定方法について解説します。 自分のPCからCNSに接続する方法 01 SFCではキャンパス内のほぼ全域で無線LANを利用できます。 無線LAN(Wi-Fi)とは、電波を用いて無線でネットワーク接続を行うシステムのことです。CNSでは、無線 LANの標準規格であるIEEE802.11a/b/g/nを利用できます。 02 無線LANでの接続には、 「個人証明書」を用いてあなたがCNSアカウントの持ち主であることを示す必要が あります。個人証明書をを使用することで、通信の暗号化・アクセスポイントの認証が可能になり、安全性の 高い通信ができます。 このセクションでは、Windows 7とMac OS X 10.6を搭載したPCから、個人証明書を使ってインターネット に接続する方法を解説します。 ゲーム機など、個人証明書による認証に対応していない機器を登録したい場合、MACアドレスを登録して インターネットに接続します。MACアドレス認証を使用したインターネットへの接続方法は、通信が暗号化 されないので、個人証明書を使う方法に比べて安全面で劣ります。PCでの使用は避けてください。 03 以下に機器別の認証方法一覧を示します。お使いの機器がどの認証方式に対応しているか、確認してくだ さい。 認証方式 対象機器 個人証明書による認証 Windows XP,Vista,7 (802.1x認証) 機器登録による認証 (MACアドレス認証) 12 Mac OS X など 接続までの流れ 1. 証明書発行ページで個人証明書発行 2. 個人証明書をインストール 3. 接続設定 証明書による認証に対応してないPC、PDA、プリン 1. 機器登録ページで機器登録 タ、Webカメラ、ゲーム機など 2. 接続設定 2-1 個人証明書を使って接続する (Windows) 01 ❶ 『CNS無線LAN利用申請』に以下のURLからア クセスします。 ❷ ⇨ https://itcsecure.sfc.keio.ac.jp/wlan/ アクセスするとCNSログイン名とCNSログイン パスワードを求められます。❶CNSログイン名と CNSログインパスワードを入力し、 ❷「登録を開始する」をクリックしてログインし ます。 02 ログインすると左のような画面が表示されます。 ❶ 個人証明書の発行より❶「発行」を選択して 「go」をクリックします。 03 ❶ ❷ ❶「パスフレーズを入力してください。」の欄 に、8文字以上の文字列を考えて入力します。 個人証明書をPCにインストールする際に、入力 したパスフレーズの確認があります。その時に1 度使用するだけなので、手元に控えておく必要 はありません。 入力が完了したら❷「個人証明書発行」をクリッ クします。 04 ❶ 個人証明書のダウンロードが自動的に始まり ます。 自動的に始まらない場合は、❶「ダウンロード」 をクリックして手動でダウンロードしてくださ い。 05 ダウンロードした個人証明書をダブルクリック すると証明書のインポートウィザードがはじまり ます。❶「次へ」をクリックします。 ❶ 06 「インポートする証明書ファイル」画面では、そ のまま❶「次へ」をクリックします。 ❶ 07 ❶ 「パスワード」画面では、❶「パスワード」の欄 に、先ほど設定したパスフレーズを入力します。 入力が完了したら❷「次へ」をクリックします。 ❷ 08 「証明書ストア」画面では、❶「証明書の種類に 基づいて、自動的に証明書ストアを選択する」を 選択し、❷「次へ」をクリックします。 ❶ 「証明書のインポート ウィザードの完了」画面 が表示されたら、 「完了」をクリックします。 ❷ 14 09 証明書のインポートウィザードが完了すると、左 の画面のようなセキュリティ警告が表示される ので❶「はい」をクリックします。 続けて「正しくインポートされました」 とメッセー ジが出るので、 「はい」を選択します。 ❶ 10 ❶ ❶ スタートメニューから 「コントロールパネル」を 開き、 「ネットワークとインターネット」項目の❶ 「ネットワークの状態とタスクの表示」をクリッ クします。 11 画面左のメニューから❶「ワイヤレスネットワー クの管理」をクリックします。 12 ❶ 『ワイヤレスネットワークの管理』メニューから ❶「追加」をクリックします。 13 ❶ ワイヤレスネットワークの手動追加画面では次 のように設定します。 ❶「ネットワーク名」にCNSと入力し、セキュリテ ィの種類を「WPA-エンタープライズ」、暗号化の 種類を「TKIP」に設定し、❷2つのチェックボック スにはチェックを入れます。 ❷ ❸ ここまで完了したら❸「次へ」をクリックします。 「正常に CNS を追加しました」 と表示された ら、そのまま「接続の設定を変更します」をクリ ックします。 14 ❶ ❷ 左のような画面が表示されるので、❶「セキュリ ティ」のタブをクリックし、 「ネットワークの認証 方法の選択」メニューにある❷「設定」をクリッ クします。 15 「スマートカードまたはその他の証明書のプロ パティ」画面が開きます。 ❶ ❶「このコンピュータの証明書を使う」を選択し ます。次に、 「信頼されたルート証明機関」 より❷ 「CNS-STAFF」を選択し、❸「OK」をクリックし ます。 ❷ ❸ 16 2-2 個人証明書を使用して接続する (Mac OS X) 01 『CNS無線LAN利用申請』に以下のURLからア クセスします。 ⇨ https://itcsecure.sfc.keio.ac.jp/wlan/ ❶ ❷ アクセスするとCNSログイン名とCNSログイン パスワードを求められます。❶CNSログイン名 とCNSログインパスワードを入力し、❷「登録 を開始する」をクリックしてログインします。 02 ログインすると左のような画面が表示されます。 ❶ 個人証明書の発行より❶「発行」を選択して 「go」をクリックします。 03 ❶ ❷ ❶「パスフレーズを入力してください。」の欄 に、8文字以上の文字列を考えて2回入力しま す。 個人証明書をPCにインストールする際に、入力 したパスフレーズの確認があります。その時に1 度使用するだけなので、手元に控えておく必要 はありません。 入力が完了したら❷「個人証明書発行」をクリッ クします。 04 個人証明書のダウンロードが自動的に始まり ます。 ❶ 自動的に始まらない場合は、❶「ダウンロード」 ボタンをクリックして手動でダウンロードしてく ださい。 05 ダウンロードした個人証明書をダブルクリック すると 『キーチェーンアクセス』が起動し、❶パ スワードの入力を求められるので、先ほど入力 したパスフレーズを入力します。 ❶ 個人証明書が追加されたら、 『キーチェーンアク セス』を終了します。 06 『システム環境設定』の中から❶「ネットワー ク」をクリックします。 ❶ 07 ❷ ❶ 左側の欄から❶「AirMac」を選択します。 ❶「AirMac」が「切」になっている場合は❷ 「AirMacを入にする」をクリックします。 ❸ 「ネットワーク名」の❸「ほかのネットワークに 接続...」をクリックします。 08 ❶ 左のような画面が表示されます。 ❶「ネットワーク名」に「CNS」 と入力し、 「セキュ リティ」の欄は「WPA エンタープライズ」を選択 します。 ❷ ❷「TLS証明書」の欄は、自分のCNSログイン名 を選択します。 ❸ 18 入力を終えたら、❸「接続」をクリックします。 09 ❶ 「証明書を検証」 という画面が表示されたら、❶ 「続ける」をクリックします。 10 続けて左のような画面が表示されるので、❶「常 に許可」を選択します。 ❶ 11 ❶ 自動的に元の画面に戻ります。左の画面で、下 の2点が確認してください。 ❷ ❶「IPアドレス」が左のような3桁以内の数字4つ の組合せ(例:133.27.xxx.xxx)のようなで表示 されている。 ❷「“TLS”を使用して認証済み」 と表示されてい る。 最後に❸「適用」をクリックしてください。 ❸ 3 機器を登録して接続する (MACアドレス認証) ゲーム機など、個人証明書による認証に対応していない機器をCNSへ接続したい場合、MACアドレスを登 録してインターネットに接続します。MACアドレス認証を使用したインターネットへの接続方法は、通信が 暗号化されないので、個人証明書を使う方法に比べて安全面で劣ります。PCでの使用は避けてください。 01 『CNS無線LAN利用申請』に以下のURLからア クセスします。 ❶ ❷ ⇨ https://itcsecure.sfc.keio.ac.jp/wlan/ アクセスするとCNSログイン名とCNSログイン パスワードを求められるので、❶CNSログイン 名とCNSログインパスワードを入力し、❷「登録 を開始する」をクリックします。 02 ログインすると次のような画面が表示されま す。機器の登録/削除より❶「機器の登録」をクリ ックして先に進んでください。 ❶ 03 ❸ 20 ❷ ❶ ❶「機器の管理しやすい名前」には何でもよい ので自分がわかりやすい名前を入力してくだ さい。 ❷「MACアドレス」には機器ごとのMACアドレス を入力します。MACアドレスを確認する方法は OSや機器ごとに異なります。接続する機器にあ わせた方法をご確認ください。 4 認証済みの機器を紛失した場合 個人証明書を紛失した場合は、直ちに以下の『証明書の再発行/無効化』ページから個人証明書の無効化お よび再発行を行ってください。 ⇨ https://itcsecure.sfc.keio.ac.jp/wlan/?cmd=cert 登録してある機器を紛失した場合は、直ちに以下の『機器登録の削除』ページから機器の登録を削除してく ださい。 ⇨ https://itcsecure.sfc.keio.ac.jp/wlan/?cmd=macaddr これらの機器を放置すると、CNSユーザになりすまして接続されてしまいます。悪質な行為を助長してしま うことになりますので、注意してください。 4 1 自分のスマートフォンを キャンパス内から CNS に つなぐ このセクションでは、スマートフォンを無線LANを用いて キャンパス内からCNSに接続する際の設定方法について 解説します。 スマートフォンをCNSへつなぐ 01 SFCではPCと同様にスマートフォンでも無線LANを利用することもできます。 スマートフォンも個人証明書を利用して、キャンパス内からCNSに接続します。 02 このセクションでは、Xpeira(Android 2.1)、iPhone/ iPad/ iPod touch (iPhone OS3.x、iOS4.x)における 設定について解説しています。それ以外の機種やOS、バージョンの無線LAN接続設定については、 『ITCの WEBサイト』の施設案内(KEIO Only)→無線LANサービス→802.1xを参照してください。 ⇨ http://itc.sfc.keio.ac.jp 2 iPhone/ iPad/ iPod touch (iPhone OS 3.x、iOS 4.x)での設定方法 WEBブラウザ(safari)で個人証明書発行ページにログインすることにより、設定を行えます。 01 URLを直接入力するか、QRコードを使い個人 証明書発行ページにアクセスし、ログインして ください。 URL https://itcsecure.sfc.keio.ac.jp/wlan/ QRコード 22 02 ログインすると左のような画面が表示されま す。❶「ダウンロード」を選択し、❷「go」をタッ チします。 ❶ ❷ 03 希望するプロファイルを設定します。 無線LAN接続のみを設定する場合は、プロファ イル(A)の右側の❶「Download」をタッチして ください。 ❶ 04 プロファイルが表示されます。 ❶ ❶「インストール」をタッチします。 05 左のような画面が表示されるので、❶「インスト ール」をタッチします。 ❶ 06 ❶に、個人証明書を発行する際に使用したパス フレーズを入力してください。 ❶ 07 以上で設定は完了です。 24 3 Xperia (Andoroid 2.1)での設定方法 01 「設定」をタッチします。 02 ❶ 左のような画面が表示されるので、❶「無線とネ ットワーク」をタッチします。 03 ❶「Wi-Fiネットワークを追加」をタッチします。 04 ❶ 次のページの情報で無線の設定を行い、最後に ❶「保存」をタッチしてください。 05 以上で接続は完了です。 ❶ 項目名 設定値 SSID CNS セキュリティ 802.1x Enterprise EAP方式 TLS フェーズ2認証 なし CA証明書 インストール時に指定した名前 クライアント証明書 インストール時に指定した名前 ID CNSログイン名 匿名ID なし ワイヤレス接続パスワード なし ❶ 26 5 1 メールの設定をする SFCで使用するメールアカウントを、 自分のPCで使用するための設定方法を解説します。 メールを利用するためのパスワードを設定する CNSのメールを送受信するには、CNS IMAP/SMTP-AUTHパスワードが必要です。 このパスワードはCNSロ グインパスワードとは別のものです。年度の始めに行われるガイダンスで既に「CNS IMAP/SMTP-AUTHパ スワード」を作成しているのであれば、新たにパスワードを設定する必要はありません。その場合、 この手順 は飛ばしてください。 01 ❶ 申請にはまず、 『CNS IMAP/SMTP-AUTHパス ワード申請』ページに以下のURLからアクセス します。 ❷ ⇨ https://itcsecure.sfc.keio.ac.jp/mail_passwd/ 左の画面が表示されたら❶CNSログイン名と CNSログインパスワードを入力し、❷「登録を開 始する」をクリックしてログインします。 02 ❶ ❸ ❷ ログインすると左のような画面が表示されま す。 ❶登録するCNS IMAP/SMTP-AUTHパスワード を2回入力します。CNSログインパスワードとは 異なるものを設定してください。 ❷「パスワードの強さ」は、そのパスワードが他 人から推測されにくい度合いを表わします。 「強」 と表示されるようなパスワードを入力し てください。 (「中」でも登録可能ですが、推奨し ません。) 入力を終えたら❸「パスワード登録」をクリック します。 2 キャンパス内のPCでメールを利用する PCでメールを読むためにはメールソフト、もしくはメールクライアントと呼ばれるソフトウェアを利用します (このガイド内では「メールソフト」 と呼びます)。 01 特別教室やメディアセンターのMacでログインした場合は『Thunderbird』 というメールソフトを利用します。 『Thunderbird』はDockのアイコンか、 「アプリケーション」フォルダから起動します。 02 λ館とメディアセンターのWindowsにログインした場合は『Becky!』 というメールソフトを利用します。 『Becky!』はスタートメニューから起動します。 3 複数のPCでCNSメールを利用する 個人所有のノートPCや自宅のPCでも、それぞれのPCでメールソフトの設定を行うと、CNSメールが送受信 できるようになります。使用するメールソフトは何でも構いませんが、IMAP形式に対応している必要があり ます。 IMAPはサーバにメールを保管する形式のため、 どこで送受信をしても同様の記録が保たれます。不特定多 数の人が使用するPCには、IMAPパスワードなどの個人情報を記録しないよう注意してください。個人情報 が漏洩したり、重要なメールが消去されてしまう可能性があります。 個人所有PCの設定は次の4「メールの設定(IMAP/SMTP)」を参照してください。 また、代替手段として、 『SFC-CNS Web Mail』を利用すると、特にソフトウェアをインストールしなくてもWEB ブラウザからメールの送受信を行えます。 ⇨ https://imap.sfc.keio.ac.jp/ 4 メールの設定(IMAP/SMTP) このセクションでは『Thunderbird』 というソフトウェアを使い、メールを読むために必要な初期設定につい てWindowsとMacに分けて解説します。 28 5-1 Thunderbirdのインストール(Windows) 01 『Mozilla Thunderbird』のWEBページに以下 のURLからアクセスします。 ❶ ⇨ http://mozilla.jp/thunderbird/ 左の画面が表示されたら、❶「無料ダウンロー ド」 と書かれた部分をクリックします。 02 左のようなウィンドウが表示されるので、❶「保 存」をクリックします。 ❶ 03 プログラムを保存する場所を指定します。覚え られる場所なら、 このままの設定で構いません。 例ではデスクトップに保存しています。 場所を選んだら、もう一度❶「保存」をクリック します。 ❶ 04 ダウンロードの完了後に表示される画面では、 ❶「実行」をクリックします。 ❶ 「ユーザーアカウント制御」 というウィンドウが 表示される場合がありますが、 「はい」をクリック してインストールを続行します。 左のウィンドウが閉じてしまった場合、先ほどダ ウンロードしたファイルを起動します。 05 「Mozilla Thunderbirdのセットアップ」が表示 されるので、❶「次へを」 クリックします。 ❶ 06 「標準インストール」が選択されていることを確 認して、❶「次へ」をクリックします。インストール が始まります。 ❶ 07 左の画面が表示されたらインストールは完了 です。ダウンロードしたファイルは削除して構い ません。 ❶「完了」をクリックすると 『Thunderbird』が起 動します。ダウンロードしたファイルは削除して 構いません。 続けて、メールアカウントの設定をします。 ❶ 30 5-2 Thunderbirdのインストール(Mac OS X) 01 『Thunderbird』のWEBページに以下のURLか らアクセスします。 ❶ ⇨ http://mozilla.jp/thunderbird/ 左の画面が表示されたら、❶「無料ダウンロー ド」 と書かれた部分をクリックします。 02 ダウンロードが完了すると、左のようなウィンド ウが表示されます。表示されない場合は、ダウン ロードしたファイルをダブルクリックします。 ウィンドウの❶『Thunderbird』アイコンを、 ❷「アプリケーション」フォルダのショートカット の上にドラッグしてコピーします。 ❶ ❷ コピーが完了したら、インストールは完了です。 03 ❶ ❷ インストールが完了したら、❶「取り出し」アイコ ンをクリックします。ダウンロードしたファイル は削除して構いません。 「アプリケーション」フォルダ内に❷『Thunderbird』アイコンがあるので、 これをダブルクリック して『Thunderbird』を起動します。 続けて、メールアカウントの設定をします。 6 Thunderbirdのアカウント設定 画面はMacのものですが、Windowsでも操作は同様で、設定は必ずインターネットに接続した状態で行っ てください。設定がうまくいかない場合や他のメールソフトを使う場合は、次のセクションを参考に設定を 行ってください。 ❶ ❷ ❸ 01 初めて『Thunderbird』を起動する際に表示され るウィンドウに従って、設定をします。 ❶「あなたの名前」に差出人として表記したい名 前を、 「メールアドレス」にCNSのメールアドレ ス、 「パスワード」にCNS IMAP/SMTP-AUTHパ スワードを入力します。 ❷「パスワードを記憶する」チェックボックスに チェックを入れると、PCにパスワードが保存さ れます。不特定多数の人が利用するPCではチェ ックを入れないでください。 ❸「続行」をクリックします。 02 ❶ 図のような画面が表示されるので❶「編集」をク リックします。 03 ❶「143」→「993」 ❷「STARTTLS」→「SSL/TLS」 ❶ ❸ ❷ ❺ ❹ ❸「465」→「587」 ❹「SSL/TLS」→「STARTTLS」 上記のように設定し、❺「設定を再テスト」をク リックします。 04 しばらく待って左のような画面が表示されたら、 ❶「アカウント作成」をクリックします。 ❶ 32 05 ❶ 7 ❶「OK」をクリックします。以上で設定は終了で す。 メールアカウント設定情報 『Thunderbird』が自動で設定するアカウント情報に誤りがあった場合や、 『Thunderbird』以外のメールソ フトを使ってメールを送受信する場合は、 こちらの設定情報を参考に設定してください。 メールアカウントの手動設定は、 『Thunderbird』の場合、 「ツール」→「アカウント設定」から行えます。 受信メールサーバの種類 IMAP 受信メールサーバ imap.sfc.keio.ac.jp ポート 993 接続の保護 SSL/TLS 保護された認証 はい 送信メールサーバ smtp.sfc.keio.ac.jp ポート 587 接続の保護 STARTTLS 保護された認証 いいえ 6 1 キャンパス内のプリンタで 印刷する このセクションでは、SFCのプリンタについての案内と、 自分のPCから印刷するための設定方法について説明します。 プリンタの設置場所一覧 SFCにはモノクロ印刷用とカラー印刷用の2種類のプリンタが設置されています。 それぞれの設置場所は下の表を参照してください。 設置場所 プリンタ機種 生協食堂 ノース 自販機コーナー RICOH IPSiO SP8200(モノクロ) κ18 特別教室 RICOH IPSiO SP8200(モノクロ) ε17 特別教室 RICOH IPSiO SP8200(モノクロ) ι18 特別教室 RICOH IPSiO SP8200(モノクロ) ο17 特別教室 RICOH IPSiO SP8200(モノクロ) λ11 特別教室 RICOH IPSiO SP8200(モノクロ) RICOH IPSiO SP C810(カラー) λ18 特別教室 RICOH IPSiO SP8200(モノクロ) λ21 特別教室 RICOH IPSiO SP C810(カラー) κ教室棟2階 RICOH IPSiO SP8200(モノクロ) ι教室棟2階 RICOH IPSiO SP8200(モノクロ) メディアセンター オープンエリア メディアセンター AVホール入り口(1階) 看護医療学部205教室 RICOH IPSiO SP8200(モノクロ:2台) RICOH IPSiO SP C810(カラー:2台) RICOH IPSiO SP8200(モノクロ) RICOH IPSiO SP8200(モノクロ:2台) RICOH IPSiO SP C810(カラー) 看護メディアセンターDB検索用PC横 RICOH IPSiO SP8200(モノクロ) 看護医療学部202教室前廊下 RICOH IPSiO SP8200(モノクロ) 看護医療学部生協横 RICOH IPSiO SP8200(モノクロ) RICOH IPSiO SP C810(カラー) プリンタが不調の時はCNSコンサルタント (内線52519、52555)またはITC(内線52512)に連絡してくださ い。 34 2 キャンパス内のPCから印刷する 01 ❶ キャンパス内のPCで印刷する場合印刷したいフ ァイルを開き、上のメニューバーから❶「ファイ ル」を選択します。 ❷ Windowsではその中の❷「印刷」を、Macでは その中の❸「プリント」をクリックします。 ❶ ❸ 02 ❶ ❶プリンタを選択します。モノクロ印刷の場合は 「monoprn」、カラー印刷の場合は「colorprn」 を指定します。 Windowsなら❷「印刷」、Macなら❸「プリント」 をクリックすると、データがプリンタに送信され ます。 ❷ これでPC側での操作は完了です。 これ以降の操 作はプリンタに備え付けてあるタッチパネルで 行います。 ❶ ❸ 3 自分のPCから印刷する キャンパス内のプリンタは、Internet Printing Protocol(IPP)を利用して、自宅のPCやノートPCから直接 SFCのプリンタに印刷データを送ることができます。 IPP印刷を利用するためには、オンライン申請と、PCの設定が必要です。 ここではWindowsとMac、それぞれ の設定方法を説明します。なお、Windows 7の場合、Starterエディションでは使用できません。 4- 1 自分のPCの設定をする(Windows) 01 『CNS IPP利用申請』ページに以下のURLから アクセスし、❶「利用を申請する」をクリックし ます。 ❶ ⇨ https://itcsecure.sfc.keio.ac.jp/ipp/ 02 ❶ ❷ ❶CNSログイン名とCNSログインパスワードを 入力し、❷「利用を申請する」をクリックします。 03 ❶ ❶IPP印刷用のパスワードが表示されます。設定 する際に必要なので、覚えておきます。 忘れてしまった場合、最初の画面で❷「現在利 用中のパスワードを確認する」をクリックすると 確認できます。 既にCNSのプリンタを使用するよう設定してい る場合、他のメニューから確認すると現在のパ スワードが変更されてしまい、利用中のプリン タが利用できなくなってしまいます。注意してく ださい。 ❷ 36 04 ❶ 『ITCのWEBページ』に以下のURLからアクセス します。 ⇩ ❷ ⇨ http://itc.sfc.keio.ac.jp/ ❶「施設案内」をクリックします。 ❷「印刷手順」をクリックします。 ⇩ ❸「プリンタドライバ」をクリックします。 ❸ 05 ❶インストールしたいプリンタの種類(モノクロ プリンタまたはカラープリンタ) と、自分のOSに 対応するドライバを探します。 ❶ 06 ❶ ダウンロードが完了したら❶「ファイルを保存」 をクリックして、任意の場所にファイルを保存し てください。 次に、ダウンロードしたファイルを開いてくだ さい。 07 「ユーザ ーアカウント制御」が表示されるので、 「はい」をクリックします。 08 任意のインストール先を指定して❶「インストー ル」をクリックします。 ここでは例として、デスクトップに「121746」と いうフォルダが作成されます。 ❶ 09 ❶ 「プログラム互換性アシスタント」が表示され た場合、❶「このプログラムは正しくインストー ルされました」をクリックします。 10 スタートメニューから 「コントロールパネル」を 開き、❶「デバイスとプリンターの表示」をクリ ックします。 ❶ ❶ 11 ❶「プリンターの追加」をクリックします。 38 12 ❶「ネットワーク、ワイヤレスまたはBluetoothプ リンタを追加します」をクリックします。 ❶ 13 「利用できるプリンタを検索しています」 という メッセージが表示されますが、 この機能は利用 しません。 ❶「探しているプリンターはこの一覧にはありま せん」をクリックして先に進んでください。 ❶ 14 ❶「共有プリンターを名前で選択する」を選択し ます。入力欄には、プリンタの種類に応じて次の アドレスを入力します。 ❶ モノクロプリンタ ⇨ https://cnsipp.sfc.keio.ac.jp/monoprn カラープリンタ ⇨ https://cnsipp.sfc.keio.ac.jp/colorprn ❷ 入力したら、❷「次へ」をクリックします。 15 ❶ ❷ ❶ユーザ名にCNSログイン名を、パスワードに IPP印刷用パスワードを入力して❷「OK」をクリ ックします。 16 「プリンターの追加ウィザード」では❶「ディス ク使用」をクリックします。 ❶ 17 「フロッピーディスクからインストール」 という 画面が表示されるので❶「参照」をクリックしま す。 ❶ 18 先ほどインストールしたフォルダの中に、いくつ かのフォルダとファイルがあるので、次のように 開いていきます。 (例) 121746 →XP_VISTA →DISK1 →RICSETUP 上記のようにフォルダを開いていき、 「❶RICSETUP」を選択したら❷「開く」をクリックします。 最初の「121746」 というフォルダ名は、ダウンロ ードしたドライバの種類によって異なります。 ❶ ❷ ❶ 40 19 「フロッピーディスクからインストール」画面に 戻るので❶「OK」をクリックします。 20 自動的に「プリンターの追加ウィザード」画面に 戻ります。 「プリンター」の欄が、モノクロプリンタなら 「RICOH IPSiO SP 8200 PS」、カラープリンタな ら 「RICOH IPSiO SP C810 PS」になっていること を確認し❶「OK」をクリックします。 ❶ 21 ❶「次へ」をクリックします。 ❶ 22 ❶「完了」をクリックします。 以上でWindowsでのインストール作業は完了 です。 ❶ 4-2 自分のPCの設定をする (Mac OS X) 01 『CNS IPP利用申請』ページを表示し、❶「利用 を申請する」をクリックします。 ❶ ⇨ https://itcsecure.sfc.keio.ac.jp/ipp/ 02 ❶ ❷ ❶CNSログイン名とCNSログインパスワードを 入力し、 ❷「利用を申請する」をクリックします。 03 ❶ ❶IPP印刷用のパスワードが表示されます。設定 する際に必要なので、覚えておきます。 忘れてしまった場合、最初の画面で❷「現在利 用中のパスワードを確認する」をクリックすると 確認できます。 既に利用中のプリンタがある場合、他のメニュ ーから確認すると現在のパスワードが変更され てしまい、利用中のプリンタが利用できなくな ってしまいます。注意してください。 ❷ 42 04 ❶ 『ITCのWEBページ』に以下のURLからアクセス します。 ⇩ ❷ ⇨ http://itc.sfc.keio.ac.jp/ ❶「施設案内」をクリックします。 ⇩ ❷「印刷手順」をクリックします。 ❸ ❸「プリンタドライバ」をクリックします。 05 ❶インストールしたいプリンタの種類(モノクロ プリンタまたはカラープリンタ) と、自分のOSに 対応するドライバを探します。 ❶ 06 ダウンロードしたdmgファイルを開き、内包さ れているpkgファイルをダブルクリックします。 WEBブラウザによっては自動的に開かれること もあります。 07 左の画面のようなメッセージが表示されるの で、❶「続ける」をクリックします。 ❶ ❷ 「ようこそ PPD インストーラへ」画面では、❷「 続ける」をクリックします。 08 「使用許諾画面」ではよく読んだうえで❶「続け る」をクリックします。 ❷ クリックすると図のようなメッセージが出るの で、❷「同意する」をクリックします。 ❶ 09 「標準インストール」画面では、❶「インストー ル」をクリックします。 インストールが始まるので、 しばらく待ちます。 ❶ 10 ❶ 左の画面では、❶自分のPCにログインする際の 「名前」 と 「パスワード」を入力します。 入力したら❷「OK」をクリックします。 ❷ 11 左の画面が表示されたら、インストールは完了 です。❶「閉じる」をクリックして、プリンタの設定 に進みます。 ❶ 44 12 ❶ ❷ インストールが完了したので、❶「取り出しアイ コン」をクリックします。ダウンロードしたファイ ルは削除して構いません。 「アプリケーション」フォルダ→「ユーティリテ ィ」フォルダの❷『ターミナル』を起動します。 13 cd /usr/libexec/cups/backend ターミナルに左のコマンドを入力してReturnキ ーを押します。 「cd」の後にはスペースが入っています、 これ以 降もスペースや綴りに気をつけてください。 14 sudo ln -s ipp https 続けて、ターミナルに左のコマンドを入力して Returnキーを押します。 「sudo」の後に続く文字列は「小文字のL」です。 注意してください。 15 Password: 「Password:」 と表示されるので、そのPCに設 定されているパスワードを入力してReturnキー を押します。パスワードは入力しても表示され ません。 完了したら、ターミナルを終了して必ずPCを再 起動します。 16 『システム環境設定』を開き、❶「プリントとファ クス」をクリックします。 ❶ 17 プリントとファックス画面が表示されたら、左下 にある❶「+」をクリックします。 ❶ 18 ❶ ツールバーから❶「詳細」をクリックします。 「詳細」がツールバーに無い場合、ツールバー の余白で右クリックし、❷「ツールバーをカスタ マイズ」を選択します。 ❷ 現れるダイアログにある、❸「詳細」メニューを ツールバーにドラッグします。 ❸ ❶ ❹ 19 ❷ 次の表の通りに各メニュー(❶~❺)を設定し ます。 ❸ 設定が完了したら❻「追加」をクリックし、❼オプ ションを指定して❽「続ける」をクリックします。 ❻ 以上でMac OSでの設定は完了です。 ❼ ❺ メニュー 設定情報 ①種類 [インターネット印刷プロトコル(https)] ②URL ③名前 ④ドライバ ⑥オプション ❽ モノクロプリンタ <https://ログイン名:IPPパスワード@cnsipp.sfc.keio.ac.jp/monoprn?waitjob=false> カラープリンタ <https://ログイン名:IPPパスワード@cnsipp.sfc.keio.ac.jp/colorprn?waitjob=false> <monoprn> モノクロプリンタ <RICOH IPSiO SP 8200 PS> カラープリンタ <RICOH IPSiO SP C810 PS> 「大量給紙トレイ」のみ、[あり] 46 ⑤[OK]をクリックする 5 タッチパネルの使い方(印刷・削除) 01 プリンタの脇に置いてあるタッチパネルの操作 方法について解説します。 画面をタッチすると、ユーザIDを入力する画面 になります。ユーザIDの欄にはCNSログイン名 を小文字で入力し、❶「確定」ボタンをタッチし ます。 ❶ 02 印刷するデータの一覧が表示されます。 ❶ 印刷する場合❶印刷したいデータにタッチして チェックを入れ❷「印刷」ボタンをタッチします。 確認画面が表示されるので、 「はい」をタッチし ます。 ❸ ❷ 03 印刷データを削除したいときは、❶削除したい データにタッチしてチェックを入れ、❸「削除」を タッチします。 確認画面が表示されるので、 「はい」をタッチし ます。 6 印刷料金について CNSでは、ユーザごとに印刷枚数を記録しています。この記録に基づき、年度末に年間の印刷料金が請求さ れます。料金は以下の表を参照してください。 プリンタ 印刷料金 モノクロプリンタ A4 1ページ5円 A4 1ページ15円 カラープリンタ A3 1ページ30円 上記の合計で2500円を超えた分について課金する 両面印刷した場合は、片面印刷の2倍の料金が課金されます。またミスプリントや、カラープリンタでモノク ロ原稿を印刷しても、プリンタの機種に応じた課金がされるので注意してください。 支払い対象者は、毎年1月にα館にログイン名が掲示されます。該当者はITC職員の指示に従ってα館で証 紙を購入し、ITC窓口で支払ってください。期日までに支払わない場合、CNSアカウントが停止されることが あるので注意してください。 7 年間印刷枚数の確認 年間の印刷枚数の合計を確認するには、学校のPCにリモートログイン(【p.49 自分のPCからCNSに接続 する】参照) し、printer-acctコマンドを実行します。 印刷枚数は印刷した直後ではなく、翌日の午前0時頃に再計算されます。 以下の例では、 「❶589ページのモノクロ印刷、❷11ページのA4カラー印刷、❸2ページのA3カラー印刷」を 表示しています。 % printer-acct (Returnキーを押す) 昨日までの CNS printer 利用合計 [s10000tk] -----------------------------------------白黒Printer page数 monoprn [Total] 589 [ 589] ❶ Color - A4 page数 colorprn [Total] 11 [ 11] ❷ Col-A4以外 page数 colorprn [Total] 2 [ 2] ❸ この場合の請求金額の計算方法は、モノクロ印刷が5円×589ページ=2945円、A4カラー印刷が15円×11 ページ=165円、A3カラー印刷が30円×2ページ=60円です。 その総計である合計3170円から2500円を引いた、670円の利用料金を年度末に支払わなければならない ことになります。 48 7 1 自分の P C から C N S に 接続する 自分のPCからCNSに接続することで、遠隔地からアカウントの 設定を変更したり、様々な操作ができます。 リモートログイン 自分のPCからCNSに接続するとき、 『リモートログイン』 という方法を使います。 リモートログインすること で、個人所有のPCからもCNSのUNIX環境を利用できます。 ここではMac OS Xの標準機能によるログイン方法と、WindowsでPuTTYを利用してログインする方法を紹 介します。 リモートログインするときに接続先を指定します。接続先は以下のものが指定できます。 • • • • ccz00.sfc.keio.ac.jp ccz03.sfc.keio.ac.jp ccx01.sfc.keio.ac.jp webedit.sfc.keio.ac.jp 2-1 Mac OS Xからリモートログインする 01 ❶ Dockにある❶『Finder』のアイコンをクリックし ます。 02 ❶ 「アプリケーション」フォルダ→「ユーティリテ ィ」フォルダから、❶『ターミナル』を開きます。 03 ターミナルが起動したら、コマンドラインに 「ssh <CNSログイン名>@<サーバー名>」 のように入力します。 ログイン名が「s11000tk」、サーバー名が 「ccz00.sfc.keio.ac.jp」の場合、下のように入 力します。 ssh [email protected] 04 初めて接続する場合、図のような接続先の正当 性を確認するメッセージが表示されます。 表示されたら<yes>と入力してキーボードの Returnキーを押します。 05 図のようなメッセージが表示されたら、CNSログ インパスワードを入力してキーボードのReturn キーを押します。 ウィンドウに「%」 と表示されたら、 リモートログ インは完了です。 50 2-2 Windowsからリモートログインする (準備編) 01 Windowsでリモートログインを行う際には、専 用のソフトウェアが必要です。 ここでは代表的な ソフトとして『PuTTY』を取り上げて解説します。 ❶ まず、日本語化された『PuTTY』を配布している サイトにアクセスし、❶最新版をダウンロード します。 ⇨ http://hp.vector.co.jp/authors/VA024651/PuTTYkj.html 02 任意の場所(ここではデスクトップ)を指定し、 ❶「保存」をクリックします。 ❶ 03 ここでは、Windows標準の機能を用いて展開す る方法を紹介します。 ❶ ダウンロードしたファイルを右クリックし、❶「す べて展開」を選択します。 04 ❷ ❶ ❶「参照」ボタンをクリックし、展開先を指定しま す。 ここでは、 「C:¥puttyjp」に展開します。 指定したら、❷「完了時に展開されたファイルを 表示する」にチェックを入れて、❸「展開」をクリ ックしてください。展開後、ダウンロードしたフ ァイルは削除して構いません。 ❸ 2-3 Windowsからリモートログインする (操作編) 01 まず『PuTTY』を起動します。展開したフォルダ 内の❶「puttyjp」を開きます。 ❶ 02 ❶ ❷ ❶「ホスト名 (またはIPアドレス)」に<ccz00. sfc.keio.ac.jp>と入力します。 ❷「接続タイプ」で「SSH」が選択されていること を確認し、❸「開く」をクリックします。 ❸ 03 初めて接続したときだけ「PuTTY Security Alert」が表示されます。 ここでは❶「はい」をクリックします。 ❶ 04 「login as:」 と表示されるのでCNSログイン名 を入力し、Enter キーを押します。 「password:」 と表示されたらCNSログインパス ワードを入力してEnter キーを押します。入力し ても表示はされません。 「>」 と表示されたら、 リモートログインは完了 です。 52 8 1 CNS 上にファイルを保存す る SFCの学生は1人につき10GBのファイル記憶領域をSFCのサー バ上に保有しており、ファイルのバックアップや作業領域として 使用できます。 個人に割り当てられている領域 CNSには、 レポートやメールなど個人的なファイルを保存するための領域が用意されています。 この個人に 割り当てられた記憶領域のことをホームディレクトリといいます。キャンパス内に備え付けてあるPCの各フ ォルダ/ドライブとの対応は以下のようになっています。 場所 CNSサーバー上での場所 Macのホームディレクトリ /home/ログイン名/CNSiMac/ WindowsのZドライブ /home/ログイン名 Windowsのデスクトップ /home/ログイン名/XPDataCNS/CNSDESKTOP/ Windowsのマイドキュメント /home/ログイン名/XPDataCNS/My Documents/ Windows7のデスクトップ /home/ログイン名/7DataCNS/CNSDESKTOP/ Windows7のマイドキュメント /home/ログイン名/7DataCNS/Documents/ 個人に割り当てられた領域を10G以上使用してしまうと、CNSメールの受信などに支障がきたしますので 注意してください。 2 ファイルの転送 01 キャンパス内に設置されているPCからは、CNSの記憶領域に直接アクセスできます。個人所有のPCから CNSの記憶領域にアクセスするためには、専用のファイル転送ソフトウェアを用います。 02 自分のノートPCなどで作成したファイルをCNSのホームディレクトリやアーカイブサーバに保存するため に、ファイル転送ソフトウェアを用います。 SFCでは、SCPを利用してファイルを転送するソフトウェアを推奨しています。 ここでは、Windowsでは WinSCP、Macでは Cyberduckを用いた利用方法を説明します。 3-1 ファイル転送(Windows-WinSCP) ここでは『WinSCP』 というソフトを例に、ファイルの転送方法を説明します。 転送するファイルやディレクトリの名前に半角英数字以外の文字(主に日本語・全角記号)があると、ファイ ル名が文字化けしたり、転送できないことがあるので注意してください。 01 WEBブラウザを起動してWinSCPのWEBサイト を表示します。 ❶ ⇨ http://winscp.net/ ページ上部の❶「Download」をクリックします。 「WinSCP 4.2.9 」(2011年3月現在) と書かれた 欄の「Installation package」をクリックします。 02 図のようなウインドウが出てきたら、 「ファイル を保存」をクリックします。 ダウンロードが完了したら、❶「実行」をクリック してください。安全性を確認するための警告が 表示されたら 「実行する」をクリックします。 ❶ 03 ❷ 54 ❶ ❶「Japanese - 日本語」が選択されていること を確認して❷「OK」をクリックします。 04 図のようなウインドウが表示されたら、❶「次 へ」をクリックします。 ❶ 05 ❶ セットアップの種類を指定します。❶「標準的 なインストール」が選択されている事を確認し て、❷「次へ」をクリックします。 ❷ 06 インターフェーススタイルを指定します。 「ノートンコマンダ」スタイルと 「エクスプロー ラ」スタイルのうち、好みのインターフェースス タイルを選択して❶「次へ」をクリックします。 ❶ このガイドでは、左図のような「ノートンコマン ダ」スタイルを選択した場合の使用方法を解説 します。 この設定はインストール後でも変更で きます。 07 「インストール準備完了」 と表示されます。 ❶「インストール」をクリックしてください。 ❶ 08 「WinSCP セットアップウィザードの完了」 と表 示されます。❶「完了」をクリックします。 ❶ 09 ❶ WinSCPを起動するには、デスクトップにある ❶「WinSCP」のアイコンをクリックしてくださ い。 56 10 ❶ ❷ ❸ 左の図のようなウィンドウが表示されるので ❶❷❸に必要な情報を入力します。 この際、 「保 存」をクリックすると、設定を保存できます。 必要な情報を入力したら、❹「ログイン」をクリッ クしてください。はじめてログインする場合、接 続先が正しいことを確認するウィンドウが表示 されます。 「はい」をクリックします。 ❹ ❶ 11 ログインが成功すると、ウィンドウ左側に自分の PC、右側にホームディレクトリのファイルの一覧 が表示されます。 ❶ウィンドウ上部には操作を行うためのボタン が用意されています。操作したい対象を選択し て、ボタンをクリックすることで、ファイルやフォ ルダに対する操作を行えます。 12 転送したいファイルを、 ドラッグ&ドロップする ことで転送できます。 ❶ ❷ 例えば、自分のPCにある「report.pdf」 というフ ァイルをサーバの「public_html」フォルダへ転 送したい場合、図のように❶左側(ローカル)か ら❷右側(サーバ)へドラッグ&ドロップします。 また、サーバから自分のPCにファイルを転送す る場合は右側から左側へドラッグ&ドロップし ます。 13 確認のウィンドウが表示されるので❶[コピー] をクリックすると、ファイルが転送されます。 ❶ ファイル転送の際、ファイル名やフォルダ名に日 本語が含まれている場合は、ファイル転送が失 敗する場合があるので注意してください。 3-2 ファイル転送(Mac OSX-Cyberduck) ここではCyberduckというソフトを使った、ファイルの転送方法を説明します。 転送するファイルやディレクトリの名前に半角英数字以外の文字(日本語など)があると、ファイル名が文字 化けしたり、転送できないことがあるので注意してください。 01 WEBブラウザを起動して、CyberduckのWEBサ イトを開きます。 ⇨ http://cyberduck.ch/ ❶ 右側にある❶「Cyberduck3.8.1.zip」(2011年 3月現在)をクリックします。 02 ❶ ❶ ❶「Cyberduck-3.8.1.zip」をダブルクリックし、 解凍します。ブラウザによってzipファイルを自 動的に解凍するものもありますので、その場合 はこの項目を飛ばします。 03 展開されたフォルダを表示します。 ❷ ❶『Cyberduck』のアイコンを❷「アプリケーショ ン」フォルダへ移動します。 移動した先の『Cyberduck』のアイコンを選択す ると 『Cyberduck』が起動するようになります。 ダウンロードしたZIPファイルは、削除してかま いません。 58 04 『Cyberduck』を起動し、左上にある❶「新規接 続」をクリックします。 ❶ 05 ❶ ❷ ❸ ❹ ❶ 転送プロトコルを❶「SFTP(SSHによる暗号化 FTP)」に設定し、 「サーバ」を左図のように設定 します。 ❷「ユーザ名」 と❸「パスワード」欄にCNSアカウ ントのユーザ名、パスワードを入力します。入力 が完了したら、❹「接続」をクリックします。 06 正常に認証されると、 このようなウィンドウが表 示されます。❶ウィンドウ内に表示されている のはCNSホームディレクトリにあるファイルの 一覧です。 ❶ 07 Cyberduckでは、転送したいファイルをドラッ グ&ドロップすることでファイル転送ができま す。自分のPCからサーバにファイルを転送する には、PCのローカルフォルダから、転送したい ファイルをウィンドウ内にドラッグ&ドロップし ます。 転送終了後はサーバとの接続を切断します。ウィ ンドウ右上にある❶「接続解除」ボタンをクリッ クすると、サーバとの接続が切断されます。 これ で、Cyberduckを安全に終了できます。 4 接続先ホストの一覧 ファイル転送もリモートログインと同様に、下のリストの中から接続先を指定します。ファイル転送では、 ど れを選んでも差はありません。 • • • • ccz00.sfc.keio.ac.jp ccz03.sfc.keio.ac.jp ccx01.sfc.keio.ac.jp webedit.sfc.keio.ac.jp 60 9 1 WEB ページを公開する CNSのホームディレクトリから自分のWEBページやファイルを 公開できます。 ここではその方法について解説します。 ファイルをWEBに公開する準備 CNSアカウントを持っていれば、外部に向けてWEBページやファイルを公開できます。大まかな手順は以下 の通りです。 • ホームディレクトリに「public_html」ディレクトリを作成します • 作成した「public_html」ディレクトリにファイルをアップロードします こうすることで、 「public_html」内に置いたファイルを公開することができます。次のURLを入力すると、学 外からでもそのファイルにアクセスできます。 ⇨ http://web.sfc.keio.ac.jp/~[ログイン名]/[ファイル名] たとえば、ログイン名がs11000tk、ファイル名がreport.pdfのとき、実際のURLは次のようになります。 ⇨ http://web.sfc.keio.ac.jp/~s11000tk/report.pdf 特別な操作をしない限り、 「public_html」に置かれたファイルは、置かれたその時からインターネット上の 誰でも見ることが可能となります。プライバシーに関するファイルや違法コンテンツなど、見られて困るよう なファイルはここに置かないようにしてください。 2-1 実際にファイルをWEBに公開する (Windows) WindowsからファイルをWEBに公開するには、ファイルを転送するソフトウェアが必要です。 ここでは 『WinSCP』を使った方法を紹介します。 『WinSCP』のインストール及び使い方については【p.53 CNS上に ファイルを保存する】を参照してください。 01 『WinSCP』から、CNSのリモートログインサー バへログインします。 左の画面のように、ホームディレクトリが表示さ れていることを確認します。 ❶ 02 ❶上の図の余白部分で「右クリック」 し、 「新規作 成」を選択します。 03 ❶ ❶「新規フォルダ」にpublic_html と入力し、 ❷「OK」をクリックします。 ❷ 04 ❶ ❷ ❶公開したいファイルを❷「public_html」にド ラッグ&ドロップすることで、ファイルを転送で きます。 ファイルの転送が終了した時点で、ファイルは 公開された状態になります。 この一連の行程を 「アップロード」 といいます。 アップロードすると、以下のアドレスがファイル のURLとなります。 ⇨ http://web.sfc.keio.ac.jp/~ログイン名/ファイル名 62 2-2 実際にファイルをWEBに公開する (Mac OS X) MacからファイルをWEBに公開するには、ファイルを転送するソフトウェアが必要です。 ここでは 『Cyberduck』を使った方法を紹介します。 『Cyberduck』のインストール及び使い方については 【p.53 CNS上にファイルを保存する】を参照して下さい。 01 『Cyberduck』から、CNSサーバへログイン し、❶ホームディレクトリが表示されている ことを確認します。 ❶ ❶ 02 ❷ 画面上部の❶「ファイル」から❷「新規フォ ルダ」を選択します。 03 ❶ 「新規フォルダの名前を入力してください」 の欄に❶「public_html」 と入力します。 ❷ 最後に❷「作成」ボタンをクリックすればフ ォルダ作成の完了です。 04 ❶ 以降は、公開したいファイルを、 「public_html」まで❶ドラッグ&ドロップするこ とで、ファイルを公開出来ます。 この一連の行程を「アップロード」 といい ます。 2-3 キャンパス内のPCから公開する (Mac OS X) キャンパス内のPCからは、ファイル転送ソフトを使わずにファイルを公開できます。 01 デスクトップから 「CNS_HOMEDIR」を開きま す。 02 ❶ ❷ ❶余白で右クリックして❷「新規フォルダ」を選 択します。 03 ❶「名称未設定フォルダ」に「public_html」 と名 前をつけます。 ❶ 04 公開したいファイルを❶「public_html」内に保 存します。 ❶ 64 これでファイルのアップロードは完了です。 2-4 キャンパス内のPCから公開する (Windows) ❶ 01 デスクトップから❶「コンピューター」を開きま す。 02 「ネットワークドライブ」の❶「ボリュームZ」を 開きます。 [ʻSamba x.x.xxx-Debian(smb-xxx.sfc.keio. ac.jp) ʻ]という名称のもので、❷詳細パネルで 「(Z)」 と命名されている方を選択します。 ❶ ❷ 03 ❶ ❶余白で右クリックし、 「新規作成」→「フォル ダ」を選択します。 04 ❶ ❶新しいフォルダに「public_html」 と名前をつ けます。 05 ❶ ❶公開したいファイルを「public_html」内に保 存します。 これでファイルのアップロードは完了です。 3 アップロードしたファイルを確認する 「public_html」に保存されたファイルはWEBブラウザを使って簡単に閲覧、ダウンロードできます。 01 WEBブラウザを起動します。 ❶ 66 02 アドレス入力欄に【p.56 ファイルをWEBに公 開する準備】にある通り、❶「http://web.sfc. keio.ac.jp/~ログイン名/ファイル名」を正しく入 力して、EnterもしくはReturnキーを押します。 10 1 ウイルスに感染しない ようにする PCをウィルスから守るために慶應義塾が提供している ソフトウェアや、OSに搭載されているサービスを紹介 します。 セキュリティアップデート 悪意のあるプログラムからPCを守る方法の1つに、セキュリティアップデートがあります。 ここでは、WindowsとMacでのセキュリティアップデートについて説明します。 2 アップデートの意義 アップデートとは、ソフトウェアが発売された後に見つかった欠陥等に対する修正や、機能の向上を行う作 業です。 各OS用の更新プログラムは随時公開され、様々な不具合への対応が行われています。不具合の例としては 以下のものが挙げられます。 • ソフトウェアが異常な動作をする • ファイルが破損したり、消滅する • ウィルスに感染しやすくなる ソフトウェアの不具合のうち、第三者が悪用しうるものを“セキュリティホール”といいます。セキュリティホー ルを放置すると、ウィルスに感染したり、攻撃を受けたりすることがあります。 OSやアプリケーションの不具合に関する情報をこまめにチェックし、常に最新の状態を保つようにすること で、被害を未然に防げます。 3 Windowsアップデート Windowsの初期状態では、Windowsの自動更新を有効にすることが推奨されています。 これが有効になっ ていることを確認してください。 自動更新が有効になっていると、Windowsの重要な更新は自動的に行われます。新機能などオプションの 更新プログラムは自動的に適用されません。 これを適用するには【p.69 手動で更新する】の項目を参照し て手動で行います。 4-1 自動で更新する 01 自動更新が有効になっている場合、Windowsは 自動的に更新プログラムをダウンロードし、イン ストールを開始します。 インストール中には、タスクトレイにWindows Updateのアイコンが表示されます。 02 更新プログラムのインストールが終了すると、タ スクトレイの近くに再起動を促すメッセージが 表示されることがあります。 その場合、保存していないファイルが無いかど うかを確認し、❶「今すぐ再起動」をクリックして 再起動します。 ❶ ❶ 03 再起動後、更新プログラムがインストールされ たことを知らせる❶メッセージがタスクトレイ付 近に表示されます。 インストールされた更新プログラムを確認する 場合は、そのメッセージをクリックします。 68 4-2 手動で更新する Windowsの自動更新を無効にしている場合や、オプションの更新プログラムを適用したい場合には、以下 の手順で更新してください。 01 スタートメニューを開き、 「すべてのプログラ ム」をクリックします。表示される一覧にある❶ 「Windows Update」をクリックします。 ❶ 02 ❶ 左にある、❶「更新プログラムの確認」をクリッ クします。 ❷ ❸ オプション以外の更新プログラムをインストー ルする場合、❷「X個の重要な更新プログラムが 利用可能です」をクリックします。 オプションの更新プログラムをインストールす る場合、❸「X個のオプションの更新プログラム が利用可能です」をクリックします。 03 各更新プログラムの左側に❶チェックボックス があるので、インストールしたい更新プログラ ムの欄にチェックを入れます。 ❶ チェックしたら❷「OK」をクリックします。 ❷ 04 ❶ 左の画面のようになったら、❶「更新プログラム のインストール」をクリックします。 05 インストールが終了するまで待ちます。 ❶ 06 更新プログラムのインストールを完了するた めに再起動を求められる場合があります。その 場合、 ❶「今すぐ再起動」をクリックして再起動します。 07 ❶ 70 再起動が求められない更新の場合、更新が完 了したことを通知する❶ウィンドウが表示され ます。 5 ソフトウェア・アップデート (Mac OS X) 01 画面左上のアップルメニューから❶「ソフトウェ ア・アップデート」を選択します。 ❶ インターネットに接続されていれば、ソフトウェ アの更新が確認され、更新があればその一覧が 表示されます。 02 右下の❶「X項目をインストール」をクリックし ます。パスワードを聞かれた場合、使用してい るPCのパスワードを入力してください。 使用許諾契約が表示されるので、内容を確認し て同意したうえで「同意します」を選びます。 インストール終了後、再起動を求められた場合 は「再起動」をクリックしてPCを再起動します。 ❶ 6 ウィルスの弊害について ウィルスに感染してしまうと、自分の気付かないうちに次のような被害・現象にあう場合があります。 • PC内の情報が意図せずネットワーク上に流出する • ウィルスの添付されたメールが意図せず不特定多数に送信される • 自分のPCが勝手に他人のPCを攻撃する ウィルスは、感染したPCから他のPCへ次々に感染拡大していきます。 このような被害の拡大を防止するた め、CNSではウィルスに感染していると思われるPCをネットワークから切断します。 7 アンチウィルスソフトウェアについて インターネットに接続されたPCには、ウィルスなど悪意のあるプログラムに感染する危険があります。 ウィルスには、直接侵入してくるものやメールに添付されてくるもの、WEBページを閲覧すると感染してしま うものなど、さまざまな形態があるので注意が必要です。 しかし、常にすべての動作に対して注意を払い続けるのは現実的ではありません。 これらを自動的に監視 し、もしウィルスを発見すれば自動的に除去しようとしてくれるのがアンチウィルスソフトウェアです。 8 アンチウィルスソフトウェアのインストール 慶應義塾では、ライセンスの申請をすることでWindows用とMac用のKaspersky Internet Securityを、1人 につきPC1台分だけ利用することができます。 ここでは、その申請とインストール方法について説明します。 ライセンスの申請にはkeio.jpのアカウントが必要です。keio.jpのアクティベーションを行っていない場合は 【p95. keio.jpを利用する】を参照して先にアクティベーションを行ってください。 72 9 Kaspersky Internet Securityを利用する 01 1台のPCに複数のアンチウィルスソフトウェアが インストールされていると、ソフトウェアが正し く動作しない場合があります。 購入したPCには、アンチウィルスソフトウェアの 体験版があらかじめインストールされている場 合があります。その場合、事前に削除しておく必 要があります。 ❶ 削除は、スタートメニューの「コントロール パネ ル」から❶「プログラムのアンインストール」を 選ぶことで行えます。 02 ❶ WEBブラウザを起動して、 『keio.jp』のWEBサイ トを表示します。 ⇨ http://keio.jp/ Keio IDとパスワードを入力してログインしま す。ログインしたら、❶「ソフトウェアライセンス 取得」をクリックします。 03 ❶ 新しいウィンドウで図のようなページが表示さ れます。左側の❶「ライセンス一覧」をクリック します。 Kaspersky Internet Securityを設定する 10 - 1(Windows) 01 「利用可能ライセンス一覧」が表示されます。 表内の「Kaspersky Internet Security」の隣に ある、❶「利用許諾書への同意が必要」をクリッ クします。 ❶ 02 ソフトウェア使用許諾契約書、利用上の注意事 項、そして利用制限が表示されます。 これらすべ ての内容を確認してください。 ❶ 内容に同意する場合は、ページ下部の ❶「同意 する」をクリックします。 03 利用条件に同意すると 「ライセンス情報を登録 しました。」 と表示されるので、WEBブラウザの「 戻る」をクリックします。 ライセンスの一覧に戻ると、❶「ライセンスキ ー」欄に英語と数字で20桁の文字列が表示さ れます。 ❶ このライセンスキーは、後ほどソフトウェアのイ ンストールを実行するときに必要です。覚えた ら、❷「ダウンロード」をクリックします。 ❷ 04 左のような画面が表れるので、❶「保存」をクリ ックします。 ❶ 05 ❶ 保存場所は任意で構いません。❶保存する場所 を指定して❷「保存」をクリックします。 ❷ 74 ダウンロードが始まるので、完了するまで待ち ます。 06 インストール中に他のプログラムが動作してい ると、インストールに失敗する場合があります。 ダウンロードに利用したWEBブラウザも含め、 動作中のプログラムをすべて終了させます。 07 ダウンロードしたインストールプログラムを実 行します。ダウンロードした「kis9_0_0_736jp_ keio.exe」 (2011年3月現在) というファイルをダ ブルクリックします。 ❶ 警告が表示される場合がありますが、❶「実行」 をクリックします。 08 ❶ 解凍先フォルダを選択する画面が表示されるの で、❶任意の場所(ここでは「Downloads」)を指 定して❷「解凍」をクリックします。 ❷ 09 ❶ 解凍が終わると左のようなメニューが表示され るので❶「インストール」をクリックします。 10 クリックしてしばらくすると図のような画面が表 示されるので、❶「進む」をクリックします。 ❶ 11 使用許諾契約書が表示されます。内容はライセ ンス申請の際に表示されたものと同一です。❶「 承諾する」をクリックします。 ❶ 12 「Kaspersky Security Network データ収集に 関する声明」 と表示されるので❶「Kaspersky Security Networkの参加に同意する」にチェッ クし、❷[インストール]をクリックします。 ❶ ❷ 13 ❶ ❷ ❸ ❶「製品版のアクティベーション」をクリックし、 ❷「アクティベーションコードの入力」に【手順03 】で表示されたライセンスキーを入力します。 続いて❸「進む」をクリックします。 14 ❶ ❷ 次の図のように❶3つの項目が表示されるので すべて❷「OK」 と表示されるのを確認します。 自動的に次の画面に移ります。 76 15 続いて、システム分析が始まるのでしばらく待 ちます。 16 システム分析が終わると設定作業は完了です。❶ 「終了」をクリックします。 ❶ 17 再起動すると、タスクトレイ(画面右下のアイコ ン群)にKaspersky Internet Securityのアイコ ンが追加されています。 ウィルス定義の更新時期が来ると、 この位置に ポップアップメッセージが表示されます。 その場合、表示された指示に従ってください。 18 最後に、インストール以前にウィルスに感染し ていた場合の対策として、 「完全スキャン」を実 行します。 次の手順に進みます。 19 ❷ タスクトレイのKaspersky Internet Securityの アイコンをクリックし、管理画面を表示します。 管理画面❶「スキャン」タブを開きます。 ❶ ❷「完全スキャン」をクリックし、完全スキャンの 設定画面を表示します。 20 スキャンする場所を確認し、右下の「開始」をク リックして完全スキャンを開始します。 以上で作業は終了です。 78 Kaspersky Internet Securityを利用する 10 - 2 (MacOS X) 01 「利用可能ライセンス一覧」が表示されます。 表内の「Kaspersky Anti - Virus for Mac」の隣 にある、❶「利用許諾書への同意が必要」をクリ ックします。 ❶ 02 ソフトウェア使用許諾契約書、利用上の注意事 項、そして利用制限が表示されます。 これらすべ ての内容を確認してください。 ❶ 内容に同意する場合は、ページ下部の ❶「同意 する」をクリックします。 03 利用条件に同意すると 「ライセンス情報を登録 しました。」 と表示されるので、WEBブラウザの「 戻る」をクリックします。 ❶ ライセンスの一覧に戻ると、❶「ライセンスキ ー」欄に英語と数字で20桁の文字列が表示さ れます。 このライセンスキーは、後ほどソフトウェアのイ ンストールを実行するときに必要です。覚えた ら、❷「ダウンロード」をクリックします。 ❷ 04 左のような画面が現れるので、❶「ファイルを保 存」をクリックします。ダウンロードが始まるま で、完了するまで待ちます。 ❶ インストール中に他のプログラムが動作してい ると、インストールに失敗することがあります。 ダウンロードに利用したWEBブラウザも含め、 動作中のプログラムをすべて終了させます。 05 ダウンロードしたインストールプログラムを実 行します。 「Kaspersky for Mac」 というファイル をダブルクリックします。 ❶ ❶「インストーラ」をクリックして開きます。 06 クリックしてしばらくすると図のような画面が表 示されるので、❶「続ける」をクリックします。 ❶ 07 「大切な情報」が表示されます。❶「続ける」をク リックします。 ❶ 08 「使用許諾規約」が表示されるので、 言語を「日本語」に設定して❶「続ける」 をクリックしま 09 ❶ 「インストール先の選択」が表示されたら、 「Macintosh HD」をクリックし、 「続ける」をクリ ックします。 10 「”Macintosh HD”に標準インストール」 と表示 されるので、❶「インストール」をクリックします。 ❶ 80 11 ❶ 左のような画面が表示されたら、❶CNSログイ ン名とCNSログインパスワードを入力します。 入力したら❷「OK」をクッリクします。 ❷ 12 これで設定作業は完了です。❶「閉じる」をクリ ックします。 ❶ 13 続いて「アクティベーション方法の設定」が表示 されます。❶「アクティベーションコードを使用」 にチェックして、❷「次へ」をクリックします。 ❶ ❷ 14 「アクティベーションコードの入力」が表示され たら、ライセンスキーを❶「アクティベーション コード」に入力します。 入力したら、❷「次へ」をクリックします。 ❶ ❷ 15 「キー情報」が表示されます。❶「終了」をクリッ クします。 16 ❶ 「安全な状態です」 と表示されたら、作業は完 了です。 2 CNSへようこそ この章ではCNS上のサービスを利用する際必要となる申請の方法や、利用に関する注 意点などをまとめています。 1. コンサルタントについて 2. 利用に申請が必要なサービス 3. CNS利用に関する注意 …………………………………………………… 84 …………………………………………… 88 …………………………………………………… 90 2 1 1 コンサルタントについて CNS上のサービスをはじめ、SFCの施設や設備の利用を手助け するため、メディアセンターに常駐しているコンサルタントにつ いて解説します。 CNSコンサルタントについて CNSコンサルタントではノートPC、無線LANカード、DVDドライブの貸出サービスと、PCに関する各種トラブ ル、不具合の相談サービスを行っています。 窓口受付時間はメディアセンターの開館状況に従い、土曜日や長期休業中は業務を行いません。災害、行 事、休日などによってメディアセンターの閉館時間に変更がある場合、CNSコンサルタントの窓口受付時間 も変更になる場合があります。 メディアセンターの開館時間に関する情報は『メディアセンターのWEBサイト』に掲載されます。 ⇨ http://www.sfc.lib.keio.ac.jp/ 詳しくは下の表の通りです。 場所 WEBサイト メディアセンター 1F 奥 http://cnscon.sfc.keio.ac.jp/ 受付時間 平日 9:20‐22:30 ※土、日、祝日、慶應義塾が 定める休日は休業 2 CNSコンサルタントの 機器貸出しについて 貸出機器を借りる場合は、あらかじめCNSコンサルタントブースにある借用証に記載された規約を熟読し、 遵守しなければなりません。借用・返却時には学生証(教職員はキャンパスカード)の提示が必要です。提示 がない場合は借用・返却手続きを行えません。 また、借用・返却とともに利用する本人がブースまで直接出向いてください。代理借用や代理返却はできま せん。機器貸出についての詳細はCNSコンサルタントのWEBページを参照してください。 ⇨ http://cnscon.sfc.keio.ac.jp/ 貸出している機器は右の表の通りです(2011年3月現在)。 84 貸出し機器 ノートPC 機器型番 備考 IBM ThinkPad T510 CD・DVD-ROMを読み込み可能 Apple MacBook 13 inch CD・DVD-R -RWを書込可能 USB1.1、USB2.0で接続可能 DVDドライブ I・O・DATA DVRP-iUP2 CD・DVD-ROMを読み込み可能 CD・DVD-R -RWを書込可能 無線LANカード 3 BUFFALO WLI-PCM-L11 PCカードTypeⅡ IEEE802.11b 貸出ノートPCソフトウェア一覧 CNSコンサルタントが貸出しているWindowsノートPCについて、あらかじめインストールされているソ フトの一覧です。使用できるソフトウェアは、下の表のとおりです。 (2011年3月現在) 用途 ソフトウェア名称 PDFファイルの閲覧 Adobe Reader 圧縮解凍 Lhaplus インターネットブラウザ Mozilla Firefox 擬似UNIX環境 Cygwin JMP データ分析 SPSS(PASW Statistic) SAS R テキストエディタ TeraPad xyzzy GIMP グラフィック関連 Inkscape Processing メールソフト Office 音像/映像 Becky! Ver2. Mozilla Thunderbird Microsoft Office 2010 Quick Time RealPlayer SP PuTTY ネットワーク関連 WinSCP Tera Term Kaspersky Anti-Virus for windows workstation Adobe Flash Player その他 Java Development SWI-Prolog website SWI-Prolog development 4 AVコンサルタントについて メディアセンター1階AVカウンタでは、研究・教育・学習を目的としたビデオカメラ、デジタルカメラ、および 関連機材の貸出をしています。 貸出期間 : SFCの学生は3泊4日、教職員は7泊8日。ただし、DVDプレーヤのリモコン、スキャ ナのスライドホルダ等館内専用の機材は当日中に返却してください。 貸出手続 : AVカウンターで「AV機材借用証」に記入し、学生証(教職員はキャンパスカード)を提示 してください。AVコンサルタントが機材をチェックのうえ貸し出します。 返却手続 : 返却期限までにAVカウンターに機材を返却してください。返却時も学生証(キャンパス カード)を提示してください。AVコンサルタントによる機材チェック後「AV機材借用書」に 返却確認の署名をしてください。 注意事項 : ・ 「AV機材貸出規制」をよく読み、遵守してください。 ⇨ http://www.sfc.lib.keio.ac.jp/general/kisoku.html ・ 夏季並びに冬季のキャンパス一斉休業に伴うメディアセンターの休館前は、貸出期限が短縮されます。 その他学事日程に伴い、貸出期間を変更する場合があります。 ・ 借用者本人の学生証(キャンパスカード)の提示がない場合は貸出しできません。 ・ 貸出台数は、特定の機材を除いて1人1台です。 ・ 追加で機材を借りる場合は、現在借用中機材の借用証に追記するため、係員に申し出てください。返却 日は最初に借りた機材と同一日です。 ・ 機材の予約はできません。 ・ 必ず借用者本人が返却してください。 ・ 他人への又貸しは認めません。 グループでの使用の場合、借用者が返却まで責任をもって管理してださ い。 ・ 貸出期間の延長はできません。もう一度借りたいときは、返却手続き終了後、あらたに貸出手続きを行 ってください。 ・ 機材を紛失・破損した場合には、速やかにAVカウンターに申し出てください。 ・ 機材の紛失・破損については、補修に関わる実費あるいは、同一機材で弁償していただきます。 ・ 返却期限に遅れた場合や機材の扱いに問題のある場合は、貸出しサービスを一定期間停止します。 86 場所 WEBサイト 受付時間 授業期間 平日 9:15 - 22:30 http://www.sfc.lib.keio.ac.jp/ 土曜 9:15 - 18:30 general/avcir.html メディアセンター 1F 奥 http://avcon.sfc.keio.ac.jp/portal/ 休業期間 平日 9:15 - 17:30 土曜 9:15 - 15:30 ※土曜の11:30-12:30は休止(昼休み) 5 AVコンサルタントの機器貸出について 貸出しを行っている機器の一覧は下の表の通りです。 機材 型番 Sony VX2100 ビデオカメラ Panasonic DVX100A Sony HVR-A1J Sony iVIS HF S10 デジタルスチルカメラ Sony Cybershot DSC-R1 デジタルレコーダ Sony PCM-M10 その他 ビデオライト、三脚、ヘッドホンなど (2011年3月現在) 2 1 利用申請が必要なサービス 利用申請が必要なCNSサービスと、ライセンスの交付が可能な ソフトウェアについて、その申請方法を解説します。 利用に申請が必要なサービス 01 ❶ CNSから特定のネットワークサービスを利用す るときは、申請書を提出する必要があります。 ITCのWEBページにアクセスし、左のメニューか ら❶「各種申請」をクリックします。 02 申請したいサービスを選択し、申請書をダウンロードします。必要事項を記入して、ITC窓口に提出して ください。申請はオンライン上でできるものもあります。 利用に申請が必要なサービスは、下の一覧表で確認してください。 サービス名 対象 外部SMTPサーバ利用申請 学生・教職員 P2Pファイル 交換ソフトウェア利用申請 教職員(責任者) 備考 キャンパス内のネットワークから学外のメールサーバを 経由してメールを送信できる。 研究目的に限り、キャンパス内で ファイル交換ソフトウェアを利用できる。 サークルや授業などで使用可能な メーリングリスト申請 教職員のみ 共用作業領域申請 教職員のみ 遠隔会議システム借用申請 教職員のみ CNS機器接続申請 専任教職員のみ サブドメイン申請 専任教職員のみ 研究室などで使えるサブドメインを取得できる。 サブネットの申請 専任教職員のみ 研究室などで専用のサブネットを取得できる。 88 メーリングリストを作成できる。 CNSの共用作業領域を利用できる。 遠隔会議・授業・イベントで使用可能な ビデオ会議システムを利用できる。 CNSへ機器を接続し、 ホスト名・固定IPアドレスを取得できる。 2 サイトライセンスソフトウェア サイトライセンスソフトウェアとは、慶應義塾またはSFCが一括して契約している在学生のためのソフト ウェアです。在学中は申請することで個人のPCにインストールできます。申請はオンライン上でできる ものと、ITCでの申請書の記入とその場でのインストールが必要なものがあります。現在利用できるソフ トウェアには次のものがあります。 (2011年3月現在) ソフトウェア名 概要 インストール可能者 LabVIEW 計測プログラム開発環境 学生 JMP 統計解析ソフト 教職員、学生 Mathematica 技術計算ソフトウェア 教職員、学生 SAS 統計解析ソフト 教職員、学生 SPSS 統計解析・データマイニングソフト 教職員、学生 Amos 共分散構造分析ソフト 教職員、学生 Microsoft社各ソフトウェア 教職員(常勤の専任/準専任) Becky! Internet Mail メールソフト 教員、学生 FAME データベース管理・分析ソフト 教職員、研究員、学生 Adobe社各ソフトウェア【購入】 教職員 MATLAB 数値解析ソフトウェア 教職員 ChemBioOffice 統合化学ソフトウェア 教職員、学生 Kaspersky Internet Security セキュリティソフトウェア 教職員、学生 01 『ITCのWEBサイト』にアクセスし、左メニュー から❶「サイトライセンスソフトウェア」をクリッ クします。 ❶ ⇨ http://itc.sfc.keio.ac.jp/ 02 申請したいサービスを選択し、❶「詳細」をクリ ックします。 それぞれのソフトウェアについて、申請方法が 記載されてるので、それに従います。 ❶ 3 CNS 利用に関する注意 CNSは6000人を超える利用者がいる共有資源です。一人一人 の責任を持った行動で、キャンパスライフをよりよいものにし ましょう。 CNSには6000人を超える利用者がいます。コンピュータやネットワークは利用者全員の共有資源です。以下 に代表的な注意点を挙げますが、 この他にも他の利用者に迷惑がかかるような行為は慎むようにしてくだ さい。詳しくはSFC-CNS利用内規を参照してください。 1 コンピュータを利用しながら飲食をしないこと コンピュータや各種機器には精密機器が入っている為、飲食厳禁です。また飲食物・濡れた傘・上着・荷物な どを上に載せないでください。フタの付いたペットボトルドリンク等も含みます。 2 コンピュータを占有しないこと コンピュータの台数には限りがあります。他の利用者の迷惑になるので、ログインしたまま長時間にわたっ て席を離れないでください。 90 Tips ノートPCのACアダプタを忘れてしまった場合 CNSコンサルタントでは、 ノートPC・DVDドライブ・無線LANカードなどの機器貸出以外にも、ACアダプ タの貸出サービスをおこなっています。ただし、ACアダプタはCNSコンサルタントブース内だけの使用 に限ります。 Tips CNSコンサルタントの対応について CNSコンサルタントは、PCやCNSに関するさまざまな質問に対応します。PCやCNSで困った事があれ ば、CNSコンサルタントに来てください。ただし、授業に関する質問はSA・TAまたは担当教員に質問して ください。 91 3 SFCに関するWEBサイト 1. SFC-SFSを利用する ………………………………………………………… 94 2. 各種シラバスを見る ………………………………………………………… 96 3. keio.jpを利用する …………………………………………………………… 97 4. Global Campusを利用する 5. 体育システムを利用する 6. メディアセンターのWEBサイトを見る 7. パスワード変更ページ ………………………………………………… 99 …………………………………………………… 100 ……………………………………… 101 ………………………………………………………… 102 3 1 SFC-SFS を利用する SFC-SFSは学生・教員・職員のコミュニケーション支援システム です。授業や研究会などの情報を閲覧できます。 01 『SFC-SFS』のログインページにアクセスしま す。 ⇨ https://vu.sfc.keio.ac.jp/sfc-sfs/ CNSログイン名とCNSログインパスワードを入 力して、 「ログイン」をクリックすると、図のような 画面が表示されます。 ❶ 02 ❶「MY時間割」では自分が履修している講義の 時間割を閲覧することができます。 03 【手順02】の画面で、時間割中の講義名をクリ ックすると、講義ごとのページを閲覧できます。 このページでは、シラバスの確認、講義で配布 される資料のダウンロード、課題の提出、学内で 夜間残留する際の届け出などが可能です。 94 04 ❶「プラン」では次学期や在学中の講義履修プ ランを立てることができます。 ❶ 学期が終了して次学期のシラバスが発表される と、次学期のプランが時間割形式で表示される ようになります。 シラバスからの検索・追加だけでなく、空き時間 からの検索・追加も可能となります。 2 1 各種シラバスを見る 各講義・研究会についてその詳しい内容やレビューを閲覧する 方法を紹介します。 講義シラバスを探す 01 『講義概要ページ』にアクセスします。 ⇨ http://vu.sfc.keio.ac.jp/course2007/summary/ class_list.cgi 講義内容についてSFC-SFSよりもより詳しい内 容を参照できます。 2 研究会シラバスを探す 01 『研究会シラバス』にアクセスします。 ⇨ http://vu.sfc.keio.ac.jp/course2007/seminar/ SFCで行われている研究会の詳細な情報を網羅 的に参照できます。 96 3 1 keio.jp を利用する keio.jpは慶應義塾共通認証システムの総称です。 履修申告や図書利用状況照会、休講・補講情報の確認などがで きます。 はじめに 『keio.jp』では、サービスを利用する前にIDを取得する必要があります。 この作業をアクティベーションとい います。アクティベーションは『利用規定』に同意した上で『アクティベーションシステム』ページから行いま す。 Keio.jp ⇨ http://keio.jp 利用規定 ⇨ http://keiojp.itc.keio.ac.jp/manual/rule.html アクティベーションシステム ⇨ https://activation.keio.jp/facact/ なお、アクティベーションを行って発行されるKeio IDとパスワードは、SFC-CNSで発行されるアカウントとは 異なります。 01 keio.jpのホームページにアクセスします。 ⇨ http://keio.jp ❶ ❶IDとパスワードを入力します。 02 左の画面が表示されたらログイン完了です。 休講・補講に関する情報や、ライセンスの取得 など、慶應義塾で管理しているデータはこちらか ら参照できます。 2 休講・補講に関する情報を見る ❶ 01 keio.jpにログインし、❶「学事WEBシステム」を クリックします。 02 ❶ 3 左の画面から、学事WEBのサービスが受けら れます。❶「休講・補講情報」に義塾内全ての講 義情報が掲載されるのでそちらを参照してくだ さい。 ソフトウェアのライセンスを発行する 01 ❶ keio.jpにログインし、❶「ソフトウェアライセン ス取得」をクリックします。 02 ❶「ライセンス一覧」をクリックします。 ❶ 利用可能ライセンス一覧から利用したいソフト ウェアを探し、[利用承諾書への同意が必要]ボ タンをクリックし、利用承諾書に同意すると、ラ イセンスキーが発行されます。 98 4 Global Campus を 利用する SFC Global Campus はキャンパス内の講義をグローバルに 共有し、学外の学習者に役立てるためのサイトです。 01 『SFC GLOBAL CAMPUS』のホームページにア クセスし、❶左側の講義一覧から受講したい講 義名をクリックします。 ⇨ http://gc.sfc.keio.ac.jp/ ❶ 02 講義名をクリックすると、左の通り各講義のペー ジが表示されます。 ページ下部に、回ごとの講義名があるので、受 講したい回の講義名をクリックします。 5 体育システムを利用する SFCではWEBシステムによって体育授業の予約を管理していま す。 このぺージから授業の予約や過去の出欠席をみることがで きます。 01 体育システムのページにアクセスします。 ⇨ https://wellness.sfc.keio.ac.jp/v3/ ❶ ❷ ❶CNSログイン名とCNSログインパスワードを 入力し、❷「login」をクリックします。 02 体育の履修に関する様々な情報を見ることが 出来ます。 100 6 1 メディアセンターの WEB サイトを見る メディアセンターの蔵書をインターネットで検索する事ができ ます。メディアセンターの閉館時間もインターネットに公開され ています。 メディアセンター 01 慶應義塾大学湘南藤沢メディアセンターのペー ジにアクセスします。 ⇨ http://www.sfc.lib.keio.ac.jp/ 02 ❶ ❶つぎのカレンダーから開館情報を見ることが 出来ます。 2 KOSMOS 01 ❶ ❷ 『KOSMOS』にアクセスします。 ⇨ http://kosmos.lib.keio.ac.jp 02 中央の検索フォームに❶キーワードを入力し、 ❷[検索]をクリックすると慶應義塾大学全体か ら蔵書の検索ができます。 7 パスワード変更ページ その他パスワードの変更を行うためのリンクを紹介します。 CNSログインパスワード 用途 : • CNSの特別教室などのPCへのログイン • コミュニケーションサーバへのログイン • SFC-SFS へのログイン 変更WEBサイト : • https://itcsecure.sfc.keio.ac.jp/accounts/login/ CNS IMAP/SMTP-AUTHパスワード 用途 : • IMAP でのメール受信、WEBメールの利用 • メールの送信 変更WEBサイト : • https://itcsecure.sfc.keio.ac.jp/accounts/mail/ IPPパスワード 用途 : • 自分のPCからCNSのプリンタへの印刷 変更WEBサイト : • https://itcsecure.sfc.keio.ac.jp/accounts/ipp/ 102 keio.jpパスワード 用途 : • keio.jp のサービスの利用 変更WEBサイト : • http://keio.jp/ 個人ホームページDBパスワード 用途 : • 個人ホームページからのデータベース利用 変更WEBサイト : • https://itcsecure.sfc.keio.ac.jp/accounts/db/ 共用作業領域DBパスワード 用途 : • 仮想ホスト名を用いたWWW空間提供サービスからのデータベース利用 変更方法 : • コマンドでの変更のみ 4 困ったときは(Q&A) ネットワーク編 1. 無線LANに接続できない時の対処法 ……………………………………… 106 2. メールの送受信ができない …………………………………………………… 108 3. 複数のメールアカウントを使い分けるには 109 4. 自分のPCからキャンパス内プリンタで印刷できない ……………………………… ……………………… 112 ………………………………………… 113 CNSアカウント編 5. CNSのパスワードを忘れてしまった 6. キャンパス内のMacでトラブルが起こった 7. CNSのメール設定を変更したい 8. キャンパス内限定コンテンツを見たい …………………………………………… 124 ………………………………… 115 …………………………………………… 119 4 1 無線 LAN に接続できない ときの対処法 無線LANにつながらない時の主な対処法を2つ示します。 トラブルの際は参考にしてください。 1 無線LANのスイッチはオンになっているか 無線LANのon/offのスイッチが搭載されている機種では、スイッチがoffになっていることがあります。その 場合、スイッチがonになっていることを確認してください。 また、機種によってはファンクションキーなどで無線LANのon/offを切り替えるものがあります。その場合、 これがオンになっていることを確認してください。 具体的な操作方法は機種によって異なります。詳しくは、 ノートPCの取扱説明書を参照してください。 2 無線LANの設定を作り直す 無線LANのスイッチがオンになっていても接続できない場合、無線LANの設定が正しくないことがありま す。 この場合は、無線LANの設定を作り直すことで、問題を解決できる場合があります。 3 -1 無線LANの設定を作り直す (Windows) 01 新しく設定し直すために、問題の発生している可能性のある既存の無線LANの設定を削除します。スタート メニューの中から 「コントロール パネル」をクリックします。 02 コントロール パネルの「ネットワークとインターネット」の項目から、 「ネットワークの状態とタスクの表示」 をクリックします。 03 「ネットワークと共有センター」左側のメニューから 「ワイヤレス ネットワークの管理」をクリックします。 106 04 削除したい設定を選択し、 「削除」をクリックします。 「CNS」など、CNSに関係する設定を削除してください。 05 「OK」をクリックして、既存の設定の削除は完了です。続いて、 【p.12自分のPCをキャンパス内でCNSにつな ぐ】を参照して、無線LANの設定を新しく作り直してください。 3 -2 無線LANの設定を作り直す (Mac OS X) 01 新しく設定し直すために、問題の発生している可能性のある既存の無線LANの設定を削除します。アップル メニューから 「システム環境設定」をクリックします。 02 「システム環境設定」から 「ネットワーク」をクリックします。 「AirMac」をクリックし、 「詳細」をクリックします。 03 「使ったことのあるネットワーク」から 「ー」をクリックしCNSに関する設定を削除します。 04 続いて、 【p.12自分のPCをキャンパス内でインターネットにつなぐ】を参照して、無線LANの設定を新しく作 り直してください。 4 それでも接続できない場合 CNSコンサルタントなどのサポート窓口までご相談下さい。場所や利用可能時間などについては【p.127 CNS関係連絡先】を参照してください。 2 メールの送受信が できない メールが送受信できない場合、様々な設定ミスが考えられます。 ここではよくあるミスを紹介します。 1 インターネットに接続できていることを確認する メールの送受信が出来ない原因として、インターネットに接続できていない可能性があります。特に、無線 LANの場合は接続されているように表示されていても、通信が成立していない場合があります。 そのため、ブラウザなどで確実に接続されていることを確認する必要があります。インターネットに接続で きていない場合、 【p.104 無線LANに接続できないときの対処法】をご確認ください。 2 メールアカウントの設定が正しいことを確認する メールアカウントの設定が誤っている可能性があります。 【p.32 Thunderbirdのアカウント設定】をご確認し てください。 3 メールの送信ができない場合 CNSのメールアカウント設定が正しいにもかかわらずメールの送信ができない場合、インターネットサービ ス事業者(以下、ISP)が、迷惑メールの対策のためISP外のメール送信用ポートである25番ポートへの接続 を制限するOutBound Port 25 Blocking(以下、OP25B)を実施していることがあります 4 キャンパス内からCNS外のメールサーバを用いた メールの送信ができない CNSではISPのようにOP25Bを実施しています。利用したいサーバの管理者に代替ポートの確認をしてくだ さい。代替ポートがなければ、外部SMTPサーバ利用申請を行ってください。申請手順は【p.86利用申請が必 要なサービス】を参照してください。 108 3 複数のメールアカウントを 使い分けたい ここでは、CNSのメールアカウントとほかのメールアカウントを 使い分けるときの注意などを説明します。 1 複数のメールアカウントを使い分ける 多くのメールソフトは、2つ以上の複数のメールアカウントの使い分けに対応しており、CNSのメール と、CNS以外のサービスのメールなど、複数のメールアカウントを同じメールソフト上で管理できます。 ここでは『Thunderbird』を利用したアカウントの追加方法を説明します。その他のメールソフトでの設定に ついては、それぞれのヘルプや、 『ITCのホームページ』の「技術情報」→「電子メールの利用について」→「各 種メールソフト設定方法」を参照してください。 ⇨ http://itc.sfc.keio.ac.jp/ 01 CNS以外のサービスのメールアカウントを追加する場合、異なるのは設定情報のみです。設定手順は【p.32 Thunderbirdのアカウント設定】 を参照し、設定情報はサービスの提供元に問い合わせてください。 02 ❷ 送信サーバが追加されなかった場合、手動で送 信サーバを追加します。 「ツール」→「アカウント 設定」の左の項目から❶「送信(SMTP)サーバ」 を選択し、❷「追加」をクリックします。 ❶ 03 ❶ ❷ ❸ ❹ ❺ ❻ 例としてCNSの送信サーバを追加する場合を 説明します。❶「サーバ名」に<smtp.sfc.keio. ac.jp>、❷「ポート番号」に<587>と入力しま す。 ❸「接続の保護」から 「STARTTLS」を選択し、❹「 認証方式」から 「暗号化されたパスワード認証」 を選択し、❺「ユーザ名」にログイン名を入力し てください。 「説明」の内容は自分でわかりやす いように入力してください。 入力が終わったら❻「OK」をクリックします。 04 ❶ 新しく追加したメールアカウントで、新しく追加 した送信サーバを使用するように設定します。 元のアカウント設定画面の左の項目から、❶追 加したメールアカウント名をクリックします。 ❷ ❹ ❷「送信(SMTP)サーバ」から、❸新しく追加した 送信サーバを選択し、❹「OK」をクリックします。 これで設定は完了です。 ⇨ ❸ ❶ 05 メイン画面の左側に、❶新しく追加したメール アカウントの受信トレイなどが表示されている ことを確認します。 追加したメールアカウントの受信ボックスを開 いた状態で新規メッセージを作成したときに、❷ 「差出人」が先ほど設定したメールアドレスに なっていることを確認します。 ❷ 110 2 複数のメールアカウントを使い分けるときの注意 CNSでは、ウイルス感染などにより、キャンパス外に対して迷惑メールを送信してしまわないよう CNS以外のサーバのメール送信用ポートである25番ポートへの接続を制限しています。ISPなどの外部 メールアカウントを利用する場合は代替ポートの確認をしてください。代替ポートが提供されていな い場合は外部SMTP利用申請を行ってください。 キャンパス内のネットワークからCNS以外のサービスのメールアドレスを差出人としてメールを送信 したい場合は、送信サーバだけCNSのサーバを利用することができます。ISPによってはCNSのSubmissionポートのように代替手段を提供している場合があるので、ISPの情報を確認してください。 Thunderbirdで複数のアカウントを作成した場合、メールの作成時に画面上部の「差出人」から、そ れぞれのアカウントに対応した差出人情報を選択できます。差出人情報は、メールを受け取った側か らも見ることができるので、間違った差出人情報を選択しないように注意してください。 3 CNSのメールアカウントをメインで利用する CNSのメールアカウントをメインに利用したい場合、その他のメールアカウントで、CNSのメールアドレス宛 に自動で転送するよう設定してください。具体的な設定方法は、利用しているメールサービスによって異な りますので、それぞれの提供元に問い合わせてください。 4 他のサービスのメールアカウントをメインで利用する CNS以外のメールアカウントをメインに利用したい場合は、メールサーバの設定を変更することで、任意の メールアドレスにすべてのメールを自動で転送するようにできます。 具体的な設定方法は、 【p.119メールの転送設定】を参照してください。 4 1 自分の PC からキャンパス 内プリンタで印刷できない キャンパス内に設置されたプリンタの利用上の注意と印刷が できない場合の対処を紹介します。 アカウントの設定を見直す 印刷に関するトラブルの多くがアカウント設定やパスワードの誤りによるものです。 よくあるトラブルとして、パスワードを確認する際に「再発行」を選択したためパスワードが変わってしまい、 これまで印刷できていたプリンタが利用できなくなってしまう場合があります。 パスワードを確認する際は必ず「現在利用中のパスワードを確認する」メニューから確認してください。 2 タッチパネルで印刷を開始したが印刷されない 印刷するファイルサイズが大きい場合、印刷まで時間がかかることがあります。特に、PhotoshopやInDesignなどのソフトから直接ファイルを印刷しようとすると、 この現象がよく起こります。 確実に印刷するためには、PSD形式やINDD形式などのファイルを直接印刷するのを避け、PDF形式に変換 してから印刷することをおすすめします。 112 5 CNS のパスワードを 忘れてしまった CNSサービスを受けるために必要なパスワードの一覧と、 パスワードを忘れてしまった時の対処方法を解説します。 CNSログインパスワード CNSサービスを利用する際に必要なパスワードです。 忘れてしまった場合は、学生証またはキャンパスカードを持参し、湘南藤沢ITC CNS/ERNSサービス窓 口までお越しください。 CNS IMAP/SMTP-AUTHパスワード メールを送受信する際に必要なパスワードです。 忘れてしまった場合は、CNSログインパスワードを覚えていれば『IMAPパスワード申請ページ』から再 発行することができます。 ⇨ https://itcsecure.sfc.keio.ac.jp/mail_passwd/ CNS IPPパスワ 自分のPCからSFCのプリンタを利用する際に必要なパスワードです。 忘れてしまった場合は、CNSログインパスワードを覚えていれば『IPP利用申請ページ』から再発行でき ます。 ⇨ https://itcsecure.sfc.keio.ac.jp/ipp/ keio.jpパスワード keio.jpにログインする際に必要となるパスワードです。 忘れてしまった時は、湘南藤沢ITC CNS/ERNS窓口にて、申請書を記入して提出する必要があります。 114 6 1 キャンパス内の Mac で トラブルが起こった キャンパス内に設置されているMacでトラブルが発生した際 に、簡単に対処するための専用ユーティリティを紹介します。 CNS Toolを利用するには CNS Toolは、❶「アプリケーション」の❷「CNS_Tool」フォルダに保存されています。 目的のツールを選んで起動します。それぞれのツールの役割については、以下を参照してください。 ❶ ❷ 2 CNSログインパスワードを変更する 01 ❶ CNS Toolから、CNSログインパスワードを簡単 に変更することができます。 「ユーティリティ」フォルダの「CNS_Tools」フォ ルダを開きます。 「CNS_Tool」にある❶「CNSログインパスワー ド変更」をダブルクリックして起動します。 02 ❷ ❶ ❸ WEBブラウザが自動的に起動し、 『CNSログイン パスワードの変更』が表示されます。 ❶「CNSログイン名」 ・ 「現在のパスワード」 ・ 「新 しいパスワード」の欄に入力し、新しいパスワー ドを「新しいパスワードの確認」欄に再度入力 します。 ❷「パスワードの強さ」の欄に強度の目安が表 示されます。複雑なパスワードであればあるほ ど強くなるので、 「強(Strong)」 と表示されるよう なパスワードを入力してください。 すべての項目を入力したら❸「変更実行 (Change)」をクリックします。 03 左の画面が表示されたら、CNSログインパスワ ードの変更は完了です。 116 3 ThunderbirdやFirefoxが起動しない問題を解決する キャンパス内に設置されたMacで、ThunderbirdやFirefoxが「既に起動しています」 と表示され起動で きない時、ロックファイルを削除することで復旧できます。 以下の動作を実行する前に、ThunderbirdやFirefoxを、キャンパス内に設置された他のPCで自分のア カウントでログインして起動していないことを確認してください。 01 「CNS_Tool」にある❶「ロックファイル削除」を 実行します。 ❶ 02 確認のメッセージが表示されるので、❶「OK」を クリックします。 ❶ 03 ❶ 起動できなくなっているアプリケーションのボタ ンをクリックします。両方の場合は❶「両方」をク リックします。 04 ❶ 「~のロックファイルを削除しました。」 と表示 されるので、❶「OK」をクリックします。 これで処 理は完了です。起動できなかったアプリケーショ ンが起動できることを確認してください。 4 アプリケーションの様々な問題を解決する キャンパス内に設置されたMacで致命的なエラーが起こった場合、またどうしても解決できない問題が起こ ったときにCNSiMacを作り直す(初期化する) ことにより解決できます。 実行した場合、以下の項目を除いてすべての設定が初期化されますので、注意してください。 • • • • • 「デスクトップ」フォルダの内容 「書類」フォルダの内容 「ミュージック」フォルダの内容 「ピクチャ」フォルダの内容 『Firefox』および『Safari』のブックマーク また、作り直す前までCNSiMac内に保存されていたファイルは、デスクトップからアクセスできる「Previous_CNSiMac」に移動されます。 過去にCNS Toolを使って復元したことがある場合、以前作成された「Previous_CNSiMac」内のファイルは 復元時のものに上書きされるので注意してください。 01 「CNS_Tool」にある❶「CNSiMacを作り直す」 を起動します。 ❶ 02 「iMacのための設定(CNSiMac)を作り直しま すか?」 と表示されるので、❶「作り直す」をクリ ックします。 ❶ 03 次回ログイン時にCNSiMacは作り直されます。」 と表示されたら、❶「はい」を押して終了します。 ❶ 04 ログアウトし、ログインしなおすと、CNSiMacが 新しく作られます。 118 7 CNS のメール設定を 変更したい CNSには、メールの設定を変更するために「mailsetup」コマン ドが用意されています。以下ではその設定方法を紹介します。 「mailsetup」コマンドを利用することで、以下の設定を変更できます。 • メールの転送設定 • IMAP受信用/SMTP認証用パスワードを設定/変更する • SPAMの自動振り分け設定 1 mailsetupコマンドを利用する net52-dhcp:~ tarokeio$ ssh [email protected] [email protected]'s password: Last login: Thu Feb 4 23:07:03 2011 from net52-dhcp-260.s Sun Microsystems Inc. SunOS 5.10 Generic January 2005 % net52-dhcp:~ tarokeio$ ssh [email protected] [email protected]'s password: Last login: Thu Feb 4 23:07:03 2011 from net52-dhcp-260.s Sun Microsystems Inc. SunOS 5.10 Generic January 2005 %mailsetup % mailsetup --------------------------------------------------------------------[Mail environment setup: Language Setting] --------------------------------------------------------------------Please choose language j: Japanese (EUC-JP) e: English q: Quit --------------------------------------------------------------------If you can’t read Japanese messages described below (by “MOZIBAKE”), you have to use English mode or set your terminal to EUC-JP mode. --------------------------------------------------------------------利用する言語を選択して下さい。 j: 日本語 (EUC-JP) e: 英語 q: 終了 --------------------------------------------------------------------Please type “j”, “e” or “q” key and ENTER> 01 【p.44 自分のPCからSFCに接続する】を参照 しリモートログインします。 02 <mailsetup>と入力し、Returnキーを押しま す。 03 左のように表示されるので、メニューの表示言 語を選択しReturnキーを押します。 以降、日本語を選んだ場合の画面で説明しま す。 --------------------------------------------------------------------メール環境設定を行なうため,CNSのメールサーバに ssh ログインして います. しばらくお待ち下さい. 次の行で,「CNSログイン用パスワード」の入力を要求される場合があり ます. --------------------------------------------------------------------Password: --------------------------------------------------------------------[メール環境設定: メインメニュー] --------------------------------------------------------------------コマンド: 1: メール転送設定を行う 2: IMAP受信用/SMTP認証用パスワードを設定/変更する s: SPAMの自動振り分け設定を行う q: 終了 コマンドとEnterキーを入力してください> 120 04 パスワードの入力を求められるので、CNSログ インパスワードを入力しReturnキーを押しま す。 05 変更が完了したら、メインメニューから各種設 定を行う事ができます。 2 メールの転送設定 CNSのメールアドレス宛に届くすべてのメールを、他のメールアドレスに転送できます。ただし、転送条件な どの細かい設定はできません。 --------------------------------------------------------------------[メール転送設定] --------------------------------------------------------------------あなたの現在の転送先メールアドレス一覧は以下の通りです: ---------------------------------------s11000tk@imap.sfc.keio.ac.jp ---------------------------------------コマンド: 1: [email protected] を削除する (IMAPサーバへの転 送をやめる) s: メールをこのサーバ(POPスプール)にも残すよう設定する a: 転送先メールアドレスを追加する d: 全ての転送設定を削除する q: Quit - 終了 (メインメニューに戻る) コマンドとEnterキーを入力してください> --------------------------------------------------------------------[メール転送設定] --------------------------------------------------------------------あなたの現在の転送先メールアドレス一覧は以下の通りです: ---------------------------------------s11000tk@imap.sfc.keio.ac.jp ---------------------------------------- 01 mailsetupコマンドのメインメニューで<1>を 入力しReturnキーを押すと、以下の画面が表示 されます。<a>を入力し、Returnキーを押して ください。 初期状態では「CNSログイン名@imap.sfc.keio. ac.jp」が登録されていますが、 これを削除する とIMAPを利用したメールの受信ができなくな るので、特別な理由がない限り削除しないよう にしてください。 02 「転送先メールアドレスを入力してください」 と 表示されるので入力します。 コマンド: 1: [email protected] を削除する (IMAPサーバへの転 送をやめる) s: メールをこのサーバ(POPスプール)にも残すよう設定する a: 転送先メールアドレスを追加する d: 全ての転送設定を削除する q: Quit - 終了 (メインメニューに戻る) コマンドとEnterキーを入力してください> 転送先メールアドレスを入力して下さい: --------------------------------------------------------------------[メール転送設定] --------------------------------------------------------------------あなたの現在の転送先メールアドレス一覧は以下の通りです: ---------------------------------------s11000tk@imap.sfc.keio.ac.jp ---------------------------------------コマンド: 1: [email protected] を削除する (IMAPサーバへの転 送をやめる) s: メールをこのサーバ(POPスプール)にも残すよう設定する a: 転送先メールアドレスを追加する d: 全ての転送設定を削除する q: Quit - 終了 (メインメニューに戻る) コマンドとEnterキーを入力してください> 転送先メールアドレスを入力して下さい: [email protected]: このアドレスでよろしいですか? (Y/N): 03 「このアドレスでよろしいですか」 と表示され るので<Y>を入力しReturnキーを押してくだ さい。 --------------------------------------------------------------------[メール転送設定] --------------------------------------------------------------------- 04 メールアドレスが追加されたことを確認します。 あなたの現在の転送先メールアドレス一覧は以下の通りです: ---------------------------------------s11000tk@imap.sfc.keio.ac.jp [email protected] ---------------------------------------コマンド: 1: [email protected] を削除する (IMAPサーバへの転 送をやめる) 2: [email protected]を削除する s: メールをこのサーバ(POPスプール)にも残すよう設定する a: 転送先メールアドレスを追加する d: 全ての転送設定を削除する q: Quit - 終了 (メインメニューに戻る) コマンドとEnterキーを入力してください> 3 CNS IMAP/SMTP-AUTHパスワードを設定/変更する ここでは、CNS IMAP/SMTP-AUTHのパスワードを変更できます。このパスワードは「mailsetup」コマン ドではなく、専用のWebサイト (https://itcsecure.sfc.keio.ac.jp/accounts/mail/)からも変更できます。 ( 【p.27メールの設定をする】) s11000tk のCNSログインパスワードを入力: 01 「mailsetup」コマンドのメインメニューで <2>を入力しReturnキーを押すと、左のよう な画面が表示されます。CNSログインパスワー ドを入力します。 新しいIMAP/SMTP-AUTHパスワードを入力: 02 新しいIMAP/SMTP-AUTHパスワードを入力と 表示されるので入力します。 確認のため、もう一度新しいパスワードを入力: 03 確認のため、もう一度パスワードを入力しま す。 122 IMAP/SMTP-AUTHパスワードの変更に成功しました @ns0. sfc.keio.ac.jp Enterキーを入力してください. 04 左の画面が表示されたら完了です。 4 迷惑メールの自動振り分け設定 この設定を行うことで、メールサーバの機能によって迷惑メールやウィルスと判定されたメールが、自動的に 「SPAM」フォルダに移動されるようになります。 この機能は通常は無効になっていますが、 これを有効にす ることで、メールソフトで特別な設定をしなくても、迷惑メールやウィルスを振り分けられます。 --------------------------------------------------------------------[SPAMフィルタ設定] --------------------------------------------------------------------SPAM対策機器によりSPAMと判定されたメールを「SPAM」というフォルダに 振り分けるための procmail の設定を行います。 SPAMの判定は機械的に行なわれますので次のような状況が起こりえます。 01 「mailsetup」コマンドのメインメニューで <s>を入力しReturnキーを押すと、以下の画 面が表示されます。<a>を入力し、Returnキ ーを押してください。 1. SPAMではないメールにSPAM印がついている(誤検知) 2. SPAMメールにSPAM印がついていない(検知漏れ) フィルタ設定後は容量制限超過によるメール不達トラブルを避けるため、 SPAMフォルダ内のメールの削除およびprocmailのログ(~/procmaillog)の 確認を定期的に実施してください。 コマンド: a: SPAMフィルタを設定する d: SPAMフィルタの設定を削除する q: 終了 (メインメニューに戻る) コマンドとEnterキーを入力してください> SPAMフィルタ(~/.procmailrc)を設定しますか? (Y/N): 02 「SPAMフィルタ(~/.procmailrc)を設定しま すか? (Y/N): 」 と表示されるので<Y>キーを 入力します。 Enter キーを入力して下さい.: 03 「Enter キーを入力して下さい.: 」 と表示され るのでReturnキーを入力します。 8 キャンパス内限定コン テンツを見たい 一部のWEBページは閲覧をキャンパス内からに限っていま す。 これらのWEBサイトにキャンパス外からアクセスする方 法を紹介します。 VPNによる接続 キャンパス外ネットワークからのキャンパス内限定コンテンツにアクセスするには「Virtual Private Network」 (仮想プライベートネットワーク(VPN)) という技術を利用する必要があります。 CNSではWEB上でVPNサービスを提供しています。以下でその手順を紹介します。 01 ❷ WEBブラウザで、 『WebVPN Service』にアクセ スします。 ❶ ⇨ https://vpn1.sfc.keio.ac.jp/ ❶CNSログイン名とCNSログインパスワードを 入力し、❷「ログイン」をクリックします。 正しくログインできると、 「WebVPN」が利用でき るようになります。 ❶ ❷ 02 閲覧したいWEBページのURLを❶「アドレス」入 力し、❷「参照」をクリックします。 124 Tips 残留とは SFCでは特別教室や研究室で作業をしながら一夜を明かすことを「残留」 と呼びます。 あまり推奨される行為ではありませんが、SFCでは残留している人をよく見かけます。 Tips オンライン残留届 残留届けを出す際には、残留理由の登録が必須です。登録は以下のように行います。 1. SFC-SFSから履修している講義名をクリックします。 2. ページ上部の[オンライン残留届]ボタンをクリックします。 3. 残留理由を登録し、終了します。 125 5 付録 1. SFC-CNS利用内規 2. CNS関係連絡先 3. SFC CNSガイドの版権・著作権について 4. キャンパス内の設備一覧 5. 著作権の取り扱いについて …………………………………………………… 133 6. フリーソフトを使う …………………………………………………………… 135 …………………………………………………………… 128 ……………………………………………………………… 129 …………………………………… 130 ……………………………………………………… 131 5 1 SFC-CNS 利用内規 SFC-CNSのサービスを使用するにあたって、 利用者が守らなければならない内規を掲載します。 CNS/ERNS利用者各位 湘南藤沢キャンパス 湘南藤沢キャンパス-キャンパスネットワークシステム利用内規 以下のとおり、湘南藤沢キャンパス-キャンパスネットワークシステム(以下 SFC-CNSという)の利用内規を 定める。 • SFC-CNS利用者は、SFC-CNSが学術用ネットワークであることを承知しているものとする。 • 教育・研究目的に該当しない以下のような行為には、SFC-CNSアカウントの利用承認の取り消し、ま たは一定期間SFC-CNSの利用を停止する場合がある。アカウントの利用承認取り消しや利用停止に よって、履修単位を取得できないなどの不利益を被ることがあるので、注意すること。 • • • • • • • 営利目的での利用 公序良俗に反する行為 他人のプライバシーを侵す行為 ネットワークの正常な運用を妨害する行為 著作権などの知的所有権を侵害する行為 慶應義塾大学の品位を落とすような行為 その他、法令、学内規定に違反する行為 • ネットワークの正常な運用を妨げる機器が発見された場合、SFC-CNSとの接続を遮断する場合がある。 • この内規は、不定期に見直されることがある。その場合は、現在の内規に上書きして運用される。 湘南藤沢キャンパスは、以上を承知した者にSFC-CNSのアカウントを発行する。 以上 制定:2003年(平成15年)9月3日 施行:2003年(平成15年)9月3日 128 2 CNS 関係連絡先 CNSサービスに関連する、各組織の連絡先一覧です。 なにか困ったことやトラブルがあった際は気軽にお 尋ねください。 ITC • • • • • 場所 電子メール WEBサイト 外線 窓口受付時間 メディアセンター 1F 北側(CNS/ERNSサービス窓口) [email protected] http://itc.sfc.keio.ac.jp/ 0466(49)3423 9:15~17:00(土・日・祝日・慶應義塾の定める休日は休業) CNSコンサルタント • • • • • 場所 電子メール WEBサイト 外線 窓口受付時間 メディアセンター 1F CNSコンサルタントブース [email protected] http://cnscon.sfc.keio.ac.jp/ 0466(49)3425 9:20~22:30(土・日・祝日・慶應義塾の定める休日は休業) AVコンサルタント • 場所 • 電子メール • WEBサイト メディアセンター 1F AVカウンター [email protected] http://www.sfc.lib.keio.ac.jp/general/avcir.html http://avcon.sfc.keio.ac.jp/portal/ • 窓口受付時間 通常開館日 9:15~22:30(土~18:30) 短縮開館日 9:15~17:30(土~15:30/土曜日の11:30~12:30は昼休み) (日・祝日・慶應義塾の定める休日は休業) データベースコンサルタント • • • • 場所 電子メール WEBサイト 窓口受付時間 メディアセンター 2F データベース検索コーナー [email protected] http://dbcon.sfc.keio.ac.jp/ 15:00~21:00(土・日・祝日・慶應義塾の定める休日は休業) NMC Factotum • 場所 • 電子メール • WEBサイト 看護医療学部 図書室内 マルチメディア相談カウンター [email protected] http://nmcfact.sfc.keio.ac.jp/ 3 SFC-CNS ガイドの 版権・著作権について SFC-CNSガイドは再利用を広く認めています。 その具体的な範囲について、まとめています。 1 方針 SFC-CNSの環境は、多くのフリーソフトウェア、フリードキュメント、パブリックドメインソフトウェアの恩恵を 受けています。 この恩恵に少しでも応えるため、SFC-CNSガイドは次のような方針に基づき、その再利用を広く認め、社会 に貢献していきます。 • 下記の再配布規定の基づく、複写、翻訳、改変、修正、引用を許諾します • 下記の再配布規定に基づく、印刷、配布、販売を許諾します • 希望者には、電子媒体で原稿を配布します([email protected]への電子メールで受け付 けます) 2 再配布の規定 再配布を行う際は、次の2点を厳守してください。 • 出典の明記 • 本書の原稿が無料で公開されていることの明記 本書の内容について、慶應義塾大学湘南藤沢キャンパス外からの問い合わせには基本的に対応しません。 また、本書の補足訂正情報の、キャンパス外への積極的な公開は行っていません。 130 4 キャンパス内の設備一覧 キャンパス内の各所に設置されているCNSのPCについて、 利用可能な時間や、その設置目的、機器の詳細をまとめます。 1 メディアセンター 平日は9:15~23:00、土曜日は9:15~19:00に開館しています。日曜および祝祭日は休館です。長期休業など により開館日・開館時間が変更になる場合は、メディアセンターのWEBサイトに掲載されます。 ⇨ http://www.sfc.lib.keio.ac.jp/ メディアセンターには次の表の通り、PCとプリンタが設置されています。また多数のAV機器が設置されてお り、VHSのダビングやDVDの編集も可能です。 場所 オープンエリア 用途 OS・機器 台数 名前 一時利用 DELL Vostrro 200(Windows 7) 5 mcsupc01-05 スキャン専用 DELL Vostrro 200(Windows 7) 4 mcvspc01-04 映像編集用 Mac Pro(Mac OS X 10.6) 13 mchdmac01-13 音楽製作用 iMac(Mac OS X 10.6) 2 mcdamac01-02 DELL PRECISION 490(Windows 7) 2 mcixp001-002 iMac(Mac OS X 10.6) 4 mczmac01-04 カラー印刷 カラープリンタ 2 colorprn モノクロ印刷 モノクロプリンタ 2 monoprn 映像編集用 Mac Pro(Mac OS X 10.6) 11 crhdmac01-11 音楽製作用 Mac Pro(Mac OS X 10.6) 5 mcdamac03-07 一般利用 クリエイティブルーム (2011年 3月 現在) 2 特別教室 講義で利用している時間を除き、原則的に24時間利用が可能です。ただし、夏季一斉休業中と年末年始の 指定された期間はすべての特別教室が利用できなくなります。 特別教室への入室には学生証が必要です。学生証を所持していない場合、施設を利用できません。 また、午後11時から翌日の午前8時の間に利用する場合は、事前にWEBで「オンライン残留届」を提出しな ければなりません。 場所 用途 κ18 ε17 作業用 ι18 ο17 λ11 λ18 名前 iMac (Mac OS X 10.6) 40 zmac000-039 モノクロプリンタ 1 monoprn iMac (Mac OS X 10.6) 40 zmac040-079 モノクロプリンタ 1 monoprn iMac (Mac OS X 10.6) 40 zmac080-119 モノクロプリンタ 1 monoprn iMac (Mac OS X 10.6) 40 zmac120-159 モノクロプリンタ 1 monoprn HP Z400 Workstation(Windows 7) 41 ws00-44 3D CG モノクロプリンタ 1 monoprn CAD カラープリンタ 1 colorprn iMac (Mac OS X 10.6) 40 ispc000-039 モノクロプリンタ 1 monoprn iMac(Mac OS X 10.6) 40 damac00-39 カラープリンタ 1 colorprn 音楽製作 132 台数 2D CG 動画編集 λ21 OS・機器 5 1 著作物の取扱いについて このセクションでは、著作物を取り扱う際に注意したいことを 解説します。 著作物を適切に取り扱うこと ファイル共有ソフトウェアなどを利用しての楽曲・映像の無断公開や、アプリケーションを不正にコピーする ことは、それらの作者が持つ知的財産権を侵害することになります。侵害した場合、SFC-CNS利用内規に基 づきCNSアカウントが停止され、CNSにコンピュータを接続できなくなります。また、学則に基づいた処分も 行われます。 2 ファイル交換ソフトウェア利用上の注意 現在P2Pファイル交換ソフトウェア(Winny, Share, LimeWire, Cabos)を通じた、音楽・映像・ソフトウェアの 不正な交換が社会問題となっています。 これらのソフトウェアには、ダウンロードしたファイルを二アップロ ードする機能を持つものもあり、その場合は違法行為となる可能性があります。また、違法著作物を含むフ ァイルにはウィルス感染しているものも多く出回っています。2010年1月1日施行の改正著作法により、著作 権侵害の疑いのあるファイルをダウンロードする事に関しても一定の条件に合致すると違法になりました。 慶應義塾ITC本部は『P2Pファイル交換ソフトウェアの利用について』 という規則を、全塾のネットワークに適 用しています。 ⇨ http://www.hq.itc.keio.ac.jp/P2P/ ファイル交換ソフトウェアの利用は、教育・研究目的に限って許可されます。 しかし、事前にITCへ利用申請書 を提出する必要があります。利用申請が必要なP2Pファイル交換ソフトウェアは『ITC本部の発表するリスト』 を参照してください。 ⇨ http://www.hq.itc.keio.ac.jp/P2P/list.html 3 著作物の取り扱い 著作物とは、思想または感情を創作的に表現したものです。例えば文章・音楽・絵画・プログラムなどが該当 します。CDやパッケージソフトウェアといった形で流通しているものだけが著作物ではありません。WEBペ ージ上のコンテンツや授業のレポートなども著作物であり、誰かが著作権をもっています。形のないものを 守る権利は、著作権だけではなく肖像権・工業所有権などもありますが、 ここでは主に著作権について説明 します。 4-1 著作権の侵害 著作権とは「著作権者の許可しないところで著作物が勝手に使用・改変・複製されないよう著作物を守る権 利」です。 レポートやWEBページの作成の際に援用・利用したりする資料は、すべて誰かが著作権を持ってい ることに注意します。次に挙げる例は、著作者の許可がある場合を除き、著作権を侵害しています。 • • • • 書籍の•WEBページの一部を自分で作成したかのようにレポートに使用する 音楽および映像ファイルをアップロードする 友達が購入したソフトウェアを自分のコンピュータにインストールする テレビや実演の録画を無断でWEBページに掲載する 4-2 正しく引用する 他者の著作物は、引用という形をとれば許可を取らずに利用できます。引用とは、報道・批評・研究などの目 的で他者の著作物を部分的に転載することです。例えば、 レポート中で他の文献を部分的に参照する場合な どがこれにあたります。引用の際は次の条件を満たす必要があります。 • • • • • • 出所と著作者名を明記すること 本文と引用部分が明らかに区別できること 著作物を引用する必然性があること 引用の範囲に必然性があること 質的量的に、引用する部分が従であり、引用先が主であること 引用元が公表された著作物であること 4-3 著作権法上の権利の目的とならない 著作物を利用する 国や地方自治体、独立行政法人の発行した告示や訓令、通達などは著作権法の対象とされていません。 そのため著作者は存在しますが、許可を得なくても利用できます。 4-4 オープンコンテントを利用する インターネットで流通している著作物の中には、著作者が著作物を共有した状態に置いているものがあり ます。 このような著作物は「オープンコンテント」 と呼ばれ、一般的な著作物より自由に利用できます。 著作物が広く自由に利用されることを許す著作者が、数多くのオープンコンテントを公開しています。 これら の中には次に示すような共通利用規約のもとに配布されているものもあります。利用の際は利用規約をよ く読み、有効に活用しましょう。 利用規約の名前 アドレス クリエイティブ・コモンズ・ライセンス http://www.creativecommons.jp/ GNU一般公衆利用許諾契約書 http://www.opensource.jp/gpl/gpl.ja.html.euc-jp GNUフリー文書利用許諾契約書 http://www.opensource.jp/fdl/fdl.ja.html 134 6 1 フリーソフトについて このセクションでは、ウェブ上で無料配布されているSFC生活 に役立つソフトを紹介します。 OpenOffice.orgを使う 以下のWEBサイトからOpenOffice.orgをダウン ロードすることができます。 ⇨ http://ja.openoffice.org/download/ OpenOffice.orgはレポート、PDFを作成するこ とができるフリーソフトです。 2 Rを使う 以下のWEBサイトからRをダウンロードすること ができます。 ⇨ http://www.r-project.org/ Rはフリーの統計ソフトです。 SFC CNS ガイド2011 ©1993-2011 慶應義塾大学 発行日 2011年4月1日 編集 SFC CNSガイド編集委員 〒 252-0882 神奈川県藤沢市遠藤 5322 0466 (49) 3424 [email protected] 印刷 大日本印刷株式会社