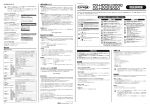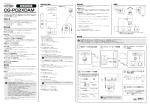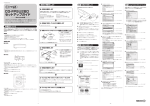Download CG-NSC2100GT 取扱説明書
Transcript
Contents 1 設置と接続 2 設定の手順 3 Q&A Q&A CG-NSC2100GT 取扱説明書 お使い になる前に お読みください Y613-17435-00 Rev.A 安全にお使いいただくためにお読みください ここには、使用者および他の人々への危 害や財産への損害を未然に防ぎ、ご購入 いただいた商品を安全に正しくお使いい ただくための注意事項が記載されていま す。使用されている警告表示および絵記 号の意味は次のようになっています。内 容をよくご理解のうえ本文をお読みください。 警告表示の説明 警告 この表示を無視 し、誤った取り扱 いをすると、人が死 亡または 重傷を負う可能性が想定される内容を示しています。 注意 この表示を無視 し、誤った取り扱 いをすると、人が傷 害を負う 可能性が想定され る内容および物的 損害のみの発生 が想定され る内容を示しています。 警告 家庭用電源(AC100V)以外では絶対に使用しないでください。 異なる電圧で使用すると発煙、火災、感電、故障の原因となります。 禁 止 強制指示 禁 止 禁 止 2 必ず付属の専用 AC アダプタ(または電源ケーブル)を使用してく ださい。 本商品付属以外の AC アダプタ(または電源ケーブル)の使用は火 災、感電、故障の原因となります。 電源ケーブルを傷つけたり、加工したりしないでください。 電源ケ ーブル に重い ものを のせた り、加熱 や無理 な曲げ、ね じり、 引っ張ったりすると電源ケーブルを破損し火災、感電の原因となりま す。また、電源ケーブル(または AC アダプタ)をコンセントから抜 くときにケーブル部を持って抜かないでください。 本商品(AC アダプタ含む)は風通しの悪い場所に設置しないでくだ さい。 過熱し、火災や破損の原因となることがあります。 警告 本商品(AC アダプタ含む)を分解や改造はしないでください。 感電、火災、けが、故障の原因となります。 禁 止 プラグを抜く 本商品の通風孔などから液体や異物が内部に入ったら、AC コンセン トからプラグを抜いてください。 そのまま使用を続けると、火災、感電の原因となります。 プラグを抜く 煙が出たり、異臭がしたら使用を中止し、AC コンセントからプラグ を抜いてください。 そのまま使用を続けると、火災、感電の原因となります。 濡手禁止 濡れた手で本商品を扱わないでください。 電源が接続された状態で、本商品の操作や接続作業を行うと感電の原 因となります。 禁 止 本商品は一般事務、家庭での使用を目的とした商品です。 本商品は、住宅設備・医療機器・原子力設備や機器・航空宇宙機器・ 輸送設備や機器 などの人命に 関わる設備や機 器および極め て高い信 頼性を要求される設備や機器としての使用、またはこれらに組み込ん での使用は意図されておりません。これらの設備や機器、制御システ ムなどに本商品は使用しないでください。本商品の故障により社会的 な損害や二次的な被害が発生するおそれがあります。 注意 禁 止 本商品を多段積みで使用したり、通風孔をふさいだりしないでくださ い。 内部に熱がこもり、火災や故障の原因となることがあります。 3 注意 強制指示 禁 止 浴室禁止 水濡禁止 強制指示 禁 止 本商品の前後左右、および上部には十分なスペースを確保してくださ い。 換気が悪くなると内部温度が上昇し火災や故障の原因となります。ま た、商品に使用しているアルミ電解コンデンサは、高い温度状態で使 用し続けると早期に寿命が尽きることがあります。寿命が尽きた状態 で使用し続けると、電解液の漏れや枯渇が生じ、異臭の発生や発煙、 火災の原因となることがあります。 本商品を次のような場所で使用や保管はしないでください。 ・ 直射日光のあたる場所 ・ 暖房器具の近くなどの高温になる場所 ・ 急激な温度変化のある場所(結露するような場所) ・ 湿気の多い場所や水などの液体がかかる場所 ・ 振動の激しい場所 ・ ほこりの多い場所や、じゅうたん等の保温性、 保湿性の高い場所 ・ 腐食性ガスの発生する場所 ・ 台所、浴室、洗面所などの水気や湿気が多い場所 ・ ユニットバスや天井裏など高温・多湿で風通しの悪い場所 ・ 壁の中などお手入れが不可能な場所 ・ 強い磁気や電磁波が発生する装置が近くにある場所 事故防止のため、お手入れ可能な場所に設置してください。 本商品 (AC アダプタ含む ) にほこりなどが付着していると発煙や火 災の原因となる場合があります。ほこりなどが付着している場合は、 電源を切った状態にしてから乾いた布でよく拭き取ってください。 雷のときは本商 品や接続され ているケーブル 類に触らない でくださ い。 落雷による感電の原因となります。 本商品を落としたり、強い衝撃を与えないでください。 故障の原因となることがあります。 プラグを抜く 4 はじめに このたびは、 「CG-NSC2100GT」をお買い上げいただきまして誠にありがとう ございます。 本書は本商品を正しくご利用いただく ための手引きです。必要なときにいつでも ご覧いただけるように、大切に保管してください。 また、本商品に関する最新情報(ソフトウェアのバージョンアップ情報など)は、 コレガホームページでお知らせしておりますのでご覧ください。 http://corega.jp/ 本書の読み方 ■記号について 本書で使用している記号や表記には、次のような意味があります。 注意 操作中 に気をつけていただきた い 内容です。 必ずお読みください。 メモ 補足事項や参考と なる情報を説明 しています。 ■表記について 本商品 CG-NSC2100GT のことです。 「 」−「 」−「 」 「 」で囲まれた項目を順番に選択することを示します。 [ ] [ ]で囲んである文字は、画面上のボタンを表します。 例: →[OK] Windows Vista ® Microsoft Windows Vista® Home Basic、Microsoft ® Windows Vista® Home Premium、Microsoft® Windows Vista® Business お よび Microsoft® Windows Vista® Ultimate Windows XP Microsoft® Windows ® XP Home Edition operating system およ び Microsoft® Windows® XP Professional operating system Windows 2000 Microsoft® Windows® 2000 Professional operating system ※本書では、複数の OS を「Windows Vista/XP/2000」のように併記する場合があります。 ■イラスト/画面について 本文中に記載のイラストや画面は、実際と多少異なることがあります。 はじめに 5 マニュアルの種類と使い方 本商品に は次のマニュ アルがあります。本 商品をお使い になる状況に 合わせて、 それぞれのマニュアルをご覧ください。 ■取扱説明書(本書) 安全にお使いいただくためのご注意、本商 品を使い始めるまでのセットアップ作 業について説明し ています。また、 「Q&A」では代表的なトラ ブルとその対処方 法を説明しています。 次のマニュ アルは、コレガホー ムページ(http://corega.jp/ )で提供 しています。 必要に応じてダウンロードしてご覧ください。 ■詳細設定ガイド(PDF マニュアル) 各機能の使用方法・設定方法について詳細に説明しています。 6 マニュアルの種類と使い方 同梱品一覧 本商品を ご使用になる 前に、次のものが 同梱されている ことをご確認 ください。 万が一、欠品・不良などがございましたら 、お買い上げいただいた販売店までご 連絡ください。 □ CG-NSC2100GT 本体 □ AC アダプタ □電源ケーブル(3 極 ) □ユーティリティディスク(CD-ROM) □ハードディスク固定用トレイ× 2 ※ □ハードディスク固定用ネジ× 10 ※ □ LAN ケーブル(1m) □取扱説明書 □製品保証書 ※ CG-NSC21 00GT 本体の内部に入っています。カバーを開けて取り出してください。 同梱品一覧 7 目次 目次 安全にお使いいただくためにお読みください.................................................... 2 はじめに ................................................................................................................ 5 本書の読み方 ......................................................................................................... 5 マニュアルの種類と使い方 ................................................................................. 6 同梱品一覧 ............................................................................................................ 7 目次 ........................................................................................................................ 8 第1 章 お使いになる前にお読みください ...................................... 11 1.1 本商品の特長 ............................................................................................12 1.2 各部の名称と働き ....................................................................................13 1.2.1 前面 ...................................................................................................13 1.2.2 内部 ...................................................................................................14 1.2.3 背面 ...................................................................................................15 1.2.4 底面 ...................................................................................................17 1.3 LED 表示 ..................................................................................................18 第2 章 設置と接続...................................................................... 21 2.1 設置 ...........................................................................................................22 2.2 ハードディスクを装着する .....................................................................23 2.3 LAN ケーブルを接続する ......................................................................25 2.4 電源を入れる ............................................................................................27 8 目次 目次 第3 章 設定の手順 ......................................................................29 3.1 本商品の設定方法 .................................................................................... 30 3.2 設定の流れ ...............................................................................................31 3.2.1 はじめて設定する場合 ....................................................................31 3.2.2 2 台目以降のパソコンを設定する場合 ......................................... 32 3.3 はじめて設定する場合 ............................................................................33 3.3.1 設定ユーティリティをインストールする .....................................33 3.3.2 本商品の基本的な設定をする ......................................................... 39 3.3.3 本商品にログインする ....................................................................46 3.3.4 ネットワークドライブにアクセスする ......................................... 49 3.4 2 台目以降のパソコンで接続する ......................................................... 55 3.4.1 設定ユーティリティをインストールする .....................................55 3.4.2 ネットワークドライブを割り当てる .............................................55 3.4.3 本商品にログインする ....................................................................62 3.4.4 ネットワークドライブにアクセスする ......................................... 62 第4 章 Q&A..............................................................................63 4.1 トラブル対処の方法 ................................................................................64 4.2 Q&A .........................................................................................................65 4.2.1 電源が入らない ................................................................................65 4.2.2 通信できない .................................................................................... 65 4.2.3 本商品にログインできない .............................................................66 4.2.4 ネットワーク設定がわからない .....................................................67 付録 ................................................................................69 仕様一覧 ..............................................................................................................70 保証と修理について ...........................................................................................71 おことわり ..........................................................................................................73 目次 9 目次 10 目次 1 第1章 お使いになる前にお読みください この章では、本商品の特長、各部の名称と働きなどについて説明します。 1.1 本商品の特長 ............................................................................................12 1.2 各部の名称と働き .................................................................................... 13 1.2.1 前面 ................................................................................................... 13 1.2.2 内部 ................................................................................................... 14 1.2.3 背面 ................................................................................................... 15 1.2.4 底面 ................................................................................................... 17 1.3 LED 表示 .................................................................................................. 18 11 第 1 章 お使いになる前にお読みください 1.1 本商品の特長 本商品は、ハードディスクを 2 台格納可能な RAID 対応 NAS ケースです。本商 品の特長を説明します。 ・ RAID 0、1 対応 ハードディスクを最大で 2 台収納し、RAID 0(ストライピング) または RAID 1(ミラーリング)の RAID 構成で使用できます。 ・ 自動再構築(リビルド)に対応 万が一ハードディスクが故 障した場合、自動で RAID を再構築 (リビルド)します。 ・ ギガビットイーサネット対応 LAN ポートは 1000BASE-T のギガビットイーサネットに対応 しています。ストレートケーブルまたはクロスケーブルを自動的 に判別するAuto MDI/MDI-X、および 1000Mbps/100Mbps/ 10Mbps、Full Duplex/Half Duplex を自動認 識するオートネ ゴシエーションに対応しています。 ・ Jumbo Frame(ジャンボフレーム) 最大 7KByte の Jumbo Frame(ジャンボフレーム)に対応し ています。 ・ 設定ユーティリティで簡単セットアップ ユーティリテ ィディスク(CD-ROM)に収録の設定ユ ーティリ ティを使って、ネットワーク設定と RAID 構築が簡単にできます (Windows Vista/XP/2000 のみ) 。 ・ Web ブラウザで詳細設定 ネットワーク上に接続されたパソコンの Web ブラウザで、詳細 設定ができます。 ・ ファンコントロール機能で静音設計 ファンコントロール機能を搭載し、ファンの回転数を使用状況に 応じて制御します。ファンの回転音を低減させることや、消費電 力を抑えることができます。 注意 12 本商品の特長 いかなる原因においても、本商 品に取り付けたハード ディス クおよび内 部のデー タの保証 はいたし ません。 ハードディスク内のデータ は、必ずほかのメディアに バックアップしてください。 第 1 章 お使いになる前にお読みください 1.2 各部の名称と働き 各部の名称と働きを説明します。 1.2.1 1 前面 ② ④ ⑥ ① ③ ⑤ ① HDD ステータス LED 本商品に取り付けられたハードディスクの状態を表示します。 P.18 「1.3 LED 表示」 ② HDD アクセス LED 本商品に取り付けられたハードディスクの動作を表示します。 P.18 「1.3 LED 表示」 ③システムステータス LED 本商品の状態を表示します。 P.18 「1.3 LED 表示」 ④ LAN LED LAN ポートに接続した機器との通信状況を表示します。 P.18 「1.3 LED 表示」 ⑤電源ボタン 本商品の電源をオン/オフにします。 P.27 「2.4 電源を入れる」 ⑥カバー開閉部 この部分を押すと、カバーの開閉ができます。 各部の名称と働き 13 第 1 章 お使いになる前にお読みください 1.2.2 内部 ① ② ①ガイド ハードディスクを取り付けるときのガイドです。 ②コネクタ ハードディスクを取り付けるためのコネクタです。 14 各部の名称と働き 第 1 章 お使いになる前にお読みください 1.2.3 背面 1 ⑤ ① ② ③ ④ ① DC ジャック AC アダプタを接続します。 注意 ・ 必ず本商品に同梱の ACアダプタをお使いくださ い。同梱の AC アダプタ以外は、本商品に接続し ないでください。 ・ 本商品に同梱の AC アダプタは、本商品以外に接 続しないでください。 ・ 本商品に同梱の電源ケーブルは、同梱の AC アダ プタ以外に接続しないください。 ・ 電源コンセントは、3 極電源コンセントに接続し てください。 P.27 「2.4 電源を入れる」 ② LAN ポート LAN ケーブルを接続します。 P.25 「2.3 LAN ケーブルを接続する」 ③ USB ポート プリンタまたは UPS(無停電電源装置)を接続します。 各部の名称と働き 15 第 1 章 お使いになる前にお読みください ④初期化ボタン 本商品の管理者パスワードおよび IP アドレスを工場出荷時の状 態に戻します。RAID 構成や HDD のデータは削除されません。 P.66 「4.2.3 本商品にログインできない」 ⑤ファン 本商品内 部の熱を 逃して空気 の循環を よくする ためのフ ァンで す。 注意 16 各部の名称と働き ファンをふさいだり、周囲に物を置いたりしないでく ださい。内部に熱がこもり、火災の原因となります 。 第 1 章 お使いになる前にお読みください 1.2.4 底面 1 ① ② ③ ① IP アドレス 本商品の工場出荷時の IP アドレスが記載されています。 ② MAC アドレス、ファームウェア 本商品の MAC アドレス、ファームウェアのバージョンが記載さ れています。 ③シリアル番号 本商品のシリアル番号とリビジョンが記載されています。シリア ル番号とリビジョンは、コレガサポートセンタへの問い合わせの 際に必要となります。 各部の名称と働き 17 第 1 章 お使いになる前にお読みください 1.3 LED 表示 本体前面の LED ランプの表示について説明します。 ① ② ③ ④ ① HDD ステータス LED 本商品に取り付けられたハードディスクの状態を表示します。 LED 表示 本商品の状態 色 状態 緑 点灯 ハードディスクが正常な状態です。 橙 点灯 ハードディスクがリビルドを実行しています。 赤 点灯 ハードディスクが故障している可能性があります。 ー 消灯 ハードディスクが取り付けられていません。 ② HDD アクセス LED 本商品に取り付けられたハードディスクの動作を表示します。 LED 表示 本商品の状態 18 色 状態 緑 点滅 ハードディスクにアクセス中です。 ー 消灯 ハードディスクにアクセスしていません。 LED 表示 第 1 章 お使いになる前にお読みください ③システムステータス LED 1 本商品の状態を表示します。 LED 表示 本商品の状態 色 状態 緑 点灯 システムが正常に起動しています。 橙 点灯 RAID のリビルドを実行しています。 赤 点灯 システムに問題が発生している可能性があります。 ー 消灯 システムが起動していません。 ④ LAN LED LAN ポートに接続した機器との通信状態を表示します。 LED 表示 本商品の状態 色 緑 ー 状態 点灯 リンクが確立しています。 点滅 データ通信中です。 消灯 リンクが確立していません。 LED 表示 19 第 1 章 お使いになる前にお読みください 20 LED 表示 第2章 2 設置と接続 この章では、本商品の設置と接続の手順について説明します。 2.1 設置 ...........................................................................................................22 2.2 ハードディスクを装着する ....................................................................23 2.3 LAN ケーブルを接続する ...................................................................... 25 2.4 電源を入れる ............................................................................................27 21 第 2 章 設置と接続 2.1 設置 本商品を設置する前に、P.2 「安全にお使いいただくためにお読みください」を 必ずお読みください。 本商品にはゴム足が取り付けられていま す。デスクの上など水平な場所に設置し てください。 設置については、次の点にご注意ください。 ・ 電源ケー ブルや各 メディアの ケーブル に無理な 力が加わ るよう な配置は避けてください。 ・ AC アダプタは、同梱の本商品専用の AC アダプタを使用してく ださい。 ・ テレビ、ラジオ、無線機などのそばに設置しないでください。 ・ 十分な換気ができるように、本商品背面のファンをふさがないよ うに設置してください。 ・ 本商品の上に物を置かないでください。 ・ 直射日光のあたる場所、多湿な場所、ほこりの多い場所に設置し ないでください。 ・ 本商品を屋外で使用しないでください。 ・ コネクタの端子に触 らないでください。静電 気を帯びた手(体) でコ ネクタの 端子に触 れると静 電気の放 電により 故障の 原因に なります。 22 設置 第 2 章 設置と接続 2.2 ハードディスクを装着する 本商品で使用できるハードディスク、およ びハードディスクを装着する手順を説 明します。 注意 ・ 本商品を取り付けたハードディスクは、いかなる原 因においても内部のデータおよびハードディスクの 保証はいたしません。あらかじめご了承ください。 ・ 本商品はハードディスクを装着しないと使用できません。 ・ 本商 品に 取 り付 ける ハ ード ディ スク の デー タは、 RAID ボリューム構成時にすべて消去されます。お客 様の責任において、取り付けるハードディスクのデー タをあらかじめバックアップしておいてください。 ■使用できるハードディスク 本商品で使用できるハードディスクは次のとおりです。 ・ SATA(3.0Gbps、1.5Gbps) ・ 3.5 インチ(101.6(W)× 146.6(D)× 25.8(H)mm) ・ 1TB(最大) ※同一ボリュームには、同一メーカ、同一型番のハードディスクをお使いください。 ※動作確認済みハードディスクについては、コレガホームページ(http://corega.jp/) をご覧ください。 ■ハードディスクの装着 1 ハードデ ィスク にハー ドディ スク固 定用ト レイ を取り付けます。 同梱のネジを使って 、下図のようにハードディスク固定用ト レイの向きに注意して取り付けます。 前 後 注意 ネジ を締めすぎ ないでくだ さい。ハード ディス クおよ びハードデ ィスク固定 用トレイを 破損す るおそれがあります。 ハードディスクを装着する 23 2 第 2 章 設置と接続 2 本商品のカバー開閉部の「Push」を押して、カ バーを開けます。 P.13 「1.2 各部の名称と働き」 3 ガイドに沿ってハードディスクを装着します。 ハードディスクは、カ チッと音がするまでしっかりと押し込 みます。 4 24 ハードディスクを装着したら、カバーを閉じます。 ハードディスクを装着する 第 2 章 設置と接続 2.3 LAN ケーブルを接続する 本商品に使用できる LAN ケーブルと、LAN ケーブルの接続方法について説明し ます。 ■ LAN ケーブルのカテゴリ 通信規格 LAN ケーブル(UTP ケーブル)の種類 1000BASE-T エンハンスド・カテゴリ 5 以上 100BASE-TX カテゴリ 5 以上 10BASE-T カテゴリ 3 以上 2 ■ LAN ケーブルのタイプ 本商品は Auto MDI/MDI-X に対応しています。LAN ポートの通信 モー ドがオー トネゴ シエーシ ョン(Auto Speed)の 場合、MDI/ MDI-X自動切り替え機能が有効になり、接続先のポートの種類がMDI または MDI-X のどちらかにかかわらず、ストレートケーブルまたは クロスケーブルのどちらのケーブルタイプでも接続できます。 ■ LAN ケーブルの長さ 本商品とネットワーク機器を接続するケーブルの長さは 100m 以 内にしてください。 LAN ケーブルを接続する 25 第 2 章 設置と接続 ■ LAN ケーブルの接続 1 ① LAN ケーブルを LAN ポートに接続します。 ② LAN ケーブルのもう一方を、パソコンまたは スイッチ ングハ ブなど のネッ トワー ク機器 に接 続します。 ケーブルはカチッと 音がするまでしっかりと差し込んでくだ さい。 MSW2404GTR 1 3 5 7 9 11 13 15 17 19 21R 2 4 6 8 10 12 14 16 18 20 22R 23R 24 Port 1000M/100M/10M Gigabit Ethernet Management Switch Speed Speed Link/Act 1 3 5 7 9 11 13 1000 Link/Act Link Speed 21 23 Link/Act 2 4 6 8 10 12 14 16 18 20 22R 24R RS-232 C Console 100/10 Act SFP SFP 15 17 19 21R 23R Power 22 24 Link /Act Link /Act Class 1 Laser Product ② ① 26 LAN ケーブルを接続する 24R 21 22 23 24 第 2 章 設置と接続 2.4 電源を入れる 電源ケーブルの接続と、電源の入れ方について説明します。 注意 ・ 必ず本商品に同梱の AC アダプタをお使いくださ い。同梱の AC アダプタ以外は、本商品に接続しな いでください。 ・ 本商品に同梱の AC アダプタは、本商品以外に接続 しないでください。 ・ 本商品に同梱の電源ケーブルは、同梱の AC アダプ タ以外に接続しないください。 ・ 電源コンセントは、3 極電源コンセントに接続して ください。 ■電源を入れる 1 ①電源ケーブルを AC アダプタに接続し、② DC プラグを本商品に接続し、③電源プラグを 3 極 電源コンセントに差し込みます。 ② 2 ① ③ 電源ボタンを押します。 システムステータス LED が赤色に点灯して起動を開始します。 正常 に起動す ると、「ピー」とい う起動音が してシス テムス テータス LED が緑色に点灯します。 電源を入れる 27 2 第 2 章 設置と接続 ■電源を切る 本商品の電源を切るには、電源ボタンを 8 秒以上押します。 システムステータス LED が赤色に点灯したら、電源ボタンから手 を離します。 注意 28 電源を入れる 電源を切った場合、30 秒以 上経過するまで再び電源 を入れないでください。電源を 続けて切ったり入れた りすると故障の原因となります。 第3章 設定の手順 この章では、本商品の設定の手順と、基本的な操作について説明します。 3 3.1 本商品の設定方法 .................................................................................... 30 3.2 設定の流れ ...............................................................................................31 3.2.1 はじめて設定する場合 ....................................................................31 3.2.2 2 台目以降のパソコンを設定する場合 ......................................... 32 3.3 はじめて設定する場合 ............................................................................33 3.3.1 設定ユーティリティをインストールする .....................................33 3.3.2 本商品の基本的な設定をする ......................................................... 39 3.3.3 本商品にログインする ....................................................................46 3.3.4 ネットワークドライブにアクセスする ......................................... 49 3.4 2 台目以降のパソコンで接続する ......................................................... 55 3.4.1 設定ユーティリティをインストールする .....................................55 3.4.2 ネットワークドライブを割り当てる .............................................55 3.4.3 本商品にログインする ....................................................................62 3.4.4 ネットワークドライブにアクセスする ......................................... 62 29 第 3 章 設定の手順 3.1 本商品の設定方法 本商品は、同梱のユーティリティディスク(CD-ROM)に収録している Windows 専用の「corega HDD BANK TERA Utility」(以降、「設定ユーティリティ」と表 記します)と、Web ブラウザで設定ができる「Web 設定画面」の、2 とおりの 設定方法を用意しています。「設定ユーティリティ」と「Web 設定画面」での設 定方法には、それぞれ次の特長があります。 ■設定ユーティリティ(Windows 専用) はじめて本商品を設定する場合に便利です。 ・ ネットワーク上の本商品を簡単に検索できます ・ RAID ボリュームを簡単に構成できます ・ 自動でネットワークドライブの割り当てができます ■ Web 設定画面 本商品の詳細な設定をする場合に便利です。 ・ ソフトウェア不要で、Windows および Macintosh で設定でき ます ・ RAID ボリュームを自由に構成できます ・ 本商品の詳細な設定ができます 本書では、設定ユーティリティを使った設定方法を説明しています。 Macintosh をお使いの場合や、Web 設定画面から設定する場合は、コレガホー ムページ(http://corega.jp/ )で「詳細設定ガイド」をダウンロードしてご覧くだ さい。 30 本商品の設定方法 第 3 章 設定の手順 3.2 3.2.1 設定の流れ はじめて設定する場合 設定ユーティリティで本商品をはじめて設定する場合は、次の手順で設定します。 STEP1 設定ユーティリティをインストールする 本商品を設定する 1 台目のパソコンに設定ユーティリティをイン ストールします。 P.33 「3.3.1 設定ユーティリティをインストールする」 3 STEP2 本商品のネットワーク設定をする インストールした設定ユーティリティで、 本商品の IP アドレスな どのネットワーク設定をします。 P.39 「3.3.2 本商品の基本的な設定をする」 STEP3 本商品にログインする Web ブラウザで本商品にログインできることを確認します。 P.46 「3.3.3 本商品にログインする」 STEP4 ネットワークドライブにアクセスする 割 り当てたネッ トワークドラ イブにアクセ スできること を確認し ます。 P.49 「3.3.4 ネットワークドライブにアクセスする」 設定の流れ 31 第 3 章 設定の手順 3.2.2 2 台目以降のパソコンを設定する場合 2 台目以降のパソコンを本商品に接続する場合は、次の手順で設定します。 STEP1 設定ユーティリティをインストールする 本 商品に接続す るパソコンに 設定ユーティ リティをイン ストール します。 P.55 「3.4.1 設定ユーティリティをインストールする」 STEP2 ネットワークドライブを割り当てる インストールした設定ユーティリティで、パソコンにネットワーク ドライブを割り当てます。 P.55 「3.4.2 ネットワークドライブを割り当てる」 STEP3 本商品にログインする Web ブラウザで本商品にログインできることを確認します。 P.62 「3.4.3 本商品にログインする」 STEP4 ネットワークドライブにアクセスする 割 り当てたネッ トワークドラ イブにアクセ スできること を確認し ます。 P.62 「3.4.4 ネットワークドライブにアクセスする」 32 設定の流れ 第 3 章 設定の手順 3.3 はじめて設定する場合 設定ユーティリティ(Windows 専用)を使って、本商品をはじめて設定する手 順を説明します。 3.3.1 設定ユーティリティをインストールする 本商品に接続するパソコンに設定ユーティリティをインストールします。 ■設定ユーティリティを使用できるパソコン 設定ユーティリティを使用できるパソコンおよび OSは次のとおり です。 対応パソコン DOS/V パソコン 注意 対応 OS Windows Vista/XP/2000 Macintosh をお 使いの場合は、設定ユ ーティリティ を 使 用 で き ま せ ん。コ レ ガ ホ ー ム ペ ー ジ(http:// corega.jp/)で「詳細設定ガイド」をダウンロードし てご覧いただき、Web 設定画面の「設定ウィザード」 を使って設定してください。 ■設定ユーティリティのインストール 次の手順に従って、設定ユーティリティをインストールします。 メモ 1 ウィルス対策ソフト、ファイア ウォールソフトなどの セキュリティソフトを一時的に停止させてください。 ユー ティリティデ ィスク(CD-ROM)をパソコ ンの CD-ROM ドライブにセットします。 Windows Vista の場合は手順 2 に、Windows XP の場合 は手順 3 に、Windows 2000 の場合は手順 4 に進みます。 はじめて設定する場合 33 3 第 3 章 設定の手順 2 【Windows Vista のみ】 「rundll32.exe の実行」 をクリックします。 Windows XP の場合は手順 3 に、Windows 2000 の場合 は手順 4 に進みます。 クリックします 3 【Windows Vista/XP のみ】 [はい]をクリック します。 Windows 2000 の場合は手順 4 に進みます。 クリックします 4 [ユーティリティ インストール] をクリックします。 クリックします 34 はじめて設定する場合 第 3 章 設定の手順 5 Windows Vista/XPの場合は [実行]を、 Windows 2000 の場合は[開く]をクリックします。 Windows 2000 の場合は手順 7 に進みます。 ・Windows Vista/XP クリックします 3 ・Windows 2000 クリックします はじめて設定する場合 35 第 3 章 設定の手順 6 【Windows Vista/XP のみ】 [実行する]をク リックします。 弊社で動作を確認しています。 Windows 2000 の場合は手順 7 に進みます。 クリックします 7 「日本語(日本)」が選択されていることを確認し、 [OK]をクリックします。 ①確認します ②クリックします 注意 8 必ず「日本語(日本)」を選択してインストール してください。「日本語(日本)」以外は弊社サ ポート対象外となります。 [次へ]をクリックします。 クリックします 36 はじめて設定する場合 第 3 章 設定の手順 9 使用許 諾契約の内容を確認し て、「使用許諾契約 の条項に同意します」を選択し、 [次へ]をクリッ クします。 ①選択します 3 ②クリックします 10 [次へ]をクリックします。 クリックします はじめて設定する場合 37 第 3 章 設定の手順 11 [インストール]をクリックします。 インストールが始まります。 クリックします メモ Windows Vista の場合は「ユーザーアカウント 制御」画面が表示されます。[続行]をクリック します。 12 [完了]をクリックします。 クリックします 以上で、設定ユーティリティのインストールは終了です。 本商品をは じめて設定する場 合は、P.39 「3.3.2 本 商品の基本 的な設定をする」に進みます。 2 台目以降のパソコンを設定する場合は、P.55 「3.4.2 ネット ワークドライブを割り当てる」に進みます。 38 はじめて設定する場合 第 3 章 設定の手順 3.3.2 本商品の基本的な設定をする イン スト ールし た設 定ユ ーティ リテ ィを 使って、本 商品 のネ ットワ ーク 設定、 RAID 設定をします。 メモ 1 ・ ウィルス対策ソフト、ファイアウォールソフトなど のセキ ュリテ ィソ フトを 一時的 に停止 させて くだ さい。 ・ Windows Vista Home Premium と Internet Explorer 7.0 での画面を例に説明します。 3 本商品の電源を入れます。 P.27 「2.4 電源を入れる」 2 [スタ ー ト]−「す べ て の プ ロ グ ラ ム」 (Windows 2000 では「プログラム」)−「corega HDD Bank TERA Utility」−「SmartWizard」の順に クリ ック します。 メモ Windows Vista/XP で次の 画面が表示 された 場合は、[ブロックを解除する]をクリックして ください。 はじめて設定する場合 39 第 3 章 設定の手順 3 [次へ]をクリックします。 クリックします 4 本商品を選択し、[次へ]をクリックします。 本商品を複数台接続 している場合は、設定する機器を選択し ます。 ①選択します ②クリックします メモ 40 はじめて設定する場合 本商 品が表示さ れない場合 は、電源が入 ってい ること、LAN ケーブルが接続されていることを 確認してください。 第 3 章 設定の手順 5 パ スワ ードに「admin」を 入力 し、[OK]をク リックします。 ①入力します ②クリックします メモ 6 ユーザ名およびパスワードの初期値は「admin」 (半角小文字)です。 「IP 自動取得」または「IP 固定設定」を選択し、 [次へ]をクリックします。 「IP 自動取得」を選択した場合は、 手順 8 に進みます。 ①選択します ②クリックします メモ お使い のネットワ ークの設定 がわからな い場合 は「Q&A」をご覧ください。 P.67「4.2.4 ネットワーク設定がわから ない」 はじめて設定する場合 41 3 第 3 章 設定の手順 7 【IP 固定設定の場合】IP アドレスなどを設定し、 [次へ]をクリックします。 手順 6 で「IP 自動取得」を選択した場合は、この画面は表示 されません。手順 8 に進みます。 ①入力します ②クリックします 8 「データ保護」または「最大容量」を選択し、 [次へ] をクリックします。 デー タ保護:RAID 1(ミラーリ ング)を構成し ます。ハー ドディスクが 2 台必要です(ハードディスクが 1 台のときは 選択できません)。 最大 容量:RAID 0(ストライピ ング)を構成し ます。ハー ドディスクは、1 台または 2 台必要です。 ①選択します ②クリックします メモ RAID の構成はあとで変更できます。RAID の構 成 を 変 更 す る 場 合 は、コ レ ガ ホ ー ム ペ ー ジ (http://corega.jp/)で「詳細設定ガイド」をダ ウンロードしてご覧ください。 42 はじめて設定する場合 第 3 章 設定の手順 9 割り当 てたいドライブ名を 選択し、[次へ]をク リックします。 ①選択します ②クリックします 10 設定内容を確認し、[開始]をクリックします。 「IP アドレス」は必ずメモなどに控えてください。 クリックします 11 [はい]をクリックします。 クリックします はじめて設定する場合 43 3 第 3 章 設定の手順 12 本商品を設定しています。手順 13 の画面が表示 されるまで、しばらくお待ちください。 注意 ・ 設定中に[閉 じる]ボタンをクリ ックしない でください。手順 13 の画面が表示されるま でしばらくお待ちください。 ・ ハードディスクの容量や RAID の構成内容に よっては、RAID の構成に 10 分以上かかる 場合があります。 13 [了解]をクリックします。 クリックします 44 はじめて設定する場合 第 3 章 設定の手順 14 ログイン画面が表示されます。 設定が完了すると、自動的に Web 設定画面のログイン画面 が表示されます。 3 以上で、本商品の設定が完了しました。 はじめて設定する場合 45 第 3 章 設定の手順 3.3.3 本商品にログインする ここでは、Web ブラウザで本商品にログインし、本商品を設定する手順を説明し ます。使用できる OS と Web ブラウザは次のとおりです。 OS Web ブラウザ Windows Vista/XP/2000 Internet Explorer 7.0/6.0 Mac OS X Safari 3.0/2.0 メモ ・ ウィルス対策ソフト、ファイアウォールソフトなど のセキュリティソフトが起動していると、本商品の 設定に失敗することがあります。 そのため、次の手順に従ってください。 ①セキュリティソフトを停止する ②本商品を設定する ③セキュリティソフトを再度起動する なお、セキュリティソフトの停止方法、起動方法は、 お使い のセキ ュリ ティソ フトの 取扱説 明書を ご覧 ください。 ・ 本商品の IP アドレスを「192.168.1.210」 (初期 値)に固定した場合を例に説明します。 ・ Windows Vista Home Premium と Internet Explorer 7 .0 での画面を例に説明します。 1 Internet Explorerまたは Safari を起動します。 2 アドレス バーに「192.168.1.210」と入力し て、Enter キーまたは return キーを押します。 IP アドレスを変更した場合や、IP アドレスを自動で取得する ように設定してい る場合は、本商品に設定されている(割り 当てられている)IP アドレスを入力します。 46 はじめて設定する場合 第 3 章 設定の手順 3 ログイン画面が表示されます。 ユー ザ名およ びパスワ ードに「admin」 (半角小 文字)を入 力して、[ログイン]をクリックします。 ①入力します ②クリックします メモ ・ ログイン画 面が表示されない 場合は、電源が 入っていること、LAN ケーブルが接続されて いること、ネッ トワーク設定が正 しいことを 確認してください。 そ れで もロ グイ ン画 面 が表 示さ れな い場 合 は、「Q&A」をご覧ください。 P.66 「4.2.3 本商品 にログイ ンでき ない」 ・ ユ ーザ 名 およ びパ ス ワー ド の初 期値 は 「admin」 (半角 小 文字)で す。全角 と半 角、 大文字と小文字を区別します。 ・ セキュリテ ィの観点から、パスワ ードを変更 することをお勧めします。 「詳細設定ガイド」(PDF マニュアル) ・ ユーザ名お よびパスワードを変 更している場 合は、変更後の ユーザ名およびパ スワードを 入力してください。 はじめて設定する場合 47 3 第 3 章 設定の手順 4 本商品の Web 設定画面(トップページ)が表示 されます。 Web 設 定画面で、本商品の詳 細な設定をするこ とができま す。詳しくは、ユーティリティディスク(CD-ROM)収録の 「詳細設定ガイド」をご覧ください。 クリックします ■ログアウトする 設定画面を終了するには、右上の「ログアウト」をクリックします。 ログアウトする 以上で、本商品を使用する準備ができました。 48 はじめて設定する場合 第 3 章 設定の手順 3.3.4 ネットワークドライブにアクセスする ここでは、設定ユーティリティで割り当てたネットワークドライブ にアクセスできることを確認します。 P.49 「■ Windows Vista の場合」 P.51 「■ Windows XP の場合」 P.53 「■ Windows 2000 の場合」 ■ Windows Vista の場合 1 [スタート]−「コンピュータ」をクリックします。 ②クリックします ①クリックします 2 ネットワークドライブをダブルクリックします。 ダブルクリックします はじめて設定する場合 49 3 第 3 章 設定の手順 3 ユーザ名お よびパスワードに「admin」(半角小 文字)を入力して、[OK]をクリックします。 ①入力します ②クリックします ※画面は例です。表示されない場合もあります。 4 ネットワークドライブにアクセスできると、次の ようにフォルダが表示されます。 以上で、ネットワークドライブにアクセスできることが確認できま した。 50 はじめて設定する場合 第 3 章 設定の手順 ■ Windows XP の場合 1 [スター ト]−「マイコンピュー タ」をクリック します。 ②クリックします 3 ①クリックします 2 ネットワークドライブをダブルクリックします。 ダブルクリックします はじめて設定する場合 51 第 3 章 設定の手順 3 パスワー ドに「admin」(半角小文字)を入力し て、[OK]をクリックします。 ①入力します ②クリックします ※画面は例です。表示されない場合もあります。 4 ネットワークドライブにアクセスできると、次の ようにフォルダが表示されます。 以上で、ネットワークドライブにアクセスできることが確認できま した。 52 はじめて設定する場合 第 3 章 設定の手順 ■ Windows 2000 の場合 1 デスクトップの「マイコンピュータ」をダブルク リックします。 ダブルクリックします 2 ネットワークドライブをダブルクリックします。 3 ダブルクリックします 3 ユーザ名お よびパスワードに「admin」(半角小 文字)を入力して、[OK]をクリックします。 ②クリックします ①入力します ※画面は例です。表示されない場合もあります。 はじめて設定する場合 53 第 3 章 設定の手順 4 ネットワークドライブにアクセスできると、次の ようにフォルダが表示されます。 以上で、ネットワークドライブにアクセスできることが確認できま した。 54 はじめて設定する場合 第 3 章 設定の手順 3.4 2 台目以降のパソコンで接続する 2 台目以降のパソコンを本商品に接続する場合は、次の手順で設定します。 3.4.1 設定ユーティリティをインストールする 本商品 に接続する パソコン に設定ユー ティリテ ィをインス トール します。 P.33 「3.3.1 設定ユーティリティをインストールする 」 3.4.2 ネットワークドライブを割り当てる インストールした設定ユーティリティで、パソコンにネットワーク ドライブを割り当てます。 メモ 1 ・ ウィルス対策ソフト、ファイアウォールソフトなど のセキ ュリテ ィソ フトを 一時的 に停止 させて くだ さい。 ・ Windows Vista Home Premium と Internet Explorer 7.0 での画面を例に説明します。 電源が入っていることを確認します。 本商品の電源が入っていることを確認します。 P.27 「2.4 電源を入れる」 2 台目以降のパソコンで接続する 55 3 第 3 章 設定の手順 2 設定ユーティリティを起動します。 [スタート]−「すべてのプログラム」 (Windows 2000 で は「プログラム」)−「corega HDD Bank TERA Utility」 −「SmartWizard」の順にクリックします。 メモ 3 Windows Vista/XP で次の 画面が表示 された 場合は、[ブロックを解除する]をクリックして ください。 [次へ]をクリックします。 クリックします 56 2 台目以降のパソコンで接続する 第 3 章 設定の手順 4 本商品を選択し、[次へ]をクリックします。 本商品を複数台接続 している場合は、ネットワークドライブ に割り当てたい機器を選択します。 ①選択します ②クリックします メモ 5 本商 品が表示さ れない場合 は、電源が入 ってい ること、LAN ケーブルが接続されていることを 確認してください。 パ スワ ードに「admin」を 入力 し。[OK]をク リックします。 ①入力します ②クリックします メモ ユーザ名およびパスワードの初期値は「admin」 (半角小文字)です。 2 台目以降のパソコンで接続する 57 3 第 3 章 設定の手順 6 「IP 自動取得」または「IP 固定設定」を選択して、 [次へ]をクリックします。 「IP 固定設定」を選択した場合は、 手順 8 に進みます。 ①選択します ②クリックします メモ お使い のネットワ ークの設定 がわからな い場合 は「Q&A」をご覧ください。 P.67「4.2.4 ネットワーク設定がわから ない」 7 【IP 固定設定の場合】IP アドレスなどを設定し、 [次へ]をクリックします。 手順 6 で「IP 自動取得」を選択した場合は、この画面は表示 されません。手順 8 に進みます。 ①入力します ②クリックします 58 2 台目以降のパソコンで接続する 第 3 章 設定の手順 8 「ブ ラウ ザで 設定 する」を 選択 し、[次 へ]をク リックします。 すでにボリューム は設定されていますので、ここでは「ブラ ウザで設定する」を選択し、[次へ]をクリックします。 ①選択します 3 ②クリックします 9 割り当 てたいドライブ名を 選択し、[次へ]をク リックします。 ①選択します ②クリックします 2 台目以降のパソコンで接続する 59 第 3 章 設定の手順 10 設定する内容を確認し、 [開始]をクリックします。 「IP アドレス」は必ずメモなどに控えてください。 クリックします 11 [はい]をクリックします。 クリックします 60 2 台目以降のパソコンで接続する 第 3 章 設定の手順 12 本商品を設定しています。 手順 13 の画面が表示されるまで、しばらくお待ちください。 注意 設定 中に[閉じる]ボ タンをク リックし ないで ください。手順 13 の画面が表示されるまでし ばらくお待ちください。 3 13 [了解]をクリックします。 クリックします 2 台目以降のパソコンで接続する 61 第 3 章 設定の手順 14 ログイン画面が表示されます 設定が完了すると、自動的に Web 設定画面のログイン画面 が表示されます。 以上で、設定ユーティリティでの設定は完了しました。 3.4.3 本商品にログインする Web ブラウザで本商品にログイン、ログアウトできることを確認 します。 P.46 「3.3.3 本商品にログインする 」 3.4.4 ネットワークドライブにアクセスする 割り当 てたネット ワークド ライブにア クセスで きることを 確認し ます。 P.49 「3.3.4 ネットワークドライブにアクセスする」 62 2 台目以降のパソコンで接続する 第4章 Q&A この章では、困ったときの確認方法や解決方法を説明します。 63 Q&A 4.1 トラブル対処の方法 ................................................................................64 4.2 Q&A .........................................................................................................65 4.2.1 電源が入らない ................................................................................65 4.2.2 通信できない .................................................................................... 65 4.2.3 本商品にログインできない .............................................................66 4.2.4 ネットワーク設定がわからない .....................................................67 第 4 章 Q&A 4.1 トラブル対処の方法 本商品を使っていて困ったときは、次のス テップに従って対処方法を確認してく ださい。 STEP1 取扱説明書( 本書)で設定を再確認する 管理者などに問い合わせる それでも解決できないときは… STEP2 本章の「Q&A」を確認する P.65 「4.2.1 電源が入らない」 P.65 「4.2.2 通信できない」 P.66 「4.2.3 本商品にログインできない」 それでも解決できないときは… STEP3 コレガホームページ( http://corega.jp/)の情報を活用する 本商品の詳細設定ガイド(PDF マニュアル) 、最新情報、よくある お問い合わせ、 最新ファームなどを提供しています。 それでも解決できないときは… STEP4 コレガサポートセンタに問い合わせる 連絡先は取扱説明書( 本書)の裏表紙をご覧ください。 64 トラブル対処の方法 第 4 章 Q&A 4.2 Q&A よくあるトラブルと、その対処方法を説明します。 4.2.1 電源が入らない 電源が入らないときは、次の内容を確認してください。 現象 ・電源が入らない ・システムステータス LED が緑色に点灯しない 対処方法 電源ケーブ ルに断線が ないか、電源ケ ーブルが正 しく接続され ている か、正しい電源・電圧のコンセントを使用しているかなどを確認してく ださい。 それでも電 源が入らな い場合は、本商 品に問題が ある可能性が ありま す。次のページをご覧になり修理を依頼してください。 P.71 「保証と修理について」 通信できない LAN ポートの通信状況を表示する LAN LED が点灯しないときは、次の内容を 確認してください。 現象 ・LAN LED が点灯しない ・通信できない 対処方法 ・接続先の機器に電源が入っているか確認してください。また、パソコンに 取り付けられている LAN アダプタに障害がないか、LAN ケーブルが LAN アダプタに正しく接 続され、通信可能な状態にあるかなどを確認してくだ さい。 ・LAN ケーブルが正しく接続されているか、正しい LAN ケーブルを使用し ているか、LAN ケーブルが断線していないかなどを確認してください。 LAN ケーブルの不良は外観からは判断しにくいため(結線は良いが特性が 悪い場合など)、ほかの LAN ケーブルに交換して試してください。 なお、使用できる LAN ケーブルについては次のページをご覧ください。 P.25 「2.3 LAN ケーブルを接続する」 Q&A 65 Q&A 4.2.2 第 4 章 Q&A 4.2.3 本商品にログインできない 本商品にログインできないときは、次の内容を確認してください。 現象 ・パソコンから本商品に接続できない ・本商品のログイン画面が表示されない 対処方法 パソコ ンのネットワーク設定を変更して、本商品とパソコンとを直接 LAN ケーブルで接続してみてください。 本商品の工場出荷時の IP アドレスおよびサブネットマスクは次のとおりで す。 IP アドレス 192.168.1.210 サブネットマスク 255.255.255.0 そのため、パソコンの IP アドレスとサブネットマスクは次のとおり設定す る必要があります。 IP アドレス 192.168.1.210 を除く、次の範囲内 192.168.1.1 ∼ 192.168.1.254 サブネットマスク 255.255.255.0 現象 管理者パスワードを忘れてしまった 対処方法 初期化ボタンで管理者パスワードおよび IP アドレスを工場出荷時の状態に戻 すことができます。RAID 構成やハードディスクのデータは削除されません。 工場出荷時の状態に戻すには、本商品背面の初期化ボタンを 8 秒以上押して ください。工場出荷時のユーザ名およびパスワードは「admin」です。 P.15 「1.2.3 背面」 66 Q&A 第 4 章 Q&A 4.2.4 ネットワーク設定がわからない お使いのネットワークの設定がわからない場合は、次の手順で調べてください。 [スタート]−「すべてのプログラム」 (Windows 2000 では「プログラム」)−「アクセサリ」− 「コマンドプロンプト」の順にクリックします。 2 「ipconfig /all」 と入力して Enter キーを押します。 3 Windows Vistaでは「IPv4アドレス」、 Windows XP/2000 では「IP Address」に表示された数 字が設定用パソコンの IP アドレスになります。 4 お使いのネットワークの設定は、Windows Vista では「DHCP 有効」が「はい」の場合は IP 自動取 得に、「いいえ」の場合は IP 固定設定になります。 Windows XP/2000 では「DHCP Enable」が 「Yes」の場合は IP 自動取得に、 「No」の場合は IP 固定設定になります。 メモ IP 固 定設定の 場合、サブ ネットマ スク、デフォ ルト ゲートウェイ、DNS サーバは、表示され た数字がそ のままお使いのネットワー クの設定になります。表示 されたデフォルトゲートウェイが 192.168.1.1 の場 合は、本商品の IP アドレスに 192.168.1.XXX が使 用できます(XXX は 210 などの 1 ∼ 2 54 のうち、 ほかの機器で使用していない数字)。 Q&A 67 Q&A 1 第 4 章 Q&A 68 Q&A 付録 本商品の仕様、保証や修理のご案内、コレ ガサポートセンタへの連絡先などを記 載しています。 仕様一覧 ..............................................................................................................70 保証と修理について ...........................................................................................71 おことわり ..........................................................................................................73 69 付録 仕様一覧 対応 PC DOS/V パソコン、Macintosh 対応 OS Windows Vista(32bi t)/XP(32bit)/2000、 Mac OS X 10.4/10.5 設定ユーティリティ対応 OS Windows Vista(32bit )/XP(32bit )/2000 サポート規格 SATA(3.0Gbps、1.5Gbps) 、USB 2.0/1.1 規 格準拠 取得承認 VCCI クラス B 外部 インタフェース LAN 内部 インタフェース SATA 接続ポート:RJ-45 × 1 ポート(MDI/MDI-X 自 動認識) 転送速度:1000Mbps(理論値) 転送速度:3.0Gbps(理論値) 電源 対応 HDD 周辺機器(※ 1) 接続用インタフェース 電源仕様 (AC アダプタ) 環境条件 接続ポート:SATA(7 ピン)メス× 2 HDD 形状 SATA 電源コネクタ(15 ピン)メス× 2 3.5 インチ(101.6(W)× 146.6(D)×25.8 (H)mm) HDD 容量 1TB まで動作確認済み 接続可能台数 1、2 台(最大) USB 接続ポート:USB シリーズ A(4 ピン)メス× 1 転送速度:480Mbps(理論値) 定格入力電圧 AC100V(50/60Hz) 定格入力電流 1.5A 定格出力 60W 動作時 温度 5 ∼ 40 ℃/湿度 5 ∼ 85%(結露なきこと) 保管時 温度 −20∼60℃/湿度5∼95%(結露なきこと) 外形寸法 146(W)× 213(D)× 85(H)mm 本体のみ(突起部を含まず) 質量 970g 本体のみ ※1 70 プリンタまたは UPS に対応します。 詳細はコレガホームページ (http://corega.jp/)をご覧ください。 仕様一覧 付録 保証と修理について ■保証について 別紙の「製品 保証規定」を必 ずお読みに なり、本商品を正 しくご使用 ください。 無条件で本商品を保証するということ ではありません。正しい使用方法で使用し た場合のみ、保証の対象となります。本商 品の保証期間については、保証書に記 載されている保証期間をご覧ください。 ■修理について 故障と思われる現象が生じた場合は、ま ず取扱説明書をご覧いただき、正しく設 定・接続できていることを確認してく ださい。現象が改善されない場合は、コレ ガホームページに掲載されている「修 理依頼用紙」をプリントアウトの上、必要 事項 を記入し たものと 製品保 証書およ び購入 日の証明 できる もののコ ピー(レ シートなど可)を添付し、商品(添付品一式 とともに)をご購入された販売店へ お持ちください。修理をご依頼する際は、次の点にご注意ください。 ※弊社へのお持ち込みによる修理は受け付けておりません。 ・ 修理期間中の代替機などは弊社では用意しておりませんので、あらかじめご了 承ください。 ・ 保証書に販売店の押印がない場合は、保証期間内であっても有償修理になる場 合があります。 ・ 商品購入日の証明ができない場合、無償修理の対象となりませんのでご注意く ださい。 ・ 修理依頼時の運送中の故障や事故に関しては、弊社はいかなる責任も負いかね ますので、あらかじめご了承ください。 ・ 修理完了後、本商品の設定は初期化状態(工場出荷時の状態)に戻りますので、 あらかじめご了承ください。 保証と修理について 71 付録 ■修理を依頼されるときの注意事項 ・必ずハードディスクを取り外してください 弊社に 修理を ご依 頼され る場合 には、ハ ードデ ィスク やほか の機 器との 接続 ケーブル、および弊社 保証の対象とならな い部品などを、事前に本 商品からお 取り外しください。これ らが本商品に付加さ れた状態で弊社に引 き渡された場 合には、弊社ではこれ らの管理について責 任を負いかね、いったん お客様に返 却させていただきます。 ※なお、輸送中に生じたハードディスク、およびハードディスクに記憶されたデータの破損、汚損、紛失、 そのほか弊社保証の対象とならない部品 に関連して生じうる一切の損害については、その責任を負いか ねます。 ・保 証期間内外・対象有無 にかかわらず、故障の 場合は新品良品との 交換となり ます そのため、設定された内容はすべて初期化されます。 ・お使いのハードディスクのデータは保証できません 本体を修理交換後、修理前にお使いになっていたハードディスクを装着しても、 データの保証はいたしかねますのでご了承ください。 ■有償修理について 有償修理の場合は、ご購入された販売店へお持ちください。下記 URL に有償修 理価格が記載されておりますのでご覧ください。 http://corega.jp/repair/ 72 保証と修理について 付録 おことわり ・ 本書は、株式会社コレガが作成したもので、すべての権利を弊社が保有してい ます。弊社に無断で本書の一部または全部をコピーすることを禁じます。 ・ 予告なく本書の一部または全体を修正、変更することがありますがご了承くだ さい。 ・ 改良のため商品の仕様を予告なく変更することがありますがご了承ください。 本商品は国内仕様となっており、外国の 規格などには準拠しておりません。日本 国外で使用された場合、弊社ではいかなる責任も負いかねます。 この装置は、情報処理装置等電波障害自主規制協議会(VCCI)の基準に基づくク ラス B 情報技術装置です。この装置は、家庭環境で使用することを目的としてい ますが、この装置がラジオやテレビジ ョン受信機に近接して使用されると、受信 障害を引き起こすことがありま す。取扱説明 書に従って正しい取り扱いをしてく ださい。 本商品は、GNU General Public License Version 2 に基づき許諾されるソフ トウェアのソースコードを含ん でいます。こ れらのソースコードはフリーソフト ウェア です。お客様 は、Free Software Foundation が定 めた GNU General Public License Version 2 の条件に従ってこれらのソースコードを再頒布また は変更することができます。これらの ソースコードは有用と思いますが、頒布に あたっては、市場性及び特定目的適合 性についての暗黙の保証を含めて、いかな る保証も行ないません。詳細については、コレガホームページ内の「GNU 一般公 有使用許諾書(GNU General Public License) 」をお読みください。なお、ソー スコードの入手をご希望さ れるお客様は、コレガホームページ、サポート情報内 の個別製品の「ダウンロード情報」をご覧く ださい。配布時に発生する費用はお 客様のご負担になります。 Copyright©2008 株式会社コレガ corega は、株式会社コレガの登録商標です。 Microsoft、Windows、Windows Vista は、米国 Microsoft Corporation の 米国およびその他の国における登録商標または商標です。 その他、この文書に掲載しているソフトウ ェアおよび周辺機器の名称は各メーカ の登録商標または商標です。 2008 年 6 月 初版 おことわり 73 MEMO 74 【コレガ FAX サポートセンタ 045-476-6294】 ※ CG-NSC2100GT 専用お問い合わせ用紙 お問い合わせ用紙 お電話にてお問い合わせをいただいた場合、商品の仕様上、環境や症状などに関して、正確に把 握するま でお時間を要し、問題解決にお時間がかかる場合がございます。大変お手数ですが、なるべく FAX・メー ルサポートをご利用頂きますようお願いいたします。 お問い合わせ日: 年 月 日 コレガサポートセンタにご質問される場合、お問い合わせ商品に関する次の情報をご記入ください。 会社名 部署名 フリガナ ご購入先 ご担当者名 ご連絡先 TEL: 携帯電話: FAX: メール: 商品を複数台お使いの場合はその旨ご記入ください。 商品名(型番) シリアル番号 ファームウェアバージョン (S/N) Rev. ご利用のネットワーク構成やご利用環境をご記入ください。 ご質問内容をご記入ください(□にチェックを付けてください)。 □トラブル (□常に発生する □特定の動作をすると発生する □不定期に発生) □設定方法 (□初期等 □購入後) □別紙有り(ログデータ、設定画面、書ききれない場合などある場合は、添付してください) − このページをコピーしてお使いください − メールサポートも承っておりますのでご検討ください http://corega.jp/faq/ ■コレガホームページのご案内 コレガホー ムページでは、各種商品 の最新情報、最新ファ ームウェア、よくあるお 問い合わせ などを提供し ています。本商品を最適 にご利用いただくた めに、定期的にご覧い ただくことを お勧めします。 http://corega.jp/ ■商品に関するご質問は・・・ 商品のご質問 はコレガサポートセ ンタまでお問い合わせ ください。お問い合わせ の際にはコレ ガホームペー ジ掲載の「お問い合わせ 用紙」または下記の必 要事項をご記入いた だいた書面を 用意して、メール、FAX、電話でのいずれかの方法でお問い合わせください。 ●お問い合わせ先 【コレガサポートセンタ】 メールサポート:下記 URL からユーザ登録をしたあと、お問い合わせをしてください。 http://corega.jp/faq/ FAX 045-476-6294 電話 045-476-6268 〈受付時間〉 10:00 ∼ 12: 00、13:00 ∼ 18: 00 月∼金(祝・祭日を除く) ※サポ ート内容、電 話番号な ど、予告なく 変更する 場合があ ります。最 新情報は コレガ ホームページ(http://corega.jp/ )をご覧ください。 ※本商品(ソフトウェアを含む)は日本国内仕様のため、日本語版 OS のみ動作を保証し ています。そのため、日本語版 OS 以外のお問い合せはお受けできませんのでご了承く ださい。 ※サポートセンタへのお問い合せは日本語に限らせていただきます。 This product is supported only in Japanese. ※電話が混み合っている場合は、メールサポートおよび FAX サポートをご利用ください。 ●必要事項 あらかじめ下記の必要事項を控えておいてください。 ・ ・ ・ ・ ・ ・ ・ ・ ・ ・ 商品名 シリアル番号(S/N)、リビジョンコード(Rev.) お名前、フリガナ 連絡先電話番号、FAX 番号 購入店 購入日付 お使いのパソコンの機種 OS 接続構成 お問い合わせ内容(できる限り詳しくお知らせください) 本書は再生紙を使用しています。