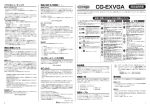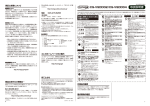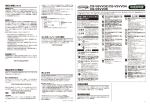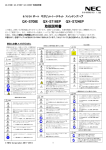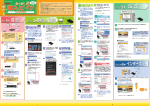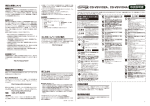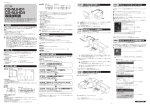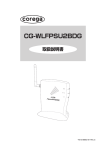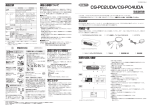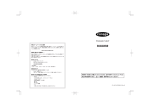Download セットアップガイド-Macintosh編-
Transcript
Y613-08006-04 Rev.B 接続の準備をしよう ^ [次へ]をクリックします。 STEP 1 本商品を接続しよう STEP 3 corega PS Admin IV をインストールしよう 本商品に接続したプリンタを使用するには、corega PS Admin 本商品を設定するため次のように接続します。 IVを各パソコンにインストールする必要があります。 付属品を確認します 1 クリックします CG-FPSU2BD セットアップガイド 本商品をご使用になる前に、以下のものが付属されていることを確認してください。万が一、 欠品・不良などがございましたら、お買い求めいただいた販売店までご連絡ください。 & 使用許諾が表示されますので、内容を確認して[はい]をクリックします。 □CG-FPSU2BD本体 □ユーティリティディスク(CD-ROM) □セットアップガイドーMacintosh編ー(本書) □安全にお使いいただくためにお読みください □製品保証書 Macintosh編 □ACアダプタ □マジックテープ(2セット) □セットアップガイドーWindows編ー □取扱説明書(ユーティリティディスクに収録) ① ④ ③ このたびは、 「CG-FPSU2BD」をお買い上げいただき、誠にありがとうござ クリックします ② クリックします います。このセットアップガイドをお読みになり、正しく設置・操作してくだ メモ さい。また、お読みになったあとも大切に保管してください。 本商品に対応しているOSを確認します 2 ・Mac OS X(10.5/10.4/10.3) 本商品について 本商品は、USB2.0インタフェースを搭載したプリントサーバです。USB2.0インタフェースに対応し たプリンタと本商品を接続することで、ネットワーク上でプリンタを共有できます。また、プリンタの双 方向通信に対応しており、インク残量、紙切れ、オフラインといったプリンタ情報をリアルタイムで確認 できます。 お使いのプリンタをパソコンで使用できる状態にします 3 ●特長 USB接続 ・双方向通信対応により、プリンタ固有のユーティリティが使用可能 ・高速転送を可能にするUSB2.0インタフェースに対応 ・100BASE-TX/10BASE-Tネットワークに対応 ・Mac OS X(10.5/10.4/10.3) に対応 ・簡単設定ユーティリティ 「corega PS Setup II」 により、簡単ネットワーク設定 ・専用ユーティリティ 「corega PS Admin IV」 により、複数のプリントサーバおよびプリンタを管理可能 ・ 必ず本商品に付属のACアダプタをお使いください。付属のACアダ プタ以外は、本商品に接続しないでください。 ・ 本商品に付属のACアダプタは、本商品以外に接続しないでくださ い。 ! 本商品、ルータ (またはスイッチングハブ) 、プリンタの電源をすべて切 るか、電源コンセントから抜きます。 注意 USBケーブルが必要です # 本商品とプリンタをUSBケーブルで接続します(②)。 ・パソコンとプリンタをUSBケー ブルで接続 $ ルータ(またはスイッチングハブ)の電源を入れます。 ・パソコンにプリンタドライバをイ ンストール パソコン プリンタ ☞ お使いのプリンタの取扱説明書をご覧ください ■本体側面 ※2台以上のパソコンをお使いの場 合は、すべてのパソコンにプリン タドライバをインストールします。 * 30秒ほどで本商品が自動で検出されますので、本商品を選択し、[次 へ]をクリックします。 ^ 専用ACアダプタを電源コンセントに差し込みます(④)。 & 本商品背面のLINK LED(緑)が点灯していることを確認します。 * プリンタの電源を入れます。 ②クリックします メモ 検出されない場合は、 [再検索] をクリックしてください。また、 「STEP2 本商品を設定しよう」のはじめにあるメモの内容を確認 してください。 接続例 ①INITスイッチ 本商品の設定内容を工場出荷時の状態に戻す場合に使用します。詳しくは、「工場出荷時に戻すには」 (4ページ)を ご覧ください。 LANケーブルが必要です ・100BASE-TX環境でお使いの 場合は、カテゴリ5以上のLANケー ブルをご用意ください。 本商品 ② ・本商品とパソコンを直接接続す る場合、LANケーブルはクロスケー ブルをご用意ください。 ③ # [同意する]をクリックします。 ●DHCPサーバがある場合 IPアドレスを自動で取得するときは、①にチェックを付けて、 [次へ] をクリックします。 IPアドレスを固定するには、②にチェックを付けて、③を入力して、 [次へ]をクリックします。 クリックします $ インストール先を選択して[続ける]をクリックします。 ① ② ③ ティ 「corega PS Setup II」を使用して、本商品のIPアドレスを お使いのネットワークに合わせて設定する必要があります。 メモ クリックします ( お使いのネットワーク環境によって表示される画面が異なります。 本商品をネットワークで使用する前に、簡単設定ユーティリ 本商品を接続します 4 @ 内容を確認して[続ける]をクリックします。 ①クリックします XX:XX:XX STEP 2 本商品を設定しよう ① 2台目以降のパソコンにインストールするときは、「STEP2 本商 品を設定しよう」 の手順 $ で [corega PS Admin IVのインストー ル]をクリックすると、上記画面が表示されます。 XX:XX:XX @ 本商品背面のLANポートにLANケーブルを接続し (①) 、LANケーブル のもう一方をルータ(またはスイッチングハブ)のLANポートに接続し ます。 % 本商品背面の電源コネクタに専用ACアダプタを接続します(③)。 ●各部の名称 ■本体背面 ! [続ける]をクリックします。 ・ウィルス対策ソフトやセキュリティ対策ソフトをお使いになる場合 は、 「TCP/UDP 19540ポート」を除外リストに登録するなどして開 放してください。 ・ ルータに接続されている1台のパソコンで、1回のみ設定します。2 台以上のパソコンをお使いの場合でも、すべてのパソコンで設定す る必要はありません。 ・ ルータに接続せず、本商品とパソコンを直接接続して設定すること もできます。この場合、LANケーブルはクロスケーブルをお使いく ださい。 クリックします クリックします ●DHCPサーバがない場合 IPアドレスを固定します。①を入力して、[次へ] をクリックします。 % [インストール]をクリックします。 ①入力します ②クリックします ※画面は例です。お使いのネットワーク環境に合わせて設定してください。 ④ ⑤ ! ユーティリティディスク (CD-ROM) をパソコンのCD-ROMドライブに セットします。 ⑥ ☞ ②STATUS LED(橙) 通信中は点滅します。また、電源投入時には一瞬点灯します。 ③LINK LED(緑) ネットワーク接続が確立されると点灯します。消灯している場合はネットワークとの接続が確立されていません。 ④LANポート LANケーブルでスイッチングハブやルータと接続するためのポートです。オートネゴシエーション機能によって、 100Mbps/10Mbpsを自動的に切り替えます。 ⑤USBポート USBケーブルでプリンタと接続するためのポートです。 ⑥電源コネクタ 付属の専用ACアダプタを接続するためのコネクタです。 2ページ「STEP1 本商品を接続しよう」 クリックします ) 設定内容を確認し、[実行]をクリックします。 ^ 使用しているコンピュータの管理者の名前とパスワードを入力して、 [OK]をクリックします。 @ CD-ROMのアイコンをダブルクリックします。 ダブルクリックします ①入力します 5 クリックします 本商品を設定をします ②クリックします # 「DSSetup」アイコンをダブルクリックします。 簡単設定ユーティリティ「corega PS Setup II」を使用して、本商品にIPアドレスを設定しま す。 ダブルクリックします ☞ 2ページ「STEP2 本商品を設定しよう」 ■本体底面 Q 続けてcorega PS Admin IVをインストールする必要がありますの で、[はい]を選択し、[完了]をクリックします。 & [インストールを続ける]をクリックします。 クリックします $ [プリントサーバの設定]をクリックします。 ⑦ ①選択します 6 「corega ⑧ ⑨ PS Admin IV」 をインストールします * [再起動]をクリックします。 ②クリックします クリックします プリンタを使用するすべてのパソコンに専用ユーティリティ「corega PS Admin IV」をイン ストールします。 W 設定を有効にするため、本商品を再起動します。 ☞ 2ページ「STEP3 corega PS Admin IVをインストールしよう」 ⑩ ●本商品を再起動する手順 ①ACアダプタを電源コンセントから抜きます。 ②LANケーブルをLANポートから抜きます。 ③LANケーブルをLANポートに接続します。 ④ACアダプタを電源コンセントに差し込みます。 % [LAN設定]をクリックします。 7 「corega ⑦シリアル番号 本商品のシリアル番号とリビジョンが記載されています。シリアル番号とリビジョンは、コレガサポートセンタへ の問い合わせのときに必要となります。 ⑧ファームウェア 工場出荷時のファームウェアのバージョンが記載されています。 ⑨MACアドレス 本商品のMACアドレスが記載されています。 ⑩製品ラベル 商品名が記載されています。 PS Admin IV」 で印刷します クリックします 以上で、本商品の設定は完了です。引き続き、 「STEP3 corega PS Admin IVをインストールしよう」に進みます。 これで本商品の設定は完了です。 ☞ 3ページ「STEP4 corega PS Admin IVで印刷しよう」 -1- -2- クリックします 以上で、corega PS Admin IVのインストールが完了しました。 STEP 4 corega PS Admin IV で印刷しよう corega PS Admin IVを使用することで、ネットワークを経由 corega PS Admin IVの便利な使い方 % お気に入り画面に戻りますので、設定したプリンタを選択し、 [切断] を クリックします。 本商品に接続したプリンタをはじめてご使用になる場合、プリンタド ライバのインストールが必要になります。 ! インストール先ボリュームの「アプリケーション」フォルダをダブルク リックします。 ①プリンタを 選択します ●お気に入り機能 ②クリックします ! プリンタを選択し、[お気に入りに追加]をクリックします。 ダブルクリックします ^ プリンタの接続を切断すると次の画面が表示されます。プリンタが動作 していないことを確認して、[はい]をクリックします。 XX:XX:XX ①プリンタを 選択します ※画面は「Macintosh HD」ボリュームに インストールした例です。 は、次の2つの方法があります。 ②クリックします @ 「corega」フォルダをダブルクリックします。 @ 次の画面が表示されますので、[OK]をクリックします。 注意 本商品を工場出荷時の状態に戻すと、今まで設定していた情報が消去 されます。重要な設定をしている場合は、設定内容をメモに控えるな どして再設定できるようにしておいてください。 ■保証について 本商品に接続できないときや、プリンタで印刷できないとき は、次の手順に従って解決してください。 1 本書を再確認してください 本書の手順に従って、正しく接続、インストール、設定されたことを再 確認してください。 ● INITスイッチで工場出荷時の状態に戻す ! USBケーブルおよびLANケーブルを本商品から抜きます。 クリックします ダブルクリックします 態に戻すことができます。本商品を工場出荷時の状態に戻すに corega PS Admin IVに、よく使うプリンタを登録できます。 保証と修理について Q&A 設定をやり直したい場合など、本商品の設定を工場出荷時の状 corega PS Admin IVの便利な使い方をご紹介します。 して接続されたプリンタが使用できるようになります。 注意 工場出荷時に戻すには 以上で、設定が完了しました。次回の印刷時から、設定したプリンタで印刷 すると自動的に「接続」→「印刷」→「切断」を実行します。 注意 プリンタの機種によっては、この機能を使用できない場合があり ます。 @ ACアダプタを電源コンセントから抜いて、本商品の電源をオフにし ます。 # 本商品のINITスイッチを押したまま、ACアダプタを電源コンセントに 差し込み、本商品の電源を入れます。 $ STATUS LED(橙)が点灯したら、INITスイッチから指を離します。 # 「PS Admin IV」フォルダをダブルクリックします。 ●Webブラウザを使って工場出荷時の状態に戻す 2 CD-ROMに収録されている 「取扱説明書」をご覧ください 本書に記載されていない内容は、付属のユーティリティディスク(CD-ROM)に 収録されている「取扱説明書」 (HTMLマニュアル)をご覧ください。 ● 「取扱説明書」 を見るには ! CD-ROMをセットすると次のメニュー画面が表示されますので、 [マニュアル]をクリックします。 XXXXXXXX ! corega PS Admin IVで本商品のIPアドレスを確認します。 XX:XX:XX ダブルクリックします XX:XX:XX クリックします 以上で、登録が完了しました。手順 ! の「お気に入り」をクリックし、プ リンタが登録されていることを確認してください。 @ 「CG-FPSU2BD」をクリックします。 ●自動プリンタ接続機能 クリックします 商品のご質問はコレガサポートセンタまでお問い合わせください。お問い合わせ の際にはコレガホームページ掲載の「お問い合わせ用紙」または下記の必要事項を ご記入いただいた書面を用意して、メール、FAX、電話でのいずれかの方法でお問 い合わせください。 【コレガサポートセンタ】 メールサポート:下記URLをご覧ください。 http://corega.jp/faq/ 〈受付時間〉 入力します 10:00 ∼ 12:00、13:00 ∼ 18:00 月∼金(祝・祭日を除く) ※サポート内容、 電話番号など、 予告なく変更する場合があります。 最新情報はコレ ガホームページ(http://corega.jp/)をご覧ください。 ※本商品(ソフトウェアを含む)は日本国内仕様のため、 日本語版OSのみ動作を保 証しています。 そのため、 日本語版OS以外のお問い合せはお受けできませんので ご了承ください。 ※サポートセンタへのお問い合せは日本語に限らせていただきます。 This product is supported only in Japanese. ※電話が混み合っている場合は、 メールサポートおよびFAXサポートをご利用くだ さい。 ! 「お気に入り」をクリックします。 クリックします 有償修理の場合は、 ご購入された販売店へお持ちください。下記URLに有償修理価 格が記載されていますのでご覧ください。 FAX 045-476-6294 電話 045-476-6268 @ Safariを起動し、本商品のIPアドレスを入力して、returnキーを押し ます。 行するように設定できます。 XX:XX:XX ■有償修理について ●お問い合わせ先 ダブルクリックします お気に入りに登録したプリンタを使用して印刷する場合、 c o re g a P S Admin IVで接続操作をしなくても、自動的に「接続」→「印刷」→「切断」を実 故障と思われる現象が生じた場合は、 まず取扱説明書をご覧いただき、 正しく設定・ 接続できていることを確認してください。現象が改善されない場合は、コレガホー ムページに掲載されている「修理依頼用紙」をプリントアウトのうえ、 必要事項を記 入したものと「製品保証書」および購入日の証明できるもののコピー(領収書、レ シートなど)を添付し、商品(付属品一式とともに)をご購入された販売店へお持ち ください。 修理をご依頼される場合は、次の点にご注意ください。 ・ 弊社へのお持ち込みによる修理は受け付けておりません。 ・ 修理期間中の代替機などは弊社では用意しておりませんので、 あらかじめご了承 ください。 ・「製品保証書」 に販売店の押印がない場合は、 保証期間内であっても有償修理にな る場合があります。 ・ 商品購入日の証明ができない場合、 無償修理の対象となりませんのでご注意くだ さい。 ・ 修理依頼時の運送中の故障や事故に関しては、 弊社はいかなる責任も負いかねま すので、あらかじめご了承ください。 ・ 修理完了後、 本商品の設定は初期化状態 (工場出荷時の状態)に戻りますので、あ らかじめご了承ください。 商品に関するご質問は・・・ $ 「corega PS Admin IV」アイコンをダブルクリックします。 をクリックします。 ■修理について http://corega.jp/repair/ クリックします % corega PS Admin IVが起動します。 「製品保証書」に記載されている「製品保証規定」を必ずお読みになり、本商品を正 しくご使用ください。無条件で本商品を保証するということではありません。正し い使用方法で使用した場合のみ、保証の対象となります。 本商品の保証期間については、 「製品保証書」に記載されている保証期間をご覧く ださい。 # 本商品の設定画面が表示されます。画面左の「メンテナンス情報」をク リックし、画面内の「リセット」をクリックします。 XX:XX:XX ①クリックします ^ 接続するプリンタを選択し、[接続]をクリックします。 ②クリックします ●必要事項 XX:XX:XX ①プリンタを 選択します @ 「お気に入りリスト」 から設定するプリンタを選択して、 [接続] をクリッ クします。 ②クリックします メモ あらかじめ下記の必要事項を控えておいてください。 □商品名 □シリアル番号(S/N)、リビジョンコード(Rev.) □お名前、フリガナ □連絡先電話番号、FAX 番号 □購入店 □購入日付 □お使いのパソコンの機種 □OS □接続構成 □お問い合わせ内容 (できる限り詳しくお知らせください) ①プリンタを 選択します 接続したいプリンタの横にあるアイコンが (未接続)のときに 接続できます。 $ ログイン画面が表示されますので、ユーザー名に 「root」 と入力し、パス ワードは空欄にしたまま、[OK]をクリックします。 XX:XX:XX ②クリックします & プリンタの横にある アイコンが (接続)に変わると接続完了です。 プリンタで印刷できます。 メモ ・ プリンタを使用しないときは、プリンタを選択して [切断] をク リックします。 ・ 2台以上のパソコンで同時にプリンタを使用することはできま せん。プリンタに接続しているパソコンで [切断] をクリックし たあとで、印刷を実行するパソコンでcorega PS Admin IVを 起動し、プリンタに接続して印刷を実行してください。 コレガホームページでは、各種商品の最新情報、最新ファームウェア、よくあるお 問い合わせなどを提供しています。本商品を最適にご利用いただくために、定期的 にご覧いただくことをお勧めします。 http://corega.jp/ ①「root」と 入力します ②クリックします # 「お気に入りリスト」 から設定するプリンタを選択して、 [プロパティ] を クリックします。 % 「工場出荷時設定」の右にある[実行]をクリックします。 ①プリンタを 選択します クリックします これで作業は完了です。 「corega PS Admin IVの便利な使い方」をご覧くだ さい。 これで本商品をお使いいただけます コレガホームページのご案内 ②クリックします $ 選択したプリンタのプロパティ画面が表示されます。 「プリンタオプショ ン」 をクリックし、次のように設定して、[OK] をクリックします。 ^ [OK]をクリックします。 ①クリックします クリックします ②チェックを付けます ③ドライバにチェックを 付けます ④クリックします 以上で、本商品が工場出荷時の状態に戻りました。 メモ そのほかの便利な機能については、ユーティリティディスク(CDROM) に収録されている 「取扱説明書」 (HTMLマニュアル) をご覧くだ さい。 おことわり 本書に関する著作権等の知的財産権は、 アライドテレシス株式会社 (弊社) の親会社 であるアライドテレシスホールディングス株式会社が所有しています。 アライドテ レシスホールディングス株式会社の同意を得ることなく、 本書の全体または一部を コピーまたは転載しないでください。 弊社は、予告なく本書の全体または一部を修正、改訂することがあります。 また、弊社は改良のため製品の仕様を予告なく変更することがあります。 未接続のプリンタは、プリンタオプションを変更できません。 メモ 本商品は国内仕様となっており、外国の規格などには準拠しておりません。日本国 外で使用された場合、弊社ではいかなる責任も負いかねます。 この装置は、 クラスB情報技術装置です。 この装置は、家庭環境で使用することを目 的としていますが、 この装置がラジオやテレビジョン受信機に近接して使用される と、受信障害を引き起こすことがあります。取扱説明書に従って正しい取り扱いを してください。 VCCI-B Copyright©2009 アライドテレシスホールディングス株式会社 coregaは、アライドテレシスホールディングス株式会社の登録商標です。 Microsoft、 Windows、Windows Vistaは、米国Microsoft Corporationの米国 およびその他の国における登録商標です。 Macintosh、Mac OS、Safariは、Apple,Inc.の登録商標です。 その他、この文書に掲載しているソフトウェアおよび周辺機器の名称は、各メーカ の登録商標または商標です。 2009年 3月 初 版 2009年 7月 第二版 本書は再生紙を使用しています -3- -4-